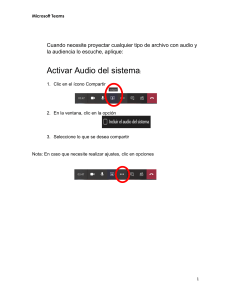iX Developer Guía del usario MAES832I, 2019-03 Español Prólogo iX Developer Guía del usuario Prólogo El software iX Developer se usa para configurar iX Paneles y aplicaciones de control gestionadas desde el PC, incluyendo aplicaciones para IPC (PC industriales). iX Developer facilita la creación de aplicaciones HMI lógicas, flexibles y eficaces, que proporcionan a los operadores y al resto de sistemas la información precisa en el momento adecuado. Este manual se basa en un proyecto de ejemplo que describe el diseño, paso a paso, de un proyecto para iX Developer. Para obtener más información, consulte el iX Developer archivo de ayuda. Order no: MAES832I Copyright © 2019-03 Beijer Electronics AB. All rights reserved. La información de este documento está sujeta a cambios sin previo aviso y se proporciona como está disponible en el momento de imprimirse. Beijer Electronics AB se reserva el derecho a cambiar cualquier información sin actualizar esta publicación. Beijer Electronics AB no asume responsabilidad alguna por los errores que puedan aparecer en este documento. Todos los ejemplos de este documento se ofrecen para mejorar la compresión de la funcionalidad y el manejo del programa. Beijer Electronics AB no puede asumir responsabilidad alguna si estos ejemplos se utilizan en aplicaciones reales. Considerando la amplia gama de aplicaciones para este software, los usuarios deben adquirir suficientes conocimientos para asegurarse de que se utiliza correctamente en su aplicación específica. Las personas responsables de la aplicación y del equipo se deben asegurar de que cada aplicación cumple los requisitos, estándares y legislación pertinentes en lo que respecta a la configuración y la seguridad. Beijer Electronics AB no aceptará responsabilidad alguna por los daños producidos durante la instalación o el uso de este programa. Beijer Electronics AB prohíbe toda modificación, cambio o conversión del programa. Beijer Electronics, MAES832I Contenidos Contenidos 1 Introducción ............................................................. 6 1.1 Controlador ...................................................... 6 1.1.1 Etiquetas . . . . . . . . . . . . . . . . . . . . . . . . . . . . . . . . . . . . . . . . . . . . . . . . . . . . . . . . . 6 1.2 Estructura del manual ........................................... 2 Primeros pasos con iX Developer ...................................... 3 Nuevo proyecto .......................................................... 3.1 Crear un nuevo proyecto ........................................ 3.2 Área de escritorio ................................................. 3.2.1 3.2.2 3.2.3 3.2.4 Explorador del proyecto . . . . . . . . . . . . . . . . . . . . . . . . . . . . . . . . . . . . . . . . . 10 Controles y grupos de cinta de opciones . . . . . . . . . . . . . . . . . . . . . . . . . 10 Barra de herramientas de acceso rápido . . . . . . . . . . . . . . . . . . . . . . . . . . 10 Barra de herramientas en miniatura y Menú contextual . . . . . . . . . 10 4 Etiquetas de controlador ................................................ 4.1 Añadir etiquetas .................................................. 4.2 Guardar el proyecto .............................................. 5 Editar objetos ............................................................ 5.1 Añadir objetos .................................................... 5.1.1 5.1.2 5.1.3 5.1.4 5.1.5 6 7 8 8 9 11 11 12 13 13 Medidor . . . . . . . . . . . . . . . . . . . . . . . . . . . . . . . . . . . . . . . . . . . . . . . . . . . . . . . . . 13 Control deslizante . . . . . . . . . . . . . . . . . . . . . . . . . . . . . . . . . . . . . . . . . . . . . . . 13 Alinear . . . . . . . . . . . . . . . . . . . . . . . . . . . . . . . . . . . . . . . . . . . . . . . . . . . . . . . . . . . 14 Ajustar tamaño . . . . . . . . . . . . . . . . . . . . . . . . . . . . . . . . . . . . . . . . . . . . . . . . . . 14 Cambiar el aspecto . . . . . . . . . . . . . . . . . . . . . . . . . . . . . . . . . . . . . . . . . . . . . . . 14 5.2 Ejecutar la prueba de proyecto .................................. 15 6 Desplazamiento y saltos de pantalla .................................... 16 6.1 Desplazamiento por la pantalla ................................. 16 6.1.1 6.1.2 6.1.3 6.2 Administrador de navegación . . . . . . . . . . . . . . . . . . . . . . . . . . . . . . . . . . . 16 Añadir una pantalla . . . . . . . . . . . . . . . . . . . . . . . . . . . . . . . . . . . . . . . . . . . . . . 16 Saltos de pantalla . . . . . . . . . . . . . . . . . . . . . . . . . . . . . . . . . . . . . . . . . . . . . . . . 17 Pantalla de fondo y de primer plano ............................ 17 6.2.1 6.2.2 Añadir una pantalla . . . . . . . . . . . . . . . . . . . . . . . . . . . . . . . . . . . . . . . . . . . . . . 17 Pantalla de fondo y de primer plano . . . . . . . . . . . . . . . . . . . . . . . . . . . . . 17 6.3 Ejecutar la prueba de desplazamiento de pantalla .............. 20 7 Visor de gráfico de tiempos ............................................. 21 7.1 Añadir un visor de gráfico de tiempos en tiempo real .......... 21 7.1.1 7.2 7.3 Curvas . . . . . . . . . . . . . . . . . . . . . . . . . . . . . . . . . . . . . . . . . . . . . . . . . . . . . . . . . . . 21 Ejecutar una prueba de visor de gráfico de tiempos en tiempo real ................................................................ 22 Historial del visor de gráfico de tiempos ........................ 22 7.3.1 Acciones . . . . . . . . . . . . . . . . . . . . . . . . . . . . . . . . . . . . . . . . . . . . . . . . . . . . . . . . . 22 7.4 Ejecutar la prueba del historial de visor de gráfico de tiempos . 8 Gestión de alarmas ...................................................... 8.1 Indicador de alarma .............................................. 8.2 Servidor de alarma ............................................... 8.2.1 8.2.2 23 24 24 25 Grupos de alarma . . . . . . . . . . . . . . . . . . . . . . . . . . . . . . . . . . . . . . . . . . . . . . . . 25 Elementos de alarma . . . . . . . . . . . . . . . . . . . . . . . . . . . . . . . . . . . . . . . . . . . . .25 Beijer Electronics, MAES832I Contenidos 8.3 Visor de alarma ................................................... 8.4 Ejecutar la prueba de la alarma .................................. 9 Recetas ................................................................... 9.1 Crear etiquetas de receta ......................................... 9.1.1 9.1.2 9.2 Añadir una pantalla . . . . . . . . . . . . . . . . . . . . . . . . . . . . . . . . . . . . . . . . . . . . . . 28 Ajustar los botones de desplazamiento . . . . . . . . . . . . . . . . . . . . . . . . . . 29 Nuevos objetos ................................................... 30 9.2.1 Mostrar información . . . . . . . . . . . . . . . . . . . . . . . . . . . . . . . . . . . . . . . . . . . . 30 9.3 Elementos de receta .............................................. 9.4 Guardar una receta ............................................... 9.5 Cargar una receta ................................................. 9.6 Datos de receta ................................................... 9.7 Ejecutar la prueba de receta ...................................... 10 Dinámicos ............................................................... 10.1 Crear un objeto ................................................... 10.2 Cambiar el tamaño de un objeto ................................ 10.3 Dar color a un objeto ............................................ 10.4 Ejecutar la prueba de dinámicos ................................ 11 Archivo de comandos ................................................... 11.1 Añadir objetos .................................................... 11.2 Pestaña Archivo de comandos ................................... 11.3 Editar archivo de comandos ..................................... 12 Etiquetas internas ....................................................... 12.1 Añadir etiquetas internas ........................................ 12.1.1 12.1.2 12.2 30 31 31 31 32 33 33 34 35 35 36 36 36 37 38 38 Etiqueta de área . . . . . . . . . . . . . . . . . . . . . . . . . . . . . . . . . . . . . . . . . . . . . . . . . . 38 Etiqueta de cálculo . . . . . . . . . . . . . . . . . . . . . . . . . . . . . . . . . . . . . . . . . . . . . . . 38 Crear un numérico analógico ................................... 39 12.2.1 Activador de cálculo . . . . . . . . . . . . . . . . . . . . . . . . . . . . . . . . . . . . . . . . . . . . .39 12.3 Ejecutar la prueba de etiquetas internas ........................ 13 Explorador de objetos ................................................... 13.1 Añadir un elemento gráfico ..................................... 13.2 Usar el explorador de objetos .................................... 14 Textos múltiples ......................................................... 14.1 Configurar textos ................................................ 14.2 Ejecutar la prueba de textos múltiples .......................... 15 Seguridad ................................................................ 15.1 Configuración de seguridad ..................................... 15.1.1 15.1.2 15.2 15.3 15.4 27 27 28 28 40 41 41 41 43 43 44 45 45 Grupos de seguridad . . . . . . . . . . . . . . . . . . . . . . . . . . . . . . . . . . . . . . . . . . . . . 45 Usuarios . . . . . . . . . . . . . . . . . . . . . . . . . . . . . . . . . . . . . . . . . . . . . . . . . . . . . . . . . 45 Comportamiento del inicio de sesión al denegarse el acceso .. 46 Crear un botón para cerrar la sesión ............................. 46 Seguridad de objeto .............................................. 47 15.4.1 15.4.2 Administradores . . . . . . . . . . . . . . . . . . . . . . . . . . . . . . . . . . . . . . . . . . . . . . . . . 47 Usuarios . . . . . . . . . . . . . . . . . . . . . . . . . . . . . . . . . . . . . . . . . . . . . . . . . . . . . . . . . 47 15.5 Ejecutar la prueba de seguridad ................................. 47 16 Teclas de función ........................................................ 49 Beijer Electronics, MAES832I Contenidos 16.1 Definir acciones de tecla de función ............................ 49 16.1.1 16.1.2 16.1.3 16.1.4 16.1.5 16.2 Mostrar pantalla . . . . . . . . . . . . . . . . . . . . . . . . . . . . . . . . . . . . . . . . . . . . . . . . . 49 Seguridad . . . . . . . . . . . . . . . . . . . . . . . . . . . . . . . . . . . . . . . . . . . . . . . . . . . . . . . . 50 Establecer valores de etiqueta de controlador . . . . . . . . . . . . . . . . . . . . 50 Receta . . . . . . . . . . . . . . . . . . . . . . . . . . . . . . . . . . . . . . . . . . . . . . . . . . . . . . . . . . . .50 Establecer zona horaria, región y horario de verano . . . . . . . . . . . . . 50 Definir archivos de comando para teclas de función ........... 52 16.2.1 16.2.2 Cálculo de área . . . . . . . . . . . . . . . . . . . . . . . . . . . . . . . . . . . . . . . . . . . . . . . . . . .52 Confirmar todas las alarmas . . . . . . . . . . . . . . . . . . . . . . . . . . . . . . . . . . . . .52 16.3 Ejecutar la prueba de tecla de función .......................... 53 17 Referencia cruzada ...................................................... 54 17.1 Usar la herramienta Referencia cruzada ........................ 54 Beijer Electronics, MAES832I Introducción 1 Introducción El software iX Developer se usa para configurar iX Panel y aplicaciones de control gestionadas desde el PC, incluyendo aplicaciones para EPC (PC industriales) de Beijer Electronics. iX Developer contiene todas las funciones básicas necesarias para una aplicación. Las funciones se prueban y desarrollan pensando en las necesidades y preferencias del cliente. Los objetos predefinidos de iX Developer pueden usarse para crear imágenes de proceso completas, proporcionando una visión general de una aplicación compleja. Puede personalizar los objetos predefinidos o crear sus propios objetos. Dispone de controladores de comunicación para una gran cantidad de dispositivos de control y equipo de automatización. 1.1 Controlador Los paneles del operador se pueden conectar a numerosos tipos de equipos de automatización, como PLC, servos y unidades. Además, la expresión controlador se usa como término general para el equipo conectado. 1.1.1 Etiquetas Los valores de datos de un controlador reciben el nombre de etiquetas. Las etiquetas también pueden pertenecer al sistema o ser internas. Una etiqueta tiene un nombre simbólico y puede ser de diferentes tipos de datos. Los objetos asociados a etiquetas pueden cambiar los valores del controlador y los valores de la etiqueta pueden mostrarse cambiando la apariencia del objeto de varias formas. Los objetos de la pantalla permanecerán estáticos hasta que se asocien a una etiqueta. 1.2 Estructura del manual La USERS GUIDE se basa en un proyecto de ejemplo que hace que sea más sencillo empezar a usar iX Developer. Si se sigue cuidadosamente las instrucciones del ejemplo, debería producir un proyecto funcional que puede ampliarse más, o servir de inspiración. El objetivo del ejemplo es un PC, pero todas las funciones actúan de la misma forma en todos los paneles de operador compatibles. Encontrará información detallada sobre iX Developer en el archivo de ayuda, que aparecerá al pulsar F1 mientras usa este programa. Las instrucciones de la USERS GUIDE serán más detalladas al principio. A medida que avanzamos en el ejemplo y se familiariza con iX Developer, resumiremos u omitiremos las instrucciones para las tareas más repetitivas. Beijer Electronics, MAES832I 6 Primeros pasos con iX Developer 2 Primeros pasos con iX Developer La instalación creará un icono para la herramienta de configuración en el grupo iX Developer del menú Inicio de Windows. Al iniciar por primera vez una versión recién instalada, el usuario puede optar por importar los ajustes de la versión anterior. Esto también se puede llevar a cabo más adelante desde el menú Archivo: Importar ajustes Se importan los siguientes ajustes: • Funciones principales del producto • Proyectos recientes • Elementos añadidos en la Biblioteca de componentes • Controles adicionales Tras importar los ajustes desde una versión anterior, se mostrará la información acerca de lo que se ha importado. Beijer Electronics, MAES832I 7 Nuevo proyecto 3 Nuevo proyecto Objetivo • • Crear un nuevo proyecto. Familiarizarse con las ventanas de herramientas y la disposición del área de escritorio. 3.1 Crear un nuevo proyecto 1. Inicie iX Developer y seleccione Crear nuevo proyecto. Esto iniciará un asistente que le guiará en el proceso de creación del proyecto. 2. Seleccione un PC con resolución 1024 × 768 como destino de la aplicación. Haga clic en Siguiente. 3. Seleccione DEMO en la lista de controladores. Haga clic en Siguiente. El controlador DEMO, que incluye etiquetas regulares (contenedores de datos) y contadores, se usa para diseñar y probar un proyecto directamente en el ordenador de desarrollo sin conectarlo a un controlador externo. 4. Asigne un nombre al proyecto. Para este tutorial, utilice DEMO_TEST. Compruebe que la ubicación sugerida es apropiada. Si no lo es, haga clic en Examinar para seleccionar otra ubicación. 5. Haga clic en Finalizar. Puede guardar los archivos de proyecto en cualquier parte del entorno del ordenador en el que tenga derechos de escritura. El proyecto se abrirá automáticamente. Beijer Electronics, MAES832I 8 Nuevo proyecto 3.2 Área de escritorio El área de escritorio muestra pantallas y páginas de configuración de los componentes del proyecto, como controladores y funciones. Además, solo mostrará una pantalla o componente cada vez. Cuando haya varias pantallas o componentes abiertos, se mostrará una fila de pestañas en la parte superior del área de escritorio. Al hacer clic en una pestaña se activará su contenido para que podamos editarlo. Si hay más pestañas abiertas que las que se pueden mostrar, puede usar las flechas de desplazamiento de la parte superior del área de escritorio para moverse entre ellas. Indicación en imagen Componentes del área de escritorio Se describe en la sección A Explorador del proyecto Explorador del proyecto B Pestañas de cinta de opciones Controles y grupos de cinta de opciones C Grupos de control D Controles E Barra de herramientas de acceso rápido Beijer Electronics, MAES832I Barra de herramientas de acceso rápido 9 Nuevo proyecto Indicación en imagen Componentes del área de escritorio F Barra de herramientas en miniatura G Menú contextual 3.2.1 Se describe en la sección Barra de herramientas en miniatura y Menú contextual Explorador del proyecto Cuando se abre un nuevo proyecto, habrá una pantalla vacía activa en el área de escritorio. El Explorador del proyecto estará acoplado a la izquierda. 3.2.2 Controles y grupos de cinta de opciones Las pestañas de cinta de opciones se encuentran en la parte superior de la ventana de herramientas. Cada pestaña de cinta de opciones contiene uno o más grupos de control. Cada grupo contiene un conjunto de controles relacionados. Los controles sirven para diseñar pantallas y para configurar los objetos y controles del proyecto. Si no está acostumbrado a los programas con cintas de opciones, por favor dedique un minuto a familiarizarse con ellas. 3.2.3 Barra de herramientas de acceso rápido La Barra de herramientas de acceso rápido siempre estará visible en la parte superior del área de escritorio. Contiene los comandos Guardar, Deshacer, Rehacer, Ejecutar y Simular cuando iX Developer se inicia. 3.2.4 Barra de herramientas en miniatura y Menú contextual Al hacer clic con el botón derecho en los objetos de iX Developer, se mostrará una barra de herramientas en miniatura y un Menú contextual. La barra de herramientas en miniatura contiene comandos específicos de iX Developer, para, por ejemplo, conectar objetos a las etiquetas de controlador. El menú contextual contiene los comandos habituales de las aplicaciones de Microsoft, como Copiar, Pegar etc. Beijer Electronics, MAES832I 10 Etiquetas de controlador 4 Etiquetas de controlador Objetivo • • Definir una lista de etiquetas para el proyecto. Guardar el proyecto. 4.1 Añadir etiquetas Los objetos asociados a etiquetas pueden cambiar los valores del controlador y los valores de la etiqueta pueden mostrarse cambiando la apariencia del objeto de varias formas. Los objetos de la pantalla permanecerán estáticos hasta que se asocien a una etiqueta. 1. Haga clic en Etiquetas en el Explorador del proyecto. Se abrirá la página de configuración de etiquetas en el escritorio. Por defecto, hay un elemento en la lista de etiquetas. 2. Haga clic en el primer campo (Nombre) de la primera fila. Aparece un cursor al lado del texto Tag1. 3. Pulse [TAB]. Pasará a seleccionar el siguiente campo (Tipo de datos para Etiquetas). No es necesario cambiar el tipo de datos. Nota: El tipo de datos para la etiqueta puede utilizarse como un formato de presentación en algunas situaciones; por ejemplo, para mostrar la unidad de ingeniería correcta cuando se utiliza escala. POR DEFECTO sigue la selección hecha para el Tipo de datos para Controladores. 4. Pulse [TAB] de nuevo. Pasará a seleccionar el siguiente campo (Derecho de acceso). Ahora mismo no es necesario cambiar los derechos de acceso. 5. Pulse [TAB] de nuevo. Pasará a seleccionar el siguiente campo (Tipo de datos para Controladores). Ahora mismo no es necesario cambiar el tipo de datos. 6. Pulse [TAB] de nuevo. Pasará a seleccionar el siguiente campo (Controlador 1). 7. Escriba D0 en el campo Controlador 1. Las entradas de la columna Controladores corresponden a las etiquetas del controlador seleccionado. En el controlador DEMO hay etiquetas predefinidas, a las que podemos acceder mediante su respectiva dirección de etiqueta, p. ej. D0 indica un campo de etiqueta de número entero. Beijer Electronics, MAES832I 11 Etiquetas de controlador 8. Pulse [TAB] hasta rellenar completamente las dos primeras filas. Escriba D1 para la segunda etiqueta de controlador. Algunos campos se rellenan automáticamente cuando es necesario, aumentando su valor. El tipo de datos se modifica automáticamente según lo que haya escrito en la columna Controladores. 9. Cambie el nombre Tag1 a MedidorYControDeslizante. Nota: El Nombre de una etiqueta es su identificador y puede ser cualquier cadena alfanumérica que empiece con una letra (a-z, A-Z). La etiqueta D0 se usará en la siguiente sección para controlar y observar el valor de una etiqueta de controlador en una pantalla. 4.2 Guardar el proyecto 1. Haga clic en el símbolo Guardar en la barra de herramientas Acceso rápido. El proyecto se guardará en la ubicación seleccionada al crear el proyecto. Beijer Electronics, MAES832I 12 Editar objetos 5 Editar objetos Objetivo • • • Insertar un control deslizante y un medidor. Aprender a alinear objetos y darles formato. Probar el proyecto, controlar y observar el valor de una etiqueta de controlador con objetos en la pantalla. 5.1 5.1.1 Añadir objetos Medidor 1. Haga clic en la pestaña Screen1 del área de escritorio y asegúrese de que la pestaña de cinta Inicio del área de cinta esté seleccionada. 2. Seleccione un medidor circular en el grupo Objetos. Colóquelo en la sección superior izquierda de la pantalla. 3. Arrastre el control de una esquina para cambiar el tamaño del medidor, de forma que la aguja y la escala se puedan ver claramente. 4. Haga clic con el botón derecho del ratón en el medidor y amplíe la lista desplegable de Seleccionar etiqueta.... 5. Seleccione MedidorYControDeslizante y después haga clic en Aceptar. 5.1.2 Control deslizante 1. Seleccione un control deslizante en el grupo Objetos. Para seleccionar el control deslizante, quizás tenga que ampliar el grupo Objetos haciendo clic en la pequeña flecha de la parte inferior derecha. 2. Coloque el control deslizante justo bajo el medidor circular en la pantalla. 3. Haga clic con el botón derecho del ratón en el control deslizante y amplíe la lista desplegable de Seleccionar etiqueta.... 4. Seleccione MedidorYControDeslizante y después haga clic en Aceptar. Beijer Electronics, MAES832I 13 Editar objetos 5.1.3 Alinear Al arrastrar un objeto, ajustará su posición respecto a otros objetos automáticamente. 1. Arrastre lentamente el control deslizante hacia arriba o hacia abajo. Observe que se ajustará automáticamente a una posición cercana al medidor, debajo de él. 2. Arrastre lentamente el control deslizante hacia la izquierda o la derecha. Observe que el control deslizante ajustará su posición automáticamente y que aparecerán líneas de ajuste cuando el control esté alineado con el medidor. 3. Coloque el control deslizante justo debajo del medidor y con su borde izquierdo alineado con el borde izquierdo del medidor. 5.1.4 Ajustar tamaño 1. Seleccione simultáneamente los dos objetos (haga clic en una zona vacía de la pantalla y arrastre el puntero en diagonal, atravesando los dos objetos). Una selección múltiple (grupo) tiene un objeto primario. El objeto primario tiene un marco naranja; los otros objetos tienen marcos azules. Al imponer comandos de formato en el grupo, el objeto primario se usa como plantilla. Si el medidor no es el objeto primario: 2. Haga clic en él para cambiar la selección primaria del grupo. A continuación, ajuste la anchura de los objetos del grupo: 3. Haga clic en el control Organizar, situado en el grupo Formato de la pestaña de cinta Inicio y seleccione Misma anchura. 5.1.5 Cambiar el aspecto 1. Seleccione el control deslizante de Screen1. 2. Haga clic en el control Estilos rápidos del grupo Formato y seleccione un nuevo estilo de color. Beijer Electronics, MAES832I 14 Editar objetos 3. Haga clic en la pequeña flecha de la parte inferior derecha del grupo Formato, para modificar el contorno, efectos de sombra/relleno, etc. 4. Seleccione el medidor de Screen1. 5. Seleccione la pestaña de cinta General y busque el grupo Estilo. Pruebe los diferentes estilos predefinidos y analice cuál se ajusta mejor a sus preferencias. 5.2 Ejecutar la prueba de proyecto Es posible compilar y ejecutar el proyecto en casi cualquier momento. Esto le permite probar su diseño de forma exhaustiva. 1. Haga clic en el icono Ejecutar en la barra de herramientas Acceso rápido. Ahora el proyecto está validado y, si no se encuentran errores, se compilará y ejecutará en el entorno de desarrollo. 2. Arrastre el control del control deslizante hacia adelante y atrás. Como los dos objetos están conectados a la misma etiqueta, la aguja del medidor también cambiará cuando cambie el valor del control deslizante. 3. Cierre la ventana Ejecutar. Beijer Electronics, MAES832I 15 Desplazamiento y saltos de pantalla 6 Desplazamiento y saltos de pantalla Un iX Developer proyecto está formado por pantallas con objetos, normalmente conectadas a etiquetas de controlador. Todas las pantallas tienen las mismas funciones básicas. Se pueden asignar propiedades específicas a una pantalla, para especializar su función en el proyecto: • Pantalla de inicio: La pantalla de inicio es la primera pantalla que aparece en tiempo de ejecución. Por defecto se usará Screen1 como pantalla de inicio, pero se puede asignar cualquier pantalla para esta función, haciendo clic con el botón derecho del ratón en la pantalla y seleccionando Establecer como pantalla de inicio. • Pantalla de fondo y de primer plano: Las otras pantallas del proyecto pueden usar cualquier pantalla, a excepción de las pantallas con apodos, como pantalla de fondo o de primer plano. Para obtener más información acerca de los apodos, consulte el iX Developer archivo de ayuda. • Plantilla de pantalla: Una pantalla que se guarde como plantilla de pantalla podrá usarse, no solo en el actual proyecto de iX Developer, sino también en otros proyectos futuros. Los saltos de pantalla se realizan con acciones que pueden asignarse a, por ejemplo, botones. Al usar el Administrador de navegación para añadir pantallas y crear vínculos entre ellas, se añaden botones automáticamente en la esquina superior izquierda de la pantalla desde la que parte el vínculo. Objetivo • Añadir nuevas pantallas y configurar saltos de pantalla con botones. 6.1 6.1.1 • Administrador de navegación Haga clic en la pestaña de cinta Ver del área de cinta. Haga clic en Administrador de navegación. Se abre el Administrador de navegación en el escritorio. 6.1.2 • Desplazamiento por la pantalla Añadir una pantalla Señale Screen1 con el puntero. Haga clic y arrastre una conexión de Screen1 a cualquier parte del área del Administrador de navegación. Aparecerá una nueva pantalla (Screen2). En la esquina superior izquierda de Screen1 aparecerá un botón llamado Screen2. Beijer Electronics, MAES832I 16 Desplazamiento y saltos de pantalla 6.1.3 • Haga clic y arrastre una conexión de Screen2 a Screen1 en el Administrador de navegación. En la esquina superior izquierda de Screen2 aparecerá un botón llamado Screen1. 6.2 6.2.1 • Saltos de pantalla Pantalla de fondo y de primer plano Añadir una pantalla Haga clic en Pantalla en la pestaña de cinta Insertar. Se creará una nueva pantalla (Screen3) en el proyecto y se abrirá para su edición. 6.2.2 Pantalla de fondo y de primer plano 1. Asegúrese de que Screen3 está abierta para ser editada en el escritorio. 2. Seleccione un Botón del grupo Objetos (situado en la pestaña de cinta Inicio) y colóquelo en la zona inferior izquierda de Screen3. Llame al botón Pantalla de inicio. Beijer Electronics, MAES832I 17 Desplazamiento y saltos de pantalla 3. Con el botón aún seleccionado, haga clic en la pestaña de cinta Acciones. Seleccione Mostrar la pantalla inicial, situado en el grupo Pantalla, en la lista desplegable de la acción Clic. 4. Abra Screen2 para editarla, haciendo clic en ella, en el Explorador de proyecto. 5. Seleccione la pestaña de cinta Inicio. 6. Abra la lista desplegable de la Pantalla matriz.... 7. Haga clic en Screen3. 8. Seleccione Fondo. 9. Haga clic en Aceptar. 10. Intente cambiar la ubicación del botón Pantalla de inicio de Screen2. No será posible. Observará que los cambios realizados en Screen3 aparecen reflejados en Screen2. Ahora hay dos elementos de desplazamiento de Screen2 a Screen1 (la pantalla de inicio). Beijer Electronics, MAES832I 18 Desplazamiento y saltos de pantalla La configuración de una pantalla de primer plano se hace siguiendo el mismo procedimiento, con la excepción de que tiene que seleccionar Primer plano en el paso 8. Beijer Electronics, MAES832I 19 Desplazamiento y saltos de pantalla 6.3 Ejecutar la prueba de desplazamiento de pantalla 1. Ejecute el proyecto. 2. Compruebe que cada uno de los botones de Screen2 realiza un salto a Screen1. Como no se ha establecido ninguna pantalla como pantalla de inicio, Screen1 seguirá siendo la pantalla de inicio de este proyecto. 3. Cierre la ventana Ejecutar. Beijer Electronics, MAES832I 20 Visor de gráfico de tiempos 7 Visor de gráfico de tiempos Una función de visor de gráfico de tiempos guarda información de registro del controlador en el panel del operador. Hay disponible un visor de gráfico de tiempos en tiempo real, además de un visor de gráfico de tiempos histórico. Objetivo • Añadir un objeto de visualizador de gráfico de tiempos con dos curvas. 7.1 Añadir un visor de gráfico de tiempos en tiempo real 1. Abra Screen1 para editarla en el escritorio. 2. Seleccione el objeto Visor de gráfico de tiempo del grupo Objetos y colóquelo en la pantalla. 7.1.1 Curvas 1. Haga clic en Etiquetas en el Explorador del proyecto. 2. Haga clic en Agregar para agregar una nueva etiqueta. 3. Escriba Contador en el campo Nombre y conéctelo a C0 para el Controlador1. C0 es un contador que cuenta de 0 a 100, y de nuevo hasta 0, con una frecuencia de 1 Hz. 4. Abra Screen1, asegúrese de que el objeto de visor de gráfico de tiempos está seleccionado y haga clic en Editar Curvas en la pestaña de cinta General. 5. Haga clic en Agregar para agregar una nueva curva. 6. Seleccione MedidorYControDeslizante en el campo Etiqueta para conectar la curva con la misma etiqueta que ha utilizado para el control deslizante de Screen1. 7. Haga clic en Agregar para agregar una segunda curva. Beijer Electronics, MAES832I 21 Visor de gráfico de tiempos 8. Seleccione Contador en el campo Etiqueta y seleccione otro color para esta curva. 9. Haga clic en Aceptar. 7.2 • Ejecutar una prueba de visor de gráfico de tiempos en tiempo real Ejecute el proyecto y compruebe que ambas curvas aparezcan en el visor de gráfico de tiempos. Compruebe que la Curva 1 cambia con el control deslizante. 7.3 7.3.1 Historial del visor de gráfico de tiempos Acciones 1. Abra Screen1 para editarla en el escritorio. 2. Haga clic en la pestaña de cinta Inicio. 3. Coloque un botón a la izquierda del objeto del visor de gráfico de tiempos. Llame al botón Historial del visor de gráfico de tiempos. 4. Con el botón aún seleccionado, haga clic en la pestaña de cinta Acciones. 5. Haga clic en la pequeña flecha de la parte inferior derecha del grupo Clic. 6. Seleccione Clic en la lista desplegable del Activador. 7. Haga clic en la lista desplegable de Seleccionar acción..., amplíe Visor de gráfico de tiempos y seleccione Historial del visor de gráfico de tiempos. 8. Haga clic en la lista desplegable de Seleccionar visor de gráfico de tiempos... y seleccione Visor de gráfico de tiempos. 9. Seleccione Activación en la última lista desplegable. Beijer Electronics, MAES832I 22 Visor de gráfico de tiempos 10. Haga clic en Aceptar. 11. Seleccione el objeto de visor de gráfico de tiempos y haga clic en la pestaña de cinta Acciones. 12. Haga clic en la pequeña flecha de la parte inferior derecha del grupo Ratón abajo. 13. Seleccione Ratón abajo en la lista desplegable del Activador. 14. Haga clic en la lista desplegable de Seleccionar acción..., amplíe Visor de gráfico de tiempos y seleccione Historial del visor de gráfico de tiempos. 15. Haga clic en la lista desplegable de Seleccionar visor de gráfico de tiempos... y seleccione Visor de gráfico de tiempos. 16. Seleccione Desactivación en la última lista desplegable. 17. Haga clic en Aceptar. 7.4 Ejecutar la prueba del historial de visor de gráfico de tiempos 1. Ejecute el proyecto. 2. Compruebe que puede pasar al visor de gráfico de tiempos histórico mediante el botón Historial del visor de gráfico de tiempos. 3. Vuelva al visor de gráfico de tiempos en tiempo real haciendo clic en el objeto de visor de gráfico de tiempos. Beijer Electronics, MAES832I 23 Gestión de alarmas 8 Gestión de alarmas Las alarmas se usan para advertir al operador de eventos que necesitan una acción inmediata. La alarma se activa cuando se cumple una determinada condición. La condición de una alarma está diseñada como una evaluación lógica de un valor de etiqueta. Las alarmas pueden dividirse en grupos para crear un orden de prioridades. Objetivo • Configurar la lista de alarmas y diseñar un objeto de alarma. 8.1 Indicador de alarma Cuando se activa una alarma, aparece el indicador de alarma para advertir al operador, independientemente de la pantalla que esté activa. El aspecto del indicador de alarma depende del estado de alarma actual. Seleccione la configuración General en la página de propiedades del servidor de alarmas para decidir para qué estatus de alarma mostrar el indicador de alarma. El indicador de alarma mostrará la alarma más importante de la lista de alarmas mediante las siguientes indicaciones: • Parpadeando en color rojo cuando haya una alarma activa sin confirmar. • Parpadeando en color verde cuando no haya ninguna alarma activa, pero existan alarmas inactivas sin confirmar. • Parpadeando en color verde cuando solo haya alarmas activas confirmadas. El indicador de alarma desaparecerá cuando todas las alarmas estén confirmadas y hayan vuelto al estado de inactividad. Beijer Electronics, MAES832I 24 Gestión de alarmas 8.2 • Servidor de alarma Haga clic en Servidor de alarma, en el Explorador del proyecto, para abrir la página de configuración del Servidor de alarma. 8.2.1 Grupos de alarma La pestaña Grupos de alarma se usa para configurar varios grupos de alarma, p. ej. cuando un proyecto necesite diferentes gestiones de las alarmas para funciones independientes. En este ejemplo usaremos el grupo de alarmas predeterminado. 8.2.2 Elementos de alarma 1. Haga clic en la pestaña Elementos de alarma. 2. Haga clic en Agregar. Se agrega una nueva etiqueta llamada ElementodeAlarma0 a la lista. 3. Haga clic en el campo vacío Texto y escriba Valor máximo del control deslizante. 4. Seleccione MedidorYControDeslizante en el campo Etiqueta. 5. Seleccione MayorQue en el campo Condición. 6. Cambie el valor del campo Valor del activador a 99. 7. Haga clic de nuevo en Agregar. Se agrega una nueva etiqueta llamada ElementodeAlarma1 a la lista. Esta etiqueta será interna a menos que se conecte a un controlador de la página de configuración de Etiquetas, y usar una etiqueta interna será perfecto para este proyecto de ejemplo. Consulte el capítulo Etiquetas internas para obtener más información. 8. Haga clic en el campo vacío Texto y escriba Etiqueta booleana. 9. Haga clic en el campo Etiqueta y escriba EtiquetaAlarmaBooleana. 10. Seleccione IgualA en el campo Condición. 11. Cambie el valor del campo Valor del activador a 1. 12. Agregue dos elementos de alarma más, de acuerdo con la siguiente imagen. 13. Deje marcadas las columnas Historial y Se requiere confirmación. Deje los otros campos tal y como están. Beijer Electronics, MAES832I 25 Gestión de alarmas 14. Asegúrese de que todas las etiquetas de alarma pueden controlarse desde las pantallas del proyecto, o de que se activarán por otros mecanismos (el contador activará ElementodeAlarma2 y ElementodeAlarma3 tras 10 y 20 segundos, respectivamente). 15. Coloque un botón a la izquierda del objeto del visor de gráfico de tiempos. Llame al botón Establecer alarma. 16. Mantenga seleccionado el botón. En la pestaña de cinta Acciones, seleccione Activar/Desactivar etiqueta, situado en el grupo Etiqueta, de la lista desplegable para la acción Clic. 17. Seleccione EtiquetaAlarmaBooleana en el campo Seleccionar etiqueta. Beijer Electronics, MAES832I 26 Gestión de alarmas 8.3 Visor de alarma 1. Abra Screen2 para editarla en el escritorio. 2. Haga clic en la flecha pequeña en la parte inferior izquierda del grupo Objetos y seleccione Visor de alarmas en Controles HMI. 3. Haga clic en la pantalla para colocar un objeto de alarma en ella. Se puede elegir la posición de las columnas y los botones en el objeto de alarma. 4. Seleccione el objeto de alarma de la pantalla y haga clic en la pestaña de cinta General. 5. En el grupo Botones, seleccione Superior en la lista desplegable Posición. 6. Ajuste el tamaño para que todos los controles de botón en el objeto de alarma estén visibles. 7. Haga clic en Configurar columnas del grupo Ajustes de presentación para personalizar la información de la alarma y el orden de las columnas en el objeto de alarma. 8.4 Ejecutar la prueba de la alarma 1. Ejecute el proyecto. 2. Intente activar las alarmas. 3. Haga clic en el botón Conf. todo y observe el indicador de alarma. 4. Pulse Clear (Borrar) para eliminar todas las alarmas de estado normal (reconocidas e inactivas). Beijer Electronics, MAES832I 27 Recetas 9 Recetas Se usan recetas para establecer o guardar un grupo de etiquetas predefinido en una operación. Objetivo • Crear y usar recetas para cambiar varios valores. 9.1 • Crear etiquetas de receta Cree un grupo de etiquetas de controlador al que afectará la receta. Cree tres valores enteros para establecer el peso, longitud y anchura de un elemento imaginario, de acuerdo con la siguiente imagen. 9.1.1 Añadir una pantalla 1. Haga clic en la pestaña de cinta Ver del área de cinta. Haga clic en Administrador de navegación. Beijer Electronics, MAES832I 28 Recetas 2. En el Administrador de navegación, señale a Screen1 con el puntero y arrastre una conexión a un punto vacío del área de desplazamiento de la pantalla. 3. 4. 5. 6. Se creará una nueva pantalla (Screen4) en el proyecto. Abra Screen4 y seleccione la pestaña de cinta Inicio. En el grupo Pantalla, haga clic en la lista desplegable Pantalla matriz. Seleccione Screen3 y después Fondo. Haga clic en Aceptar. Esto permitirá el desplazamiento desde Screen4 a Screen1. 9.1.2 • • Ajustar los botones de desplazamiento Abra Screen1. Seleccione el botón llamado Screen4 (en la esquina superior izquierda) y muévalo para que se vea completamente el botón situado bajo él (Screen2). Beijer Electronics, MAES832I 29 Recetas 9.2 Nuevos objetos 1. Abra Screen4 para editarla en el escritorio. 2. Agregue un control deslizante del grupo Objetos en la pestaña de cinta Inicio. 3. Haga clic con el botón derecho del ratón y abra la lista desplegable Seleccionar etiqueta... para abrir la lista desplegable del controlador. 4. Seleccione Peso y después haga clic en Aceptar. Esto conectará la etiqueta Peso al objeto. 5. Pulse Ctrl, arrastre el control deslizante por la pantalla para hacer una copia del mismo. Coloque el nuevo control deslizante y conéctelo a Longitud. 6. Repita el paso 5, pero conecte el control deslizante a Anchura. 9.2.1 Mostrar información Es posible mostrar información sobre las etiquetas a las que está conectado cada objeto, y si hay dinámicas o acciones configuradas para el mismo. Esto se hace haciendo clic en el botón Mostrar/Ocultar información en el área del escritorio o utilizando la combinación de teclas Ctrl + D. • Pulse Ctrl + D para comprobar que las etiquetas están correctamente conectadas a los controles deslizantes de la pantalla. 9.3 Elementos de receta 1. Haga clic en Receta en la pestaña de cinta Insertar. Se abrirá la página de configuración de recetas en el escritorio. La nueva receta también estará disponible desde el Explorador de proyectos. 2. En la pestaña Configuración de etiquetas, haga clic tres veces en Agregar para agregar tres nuevas recetas. Beijer Electronics, MAES832I 30 Recetas 3. Conecte los elementos a las etiquetas, de acuerdo con la siguiente imagen. 9.4 Guardar una receta 1. Abra Screen4 para editarla en el escritorio. 2. Coloque un botón al lado del conjunto de controles deslizantes para las etiquetas de receta y llame al botón Guardar receta. 3. Con el botón aún seleccionado, haga clic en la pestaña de cinta Acciones 4. Abra la lista desplegable Seleccionar acción... para la acción Clic. 5. Seleccione Guardar receta, situado en el grupo Receta. 6. Asegúrese de que en la siguiente lista desplegable Recipe1 esté seleccionada. 7. Deje Seleccionar datos de la receta (opcional)... vacío. 9.5 Cargar una receta 1. Abra Screen4 para editarla en el escritorio. 2. Pulse Ctrl, arrastre el botón Guardar receta por la pantalla para hacer una copia del mismo. 3. Cambie la etiqueta a Cargar receta. 4. Con el botón aún seleccionado, haga clic en la pestaña de cinta Acciones 5. Abra la lista desplegable Seleccionar acción... para la acción Clic. 6. Seleccione Cargar receta, situado en el grupo Receta. 7. Deje Seleccionar datos de la receta (opcional)... vacío. 9.6 Datos de receta Cree una receta predefinida definiendo valores en la pestaña Datos de tiempo de ejecución en la página de configuración de recetas. 1. Abra la página de configuración de receta haciendo clic en Recipe1, en el Explorador del proyecto. 2. Haga clic en la pestaña Datos de tiempo de ejecución. 3. Haga clic en el botón Agregar dos veces. 4. Cambie los valores de los elementos de la receta de acuerdo con la siguiente imagen. Beijer Electronics, MAES832I 31 Recetas 5. Abra Screen4 para editarla. 6. Coloque un nuevo botón junto al conjunto de controles deslizantes. Llame al botón Cargar libro. 7. Con el botón aún seleccionado, haga clic en la pestaña de cinta Acciones 8. Abra la lista desplegable Seleccionar acción... para la acción Clic. 9. Seleccione Cargar receta, situado en el grupo Receta. 10. Abra la lista desplegable Seleccionar datos de la receta (opcional)... y seleccione Libro. 9.7 Ejecutar la prueba de receta 1. Ejecute el proyecto. 2. Intente asignar diferentes valores a los controles deslizantes y guarde los valores en recetas. 3. Intente cargar las recetas. Compruebe que los controles deslizantes cambian según los valores de la receta. Beijer Electronics, MAES832I 32 Dinámicos 10 Dinámicos Para mover y cambiar el tamaño de los objetos basándose en los valores de la etiqueta de controlador se usan propiedades de objeto dinámicas. Objetivo • Cambiar el tamaño y el color de un objeto basándose en los cambios de un valor de etiqueta. 10.1 Crear un objeto 1. Abra Screen4 para editarla. 2. En la pestaña de cinta Inicio, seleccione el rectángulo rojo situado en el grupo Objetos. 3. Dibuje un pequeño cuadrado debajo del conjunto de controles deslizantes. Beijer Electronics, MAES832I 33 Dinámicos 10.2 Cambiar el tamaño de un objeto 1. Seleccione el cuadrado. 2. En la pestaña de cinta Dinámicas, haga clic en Tamaño situado en el grupo Diseño. 3. Seleccione la etiqueta Anchura para el Ancho y la etiqueta Longitud para la Altura. 4. Haga clic en Aceptar. 5. Ajuste directamente en la pantalla el nuevo tamaño del cuadrado y observe el cambio en los valores de la ventana Editar dinámicas de tamaño. Beijer Electronics, MAES832I 34 Dinámicos 10.3 Dar color a un objeto 1. Seleccione el cuadrado. 2. En la pestaña de cinta Dinámicas, haga clic en Rellenar situado en el grupo Color. 3. Asigne la etiqueta Peso de la lista desplegable Seleccionar etiqueta.... 4. Haga clic en Agregar cuatro veces. 5. Ajuste los valores de etiqueta para cambiar el color del cuadrado dependiendo del valor de la etiqueta Peso. El ejemplo de la siguiente imagen usa relleno de color junto a un degradado. 6. Haga clic en Aceptar. 10.4 Ejecutar la prueba de dinámicos 1. Ejecute el proyecto. 2. Intente cambiar los valores de etiqueta con los controles deslizantes y cargando recetas. Observe lo que sucede con el tamaño y el color del pequeño cuadrado. Beijer Electronics, MAES832I 35 Archivo de comandos 11 Archivo de comandos Los archivos de comandos se usan para gestionar las funciones de los objetos. Están escritos en C#. Objetivo • • Insertar un botón y un cuadro de texto. Escribir un archivo de comandos para el botón que afecte al texto del cuadro de texto. 11.1 Añadir objetos 1. 2. 3. 4. 5. 6. Abra Screen2 para editarla. Haga clic en la pestaña de cinta Inicio. Haga clic en la pequeña flecha de la parte inferior derecha del grupo Objetos. Seleccione Cuadro de texto en Controles de ventanas. Dibuje un Cuadro de texto en la pantalla. Coloque un botón en la pantalla y llámelo Prueba de escritura. 11.2 Pestaña Archivo de comandos 1. Seleccione el botón Prueba de escritura. 2. Haga clic en la pestaña Archivo de comandos, situada en la zona inferior izquierda del área de escritorio. El modo de vista pasa de Diseño a Archivo de comandos. 3. Amplíe el nodo Button2. Beijer Electronics, MAES832I 36 Archivo de comandos 4. Haga doble clic en el nodo Clic. Ahora puede empezar a escribir el código del archivo de comandos para el evento Clic de Button2. Mientras se escribe, se puede activar una función de completado automático según el contexto (IntelliSense) mediante Ctrl + [Barra espaciadora] y se activa automáticamente cuando se escribe un punto (‘.’) después de un elemento de código. 5. Escriba lo siguiente como código de evento de clic: Código C# de la pestaña Archivo de comandos: 11.3 Editar archivo de comandos 1. Ejecute el proyecto. 2. Haga clic en el botón Prueba de escritura y compruebe que la cadena de texto asignada al código de archivo de comandos ahora aparece en el cuadro de texto. Beijer Electronics, MAES832I 37 Etiquetas internas 12 Etiquetas internas Las etiquetas internas pueden usarse para calcular valores que no es necesario que se representen en el controlador, por ejemplo, información que es solo para el operador. Objetivo • • Escribir un archivo de comandos para calcular el área usando las etiquetas de longitud y anchura. Mostrar el resultado con una etiqueta interna. 12.1 Añadir etiquetas internas • Haga clic en Etiquetas en el Explorador del proyecto. Se abrirá la página de configuración de etiquetas en el escritorio. 12.1.1 Etiqueta de área 1. Añada una etiqueta y llámela Área. 2. Cambie el tipo de datos a FLOAT. 12.1.2 Etiqueta de cálculo 1. Añada una etiqueta y llámela Cálc. 2. Cambie el tipo de datos a BIT. Dejar la columna Controlador1 vacía mantendrá la etiqueta interna, no conectada a un controlador. 3. Pase al modo de vista Archivo de comandos. 4. Amplíe el nodo Cálc. Beijer Electronics, MAES832I 38 Etiquetas internas 5. Haga doble clic en CambiodeValor. Para acceder a datos y métodos en código de control C# se usa la palabra clave \"Globals\". El ejemplo usa conversión de tipo explícita (“(double)”), necesaria para un operador sobrecargado (multiplicación). 6. Calcule el área en el nodo CambiodeValor: 12.2 Crear un numérico analógico 1. 2. 3. 4. 5. 6. 7. 8. Abra Screen4 para editarla. Haga clic en la pestaña de cinta Inicio. Seleccione el objeto Numérico analógico del grupo Objetos. Dibuje un objeto numérico analógico bajo el conjunto de controles deslizantes, lejos del objeto de rectángulo. Haga clic con el botón derecho del ratón en el objeto numérico analógico y conéctelo a la etiqueta Área. Con el objeto numérico analógico aún seleccionado, haga clic en la pestaña de cinta General. En el grupo Mostrar formato, seleccione Decimal en la lista desplegable. Configure el Número de decimales en 2. 9. Seleccione un objeto de Texto del grupo Objetos y coloque un objeto de texto en la pantalla. 10. Coloque un objeto de texto en la pantalla en conexión con el objeto del numérico analógico y llámelo Área:. 12.2.1 1. 2. 3. 4. 5. 6. Activador de cálculo Abra Screen4 para editarla. Seleccione el objeto rectángulo. Vaya a la pestaña de cinta Acciones. En el grupo Ratón abajo, abra la lista desplegable Seleccionar acción.... Amplíe el nodo Etiqueta y seleccione Activar/Desactivar etiqueta. Abra la lista desplegable Seleccionar etiqueta... y seleccione la etiqueta Cálc. Beijer Electronics, MAES832I 39 Etiquetas internas 12.3 Ejecutar la prueba de etiquetas internas 1. Ejecute el proyecto. 2. Intente asignar diferentes valores a los controles deslizantes. Haga clic en el área rectangular dinámica y observe el cambio del control numérico analógico. Beijer Electronics, MAES832I 40 Explorador de objetos 13 Explorador de objetos En el Explorador de objetos se puede mostrar una visión general de todos los objetos incluidos en una pantalla. Objetivo • • • Colocar objetos en profundidad Bloquear objetos Hacer invisibles objetos 13.1 Añadir un elemento gráfico 1. 2. 3. 4. Abra Screen4 para editarla. Haga clic en la pestaña de cinta Inicio. Seleccione el Rectángulo en el grupo Objetos. Dibuje un rectángulo para que sirva de fondo del grupo de controles deslizantes y botones. El rectángulo tapará el resto de objetos completamente. 13.2 Usar el explorador de objetos 1. Seleccione Explorador de objetos en la pestaña de cinta de Ver. 2. Seleccione el rectángulo de la pantalla. 3. Haga clic en el botón de flecha Enviar objeto hacia atrás hasta que todos los botones y los controles deslizantes sean visibles. 4. Haga clic en el icono Bloquear al lado del objeto rectángulo seleccionado en el Explorador de objetos. Beijer Electronics, MAES832I 41 Explorador de objetos 5. Intente mover el rectángulo por la pantalla, arrastrándolo. El objeto está bloqueado y no podrá moverse. No se puede seleccionar de ningún modo. 6. Seleccione uno de los botones y haga clic en el botón Visibilidad. El botón queda oculto. Pero si el proyecto se ejecuta en iX Runtime, el objeto se mostrará normalmente. 7. Haga clic de nuevo en el botón Bloquear para el rectángulo y elimínelo. Beijer Electronics, MAES832I 42 Textos múltiples 14 Textos múltiples Los objetos de texto pueden usarse para mostrar información textual, y también pueden reflejar cambios en las etiquetas de controlador. Objetivo • Presentar un mensaje de texto cambiante que refleje las modificaciones en el área calculada. 14.1 Configurar textos 1. Abra Screen4 para editarla. 2. Seleccione el objeto de texto llamado Área:. 3. Haga clic en la pestaña de cinta General. 4. Haga clic en Configurar textos en el grupo Texto. 5. Conecte el texto a la etiqueta Área. 6. Añada cadenas de texto y edite los intervalos según el siguiente ejemplo. Con la configuración predeterminada del objeto de texto, Tamaño automático, no es necesario adaptar el objeto para que la cadena más larga se ajuste en tiempo de ejecución. Beijer Electronics, MAES832I 43 Textos múltiples 14.2 Ejecutar la prueba de textos múltiples 1. Ejecute el proyecto. 2. Intente asignar diferentes valores a los controles deslizantes. Haga clic en el rectángulo dinámico y observe el cambio del control numérico analógico. Compruebe que el texto también se actualiza. Beijer Electronics, MAES832I 44 Seguridad 15 Seguridad Se puede limitar el acceso a objetos y acciones usando grupos de seguridad y contraseñas de usuario. Objetivo • • • Añadir nombres de usuario y establecer contraseñas. Establecer un control de inicio y cierre de sesión. Restringir el acceso a la manipulación de recetas. 15.1 Configuración de seguridad • Haga clic en Seguridad en Explorador del proyecto para abrir la página de configuración. 15.1.1 Grupos de seguridad La seguridad se controla dividiendo a los usuarios en grupos de seguridad. Éstos se configuran en la pestaña Grupos. En este ejemplo, usaremos los dos grupos de seguridad predeterminados, Administrators (Administradores) y Operators (Operadores). 15.1.2 Usuarios 1. 2. 3. 4. Seleccione la etiqueta Usuarios en la página de configuración de Seguridad. Añada una etiqueta y llámela Superusuario. Conecte el Superusuario con Administradores y Operadores en Grupos. Añada otro usuario, llámelo Usuario1 y conéctelo con el grupo de Operadores. 5. Introduzca contraseñas para los usuarios. Nota: La contraseña se convierte en asteriscos al salir del cuadro de introducción de contraseña. Beijer Electronics, MAES832I 45 Seguridad 15.2 Comportamiento del inicio de sesión al denegarse el acceso Se puede mostrar un cuadro de diálogo de inicio de sesión cada vez que un usuario intente acceder a un objeto restringido por el grupo de usuario al que pertenece. 1. Seleccione la pestaña Usuarios, y haga clic en el botón Configuración. 2. Seleccione Mostrar cuadro de diálogo de inicio de sesión para actuar al denegársele el acceso y Normal para la visibilidad. 3. Haga clic en Aceptar. 15.3 Crear un botón para cerrar la sesión 1. Abra Screen3 (la pantalla de fondo) para editarla. 2. Coloque un botón junto al botón Pantalla de inicio. Llame al botón Cerrar sesión. 3. Con el botón aún seleccionado, haga clic en la pestaña de cinta Acciones. 4. Abra la lista desplegable Seleccionar acción... en el grupo Clic. 5. Amplíe el nodo Seguridad y seleccione Cerrar sesión. Beijer Electronics, MAES832I 46 Seguridad 15.4 Seguridad de objeto 1. Abra Screen4 para editarla. 15.4.1 Administradores 1. Haga clic con el botón derecho del ratón en el botón Guardar receta y seleccione Administrators para Seleccionar grupos. 15.4.2 Usuarios 1. Haga clic con el botón derecho del ratón en el botón Cargar receta y seleccione Operators para Seleccionar grupos. 15.5 Ejecutar la prueba de seguridad 1. Ejecute el proyecto. 2. Haga clic en el botón Screen4. 3. Intente asegurarse de que no es posible cargar ni guardar recetas sin iniciar una sesión, y de que se abre el cuadro de diálogo de inicio de sesión cuando se pulsa cualquiera de los botones. 4. Inicie una sesión como Administrador y guarde una receta. 5. Intente cargar una receta. Se abrirá el cuadro de diálogo de inicio de sesión. 6. Inicie una sesión como Usuario1 y cargue una receta. 7. Intente guardar una receta. Se abrirá el cuadro de diálogo de inicio de sesión. 8. Inicie una sesión como Superusuario. Intente guardar y cargar recetas. 9. Cierre la sesión. Beijer Electronics, MAES832I 47 Seguridad 10. Compruebe que ya no puede cargar o guardar recetas. Beijer Electronics, MAES832I 48 Teclas de función 16 Teclas de función Se pueden usar teclas de función para realizar acciones y ejecutar archivos de comandos. Esto permite que el operador controle los datos y las funciones de pantalla, independientemente de qué pantalla esté activa. Las teclas de función también pueden configurarse como teclas de función locales, lo que significa que son aplicables a pantallas individuales. En este ejemplo, se utilizan teclas de función globales. Objetivo • • Programar acciones para teclas de función que cambien la pantalla, establezcan valores de etiqueta de controlador, gestionen recetas y muestren el cuadro de diálogo de inicio de sesión. Programas teclas de función que ejecuten archivos de comandos. 16.1 Definir acciones de tecla de función 1. Haga clic en Teclas de función en la pestaña de cinta Insertar. 16.1.1 Mostrar pantalla 1. Haga clic en ... debajo de Acción en la fila para la tecla de función F1 para abrir el diálogo Propiedades. 2. Haga clic en Seleccionar activador... y seleccione Tecla abajo. 3. Amplíe el nodo Pantalla y seleccione Mostrar la pantalla inicial. 4. Haga clic en Aceptar. 5. Haga clic en la fila de la tecla de función F2. 6. Haga clic en ... debajo de Acciones. 7. Haga clic en Seleccionar activador... y seleccione Tecla abajo. 8. Amplíe el nodo Pantalla y seleccione Mostrar pantalla. 9. Seleccione Screen2 en la siguiente lista desplegable. 10. Haga clic en Aceptar. 11. Haga clic en la fila de la tecla de función F3. 12. Haga clic en ... debajo de Acciones. 13. Haga clic en Seleccionar activador... y seleccione Tecla abajo. Beijer Electronics, MAES832I 49 Teclas de función 14. Amplíe el nodo Pantalla y seleccione Mostrar pantalla. 15. Seleccione Screen4 en la siguiente lista desplegable. 16. Haga clic en Aceptar. 16.1.2 1. 2. 3. 4. 5. Haga clic en la fila de la tecla de función F4. Haga clic en ... debajo de Acciones. Haga clic en Seleccionar activador... y seleccione Tecla abajo. Amplíe el nodo Seguridad y seleccione Inicio de sesión. Haga clic en Aceptar. 16.1.3 1. 2. 3. 4. 5. 6. 7. 8. Receta Configure la tecla de función F8 para cargar Recipe1, y la tecla de función F9 para guardar Recipe1. Deje Seleccionar datos de la receta (opcional)... vacío. 16.1.5 • Establecer valores de etiqueta de controlador Haga clic en la fila de la tecla de función F5. Haga clic en ... debajo de Acciones. Haga clic en Seleccionar activador... y seleccione Tecla abajo. Amplíe el nodo Etiqueta y seleccione Ajustar analógico. Seleccione la etiqueta Peso de la lista desplegable Seleccionar etiqueta.... Especifique el valor analógico 50. Haga clic en Aceptar. Repita los pasos anteriores para configurar las teclas de función F6 y F7 para controlar las etiquetas Longitud y Anchura. 16.1.4 • Seguridad Establecer zona horaria, región y horario de verano Configure la tecla de función F10 para establecer la zona horaria, región y horario de verano. La acción está situada en el grupo Otros. Beijer Electronics, MAES832I 50 Teclas de función Beijer Electronics, MAES832I 51 Teclas de función 16.2 Definir archivos de comando para teclas de función También se pueden utilizar teclas de función para activar archivos de comando. 16.2.1 Cálculo de área Programe una tecla de función con el cálculo del área de un objeto rectangular. 1. Haga clic en la fila de la tecla de función F11. 2. Seleccione Archivo de comandos como vista haciendo clic en Archivo de comandos, en la parte inferior de la pantalla. 3. Amplíe el nodo F11 y haga doble clic en su nodo Teclaabajo. 4. Calcule el área en el evento Tecla abajo con el siguiente código: Usar un archivo de comandos de tecla de función elimina la necesidad de tener por separado la etiqueta de activación (Calc). 16.2.2 Confirmar todas las alarmas Programe una tecla de función que confirme todas las alarmas: 1. Amplíe el nodo F12 y haga doble clic en su nodo Teclaabajo. 2. Escriba el siguiente código de evento de Teclaabajo: Código C# de la pestaña de archivo de comandos: Beijer Electronics, MAES832I 52 Teclas de función 16.3 Ejecutar la prueba de tecla de función 1. Ejecute el proyecto. 2. Compruebe que las teclas de función definidas (en el teclado del PC) realizan las acciones definidas. Beijer Electronics, MAES832I 53 Referencia cruzada 17 Referencia cruzada La herramienta Referencia cruzada proporciona una vista general de dónde se utiliza una determinada etiqueta en el proyecto actual. Objetivo • Localizar rápidamente todas las apariciones de un determinada etiqueta. 17.1 Usar la herramienta Referencia cruzada 1. Haga clic en Etiquetas en el Explorador del proyecto. 2. Si está en modo de vista de archivo de comandos, haga clic en Diseño en la parte inferior. 3. Seleccione la fila MedidorYControDeslizante. 4. Haga clic en el botón Referencia cruzada. Se mostrará la herramienta Referencia cruzada. 5. Haga doble clic en AlarmServer.Default.AlarmItem0 (valor) en la lista Referencia cruzada. Se abrirá la página de configuración del Servidor de alarma en el escritorio. 6. Haga doble clic en Screen1.Slider (valor) en la lista Referencia cruzada. Se abrirá Screen1 en el escritorio y se seleccionará Slider1. Beijer Electronics, MAES832I 54 Head office Beijer Electronics AB Box 426 201 24 Malmö, Sweden www.beijerelectronics.com / +46 40 358600