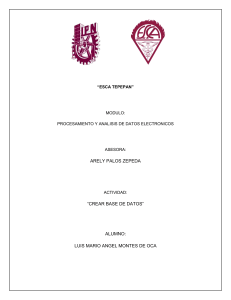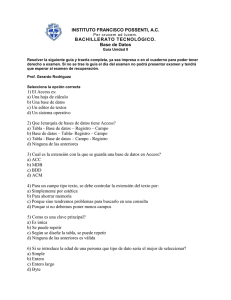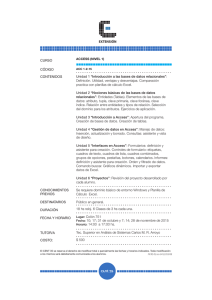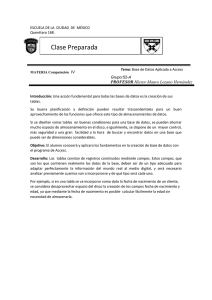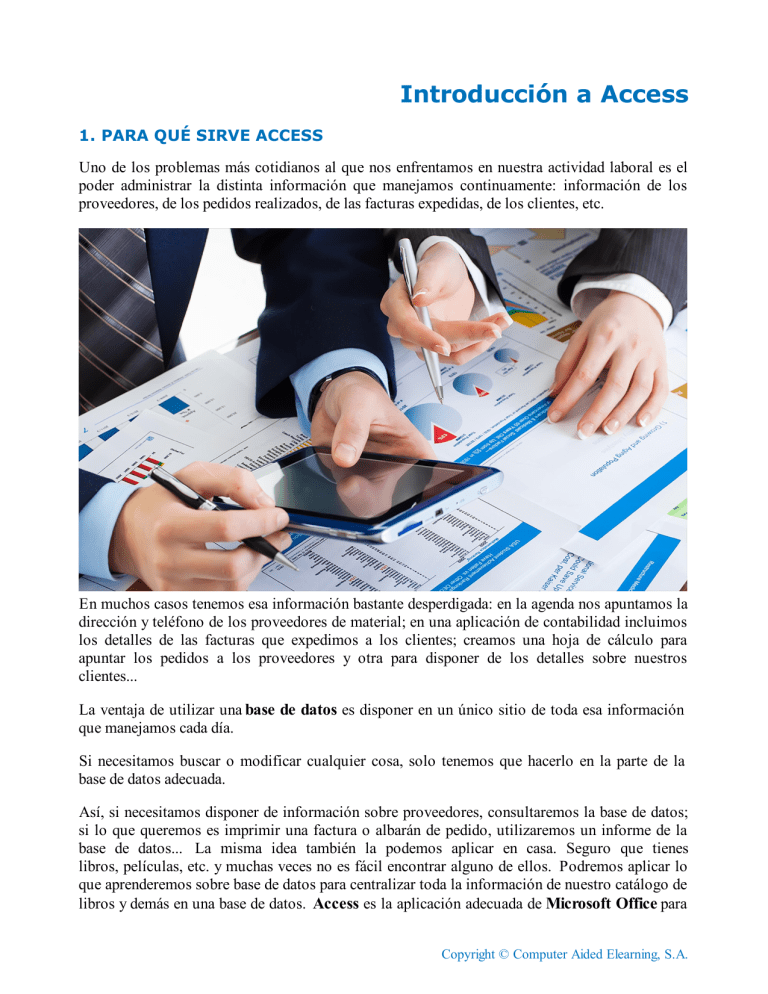
Introducción a Access 1. PARA QUÉ SIRVE ACCESS Uno de los problemas más cotidianos al que nos enfrentamos en nuestra actividad laboral es el poder administrar la distinta información que manejamos continuamente: información de los proveedores, de los pedidos realizados, de las facturas expedidas, de los clientes, etc. En muchos casos tenemos esa información bastante desperdigada: en la agenda nos apuntamos la dirección y teléfono de los proveedores de material; en una aplicación de contabilidad incluimos los detalles de las facturas que expedimos a los clientes; creamos una hoja de cálculo para apuntar los pedidos a los proveedores y otra para disponer de los detalles sobre nuestros clientes... La ventaja de utilizar una base de datos es disponer en un único sitio de toda esa información que manejamos cada día. Si necesitamos buscar o modificar cualquier cosa, solo tenemos que hacerlo en la parte de la base de datos adecuada. Así, si necesitamos disponer de información sobre proveedores, consultaremos la base de datos; si lo que queremos es imprimir una factura o albarán de pedido, utilizaremos un informe de la base de datos... La misma idea también la podemos aplicar en casa. Seguro que tienes libros, películas, etc. y muchas veces no es fácil encontrar alguno de ellos. Podremos aplicar lo que aprenderemos sobre base de datos para centralizar toda la información de nuestro catálogo de libros y demás en una base de datos. Access es la aplicación adecuada de Microsoft Office para Copyright © Computer Aided Elearning, S.A. Introducción a Access crear bases de datos. A lo largo de las lecciones iremos viendo cómo organizar la información que queremos guardar en la base de datos, por lo que irán apareciendo conceptos como tabla, campo, tipo de datos, etc. Además, también aprenderemos a extraer resultados de la información almacenada. Por ejemplo, ya que hemos hecho el trabajo de introducir todo nuestro catálogo de películas, ¿por qué no aprovecharlo y disponer de un listado dividido por directores, actores, géneros, etc.? A la hora de estudiar cómo extraer información útil de la base de datos iremos conociendo conceptos como los de consulta, informes, campos calculados, etc. Todo esto no es sencillo, pero Access hace que lo sea un poco más proporcionando asistentes, plantillas, analizadores y muchas otras herramientas. Access pertenece al conjunto de aplicaciones de Microsoft Office 2016, por lo que tiene aspectos similares al resto de aplicaciones: la manera de crear, abrir y guardar documentos, la utilización del sistema de ayuda, algunos de los elementos de su entorno, etc. Además, como integrante de Office 2016, en Access tendremos la posibilidad de compartir la información con el resto de aplicaciones. Así, por ejemplo, podremos preparar un documento en Word para invitar a la presentación de nuestro último producto a los clientes de la base de datos que tenemos en Access. Así que, manos a la obra y empecemos a conocer esta potente aplicación de Office 2016. Copyright © Computer Aided Elearning, S.A. Introducción a Access 2. INICIAR ACCESS Como cualquier otra aplicación de Windows, Access 2016 se puede ejecutar a través de la pantalla o menú de Inicio. Si vas a utilizar Access con frecuencia, puedes anclar esta aplicación en la barra de tareas o crear un acceso directo en el escitorio apuntando a este programa para poder acceder a él más rápidamente. Escribe Access en el campo de búsqueda del menú de Inicio de Windows. Pulsa sobre Access 2016 para ejecutarlo. Ahora aparece la ventana inicial de Access 2016 (a partir de ahora, para hacerlo más corto, indicaremos simplemente Access). Desde esta pantalla inicial podemos crear una nueva base de datos en blanco, así como utilizar alguna de las plantillas de Access para crear una nueva base de datos a partir de ella. Existen plantillas de bases de datos de escritorio y plantillas de aplicaciones de Access. Puedes utilizar el campo de texto de la parte superior para buscar en el sitio web de Office.com cualquier otro tipo de plantilla que se pueda adaptar a lo que quieras hacer. Más adelante veremos con más detenimiento lo que son las plantillas y cómo utilizarlas, así como los distintos tipos de bases de datos que podemos crear en Access. Copyright © Computer Aided Elearning, S.A. Introducción a Access En el panel izquierdo aparecen las bases de datos recientes con las que has trabajado, de forma que tengas un acceso rápido a ellas por si quieres abrirlas. En este caso aún no vemos ninguna porque no hemos trabajado con ninguna. Para empezar, abriremos una base de datos que tenemos en nuestro ordenador. Selecciona la opción Abrir otros Archivos para buscar y seleccionar la base de datos que queremos abrir. Esta es la vista Backstage, a la que también podemos acceder desde la pestaña Archivo de la Cinta de opciones de Access. Desde aquí podemos crear nuevas bases de datos, abrir bases de datos existentes (que se encuentren en nuestro ordenador o en la nube), imprimir objetos o cerrar la base de datos. Selecciona la opción Examinar. Selecciona la base de datos Neptuno y acepta el cuadro de diálogo para abrirla. Esta es la ventana principal de Access. En este entorno trabajaremos a lo largo del curso. Esta base de datos nos servirá para estudiar un poco más los elementos con los que vamos a trabajar continuamente. Copyright © Computer Aided Elearning, S.A. Introducción a Access En ocasiones, al abrir una base de datos, Access muestra un aviso indicando que el archivo puede contener código capaz de dañar el equipo; por ejemplo, un virus informático. Esto solo es una advertencia que debes tener en cuenta si la base de datos que estás abriendo no es de confianza (por ejemplo, la has obtenido de un sitio de Internet que no conoces bien o te la ha enviado algún desconocido por correo electrónico). Normalmente abrirás tus bases de datos u otras provenientes de alguna fuente de confianza, por lo que puedes obviar la advertencia que hace Access. Selecciona la opción Habilitar contenido. Ahora Access ya está preparado para realizar cualquier tarea de gestión de la base de datos abierta. Copyright © Computer Aided Elearning, S.A. Introducción a Access 3. PARTES PRINCIPALES DEL PROGRAMA Veamos los principales elementos de la ventana de Access. En la parte superior de la ventana aparece la barra de título, en la que aparecerá el nombre de la base de datos con la que estamos trabajando. Debajo del título puedes ver la Cinta de opciones, donde están los botones y controles que puedes utilizar, organizados en distintas pestañas o fichas. La pestaña Inicio de la Cinta de opciones tiene controles para hacer acciones básicas, como copiar y pegar, establecer el formato del texto (fuente, tamaño, color, negrita...), opciones de búsqueda, ordenación o filtrado, etc. El nombre de las distintas pestañas o fichas de la Cinta de opciones te indica para qué sirven sus botones: para crear distintos objetos en la base de datos, para importar datos externos o exportar los datos de la base de datos, etc. Si pulsas en una pestaña de la Cinta de opciones, se mostrarán los controles que hay dentro de ella. Haz clic en la pestaña Herramientas de base de datos. Dentro de cada pestaña, los controles están organizados en grupos, según para qué sirven estos controles. Copyright © Computer Aided Elearning, S.A. Introducción a Access Por ejemplo, en esta pestaña Herramientas de base de datos puedes ver los grupos de comandos Herramientas, Macro, Relaciones, Analizar, Mover datos y Complementos. Además de las pestañas que aparecen ahora en la Cinta de opciones, recuerda que también existen herramientas contextuales, que son pestañas que solo aparecen al seleccionar el objeto sobre el que tienen efecto. Pulsa el botón Relaciones , en el grupo de comandos Relaciones. Por ejemplo, al mostrar la ventana Relaciones aparece la pestaña contextual Diseño, que tiene varios comandos relacionados con el trabajo con las relaciones de los datos en la base de datos. De la misma forma, al abrir una tabla se mostrará una pestaña con comandos que se pueden aplicar sobre ella; al abrir un formulario se mostrarán las pestañas que permiten modificarlo, etc. Pulsa el botón para cerrar la ventana Relaciones. Copyright © Computer Aided Elearning, S.A. Introducción a Access El Panel de navegación sustituye a la ventana Base de datos de las versiones anteriores de Access. En la parte izquierda de la ventana de Access figura el Panel de navegación. En este elemento aparecen todos los objetos de la base de datos, agrupados en categorías y grupos personalizados. La ventaja que tienen las bases de datos de Access es que todos sus elementos se almacenan en un único archivo de extensión accdb. El contenido de dicho archivo es el que puedes organizar y ver en este Panel de navegación. A medida que abrimos elementos de la base de datos actual, se irán colocando en el área de trabajo de la ventana de Access. De esta manera se puede tener acceso a los objetos que al usuario le hacen falta, consiguiendo que el uso de la base de datos sea más rápida y fácil. Haz doble clic en la tabla Clientes. Abre ahora la tabla Empleados de la misma manera. Fíjate en las dos pestañas que se ven en la parte superior de las dos tablas abiertas. De esta forma puedes situarte en cualquiera de los elementos abiertos de la base de datos, simplemente seleccionando su correspondiente pestaña. Copyright © Computer Aided Elearning, S.A. Introducción a Access Vuelve a la tabla Clientes haciendo clic en su pestaña. Cierra la tabla Clientes pulsando en el botón Cerrar de su esquina superior derecha. Al cerrar un objeto abierto, el resto de objetos abiertos siguen estando presentes en el área de trabajo del programa. En la parte inferior de la ventana está la barra de estado, en la que irá apareciendo información que puede serte de utilidad para la tarea que estés realizando. También se muestran botones que permiten cambiar la vista . Copyright © Computer Aided Elearning, S.A. Introducción a Access 4. OTROS ELEMENTOS DEL ENTORNO Vamos a seguir viendo otros elementos del entorno de trabajo del programa Access. En la parte superior izquierda de la Cinta de opciones está la pestaña Archivo, donde puedes encontrar un menú para acceder a opciones de trabajo con documentos: crear una nueva base de datos o abrir alguna existente, guardar la actual con otro nombre, opciones de impresión... Pulsa en la pestaña Archivo. Desde la pestaña Archivo se muestra la vista Backstage, en la que encontrarás varias opciones relativas a la base de datos abierta. Por ejemplo, desde la sección Información puedes cifrar con contraseña, compactar y reparar la base de datos actual, etc. Selecciona la sección Abrir. Desde la sección Nuevo puedes crear nuevas bases de datos, mientras que desde Abrir puedes ver las bases de datos abiertas recientemente (en este caso, Neptuno.accdb) y abrirlas, o abrir cualquier otra base de datos. Fíjate que la extensión de las bases de datos de Access es accdb (que viene de Access Database). Pulsa ahora en Opciones. Mediante este cuadro de diálogo podemos configurar distintos aspectos de Access. En la sección izquierda puedes seleccionar la categoría de la que quieres ver o modificar sus opciones. Copyright © Computer Aided Elearning, S.A. Introducción a Access Selecciona la categoría Hoja de datos. Accede ahora a las opciones de la categoría Base de datos actual. Para ocultar o mostrar el Panel de navegación mientras trabajas en Access, también puedes pulsar el botón , que está en la esquina superior derecha de este panel, o utilizar la tecla . Por ejemplo, desde aquí puedes indicar si quieres que se muestre la barra de estado, el panel de navegación, si quieres mostrar los objetos abiertos en forma de pestañas o como ventanas superpuestas, etc. Cancela el cuadro de diálogo. Copyright © Computer Aided Elearning, S.A. Introducción a Access Justo encima de la pestaña Archivo está la Barra de herramientas de acceso rápido , que tiene comandos de uso frecuente, para que puedas acceder a ellos rápidamente. Puedes añadir a esta barra los botones que quieras o que uses más a menudo, para que se adapte a tu forma de trabajo. Otro elemento que puedes usar son los menús contextuales. Un menú contextual aparece cuando se pulsa con el botón derecho del ratón sobre un determinado objeto. Se llama contextual precisamente porque, dependiendo del objeto sobre el que hemos pulsado, el menú puede ser distinto. Este es un modo rápido de acceder a las tareas más comunes de un determinado elemento. Vamos a mostrar varios menús contextuales. Fíjate cómo cambian sus opciones, en función del elemento sobre el que pulsamos. Haz clic con el botón derecho del ratón sobre el nombre de columna Cargo, en la tabla que tenemos abierta. Por ejemplo, desde este menú contextual puedes ordenar la tabla según los valores de este campo, buscar un determinado elemento, eliminar la columna actual o cambiarle el nombre, etc. Pulsa para cancelar este menú contextual. Muestra ahora el menú contextual de la tabla Clientes, desde el Panel de navegación. Copyright © Computer Aided Elearning, S.A. Introducción a Access En este caso se muestran distintas opciones relativas al trabajo con este objeto de tipo tabla. Como has visto, en función de sobre dónde pulsemos con el botón derecho, dispondremos de un menú distinto. Los menús contextuales son muy útiles, ya que en muchos casos utilizarlos es la forma más rápida de realizar una tarea. De todas formas, no todos los objetos que ves en pantalla disponen de un menú contextual, solo aquellos en los que tiene sentido. Cancela este último menú contextual. Access es el programa de la suite Microsoft Office que permite trabajar con bases de datos. El entorno de Access tiene varias partes importantes: Barra de título: indica la base de datos en la que estás trabajando en el programa. Cinta de opciones: formada por pestañas o fichas, tiene botones y controles clasificados por grupos. Herramientas contextuales (también llamadas pestañas contextuales): pestañas de la Cinta de opciones que solo aparecen al seleccionar el objeto sobre el que se pueden aplicar. Pestaña Archivo: muestra un menú (denominado vista Backstage) con las bases de datos recientes y con comandos básicos para trabajar con documentos: abrir, guardar, imprimir... Barra de herramientas de acceso rápido: muestra algunos comandos comunes que se suelen utilizar a menudo. Además, puedes personalizar esta barra, añadiendo los botones que quieras. Panel de navegación: donde aparecen los objetos de la base de datos. Documentos con fichas: los elementos abiertos de la base de datos (tablas, consultas, formularios...) se muestran por defecto en forma de documentos con fichas o pestañas. Menús contextuales: que permiten acceder de forma rápida a los comandos que se pueden aplicar sobre un determinado objeto. Todos los objetos de una base de datos de Access se guardan en un único archivo de extensión accdb. Copyright © Computer Aided Elearning, S.A. Introducción a Access 5. SALIR DE ACCESS Una vez has terminado de trabajar con una base de datos, puedes cerrarla. Pulsa en la pestaña Archivo. Con la opción Cerrar de este menú cerrarás la base de datos en la que estás trabajando. Accede a la opción Cerrar. Con esto se ha cerrado la base de datos, pero el programa Access sigue abierto, por si quieres crear una nueva base de datos o abrir otras, para trabajar en ellas. Si al cerrar una base de datos hay algún cambio pendiente que no se ha guardado, Access te preguntará si quieres guardar los cambios antes de cerrarla. Si no hay cambios pendientes, como ha sido este caso, la base de datos se cerrará directamente sin más. Ten en cuenta que, a diferencia de otros documentos de Office, en Access los cambios en los datos de la base de datos se almacenan en el momento en que se realizan, no así los cambios en el diseño de los objetos, como ya veremos. Pulsa el botón Cerrar programa. de la parte superior derecha de la ventana de Access para salir del Finalmente, de esta forma hemos salido de Access. Si tienes alguna base de datos abierta y cierras Access, se cerrarán tanto el programa como dicha base de datos. Creo que ya te habrás podido hacer una idea de lo que hace Access y de las principales partes y elementos que hay en su ventana. Iremos viendo el funcionamiento del programa poco a poco. Copyright © Computer Aided Elearning, S.A.