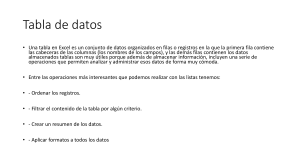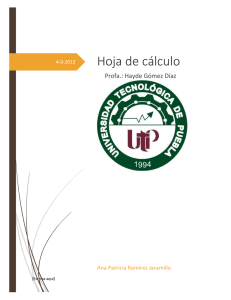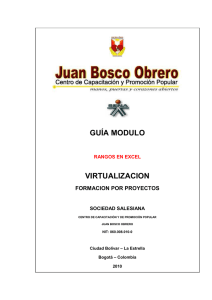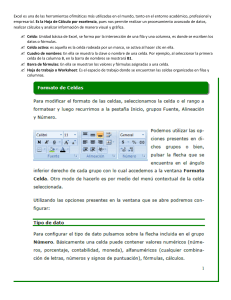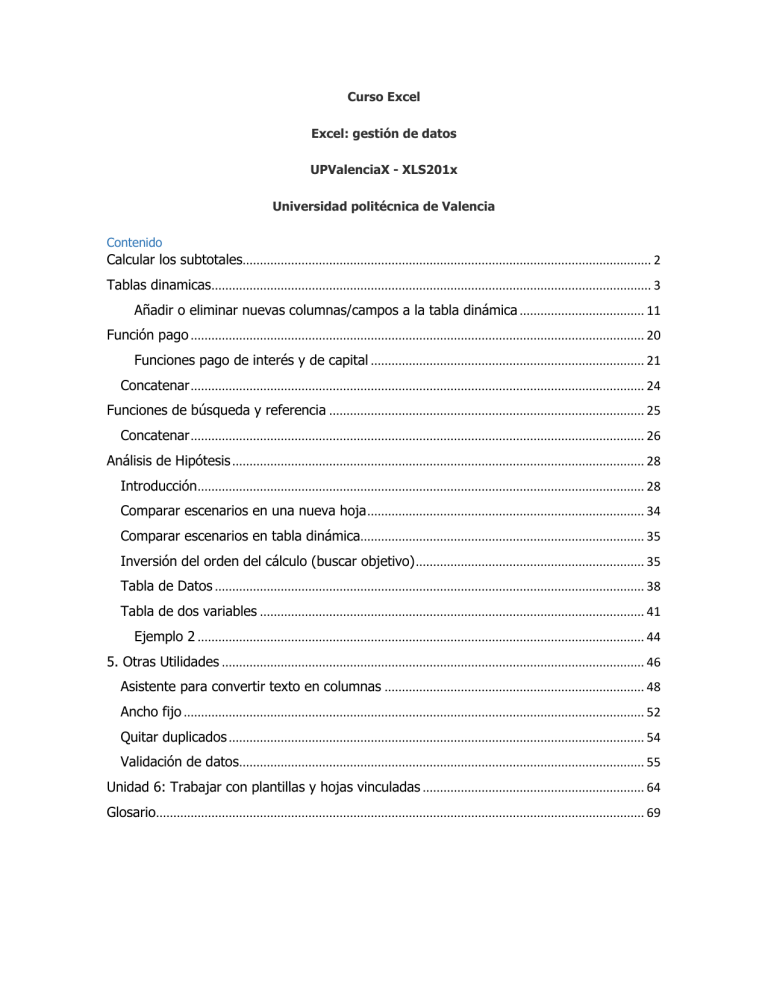
Curso Excel Excel: gestión de datos UPValenciaX - XLS201x Universidad politécnica de Valencia Contenido Calcular los subtotales...................................................................................................................... 2 Tablas dinamicas............................................................................................................................... 3 Añadir o eliminar nuevas columnas/campos a la tabla dinámica .................................... 11 Función pago ................................................................................................................................... 20 Funciones pago de interés y de capital ............................................................................... 21 Concatenar ................................................................................................................................... 24 Funciones de búsqueda y referencia ........................................................................................... 25 Concatenar ................................................................................................................................... 26 Análisis de Hipótesis ....................................................................................................................... 28 Introducción................................................................................................................................. 28 Comparar escenarios en una nueva hoja ................................................................................ 34 Comparar escenarios en tabla dinámica.................................................................................. 35 Inversión del orden del cálculo (buscar objetivo) .................................................................. 35 Tabla de Datos ............................................................................................................................ 38 Tabla de dos variables ............................................................................................................... 41 Ejemplo 2 ................................................................................................................................. 44 5. Otras Utilidades .......................................................................................................................... 46 Asistente para convertir texto en columnas ........................................................................... 48 Ancho fijo ..................................................................................................................................... 52 Quitar duplicados ........................................................................................................................ 54 Validación de datos..................................................................................................................... 55 Unidad 6: Trabajar con plantillas y hojas vinculadas ................................................................ 64 Glosario............................................................................................................................................. 69 Calcular los subtotales La orden Subtotales tiene efecto si teníamos previamente seleccionada una celda de una lista reconocible como tal: datos encolumnados de modo homogéneo, y con los títulos correspondientes a las diferentes columnas. La ventana de diálogo se obtiene mediante el menú de la cinta Datos, herramienta Subtotal: La acción anterior mostrará una ventana de diálogo, en la cual precisaremos los detalles que necesita Excel para realizar la operación de cálculo de los subtotales deseados: Mediante este cuadro de diálogo podremos indicarle las diferentes posibilidades de cálculo, que son: Para cada cambio en: columna por la que agrupamos (la tabla debe estar ordenada previamente por esta columna). Usar función: función que calcula para cada grupo;en este caso, la cuenta de registros. Agregar subtotal a: columnas sobre las que se va a calcular la función anterior; serán típicamente numéricas, y se realizarán operaciones como suma, promedio, etc. aunque en caso de la cuenta suele ser con valores de cualquier tipo. En este caso concreto obtendríamos unos subtotales parciales: Y la cuenta final: Tablas dinamicas Para poder obtener información resumida en una tabla dinámica es necesario partir de una hoja de cálculo con una estructura determinada. No sirve cualquier estructura arbitraria en la que colocamos encabezados, valores numéricos, fórmulas, etc. en cualquiera de las celdas de la hoja de cálculo. Al contrario, es necesario que la hoja de cálculo en la que nos basamos tenga una estructura homogénea, es decir, que en cada una de las columnas de la hoja figuren datos de la misma naturaleza. Además, es necesario que no existan “huecos” entre las distintas filas y columnas que conforman la hoja de cálculo. En definitiva, necesitamos una hoja de cálculo “encolumnada” en la que todas las celdas con información relevante son adyacentes entre sí. A continuación se muestra un ejemplo de una hoja de cálculo a partir de la cual podemos generar tablas dinámicas: Una tabla dinámica no es otra cosa que una transformación de los datos de origen, es decir, una manera de ver los mismos datos pero generalmente de forma resumida o parcial. En este sentido, cada una de las columnas de la hoja de los datos de origen se transforma en un campo dentro de la tabla dinámica. En la siguiente ilustración se muestra un pequeño ejemplo de lo anterior, es decir, en primer lugar se muestran los datos de origen que deseamos resumir y en segundo lugar una pequeña tabla dinámica que trata de resumir los datos anteriores, en este caso contando los pasajeros en su condición de supervivientes: Para arrancar el asistente nos posicionamos en la hoja de cálculo que contiene los datos de origen de la tabla y situados en cualquier celda con contenido no vacío, accedemos a la pestaña Insertar de la cinta de herramientas, grupo Tablas, opción Tabla dinámica: Se muestra entonces el primer paso del asistente: En este primer paso del asistente debemos indicar dos cosas: ¿Dónde están los datos de origen? Generalmente se encontrarán en la hoja de cálculo activa (primera de las opciones) aunque es posible indicar que se encuentren en otros lugares. ¿Dónde queremos colocar la tabla? En nuestro caso lo habitual será insertarla en una nueva hoja de cálculo inmediatamente anterior a la actual. El asistente solicita seguidamente confirmemos el rango de celdas a incluir como origen de datos de la tabla dinámica. Lo normal es que si nuestra hoja está escrita tal y como hemos descrito antes, el propio asistente detecte todas las celdas de nuestra hoja que contienen algún valor. En caso contrario, podemos seleccionar manualmente el rango de datos deseado. También hemos de especificar cuál será la ubicación de la tabla dinámica, entre dos opciones posibles: Nueva hoja de cálculo, es decir, la tabla dinámica se ubicará en una nueva solapa en blanco dentro de nuestro libro Excel. Hoja de cálculo existente, es decir, podemos especificar si ubicamos la tabla dinámica en alguna de las hojas del libro actual, incluso aunque tengan ya información en ellas. Una vez marcadas las opciones, avanzamos al siguiente paso del asistente pulsando en el botón Aceptar. Accedemos a una vista que esquematiza una plantilla donde ubicar las distintas columnas de nuestros datos de origen en campos de la tabla dinámica. A la derecha disponemos de un cajetín por cada una de las columnas de nuestros datos de origen y a la izquierda la plantilla de la tabla dinámica, inicialmente vacía, mostrando la ubicación para los distintos tipos de campos (fila, columna, página y valores). Si arrastramos, por ejemplo, un indicador de campo al recuadro de etiquetas de fila, en la tabla resultante obtendremos en diferentes filas el resumen que resulta de agrupar todos los registros que coinciden en el valor de ese campo: En el campo Valores arrastraremos el cajetín de cualquier campo sobre el que podamos realizar funciones de grupo. Típicamente serán campos numéricos, sobre los que calcularemos promedios, sumas, máximo, mínimo, etc… aunque es posible utilizar la función contar para cualquier tipo de datos (típicamente los alfanuméricos). En el ejemplo que nos ocupa, arrastramos a esta zona el campo que contiene los nombres, obteniendo: En este sencillo ejemplo observamos: La columna survived de los datos de origen ha pasado a formar parte de las filas en la tabla dinámica (campo de fila). En el interior de la tabla dinámica (campo de valores) se ha calculado una función de grupo (Contar) que relaciona todas los posibles nombres con su condición en la variable anterior (Yes, No). Estas son solo algunas de las posibilidades de “transformación” de los datos de origen en campos dentro de una tabla dinámica. Pero sin duda, lo más importante es que lo anterior es muy sencillo de obtener y los cálculos que se obtienen automáticamente pueden ser muy relevantes para tomar decisiones. Además, el proceso a seguir es independiente del número de columnas en la hoja de datos de origen o la cantidad de filas de la misma. Dependiendo de la ubicación de cada campo, la información se mostrará, se totalizará, o servirá de filtro, por poner algún ejemplo. Según lo anterior, siempre existe una relación directa y bidireccional entre los datos de origen y los datos que se muestran en una tabla dinámica. Si alteramos los datos de origen, incluyendo nuevos datos o cambiando los ya existentes, por ejemplo, los resultados mostrados en una tabla dinámica que dependa de ellos también se modificarán. Hemos visto en el punto anterior que las columnas de los datos de origen pueden transformarse en campos en una tabla dinámica. Dependiendo de su ubicación en la tabla, el comportamiento de dichos campos varía, mostrando los datos resumidos de una u otra forma, filtrando la información o bien totalizando datos mediante el uso de las funciones de grupo (suma, promedio, máximo, mínimo, etc…). Cuando diseñamos una tabla dinámica hemos de decidir cuáles de todos los campos disponibles en la hoja de datos de origen se utilizarán en la tabla dinámica y en qué tipo de campo se transformarán. Estos dos aspectos condicionarán la estética final y el comportamiento posterior de la tabla dinámica. Los tipos de campos disponibles son los siguientes: Etiquetas de fila: Cuando colocamos una columna de origen en un campo de fila, se muestra una sola fila para cada valor distinto en la columna origen. Es decir, si en los datos de origen tuviésemos 20 celdas con un mismo valor, solo se mostraría una sola fila con dicho valor. Etiquetas de columna: Cuando colocamos una columna de origen en un campo de columna, se muestra una sola columna para cada valor distinto en la columna origen. Análogamente a lo anterior, si en los datos de origen tuviésemos 20 celdas con un mismo valor, solo se mostraría una sola columna con dicho valor. Filtro de informe: Cuando colocamos una columna de origen en un campo de página, estamos indicando la posibilidad de filtrar los datos que se muestran en la tabla dinámica por dicho campo. Es decir, solo se mostrarán datos resumidos en la tabla dinámica para aquella información que verifique el filtro indicado en los campos de página proporcionados. Campo de datos o valores: Cuando colocamos una columna de origen en un campo de valores (en el interior de la tabla), estamos indicando el deseo de totalizar dicho campo en función de los campos de fila y columna disponibles (y aplicando posibles campos de página, si procede). Hemos visto ya el caso de una etiqueta de filas con un campo de valores, pero sin en lugar de etiqueta de filas hubiésemos puesto el campo como etiqueta de columna tendríamos: En caso de haber arrastrado eso variable al cuadro de filtro de informe tendríamos una tabla dinámica como la que se muestra continuación, en la que seleccionaremos uno u otro caso (survived Yes o No) en el menú desplegable que aparece en la celda B1: Es posible diseñar tablas dinámicas con ninguno o varios de cada uno de los tipos anteriores, aunque lo natural es que al menos exista un campo de fila o columna y un campo de valores. En otro caso, no tiene prácticamente sentido hablar de tablas dinámicas. Hemos visto antes que cuando ejecutamos el asistente para crear una nueva tabla dinámica, uno de los pasos del mismo nos solicita que indiquemos cuáles serán las columnas de los datos de origen que formarán parte de la tabla dinámica y con qué tipo de campo queremos visualizarlas (fila, columna, página, datos). Es posible que una vez creada la tabla dinámica, tiempo después, queramos alterar el tipo de campo escogido en su momento para, por ejemplo, clasificar de acuerdo a otro campo (columna) de la tala de datos original: Esta operación es muy intuitiva ya que basta con provocar un arrastre del campo deseado a la zona donde queremos que se ubique. También podemos fácilmente convertir un campo de fila en un campo de columna, o un campo de columna en campo de página. Es importante señalar aquí que alterar el tipo de campo para un dato de la tabla dinámica, provoca que la estética de la tabla se modifique y por tanto los posibles cálculos que se muestren en la misma. Añadir o eliminar nuevas columnas/campos a la tabla dinámica Otra operación de mantenimiento usual en las tablas dinámicas suele ser añadir o eliminar datos de la misma. Para este tipo de operaciones, resulta muy útil la lista de campos que nos muestra en todo momento las columnas que hemos utilizado en el asistente durante el proceso de creación de la tabla dinámica. En la ilustración anterior puede verse un ejemplo de esta lista, donde los campos en negrita representan datos de origen ya incluidos en la tabla dinámica y los normales, datos no utilizados en dicha tabla. La manera de incluir nuevos datos de origen a la tabla es tan simple como provocar un arrastre del campo deseado a la zona de la tabla (fila, columna, página, datos) donde deseamos se utilice. Para realizar la operación contraria, es decir, eliminar campos de la tabla dinámica, el arrastre debe ser el contrario, es decir, de la zona de la tabla donde se encuentra hacia dicha lista de campos. También, en nuestro ejemplo podemos añadir una nueva columna como etiqueta de fila (sexo) sin necesidad de quitar la anterior (clase): Podemos añadir todavía más complejidad a la tabla dinámica añadiendo, por ejemplo, los valores del campo que indica el bote salvavidas también como etiqueta de fila: Podemos incluso llegar a introducir un campo en el que tenemos valores únicos, tales como el nombre, y llegar así a poder ver en un momento determinado todos los valores que constituyen alguno de los grupos. Para desplegar o plegar los distintos grupos iremos pulsando los botones + y – que aparecen junto a cada uno de ellos. Filtrar datos de la tabla dinámica En cada una de las variables utilizadas se nos presenta un pequeño icono de menú desplegable que nos permite cualquier opción de filtrado que no resulte útil. En este ejemplo podemos ver el caso de filtrar por el campo relativo al bote salvavidas, y mostrar sólo los datos de algunos de ellos: Con el filtrado anterior obtenemos la siguiente tabla: El icono del menú desplegable nos indica ahora que estamos filtrando por él, y combinando distintos filtros podemos configurar la hoja a nuestra conveniencia. Modificar función de calculo Si los datos del campo de datos son numéricos, por defecto el asistente utilizará la función : Suma correcto Los campos da datos (o valores) se utilizan para resumir la información de los datos de origen a partir de los campos de fila, columna y página que hayamos incluido en la tabla dinámica. La configuración por defecto del asistente hace que nuestra tabla dinámica utilice la función Suma si el campo de datos es numérico y la función Cuenta para datos alfanuméricos. Pero es posible indicar cualquiera de las funciones disponibles con lo que los datos mostrados en el interior de la tabla se modificarían. Por lo tanto, estas funciones están limitadas a unas pocas funciones estadísticas que pueden trabajar con grupos de datos (funciones de grupo). Entre estas funciones encontramos las siguientes: Suma, Cuenta, Promedio, Máx, Mín, Producto, etc… En nuestro ejemplo anterior, si en el campo de valores introducimos por ejemplo el precio de cada billete se utilizará por defecto la operación suma; podemos configurar el campo de valor simplemente pulsando el icono de su derecha, con lo que aparecerá un cuadro que nos permite seleccionar otra función como el Promedio, con lo que los datos de la tabla se modifican. Y vemos por tanto en este caso el valor promedio de los billetes de cada una de las clases. Modos de mostrar valores de calculo En las herramientas de tabla dinámica tenemos diversas opciones, entre los que se encuentra en botón Cálculo, el cual nos permite mostrar los valores de cálculo de modo diferente al absoluto, como puede ser por ejemplo el porcentaje que representa del total o bien de las filas o columnas a las que pertenece. Accedemos a esta opción mediante el botón Mostrar valores como: Y en caso de optar por mostrarlos por ejemplo como porcentaje del total general tendríamos la tabla siguiente: Si por el contrario quisiéramos representar los valores como porcentaje del total de la fila tendríamos: Y así sucesivamente, pues hay varias opciones diferentes. Algunas opciones de diseño Los campos pueden ser ordenados a nuestra conveniencia, por medio de las opciones que aparecen en el menú desplegable de cada uno de ellos. También podemos ocultar la lista de campos, los botones de plegado y desplegado de los campos, así como los encabezados: Finalmente, en las herramientas de tabla dinámica tenemos diferentes opciones de diseño que podemos utilizar: Pasando el ratón por encima de ellas podemos ver su efecto, hasta seleccionar la que nos resulte más apropiada: Y en este caso ya la tenemos lista para imprimir, copiar, o utilizar donde consideremos. Gráfico dinámico Para crear un gráfico dinámico utilizamos el mismo asistente de creación de tablas dinámicas. De hecho, dicho asistente crea tanto la tabla dinámica (origen de datos para el gráfico dinámico) como el gráfico en sí. Los pasos a seguir, por tanto, son idénticos a los vistos para la creación de tablas dinámicas salvo pequeños detalles. Es importante recordar que para crear una tabla dinámica en la que basar nuestro gráfico, la hoja de cálculo debe cumplir ciertos requisitos respecto a la información que contiene (encolumnada, datos homogéneos, etc…). Al arrancar el asistente de creación de tablas y gráficos dinámicos, en su primer paso, debemos especificar que queremos crear un gráfico dinámico (además de la tabla dinámica). El resto de pasos del asistente son también muy parecidos a la generación de tablas dinámicas. En el caso de los gráficos dinámicos se introduce una pequeña variación de nomenclatura, de modo que los cuatro campos a los que podemos arrastrar las diferentes columnas de datos se llaman ahora: Campos de eje (categorías): en lo que en las tablas dinámicas era Etiquetas de fila. Campos de leyenda (series): en lo que anteriormente era Etiquetas de columna. Por su parte los campos Filtro de informe y Valores no varían respecto a las tablas dinámicas. Resumen Marcar esta página Las tablas dinámicas son una potente herramienta para resumir y analizar grandes volúmenes de información. El único requisito claro para poder utilizarlas es disponer la información de forma homogénea, o encolumnada, de forma que en una misma columna figuren datos de la misma naturaleza. A través del asistente para la generación de tablas dinámicas es sencillo producir tantas tablas como deseemos sobre un mismo origen de datos. Una vez creada la tabla dinámica, es posible obtener infinidad de vistas de la misma información esquematizando o detallando los datos de origen, cambiando su ubicación o programando cálculos en el interior de la tabla mediante el uso de funciones de grupo. Los gráficos dinámicos representan un paso más permitiendo mostrar la misma información que muestra una tabla dinámica en formato gráfico. Es un hecho que muchas veces es más sencillo analizar un gráfico con colores y formas llamativas, que una tabla con datos numéricos en su interior. Juntas (tablas y gráficos) son una potente herramienta de análisis de datos y tienen como objetivo responder a preguntas que pueden llevarnos a la toma de decisiones importantes. La gran ventaja de estas herramientas es que podemos producir información de calidad con el nivel de resumen deseado en muy poco tiempo y lo que es más importante aún, alterar su aspecto para mostrarla de infinidad de formas con simples toques de ratón. Una vez arrastramos las variables correspondientes, se genera tanto la tabla dinámica como el gráfico deseado. Vemos que la apariencia es similar a la de un gráfico incrustado en la nueva hoja. Función pago Haz clic en este botón para silenciar o activar el sonido del vídeo o usa los botones ARRIBA o ABAJO para aumentar o disminuir el nivel de volumen. Su sintaxis simplificada es: PAGO(interés;número_de_períodos;valor_actual) Es la función de uso más frecuente de esta familia, por responder al método de cálculo habitual de las entidades bancarias a los préstamos personales, y calcula el pago correspondiente al préstamo de una determinada cantidad económica (valor actual), suponiendo que la tasa de interés a aplicar es constante en el período, y las cuotas totales han de resultar también constantes. Resulta de valor negativo (ya que es un pago que se debe realizar) y hay que considerar el hecho de que la tasa de interés se suele indicar por año aunque los pagos sean por ejemplo mensuales, por lo que hay que ajustar por tanto la tasa y el número de períodos. Funciones pago de interés y de capital Su sintaxis simplificada es: PAGOINT(interés;período;número_de_períodos;valor_actual) PAGOPRIN(interés;período;número_de_períodos;valor_actual) Calculan respectivamente el pago del interés que corresponde a un período dado para una inversión (o préstamo), y el pago del capital (principal) que corresponde a esos mismos períodos. Los argumentos necesarios son los mismos que en el caso de la función PAGO, pero además hay que indicar el número de pago al que nos estamos refiriendo puesto que conforme se adelanta la vida de la inversión se paga menos interés y más capital. Mediante la utilización de estas funciones se pueden plantear las expresiones necesarias para construir hojas como la que aparece a continuación. Ejemplo de libro Evaluacion de proyectos 5ta edición Baca urbina Suponga el siguiente ejemplo: al iniciar sus operaciones, una empresa pide prestados $20 000 000 a una institución bancaria, a una tasa preferencial de interés de 36.5%, y le conceden un plazo de cinco años para cubrir el adeudo. El interés que se paga se capitaliza anualmente sobre saldos insolutos. A continuación se presen tan los cuatro métodos o formas generales sobre cómo cubrir el adeudo, así como la forma de calcular cada uno, tanto en lo referente al capital como a los intereses. Pago de cantidades iguales al fi nal de cada uno de los cinco años. Para hacer este cálculo primero es necesario determinar el monto de la cantidad igual que se pagará cada año. Para ello se emplea la fórmula: donde A (anualidad) es el pago igual que se hace cada fi n de año. Sustituyen do valores: con esto se construye la tabla de pago de la deuda para determinar qué parte de A = $9 252 530 pagada cada año corresponde a capital e interés (véase tabla 4.3). En la tabla 4.3 los intereses se obtienen multiplicando por 0.365, que es la tasa de interés cobrado, por la columna de deuda después de pago del año anterior, es decir, por el saldo insoluto o deuda no pagada. El pago de principal o de capital se obtiene restando a cada anualidad $9 252 530 el pago de interés de ese mismo año. Se observa que la suma del pago a principal de cada uno de los años es de $20 000 000, lo que signifi ca que el resto pagado en todos los años es atribuible sólo a intereses. Concatenar CONCATENAR(texto1;texto2…) Une varios elementos de texto en una sola cadena. Hay que recordar que el espacio en blanco es un carácter más, por lo que hay que tenerlo en cuanta siempre. Mediante la utilización de estas funciones se pueden plantear acciones tales como separar palabras de una cadena de texto, juntar otras, extraer partes de indicaciones codificadas, etc. Funciones de búsqueda y referencia Permiten localizar valores que se encuentran dentro de la hoja de cálculo. Las más usuales son las siguientes: BUSCARV(valor_buscado;matriz_de_comparación;indicador_filas): Busca un determinado valor dentro de una tabla (rango) en sentido vertical. Existe su homóloga denominada BUSCARH que busca análogamente, pero en sentido horizontal. Funciones lógicas Permiten establecer un test que depende de condiciones referidas a otras celdas de la hoja de cálculo, y en función del valor devuelto (VERDADERO o FALSO) pueden realizarse unas u otras cosas en otros lugares de la hoja de cálculo. Ya conocemos la función más usual de esta categoría, que es la siguiente: SI(condición;valor_verdadero;valor_falso): Comprueba el resultado de la condición expresada en el primer parámetro. Si es cierta, entonces el resultado será la expresión indicada en el segundo parámetro. Si es falsa, el resultado será el proporcionado por el tercer parámetro. Permiten extraer datos relativos a fecha y horas o realizar operaciones para calcular tiempos transcurridos entre fechas u horas. Las más usuales son las siguientes: HOY(); AHORA(): Devuelve la fecha ó la fecha y hora actual del ordenador. DIA(fecha), MES(fecha), AÑO(fecha): Devuelve el día, mes o año del la fecha indicada en el parámetro. DIASEM(fecha): Devuelve el día de la semana al que corresponde la fecha indicada. El valor devuelto dependerá del formato que aplique a la celda. FECHANUMERO(fecha): Convierte un valor en formato fecha a su equivalente en formato texto, para poder concatenarlo con otros textos. Concatenar CONCATENAR(texto1;texto2…) Une varios elementos de texto en una sola cadena. Hay que recordar que el espacio en blanco es un carácter más, por lo que hay que tenerlo en cuanta siempre. Mediante la utilización de estas funciones se pueden plantear acciones tales como separar palabras de una cadena de texto, juntar otras, extraer partes de indicaciones codificadas, etc. Análisis de Hipótesis Introducción Entre las herramientas de análisis más utilizadas se encuentran las llamadas “herramientas de simulación” o de “análisis de hipótesis”, es decir, herramientas que nos permiten simular hipotéticas situaciones que pueden o no ocurrir y en cada caso saber cuáles serían los resultados de las hojas de cálculo en ese hipotético caso. En esta unidad temática presentamos algunas útiles herramientas de simulación y de resolución de ecuaciones. Se trata por tanto de probar distintos conjuntos de valores y ver qué resultados se obtendrían en la hoja en caso de que se diera esa circunstancia. El análisis de qué resultados arrojan determinadas hipótesis permite situarnos anticipadamente en esas circunstancias de modo que, a la vista de los resultados esperados, podamos tomar decisiones más acertadas. Por poner un ejemplo sencillo, supongamos una hoja de cálculo que nos sirva para conocer cuál sería la cuota de un préstamo hipotecario en función de datos como el capital solicitado, el interés anual o el plazo de devolución. La hoja podría ser más o menos la siguiente: En esta hoja hay claramente dos tipos de datos: por un lado los datos básicos a partir de los cuales podemos calcular la cuota (normalmente los denominamos datos de entrada y son tecleados de forma explícita); estos datos serían el capital solicitado, el interés anual y el plazo de devolución del préstamo. Y por otro lado tendríamos el cuadro de amortización, es decir, las fórmulas que, a partir de los datos anteriores, calculan la cuota mensual para los distintos meses. Cualquier persona que se haya visto en la situación de solicitar un préstamo de este tipo, habrá hecho un estudio de mercado previo, solicitando condiciones en diversos bancos, alargando o acortando el periodo de devolución o aumentando o disminuyendo el capital a solicitar, de forma que pueda garantizar que es posible asumir la cuota mensual resultante. Variando por tanto los datos de entrada obtendremos distintas cuotas. Las posibles combinaciones (simulaciones) son casi infinitas. Un escenario representa cada una de las posibles combinaciones que se nos ocurran en el estudio anterior y que por lo tanto pueden dar un resultado de la cuota mensual distinta. Es decir, una combinación concreta de los valores del capital, el interés y el plazo, determinan una posible cuota, que se distinguen de otras combinaciones distintas de los tres valores anteriores. Por supuesto, nos interesa disponer de multitud de combinaciones distintas (simulaciones) y poder compararlas entre sí para determinar la más ventajosa para nosotros. Excel nos proporciona una herramienta para gestionar y administrar este tipo de análisis, a través de la pestaña Datos de la Cinta, grupoHerramientas de datos, menú Análisis Y si, ventana Administrador de escenarios... Cuando creamos una hoja de cálculo nueva, ésta no tiene ningún escenario definido. Esto puede comprobarse accediendo al menú anterior y comprobando que no existen escenarios definidos en la hoja actual. Para crear un nuevo escenario en la hoja de cálculo activa basta con acceder a la ventana del Administrador de escenarios y pulsar el botónAgregar… con lo que se nos solicitan los datos que definen el escenario. Para definir un nuevo escenario se solicitan los siguientes datos: Nombre del escenario: Un texto descriptivo cualquiera. Normalmente debemos indicar algún texto que haga referencia al tipo de simulación que representa para identificarlo rápidamente. Celdas cambiantes: Conjunto de celdas que pueden variar su valor dentro de la simulación, es decir, aquellas en las que indicaremos un valor que influye en la simulación. Podemos seleccionar celdas independientes, rangos o ambos. Comentarios: Normalmente aquí describimos el objeto de la simulación de una forma más detallada. En cualquier caso es un dato opcional. Una vez aceptamos el diálogo anterior y en función del conjunto de celdas indicadas, se solicitan los valores para cada una de las celdas y/o rangos que hemos indicado. Debemos indicar en este punto un valor o fórmula de cálculo concreto para cada una de las celdas mostradas. Los valores que indiquemos se colocaran en las celdas para formar parte del caso de simulación asociado a este escenario. Una práctica habitual, suele ser crear un escenario con unos “datos por defecto”, a modo de datos de origen. Aceptando este nuevo cuadro de diálogo hemos terminado de definir el escenario y el administrador de escenarios nos muestra una nueva entrada con el escenario definido. Es importante remarcar en este punto que es posible definir tantos escenarios como se deseen, siempre ligados a la hoja de cálculo en la que se definan. Es decir, cada una de las hojas de cálculo de un mismo libro tiene sus escenarios independientes. Los escenarios se almacenan en el archivo xlsx junto con los datos y fórmulas del libro de cálculo. Hemos comentado antes que es posible definir cuantos escenarios deseemos en una misma hoja de cálculo. Para ello bastaría con repetir de nuevo el proceso anterior. Por ejemplo, supongamos que planteamos un posible escenario en el que los intereses suban al 4%, del lugar del de los datos originales. Accediendo de nuevo al administrador de escenarios, crearíamos uno nuevo con los datos específicos. Definimos los valores del nuevo escenario: Y finalmente podríamos ver ambos escenarios definidos en la hoja de cálculo activa. Hay que ver que aunque añadamos distintos escenarios, la hoja de cálculo sigue mostrando los datos iniciales. La situación más usual en un proceso de simulación con esta herramienta es la de disponer de varios escenarios definidos para una determinada hoja de cálculo. Todos estos escenarios se gestionan desde el administrador de escenarios. Para visualizar los resultados concretos de cada uno de los escenarios definidos basta con acceder al administrador de escenarios, seleccionar el escenario deseado y pulsar el botónMostrar. En ese instante, Excel coloca los valores definidos para las celdas cambiantes de ese caso y recalcula las fórmulas de la hoja de cálculo, momento en el cual, podemos ver cuáles serían los resultados de la hoja para el caso de simulación seleccionado. Por ejemplo, si deseamos visualizar los resultados para la simulación del interés al 4% creada antes, al seleccionar dicho escenario visualizaríamos la hoja de cálculo con los siguientes datos: Si deseamos ver otro caso de simulación, procedemos de igual forma seleccionando otro de los escenarios disponibles en el administrador de escenarios. Esto nos permitirá movernos por los distintos escenarios definidos en la hoja con suma facilidad (sin salir del administrador de escenarios) y comparar visualmente, uno a uno, los resultados de cada uno de ellos. Es posible modificar cualquiera de los datos que definen un escenario ya creado (nombre, celdas cambiantes y/o comentario) accediendo al administrador de escenarios, seleccionando el escenario deseado y pulsando el botón Modificar. En ese momento se repite la secuencia de cuadros vista en el proceso de creación, de forma que podemos alterar los valores introducidos, como podría ser en este ejemplo el nombre del mismo, o cualquier dato del rango de celdas cambiantes, como podría ser el plazo de devolución. Comparar escenarios en una nueva hoja Hemos visto anteriormente cómo es posible visualizar cada uno de los escenarios y sus resultados asociados. A veces, y debido a que comúnmente se definen un gran número de escenarios para una misma hoja de cálculo, no es fácil compararlos entre sí haciendo uso del botónMostrar del administrador de escenarios. Excel proporciona una herramienta que permite comparar todos los escenarios disponibles entre sí, para un análisis visual mucho más rápido. Esta herramienta permite generar dos tipos de informes para realizar la comparación de los escenarios: Resumen: genera una nueva hoja de cálculo y en ella incluye información para comparar todos los escenarios disponibles. Tabla dinámica: genera una nueva hoja de cálculo y en ella incluye una tabla dinámica detallando la misma información. Ambas opciones están disponibles accediendo al administrador de escenarios y seleccionando el botón Resumen. Una vez seleccionado el siguiente diálogo nos permite seleccionar el tipo de comparativa: En este primer ejemplo, seleccionamos la opción Resumen, e indicamos donde se encuentran las celdas que contienen los resultados que deseamos comparar. En nuestro caso, seleccionamos la celda que nos muestran la cuota mensual del préstamo hipotecario. Una vez aceptamos el diálogo anterior Excel crea una nueva hoja de cálculo con la información correspondiente, que nos permite comparar los distintos escenarios disponibles entre sí. Se puede ver que el programa añade unos símbolos de agrupar filas y columnas, de modo que podamos ver la hija con distintos niveles de detalle. la herramienta de comparación visual de escenarios se llama resumen Comparar escenarios en tabla dinámica En caso de seleccionar la segunda opción (tabla dinámica) procedemos de igual forma, y en la nueva hoja de cálculo que se genera obtendremos la misma información que anteriormente, pero en este caso en formato de tabla dinámica. Es interesante señalar que tanto en el caso de hoja resumen como en tabla dinámica, las celdas cambiantes que definen los escenarios (y las correspondientes a los datos finales del resumen) aparecen con su nombre de celda con referencia absoluta. En caso de que tengamos muchas celdas en la tabla esto puede acusar confusión, por lo que en esos casos será conveniente dar nombre a las celdas correspondientes. Inversión del orden del cálculo (buscar objetivo) Las hojas de cálculo nos permiten plantear y resolver muchas situaciones cotidianas en las que el problema principal se basa en realizar cálculos de todo tipo (no necesariamente matemáticos). Bien es cierto, que la mayoría de los usuarios medios utilizan las hojas de cálculo con fines “matemáticos”, es decir, que las fórmulas y cálculos que utilizan mayoritariamente se basan en operaciones matemáticas. Muchas veces, una vez planteada una determinada situación y resuelta mediante una hoja de cálculo, nos preguntamos qué debería suceder en los datos iniciales para que el resultado fuese uno concreto; en realidad estamos planteando una ecuación matemática inversa de la anterior, que en algunos casos resolverla implica completar una hoja con todos los cálculos invertidos Sin embargo Excel dispone de herramientas para resolver este tipo de problema directamente con el esquema de operaciones planteado inicialmente, haciendo uso de la herramienta Buscar objetivo. Utilizar esta herramienta será necesario también en los casos en que los cálculos sean complejos. La resolución inversa de una función en Excel se conoce como Buscar Objectivo correcto La herramienta Buscar objetivo de Excel es una de las herramientas de análisis de datos del programa. Esta herramienta permite probar multitud de valores en una celda (incógnita) hasta conseguir que otra celda que contiene una fórmula alcance un valor preestablecido (el objetivo). En realidad podemos verlo como una ecuación en la que la sobre la que vamos probando infinidad de valores representa la incógnita que deseamos obtener. En el caso que nos ocupa, esta herramienta solo permite variar el valor de una sola celda (la incógnita de la ecuación) para obtener un solo objetivo, es decir, un determinado valor en una determinada celda donde hay una fórmula. En el ejemplo anterior, los valores de la distancia y el tiempo están prefijados, y la velocidad resulta a partir de ellos y de la construcción de la fórmula. Para poder obtener otra velocidad distinta deberíamos ir probando distintos valores del tiempo hasta obtener la velocidad deseada. Ajustar los valores (con decimales) hasta obtener el valor exacto puede ser realmente difícil (a veces imposible) y obligarnos a perder mucho tiempo. En este caso, podríamos plantearlo diciendo: sabemos que si el viaje dura 2 h es porque va a una velocidad de 175 Km/h, pero ¿qué tiempo debería darse en la duración del viaje para que la velocidad resultase de 200 Km/h? En realidad, si lo vemos como una ecuación, la celda del interés es la incógnita de la ecuación que deseamos resolver, y la herramienta probará de forma automática todos los casos hasta encontrar la solución a la ecuación, si existe, o bien el valor más cercano a la misma. Para resolver el problema mediante Buscar objetivo primero detectaremos aquellas celdas consideradas “entradas” y aquellas que son “fórmulas”, pero además debemos decidir cuál de ellas será la celda variable (la incógnita) sobre la que el programa podrá simular multitud de valores. También debemos decidir cuál será la celda objetivo, normalmente una que tenga programada una fórmula, porque debemos indicar que valor deseamos obtener. Una vez planteada la hoja, accedemos a la pestaña Datos de la cinta, Análisis Y si… y Buscar objetivo para resolver la ecuación, y obviamente debemos indicar los valores indicados antes, según el siguiente cuadro de diálogo: Los distintos campos son: Definir celda: debemos indicar cuál es de celda objetivo (aquella en la que se encuentra la fórmula de la cuál queremos obtener un determinado valor, en nuestro caso, la cuota mensual del préstamo). Con el valor: definimos el valor objetivo (en nuestro caso, la cuota mensual máxima que podemos asumir). Para cambiar la celda: debemos indicar cuál es de celda variable (la incógnita de la ecuación), es decir, aquella sobre la que el programa va a probar multitud de valores para satisfacer el objetivo. Al pulsar Aceptar, el programa comienza a resolver la ecuación, hasta que alcanza el objetivo (o no). En todo caso, nos muestra un diálogo indicando tal situación, además de colocar el valor calculado en la celda variable. Vemos en este caso que el resultado obtenido no es exacto, pero sí muy parecido, según el parámetro de aproximación que le hayamos dado (o tenga por defecto) en la configuración del programa. Tabla de Datos En caso de disponer en una columna los distintos valores que queremos testear como hipótesis en un cálculo que tenemos construido en una hoja, como por ejemplo el siguiente, es muy sencillo tabular para los distintos tiempos de viaje que podrían darse para la distancia dada: Podemos construir una tabla simplemente añadiendo la expresión que nos da el valor resultado en la celda de la columna inmediatamente posterior y fila inmediatamente anterior: A continuación seleccionaremos el rango que comprende tanto la columna de los valores a testear como la expresión que debe definir la tabla: Y en esta situación llamamos a la herramienta de Tabla de datos… de que disponemos en el menú Análisis Y si… y le damos como valor en el campo Celda de entrada (columna) el de la celda donde está para el cálculo el valor que debe ser sustituido por todos los tabulados: Y ya simplemente aceptando tenemos construida la tabla: La tabla generada está protegida de modo que sólo no se puede alterar ninguno de los datos individuales que resultan. Procederemos de un modo análogo, pero refiriéndonos en este caso a filas en lugar de columnas: La posición de la expresión debe ser la fila siguiente, columna anterior al primer valor de entrada: A continuación damos como valor en el campo Celda de entrada (fila) el de la celda donde está para el cálculo el valor que debe ser sustituido por todos los tabulados: Y de este modo obtenemos como resultado la nueva tabla: Tabla de dos variables En este caso deberemos tabular una variable en una fila, y la otra en una columna: La celda intersección de la fila y la columna de valores está reservada para anotar la expresión que nos deberá dar el resultado, y que normalmente ya tendremos en la hoja: De este modo ya podemos seleccionar el rango con la fila y columna de datos a testear, y que necesariamente incluye la expresión: Y llamamos ya a la herramienta dándole en este caso los valores de los campo Celda de entrada (fila) y Celda de entrada (columna) tal como corresponde: Resultando la tabla correspondiente a todas las combinaciones de valores: Al tratarse de datos introducidos en celdas del Excel, tendremos a nuestra disposición todas las herramientas de formateo de celdas de modo que podremos dar a la tabla la apariencia que deseemos. Ejemplo 2 Resumen La herramienta de gestión de escenarios nos permite simular posibles situaciones futuras a partir de los datos y las fórmulas contenidas en una hoja de cálculo. Estas posibles situaciones (ocurran o no en la realidad) pueden ser almacenadas junto con los datos originales de la hoja de cálculo y ser recuperadas y comparadas de forma muy rápida y eficaz. De esta forma, a partir de una serie de fórmulas y datos contenidos en la hoja es posible disponer al mismo tiempo de muchas posibles situaciones futuras y prever cuáles serán sus resultados si dichas situaciones ocurren. Por otro lado la herramienta de Buscar objetivo nos permite resolver problemas en los que, variando el valor de una celda, podemos conseguir un determinado valor en otra (el objetivo). Internamente se simulan todos los posibles resultados de las fórmulas de la hoja hasta conseguir el objetivo deseado (si es posible alcanzarlo) y una vez logrado se muestra los valores de la simulación resultante. Finalmente, Tabla de datos nos permite tabular todas las distintas posibilidades que tendríamos de resultados de acuerdo con un conjunto de datos de partida o incluso dos 5. Otras Utilidades Esta necesidad se nos produce cuando queremos tratar en Excel datos que están disponibles en un archivo como este, que proviene de una fuente externa, y que no poseen formato alguno. En el entorno del sistema operativo normalmente se abrirá con el Bloc de notas: Si desde la pestaña Datos, dentro del grupo de herramientas de obtener datos externos seleccionamos la opción Desde texto se abre el asistente para importar texto, muy similar a la herramienta de separar texto en columnas. Otra opción es arrastrar directamente el archivo desde el explorador de Windows y soltarlo sobre el programa, que lo abrirá directamente aunque en esta ocasión interpretará que los datos de cada línea deben ir a cada celda. En estas circunstancias deberemos utilizar herramientas para separar los datos en diferentes columnas. Asistente para convertir texto en columnas Cuando tenemos un archivo que el programa interpreta como de solo texto, esta utilidad permite distribuir el texto de una celda o columna en varias columnas, y se invoca mediante la pestaña Datos opción Texto en columnas... y se nos permitirá configurar la forma en que va a ser distribuido el texto. Una precaución que hay que tener previamente es haber seleccionado todo el rango de celdas que contiene la información, y no solamente la primera de ellas; una vez hecho esto el programa nos muestra la ventana del primer paso del asistente: Si repetimos la acción, esta vez habiendo seleccionado toda la columna, tenemos: En esta situación es muy importante saber discernir si la separación de ha de realizar por un número determinado de caracteres (ancho fijo) o bien de acuerdo a cuándo aparezcan determinados caracteres concretos, llamados delimitadores. Son habituales los casos en que los distintos datos estén separados por un carácter concreto (podría ser por ejemplo un espacio en blanco en una columna que disponemos del nombre el apellido de varias personas, o cualquier otro como el tabulador, punto, coma, etc.). Los datos originales de ancho fijo se darán normalmente en códigos, etc. Cuando vemos que los datos están separados por un carácter concreto, usaremos éste como delimitador, lo que deberemos indicar en el segundo paso del asistente: Es posible que haya más de un tipo de carácter distinto actuando como separador simultáneamente, por lo que podemos marcar varios de ellos en esta ventana. Cuando se usa el espacio en blanco como delimitador es habitual considerar que varios de ellos consecutivos deben ser interpretados como un solo separador, por ejemplo entre palabras; tenemos para ello que marcar la opción correspondiente. Ya en este punto, y observando la vista previa de los datos la correcta separación de ellos, podríamos finalizar la acción mediante el botón Finalizar. Y obtenemos de esta manera el resultado deseado, mostrándose los datos separados en distintas columnas a partir de la A. Finalmente, en la tercera ventana del asistente podremos dar a cada nueva columna generada un formato específico. Por defecto se asigna a las columnas el formato General, lo que la mayoría de las ocasiones es suficiente; podemos no obstante cambiar esta situación, además de tener alguna opción avanzada relativa a la consideración de los caracteres separadores decimales y de miles. Es posible también indicar que alguna de las columnas no sea importada, para evitar tener que borrarla posteriormente. También en este paso hemos de indicarle la celda a partir de la cual se introducirá la información. Es muy importante cambiar la que nos propone por defecto cuando los datos de partida no ocupan la última columna, pues si hay más datos a la derecha puede ocurrir que los perdamos al ocupar su sitio los nuevos datos generados por la separación. Siendo éste el último paso del asistente ya no queda más que finalizar la acción para obtener los resultados deseados. Ancho fijo Si en un archivo de texto los datos a separar fueran de un ancho fijo, el asistente nos presenta en su segundo paso una herramienta para indicar por dónde separar los caracteres del texto en diferentes columnas. En este punto podemos indicar los distintos separadores que deseamos en la vista previa de los datos, simplemente haciendo click con el ratón. Podemos añadir tantos separadores como creamos conveniente, moverlos de posición, o eliminarlos. Podríamos incluso considerar la separación carácter a carácter, como por ejemplo en el siguiente caso de separación de un código en el que la primera letra indica una zona: Igual que en el caso de los delimitados, podemos finalizar la separación con el botón correspondiente. Quitar duplicados Podemos tener cargada una tabla de datos en que muchos de los registros puedan pertenecer a situaciones parecidas, y nosotros queramos trabajar con sólo una de ellas. Para estos casos tenemos la herramienta Quitar duplicados dentro de la pestaña Datos, grupo Herramientas de datos; pinchando esta herramienta se selecciona toda la tabla de datos (reconociéndose los encabezados de columna en su caso) y se abre la ventana del asistente: En la ventana Quitar duplicados debemos indicar la columna o columnas cuya combinación no queremos que aparezca más que una sola vez; por defecto aparecen todas ellas marcadas, pero disponemos de un botón para anular esa selección e indicar las que nos interesen: Una vez aceptemos, veremos como el programa nos indica la cantidad de filas que quitará y las que restarán en la hoja: Una vez aceptemos, en la tabla de datos sólo queda una fila con cada una de las diferentes combinaciones de datos existentes en esas columnas marcadas. Validación de datos Hablará aplicaciones en las que necesitemos que un conjunto celdas sólo puedan contener un determinado tipo de valores, o bien estén dentro de un rango concreto, etc. Disponemos para ello de una utilidad, la de validación de datos, que nos permite restringir las características del contenido de celdas específicas. Accedemos a la misma a través del botón correspondiente del grupo de herramientas de datos. En ese momento se abre el asistente de validación de datos, que por defecto permite cualquier valor en las celdas; esta situación puede ser modificada de modo que fijemos que se trate el mundo entero, o decimal, fecha, etc. Cada una de estas selecciones puede a continuación se restringida todavía más; por ejemplo, en caso de valores numéricos podemos indicar el máximo y mínimo permitidos: En cualquier de los casos, podemos posteriormente pedir al programa que nos señale mediante un círculo aquellos valores que se consideran inválidos respecto de las condiciones dadas. Una vez vistos y tomadas las medidas oportunas, podemos borrar los círculos de validación. Un caso muy interesante consiste en permitir únicamente valores de una lista como los cuales deberemos indicar separados por “;” (o bien indicando un rango). En estos casos, una vez seleccionemos la celda no os aparecerá un menú desplegable que nos presentará las opciones disponibles. Tenemos la opción de indicar un mensaje de entrada, de modo que se avise al usuario las condiciones de entraba en la celda concreta. Podemos asimismo indicar si queremos que, en caso de intentar introducir un valor no válido, el programa dé simplemente un mensaje (dejando introducir valor) o bien impida totalmente la introducción del mismo dándolo como inválido. Ejemplo Introducir, en las columnas P a Y la nota correspondiente: 1 punto si la respuesta es igual a la plantilla -0,33 si la respuesta es diferente (Sugerencia: Utilizar la función SI) Ocultar las columnas intermedias, y presentar sólo las notas finales, ordenadas por apellidos. Definir como celdas inválidas, pero con mensaje de error de advertencia, las calificaciones finales inferiores a 5. Rodear con un círculo las celdas inválidas. Unidad 6: Trabajar con plantillas y hojas vinculadas En esta unidad temática presentamos dos modos de trabajo en Excel que nos pueden permitir aumentar la productividad en el día a día. El uso correcto de las plantillas nos permite producir rápidamente nuevos libros de Excel con todo tipo de información, formatos y fórmulas pre-escritos. Esto nos facilitará el no tener que reescribir fórmulas o replicar formatos en aquellos libros que tengan un comportamiento similar por no decir idéntico. Además, la clasificación de las plantillas por temas nos permite localizar mucho más rápidamente la colección de plantillas disponibles. Por otro lado, trabajar con distintos libros que se referencian entre sí nos permite tener información agregada o distribuida en diversos libros de cálculo, de modo que la información disponible en unos libros (archivos) puede ser utilizada y resumida en otros. 1. Conocer la filosofía de uso de las plantillas en Excel y aplicarla a tareas de uso cotidiano. 2. Aprender algunas aplicaciones prácticas del uso de hojas vinculadas, así como administrar el uso de vínculos de un libro de cálculo. 3. Conocer estas dos herramientas para mejorar la productividad del trabajo diario con Excel. 4. El concepto de “referencia a una celda” es muy importante en Excel. Este mecanismo nos permite utilizar el contenido de una celda dentro de una fórmula para obtener un resultado basado en ella. De hecho, es la base de la filosofía de uso de Excel para realizar cálculos. Como sabemos, la manera de referenciar a una celda es indicando la letra de su columna y su número de fila, por ejemplo, B23 (columna B, fila 23). Los distintos tipos de referencias en Excel: relativo (B23), absoluto ($B$23) y mixto ($B23 o B$23) nos permiten aprovechar la escritura de una determinada fórmula y extenderla a otras fácilmente, minimizando así la introducción de fórmulas similares, especialmente cuando hay muchas fórmulas a introducir. Dependiendo del desplazamiento que realicemos en dicha extensión de la fórmula, debemos utilizar uno u otro tipo de referencia. 5. En la mayoría de libros de Excel que se crean comúnmente, nos centramos en el diseño de cálculos con la información contenida en una sola hoja (solapa) de dicho libro, es decir, todas las referencias a celdas utilizadas en las fórmulas de dicha hoja se encuentran dentro de la misma hoja. La referencia a una celda, en este caso, se compone tal y como hemos indicado antes (columna y fila y sus posibles variantes en función del tipo de referencia). Normalmente, suele ser muy útil hacer referencia a celdas que no se encuentran en la misma hoja donde se programa una fórmula, sino en otra hoja distinta aunque, eso sí, dentro del mismo libro. Por ejemplo, supongamos que aislamos los precios de los artículos del ejemplo anterior en una hoja de cálculo independiente dentro del mismo libro, denominada “Tipos”: Podemos por lo tanto usar el valor de una hoja en expresiones en otras hojas del mismo libro, y vemos que la expresión acarrea el nombre de la hoja en la que permanece el valor referenciado. En Excel es posible sustituir la referencia tradicional a celdas (Hoja!celda) por un nombre simbólico, una especie de alias de la referencia original, de forma que podemos utilizar dicha nombre en las fórmulas para entender mejor su escritura y significado. Si disponemos por ejemplo de una hoja de cálculo con varias constantes que queremos utilizar muy a menudo, podemos darle un nombre simbólico a algunas de ellas; por ejemplo, podemos asignar el nombre c al valor de la velocidad de la luz en el vacío: Seleccionando el valor, apretamos el borón derecho del ratón y seleccionamos la opción Definir nombre… Nos sugiere un nombre basado en la etiqueta de la celda adyacente, y podemos elegir como ámbito de aplicación todo el libro o sólo l ahoja actual: Ahora ya podemos utilizar ese nombre en el ámbito declarado: Alternativamente, también podemos asignar un nombre a una celda en el cuadro de nombres, a la izquierda de la barra de fórmulas. Utilizando el mismo mecanismo del punto anterior es igualmente posible definir un nombre simbólico a un rango de celdas en lugar de una sola, de forma que todo el conjunto de valores es referenciado por un solo nombre en aquellas fórmulas que sea necesario. Y ahora podemos utilizar directamente el nombre del rango para realizar por ejemplo la suma de todos los valores: Glosario Registro: Cada una de las filas de una tabla de datos de Excel. Campo: Cada una de las columnas de una tabla de datos de Excel. Encabezado: Contenido de cada una de las celdas de la primera fila de una tabla de datos de Excel, y que sirve para identificar los campos de la tabla. Argumento: Cada uno de los elementos que se necesitan para la ejecución de un fórmula en Excel, y que van separados por el carcter “;” Categoría: Cada una de las familias en que se agrupan las funciones en Excel, para hacer más fácil su localización. Simular/Simulación: Especular con una situación futura, a modo de experimento, para prever que podría ocurrir si dicha situación se produce. En el entorno de hojas de cálculo, nos sirve para ver cuáles serán los resultados que obtendremos si ocurre dicha situación