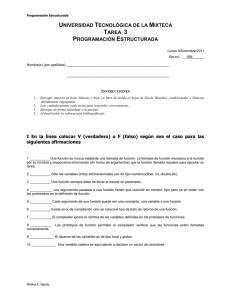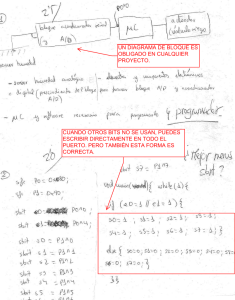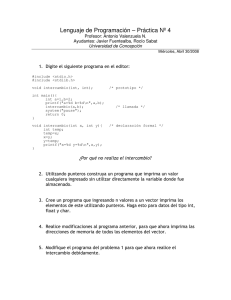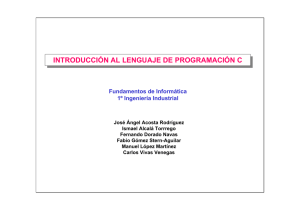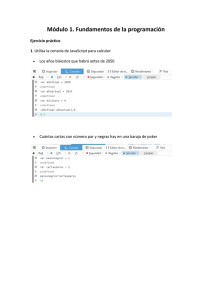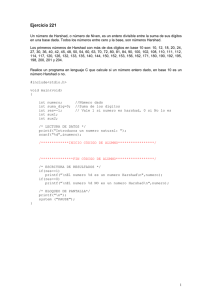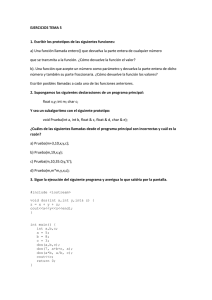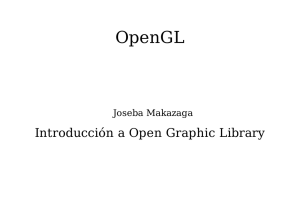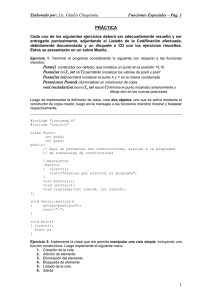OFIMEGA acadèmies - Salou
Programación POO C# ejercicios
1
Introducción a la Programación en C#
Introducción.
Programa: Conjunto de instrucciones que entiende un ordenador para realizar una actividad.
Para la resolución de un problema hay que plantear un algoritmo.
Algoritmo: Son los pasos a seguir para resolver un problema.
Ayudas algoritmos:
Pseudocódigo: Escribimos los pasos del algoritmo en borrador en nuestro lenguaje general común.
Diagrama de flujo: es la representación gráfica de un ALGORITMO. Resulta mucho más fácil entender un gráfico.
Tipos y diferencias entre C, C++, C#
C creado en 1972, lenguaje más popular para crear software de sistemas, aunque también se utiliza para crear
aplicaciones. Se trata de un lenguaje de medio nivel, pero con muchas características de bajo nivel. Dispone de las
estructuras típicas de los lenguajes de alto nivel, pero a su vez, dispone de construcciones del lenguaje que permiten
un control a muy bajo nivel. Los compiladores suelen ofrecer extensiones al lenguaje que posibilitan mezclar código
en ensamblador con código C.
C++ es un lenguaje de los años 1980. La intención de su creación fue el extender al exitoso lenguaje de programación
C con mecanismos que permitan la manipulación de objetos. En ese sentido, desde el punto de vista de los lenguajes
orientados a objetos, el C++ es un lenguaje híbrido: (programación estructurada y la programación orientada a
objetos). Por esto se suele decir que el C++ es un lenguaje de programación multiparadigma.
C# (“C Sharp”) lenguaje de programación orientado a objetos desarrollado por Microsoft para su plataforma .NET. Su
sintaxis básica deriva de C/C++. El nombre C Sharp fue inspirado por la notación musical, sugiriendo que C# es
superior a C/C++.
Código: escritura de las instrucciones del programa en un lenguaje de programación.
Función: El objeto de función es para poder dividir un programa grande en un subconjunto de programas o funciones
más pequeñas.
Función Main: Función principal que puede iniciarse con la siguiente estructura: void main (void) o Int main (int)
Palabras clave: Son palabras reservadas por el programa y no podemos emplear como nombres de identificadores.
Identificadores: Nombre de una función, variable o constante. No puede contener espacios en blanco, acentos ni
caracteres extraños. Distingue mayúsculas de minúsculas. No puede empezar por un número.
Comentarios: /* varias líneas */ o // hasta final de línea
Operador de visibilidad :: Permite acceder a una variable global cuando está oculta por otra local.
Plataforma .NET: Entorno de desarrollo para aplicaciones de Microsoft que permiten el desarrollo de aplicaciones de
escritorio, móviles o web. Surgió como alternativa a al entorno virtual Java.
El .NET Framework proporciona un entorno de ejecución de aplicaciones Common Language Runtime o CLR. Este
entorno permite ejecutar las aplicaciones .NET e interactuar con el sistema operativo, común a todos los lenguajes
.NET. El .NET Framework proporciona 3 elementos principales, el Common Language Runtime o motor en tiempo de
ejecución común para todos los lenguajes .NET, El .Net Framework Class Library o biblioteca de clases base del .NET
Framework y una Colección de Frameworks de desarrollo.
Plantillas de Visual Studio
Proporcionan el código inicial para construir y crear rápidamente aplicaciones.
Console Application: Para desarrollar una aplicación que se ejecute en una interfaz de línea de comandos.
Windows Forms Application: código inicial para desarrollar una aplicación gráfica Windows Form.
WPF Application: código inicial para desarrollar una aplicación Windows rica en interfaz de usuario.
Blank App (Universal Windows): código inicial para desarrollar una aplicación de la Plataforma Universal de Windows.
Class Library: código inicial para desarrollar una biblioteca de clases .dll. uerer invocar desde otra aplicación.
ASP.NET Web: Application (.NET Framework): desarrollar aplicaciones ASP.NET como Web Forms, MVC o Web API.
XAML:
Extensible Application Markup Language: utiliza elementos y atributos para definir controles en sintaxis XML
compatibles con aplicaciones .NET, plataforma Universal de Windows (UWP) o para desarrollar aplicaciones para iOS y
Android con Xamarin.
Instalación y descarga de Visual Studio C# Comunity para escritorio de Windows.
Descarga desde la web https://visualstudio.microsoft.com/es/downloads/ El instalador Visual Studio.
Modo consola: Ordenes de entradas y salidas desde consola (i/o)
Mostrar mensajes en pantalla:
• En C#: utilizamos el objeto "Console": Console.Write("Ingrese Horas trabajadas por el operario:");
• En C: utilizamos printf("entre comillas fijo"); sin comillas variable
• En C++: podemos utilizar la función cin de la librería iostream: cout << "Hola " << endl;
Entrada de datos por teclado:
• En C#: Debemos definir una variable de tipo string que la llamaremos linea:
string linea;
Luego cada vez que necesitemos ingresar por teclado un conjunto de caracteres utilizaremos la función ReadLine
del objeto Console con la siguiente sintaxis: linea = Console.ReadLine();
Luego poner el contenido de la variable linea en una variable de tipo int: horasTrabajadas = int.Parse(linea);
• En C: Usar: scanf("%d",&horasTrabajadas);
• En C++: podemos utilizar la función cin de la librería iostream: cin>>opcion;
Creación de un proyecto en C# (C sharp) desde consola
Pedir horas y coste/hora y mostrar el sueldo
Pasos para la creación de un proyecto en C# en Microsoft Visual Studio Express:
1. Entramos en "Microsoft Visual C# 2013 Express".
2. Para la creación del proyecto. Escogemos desde el menú la opción "Archivo" -> "Nuevo proyecto..."
Aparece un diálogo donde debemos indicar el nombre del proyecto y seleccionar el tipo de proyecto (elegiremos
"Aplicación de consola" y pondremos como nombre al proyecto "CalculoSueldo".
Podemos ver que el entorno nos genera automáticamente el esqueleto del programa.
Para probar el funcionamiento del programa debemos presionar el ícono con un triángulo verde
Primero vamos a definir tres variables: (horasTrabajadas, costoHora,
sueldo). La cantidad de horas normalmente será un valor entero (integer)
, pero el costo de la hora es muy común que sea un valor decimal (coma
flotante o float) y como el sueldo resulta de multiplicar las horas
trabajadas por el costo por hora el mismo deberá ser decimal.
La definición de las variables la hacemos en la Main:
int horasTrabajadas;
float costoHora, sueldo;
las palabras clave en minúsculas y el nombre de la variable, por ejemplo:
horasTrabajadas (se propone que el nombre de la variable comience con
minúscula y en caso de estar constituida por dos palabras o más palabras
poner en mayúsculas el primer carácter (un nombre de variable no puede
tener espacios en blanco, empezar con un número, ni tampoco utilizar
caracteres especiales)
Utilizar nombres de variables “amigables” que indiquen lo que
representan.
Programación en C#
using
using
using
using
System;
System.Collections.Generic;
System.Linq;
System.Text;
Programación en C o C++
namespace CalculoSueldo
{
class Program
{
static void Main(string[] args)
{
int horasTrabajadas;
float costoHora;
float sueldo;
string linea;
Console.Write("Horas trabajadas:");
linea = Console.ReadLine();
horasTrabajadas = int.Parse(linea);
Console.Write("Cote por hora:");
linea = Console.ReadLine();
costoHora = float.Parse(linea);
sueldo = horasTrabajadas * costoHora;
Console.Write("El sueldo total del operario:");
Console.Write(sueldo);
Console.ReadKey();
}
}
}
#include <stdio.h>
//ok edu
main ()
{
int horasTrabajadas;
//se declaran las variables
float costoHora, sueldo; // 2 variables en misma linea
costoHora, sueldo=0; //se inicializan las variables
printf("Horas trabajadas por el operario:");
scanf("%d",&horasTrabajadas);
printf("Coste por hora:");
scanf("%f",&costoHora);
sueldo = horasTrabajadas * costoHora;
printf("El sueldo total del operario es: %f",
sueldo);
printf("\n");
printf ("Pulsa RETURN para terminar.");
scanf("%d");
}
/*%c: formato caracter %d: formato entero %f:
formato decimal flotante. (introducir los decimales
con el punto decimal no la coma) */
OFIMEGA acadèmies - Salou
Programación POO C# ejercicios
3
Crear una aplicación de ventana/formulario Windows Forms en C#
En el menú Archivo, haga clic en Nuevo proyecto.
Aparecerá el cuadro de diálogo Nuevo proyecto con diferentes tipos de aplicaciones que puede crear.
Seleccione Aplicación de Windows Forms como tipo de proyecto.
Active la casilla: ✓ Crear directorio para la solución y cambie el nombre de la aplicación a Navegador. Aceptar.
Se mostrará en la vista Diseñador un formulario o ventana de Windows vacía, titulada Form1.
En la vista Diseño, puede arrastrar diversos controles desde el Cuadro de herramientas hasta el formulario. Estos
controles no están realmente "activos", Visual C# en segundo plano, crea el código para que el control real ocupe la
posición correcta cuando se ejecute el programa. Este código fuente de diseño se encuentra en el archivo
Form1.designer.cs.
Cambiar el título del formulario Windows:
Haga clic en el formulario para seleccionarlo.
Active la ventana Propiedades desde el menú: Ver – Ventana de propiedades
Cambie la propiedad Text, por: Navegador web.
Poner un menú:
Active el Cuadro de herramientas. Desplácese hacia abajo por la lista de controles y
expanda Menús y barras de herramientas hasta que vea MenuStrip. Arrastre este control a
cualquier lugar del formulario Windows.
Este control crea un menú predeterminado en la parte superior del formulario.
En el cuadro que dice Escriba aquí, escriba Navegar. Cuando presione ENTRAR, aparecerán
nuevos cuadros vacíos para crear más elementos de menú. En el cuadro inferior, escriba
Inicio. Presione ENTRAR y aparecerán más cuadros. Escriba Adelante. Presione ENTRAR y
escriba Atrás
Agregue un botón.
En el Cuadro de herramientas, en la categoría Controles comunes, arrastre un control Button hasta aproximadamente
la mitad del formulario, justo debajo de la barra de menús. En sus Propiedades, cambie la propiedad Text a Ir en lugar
de button1, y cambie el nombre del diseño, que se muestra como (Nombre), de button1 a BotonIr.
Agregue un control ComboBox.
En el Cuadro de herramientas, en la categoría Controles comunes, arrastre un control ComboBox y colóquelo a la
izquierda del botón. Arrastre los bordes y las esquinas para
cambiar el tamaño hasta que quede alineado con el botón. El
control ComboBox va a contener una lista de los sitios web
favoritos. Para crear la lista de sitios, seleccione el control
ComboBox y vea sus propiedades.
Seleccione la propiedad Items Agregue tantas direcciones URL
del sitio Web como desee, como por ejemplo:
http://www.ofimega.es
http://www.google.com
presionando RETORNO después de cada una.
Agregue el control WebBrowser.
En el Cuadro de herramientas, en la categoría Controles
comunes, desplácese hacia abajo hasta llegar al control WebBrowser. Arrastre el control hasta el formulario Windows
Forms. Cambie el tamaño del control WebBrowser para ajustarlo al formulario Windows sin ocultar los controles
ComboBox y Button. Al establecer la configuración de Anchor en Superior, Inferior, Izquierda, Derecha, el control
WebBrowser cambiará su tamaño correctamente cuando se cambie el tamaño de la ventana de la aplicación. El
control WebBrowser realiza la representación de páginas Web.
Agregue un controlador de eventos para el control Button.
Un controlador de eventos es un método que se ejecuta cuando el usuario interactúa con el control.
Haga doble clic en el botón y verá aparecer el Editor de código para el proyecto. También verá que se ha creado el
controlador para el evento Click, Agregue código al método del controlador de eventos de modo similar al
siguiente código:
private void goButton_Click(object sender, System.EventArgs e)
{
webBrowser1.Navigate(new Uri(comboBox1.SelectedItem.ToString()));
}
Agregue controladores de eventos para las opciones de MenuStrip.
Vuelva a la ventana Diseñador y haga doble clic en los subelementos del menú de uno en uno. Visual C# creará
métodos de control de eventos para cada uno. Edite estos métodos, de modo que se asemejen al código siguiente.
private void homeToolStripMenuItem_Click(object sender, System.EventArgs e)
{
webBrowser1.GoHome();
}
private void goForwardToolStripMenuItem_Click(object sender, System.EventArgs e)
{
webBrowser1.GoForward();
}
private void goBackToolStripMenuItem_Click(object sender, System.EventArgs e)
{
webBrowser1.GoBack();
}
Agregue código de inicialización a Form1 en el método Form1_Load.
Haga clic en la ficha Form1.cs [Diseño] en la parte superior del editor de código para regresar al formulario Windows.
Seleccione el formulario y, en la ventana Propiedades, haga clic en el botón Eventos (el que tiene un icono de rayo) y,
a continuación, haga doble clic en Cargar. Esto agregará un método de control de eventos y colocará el cursor en el
método en la vista Código.
En la vista Código, agregue:
private void Form1_Load(object sender, EventArgs e)
{
comboBox1.SelectedIndex = 0;
webBrowser1.GoHome();
}
Genere y ejecute el programa.
Presione F5 para generar y ejecutar el explorador web. Se mostrará en pantalla el formulario Windows Forms creado
y, a continuación, aparecerá la página principal predeterminada del equipo. Puede utilizar el control ComboBox para
seleccionar un sitio web, y hacer clic en Ir para navegar al mismo.
Para finalizar pulse en Archivo – Guardar todo.
Ampliación:
Si también quieres que acceda a una dirección local puedes añadir el código:
System.Diagnostics.Process.Start(comboBox1.SelectedItem.ToString());
Un poco más de teoría:
Objetos y clases en lenguajes POO (Programación Orientada a Objetos)
Un objeto es una “cosa” en nuestro programa, representada por un nombre y que pertenece a un tipo o clase de
objetos. Nuestro televisor en un objeto particular que pertenece a la clase general del tipo “televisores”.
Los lenguajes POO permiten abstracción, herencia, encapsulación y polimorfismo.
Tipo de datos en lenguajes POO o de clases.
Los datos concretos o primitivos son los que viene “de serie” con el lenguaje.
En los datos abstractos tenemos que declarar el tipo previamente como una clase o estructura de conjunto de datos.
Tipos de datos primitivos y operadores.
Tipos de Datos en C#
Operadores
Tipo
Descripción
int / long
float / double
decimal
char
bool
dateTime
string
Números enteros.
Números de coma flotante
Valores de moneda.
Un simple carácter Unicode.
Valor booleano.
Momentos en el tiempo
Texto o cadena de caracteres
Aritméticos
Incremento, decremento
Concatenación
Operaciones lógicas
Indizado
Asignación
Tipo de datos
Apuntadores
+, -, *, /, %
++, -+
&, |, ^, !, ~, &&, ||
[]
=, +=, -=, *=, /=, %=, ^=, <<=
sizeof, typeof
*, ->, [ ], &
TIPOS DE ARCHIVOS EN C# CON WINDOWS FORMS:
Un archivo de solución (*.sln) puede contener a uno o varios proyectos. Un proyecto puede contener varias clases o
tipos. Un proyecto de Windows Forms contiene la clase o tipo Form1. Al guardar una solución, se guardan, a su vez, los
siguientes archivos, por ejemplo:
Form1.cs: Código fuente en C#; Form1.resx: archivo de recursos en XML;
Ejemplo.csproj: Archivo del proyecto; Ejemplo.projdata; archivo oculto interno de VStudio
ClassExample.sln: Archivo que contiene los elementos de la solución.
ClassExample.csproj.user: guarda las opciones personalizadas del proyecto.
OFIMEGA acadèmies - Salou
Programación POO C# ejercicios
5
EJERCICIO 1
Realizar una interfaz gráfica que permita al usuario introducir dos números. El programa calculará y desplegará la
suma de ambos.
Se requieren 3 etiquetas, 3 cuadros de texto y dos botones. Cambiar sus propiedades como indica la 2ª figura
Añadir el código:
En el botón sumar button1_Click():
int n1, n2, suma;
n1 = int.Parse(txtNumero1.Text);
n2 = int.Parse(txtNumero2.Text);
suma = n1 + n2;
txtResultado.Text = suma.ToString();
En el botón salir: Application.Exit();
Ejercicio propuesto: Agregar un botón más al formulario para “Limpiar” el contenido de los cuadros de texto
EJERCICIO 2:
Realizar una pantalla que pida “Login” y “Password” a un usuario. Mostrar un mensaje de “Bienvenida” si los
datos son correctos, o un mensaje de “Rechazo” si no lo son.
Datos correctos:
– Login: “ofimega”
– Password: “danone”
Formulario:
Código:
private void button1_Click(object sender, EventArgs e)
{
string Login, Password; //variables de texto
Login = txtLogin.Text.Trim(); //quita espacios
Password = txtPassword.Text.TrimEnd(); //quita espacios
if (Login=="Ofimega" && Password=="danone")
{MessageBox.Show("Bienvenido al sistema"); }
else
{ MessageBox.Show("Acceso denegado"); }
}
Ocultar los caracteres tecleados en el password en la propiedad PasswordChar
El método TrimEnd( ) elimina los espacios en blanco hasta el final
MessageBox.Show (“Mensaje”) muestra una ventana con un mensaje para el usuario
Comparación de cadenas:
• mediante el comparador ==
• mediante Equals
• mediante CompareTo
EJERCICIO. AREA DEL TRIANGULO:
El programa calculará el área del triángulo a partir de la base y la altura con la fórmula: Area = Base*Altura/2
Se requieren 3 etiquetas, 3 cuadros de texto y un botón.
Distribuir y cambiar sus propiedades como indica la figura
Código en C ++ (Builder) :
void __fastcall TForm5::Button1Click(TObject *Sender) {
txtResultado->Text=FormatFloat("###.##",txtBase -> Text.ToDouble()*
txtAltura ->Text.ToDouble()/2);
}
Código en C # :
private void button1_Click(object sender, EventArgs e) {
float b, a;
b=float.Parse(txtBase.Text);
a=float.Parse(txtAltura.Text);
txtResultado.Text = (a * b / 2).ToString();
}
Crear una aplicación en modo WPF:
Una aplicación en modo WPF (Windows Presentation Foundation) permite
utilizar el diseño del formulario en formato hipertexto extendido XAML, sus
controles están basados en formato vectorial, código de programación
separado del diseño gráfico, permite la posibilidad de trabajo en conjunto para
diseñadores y programadores
▪ Elije del menú Crear un Nuevo proyecto del tipo: Aplicación WPF
▪ Dale el nombre: HolaMundoWPF y la ubicación que quieras para tu aplicación.
▪ Aconsejable tener marcada la casilla de verificación: Crear directorio para la solución.
Cambiar el nombre de MainWindow.xaml:
▪ En el Explorador de soluciones, selecciona MainWindow.xaml.
▪ En la ventana Propiedades, (Si no se ve: Ver -> Ventana de propiedades). Cambia la propiedad Nombre de archivo
(File Name) : a Hola.xaml. Este archivo de código está anidado bajo el nodo del archivo .xaml para mostrar su
relación.
Agregar controles:
▪ En el Cuadro de herramientas (Si no se ve: Ver -> Ventana de propiedades), busca el control: TextBlock. (Bloque de
texto) y arrástralo a la ventana.
▪ Para cambiar el texto del recuadro en las propiedades: Con el textBlock seleccionado, busca la propiedad Text y
añade el texto: “Escoja una opción y pulse en Mostrar”
▪ Para cambiar el texto del recuadro en modo Xaml, busca la línea Xaml:
<TextBlock Margin="30,58,21,0" Name="textBlock1" Text="Escoja
opción y pulse en Mostrar" Height="42" VerticalAlignment="Top" />
▪
▪
▪
▪
▪
una
Eligiendo el elemento RadioButton y arrástralo a la dos veces para tener dos
controles RadioButton.
En la superficie de diseño, selecciona RadioButton1 y en sus propiedades
añade a la propiedad Content el texto: Hola.
En la superficie de diseño, selecciona RadioButton2 y en sus propiedades
añade a la propiedad Content el texto: Adiós.
En el Cuadro de herramientas, busca el control Botón (Button) y, después,
agrégalo a la superficie de diseño.
Cambia la propiedad del botón Content por: Mostrar.
Agregar código al botón Mostrar
En la versión 2018 pulsa doble clic sobre el botón para abrir el
evento: button1_Click
o en la versión 2013 pulsa en el rayo junto a las propiedades.
private void button1_Click(object sender,
RoutedEventArgs e)
{
if (radioButton1.IsChecked==true)
{
MessageBox.Show("Hola");
}
else
{
radioButton2.IsChecked = true;
MessageBox.Show("Adiós");
}
}
Depurar y probar:
Para buscar y corregir errores, inicia el depurador
seleccionando Depurar -> Iniciar depuración.
Aparece un mensaje de error: No se encuentra el recurso
‘mainwindow.xaml’.
Falta especificar Hola.xaml como el URI de inicio: abre el
archivo App.xaml y cambia StartupUri="MainWindow.xaml" a
StartupUri="Hola.xaml" y después guarda los cambios con Ctrl-s.
Para más información véase el sitio de Microsoft: https://msdn.microsoft.com/es-es/library/jj153219.aspx
OFIMEGA acadèmies - Salou
Programación POO C# ejercicios
7
Mostrar mensajes y ventanas de diálogo
La clase: MessageBox muestra una ventana modal de mensajes que puede contener texto, botones y símbolos que
informan y dan instrucciones al usuario. ( En Visual Basic: MsgBox ( ) , en C++ Builder: ShowMessage( ) )
Ejercicio 1:
1. Crea un nuevo proyecto. (Escoge del menú: ArchivoNuevo proyecto de Windows forms)
2. Añade un botón de comando. Ve cambiando el código de evento del botón1 para los mensajes.
3. Comprueba su funcionamiento. Al finalizar, cierra y guarda el proyecto con el nombre: Mensaje1
➢
Mensaje de información:
{
MessageBox.Show("Mensaje informativo", "Atención", MessageBoxButtons.OK, MessageBoxIcon.Exclamation);
}
➢
Mensaje de error:
{
MessageBox.Show("Ha habido un error", "Mesage de error", MessageBoxButtons.OK, MessageBoxIcon.Error);
}
➢
Mensajes de decisión
{
MessageBox.Show("¿Desea continuar?", "Pregunta", MessageBoxButtons.OKCancel);
}
Ejercicio con evaluación de la respuesta:
{
var result = MessageBox.Show("¿Mensaje?", "Pregunta",MessageBoxButtons.YesNo,MessageBoxIcon.Question);
if (result == DialogResult.Yes) MessageBox.Show("Has contestado si");
else MessageBox.Show("Has contestado no");
}
Ejercicio 2:
Añade al formulario anterior un cuadro de texto como en la imagen.
Si al pulsar en el botón, no has escrito nada en el cuadro de texto, se mostrará un
mensaje de decisión.
private void button1_Click(object sender, EventArgs e)
{
{
if (textBox1.Text.Length == 0) // Comprueba si la longitud del texto es 0
{
// Variables del tipo primitivas (de texto):
string mensaje = "No has escrito el nombre. ¿Cancelar operación?";
string titulo = "Error de entrada";
// Variables del tipo abstractas:
MessageBoxButtons botones = MessageBoxButtons.YesNo;
DialogResult resultado;
// Muestra el mensaje -----resultado = MessageBox.Show(mensaje, titulo, botones);
if (resultado == System.Windows.Forms.DialogResult.Yes)
{
this.Close();
// Cierra esta ventana
}
}
}
}
Comprueba su funcionamiento. Al finalizar, cierra y guarda el proyecto con el nombre: Mensaje2
Ejercicio C# Windows Forms: Visor de imágenes.
▪
▪
▪
▪
▪
▪
▪
▪
▪
▪
▪
▪
▪
▪
▪
▪
▪
▪
▪
Crea un Nuevo Proyecto – Aplicación de Windows Forms.
Pon el nombre del nuevo formulario: Visor, y pulsa Aceptar.
Arrastra la esquina de la ventana-formulario para ampliar su tamaño.
En el panel Propiedades, escribe en Texto: Visor de imágenes. Si no ves la
ventana de propiedades pulsa en .
Arrastra de la Caja de herramientas un control: TableLayoutPanel sobre
el formulario.
Selecciónalo y cambia la propiedad: Doc a Fill para ajustarlo a todo el
formulario.
TableLayoutPanel tiene dos filas y dos columnas de igual tamaño. Para
cambiar el tamaño de la fila superior y la columna derecha, pulsa en un
pequeño triángulo negro de la esquina superior derecha. Selecciona
Editar filas y columnas. Pon 15 en el porcentaje de la columna 1.
Seleccione Filas (rows) y pon a 90 % la fila 1 y a
10 % la fila 2.
Añade, del cuadro de herramientas, un
PictureBox (cuadro de imagen) al formulario.
Cambia su propiedad Dock por Fill (llenar).
Establecer su ColumnSpan propiedad a 2.
Además, cuando el PictureBox está vacío, quiere
mostrar un marco vacío. Establece su propiedad
BorderStyle a Fixed3D.
Añade un control CheckBox al formulario.
Agregar un control FlowLayoutPanel a la última
celda (abajo a la derecha) y cambia su
propiedad Dock por Fill (llenar).
De la caja de herramientas, añade tres botones
Button al FlowLayoutPanel.
En el primer botón y establece su propiedad
texto a: Ver imagen. A continuación, establece
las propiedades de texto de los tres botones:
Eliminar, Color de fondo y Cerrar.
Cambiar en el FlowLayoutPanel su propiedad
FlowDirection en RightToLeft . Los botones
deben alinearse a la derecha de la celda, e
invertir su orden.
Selecciona todos los botones a la vez, (tecla
CTRL) y cambia la propiedad AutoSize = True.
Cambiar el nombre de los botones: BotonBorrar, BotonCerrar, BotonFondo y BotonMostrar.
Añade un control ColorDialog al formulario desde el cuadro de herramientas (Tool box)
Añade también un control OpenFileDialog. Cambia su propiedad Filter: JPEG (*.jpg)|*.jpg|PNG
(*.png)|*.png|BMP (*.bmp)|*.bmp|Todos (*.*)|*.* y su propiedad Title : “Escoja una imagen”.
Código en C#:
private void BotonMostrar_Click(object sender,
EventArgs e)
{
if (openFileDialog1.ShowDialog() ==
DialogResult.OK)
{
pictureBox1.Load(openFileDialog1.FileName);
} }
private void BotonBorrar_Click(object sender,
EventArgs e)
{
pictureBox1.Image = null;
// Borra la imagen.
}
private void BotonFondo_Click(object sender,
EventArgs e)
{
if (colorDialog1.ShowDialog() ==
DialogResult.OK)
// abre la caja de color
pictureBox1.BackColor = colorDialog1.Color;
}
private void BotonCerrar_Click(object sender,
EventArgs e)
{
this.Close();
// cierra la ventana
}
private void checkBox1_CheckedChanged(object
sender, EventArgs e)
{
if (checkBox1.Checked)
// cambia el ajuste
pictureBox1.SizeMode =
PictureBoxSizeMode.StretchImage;
else
pictureBox1.SizeMode =
PictureBoxSizeMode.Normal;
}
OFIMEGA acadèmies - Salou
Programación POO C# ejercicios
Ejercicio C# Windows Forms: Listas y login
En este ejercicio utilizaremos variables de cadena de texto (strings) para traspasar texto de unos objetos a otros.
➢ Crea un nuevo proyecto:
Archivo – Nuevo proyecto (File – New Project)
- Aplicación de Windows Forms: Listas
➢ Añade al formulario los objetos de la figura. →
Ingredientes:
▪ 7 Labels
▪ 2 Buttons
▪ 2 TextBox
▪ 1 ComboBox
Items: Administrador / Usuario
Text: Usuario
▪ 2 ListBox
Añade el código a los eventos :
Añadir el código al evento Click del
botonCerrar:
private void botonCerrar_Click(object sender, EventArgs e)
{this.Close();}
//-> añadir este código
(en realidad este código es delegado al método:
this. botonCerrar.Click += new system.EventHandler(this. botonCerrar Click);)
Teoría: El identificador this: En C#, se puede usar la palabra clave this, para nombrar al objeto que se está
ejecutando ese código.
Añadir el código al evento Click del botonAnadir:
private void botonAnadir_Click(object sender, EventArgs e) {
string tipo = comboBox1.Text;
string nombre = textBox1.Text;
string apellidos = textBox2.Text;
string nombreCompleto = nombre + " " +apellidos;
int total1, total2;
if (nombreCompleto != " ")
{ // probar con: if (comboBox1.SelectedIndex==0)
if (tipo == "Administrador")
listBox1.Items.Add(nombreCompleto);
else listBox2.Items.Add(nombreCompleto);
total1 = comboBox1.Items.Count;
labelTotal1.Text = "Total: " + total1.ToString();
}
else MessageBox.Show("Datos incorrectos");
}
}
Ampliación:
➢
Añadir un botón para eliminar de la lista y otro para vaciar la lista:
private void buttonVaciar1_Click(object sender, EventArgs e)
{listBox1.Items.Clear(); } // borra todos los elementos
private void buttonEliminar1_Click(object sender, EventArgs e)
{listBox1.Items.Remove(listBox1.SelectedItem); } //borra el seleccionado de la lista
➢
Añadir un botón para llamar a iniciar sesión: (el formulario del ejercicio 2):
this.Hide();
//oculta este objeto (la venta actual)
Form2 frm = new Form2();
frm.ShowDialog();
//abre la otra ventana en modo modal (diálogo)
if (frm.DialogResult == DialogResult.OK) MessageBox.Show("Correcto");//si se cerró con OK…
this.Show();
//vuelve a mostrar la ventana
9
Ejercicio C# Windows Forms: Pong
En este ejercicio utilizaremos las propiedades Left y Top y el objeto Timer para desplazar una imagen por la ventana.
➢ Crea un nuevo proyecto:
Archivo – Nuevo proyecto (File – New Project)
Aplicación de Windows Forms: Pong
➢ Añade al formulario los objetos de la figura. →
Ingredientes:
▪ 2 Buttons: Text: Start y Stop
▪ 1 Timer: Interval: 20.
Image: Importar pelota.gif
▪ 1 Picture box. Name: bola
Añade el código:
Primero crearemos dos variables públicas antes de public Form():
int vel=5;
//variable numérica entera para la velocidad
int direc = 1; // variable numérica entera para la dirección
public Form1()
Añadir el código al evento Click del botón Start:
Añadir el código al evento Click del botón Stop:
Añadir el código al evento Tic del Timer:
timer1.Enabled = true;
timer1.Enabled = false;
private void timer1_Tick(object sender, EventArgs e)
{
Try //bloque a evaluar en caso de error…
{
if (direc == 1) //abajo der
{
bola.Left = bola.Left + vel;
bola.Top = bola.Top + vel;
if ((bola.Top+bola.Height) >= this.Height) direc
= 2;
if ((bola.Left+ bola.Width) >= this.Width) direc
= 3;
}
if (direc == 2) //arriba der
{
bola.Left = bola.Left + vel;
bola.Top = bola.Top - vel;
if ((bola.Top) <=0) direc = 1;
if ((bola.Left + bola.Width) >= this.Width)
direc = 4;
}
if (direc == 3) //abajo iz
{
bola.Left = bola.Left - vel;
bola.Top = bola.Top + vel;
if ((bola.Top) >= this.Height) direc = 4;
if ((bola.Left)<=0 ) direc = 1;
}
if (direc == 4) //arriba iz
{
bola.Left = bola.Left - vel;
bola.Top = bola.Top - vel;
if ((bola.Top) <=0) direc = 3;
if (bola.Left <= 0) direc = 2;
}
}
Catch // bloque en caso de error
{
MessageBox.Show("error de dirección");
Close();
}
Ejercicio propuesto:
Al hacer clic sobre la pelota, aumentará la velocidad y la puntuación.
a)
b)
Incrementando la variable vel: vel++;
Reduciendo el intervalo del timer: timer1.interval--;
Teoría: Control de errores o excepciones TRAY - CATCH - FINALLY
Agrupar instrucciones en un bloque try nos permite saltar el bloque en caso de error y detectar el tipo de excepción:
outOfMemory, stackOverflow, indexOutOfRange, divideByZero, etc…
try
{ instrucciones }
cacth
{ instrucciones de excepción }
finally
{ instrucciones de liberación }
Ofimega - Introducción a la Programación en C#
- 11 -
Ejercicio C# Windows Forms: Juego de parejas. (Extracto tutorial MSDN)
Se trata de un Juego de buscar parejas entre iconos ocultos.
Crear el proyecto: Archivo – Nuevo proyecto (File – New Project) - Aplicación de Windows Forms: Parejas
Cambia la propiedad Tamaño del Form (Size): en 550; 550
Agrega un control TableLayoutPanel
Propiedades: BackColor: tipo web: CornflowerBlue - Dock: Fill - CellBorderStyle : Inset (Insertado)
Pulsa en el triángulo del menú contextual: Editar Filas y Columnas: 4 filas x 4 columnas. 25%
Con el control TableLayoutPanel seleccionado, agrega un control Label a la celda superior
izquierda del TableLayoutPanel.
Propiedades para el label: BackColor: tipo web: CornflowerBlue - AutoSize: False – Dock:
Fill – TextAlign: MiddleCenter – Font: Webdings, Estilo de fuente en Negrita y Tamaño en
70 – Text: c.
Copia el Label y pega en cada cuadro.
En: Ver- Código, agregar el código:
public partial class Form1 : Form
{
Random random = new Random(); // aleatorio
List<string> icons = new List<string>() //nuevo objeto del tipo lista de strings para los iconos
{
"!", "!", "N", "N", ",", ",", "k", "k",
"b", "b", "v", "v", "w", "w", "z", "z"
};
Label firstClicked = null;
Label secondClicked = null;
private void AssignIconsToSquares() //asignaremos a cada label un valor aleatorio
{
foreach (Control control in tableLayoutPanel1.Controls) //repite para cada control
{
Label iconLabel = control as Label;
if (iconLabel != null)
{
int randomNumber = random.Next(icons.Count);
iconLabel.Text = icons[randomNumber];
icons.RemoveAt(randomNumber);
}
}
}
public Form1()
{
InitializeComponent();
AssignIconsToSquares(); //--> Llamamos al método
}
}
}
Una vez comprobado, añade el código: iconLabel.ForeColor = iconLabel.BackColor; para ocultar iconos
Añade el código al evento Click del Label:
Label clickedLabel = sender as Label;
if (clickedLabel != null) {
if (clickedLabel.ForeColor == Color.Black)
return;
if (firstClicked == null) {
firstClicked = clickedLabel;
firstClicked.ForeColor = Color.Black;
return;
}
}
Agrega un control Timer. Interval: 750
private void timer1_Tick(object sender, EventArgs e)
{
timer1.Stop();
firstClicked.ForeColor = firstClicked.BackColor;
secondClicked.ForeColor = secondClicked.BackColor;
firstClicked = null;
secondClicked = null;
}
Namespace: Conjunto de objetos y clases con un nombre, para poder ser compartidos con otros programadores.
.NET ya viene con varios nombres de espacios predefinidos como System que contienen clases que implementan
funciones básicas y de conversión.
Código completo:
namespace WindowsFormsApplication{
public partial class Form1 : Form{
// crea la clase form que representa la ventana de la aplicación
Random random = new Random();
// creamos la variable random del tipo random (aleatorio)
List<string> icons = new List <string>()
//array del tipo lista de texto que contendrá letras para los iconos
{"!", "!", "N", "N", ",", ",", "k", "k", "b", "b", "v", "v", "w", "w", "z", "z"};
Label firstClicked = null;
Label secondClicked = null;
private void AssignIconsToSquares() {
foreach (Control control in tableLayoutPanel1.Controls)
{
Label iconLabel = control as Label;
if (iconLabel != null) {
int randomNumber = random.Next(icons.Count);
iconLabel.Text = icons[randomNumber];
icons.RemoveAt(randomNumber);
iconLabel.ForeColor = iconLabel.BackColor;
}
} }
public Form1()
{
InitializeComponent();
AssignIconsToSquares();
}
//repite para cada control
private void label1_Click(object sender, EventArgs e)
{
if (timer1.Enabled == true)
return;
Label clickedLabel = sender as Label;
if (clickedLabel != null) {
if (clickedLabel.ForeColor == Color.Black)
return;
CheckForWinner();
if (firstClicked == null) {
firstClicked = clickedLabel;
firstClicked.ForeColor = Color.Black;
return;
}
secondClicked = clickedLabel;
secondClicked.ForeColor = Color.Black;
secondClicked = clickedLabel;
secondClicked.ForeColor = Color.Black;
if (firstClicked.Text == secondClicked.Text) {
firstClicked = null;
secondClicked = null;
return;
}
timer1.Start();
}
}
private void timer1_Tick(object sender, EventArgs e) {
timer1.Stop();// Stop the timer
firstClicked.ForeColor = firstClicked.BackColor;// Hide both icons
secondClicked.ForeColor = secondClicked.BackColor;
firstClicked = null;
secondClicked = null;
}
private void CheckForWinner(){
foreach (Control control in tableLayoutPanel1.Controls)
{
Label iconLabel = control as Label;
if (iconLabel != null) {
if (iconLabel.ForeColor == iconLabel.BackColor)
return;
}
}
MessageBox.Show("Terminado. Felicidades!");
Close(); } }
Ofimega - Introducción a la Programación en C#
- 13 -
Ejercicio C# Windows Forms: Calculadora humana
Se trata de un Juego/test para resolver una serie de operaciones en un tiempo
mínimo.
Crea un nuevo proyecto: Archivo – Nuevo proyecto (File – New Project)
Aplicación de Windows Forms: Calculman
Añade al formulario un timer y los objetos de la figura. →
https://docs.microsoft.com/en-us/visualstudio/ide/tutorial-2-create-a-timedmath-quiz?view=vs-2017
namespace Math_Quiz
{
public partial class Form1 : Form
{
// Create a Random object called randomizer
Random randomizer = new Random();
int addend1; // variables for addition
int addend2;
int minuend; // variables for subtraction
int subtrahend;
int multiplicand; // variables multiplication
int multiplier;
int dividend; // variables for division
int divisor;
int timeLeft; // variable for remaining time
public Form1()
InitializeComponent();
}
private void Form1_Load(object sender, EventArgs e)
{
}
//enable the Start button.
private void startButton_Click(object sender,...
StartTheQuiz();
startButton.Enabled = false;
// Start the quiz by filling in all of the problem
public void StartTheQuiz()
// Fill in the addition problem.
// Generate two random numbers to add.
addend1 = randomizer.Next(51);
addend2 = randomizer.Next(51);
// into strings so that they can be displayed
plusLeftLabel.Text = addend1.ToString();
plusRightLabel.Text = addend2.ToString();
//NumericUpDown control value is zero before
sum.Value = 0;
// Fill in the subtraction problem.
minuend = randomizer.Next(1, 101);
subtrahend = randomizer.Next(1, minuend);
minusLeftLabel.Text = minuend.ToString();
minusRightLabel.Text = subtrahend.ToString();
difference.Value = 0;
// Fill in the multiplication problem.
multiplicand = randomizer.Next(2, 11);
multiplier = randomizer.Next(2, 11);
timesLeftLabel.Text = multiplicand.ToString();
timesRightLabel.Text = multiplier.ToString();
product.Value = 0;
// Fill in the division problem.
divisor = randomizer.Next(2, 11);
int temporaryQuotient = randomizer.Next(2, 11);
dividend = divisor * temporaryQuotient;
dividedLeftLabel.Text = dividend.ToString();
dividedRightLabel.Text = divisor.ToString();
quotient.Value = 0;
timeLeft = 30; // Start the timer.
timeLabel.Text = "30 segundos";
timer1.Start();
}
Private void timer1_Tick(object sender, ...
if (CheckTheAnswer())
// Time the quiz.
{
// If CheckTheAnswer() returns true, then the user
// got the answer right. Stop the timer
timer1.Stop();
MessageBox.Show("Felicidades");
startButton.Enabled = true;
}
else if (timeLeft > 0)
{
// If CheckTheAnswer() return false, keep counting
// down. Decrease the time left by one second
timeLeft--;
timeLabel.Text = timeLeft + " segundos";
}
else
{
// If the user ran out of time, stop the timer,
show
// a MessageBox, and fill in the answers.
timer1.Stop();
timeLabel.Text = "Time's up!";
MessageBox.Show("Se acabó el tiempo");
sum.Value = addend1 + addend2;
difference.Value = minuend - subtrahend;
product.Value = multiplicand * multiplier;
quotient.Value = dividend / divisor;
startButton.Enabled = true;
}
}
// Check the answers to see if the user got
everything right.
private bool CheckTheAnswer()
{
if ((addend1 + addend2 == sum.Value)
&& (minuend - subtrahend == difference.Value)
&& (multiplicand * multiplier == product.Value)
&& (dividend / divisor == quotient.Value))
return true;
else
return false;
}
// Modify the behavior of the NumericUpDown control
// to make it easier to enter numeric values for
// the quiz.
private void answer_Enter(object sender, EventArgs
e)
{
// Select the whole answer in the NumericUpDown
control.
NumericUpDown answerBox = sender as
NumericUpDown;
if (answerBox != null)
{
int lengthOfAnswer =
answerBox.Value.ToString().Length;
answerBox.Select(0, lengthOfAnswer);
} } } }
Dibujar una línea en un lienzo:
private void button1_Click(object sender, EventArgs e)
{
Graphics lienzo;
lienzo = pb.CreateGraphics();
Pen lapiz = new Pen(Color.Black, 3);
// Create points that define line.
PointF point1 = new PointF(100.0F, 100.0F);
PointF point2 = new PointF(500.0F, 100.0F);
// Draw line to screen.
lienzo.DrawLine(lapiz, point1, point2);
}
Ejercicio for: Muestra los números pares del 1 al 100:
using System;
namespace basicos3
{
class MainClass
{
public static void Main(string[] args)
{
for (int i = 2; i<=100 ; i+=2)
{
Console.WriteLine(i);
}
Console.ReadLine();
}
}
}
Ejercicio 6: creación de objetos en el formulario por código
public partial class Form1 : Form
//el Form1 es un objeto del tipo Form
{
public Button button1; //declaro button1 del tipo Button
public Form1()
{
button1 = new Button(); //creo el objeto button1 nuevo en el formualario
button1.Size = new Size(80, 40);
//le pongo su tamaño
button1.Location = new Point(30, 30); //le pongo su posición
button1.Text = "Pulsame";
//le pongo un texto
this.Controls.Add(button1); //lo pongo en el formulario
button1.Click += new EventHandler(button1_Click); //asigno el evento button1_Click al pulsar
}
private void button1_Click(object sender, EventArgs e)
{
MessageBox.Show("Hello World"); //muestra el mensaje
}
}
Ejercicio 7: vínculos o llamadas a archivos:
Para ejecutar un proceso del sistema operativo, en versión antiguas utilizábamos la función ShellExecute. En la versión
.NET se utiliza Process.Start incluido en la librería System.Diagnostics;
Ejemplo: añadir la librería: using System.Diagnostics;
private void linkLabel1_LinkClicked(...)
{
Process.Start(linkLabel1.Text, ""); // o System.Diagnostics.Process.Start(linkLabel1.Text);
}
Ofimega - Introducción a la Programación en C#
Ejercicio Constructor:
using System;
using System.Collections.Generic;
using System.Linq;
using System.Text;
namespace ConsoleApplication3
{
class Carta
{
// MIEMBROS
int numero;
int palo;
string[] palos = { "Oros", "Copas", "Espadas",
"Bastos" };
/*
palos[0] es Oros palos[1] es Copas
palos[2] es Espadas palos[3] es Bastos*/
//CONSTRUCTOR
/* Le pasamos por parámetro el número en la variable n
y el palo (valor de 0 a 4) en la variable p */
public Carta(int n, int p)
{
/* Se asignan los valores pasados a los
miembros propios de la clase (objeto) */
numero = n;
palo = p;
}
//MÉTODOS O FUNCIONES
/* Este método escribe el valor de la carta actual */
public void escribeCarta()
{
Console.WriteLine(numero + " de " + palos[palo]);
}
}
class Baraja
{
//MIEMBROS
//Lista de cartas
List<Carta> baraja = new List<Carta>();
//Carta
Carta card;
//CONSTRUCTOR
public Baraja()
{
//Variables usadas en los for
int i, j;
/* 2 bucles for anidados, fuera el de los palos que
realiza el ciclo 4 veces, por 12 el de dentro = 48
cartas de la baraja */
for (j = 0; j < 4; j++)
{
for (i = 0; i < 12; i++)
{
/* Se crea una carta cada vez ya que el valor (i + 1)
va de 1 a 12. La primera vez que este bucle se repite
las 12 veces, crea todas las cartas del palo 0 que es
"Oros". Luego las 12 de "Copas" y así hasta crear
todas de todos los palos. */
card = new Carta(i + 1, j);
//Cada carta creada reescribe la anterior, pero como
se añaden a la lista no perdemos esos datos.
//Añadimos el objeto recién creado a la lista baraja.
baraja.Add(card);
}
}
}
//MÉTODOS
//Escribe el número de cartas que hay en la baraja
public void numeroCartas()
{
Console.WriteLine("En la baraja hay " +
baraja.Count + " cartas.");
}
//Coge la primera carta de la baraja y la elimina de
la lista
public void robaCarta()
{
Console.WriteLine("Has robado una carta: ");
//Se llama al método escribeCarta de la clase carta ya
que baraja[0] es un objeto carta
baraja[0].escribeCarta();
- 15 //Se elimina la carta que hemos escrito por si se roba
de nuevo, nos salga la siguiente
baraja.Remove(baraja[0]);
}
//Coge una carta de la posicion indicada por parámetro
public void cogeCarta(int n)
{
/* Es como el método anterior, pero en lugar de operar
con la carta baraja[0] se opera con baraja[n] donde
n es el valor dado a la función */
Console.WriteLine("Has cogido la carta de la
posición: " + n);
baraja[n].escribeCarta();
baraja.Remove(baraja[n]);
}
//Coge una carta al azar
public void cogeCartaAlAzar()
{
/* Basado en el método anterior pero ahora el valor n
es obtenido aleatoriamente, debe ser un valor entre 0
y el número de elementos que haya en la lista */
Random r = new Random();
int n = r.Next(0, baraja.Count);
Console.WriteLine("Has cogido una carta al
azar: ");
baraja[n].escribeCarta();
baraja.Remove(baraja[n]);
}
//Escribe todas las cartas que hay en la baraja
public void escribeBaraja()
{
int i;
//Bucle for para recorrer la lista
for (i = 0; i < baraja.Count; i++)
{
//Escribe la posición de la carta (i + 1)
//Utilizamos "Write" en lugar de "WriteLine" para
que no haga un salto de línea
Console.Write((i + 1) + ". ");
//Escribe la carta de la posición i de la lista
baraja[i].escribeCarta();
}
}
//Mezcla (baraja) las cartas en la lista
public void Barajar()
{
/* Creamos una variable tipo Random y otra int para
guardar una posicion aleatoria de 1 a 48 */
Random r = new Random();
int posicion;
int i;
for (i = 0; i < 48; i++)
{
posicion = r.Next(0, 48);
baraja.Insert(posicion, baraja[0]);
baraja.Remove(baraja[0]);
}
}
}
class Program
{
static void Main(string[] args)
{
/* Creamos una baraja, ya no necesitamos crear cartas,
pues en el constructor del objeto baraja se
crean las 48 cartas de la baraja */
Baraja baraja = new Baraja();
/* Llamamos a los métodos como queramos, os dejo esta
secuencia, pero jugad con el orden y valores para ver
otros resultados */
baraja.escribeBaraja();
baraja.Barajar();
baraja.escribeBaraja();
baraja.robaCarta();
baraja.cogeCarta(5);
baraja.cogeCartaAlAzar();
baraja.numeroCartas();
Console.ReadKey();
}
} }
Ejercicios de C# para Unity y Visual Studio
Ejercicio 1: Mostrar por consola “Hola Mundo”
Para Unity:
Creamos un nuevo proyecto: + New Project
Sobre la carpeta Assets, pulsamos el botón secuandario del mouse y escogemos: Create – C#Script: Ejer1
Pulsamos doble clic para abrirlo con Visual Studio (o el antiguo Monodevelop)
Escribimos dentro de la función Start()
// ---- Opción 1 sin variable:
{
Debug.Log("Hola Mundo");
}
Guardamos todo y le asignamos este “script” a cualquier objeto en escena como la cámara, Arrastrando el script
Ejer1 sobre Main Camera. Luego comprobamos en el Inspector que en la cámara aparece el Script Ejer1 como un
componente.
Reproducimos en Unity
y debería mostrase el mensaje en la Console:
Si todo va bien, cambiamos el código por este otro:
// ---- Opción 2 con variable:
{
string mensaje;
mensaje = "Hola mundo";
Debug.Log(mensaje);
//declaro una nueva variable del tipo texto
//inicio la variable asignándole un texto
//escribe el mensaje en la consola
}
}
Nota: Si cambias el nombre del script, deberás cambiar el nombre de la case en el código: public class Ejer1
Una clase es un conjunto de funciones y métodos para los objetos, definidos por el usuario.
Para VisualStudio:
Creamos un nuevo proyecto: Archivo > Nuevo > Proyecto (New Project)
Escogemos: Aplicación de consola (.NET Framewrok): Nombre: Ejer1 Ubicación: C:\Users\Usuario\source\repos
Escribimos dentro
Opción 1 sin variable:
namespace Ejer1
{
class Program
{
static void Main(string[] args)
{
Console.Write("Hola mundo"); //escribe el mensaje en la consola
Console.ReadKey(); //pausa de espera tecla
}
}}
Guardamos todo y pulsamos el botón Iniciar y debería mostrase el mensaje en la consola.
Si todo va bien, cambiamos el código por este otro:
Opción 2 con variable:
namespace Ejer1
{
class Program
{
static void Main(string[] args)
{
string mensaje; //declaro una nueva variable del tipo texto
mensaje = "Hola mundo";
//inicio la variable asignándole un texto
Console.Write(mensaje); //escribe el mensaje en la consola
Console.ReadKey(); //pausa de espera tecla
}
}}
Guardamos todo y pulsamos el botón Iniciar y debería mostrase el mensaje en la consola.
Si todo va bien, guarda el proyecto o solución.
Ofimega - Introducción a la Programación en C#
Ejercicio 2: Declarar, iniciar y mostrar variables
Creamos un nuevo script: Create – C#Script: Ejer2
Escribimos dentro de la función Start()
- 17 -
{
int nivel = 2;
// variable numérica entera. Puede ser positivo o negativo
float nota = 5.5f;
// variable numérica decimal. El separador decimal es un punto
float puntos = 0f;
// variable numérica decimal. El valor siempre finaliza con f
string nombre = "Pedro";
// variable de cadena de texto. El texto entre comillas " "
bool vivo = true;
// variable lógica booleriana. Verdadera o falsa.
puntos = nota * nivel;
if (puntos > 5) vivo = true; //Otro modo es: (puntos > 5)? True:false;
else vivo = false;
Debug.Log("Hola " + nombre);
Debug.Log("Tu nivel es " + nivel);
Debug.Log("Tu nota es de: " + nota);
Debug.Log("Tu puntuación es de " + puntos);
if (vivo == true) Debug.Log("Estas vivo"); //usar doble igual para comparar ==
else Debug.Log("Estas muerto");
}
Guardamos el script y se lo asignamos a la cámara, quitando el scrip de la cámara anterior.
Reproducimos en Unity y comprobamos en la Consola. Si todo va bien, guardamos la escena.
Versión Para Visual Studio:
class Program
{
static void Main(string[] args)
{
int nivel = 2;
// variable numérica entera. Puede ser positivo o negativo
float nota = 5.5f;
// variable numérica decimal. El separador decimal es un punto
float puntos = 0f;
// variable numérica decimal. El valor siempre finaliza con f
string nombre = "Pedro";
// variable de cadena de texto. El texto entre comillas " "
bool vivo = true;
// variable lógica booleriana. Verdadera o falsa.
puntos = nota * nivel;
if (puntos > 5) vivo = true; //Otro modo es: (puntos > 5)? True:false;
else vivo = false;
Console.Write("Hola " + nombre+"\n");
Console.Write("Tu nivel es " + nivel + "\n");
Console.Write("Tu nota es de: " + nota + "\n");
Console.Write("Tu puntuación es de " + puntos + "\n");
if (vivo == true) Console.Write("Estas vivo"); //usar doble igual para comparar ==
else Console.Write("Estas muerto");
Console.ReadKey(); //pausa de espera tecla
}
}
Ejercicio 3: Declarar, iniciar y mostrar arrays
Arrays, vectores o matrices: es un conjunto de variables del mismo tipo ordenadas en filas y columnas y representadas
por el nombre del array. Útil para almacenar varios elementos del mismo tipo: nombres de jugadores, niveles,
posiciones…
Creamos un nuevo script: Create – C#Script: Ejer3
Escribimos dentro de la función Start()
{
int[] puntos = new int[10];
//declarados 10 elementos del tipo numérico
entero
int[] nivel = new int[3] { 1, 2, 3 };
//declarados e inicializados 3 elementos
float[] notas= { 5f, 6.5f, 7f };
//inicializados tres elementos del tipo
decimal
string[] eltiempo = { "lluvia", "viento","sol"}; //inicializados tres elementos de texto
int numeroAleatorio = Random.Range(0, 2);
//iniciamos un valor aleatorio del 0 al 2
Debug.Log(puntos.Length);
//muestra la longitud o cantidad de elementos
puntos[0] = 5;
//asigna un cinco al primer elemento
Debug.Log(puntos[0]);
//muestra el valor del primer elemento
Debug.Log("Mañana va a hacer "+ eltiempo[numeroAleatorio]);
}
Guardamos el script y se lo asignamos a la cámara, quitando el scrip de la cámara anterior.
Reproducimos en Unity y comprobamos en la Consola. Si todo va bien, guardamos la escena.
Ejercicio 5: Operador condicional
Expresión condicional: if(condición) {caso_verdadero;} else {caso_falso;}
Creamos un nuevo script: Create – C#Script: Ejer4
Borramos la función Start() y añadimos este código:
void Start()
{
if (Random.Range(0,2)==0)
{ mensaje = "cara"; }
else
{ mensaje = "cruz"; }
Debug.Log("Has sacado " + mensaje); // En VS equivale a Console.Write("Has sacado " + mensaje);
}
Guardamos el script y se lo asignamos a la cámara, quitando el scrip de la cámara anterior.
Reproducimos en Unity y comprobamos en la consola. Si todo va bien, guardamos la escena.
Ejercicio 5: Operador condicional y expresiones
Expresión condicional en una sola línea:
(condición) ? caso_verdadero : caso_falso
Creamos un nuevo script: Create – C#Script: Ejer5
Borramos la función Start() y añadimos este código:
public class Ejer5 : MonoBehaviour
{
int vidas = 3;
void Update()
{
if (Input.GetKeyDown(KeyCode.Space))
//si se ha pulsado la tecla espaciadora
{
vidas--;
//quitamos una vida
string mensaje = (vidas <= 0) ? "Game over" : "Te quedan "+vidas +" vidas";
Debug.Log(mensaje);
}
}
}
Guardamos el script y se lo asignamos a la cámara, quitando el script de la cámara anterior.
Reproducimos en Unity y comprobamos en la consola. Si todo va bien, guardamos la escena.