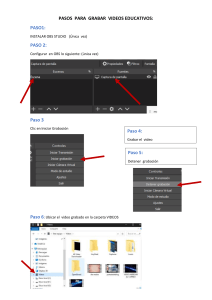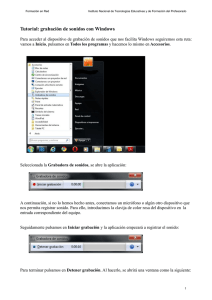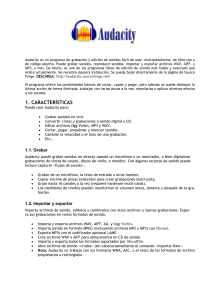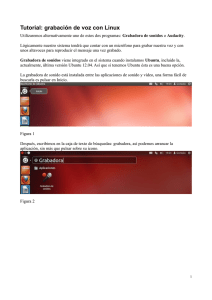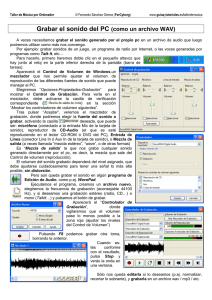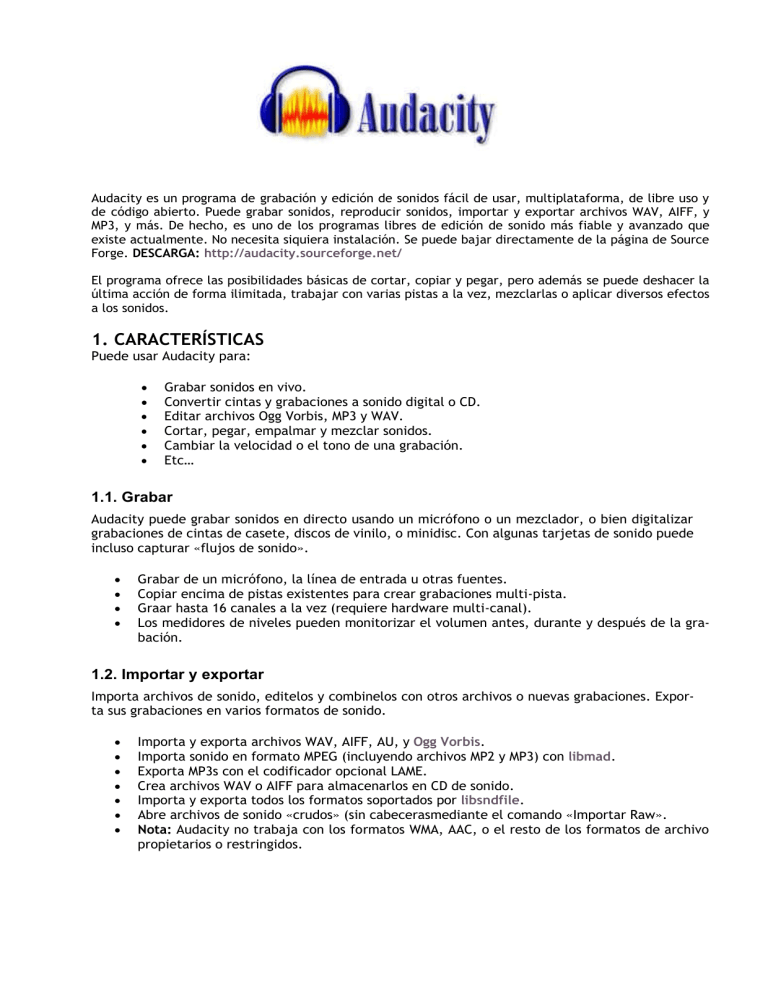
Audacity es un programa de grabación y edición de sonidos fácil de usar, multiplataforma, de libre uso y de código abierto. Puede grabar sonidos, reproducir sonidos, importar y exportar archivos WAV, AIFF, y MP3, y más. De hecho, es uno de los programas libres de edición de sonido más fiable y avanzado que existe actualmente. No necesita siquiera instalación. Se puede bajar directamente de la página de Source Forge. DESCARGA: http://audacity.sourceforge.net/ El programa ofrece las posibilidades básicas de cortar, copiar y pegar, pero además se puede deshacer la última acción de forma ilimitada, trabajar con varias pistas a la vez, mezclarlas o aplicar diversos efectos a los sonidos. 1. CARACTERÍSTICAS Puede usar Audacity para: • • • • • • Grabar sonidos en vivo. Convertir cintas y grabaciones a sonido digital o CD. Editar archivos Ogg Vorbis, MP3 y WAV. Cortar, pegar, empalmar y mezclar sonidos. Cambiar la velocidad o el tono de una grabación. Etc… 1.1. Grabar Audacity puede grabar sonidos en directo usando un micrófono o un mezclador, o bien digitalizar grabaciones de cintas de casete, discos de vinilo, o minidisc. Con algunas tarjetas de sonido puede incluso capturar «flujos de sonido». • • • • Grabar de un micrófono, la línea de entrada u otras fuentes. Copiar encima de pistas existentes para crear grabaciones multi-pista. Graar hasta 16 canales a la vez (requiere hardware multi-canal). Los medidores de niveles pueden monitorizar el volumen antes, durante y después de la grabación. 1.2. Importar y exportar Importa archivos de sonido, editelos y combinelos con otros archivos o nuevas grabaciones. Exporta sus grabaciones en varios formatos de sonido. • • • • • • • Importa y exporta archivos WAV, AIFF, AU, y Ogg Vorbis. Importa sonido en formato MPEG (incluyendo archivos MP2 y MP3) con libmad. Exporta MP3s con el codificador opcional LAME. Crea archivos WAV o AIFF para almacenarlos en CD de sonido. Importa y exporta todos los formatos soportados por libsndfile. Abre archivos de sonido «crudos» (sin cabecerasmediante el comando «Importar Raw». Nota: Audacity no trabaja con los formatos WMA, AAC, o el resto de los formatos de archivo propietarios o restringidos. 1.3. Edición • • • • • • Edición sencilla mediante cortar, copiar, pegar y borrar. Utiliza ilimitados niveles de deshacer (y rehacer) para volver a cualquier estado anterior. Rápida edición de archivos grandes. Edita y mezcla un número ilimitado de pistas. Utiliza la herramienta de dibujo para alterar las muestras individuales. Disuelve el sonido suavemente con la herramienta «envolvente». 1.4. Efectos • • • • • Cambiar el tono sin alterar el tempo y viceversa. Eliminar ruidos estáticos, silbidos, tarareos u otros ruidos de fondo constantes. Alterar las frecuencias con la ecualización, filtros FFT y amplificar los bajos. Ajustar los volúmenes con el compresor, amplificar y normalizar los efectos. Otros efectos incluidos: o Eco o Fade o Wahwah o Inversión 1.5. Calidad de sonido • • • • Graba y edita muestras de 16-bit, 24-bit y 32-bit (en punto flotante). Graba hasta un máximo de 96 KHz. Las frecuencias de muestreo y formatos son convertidos mediante un proceso de alta calidad. Mezcla pistas con diferentes frecuencias de muestreo o formatos y Audacity los convertirá automáticamente en tiempo real. 1.6. Complementos • • • • Añada nuevos efectos con los complementos LADSPA. Audacity incluye algunos complementos de ejemplo escritos por Steve Harris. Cargar complementos VST para Windows y Mac, con el opcional Activador VST. Escribir nuevos efectos con el lenguaje de programación Nyquist incluído. 1.7. Análisis • • Modo espectrógrafo para visualizar frecuencias. Comando «Dibujar espectro» para obtener un análisis detallado de las frencuencias. 1.8. Libre y multi-plataforma • • Con una Licencia Pública General de GNU (GNU GPL). Corre bajo Mac OS X, Windows y GNU/Linux. 2. INSTALAR EL PROGRAMA Antes de aprender a usar Audacity, debemos instalarlo. Para ello, hacemos doble clic sobre el archivo instalador del programa, audacity-win.exe. Esto instalará Audacity con todo lo que es necesario para trabajar con él. De forma predeterminada, el programa queda instalado en la siguiente ruta de nuestro ordenador: C:/Archivos de programa/Audacity PRÁCTICA 1. GRABAR LA VOZ 1. Es necesario tener instalado un micrófono y tenerlo listo para grabar. 2. Abrimos el programa Audacity. Vemos una serie de botones en la parte superior, similares a los de cualquier reproductor o grabadora: Grabar Reproducir Volumen de Grabación Volumen de Reproducción Pausar Detener 3. Antes de grabar, es necesario que determinemos la calidad de sonido que deseamos obtener (si queremos que se escuche muy bien, lo que generará un archivo más grande, o si podemos perder algo de calidad obteniendo un archivo más pequeño). Para ello, vamos al menú Archivo > Preferencias. La ventana emergente contiene varias solapas. Pulsamos sobre la pestaña Calidad. El primer valor que encontramos, Frecuencia de muestreo predeterminado, es el más importante. Es la calidad con que vamos a recoger el archivo. En general, deberíamos grabar con la mejor calidad posible, ya que siempre podremos guardar el archivo con calidad algo inferior. De todas formas, podemos decidir entre las siguientes opciones más importantes: • 11025Hz – sonido de calidad inferior pero que consigue archivos de poco tamaño. Aconsejable para grabaciones en donde no sea imprescindible la calidad del sonido, sino sólo escuchar lo grabado. • 16000Hz – sonido de calidad algo mejor, aunque en algunos archivos no se escucha diferencia con el anterior; en esos casos, es preferible siempre un archivo más pequeño (por lo que elegiremos la opción anterior). • 22050Hz – sonido de calidad normal. Aconsejable para cualquier grabación, en general. • 44100Hz – sonido de alta calidad. Aconsejable para aplicaciones multimedia, en donde es importante la calidad del sonido, así como en aquellas grabaciones en las que se tenga especial interés (a costa de un gran tamaño). Para salvar las preferencias, pulsamos en el botón Aceptar. 4. Ahora podemos grabar nuestra voz. Para ello, pulsamos sobre el botón de grabar y comenzamos a hablar. Cuando terminemos de hablar (y no antes) pulsamos sobre el botón parar. También es bueno recordar que, una vez terminemos de decir lo que queremos grabar, NO debemos decir nada ANTES de pulsar el botón parar, pues pueden quedar “colas de sonido” que no deseamos. 5. Sólo nos queda guardar el archivo grabado, antes de pensar siquiera en editarlo (para mejorar algunos aspectos del mismo) ya que, de otro modo, podríamos perder nuestra grabación y tendríamos que volver a empezar. Audacity tiene su tipo de archivo predeterminado (es decir, que sólo puede leer Audacity) y para poder usarlo fuera del programa no sirve sólo con guardar, sino que es necesario exportarlo. Para ello, pulsamos en el menú Archivo > Exportar como wav. En la ventana emergente, nos pedirá que introduzcamos un nombre para este archivo y que elijamos la carpeta donde vamos a guardarlo (semejante a lo necesario para guardar cualquier archivo en Windows). PRÁCTICA 2. Exportar un archivo grabado como MP3 Una forma de ganar espacio, es decir, de reducir el tamaño del archivo, es guardarlo en formato .mp3, que es un archivo .wav comprimido. Para ello, en primer lugar, debemos instalar, si no lo hemos hecho ya, un plug-in (un complemento del programa) que permitirá este tipo de exportación, codificando el archivo que queremos guardar. 1. Buscaremos el archivo LAME_ENC.dll, en primer lugar, en la carpeta c:/Archivos de programa/Audacity/Plug-ins. Si no está allí, significa que no está instalado. Buscamos, por tanto, el archivo en nuestro ordenador (o bien en Internet) y después lo pegamos en la carpeta c:/Archivos de programa/Audacity/Plug-ins. 2. En Audacity, vamos al menú Archivo > Preferencias. Seleccionamos la solapa Formatos de archivo. 3. En la parte inferior de esta ventana, está la sección Opciones de exportación a MP3. Hacemos clic en el botón Buscar librería. Nos aparecerá el siguiente aviso, preguntándonos si queremos localizar el archivo codificador LAME: 4. Pulsamos sobre el botón Sí. 5. Nos aparecerá una ventana para buscar y seleccionar este archivo. Lo buscamos en la ruta donde lo hemos pegado: c:/Archivos de programa/Audacity/Plug-ins. Y lo seleccionamos, haciendo clic sobre él. 6. Hacemos clic en Aceptar. Ahora ya podemos exportar en formato mp3. Algo aconsejable es añadir etiquetas a nuestro archivo, que mostrarán información referente al mismo. Se trata de las etiquetas ID3. Esto es especialmente útil cuando se trata de archivos extraídos de CDs, en donde se puede incluir información a cerca del autor, cantante, nombre del álbum al que pertenece, nombre de la canción, año de edición, etc. También es útil si deseamos recordar cierta información relacionada con nuestro archivo grabado. Más tarde, no será necesario abrir y escuchar el archivo: simplemente pasando el puntero del ratón por el icono del archivo, en el Explorador de Windows, se mostrará la etiqueta con la información guardada aquí. Para añadir una etiqueta a un archivo mp3, nos vamos al menú Proyecto > Editar etiquetas ID3. En la ventana emergente, introducimos la información que deseamos guardar con el archivo. Otra cosa que es importante a tener en cuenta es el grado de compresión que deseamos para nuestro archivo mp3 resultante. Ésta es la diferencia entre que nuestro archivo tenga mejor o peor calidad. 1. Para ello, nos vamos nuevamente al menú Archivo > Preferencias y seleccionamos la solapa Formatos de archivo. 2. En Opciones de exportación a MP3, en la entrada de texto Bit Rate seleccionamos una de las opciones que nos ofrecen. Nuevamente, esto dependerá de la calidad de sonido y el tamaño de archivo resultante que deseemos, por lo que hemos de valorar cuál será la función de nuestro archivo, para decidirnos por una mayor calidad-mayor tamaño de archivo o una menor calidad-menor tamaño de archivo. Una buena opción, que estaría en el punto medio, sería seleccionar la opción 128, que sería el estándar y que está seleccionada de forma predeterminada por el programa. Guardarlo con una compresión menor de 112 supondría muy mala calidad. Si se quiere una calidad semejante a la que aprecia el oído en una reproducción de un CD de audio, se puede elegir la compresión 256. En realidad, cualquier opción entre 112 y 256 sería aconsejable, pero debemos comprobar siempre que la pérdida de calidad no es apreciable por el oído. Para una aplicación multimedia, se aconseja usar la compresión 256, lo que mantendrá todo lo posible la calidad con que se ha grabado el archivo. PRÁCTICA 3. Editar un archivo Comprobamos que nuestro micrófono está encendido y que funcionan los altavoces o auriculares de nuestro ordenador. Para comenzar con la edición de un archivo, vamos a usar un fragmento de sonido que habremos grabado previamente con el nombre PRUEBA.WAV. Podemos usar el siguiente texto para nuestra grabación: «Ésta es una grabación de sonido. El objetivo de este archivo es aprender a editarlo usando el programa Audacity. ¡Comenzamos a trabajar!... Ya está.». 1. Antes de editarlo, tenemos que abrir el archivo PRUEBA.WAV (si lo editamos justo después de grabarlo, no será necesario abrirlo aunque, si no lo hemos hecho antes, es preciso Exportarlo como wav). El archivo se mostrará en el área de trabajo. El dibujo que se ha generado muestra el patrón de sonido de nuestra grabación. Este patrón es como un gráfico espacio-temporal de nuestras palabras. Está compuesto de “bolas” o “triángulos” más o menos grandes y alargados, con “espacios” o “líneas” en medio. Cada “bola” puede ser una palabra, o incluso una o varias sílabas. Cada espacio es una pausa en nuestra locución, y será más o menos amplio, en función del tiempo empleado en cada pausa. Por ejemplo, el espacio entre palabras puede ser muy pequeño, o a veces inexistente, si unimos el final de una palabra con el principio de otra… Pero estas pausas son las que nos indicarán dónde comienza o termina una parte de la grabación. Seleccionar un fragmento Vamos a aprender a seleccionar un fragmento de nuestra grabación. Para ello usaremos la herramienta Selección, que está justo debajo de la barra de menú: Esta herramienta está seleccionada siempre, de forma predeterminada. Vemos que si llevamos el puntero dentro del patrón del sonido, la flecha se convierte en la misma línea que muestra el icono de esta herramienta. 1. Hacemos clic en un punto cualquiera del patrón de sonido. Vemos que en ese punto se inserta una línea. 2. Ahora, mientras pulsamos la tecla Mayús., vamos a hacer clic nuevamente en otro punto del patrón sonoro, posterior a la línea marcada. Otra opción de seleccionar es haciendo clic y, sin soltar, arrastrar el puntero hasta el lugar que deseemos (que sería como ese segundo clic). 3. El espacio que se muestra sombreado, es lo que hemos seleccionado. Podemos comprobarlo, pulsando sobre el botón Reproducir. Cortar una cola de sonido Escuchamos el sonido, en primer lugar. Cuando grabamos, añadimos una frase final: “YA ESTÁ”. Hemos simulado así esas colas de sonido que a veces nos quedan cuando grabamos, cuando hablamos algo antes de cortar la grabación. Una “cola” también puede ser ese final “sin sonido”, con el que termina nuestra grabación, que no añade más que tamaño al archivo y, a veces, con un siseo. Lo que vamos a aprender a hacer es cortar esta “cola de sonido” del final. 1. Escuchamos cuidadosamente el archivo. Tras la primera audición, podemos seleccionar el fragmento concreto que deseamos reproducir para escucharlo con más detenimiento. 2. Nos damos cuenta que, conforme se reproduce dicho fragmento, una línea verde va avanzando sobre el patrón del sonido. Esta línea es la que nos da la clave de dónde empieza la parte que deseamos cortar (ya que se trata de una “cola”, la parte donde termina está… al final del patrón). 3. Finalmente, seleccionamos sólo la parte que deseamos cortar, la parte que dice “Ya está”. Podemos probar varias veces, escuchando una y otra vez el fragmento, y desplazando las líneas de selección, hasta afinar lo más posible en la parte a cortar. Cuanto más precisos seamos, menos se notará el “corte”. Para desplazar las líneas de corte, colocamos el puntero sobre una de ellas, hacemos clic y, sin soltar, la arrastramos. Si se trata de la línea de corte de inicio, la arrastramos hacia la derecha; si es la línea de corte final, la arrastramos hacia la izquierda. 4. Seleccionamos la opción del menú Editar > Cortar (o bien pulsamos el atajo de teclado Ctrl + X). Nuestra grabación ha quedado así: «Ésta es una grabación de sonido. El objetivo de este archivo es aprender a editarlo usando el programa Audacity. ¡Comenzamos a trabajar»». Copiar y pegar un fragmento Puede ser que nos resulte necesario añadir un fragmento (sonido o palabra) a nuestra grabación, bien desde otro archivo, bien una parte del archivo que estamos editando. El proceso es sencillo y prácticamente idéntico en ambos casos. Como práctica, copiaremos las palabras “A TRABAJAR” (al final de nuestra grabación) y las pegaremos al inicio del fragmento. 1. En primer lugar, seleccionamos las palabras. 2. Seleccionamos la opción del menú Editar > Copiar (o bien usamos el atajo de teclado Ctrl + C). 3. Hacemos clic con el puntero en el punto donde deseamos insertarlas. En este caso, al inicio de la grabación. 4. En ese punto, vamos a pegar el fragmento copiado. Para ello, seleccionamos la opción del menú Editar > Pegar (o bien usamos el atajo de teclado Ctrl + V). Ahora tenemos dos fragmentos idénticos en nuestra grabación. Nuestra grabación ha quedado así: «A trabajar. Ésta es una grabación de sonido. El objetivo de este archivo es aprender a editarlo usando el programa Audacity. ¡Comenzamos a trabajar!». También podemos probar a hacer esto: Si queremos, podemos eliminar también las palabras finales, para que quede así: «A trabajar. Ésta es una grabación de sonido. El objetivo de este archivo es aprender a editarlo usando el programa Audacity. ¡Comenzamos!». ¿O qué tal esto? «Comenzamos. Ésta es una grabación de sonido. El objetivo de este archivo es aprender a editarlo usando el programa Audacity. ¡A trabajar!». Eliminar una palabra o parte del archivo Nuestra última práctica va a ser un poco más difícil. Consiste en modificar una parte de nuestro archivo grabado. En la grabación que tenemos: «Comenzamos. Ésta es una grabación de sonido. El objetivo de este archivo es aprender a editarlo usando el programa Audacity. ¡A trabajar!», ahora deseamos eliminar esta parte: “ÉSTA ES UNA GRABACIÓN DE SONIDO”. Para que el resultado sea bueno, no debe notarse el corte, por lo que hay que llevar mucho cuidado en la selección del fragmento a eliminar. La clave para esta eliminación está en seleccionar el fragmento cuidadosamente, mediante ensayo y error. Se puede usar el botón Reproducir una y otra vez, para estar seguro de que seleccionamos justamente lo que queremos eliminar. Si, una vez cortado, se nota demasiado el corte, podemos recurrir a la opción del menú Editar > Deshacer, para eliminar la última acción realizada (el corte) y devolver el archivo a su situación inicial… y volverlo a intentar. Otras opciones importantes: Recortar – Elimina todo lo que no se ha seleccionado en un archivo de sonido. Silencio – Elimina el fragmento seleccionado en un archivo, y lo sustituye con un silencio absoluto. PRÁCTICA 4. Añadir efectos a un archivo Efecto Amplificar Puede ser que, durante nuestra grabación, una parte quede a un volumen menor que el resto de la grabación, o que deseemos amplificar todo el fragmento, para que se escuche mejor. En nuestra práctica, vamos a editar la palabra “AUDACITY” en nuestro fragmento sonoro. 1. Seleccionamos cuidadosamente la palabra. 2. Seleccionamos la opción del menú Efecto > Amplificar. Podemos usar los valores que se ofrecen de forma predeterminada. 3. Si pulsamos sobre el botón Previsualizar, comprobaremos si la palabra tiene el volumen deseado. Si no es así, podemos arrastrar el potenciómetro hacia derecha e izquierda, para subir o bajar el volumen. Es importante tener en cuenta que el fragmento amplificado nunca debe distorsionar. Si todo es correcto, pulsamos sobre el botón Aceptar. 4. Una vez amplificado, el patrón de sonido se muestra así: Efecto Eliminación de ruido En ocasiones, lo que grabamos puede contener cierto ruido de fondo, bien debido al ambiente, bien ruidos producidos por el micrófono o el ordenador (especialmente, cuando el micrófono no es muy bueno). Por ello, nos puede resultar muy útil eliminar el ruido para obtener una grabación lo más limpia y nítida posible. Audacity dispone de una opción que permite la eliminación del ruido. En realidad, lo que hace el programa es eliminar determinadas frecuencias, en las que se encuentra el ruido… Pero al eliminar esas frecuencias, junto al ruido está eliminando partes de la grabación que comparten esas frecuencias. Por tanto, usar este efecto debe realizarse con precaución. Dependiendo de las frecuencias en donde se encuentre el ruido, el resultado, tras aplicar este efecto, puede ser un fragmento limpio y nítido o bien un fragmento con un sonido algo metalizado. Somos nosotros los que hemos de valorar si el resultado nos compensa o no. Para eliminar el ruido de un fragmento, en primer lugar hemos de seleccionar la parte en donde detectemos que hay ruido (o donde más ruido hay). A continuación, pulsamos sobre el menú Efecto y elegimos la opción Eliminación de ruido… Nos aparecerá una ventana emergente, que nos indicará dos pasos para realizar este efecto. En el paso 1, vamos a obtener el perfil del ruido que hay en la parte que hemos seleccionado. De ese modo, el programa sabrá qué debe filtrar (si hubiéramos seleccionado TODO el archivo, no sabría bien qué es ruido y qué es grabación correcta). Entonces, pulsaremos sobre el botón Obtener perfil de ruido. El programa cerrará entonces, automáticamente, esta ventana, permitiéndonos pasar al paso 2. En este paso 2, en primer lugar vamos a seleccionar todo el fragmento de donde queremos eliminar el ruido (en este caso, todo el audio que hemos grabado): Volvemos a ir al menú Efecto > Eliminación de ruido… En la parte inferior de la ventana emergente encontramos un potenciómetro con dos valores, Menos y Más. Por lo general, podemos comenzar en el valor Menos y comprobar si esto elimina el ruido de nuestro archivo. Para ello, arrastramos el potenciómetro hacia la izquierda y, a continuación, pulsamos sobre el botón Previsualización. Si lo que escuchamos nos convence, entonces pulsamos sobre el botón Eliminar ruido. El programa eliminará la frecuencia de ruido de todo el archivo. Si, por el contrario, en la comprobación (previsualización) no queda eliminado el ruido todo lo que deseamos, podemos desplazar el potenciómetro un poco hacia la derecha y volver a hacer la comprobación, hasta que demos con el valor correcto en que el ruido se elimina sin que se altere demasiado el audio de nuestra grabación. NOTA: Al aumentar el valor del potenciómetro, el programa va añadiendo cada vez más frecuencias a eliminar de nuestro archivo, lo que puede original que el resultado sea un audio demasiado metalizado. Efecto Fade Out (Desvanecer) A veces, especialmente cuando hemos hecho un corte al final de la grabación, queda bien que el final no sea muy rotundo, sino que tenga un efecto de desvanecimiento. Para practicar esto, vamos añadir este efecto al final de la palabra “AUDACITY” que hemos amplificado. 1. Seleccionamos cuidadosamente la palabra o fragmento sobre el que aplicaremos el efecto. En nuestro ejemplo, hemos seleccionado sólo una parte de la palabra, ya que deseamos que se desvanezca sólo el final. 2. Seleccionamos la opción del menú Efecto > Fade Out (Desvanecer). Una vez terminado, el patrón de sonido de nuestra grabación debería mostrarse así: Otros efectos Podemos probar otros efectos, tales como: • Cambiar tono • Eco • Fade in (Aparecer) • Wahwah • Delay Recuerda que estos efectos podemos aplicarlos sobre todo el archivo (seleccionándolo todo) o sólo sobre un fragmento de nuestro archivo (seleccionando dicho fragmento). Podemos probar cada efecto de ambos modos, para comparar el resultado.