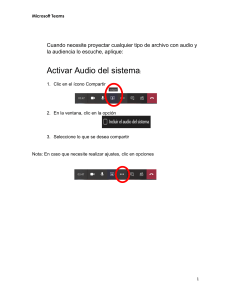ZKTime.Net Guía de Usuario [Una descripción Oficial] [Este documento describe la instalación del software ZKTime.Net así como las funciones en su interfaz y menús.] Versión de usuario: 3.1 Versión de Software: Para ZKTime.Net 2.0 o versiones posteriores Fecha: Septiembre, 2013 ZKTime.Net Guía de usuario V3.0 Contenido 1 Bienvenido al ZKTime.NET Sistema de Administración ................................ 1 2 Glosario................................................................................................................ 2 3 3.1 3.2 3.3 3.4 Preparación ......................................................................................................... 4 Instalación de Software ........................................................................................ 4 Desinstalación del Software ................................................................................. 7 Registro del Software ........................................................................................... 8 Página Principal del Sistema y Menú ................................................................... 9 4 4.1 4.2 4.2.1 4.2.2 4.2.3 4.2.4 4.2.5 4.2.6 4.3 4.3.1 4.3.2 4.3.3 4.3.4 4.4 4.4.2 4.5 4.5.1 4.5.2 4.5.3 Como usar el sistema ...................................................................................... 13 Configuración del Sistema.................................................................................. 13 Configuración ...................................................................................................... 15 Datos de la Empresa ........................................................................................... 15 Códigos de Pago ................................................................................................. 17 Turnos.................................................................................................................. 18 Horario ................................................................................................................. 22 Administración de Departamentos ...................................................................... 24 Administración de Empleados ............................................................................ 26 Administración de Dispositivos ........................................................................... 31 Gestión de Dispositivos....................................................................................... 31 Sincronizar Datos ................................................................................................ 32 Gestión de datos USB ......................................................................................... 34 Descargar Registros............................................................................................ 35 Proceso de transacciones de asistencia ............................................................ 35 Asignación de Excepciones ................................................................................ 37 Proceso de Reportes .......................................................................................... 37 Cálculo de Asistencia .......................................................................................... 38 Reporte de Asistencia ......................................................................................... 39 Reporte del Empleado ........................................................................................ 40 I ZKTime.Net Guía de usuario V3.0 1 Bienvenido al ZKTime.NET Sistema de Administración El sistema es una aplicación para PC basado en Windows, diseñado especialmente para ofrecerle una sencilla pero efectiva gestión de tiempo y asistencia sobre los empleados. Características del sistema ZKTime.NET de Tiempo y Asistencia: Administrar empleados Asignar horarios a los empleados e incluso horarios temporales Una fácil revisión de tiempos totales en histórico y actual Guardar e Imprimir reportes Exportación de datos a varios formatos de archivo El software soporta la interfaz de salario 1 ZKTime.Net Guía de usuario V3.0 2 Glosario Tiempo extra: Establezca los niveles de tiempo extra 1, 2 y 3 de diferentes longitudes de tiempo de trabajo y establezca si el tiempo extra de fin de semana se incluirá en el tiempo de trabajo de lunes a viernes. Códigos de pago: Defina el tipo de salario a pagar. Inicio de periodo de tiempo: Este tiempo ajustado sobre los empleados será el periodo de inicio de labores. Fin de periodo de tiempo: Este tiempo ajustado sobre los empleados será el periodo de finalización de labores. Antes de Entrar: Define el intervalo de tiempo válido para ingresar antes de la hora inicio de labores Check-in/entrada. Por ejemplo, las horas de oficina comienzan a las 07:00 y Antes de entrar se configurará a 60 (minutos). Check-in/entrar a las 06:00 es válido. Antes de Salir: Define el intervalo de tiempo válido para salir antes de la hora de fin de labores por ejemplo el horario de oficina termina a las 17:00 y Antes de Salir se configuró a 30 (minutos). Check-out/salir solo después de las 16:30 es válido. Contar Retardos: Es el conteo de los retardos del empleado. Contar s/tempranos: Es el conteo de las ocasiones en que el empleado se retire temprano. Descanso: En cada código deberá especificar la hora de inicio y final dependiendo de la situación, estos se agregarán dentro de los turnos, por ejemplo hora de comida. También se incluye la opción de ser pagado o deducible (opcional). Valor de redondeo Check-in/Check-out (entrada –salida): define la unidad más pequeña para redondear el momento de la estancia. Por ejemplo, si Valor de redondeo Check-in/Check-out se coloca a 10, la unidad mínima de tiempo que puede ser incluido en los registros de asistencia es a 10 minutos. 2 ZKTime.Net Guía de usuario V3.0 Regla de redondeo: El número de minutos antes del cambio de hora de inicio o después del cambio de hora de finalización en la que se tratarán las transacciones de los empleados como sí hubieran ocurrido exactamente en las horas de inicio y finalización. Horario: A éste se le atribuye a su vez un turno, el cual son las horas trabajadas por día, ya concluido podrá ser agregado a un departamento y éste a su vez al empleado o podrá asignarse en específico directamente al empleado, se podrá realizar temporalmente en ciclos para que sea continuo. Fecha de Contratación: Define la fecha exacta de cuando el empleado fue contratado, al registrar un empleado debemos tener cuidado ya que al obtener un reporte este nos mostrará solo la información a partir de la fecha en que se contrató. Status: Define el estado del dispositivo. Si da clic en Activar, El dispositivo se habilitará y usted podrá utilizar las siguientes operaciones: cargar y descargar empleados, códigos de trabajo, cargar y descargar reportes, si hace clic en Inactivo, el dispositivo se deshabilitará. Sincronización de datos: Sincronizará los datos entre el sistema y el equipo. 3 ZKTime.Net Guía de usuario V3.0 3 Preparación 3.1 Instalación de Software 1. Inserte el CD de instalación en el CD-ROM de la computadora (Necesitará ser administrador para realizar esta operación). La Instalación se iniciará automáticamente. Nota: 1) Los pasos de instalación pueden variar de acuerdo al sistema operativo que utilice en su computadora. Instale el Software siguiendo los pasos del asistente. 2) Instale NET Framework 4.0 antes de instalar el ZKTime de Tiempo y Asistencia. Puede descargar el paquete de Instalación directamente desde http://www.microsoft.com/en-us/download/details.aspx?id=17718. 2. Acceda al asistente de instalación ZKTime.NET y haga clic en Siguiente. 4 este link ZKTime.Net Guía de usuario V3.0 3. Lea el acuerdo de licencia y haga clic en Acepto el acuerdo si está de acuerdo con la licencia; de otro modo haga clic en Cancelar para salir de la Instalación. 4. Seleccione la ruta de Instalación del software. solo haga clic en para buscar la carpeta en su PC o disco. Se recomienda usar la ruta por defecto. Seleccione los permisos para el software y haga clic en siguiente. 5 ZKTime.Net Guía de usuario V3.0 5. Haga clic en Siguiente según las instrucciones del asistente de configuración. Nota: Puede cancelar al Instalación del driver de la Huella digital si usted ya lo tiene instalado en su sistema. 6 ZKTime.Net Guía de usuario V3.0 3.2 6. Cuando la instalación termine haga clic en Finalizar para cerrar el asistente. 7. Cuando finalice la instalación, aparecerá el icono de ZKTimeNet.exe en el escritorio. Desinstalación del Software Si usted ya no quiere tener el software instalado en su sistema puede desinstalarlo de la siguiente manera: Inicio > Todos los Programas > ZKTime.Net > Uninstall ZKTime.Net. O de esta manera: 1. Salga del programa ZKTime.Net. 2. Vaya al menú de Inicio > Panel de Control > Programas y Características > ZKTime.Net y dé clic en Eliminar. 7 ZKTime.Net Guía de usuario V3.0 3. 3.3 Haga clic en Si para desinstalar el software. Registro del Software Haga doble clic en el icono del escritorio o escoja Inicio > Todos los Programas > ZKTime.Net para entrar a la interfaz principal. Si inicia sesión en el sistema por primera vez (esto significa que el sistema no tendrá usuarios) el sistema muestra la interfaz de registro de administrador. Establezca la contraseña en esta ventana. 8 ZKTime.Net Guía de usuario V3.0 1. Si ha iniciado una sesión previamente en el sistema, introduzca el nombre de usuario registrado y la contraseña correcta. Para obtener más información acerca de cómo configurar el nombre de usuario, contraseña, consulte la sección "Gestión de usuario" en la sección 4.6. Haga clic en Iniciar sesión para iniciar sesión en el sistema, o Cancelar para salir. 3.4 Página Principal del Sistema y Menú Barra del Menú Barra Submenú Panel de Navegación Inicio/Acerca de Barra de menú del Sistema: Proporciona 5 funciones del sistema que le ayudarán a administrar la asistencia del personal de su empresa sin problemas. Barra de Submenú: Estas funciones simplificadas le ayudarán a la función efectiva de las operaciones. 9 ZKTime.Net Guía de usuario V3.0 Panel de Navegación: Desde donde observará y realizará las operaciones. Inicio/Acerca de: Le permite realizar operaciones convenientes incluyendo el acceso rápido al panel de navegación y la comprobación de la versión del sistema. Elementos del menú de aplicación y sus funciones La barra de menú del sistema muestra todas las opciones de funcionamiento. El usuario puede hacer clic en los diferentes menús para seleccionar diferentes operaciones en la barra. Si el usuario hace clic en un menú, se muestra el submenú mosaico. Opciones del menú: Sistema: Permite llevar a cabo la configuración del sistema, incluyendo ajuste de transacciones, formato de fecha y hora, idioma y opciones de administrador. Configuración: Permite gestionar la información común del control de asistencia como el tipo de pago, gestión de horarios, asignación de turnos, estructura de la empresa, arquitectura del departamento y empleados. Terminal: Permite gestionar el dispositivo de control de asistencia, la información de los empleados y registros en el dispositivo así como la Importación y exportación de datos de asistencia mediante una memoria USB. Asistencia: Ofrece las siguientes opciones de control: Ajuste de excepción asistencia y verificación, importar y exportar los registros de asistencia. Reportes: Permite el cálculo de los informes de asistencia y el proceso. Puede administrar los informes basados en la información del empleado y los registros de asistencia. Puede exportar informes por rango de empleado o por el tiempo. Introducción a los Iconos Inicio Si usted tiene un problema con el seguimiento de cómo realizar las operaciones puede hacer clic en el icono de Inicio y éste lo enviará al Panel de Navegación. 10 ZKTime.Net Guía de usuario V3.0 Paso 1: Inicie sesión en el sistema y realice el ajuste de los parámetros del sistema, incluyendo horas extras, ajuste de la transacciones, Formato de Fecha y Hora, seleccione Idioma y Administrador. Paso 2: Configure la estructura de la Empresa incluyendo la información básica y los días festivos. Paso 3: Defina los códigos de pago a utilizar en los empleados. Paso 4: Defina los siguientes parámetros en Turno como tiempo antes de registrar y retardos, conteo de retardos, además encontrará una pestaña anexa para configuración de redondeo, este turno a su vez será anexado a un horario. Paso 5: Horarios, se podrán asignar a un departamento o a los empleados directamente. Paso 6: Crear los departamentos a los cuales pertenecerán los empleados, cada departamento puede tener su propio horario, al agregar un empleado al departamento este automáticamente adquirirá el horario del departamento. Paso 7: Creación de los empleados, en esta opción usted podrá crear y editar a un empleado, desde aquí podrá registrar la huella digital, agregar un horario o códigos de pago. Paso 8: Agregar los dispositivos o terminales de control de asistencia mediante los parámetros de conexión. Paso 9: Calcule el resultado de la asistencia basada en el código de pago, horarios, salidas, registros y excepciones en la opción Calcular. Paso 10: Informes de salida y asistencia del personal. En la opción de Reportes puede exportar las estadísticas de asistencia del sistema para obtener un total de horas trabajadas. 11 ZKTime.Net Guía de usuario V3.0 Acerca de Al hacer clic esta opción mostrará la información del software. Menú de bandeja en la esquina derecha de la barra de tareas Haga clic-derecho en el icono y aparecerá el siguiente menú solo si está disponible en su versión Revisar Actualización: Revisará las actualizaciones del sistema. Configuración: Configuración del software como apagado y comandos. Salida: Salir del software 12 ZKTime.Net Guía de usuario V3.0 4 Como usar el sistema 4.1 Configuración del Sistema Desde aquí usted podrá regular las configuraciones del sistema. Haga Clic en y aparecerá. 1. Tiempo Extra: Configure el tiempo extra, en esta opción existen tres distintos niveles, en caso de que usted maneje diferente tipo de pago podrá modificar el límite para los tres niveles Configurar TE: Modificando los niveles. Existen tres niveles: Suponga que los valores del Nivel 1 al Nivel 3 se especifican de la siguiente manera: Time2 Time1 13 Time3 ZKTime.Net Guía de usuario V3.0 Al sobrepasar las 8 horas de trabajo se contará como tiempo extra nivel 1 pero al sobrepasar las 11 horas se tomará en cuanta como nivel 2 y al sobrepasar las 14 horas será tomado en cuenta como nivel 3, usted podrá configurar las horas de cada nivel de acuerdo a sus necesidades, si no utiliza los tres niveles puede solo expandir el lapso del primer nivel. Día Sábado contar como: Es una opción para especificar si las horas trabajadas en el día sábado serán tomadas en cuenta por el software como días normales de trabajo o algún nivel de tiempo extra. Día Domingo contar como: Es una opción para especificar si las horas trabajadas en el día domingo serán tomadas en cuenta por el software como días normales de trabajo o algún nivel de tiempo extra. 2. Configurar transacciones Tiempo Mínimo entre Registros: Es el periodo mínimo para registros de usuarios, en caso de escoger 5 si el usuario realiza 5 veces un registro solo será tomado en cuenta 1 de esos 5 (el primero). Borrar todos los registros del equipo después de la descarga: después de realizar satisfactoriamente la descarga de registros del equipo automáticamente serán borrados los almacenados en el mismo. 3. Formato de Fecha y Hora: Configure el Formato de la fecha y la hora de acuerdo a la necesidad requerida. 4. Lenguaje: Seleccione el lenguaje deseado. 5. Administrador: Puede modificar el nombre de usuario y password para ingresar al software. 14 ZKTime.Net Guía de usuario V3.0 4.2 Configuración 4.2.1 Datos de la Empresa Usted podrá agregar la información de la empresa así como el nombre, dirección, lugar, teléfono, etc. Haga clic en Empresa Paso 1: Configure los parámetros de la empresa especificando la información básica como dirección, código de la empresa, nombre, estado, teléfono e incluso la fotografía o logo. Código: Será generado automáticamente por el sistema. Nombre: Coloque el nombre de la empresa. Fotografía Seleccione una fotografía de sus archivos. Especifique la información de la empresa como Dirección, Ciudad, País, Fax, Email, Estado, Código postal, Teléfono y Sitio web. Paso 2: Agregue días festivos. 15 ZKTime.Net Guía de usuario V3.0 La creación de días festivos facilita el cálculo de información. Haga clic en Días Festivos 1. Haga clic en Artículos y aparecerá la siguiente ventana. Haga clic en para agregar un día festivo o fecha festiva, después aparecerá el código que el software establece por default y usted podrá agregar el nombre del día, en los iconos del lado derecho el verde es para agregar y el rojo es para eliminar. 2. Configure un periodo válido para el día festivo Para agregar el día festivo en el calendario solo deberá escoger el día deseado, seleccionarlo y después hacer clic en Aplicar, si desea aplicarlo a varios días al 16 ZKTime.Net Guía de usuario V3.0 mismo tiempo solo seleccione el día y mantenga presionado la tecla Ctrl mientras selecciona los días, después deberá hacer clic en Aplicar. 3. Cuenta como trabajo. Podrá agregar la opción si quiere que los días festivos sean tomados en cuenta como días normales de trabajo o alguno de los niveles de tiempo extra. 4.2.2 Códigos de Pago Usted podrá crear aquellos que sean los más usados por su compañía. Haga clic en Códigos de Pago Configure todo aquel parámetro que podrá aparecer en los reportes de tiempo y asistencia, el software tiene algunos por default defecto, pero usted podrá agregar más por ejemplo, incapacidad, salida temprana, etc. Código: El software dará este código automáticamente en cada creación. Descripción: Especificará la descripción del código creado. Nota: No es recomendable borrar los que ya se encuentran creados por defecto. 17 ZKTime.Net Guía de usuario V3.0 4.2.3 Turnos Usted creará turnos para después agregarlos a los horarios, un turno será trabajado durante un solo día, deberá especificar a qué hora iniciará y a qué hora terminará dicho turno, agregará un nombre y podrá agregar un color para que en caso de crear varios sea posible diferenciarlos. Haga clic en Turnos Haga clic en para agregar un turno, agréguelo y recuerde guardar antes de salir de esta opción. 1. General Nombre del Turno: Agregue un nombre. Flexible: Si escoge esta opción el turno será flexible e irregular, no existirá una hora de entrada definida ni una hora de salida, el primer registro por default será la entrada y el segundo será la salida. Si no escoge el modo flexible lo Configurará de la siguiente manera: Iniciar: La hora del día a la que los empleados están obligados a comenzar a trabajar. Final: La hora final a la que deberán de terminar de trabajar. 18 ZKTime.Net Guía de usuario V3.0 Puede crear turnos en el día y en la noche. Antes de entrar: El rango de tiempo en que los empleados pueden registrar temprano. Por ejemplo si usted coloca 60 (min) y la hora de entrada es a las 7:00 am, ellos podrán registrar hasta una hora antes de la entrada. (Si el registro de un empleado excede este límite no aparecerá en el reporte). Salir Temprano: El rango de tiempo en que un empleado podrá registrar su salida entes de la hora especificada de fin de labores. Por ejemplo si la hora de salida es a las 7:00 pm y configura Antes de Salir como 30 (min), los empleados podrán registrar la salida a las 6:30, será válida y aparecerá dentro del reporte. Tiempo de Retardo: Especificará el tiempo límite en minutos de tolerancia para llegar tarde, todo aquel que registre después del tiempo configurado será tomado como retardo. Después de Salir: Especificará el límite para que los empleados registren después de la hora de salida por ejemplo si la hora de salida es a las 7 pm y especifica 30 minutos, salir a las 7:30 es válido pero salir a las 7:31 no aparecerá en el reporte. Contar Retardos: Realizará un conteo de retardos por empleado apareciendo en el reporte final. Contar S/Tempranas: Realizará un conteo de las ocasiones en que los empleados se retiren temprano apareciendo dentro del reporte final. Color: Escoja un color para definir el turno. Descanso: Usted podrá crear horarios intermedios dentro de cada turno los cuales son llamados descansos, por ejemplo comida, entrenamiento, etc. 19 ZKTime.Net Guía de usuario V3.0 Gestionar Descansos: Haga clic en Configurar ID Descanso: Este Número lo dará automáticamente el software. Nombre de Descanso: Elija un nombre. Inicio: Es el tiempo en el que iniciará el descanso. Finaliza: Tiempo de finalización del descanso. Descanso (min): Después de agregar Desde y Hasta solo haga clic en minutos y el sistema automáticamente contará y agregará los minutos válidos. Pagado: Si escoge pagado el sistema contará este tiempo como horas normales trabajadas. Deducible: Si escoge deducible el sistema descontará este tiempo automáticamente del reporte final. 20 ZKTime.Net Guía de usuario V3.0 2. Configurar Redondeo Redondeo: Valor de redondeo Entrada/Salida: La unidad de redondeo mínimo en horas de trabajo. Como se muestra en la figura anterior, serán tomados 10 minutos como mínimo para aplicar el redondeo cuando se realicen los registros. Redondear a la baja: redondeará los minutos restantes en entradas y salidas respectivamente. Redondear al alta corresponde a redondear a la baja de igual manera. Nota: Supongamos que el período de tiempo establecido en la figura anterior se asigna a los empleados. Si un empleado registra la entrada a las 08:02 y registra la salida a las 17:55 en este periodo, el sistema redondeará la hora de entrada a la baja como 08:00 y la hora de salida será redondeada a al alta como 18:00. Lo que quiere decir que el empleado tendrá 2 minutos de retardo o registrará 5 minutos antes de la hora normal de salida. 21 ZKTime.Net Guía de usuario V3.0 Regla de redondeo: Con estas reglas usted estipulará una hora de inicio y una hora de finalización desde donde serán redondeados los minutos y apareciendo a una hora específica. Haga clic en Agregar regla de redondeo. Agregue una hora de redondeo a la que serán redondeados los tiempos, después una hora de inicio de redondeo y una hora de finalización de redondeo Por ejemplo si la hora a redondear es a las 7:00, la hora de inicio es a las 6:30 y la hora de finalización es a las 7:30 todos los registros entre las 6:30 y 7:30 serán redondeados y aparecerán a las 7:00. 4.2.4 Horario Pasos para crear un horario. Paso 1: Agregue el nombre del horario. Paso 2: Asígnelo a un departamento o a los empleados por separado. Operaciones específicas: 1. Haga clic en Horario 22 ZKTime.Net Guía de usuario V3.0 Haga clic en la fecha para la programación de cambio y establecer los parámetros correspondientes a la derecha de la tabla de fechas. Haga clic en Aplicar para aplicar a las fechas seleccionadas, si necesita agregar el mismo turno a varios días solo mantenga presionado el botón izquierdo del mouse y deslícelo sobre los días del mes presente. Nombre de turno: Agregue un nombre Código de trabajo: Puede agregar un código de trabajo a un día en específico. Turno: El nombre de los turnos creados para escoger uno de ellos. Ciclo de turno: Si se requiere hacer algún cambio de programación en los ciclos y el estado de trabajo de un empleado podría ser diferente a diario, puede agregar desde esta opción un turno diferente a cada día y después hacer el horario de trabajo por ciclos. Fecha de inicio: Cuando iniciará el ciclo. Tipo de ciclo y ciclos: configure el tipo de ciclo si será diario o será semanal y cuantos ciclos desea que sean realizados 23 ZKTime.Net Guía de usuario V3.0 2. Asigne horarios a empleados o a departamentos. Haga clic en Seleccione un departamento o un empleado al que le será asignado el horario que ha seleccionado. 4.2.5 Administración de Departamentos Usted puede Configurar una estructura de departamentos después de haber configurado la información de su empresa. 24 ZKTime.Net Guía de usuario V3.0 Haga clic en Departamentos. Haga clic en para agregar un departamento. Nombre de compañía: Nombre de la compañía. Código de departamento: El sistema lo generará automáticamente. Nombre: Nombre del departamento. Horario: El horario que utilizará el departamento así como todos los empleados en él. Recuerde hacer clic en guardar para que la información realizada se guarde, solo podrá crear una solo empresa o compañía. 25 ZKTime.Net Guía de usuario V3.0 4.2.6 Administración de Empleados Usted puede crear archivos de empleados incluyendo información básica, huellas, horarios e información personal. Así como importar y exportar la información del Sistema. Para agregar o editar un empleado siga los siguientes pasos. Paso 1: Agregue la información básica. Estado: El estado del empleado si está actualmente trabajando o no, si no está activo, la información de este empleado no será enviada en la sincronización del dispositivo. Nombre: Agregue el nombre completo del empleado. Apellido: Apellidos del empleado. Numero de Empleado: Número de empleado o número de ID en el dispositivo. Departamento: El departamento al cual el empleado pertenece. Fecha de Empleo: La fecha en que el empleado fue contratado. Contraseña: El password con el que el empleado registrará la entrada o salida en el equipo. 26 ZKTime.Net Guía de usuario V3.0 Tarjeta: Cada tarjeta tiene un número que se asigna a cada uno de los empleados. No puede haber dos tarjetas con el mismo número, es decir, cada empleado tiene un número de tarjeta única. Nota: Si la terminal no tiene lector de tarjeta deberá dejar el espacio en blanco Paso 2: Registro de Huellas digitales 1) Seleccione el dispositivo (terminal o sensor). Para el registro haga clic en Registro de Huellas, seleccione el equipo existente desde Dispositivos y verá la lista para escoger la opción, (vea sección 4.4.1 "Gestión administración de terminales") al final solo deberá hacer clic en Conectar. 2) Escoja uno de los dedos que aparecerán en la figura, haga clic sobre alguno y éste le pedirá colocar el dedo en la terminal tres veces. Si es correcto emitirá un comando el cual indicará que el registro fue correcto. Repita la operación si falla en la primera ocasión. 27 ZKTime.Net Guía de usuario V3.0 Paso 3: Horarios para los empleados. 1. Haga clic en la fecha deseada y desde turno podrá agregar diferentes turnos a los días, desde Código de pago podrá agregar los códigos creados a los empleados, recuerde que en la primera pestaña (general) al agregar este empleado a un departamento obtendrá el horario automático del departamento por tiempo indefinido y se agregaría manualmente desde este paso. 2. Código de pago: Asignaciones especiales 3. Turno: Turno que se agregará al horario Haga clic en Aplicar para agregarlos al horario. 28 ZKTime.Net Guía de usuario V3.0 Paso 4: Información Personal. Especifique los campos como Dirección, Contacto de emergencia y las áreas adicionales. Paso 5: Importe o Exporte la información de los empleados. Haga clic en importar y podrá obtener la información desde un archivo en su PC Seleccione el lugar y tipo de archivo, después seleccione Siguiente. 29 ZKTime.Net Guía de usuario V3.0 Clic en Iniciar la importación de datos Clic exportar para enviar la información a un lugar específico de su PC. Después podrá seleccionar el tipo de información que desea exportar apareciendo una ventana. 30 ZKTime.Net Guía de usuario V3.0 4.3 Administración de Dispositivos En esta ventana usted podrá definir el Número de terminales a usar, el tipo de comunicación que utilizará así como la visualización de las mismas 4.3.1 Gestión de Dispositivos Haga clic en Dispositivos Estado: El estado del equipo si se encuentra activo o se encuentra inactivo, usted podrá definir el estado de los dispositivos una vez agregados. Información de conexión: Nombre: Agregue un nombre al dispositivo. Puerto: El Numero de puerto de comunicación, el Numero por defecto es 4370, no es necesario cambiarlo. IP: Dirección IP del equipo, se puede cambiar si la red a la que está conectado el equipo es diferente. Contraseña: Puede Configurar un password de comunicación 31 ZKTime.Net Guía de usuario V3.0 Una vez agregados y guardados los datos necesarios, puede hacer clic en el botón de Probar Conexión (1) Los parámetros de comunicación del software consisten en los parámetros de comunicación del equipo los cuales se encuentra ya listos por defecto en la mayoría de los equipos. (2) El cable de conexión debe estar conectado apropiadamente para una comunicación correcta. Información de Terminal Cuando el equipo se encuentre conectado correctamente mostrará la información del mismo incluyendo tipo de terminal, versión de algoritmo, huellas, registros, formato de fecha, usuarios, rostros y la información de la ZEM. Administración Usted podrá modificar las siguientes configuraciones con el equipo conectado. Aplicar al dispositivo: Aplicar configuraciones al dispositivo. Sincronizar Fecha y Hora: Sincronice la fecha y la hora con el equipo. Borrar las huellas: Borre todas las huellas del equipo. Borrar administrador: Borre los administradores del equipo. Borrar registros: Borre todas las transacciones del equipo. Borrar todos los usuarios: Borrar a todos los usuarios. Borrar todos los datos: Borre todos los datos del equipo. 4.3.2 Sincronizar Datos Usted podrá sincronizar los datos entre el sistema y el equipo. 32 ZKTime.Net Guía de usuario V3.0 Haga clic en Sincronizar Datos Descargar datos de usuarios de terminales Paso 1: Seleccione un equipo de la lista de acuerdo al nombre. Paso 2: Si necesita ver la información del equipo haga clic en BUSCAR USUARIO. Paso 3: Haga clic en Sobrescribir datos y esta opción sobrescribirá los datos sobre los mismos, si es que ya existen y de esta manera no utilizar espacio innecesario. Paso 4: Haga clic en guardar después de haber descargado la información de los usuarios. Borrar en las Terminales. Paso 1: Seleccione la terminal desde su lado izquierdo. Paso 2: Haga clic en Borrar si necesita eliminar información como usuarios, Huellas, password. Cargar datos a las terminales Paso 1: Seleccione la terminal desde su lado izquierdo 33 ZKTime.Net Guía de usuario V3.0 Paso 2: Seleccione los empleados que desea cargar. Paso 3: Seleccione el dato que cargará al dispositivo y haga clic en SUBIR, usted podrá cargar la información completa de usuarios o solo la huella, rostro o password. 4.3.3 Gestión de datos USB Usted podrá importar los datos de asistencia así como las transacciones desde el equipo al sistema por medio de una memoria USB. Inserte la memoria que contenga los datos y automáticamente en la leyenda IMPORTAR/EXPORTAR aparecerá el nombre del dispositivo. Paso 1: Haga clic antes de la transacción en el tipo de terminal que utiliza escogiendo el tipo de pantalla, si es a color o blanco y negro, también escogiendo el tipo de algoritmo 9.0 o 10.0. Nota: Asegúrese de haber escogido el equipo correcto; de otra manera tendrá errores durante la importación de datos. Paso 2: Seleccione la memoria que contiene los datos que desea transferir y escoja la opción que desea realizar. 34 ZKTime.Net Guía de usuario V3.0 Importar Registros: Importe las transacciones de asistencia desde la unidad USB. Importar Empleados: Importar la información de los empleados desde la unidad USB. Exportar Empleados: Exporte la información de los empleados a la unidad USB. Haga clic en la operación que desea realizar. Al completarse emitirá una señal de que ya se ha Realizado exitosamente. 4.3.4 Descargar Registros Usted podrá descargar todos los datos de transacciones del sistema con solo un clic. Clic en Descargar Eventos Si la descarga de los datos falla revise la conexión del equipo. 4.4 Proceso de transacciones de asistencia Puede cargar los registros de asistencia mediante el uso de una unidad USB o conectar el dispositivo, agregue los registros de asistencia y registros de excepción y así elaborar el resultado de asistencia. Administración de los procesos de Transacciones Usted puede revisar las transacciones de asistencia, importar los reportes de estas transacciones al sistema y exportarlos en los reportes definidos del sistema. 35 ZKTime.Net Guía de usuario V3.0 Haga clic en Eventos Paso 1: Seleccione al empleado de la lista del lado izquierdo del cual desea exportar la lista de eventos. Paso 2: Especifique el lapso de tiempo en el cual desea ver el reporte desde la fecha de inicio hasta la fecha final. Paso 3: Clic en buscar y todos los registros encontrados aparecerán en la parte baja. Paso 4: Clic en Exportar. Si necesita exportar dichos registros solo haga clic en exportar y escoja el área donde desea que aparezca dicho reporte. Puede importar dicho reporte en el formato de MS Excel, Text File y CSV. Sólo Seleccione el formato al que desea exportar y después haga clic en siguiente. 36 ZKTime.Net Guía de usuario V3.0 4.4.2 Asignación de Excepciones Puede asignar excepciones (al igual como enfermo, vacaciones, incapacidad) durante un día normal de trabajo solo que esta ocasión podrá agregar un tiempo de duración de esta excepción. Haga clic en Asignar Excepciones Paso 1: Seleccione al empleado de la lista al que desea agregar la excepción. Paso 2: Seleccione la fecha en el calendario donde agregará la excepción. Paso 3: Especifique el código de pago y la duración de este, después haga clic en asignar y deberá aparecer dentro del calendario. 4.5 Proceso de Reportes Puede generar, Imprimir y exportar diferentes tipos de reportes (incluyendo la información del empleado o sus transacciones) en el menú de reportes. Usted incluso podrá generar un informe para un empleado en particular y calcular el resultado de la asistencia del empleado durante el período especificado. 37 ZKTime.Net Guía de usuario V3.0 4.5.1 Cálculo de Asistencia Usted podrá calcular las entradas y salidas por empleado y después modificarlas en caso de que alguien olvide un registro. Haga clic en Calcular Paso 1: Seleccione un empleado de la lista del lado izquierdo. Paso 2: Seleccione la fecha de inicio y fin del cálculo de información. Paso 3: Haga clic en modificar eventos. 38 ZKTime.Net Guía de usuario V3.0 1) Seleccione un empleado de la lista de su lado izquierdo y haga clic en agregar. 2) Especifique la fecha, hora y el estado que desea crear o modificar por el empleado y solo haga clic en Guardar, Paso 4: Haga clic nuevamente en calcular y observará el registro modificado, todos los registros modificados aparecerán como entradas manuales y todos los registros de los empleados como registros normales. 4.5.2 Reporte de Asistencia Clic en REPORTE DE ASISTENCIA Tipo de Reporte: Existen 11 diferentes tipos, como reporte de transacciones, reporte total diario, reporte TimeCard, reporte total TimeCard, reporte salidas tempranas, etc. Título: Puede definir el título del reporte de acuerdo a la necesidad. Desde, hasta: Seleccione el inicio y el fin del reporte. Filtro: Seleccione el rango de empleados que aparecerán en el reporte. 39 ZKTime.Net Guía de usuario V3.0 Después de definir estos pasos solo deberá hacer clic en el botón Ver y aparecerá automáticamente el reporte para la revisión 4.5.3 Reporte del Empleado Clic en REPORTE DEL EMPLEADO Este modelo contiene el informe de empleados y la información. Usted puede agregar, guardar, borrar y ver los informes sólo después de seleccionar uno de los dos tipos de informes en el marco. No se puede obtener una vista previa de la plantilla de informe directamente. Cuando Seleccione reporte de empleado usted tendrá la opción de escoger solo a los empleados de los cuales desea el reporte con fotografía Título: Seleccione el título del reporte del empleado 40 ZKTime.Net Guía de usuario V3.0 Filtro: Seleccione el rango de empleados que desea que aparezcan sus reportes. Cuando usted seleccione reporte de información de empleado podrá escoger la información que desee ver en ocho campos. Título: Seleccione el título que desea que aparezca en el reporte. Filtro: Seleccione a los empleados de los cuales desea que aparezca el reporte. Seleccione las columnas: Seleccione la información que desea que aparezca en las columnas, solo podrá escoger ocho diferentes. Después de realizar estos pasos solo haga clic en VER para una vista previa del reporte. Usted podrá modificar los reportes con la barra de herramientas que aparece en la parte superior desde donde podrá exportar los reportes en los formatos PDF; HTML; MHT; RTF; XLS; XLSX; CSV; TXT y archivo de imagen. 41