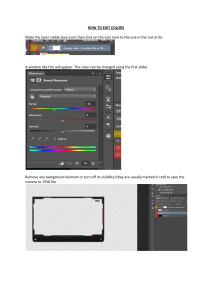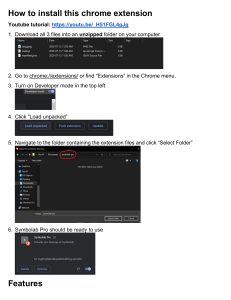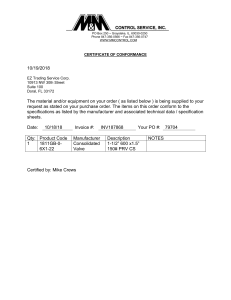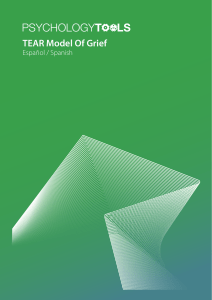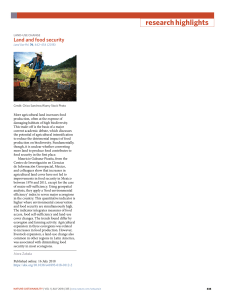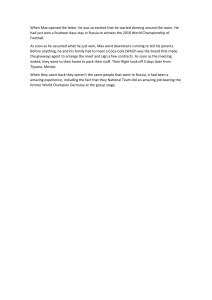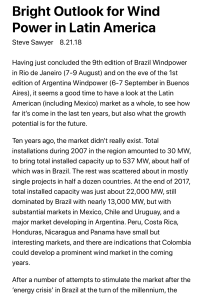User’s Guide 1.5 openboard.ch This English version was realized in part with an automatic translator SEM Logistique – Genève This work is licensed under the terms of the Creative Commons Attribution License Sharing in the same non-transposed 3.0 Conditions. Adapting from the Open-Sankoré user manual, Diena 2013 OpenBoard 1.5 Contents Uniboard – Open-Sankoré - OpenBoard ......................................................................................... 2 Roadmap of OpenBoard ............................................................................................................. 3 Document compatibility ............................................................................................................... 4 The interface ................................................................................................................................... 5 Basic tools ...................................................................................................................................... 6 The color of the line..................................................................................................................... 6 The line ....................................................................................................................................... 6 The eraser .................................................................................................................................. 7 The stylus bar ................................................................................................................................. 8 Advanced tools ............................................................................................................................. 11 Backgrounds ............................................................................................................................. 11 Undo / Redo .............................................................................................................................. 11 New page .................................................................................................................................. 12 Previous / Next .......................................................................................................................... 12 Erase ........................................................................................................................................ 12 Items ............................................................................................................................................. 13 Group / Ungroup ....................................................................................................................... 13 Layers management ................................................................................................................. 13 The rotation ............................................................................................................................... 13 The symmetry ........................................................................................................................... 13 The flatpan (left panel) .................................................................................................................. 14 The library (right pane) .................................................................................................................. 15 Pictures ..................................................................................................................................... 17 Audios ....................................................................................................................................... 18 Movies ...................................................................................................................................... 19 Applications............................................................................................................................... 20 The apps included in OpenBoard .......................................................................................... 20 The display of an app ............................................................................................................ 22 Favorites ................................................................................................................................... 22 The interactivities ...................................................................................................................... 23 The interactivities included in OpenBoard ............................................................................. 23 The display of an interactivity ................................................................................................ 25 Web search ............................................................................................................................... 26 The web browser .......................................................................................................................... 27 Document management ................................................................................................................ 30 The mode "Desktop" ..................................................................................................................... 34 The OpenBoard menu .................................................................................................................. 36 The preferences ........................................................................................................................ 36 Display .................................................................................................................................. 37 The grid ................................................................................................................................. 38 The pen ................................................................................................................................. 38 The highlighter ...................................................................................................................... 38 The network .......................................................................................................................... 38 The podcast .............................................................................................................................. 39 Import media and documents ........................................................................................................ 40 Playing media on all computers................................................................................................. 40 Importation of PDF documents in OpenBoard ........................................................................... 40 Support ......................................................................................................................................... 41 Version of November 30, 2018 Page 1 OpenBoard 1.5 Uniboard – Open-Sankoré - OpenBoard From its conception in 2003 by the University of Lausanne in Switzerland, the interactive teaching software for TNI "Uniboard" was designed for and with users, with the help of a team of professors, specialists communication, neuropsychologists and software developers. Above : The OpenBoard software prototype (ex-Uniboard) in 2003 at the University of Lausanne. In March 2008, Mnemis SA, a spin off of the UNIL, is founded to conquer international markets by pursuing product development and the marketing. In 2010, Uniboard was purchased by the Interministerial Delegation for Digital Education in Africa (DIENA) to make free, and open souce. Open-Sankoré joins the world of free software. The DIENA funded its development up to version 2.1.0. To reconnect with the values embodied by the Uniboard software, Open Education Foundation realized a fork in spring 2013 of Open-Sankoré 2.0. OpenBoard is a new software based on the source code of Open-Sankoré respecting the original copyright. This fork was created to refocus the software on its original core functionalities and values, that is the work of a teacher in a classroom, privileging the ease of use. The evolution of this software will therefore take place in accordance with these core principles. This software combines the simplicity of traditional teaching tools with the benefits that the ICTs in education bring. It runs on an interactive screen (tablet, Tablet PC), on any type of interactive whiteboard or simply on a personal computer to prepare presentations. Openboard is a real media compilation tool. It allows to benefit from the essential contribution of handwriting while adding visuals, images, graphics, videos, or browse the Internet. All these media can be annotated and completed, passages highlighted or commented with an interactive stylus. The two particles of his name recall the history of the software: • "Open" to its membership in the free world through the contribution of the DIENA. • "Board" for the values of openness and pragmatism embodied the Uniboard software in its infancy. Most of the development was provided the Canton of Geneva (Switzerland). The University of Lausanne has recently joined the effort by means of a logistical and financial contribution. You will find more information on website openboard.ch. Version of November 30, 2018 Page 2 OpenBoard 1.5 Roadmap of OpenBoard The OpenBoard 1.0 software was almost equivalent to the 2.0 version of Open-Sankoré without the guide sheet that appears in the left panel. OpenBoard 1.3 uses QT 5.5, so more modern frameworks. Version 1.3.6, released in June 2017, had several new features compared to OpenBoard 1.0, including : • a fifth color for pencil and marker, • the size of text is now the same on all platforms • the use of the virtual keyboard system (macOS, Ubuntu, Windows) • the possibility of multiple selection and elimination of documents, • the presence of a circle defining the size of the eraser and marker, • the reduction of the minimum size for the compass and square, • the implementation of automatic update checking, • addition of image search on data abuldEdu.org and Pixabay.com, but elimination of Google Image search, • and many fixes OpenBoard 1.4, released in March 2018, had also some important improvements, including : • smoothing and simplification of lines (pen and highlighter) for a more fluid writing, • the simplification of access to objects in the library, • redesign of the flatplan (reordering thumbnails simply done with the stylus or the mouse), • the configuration of the page backgrounds (size, colour and intensity of the grid, lines), • the podcast module also available on Linux, Planète-Sankoré widgets unfortunately planete.sankore.org is no longer online. had to be removed, because the site OpenBoard 1.5, released in December 2018, mainly brings a redesign of the Documents mode, but also other small improvements and fixes. • documents can also be classified by modification date and alphabetical order, in addition to the order of creation. Ascending or descending order. • management of folders indentation, • export/import of documents folders (ubx format), • duplication button on the Mask, • update of the calculator and GraphMe, • new QR code widget, • improvement of the podcast on macOS. OpenBoard 1.3 runs on macOS ≥ 10.9, Ubuntu 16.04 and Windows ≥ 7. Version of November 30, 2018 Page 3 OpenBoard 1.5 Document compatibility The .ubz documents created with versions ≤ 2.0 Open-Sankoré are compatible with OpenBoard. But it’s not possible to be compatible with files created with versions ≥ 2.1.0 d’Open-Sankoré, the fork has been made on the basis of 2.0. When first opening the software, if it detects data from Open-Sankoré, it is possible to make an import your documents to suit the architecture linked to the name of the new application. Verification of Open-Sankoré data import is deactivated on the first panel. It reactivates in the "About" in the "Preferences" menu of OpenBoard. The OpenBoard Version 1.4 is compatible with version 1.0 OpenBoard, but it's backward compatibility. Thus, it is not advisable to open documents created with .ubz OpenBoard 1.4 on a computer with OpenBoard 1.0 because there might be discrepancies between an added PDF and the layer with annotations. The size of text boxes was kept in old versions, moving from one platform (macOS, Ubuntu, Windows) to another. But because the sizes are interpreted differently depending on the OS, documents containing text boxes could look very different. By creating and reading a document with OpenBoard 1.4, regardless of platforms, the overall appearance of the text boxes is maintained. The Document mode of OpenBoard 1.5 is very similar to that of Open-Sankore 2.5, since some of the code comes from this version, but it is not possible to guarantee the compatibility of files created with Open-Sankore 2.5. Version of November 30, 2018 Page 4 OpenBoard 1.5 The interface No need to go into detail for use OpenBoard the first time. After launching the software, simply take the pen and start writing on the screen. Do not be fearful to the idea of supporting the pen tip: go frankly, as if you were writing with a ballpoint pen on a sheet of paper. A simple look at the icons should allow you to quickly understand how OpenBoard. A) Shows / hides the tool palette linked to stylus B) Basic tools (color, line, eraser) C) Advanced tools (backgrounds, undo, redo, pages, previous, next, delete) D) The library (right tab) E) The flatplan (left tab) F) Lets you use the integrated web browser OpenBoard. G) "Documents" can manage the organization of courses. H) Displays your desktop while keeping the functionalities of OpenBoard. I) The button "OpenBoard" provides access to the application settings and exit. Version of November 30, 2018 Page 5 OpenBoard 1.5 Basic tools The color of the line The "Color" button (1) changes the color of your writing. Each of the five colors is optimized to provide the best contrast to the chosen background, and therefore offers optimal visual comfort for people who follow your progress. As you can see in the image opposite, the line color will adapt automatically to the page background that you choose. The line The "Line" button (2) allows you to select different line thickness for the pen and marker. By default, the finest and the average line are calibrated ideally for your standard writing needs. The thicker line is, in turn, adapted to highlight an item on your page. Version of November 30, 2018 Page 6 OpenBoard 1.5 The eraser The "Eraser" button (3) allows you to choose the size of the tool that allows you to clear all or part of the text you've written. Three eraser sizes are available (see image below), an eraser "precise", an eraser medium and an eraser "striking surface" to quickly erase the content of a page. If you select one of the sizes of the eraser tool, it will be automatically activated. The color and thickness of pen strokes can be modified in preferences of the software. Click on the "Openboard" icon, in the menu displayed choose "Preferences "and change the settings for color and line width in the "Pen" tab. In software preferences, you can choose to replace one of the 5 pen colors to white allowing you to write white on white background. Useful for example to easily create a cloze. In software preferences, you can set the size from which the pencil does not appear as a simple cross but as a dotted circle (default 5 pixels). Version of November 30, 2018 Page 7 OpenBoard 1.5 The stylus bar Now that you understand the basic tools, we will look to the tools of the stylus bar. A) The tool "Annotate the document" can allow to write using your stylus. B) The tool "Clear the annotation" is used to precisely erase what you have written with the stylus. C) The tool "Highlight" is used to highlight passages providing a certain level of transparency. D) The tool "Select and modify objects" is used to select an object on your page to move it and apply changes (selection, resizing, deletion, rotation ...). E) The tool "Interacting with objects" or "Magic Finger" allows you to perform actions on objects without displaying the editing options. Prefer this tool for working with children or students in order not to overload the interface. F) The tool "Move page" allows you to move within a page. You can center the view directly by clicking twice on this same icon. G) The tool "Zooming in" and "Zoom out" can allow to enlarge or reduce the area on the screen. Use the button with the crossed out magnifying glass to return to 100%. You can also make two clicks on the "Zoom" icon that you used to return to the original display. H) The tool "Using the laser pointer" activates a virtual laser pointer (It writes nothing) as a big red dot. I) The tool "Draw a straight line" allows you to draw a straight line. Version of November 30, 2018 Page 8 OpenBoard 1.5 J) The tool "Write text" creates a text object on your page. 1. To close the text object and delete the written text. 2. Used to duplicate the text object. 3. Opens a menu that can either lock the object, so it will not be possible to move it by mistake (or intentionally); or choose whether you want it to be visible or not on the projection screen; or choose whether you want the contents to be editable or not. 4. Opens the System dialog box for changing the font and style of text. Font suitable for use with children learning to read and write are available. 5. Displays the System dialog box that lets you change the text color. 6. Change the text size. 7. Allows you to rotate the entire block of text. Version of November 30, 2018 Page 9 OpenBoard 1.5 K) The tool "Capturing a part of the screen" allows to capture an area of the page. Once you have selected the area to capture, a menu opens, allowing you to choose whether to add the image to the open page, add a new page, or add it directly to your library. L) The tool "Show the virtual keyboard" allows you to use a keyboard without having to stand in front of the computer. By default, OpenBoard uses the virtual keyboard of the system; the appearance of it will be very different on macOS, Ubuntu or Windows. You can use the virtual keyboard of OpenBoard (not the system) by going to the preferences of the software. Click on the "Openboard" icon and in the menu displayed, select "Preferences" and then View tab and uncheck "Use the virtual keyboard of the system". Version of November 30, 2018 Page 10 OpenBoard 1.5 Advanced tools Advanced tools can exploit the software. Backgrounds By clicking the "Backgrounds" button, a selection window will appear. It offers 6 page backgrounds: white, white checkered, white lined, black, black checkered and black lined. New : Since version 1.4, the size of the grid (lineage) is now adjustable, and this for each page of the document (button on the right makes it possible to return to the standard size). As long as the software is not closed, creating a new page, or even a new document, keeps the previously chosen grid. On the other hand, we return to a standard grid at the launch of OpenBoard to correspond to about 1cm on the screen. The size in pixels therefore depends on the resolution of the screen on which OpenBoard is used. The geometry tools (ruler, triangle and compass) are also adjusted according to the size of the grid, so that a square corresponds to 1 cm on the tool. The squared funds are there to guide you: if the height of a letter is equivalent to the height of a square, your writing is large enough to be seen comfortably from the back of the room. You can also use it to draw more precisely. The color and intensity of the grid can now be set in the Preferences Grid tab. Undo / Redo The buttons "Undo" and "Redo" function as in text editors (eg LibreOffice): they allow to cancel or restore step by step, the last actions performed. Warning : you can change the actions performed only on the current page of use. When you change pages, it will not be possible to use this function to actions performed before. Version of November 30, 2018 Page 11 OpenBoard 1.5 New page The "Pages" button adds a page to your course. This will be automatically placed after the current page. Backup is performed when adding or changing pages. It is also done automatically after a delay (3 min by default). If you make a long click on the "Pages" button, a menu opens from which to choose if you want to add a new page following, duplicate the current page, or import a page from a file. Previous / Next A click on the page icon makes it possible to go to the previous or next page. Your document is automatically saved with each change of page. Erase The "Clear" button clears the content with a click of your page. Note that it’s only the content of the page that is deleted, not the page itself. To delete a page of your document, go to the mode "documents" and use the ad hoc function. If you make a long click on the "Clear" button, a menu appears that lets you choose whether to delete only your annotations, only the elements, the entire contents of the page or if you want to delete the page background .The icons illustrate these different actions. You can delete a page directly from the flatplan in the left tab (more details in the "Flatplan"). Version of November 30, 2018 Page 12 OpenBoard 1.5 Items The version of OpenBoard introduced the concept of objects for all items added to pages and more specifically for the annotations that previously could not be reissued. This has also made it possible to add other novelties described below. Group / Ungroup You can group objects, whether annotations made on the board, images, vidéos... Select multiple objects, either by making a selection rectangle around, either by clicking on the first object, then the other with the Shift key pressed. A new icon appears. One click, and the objects are grouped. A second click and the objects are unbundled. Layers management Each object now has two new buttons to determine its position on the page in order to best manage the overlaps between the elements. A simple click on a button makes it possible to move the position of the object from one level relative to other objects whereas a "long" click will, in turn, make it possible to define the most backward position or the most forward. The rotation To rotate, simply drag and drop the top right corner of the object. A frame indicates the rotation angle. The symmetry It is possible to perform a horizontal or vertical axial symmetry of an image by sliding the handle to its opposite side. Version of November 30, 2018 Page 13 OpenBoard 1.5 The flatpan (left panel) The flatpan is used to preview the content of your page, from any page of your document. A number of other information is displayed in this drawer, like that of the library, can be displayed or hidden in a click. Some quick actions also let you change the page organization of your course. 1. Clicking on the tab to display / hide the railroad. Clicking and dragging will resize the drawer. 2. Permanently removes the selected page. 3. Will duplicate the selected page. 4. The current page is framed. 5. Displays the number of the currently displayed page to your table and the number of total pages. 6. Displays the current time. New: Since version 1.4, reordering thumbnails is done simply with the stylus or the mouse. Icons for editing a page in the flatplan (2-3) appear when your stylus or your mouse pointer passes over the preview of a page. Version of November 30, 2018 Page 14 OpenBoard 1.5 The library (right pane) The tab "Library" (1) lets you organize and access your library of sounds, videos, images, shapes, animations, interactivities and OpenBoard applications (called Apps) as well as perform web searches. To access your library, click on the "Library" (1). To resize the pane, click the tab and hold, drag it to the left or right to resize the window as desired, and release the click. The library is organized into different elements: A. Return to main menu (Home) library B. Audios C. Movies D. Pictures E. Animations. This folder provides access to Flash movies (.swf documents) previously inserted into this directory. F. Interactivities G. Applications Version of November 30, 2018 Page 15 OpenBoard 1.5 H. Shapes. This file provides a list of standard shapes that you can add to your document in the same way as images. However, it’s used in more restricted than that of the pictures. It’s not possible to import new forms, create personal libraries or remove forms from the library. I. Favorites J. Web search K. Trash. In the same way as for the favorites, you can delete files from your libraries with a simple drag and drop on the icon of the Trash. L. New Folder. To create one or more subfolders, first click on one of the libraries (audios, movies, pictures, applications and interactivity) and the icon The following dialog box appears to enter the new folder name. M. Search field Enter the name of the file you want in your library, the result will then be displayed immediately in the upper zone. N. Slider If you want to display more items in the visible space of the library, you can change the width of the drawer by clicking the library tab and moving it to the left. You can also use the white slider at (N) in the bottom of the drawer. This will change the size of icons in the library. Version of November 30, 2018 Page 16 OpenBoard 1.5 Pictures The "Pictures" folder provides access to your library of images. During the first installation, OpenBoard automatically creates a folder "OpenBoard" in folder pictures of your personal computer (for Windows "My Documents -> My pictures -> OpenBoard" and for Mac and Linux "User Folder - > Images -> OpenBoard "). You can directly use this folder to add or delete images without using OpenBoard. To insert a picture on the page of your document OpenBoard, use the drag and drop method. To do this, click on the image of your choice and hold, drag it onto the page and drop it (see below). 1. Deletes the image. 2. Duplicates the image. 3. Displays the standard drop-down menu to display additional commands related to the object (lock, display on the external display). 4. Performs a rotation of the object. 5. Defines the display depth. A long tap on the icon will bring the element in the foreground or background. New : Since version 1.4, to put an image as background of the page, drag the image from the library onto the page, then choose "Set as background" in the image menu. Version of November 30, 2018 Page 17 OpenBoard 1.5 Audios The folder "Audios" contains your sound library. During the first installation, OpenBoard automatically creates a folder "OpenBoard" in the music folder on your PC (for Windows "My Documents -> My Music -> OpenBoard" and for Mac and Linux "User Folder -> Sounds -> OpenBoard "). You can directly use this folder to add or remove sounds without going through OpenBoard. To insert a sound on the page of your document OpenBoard, use the drag and drop method. To do this, click the sound you want and hold, drag it onto the page and drop it (see below). 1. Closes the window. 2. Duplicates sound. 3. Displays the standard drop-down menu to display additional commands related to the object (lock, display on the external display). 4. Starts or pauses the sound. 5. Stops sound, resets the read head at the beginning of the sequence. 6. Read head, allows to manually advance in the sequence. 7. Enables or disables the sound. The crossed-out icon means that the sound isn’t active. Version of November 30, 2018 Page 18 OpenBoard 1.5 Movies The folder "Movies" gives access to your personal library of videos sequences. During the first installation, OpenBoard automatically creates a folder "OpenBoard" in folder videos of your personal computer (for Windows "My Documents -> My Videos -> OpenBoard" and for Mac and Linux "User Folder -> Videos -> OpenBoard "). You can directly use this folder to add or remove videos without OpenBoard. To insert a video on the page of your document OpenBoard, use the drag and drop method. To do this, click on the video you want and hold, drag it onto the page and drop it (see below). 1. Closes the video. 2. Duplicates video. 3. Displays the standard drop-down menu to display additional commands related to the object (lock, display on the external display). 4. Starts playback of the video or pauses. 5. Stops the video, presents the read head at the beginning of the sequence. 6. Read head, allows to manually advance in the sequence. 7. Enables or disables the sound. The crossed-out icon means that the sound isn’t active. Version of November 30, 2018 Page 19 OpenBoard 1.5 Applications The "Applications" folder enables you to place additional demonstration tools on your table and extend the core functionality of OpenBoard. You have at your disposal the default applications for OpenBoard. As with other objects, to insert Apps on the page of your document OpenBoard, use the drag and drop method. To do this, click the tool of your choice and hold, drag it onto the page and drop it (see below). The apps included in OpenBoard A. Mask displays a resizable area that allows you to hide information on the page and reveal it as you go along with a white sheet on an overhead projector. B. Rule displays on your page a millimeter rule on the screen. Using the "pencil" tool, you can draw a line with it. C. Compass displays on your page a compass to draw circles or arcs depending on size, thickness or color of your choice. Use the "Features" and "Colors" button to customize your designs. Version of November 30, 2018 Page 20 OpenBoard 1.5 D. Protactor appears on your page as a reporter that can be enlarged, rotated and used to determine and display accurately an angle. E. Triangle appears on your page as a square that can be enlarged and rotated. Using the "pencil" tool, you can draw a line with it. F. Magnifier is a magnifying glass. G. Cache functions as a cache and allows to show only part of the page. H. AnyEmbed lets you import in your workspace Web multimedia objects by sticking their embed link. I. Calculator allows you to perform and view calculations directly on your page. A transaction history can also be displayed (updated in OpenBoard 1.5). J. ColorPicker lets you select a color for the pencil and compass, other than the five basic colors offered by OpenBoard. K. GeoInfo displays an interactive map. When you click on one of the continents, the countries of it will be shown along with their flags. L. GoogleMap allows you to access Google Map directly from your workspace. M. GraphMe allows you to graphically display mathematical functions on an axis (updated in OpenBoard 1.5). N. Horloge… displays a clock. O. HTML allows you to write HTML code and then get an overview. It works as an HTML code interpretation engine. P. Notes works as a post-it. This allows you to add notes on a page. Q. OpenStreetMap allows you to access the open source equivalent of Google Map. R. QR-code allows you to create temporary QR-codes based on a URL (new in OpenBoard 1.5). S. StopWatch is a countdown, it can be displayed on the page of your document and programmed according to your needs in hours, minutes and seconds. T. VideoPicker lets you view a video taken on Vimeo or Viddler, copying the address on the web browser and then inserting it in the field text.. U. WebBrowser allows you to surf the Web directly from your workspace. V. Wikipedia lets you directly access to this online encyclopedia. W. Wiktionnary allows you direct access to this online dictionary. X. iCell displays artwork of a human cell and its components. When you click one of these, a detail and a description are shown. The use of "Magic Finger" is particularly interesting with Apps, Interactivities or other item to be presented to an audience. Unlike the "Selector" tool, the "Magic Finger" does not display the editing part. This makes it possible to interact with the element (playing an animation, moving image, launch a video or trigger an action ...) without seeing the undesirable interface elements. Version of November 30, 2018 Page 21 OpenBoard 1.5 The display of an app 1. Closes the application. 2. Duplicates application. 3. Displays the standard drop-down menu to display additional commands related to the object (lock, displayed on the external screen). 4. Locks the position and size of the application. 5. Sets whether the app displays or not on the extended screen. 6. Keeps the content of the application as it is when you click this button. So if you leave OpenBoard and you reopen it later, the application will not charge. You will retain all data. 7. Once the pinned application, it will be displayed on all pages of your document. Favorites All types of files in the library (sounds, audios, pictures, applications, interactivities and forms) can be added in the "Favorites". To do this, click on the file of your choice and hold, drag it onto the "Favorites" icon and drop it (see opposite). You can also select it and click on the star. If you want to remove an item from the "Favorites" folder, click the file to delete and hold and drag it onto the icon representing the "Trash" at the bottom right of the "Library". Version of November 30, 2018 Page 22 OpenBoard 1.5 The interactivities The interactivities are a special type of apps that allow the establishment of fully customizable interactive exercises. Many interactivities, directly usable, are available in your library. The interactivities included in OpenBoard A. Ass audio is an exercise in which the student must match an image with sound. B. Ass images is an exercise where the student must match an image with text. C. Calculation automatically generates a series of calculations to solve. D. Cat pict is an exercise in which students must organize images into categories : just drop the images in the corresponding table. E. Cat text is an exercise in which the student must classify labels in categories : simply drop the labels in the corresponding table. F. Select allows to generate a questionnaire with answers as radio buttons, checkboxes or list. Once the choice is made, the correct answer is displayed in green. Version of November 30, 2018 Page 23 OpenBoard 1.5 G. Contrast plays with the colors of the question, the response and the background to show only what is necessary to work with students. H. Dial allows to work the number of the day with the four basic operations. I. Dice is a simulator to launch virtual dice. Press "Start" to get a random result. You can change the number of dice in the "Edit" menu. J. Envelope is an exercise in which the student can move in an envelope, a part or all of a collection of clips. By choosing "Edit" option it is possible to change the number of paper clips. K. Magic Box is an exercise in which the student has to find what has allowed the transformation between a label or an initial image and a label or a final image. Simply identify the operation performed by the "box". L. Memory is an exercise in which the student must return the cards whose face is hidden and memorize their location to replenish the good pairs. M. Order Letters is an exercise in which the student must replace the letters of a word in the right order by dragging and dropping. An audio element can be set as a setpoint. N. Order Pictures is an exercise in which the student must submit several pictures in the right order with the drag and drop method. O. Order Sentence is an exercise in which the student must provide sentence blocks in the right order : simply place the blocks in the right order with the drag and drop method. P. Order Words is an exercise in which the student must replace the words in the right order : simply place the text blocks in the right order with the drag and drop method. Q. Scale allows working different mass equivalence, visually. R. Select is an exercise where students must tick the pictures to the set. S. Slider generates a small slide show with sound, text and video. T. Split Sentence is an exercise in which the student, using mouse or stylus, separate consecutive words placed end to end : passing the mouse over the words, they will separate at the cursor, click to validate. U. Split Text is a punctuation exercise in which the student must, using mouse or stylus, place a point in the right place : passing the mouse over the words, they will separate at the cursor, click to validate. V. Syllables is an exercise for understanding where a word can be cut : by passing the mouse on the letters, they will separate at the cursor, click to validate. W. Tables is an exercise in spreadsheet format in which the student must find the result of an addition, a subtraction, multiplication or division. X. Tic Tac Toe The exercise is a multiplayer game inspired by the same name, in which students must give the good result of the operation. Y. Train allows working the notions of increasing and decreasing numbers. Version of November 30, 2018 Page 24 OpenBoard 1.5 The display of an interactivity In presentation mode, in front of the class, the use of interactivities with the magic finger is particularly recommended. This will allow the teacher as the student to "play" with the exercise. To edit interactivities, choose the tool "Selector" (arrow) and click on the icon "Edit" (1) that is usually found at the top of the App (which turns into "Display"). The icon "Reload" (2) allows you to reset the exercise. In general, each interaction has a "Help" (3) detailing its purpose and operation. You can also change the "Theme", the appearance of interactivity (4). Version of November 30, 2018 Page 25 OpenBoard 1.5 Web search The folder "Web search" allows you to access additional online search tools to quickly find images. You can then integrate with your current document or save them in your "Library". A. Data AbulEdu allows to search for images in the database of francophone educational resources data.abuledu.org. B. Pixabay to search for royalty-free images. In November 2017, the site Planète Sankoré was no longer online. The search apps specific to this site (Audio Planet, Flash Planete, Image Planete and Video Planete) unfortunately had to be eliminated. Google Images is also no longer provided by Google. To start one of these applications, just click with the stylus or the mouse on the icon. A search field appears in the "Library" (eg research with Data AbulEdu, search criteria in French) : 1. Returns to "Search the Web" folder 2. Search Field 3. Allows you to start the search (or simply press the "return" key on your keyboard). The images found are then displayed in the window. You can then drag and drop the image of your choice, which will download automatically and be added directly to your page. If you want to copy this image into your library, you have to click on the preview image. A new window appears that contains additional information and also an Add to library button. Warning, whatever the type of search you perform, the "Add to Favorites" button (represented by a small yellow star at the bottom left of the search window) is disabled. To add an image from a web search to your favorites, you must first download it to your library. Version of November 30, 2018 Page 26 OpenBoard 1.5 The web browser OpenBoard is equipped with a Web browser fully integrated in the software. This allows to quickly capture a portion or the entire of a Web page to integrate it with your current document to make annotations, or just to show the contents of a page to a class. In the OpenBoard toolbar, press the "Web" button. You will see the web browser as the screenshot below. It is important to note that as the Internet has become more and more demanding in terms of security, it is difficult to keep the OpenBoard integrated web browser up-to-date (some difficulties with sites in https or in the plug-ins management). If some pages don’t display correctly or are too slow to load, use the "Close OpenBoard" or "Show Desktop" function to use an external browser. To use all the time the default browser of the computer (Firefox, Safari, Chrome ...) by clicking on the Web button, go to the OpenBoard Preferences, Network tab, and check “Show Page with External Browser”. A. Displays or hides specific tools of the Web browser. B. Displays the previous or next web page. The down arrow opens the history. C. Lets you refresh the content of the displayed web page. D. Stop loading the page. E. Displays the home page defined in the application's user preferences. F. Address field, you can enter the address (URL) of a website using the keyboard. G. Search field allowing you to search in Google. H. Enlarges or reduces the whole display of the web page displayed on the screen. I. Returns immediately to the current page of the document OpenBoard. J. Tab of the currently loaded web page. K. Opens a new tab to have a quick access to several web pages. L. Creates an application from a Web page containing the flash : Version of November 30, 2018 Page 27 OpenBoard 1.5 The window that appears allows you to select the flash content of the page or take the whole page (1) for the creation of the application. Name it (2) and confirm (3). The new application is automatically added to the current page (1). A "Web" folder is created in the library "Applications" in which all apps created (2) will be listed. Web access is needed to create and watch again this App. M. Captures an area of a Web page as an image to add it directly to OpenBoard. The following menu is displayed. It allows you to choose whether to add it to the current page (1), on a new page (2) or add it directly to the library (3). Version of November 30, 2018 Page 28 OpenBoard 1.5 You get your captured area of the web page in a picture. N. Captures all the current web page as an image to add it directly to OpenBoard. The same menu as in (M) appears. O. Adds Video of the web page directly to your document. Remarks: - this tool only works for rare videos because most sites protect their content. - Web access is needed to create and watch again this App. P. Displays a virtual keyboard to facilitate writing when you are not at your computer. Version of November 30, 2018 Page 29 OpenBoard 1.5 Document management The "Document" button displays a window for organizing courses and course pages you have produced. This mode also allows you to import various types of documents in OpenBoard or export your documents to PDF or in OpenBoard format to change them later from another computer. This Document mode has been extensively redesigned in OpenBoard 1.5. OpenBoard automatically creates a new document when you start the software. It is always stored in the same folder "Untitled Documents" and includes the date and time the document was created. To organize and move your documents, use the drag and drop method. Select the document you want and drop it into the destination folder. You can do the same with the pages of a document, select the page you want to move and drop it on another page of the same document. The selected page will position then immediately after the selected page. It is now possible to create a hierarchy of folders, so subfolders (new in OpenBoard 1.5). A. The small green arrow indicates the document currently open. B. My Documents is at the root with the Trash C. The Trash is also at the root. D. Documents can always be sorted by creation date, but also by modification date and in alphabetical order (new in OpenBoard 1.5). E. Defines the sort order, ascending or descending. F. Handle to manage the width of the document organization area. G. Creates a new document in the selected folder. H. Creates a new folder in the selected folder. Version of November 30, 2018 Page 30 OpenBoard 1.5 J. Clicking on the Export button brings up a submenu. If you have selected a document, you can export it in OpenBoard or PDF format and it will take the name of the document as its name. If you have selected a folder, you can then export it in OpenBoard ubx format (new in OpenBoard 1.5). The file will take the name of the folder and will include all the documents included. Exporting to OpenBoard ubz or ubx format then allows you to use and modify this document or documents on any other computer that has the software (in version ≥ 1.5). Be careful, don’t rename the file ubz or ubx when exporting, even if the computer allows it, because this would be a source of confusion for a future import. I. Imports OpenBoard ubz files (document), PDFs and even OpenBoard ubx files (documents folder). The import of a ubz document is always done at its initial place in the folder hierarchy (and if this hierarchy does not exist, OpenBoard will create it), but if a document of the same name already exists, it will display a window proposing to rename the imported document (which was not the case with the version ≤ 1.4.1 where the document was imported next to it).. Thus, if we take the image from the Documents mode of the previous page and export the Determination document in OpenBoard format, an import of this Determination.ubz file will bring the following window : One click on Replace and the Determination document in place in OpenBoard will be replaced by the imported document. If we want to keep both documents, we will have to rename the one we're importing. In the case of an import of a PDF document, it will be done in the folder where the cursor is located. If a ubz document has the same name, the same window as above will appear. But clicking on Replace will overwrite the existing document with its PDF equivalent (document where annotations, images, text boxes can no longer be modified). If you want to export an ubz document to a colleague, this document will come with its entire hierarchy of folders, which is not ideal. The best way is to create an Import/Export folder at the root and drag a copy of the document into it (Duplicate button). Thus, the colleague during the import will have the desired document in an Import/Export folder. Version of November 30, 2018 Page 31 OpenBoard 1.5 In the case of an import of an OpenBoard ubx file, several documents from a given folder will be imported. Let's take as an example the export of the Tutoriel OpenBoard folder. As shown below, this file includes 4 documents divided into 3 sub-folders (Perfectionnement, Documentation et Les bases). Importing the Tutoriel OpenBoard.ubx file will therefore import these documents and place them in this structure. In this example, the files already exist; the program then asks what to do for each of them, replace it or cancel it. Of course, we should avoid having to replace dozens of documents during such an import. This can be avoided by first renaming the Tutoriel OpenBoard folder in OpenBoard to the Tutoriel OpenBoard_Original, for example. The import is then done without any problem and the Tutoriel OpenBoard folder comes next to the Tutoriel OpenBoard_Original. K. The "Rename" button allows to change the name of the selected folder or document. You can also double-click it to rename it. L. The "Duplicate" button creates a copy of the page or the document selected. M. Places the selected page, document or folder in the trash. You can also drag these elements directly onto the Trash (C) on the left. In both cases, an alert window appears: Be careful, this generic window also appears when you delete one or more pages of a document, one or more documents or folders. Version of November 30, 2018 Page 32 OpenBoard 1.5 To empty it, simply click on Trash on the left (C), and then on Empty, which will have replaced the trashcan icon in the toolbar. To delete only a document from the trash, select it and click on Delete (icon instead of the trashcan). If you have mistakenly put a document in the trash, you can retrieve it by dragging it to a folder. N. Opens and displays the selected page immediately. O. Inserts the selected page of an unopened document by copying it into the document currently used and displayed by OpenBoard. This allows you to work on the page of another document without modifying the original. P. Inserts images, image folders or PDF and OpenBoard files into an existing document. The added pages will appear at the end of the document. Q. Returns immediately to the current page. R. Displays the virtual keyboard. S. This slider allows you to change the size of the thumbnails that appear in the document preview. In extended screen mode, the document browser is not displayed on the extended screen. You can delete multiple documents simultaneously, by clicking on the first element to be eliminated then with the shift key, the last item. If the documents to eliminate are not contiguous, click on the first and on the following with the Command key (macOS) or Ctrl (Windows or Ubuntu). Then, using the Delete key or clicking on the Trashcan in the toolbar allows to remove the selected documents. Version of November 30, 2018 Page 33 OpenBoard 1.5 The mode "Desktop" The button "Desktop" will hide OpenBoard to use other software or navigate freely on your desktop. This mode displays a specific version of the stylus bar that can make annotations on your desktop or capture, for example, an area of the screen and add it as an object in your current OpenBoard page. If your computer supports the extended screen mode, OpenBoard provides the ability to manage the display of the control panel on the projection screen (J), which means that you can always choose to show or not what you see on your main screen. A. By pressing the table icon, you immediately return to your current page. B. The pencil icon functions as in table mode, it allows you to make annotations on any item displayed on the screen. Keeping down the click of the button or clicking the small arrow, line styles options appear on the screen. C. Eraser icon to erase your annotations. Keeping down the click of the button or clicking the small arrow, gum style options are displayed on the screen. D. The icon "Highlight" is used to highlight items on the screen as with a marker. Keeping down the click of the button or clicking the small arrow, line styles options appear on the screen. E. Selection icon allows you to interact with other open applications. F. The icon "Laser Pointer" displays a red circle on the screen that allows you to highlight an area of the screen, but writing nothing. G. The "Keyboard" icon displays the virtual keyboard on the screen. H. With the icon "Capturing a part of the screen," the mouse pointer turns into crosshairs. Click the top left corner of the area you want to capture, and get to the opposite corner while maintaining pressure on the screen. The selected area is displayed in gray. If the selection is appropriate, release the pressure. The area will then be automatically included in the location of your choice as an object. I. With the "Capture screen" icon, you can directly capture content. The screen will be integrated into the location of your choice as an object. J. Icon "Eye" is only available in extended display mode. The eye open will display the contents of the main screen on the projection screen, while the closed eye will keep displaying the contents of the current OpenBoard page (so you can edit your documents or find a Web page without the students noticing it). Version of November 30, 2018 Page 34 OpenBoard 1.5 The Desktop mode "is also an easy way to add files directly into your library: Simply drag and drop the files you want onto the library drawer, OpenBoard automatically sort the type of added file (image, video or audio) and place it at the root of the corresponding library. You can also use the image of the desktop mode adding functionality with your usual web browser. By dragging and dropping an image from a web page on the library drawer, it will automatically be added to your file "Images" Version of November 30, 2018 Page 35 OpenBoard 1.5 The OpenBoard menu The OpenBoard button allows to customize some additional software settings and access some options. From this menu, you can hide the app and leave OpenBoard. A. Change the size of your pages OpenBoard a 4/3 to a 16/9 format. B. Cuts an object. C. Creates an object. D. Pastes an object. E. Caches OpenBoard, without having to exit and re-open the software. F. Puts OpenBoard in standby. G. Access to the "Tutorials". H. Opens the "Preferences" menu. I. Enables / Disables the multi-screen mode. J. To check for updates K. Actives podcast to record your actions. L. To exit the software. The preferences By clicking the button OpenBoard then selecting "Preferences" from the menu that appears, a dialog box containing a series of tabs appears. The preferences allow you to customize your software settings. There is also the version number (1) OpenBoard. The preferences are divided into seven categories. Display (2) to set the general preferences of OpenBoard, Grid (3) for the color settings of the grid, Pen (4) that lets you change specific settings using the pen, Marker (5) for the specific settings of the marker, Network (6) contains the fields necessary for Web browser settings, Licenses (7) which provides access to the user license conditions and legal information, the Credits related to the application (8) and in About (9) the information needed to contact the OpenBoard team. The options for checking update and import at the launch of the application are in the last tab. Version of November 30, 2018 Page 36 OpenBoard 1.5 Display A. This option controls the display behavior on the projection screen. If this option is enabled, the contents of your main screen will be displayed immediately when you enable the "Web" button or you hide OpenBoard. Otherwise, it is the current page of the OpenBoard document that appears and the user has to manually activate the option by clicking the "Eye" icon in the tool palette. You can also change the display order of the screens between the projection screen and computer screen. B. This option displays the OpenBoard stylus bar horizontally or vertically. C. This option displays the OpenBoard toolbar at the top of the screen (recommended for use with tablet), or bottom of the screen (recommended for use with an interactive whiteboard). It is also possible to choose whether to show or not the labels on the buttons to the toolbar. D. Choosing the type of virtual keyboard, the system (recommended) or that of OpenBoard. The choice of the size of the virtual keyboard keys appears only with the OpenBoard keyboard. E. This option lets you choose to start the software in mode "Board" or in "Desktop". F. Restores default settings. G. Saves changes and closes the Preferences window. Version of November 30, 2018 Page 37 OpenBoard 1.5 The grid Lets you choose the grid color of the background. To modify, press the box of the color to modify, a new color will be displayed. Repeat to display the available colors. You can also change the opacity of the color. The pen Changes the default color of the pen according to the screen used background. Instead of the five basic colors, the user can select other colors, also optimized to offer the best possible contrast with the page background. To change, press the color box to change, a new color will appear. Repeat to display colors. You can also change the line width and determine whether the stylus responds to pressure. This option only works if you use a tablet. This option is activated by default. The highlighter Changes the default color of the highlighter according to the screen used background. Instead of the five basic colors, the user can select other colors, also optimized to offer the best possible contrast with the page background. To change, press the color box to change, a new color will appear. Repeat to display colors. The opacity of the stroke may also be adjusted by moving the cursor, as well as change the line width and determine whether the stylus responds to pressure. This option only works if you use a tablet. This option is activated by default. The network A. To open an external web browser (the default browser defined in the system) instead of the integrated web browser to OpenBoard. B. Set the Web page that will open when using the mode "Web" or click on the "Home" button. C. If you use a specific proxy, this will allow you to identify yourself. Version of November 30, 2018 Page 38 OpenBoard 1.5 The podcast The podcast allows you to record all your actions on OpenBoard and sound if you have a device that can save it. You can keep your current form of video and view them later. A. Starts / Stops recording. B. Stopwatch automatically starting at start of recording. C. Opens the control menu. D. Allows you to choose a recording without sound. E. The audio inputs are unique to each computer according to the installed microphones. If your microphone does not work, you need to use the "default audio input." F. Sets the output video size. G. This option allows you to publish your podcast on your intranet1 through the following menu. To upload the video, you must fill all fields: 1. Title of your video. 2. Description of your video. 3. Name of the author of the video. 4. Loads and sends the podcast on the Intranet. H. This option allows you to publish your podcast on YouTube through the following menu. To upload the video, you must fill in all fields: 1. Title of your video. 2. Description of your video. 3. Keywords to find the video in the YouTube search. 4. You can select a category for your video from several proposed. 5. Your YouTube username is the name you use to log into your YouTube account. 6. Your YouTube password is the password you use to log into your YouTube account. 7. Loads and sends the podcast on YouTube. 1 The destination must be entered in the OpenBoard.config or OpenBoardUser.config file. Version of November 30, 2018 Page 39 OpenBoard 1.5 Import media and documents Playing media on all computers The software asks OpenBoard default available drives on the computer to interpret the audio media, video or flash. However, the formats readable by the different computers depend on the operating systems (macOS, Ubuntu, Windows). Multimedia libraries used by OpenBoard are AVFoundation on macOS, GStreamer on Linux and Media Foundation on Windows. Prefer the following formats which should be decoded easily by all system: Pictures in .png, .svg, .jpg or .gif (images should be supported everywhere) Videos in mp4, mov or avi Sounds in mp3 or aac Importation of PDF documents in OpenBoard You can import any printable file into OpenBoard. Just convert them to PDF files as follows. Mac - Integrated Virtual Printer The virtual printer feature allows you to transfer any printable file directly into a new document OpenBoard. As well as the import of PDF documents from the import or add menu, the document will appear in the background on your board. Start the software of your choice, click the "File" menu and select "Print". In the dialog box that appears, customize the print settings if desired (pages to print ...), then click on the "PDF" at the bottom right of the window and select "Save in PDF format ... " A new document in .pdf format will be automatically created. It's up to you to import it into OpenBoard. Windows - Install a virtual printer To use the virtual printer from a Windows, install the software PDFCreator free on http://sourceforge.net/projects/pdfcreator/. Click the "File" menu and select "Print". In the dialog box that appears, select the "PDFCreator" printer, possibly customize the print settings (pages to print ...) and then click "Print." A dialog box opens to select the file location, and then another for the latest changes and validation. A new document in .pdf format will be automatically created. It's up to you to import it into OpenBoard. Linux - Create a PDF page Overall, the software on Linux have .pdf export options in the print module or directly into the "File" menu (in the case of LibreOffice for example). Version of November 30, 2018 Page 40 OpenBoard 1.5 Support The site openboard.ch is the site dedicated to OpenBoard software. The original site is in French, but it has been translated into English, German and Italian. It contains details of the project and various support services : - Documentation (in French, English and Italian for now), - Forum, - Support mail ([email protected]) For developers, OpenBoard is on GitHub (https://github.com/OpenBoard-org/OpenBoard) OpenBoard may be downloaded from the site openboard.ch for macOS, Windows and Ubuntu (see below). Version of November 30, 2018 Page 41