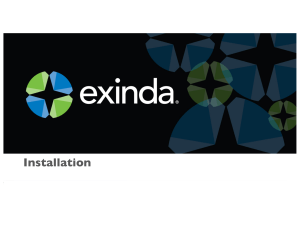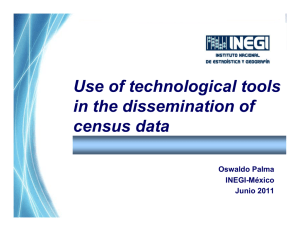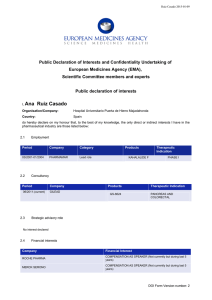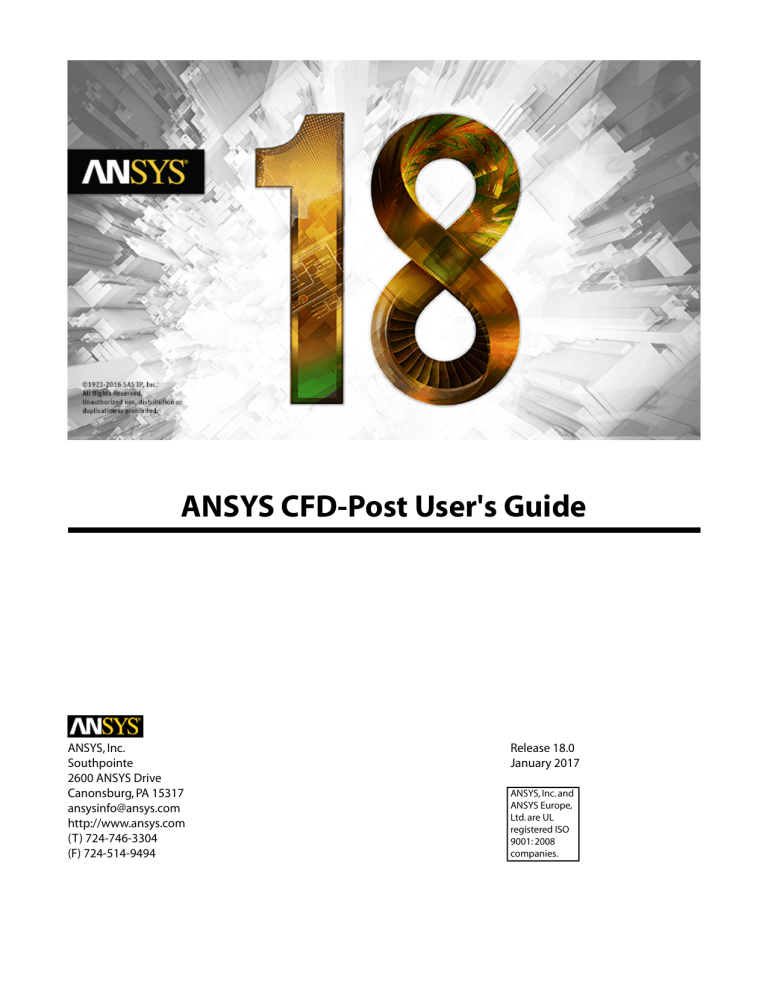
ANSYS CFD-Post User's Guide ANSYS, Inc. Southpointe 2600 ANSYS Drive Canonsburg, PA 15317 [email protected] http://www.ansys.com (T) 724-746-3304 (F) 724-514-9494 Release 18.0 January 2017 ANSYS, Inc. and ANSYS Europe, Ltd. are UL registered ISO 9001: 2008 companies. Copyright and Trademark Information © 2016 SAS IP, Inc. Unauthorized use, distribution or duplication is prohibited. ANSYS, ANSYS Workbench, Ansoft, AUTODYN, EKM, Engineering Knowledge Manager, CFX, FLUENT, HFSS, AIM and any and all ANSYS, Inc. brand, product, service and feature names, logos and slogans are registered trademarks or trademarks of ANSYS, Inc. or its subsidiaries in the United States or other countries. ICEM CFD is a trademark used by ANSYS, Inc. under license. CFX is a trademark of Sony Corporation in Japan. All other brand, product, service and feature names or trademarks are the property of their respective owners. Disclaimer Notice THIS ANSYS SOFTWARE PRODUCT AND PROGRAM DOCUMENTATION INCLUDE TRADE SECRETS AND ARE CONFIDENTIAL AND PROPRIETARY PRODUCTS OF ANSYS, INC., ITS SUBSIDIARIES, OR LICENSORS. The software products and documentation are furnished by ANSYS, Inc., its subsidiaries, or affiliates under a software license agreement that contains provisions concerning non-disclosure, copying, length and nature of use, compliance with exporting laws, warranties, disclaimers, limitations of liability, and remedies, and other provisions. The software products and documentation may be used, disclosed, transferred, or copied only in accordance with the terms and conditions of that software license agreement. ANSYS, Inc. and ANSYS Europe, Ltd. are UL registered ISO 9001: 2008 companies. U.S. Government Rights For U.S. Government users, except as specifically granted by the ANSYS, Inc. software license agreement, the use, duplication, or disclosure by the United States Government is subject to restrictions stated in the ANSYS, Inc. software license agreement and FAR 12.212 (for non-DOD licenses). Third-Party Software See the legal information in the product help files for the complete Legal Notice for ANSYS proprietary software and third-party software. If you are unable to access the Legal Notice, Contact ANSYS, Inc. Published in the U.S.A. Table of Contents Preface ...................................................................................................................................................... xxi 1. About this Manual ............................................................................................................................ xxi 2. Document Conventions ................................................................................................................... xxii 2.1. Spelling Conventions .............................................................................................................. xxiii 3. Accessing Help ................................................................................................................................ xxiv 4. Contact Information ........................................................................................................................ xxiv 1. Overview of CFD-Post ............................................................................................................................. 1 1.1. CFD-Post Features and Functionality ................................................................................................. 1 1.2. 3Dconnexion Product Support .......................................................................................................... 2 1.3. Advanced Features ........................................................................................................................... 2 1.4. Next Steps... ...................................................................................................................................... 2 2. Starting CFD-Post .................................................................................................................................... 3 2.1. Starting CFD-Post with the ANSYS CFX Launcher ............................................................................... 3 2.1.1. Valid Syntax in CFD-Post ........................................................................................................... 4 2.2. Starting CFD-Post from the Command Line ....................................................................................... 4 2.2.1. Optional Command Line Arguments ........................................................................................ 5 2.3. Setting CFD-Post Operation Through Environment Variables ............................................................. 7 2.4. Running in Batch Mode ..................................................................................................................... 9 2.4.1. Example: Pressure Calculation on Multiple Files using Batch Mode ............................................ 9 3. CFD-Post Graphical Interface ................................................................................................................ 13 3.1. Graphical Objects ........................................................................................................................... 14 3.1.1. Creating and Editing New Objects .......................................................................................... 14 3.1.2. Selecting Objects ................................................................................................................... 15 3.1.3. Object Visibility ...................................................................................................................... 15 3.2. Common Tree View Shortcuts ......................................................................................................... 16 3.3. Details Views .................................................................................................................................. 16 3.4. Outline Workspace .......................................................................................................................... 17 3.4.1. Outline Tree View Shortcuts .................................................................................................... 18 3.4.2. Outline Details View ............................................................................................................... 19 3.4.2.1. Geometry Tab ................................................................................................................ 19 3.4.2.1.1. Selecting Domains ................................................................................................ 19 3.4.2.2. Color Tab ....................................................................................................................... 19 3.4.2.2.1. Mode: Constant ..................................................................................................... 19 3.4.2.2.2. Mode: Variable and Use Plot Variable ..................................................................... 20 3.4.2.2.3. Range ................................................................................................................... 20 3.4.2.2.4. Hybrid/Conservative ............................................................................................. 20 3.4.2.2.5. Color Scale ............................................................................................................ 20 3.4.2.2.6. Color Map ............................................................................................................. 20 3.4.2.2.6.1. Accessing the CFD-Post Color Map Editor ...................................................... 21 3.4.2.2.7. Undefined Color ................................................................................................... 21 3.4.2.3. Symbol Tab .................................................................................................................... 21 3.4.2.3.1. Symbol ................................................................................................................. 21 3.4.2.3.2. Symbol size .......................................................................................................... 21 3.4.2.4. Render Tab .................................................................................................................... 22 3.4.2.4.1. Show Faces ........................................................................................................... 22 3.4.2.4.2. Show Faces: Transparency ..................................................................................... 22 3.4.2.4.3. Show Faces: Draw Mode ........................................................................................ 22 3.4.2.4.4. Show Faces: Face Culling ....................................................................................... 22 3.4.2.4.5. Show Faces: Lighting ............................................................................................. 24 3.4.2.4.6. Show Faces: Specular Lighting ............................................................................... 24 Release 18.0 - © SAS IP, Inc. All rights reserved. - Contains proprietary and confidential information of ANSYS, Inc. and its subsidiaries and affiliates. iii User's Guide 3.4.2.4.7. Show Mesh Lines .................................................................................................. 24 3.4.2.4.8. Show Mesh Lines: Edge Angle ............................................................................... 24 3.4.2.4.9. Show Mesh Lines: Line Width ................................................................................. 24 3.4.2.4.10. Show Mesh Lines: Color Mode ............................................................................. 24 3.4.2.4.11. Show Mesh Lines: Line Color ................................................................................ 24 3.4.2.4.12. Apply Texture ...................................................................................................... 24 3.4.2.4.13. Apply Texture: Predefined Textures ...................................................................... 24 3.4.2.4.14. Apply Texture: Custom Textures ........................................................................... 25 3.4.2.4.15. Apply Texture: Texture Examples .......................................................................... 25 3.4.2.5. View Tab ........................................................................................................................ 26 3.4.2.5.1. Apply Rotation Check Box ..................................................................................... 26 3.4.2.5.1.1. Method, Axis, From, To .................................................................................. 26 3.4.2.5.1.2. Angle ........................................................................................................... 26 3.4.2.5.2. Apply Translation Check Box ................................................................................. 26 3.4.2.5.3. Apply Reflection/Mirroring Check Box ................................................................... 26 3.4.2.5.4. Apply Scale Check Box .......................................................................................... 26 3.4.2.5.5. Apply Instancing Transform Check Box .................................................................. 26 3.4.3. Case Branch ........................................................................................................................... 27 3.4.3.1. Domain Details View ...................................................................................................... 27 3.4.3.1.1. Instancing Tab ...................................................................................................... 27 3.4.3.1.2. Info Tab ................................................................................................................ 27 3.4.3.1.3. Data Instancing Tab .............................................................................................. 28 3.4.3.2. Boundary and Subdomain ............................................................................................. 30 3.4.3.3. Other Locations ............................................................................................................. 30 3.4.3.4. Spray ............................................................................................................................. 31 3.4.3.4.1. Spray: Geometry Tab ............................................................................................. 31 3.4.3.4.1.1. Domains ...................................................................................................... 31 3.4.3.4.1.2. Reduction Type ............................................................................................ 31 3.4.3.4.2. Spray: Color Tab .................................................................................................... 31 3.4.3.4.3. Spray: Symbol Tab ................................................................................................. 31 3.4.3.4.4. Spray: Render Tab .................................................................................................. 31 3.4.3.4.5. Spray: View Tab ..................................................................................................... 31 3.4.3.5. Mesh Regions ................................................................................................................ 31 3.4.4. User Locations and Plots ......................................................................................................... 32 3.4.4.1. Wireframe ..................................................................................................................... 32 3.4.4.1.1. Wireframe: Definition Tab ...................................................................................... 32 3.4.4.1.2. Wireframe: View Tab .............................................................................................. 33 3.4.5. Report ................................................................................................................................... 33 3.4.5.1. Omitting Default Report Sections .................................................................................. 36 3.4.5.2. Changing the Default Report Sections ........................................................................... 36 3.4.5.3. Adding New Sections to a Report ................................................................................... 37 3.4.5.4. Report Templates .......................................................................................................... 37 3.4.5.4.1. Turbo Report Templates ........................................................................................ 38 3.4.5.4.1.1. Procedures for Using Turbo Reports when Turbomachinery Data is Missing ............................................................................................................................... 41 3.4.5.4.2. Choosing a Turbo Report ....................................................................................... 42 3.4.5.5. Creating, Viewing, and Publishing Reports ...................................................................... 43 3.4.5.5.1. Report Object ....................................................................................................... 44 3.4.5.5.1.1. Figures: File Type .......................................................................................... 44 3.4.5.5.1.2. Figures: Figure Size ....................................................................................... 44 3.4.5.5.1.3. Figures: Width and Height ............................................................................. 44 3.4.5.5.1.4. Figures: Fit All Figures in the Viewport Before Generation Check Box .............. 44 iv Release 18.0 - © SAS IP, Inc. All rights reserved. - Contains proprietary and confidential information of ANSYS, Inc. and its subsidiaries and affiliates. User's Guide 3.4.5.5.1.5. Charts: File Type ........................................................................................... 45 3.4.5.5.1.6. Charts: Chart Size ......................................................................................... 45 3.4.5.5.1.7. Charts: Width and Height .............................................................................. 45 3.4.5.5.2. Title Page Object ................................................................................................... 45 3.4.5.5.2.1. Custom Logo Check Box ............................................................................... 45 3.4.5.5.2.2. Custom Logo ............................................................................................... 45 3.4.5.5.2.3. ANSYS Logo Check Box ................................................................................. 45 3.4.5.5.2.4. Title ............................................................................................................. 45 3.4.5.5.2.5. Author ......................................................................................................... 45 3.4.5.5.2.6. Current Date Check Box ................................................................................ 45 3.4.5.5.2.7. Table of Contents Check Box ......................................................................... 45 3.4.5.5.2.8.Table of Contents Check Box: Captions in Table of Contents Check Box ........... 46 3.4.5.5.3. File Report Object ................................................................................................. 46 3.4.5.5.4. Mesh Report Object .............................................................................................. 46 3.4.5.5.5. Physics Report Object ........................................................................................... 46 3.4.5.5.6. Solution Report Object ......................................................................................... 46 3.4.5.5.7. Adding Objects to the Report ................................................................................ 46 3.4.5.5.8. Controlling the Content in the Report .................................................................... 47 3.4.5.5.9. Refreshing the Report ........................................................................................... 47 3.4.5.5.10. Viewing the Report ............................................................................................. 47 3.4.5.5.11. Publishing the Report ......................................................................................... 47 3.4.5.5.11.1. Format ....................................................................................................... 48 3.4.5.5.11.2. File ............................................................................................................. 48 3.4.5.5.11.3. Save Images in Separate Directory Check Box .............................................. 48 3.4.5.5.11.4. Generate CFD Viewer files (CVF) for Figures Check Box ................................ 48 3.4.5.5.11.5. More Options Button .................................................................................. 48 3.4.6. Display Properties and Defaults .............................................................................................. 48 3.5. Variables Workspace ....................................................................................................................... 49 3.5.1. Variables Tree View ................................................................................................................. 49 3.5.2. Variables Details View ............................................................................................................. 50 3.5.2.1. Fundamental Variables .................................................................................................. 51 3.5.2.1.1. Saving Variables Back to the Results File ................................................................ 51 3.5.2.2. Radius and Theta ........................................................................................................... 52 3.5.2.3. Boundary-Value-Only Variables ...................................................................................... 52 3.5.2.4. User Variables ................................................................................................................ 52 3.5.3. Variables: Example .................................................................................................................. 53 3.6. Expressions Workspace ................................................................................................................... 54 3.6.1. Expressions Tree View ............................................................................................................. 55 3.6.2. Expressions Workspace: Expressions Details View .................................................................... 56 3.6.2.1. Expression Definition Tab ............................................................................................... 56 3.6.2.2. Plot Expression Tab ........................................................................................................ 56 3.6.2.3. Evaluate Expression Tab ................................................................................................. 57 3.6.3. Expressions Workspace: Example ............................................................................................ 57 3.6.3.1. Further Expressions ....................................................................................................... 58 3.7. Calculators Workspace .................................................................................................................... 58 3.8. Turbo Workspace ............................................................................................................................ 58 4. CFD-Post in ANSYS Workbench ............................................................................................................. 59 4.1. The ANSYS Workbench Interface ..................................................................................................... 59 4.1.1. Toolbox .................................................................................................................................. 60 4.1.2. Project Schematic: Introduction .............................................................................................. 61 4.1.3. Workspace Tabs ...................................................................................................................... 62 4.1.4. View Bar ................................................................................................................................. 62 Release 18.0 - © SAS IP, Inc. All rights reserved. - Contains proprietary and confidential information of ANSYS, Inc. and its subsidiaries and affiliates. v User's Guide 4.1.5. Properties View ...................................................................................................................... 62 4.1.6. Files View ............................................................................................................................... 63 4.1.7. Sidebar Help .......................................................................................................................... 64 4.1.8. Shortcuts (Context Menu Options) .......................................................................................... 64 4.2. File Operation Differences ............................................................................................................... 64 4.3. An Introduction to Workflow within ANSYS CFX in ANSYS Workbench .............................................. 65 4.4. Using ANSYS Workbench Journaling and Scripting with CFD-Post .................................................... 68 4.4.1. Acquiring a Journal File with CFD-Post in ANSYS Workbench ................................................... 68 4.4.1.1. Journal of an Operation That Creates a Plane in CFD-Post ............................................... 68 4.4.2. Scripting ................................................................................................................................ 70 4.4.2.1. Example: Using a Script to Change an Existing Locator .................................................... 70 4.5. Tips on Using ANSYS Workbench ..................................................................................................... 70 4.5.1. General Tips ........................................................................................................................... 70 4.5.1.1. ANSYS Workbench Interface .......................................................................................... 70 4.5.1.2. Setting Units ................................................................................................................. 71 4.5.1.3. Files View ...................................................................................................................... 71 4.5.1.4. ANSYS Workbench Connections ..................................................................................... 71 4.5.2. Tips for Results Systems .......................................................................................................... 71 4.5.2.1. Changes in Behavior ...................................................................................................... 71 4.5.2.2. Duplicating Systems ...................................................................................................... 71 4.5.2.3. Renaming Systems ........................................................................................................ 71 4.5.2.4. Results Cell .................................................................................................................... 72 4.5.2.5. Recovering After Deleting Files ...................................................................................... 72 4.5.2.6. License Sharing ............................................................................................................. 72 4.6. Limitations When Using ANSYS CFD-Post in ANSYS Workbench ....................................................... 72 5. CFD-Post 3D Viewer .............................................................................................................................. 75 5.1. Object Visibility ............................................................................................................................... 75 5.2. 3D Viewer Modes and Commands ................................................................................................... 76 5.2.1. 3D Viewer Toolbar .................................................................................................................. 76 5.2.2. CFD-Post 3D Viewer Shortcut Menus ...................................................................................... 78 5.2.2.1. Shortcuts for CFD-Post (Viewer Background) .................................................................. 78 5.2.2.2. Shortcuts for CFD-Post (Viewer Object) .......................................................................... 79 5.2.3. Viewer Hotkeys ...................................................................................................................... 80 5.2.4. Mouse Button Mapping .......................................................................................................... 81 5.2.5. Picking Mode ......................................................................................................................... 82 5.2.5.1. Selecting Objects .......................................................................................................... 83 5.2.5.2. Moving Objects ............................................................................................................. 83 5.3. Views and Figures ........................................................................................................................... 83 5.3.1. Creating a Figure .................................................................................................................... 84 5.3.1.1. Copying Objects for Figures ........................................................................................... 84 5.3.2. Switching to a View or Figure .................................................................................................. 84 5.3.3. Changing the Definition of a View or Figure ............................................................................ 84 5.3.4. Deleting a Figure .................................................................................................................... 84 5.3.5. Views ..................................................................................................................................... 85 5.3.5.1. Object Visibility ............................................................................................................. 85 5.3.5.2. Legends ........................................................................................................................ 86 5.4. Stereo Viewer ................................................................................................................................. 86 6. CFD-Post Workflow ............................................................................................................................... 87 6.1. Loading and Viewing the Solver Results ........................................................................................... 87 6.2. Qualitative Displays of Variables ...................................................................................................... 87 6.3. Analysis .......................................................................................................................................... 88 6.4. Quantitative Analysis of Results ....................................................................................................... 88 vi Release 18.0 - © SAS IP, Inc. All rights reserved. - Contains proprietary and confidential information of ANSYS, Inc. and its subsidiaries and affiliates. User's Guide 6.5. Sharing the Analysis ........................................................................................................................ 88 6.6. Typical Workflow ............................................................................................................................. 88 7. CFD-Post File Menu ............................................................................................................................... 91 7.1. Load Results Command .................................................................................................................. 91 7.2. Close Command ............................................................................................................................. 94 7.3. Load State Command ..................................................................................................................... 95 7.4. Save State Command and Save State As Command ......................................................................... 95 7.5. Save Project Command ................................................................................................................... 96 7.6. Refresh Command (ANSYS Workbench only) ................................................................................... 96 7.7. Import Commands .......................................................................................................................... 96 7.7.1. Import Surface or Line Data into CFD-Post .............................................................................. 96 7.7.2. Import Fluent Particle Track File .............................................................................................. 97 7.7.3. Import Mechanical CDB Surface ............................................................................................. 98 7.7.3.1. File ................................................................................................................................ 98 7.7.3.2. Length Units .................................................................................................................. 98 7.7.3.3. Specify Associated Boundary Check Box ......................................................................... 98 7.7.3.3.1. Boundary .............................................................................................................. 98 7.7.3.4. Maintain Conservative Heat Flows Check Box ................................................................. 98 7.7.3.5. Read Mid-Side Nodes Check Box .................................................................................... 98 7.7.3.6. Mapping Success Label .................................................................................................. 99 7.8. Export Commands .......................................................................................................................... 99 7.8.1. Export .................................................................................................................................... 99 7.8.1.1. Export: Options Tab ....................................................................................................... 99 7.8.1.1.1. File ....................................................................................................................... 99 7.8.1.1.2. Type ................................................................................................................... 100 7.8.1.1.3. Locations ............................................................................................................ 100 7.8.1.1.4. Name Aliases ...................................................................................................... 100 7.8.1.1.5. Coord Frame ....................................................................................................... 100 7.8.1.1.6. Unit System ........................................................................................................ 100 7.8.1.1.7. Boundary Vals ..................................................................................................... 101 7.8.1.1.8. Export Geometry Information Check Box ............................................................. 101 7.8.1.1.8.1. Line and Face Connectivity Check Box ......................................................... 101 7.8.1.1.8.2. Node Numbers Check Box .......................................................................... 101 7.8.1.1.9. Profile Type ......................................................................................................... 101 7.8.1.1.10. Spatial Fields List Box ........................................................................................ 101 7.8.1.1.11. Select Variable(s) List Box .................................................................................. 102 7.8.1.2. Export: Formatting Tab ................................................................................................. 102 7.8.1.2.1. Vector Variables .................................................................................................. 102 7.8.1.2.1.1. Vector Display Options ............................................................................... 102 7.8.1.2.1.2. Brackets ..................................................................................................... 102 7.8.1.2.2. Include Nodes With Undefined Variable Check Box .............................................. 102 7.8.1.2.2.1. Null Token .................................................................................................. 102 7.8.1.2.3. Precision ............................................................................................................. 102 7.8.1.2.4. Separator ............................................................................................................ 102 7.8.1.2.5. Include File Info Header Check Box ...................................................................... 103 7.8.1.2.6. Include Header Check Box ................................................................................... 103 7.8.1.3. Exporting Polyline Data ............................................................................................... 103 7.8.1.3.1. POLYLINE Data Format ........................................................................................ 103 7.8.1.4. Exporting Boundary Profile / Surface Data .................................................................... 104 7.8.1.4.1. USER SURFACE Data Format ................................................................................ 104 7.8.2. Export External Data File ....................................................................................................... 104 7.8.2.1. Options Tab ................................................................................................................. 105 Release 18.0 - © SAS IP, Inc. All rights reserved. - Contains proprietary and confidential information of ANSYS, Inc. and its subsidiaries and affiliates. vii User's Guide 7.8.2.1.1. File ..................................................................................................................... 105 7.8.2.1.2. Location ............................................................................................................. 105 7.8.2.1.3. Unit System ........................................................................................................ 105 7.8.2.1.4. Boundary Data .................................................................................................... 105 7.8.2.1.5. Select Recommended Variables ........................................................................... 105 7.8.2.1.6. Select Additional Variables .................................................................................. 107 7.8.2.2. Formatting Tab ............................................................................................................ 107 7.8.3. Export Mechanical Load File ................................................................................................. 107 7.8.3.1. Options Tab ................................................................................................................. 108 7.8.3.1.1. File ..................................................................................................................... 108 7.8.3.1.2. Location ............................................................................................................. 108 7.8.3.1.3. Unit System ........................................................................................................ 108 7.8.3.1.4. Boundary Vals ..................................................................................................... 108 7.8.3.1.5. Export Data ......................................................................................................... 108 7.8.3.1.6. Fluids .................................................................................................................. 109 7.8.3.1.7. Specify Reference Temperature ........................................................................... 109 7.8.3.2. Formatting Tab ............................................................................................................ 110 7.9. Mechanical Import/Export Commands .......................................................................................... 110 7.9.1. Mechanical Import/Export Example: One-Way FSI Data Transfer ............................................. 110 7.10. FSI with Mechanical APDL and CFX: Manual One-way Mapping .................................................... 110 7.11. Report Command ....................................................................................................................... 112 7.12. Save Picture Command ............................................................................................................... 112 7.13. Loading Recently Accessed Files .................................................................................................. 115 7.14. Quit Command ........................................................................................................................... 115 7.15. File Types Used and Produced by CFD-Post .................................................................................. 115 7.15.1. Transient Blade Row Postprocessing ................................................................................... 115 7.15.2. ANSYS CFX Files .................................................................................................................. 116 7.15.2.1. Limitations with ANSYS CFX Files ............................................................................... 117 7.15.3. ANSYS Meshing Files .......................................................................................................... 118 7.15.4. CFX-4 Dump Files ............................................................................................................... 118 7.15.4.1. Limitation with CFX-4 Files ......................................................................................... 118 7.15.4.2. Interpolation of Results .............................................................................................. 118 7.15.5. CFX-TASCflow Results Files ................................................................................................. 119 7.15.5.1. Limitations with CFX-TASCflow Files ........................................................................... 119 7.15.5.2. Variable Translation .................................................................................................... 120 7.15.6. ANSYS Files ........................................................................................................................ 121 7.15.6.1. Limitations with ANSYS Files ...................................................................................... 121 7.15.7. ANSYS Icepak Files .............................................................................................................. 123 7.15.8. CGNS Files .......................................................................................................................... 123 7.15.9. Fluent Files ......................................................................................................................... 124 7.15.9.1. Limitations with Fluent Files ....................................................................................... 125 7.15.9.2. Quantitative Differences Between CFD-Post and Fluent .............................................. 130 7.15.10. Forte Files ......................................................................................................................... 132 8. CFD-Post Monitor Menu ...................................................................................................................... 133 8.1. Monitor Run in Progress ................................................................................................................ 133 8.2. Start Auto Update ......................................................................................................................... 133 8.3. Stop Auto Update ......................................................................................................................... 134 8.4. Update Once ................................................................................................................................ 134 9. CFD-Post Edit Menu and Options (Preferences) .................................................................................. 135 9.1. Undo and Redo ............................................................................................................................. 135 9.2. Setting Preferences with the Options Dialog .................................................................................. 136 9.2.1. CFD-Post Options ................................................................................................................. 136 viii Release 18.0 - © SAS IP, Inc. All rights reserved. - Contains proprietary and confidential information of ANSYS, Inc. and its subsidiaries and affiliates. User's Guide 9.2.1.1. Interpolation Tolerance ................................................................................................ 137 9.2.1.2. Angular Shift for Transient Rotating Locations .............................................................. 137 9.2.1.3. Enable Beta Features .................................................................................................... 137 9.2.1.4. Files ............................................................................................................................. 137 9.2.1.5. CFD-Post Solution Units ............................................................................................... 139 9.2.1.6. Turbo .......................................................................................................................... 140 9.2.1.7. Viewer ......................................................................................................................... 140 9.2.1.7.1. Object Highlighting ............................................................................................ 140 9.2.1.7.2. Background ........................................................................................................ 140 9.2.1.7.2.1. Color .......................................................................................................... 140 9.2.1.7.2.2. Image ........................................................................................................ 140 9.2.1.7.3. Other Viewer Options .......................................................................................... 141 9.2.1.7.3.1. Text/Edge Color .......................................................................................... 141 9.2.1.7.3.2. Axis/Ruler Visibility ..................................................................................... 141 9.2.1.7.3.3. Hide ANSYS Logo ....................................................................................... 141 9.2.1.7.4. Stereo ................................................................................................................. 141 9.2.1.8. Advanced .................................................................................................................... 141 9.2.1.9. ANSYS Import: Read 3D elements when CDB file has both 2D and 3D types ................... 141 9.2.2. Common Options ................................................................................................................. 141 9.2.2.1. Appearance ................................................................................................................. 142 9.2.2.2. Viewer Setup ............................................................................................................... 142 9.2.2.2.1. Mouse Mapping .................................................................................................. 142 9.2.2.3. Setting the Display Units .............................................................................................. 142 10. CFD-Post Session Menu ..................................................................................................................... 145 10.1. New Session Command ............................................................................................................... 145 10.2. Start Recording and Stop Recording Commands .......................................................................... 146 10.3. Play Session Command ............................................................................................................... 146 11. CFD-Post Insert Menu ....................................................................................................................... 147 11.1. Location Submenu ...................................................................................................................... 148 11.1.1. Point Command ................................................................................................................. 148 11.1.1.1. Point: Geometry ......................................................................................................... 149 11.1.1.1.1. Domains ........................................................................................................... 149 11.1.1.1.2. Definition ......................................................................................................... 149 11.1.1.1.2.1. Method .................................................................................................... 149 11.1.1.1.2.2. Point ........................................................................................................ 150 11.1.1.1.2.3. Node Number .......................................................................................... 150 11.1.1.1.2.4. Location ................................................................................................... 150 11.1.1.1.2.5. Variable .................................................................................................... 150 11.1.1.1.3. Nearest Node Value ........................................................................................... 150 11.1.1.2. Point: Color ................................................................................................................ 151 11.1.1.3. Point: Symbol ............................................................................................................. 151 11.1.1.3.1. Symbol ............................................................................................................. 151 11.1.1.3.2. Symbol Size ...................................................................................................... 151 11.1.1.4. Point: Render ............................................................................................................. 151 11.1.1.5. Point: View ................................................................................................................. 151 11.1.2. Point Cloud Command ....................................................................................................... 151 11.1.2.1. Point Cloud: Geometry ............................................................................................... 152 11.1.2.1.1. Domains ........................................................................................................... 152 11.1.2.1.2. Definition ......................................................................................................... 152 11.1.2.1.2.1. Locations ................................................................................................. 152 11.1.2.1.2.2. Sampling .................................................................................................. 152 11.1.2.1.2.3. # of Points ................................................................................................ 153 Release 18.0 - © SAS IP, Inc. All rights reserved. - Contains proprietary and confidential information of ANSYS, Inc. and its subsidiaries and affiliates. ix User's Guide 11.1.2.1.2.4. Spacing .................................................................................................... 153 11.1.2.1.2.5. Aspect Ratio ............................................................................................. 153 11.1.2.1.2.6. Grid Angle ................................................................................................ 153 11.1.2.1.2.7. Reduction ................................................................................................ 153 11.1.2.1.2.8. Max Points ............................................................................................... 153 11.1.2.1.2.9. Factor ....................................................................................................... 153 11.1.2.1.2.10. Seed ....................................................................................................... 154 11.1.2.2. Point Cloud: Color ...................................................................................................... 154 11.1.2.3. Point Cloud: Symbol ................................................................................................... 154 11.1.2.4. Point Cloud: Render ................................................................................................... 154 11.1.2.5. Point Cloud: View ....................................................................................................... 154 11.1.3. Line Command ................................................................................................................... 154 11.1.3.1. Line: Geometry .......................................................................................................... 155 11.1.3.1.1. Domains ........................................................................................................... 155 11.1.3.1.2. Definition ......................................................................................................... 155 11.1.3.1.2.1. Method .................................................................................................... 155 11.1.3.1.2.2. Point 1 ..................................................................................................... 155 11.1.3.1.2.3. Point 2 ..................................................................................................... 155 11.1.3.1.3. Line Type .......................................................................................................... 155 11.1.3.1.3.1. Cut/Sample Options ................................................................................. 155 11.1.3.1.3.2. Samples ................................................................................................... 155 11.1.3.1.4. Line Translation Using Picking Mode .................................................................. 155 11.1.3.2. Line: Color ................................................................................................................. 156 11.1.3.3. Line: Render ............................................................................................................... 156 11.1.3.4. Line: View .................................................................................................................. 156 11.1.4. Plane Command ................................................................................................................. 156 11.1.4.1. Plane: Geometry ........................................................................................................ 156 11.1.4.1.1. Domains ........................................................................................................... 156 11.1.4.1.2. Definition ......................................................................................................... 156 11.1.4.1.2.1. Method .................................................................................................... 156 11.1.4.1.2.2. X .............................................................................................................. 157 11.1.4.1.2.3. Y .............................................................................................................. 157 11.1.4.1.2.4. Z .............................................................................................................. 157 11.1.4.1.2.5. Point ........................................................................................................ 157 11.1.4.1.2.6. Normal ..................................................................................................... 157 11.1.4.1.2.7. Point 1, Point 2, and Point 3 ....................................................................... 157 11.1.4.1.3. Plane Bounds .................................................................................................... 158 11.1.4.1.3.1. Type ......................................................................................................... 158 11.1.4.1.3.2. Radius ...................................................................................................... 158 11.1.4.1.3.3. X/Y/Z Size ................................................................................................. 158 11.1.4.1.3.4. X/Y/Z Angle .............................................................................................. 159 11.1.4.1.3.5. Invert Plane Bound Check Box .................................................................. 159 11.1.4.1.4. Plane Type ........................................................................................................ 159 11.1.4.1.4.1. Slice Option .............................................................................................. 159 11.1.4.1.4.2. Sample Option ......................................................................................... 159 11.1.4.1.5. Plane Translation using Picking Mode ................................................................ 159 11.1.4.2. Plane: Color ............................................................................................................... 159 11.1.4.3. Plane: Render ............................................................................................................. 160 11.1.4.4. Plane: View ................................................................................................................ 160 11.1.5. Volume Command .............................................................................................................. 160 11.1.5.1. Volume: Geometry ..................................................................................................... 160 11.1.5.1.1. Domains ........................................................................................................... 160 x Release 18.0 - © SAS IP, Inc. All rights reserved. - Contains proprietary and confidential information of ANSYS, Inc. and its subsidiaries and affiliates. User's Guide 11.1.5.1.2. Element Types ................................................................................................... 160 11.1.5.1.3. Definition ......................................................................................................... 161 11.1.5.1.3.1. Method .................................................................................................... 161 11.1.5.1.3.2. Point ........................................................................................................ 161 11.1.5.1.3.3. Radius ...................................................................................................... 161 11.1.5.1.3.4. Location ................................................................................................... 161 11.1.5.1.3.5. Variable .................................................................................................... 161 11.1.5.1.3.6. Hybrid/Conservative Options .................................................................... 161 11.1.5.1.3.7. Mode (for the Sphere and From Surface options) ....................................... 162 11.1.5.1.3.8. Mode (for the Isovolume option) ............................................................... 162 11.1.5.1.3.9. Value Fields .............................................................................................. 162 11.1.5.1.4. Inclusive Check Box ........................................................................................... 162 11.1.5.1.5. How CFD-Post Calculates Isovolumes ................................................................. 162 11.1.5.2. Volume: Color ............................................................................................................ 164 11.1.5.3. Volume: Render .......................................................................................................... 164 11.1.5.4. Volume: View ............................................................................................................. 164 11.1.6. Isosurface Command .......................................................................................................... 164 11.1.6.1. Isosurface: Geometry ................................................................................................. 165 11.1.6.1.1. Domains ........................................................................................................... 165 11.1.6.1.2. Definition ......................................................................................................... 165 11.1.6.1.2.1. Variable .................................................................................................... 165 11.1.6.1.2.2. Hybrid/Conservative Option ..................................................................... 166 11.1.6.1.2.3. Value ........................................................................................................ 166 11.1.6.2. Isosurface: Color ........................................................................................................ 166 11.1.6.3. Isosurface: Render ...................................................................................................... 166 11.1.6.4. Isosurface: View ......................................................................................................... 166 11.1.7. Iso Clip Command .............................................................................................................. 166 11.1.7.1. Iso Clip: Geometry ...................................................................................................... 167 11.1.7.1.1. Domains ........................................................................................................... 167 11.1.7.1.2. Location ............................................................................................................ 167 11.1.7.1.3. Visibility Parameters .......................................................................................... 167 11.1.7.2. Iso Clip: Color ............................................................................................................. 167 11.1.7.3. Iso Clip: Render .......................................................................................................... 167 11.1.7.4. Iso Clip: View .............................................................................................................. 167 11.1.8. Vortex Core Region ............................................................................................................. 168 11.1.8.1. Vortex Core Region: Geometry ................................................................................... 168 11.1.8.1.1. Domains ........................................................................................................... 168 11.1.8.1.2. Definition Area .................................................................................................. 168 11.1.8.1.2.1. Method .................................................................................................... 168 11.1.8.1.2.1.1. Vortex Core Mathematics ................................................................. 169 11.1.8.1.2.1.2. Vortex Core References .................................................................... 172 11.1.8.1.2.2. Level ........................................................................................................ 173 11.1.8.1.2.3. Actual Value ............................................................................................. 173 11.1.8.2. Vortex Core Region: Color ........................................................................................... 174 11.1.8.3. Vortex Core Region: Render ........................................................................................ 174 11.1.8.4. Vortex Core Region: View ........................................................................................... 174 11.1.9. Surface of Revolution Command ......................................................................................... 174 11.1.9.1. Surface of Revolution: Geometry ................................................................................ 174 11.1.9.1.1. Domains ........................................................................................................... 174 11.1.9.1.2. Definition ......................................................................................................... 175 11.1.9.1.2.1. Method .................................................................................................... 175 11.1.9.1.2.2. Point 1 (a,r) and Point 2 (a,r) ...................................................................... 175 Release 18.0 - © SAS IP, Inc. All rights reserved. - Contains proprietary and confidential information of ANSYS, Inc. and its subsidiaries and affiliates. xi User's Guide 11.1.9.1.2.3. Line .......................................................................................................... 175 11.1.9.1.2.4. # of Samples ............................................................................................. 176 11.1.9.1.2.5. Theta Samples .......................................................................................... 176 11.1.9.1.2.6. Project to AR Plane Check Box ................................................................... 176 11.1.9.1.3. Rotation Axis ..................................................................................................... 176 11.1.9.1.3.1. Method .................................................................................................... 176 11.1.9.1.3.2. Axis .......................................................................................................... 176 11.1.9.1.3.3. From/To Text Boxes ................................................................................... 176 11.1.9.1.4. Angle Range Check Box ..................................................................................... 176 11.1.9.1.4.1. Min./Max. Angle ....................................................................................... 176 11.1.9.1.5. Axial/Radial Offset ............................................................................................. 176 11.1.9.1.5.1. Start/End A ............................................................................................... 176 11.1.9.1.5.2. Start/End R ............................................................................................... 177 11.1.9.2. Surface of Revolution: Color ....................................................................................... 177 11.1.9.3. Surface of Revolution: Render .................................................................................... 177 11.1.9.4. Surface of Revolution: View ........................................................................................ 177 11.1.10. Polyline Command ........................................................................................................... 177 11.1.10.1. Polyline: Geometry ................................................................................................... 178 11.1.10.1.1. Method ........................................................................................................... 178 11.1.10.1.2. File .................................................................................................................. 178 11.1.10.1.3. Domains ......................................................................................................... 179 11.1.10.1.4. Boundary List .................................................................................................. 179 11.1.10.1.5. Intersect With .................................................................................................. 179 11.1.10.1.6. Contour Name ................................................................................................ 179 11.1.10.1.7. Contour Level .................................................................................................. 179 11.1.10.2. Polyline: Color .......................................................................................................... 179 11.1.10.3. Polyline: Render ....................................................................................................... 179 11.1.10.4. Polyline: View ........................................................................................................... 179 11.1.11. User Surface Command .................................................................................................... 180 11.1.11.1. User Surface: Geometry ............................................................................................ 180 11.1.11.1.1. Method ........................................................................................................... 180 11.1.11.1.2. File .................................................................................................................. 182 11.1.11.1.3. Domains/Boundary List/Intersect With ............................................................. 182 11.1.11.1.4. Contour Name/Contour Level .......................................................................... 182 11.1.11.1.5. Surface Name .................................................................................................. 182 11.1.11.1.6. Rotation Check Box ......................................................................................... 182 11.1.11.1.7. Translation Check Box ...................................................................................... 182 11.1.11.1.8. Scale Check Box .............................................................................................. 182 11.1.11.1.9. Type ................................................................................................................ 182 11.1.11.1.10. Mode ............................................................................................................ 183 11.1.11.1.11. Distance ........................................................................................................ 183 11.1.11.1.12. Variable ......................................................................................................... 183 11.1.11.1.13. Direction ....................................................................................................... 184 11.1.11.1.14. Specify Associated Boundary Check Box ........................................................ 184 11.1.11.1.15. Length Units ................................................................................................. 184 11.1.11.2. User Surface: Color ................................................................................................... 184 11.1.11.3. User Surface: Render ................................................................................................ 184 11.1.11.4. User Surface: View .................................................................................................... 184 11.1.12. Surface Group Command ................................................................................................. 184 11.1.12.1. Surface Group: Geometry ......................................................................................... 185 11.1.12.1.1. Domains ......................................................................................................... 185 11.1.12.1.2. Locations ........................................................................................................ 185 xii Release 18.0 - © SAS IP, Inc. All rights reserved. - Contains proprietary and confidential information of ANSYS, Inc. and its subsidiaries and affiliates. User's Guide 11.1.12.2. Surface Group: Color ................................................................................................ 185 11.1.12.3. Surface Group: Render ............................................................................................. 185 11.1.12.4. Surface Group: View ................................................................................................. 185 11.1.13. Turbo Surface Command .................................................................................................. 185 11.1.14. Turbo Line Command ....................................................................................................... 186 11.2. Vector Command ........................................................................................................................ 186 11.2.1. Vector: Geometry ................................................................................................................ 187 11.2.1.1. Domains .................................................................................................................... 187 11.2.1.2. Definition .................................................................................................................. 187 11.2.1.2.1. Locations .......................................................................................................... 187 11.2.1.2.2. Sampling .......................................................................................................... 187 11.2.1.2.3. Variable ............................................................................................................. 187 11.2.1.2.4. Hybrid/Conservative Options ............................................................................ 187 11.2.1.2.5. Projection ......................................................................................................... 187 11.2.1.2.6. Direction ........................................................................................................... 188 11.2.2. Vector: Color ....................................................................................................................... 188 11.2.3. Vector: Symbol ................................................................................................................... 188 11.2.3.1. Symbol ...................................................................................................................... 188 11.2.3.2. Symbol Size ............................................................................................................... 188 11.2.3.3. Normalize Symbols Check Box ................................................................................... 189 11.2.4. Vector: Render .................................................................................................................... 189 11.2.5. Vector: View ........................................................................................................................ 189 11.3. Contour Command ..................................................................................................................... 189 11.3.1. Contour: Geometry ............................................................................................................. 189 11.3.1.1. Domains .................................................................................................................... 189 11.3.1.2. Locations ................................................................................................................... 189 11.3.1.3. Variable ..................................................................................................................... 190 11.3.1.4. Range ........................................................................................................................ 190 11.3.1.5. Variable Location: Vertex and Face Options ................................................................. 190 11.3.1.6. Boundary Data: Hybrid and Conservative Options ....................................................... 191 11.3.1.7. Color Scale ................................................................................................................ 191 11.3.1.8. Color Map .................................................................................................................. 191 11.3.1.9. # of Contours ............................................................................................................. 191 11.3.1.10. Clip to Range Check Box ........................................................................................... 192 11.3.2. Contour: Labels .................................................................................................................. 192 11.3.2.1. Show Numbers Check Box ......................................................................................... 192 11.3.2.1.1. Text Height ....................................................................................................... 192 11.3.2.1.2. Text Font ........................................................................................................... 192 11.3.2.1.3. Color Mode ....................................................................................................... 192 11.3.2.1.4. Text Color .......................................................................................................... 192 11.3.3. Contour: Render ................................................................................................................. 192 11.3.4. Contour: View ..................................................................................................................... 192 11.4. Streamline Command ................................................................................................................. 193 11.4.1. Streamline: Geometry ......................................................................................................... 194 11.4.1.1. Type .......................................................................................................................... 194 11.4.1.2. Definition .................................................................................................................. 194 11.4.1.2.1. Domains ........................................................................................................... 194 11.4.1.2.2. Start From (3D Streamline) ................................................................................ 194 11.4.1.2.3. Surfaces ............................................................................................................ 194 11.4.1.2.4. Start From (Surface Streamline) ......................................................................... 194 11.4.1.2.5. Locations .......................................................................................................... 194 11.4.1.2.6. Sampling .......................................................................................................... 194 Release 18.0 - © SAS IP, Inc. All rights reserved. - Contains proprietary and confidential information of ANSYS, Inc. and its subsidiaries and affiliates. xiii User's Guide 11.4.1.2.7. Preview Seeds Button ........................................................................................ 195 11.4.1.2.8. Variable ............................................................................................................. 195 11.4.1.2.9. Hybrid/Conservative Options ............................................................................ 195 11.4.1.2.10. Direction ......................................................................................................... 195 11.4.1.3. Cross Periodics Check Box .......................................................................................... 195 11.4.1.4. Simplify Streamline Geometry Check Box ................................................................... 195 11.4.2. Streamline: Color ................................................................................................................ 196 11.4.3. Streamline: Symbol ............................................................................................................. 196 11.4.3.1. Show Symbols Check Box ........................................................................................... 196 11.4.3.1.1. Min Time ........................................................................................................... 196 11.4.3.1.2. Max Time .......................................................................................................... 196 11.4.3.1.3. Interval ............................................................................................................. 196 11.4.3.1.4. Symbol ............................................................................................................. 196 11.4.3.1.5. Symbol Size ...................................................................................................... 196 11.4.3.2. Show Streams Check Box ........................................................................................... 196 11.4.3.2.1. Stream Type ...................................................................................................... 196 11.4.3.2.2. Line Width/Tube Width/Ribbon Width ............................................................... 197 11.4.3.2.3. # of Sides .......................................................................................................... 197 11.4.3.2.4. Initial Direction ................................................................................................. 197 11.4.4. Streamline: Limits ............................................................................................................... 197 11.4.4.1. Step Tolerance ........................................................................................................... 197 11.4.4.1.1. Mode ................................................................................................................ 197 11.4.4.1.2. Tolerance .......................................................................................................... 197 11.4.4.2. Upper Limits .............................................................................................................. 198 11.4.4.2.1. Max Segments .................................................................................................. 198 11.4.4.2.2. Max Time .......................................................................................................... 198 11.4.4.2.3. Max Periods ...................................................................................................... 198 11.4.5. Streamline: Render ............................................................................................................. 198 11.4.6. Streamline: View ................................................................................................................. 198 11.5. Particle Track Command .............................................................................................................. 198 11.5.1. Particle Track: Geometry ..................................................................................................... 199 11.5.1.1. Method ..................................................................................................................... 199 11.5.1.1.1. Domains ........................................................................................................... 199 11.5.1.1.2. Material ............................................................................................................ 199 11.5.1.2. File ............................................................................................................................ 200 11.5.1.3. Injections .................................................................................................................. 200 11.5.1.4. Reduction Type .......................................................................................................... 200 11.5.1.4.1. Reduction ......................................................................................................... 200 11.5.1.4.2. Max Tracks ........................................................................................................ 200 11.5.1.5. Limits Option ............................................................................................................. 200 11.5.1.5.1. Limit Type and Start/End <variable> .................................................................. 201 11.5.1.6. Filter Check Box ......................................................................................................... 201 11.5.1.6.1. Start/End Region Check Boxes ........................................................................... 201 11.5.1.6.2. Diameter Check Box .......................................................................................... 201 11.5.1.6.3. Track Check Box ................................................................................................ 201 11.5.1.6.4. Match ALL/Match ANY Options ......................................................................... 201 11.5.2. Particle Track: Color ............................................................................................................. 201 11.5.3. Particle Track: Symbol ......................................................................................................... 202 11.5.3.1. Show Symbols Check Box ........................................................................................... 202 11.5.3.1.1. Max Time is ....................................................................................................... 202 11.5.3.2. Show Tracks Check Box .............................................................................................. 202 11.5.3.3. Show Track Numbers Check Box ................................................................................. 202 xiv Release 18.0 - © SAS IP, Inc. All rights reserved. - Contains proprietary and confidential information of ANSYS, Inc. and its subsidiaries and affiliates. User's Guide 11.5.4. Particle Track: Render .......................................................................................................... 203 11.5.5. Particle Track: View ............................................................................................................. 203 11.5.6. Particle Track: Info ............................................................................................................... 203 11.6. Volume Rendering Command ...................................................................................................... 203 11.6.1. Volume Rendering: Geometry ............................................................................................. 204 11.6.2. Volume Rendering: Color .................................................................................................... 205 11.6.3. Volume Rendering: Render ................................................................................................. 205 11.6.4. Volume Rendering: View ..................................................................................................... 205 11.7. Text Command ............................................................................................................................ 206 11.7.1. Text: Definition ................................................................................................................... 206 11.7.1.1. Text String ................................................................................................................. 206 11.7.1.2. Embed Auto Annotation Check Box ............................................................................ 206 11.7.1.2.1. Type .................................................................................................................. 206 11.7.1.2.2. Expression ........................................................................................................ 207 11.7.1.2.3. Format (for Filename option) ............................................................................. 207 11.7.1.2.4. Format (for the File Date and File Time options) ................................................. 207 11.7.1.2.5. Determine the number formatting automatically Check Box .............................. 207 11.7.1.3. More/Fewer Buttons .................................................................................................. 207 11.7.2. Text: Location ..................................................................................................................... 207 11.7.2.1. Location .................................................................................................................... 207 11.7.2.1.1. Position Mode ................................................................................................... 207 11.7.2.1.2. X Justification ................................................................................................... 207 11.7.2.1.3. Y Justification .................................................................................................... 208 11.7.2.1.4. Position (for Two Coords option) ........................................................................ 208 11.7.2.1.5. Position (for Three Coords option) ..................................................................... 208 11.7.2.1.6. Rotation ............................................................................................................ 208 11.7.3. Text: Appearance ................................................................................................................ 208 11.7.3.1. Height ....................................................................................................................... 208 11.7.3.2. Color Mode ................................................................................................................ 208 11.7.3.3. Font .......................................................................................................................... 208 11.8. Coordinate Frame Command ...................................................................................................... 208 11.8.1. Coordinate Frame: Definition .............................................................................................. 209 11.8.1.1. Type .......................................................................................................................... 209 11.8.1.2. Origin ........................................................................................................................ 209 11.8.1.3. Z Axis Point ................................................................................................................ 209 11.8.1.4. X-Z Plane Pt ............................................................................................................... 209 11.8.1.5. Symbol Size ............................................................................................................... 209 11.8.1.6. Coordinate Frame Details ........................................................................................... 209 11.9. Legend Command ...................................................................................................................... 210 11.9.1. Default Legends ................................................................................................................. 211 11.9.2. User-defined Legends ......................................................................................................... 211 11.9.3. Legend: Definition Tab ........................................................................................................ 211 11.9.3.1. Plot ........................................................................................................................... 211 11.9.3.2. Title Mode ................................................................................................................. 211 11.9.3.3. Title ........................................................................................................................... 211 11.9.3.4. Show Legend Units Check Box ................................................................................... 212 11.9.3.5. Vertical / Horizontal Options ...................................................................................... 212 11.9.3.6. Location .................................................................................................................... 212 11.9.3.6.1. X Justification ................................................................................................... 212 11.9.3.6.2. Y Justification .................................................................................................... 212 11.9.3.6.3. Position ............................................................................................................ 212 11.9.4. Legend: Appearance Tab ..................................................................................................... 213 Release 18.0 - © SAS IP, Inc. All rights reserved. - Contains proprietary and confidential information of ANSYS, Inc. and its subsidiaries and affiliates. xv User's Guide 11.9.4.1. Sizing Parameters ...................................................................................................... 213 11.9.4.1.1. Size ................................................................................................................... 213 11.9.4.1.2. Aspect .............................................................................................................. 213 11.9.4.2. Text Parameters ......................................................................................................... 213 11.9.4.2.1. Precision ........................................................................................................... 213 11.9.4.2.2. Value Ticks ........................................................................................................ 213 11.9.4.2.3. Font .................................................................................................................. 213 11.9.4.2.4. Color Mode ....................................................................................................... 213 11.9.4.2.5. Color ................................................................................................................. 213 11.9.4.2.6. Text Rotation ..................................................................................................... 213 11.9.4.2.7. Text Height ....................................................................................................... 213 11.10. Instance Transform Command ................................................................................................... 214 11.10.1. Default Transform Object .................................................................................................. 214 11.10.2. Instance Transform: Definition Tab ..................................................................................... 214 11.10.2.1. Instancing Info From Domain Check Box ................................................................... 214 11.10.2.2. Number of Graphical Instances ................................................................................. 215 11.10.2.3. Apply Rotation Check Box ........................................................................................ 215 11.10.2.3.1. Method ........................................................................................................... 215 11.10.2.3.2. Axis ................................................................................................................. 215 11.10.2.3.3. From/To Fields ................................................................................................ 215 11.10.2.3.4. Full Circle Check Box ........................................................................................ 215 11.10.2.3.5. Determine Angle From .................................................................................... 215 11.10.2.3.6. Number of Passages ........................................................................................ 215 11.10.2.3.7. Passages per Component ................................................................................ 216 11.10.2.3.8. Angle .............................................................................................................. 216 11.10.2.4. Apply Translation Check Box .................................................................................... 216 11.10.2.4.1. Translation ...................................................................................................... 216 11.10.2.5. Apply Reflection Check Box ...................................................................................... 216 11.10.2.5.1. Method ........................................................................................................... 216 11.10.2.5.2. X/Y/Z .............................................................................................................. 216 11.10.2.5.3. Plane .............................................................................................................. 216 11.10.3. Instance Transform: Example ............................................................................................. 216 11.11. Clip Plane Command ................................................................................................................. 218 11.11.1. Clip Plane: Geometry ........................................................................................................ 219 11.11.1.1. Definition ................................................................................................................ 219 11.11.1.1.1. Method ........................................................................................................... 219 11.11.1.1.2. Slice Plane ....................................................................................................... 219 11.11.1.2. Flip Normal Check Box ............................................................................................. 219 11.12. Color Map Command ................................................................................................................ 219 11.13. Variable Command .................................................................................................................... 221 11.14. Expression Command ............................................................................................................... 221 11.15. Table Command ........................................................................................................................ 221 11.15.1. Editing in the Table Viewer ................................................................................................ 222 11.15.1.1. Shortcut Menu ......................................................................................................... 222 11.15.1.2. Expressions .............................................................................................................. 224 11.16. Chart Command ....................................................................................................................... 226 11.16.1. Creating a Chart Object .................................................................................................... 227 11.16.1.1. Chart Details: General Tab ......................................................................................... 227 11.16.1.1.1. Type ................................................................................................................ 228 11.16.1.1.2. Display Title: Title ............................................................................................. 228 11.16.1.1.3. Report: Caption ............................................................................................... 228 11.16.1.1.4. Fast Fourier Transform ..................................................................................... 228 xvi Release 18.0 - © SAS IP, Inc. All rights reserved. - Contains proprietary and confidential information of ANSYS, Inc. and its subsidiaries and affiliates. User's Guide 11.16.1.1.4.1. Fast Fourier Transform (FFT) Theory ......................................................... 229 11.16.1.1.4.1.1. Windowing in Fast Fourier Transforms ............................................ 229 11.16.1.1.4.1.2. Using Fast Fourier Transforms ......................................................... 230 11.16.1.1.5. Refresh Settings .............................................................................................. 231 11.16.1.2. Chart Details: Data Series Tab ................................................................................... 231 11.16.1.2.1. Name Controls ................................................................................................ 231 11.16.1.2.2. Data Source .................................................................................................... 232 11.16.1.2.2.1. Data Source File Format .......................................................................... 232 11.16.1.2.3. File Variable Selection ...................................................................................... 233 11.16.1.2.4. Custom Data Selection Controls ....................................................................... 233 11.16.1.2.5. Monitor Variable Selection ............................................................................... 234 11.16.1.3. Chart Details: X Axis Tab ........................................................................................... 234 11.16.1.3.1. X Axis Data Selection ....................................................................................... 234 11.16.1.3.1.1. Specifying an X Function ........................................................................ 235 11.16.1.3.2. Category Divisions .......................................................................................... 236 11.16.1.3.3. Axis Range ...................................................................................................... 236 11.16.1.3.4. Axis Number Formatting ................................................................................. 236 11.16.1.3.5. Axis Labels ...................................................................................................... 237 11.16.1.4. Chart Details: Y Axis Tab ............................................................................................ 237 11.16.1.4.1.Y Axis: Data Selection ....................................................................................... 237 11.16.1.5. Chart Details: Line Display Tab .................................................................................. 240 11.16.1.5.1. Line Type and FFT Line Type Options ............................................................... 240 11.16.1.5.2. Fill Area Controls ............................................................................................. 243 11.16.1.6. Chart Details: Chart Display Tab ................................................................................ 243 11.16.1.6.1. Display Legend Area ........................................................................................ 244 11.16.1.6.2. Sizes Area ........................................................................................................ 244 11.16.1.6.3. Fonts Area ....................................................................................................... 244 11.16.1.6.4. Grid Area ......................................................................................................... 244 11.16.2. Viewing a Chart ................................................................................................................ 244 11.16.3. Example: Charting a Velocity Profile ................................................................................... 245 11.16.4. Example: Comparing Differences Between Two Files .......................................................... 246 11.17. Comment Command ................................................................................................................. 247 11.18. Figure Command ...................................................................................................................... 247 12. CFD-Post Tools Menu ......................................................................................................................... 249 12.1. Timestep Selector ....................................................................................................................... 249 12.1.1. Adding Timesteps .............................................................................................................. 251 12.1.2. Using the Timestep Selector with Transient Blade Row Cases ............................................... 251 12.1.3. Multiple Files ...................................................................................................................... 253 12.2. Animation ................................................................................................................................... 253 12.2.1. Quick Animation ................................................................................................................ 254 12.2.1.1. Animating Planes ....................................................................................................... 254 12.2.1.2. Animating Isosurfaces ................................................................................................ 255 12.2.1.3. Animating Turbo Surfaces .......................................................................................... 255 12.2.1.4. Animating Streamlines and Particle Tracks .................................................................. 255 12.2.1.5. Animating Timesteps ................................................................................................. 255 12.2.1.6. Animating Mesh Deformation Scaling ........................................................................ 255 12.2.2. Timestep Animation ........................................................................................................... 256 12.2.3. Keyframe Animation ........................................................................................................... 257 12.2.3.1. Creating an Animation ............................................................................................... 257 12.2.3.2. Animating Expressions ............................................................................................... 258 12.2.4. Animation Dialog Box ......................................................................................................... 258 12.2.4.1. Animation Options Dialog Box ................................................................................... 259 Release 18.0 - © SAS IP, Inc. All rights reserved. - Contains proprietary and confidential information of ANSYS, Inc. and its subsidiaries and affiliates. xvii User's Guide 12.2.4.1.1. Animation Speed .............................................................................................. 259 12.2.4.1.2. Transient Case ................................................................................................... 260 12.2.4.1.3. Print Options ..................................................................................................... 260 12.2.4.1.3.1. Image Format ........................................................................................... 260 12.2.4.1.3.2. Use Screen Capture .................................................................................. 260 12.2.4.1.3.3. White Background .................................................................................... 260 12.2.4.1.3.4. Enhanced Output (Smooth Edges) ............................................................ 260 12.2.4.1.3.5. Image Size ................................................................................................ 260 12.2.4.1.3.6. Tolerance ................................................................................................. 260 12.2.4.1.4. Advanced Tab ................................................................................................... 260 12.2.4.1.4.1. Save Frames As Image Files ....................................................................... 260 12.2.4.1.4.2. Output To User Directory .......................................................................... 261 12.2.4.1.4.3. Frame Rate ............................................................................................... 261 12.2.4.1.4.4. Quality ..................................................................................................... 261 12.2.4.1.4.5. Don't Encode Last MPEG Frame ................................................................ 261 12.2.4.2. Saving an Animation .................................................................................................. 261 12.2.4.3. Saving the Animation State (*.can file) ........................................................................ 261 12.3. Quick Editor ................................................................................................................................ 262 12.4. Probe .......................................................................................................................................... 262 12.5. Function Calculator ..................................................................................................................... 263 12.5.1. Function Selection .............................................................................................................. 264 12.6. Macro Calculator ......................................................................................................................... 266 12.6.1. Running Macros from the Macro Calculator ......................................................................... 267 12.6.2. Macro Availability ............................................................................................................... 268 12.6.3. Predefined Macros .............................................................................................................. 268 12.6.3.1. Comfort Factors Macro ............................................................................................... 268 12.6.3.2. Cp Polar Plot Macro .................................................................................................... 269 12.6.3.3. Gas Compressor Performance Macro .......................................................................... 270 12.6.3.4. Gas Turbine Performance Macro ................................................................................. 271 12.6.3.5. Liquid Pump Performance Macro ............................................................................... 272 12.6.3.6. Liquid Turbine Performance Macro ............................................................................. 273 12.6.3.7. Fan Noise Macro ........................................................................................................ 274 12.6.3.7.1. Using the Fan Noise Macro ................................................................................ 276 12.6.3.7.1.1. Fan Noise Theory in Brief ........................................................................... 276 12.6.3.7.1.2. Fan Noise Macro Input .............................................................................. 279 12.6.3.7.1.3. Fan Noise Output (Reports) ....................................................................... 279 12.6.3.7.1.4. Fan Noise Examples .................................................................................. 280 12.6.4. User-defined Macros .......................................................................................................... 281 12.6.4.1. Writing a Macro ......................................................................................................... 281 12.6.4.2. Macro GUI Definition ................................................................................................. 283 12.7. Mesh Calculator .......................................................................................................................... 286 12.7.1. Mesh Visualization Advice ................................................................................................... 287 12.8. Case Comparison ........................................................................................................................ 288 12.8.1. Calculating Difference Variables .......................................................................................... 291 12.9. Command Editor ......................................................................................................................... 291 13. Turbo Workspace ............................................................................................................................... 293 13.1. Visual Representation of Initialization Status ................................................................................ 294 13.2. Define/Modify Global Rotation Axis ............................................................................................. 294 13.3. Turbo Initialization ...................................................................................................................... 294 13.3.1. Requirements for Initialization ............................................................................................ 295 13.3.2. Initialize All Components .................................................................................................... 295 13.3.3. Uninitializing Components ................................................................................................. 296 xviii Release 18.0 - © SAS IP, Inc. All rights reserved. - Contains proprietary and confidential information of ANSYS, Inc. and its subsidiaries and affiliates. User's Guide 13.3.4. Individual Component Initialization (Advanced Feature) ...................................................... 296 13.3.5. Details View for Individual Component Initialization ............................................................ 296 13.3.5.1. Definition Tab ............................................................................................................ 296 13.3.5.1.1. Turbo Regions Frame ......................................................................................... 297 13.3.5.1.2. Background Mesh Frame ................................................................................... 297 13.3.5.1.2.1. Purpose of Background Mesh ................................................................... 297 13.3.5.1.2.2. Requirements for Setting Up a Background Mesh ...................................... 297 13.3.5.1.2.3. Types of Background Mesh ....................................................................... 298 13.3.5.1.2.4. Density of the Background Mesh .............................................................. 299 13.3.5.2. Instancing Tab ........................................................................................................... 299 13.4. Turbo View Shortcuts .................................................................................................................. 299 13.5. Turbo Surface .............................................................................................................................. 300 13.5.1. Turbo Surface: Geometry .................................................................................................... 300 13.5.1.1. Domains .................................................................................................................... 301 13.5.1.2. Definition .................................................................................................................. 301 13.5.1.3. Bounds ...................................................................................................................... 302 13.5.1.4. Type .......................................................................................................................... 302 13.5.2. Turbo Surface: Common Tabs .............................................................................................. 302 13.5.2.1. Turbo Surface: Color ................................................................................................... 302 13.5.2.2. Turbo Surface: Render ................................................................................................ 302 13.5.2.3. Turbo Surface: View .................................................................................................... 303 13.6. Turbo Line ................................................................................................................................... 303 13.6.1. Turbo Line: Geometry ......................................................................................................... 303 13.6.2. Turbo Line: Common Tabs ................................................................................................... 304 13.6.2.1. Turbo Line: Color ........................................................................................................ 304 13.6.2.2. Turbo Line: Render ..................................................................................................... 304 13.6.2.3. Turbo Line: View ......................................................................................................... 304 13.7. Turbo Plots .................................................................................................................................. 304 13.7.1. Introduction to Turbo Plots ................................................................................................. 304 13.7.1.1. Show Faces/Show Mesh Lines .................................................................................... 304 13.7.1.2. Graphical Instancing .................................................................................................. 304 13.7.1.3. Turbo Measurements ................................................................................................. 304 13.7.1.3.1. Span ................................................................................................................. 304 13.7.1.3.2. Span Direction .................................................................................................. 305 13.7.1.3.3. Span Normalized ............................................................................................... 305 13.7.1.3.4. Streamwise Location ......................................................................................... 305 13.7.1.3.5. Theta ................................................................................................................ 305 13.7.1.3.6. Advanced: Position of Zero Theta ....................................................................... 305 13.7.2. Initialization Three Views .................................................................................................... 305 13.7.3. 3D View Object ................................................................................................................... 306 13.7.4. Blade-to-Blade Object ........................................................................................................ 306 13.7.4.1. Span .......................................................................................................................... 306 13.7.4.2. Angular Shift ............................................................................................................. 307 13.7.4.3. Plot Type ................................................................................................................... 307 13.7.4.3.1. Color ................................................................................................................. 307 13.7.4.3.2. Contour ............................................................................................................ 307 13.7.4.3.3. Vector ............................................................................................................... 307 13.7.4.3.4. Stream .............................................................................................................. 307 13.7.5. Meridional Object .............................................................................................................. 307 13.7.6.Turbo Charts ....................................................................................................................... 308 13.7.6.1. Blade Loading Turbo Charts ....................................................................................... 308 13.7.6.2. Circumferential Turbo Charts ...................................................................................... 308 Release 18.0 - © SAS IP, Inc. All rights reserved. - Contains proprietary and confidential information of ANSYS, Inc. and its subsidiaries and affiliates. xix User's Guide 13.7.6.3. Hub to Shroud Turbo Charts ....................................................................................... 309 13.7.6.3.1. Single Line vs. Two Lines .................................................................................... 309 13.7.6.3.2. Display .............................................................................................................. 309 13.7.6.3.3. Mode ................................................................................................................ 309 13.7.6.3.4. Point Type ......................................................................................................... 310 13.7.6.3.5. Theta ................................................................................................................ 311 13.7.6.3.6. Samples ............................................................................................................ 311 13.7.6.3.7. Streamwise ....................................................................................................... 311 13.7.6.3.8. Distribution ...................................................................................................... 311 13.7.6.3.9. X/Y Variable ...................................................................................................... 314 13.7.6.3.10. Circumferential Averaging by Length: Hub to Shroud Turbo Chart .................... 315 13.7.6.3.11. Circumferential Averaging by Area: Hub to Shroud Turbo Chart ........................ 315 13.7.6.3.12. Circumferential Averaging by Mass Flow: Hub to Shroud Turbo Chart ............... 315 13.7.6.3.13. Linear BA Streamwise Location Coordinates ..................................................... 315 13.7.6.3.14. BA Streamwise Location Coordinates ............................................................... 316 13.7.6.4. Inlet to Outlet Turbo Charts ........................................................................................ 316 13.7.6.4.1. Circumferential Averaging by Length: Inlet to Outlet Turbo Chart ....................... 317 13.7.6.4.2. Circumferential Averaging by Area or Mass: Inlet to Outlet Turbo Chart ............... 317 13.8. Turbo Macros .............................................................................................................................. 317 13.9. Calculate Velocity Components ................................................................................................... 318 13.9.1. Calculating Cylindrical Velocity Components for Non-turbo Cases ....................................... 324 14. CFX Command Language (CCL) in CFD-Post ..................................................................................... 327 14.1. Object Creation and Deletion ...................................................................................................... 327 15. CFX Expression Language (CEL) in CFD-Post .................................................................................... 329 15.1. Variables Created by CFD-Post ..................................................................................................... 330 16. Command Actions ............................................................................................................................. 331 16.1. Overview of Command Actions ................................................................................................... 331 16.2. File Operations from the Command Editor Dialog Box .................................................................. 332 16.2.1. Loading a Results File ......................................................................................................... 332 16.2.1.1. load Command Examples .......................................................................................... 332 16.2.2. Reading Session Files .......................................................................................................... 333 16.2.2.1. readsession Command Examples ............................................................................... 333 16.2.3. Saving State Files ................................................................................................................ 333 16.2.3.1. savestate Command Examples ................................................................................... 334 16.2.4. Reading State Files ............................................................................................................. 334 16.2.4.1. readstate Option Actions ........................................................................................... 335 16.2.4.2. readstate Command Examples ................................................................................... 336 16.2.5. Solution Monitoring ........................................................................................................... 337 16.2.6. Creating a Hardcopy ........................................................................................................... 337 16.2.7. Importing External File Formats .......................................................................................... 337 16.2.8. Exporting Data ................................................................................................................... 338 16.2.9. Controlling the Viewer ........................................................................................................ 338 16.3. Quantitative Calculations in the Command Editor Dialog Box ....................................................... 339 16.4. Other Commands ....................................................................................................................... 339 16.4.1. Deleting Objects ................................................................................................................ 340 16.4.2. Viewing a Chart .................................................................................................................. 340 16.4.3. Turbo Post CCL Command Actions ...................................................................................... 340 16.4.3.1. Calculating Velocity Components ............................................................................... 340 16.4.3.2. Initializing all Turbo Components ............................................................................... 340 17. Line Interface Mode .......................................................................................................................... 341 17.1. Features Available in Line Interface Mode .................................................................................... 342 18. Fluent Field Variables Listed by Category ......................................................................................... 343 xx Release 18.0 - © SAS IP, Inc. All rights reserved. - Contains proprietary and confidential information of ANSYS, Inc. and its subsidiaries and affiliates. Preface This preface discusses how to use this manual: • About this Manual (p. xxi) • Document Conventions (p. xxii) how to access the online help system: • Accessing Help (p. xxiv) and how to obtain support for your software: • Contact Information (p. xxiv) 1. About this Manual This manual contain the following chapters: • Overview of CFD-Post (p. 1) describes CFD-Post functionality and advanced features. • Starting CFD-Post (p. 3) describes how to start CFD-Post and the environment variables that affect how CFD-Post operates. • CFD-Post Graphical Interface (p. 13) describes the CFD-Post interface. • CFD-Post 3D Viewer (p. 75) describes how to use the CFD-Post 3D Viewer. • CFD-Post Workflow (p. 87) describes common ways to use CFD-Post. • CFD-Post File Menu (p. 91) describes the functionality available from the File menu and the file types that CFD-Post supports. • CFD-Post Edit Menu and Options (Preferences) (p. 135) describes the functionality available from the Edit menu, such as customizing CFD-Post by setting your preferences on the Options dialog box. • CFD-Post Session Menu (p. 145) describes how to record and replay session files. (Session files contain a record of the commands issued during a CFD-Post session.) • CFD-Post Insert Menu (p. 147) describes how to create new objects (such as locators, tables, charts, and so on), variables, and expressions by using the Insert menu. • CFD-Post Tools Menu (p. 249) describes how to use the CFD-Post Tools menu, which offers access to quantitative analysis utilities, the animation editor and the timestep selector. • Turbo Workspace (p. 293) describes how to use the CFD-Post Turbo workspace, which improves and speeds up post-processing for turbomachinery simulations. • CFX Command Language (CCL) in CFD-Post (p. 327) describes how to use the CFX Command Language (CCL) and the CFX Expression Language (CEL). • CFX Expression Language (CEL) describes the CFX Expression Language (CEL) in detail. Release 18.0 - © SAS IP, Inc. All rights reserved. - Contains proprietary and confidential information of ANSYS, Inc. and its subsidiaries and affiliates. xxi Preface • Line Interface Mode describes running CFD-Post in line-interface mode (that is, without using a user interface, but with a viewer that shows objects you create on the command line) and in batch mode (where a viewer is not provided and you cannot enter commands at a command prompt). • Fluent Field Variables Listed by Category describes how to convert variable names in a Fluent file to CFX variable names for use in CFD-Post. 2. Document Conventions This section describes the conventions used in this document to distinguish between text, filenames, system messages, and input that you need to type. File and Directory Names Filenames and directory names appear in a plain fixed-width font (for example, /usr/lib). On Linux, directory names are separated by forward slashes (/), but on Windows, backslashes are used (\). For example, a directory name on Linux might be /CFX/bin whereas on a Windows system, the same directory would be named \CFX\bin. User Input Input to be typed verbatim is shown using the following convention: mkdir /usr/local/cfx Input Substitution Input substitution is shown using the following convention: cfx5post -batch <batch_file> you should actually type cfx5post -batch and substitute a batch-file name for <batch_file>. Optional Arguments Optional arguments are shown using square brackets: cfx5export -cgns [-verbose] <file> Here the argument -verbose is optional, but you must specify a suitable filename. Long Commands Commands that are too long to display on a printed page are shown with “\” characters at the ends of intermediate lines: cfx5export -cgns [-boundary] [-corrected] [-C] \ [-domain <number>] [-geometry] [-help] [-name <file>] \ [-summary] [-timestep <number>] [-user <level>] [-norotate] \ [-boundaries-as-nodes|-boundaries-as-faces] [-verbose] <file> On a Linux system, you may type the “\” characters, pressing Enter after each. However, on a Windows machine you must enter the whole command without the “\” characters; continue typing if the command is too long to fit in the command prompt window and press Enter only at the end of the complete command. <CFDPOSTROOT> The installation directory for CFD-Post, which differs depending on whether it installed with ANSYS CFX. The default installation directory for CFD-Post without ANSYS CFX is: C:\Program Files\ANSYS Inc\v180\CFD-Post xxii Release 18.0 - © SAS IP, Inc. All rights reserved. - Contains proprietary and confidential information of ANSYS, Inc. and its subsidiaries and affiliates. Document Conventions Operating System Names When we refer to objects that depend on the type of system being used, we will use one of the following symbols in the text: <os> refers to the short form of the name that CFX uses to identify the operating system in question. <os> will generally be used for directory names where the contents of the directory depend on the operating system but do not depend on the release of the operating system or on the processor type. Wherever you see <os> in the text you should substitute with the operating system name. The correct value can be determined by running: <CFDPOSTROOT>/bin/cfx5info -os <arch> refers to the long form of the name that CFX uses to identify the system architecture in question. <arch> will generally be used for directory names where the contents of the directory depend on the operating system and on the release of the operating system or the processor type. Wherever you see <arch> in the text you should substitute the appropriate value for your system, which can be determined by running the command: <CFDPOSTROOT>/bin/cfx5info -arch 2.1. Spelling Conventions ANSYS CFX documentation uses American spelling: • atomization rather than atomisation • color rather than colour • customization rather than customisation • discretization rather than discretisation • initialization rather than initialisation • meter rather than metre • normalization rather than normalisation • vapor rather than vapour • vaporization rather than vaporisation When searching, use American spellings: For: Search for: Colour Map Color Map (or try Color Map Command (p. 219)) Colour Mode Color Mode (or try Color Mode (p. 192)) Colour Scale Color Scale (or try Color Scale (p. 20)) Colour Tab Color Tab (or try Color Tab (p. 19)) Turbo Initialisation Turbo Initialization (or try Turbo Initialization (p. 294)) Auto-initialise Auto-initialize (or try Requirements for Initialization (p. 295)) Uninitialise Uninitialize (or try Uninitializing Components (p. 296)) Release 18.0 - © SAS IP, Inc. All rights reserved. - Contains proprietary and confidential information of ANSYS, Inc. and its subsidiaries and affiliates. xxiii Preface For: Search for: Initialise All Components Initialize All Components (or try Initialize All Components (p. 295)) Undefined Colour Undefined Color (or try Undefined Color (p. 21)) Synchronise Camera Synchronize Camera (or try Case Comparison (p. 288)) 3. Accessing Help You can access the ANSYS CFX help in the following ways: • Select the appropriate command from the Help menu of the ANSYS CFX Launcher or CFX-Pre, CFX-Solver Manager, or CFD-Post. The help will open in the ANSYS Help Viewer. • Click a feature of the ANSYS CFX interface to make it active and, with the mouse pointer over the feature, press the F1 key for context-sensitive help (that is, the help opens at the appropriate page for the feature under the mouse pointer). Not every area of the interface supports context-sensitive help. • To access documentation files on the ANSYS Customer Portal, go to http://support.ansys.com/documentation. PDF help is available in the ANSYS Customer Portal (support.ansys.com/docdownloads). For information on using the ANSYS Help Viewer, see Using Help in the Using Help. For further information about tutorials and documentation on the ANSYS Customer Portal, go to http:// support.ansys.com/docinfo. The following table lists the PDF files for ANSYS CFD-Post: Book Description PDF Name Tutorials A set of tutorials that demonstrate the workflow cfd_posttutr.pdf ANSYS CFD-Post User’s Guide How to post-process a results file cfd_post.pdf Reference Guides Best-practices guides and complete details for APIs, CFX Command Language, CFX Expression Language, functions, and variables cfx_ref.pdf 4. Contact Information Technical Support for ANSYS, Inc. products is provided either by ANSYS, Inc. directly or by one of our certified ANSYS Support Providers. Please check with the ANSYS Support Coordinator (ASC) at your company to determine who provides support for your company, or go to www.ansys.com and select Contacts> Contacts and Locations. If your support is provided by ANSYS, Inc. directly, Technical Support can be accessed quickly and efficiently from the ANSYS Customer Portal, which is available from the ANSYS Website (www.ansys.com) under Support > Customer Portal. The direct URL is: support.ansys.com. One of the many useful features of the Customer Portal is the Knowledge Resources Search, which can be found on the Home page of the Customer Portal. To use this feature, enter relevant text (error message, etc.) in the Knowledge Resources Search box and click the magnifying glass icon. These xxiv Release 18.0 - © SAS IP, Inc. All rights reserved. - Contains proprietary and confidential information of ANSYS, Inc. and its subsidiaries and affiliates. Contact Information Knowledge Resources provide solutions and guidance on how to resolve installation and licensing issues quickly. NORTH AMERICA All ANSYS Products except Esterel, Apache and Reaction Design products Web: Go to the ANSYS Customer Portal (http://support.ansys.com) and select the appropriate option. Toll-Free Telephone: 1.800.711.7199 (Please have your Customer or Contact ID ready.) Support for University customers is provided only through the ANSYS Customer Portal. GERMANY ANSYS Mechanical Products Telephone: +49 (0) 8092 7005-55 (CADFEM) Email: [email protected] All ANSYS Products Web: Go to the ANSYS Customer Portal (http://support.ansys.com) and select the appropriate option. National Toll-Free Telephone: (Please have your Customer or Contact ID ready.) German language: 0800 181 8499 English language: 0800 181 1565 Austria: 0800 297 835 Switzerland: 0800 564 318 International Telephone: (Please have your Customer or Contact ID ready.) German language: +49 6151 152 9981 English language: +49 6151 152 9982 Email: [email protected] UNITED KINGDOM All ANSYS Products Web: Go to the ANSYS Customer Portal (http://support.ansys.com) and select the appropriate option. Telephone: Please have your Customer or Contact ID ready. UK: 0800 048 0462 Republic of Ireland: 1800 065 6642 Outside UK: +44 1235 420130 Email: [email protected] Support for University customers is provided only through the ANSYS Customer Portal. JAPAN CFX and Mechanical Products Telephone: +81-3-5324-7305 Email: Mechanical: [email protected] Fluent: [email protected]; Release 18.0 - © SAS IP, Inc. All rights reserved. - Contains proprietary and confidential information of ANSYS, Inc. and its subsidiaries and affiliates. xxv Preface CFX: [email protected]; Polyflow: [email protected]; Icepak Telephone: +81-3-5324-7444 Email: [email protected] Licensing and Installation Email: [email protected] INDIA All ANSYS Products Web: Go to the ANSYS Customer Portal (http://support.ansys.com) and select the appropriate option. Telephone: +91 1 800 209 3475 (toll free) or +91 20 6654 3000 (toll) (Please have your Customer or Contact ID ready.) FRANCE All ANSYS Products Web: Go to the ANSYS Customer Portal (http://support.ansys.com) and select the appropriate option. Toll-Free Telephone: +33 (0) 800 919 225 Toll Number: +33 (0) 170 489 087 (Please have your Customer or Contact ID ready.) Email: [email protected] Support for University customers is provided only through the ANSYS Customer Portal. BELGIUM All ANSYS Products Web: Go to the ANSYS Customer Portal (http://support.ansys.com) and select the appropriate option. Toll-Free Telephone: (0) 800 777 83 Toll Number: +32 2 620 0152 (Please have your Customer or Contact ID ready.) Email: [email protected] Support for University customers is provided only through the ANSYS Customer Portal. SWEDEN All ANSYS Products Web: Go to the ANSYS Customer Portal (http://support.ansys.com) and select the appropriate option. Telephone: +46 (0) 10 516 49 00 Email: [email protected] Support for University customers is provided only through the ANSYS Customer Portal. SPAIN and PORTUGAL All ANSYS Products Web: Go to the ANSYS Customer Portal (http://support.ansys.com) and select the appropriate option. xxvi Release 18.0 - © SAS IP, Inc. All rights reserved. - Contains proprietary and confidential information of ANSYS, Inc. and its subsidiaries and affiliates. Contact Information Spain: Toll-Free Telephone: 900 933 407 Toll Number: +34 9178 78350 (Please have your Customer or Contact ID ready.) Portugal: Toll-Free Telephone: 800 880 513 (Portugal) Email: [email protected], [email protected] Support for University customers is provided only through the ANSYS Customer Portal. ITALY All ANSYS Products Web: Go to the ANSYS Customer Portal (http://support.ansys.com) and select the appropriate option. Toll-Free Telephone: 800 789 531 Toll Number: +39 02 00621386 (Please have your Customer or Contact ID ready.) Email: [email protected] Support for University customers is provided only through the ANSYS Customer Portal. TAIWAN, REPUBLIC OF CHINA Telephone: 866 22725 5828 K0REA Telephone: 82-2-3441-5000 CHINA Toll-Free Telephone: 400 819 8999 Toll Number: +86 10 82861715 Release 18.0 - © SAS IP, Inc. All rights reserved. - Contains proprietary and confidential information of ANSYS, Inc. and its subsidiaries and affiliates. xxvii xxviii Release 18.0 - © SAS IP, Inc. All rights reserved. - Contains proprietary and confidential information of ANSYS, Inc. and its subsidiaries and affiliates. Chapter 1: Overview of CFD-Post CFD-Post is a flexible, state-of-the-art postprocessor. It is designed to enable easy visualization and quantitative analysis of the results of CFD simulations. This chapter describes: 1.1. CFD-Post Features and Functionality 1.2. 3Dconnexion Product Support 1.3. Advanced Features 1.4. Next Steps... 1.1. CFD-Post Features and Functionality CFD-Post has the following features: • A graphical user interface that includes a viewer pane in which all graphical output from CFD-Post is plotted. For details, see CFD-Post Graphical Interface (p. 13) and CFD-Post 3D Viewer (p. 75). • Support for a variety of graphical and geometric objects used to create postprocessing plots, to visualize the mesh, and to define locations for quantitative calculation. For details, see CFD-Post Insert Menu (p. 147). You can perform a variety of exact quantitative calculations over objects; for details, see Quantitative Calculations in the Command Editor Dialog Box. • Scalar and vector user-defined variables. • Variable freezing (for comparison with other files). • Postprocessing capability for turbomachinery applications. For details, see Turbo Workspace (p. 293). • Standard interactive viewer controls (rotate, zoom, pan, zoom box), multiple viewports, stored views/figures. • Extensive reports, including charting (XY, time plots). For details, see Report (p. 33). CFD-Post includes the following functionality: • Reads CFX-Solver results files (*.res), CFX-Solver input files (*.def), CFX-Mesh files (*.gtm), CFX-Solver Backup results files (*.bak), CFX-Solver Error results files (*.res, *.err), ANSYS files (*.rst, *.rth, *.rmg, *.inn), ANSYS Meshing files (*.cmdb, *.dsdb), CFX-4 dump files (*.d*mp*), CFX-TASCflow files (*.lun, *.grd, *.rso), CGNS files (*.cgns, *.cgs), and Fluent files (*.cas, *.dat, *.msh, *.cdat). The supported file types are described in File Types Used and Produced by CFD-Post (p. 115). Note CFX-Solver results files are necessary to access some of the quantitative functionality that CFD-Post can provide. Release 18.0 - © SAS IP, Inc. All rights reserved. - Contains proprietary and confidential information of ANSYS, Inc. and its subsidiaries and affiliates. 1 Overview of CFD-Post • Supports transient data, including moving mesh. Node locations are repositioned based on the position for the current timestep. • Imports/exports ANSYS data, generic data, and generic geometry. • Supports macros through an embedded user interface (see Macro Calculator (p. 266)). • Outputs to PostScript, JPEG, PNG, various bitmap formats, and VRM, as well as animation (keyframe) and MPEG file output. For details, see Quick Animation (p. 254). 1.2. 3Dconnexion Product Support See ANSYS.com > Support > Platform Support for a complete list of 3Dconnexion products certified with the current release of ANSYS applications. Note Note: The 3D viewer in CFX/CFD-Post/TurboGrid does not support the buttons of a 3Dconnexion device. However it might be possible to use the software provided with the device to configure the buttons so that they send key sequences that trigger 3D viewer actions. 1.3. Advanced Features CFD-Post also contains advanced features: CFX Command Language (CCL) CCL is the internal command language used within CFD-Post. CCL is used to create objects or perform actions. CFD-Post enables command line, session file, or state file input through the CFX Command Language (CCL). For details, see CFX Command Language (CCL) in CFD-Post (p. 327). CFX Expression Language (CEL) CEL is a powerful expression language used to create user-defined variables, expressions, and so on. For details, see CFX Expression Language (CEL). Power Syntax Power Syntax provides integration of the Perl programming language with CCL to enable the creation of advanced subroutines. For details, see Power Syntax in ANSYS CFX. Batch Mode CFD-Post can be run in batch mode (often using a session file as the basis for a series of actions that will be executed). For details, see Running in Batch Mode (p. 9). 1.4. Next Steps... Now that you have an overview of the capabilities of CFD-Post, you may want to explore: • Starting CFD-Post (p. 3) • CFD-Post Graphical Interface (p. 13). 2 Release 18.0 - © SAS IP, Inc. All rights reserved. - Contains proprietary and confidential information of ANSYS, Inc. and its subsidiaries and affiliates. Chapter 2: Starting CFD-Post This chapter describes how to start CFD-Post and the environment variables that affect how CFD-Post operates: 2.1. Starting CFD-Post with the ANSYS CFX Launcher 2.2. Starting CFD-Post from the Command Line 2.3. Setting CFD-Post Operation Through Environment Variables 2.4. Running in Batch Mode Note You can also start CFD-Post from other ANSYS products; for details, refer to the documentation that comes with those products. 2.1. Starting CFD-Post with the ANSYS CFX Launcher CFD-Post is installed with the ANSYS CFX Launcher, which makes it easy to run CFD-Post. The launcher enables you to: • Set the working directory for your project. • Launch CFD-Post and, if available, other ANSYS products. • Access various other tools, including a command window that enables you to run ANSYS CFX utilities without having to type the path to the executable. • Access the online help and other useful information. • Customize the behavior of the launcher to start your own applications. You can run the launcher in any of the following ways: • On Windows: – From the Start menu, select All Programs > ANSYS 18.0 > Fluid Dynamics > CFX 18.0. – In a DOS window that has its path set up correctly to run ANSYS CFX, enter: cfx5 If the path has not been set, you need to type the full path to the cfx5 command; typically this is: C:\Program Files\ANSYS Inc\v180\CFX\bin\cfx5.exe • On Linux, open a terminal window that has its path set up to run ANSYS CFX and enter: cfx5 If the path has not been set, you need to type the full path to the cfx5 command; typically this is: /usr/ansys_inc/v180/CFX/bin/cfx5.exe Release 18.0 - © SAS IP, Inc. All rights reserved. - Contains proprietary and confidential information of ANSYS, Inc. and its subsidiaries and affiliates. 3 Starting CFD-Post When the launcher starts, set your working directory and click the CFD-Post icon. Note The launcher automatically searches for CFD-Post and other ANSYS products, including the license manager. 2.1.1. Valid Syntax in CFD-Post Valid Syntax for Named Objects The names of objects must be no more than 80 characters in length. Any of the following characters are allowed to name new objects: A-Z a-z 0-9 <space> (however, the first character must be A-Z or a-z). Multiple spaces are treated as single space characters, and spaces at the end of a name are ignored. In general, object names must be unique within the physics setup. Valid Decimal Separator In ANSYS CFD-Post, only a period is allowed to be used as a decimal delimiter in fields that accept floatingpoint input. Depending on your system configuration, fields that accept numeric input will either accept a comma but return an error, or not accept a comma at all. ANSYS Workbench accepts commas as decimal delimiters, but translates these to periods when passing data to CFD-Post. Note CFD-Post will not function correctly on a Linux system with the environment variable "LC_ALL" set to a locale which uses a comma delimiter. The environment variable "LANG" can usually be used to set the locale instead. Valid Network Path UNC paths are not supported in CFD-Post. You should use drive letters when opening CFD-Post over a network installation. 2.2. Starting CFD-Post from the Command Line You may want to start CFD-Post from the command line rather than by clicking the appropriate button on the ANSYS CFX Launcher for the following reasons: • You may want to specify certain command-line arguments so that CFD-Post starts up in a particular configuration. For details, see Optional Command Line Arguments (p. 5). • CFX contains some utilities (for example, a parameter editor) that can be run only from the command line. • If you are having problems with CFD-Post, you may be able to get a more detailed error message by starting it from the command line than you would get if you started it from the launcher. When you start CFD-Post from the command line, any error messages produced are written to the command-line window. To start CFD-Post from the command line, enter: Windows <CFDPOSTROOT>\bin\cfdpost Linux <CFDPOSTROOT>/bin/cfdpost 4 Release 18.0 - © SAS IP, Inc. All rights reserved. - Contains proprietary and confidential information of ANSYS, Inc. and its subsidiaries and affiliates. Starting CFD-Post from the Command Line 2.2.1. Optional Command Line Arguments The table that follows summarizes the most common of the optional command line arguments: Argument Description -batch <file name.cse> [<results file 1>] [<results file 2> ...] Starts CFD-Post in batch mode, running the session file you enter as an argument. -gui Starts CFD-Post in graphical user interface (GUI) mode (the default). -line Starts CFD-Post in line interface (CFD-Post command line) mode. This interface will start a command line prompt where you can type CCL commands. Typically you would create a session file using the user interface mode, then make modifications to that file as required. To start a CCL section, type “e”. When done typing CCL commands, type “.e” to process the CCL. The ability to write and execute CCL is also available in user interface mode through the Command Editor. For details, see Overview of Command Actions. -remote <host> -port <number> -viewerport <number> -remote specifies a remote host to run on. -port specifies the port number for user interface-engine communication. -viewerport specifies the port for the viewer. This option also requires the host machine to be running CFD-Post with the -server option. -report <tem plate> [-name <report name>] [-outdir <dir name>] [<res ults file 1>] [<results file 2> ...] Starts CFD-Post in batch mode, loads the results files, then produces a report and exits. Here, <template> may be one of the following: • The word “auto”. If you use the word “auto” for a template, then CFD-Post will attempt to find the most suitable built-in template. • The name of a registered template, wrapped in quotes. Register a template by running CFD-Post in user interface mode. For details, see Report Templates (p. 37). • The name of a state or session file. If you provide a state file as a template, the results file indicated in the state file, if there is one, will be used when no results file name is provided on the command line. -graphics For Linux only: specify the graphics system (options are ogl and mesa). Alternative form: -gr Release 18.0 - © SAS IP, Inc. All rights reserved. - Contains proprietary and confidential information of ANSYS, Inc. and its subsidiaries and affiliates. 5 Starting CFD-Post Argument Description -local-root <path> Specify the file path of the CFD-Post installation. -t <file.cst> Start CFD-Post and load the state file <file.cst>. Alternative form: -state <file.cst> -results <file.res> Start CFD-Post and load the results file <file.res>. Alternative form:-res <file.res> -monitor <file.dir> Start CFD-Post and begin monitoring the solution in progress. -multiconfig single|separ ate|last Select a multi-configuration load option to control how you load a multi-configuration (.mres) file or a results file (.res) that contains a run history (that is, a file that was produced from a definition file that had its initial values specified from a results file from a previous run and saved to the results file that you are loading). Choose: Alternative form:-m single|separ ate|last • Single Case to load all configurations of a multi-configuration run as a single case, or all of the results history from a results file that contains a run history. In either case, only one set of results will appear in the viewer, but you can use the timestep selector to move between results. This option is not fully supported. • Separate Cases to load all configurations from a multi-configuration run into separate cases. If a results file with run history is loaded, CFD-Post loads the results from this file and the results for any results file in its run history as separate cases. Each result appears as a separate entry in the tree. • Last Case to load only the last configuration of a multi-configuration results file, or only the last results from a results file that contains a run history. -s <file.cse> Start CFD-Post and load the session file <file.cse>. Alternative form:-session <file.cse> -v Display a summary of the currently set environment variables. Alternative form:-verbose -h Display a full list of all the possible arguments with short descriptions. Alternative form:-help 6 Release 18.0 - © SAS IP, Inc. All rights reserved. - Contains proprietary and confidential information of ANSYS, Inc. and its subsidiaries and affiliates. Setting CFD-Post Operation Through Environment Variables 2.3. Setting CFD-Post Operation Through Environment Variables There are a number of environment variables that can be used to change how CFD-Post behaves: Environment Variable Description/Usage CFX POST_USER_MAC ROS Allows user-defined macros to load at start-up. CFXPOST_USER_MACROS='macro1, macro2, ' If the macros contain user interface commands, the appropriate panels will be added to the Macro Evaluator user interface. Example: CFXPOST_USER_MACROS='myMacro1.cse, /home/bob/mac ros/myMacro3.cse' CFX Enables adjusting the zero-theta location in single-domain cases. POST_ZERO_THETA Linux: CFXPOST_ZERO_THETA='x,y,z' Windows: CFXPOST_ZERO_THETA=x,y,z (where x,y,z is a point not on the rotation axis) This will be used in turbo cases to determine at which position the Theta variable will be equal to zero. By default, CFD-Post will set Theta such that the Theta values in the first encountered domain range from zero to some positive value. Example for Linux: CFXPOST_ZERO_THETA='1,0,0.5' Example for Windows (no quotes): CFXPOST_ZERO_THETA=1,0,0.5 CFX_USER_IM AGE_DATA Enables you to display a custom logo image in the viewer. CFX_USER_IMAGE_DATA='filepath xLoc yLoc xAttach yAttach scale alphaR alphaG alphaB transparency' filepath: path to the image file Only ppm, png, jpeg, and 24-bit bmp files are currently supported. xLoc, yLoc: horizontal and vertical location of the image in the viewer (0-1) xAttach: left, center, right or none. If set to none, xLoc is used. yAttach: top, center, bottom or none. Release 18.0 - © SAS IP, Inc. All rights reserved. - Contains proprietary and confidential information of ANSYS, Inc. and its subsidiaries and affiliates. 7 Starting CFD-Post Environment Variable Description/Usage If set to none, yLoc is used. scale: image size relative to viewer size (0-1) If set to 0, original pixels are shown regardless of the viewer size. alphaR, alphaG, alphaB: red/green/blue components (normalized to 0-255) of alpha (the color that will represent 100% transparency) transparency: overall bitmap transparency (0-1) Example: To display image myImage.ppm in the right-bottom corner, occupying 12% of the viewer size, making the pure green color represent 100% transparent, and setting the overall transparency to 60%, use: CFX_USER_IMAGE_DATA= '/logos/myImage.ppm 0 0 right bottom 0.12 0 255 0 0.6' VIEW ER_EYE_POINT Allows placing the viewer camera to left/right eye position. It can be used for composing stereo images and movies VIEWER_EYE_POINT='cameraZ eyeDist mode' cameraZ: Z location of the camera (must be less than –1.0; –5.0 is optimum) Smaller numbers bring the camera closer to the scene (and also widen the camera angle), larger numbers move it further. eyeDist: distance between the eyes (0.1 is optimum) mode: 0 = normal, 1 = left eye, 2 = right eye, 3 = left/right eye (two viewports), 4 = right/left (two viewports), 5 = stereo Example: VIEWER_EYE_POINT='–5.0 0.1 0' CFX_BACK GROUND_RO TATE Applicable to spherical backgrounds only. CFX_BACKGROUND_ROTATE='x y z angle' x,y,z: specifies a direction vector (in the global coordinate system) about which to apply a rotation to the background image angle: specifies the rotation angle, in degrees, of the background image The rotation angle is clockwise looking in the direction of the specified direction vector. Example: 8 Release 18.0 - © SAS IP, Inc. All rights reserved. - Contains proprietary and confidential information of ANSYS, Inc. and its subsidiaries and affiliates. Running in Batch Mode Environment Variable Description/Usage If you start CFD-Post with the mountain scenery background, the background will appear upright when the Y axis is “up”. You may find that the geometry of your CFD mesh has its “top” side pointing in the X axis direction. You can rotate the background image so that it appears upright when the X axis is “up” by rotating the image about the Z axis by -90 degrees, as follows: CFX_BACKGROUND_ROTATE='0 0 1 -90' 2.4. Running in Batch Mode All of the functionality of CFD-Post can be accessed when running in batch mode. When running in batch mode, a Viewer is not provided and you cannot enter commands at a command prompt. Instead, commands are issued via a CFD-Post session file (*.cse), the name of which is specified when executing the command to start batch mode. The session file can be created using a text editor, or, more easily, by recording a session while running in line interface or user interface mode. You can leave a session file recording while you quit from user interface or line interface mode to write the >quit command to a session file. Alternatively, you can use a text editor to add this command to the end of the session file. When launching CFD-Post on a remote Linux machine (though X, Exceed, and so on), the DISPLAY variable must be set to a valid X display before running in batch mode. The display will typically be your local Windows, or Linux machine. The remote machine must have permission to connect to the display (for example, by use of the xhost command if the X display is on a Linux machine). To run in batch mode, execute one of the following commands at the command prompt: Windows <CFDPOSTROOT>\bin\cfdpost -batch <filename.cse> Linux <CFDPOSTROOT>/bin/cfdpost -batch <filename.cse> You can include the name of a results file in your session file, which is described in the example below. However, you can also pass the name of a results file and a session to CFD-Post from the command line. This allows you to apply a generic session file to a series of different results files. To launch CFDPost in batch file mode, load a results file and execute the statements in a session file using one of the following commands: Windows <CFDPOSTROOT>\bin\cfdpost -batch <filename.cse> <filename.res> Linux <CFDPOSTROOT>/bin/cfdpost -batch <filename.cse> <filename.res> To load multiple files, you may list the filenames at the end. For example, fluid.res solid.rst fluid1.res 2.4.1. Example: Pressure Calculation on Multiple Files using Batch Mode This example calculates the value of pressure at a point in each of three results files. The purpose of this example is for demonstration only. You will deal with only three results files in this case, and it would be faster to produce the output by using the graphical user interface. However, these features can be useful in situations where a large number of results files need to be processed at once. Release 18.0 - © SAS IP, Inc. All rights reserved. - Contains proprietary and confidential information of ANSYS, Inc. and its subsidiaries and affiliates. 9 Starting CFD-Post In order to carry out this procedure, you will make use of session files, power syntax and the Command Editor dialog box. You could use the results from any file by making the appropriate substitutions in the following example. 1. Place three results files (<resfile1>, <resfile2>, <resfile3>) in your working directory. For this example, in all three results files the location 0, 0, 0 must be in the solution domain. 2. Create a session file based on a results file. a. Start CFD-Post and select File > Load Results. Select the results file and click Open. b. Select Session > New Session from the main menu. For details, see New Session Command (p. 145). c. Enter batchtest.cse as the session file name and click Save. d. Select Session > Start Recording from the main menu to begin recording the session file commands. e. Select Insert > Location > Point and accept the default name Point 1. f. Click Apply to create the point at location 0, 0, 0. You will now use Power Syntax to find the value of pressure at Point 1, and print it to the command line. In addition to printing the value of pressure, it would be useful to know the name of the results file. You will make use of the DATA READER object to find the name of the current results file. g. Select Tools > Command Editor. h. Enter the following into the command window: ! $filePath = getValue("DATA READER","Current Results File"); ! $pressureVal = probe("Pressure","Point 1"); ! print "\nFor $filePath, Pressure at Point 1 is $pressureVal\n"; Note If you copy the text above into the Command Editor, ensure that the exclamation points are at the beginning of lines. i. Click Process to process the commands. j. Check the terminal window to make sure the command worked as desired. k. Select Session > Stop Recording from the main menu to stop recording the session file. 3. This completes the first part of the example. You may want to close down CFD-Post at this time. 4. You can now run the session file on any number of results files using the following command: <CFDPOSTROOT>/bin/cfdpost -batch batchtest.cse <resfile> where <resfile> is the name of your results file. 10 Release 18.0 - © SAS IP, Inc. All rights reserved. - Contains proprietary and confidential information of ANSYS, Inc. and its subsidiaries and affiliates. Running in Batch Mode To load multiple files, you can list the filenames at the end of the command. For example: cfdpost -batch batchtest.cse <resfile1> <resfile2> <resfile3> For a very large number of results files, a simple script can be used to pass filenames as command line arguments. As an example, this C shell script would pass arguments as results file names to the CFDPost command line: #!/bin/csh foreach file ($argv) <CFDPOSTROOT>/cfdpost -batch batchtest.cse $file end Release 18.0 - © SAS IP, Inc. All rights reserved. - Contains proprietary and confidential information of ANSYS, Inc. and its subsidiaries and affiliates. 11 12 Release 18.0 - © SAS IP, Inc. All rights reserved. - Contains proprietary and confidential information of ANSYS, Inc. and its subsidiaries and affiliates. Chapter 3: CFD-Post Graphical Interface The CFD-Post interface contains the following areas: the menu bar, the toolbar, the workspace area, and the viewer area. Figure 3.1: Sample CFD-Post Interface When CFD-Post starts, the Outline workspace area and the 3D Viewer are displayed. The top area of the Outline workspace is the tree view and the bottom area is the details view (the details view is populated only after you edit an item, as described in Details Views (p. 16)). The viewer displays an outline of the geometry and other graphic objects. In addition to the mouse, you can use icons from the viewer toolbar (along the top of the viewer) to manipulate the view. Release 18.0 - © SAS IP, Inc. All rights reserved. - Contains proprietary and confidential information of ANSYS, Inc. and its subsidiaries and affiliates. 13 CFD-Post Graphical Interface The width of the workspace can be adjusted by dragging its right border to the left or right. The width of the viewer is updated to accommodate the new size of the workspace. The dividing line between the tree view and details view can be dragged vertically to re-size the windows. You may want to do this if the details view contains a large amount of information. The remainder of this chapter describes: 3.1. Graphical Objects 3.2. Common Tree View Shortcuts 3.3. Details Views 3.4. Outline Workspace 3.5. Variables Workspace 3.6. Expressions Workspace 3.7. Calculators Workspace 3.8.Turbo Workspace 3.1. Graphical Objects CFD-Post supports a variety of graphical objects and locator objects that are used to create postprocessing plots and to define locations for quantitative calculation. In Figure 3.1: Sample CFD-Post Interface (p. 13) a plane has been inserted and configured to display temperature. The details of all the possible objects and associated parameters that can be defined in CFD-Post are described in the CFD-Post .ccl file available with the installation. 3.1.1. Creating and Editing New Objects New objects can be created and edited by: • Right-clicking an object in the tree view area. 14 Release 18.0 - © SAS IP, Inc. All rights reserved. - Contains proprietary and confidential information of ANSYS, Inc. and its subsidiaries and affiliates. Graphical Objects • Selecting a command from the Insert menu For details, see CFD-Post Insert Menu (p. 147). • Right-clicking in the viewer (not applicable for all object types). In many cases, this is the most convenient way to create locators (such as planes). For details, see CFD-Post 3D Viewer Shortcut Menus (p. 78). 3.1.2. Selecting Objects You can select multiple objects by holding down the Ctrl or Shift key as you select each object. Subsequently right-clicking any of the selected objects allows you to perform commands that apply to all of the selected objects (such as Show and Hide). 3.1.3. Object Visibility In the Outline and Turbo workspaces, some objects have a visibility check box beside them. In the graphic that follows, the Wireframe, Plane, and Streamline objects are set to be visible in the viewer. You can change the visibility settings for a group of objects by first selecting a subgroup of objects (using mouse clicks while holding down Ctrl (for multiple, independent selections) or Shift (to drag over a range of selections)), and then right-clicking on the group and using the appropriate shortcut menu command (for example, Hide or Show). For details, see CFD-Post 3D Viewer Shortcut Menus (p. 78). Release 18.0 - © SAS IP, Inc. All rights reserved. - Contains proprietary and confidential information of ANSYS, Inc. and its subsidiaries and affiliates. 15 CFD-Post Graphical Interface When multiple viewports are used, the state of each check box is maintained separately for each viewport. Tip You control the number and layout of viewports with the viewport icon in the viewer's toolbar. 3.2. Common Tree View Shortcuts Commonly available tree view shortcuts, which are accessible by right-clicking an object in a tree, include: Command Description New (or Insert) Inserts an object. In the details view for the new object, the Locations setting, or similar setting as applicable, is preset to the name(s) of the selected object(s). Edit Edits the selected object in a details view.a Edit in Command Editor Edits the selected object(s) in the Command Editor dialog boxa. For details, see Command Editor (p. 291). Duplicate Creates a new object of the same type as, and with the same settings as, the selected object. Delete Deletes the selected object(s). a An expression that is set as an input parameter in ANSYS Workbench cannot be edited in CFX-Pre or CFD-Post (because the results of such edits are not passed to ANSYS Workbench) and will be grayed out. However, the expression can be declared to no longer be an input parameter or it can be deleted. 3.3. Details Views Details view is a generic term used to describe an editor for the settings of a CCL object. A details view for a particular kind of object (such as a plane object) may be referenced by the name of the type of object being edited, followed by the word “details view” (for example, for the Wireframe object, the Wireframe details view). A details view appears after any of the following actions: • Double-clicking an object in the tree view • Right-clicking an object in the tree view and selecting Edit from the shortcut menu • Highlighting an object in the tree view and clicking Edit from the shortcut menu • Clicking OK on a dialog box used to begin the creation of a new object 16 Release 18.0 - © SAS IP, Inc. All rights reserved. - Contains proprietary and confidential information of ANSYS, Inc. and its subsidiaries and affiliates. Outline Workspace • Clicking an object in the Viewer when in pick mode • Right-clicking on an object in the Viewer and selecting Edit from the shortcut menu You use the Details view to define the properties of an object. The Details view contains one or more tabs, depending on the type of object being defined. Many properties can be set via a CEL expression. To enter an expression: 1. Click in the field for a property. 2. Click the Enter Expression icon that appears beside the field. This enables the field to accept an expression name. 3. Either enter an expression definition directly, or type the name of an existing expression. You must ensure that the expression evaluates to a value having appropriate units for the property that uses the expression. For details on CEL expressions, see Expressions Workspace (p. 54). For CFX components in ANSYS Workbench, any CEL expression can be made into a parameterized CEL expression by defining it as a Workbench input parameter. You can do this by creating an expression and parameterizing it by right-clicking it in the Expression editor. You can then use that expression as the value of a property. You can change a property from being specified by a Workbench input parameter. However, the corresponding CEL expression persists and can be managed by the Expression editor. Details View Controls Details views contain the following buttons: • Apply applies the information contained within all the tabs of an editor. • OK is the same as Apply, except that the editor automatically closes. • Cancel and Close both close the editor without applying or saving any changes. • Reset returns the settings for the object to those stored in the database for all the tabs. The settings are stored in the database each time the Apply button is clicked. • Defaults restores the system default settings for all the tabs of the edited object. 3.4. Outline Workspace The Outline workspace consists of objects in a tree view and a Details view where you can edit those objects; the tree view appears in the top half of that pane. The Details view appears beneath the tree view. For details, see Details Views (p. 16). You access the Outline workspace by clicking the Outline tab. After starting CFD-Post and loading a results file, several special objects will exist in the Outline workspace. All of these special objects can have some of their properties edited, but the objects themselves cannot be created or deleted using CFD-Post (without using CCL commands). These objects are described in the following sections: Release 18.0 - © SAS IP, Inc. All rights reserved. - Contains proprietary and confidential information of ANSYS, Inc. and its subsidiaries and affiliates. 17 CFD-Post Graphical Interface • Case Branch (p. 27) • User Locations and Plots (p. 32) • Report (p. 33) Objects that do not exist after loading a results file are described in CFD-Post Insert Menu (p. 147). Shortcuts available to the tree view are described in Outline Tree View Shortcuts (p. 18). Some of the settings and buttons in a details view of the Outline workspace are common for different object types; these are described in Outline Details View (p. 19). 3.4.1. Outline Tree View Shortcuts Shortcuts for editing and manipulating objects are accessible by right-clicking, in the tree view, on one object or a selection of objects. A selection of multiple objects can be made using Ctrl and/or Shift keys while clicking objects with the mouse. The following table shows commands that are specific to the Outline tree view. For a list of shortcuts that appear in most tree views, see Common Tree View Shortcuts (p. 16). Command Description Show Makes the selected objects visible in the viewer. Hide Makes the selected objects invisible in the viewer. Hide All Makes all objects, except the wireframe object, invisible in the viewer. Refresh Preview Refreshes the report. For details, see Refreshing the Report (p. 47). Load ‘<template>’ template Loads the registered template having the name indicated by <template>. For details, see Report Templates (p. 37). Report Templates Allows you to select a report template. For details, see Report Templates (p. 37). Add to Report Sets the selected report objects to appear in the report the next time the report is generated. Remove from Report Sets the selected report objects to not appear in the report the next time the report is generated. Add All to Report Sets all report objects to appear in the report the next time the report is generated. Move Up Moves the selected objects up one level in the report so as to appear closer to the beginning of the report in relation to the other report objects. Move Down Moves the selected objects down one level in the report so as to appear closer to the end of the report in relation to the other report objects. Show in Separate Window Displays the selected chart in its own window. Replace results file Replaces the selected results file with another results file while keeping the state. This is the recommended 18 Release 18.0 - © SAS IP, Inc. All rights reserved. - Contains proprietary and confidential information of ANSYS, Inc. and its subsidiaries and affiliates. Outline Workspace Command Description procedure; reloading the results file through the Load Results panel may not recover the state completely, in particular when Turbo Post is initialized. Note that the Replace results file function will keep the original case name even though the results file has changed. 3.4.2. Outline Details View A details view appears at the bottom of the Outline workspace when you open an object in the tree view for editing (which is described in Details Views (p. 16)). Some Outline details views have tabs in common. 3.4.2.1. Geometry Tab The definition of geometry is unique for each graphic object. The basic procedure for geometry set up involves defining the size and location of the object, with most other properties being object specific. For details, see CFD-Post Insert Menu (p. 147). 3.4.2.1.1. Selecting Domains For many objects you can select the Domains in which the object should exist. To select the domain, pick a domain name from the drop-down Domains menu. To define the object in more than one domain, you can type in the names of the domains separated by commas or click the Location editor icon. When more than one domain has been used, most plotting functions can be applied to the entire computational domain, or to a specific named domain. 3.4.2.2. Color Tab The Color details tab controls the color of graphic objects in the Viewer. The coloring can be either constant or based on a variable, and can be selected from the Mode drop-down menu. The Color details tab enables you to view and/or edit the properties of the tree view's Display Properties and Defaults > Color Maps definitions; System colors are view-only but Custom colors can be edited. The default color map appears in bold text. 3.4.2.2.1. Mode: Constant To specify a single color for an object, select the Constant option from the Mode drop-down menu. To choose a color, click the Color selector icon to the right of the Color option and select one of the available colors. Alternatively, click the color bar itself to cycle through ten common colors quickly. Use the left and right mouse buttons to cycle in opposite directions. Release 18.0 - © SAS IP, Inc. All rights reserved. - Contains proprietary and confidential information of ANSYS, Inc. and its subsidiaries and affiliates. 19 CFD-Post Graphical Interface 3.4.2.2.2. Mode: Variable and Use Plot Variable You may want to plot a variable on an object, such as temperature on a plane. To do this, you should select the Variable option from the Mode drop-down menu. This displays additional options, including the Variable drop-down menu where you can choose the variable you want to plot. The list of variables contains User Level 1 variables. For a full list of variables, click More variables . For isosurface and vector plots, the Use Plot Variable option is also available. This sets the variable used to color your plot to the same as that used to define it. 3.4.2.2.3. Range Range enables you to plot using the global, local, or a user specified range of a variable. The range affects the variation of color used when plotting the object in the viewer. The lowest values of a variable in the selected range are shown in blue in the viewer; the highest values are shown in red. • The Global range option uses the variable values from the results in all domains (regardless of the domains selected on the Geometry tab) and all time steps (when applicable) to determine the minimum and maximum values. • The Local range option uses only the variable values on the current object at the current time step to set the maximum and minimum range values. This option is useful to use the full color range on an object. • The User Specified range option enables you to specify your own maximum and minimum range values. You can use this to concentrate the full color range into a specific variable range. You should not select the Local Range option when coloring an isosurface or turbo surface with the variable used to define it. In this case, the Local Range would be zero by definition, and the plot would highlight only round-off errors. 3.4.2.2.4. Hybrid/Conservative Select whether the object you want to plot will be based on hybrid or conservative values. For details, see Hybrid and Conservative Variable Values. 3.4.2.2.5. Color Scale The color scale can be mapped using a linear or logarithmic scale. For a linear scale, the color map is divided evenly over the whole variable range. For a logarithmic scale, the color scale is plotted against a log scale of the variable values. 3.4.2.2.6. Color Map The colors along the color bar in the legend are specified by this option. • Rainbow uses a standard mapping from blue (minimum) to red (maximum). • Rainbow 6 uses an extension of the standard Rainbow map from blue (minimum) to magenta (maximum). • Zebra creates six contours over the specified range of values. Between each pair of contour lines, the color scale varies from white (minimum) to black and through to white (maximum) again. The Zebra map can 20 Release 18.0 - © SAS IP, Inc. All rights reserved. - Contains proprietary and confidential information of ANSYS, Inc. and its subsidiaries and affiliates. Outline Workspace be used to show areas where the gradient of a variable changes most rapidly with a higher resolution (five times greater) than the standard Greyscale color map • Greyscale changes in color from black (minimum) to white (maximum). 3.4.2.2.6.1. Accessing the CFD-Post Color Map Editor The CFD-Post Color Map editor enables you to define and name a set of colors (a color map) that you can then apply to an object by using that object's Color tab. To access the Color Map editor, you can: • From the menu bar, select Insert > Color Map. • From an object's Color tab (when the Mode is set to Variable), click the field and select Insert, Edit, or Duplicate. icon beside the Color Map • From the Outline view under Display Properties and Defaults > Color Maps, select a System or Custom color map, right-click, and select either Insert, Edit, or Duplicate. A System color map can be set as the default, but otherwise cannot be edited directly. However, you can duplicate a System color map and use that as a basis for a Custom color map (which will be completely editable). Depending on how you access the Color Map editor, it may appear as a dialog box or as a details view. To learn how to use the Color Map editor, see Color Map Command (p. 219). 3.4.2.2.7. Undefined Color Undef. Color is the color that is used in areas where the results cannot be plotted because the variable is not defined or variable values do not exist. For example, a section of an object that lies outside the computational domain will not have any variable value. Clicking the Color selector icon to the right of this box allows you to change the undefined color. Alternatively, click the color bar itself to cycle through ten common colors quickly. Values written to the results file as zeros are colored as such and will not be undefined. For example, consider results files containing Yplus/Wall Shear values away from a wall boundary. 3.4.2.3. Symbol Tab Enables you to configure the appearance of a symbol. 3.4.2.3.1. Symbol Selects the style of the symbol to be displayed. 3.4.2.3.2. Symbol size Specifies the size of the symbol where 0 is the smallest and 10 is the largest. Release 18.0 - © SAS IP, Inc. All rights reserved. - Contains proprietary and confidential information of ANSYS, Inc. and its subsidiaries and affiliates. 21 CFD-Post Graphical Interface 3.4.2.4. Render Tab The appearance of the Render tab depends on what type of object is plotted in the viewer. 3.4.2.4.1. Show Faces The top half of the tab controls the Show Faces options. This toggle is selected by default and draws the faces of the elements that make up an object. The faces are colored using the settings on the Color tab. When Show Faces is selected, the following options can be set: 3.4.2.4.2. Show Faces: Transparency Set the Transparency value for the faces of the object by entering a value between 0 (opaque) and 1 (transparent), or use the embedded slider. Note For volume rendering objects, transparency is set on the Geometry tab. 3.4.2.4.3. Show Faces: Draw Mode Shading properties can be None, Flat Shading, or Smooth Shading. • Flat Shading: Each element is colored a constant color. Color interpolation is not used across or between elements. • Smooth Shading: Color interpolation is applied that results in color variation across an element based on the color of surrounding elements. • Draw as Lines: This option draws lines but uses the color settings defined on the Color tab. The color settings that are applied to the lines use Smooth Shading. You must use the Screen Capture feature to print an image or create an animation containing lines drawn using this option. (See Animation Options Dialog Box (p. 259) for details on the Screen Capture feature.) Note Optionally, you can edit the face you want to show as lines to disable Show Faces and to enable Show Mesh Lines. The resulting display will be similar to Draw as Lines, but in constant-color mode only. • Draw as Points: This option draws points at the intersection of each line, using the color scheme defined on the Color tab. You must use the Screen Capture feature to print an image containing this option. 3.4.2.4.4. Show Faces: Face Culling Note Face Culling affects only printouts performed using use Screen Capture method. 22 Release 18.0 - © SAS IP, Inc. All rights reserved. - Contains proprietary and confidential information of ANSYS, Inc. and its subsidiaries and affiliates. Outline Workspace Toggle Face Culling (removal) of the front or back faces of the polygons that form the graphic object. This allows you to clear visibility for element faces of objects that either face outwards (front) or inwards (back). Domain boundaries always have a normal vector that points outwards from the domain. The two sides of a thin surface therefore have normal vectors that point towards each other. • Selecting Front clears visibility for all outward-facing element faces. This would, for example, clear visibility for one side of a plane or the outward facing elements of a cylinder locator. When applied to a volume object, the first layer of element faces that point outwards are rendered invisible. You will also generally need to use face culling when viewing values on thin surface boundaries, which are defined using a wall boundary on two 2D regions that occupy the same spatial location. If you want to plot a variable on a thin surface, you will need to select Front Face culling for both 2D regions that make up the thin surface to view the plot correctly. As shown by the two previous diagrams, viewing only the back faces means that the data for the inward facing surfaces is always visible. • Selecting Back clears visibility for inward-facing element faces (the faces on the opposite side to the normal vector). When applied to volume objects, the effect of back culling is not always visible in the viewer because the object elements that face outward obscure the culled faces. It can, however, reduce the render time when further actions are performed on the object. The effect of this would be most noticeable for large volume objects. In the same way as for Front Face culling, it clears visibility of one side of surface locators. • No culling shows element faces when viewed from either side. Release 18.0 - © SAS IP, Inc. All rights reserved. - Contains proprietary and confidential information of ANSYS, Inc. and its subsidiaries and affiliates. 23 CFD-Post Graphical Interface 3.4.2.4.5. Show Faces: Lighting When selected, surfaces appear realistically shaded to emphasize shape. Clear this check box when you want to see variable colors that match the legend colors. 3.4.2.4.6. Show Faces: Specular Lighting When selected, objects appear shiny. 3.4.2.4.7. Show Mesh Lines Show Mesh Lines can be selected to show the edge lines of the mesh elements in an object. When selected, the following options are available: 3.4.2.4.8. Show Mesh Lines: Edge Angle This can be altered to enable the same editing features on each object as for the whole wireframe. For details, see Wireframe (p. 32). 3.4.2.4.9. Show Mesh Lines: Line Width Set the line width by entering the width of the line in pixels. Set the value between 1 and 11; you can use the graduated arrows, the embedded slider, or type in a value. 3.4.2.4.10. Show Mesh Lines: Color Mode The line color can be set as Default or User Specified. Default sets the line to CFD-Post default color scheme (set using Options dialog box in Edit menu). User Specified allows you to pick the color. For details, see Show Mesh Lines: Line Color (p. 24). 3.4.2.4.11. Show Mesh Lines: Line Color Line color can be changed by clicking the Color selector icon to the right of the Color box and selecting a color. Alternatively, click the color bar itself to cycle through ten common colors quickly. Use the left and right mouse buttons to cycle in opposite directions. 3.4.2.4.12. Apply Texture Textures are images that are pasted (mapped) onto the faces of an object. They are used to make an object look like it is made of a certain type of material, or to add special labels, logos, or other custom markings on an object. 3.4.2.4.13. Apply Texture: Predefined Textures To use a predefined texture map, set Type to Predefined and set Texture to the desired material type using the drop-down menu. Options include brick and various types of metal. Enable Blend to blend the texture with the object color specified from the Color tab. Blend allows the colors of the texture to combine with the basic color of the object. For example, if a white object is given the texture Metal, the object looks like silver. If the basic color of the object is 24 Release 18.0 - © SAS IP, Inc. All rights reserved. - Contains proprietary and confidential information of ANSYS, Inc. and its subsidiaries and affiliates. Outline Workspace orange, the object looks like copper. With the Blend feature turned off, the basic color of the object has no effect and colors depends only on the texture. 3.4.2.4.14. Apply Texture: Custom Textures To use a custom texture map, set Type to Custom. An Image File (either a bitmap or ppm file) must be specified. The dimensions of the image, in pixels, should be powers of two. If the texture image has a number of rows not equal to a power of two, some rows are removed (with an even distribution) until the number remaining is a power of two. The same is true for the number of columns. For example, an image with dimensions 65 by 130 is reduced to an image 64 by 128 before it is applied (the file will not be changed, though). There are two basic kinds of texture mapping available; textures can either move with the object, as if painted on, or textures can “slide” across objects, producing a “shiny metal” effect. The latter kind of texture mapping is activated by turning on the Sphere-Map feature. When Sphere-Map is not used, the following additional features apply: • Tile: Causes the texture image to be repeated. • Position: Controls the position of the mapped image relative to the object. • Direction: Controls the direction in which the texture is stamped on the object. The texture appears undistorted when the object is viewed in this direction. • Scale: Controls the size of the mapped texture relative to the object. • Angle: Controls the texture image orientation about the axis specified by Direction. 3.4.2.4.15. Apply Texture: Texture Examples The next two figures show an object with a gold texture map and an object with a brick texture map. Note that the brick pattern was applied in the direction of the Y axis, which is roughly going from the lower-left corner to the upper-right corner of the figure. The texture is applied to all faces of the object Release 18.0 - © SAS IP, Inc. All rights reserved. - Contains proprietary and confidential information of ANSYS, Inc. and its subsidiaries and affiliates. 25 CFD-Post Graphical Interface (locator) ignoring the Y coordinate. This results in the texture becoming smeared in the specified Direction. To avoid this, textures can be applied to smaller locators (that is, ones that cover only a portion of the whole object). The Direction setting can then be specified using a direction approximately perpendicular to each of the smaller surfaces. Smaller locators can be found in the tree view (for example, under Regions). 3.4.2.5. View Tab The View tab is used for creating or applying predefined Instance Transforms for a wide variety of objects. For details on Instance Transforms, see Instance Transform Command (p. 214). 3.4.2.5.1. Apply Rotation Check Box 3.4.2.5.1.1. Method, Axis, From, To These settings specify an axis of rotation. For details, see Method (p. 215). 3.4.2.5.1.2. Angle The Angle setting specifies the angle of rotation about the axis. For details, see Angle (p. 216). 3.4.2.5.2. Apply Translation Check Box Select the Apply Translation check box to move the object in the Viewer. For details, see Apply Translation Check Box (p. 216). 3.4.2.5.3. Apply Reflection/Mirroring Check Box Select the Apply Reflection/Mirroring check box to mirror an object in the Viewer. For details, see Apply Reflection Check Box (p. 216). 3.4.2.5.4. Apply Scale Check Box Select the Scale check box to set values in the X, Y, and Z directions to scale the object about the origin. For example, entering [2,1,1] would stretch the object to double its size in the X axis direction. Note If you apply scaling to one or more domains in a multidomain case (including any case that has multiple domains due to the use of data instancing), the resulting domains will generally not be located correctly relative to each other. 3.4.2.5.5. Apply Instancing Transform Check Box The Transform setting specifies a predefined Instancing Transform. 26 Release 18.0 - © SAS IP, Inc. All rights reserved. - Contains proprietary and confidential information of ANSYS, Inc. and its subsidiaries and affiliates. Outline Workspace 3.4.3. Case Branch The tree view contains one case branch for each loaded results file or mesh file. The case name is the name of the results file, less the extension. Tip To see the full path to the case file, hover the mouse pointer over the case name. A case branch contains all domains, subdomains, boundaries, and Mesh Regions contained in the corresponding results file. Double-clicking on the case branch name displays the View tab in the details view. Select the Apply Translation check box to move the object in the Viewer. For details, see Apply Translation Check Box (p. 216). Double-clicking a domain name displays the domain details view. 3.4.3.1. Domain Details View A domain object represents each domain loaded from the results file. You can edit the properties of domains by right-clicking on them in the tree view and selecting Edit. 3.4.3.1.1. Instancing Tab Instancing affects the display of objects; it allows multiple copies of objects to be displayed with a specified geometric transformation describing the relative positions. For example, a row of turbine blades can be visualized by applying instancing to an object that shows a single blade. The Instancing tab for a domain is the same as the Instancing tab for a turbo component (see Instancing Tab (p. 299)) and similar to the Definition tab for an Instance Transform object (see Instance Transform: Definition Tab (p. 214)). (The Definition tab for an Instance Transform object is different in that its Axis Definition settings and Instance Definition settings cannot be set from a results file.) Any viewable object that is associated with one or more domains is, by default, affected by a change to the instancing information (as defined on the Instancing tab) of each associated domain, because: • By default, such an object uses the default transform to control graphical instancing. • By default, the default transform has the Instancing Info From Domain option selected. • The Instancing Info From Domain option causes the graphical instancing information to be taken from each domain (as defined on the Instancing tab) that is associated with the object. 3.4.3.1.2. Info Tab Certain information that CFD-Post reads from the results file is displayed on the Info panel. The units that are shown beside some quantities are the default CFD-Post units, which you can change by selecting Edit > Options from the main menu bar. Release 18.0 - © SAS IP, Inc. All rights reserved. - Contains proprietary and confidential information of ANSYS, Inc. and its subsidiaries and affiliates. 27 CFD-Post Graphical Interface 3.4.3.1.3. Data Instancing Tab The Data Instancing tab is available only for transient blade row cases. On this tab, the Number of Data Instances setting can be used to effectively increase the number of blade passages in a given domain. Unlike graphical instancing, data instancing does not, in general, create identical instances of a given domain; instead data instancing creates new instances that can differ in geometry and/or solution data, as appropriate for each instance. Data instancing alters the geometric representation of the domain mesh and the solution data associated with it. The mesh and solution data that were read from the results file are “expanded” by the number of instances specified such that the domain and its solution data then appear to encompass the original and instanced meshes. Such instancing of the solution data is carried out by using the Fourier coefficients that are stored in the results file. In this documentation, the term “expanded domain” is used to refer to the domain after instancing has been applied. The following features of CFD-Post are affected by data instancing: Feature Effect of Data Instancing Wireframe This object represents the wireframe of all non-expanded domains and expanded domains as defined by the Number of Data Instances setting. Domain objects These objects have no graphical representation beyond the tree and are not replicated. Boundary and Subdomain objects These objects are not replicated as objects but will be instanced in the viewer and affect evaluation of data when the object is used as a locator. Mesh regions These objects are not replicated and only the original definition is represented in the viewer. Data instancing does not affect evaluation of solution data when mesh regions are used as locators. Solution data Solution data (which may be used for coloring the locator) is available throughout the expanded domain. Locations (such as planes, volumes, and isosurfaces) Locations are not instanced, but act as if the domain has been expanded. For example, the application of data instancing can: • Cause the extension of a plane into the expanded domain • Cause the relocation of a point that is located according to the minimum value of a variable. The relocated point can be anywhere in the expanded domain. Vector, contour, streamline, particle track, volume rendering Solution data is available throughout the expanded domain. A plot defined on an expanded domain will be displayed where appropriate in the expanded domain. For example, streamlines will be drawn as continuous lines when continuing from one instance of the original mesh to the next. Charts (such as Blade Loading, Circumferential, Hub These objects act as if the domain has been expanded. Charts that involve circumferential averaging (that is, Hub to Shroud, Inlet to Outlet, Meridional) use averaging over only the existing 28 Release 18.0 - © SAS IP, Inc. All rights reserved. - Contains proprietary and confidential information of ANSYS, Inc. and its subsidiaries and affiliates. Outline Workspace Feature Effect of Data Instancing to Shroud, Inlet to Outlet, and Meridional) data instances (including the original mesh); therefore for these plots, there should be a sufficient number of data instances to constitute a repeating section of the full wheel. Mesh Calculator Mesh calculations return values that are not affected by the Number of Data Instances setting. Function Calculator Calculations are performed on the expanded mesh and data. Turbo Surface, Turbo Line A turbo surface acts as if the domain has been expanded. It appears only within the expanded domain. A turbo line made using the Inlet to Outlet or Hub to Shroud methods is drawn where specified, but data is available only where the turbo line intersects the expanded domain. The same applies for a turbo line made using the Circumferential method with defined Theta limits. However, a turbo line made using the Circumferential method with Bounds > Type set to None, is drawn according to the theta extent of the expanded domain. Blade-to-blade plot Blade-to-blade plots act as if the domain has been expanded. They appear only within the expanded domain. Instance Transform and Graphical Instancing Graphical instancing of viewable objects is performed after those objects have been expanded geometrically as defined above. You may find that a combination of data instancing and graphical instancing is appropriate. For example, data instancing can be applied on a portion of the blade row, then graphical instancing can be applied to produce a graphical object (such as a contour plot) that covers the full geometry. Applying both data instancing and graphical instancing can, if not done correctly, produce overlapping graphics (with multiple blade passages plotted in the same space). You should ensure that, for the graphical instancing settings, the number of passages per component is set appropriately; typically, the appropriate value is the number of passages in the expanded domain. Graphical Scaling If you apply graphical scaling (Apply Scale Check Box (p. 26)) to a domain that has data instancing applied, the resulting instances of the domain will generally not be located correctly relative to each other. Case Comparison mode Case Comparison mode cannot be used when any of the cases being compared involves the use of data instancing. Note When loading a results file via the Load Results File dialog box, the Construct Variables From Fourier Coefficients option must be selected in order for CFD-Post to read the Fourier Release 18.0 - © SAS IP, Inc. All rights reserved. - Contains proprietary and confidential information of ANSYS, Inc. and its subsidiaries and affiliates. 29 CFD-Post Graphical Interface coefficient data, which makes data instancing possible. For details, see Load Results Command (p. 91). Note Global ranges apply to only the set of data instances that you have generated and for only the time steps that you have loaded. Creating and deleting data instances, or loading other time steps, can cause the global range to change. Note Some quantities are time independent and therefore are unchanged for each data instance. For example, the global range of a contour plot of Pressure varies according to the number of data instances but the global range of a contour plot of Pressure.trnavg is unaffected by the number of data instances. 3.4.3.2. Boundary and Subdomain All boundaries and subdomains associated with a domain are listed under the domain. The Boundary and Subdomain object types are defined during preprocessing and created in CFD-Post when a file is loaded. You cannot create additional boundary or subdomain objects during postprocessing, or delete the existing ones. A boundary object exists for each boundary condition defined in the results file. Any mesh regions that were not specifically assigned a boundary condition appear in a default boundary object for each domain. If you have a complex geometry where many mesh regions are assigned to the default boundary conditions, it may be worth defining named boundary conditions for some of the regions when they are created, even though you still apply the default wall boundary condition to these named regions. You will then have convenient boundary objects created in CFD-Post upon which you can view variables when you come to view the results. Subdomain objects exist only if Subdomains are defined during preprocessing. You can edit both the Color and Render properties of Boundary and Subdomain objects. For details, see • Color Tab (p. 19) • Render Tab (p. 22). 3.4.3.3. Other Locations Any User Locations that are available are listed (for example, User Surfaces that are specified in the Monitor Surfaces section of CFX-Pre). For more information, see User Locations in the CFX-Pre User's Guide. You can edit both the Color and Render properties of User Surface objects. For details, see: • Color Tab (p. 19) 30 Release 18.0 - © SAS IP, Inc. All rights reserved. - Contains proprietary and confidential information of ANSYS, Inc. and its subsidiaries and affiliates. Outline Workspace • Render Tab (p. 22). 3.4.3.4. Spray The Spray object only becomes available after loading a Forte results file. Spray objects share many of the common features found in CFD-Post, as well some unique features. 3.4.3.4.1. Spray: Geometry Tab 3.4.3.4.1.1. Domains See Selecting Domains (p. 19). 3.4.3.4.1.2. Reduction Type Reduction Type enables you to reduce the number of particles present in the Spray object. There are two options. Option Setting Description Reduction Factor Reduction Reduces the number of particles by the factor specified in Reduction. Maximum Number of Particles Maximum Limits the number of particles to no more than specified in Maximum. 3.4.3.4.2. Spray: Color Tab See Color Tab (p. 19). 3.4.3.4.3. Spray: Symbol Tab See Symbol Tab (p. 21). Since, by default, particles generated in a Spray object will have different sizes, you can select Constant to make all particles respect the Symbol Size. If Particle Diameter is selected, the particles will maintain their relative sizes while still scaling with Symbol Size. 3.4.3.4.4. Spray: Render Tab See Render Tab (p. 22). 3.4.3.4.5. Spray: View Tab See View Tab (p. 26). 3.4.3.5. Mesh Regions All of the primitive and composite region names are listed under Mesh Regions. Release 18.0 - © SAS IP, Inc. All rights reserved. - Contains proprietary and confidential information of ANSYS, Inc. and its subsidiaries and affiliates. 31 CFD-Post Graphical Interface 3.4.4. User Locations and Plots The following objects appear under User Locations and Plots: • User-defined locators You can define a variety of locators, such as points, lines, planes, and volumes; for details, see Location Submenu (p. 148). • Transforms Instance transforms are used to specify how an object should be drawn multiple times. CFD-Post can create instance transforms using rotation, translation, and reflection; for details, see Instance Transform Command (p. 214). • Legends Legends can be displayed in the viewer to show the relationship between colors and values for the locators you insert; for details, see Legend Command (p. 210). • Wireframe The Wireframe object contains the surface mesh for your geometry; for details, see Wireframe (p. 32). 3.4.4.1. Wireframe The Wireframe object contains the surface mesh for your geometry and is created as a default object when you load a file into CFD-Post. You can change how much of the surface mesh you want to see by altering the Edge Angle (see the following section), as well as the line thickness and color. You toggle the visibility of the wireframe on and off by clicking on the Wireframe check box in the Outline tree view. To change the way the wireframe displays, double-click Wireframe. Note You cannot create additional Wireframe objects. 3.4.4.1.1. Wireframe: Definition Tab The Definition tab contains the settings listed below. After making changes, click Apply to make those changes visible. • Domains specifies the domains on which the wireframe is displayed. The option All Domains refers to all domains except immersed solid domains. To include all immersed solid domains, add All Immersed Solid Domains to the selection. • Show Surface Mesh controls whether you see edges and surfaces, or only edges, when the wireframe is visible. • Edge Angle determines how much of the wireframe is drawn. The edge angle is the angle between one edge of a mesh face and its neighboring face. Setting an edge angle in CFD-Post defines a minimum angle for drawing parts of the surface mesh. For example, if an edge angle of 30 degrees is chosen, any edges shared by faces with an angle between them of 30 degrees or more is drawn. 30 degrees is the default edge 32 Release 18.0 - © SAS IP, Inc. All rights reserved. - Contains proprietary and confidential information of ANSYS, Inc. and its subsidiaries and affiliates. Outline Workspace angle; if you want to see more of the wireframe, reduce the edge angle. To change the wireframe’s edge angle, set Edge Angle to a new value. • Color Mode determines the color of the lines in the wireframe. To change the wireframe’s line color, set Color Mode to User Specified and click the color bar to select a new color. • Line Width determines the thickness of the lines in the wireframe. To change the wireframe’s line width, set Line Width to a new value. 3.4.4.1.2. Wireframe: View Tab The View tab is used for creating or applying predefined Instance Transforms for a wide variety of objects. For details on changing the view settings, see View Tab (p. 26). 3.4.5. Report CFD-Post automatically makes available a report of the output of your simulation. You can control the contents of the report in the Outline workspace, see the available sections of the report in the Report Viewer, add new sections in the Comment Viewer, and publish the report in HTML or in plain text form. Here is an example of a report that uses the generic template; if you have a RES file loaded in CFD-Post, you can see a similar report by clicking on the Report Viewer tab at the bottom of the Viewer area. Note The sample report shown in Figure 3.2: A Sample Report, Part 1 (p. 34), Figure 3.3: A Sample Report, Part 2 (p. 35), and Figure 3.4: A Sample Report, Part 3 (p. 36) is taken from a Report.html file, much like the one that you generate when you click the Publish button . Release 18.0 - © SAS IP, Inc. All rights reserved. - Contains proprietary and confidential information of ANSYS, Inc. and its subsidiaries and affiliates. 33 CFD-Post Graphical Interface Figure 3.2: A Sample Report, Part 1 34 Release 18.0 - © SAS IP, Inc. All rights reserved. - Contains proprietary and confidential information of ANSYS, Inc. and its subsidiaries and affiliates. Outline Workspace Figure 3.3: A Sample Report, Part 2 Release 18.0 - © SAS IP, Inc. All rights reserved. - Contains proprietary and confidential information of ANSYS, Inc. and its subsidiaries and affiliates. 35 CFD-Post Graphical Interface Figure 3.4: A Sample Report, Part 3 A report is defined by the Report object and the objects stored under it. The Report object, like other objects, can be saved to, and restored from, a state file. For details, see File Types Used and Produced by CFD-Post (p. 115). Only one Report object exists in a CFD-Post session. 3.4.5.1. Omitting Default Report Sections You can remove major sections of the report by expanding the Report section in the Outline tree view and clearing the check box beside the section to be omitted. To see the results of such operations, right-click Report and select Refresh Preview. Note The Title Page option controls the inclusion of the logo, title, dates, and Table of Contents sections. 3.4.5.2. Changing the Default Report Sections To change a default section, click the section name in the Outline tree view and click Edit. 36 Release 18.0 - © SAS IP, Inc. All rights reserved. - Contains proprietary and confidential information of ANSYS, Inc. and its subsidiaries and affiliates. Outline Workspace For the Title Page, you can: • Add a new logo (JPG or PNG only) • Remove the ANSYS logo • Change the report's title • Add the author's name • Control the display of the date and the table of contents. After making changes, click Apply and Refresh Preview to see the results in the Report Viewer. The other report pages control detailed information about the mesh, physics, and solution. Again, after making changes, click Apply and Refresh Preview to see the results in the Report Viewer. 3.4.5.3. Adding New Sections to a Report You can add new sections by using the Comment Viewer tab (at the bottom of the viewer pane): 1. In the Comment Viewer toolbar, click New Comment to ready the Comment Viewer for editing. 2. Add a title for your new section in the Heading field. 3. Set the level of the heading in the Level field (use "1" for new sections; "2" for subsections, and so on). 4. Type your text in the large, white text-entry field (HTML code is not accepted as it is generated automatically). 5. When your new section is complete, select its name in the Outline tree view under Report, then press Ctrl+Up Arrow (or Ctrl+Down Arrow) to move the new section in the report hierarchy. 6. To see how the report will look, right-click Report and select Refresh Preview. The updated report appears in the Report Viewer. To publish the report (that is, to make the report available in a file that others can see), right-click Report and select Publish. 7. In the Publish Reports dialog box, you can choose where to save the report. You can also choose to produce CVF files that can be viewed in the ANSYS CFD-Viewer or Microsoft PowerPoint (with the ANSYS CFD-Viewer installed). The ANSYS CFD-Viewer installer executable is in the CFX\viewer directory in your product installation. If you click More Options, you can change the type of graphics files and charts used and their size. 8. To save the report, click OK. The report is written to the file you specified. 3.4.5.4. Report Templates Report templates are available for rapidly setting up application-specific reports. Depending on the information contained in a results file, a report template will be selected automatically, and made available as a command in the following places: • The File > Report menu Release 18.0 - © SAS IP, Inc. All rights reserved. - Contains proprietary and confidential information of ANSYS, Inc. and its subsidiaries and affiliates. 37 CFD-Post Graphical Interface • The shortcut menu that appears when you right-click the Report object. In the same places, there is a Report Templates command that invokes the Report Templates dialog box. This dialog box allows you to: • Browse the list of existing templates. • Add (register) a template. To do this: 1. Click Add template box. on the Report Templates dialog box to invoke the Template Properties dialog 2. Select a state or session file that contains a report; alternatively, you can choose to use the current state of CFD-Post, and provide a file name to which to save the template. 3. Provide a name and description for the template. You cannot use the name of an existing template. 4. If you are loading a state or session file, and the file name does not end in .cst or .cse, set the Execution setting to either State or Session, as applicable. • View and/or edit the properties of a template. To do this: 1. Click Edit Properties box. on the Report Templates dialog box to invoke the Template Properties dialog 2. View and/or edit the name, description, and path to the template file, as applicable. You can edit the properties for templates that were added, but not the standard templates. • Delete templates from the set of available templates. You can delete only the templates that were added. To do this: 1. Select a user template in the Report Templates dialog box. 2. Click Delete . 3.4.5.4.1. Turbo Report Templates Postprocessing within CFD-Post is fully automated using the turbomachinery report templates. The turbo reports are designed for single-phase fluid analyses, and can only be used with steady-state cases. The turbo reports can be used for individual bladerows of a multi-bladerow analysis by loading each 38 Release 18.0 - © SAS IP, Inc. All rights reserved. - Contains proprietary and confidential information of ANSYS, Inc. and its subsidiaries and affiliates. Outline Workspace bladerow domain separately into CFD-Post using the domain selector. (To enable the domain selector, click the Edit > Options menu, select Files and select the Show domain selector before load option.) Important • Turbo reports attempt to auto-initialize Turbo mode. However if auto-initialization fails, you must initialize Turbo mode manually and re-run the turbo report. • CFD-Post cannot automatically detect a solution that is "360 Case Without Periodics", so you need to set this manually. • Turbo report templates are not designed for multifile usage or comparison mode. In these cases: – User charts that contain local variables will not have plots showing the differences in comparison mode. – Tables will not show differences in comparison mode. – There will be only one picture of the meridional view of the blades (corresponding to the first loaded results file). • Because transient blade row results are different in each passage, Turbo Reports are not designed for transient blade row cases, and results may not be what is expected. Plots in Turbo reports that appear to show multiple passages actually show copies of the first passage and not expanded passages. In other words, the turbo report tool follows the same behavior of any other solution method; that is, it makes an instanced copy of the first passage and plots the variables there. These are the variables required for all Release 18.0 turbo reports: CFX Variables Required for all Release 18.0 Turbo Reports • Density • Force X • Force Y • Force Z • Pressure • Total Pressure • Total Pressure in Stn Frame • Rotation Velocity • Velocity • Velocity in Stn Frame u • Velocity in Stn Frame v • Velocity in Stn Frame w Release 18.0 - © SAS IP, Inc. All rights reserved. - Contains proprietary and confidential information of ANSYS, Inc. and its subsidiaries and affiliates. 39 CFD-Post Graphical Interface • Velocity in Stn Frame • Velocity in Stn Frame Flow Angle • Velocity Flow Angle • Velocity in Stn Frame Circumferential • Velocity Circumferential • Velocity Meridional Note If all of the turbo components in the results file are 'stationary', then variables having names ending with 'in Stn Frame' are not required. Fluent Variables Required for all Release 18.0 Turbo Reports • Density • Static Pressure • Total Pressure • X Velocity • Y Velocity • Z Velocity In addition to the variables mentioned above, the following variables are required for compressible flow reports: CFX Variables Required for all Release 18.0 Compressible Flow Turbo Reports • Temperature • Total Temperature • Total Temperature in Stn Frame • Static Enthalpy • Total Enthalpy • Total Enthalpy in Stn Frame • Isentropic Total Enthalpy • Polytropic Total Enthalpy • Total Density in Stn Frame • Total Density 40 Release 18.0 - © SAS IP, Inc. All rights reserved. - Contains proprietary and confidential information of ANSYS, Inc. and its subsidiaries and affiliates. Outline Workspace • Specific Heat Capacity at Constant Pressure • Specific Heat Capacity at Constant Volume • Rothalpy • Static Entropy • Mach Number • Mach Number in Stn Frame • Isentropic Compression Efficiency • Isentropic Expansion Efficiency Fluent Variables Required for all Release 18.0 Compressible Flow Turbo Reports • Static Temperature • Total Temperature • Enthalpy • Total Enthalpy • Specific Heat (Cp) • Rothalpy • Entropy • Mach Number When variables are missing, lines in the turbo report tables that depend on these variables will be missing. 3.4.5.4.1.1. Procedures for Using Turbo Reports when Turbomachinery Data is Missing Results files from Fluent (and from some other sources) will not have all the turbomachinery data that CFD-Post requires. For turbo results files that lack data about the number of passages, you must do the following: 1. For Fluent files, prior to loading a turbo report template, create a new variable that the report expects (but which is not available from Fluent files): a. From the toolbar, click Variable . The Insert Variable dialog box appears. b. In the Name field, type Rotation Velocity and click OK. The Details view for Rotation Velocity appears. c. In the Expression field, type Radius * abs(omega) / 1 [rad] and click Apply. This expression calculates the angular speed (in units of length per unit time) as a product of the local radius and the rotational speed. Release 18.0 - © SAS IP, Inc. All rights reserved. - Contains proprietary and confidential information of ANSYS, Inc. and its subsidiaries and affiliates. 41 CFD-Post Graphical Interface 2. When you load a turbo report for a case that is missing some variables, an error dialog box appears that describes warnings and errors. Generally this means that some rows in the turbo report will not appear. Turbo reports for Fluent files will not display information about absolute Mach number. This causes charts of Mach number to display only the relative Mach number. 3. 4. For any results file that is missing the number of passages (such as Fluent files and CFX results files not set up using the Turbo Mode in CFX-Pre), after you load the turbo report template, do the following for each domain: a. A <domain_name> Instance Transform appears in the Outline view under User Locations and Plots. Prior to viewing the report, double-click this name to edit the instance transform. In the # of Passages field, ensure that the number of passages matches the number of passages in the domain. If you enter a new number, click Apply. b. On the Expressions tab, double-click on the expression domain_name Components in 360 to edit it. Match the definition to the number of components in the domain. If you enter a new number, click Apply. In the Report Viewer, click Refresh to ensure that the contents are updated. 3.4.5.4.2. Choosing a Turbo Report If the model was set up using CFX-Pre Turbo Mode, then CFD-Post will automatically be able to determine which report to load based on the machine type and flow type selected, and will prompt you to load it. The report can also be loaded manually by right-clicking on the Report item in CFD-Post. To avoid conflicts with the current CFD-Post state, you should load the report in a clean session. In the Computed Results table, any values that are shown as “N/A” means that the necessary scalar variables for computing these values were missing from the results file. This might happen if the solution was run using an older version of CFX, or if some of the scalar variables were manually disabled. The report templates are CFD-Post session files located in the CFX install under the etc/PostReports directory. You can edit these reports or make new versions to add to the list of report templates. The following table shows the correspondence between the machine type, the flow type settings, and the report selection. Machine Type Fluid Type Domain Motion (Single Domains Only) Report Template Pump Any Rotating Pump Impeller Stationary Stator Rotating Fan Stationary Stator Fan Any Fan Any Rotating Fan Noise Axial Compressor Compressible Rotating Axial Compressor Rotor Stationary Stator Rotating Centrifugal Compressor Rotor Stationary Stator Centrifugal Compressor 42 Compressible Release 18.0 - © SAS IP, Inc. All rights reserved. - Contains proprietary and confidential information of ANSYS, Inc. and its subsidiaries and affiliates. Outline Workspace Machine Type Fluid Type Domain Motion (Single Domains Only) Report Template Axial Turbine Compressible Rotating Turbine Rotor Stationary Turbine Stator Rotating Turbine Rotor Stationary Turbine Stator Rotating Hydraulic Turbine Rotor Stationary Stator Rotating Pump Rotor Stationary Stator Radial Turbine Hydraulic Turbine Other Compressible Incompressible Any Several reports support postprocessing of results that have multiple components/blade rows. The reports attempt to group the components into stages; you can control how the stages are formed by editing the report session file. The new reports include: AxialCompressorReport.cse Report template for axial compressors CentrifugalCompressorReport.cse Report template for centrifugal compressors CompressibleTurbineReport.cse Report template for compressible flow turbines. HydraulicTurbineReport.cse Report template for incompressible flow turbines. PumpReport.cse Report template for incompressible flow pumps. Machine Type Fluid Type Report Template Pump Any Pump Axial Compressor Compressible Axial Compressor Centrifugal Compressor Compressible Centrifugal Compressor Axial Turbine Compressible Turbine Radial Turbine Compressible Turbine Hydraulic Turbine Incompressible Hydraulic Turbine 3.4.5.5. Creating, Viewing, and Publishing Reports To create or modify a report, do the following: 1. Specify the settings for the report that are contained in the Report object. For details, see Report Object (p. 44). Release 18.0 - © SAS IP, Inc. All rights reserved. - Contains proprietary and confidential information of ANSYS, Inc. and its subsidiaries and affiliates. 43 CFD-Post Graphical Interface 2. Specify the settings for the title page that are contained in the Title Page object. For details, see Title Page Object (p. 45). 3. Decide which predefined tables to use. For details, see: • File Report Object (p. 46) • Mesh Report Object (p. 46) • Physics Report Object (p. 46) • Solution Report Object (p. 46) 4. Optionally, create objects that give additional content to the report. For details, see Adding Objects to the Report (p. 46). 5. Control which objects get included in the report, and the order in which they are included. For details, see Controlling the Content in the Report (p. 47). 6. Refresh the report. For details, see Refreshing the Report (p. 47). You may refresh the report at any time to see the effect of changes you make to the report settings and content. The report appears on the Report Viewer tab. You can publish a report so that it can be loaded into a third-party browser or editor. For details, see Publishing the Report (p. 47). 3.4.5.5.1. Report Object The settings on the Appearance tab of the Report object are described next. 3.4.5.5.1.1. Figures: File Type Choose the image format in which you want the image files to be saved. 3.4.5.5.1.2. Figures: Figure Size Choose the size for figures that appear in the report. There are preset sizes, and an option for setting a custom size. 3.4.5.5.1.3. Figures: Width and Height If you set Figure Size to Custom, set the figure width and height in pixels. 3.4.5.5.1.4. Figures: Fit All Figures in the Viewport Before Generation Check Box When this option is selected, each figure is produced with the view centered and the zoom level set automatically. 44 Release 18.0 - © SAS IP, Inc. All rights reserved. - Contains proprietary and confidential information of ANSYS, Inc. and its subsidiaries and affiliates. Outline Workspace 3.4.5.5.1.5. Charts: File Type Choose the image format in which you want the chart files to be saved. 3.4.5.5.1.6. Charts: Chart Size Choose the size for charts that are saved as part of the report. There are options that specify preset sizes, an option for using the same size as figures, and an option for setting a custom size. 3.4.5.5.1.7. Charts: Width and Height If you set Chart Size to Custom, set the chart width and height in pixels. 3.4.5.5.2. Title Page Object The Title Page object is automatically generated and listed under the Report object. The settings of this object determine the content of the title page, and are described next. 3.4.5.5.2.1. Custom Logo Check Box The Custom Logo check box determines whether or not a custom logo is included in the title page. The logo must be available in a file of compatible format. 3.4.5.5.2.2. Custom Logo The Custom Logo setting indicates the image file to use for the custom logo. 3.4.5.5.2.3. ANSYS Logo Check Box The ANSYS Logo check box determines whether or not the ANSYS logo is included in the title page. The ANSYS logo is shown in Figure 3.2: A Sample Report, Part 1 (p. 34). 3.4.5.5.2.4. Title The Title setting holds the title of the report. 3.4.5.5.2.5. Author The Author setting holds the name of the author of the report. 3.4.5.5.2.6. Current Date Check Box The Current Date check box determines whether or not the date and time are included in the title page. 3.4.5.5.2.7. Table of Contents Check Box The Table of Contents check box determines whether or not a table of contents is included in the title page. An example is shown in Figure 3.2: A Sample Report, Part 1 (p. 34). Each entry in the table of contents is an active link to the corresponding section of the report. To follow a link, click the link using the left mouse button. Release 18.0 - © SAS IP, Inc. All rights reserved. - Contains proprietary and confidential information of ANSYS, Inc. and its subsidiaries and affiliates. 45 CFD-Post Graphical Interface 3.4.5.5.2.8. Table of Contents Check Box: Captions in Table of Contents Check Box The Captions in Table of Contents check box controls the level of detail in the entries in the table of contents. When this check box is selected, the entries in the table of contents that link to objects in the report contain the titles of the objects. 3.4.5.5.3. File Report Object A File Report object containing a file information table, is automatically generated for each loaded results file, and listed under the Report object. There are no user-adjustable settings except the check box in the tree view, which controls whether or not the file information is included in the report. An example of the file information table is shown in Figure 3.2: A Sample Report, Part 1 (p. 34). 3.4.5.5.4. Mesh Report Object A Mesh Report object is automatically generated and listed under the Report object. The Mesh Report object contains settings for a mesh information table and a mesh statistics table. Examples of the mesh information table and mesh statistics tables are shown in Figure 3.3: A Sample Report, Part 2 (p. 35). The data in these tables are the same as given by the mesh calculator. For details, see Mesh Calculator (p. 286). 3.4.5.5.5. Physics Report Object A Physics Report object is automatically generated and listed under the Report object only when you load a CFX-Solver Results type of file. The Physics Report object allows you to control the output of physics summary data for domains and boundaries. Examples of the physics summary tables are shown in Figure 3.3: A Sample Report, Part 2 (p. 35). 3.4.5.5.6. Solution Report Object A Solution Report object is automatically generated and listed under the Report object only when you load a CFX-Solver Results type of file. The Solution Report object allows you to control the output of boundary flow, force, and torque summaries in the report. CFD-Post uses the summary data contained in the results files. Note A results file from a multi-configuration run contains the monitor data for the initial values case as well as for the case for which the RES file applies. When the case is read, the data from the entire dataset is amalgamated, and the force, torque, mass flow, and momentum data is extracted. This may cause the list of boundary conditions in the Outline tree view to differ from the lists in the Solution Report > Boundary Flow and Force and Torque tables. However, any such differences will not lead to incorrect results. Note The units of the values displayed in a Solution Report object are based on the solution units used by CFX-Solver, rather than those selected in CFD-Post. 3.4.5.5.7. Adding Objects to the Report You can create objects of the following types to add additional content to the report: 46 Release 18.0 - © SAS IP, Inc. All rights reserved. - Contains proprietary and confidential information of ANSYS, Inc. and its subsidiaries and affiliates. Outline Workspace • Tables For details, see Table Command (p. 221). • Charts For details, see Chart Command (p. 226). • Comments For details, see Comment Command (p. 247). • Figures For details, see Figure Command (p. 247). Such objects are listed beneath the Report object in the tree view. 3.4.5.5.8. Controlling the Content in the Report Report objects can be shown or hidden in the report by setting the check box next to them in the Outline tree view. The changes take effect the next time the report is refreshed or published. You can control the order of Report objects by selecting one or more, then right-clicking on the selection and using the Move Up and Move Down shortcut menu commands as necessary. You can also press Ctrl+Up Arrow and Ctrl+Down Arrow to move selected items. 3.4.5.5.9. Refreshing the Report To refresh the report, you can do any of the following: • Right-click the Report object, or any of the report objects under it, then select Refresh Preview from the shortcut menu. • Click the Refresh Preview button in the details view for the Report object, or any of the report objects under it that have this button. • Click the Refresh button in the Report Viewer tab. • Select File > Report > Refresh Preview. Note The first time you visit the Report Viewer tab after loading a results file, the report will be refreshed automatically. 3.4.5.5.10. Viewing the Report After the report preview has been generated, you can view it in the Report Viewer tab. 3.4.5.5.11. Publishing the Report You can publish a report so that it can be loaded into a third-party browser or editor. To publish a report, click the Publish button in the Report Viewer toolbar to access the Publish Report dialog box, adjust Release 18.0 - © SAS IP, Inc. All rights reserved. - Contains proprietary and confidential information of ANSYS, Inc. and its subsidiaries and affiliates. 47 CFD-Post Graphical Interface settings as appropriate, and click OK. You can also access the same dialog box by doing any of the following: • Right-click the Report object, or any of the report objects under it, then select Publish. • Select File > Report > Publish. 3.4.5.5.11.1. Format Set Format to one of: • HTML The HTML option causes the report to be written in an HTML format. • Text The Text option causes the report to be written in a plain text format. 3.4.5.5.11.2. File Set File to the file name to use for saving the report. 3.4.5.5.11.3. Save Images in Separate Directory Check Box Selecting the Save images in separate directory check box causes all image files to be put in a directory that is beside the main output file. 3.4.5.5.11.4. Generate CFD Viewer files (CVF) for Figures Check Box When this option is selected, each figure is saved to a 3D image file in addition to the 2D image file that is normally saved. The 3D image file has an extension of cvf, and can be viewed in the ANSYS CFD-Viewer or Microsoft PowerPoint (with the ANSYS CFD-Viewer installed). The ANSYS CFD-Viewer installer executable is in the CFX\viewer directory in your product installation. 3.4.5.5.11.5. More Options Button The More Options button opens the Publish Options dialog box. The Publish Options dialog box offers the same settings as the Report object, and overrides the latter for the purpose of publishing the report. Note The Publish Options dialog box settings will be overwritten with the settings of the Report object if you change or otherwise apply the settings of the latter. 3.4.6. Display Properties and Defaults The Display Properties and Defaults branch of the Outline tree contains a Color Maps area that is divided into Custom and System area. Initially, only the System area has entries; these are the default color map names. You can use any of the default color maps as the basis for color maps that you define, which are stored in the Custom color map area. To learn how customize color maps, see Color Map Command (p. 219). 48 Release 18.0 - © SAS IP, Inc. All rights reserved. - Contains proprietary and confidential information of ANSYS, Inc. and its subsidiaries and affiliates. Variables Workspace 3.5. Variables Workspace The Variables workspace is used to create new user variables and modify existing variables. The following topics will be discussed: • Variables Tree View (p. 49) • Variables Details View (p. 50) • Variables: Example (p. 53). 3.5.1. Variables Tree View The Variables tree view displays all variables corresponding to a particular case or pair of cases. Variables are categorized under the following folders: • The Derived folder contains variables that are automatically generated by CFD-Post. The Vortex Core subfolder contains any variables related to vortex cores. For details on vortex cores, see Vortex Core Region in the CFD-Post User's Guide. • The Difference folder contains differences in variables between two cases. The Difference folder becomes available only after Case Comparison has been enabled through the Outline workspace. For details on Case Comparison, see Case Comparison in the CFD-Post User's Guide. • The Geometric folder contains mesh statistics such as element volume, edge length ratio and minimum face angle. • The Solution folder contains variables generated by solver applications. The subfolders Residuals and Corrections contain variables related to solution quality. The subfolders Fourier Coefficients and Transient Statistics contain variables related to transient cases. Note When the results file from a transient blade row case is loaded, CFD-Post creates all the variables with available Fourier Coefficients. The timestep selector defaults to the last time step in the simulation. Fourier Coefficient vector variables are available only for the nonexpanded domain and are not oriented correctly. • The Turbo folder contains variables related to turbomachinery, particularly those involving cylindrical coordinates. The variable list in the Turbo folder expands if you initialize turbo components through the Turbo workspace. For details on the Turbo workspace, see Turbo Workspace (p. 293). • The User Defined folder contains any new variables created by the user. For details, see User Variables (p. 52). • The User Locations and Plots folder contains variables related to streamlines, particle tracks and user locations from external files. Variables prefixed by a particular material type are grouped in subfolders. If the variable belongs to another subfolder, such as Vortex Core or Fourier Coefficients, the material type takes priority. For example, gas.velocity.helicity appears under Derived > Gas > Vortex Core. Release 18.0 - © SAS IP, Inc. All rights reserved. - Contains proprietary and confidential information of ANSYS, Inc. and its subsidiaries and affiliates. 49 CFD-Post Graphical Interface Variables Tree View Shortcuts The following table shows commands that are specific to the Variables tree view. For a description of how to access these shortcuts, and a list of commands that appear in most tree views, see Common Tree View Shortcuts (p. 16). Command Description All to Conservative Makes all variables assume conservative values. For details, see Hybrid and Conservative Variable Values. All to Hybrid Makes all variables assume hybrid values. For details, see Hybrid and Conservative Variable Values. Calculate Velocity Components Calculates velocity components using the global rotation axis. This can also be done in the Turbo workspace. For details, see Calculate Velocity Components (p. 318). 3.5.2. Variables Details View The Variable details view is used to change the definition of fundamental (system) variables, and to create and edit user variables. To edit an existing variable, either: • Double-click the variable in the tree view • Right-click the variable, then choose Edit from the shortcut menu. The above actions cause the Variables details view to appear. 50 Release 18.0 - © SAS IP, Inc. All rights reserved. - Contains proprietary and confidential information of ANSYS, Inc. and its subsidiaries and affiliates. Variables Workspace 3.5.2.1. Fundamental Variables Fundamental variables (variables provided by the solver) can have their units changed. This would enable you to create a legend that uses alternative temperature units (such as degrees Celsius). Note These settings override the global units setting (defined in the Options dialog box, accessible from the Edit menu). 1. Toggle between Hybrid and Conservative values. This affects any dependent variables and expressions as well. For details, see Hybrid and Conservative Variable Values. 2. Select the units. 3. Click Reset to restore the variable settings stored in the database. Use this to undo changes if you have not yet clicked Apply. 3.5.2.1.1. Saving Variables Back to the Results File In cases other than transient blade row cases, fundamental variables can be redefined using expressions and then saved back into the results file for later use. To do this, select the Replace with expression (write to results) check box, enter one or more expressions, then click Apply. To change a vector variable, you must write three expressions: one expression for each direction (X, Y, and Z). The result file is updated when you click Apply. To restore a fundamental variable to its original state, clear the Replace with expression (write to results) check box and click Apply. One reason for modifying the variables in a results file is to modify the initial conditions for a new solver run. In this case, you must modify the principal variable for each affected equation. In CFX-Pre, in most cases, the principal variable for a given equation is the same as the variable used to specify initial conditions, but there are some exceptions, as shown in the table below: Equation CFX-Pre Variable Principal Variable Thermal Energy Temperature Static Enthalpy Total Energy Temperature Total Enthalpy Mass Fractions Mass Fraction Conservative Mass Fraction Volume Fractions Mass Fraction Conservative Volume Fraction Continuity (with cavitation activated) Pressure Solver Pressure Release 18.0 - © SAS IP, Inc. All rights reserved. - Contains proprietary and confidential information of ANSYS, Inc. and its subsidiaries and affiliates. 51 CFD-Post Graphical Interface For example, to initialize the mass fractions equation in CFX-Pre, you would set Mass Fraction. In order to modify the initial conditions for the same equation in a results file, you would set Conservat ive Mass Fraction instead. Note • For the thermal energy and total energy equations, you must set Temperature as well as the principal variable. • When overwriting the mesh Total Mesh Displacement, the locations of the mesh nodes in CFD-Post will not be affected, only the variable values. • For transient blade row cases, solution variables will not be overwritten because the variables displayed in CFD-Post are not directly loaded from the results file, but are reconstructed from the available Fourier coefficients stored in the results file. 3.5.2.2. Radius and Theta The variables Radius and Theta are available only when the rotational axis has been defined. The rotational axis can either be defined in the results file or in CFD-Post through the Initialization panel in the Turbo workspace. 3.5.2.3. Boundary-Value-Only Variables Some variables in the CFX results file take meaningful values only on the boundaries of the geometry. Examples of this sort of variable are Yplus, Wall Shear, Heat Transfer Coefficient, and Wall Heat Flux. For detail, refer to the CFX Output File section in the CFX-Solver Manager User's Guide. To obtain sensible plots when using these variables, use them to color only boundary objects. If, for example, you try to color a slice plane through the center of the geometry with one of these variables, you will see a large area of color that is meaningless; only at the very edges of the geometry will there be useful coloration. For boundary-value-only variables, only hybrid values exist (as they are undefined away from a boundary). 3.5.2.4. User Variables To create a new user variable, click Insert > Variable, or right-click a variable in the tree view and select New from the shortcut menu. There are three basic types of user variables, depending on the value of the Method setting: • Expression The Expression user variable is defined by one or three expressions, depending on whether the Scalar or Vector option is selected. You can enter new expressions or select existing expressions. For details, see Expressions Workspace (p. 54). If Calculate Global Range is selected then, after you click Apply, the range data is computed and displayed in the details view. If Calculate Global Range is not selected when you click Apply then 52 Release 18.0 - © SAS IP, Inc. All rights reserved. - Contains proprietary and confidential information of ANSYS, Inc. and its subsidiaries and affiliates. Variables Workspace you still have the option of selecting this option and clicking Apply again in order to compute and display the range data. For an Expression user variable, and any user variable that depends on it, the Boundary Data setting (which can normally be set to Hybrid or Conservative) is not applicable. Whenever the defining expression is evaluated, the values of any underlying independent variables are hybrid and/or conservative in accordance with the Boundary Data settings (at the time of evaluation) of those independent variables. The defining expression of an Expression user variable is automatically re-evaluated whenever you change the Boundary Data setting of any underlying independent variable. • Frozen Copy At the time you click Apply, the Frozen Copy user variable is defined by copying the current values of an existing scalar variable (which is specified by the Copy From setting). Hybrid and conservative values are copied as available. If both hybrid and conservative values are available, then after you click Apply to create the Frozen Copy user variable, the Boundary Data setting becomes available, enabling you to select between hybrid or conservative values; your selection affects all objects and expressions that depend on the Frozen Copy user variable. Toggling between hybrid and conservative selects data within the copy. It does not cause data to be copied again from the Copy From variable. The Frozen Copy user variable values remain constant even if the variable from which the copy was made subsequently changes in any way, for example, by switching to a different time step. After you create a Frozen Copy user variable, changing the Copy From variable and clicking Apply causes the Frozen Copy user variable to be redefined at that time. • Gradient The Gradient user variable is defined as a vector variable that represents the gradient of the selected scalar variable, or the gradient of the magnitude of the selected vector variable. If both hybrid and conservative values are available for the selected variable, then after you click Apply to create the Gradient user variable, the Boundary Data setting becomes available, enabling you to select between hybrid or conservative values; your selection affects all objects and expressions that depend on the Gradient user variable. Note • You cannot create a variable with the same name as an existing expression or object. • To preserve Frozen Copy user variables between sessions, you can use the New Session Command (p. 145) to record your current session in a session file. Note that state files will not preserve your Frozen Copy user variables. 3.5.3. Variables: Example In this example, you will use an expression to create an Isosurface that is a fixed radial distance from an axis or point. For details, see Expressions Workspace: Example (p. 57). Before trying this example, you must first create the expression in the aforementioned example. Release 18.0 - © SAS IP, Inc. All rights reserved. - Contains proprietary and confidential information of ANSYS, Inc. and its subsidiaries and affiliates. 53 CFD-Post Graphical Interface 1. Copy the StaticMixer_001.res file (provided with a tutorial) to your working directory and load it into CFD-Post. 2. Click the Variables tab. 3. Click 4. When the New Object window appears, type the name Radial Distance, and then click OK. 5. In the variable details view, set Expression to radial (which is the expression you created earlier). 6. Click Apply to create the new variable. in the Variables details view to create a new variable. This variable appears in the tree view and can be used like any other variable. Notice that the variable is listed as User Defined. You can now create an Isosurface using this variable as follows: 1. Select Insert > Location > Isosurface. 2. In the New Isosurface dialog box, enter a name and then click OK. 3. On the Geometry tab for the Isosurface: a. Set Variable to Radial Distance. b. Set Value to 1 [m]. This is a suitable value for results from the StaticMixer_001.res file. You may need to alter this value to something sensible depending on the results you are viewing. 4. Click the Color tab and set the Mode option to Variable. Select a sensible variable (such as, Temper ature or Velocity) with which to color the isosurface. 5. Set the Range option to Local so that the full color range is used on the Isosurface. 6. Click Apply to create the isosurface. You should now see a cylindrical Isosurface centered about the Z-axis. All points on the Isosurface are a distance of 1 m (or the value you used in the Value box) from the Z-axis. Note that a cylinder can also be created as a surface of revolution. For details, see Surface of Revolution Command (p. 174). Additional information on expressions is available; for details, see Further Expressions (p. 58). 3.6. Expressions Workspace The Expressions workspace is used to select and generate expressions using the CFX Expression Language (CEL), which you can then use in CFD-Post in place of almost any numeric value (as long as the correct units are returned by the expression). Note • When a setting is defined by an expression, and the latter evaluates to a quantity that has no units, the software internally applies the default units for that setting. 54 Release 18.0 - © SAS IP, Inc. All rights reserved. - Contains proprietary and confidential information of ANSYS, Inc. and its subsidiaries and affiliates. Expressions Workspace • In an expression, a term that has no units can be added to a term that has angular units, in which case the software internally applies radians to the term that has no units. The following topics will be discussed: • Expressions Tree View (p. 55) • Expressions Workspace: Expressions Details View (p. 56) • Expressions Workspace: Example (p. 57) You should be aware of the guidelines regarding expressions: • When using expressions in multifile and case-comparison situations, a specific expression syntax is employed. For further information, see Examples of the Calling Syntax for an Expression in the CFX Reference Guide. • You cannot create an expression with the same name as an object or variable. • Within the CFX Expression Language, some variables are known by short names to save typing the full variable name. For example, p refers to Pressure. Although it is possible to create an expression with the same name as an abbreviated variable, it is ignored. For example, if you define an expression named p with the definition 5 [K], an expression defined as 2*p represents 2*Pressure, not 10 [K]. • You must always provide units inside square brackets for constant values typed into an expression. Note CFD-Post and the CFX-Solver evaluate expressions differently: • CFD-Post evaluates expressions on slice planes by first interpolating the variables in the expression to the "plane points" (that is, the places where the plane is cut by mesh edges), and then evaluates the expression. • The CFX-Solver evaluates expressions on the vertices and then interpolates to the plane points. The results given by these two approaches (evaluate and then interpolate vs. interpolate and then evaluate) will differ most significantly where the variable gradients are large. 3.6.1. Expressions Tree View The following table shows commands that are specific to the Expressions tree view and are accessed by right-clicking an expression in the tree view. For a list of shortcuts that appear in most tree views, see Common Tree View Shortcuts (p. 16). Command Description Use as Workbench Input Parameter Specifies the expressions that are to be used as parameters in a Design Exploration session. These parameterized expressions are saved to the CFD-Post state file. To parameterize an expression, right-click the expression and select Use as Workbench Input Parameter or Use as Workbench Output Parameter. The icon next to the Use as Workbench Output Parameter Release 18.0 - © SAS IP, Inc. All rights reserved. - Contains proprietary and confidential information of ANSYS, Inc. and its subsidiaries and affiliates. 55 CFD-Post Graphical Interface Command Description expression changes to help identify it as a parameterized expression. 3.6.2. Expressions Workspace: Expressions Details View The Expressions details view contains the following tabs: • Expression Definition Tab (p. 56) • Plot Expression Tab (p. 56) • Evaluate Expression Tab (p. 57) 3.6.2.1. Expression Definition Tab You can access lists of variables, expressions, locators, functions and constants by right-clicking in the definition window when defining an expression. Although valid values can be chosen from each of the various lists, the validity of the expression itself is not checked until you click Apply. For details, see CEL Operators, Constants, and Expressions and CFX Expression Language (CEL) in CFD-Post (p. 329). Any expressions not containing variables are evaluated when you click Apply. 1. Enter the definition of a new expression or edit the definition of an existing expression in the Definition text field. For details, see CFX Expression Language (CEL). 2. The value of the expression is shown in the Value field. 3. Click Reset to restore the expression to the definition stored in the database. Use this to undo changes that have not yet been applied. 4. Click Apply to commit any changes or entries made in the Definition box. After you have defined an expression, you can right-click it to make it a parameter for use in a Design Exploration: • You may choose Use as Workbench output parameter. • If the expression will not influence CFX-Pre, you may choose Use as Workbench input parameter. Note that this is not a common situation. • If the expression will influence CFX-Pre, you must use the Expression shortcut menu in CFX-Pre to make the expression an ANSYS Workbench input parameter. 3.6.2.2. Plot Expression Tab The Plot tab enables you to plot an expression for a range of one of its variables with the other variables (if there are any others) held constant. 1. 56 If you have multiple cases loaded and an expression that applies to only one case highlighted, specify the Case. Release 18.0 - © SAS IP, Inc. All rights reserved. - Contains proprietary and confidential information of ANSYS, Inc. and its subsidiaries and affiliates. Expressions Workspace 2. Choose the number of sample data points (# of Points) of the expression that you would like plotted. 3. Select the independent variable (X) of the expression for use in the plot. 4. Specify a Range for this variable in the plot. All other values are constant (their check boxes cannot also be checked). Enter fixed values for them. 5. Click Plot Expression to view the plot. After viewing the chart, you may click Define Plot to return the Plot tab to its previous state (which shows the plot settings). 3.6.2.3. Evaluate Expression Tab The Evaluate tab is provided to help you verify that the expression highlighted in the Expression tree view is set up correctly. To evaluate an expression: 1. If you have multiple cases loaded and a locator-based function (such as "areaAve(Pressure)@outlet") highlighted, specify the Case in which you want the expression evaluated. 2. If the expression requires that you provide values, type them in. 3. Click Evaluate Expression. The value of the expression is displayed in the Value field. 3.6.3. Expressions Workspace: Example In this example, you will create an expression that you can use to define a new User Variable. For details, see Variables: Example (p. 53). 1. Select Insert > Expression to create a new expression. The Insert Expression dialog box appears. 2. In the Insert Expression dialog box, type a name for the expression and click OK. 3. In the Definition area of the Expression details view, enter the expression: sqrt(X^2+Y^2) This expression gives the distance of a point from the Z-axis. 4. Click Apply to create the expression. Note that the Value field shows that the variable has units of meters. The value is variable so a single number cannot be shown, as indicated by the placeholder: <variable>. 5. Click the Plot tab. Here, you can define a simple 2D plot. Because the function has two independent variables1, you must select a constant value for one of the variables. 1 CFD-Post automatically finds the variables associated with an expression, even if the expression depends on another expression. Release 18.0 - © SAS IP, Inc. All rights reserved. - Contains proprietary and confidential information of ANSYS, Inc. and its subsidiaries and affiliates. 57 CFD-Post Graphical Interface 6. Check the check box beside X. This selects X as the variable that varies. All other variables requires a fixed value (for plotting). 7. Leave Start of Range and End of Range at their default values. 8. For Y, set Fixed Value to 3 [m]. 9. Click Plot Expression. A plot shows the variation in the expression with values of X ranging from 0 to 1 [m] and the value of Y held constant at 3 [m]. 10. Click the Evaluate tab. 11. Set X to 0.55 [m] and Y to 3 [m]. 12. Click Evaluate Expression. The value 3.05 [m] appears in the Value field. This is consistent with the plot and can easily be verified. 3.6.3.1. Further Expressions After completing the variable editor example, you can try modifying this expression. You may want to try sqrt(X^2+Z^2) to define a distance from the Y-axis or sqrt(X^2+Y^2+Z^2) to define a sphere. Try moving the location of the sphere by adding values to the X, Y, or Z components; for example, sqrt(X^2+Y^2+(Z-0.5[m])^2) moves the sphere a distance of 0.5 m in the positive Z direction. 3.7. Calculators Workspace The Calculators workspace offers access to the function, macro, and mesh calculators. To access the Calculators workspace, click the Calculators tab. For details on the functions available from the Calculators workspace, see: • Function Calculator (p. 263) • Macro Calculator (p. 266) • Mesh Calculator (p. 286). 3.8. Turbo Workspace The Turbo workspace improves and speeds up postprocessing for turbomachinery simulations. To access the Turbo workspace, click the Turbo tab. For details about using the Turbo workspace, see Turbo Workspace (p. 293). 58 Release 18.0 - © SAS IP, Inc. All rights reserved. - Contains proprietary and confidential information of ANSYS, Inc. and its subsidiaries and affiliates. Chapter 4: CFD-Post in ANSYS Workbench CFD-Post can be run in two modes: • As a stand-alone application started from the ANSYS CFX Launcher and independent of the ANSYS Workbench software • As a component launched from ANSYS Workbench. This chapter describes using CFD-Post in ANSYS Workbench: 4.1.The ANSYS Workbench Interface 4.2. File Operation Differences 4.3. An Introduction to Workflow within ANSYS CFX in ANSYS Workbench 4.4. Using ANSYS Workbench Journaling and Scripting with CFD-Post 4.5.Tips on Using ANSYS Workbench 4.6. Limitations When Using ANSYS CFD-Post in ANSYS Workbench Note This chapter assumes that you are familiar with using CFD-Post in stand-alone mode. You should consult the ANSYS Workbench help for more detailed information on ANSYS Workbench. 4.1. The ANSYS Workbench Interface To launch ANSYS Workbench on Windows, click the Start menu, then select All Programs > ANSYS 18.0 > Workbench 18.0. To launch ANSYS Workbench on Linux, open a command line interface, type the path to “runwb2” (for example, “~/ansys_inc/v180/Framework/bin/Linux64/runwb2”), then press Enter. The ANSYS Workbench interface is organized to make it easy to choose the tool set that will enable you to solve particular types of problems. Once you have chosen a system from the Toolbox and moved it into the Project Schematic, supporting features such as Properties and Messages provide orienting information. These features and the status indicators in the system cells guide you through the completion of the System steps. Release 18.0 - © SAS IP, Inc. All rights reserved. - Contains proprietary and confidential information of ANSYS, Inc. and its subsidiaries and affiliates. 59 CFD-Post in ANSYS Workbench The following sections describe the main ANSYS Workbench features. 4.1.1. Toolbox The Toolbox shows the systems available to you: Analysis Systems Systems that match the workflow required to solve particular types of problems. For example, the Fluid Flow (CFX) system contains tools for creating the geometry, performing the meshing, setting up the solver, using the solver to derive the solution, and viewing the results. Component Systems Systems based on software or software sets. For example, the CFX component system contains Setup (CFX-Pre), Solution (CFX-Solver Manager), and Results (CFD-Post). The Results component system contains only Results (CFD-Post). Custom Systems Systems that combine separate analysis systems. For example, the FSI: Fluid Flow (CFX) > Static Structural system combines ANSYS CFX and the Mechanical application to perform a unidirectional (that is, one-way) Fluid Structure Interaction (FSI) analysis. 60 Release 18.0 - © SAS IP, Inc. All rights reserved. - Contains proprietary and confidential information of ANSYS, Inc. and its subsidiaries and affiliates. The ANSYS Workbench Interface Design Exploration Systems that enable you to see how changes to parameters affect the performance of the system. Note Which systems are shown in the Toolbox depends on the licenses that exist on your system. You can hide systems by enabling View > Toolbox Customization and clearing the check box beside the name of the system you want to hide. To begin using a system, drag it into the Project Schematic area. 4.1.2. Project Schematic: Introduction The Project Schematic enables you to manage the process of solving your CFD problem. It keeps track of your files and shows the actions available as you work on a project. At each step you can select the operations that process or modify the case you are solving. When you move a system from the Component Systems toolbox to the Project Schematic, you will see a system similar to the following: Each white cell represents a step in solving a problem. Right-click the cell to see what options are available for you to complete a step. Selecting Edit in the example above launches CFD-Post. Release 18.0 - © SAS IP, Inc. All rights reserved. - Contains proprietary and confidential information of ANSYS, Inc. and its subsidiaries and affiliates. 61 CFD-Post in ANSYS Workbench 4.1.3. Workspace Tabs Systems such as Engineering Data, DesignXplorer, and Parameters, can be placed in the Project Schematic and can be opened in arrangements of views, called workspaces. Native workspaces are edited directly within Workbench. Each native workspace is shown in its own tab with its Outline, Properties, Table, and Chart views displayed when appropriate. Tabs can be opened by editing a system cell from the Project Schematic. You can switch between workspaces by selecting their respective tabs. For more details on workspaces and tabs, see Tabs within Workbench in the Workbench User's Guide and Views within Tabs in the Workbench User's Guide. 4.1.4. View Bar You control which views are displayed by opening the View menu and setting a check mark beside the view you want to display. If you minimize that view, it appears as a tab in the View Bar and the check box is cleared from the View menu. 4.1.5. Properties View The Properties view is a table whose entries describe the status of a system. These entries vary between system cells and are affected by the status of the cell. Some entries in the Properties area are writable; others are for information only. To display the Properties for a particular cell, right-click the cell and select Properties. Once the Properties view is open, simply selecting a cell in the Project Schematic will display its properties. General Update Options Multi-configuration Post Processor Load Options This is a display-only value. Clear State When you select this check box, CFD-Post clears the existing state when the Results cell is updated or modified. The way that multi-configuration files and transient files open in CFD-Post must be set beforehand in CFD-Post or in the Properties settings for each Solution cell; you cannot configure these settings from the Properties view of a Results cell. When you update the Results cell, when CFD-Post is already open, the existing state is cleared before CFD-Post reloads the upstream data and performs any postprocessing. Load Report Loads either a predefined report template or a custom template after CFD-Post reloads the upstream data. The None option has no effect when the Results cell is updated or edited. Custom Report Template 62 Sets the name of the report template when you select Custom under Load Report. Release 18.0 - © SAS IP, Inc. All rights reserved. - Contains proprietary and confidential information of ANSYS, Inc. and its subsidiaries and affiliates. The ANSYS Workbench Interface Publish Report Select this check box to automatically publish a HTML report. The location of the report is displayed in the Files view. Report Output Filename Sets the name of the report being published when you select the Publish Report option. The default name is set to Report.html. Report Location Sets the directory where the report is published, when you select the Publish Report option. If you leave this field undefined, the report is saved in the directory associated with the Results cell. Note When using Custom Report Templates with the RSM, it is strongly recommended that you create a directory named CustomReportTemplates within the user_files project directory to store any custom report templates. Workbench will search for custom report templates in this directory and consequently only the filename then needs to be specified. This is particularly convenient when transferring projects between different machines or using the RSM where the absolute path to the report template file may otherwise differ. 4.1.6. Files View The Files view shows the files that are in the current project. The project files are updated constantly, and any “save” operation from a component will save all files associated with the project. Important Although the Files View reveals the data files that make up a project, you should not attempt to manipulate these files directly, as project data management will proceed unaware of your changes and with unpredictable results. Release 18.0 - © SAS IP, Inc. All rights reserved. - Contains proprietary and confidential information of ANSYS, Inc. and its subsidiaries and affiliates. 63 CFD-Post in ANSYS Workbench ANSYS Workbench associates data with system cells. This data may be stored in different ways, including as part of the ANSYS Workbench project file or as separate files. When files are generated, they appear in the Files view. This view can be used to identify which files are associated with each cell. The table that follows associates cell types with file types and gives typical extensions for those file types. System Cell File Type File Extension Examples Results CFD-Post State File .cst CFD-Post Output Filesa AnsysReportLogo.pngb Report.htmlb a Does not include animation files or the output of Save Picture commands. Generated file (Generated files are not copied when you duplicate a system and are removed when you run the Clear Generated Data command.) b 4.1.7. Sidebar Help In addition to having a visual layout that guides you through completing your project, you can also access Sidebar Help by pressing F1 while the mouse focus is anywhere on ANSYS Workbench. Sidebar Help is a dynamically generated set of links to information appropriate for helping you with questions you have about any of the tools and systems you currently have open. 4.1.8. Shortcuts (Context Menu Options) You can access commonly used commands by right-clicking in most areas of ANSYS Workbench. These commands are described in Context Menus in the Workbench User's Guide. 4.2. File Operation Differences CFD-Post launched from ANSYS Workbench has default locations for file operations that are appropriate for ANSYS Workbench: • Save operations default to the user_files directory. The user_files directory appears under the directory that holds the Project file (projectfile_name/user_files/). 64 Release 18.0 - © SAS IP, Inc. All rights reserved. - Contains proprietary and confidential information of ANSYS, Inc. and its subsidiaries and affiliates. An Introduction to Workflow within ANSYS CFX in ANSYS Workbench • Open operations default to the permanent files directory. The permanent files directory holds the Project file. • Export operations initially default to the user_files directory, but change to the last directory used for an export operation during a session. In addition, there is an icon in the directory tree that takes you to the user_files, and all recent directory selections are available from the directory path drop-down selector. 4.3. An Introduction to Workflow within ANSYS CFX in ANSYS Workbench This section walks through an example of using ANSYS CFX in ANSYS Workbench to perform a fluidflow analysis. This walkthrough assumes familiarity with the basic ANSYS Workbench and ANSYS CFX applications and does not discuss the details of the steps within each application. Note Although this example uses a Fluid Flow (CFX) analysis system to show workflow, CFD-Post is the results viewing program for a variety of Analysis and Custom systems such as the Fluid Flow (Fluent) analysis system. CFD-Post can also be launched from a Results component system. 1. You begin by launching ANSYS Workbench, which opens as an unsaved project and displays the available analysis systems. 2. In your file system you create a directory in which to store your project files. You then select File > Save As and save your new project to that directory. This automatically sets your working directory for this project. 3. In the Analysis Systems toolbox, double-click Fluid Flow (CFX) to create a fluid-analysis system in the Project Schematic. (Notice that if you “hover” over systems in the Toolbox, a tool tip appears.) Release 18.0 - © SAS IP, Inc. All rights reserved. - Contains proprietary and confidential information of ANSYS, Inc. and its subsidiaries and affiliates. 65 CFD-Post in ANSYS Workbench The fluid-analysis system in the Project Schematic shows the steps in performing a fluid analysis: 1. Create or import a geometry. 2. Create a mesh for the geometry. 3. Set up the analysis that will be sent to the solver. 4. Control and monitor the solver to achieve a solution. 5. Visualize the results in a post-processor and create a report. 4. 66 In addition to showing those steps in appropriately named cells, each cell can launch a tool that will enable you to perform the task it names. Right-click the Geometry cell to see your options for adding a geometry to your project: Release 18.0 - © SAS IP, Inc. All rights reserved. - Contains proprietary and confidential information of ANSYS, Inc. and its subsidiaries and affiliates. An Introduction to Workflow within ANSYS CFX in ANSYS Workbench 5. As you move through the cells from Geometry to Results, you can choose to launch the tool that will enable you to complete the cell's step: create a new geometry with ANSYS DesignModeler, create a new mesh with ANSYS Meshing, edit the case with ANSYS CFX-Pre, control the solver's solution with ANSYS CFX-Solver Manager, and control the display of the results with CFD-Post. Note You could open a Fluid Flow (CFX) system and go immediately to the Setup cell to import an existing case. When the case is loaded, the now-unnecessary Geometry and Mesh cells disappear. 6. When the analysis is complete and the project is finished, you save the project (and therefore the associated files). Once a project has been saved, it can be re-opened at a later date for review or modification of any aspect of the simulation. Important Saving a project enables you to re-open the project on the machine that originally created it. To make the project available on another machine, you need to use File > Archive to create a project archive. To open the project on a different machine, run File > Restore Archive on that machine. Release 18.0 - © SAS IP, Inc. All rights reserved. - Contains proprietary and confidential information of ANSYS, Inc. and its subsidiaries and affiliates. 67 CFD-Post in ANSYS Workbench 4.4. Using ANSYS Workbench Journaling and Scripting with CFD-Post Journaling is the capturing of ANSYS Workbench actions (creating a project, opening a system, and so on) to a file. For ANSYS CFX applications, CCL and command actions are embedded within ANSYS Workbench actions. Scripting refers to the processes of editing and running a journal file in ANSYS Workbench. With scripting, you could, for example, implement a prescribed workflow. This section describes how to acquire, edit, and run script files that have commands that affect CFDPost. For more general information on journal files as well as scripting, refer to the ANSYS Workbench online help. Note • Journal actions such as a CFD-Post Export or the loading of a static .res file record the path of the file. You may need to manually adjust this filepath before attempting to rerun the journal, particularly if you have created the journal using an unsaved project. More generally, when you create a project, you should save the project immediately to set file paths that ANSYS Workbench uses (rather than require ANSYS Workbench to use file paths that have temporary directories, as happens before the project is saved). • The handling of file paths described in File Path Handling in ANSYS Workbench in the ANSYS AIM and Workbench Scripting Guide applies to file references that are made outside of CCL and command actions. • Journal files must not contain an Undo command from CFD-Post. 4.4.1. Acquiring a Journal File with CFD-Post in ANSYS Workbench The basic workflow for acquiring a journal file with CFD-Post in ANSYS Workbench is as follows: 1. Start ANSYS Workbench. 2. Start journaling: Select File > Scripting > Record Session and set a name for the journal file. 3. From Toolbox panel, open a system that has a Results cell with an available solution. 4. Edit the Results cell. The actions you perform are captured by the journaling process and written to a .wbjn file. 5. Stop journaling: File > Scripting > Stop Recording Session. 6. Optionally, edit the journal file (this is the process of scripting). 7. Run File > Scripting > Run Script File and select a .wbjn file. 4.4.1.1. Journal of an Operation That Creates a Plane in CFD-Post In the following incomplete snippet, a user has created a Results system, edited the Results cell, loaded a CFX-Solver Results file (StaticMixer_001.res) and then created a plane named "Plane 1": 68 Release 18.0 - © SAS IP, Inc. All rights reserved. - Contains proprietary and confidential information of ANSYS, Inc. and its subsidiaries and affiliates. Using ANSYS Workbench Journaling and Scripting with CFD-Post Create the Results system template1 = GetTemplate(TemplateName="Results") system1 = template1.CreateSystem(Position="Default") Edit the Results cell and load the Results file (StaticMixer_001.res) results1 = system1.GetContainer(ComponentName="Results") results1.Edit() results1.SendCommand(Command=r"""DATA READER: Clear All Objects = false Append Results = true Edit Case Names = false Open to Compare = false Multi Configuration File Load Option = Separate Cases Open in New View = true Keep Camera Position = true Load Particle Tracks = true Files to Compare = END DATA READER: Domains to Load= END > load filename=C:\StaticMixer_001.res, multifile=append""") Set the camera and define a plane colored with a constant color CFX.SendCommand( Container="Results", Command="""VIEW:View 1 Camera Mode = User Specified CAMERA: Option = Pivot Point and Quaternion Pivot Point = 0, 0, 0 Scale = 0.226146 Pan = 0, 0 Rotation Quaternion = 0.279848, -0.364705, -0.115917, 0.880476 Send To Viewer = False END END > autolegend plot=/PLANE:Plane 1, view=VIEW:View 1""") CFX.SendCommand( Container="Results", Command="""PLANE:Plane 1 Apply Instancing Transform = On Apply Texture = Off Blend Texture = On Bound Radius = 0.5 [m] Colour = 0.75, 0.75, 0.75 Colour Map = Default Colour Map Colour Mode = Constant Colour Scale = Linear Colour Variable = Pressure # ... # (Lines omitted for brevity) # ... END""") results1.SendCommand(Command="""# Sending visibility action from View... >show /PLANE:Plane 1, view=/VIEW:View 1""") Save the project Save( FilePath=r"C:\SaveJou.wbpj", Overwrite=True) Release 18.0 - © SAS IP, Inc. All rights reserved. - Contains proprietary and confidential information of ANSYS, Inc. and its subsidiaries and affiliates. 69 CFD-Post in ANSYS Workbench The commands in the script above are the default values for a plane. 4.4.2. Scripting Scripting refers to the processes of editing and running a journal file in ANSYS Workbench. You can create your own scripts and include the power of Python to implement high-level programming constructs for input, output, variables, and logic. The example that follows illustrates this for CFD-Post. 4.4.2.1. Example: Using a Script to Change an Existing Locator If you have an ANSYS Workbench project currently open, you can run a script to change how the results of the simulation are post-processed. For example, if you have opened CFD-Post from an ANSYS Workbench system and CFD-Post is displaying a plane named "Plane 1", you can run the following script to change the plane to be colored by the variable Velocity or Pressure. Before running this script, you would have to first open the Command Window dialog box (by selecting File > Scripting > Open Command Window from the ANSYS Workbench main menu). To run the script, you would select File > Scripting > Run Script File from the ANSYS Workbench main menu and then use the browser to open the file containing the script. x = int(raw_input("Enter an integer: 1=Velocity, 2=Pressure: ")) if x == 1: print 'Velocity' CFX.SendCommand( Container="Results", Command="""PLANE:Plane 1 Colour Mode = Variable Colour Variable = Velocity END""") elif x == 2: print 'Pressure' CFX.SendCommand( Container="Results", Command="""PLANE:Plane 1 Colour Mode = Variable Colour Variable = Pressure END""") Depending on the value of x you input in the Command Window, the script includes the CCL in the appropriate CFX.SendCommand argument to set the values for Colour Mode and Colour Vari able in the PLANE:Plane 1 object for either the Velocity or Pressure variable. 4.5. Tips on Using ANSYS Workbench This section highlights helpful tips on using ANSYS Workbench. 4.5.1. General Tips 4.5.2.Tips for Results Systems 4.5.1. General Tips The following are useful tips for the general use of ANSYS CFX in ANSYS Workbench: 4.5.1.1. ANSYS Workbench Interface A lot of important functionality is available in the shortcut menu (cells, parameter bar, and so on). Also, you should enable the View > Properties view and investigate options for each cell. 70 Release 18.0 - © SAS IP, Inc. All rights reserved. - Contains proprietary and confidential information of ANSYS, Inc. and its subsidiaries and affiliates. Tips on Using ANSYS Workbench Compact Mode is very useful. It turns the schematic into a small non-intrusive button that is always on top, effectively replacing the need for the toolbar navigation. 4.5.1.2. Setting Units ANSYS Workbench units and options are not passed to CFD-Post; this could require you to set units twice. 4.5.1.3. Files View Use the Files view to determine which files were created for each cell/system. This can be very useful if you need to do some runs or change some settings outside of ANSYS Workbench, or if you want to manually delete some but not all files associated with a particular cell. It is easiest to find files associated with a specific cell by sorting the view by Cell ID. This will sort the list by system and then by cell. 4.5.1.4. ANSYS Workbench Connections When selecting a system in the toolbox, ANSYS Workbench will highlight the cells in any systems already in the Project Schematic to which a valid connection can be made. 4.5.2. Tips for Results Systems The following are useful tips for the use of Results systems in ANSYS Workbench: 4.5.2.1. Changes in Behavior The ability to play session files is missing in ANSYS Workbench for CFD-Post. The undo stack is cleared in CFD-Post after the application receives commands from ANSYS Workbench. You cannot launch ANSYS CFX products from one another in ANSYS Workbench; you must use the system cells. ANSYS Workbench "remembers" previous locations of imported files / projects. CFD-Post, however, displays different behavior for loading or saving any files, always using the directory specified in the Tools > Options > Default Folder for Permanent Files in ANSYS Workbench. 4.5.2.2. Duplicating Systems Duplication normally involves only user files (files for which you have specified settings). For CFD-Post, this would include the .cst file. Other files, which are considered to be "generated" (for instance, the .html files), are not duplicated. 4.5.2.3. Renaming Systems Rename all your CFX and Fluid Flow (CFX) systems to something unique and meaningful that reflects the contents of the system, especially if there are multiple systems. The names of the files associated with the system cells will incorporate this system name when the files are first created, making it easier for you to identify the files in the Files view. In particular, CFD-Post will take the system name (by default "Fluid Flow" for a Fluid Flow system) as the case name of the results in CFD-Post. Note that it is best to rename the systems as soon as they are placed on the Project Schematic, as the generated file names and/or the CFD-Post case names will not necessarily be updated if a system is renamed after the appropriate cells already have associated data (for example, a .cfx file with the Setup cell). It may be useful Release 18.0 - © SAS IP, Inc. All rights reserved. - Contains proprietary and confidential information of ANSYS, Inc. and its subsidiaries and affiliates. 71 CFD-Post in ANSYS Workbench to reset the Results cell to update the CFD-Post case name if the system is renamed, but you will lose any existing CFD-Post settings and objects by doing this. 4.5.2.4. Results Cell CFX-Solver Results files (in particular the .res files) are associated with the Solution cell, not the Results cell. This means that a CFX-Solver Results file cannot be imported onto a Results cell; it can be imported onto a Solution cell of a Fluid Flow or CFX system. Similarly, resetting the Results cell will not remove the CFX-Solver Results file. In ANSYS Workbench, the state of CFD-Post is associated with the Results cell. To maintain multiple states, you must generate multiple Results systems. For your convenience, you can provide a unique name for each system. To perform a file comparison in CFD-Post, drag a Solution cell from another system to the Results cell. You can have CFD-Post generate report output at every update (by setting Generate Reports in Results cell Properties view). The .html file is visible in the Files view: right-click it, select Open containing folder, and double-click the file in the explorer to see the report in a browser. When updating existing Results cell data (with CFD-Post open) where a turbo chart with an averaged variable was used (for example, turbo reports), a warning dialog box may appear reporting that "No data exists for variable …" This warning can be ignored. You can change the CFD-Post multi-configuration load options (available on the Load Results File dialog box of CFD-Post when in stand-alone mode) by editing the properties of the Solution cell. This is a property of the Solution cell, rather than the Results cell. 4.5.2.5. Recovering After Deleting Files If you accidentally delete the current .def, .res or .out files for a CFX system and the Solution cell status is up-to-date, you may get errors when trying to display the solution monitor or edit the Results cell. In this case you will need to replace the files in the File Manager, or Reset the Solution cell, and update the system. If the .def file is missing, you may also need to Clear Generated Data for the Setup cell before updating the system. 4.5.2.6. License Sharing If you are using license sharing in ANSYS Workbench, you can use only one license for CFX-Pre/CFDPost even if you have more available. This has implications if, for example, you want to run a long animation in CFD-Post and use CFX-Pre at the same time. If you know you are going to be working with CFX-Pre and CFD-Post at the same time, you need to change the license-sharing setting before starting your project. 4.6. Limitations When Using ANSYS CFD-Post in ANSYS Workbench • In a design points study, when you have some up-to-date design points, it is recommended that you avoid editing the Results cell and running CFD-Post interactively. Most editing and viewing actions result in an underlying state change and therefore make the design points appear out-of-date, requiring another update. • When using Remote Solve Manager: 72 Release 18.0 - © SAS IP, Inc. All rights reserved. - Contains proprietary and confidential information of ANSYS, Inc. and its subsidiaries and affiliates. Limitations When Using ANSYS CFD-Post in ANSYS Workbench If you are using custom report templates in CFD-Post, you should avoid using UNC paths (paths that begin with two backslashes rather than a drive letter) when using Remote Solve Manager. You can use one of the following methods to avoid using UNC paths: – Instead of using a shared cluster directory on the machine that has the head node of the compute cluster, set up a scratch directory on each machine that has an execution node. Each machine will then refer to its own local directory, which does not require access via a network path. – Use a shared directory on the machine that has the head node of the compute cluster. On each machine that has an execution node, map the network path to that shared directory (or any parent directory of it) as a drive letter. Use that drive letter when specifying the path to the shared directory. Release 18.0 - © SAS IP, Inc. All rights reserved. - Contains proprietary and confidential information of ANSYS, Inc. and its subsidiaries and affiliates. 73 74 Release 18.0 - © SAS IP, Inc. All rights reserved. - Contains proprietary and confidential information of ANSYS, Inc. and its subsidiaries and affiliates. Chapter 5: CFD-Post 3D Viewer In CFD-Post, the 3D Viewer is accessible by clicking the 3D Viewer tab at the bottom of the panel on the right side of the interface. After loading a results file into CFD-Post, you can see a visual representation of the geometry in the 3D Viewer. You can create various other objects that can be viewed in the 3D Viewer. For details, see CFDPost Insert Menu (p. 147). Descriptions of the various viewing modes and 3D Viewer commands, including toolbars, shortcut menus, and hotkeys, are given in 3D Viewer Modes and Commands (p. 76). You can switch between four adjustable “views” that each remember the camera angle and state of visibility of all objects. CFD-Post has “figures”, which are similar to views except that they can be included in reports. For details, see Views and Figures (p. 83). 5.1. Object Visibility The visibility of each object can be turned on and off using the check boxes in the tree view, as described in Object Visibility (p. 15). However, you can also hide objects by right-clicking on them and selecting Hide. The right-click menu has a title that indicates the object that will be acted upon (Wireframe in the figure that follows) so that you do not accidentally hide the wrong object. Release 18.0 - © SAS IP, Inc. All rights reserved. - Contains proprietary and confidential information of ANSYS, Inc. and its subsidiaries and affiliates. 75 CFD-Post 3D Viewer Once an object has been hidden, you can show it again by right-clicking on the background of the Viewer and selecting Show Object: 5.2. 3D Viewer Modes and Commands This section describes: • 3D Viewer Toolbar (p. 76) • CFD-Post 3D Viewer Shortcut Menus (p. 78) • Viewer Hotkeys (p. 80) • Mouse Button Mapping (p. 81) • Picking Mode (p. 82) 5.2.1. 3D Viewer Toolbar The 3D Viewer toolbar has the following tools: Tool Description Activates one of the three picking tools (shown below). Selects objects. You can use this tool to drag line, point, plane, and isosurface objects to new locations. 76 Release 18.0 - © SAS IP, Inc. All rights reserved. - Contains proprietary and confidential information of ANSYS, Inc. and its subsidiaries and affiliates. 3D Viewer Modes and Commands Tool Description Selects objects using a box. Drag a box around the objects you want to select. Selects objects using an enclosed polygon. Click to drop points around the objects. Double-click to complete the selection. Note Polygon Select mode will not allow you to create an invalid region, such as would occur if you attempted to move a point such that the resulting line would cross an existing line in the polygon. Rotates the view as you drag with the mouse. Alternatively, hold down the middle mouse button to rotate the view. Pans the view as you drag with the mouse. Alternatively, you can pan the view by holding down Ctrl and the middle mouse button. Adjusts the zoom level as you drag with the mouse vertically. Alternatively, you can zoom the view by holding down Shift and the middle mouse button. Zooms to the area enclosed in a box that you create by dragging with the mouse. Alternatively, you can drag and zoom the view by holding down the right mouse button. Centers all visible objects in the viewer. When enabled, clicking on an object in the tree view causes that object to be highlighted in the 3D Viewer. The style of highlighting is controlled by Edit > Options > CFD-Post > Viewer > Object Highlighting > Type. Selects the viewport arrangement. You can perform Independent zoom, rotation and translate options in each viewport. Toggles between locking and unlocking the views of all viewports. When the views are locked, the camera orientation and zoom level of the non-selected viewports are continuously synchronized with the selected viewport. Locking the view for the viewports in this way can be a useful technique for comparing different sets of visible objects between the viewports. This tool is available only when all viewports are using the Cartesian (X-Y-Z) transformation. Toggles between synchronizing the visibility of objects in all viewports. When active, any subsequent action to hide or display an object affects all viewports; activating this feature does not affect any existing show/hide states. Note This toggle will not synchronize the visibility of objects in different cases that have the same name. However, in file comparison mode CFD-Post does synchronize the visibility of objects that have the same name. Release 18.0 - © SAS IP, Inc. All rights reserved. - Contains proprietary and confidential information of ANSYS, Inc. and its subsidiaries and affiliates. 77 CFD-Post 3D Viewer Tool Description Displays the Viewer Key Mapping dialog box. See Viewer Hotkeys (p. 80) for details. 5.2.2. CFD-Post 3D Viewer Shortcut Menus You can access the shortcut menu by right-clicking anywhere on the viewer. The shortcut menu is different depending on where you right-click. 5.2.2.1. Shortcuts for CFD-Post (Viewer Background) The following commands are available in CFD-Post when you right-click the viewer background: Command Description Deformation Specifies the deformation scale to be viewed. This option is only available when the Total Mesh Displacement variable exists. When an option is selected, it will be applied to all objects in every view and figure. Select from the following: • Undeformed Shows all objects as if they were not deformed • True Scale Displays all objects with their regular deformation values • 0.5x Auto Shows all objects with half of the optimal (Auto) scale • Auto Adjusts the deformation scaling for optimal viewing. Internally, the deformation is scaled so that the maximum deformation results in a viewable displacement of a percentage of the domain extents, regardless of the problem size. • 2x Auto Adjusts the deformation to be double that of regular deformation • 5x Auto Shows all objects with 5 times their regular deformation value. • Custom... Opens the Deformation Scale dialog box and displays the currently applied scale value for the deformation. Specify a new value to change the scale. • Animate... Opens the Animation dialog box in Quick Animation mode. For details, see Animating Mesh Deformation Scaling (p. 255). 78 Release 18.0 - © SAS IP, Inc. All rights reserved. - Contains proprietary and confidential information of ANSYS, Inc. and its subsidiaries and affiliates. 3D Viewer Modes and Commands Command Description Copy to New Figure Creates a new figure based on the current camera position, zoom level, and object visibility settings. For details, see Views and Figures (p. 83). The figure appears under the Report object, and can be used in a report. For details, see Report (p. 33). The Make copies of objects check box controls how the new figure is made: • When the check box is selected, visible objects are copied for the new figure. Use this option if you want the figure to retain its appearance when the original objects are modified. • When the check box is cleared, only the camera position, zoom level, and the object visibility settings are stored in the definition of the figure. Use this option if you want the figure to automatically update with changes to the original objects. Show Object Shows hidden objects, boundaries, and regions. See Object Visibility (p. 75). Copy Camera From If you have set a Predefined Camera angle in another view, selecting Copy Camera From > view name will apply that angle to the current view. Predefined Camera Displays different views by changing the camera angle to a preset direction. Fit View Centers all visible objects in the viewer. This is equivalent to clicking the icon. Auto-Fit View Automatically fits the view while you rotate the camera or resize the 3D Viewer. This disables the manual resizing actions otherwise available from the toolbar or mouse. Projection Switches between perspective and orthographic camera angles. Clip Scene Controls scene clipping via clip planes. For details, see Clip Plane Command (p. 218). Default Legend Shows or hides the default legend object. Axis Shows or hides the axis orientation indicator (known as the triad) in the bottom-right corner of the viewer. Ruler Shows or hides the ruler on the bottom of the viewer. Save Picture Same as selecting File > Save Picture. For details, see Save Picture Command (p. 112). Viewer Options Opens the Options dialog box with the viewer options displayed. For details, see Viewer (p. 140). 5.2.2.2. Shortcuts for CFD-Post (Viewer Object) The following commands are available in CFD-Post when you right-click an object in the viewer: Command Description Edit Opens the object for editing. Hide Hides the selected object in the 3D Viewer. Animate Brings up the Animation dialog box and animates the selected object automatically. For details, see Quick Animation (p. 254). Color Enables you to change the selected object’s color. Release 18.0 - © SAS IP, Inc. All rights reserved. - Contains proprietary and confidential information of ANSYS, Inc. and its subsidiaries and affiliates. 79 CFD-Post 3D Viewer Command Description Render Enables you to change some of the selected object’s render options (such as lighting and face visibility). To change other render options, select Edit and make your changes on the object's Render tab. Insert Opens another menu with options to insert planes, contours, streamlines, etc. For details, see CFD-Post Insert Menu (p. 147). Set Plane Center For planes defined using the Point and Normal method, this action moves the point that defines the plane. This changes the focus for plane bounding operations. See Plane Bounds (p. 158). Reflect/Mirror Applies a reflection to the selected domain. To use this command, right-click the corresponding wireframe in the viewer. Probe Variable Opens a toolbar at the bottom of the viewer allowing the specification of coordinate points and variable type. After each field is changed, the solution automatically generates to the right of the variable type setting. For details, see Probe (p. 262). 5.2.3. Viewer Hotkeys A number of shortcut keys are available to carry out common viewer tasks. These can be carried out by clicking in the viewer window and pressing the associated key. Key Action space Toggles between picking and viewing mode. arrow keys Rotates about horizontal and vertical axes. Ctrl + up/down arrow keys Rotates about an axis normal to the screen. Shift + arrow keys Moves the light source. 1 Switches to one viewport. 2 Switches to two viewports. 3 Switches to three viewports. 4 Switches to four viewports. C Centers the graphic object in the viewer window. N Toggles the projection between orthographic and perspective. R Resets the view to the initial orientation. S Toggles the level of detail between auto, off, and on. U Undoes transformation. Shift+U Redoes transformation. X Sets view from +X axis. Shift+X Sets view from -X axis. Y Sets view from +Y axis. Shift+Y Sets view from -Y axis. Z Sets view from +Z axis. 80 Release 18.0 - © SAS IP, Inc. All rights reserved. - Contains proprietary and confidential information of ANSYS, Inc. and its subsidiaries and affiliates. 3D Viewer Modes and Commands Key Action Shift+Z Sets view from -Z axis. The information in this table is accessible by clicking the Show Help Dialog Viewer toolbar. toolbar icon in the 3D 5.2.4. Mouse Button Mapping The mouse mapping options enable you to assign viewer actions to mouse clicks and keyboard/mouse combined clicks. To adjust or view the mouse mapping options, select Edit > Options, then Common > Viewer Setup > Mouse Mapping. Figure 5.1: Mouse Mapping using Workbench Defaults Table 5.1: Mouse Operations and Shortcuts Operation Description Workbench Mode Shortcuts CFX Mode Shortcuts Zoom To zoom out, drag the pointer up; to zoom in, drag the pointer down. Shift + middle mouse button Middle mouse button Object Zoom Camera Zoom Shift + middle mouse button zooms in a step. Shift + right mouse button Release 18.0 - © SAS IP, Inc. All rights reserved. - Contains proprietary and confidential information of ANSYS, Inc. and its subsidiaries and affiliates. 81 CFD-Post 3D Viewer Operation Description Workbench Mode Shortcuts CFX Mode Shortcuts zooms out a step. Translate Drag the object across the viewer. Ctrl + middle mouse button Right mouse button Zoom Box Draw a rectangle around the area of interest, starting from one corner and ending at the opposite corner. The selected area fills the viewer when the mouse button is released. Right mouse button Shift + left mouse button Shift + left mouse button Shift + right mouse button Rotate Rotate the view about the pivot point Middle mouse button (if no pivot point is visible, the rotation point will be the center of the object). Set Pivot Point Set the point about which the Rotate actions pivot. The point selected must be on an object in the 3D Viewer. When you set the pivot point, it appears as a small red sphere that moves (along with the point on the image where you clicked) to the center of the 3D Viewer. To hide the red dot that represents the pivot point, click a blank area in the 3D Viewer. Left mouse button when in rotate, pan, zoom, or zoom box mode (as set by the icons in the viewer's toolbar). Ctrl + middle mouse button Move Light Move the lighting angle for the 3D Viewer. Drag the mouse left or right to move the horizontal lighting source and up or down to move the vertical lighting source. The light angle hold two angular values between 0 - 180. Ctrl + right mouse button Ctrl + right mouse button Picking Mode Select an object in the viewer. Ctrl + Shift + left mouse button Ctrl + Shift + left mouse button 5.2.5. Picking Mode Picking mode is used to select and drag objects in the viewer. The mesh faces must be visible on an object or region to allow it to be picked. Enter picking mode by selecting the Single Select a pull-down menu of the viewer toolbar. If the Single Select click the New Selection tool in icon is already visible, you can simply icon. You can also pick objects while still in viewing mode by holding down the Ctrl and Shift keys as you click in the viewer. 82 Release 18.0 - © SAS IP, Inc. All rights reserved. - Contains proprietary and confidential information of ANSYS, Inc. and its subsidiaries and affiliates. Views and Figures 5.2.5.1. Selecting Objects Use the mouse to select objects (for example, points and boundaries) from the viewer. When a number of objects overlap, the one closest to the camera is picked. You can change the picking mode by selecting one of the toolbar icons: • Single Select • Box Select • Polygon Select For details, see 3D Viewer Modes and Commands (p. 76). 5.2.5.2. Moving Objects Point, plane and line objects can be moved in the viewer by dragging and dropping the object to a new location. When an object is moved, its definition is updated in the details view. Any other plots that are located on these movable objects are automatically updated. 5.3. Views and Figures The 3D Viewer opens with a single viewport; you can increase the number of viewports to four by using the viewport icon: Figure 5.2: Viewport Control The contents of a viewport are a view, which is a CCL object that contains the camera angle, zoom level, lighting, and visibility setting of each object in the tree view. Each viewport contains a different, independent view. By default, four views exist: View 1, View 2, View 3, View 4. When you select an object in the tree view, its information is applied to the active viewport. When you manipulate an object in the viewport, the view's CCL is updated immediately. However if the focus is on that viewport, you can press u to revert your change. In CFD-Post, you can create figures, which are the same as views, except that they are usable in reports. For details, see Report (p. 33). Release 18.0 - © SAS IP, Inc. All rights reserved. - Contains proprietary and confidential information of ANSYS, Inc. and its subsidiaries and affiliates. 83 CFD-Post 3D Viewer 5.3.1. Creating a Figure In CFD-Post, figures can be created by selecting Insert > Figure, or by selecting Copy to New Figure from the viewer shortcut menu (after right-clicking a blank area in the 3D Viewer). The names of views that you create are of the form “Figure m” by default, where m is an integer that results in a unique name. A new figure gets its definition from the currently existing view or figure. The latter remains active so that subsequent view manipulations do not affect the new figure. 5.3.1.1. Copying Objects for Figures A change made to an object will affect all figures that show that object. This can result in an unwanted change to a figure after it has been created. In order to avoid this problem, you may select the Make copies of objects option that is available when creating a new figure. This causes all visible objects to be copied, and the new figure to use the copied objects rather than the original ones. Any copied objects for a figure will appear in the tree view under User Locations and Plots > Local Objects for FigureName, where FigureName is the name of the figure. 5.3.2. Switching to a View or Figure To switch to a view or figure, do one of the following: • Use the drop-down menu in the upper-left corner of the viewport. • For figures only: Double-click the figure in the tree view (under the Report object). • For figures only: Right-click the figure in the tree view (under the Report object), then select Edit from the shortcut menu. 5.3.3. Changing the Definition of a View or Figure To change a view or figure: 1. Switch to the view or figure that you want to change. For details, see Switching to a View or Figure (p. 84). 2. Change the view or figure (for example, rotate the view) either directly, or, in CFD-Post only, select one of the Copy Camera From commands from the viewer shortcut menu after right-clicking a blank area of the viewer. View and figure objects are saved automatically when you switch to a different view or figure. 5.3.4. Deleting a Figure The figure objects that you have created can be deleted using the tree view or the viewer shortcut menu. To use the viewer shortcut menu: 1. Switch to the figure that you want to delete. 2. Select the Delete Figure command from the viewer shortcut menu after right-clicking a blank area of the viewer. 84 Release 18.0 - © SAS IP, Inc. All rights reserved. - Contains proprietary and confidential information of ANSYS, Inc. and its subsidiaries and affiliates. Views and Figures 5.3.5. Views There are four default views that are handled specially. These are named: View 1, View 2, View 3, and View 4. These views will not be included in CFD-Post reports. However, any of these views can be viewed in any of the viewports, and you can create new views or figures that will be shown in reports. 5.3.5.1. Object Visibility The visibility of an object is specified by the VIEW that should display the object, rather than the object specifying whether it is visible. That is, the object is made visible in a certain view--it is no longer a property of the object. The VIEW object has a parameter named Object Visibility List that is set to a comma-separated list of object paths that should be visible in the VIEW object. Here is an example of the VIEW object CCL to define the visibility for the view: VIEW: View 1 Object Visibility List=/PLANE:Plane 1, /VECTOR:Vector 4END Note The Object Visibility List parameter should contain only object paths, and not object names. Setting the Visibility parameter on an object has no effect. For session files, there are command actions that enable you to change the visibility of objects: • >show • >hide • >toggle Each of these actions take an object name, path, or list of names and paths for which to show, hide, or toggle the visibility. Also, the actions optionally take a parameter that specifies the view to show the object. The visibility action parameters can alternatively take names or entire paths to specify the objects and the views. Example 1: The following action will show the object /PLANE:Plane 1 in all existing views, including user figures. >show Plane 1 Example 2: The following action will hide both /PLANE:Plane 1 and /PLANE:Plane 2 in view /VIEW:View 1. >hide Plane 1, /PLANE:Plane 2, view=View 1 Example 3: If Plane 1 is visible, and Plane 2 is not visible in /VIEW:View 2, the following action will make /PLANE:Plane 1 not visible, and /PLANE:Plane 2 visible in view /VIEW:View 2: >toggle Plane 1, Plane 2, view=/VIEW:View 2 Release 18.0 - © SAS IP, Inc. All rights reserved. - Contains proprietary and confidential information of ANSYS, Inc. and its subsidiaries and affiliates. 85 CFD-Post 3D Viewer 5.3.5.2. Legends There is a default legend for each VIEW object. The default legend is automatically created and deleted along with the view. By default, the default legend is made visible in the view it is associated with. 5.4. Stereo Viewer If you: 1. Have a standard stereo display 2. Have a graphics card that supports quad buffering OpenGL output 3. Have set your graphics card to "Stereo" 4. Have set your view to Perspective mode (right-click in the Viewer and select Projection > Perspective) ...you can view output in stereo. To enable this functionality: 1. Select Edit > Options. 2. In the Options dialog box, select CFD-Post > Viewer. 3. On the Viewer panel: 4. 86 a. Set the Stereo Mode to Stereo. b. Set the Stereo Effect. The value of the "stereo effect" that is required is related to the distance between the observer and the display. If the stereo effect is too strong, either move away from the display, or move the slider towards Weaker. Click OK to save the settings. Release 18.0 - © SAS IP, Inc. All rights reserved. - Contains proprietary and confidential information of ANSYS, Inc. and its subsidiaries and affiliates. Chapter 6: CFD-Post Workflow CFD-Post enables you to qualitatively visualize and quantitatively analyze the processes taking place in a simulation; thus, the general workflow is: 1. Planning steps: a. Decide which variables you want to study (your options are constrained by the variables that were solved in the process of creating the solver results file). b. Determine where in the simulation you want to view those variables. c. Decide how you want to display those variables, either qualitative displays (such as contour plots and charts) or quantitative analysis and displays (such as tables). 2. Production steps: a. Load the solver results file for the simulation into CFD-Post. b. Create any locations, variables, expressions, or functions required. c. Optionally, publish the report, picture, or animation that shows the findings of the study to best advantage. 6.1. Loading and Viewing the Solver Results When you load a solver results file into CFD-Post, the 3D Viewer displays the wireframe of the geometry, the mesh, the boundaries, and the domains. You can immediately display on any of the walls or boundaries the values of the variables that were imported with the geometry. You can also use the functions and macros that are supplied. If those elements do not provide enough resolution, you can make use of CFD-Post's features to add: • Locations where you can display or analyze variable values (points, point clouds, lines, planes, volumes, isosurfaces, vortex core regions, surfaces of revolution, polylines, user surfaces, and surface groups). • Using selected locations, generate vectors, contours, streamlines and particle tracks to generate qualitative displays of the results. • Expressions or macros that you can use to make new variables or to perform quantitative evaluation, integration, and averaging. 6.2. Qualitative Displays of Variables The display of graphic objects (locations and qualitative displays) occurs in the 3D Viewer and the Chart Viewer. CFD-Post provides a wide range of control over the 3D Viewer, such as: Release 18.0 - © SAS IP, Inc. All rights reserved. - Contains proprietary and confidential information of ANSYS, Inc. and its subsidiaries and affiliates. 87 CFD-Post Workflow • How the graphical object is to be colored; either prescribed color or by variable. If colored by variable, how the color is mapped over the range of the selected variable. • Rendering, including transparency, shading, lighting, specularity, and texture. • Display of lines and faces as well as geometric transformations including rotation, translation, scaling, reflection and instancing. • Up to four viewports where the orientation of the objects in these miniature viewers can be controlled independently. The Chart Viewer can display data as lines or as symbols. 6.3. Analysis The quantitative analysis of variables can be displayed in the Table Viewer to enable you to display data and expressions. 6.4. Quantitative Analysis of Results There are a variety of ways you can perform quantitative analysis of results loaded into CFD-Post: • Use the Expressions workspace to make new variables and to numerically process results using a variety of mathematical operations, such as averaging and integration. • Use the Calculators workspace to: – Invoke analysis macros supplied for various applications including fan noise, turbomachinery performance, and so on – Calculate various measures of mesh quality – Probe the value of a function at a given location. • Use the Variables workspace to make new variables. • Use the Turbo workspace to initialize settings for turbomachinery applications. 6.5. Sharing the Analysis There are a variety of ways to output the results of your analysis: • Save a picture of the contents of the 3D Viewer in a variety of formats, including PNG, PostScript, and VRML. • Publish a report, an HTML publication that includes information about the solver results file, the mesh, and the physics (as well as any other qualitative information, quantitative information, or comments you want to add). • Produce an animation showing the changes in a variable over a range in the domain. 6.6. Typical Workflow The following is a typical workflow, which you can simplify, reorganize, or extend suit your work patterns and objectives: 88 Release 18.0 - © SAS IP, Inc. All rights reserved. - Contains proprietary and confidential information of ANSYS, Inc. and its subsidiaries and affiliates. Typical Workflow 1. Start CFD-Post. (Starting CFD-Post (p. 3)) 2. Load one or more results files. (Load Results Command (p. 91)) 3. Create expressions (Expressions Workspace (p. 54)) and/or invoke macros (Predefined Macros (p. 268)) to perform the desired numerical processing of results. 4. Create any new variables that will be used for qualitative display. (Variables Workspace (p. 49)) 5. Examine the existing locations (wireframe and surface boundaries) and create any additional locators required. (Location Submenu (p. 148)) 6. For each locator, select visibility, method of coloring, rendering, and transformation. 7. Create any additional objects (such as lines, vectors, or contours) for quantitative display. (CFD-Post Insert Menu (p. 147)) 8. For each object, select visibility, method of coloring, rendering, and transformation. 9. Use the 3D Viewer to explore the graphic objects and produce animations as required. (CFD-Post 3D Viewer (p. 75)) 10. Create tables of data as required and display in the Table Viewer. (Table Command (p. 221)) 11. Create any desired charts and display in the Chart Viewer. (Chart Command (p. 226)) 12. Generate or edit any required titles, legends, or labels (Legend Command (p. 210) and Text Command (p. 206)) 13. If required, save a picture of the contents in the 3D Viewer. (Save Picture Command (p. 112)) 14. Display the report in the Report Viewer and/or modify the report as required. (Report Command (p. 112)) 15. Optionally, publish the report to an HTML file. (Report (p. 33)) 16. Optionally, save animations. (Quick Animation (p. 254)) Release 18.0 - © SAS IP, Inc. All rights reserved. - Contains proprietary and confidential information of ANSYS, Inc. and its subsidiaries and affiliates. 89 90 Release 18.0 - © SAS IP, Inc. All rights reserved. - Contains proprietary and confidential information of ANSYS, Inc. and its subsidiaries and affiliates. Chapter 7: CFD-Post File Menu This chapter describes the commands that are available from the File menu: 7.1. Load Results Command 7.2. Close Command 7.3. Load State Command 7.4. Save State Command and Save State As Command 7.5. Save Project Command 7.6. Refresh Command (ANSYS Workbench only) 7.7. Import Commands 7.8. Export Commands 7.9. Mechanical Import/Export Commands 7.10. FSI with Mechanical APDL and CFX: Manual One-way Mapping 7.11. Report Command 7.12. Save Picture Command 7.13. Loading Recently Accessed Files 7.14. Quit Command 7.15. File Types Used and Produced by CFD-Post The file types that you can load and display are described in File Types Used and Produced by CFDPost (p. 115). 7.1. Load Results Command To load a results file (or files), select File > Load Results and browse to the file you want to load. CFX results files and CFX-Solver input files can be loaded from the Load Results File dialog box. For information on valid results and CFX-Solver input files, see File Types Used and Produced by CFD-Post (p. 115). The Load Results File dialog box presents you with the following options: Edit case names Enables you to change the case name as it appears in the Outline tree. The default case name is the filename (without the file type extension). Changing the case name does not affect the filename in the file system. Keep current cases loaded Controls whether to add to or replace the results that are currently in memory. If Keep current cases loaded is selected, you can choose Open in new view to see the two cases side-by-side. If you choose to open the new case the same view, the two cases overlap and the title bar of the view displays All cases. However, you can use the Viewer's toolbar to manually display two views, then manually display change All cases to Case 1 in View 1 and Case 2 in View 2. If Release 18.0 - © SAS IP, Inc. All rights reserved. - Contains proprietary and confidential information of ANSYS, Inc. and its subsidiaries and affiliates. 91 CFD-Post File Menu you have loaded two cases and you select Tools > Compare cases, each case appears in a separate view, with the differences displayed in a third view. Note The Keep current cases loaded option is particularly useful to perform simultaneous postprocessing of both fluid (CFX) and solid (ANSYS) results when a two-way FluidStructure simulation has been performed. Note Before loading any variable from a results file, CFD-Post deletes from its memory any user-defined variable of the same name. Clear user state before loading Loading a results file causes all domain, boundary, and variable objects associated with the results file to automatically be created or updated by default. This would typically include the wireframe model of the geometry and all the boundary conditions created in CFX-Pre. The data associated with a variable is not loaded until the variable is actually used. Any existing objects (such as planes, vector plots) are plotted using the most recently loaded results, if possible. You can disable this behavior by selecting the Clear user state before loading check box. Failing to clear the user state will cause CFD-Post to apply the state of the current file to the results file being loaded. For Turbo cases, it is important to ensure that settings such as the number of instances in 360 degrees is correct (or to adjust the setting to be correct after the file is loaded) as CFD-Post does not automatically check to see if the user settings match between files. Maintain camera position Controls the loading behavior when you replace one case with another. When selected, the new case loads in the same orientation and size as the initial case; when cleared, the new case opens to fit into the view. Load CFX Particle Track data Controls the loading of the particle tracks that exist in the case. Construct Variables From Fourier Coefficients Controls the reading of Fourier coefficients from the results of transient blade row cases. When this option is selected, CFD-Post reads Fourier coefficient data from the results, thereby making it possible to apply data instancing (see Data Instancing Tab (p. 28)), which involves deriving solution variables on an expanded domain; only those variables for which Fourier coefficients exist are available for postprocessing. When this option is not selected, only solved results are available for postprocessing; such results exist only within the simulated passage(s) (for which there was a CFD mesh and a solution provided by the solver). If you want to postprocess both the derived and solved variables for the same results file, you can use the Keep current cases loaded option and load the results twice: once with the Construct Variables From Fourier Coefficients option selected, and once with that option not selected. Run history and multi-configuration options Controls how you load a multi-configuration (.mres) file or a results file (.res) that contains a run history (that is, a file that was produced from a definition file that had its initial values specified from a results file from a previous run and saved to the results file that you are loading). 92 Release 18.0 - © SAS IP, Inc. All rights reserved. - Contains proprietary and confidential information of ANSYS, Inc. and its subsidiaries and affiliates. Load Results Command • Choose Load only the last results to load only the last configuration of a multi-configuration results file, or only the last results from a results file that contains a run history. • Choose Load complete history as: a single case to load all configurations of a multi-configuration run as a single case, or all of the results history from a results file that contains a run history. In either case, only one set of results will appear in the viewer, but you can use the timestep selector to move between results. This option is not fully supported. Note When multi-configuration files are loaded as a single sequence, the solution expressions (Reference Pressure, and so on) represent the last configuration, no matter which configuration is currently viewed. • Choose Load complete history as: separate cases to load all configurations from a multi-configuration run into separate cases. If a results file with run history is loaded, CFD-Post loads the results from this file and the results for any results file in its run history as separate cases. Each result appears as a separate entry in the tree. Note When loading multiple configurations, the final results file determines whether all configurations have particle tracks (as this is how transient particle tracks are determined). If the physics for each configuration differs significantly, do not use this method of loading files. Note • You can multi-select results files by holding the Ctrl key while you click the filenames. For transient results, it is recommended that you load only the case file (Fluent results) or the results file (CFX results). CFD-Post automatically loads all of the other data files corresponding to different time steps and creates the time series. Selecting multiple intermediate transient files would lead to multiple sets of results being loaded; each intermediate transient file would load as a separate set of results. • To unload a set of results, right-click the case name in the tree view and select Unload. • When a case is unloaded, global variable ranges are not updated. • To replace the selected results file with another results file while keeping the state, right-click the case name and select Replace results file. (Reloading the results file through the Load Results panel may not recover the state completely, in particular when Turbo Post is initialized.) Note that the Replace results file function will keep the original case name even though the results file has changed. Release 18.0 - © SAS IP, Inc. All rights reserved. - Contains proprietary and confidential information of ANSYS, Inc. and its subsidiaries and affiliates. 93 CFD-Post File Menu Domain Selector Dialog Box If the results file being loaded contains multiple domains, the Domain Selector dialog box appears and you are prompted to specify which domains to load. Choosing to load only the domains you require will reduce memory usage and can speed processing time. If you select the Don't show this panel again option, all domains will be loaded automatically on subsequent uses of the Load Results command. Note that you can always re-enable this dialog box from the Edit > Options > Files panel (select Show domain selector before load). Solution Units Dialog Box When you load CFX files into CFD-Post, the solution units that were used by the CFX-Solver are automatically read from the file. When you load a file that does not store solution units (such as CFX-4 dump files, CFX-TASC files, Fluent files, or ANSYS results files), by default the Solution Units dialog box appears and you are prompted to specify the solution units. However, you can enable the Don’t prompt for Solution Units before loading results toggle to suppress this prompt, in which case the default units of kilograms, meters, seconds, Kelvin, and radians will be used. Once you have specified the units that were used in the results file, CFD-Post can convert those units to your preferred display units. You set your preferred display units by selecting Edit > Options, then Common > Units from the menu bar; for details, see Setting the Display Units (p. 142). Note In CFD-Post, the temperature solution units must be an absolute scale (for example, Kelvin [K] or Rankine [R]); you cannot use Celsius and Fahrenheit. Temperature quantities elsewhere in ANSYS CFX can be set in Celsius and Fahrenheit. Partial Results Files When a partial results file is loaded, CFD-Post makes available the variables that exist in the full results file, but do not necessarily exist in the partial results file. Variables that do not exist in partial results files are not applicable to the currently loaded time step and are undefined. You can optionally choose to use variable values that apply to the nearest full results file by changing an option in the Options dialog box. For details, see Turbo (p. 140). 7.2. Close Command The Close command closes the currently loaded file, prompting you to save if necessary. CFD-Post remains open. To exit CFD-Post, use the Quit Command (p. 115). 94 Release 18.0 - © SAS IP, Inc. All rights reserved. - Contains proprietary and confidential information of ANSYS, Inc. and its subsidiaries and affiliates. Save State Command and Save State As Command 7.3. Load State Command Selecting Load State opens an existing state file. Note Timestep and phase information are not stored in the state file, so loading a state file does not change the timestep or phase. Overwrite and Append You can choose to either replace or append to the current state in CFD-Post. You can also choose to load the results file from which the state file was created. The results of these combinations are outlined below. • Replace current state selected and Load results selected: The results file used to create the state file is opened, all existing objects are deleted, and new objects that are defined in the state file are created. The results are plotted on the new objects. • Replace current state selected and Load results cleared: All existing objects are deleted and new objects that are defined in the state file are created. The results are plotted on the new objects using the existing results. • Add to current state selected and Load results selected: The results file used to create the state file is opened. All objects defined in the state file and all existing objects are plotted with the new results. If objects in the state file have the same name as existing objects, the existing objects are replaced by those in the state file. • Add to current state selected and Load results cleared: All objects defined in the state file are created and plotted using the current results. Existing objects are not removed unless they have the same name as an object in the state file, in which case they are replaced. Results files may contain CEL expressions. If you have one or more results files already loaded and you are about to load a state file, you can prevent overwriting these expressions by clearing the Load results check box, then selecting the Preserve current results expressions check box. 7.4. Save State Command and Save State As Command When CFD-Post is started from the ANSYS CFX Launcher, the Save State command produces a CCL file with a .cst file extension. All objects that currently exist in the system are saved to the state file. Important A state file is linked to the results file from which it was created by an absolute path. Therefore, do not change the location of the results file. The state file does not contain the geometry, mesh, or any results; these are loaded from the results file into CFD-Post. If you have not saved a state file during your current CFD-Post session, selecting Save State opens the Save State dialog box where you can enter a filename. If you have already saved a previous state, selecting Save State overwrites that file. To save a state to a different filename, you should select Save State As from the File menu. Release 18.0 - © SAS IP, Inc. All rights reserved. - Contains proprietary and confidential information of ANSYS, Inc. and its subsidiaries and affiliates. 95 CFD-Post File Menu When CFD-Post is started from ANSYS Workbench, the Save Project command writes the current state of the project. 7.5. Save Project Command When CFD-Post is started from ANSYS Workbench, the Save Project command writes the current state of the project. 7.6. Refresh Command (ANSYS Workbench only) Reads the upstream data, but does not perform any long-running operation. 7.7. Import Commands The Import menu enables you to import data for: • A polyline or surface (see Import Surface or Line Data into CFD-Post (p. 96)) • A Fluent particle track file (see Import Fluent Particle Track File (p. 97)) • A Mechanical CDB Surface (see Import Mechanical CDB Surface (p. 98)) Note Only CFX-4 and Fluent particle track formats are supported for CFD-Post import. 7.7.1. Import Surface or Line Data into CFD-Post Using the Import Surface or Line Data dialog box, you can read in data for a polyline or surface. Click Browse to browse to the file to read the data from, or enter the filename. Note Importing of polylines from a file is not supported in Case Comparison mode. Locator Names If you import a generic file, the locator that is created is named using the locator name stored in the file, with the prefix Imported. If a locator with the same name already exists, the lowest integer greater than 1 that creates a unique name is appended. For example, if the imported file specifies a locator called Line 1, the locator that is created is called Imported Line 1, unless such a locator already exists, in which case the locator is called Imported Line 1 1. If the latter were the case, then importing another file with a locator called Line 1 would cause the creation of a locator called Imported Line 1 2. Importing Experimental Data in a Customized File You can import experimental data in a customized file; typically this data will be for a user surface boundary profile or a polyline. The file structures are similar, except that the user surface description 96 Release 18.0 - © SAS IP, Inc. All rights reserved. - Contains proprietary and confidential information of ANSYS, Inc. and its subsidiaries and affiliates. Import Commands requires more information to define the boundary. Refer to USER SURFACE Data Format (p. 104) or POLYLINE Data Format (p. 103) as appropriate. The example that follows shows experimental data that can be imported into CFD-Post. Example 7.1: A Surface Data File for CFD-Post [Name] Experimental Data Set 1 [Data] Node No., X[m], Y[m], Z[m], Press.[Pa], Vel.[m/s], Temp.[R], ... 0, -0.3, -0.3, -1.0, 0.0, 1.0, 0.224, 1, -1.0, -1.0, 1.0, 1.0, 2.0, 1.35987, 2, -1.0, 1.0, 1.0, 1.0, 3.0, -0.45, 3, -0.3, 0.3, -1.0, 0.0, 4.0, -5.82, 4, 0.3, -0.3, -1.0, 2.0, 5.0, 9.6323, 5, 1.0, -1.0, 1.0, 3.0, 6.0, 7.1859, 6, 1.0, 1.0, 1.0, 3.0, 7.0, -4.656234, 7, 0.3, 0.3, -1.0, 2.0, 8.0, 2.1237, 8, 0.0, 0.0, 2.0, 5.0, 9.0, 6.456, [Faces] # Faces are defined by their points, represented by the point IDs: # 3 points for a tri-face and 4 points for a quad-face. # The face normal is defined by the order of the points, so define # all points in either a clockwise or counterclockwise direction # to obtain a uniform face normal 0 # 7 4 # 4 6 6 0 2 6 5 1 - 3 The face above is created from points 0 through 3 - 4 1 0 Tri- and quad-faces may be combined 5 1 3 2 7 3 3 7 4 1 8 2 8 6 8 5 8 Importing .stl Files When importing a .stl file, you select the units in which the selected file was written by choosing the appropriate Length Units. This will overwrite any length units already specified in the file. Only ASCII .stl files are supported. You can also load STL files from the Insert menu in CFD-Post. For details, see Method (p. 180). 7.7.2. Import Fluent Particle Track File The Import Fluent Particle Track File option enables you to import the particle track file associated with the .cas/.dat/.cdat file currently loaded in CFD-Post. The Import Fluent Particle Track File dialog box enables you to browse for the appropriate Fluent Particle Track XML file. For details on creating a particle track file in ANSYS Fluent, see Particle Tracks Dialog Box in the Fluent User's Guide. For limitations associated with Fluent particle tracks, see Limitations with Fluent Files (p. 125). For details on configuring the display of a particle track file in ANSYS CFD-Post, see Particle Track Command (p. 198). Release 18.0 - © SAS IP, Inc. All rights reserved. - Contains proprietary and confidential information of ANSYS, Inc. and its subsidiaries and affiliates. 97 CFD-Post File Menu 7.7.3. Import Mechanical CDB Surface The Import Mechanical CDB Surface feature is fully supported when initiated from the Mechanical side. The main purpose of the Mechanical import/export facility in CFD-Post is to enable fluid-structure interaction (FSI). The facility enables a mapping of boundary data stored in a CFX results file to a surface stored in an ANSYS Mesh (.cdb) file. Note In the volumetric transfer, the temperature at the unmapped nodes will be set to the average temperature of all mapped nodes. For an example of using this option, see Mechanical Import/Export Commands (p. 110). The Import Mechanical CDB Surface dialog box has the following options: 7.7.3.1. File The File setting specifies the filename of the file to import. You can type the filepath of the file, or click the Browse icon to search for the file to import. 7.7.3.2. Length Units The Length Units setting specifies what units the imported file will be in. 7.7.3.3. Specify Associated Boundary Check Box Select the Specify Associated Boundary check box to specify an existing boundary to associate with the data in the *.cdb (ANSYS mesh) file. When importing ANSYS files, you should specify an associated existing boundary. If an export of ANSYS data is subsequently performed using the locator from the ANSYS file, data from the associated locator is mapped to, and exported with, the ANSYS file locator. 7.7.3.3.1. Boundary The Boundary setting specifies the associated boundary for the imported file. 7.7.3.4. Maintain Conservative Heat Flows Check Box Select the Maintain Conservative Heat Flows check box to ensure that the total heat flow for the boundary is equal to that of the imported ANSYS surface. 7.7.3.5. Read Mid-Side Nodes Check Box Select the Read Mid-Side Nodes check box to map the ANSYS classic geometry for side nodes to CFX geometry. Using this feature can greatly extend the time it takes to load a file as reading the mid-side nodes increases the number of nodes that need to be mapped. Mid-Side nodes are only useful when you perform nodal exports, like Nodal Temperature Export. The mapped mid-side nodes are not used for surface export data calculations 98 Release 18.0 - © SAS IP, Inc. All rights reserved. - Contains proprietary and confidential information of ANSYS, Inc. and its subsidiaries and affiliates. Export Commands 7.7.3.6. Mapping Success Label The Mapping Success label indicates the percentage of the ANSYS surface (.cdb) nodes that have been directly mapped to the CFX boundary surface. The mapping success is determined in the following order: 1. An ANSYS surface node is considered equivalent to the nearest boundary surface node if the node is within a certain tolerance of each other. 2. An ANSYS surface node is mapped to the closest face if it is closer to a node than the closest edge. 3. An ANSYS surface node is mapped to the closest edge if it is less than a certain tolerance. Nodes are considered unmapped if none of the above conditions are met, or if the distance from the node to the closest edge is greater than the allowable tolerance. In this case the ANSYS surface node is mapped to the nearest boundary surface node regardless of the distance. Note This label only appears in the corresponding User Surface panel, after the ANSYS surface (.cdb) nodes that have been mapped to the CFX boundary surface. 7.8. Export Commands The Export option has the following sub-options: 7.8.1. Export 7.8.2. Export External Data File 7.8.3. Export Mechanical Load File 7.8.1. Export The Export action enables you to export your results to a data file. You may export results for any available variable in CFD-Post on any defined locator. In the export file, data is written in blocks on a per locator basis in the order given by the locator list. Each block starts with lines listing the values of the selected variables at the locator points (one line corresponds to one point). The following two examples on how to export data are given at the end of this section: • Exporting Polyline Data (p. 103) • Exporting Boundary Profile / Surface Data (p. 104) 7.8.1.1. Export: Options Tab 7.8.1.1.1. File The File setting specifies a file for the data to be exported to. You may type a filename or click Browse to search for a file to export the results to, or enter a new filename. Release 18.0 - © SAS IP, Inc. All rights reserved. - Contains proprietary and confidential information of ANSYS, Inc. and its subsidiaries and affiliates. 99 CFD-Post File Menu 7.8.1.1.2. Type The Type setting has the following options: Option Description Generic Exports data to a file, writing the data in blocks for every locator. Each block starts with listing the values of the selected variables at the locator points. The Generic option displays the Export Geometry Information check box. For details, see Export Geometry Information Check Box (p. 101). BC Pro file Creates a boundary condition profile to be exported. The BC Profile option enables you to select a Profile Type. Case Summary Provides a short summary of the results file in xml format. Geo metry Only Creates a .csv file containing geometric information for the chosen Locations. STL Creates a .stl file containing geometric information for the chosen Locations. Only ASCII .stl files are supported. Note If you are using the Geometry Only option to export a surface to set up a User Location in CFX-Pre, ensure that the mesh is in its initial position (not translated, rotated, or deformed). In CFX-Pre, the 2D User Location is independent from the volume mesh, so the mesh used in CFD-Post to create the surface must match the initial mesh found in CFX-Pre. 7.8.1.1.3. Locations Locations is available only if either the Generic or BC Profile option is selected. The Locations setting specifies the locators for which the results of your variable is written. You can hold down the Ctrl key to select more than one locator and the Shift key to select a block of locators. 7.8.1.1.4. Name Aliases Name Aliases is available only if either the Generic or BC Profile option is selected. The Name Aliases setting specifies custom naming of locators. To change the names of locators that will appear in the output file, insert a comma-separated list of names in the same order as locators. 7.8.1.1.5. Coord Frame Coord Frame is available only if either the Generic or BC Profile option is selected. The Coord Frame setting specifies the coordinate frame relative to which the data will be exported. Information on creating a custom coordinate frame is available. For details, see Coordinate Frame Command (p. 208). 7.8.1.1.6. Unit System The Unit System setting determines the units in which the data will be exported. By default, this will use the global units system selected in Edit > Options. For details, see Setting the Display Units (p. 142). 100 Release 18.0 - © SAS IP, Inc. All rights reserved. - Contains proprietary and confidential information of ANSYS, Inc. and its subsidiaries and affiliates. Export Commands 7.8.1.1.7. Boundary Vals Boundary Vals is available only if either the Generic or the BC Profile option is selected. The Boundary Vals setting enables you to select Hybrid or Conservative boundary values. For details, see Hybrid and Conservative Variable Values. Setting Boundary Vals to Current will select Hybrid/Con servative for each variable depending on the current setting. For details, see Variables Details View (p. 50). 7.8.1.1.8. Export Geometry Information Check Box Export Geometry Information is available only if the Generic option is selected. Select this check box to export the x, y, z coordinate information of the locator at the beginning of the block. 7.8.1.1.8.1. Line and Face Connectivity Check Box Line and Face Connectivity is available if the Generic or BC Profile option is selected. Select this check box to export the connectivity information after the coordinate information in the file. 7.8.1.1.8.2. Node Numbers Check Box Node Numbers is available only if the Generic option is selected. Select this check box to export the node numbers after the coordinate information in the file. 7.8.1.1.9. Profile Type Profile Type is available only if the BC Profile option is selected. The Profile Type setting has the following options: Option Description Inlet Velo city Exports the Velocity Vector variable. Inlet Total Pressure Exports the Total Pressure, Total Temperat ure, and Velocity Direction variables. Inlet Direc tion Exports the Velocity Direction variable. Inlet Super sonic Exports the Velocity Vector, Pressure, and Temperature variables. Outlet Pressure Exports the Pressure variable. Wall Exports the Velocity Vector and Temperature variables. Custom Enables you to select custom variables to export from the Select Variable(s) list box. 7.8.1.1.10. Spatial Fields List Box Spatial Fields is available only if the BC Profile option is selected. The Spatial Fields list box specifies the coordinate plane axes for the file being exported. Release 18.0 - © SAS IP, Inc. All rights reserved. - Contains proprietary and confidential information of ANSYS, Inc. and its subsidiaries and affiliates. 101 CFD-Post File Menu 7.8.1.1.11. Select Variable(s) List Box Select Variable(s) is available only if either the Generic or BC Profile options are selected. This list box is displayed for the BC Profile option only if the Custom option is selected for the Profile Type setting. This list box selects the variables to export. You can hold down the Ctrl key to select more than one variable or use the Shift key to select a block of variables. 7.8.1.2. Export: Formatting Tab 7.8.1.2.1. Vector Variables Vector Variables is available only if either the Generic or Case Summary options are selected for the Type setting in the Options tab. 7.8.1.2.1.1. Vector Display Options The Vector Display options enable you to select either Components or Scalar. The Components setting writes each component of a vector to the data file. The components appear inside the selected brackets. The Scalar option writes only the magnitude of a vector quantity. 7.8.1.2.1.2. Brackets Brackets is available only if the Components option is selected. The Brackets setting selects the type of brackets to wrap around the components. 7.8.1.2.2. Include Nodes With Undefined Variable Check Box Select the Include Nodes With Undefined Variable check box to write Null Tokens to the output file. Select the symbol used to denote undefined variable values. For details, see Null Token (p. 102). 7.8.1.2.2.1. Null Token Null Token is available only if the Include Nodes With Undefined Variable check box is selected. The Null Token setting specifies the token to be displayed in the place of an undefined variable value. You may select the item used as a null token from a predefined list. Examples of a variables with undefined values include Velocity in a Solid Domain and a variable value at a point outside the solution domain, which can be created using a polyline, sampling plane or surface locator. Some variables, including Yplus and Wall Shear, are calculated only on the boundaries of the domain and are assigned UNDEF values elsewhere. If the Line and Face Connectivity check box is selected in the Options tab, then the Null Token is automatically exported. 7.8.1.2.3. Precision The Precision setting specifies the precision with which your results are exported. The data is exported in scientific number format, and Precision sets the number of digits that appear after the decimal point. For example, 13490 set to a precision of 2 outputs 1.35e+04. The same number set to a precision of 7 yields 1.3490000e+04. 7.8.1.2.4. Separator The Separator setting specifies the character to separate the numbers in each row. 102 Release 18.0 - © SAS IP, Inc. All rights reserved. - Contains proprietary and confidential information of ANSYS, Inc. and its subsidiaries and affiliates. Export Commands 7.8.1.2.5. Include File Info Header Check Box Select the Include File Info Header check box to export comments at the top of the export file displaying the build date, date and time, and results file from which it is generated. 7.8.1.2.6. Include Header Check Box Select the Include Header check box to include the list locators and a list of variables with their corresponding units. The header should be included for most export applications to ensure successful import into ANSYS CFX products. 7.8.1.3. Exporting Polyline Data To save a polyline or line to a file: 1. Select File > Export. The Export dialog box appears. 2. 3. On the Options tab: a. Set Type to Generic. b. Select Export Geometry Information and Export Connectivity. On the Formatting tab, under Vector Variables, ensure that the Vector Display option is set to Scalar. Note that, on the Formatting tab, there is a Null Token field. This is used to indicate the string that should be written to represent values that are undefined. If you want to make your own polyline file with a text editor, follow the format specified below. For details, see Polyline Command (p. 177). 7.8.1.3.1. POLYLINE Data Format The following is an abbreviated polyline file: [Name] Polyline 1 [Data] X [ m ], Y [ m ], Z [ m ], Area [ m^2 ], Density [ kg m^-3 ] -1.04539007e-01, 1.68649014e-02, 5.99999987e-02, 0.00000000e+00, -9.89871025e-02, 3.27597000e-02, 5.99999987e-02, 0.00000000e+00, . . . [Lines] 0, 1 1, 2 . . . [Name] Polyline 2 . . . ... Release 18.0 - © SAS IP, Inc. All rights reserved. - Contains proprietary and confidential information of ANSYS, Inc. and its subsidiaries and affiliates. 103 CFD-Post File Menu The name of each locator is listed under the Name heading. Point coordinates and the corresponding variable values are stored in the Data section. Line connectivity data is listed in the Lines section, and references the points in the Data section, where the latter are implicitly numbered, starting with 0. Comments in the file are preceded by # (or ## for the CFX-5.6 polyline format) and can appear anywhere in the file. Blank lines are ignored and can appear anywhere in the file (except between the [<data>] and first data line, where <data> is one of the key words in square brackets). 7.8.1.4. Exporting Boundary Profile / Surface Data Surfaces can be exported and then read into CFX-Pre as a boundary profile (or into CFD-Post as a User Surface). 7.8.1.4.1. USER SURFACE Data Format An abbreviated user surface file, that could be read back into CFD-Post, is shown below: [Name] Plane 1 [Data] X [ m ], Y [ m ], Z [ m ], Area [ m^2 ], Density [ kg m^-3 ] -1.77312009e-02, -5.38203605e-02, 6.00000024e-02, 7.12153496e-06, ... -1.77312009e-02, -5.79627529e-02, 5.99999949e-02, 5.06326614e-06, . . . [Faces] 369, 370, 376, 367, 375 350, 374, 367, 368, 351 . . . [Name] Plane 2 . . . This is similar to the polyline data format described earlier (POLYLINE Data Format (p. 103)), except for the connectivity information. Instead of defining lines, this file defines faces (small surfaces), each by 3 (triangle) to 6 (hexagon) points. The points must be ordered to trace a path going around the face. For proper rendering, the faces should have consistent point ordering, either clockwise or counterclockwise. Each face is automatically closed by connecting the last point to the first point. Face connectivity data is listed in the Faces section and references the points in the Data section, where the latter are implicitly numbered, starting with 0. 7.8.2. Export External Data File The Export External Data File action enables you to export your results as an ANSYS External Data File (.axdt). This file can be imported into the External Data system, which can be read into a Mechanical application or System Coupling component system. The file format for an ANSYS External Data File (.axdt) is described in ANSYS External Data File Format in the Workbench User's Guide. 104 Release 18.0 - © SAS IP, Inc. All rights reserved. - Contains proprietary and confidential information of ANSYS, Inc. and its subsidiaries and affiliates. Export Commands 7.8.2.1. Options Tab 7.8.2.1.1. File The File setting specifies a file for the data to be exported to. You may type a filename or Browse to search for a file to export the results to. The default filename is export.axdt and the default filepath is your current working directory. 7.8.2.1.2. Location The Location setting specifies the locators for which the results of your variables are written. Note For conjugate heat transfer cases, you should make sure that the selected location corresponds to the fluid/solid side of the interface, as intended. 7.8.2.1.3. Unit System The Unit System setting specifies the units for the exported data. By default, this uses the global units system selected in Edit > Options. For details, see Setting the Display Units (p. 142). Note The following unit systems in CFD-Post are not supported in the External Data system: • English Engineering • British Technical • US Customary • Custom In such cases, the External Data system cannot determine the unit system used in the file. If any of the above systems is selected in CFD-Post, a warning is issued, and the data will be exported in SI units. 7.8.2.1.4. Boundary Data The Boundary Data setting specifies Hybrid or Conservative boundary values. If Boundary Data is set to Current, this setting is picked up from each variable. For details, see Variables Details View (p. 50). 7.8.2.1.5. Select Recommended Variables The Select Recommended Variables list box allows you to select the variables to export. You can select from the following options: Release 18.0 - © SAS IP, Inc. All rights reserved. - Contains proprietary and confidential information of ANSYS, Inc. and its subsidiaries and affiliates. 105 CFD-Post File Menu • Heat Flow Note For Fluent results, Heat Flow is not always defined at the CHT interface boundaries. You should ensure that heat fluxes are available at the boundaries you export. • HTC and Wall Adjacent Temperature This option allows you to export the Wall Heat Transfer Coefficient and Wall Adjacent Temperature variables to the external data file. This option is not available for inviscid flows and Eulerian multiphase cases. For Eulerian multiphase cases, you can select phase-specific temperatures from the Additional Variables list. For a list of Fluent field variables and their equivalent in CFD-Post, see Fluent Field Variables Listed by Category. Note For cases where you have specifically solved for conjugate heat transfer, it is recommended that you export the solid-side Temperature, instead of HTC and Wall Adjacent Temperature. The HTC and Wall Adjacent Temperature variable is not calculated for laminar flow and will not appear in the Export External Data File window for such cases. • Temperature For multiphase cases, CFD-Post will calculate and output the Bulk Temperature, which is the temperature weighted by the volume fraction of the individual phases. You can select phase-specific temperatures from the Additional Variables list. Note For cases where you have specifically solved for conjugate heat transfer, it is recommended that you export the solid-side temperature instead of the fluid-side temperature. For multiphase cases that include a combined temperature variable instead of phasespecific temperatures, CFD-Post will not calculate the Bulk Temperature. However, the combined temperature variable will be written to the output file under Bulk Temperature. Note User defined variables named Temperature or Heat Flow will be ignored and a warning message will be issued. 106 Release 18.0 - © SAS IP, Inc. All rights reserved. - Contains proprietary and confidential information of ANSYS, Inc. and its subsidiaries and affiliates. Export Commands 7.8.2.1.6. Select Additional Variables In addition to the variables listed in the Select Recommended Variables list box you can select other field variables you have set to output in Fluent. You can hold down the Ctrl key to select more than one variable or use the Shift key to select a block of variables. Note User defined variables named Temperature or Heat Flow will be ignored and a warning message will be issued. 7.8.2.2. Formatting Tab The Formatting tab enables you to specify only a precision value. This setting is the same for the Export command. For details, see Export (p. 99). 7.8.3. Export Mechanical Load File The selected CFX data that is exported by CFD-Post is interpolated onto the ANSYS surface from the associated CFX boundary. The interpolated data is then exported to an ANSYS load file. For details on how to associate a boundary with an ANSYS surface, see Specify Associated Boundary Check Box (p. 98). When verifying the load applied to the surface in Mechanical, note that the Pressure variable available in CFD-Post is not the same as the element stress representing the static structural load. The element stress variables, Normal Stress, Shear Stress, and Stress (the latter being the combination of Normal Stress and Shear Stress) are vector quantities, whereas the Pressure variable is a scalar quantity. To compare actual boundary data in CFD-Post with the data that is exported: 1. Load the fluid results file into CFD-Post. 2. Create a new vector variable named Surface Force Density. 3. Specify the components as follows: X => Force X / Area, Y => Force Y / Area, and Z => Force Z / Area. 4. Color the FSI boundary by Surface Force Density. The plot of Surface Force Density on the FSI boundary should look similar to the plot of Impor ted Pressure in Mechanical. There will be some minor differences due to interpolation and differences in mesh density. Release 18.0 - © SAS IP, Inc. All rights reserved. - Contains proprietary and confidential information of ANSYS, Inc. and its subsidiaries and affiliates. 107 CFD-Post File Menu For an example of using this option, see Mechanical Import/Export Commands (p. 110). Note One-way FSI cases with porosity transfer only the fluid quantities for 2D Temperature, 3D Temperature, Heat Transfer Coefficient, and Heat Flux. Note Transfer of data between Fluent and Mechanical through CFD-Post is based on nodal data. Values that are visualized in CFD-Post may differ from values that are exported. For example in cases where Wall Heat Flux values are zero on the mapped surface, you would see zero total flux on the surface, as this calculation is based on face data. However, nodal data may have nonzero values on surface edge nodes, as it is interpolated from all faces that touch those nodes, including the ones from the neighboring surface (which may have nonzero flux). This is the data that will be mapped to Mechanical. 7.8.3.1. Options Tab 7.8.3.1.1. File The File setting specifies the filepath and filename of the file to be exported. You may click the Browse icon to select the name and location of the file to be exported. The default name is export.sfe or export.xml (depending on which File Format is chosen) and the default filepath is your current working directory. 7.8.3.1.2. Location The Location setting selects the Mechanical surface object to export, which is generated by importing a .cdb file. For details, see Import Mechanical CDB Surface (p. 98). Note The Mechanical load file does not contain mesh coordinate data, and must be interpreted along with the .cdb file originally imported into CFD-Post. 7.8.3.1.3. Unit System The Unit System setting specifies the units for the exported data. By default, this uses the global units system selected in Edit > Options. For details, see Setting the Display Units (p. 142). 7.8.3.1.4. Boundary Vals The Boundary Vals setting specifies Hybrid or Conservative boundary values. If Boundary Vals is set to Current, this setting is picked up from each variable. For details, see Variables Details View (p. 50). 7.8.3.1.5. Export Data The Export Data setting has the following options: 108 Release 18.0 - © SAS IP, Inc. All rights reserved. - Contains proprietary and confidential information of ANSYS, Inc. and its subsidiaries and affiliates. Export Commands Option Description Normal Stress Vector Exports Normal Stress variable data onto imported surf154 surfaces. Normal Stress is a vector variable calculated from the normal component of Force. Tangential Stress Vector Exports Shear Stress variable data onto imported surf154 surfaces. Shear stress data is calculated from the tangential component of Force. Stress Vector Exports Stress variable data onto imported surf154 surfaces. Stress data is calculated by vector summing the normal stress and shear data. Heat Transfer Coeffi cient Exports convection variable data onto imported surf152 surfaces. When selected, the Specify Reference Temperature check box will appear. See Specify Reference Temperature (p. 109), below. Heat Flux Exports the Heat Flux variable data onto the surf152 surfaces. Temperature Exports the Temperature variable data on the nodes of the imported surface. 7.8.3.1.6. Fluids Fluids is available only if either the Tangential Stress Vector or Stress Vector options are selected. The Fluids setting specifies which fluids, or All Fluids, that will affect the elements shear or stress values. 7.8.3.1.7. Specify Reference Temperature Specify Reference Temperature is available only if the Heat Transfer Coefficient option is selected. Select this check box to enable you to specify a fixed reference temperature value or expression. 1. If you specify a reference temperature, then the exported heat transfer coefficient is calculated based on Heat Flux and Temperature data. If the case models radiation, then the heat transfer coefficient also includes the contribution to the heat flux from radiation. Note that the variable Surface Heat Transfer Coef is not recognized by CFD-Post for oneway FSI. 2. If you do not specify a reference temperature, the exported data is based on the Wall Heat Transfer Coefficient and Wall Adjacent Temperature. This includes only the convective contribution to the heat flux, and does not include any radiative contribution. For Fluent Cases: To transfer HTC from Fluent cases without specifying a reference temperature (method 2 above), the following variables have to be exported to the DAT/CDAT file: • Wall Func. Heat Tran. Coef (which will be converted to the CFX variable Wall Heat Transfer Coefficient) • Temperature. In Fluent, the wall adjacent temperature is calculated by averaging the adjacent cell temperatures to the wall nodes. Release 18.0 - © SAS IP, Inc. All rights reserved. - Contains proprietary and confidential information of ANSYS, Inc. and its subsidiaries and affiliates. 109 CFD-Post File Menu 7.8.3.2. Formatting Tab The Formatting tab enables you to specify only a precision value. This setting is the same for the Export command. For details, see Export (p. 99). 7.9. Mechanical Import/Export Commands The main purpose of the Mechanical import/export facility in CFD-Post is to enable fluid-structure interaction (FSI). The facility enables a mapping of boundary data stored in a CFX results file to a surface stored in an ANSYS mesh (.cdb) file. For more information, see the Reference Guide for Mesh Deformation and Fluid-Structure Interaction in the CFX Reference Guide. 7.9.1. Mechanical Import/Export Example: One-Way FSI Data Transfer You can perform one-way FSI operations manually (by exporting CDB files from Mechanical APDL, importing the surface in CFD-Post, and exporting the SFE commands). To create an ANSYS load file using CFD-Post to transfer FSI data: 1. Load the fluids results file, from which you want to transfer results, into CFD-Post 2. Select File > Import > Import Mechanical CDB Surface. The Import ANSYS CDB Surface dialog box appears. 3. In the Import Mechanical CDB Surface dialog box, either: • Select the CDB file that specifies the surface mesh of the solid object to which to transfer data. Also select the Associated Boundary for the surface to map onto, and make other selections as appropriate. • Select the XML document that provides all transfer information. Click OK, and the surface data is loaded. 4. Select File > Export > Export Mechanical Load File. The Export Mechanical Load File dialog box appears. 5. In the Export Mechanical Load File dialog box, select a filename to which to save the data. For the Location parameter value, select the imported ANSYS mesh object. Under File Format select ANSYS Load Commands (FSE or D). (Alternatively, you can select WB Simulation Input (XML) to get XML output.) Also select the appropriate data to export: Normal Stress Vector, Tangential Stress Vector, Stress Vector, Heat Transfer Coefficient, Heat Flux, or Temperature. Click Save, and the data file is created. The one-way FSI data transfer described above is performed automatically when using the FSI: Fluid Flow (CFX) > Static Structural custom system in ANSYS Workbench. For details, see the FSI: Fluid Flow (ANSYS CFX) > Static Structural in the Workbench User's Guide section in the ANSYS documentation. 7.10. FSI with Mechanical APDL and CFX: Manual One-way Mapping You can use CFD-Post to manually generate a load file for Mechanical APDL: 1. 110 Write out a .cdb file that contains the surface or volume mesh by using the CDWRITE command in Mechanical APDL. Release 18.0 - © SAS IP, Inc. All rights reserved. - Contains proprietary and confidential information of ANSYS, Inc. and its subsidiaries and affiliates. FSI with Mechanical APDL and CFX: Manual One-way Mapping For surface load mapping, create a layer of SURF154 elements (pressure) or SURF152 elements (thermal) on the boundary of interest and write out only these elements to the .cdb file. Note If you write out a .cdb file for Temperature surface mapping, there is no need to create surface-effect elements because Temperature will be the Degrees Of Freedom and is set directly. Instead, select the nodes on the surface of interest and write these to the .cdb file. 2. Load the .cdb file into CFD-Post using File > Import > Import Mechanical CDB Surface. Select the associated CFD boundary (disable for body import). Note Pick the solid side of a CHT interface. Upon importing the .cdb file, a User Surface object is created in CFD-Post. • For surface mapping, you can enable the visibility and view the mesh using the usual Render options. • For volume mapping, enabling the visibility will not display the Mechanical volume mesh. To see the node locations, create a Point Cloud object scoped to the User Surface with Sampling = Vertex and a Reduction Factor of 1. 3. Export the load file from CFD-Post using File > Export > Export Mechanical Load File. • For Stress, Heat Flux, and HTC, the load file will contain SFE commands to apply loads via the SURF152/SURF154 elements. • For Temperature: – A surface load file will contain D commands to set the Degrees of Freedom. – A body load file will contain BF commands. • You must export in Celsius. • A structural analysis reads BF loads in Celsius regardless of the units selection in Workbench. You can open the exported file in a text editor to make sure the values look reasonable. 4. Read the load file into Mechanical APDL using the /input command. Make sure your solution units are consistent with the values exported from CFD-Post. In particular, note that Mechanical is Celsius by default, while CFX is Kelvin. 5. After solving, check the Solution Information and the .err file to make sure the /input command was successful. If the file was not read, the solution will still proceed without the load applied. Release 18.0 - © SAS IP, Inc. All rights reserved. - Contains proprietary and confidential information of ANSYS, Inc. and its subsidiaries and affiliates. 111 CFD-Post File Menu 7.11. Report Command The File > Report menu item has the following options: Report Templates Invokes the Report Templates dialog box, where you can browse the list of existing templates or add (register) a new template. The existing templates are for turbomachinery simulations. To learn how to use templates, see Report Templates (p. 37). Load 'Generic Report' Template Reloads the default template. Refresh Preview Updates the report that is displayed on the Report Viewer. You need to do this after making changes to your report. This command is equivalent to clicking on the Refresh icon at the top of the Report Viewer. Publish Displays the Publish Report dialog box, where you can configure the format and name of your report. See Publishing the Report (p. 47) for details. This command is equivalent to clicking on the Publish icon at the top of the Report Viewer. To learn more about publishing a report, see Report (p. 33). 7.12. Save Picture Command To save the current contents of the viewer window to a file, select File > Save Picture from the main menu or click Save Picture 112 . The Save Picture dialog box is displayed. Release 18.0 - © SAS IP, Inc. All rights reserved. - Contains proprietary and confidential information of ANSYS, Inc. and its subsidiaries and affiliates. Save Picture Command Note When you save a picture of the Chart Viewer, note that the font sizing and line thickness in the chart image output are adjusted to approximately reproduce the appearance of the chart at the initial screen size (700x700 pixels), and are independent of the output image resolution. Options Tab The Options tab has the following settings: File Enables you to specify the filename of the file. You may enter the filename and path into the File field, or click the Browse icon and search for the directory in which the file is to be saved. Files are always saved with the file extension corresponding to the selected graphics format. Format To choose a file format, click quality of the image: . When creating a new image file, the file format you choose affects the PNG Portable Network Graphics is a raster file format (*.png) that supports lossless image compression. CFD Viewer State (3D) A 3D file format (*.cvf) that can be read back directly into a stand-alone CFD Viewer. Release 18.0 - © SAS IP, Inc. All rights reserved. - Contains proprietary and confidential information of ANSYS, Inc. and its subsidiaries and affiliates. 113 CFD-Post File Menu JPEG A compressed file format (*.jpg) developed for compressing raw digital information. File sizes are relatively small. Due to compression artifacts, this format is not recommended for line drawings. Windows Bitmap A file type (*.bmp) that is usually large and does not adjust well to resizing or editing. This file type does retain all of the quality of the original image and can be easily converted to other formats. PPM Portable Pixel Map is a file format (*.ppm) similar to a Windows Bitmap. It is an uncompressed format and is not recommended for large images. PostScript and Encapsulated PS PostScript (*.ps) and Encapsulated PS (*.eps) are generally recommended for output to a printer or line drawings. However, some graphics objects and features can cause the PS/EPS to output as a very large bitmap file, in which case a PNG file would be a more efficient alternative. Note that the ANSYS logo and the axis do not cause the PS/EPS output to become a bitmap. VRML (3D) Virtual Reality Modeling Language is a file format (*.wrl) used to present interactive three-dimensional views. The output is VRML 2.0. AVZ (3D) ANSYS Viewer Format is a file format (*.avz) used to present interactive three-dimensional views. It can be displayed using the ANSYS Viewer. Use Screen Capture Check Box When Use Screen Capture is selected, a screen capture of the viewer is saved to the output file. Note • The Render settings Draw as Lines and Draw as Points are not captured in screen capture mode. • When a clip plane is coincident with regions, boundaries, or interfaces that are planes, the results of a Save Picture command may not match what you see in the 3D Viewer (depending on the orientation of the case). In this situation, select the Use Screen Capture check box. White Background Check Box You can save the current image with a white background by selecting White Background. When the White Background check box is selected, certain white objects may be colored black and certain black objects may be colored white in the image file. Objects that are not affected can usually be manually colored by editing them. Enhanced Output (Smooth Edges) Check Box When Enhanced Output (Smooth Edges) is selected, the image is processed by antialiasing. Use Screen Size Check Box When Use Screen Size is selected, the output has the same width and height, measured in pixels, as shown in the viewer. You can clear the check box to specify the width and height manually. 114 Release 18.0 - © SAS IP, Inc. All rights reserved. - Contains proprietary and confidential information of ANSYS, Inc. and its subsidiaries and affiliates. File Types Used and Produced by CFD-Post Width/Height You can specify the width and height of the image in pixels by entering values for Width and Height. In order to use these settings, the Use Screen Size check box must be cleared. Scale (%) Scale (%) is used to scale the size of bitmap images to a fraction (in percent) of the current viewer window size. This option is available when Use Screen Size is selected. Image Quality Image Quality is available only for the JPEG format. A value of 100 specifies the highest image quality; a value of 1 specifies the lowest image quality. Tolerance Tolerance is a non-dimensional value used in face sorting when generating pictures. Larger values result in faster generation times, but may cause defects in the resulting output. Click Save to save the current viewer contents to an image file. 7.13. Loading Recently Accessed Files CFD-Post saves the filepaths of the last six results files, state files, and session files. To re-open a recently used file, select it from the Recent Results Files, Recent State Files, or Recent Session Files, as appropriate. 7.14. Quit Command To exit from CFD-Post, select File > Quit from main menu. Objects created during your CFD-Post session are not automatically saved. If the there is no state file in memory, the state was changed since the file was opened, or since the last state save, a dialog box asks whether you want to save the state before closing. For details, see Save State Command and Save State As Command (p. 95). 7.15. File Types Used and Produced by CFD-Post This section describes the file types used by CFD-Post and the software that outputs those file types: 7.15.1.Transient Blade Row Postprocessing 7.15.2. ANSYS CFX Files 7.15.3. ANSYS Meshing Files 7.15.4. CFX-4 Dump Files 7.15.5. CFX-TASCflow Results Files 7.15.6. ANSYS Files 7.15.7. ANSYS Icepak Files 7.15.8. CGNS Files 7.15.9. Fluent Files 7.15.10. Forte Files 7.15.1. Transient Blade Row Postprocessing Transient Blade Row models available in ANSYS CFX (described in Transient Blade Row Modeling in the CFX-Solver Modeling Guide) make it possible to obtain temporally accurate solutions of transient blade row interaction, with vastly reduced memory requirements and computational time. There are two main types of case where these transient blade row models can be applied: • Single-domain modeling, such as frozen gust (inlet disturbance (for one domain only, either rotor or stator)). Release 18.0 - © SAS IP, Inc. All rights reserved. - Contains proprietary and confidential information of ANSYS, Inc. and its subsidiaries and affiliates. 115 CFD-Post File Menu • Single-stage, multi-domain modeling, such as transient rotor-stator, or any multistage model. When a transient blade row case is loaded, CFD-Post automatically creates valid solution variables for postprocessing (see Variables Tree View (p. 49)). Locator Object Limitations • For Transient Blade Row cases, transient statistics for boundary-only variables (such as Force, Mass Flow, Heat Flux) are not available on the following postprocessing locators (points, lines, cut-planes, isosurfaces, and iso clips). • CFD-Post displays the global range for plots in transient blade row cases differently than in other cases. In a transient blade row case, the global range is computed and extended dynamically based on the selected domain(s) and timestep. For example if you change the definition of a plot to include another domain, or if you change the timestep, the global range in the plot's legend will be extended automatically to cover both the original and the new plot definitions. Transient blade row cases also interact with the timestep selector; see Using the Timestep Selector with Transient Blade Row Cases (p. 251) for details. 7.15.2. ANSYS CFX Files Case Files (.cfx) A case file is generated when you save a simulation in CFX-Pre. The case file contains the physics data, region definitions, and mesh information for the simulation and is used by CFX-Pre as the 'database' for the simulation setup. A case file is a binary file and cannot be directly edited. CFX-Mesh Files (.gtm) GTM files (.gtm) contain mesh regions that can be used to set up a simulation in CFX-Pre or viewed in CFD-Post. Limitations with a GTM File in Multiple Results Files When loading a state file that loads multiple results files including a GTM file, load the mesh file first, and then apply the state. CFX-Solver Input Files (.def, .mdef) A CFX-Solver input file is created by CFX-Pre. The input file for a single configuration simulation (.def) contains all physics and mesh data; the input file for multi-configuration simulations (.mdef) contains global physics data only (that is, Library and Simulation Control CFX Command Language specifications). An .mdef input file is supplemented by Configuration Definition (.cfg) files that: • Are located in a subdirectory that is named according to the base name of the input file • Contain local physics and mesh data. Note Use the -norun command line option (described in Command-Line Options and Keywords for cfx5solve in the CFX-Solver Manager User's Guide) to merge global information into 116 Release 18.0 - © SAS IP, Inc. All rights reserved. - Contains proprietary and confidential information of ANSYS, Inc. and its subsidiaries and affiliates. File Types Used and Produced by CFD-Post the configuration definition files, and produce a CFX-Solver Input file (.def) file that can be run by the CFX-Solver. CFX-Solver Results Files (.res, .mres, .trn, .bak) Intermediate and final results files are created by the CFX-Solver: • Intermediate results files, which include transient and backup files (.trn and .bak, respectively) are created while running an analysis. • Final results files for single and multi-configuration simulations (.res and .mres, respectively) are written at the end of the simulation’s execution. For multi-configuration simulations, a configuration result file (.res) is also created at the end of each configuration’s execution. Each results file contains the following information as of the iteration or time step at which it is written: • The physics data (that is, the CFX Command Language specifications) • All or a subset of the mesh and solution data. CFX-Solver Backup Results Files (.bak) A backup file (.bak) is created at your request, either by configuring the settings on the Backup tab in Output Control in CFX-Pre, or by choosing to write a backup file while the run is in progress in the CFXSolver Manager. CFX-Solver Transient Results Files (.trn) A transient results file (.trn) is created at your request, by configuring the settings on the Output Control > Trn Results tab in CFX-Pre. CFX-Solver Error Results Files (.err) An error results file (.err) is created when the CFX-Solver detects a failure and stops executing an analysis. The .err file can be loaded into CFD-Post and treated the same way as a .bak file, but if the CFX-Solver encounters another failure while writing the .err file, it may become corrupted and accurate solutions cannot be guaranteed. Session Files (.cse) Session files are produced by CFD-Post and contain CCL commands. You can record the commands executed during a session to a file and then play back the file at a later date. For details, see New Session Command (p. 145). You can also modify session files in a text editor. State Files (.cst) State files are produced by CFD-Post and contain CCL commands. They differ from session files in that only a snapshot of the current state is saved to a file. You can also write your own state files using any text editor. For details, see Save State Command and Save State As Command (p. 95) and Load State Command (p. 95). 7.15.2.1. Limitations with ANSYS CFX Files • For transient rotor stator simulations with rotating frames of reference, velocity gradients in the rotating domain will be read incorrectly into CFD-Post. To avoid this problem, you can define user-defined variables for the velocity gradients. Release 18.0 - © SAS IP, Inc. All rights reserved. - Contains proprietary and confidential information of ANSYS, Inc. and its subsidiaries and affiliates. 117 CFD-Post File Menu 7.15.3. ANSYS Meshing Files Both .cmdb files (created in the Meshing application) and .dsdb files (created in Simulation) behave the same in CFD-Post as .gtm (and .def) files. For details, see File Types Used and Produced by CFDPost (p. 115). Note • You must have ANSYS Workbench installed in order to be able to load ANSYS Meshing files (cmdb and dsdb) into CFX-Pre or CFD-Post. • CFD-Post does not support .cmdb files generated by the Meshing application prior to Release 11.0. 7.15.4. CFX-4 Dump Files CFD-Post can load dump files (*.d*mp*) created by CFX-4. When you load the results, you may be prompted to provide the solution units that were used in the simulation. For details, see CFD-Post Solution Units (p. 139). 7.15.4.1. Limitation with CFX-4 Files There is an important limitation with CFX-4 results files that should be noted: the CFX-4 Solver does not output minimum/maximum ranges for each of the calculated variables. These ranges are calculated when the results file is loaded by CFD-Post. Calculating the range for a very large problem would, however, require prohibitively large amounts of CPU time. As a result, range values are calculated for the loaded time step only. This means that values that appear as global range, are in fact ranges that exist for that time step only. 7.15.4.2. Interpolation of Results The CFX-4 Solver uses a cell-based solution method, whereas CFX-Solver uses a node-based solution method. Possible problems can be encountered at the intersection of patches, such as in the following diagram: 118 Release 18.0 - © SAS IP, Inc. All rights reserved. - Contains proprietary and confidential information of ANSYS, Inc. and its subsidiaries and affiliates. File Types Used and Produced by CFD-Post When interpolating from cell-centered to node-centered data, the data at a given node is affected by all surrounding cells. In order to get the correct behavior at boundary patches, a priority number is assigned to each patch by CFD-Post. This means that, for example in the above diagram, if the wall has a higher priority number than the inlet, the value of the node is interpolated from the wall value of the CFX solution. When considering a situation in 3D, the priority of all faces is read and interpolation occurs from the face(s) with the highest priority. CFD-Post uses the same default values for every problem, so there are cases in which accuracy can be compromised. These errors can be minimized by refining the grid density in the region around problem areas. Quantitative calculations can suffer a loss of accuracy due to the limitation described above. The results of mass flow calculations should, therefore, be assumed to be approximations for the purposes of quantitative analysis. 7.15.5. CFX-TASCflow Results Files CFD-Post can import CFX-TASCflow results files for postprocessing. When you load the results, you may be prompted to provide the solution units that were used in the simulation. For details, see CFD-Post Solution Units (p. 139). If TBPOST_COMP_X parameters (where X is the component number) are defined in the GCI file, either on their own or within the TBPOST_COMP_LIST macro, they are used to obtain the list of turbo components to load. Each defined component is treated as a separate domain inside CFD-Post, allowing for their individual turbo initialization. Note If this list exists but is incomplete, only the defined components are loaded. If you cannot load a turbo file, it may be due to an incompatibility in the component definition. As a workaround, remove TBPOST related parameter and macro definitions from the GCI file. 7.15.5.1. Limitations with CFX-TASCflow Files • When loading rso or grd files, bcf and prm files are required. • bcf files must be complete (must contain all domain and boundary condition definitions). • When using the Turbo Post functionality, separate region names are required for the following 2D location types: – Hub – Shroud – Blade – Inlet – Outlet – Periodic1 – Periodic2 Release 18.0 - © SAS IP, Inc. All rights reserved. - Contains proprietary and confidential information of ANSYS, Inc. and its subsidiaries and affiliates. 119 CFD-Post File Menu If these regions have not been specified separately (that is, hub and blade comprise of one region), you will either need to recreate them in the CFX-TASCflow preprocessor or specify the turbo regions from line locators. For details, see Initialize All Components (p. 295). • Mass flow and torque are not written to rso files by CFX-TASCflow. These values are approximated in CFDPost and may not be suitable for use in a formal quantitative analysis. 7.15.5.2. Variable Translation By default, CFD-Post does not modify the variable names in the rso file. If you want to use all of the embedded CFD-Post macros and calculation options, you need to convert variable names to CFX types. You can convert the variable names to CFX variable names before reading the file by selecting the preference Edit > Options > CFD-Post > Files Translate variable names to CFX-Solver style names. Translation is carried out according to the following: CFX-TASCflow Translated to CFX Variable T Temperature TKE Turbulent Kinetic Energy EPSILON Turbulence Eddy Dissipation VISC_TURBULENT Eddy Viscosity VISC_MOLECULAR Molecular Viscosity CONDUCTIVITY Thermal Conductivity SPECIFIC_HEAT_P Specific Heat Capacity at Constant Pressure SPECIFIC_HEAT_V Specific Heat Capacity at Constant Volume PTOTAL Total Pressure PTOTAL_REL Total Pressure in Rel Frame PTOTAL_ABS Total Pressure in Stn Frame POFF Pressure Offset P_CORRECTED Pressure Corrected TTOTAL Total Temperature TTOTAL_REL Total Temperature in Rel Frame TTOTAL_ABS Total Temperature in Stn Frame TOFF Temperature Offset T_CORRECTED Temperature Corrected TAU_WALL Wall Shear YPLUS Solver Yplus Q_WALL Wall Heat Flux P Pressure PRESSURE_STATIC Static Pressure PRESSURE_REL Relative Pressure MACH Mach Number MACH_ABS Mach Number in Stn Frame MACH_REL Mach Number in Rel Frame 120 Release 18.0 - © SAS IP, Inc. All rights reserved. - Contains proprietary and confidential information of ANSYS, Inc. and its subsidiaries and affiliates. File Types Used and Produced by CFD-Post CFX-TASCflow Translated to CFX Variable HTOTAL Total Enthalpy HTOTAL_REL Total Enthalpy in Rel Frame HTOTAL_ABS Total Enthalpy in Stn Frame ENTHALPY Static Enthalpy ENTROPY Static Entropy FE_VOLUME FE Volume CONTROL_VOLUME Volume of Finite Volumes DIST_TURB_WALL Wall Distance 7.15.6. ANSYS Files ANSYS solver files are created from the ANSYS solver. CFD-Post is able to read results for temperature, velocity, acceleration, magnetic forces, stress, strain, and mesh deformation. The ANSYS solver files may have load-step variables and time steps; CFD-Post will represent both as time steps. The valid file types are *.rst, *.rth, *.rmg, *.inn, *.inp, *.cdb. When ANSYS solver files are read together with CFX-Solver files, fluid dynamics and solid mechanics results can be analyzed simultaneously. For details on how to load multiple files, see Load Results Command (p. 91). The deformations due to change in temperature and stress/strain of the mesh can be amplified by using the Deformation option available by right-clicking the viewer background. For details, see CFD-Post 3D Viewer Shortcut Menus (p. 78). 7.15.6.1. Limitations with ANSYS Files There are some important limitations with ANSYS results files: • If you are postprocessing ANSYS harmonic-analyzed files and all of the variable values are incorrectly displaying as zeroes, you can set the environment variable CFDPOST_RST_SKIP_LAST_DATASET=1 to plot the variables with nonzero values from the second-last dataset of the results file (which does not contain frequency values of zero). • CFD-Post does not fully support undefined and user-defined as values for RST units. In those cases, CFDPost assumes SI units. If you want to use CFD-Post to postprocess an ANSYS RST file outside of ANSYS Workbench and you do not want to have CFD-Post assume SI units, you can set an environment variable (CFDPOST_RST_SHOW_UNITS_DIALOG=1) to cause the Solution Units dialog box (described in Solution Units Dialog Box (p. 94)) to appear. Note that this will cause the Solution Units dialog box to appear even when CFD-Post can read the units in the results file. • The ANSYS Solver does not output minimum/maximum ranges for each of the calculated variables; these ranges are calculated when the results file is loaded by CFD-Post. Calculating the range for a very large problem would, however, require prohibitively large amounts of CPU time. As a result, range values are calculated for the loaded time step only. This means that values that appear as global range, are in fact ranges that exist for that time step only, at first. As more time steps are added, the global range is extended accordingly. If you want to enable the calculation of true global ranges (and incur the potentially large CPU Release 18.0 - © SAS IP, Inc. All rights reserved. - Contains proprietary and confidential information of ANSYS, Inc. and its subsidiaries and affiliates. 121 CFD-Post File Menu time each time you load a non-ANSYS CFX file), you can do this by selecting Edit > Options and selecting Pre-calculate global variable ranges, under Files. For details, see Files (p. 137). • CFD-Post plots only ANSYS variables that exist in RST files; unlike ANSYS, it will not calculate other variables automatically. Therefore, some variables that you would expect to be able to plot (as in ANSYS) either will be missing or will have all zero values in CFD-Post. • RST files do not store data for principal stresses. There is a slight difference for principal stress calculated in CFD-Post and ANSYS. CFD-Post calculates principal stresses on a node by averaging the stresses on each element touching the node. However, ANSYS calculates principal stresses based on node-averaged stresses. This difference can be minimized by the use of a finer mesh. You can also configure ANSYS to calculate principal stresses the same way as CFD-Post by issuing the command avprin, 1, and replotting the values. • By default, an ANSYS results file does not contain the definitions of any components that you may have created in the simulation set up and so these will not be available as regions for plotting in CFD-Post. However, it is possible to produce an additional "components" file that does contain these definitions. If CFD-Post finds a file with the name filename.cm in the same directory and with the same filename (excluding the file extension) as the ANSYS results file, then it will read component definitions from this file. For instance, if you are postprocessing the ANSYS results file OscillatingPlate.rst, CFD-Post will look for the file OscillatingPlate.cm in the same directory to find component definitions. You can get ANSYS to write the components file by including a command CMWRITE,<jobname>,cm in your ANSYS input file, before the SOLVE command. If .cm files are to be loaded into CFD-Post, job names need to be consistent across restarts, input file processing, and regular runs. If your ANSYS results file was produced by an ANSYS Multi-field run that had its multi-field commands set up in CFX-Pre, then this command is already added automatically into the resulting ANSYS input file as part of the input file processing. • Components files (CM files) must have been output in blocked format (which is the default output format). Refer to the ANSYS documentation to learn how to control the ANSYS output format. All regions from components files are read as surfaces. If a region is volumetric, CFD-Post will read the outer surface only. CFD-Post will read only nodal components. Components that consist of elements will be ignored. • CFD-Post can read a limited number of ANSYS results files that contain shell elements only. It depends on the problem setup details as to whether a file can be successfully read or not. CFD-Post cannot read any ANSYS results files that contain no 3D or shell elements. • While the ANSYS MFX solver requires nodal and element solution data to be present in the results file for all time steps on the FSI interface, it does not require this data in other places in the geometry. Excluding that data means that the results file size can be reduced when you use ANSYS. When you use CFD-Post, on the other hand, all data must be available at all nodes/elements for all time steps. • When reading RST files, CFD-Post ignores mid-side nodes and duplicate nodes. The latter situation occurs when a case has multiple bodies with matching meshes on the interfaces. The simulation picks up duplicate nodes and plots accordingly, giving a discontinuous plot. However CFD-Post picks up only one of the nodes, causing one domain to appear to spill into the next. • In ANSYS, simulation characteristics such as maximum values are derived from actual local node values. In CFD-Post values need to be presented on global nodes, therefore CFD-Post takes a simple average from all shared elements' local values. When compared the two calculations will be similar, but not exactly the same. 122 Release 18.0 - © SAS IP, Inc. All rights reserved. - Contains proprietary and confidential information of ANSYS, Inc. and its subsidiaries and affiliates. File Types Used and Produced by CFD-Post • ANSYS files that contain mid-edge nodes will cause mesh report to be inaccurate (the Connectivity range may be reported as zero). • When ANSYS electrical data is read in CFD-Post, units are not displayed for quantities such as Electric Potential or for Electric Flux1. • ANSYS Mechanical results file contains shell elements with data on both the top and bottom sides. CFD-Post currently does not support separate data on the two sides. Only data from the top side will be read. If you want to load results from the bottom side, you can set the environment variable CFDPOST_RST_READ_BOTTOM_SHELL_DATA. • When exporting Heat Flux to ANSYS Mechanical, you should always select the fluid side of the interface. 7.15.7. ANSYS Icepak Files When using ANSYS Icepak with CFD-Post, a custom session file (IcepakCustomVariables.cse) loads into CFD-Post when you load results files (.cas and .dat) or refresh the Results cell in ANSYS Workbench. This session file creates variables required to use the ANSYS Icepak files fully within CFDPost. Icepak exports the solution variables: Pressure, X/Y/Z velocities, and temperatures. In addition, for some models you can select additional variables in Icepak to export to CFD-Post: User defined memory 0/1/2 The X/Y/Z direction thermal conductivities at every node in the domain. Heat Flux Vector Akin to velocity vectors, you can use this variable to plot heat flux vectors at any location in the domain. Thermal Cross The cross product of the Heat Flux and the gradient of Temperature. You can use this to locate regions of large heat flux vectors that are not aligned with high temperature gradients, therefore implying possible regions for shorting heat flow. Thermal Chokepoint The dot product of Heat Flux and the gradient of Temperature. You can use this to locate regions of high heat flux coupled with high thermal resistances. 7.15.8. CGNS Files CFD-Post has limited support for reading meshes and solutions from CGNS (CFD General Notation System) version 2.4 files and version 3.0 files. Extensions for such files are typically .cgns and .cgs. The following shows the supported and unsupported features of CGNS. Note • By default, variable names are adjusted to conform to the CFX naming style, which may not always be desirable. To preserve the original variable names in the file, open Edit > Options > CFD-Post > Files and clear Translate variable names to CFX-Solver style names. 1 Electric Flux is the electric current density. Release 18.0 - © SAS IP, Inc. All rights reserved. - Contains proprietary and confidential information of ANSYS, Inc. and its subsidiaries and affiliates. 123 CFD-Post File Menu • Only one CGNS file can be postprocessed at a time; multiple simultaneous CGNS files are not supported. Supported Not supported 3D problems 1D and 2D problems Elements of the following types: Elements of the following types: TRI_3, QUAD_4, TETRA_4, PENTA_6, PYRA_5, HEXA_8 and MIXED TRI_6, QUAD_8, QUAD_9, TETRA_10, PENTA_15, PENTA_18, PYRA_14, HEXA_20, HEXA_27 Base #1 Base selection Steady-state solutions (solution #1) Transient solution Regions Zone connections Periodic crossings 7.15.9. Fluent Files CFD-Post can load Fluent version 6 and version 12.0 or later (preferred) result files (.cas, .cas.gz, .dat, .dat.gz, .cdat, .cdat.gz), and mesh files (.msh, .msh.gz) for postprocessing. Important Fluent .dat files may contain incompatible variables in CFD-Post. These variables, when written by versions of Fluent earlier than 18.0 may show differences when displayed in CFDPost when compared to Fluent. It is recommended to explicitly specify the quantities you want to postprocess when exporting information from Fluent to CFD-Post via .cdat/.cdat.gz files. See Exporting to ANSYS CFD-Post in the Fluent User's Guide for details on exporting .cdat/.cdat.gz files. Alternatively, if additional files need to be avoided, you can select additional postprocessing quantities to write to a Fluent .dat /.dat.gz file. See Setting Data File Quantities in the Fluent User's Guide for details on how to select additional postprocessing quantities. Using regular .dat/.dat.gz files may result in quantitative differences from Fluent while postprocessing in CFD-Post. CFD-Post can load Fluent particle track files. CFD-Post does not calculate derived variables, therefore only variables available in the file can be used. However, you can export any variable to the dat or cdat files from Fluent 12.0 or later. For more information about these file types, see the ANSYS Fluent documentation. Fluent files store variable values at the cell centers of the mesh. CFD-Post interpolates these values to nodes using an interpolation method similar to the interpolation of CFX-4 files. For details, see Interpolation of Results (p. 118). The valid file extensions are listed in the File type setting of the Load Results File dialog box. 124 Release 18.0 - © SAS IP, Inc. All rights reserved. - Contains proprietary and confidential information of ANSYS, Inc. and its subsidiaries and affiliates. File Types Used and Produced by CFD-Post In CFD-Post, a wall boundary takes precedence over other boundaries, so all wall nodes will have wall values irrespective of whether they are on any other boundary. Note You must select only one file from a sequence of related Fluent files in the Load dialog box (normally the final timestep's dat or cdat file); other related files are loaded automatically. 7.15.9.1. Limitations with Fluent Files Fluent files are supported with the following limitations: Limitations in Previous Versions • Grid interfaces from Fluent versions 6.3 and older are not supported by CFD-Post. If your .cas file has old grid interfaces, read the .cas and .dat file into the Fluent Release 12.0 (or later), run at least one iteration, and save the file to change to the new grid interfaces. This will convert grid interfaces to use the virtual polygon method and make the file readable in CFD-Post. Attempting to read old grid interfaces may cause CFD-Post to exit. • To postprocess forces or fluxes using the DBNS solver of Fluent for cases from versions prior to Release 12.0, you must read the case into Fluent Release 12.0 (or later), iterate at least once, and then write out the .cas and .dat files. • Holes may appear in Planes/iso-surfaces created using old Fluent mesh/case files (from earlier than Release 14.5) for hex-core/cut-cell mesh cases. Limitations Involving Elements and Nodes • In ANSYS Fluent, any element can have any number of faces. The maximum number of nodes in a polyhedron element is 256 and in a polygon face is 128 (however the contour-creation algorithm has a limit of 64 nodes per face). • Plots created in CFD-Post that are based on node values (not cell/face values) can have undesired smoothing of results on the edges where nodes are shared by two objects. • CFD-Post does not smooth out values across non-conformal interface boundaries; that is, there must be a 1-1 mapping of nodes across the interface. As a result, contour and color plots as well as iso-surfaces are discontinuous across these interfaces. Therefore, the node values displayed by CFD-Post at non-conformal interfaces may differ from those shown by Fluent. • Case comparison is not available for cell based contours of Fluent results. File-based Limitations • CFD-Post does not support UDNM (User-Defined Node Memory) variables from Fluent. • Unsteady statistic variables (such as Mean X Velocity and RMS Static Pressure) are not to be read from the standard DAT file. If needed, you can export these variables explicitly in a CDAT file or append the variables to the DAT file. • For Fluent files, the gradients computed by CFD-Post are discontinuous across domains. Release 18.0 - © SAS IP, Inc. All rights reserved. - Contains proprietary and confidential information of ANSYS, Inc. and its subsidiaries and affiliates. 125 CFD-Post File Menu • CFD-Post can read zone-motion variables (origin, axis, omega, grid-velocity) on profile boundaries from Fluent files only if the variables are constants. For cases where any of these values are specified as nonconstants, CFD-Post ignores the variable. In such conditions, CFD-Post cannot transform the velocity from absolute to the relative frame or the reverse. Other dependent variables (such as Mach Number and Vorticity) will not be available unless explicitly exported from Fluent using either a .cdat file or data file options. There will be a warning message issued when these files are read. • For Fluent files using the energy model, Heat Flux is available for all boundaries and Wall Heat Flux is available only for walls. The values of these two variables will be same on walls. • You need to be careful when choosing geometry names in Fluent when the file will be read in CFD-Post. The geometry names must not contain special characters such as '-', '|', and ':'. All such characters will be replaced by a space (which is allowed in names in CFD-Post). • CFD-Post can read files written from Fluent, but the reading of mesh files written from TGrid or GAMBIT is not supported and may cause CFD-Post to terminate abnormally. • CFD-Post reads User-Defined Materials (UDM) and User-Defined Scalars (UDS) as follows: – When .cas/.dat files are read into CFD-Post, UDM/UDS variables will appear with names as "User Defined Memory 0"/"Scalar 0". – When .cas/.dat files are read into CFD-Post, CFD-Post will show all UDM/UDS variables that were exported to the CDAT file. • Fluent .cas, .dat, and .cdat files do not contain the units for user-defined scalars, user-defined memory, or custom field functions, so these will be dimensionless in CFD-Post. • CFD-Post cannot import Boundary Mesh files, even though Boundary Mesh files have the .msh file extension. • CFD-Post can read Fluent case files that have imprinted surfaces defined in them. However, the imprinted surfaces are ignored in CFD-Post. General Limitations • Wall Shear Stress and its components should not be added as Additional Quantities to be written in a Fluent .dat file. This causes CFD-Post to report incorrect values for Wall Shear Stress. Wall Shear Stress values are always present in .dat files and CFD-Post uses them by default to report correct values. • When reading a Fluent results file, CFD-Post may report an incorrect sign for mass flow on a conformal internal boundary (known as an "interior" type in Fluent) that is located at the boundary between two domains. To determine the direction of mass flow, use a CEL expression based on the normalized dot product of the local velocity and the face normal: Corrected Mass Flow = sum(abs(Mass Flow)*massFlowCorrectionNorm)@<region> massFlowCorrection = Normal X*u + Normal Y*v + Normal Z*w massFlowCorrectionNorm = -massFlowCorrection/abs(massFlowCorrection) • For axisymmetric cases, the point values in CFD-Post may differ from values reported in Fluent due to the extrusion of the 2D domain in the theta direction. • When selecting to output additional variables in a DAT file in Fluent (via the Data File Quantities panel), a variable is written to the user-specified section of a DAT file. CFD-Post will check to see if the same variable 126 Release 18.0 - © SAS IP, Inc. All rights reserved. - Contains proprietary and confidential information of ANSYS, Inc. and its subsidiaries and affiliates. File Types Used and Produced by CFD-Post is available in the basic section of the DAT file. If so, the variable from the basic section will not be read in CFD-Post; only the variables from the user-specified section of the DAT file will be read. • Value ranges reported by the function calculator may differ from the values shown by a contour. The function calculator results are based on cell/face values while contours show values based on either cell/face values or node values; for details, see Variable Location: Vertex and Face Options (p. 190). • CFD-Post does not account for surface tension forces. • Certain real gas properties are not available in CFD-Post for use: gas constant, molecular viscosity, specific heat, and sound speed. • The variable Boundary Heat Flux Sensible is available only for boundary types velocity-inlet, mass-flow-inlet, pressure-inlet, pressure-outlet, pressure-far-field, and outflow. • For transient Fluent cases, there is no support for adding or removing time steps in the timestep selector. • There may be problems postprocessing transient Fluent cases that involve boundary name or type changes at intermediate time steps. • There is no support for loading of a subset of domains. All domains are always loaded. • A DBNS solver with laminar flow will have zero shear stress on all walls. Force calculations will not include viscous component in such cases. • CFD-Post will not display any shear stress values on coupled non-conformal interfaces as shear stresses are undefined on such interfaces. • CFD-Post cannot read Fluent cases that have CAS and DAT files output in different directories. • You cannot use X, Y, or Z variables in expressions or plots in moving mesh transient cases. For example, instead of an Isosurface of X, use a YZ Plane. • Surface streamlines cannot be created on wall boundaries as wall velocities are zero. The recommendation is to create the streamline based on the Wall Shear vector. Ensure that Wall Shear is in the file; if it is not, return to Fluent and export that variable. Alternatively, you can use the near wall velocity for streamlines (and other plots) by setting CFDPOST_BOUNDARY_DATA_FROM_ELEMENTS before running CFD-Post. In the regions where the mesh is coarse and vector variable gradients are steep, streamlines in CFDPost may hit walls earlier than similar streamlines in Fluent. This is due to a difference in computation methods, and can be avoided by refining the mesh. • Molar Weight will always have units of kg/mol in CFD-Post, but units of kg/kmol in Fluent. This will be true for all quantities involving 'mol' or 'kmol' in units. To learn how to control the units displayed by CFD-Post, see Setting the Display Units (p. 142). • When creating Streamlines for Dual Cell heat exchanged Fluent cases, exclude Auxiliary Fluid domains from the Domains list as these domains can cause the streamlines to terminate too early. Release 18.0 - © SAS IP, Inc. All rights reserved. - Contains proprietary and confidential information of ANSYS, Inc. and its subsidiaries and affiliates. 127 CFD-Post File Menu Differences Between CFD-Post and Fluent • A line in CFD-Post of type Sample gives results that match with Fluent's 'line' if the environment variable CFDPOST_BOUNDARY_DATA_FROM_ELEMENTS is set to 1. However, a line in CFD-Post of type Cut gives results that do not match with Fluent's 'rake' as the former in infinite and the latter is clipped. • Plots of velocity vectors on wall boundaries do not match between CFD-Post and Fluent. Fluent always uses adjacent cell velocity for plotting vectors whereas CFD-Post uses node velocity (interpolated from cell/face values). • The results of calculations by CFD-Post for Fluent 2D cases are for a reference-depth from the Fluent case file. For axisymmetric cases, the reference-depth is 2*pi; that is, the results calculations are for the complete cylindrical region, and not what is shown in the viewer (which is a sector from the complete cylinder). This matches the behavior of Fluent. Results will be consistent for all quantitative calculations on all locations. For example, a slice plane will be assumed to be cutting the full cylinder. • CFD-Post reads Total Pressure data from the Fluent results file if this quantity exists. If the data is not supplied in the file, this quantity is not calculated by CFD-Post. • Averaging of vector quantities to nodes differs between CFD-Post and Fluent. In Fluent, vector magnitudes are averaged to nodes explicitly; in CFD-Post, only vector components are averaged to nodes, while the magnitude is calculated from the components at the nodes. The two magnitudes will differ in cases with sharp vector gradients or high face angles (usually due to a coarse mesh). For example, if a node has four faces attached that have shear stresses in directions radially away from the node, in CFD-Post the shear stress values at the node will be much smaller in magnitude compared with the face stresses because the stresses in opposite directions cancel out. In Fluent, the direction is ignored and only magnitude is taken into account while calculating the stress magnitude at the node. Plots cannot display cell or face data directly, only nodal averages. However, cell and face data will be used in quantitative reports on volumes, boundaries, planes, iso clips, and isosurfaces (averages, mass flows, integrals). Lines, polyline, and points will use only nodal averages for quantitative calculations. • Velocity magnitude values for Fluent in CFD-Post are not in good agreement with Fluent results for cases with multiple-frame-of-reference or sliding-mesh models. For cases solved with relative velocity: – The "Velocity in Stn Frame" plotted in CFD-Post is equivalent to "Velocity Magnitude" in Fluent. Similarly, other quantities dependent on Velocity such as Total Pressure or Total Temperature will have the suffix "in Stn Frame" (e.g. Total Temperature in Stn Frame corresponding to Total Temperature) for stationary frame variables in Fluent. Variables in the relative frame of motion will be without this suffix. – There is no Fluent equivalent for the CFD-Post variable "Velocity" as this represents a relative velocity in the local reference frame of the domain (which is not available for postprocessing in Fluent). – There is no CFD-Post equivalent for Fluent's "Relative Velocity". In Fluent, "Relative Velocity" is always relative to a global frame of reference (which you can select in Fluent Reference Values panel; if no reference frame is selected, an “Absolute Velocity” is used, not a “Reference Velocity”). 128 Release 18.0 - © SAS IP, Inc. All rights reserved. - Contains proprietary and confidential information of ANSYS, Inc. and its subsidiaries and affiliates. File Types Used and Produced by CFD-Post – When loading Fluent results, CFD-Post does not calculate global ranges by default as this would be too time-consuming (there is a warning to this effect when you load a Fluent case). However, when the variable is used for the first time (for example, when it is plotted), and as timesteps are loaded, the global range should be continually updated. • For cases with 1:1 interfaces, due to a difference in the handling on nodes at these interfaces, the number of nodes reported by CFD-Post will be different than the number reported by Fluent. However, the number of cells should match. • In the cavitation model in Fluent, the minimum value for Pressure is limited by the cavitation pressure; (this is not done in CFD-Post). • For the cavitation model, there are differences in the volume fraction values between Fluent and CFD-Post. • For some cases (for example, shell conduction model), the number of cells/elements reported by Fluent is more than that of CFD-Post. This difference is due to the additional cells Fluent creates internally for solving some physics; these are never written into the case file. Fluent reports include these cells as well. • CFD-Post and Fluent may use different sources of data when generating contour plots. For details, see Variable Location: Vertex and Face Options (p. 190). • CFD-Post and Fluent display contours differently in the vicinity of a hanging node. Fluent takes values from cells only on one side, causing a discontinuity of contours. In CFD-Post, the hanging node is made to be a conformal node and takes values from cells on both sides, making a smoother contour. • A periodic surface in Fluent is actually a pair of surfaces. In CFD-Post this pair appears as a Periodic object and a corresponding Periodic Shadow. When looking at quantitative results in CFD-Post, you need to look at a surface group that contains the “periodic/periodic-shadow” to see output that is in agreement with Fluent's results. • Field variables may be discontinuous across an interface that joins domains of differing porosity. Variable values on the interface boundaries are not averaged across the interface. You can inspect variable values on each side of the interface separately. • There may be substantial differences between gradients calculated in the Fluent solver and gradients calculated in CFD-Post. The Fluent solver uses options such as boundary treatments and limiters to calculate gradients; CFD-Post calculates gradients independently of the Fluent solver, and does not have access to all of the same data. The gradients computed by the Fluent solver can be transferred into CFD-Post by exporting them as variables and then loading them into CFD-Post. • Also see Quantitative Differences Between CFD-Post and Fluent (p. 130). Turbo Limitations • CFD-Post can initialize turbo space only for domains that are enclosed with inlet, outlet, hub, and shroud regions. For more complex geometries you must set up the problem such that the region of interest is isolated into a separate domain that can be initialized in CFD-Post. • When choosing a report template for a Fluent turbo report, choose Release 12 templates (which do not have the word “Rotor” in the template name). Report template that have “Rotor” in the template name are from Release 11 and require variables that are not available from Fluent turbo files. Release 18.0 - © SAS IP, Inc. All rights reserved. - Contains proprietary and confidential information of ANSYS, Inc. and its subsidiaries and affiliates. 129 CFD-Post File Menu • For rotating machinery applications, identification of components and ordering, regions, rotation axis, number of passages, and interfaces cannot be done automatically; you must supply this information on the Turbo initialization panel. When generating turbo reports, select variables, instance transforms, and expressions will require manual updates; for details see Procedures for Using Turbo Reports when Turbomachinery Data is Missing (p. 41). Limitations of Load Transfer to Mechanical • In cases where forces on surfaces are transferred between Fluent and Mechanical, the forces displayed on the surface are read directly from the Fluent results file, while the forces on the corresponding mechanical surface are averaged to the nodes. When viewed in CFD-Post, the values of the surface and mechanical forces will not match. Polyflow and FIDAP Limitations • Some Polyflow and FIDAP cases may have interior surfaces that are read into CFD-Post as boundaries. Unlike other boundaries, these "interior boundaries" cannot be used to create Polyline objects by intersecting them with a slice plane. • CFX Results files generated by Polyflow do not contain all the necessary information required for some automatic calculations in CFD-Post, including force and torque functions. Limitations in the Export and Display of Fluent Particle Tracks • If particle track files from Fluent were written with rpvar dpm/io/cfd-post/export-int64? set to #t (default is #f ), then, in order for CFD-Post to read the particle track files, you must have environment variable CFX POST_READ_64BIT_FLUENT_PARTICLE_IDS set to 1. • It is not possible to group or color transient particles by stream. • The size of exported files and the intermediate history file is limited to 2 GB on architectures that have sizeof(long)==4 (for example: win64, ntx86, and lnx86). • When Fluent particle tracks cross periodic boundaries, there will be a gap between the point on one side of the periodic boundary and the point on the other side. This is most visible if instancing is enabled, but appears only in transient cases. • CFD-Post displays particle tracks as segments, whereas ANSYS Fluent displays particle tracks as points. This is particularly shown by transient cases when viewing tracks for a particular timestep: CFD-Post displays tracks as segments of the track from the previous timestep to the current timestep, while ANSYS Fluent shows points at the current timestep. Because of this, the range of the color variable will include data that is not included by ANSYS Fluent when displaying particle tracks. 7.15.9.2. Quantitative Differences Between CFD-Post and Fluent • Computing the sum of any variable on any surface returns a value in CFD-Post that is the Fluent value divided by 2*pi. • In a case with two domains, the nodes on the boundary in Fluent will get their values from the domain that has the higher priority; CFD-Post uses the average of the boundary values from both domains. • If Volume Fraction is not available in the list of variables for multiphase Fluent cases, the phase forces reported by CFD-Post will be same as the total force. 130 Release 18.0 - © SAS IP, Inc. All rights reserved. - Contains proprietary and confidential information of ANSYS, Inc. and its subsidiaries and affiliates. File Types Used and Produced by CFD-Post • Wall Heat Flux values reported by CFD-Post for moving and deforming meshes cases will not match those for Fluent. This is because Fluent adds pressure work to get the energy balance. • For some cases, the fluxes (Mass Flow()@<surface> or AreaInt(Boundary Heat Flux)@<surface>) from CFDPost are different from the values reported by Flux Reports panel from Fluent. This is due to some additional physics model-based calculations done by Fluent that are not available in CFD-Post. However, you can use the Fluent Surface Integral or Volume Integral panel results for comparison with CFD-Post. • The Function Calculator may give variable averages on slice planes, isosurfaces, and interiors that are different from those given by Fluent. These differences may occur when the surface is cutting through a mesh face that joins two mesh elements. In this situation, CFD-Post may use the element-center data from a different element than Fluent uses. Note that as both elements are equally valid choices, both calculations are correct. • Due to differences between Fluent and CFD-Post in the handling of vector quantities, velocity values can be different on 'interior' zones (conformal domain interfaces). • In CFD-Post, on boundaries that have zero velocity, Total Temperature and Total Pressure will have same values as Temperature and Pressure, respectively (as expected). In Fluent, Total Temperature is different from Temperature for boundaries that have zero velocity; similar differences apply between Total Pressure and Pressure. This is a limitation in Fluent. If you export 'Total Pressure' from Fluent, the CFD-Post results will be closer to what Fluent shows. • On boundaries, CFD-Post produces more accurate quantitative results involving geometric variables (such as X, Y, Z) than Fluent reports. This is because Fluent uses geometric variable data from adjacent cell centers instead of the boundary face centers. However, you can get CFD-Post results to match Fluent results exactly by setting the environment variable CFDPOST_MATCH_FLUENT_RESULTS to 1 before running CFD-Post. • There are very small differences between Fluent and CFD-Post in the way that area is calculated for axisymmetric cases; this area is used in quantitative functions. Fluent calculates the area for any axisymmetric case as , where r is centroid-y of the facet. CFD-Post extrudes the 2D geometry to create a 3D wedge (of wedge angle 7.5°) then calculates the area by repeating the wedge to create a 360° cylinder. This is similar to approximating the perimeter of a circle by measuring the perimeter of an inscribed uniform polygon. • CFD-Post results match with Fluent "Vertex" values instead of "Facet" values for Species Reaction and VOF cases. To have results from CFD-Post match results from Fluent, set the environment variable CFDPOST_BOUNDARY_DATA_FROM_ELEMENTS to 1. • Global variable ranges shown in plots are nodal (averaged) ranges. • The Global variable range for a Wall Heat Transfer Coefficient is incorrectly reported as zero; use the Local variable range instead. • For the cavitation model, there are differences in values for volume fraction and pressure between Fluent and CFD-Post. In CFD-Post, pressure values are not clipped to the cavitation pressure. The values for pressure and volume fraction displayed in Fluent are correct. • Face/cell data is not available on any surface that was exported from Fluent and then subsequently used as a location in CFD-Post. Only nodal values are used for all qualitative (contours/vector) as well as quantitative purposes. It is expected that there may be differences in quantitative results when compared to Fluent. Release 18.0 - © SAS IP, Inc. All rights reserved. - Contains proprietary and confidential information of ANSYS, Inc. and its subsidiaries and affiliates. 131 CFD-Post File Menu 7.15.10. Forte Files CFD-Post can load Forte results files (.ftind) for postprocessing. 132 Release 18.0 - © SAS IP, Inc. All rights reserved. - Contains proprietary and confidential information of ANSYS, Inc. and its subsidiaries and affiliates. Chapter 8: CFD-Post Monitor Menu The Monitor menu enables you to view solution data while the solver is executing. To use this feature, you must have predefined a User Location in CFX-Pre and set up CFX-Pre to output variable data onto a Monitor Surface. For more information, see Monitor Surfaces: Frame Overview in the CFX-Pre User's Guide. This chapter describes: 8.1. Monitor Run in Progress 8.2. Start Auto Update 8.3. Stop Auto Update 8.4. Update Once 8.1. Monitor Run in Progress To enable monitoring in CFD-Post, you must use the Monitor Run in Progress option and select the run directory you want to monitor: Note Monitoring of multi-configuration runs is not supported. It is only possible to monitor run directories of individual configuration runs. 1. Select Monitor > Monitor Run in Progress. The Select a Run Directory (.dir) dialog box is displayed. 2. Browse to the directory containing the run. 3. Select the run directory. 4. Click Choose. You can now monitor the run in CFD-Post on your predefined Monitor Surface using the following options. 8.2. Start Auto Update The Start Auto Update option continually reads the most recent solution data from the current run in progress. You can see the solution update over time by creating a post-processing object (such as a contour) on your predefined monitor surface. After selecting Start Auto Update, all user actions related to object creation and editing are disabled. When the solver run in finished, the last iteration is read into CFD-Post, and all user actions are made available to you. Release 18.0 - © SAS IP, Inc. All rights reserved. - Contains proprietary and confidential information of ANSYS, Inc. and its subsidiaries and affiliates. 133 CFD-Post Monitor Menu 8.3. Stop Auto Update The Stop Auto Update option stops CFD-Post from reading further solution data generated by the CFX-Solver and the last read iteration remains loaded. This enables the previously disabled user actions in CFD-Post related to object creation and editing. 8.4. Update Once The Update Once option reads solution data up to the last solved iteration, with the most recent being displayed in CFD-Post. Afterwards, the CFD-Post user interface is enabled so you can perform regular actions related to object creation and editing. 134 Release 18.0 - © SAS IP, Inc. All rights reserved. - Contains proprietary and confidential information of ANSYS, Inc. and its subsidiaries and affiliates. Chapter 9: CFD-Post Edit Menu and Options (Preferences) Undo and Redo commands are available in the Edit menu. Additionally, there are a variety of options that can be set to customize the software. This chapter describes: • Undo and Redo (p. 135) • Setting Preferences with the Options Dialog (p. 136) 9.1. Undo and Redo The undo and redo capability is limited by the amount of available memory. In stand-alone mode, the undo stack is cleared whenever a New, Open, or Close action occurs. Similarly, when using CFX-Pre/CFD-Post from within ANSYS Workbench, the undo stack is cleared in CFX-Pre/CFDPost after the application receives commands from ANSYS Workbench. Issue the Undo command by doing any of the following: • Select Edit > Undo. • Click Undo on the toolbar. • Press Ctrl + Z Note • You can repeatedly issue the Undo command. • Some viewer manipulations cannot be reverted using the Undo command. • Some commands that you issue have multiple components. For example, when you create some objects the software creates the object and sets the visibility of the object on (in two separate operations). Thus, when you perform an undo operation in such a situation, you are setting the visibility of the object off; you must choose undo a second time to “uncreate” the object. • Undo cannot be used when recording session files. The redo feature is used to do an action that you have just undone using the Undo command. Issue the Redo command by doing any of the following: • Select Edit > Redo. • Click Redo on the toolbar. Release 18.0 - © SAS IP, Inc. All rights reserved. - Contains proprietary and confidential information of ANSYS, Inc. and its subsidiaries and affiliates. 135 CFD-Post Edit Menu and Options (Preferences) • Press Ctrl + Y 9.2. Setting Preferences with the Options Dialog The Options dialog box enables you to set various general preferences. Settings are retained per user. 1. Select Edit > Options. The Options dialog box appears. 2. Set options as required. For descriptions of the available options, see: • CFD-Post Options (p. 136) • Common Options (p. 141) If desired, you can use the CFX Defaults or the Workbench Defaults buttons at the bottom of the dialog box to quickly set CFX-Pre, CFX-Solver Manager, and CFD-Post to have the standard appearance and operation of CFX or Workbench respectively. The only CFD-Post settings that are affected by these buttons are: • CFD-Post > Viewer > Background > Color Type • CFD-Post > Viewer > Background > Color • CFD-Post > Viewer > Text Color • CFD-Post > Viewer > Edge Color • Common > Viewer Setup > Mouse Mapping 3. Click OK. Your changes are generally implemented immediately. However, when changing the following user preferences, it will be necessary to restart CFD-Post for the setting to take effect: • CFD-Post > Enable Beta Features • CFD-Post > Viewer > Object Highlighting • CFD-Post > Viewer > Hide ANSYS Logo • CFD-Post > Viewer > Stereo • Common > Temporary Directory • Common > Viewer Setup > Double Buffering 9.2.1. CFD-Post Options When the Options dialog box appears, CFD-Post options can be configured under CFD-Post. 136 Release 18.0 - © SAS IP, Inc. All rights reserved. - Contains proprietary and confidential information of ANSYS, Inc. and its subsidiaries and affiliates. Setting Preferences with the Options Dialog 9.2.1.1. Interpolation Tolerance The Interpolation Tolerance sets the amount of the area outside the domain that will be treated as a part of the domain when interpolating variables. For example, a point that is within this tolerance distance will be given a value that is interpolated from the nearest domain boundary face. By default the tolerance "layer" is 0.2% of the domain. You can set the value to 0 to turn the Interpolation Tolerance off. Note that this value should be set to a value less than half the size of the smallest openings or features of the domain geometry. This prevents a point from being detected in two overlapping Interpolation Tolerance regions. If the Interpolation Tolerance setting is too high, there could be undefined nodes and malformed elements in the virtual layer, especially around sharply-contoured regions of the domain surface. Changes to the interpolation tolerance can affect how data is interpolated onto objects such as Sample Planes, Polylines, User surfaces, Surfaces of Rotation, and so on. Each of these objects, depending on how close the defined points are to the domain, may have slightly changed behavior, depending on how close to the domain the points are defined. 9.2.1.2. Angular Shift for Transient Rotating Locations This option takes effect when a new case is loaded, and affects rotating domains and Monitor Surfaces defined with a rotating coordinate frame. The option can be set to: Automatic This is the default option. CFD-Post displays the rotated position of the rotating locations considering the currently-loaded timestep. CFD-Post uses the rotated position for a domain (and associated locations such as domain boundaries) only if the domain touches a transient rotor-stator interface. The rotated position for a Monitor Surface is always used. Always rotate CFD-Post displays the rotated position of the rotating locations applicable to the currently-loaded timestep. Domains and Monitor Surfaces are always displayed in their rotated position regardless of any interfaces in the setup. Never rotate CFD-Post always uses the initial position of the rotating domains and Monitor Surfaces. Because the rotating domains may be in a rotated position when they are loaded into CFD-Post for postprocessing, force calculations made on the rotating domains can have different results depending on the setting of the option above. 9.2.1.3. Enable Beta Features Some Beta features are hidden in the user interface. You can select this option to “unhide” those features. When selected, such features are identified by "(Beta)" in the user interface. Note that Beta features are unofficial and not well tested. 9.2.1.4. Files Changes made in this panel will take effect the next time you load a file. Release 18.0 - © SAS IP, Inc. All rights reserved. - Contains proprietary and confidential information of ANSYS, Inc. and its subsidiaries and affiliates. 137 CFD-Post Edit Menu and Options (Preferences) • Warn prior to loading the same results file more than once controls whether you are warned when you attempt to load a file that is already loaded. The warning appears when both the filename and the file contents are the same as a currently loaded file. • Select Show domain selector before load to enable you to choose which domains to load when more than one domain exists in the results file. If this option is turned off, then all domains will be loaded next time you load a results file. • Under CFX Mass Flow Expression Method Used for Physical Surfaces: select an option to control how mass flow data is calculated (for example by the massFlow, massFlowAve, and massFlowAveAbs functions): – Use surface shape approximated by the nearest control volume faces (not recommended for cases with GGI interfaces) This method can provide more accurate massFlow rates. However, it may provide inaccurate results if the surface over which the mass flow is evaluated crosses a GGI interface. – Use surface mass flows computed from interpolated nodal values (recommended for general cases) This method is recommended because the results do not suffer if the surface over which the mass flow is evaluated crosses a GGI interface. • When CFX Transient:Load missing variables from nearest FULL time step is cleared, it makes all variables that are not written to the partial results file undefined for the current timestep. When selected, CFD-Post loads the missing variables from the nearest full results file. This option is used when partial transient results files do not contain all of the variables calculated by the CFX-Solver. By default, these variables will be undefined (but still visible in the variables list) for the current timestep. Important Take care when using this option because values that are plotted may not apply to the current timestep. • Select CFX Turbo:Don’t prompt to auto-load reports to prevent CFD-Post from automatically asking you if you want to load a report upon loading results files. • Select CFX:Don't load mesh regions if you do not want to have region definitions loaded when you load a file that contains them. • Clear Files other than CFX:Pre-calculate global variable ranges to turn off the calculation of all variable ranges. • Files other than CFX:Translate variable names to CFX-Solver style names converts variable names from other results files into CFX variable names. (For example, the variable P in a CFX-TASCflow file will be converted to Pressure.) Important – By default, CFD-Post will not modify the variable names in the .rso file. If you want to use all of the embedded CFD-Post macros and calculation options, you will need to convert variable names to CFX types. 138 Release 18.0 - © SAS IP, Inc. All rights reserved. - Contains proprietary and confidential information of ANSYS, Inc. and its subsidiaries and affiliates. Setting Preferences with the Options Dialog – In order to use the Turbo Charts feature with Fluent files, you must have Translate variable names to CFX-Solver style names selected. The complete list of translated variables is given in Variable Translation (p. 120). • Fluent:Load interior face zones controls whether or not interior face zones are displayed. Fluent cases contain cell zones and face zones. (Cell zones are similar to element sets in CFD-Post, and face zones are similar to face sets.) All cell zones are read into CFD-Post and are listed as domains. Of the face zones, by default only those that bound a cell-zone/domain are shown in CFD-Post1. However, Fluent meshes can also contain 'interior' face zones that are useful for postprocessing. Interior face zones are inside a domain and do not form a boundary of the domain. To see interior face zones, enable Load interior face zones. Note The names of 'interior' zones in CFD-Post are kept same as that in Fluent, except that characters that are not allowed in CFD-Post (such as '-', ':' and so on) are replaced by space characters. • Fluent: Show warning for incompatible variables in old files controls whether a message box will appear if the Fluent .dat file you are loading contains incompatible variables. These variables, when written by versions of Fluent earlier than 18.0 may show differences when displayed in CFD-Post when compared to Fluent. For details, see Exporting to ANSYS CFD-Post. 9.2.1.5. CFD-Post Solution Units CFD-Post has a Solution Units option that is available from the Options tab. The solution units assumed, which are read when the file was loaded, are displayed on the right. When files that do not store solution units (such as CFX-4 dump files, CFX-TASC files, Fluent files, or ANSYS results files) are loaded, you will be prompted to specify the solution units. You can enable the Don't prompt for Solution Units before loading results toggle to suppress this prompt, in which case the default units of kilograms, meters, seconds, Kelvin, and radians will be used. The units shown on this dialog box are not necessarily those used by CFD-Post, but are the solution units used in the currently loaded file. The units used by CFD-Post are set elsewhere; for details, see Setting the Display Units (p. 142). CFD-Post needs to know the solution units used in the file so that it can convert them to the units specified. When CFX files are loaded into CFD-Post, the solution units that were used by the CFX-Solver are automatically read from the file. For this reason, Don’t prompt for Solution Units before loading results is ignored when loading CFX files and selected by default for other file types. 1 CFD-Post will never list: – Default interior zones. – Walls created during creation of non-conformal interfaces. – Sliding interface zones. – Any other zones that cannot be displayed from the Mesh Display panel in Fluent. Release 18.0 - © SAS IP, Inc. All rights reserved. - Contains proprietary and confidential information of ANSYS, Inc. and its subsidiaries and affiliates. 139 CFD-Post Edit Menu and Options (Preferences) When postprocessing a results file in CFD-Post, the units used are not necessarily those used in the results file. CFD-Post will convert to your preferred units. Note In CFD-Post, the temperature solution units must be an absolute scale (for example, Kelvin [K] or Rankine [R]); you cannot use Celsius and Fahrenheit. Temperature quantities elsewhere in ANSYS CFX can be set in Celsius and Fahrenheit. 9.2.1.6. Turbo These settings are related to turbomachinery simulations loaded into CFD-Post, and are mostly self-explanatory. 9.2.1.7. Viewer To configure the viewer, right-click the viewer and select Viewer Options. 9.2.1.7.1. Object Highlighting Controls how an object that is generated after a change to the setting of this option is highlighted in the viewer. Such highlighting occurs when in picking mode, when selecting a region in a list, or when selecting items in the tree view. Under Type, select one of the following: • Surface Mesh: Displays the surface mesh for selected regions using lines. • Wireframe: Traces objects that contain surfaces with green lines. • Bounding Box: Highlights the selected objects with a green box. Note When you load a state file, the highlighting is dictated by the setting that is stored in the case, rather than by the current preferences setting. 9.2.1.7.2. Background Set Mode to Color or Image. 9.2.1.7.2.1. Color Use Color Type to set either a solid color or a gradient of colors; use Color to set the color (and Color 2 for gradients). 9.2.1.7.2.2. Image Select one of a list of predefined images or a custom image. If selecting a custom image, choose an image file and a type of mapping. Image types that are supported include *.bmp (24-bit BMP only), *.jpg, *.png, and *.ppm. Mapping options are Flat and 140 Release 18.0 - © SAS IP, Inc. All rights reserved. - Contains proprietary and confidential information of ANSYS, Inc. and its subsidiaries and affiliates. Setting Preferences with the Options Dialog Spherical. Flat maps are stationary while spherical maps surround the virtual environment and rotate with the objects in the viewer. Custom images have some restrictions: all background images and textures sent to the viewer must be square and must have dimensions that are powers of 2 (for example, 512 x 512 or 1024 x 1024). If the dimensions of your background image is not a power of 2, the viewer sizes the image to be a power of 2 by doing bicubic resampling. To make the background image square, transparent pixels are added to the smaller dimension to make it the same as the larger dimension. The transparent pixels enable you to see the regular viewer background, which gives you control over what fill color your background has. 9.2.1.7.3. Other Viewer Options 9.2.1.7.3.1. Text/Edge Color Select a color by clicking in the box, or clicking the Ellipsis icon. 9.2.1.7.3.2. Axis/Ruler Visibility Select or clear Axis Visibility or Ruler Visibility to show or hide the axis indicator or ruler in the viewer. 9.2.1.7.3.3. Hide ANSYS Logo Controls whether or not the ANSYS logo appears in the 3D Viewer. 9.2.1.7.4. Stereo See Stereo Viewer (p. 86). 9.2.1.8. Advanced Under Cmd Timeout, specify the minimum time between registered mouse clicks, in milliseconds. 9.2.1.9. ANSYS Import: Read 3D elements when CDB file has both 2D and 3D types Enable this setting to ensure that 3D elements are read when a CDB file being imported has both 2D and 3D elements. 9.2.2. Common Options Auto Save Select the time between automatic saves. To turn off automatic saves, set Auto Save to Never. Note This option affects more than one CFX product. Release 18.0 - © SAS IP, Inc. All rights reserved. - Contains proprietary and confidential information of ANSYS, Inc. and its subsidiaries and affiliates. 141 CFD-Post Edit Menu and Options (Preferences) Temporary directory To set a temporary directory, click Browse will save state files. to find a convenient directory where the autosave feature 9.2.2.1. Appearance The appearance of the user interface can be controlled from the Appearance options. The default user interface style will be set to that of your machine. For example, on Windows, the user interface has a Windows look to it. If, for example, a Motif appearance to the user interface is preferred, select to use this instead of the Windows style. 1. Under GUI Style, select the user interface style to use. 2. For Font and Formatted Font, specify the fonts to use in the application. Note It is important not to set the font size too high (over 24 pt. is not recommended) or the dialog boxes may become difficult to read. Setting the font size too small may cause some portions of the text to not be visible on monitors set at low resolutions. It is also important not to set the font to a family such as Webdings, Wingdings, Symbols, or similar type faces, or the dialog boxes become illegible. Formatted Font has no function in CFD-Post. 9.2.2.2. Viewer Setup 1. Select Double Buffering to use two color buffers for improved visualization. Double Buffering is a feature supported by most OpenGL implementations. It provides two complete color buffers that swap between each other to animate graphics smoothly. If your implementation of OpenGL does not support double buffering, you can clear this check box. 2. Select or clear Unlimited Zoom. By default, zoom is restricted to prevent graphics problems related to depth sorting. Selecting Unlimited Zoom allows an unrestricted zoom. 9.2.2.2.1. Mouse Mapping The mouse-mapping options enable you to assign viewer actions to mouse clicks and keyboard/mouse combinations. These options are available when running in stand-alone mode. To adjust or view the mouse mapping options, select Edit > Options, then Common > Viewer Setup > Mouse Mapping. For details, see Mouse Button Mapping. 9.2.2.3. Setting the Display Units The settings on the Edit > Options > Common > Units dialog box control the preferred units of the CFX application. Preferred units are the units of the data that CFD-Post uses when information is displayed to you and are the default units when you enter information (as contrasted with units of the data that 142 Release 18.0 - © SAS IP, Inc. All rights reserved. - Contains proprietary and confidential information of ANSYS, Inc. and its subsidiaries and affiliates. Setting Preferences with the Options Dialog are stored in results files). For example, if your preferred units are SI and you load a results file that contains data in British Technical units, the values you see in CFD-Post will be in SI. To set your preferred units: 1. Under System, select the unit system to use. Unit systems are sets of quantity types for mass, length, time, and so on. The options under System include SI, CGS, English Engineering, British Technical, US Customary, US Engineering, or Custom. Only Custom enables you to redefine a quantity type (for example, to use inches for the dimensions in a file that otherwise used SI units). The most common quantity types appear in the main Options dialog box; to see all quantity types, click More Units. 2. Select or clear Always convert units to Preferred Units. If Always convert units to Preferred Units is selected, the units of entered quantities are immediately converted to those set in this dialog box. For example, if you have set Velocity to [m s^-1] in this dialog box to make that the preferred velocity unit, and elsewhere you enter 20 [mile hr^-1] for a velocity quantity, the entered value is immediately converted and displayed as 8.94078 [m s^-1]. The two sets of units are: • The units presented on this dialog box, which control the default units presented in the user interface, as well as the units used for mesh transformation. • The solution units; for details, see CFD-Post Solution Units (p. 139). Release 18.0 - © SAS IP, Inc. All rights reserved. - Contains proprietary and confidential information of ANSYS, Inc. and its subsidiaries and affiliates. 143 144 Release 18.0 - © SAS IP, Inc. All rights reserved. - Contains proprietary and confidential information of ANSYS, Inc. and its subsidiaries and affiliates. Chapter 10: CFD-Post Session Menu Session files contain a record of the commands issued during a CFD-Post session. The actions that cause commands to be written to a session file include: • Viewer manipulation performed using the commands available by right-clicking in the viewer window. • All actions available from the File and Edit menus. • Creation of expressions. • Creation of new objects and changes to an object committed by clicking OK or Apply on any of the panels available from the Tools and Insert menus/toolbars. • Commands issued in the Tools > Command Editor dialog box. This chapter describes: 10.1. New Session Command 10.2. Start Recording and Stop Recording Commands 10.3. Play Session Command 10.1. New Session Command When a session file is not currently being recorded, you can select Session > New Session. This opens the Set Session File dialog box where you can enter a filename for your session file. Once you have saved the file, it becomes the current session file. Commands are not written to the file until you select Session > Start Recording. 1. Browse to the directory in which you want to create the session file, and then enter a name for the file ending with a .cse (CFD-Post) extension. 2. Click Save to create the file. This will not start recording to the session file. To start recording, you must select Session > Start Recording. If you create more than one session file during a CFD-Post session, the most recently created file is the current session file by default. You can set a different file to be the current session file by selecting an existing file from the New Session > Set Session File window and then clicking Save. Because the file exists, a warning dialog box appears: • If you select Overwrite, the existing session file is deleted and a new file is created in its place. • If you select Append, commands will be added to the end of the existing session file when recording begins. Release 18.0 - © SAS IP, Inc. All rights reserved. - Contains proprietary and confidential information of ANSYS, Inc. and its subsidiaries and affiliates. 145 CFD-Post Session Menu 10.2. Start Recording and Stop Recording Commands The Start Recording action writes into the current session file the CCL commands you issue. A session file must first be set before you can start recording (see New Session Command (p. 145)). Stop Recording terminates writing of CCL commands to the current session file. You can start and stop recording to a session file as many times as necessary. Important A session file cannot be played if it contains an Undo command. To run a session file that contains an Undo command, first edit the session file to remove the command. 10.3. Play Session Command Selecting Session > Play Session opens the Play Session File dialog box in which you can select the session file to play. The commands listed in the selected session file are then executed. Important Existing objects with the same name as objects defined in the session file are replaced by those in the session file (for example, if Plane 1 exists in this CFD-Post session file, playing the session file will overwrite any existing object with the name Plane 1). To play a session file: 1. From the menu bar, select Session > Play Session. 2. In the Play Session File dialog box, browse to the directory containing the session file and select the file you want to play. 3. Click Open to play the session file. The commands listed in the selected session file are executed. Existing objects with the same name as objects defined in the session file are replaced by those in the session file. Note You can play session files in stand-alone CFD-Post, but not in CFD-Post in ANSYS Workbench. 146 Release 18.0 - © SAS IP, Inc. All rights reserved. - Contains proprietary and confidential information of ANSYS, Inc. and its subsidiaries and affiliates. Chapter 11: CFD-Post Insert Menu The Insert menu in CFD-Post is used to create new objects (such as locators, tables, charts, and so on), variables, and expressions. A locator is a place or object that another object uses to plot or calculate values. For example, if you were to select a plane from which to start a streamline, the plane would be a locator. Interpolation in CFD-Post For both plots and quantitative evaluation, iso clip and user surface locators interpolate values using general (tri-liner) interpolation from mesh nodes to surface nodes. Planes and isosurfaces use more accurate "edge interpolation" for plots and, in Fluent cases, element-to-face interpolation for quantitative evaluation (such as area averages). Similarly, boundaries directly map to mesh nodes or faces. Consequently, quantitative operations on a user surface or on an iso clip that is based on a mesh density location (slice plane, isosurface, or boundary), are not going to evaluate to precisely the same number as the underlying mesh density location. Locator Object Limitation For Transient Blade Row cases, transient statistics for boundary-only variables (such as Force, Mass Flow, Heat Flux) are not available on the following postprocessing locators (points, lines, cut-planes, isosurfaces, and iso clips). This chapter describes: 11.1. Location Submenu 11.2. Vector Command 11.3. Contour Command 11.4. Streamline Command 11.5. Particle Track Command 11.6. Volume Rendering Command 11.7.Text Command 11.8. Coordinate Frame Command 11.9. Legend Command 11.10. Instance Transform Command 11.11. Clip Plane Command 11.12. Color Map Command 11.13. Variable Command 11.14. Expression Command 11.15.Table Command 11.16. Chart Command 11.17. Comment Command 11.18. Figure Command Release 18.0 - © SAS IP, Inc. All rights reserved. - Contains proprietary and confidential information of ANSYS, Inc. and its subsidiaries and affiliates. 147 CFD-Post Insert Menu 11.1. Location Submenu When you select any of the objects from the Insert > Location submenu, an Insert Object dialog box appears in which you can either accept the default name for the new object or enter a new one. CFD-Post will not enable you to create objects that have duplicate names. Click OK on the dialog box to open the relevant details view in the Outline workspace. A new object will be created in the database when you click Apply in the details view of the location object. Tip You can also access locator objects from the Location icon on the toolbar. The following topics will be discussed in this section: • Point Command (p. 148) • Point Cloud Command (p. 151) • Line Command (p. 154) • Plane Command (p. 156) • Volume Command (p. 160) • Isosurface Command (p. 164) • Iso Clip Command (p. 166) • Vortex Core Region (p. 168) • Surface of Revolution Command (p. 174) • Polyline Command (p. 177) • User Surface Command (p. 180) • Surface Group Command (p. 184) • Turbo Surface Command (p. 185) • Turbo Line Command (p. 186) 11.1.1. Point Command A point is an object in 3D space that has a set of coordinates. You can use a point to locate the position of a variable minimum or maximum or as an object with which other objects can interact. The following characteristics of points will be discussed: • Point: Geometry (p. 149) • Point: Color (p. 151) 148 Release 18.0 - © SAS IP, Inc. All rights reserved. - Contains proprietary and confidential information of ANSYS, Inc. and its subsidiaries and affiliates. Location Submenu • Point: Symbol (p. 151) • Point: Render (p. 151) • Point: View (p. 151) Note There are several ways to insert a point: • From the menu bar, select Insert > Location > Point. • From the toolbar, select Location > Point. • Depending on the context, you may be able to perform an insert from the shortcut menu in the tree view or in the 3D Viewer. 11.1.1.1. Point: Geometry 11.1.1.1.1. Domains The Domains setting selects the domains in which the point will exist. Note For a case with immersed solids, the setting All Domains refers to all domains except the immersed solids. To display all of the domains in a case that contains immersed solids, click the Location Editor icon and hold down the Ctrl key while selecting All Domains and All Immersed Solids. Variables used for plots or calculations on immersed solid domain boundaries are not taken from the immersed solid domain; instead, they are interpolated from the fluid/porous domain in which the solid is immersed. The accuracy of such interpolation is dependent on the mesh densities of both the fluid/porous domain and the surface of the immersed solid domain. To visualize, or perform computations with, variables that are associated with the immersed solid domain, use slice planes, user surfaces, or other locators that are offset into the immersed solid domain, and set the applicable Domains setting to refer to the immersed solid domain. 11.1.1.1.2. Definition 11.1.1.1.2.1. Method The Method setting has the following options: Option Description XYZ Enables you to set a coordinate in 3D space for the Point. Node Number Enables you to select a node to which to attach the Point. Release 18.0 - © SAS IP, Inc. All rights reserved. - Contains proprietary and confidential information of ANSYS, Inc. and its subsidiaries and affiliates. 149 CFD-Post Insert Menu Option Description Variable Minimum Places the Point at the selected variable’s lowest value. Select whether the object you want to plot will be based on hybrid or conservative values. For details, see Hybrid and Conservative Variable Values. Places the Point at the selected variable’s greatest value. Variable Maximum Select whether the object you want to plot will be based on hybrid or conservative values. For details, see Hybrid and Conservative Variable Values. Note You can move only points that have been specified with the XYZ option. When using Variable Minimum or Variable Maximum option on a point in multi-file or comparison mode, the point is placed at the location of the overall minimum/maximum. If you want to place the point at the minimum/maximum value for the individual cases, select the appropriate case in the point's Domain List selector. 11.1.1.1.2.2. Point Point is available only if the XYZ option is selected. The Point setting specifies the Cartesian coordinates for the Point object. Once the point is created, you can use the mouse pointer to drag the point around in the domain. For details, see Picking Mode (p. 82). 11.1.1.1.2.3. Node Number Node Number is available only if the Node Number Method is selected. The Node Number setting specifies at which node to place the Point object. When more than one domain is selected, a point is created for the specified node number in each domain (if it exists). If the node number does not exist in one domain but exists in another, you should select only the domain in which the node exists or an error message will be displayed. 11.1.1.1.2.4. Location Location is available only if the Variable Minimum or the Variable Maximum options are selected. The Location setting specifies an object for the Point to be located in. When more than one domain is selected, a point is created for the minimum or maximum value of the variable within each domain. 11.1.1.1.2.5. Variable Variable is available only if the Variable Minimum or the Variable Maximum options are selected. The Variable setting selects the variable to be used to find the maximum or minimum point. 11.1.1.1.3. Nearest Node Value Nearest Node appears when any option except the Node Number option is selected. The Nearest Node text displays the numerical value of the nearest node to the point's current position. 150 Release 18.0 - © SAS IP, Inc. All rights reserved. - Contains proprietary and confidential information of ANSYS, Inc. and its subsidiaries and affiliates. Location Submenu 11.1.1.2. Point: Color The Color tab controls the color settings. For details, see Color Tab (p. 19). 11.1.1.3. Point: Symbol 11.1.1.3.1. Symbol The Symbol setting has the following options: Symbol Description Crosshair A 3D “+” sign. Octahedron A 3D diamond that has eight faces. Cube A box. Ball A sphere. 11.1.1.3.2. Symbol Size The Symbol Size setting specifies the size of the Point symbol. Each Symbol Size unit represents 5% of the domain span. The domain span, which is dependent on the geometry, is equal to the largest difference from the X, Y, and Z ranges. 11.1.1.4. Point: Render The rendering settings can be changed by clicking the Render tab. For details, see Render Tab (p. 22). 11.1.1.5. Point: View The View tab is used for creating or applying predefined Instance Transforms for a wide variety of objects. For details on changing the view settings, see View Tab (p. 26). 11.1.2. Point Cloud Command To create multiple points, select Insert > Location > Point Cloud. You can create uniform vector plots independent of the mesh by using the Point Cloud object. You can also create streamlines that use a Point Cloud as the locator. The following characteristics of point clouds will be discussed: • Point Cloud: Geometry (p. 152) • Point Cloud: Color (p. 154) • Point Cloud: Symbol (p. 154) • Point Cloud: Render (p. 154) Release 18.0 - © SAS IP, Inc. All rights reserved. - Contains proprietary and confidential information of ANSYS, Inc. and its subsidiaries and affiliates. 151 CFD-Post Insert Menu • Point Cloud: View (p. 154) Note There are two ways to insert a point cloud: • From the menu bar, select Insert > Location > Point Cloud. • From the toolbar, select Location > Point Cloud. 11.1.2.1. Point Cloud: Geometry 11.1.2.1.1. Domains For details, see Domains (p. 149). 11.1.2.1.2. Definition 11.1.2.1.2.1. Locations The Locations setting selects the location or locations in which the point cloud is created. Tip Click Location Editor to open the Location Selector dialog box, which displays the complete list of available locations. 11.1.2.1.2.2. Sampling The Sampling setting has the following options: Option Description Equally Spaced Generates points with roughly the same distance between them. Rectangular Grid Generates a rectangular grid of points on the surface. This option should be used only on flat surfaces. Vertex Generates the points on the vertices of the mesh. The maximum number of points is the total number of vertices in the mesh. Face Center Generates the points at the center of the mesh faces. The maximum number of points is the total number of faces in the mesh. Free Edge Generates the points on the outer edge at the center of the edge segments. Random Generates the points randomly. If the seed is positive, the point distribution can be reproduced. 152 Release 18.0 - © SAS IP, Inc. All rights reserved. - Contains proprietary and confidential information of ANSYS, Inc. and its subsidiaries and affiliates. Location Submenu 11.1.2.1.2.3. # of Points # of Points is available only when either the Equally Spaced or Random option is selected. The # of Points setting specifies the number of equally spaced points you want generated on the surface of the mesh. For the Equally Spaced option, the actual number of points generated is guided by the provided # of Points but may not be exactly equal to this. 11.1.2.1.2.4. Spacing Spacing is available only when the Rectangular Grid option is selected. The Spacing setting specifies a value that represents a fraction of the maximum domain extent. For example, if your domain has a maximum extent of 1 [m] and a Spacing of 0.1 was used, a rectangular grid with 0.1 [m] spacing would be created. 11.1.2.1.2.5. Aspect Ratio Aspect Ratio is available only when the Rectangular Grid option is selected. The Aspect Ratio setting stretches the rectangle in a direction parallel to the grid axes. If a value less than one is entered, the grid will be stretched in one direction. If a value greater than one is entered, the grid will be stretched in the direction perpendicular to the previous direction. 11.1.2.1.2.6. Grid Angle Grid Angle is available only when the Rectangular Grid option is selected. The Grid Angle setting specifies the magnitude and direction of grid rotation. 11.1.2.1.2.7. Reduction Reduction is available only when the Vertex, Face Center, or Free Edge options are selected. The Reduction setting has the following options: Option Description Max Number of Points Enables the option to specify the maximum number of points allowed to be plotted. Reduction Factor Enables the option to specify a reduction factor from the full number of points. 11.1.2.1.2.8. Max Points Max Points is available only if the Max Number of Points option is selected. The Max Points setting specifies a value for the maximum number of points allowed. If the maximum number of vertices is greater than that of the specified value, then the points taken will be randomly selected. 11.1.2.1.2.9. Factor Factor is available only if the Reduction Factor option is selected. The Factor setting specifies a value by which to decrease the total number of points in the Point Cloud object. The final number of vectors is total/n, where total is the total number of seeds, and n is the reduction value entered into the box. Release 18.0 - © SAS IP, Inc. All rights reserved. - Contains proprietary and confidential information of ANSYS, Inc. and its subsidiaries and affiliates. 153 CFD-Post Insert Menu 11.1.2.1.2.10. Seed Seed is available only if the Random option is selected. The Seed setting generates a different set of random points for each value entered. The distribution cannot be replicated or reproduced for negative seed values. For negative seed values, the random series is based on the system time. Different compilers may generate different distributions for the same positive seed value. Note Similar sampling options are also available directly on Vector and Streamline objects. 11.1.2.2. Point Cloud: Color The color settings can be changed on the Color tab. For details, see Color Tab (p. 19). 11.1.2.3. Point Cloud: Symbol For details, see Point: Symbol (p. 151). 11.1.2.4. Point Cloud: Render The rendering settings can be changed by clicking the Render tab. For details, see Render Tab (p. 22). 11.1.2.5. Point Cloud: View The View tab is used for creating or applying predefined Instance Transforms for a wide variety of objects. For details on changing the view settings, see View Tab (p. 26). 11.1.3. Line Command A line locator can exist between two points anywhere inside or outside the domain. The following characteristics of lines will be discussed: • Line: Geometry (p. 155) • Line: Color (p. 156) • Line: Render (p. 156) • Line: View (p. 156) Note There are several ways to insert a line: • From the menu bar, select Insert > Location > Line. • From the toolbar, select Location > Line. • Depending on the context, you may be able to perform an insert from the shortcut menu in the tree view. 154 Release 18.0 - © SAS IP, Inc. All rights reserved. - Contains proprietary and confidential information of ANSYS, Inc. and its subsidiaries and affiliates. Location Submenu 11.1.3.1. Line: Geometry 11.1.3.1.1. Domains For details, see Domains (p. 149). 11.1.3.1.2. Definition 11.1.3.1.2.1. Method The only available option is the Two Points option. 11.1.3.1.2.2. Point 1 The Point 1 fields specify the start point of the line. 11.1.3.1.2.3. Point 2 The Point 2 fields specify the end point of the line. 11.1.3.1.3. Line Type 11.1.3.1.3.1. Cut/Sample Options Selecting Cut will extend the line in both directions until it reaches the edge of the domain. Points on this line exist where the line intersects with a mesh element face. Tip In cases with very thin elements near a boundary, a cut line normal to the boundary may stop too early and not quite reach the boundary. To correct this, you can set the environment variable CFX_CUT_LINE_TOLERANCE before starting CFD-Post. For example: CFDPOST_CUT_LINE_TOLERANCE='1.0e-8 [m]' The smaller the number, the more likely it is that the line will reach the boundary. However, if it is too small, the line could end up with a number of coincident (repeated) points. Selecting Sample creates a line existing between the two points entered. It is mesh-independent, and the number of points along the line corresponds to the value you enter in the Samples box. 11.1.3.1.3.2. Samples Samples is available only if the Sample option is selected. The Samples setting specifies a value for the number of evenly-spaced sampling points along the line. 11.1.3.1.4. Line Translation Using Picking Mode You can use picking mode to select or translate a line in the viewer. To move a line, select picking mode by clicking Single Select in the Selection Tools toolbar and drag the line to a new location. The line properties will automatically update in the details view. For details, see Picking Mode (p. 82). Release 18.0 - © SAS IP, Inc. All rights reserved. - Contains proprietary and confidential information of ANSYS, Inc. and its subsidiaries and affiliates. 155 CFD-Post Insert Menu 11.1.3.2. Line: Color The color settings can be changed by clicking the Color tab. For details, see Color Tab (p. 19). 11.1.3.3. Line: Render You can change the Line Width by entering a value corresponding to the pixel width of the line. You can specify the value between 1 and 11 by using the graduated arrows, the embedded slider, or by typing in the value. 11.1.3.4. Line: View The View tab is used for creating or applying predefined Instance Transforms for a wide variety of objects. For details on changing the view settings, see View Tab (p. 26). 11.1.4. Plane Command A plane is a two-dimensional area that exists only within the boundaries of the computational domain. The following characteristics of planes will be discussed: • Plane: Geometry (p. 156) • Plane: Color (p. 159) • Plane: Render (p. 160) • Plane: View (p. 160) Note There are several ways to insert a plane: • From the menu bar, select Insert > Location > Plane. • From the toolbar, select Location > Plane. • Depending on the context, you may be able to perform an insert from the shortcut menu in the tree view or in the 3D Viewer. 11.1.4.1. Plane: Geometry 11.1.4.1.1. Domains For details, see Domains (p. 149). 11.1.4.1.2. Definition 11.1.4.1.2.1. Method The Method setting has the following options: 156 Release 18.0 - © SAS IP, Inc. All rights reserved. - Contains proprietary and confidential information of ANSYS, Inc. and its subsidiaries and affiliates. Location Submenu Option Description YZ Plane Defines a plane normal to the X axis. ZX Plane Defines a plane normal to the Y axis. XY Plane Defines a plane normal to the Z axis. Point and Normal Enables you to specify a point on the plane and a normal vector to the plane. Three Points Enables you to define a plane by providing three points that lie in the plane. 11.1.4.1.2.2. X X is available only if the YZ Plane option is selected. The X setting specifies an offset value from the X axis. 11.1.4.1.2.3. Y Y is available only if the ZX Plane option is selected. The Y setting specifies an offset value from the Y axis. 11.1.4.1.2.4. Z Z is available only if the XY Plane option is selected. The Z setting specifies an offset value from the Z axis. 11.1.4.1.2.5. Point Point is available only if the Point and Normal option is selected. The Point setting specifies the 3D coordinates of the point that lies on the plane. 11.1.4.1.2.6. Normal Normal is available only if the Point and Normal option is selected. The plane normal is calculated as a vector from the origin to the specified coordinates. 11.1.4.1.2.7. Point 1, Point 2, and Point 3 These options are only available if the Three Points option is selected. The Point 1, Point 2, and Point 3 settings specify three points that lie on the plane. The normal vector to the plane is calculated using the right-hand rule. The first vector is from Point 1 to Point 2, and the second is from Point 1 to Point 3, as shown in the following diagram. For example, the direction of this vector might be important if you are using the plane to define a Clip Plane. Release 18.0 - © SAS IP, Inc. All rights reserved. - Contains proprietary and confidential information of ANSYS, Inc. and its subsidiaries and affiliates. 157 CFD-Post Insert Menu 11.1.4.1.3. Plane Bounds 11.1.4.1.3.1. Type The Type setting has the following options: Option Description None Cuts through a complete cross-section of each domain specified in the Domains list. A slice plane is bounded only by the limits of the domain. The Plane Type must be set to Slice for this option (default). Circular Causes the boundary of the plane to be in the shape of a circle. The circle is centered at the origin for the YZ, ZX, and XY Planes. For the other two methods, the circle is centered at the first point entered in the Definition frame. Rectangular Causes the boundary of the plane to be a rectangular shape. The rectangle is centered at the origin for the YZ, ZX, and XY Planes. For the other two methods, the rectangle is centered at the first point entered in the Definition frame. 11.1.4.1.3.2. Radius Radius is available only if the Circular option is selected. The Radius setting specifies a radius for the circular boundary. You can enter a value or select the Expression setting to specify the radius as an expression. icon to the right of the Radius 11.1.4.1.3.3. X/Y/Z Size These settings are available only if the Rectangular option is selected. Two of these options will be displayed because a plane is a 2D object. These settings will specify a width and height for the rectangular boundary. The size of the rectangle is determined with reference to the planes origin (that is, the plane is resized around its center). 158 Release 18.0 - © SAS IP, Inc. All rights reserved. - Contains proprietary and confidential information of ANSYS, Inc. and its subsidiaries and affiliates. Location Submenu 11.1.4.1.3.4. X/Y/Z Angle This setting is available only if the Rectangular option is selected. Only one of these settings is displayed at once. This setting specifies an angle to rotate the plane counterclockwise about its normal vector by the specified number of degrees. 11.1.4.1.3.5. Invert Plane Bound Check Box Invert Plane Bound is available only if the Circular or the Rectangular option is selected. If this check box is selected, the area defined by the rectangle or circle is used as a cut-out area from a slice plane that is bounded only by the domains. The area inside the bounds of the rectangle or circle do not form part of the plane, but everything on the slice plane outside of these bounds is included. 11.1.4.1.4. Plane Type 11.1.4.1.4.1. Slice Option Select the Slice option to cut the plane so that it lies only inside the domain. A slice plane differs from a sampling plane. A sampling plane is a set of evenly-spaced sampling points that are independent of the mesh. When you create a slice plane, the sampling points are placed at locations where the slice plane intersects an edge of the mesh, causing an uneven distribution of the sampling points. The density of these sampling points in a slice plane is related to the length scale of the mesh. When you use the slice plane for Vector plots, the seeds are the points where the plane intersects a point on the edge of three mesh elements. You can view the seeds by turning on the Show Mesh Lines option on the Render tab for the plane. 11.1.4.1.4.2. Sample Option Select the Sample option to specify the amount of seeds in the plane. When creating a sampling plane, the Plane Bounds must be either Circular or Rectangular. For the Circular option, the density of sampling points is determined by the radius of the plane specified in the Plane Bounds tab and the number of radial and circumferential sampling points. For Rectan gular bounds, you must specify the size of the bounds for your plane in each of the plane directions. The density of sampling points depends on the size of the plane and the number of samples in each of the two coordinate directions that describe the plane. Certain types of plots will show small differences across GGI interfaces. This is to be expected when the nodes of the computational grids on each side of a GGI connection do not match. For example, contour lines or fringe lines may not match exactly across a GGI interface. This is a very minor effect and is not an indicator of any problem. 11.1.4.1.5. Plane Translation using Picking Mode For details, see Line Translation Using Picking Mode (p. 155). 11.1.4.2. Plane: Color The color settings can be changed by clicking the Color tab. For details, see Color Tab (p. 19). Release 18.0 - © SAS IP, Inc. All rights reserved. - Contains proprietary and confidential information of ANSYS, Inc. and its subsidiaries and affiliates. 159 CFD-Post Insert Menu 11.1.4.3. Plane: Render The rendering settings can be changed by clicking the Render tab. For details, see Render Tab (p. 22). 11.1.4.4. Plane: View The View tab is used for creating or applying predefined Instance Transforms for a wide variety of objects. For details on changing the view settings, see View Tab (p. 26). 11.1.5. Volume Command A Volume is a collection of mesh elements that can be used as a locator for graphic objects or calculations. Volumes will not be displayed as perfect shapes (for example, a perfect sphere) because mesh elements are either included in or excluded from the Volume object. The following characteristics of volumes will be discussed: • Volume: Geometry (p. 160) • Volume: Color (p. 164) • Volume: Render (p. 164) • Volume: View (p. 164) Note There are several ways to insert a volume: • From the menu bar, select Insert > Location > Volume. • From the toolbar, select Location > Volume. • Depending on the context, you may be able to perform an insert from the shortcut menu in the tree view or in the 3D Viewer. 11.1.5.1. Volume: Geometry 11.1.5.1.1. Domains For details, see Domains (p. 149). 11.1.5.1.2. Element Types The Element Types setting has the following options: Option Description Tet Displays volume that is connected to a tetrahedral mesh. Pyramid Displays volume that is connected to a pyramid-shaped mesh. 160 Release 18.0 - © SAS IP, Inc. All rights reserved. - Contains proprietary and confidential information of ANSYS, Inc. and its subsidiaries and affiliates. Location Submenu Option Description Wedge Displays volume that is connected to a wedge-shaped mesh. Hex Displays volume that is connected to a hexagonal mesh. 11.1.5.1.3. Definition 11.1.5.1.3.1. Method The Method setting has the following options: Option Description Sphere Creates a sphere-shaped volume. Enables you to specify a center point and radius for the sphere volume. From Sur face Creates a volume on a surface. Enables you to select a surface from the Location setting. Some surface types may not be available. Isovolume Creates a volume at a specified variables value. Enables you to specify a variable and one or two values (depending on the Mode) to create one or two isosurfaces that bound the isovolume. Surrounding Node Creates a volume at a node. Enables you to specify a node by number. 11.1.5.1.3.2. Point Point is available only if the Sphere option is selected. The Point setting specifies a center point for the sphere volume. The point can be anywhere in 3D space. 11.1.5.1.3.3. Radius Radius is available only if the Sphere option is selected. The Sphere setting specifies a radius for the sphere volume. 11.1.5.1.3.4. Location Location is available only if the From Surface option is selected. The Location setting selects from a list of valid locations for the volume to exist on. 11.1.5.1.3.5. Variable Variable is available only if the Isovolume option is selected. The Variable setting selects a variable to plot the volume on. A Value for the variable must be selected before the volume can be defined. 11.1.5.1.3.6. Hybrid/Conservative Options These options are available only if the Isovolume option is selected. For help on which field to select, see Hybrid and Conservative Variable Values. Release 18.0 - © SAS IP, Inc. All rights reserved. - Contains proprietary and confidential information of ANSYS, Inc. and its subsidiaries and affiliates. 161 CFD-Post Insert Menu 11.1.5.1.3.7. Mode (for the Sphere and From Surface options) The Mode setting has the following options: Option Description Intersec tion Creates a volume at the specified radius for the Sphere option. For the From Surface option, the volume is created on the surface of the object. Below Inter section Creates a volume for all of the radii less than the specified radius for the Sphere option. For the From Surface option, the volume is plotted for all values less than the given value on the location object. Above Inter section Opposite to the Below Intersection option. 11.1.5.1.3.8. Mode (for the Isovolume option) The Mode setting has the following options: Option Description At Value Creates a volume for all the mesh elements in the domain equal to the entered value. Below Value Creates a volume for all the mesh elements in the domain above the entered value. Above Value Creates a volume for all the mesh elements in the domain less than the entered value. Between Value Creates a volume for all the mesh elements in the domain in between the two entered values. 11.1.5.1.3.9. Value Fields The Value fields are available only if the Isovolume option is selected. The Value fields specify values to compare to using the Mode options. For example, if Value is set to 2 and Mode is set to At Value, the Volume will plot where the variable is equal to 2. 11.1.5.1.4. Inclusive Check Box Select the Inclusive check box to add the entered values to an above or below comparison Mode. For example, if the Inclusive check box is selected with the Below Intersection option, the volume will include the radius entered or surface selected. 11.1.5.1.5. How CFD-Post Calculates Isovolumes In order to see the affects of the Inclusive check box on the Minimum Face Angle variable set to the Below Value mode, do the following: 1. Open a results file. 2. Create a volume, accepting the default name. 3. Set Variable to Minimum Face Angle, Mode to Below Value, and then click Apply. Few volumes appear. 162 Release 18.0 - © SAS IP, Inc. All rights reserved. - Contains proprietary and confidential information of ANSYS, Inc. and its subsidiaries and affiliates. Location Submenu 4. Now enable Inclusive and click Apply again. Many more volumes appear. The differences you see are caused by how CFD-Post calculates values for a given point on a mesh (Mode is set to At Value): ...as compared to Mode being set to Below Value ...and as compared to Mode being set to Below Value with Inclusive being selected: Release 18.0 - © SAS IP, Inc. All rights reserved. - Contains proprietary and confidential information of ANSYS, Inc. and its subsidiaries and affiliates. 163 CFD-Post Insert Menu 11.1.5.2. Volume: Color The color settings can be changed by clicking the Color tab. For details, see Color Tab (p. 19). 11.1.5.3. Volume: Render The rendering settings can be changed by clicking the Render tab. For details, see Render Tab (p. 22). 11.1.5.4. Volume: View The View tab is used for creating or applying predefined Instance Transforms for a wide variety of objects. For details on changing the view settings, see View Tab (p. 26). 11.1.6. Isosurface Command An isosurface is a surface upon which a particular variable has a constant value, called the level. For instance, an Isosurface of pressure would be a surface consisting of all the points in the geometry where the pressure took a value of 1.32e+05 Pa. In CFD-Post, isosurfaces can be defined using any variable. You can also color the isosurface using any variable or choosing a constant color. The following characteristics of isosurfaces will be discussed: • Isosurface: Geometry (p. 165) • Isosurface: Color (p. 166) • Isosurface: Render (p. 166) • Isosurface: View (p. 166) Note There are several ways to insert an isosurface: 164 Release 18.0 - © SAS IP, Inc. All rights reserved. - Contains proprietary and confidential information of ANSYS, Inc. and its subsidiaries and affiliates. Location Submenu • From the menu bar, select Insert > Location > Isosurface. • From the toolbar, select Location > Isosurface. • Depending on the context, you may be able to perform an insert from the shortcut menu in the tree view. Note When you are creating an isosurface using a variable that is fundamentally discontinuous within a domain, some unexpected portions of the isosurface may appear near the discontinuity. A common example is a variable Theta that is discontinuous at 0° in a full 360° domain. In such a case, creating an isosurface for any value of Theta will result in two basic parts: the expected part of the isosurface that was defined by the Theta value that was selected; a spurious part that appears along the border between nodes with Theta values near 0° and nodes with Theta values near 360°. The spurious part should be ignored. Note When you are creating an isosurface (or another object such as a contour plot or a chart), and the range of the specified variable is discontinuous at any point in its domain, the resulting range may be different from what you expect it to be. For example, consider a case with a cylindrical domain in which you would expect the Theta value to have a minimum value of 0° and a maximum value of 360°. In reality, the range will depend on the vertices of the mesh and the Theta values of the vertices. For example, an extremely coarse mesh with only 10 equidistant nodes on the circumference with Theta values of 0°, 36°, 72°, 108°, 144°, 180°, 216°, 252°, 288° 324°, and 0°, will result in a range of 0° to 324° for Theta. If the nodes appear on Theta values of, for example, 10°, 46°, 82°, 118°, 154°, 190°, 226°, 298°, 334°, and 10°, then the range for Theta will be from 10° to 334°. Therefore, the exact range of Theta will be dependent on the mesh. Refining the mesh will cause the actual range to be more similar to the expected range. 11.1.6.1. Isosurface: Geometry 11.1.6.1.1. Domains For details, see Domains (p. 149). 11.1.6.1.2. Definition 11.1.6.1.2.1. Variable The Variable setting specifies the variable that you want to plot. Tip Click the Location Editor to open the Variable Selector dialog box, which displays the complete list of available options. Release 18.0 - © SAS IP, Inc. All rights reserved. - Contains proprietary and confidential information of ANSYS, Inc. and its subsidiaries and affiliates. 165 CFD-Post Insert Menu 11.1.6.1.2.2. Hybrid/Conservative Option For help on which field to select, see Hybrid and Conservative Variable Values. 11.1.6.1.2.3. Value The Value setting specifies a numerical value or expression to plot for the given variable. 11.1.6.2. Isosurface: Color You can change the color settings by clicking the Color tab; for details, see Color Tab (p. 19). 11.1.6.3. Isosurface: Render To change the rendering settings, click the Render tab. For details, see Render Tab (p. 22). 11.1.6.4. Isosurface: View The View tab is used for creating or applying predefined Instance Transforms for a wide variety of objects. For details on changing the view settings, see View Tab (p. 26). 11.1.7. Iso Clip Command An iso clip hides the portion of one or more locators subject to one or more constraints (visibility parameters) that you specify. There are several ways to insert an iso clip: • From the menu bar, select Insert > Location > Iso Clip. • From the toolbar, select Location > Iso Clip. • Depending on the context, you may be able to perform an insert from the shortcut menu in the tree view. Iso clips have the following restrictions: • Iso clip locators interpolate values using a method that is slightly less accurate than that used for slice planes and isosurfaces. For details, see Interpolation in CFD-Post (p. 147). • Iso clips cannot clip volumes. • Iso clips cannot have mix of faces and lines. • Setting Visible when [value] to = always results in lines, never faces. • Setting Visible when [value] to both >= and <= produces only faces, no lines (due to restriction 3), yet clipped lines may mix with mesh lines if the latter are shown. The following characteristics of iso clips will be discussed: • Iso Clip: Geometry (p. 167) • Iso Clip: Color (p. 167) 166 Release 18.0 - © SAS IP, Inc. All rights reserved. - Contains proprietary and confidential information of ANSYS, Inc. and its subsidiaries and affiliates. Location Submenu • Iso Clip: Render (p. 167) • Iso Clip: View (p. 167) 11.1.7.1. Iso Clip: Geometry 11.1.7.1.1. Domains For details, see Domains (p. 149). 11.1.7.1.2. Location Click the Location Editor icon to open the Location Editor dialog box, which displays the complete list of available options. If you specify multiple locators, they must all have the same dimensionality (for example, all must be planes, rather than a combination of lines and planes). 11.1.7.1.3. Visibility Parameters The Visibility parameters area is where you set the variables that hide the values that fail to meet a specified condition on a locator specified in the Locations field. For example, if the locator is an X-Y plane and the visibility is restricted to Y>=0, Y<= .1, and X>=.15, only areas that have values within those bounds will be displayed. You create a new clip setting by clicking the New icon or by right-clicking in the Visibility parameters area and selecting New. These actions cause the Visibility Parameter Properties settings to appear: Variable Sets the variable that controls where the iso clip regions are placed. Typically you would specify geometric variables. Visible when [value] Sets the display of regions (>=, <=) or a line (=). Boundary Data Enables you to set the boundary data to use of hybrid or conservative variable values. For details, see Hybrid and Conservative Variable Values. 11.1.7.2. Iso Clip: Color You can change the color of the locator or the variable that is colored on the locator by clicking the Color tab. For details, see Color Tab (p. 19). 11.1.7.3. Iso Clip: Render To change the rendering settings, click the Render tab. For details, see Render Tab (p. 22). 11.1.7.4. Iso Clip: View The View tab is used for creating or applying predefined Instance Transforms for a wide variety of objects. For details on changing the view settings, see View Tab (p. 26). Release 18.0 - © SAS IP, Inc. All rights reserved. - Contains proprietary and confidential information of ANSYS, Inc. and its subsidiaries and affiliates. 167 CFD-Post Insert Menu 11.1.8. Vortex Core Region A vortex is a circular or spiral set of streamlines; a vortex core is a special type of isosurface that displays a vortex. The CFD-Post vortex core visualization tools are designed to help you identify and understand vortex regions. The following characteristics of vortex cores will be discussed: • Vortex Core Region: Geometry (p. 168) • Vortex Core Region: Color (p. 174) • Vortex Core Region: Render (p. 174) • Vortex Core Region: View (p. 174) Note There are several ways to insert a vortex core region: • From the menu bar, select Insert > Location > Vortex Core Region. • From the toolbar, select Location > Vortex Core Region. • Depending on the context, you may be able to perform an insert from the shortcut menu in the tree view. 11.1.8.1. Vortex Core Region: Geometry 11.1.8.1.1. Domains The Domains setting specifies the domains where the vortex core should be found. Selected domains do not need to be contiguous. For details, see Domains (p. 149). 11.1.8.1.2. Definition Area The Definition area is where you define the type and the strength of the vortex core. 11.1.8.1.2.1. Method The Method setting specifies sets of equations that detect vortices as spatial regions. Click the dropdown arrow to choose a method: Absolute Helicity Absolute value of the dot product of velocity vector and vorticity vector. Eigen Helicity Dot product of vorticity and the normal of swirling plane (that is, the plane spanned by the real and imaginary parts of complex eigen-vectors of velocity gradient tensor). Lambda 2-Criterion The negative values of the second eigenvalue of the symmetry square of velocity gradient tensor. Derived through the hessian of pressure. 168 Release 18.0 - © SAS IP, Inc. All rights reserved. - Contains proprietary and confidential information of ANSYS, Inc. and its subsidiaries and affiliates. Location Submenu Q-Criterion The second invariant of the velocity gradient tensor. For a region with positive values, it could include regions with negative discriminants and exclude region with positive discriminants. Real Eigen Helicity Dot product of vorticity and swirling vector that is the real eigen-vector of velocity gradient tensor. Swirling Discriminant The discriminant of velocity gradient tensor for complex eigenvalues. The positive values indicate existence of swirling local flow pattern. Swirling Strength The imaginary part of complex eigenvalues of velocity gradient tensor. It is positive if and only if the discriminant is positive and its value represents the strength of swirling motion around local centers. Vorticity Curl of velocity vector. Note There is no recommended vortex core method; the appropriate choice of vortex core is always case-dependent. 11.1.8.1.2.1.1. Vortex Core Mathematics A number of methods are based on eigen analysis in local velocity gradient tensor. The following are the related notations and equations. For the velocity gradient tensor (11.1) The eigenvalues of the gradient tensor satisfies (11.2) where (11.3) (11.4) (11.5) Now let (11.6) (11.7) Then, if the discriminant is Release 18.0 - © SAS IP, Inc. All rights reserved. - Contains proprietary and confidential information of ANSYS, Inc. and its subsidiaries and affiliates. 169 CFD-Post Insert Menu (11.8) then the tensor has one real eigenvalue and a pair of conjugated complex eigenvalues That is, the tensor can be decomposed as (11.9) We denote (11.10) and (11.11) Then (11.12) (11.13) (11.14) The last one is called Swirling Strength, and represents the strength of the local swirling motion. In CFDPost, the magnitude of both Swirling Vector and Swirling Normal is the Swirling Strength. The direction of the Swirling Vector is that of the real eigen-vector ( in Equation 11.19 (p. 170)) and the direction of the Swirling Normal is that of defined in Equation 11.26 (p. 171). The following relationships are useful: (11.15) (11.16) (11.17) (11.18) Now the real eigen-vector meets: (11.19) We can calculate the real eigen-vector using one of the non-zero vectors: (11.20) 170 Release 18.0 - © SAS IP, Inc. All rights reserved. - Contains proprietary and confidential information of ANSYS, Inc. and its subsidiaries and affiliates. Location Submenu (11.21) (11.22) The complex eigen-vectors' real and imaginary parts meet: (11.23) (11.24) Therefore, if (11.25) then, and are all proportional to . That is, all rows of matrix A are normal to both and , therefore they (11.26) So any non-zero row vector of matrix A can be used to calculate This is useful to get the eigen-helicity On Then and let , where . is the vorticity vector. and and have all real eigen-values ( ). The region with negative of is used in the method proposed by F. Hussain. By using the eigen-values and eigen-vectors of velocity gradient tensor , we have (11.27) So, in the case the second eigenvalue is Also, we can express the tensor as (11.28) Now when we look into the eigenvalues and vectors of , the same should apply to . Let (11.29) Its eigenvalues meet Release 18.0 - © SAS IP, Inc. All rights reserved. - Contains proprietary and confidential information of ANSYS, Inc. and its subsidiaries and affiliates. 171 CFD-Post Insert Menu (11.30) where (11.31) (11.32) (11.33) Then the three eigenvalues are: (11.34) (11.35) (11.36) where (11.37) (11.38) (11.39) Because is in the range of symmetry tensor is , we have . Therefore, the second eigenvalue for a 3x3 . The eigenvector corresponding to an eigenvalue can be one of the non-zero vectors (11.40) (11.41) (11.42) 11.1.8.1.2.1.2. Vortex Core References Bibliography [1] M. S. Chong, A. E. Perry, and B. J. Cantwell. Copyright © 1990. Phys. Fluid. A General Classification of Three Dimensional Flow Fields. 765-777. A 2. [2] U. Dallman, A. Hilgenstock, B. Schulte-Werning, S. Riedelbauch, and H. Vollmers. Copyright © 1991. AGARD Conf. Proc. CP-494. On the Footprints of Three-Dimensional Separated Vortex Flows Around Blunt Bodies. 172 Release 18.0 - © SAS IP, Inc. All rights reserved. - Contains proprietary and confidential information of ANSYS, Inc. and its subsidiaries and affiliates. Location Submenu [3] R. Haimes and D. Sujudi. Copyright © 1995. Dept. of Aeronautics and Astronautics, MIT, Cambridge, MA. Identification of Swirling Flow in 3D Vector Fields. Tech. Report. [4] J. C. R. Hunt, A. A. Wary, and P. Moin. Copyright © 1988. NASA Ames / Stanford University in Oroc. 1988 Summer Program of the Center for Turbulent Research. Eddies, Streams, and Convergence Zones in Turbulent Flows. 193-207. [5] J. Jeong and F. Hussain. Copyright © 1995. Journal of Fluid Mechanics. On the Identification of a Vortex. 69-94. 285. [6] M. Jiang, R. Machiraju, and D. Thompson. Copyright © 2002. Eurographics – IEEE VGTC Symposium on Visualization. A Novel Approach to Vortex Core Region Detection. [7] S. K. Robinson, S. J. Kline, and P. R. Spalart. Copyright © 1988. In Proc. Zoran P. Zaric Memorial International Seminar on Near Wall Turbulence. Statistical Analysis of Near-wall Structures in Turbulent Channel Flow. [8] M. Roth and R. Peikert. Copyright © 1998. A Higher-order Method for Finding Vortex Core Lines. [9] J. Sahner, T. Weinkauf, and H.-C. Hege. Copyright © 2005. Eurographics – IEEE VGTC Symposium on Visualization. Galilean Invariant Extraction and Iconic Representation of Vortex Core Lines. [10] S. Zhang and D. Choudhury. Copyright © 2006. Phys. Fluids 18. Eigen Helicity Density: A New Vortex Identification Scheme and its Application in Accelerated Inhomogeneous Flows. [11] J. Zhou, R. J. Adrian, and S. Balachander. Copyright © 1996. Phys. Fluids 8. Autogeneration of Near Wall Vertical Structure in Channel Flow. 288-291. [12] J. Zhou. Copyright © 1997. Ph.D. thesis, Department of Theoretical and Applied Mechanics, University of Illinois at Urbana-Champaign, Urbana, Illinois. Self-sustaining Formation of Packets of Hairpin Vortices in a Turbulent Wall Layer. [13] J. Zhou, R. J. Adrian, S. Balachander, and T. M. Kendall. Copyright © 1999. Journal of Fluid Mechanics. Mechanisms for Generating Coherent Packets of Hairpin Vortices in Channel Flow. 353-396. 387. 11.1.8.1.2.2. Level The Level setting controls the strength of the vortex core that is displayed. The Level setting is normalized between Method types so that it is easy for you to compare the output of the different methods. 11.1.8.1.2.3. Actual Value The Actual Value setting displays the isosurface value. This read-only value varies between methods. Release 18.0 - © SAS IP, Inc. All rights reserved. - Contains proprietary and confidential information of ANSYS, Inc. and its subsidiaries and affiliates. 173 CFD-Post Insert Menu 11.1.8.2. Vortex Core Region: Color To learn how to use color to show how a variable changes through a region or just to change the color of the vortex core regions, see Color Tab (p. 19). Note The ranges of vortex core variables are calculated by CFD-Post and will be local to the timestep (that is, the range will not be calculated across all timesteps). 11.1.8.3. Vortex Core Region: Render To learn how to control the display of mesh lines, textures, and vortex core faces, see Render Tab (p. 22). 11.1.8.4. Vortex Core Region: View The View tab is used for creating or applying predefined Instance Transforms for a wide variety of objects. For details on changing the view settings, see View Tab (p. 26). 11.1.9. Surface of Revolution Command A Surface of Revolution is a surface created by revolving a polyline about an axis. The polyline may be as simple as a single line segment or as complicated as a general curve. The following characteristics of surfaces of revolution will be discussed: • Surface of Revolution: Geometry (p. 174) • Surface of Revolution: Color (p. 177) • Surface of Revolution: Render (p. 177) • Surface of Revolution: View (p. 177) Note There are several ways to insert a surface of revolution: • From the menu bar, select Insert > Location > Surface of Revolution. • From the toolbar, select Location > Surface of Revolution. • Depending on the context, you may be able to perform an insert from the shortcut menu in the tree view. 11.1.9.1. Surface of Revolution: Geometry 11.1.9.1.1. Domains For details, see Domains (p. 149). 174 Release 18.0 - © SAS IP, Inc. All rights reserved. - Contains proprietary and confidential information of ANSYS, Inc. and its subsidiaries and affiliates. Location Submenu 11.1.9.1.2. Definition 11.1.9.1.2.1. Method The Method setting has the following options: Option Description Cylinder Creates a cylinder using two axial and one radial coordinate points. Cone Creates a cone using two axial and radial coordinate points. Disc Creates a disc using one axial and two radial coordinate points. Sphere Creates a cylinder using one axial and radial coordinate points. From Line Enables you to specify a line or polyline to revolve about the axis (to be specified later). 11.1.9.1.2.2. Point 1 (a,r) and Point 2 (a,r) These fields are not available for the From Line option. These fields specify axial and radial coordinates to define the surface of revolution. Only one set of coordinates are available for the Sphere option. The axial value offsets the sphere in the direction of the rotational axis, and the radial value is used as the radius of the sphere. 11.1.9.1.2.3. Line Line is available only if the From Line option is selected. The Line setting selects a valid line or polyline to use for rotation around the axis. Tip Click the Location Editor icon to open the Location Selector dialog box, which displays the complete list of available lines. Note Calculations of quantities (such as area) performed on a surface of revolution created using the From Line option may be incorrect in the following situations: • Multiple input lines are selected with overlapping segments. • An input line passes through a region where multiple domains overlap. Domains may overlap in a single case or between multiple cases if more than one case is loaded. To ensure that calculations are correct, these situations should be avoided. Release 18.0 - © SAS IP, Inc. All rights reserved. - Contains proprietary and confidential information of ANSYS, Inc. and its subsidiaries and affiliates. 175 CFD-Post Insert Menu 11.1.9.1.2.4. # of Samples # of Samples is not available if the From Line option is selected. The # of Samples setting sets the amount of sample points in the direction of the rotational axis. 11.1.9.1.2.5. Theta Samples The Theta Samples setting specifies the amount of sample points evenly rotated around the rotational axis. For example, increasing this setting would make a cylinder's curve around its origin more accurate (more like a circle). 11.1.9.1.2.6. Project to AR Plane Check Box The Project to AR Plane check box is available only if the From Line option is selected. If Project to AR Plane is selected (it is by default), then the Theta values will be projected to the plane of constant Theta. This produces a more refined mesh. 11.1.9.1.3. Rotation Axis 11.1.9.1.3.1. Method The Method setting has the following options: Option Description Principal Axis Enables you to specify a principal axis to rotate around. Rotation Axis Enables you to specify a custom axis to rotate around using a line. 11.1.9.1.3.2. Axis Axis is available only if the Principal Axis option is selected. The Axis setting enables you to select from a list the X, Y, or Z axis to rotate around. 11.1.9.1.3.3. From/To Text Boxes The From and To text boxes are available only if the Rotation Axis option is selected. These fields create a line representing the axis about which the Solid of Revolution is created. 11.1.9.1.4. Angle Range Check Box Select the Angle Range check box if you want to specify a minimum or maximum angle to rotate to. 11.1.9.1.4.1. Min./Max. Angle These settings specify a minimum and/or maximum angle to rotate to. 11.1.9.1.5. Axial/Radial Offset 11.1.9.1.5.1. Start/End A These settings specify a start and end offset along the axis of rotation. 176 Release 18.0 - © SAS IP, Inc. All rights reserved. - Contains proprietary and confidential information of ANSYS, Inc. and its subsidiaries and affiliates. Location Submenu 11.1.9.1.5.2. Start/End R These settings specify a start and end offset for the radius. The following image shows two partial cones with the same profile and theta limits. For the end profile of one of the cones, the radial offset is positive and the axial offset is negative, causing the radius to increase and the axial coordinate to decrease with increasing theta (as determined by the right hand rule with reference to the axis shown). Two other surfaces of revolution were included in the figure to help illustrate axial displacements. 11.1.9.2. Surface of Revolution: Color The color settings can be changed by clicking the Color tab. For details, see Color Tab (p. 19). 11.1.9.3. Surface of Revolution: Render The rendering settings can be changed by clicking the Render tab. For details, see Render Tab (p. 22). 11.1.9.4. Surface of Revolution: View The View tab is used for creating or applying predefined Instance Transforms for a wide variety of objects. For details on changing the view settings, see View Tab (p. 26). 11.1.10. Polyline Command A polyline is a line connecting a series of points. The points may have local (path) variables associated with them. The polyline can interact with CFD data and can be colored using path variables or domain variables. The following characteristics of polylines will be discussed: • Polyline: Geometry (p. 178) • Polyline: Color (p. 179) • Polyline: Render (p. 179) Release 18.0 - © SAS IP, Inc. All rights reserved. - Contains proprietary and confidential information of ANSYS, Inc. and its subsidiaries and affiliates. 177 CFD-Post Insert Menu • Polyline: View (p. 179) Note There are several ways to insert a polyline: • From the menu bar, select Insert > Location > Polyline. • From the toolbar, select Location > Polyline. • Depending on the context, you may be able to perform an insert from the shortcut menu in the tree view. 11.1.10.1. Polyline: Geometry 11.1.10.1.1. Method The Method setting has the following options: Option Description From File Enables you to specify a file that has the point data contained within it. The data file format is described in POLYLINE Data Format (p. 103). Boundary Intersec tion Enables you to select a boundary and an object to intersect it with. The line will then plot on the intersection. From Con tour Enables you to plot using contour data (for example, a velocity of 5 m/s). 11.1.10.1.2. File File is available only if the From File option is selected. The File setting specifies the filename of a file to insert. You can type in the filename or click Browse to open the Import dialog box and search for the file. The only valid file types to import are *.txt and *.csv. Tip This method enables you to read polylines or lines from another case (if that case has the required geometry). First export a polyline or a line from another case, make sure to select Export Geometry Information, then use the From File method in the other case to import the lines along with any local data. You can also create your own file containing your data, such as experimental data, by using the same format. For a description of the polyline file format, see POLYLINE Data Format (p. 103). 178 Release 18.0 - © SAS IP, Inc. All rights reserved. - Contains proprietary and confidential information of ANSYS, Inc. and its subsidiaries and affiliates. Location Submenu 11.1.10.1.3. Domains Domains is available only if the Boundary Intersection option is selected. The Domains setting selects a domain for the polyline to exist in. For details, see Domains (p. 149). 11.1.10.1.4. Boundary List Boundary List is available only if the Boundary Intersection option is selected. The Boundary List setting specifies a boundary. Click the Location Editor icon to open the Location Selector dialog box, which displays the complete list of available boundaries. Note When intersecting with a thin surface boundary, the resulting polyline will include both sides of the boundary. To intersect only one side, pick the primitive region that defines one side of the thin surface instead of the entire boundary. Note If a mesh region is selected for the Boundary List, the polyline may not be successfully generated if the mesh region is not part of an external boundary. 11.1.10.1.5. Intersect With Intersect With is available only if the Boundary Intersection option is selected. The Intersect With setting specifies a graphic object that intersects the boundary. 11.1.10.1.6. Contour Name Contour Name is available only when the From Contour option is selected. The Contour Name setting selects a predefined contour plot. If you have not created a contour, see Contour Command (p. 189). 11.1.10.1.7. Contour Level Contour Level is available only when the From Contour option is selected. The Contour Level setting specifies a contour level. The amount of contour levels is predefined by the Contour Command (p. 189). 11.1.10.2. Polyline: Color The color settings can be changed by clicking the Color tab. For details, see Color Tab (p. 19). 11.1.10.3. Polyline: Render The rendering settings can be changed by clicking the Render tab. For details, see Render Tab (p. 22). 11.1.10.4. Polyline: View The View tab is used for creating or applying predefined Instance Transforms for a wide variety of objects. For details on changing the view settings, see View Tab (p. 26). Release 18.0 - © SAS IP, Inc. All rights reserved. - Contains proprietary and confidential information of ANSYS, Inc. and its subsidiaries and affiliates. 179 CFD-Post Insert Menu 11.1.11. User Surface Command A user surface can be defined in a number of different ways: • From a file containing data points. • From the intersection of a boundary and an existing locator. • From a contour fringe number. • By transforming an existing surface. • Offset from an existing surface. The offset can be uniform or described by a variable. Note User Surface locators interpolate values using a method that is slightly less accurate than that used for slice planes and isosurfaces. For details, see Interpolation in CFD-Post (p. 147). The following characteristics of user surfaces will be discussed: • User Surface: Geometry (p. 180) • User Surface: Color (p. 184) • User Surface: Render (p. 184) • User Surface: View (p. 184) Note There are several ways to insert a user surface: • From the menu bar, select Insert > Location > User Surface. • From the toolbar, select Location > User Surface. • Depending on the context, you may be able to perform an insert from the shortcut menu in the tree view. 11.1.11.1. User Surface: Geometry 11.1.11.1.1. Method The Method setting has the following options: Option Description From File Same as for the polyline object. For details, see Polyline: Geometry: Method (p. 178). The data file format is described in USER SURFACE Data Format (p. 104). 180 Release 18.0 - © SAS IP, Inc. All rights reserved. - Contains proprietary and confidential information of ANSYS, Inc. and its subsidiaries and affiliates. Location Submenu Option Description Boundary Intersec tion Same as for the polyline object. For details, see Polyline: Geometry: Method (p. 178). From Con tour Same as for the polyline object. For details, see Polyline: Geometry: Method (p. 178). Transformed Surface Create a user surface by transforming a preexisting surface. You may specify a rotation, translation, and uniform scale for the user surface. Offset From Surface Create a user surface by offsetting it from a preexisting surface. You may specify different methods of offset for the user surface. ANSYS Similar to the From File option, except that this option uses ANSYS files to load into the instance. You may also specify an associated boundary for the file to be loaded onto. For details, see Specify Associated Boundary Check Box (p. 184). From STL File Similar to the From File option, except that this option uses .stl files to load into the instance. Only ASCII .stl files are supported. You can also load STL files from the File menu in CFD-Post. For details, see Importing .stl Files (p. 97). Note When multiple cases are loaded, user surfaces defined using either the Transformed Surface or Offset From Surface methods exhibit different behavior depending on where the preexisting surface is: • The preexisting surface exists within domains from only one case. – Examples: a slice plane that intersects, or otherwise has been restricted to, the domains of only one case; a boundary that exists (by name) in only one case. – Result: The user surface exists in each loaded case, and has the same geometry for all cases. • The preexisting surface exists within domains of multiple loaded cases. – Examples: a slice plane that intersects the domains of multiple cases; a boundary that exists (by name) in multiple cases, and is selected in the list of preexisting surfaces specified by Surface Name. – Result: The user surface corresponds to the preexisting surface. That is, for every part of the preexisting surface that exists in each case, there is a corresponding part of the user surface that exists in the same case. Release 18.0 - © SAS IP, Inc. All rights reserved. - Contains proprietary and confidential information of ANSYS, Inc. and its subsidiaries and affiliates. 181 CFD-Post Insert Menu 11.1.11.1.2. File File is the same for the polyline object. For details, see Polyline: Geometry: File (p. 178). Tip This method enables you to read surfaces from another case. First export a surface (such as a plane or a boundary) from another case and make sure to select Export Geometry Information and Export Line and Face Data. Then use the From File method in the other case to import the surface along with any local data. You can also create a file containing your own data, such as experimental data, by using the same format. For a description of the surface file format, see USER SURFACE Data Format (p. 104). 11.1.11.1.3. Domains/Boundary List/Intersect With These settings are the same as for a polyline, except that instead of outlining the intersection, a line of intersection is formed between the boundaries and the location. Each mesh element that the line passes through forms part of the User Surface. For details, see Domains (p. 179). 11.1.11.1.4. Contour Name/Contour Level These settings are the same as for a polyline, except that instead of outlining the contour, the User Surface fills in all of the area above the contour level entered and below the contour level above. Also, when applicable, Contour Level 1 creates a surface below the first contour line. For details, see Contour Name (p. 179). 11.1.11.1.5. Surface Name Surface Name is available only if either the Transformed Surface or Offset From Surface options are selected. The Surface Name setting selects a surface on which to plot the User Surface. 11.1.11.1.6. Rotation Check Box The Rotation check box is available only if the Transformed Surface option is selected. Select the Rotation check box to specify a rotation for the User Surface. For details, see Apply Rotation Check Box (p. 215). 11.1.11.1.7. Translation Check Box The Translation check box is available only if the Transformed Surface option is selected. Select the Translation check box to specify a translation for the User Surface. For details, see Apply Translation Check Box (p. 216). 11.1.11.1.8. Scale Check Box The Scale check box is available only if the Transformed Surface option is selected. Select the Scale check box to specify a scale for the User Surface. Use the Scale field to specify a uniform scale factor. 11.1.11.1.9. Type Type is available only if the Offset From Surface option is selected. The Type setting has the following options: 182 Release 18.0 - © SAS IP, Inc. All rights reserved. - Contains proprietary and confidential information of ANSYS, Inc. and its subsidiaries and affiliates. Location Submenu Option Description Normal Enables you to offset the User Surface normal to selected surface. Translation al Enables you to offset the User Surface from the selected surface by moving the User Surface. 11.1.11.1.10. Mode Mode is available only if the Offset From Surface option is selected. The Mode setting has the following options: Option Description Uniform Enables you to specify a uniform offset. Variable Enables you to select a variable to plot from the surface. An example of a uniform normal offset of -0.1 [m] to the Default surface of the static mixer, colored by Temperature, is shown in the diagram. 11.1.11.1.11. Distance Distance is available only if the Uniform option is selected. The Distance setting specifies an offset distance, whether it is translational or normal. 11.1.11.1.12. Variable Variable is available only if the Variable option is selected. The Variable setting specifies a variable to plot. Release 18.0 - © SAS IP, Inc. All rights reserved. - Contains proprietary and confidential information of ANSYS, Inc. and its subsidiaries and affiliates. 183 CFD-Post Insert Menu When the distance is described by a variable, you can also incorporate the variable into an expression. For example, after you have chosen a variable you can click in the Distance box and amend it with valid CFX Expression Language (CEL) (for example, 0.5 * Temperature). 11.1.11.1.13. Direction Direction is available only if the Translational option is selected. The Direction setting selects a direction to offset the User Surface. Increased values do not increase the translational offset, they merely change the ratio that the offset X, Y, and Z directions are placed at. For example, [2,3,1] and [4,6,2] would identically offset the User Surface. 11.1.11.1.14. Specify Associated Boundary Check Box The Specify Associated Boundary check box is available only if the ANSYS option is selected. This setting is also available in an import menu. For details, see Import Mechanical CDB Surface (p. 98). 11.1.11.1.15. Length Units The Length Units field is available only if the From STL File or ANSYS (.cdb files only) options are selected. Assigns the chosen length unit to the geometric information in the file. This will overwrite any previous length units specified in the file. 11.1.11.2. User Surface: Color The color settings can be changed by clicking the Color tab. For details, see Color Tab (p. 19). 11.1.11.3. User Surface: Render The rendering settings can be changed by clicking the Render tab. For details, see Render Tab (p. 22). 11.1.11.4. User Surface: View The View tab is used for creating or applying predefined Instance Transforms for a wide variety of objects. For details on changing the view settings, see View Tab (p. 26). 11.1.12. Surface Group Command A surface group enables you to create a locator consisting of multiple surface locators. The following characteristics of user surface groups will be discussed: • Surface Group: Geometry (p. 185) • Surface Group: Color (p. 185) • Surface Group: Render (p. 185) • Surface Group: View (p. 185) Note There are several ways to insert a surface group: 184 Release 18.0 - © SAS IP, Inc. All rights reserved. - Contains proprietary and confidential information of ANSYS, Inc. and its subsidiaries and affiliates. Location Submenu • From the menu bar, select Insert > Location > Surface Group. • From the toolbar, select Location > Surface Group. • Depending on the context, you may be able to perform an insert from the shortcut menu in the tree view. 11.1.12.1. Surface Group: Geometry 11.1.12.1.1. Domains The Domains setting selects the domains in which the surface group will exist. For details, see Domains (p. 149). 11.1.12.1.2. Locations The Locations setting specifies a location or locations on which to plot the Surface Group. For details, see Locations (p. 152). 11.1.12.2. Surface Group: Color The color settings can be changed by clicking the Color tab. For details, see Color Tab (p. 19). 11.1.12.3. Surface Group: Render The rendering settings can be changed by clicking the Render tab. For details, see Render Tab (p. 22). 11.1.12.4. Surface Group: View The View tab is used for creating or applying predefined Instance Transforms for a wide variety of objects. For details on changing the view settings, see View Tab (p. 26). 11.1.13. Turbo Surface Command Turbo surfaces are graphic objects that can be viewed and used as locators, just like other graphic objects. Note There are two ways to insert a turbo surface: • From the menu bar, select Insert > Location > Turbo Surface. • From the toolbar, select Location > Turbo Surface. For details on working with turbo surfaces, see Turbo Surface (p. 300). Release 18.0 - © SAS IP, Inc. All rights reserved. - Contains proprietary and confidential information of ANSYS, Inc. and its subsidiaries and affiliates. 185 CFD-Post Insert Menu 11.1.14. Turbo Line Command Turbo lines are graphic objects that can be viewed and used as locators, just like other graphic objects. Note There are two ways to insert a turbo line: • From the menu bar, select Insert > Location > Turbo Line. • From the toolbar, select Location > Turbo Line. For details on working with turbo lines, see Turbo Line (p. 303). 11.2. Vector Command A Vector Plot is a collection of vectors drawn to show the direction and magnitude (optional) of a vector variable on a collection of points. These points, known as seeds, are defined by a location. When post-processing a GGI simulation, the velocity vectors can be plotted in the local frame of reference for each domain (Velocity Field Selection) or in the absolute frame of reference for each domain (Velocity in a Stationary Frame). These two choices produce the same plot in all stationary frame domains, but plot either the rotating frame or absolute frame velocity vectors in domains that are in the rotating frame of reference. The following characteristics of vectors will be discussed: • Vector: Geometry (p. 187) • Vector: Color (p. 188) • Vector: Symbol (p. 188) • Vector: Render (p. 189) • Vector: View (p. 189) Note There are several ways to insert a vector plot: • From the menu bar, select Insert > Vector. • From the toolbar, click the Vector icon. • Depending on the context, you may be able to perform an insert from the shortcut menu in the 3D Viewer. 186 Release 18.0 - © SAS IP, Inc. All rights reserved. - Contains proprietary and confidential information of ANSYS, Inc. and its subsidiaries and affiliates. Vector Command 11.2.1. Vector: Geometry 11.2.1.1. Domains For details, see Domains (p. 149). 11.2.1.2. Definition 11.2.1.2.1. Locations Locations is the same for the Point Cloud object. For details, see Locations (p. 152). 11.2.1.2.2. Sampling Sampling and all of the settings that correspond to it are the same for the Point Cloud object. For details, see Sampling (p. 152). 11.2.1.2.3. Variable The Variable setting selects a variable from the list to plot at the selected location. Tip Click the Location Editor icon to open the Variable Selector dialog box, which displays the complete list of available variables. 11.2.1.2.4. Hybrid/Conservative Options For details, see Hybrid and Conservative Variable Values. 11.2.1.2.5. Projection The Projection setting has the following options: Option Description None Original vectors are plotted without any projection. Coord Frame Plots vector components aligned with a principal axis or an axis of a custom coordinate frame. Normal Plots vector components normal to the location. Applicable only for surface locations. Tangential Plots vector components tangential to the location. Applicable only for surface locations. When a rotation axis is defined (set in the Turbo tab, or by reading a turbo case), the Projection setting has the following additional options: Option Description Axial Plots vector components along the rotation axis. Available when a rotation axis is defined. Release 18.0 - © SAS IP, Inc. All rights reserved. - Contains proprietary and confidential information of ANSYS, Inc. and its subsidiaries and affiliates. 187 CFD-Post Insert Menu Option Description Radial Plots vector components radially to the rotation axis. Available when a rotation axis is defined. Circumferen tial Plots vector components along the theta direction about the rotation axis. Available when a rotation axis is defined. 11.2.1.2.6. Direction There are two drop-down list boxes for this setting. The first list represents the options for the range of the vector. The second list box represents the available directions to plot the vector in. 11.2.2. Vector: Color The color settings can be changed by clicking the Color tab. For details, see Color Tab (p. 19). 11.2.3. Vector: Symbol 11.2.3.1. Symbol The Symbol setting has the following options to select a shape for the vector: Option Description Line Arrow Displays the vector as a line arrow. This option takes the least amount of memory and is suggested for large vector field plots. Arrow2D Displays a filled line arrow. Arrow3D Displays a 3D filled line arrow. Arrowhead Displays the tip of the Arrow2D option. Arrowhead3D Displays a 3D version of the Arrowhead option. Fish3D Displays a 3D fish. Ball Displays a sphere at every vector point. This option does not specify a direction, only a scalar value. Crosshair Displays a 3D “+” sign. This option, through its natural shape, displays the normal and the tangential vector to the surface automatically. However, the crosshair does not point to the actual direction (does not have an arrow pointing the direction of the actual vector). Octahedron Displays a filled Crosshair option. Cube Displays a 3D box. One face of the cube lies tangent to the surface and one of the corners points in the direction of the vector. 11.2.3.2. Symbol Size The Symbol Size setting specifies the scale for the vectors symbol. 188 Release 18.0 - © SAS IP, Inc. All rights reserved. - Contains proprietary and confidential information of ANSYS, Inc. and its subsidiaries and affiliates. Contour Command 11.2.3.3. Normalize Symbols Check Box Select the Normalize Symbols check box to make all of the vectors the same size. 11.2.4. Vector: Render The rendering settings can be changed by clicking the Render tab. For details, see Render Tab (p. 22). 11.2.5. Vector: View The View tab is used for creating or applying predefined Instance Transforms for a wide variety of objects. For details on changing the view settings, see View Tab (p. 26). 11.3. Contour Command A contour plot is a series of lines linking points with equal values of a given variable. For example, contours of height exist on geographical maps and give an impression of gradient and land shape. The following characteristics of contours will be discussed: • Contour: Geometry (p. 189) • Contour: Labels (p. 192) • Contour: Render (p. 192) • Contour: View (p. 192) Note There are several ways to insert a contour plot: • From the menu bar, select Insert > Contour. • From the toolbar, click the Contour icon. • Depending on the context, you may be able to perform an insert from the shortcut menu in the tree view or in the 3D Viewer. 11.3.1. Contour: Geometry 11.3.1.1. Domains For details, see Domains (p. 149). 11.3.1.2. Locations For details, see Locations (p. 152). Release 18.0 - © SAS IP, Inc. All rights reserved. - Contains proprietary and confidential information of ANSYS, Inc. and its subsidiaries and affiliates. 189 CFD-Post Insert Menu 11.3.1.3. Variable For details, see Mode: Variable and Use Plot Variable (p. 20). 11.3.1.4. Range For details, see Range (p. 20). In addition to the options specified in the link, there is the following option. Value List is a comma-separated list that enables you to specify the actual values at which contours should be plotted. For example, if plotting temperature in a combustor, you might try a value list of 300, 500, 700, 900, and 1100K. It should be noted that entering a value list overrides the number specified in the # of Contours (p. 191) field. Note When dealing with the face values of variables X, Y, and Z, CFD-Post computes the global and local ranges using vertex values whereas Fluent computes the ranges using cell-center values. As a result, the computed ranges may differ between CFD-Post and Fluent. 11.3.1.5. Variable Location: Vertex and Face Options The Variable Location setting controls details about the source of the variable data on which the contour is based. This setting is enabled only when Fluent results are loaded. The two options are: • Vertex The variable data is interpolated from mesh vertex values. This is the default setting for all types of results. Note that this option is always in effect for non-Fluent results. • Face (only for postprocessing Fluent results) The variable data is taken (without interpolation) from one of two sources, depending on availability: – Wherever face-center values are available on a locator, those values are used for contour creation. Face-center values are typically available on boundaries and interfaces for Fluent files. – If face-center values are not available on a locator, then cell-center values of the mesh elements are used for contour creation, provided that such cell-center values are available. For example, for locators that “cut” through mesh elements (for example, planes and isosurfaces), the variable data is taken from the (cell-center) values for the mesh elements that are “cut” by the locator. • If neither face-center values nor cell-center values are available, CFD-Post issues a warning message and does not generate a contour. Note • Contours created in CFD-Post with the Face option are similar to contours created in Fluent with the Node values option switched off. A notable difference between such contours in CFD-Post and Fluent is that Fluent contours always use cell-center values even when face-center values are available. It 190 Release 18.0 - © SAS IP, Inc. All rights reserved. - Contains proprietary and confidential information of ANSYS, Inc. and its subsidiaries and affiliates. Contour Command follows that such contours will be different between CFD-Post and Fluent for locators that have face-center values, typically boundaries and interfaces. On such locators, the contour minimum and maximum values in CFD-Post should match the minimum and maximum face set values in Fluent. • When dealing with the face values of variables X, Y, and Z, CFD-Post computes the global and local ranges using vertex values whereas Fluent computes the ranges using cell-center values. As a result, the computed ranges may differ between CFD-Post and Fluent. 11.3.1.6. Boundary Data: Hybrid and Conservative Options The Boundary Data setting controls details about the source of the variable data on which the contour is based. The two options are: • Hybrid Hybrid variable values are used. Such values exist only in CFX results. • Conservative Conservative variable values are used. Such values exist only in CFX results. For details, see Hybrid and Conservative Variable Values. Note In the following cases, CFD-Post makes the Boundary Data setting available, even if not all the domains in the Domains specification for the contour contain CFX results: • A domain having CFX results is part of the Domains specification. • In the current session of CFD-Post, the variable has been plotted using hybrid values in a domain that is not selected in Domains. In these cases, if you make a contour with the Hybrid option, undefined values are plotted over domains that do not contain hybrid variables. 11.3.1.7. Color Scale For details, see Color Scale (p. 20). 11.3.1.8. Color Map For details, see Color Map (p. 20). 11.3.1.9. # of Contours The # of Contours setting specifies the number of contours in the plot. This will not increase the range, it will increase only the number of contours within the range. Release 18.0 - © SAS IP, Inc. All rights reserved. - Contains proprietary and confidential information of ANSYS, Inc. and its subsidiaries and affiliates. 191 CFD-Post Insert Menu 11.3.1.10. Clip to Range Check Box Select the Clip to Range check box to plot values only within the specified Range. If selected, you should use this setting in conjunction with the User Specified range. 11.3.2. Contour: Labels 11.3.2.1. Show Numbers Check Box Select the Show Numbers check box to display numbers for the contour lines and edit their appearance. The contour numbers will appear next to the contour values in the legend. 11.3.2.1.1. Text Height The Text Height setting specifies a value for the text height. The value corresponds to a ratio of the height of the 3D Viewer. For example, a value of 1 would display the contour numbers to be the full height of the 3D Viewer. 11.3.2.1.2. Text Font The Text Font setting specifies a font from the list. 11.3.2.1.3. Color Mode The Color Mode setting has the following options: Option Description Default Displays the text as gray. User Spe cified Enables you to specify a custom color. 11.3.2.1.4. Text Color The Text Color setting selects a custom color. You can select a predefined color by clicking the color bar. Tip Click the Location Editor icon to open the Select color dialog box, which displays the complete range of available colors. 11.3.3. Contour: Render The Render tab for a contour does not contain an Apply Texture section, but does contain the other sections described in Render Tab (p. 22). 11.3.4. Contour: View The View tab is used for creating or applying predefined Instance Transforms for a wide variety of objects. 192 Release 18.0 - © SAS IP, Inc. All rights reserved. - Contains proprietary and confidential information of ANSYS, Inc. and its subsidiaries and affiliates. Streamline Command For details on changing the view settings, see View Tab (p. 26). 11.4. Streamline Command A streamline is the path that a particle of zero mass would take through the fluid domain. The path is calculated using a Runge-Kutta method of vector variable integration with variable timestep control. Streamlines start at each node on a given locator. The assumption of steady-state flow is assumed when a streamline is created, even with a transient simulation. Although the CFD-Post streamline algorithm is efficient, the calculation of large numbers of streamlines in a large domain can still take a long period of time. Therefore, when calculating streamlines for a solution for the first time, start by plotting a small number of streamlines and then increase the number of streamlines until the best generation time vs. detail ratio is found. Note In multi-domain turbo cases, streamlines may not always cross from one domain to next. This can happen when there is no overlap between the two domains, or when the domain interface is not modeled as an interface, but rather as outlet/inlet pair (for example, in Fluent). If you want to view streamlines in both domains in such cases, you can start the streamlines from both "inlets", or from the inlet and the outlet, setting the Direction to be Forward and Backward. The following characteristics of streamlines will be discussed: • Streamline: Geometry (p. 194) • Streamline: Color (p. 196) • Streamline: Symbol (p. 196) • Streamline: Limits (p. 197) • Streamline: Render (p. 198) • Streamline: View (p. 198) Note There are several ways to insert a streamline: • From the menu bar, select Insert > Streamline. • From the toolbar, click the Streamline icon. • Depending on the context, you may be able to perform an insert from the shortcut menu in the tree view or in the 3D Viewer. Release 18.0 - © SAS IP, Inc. All rights reserved. - Contains proprietary and confidential information of ANSYS, Inc. and its subsidiaries and affiliates. 193 CFD-Post Insert Menu 11.4.1. Streamline: Geometry 11.4.1.1. Type The Type setting has the following options: Option Description 3D Stream line Plots the streamline inside a specified domain from a location. Surface Streamline Plots the streamline on a surface from a location. A Surface Streamline is defined as a line everywhere tangent to the surface variable component at a given instant of time. 11.4.1.2. Definition 11.4.1.2.1. Domains Domains is available only if the 3D Streamline option is selected. For details, see Domains (p. 149). 11.4.1.2.2. Start From (3D Streamline) Start From is available only if the 3D Streamline option is selected. The Start From setting selects a location or locations to start from. For details, see Locations (p. 152). If you are starting your streamlines from an inlet, outlet, or slice plane, you are advised to use the Factor field to reduce the number of streamlines. If your solution is likely to contain recirculation areas, or regions of high vorticity, you are advised to reduce the Max Segments number to a few hundred streamlines. If the streamlines stop part of the way through the domain, increase the Max Segments value until you receive good results. 11.4.1.2.3. Surfaces Surfaces is available only if the Surface Streamline option is selected. The Surfaces setting selects a location or locations to plot on. For details, see Locations (p. 152). 11.4.1.2.4. Start From (Surface Streamline) Start From is available only if the Surface Streamline option is selected. This setting is similar to the Sampling setting for a Point Cloud object. For details, see Sampling (p. 152). The differences between the settings are that you cannot select the Random option for this setting and that the Start From setting also has the Locations option. 11.4.1.2.5. Locations Locations is available only if the Locations option is selected. For details, see Locations (p. 152). 11.4.1.2.6. Sampling Sampling is available only if the 3D Streamline option is selected. The Sampling setting is identical to the Sampling setting for a Point Cloud object, except that you cannot select the Random option for this setting. For details, see Sampling (p. 152). 194 Release 18.0 - © SAS IP, Inc. All rights reserved. - Contains proprietary and confidential information of ANSYS, Inc. and its subsidiaries and affiliates. Streamline Command 11.4.1.2.7. Preview Seeds Button Click the Preview Seeds button to display in the Viewer where the streamlines will originate from. 11.4.1.2.8. Variable Use Variable to select a variable to plot. Using the Velocity variable is recommended. For details, see Variable (p. 187). 11.4.1.2.9. Hybrid/Conservative Options For help on which field to select, see Hybrid and Conservative Variable Values. 11.4.1.2.10. Direction The Direction setting has the following options: Option Description Forward Specifies that the streamline goes only in the positive direction from the start point. Backward Specifies that the streamline goes only in the negative direction from the start point. Forward and Backward Specifies that the streamline goes in both the positive and negative directions from the start point. 11.4.1.3. Cross Periodics Check Box Cross Periodics is available only if the 3D Streamline option is selected. Select the Cross Periodics check box to have the streamline cross from one periodic interface to the opposite boundary. A periodic interface can be defined by selecting a periodic option for a domain interface. Domain interfaces are used for multiple purposes: • Connecting domains or assemblies Domain Interfaces are required to connect multiple unmatched meshes within a domain (for example, when there is a hexahedral mesh volume and a tetrahedral mesh volume within a single domain) and to connect separate domains. • Modeling changes in reference frame between domains This occurs when you have a stationary and a rotating domain or domains rotating at different rates. • Creating periodic interfaces between regions This occurs when you are reducing the size of the computational domain by assuming periodicity in the simulation. 11.4.1.4. Simplify Streamline Geometry Check Box Simplify Streamline Geometry is available only if the Surface Streamline option is selected. Select the Simplify Streamline Geometry check box to interpolate a linear line in between points if Release 18.0 - © SAS IP, Inc. All rights reserved. - Contains proprietary and confidential information of ANSYS, Inc. and its subsidiaries and affiliates. 195 CFD-Post Insert Menu the streamline is almost linear. This will have negative effects if you plot a variable on the streamline because the linearly interpolated line will omit the points in between the points that create the line. 11.4.2. Streamline: Color There are two additional options for coloring streamlines not available on other objects. These are Time and Unique. The Time option colors the streamline by the amount of time a massless particle would take to get to each point of the streamline, starting at the location. The Unique option gives each streamline a different color along its whole length, and can be used to track individual streamlines through a domain. For details on how to use the rest of the Color tab, see Color Tab (p. 19). 11.4.3. Streamline: Symbol The Symbol tab adds markers to each streamline at given time intervals. 11.4.3.1. Show Symbols Check Box Select the Show Symbols check box to draw symbols at a user-specified time interval along the streamline. 11.4.3.1.1. Min Time The Min Time setting specifies a minimum time to start plotting the symbols. The time value can also be an expression. To create an expression, click the Expression icon and enter the expression. 11.4.3.1.2. Max Time The Max Time setting specifies a maximum time to stop plotting the symbols. The time value may also be an expression. To create an expression, click the Expression icon and enter the expression. 11.4.3.1.3. Interval The Interval setting specifies the time interval at which you want to plot the symbols. 11.4.3.1.4. Symbol The same options are available for the Symbol setting for the vector object. For details, see Symbol (p. 188). The symbols are drawn along the vector for the streamline at the given point. 11.4.3.1.5. Symbol Size This setting is identical to the Symbol Size setting for the vector object. For details, see Symbol Size (p. 188). 11.4.3.2. Show Streams Check Box Select the Show Streams check box to display the streamline or streamlines. 11.4.3.2.1. Stream Type The Stream Type setting has the following options: 196 Release 18.0 - © SAS IP, Inc. All rights reserved. - Contains proprietary and confidential information of ANSYS, Inc. and its subsidiaries and affiliates. Streamline Command Option Description Line Plots the streamline as a line. Tube Plots the streamline in tube shape. Ribbon Plots the streamline in a flat tube shape. Ribbons also displays axial rotation of the fluid as it passes through the domain. 11.4.3.2.2. Line Width/Tube Width/Ribbon Width These settings control the width of the streamline. 11.4.3.2.3. # of Sides # of Sides is available only if the Tube option is selected. The # of Sides setting specifies the number of sides to the tube. The minimum number of sides is 3 and the maximum is 20. 11.4.3.2.4. Initial Direction Initial Direction is available only if the Ribbon option is selected. The Initial Direction setting specifies the initial direction of the ribbon streamline. 11.4.4. Streamline: Limits The Limits tab enables modification of the tolerance, segments, and maximum time settings. 11.4.4.1. Step Tolerance The values for the streamline (location and direction) are calculated at points determined by the step tolerance mode. You can choose to have streamline elements calculated relative to the mesh (grid) or at absolute increments as shown in the table that follows: 11.4.4.1.1. Mode The Mode setting has the following options: Option Description Grid Relat ive Specifies that the streamline must lie within the specified fraction of the local grid cell size. Selecting Grid Relative means that the Tolerance is directly proportional to the mesh spacing. In areas where the mesh has been refined (such as areas where the flow pattern changes quickly), the Tolerance setting reduces the distance between streamline points proportionately. This in turn produces more accurate streamlines in these areas. Absolute Specifies that the calculation points for streamline elements must lie within the Tolerance distance specified. 11.4.4.1.2. Tolerance The Tolerance setting specifies the accuracy of the path. As the Tolerance setting becomes finer, the accuracy increases but the calculation time increases. Release 18.0 - © SAS IP, Inc. All rights reserved. - Contains proprietary and confidential information of ANSYS, Inc. and its subsidiaries and affiliates. 197 CFD-Post Insert Menu 11.4.4.2. Upper Limits 11.4.4.2.1. Max Segments The Max Segments setting specifies the maximum number of segments allowed for a streamline before it ends. 11.4.4.2.2. Max Time The Max Time setting specifies the maximum time allowed to pass before the streamline ends. A time of zero, in this case, represents infinite time (because zero would actually plot nothing). 11.4.4.2.3. Max Periods The Max Periods setting is available only if the Cross Periodics check box is selected in the Geometry tab. This setting sets the number of times a streamline is able to pass through a periodic boundary. 11.4.5. Streamline: Render The render settings can be changed by clicking the Render tab. For details, see Render Tab (p. 22). 11.4.6. Streamline: View The View tab is used for creating or applying predefined Instance Transforms for a wide variety of objects. For details on changing the view settings, see View Tab (p. 26). 11.5. Particle Track Command In complex flows, it is often useful to track the flow of discrete particles through the flow field. These particles interact with the fluid, following a path that is determined by the particle properties, as well as by the mean and turbulent flow behavior. The tracking is useful in two ways: • Particle tracking can trace the mean flow behavior in and around complex geometries. • The injection of several particles from a point can help to display the turbulence properties of the flow. In ANSYS Fluent, particle tracking information is contained in a Fluent Particle Track XML file. For details on creating a particle track file in ANSYS Fluent, see Exporting Steady-State Particle History Data in the Fluent User's Guide. To learn how to import such a file into a case loaded in CFD-Post, see Import Fluent Particle Track File (p. 97). Once the Fluent Particle Track file has been loaded, a Reread button appears in the Particle Track details view. Clicking that button causes the particle track file to be reread and automatically updates any object that has a dependency on that file. In ANSYS CFX, particle tracking information is written to the results file. The parameters are set in the pre-processor. CFD-Post also provides support for track files created in CFX by enabling the import of particle tracking data from a separate file. If a CFX results file contains particle tracking data, an object will exist in the tree view of type Res Particle Track. The following characteristics of particle tracks will be discussed: • Particle Track: Geometry (p. 199) • Particle Track: Color (p. 201) 198 Release 18.0 - © SAS IP, Inc. All rights reserved. - Contains proprietary and confidential information of ANSYS, Inc. and its subsidiaries and affiliates. Particle Track Command • Particle Track: Symbol (p. 202) • Particle Track: Render (p. 203) • Particle Track: View (p. 203) • Particle Track: Info (p. 203) Note There are several ways to insert a particle track: • To insert a Fluent particle track, select File > Import > Import Fluent Particle Track File. • From the menu bar, select Insert > Particle Track. • From the toolbar, click the Particle Track icon. • Depending on the context, you may be able to perform an insert from the shortcut menu in the tree view. 11.5.1. Particle Track: Geometry 11.5.1.1. Method For ANSYS CFX cases, the Method setting has the following options: Option Description From Res Creates the particle track from the current .res file. This option is available only with a valid results file. CFX-4 Tracks From File Creates the particle track data from the selected file. Note You cannot load Fluent Particle Track Files using this option; such files can be loaded only via File > Import > Import Fluent Particle Track File. 11.5.1.1.1. Domains Domains is available only if the From Res option is selected. For details, see Domains (p. 149). 11.5.1.1.2. Material Material is available only if the From Res option is selected. The Material setting selects a material to emulate with the particle track. Release 18.0 - © SAS IP, Inc. All rights reserved. - Contains proprietary and confidential information of ANSYS, Inc. and its subsidiaries and affiliates. 199 CFD-Post Insert Menu 11.5.1.2. File File is available only for ANSYS CFX cases. The File setting specifies the filename of a file to load. You may type in the filename or click Browse and search for the file. to open the Select CFX-4 Particle Track File dialog box, 11.5.1.3. Injections For ANSYS Fluent cases, the Injections setting enables you to filter by injection region. 11.5.1.4. Reduction Type The Reduction Type setting has the following options: Option Description Maximum Number of Tracks Enables you to set the maximum number of tracks to be plotted. Reduction Factor Enables you to specify a reduction factor to decrease the number of tracks to be plotted. 11.5.1.4.1. Reduction Reduction is available only if the Reduction Factor option is selected. This setting is the same as Factor for the Point Cloud object. For details, see Factor (p. 153). 11.5.1.4.2. Max Tracks Max Tracks is available only if the Maximum Number of Tracks option is selected. The Max Tracks setting specifies the maximum number of tracks to be plotted. 11.5.1.5. Limits Option The Limits Option setting has the following options: Option Description Up to Cur rent Timestep Plots the track values up to the current timestep only. Since Last Timestep Plots the track values from the previous timestep to the current timestep. User Spe cified. Enables you to specify a beginning and ending time/distance. Note For transient cases, CFD-Post uses transient timesteps (as shown in the timestep selector) to determine Since Last Timestep values; CFD-Post does not limit timesteps by solver timesteps, or by what is written in the particle tracking XML file as separate times. Therefore, 200 Release 18.0 - © SAS IP, Inc. All rights reserved. - Contains proprietary and confidential information of ANSYS, Inc. and its subsidiaries and affiliates. Particle Track Command if Since Last Timestep is selected, the tracks will be limited to the values between the previous timestep (from that selected in the Timestep Selector) and the currently selected timestep. If this is a steady-state case, this option will not limit the tracks in any way. 11.5.1.5.1. Limit Type and Start/End <variable> Limit Type and Start/End <variable> are available only if the User Specified option is selected. The Limit Type setting specifies the limiting variable for the plot, and Start/End <limiter> specify a start and end value for the selected limiter. • For CFX cases, Limit Type can be either Time or Distance. • For Fluent cases, Limit Type can be either Time or Diameter. 11.5.1.6. Filter Check Box Select the Filter check box to specify filters. The settings included are Start Region, End Region, Diameter, Track, and the Match ALL/Match ANY options. 11.5.1.6.1. Start/End Region Check Boxes These settings are available only if the From Res option is selected. Select the Start/End Region check boxes to filter out the tracks that do not start or end in the selected region. 11.5.1.6.2. Diameter Check Box Select the Diameter check box and set the corresponding text and list boxes to place restrictions on particles at the injection location. 11.5.1.6.3. Track Check Box Select the Track check box and enter numbers corresponding to tracks to display indicated tracks by entering a comma-delimited list of track numbers. You may also enter a range of track numbers. For example: • -5 specifies tracks 1 to 5 • 40- specifies track numbers above 40 • 10-100 specifies tracks 10 to 100. You may view the Info tab to view the Total Tracks and Tracks Shown. For details, see Particle Track: Info (p. 203). 11.5.1.6.4. Match ALL/Match ANY Options Select Match All to display only the tracks that meet all of the specified Filter conditions. Selecting Match Any draws all tracks that meet one or more of the selected conditions. 11.5.2. Particle Track: Color The color settings can be changed by clicking the Color tab. For details, see Color Tab (p. 19). Release 18.0 - © SAS IP, Inc. All rights reserved. - Contains proprietary and confidential information of ANSYS, Inc. and its subsidiaries and affiliates. 201 CFD-Post Insert Menu 11.5.3. Particle Track: Symbol 11.5.3.1. Show Symbols Check Box This setting and its options are similar to those for the Show Symbols check box for the streamline object, as described in Show Symbols Check Box (p. 196). The differences are that a particle track has a Max Time is setting and different symbol size options. The Size Option choices are Constant and Particle Diameter: • When Size Option is Constant, the symbol size is constant for all particles. The particle size displayed is a mean particle diameter size multiplied by the value you set with the Scale setting. • When Size Option is Particle Diameter, the Scale Type can be Absolute or Relative. – When Scale Type is Absolute, the particle size displayed is a mean particle diameter size multiplied by the value you set with the Scale setting. – When Scale Type is Relative, symbol sizes are scaled by the domain. Note Enabling symbols for single-point tracks will cause CFD-Post to show symbols for each point that exists between the Min. Time and Max. Time. The interval setting has no effect because there is no interval to show. This behavior is different than for tracks that have segments, because tracks without segments are not visible unless a symbol is drawn on them. For particle tracks that have no lines for the given set of tracks, CFD-Post evaluates each point for the tracks against the Min. Time and Max. Time and, if the time on that vertex falls between those times, a symbol is drawn. Therefore, track symbols will exist on track vertices that have differing times (that is, it will not just be a symbol at 1.0 s for all tracks; rather, it will be a symbol for all track points with a time between 0.5 s and 1.0 s). 11.5.3.1.1. Max Time is The Max Time is setting has the following options: Option Description User Spe cified Enables you to enter a custom value for the maximum time value. This is the default for steady-state simulations. Current Time Uses the current timestep as the maximum time value. This is the default for transient simulations. 11.5.3.2. Show Tracks Check Box The settings for this check box are the same as for the Show Streams check box for the streamline object. For details, see Show Streams Check Box (p. 196). 11.5.3.3. Show Track Numbers Check Box Select the Show Track Numbers check box to display and edit the appearance of track numbers. The track numbers will be displayed at the beginning of each numbered track. This setting and its options 202 Release 18.0 - © SAS IP, Inc. All rights reserved. - Contains proprietary and confidential information of ANSYS, Inc. and its subsidiaries and affiliates. Volume Rendering Command are similar to the Show Numbers check box for the contour object. For details, see Show Numbers Check Box (p. 192). 11.5.4. Particle Track: Render The render settings can be changed by clicking the Render tab. For details, see Render Tab (p. 22). 11.5.5. Particle Track: View The View tab is used for creating or applying predefined Instance Transforms for a wide variety of objects. For details on changing the view settings, see View Tab (p. 26). 11.5.6. Particle Track: Info The Info tab displays information about the current state of the particle tracks. Note that the File field is read-only for Fluent particle track cases. Note that CFD-Post shows the tracks displayed after reduction and filtering. Track Limiting is just a way to show parts of a track that are displayed (after reduction and filtering); if a track happens not to be visible during the Track Limiting range, then nothing will be shown for that track, but the number of tracks and the track index range is always reported for all tracks. Tip If you want to see the track numbers for that particle tracks that are visible within the limits, you can turn on Show Track Numbers in the Symbol tab. If you have changed settings on another tab menu, you must click Apply before the information is updated. 11.6. Volume Rendering Command The Volume Rendering feature enables you to visualize field variables throughout the entire domain by varying the transparency and color of the plot as a function of the variable value. For example, you can make realistic images of smoke and analyze how it spreads and how the smoke affects visibility. Tip A gradient background in the viewer can interfere with the interpretation of volume rendering results. You may find it useful to set the viewer background to solid white so that the gradients of the solution itself are easier to see. You can set the viewer background with the Tools > Options > CFD-Post > Viewer > Background: Color Type option. Release 18.0 - © SAS IP, Inc. All rights reserved. - Contains proprietary and confidential information of ANSYS, Inc. and its subsidiaries and affiliates. 203 CFD-Post Insert Menu The following characteristics of volume rendering will be discussed: • Volume Rendering: Geometry (p. 204) • Volume Rendering: Color (p. 205) • Volume Rendering: Render (p. 205) • Volume Rendering: View (p. 205) 11.6.1. Volume Rendering: Geometry The Geometry tab has the following settings: Domains Where the Volume Rendering will be calculated. Variable The name of the variable to be used in determining the transparency of the object. Range Range enables you to plot using the global, local, or a user specified range of a variable. The range affects the variation of transparency used when plotting the object in the viewer. • The Global range option uses the variable values from the results in all domains (regardless of the domains selected on the Geometry tab) and all time steps (when applicable) to determine the transparent and opaque values. 204 Release 18.0 - © SAS IP, Inc. All rights reserved. - Contains proprietary and confidential information of ANSYS, Inc. and its subsidiaries and affiliates. Volume Rendering Command • The Local range option uses only the variable values on the current object at the current time step to set the transparent and opaque range values. This option is useful to use the full transparency range on an object. • The User Specified range option enables you to specify your own transparent and opaque values. You can use this to concentrate the full transparency range into a specific variable range. Boundary Data You can specify the use of Hybrid or Conservative values. For help on the use of Hybrid or Conservative values, see Hybrid and Conservative Variable Values in the CFX Reference Guide. Transparency Scale Sets calculation of the object transparency with either a Linear or Logarithmic scale. By default, the scale is Linear. Transparency Map The name of the color map to use when rendering the transparency of the object. Note You can create your own transparency map by clicking the map editor icon . It is possible to invert the transparency gradient (making larger data values more transparent), but using an inverted transparency gradient with a user-specified range of values may cause “holes” to appear in the plot. Resolution The number of plane cuts per axis. The larger the number of plane cuts, the finer the resolution in the volume rendering. Transparency Factor The factor applied to the overall transparency of the plot. Values can range from 0 (fully opaque) to 1 (fully transparent). 11.6.2. Volume Rendering: Color The color settings can be changed by clicking the Color tab. For details, see Color Tab (p. 19). Note that the transparency of the selected color map is disregarded; only the colors of the selected color map are used. 11.6.3. Volume Rendering: Render The rendering settings can be changed by clicking the Render tab. For details, see Render Tab (p. 22). 11.6.4. Volume Rendering: View The View tab is used for creating or applying predefined Instance Transforms for a wide variety of objects. Important Volume rendering data displays properly for translational and reflective instances, but not for rotational instances. Release 18.0 - © SAS IP, Inc. All rights reserved. - Contains proprietary and confidential information of ANSYS, Inc. and its subsidiaries and affiliates. 205 CFD-Post Insert Menu For details on changing the view settings, see View Tab (p. 26). 11.7. Text Command Text can be added to the viewer for titles, annotations, or comments in CFD-Post. The following characteristics of text will be discussed: • Text: Definition (p. 206) • Text: Location (p. 207) • Text: Appearance (p. 208) Note There are several ways to insert a text object: • From the menu bar, select Insert > Object >Text. • From the toolbar, click the Text icon. • Depending on the context, you may be able to perform an insert from the shortcut menu in the tree view. 11.7.1. Text: Definition 11.7.1.1. Text String The Text String setting enters text for the object. When <aa> appears, auto-annotation will be embedded there. 11.7.1.2. Embed Auto Annotation Check Box Select the Embed Auto Annotation check box to insert auto-annotation into the text string. 11.7.1.2.1. Type The Type setting has the following options: Option Description Expression Adds an expression, selected from a list, to the text string. Timestep Adds the current timestep to the text string. Time Value Adds the current time value to the text string. Filename Adds the filename or the entire pathname to the text string. File Date Adds the date that the file was created to the text string. File Time Adds the time that the file was created to the text string. Crank Angle Adds the crank angle associated with the current timestep. This is only applicable to internal combustion engine cases. 206 Release 18.0 - © SAS IP, Inc. All rights reserved. - Contains proprietary and confidential information of ANSYS, Inc. and its subsidiaries and affiliates. Text Command 11.7.1.2.2. Expression Expression is available only if the Expression option is selected. The Expression setting specifies an expression to enter into the text string. 11.7.1.2.3. Format (for Filename option) Format is available only if the Filename option is selected. The Format setting selects either Entire Path or Filename Only to insert into the text string. 11.7.1.2.4. Format (for the File Date and File Time options) Format is available if either the File Date or File Time options are selected. The Format setting selects a time format to enter into the text string. 11.7.1.2.5. Determine the number formatting automatically Check Box You can allow CFD-Post to define an appropriate format for the display of floating point numbers in certain annotations (Crank Angle, Expression, and Time Value) or choose the format yourself: • If you select Determine the number formatting automatically, CFD-Post will change the formatting to the one that best suits the data being plotted. • If you clear Determine the number formatting automatically, you can choose between scientific notation and fixed notation, and set the amount of precision. 11.7.1.3. More/Fewer Buttons Click the More button to create another line of text. Click the Fewer button to remove these added lines of text. 11.7.2. Text: Location 11.7.2.1. Location 11.7.2.1.1. Position Mode The Position Mode setting has the following options: Option Description Two Coords Specifies the text to sit in the Viewer in the 2D plane. Three Co ords Specifies the text to be fixed to one point in the Viewer and rotate with that point when the view is rotated. 11.7.2.1.2. X Justification This setting is available only if the Two Coords option is selected and is the same for the Legend object. For details, see X Justification (p. 212). Release 18.0 - © SAS IP, Inc. All rights reserved. - Contains proprietary and confidential information of ANSYS, Inc. and its subsidiaries and affiliates. 207 CFD-Post Insert Menu 11.7.2.1.3. Y Justification This setting is available only if the Two Coords option is selected and is the same for the Legend object. For details, see Y Justification (p. 212). 11.7.2.1.4. Position (for Two Coords option) Position is available only if the Two Coords option is selected. The Position setting specifies a fixed 2D point at which the text will be displayed. 11.7.2.1.5. Position (for Three Coords option) Position is available only if the Three Coords option is selected. The Position setting specifies a 3D point at which the text will be displayed. 11.7.2.1.6. Rotation The Rotation setting specifies a rotation for the text about the bottom-left corner of text in a counterclockwise direction. When the X/Y Justification is set to Center, the object rotates about the center point of the text. 11.7.3. Text: Appearance 11.7.3.1. Height The Height setting specifies a text height. The value is equivalent to a fraction of the Viewer size. 11.7.3.2. Color Mode This setting and its corresponding settings are the same for the Contour object. For details, see Color Mode (p. 192). 11.7.3.3. Font The Font setting specifies a font type for the text from a list. 11.8. Coordinate Frame Command In CFD-Post it may be necessary to define a new coordinate frame for certain quantitative operations, which are described in Function Calculator (p. 263). Note • There are several ways to insert a coordinate frame: – From the menu bar, select Insert > Coordinate Frame. – From the toolbar, click the Coordinate Frame icon. – Depending on the context, you may be able to perform an insert from the shortcut menu in the tree view. 208 Release 18.0 - © SAS IP, Inc. All rights reserved. - Contains proprietary and confidential information of ANSYS, Inc. and its subsidiaries and affiliates. Coordinate Frame Command • You cannot use a user-defined coordinate frame as part of a general CEL expression. For example, radius = sqrt(x_myAxis^2 + y_myAxis^2), is not valid. For information on how to define a coordinate frame, see Coordinate Frame Details (p. 209). 11.8.1. Coordinate Frame: Definition 11.8.1.1. Type The Type setting is always set to Cartesian. 11.8.1.2. Origin The Origin setting specifies 3D coordinates corresponding to the location of the new Coordinate Frame. 11.8.1.3. Z Axis Point The Z Axis Point setting specifies a point on the Z axis from the origin. 11.8.1.4. X-Z Plane Pt The X-Z Plane Pt setting specifies a point in the XZ plane used to define the positive X axis direction. 11.8.1.5. Symbol Size The Symbol Size setting scales the size of the coordinate frame being edited. 11.8.1.6. Coordinate Frame Details A coordinate frame is created by specifying three points. It is important to understand how these three points are used to create a coordinate frame. The first point is the origin for the new coordinate frame (labelled Origin in the Definition tab). The second point is used to create a Z axis in the new frame. A vector is calculated from the Origin to the point defined in the Z Axis Point box and used as the third axis of the new coordinate frame. The plane normal to the Z axis is now set and contains both the X and Y axes. A third point entered into the X-Z Plane Pt box is needed to define the location of the X and Y axis in the plane normal to the Z axis. The X-Z Plane Pt point, along with the two points already specified, define a plane that lies in the X-Z plane (see diagram below). Because the X axis must now lie in both Release 18.0 - © SAS IP, Inc. All rights reserved. - Contains proprietary and confidential information of ANSYS, Inc. and its subsidiaries and affiliates. 209 CFD-Post Insert Menu the X-Z plane and the plane normal to the Z axis, its location must be the line of intersection between the two planes. The positive direction for the X axis is the same side as the X-Z Plane Pt point lies with respect to the Z axis. Finally, because the Y axis must be perpendicular to both the X Axis and the Z Axis, its positive direction is determined by the right-hand rule. If X-Z Plane Pt is specified such that it lies on Axis 3, an error is displayed. The projection of the XZ Plane Pt onto the plane normal to the Z axis would be on the origin and does not give enough information to define the X axis. 11.9. Legend Command Default and user-defined legends can be plotted in the viewer to show the mapping between colors and quantities for plots that are colored by variable values. The following characteristics of legends will be discussed: • Default Legends (p. 211) • User-defined Legends (p. 211) • Legend: Definition Tab (p. 211) • Legend: Appearance Tab (p. 213) Note There are several ways to insert a legend: • From the menu bar, select Insert > Legend. • From the toolbar, click the Legend 210 icon. Release 18.0 - © SAS IP, Inc. All rights reserved. - Contains proprietary and confidential information of ANSYS, Inc. and its subsidiaries and affiliates. Legend Command • Depending on the context, you may be able to perform an insert from the shortcut menu in the tree view. 11.9.1. Default Legends Each view/figure has a Default Legend object that appears whenever an eligible plot is created or updated. As further objects are added to, or updated in, a viewport, the Default Legend updates to show the variable values for the latest plot. Only the default legend for the selected view/figure is shown in the tree view. The other default legends continue to exist, even when not displayed in the tree view. 11.9.2. User-defined Legends To create a user-defined legend, select Insert > Legend. 11.9.3. Legend: Definition Tab 11.9.3.1. Plot The Plot setting is available only when creating or modifying a user-defined legend (not the default legends). Select from a list of objects for the legend to act on. 11.9.3.2. Title Mode The Title Mode setting has the following options: Option Description No Title Omits the title. Variable Sets the title to the name of the variable mapped by the legend. Variable and Loca tion Variable and Location is the same as Vari able except that the name of the locator is appended to the title. User Spe cified Enables you to specify a custom title. 11.9.3.3. Title The Title field is available only after the User Specified option has been selected. This setting enters a custom title. Release 18.0 - © SAS IP, Inc. All rights reserved. - Contains proprietary and confidential information of ANSYS, Inc. and its subsidiaries and affiliates. 211 CFD-Post Insert Menu 11.9.3.4. Show Legend Units Check Box Clearing the Show Legend Units check box will hide the legend units. By default, the check box is selected, and so units are displayed. Note The legend will always display Temperature in absolute units: if C or K are selected as temperature units, the legend's data will be displayed in K; if F or R are selected, the legend's data will be displayed in R. For details, see Function Calculator (p. 263). 11.9.3.5. Vertical / Horizontal Options Selecting Vertical or Horizontal will display the legend vertically or horizontally in the Viewer. 11.9.3.6. Location 11.9.3.6.1. X Justification The X Justification setting has the following options: Option Description None Enables you to specify a custom X location using the Position fields. Left Places the legend on the left side of the viewer. Center Places the legend in the center of the viewer. Right Places the legend on the right side of the viewer. 11.9.3.6.2. Y Justification The Y Justification setting has the following options: Option Description None Enables you to specify a custom Y location using the Position fields. Top Places the legend at the top of the viewer. Center Places the legend in the center of the viewer. Bottom Places the legend at the bottom of the viewer. 11.9.3.6.3. Position The Position fields specify a custom point at which to position the legend. This setting is available after the None option is selected for the X and/or Y Justification settings. The values entered are fractions of the screen width/height for x and y respectively. For example, 0.2 for the X value would place the legend 1/5 across the screen from the left. A value of 0.2 for the Y direction would place the legend 1/5 up from the bottom of the Viewer. The placement uses the bottom left corner of the legend as a reference. 212 Release 18.0 - © SAS IP, Inc. All rights reserved. - Contains proprietary and confidential information of ANSYS, Inc. and its subsidiaries and affiliates. Legend Command 11.9.4. Legend: Appearance Tab 11.9.4.1. Sizing Parameters 11.9.4.1.1. Size The Size setting scales the legend height to a fraction of the Viewer height. 11.9.4.1.2. Aspect The Aspect setting specifies the width of the color range bar. 11.9.4.2. Text Parameters 11.9.4.2.1. Precision The Precision setting specifies the number of significant digits after the decimal place that the legend can hold. You may also choose to display the numbers in a Fixed or Scientific format. 11.9.4.2.2. Value Ticks The Value Ticks field holds the number of intervals that you want shown by the legend. 11.9.4.2.3. Font The Font setting specifies a font for the interval labels. 11.9.4.2.4. Color Mode The Color Mode setting specifies whether to use a User Specified color or the Default color. 11.9.4.2.5. Color The Color setting specifies a color for the title and interval labels. You can click the color bar to browse through predefined colors, or click the Color Selector dialog box. icon and select a color from the Select color 11.9.4.2.6. Text Rotation The Text Rotation setting specifies a value in degrees to rotate the text at (in a counterclockwise direction from horizontal). 11.9.4.2.7. Text Height The Text Height setting specifies a value corresponding to the text height of the legend relative to the Viewer size. You may enter a value between 0.005 and 0.1. Note When using a legend as the basis for quantitative analysis, you should ensure that lighting is turned off for any objects colored by a variable. This will give you exact matches between object colors and legend colors. Release 18.0 - © SAS IP, Inc. All rights reserved. - Contains proprietary and confidential information of ANSYS, Inc. and its subsidiaries and affiliates. 213 CFD-Post Insert Menu 11.10. Instance Transform Command Instance Transforms are used to specify how an object should be drawn multiple times. CFD-Post can create Instance Transforms using rotation, translation, and reflection. For example, if you have a mesh that contains one blade from a blade row that contains 51 blades, you would set Number of Passages to 51. You could then choose to display any number of blades by setting Number of Graphical Instances. To apply an Instance Transform to an object, select the Apply Instancing Transform check box on the View tab for the object and select the transform from a list. The following characteristics of instance transforms will be discussed: • Default Transform Object (p. 214) • Instance Transform: Definition Tab (p. 214) • Instance Transform: Example (p. 216) Note There are several ways to insert an instance transform: • From the menu bar, select Insert > Instance Transform. • From the toolbar, click the Instance Transform icon. • Depending on the context, you may be able to perform an insert from the shortcut menu in the tree view or in the 3D Viewer. 11.10.1. Default Transform Object By default, an Instance Transform called Default Transform (which is set to apply no instancing by default) is applied to all objects where Instance Transforms are possible. As a result, editing the definition of Default Transform will cause all plots and objects to be transformed (unless you modify the View properties for a particular object). An example is available for applying Instance Transforms. For details, see Instance Transform: Example (p. 216). Note that instancing is purely geometric (in the Viewer). This means that quantitative calculations are carried out for the original geometry. 11.10.2. Instance Transform: Definition Tab The Definition tab for an Instance Transform object is similar to the Instancing tab for a domain (see Instancing Tab (p. 27)) and the Instancing tab for a turbo component (see Instancing Tab (p. 299)). (The Definition tab for an Instance Transform object is different in that its Axis Definition settings and Instance Definition settings cannot be set from a results file.) 11.10.2.1. Instancing Info From Domain Check Box Clear the Instancing Info From Domain check box to enable creating a custom Instance Transform object. Selecting Instancing Info From Domain will ignore the application of the Instance Transform inside the domain. 214 Release 18.0 - © SAS IP, Inc. All rights reserved. - Contains proprietary and confidential information of ANSYS, Inc. and its subsidiaries and affiliates. Instance Transform Command 11.10.2.2. Number of Graphical Instances The Number of Graphical Instances setting specifies the number of copies to be made of the object when it is transformed. If the Instance Transform object is using more than one of the following check boxes, (Apply Rotation, Apply Translation, and Apply Reflection/Mirroring) the order in which each segments are applied are rotation, translation, then reflection. 11.10.2.3. Apply Rotation Check Box Select the Apply Rotation check box if you want to apply a rotation. 11.10.2.3.1. Method The Method setting has the following options: Option Description Principal Axis Rotates about a principal axis. Rotation Axis Rotates about a user-specified axis. 11.10.2.3.2. Axis Axis is available only if the Principal Axis option is selected. The Axis setting specifies a principal axis to rotate about. 11.10.2.3.3. From/To Fields These settings are available only if the Rotation Axis option is selected. These settings create an axis of rotation. 11.10.2.3.4. Full Circle Check Box Select the Full Circle check box to uniformly distribute the copies around 360 degrees of rotation. 11.10.2.3.5. Determine Angle From The Determine Angle From setting has the following options: Option Description Instances in 360 Splits 360 degrees into the amount of passages entered and places a copy at each passage, if possible. Value Evenly distributes copies from zero to the specified angle. 11.10.2.3.6. Number of Passages Number of Passages is available only if the Instances in 360 option is selected. The Number of Passages setting specifies a value for the number of passages in 360 degrees. Release 18.0 - © SAS IP, Inc. All rights reserved. - Contains proprietary and confidential information of ANSYS, Inc. and its subsidiaries and affiliates. 215 CFD-Post Insert Menu 11.10.2.3.7. Passages per Component Passages per Component is available only if the Instances in 360 option is selected. The Passages per Component setting specifies a value for the number of passages per component. 11.10.2.3.8. Angle Angle is available only if the Value option is selected. The Angle setting specifies the rotational angle. 11.10.2.4. Apply Translation Check Box Select the Apply Translation check box if you want to specify a translation. 11.10.2.4.1. Translation The Translation setting specifies a 3D translation. 11.10.2.5. Apply Reflection Check Box Select the Apply Reflection check box to select a reflection method and direction. Tip A quick way to define a reflection for your case is to right-click the Wireframe near the reflection plane and select Reflect/Mirror. 11.10.2.5.1. Method The Method setting has the following options: Option Description YZ Plane Specifies a reflection about the YZ plane. ZX Plane Specifies a reflection about the ZX plane. XY Plane Specifies a reflection about the XY plane. From Plane Specifies a reflection about a user-specified plane. 11.10.2.5.2. X/Y/Z These settings are available only if one of the principal plane options are selected. These settings specify the distance along the normal axis to the plane to reflect by. 11.10.2.5.3. Plane Plane is available only if the From Plane option is selected. The Plane setting specifies a plane from the list. 11.10.3. Instance Transform: Example The following example shows how coupling of rotation and reflection instancing can be used to simulate reflection in two planes using a random geometry. 216 Release 18.0 - © SAS IP, Inc. All rights reserved. - Contains proprietary and confidential information of ANSYS, Inc. and its subsidiaries and affiliates. Instance Transform Command The axis of rotation is defined using the Rotation Axis feature on the Rotation section of the Instance Transform tab. An axis parallel to the z-axis was set. Rotation only was applied initially. An angle of 180 degrees was implemented. The next step involves creating an XY plane (called Plane 1) at X= -1 and Z=1. For details, see Plane Command (p. 156). After clicking to expand the Reflection/Mirroring submenu, reflection is applied on Plane 1. Release 18.0 - © SAS IP, Inc. All rights reserved. - Contains proprietary and confidential information of ANSYS, Inc. and its subsidiaries and affiliates. 217 CFD-Post Insert Menu 11.11. Clip Plane Command A clip plane enables you to define a plane that hides all objects displayed in the Viewer that lie to one side of the plane. For example, you could use an XY plane and clip it at Z=1 so that objects are visible only where Z is less than or equal to 1 (or greater than or equal to 1 if the Flip Normal check box is selected). A clip plane will act on all objects in the Viewer, including the Wireframe, but will not affect other functions such as calculations (that is, a calculation will still use the entire location, whether visible or not). Note There are several ways to insert a clip plane: • From the menu bar, select Insert > Clip Plane. • From the toolbar, click the Clip Plane icon. • Depending on the context, you may be able to perform an insert from the shortcut menu in the tree view. Important When a clip plane is coincident with regions, boundaries, or interfaces that are planes, the results of a Save Picture command may not match what you see in the 3D Viewer (depending on the orientation of the case). In this situation, set the Use Screen Capture check box. 218 Release 18.0 - © SAS IP, Inc. All rights reserved. - Contains proprietary and confidential information of ANSYS, Inc. and its subsidiaries and affiliates. Color Map Command 11.11.1. Clip Plane: Geometry 11.11.1.1. Definition 11.11.1.1.1. Method Method has the same options and settings as for the Plane object, except for the From Slice Plane option. For details, see Method (p. 156). From Slice Plane enables you to select a predefined slice plane. 11.11.1.1.2. Slice Plane Slice Plane is available only if the From Slice Plane option is selected. The Slice Plane setting selects a plane to clip by. 11.11.1.2. Flip Normal Check Box Select the Flip Normal check box to cut all objects in the negative normal direction. If the check box is cleared, the Clip Plane cuts all objects in the positive normal direction. Note To enable/disable Clip Planes, you must use a Viewer shortcut menu command. For details, see CFD-Post 3D Viewer Shortcut Menus (p. 78). 11.12. Color Map Command To access the Color Map editor, from the menu bar select Insert > Color Map. Note The Transparency editor is similar to the Color Map editor, except that it controls the density of a color, rather than the color itself. It is currently used only in conjunction with Volume Rendering objects. You can apply a color to the opaque color point to better visualize the transparency gradient in the Preview area of the Transparency editor, but the color will not be used in the Viewer. To access the Transparency editor, click the icon on the Volume Rendering editor. The color map editor has the following controls: Color Map Style The Color Map Style controls whether the Color Map is a Gradient, which forms continuous bands of colors between any number of “color points” that you set, or Zebra, which forms bands between only two color points, using a number of divisions that you set with the divisions counter. In gradient mode, all Color Map controls other than divisions are enabled; in zebra mode, Insert, Delete, and Distribute are all disabled and the Position indicator is read-only (and reflects the setting in the divisions indicator). Release 18.0 - © SAS IP, Inc. All rights reserved. - Contains proprietary and confidential information of ANSYS, Inc. and its subsidiaries and affiliates. 219 CFD-Post Insert Menu Preview The Preview both shows the results of your edits and enables you to modify your color points. One color point will always be longer than the others; this indicates the color point that you can drag with the mouse or modify with the controls in the Color Point Properties area: the Color definition bar, the Transparency slider, and (in gradient mode) the Position indicator. You can navigate from one color point to the next by: • Clicking a color point • Clicking Next or Previous. In gradient mode, you can insert a new color point by: • Clicking Insert to add a color point mid way between the current color point and its neighbor. • Clicking on the Preview bar to insert the color point and, if necessary, adjusting its location by typing a value in the Position field. Color The Color control enables you to change the color of the active color point. When you click the color field, it cycles through ten preset colors. To define any color, click the Color selector Color option and select one of the available colors. icon to the right of the Transparency The Transparency slider enables you to control how opaque each color is. Insert, Delete, Next, Previous, Distribute The color point buttons control the number of color points, which color point is active, and the distribution of color points. In Zebra mode, only the buttons that control the active color point are enabled. Symbol Option Description Insert Add a color point mid way between the current color point and its neighbor Delete Delete the selected color point Previous Select the previous color point Next Select the next color point Distribute Evenly distribute the defined color points Make available in other cases, Set as default These settings control where the color map is stored; unless you specify otherwise, the color map you define will be available only with the current file. If you select Make available in other cases, the color map will be stored in your preferences file when you click Apply. 220 Release 18.0 - © SAS IP, Inc. All rights reserved. - Contains proprietary and confidential information of ANSYS, Inc. and its subsidiaries and affiliates. Table Command If you select Set as default, when you click Apply the color map will be stored in your preferences file and will be the default color map for all future objects in all future files. For this reason Make available in other cases will also be selected automatically. Note The default CFD-Post color map is not the same as the default Fluent color map. To use the default Fluent color map for a particular locator (such as a contour): 1. Select File > Load Results and double-click the desired file. 2. Select the locator from the Insert menu. a. On the General tab for the locator, set Color Map to Fluent Rainbow. b. On the Render tab, clear the Lighting check box. c. Make any other changes desired and click OK. 11.13. Variable Command There are several ways to insert a variable: • From the menu bar, select Insert > Variable. • From the toolbar, click the Variable icon. • In the CFD-Post workspace, click the Variables tab. Each of these methods inserts a new variable and opens the Variables workspace. For details, see Variables Workspace (p. 49). 11.14. Expression Command There are several ways to insert an expression: • From the menu bar, select Insert > Expression. • From the toolbar, click the Expression icon. • In the CFD-Post workspace, click the Expressions tab. Each of these methods inserts a new expression and opens the Expression workspace. For details, see Expressions Workspace (p. 54). 11.15. Table Command The Insert > Table command opens a table for editing in the Table Viewer tab. In addition to that method, you can also create a table as follows: Release 18.0 - © SAS IP, Inc. All rights reserved. - Contains proprietary and confidential information of ANSYS, Inc. and its subsidiaries and affiliates. 221 CFD-Post Insert Menu • From the toolbar, click the Create Table icon. • In the Table Viewer tab, click the New Table icon. Each of these methods inserts a new table under the Report object. To see the table in the report, you must generate the report. For details, see Report (p. 33). To learn how to work with tables, see Editing in the Table Viewer (p. 222). 11.15.1. Editing in the Table Viewer Note When multiple cases are loaded, the Default Case field enables you to specify which case the table values apply to. If the cases are in case-comparison mode, you have the option of creating a table that uses values from the differences in values between cases 1 and 2. Changing the Default Case field removes all unsaved values and definitions from the table. To enter data into a cell, select a cell and type in the information you want. To edit the current contents of a cell in the cell itself (rather than in the cell definition field), double-click the cell. The cell contents can be formatted with bold, italic, and underline fonts; left, center, and right justification; word wrapping; font sizes; and text and background colors. Multiple cells can be merged into a single larger cell to enable large items (for example, titles) to span multiple cells. For details, see Table 11.2: Table Viewer Tools Toolbar (p. 224). To perform a formatting operation on multiple cells, click in the upper-left cell of the group and, while pressing Shift, click in the lower-right cell of the group. While the group is highlighted, toolbar operations are applied to all cells in the group. Numeric data, (that is, numbers alone, numbers with units, and expression results), can be formatted to display in scientific or fixed notation with a specified number of significant digits. Table contents can be cut (Ctrl+C) and pasted (Ctrl+V) into Microsoft Excel documents and vice versa. 11.15.1.1. Shortcut Menu To access the shortcut menu for a table, type = into a cell and right-click the cell, or right-click the field for the selected cell above the table. The shortcut menu has all of the commands listed in Table 11.1: Shortcut Menus Toolbar (p. 223), plus an Edit submenu that has the standard editing commands. For faster expression entry, there is also a Shortcut Menus toolbar above the table with the following items. Type = into the cell and click the given menu to display a variety of items that can be inserted 222 Release 18.0 - © SAS IP, Inc. All rights reserved. - Contains proprietary and confidential information of ANSYS, Inc. and its subsidiaries and affiliates. Table Command automatically at the current cursor location. All, except Annotation, are also available in details view for expressions. Table 11.1: Shortcut Menus Toolbar Type of Item to Insert Description Select from the following submenus: • CFD-Post Select from a list of predefined and user-defined functions from CFD-Post to insert into the cell. For details, see CFX Command Language (CCL) in CFD-Post (p. 327). • CEL Select from a list of predefined CEL functions. For details, see CEL Mathematical Functions in the CFX Reference Guide. Enables you to specify CFD-Post expressions or expressions that you have created with the Expressions workspace. For an example of using the Expressions workspace, see Expressions Workspace: Example (p. 57). Select from a list of existing variables to insert into the cell. Select from a list of existing locations to insert into the cell. Select from a list of mathematical constants to insert into the cell. Select from the following menu items/submenus: • Time Step Inserts the value of the current timestep. • Time Value Inserts the value of the current time value. • File Name submenu – Name Inserts the name of the current results file, including the extension. – Path Inserts the file path of the current results file. Release 18.0 - © SAS IP, Inc. All rights reserved. - Contains proprietary and confidential information of ANSYS, Inc. and its subsidiaries and affiliates. 223 CFD-Post Insert Menu Type of Item to Insert Description • File Date submenu Select from a list of different date formats to insert into the cell. The inserted value represents the date that the file was created. • File Time submenu Select from a list of different time formats to insert into the cell. The inserted value represents the time of day that the file was created. 11.15.1.2. Expressions Tables in CFD-Post have the ability to evaluate and display expression results and update those results when variables and/or locations they depend on change. To enter an expression, edit a cell and prefix a valid CFD-Post expression with an equals sign (=). For example, you may enter the following into a cell: =2*areaAve(Pressure)@inlet When the focus leaves the cell, the table displays the evaluated result of that equation in the cell. When selecting a cell containing an expression, the expression is displayed in the cell editor box immediately above the table. You can edit the expression in the cell editor box. Alternatively, you can double-click the cell and edit the equation from the cell itself. For details on how to enter common expressions and functions quickly, see Shortcut Menu (p. 222). If there is an error in evaluating the expression contained in a table cell, the cell will be colored red. Units for expression evaluations that return a temperature will always be displayed in K or R. For details, see Function Calculator. The toolbar above the Table Viewer contains the following icons: Table 11.2: Table Viewer Tools Toolbar Icon Description Creates a new table. Opens the Load Table from file dialog box. Tables can be loaded from files in two different formats: • CFD-Post State Files (*.cst) - Loads the table CCL from the given state file. If the file contains tables with names that already exist, numbers will be added to the end of the names of the imported tables to differentiate them from existing tables. 224 Release 18.0 - © SAS IP, Inc. All rights reserved. - Contains proprietary and confidential information of ANSYS, Inc. and its subsidiaries and affiliates. Table Command Icon Description • Comma Separated Values Files (*.csv) - Loads the values in the CSV file into a new table. You can specify the table name in the Load Table dialog box. Opens the Save Table to file dialog box. Tables can be saved to several formats: • CFD-Post State (*.cst) - Saves the current table to a state file. Tables saved in state files will maintain expressions and formatting and, when reloaded, will exactly reproduce the original table. • HTML (*.htm, *.html) - Saves the current table to an HTML file. Note that the saved HTML table will contain expression results, and not the expressions. All formatting will be converted to the HTML equivalent. Word-wrapping is always on. The Save Table dialog box contains additional formatting options including table title, caption, borders, margins, spacing, and gridline visibility. • Comma Separated Values (*.csv) - Saves the current table to a CSV file. Note that the saved table will contain expression results, not the expressions. No formatting information is saved to the file. The Save Table dialog box provides the option to clear the output of trailing separators for table rows that have fewer columns than other rows. If this option is on, extra commas will appear on some lines so that all rows in the CSV file will contain the same number of columns. This format can be directly imported to Microsoft Excel. • Text (*.txt) - Behaves identically to the CSV option, except that you can specify the separator. Edit operations for contents of cells: Cut, Copy, and Paste. To select a rectangle of cells for an operation, click in the cell in the upper-left corner, then Shift-click the cell in the lower-right corner. The cells become highlighted and can be operated upon as a unit. Font operations for text in cells: Bold, Italic, and Underline. Text-alignment operations: Left, Center, and Right. Makes all cells in the table wrap text. Launches the Cell Formatting dialog box, where you can specify scientific or fixed notation, the precision, and whether to show the value or the units (at least one of the value or units must appear). Changes the size of the font used in the cell. Opens the Select color dialog box for setting the background color. Opens the Select color dialog box for setting the text color. Release 18.0 - © SAS IP, Inc. All rights reserved. - Contains proprietary and confidential information of ANSYS, Inc. and its subsidiaries and affiliates. 225 CFD-Post Insert Menu Icon Description Causes a cell to span rows or columns (Merge Cells) or reverses that operation (Unmerge Cells). Here is an example of formatting applied to a table: Figure 11.1: Sample Table Formatting To format the table shown above: 1. Cells A1-D1: Applied bold font, background color, and text centering. Manually resized cell widths individually. 2. Cell A1: Applied text wrapping and resized cell height manually. 3. Cells A2-D6: Right-justified text. 4. Cells A2-A3: Manually changed the font color. Note To perform a formatting operation on multiple cells, click in the upper-left cell of the group and, while pressing Shift, click in the lower-right cell of the group. While the group is highlighted, toolbar operations are applied to all cells in the group. 11.16. Chart Command Charts are graphs that use lines and/or symbols to display data. You can create charts that can be used on their own or in reports. The following characteristics of charts will be discussed: • Creating a Chart Object (p. 227) • Viewing a Chart (p. 244) 226 Release 18.0 - © SAS IP, Inc. All rights reserved. - Contains proprietary and confidential information of ANSYS, Inc. and its subsidiaries and affiliates. Chart Command • Example: Charting a Velocity Profile (p. 245) Note When using the Turbo workspace to post-process a turbo-machinery case, several "Turbo Charts" are created by default. For details, refer to Turbo Charts (p. 308). 11.16.1. Creating a Chart Object To create and view a chart object: 1. Click Create Chart or select Insert > Chart. The Insert Chart dialog box appears. 2. Enter a name for the new chart object. 3. Click OK. The chart object appears under the Report heading in the tree view. A Details view appears for the new chart object and the Chart Viewer takes focus. 4. Edit the chart settings as appropriate for each tab: • Chart Details: General Tab (p. 227) • Chart Details: Data Series Tab (p. 231) • Chart Details: X Axis Tab (p. 234) • Chart Details: Y Axis Tab (p. 237) • Chart Details: Line Display Tab (p. 240) • Chart Details: Chart Display Tab (p. 243) 5. Click Apply to see the results of your changes displayed in the Chart Viewer. 6. Optionally, on the Data Series tab click the Get Information on the Item icon for the current series. 7. Optionally, click Export to save the chart data in a Comma Separated Values (CSV) file. You can load the values in the CSV file into external programs such as Microsoft Excel. to view summary data To see the chart in the report, you must generate the report as described in Report (p. 33). 11.16.1.1. Chart Details: General Tab The General tab is used to define the chart type, the main title, and the report caption. Release 18.0 - © SAS IP, Inc. All rights reserved. - Contains proprietary and confidential information of ANSYS, Inc. and its subsidiaries and affiliates. 227 CFD-Post Insert Menu 11.16.1.1.1. Type The Type setting has the following options: Option Description XY Plots X axis variable vs. the Y axis variable. XY charts use polyline or line locators to plot values that vary in space. Transient or Sequence Plots an Expression (typically time) on the X axis and enables you to specify a variable to plot on the Y axis. Transient or Sequence charts use expressions or a point locator to plot the variation of a scalar value vs. time or multi-configuration runs. Histogram Plots the number of values or the proportion of values that fall into each specified category. 11.16.1.1.2. Display Title: Title The Title setting specifies a title for the Chart object. Clear the Display Title check box if you don’t require a chart title. 11.16.1.1.3. Report: Caption The Caption is the description of the Chart object that appears in the report. 11.16.1.1.4. Fast Fourier Transform The Fast Fourier Transform check box can be selected only for Transient or Sequence charts. When the Fast Fourier Transform check box is selected, the following options are available: Modify Input Signal Filter Enables you to select the signal filter to be Hanning (default), Barlett, Blackman, Hamming, or None. For details, see Fast Fourier Transform (FFT) Theory (p. 229). Subtract mean Causes the mean to be subtracted from each value to better show the amplitude of the noise. Note This feature applies to all loaded files. Full range of input data vs. Setting Min/Max Limits You can choose to analyze the Full range of input data or to set Min and Max values. To get the range for the Min and Max values, click Get range from FFT output . Reference Values Click Reference Values to display the Reference Values dialog box. There you can set the following values (which will apply to all Fast Fourier Transform charts): Reference Acoustic Pressure, Length, Velocity, and whether to Save as default. 228 Release 18.0 - © SAS IP, Inc. All rights reserved. - Contains proprietary and confidential information of ANSYS, Inc. and its subsidiaries and affiliates. Chart Command 11.16.1.1.4.1. Fast Fourier Transform (FFT) Theory When interpreting time-sequence data from a transient solution, it is often useful to look at the data's frequency attributes. For instance, you may want to determine the major vortex-shedding frequency from the time-history of the drag force on a body recorded during a simulation, or you may want to compute the frequency distribution of static pressure data recorded at a particular location on a body surface. Similarly, you may need to compute the frequency distribution of turbulent kinetic energy using data for fluctuating velocity components. To interpret some of these time-dependent data, you need to perform Fourier transform analysis. The Fourier transform enables you to take any time-dependent data and resolve it into an equivalent summation of sinusoids. The CFD-Post FFT module assumes that the input data have been sampled at equal intervals and are consecutive (in the order of increasing time). The lowest non-zero frequency that the FFT module can pick up, , is given by , where is the total number of samples, and is the sampling interval (or timestep size). If the sampled sequence contains frequencies lower than this, these frequencies will be aliased into higher frequencies. The highest frequency that the FFT module can pick up, the floor function has been applied to is even, , is given by . Note that to round it down to the nearest integer. Note that, when . The value at zero frequency represents the mean value. The mean value can be taken out of the plot by selecting Subtract mean check box. 11.16.1.1.4.1.1. Windowing in Fast Fourier Transforms The discrete FFT algorithm is based on the assumption that the time-sequence data passed to the FFT corresponds to a single period of a periodically repeating signal. Because in most situations the first and the last data points will not coincide, the repeating signal implied in the assumption can have a large discontinuity. The large discontinuity produces high-frequency components in the resulting Fourier modes, causing an aliasing error. You can condition the input signal before the transform by "windowing" it, in order to avoid this problem. Suppose there are : consecutive discrete (time-sequence) data that are sampled with a constant interval (11.43) Windowing is done by multiplying the original input data ( ) by a window function : (11.44) There are four different window functions: Hamming's window: (11.45) Release 18.0 - © SAS IP, Inc. All rights reserved. - Contains proprietary and confidential information of ANSYS, Inc. and its subsidiaries and affiliates. 229 CFD-Post Insert Menu Hanning's window: (11.46) Barlett's window: (11.47) Blackman's window: (11.48) These window functions preserve 3/4 of the original data, affecting only 1/4 of the data the ends. 11.16.1.1.4.1.2. Using Fast Fourier Transforms The Fourier transform utility enables you to compute the Fourier transform of a signal, valued function, from a finite number of its sampled points. For a periodic set of sampled points, , a real- , the discrete Fourier transform expresses the signal as a finite trigonometric series: (11.49) where the series coefficients are computed as (11.50) The previous two equations form a Fourier transform pair that enables you to determine one from the other. Note that when you vary lowing is true: • and in Equation 11.49 (p. 230) or Equation 11.50 (p. 230), the fol- form a complex conjugate pair. • The value at • When from 0 to is unique and corresponds to zero frequency. is even, the range of index corresponds to positive frequencies, and the range of index corresponds to negative frequencies. The frequency at quency, is a unique value. 230 , called the Nyquist fre- Release 18.0 - © SAS IP, Inc. All rights reserved. - Contains proprietary and confidential information of ANSYS, Inc. and its subsidiaries and affiliates. Chart Command • When index exist. is odd, the range of index corresponds to positive frequencies, and the range of corresponds to negative frequencies. In this case, the Nyquist frequency does not For the actual calculation of the transforms, the CFD-Post adopts the Fast Fourier transform (FFT) algorithm, which significantly reduces operation counts in comparison to the direct transform. Specifically, CFD-Post uses the FFT algorithm from the Intel Math Kernel Library. This FFT algorithm allows for the processing of an N-point FFT where N can be even or odd. 11.16.1.1.5. Refresh Settings Performing a refresh means re-reading files; therefore refreshing data from a series of files (such as transient files for a transient case) is potentially a time-consuming operation. If necessary, CFD-Post automatically performs a refresh of all charts when printing a chart and when generating or refreshing a report. At other times, you have control over when to perform a "refresh" of the data. When the General tab is set to create an XY transient or sequence chart, settings appear that control how charts are refreshed: Refresh chart on Apply Causes only the currently displayed chart to be refreshed when you click Apply. Refresh all charts on Apply Causes all loaded charts to be refreshed when you click Apply. This is provided as a convenience; it enables you to work on a series of charts, refreshing all of them when you are done your editing (rather than clicking Apply on each chart individually). 11.16.1.2. Chart Details: Data Series Tab The Data Series tab is used to specify the data series to be plotted and to define the lines and fills used on the chart. 11.16.1.2.1. Name Controls The Name list is where you add and delete data series on the chart. You can also click Statistics to display a dialog box that shows statistics about the data set. You perform all of these tasks by clicking the icons beside the list area (New, Delete, Statistics). All the icons become enabled after you create an initial series; in addition, all functions are available when you right-click a data series name. Release 18.0 - © SAS IP, Inc. All rights reserved. - Contains proprietary and confidential information of ANSYS, Inc. and its subsidiaries and affiliates. 231 CFD-Post Insert Menu 11.16.1.2.2. Data Source The fields in the Data Source area become enabled after you create an initial series. • For a General > XY chart or a General > Histogram chart, choose a Location or File or Monitor Data to define the source of the data for the series you are creating. A typical location would be a line or a streamline; a typical data file would be a CSV file. • For a General > XY - Transient or Sequence chart, a typical Location would be a point. However, such a chart will also accept a File or Expression or Monitor Data as the data source. For example, you could use an expression to plot areaAve(Temperature)@Outlet as a function of time. 11.16.1.2.2.1. Data Source File Format The data delimiter in a data source file is usually a comma.1 Files that use commas as delimiters have at least one section of numerical data. If there is only one section of data, then the name specification (consisting of the [Name] header and the line that follows it) and the [Data] header are optional, but not independently; they must either be both included or both omitted. If there is more than one section of data, the name specification and [Data] header are both required. The line that follows the [Data] header is always optional; omitting it causes default variable names and default units to be assumed. An example section follows: [Name] Velocity Profile 1 There are two exceptions to this: if the extension of the file is .xy, then the delimiter is a tab character; If the extension of the file is .out, then the delimiter is a space character. 232 Release 18.0 - © SAS IP, Inc. All rights reserved. - Contains proprietary and confidential information of ANSYS, Inc. and its subsidiaries and affiliates. Chart Command [Data] Z [ m ],Velocity [ m s^-1 ] -0.10000000,4.53693390 -0.09797980,4.54303789 -0.09595960,4.54667473 -0.09393939,4.54347515 -0.09191919,4.54762697 ... The line following the keyword [Data] may specify the variable names and units for each column of numerical data that follows. If variable names are not provided, default names are applied. This is the same format as the export file in CFD-Post. It is also the same format that CFX-Solver Manager uses when exporting lines from a chart. Data exported from these sources can be imported directly into CFD-Post to produce a chart line. For Histograms, the second column is used as the variable data. Note When exporting histogram data, the Y Axis data (that is, the counts) will be stored in the CSV file with the variable name "Count(Histogram Data)". The "(Histogram Data)" suffix is required if this information is imported into CFD-Post because it indicates to CFD-Post that this variable must be interpreted as histogram data and not as regular chart line data. Note If File is selected as the data source for a Transient or Sequence chart, and a Fast Fourier Transform (FFT) is being calculated, then the data in the file must be in particular units: • If the FFT X Function setting has a value of Strouhal Number, Octave Band Full or One Third Full, the X Axis data in the file must have units of [s] (seconds). • If the FFT Y Function setting has a value of Sound Amplitude, Sound Pressure Level, A Weighted, B Weighted or C Weighted, then the Y Axis data in the file must have units of [Pa] (Pascals). 11.16.1.2.3. File Variable Selection The File Variable Selection settings are available when you are defining a data series from a file. They indicate which data, within the selected file, is to be used to define the data series. Section Name is used to select a section of data from the file. This setting does not appear if there is only one section of data in the data source file. X Axis Variable and Y Axis Variable specify which two columns of data are to be used to generate a chart line. 11.16.1.2.4. Custom Data Selection Controls The Custom Data Selection Controls settings are available when you are defining a data series from a location or expression, with General > Fast Fourier Transform not selected. Release 18.0 - © SAS IP, Inc. All rights reserved. - Contains proprietary and confidential information of ANSYS, Inc. and its subsidiaries and affiliates. 233 CFD-Post Insert Menu When selected, the Custom Data Selection controls enable you to override the settings on the X Axis and Y Axis tabs for each series individually. See Chart Details: X Axis Tab (p. 234) and Chart Details: Y Axis Tab (p. 237) for more details on what each setting means. You can also specify the use of Hybrid or Conservative values or to use the absolute value of data points. For help on the use of Hybrid or Conservative values, see Hybrid and Conservative Variable Values. Other available settings depend on the chart type; see X Axis Data Selection (p. 234) for details. 11.16.1.2.5. Monitor Variable Selection The Monitor Variable Selection settings are available when you are defining a data series from monitor data or solution residuals. Set Source to one of: • Current Cases Monitor data from all cases are included in the series, as separate lines. For example, if results files StaticMixer_001.res and StaticMixerRef_001.res are loaded and the residual monitor MAX P-Mass is selected for the series, then multiple lines will be generated, one for each results file. • File Monitor data is taken from the file you specify. The allowed file types are .res, .mres, .bak, and .mon. X Axis Variable and Y Axis Variable specify which variables are to be used to generate a chart line. Take absolute value of data points controls whether the values of data points are always positive. Note If a complete multi-configuration (.mres) run is loaded as a single case, only the monitor data that is present in the last configuration will be added to the series. 11.16.1.3. Chart Details: X Axis Tab The X Axis tab is used to set properties for all data series that do not have custom data selection (which is set on the Series tab). The options available on the X Axis tab vary according to the General tab's Type setting. 11.16.1.3.1. X Axis Data Selection The Data Selection settings control which variable is used as the data source and how the data is processed: When General > Type is XY or Histogram, the Variable field can be set to any variable. Hybrid vs. Conservative sets how conservation equations for the boundary control volumes are solved. See Hybrid and Conservative Variable Values for details. Take absolute value of data points controls whether the values of data points are always positive. 234 Release 18.0 - © SAS IP, Inc. All rights reserved. - Contains proprietary and confidential information of ANSYS, Inc. and its subsidiaries and affiliates. Chart Command When General > Type is XY — Transient or Sequence, the Expression field can be set to expressions provided in CFD-Post or to expressions that you have defined. For example, you could use this option to plot areaAve(Temperature)@Outlet as a function of time. When General > Type is XY — Transient or Sequence and Fast Fourier Transform is selected, you can define an X Function. 11.16.1.3.1.1. Specifying an X Function The options for the X Function are related to the discrete frequencies at which the Fourier coefficients are computed. You can apply the following specific analytic functions. Because the corresponding definitions for the y-axis functions include contributions from both elements of a complex conjugate pair (i.e. is odd. and ), definitions are provided for when is even, and when Frequency is defined as: (11.51) where N is the number of data points used in the FFT. Strouhal Number is the nondimensionalized version of the frequency defined in the equation for Frequency: (11.52) where and are the reference length and velocity scales. Note that you can set by clicking Reference Values on the General tab. and Fourier Mode is the index in (11.53) and/or (11.54) which represents the nth or kth term in the Fourier transform of the signal. Octave Band Full is a range of discrete frequency bands for different octaves within the threshold of hearing. The range of each octave band is double to that of the previous band (see Table 11.3: Octave Band Frequencies and Weightings (p. 236)). Release 18.0 - © SAS IP, Inc. All rights reserved. - Contains proprietary and confidential information of ANSYS, Inc. and its subsidiaries and affiliates. 235 CFD-Post Insert Menu One Third Full is a range of discrete frequency bands within the threshold of hearing. Here the range of each band is one-third of an octave, meaning that there are three times as many bands for the same frequency range. Table 11.3: Octave Band Frequencies and Weightings Lower Freq. (Hz) Center Freq. (Hz) Upper Freq. (Hz) dB A dB B dB C 11 16 22 -56.7 –28.5 -8.5 22 31.5 45 -39.4 -17.1 -3.0 45 63 90 -26.2 -9.3 -0.8 90 125 180 -16.1 -4.2 -0.2 180 250 355 -8.6 -1.3 0.0 355 500 710 -3.2 -0.3 0.0 710 1000 1400 0.0 0.0 0.0 1400 2000 2800 1.2 -0.1 -0.2 2800 4000 5600 1.0 -0.7 -0.8 5600 8000 11200 -1.1 -2.9 -3.0 11200 16000 22400 -6.6 -8.4 -8.5 11.16.1.3.2. Category Divisions These controls are enabled when the chart type is Histogram. If Category Divisions are set to Automatic, you are able to specify the Number of Divisions. If Category Divisions are set to User Defined, you are able to specify the Division Values. The Division Values field enables you to type points where you want to create histogram boundaries. You can either enter user-defined category divisions by typing a comma-separated ordered list directly into the Division Values field, or click More to open up an editor for the division values (which includes the ability to set the values in a particular unit). If you use the editor, then the values do not need to be entered in order as you will be offered the chance to sort the values when you close the editor. 11.16.1.3.3. Axis Range You can choose to Determine ranges automatically or to set Min and Max values. To get the range for the Min and Max values, click Get range from existing chart . The default X-axis scale is linear but can be set to be a Logarithmic scale. Select Invert Axis to reverse the direction of the scale. 11.16.1.3.4. Axis Number Formatting You can have axis numbers set automatically or choose the format yourself: • If you select Determine the number formatting automatically, CFD-Post will change the formatting to the one that best suits the data being plotted. 236 Release 18.0 - © SAS IP, Inc. All rights reserved. - Contains proprietary and confidential information of ANSYS, Inc. and its subsidiaries and affiliates. Chart Command • If you clear Determine the number formatting automatically, you can choose between scientific notation and fixed notation, and set the amount of precision. 11.16.1.3.5. Axis Labels You can choose to Use data for axis labels, or to use a Custom Label. 11.16.1.4. Chart Details: Y Axis Tab The Y Axis tab is used to define the characteristics of the Y axis of the chart you are going to produce. For descriptions of many of the fields on this tab, see Chart Details: X Axis Tab (p. 234). Fields unique to this tab are described below. 11.16.1.4.1. Y Axis: Data Selection When the General tab is set to create an XY or an XY transient or sequence chart, the Data Selection includes a Variable that you can set; you can also control whether the boundary data is Hybrid or Conservative, and whether or not to take the absolute value of data points. When the General tab is set to create a histogram, the Y axis Value can be: • Count When Count is selected, the display shows the number of values lying within each category, or, if the Weighting is not set to None, the total weight within the category. • Percentage When Percentage is selected, the display is scaled to show the percentage of values or weights lying within each category. The Percentage is calculated using all of the data on the selected location, even if some of the data is not displayed because it lies outside of the selected category boundaries. Hence the total Percentage shown in the selected categories may add up to less than 100%. The Weighting can be: • None • Geometrical • Mass Flow The weighting setting changes the shape of the histogram by removing mesh dependencies. For example, if mesh density varies along a line, counts are biased towards areas of higher density; the Geometrical setting removes that bias. When the General tab is set to Fast Fourier Transform, a Y Function field appears where you can choose one of the following settings. The definitions are provided for when is even, and when is odd. The definitions include contributions from both elements of a complex conjugate pair: and . A Weighted, Sound Pressure Level (dB A) This is the calculated sound pressure level weighted by the A-scale function to more closely approximate the frequency response of the human ear. A-weighting is applied for loudness levels below 55 phons (55 Release 18.0 - © SAS IP, Inc. All rights reserved. - Contains proprietary and confidential information of ANSYS, Inc. and its subsidiaries and affiliates. 237 CFD-Post Insert Menu dB at 1 kHz) and is the most commonly used weighting function. See Figure 11.2: A-, B-, and C-weighting Functions (p. 238) for a graphical representation. This option is available only when X Function on the XAxis tab is set to Octave Band Full or One Third Full. B Weighted, Sound Pressure Level (dB B) This is the calculated sound pressure level weighted by the B-scale function. B-weighting is applied for loudness levels between 55 and 85 phons, though it is rarely used. See Figure 11.2: A-, B-, and C-weighting Functions (p. 238) for a graphical representation. This option is available only when X Function on the XAxis tab is set to Octave Band Full or One Third Full. C Weighted, Sound Pressure Level (dB C) This is the calculated sound pressure level weighted by the C-scale function. C-weighting is applied for loudness levels above 85 phons and is commonly used for high-intensity sounds such as traffic studies. See Figure 11.2: A-, B-, and C-weighting Functions (p. 238) for a graphical representation. This option is available only when X Function on the X-Axis tab is set to Octave Band Full or One Third Full. Figure 11.2: A-, B-, and C-weighting Functions Power Spectral Density This is the distribution of signal power in the frequency domain. Its value and units depend on the choice of X Function. For the detailed spectral representation with all resolved harmonics (that is, when the X Function option is set to either Frequency, Strouhal Number, or Fourier Mode), the power spectral density ( ) has units of the signal magnitude squared over the frequency (for example, Pa2/Hz) and is defined for the frequency as (11.55) where When is the frequency step in the discrete spectrum, and is the Fourier mode power. is even, the Fourier mode power is computed as: (11.56) 238 Release 18.0 - © SAS IP, Inc. All rights reserved. - Contains proprietary and confidential information of ANSYS, Inc. and its subsidiaries and affiliates. Chart Command When is odd, the Fourier mode power is computed as: (11.57) For the octave analysis (that is, when the X Function option is set to either Octave Band Full or One Third Full), the power spectral density has units of the signal magnitude squared (for example, Pa2), and is defined for the frequency band as (11.58) where includes all of the Fourier modes belonging to the band. Sound Amplitude This is similar to the Sound Pressure Level (dB) option, and is a logarithmic conversion of the pressure signal Magnitude into decibel units. The sound amplitude in dB, , is calculated for either a Fourier mode or a frequency band using (11.59) Sound Pressure Level This is the decibel level. For either general or acoustic data, when the sampled data is pressure (for example, static pressure or sound pressure), the sound pressure level in dB, , is calculated in decibel units using (11.60) where is the power spectral density for either a particular Fourier mode or a particular frequency band (see Equation 11.55 (p. 238) and Equation 11.58 (p. 239)). is the reference acoustic pressure, with a default value of Pa. Magnitude This is the amplitude. For the detailed spectral representation with all resolved harmonics (that is, when the X Function option is set to either Frequency, Strouhal Number, or Fourier Mode), the magnitude ( ) is defined for the frequency in one of two ways. When is even: (11.61) When is odd: (11.62) where, in both cases, is the mean signal value. Release 18.0 - © SAS IP, Inc. All rights reserved. - Contains proprietary and confidential information of ANSYS, Inc. and its subsidiaries and affiliates. 239 CFD-Post Insert Menu For the octave analysis (that is, when the X Axis Function is either Octave Band or 1/3-Octave Band), the magnitude is defined for the frequency band as (11.63) where is calculated according to Equation 11.58 (p. 239). 11.16.1.5. Chart Details: Line Display Tab On the Line Display tab you can set the Line Style to a variety of settings, including Automatic, Solid, Dash, Dot, and so on. You can select the Use series name for legend name check box to derive the name of the line (as it appears in the legend) from the name of the series (as defined on the Data Series tab and, if more than one case is loaded, from the case name). Alternatively, you can clear that check box and type in a new Legend Name. You can have CFD-Post Automatically generate Line Color or you can: 1. Clear the Automatically generate Line Color check box. 2. Optionally click the bar beside Line Color to cycle through 10 basic colors. Click the right-mouse button to cycle backwards. Alternatively, you can choose any color by clicking Color selector the Line Color setting. 3. to the right of Optionally change the selection for Line Type or FFT Line Type. For details, see Line Type and FFT Line Type Options (p. 240). Use the Symbols drop-down menu to place a graphic at every data point of the series. Use the Symbol Color control to set a color for the graphic the same way you did for the Line Color. Note Line width and symbol size can be set on the Chart Display tab for the chart as a whole, but cannot be set for each line individually. 11.16.1.5.1. Line Type and FFT Line Type Options On the General tab, if Fast Fourier Transform is selected, the line type is controlled by the FFT Line Type setting, otherwise, the line type is controlled by the Line Type setting; the applicable setting is shown. Both the FFT Line Type and Line Type settings have the following options: • Lines (the default for non-FFT plots) - This line type is suitable for general plots. 240 Release 18.0 - © SAS IP, Inc. All rights reserved. - Contains proprietary and confidential information of ANSYS, Inc. and its subsidiaries and affiliates. Chart Command Figure 11.3: Chart made with lines • Bars (the default for FFT plots) - This line type is suitable for FFT plots. Release 18.0 - © SAS IP, Inc. All rights reserved. - Contains proprietary and confidential information of ANSYS, Inc. and its subsidiaries and affiliates. 241 CFD-Post Insert Menu Figure 11.4: Chart made with bars • Steps - This line type is suitable for FFT plots. 242 Release 18.0 - © SAS IP, Inc. All rights reserved. - Contains proprietary and confidential information of ANSYS, Inc. and its subsidiaries and affiliates. Chart Command Figure 11.5: Chart made with steps 11.16.1.5.2. Fill Area Controls When Fill Area is selected, you can choose to have a fill color generated automatically or at all times (Always On). The Automatic setting generates a fill when the chart's General tab's Type is set to Histogram. Note Plotting fill areas for graphs that have multiple y values for a given x (such as streamlines) does not produce useful results. 11.16.1.6. Chart Details: Chart Display Tab The following sections describe the Chart Display tab. Release 18.0 - © SAS IP, Inc. All rights reserved. - Contains proprietary and confidential information of ANSYS, Inc. and its subsidiaries and affiliates. 243 CFD-Post Insert Menu 11.16.1.6.1. Display Legend Area The legend is the text that you entered in the Name field on the Data Series tab displayed beside the line color that represents its data source. When Display Legend is selected, the chart's legend appears, either Outside Chart or Inside Chart. When Outside Chart is selected, set the Location and Justification of the legend: • Location is Below or Above, Justification can be Left, Center, or Right. • Location is Right or Left, Justification can be Top, Center, or Bottom. When Inside Chart is selected, the legend is displayed in a box that appears on the chart. Use the X Justification and Y Justification controls to locate a fixed-size box at standard locations, optionally using Width/Height to change the size of the box. Alternatively, set X Justification and Y Justification to None so that you can use Position and Width/Height to control the size and position of the box exactly. 11.16.1.6.2. Sizes Area Here you set the width of the line and the size of the symbol (if any) that you defined on the Line Display tab. These sizes apply to all lines and all symbols (you cannot set sizes for individual lines or symbols). 11.16.1.6.3. Fonts Area Here is where you control the font type and size of the Title (which you defined on the General tab), the Axes Titles, the Axes values, and the Legend. Note By default, the titles of the axes are derived from the variables used in the line definition (not necessarily from the X Axis and Y Axis tabs because a transient chart that uses an expression and any chart that uses custom data selection will set the variables used directly). You can override these default titles by going to the X Axis and Y Axis tabs, clearing the Use data for axis labels check box, and typing in a Custom Label name. The legend text is defined by default as a combination of the series definitions on the Series tab and, when more than one case is loaded, the case names, but can be specified on a lineby-line basis directly on the Line Display tab by clearing the Use series name for legend name check box and typing in a Legend Name. 11.16.1.6.4. Grid Area Here is where you configure the background grid (if any) and the thickness of its major and minor lines. 11.16.2. Viewing a Chart After a chart object has been created, you can view it in the Chart Viewer tab after selecting it in the tree view, or by including the chart in a report and viewing the report. For details, see Viewing the Report (p. 47). 244 Release 18.0 - © SAS IP, Inc. All rights reserved. - Contains proprietary and confidential information of ANSYS, Inc. and its subsidiaries and affiliates. Chart Command Time charts, which depict transient runs, have a Refresh button at the top of the page. When CFD-Post determines that the chart requires updates, a note appears beside the Refresh button. Refreshes are generally not automatic in order to ensure that you can make a series of changes without having to wait through the update required by each change. However, time charts are updated automatically when you print the chart, when a report is previewed, or when a report is generated (HTML/text). Note As time charts are compute-intensive, they are generated only after user action. And because time chart data is not included in a state file, loading a state file will show an empty chart until you click Apply in the chart details view or Refresh in the Chart Viewer. 11.16.3. Example: Charting a Velocity Profile This example demonstrates how a polyline locator can be used to create a chart of a velocity profile. 1. Load the following results file, which is provided with a tutorial: StaticMixer_001.res. 2. Insert a plane (Insert > Location > Plane) and define its location using the point and normal method. Define the point to be (0,0,0) and the normal to be (0,1,0) so that the plane is normal to the Y axis; click Apply when you are done. For details, see Plane: Geometry (p. 156). 3. Insert a polyline (Insert > Location > Polyline) and define its location using the Boundary Intersec tion method. Set Boundary List to out and Intersect With to the plane you just created; click Apply when you are done. For details, see Polyline: Geometry (p. 178). 4. Create a new chart by clicking Create chart . 5. In the Insert Chart dialog box, enter a name for the chart, and then click OK. The details view for the chart appears. 6. On the General tab, set Title to Velocity Profile at Outlet. 7. Click the Data Series tab. 8. Set data source Location to the name of the polyline you just created. 9. Click the X Axis tab. 10. Set the x-axis Variable to X. The x-coordinate direction is parallel to the polyline in this example so the plot shows a variable profile across the outlet. 11. Click the Y Axis tab. 12. Set the y-axis Variable to Velocity. 13. Click Apply. Release 18.0 - © SAS IP, Inc. All rights reserved. - Contains proprietary and confidential information of ANSYS, Inc. and its subsidiaries and affiliates. 245 CFD-Post Insert Menu A chart showing Velocity versus X is displayed on the Chart Viewer tab. 11.16.4. Example: Comparing Differences Between Two Files You can use Case Comparison mode with the Chart Viewer to automatically see the differences in values between the two files: 1. Load the following results files, which are provided with a tutorial: elbow1.cdat and elbow3.cdat. (Press the Ctrl key while selecting the two files, then click Open.) Two viewports open, one with elbow1 and the other with elbow2 loaded. 2. Insert a line (Insert > Location > Line). Accept the default values for Geometry > Method, but set Line Type to Cut. On the Color tab, set Mode to Variable and Variable to Temperature. Set the Range to Local. Click Apply when you are done. 3. In the Outline view, double-click Case Comparison. The Case Comparison details view appears. Select Case Comparison Active and click Apply. A third viewport opens that displays the temperature difference between the two cases. 4. Click Create chart . 5. In the Insert Chart dialog box, enter a name for the chart, and then click OK. The details view for the chart appears. 6. On the General tab, set Title to Comparison of Temperatures in the Elbow. 7. Click the Data Series tab. 8. Set data source Location to the name of the line you just created. 9. Click the X Axis tab. 10. Set the x-axis Variable to X. The x-coordinate direction is parallel to the polyline in this example so the plot shows a variable profile across the outlet. 11. Click the Y Axis tab. 12. Set the y-axis Variable to Temperature. 13. Click Apply. 246 Release 18.0 - © SAS IP, Inc. All rights reserved. - Contains proprietary and confidential information of ANSYS, Inc. and its subsidiaries and affiliates. Figure Command A chart showing Temperature versus X is displayed on the Chart Viewer tab. Three lines are there: one for each of the sets of temperature values, and a third line that shows the difference between those values. Note • You can change some of the properties of each line individually (including turning them on and off ) by using the Line Display tab. • The Difference line plots only the variable difference on the y-axis. For example, if you defined a chart of Velocity (y-axis) against Pressure (x-axis), then the difference line will plot Velocity Difference against Pressure, not Velocity Difference against Pressure Difference. 11.17. Comment Command You can create comment objects to include in the report. Comments are used to add text to a report in the form of titles and paragraphs. To define a comment object: 1. From the toolbar, click the Comment icon or select Insert > Comment. The Insert Comment dialog box appears. 2. Enter a name for the comment object. 3. Click OK. The Comment Viewer tab is displayed. The comment object appears in the tree view, under the Report object. 4. Enter a heading and/or a paragraph of text. A heading is entered into the Heading box. The Level setting controls the level of the heading text in the report. Paragraph text is entered into the large text box below the Heading box. Some Rich Text features are supported using toolbar icons that appear at the top of the Comment Viewer tab. Pictures can be inserted in the paragraph text area. External hyperlinks can be included in the paragraph text, but will not work in the Report Viewer tab of CFD-Post. External hyperlinks will work when the report is viewed in a web browser. To see the comment in the report, you must generate the report. For details, see Report (p. 33). 11.18. Figure Command You can create a figure (an image of the objects in the 3D Viewer) to include in the report. There are two ways to create a figure: • From the menu bar, select Insert > Figure. Release 18.0 - © SAS IP, Inc. All rights reserved. - Contains proprietary and confidential information of ANSYS, Inc. and its subsidiaries and affiliates. 247 CFD-Post Insert Menu • From the toolbar, click the Figure icon. To see the new figure, you must open the Report Viewer and refresh or publish the report. For details, see Report (p. 33). 248 Release 18.0 - © SAS IP, Inc. All rights reserved. - Contains proprietary and confidential information of ANSYS, Inc. and its subsidiaries and affiliates. Chapter 12: CFD-Post Tools Menu The Tools menu offers access to quantitative analysis utilities, the animation editor, and the timestep selector. The Command Editor dialog box is also available so that you can enter CFX Command Language (CCL) directly. This chapter describes: 12.1.Timestep Selector 12.2. Animation 12.3. Quick Editor 12.4. Probe 12.5. Function Calculator 12.6. Macro Calculator 12.7. Mesh Calculator 12.8. Case Comparison 12.9. Command Editor 12.1. Timestep Selector For a transient results file, the Timestep Selector dialog box enables you to load the results for different timesteps by selecting the timestep and clicking Apply. When reading transient cases, CFD-Post re-reads and re-imports the mesh, if the transient file contains them. This feature enables CFD-Post to support transient rotor/stator problems, as well as moving-mesh cases. When CFD-Post reads a Transient Blade Row results file, the variables are reconstructed automatically and the flow solution time is taken to the last time step. By default, the Simulation Timestep option is used in the Timestep Selector, and includes the timesteps used in the CFX-Solver. It is possible to recreate this timestep list by selecting a different Timestep Sampling option, and the solution will be accordingly reconstructed for these new time location. Note All variables will always appear in the variables list for all transient files, even if the transient file does not contain some of the variables. If you have the Load missing variables from nearest FULL timestep option selected (Edit > Options > Files > Transient Cases), then the missing variable data will be loaded from the nearest full timestep. Otherwise, the data will be colored with the undefined color in these cases. The following list describes the column headings in the list box. Some of these columns also appear in the Case Comparison editor in CFD-Post. • The Configuration column indicates the configuration name as set in CFX-Pre. This column appears when you have a multi-configuration (.mres) file loaded. Release 18.0 - © SAS IP, Inc. All rights reserved. - Contains proprietary and confidential information of ANSYS, Inc. and its subsidiaries and affiliates. 249 CFD-Post Tools Menu • The # column displays the index number for the timestep. These values always begin at 1 and increase by 1. • The Step column displays the timestep number, which is used for synchronization by time step. These values always increase; because they are unique, they can be used in scripts. For most cases, the values in the Step column are the same as those in the Solver Step column. However, if you have a multi-configuration case or a case with run history, loaded using the Load complete history as: A single case option (described in Load Results Command (p. 91)), then the Step is calculated to give a unique, increasing value through all the configurations. It differs from index because it can maintain a consistent value even though (for example) some transient files (.trn) that were present when the run completed are no longer available. (For example, suppose that a case has transient files at three timesteps and these appear in CFD-Post as steps 1, 2, and 3. If you delete the middle transient file, CFD-Post will show entries in the timestep selector at steps 1 and 3, but not 2. If a script was loading step 3, it will load the same results as previously.) Note, however, that if an entire results file (.res) that is referenced by the multi-configuration results file (or the run history) is no longer available, Step cannot maintain a consistent value for the remaining entries in the timestep selector. For example, if you load just Step 10, you will not necessarily get the same results loaded at the same timestep as you would have if you had loaded Step 10 before you deleted the .res file. • The Solver Step column displays the solver timestep or outer iteration number. In multi-configuration cases, the solver step may not always increase across different cases and may not be unique. Solver Step can be used in expressions. Timestep-related expressions such as Current Time Step and Accumulated Time Step refer to the Solver Step. • The Time [s] column shows the real time duration corresponding to the timestep. The units are always seconds. • The Type list displays the Partial or Full results file corresponding to that timestep. • The Phase column appears for transient blade row cases. For details, see Using the Timestep Selector with Transient Blade Row Cases (p. 251). • The Crank Angle column appears for internal combustion engine simulations. It displays the crank angle at each associated time step. The crank angle is calculated by multiplying the time by the rotation speed of the crank. The following icons/commands appear on the right side of the dialog box and/or the shortcut menu accessible by right-clicking on a timestep in the list box. Icon/Command Description Switch To Selects the timestep. Same as double-clicking the timestep. 250 Add timesteps Opens the Add Timestep Files window, which enables you to select one or more results files and load them into the memory. Delete Only applies when there are added timesteps. This command enables you to delete added timesteps from the timestep selector. Release 18.0 - © SAS IP, Inc. All rights reserved. - Contains proprietary and confidential information of ANSYS, Inc. and its subsidiaries and affiliates. Timestep Selector Icon/Command Animate Description Automatically animates the timesteps using Quick Animation mode. For details, see Animating Timesteps (p. 255). 12.1.1. Adding Timesteps After you load a results file, the Timestep Selector dialog box shows the set of timesteps from that file. You can add to the set by clicking Add Timesteps or a directory containing files of type trn. and selecting a file of type res, bak, or trn, Select Ignore duplicate timesteps to avoid loading duplicate timesteps when loading a new file or directory. If this option is not selected, duplicate timesteps will appear at the end of the list, and will be given a unique timestep number. Note Adding timesteps to steady-state runs that contain particle tracks causes particles to be displayed up to the current time (which is zero for steady-state runs). To see the full particle track: 1. Open the particle track in question for editing. 2. On the Geometry tab, set Limits Option to User Specified and End Time to the maximum time value for the simulation. 12.1.2. Using the Timestep Selector with Transient Blade Row Cases The Timestep Selector shows discrete timesteps based on the Timestep Sampling option selected. Unlike traditional transient simulations, these discrete timesteps do not represent transient files but time locations where the compressed data is evaluated using Fourier Coefficients from the results file (For more information, see CFX-Solver Output File (Transient Blade Row Runs) in the CFX-Solver Manager User's Guide). These evaluated solutions do not attempt to reproduce the transient iterative process towards a steady periodic behavior. However, they are evaluated from the start of the transient run to facilitate comparisons to traditional transient calculations. Release 18.0 - © SAS IP, Inc. All rights reserved. - Contains proprietary and confidential information of ANSYS, Inc. and its subsidiaries and affiliates. 251 CFD-Post Tools Menu For transient blade row cases, the Timestep Selector has an extra column, Phase, and a new sampling control (Timestep Sampling): • The Phase values are based on the common period. • The Timestep Sampling options are: Simulation Timestep (default) The timestep list (and hence phase position list) is obtained from the results file. (Default) Uniform You can specify the number of timesteps per phase period (# of Timesteps per Phase). The timestep list shows the appropriate number of divisions for each phase period that is listed in the results file. Note that you cannot control which phase periods are available. Value List You can create a custom timestep list based on a set of Phase Positions that you provide. The listing of timesteps changes as the Timestep Sampling options are changed. When you click Apply, these changes are set appropriately. The selected timestep will be automatically updated to the closest phase position in the new timestep list. Tip For an overview of working with transient blade row cases, see Transient Blade Row Postprocessing (p. 115). 252 Release 18.0 - © SAS IP, Inc. All rights reserved. - Contains proprietary and confidential information of ANSYS, Inc. and its subsidiaries and affiliates. Animation 12.1.3. Multiple Files When multiple files are loaded, they appear on separate tabs on the top of the Timestep Selector dialog box. The Sync Cases setting is available to synchronize the cases in the following ways: • Off The Off option causes each set of results to be independent in terms of the selected timestep. • By Time Step The By Time Step option causes each set of results to switch to “match” the timestep you select for any set of results. All sets of results are therefore synchronized by timestep. The Match setting controls the matching criterion. The Same Step option causes results with identical timesteps to be synchronized, and results without identical timesteps to remain at their current timestep. The Nearest Available option causes the closest timestep to be selected for each set of results if there is not an exact match. • By Time Value The By Time Value option causes each set of results to switch to "match" the time value you select for any set of results. All sets of results are therefore synchronized by time value. The Match setting controls the matching criterion. The Same Value option causes results with identical time values to be synchronized, and results without identical time values to remain at their current time value. The Nearest Available option causes the closest time value to be selected for each set of results if there is not an exact match. The remaining Match options enable different degrees of matching; they are: Within 1%, Within 5%, and Within 10%. • By Index The By Index option causes each set of results to switch to "match", as closely as possible, the index number you select for any set of results. All sets of results are therefore synchronized by index. • By Crank Angle The By Crank Angle option is only available when multiple internal combustion engine simulations are loaded. It causes each set of results to switch to "match" the crank angle you select for any set of results. All sets of results are therefore synchronized by crank angle. The Match setting controls the matching criterion. The Same Value option causes results with identical crank angles to be synchronized, and results without identical crank angles to remain at their current crank angle. The Nearest Available option causes the closest crank angle to be selected for each set of results if there is not an exact match. The remaining Match options enable different degrees of matching; they are: Within 1%, Within 5%, and Within 10%. Note For Transient Blade Row cases, Timestep and Index are the same. Hence, timestep sync By Time Step and By Index are identical options. 12.2. Animation There are the following types of animation: Release 18.0 - © SAS IP, Inc. All rights reserved. - Contains proprietary and confidential information of ANSYS, Inc. and its subsidiaries and affiliates. 253 CFD-Post Tools Menu • Quick Animation (p. 254), which is a means to automatically sweep objects across their defined range. • Timestep Animation (p. 256), in which the animation is created by stepping through available timesteps. • Keyframe Animation (p. 257), in which you define the start and end points of each section of animation using keyframes, then link these end points together by having CFD-Post create a number of intermediate frames. Selecting Tools > Animation produces the Animation dialog box, where you can choose the type of animation you want. The animation options are described in the following sections. 12.2.1. Quick Animation The Quick Animation option in CFD-Post provides a means to automatically sweep objects across their defined range to visualize the data throughout the domain. Planes, isosurfaces, turbo surfaces, streamlines, and particle tracks can all be animated with the Quick Animator. To activate the Quick Animator, right-click an object in the 3D Viewer and select Animate, or open Tools > Animation and select Quick Animation. Use the slider to select the number of frames per animation loop. The more frames you add, the more positions the animating object will go through. The number of frames increases logarithmically as you move the slider toward the Slow end. You can animate as many objects, of any type, as you want. Just select the objects in the list and click Play ; all selected objects will animate. To stop an animation in progress, click Stop the animation began. . The objects will return to the state they were in before You can specify a number of repetitions (raise the Repeat forever field). button to enable the Repeat You can create an animation in any of a variety of formats by selecting the Save Movie option, specifying the Format, and providing a filename. Select the Options button to select video creation and quality options, just as for keyframe animations. Note The Windows Media Video (WMV), AVI, and MPEG4 format options all use MPEG-4 encoding, so you will need a player that supports MPEG-4 to view animations in those formats. 12.2.1.1. Animating Planes An animated plane will be shifted in a direction normal to its surface. If the Bounce option is selected (default), the plane will move to the positive limit, and then in reverse to the negative limit, and then repeat, moving to the positive limit again. If the Loop option is selected, the plane will move to the positive limit, and then jump to the negative limit (in one frame), and then start moving to the positive limit again. 254 Release 18.0 - © SAS IP, Inc. All rights reserved. - Contains proprietary and confidential information of ANSYS, Inc. and its subsidiaries and affiliates. Animation Depending on the shape of the domain relative to its bounding box and the plane orientation, the animating plane may disappear for a number of frames at the ends of its ranges. 12.2.1.2. Animating Isosurfaces Isosurface value is modified to traverse through the entire variable range. If the Bounce option is selected (default), the isosurface value is increased to its maximum value, and then decreased to its minimum value, and repeated. If the Loop option is selected, the isosurface value is increased to its maximum value, then set to its minimum value (in one frame), and then increased to its maximum value again. 12.2.1.3. Animating Turbo Surfaces Depending on the surface type, Span, Streamwise Location or Theta value will be modified to sweep through its respective range. Note Quick animation will not work if a Turbo Surface is defined using the Cone option. 12.2.1.4. Animating Streamlines and Particle Tracks Streamlines and Particle Tracks symbols are shifted along the lines. By default, the symbol shape, interval, and size are overridden by the animation routines. If you want to change these settings, click the Options… button. To use symbol settings from the original object, clear the Override Symbol Settings check box. The Spacing option specifies the interval at which to start a new batch of symbols. For example, with a spacing of 0.6, the symbols animating on the object will move 60% of the way along the lines, at which point another group of symbols will start at the beginning of the line. With a spacing of 1.0, all symbols will travel to the end of their lines before a new group of symbols starts at the beginning. 12.2.1.5. Animating Timesteps Timestep animations play from the first to the last, and then repeat from the beginning. Unlike other quick animations, Timestep animation does not automatically start when selected from the Timestep Selector, you need to click Play. This gives you an opportunity to configure the animation, which takes longer to load than other types of quick animations. Note that the Bounce setting and the Frame Count (fast/slow) setting have no effect on Timestep animations. 12.2.1.6. Animating Mesh Deformation Scaling The Deformation scaling factor is animated from Undeformed to the current scaling factor. If the current scaling is set to Undeformed, the animation goes from Undeformed to True Scale. Release 18.0 - © SAS IP, Inc. All rights reserved. - Contains proprietary and confidential information of ANSYS, Inc. and its subsidiaries and affiliates. 255 CFD-Post Tools Menu 12.2.2. Timestep Animation The Timestep Animation option enables you to create an animation by stepping through timesteps, allowing you to easily animate results. In addition to some of the standard buttons such as Play and Stop on the Animation Dialog Box (p. 258), the Timestep Animation option also uses these buttons: • , go back one timestep. • , go forward one timestep. The Control By option determines which variable will be available to define the extents of the animation. There are 3 options: • Timestep: Uses timesteps to define the animation. You can use the Timestep Selector (p. 249) ( specific timesteps. ) to select • Time: Uses time to define the animation, and is only available for transient simulations. • Crank Angle: Uses crank angle to define the animation, and is only available for IC Engine simulations. Select Specify Range for Animation to specify the start and end points of the animation (based on the variable chosen for Control By), otherwise CFD-Post will animate every timestep available. You can expand the Advanced Frame Selection Controls panel if you want more control over which timesteps will be used to create the animation. The options are dependent on the case: • All Timesteps In Range: Uses every timestep available to create the animation between the specified range (or every timestep in CFD-Post if no range has been specified). • Specified Number of Frames: Enables you to specify the # of Frames and also their Spacing. You can space the frames by Equal In Timestep, Equal In Time (for transient cases), or Equal In Crank Angle (for IC Engine cases). When using this option, CFD-Post creates the animation using the start and end points of animation (either user specified or, by default, every timestep) and divides the animation according to the# of Frames. CFD-Post then creates the animation using the timesteps that are nearest to the division points (be they based on timestep, time, or crank angle depending on the Spacing option). The result may include duplicate timesteps if the specified frame interval is smaller than the interval between the available timesteps. These will not be seen when viewing the animation in CFD-Post but will exist in any generated video file. • Specified Time Interval: Only available for transient simulations. Frames are included at the specified Interval between the start and end points of the animation. Similar to the Specified Number of Frames option, CFD-Post creates the animation using the timesteps nearest to the time values generated using the specified interval. The result may include duplicate timesteps if the specified frame interval is smaller than the interval between the available timesteps. These will not be seen when viewing the animation in CFD-Post but will exist in any generated video file. • Specified Crank Angle Interval: only available for IC Engine simulations. Uses the same behavior as Specified Time Interval except that it uses the crank angle variable instead of time variable. 256 Release 18.0 - © SAS IP, Inc. All rights reserved. - Contains proprietary and confidential information of ANSYS, Inc. and its subsidiaries and affiliates. Animation • Specified Timestep Interval: Uses the same behavior as Specified Timestep Interval except that it uses the timestep variable instead of the time variable. You can specify a number of repetitions (raise the Repeat forever field). button to enable the Repeat You can create an animation in any of a variety of formats by selecting the Save Movie option, specifying the Format, and providing a filename. Select the Options button to select video creation and quality options, just as for keyframe animations. 12.2.3. Keyframe Animation Note The Windows Media Video (WMV), AVI, and MPEG4 format options all use MPEG-4 encoding, so you will need a player that supports MPEG-4 to view animations in those formats. In CFD-Post, you can make animations based on keyframes. Keyframes define the start and end points of each section of animation. Keyframes are linked together by drawing a number of intermediate frames, the number of which is set by the # of Frames field in the Animation dialog box. The basic approach to creating an animation sequence is to configure the problem in a particular state and then save this state as a keyframe. Next, change one or more aspects of the problem state. For example, change the viewer orientation by rotating the viewer object. You can then save this state as a second keyframe. Animations are created by linearly interpolating the change in state of the viewer position between keyframe states. By default, 10 frames are created between keyframe states, but this is easily adjustable. If the camera position changes between keyframes, the view is interpolated between the two positions at each frame. Every option and button that is accessible when Animation is active will increment by one linearly for each of the frames between the two states. For example, if one keyframe has 10 contour levels, and the next has 20 contour levels, then the number of contour levels will increment by one for each of the ten frames between the two states. Objects that are binary in state are toggled at the end of the keyframe sequence (for example, the visibility of an object). Animations can also be created using the different timesteps in a transient run. Note If you have 2 keyframes with 10 frames between them, there are a total of 11 steps from one keyframe to the next. 12.2.3.1. Creating an Animation The basic steps to creating an animation are as follows: 1. Once you have manipulated the user interface into a chosen start position, click New state as Keyframe 1. Release 18.0 - © SAS IP, Inc. All rights reserved. - Contains proprietary and confidential information of ANSYS, Inc. and its subsidiaries and affiliates. to set the current 257 CFD-Post Tools Menu 2. The keyframe becomes visible in the Keyframe Creation and Editing window. 3. Change the viewer and/or object parameters to obtain the second required state and click New create Keyframe 2. 4. When you click a keyframe to highlight it, the other options to the right of the keyframe list become active. 5. To display the highlighted keyframe in the viewer, click Edit Keyframe to or double-click the keyframe itself. To apply changes in the viewer to the highlighted keyframe, click Set Keyframe . If more than 2 keyframes exist and you want to change their order, you can move a Keyframe up and down by clicking on the blue arrows. To delete a keyframe, click Delete 6. . To set the number of intermediate interpolated frames, click a keyframe and set the value in the # of Frames box. After a second keyframe has been created, additional playback options are made available. 7. The looping option enables you to specify whether you want the animation to play in one direction during each repeat or play forwards and backwards. For example, selecting Repeat of 3 on the Loop setting will play the animation three times, jumping from the last Keyframe back to the first at the end of the first two cycles. Selecting Bounce for the same number of repeats will cause the animation to play forwards, and then backwards before playing forwards once more. With the Repeat option, you specify how often the animation repeats before stopping. By default the Repeat forever Stop 8. button is selected, so the animation will repeat continuously until you click . The Animate Camera feature toggles whether the camera position is moved (interpolated) with the animation. If it is switched off, all objects, except for the camera positions, are animated. 12.2.3.2. Animating Expressions There is a limitation with respect to the animating of expressions. If the value of a parameter of an object is set to an expression, that expression is evaluated at the keyframes, but those values are not interpolated to obtain values at the frames between the keyframes. Thus, after the value of the parameter is determined for the first keyframe, that value does not change for the intermediate frames until it is recalculated at the next keyframe, which causes the animation to be unexpectedly discontinuous. 12.2.4. Animation Dialog Box The following is a general explanation of the icons in the Animation dialog box: Icon 258 Description Icon Description Create a new keyframe Go to beginning Edit a keyframe Go to previous keyframe Release 18.0 - © SAS IP, Inc. All rights reserved. - Contains proprietary and confidential information of ANSYS, Inc. and its subsidiaries and affiliates. Animation Icon Description Icon Description Set the keyframe Go to previous frame Move the keyframe up Go to next frame Move the keyframe down Go to next keyframe Delete the keyframe Go to end Load animation state Play forward Save animation state Stop the animation More animation options Repeat forever 12.2.4.1. Animation Options Dialog Box The Animation Options dialog box is opened by expanding More animation options of the Animation dialog box, then clicking Options. at the bottom 12.2.4.1.1. Animation Speed The Animation Speed settings enable you to scale the animation to speed it up or slow it down without having to manually adjust the number of frames between keyframes in the animation. The Approximate Animation Time is calculated with the following information: total number of frames in the animation, the number of repetitions, the frame rate (regardless of whether you are saving to a movie or not), and any animation speed adjustments. Selecting an animation speed of Normal does not scale the animation by any factor. Selecting an animation speed of Slower slows down the animation by adding sufficient additional frames to achieve the specified factor. Selecting Generate more frames, spread evenly automatically and transparently adds additional frames between keyframes. You will see the effect of this the next time you play the animation. This results in higher quality animations, but will take longer to compute because of the additional frames to interpolate. Selecting Duplicate frames when saving movie duplicates existing frames when generating the final movie output. The effect of this will be visible only when playing back the movie; you will see no effect when playing the animation in CFD-Post. This option is faster, but the quality of the movie may suffer: it may look a little jerky. Selecting an animation speed of Faster speeds up the animation by removing sufficient frames to achieve the specified factor. Selecting Generate fewer frames, spread evenly automatically and transparently removes some of the frames between keyframes. You will see the effect of this next time you play the animation. The fewer frames between keyframes will be interpolated smoothly, as if you had reduced the number of frames manually. Selecting Skip frames when saving movie skips existing frames only when generating the final movie output. The effect of this will only be visible when playing back the movie file; you will see no effect when playing the animation in CFD-Post. This option is slower because all frames will be played in CFD-Post, but only some of the frames will be used to generate the movie. Release 18.0 - © SAS IP, Inc. All rights reserved. - Contains proprietary and confidential information of ANSYS, Inc. and its subsidiaries and affiliates. 259 CFD-Post Tools Menu 12.2.4.1.2. Transient Case The Transient Case setting is effective only for transient simulations and controls the way in which timesteps are selected. A particular frame is calculated. Sequential Interpolation evenly distributes frames over each transient output file. Timestep Interpolation evenly distributes frames based on the timestep number associated with each transient output file. TimeValue Interpolation evenly distributes frames based on the time value associated with each transient output file. 12.2.4.1.3. Print Options 12.2.4.1.3.1. Image Format Select either a JPEG or PPM format for creation of the movie. 12.2.4.1.3.2. Use Screen Capture By default, all image files are created using an internal (software-based) rendering engine. In some situations, it is desirable to create an exact copy of the screen image, as rendered by the graphics hardware on the computer. This is possible by selecting the Use Screen Capture toggle. For very complex images, this option can be significantly faster. 12.2.4.1.3.3. White Background Toggles between a white/black background. 12.2.4.1.3.4. Enhanced Output (Smooth Edges) Enables you to select higher quality output for the generated images. 12.2.4.1.3.5. Image Size Enables you to specify the resolution of the resulting movie. By default, 640 x 480 is selected, but you can select any of the values in the drop-down list, including NTSC or PAL standard resolutions, or HD resolutions. You can also select Custom to specify the pixel resolution in the Width and Height fields, or select Use Screen Size and specify a scale factor in the Scale (%) field. 12.2.4.1.3.6. Tolerance Controls the amount of depth calculated for the creation of an image, where smaller values represent more accurate images. The benefit of relatively high values is that less processing is required. However, if the Tolerance value is too high (for instance, a value of 1), the back faces in an image may be displayed on top of near faces. 12.2.4.1.4. Advanced Tab 12.2.4.1.4.1. Save Frames As Image Files If you have selected Save Movie (see Quick Animation (p. 254)), selecting Save Frames As Image Files will prevent the deletion of the animation frame files from the temporary directory, where they are stored by default. 260 Release 18.0 - © SAS IP, Inc. All rights reserved. - Contains proprietary and confidential information of ANSYS, Inc. and its subsidiaries and affiliates. Animation 12.2.4.1.4.2. Output To User Directory Selecting this option enables you to specify where you want the animation files to be saved by entering a path in the Directory field. 12.2.4.1.4.3. Frame Rate The rate (in frames per second) at which the movie will be generated. The movie viewer may also dictate the playback rate. 12.2.4.1.4.4. Quality Select a Quality from: Highest, High, Medium, Low, or Custom. With the Custom setting, you may specify the Variable Bit Rate by clearing the Variable Bit Rate toggle and entering a bit rate. Reduce the Bit Rate value to lower the file size (and the file playback quality). 12.2.4.1.4.5. Don't Encode Last MPEG Frame A single cycle of an animation loop starts and ends at the same frame. If you repeat a loop, that frame is encoded twice at the end of each cycle, leading to a brief pause at that point in the animation. Enable this setting to smooth the playback of repeated loop animations. 12.2.4.2. Saving an Animation When Save Movie is selected and a filename is specified, the animation is saved to a file when the animation is played. 1. To select a file, click Browse and browse to a convenient location. 2. Enter the name of the file; the extension is taken from the setting of the Format field. Note The Windows Media Video (WMV), AVI, and MPEG4 format options all use MPEG-4 encoding, so you will need a player that supports MPEG-4 to view animations in those formats. 3. Click Save to save the file. 12.2.4.3. Saving the Animation State (*.can file) You can load or save your animation state as a .can (CFX Animation) file. It saves the current status of all of the animation settings. To open: 1. Browse to the correct directory to load the file. 2. Enter the name of the file or select it by using the mouse. Release 18.0 - © SAS IP, Inc. All rights reserved. - Contains proprietary and confidential information of ANSYS, Inc. and its subsidiaries and affiliates. 261 CFD-Post Tools Menu 3. Click Open. To save: 1. Browse to a convenient directory to save the file. 2. Enter or select the name of the file. 3. You should save the file as a .can (CFX Animation) type. Note The animation state includes all of the keyframe settings for Keyframe Animation. Keyframe settings capture the complete state of CFD-Post as it was when the keyframe was created. • When running in stand-alone mode If an animation file containing keyframes is loaded into CFD-Post, then the whole of the current state will be overwritten, including which cases are currently loaded and which results files were used to load them. • When running under ANSYS Workbench If an animation file containing keyframes is loaded into CFD-Post, then the whole of the current state will be overwritten, except that cases loaded automatically by ANSYS Workbench (for example, from a Solution cell) will be retained with their current results. Files that are referred to in the keyframe state that have not been loaded automatically by ANSYS Workbench (for example, files used for creating User Surfaces or Chart Series or results files loaded manually) may not be referenced correctly by the keyframe state if the project has been saved under another name or restored from an archive. Loading animation files created under another project or outside of ANSYS Workbench is not supported. 12.3. Quick Editor The Quick Editor in CFD-Post lets you easily perform repetitious modifications to certain objects. You can move planes along their normals to a specified location, set the value of isosurfaces, and set turbo surface locations. To specify a value, you can enter a number in the value editor, move the slider, or click left/right mouse buttons to increment/decrement the value by a portion of the range. All changes are applied immediately; there is no need to click Apply. 12.4. Probe Probe in CFD-Post enables you to determine exact variable values at specified points within a domain. 1. Select Tools > Probe or click Probe , or right-click an object in the viewer and select Probe Variable. The Probe tool appears at the bottom of the viewer. 2. 262 You can manually specify the probe coordinates in the Probe At fields or select a point in the viewer. Release 18.0 - © SAS IP, Inc. All rights reserved. - Contains proprietary and confidential information of ANSYS, Inc. and its subsidiaries and affiliates. Function Calculator If Probe only this variable is not selected, the probe variable will be automatically chosen. (For example, Temperature will be selected if you select a point on a plane that is colored by Tem perature). 3. The probe variable can also be selected manually from the variable list. 4. If the desired variable does not appear in the list, select Other... and choose the variable from the Variable Selector. 5. If Probe only this variable ordinates are entered. 6. Select Hide Probe tool is selected, the probe variable will not change automatically when new co- to close the Probe tool. The probed value appears in the box adjacent to the variable list and automatically updates every time a new coordinate or probe variable is selected. If you probe on a Point object, the probe position will use the position coordinates of the Point object, not necessarily exactly where you chose. Note Probe locations will be selected more accurately when you zoom in tightly on the probe location when picking in the viewer. The smaller the object in the viewer is, the less accurate the picked location will be. A consequence is that you may get an undefined value on an outer boundary because the point location will be slightly outside the domain. This problem may disappear if you zoom in on the boundary and probe again. The Edit > Options > CFDPost > Interpolation Tolerance setting controls the distance by which a point can fall outside a domain and still acquire data from that domain. For details, see Interpolation Tolerance (p. 137). 12.5. Function Calculator The Function Calculator is used to provide quantitative information about the results. To use the Function Calculator: 1. Select the function to evaluate from this list. 2. Choose the location for the calculation. Only locations valid for the selected function will be available. 3. If multiple cases are open, choose which cases the Function Calculator should act upon. 4. If applicable to the function, choose a variable from the list. For most functions, you can click in the Variable box and enter an expression. The expression can include variables and any valid CEL (CFX Expression Language) function. For example, abs(Velo city u) could be entered so that the calculation is performed using the absolute values of the variable Velocity u. For details, see CEL Operators, Constants, and Expressions and CFX Expression Language (CEL). Release 18.0 - © SAS IP, Inc. All rights reserved. - Contains proprietary and confidential information of ANSYS, Inc. and its subsidiaries and affiliates. 263 CFD-Post Tools Menu User variables are also available. For details, see Variables Workspace (p. 49). 5. Select the direction if applicable to the function. For some functions None is available. For details, see Quantitative Function List. 6. If applicable to the function, select the appropriate fluid. For multiphase results, you can select which fluids to use in your calculation for selected functions. The All Fluids option can be selected to perform the calculation using all of the fluids in the results. Note When calculating mass flow rate for a Fluent file, the option Mixture gives the same results as All Fluids. These two options appear because have different origins (Fluent and CFD-Post respectively); you may choose either for your calculations. Click Calculate to calculate the result. Choose whether to base the calculation on hybrid or conservative values. Most quantitative calculations are best performed using conservative variable values. For details, see Hybrid and Conservative Variable Values. Note If the function result is a temperature, and if C or K are selected as temperature units, the result’s units will be K. If F or R are selected, the temperature will be returned in R. This has an implication for calculations of temperature differences measured in C or F. Expressions are always evaluated in absolute temperature units (K or R) and then, if necessary, the result is converted to the user-selected units. For example, if you evaluate 1[C] - 1[C], internally it is evaluated as 274[K] - 274[K], which is 0[K] and is reported as such (with the units forced to be in an absolute scale). In plots (where CFD-Post cannot force the units to be K), the software cannot tell whether the result is a temperature difference or just the temperature, so the result is converted to user-selected units (in this case, -273[C]) and a value of -273 is reported in the plot legend. Thus when analyzing temperature differences, set the preferred temperature units to be in an absolute scale (K or R) in the Edit > Options > Units dialog box. Important There are some important limitations concerning calculations performed on CFX-4 results files. For details, see CFX-4 Dump Files (p. 118). 12.5.1. Function Selection The quantitative functions available from the Function Calculator in CFD-Post are integrated into CEL and can be used in any expression. The available quantitative functions are outlined in the table below. 264 Release 18.0 - © SAS IP, Inc. All rights reserved. - Contains proprietary and confidential information of ANSYS, Inc. and its subsidiaries and affiliates. Function Calculator Function Name Operation area Area of location areaAve Area-weighted average Note Projected areaAve (for example, areaAve_x) works as expected only for surfaces that do not fold in the selected direction. In extreme case, if the surface is fully closed, the projected average will result in a randomly large number, as the projected area will be zero. areaInt Area-weighted integral (can be projected to a direction) ave Arithmetic average count Number of Nodes countTrue Number of nodes at which the logical expression evaluates to true. force Force on a surface in the specified direction forceNorm Length normalized force on a curve in the specified direction length Length of a line lengthAve Length-weighted average lengthInt Length-weighted integration massFlow Total mass flow Note Mass flow convention for CFD-Post is negative in the direction of the surface normal. massFlowAve Mass Flow-weighted average massFlowAveAbs Mass Flow-weighted average with absolute values of mass flow used in numerator and denominator of formula for averaging massFlowInt Mass Flow-weighted integral maxVal Maximum Value minVal Minimum Value probe Value at a point sum Sum over the calculation points torque Torque on a surface about the specified axis Release 18.0 - © SAS IP, Inc. All rights reserved. - Contains proprietary and confidential information of ANSYS, Inc. and its subsidiaries and affiliates. 265 CFD-Post Tools Menu Function Name Operation volume Volume of a 3D location volumeAve Volume-weighted average volumeInt Volume-weighted integral Note The volumeInt function does not take into account the porosity of the location specified for porous domains. To include the porosity effect in your calculation, you need to manually multiply your argument by: • The Volume Porosity if you want to evaluate the integral on the fluid side • (1-Volume Porosity) if you want to evaluate the integral on the solid side For details on each of the functions listed in the table above, see Quantitative Function List in the CFX Reference Guide. 12.6. Macro Calculator The Macro Calculator is a facility for running macros, which are small programs that perform calculations and generate various forms of output. For example, there is a macro named Fan Noise that calculates the noise generated by a low-speed fan. For this macro, you need to specify inputs such as the number of blades, the number of harmonics, and the position of the observer. 266 Release 18.0 - © SAS IP, Inc. All rights reserved. - Contains proprietary and confidential information of ANSYS, Inc. and its subsidiaries and affiliates. Macro Calculator The following topics are discussed: 12.6.1. Running Macros from the Macro Calculator 12.6.2. Macro Availability 12.6.3. Predefined Macros 12.6.4. User-defined Macros 12.6.1. Running Macros from the Macro Calculator To run a macro (assuming that a case is already loaded): 1. From the menu bar, select Tools > Macro Calculator. 2. Select an appropriate macro from the drop-down list or open a CFD-Post session file that contains a userdefined macro definition. (In the latter case, opening the file both loads the macro into the Macro Calculator and adds that macro to the drop-down list.) 3. Fill in the settings that appear in the Macro Calculator. These settings serve to provide input data to the macro. Which settings are required depends on which macro is selected. 4. Click Calculate to run the macro. The macro might create objects, user variables, expressions, and other forms of output. Release 18.0 - © SAS IP, Inc. All rights reserved. - Contains proprietary and confidential information of ANSYS, Inc. and its subsidiaries and affiliates. 267 CFD-Post Tools Menu Some macros produce an HTML-formatted report that can be viewed by clicking the View Report button or by opening the Report Viewer. 12.6.2. Macro Availability In the Macro Calculator, the Macro setting has a drop-down list that lists the available macros. Some macros are predefined and are already in the list of available macros. Other macros (user-defined macros) can be added to the list of available macros in any of the following ways: • In the Macro Calculator, click Browse and select the macro file (a CFD-Post session file with extension .cse). This will make the macro available for only the current session of CFD-Post. • Add the pathname of your macro file (which has the file extension .cse) to environment variable CFX POST_USER_MACROS, which is a comma-separated list of the pathnames of your macro files. 12.6.3. Predefined Macros There are predefined macros that are readily available in the Macro Calculator. These predefined macros are provided in the form of session files (file extension .cse) that are located in <CFDPOSTROOT>/etc/ and that are loaded via <CFDPOSTROOT>/etc/CFXPostInit.ccl upon starting CFD-Post. Some macros produce an HTML-formatted report that can be viewed by clicking the View Report button or by opening the Report Viewer. The following sections describe the predefined macros: 12.6.3.1. Comfort Factors Macro 12.6.3.2. Cp Polar Plot Macro 12.6.3.3. Gas Compressor Performance Macro 12.6.3.4. Gas Turbine Performance Macro 12.6.3.5. Liquid Pump Performance Macro 12.6.3.6. Liquid Turbine Performance Macro 12.6.3.7. Fan Noise Macro 12.6.3.1. Comfort Factors Macro The Comfort Factors macro can be used to calculate values for Resultant Temperature and Mean Radiant Temperature in HVAC simulations. In order to use the macro, the velocity and temperature variables are required. In addition: 268 Release 18.0 - © SAS IP, Inc. All rights reserved. - Contains proprietary and confidential information of ANSYS, Inc. and its subsidiaries and affiliates. Macro Calculator • If Radiation Transfer is set to Surface to Surface then variable Wall Irradiation Flux is required. • If Radiation Transfer is set to Participating Media then variable Radiation Intensity is required. For CFX cases, the Radiation Transfer selection should match the radiation transfer mode used in the CFX-Solver. For non-CFX cases, the selection should depend on which radiation variables are available. Variables Resultant Temperature and Mean Radiant Temperature are created using the values of expressions resultTemp and meanTemp, respectively. These expressions are visible on the Expressions tab. Note As an alternative to calculating comfort factors in CFD-Post, the comfort factors may be calculated during the solution process; this would be required, for example, when the model simulates a ventilation system in which the control system depends dynamically on derived comfort factors. Note For more information regarding variables Wall Irradiation Flux and Radiation Intensity, which may be used by the macro, see Variables Relevant for Radiation Calculations in the CFX Reference Guide. 12.6.3.2. Cp Polar Plot Macro The Cp Polar macro produces a polar plot of the pressure coefficient (Cp) along a polyline. The macro creates the polyline using the Boundary Intersection method. For details, see Polyline Command (p. 177). The boundary and intersecting slice plane are defined in the Macro Calculator and passed to the subroutine as arguments. The boundaries selected for Boundary List in the Macro Calculator make up one surface for the intersection. The second surface is a slice plane created using the X, Y, or Z normal axis to the plane (Slice Normal) and a point on that axis (Slice Position). Release 18.0 - © SAS IP, Inc. All rights reserved. - Contains proprietary and confidential information of ANSYS, Inc. and its subsidiaries and affiliates. 269 CFD-Post Tools Menu The cp user variable is created by the macro from the cp expression. The cp expression can be defined as: (Pressure - $pref [Pa])/dynHead where $pref is the Ref. Pressure set in the Macro Calculator and dynHead is a reference dynamic head (evaluated at the inlet) that can be defined as: 0.5 * areaAve(Density)@inlet * areaAve(Velocity)@inlet^2 The Inlet Region selected in the Macro Calculator is used as the inlet location in the calculation of dynHead. Next, a Chart line of the cp variable versus the Plot X Axis value is created. The generated report contains the chart and the settings from the Macro Calculator. The following information must be specified: • Boundary List: A list of boundaries used in the simulation. • Slice Normal: The axis that will be normal to the slice plane. • Slice Position: The offset of the slice plane in the direction specified by the normal axis. • Inlet Region: The locator used to calculate inlet quantities. • Ref. Pressure: The reference pressure for the simulation. • Plot Axis: The axis on which the results will be plotted. 12.6.3.3. Gas Compressor Performance Macro The Compressor Performance macro performs a series of calculations using the data set in the Macro Calculator. The following information must be specified: 270 Release 18.0 - © SAS IP, Inc. All rights reserved. - Contains proprietary and confidential information of ANSYS, Inc. and its subsidiaries and affiliates. Macro Calculator • Inlet Region: The locator used to calculate inlet quantities. • Outlet Region: The locator used to calculate outlet quantities. • Rotor Blade(s): The locator used to calculate torque (one blade row) about the machine axis. • Machine Axis: The axis of rotation of the compressor. • Rot. Speed: The rotational speed of the compressor. • Num. Main Blades: Some quantities calculated for a single blade set (main blade and any splitter blades) are multiplied by the number of blade sets in the full 360° wheel in order to produce the total value for the wheel. • Ref Pressure: The reference pressure for the simulation. • Ref Radius: A reference radius between the hub and tip. • Fluid Gamma: The ratio of specific heat capacity at constant pressure to specific heat capacity at constant volume (Cp / Cv). 12.6.3.4. Gas Turbine Performance Macro The following information must be specified: • Inlet Region: The locator used to calculate inlet quantities. • Outlet Region: The locator used to calculate outlet quantities. • Rotor Blade(s): The locator used to calculate torque (one blade row) about the machine axis. • Machine Axis: The axis or rotation of the turbine. • Rot. Speed: The rotational speed of the turbine. Release 18.0 - © SAS IP, Inc. All rights reserved. - Contains proprietary and confidential information of ANSYS, Inc. and its subsidiaries and affiliates. 271 CFD-Post Tools Menu • Num. Main Blades: Some quantities calculated for a single blade set (main blade and any splitter blades) are multiplied by the number of blade sets in the full 360° wheel in order to produce the total value for the wheel. • Ref Pressure: The reference pressure for the simulation. • Ref Radius: Reference radius between the hub and tip. • Fluid Gamma: The ratio of specific heat capacity at constant pressure to specific heat capacity at constant volume (Cp / Cv). 12.6.3.5. Liquid Pump Performance Macro The following information must be specified: • Inlet: The locator used to calculate inlet quantities. • Outlet: The locator used to calculate outlet quantities. • Rotor Blade(s): The locator(s) used to calculate torque (one blade row) about the machine axis. • Machine Axis: The axis or rotation of the pump. • Rot. Speed: The rotational speed of the pump. • Num. Main Blades: Some quantities calculated for a single blade set (main blade and any splitter blades) are multiplied by the number of blade sets in the full 360° wheel in order to produce the total value for the wheel. • Ref Pressure: The reference pressure for the simulation. 272 Release 18.0 - © SAS IP, Inc. All rights reserved. - Contains proprietary and confidential information of ANSYS, Inc. and its subsidiaries and affiliates. Macro Calculator • Ref Radius: Reference radius between the hub and tip. • Ref Height: Cross-section height (that is, the height of the outlet region, or the height of the blade at the trailing edge). • Ref Density: The reference density for the simulation. • Gravity Accel.: The acceleration due to gravity. 12.6.3.6. Liquid Turbine Performance Macro The following information must be specified: • Inlet: the locator used to calculate inlet quantities. • Outlet: the locator used to calculate outlet quantities. • Rotor Blade(s): the locators used to calculate torque (one blade row) about the machine axis. • Machine Axis: the axis or rotation of the turbine. • Rot. Speed: the rotational speed of the turbine. • Num. Main Blades: Some quantities calculated for a single blade set (main blade and any splitter blades) are multiplied by the number of blade sets in the full 360° wheel in order to produce the total value for the wheel. Release 18.0 - © SAS IP, Inc. All rights reserved. - Contains proprietary and confidential information of ANSYS, Inc. and its subsidiaries and affiliates. 273 CFD-Post Tools Menu • Ref Pressure: The reference pressure for the simulation. • Ref Radius: reference radius between the hub and tip. • Ref Height: Cross-section height (that is, the height of the outlet region, or the height of the blade at the trailing edge). • Flow Rate: The volume flow rate. • Head Rise: The pressure head at the inlet. • Ref Density: The reference density for the simulation. • Gravity Accel.: The acceleration due to gravity. 12.6.3.7. Fan Noise Macro This macro calculates the noise levels of the turbomachinery as observed at a specific location. The following information must be specified: • Domain: The domain in which the blade is located. 274 Release 18.0 - © SAS IP, Inc. All rights reserved. - Contains proprietary and confidential information of ANSYS, Inc. and its subsidiaries and affiliates. Macro Calculator • Blade Selection: Set to Automatic for a single blade passage or Custom for a multiple blade passage. If this is set to Custom, you will need to specify the 2D region for the blade (Custom Blade) as well as the number of blades (Custom # Blades). • # of Harmonics: The number of harmonics used in the calculation. • Observer (r) and Observer (theta): The distance and location of the observer, relative to the blade. • Theta Sectors: The number of sampling points (sectors) equally spaced over 360° at a given radius around the fan, used to calculate the noise values. A higher number leads to a more accurate solution, but takes more time to calculate. • Directivity Harm. #: The harmonic level at which the sound pressure levels will be calculated. • Loading Coeff.: A coefficient between 2 and 2.5. The loading coefficient parameter defines the decay (or decrease) of the sound-pressure level vs the frequency. In general, the sound-pressure level decreases when the frequency increases. In his experiments, Lowson replaced the unsteady loading by a steady one multiplied by a decay function. Based on these experiments, this decay follows an exponential law with a negative slope. Lowson found that a loading coefficient between 2 and 2.5 gives a sound-pressure level close to the experimental data; that is, the loading coefficient defines the slope of the exponential law. In general and for highly loaded blades, the decay of the sound-pressure level is very quick (one or two peaks in the sound-pressure level spectrum) and therefore a higher value of the loading coefficient will be appropriate. • Acou. Ref. Pressure: Acoustic reference pressure ( sound of 2.10-5 [Pa]. ) is the international standard for the minimum audible The acoustic reference pressure is used to convert the acoustic pressure into Sound Pressure in dB using the following equation: (12.1) where is the acoustic reference pressure. The reference pressure depends on the fluid. • Acou. Ref. Power: Acoustic reference power ( ) is used to convert the sound power from units of to units of dB. The equation used is: (12.2) where: – is the value of the acoustic reference power – is the sound power and is defined by: (12.3) Release 18.0 - © SAS IP, Inc. All rights reserved. - Contains proprietary and confidential information of ANSYS, Inc. and its subsidiaries and affiliates. 275 CFD-Post Tools Menu The acoustic reference power is: • Sound Speed: The speed of the sound in the fluid at rest. For details on completing this dialog box, see Using the Fan Noise Macro (p. 276). 12.6.3.7.1. Using the Fan Noise Macro The Fan Noise macro calculates the tonal noise levels generated by a low-speed fan (primarily axial-flow fans). Tonal noise, or discrete-frequency noise, is due mainly to periodic forces exerted on fluid passing a fan. The Fan Noise macro can be applied to low speed fans having a tip Mach number less than 0.45. For a higher tip Mach number, the accuracy of the results is questionable. The fan must radiate in the free field where the observer can see the fan blades (the Fan Noise macro does not take into account the reflection effect). Thus, the Fan Noise macro cannot be applied to ducted fans. The following topics are discussed: 12.6.3.7.1.1. Fan Noise Theory in Brief 12.6.3.7.1.2. Fan Noise Macro Input 12.6.3.7.1.3. Fan Noise Output (Reports) 12.6.3.7.1.4. Fan Noise Examples 12.6.3.7.1.1. Fan Noise Theory in Brief Several methods have been developed to predict tonal noise; the Lowson Model is described here. In the low-speed regime, the main noise component is a dipolar source. Lowson [Lowson, M. V., 1970, “Theoretical analysis of compressor noise”, The Journal of Acoustics So. Am., Vol. 47 (1), 1970, pp. 371385.] showed that the noise generated by a fan is directly related to the aerodynamic forces exerted on the fixed and rotating blades. First, in a semi-empirical way, he calculated these forces; then he took into account the distance between the source and the observer. In this case, the fan is considered as a noise source for which the frequency depends on the rotational speed and other parameters. In 1962, Lighthill established the acoustic pressure expression produced by a punctual force, , in rectilinear motion. (12.4) where: As shown in Figure 12.1: Relative position of the source and the observer (p. 277), ordinates of the Observer O (r, , ) and of the Source S (R, , t), respectively. 276 and are the co- is the convective Release 18.0 - © SAS IP, Inc. All rights reserved. - Contains proprietary and confidential information of ANSYS, Inc. and its subsidiaries and affiliates. Macro Calculator component of the rotational Mach number in the direction. and are respectively the thrust and the drag (torque) forces exerted on the blade. According to Equation 12.4 (p. 276), when the force is constant, the acoustic pressure is equal to zero. Lowson extended Equation 12.4 (p. 276) to create a more general equation: (12.5) This relation describes the contribution of the convective phenomenon due to the term . Note that Equation 12.5 (p. 277) must be evaluated at retarded time . This equation can be used to find an expression for the sound from a point force in arbitrary harmonic motion. Figure 12.1: Relative position of the source and the observer The Lowson model enables the calculation, at the observer position, of the acoustic pressure generated by steady and unsteady efforts. The latter are considered as punctual sources and correspond to the loads exerting by the z blades of the rotor. Lowson integrated Equation 12.5 (p. 277) in time and space to get the mth harmonic of the acoustic pressure generated by a periodic rotating loading: (12.6) using the following equation: (12.7) and integrating Equation 12.6 (p. 277) by parts gives: Release 18.0 - © SAS IP, Inc. All rights reserved. - Contains proprietary and confidential information of ANSYS, Inc. and its subsidiaries and affiliates. 277 CFD-Post Tools Menu (12.8) as shown in Figure 12.1: Relative position of the source and the observer (p. 277) with of rotation and the fluctuating loading and observer position being defined as: being the axis In (12.9) • and are respectively the thrust and drag (torque) components of the aerodynamic unsteady force represented by a global force exerted on the blade. • The terms in and are important only in the acoustic near field. Thus, in the acoustic far field, Equation 12.8 (p. 278) becomes: (12.10) Taking into account of the thrust and drag periodicities, Lowson proposed the following formulation: (12.11) where is the effort harmonic order or the mode. Substituting the results obtained from Equation 12.9 (p. 278) and Equation 12.11 (p. 278) into Equation 12.10 (p. 278) gives: (12.12) where the rotational Mach number is The integrals in Equation 12.12 (p. 278) can be identified as Bessel functions, and, using the expressions: 278 Release 18.0 - © SAS IP, Inc. All rights reserved. - Contains proprietary and confidential information of ANSYS, Inc. and its subsidiaries and affiliates. Macro Calculator (12.13) Equation 12.12 (p. 278) can be evaluated directly to give the sound level radiated from z rotor blades: (12.14) where: • • is a first Bessel Function of order is the number of blades • The interest of this relation is the knowledge of the components of the fluctuating efforts and . Following the experimental work done on helicopter blades by Scheiman [Scheiman, J., 1964, “Sources of noise in axial flow fans”, Journal of Sound and Vibration, Vol. 1, (3), 1964, pp. 302-322.], Lowson extended Equation 12.14 (p. 279) to an equation that relates the steady-state components of the force to the acoustic pressure. 12.6.3.7.1.2. Fan Noise Macro Input The Fan Noise macro calculates the tonal noise levels generated by a fan as heard at a specific location. To access the Fan Noise macro: 1. Load the .res file into CFD-Post. 2. Click the Calculators tab. 3. In the Macro field, select Fan Noise. 4. In the Macro Calculator, specify the information described in Fan Noise Macro (p. 274). 5. When the Macro Calculator fields are filled in, click Calculate. 12.6.3.7.1.3. Fan Noise Output (Reports) The Fan Noise macro outputs a report; to view it, click View Report. The report displays the input values, the sound pressure levels, the sound power levels, the directivity of harmonic 1, and the overall results. Here is a partial sample: Release 18.0 - © SAS IP, Inc. All rights reserved. - Contains proprietary and confidential information of ANSYS, Inc. and its subsidiaries and affiliates. 279 CFD-Post Tools Menu The turbo noise report will be created in your working directory as turboNoise_report.html along with the tables (turboNoise_*.csv) and graphics (turboNoise_*.png) included in the report. This enables you to reuse these elements in other documents, if required. 12.6.3.7.1.4. Fan Noise Examples There are two ways to perform turbo noise calculations; you can have: • A case with a single blade passage (the Lowson model is based on this) • A case with a multiple blade passage, including a 360° case. As shown below, the only necessary differences in the two cases are the settings for Blade Selection and the custom blade fields. Fan Noise Macro Values Single Blade Passage Multiple Blade Passage Domain Fan Block Fan Block Blade Selection Automatic Custom > Custom Blade Blade > Custom # of Blades 9 # of Harmonics 6 6 Observer (r) 1m 1m Observer (theta) 0 degree 0 degree Theta Sectors 36 36 Directivity Harm. # 1 1 Loading Coeff. 2.2 2.2 280 Release 18.0 - © SAS IP, Inc. All rights reserved. - Contains proprietary and confidential information of ANSYS, Inc. and its subsidiaries and affiliates. Macro Calculator Fan Noise Macro Values Single Blade Passage Multiple Blade Passage Acou. Ref. Pressure 2e-005 Pa 2e-005 Pa Acou. Ref. Power 1e-012 W m^-3 1e-012 W m^-3 Sound Speed 340 m/s 340 m/s To view the report, click Calculate and then View Report. 12.6.4. User-defined Macros You can write your own macros and make them available in the Macro Calculator. The following topics are discussed: 12.6.4.1. Writing a Macro 12.6.4.2. Macro GUI Definition 12.6.4.1. Writing a Macro Using a text editor, you can write a macro in a CFD-Post session file format (file extension .cse). A macro can contain: • Special commented lines that help define the graphical user interface for the macro • Power Syntax commands For details, see Power Syntax in ANSYS CFX. • CCL (see CFX Command Language (CCL) in CFD-Post (p. 327)) A macro must contain at least one subroutine written using Power Syntax. Following are two example subroutines written using Power Syntax: ! ! ! ! ! ! ! sub Hello1 { print "Hello !\n"; } sub Hello2 { ($title, $name) = @_; print "Hello $title $name\n"; } Note that commas are used to separate arguments. Also note that strings are quoted. You can embed graphical user interface controls into the macro by writing special comments between the # Macro GUI begin and # Macro GUI end lines. An example macro follows: # # # # # # # # # # # # # Macro GUI begin macro name = Area Average Macro macro subroutine = mySub macro parameter = Var type = variable multiselect = true default = Y macro parameter = Location type = location location category = surface Release 18.0 - © SAS IP, Inc. All rights reserved. - Contains proprietary and confidential information of ANSYS, Inc. and its subsidiaries and affiliates. 281 CFD-Post Tools Menu # # Macro GUI end ! no warnings 'redefine'; ! sub mySub { ! ($variable, $plane) = @_; # Create an expression for the area average of the variable value on the plane LIBRARY: CEL: EXPRESSIONS: ! my $locationName = getObjectName($plane); Average Value = areaAve($variable)@$locationName END END END ! my $average = getExprVal("Average Value"); ! print "Var = $variable, Location = $locationName, Area Average = $average\n"; !} In the macro above, the special comments between the # Macro GUI begin and # Macro GUI end lines specify: • The macro name • The subroutine to call • The input parameters and details of them, including their types and default values Macro Area Average Macro has two input parameters: • Var - The variable to average. The default is Y • Location - A surface locator. When this macro is loaded, the entry Area Average Macro appears in the list of available macros (under the Macro setting). When this macro is run: • Expression Average Value is updated (created if necessary). This expression evaluates to the area average of the specified variable on the specified location. • The specified values Var and Location, and the value of Average Value, are printed to the console window (which is viewable when starting CFD-Post in Stand-alone mode). The following example macro writes text output to a file. ! ! ! ! ! open(FH,">myOut.txt"); $val = ave("Pressure", "Point 1"); $time = getValue( "DATA READER", "Current Timevalue"); print FH "$time $val\n"; close(FH); In this example, the output filepath is specified using redirection of output from the Perl print command. 282 Release 18.0 - © SAS IP, Inc. All rights reserved. - Contains proprietary and confidential information of ANSYS, Inc. and its subsidiaries and affiliates. Macro Calculator In order to better learn how to create your own macro, you can view the existing macros in <CFDPOSTROOT>/etc/*.cse and study the definitions. 12.6.4.2. Macro GUI Definition The portion of a macro definition that falls between the # Macro GUI begin and # Macro GUI end lines contains special comments that provide basic information about the macro, including the information required to populate the graphical user interface of the Macro Calculator with the settings (input parameters) required by the macro. The following table lists the special comments that can be added to a macro: Special Comment Description # macro name = <name> The macro identifier to appear in the macro combo # macro subroutine = <subname> The subroutine to call. A macro must contain at least one subroutine. # macro report file = <filename> The file generated by the macro (if any). This enables the View Report button, which attempts to load the file in a text/html browser. # macro related files = <file1>, <file2> Other related files to load when loading this macro. The main use of this feature is to load subroutines from other files so that these subroutines can be used in the macro. Each specified file can contain one or more subroutines. # macro parameter = <name> Defines an input parameter and its properties: its name, type, and other options as described in the next table. #type = <type> Specify this group of comments once for each input parameter that is required by the macro. #<option1> = <val> #<option2> = <val> #.. The input parameters are displayed (in the order defined) in the graphical user interface, and, upon running the macro, are passed (in the order defined) to the macro’s (main) subroutine as input arguments. The following table provides details on the # macro parameter comment, including the options available for each parameter type: Type Option Example string default My String integer default 10 range 1, 100 quantity type 0.1 [s] default 0.1 [s], 0.4 [s] range Time float Notes The quantity type controls which units are allowed. A full list of quantity types can be found in <CFDPOSTROOT>/etc/<version>/common_units.cfx. To specify that the float is Release 18.0 - © SAS IP, Inc. All rights reserved. - Contains proprietary and confidential information of ANSYS, Inc. and its subsidiaries and affiliates. 283 CFD-Post Tools Menu Type Option Example Notes dimensionless, omit the specification of a quantity type. triplet default 0.5[m], 0[m], 1[m] range -1[m], 1[m] quantity type Length location default Inlet location type Boundary location category surface The quantity type controls which units are allowed. A full list of quantity types can be found in <CFDPOSTROOT>/etc/<version>/common_units.cfx. To specify that the triplet is dimensionless, omit the specification of a quantity type. The location type can be any object type listed in <CFDPOSTROOT>/etc/CFXPostRules.ccl after an occurrence of the string “OBJECT: ”, provided that the object description contains the string “Category =” followed by a list of categories that includes the word “selectable”. Valid location types include (but are not limited to): • boundary • chart • chart series • domain • isosurface • line • plane • point • polyline • streamline • turbo line • turbo surface • user surface • volume The location category can be any category listed in <CFDPOSTROOT>/etc/CFXPostRules.ccl 284 Release 18.0 - © SAS IP, Inc. All rights reserved. - Contains proprietary and confidential information of ANSYS, Inc. and its subsidiaries and affiliates. Macro Calculator Type Option Example Notes after the string “Categories =”. Valid location categories include: • geometry • line • plane • point • region2d • selectable • surface • variable • viewer-viewable • volume You can specify a location category to allow locations of various related types. For example, the “surface” category includes any locations of type ”boundary”, “isosurface”, or “turbo surface”. The location parameter returns either the object’s CCL path or just its name. The object’s name is returned for surfaces that are read from the file, for example, boundaries or regions. For other objects, the object’s path is returned; to get the object’s name, use getObjectName(Object Path). a list default orange list apple, orange, fig variable default Pressure domain default Stator a CFD-Post normally refers to boundaries in other objects by name, not path (for example, a contour plot on a boundary), so that the object can be re-used in other files or for file comparisons. For example, a contour in "inlet" will automatically turn into two separate objects when two files are loaded and both have "inlet". Release 18.0 - © SAS IP, Inc. All rights reserved. - Contains proprietary and confidential information of ANSYS, Inc. and its subsidiaries and affiliates. 285 CFD-Post Tools Menu 12.7. Mesh Calculator The Mesh Calculator (Tools > Mesh Calculator) offers a variety of tools to check the quality of your mesh. The results of each calculation are performed over all domains1 and printed to the output window. Each calculated variable is also added to the list of available variables, which enables you to use them as a basis for creating new plots. It is important to note that these variables are evaluated on nodes rather than elements, based on the criteria described below. You can select the following functions to calculate: Maximum Face Angle This calculates the largest face angle for all faces that touch a node. For each face, the angle between the two edges of the face that touch the node is calculated and the largest angle from all faces is returned for each node. Therefore, there is one maximum value for each node. The values that are reported are the smallest and largest of these maximums. The maximum face angle can be considered to be a measure of skewness. For details, see Mesh Visualization Advice (p. 287). Minimum Face Angle This calculates the smallest face angle for all faces that touch a node. For each face, the angle between the two edges of the face that touch the node is calculated and the smallest angle from all faces is returned for each node. Therefore, there is one minimum value for each node. The values that are reported are the smallest and largest of these minimums. For details, see Mesh Visualization Advice (p. 287). Edge Length Ratio This is a ratio of the longest edge of a face divided by the shortest edge of the face. For each face: (12.15) is calculated for the two edges of the face that touch the node. The largest ratio is returned. Connectivity Number Connectivity number is the number of elements that touch a node. Element Volume Ratio Element Volume Ratio is defined as the ratio of the maximum volume of an element that touches a node, to the minimum volume of an element that touches a node. The value returned can be used as a measure of the local expansion factor. Mesh Information The Mesh Information option returns the number of nodes and elements in your volume mesh. It also lists the number of elements of each element type. As an example, the mesh for the following output contains two domains: one using hexahedral elements and the other containing tetrahedral elements. The domains were connected using a domain interface: Number of Nodes: 71680 Number of Elements: 139862 Tetrahedra: 75265 Wedges: 31395 Pyramids: 0 Hexahedra: 33202 1 If multiple cases are loaded, the results of each calculation are performed over all domains in the specified cases. 286 Release 18.0 - © SAS IP, Inc. All rights reserved. - Contains proprietary and confidential information of ANSYS, Inc. and its subsidiaries and affiliates. Mesh Calculator When you click Calculate, the result window displays the results of the specified calculation. If the calculated variable does not already exist, it will be created. This enables you to create plots of the calculated variable. Note When you compare the mesh information for a Fluent file in Fluent and in CFD-Post, the reported number of nodes (Fluent's "cells") will differ. In Fluent, each domain can have nodes at its boundaries that are not acknowledged as being shared with other domains. This causes Fluent mesh reports to contain duplicated nodes; however, the actual number of cells is the same as reported by CFD-Post. 12.7.1. Mesh Visualization Advice The following table gives some guidelines for checking mesh quality. If there are elements that have mesh quality parameters greater or less than those listed, you may find problems with using the mesh in the CFX-Solver. Element Type Elements may be a problem if they have any of: Tetrahedrons (4 nodes) Edge Length Ratio > 100 Max Face Angle > 170˚ Min Face Angle < 10˚ Element Volume Ratio > 30 Connectivity Number > 50 Pyramids (5 nodes) Edge Length Ratio > 100 Max Face Angle > 170˚ Min Face Angle < 10˚ Element Volume Ratio > 5 Prisms (6 nodes) Edge Length Ratio > 100 Max Face Angle > 170˚ Min Face Angle < 10˚ Element Volume Ratio > 5 Connectivity Number > 12 Hexahedrons (8 nodes) Edge Length Ratio > 100 Max/Min Edge Length > 100 Min Face Angle < 10˚ Element Volume Ratio > 5 Release 18.0 - © SAS IP, Inc. All rights reserved. - Contains proprietary and confidential information of ANSYS, Inc. and its subsidiaries and affiliates. 287 CFD-Post Tools Menu Element Type Elements may be a problem if they have any of: Connectivity Number > 24 In many cases, the robustness of the CFX-Solver will not be adversely affected by high element volume ratios. However, you should be aware that accuracy will decrease as the element volume ratio increases. For optimal accuracy, you should try to keep the element volume ratio less than the value suggested in the above table. 12.8. Case Comparison The Compare Cases command enables you to compare results from two distinct cases, or between two steps of a single case. The Compare Cases command is available in the Tools menu in any of the following situations: • You have loaded two or more cases using the Load Results File dialog box option Keep current cases loaded • You have loaded a single transient case (with results available for at least two time steps) • You have loaded a multi-configuration case, or a case with run history, using the Load Results File dialog box option Load complete history as (either as a single case or as separate cases), so that results for two or more steps are available through the timestep selector. Selecting Compare Cases displays the Case Comparison details view. The following options are available: Case Comparison Active Enables the Case Comparison function; the comparison occurs when you click Apply. In Case Comparison mode: • Difference variables are computed as the variable values from Case 1 minus the variable values from Case 2. The latter are interpolated onto the mesh from Case 1 before the subtraction. As a result, the difference variables are located on the mesh from Case 1. To reverse the order of subtraction, swap the specifications for Case 1 and Case 2 in the Case Comparison details view. Note – CFD-Post does not support comparison of the following variables: → Connectivity Number → Edge Length Ratio → Element Volume Ratio → Force → Length 288 Release 18.0 - © SAS IP, Inc. All rights reserved. - Contains proprietary and confidential information of ANSYS, Inc. and its subsidiaries and affiliates. Case Comparison → Mass Flow → Maximum Face Angle → Minimum Face Angle – When comparing variables on interior walls in cases where meshes are not identical, you may see unexpected differences in difference plots. This can happen because during mesh interpolation, variable values may get picked up from one or the other side of the interior boundary. If the two sides do not have the same values, the interpolated values could randomly oscillate between values of the two sides, producing additional difference in the plot. – When comparing cases with a large number of mesh nodes, CFD-Post may take a long time to produce the difference variable and as a result may appear to be unresponsive. • A Difference view is shown in a new view (in addition to the Case 1 (<case_name>) view and the Case 2 (<case_name>) view). In that view, differences are shown on the mesh from Case 1. • Each difference variable is named by appending “.Difference” to the end of the variable name from which it was derived. For example, the difference variable for the variable Pressure is Pressure.Dif ference. • The difference variables can be used anywhere that variables can normally be used. The Function Calculator and Table Viewer have special support for the difference variables, enabling you to easily see functions and tables (respectively) of difference values. In addition, a chart that is based on locators that exist in both Case 1 and Case 2 will have a "Difference" chart line. See Example: Comparing Differences Between Two Files (p. 246). • CFD-Post refers to the cases as “Case 1” and “Case 2” rather than as the original case names (which are usually based on the results filename). Case 1 and Case 2 Enables you to select the cases to be compared. If you want to compare two steps from within the same case (that is, two time steps from a transient case) then you should select the same case for both Case 1 and Case 2. The timestep selector that is embedded into the Case Comparison details view then enables you to select which steps you want to compare. In this circumstance, CFD-Post needs to load the results from the selected case a second time, so you will see a second case appearing in the tree view. After the comparison has been initialized, the steps used for the comparison can be changed either by using the embedded timestep selector on the Case Comparison details view, or by using the usual timestep selector (which now has separate entries for each of the two copies of the case being compared). Tip When comparing two 2D cases, set the case that is extruded less as Case 1. This enables CFD-Post to match nodes between the two cases for one of the symmetry boundaries and to define difference plots. Options: Synchronize camera in displayed views Causes changes in orientation of one view to be duplicated in the other. If the views are initially in different orientations, the first movement of any view will align all views to the same orientation. Release 18.0 - © SAS IP, Inc. All rights reserved. - Contains proprietary and confidential information of ANSYS, Inc. and its subsidiaries and affiliates. 289 CFD-Post Tools Menu Options: Use absolute difference for scalar variables Causes all scalar variable differences to be reported as positive numbers. Mesh Detection Enables you to control whether or not CFD-Post needs to determine whether the meshes in the two cases are identical. If you know beforehand that the meshes are the same or different, you can save processing time by enabling the appropriate mesh detection setting. Your options are: • Auto-detect same mesh causes CFD-Post to analyze the two meshes to determine whether they are the same or different before performing any interpolation. • Meshes are identical and Meshes are different enable CFD-Post to perform interpolation immediately, which saves processing time when cases are large. Note When you know meshes to be topologically identical but the node numbering may be different, use Meshes are identical. This setting causes CFD-Post to ignore node numbering and just use the topology of the mesh. In such cases do not use the Autodetect same mesh setting because this fails when node numbering is not the same. For example, when comparing a case from ANSYS CFX with a case from Fluent, the node numbering may differ even between apparently identical meshes, so the Meshes are identical setting is required. Note • If you run a case comparison on a file that contains solver-generated difference variables (such as Volume Porosity.Difference), these variables will become unviewable when you enter case comparison mode. However, the variables will be viewable again if you reload the results file. • Global ranges of difference variables are updated as domains are used. For example, if a multidomain case is loaded and a difference variable colors a locator that is in a single domain, the range displayed will reflect the range of the difference variable only in that domain. If the locator is moved to another domain (or a new locator colored by the same variable is added), the global range for that difference variable is updated to reflect both domains. • When using expressions in case-comparison situations, the expression syntax is: function()@CASE:[1|2].location For example, area()@CASE:2.myplane • Case comparison is supported only for General mode. As a result, case comparison initiated from the Turbo tab will revert to General mode. • When using Variable Minimum or Variable Maximum option on a point in multi-file or comparison mode, the point is placed at the location of the overall minimum/maximum. If you want to place the point at the minimum/maximum value for the individual cases, select the appropriate case in the point's Domain List selector. 290 Release 18.0 - © SAS IP, Inc. All rights reserved. - Contains proprietary and confidential information of ANSYS, Inc. and its subsidiaries and affiliates. Command Editor 12.8.1. Calculating Difference Variables There are two ways of creating difference variables: • You can use the CFX Interpolator. • You can use CFD-Post in comparison mode. In each case you can then view variables such as "<vector variable>.Difference" (such as Velocity.Difference) and "<scalar variable>.Difference" (such as Temperature.Difference). For a description of the general variable syntax, see Quantitative CEL Functions in ANSYS CFX in the CFX Reference Guide. Difference variables are computed on the mesh of the first case by first interpolating the variable from the second mesh to the first mesh, and then subtracting the two variables. The magnitude of a difference variable "<vector variable>.Difference” is always calculated as: (12.16) This is not the difference of the vector magnitudes between file 1 and file 2. If you plot a vector plot such as Velocity.Difference, it is obvious that a real vector is being plotted. However, if you plot "<vector variable>.Difference" in plots that use a scalar variable, how the difference variable is calculated is an issue. For example, suppose in one file you have a velocity vector (1, 0, 0), so the velocity magnitude is 1 [m/s], and in the second file you have a velocity vector of (-1, 0, 0), so the velocity magnitude is also 1 [m/s]. The vector variable Velocity.Difference variable is (2, 0, 0), and the scalar variable that CFD-Post calls "Velocity.Difference" is equal to the magnitude of this vector variable (that is, it is 2 [m/s]). You might expect Velocity.Difference to be equal to "velocity magnitude in file 2" - "velocity magnitude in file 1", which would give a value of 0 [m/s], but this is incorrect. 12.9. Command Editor To start the Command Editor: 1. Select Tools > Command Editor. Alternatively, right-click any object that can be modified using the Command Editor and select Edit in Command Editor. • If you select Tools > Command Editor, the Command Editor opens and displays the current state regardless of any selection. – If the Command Editor dialog box has not been used previously, it will be blank. – If the Command Editor dialog box has been used previously, it will contain CCL commands. If you do not want to edit the CCL that appears, click Clear to erase all content. • If you right-click an object and select Edit in Command Editor, the CCL definition of the specific object populates the Command Editor automatically. Modify or add parameters as required, then process the new object definition to apply the changes. 2. Click in the Command Editor. Release 18.0 - © SAS IP, Inc. All rights reserved. - Contains proprietary and confidential information of ANSYS, Inc. and its subsidiaries and affiliates. 291 CFD-Post Tools Menu 3. Prepare the content of the Command Editor by adding new content, modifying the existing content, or both. The types of content that may be prepared are CCL, action commands, and power syntax. Combinations of these types of content are allowed. For details, see: • CFX Command Language (CCL) Syntax in the CFX Reference Guide. • Command Actions in the CFD-Post User's Guide. • Power Syntax in ANSYS CFX in the CFX Reference Guide. Right-click in the Command Editor to access basic editing functions. These functions include Find, which makes a search tool appear at the bottom of the Command Editor dialog box. Enter a search term and click either Next or Previous to search upwards or downwards from the insertion point or text selection. To hide the search tool, press Esc. 4. Click Process. The contents are processed: CCL changes will affect CCL object definitions, actions will be carried out, and power syntax will be run. 292 Release 18.0 - © SAS IP, Inc. All rights reserved. - Contains proprietary and confidential information of ANSYS, Inc. and its subsidiaries and affiliates. Chapter 13: Turbo Workspace The Turbo workspace improves and speeds up postprocessing for turbomachinery simulations. To access the Turbo workspace, click the Turbo tab. The two main parts of the Turbo workspace interface are the Turbo tree view and the Turbo details view. This chapter describes: 13.1. Visual Representation of Initialization Status 13.2. Define/Modify Global Rotation Axis 13.3.Turbo Initialization 13.4.Turbo View Shortcuts Release 18.0 - © SAS IP, Inc. All rights reserved. - Contains proprietary and confidential information of ANSYS, Inc. and its subsidiaries and affiliates. 293 Turbo Workspace 13.5.Turbo Surface 13.6.Turbo Line 13.7.Turbo Plots 13.8.Turbo Macros 13.9. Calculate Velocity Components 13.1. Visual Representation of Initialization Status Tip Load file AxialIni_001.res (provided with a tutorial) into CFD-Post so that the descriptions in this chapter are easier to follow. When in the Turbo workspace, a wireframe representation of each component appears in the viewer. The currently selected turbo component appears as a green wireframe. If it also happens to be initialized, it will be accompanied by a visual depiction of the background mesh, shown as a transparent green surface with white mesh lines. The Turbo tree view also indicates which components are initialized and which are not; if the component is uninitialized, the symbol next to a component name is grayed out. After entering the Turbo workspace and initializing the turbo components, you are ready to start using the turbo-specific features offered in the Turbo workspace. 13.2. Define/Modify Global Rotation Axis The Define/Modify Global Rotation Axis button is found on the Turbo workspace's Initialization view. When you click that button, the Define/Modify Global Rotation Axis dialog box appears. Exactly one axis of rotation method must be specified. The axis definition can come from the results file, or it can be specified manually as either a Rotation Axis (six Cartesian coordinates) or a Principal Axis (X, Y, or Z). Upon changing the axis definition, the axial, radial, and Theta coordinates (and their dependent objects and expressions) are automatically updated. For details, see Theta (p. 305). 13.3. Turbo Initialization Before using the Turbo workspace features, the components of the loaded case (such as rotor, stator, and so on1) need to be initialized. Initialization causes, among other things, span, (radial) and Theta coordinates to be generated for each component. , a (axial) and r The topics in this section include: • Requirements for Initialization (p. 295) • Initialize All Components (p. 295) • Uninitializing Components (p. 296) • Individual Component Initialization (Advanced Feature) (p. 296) 1 Available components depend on the turbo setup in the preprocessor. There is a minimum of one component available for each domain. 294 Release 18.0 - © SAS IP, Inc. All rights reserved. - Contains proprietary and confidential information of ANSYS, Inc. and its subsidiaries and affiliates. Turbo Initialization • Details View for Individual Component Initialization (p. 296) Important Transient Blade Row cases that use the Fourier Transformation method will have two domains in CFD-Post, but only one domain will have data. Do not initialize Turbo Post for the nondata domain because this will cause some Turbo-related features to fail. 13.3.1. Requirements for Initialization Initialization of a turbo component requires the following: • Input for calculating a background mesh. For details, see Purpose of Background Mesh (p. 297). • Specification of the number of instances of each turbo component (such as stator, rotor, and so on) required to represent the full geometry around the rotation axis. Note CFD-Post can initialize turbo space only for domains that are enclosed with inlet, outlet, hub, and shroud regions. For more complex geometries, you must set up the problem to isolate the region of interest into a separate domain that has these regions. 13.3.2. Initialize All Components To access the initialization options, double-click Initialization in the Turbo tree view. The Initialize All Components button that appears is used to set the region and instancing information for each of the domains contained in your results file. Correctly defined turbo spaces, as described in Requirements for Initialization (p. 295), can be automatically initialized. To automatically initialize all components using the default (best guess) region assignment, you can do one of the following: • Choose to auto-initialize all components when a message prompts you upon entering the Turbo workspace for the first time (after loading a case). • Right-click a component in the Turbo tree view and select Initialize All. • Use a CCL instruction; for details, see Initializing all Turbo Components. Tip For automatic 360° initialization, CFD-Post uses cut planes and then looks for intersections between these and the turbo regions. However, if gaps within the slice (due to the blade region) are large relative to complexity of the topology and curvature of the passage is high, automatic 360° initialization might fail as CFD-Post cannot reconstruct the passage curves. If your case has regions, you should be able to manually initialize by setting the turbo regions from any one of the passages. See Individual Component Initialization (Advanced Feature) (p. 296) for details. Release 18.0 - © SAS IP, Inc. All rights reserved. - Contains proprietary and confidential information of ANSYS, Inc. and its subsidiaries and affiliates. 295 Turbo Workspace 13.3.3. Uninitializing Components After a turbo component has been initialized, it is possible to change or even remove its initialization settings. An uninitialized component still has axial, radial and Theta coordinates generated for it, as long as the rotation axis is defined. The Uninitialize All Components button is accessible in the Turbo details view after double-clicking Initialization in the Turbo workspace. A shortcut menu associated with a turbo component in the Turbo tree view enables uninitialization for that component, or for all components. Uninitializing all turbo components can be followed by initializing only the components that will be studied. Keeping the number of initialized components to a minimum saves computer memory. It also saves computational effort when generating plots that span multiple components. For example, having only one component initialized in a domain with many components restricts calculations and plots to just the initialized component. Uninitialization does not cause graphic objects to be deleted. A graphic object that disappears due to the uninitialization of a turbo component reappears if the component is initialized. 13.3.4. Individual Component Initialization (Advanced Feature) To manually initialize or modify the initialization of a turbo component, double-click the component in the Turbo tree view. A details view for the component appears with two tabs: Definition and Instancing. 1. Select the boundary names that correspond to the required turbo regions. To select multiple regions, click the icon to the right of the drop-down list and hold the Ctrl key while selecting the regions. 2. In the Background Mesh frame for each of the hub, shroud, inlet, and outlet curves, choose to specify each to be From Turbo Region or From Line (that is, from a predefined line). If From Line is chosen, choose the line locator. 3. Set the mesh Method to either Linear or Quasi Orthogonal. 4. Click Apply (or Initialize, for subsequent initializations). Additional information on Individual Component Initialization is available in the Details View for Individual Component Initialization (p. 296) section; for details, see: • Turbo Regions Frame (p. 297) • Background Mesh Frame (p. 297). 13.3.5. Details View for Individual Component Initialization The Individual Component Initialization view contains the following tabs: • Definition Tab (p. 296) • Instancing Tab (p. 299) 13.3.5.1. Definition Tab The Definition tab is used to specify: 296 Release 18.0 - © SAS IP, Inc. All rights reserved. - Contains proprietary and confidential information of ANSYS, Inc. and its subsidiaries and affiliates. Turbo Initialization • The hub, shroud, inlet, and outlet curves and other regions for a turbo component (such as a rotor or stator). For details, see Turbo Regions Frame (p. 297). • The parameters controlling the component’s associated background mesh. The background mesh is a mesh generated on a constant-Theta projection of the passage, used to define spanwise and meridional coordinates for the 3D geometry. For details, see Background Mesh Frame (p. 297). 13.3.5.1.1. Turbo Regions Frame The Turbo Regions frame is used to assign 2D regions to the Hub, Shroud, Blade, Inlet, Outlet, and Periodic regions of a turbo component. These regions are not always required, but when provided, may be used in the following ways: • The Blade region specification is used to enable macros and plots that deal with blades (for example, a blade loading macro). • The intersections of the Hub, Shroud, Inlet and Outlet regions with Periodic 1 may be used in order to generate internal polylines that are then collapsed in the Theta direction to form the boundaries of the background mesh. Alternatively, or if any of these intersections are not possible, polylines/lines may be specified explicitly in the Background Mesh frame. For details, see Background Mesh Frame (p. 297). In the special case of a turbo component that wraps 360 degrees around the rotation axis, there may be no periodic regions available. In this case, you may do one of the following: 1. Select the 360 Case Without Periodics check box. 2. Specify the hub, shroud, inlet, and outlet regions. Create a rectangularly-bounded slice plane, using the point-and-normal method, such that it intersects the turbo component on only one side of the rotation axis. In this case, it may be helpful to temporarily set the plane type to Sample so that you can see the entire plane. After the plane is in the correct position, set the type to Slice. Finally, specify this slice plane as Periodic 1. You do not need to set Periodic 2. 3. Specify polylines for the hub, shroud, inlet, and outlet in the Background Mesh frame (described next). 13.3.5.1.2. Background Mesh Frame 13.3.5.1.2.1. Purpose of Background Mesh In order to calculate Streamwise Location ( ) and Span coordinates for a turbo component, a separate 2D mesh is created as an intermediate step. The mesh, here referred to as a background mesh, is formed by taking the 3D passage boundaries (hub, shroud, inlet, outlet) and collapsing them in the Theta direction, forming a 2D passage outline on an axial-radial plane. The outline is then filled in with a mesh consisting of lines of constant span and meridional coordinate. The resulting mesh is then used to associate Streamwise Location and Span coordinates with any 3D position in the passage. 13.3.5.1.2.2. Requirements for Setting Up a Background Mesh The background mesh frame requires you to specify how the hub, shroud, inlet, and outlet curves will be obtained. The two available options are: • From Turbo Region Release 18.0 - © SAS IP, Inc. All rights reserved. - Contains proprietary and confidential information of ANSYS, Inc. and its subsidiaries and affiliates. 297 Turbo Workspace When From Turbo Region is specified for a particular curve, that curve is automatically extracted by intersecting the corresponding turbo region (specified in the Turbo Regions frame) with the specified Periodic 1 region (also specified in the Turbo Regions frame). • From Line When From Line is specified for a particular curve, you must provide a polyline/line locator for that curve. You must use the latter method for every curve that cannot be derived by the first method (for example, because one or more Turbo Regions are not specified). A line or polyline used to generate a background mesh must follow the entire surface it represents (along the component). One way in which a polyline can be created is by using the intersection between a bounded plane (such as a slice plane or a turbo surface of constant Theta) and the appropriate surface (for example, the hub surface). Before the polyline is used for initialization, is transformed by adjusting all Theta coordinates to the same value. The Theta coordinates of the polyline, therefore, have no effect; polylines obtained by intersection with a plane need not use a constant-Theta plane. If you cannot form the polyline easily, you can save pieces of the polyline to a series of files, use an editor to consolidate the parts, and then reload the edited file. For details, see: • Line Command (p. 154) • Polyline Command (p. 177). 13.3.5.1.2.3. Types of Background Mesh Two methods are offered for creation of the background mesh: • Linear • Quasi Orthogonal 298 Release 18.0 - © SAS IP, Inc. All rights reserved. - Contains proprietary and confidential information of ANSYS, Inc. and its subsidiaries and affiliates. Turbo View Shortcuts The figure on the left shows a background mesh (for clarity, Density was set to 200) using the Linear method, while the figure on the right shows the mesh using the Orthogonal (default) method. As can be seen from pictures, the Quasi Orthogonal method offers a higher-quality meridional space representation, especially in highly curved passages. 13.3.5.1.2.4. Density of the Background Mesh The density of the background mesh influences the accuracy of the representation of the meridional space and, therefore, the accuracy of the nonlinear coordinate transformations. The default offered for Density should be sufficient in most cases. 13.3.5.2. Instancing Tab Instancing settings are used to display multiple instances of objects. For example, if there are two turbo components, with the instancing information for component 1 specifying one copy, and the instancing information for component 2 specifying ten copies, then a turbo surface of constant span that covers both components will show, by default, one copy of the portion generated for component 1, and ten copies of the portion generated for component 2. The Instancing tab for a turbo component is the same as the Instancing tab for a domain (see Instancing Tab (p. 27)) and similar to the Definition tab for an Instance Transform object (see Instance Transform: Definition Tab (p. 214)). (The Definition tab for an Instance Transform object is different in that its Axis Definition settings and Instance Definition settings cannot be set from a results file.) By default, the Axis Definition and Instance Definition settings are automatically determined from the results file. To set your own axis definition, set Axis Definition to Custom. To set your own instance definition, set Instance Definition to Custom. The instancing information specified for a component applies to graphic objects (or parts thereof ) generated over the component. In order for this instancing information to apply to a graphic object: • At least part of the graphic object must be generated using data from the component (that is, there must be an association between the graphic object and the component). • The graphic object must have Apply Instancing Transform selected and Transform set to an Instance Transform that has Instancing Info From Domain selected. The instancing information for a component is the same as the instancing information for the component’s domain, and the instancing information for any other component in the same domain. 13.4. Turbo View Shortcuts The following table shows commands that are specific to the Turbo tree view. To access these commands, right-click the appropriate elements in the Turbo tree view. For a list of the other commands that appear in the Turbo tree view (and in most tree views), see Common Tree View Shortcuts (p. 16). Command Description Initialize Initializes the selected turbo components. For details, see Individual Component Initialization (Advanced Feature) (p. 296). Uninitialize Uninitializes the selected turbo components. For details, see Uninitializing Components (p. 296). Release 18.0 - © SAS IP, Inc. All rights reserved. - Contains proprietary and confidential information of ANSYS, Inc. and its subsidiaries and affiliates. 299 Turbo Workspace Command Description Initialize All Initializes all turbo components. For details, see Initialize All Components (p. 295). Uninitialize All Uninitializes all turbo components. For details, see Uninitializing Components (p. 296). Show in Separate Window Displays the selected plot or chart in its own window. Promote to General Mode Copies the selected plot object and any required supporting objects (for example, a line locator) to the Outline workspace. This would enable, for example, the selected plot to be included in a report. 13.5. Turbo Surface Turbo surfaces are graphic objects that can be viewed and used as locators, just like other graphic objects. To create a turbo surface, select Insert > Location > Turbo Surface from the menu bar. After you enter a name in the new Turbo Surface dialog box and click OK, the details view for the turbo surface will appear. Note Blade Aligned Turbo Surfaces can fail due to the following limitations: • The extraction of leading and trailing edges of the blade is sensitive to tip clearance and to the curvature of the edges. • The normalization of coordinates is sensitive to blade extend comparing to inlet and outlet extend (that is, when the edges are too close to inlet/outlet). You can always use the Streamwise Location coordinate when the quality of the blade aligned coordinates are in doubt. 13.5.1. Turbo Surface: Geometry Options available for Definition are: • Constant Span • Constant Streamwise Location • Constant Blade Aligned • Constant Blade Aligned Linear • Constant Theta • Cone The Constant Span, Constant Streamwise Location, and Constant Theta options are similar to planes in that they can be bounded and have Slice or Sample types. For details, see Type (p. 302). 300 Release 18.0 - © SAS IP, Inc. All rights reserved. - Contains proprietary and confidential information of ANSYS, Inc. and its subsidiaries and affiliates. Turbo Surface 13.5.1.1. Domains See Selecting Domains (p. 19). 13.5.1.2. Definition • Constant Span creates a surface at a fractional span value between the hub and shroud. For details, see Span Normalized (p. 305). • Constant Streamwise Location creates a surface at a fractional streamwise distance between the inlet and outlet. For details, see Streamwise Location (p. 305). • Constant Blade Aligned create surfaces that is aligned with the leading and trailing edges of the blade. If the blade is curved, the surfaces will also be curved. • Constant Blade Aligned Linear create surfaces that is aligned with the leading and trailing edges of the blade. If the blade is curved, the surfaces will be flat and aligned to run through the middle of the curves. • Constant Theta creates a surface at a specific Theta value. For details, see Theta (p. 305). • Cone uses the two supplied points to create a line. The cone is created where the user-defined line intersects the axis of rotation and Point 2: The user-defined line is then rotated about the axis of origin to create the cone. If the line is parallel to the axis of rotation, a cylinder is created. If the line is normal to the axis of rotation, a disc is created. Release 18.0 - © SAS IP, Inc. All rights reserved. - Contains proprietary and confidential information of ANSYS, Inc. and its subsidiaries and affiliates. 301 Turbo Workspace The line can be described by Cartesian or cylindrical components. When entering cylindrical coordinates, only the axial distance and radius are required. The points can be entered or picked directly from the viewer. Note Constant Theta and Cone methods are available even before turbo initialization has been performed because these methods do not depend on span or streamwise coordinates. 13.5.1.3. Bounds The available types of Bounds for the Turbo Surface to be created can be seen by clicking the Type box. next to • When None is selected, the Turbo Surface cuts through a complete cross-section of each domain specified in the Domains list. The Turbo Surface is bounded only by the limits of the domain. • Using Rectangular, you can enter the maximum and minimum value for the two dimensions on the Turbo Surface. The Turbo Surface is undefined in areas where the rectangle extends outside of the domains specified in the Domains list. The Invert Surface Bounds check box reverses the effect of the surface bound. The surface is defined only in regions outside the bounding constraints. 13.5.1.4. Type You can set the Type to either Slice or Sample. Slice extends the Turbo Surface in all directions until it reaches the edge of the domain. Points on the Turbo Surface correspond to points where the Turbo Surface intersects an edge of the mesh. As a result, the number of points in a slice Turbo Surface is indirectly proportional to the mesh spacing. Sample creates the Turbo Surface with rectangular bounds. The density of points on the Turbo Surface corresponds to the size of the bounds for your Turbo Surface in each of the Turbo Surface directions, and the value in the Samples box for each of the two directions that describe the Turbo Surface. You can type in the value in the Samples box, increase or decrease the value by 1 by clicking or respectively, or use the embedded slider (which has a maximum value of 998 and a minimum value of 2). A sample Turbo Surface is a set of evenly-spaced points which are independent of the mesh spacing. 13.5.2. Turbo Surface: Common Tabs You can adjust the other Turbo Surface settings on tabs that are common to other features in CFD-Post: 13.5.2.1. Turbo Surface: Color To change the color settings, click the Color tab. For details, see Color Tab (p. 19). 13.5.2.2. Turbo Surface: Render To change the rendering settings, click the Render tab. For details, see Render Tab (p. 22). 302 Release 18.0 - © SAS IP, Inc. All rights reserved. - Contains proprietary and confidential information of ANSYS, Inc. and its subsidiaries and affiliates. Turbo Line 13.5.2.3. Turbo Surface: View To change the view settings, click the View tab. For details, see View Tab (p. 26). 13.6. Turbo Line Turbo lines are graphic objects that can be viewed and used as locators, just like other graphic objects. To create a turbo line, select Insert > Location > Turbo Line from the menu bar. After entering a name in the new Turbo Line dialog box, the details view for the turbo line will appear. 13.6.1. Turbo Line: Geometry Set the following: 1. Set the applicable Domains as described in Selecting Domains (p. 19). 2. Define the line. The options available for the Method are: • Inlet to Outlet, which creates a line at specific Span Normalized (p. 305) and Theta (p. 305) value, over a range of streamwise values. Select the number of points along the line per component with the value you enter in the Samples/Comp box. The sample line is a set of evenly-spaced sampling points that are independent of the mesh spacing. • Hub to Shroud, which creates a line of a specific Mode at a specific Theta (p. 305) value. The method for creating a line in this way is the same as for the locator line in a hub-to-shroud turbo chart. For details on the possible Mode settings, see Hub to Shroud Turbo Charts (p. 309). Tip If you set a mesh-density based turbo line and want to be able to see the points of analysis so that you can set an appropriate amount of reduction, you can create a vector (Insert > Vector) and define its Location to be the turbo line. • Circumferential, which creates a line at specific streamwise and span values, over a range of Theta values. The number of samples is required. The number of points along the line will correspond to the value you enter in the Samples box. The sample line is a set of evenly-spaced sampling points that are independent of the mesh spacing. For details, see: – Streamwise Location (p. 305) – Span Normalized (p. 305). 3. For Inlet to Outlet and Circumferential, set the Bounds. • When None is selected, the Turbo Line is restricted to only the parameters specified in the Definition section of the form. The Turbo Line is not bounded by the limits of the domain if the conditions you specify describe locations outside of the domain. Release 18.0 - © SAS IP, Inc. All rights reserved. - Contains proprietary and confidential information of ANSYS, Inc. and its subsidiaries and affiliates. 303 Turbo Workspace • When End Points is selected, you can define the ends of the Turbo Line by entering the maximum and minimum for the dimension making up the line. The Turbo Line is visible but will be colored with an undefined color in areas where the line extends outside of the domains specified in the Domains list. 13.6.2. Turbo Line: Common Tabs You can adjust the other Turbo Surface settings on tabs that are common to other features in CFD-Post: 13.6.2.1. Turbo Line: Color To change the color settings, click the Color tab. For details, see Color Tab (p. 19). 13.6.2.2. Turbo Line: Render To change the rendering settings, click the Render tab. For details, see Render Tab (p. 22). 13.6.2.3. Turbo Line: View To change the view settings, click the View tab. For details, see View Tab (p. 26). 13.7. Turbo Plots The following topics will be discussed: 13.7.1. Introduction to Turbo Plots 13.7.2. Initialization Three Views 13.7.3. 3D View Object 13.7.4. Blade-to-Blade Object 13.7.5. Meridional Object 13.7.6.Turbo Charts 13.7.1. Introduction to Turbo Plots Each turbo plot appears in the Turbo tree view under Plots, and can be edited. 13.7.1.1. Show Faces/Show Mesh Lines Double-click 3D View and choose to view the faces (Show Faces) or the edges of the mesh elements (Show Mesh Lines) by enabling the appropriate toggles. 13.7.1.2. Graphical Instancing The instancing information has already been entered during the initialization phase. You can opt to show instancing for the plots in each domain by changing the # of Copies. For details, see Instancing Tab (p. 299). 13.7.1.3. Turbo Measurements 13.7.1.3.1. Span Span is the distance from hub region in length units. 304 Release 18.0 - © SAS IP, Inc. All rights reserved. - Contains proprietary and confidential information of ANSYS, Inc. and its subsidiaries and affiliates. Turbo Plots 13.7.1.3.2. Span Direction Span Direction is a unit vector pointing along the direction of span coordinate for each mesh node, based on the background mesh. 13.7.1.3.3. Span Normalized Span Normalized defines the dimensionless distance (between 0 and 1) from the hub to the shroud. For example, if the distance between the hub and shroud in a straight duct is 0.1 m, a span of 0.9 would describe a location 0.09 m from the hub and 0.01 m away from the shroud. 13.7.1.3.4. Streamwise Location Streamwise location is the dimensionless distance from the inlet to the outlet. It ranges from 0 to 1 for the first component, 1 to 2 for the second, and so on. For example, in a single domain case, if the distance between the inlet and the outlet in a straight duct is 1 m, a streamwise location of 0.4 would describe a location 0.4 m from the inlet and 0.6 m away from the outlet. If the same duct were the second component in a multi-component case, the same location would then be expressed as a streamwise location of 1.4. 13.7.1.3.5. Theta Theta is the angular coordinate measured about the axis of rotation following the right-hand rule. The Theta variable is intentionally generated by CFD-Post to have the following two properties: • A minimum Theta value of zero (at the inlet). • Continuously increasing values of Theta independent of the total blade wrap. This is particularly useful for high-wrap blades. Because of these properties, the Theta variable generated in CFD-Post is most likely different than that of a user-defined expression based on the Cartesian coordinates. After turbo initialization, the Theta range starts at a small but non-zero value. To set the Theta range to exactly zero, use the command >turbo update_theta. 13.7.1.3.6. Advanced: Position of Zero Theta The position of zero Theta (Theta = 0°) relative to the global coordinate system depends on the loaded case. For geometries that define a partial machine (not full 360°), zero Theta is at the geometry point with the lowest angle following the right-hand rule. For full 360° geometries, zero Theta is generally at an arbitrary position. You can specify zero Theta via an environment variable. For details, see Setting CFD-Post Operation Through Environment Variables (p. 7). 13.7.2. Initialization Three Views If you double-click Initialization in the Turbo tree view, the Initialization editor appears and a Three Views toggle will be available. Selecting this toggle causes the viewer to show three viewports that have the following views: • A 3D View, which is described in 3D View Object (p. 306), is the same as the standard viewer, with 3D manipulation available using the rotate, translate and zoom functions. Release 18.0 - © SAS IP, Inc. All rights reserved. - Contains proprietary and confidential information of ANSYS, Inc. and its subsidiaries and affiliates. 305 Turbo Workspace • A Blade-to-Blade 2D view, which is described in Blade-to-Blade Object (p. 306). The horizontal axis shows streamwise location and the vertical axis shows Theta. The 2D view enables translation, zoom, and rotation around the axis normal to the blade-to-blade view. Other rotations are not possible. • A Meridional 2D view, which is described in Meridional Object (p. 307). The horizontal axis shows axial distance and the vertical axis shows the radius. The view will allow the same transformations as the blade-to-blade view, with rotation possible around the axis normal to the meridional view. The three views listed above are also listed in the Turbo tree view as objects under Plots. The Bladeto-Blade and Meridional objects can be copied into the Outline tree view by right-clicking and selecting Promote to General Mode. 13.7.3. 3D View Object 3D View is used to draw regions of the turbo assembly for visualization purposes. It is not intended to be the basis for quantitative calculations. Select the regions that you want to draw. After creating the blade-to-blade object (select the Three Views toggle in the Initialization object), you can view the blade-to-blade object in the 3D View object by setting the appropriate option in the 3D View object. Note that you can view chart location lines in the 3D View object by setting the appropriate option in the 3D View object. 13.7.4. Blade-to-Blade Object The Blade-to-Blade object is used to view plots on a surface of constant span. The surface is displayed in the Cartesian (X-Y-Z) and Blade to Blade views. 1. Select the Domain(s). To select more than one domain, click the multiple select icon and pick the entities. 2. Choose the fractional Span (0 to 1) where the plot is located. The Plot Type can be one of the following: • Color (p. 307) • Contour (p. 307) • Vector (p. 307) • Stream (p. 307) 3. Select a color if Color By Variable is not chosen as the Plot Type. For details, see Graphical Instancing (p. 304). 13.7.4.1. Span Set the fractional distance between the hub and shroud. For details, see Span Normalized (p. 305). 306 Release 18.0 - © SAS IP, Inc. All rights reserved. - Contains proprietary and confidential information of ANSYS, Inc. and its subsidiaries and affiliates. Turbo Plots 13.7.4.2. Angular Shift The Angular Shift parameter moves the blade-to-blade plot along the Theta coordinate. This is useful to control the point of splitting in high wrap turbo cases. It does not affect the data; this is purely a rendering feature. 13.7.4.3. Plot Type 13.7.4.3.1. Color The Color option displays variable values using a color legend. It requires the specification of a variable, range and the option of using hybrid or conservative values. For details, see: • Mode: Variable and Use Plot Variable (p. 20) • Graphical Instancing (p. 304). 13.7.4.3.2. Contour Contour lines are drawn on the location described by the surface plot. Additional information on the option is available in Contour Command (p. 189). 13.7.4.3.3. Vector A vector plot is created on the location described by the surface plot. For details, see Vector Command (p. 186). 13.7.4.3.4. Stream A plot of streamlines are drawn on the location described by the surface plot. For details, see Streamline Command (p. 193). 13.7.5. Meridional Object The Meridional object is used to view plots on an axial-radial plane. A surface of constant Theta at 0 degrees is created. The surface is displayed in the Cartesian (X-Y-Z) and Meridional (A-R) viewports. 1. Specify the applicable domains. To select multiple domains, click the Location editor icon (beside the Domains setting) then use Shift and/or Ctrl while selecting domains. 2. Choose the number of Stream Samples and Span Samples. Note that, for the Meridional object, sampling points are always distributed by equal distance. 3. Choose from: Outline, Color, Contour, or Vector plot types. In order to obtain values for variables on the meridional surface, circumferential averaging is used. The types of circumferential averaging are: • Length Release 18.0 - © SAS IP, Inc. All rights reserved. - Contains proprietary and confidential information of ANSYS, Inc. and its subsidiaries and affiliates. 307 Turbo Workspace Circumferential averaging is carried out in the same way as for a Hub to Shroud turbo chart (see Circumferential Averaging by Length: Hub to Shroud Turbo Chart (p. 315)) except that the sampling points are always distributed by equal distance. • Area (default) A variable value at each sampling point is calculated as an area average over the corresponding circular band. The band is constructed as for a Hub to Shroud turbo chart (see Circumferential Averaging by Area: Hub to Shroud Turbo Chart (p. 315)) except that the sampling points are always distributed by equal distance. • Mass A variable value at each sampling point is calculated as a mass flow average over the corresponding circular band. The band is constructed as for a Hub to Shroud turbo chart (see Circumferential Averaging by Mass Flow: Hub to Shroud Turbo Chart (p. 315)) except that the sampling points are always distributed by equal distance. Toggles are available to show the following: • Blade wireframe • Sample mesh • Chart location lines 13.7.6. Turbo Charts The following turbo charts are available: 13.7.6.1. Blade Loading Turbo Charts 13.7.6.2. Circumferential Turbo Charts 13.7.6.3. Hub to Shroud Turbo Charts 13.7.6.4. Inlet to Outlet Turbo Charts 13.7.6.1. Blade Loading Turbo Charts The Blade Loading feature plots pressure (or another chosen variable) on the blade at a given spanwise location. A polyline is created at the given spanwise location. A special variable, Streamwise (0-1) is available as the X Variable used in blade loading plots. This is a streamwise coordinate that follows the blade surface; it can be used as a substitute for the axial coordinate (for example, X) or the variable Chart Count. The streamwise coordinate is based on the meridional coordinate, and is normalized so that it ranges from 0 at the leading edge to 1 at the trailing edge of the blade. 13.7.6.2. Circumferential Turbo Charts Select a streamwise and spanwise location and a number of sampling points. Note The Theta extents of the chart line are set to the Theta extents of the domain or, in the case of data instancing, the Theta extents of the expanded set of domains. Some of the sample 308 Release 18.0 - © SAS IP, Inc. All rights reserved. - Contains proprietary and confidential information of ANSYS, Inc. and its subsidiaries and affiliates. Turbo Plots points may fall outside the domain. To see the circumferential chart line, edit the Plots > 3D View object and turn on Show chart location lines. 13.7.6.3. Hub to Shroud Turbo Charts Hub to Shroud has the following options: 13.7.6.3.1. Single Line vs.Two Lines 13.7.6.3.2. Display 13.7.6.3.3. Mode 13.7.6.3.4. Point Type 13.7.6.3.5.Theta 13.7.6.3.6. Samples 13.7.6.3.7. Streamwise 13.7.6.3.8. Distribution 13.7.6.3.9. X/Y Variable 13.7.6.3.10. Circumferential Averaging by Length: Hub to Shroud Turbo Chart 13.7.6.3.11. Circumferential Averaging by Area: Hub to Shroud Turbo Chart 13.7.6.3.12. Circumferential Averaging by Mass Flow: Hub to Shroud Turbo Chart 13.7.6.3.13. Linear BA Streamwise Location Coordinates 13.7.6.3.14. BA Streamwise Location Coordinates 13.7.6.3.1. Single Line vs. Two Lines Select either Single Line or, to perform a comparison between two streamwise locations on a hubto-shroud plot, to Two Lines. 13.7.6.3.2. Display If you have selected Two Lines, you can set Display to: • Separate Lines Displays the two lines without performing any comparisons. • Difference (S2–S1) Displays the difference in the circumferentially averaged variable between the two locations, relative to the first line’s location. • Ratio (S2/S1) Displays the ratio of the difference in the circumferentially averaged variable between the two locations, relative to the first line’s location. When Display is set to Difference (S2–S1) or Ratio (S2/S1), you can set the Compare option to X Values or to Y Values. The selected values will be compared between the two lines. 13.7.6.3.3. Mode Set Mode to one of the following options: • Two Points Linear Release 18.0 - © SAS IP, Inc. All rights reserved. - Contains proprietary and confidential information of ANSYS, Inc. and its subsidiaries and affiliates. 309 Turbo Workspace The Two Points Linear option causes the hub-to-shroud line to be a straight line, specified by two points: one on the hub and one on the shroud. The Point Type setting (described below) specifies the coordinate system for interpreting the specified points. • Blade Aligned Linear The Blade Aligned Linear option causes the hub-to-shroud line to be specified by a curve of constant Linear BA Streamwise Location coordinate. For details, see Linear BA Streamwise Location Coordinates (p. 315). • Blade Aligned The Blade Aligned option causes the hub-to-shroud line to be specified by a curve of constant BA Streamwise Location coordinate. For details, see BA Streamwise Location Coordinates (p. 316). • Streamwise Location The Streamwise Location option causes the hub-to-shroud line to be specified by a curve of constant streamwise coordinate. Here, the streamwise coordinate system is derived from a “background mesh”. For details, see Background Mesh Frame (p. 297). Note • Blade Aligned coordinates may not always be available, depending on the case geometry. In particular, if the blade tip clearance is large or uneven between the leading and trailing edges, CFD-Post may not be able to detect the blade edge lines. In this case you will not be able to use Blade Aligned coordinates in turbo surface or turbo chart specification. • In turbo line, turbo surface, and related editors, the Blade Aligned coordinate values that you enter in the input fields (and the related CCL parameters) are normalized to the blade's leading and trailing edge locations with predefined constant references: 0.25 and 0.75 are taken to be the blades leading and trailing edges, respectively. The normalization of the input values is to enable a consistent reference to the leading and trailing edges regardless of specific cases. These values are conventions, not real blade aligned coordinated values; the normalized values are translated by the engine to create the real Blade Aligned coordinate values before constructing turbo lines and turbo surfaces. 13.7.6.3.4. Point Type The Point Type setting is applicable when Mode is set to Two Points Linear. It controls the coordinate system for defining the specified hub and shroud point coordinates. The options for Point Type are: • AR When the AR option is selected, the hub and shroud points are specified in AR (axial, radial) coordinates. • XYZ When the XYZ option is selected, you specify the x, y, and z coordinates of the line's end points. • Blade Aligned Linear 310 Release 18.0 - © SAS IP, Inc. All rights reserved. - Contains proprietary and confidential information of ANSYS, Inc. and its subsidiaries and affiliates. Turbo Plots When the Blade Aligned Linear option is selected, the hub and shroud points are specified, each by a single Linear BA Streamwise Location coordinate. For details, see Linear BA Streamwise Location Coordinates (p. 315). • Streamwise Location When the Streamwise Location option is selected, the hub and shroud points are specified, each by a single streamwise coordinate. Here, the streamwise coordinate system is derived from a “background mesh”. For details, see Background Mesh Frame (p. 297). 13.7.6.3.5. Theta The Theta (p. 305) setting is available with the Hub to Shroud methods. 13.7.6.3.6. Samples The Samples setting controls the number of sampling points between the hub and shroud. 13.7.6.3.7. Streamwise The Streamwise fields enable you to set the locations to compare when Display is set to Difference or Ratio. 13.7.6.3.8. Distribution Each sampling point value is evaluated from a corresponding circular band. The Distribution setting controls how the sampling points and their corresponding bands are distributed from hub to shroud (at the same streamwise coordinate). The Distribution options are: • Equal Distance The Equal Distance option (default) causes the sampling points to be distributed at uniform distances along a hub-to-shroud path. For circumferential averaging purposes, contiguous circular Release 18.0 - © SAS IP, Inc. All rights reserved. - Contains proprietary and confidential information of ANSYS, Inc. and its subsidiaries and affiliates. 311 Turbo Workspace bands are internally constructed, one for each sampling point, concentric about the rotation axis, width-centered (in the spanwise direction) about each sampling point, each band having the same width or spanwise extent. • Equal Mass Flow The Equal Mass Flow option causes the sampling points to be distributed along a hub-to-shroud path such that contiguous circular bands can be internally constructed, one for each sampling point, concentric about the rotation axis, width-centered (in the spanwise direction) about each sampling point, with an equal mass flow through each band (except possibly the first and last bands). See Include Boundary Points, below. Note CFD-Post cannot create an Equal Mass Flow point distribution for some cases: – When there is a cross-section recirculation and the total mass flow on the section is near zero, the point distribution will fail. – When there is a mass flow 'spike' on the section (usually this is caused by an ill-defined solution), the equal mass distribution will be impractical. – When too many sample points are requested over a small area. • Equal Area 312 Release 18.0 - © SAS IP, Inc. All rights reserved. - Contains proprietary and confidential information of ANSYS, Inc. and its subsidiaries and affiliates. Turbo Plots The Equal Area option causes the sampling points to be distributed along a hub-to-shroud path such that contiguous circular bands can be internally constructed, one for each sampling point, concentric about the rotation axis, width-centered (in the spanwise direction) about each sampling point, with an equal area for each band (except possibly the first and last bands). See Include Boundary Points, below. • Mesh Density Based The Mesh Density Based option causes the sampling points to be distributed along a hub-toshroud path such that the sampling point density is proportional to the mesh node density along either – the intersection of the inlet with the periodic surface, or Release 18.0 - © SAS IP, Inc. All rights reserved. - Contains proprietary and confidential information of ANSYS, Inc. and its subsidiaries and affiliates. 313 Turbo Workspace – the intersection of the outlet with the periodic surface, whichever of these paths has a greater number of nodes. The following settings are available: – Max. Number of Points > Max. Points The Max. Points setting controls the number of points of analysis. – Reduction Factor > Factor The Factor setting specifies the ratio of mesh nodes to sampling points along the hub-to-shroud path. A value of 1 causes one sampling point to be created per mesh node. You can reduce the computational time by setting a larger reduction factor. Note For Two-Line Hub to Shroud plots, you may not be able to create Difference and Ratio plots using Reduction Factor if the two lines are in different domains. When Distribution is set to Equal Mass Flow or Equal Area, the Include Boundary Points option is available. This option shifts all of the bands so that the first and last sampling points are on the hub and shroud. The first and last bands are then “half” the size of the other bands (in terms of the particular measure used in the band construction: distance, mass flow, or area). See Figure 13.1: Sampling Point Distribution with Include Boundary Nodes Option (p. 314). Figure 13.1: Sampling Point Distribution with Include Boundary Nodes Option 13.7.6.3.9. X/Y Variable Choose X and Y variables for the chart axes from the list. 314 Release 18.0 - © SAS IP, Inc. All rights reserved. - Contains proprietary and confidential information of ANSYS, Inc. and its subsidiaries and affiliates. Turbo Plots 13.7.6.3.10. Circumferential Averaging by Length: Hub to Shroud Turbo Chart When the Circ. Average setting is set to Length, circumferential averaging of values at a sampling point is carried out internally by forming a circular arc, centered about the rotation axis, passing through the sampling point. Values are interpolated to n equally-spaced locations along the arc, using values from nearby nodes, where n is a number that is inversely proportional to the mesh length scale, and limited by the Max. Samples setting. The n values are then averaged in order to obtain a single, circumferentially-averaged value for the sampling point. Figure 13.2: Circumferential Averaging by Length 13.7.6.3.11. Circumferential Averaging by Area: Hub to Shroud Turbo Chart When the Circ. Average setting is set to Area, a variable value at each sampling point is calculated as an area average over the corresponding circular band that was internally constructed as part of the process of distributing the sampling points. For details, see Distribution (p. 311). 13.7.6.3.12. Circumferential Averaging by Mass Flow: Hub to Shroud Turbo Chart When the Circ. Average setting is set to Mass, a variable value at each sampling point is calculated as a mass flow average over the corresponding circular band that was internally constructed as part of the process of distributing the sampling points. For details, see Distribution (p. 311). 13.7.6.3.13. Linear BA Streamwise Location Coordinates The Linear BA Streamwise Linear coordinates are defined as 0 (zero) at the inlet, 0.25 at a straight line that approximates the blade leading edge, 0.75 at a similar line for the trailing edge, and 1.0 at the outlet, adding 1.0 for each successive turbomachinery component downstream of the first. Dashed lines in Figure 13.3: Blade Aligned Linear Coordinates (p. 316) show constant values of Linear BA Streamwise Linear coordinate. For more details on the convention that 0.25 and 0.75 are taken to be the blades leading and trailing edges, see Mode (p. 309). Release 18.0 - © SAS IP, Inc. All rights reserved. - Contains proprietary and confidential information of ANSYS, Inc. and its subsidiaries and affiliates. 315 Turbo Workspace Figure 13.3: Blade Aligned Linear Coordinates 13.7.6.3.14. BA Streamwise Location Coordinates The BA Streamwise Location coordinates are defined as 0 (zero) at the inlet, 0.25 at the blade leading edge, 0.75 at the trailing edge, and 1.0 at the outlet, adding 1.0 for each successive turbomachinery component downstream of the first. For more details on the convention that 0.25 and 0.75 are taken to be the blades leading and trailing edges, see Mode (p. 309). Figure 13.4: Blade Aligned Coordinates 13.7.6.4. Inlet to Outlet Turbo Charts The distance between sampling points between the inlet and outlet is controlled by the number you enter in the Samples box. Choose X and Y variables for the chart axes from the list. 316 Release 18.0 - © SAS IP, Inc. All rights reserved. - Contains proprietary and confidential information of ANSYS, Inc. and its subsidiaries and affiliates. Turbo Macros 13.7.6.4.1. Circumferential Averaging by Length: Inlet to Outlet Turbo Chart When the Circ. Average setting is set to Length, circumferential averaging of values is carried out internally by creating arcs through sampling about the rotation axis. Values are interpolated to n equallyspaced locations along the arc, using values from nearby nodes, where n is a number that is inversely proportional to the mesh length scale, and limited by the Max. Samples setting. The n values are then averaged in order to obtain a single, circumferentially-averaged value for the sampling point. 13.7.6.4.2. Circumferential Averaging by Area or Mass: Inlet to Outlet Turbo Chart When performing area average or mass-flow average calculations, surfaces of constant-streamwise coordinate are used to carry out the averaging. Each surface passes through its associated sampling point, as shown in Figure 13.5: Inlet to Outlet Sample Points (p. 317). Figure 13.5: Inlet to Outlet Sample Points 13.8. Turbo Macros Select the macro of choice from the Turbo tree view. Note Turbo initialization automatically sets up the performance macros in such a way that you have to define only a limited number of parameters. For details, see: • Gas Compressor Performance Macro (p. 270). • Gas Turbine Performance Macro (p. 271) • Liquid Pump Performance Macro (p. 272) • Liquid Turbine Performance Macro (p. 273) • Fan Noise Macro (p. 274). Release 18.0 - © SAS IP, Inc. All rights reserved. - Contains proprietary and confidential information of ANSYS, Inc. and its subsidiaries and affiliates. 317 Turbo Workspace 13.9. Calculate Velocity Components The Calculate Velocity Components button on the Initialization object can be used to calculate velocity component (and other) variables pertinent to turbo simulations. These variables are listed in Table 13.1: Generated Variables (p. 318) and illustrated in Figure 13.6: Axial, Radial, Circumferential, and Meridional Velocity Components (p. 320), Figure 13.7: Velocity Components in Meridional Plane (p. 321), Figure 13.8: Streamwise, Spanwise, Circumferential, and Blade-to-Blade Velocity Components (p. 322), Figure 13.9: Velocity Components in Blade-To-Blade Plane (p. 323), and Figure 13.10: Velocity Flow Angle Sign in Each Quadrant on the Blade-to-Blade Plane (p. 324). The relationship between the velocity components is described in Equation 13.1 (p. 320), Equation 13.2 (p. 322), and Equation 13.3 (p. 323). Note To get velocity units for tip speed derived from R and Omega quantities, you can divide the expression by 1 [rad] to eliminate the angle units from the expression. For example, use: tipVel = Radius * omega / 1 [rad] Table 13.1: Generated Variables Variable Name Type Description Velocity Axial Scalar The velocity component in the axial direction. It is positive when the velocity is in the direction of increasing axial coordinate. For details, see Figure 13.6: Axial, Radial, Circumferential, and Meridional Velocity Components (p. 320) and Figure 13.7: Velocity Components in Meridional Plane (p. 321). Velocity Radial Scalar The velocity component in the radial direction. It is positive when the velocity is in the direction of increasing radial coordinate. For details, see Figure 13.6: Axial, Radial, Circumferential, and Meridional Velocity Components (p. 320) and Figure 13.7: Velocity Components in Meridional Plane (p. 321). Velocity Circumferential Scalar The velocity component in the Theta direction. It is positive when the velocity is in the direction of increasing Theta (for details, see Theta (p. 305)). For details, see Figure 13.6: Axial, Radial, Circumferential, and Meridional Velocity Components (p. 320). Velocity Spanwise Scalar The velocity component in the spanwise direction. It is positive when the velocity is in the direction of increasing spanwise coordinate. For details, see Figure 13.7: Velocity Components in Meridional Plane (p. 321) and Figure 13.8: Streamwise, Spanwise, Circumferential, and Blade-to-Blade Velocity Components (p. 322). Velocity Streamwise Scalar The velocity component in the streamwise direction. It is positive when the velocity is in the direction of increasing streamwise coordinate. For details, see Figure 13.7: Velocity Components in Meridional Plane (p. 321), Figure 13.8: Streamwise, Spanwise, Circumferential, and Blade-to-Blade Velocity Components (p. 322), and Figure 13.9: Velocity Components in Blade-To-Blade Plane (p. 323). Velocity Meridional Vector The vector sum of the axial and radial vector components of velocity. It lies in the meridional plane. For details, see Figure 13.6: Axial, Radial, Circumferential, and Meridional Velocity Components (p. 320), 318 Release 18.0 - © SAS IP, Inc. All rights reserved. - Contains proprietary and confidential information of ANSYS, Inc. and its subsidiaries and affiliates. Calculate Velocity Components Variable Name Type Description Figure 13.7: Velocity Components in Meridional Plane (p. 321), and Equation 13.1 (p. 320). Velocity Blade-to-Blade Vector The vector sum of the circumferential and streamwise vector components of velocity. It lies in the blade-to-blade plane. For details, see Figure 13.8: Streamwise, Spanwise, Circumferential, and Blade-to-Blade Velocity Components (p. 322), Figure 13.9: Velocity Components in Blade-To-Blade Plane (p. 323), Figure 13.10: Velocity Flow Angle Sign in Each Quadrant on the Blade-to-Blade Plane (p. 324), and Equation 13.2 (p. 322). Velocity Flow Angle Scalar The angle between the blade-to-blade and circumferential velocity vector components. For details, see Figure 13.10: Velocity Flow Angle Sign in Each Quadrant on the Blade-to-Blade Plane (p. 324). Release 18.0 - © SAS IP, Inc. All rights reserved. - Contains proprietary and confidential information of ANSYS, Inc. and its subsidiaries and affiliates. 319 Turbo Workspace Figure 13.6: Axial, Radial, Circumferential, and Meridional Velocity Components The velocity in the meridional plane can be represented by axial and radial components or streamwise and spanwise components: (13.1) 320 Release 18.0 - © SAS IP, Inc. All rights reserved. - Contains proprietary and confidential information of ANSYS, Inc. and its subsidiaries and affiliates. Calculate Velocity Components Figure 13.7: Velocity Components in Meridional Plane Release 18.0 - © SAS IP, Inc. All rights reserved. - Contains proprietary and confidential information of ANSYS, Inc. and its subsidiaries and affiliates. 321 Turbo Workspace Figure 13.8: Streamwise, Spanwise, Circumferential, and Blade-to-Blade Velocity Components The velocity in the blade-to-blade plane can be represented by streamwise and circumferential components: (13.2) 322 Release 18.0 - © SAS IP, Inc. All rights reserved. - Contains proprietary and confidential information of ANSYS, Inc. and its subsidiaries and affiliates. Calculate Velocity Components Figure 13.9: Velocity Components in Blade-To-Blade Plane The velocity components are related as follows: (13.3) Axial, radial and meridional velocities are not calculated for Velocity in Stn. Frame because these components are not different from the regular Velocity components. Information on calculating velocity components using CCL is available. For details, see Calculating Velocity Components. The range of Velocity Flow Angle is from -180° to +180°. Four examples are shown in Figure 13.10: Velocity Flow Angle Sign in Each Quadrant on the Blade-to-Blade Plane (p. 324). Release 18.0 - © SAS IP, Inc. All rights reserved. - Contains proprietary and confidential information of ANSYS, Inc. and its subsidiaries and affiliates. 323 Turbo Workspace Figure 13.10: Velocity Flow Angle Sign in Each Quadrant on the Blade-to-Blade Plane 13.9.1. Calculating Cylindrical Velocity Components for Non-turbo Cases If you want to calculate cylindrical velocity components for non-turbo cases, such as for swirling flows in axisymmetric geometries and mixing tank calculations, you can use the Calculate Velocity Components button on the Turbo workspace: 1. Load a results file for an axisymmetric simulation. (You can load a copy of StaticMixer_001.res (provided with a tutorial) to work through this example.) 2. Select the Turbo tab to open the Turbo workspace. A dialog box asks if you want to auto-initialize all components, but as this is unnecessary click No. 3. On the Turbo workspace's Initialization area, click Define Global Rotational Axis. 4. In the Define Global Rotational Axis dialog box, select the appropriate axis and click OK. (For the static mixer example, set Axis to Z.) 5. In the Initialization area, click Calculate Velocity Components. New variables such as Velocity Circumferential become available. (You can see these new variables in the Variables workspace.) 6. Create a plane so that you can display a cylindrical velocity component: a. 324 From the menu bar, select Insert > Location > Plane. In the dialog box that appears, accept the default name and click OK. Release 18.0 - © SAS IP, Inc. All rights reserved. - Contains proprietary and confidential information of ANSYS, Inc. and its subsidiaries and affiliates. Calculate Velocity Components b. In the details view for Plane 1 on the Geometry tab, ensure that Method is YZ Plane. c. On the Color tab, set Mode to Variable and Variable to Velocity Circumferential. d. Click Apply. The plane is colored to show the velocity at each point. e. Right-click the viewer background and select Predefined Camera > View From +X so that the plane is easier to see. Important Not all axisymmetric cases can have velocity components calculated in this way. In particular, cases that involve particles (such as smoke) will fail. Release 18.0 - © SAS IP, Inc. All rights reserved. - Contains proprietary and confidential information of ANSYS, Inc. and its subsidiaries and affiliates. 325 326 Release 18.0 - © SAS IP, Inc. All rights reserved. - Contains proprietary and confidential information of ANSYS, Inc. and its subsidiaries and affiliates. Chapter 14: CFX Command Language (CCL) in CFD-Post CFX Expression Language (CEL) is an interpreted, declarative language that has been developed to enable CFX users to enhance their simulations without recourse to writing and linking separate external Fortran routines. You can use CEL expressions anywhere a value is required for input in ANSYS CFX. The CFX Command Language (CCL) is the internal communication and command language of CFD-Post. It is a simple language that can be used to create objects or perform actions in the postprocessor. All CCL statements can be classified into one of three categories: • Object and parameter definitions, which are described in Object Creation and Deletion (p. 327). • CCL actions, which are commands that perform a specific task (such as reading a session file), and which are described in Command Actions. • Power Syntax programming, which uses the Perl programming language to allow loops, logic, and custom macros (subroutines). Power Syntax enables you to embed Perl commands into CCL to achieve powerful quantitative postprocessing. For details, see Power Syntax in ANSYS CFX. State files and session files contain object definitions in CCL. In addition, session files can also contain CCL action commands. You can view and modify the CCL in these files by using a text editor, and you can use CCL to create your own session and state files to read into CFD-Post. Tip Advanced users can interact with CFD-Post directly by entering CCL in the Command Editor dialog box (see Command Editor (p. 291)), or by running CFD-Post in Line Interface mode (see Line Interface Mode). For more information, see: • CFX Command Language (CCL) Syntax • Object Creation and Deletion (p. 327) 14.1. Object Creation and Deletion You can create objects in CFD-Post by entering the CCL definition of the object into the Command Editor dialog box, or by reading the object definition from a session or state file. The object will be created and any associated graphics shown in the viewer. You can modify an existing object by entering the object definition with the modified parameter settings into the Command Editor dialog box. Only those parameters that are to be changed need to be entered. All other parameters will remain unchanged. There may be a significant degree of interaction between objects in CFD-Post. For example, a vector plot may depend on the location of an underlying plane, or an isosurface may depend on the definition Release 18.0 - © SAS IP, Inc. All rights reserved. - Contains proprietary and confidential information of ANSYS, Inc. and its subsidiaries and affiliates. 327 CFX Command Language (CCL) in CFD-Post of a CEL expression. If changes to one object affect other objects, the other objects will be updated automatically. To delete an object, type >delete <ObjectName>. If you delete an object that is used by other objects, warnings will result, but the object will still be deleted. 328 Release 18.0 - © SAS IP, Inc. All rights reserved. - Contains proprietary and confidential information of ANSYS, Inc. and its subsidiaries and affiliates. Chapter 15: CFX Expression Language (CEL) in CFD-Post This chapter provides information that is specific to CFX Expression Language (CEL) use in CFD-Post. For details on the CFX Expression Language, see CFX Expression Language (CEL). A list of variables available for use in CEL expression is available in Variables and Predefined Expressions Available in CEL Expressions. CEL Variables in CFD-Post Within CFD-Post, you can: • Create new expressions. • Set any numeric parameter in a CFD-Post object based on an expression (and the object will update if the expression result changes). • Create user-defined variables from expressions. • Directly use the post-processor quantitative functions in an expression. • Specify units as part of an expression. • Use the variables x, y, and z in general CEL expressions. Additionally, you can use user-defined coordinate frames with the CEL functions. For details, see Quantitative CEL Functions in ANSYS CFX. However, you cannot use CEL to solve systems of equations in CFD-Post—CEL expressions are purely algebraic operations. All expressions in the post-processor are defined in the EXPRESSIONS singleton object (which is also a sub-object of LIBRARY:CEL). Each expression is a simple name = expression statement within that object. New expressions are added by defining new parameters within the expressions object (the EXPRESSIONS object is special in that it does not have a predefined list of valid parameters). Note CFD-Post evaluates CEL expressions with single (not double) precision. Important Because Power Syntax uses Perl mathematical operators, you should exercise caution when combining CEL with Power Syntax expressions. For example, in CEL, 22 is represented as 2^2, but in Perl, would be written 2**2. If you are unsure about the validity of an operator in Perl, consult a Perl reference guide. Release 18.0 - © SAS IP, Inc. All rights reserved. - Contains proprietary and confidential information of ANSYS, Inc. and its subsidiaries and affiliates. 329 CFX Expression Language (CEL) in CFD-Post 15.1. Variables Created by CFD-Post CFD-Post derives the following variables from the results file; you can use them in expressions or as plot variables: Table 15.1: Variables Created by CFD-Post Name Description Area This is meaningful only for surface locators (user surface, plane, isosurface, boundary). The value at each node is equal to the sum of sector areas associated with the node (a sector area is the portion of area of a face touching a node that can be associated with that node). There is a function to sum this variable over a 2D locator to obtain the area of the locator; for details, see area in the CFX Reference Guide. Force There is a function for calculating force; for details, see force in the CFX Reference Guide. Length This is meaningful only for polyline and line objects. The value on each line node is equal to the sum of halfs of the two line segments joined at the node. There is a function to sum this variable over a line locator to obtain the length of the locator; for details, see length in the CFX Reference Guide. Mass Flow There is a function for calculating mass flow; for details, see massFlow in the CFX Reference Guide. Normal This is meaningful only for surface locators (user surface, plane, isosurface, boundary). It is a vector variable defining the surface unit normal at each node in the locator. Volume This is defined only on volume locators (volume, domain, subdomain). The value at each node is equal to the sum of the sector volumes associated with the node (a sector volume is the portion of volume of an element touching a node that can be associated with that node). There is a function to sum this variable over a 3D locator to obtain the volume of the locator; for details, see volume in the CFX Reference Guide. 330 Release 18.0 - © SAS IP, Inc. All rights reserved. - Contains proprietary and confidential information of ANSYS, Inc. and its subsidiaries and affiliates. Chapter 16: Command Actions You can use command actions to edit or create graphic objects and to perform some typical actions (such as reading or creating session and state files). This chapter describes: 16.1. Overview of Command Actions 16.2. File Operations from the Command Editor Dialog Box 16.3. Quantitative Calculations in the Command Editor Dialog Box 16.4. Other Commands 16.1. Overview of Command Actions Command action statements are used to force CFD-Post to undertake a specific task, usually related to the input and output of data from the system. You can use command action statements in a variety of areas: • You can enter command action statements into the Tools > Command Editor dialog box. All such actions must be preceded with the > symbol. For details on the Command Editor dialog box, see Command Editor. Additional information on editing and creating graphics objects using the CFX Command Language in the Command Editor dialog box is available in CFX Command Language (CCL) in CFD-Post. • Command actions also appear in session files (where they are also preceded by the > character). • When running CFD-Post in Line Interface mode, the CFX> command prompt is shown in a DOS window or UNIX shell. All the actions described in this section along with some additional commands can be entered at the command prompt. You do not have to precede commands with the > symbol when running in Line Interface mode. Additional information on using Line Interface mode is available in Line Interface Mode (p. 341). Note In addition to command action statements, CCL takes advantage of the full range of capabilities and resources from an existing programming language, Perl. Perl statements can be embedded in between lines of simple syntax, providing capabilities such as loops, logic, and much, much more with any CCL input file. These Power Syntax commands are preceded by the ! symbol. Additional information on using Power Syntax in the Command Editor dialog box is available in Power Syntax in ANSYS CFX in the CFX Reference Guide. Many actions require additional information to perform their task (such as the name of a file to load or the type of file to create). By default, these actions get the necessary information from a specific associated CCL singleton object. For convenience, some actions accept a few arguments that are used to optionally override the commonly changed object settings. If multiple arguments for an action are specified, they must be separated by a comma (,). Lines starting with the # character are not interpreted and can be used for comments. Release 18.0 - © SAS IP, Inc. All rights reserved. - Contains proprietary and confidential information of ANSYS, Inc. and its subsidiaries and affiliates. 331 Command Actions For example, all the settings for >print are read from the HARDCOPY: object. However, if you desire, you can specify the name of the hardcopy file as an argument to >print. The following CCL example demonstrates this behavior of actions: # Define settings for printing HARDCOPY: Hardcopy Format= jpg Hardcopy Filename = default.jpg Image Scale = 70 White Background = Off END #Create an output file based on the settings in HARDCOPY >print #Create an identical output file with a different filename. >print another_file.jpg 16.2. File Operations from the Command Editor Dialog Box You can enter command action statements into the Tools > Command Editor dialog box. This section discusses the following actions: • Loading a Results File (p. 332) • Reading Session Files (p. 333) • Saving State Files (p. 333) • Reading State Files (p. 334) • Creating a Hardcopy (p. 337) • Importing External File Formats (p. 337) • Exporting Data (p. 338) • Controlling the Viewer (p. 338) 16.2.1. Loading a Results File You load a results file by using the >load command. The parameter settings for loading the file are read from the DATA READER object. For simplicity, some parameters may be set via optional parameters as part of the load command. >load [filename=<filename>][timestep=<timestep>] If a timestep is not specified, a value of -1 is assumed (this corresponds to the Final state). When a results file is loaded, all Domain, Boundary, and Variable objects associated with the results file are created or updated. Variable objects are created, but the associated data is not actually read into the post-processor until the variables are used (load-on-demand). Variables will be pre-loaded if specified in the DATA READER. 16.2.1.1. load Command Examples The following are example >load commands with the expected results. >load filename=c:/CFX/tutorials/Buoyancy2DVMI_002.res, timestep=3 332 Release 18.0 - © SAS IP, Inc. All rights reserved. - Contains proprietary and confidential information of ANSYS, Inc. and its subsidiaries and affiliates. File Operations from the Command Editor Dialog Box This command loads the specified results file at timestep 3. Tip If going from a transient to steady-state results file, you should specify the timestep to be 1 (if this is not the current setting). If you do not explicitly set this, you will get a warning message stating that the existing timestep does not exist. The -1 timestep will then be loaded. >load timestep=4 This command loads timestep 4 in the existing results file. 16.2.2. Reading Session Files >readsession [filename=<filename>] Performs session file reading and executing. The following option is available: • filename = <filename> Specifies the filename and path to the file that should be read and executed. If no filename is specified, the SESSION singleton object indicates the file to use. If no SESSION singleton exists, an error will be raised indicating that a filename must be specified. 16.2.2.1. readsession Command Examples The following are example >readsession commands, and the expected results. If a SESSION singleton exists, the values of the parameters listed after the session command replaces the values stored in the SESSION singleton object. For this command, the filename command parameter value replaces the session filename parameter value in the SESSION singleton. >readsession Reads the session file specified in the SESSION singleton, and execute its contents. If the SESSION object does not exist, an error will be raised indicating that a filename must be specified. >readsession filename=mysession.cse Reads and execute the contents of the mysession.cse file. 16.2.3. Saving State Files >savestate [mode=<none | overwrite>][filename=<filename>] State files can be used to quickly load a previous state into CFD-Post. State files can be generated manually using a text editor, or from within CFD-Post by saving a state file. The commands required to save to these files from the Command Editor dialog box are described below. The >savestate command is used to write the current CFD-Post state to a file. The >savestate action supports the following options: • mode = <none | overwrite> If mode is none, the executor creates a new state file, and if the specified file exists, an error will be raised. If mode is overwrite, the executor creates a new state file, and if the file exists, it will be deleted and replaced with the latest state information. Release 18.0 - © SAS IP, Inc. All rights reserved. - Contains proprietary and confidential information of ANSYS, Inc. and its subsidiaries and affiliates. 333 Command Actions • filename = <filename> Specifies the path and name of the file that the state is to be written to. If no filename is specified, the STATE singleton object will be queried for the filename. If the STATE singleton does not exist, then an error will be raised indicating that a filename must be specified. 16.2.3.1. savestate Command Examples The following are example >savestate commands, and the expected results. If a STATE singleton exists, the values of the parameters listed after the >savestate command replaces the values stored in the STATE singleton object. For this command, the filename command parameter value replaces the state filename parameter value in the STATE singleton, and the mode command parameter value replaces the savestate mode parameter value in the STATE singleton. >savestate Writes the current state information to the filename specified in the STATE singleton. If the mode in the STATE singleton is none, and the filename exists, an error will be returned. If the mode in the STATE singleton is overwrite, and the filename exists, the existing file will be deleted, and the state information will be written to the file. If the STATE singleton does not exist, an error will be raised indicating that a filename must be specified. >savestate mode=none Writes the current state information to the file specified in the STATE singleton. If the file already exists, an error will be raised. If the STATE singleton does not exist, an error will be raised indicating that a filename must be specified. >savestate mode=overwrite Writes the current state information to the file specified in the STATE singleton. If the file already exists, it will be deleted, and the current state information will be saved in its place. If the STATE singleton does not exist, an error will be raised indicating that a filename must be specified. >savestate filename=mystate.cst Writes the current state information to the mystate.cst file. If the STATE singleton exists, and the savestate mode is set to none, and the file already exists, the command causes an error. If the savestate mode is set to overwrite, and the file already exists, the file will be deleted, and the current state information will be saved in its place. If the STATE singleton does not exist, then the system assumes a savestate mode of none, and behave as described above. >savestate mode=none, filename=mystate.cst Writes the current state information to the mystate.cst file. If the file already exists, the command causes an error. >savestate mode=overwrite, filename=mystate.cst Writes the current state information to the mystate.cst file. If the file already exists, it will be deleted, and the current state information will be saved in its place. 16.2.4. Reading State Files >readstate [mode=<overwrite | append>][filename=<filename>, load=<true | false>] The >readstate command loads a CFD-Post state from a specified file. 334 Release 18.0 - © SAS IP, Inc. All rights reserved. - Contains proprietary and confidential information of ANSYS, Inc. and its subsidiaries and affiliates. File Operations from the Command Editor Dialog Box If a DATA READER singleton has been stored in the state file, the load action will be invoked to load the contents of the results file. If a state file contains BOUNDARY objects, and the state file is appended to the current state (with no new DATA READER object), some boundaries defined may not be valid for the loaded results. BOUNDARY objects that are not valid for the currently loaded results file will be culled. >readstate supports the following options: • mode = <overwrite | append> If mode is set to overwrite, the executor deletes all the objects that currently exist in the system, and load the objects saved in the state file. Overwrite mode is the default mode if none is explicitly specified. If mode is set to append, the executor adds the objects saved in the state file to the objects that already exist in the system. If the mode is set to append and the state file contains objects that already exist in the system, the following logic will determine the final result: If the system has an equivalent object (the name and type), then the object already in the system will be modified with the parameters saved in the state file. If the system has an equivalent object in name only, then the object that already exists in the system will be deleted, and replaced with that in the state file. • filename = <filename> The path to the state file. • load = <true | false> If load is set to true and a DATA READER object is defined in the state file, then the results file will be loaded when the state file is read. If load is set to false, the results file will not be loaded, and the DATA READER object that currently is in the object database (if any) will not be updated. 16.2.4.1. readstate Option Actions The following table describes the options, and what will happen based on the combination of options that are selected. Mode Selection Load Data Selection What happens to the objects? What happens to the Data Reader Overwrite True All user objects (planes, and so on) get deleted. The loading of the new results file changes the default objects (boundaries, wireframe, and so on) including deletion of objects that are no longer relevant to the new results. Default objects that are not explicitly modified by object definitions in the state file will have all user modifiable values reset to default values. It gets deleted and replaced. Overwrite False All user objects get deleted. All default objects that exist in the state file updates the same objects in the current system state if they exist. Default objects in the state file that do not exist If it exists, it remains unchanged regardless Release 18.0 - © SAS IP, Inc. All rights reserved. - Contains proprietary and confidential information of ANSYS, Inc. and its subsidiaries and affiliates. 335 Command Actions Mode Selection Append Load Data Selection True What happens to the objects? What happens to the Data Reader in the current state will not be created. All user objects in the state file will be created. of what is in the state file. No objects are initially deleted. The default objects in the state file replaces the existing default objects. User objects will: It is modified with new value from the state file. • Be created if they have a unique name. • Replace existing objects if they have the same name but different type. • Update existing objects if they have the same name and type. Append False No objects are initially deleted. Default objects in the state file will only overwrite those in the system if they already exist. User objects have the same behavior as the Append/True option above. If it exists, it remains unchanged regardless of what is in the state file. 16.2.4.2. readstate Command Examples The following are example >readstate commands and their expected results. If a STATE singleton exists, the values of the parameters listed after the >readstate command replace the values stored in the STATE singleton object. For this command, the filename command parameter value replaces the state filename parameter value in the STATE singleton, and the mode command parameter value replaces the readstate mode parameter value in the STATE singleton. >readstate filename=mystate.cst The readstate mode parameter in the STATE singleton determines if the current objects in the system are deleted before the objects defined in the mystate.cst file are loaded into the system. If the STATE singleton does not exist, then the system objects are deleted before loading the new state information. >readstate mode=overwrite, filename=mystate.cst Deletes all objects currently in the system, opens the mystate.cst file if it exists, and creates the objects as stored in the state file. >readstate mode=append, filename=mystate.cst Opens the mystate.cst file, if it exists, and adds the objects defined in the file to those already in the system following the rules specified in the previous table. >readstate 336 Release 18.0 - © SAS IP, Inc. All rights reserved. - Contains proprietary and confidential information of ANSYS, Inc. and its subsidiaries and affiliates. File Operations from the Command Editor Dialog Box Overwrites or appends to the objects in the system using the objects defined in the file referenced by the state filename parameter in the STATE singleton. If the STATE singleton does not exist, an error will be raised indicating that a filename must be specified. >readstate mode=overwrite Overwrites the objects in the system STATE using the objects defined in the file referenced by the state filename parameter in the STATE singleton. If the STATE singleton does not exist, an error will be raised indicating that a filename must be specified. >readstate mode=append Appends to the objects in the system using the objects defined in the file referenced by the state filename parameter in the STATE singleton. If the STATE singleton does not exist, an error will be raised indicating that a filename must be specified. 16.2.5. Solution Monitoring Typically, you would start solution monitoring after reading a state file, see Reading State Files (p. 334). The following commands are available for solution monitoring: >solmon update = [<true/false>] This command reads solution data up to the last solved iteration into CFD-Post with different behaviour depending on whether you specify true or false. • true: Displays the most recent iteration. • false: Remains at the current iteration. >solmon autoupdate = [<on/off>] This command starts or stops solution monitoring auto update. For more information on solution monitoring control, see CFD-Post Monitor Menu (p. 133). 16.2.6. Creating a Hardcopy >print [<filename>] Creates a file of the current viewer contents. Settings for output format, quality, and so on, are read from the HARDCOPY singleton object. The optional argument <filename> can be used to specify the name of the output file to override that stored in HARDCOPY. HARDCOPY must exist before print is executed. 16.2.7. Importing External File Formats Data import is controlled using the >import command. There are two file types that can be imported: ANSYS (*.cdb) and Generic (*.csv). The CCL options associated with the >import command are: >import type=<Ansys | Generic>, filename=<filename>, object name=<name of object>, boundary=<associated boundary>, conserve flux=<true | false> type Indicates whether to import the file as an Ansys file or Generic file. Release 18.0 - © SAS IP, Inc. All rights reserved. - Contains proprietary and confidential information of ANSYS, Inc. and its subsidiaries and affiliates. 337 Command Actions filename The name of the file to import. object name The name to give the USER SURFACE object that is created as a result of importing the file. boundary The name of the CFD-Post boundary/region to associate with the imported ANSYS surface. This association is used during an ANSYS file import to project data from the ANSYS surface onto the CFD-Post boundary/region. The same association is used during an ANSYS file export, when data from the CFD-Post boundary/region is projected back onto the ANSYS surface. conserve flux Boolean to indicate whether or not to ensure that the heat fluxes associated with the imported ANSYS geometry remain conservative relative to the fluxes on the associated CFD-Post Boundary. 16.2.8. Exporting Data Data export is controlled using the >export command. The names of variables to export, locations to export, filenames, and so on, are defined in the EXPORT singleton object. 16.2.9. Controlling the Viewer This section describes how multiple viewports can be accessed using Command Language, and how they are ordered and named. The first (top-left) viewport is represented by the VIEWER singleton, while others are VIEWPORT objects. For example, to modify filtering in the first viewport, changes should be made to the VIEWER singleton. For all other viewports, changes are made to the VIEWPORT objects, which are numbered from 1-3 in a clockwise direction. For example, to filter the top-left viewport: VIEWER Draw All Objects=false Object Name List=Wireframe END To filter the bottom-right viewport when all four viewports are active: VIEWPORT:Viewport 2 Draw All Objects=false Object Name List=Wireframe END The following are examples of viewport layouts: 338 Release 18.0 - © SAS IP, Inc. All rights reserved. - Contains proprietary and confidential information of ANSYS, Inc. and its subsidiaries and affiliates. Other Commands 16.3. Quantitative Calculations in the Command Editor Dialog Box When executing a calculation from the Command Editor dialog box, the result is displayed in the Calculator Window. The >calculate command is used to perform function calculations in the Command Editor dialog box. Typing >calculate alone performs the calculation using the parameters stored in the CALCU LATOR singleton object. Entering >calculate <function name> will not work if required arguments are needed by the function. 16.4. Other Commands The following topics will be discussed: • Deleting Objects (p. 340) • Viewing a Chart (p. 340) • Turbo Post CCL Command Actions (p. 340) Release 18.0 - © SAS IP, Inc. All rights reserved. - Contains proprietary and confidential information of ANSYS, Inc. and its subsidiaries and affiliates. 339 Command Actions 16.4.1. Deleting Objects >delete <objectnamelist> The >delete command can be used in the Command Editor dialog box to delete objects. The command must be supplied with a list of object names separated by commas. An error message will be displayed if the list contains any invalid object names, but the deletion of valid objects in the list will still be processed. 16.4.2. Viewing a Chart >chart <objectname> Invokes the Chart Viewer and displays the specified Chart object. Chart objects and Chart Lines are created like other CCL objects. 16.4.3. Turbo Post CCL Command Actions 16.4.3.1. Calculating Velocity Components >turbo more vars Issuing the >turbo more vars command is equivalent to selecting the Calculate Velocity Components in the Turbo workspace. For details, see Calculate Velocity Components. 16.4.3.2. Initializing all Turbo Components >turbo init Issuing the >turbo init command is equivalent to selecting Initialize All Components from the Turbo menu. For details, see Initialize All Components. 340 Release 18.0 - © SAS IP, Inc. All rights reserved. - Contains proprietary and confidential information of ANSYS, Inc. and its subsidiaries and affiliates. Chapter 17: Line Interface Mode This chapter contains information on how to perform typical user actions (loading, printing, and so on), create graphical objects, and perform quantitative calculations when running CFD-Post in Line Interface mode. All of the functionality of CFD-Post can be accessed when running in Line Interface mode. In Line Interface mode, you are simply entering the commands that would otherwise be issued by the user interface. A viewer is provided in a separate window that will show the geometry and the objects that are created on the command line. To run in Line Interface mode: • Windows: Execute the command <CFXROOT>\bin\cfdpost -line (or <CFDPOSTROOT>\bin\cfd post -line) at the DOS command prompt (omitting the -line option will start the user interface mode). You may want to change the size of the MS-DOS window to view the output from commands such as getstate. This can be done by entering mode con lines=X at the command prompt before entering CFD-Post, where X is the number of lines to display in the window. You may choose a large number of lines if you want to be able to see all the output from a session (a scroll bar will appear in the DOS window). Note that once inside CFD-Post, filepaths should contain a forward slash / (and not the backslash that is required in MS-DOS). • UNIX: Execute the command <CFXROOT>/bin/cfdpost -line (or <CFDPOSTROOT>/bin/cfdpost line) at the command prompt (omitting the -line option will start the user interface mode). In CFD-Post Line Interface mode, all commands are assumed to be actions, the > symbol required in the Command Editor dialog box is not needed. To call up a list of valid commands, type help at the command prompt. All of the functionality available from the Command Editor dialog box in the user interface is available in Line Interface mode by typing enterccl or e at the command prompt. When in e mode, you can enter any set of valid CCL commands. The commands are not processed until you leave e mode by typing .e. You can cancel e mode without processing the commands by typing .c. For details, see Command Editor. An explanation and list of command actions are available. For details, see Overview of Command Actions (p. 331). (The action commands shown in this link are preceded by a > symbol. This should be omitted when entering action commands at the command prompt.) You can create objects by entering the CCL definition of the object when in e mode, or by reading the object definition from a session or state file. For details, see File Operations from the Command Editor Dialog Box (p. 332). In summary, Line Interface mode differs from the Command Editor dialog box because Line Interface action commands are not preceded by a > symbol. In the same way, when entering lines of CCL or Power Syntax, e must be typed (whereas this is not required in the Command Editor dialog box). It Release 18.0 - © SAS IP, Inc. All rights reserved. - Contains proprietary and confidential information of ANSYS, Inc. and its subsidiaries and affiliates. 341 Line Interface Mode should be noted that these are the only principal differences, and all commands that work for the Command Editor dialog box will also work in Line Interface mode, providing the correct syntax is used. 17.1. Features Available in Line Interface Mode The following features are available in line interface mode: Viewer Hotkeys The zoom, rotate, pan and other mouse actions available for manipulating the Viewer in the user interface perform identical functions in the Viewer in Line Interface mode. In addition to this, hotkeys can be used to manipulate other aspects of the Viewer. For a full list of all the hotkeys available, click in the Viewer to make it the active window and select the ? icon. To execute a hotkey command, click once in the Viewer (or on the object, as some functions are object-specific) and type the command. Calculator When functions are evaluated from the command line, the result is simply printed to standard output. For a list of valid calculator functions and required parameters, type calculate help at the command prompt. Additional information is available; for details, see Quantitative Calculations in the Command Editor Dialog Box (p. 339). Viewing All Currently Defined Objects (getstate Command) The list of all currently defined objects can be obtained using the getstate command. To get details on a specific object, type getstate <ObjectName>. Viewing a Chart You can view a chart object in the Chart Viewer using the chart <ChartObjectName> command. Repeating CCL Commands If you want to repeat the most recent CCL command, type: = Executing a UNIX Shell Command If you want to carry out a UNIX shell command, type % directly before your command. For example, %ls will list all the files in your current directory. Quitting a Command Line Interface Session To end your CFD-Post command line interface session from the command prompt, enter: quit Example The following example provides a set of commands that you could enter at the CFX> command prompt. The output written to the screen when executing these commands is not shown. CFX> load filename=c:/MyFiles/StaticMixer.res CFX> getstate StaticMixer Default CFX> e BOUNDARY:StaticMixer Default Visibility = On Transparency = 0.5 END .e CFX> quit 342 Release 18.0 - © SAS IP, Inc. All rights reserved. - Contains proprietary and confidential information of ANSYS, Inc. and its subsidiaries and affiliates. Chapter 18: Fluent Field Variables Listed by Category By default, CFD-Post does not modify the variable names in the Fluent file. If you want to use all of the embedded CFD-Post macros and calculation options, you need to convert variable names to CFX types. You can convert the variable names to CFX variable names by selecting the Translate variable names to CFX-Solver style names check box in the Edit > Options > Files menu. Translation is carried out according to the tables that follow, which list the Fluent field variables and gives the equivalent ANSYS CFX variable, where one exists. The variables are defined in Alphabetical Listing of Field Variables and Their Definitions in the Fluent User's Guide. The following restrictions apply to marked variables: 2d available only for 2D flows 2da available only for 2D axisymmetric flows (with or without swirl) 2dasw available only for 2D axisymmetric swirl flows 3d available only for 3D flows bns available only for broadband noise source models bnv node values available at boundaries cpl available only in the density-based solvers cv available only for cell values (Node Values option turned off ) des available only when the DES turbulence model is used dil not available with full multicomponent diffusion do available only when the discrete ordinates radiation model is used dpm available only for coupled discrete phase calculations dtrm available only when the discrete transfer radiation model is used fwh available only with the Ffowcs Williams and Hawkings acoustics model e available only for energy calculations edc available only with the EDC model for turbulence-chemistry interaction emm available also when the Eulerian multiphase model is used ewt available only with the enhanced wall treatment gran available only if a granular phase is present h2o available only when the mixture contains water id available only when the ideal gas law is enabled for density ke available only when one of the k-epsilon turbulence models is used kw available only when one of the k-omega turbulence models is used les available only when the LES turbulence model is used melt available only when the melting and solidification model is used mix available only when the multiphase mixture model is used Release 18.0 - © SAS IP, Inc. All rights reserved. - Contains proprietary and confidential information of ANSYS, Inc. and its subsidiaries and affiliates. 343 Fluent Field Variables Listed by Category mp available only for multiphase models nox available only for NOx calculations np not available in parallel solvers nv uses explicit node value function p available only in parallel solvers p1 available only when the P-1 radiation model is used pdf available only for non-premixed combustion calculations pmx available only for premixed combustion calculations ppmx available only for partially premixed combustion calculations r available only when the Rosseland radiation model is used rad available only for radiation heat transfer calculations rc available only for finite-rate reactions rsm available only when the Reynolds stress turbulence model is used s2s available only when the surface-to-surface radiation model is used sa available only when the Spalart-Allmaras turbulence model is used seg available only in the pressure-based solver sp available only for species calculations sr available only for surface reactions sol available only when the solar model is used soot available only for soot calculations stat available only with data sampling for unsteady statistics stcm available only for stiff chemistry calculations t available only for turbulent flows turbo available only when a turbomachinery topology has been defined udm available only when a user-defined memory is used uds available only when a user-defined scalar is used v available only for viscous flows Table 18.1: Pressure and Density Categories Category Fluent Variable CFX Variable Pressure... Static Pressure (bnv) Pressure Pressure Coefficient Pressure Coefficient Dynamic Pressure Dynamic Pressure Absolute Pressure (bnv) Absolute Pressure Total Pressure (bnv) Total Pressure Relative Total Pressure Relative Total Pressure 344 Release 18.0 - © SAS IP, Inc. All rights reserved. - Contains proprietary and confidential information of ANSYS, Inc. and its subsidiaries and affiliates. Category Fluent Variable CFX Variable Density... Density Density Density All Table 18.2: Velocity Category Category Fluent Variable CFX Variable Velocity... Velocity Magnitude (bnv) Velocity Relative Velocity Magnitude (bnv) X Velocity (bnv) Velocity u Relative X Velocity (bnv) Y Velocity (bnv) Velocity v Relative Y Velocity (bnv) Z Velocity (3d, bnv) Velocity w Relative Z Velocity (bnv) Swirl Velocity (2dasw, bnv) Velocity Circumferential Tangential Velocity Axial Velocity (2da or 3d) Velocity Axial Radial Velocity Velocity Radial Stream Function (2d) Stream Function Tangential Velocity Velocity Circumferential Mach Number (id) Mach Number Relative Velocity Magnitude Velocity Magnitude Relative Axial Velocity (2da) Velocity Axial Relative Radial Velocity (2da) Velocity Radial Relative Swirl Velocity (2dasw, bnv) Velocity Circumferential Relative Tangential Velocity Relative Mach Number (id) Mach Number Mach Number Mesh X-Velocity (nv) Mesh Velocity u Mesh Y-Velocity (nv) Mesh Velocity v Mesh Z-Velocity (3d, nv) Mesh Velocity w Velocity Angle Velocity Angle Relative Velocity Angle Vorticity Magnitude (v) Vorticity Helicity Helicity X-Vorticity (v, 3d) Vorticity in Stn Frame X Release 18.0 - © SAS IP, Inc. All rights reserved. - Contains proprietary and confidential information of ANSYS, Inc. and its subsidiaries and affiliates. 345 Fluent Field Variables Listed by Category Category Fluent Variable CFX Variable Y-Vorticity (v, 3d) Vorticity in Stn Frame Y Z-Vorticity (v, 3d) Vorticity in Stn Frame Z Preconditioning Reference Velocity (cpl) Reference Velocity (Preconditioning) Table 18.3: Temperature, Radiation, and Solidification/Melting Categories Category Fluent Variable CFX Variable Temperature... Static Temperature (e, bnv, nv) Temperature Total Temperature (e, nv) Total Temperature Enthalpy (e, nv) Static Enthalpy Relative Total Temperature (e) Total Temperature Rothalpy (e, nv) Rothalpy Fine Scale Temperature (edc, nv, e) Fine Scale Temperature Wall Temperature (Outer Surface) (e, v) Wall Temperature Outer Surface Wall Temperature (Inner Surface) (e, v) Wall Temperature Inner Surface Inner Wall Temperature Inner Wall Temperature Total Enthalpy (e) Total Enthalpy Total Enthalpy Deviation (e) Total Enthalpy Deviation Entropy (e) Static Entropy Total Energy (e) Total Energya Internal Energy (e) Internal Energy Absorption Coefficient (r, p1, do, or dtrm) Absorption Coefficient Scattering Coefficient (r, p1, or do) Scattering Coefficient Refractive Index (do) Refractive Index Radiation Temperature (p1 or do) Radiation Temperature Incident Radiation (p1 or do) Incident Radiation Radiation... Incident Radiation (Band n) (do (non-gray)) <Band n>.Incident Radiation Solidification/ Melting... 346 Surface Cluster ID (s2s) Surface Cluster ID Liquid Fraction (melt) Mass Fraction Contact Resistivity (melt) Contact Resistivity X Pull Velocity (melt (if calculated)) Pull Velocity ua Y Pull Velocity (melt (if calculated)) Pull Velocity va Z Pull Velocity (melt (if calculated), 3d) Pull Velocity wa Axial Pull Velocity (melt (if calculated), 2da) Pull Velocity Axiala Radial Pull Velocity (melt (if calculated), 2da) Pull Velocity Radiala Release 18.0 - © SAS IP, Inc. All rights reserved. - Contains proprietary and confidential information of ANSYS, Inc. and its subsidiaries and affiliates. Category a Fluent Variable CFX Variable Swirl Pull Velocity (melt (if calculated), 2dasw) Pull Velocity Circumferentiala CFD-Post naming convention Table 18.4: Turbulence Category Category Fluent Variable CFX Variable Turbulence... Turbulent Kinetic Energy (k) (ke, kw, or rsm; bnv, nv, or emm) Turbulence Kinetic Energy Turbulent Kinetic Energy UU Reynolds Stress (rsm; emm) Reynolds Stress uu VV Reynolds Stress (rsm; emm) Reynolds Stress vv WW Reynolds Stress (rsm; emm) Reynolds Stress ww UV Reynolds Stress (rsm; emm) Reynolds Stress uv UW Reynolds Stress (rsm, 3d; emm) Reynolds Stress uw VW Reynolds Stress (rsm, 3d; emm) Reynolds Stress vw Turbulence Intensity (ke, kw, or rsm) Turbulence Intensity Turbulent Dissipation Rate (Epsilon) (ke or rsm; bnv, nv, or emm) Turbulence Eddy Dissipation Turbulent Dissipation Rate Specific Dissipation Rate (Omega) (kw) Turbulence Eddy Frequency Specific Dissipation Rate Production of k (ke, kw, or rsm; emm) k Productiona Modified Turbulent Viscosity (sa) Eddy Viscosity (modified) Turbulent Viscosity (sa, ke, kw, rsm, or des) Eddy Viscosity Effective Viscosity (sa, ke, kw, rsm, or des; emm) Effective Viscosity Turbulent Viscosity Ratio (ke, kw, rsm, sa, or des; emm) Eddy Viscosity Ratio Subgrid Kinetic Energy (les) Kinetic Energy (subgrid) Subgrid Turbulent Viscosity (les) Eddy Viscosity (subgrid) Subgrid Turbulent Viscosity Ratio (les) Eddy Viscosity Ratio (subgrid) Effective Thermal Conductivity (t, e) Effective Thermal Conductivity Effective Prandtl Number (t, e) Effective Prandtl Number Wall Ystar (ke, kw, or rsm) Ystar Wall Yplus (t) Yplus Turbulent Reynolds Number (Re_y) (ke or rsm; ewt) Turbulent Reynolds Number Release 18.0 - © SAS IP, Inc. All rights reserved. - Contains proprietary and confidential information of ANSYS, Inc. and its subsidiaries and affiliates. 347 Fluent Field Variables Listed by Category Category Fluent Variable CFX Variable Relative Length Scale (DES) (des) Relative Length Scale (DES) Table 18.5: Species, Reactions, Pdf, and Premixed Combustion Categories Category Fluent Variable CFX Variable Species... Mass fraction of species-n (sp, pdf, or ppmx; <Species-n>.Mass Fraction nv) Mole fraction of species-n (sp, pdf, or ppmx) <Species-n>.Mole Fraction Reactions... PDF... Molar Concentration of species-n (sp, pdf, or ppmx) <Species-n>.Molar Concentration Lam Diff Coef of species-n (sp, dil) <Species-n>.Laminar Diffusion Coefficient Eff Diff Coef of species-n (t, sp, dil) <Species-n>.Effective Diffusion Diffusivity Thermal Diff Coef of species-n (sp) <Species-n>.Thermal Diffusion Coefficient Enthalpy of species-n (sp) <Species-n>.Static Enthalpy species-n Source Term (rc, cpl) <Species-n>.Source Terma Surface Deposition Rate of species-n (sr) <Species-n>.Surface Deposition Rate Surface Coverage of species-n (sr) <Species-n>.Surface Coveragea Relative Humidity (sp, pdf, or ppmx; h2o) Relative Humidity Time Step Scale (sp, stcm) Time Step Scale Fine Scale Mass fraction of species-n (edc) <Species-n>.Fine Scale Mass Fraction Fine Scale Transfer Rate (edc) Fine Scale Transfer Rate 1-Fine Scale Volume Fraction (edc) 1-Fine Scale Volume Fraction Rate of Reaction-n (rc) <Reaction-n>.Molar Reaction Rate Net Reaction Rate of Species-n <Species-n>.Net Molar Reaction Rate Kinetic Rate of Reaction-n <Reaction-n>.Kinetic Rate of Reaction Kinetic Rate of Reaction-n(Porous) <Reaction-n>.Kinetic Rate of Reaction(Porous) Arrhenius Rate of Reaction-n (rc) <Reaction-n>.Arrhenius Rate of Reactiona Turbulent Rate of Reaction-n (rc, t) <Reaction-n>.Turbulent Rate of Reactiona Heat of Reaction Heat of Reaction Mean Mixture Fraction (pdf or ppmx; nv) Mixture Fraction Secondary Mean Mixture Fraction (pdf or ppmx; nv) Secondary Mixture Fractiona a Mixture Fraction Variance (pdf or ppmx; nv) Mixture Fraction Variance 348 Secondary Mixture Fraction Variance (pdf or ppmx; nv) Secondary Mixture Fraction Variancea Fvar Prod (pdf or ppmx) Fvar Prod Scalar Dissipation (pdf or ppmx) Scalar Dissipation PDF Table Adiabatic Enthalpy Adiabatic Enthalpy (PDF Table) PDF Table Heat Loss/Gain Heat Loss/Gain}, (PDF Table) Release 18.0 - © SAS IP, Inc. All rights reserved. - Contains proprietary and confidential information of ANSYS, Inc. and its subsidiaries and affiliates. Category Fluent Variable CFX Variable Premixed Combustion... Progress Variable (pmx or ppmx; nv) Reaction Progress Damkohler Number (pmx or ppmx) Damkohler Numbera Stretch Factor (pmx or ppmx) Stretch Factora Turbulent Flame Speed (pmx or ppmx) Turbulent Flame Speeda Static Temperature (pmx or ppmx) Temperature Product Formation Rate (pmx or ppmx) Product Formation Ratea Laminar Flame Speed (pmx or ppmx) Laminar Flame Speeda Critical Strain Rate (pmx or ppmx) Critical Strain Ratea Adiabatic Flame Temperature (pmx or ppmx) Adiabatic Flame Temperature Unburnt Fuel Mass Fraction (pmx or ppmx) Unburnt Fuel Mass Fractiona a Table 18.6: NOx, Soot, and Unsteady Statistics Categories Category Fluent Variable CFX Variable NOx... Mass fraction of NO (nox) No.Mass Fraction Mass fraction of HCN (nox) Hcn.Mass Fraction Mass fraction of NH3 (nox) Nh3.Mass Fraction Mass fraction of N2O (nox) N2o.Mass Fraction Mole fraction of NO (nox) No.Molar Fraction Mole fraction of HCN (nox) Hcn.Molar Fraction Mole fraction of NH3 (nox) Nh3.Molar Fraction Mole fraction of N2O (nox) N2o.Molar Fraction NO Density (nox) No.Density HCN Density (nox) Hcn.Density NH3 Density (nox) Nh3.Density N2O Density (nox) N2o.Density Variance of Temperature (nox) Variance of Temperature Variance of Species-n (nox) <Species-n>.Variancea Rate of NO No.Source Rate of HCN Hcn.Source Rate of NH3 Nh3.Source Rate of N2O (nox) N2o Source Rate of Thermal NO (nox) Thermal No.Molar Reaction Rate Rate of Prompt NO (nox) Prompt No.Molar Reaction Ratea Rate of Fuel NO (nox) Fuel No.Molar Reaction Rate Rate of N2OPath NO (nox) N2oPath.Molar Reaction Rate Rate of Reburn NO (nox) Reburn No.Molar Reaction Ratea Rate of SNCR NO (nox) SNCR No.Molar Reaction Ratea Rate of USER NO (nox) User No.Molar Reaction Rate a Release 18.0 - © SAS IP, Inc. All rights reserved. - Contains proprietary and confidential information of ANSYS, Inc. and its subsidiaries and affiliates. a a a 349 Fluent Field Variables Listed by Category Category Fluent Variable CFX Variable Soot... Mass fraction of soot (soot) Soot Mass Fraction Mass fraction of Nuclei (soot) Soot Nuclei Specific Concentration Mole fraction of soot (soot) Soot Molar Fractiona Soot Density (soot) Soot.Density Rate of Soot (soot) Soot Mass Sourcea Rate of Nuclei (soot) Soot Nuclei Sourcea Heterogeneous Reaction Rate n Heterogeneous Reaction Rate n Mean quantity-n (stat) <variable>.Trnavg RMS quantity-n (stat) <variable>.Trnrms Unsteady Statistics... Table 18.7: Phases, Discrete Phase Model, Granular Pressure, and Granular Temperature Categories Category Fluent Variable CFX Variable Phases... Volume fraction (mp) <phase>.Volume Fraction Discrete Phase Model... DPM Mass Source (dpm) <particle>.Particle Mass Source DPM Erosion (dpm, cv) <particle>.Particle Erosion Rate Density DPM Accretion (dpm, cv) <particle>.Particle Wall Mass Flow Densitya DPM X Momentum Source (dpm) <particle>.Particle Momentum Source X DPM Y Momentum Source (dpm) <particle>.Particle Momentum Source Y DPM Z Momentum Source (dpm, 3d) <particle>.Particle Momentum Source Z a DPM Swirl Momentum Source (dpm, 2dasw) <particle>.Particle Swirl Momentum Source DPM Sensible Enthalpy Source (dpm, e) <particle>.Particle Sensible Enthalpy Source DPM Enthalpy Source (dpm, e) <particle>.Particle Energy Source DPM Absorption Coefficient (dpm, rad) <particle>.Particle Absorption Coefficient DPM Emission (dpm, rad) <particle>.Particle Radiative Emission DPM Scattering (dpm, rad) <particle>.Particle Radiative Scattering DPM Burnout (dpm, sp, e) Particle Burnout DPM Evaporation/Devolatilization (dpm, sp, Particle Evaporation-Devolatilization e) 350 DPM Concentration (dpm) <particle>.Volume Fraction DPM Mass Source Particle Mass Source DPM Erosion Particle Erosion Rate Density DPM Accretion Particle Wall Mass Flow Density DPM X Momentum Source Particle Momentum Source X DPM Y Momentum Source Particle Momentum Source Y DPM Z Momentum Source Particle Momentum Source Z DPM Swirl Momentum Source Particle Swirl Momentum Source DPM Sensible Enthalpy Source Particle Sensible Enthalpy Source DPM Enthalpy Source Particle Enthalpy Source DPM Absorption Coefficient Particle Absorption Coefficient Release 18.0 - © SAS IP, Inc. All rights reserved. - Contains proprietary and confidential information of ANSYS, Inc. and its subsidiaries and affiliates. a Category Fluent Variable CFX Variable DPM Emission Particle Radiative Emission DPM Scattering Particle Radiative Scattering DPM Burnout Particle Burnout DPM Evaporation/Devolatilization Particle Evaporation-Devolatilization DPM Concentration Particle Mass Concentration DPM Turbulent Kinetic Energy Source Particle Turbulent Kinetic Energy Source DPM Turbulent Dissipation Source Particle Turbulent Dissipation Source DPM Species-n Concentration <Species-n>.Particle Mass Concentration DPM Species-n Source (dpm, sp, e) <Species-n>.Particle Mass Source Granular Pressure... Granular Pressure (emm, gran) <phase>.Granular Pressurea Granular Temperature... Granular Temperature (emm, gran) <phase>.Granular Temperature Table 18.8: Properties, Wall Fluxes, User Defined Scalars, and User Defined Memory Categories Category Fluent Variable CFX Variable Properties... Molecular Viscosity (v) Dynamic Viscosity Diameter(mix, emm) Mean Particle Diameter Granular Conductivity (mix, emm, gran) Granular Conductivity Thermal Conductivity (e, v) Thermal Conductivity Specific Heat (Cp) (e) Specific Heat Capacity at Constant Pressure Specific Heat Ratio (gamma) (id) Specific Heat Ratioa Gas Constant (R) (id) R Gas Constant Molecular Prandtl Number (e, v) Prandtl Numbera Mean Molecular Weight (seg, pdf) Molar Massa Compressibility Factor Compressibility Factor Reduced Temperature Reduced Temperature Reduced Pressure Reduced Pressure Critical Temperature Critical Temperature Critical Pressure Critical Pressure Acentric Factor Acentric Factor Critical Specific Volume Critical Specific Volume Sound Speed (id) Local Speed of Sound Wall Shear Stress (v, cv, emm) Wall Shear X-Wall Shear Stress (v, cv, emm) Wall Shear X Y-Wall Shear Stress (v, cv, emm) Wall Shear Y Z-Wall Shear Stress (v, 3d, cv, emm) Wall Shear Z Axial-Wall Shear Stress (2da, cv) Wall Shear Axial Radial-Wall Shear Stress (2da, cv) Wall Shear Radial Wall Fluxes... Release 18.0 - © SAS IP, Inc. All rights reserved. - Contains proprietary and confidential information of ANSYS, Inc. and its subsidiaries and affiliates. a a 351 Fluent Field Variables Listed by Category Category Fluent Variable CFX Variable Swirl-Wall Shear Stress (2dasw, cv) Wall Shear Circumferential Skin Friction Coefficient (v, cv, emm) Skin Friction Coefficient Total Surface Heat Flux (e, v, cv) Wall Heat Flux Radiation Heat Flux (rad, cv) Wall Radiative Heat Flux Solar Heat Flux (sol, cv) Solar Heat Flux Absorbed Radiation Flux (Band-n) (do,cv) Absorbed Radiation Flux (Band-n) Absorbed Visible Solar Flux (sol, cv) Absorbed Visible Solar Flux Absorbed IR Solar Flux (sol, cv) Absorbed IR Solar Flux Reflected Radiation Flux (Band-n) (do, cv) Reflected Radiation Flux Reflected Visible Solar Flux (sol, cv) Reflected Visible Solar Flux Reflected IR Solar Flux (sol, cv) Reflected IR Solar Flux Transmitted Visible Solar Flux (sol, cv) Transmitted Visible Solar Flux Transmitted IR Solar Flux (sol, cv) Transmitted IR Solar Flux Beam Irradiation Flux (Band-n) (do, cv) <Band-n>.Beam Irradiation Flux Surface Incident Radiation (do, dtrm, or s2s; Surface Incident Radiation cv) Surface Heat Transfer Coef. (e, v, cv) Surface Heat Transfer Coefficient Wall Func. Heat Tran. Coef. (e, v, cv) Wall Heat Transfer Coefficient Surface Nusselt Number (e, v, cv) Surface Nusselt Number Surface Stanton Number (e, v, cv) Surface Stanton Number User-Defined Scalars... Scalar-n (uds) <Scalar-n> Diffusion Coef. of Scalar-n (uds) <Scalar-n>.Diffusion Coefficient User-Defined Memory... User Memory n (udm) User Defined Memory <n> Table 18.9: Cell Info, Grid, and Adaption Categories Category Fluent Variable CFX Variable Cell Info... Cell Partition (np) Cell Partition Active Cell Partition (p) Active Cell Partition Stored Cell Partition (p) Stored Cell Partition Cell Id (p) Cell Id Cell Element Type Cell Element Type Cell Zone Type Cell Zone Type Cell Zone Index Cell Zone Index Partition Neighbors Partition Neighbors X-Coordinate (nv) X Y-Coordinate (nv) Y Z-Coordinate (3d, nv) Z Axial Coordinate (nv) Axial Coordinate Grid... 352 Release 18.0 - © SAS IP, Inc. All rights reserved. - Contains proprietary and confidential information of ANSYS, Inc. and its subsidiaries and affiliates. Category Fluent Variable CFX Variable Angular Coordinate (3d, nv) Angular Coordinate Abs. Angular Coordinate (3d, nv) Absolute Angular Coordinate Radial Coordinate (nv) Radial Angular Coordinate Face Area Magnitude Face Area Magnitude X Face Area Face Area X Y Face Area Face Area Y Z Face Area (3d) Face Area Z Cell Equiangle Skew Cell Equiangle Skew Cell Equivolume Skew Cell Equivolume Skew Cell Volume Cell Volume 2D Cell Volume (2da) 2d Cell Volume Cell Wall Distance Cell Wall Distance Face Handedness Face Handedness Face Squish Index Face Squish Index Cell Squish Index Cell Squish Index Table 18.10: Grid Category (Turbomachinery-Specific Variables) and Adaption Category Category Fluent Variable CFX Variable Grid... Meridional Coordinate (nv, turbo) Meridional Coordinate Abs Meridional Coordinate (nv, turbo) Abs Meridional Coordinate Spanwise Coordinate (nv, turbo) Spanwise Coordinate Abs (H-C) Spanwise Coordinate (nv, turbo) Abs (H-C) Spanwise Coordinate Abs (C-H) Spanwise Coordinate (nv, turbo) Abs (C-H) Spanwise Coordinate Pitchwise Coordinate (nv, turbo) Pitchwise Coordinate Abs Pitchwise Coordinate (nv, turbo) Abs Pitchwise Coordinate Adaption Function Adaption Function Adaption Curvature Adaption Curvature Adaption Space Gradient Adaption Space Gradient Adaption Iso-Value Adaption Iso-Value Existing Value Existing Value Boundary Cell Distance Boundary Cell Distance Boundary Normal Distance Boundary Normal Distance Boundary Volume Distance (np) Boundary Volume Distance Cell Volume Change Cell Volume Change Cell Surface Area Cell Surface Area Cell Warpage Cell Warpage Cell Children Cell Children Adaption... Release 18.0 - © SAS IP, Inc. All rights reserved. - Contains proprietary and confidential information of ANSYS, Inc. and its subsidiaries and affiliates. 353 Fluent Field Variables Listed by Category Category Fluent Variable CFX Variable Cell Refine Level Cell Refine Level Table 18.11: Residuals Category Category Fluent Variable CFX Variable Residuals... Mass Imbalance (seg) Mass Imbalance Pressure Residual (cpl) Residual Pressure X-Velocity Residual (cpl) Residual u Velocity Y-Velocity Residual (cpl) Residual v Velocity Z-Velocity Residual (cpl, 3d) Residual w Velocity Axial-Velocity Residual (cpl, 2da) Residual Velocity Axial Radial-Velocity Residual (cpl, 2da) Residual Velocity Radial Swirl-Velocity Residual (cpl, 2dasw) Residual Velocity Circumferential Temperature Residual (cpl, e) Residual Temperature Species-n Residual (cpl, sp) <Species-n>.Residual Time Step (cpl) Time Step Pressure Correction (cpl) Pressure Correction X-Velocity Correction (cpl) Velocity Correction u Y-Velocity Correction (cpl) Velocity Correction v Z-Velocity Correction (cpl, 3d) Velocity Correction w Axial-Velocity Correction (cpl, 2da) Velocity Correction Axial Radial-Velocity Correction (cpl, 2da) Velocity Correction Radial Swirl-Velocity Correction (cpl, 2dasw) Velocity Correction Circumferential Temperature Correction (cpl, e) Temperature Correction Species-n Correction (cpl, sp) <Species-n>.Correction Table 18.12: Derivatives Category Category Fluent Variable CFX Variable Derivatives... Strain Rate (v) Strain Rate dX-Velocity/dx du-Velocity-dx dY-Velocity/dx dv-Velocity-dx dZ-Velocity/dx (3d) dw-Velocity-dx dAxial-Velocity/dx (2da) dAxial-Velocity-dx dRadial-Velocity/dx (2da) dRadial-Velocity-dx dSwirl-Velocity/dx (2dasw) dCircumferential-Velocity-dx d species-n/dx (cpl, sp) d<Species-n>-dx dX-Velocity/dy du-Velocity-dy dY-Velocity/dy dv-Velocity-dy dZ-Velocity/dy (3d) dw-Velocity-dy dAxial-Velocity/dy (2da) dAxial-Velocity-dy 354 Release 18.0 - © SAS IP, Inc. All rights reserved. - Contains proprietary and confidential information of ANSYS, Inc. and its subsidiaries and affiliates. Category Fluent Variable CFX Variable dRadial-Velocity/dy (2da) dRadial-Velocity-dy dSwirl-Velocity/dy (2dasw) dCircumferential-Velocity-dy d species-n/dy (cpl, sp) d<Species-n>-dy dX-Velocity/dz (3d) du-Velocity-dz dY-Velocity/dz (3d) dv-Velocity-dz dZ-Velocity/dz (3d) dw-Velocity-dz d species-n/dz (cpl, sp, 3d) d<Species-n>-dz dOmega/dx (2dasw) dOmega-dx dOmega/dy (2dasw) dOmega-dy dT/dx dT/dx dT/dy dT/dy dT/dz dT/dz dp-dX (seg) dp-dX dp-dY (seg) dp-dY dp-dZ (seg, 3d) dp-dZ Table 18.13: Acoustics Category Category Fluent Variable CFX Variable Acoustics... Surface dpdt RMS (fwh) Surface dpdt RMS Acoustic Power Level (dB) (bns) Acoustic Power Level (dB) Acoustic Power (bns) Acoustic Power Jet Acoustic Power Level (dB) (bns, 2da) Jet Acoustic Power Level (dB) Jet Acoustic Power (bns, 2da) Jet Acoustic Power Surface Acoustic Power Level (dB) (bns) Surface Acoustic Power (bns) Lilley's Self-Noise Source (bns) Lilley's Self-Noise Source Lilley's Shear-Noise Source (bns) Lilley's Shear-Noise Source Lilley's Total Noise Source (bns) Lilley's Total Noise Source LEE Self-Noise X-Source (bns) LEE Self-Noise X-Source LEE Shear-Noise X-Source (bns) LEE Shear-Noise X-Source LEE Total Noise X-Source (bns) LEE Total Noise X-Source LEE Self-Noise Y-Source (bns) LEE Self-Noise Y-Source LEE Shear-Noise Y-Source (bns) LEE Shear-Noise Y-Source LEE Total Noise Y-Source (bns) LEE Total Noise Y-Source LEE Self-Noise Z-Source (bns, 3d) LEE Self-Noise Z-Source LEE Shear-Noise Z-Source (bns, 3d) LEE Shear-Noise Z-Source Release 18.0 - © SAS IP, Inc. All rights reserved. - Contains proprietary and confidential information of ANSYS, Inc. and its subsidiaries and affiliates. 355 Fluent Field Variables Listed by Category Category Fluent Variable CFX Variable LEE Total Noise Z-Source (bns, 3d) LEE Total Noise Z-Source Table 18.14: Sensitivities Category Category Fluent Variable CFX Variable Body Force... Sensitivity to Body Force X-Component Sensitivity to Body Force X Sensitivity to Body Force Y-Component Sensitivity to Body Force Y Sensitivity to Body Force Z-Component Sensitivity to Body Force Z Sensitivity to Mass Sources Sensitivity to Mass Sources Table 18.15: Film Category Category Fluent Variable CFX Variable Film... Film Thickness Film Thickness Film X Velocity Film Velocity u Film Y Velocity Film Velocity v Film Z Velocity Film Velocity w Film Temperature Film Temperature Film Weber Number Film Weber Number Film Surface X Velocity Film Surface Velocity u Film Surface Y Velocity Film Surface Velocity v Film Surface Z Velocity Film Surface Velocity w Film DPM Mass Source Film DPM Mass Source Film DPM x-mom Source Film DPM mom Source X Film DPM y-mom Source Film DPM mom Source Y Film DPM z-mom Source Film DPM mom Source Z Film DPM Energy Source Film DPM Energy Source Film DPM Shed Mass Film DPM Shed Mass Film DPM Stripped Mass Film DPM Stripped Mass Film DPM Stripped Diameter Film DPM Stripped Diameter Note The Fluent variable XF_RF_REACTING_CHANNEL_DATA will not be read by CFD-Post. 356 Release 18.0 - © SAS IP, Inc. All rights reserved. - Contains proprietary and confidential information of ANSYS, Inc. and its subsidiaries and affiliates.
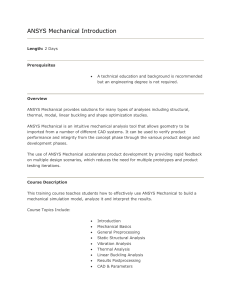
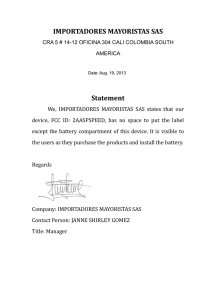
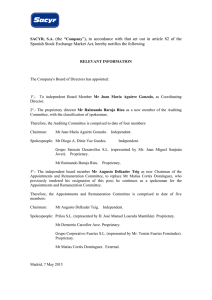
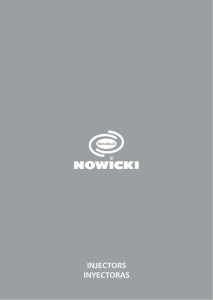
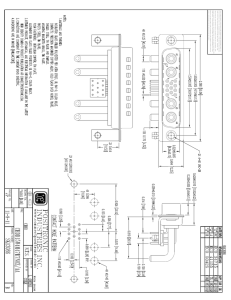
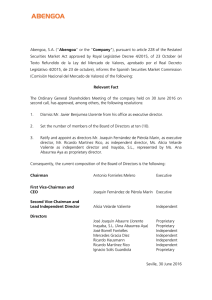
![Rev [insert date]](http://s2.studylib.es/store/data/005318471_1-149f1fbef3b80e5a6b8c489244356104-300x300.png)