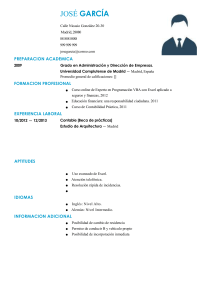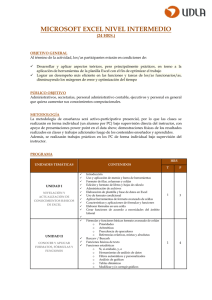FÓRMULAS EXCEL – LA
GUÍA MÁS COMPLETA
por Quique Arranz
Con esta mega-guía de fórmulas de Excel podrás sacarle a Microsoft Excel una gran parte
de su potencial. Conseguir usar Excel como una potente herramienta es mucho más
sencillo de lo que piensas.
Deja de pensar en Excel como una calculadora y empieza a aprovechar todas las fórmulas
Excel 2007 o las fórmulas de Excel 2010 (que prácticamente son las mismas que en las
versiones posteriores de fórmulas de Excel 2013 y fórmulas Excel 2016). Seguro que te
puede interesar también nuestra completísima guía de tablas dinámicas o de concatenar y
si necesitas comprar el Office al precio más bajo lo puedes hacer en esta tienda.
Contenido [Ocultar]
1 Excel Fórmulas – Ejemplos prácticos
o 1.1 Cómo hacer una fórmula en Excel
o 1.2 Fórmulas de Excel básicas
o 1.3 Fórmulas de Excel con operadores lógicos
o 1.4 Fórmulas de Excel Matemáticas
o 1.5 Fórmulas de texto
o 1.6 Fórmulas de fecha y hora
o 1.7 Funciones lógicas de Excel
o 1.8 Fórmulas de referencia
o 1.9 Fórmulas de Excel de estadística
2 Fórmulas principales de Excel
3 Trucos Excel
o 3.1 Trucos de Excel: El símbolo +
o 3.2 Trucos de Excel: El símbolo &
o 3.3 Trucos de Excel: fórmula SIFECHA
4 Ejercicios para practicar
EXCEL FÓRMULAS – EJEMPLOS PRÁCTICOS
CÓMO HACER UNA FÓRMULA EN EXCEL
Para hacer una fórmula en Excel debemos seleccionar una celda donde queremos incluir
la fórmula y empezaremos escribiendo el símbolo igual (=) que en el teclado se encuentra
normalmente donde el 0. Para incluir el símbolo igual deberemos hacer click en la tecla
Mayúscula y después en el 0 como se puede ver en la siguiente imagen:
Una vez que hayamos empezado nuestra fórmula en Excel con el símbolo =
seleccionaremos la celda o celdas con las que queremos operar.
FÓRMULAS DE EXCEL BÁSICAS
En Excel existen ciertas operaciones matemáticas que no requieren fórmulas complejas ni
ninguna función adicional que tengamos que aprendernos de memoria. Esto es lo que se
conoce como fórmulas básicas y que se basan en las operaciones aritméticas más sencillas
que se aprenden en el colegio: suma, resta, multiplicación y división.
Fórmula Suma Excel
La fórmula suma en Excel es de las más sencillas que puede haber. Sirve para sumar
números de todo tipo, ya sean enteros o decimales. Para utilizar esta fórmula necesitamos
usar el símbolo +. Por ejemplo, podemos sumar dos números como en la siguiente imagen.
Además, Excel tiene la amabilidad de colorear las celdas que estás utilizando en diferentes
colores para que así sea mucho más intuitivo y puedas evitar errores de manera visual
consiguiendo marcar muy bien las celdas utilizadas en nuestras fórmulas Excel.
Pero no sólo puedes hacer la suma de dos números, sino que puedes introducir varias
veces el símbolo + en las fórmulas de Excel para que puedas hacer sumas de más
sumandos (valga la redundancia) como puedes ver en la siguiente imagen.
Fórmula Resta Excel
Al igual que en el caso anterior, también podremos hacer restas en Excel y no
necesariamente tienen que ser solo de dos números, sino que también pueden ser de
tantos como quieras como en el siguiente ejemplo que te muestro de fórmulas de Excel.
Además, podremos combinar tanto las fórmulas Excel de suma como de resta e, incluso,
utilizar los paréntesis para poder crear nuestras fórmulas en Excel mucho más complejas.
Con estas sencillas instrucciones, no tendrás ningún problema en saber cómo utilizar la
resta en Excel.
Fórmulas Excel: Multiplicación y división
Por otro lado, para hacer multiplicaciones y divisiones podemos usar unas sencillas
fórmulas de Excel.
Para hacer una multiplicación usaremos el operador matemático cuyo símbolo en Excel es
el asterisco ( * ) y para la división la barra inclinada ( / ).
En la siguiente imagen podemos ver la fórmula Excel de multiplicación y la fórmula Excel de
división.
Un ejemplo práctico: Fórmula en Excel para calcular el IVA
Por ejemplo, la fórmula en Excel para calcular el IVA es mucho más sencilla de lo que uno
piensa y puede hacerse con las fórmulas de Excel que hemos explicado más arriba.
Básicamente, para calcular el IVA con Excel lo que necesitamos saber es el % de IVA que
se aplica para el producto o servicio (en España es común usar el 21% para la mayoría de
los productos) y el precio del producto al que queremos añadir el IVA.
Es decir, la fórmula sería:
Precio con IVA = Precio producto x (1 + IVA)
Supongamos que tenemos un producto cuyo valor es de 50€ y que el IVA es del 21%. Esta
fórmula en Excel sería:
Pero si el IVA lo tuviéramos guardado en otra celda con formato de porcentaje tendríamos
la siguiente fórmula de Excel.
Donde como puedes ver, hemos sustituido la fracción 21/100 por la celda en la que se
encuentra el valor porcentual del IVA.
FÓRMULAS DE EXCEL CON OPERADORES LÓGICOS
También podemos crear fórmulas de Excel con los operadores lógicos, pero ¿qué son los
operadores lógicos? Las fórmulas en Excel con operadores lógicos son los que llevan los
símbolos:
Mayor que (>)
Menor que (<)
Diferente de (<>)
Igual a (=)
Aunque todo esto te pueda parecer abreviaturas para escribir caritas en Whatsapp en Excel
no lo son. Conocer su funcionamiento en las fórmulas Excel es fundamental. Estos
operadores nos sirven para comparar valores o textos… en definitiva, el contenido de dos
celdas. Su resultado es muy sencillo. Si la afirmación se cumple entonces en la celda
aparecerá el valor VERDADERO y si no se cumple, la fórmula de Excel devolverá FALSO.
En la siguiente imagen puedes ver algunos ejemplos de estos operadores lógicos y su
resultado.
El resultado de esta afirmación es falso porque 10 no es mayor que 20.
Además, también podremos utilizar la combinación de dos operadores lógicos en las
fórmulas de Excel. Por ejemplo, podemos usar >= o <= como puede verse en la siguiente
imagen.
En este caso, el resultado de la fórmula de Excel será VERDADERO porque 10 sí que es
igual que 10.
FÓRMULAS DE EXCEL MATEMÁTICAS
Microsoft Excel tiene muchísimas fórmulas que podemos usar para hacer cálculos
matemáticos. Muchas de estas fórmulas son muy avanzadas o sirven para hacer cálculos
trigonométricos como SEN, COS y TAN que devuelven el seno, el coseno o la tangente de
un ángulo. Pero quiero detenerme en explicarte las principales fórmulas de
Excel matemáticas que se usan más a menudo en un Excel menos técnico.
ALEATORIO: devuelve un número aleatorio entre 0 y 1
ALEATORIO.ENTRE: devuelve un número aleatorio entre dos números
previamente indicados. Por ejemplo: =ALEATORIO.ENTRE(10;20) devolverá
un valor aleatorio mayor o igual que 10 y menor o igual que 20.
PAR: comprueba si un número es par, si lo es devuelve el valor VERDADERO,
si no FALSO.
IMPAR: comprueba si un número entero es impar. Devuelve también
VERDADERO o FALSO.
SUMA: suma un rango de celdas sin necesidad de utilizar el operador
matemático +.
SUMAR.SI: esta fórmula de Excel devuelve la suma de un conjunto de celdas
que cumplen una condición.
SUMAR.SI.CONJUNTO: devuelve la suma de un conjunto de celdas que
cumplen varias condiciones.
SUMAPRODUCTO: esta función devuelve el resultado de multiplicar dos
rangos de celdas iguales uno a uno.
MMULT: esta fórmula Excel nos da el resultado de la multiplicación de una o
varias matrices.
FÓRMULAS DE TEXTO
Hay muchísimas fórmulas de Excel que se utilizan para trabajar con textos y, aunque en
principio Excel está pensado como procesador de datos y uno puede pensar que los datos
son sólo números también hay muchos datos tipo texto. Piensa en una base de datos en la
que tengamos Nombre, Apellidos, Dirección, Sexo… ¿me explico? No siempre vamos a
tratar con números en Excel, también necesitamos fórmulas Excel para poder procesar los
textos.formulas de excel en español
Las fórmulas principales de Excel para procesar textos son:
CONCATENAR: nos sirve para unir diferentes textos que están en una celda
en una única celda.
DERECHA: nos sirve para obtener, de una celda con una cadena de texto, el
número de caracteres que queramos empezando por la derecha. Por ejemplo,
si en una celda tuviéramos la palabra la frase «Excel fórmulas» y usáramos la
fórmula de Excel DERECHA(«Excel fórmulas»;4) el resultado sería «ulas». Es
decir, los últimos 4 caracteres del contenido de la celda.
IZQUIERDA: igual que DERECHA pero empezando por el principio del
contenido de la celda.
EXTRAE: devuelve una parte de una cadena de texto de una celda dado un
comienzo y un final.
LARGO: devuelve el número de caracteres que hay en una celda contando con
los espacios del principio y del final.
ESPACIOS: elimina los espacios que pueda haber dentro de una celda al
principio o al final. Por ejemplo, si tuviéramos una celda con el siguiente
contenido » hola » el resultado de usar la fórmula ESPACIOS sería «hola», es
decir, sin los dos espacios que hay al principio y al final.
MAYUSC: esta fórmula de Excel nos devuelve una cadena de texto en letras
mayúsculas.
MINUSC: lo mismo que MAYUSC pero en minúsculas.
NOMPROPIO: esta superfórmula Excel sirve para poner una letra mayúscula al
principio de cada palabra de una cadena de texto. Es muy útil cuando tenemos
nombre y apellidos y la gente lo escribe con minúsculas.
SUSTITUIR: esta fórmula Excel nos permite reemplazar uno o varios
caracteres de una cadena de texto.
TEXTO: dada una celda de Excel con un número, nos permite convertir dicho
número a tipo texto con un formato de texto concreto. Ideal para usar con
fechas y números decimales.
VALOR: convierte una cadena de texto que representa un número y lo
devuelve como tipo numérico.
FÓRMULAS DE FECHA Y HORA
La fecha y la hora son unos datos que Excel considera numéricos. Por eso mismo, el
tratamiento de estos datos es un tema para el que hay un montón de importantes
fórmulas Microsoft Excel ha dedicado un montón de recursos para poder crear un buen
conjunto de fórmulas de fecha y hora que ahora os explicamos.
AHORA: devuelve la fecha y la hora del día en el que se introduce la fórmula.
HOY: devuelve la fecha del momento en el que se refrescan las fórmulas (por
ejemplo, al abrir un libro o al insertar una nueva fórmula de Excel).
AÑO: devuelve el número del año de una fecha.
DIA: devuelve el día del mes de una fecha.
MES: devuelve el número del mes de una fecha.
DIASLAB: dadas dos fechas esta fórmula devuelve el número de días
laborables que hay entre las dos. Se pueden añadir días festivos para que sea
más precisa.
FIN.MES: esta fórmula de Excel te indica el último día del mes dada una fecha
y un número de meses
HORA: devuelve el número de la hora de una celda que tenga formato de
«hora».
MINUTO: devuelve el número del minuto de una celda que tenga formato de
«hora».
SEGUNDO: devuelve el número del segundo de una celda con un valor tipo
«hora».
DIASEM: devuelve el número de día de la semana según diferentes
calendarios. En nuestro calendario, el número 1 sería el Lunes, el 2 el martes y
así sucesivamente.
NUM.DE.SEMANA: devuelve el número de la semana de una fecha. Es decir,
para la fecha de 9 de febrero de 2016 devolvería 7 (puedes probar si no te lo
crees, jejeje).
FUNCIONES LÓGICAS DE EXCEL
Aparentemente estas pequeña fórmulas de Excel no tienen mucho valor, pero la realidad es
que son superútiles cuando trabajamos con Excel y con condiciones. Las principales
fórmulas Excel de tipo lógicas son:
Fórmula SI excel: esta función hace una comprobación de tipo
VERDADERO/FALSO mediante una prueba lógica (por ejemplo, 5 < 10). Si el
resultado de la prueba lógica es VERDADERO entonces devuelve un resultado
u otra fórmula definida por el usuario, y si es FALSO devuelve otro resultado o
fórmula.
Formula Y excel: esta función permite unir dos o más pruebas lógicas. Si las
pruebas lógicas tienen como resultado el valor VERDADERO entonces la
función Y devolverá VERDADERO. En caso de que una sola de las pruebas
lógicas resulte FALSO entonces la función devolverá FALSO.
Fórmula O: esta función permite comprobar varias pruebas lógicas. La
diferencia con la función Y es que con que una de las pruebas lógicas sea
VERDADERO entonces la función entera devolverá el valor VERDADERO.
SI.ERROR: esta función devolverá un resultado o fórmula determinada por el
usuario si el valor de una celda o fórmula es un error de tipo NA() o #DIV/0 o
cualquiera de los típicos errores de Excel.
La combinación de estas fórmulas de Excel puede hacer que su funcionalidad aumente de
manera muy significativa.
FÓRMULAS DE REFERENCIA
Las fórmulas de Excel de referencia son, sin duda, las más complejas de entender y de
usar. Sin embargo, su utilidad es enorme a la hora de trabajar con tablas, datos… en fin,
que tienen miles de aplicaciones. De cada una de estas fórmulas Excel podrás encontrar
una buena documentación en esta página y algunos ejercicios de Excel que te ayuden a
mejorar y a entender su uso.
BUSCARV: buscar un valor numérico o de texto en la primera columna de una
tabla y devuelve un valor de la misma fila de una columna dada.
COINCIDIR: devuelve la posición de un valor en un rango de celdas cuando
encuentra una coincidencia.
DESREF: dada una celda que actúa como coordenada inicial y un valor de
posición de una columna y de fila, la fórmula devuelve el valor de la celda
indicada. De alguna manera es indicar una celda y querer obtener el valor de
otra celda sabiendo a cuantas columnas y filas de distancia se encuentra.
INDICE: dada la posición de una fila y una columna devuelve el valor de una
celda dentro de un rango.
DIRECCION: devuelve las coordenadas de una celda en formato texto dados el
número de fila y columna en la que se encuentra. Es traducir las coordenadas
(2, 7) a la referencia B7.
INDIRECTO: dada una referencia de una celda tipo texto devuelve el valor de
dicha celda.
TRANSPONER: esta fórmula es de tipo matricial. Traspone una matriz.
IMPORTARDATOSDINAMICOS: permite obtener un valor de una tabla
dinámica.
COLUMNA: permite obtener el número de una columna de una referencia.
FILA: permite obtener el número de una fila de una referencia.
FÓRMULAS DE EXCEL DE ESTADÍSTICA
Las fórmulas estadísticas de Excel no son muy utilizadas en general, pero conviene
destacar las siguientes que sí que son muy muy importantes si quieres convertirte en un
experto de Excel fórmulas:
CONTAR: devuelve el número de celdas de un rango con valores numéricos.
CONTAR.SI: devuelve el número de celdas de un rango que cumplen una
condición.
CONTAR.SI.CONJUNTO: devuelve el número de celdas de un rango que
cumplen varias condiciones dadas por el usuario.
CONTARA: devuelve el número de celdas de un rango no vacías. Es decir, no
distingue entre valores de texto y valores numéricos.
FÓRMULAS PRINCIPALES DE EXCEL
Si tuviera que hacer un breve resumen de las fórmulas principales de Excel elegiría las
siguientes cuatro funciones que me parece que son las funciones clave para iniciarse:
Fórmula SI
Fórmula CONTAR
Fórmula SUMA
Fórmula BUSCARV
Pero si quieres profundizar un poco más en Excel te recomiendo que te aprendas muy bien
también las siguientes funciones:
Fórmula CONTAR.SI
Fórmula CONTAR.SI.CONJUNTO
Fórmula SUMAR.SI
Fórmula SUMAR.SI.CONJUNTO
Fórmula COINCIDIR
Fórmula INDICE
Fórmula Excel Porcentaje
Aunque esto es muy discutible y cada uno puede pensar qué fórmulas Excel le vendrán
mejor en función de las necesidades del trabajo que tenga.
TRUCOS EXCEL
TRUCOS DE EXCEL: EL SÍMBOLO +
Uno de mis trucos favoritos de fórmulas Excel es empezar las fórmulas de Excel en vez de
con el símbolo = con el símbolo +. Y te preguntarás, ¿por qué? Porque para insertar el
símbolo más (+) sólo tienes que hacer un único click en el teclado y porque el resultado es
exactamente el mismo. Si no quieres dislocarte el dedo meñique introduciendo fórmulas te
recomiendo que hagas esto. En seguida te darás cuenta de que es mucho más fácil, más
cómodo y que ahorras un segundo en cada operación. Esto, al final del día, puede
suponerte un montón de tiempo.
TRUCOS DE EXCEL: EL SÍMBOLO &
Este truco de Excel me encanta. Básicamente puedes utilizarlo para unir números o textos
que se encuentran en diferentes celdas. Con este truco de Excel puedes olvidarte de la
función CONCATENAR porque hace prácticamente lo mismo.
TRUCOS DE EXCEL: FÓRMULA SIFECHA
Esta fórmula es muy curiosa. No está en los manuales oficiales de Excel como puedes
comprobar en la página web de Microsoft Excel. Sin embargo es una función muy, muy útil
cuando trabajas con fechas porque te permite calcular el tiempo transcurrido entre dos
fechas. Como es una función compleja te dejo aquí un tutorial muy útil que te puede
interesar: fórmula SIFECHA.
10 trucos para hacer tu Excel a prueba de
jefes.
por Angel
Ponte en situación. Te has tirado un montón de tiempo preparando una hoja para que
quede bien presentadita, hace los cálculos correctos y lo has comprobado, de manera que
solo hay que cambiar el valor en una o dos celdas para que ella solita te calcule diferentes
escenarios. Una vez terminada, se la mandas a tu jefe. Al día siguiente, te llama y te dice
que si le puedes echar un vistazo a la hoja, que no funciona bien. Te acercas, la miras,
tiene formatos de todo tipo porque ha arrastrado celdas, cambian los colores, y las fórmulas
que tanto te habían costado… NO ESTÁN. Si tenías alguna fórmula matricial, ya no es
matricial. Bueno, este tipo de estropicios son inevitables, pero te voy a dar 10 trucos para
hacer que tu jefe se lo piense antes de meterle mano a la hoja que tanto trabajo te dio.
Contenido [Ocultar]
1 Presentación, presentación, presentación
o 1.1 Utiliza siempre tipos de letras legibles
o 1.2 Utiliza un código de colores consistente
o 1.3 Inmoviliza paneles
o 1.4 Oculta las hojas que no aporten información
o 1.5 Oculta las filas y columnas que no quieras que se vean
o 1.6 Trata bien las pestañas con los nombres de hojas
o 1.7 Compón fórmulas fáciles de entender
o 1.8 Utiliza la validación de datos
o 1.9 Antes de guardar el libro, ponte donde quieres que el jefe empiece
o 1.10 Finalmente, protege las hojas
2 Conclusión
PRESENTACIÓN, PRESENTACIÓN, PRESENTACIÓN
¿Conoces el dicho de los vendedores de casas de Estados Unidos? Ellos dicen «Location,
location, location». Significa que, en orden de importancia, para vender una casa lo primero
es la ubicación, después la ubicación, y en tercer lugar, la ubicación. Después ya empiezan
a tener importancia otras cosas, como precio, distribución, tamaños, pero todo esto se
puede cambiar. La ubicación no.
Bien, a la hora de diseñar una hoja con Excel para que la utilicen otros, nuestro dicho será
«presentación, presentación, presentación». Vamos a entrar un poco en harina con los
estos consejos:
UTILIZA SIEMPRE TIPOS DE LETRAS LEGIBLES
Vamos a explicarnos. Un tipo de letra legible es Calibri. Otro tipo de letra es Arial. Ya está.
Las demás no son legibles.
Bueno, no es exactamente así. Es cierto que Arial se desarrolló en su día para su
legibilidad óptima en pantallas. Luego las pantallas mejoraron la resolución y los colores, y
se diseñó la Calibri. Ambas son licenciadas por Microsoft con su paquete Office, entre
otros. Pero en desarrollo web, por ejemplo, se trabaja mucho de manera estándar con la
fuente Roboto o con la fuente Lato. ¿Qué tienen en común todas estas? Dos cosas: se
utilizan para visualización en pantallas y son del tipo Sans Serif. Como puedes imaginar,
ambas cosas están relacionadas.
Fuentes. Excel a prueba de jefes
Las tipografías con serifa, como por ejemplo la Times New Roman, están pensadas para su
lectura en papel. No es siempre así, ni esto va a misa, pero a los que no sabemos mucho
de tipografías nos vale como separación a grandes rasgos.
Y no voy a profundizar más, que esto es un blog de Excel. A donde yo quería llegar es a
que hay gente que ha dedicado mucho tiempo a desarrollar el tipo de letra que mejor se ve
en los programas de Office, hay gente que ha seleccionado un tipo de letra para ser el
estándar. Y todo el desarrollo gráfico de Excel, y de Office en general, se ha hecho
alrededor de estos tipos de letra. Ni tú ni yo lo vamos a mejorar. Lo más probable es que
salirnos del estándar dé resultados con apariencia menos profesional.
UTILIZA UN CÓDIGO DE COLORES CONSISTENTE
Para ello deberías utilizar los estilos. Cuando descubrí los estilos en Word fue cuando de
verdad empecé a utilizar su potencial. En Excel no es tan necesario normalmente, pero
cuando diseñas una hoja para que la utilicen otros es una gran ayuda. Utiliza siempre
combinaciones de colores y bordes con significado. Celda para introducir datos, celda con
resultado principal, celdas intermedias.
También puedes aprovecharte de los temas. Requieren hacerte un poco a su
funcionamiento, pero una vez los dominas te ahorran mucho trabajo y mejoran mucho la
presentación.
Temas. Excel a prueba de jefes
De la misma manera que te digo que utilices colores, también te digo que no abuses.
Utilizar más de 2 o 3 colores en una misma hoja (o al menos en la misma sección de la
hoja) suele sobrecargarla. También es habitual rellenar una tabla con color verde, rojo y
amarillo en función del valor de la celda. Vamos, el típico semáforo. El resultado suele ser
tener una hoja con casi todas las celdas de colores. Lo que pretendía aportar información
se convierte en una cacofonía de colores.
Para que todo esto no ocurra, te recomiendo utilizar los estilos predeterminados de Excel.
Si te fijas, los colores son suaves, casi pastel. Además, combinan el color del fondo con el
de la letra y con el de los bordes. No vale cualquier cosa. Como dijimos en el post sobre los
colores, tienes casi 17 millones de colores entre los que elegir. Por favor, no elijas mal.
Estilos. Excel a prueba de jefes
Para ello te puede ayudar aprender algo sobre teoría del color aplicada a pantallas. Aunque
definitivamente no hace falta llegar tan lejos. Basta con seguir unos pequeños tips.
INMOVILIZA PANELES
Si utilizas una tabla no te hará falta, pero si no, siempre que los datos sobrepasen el
tamaño de una pantalla con el zoom al 100%, debes inmovilizar los paneles donde están
los títulos de fila y columna. Es decir, las primeras columnas y las primeras filas. Si no lo
haces, quien revise tu hoja tendrá que subir y bajar repetidamente para localizar el
encabezado de columna y saber a qué se refiere el dato, o tendrá que reducir el tamaño al
70 o al 60%… Y ya sabes lo que piensa tu jefe de las letras pequeñitas.
Ten en cuenta que puede que tu pantalla sea de 21 pulgadas, pero tu jefe verá la hoja que
le has preparado en su portátil de 15″ o de 13″, por lo que aunque tú veas hasta la columna
T en tu pantalla, puede que tu jefe no vea más allá de la columna J.
Inmovilizar paneles. Excel a prueba de jefes
Seleccionando una celda y la primera de las opciones de inmovilizar paneles ya consigues
mantener fijas las filas por encima y las columnas a la izquierda de la celda seleccionada.
Rápido, sencillo y efectivo. A partir de ese momento, el botón del menú se convierte en
«Movilizar paneles», como se ve en la imagen.
OCULTA LAS HOJAS QUE NO APORTEN INFORMACIÓN
Es básico eliminar las hojas vacías. Antes era obligatorio, porque Excel creaba los libros
vacíos con tres hojas en blanco. Afortunadamente en las versiones recientes se ha
modificado este comportamiento, dejándolo en uno mucho más, digamos, lógico. Se han
sustituido las dos hojas extra por un botón redondo con un + que crea hojas en blanco con
un click.
Sin embargo, es relativamente habitual ir creando hojas en las que hacemos alguna cosa,
jugamos con ellas, hacemos algún cálculo que luego no sirve para nada más… O incluso
pueden quedar hojas de versiones anteriores. Por supuesto, todas estas hojas deben ser
eliminadas.
Pero también tendrás hojas «de batalla», donde tienes tablas de apoyo (por ejemplo para
pasar de número de mes a mes con todas las letras, o cosas similares). En otras ocasiones
tendrás hojas de cálculos puros intermedios, sin mucho formato y que probablemente solo
las entiendas tú en este mundo. Estas hojas es preferible ocultarlas. Botón derecho sobre la
pestaña y Ocultar. En la imagen la flecha en rojo indica cómo eliminar una hoja, la flecha en
verde cómo añadirla y la marca azul cómo ocultarla.
Ocultar hojas. Excel a prueba de jefes
OCULTA LAS FILAS Y COLUMNAS QUE NO QUIERAS QUE SE VEAN
Igual que puedes tener hojas con cálculos intermedios, también puedes tener filas o
columnas necesarias para facilitar las fórmulas, pero que no dicen mucho a la hora de
presentar los datos. Simplemente ocúltalas. No querrás que tu jefe enrede con esas
fórmulas. Entre tú y yo: cuantas menos celdas con fórmulas vea, mejor.
Para ocultar filas, Ctrl+9. Para ocultar columnas, Ctrl + 0 (cero). También puedes pinchar
con botón derecho en el encabezado y seleccionar Ocultar.
Además, puedes restringir la hoja a las filas y columnas que quieres que se vean.
Selecciona todas las columnas a la derecha de tu información, hasta la última. Para eso
selecciona la primera columna vacía, por ejemplo la S entera, y luego pulsa Ctrl + Mayús +
→. Después oculta la selección. Lo mismo con las filas por debajo de tus cálculos.
Ocultar filas y columnas. Excel a prueba de jefes
TRATA BIEN LAS PESTAÑAS CON LOS NOMBRES DE HOJAS
Cuando digo que las trates bien me refiero a varias cosas. La primera es que siempre,
siempre, SIEMPRE le pongas un nombre que sea descriptivo. Por favor, quita esos
horribles «hoja 1», «hoja 2», etc. Pero tampoco nombres las hojas «cálculo 1», «cálculo 2»,
«dfk»
Por favor, utiliza nombres descriptivos, como «Tablas de apoyo», «Escenario», «Trimestre
1», «Cálculos». Puedes utilizar hasta 31 caracteres, no hace falta utilizar abreviaturas que
pueden ser informativas para ti, pero no necesariamente para el siguiente que lo lea.
La segunda cosa a tener en cuenta es intentar limitar el número de hojas que utilices.
¿Realmente necesitas 57 pestañas? Ten en cuenta que si te pasas, harás difícil la
navegación. Lo ideal es que todas las hojas se vean de un vistazo, manteniendo la barra de
desplazamiento horizontal con un tamaño practicable.
Por último, utiliza los colores. Como hemos visto en el segundo tip, los colores aportan
información. Utilízalos así. Es fácil hacerlo y mejora mucho la legibilidad. Una vez más,
selecciona bien los colores y no hagas una cacofonía de colores. Normalmente no todas las
pestañas necesitan tener color.
Pestañas.
Excel a prueba de jefes
COMPÓN FÓRMULAS FÁCILES DE ENTENDER
A veces no es posible, sobre todo si quieres que Excel haga cosas complejas en una celda.
Pero en la mayoría de los casos sí lo es. Tendrás que poner en una balanza la
automatización frente a la legibilidad. Pero en cualquier caso, siempre puedes empujar un
poco hacia la simplicidad utilizando algunos trucos.
Por ejemplo, utiliza nombres. Si escribes en una celda «=espacio/tiempo» es más fácil de
entender que si lo que ves es «=$C5/$J5». Además es más fácil de comprobar posibles
errores tanto para ti como para tu jefe, que será una de las cosas que haga (o que intente
hacer).
Como hemos visto en el punto anterior, nombra todas las hojas. Pero también nombra
todas las tablas. «Tabla4» no aporta información, pero «TablaVentas» sí. También nombra
todas las celdas que utilices en cálculos posteriores, sobre todo si el nombre aporta
información sobre a qué se refiere el valor.
UTILIZA LA VALIDACIÓN DE DATOS
Si quien utilice la hoja tiene que cambiar valores en celda de ingreso de datos, utiliza la
validación de datos. Por dos razones: para que no introduzca datos no válidos que llenen la
hoja de errores, y, mucho más importante, para que salgan mensajes de ayuda que den
indicaciones del valor que se espera, y mensajes de error que expliquen por qué ese valor
no vale.
Es decir, no seas perezoso. Si pones la validación de datos, no dejes el mensaje genérico
de Excel. Personaliza. Y sobre todo, aporta información.
Sobre esto tienes mucha información aquí y aquí.
ANTES DE GUARDAR EL LIBRO, PONTE DONDE QUIERES QUE EL JEFE EMPIECE
Parece una tontería, pero tu hoja la conoces tú. Si se la mandas a alguien y tienes activada
una hoja de cálculos intermedios, y el cursor está en la celda W131, lo primero que tiene
que hacer ese alguien es una composición de lugar. Mirar alrededor e intentar darle sentido
a lo que ve. Si se lo has mandado a tu jefe, esto es lo mismo que animarle a mirar más de
lo que tú quieres y de lo que él debe.
Selecciona la celda A1 de la hoja de resultados. En su defecto, selecciona la celda que
contenga el valor que tu jefe quiere ver. Por ejemplo, el resultado mensual de tu
departamento, que está en la celda N28. Y después guarda el archivo. Incluso si el
resultado es malo. Mandarle al fondo de la Hoja de Cálculos solo conseguirá que añada
esta molestia al cabreo que va a tener de todas maneras cuando vea el resultado.
FINALMENTE, PROTEGE LAS HOJAS
Mi truco: protege las hojas sin contraseña. Permite al usuario seleccionar todo, pero no
cambiarlo. Si tienes tablas, permite usar autofiltro y ordenar. Si tienes tablas dinámicas,
permítele usarlas. Pero no dejes cambiar datos, fórmulas ni valores. Si quieres más
información, puedes seguir leyendo en esta entrada de hace algún tiempo.
¿Por qué sin contraseña? Por dos razones. La primera, que es verdad, es la que le dices a
tu jefe: que no quieres prohibir que se modifique la hoja, sino evitar que se estropee por
error. La segunda nunca se la dirás, pero es muy potente: es un contrato de confianza. Le
estás diciendo «he cerrado la puerta, pero no con llave, porque confío en que vas a
respetar mi trabajo». Además, así tu jefe no te podrá llamar diciéndote «no sé lo que ha
pasado», porque sí sabe lo que ha pasado: ha desbloqueado la hoja a propósito y después
ha cambiado cosas a propósito.
Proteger hoja. Excel a prueba de jefes
CONCLUSIÓN
Como me ha salido un post muy largo, lo dejaremos por aquí hoy. Pero como premio por
haber llegado hasta aquí, te regalo una lista de comprobación para que te la imprimas y
revises que has tenido en cuenta todo esto antes de entregarle la próxima hoja Excel a tu
jefe.
[sociallocker]Lista de comprobación. Excel anti-jefes[/sociallocker]
CategoríasPresentación, Productividad
EJERCICIOS PARA PRACTICAR
Pero para aprender a usar todas estas fórmulas te recomiendo que practiques. Para ello
hemos preparado un programa de fórmulas de Excel con ejercicios resueltos con el que
aprenderás cómo usar más de 40 fórmulas de Excel que suponen el 95% de las fórmulas
más utilizadas:
VER PROGRAMA DE FUNCIONES
Ejercicios de VBA para Excel – Nivel Básico
por Quique Arranz
Ante las peticiones de muchos de vosotros, vamos a comenzar un pequeño curso de
ejercicios de VBA para Excel para aprender las nociones básicas de VBA de manera
sencilla.
Contenido [Ocultar]
1 Ejercicios de VBA para Excel
2 Pistas para resolver los ejercicios
3 RESOLUCIÓN
4 Una pregunta
EJERCICIOS DE VBA PARA EXCEL
Los ejercicios propuestos para que aprendas a trabajar con las funciones básicas de VBA y
manejarte con las celdasy los rangos son los siguientes:
1. Que en pantalla salga un mensaje que diga: «Me encanta este blog.»
2. Dar a la celda A1 el valor de 5 mediante código VBA.
3. Sumar a la celda A1 el número 3 mediante código VBA. El resultado debe ser 8 puesto
que inicialmente habremos puesto el valor de 5.
4. Poner el resultado de la celda A1 en la celda A2. El resultado debe ser 4 puesto que
viene del 8 de la celda A1.
5. Poner en la celda A3 la suma de A1 y la mitad de A2. El resultado debe ser 10, es decir,
la suma de 8 + 4 dividido entre 2
6. Comprobar que A3 es mayor que A1 y si es verdad entonces escribir en la celda A4: «A3
mayor que A1». Si el resultado es falso que no se escriba nada. El resultado es verdadero y
por lo tanto debe escribirse el mensaje.
7. Rellenar el color de fondo de la celda A1 en amarillo.
8. Crear la variable «Mi_número» como entero con el valor de 10 y traspasarla al rango
C1:C5.
9. Comprobar que A1 y A2 son menores que C1 y si es verdadero poner en negrita los
valores de C1:C5.
10. Comprobar si la celda A1 tiene algún contenido y si lo tiene borrar el contenido.
PISTAS PARA RESOLVER LOS EJERCICIOS
Para poder realizar los ejercicios de VBA para Excel propuestos puedes ayudarte de las
siguientes pistas:
1. Utilizar funcion Msgbox (aprender más Msgbox)
2. Usar Range(«A1») (aprender más de referencias a celdas)
3. Usar Range y el operador matemático «+»
4. Usar Range
5. Usar Range y el operador matemático «/» equivalente a dividir
6. Usar If …. then …. end if (aprender más del condicional IF)
7. Usar Range.Interior.Color con el valor vbYellow (aprender más de propiedades de una
celda)
8. Usar Dim Mi_Numero as Integer (aprender más de dimensionar variables)
9. Usar If y And
10. Usar Range.Clearcontents
RESOLUCIÓN
Una vez que hayas intentado los ejercicios apoyándote de las pistas y de la ayuda
proporcionado te recomiendo que le eches un vistazo a las soluciones proporcionadas en
este artículo:
[sociallocker]
Ejercicios VBA Excel Nivel Basico
[/sociallocker]
UNA PREGUNTA
¿Te resultaron útiles estos ejercicios de VBA para Excel? ¿Te gustaría recibir más? ¿Qué
ejercicio se te complicó? Coméntanos y buscaremos una solución para tus posibles
problemas.
7 ejemplos de fórmulas matriciales – fórmulas
array en una celda
por Enrique Arranz Muñoz
El término fórmulas matriciales es equívoco. En español, el cálculo matricial es una cosa
que no tiene nada que ver con lo que aquí vamos a analizar y explicar. Vamos a ver
fórmulas array en una celda a través de una colección de ejemplos que hemos preparado.
Si no las has visto antes, te sorprenderás de su potencia. Si ya las conoces, por favor,
comparte tus ejemplos.
Contenido [Ocultar]
1 Fórmulas array en una celda
2 Suma de un rango que contiene valores de error
3 Suma de los tres valores menores de un rango
4 Suma de los tres valores mayores de un rango
5 Suma de valores positivos
6 Media con valores 0
7 Media de las diferencias
8 Último valor en una columna
9 Final
FÓRMULAS ARRAY EN UNA CELDA
Se trata de fórmulas que residen en una celda y que ofrecen un resultado. Nada más. La
formula array puede realizar varios cálculos sobre los elementos que contienen.
Ya sabemos que para introducir un array tenemos que presionar CONTROLMAYÚSCULAS-INTRO y que la fórmula se verá entre llaves { }. Hasta aquí correcto. En
este tipo de fórmulas, Excel realiza cálculos en memoria que no se ven. Por lo tanto,
necesitamos entender la lógica con la que Excel trabaja para confiar en que el resultado es
correcto porque estamos acostumbrados a ver paso a paso cómo el programa va haciendo
lo que nosotros queremos.
SUMA DE UN RANGO QUE CONTIENE VALORES DE
ERROR
Si intentas usar la función SUMA con un rango que contiene un valor erróneo, el resultado
será un error como ves en la celda B14. En Excel tienes la posibilidad de usar la función
AGREGAR o de usar una fórmula array como se muestra en la celda D6. Lo que hace la
fórmula array es recorrer el rango E6:E13; añade cada elemento del rango a un array
interno, si el elemento es un error lo pasa como valor » «; y después suma el contenido del
array interno.
SUMA DE LOS TRES VALORES MENORES DE UN
RANGO
Para hacer esto, podríamos obtener separadamente los valores menores para después
sumarlos. Así, la fórmula en D5 obtiene el valor más pequeño, en D6, el segundo valor más
pequeño y, en D7 el tercer valor más pequeño. En la fórmula array de la celda D12 lo que
hacemos es decir exáctamente lo mismo: Excel crea un array interno con los 3 valores más
pequeños y después los suma.
Muy importante. Observa que 1,2,3 están también entre llaves. Lo están porque son un
array que hemos creado manualmente. Las llaves, en este caso, se introducen
manualmente.
SUMA DE LOS TRES VALORES MAYORES DE UN
RANGO
Una variación del ejemplo anterior, pero ahora con la función K.ESIMO.MAYOR. En este
ejemplo, la forma de decir a la fórmula array el número de valores que queremos que sume
se hace con la función INDIRECTO. Yo escibiría los números si tengo pocos (¿hasta 5?) y
utilizaría la función indirecto cuando tenga más de 5. Más que nada por claridad.
SUMA DE VALORES POSITIVOS
Si quisiera sumar los valores positivos de un rango que contiene valores negativos puedo
crear una fórmula array como la de la celda D7. Excel revisa cada elemento del rango
B6:B13, si es mayor que 0 lo pone en el array interno que está creando y si es menor o
igual a 0, pasa al array » «. Después devuelve la suma del array interno creado.
MEDIA CON VALORES 0
Ciertamente, hay que tener mucho cuidado cuando calculamos una media. Si contamos el
número de datos sin más nos podemos encontrar con que hay valores 0 que reducen la
media y estaría mal calculada. En Excel podemos usar la fórmula de la celda C10 que
calcula el número de observaciones distintas de 0, o bien, la fórmula array de la celda D6.
En este caso, la fórmula mira cada elemento en el rango B6:B13, si es distinto de cero, lo
pasa al array interno y, después, calcula el PROMEDIO del array interno.
MEDIA DE LAS DIFERENCIAS
Una de las ventajas de las fórmulas array es que elimina la necesidad de columnas
adicionales como la creada en la columna D. La fórmula array en la celda F9 ha creado un
array interno con las diferencias entre los dos rangos B6:B13 y C6:C13, y después ha
calculado el promedio. Utilizando las funciones MAX (máximo) y MIN (mínimo) podríamos
obtener directamente dos valores de la dispersión de esa media. Y todo ello, como veis, sin
necesidad del cálculo de la columna intermedia.
ÚLTIMO VALOR EN UNA COLUMNA
Cuando estamos introduciendo en una tabla larga valores, es posible que queramos saber
cuál ha sido el último valor introducido. Con una función de Excel lo podríamos conocer
utilizando DESREF como se ve en la celda D9. También podríamos obtenerlo con una
función array como la mostrada en la celda D6.
A veces también puede ser interesante saber el número de fila en la que se encuentra el
último valor introducido. Lo único que tendríamos que hacer es introducir la función FILA,
según se ve en la celda D11.
Te puedes bajar el archivo con los ejercicios en este enlace.
FINAL
No es nada intuitivo entender las funciones array. Se debe uno ejercitar durante un tiempo.
Así que os animo a intentarlo. Mandar vuestros ejemplos de funciones array para
compartirlas.
Análisis de datos con Escenarios en Excel
2013
por Enrique Arranz Muñoz
Escenarios en Excel 2013 es una funcionalidad avanzada del análisis «y si». A menudo,
previamente se habrá realizado un estudio de sensibilidad de cada una de las variables
mediante la técnica Tabla de datos. Ahora, se trata de calcular el resultado de cambios en
las variables de nuestra elección y mostrar en un informe tanto cada cambio como su
resultado. Es muy común que se nos presenten diferentes alternativas en la resolución de
un problema concreto. Un ejemplo: ¿qué banco nos da el crédito hipotecario que más nos
conviene dependiendo de nuestro salario, el tipo de interés, el plazo que nos concede para
devolverlo, la comisión de apertura, el precio del seguro de vida, etc? Escenarios es una
herramienta muy sencilla de utilizar y lo dificil aquí será plantear correctamente el problema.
Contenido [Ocultar]
1 Definir escenarios
2 Mostrar escenarios
2.1 Escenarios – comando que no está en la lista de opciones
3 Modificar escenarios
4 Generar un informe de resumen
o
DEFINIR ESCENARIOS
Esta es la parte más importante y también la más dificil. Hay que entender bien el problema
para identificar las variables que vamos a analizar. Dos notas previas:
escenarios tiene una limitación: no puede usar más de 32 celdas cambiantes.
Por lo tanto, si definimos cuatro escenarios, tendremos ocho celdas
cambiantes para cada uno de ellos y así sucesivamente. Sinceramente, yo
creo que nos podremos «apañar» 🙂
será muy conveniente dar nombres con significado a las celdas cambiantes.
Hará mucho más facil nuestro trabajo.
Con un ejemplo, entenderemos mejor cómo funciona:
Nuestras variables o celdas cambiantes están en C2 a C5. A cada una de ellas le he
asignado un nombre. El modelo que he preparado toma esa información y, para cada
producto, calcula el coste de fabricación y el beneficio neto; después, convierte a euros,
según el tipo de cambio de la celda C3, la suma del beneficio neto de los productos que
fabrico y vendo. Ya tenemos las variables y el modelo.
Lo que queremos saber es qué ocurrirá con el beneficio en euros en cada uno de los
escenarios que he identificado y que se muestran en la siguiente tabla
Vamos a la pestaña Datos y en el grupo Herramientas de datos elegimos Análisis de
hipótesis…
… nos parecerá una lista en la que elegimos el Administrador de escenarios.
Aquí, en el cuadro Escenarios he añadido cada uno de los que había identificado. Para
hacer esto, lo que tenemos que hacer es presionar el botón Añadir y accedemos a la
siguiente ventana
Lo único que tendremos que hacer es rellenar los cuadros con nuestra información: un
nombre de escenario, referencias a las celdas cambiantes, podremos incluir un comentario
(por defecto, Excel sitúa lo que veis pero se puede sobre escribir o dejar en blanco), y elegir
las opciones de Protección que vemos (sólo surtirán efecto si protegemos la hoja o el libro).
Una vez rellenada esta información, el botón Aceptar se activa y, al presionarlo, accedemos
a la ventana Valores del escenario.
Las etiquetas que aparecen a la izquierda de cada cuadro son los nombres de celda que di
a cada una de las celdas cambiantes. Por defecto, Excel pone en cada cuadro los valores
que tenemos en nuestro modelo por lo que los sustituiremos por los que hemos identificado
para nuestro escenario. Ahora, si aceptamos, se cierra el Administrador de informes y
guarda la información, si agregamos, accederemos al Administrador de escenarios para
añadir nuevos escenarios, modificar los existentes, eliminar alguno….
Y ya está. Esta es la técnica. Ya hemos definido los escenarios. La verdad es que en
cuanto crees dos, verás que es mucho más rápido de hacer que de contar.
MOSTRAR ESCENARIOS
Si abrimos el administrador de escenarios, seleccionamos uno en el cuadro Escenarios y
presionamos en el botón Mostrar, Excel sustituye en el modelo los valores de las celdas
cambiantes por las que hemos informado para ese escenario y veremos en nuestro modelo
el resultado de ese conjunto de valores.
ESCENARIOS – COMANDO QUE NO ESTÁ EN LA LISTA DE OPCIONES
Hay un comando muy útil en este entorno que no está en la cinta de opciones. Es el
comando Escenarios. La mejor opción será incluirlo en la barra de herramientas de acceso
rápido. Al hacer clic sobre el icono, despliega una lista con nuestros escenarios, elegimos
uno y Excel sustituye los valores de las celdas cambiantes de ese escenario en nuestro
modelo para ver el resultado. Como verás, es una opción más rápida que llamar al
Administrador de escenarios para realizar esta tarea.
MODIFICAR ESCENARIOS
Para modificar un escenario, simplemente deberemos ir al Administrador de escenarios y
presionar el botón Modificar. A partir de ahí, podemos cambiar cualquier información que
deseemos de cualquier escenario.
GENERAR UN INFORME DE RESUMEN
El administrador de escenarios puede generar dos tipos de informes: un resumen y una
tabla dinámica. Estos informes presentan los valores de cada una de las celdas cambiantes
que hemos definido en Definir Escenarios y aquellos valores de resultados que hallamos
elegido.
Entra en el Administrador de escenarios y presiona el botón Resumen
Hay dos tipos de informes que podemos seleccionar:
Un resumen, que tendrá esta apariencia
y un informe en formato de tabla dinámica, que desgraciadamente necesita gastar un poco
de tiempo en mejorar su apariencia.
Archivo de ejemplo Escenarios
LAS FUNCIONES DE EXCEL QUE MÁS SE
USAN
Aquí tienes una colección de las funciones de Excel con ejemplos que hemos ido
explicando en esta web. Estas funciones de Excel son las que hemos considerado más
importantes para el trabajo en el día a día. Puede que encuentres la lista un poco reducida
pero para el 90% de los usuarios resultan más que suficientes.
También te puede interesar el artículo de Fórmulas de Excel y si necesitas comprar Office a
un precio muy bajo lo puedes hacer aquí.
Si no tienes tiempo para leer todas las funciones hoy, quizás puedas echarle un vistazo a
este resumen con las 10 funciones más importantes de Excel:
Ver las funciones más importantes de Excel
FUNCIONES DE EXCEL MATEMÁTICAS
SUMA: suma de varios elementos.
SUMAR.SI: suma de varios elementos con una condición.
SUMAR.SI.CONJUNTO: suma de varios elementos con varias condiciones.
MMULT: multiplicar dos matrices. De tipo matricial.
CONTAR: contar los elementos que hay en un rango.
CONTAR.SI.CONJUNTO: contar los elementos de una lista dependiendo de
varias condiciones.
ENTERO: extraer el número entero de un valor.
PROMEDIO: calcula la media aritmética de un rango de celdas.
PROMEDIO.SI.CONJUNTO: contar valores de un rango que cumplen con
ciertas características.
FUNCIONES DE EXCEL LÓGICAS
Este grupo de funciones de Excel nos permite utilizar la lógica en nuestras fórmulas de
Excel.
SI: nos permite evaluar una condición y devolver un resultado si se cumple y
otro sino se cumple
Y: anidar dos o más condiciones de manera excluyente.
O: anidar dos o más condiciones de manera no excluyente.
FUNCIONES DE EXCEL DE TEXTO
DERECHA: devuelve un número de caracteres dado empezando por la
derecha.
IZQUIERDA: devuelve un número de caracteres dado empezando por la
izquierda.
CONCATENAR: une varias celdas o cadenas de texto.
ESPACIOS: quita los espacios iniciales o finales de una cadena de texto.
LARGO: devuelve la longitud de una cadena de texto.
FUNCIONES DE BÚSQUEDA Y REFERENCIA
INDICE: Esta función devuelve un valor de una celda dada su posición en un
rango.
BUSCARV: Esta función devuelve un valor asociado al valor buscado.
DESREF: Esta función devuelve el valor de una celda dada un punto inicial,
una fila y una columna.
COINCIDIR: esta función nos permite hallar una coincidencia en un rango y
obtener su posición.
ELEGIR: esta función devuelve el valor de un argumento dado un número de
entrada.
DIRECCIÓN: esta función devuelve la referencia a una celda
INDIRECTO: esta función devuelve el valor de una celda dada
FUNCIONES DE FECHA
HOY: esta función nos devuelve la fecha del día.
AHORA: esta función nos devuelve la fecha del día y la hora.
SIFECHA: esta función permite hacer un condicional con una fecha.
DIAS.LAB: devuelve el número de días laborables entre dos fechas.
AÑO: obtener el año de una fecha.
OTRAS FUNCIONES DE EXCEL
FILA: esta función devuelve la fila de la celda.
COLUMNA: esta función devuelve la columna de la celda.
ESERROR
ALEATORIO: esta función devuelve un número aleatorio entre 0 y 1.
IMPORTARDATOSDINAMICOS: esta función devuelve un valor de una tabla
dinámica dados unos argumentos de esta.
JERARQUIA.EQV: esta función nos ayuda a para rankear valores de una lista
y ordenarlos de mayor a menor.
VAN: esta función sirve para calcular el VAN y el TIR de una inversión.
Para ver una traducción de todas las funciones de Excel del castellano al inglés y viceversa
haz click aquí
Mas sobre Excel:
Tablas dinámicas
Curso Excel Avanzado
Fórmulas Excel
Gráficos Excel
Fórmulas Excel – La guía más completa
por Quique Arranz
Con esta mega-guía de fórmulas de Excel podrás sacarle a Microsoft Excel una gran parte
de su potencial. Conseguir usar Excel como una potente herramienta es mucho más
sencillo de lo que piensas.
Deja de pensar en Excel como una calculadora y empieza a aprovechar todas las fórmulas
Excel 2007 o las fórmulas de Excel 2010 (que prácticamente son las mismas que en las
versiones posteriores de fórmulas de Excel 2013 y fórmulas Excel 2016). Seguro que te
puede interesar también nuestra completísima guía de tablas dinámicas o de concatenar y
si necesitas comprar el Office al precio más bajo lo puedes hacer en esta tienda.
Contenido [Ocultar]
1 Excel Fórmulas – Ejemplos prácticos
o 1.1 Cómo hacer una fórmula en Excel
o 1.2 Fórmulas de Excel básicas
o 1.3 Fórmulas de Excel con operadores lógicos
o 1.4 Fórmulas de Excel Matemáticas
o 1.5 Fórmulas de texto
o 1.6 Fórmulas de fecha y hora
o 1.7 Funciones lógicas de Excel
o 1.8 Fórmulas de referencia
o 1.9 Fórmulas de Excel de estadística
2 Fórmulas principales de Excel
3 Trucos Excel
o 3.1 Trucos de Excel: El símbolo +
o 3.2 Trucos de Excel: El símbolo &
o 3.3 Trucos de Excel: fórmula SIFECHA
4 Ejercicios para practicar
EXCEL FÓRMULAS – EJEMPLOS PRÁCTICOS
CÓMO HACER UNA FÓRMULA EN EXCEL
Para hacer una fórmula en Excel debemos seleccionar una celda donde queremos incluir
la fórmula y empezaremos escribiendo el símbolo igual (=) que en el teclado se encuentra
normalmente donde el 0. Para incluir el símbolo igual deberemos hacer click en la tecla
Mayúscula y después en el 0 como se puede ver en la siguiente imagen:
Una vez que hayamos empezado nuestra fórmula en Excel con el símbolo =
seleccionaremos la celda o celdas con las que queremos operar.
FÓRMULAS DE EXCEL BÁSICAS
En Excel existen ciertas operaciones matemáticas que no requieren fórmulas complejas ni
ninguna función adicional que tengamos que aprendernos de memoria. Esto es lo que se
conoce como fórmulas básicas y que se basan en las operaciones aritméticas más sencillas
que se aprenden en el colegio: suma, resta, multiplicación y división.
Fórmula Suma Excel
La fórmula suma en Excel es de las más sencillas que puede haber. Sirve para sumar
números de todo tipo, ya sean enteros o decimales. Para utilizar esta fórmula necesitamos
usar el símbolo +. Por ejemplo, podemos sumar dos números como en la siguiente imagen.
Además, Excel tiene la amabilidad de colorear las celdas que estás utilizando en diferentes
colores para que así sea mucho más intuitivo y puedas evitar errores de manera visual
consiguiendo marcar muy bien las celdas utilizadas en nuestras fórmulas Excel.
Pero no sólo puedes hacer la suma de dos números, sino que puedes introducir varias
veces el símbolo + en las fórmulas de Excel para que puedas hacer sumas de más
sumandos (valga la redundancia) como puedes ver en la siguiente imagen.
Fórmula Resta Excel
Al igual que en el caso anterior, también podremos hacer restas en Excel y no
necesariamente tienen que ser solo de dos números, sino que también pueden ser de
tantos como quieras como en el siguiente ejemplo que te muestro de fórmulas de Excel.
Además, podremos combinar tanto las fórmulas Excel de suma como de resta e, incluso,
utilizar los paréntesis para poder crear nuestras fórmulas en Excel mucho más complejas.
Con estas sencillas instrucciones, no tendrás ningún problema en saber cómo utilizar la
resta en Excel.
Fórmulas Excel: Multiplicación y división
Por otro lado, para hacer multiplicaciones y divisiones podemos usar unas sencillas
fórmulas de Excel.
Para hacer una multiplicación usaremos el operador matemático cuyo símbolo en Excel es
el asterisco ( * ) y para la división la barra inclinada ( / ).
En la siguiente imagen podemos ver la fórmula Excel de multiplicación y la fórmula Excel de
división.
Un ejemplo práctico: Fórmula en Excel para calcular el IVA
Por ejemplo, la fórmula en Excel para calcular el IVA es mucho más sencilla de lo que uno
piensa y puede hacerse con las fórmulas de Excel que hemos explicado más arriba.
Básicamente, para calcular el IVA con Excel lo que necesitamos saber es el % de IVA que
se aplica para el producto o servicio (en España es común usar el 21% para la mayoría de
los productos) y el precio del producto al que queremos añadir el IVA.
Es decir, la fórmula sería:
Precio con IVA = Precio producto x (1 + IVA)
Supongamos que tenemos un producto cuyo valor es de 50€ y que el IVA es del 21%. Esta
fórmula en Excel sería:
Pero si el IVA lo tuviéramos guardado en otra celda con formato de porcentaje tendríamos
la siguiente fórmula de Excel.
Donde como puedes ver, hemos sustituido la fracción 21/100 por la celda en la que se
encuentra el valor porcentual del IVA.
FÓRMULAS DE EXCEL CON OPERADORES LÓGICOS
También podemos crear fórmulas de Excel con los operadores lógicos, pero ¿qué son los
operadores lógicos? Las fórmulas en Excel con operadores lógicos son los que llevan los
símbolos:
Mayor que (>)
Menor que (<)
Diferente de (<>)
Igual a (=)
Aunque todo esto te pueda parecer abreviaturas para escribir caritas en Whatsapp en Excel
no lo son. Conocer su funcionamiento en las fórmulas Excel es fundamental. Estos
operadores nos sirven para comparar valores o textos… en definitiva, el contenido de dos
celdas. Su resultado es muy sencillo. Si la afirmación se cumple entonces en la celda
aparecerá el valor VERDADERO y si no se cumple, la fórmula de Excel devolverá FALSO.
En la siguiente imagen puedes ver algunos ejemplos de estos operadores lógicos y su
resultado.
El resultado de esta afirmación es falso porque 10 no es mayor que 20.
Además, también podremos utilizar la combinación de dos operadores lógicos en las
fórmulas de Excel. Por ejemplo, podemos usar >= o <= como puede verse en la siguiente
imagen.
En este caso, el resultado de la fórmula de Excel será VERDADERO porque 10 sí que es
igual que 10.
FÓRMULAS DE EXCEL MATEMÁTICAS
Microsoft Excel tiene muchísimas fórmulas que podemos usar para hacer cálculos
matemáticos. Muchas de estas fórmulas son muy avanzadas o sirven para hacer cálculos
trigonométricos como SEN, COS y TAN que devuelven el seno, el coseno o la tangente de
un ángulo. Pero quiero detenerme en explicarte las principales fórmulas de
Excel matemáticas que se usan más a menudo en un Excel menos técnico.
ALEATORIO: devuelve un número aleatorio entre 0 y 1
ALEATORIO.ENTRE: devuelve un número aleatorio entre dos números
previamente indicados. Por ejemplo: =ALEATORIO.ENTRE(10;20) devolverá
un valor aleatorio mayor o igual que 10 y menor o igual que 20.
PAR: comprueba si un número es par, si lo es devuelve el valor VERDADERO,
si no FALSO.
IMPAR: comprueba si un número entero es impar. Devuelve también
VERDADERO o FALSO.
SUMA: suma un rango de celdas sin necesidad de utilizar el operador
matemático +.
SUMAR.SI: esta fórmula de Excel devuelve la suma de un conjunto de celdas
que cumplen una condición.
SUMAR.SI.CONJUNTO: devuelve la suma de un conjunto de celdas que
cumplen varias condiciones.
SUMAPRODUCTO: esta función devuelve el resultado de multiplicar dos
rangos de celdas iguales uno a uno.
MMULT: esta fórmula Excel nos da el resultado de la multiplicación de una o
varias matrices.
FÓRMULAS DE TEXTO
Hay muchísimas fórmulas de Excel que se utilizan para trabajar con textos y, aunque en
principio Excel está pensado como procesador de datos y uno puede pensar que los datos
son sólo números también hay muchos datos tipo texto. Piensa en una base de datos en la
que tengamos Nombre, Apellidos, Dirección, Sexo… ¿me explico? No siempre vamos a
tratar con números en Excel, también necesitamos fórmulas Excel para poder procesar los
textos.formulas de excel en español
Las fórmulas principales de Excel para procesar textos son:
CONCATENAR: nos sirve para unir diferentes textos que están en una celda
en una única celda.
DERECHA: nos sirve para obtener, de una celda con una cadena de texto, el
número de caracteres que queramos empezando por la derecha. Por ejemplo,
si en una celda tuviéramos la palabra la frase «Excel fórmulas» y usáramos la
fórmula de Excel DERECHA(«Excel fórmulas»;4) el resultado sería «ulas». Es
decir, los últimos 4 caracteres del contenido de la celda.
IZQUIERDA: igual que DERECHA pero empezando por el principio del
contenido de la celda.
EXTRAE: devuelve una parte de una cadena de texto de una celda dado un
comienzo y un final.
LARGO: devuelve el número de caracteres que hay en una celda contando con
los espacios del principio y del final.
ESPACIOS: elimina los espacios que pueda haber dentro de una celda al
principio o al final. Por ejemplo, si tuviéramos una celda con el siguiente
contenido » hola » el resultado de usar la fórmula ESPACIOS sería «hola», es
decir, sin los dos espacios que hay al principio y al final.
MAYUSC: esta fórmula de Excel nos devuelve una cadena de texto en letras
mayúsculas.
MINUSC: lo mismo que MAYUSC pero en minúsculas.
NOMPROPIO: esta superfórmula Excel sirve para poner una letra mayúscula al
principio de cada palabra de una cadena de texto. Es muy útil cuando tenemos
nombre y apellidos y la gente lo escribe con minúsculas.
SUSTITUIR: esta fórmula Excel nos permite reemplazar uno o varios
caracteres de una cadena de texto.
TEXTO: dada una celda de Excel con un número, nos permite convertir dicho
número a tipo texto con un formato de texto concreto. Ideal para usar con
fechas y números decimales.
VALOR: convierte una cadena de texto que representa un número y lo
devuelve como tipo numérico.
FÓRMULAS DE FECHA Y HORA
La fecha y la hora son unos datos que Excel considera numéricos. Por eso mismo, el
tratamiento de estos datos es un tema para el que hay un montón de importantes
fórmulas Microsoft Excel ha dedicado un montón de recursos para poder crear un buen
conjunto de fórmulas de fecha y hora que ahora os explicamos.
AHORA: devuelve la fecha y la hora del día en el que se introduce la fórmula.
HOY: devuelve la fecha del momento en el que se refrescan las fórmulas (por
ejemplo, al abrir un libro o al insertar una nueva fórmula de Excel).
AÑO: devuelve el número del año de una fecha.
DIA: devuelve el día del mes de una fecha.
MES: devuelve el número del mes de una fecha.
DIASLAB: dadas dos fechas esta fórmula devuelve el número de días
laborables que hay entre las dos. Se pueden añadir días festivos para que sea
más precisa.
FIN.MES: esta fórmula de Excel te indica el último día del mes dada una fecha
y un número de meses
HORA: devuelve el número de la hora de una celda que tenga formato de
«hora».
MINUTO: devuelve el número del minuto de una celda que tenga formato de
«hora».
SEGUNDO: devuelve el número del segundo de una celda con un valor tipo
«hora».
DIASEM: devuelve el número de día de la semana según diferentes
calendarios. En nuestro calendario, el número 1 sería el Lunes, el 2 el martes y
así sucesivamente.
NUM.DE.SEMANA: devuelve el número de la semana de una fecha. Es decir,
para la fecha de 9 de febrero de 2016 devolvería 7 (puedes probar si no te lo
crees, jejeje).
FUNCIONES LÓGICAS DE EXCEL
Aparentemente estas pequeña fórmulas de Excel no tienen mucho valor, pero la realidad es
que son superútiles cuando trabajamos con Excel y con condiciones. Las principales
fórmulas Excel de tipo lógicas son:
Fórmula SI excel: esta función hace una comprobación de tipo
VERDADERO/FALSO mediante una prueba lógica (por ejemplo, 5 < 10). Si el
resultado de la prueba lógica es VERDADERO entonces devuelve un resultado
u otra fórmula definida por el usuario, y si es FALSO devuelve otro resultado o
fórmula.
Formula Y excel: esta función permite unir dos o más pruebas lógicas. Si las
pruebas lógicas tienen como resultado el valor VERDADERO entonces la
función Y devolverá VERDADERO. En caso de que una sola de las pruebas
lógicas resulte FALSO entonces la función devolverá FALSO.
Fórmula O: esta función permite comprobar varias pruebas lógicas. La
diferencia con la función Y es que con que una de las pruebas lógicas sea
VERDADERO entonces la función entera devolverá el valor VERDADERO.
SI.ERROR: esta función devolverá un resultado o fórmula determinada por el
usuario si el valor de una celda o fórmula es un error de tipo NA() o #DIV/0 o
cualquiera de los típicos errores de Excel.
La combinación de estas fórmulas de Excel puede hacer que su funcionalidad aumente de
manera muy significativa.
FÓRMULAS DE REFERENCIA
Las fórmulas de Excel de referencia son, sin duda, las más complejas de entender y de
usar. Sin embargo, su utilidad es enorme a la hora de trabajar con tablas, datos… en fin,
que tienen miles de aplicaciones. De cada una de estas fórmulas Excel podrás encontrar
una buena documentación en esta página y algunos ejercicios de Excel que te ayuden a
mejorar y a entender su uso.
BUSCARV: buscar un valor numérico o de texto en la primera columna de una
tabla y devuelve un valor de la misma fila de una columna dada.
COINCIDIR: devuelve la posición de un valor en un rango de celdas cuando
encuentra una coincidencia.
DESREF: dada una celda que actúa como coordenada inicial y un valor de
posición de una columna y de fila, la fórmula devuelve el valor de la celda
indicada. De alguna manera es indicar una celda y querer obtener el valor de
otra celda sabiendo a cuantas columnas y filas de distancia se encuentra.
INDICE: dada la posición de una fila y una columna devuelve el valor de una
celda dentro de un rango.
DIRECCION: devuelve las coordenadas de una celda en formato texto dados el
número de fila y columna en la que se encuentra. Es traducir las coordenadas
(2, 7) a la referencia B7.
INDIRECTO: dada una referencia de una celda tipo texto devuelve el valor de
dicha celda.
TRANSPONER: esta fórmula es de tipo matricial. Traspone una matriz.
IMPORTARDATOSDINAMICOS: permite obtener un valor de una tabla
dinámica.
COLUMNA: permite obtener el número de una columna de una referencia.
FILA: permite obtener el número de una fila de una referencia.
FÓRMULAS DE EXCEL DE ESTADÍSTICA
Las fórmulas estadísticas de Excel no son muy utilizadas en general, pero conviene
destacar las siguientes que sí que son muy muy importantes si quieres convertirte en un
experto de Excel fórmulas:
CONTAR: devuelve el número de celdas de un rango con valores numéricos.
CONTAR.SI: devuelve el número de celdas de un rango que cumplen una
condición.
CONTAR.SI.CONJUNTO: devuelve el número de celdas de un rango que
cumplen varias condiciones dadas por el usuario.
CONTARA: devuelve el número de celdas de un rango no vacías. Es decir, no
distingue entre valores de texto y valores numéricos.
FÓRMULAS PRINCIPALES DE EXCEL
Si tuviera que hacer un breve resumen de las fórmulas principales de Excel elegiría las
siguientes cuatro funciones que me parece que son las funciones clave para iniciarse:
Fórmula SI
Fórmula CONTAR
Fórmula SUMA
Fórmula BUSCARV
Pero si quieres profundizar un poco más en Excel te recomiendo que te aprendas muy bien
también las siguientes funciones:
Fórmula CONTAR.SI
Fórmula CONTAR.SI.CONJUNTO
Fórmula SUMAR.SI
Fórmula SUMAR.SI.CONJUNTO
Fórmula COINCIDIR
Fórmula INDICE
Fórmula Excel Porcentaje
Aunque esto es muy discutible y cada uno puede pensar qué fórmulas Excel le vendrán
mejor en función de las necesidades del trabajo que tenga.
TRUCOS EXCEL
TRUCOS DE EXCEL: EL SÍMBOLO +
Uno de mis trucos favoritos de fórmulas Excel es empezar las fórmulas de Excel en vez de
con el símbolo = con el símbolo +. Y te preguntarás, ¿por qué? Porque para insertar el
símbolo más (+) sólo tienes que hacer un único click en el teclado y porque el resultado es
exactamente el mismo. Si no quieres dislocarte el dedo meñique introduciendo fórmulas te
recomiendo que hagas esto. En seguida te darás cuenta de que es mucho más fácil, más
cómodo y que ahorras un segundo en cada operación. Esto, al final del día, puede
suponerte un montón de tiempo.
TRUCOS DE EXCEL: EL SÍMBOLO &
Este truco de Excel me encanta. Básicamente puedes utilizarlo para unir números o textos
que se encuentran en diferentes celdas. Con este truco de Excel puedes olvidarte de la
función CONCATENAR porque hace prácticamente lo mismo.
TRUCOS DE EXCEL: FÓRMULA SIFECHA
Esta fórmula es muy curiosa. No está en los manuales oficiales de Excel como puedes
comprobar en la página web de Microsoft Excel. Sin embargo es una función muy, muy útil
cuando trabajas con fechas porque te permite calcular el tiempo transcurrido entre dos
fechas. Como es una función compleja te dejo aquí un tutorial muy útil que te puede
interesar: fórmula SIFECHA.
EJERCICIOS PARA PRACTICAR
Pero para aprender a usar todas estas fórmulas te recomiendo que practiques. Para ello
hemos preparado un programa de fórmulas de Excel con ejercicios resueltos con el que
aprenderás cómo usar más de 40 fórmulas de Excel que suponen el 95% de las fórmulas
más utilizadas:
VER PROGRAMA DE FUNCIONES
Como sacar un porcentaje en Excel (%)
por Quique Arranz
Calcular un porcentaje en Excel es una tarea muy común que tendremos que hacer con
muchas frecuencia. Dominar esta técnica es fundamental para poder seguir avanzando en
nuestro conocimiento de Excel.
Contenido [Ocultar]
1 ¿Qué es un pocentaje?
2 Calcular un porcentaje en Excel
o 2.1 Ejemplo 1
o 2.2 Ejemplo 2
o 2.3 Ejemplo 3
3 Calcular un porcentaje dado el número inicial y final
4 ¿Cómo convertir un número decimal en porcentaje?
¿QUÉ ES UN POCENTAJE?
Un porcentaje en matemáticas es un número o cantidad que representa una
parte respecto de un total que se considera dividido en cien unidades. El porcentaje
siempre se acompaña del símbolo %.
Por ejemplo, si queremos calcular cuanto nos ahorramos si compramos un coche que vale
10.000 $ y que está rebajado un 15% deberemos hacer la siguiente operación:
Ahorro=10.000 x 15 / 100
Esta operación es matemáticamente muy sencilla pero dominarla en Excel requiere que
practiquemos mucho con nuestras hojas de cálculo, para comprar una licencia de Office lo
puedes hacer aquí.
CALCULAR UN PORCENTAJE EN EXCEL
Para aprender a calcular un porcentaje en Excel vamos a ver varios ejemplos que nos
permitirán entender mejor cómo calcular un porcentaje en Excel de manera sencilla.
EJEMPLO 1
Supongamos que tenemos el número 175 y que queremos calcular el 10% de dicho
número. La operación que deberemos hacer será:
=175 * 10 / 100
Si tenemos el valor 175 guardado en una celda la fórmula que usaremos se puede ver a
continuación:
Lo único que estamos haciendo con esta fórmula es indicar el valor del que queremos
hacer un porcentaje. El valor lo indicamos mediante la referencia a una celda y el
porcentaje mediante un número dentro de una fórmula.
EJEMPLO 2
En el mismo ejemplo de antes ahora tendremos el valor de 175 en una celda y el valor del
10% en otra celda. Así, la fórmula que deberemos utilizar es:
Cuyo resultado deberá ser 17, 5 al igual que en el ejemplo 1.
EJEMPLO 3
Supongamos ahora que tenemos una prenda de ropa que vale 175 $ pero está rebajada
un 20%. ¿Cuánto nos costaría?
Tenemos varias maneras de hacerlo.
La primera manera es al precio inicial de la prenda restarle el descuento. Así, usaríamos
la siguiente función:
La segunda manera sería calcular el precio final de la prenda. Es decir, es 100%-20. El
precio final de la prenda es el 80% del valor inicial de la misma. Para calcular esto en Excel
usaremos la siguiente fórmula:
CALCULAR UN PORCENTAJE DADO EL NÚMERO
INICIAL Y FINAL
Ahora nos planteamos el caso concreto en el que tenemos que calcular qué porcentaje
es un número sobre otro, es decir, queremos obtener el porcentaje de un número sobre
el total. Por ejemplo, si queremos saber qué porcentaje implica un cierto descuento lo
haremos de la siguiente manera:
Esta operación implica dividir el descuento entre el precio inicial y sabremos el porcentaje
que cierto valor supone sobre el total.
¿Pero qué pasa al ingresar la fórmula? Que el número que vemos en pantalla es un
número decimal y no un número porcentual.
¿CÓMO CONVERTIR UN NÚMERO DECIMAL EN
PORCENTAJE?
[sociallocker]
Pues esto es muy sencillo, tan sólo deberemos ir a:
Pestaña Inicio >> Grupo Números
Y seleccionar del desplegable la opción de porcentaje.
Aunque también podremos cambiar el formato numérico del número decimal de una
manera más rápida. Para ello tenemos un acceso directo desde el grupo números como
se señala dentro del recuadro rojo en la siguiente imagen:
Esto hará que nuestro terrible número decimal pase a tener aspecto de número porcentual
y se añada al final de dicho número el símbolo del %.
Como puedes ver la diferencia de cómo aparecen los dos números (el porcentaje y el
número decimal es muy importante). En el caso del porcentaje vemos el número muy
claramente y en el caso del número decimal deberemos fijarnos bien para entender qué
número es.
[/sociallocker]
Tablas Dinámicas en Excel – Tutorial
por Quique Arranz
La primera vez que vi cómo se usaban las tablas dinámicas en Excel básicamente aluciné.
La potencia que tienen es increíble. Poder hacer análisis rápidos de información masiva,
ordenarla, contabilizarla en un par de clicks… y esto no es una exageración, es la verdad
sobre las tablas dinámicas de Excel. Las podéis usar en Excel 2007, Excel 2010, Excel
2013 y Excel 2016.
El uso de tablas dinámicas en Excel es una de las funcionalidades que más temen los
usuarios y que más les puede servir en su día a día. La curva de aprendizaje es rapidísima
pero exige un par de horas de concentración y algunos ejercicios prácticos para poder
manejarse bien con las tablas dinámicas en Excel.
Si quieres aprender a usar la función concatenar, visita el artículo de concatenar
A continuación te vamos a explicar algunas de las opciones más interesantes de las tablas
dinámicas Excel.
Contenido [Ocultar]
1 ¿Qué es una tabla dinámica de Excel?
2 Cómo crear una tabla dinámica en Excel
3 Organizar una tabla dinámica en excel
o 3.1 En la tabla dinámica excel, ¿Qué son las cajitas de abajo?
4 Descargas y recursos
5 Continuación del tutorial de tablas dinámicas
6 Configuración de campo de valor
7 ¿Qué hacemos con el campo MES?
o 7.1 Poner un filtro de informe.
o 7.2 Incluirlo como un campo de fila
o 7.3 Incluirlo como un campo de columna
¿QUÉ ES UNA TABLA DINÁMICA DE EXCEL?
Para saber lo que es una tabla dinámica en excel, lo primero que hay que tener
preparado en Excel será nuestra tabla de datos. Siempre habremos de partir de una tabla
de datos donde la información se organiza por filas y las columnas son los diferentes
atributos o características de nuestra información para trabajar con las tablas dinámicas.
En la siguiente imagen se puede ver la tabla de datos que usaremos en el modelo:
En la imagen vemos una serie de datos de ventas de comerciales en diferentes meses y de
diferentes productos.
Si quisiéramos saber cómo organizar esta información por vendedor y producto podríamos
hacer una serie de filtros, o cálculos con SUMAR.SI.CONJUNTO. Pero es mucho más
rápido y fácil (cuando la información es masiva y hay muchos condicionantes) crear una
tabla dinámica.
En el siguiente punto, encontrarás toda la información sobre cómo hacer tablas dinámicas.
CÓMO CREAR UNA TABLA DINÁMICA EN EXCEL
Para crear las tablas dinámicas en excel 2016 tienes que seguir los siguientes pasos:
Primero, en Excel hay que seleccionar toda la información de nuestros datos. Para
ello recomiendo convertir nuestro rango donde encontramos nuestra información a
una tabla de datos. ¿Cómo? Muy sencillo. Selecciona el rango y ve a Ventana Insertar >>
Grupo Tablas >> Tabla
Una vez que hemos hecho esto la información de nuestra tabla quedará de la siguiente
manera:
Esto nos permitirá, que al hacer crecer la información de nuestra tabla en número de filas,
al refrescar las tablas dinámicas, todo el rango sea cogido por la tabla dinámica en
cuestión.
Pero ahora sí, para crear una tabla dinámica en excel seleccionamos nuestra recién
creada tabla y hacemos: Ventana Insertar >> Grupo Tablas >> Tabla Dinámica
Al hacer click en tabla dinámica aparecerá una ventana como la siguiente:
En esta pestaña vemos que el rango/tabla que ha seleccionado. En la siguiente parte nos
permitirá elegir donde situaremos nuestra tabla dinámica. En este caso vamos a permitir
que cree una hoja nueva y nos coloque la tabla dinámica ahí. Haciendo click en OK lo que
veremos será lo siguiente: una nueva hoja con el espacio creado para una tabla dinámica
genérica y a la derecha un display para ordenar la información de nuestra tabla dinámica.
ORGANIZAR UNA TABLA DINÁMICA EN EXCEL
En la parte de la derecha vemos que en el recuadro superior se han almacenado todos los
títulos de columna de nuestra tabla. Eligiendo el que queramos podremos arrastrarlo a una
de las cajitas de abajo.
EN LA TABLA DINÁMICA EXCEL, ¿QUÉ SON LAS CAJITAS DE ABAJO?
Filtros de reporte: nos permitirá filtrar la tabla entera seleccionando uno o
varios elementos de la lista del filtro que hayamos aplicado.
Columnas: nos permitirá organizar nuestra información por columnas
(podremos seleccionar uno o varios elementos de la colección)
Filas: nos permite organizar nuestra información por filas (podremos
seleccionar uno o varios elementos de la colección)
Valores: serán los valores de cálculo. Podremos visualizar los valores como
suma, máximo, media, contar valores…
En la siguiente imagen vemos los filtros que hemos aplicado nosotros:
Hemos colocado nuestras columnas para conseguir el siguiente efecto:
Valores: Suma de las ventas (precio) conseguido según los filtros
seleccionados.
Filtro de reporte: Mes. De esta manera podremos seleccionar el mes del que
queremos conocer los datos de ventas.
Etiquetas de filas: hemos puesto las etiquetas de los vendedores para poder
ver lo que han vendido en el mes seleccionado.
Etiquetas de columnas: veremos los productos. De esta manera se desglosará
para cada vendedor los productos que ha vendido y la suma de su precio.
Esto, explicado así, es un poco abstracto, lo mejor será ver cómo queda la tabla dinámica
Excel una vez que hemos hecho las diferentes selecciones:
En la imagen anterior vemos como la información de ventas queda organizada para el mes
de Enero según los vendedores y los diferentes productos. Además de esto, veremos las
columnas de totales de ventas por productos y por vendedores (fila inferior y columna
derecha respectivamente).
Como puedes ver, crear tablas dinámicas en Excel es mucho más sencillo de lo que habías
pensado nunca y en cuanto le cojas el truco podrás ir a toda velocidad sacando
interesantes conclusiones de tus análisis. Tiene un montón de aplicaciones, incluso para
llevar tus inversiones en criptomonedas.
Por último, ¿cómo cambio el tipo de valores mostrados? ¿y si me viniera mejor ver
cómo se reparten porcentualmente las ventas? Pues es muy sencillo, tan sólo
tendremos que seguir los siguientes pasos:
Hacemos clic sobre la flechita negra en el organizador de tablas dinámicas
sobre los valores que queremos cambiar (en nuestro ejemplo el valor suma de
precio).
Elegimos la opción de «Configuración de campo de valor».
Elegimos la pestaña de «Mostrar valores como».
Del desplegable de «Mostrar valores como» elegimos «% de Gran Total».
De esta manera el resultado obtenido será:
DESCARGAS Y RECURSOS
En el siguiente enlace puedes descargar este mismo ejercicio para que puedas comprobar
y retocar todo lo que necesites para aprender a usar esta potentísima herramienta:
[sociallocker]
Ejemplos de tablas dinámicas
[/sociallocker]
En la ventana Campos de tabla dinámica diseñamos su estructura de filas (y su orden),
columnas, filtros y la forma de presentar los datos. Sigamos con el ejemplo del tutorial de
tablas dinámicas.
CONTINUACIÓN DEL TUTORIAL DE TABLAS
DINÁMICAS
Como ya vimos en el tutorial de tablas dinámicas en excel, la lista de todos los campos
disponibles se encuentra en el cuadro superior de la ventana. Esos campos son los
nombres de columna de los datos que estoy manejando y, por ese motivo, Excel nos dará
un error si intentamos insertar una tabla dinámica utilizando como fuente un rango al
que falte un nombre de columna. Esto suele pasar cuando utilizas un rango con muchas
columnas, alguna se nos pasa. Puedes comprar Microsoft 365 aquí.
Da nombres descriptivos a las columnas. Si usas nombres del tipo Campo1, Campo2,…
imagínate cuando quieras estructurar el informe. No serán nombres largos pero sí lo
suficientemente descriptivos para que sepas su contenido.
Bien. Dejamos nuestra tabla dinámica con la siguiente estructura y diseño:
Este informe es el diseño por defecto que Excel nos presenta: algo difícil de leer porque los
números no tienen formato, no podemos seguir las líneas fácilmente, cada columna tiene el
ancho por defecto. Lo iremos modificaremos paso a paso, algunas cosas hoy otras en
posteriores artículos.
Al crear el informe, tendremos acceso a dos nuevas pestañas en la cinta de opciones. Son
las herramientas de tablas dinámicas:
Una se llama Analizar…
… la otra Diseño
Por supuesto, como en otras ocasiones, sólo tendremos acceso a ellas si la celda en la
que nos encontramos se sitúa en el informe. Desde estas dos pestañas podremos hacer
todos los cambios que necesitemos a nuestro informe, actualizarlo si hemos añadido o
cambiado alguna información.
Volviendo a nuestra Ventana Campos de tabla dinámica, en concreto a la zona de áreas en
las que hemos situado algunos campos. Observa la flecha a la derecha del nombre de
columna, si haces clic en ella tendrás acceso a un menú contextual desde el que podrás
realizar distintas acciones. Como siempre, algunas de las opciones estarán accesibles y
otras no, dependiendo del tipo de dato y del área en la que se encuentre.
Entra en Configuración de campo. Esta opción del menú te da acceso a una ventana con
dos pestañas.
Por ejemplo, si el campo en el que trabajas está en el área Filas, podrás indicar a Excel que
no quieres un subtotal para este campo o que el subtotal será uno concreto. También le
podrás indicar que quieres personalizar el nombre de la columna, elementos sin datos y
que repita etiquetas de elementos.
CONFIGURACIÓN DE CAMPO DE VALOR
Ahora ve al área Valores, haz clic en la flecha a la derecha del campo Suma de Precio y
elige Configuración de campo de valor.
Y sí, como era de esperar la ventana es un poco distinta y las pestañas tienen otro nombre
y realizan otras tareas. Es una ventana pensada para trabajar con datos. Primeramente,
aquí podremos formatear cada uno de los campos de datos que tengamos (ver botón de
comando Formato de número) e incluso cambiar el nombre de la columna a otro más
descriptivo. También podremos mostrar los valores como porcentaje de diferentes maneras.
En este caso, lo que voy a hacer es dar formato de número con dos decimales a mi campo.
Mi informe tendrá el siguiente aspecto:
¿QUÉ HACEMOS CON EL CAMPO MES?
No, no me he olvidado del campo Mes. Podemos hacer varias cosas:
No hacer nada. Porque no es necesario poner todos los campos de los que
dispongo.
Añadir un segmentador de datos (el famoso slicer) a mi tabla dinámica. Esto ya
lo conocemos pero será buena idea un pequeño recordatorio en este enlace.
Poner un filtro de informe.
Incluirlo como un campo de fila.
Incluirlo como un campo de columna.
PONER UN FILTRO DE INFORME.
Lo único que tendremos que hacer es arrastrar el campo Mes al área Filtro para obtener un
informe como el siguiente:
Como veis, parece que la única diferencia con respecto al informe anterior es que ahora
tenemos una fila adicional más arriba, en la que aparece Mes y, a la derecha (Todas). La
potencia de este filtro es que si hacemos clic sobre el cuadro de fecha a la derecha
tenemos una lista en la que podemos seleccionar un mes o varios. Si seleccionamos el
botón Seleccionar varios elementos y elegimos febrero y marzo, nos quedará un informe
como el siguiente:
INCLUIRLO COMO UN CAMPO DE FILA
Al arrastrar el campo Mes al área Filas el informe quedará como esto:
El orden es importante. Al estructurar el informe como lo hemos hecho, tenemos una vista
de lo que ha vendido cada Vendedor por Mes y por Producto. ¿Qué pasa si cambiamos el
orden y ponemos el campo Mes encima del campo Vendedor? Este es el resultado:
Que son las ventas de cada Mes por Vendedor y por Producto. ¿Cuál es el mejor informe?
Obviamente dependerá de lo que queramos ver en cada momento. Lo más interesante es
que los cambios los podemos hacer con muy pocos clics.
INCLUIRLO COMO UN CAMPO DE COLUMNA
Arrastramos nuestro campo Mes al área Columnas, debajo de Producto y tendremos un
informe como el que sigue:
Claro que el informe sigue a la derecha hasta tener todas las columnas de cada producto
con sus correspondientes de ventas por Mes pero a efectos didácticos esto es suficiente
para ver de qué estamos hablando.
Si quieres ejercitarte con la tabla que estamos trabajando este es el enlace. No estaría de
más gastar algo de tiempo en hacer cambios de un área a otra, probar formatos de número,
etc.
Con este tutorial de tablas dinámicas, tienes todo lo necesario para hacer tablas dinámicas
en excel con relativa facilidad.
Más sobre tablas dinámicas en el Menú Análisis de datos.
Más sobre Excel:
Curso Excel Avanzado
Fórmulas Excel
Gráficos Excel
CategoríasAnálisis de datos
Gráficos Excel – Todo lo que necesitas saber
por Quique Arranz
Contenido [Ocultar]
1 ¿Qué es un gráfico de Excel?
o 1.1 Objetivo de un buen gráfico Excel
2 Tipos de gráficos Excel
o 2.1 1 Tipos de gráficos: gráficos de columnas y barras
o 2.2 2 Tipos de gráficos: gráfico circular (o de quesitos)
o 2.3 3 Tipos de gráficos: gráficos de áreas
o 2.4 4 Tipos de gráficos: gráficos de líneas
o 2.5 5 Tipos de gráficos: gráficos de dispersión
o 2.6 6 Tipos de gráficos: gráfico combinado
o 2.7 7 Tipos de gráficos: gráfico de araña
3 Nuevos gráficos en Excel 2016
o 3.1 8 Tipos de gráficos: gráficos estadísticos
o 3.2 9 Tipos de gráficos: gráficos de cascada
o 3.3 10 Tipos de gráficos: gráficos de jerarquía
4 El mapa de los gráficos
5 Gráficos en 3D
6 Como hacer gráficos en Excel
o 6.1 Gráficos malos y gráficos buenos
7 Gráficos Excel dentro de una celda
¿QUÉ ES UN GRÁFICO DE EXCEL?
Un gráfico Excel es una representación gráfica de ciertos valores que nos permite hacer
una comprobación comparativa de manera visual. Los gráficos en Excel son una de las
herramientas más potentes que nos ofrece Microsoft para hacer informes, análisis de datos,
etc.
OBJETIVO DE UN BUEN GRÁFICO EXCEL
El objetivo a conseguir con los gráficos de Excel será conseguir que la información
mostrada se entienda mejor que los números en sí mismos. Para poder cumplir con este
objetivo una gráfica debe tener las siguientes características:
Explicar visualmente los valores de mejor manera que los valores en sí mismos
Ser autoexplicativo, es decir, un gráfico Excel debe ser simple y no requerir de
una explicación por parte de su autor
Debe indicar las unidades en las que están expresados los valores. No es lo
mismo si la gráfica está en dólares que en miles de dólares que en barriles de
petróleo.
Si hay varias series tiene que tener una leyenda para poder entender muy
claramente el contenido del gráfico.
Una gráfica debe ser limpia. No debe estar llena de colores en los ejes, las
series, etc… además, si puedes quitarle todos los elementos de distracción
pues mejor que mejor.
TIPOS DE GRÁFICOS EXCEL
Desde los comienzos de Microsoft Excel los gráficos han sido uno de sus puntos fuertes y
por eso mismo los señores de Microsoft no paran de inventar nuevos tipos de gráficos. A
continuación te explicamos cuales son los diferentes tipos de gráficos Excel que puedes
crear.
1 TIPOS DE GRÁFICOS: GRÁFICOS DE COLUMNAS Y BARRAS
Los gráficos de columnas o barras son una representación muy sencilla de una o varias
series numéricas.
Columnas agrupadas
En las dos siguientes imágenes vemos un gráfico Excel de columnas sencillo, en el que
sólo tenemos una única serie de datos que va a de Enero a Julio (categorías). Como
puedes ver, el gráfico expresa muy bien en vertical aquellos meses con mayores valores y
permite comparar muy fácilmente con el resto de los meses.
Columnas agrupadas con varias series
En el siguiente gráfico hemos añadido una serie más (pongamos la del año anterior) con la
que poder comparar dentro de un mes la evolución año a año. En este caso hemos
mantenido los mismos meses. Es muy importante en estos gráficos de Excel de columnas
agrupadas que no pongas muchas series, de lo contrario conseguirás que el gráfico sea
muy difícil de leer.
Columnas apiladas
Los gráficos con columnas apiladas puede ser una manera muy sencilla de hacer una
comparativa rápida. En este caso comparamos mes a mes la suma de dos series de
valores.
Columnas apiladas al 100%
Pero también podemos hacer una gráfica Excel con columnas apiladas al 100% de manera
que veamos, para cada mes, qué serie tiene mayor peso relativo sobre la categoría (mes).
Gráfico de barras
Este gráfico es igual que el de columnas pero con la pequeña diferencia de que el gráfico
se muestra en horizontal. Hay una cosas que sigo sin entender de este gráfico y es que el
último valor de las categorías aparece en la parte de arriba en vez de al revés… pero
gracias a Dios el orden del eje se puede cambiar mediante un par de clicks así que
tampoco es un drama.
Gráfico de barras apiladas
El gráfico de barras apiladas también es muy útil, al igual que el de columnas apiladas. Es
recomendable usarlo cuando el texto de las categorías es largo. Por ejemplo, se usa mucho
con las respuestas a las preguntas de una encuesta. Yo, particularmente, también lo uso
mucho cuando quiero mostrar un ranking donde el primer valor siempre está en la parte
superior y el último de los valores está en la parte inferior de la gráfica.
Barras apiladas al 100%
Otro gráfico que también resulta muy útil es el de las barras apiladas al 100% que funciona
exactamente que el gráfico de Excel de columnas pero que a mi me parece que explica
mejor el mismo contenido porque puedes ver cuanto a la derecha o a la izquierda se
encuentra un valor con un pequeño truquillo.
El truco para mejor este gráfico es crear una serie intermedia con un color que resalte
mucho.
2 TIPOS DE GRÁFICOS: GRÁFICO CIRCULAR (O DE QUESITOS)
Los gráficos circulares o también llamados de quesitos son unos gráficos muy usados pues
representan de manera muy sencilla la proporción de una serie de valores respecto del
total. Dominar este tipo de gráficos es fundamental. Nos puede ayudar a representar de
manera muy sencilla una serie de valores muy complejos. Siguiendo el ejemplo de antes
tendríamos.
Como puedes ver, automáticamente los valores numéricos se han convertido en
porcentajes. Este tipo de gráfica con porcentajes es muy fácil de entender y, en seguida
visualizamos cuál es la parte que destaca sobre el resto.
También podemos modificar un poco su formato para que se aprecien mejor todas sus
características o destacar un valor.
Estos gráficos circulares son de los más utilizados en Excel.
Gráfico de anillo en Excel
Una variable que últimamente se está poniendo más de moda para hacer reportes o para
valor indicadores. Es un gráfico sencillo de hacer pero no tan fácil de que sea útil. Un
ejemplo podría ser el siguiente:
Es muy importante que los elementos de un gráfico en excel queden bien definidos.
3 TIPOS DE GRÁFICOS: GRÁFICOS DE ÁREAS
Unos gráficos muy interesantes y que se usan muy poco como gráficos de Excel.
Realmente no es fácil usar este tipo de gráficos porque su aplicación puede resultar un
poco concreta en algunos casos.
Gráfico de áreas
Como puede verse en la siguiente imagen este gráfico de Excel nos permite representar las
series como valores. Por ejemplo, en este ejemplo, podríamos compara las horas
dedicadas a una tarea en el Año 1 frente al Año 2. También lo podemos usar para
comparar ingresos o cualquier otra comparativa.
Áreas apiladas
Este tipo de gráfico Excel nos permite acumular ciertos valores de manera muy gráfica. Es
muy frecuente usarlo para ver volúmenes que se usan de manera continua. Podría usarse
para ver el volumen de agua acumulado en diferentes pantanos por ejemplo. Como puedes
ver, el volumen de agua acumulado en este caso disminuye en los meses de Junio y Julio.
El gráfico de áreas en excel es uno de los más utilizados, debido a la gran claridad que
aporta.
4 TIPOS DE GRÁFICOS: GRÁFICOS DE LÍNEAS
Líneas
Nos permite identificar tendencias de los valores a lo largo del tiempo. Este gráfico Excel
está muy indicado cuando en las categorías tenemos cualquier referencia de tiempo como
días, años, meses, horas, minutos…
Líneas con marcadores
Además, podremos añadir los marcadores de los valores con o sin etiqueta de los valores.
Dependiendo del número de series que tengamos convendrá tener los valores aunque si
sólo queremos ver las tendencias y no los valores exactos de cada punto no será
conveniente usar las etiquetas para evitar que el gráfico esté demasiado recargado.
Varias líneas
En muchas ocasiones necesitaremos comparar dos o más series de valores y ver sus
tendencias. Para ello usaremos el gráfico de líneas sin usar los marcadores.
Varias líneas apiladas
Este tipo de gráfico de Excel nos permite acumular los valores de dos series y ver la
tendencia conjunta. La línea superior es la suma de la línea inferior y los valores de la
superior. De esta manera conseguimos ver la progresión de un conjunto de elementos.
5 TIPOS DE GRÁFICOS: GRÁFICOS DE DISPERSIÓN
Gráficos de puntos (o dispersión)
Estos gráficos son la representación gráfica de una serie de coordenadas. Por ejemplo,
pueden servirnos para ver la situación de una serie de fábricas. En el eje de las x podemos
tener el volumen de fabricación y en el el eje de las y (vertical) el número de horas de
mantenimiento requeridas. Este tipo de gráfico está especialmente recomendado para
comparar un conjunto de datos con dos características diferentes. Por ejemplo, también
podríamos comparar el precio y el margen de un conjunto de productos…
Gráficos de burbuja
Este gráfico de Excel es muy similar al anterior con la salvedad de que podemos introducir
una tercera variable que nos permitirá hacer una mejor comparación. Esta tercera variable
está representada por el tamaño del punto como puede verse en la siguiente imagen.
6 TIPOS DE GRÁFICOS: GRÁFICO COMBINADO
Los gráficos Excel combinados son mis favoritos. En estos gráficos podemos tener dos de
los gráficos anteriormente explicados en un único gráfico. Normalmente se usan para
representar variables que son completamente diferentes. Por ejemplo, podríamos comparar
el porcentaje de dedicación a una tarea frente al resto y el coste de dicha tarea. Como ves,
no parecen características similares y por eso las usamos con gráficos de diferente
naturaleza.
Además, si queremos hacer una comparación de valores que no tienen un orden de
magnitud similar podremos usar el eje vertical de la izquierda como eje secundario:
En la gráfica anterior hemos modificado los datos de la serie «Superficie» para que esté
expresada en porcentaje. Como el Volumen está medido en unas unidades y la superficie
en porcentaje parece indicado modificar el tipo de gráfico para que sea mas fácil de
entender al tener dos ejes diferentes.
7 TIPOS DE GRÁFICOS: GRÁFICO DE ARAÑA
El gráfico de araña en Excel es muy poco usado, yo diría que casi nunca se usa excepto en
alguna rara circunstancia. Por ejemplo, este tipo de gráfico de Excel puede usarse cuando
tengamos una serie de características que queramos comparar.
Siguiendo con el ejemplo de los valores según los meses del año, el gráfico de araña se
vería de la siguiente manera en Excel:
Como puedes ver, mediante este gráfico somos capaces de comparar visualmente unos
valores. Por ejemplo, suele usarse para valorara diferentes resultados en una encuesta y su
comparativa con el año anterior. Es decir, no sirve para comparar los diferentes meses
como vemos en el ejemplo anterior.
NUEVOS GRÁFICOS EN EXCEL 2016
8 TIPOS DE GRÁFICOS: GRÁFICOS ESTADÍSTICOS
Microsoft Excel 2016 ha decidido poner este nombre a dos tipos de gráficos muy
particulares usados, sobretodo, en estadística.
Histograma
El gráfico histograma está muy relacionado con los conjuntos de valores de una única serie
de datos histórica. Por ejemplo, se usa mucho para comparar series pluviométricas (de
lluvias) en una región a lo largo de un año.
Como puedes ver, la separación entre las diferentes categorías de la gráfica no existe.
Además, este tipo de gráfico Excel nos permite agrupar según: ancho del rango o número
de rangos para poder hacer otro tipo de valoraciones como los gráficos de frecuencia.
Gráfico de Pareto
Este diagrama muestra una distribución a modo de Histograma más una línea que son los
valores acumulados de la serie. Como puede verse, la línea acaba en el 100%. Lo
importante de esta línea es mostrar el comportamiento de los valores mientras se va
acumulando.
Si quieres saber algo más sobre Pareto, sobre el principio que enunció (y le dió la fama) y
su diagrama puedes echarle un vistazo a este artículo de Wikipedia.
Estos son los dos tipos de gráficos en excel 2016 más novedosos.
9 TIPOS DE GRÁFICOS: GRÁFICOS DE CASCADA
Este es un gráfico que cada vez se usa más. Aunque no se suele usar con series de tiempo
sino con elementos que se acumulan o se restan… por ejemplo, en el mundo financiero se
usa mucho o en la consultoría. Este gráfico refleja como diferentes elementos se van
acumulando sobre el total y lo van disminuyendo otros elementos.
Las características tan peculiares de este gráfico en excel hacen que tenga este aspecto
tan peculiar.
10 TIPOS DE GRÁFICOS: GRÁFICOS DE JERARQUÍA
Este tipo de gráfico de Excel es muy interesante pues te permite mostrar aquellos valores
que sobresalen del resto de una manera muy visual.
EL MAPA DE LOS GRÁFICOS
Estoy seguro de que después de ver más de 10 tipos de gráficos de Excel diferentes te
sientes un poco mareado, pero no te preocupes. Hemos preparado el mapa de los gráficos
para que puedas guiarte en tú aventura con las gráficas para que siempre puedas apoyarte
en ello a la hora de hacer gráficos en Excel. Este mapa te servirá para saber qué tipo de
gráfico es mejor en cada situación. Guárdalo porque es el mapa que te llevará hacia el gran
tesoro: acertar con el tipo de gráfico de Excel que necesitas en cada momento.
Y si quieres descargártelo te lo dejo aquí en PDF para que puedas usarlo donde
quieras: Mapa de los tipos de gráficos
GRÁFICOS EN 3D
Casi todos los tipos de gráficos que hemos visto en esta guía pueden hacerse en 3D, o al
menos, dar aspecto de relieve a las diferentes formas. Te aviso desde ahora, tengo una
manía persecutoria contra los gráficos 3D. No se muy bien de donde viene pero lo que sí
que te puedo decir es que no he visto gráficas más feas que las que son en 3D. Te
garantizo que he visto muchos gráficos y todavía no he visto un informe que tenga gráficos
en 3D hechos con Excel que no me hayan hecho tener pesadillas.
Ahora bien, otra cosa son los gráficos con relieve, esos sí que me gustan. Y si los haces
bien pueden tener un efecto muy chulo, muy moderno. Por ejemplo, un gráfico de columnas
como el que veíamos antes puede ser muy sencillo de hacer y, en ocasiones, puede
parecer poco trabajado. En la siguiente imagen vamos a ver un gráfico hecho con relieve.
Bueno, una comparación del antes y el después y estoy seguro de que te gustará lo que
vas a ver.
No es que sean una obra de arte pero estoy seguro de que el gráfico de la derecha te
parece mucho más trabajado. Efectivamente, tiene unos pocos cambios además de poner
las columnas con relieve pero ya te digo que la diferencia entre uno y otro pueden ser 30
segundos, no más.
COMO HACER GRÁFICOS EN EXCEL
Hacer un gráfico en Excel es una tarea muy sencilla. Para ello no necesitas más que una
pequeña tabla con datos como la siguiente:
Una vez seleccionado el rango de la tabla seleccionaremos la pestaña «Insertar» y después
iremos al grupo «Gráficos» donde seleccionaremos uno de los gráficos que nos ofrece
Excel y que hemos explicado anteriormente. Los pasos que debes seguir puedes verlos en
esta imagen:
Un vez que seleccionemos el tipo de gráfico este se creará automáticamente en nuestra
hoja de Excel.
La gran ventaja de crear estos gráficos en Excel es que se pueden editar muy fácilmente a
través de las opciones del menú y también se puede cambiar el tipo de gráfico de manera
muy sencilla.
GRÁFICOS MALOS Y GRÁFICOS BUENOS
Te recomiendo que le eches un vistazo a este artículo sobre lo que es un mal gráfico y
cómo evitar hacer gráficos que te hagan pasar vergüenza: 6 gráficos que te harán pasar
vergüenza
¿Qué conclusiones sacas? Estoy seguro de que coincides conmigo si lees el artículo
anterior: los gráficos con demasiadas series y colores son terribles.
GRÁFICOS EXCEL DENTRO DE UNA CELDA
[sociallocker]
Como hemos visto, podemos crear muchos tipos de gráficos Excel. Esto es una gran
ventaja ya que casi ningún otro programa te permite hacerlo tan fácilmente y con tantas
opciones. Pero además de todos estos tipos de gráficos Excel te permite crear gráficos
dentro de una celda, estos son llamados minigráficos.
Para insertar estos minigráficos en una celda necesitamos una serie de datos como
cualquier otra (en general que se encuentren en fila). Seleccionamos la celda en la que
queremos dibujar estos minigráficos y elegimos el gráfico que más se adecue a nuestras
necesidades:
Tipo línea
Tipo columna
Tipo pérdidas y ganancias
A continuación vemos el mismo ejemplo de serie de datos con los gráficos
correspondientes.
Quizás este tipo de gráficos no te sirvan para todas las operaciones pero son muy
interesantes y como puedes ver, pueden quedar muy bien si modificas algunas de sus
opciones. Por ejemplo, nosotros hemos marcado aquellos valores que son mayores dentro
de la serie. De esta manera lo que vemos es que la mayoría de las series son crecientes
porque tienen sus mayores puntos al final de la serie.
Como has visto en este artículo, ya tienes todo lo necesario para saber cómo crear graficos
en excel con facilidad.
[/sociallocker]
Función BUSCARV – Tutorial y ejercicio
por Quique Arranz
Junto con la función SI, la función BUSCARV en Excel es una de las más importantes que
jamás puedas encontrar. Nos permite relacionar tablas, encontrar valores y muchas otras
cosas.
Contenido [Ocultar]
1 La función BUSCARV
o 1.1 Sintaxis de la función BUSCARV
o 1.2 Cuando usamos la función BUSCARV con números…
o 1.3 Un vídeo de la función BUSCARV para que puedas entenderla mejor
2 Enunciado del ejercicio con la función BUSCARV
3 Resolución del ejercicio de BUSCARV
o 3.1 Apartado 1
o 3.2 Apartado 2
o 3.3 Descarga el ejercicio resuelto
4 Fórmula BUSCARV con varios criterios
o 4.1 Método concatenar
o 4.2 Método matricial
o 4.3 Ejemplo de BUSCARV con varios criterios
5 Función BUSCARV a la izquierda
o 5.1 Función INDICE
LA FUNCIÓN BUSCARV
La función BUSCARV es una de las fórmula de Excel más importantes y útiles. Pero, ¿por
qué digo esto?. Pues mira, esta función te permite hacer algo fundamental en Excel,
relacionar tablas de datos. Sí, se que suena un poco técnico pero lo vas a entender en
seguida con este ejemplo gráfico.
Como puede verse en el gráfico anterior, estoy buscando la celda Naranja que corresponde
al dato Azul. Lo busco dentro de una tabla… al encontrar la fila del dato Azul puedo
encontrar mi dato Naranja.
Es una función ideal para buscar coincidencias en Excel.
SINTAXIS DE LA FUNCIÓN BUSCARV
BUSCARV(valor_buscado;matriz_buscar_en;indicador_columnas;ordenado)
La misión de la función BUSCARV Excel es buscar un determinado dato
(valor_buscado) en la primera columna de una tabla o matriz (matriz_buscar_en), y una vez
localizada la fila en la que se encuentra dicho dato, devolver el valor que tiene en esa
misma fila la columna que especifiquemos (indicador_columnas).
Valor_buscado: Es el valor que se va a buscar en la primera columna de la matriz o tabla.
En este caso serían «fabricante8» si deseamos escribirlo con todas las letras, y G9 cuando
hemos preferido hacer referencia a la celda donde se halla el valor que buscamos, que es
«fabricante 12».
Matriz_buscar_en: Se trata del rango que se corresponde con la tabla o matriz donde han
de buscarse los datos. B2:E29 en ambos casos.
Indicador_columnas: Número de columna donde se encuentra el valor que tratamos de
encontrar. El valor 1 es para la primera columna. Así pues, en nuestro ejemplo nos
referimos a las columnas 3 (porcentaje) y 2 (ventas) respectivamente.
Ordenado: Valor lógico que especifica si la función BUSCARV va a buscar una
coincidencia exacta o aproximada:
Si escribimos 0 la función sólo le valdrá una coincidencia exacta en la primera
columna con el Valor_buscado. Es la opción más recomendable, ya que no
exige hacer nada más.
Si escribimos 1 devolverá una coincidencia exacta o aproximada.
CUANDO USAMOS LA FUNCIÓN BUSCARV CON NÚMEROS…
Cuando usamos la función BUSCARV con números y tenemos una tabla con valores no
exactos deberemos usar la función BUSCARV con la siguiente sintaxis de ejemplo:
=BUSCARV(valor_numerico;Matriz_buscar_en;Indicador_columnas;1)
Y la tabla Matriz_buscar_en en donde queremos buscar el Valor_buscado deberá tener los
valores de la matriz ordenados según la primera columna de manera ascendente. Si no lo
hiciéramos de esta manera lo más probable es que el resultado que nos arroje no sea el
resultado correcto.
UN VÍDEO DE LA FUNCIÓN BUSCARV PARA QUE PUEDAS ENTENDERLA MEJOR
Quizás el vídeo es un poco largo pero merece totalmente la pena. Con este vídeo estoy
seguro de que vas a aprender todo lo que necesitas sobre la función BUSCARV Excel.
ENUNCIADO DEL EJERCICIO CON LA FUNCIÓN
BUSCARV
El ejercicio que hemos planteado es el siguiente:
«El gestor de una tienda quiere saber ciertos datos de determinados artículos pero tiene un
montón de tablas con la información dispersa y necesita buscar la información requerida en
estas tablas.»
Las tablas de información que el gestor tiene son las siguientes:
Como puedes ver son un montón de tablas y buscar la información de manera manual es
bastante complejo. Además, las tablas no están completas y para eso el gestor tiene otras
tablas de apoyo como las de la siguiente imagen:
Dichas tablas son de apoyo para poder completar las tablas anteriores.
En este ejercicio de la función BUSCARV se pide:
Apartado 1: Rellenar las celdas de las tablas de arriba con la función
BUSCARV
Apartado 2: Rellanar las celdas de la siguiente tabla utilizando las tablas de
información
En definitiva, lo que hay que hacer es rellenar todas las celdas que están en amarillo en la
hoja de cálculo que os adjunto mediante la función BUSCARV.
El enunciado del ejercicio lo podéis bajar en este enlace: Ejercicio función BUSCARV
enunciado
RESOLUCIÓN DEL EJERCICIO DE BUSCARV
Pero, ¿dame una pista para poder hacer todo esto?. Bueno, no te preocupes que al final del
ejercicio puedes encontrar una hoja de cálculo con el resultado de todos estos.
Pero entremos en materia.
APARTADO 1
Para resolver el apartado 1 del ejercicio de rellenar la información que falta en las tablas
con toda la información deberemos usar la función BUSCARV y referenciarla a las tablas de
apoyo.
Por ejemplo, para buscar el «stock» de las unidades como se indica en la siguiente imagen.
Para ello utilizaremos la tabla de apoyo de «Unidades / Stock» que se encuentra en el
rango P11:Q21.
Donde en la siguiente imagen se puede ver la fúnción BUSCARV utilizada para encontrar el
valor cualitativo del stock en la tabla de apoyo de «Unidades / Stock»
APARTADO 2
El apartado 2 es un poco más complejo pero no demasiado.
Para cada una de las referencias pedidas deberemos buscar:
Primero su el producto asociado a la referencia en la tabla de la derecha
Después buscaremos las unidades en la siguiente tabla así como el stock y el
color de la referencia.
Para hallar el proveedor lo buscaremos en la tabla 3
Y finalmente para hallar los salarios lo haremos en la tabla 4 (pero esta tabla
tiene que estar previamente rellenada en el apartado 1).
DESCARGA EL EJERCICIO RESUELTO
Aunque estoy seguro de que no has tenido ningún problema resolviendo este ejercicio de la
función BUSCARV en Excel, estoy convencido de que te vendrá super bien poder
descargarlo así que aquí te dejo el enlace (pero please, regalame un comentario en las
redes sociales primero ☺)
[sociallocker]
Ejercicio función BUSCARV resuelto
[/sociallocker]
FÓRMULA BUSCARV CON VARIOS CRITERIOS
MÉTODO CONCATENAR
Mucha gente usa este método y es válido, simplemente requiere crear una columna
adicional con las condiciones de la tabla que queremos usar anidadas en una misma
columna. De esta manera, nuestras condiciones estarán anidadas mediante el símbolo & y
la columna auxiliar tendrá las mismas columnas anidadas de la misma manera.
En la siguiente imagen podéis ver un ejemplo de esta tabla con su columna auxiliar.
Donde la columna C (AUXILIAR) es el equivalente a la siguiente fórmula:
=Condición1&Condición2
Supongamos que elegimos las variables «Alfa» y «B», el resultado esperado sería 50, que
lo encontramos en la fila 6 de la imagen anterior.
En la imagen siguiente podéis ver cómo nos hemos organizado la información:
En la columna A hemos escrito las dos condiciones y en la columna B hemos unido ambas
condiciones mediante la fórmula:
=A13&A14
De esta manera, como puede verse en la imagen, tenemos una celda que se llama
condición final y que une las dos condiciones.
Finalmente usaremos la función BUSCARV con las columnas C y D de la tabla, es decir,
buscaremos en C nuestra «Condición Final» para que nos devuelva el valor de D. La
fórmula utilizada es:
=BUSCARV(B13;$C$2:$D$9;2;0)
Donde B13 es la «condición final».
Esta función puede ponerse también con la condición final dentro de la propia fórmula de la
siguiente manera:
=BUSCARV(A13&A14;$C$2:$D$9;2;0)
Des esta forma, puede que sea un poco más sencillo de leer y entender.
MÉTODO MATRICIAL
Este método utiliza el concepto de matriz en Excel (ver más) y junta las funciones ELEGIR
(ver más) y BUSCARV. No hace falta entenderlo al 100% simplemente saber cómo se
aplica independientemente de cómo sean las circunstancias en las que nos encontramos.
En la siguiente imagen vemos una tabla igual a la anterior pero sin la columna auxiliar
puesto que directamente utilizaremos la función BUSCARV junto con ELEGIR.
La fórmula utilizada es la siguiente:
=BUSCARV(B13;ELEGIR({1\2};$A$2:$A$9&$B$2:$B$9;$C$2:$C$9);2;0)
Donde tenemos la siguiente novedad dentro del BUSCARV
=BUSCARV(valor_buscado;ELEGIR({1\2};$A$2:$A$9&$B$2:$B$9;$C$2:$C$9);columna;verdadero)
es decir, donde normalmente iría la tabla donde debemos buscar el valor la hemos
sustituido por la función ELEGIR. Esta función se compone de un primer vector {1\2} puesto
que estamos usando dos columnas, la siguiente parte es la unión entre las dos columnas
que tienen los criterios y la tercera es la columna donde se encuentra el valor que
queremos que sea el resultado.
Pero esta fórmula es matricial por lo que para insertarla, en vez de simplemente apretar la
tecla intro deberemos apretar las teclas ctrl + mayusc+ intro. Una vez hecho esto… ta
chán!!! Habremos construido nuestra fórmula con dos condiciones. A continuación vamos a
ver cómo construir nuestra función BUSCARV con varios criterios.
EJEMPLO DE BUSCARV CON VARIOS CRITERIOS
La fórmula que deberemos utilizar es muy similar a la anterior. La fórmula, desde un punto
de vista académico sería la siguiente:
=BUSCARV(valor_buscado;ELEGIR({1\2\...\N};Columna1 & Columna2 &...& ColumnaN;Columna_resultado);2;0)
Como puede verse en la siguiente imagen, hemos usado la función BUSCARV con varios
criterios, en concreto con 4. Para facilitar la lectura hemos quitado el los símbolos de $ para
fijar columnas (aprende a usar el símbolo de $)
En el siguiente enlace podéis descargar el archivo de este ejemplo para que puedas
practicar sin ningún problema: Ejemplo de BUSCARV con múltiples condiciones
FUNCIÓN BUSCARV A LA IZQUIERDA
La función BUSCARV no puede usarse para encontrar valores a la izquierda de la columna
donde se encuentran los valores buscados. Para ello necesitamos utilizar un pequeño truco
como vamos a ver a continuación. Este truco es muy sencillo. Consiste en utilizar la función
COINCIDIR junto con la función INDICE.
La función COINCIDIR nos permitirá encontrar el número de la fila en la que se encuentra
nuestro valor buscado, en este ejemplo será JULIO.
La función COINCIDIR en nuestro ejemplo sería:
=COINCIDIR(«Julio»;B6:B17;0)
En la siguiente imagen puedes ver cómo funciona en nuestro ejemplo
FUNCIÓN INDICE
Después usaremos la función ÍNDICE que nos devolverá el valor de una fila dentro de una
columna. La sintaxis que usaremos es:
=INDICE(A6:A17;7)
donde 7 es el valor de Julio en la columna de los meses que hemos obtenido de la función
COINCIDIR.
En la siguiente imagen puede verse como hemos realizado esta función.
El valor que nos devolverá la función será «Jul» con lo que habremos conseguido emular a
la función BUSCARV a la izquierda.
Finalmente, y para mayor comodidad yo suelo usar las dos funciones en una misma función
anidada. La función quedaría como sigue:
=INDICE(A6:A17;COINCIDIR(«Julio»;B6:B17;0))
Como siempre, os dejamos el ejemplo que hemos utilizado para explicar como usar la
función BUSCARV a la izquierda esperando que os sea de gran utilidad: Función
BUSCARV a la izquierda
Existen otras funciones similares a éstas que son muy interesantes como la función
CONSULTAV o la función BUSCARH.
Ejercicio de Excel de funciones básicas y
condicionales
por Quique Arranz
En esta ocasión os planteamos un ejercicio de Excel con funciones básicas para que
aprendas los rudimentos de Excel de manera fácil y sencilla.
EJERCICIO DE EXCEL
En este ejercicio de Excel de funciones básicas vamos a practicar el uso de las
siguientes funciones:
SUMAR: nos permite hacer una suma de varias celdas
CONTAR: nos permite contar el número de celdas con números de un rango
PROMEDIO: nos permite hacer la media aritmética de un conjunto de celdas
CONTAR.SI: nos permite contar el número de celdas que cumplen una
condición. Puedes aprender más de esta función en este tutorial.
PROMEDIO.SI: nos permite hacer la media de un conjunto de celdas que
cumplen una condición
SUMAR.SI: nos permite hacer una suma de valores dependiendo del valor de
las celdas. Es deci, una suma condicional.
En el apartado de Funciones de esta web puedes encontrar referencias a todas las
funciones que necesitas para aprender a hacer este ejercicio.
La tabla de datos sobre la que vamos a trabajar es la siguiente:
A través de esta tabla queremos obtener los siguientes resultados:
1. Número de comerciales de la lista. Utiliza la función CONTAR.
2. Edad media de los comerciales. Utiliza la función PROMEDIO.
3. Jornada media de los empleados. Utiliza la función PROMEDIO.
4. Suma de las ventas realizadas. Utiliza la función SUMA.
5. Número de comerciales en el departamento 1 (Dept1). Utiliza la función
CONTAR.SI.
6. Media de edad de los comerciales del departamento 2 (Dept2). Utiliza la
función PROMEDIO.SI.
7. Suma de las ventas de los empleados del departament 3 (Dept3). Utiliza la
función SUMA.SI.
8. Suma de las ventas de los empleados del Departamento 4 y 5 (Dept4 y
Dept5). Utiliza la función SUMA.SI dos veces.
9. Media de las ventas de los empleados mayores de 40 años. Utiliza la
función PROMEDIO.SI.
10.
Media de la jornada de los empleados que venden más de 1.500
€. Utiliza la función PROMEDIO.SI.
11.
Suma de las ventas mayores de 1.200 €. Utiliza la función SUMAR.SI
SOLUCIÓN
La solución a este ejercicio puedes descargarla del siguiente archivo:
[sociallocker]
Soluciones de ejercicio de Excel con funciones
[/sociallocker]
Pero si no te apetece descargarte el archivo y sólo quieres confirmar que los números son
los correctos aquí te los dejo:
Como ves, no es difícil usar las funciones de Excel… simplemente hay que tener un poco
de práctica y creo que este ejercicio de Excel de funciones básicas y condicionales puede
ayudarte a que consigas esta práctica.
BONUS: MÁS EJERCICIOS
Si quieres más ejercicios de Excel te recomiendo que le eches un vistazo a los siguientes
enlaces… creo que merecen la pena para practicar.
Ejercicios básicos de Excel
Ejercicios de funciones condicionales
Ejercicios de Excel – Nivel Básico
por Quique Arranz
Una de las formas de aprender Excel es mediante ejercicios básicos de Excel. Para ello
tendrás que buscar y realizar ejercicios con los que poder afianzar tu conocimiento.
Como dice la famosa frase:
La práctica hace maestros
Por eso nosotros queremos ayudarte a convertirte en un maestro de Excel mediante la
práctica con ejercicios resueltos.
Contenido [Ocultar]
1 Enunciado del ejercicio de Excel
2 Ejercicio de Excel
3 Descarga el ejercicio de excel básico resuelto
4 Más ejercicios resueltos de Excel
ENUNCIADO DEL EJERCICIO DE EXCEL
Vamos a presentar unos ejercicios básicos de Excel para que los que todavía estáis
avanzando podáis practicar tranquilamente en casa las siguientes fórmulas:
Promedio y Promedio condicional (PROMEDIO.SI) : si quieres saber más
pincha aquí
Máximo
Mínimo
BUSCARV: si quieres saber más pincha aquí
Contar no vacíos: : si quieres saber más pincha aquí
Contar condicional: si quieres saber más pincha aquí
Y en general, si quieres saber más de funciones, te recomiendo que mires nuestro listado
de funciones explicadas.
EJERCICIO DE EXCEL
Dada la siguiente tabla que relaciona los alumnos de una clase con los siguientes
parámetros:
Nombre
Clase
Orientación académica
Nota final
Puedes descargar el enunciado del problema >> Enunciado del ejercicio
Se pide:
1.
2.
3.
4.
5.
6.
7.
8.
Hallar la nota media de los alumnos.
Hallar la nota máxima obtenida.
Hallar la nota más baja obtenida.
Contar el número de alumnos participantes.
Hallar la nota media para cada orientación académica.
Hallar la nota media para cada clase.
Hallar la clase y nota de un alumno (por ejemplo Raúl).
Contar el número de personas que han sacado una nota igual o superior a 7.
DESCARGA EL EJERCICIO DE EXCEL BÁSICO
RESUELTO
Los ejercicios resueltos puede descargarse del siguiente link:
Ejercicios nivel básico
MÁS EJERCICIOS RESUELTOS DE EXCEL
Si quieres seguir aprendiendo a trabajar con Excel y seguir practicando puedes hacerlo
mediante nuestros ejercicios resueltos.
Encuentra más ejercicios básico de Excel en este enlace: ejercicios de Excel
Si quieres seguir aprendiendo Excel de una manera totalmente ordenada por nuestros
expertos te recomendamos que le eches un vistazo a nuestros cursos de Excel:
Ver cursos de Excel ahora
Función PROMEDIO.SI.CONJUNTO
por Quique Arranz
La función PROMEDIO.SI.CONJUNTO nos permite hallar una media aritmética de un
conjunto de datos dadas unas condiciones.
Contenido [Ocultar]
1 Sintaxis
2 Ejemplos
o 2.1 Ejemplo 1: Promedio de todos los valores de tipo AA cuyo dato 2 sea mayor que 5.
o 2.2 Ejemplo 2: media de los valores tipo AA cuyo dato 2 es mayor que 0 y menor que 7
3 Bonus track: ejercicio propuesto
SINTAXIS
La sintaxis de esta función es similar a la que hemos visto en otras funciones
como SUMAR.SI.CONJUNTO.
La función PROMEDIO.SI.CONJUNTO tiene los siguientes argumentos:
=PROMEDIO.SI.CONJUNTO(rango_promedio;rango_condición_1;condición_1,rango_condición_2;condición_2;...)
Donde:
rango_promedio: es el rango de los valores de los que queremos hallar la
media.
rango_condición: es el rango de los valores donde queremos aplicar una
condición.
condición: es la condición que queremos aplicar, puede ser de tipo texto o tipo
numérico.
Esta función tiene una serie de limitaciones, por ejemplo, si rango promedio encuentra un
valor en blanco, lo tomará como 0. Además, rango criterio y rango promedio deben tener el
mismo tamaño.
EJEMPLOS
Todo se entiende siempre mejor con un ejemplo así que vamos a por ello. en la siguiente
imagen puede verse en una tabla en la que tenemos datos tipo 1 y 2 (columnas A y B) y
luego los valores (columna C). El rango promedio en nuestro caso será la columna valores
y los rangos criterios serán la columna Datos 1 y Datos 2.
EJEMPLO 1: PROMEDIO DE TODOS LOS VALORES DE TIPO AA CUYO DATO 2 SEA
MAYOR QUE 5.
En este ejemplo vamos a utilizar:
Criterio 1: que los datos 1 sean de tipo AA
Criterio 2: que los datos 2 sean mayores que 5.
rango promedio: el rango promedio será la columna de valores.
Para ello utilizamos la función PROMEDIO.SI.CONJUNTO y podemos apoyarnos en la
ayuda de Excel. La función que usaremos será la siguiente:
=PROMEDIO.SI.CONJUNTO(C6:C20;A6:A20;"AA";B6:B20;">5")
Donde C6:C20 es el rango promedio, y el resto de los argumentos son los rangos
criterio.
Para escribir un criterio de tipo texto como puede verse en este ejemplo en el primer
criterio, siempre usaremos las comillas «», en nuestro caso hemos puesto «AA». Los
criterios numéricos exactos no necesitan comillas pero en este caso hemos usado un
símbolo > para expresar mayor que así que también necesitaremos las comillas.
EJEMPLO 2: MEDIA DE LOS VALORES TIPO AA CUYO DATO 2 ES MAYOR QUE 0 Y
MENOR QUE 7
Este ejemplo es muy parecido al anterior. La única diferencia es que añadimos un criterio
más que es de tipo numérico usando la expresión < (menor que).
La función que hemos utilizado es la siguiente:
=PROMEDIO.SI.CONJUNTO(C6:C20;A6:A20;"AA";B6:B20;">0";B6:B20;"<7")
Donde se ha añadido un argumento más sobre la columna de los datos 2. En este caso,
funciona de la misma manera que en el caso anterior, es decir, el criterio va entre comillas
("") ya que hemos usado un operador lógico (< o >).
BONUS TRACK: EJERCICIO PROPUESTO
Como ejercicio de ampliación se propone hallar la media de todos los elementos que
empiecen por AA y cuyo dato 2 sea mayor que 1 basándonos en la tabla que hemos visto
en la parte superior. Es decir, queremos que también se haga incluya en el promedio el
valor de AAA.
Solución:
¿Y esto cómo se hace?
Podemos usar el operador de texto asterisco (*) dentro de nuestro criterio del dato 1, es
decir, dentro del criterio de tipo texto puro. El asterisco, al final de una cadena de texto,
implica que queremos usar todos los valores que comiencen por "AA".
La función que hemos utilizado es la siguiente:
=PROMEDIO.SI.CONJUNTO(C6:C20;A6:A20;"AA*";B6:B20;">1")
También puedes seguir aprendiendo a usar esta función en este ejercicio propuesto.
En el siguiente enlace os dejamos un libro de trabajo de Excel con ejemplos de esta función
para que puedas "bichear" todo lo que quieras: Ejemplo de función
PROMEDIO.SI.CONJUNTO en Excel
Ejercicios de Excel con soluciones
Este apartado consta de ejercicios de Excel con soluciones basados en situaciones de la
vida real. En estos ejercicios puedes aprender conceptos muy sencillos y conceptos más
avanzados. El truco está en no desesperarse y seguir trabajando poco a poco para ir
consiguiendo la maestría en Excel. En este artículo encontrarás dos bloques, uno de Excel
y otro de VBA orientado a Excel.
Si quieres, puedes repasar antes todas las Fórmulas de excel
No desaproveches la oportunidad y échale un vistazo.
EJERCICIOS DE EXCEL
En este bloque aprenderás a tratar temas relacionados con funciones, gráficos y tablas
dinámicas. Con estos ejercicios de Excel con soluciones aprenderás a moverte con soltura
con los principales conceptos que se necesitan para convertirse en un usuario avanzado de
Excel. Cada ejercicio, normalmente, se compone de un enunciado y en otro post
encontrarás su resolución con una sencilla explicación y la hoja de Excel con la solución
completa.
50 FUNCIONES EXPLICADAS + EJERCICIOS
Aprende practicando más de 50 funciones. La mayoría de la gente no sabe que estas son
las funciones más importantes y que no necesitan conocer más que estas para ser usuarios
avanzados de Excel.
VER AHORAFunciones básicas
En este ejercicio de Excel se practican las funciones más básicas para ir cogiendo soltura
en su uso. Este ejercicio está dedicado a aquellos usuarios que se adentran en el mundo
de Excel.
Ejercicios Básicos con solución
Funciones lógicas
Con este ejercicio aprenderás a usar la función SI, Y y O como un verdadero Ninja de Excel
en unos pocos minutos.
Ejercicio resuelto de funciones lógicas
Función BUSCARV
Este ejercicio te permitirá usar la función BUSCARV como un verdadero maestro.
Ejercicio de la función BUSCARV
Funciones condicionales
Este ejercicio te permitirá dominar las funciones de Excel: CONTAR.SI, SUMAR.SI y
PROMEDIO.SI. Estas funciones son una de las partes más importantes de Excel y merece
la pena que gastes un poco de tiempo en aprender a usarlas.
Ejercicio resuelto de funciones condicionales
Fijar filas y columnas
Una de las grandes dificultades de los usuarios que comienzan a emprender a usar Excel
es el uso del símbolo «$» para fijar filas y columnas. En este ejercicio os proponemos
varias situaciones en las que hay que aprender a fijar filas y columnas en varias fórmulas
de Excel. Merece la pena echarle un vistazo para fijar perfectamente estos conceptos en
nuestra mente.
Ejercicio y solución
Función DESREF:
La función DESREF es una función compleja pero de gran utilidad. En este ejercicio te
enseñamos cómo utilizarla junto con las funciones COINCIDIR e ÍNDICE. Como es lógico,
este ejercicio requiere un nivel avanzado en Excel y puede ser recomendable visitar
la página de funciones para refrescar estas funciones previamente.
Empresa de construcción >>> Solución
Funciones avanzadas: suma.si.conjunto y promedio.si.conjunto
Este ejercicio está orientado a las funciones condicionales que se usan a la hora de hacer
cálculos sencillos (o complejos) con las funciones suma, contar y promedio pero en su
versión condicional múltiple. No es un ejercicio complejo pero requiere conocer dichas
funciones previamente. Es un ejercicio ideal para practicar las funciones antes comentadas
en grandes tablas de datos.
Resolución de incidencias >>> Solución >>> Gráficos
Tablas dinámicas:
Posiblemente las tablas dinámicas sean una de las funcionalidades más útiles pero peor
explicadas en la historia de Excel. Con este ejercicio intentaremos hacer un buen resumen
de su uso y sus particularidades así como proporcionarte las herramientas necesarias para
que puedas practicar todo lo que necesitas sobre este tema. Si necesitas más información
sobre tablas dinámicas puedes echarle un vistazo a este tutorial (pincha aquí para
acceder).
Empresa de telefonía >>> Solución
Gráficos, tablas dinámicas e IMPORTARDATOSDINAMICOS
El tema de los gráficos y las tablas dinámicas es un tema que trae de cabeza a muchos
usuarios. Especialmente a aquellos usuarios avanzados que quieren sacar el máximo
rendimiento a las tablas dinámicas mediante gráficos. En este ejercicio os enseñamos a
usar las tablas dinámicas y la segmentación de datos para crear un flamante cuadro de
mando.
Creación de un cuadro de mando (y solución)
EJERCICIOS DE EXCEL DE VBA
En este bloque de ejercicios encontrarás algunos enunciados sencillos para practicar
conceptos fáciles (o no tan fáciles de VBA). La dificultad en este bloque siempre es por la
falta de práctica pues VBA para lo que lo utilizan el 90% de los usuarios no es nada
complejo pero hay que aprenderse la sintaxis. Quizás, antes de meterte en los ejercicios te
convenga repasar algunos conceptos mediante el tutorial de VBA (pincha aquí para ir al
tutorial).
Ejercicios Básicos de VBA
En este ejercicio os proponemos una serie de micro ejercicios muy breves para practicar los
conceptos fundamentales de VBA. Mediante este ejercicio entenderás los conceptos clave
de la creación de tus propios programas en VBA orientado a Excel.
Ejercicios Básicos con solución
Para practicar el bucle FOR NEXT
En este ejercicio se practica el uso del bucle FOR NEXT así como del condicional IF en
VBA. Es algo más complejo y requiere un mayor conocimiento de VBA pero también puede
servirte para aprender a hacer cosas en VBA que no te imaginabas que se podían hacer. Si
quieres, antes de meterte en este ejercicio, puedes echarle un vistazo al curso de VBA que
hemos preparado (ver curso de VBA).
Generación de Nombres Aleatorios >>> Solución
MÁS SOBREOBRE EXCEL:
Tablas dinámicas
Curso Excel Avanzado
Fórmulas Excel
Gráficos Excel
Función BUSCARV – Tutorial y ejercicio
por Quique Arranz
Junto con la función SI, la función BUSCARV en Excel es una de las más importantes que
jamás puedas encontrar. Nos permite relacionar tablas, encontrar valores y muchas otras
cosas.
Contenido [Ocultar]
1 La función BUSCARV
o 1.1 Sintaxis de la función BUSCARV
o 1.2 Cuando usamos la función BUSCARV con números…
o 1.3 Un vídeo de la función BUSCARV para que puedas entenderla mejor
2 Enunciado del ejercicio con la función BUSCARV
3 Resolución del ejercicio de BUSCARV
o 3.1 Apartado 1
o 3.2 Apartado 2
o 3.3 Descarga el ejercicio resuelto
4 Fórmula BUSCARV con varios criterios
o 4.1 Método concatenar
o 4.2 Método matricial
o 4.3 Ejemplo de BUSCARV con varios criterios
5 Función BUSCARV a la izquierda
o 5.1 Función INDICE
LA FUNCIÓN BUSCARV
La función BUSCARV es una de las fórmula de Excel más importantes y útiles. Pero, ¿por
qué digo esto?. Pues mira, esta función te permite hacer algo fundamental en Excel,
relacionar tablas de datos. Sí, se que suena un poco técnico pero lo vas a entender en
seguida con este ejemplo gráfico.
Como puede verse en el gráfico anterior, estoy buscando la celda Naranja que corresponde
al dato Azul. Lo busco dentro de una tabla… al encontrar la fila del dato Azul puedo
encontrar mi dato Naranja.
Es una función ideal para buscar coincidencias en Excel.
SINTAXIS DE LA FUNCIÓN BUSCARV
BUSCARV(valor_buscado;matriz_buscar_en;indicador_columnas;ordenado)
La misión de la función BUSCARV Excel es buscar un determinado dato
(valor_buscado) en la primera columna de una tabla o matriz (matriz_buscar_en), y una vez
localizada la fila en la que se encuentra dicho dato, devolver el valor que tiene en esa
misma fila la columna que especifiquemos (indicador_columnas).
Valor_buscado: Es el valor que se va a buscar en la primera columna de la matriz o tabla.
En este caso serían «fabricante8» si deseamos escribirlo con todas las letras, y G9 cuando
hemos preferido hacer referencia a la celda donde se halla el valor que buscamos, que es
«fabricante 12».
Matriz_buscar_en: Se trata del rango que se corresponde con la tabla o matriz donde han
de buscarse los datos. B2:E29 en ambos casos.
Indicador_columnas: Número de columna donde se encuentra el valor que tratamos de
encontrar. El valor 1 es para la primera columna. Así pues, en nuestro ejemplo nos
referimos a las columnas 3 (porcentaje) y 2 (ventas) respectivamente.
Ordenado: Valor lógico que especifica si la función BUSCARV va a buscar una
coincidencia exacta o aproximada:
Si escribimos 0 la función sólo le valdrá una coincidencia exacta en la primera
columna con el Valor_buscado. Es la opción más recomendable, ya que no
exige hacer nada más.
Si escribimos 1 devolverá una coincidencia exacta o aproximada.
CUANDO USAMOS LA FUNCIÓN BUSCARV CON NÚMEROS…
Cuando usamos la función BUSCARV con números y tenemos una tabla con valores no
exactos deberemos usar la función BUSCARV con la siguiente sintaxis de ejemplo:
=BUSCARV(valor_numerico;Matriz_buscar_en;Indicador_columnas;1)
Y la tabla Matriz_buscar_en en donde queremos buscar el Valor_buscado deberá tener los
valores de la matriz ordenados según la primera columna de manera ascendente. Si no lo
hiciéramos de esta manera lo más probable es que el resultado que nos arroje no sea el
resultado correcto.
UN VÍDEO DE LA FUNCIÓN BUSCARV PARA QUE PUEDAS ENTENDERLA MEJOR
Quizás el vídeo es un poco largo pero merece totalmente la pena. Con este vídeo estoy
seguro de que vas a aprender todo lo que necesitas sobre la función BUSCARV Excel.
ENUNCIADO DEL EJERCICIO CON LA FUNCIÓN
BUSCARV
El ejercicio que hemos planteado es el siguiente:
«El gestor de una tienda quiere saber ciertos datos de determinados artículos pero tiene un
montón de tablas con la información dispersa y necesita buscar la información requerida en
estas tablas.»
Las tablas de información que el gestor tiene son las siguientes:
Como puedes ver son un montón de tablas y buscar la información de manera manual es
bastante complejo. Además, las tablas no están completas y para eso el gestor tiene otras
tablas de apoyo como las de la siguiente imagen:
Dichas tablas son de apoyo para poder completar las tablas anteriores.
En este ejercicio de la función BUSCARV se pide:
Apartado 1: Rellenar las celdas de las tablas de arriba con la función
BUSCARV
Apartado 2: Rellanar las celdas de la siguiente tabla utilizando las tablas de
información
En definitiva, lo que hay que hacer es rellenar todas las celdas que están en amarillo en la
hoja de cálculo que os adjunto mediante la función BUSCARV.
El enunciado del ejercicio lo podéis bajar en este enlace: Ejercicio función BUSCARV
enunciado
RESOLUCIÓN DEL EJERCICIO DE BUSCARV
Pero, ¿dame una pista para poder hacer todo esto?. Bueno, no te preocupes que al final del
ejercicio puedes encontrar una hoja de cálculo con el resultado de todos estos.
Pero entremos en materia.
APARTADO 1
Para resolver el apartado 1 del ejercicio de rellenar la información que falta en las tablas
con toda la información deberemos usar la función BUSCARV y referenciarla a las tablas de
apoyo.
Por ejemplo, para buscar el «stock» de las unidades como se indica en la siguiente imagen.
Para ello utilizaremos la tabla de apoyo de «Unidades / Stock» que se encuentra en el
rango P11:Q21.
Donde en la siguiente imagen se puede ver la fúnción BUSCARV utilizada para encontrar el
valor cualitativo del stock en la tabla de apoyo de «Unidades / Stock»
APARTADO 2
El apartado 2 es un poco más complejo pero no demasiado.
Para cada una de las referencias pedidas deberemos buscar:
Primero su el producto asociado a la referencia en la tabla de la derecha
Después buscaremos las unidades en la siguiente tabla así como el stock y el
color de la referencia.
Para hallar el proveedor lo buscaremos en la tabla 3
Y finalmente para hallar los salarios lo haremos en la tabla 4 (pero esta tabla
tiene que estar previamente rellenada en el apartado 1).
DESCARGA EL EJERCICIO RESUELTO
Aunque estoy seguro de que no has tenido ningún problema resolviendo este ejercicio de la
función BUSCARV en Excel, estoy convencido de que te vendrá super bien poder
descargarlo así que aquí te dejo el enlace (pero please, regalame un comentario en las
redes sociales primero ☺)
[sociallocker]
Ejercicio función BUSCARV resuelto
[/sociallocker]
FÓRMULA BUSCARV CON VARIOS CRITERIOS
MÉTODO CONCATENAR
Mucha gente usa este método y es válido, simplemente requiere crear una columna
adicional con las condiciones de la tabla que queremos usar anidadas en una misma
columna. De esta manera, nuestras condiciones estarán anidadas mediante el símbolo & y
la columna auxiliar tendrá las mismas columnas anidadas de la misma manera.
En la siguiente imagen podéis ver un ejemplo de esta tabla con su columna auxiliar.
Donde la columna C (AUXILIAR) es el equivalente a la siguiente fórmula:
=Condición1&Condición2
Supongamos que elegimos las variables «Alfa» y «B», el resultado esperado sería 50, que
lo encontramos en la fila 6 de la imagen anterior.
En la imagen siguiente podéis ver cómo nos hemos organizado la información:
En la columna A hemos escrito las dos condiciones y en la columna B hemos unido ambas
condiciones mediante la fórmula:
=A13&A14
De esta manera, como puede verse en la imagen, tenemos una celda que se llama
condición final y que une las dos condiciones.
Finalmente usaremos la función BUSCARV con las columnas C y D de la tabla, es decir,
buscaremos en C nuestra «Condición Final» para que nos devuelva el valor de D. La
fórmula utilizada es:
=BUSCARV(B13;$C$2:$D$9;2;0)
Donde B13 es la «condición final».
Esta función puede ponerse también con la condición final dentro de la propia fórmula de la
siguiente manera:
=BUSCARV(A13&A14;$C$2:$D$9;2;0)
Des esta forma, puede que sea un poco más sencillo de leer y entender.
MÉTODO MATRICIAL
Este método utiliza el concepto de matriz en Excel (ver más) y junta las funciones ELEGIR
(ver más) y BUSCARV. No hace falta entenderlo al 100% simplemente saber cómo se
aplica independientemente de cómo sean las circunstancias en las que nos encontramos.
En la siguiente imagen vemos una tabla igual a la anterior pero sin la columna auxiliar
puesto que directamente utilizaremos la función BUSCARV junto con ELEGIR.
La fórmula utilizada es la siguiente:
=BUSCARV(B13;ELEGIR({1\2};$A$2:$A$9&$B$2:$B$9;$C$2:$C$9);2;0)
Donde tenemos la siguiente novedad dentro del BUSCARV
=BUSCARV(valor_buscado;ELEGIR({1\2};$A$2:$A$9&$B$2:$B$9;$C$2:$C$9);columna;verdadero)
es decir, donde normalmente iría la tabla donde debemos buscar el valor la hemos
sustituido por la función ELEGIR. Esta función se compone de un primer vector {1\2} puesto
que estamos usando dos columnas, la siguiente parte es la unión entre las dos columnas
que tienen los criterios y la tercera es la columna donde se encuentra el valor que
queremos que sea el resultado.
Pero esta fórmula es matricial por lo que para insertarla, en vez de simplemente apretar la
tecla intro deberemos apretar las teclas ctrl + mayusc+ intro. Una vez hecho esto… ta
chán!!! Habremos construido nuestra fórmula con dos condiciones. A continuación vamos a
ver cómo construir nuestra función BUSCARV con varios criterios.
EJEMPLO DE BUSCARV CON VARIOS CRITERIOS
La fórmula que deberemos utilizar es muy similar a la anterior. La fórmula, desde un punto
de vista académico sería la siguiente:
=BUSCARV(valor_buscado;ELEGIR({1\2\...\N};Columna1 & Columna2 &...& ColumnaN;Columna_resultado);2;0)
Como puede verse en la siguiente imagen, hemos usado la función BUSCARV con varios
criterios, en concreto con 4. Para facilitar la lectura hemos quitado el los símbolos de $ para
fijar columnas (aprende a usar el símbolo de $)
En el siguiente enlace podéis descargar el archivo de este ejemplo para que puedas
practicar sin ningún problema: Ejemplo de BUSCARV con múltiples condiciones
FUNCIÓN BUSCARV A LA IZQUIERDA
La función BUSCARV no puede usarse para encontrar valores a la izquierda de la columna
donde se encuentran los valores buscados. Para ello necesitamos utilizar un pequeño truco
como vamos a ver a continuación. Este truco es muy sencillo. Consiste en utilizar la función
COINCIDIR junto con la función INDICE.
La función COINCIDIR nos permitirá encontrar el número de la fila en la que se encuentra
nuestro valor buscado, en este ejemplo será JULIO.
La función COINCIDIR en nuestro ejemplo sería:
=COINCIDIR(«Julio»;B6:B17;0)
En la siguiente imagen puedes ver cómo funciona en nuestro ejemplo
FUNCIÓN INDICE
Después usaremos la función ÍNDICE que nos devolverá el valor de una fila dentro de una
columna. La sintaxis que usaremos es:
=INDICE(A6:A17;7)
donde 7 es el valor de Julio en la columna de los meses que hemos obtenido de la función
COINCIDIR.
En la siguiente imagen puede verse como hemos realizado esta función.
El valor que nos devolverá la función será «Jul» con lo que habremos conseguido emular a
la función BUSCARV a la izquierda.
Finalmente, y para mayor comodidad yo suelo usar las dos funciones en una misma función
anidada. La función quedaría como sigue:
=INDICE(A6:A17;COINCIDIR(«Julio»;B6:B17;0))
Como siempre, os dejamos el ejemplo que hemos utilizado para explicar como usar la
función BUSCARV a la izquierda esperando que os sea de gran utilidad: Función
BUSCARV a la izquierda
Existen otras funciones similares a éstas que son muy interesantes como la función
CONSULTAV o la función BUSCARH.
Ejercicio de Excel de funciones básicas y
condicionales
por Quique Arranz
En esta ocasión os planteamos un ejercicio de Excel con funciones básicas para que
aprendas los rudimentos de Excel de manera fácil y sencilla.
EJERCICIO DE EXCEL
En este ejercicio de Excel de funciones básicas vamos a practicar el uso de las
siguientes funciones:
SUMAR: nos permite hacer una suma de varias celdas
CONTAR: nos permite contar el número de celdas con números de un rango
PROMEDIO: nos permite hacer la media aritmética de un conjunto de celdas
CONTAR.SI: nos permite contar el número de celdas que cumplen una
condición. Puedes aprender más de esta función en este tutorial.
PROMEDIO.SI: nos permite hacer la media de un conjunto de celdas que
cumplen una condición
SUMAR.SI: nos permite hacer una suma de valores dependiendo del valor de
las celdas. Es deci, una suma condicional.
En el apartado de Funciones de esta web puedes encontrar referencias a todas las
funciones que necesitas para aprender a hacer este ejercicio.
La tabla de datos sobre la que vamos a trabajar es la siguiente:
A través de esta tabla queremos obtener los siguientes resultados:
1. Número de comerciales de la lista. Utiliza la función CONTAR.
2. Edad media de los comerciales. Utiliza la función PROMEDIO.
3. Jornada media de los empleados. Utiliza la función PROMEDIO.
4. Suma de las ventas realizadas. Utiliza la función SUMA.
5. Número de comerciales en el departamento 1 (Dept1). Utiliza la función
CONTAR.SI.
6. Media de edad de los comerciales del departamento 2 (Dept2). Utiliza la
función PROMEDIO.SI.
7. Suma de las ventas de los empleados del departament 3 (Dept3). Utiliza la
función SUMA.SI.
8. Suma de las ventas de los empleados del Departamento 4 y 5 (Dept4 y
Dept5). Utiliza la función SUMA.SI dos veces.
9. Media de las ventas de los empleados mayores de 40 años. Utiliza la
función PROMEDIO.SI.
10.
Media de la jornada de los empleados que venden más de 1.500
€. Utiliza la función PROMEDIO.SI.
11.
Suma de las ventas mayores de 1.200 €. Utiliza la función SUMAR.SI
SOLUCIÓN
La solución a este ejercicio puedes descargarla del siguiente archivo:
[sociallocker]
Soluciones de ejercicio de Excel con funciones
[/sociallocker]
Pero si no te apetece descargarte el archivo y sólo quieres confirmar que los números son
los correctos aquí te los dejo:
Como ves, no es difícil usar las funciones de Excel… simplemente hay que tener un poco
de práctica y creo que este ejercicio de Excel de funciones básicas y condicionales puede
ayudarte a que consigas esta práctica.
BONUS: MÁS EJERCICIOS
Si quieres más ejercicios de Excel te recomiendo que le eches un vistazo a los siguientes
enlaces… creo que merecen la pena para practicar.
Ejercicios básicos de Excel
Ejercicios de funciones condicionales
Ejercicio de Excel resuelto | Nivel medio
por Quique Arranz
Os presento las soluciones a las respuestas al problema anterior. Enunciado: Ejercicio
Nivel Iniciado
OBTENER DATOS AUXILIARES
Las funciones usadas han sido:
IZQUIERDA
BUSCARV
SI
AÑO
MES
Y los pasos que hemos ido dando son:
1. Obtener del número de incidencia el código del departamento mediante la
función IZQUIERDA.
2. Obtener la fecha objetivo de resolución mediante la función BUSCARV
3. Mediante la función SI evaluar si la fecha de resolución es mayor o menor que
la fecha objetivo para saber si se ha contestado la incidencia en tiempo o fuera
del plazo marcado.
4. Obtener el mes y el año de llegada.
5. Obtener el tiempo de respuesta de cada una de las incidencias como la
diferencia entre la fecha de resolución y la fecha de llegada.
6. Obtener el tiempo de retraso respecto de la fecha objetivo si se ha resuelto la
incidencia fuera de plazo.
En la siguiente imagen pueden verse las columnas que se han ido obteniendo.
REALIZAR ANÁLISIS
Las funciones usadas han sido:
PROMEDIO.SI.CONJUNTO
SUMAR.SI.CONJUNTO
CONTAR.SI.CONJUNTO
Para realizar el análisis se han ido contestado a las preguntas en diferentes tablas
mediante sumas condicionales.
En la siguiente imagen puede verse un pantallazo de las tablas que se han usado en el
ejercicio de Excel resuelto y la fórmula CONTAR.SI.CONJUNTO utilizada para hallar el
número de incidencias por cada mes y año.
DESCARGAR EL EJERCICIO DE EXCEL RESUELTO
El truco está en organizarse bien la información para no tener que hacer miles y miles de
tablas.
En el siguiente link podéis ver el ejercicio de Excel resuelto. Creo que es la forma óptima
teniendo en cuenta la limitación al uso de funciones.
Ejercicio de Excel resuelto nivel medio
Ejercicio para fijar filas y columnas en
fórmulas
por Quique Arranz
Dando unas clases de Excel me he dado cuenta de que a algunas personas les cuesta
especialmente aprender a utilizar el símbolo de $ en las referencias para fijar las filas y las
columnas (ver más del símbolo de $). En esta ocasión hemos preparado un ejercicio para
poder aprender a fijar filas y columnas en fórmulas no muy complejas que nos permita
adquirir maestría en esta práctica tan habitual de Excel fórmulas.
En el siguiente enlace podéis descargaros una tabla y su enuncia así como un ejemplo de
tabla rellena:
Enunciado del ejercicio
TABLAS QUE HAY QUE REALIZAR
Los siguientes puntos son las tablas que habrá que realizar para practicar este ejercicio
importe por mes y sexo
importe por mes y provincia
importe por mes y provincia para el rango de edad 35 – 40
importe por provincia y sexo
importe por provincia y servicios
importe por servicios y rango de edad
LÓGICA PARA FIJAR FILAS Y COLUMNAS EN
FÓRMULAS
Cuando queremos realizar una misma fórmula en celdas contiguas conviene saber cómo
fijar filas y columnas en una función. Fijar una fila o una columna implica poner delante de
la referencia de la celda el símbolo de dolar.
Por ejemplo, si queremos que nuestra fórmula apunte siempre a las celdas de una columna
en concreto deberemos fijar la columna de dichas celdas. Es decir, si queremos que
nuestra fórmula siempre apunte a las celdas de la columna A independientemente de la
columna a la que arrastremos nuestra fórmula deberemos poner el símbolo de dolar en la
referencia.
En la tabla de la imagen (que está en el ejemplo del enunciado del ejercicio) veremos la
siguiente tabla:
En la tabla, el eje superior en verde, hace referencia la número del mes y a la derecha en
azul al sexo del cliente. Si queremos sumar las ventas realizadas a clientes de tipo V en el
mes 1 usaremos la siguiente fórmula:
=SUMIFS($G:$G;$C:$C;$L4;$H:$H;M$3)
Donde
$G:$G son las ventas realizadas.
$C:$C la columna del sexo de los clientes
$L4 es dónde se encuentra la V en nuestra tabla
$H:$H es la columna de los meses cuando se realizó la venta y
M$3 el mes 1 en nuestra tabla
Como puede verse en la fórmula el sexo V y M se encuentra en una columna y es por tanto
que fijamos la columna de nuestro criterio para que siempre quede fija y si arrastramos
hacia la derecha para obtener el resto de los meses siempre apunte hacia la V o la M
dependiendo de la fila en la que estemos. En cambio, con los meses, como se colocan en
una fila, deberemos fijarlos en la fila para que si nos arrastramos la fórmula hacia abajo
siempre quede fija en la fila.
Ejercicio – Nivel medio Excel | Empresa de
construcción
por Quique Arranz
Un nuevo ejercicio de nuestra colección de «Ejercicios Excel».
El multimillonario Ben Richmoney ha contratado a un equipo de consultores para hacer un estudio de mercado
acerca del sector de la construcción. Su objetivo es crear una empresa constructora y para ello ha decidido elegir
aquel modelo de negocio que mejor cuadre.
Para cumplir con su objetivo ha conseguido una serie de variables sobre las empresas del
sector que le han parecido interesantes. Los datos de las empresas se pueden encontrar en
el siguiente link:
Datos de las empresas >>> Ejercicio – Variables empresas construcción (Enunciado)
Ben Richmoney, en una reunión con el equipo de los consultores les ha pedido como
entregable un documento que le permita conocer los siguientes indicadores (todos son
cocientes entre la primera variable y la segunda):
Contenido [Ocultar]
1 Indicadores
2 Requerimientos
3 Consejos
4 Solución
INDICADORES
Directivos España – Directivos Global (%)
Beneficio Global (M €) – Filiales (M €)
Beneficio España (M €) – Nº empleados España ( M €)
Nº mujeres España – Nº empleados España (%)
Nº mujeres global – Nº empleados Global (%)
Crecimiento % Global – Crecimiento % España (Valor)
Nº despidos Global – Nº empleados Global (%)
Nº despidos España – Nº empleados España (%)
Directivos Global – Filiales (Valor)
Nº empleados España – Directivos España (Valor)
Nº empleados Global – Directivos Global (Valor)
REQUERIMIENTOS
Ben Richmoney, que no es un entendido del Excel ha pedido que el documento cumpla con
las siguientes características:
Tiene que ser un documento Excel.
Tiene que tener una hoja de datos (con los valores del enunciado) y una hoja
con los cálculos.
Tiene que ser muy fácil de usar para poder hacer cambios.
Tiene que poder añadirse otras columnas.
Tiene que poder elegirse las variables mediante desplegables.
CONSEJOS
El primo de Ben Richmoney, Mike Muchcoins, director de IT aconseja usar los siguientes
elementos y fórmulas:
COINCIDIR, DESREF, SI.ERROR, VALIDACIÓN DE DATOS (en inglés OFFSET, MATCH,
DATA VALIDATION, IFERROR)
SOLUCIÓN
Puedes ver la solución a este ejercicio en el siguiente enlace: Resolución del ejercicio
Ejercicio Resuelto – Nivel medio Excel |
Empresa de construcción
por Quique Arranz
Para acceder al enunciado de este ejercicio de excel puedes hacer click en el siguiente
enlace (enunciado).
RESOLUCIÓN DEL EJERCICIO: VALIDACIÓN DE
DATOS
En una hoja diferente a la de los datos del enunciado dibujaremos la siguiente tabla:
En la imagen anterior hemos copiado los indicadores en la columna B y a la derecha, en las
columnas C y D hemos puesto el numerador y el denominador. Ambas columnas tienen
ligada una lista de validación de datos que proviene de la hoja de datos del nombre de los
indicadores:
El desplegable de la lista nos permite seleccionar las variables que queremos con el mismo
literal que encontramos en el listado de datos de empresas de construcción. De esta
manera, podremos construir nuevos indicadores e indicar su Numerador y su Denominador
de manera muy sencilla, eligiéndolos de un desplegable.
FUNCIONES
Para poder hallar cada uno de los ratios para cada una de las empresas hemos construido
la siguiente tabla:
El objetivo de esta tabla es que sea fácilmente modificable. Cada fórmula apunta tanto a las
celdas de:
Numerador
Denominador
Nombre de empresa
Recordad que partimos de una tabla de datos como esta (que no podremos modificar):
El objetivo será encontrar a partir de la variable de obra y del nombre de la empresa tanto el
numerador como el denominador.
Mediante la función DESREF podemos conocer el valor de una celda dentro de una tabla
dadas sus coordenadas de:
«Comienzo de tabla»
«Fila relativa al comienzo de tabla»
«Columna relativa al comienzo de la tabla»
Hagamos un ejemplo con empresa: FCD y variable Directivos España. Esto es el
numerador del primer indicador.
Comienzo de tabla: será la celda A1 de la hoja de datos (en este ejemplo se
llama Ratios).
Fila relativa al comienzo de la tabla: la fila de los Directivos de España en la
columna de Variables de Obra es la 2 si empezamos a contar desde cero, pero
si lo hacemos relativo a la celda A1 será la fila 1, es decir, nuestra lista de
variables de obra empieza a contar desde la fila 2. Este valor lo podemos
conocer a través de la función COINCIDIR.
Columna relativa al comienzo de la tabla: igual que el caso de la fila pero con
los nombres de las empresas.
La fórmula usada para el ejemplo es la siguiente:
'Comienzo−−DVFMTSC−−> tabla
=DESREF('Varibles−−DVFMTSC−−> obra'!$A$1;−−DVFMTSC−−>−−−DVFMTSC−−>−fila−−DVFMTSC−−> relativa−−DVFMTSC
−−>−−−DVFMTSC−−>−;−−DVFMTSC−−>−−−DVFMTSC−−>−columna−−DVFMTSC−−> relativa−−DVFMTSC−−>−−−DVFMTSC−
−>−)
'Fila−−DVFMTSC−−> relativa
=MATCH(Ratios!$C3;'Varibles−−DVFMTSC−−> obra'!$A$2:$A$21;0)
'Columna−−DVFMTSC−−> relativa
=MATCH(Ratios!E$2;'Varibles−−DVFMTSC−−> obra'!$B$1:$Y$1;0))
En Fila relativa tendremos las siguientes variables:
Ratios!C3 hace referencia al numerador. Está fijado en su valor columna para
al arrastrar fijar siempre en la columna Numerador
Variables Obra!A2:A21 hace referencia a la lista de Ratios
0 hace referencia al tipo de búsqueda, en este caso, exacta.
En columna relativa tendremos las siguientes variables:
Ratios!E2 hace referencia al nombre de la empresa a la que estamos
apuntando. Está fijado en su valor fila para que al arrastrar siempre apunte al
nombre de las empresas.
Variables Obra!B1:Y1 hace referencia a la lista de empresas cuya información
está disponible.
0 hace referencia al tipo de búsqueda, en este caso, exacta.
De la misma manera haríamos con el denominador para finalmente obtener la fórmula que
quisiéramos. En el fondo es:
DESREF( numerador ) / DESREF ( denominador )
Podéis encontrar este ejercicio de excel resuelto en el siguiente link: Ejercicio – Variables
empresas construcción (Resuelto)
Ejercicio de Excel resuelto | Nivel medio
por Quique Arranz
Os presento las soluciones a las respuestas al problema anterior. Enunciado: Ejercicio
Nivel Iniciado
OBTENER DATOS AUXILIARES
Las funciones usadas han sido:
IZQUIERDA
BUSCARV
SI
AÑO
MES
Y los pasos que hemos ido dando son:
1. Obtener del número de incidencia el código del departamento mediante la
función IZQUIERDA.
2. Obtener la fecha objetivo de resolución mediante la función BUSCARV
3. Mediante la función SI evaluar si la fecha de resolución es mayor o menor que
la fecha objetivo para saber si se ha contestado la incidencia en tiempo o fuera
del plazo marcado.
4. Obtener el mes y el año de llegada.
5. Obtener el tiempo de respuesta de cada una de las incidencias como la
diferencia entre la fecha de resolución y la fecha de llegada.
6. Obtener el tiempo de retraso respecto de la fecha objetivo si se ha resuelto la
incidencia fuera de plazo.
En la siguiente imagen pueden verse las columnas que se han ido obteniendo.
REALIZAR ANÁLISIS
Las funciones usadas han sido:
PROMEDIO.SI.CONJUNTO
SUMAR.SI.CONJUNTO
CONTAR.SI.CONJUNTO
Para realizar el análisis se han ido contestado a las preguntas en diferentes tablas
mediante sumas condicionales.
En la siguiente imagen puede verse un pantallazo de las tablas que se han usado en el
ejercicio de Excel resuelto y la fórmula CONTAR.SI.CONJUNTO utilizada para hallar el
número de incidencias por cada mes y año.
DESCARGAR EL EJERCICIO DE EXCEL RESUELTO
El truco está en organizarse bien la información para no tener que hacer miles y miles de
tablas.
En el siguiente link podéis ver el ejercicio de Excel resuelto. Creo que es la forma óptima
teniendo en cuenta la limitación al uso de funciones.
Ejercicio de Excel resuelto nivel medio
Ejercicio Resuelto – Añadir Gráficas
por Quique Arranz
Las gráficas del ejercicio resuelto cuyo enunciado puedes ver aquí (enunciado ejercicio)
son las siguiente:
En la imagen podemos ver tres tipos de gráficos muy similares. Son gráficos de barras cuya
construcción es bastante sencilla.
En el primer gráfico Incidencias recibidas /resueltas vemos que es un gráfico de barras
sencillas con una línea de porcentaje asociada al eje secundario. Para más información
puedes hacer click en el siguiente enlace: 2 gráficos en 1. Este gráfico es un ejemplo de
buena construcción. ¿Por qué?, lo detallaremos a continuación.
Un buen gráfico tiene:
Un título claro y autoexplicativo
Un título en los ejes (a no ser que sea super claro: fechas, años, meses…)
Equilibrio de color o un código de color comprensible (colores diferenciados)
Proporción en los tamaños
Leyenda en un lugar visible.
Para saber más trucos de como hacer un buen gráfico puedes hacer click en el siguiente
enlace: ¿Cómo hacer un buen gráfico?
A simple vista un gráfico tiene que aportar información del tema (siempre que estés metido
en el «ajo»). Un error garrafal puede verse en el gráfico 2, no se hace referencia a las
unidades/medidas del gráfico y por lo tanto, pierde su validez (si es que no estamos
comparando volúmenes).
No hay que preocuparse demasiado por no saber hacer los gráficos a la primera… hace
unos días, mi jefe, me pidió expresar gráficamente un concepto…. como no tenía muy claro
cómo quedaba mejor hice varios y lo elegimos entre todos. Fácil y sencillo.
Ejercicio Excel | Nivel Iniciado | Añadir
Gráficas
por Quique Arranz
El director general de MilTelas (siguiendo el ejercicio pincha aquí) ha recibido el análisis sin
gráficos y con un enorme enfado ha pedido que se le presente toda la información mediante
gráficas y anotaciones en una sola hoja de Excel.
Como no está nada contento con los resultados, los analistas de la consultora que realiza el
análisis han decidido impresionarle con un set de gráficas completo en el que pueda verse
la información pedida de manera atractiva y muy sencilla.
INSTRUCCIONES
Para ello, se pide:
Trasladar los valores obtenidos (se puede partir de la solución pincha aquí) a
una serie de gráficas.
Presentar la información en una sola hoja de Excel.
Añadir las notas y aclaraciones necesarias a los gráficos para su mejor
entendimiento.
Este ejercicio de Excel con gráficos tiene su solución en el siguiente enlace: Solución
gráfica
Ejercicio de tablas dinámicas resuelto
por Quique Arranz
A continuación os mostramos un ejercicio de tablas dinámicas con el que poder practicar y
entender bien cómo y para qué se pueden usar. Como todos sabemos, las tablas
dinámicas nos permiten filtrar información masiva de manera rápida y sencilla con unos
resultados fiables 100% (no así cuando usamos fórmulas). Como todo en esta vida, para
manejar con soltura las tablas dinámicas hay que hacer muchas y con múltiples enfoques y
por eso este ejercicio.
EJERCICIO
El siguiente ejercicio que presentamos contiene información de 2.000 clientes de una compañía de
telecomunicaciones. La información disponible es algo de información personal (sexo, año de nacimiento,
provincia) e información interna (importe de la factura, fecha de la factura, tipo de servicio prestado). Esta
información se encuentra en una tabla inicial con los datos en bruto.
En la siguiente imagen se puede ver una muestra de la tabla de datos que usaremos para
nuestro análisis.
El ejercicio consiste en obtener los datos necesarios de la tabla para poder hacer las
siguientes tablas dinámicas:
Importe por mes y servicio
Segmentación de servicios por edad
Segmentación de servicios por sexo
Importe por localidad
Diferencias porcentuales entre localidades
Top 20 mayores facturas acumuladas
En este link podéis bajaros los datos necesarios para resolver el ejercicio: Ejercicio –
Segmentación de datos
En el siguiente enlace tenéis un completo tutorial de cómo hacer y plantear tablas
dinámicas: click aquí
SOLUCIÓN
Para resolver este ejercicio hay que crear una serie de columnas auxiliares en los datos
aportados para poder acceder a la información desde el punto de vista que nosotros
queremos dar.
En este caso, a través de la columna de cumpleaños podremos obtener la edad que
cada persona tiene y después buscar la franja de edad a la que pertenece.
Para obtener la edad haremos lo siguiente:
=TEXTO(HOY()−[@[cumpleaños]];"aa")
El problema de esta función es que nos arrojará como resultado un número en formato de
texto. Para convertir este «texto» en formato numérico deberemos usar la función VALOR
(convierte un texto compuesto por números en formato numérico).
=VALOR(TEXTO(HOY()−[@[cumpleaños]];"aa") )
De esta manera obtendremos un número que podremos buscar en nuestra tabla de
configuración para darle el rango de edad.
La fórmula que nos permite ligar un número con nuestra tabla de configuración de
rango de edades es la fórmula INDICE junto con la función COINCIDIR. Nosotros lo
hemos dividido en dos columnas para que sea más sencillo de seguir. En una de las
columnas hemos puesto el número de fila en la que se encuentra el rango de edad
relacionado con la edad de cada fila.
=COINCIDIR([Edad];Tabla_de_configuración_columna_edad;−1)
Mediante esta formula habremos encontrado la fila en la que se encuentra cada franja de
edad. Es decir, el mayor valor siguiente a nuestro número que podemos encontrar en la
fórmula.
Una vez calculado la fila dentro de la tabla a la que hace referencia la edad de cada
persona, lo único que nos queda por hacer es encontrar el rango de edad en nuestra tabla
de configuración a la que hace referencia nuestro último cálculo.
=INDICE(Fila_calculada; Tabla_de_configuración_columna_rango_Edad)
Una vez realizados estos sencillos cálculos (que son más complicados de describir) que de
hacer, podremos crear nuestras tablas dinámicas.
Para ver la resolución del ejercicio puedes hacer click en el siguiente enlace:
[sociallocker]
Resolución del ejercicio de tablas dinámicas
[/sociallocker]
Mas sobre Excel:
Tablas dinámicas Excel
Tutorial Excel Avanzado
Fórmulas de Excel
Gráficas Excel
Ejercicios Básicos de VBA
por Quique Arranz
A continuación presentamos unos cuantos ejercicios básicos de VBA para principiantes.
Estos ejercicios están orientados a aprender a usar bien los fundamentos de la programación
(práctica no teórica) de VBA. Aunque los ejercicios parezcan repetitivos, os recomiendo
encarecidamente hacerlos con calma para tener claras las bases.
REFERENCIAS Y VARIABLES
Ejercicio 1: Escribir en la celda A1 vuestro nombre y en la celda A2 vuestro apellido
directamente. Si grabas una macro el resultado será el siguiente:
Sub
'
'
Escribir_Nombres
'
esta macro
nos
permite
copiar
los nombres
'
'
Range("A1").Select 'esto es la selección de una celda
ActiveCell.FormulaR1C1 = "quique"
Range("B1").Select
Escribir_Nombres()
en
las
primeras
Macro
filas
ActiveCell.FormulaR1C1 = "arranz"
Range("A2").Select
End Sub
Si modificas un poco esta macro el resultado será:
Sub
Range("A1")
Range("B1")
End Sub
Escribir_Nombres_2()
"quique"
"arranz"
=
=
En este caso vemos como hemos simplificado mucho la macro. Simplemente, para escribir
en una celda, podemos apuntar directamente a ella sin necesitar seleccionarla. Además, no
necesitamos poner el código FormulaR1C1 para insertar un valor ni la propiedad Value.
Ejercicio 2: Escribir en las celdas B1 y B2 dos números diferentes.
Sub
Range("B1").Value
Range("B2").Value
End Sub
Insertar_Numeros()
5
3
=
=
Aunque en este caso hemos usado la propiedad Value para que el código sea más serio, en
realidad, no hace falta.
Ejercicio 3: Crear una variable llamada «var1» con un valor numérico y traspasar este valor
a la celda C1
Sub
var1
Range("C1").Value
End Sub
Insertar_Numeros_2()
5
var1
=
=
Aunque lo mejor cuando creemos variables será previamente declararlas (leer más) en este
caso no lo hemos hecho para clarificar los ejemplos.
Ejercicio 4: Recoger el valor de la celda A1 en la variable «var2», pasarlo a la variable
«var3» y escribirlo en la celda A3
Sub
var2
var3
Range("A3")
End Sub
Recoger_Valor()
Range("A1")
var2
var3
=
=
=
Ejercicio 5: Pasar el valor de la celda A1 a la celda A2
Sub
Range("A2")
End Sub
Celdas()
Range("A1")
=
OPERACIONES MATEMÁTICAS
Ejercicio 6: Crear dos variables diferentes var1 y var2 y darles un valor numérico. Sumar el
valor de dichas variables en var3. Crear una variable var4 que sume el valor de var1, var2 y
var3. Crear una variable final var_final que multiplique el resultado por 10. Finalmente pasar
la variable var_final al rango A1.
Sub
var1
var2
var3
var4
var_final
Range("A1")
End Sub
=
=
var1
=
=
=
var1
+
var4
=
+
var2
+
*
Variables()
1
3
var2
var3
10
var_final
Ejercicio 7: Con las variables del ejercicio anterior, elevar var3 a var2 y restar var4 y guardar
el resultado en var_final. Dar el mensaje en pantalla.
Sub
var1
var2
var3
=
var4
=
var_final
=
MsgBox
End Sub
CategoríasEjercicios, VBA
var1
var3
=
=
var1
+
^
+
var2
var2
Variables_2()
1
3
var2
+
var3
var4
var_final
Ejercicio VBA Nivel Medio – Generar Nombres
Aleatorios
por Quique Arranz
En ocasiones, nos enfrentamos a la común situación de tener que generar datos para hacer
pruebas de si nuestro Excel funciona o no funciona o simplemente para avanzar trabajo
antes de que lleguen los datos verdaderos.
El ejercicio de hoy consiste en crear 200 nombres aleatorios (un nombre + un apellido)
a través de una Macro con VBA.
Para ello partiremos de una hoja con 22 nombres y 22 apellidos, nada más y nada menos
(esto es fácil de conseguir) o de generar.
La macro (o conjunto de macros), la podemos hacer como queramos pero deberá cumplir:
El listado de nombres estará en una hoja y el resultado en otra diferente.
No deberá haber nombres duplicados.
Cada nombre constan de: Nombre y un Apellido
Material «escolar»:
Puedes utilizar el siguiente listado de nombres y apellidos:
Jacob
Ford
Mason
Lotus
Ethan
Dodge
Noah
Daewo
William
Suzuki
Liam
BMV
Jayden
Nissan
Michael
Audi
Alexander
Wolks
Aiden
Ferrari
Daniel
Lexus
Sophia
Seat
Emma
Honda
Isabella
Rolls
Olivia
Toyota
Ava
Range
Emily
Chrysler
Abigail
Hyundai
Mia
Renault
Madison
Jeep
Elizabeth
Kia
Chloe
Jaguar
CategoríasEjercicios, VBA