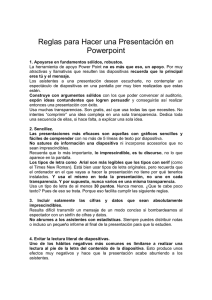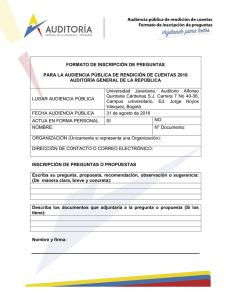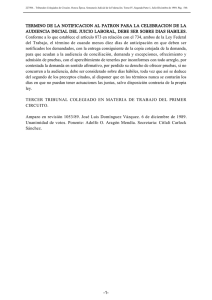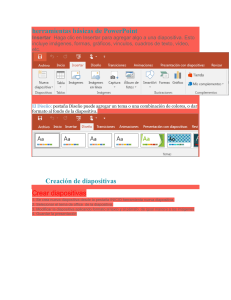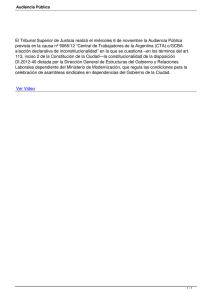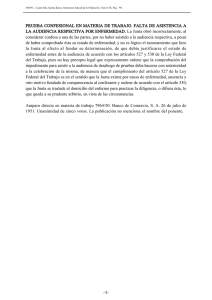Curso Power Point Introducción El presente documento desarrolla el contenido del curso de Power Point. PowerPoint es un programa de presentaciones, desarrollado por la empresa Microsoft, ampliamente usado en la enseñanza y en empresas. El curso ha sido estructurado en unidades temáticas, desarrolladas en clases teóricas y prácticas. PRESENTACIÓN EFECTIVA: 8 PASOS Herramientas y técnicas, para preparar y entregar una presentación efectiva. Para presentar bien, debes prepararte bien. Las grandes presentaciones dejan impresiones duraderas y se ven profesionales. Es importante entender que no ocurre simplemente de forma natural. Lo que ven en una presentación final es la culminación del tiempo, el pensamiento y la energía que se ha puesto en crearla. PRESENTACIÓN EFECTIVA: 8 PASOS DEBEMOS SEGUIR ESTOS PASOS EN SECUENCIA El primer paso es conocer a tu audiencia. Comprender a tu audiencia ayudará a adaptar el mensaje y decidir qué técnicas de presentación utilizar, para captar su atención y transmitir su punto de vista. Este paso a menudo pasado por alto es el más crítico, porque conocer a su audiencia enmarca la estrategia de su presentación general, y es una entrada para los demás pasos. PRESENTACIÓN EFECTIVA: 8 PASOS El segundo paso es conocer tu propósito. En este paso usted define sus metas y objetivos. ¿Qué cambio en el comportamiento o la actitud, estás tratando de lograr? El tercer paso es estructurar el cuerpo de la presentación. Concéntrese en sus puntos clave, la documentación y el contenido que usará para soportarlos. PRESENTACIÓN EFECTIVA: 8 PASOS El cuarto paso es planear cómo comenzará su presentación. Considere cómo puede captar la atención de su audiencia, preparándolos para escuchar lo que tiene que decir. El paso cinco es considerar cómo terminará su presentación. Planifique cómo dejará a su audiencia con una comprensión de su mensaje y un mandato para la acción. PRESENTACIÓN EFECTIVA: 8 PASOS El paso seis es preparar sus ayudas visuales. Desarrolle imágenes que apoyen su propósito, puntos clave, evidencia de apoyo y beneficio o acción del público. El paso siete es anticiparse a las preguntas que le pueden hacer, y preparar sus respuestas. Prepárate para la reacción de tu audiencia y las posibles necesidades de información adicional. PRESENTACIÓN EFECTIVA: 8 PASOS El paso ocho es practicar tu presentación. Esté familiarizado con la presentación antes de darla. Este enfoque de ocho pasos es clave para preparar presentaciones eficaces. Ayuda en aumentar el impacto de tu presentación hasta gestionar preguntas de la audiencia. PRESENTACIÓN EFECTIVA : PASO 1 Conocer a tu audiencia. Entender a su público le ayudará a adaptar su mensaje y decidir qué técnicas de presentación utilizar para captar su atención y entregar sus mensajes. Para entender a su audiencia, lo siguiente es importante: ¿Cuántas personas se considerarán en la audiencia? ¿Está usted presencial o virtual? ¿Qué tipo de organizaciones están representadas? PRESENTACIÓN EFECTIVA : PASO 1 ¿Qué niveles de las organizaciones están presentes y quiénes son los encargados de tomar decisiones? ¿Qué tan bien informado está el público sobre el tema y qué tan interesado está? Conocer a su audiencia es importante, pero a menudo se pasa por alto este paso. Cuando empatices con tu audiencia, podrás presentar contenido que sea útil, abordar de forma proactiva las preocupaciones y anticipar las preguntas. PRESENTACIÓN EFECTIVA : PASO 2 Propósito El propósito responde a las preguntas, ¿por qué estoy dando esta presentación? ¿Y qué cambio en el comportamiento o la actitud estoy tratando de lograr? Definición de metas y objetivos. Por lo general, una presentación debería tener uno de los tres propósitos. 1.- Comunicar información, una presentación informativa a partes interesadas. Este tipo de presentación está diseñada para compartir información y lograr comprensión. PRESENTACIÓN EFECTIVA : PASO 2 2.- Presentar una idea, una proposición apoyada por un argumento reciente y un juicio personal. Este tipo de presentación está diseñado para persuadir y ganar el apoyo de la audiencia. 3.- Inspirar y motivar, cualquiera que sea el contenido que debe reflejar y reforzar los sentimientos del público y generar entusiasmo. Aumentar la moral y fomentar actitudes positivas. Este tipo de presentación está diseñado para estimular a la audiencia a la acción. PRESENTACIÓN EFECTIVA : PASO 3 Estructurar el cuerpo de la presentación. Usar un esquema, ya sea con lápiz y papel o en tu computadora para ayudar a organizar tus pensamientos. Esto puede ser un proceso de dos pasos. En primer lugar, utilizar un formato de esquema tradicional de números romanos I II, II, A mayúscula y así sucesivamente. Para organizar, estructurar, secuenciar y poner jerarquía alrededor de tus pensamientos. PRESENTACIÓN EFECTIVA : PASO 3 En segundo lugar, convertir tu formato en una diapositiva. Diapositiva 1 es acerca de esto, diapositiva 2 es acerca de esto y así sucesivamente. Esto puede ser escrito a mano y los dibujos pueden ser bosquejos o puede ser en papel o en notas adhesivas en la pizarra. Asegurarse de hacer un único punto principal por diapositiva, que puede escribirse en el titular. PRESENTACIÓN EFECTIVA : PASO 3 En el proceso de esbozar las diapositivas de tu presentación descubrirás que necesitarás dos diapositivas en lugar de una para hacer un punto particular, o viceversa. Es parte del proceso aditivo. Una vez que tengas un esquema y un marco, puedes decidir qué va en el cuerpo de tu presentación y lo que va en cada diapositiva para demostrar tus puntos claves y mensajes. Centrarse en tus puntos clave, el contenido y la documentación que se utilizará para apoyarlos. PRESENTACIÓN EFECTIVA : PASO 4 Planeando la introducción de la presentación. Ahora vamos a ver cómo se puede crear una introducción eficaz para captar la atención del público. Preparar y memorizar su frase inicial le ayudará a minimizar el nerviosismo el día de la presentación. Hacer que el público sea consciente de su necesidad. ¿Por qué esta información es importante? PRESENTACIÓN EFECTIVA : PASO 4 Sea claro sobre el tiempo. Por ejemplo, tengo una hora para hablar hoy. Establecer lo que la presentación cubrirá y no. Por ejemplo, hoy me centraré en el tema x, pero no vamos a cubrir y detalles. Introducciones efectivas tienen varios elementos que ayudan en su éxito. Un comienzo efectivo captará la atención de tu audiencia y los preparará para escuchar lo que tienes que decir. PRESENTACIÓN EFECTIVA : PASO 5 Como terminará la presentación. Un cierre efectivo dejará a su audiencia con una comprensión de los mensajes clave y beneficios, e impartir una llamada a la acción. Un resumen de hechos y estadísticas, una revisión de los puntos principales dando lugar a las acciones y siguientes pasos. Y no olvidar encuestar a la audiencia para asegurar de que entendieron el mensaje o pedir comentarios. Recuerden, que es importante dejar tiempo para sus preguntas. PRESENTACIÓN EFECTIVA : PASO 6 Preparar ayudas visuales. Ayudas visuales son fotos, videos, modelos, u otras representaciones de datos que pueden ayudar a tu audiencia a visualizar la información. Estas ayudas también pueden ser accesorios u objetos físicos. Ayudas visuales pueden ser usadas para explicar ideas, ilustrar hechos y apoyar ideas claves. Ayudas visuales bien preparados pueden reforzar la credibilidad y la autoridad. PRESENTACIÓN EFECTIVA : PASO 7 Preguntas de la audiencia. Las buenas presentaciones rara vez son un discurso unidireccional. Por lo tanto, es importante anticipar y prepararse para las reacciones, preguntas y necesidades de información adicional de su audiencia. Esto le dará la confianza para responder con eficacia. Cuando piense en preguntas, ya sea durante o al final de su presentación son para decidir con anticipación. PRESENTACIÓN EFECTIVA : PASO 8 Practicando su presentación. Ensayar ayuda a dar vida a una presentación. Practicar su lenguaje, ritmo, gestos y tiempo le dará más confianza y aumentará su impacto. Es importante comenzar temprano. Ensayar ofrece la oportunidad de identificar áreas para mejorar y corregir su presentación y entrega. Como dicen, la práctica hace al maestro. Interfaz Interfaz 1. 2. 3. 4. 5. 6. 7. 8. 9. Barra de título: muestra el nombre de archivo de la presentación que se está editando y el nombre del software que está usando. Ficha Archivo: aquí se encuentran los comandos básicos como Nuevo, Abrir, Cerrar, Guardar como e Imprimir. Barra de herramientas de acceso rápido: aquí se encuentran los comandos que se usan frecuentemente como Guardar y Deshacer. También puede agregar sus comandos favoritos. Cinta de opciones: en ella se encuentran los comandos necesarios para el trabajo que va a realizar. Es lo mismo que “Menús” o “barras de herramientas” en otro software. Ventana de edición: muestra la presentación que está editando. Botones de vista: permiten cambiar el modo de visualización de la presentación que está editando para satisfacer sus necesidades. Barra de desplazamiento: permite cambiar la posición de la pantalla de la presentación que está editando. Control deslizante del zoom: permite cambiar la configuración de zoom del documento que está editando. Barra de estado: muestra información sobre la presentación que está editando. Interfaz Las funciones generales que tiene el programa permiten insertar nuevos elementos, diseñar e incluir transiciones, animaciones, ver diferentes formatos, entre otras. En la parte superior tenemos varios menús: archivo, inicio, insertar, diseño, transiciones, animaciones, presentación con diapositivas, revisar, vista y complementos, que permiten diferentes funcionalidades que iremos viendo en las siguientes diapositivas. Mi Primera Presentación TITULO DE LA PRESENTACIÓN Nombre de cada uno y una imagen que lo represente Despedida Mi Primera Presentación Uso de SmartArt en PP Cree un Gráfico SmartArt para hacer una representación visual de la información de forma rápida y sencilla. Puede elegir entre numerosos diseños para transmitir de forma eficaz sus mensajes o ideas. Para agregar una pieza de SmartArt, ir al menú Insertar en la cinta de Power Point. Uso de SmartArt en PP Uso de Tablas en PP Inserte una Tabla en PowerPoint Encuentre la ficha Insertar en la parte superior de la aplicación. En el lado izquierdo, haga clic en Tabla para empezar. Una vez que lo haga, siga adelante en la lista desplegable y podremos seleccionar cuántas filas y columnas queremos que contenga la tabla. Uso de Tablas en PP Uso de Diseño en PP Lo primero que deberás hacer es abrir Microsoft PowerPoint y dirigirte a la pestaña Diseño. Luego podrás elegir el tipo de tema y modificarlo de acuerdo con las variantes que tendrás disponible en la barra de opciones. Cuando hayas terminado vas a poder editar el tamaño de la diapositiva y darle formato al fondo. Uso de Diseño en PP Uso de Vista en PP Vistas más populares en PowerPoint: •Vista Normal - El espacio de trabajo predeterminado en PowerPoint. •Vista Esquema - Muestra tu presentación en un estilo de esquema •Vista Clasificador de Diapositivas Perfecta para revisar el orden de tus diapositivas. Vista de Lectura - Una previsualización de cómo aparecerá tu presentación. Uso de Vista en PP Vista Página de notas – Vista de diapositivas y sus notas. Ingreso de notas en botón de notas. Ingreso y/o modificación de notas mediante Vista – Página de notas. Aquí se pueden insertar otros elementos que no se ven en vista normal pero se pueden imprimir. Usar vista moderador. Uso de Patrones en PP Diapositivas semejante a un mazo de cartas. La vista Patrón permite trabajar de manera homogénea en la apariencia de las diapositivas y las páginas. PowerPoint da acceso a tres Vistas Patrón diferentes: Patrón de diapositivas Patrón de documentos (Informes) Patrón de Notas Uso de Transiciones en PP Agregue transiciones entre diapositivas para que la presentación de PowerPoint las muestre. Seleccione la diapositiva a la que quiere agregar una transición. Haga clic en la pestaña Transiciones y seleccione una transición. Ninguna – Persianas – Otras Probar Transiciones con Vista previa Uso de Transiciones en PP Uso de Animaciones en PP Una animación puede ser usada para hacer a un objeto entrar o salir de tu diapositiva. Primero se diseñan las diapositivas y luego agregar animaciones. Existen múltiples tipos de Animaciones Ninguna – Aparecer - Otras Probar animaciones con Vista previa. Uso de Animaciones en PP Uso de Hipervínculos en PP Añadir hipervínculo en formas u objetos en PowerPoint. El procedimiento consiste en clic derecho sobre la forma u objeto y seleccionar la opción Vinculo. Insertar Hipervínculo. Uso de Hipervínculos en PP Uso de Portapapeles en PP Al seleccionar esta opción, el portapapeles almacenará el contenido copiado o cortado desde cualquier lugar. Las ventajas del uso del portapapeles se deben a la característica de copiado selectivo de los elementos del portapapeles, es decir, se puede elegir qué elemento pegar ( o pegarlos todos). Uso de Portapapeles en PP Uso de Revisar en PP Revisar la ortografía de una presentación. Active la primera diapositiva que desea revisar. Active la pestaña Revisar y haga clic en el botón Ortografía del grupo Revisión. Uso de comentarios. Se hacen en cada diapositiva. Uso de Revisar en PP Uso de Encabezado Pie de Pagina en PP Con la opción Insertar y el Botón de Encabezado y pie de página podemos incorporar: Fecha y hora Numero de diapositiva Pie de página Encabezado para informes Uso de Encabezado Pie de página en PP