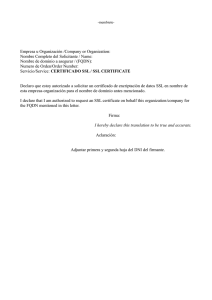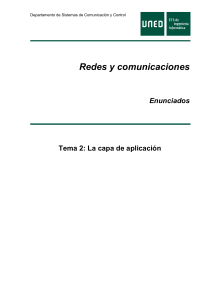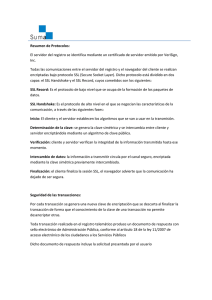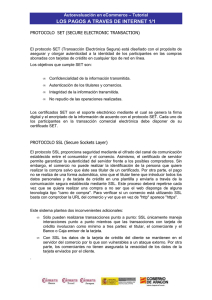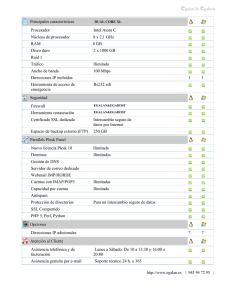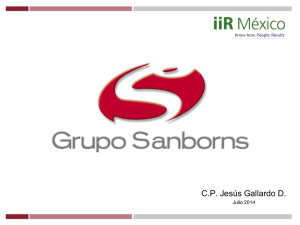Jitsi Meet en la red local
Jitsi es una aplicación de videoconferencia, VoIP, y mensajería instantánea con aplicaciones
nativas para iOS y Android, y con soporte para Windows, Linux y Mac OS X a través de la web. Al
ser de código abierto brida capacidades de videoconferencia seguras, fáciles de usar y fáciles de
auto-hospedar.
En este tutorial veremos el auto-hospedaje de Jitsi en la red local completamente offline.
Requisitos
Docker
Docker Compose
Instalar la imagen oficial de Jitsi-Meet en Docker
1. Descargue y extraiga la última versión. NO clone el repositorio de git.
2. Cree un archivo .env copiando env.example y ajuste los siguientes valores:
Variable
Valor por
defecto
Nuevo valor
HTTP_PORT
8000
80 **
HTTPS_PORT
8443
443 **
PUBLIC_URL
DOCKER_HOST_ADDRESS
https://meet.ex
ample.com
192.168.1.1
URL de su dominio, ej: https://v.je
IP de la maquina anfitrión donde se
esta ejecutando Docker
** Se pueden dejar los puertos por defecto si planeamos utilizar un reverse proxy como
Traefik.
3. Establezca contraseñas seguras en las opciones de la sección de seguridad del archivo .env
ejecutando el siguiente script bash:
sh ./gen-passwords.sh
4. Cree los directorios CONFIG necesarios
mkdir -p ~/.jitsi-meetcfg/{web/letsencrypt,transcripts,prosody/config,prosody/prosody-pluginscustom,jicofo,jvb,jigasi,jibri}
5. Ejecute docker-compose up -d
A este punto ya se puede acceder a la interfaz de usuario web en https: // localhost.
Al acceder, el navegador dirá que su conexión no es segura y mostrará el error
NET::ERR_CERT_COMMON_NAME_INVALID debido a que el servidor web de Jitsi-Meet no esta usando
un certificado SSL valido y por tanto el navegador no podrá iniciar la aplicación web ni tampoco
las aplicaciones móviles podrán acceder.
Para el correcto funcionamiento del servidor, debemos usar un nombre de dominio con su
certificado SSL. Por suerte podemos lograrlo en nuestra red local, sin necesidad de exponer
nuestro servidor a Internet.
DNS
Podemos asociar un nombre de dominio al IP de nuestro servidor Jitsi-Meet modificando el
archivo hosts de nuestro router o utilizando un servidor DNS como Pi-hole, si disponemos de un
Raspberry pi en nuestra red. Una vez que el IP del servidor este asociado a un nombre de
dominio debemos obtener un certificado SSL para el mismo.
Certificado SSL
Para un dominio de nuestra propiedad, podemos obtener un certificado SSL con Let's Encrypt y
Certbot, que se encuentran implícitos en Jitsi-Meet. Pero en este caso, como nuestro servidor no
se encuentra expuesto a Internet, tendremos que obtener manualmente el certificado para
nuestro dominio y copiarlo en el servidor de Jitsi.
Generar certificado SSL con Certbot
Para poder generar el certificado SSL en nuestro sistema, debemos instalar Certbot siguiendo la
guía oficial de instalación para su sistema operativo. A continuación vamos a generar el
certificado SSL para nuestro dominio con el siguiente comando:
sudo certbot -d MI_DOMINIO --server https://acmev02.api.letsencrypt.org/directory --manual --preferred-challenges dns certonly
Si no deseamos pasar por el proceso de obtener el certificado para nuestro dominio,
podemos usar el certificado que Tom Butler dejó a disposición en su blog: Guide: Using Let's
Encrypt SSL Certificates for a local or network server. Claro, si utilizamos este certificado
debemos usar el dominio para el cual se generó: v.je , por tanto el IP de nuestro servidor
Jitsi-Meet debe estar asociado al dominio v.je .
Copiar certificado al servidor web
Una vez que tenemos el certificado SSL para nuestro dominio, debemos incluirlo en el servidor
web de Jitsi-Meet. Si el certificado lo generamos con Certbot, encontraremos los archivos del
certificado en la siguiente ruta: /etc/letsencrypt/live/MY_DOMAIN
sudo cp /etc/letsencrypt/live/MI_DOMINIO/fullchain.pem ~/.jitsi-meetcfg/web/keys/cert.crt
sudo cp /etc/letsencrypt/live/MI_DOMINIO/privkey.pem ~/.jitsi-meetcfg/web/keys/cert.key
Si optamos por utilizar el certificado de Tom Butler o cualquier otro certificado generado
manualmente en otro entorno, debemos cambiar la ruta fuente por la ruta del directorio donde
se encuentran localizados los archivos del certificado.
sudo cp /SRC/fullchain.pem ~/.jitsi-meet-cfg/web/keys/cert.crt
sudo cp /SRC/privkey.pem ~/.jitsi-meet-cfg/web/keys/cert.key
Conclusión
Para finalizar, debemos reiniciar el contenedor del servidor web de Jitsi-Meet para que este
cargue el nuevo certificado SSL.
Fuentes:
https://jitsi.github.io/handbook/docs/devops-guide/devops-guide-docker
Copyright
MIT © Evert Arias