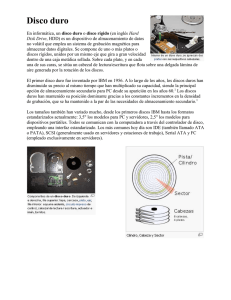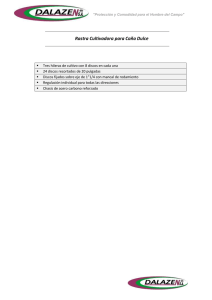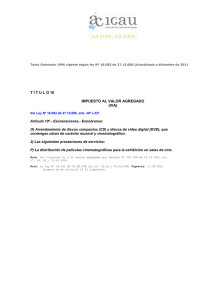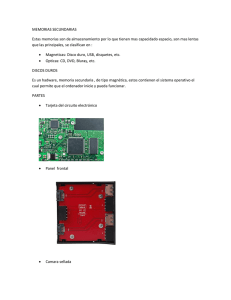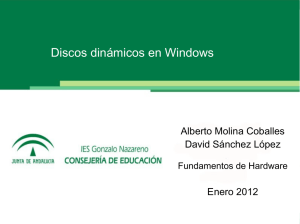Administrar discos
Contenido
Lección: Preparar discos
3
Lección: Administrar las propiedades de los discos
19
Lección: Administrar unidades montadas
27
Lección: Convertir discos
33
Lección: Crear volúmenes
41
Lección: Importar discos externos
51
2
Administrar discos
Introducción
******El uso por quienes no sean instructores no está autorizado y resulta ilegal******
Introducción
Una de las tareas que se realizan cuando se administra un servidor es
administrar discos. Si se conocen las herramientas disponibles para
configurar y administrar discos, y las capacidades que ofrece Microsoft®
Windows Server™ 2003, se podrán administrar mejor las unidades de disco y
utilizar características avanzadas como la creación de unidades montadas y la
importación de discos externos.
En este módulo se tratan las tareas que se utilizan para administrar discos y se
explica cómo utilizar las herramientas para administrar y configurar discos.
Objetivos
Después de finalizar este módulo, el alumno será capaz de:
Realizar particiones en discos e inicializarlos.
Ver y actualizar las propiedades de los discos.
Administrar unidades montadas.
Convertir discos básicos en dinámicos y viceversa.
Crear volúmenes en discos.
Importar discos externos.
Administrar discos
3
Lección: Preparar discos
******El uso por quienes no sean instructores no está autorizado y resulta ilegal******
Introducción
Al instalar un disco nuevo, Windows Server 2003 lo reconoce y lo configura
como un disco básico. Un disco básico es el medio de almacenamiento
predeterminado y proporciona capacidades de configuración limitadas.
En esta lección se describe cómo realizar particiones en un disco básico con
Administración de discos y con la herramienta de la línea de comandos
DiskPart. También explica la forma en que los atributos de los sistemas de
archivos afectan a los discos y cómo se utilizan los sistemas de archivos al
configurar discos.
Objetivos de la lección
Después de finalizar esta lección, el alumno será capaz de:
Explicar la función de Administración de discos.
Explicar la función de DiskPart.
Explicar las particiones.
Inicializar, formatear y eliminar particiones con Administración de discos y
con DiskPart.
Agregar, cambiar y suprimir letras de unidad con Administración de discos
y con DiskPart.
Distinguir entre los sistemas de archivos FAT (file allocation table, tabla de
asignación de archivos), FAT32 y NTFS (NTFS file system).
Convertir sistemas de archivos.
Explicar las prácticas recomendadas para preparar discos.
4
Administrar discos
¿Qué es Administración de discos?
******El uso por quienes no sean instructores no está autorizado y resulta ilegal******
Introducción
Administración de discos, un complemento de Microsoft Management Console
(MMC), es una utilidad del sistema que consolida todas las tareas de
administración de discos para la administración tanto local como remota de
Windows Server 2003. Al ser un complemento de MMC, Administración de
discos utiliza la interfaz, la estructura de menús y los menús contextuales que
suelen utilizar todos los productos de Microsoft. Puede lograr acceso a
Administración de discos en la consola de Administración de equipos, o puede
crear una consola independiente para ello.
Realizar tareas de
administración de
discos
Puede utilizar Administración de discos para configurar y administrar el espacio
de almacenamiento y para realizar todas las tareas de administración de discos.
También puede utilizar esta herramienta para convertir el tipo de
almacenamiento de los discos, crear y extender volúmenes, y realizar otras
tareas de administración de discos, como la administración de rutas y letras de
unidad, y el mantenimiento de Windows Server 2003.
Administración local y
remota
Si crea una consola independiente y agrega el complemento Administración de
discos, puede establecer el foco del complemento en el equipo local o en otro
equipo para administrar de forma remota ese equipo. Como miembro de los
grupos Administradores u Operadores de servidor, puede administrar discos en
equipos con Windows Server 2003 y que sean miembros del dominio, o de un
dominio en el que se confía, desde cualquier otro equipo de la red con Windows
Server 2003.
Por ejemplo, puede crear una consola, agregarle varios complementos
Administración de discos y establecer el foco de cada uno de ellos en un equipo
remoto diferente. A partir de ese momento, puede administrar el
almacenamiento en disco de todos los equipos desde una sola consola.
Administrar discos
5
¿Qué es la herramienta DiskPart?
******El uso por quienes no sean instructores no está autorizado y resulta ilegal******
Introducción
Con la herramienta de la línea de comandos DiskPart puede realizar muchas
tareas de administración de discos desde la línea de comandos. Utilice DiskPart
para realizar tareas relacionadas con los discos desde la línea de comandos
como alternativa a Administración de discos.
Utilizar DiskPart para
administrar objetos
DiskPart es un intérprete de comandos en modo texto que permite administrar
objetos, como discos, particiones y volúmenes, a través de secuencias de
comandos o de entrada directa desde un símbolo del sistema. Los
administradores suelen escribir secuencias de comandos para realizar las tareas
repetitivas.
Asignar el foco a un
objeto
Para poder utilizar un comando DiskPart, antes debe mostrar y seleccionar el
objeto que se desea administrar para asignarle el foco. Si un objeto tiene el
foco, todos los comandos de DiskPart que escriba actuarán sobre él.
Con los comandos list disk, list volume y list partition puede mostrar los
objetos disponibles y determinar el número o la letra de unidad de un objeto.
Los comandos list disk y list volume muestran todos los discos y volúmenes
del equipo, mientras que el comando list partition muestra solamente las
particiones del disco que tienen foco. Si utiliza los comandos list, aparece un
asterisco (*) junto al objeto que tiene el foco.
Para seleccionar un objeto utilice su número o letra de unidad, como disco 0,
partición 1, volumen 3 o volumen C. Si selecciona un objeto, el foco
permanecerá en él hasta que seleccione otro. Por ejemplo, si se establece el foco
en el disco 0 y selecciona el volumen 8 del disco 2, el foco cambia del disco 0
al disco 2, volumen 8.
6
Administrar discos
Ejemplo de DiskPart
La tabla siguiente muestra un ejemplo de uso del comando diskpart para
establecer el foco en un disco determinado.
Comando
Descripción
Respuesta
C:\diskpart
Escriba diskpart
en la línea de
comandos.
Microsoft DiskPart versión 5.2
Copyright (C) 1999-2001 Microsoft
Corporation.
En el equipo: VANCOUVER
DISKPART>
list disk
Escriba list disk
para solicitar una
lista de discos del
servidor.
Disco ### Estado Tamaño Libre Din Gpt
--------
-------- --------- ------ ----
Disco 0
En línea 37 GB 0 B
----
Aparece una lista
de discos, el
estado, el tamaño y
el espacio sin
asignar de cada uno
de ellos.
DISKPART>
select disk 0
Escriba select disk
n para establecer el
foco en el disco
seleccionado.
DISKPART> list disk
Ahora está
seleccionado el
disco 0.
* Disco 0 En línea 37 GB 0 B
Disco ### Estado Tamaño Libre Din Gpt
--------
--------
-------- ------ ----
----
El objeto con el
foco tiene un
asterisco.
Foco de partición y foco
de volumen
En los discos básicos, el foco de partición y el foco de volumen son el mismo.
Si cambia el foco en uno de estos elementos, se cambia también en el otro.
Administrar discos
7
¿Qué es una partición?
******El uso por quienes no sean instructores no está autorizado y resulta ilegal******
Introducción
La realización de particiones en un disco es una forma de dividir un disco físico
en secciones, con el fin de que cada sección, o partición, funcione como una
unidad independiente. Puede utilizar particiones para dividir la unidad de disco
duro en varias letras de unidad, con el fin de facilitar la organización de los
archivos de datos. A cada partición se le asigna una letra de unidad diferente,
como C o D. Después de crear una partición, hay que formatearla con un
sistema de archivos para poder almacenar datos en ella.
Ejemplo de partición
Un administrador que desee que las aplicaciones estén separadas de los
archivos de sistema puede utilizar las particiones para configurar una letra de
unidad para los archivos de aplicación y otra para los archivos del sistema.
Inicializar un disco
Cuando se adjunta un disco nuevo al equipo, primero debe inicializarlo para
poder crear particiones. Al iniciar Administración de discos por primera vez
después de instalar un disco nuevo, aparece un asistente que proporciona una
lista de los discos nuevos detectados por el sistema operativo. Tras finalizar el
asistente, el sistema operativo inicia el disco escribiendo una firma de disco, el
marcador del final del sector (también denominado palabra de firma) y un
registro principal de inicio (Master Boot Record, MBR). Si cancela el asistente
antes de que se escriba la firma de disco, el estado del disco permanecerá como
No inicializado.
Particiones primarias
Las particiones primarias se crean en los discos básicos. Un disco básico puede
tener un máximo de cuatro particiones primarias o tres particiones primarias y
una extendida. Las particiones primarias no se pueden subdividir. Las
particiones extendidas pueden dividirse en unidades lógicas.
Unidades lógicas
Las unidades lógicas son similares a las particiones primarias; sin embargo,
puede crear hasta 23 unidades lógicas por disco, si el sistema está equipado con
una unidad única, pero está limitado a cuatro particiones primarias por disco.
Puede formatear las unidades lógicas y asignarles una letra de unidad.
8
Administrar discos
Particiones extendidas
Las particiones extendidas sólo se pueden crear en los discos básicos.
A diferencia de las primarias, a las particiones extendidas no se les formatea
con ningún sistema de archivos. En su lugar, en la partición extendida se crean
una o varias unidades lógicas y, a continuación, se les formatea con un sistema
de archivos.
Formatear discos
Antes de utilizar un disco, tiene que formatearlo. Al formatear un disco se
configura la partición con una tabla de asignación de archivos. El formateado
prepara el disco para la lectura y la escritura. Si formatea un disco, el sistema
operativo borra las tablas de asignación de archivos que tenga, lo prueba para
comprobar que los sectores son fiables, marca los sectores defectuosos y crea
tablas internas de direcciones, que utiliza posteriormente para encontrar la
información.
Eliminar particiones
La eliminación de una partición destruye todos los datos que contiene.
A continuación, la partición se restaura en un espacio sin asignar. Para eliminar
una partición extendida, antes hay que eliminar del disco todas sus unidades
lógicas.
Asignar letras de unidad
Windows Server 2003 permite la asignación estática de letras de unidad a
particiones, volúmenes y unidades de CD-ROM. Esto significa que se asigna
una letra de unidad a cada partición, volumen o unidad de CD-ROM específica.
A menudo, es útil asignar letras de unidad a los dispositivos extraíbles, de
forma que estos dispositivos aparezcan detrás de las particiones y volúmenes
permanentes del equipo.
Administrar letras de
unidad
Puede utilizar hasta un máximo de 24 letras de unidad, desde C hasta Z. Las
letras de unidad A y B están reservadas para las unidades de disquete. Sin
embargo, si sólo se dispone de una unidad de disquete, puede utilizar la letra B
para una unidad de red. Si agrega un disco duro nuevo al sistema del equipo, no
afectará a las letras de unidad ya asignadas.
Importante Antes de eliminar o crear particiones en un disco duro, asegúrese
de hacer una copia de seguridad de los contenidos del disco, ya que la creación
y eliminación de particiones destruye todos los datos que contenga. Al igual
que si se realiza algún cambio importante en los contenidos del disco, se
recomienda hacer una copia de seguridad de todos los contenidos del disco duro
antes de trabajar con las particiones, aunque no se tenga intención de realizar
ningún cambio en ellas.
Administrar discos
9
Preparar los discos
******El uso por quienes no sean instructores no está autorizado y resulta ilegal******
Introducción
Para realizar particiones en un disco puede utilizar Administración de discos o
DiskPart. Puede utilizar Administración de discos no sólo para realizar
particiones en el disco, sino también para formatear y asignar letras de unidad al
mismo tiempo. Para realizar particiones en un disco, antes debe eliminar las que
tiene. Para hacerlo, puede utilizar DiskPart o Administración de discos.
Procedimiento para
realizar particiones en
un disco con
Administración de
discos
Para realizar particiones en un disco con Administración de discos:
1. En Administración de equipos, abra Administración de discos.
2. Haga clic con el botón secundario del mouse (ratón) en una zona sin asignar
de un disco básico y haga clic en Partición nueva o haga clic con el botón
secundario del mouse en el espacio disponible de una partición extendida y,
seguidamente, haga clic en Unidad lógica nueva.
3. En el Asistente para partición nueva, haga clic en Siguiente.
4. En la página Seleccionar el tipo de partición, haga clic en Partición
primaria y después en Siguiente.
5. En la página Especificar el tamaño de la partición, escriba nnn (donde
nnn es el tamaño en megabytes) y haga clic en Siguiente.
6. En la página Asignar letra de unidad o ruta de acceso, seleccione la letra
de unidad y haga clic en Siguiente.
7. En la página Formatear la partición:
a. Seleccione el sistema de archivos y el tamaño de la unidad de asignación
apropiados.
b. Escriba la etiqueta del volumen apropiada.
c. Seleccione o deseleccione las casillas de verificación Dar formato
rápido y Habilitar compresión de archivos y carpetas.
8. Haga clic en Siguiente y, a continuación, en Finalizar.
10
Administrar discos
Procedimiento para
formatear discos con
Administración de
discos
Para formatear un disco con Administración de discos:
1. En Administración de equipos, abra Administración de discos.
2. Haga clic con el botón secundario del mouse en la partición, unidad lógica o
volumen básico al que desee formatear o volver a formatear, y haga clic en
Formatear.
3. Seleccione las opciones que desee en:
Etiqueta del volumen: asigne un nombre al disco.
Sistema de archivos: seleccione NTFS o FAT32.
Tamaño de la unidad de asignación: seleccione el tamaño asignado del
disco que desea formatear.
4. Si está seguro que el disco no tiene daños, active la casilla de verificación
Dar formato rápido.
5. Para comprimir los archivos y carpetas del disco, sólo en volúmenes NTFS,
active Habilitar compresión de archivos y carpetas.
Procedimiento para
eliminar una partición
con Administración de
discos
Para eliminar una partición con Administración de discos:
Procedimiento para
realizar particiones en
un disco con DiskPart
Para realizar particiones en un disco con DiskPart:
1. En Administración de equipos, abra Administración de discos.
2. Haga clic con el botón secundario del mouse en la partición que desea
eliminar y haga clic en Eliminar partición.
1. En el símbolo del sistema, escriba diskpart.
2. En el símbolo del sistema, escriba list disk y anote el número del disco en
que desea crear una partición primaria o extendida.
3. En la solicitud DISKPART, escriba select disk n (donde n es el número de
disco en el que desea crear la partición primaria o extendida).
4. En el símbolo del sistema de DISKPART, escriba una de las opciones
siguientes (donde número está en megabytes):
create partition primary size=número
–O bien–
create partition extended size=número
–O bien–
create partition logical size=número
Administrar discos
Procedimiento para
eliminar una partición
con DiskPart
11
Para eliminar una partición con DiskPart:
1. Abra Símbolo del sistema y escriba diskpart.
2. En el símbolo del sistema de DISKPART, escriba list disk.
Anote el número del disco del que desea eliminar la partición.
3. En el símbolo del sistema de DISKPART, escriba select disk n (donde n es
el disco del que desea eliminar la partición).
4. En el símbolo del sistema de DISKPART, escriba list partition.
Anote el número de la partición que desea eliminar.
5. En el símbolo del sistema de DISKPART, escriba select partition n, donde n
es el número de la partición que desea eliminar.
6. En el símbolo del sistema de DISKPART, escriba delete partition.
12
Administrar discos
Asignar, cambiar o quitar una letra de unidad
******El uso por quienes no sean instructores no está autorizado y resulta ilegal******
Introducción
Para asignar, cambiar o quitar las letras de unidad de una partición puede
utilizar Administración de discos o DiskPart. Los administradores administran
las letras de unidad de los discos con estas herramientas.
Procedimiento con
Administración de
discos
Para asignar, cambiar o quitar letras de unidad con Administración de discos:
1. En Administración de equipos, abra Administración de discos.
2. Haga clic con el botón secundario del mouse en una partición, unidad lógica
o volumen, y seguidamente haga clic en Cambiar la letra y rutas de
acceso de unidad.
3. Siga uno de estos procedimientos:
Para asignar una letra de unidad, haga clic en Agregar y, seguidamente,
en la letra de unidad que desea utilizar.
Para modificar una letra de unidad, haga clic en ella, haga clic en
Cambiar y, a continuación, en la letra de unidad que desea utilizar.
Para quitar una letra de unidad, haga clic en ella y, a continuación,
en Quitar.
Administrar discos
Procedimiento con
DiskPart
13
Para asignar, cambiar o quitar una letra de unidad con DiskPart:
1. Abra Símbolo del sistema y escriba diskpart.
2. En el símbolo del sistema de DISKPART, escriba list volume. Anote el
número del volumen cuya letra de unidad desea asignar, cambiar o quitar.
3. En el símbolo del sistema de DISKPART, escriba select volume n (donde n
es el número del volumen cuya letra de unidad desea asignar, cambiar o
quitar).
4. En el símbolo del sistema de DISKPART, escriba uno de los dos comandos
siguientes:
a. assign letter=L (donde L es la letra de unidad que desea asignar o
cambiar)
b. remove letter=L (donde L es la letra de unidad que desea quitar)
14
Administrar discos
Presentación multimedia: ¿Cuáles son las diferencias entre los
sistemas de archivos FAT, FAT32 y NTFS?
******El uso por quienes no sean instructores no está autorizado y resulta ilegal******
Introducción
Windows es compatible con tres sistemas principales de archivos: FAT (tabla
de asignación de archivos), FAT32 y NTFS. Esta presentación describe las
características y usos principales de cada uno de ellos. Para iniciar la
presentación, abrir el fichero media04_1\media04_1.html que se puede
encontrar dentro del fichero media04.zip.
Características
principales de los
sistemas de archivos
La siguiente tabla resume las características principales de los tres sistemas de
archivos.
FAT
FAT32
NTFS
Tamaño de
partición máx.
4 gigabytes (GB)
32 GB
2 terabytes
Tamaño de sector
de 16 kilobytes
(KB) a 64 KB
Solamente 4 KB
Solamente 4 KB
Seguridad
Atributos de
archivo
Atributos de
archivo
Archivo, carpeta y
cifrado
Compresión
Ninguna
Ninguna
Archivos, carpetas
y unidades
Administrar discos
15
Convertir sistemas de archivos
******El uso por quienes no sean instructores no está autorizado y resulta ilegal******
Introducción
Como administrador de sistemas se le pide que convierta un volumen de FAT32
a NTFS. Para llevar a cabo esta tarea, hay que realizar los pasos siguientes.
Procedimiento
Para convertir un volumen FAT o FAT32 en NTFS:
1. En el símbolo del sistema, escriba convert d: /fs:ntfs (donde d: es la letra
de la unidad de disco).
2. Presione ENTRAR.
Nota Si la partición que se va a convertir es la partición de sistema o de inicio,
hay que reiniciar el equipo que ejecute Windows Server 2003.
16
Administrar discos
Prácticas recomendadas para la preparación de discos
******El uso por quienes no sean instructores no está autorizado y resulta ilegal******
Introducción
Al preparar un disco para realizar particiones, se recomienda hacer una copia de
seguridad de los datos y formatear los volúmenes con el sistema de archivos
NTFS.
Copias de seguridad de
los datos
Dado que la eliminación o creación de particiones o volúmenes destruye todos
los datos existentes, hay que asegurarse de realizar previamente una copia de
seguridad de los contenidos del disco. Al igual que si se realiza algún cambio
importante en los contenidos del disco, se recomienda hacer una copia de
seguridad de todos los contenidos del disco duro antes de trabajar con las
particiones o volúmenes, aunque no se tenga intención de realizar ningún
cambio en ellos.
Formatear volúmenes
con el sistema de
archivos NTFS
Muchas de las características de la familia de sistemas operativos de Windows
Server 2003, como los permisos de archivos y carpetas, el cifrado, la
compatibilidad con volúmenes de gran tamaño y la administración de archivos
dispersos, requieren el formato del sistema de archivos NTFS. Esté preparado
formateando volúmenes con el sistema de archivos NTFS.
Administrar discos
19
Lección: Administrar las propiedades de los discos
******El uso por quienes no sean instructores no está autorizado y resulta ilegal******
Introducción
En esta lección se explican las propiedades de los discos. Los administradores
de sistemas utilizan la información de las propiedades de los discos al sustituir
los discos duros de los servidores. Los administradores también deben
reexaminar los discos al actualizar las configuraciones de los discos que hayan
cambiado.
Objetivos de la lección
Después de finalizar esta lección, el alumno será capaz de:
Explicar las propiedades de los discos.
Ver las propiedades de los discos.
Reexaminar las propiedades de los discos para actualizar los cambios en la
configuración de los discos.
20
Administrar discos
¿Qué son las propiedades de los discos?
******El uso por quienes no sean instructores no está autorizado y resulta ilegal******
Definición
Para ver las propiedades del disco, las cuales nos ofrecen información sobre el
disco físico y los volúmenes que contiene, puede utilizar Administración de
discos o DiskPart.
Utilizar la información
de las propiedades del
disco
Utilice la información de las propiedades del disco cuando sustituya un disco
duro o para comprobar si un disco específico está instalado en un servidor.
Información más
reciente del disco
Las propiedades de los discos ofrecen la información más reciente acerca del
disco. Para tener acceso a esta información, se utiliza DiskPart o
Administración de discos para abrir el cuadro de diálogo Propiedades del
disco. Las fichas siguientes del cuadro de diálogo Propiedades muestran las
propiedades de disco:
General. Indica el número y la ubicación del disco.
Volúmenes. Indica el número del disco, su tipo, estado, estilo de partición,
capacidad, espacio sin asignar y su espacio reservado.
Además de la información de Administración de discos, DiskPart ofrece el Id.
de disco y el tipo de disco, como IDE (integrated device electronics,
electrónicas de dispositivos integradas), ATA (Advanced Technology
Attachment, Tecnología Avanzada de Conexión) o SCSI (small computer
system interface, interfaz estándar de equipos pequeños).
Por ejemplo, para solicitar la sustitución de un disco duro con errores, el
administrador de sistemas debe conocer el modelo, el tipo y la capacidad del
disco original. Tras instalar el disco nuevo, el administrador lo configura con el
número de disco, las particiones, el espacio sin asignar y el tipo de volumen.
Administrar discos
Reexaminar discos
21
Tras mover discos duros entre equipos, debe reexaminar los discos. Cuando
Administración de discos reexamina las propiedades de los discos, examina si
hay cambios en la configuración de todos los discos conectados. También
actualiza la información acerca de los medios extraíbles, de las unidades de
CD-ROM, de los volúmenes básicos, de los sistemas de archivos y de las letras
de unidad.
22
Administrar discos
Ver las propiedades de los discos
******El uso por quienes no sean instructores no está autorizado y resulta ilegal******
Introducción
Antes de reemplazar un disco duro, es importante conocer el fabricante, el
número de modelo y el tipo y capacidad de la unidad, con el fin de poder buscar
otro exacto o comparable. Tras instalar el disco nuevo hay que conocer el
número de disco, el tipo de volumen, el estilo de partición y el número de
particiones o volúmenes, con el fin de poder restaurar el entorno del disco
anterior.
Procedimiento con
Administración de
discos
Para ver las propiedades de un disco con Administración de discos:
1. En Administración de equipos, abra Administración de discos.
2. En la vista gráfica o en la lista de discos, haga clic con el botón secundario
del mouse en un disco y, a continuación, haga clic en Propiedades.
3. Haga clic en la ficha General y grabe el número de modelo.
4. Haga clic en la ficha Volúmenes y grabe los valores siguientes:
Disco
Tipo
Estado
Estilo de partición
Capacidad
Administrar discos
Procedimiento con
DiskPart
Para ver las propiedades de un disco con DiskPart:
1. Abra Símbolo del sistema.
2. Escriba los comandos siguientes y pulse ENTRAR después de cada
comando:
a. diskpart
b. select disk 0
c. detail disk
3. Registre el tipo.
23
24
Administrar discos
Reexaminar las propiedades de los discos
******El uso por quienes no sean instructores no está autorizado y resulta ilegal******
Introducción
Al agregar un disco nuevo al equipo, si Administración de discos no lo detecta,
puede reexaminar el disco para actualizar sus propiedades.
Procedimiento
Para actualizar las propiedades de un disco con Administración de discos:
1. En Administración de equipos, abra Administración de discos.
2. Haga clic en Acción y después en Volver a examinar los discos.
Administrar discos
27
Lección: Administrar unidades montadas
******El uso por quienes no sean instructores no está autorizado y resulta ilegal******
Introducción
Las unidades montadas facilitan la administración y organización de los datos
del servidor. Por ejemplo, para asignar un nombre más intuitivo a una unidad,
se puede utilizar una unidad montada para agregar una descripción del disco de
una partición existente. Las unidades montadas se utilizan cuando hay dos
unidades de datos relacionados que pertenecen lógicamente a una unidad.
Además, las unidades montadas facilitan la administración del número limitado
de letras de unidad con las que hay que trabajar en un disco duro.
Objetivos de la lección
Después de finalizar esta lección, el alumno será capaz de:
Explicar qué es una unidad montada.
Explicar cómo se utilizan las unidades montadas.
Crear una unidad montada con Administración de discos y con DiskPart.
Eliminar una unidad montada con Administración de discos.
28
Administrar discos
¿Qué es una unidad montada?
******El uso por quienes no sean instructores no está autorizado y resulta ilegal******
Definición
Una unidad montada es una unidad de almacenamiento independiente que se
administra a través de un sistema de archivos NTFS. Con Administración de
discos puede montar una unidad local en una carpeta vacía de un volumen
NTFS local, en lugar de en una letra de unidad. Este método se asemeja a la
creación de un acceso directo que señala a una partición de disco o a un
volumen. Montar una unidad en una carpeta permite utilizar un nombre
intuitivo para la carpeta, como Datos de programa. Los usuarios pueden guardar
sus documentos en la carpeta Datos de programa, en lugar de guardarlos en una
letra de unidad.
Asigna ruta de acceso
de unidad, no letra de
unidad
Al montar una unidad local en una carpeta vacía de un volumen NTFS,
Administración de discos asigna a la unidad una ruta de acceso, en lugar de una
letra. Las unidades montadas no están sujetas al límite de 24 unidades que
imponen las letras de unidad, por lo que es posible utilizar unidades montadas
para tener acceso a más de 26 unidades en el equipo. Windows Server 2003
garantiza que las rutas de acceso de las unidades conservan su asociación con la
unidad, por lo que se pueden agregar o reorganizar dispositivos de
almacenamiento sin que se produzca ningún error en la ruta de acceso de la
unidad.
Unifica sistemas de
archivos dispares
Con las unidades montadas puede unificar, en un solo sistema de archivos
lógico, sistemas de archivos dispares como NTFS 5.0, un sistema de archivos
FAT de 16 bits, y un sistema de archivos ISO-9660 de una unidad de CD-ROM,
etc. Ni los usuarios ni las aplicaciones necesitan información acerca del
volumen en que se encuentra un archivo específico. Una ruta de acceso
completa les proporciona toda la información que necesitan para encontrar un
archivo determinado. Puede reorganizar volúmenes, sustituir volúmenes o
subdividir un volumen en muchos volúmenes sin que sea necesario que los
usuarios o las aplicaciones cambien la configuración.
Administrar discos
29
¿Para qué sirven las unidades montadas?
******El uso por quienes no sean instructores no está autorizado y resulta ilegal******
Introducción
Las unidades montadas en NTFS son una forma cómoda de agregar volúmenes
a un equipo cuando no quedan letras de unidad disponibles. También permiten
agregar espacio a un volumen montando otros discos como carpetas del
volumen, en lugar de volver a crear el volumen en un disco mayor.
Agregar volúmenes a
sistemas
Puede agregar volúmenes nuevos al sistema sin tener que agregar letras de
unidad distintas para cada volumen. De esta forma resulta más sencillo
administrar las letras de unidad.
Crear varias unidades
montadas por volumen
Puede crear varias unidades montadas por volumen Por ejemplo, puede montar
una unidad en la carpeta C:\Archivos de programa. La unidad nueva se monta
lógicamente bajo C:\, pero no necesita su propia letra de unidad.
Administrar el
almacenamiento de
datos
Las unidades montadas facilitan la administración del almacenamiento de datos
que se basa en el entorno de trabajo y en el uso del sistema. Por ejemplo, si
queda poco espacio en la unidad C, puede mover la carpeta Mis documentos a
una unidad mayor y montarla como C:\Mis documentos.
Eliminar unidades
montadas
Aunque elimine una unidad montada, todos los archivos y carpetas permanecen
en la unidad que se montó. Por ejemplo, si montó la unidad F como C:\Temp,
después de eliminarla, los archivos y carpetas que copió a C:\Temp siguen
estando disponibles en la unidad F.
Ejemplos de uso de
unidades montadas
Puede utilizar una unidad montada como puerta de enlace con un volumen.
Si crea un volumen como unidad montada, los usuarios y aplicaciones pueden
hacer referencia a la unidad montada a través de la ruta de acceso de la unidad,
como C:\mnt\Ddrive, o a través de una letra de unidad, como D.
Por ejemplo, un servidor de aplicaciones tiene una unidad C que está a punto de
quedarse sin espacio libre, una unidad D que almacena datos y una unidad E
que está vacía. La aplicación utiliza muy a menudo la carpeta C:\Temp. Se
puede montar la unidad E en C:\Temp para dejar más espacio para archivos
temporales.
30
Administrar discos
Administrar unidades montadas
******El uso por quienes no sean instructores no está autorizado y resulta ilegal******
Introducción
Utilice unidades montadas para administrar más eficientemente los recursos del
servidor.
Procedimiento para
crear una unidad
montada con
Administración de
discos
Para crear una unidad montada con Administración de discos:
1. En Administración de equipos, abra Administración de discos.
2. Haga clic con el botón secundario del mouse en el volumen que desea
montar y, seguidamente, haga clic en Cambiar la letra y rutas de acceso
de unidad.
3. Haga clic en Agregar, elija Montar en la siguiente carpeta NTFS vacía y
escriba la ruta de acceso a una carpeta vacía de un volumen NTFS o haga
clic en Examinar para buscarla.
Procedimiento para
eliminar una unidad
montada con
Administración de
discos
Para eliminar una unidad montada con Administración de discos:
1. En Administración de equipos, abra Administración de discos.
2. Haga clic con el botón secundario del mouse en el volumen que desea
eliminar y, seguidamente, haga clic en Cambiar la letra y rutas de acceso
de unidad.
3. Para eliminar un volumen, haga clic en él y, a continuación, en Quitar.
Administrar discos
Procedimiento para
crear una unidad
montada con DiskPart
31
Para crear una unidad montada con DiskPart:
1. Abra Símbolo del sistema.
2. En la unidad NTFS o carpeta que desea montar en otro lugar, escriba
diskpart
3. En el símbolo de sistema de DISKPART, escriba list volume y anote el
número del volumen que desea montar en otro lugar.
4. En el símbolo de sistema de DISKPART, escriba select volume n (donde n
es el número del volumen que desea montar en otro lugar).
5. En el símbolo de sistema de DISKPART, escriba assign mount=\Ruta
(donde Ruta es la ruta de acceso de la unidad montada que desea asignar al
volumen).
Administrar discos
33
Lección: Convertir discos
******El uso por quienes no sean instructores no está autorizado y resulta ilegal******
Introducción
Cuando instala un disco nuevo, el sistema lo reconoce y lo configura como
disco básico. Para crear un disco dinámico hay que convertir un disco básico en
uno dinámico. Una vez que finaliza la conversión, puede crear una amplia gama
de volúmenes dinámicos. También puede extender volúmenes por varios
discos. Estas características proporcionan mayor control y le ayudan a evitar la
pérdida de datos por errores del hardware.
Objetivos de la lección
Después de finalizar esta lección, el alumno será capaz de:
Explicar las diferencias entre discos básicos y dinámicos.
Explicar los resultados de una conversión a disco dinámico.
Convertir un disco básico en un disco dinámico.
34
Administrar discos
Discos básicos frente a discos dinámicos
******El uso por quienes no sean instructores no está autorizado y resulta ilegal******
Introducción
Los discos básicos son el tipo de discos predeterminados de Windows
Server 2003 y ofrecen características limitadas para la configuración de los
discos.
Los discos dinámicos proporcionan más flexibilidad que los básicos para
configurar discos duros. Por ejemplo, la tolerancia a errores sólo se puede
implementar en los discos dinámicos.
Ventaja de los discos
básicos
La ventaja de los discos básicos es que proporcionan un espacio separado que
se puede utilizar para organizar los datos. Un disco básico se puede dividir en
cuatro particiones primarias o en tres particiones primarias y una extendida, que
contiene una o varias unidades lógicas.
Ventajas de los discos
dinámicos
Las ventajas de los discos dinámicos son:
Los discos dinámicos se pueden utilizar para crear volúmenes que abarquen
varios discos.
No hay límite en el número de volúmenes por disco que se pueden
configurar en un disco dinámico.
Los discos dinámicos se utilizan para crear discos de tolerancia a errores
que garanticen la integridad de los datos si se producen errores de hardware.
Administrar discos
Convertir discos
básicos en discos
dinámicos
35
Los discos básicos se convierten en discos dinámicos para:
Crear y eliminar volúmenes simples, distribuidos, seccionados, reflejados y
RAID (Redundant Array of Inexpensive Disks)-5.
Extender volúmenes simples o distribuidos.
Reparar volúmenes reflejados o RAID-5.
Reactivar volúmenes que abarcan más de un disco.
Ejemplo de uso de
discos dinámicos
Los discos dinámicos se utilizan en entornos empresariales en los que el activo
más valioso no es el equipo, sino los datos que están almacenados en él. Los
datos esenciales, es decir, los datos que deben estar disponibles 24 horas al día
y 7 días a la semana, deben almacenarse en volúmenes dinámicos de tolerancia
a errores.
36
Administrar discos
Resultados de la conversión de discos dinámicos
******El uso por quienes no sean instructores no está autorizado y resulta ilegal******
Introducción
Puede convertir un disco de almacenamiento básico en dinámico en cualquier
momento sin que se pierdan datos. Al convertir un disco básico en dinámico,
las particiones del disco básico se transforman en volúmenes.
Nota Se recomienda que antes de realizar cualquier configuración importante
de los dispositivos de almacenamiento de hardware, haga una copia de
seguridad de los datos en otro disco.
Grupos de discos
Los discos dinámicos se asocian con grupos de discos. Un grupo de discos es
un conjunto de discos que se administran conjuntamente. Los grupos de discos
facilitan la organización de discos dinámicos. Cada uno de los discos del grupo
almacena copias de los mismos datos de configuración. Estos datos se
almacenan en la zona de 1 megabyte (MB) que hay al final de cada disco
dinámico.
Identidad de los grupos
de discos
Durante la conversión, Windows inicializa el disco con la identidad de un grupo
de discos y con una copia de la configuración activa del grupo de discos.
Windows también agrega volúmenes dinámicos a la configuración, que
representa las particiones anteriores y las estructuras con tolerancia a errores del
disco. Si no hay discos dinámicos o en línea ya existentes, debe crear un grupo
de discos nuevo. Sin embargo, si los hay, debe agregar el disco convertido al
grupo de discos existente.
Revertir a disco básico
Puede revertir discos dinámicos a discos básicos, pero pierden todos sus datos.
Para revertir un disco dinámico a un disco básico, debe eliminar los datos y
volúmenes del disco dinámico, y volver a crear una partición básica del nuevo
espacio sin asignar.
Administrar discos
37
Convertir discos
******El uso por quienes no sean instructores no está autorizado y resulta ilegal******
Introducción
La mayoría de las organizaciones utilizan discos dinámicos en sus servidores
porque proporcionan tolerancia a errores y porque el espacio de
almacenamiento puede extenderse si es necesario. El tipo de disco
predeterminado es el básico, por lo que para poder utilizar un disco dinámico
hay que convertir un disco básico en dinámico.
Procedimiento para
convertir un disco
básico en dinámico con
Administración de
discos
Para convertir un disco básico en dinámico con Administración de discos:
Procedimiento para
revertir un disco
dinámico a básico con
Administración de
discos
Para revertir un disco dinámico a básico con Administración de discos:
1. En Administración de equipos, abra Administración de discos.
2. Haga clic con el botón secundario del mouse en el disco que desea convertir,
haga clic en Convertir en disco dinámico y siga las instrucciones.
1. Haga copias de seguridad de todos los volúmenes del disco dinámico que
desea convertir en básico.
2. En Administración de equipos, abra Administración de discos.
3. Haga clic con el botón secundario del mouse en los volúmenes del disco
dinámico que desea revertir a disco básico y después haga clic en la opción
Eliminar volumen de todos los volúmenes del disco.
4. Cuando haya eliminado todos los volúmenes del disco, haga clic con el
botón secundario del mouse en el disco y, a continuación, en Convertir en
disco básico.
5. Vuelva a crear las particiones y restaure los datos al disco básico.
38
Administrar discos
Procedimiento para
convertir un disco
básico en dinámico con
DiskPart
Para convertir un disco básico en dinámico con DiskPart:
1. Abra Símbolo del sistema y escriba diskpart.
2. En el símbolo del sistema de DISKPART, escriba list disk.
Anote el número del disco que desea convertir en dinámico.
3. En el símbolo del sistema de DISKPART, escriba select disk y escriba el
número del disco que va a convertir.
4. En el símbolo del sistema de DISKPART, escriba convert dynamic.
Nota En los volúmenes dinámicos sólo es importante el foco del volumen
porque el foco anterior de partición siempre se pierde. El foco de disco sólo es
importante para los volúmenes simples.
Administrar discos
Lección: Crear volúmenes
******El uso por quienes no sean instructores no está autorizado y resulta ilegal******
Introducción
Objetivos de la lección
Los discos dinámicos ofrecen características de las que adolecen los discos
básicos, como la posibilidad de crear volúmenes, llamados volúmenes
distribuidos y seccionados, que abarcan varios discos. Todos los volúmenes
de los discos dinámicos se denominan volúmenes dinámicos.
Después de finalizar esta lección, el alumno será capaz de:
Describir las características de los volúmenes simples.
Crear un volumen simple.
Explicar las características de los volúmenes extendidos.
Explicar las características de los volúmenes distribuidos.
Crear un volumen extendido y distribuido.
Explicar las características de los volúmenes seccionados.
Crear un volumen seccionado.
41
42
Administrar discos
¿Qué es un volumen simple?
******El uso por quienes no sean instructores no está autorizado y resulta ilegal******
Definición
Un volumen simple es un solo volumen que reside en un disco dinámico. Los
volúmenes simples se pueden crear desde el espacio sin asignar de los discos
dinámicos. Un volumen simple es similar a una partición, excepto en que no
tiene los límites de tamaño de ésta, ni hay ninguna restricción en el número de
volúmenes que se pueden crear en un solo disco.
Formatos de archivo de
los volúmenes simples
Los volúmenes simples utilizan los formatos de los sistemas de archivos NTFS,
FAT o FAT32. Sin embargo, los volúmenes simples sólo se pueden extender si
tienen el formato de la versión de NTFS que se utiliza en Windows 2000 o en la
familia de sistemas operativos Windows Server 2003. Además, incluso después
de crear un volumen simple es posible agregarle espacio o extenderlo.
Utilizar los volúmenes
simples para todo el
almacenamiento básico
de datos
Puede utilizar los volúmenes simples para todo el almacenamiento de datos
hasta que se necesite más espacio en los discos. Para lograr más espacio se
puede crear un volumen extendido, distribuido o seccionado. No obstante, para
cualquier tipo de volumen, que no sea simple, se necesita más de un disco.
Administrar discos
43
Crear un volumen simple
******El uso por quienes no sean instructores no está autorizado y resulta ilegal******
Introducción
Si tiene intención de ampliar el volumen en el futuro, cree un solo volumen en
un disco dinámico.
Procedimiento para
crear un volumen simple
con Administración de
discos
Para crear un volumen simple con Administración de discos:
1. En Administración de equipos, abra Administración de discos.
2. Haga clic con el botón secundario del mouse en el espacio sin asignar del
disco dinámico en el que desea crear el volumen simple y después haga clic
en Nuevo volumen.
3. En el Asistente para volumen nuevo, haga clic en Simple y siga las
instrucciones.
Procedimiento para
crear un volumen simple
con DiskPart
Para crear un volumen simple con DiskPart:
1. Abra Símbolo del sistema y escriba diskpart.
2. En el símbolo del sistema de DISKPART, escriba list disk.
Anote el número del disco en el que desea crear un volumen simple.
3. En el símbolo del sistema de DISKPART, escriba create volume simple
size=n disk=n (donde size=n es el tamaño del disco en megabytes y disk=n
es el número del disco).
44
Administrar discos
¿Qué es un volumen extendido?
******El uso por quienes no sean instructores no está autorizado y resulta ilegal******
Definición
Para aumentar el tamaño de un volumen simple existente, extiéndalo al espacio
sin asignar del mismo disco o de otro. Para extender un volumen simple, este no
debe tener formato o tener el formato de la versión de NTFS que se utiliza en
Windows 2000 o en la familia de sistemas operativos Windows Server 2003.
Espacio adicional del
disco duro
Para poder utilizar espacio adicional sin necesidad de volver a configurar los
discos duros, puede agregar espacio a los volúmenes existentes en el disco duro.
Las excepciones son los volúmenes que contienen alguna partición del sistema,
la partición de inicio o un archivo de paginación activo.
Ejemplo de uso de
volúmenes extendidos
Una organización ha aumentado el número de productos que vende y necesita
más espacio de disco duro en la unidad D para almacenar sus nuevos folletos.
En la actualidad, el espacio de disco que se utiliza para dichos folletos es de
2 GB. El director de Marketing prevé que la unidad D se quedará sin espacio en
seis meses. Un examen de la unidad D del servidor revela que puede extenderse
e incluir hasta 6 GB de espacio sin asignar.
Importante Sólo puede extender los volúmenes creados originalmente en
discos dinámicos. Aquellos volúmenes que se crearon en discos básicos que,
posteriormente, se convirtieron en discos dinámicos no se pueden extender.
Administrar discos
45
¿Qué es un volumen distribuido?
******El uso por quienes no sean instructores no está autorizado y resulta ilegal******
Definición
Un volumen distribuido es un volumen simple que permite crear un solo
volumen lógico en función del espacio sin asignar que esté disponible en los
restantes discos dinámicos del equipo. Con los volúmenes distribuidos puede
utilizar más eficientemente el espacio de almacenamiento. Una vez que se
extiende un volumen, para eliminar una parte del mismo hay que eliminar todo
el volumen distribuido.
Formatos de archivo de
los volúmenes
distribuidos
Los volúmenes distribuidos sólo pueden crearse con el sistema de archivos
NTFS. Estos volúmenes no ofrecen tolerancia a errores. Si falla alguno de los
discos que contiene un volumen distribuido, falla todo el volumen y se pierden
todos los datos.
Aumentar el tamaño de
almacenamiento
Puede utilizar volúmenes distribuidos para aumentar el tamaño de
almacenamiento cuando hay que crear un volumen pero no se dispone de
suficiente espacio sin asignar para el disco en un solo disco. Mediante la
combinación de secciones de espacio sin asignar de varios discos, puede crear
un volumen distribuido.
Ejemplo de volumen
distribuido
Una organización contrata a cien becarios en prácticas todos los veranos. Estos
becarios cuentan con un viejo servidor, que es el que utilizan para su trabajo.
Los becarios calculan que el próximo mes van a necesitar 10 GB de espacio de
almacenamiento en su unidad D. En la organización desean agregar el espacio
de almacenamiento a la unidad asignada a los becarios, pero ésta sólo tiene
240 MB de espacio sin utilizar. No obstante, se averigua que el servidor de los
becarios tiene 15 GB de espacio sin asignar en la unidad E. Puede distribuir la
unidad D para que incluya 10 GB de espacio de almacenamiento de la unidad
E.
46
Administrar discos
Extender un volumen simple o distribuido
******El uso por quienes no sean instructores no está autorizado y resulta ilegal******
Introducción
Puede aumentar la capacidad de almacenamiento de un volumen simple
extendiéndolo a un volumen existente que tenga espacio sin asignar o creando
un volumen distribuido.
Procedimiento para
extender un volumen
simple o distribuido con
Administración de
discos
Para extender un volumen simple o distribuido con Administración de discos:
Procedimiento para
extender un volumen
simple con DiskPart
Para extender un volumen simple con DiskPart:
1. En Administración de equipos, abra Administración de discos.
2. Haga clic con el botón secundario del mouse en el volumen simple o
distribuido que desea extender, haga clic en Extender volumen y siga las
instrucciones que aparecerán en pantalla.
1. Abra Símbolo del sistema y escriba diskpart.
2. En el símbolo del sistema de DISKPART, escriba list volume.
Tome nota del número del volumen básico que desea extender.
3. En el símbolo del sistema de DISKPART, escriba select volume n (donde n
es el volumen básico que desea extender en el espacio vacío contiguo del
mismo disco).
4. En el símbolo del sistema de DISKPART, escriba extend size=o (donde o
es el tamaño de la partición extendida en megabytes).
Administrar discos
47
¿Qué es un volumen seccionado?
******El uso por quienes no sean instructores no está autorizado y resulta ilegal******
Definición
Los volúmenes seccionados almacenan datos en dos o más discos físicos, para
lo que se combinan áreas de espacio libre en un volumen lógico de un disco
dinámico. Los volúmenes seccionados, también conocidos como RAID 0,
contienen datos que se esparcen por varios discos dinámicos de unidades
independientes. Los volúmenes distribuidos no se pueden seccionar.
Bloques de datos
Los datos que se escriben en el conjunto de bandas se dividen en bloques, que
se llaman secciones. Estas secciones se escriben simultáneamente en todas las
unidades del conjunto de bandas. La ventaja principal de la creación de bandas
es la velocidad. Para tener acceso a datos de varios discos, se utilizan varios
cabezales de unidad, lo que mejora el rendimiento considerablemente.
Rendimiento de los
volúmenes seccionados
Los volúmenes seccionados ofrecen el mejor rendimiento de todas las
estrategias de discos, ya que los datos que se escriben en un volumen
seccionado se escriben simultáneamente en todos los discos al mismo tiempo,
en lugar de secuencialmente. En consecuencia, el rendimiento del disco es
mayor en un volumen seccionado que en cualquier otro tipo de configuración
de disco.
Usos de los volúmenes
seccionados
Los volúmenes seccionados se utilizan cuando se:
Lee de bases de datos grandes o se escribe en ellas.
Cargan imágenes de programas, bibliotecas de vínculos dinámicos (DLL)
o bibliotecas en tiempo de ejecución.
Desea ofrecer el mejor rendimiento para archivos que se utilizan muy
frecuentemente, por ejemplo, archivos de paginación.
Ejemplo de volúmenes
seccionados
Los volúmenes seccionados se utilizan para archivos de paginación, ya que
ofrecen el mejor rendimiento posible para archivos que se utilizan con mucha
frecuencia.
48
Administrar discos
Crear volúmenes seccionados
******El uso por quienes no sean instructores no está autorizado y resulta ilegal******
Introducción
Una forma de administrar los discos es utilizar volúmenes dinámicos. Por
ejemplo, para proporcionar el mejor rendimiento para tener acceso a bases de
datos grandes, hay que configurar un disco dinámico como un volumen
seccionado.
Procedimiento para
crear un volumen
seccionado con
Administración de
discos
Para crear un volumen seccionado con Administración de discos:
1. En Administración de equipos, abra Administración de discos.
2. Haga clic con el botón secundario del mouse en el espacio sin asignar del
disco dinámico en el que desea crear el volumen seccionado y después haga
clic en Nuevo volumen.
3. En el Asistente para volumen nuevo, haga clic en Seccionado y siga las
instrucciones que aparecerán en pantalla.
Procedimiento para
crear un volumen
seccionado con
DiskPart
Para crear un volumen seccionado con DiskPart:
1. Abra Símbolo del sistema y escriba diskpart.
2. En el símbolo del sistema de DISKPART, escriba list disk.
Anote el número del disco en el que desea crear un volumen seccionado.
3. En el símbolo del sistema de DISKPART, escriba create volume strip
size=n disk=n (donde size=n es el tamaño del disco en megabytes y disk=n
son los números de los discos que se van a seccionar).
Administrar discos
51
Lección: Importar discos externos
******El uso por quienes no sean instructores no está autorizado y resulta ilegal******
Introducción
Mediante su importación, puede mover un disco de otro o del mismo sistema.
Una vez importado, Administración de discos lo denomina disco externo. Para
administrar discos externos debe conocer sus características, así como las
consecuencias de que un disco externo no se importe correctamente.
Objetivos de la lección
Después de finalizar esta lección, el alumno será capaz de:
Explicar las características de los discos externos.
Explicar lo que causa que un disco no tenga conexión.
Importar un disco externo.
Reactivar un disco sin conexión.
52
Administrar discos
¿Qué es un disco externo?
******El uso por quienes no sean instructores no está autorizado y resulta ilegal******
Introducción
Si mueve un disco dinámico de un equipo a otro, Windows Server 2003 lo
considera automáticamente un disco externo. Si Administración de discos
indica que el estado de un disco nuevo es externo, para tener acceso a sus
volúmenes debe importarlo.
Discos dinámicos
movidos de un equipo a
otro
Es posible mover discos dinámicos a Windows Server 2003 desde cualquier
equipo con Windows 2000, Windows XP Professional o Windows XP Edición
de 64 bits, o desde otro servidor con Windows Server 2003.
Si mueve al mismo tiempo todos los discos que contienen partes de un volumen
de un equipo a otro, el volumen y sus datos serán idénticos al estado original
después de la importación. Todos los volúmenes simples de los discos movidos
vuelven a su estado original si se han reexaminado los discos.
En los volúmenes no redundantes que abarcan varios discos, si mueve
solamente algunos discos de un sistema a otro, el volumen se deshabilita
durante la importación. El volumen también se deshabilita en el sistema
original. Siempre que no elimine el volumen ni en el sistema original ni en el de
destino, los restantes discos se pueden mover posteriormente. Una vez que se
han movido todos los discos, el volumen vuelve a su estado original.
Error del disco durante
un desplazamiento
dentro del mismo
sistema
Si un disco falla durante un desplazamiento dentro del mismo sistema, puede
parecer que es externo. Los datos de configuración de los discos dinámicos se
almacenan en todos los discos dinámicos, por lo que la información acerca de
cuáles son los discos que posee el sistema se pierde al fallar todos los discos
dinámicos. Por ejemplo, dado que los volúmenes pueden estar distribuidos en
varios discos utilizando mecanismos simples de redundancia de distribución y
sección de discos, el estado de visualización de un volumen en el cuadro de
diálogo Importar discos externos puede llegar a ser muy complicado si no se
han movido todos los discos.
Administrar discos
53
También pueden surgir complicaciones si se mueve un disco y posteriormente
se mueven más discos. Por ejemplo, si mueve un espejo activo de un sistema a
otro y, a continuación, se mueve un espejo más, uno de los dos espejos parece
estar actualizado en un sistema, mientras que el otro parece estar actualizado en
el otro sistema. Si se unen dos espejos en el mismo sistema, ambos aparecen
como actualizados, pero tienen contenidos diferentes. Éste es el motivo por el
que se recomienda mover simultáneamente todos los volúmenes con tolerancia
a fallos y sin tolerancia a fallos que estén distribuidos en varios discos.
Grupos de discos que
pueden ser externos
Los grupos de discos que mueve de un equipo a otro se agrupan en función del
equipo del que se han movido. Administración de discos muestra los grupos de
discos movidos como discos externos. Si mueve uno o varios discos de un
grupo a otro equipo que contiene su propio grupo de discos, el grupo que
mueve se considera externo hasta que lo importa en el grupo existente.
Procedimiento para
importar un disco
externo con DiskPart
Para importar los discos del grupo de discos externo, utilice la operación
Importar discos externos que esté asociada con uno de los discos. La
operación manual presenta uno o varios grupos de discos, que se identifican por
el nombre del equipo en que se crearon.
54
Administrar discos
¿Qué es un disco sin conexión?
******El uso por quienes no sean instructores no está autorizado y resulta ilegal******
Introducción
Administración de discos muestra el estado Sin conexión cuando no hay acceso
a un disco dinámico. Este disco puede estar dañado o no estar disponible de
forma intermitente. El estado Sin conexión también aparece si se intenta
importar un disco dinámico externo y la operación falla. En ese caso, aparece
un icono de error en el disco sin conexión. El estado Sin conexión aparece
solamente en los discos dinámicos.
Quitar un disco
Si quita un disco dinámico de un equipo, los restantes discos dinámicos en línea
conservan la información acerca de él y de sus volúmenes. Administración de
discos muestra el disco que se ha quitado como un Disco dinámico o Sin
conexión llamado Falta. Para quitar la entrada de este disco Falta, debe quitar
todos los volúmenes de dicho disco y, seguidamente, utilizar el comando
Extraer disco que está asociado con dicho disco. Una vez que se quite
físicamente el último disco dinámico, la entrada Falta desaparece de
Administración de discos.
Discos externos
Reactivar o reexaminar
un disco sin conexión
Si reactiva o se reexamina un disco sin conexión, su estado cambia de Sin
conexión a En línea.
Administrar discos
55
Importar un disco externo
******El uso por quienes no sean instructores no está autorizado y resulta ilegal******
Introducción
Si tiene que mover un disco de un servidor a otro, utilice los pasos siguientes
para quitar o volver a configurar el disco.
Procedimiento para
quitar un disco con
Administración de
discos
Para quitar un disco con Administración de discos:
1. En Administración de equipos, abra Administración de discos.
2. En el caso de un disco dinámico, quite todos los volúmenes del disco, haga
clic con el botón secundario del mouse en el disco que desee mover y haga
clic en Extraer disco. En los discos básicos se puede omitir este paso.
3. Si el disco es externo, desconéctelo del equipo. Si el disco es interno,
apague el equipo y quite físicamente el disco.
Procedimiento para
quitar un disco con
DiskPart
Para quitar un disco con DiskPart:
1. Abra Símbolo del sistema y escriba diskpart.
2. En el símbolo del sistema de DISKPART, escriba remove
[{letter=D|mount=Ruta|all}] [dismount] [noerr]
3. Si el disco es externo, desconéctelo del equipo.
Si el disco es interno, apague el equipo y quite físicamente el disco.
56
Administrar discos
Procedimiento para
importar un disco
externo con
Administración de
discos
Para importar un disco externo con Administración de discos:
1. Si el disco es externo, conéctelo al equipo. Si el disco es interno, asegúrese
de que el equipo está apagado e instale físicamente el disco en el equipo.
2. En Administración de equipos, abra Administración de discos.
3. Inicie el equipo que contiene el disco que ha movido.
4. Siga las instrucciones del cuadro de diálogo Nuevo hardware encontrado.
Si no aparece este cuadro de diálogo, en el Panel de control, haga doble clic
en Agregar hardware para iniciar el Asistente para agregar hardware.
5. Utilice Administración de discos para detectar el disco nuevo.
Para importar un disco externo con DiskPart:
1. Abra Símbolo del sistema y escriba diskpart.
2. En el símbolo del sistema de DISKPART, escriba list disk.
Anote el número del disco que desea importar.
3. En el símbolo del sistema de DISKPART, escriba select disk n (donde n es
el número del disco que va a mover).
4. En el símbolo del sistema de DISKPART, escriba import [noerr].
Administrar discos
Reactivar un disco sin conexión
******El uso por quienes no sean instructores no está autorizado y resulta ilegal******
Introducción
Utilice los pasos siguientes cuando haya movido un disco, pero aparezca en
Administración de discos como Falta o como Sin conexión. Al reactivar el
disco, su estado cambia a En línea.
Procedimiento
Para reactivar un disco sin conexión con Administración de discos:
1. En Administración de equipos, abra Administración de discos.
2. Haga clic con el botón secundario del mouse en el disco marcado como
Falta o Sin conexión, y haga clic en Reactivar disco.
57