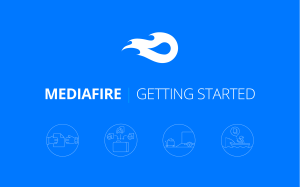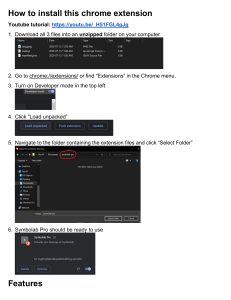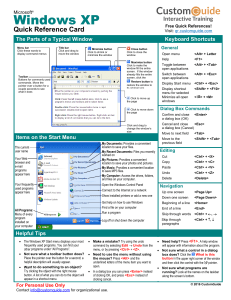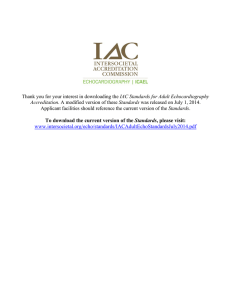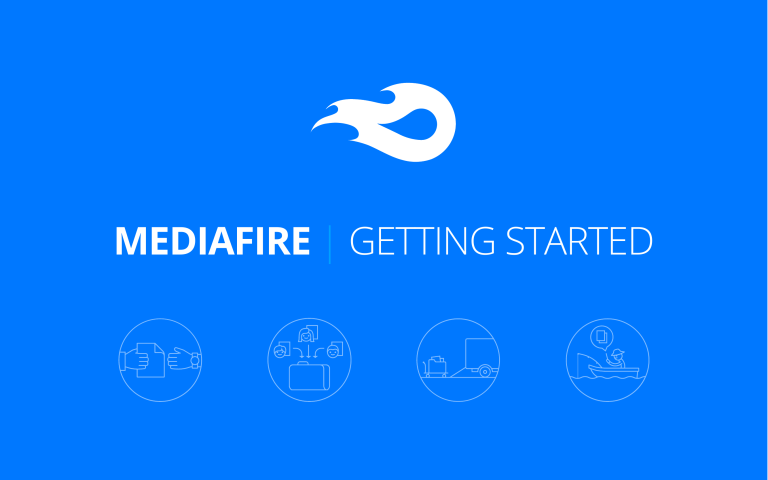
MEDIAFIRE | GETTING STARTED Hello We’d first like to say thanks for your interest in MediaFire! Over the next few pages, we’ve included some tips to help get you on your way to uploading, storing, and sharing files with your friends. As you get more acquainted with MediaFire, we hope its combination of simplicity and powerful features meets whatever needs you require when working with your files online. Best regards, The MediaFire Team 01 My Files My Files is where it all happens. You can add and remove files, create folders, and organize your files however you like. There are a few main controls on your My Files page that let you accomplish pretty much everything you’ll need. We’ll cover them in the following pages. My Files, when viewed in a desktop browser. 02 Uploading files 1 To begin adding your files to MediaFire, you simply need to upload them. Here are a few ways to upload: • Click the Upload button ( item 1 ) in the topmost toolbar, then choose Upload from computer Desktop website, Upload button • Drag files from your desktop and drop them anywhere in My Files 2 • Press the circular “+” button ( item 2, mobile website ), then choose Upload from device Mobile website, “add” button 03 Creating folders & files 1 Once you’ve uploaded a few files, you’re probably going to want to start organizing them into folders. • Click the New folder button ( item 1, 1a ), choose a name for your new folder, then click Create. Desktop website, new folder and file buttons You can also create blank plain text files that can be 1a edited at any time using MediaFire’s built-in text editor. 2a • Click the New file button ( item 2, 2a ). Choose a name for your new text file, then click Create. Mobile website, new folder/file buttons in “add” menu 04 2 Key file options 1 An action menu can be accessed from any file or folder row in My Files. Some of the actions you can perform include: • share • download • rename • move to trash To access the actions menu, either right-click the row, or click the menu button ( item 1 ) at the end of the row. This also applies to a selection of items. Actions menu for a folder 05 Sharing 1 Once your files are on MediaFire, it’s super easy to grab the share links and send them to friends. 1. Open the actions menu ( item 1 ) by clicking the menu button on the far right of the item row, or by right Share option in action menu clicking, then choose Share. 2. With the share dialog open, all you have to do is click the Copy Link button ( item 2 ) to add the link to your 2 clipboard. Now you can paste it in an email or message to send it to whomever you like. They will now have access to download and view the file. Sharing link located in the Share dialog 06 Frequently Asked Questions Q: Can I use MediaFire on mobile devices? A: Yes, MediaFire has Free apps that allow you to access your files from any Apple and Android devices. You can also access MediaFire’s mobile website from your device. Q: Can I download entire folders instead of downloading each file individually on MediaFire? A: Yes, our Pro and Business plans allow you to download entire folders with one click as a ZIP folder. Q: Will my files be deleted if I don’t log in often? A: MediaFire has a generous retention policy that only requires your account to be active at least once in every 300-700 days. And by “active” we mean logging in to your account, adding, sharing or viewing your files, editing them and collaborating on them etc. Downloading your files counts too, so even if you don’t log in for more than 700 days, your account is considered to be active if someone you shared the link to your files with is still downloading them once in a while. Still have questions? Head over to our help center 07 © MediaFire | Made with in Texas.