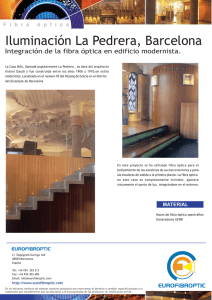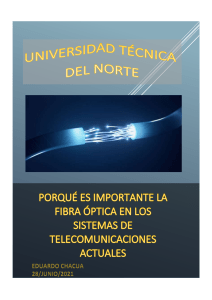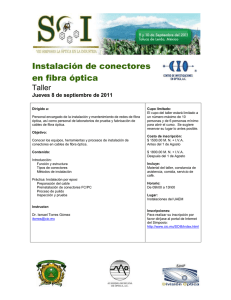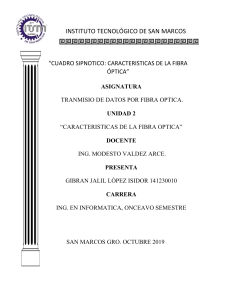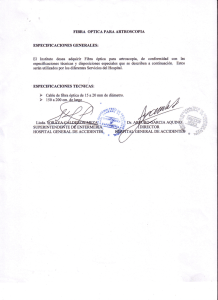Manual-usuario-Router-Fibra-Optica-Mitrastar-HGW-2501GN-R2
Anuncio

Compartida, la vida es más. Router Fibra Óptica Libertad en una caja. Manual de Usuario 1 Índice Anexo II. Solución de problemas 32 Anexo III. Red inalámbrica 1 Antes de comenzar la instalación 4 1.1 Obtener los parámetros de configuración del Router Fibra Óptica 4 1.2 Configuración mínima del ordenador 5 1.3 Implicaciones de acceso público 5 2 Contenido de la caja 7 3 Conexión de los equipos 9 3.1 Descripción de los conectores del Router Fibra Óptica 9 3.2 Conexión del alimentador de corriente y encendido del Router Fibra Óptica 9 3.3 Descripción de los indicadores del Router Fibra Óptica 10 3.4 Conexión entre el Router Fibra Óptica y la ONT 12 3.5 Conexión entre el Router y el PC 12 3.6 Conexión del teléfono fijo 16 4 Configuración por defecto 19 5 CD de opciones avanzadas 21 6 Atención al cliente 23 7 Portal de configuración remota 25 7.1 Cortafuegos (firewalls) o ActiveX 25 Anexo I. Verificación de la correcta comunicación entre el ordenador y el Router Fibra Óptica 27 2 35 Anexo IV. Restauración de la configuración por defecto 37 Anexo V. Configuraciones avanzadas 39 Anexo VI. Información adicional 41 Antes de comenzar la instalación 1.1 Obtener los parámetros de configuración del Router Fibra Óptica 1.2 Configuración mínima del ordenador 1.3 Implicaciones de acceso público 3 1 Antes de comenzar la instalación direccionamiento dinámico (consulta la guía de configuración de los navegadores incluida en el CD de opciones avanzadas para más información). En primer lugar queremos agradecerte la confianza depositada en Movistar al contratar este equipo pensado para la prestación de los servicios sobre la red Fibra Óptica de Movistar. El Router Fibra Óptica es un equipo multipuerto que te permitirá la conexión de varios ordenadores a la línea Fibra Óptica para el acceso a Internet. En el caso de que esta configuración no se adapte a tus necesidades o surjan problemas en la puesta en funcionamiento del servicio, puedes hacer uso del portal de configuración. Esta aplicación web te guiará en el proceso de configuración tanto del servicio como de tu ordenador, automatizando todas las tareas. De esta forma te asegurarás la correcta configuración de todos los elementos necesarios para el funcionamiento de tu servicio de Internet. Para información detallada sobre el uso y funcionalidad de este portal, consulta los siguientes apartados de este manual. En los capítulos descritos a continuación se indica el procedimiento de instalación y configuración del Router Fibra Óptica, y te recomendamos seguirlo paso a paso si necesitas realizar cambios sobre la configuración del equipo. Se recomienda que emplees los cables que se te han suministrado a tal efecto, aunque dispongas de otros. El Router Fibra Óptica dispone por defecto de una configuración con NAT, direccionamiento dinámico, con el servidor DHCP habilitado (es decir, asignará la dirección IP al ordenador de forma automática) y con la red inalámbrica habilitada. Para conectarte a la red inalámbrica y a Internet en general sigue los pasos descritos en el apartado 3. Conexión de los equipos. Si esta configuración se ajusta a tus necesidades, puedes hacer uso de ella directamente. Para ello, asegúrate de que tu adaptador de red tiene habilitada la opción de recibir la dirección IP de forma automática por DHCP (consulta la “Guía de la tarjeta Ethernet y protocolo TCP/IP” disponible en formato electrónico en el CD de opciones avanzadas para información más detallada) y de que tu navegador está correctamente configurado de acuerdo a tu configuración con NAT y 4 1.1 Obtener los parámetros de configuración del Router Fibra Óptica Movistar te facilitará los parámetros de configuración del Router Fibra Óptica. Si no has recibido los parámetros de configuración y deseas realizar la instalación o modificación, puedes llamar al teléfono 900 50 20 10 donde te suministrarán tus datos. Éstos se emplearán durante la configuración del equipo. Es importante resaltar que la llamada al teléfono 900 50 20 10 debes hacerla desde la misma línea sobre la que hayas contratado el Servicio Fibra Óptica. Asimismo, también puedes obtener esta información en la web www.movistar.es dentro de tu zona personal, una vez te hayas registrado. En dichos parámetros se te indica si el Router se conectará con una dirección IP fija (direccionamiento estático), o por el contrario se le asignará una dirección IP dinámicamente cada vez que se conecte (direccionamiento dinámico). En el caso de direccionamiento dinámico se te proporcionará un identificador y una contraseña del procedimiento PPP (usuario y contraseña PPPoE). En el caso de direccionamiento estático en vez del identificador y la contraseña, se te proporcionan las direcciones de usuario y de gestión con sus respectivas máscaras. 1.2 Configuración mínima del ordenador Para poder disfrutar del servicio de Fibra Óptica te recomendamos que el ordenador tenga las siguientes características mínimas: Una vez conectado a la red Fibra Óptica a través de la ONT es muy recomendable que protejas tu ordenador frente a ataques o intrusiones desde Internet. Para conseguir una mayor seguridad se te recomienda que hagas uso de un cortafuegos o firewall (herramienta que permite configurar el bloqueo de conexiones entrantes y/o salientes para evitar ataques de intrusos). Si no dispones de un cortafuegos, puedes adoptar unas mínimas medidas de protección contra ataques a NetBIOS (el sistema de red de Microsoft) desactivando la opción “Compartir archivos e impresoras” (consulta la ayuda de tu sistema operativo para obtener información detallada de cómo realizar el proceso). • Windows XP, Vista, Windows 7 o Windows 8. Por motivos de seguridad te recomendamos el uso de encriptación en la configuración de tu red inalámbrica. • Intel Pentium 4 o Core 2 Duo. AMD Athlon o Sempron. Además se te recomienda tener un antivirus actualizado y activado en tu ordenador. • 256 Mb de RAM. Si lo deseas, puedes contratar estos servicios (Antivirus PC, Anti-Intrusos PC, Pack Seguridad PC, ...) en www.movistar.es, llamando al 1004 o en tu canal habitual. • Disponer de una de las siguientes opciones: *Tarjeta Ethernet instalada o *Adaptador inalámbrico compatible con IEEE 802.11b, 802.11g u 802.11n. • Tarjeta de vídeo 800x600, 256 colores. • Internet Explorer 6.0. 1.3 Implicaciones de acceso público Es conveniente que se adopten ciertas medidas de seguridad para evitar ataques o intrusiones en tu sistema. 5 Contenido de la caja 6 2 Contenido de la caja (1) Router Fibra Óptica (2) Alimentador de corriente (3) CD de opciones avanzadas (4) Guía de instalación (5) Cable Ethernet (6) Tarjeta de garantía 7 Antes de comenzar la instalación 3.1 Descripción de los conectores del Router Fibra Óptica 3.2 Conexión del alimentador de corriente y encendido del Router Fibra Óptica 3.3 Descripción de los indicadores del Router Fibra Óptica 3.4 Conexión entre el Router Fibra Óptica y la ONT 3.5 Conexión entre el Router y el PC 3.6 Conexión del teléfono fijo 8 3 Conexión de los equipos A continuación se describe el procedimiento de conexión e instalación de los diferentes elementos. Es importante que sigas los pasos en el orden reseñado en este apartado. El Router Fibra Óptica suministrado permite el acceso a los servicios sobre la red Fibra Óptica de Movistar. En entornos Fibra Óptica, el terminal telefónico (todos los equipos que se pueden conectar a una línea telefónica convencional: teléfonos, fax…) podrá ser sustituido por un terminal de voz sobre IP para hacer uso del Servicio de Voz. 3.1 Descripción de los conectores del Router Fibra Óptica La descripción de los conectores, botones y el interruptor de encendido se refleja en la tabla siguiente: CONECTOR DESCRIPCIÓN ON/OFF Interruptor de encendido/ apagado del Router Fibra Óptica. 12V-1A Conector del cable alimentador de corriente. Eth 1-4 Conectores hembra grandes (RJ45) para conexión LAN. Internet Se trata de la interfaz WAN. Dicha conexión se conectará con la ONT del domicilio mediante un cable RJ45. Telf1 Puerto de línea teléfonica para terminales. Reset Botón para reiniciar el Router Fibra Óptica. Presiona este botón durante 10 segundos para restaurar a valores por defecto. Presiona 1 segundo para reiniciar el equipo. Wifi/WPS Activa/Desactiva la interfaz Wifi 2.4 GHz del Router Fibra Óptica. Presiona durante 1 segundo para activar o desactivar la red inalámbrica. Pulsando más de 5 Segundos activa el WPS de la interfaz 2.4Gh. El panel posterior del Router Fibra Óptica presenta los conectores y el interruptor que se muestran en la siguiente figura: del 3.2 Conexión del alimentador de corriente y encendido del Router Fibra Óptica Aunque dispongas de otros cables, se recomienda usar los cables suministrados con el Router Fibra Óptica. Comprueba que la conexión de todos los cables empleados es correcta y firme. De nuevo, te 9 recomendamos que manipules lo Enciende el Router Fibra Óptica pulsando el interruptor “ON/OFF” (posición “ON”). mejor servicio y funcionamiento. Durante el proceso de actualización, todas las luces LED en el panel frontal parpadearán. Atención: En ningún caso apagues el equipo ni lo desconectes de la alimentación mientras se realiza dicha actualización, ya que podría dañar el sistema. 3.3 Descripción de los indicadores del Router Fibra Óptica En el panel frontal se encuentran una serie de indicadores luminosos que muestran los distintos estados de los diferentes interfaces del Router Fibra Óptica. Los indicadores luminosos representan el estado actual del equipo una vez encendido y conectado. IMPORTANTE: Antes de verifiar el estado de los indicadores se debe esperar al menos 2 minutos desde el arranque del Router Fibra Óptica. Movistar puede realizar en algún momento, especialmente unos minutos después de la primera instalación y de manera automática, una actualización remota del software de tu equipo para ofrecerte un 10 A continuación se presenta una tabla con el signifiado de cada uno de los indicadores luminosos: NOTA: Pueden existir configuraciones (por ejemplo el servicio de Televisión Movistar TV) que provoquen que, una vez el Router se ha conectado a Internet, el servicio de configuración remota de Movistar configure automáticamente el Router Fibra Óptica provocando que se reinicie una vez tras la primera conexión. Este proceso durará unos minutos, estate atento a los indicadores luminosos que te indicarán el progreso de auto configuración. Los indicadores luminosos de Power e Internet parpadearán hasta la finalización del proceso. INDICADOR LUMINOSO DESCRIPCIÓN Power • Verde (encendido): El router se encuentra activo. • Rojo (parpadeando): Error de autodiagnóstico en el arranque. • Rojo (encendido): Fallo de hardware. • Apagado: El router no dispone de suministro eléctrico. Ethernet 1-4 • Verde (encendido): Puerto ethernet conectado. • Verde (parapadeando): Existe tráfico a través del enlace Gigabit Ethernet. • Apagado: Puerto desconectado. Wifi • Verde (encendido): Interfaz Wifi habilitado. • Verde (parapadeando): Existe tráfico a través de interfaz Wifi. • Apagado: Interfaz Wifi deshabilitado. WPS • Verde (encendido): Ventana WPS activa, sin ningún usuario intentado conectar. • Verde (parapadeando): Negociación WPS. • Rojo (encendido): (durante 20 segundos) Problemas en el registro WPS. • Apagado: WPS habilitado pero ventana WPS inactiva. Línea • Verde (encendido): Línea conectada. • Apagado: No hay conexión de línea. Internet • Verde (encendido): Indica que existe conexión a Internet. La configuración realizada es correcta. • Verde (parapadeando): Negociación sesión PPP. • Verde (parapadeando rápido): Existe tráfico de datos. • Rojo (encendido): Indica que la configuración realizada no es correcta y por tanto no es posible la conexión a Internet. Fallo en la autenticación. • Apagado: No hay conexión a Internet. Telf Verde (encendido): Teléfono registrado en servidor de voz. Verde (parpadeando): Negociación de registro. Verde (parpadeando rápido): Tráfico de voz. Rojo (encendido): Error al registrarse en servidor de voz. Apagado: Servicio de voz no configurado. 11 3.4 Conexión entre el Router Fibra Óptica y la ONT Para poder permitir el acceso a los servicios contratados sobre Fibra Óptica es necesaria una conexión previa entre la ONT y el Router Fibra Óptica. Conecta el extremo libre del cable Ethernet de la ONT (ver manual de instalación de la ONT) al conector Internet del Router Fibra Óptica. En el momento que enciendas el Router Fibra Óptica (ver siguiente apartado) puedes verificar que la conexión con la ONT se ha establecido correctamente porque el indicador “Línea” se encenderá de color verde: Por defecto la red inalámbrica está habilitada en el Router Fibra Óptica y es el método de conexión recomendado por la comodidad que ofrece. 3.5.1 Conexión inalámbrica Para conocer tu SSID y tu clave de encriptación por defecto consulta la etiqueta situada en la parte inferior del Router Fibra Óptica. Configura tus clientes inalámbricos con estos parámetros. Se te aconseja que cambies el identificador SSID y la clave que vienen por defecto por otros. Para ello utiliza el portal de configuración remota (ver capítulo 7 de este mismo manual). Si todos tus clientes inalámbricos son 802.11g y 802.11n, es aconsejable que no cambies el método de seguridad de WPA2PSK. El Router Fibra Óptica es compatible con clientes inalámbricos que cumplan los estándares de comunicaciones IEEE 802.11b, 802.11g y 802.11n. 3.5 Conexión entre el Router y el PC La conexión de tu ordenador con el Router Fibra Óptica puede realizarse mediante interfaz inalámbrica o mediante conexión Ethernet. 12 Los clientes inalámbricos son dispositivos o adaptadores inalámbricos que convierten las señales de datos a señales de radio que cumplen los estándares señalados anteriormente. Estos dispositivos, situados dentro del área de cobertura de un punto de acceso inalámbrico, como el Router Fibra Óptica que has adquirido, permiten la comunicación con otros dispositivos de la misma red sin necesidad de cables. El estándar IEEE 802.11g admite velocidades de hasta 54 Mbps y el 802.11n de hasta 130 Mbps y es posible la coexistencia de redes con clientes inalámbricos de los diferentes tipos. Tanto la velocidad como el alcance concreto que consigas en tu red inalámbrica dependen de las características de tu entorno específico (paredes, materiales, etc.). 3.5.2 Conexión WPS Si vas a hacer uso de la interfaz inalámbrica, necesitarás disponer de un cliente inalámbrico instalado en tu ordenador. 1. Presiona el botón “Wifi/WPS” del panel posterior del Router Fibra Óptica durante 5 segundos, el indicador luminoso WPS empezará a parpadear . Debes tener la interfaz inalámbrica de tu Router Fibra Óptica habilitada (activada por defecto). El Router Fibra Óptica también es compatible con el protocolo de intercambio seguro de configuración inalámbrica WPS. Debes tener en cuenta que, para usar este método de asociación inalámbrico, el cliente inalámbrico (el equipo con el que se conectará al Router Fibra Óptica) deberá ser compatible con WPS. Aquí tienes un ejemplo de dónde se encuentra el botón Wifi/WPS en el Router Fibra Óptica: En caso de que el interfaz inalámbrico esté apagado (indicador “Wifi” apagado) sigue los siguientes pasos para habilitar la red inalámbrica por hardware: 1. Localiza el botón “Wifi/WPS” en el la parte trasera del Router Fibra Óptica. 2. Presiona el botón durante 1 segundo. 3. Espera 20 segundos para que complete la carga del módulo inalámbrico. 4. Durante el proceso de carga del módulo inalámbrico, el indicador Wifi debe parpadear. Quedando finalmente iluminado en color verde. 2. Presiona el botón “WPS” del cliente inalámbrico (consulta el manual de usuario de tu adaptador inalámbrico para hacer uso de esta opción), mientras el indicador luminoso WPS del Router Fibra Óptica parpadea. De esta manera, se habilitará la interfaz con identificador de red o SSID y encriptación WPA2-PSK propio. Una vez verifiques que el interfaz Wifi de tu Router está habilitado sigue las intrucciones de los siguientes apartados para conectar tus adaptadores inalámbricos o, si lo prefieres conectar directamente tus PCs mediante cables. 13 Aquí tienes un ejemplo de dónde se encuentra el botón WPS en un cliente inalámbrico Movistar: botón principal en dicho icono. En otros sistemas operativos, consulta el manual de ayuda del cliente inalámbrico. Haz una búsqueda de las redes inalámbricas disponibles. Puedes actualizar esta lista con el botón “Actualizar lista de redes” o Dispones de 120 segundos para realizar la asociación, en caso contrario el Router Fibra Óptica impedirá la asociación WPS y no dejará registrarse a ningún cliente inalámbrico WPS. Sabrás que ha ocurrido un problema durante el emparejado por WPS porque el indicador WPS del Router mostrará el color rojo durante 20 segundos. 3.5.3 Conexión mediante el cliente inalámbrico de Windows Para configurar tu dispositivo inalámbrico en Windows XP SP2, Vista, 7 y 8 puedes utilizar la aplicación de gestión de clientes inalámbricos. En Windows XP SP2 o Vista pulsando con el botón secundario en el icono de conexión a la red inalámbrica en la bandeja del sistema ( junto al reloj) y seleccionando “Ver redes inalámbricas disponibles”. En Windows 7 y 8 pulsa con el 14 pulsando el botón (Windows 8 no posee esta opción porque es automática). Selecciona la red cuyo identificador (SSID) sea el que aparece en la etiqueta de tu router y pulsa sobre “Conectar”. Comprueba que el icono de conexión de red inalámbrica de la bandeja de sistema indica que la conexión se ha establecido correctamente. Introduce como clave de seguridad la que aparece en la etiqueta del router. IMPORTANTE: La clave de seguridad inalámbrica del router es de tipo WPA2-PSK y está en formato alfanumérico. Ten cuidado de introducir dicha clave de seguridad tal y como aparece en la etiqueta. Se te aconseja que cambies el identificador SSID y la clave que vienen por defecto por otros. Para ello utiliza el portal de configuración remota (ver capítulo 7 de este mismo manual). Si ninguno de tus clientes inalámbricos es 802.11b, es aconsejable que mantengas el método de seguridad a WPA2PSK configurado por defecto. 3.5.4 Configuración de la red por cable Si vas a hacer uso de la conexión Ethernet y tienes dudas sobre cómo configurar el protocolo TCP/IP de tu tarjeta Ethernet dispones de información genérica sobre este proceso en la “Guía de la tarjeta Ethernet y protocolo TCP/IP” incluido en formato electrónico en el CD. Este conexionado es opcional, solo necesario si necesitas conectividad a Internet haciendo uso del cable y la tarjeta Ethernet del ordenador. Conéctate a la red inalámbrica pulsando el botón Conectar (o Aceptar en Windows 7 y 8). Conecta un extremo de uno de los cables Ethernet amarillos a la tarjeta Ethernet del ordenador personal (PC), y el otro extremo a uno de los conectores del Router Fibra Óptica etiquetados como "Eth 1-4". El otro cable Ethernet amarillo deberá estar 15 conectado entre la ONT y el conector etiquetado como ‘Internet’ en el Router Fibra Óptica. 3.6 Conexión del teléfono fijo Si la ONT a la que el Router de Fibra Óptica está conectado no tiene un puerto telefónico, conecte el Router de Fibra Óptica a un teléfono para el disfrutar del servicio de VoIP. Utilice un cable de teléfono RJ-11 que debe conectar en el puerto "Telf1" del Router de Fibra Óptica. El LED "Telf" debe estar en verde cuando se establezca la conexión. Ahora puede comenzar a utilizar el servicio de VoIP. 16 Comienza a usar tu Fibra Óptica... ¡ Enhorabuena, has completado la instalación de tu Router Fibra Óptica ! Abre tu navegador, conéctate a www.movistar.es y empieza a navegar. En caso de no poder acceder, consulta el apartado de esta misma guía de solución de problemas más frecuentes. Protege los dispositivos de tu hogar (PC, tablets, smartphones...) Una vez conectado al servicio Fibra Óptica es muy recomendable que protejas tu PC y otros dispositivos de tu hogar frente a ataques o intrusiones desde Internet. Si lo deseas, puedes contratar McAfee Access de Movistar, sin cuota alta ni contrato de compromiso en www.movistar.es, llamando al 1004 o en tu canal habitual. 17 Configuración por defecto 18 4 Configuración por defecto El Router Fibra Óptica dispone por defecto de la siguiente configuración: • Direccionamiento: Dinámico • NAT: Habilitado • Puerta de enlace: 192.168.1.1 • Máscara de subred: 255.255.255.0 del servicio, puedes acceder al portal de configuración del Router Fibra Óptica. Este portal te mostrará las opciones de configuración de tu dispositivo, automatizando todas las tareas. De esta forma te aseguras la correcta configuración de todos los elementos necesarios para el funcionamiento del servicio. Para información detallada sobre el uso y funcionalidad de este portal, consulta los documentos que van incluidos en el CD de opciones avanzadas. • DHCP: Habilitado • Rango del DHCP: 192.168.1.33 a 192.168.1.254 • Red inalámbrica: Habilitada • WPS: Activado • Contraseña de acceso al router: 1234 Esta configuración ofrece un mayor nivel de seguridad en el acceso a Internet y no es necesario establecer ningún parámetro en el ordenador ya que todos se obtienen a través del Router Fibra Óptica. Si esta configuración se ajusta a tus necesidades, puedes hacer uso de ella directamente. Para ello, asegúrate de que tu adaptador de red tiene habilitada la opción de recibir la dirección IP de forma automática por DHCP (consulta la “Guía de la tarjeta Ethernet y protocolo TCP/IP” disponible en formato electrónico en el CD de opciones avanzadas para información más detallada) y de que tu navegador está correctamente configurado de acuerdo a esta configuración (consulta la guía de configuración de los navegadores incluida en el CD para más información). En el caso de que esta configuración no se adapte a tus necesidades o surjan problemas en la puesta en funcionamiento 19 CD de opciones avanzadas 20 5 CD de opciones avanzadas En el CD podrás encontrar documentación adicional para dar respuesta a las necesidades que surjan acerca de tu conexión de Fibra Óptica. información más precisa sobre las herramientas adicionales y aspectos relacionados con tu conexión a Internet. Al seleccionar esta opción se te mostrará la siguiente pantalla: Introduce el CD de opciones avanzadas que se te entrega con el Router Fibra Óptica en la unidad de CD-ROM correspondiente de tu equipo. IMPORTANTE: Al ejecutarse la instalación en Windows Vista, Windows 7 y Windows 8 es posible que se te muestre una ventana solicitándote confirmación para ello. En este caso, acepta la ejecución de la misma. Si esto no ocurre automáticamente, ejecuta de forma manual el fichero “Movistar autorun.exe” situado en la carpeta principal del CD de opciones avanzadas haciendo doble clic sobre él. En dicha pantalla se te da acceso a la diversa documentación incluida en el CD de opciones avanzadas. Para poder visualizar sin problemas toda esta documentación debes tener instalado un visor de documentos PDF. Haz clic en “Ver documentación”. Te da acceso a la documentación principal incluida en el CD de opciones avanzadas que recoge 21 Atención al cliente 22 6 Atención al cliente El servicio de atención al cliente está disponible a través del teléfono y también en Internet. Puedes encontrar más información sobre Fibra Óptica en: www.movistar.es Centros de Atención Técnica de Movistar Particulares: 1004 Pymes y profesionales: 900 10 10 10 (*) Además, para cualquier consulta sobre Garantía/Mantenimiento puedes dirigirte también a los teléfonos anteriores. 23 Portal de configuración remota 7.1 Cortafuegos (firewalls) o ActiveX 24 7 Portal de configuración remota Internet. En cualquier caso, se trata de conexiones válidas para el acceso al Router Fibra Óptica. Para obtener información más detallada y realizar operaciones de configuración sobre tu router accede a: Esta situación puede producirse, por ejemplo, con el cortafuegos que incluye el propio sistema operativo Windows XP, Windows Vista, Windows 7 y Windows 8. www.movistar.es/configuramirouter Si no deseas utilizar el portal de configuración de routers, puedes deshabilitarlo y recuperar tu contraseña de gestión del Router Fibra Óptica. En caso de que decidas modificar tu contraseña, el sistema de gestión de Movistar deja de tener el control del Router Fibra Óptica, por lo que las operaciones de configuración desde el portal quedarán deshabilitadas. A partir de ese momento, podrás modificar la configuración de tu Router Fibra Óptica siguiendo las instrucciones del manual del equipo. Te recomendamos que NO UTILICES ESTA OPCIÓN y sigas gestionando tu Router Fibra Óptica a través del portal de configuración. En el CD de opciones avanzadas puedes encontrar más información. 7.1 Cortafuegos (firewalls) o ActiveX La ejecución del portal de configuración en sistemas que tengan un cortafuegos (firewall) activo o reglas sobre controles ActiveX puede provocar avisos o mensajes de alerta en relación al intento de establecimiento de conexiones HTTP y FTP. El que se produzca o no este comportamiento dependerá de la configuración particular de cada cortafuegos, ActiveX o explorador de 25 Anexo Verificación de la correcta comunicación entre el ordenador y el Router Fibra Óptica I.1 Comprobación de recepción correcta de la IP por DHCP I.2 Comprobación de conectividad con el Router Fibra Óptica I.3 Comprobación de conectividad a Internet I.4 Cómo conocer la dirección IP del PC 26 Anexo I. Verificación de la correcta comunicación entre el ordenador y el Router Fibra Óptica El objetivo de este capítulo consiste en comprobar que tanto el adaptador de red Ethernet como el protocolo TCP/IP están bien instalados (consulta el documento ‘Guía de la tarjeta Ethernet y protocolo TCP/ IP’ situado del CD de opciones avanzadas) y que existe una correcta comunicación entre los diversos elementos. I.1 Comprobación de recepción correcta de la IP por DHCP • Windows 98 Y Windows Millennium Abre una ventana de MSDOS. Para ello, pulsa el icono de acceso directo, o en caso de carecer de él, ve al menú principal y pulsa Inicio -> Programas -> MSDOS (para el caso de Windows 98) o Inicio -> Programas -> Accesorios -> MSDOS (para el caso de Windows Millennium). Una vez en la ventana de MSDOS teclea winipcfg. Te aparecerá una ventana donde deberás: • Elegir el adaptador correspondiente con que te conectas al Router Fibra Óptica. • Comprobar que la dirección IP del PC es la dirección adecuada. • Comprobar que la dirección de la puerta de enlace (gateway) predeterminada tiene los primeros dígitos iguales a los de la dirección IP. • Comprobar que las direcciones de DNS están definidas. NOTA: En la ventana del comando winipcfg se debe pulsar el botón “Más información” para poder ver todos los parámetros de configuración (direcciones de DNS, etc.). Si alguno de los puntos anteriores no se verifica, pulsa el botón Liberar todo, y después Renovar todo. Espera unos minutos y comprueba si ahora se verifican los puntos anteriores. Prueba primero a apagar el Router y una vez reiniciado éste pulsa Renovar. Si continúan las diferencias según las pautas de la guía de la tarjeta Ethernet y protocolo TCP/IP, reinicia el PC y repite la operación desde el principio. A veces el PC no coge bien la dirección IP, la puerta de enlace o el servidor de DNS por DHCP. En ocasiones esto es debido a que no se establece bien el protocolo al no estar simultáneamente encendidos el PC y el router. Por este motivo se recomienda reiniciar ambos equipos en diferente orden, primero el router y después el PC. • Windows 2000, Windows XP, Windows Vista, Windows 7 y Windows 8 Abre una ventana de MSDOS. Para ello, pulsa el icono de acceso directo, o en caso de carecer de él, en Windows 2000, sigue la secuencia menú Inicio -> Programas -> Símbolo del sistema. En Windows XP, también en el menú Inicio, lo encontrarás en Programas -> Accesorios -> Símbolo del sistema (vista clásica). En Windows Vista, en el menú Iniciar -> Todos los programas -> Accesorios -> Símbolo del sistema (vista clásica). En Windows 7, también en el menú de inicio del sistema, lo encontrarás en Todos los programas -> Accesorios -> Símbolo del sistema. Por último, en Windows 8, Selecciona el Escritorio y sobre la esquina inferior izquierda presiona con el 27 botón derecho del ratón; se abrirá un desplegable de opciones. Selecciona Símbolo del sistema. en Windows 2000 pulsando en el menú Inicio -> configuración -> Conexiones de red y acceso telefónico. Una vez en la ventana de la interfaz de comandos teclea ipconfig/all. Te aparecerá la lista de datos con los diferentes adaptadores. Busca aquel con el que te conectas y: En Windows XP lo encontrarás en Inicio -> configuración -> Panel de control -> Conexiones de red (vista clásica). En Windows Vista, Iniciar -> configuración -> Panel de control -> Centro de redes y recursos compartidos -> Administrar conexiones de red (vista clásica). Por último, en Windows 7, lo encontrarás en el menú inicio del sistema, en Panel de control -> Redes e Internet -> Centro de redes y recursos compartidos -> Cambiar configuración del adaptador (Windows 8 sigue la misma ruta que Windows 7. Para acceder al Panel de Control en Windows 8 presiona con el botón izquierdo del ratón sobre la esquina inferior izquierda del escritorio y selecciona Panel de Control). • Comprueba que la dirección IP del PC es la dirección adecuada. • Comprueba que la dirección de la puerta de enlace (gateway) predeterminada tiene los primeros 3 grupos de dígitos iguales a los de la dirección IP. • Comprueba que las direcciones de DNS están definidas. Si alguno de los puntos anteriores no se verifica, teclea ipconfig/release. Una vez ejecutado este comando, teclea ipconfig/ renew. Espera unos minutos y comprueba si ahora se verifican los puntos anteriores. En caso de que sigan sin verificarse estos puntos prueba a apagar el Router Fibra Óptica y una vez reiniciado éste teclea de nuevo los comandos ipconfig/release y después ipconfig/renew. A veces el PC no toma bien la dirección IP, la puerta de enlace o el servidor de DNS por DHCP. En ocasiones esto es debido a que no se establece bien el protocolo al no estar simultáneamente encendidos PC y router. Por este motivo se recomienda reiniciar ambos equipos en diferente orden, primero el router y después el PC. En el caso de Windows 2000, Windows XP, Windows Vista, Windows 7 y Windows 8 puedes realizar una comprobación adicional consistente en comprobar el estado de la conexión. Esa comprobación puedes hacerla 28 Haz clic una vez con el botón principal del ratón sobre la última conexión de área local (la que acabas de crear) para seleccionarla. En la columna de la izquierda de la ventana aparece el nombre de la tarjeta instalada (podría variar en función de la vista empleada). Si haces ahora doble clic con el ratón sobre el icono de Conexión de área local que acabas de emplear puedes comprobar el estado de la conexión. I.2 Comprobación de conectividad con el Router Fibra Óptica En configuraciones con NAT, para comprobar que existe conectividad a nivel TCP/IP a través de la red local con tu Router Fibra Óptica puedes emplear el comando ping. Abre una ventana MSDOS tal y como se explicó en el apartado anterior. Recuerda que la forma de hacerlo depende del sistema operativo. Una vez en la ventana de la interfaz de comandos, teclea el comando ping a.b.c.d, donde a.b.c.d es la dirección IP de tu Router. Por ejemplo: ping 192.168.1.1. En configuraciones de red normales, esta dirección IP será la de la puerta de enlace (gateway) predeterminada. Si la conectividad a nivel TCP/IP con tu router es correcta, en pocos segundos aparecerá un mensaje como el siguiente: En este caso, verifica la correcta conexión del PC y del Router Fibra Óptica. Consulta el anexo II para la solución de los problemas más comunes. I.3 Comprobación de conectividad a Internet En configuraciones con NAT, para comprobar que tu Router Fibra Óptica es capaz de establecer una conexión hacia el exterior, puedes emplear el comando tracert. En primer lugar, verifica que el Router dispone de acceso a los servicios de Fibra Óptica. Puedes comprobarlo por el estado de los indicadores luminosos, tal y como se explica en el apartado 3.1. Abre una ventana MSDOS tal y como se explicó en los apartados anteriores. Recuerda que la forma de hacerlo depende del sistema operativo. Si no dispones de conectividad con tu router, el mensaje será el siguiente: Una vez en la ventana de la interfaz de comandos, teclea el comando tracert –d <www...>, donde <www...> es una dirección cualquiera de un sitio web. Para la comprobación que se va a realizar solo es necesaria la respuesta a los primeros tres saltos. Si quieres cancelar la ejecución del comando a partir de ese momento, pulsa Ctrl-C. 29 Si tu Router establece de forma correcta la conexión, la respuesta del comando será similar a la mostrada en la siguiente figura: tu Router Fibra Óptica. Verifica que éste se encuentra correctamente conectado con la ONT (y que la ONT está registrada mediante su indicador correspondiente) y correctamente configurado. I.4 Cómo conocer la dirección IP del PC Para conocer cuál es la dirección IP actual de tu PC, abre una ventana MSDOS tal y como se explicó en los apartados anteriores. Comprueba que, al menos, aparecen dos saltos de forma correcta. Es normal que a partir de un cierto salto posterior al segundo (depende de tu caso concreto) algunas o todas las respuestas sean “Tiempo de espera agotado”. Si tu router no establece correctamente las conexiones con el exterior, el resultado del comando será como el mostrado en una de las siguientes figuras: Recuerda que la forma de hacerlo depende del sistema operativo. Una vez en la ventana de la interfaz de comandos, teclea el comando ipconfig. Obtendrás una respuesta similar a la de la figura: Se mostrarán los datos de todas las conexiones de red de tu PC. Fíjate en la que corresponde al adaptador de red al que se encuentra conectado tu Router Fibra Óptica. La dirección IP actual de tu PC es la que aparece en el campo “Dirección IP”.En el caso del ejemplo de la figura, sería “192.168.1.33”. Observarás que, o bien no aparece ningún salto, o solo aparece uno de forma correcta que se corresponderá con la dirección IP de 30 Anexo Solución de problemas 31 Anexo II. Solución de problemas PROBLEMA SOLUCIÓN No se enciende ningún indicador luminoso. Revisa que el Router Fibra Óptica está conectado a la red eléctrica y que el botón Power está en “ON”. El indicador Ethernet no se enciende. Revisa que el cable LAN está conectado en ambos extremos y todos los dispositivos encendidos. El indicador Wifi no se enciende. Presiona el botón “Wifi/WPS” situado en la parte trasera del equipo durante 1 segundo. No consigo navegar por Internet. Si estás conectado al router y no consigues navegar realiza las siguientes verificaciones: • Verifica que el indicador “Línea” esté encendido. Si no revisa la conexión Ethernet entre el Router y la ONT y que ésta está encendida. • Verifica que el indicador “Internet” esté encendido de color verde. Si el color que muestra es rojo verifica que la ONT está correctamente conectada al latiguillo de fibra. Es probable también que la ONT tenga algún indicador de conexión que te ayude a saber si la ONT está mal conectada (consulta el manual de la ONT para obtener información acerca de cómo verificar que la ONT está correctamente conectada). • Verifica que estás correctamente conectado al router bien por cable o de forma inalámbrica y que no tienes un cortafuegos instalado en tu equipo que esté cortando la conexión. También revisa que el protocolo TCP/IP esté correctamente instalado (consulta la guía de la tarjeta Ethernet y protocolo TCP/IP incluida en el CD de opciones avanzadas). Por último si no has conseguido solucionar el problema te recomendamos reiniciar ambos equipos, en el siguiente orden, primero el router y a continuación el ordenador. No consigo conectarme a la red inalámbrica. Intenta conectarte con un dispositivo WPS, simplemente presionando el botón “Wifi/WPS” del Router Fibra Óptica más de 5 segundos. No detecto la red inalámbrica Verifica que el indicador “Wifi” está encendido. Si no lo está, presiona el botón “Wifi/WPS” situado en la parte trasera del equipo durante 1 segundo. Verás que el indicador ‘Wifi’ se enciende en color verde. Prueba primero a actualizar la lista de redes de tu PC (pulsa el botón “Actualizar”). 32 PROBLEMA SOLUCIÓN No consigo conectarme a la red inalámbrica o sufre cortes frecuentes. Verifica primero que la red inalámbrica está habilitada. Puedes comprobarlo viendo si el indicador “Wifi” está encendido. Si no lo está, dirígete a la solución del problema “No detecto la red inalámbrica”. Intenta conectarte con un dispositivo WPS, simplemente presionando el pulsador “Wifi/WPS” del Router Fibra Óptica durante más de 5 segundos (verás que el indicador luminoso “WPS” encendido en color verde). Si existen otras redes inalámbricas operando en la misma zona, se recomienda configurar las redes con 4 ó 5 canales de separación. En caso de que esto no sea posible, elige aquel canal menos saturado. Sitúa tu Router Fibra Óptica en un sitio despejado. En caso de que sufra problemas de cobertura en la red, se recomienda que pruebes a mover la antena de posición. Verifica que la configuración de tus clientes inalámbricos coincide con la configuración establecida en tu Router Fibra Óptica. En especial, comprueba: • Que estás usando el mismo identificador de red (SSID) en toda la red. Recuerda que se distingue entre mayúsculas y minúsculas. • Que estás usando el mismo tipo de encriptación y la misma clave en todos los elementos de la red. Recuerda que en caso de usar encriptación WEP, tendrás que seleccionar y configurar la clave número 1 en la configuración de los clientes inalámbricos. Intenta conectarte con un dispositivo WPS, simplemente presionando el pulsador “WPS” del Router Fibra Óptica. Recuerda que es aconsejable que no existan muchos obstáculos entre el Router Fibra Óptica y los clientes inalámbricos (Para más información puedes consultar el documento “Recomendaciones para redes inalámbricas” que encontrarás en el CD de opciones avanzadas). El teléfono no da tono de invitación a marcar o no puedo llamar. • Comprueba que el indicador luminoso “Telf” no esté apagado. Si está apagado puede significar que no tienes el servicio de voz disponible en el Router Fibra Óptica. En ese caso comprueba si el teléfono debe ir conectado directamente a la ONT (lo sabrás porque loa ONT tendrá también un indicador “Telf” encendido en verde. • Si el indicador está encendido pero muestra el color rojo (problemas en el servicio de voz) espera unos minutos ya que el Router Fibra Óptica reintentará restaurar el servicio automáticamente. Si pasados unos minutos, el indicador no muestra el color verde prueba a reiniciar el Route. • Si el indicador muestra el color verde verifica que teléfono está correctamente conectado. Prueba a utilizar un teléfono diferente. 33 Anexo Red inalámbrica 34 Anexo III. Red inalámbrica Si estás usando la interfaz inalámbrica del Router Fibra Óptica y tienes problemas de conectividad, verifica que la configuración de tus clientes inalámbricos coincide con la configuración establecida en tu Router Fibra Óptica. En especial, comprueba los siguientes puntos: Recuerda que es aconsejable que no existan muchos obstáculos entre el Router Fibra Óptica y los clientes inalámbricos. Para obtener información más detallada y consejos sobre la ubicación tanto del Router como el de tus clientes inalámbricos dirígete al documento Recomendaciones para redes inalámbricas. Que estás usando el mismo identificador de red (SSID) en toda la red. Recuerde que se distingue entre mayúsculas y minúsculas. Que estás usando el mismo tipo de encriptación y la misma clave en todos los elementos de la red. Recuerda que en caso de usar encriptación WEP, tendrás que seleccionar y configurar la clave número “1” en la configuración de los clientes inalámbricos de la red inalámbrica. Que estás usando el mismo canal en todos los elementos de la red. Si hay interferencias en ese canal, selecciona otro diferente. Si existen otras redes inalámbricas operando en la misma zona, se recomienda configurar las redes con 4 ó 5 canales de separación. Por ejemplo, si hay una red inalámbrica operando en el canal 6 y queremos instalar una red inalámbrica adicional debemos seleccionar el canal 1, 2, 10, 11, 12 ó 13. Con el fin de conseguir una correcta comunicación entre tu Router Fibra Óptica y tus clientes inalámbricos se te aconseja situar tu dispositivo en un sitio despejado. En caso de que sufras problemas de cobertura en la red, se te recomienda que pruebes a mover la antena de posición. 35 Anexo Restauración de la configuración por defecto 36 Anexo IV. Restauración de la configuración por defecto El Router Fibra Óptica dispone de una opción para restaurar la configuración por defecto de fábrica del mismo. Con ello, tu Router borrará TODOS los parámetros configurados en él, incluyendo la contraseña de acceso, volviendo a su configuración original. • Servidor DHCP habilitado. Se te asignará una dirección IP del tipo 192.168.1.X. • Red inalámbrica habilitada y WPS habilitado. La configuración por defecto es con encriptación WPA2-PSK cuya clave y SSID pueden encontrarse en la etiqueta situada en la parte inferior del Router Fibra Óptica. • Modo de configuración con NAT y direccionamiento dinámico. • Contraseña de acceso al router: 1234 Tras restaurar la configuración por defecto deberás configurar de nuevo en tu Router Fibra Óptica cualquier configuración que hubieras aplicado anteriormente. Para restaurar la configuración por defecto sigue los pasos siguientes: 4. Si tienes el equipo conectado a la ONT, el Router Fibra Óptica se auto configurará para el Servicio Fibra Óptica de Telefonica de España y verás que el equipo se reinicia. 1. Enciende el Router Fibra Óptica. 2. Presiona con la punta de un bolígrafo o un objeto similar el pulsador Reset situado en la parte posterior del router y manténlo pulsado al menos 10 segundos para que se produzca el restablecimiento de la configuración de fábrica del mismo. Observarás que se apagan todos los indicadores luminosos y a continuación se inicia un nuevo proceso de encendido del Router Fibra Óptica. 3. El Router Fibra Óptica arrancará con la siguiente configuración inicialmente: • Dirección IP LAN (IP de la puerta de enlace/gateway): 192.168.1.1 ; Máscara de subred: 255.255.255.0. 37 Anexo Restauración de la configuración por defecto 38 Anexo V. Configuraciones avanzadas AVISO: Antes de utilizar las herramientas que ofrece directamente el fabricante de este producto y respecto de las que Movistar te informa con carácter meramente orientativo, se te recuerda que Movistar no ofrece ningún tipo de soporte técnico sobre las mismas. Si necesitas configurar el Router Fibra Óptica de manera diferente a la configuración por defecto, puedes configurarlo también accediendo al portal web del Router. Para ello debes acceder con tu navegador a la dirección asociada al equipo, que por defecto será http://192.168.1.1. También existe la posibilidad de configurar las opciones avanzadas mediante el Portal de configuración remota accesible a través de la dirección: www.movistar.es/configuramirouter Para mayor información acerca del Portal de configuración remota puedes consultar el manual de usuario de éste que se incluye en el CD de opciones avanzadas. 39 Anexo Información adicional 40 Anexo VI. Información adicional Telefónica de España, S.A.U Deseamos agradecerte la confianza depositada en Telefónica de España al haber adquirido uno de nuestros equipos y te informamos que para cualquier aclaración, consulta o reclamación, puedes llamar de forma gratuita a: • Línea de Atención Personal (1004) • Centro de Atención al Cliente Pymes (900 10 10 10) • Centro de Atención de Empresas (900 120 900) Donde serás atendido por nuestros asesores, o si lo prefieres, visita la página comercial de Movistar: www.movistar.es. Para obtener información sobre el Servicio Postventa, consulta la Tarjeta de Garantía del Equipo. Por último indicarte que, para reclamaciones por escrito referidas a esta venta, puedes dirigirte a Telefónica de España S.A.U, Gran Vía 28, 28013 Madrid. Reciclaje ambiental No tires nunca el router con los desechos domésticos. Pide información a tu ayuntamiento sobre las posibilidades de una correcta eliminación que no arruine el medio ambiente. Respeta siempre las normas vigentes en la materia. Los transgresores están sujetos a las sanciones y a las medidas que establece la ley. La caja de cartón, el plástico contenido en el embalaje y las piezasque forman el dispositivo se pueden reciclar de acuerdo con las normas vigentes en España en materia de reciclaje. El símbolo del contenedor con la cruz, que se encuentra en el aparato, significa que cuando el equipo haya llegado al final de su vida útil, deberá ser llevado a los centros de recogida previstos, y que su tratamiento debe estar separado del de los residuos urbanos. Telefónica de España SAU, Gran Vía 28, Registro Mercantil: Hoja -213180, Folio 6, Tomo 13170, Inscripción 1ª, C.I.F.: A-82018474 Empresa adherida al Sistema Arbitral de Consumo 41 Características técnicas Canales: 11 para (USA,Canada)/ 13 para (Europa)/ 14 (Japón). Características Rango de datos hasta 300Mbps, Afterburnermode (Turbomode), WMM UPnP Punto de acceso inalámbrico integrado 802.11n compatible con 802.11g/b. Gestión Cliente RADIUS SNMP, Telnet, gestión basada en Web, Backup y restauración de Configuración, actualización de software vía HTTP, servidor TFTP o servidor FTP. Filtrado IP Funciones de enrutamiento Funciones de enrutamiento con rutas estáticas. PPPoE, IPoA, Rutas estáticas, NAT/PAT, Cliente/Servidor DHCP, DNS Relay, ARP. Asignación IP dinámica Funciones de seguridad NAT/PAT Servidor/cliente DHCP Protocolos de autenticación PAP, CHAP, Port triggering/Forwarding, filtrado de paquetes, control de acceso, SSH, Passthrough de aplicaciones PPTP, L2TP,IPSec, VoIP, Yahoo messenger, ICQ, RealPlayer, NetMeeting, MSN, Xbox,etc DNS Relay Fuente de alimentación: Gestión basada en Web Fuente de alimentación externa: Soporta administración remota Entrada: AC100-240V, Salida: DC12V / 1.0A WPA/WPA2 y 802.1x WMM Control Paterno IGMP Proxy Backup y restauración de configuración Servidor FTP/TFTP Especificaciones Interfaces Hardware 1 puerto RJ-45 para WAN (Giga Ethernet), 4 puertos RJ-45 para LAN (Giga Ethernet). 1 botón Reset, 1 conector de fuente de alimentación, 1 botón WPS y para activar/desactivar Wi-Fi, 2 antenas de 3dBi. Interfaz LAN Estándar IEEE 802.3, IEEE 802.3u 10/ 100/1000 BaseT Auto-sense Soporte MDI/MDX Interfaz WLAN Estándar IEEE802.11n, Compatible con 802.11g/b Seguridad WPA/WPA2, IEEE 802.1x y WEP de 64 y 128-bit 42 Condiciones medioambientales: Temperatura de operación: 0 ~ 50º C Humedad relativa: 5 ~ 95% (nocondensación) Dimensiones: 242mm (Largo) x 40mm (Alto) x 166mm (fondo). NOTA: Las especificaciones están sujetas a cambios sin previo aviso. Declaración de conformidad Nombre o Razón Social: MitraStar Technology Corporation, Dirección: No. 6, Innovation Road II, Hsinchu Science Park, Hsinchu 300, Taiwan. Declaramos por la presente y bajo nuestra exclusiva responsabilidad que el producto: Equipo: Router Fibra Óptica Modelo: HGW-2501GN-R2 Fabricante: MitraStar En conformidad con las especificaciones técnicas que le son de aplicación en el día de la fecha según la directiva R&TTE 1999/5/CE del Parlamento Europeo y del Consejo, de 9 de marzo de 1999, transpuesta a la legislación española mediante el RD1890/2000, de 20 de noviembre de 2000, y en particular con: z EN 300 328 V1.8.1: Electromagnetic compatibility and Radio spectrum Matters (ERM); Wideband transmission systems; Data transmission equipment operating in the 2,4 GHz ISM band and using wide band modulation techniques; Harmonized EN covering the essential requirements of article 3.2 of the R&TTE Directive z EN62311: 2008: Assessment of electronic and electrical equipment related to human exposure restrictions for electromagnitic field (0Hz – 300GHz) z EN 50385: 2002: Product standard to demonstrate the compliances of radio base stations and fixed terminal stations for wireless telecommunication systems with the basic restrictions or the reference levels related to human exposure to radio frequency electromagnetic fields (110MHz – 40 GHz) – General public z EN 301 489-1 V1.9.2: Electromagnetic compatibility and Radio spectrum Matters (ERM); ElectroMagnetic Compatibility (EMC) standard for radio equipment and services; Part 1: Common technical requirements z EN 301 489-17 V2.2.1: Electromagnetic compatibility and Radio spectrum Matters (ERM); ElectroMagnetic Compatibility (EMC) standard for radio equipment; Part 17: Specific conditions for Broadband Data Transmission Systems z EN 55022 2010 / AC: 2011, Class B: Information technology equipment — Radio disturbance characteristics — Limits and methods of measurement z EN 55024: 2010: Information technology equipment — Immunity characteristics — Limits and methods of measurement z EN 61000-3-2: 2006 + A1: 2009 +A2: 2009: Electromagnetic compatibility (EMC). Limits. Limits for harmonic current emissions (equipment input current ≤ 16 A per phase) z EN 61000-3-3: 2013: Electromagnetic compatibility (EMC). Limits. Limitation of voltage changes, voltage fluctuations and flicker in public low-voltage supply systems, for equipment with rated current ≤ 16 A per phase and not subject to conditional connection z EN 60950-1: 2006 / A11: 2009 / A1: 2010 / A12: 2011: Information technology equipment - Safety -- Part 1: General requirements Así mismo es conforme con la Directiva de Eficiencia Energética ErP 2009/125/CE y su Reglamento 278/2009 sobre requisitos de diseño ecológico para los productos relacionados con la energía. Igualmente es conforme con el Real Decreto RD-208/ (Directiva 2002/95) sobre aparatos eléctricos y electrónicos y la gestión de residuos. Madrid, 22 de Agosto de 2014. Este equipo está preparado para su conexión a la red de Telefónica de España, S.A.U., con acceso al servicio de Banda Ancha Fibra Optica y su uso está autorizado exclusivamente en España. 43 Glosario Direccionamiento dinámico/estático: Antivirus: Programas cuya función es detectar y eliminar virus informáticos y otros programas maliciosos. Cable Ethernet: Cable que se utiliza para transmitir datos a altas velocidades en redes locales (LAN). Clave WEP: Clave utilizada para autenticarse al conectarse a una red inalámbrica que utiliza este tipo de encriptación (WEP). Es utilizada para encriptar los datos transmitidos. Cliente inalámbrico: Elemento de hardware o software utilizado para conectarse a una red de ordenadores sin utilización de cable alguno para ello. Cortafuegos (Firewall): Elemento de hardware o software utilizado en una red de ordenadores para controlar y gestionar las comunicaciones, permitiéndolas o prohibiéndolas según las políticas de red que haya definido la organización responsable de la red. Puede causar un bloqueo en el establecimiento de la conexión a Internet. DHCP (Dynamic Protocol): Host Configuration Protocolo que permite a los equipos de una red obtener sus parámetros de configuración IP automáticamente. Indica la manera en que Movistar asigna dirección IP a tu línea. Si cada vez que tu router Fibra Óptica inicia sesión se le asigna una IP con lo que ésta puede cambiar, tendrás direccionamiento dinámico, que es el caso establecido por defecto. Si al contrario, dicha dirección IP es fija y siempre la misma, dispones de direccionamiento estático. DNS (Domain Name System): Servidor de nombres de dominio. Servidor que traduce un nombre de dominio (el nombre de una máquina) a su correspondiente dirección IP. Encriptación o criptografía: Ciencia que permite cifrar y descifrar información utilizando técnicas que hacen posible el intercambio de mensajes de manera segura ya que sólo puedan ser leídos por las personas a quienes van dirigidos. Espacio web: Servicio que permite al usuario ofrecer sus propias páginas web o documentos de manera que estén accesibles a través de Internet. Navegador web o explorador web: Aplicación que permite al usuario acceder y visualizar documentos de hipertexto, normalmente descritos en formato HTML, disponibles a través de Internet. PCMCIA: Elemento hardware normalmente utilizado en computadoras portátiles para expandir las capacidades de éste. El caso más común es el de los adaptadores de red inalámbricos que son de este tipo. 44 Puertos: Conexión física o lógica para el envío y recepción de datos. Permite a un programa comunicarse a través de la red. SSID (Service Set Identifier): entornos domésticos o pequeñas oficinas (SOHO). Concretamente, WPS define los mecanismos a través de los cuales los diferentes dispositivos de la red obtienen las credenciales (SSID y PSK) necesarias para iniciar el proceso de autenticación. Código incluido en todos los paquetes de una red inalámbrica para identificarlos como parte de esa red.De esta manera el SSID permite distinguir las distintas redes inalámbricas existentes. TCP/IP (Transmission Control Protol/ Internet Protocol): Conjunto de protocolos de red en los que se basa Internet y que permiten la transmisión de datos entre redes de ordenadores. WPA-PSK: Es un sistema para proteger las redes inalámbricas (Wifi); creado para corregir las deficiencias del sistema previo WEP (Wired Equivalent Privacy - Privacidad Equivalente a Cableado). WPA adopta la autentificación de usuarios mediante el uso de un servidor, donde se almacenan las credenciales y contraseñas de los usuarios de la red. Para no obligar al uso de tal servidor para el despliegue de redes, WPA permite la autentificación mediante clave compartida ([PSK], Pre-Shared Key), que de un modo similar al WEP, requiere introducir la misma clave en todos los equipos de la red. WPS (Wifi Protected Setup): Es un estándar promovido por la Wi-Fi Alliance para la creación de redes WLAN seguras. En otras palabras, WPS no es un mecanismo de seguridad per se, se trata de la definición de diversos mecanismos para facilitar la configuración de una red WLAN segura con WEP, WPA y WPA2, pensados para minimizar la intervención del usuario en 45 Compartida, la vida es más. Descubre más en: 1004 (desde tu móvil o ijo) Tiendas Movistar www.movistar.es Versión: 1.0 Equipo suministrado por: C.I.F.: A-28669844 Nº Registro REI-RAEE: 000577