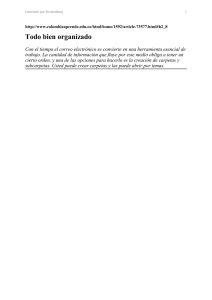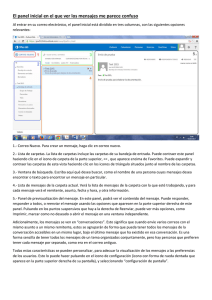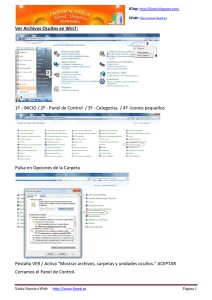LA VENTANA DEL EXPLORADOR Al abrir tu Explorador de archivos te encontrarás con una ventana similar a la de la imagen. Puede que el aspecto cambie un poco ya que la podemos configurar a nuestro gusto. A continuación explicamos las distintas áreas que componen esta ventana: 1. 2. 3. 4. 5. 6. 7. 8. Barra de herramientas de acceso rápido Cinta de opciones Botones de navegación Barra de direcciones Caja de búsqueda Panel de navegación Ventana de archivos Barra de estado Si no conoces los conceptos básicos sobre archivos, carpetas y unidades es importante que visites este tema básico Archivos, carpetas y unidades Debemos mencionar que, respecto a la versión 7 de Windows, el Explorador de archivos ha sido rediseñado de manera importante. Ahora cuenta con un elemento que antes era exclusivo de algunas aplicaciones como Word o Excel. Ese elemento es la Cinta de Opciones, donde se concentran los comandos que nos permitirán manejar fácilmente los archivos y programas de nuestro ordenador. Pero revisemos en orden los elementos del Explorador. 1. La barra de herramientas de acceso rápido son los botones que se encuentran en la esquina superior izquierda de las ventanas del Explorador. La idea es que en esa barra se encuentren los botones de los comandos que más utilicemos. Por ello, podemos modificarla para dejar ahí los botones que elijamos. De modo predeterminado presenta dos botones: Propiedades y Carpeta Nueva. El pequeño botón con forma de triángulo que apunta hacia abajo es el que nos permite configurar la barra. Al pulsarlo, se despliega el menú con el que podemos añadir y/o eliminar botones. Como podemos ver, con un clic en cada ítem del menú podemos añadir o eliminar cada elemento, Así, podríamos tener, por ejemplo, una barra que contenga los botones para Deshacer o Rehacer acciones sobre archivos y otro botón para eliminarlos. Tendría la siguiente apariencia. 2. La Cinta de opciones. La Cinta de opciones contiene todos los comandos que podemos llegar a utilizar sobre las carpetas, archivos, unidades y otros elementos de nuestro ordenador organizados en fichas y, dentro de cada una de éstas, en secciones. Como podemos ver en la imagen anterior, de modo predeterminado tiene tres fichas: Inicio, Compartir y Vista. A su vez, Inicio tiene 5 secciones: Portapapeles, Organizar, Nuevo, Abrir y Seleccionar. Si hacemos clic en la ficha Compartir, veremos sus respectivas secciones. Finalmente, la ficha Vista tiene las siguientes secciones. Adicionalmente, la Cinta se transforma en ocasiones en función del archivo o elemento que tengamos seleccionado. Es decir, si hacemos clic en un archivo de imagen, aparecerá una ficha nueva (llamada contextual), con opciones adecuadas para trabajar con el elemento, en nuestro ejemplo, con la imagen. Observa que la ficha nueva aparece bajo una etiqueta amarilla que, en este caso, se llama Herramientas de imagen. Si seleccionamos un archivo de aplicación tendremos, consecuentemente, una ficha contextual nueva con los elementos apropiados para el manejo del archivo bajo una nueva etiqueta llamada Herramienta de aplicación. En el caso de seleccionar una unidad de disco, tendremos otra vez una ficha contextual adecuada. Es importante mencionar que si hacemos clic en Este equipo, en el Panel de navegación (como destacamos en la siguiente imagen), la Cinta de opciones se transforma con diversas opciones de configuración de nuestro ordenador que veremos en su momento. Por otra parte, podemos aumentar el área de la ventana del Explorador para mostrar archivos, ocultando automáticamente la Cinta de opciones. Para eso sirve el pequeño botón que está a la derecha de la ventana, junto al botón del sistema de ayuda. De este modo, sólo veremos las fichas de la Cinta. Al pulsarlas, se deplegarán sus opciones. Otro elemento de la Cinta que, sin embargo, no es una ficha, es el menú Archivo. Sus opciones, básicamente, nos sirven para abrir nuevas ventanas del Exploradory darnos acceso a opciones que vimos en un avanzado anterior. Revisaremos varios comandos de la Cinta recurrentemente a lo largo del curso. Varios de ellos, relacionados con el manejo de archivos y carpetas, en esta misma unidad. En tanto, continúemos con el resto de los elementos de las ventanas del Explorador de archivos. 3. Los botones de navegación permiten ir hacia atrás (a la carpeta de la que venimos), hacia adelante (que sólo se activa si hemos utilizado el botón atrás) y a la carpeta de nivel superior (arriba). Es decir, ese botón nos lleva siempre a la carpeta o unidad contenedora de la carpeta en la que nos encontremos en ese momento. El ordenador guarda un historial de las carpetas que vamos visitando dentro de esa misma ventana para permitirnos navegar entre ellas. Podemos disponer de este listado en la pequeña flecha de la derecha. Al pulsarla se despliega y nos permite elegir una ubicación directamente, sin tener que ir avanzando o retrocediendo paso a paso. 4. Barra de direcciones. Esta barra nos indica dónde estamos situados y qué otras carpetas están en el mismo nivel jerárquico. Vamos a comprenderlo mejor con la imagen del ejemplo. En la barra de direcciones de la imagen podemos interpretar lo siguiente: Vemos tres niveles de carpetas, tantos como flechitas negras aparecen . De izquierda a derecha son Este equipo, el de Imágenes y el de Imágenes guardadas. Estamos situados en la carpeta Imágenes guardadas, porque es la que aparece más a la derecha. Por lo tanto, la lista de archivos que vemos corresponde al contenido de esa carpeta. Las carpetas siempre están contenidas dentro de la que aparece a su izquierda. Si queremos ir a la carpeta Imágenes bastará hacer clic directamente sobre ella. También podemos utilizar las flechas para ver qué carpetas contiene Imágenes sin movernos de Imágenes guardadas. Hay que tener en cuenta dos detalles: que el contenido de la carpeta siempre se ve desde la flecha situada a la derecha de su nombre y que en el desplegable que aparece al hacer clic sobre ella no aparecen archivos como documentos de texto o imágenes, simplemente se muestran sus subcarpetas. Si hacemos clic en el pequeño triángulo del final de la barra de direcciones se abrirá un desplegable con las últimas carpetas que hemos visitado y haciendo clic sobre cualquiera de ellas nos desplazaremos a esa ubicación. El botón Actualizar que se encuentra a la derecha de la dirección sirve para volver a cargar el contenido de la carpeta actual, aunque la mayoría de las veces se actualiza de forma automática. Se puede escribir directamente sobre la barra de direcciones, basta hacer clic sobre ella y teclear la ruta o dirección de una carpeta, a continuación hay que pulsar la tecla ENTRAR o el botón que aparecerá en la posición donde habitualmente esta el botón . Observa que al hacer clic en la barra de direcciones el formato de la dirección cambia a la dirección absoluta: Imágenes\Imágenes guardadas. Si escribimos directamente una dirección web al pulsar el botón automáticamente se abrirá el navegador web Microsoft Edge para acceder a esa página. Al comenzar a escribir en la barra de direcciones se abrirá un desplegable con las direcciones parecidas a la que estamos escribiendo, si hacemos clic en una de ellas iremos directamente a esa dirección. Recuerda que también dispones de los botones Atrás a, Adelante y Superior que acabamos de ver y que suelen ser un método más rápido para desplazarte por carpetas visitadas recientemente. 5. Cuadro de búsqueda . Este cuadro inicia la búsqueda de forma automática al escribir la primera letra, sin necesidad de pulsar en ningún botón. Busca en la carpeta en que estamos situados y en todas sus subcarpetas, si es que las tiene. Por ejemplo, en este caso podríamos buscar cualquier contenido de la carpeta Imágenes pero no encontraría información de la carpeta Música o Documentos. 6. Panel de navegación. En este panel sólo aparecen unidades y carpetas, no archivos. Las vemos ordenadas jerárquicamente y distinguimos qué carpeta pertenece a qué otra gracias a una leve tabulación a la derecha. Es decir, tiene estructura de árbol, con sus ramificaciones. Por ejemplo, en esta imagen podemos ver las carpetas que se derivan de Este equipo, las cuales, a su vez, contienen otras carpetas: Descargas.. Documentos: Contiene dos carpetas, Archivos de tesis y Grabaciones de sonido. A su vez, Archivos de tesis tiene otra carpeta llamada Borradores Escritorio. Imágenes. Música Videos Disco Local (C:) También observamos unas pequeñas flechas junto al nombre de cada carpeta. Estas flechas permiten, mediante un clic sobre ellas, desplegar o contraer una carpeta, es decir, mostrar u ocultar sus subcarpetas sin tener que ir abriéndolas. Si la flecha es negra y apunta hacia abajo, significa que se están mostrando sus subcarpetas . Si es gris y apunta a la derecha, significa que no se están mostrando sus subcarpetas. Y si no tiene flecha normalmente es porque no tiene subcarpetas. Ojo, puede contener archivos, pero no otras carpetas. Haciendo clic en los pequeños triángulos que hay a la izquierda de cada elemento podemos expandir y contraer el árbol. Este panel es muy útil para ver la estructura de nuestras carpetas, discos duros y unidades de red. Facilita la organización de documentos. Además, cuando tenemos que recorrer varios niveles de subcarpetas para llegar a un archivo, es más rápido ir expandiéndolas pulsando en el triángulo que abrirla y mostrar todo su contenido. Otra característica interesante de este panel es que en la parte superior del mismo va haciendo una colección de las carpetas más visitadas, de modo que sea más rápido volver a ellas. Esta sección se llama, precisamente, Acceso rápido. Cuando recién comenzamos a utilizar nuestro sistema, en esa lista vemos carpetas preestablecidas de Windows para los distintos tipos de archivo, como podemos ver en la siguiente imagen. Si, en cambio, ya tenemos tiempo trabajando en diversos archivos con Windows, organizándolos en diferentes carpetas, la apariencia de Acceso rápido cambiará para reflejar nuestro estilo de trabajo. En el caso de quien escribe esto, la sección de Acceso rápido de su Explorador de archivos se ve así: Adicionalmente, debemos mencionar que la ficha Vista de la Cinta de opciones tiene una sección llamada Paneles, con un botón Panel de navegación desde el cual podemos desactivar el Panel de Navegación, dejando sólo la lista de archivos en la ventana. En esta misma sección de la Cinta podemos activar otros dos paneles que no hemos mencionado: El de Vista previa y el Panel de detalles, que muestra las características del archivo seleccionado. Cuando activamos un panel, se desactiva el otro, no podemos tener ambos en pantalla. El Panel de detalles aparece a la derecha en la ventana del Explorador de archivos. 7. Lista de archivos. En esta zona aparece la lista de los archivos contenidos en la carpeta en que estamos situados, es decir, la carpeta que se indica en la Barra de direcciones. Si hemos efectuado una búsqueda sólo aparecerán los archivos que cumplan las condiciones de la búsqueda. La forma y cantidad de información que vemos de cada archivo depende del tipo de vista. Hablaremos de los tipos de vistas más adelante. Asimismo, también veremos cómo manejar los archivos que aparecen en esta sección del Explorador a través de la Cinta de Opciones. 8. La barra de estado. Nos muestra información breve acerca de la carpeta seleccionada (como el número de elementos que contiene) y si tenemos o no elementos seleccionados con un clic y cuál es su tamaño. A la derecha de la barra de estado, podemos ver un par de botones que sirven para cambiar rápidamente la visualización de los archivos. Sin embargo, esas operaciones es más práctico realizarlas con la Cinta de Opciones, que es mucho más completa.