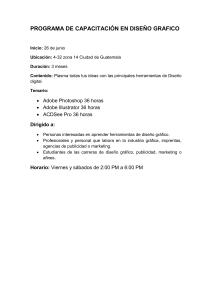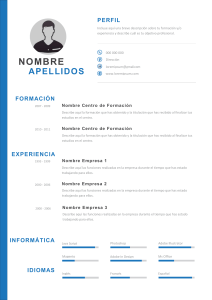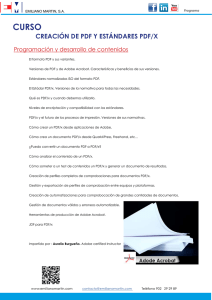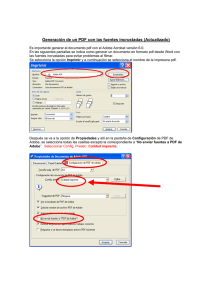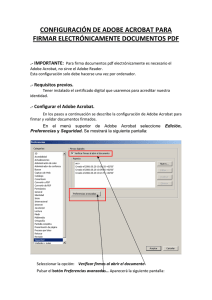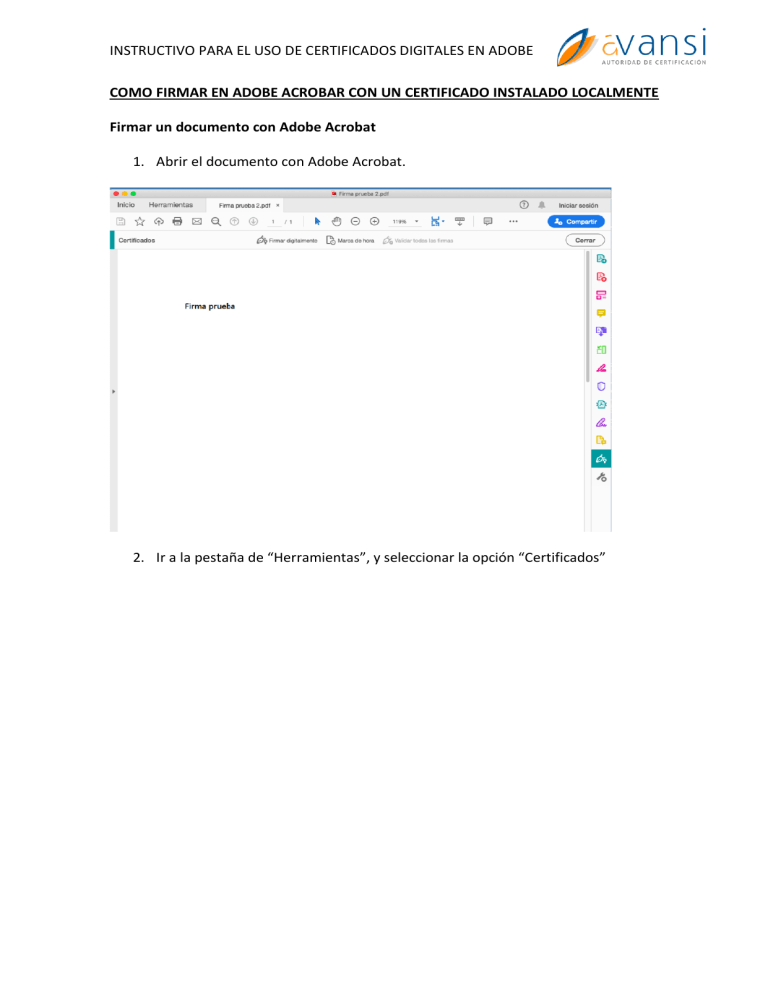
INSTRUCTIVO PARA EL USO DE CERTIFICADOS DIGITALES EN ADOBE COMO FIRMAR EN ADOBE ACROBAR CON UN CERTIFICADO INSTALADO LOCALMENTE Firmar un documento con Adobe Acrobat 1. Abrir el documento con Adobe Acrobat. 2. Ir a la pestaña de “Herramientas”, y seleccionar la opción “Certificados” INSTRUCTIVO PARA EL USO DE CERTIFICADOS DIGITALES EN ADOBE 3. El sistema de Adobre Acrobar le mostrará un mensaje en una ventana emergente para que elija el lugar y el tamaño en el que quiere que aparezca el sello de su firma digital. 4. Después de darle a aceptar, el sistema le mostrará otra ventana en la que tiene que seleccionar su certificado y darle a “continuar”. INSTRUCTIVO PARA EL USO DE CERTIFICADOS DIGITALES EN ADOBE 5. En la siguiente pantalla, puede darle al botón firmar, para finalizar el proceso, o puede crear una apariencia particular que quiera que tenga su firma. 6. El sistema operativo de su equipo le pedirá que le ponga un nombre al documento firma y elija donde lo quiere guardar. INSTRUCTIVO PARA EL USO DE CERTIFICADOS DIGITALES EN ADOBE 7. Hecha esa configuración, hay que darle a “Guardar”, y aparecerá el nuevo documento, ya firmado. INSTRUCTIVO PARA EL USO DE CERTIFICADOS DIGITALES EN ADOBE Comprobar que un documento está firmado digitalmente Verá el panel de firma (Franja celeste en la cabecera del documento), que indica que el documento ha sido firmado digitalmente, independientemente de la apariencia que le haya dado al sello (incluso aunque hubiera sido invisible). Otorgar confianza al certificado digital Si en lugar del check verde que se ve en la imagen anterior, aparece un triángulo de “warning” color amarillo, no significa que el documento no ha sido firmado, sino que el software de Adobe que tiene instalado, aún no sabe que puede otorgarle confianza al certificado digital recién instalado. En ese caso, puede seguir, los pasos que se indican en este enlace.