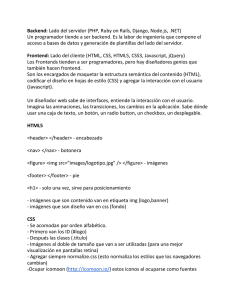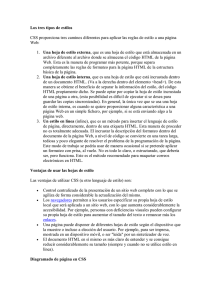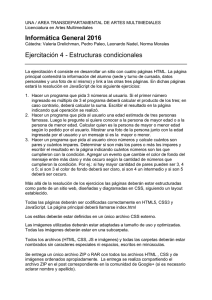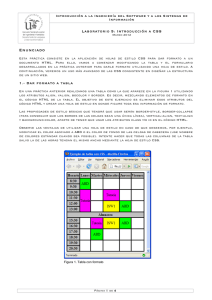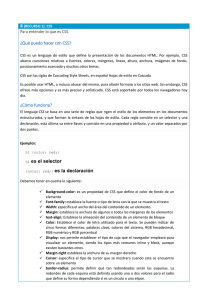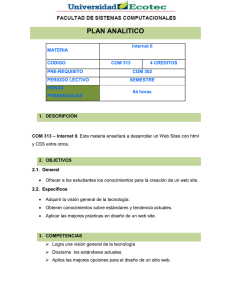- Ninguna Categoria
Introducción a CSS: Guía completa de estilos web
Anuncio
www.librosweb.es Introducción a CSS Javier Eguíluz Pérez Introducción a CSS Sobre este libro... ▪ Los contenidos de este libro están bajo una licencia Creative Commons Reconocimiento - No Comercial - Sin Obra Derivada 3.0 (http://creativecommons.org/licenses/by-nc-nd/3.0/deed.es) ▪ Esta versión impresa se creó el 8 de mayo de 2009 y todavía está incompleta. La versión más actualizada de los contenidos de este libro se puede encontrar en http://www.librosweb.es/css ▪ Si quieres aportar sugerencias, comentarios, críticas o informar sobre errores, puedes enviarnos un mensaje a [email protected] www.librosweb.es 2 Introducción a CSS Capítulo 1. Introducción ............................................................................................................... 5 1.1. ¿Qué es CSS? ............................................................................................................................ 5 1.2. Breve historia de CSS ................................................................................................................ 5 1.3. Soporte de CSS en los navegadores.......................................................................................... 6 1.4. Especificación oficial................................................................................................................. 7 1.5. Funcionamiento básico de CSS ................................................................................................. 7 1.6. Cómo incluir CSS en un documento XHTML ............................................................................. 9 1.7. Glosario básico ....................................................................................................................... 12 1.8. Medios CSS ............................................................................................................................. 13 1.9. Comentarios ........................................................................................................................... 15 1.10. Sintaxis de la definición de cada propiedad CSS................................................................... 16 Capítulo 2. Selectores................................................................................................................. 18 2.1. Selectores básicos................................................................................................................... 18 2.2. Selectores avanzados ............................................................................................................. 26 2.3. Agrupación de reglas .............................................................................................................. 29 2.4. Herencia.................................................................................................................................. 30 2.5. Colisiones de estilos................................................................................................................ 30 Capítulo 3. Unidades de medida y colores .................................................................................. 32 3.1. Unidades de medida............................................................................................................... 32 3.2. Colores.................................................................................................................................... 39 Capítulo 4. Modelo de cajas (box model).................................................................................... 44 4.1. Anchura y altura ..................................................................................................................... 46 4.2. Margen y relleno .................................................................................................................... 47 4.3. Bordes..................................................................................................................................... 55 4.4. Margen, relleno, bordes y modelo de cajas ........................................................................... 63 4.5. Fondos .................................................................................................................................... 68 Capítulo 5. Posicionamiento y visualización................................................................................ 77 5.1. Tipos de elementos ................................................................................................................ 77 5.2. Posicionamiento ..................................................................................................................... 79 5.3. Posicionamiento normal......................................................................................................... 81 5.4. Posicionamiento relativo ........................................................................................................ 82 5.5. Posicionamiento absoluto ...................................................................................................... 84 5.6. Posicionamiento fijo ............................................................................................................... 89 5.7. Posicionamiento flotante ....................................................................................................... 90 5.8. Visualización ........................................................................................................................... 97 Capítulo 6. Texto ...................................................................................................................... 104 6.1. Tipografía.............................................................................................................................. 104 6.2. Texto..................................................................................................................................... 111 Capítulo 7. Enlaces ................................................................................................................... 123 7.1. Estilos básicos ....................................................................................................................... 123 7.2. Estilos avanzados.................................................................................................................. 126 Capítulo 8. Imágenes ................................................................................................................ 129 www.librosweb.es 3 Introducción a CSS 8.1. Estilos básicos ....................................................................................................................... 129 8.2. Estilos avanzados.................................................................................................................. 129 Capítulo 9. Listas ...................................................................................................................... 132 9.1. Estilos básicos ....................................................................................................................... 132 9.2. Estilos avanzados.................................................................................................................. 139 Capítulo 10. Tablas ................................................................................................................... 145 10.1. Estilos básicos ..................................................................................................................... 145 10.2. Estilos avanzados................................................................................................................ 148 Capítulo 11. Formularios .......................................................................................................... 153 11.1. Estilos básicos ..................................................................................................................... 153 11.2. Estilos avanzados................................................................................................................ 158 Capítulo 12. Layout .................................................................................................................. 161 12.1. Centrar una página horizontalmente ................................................................................. 161 12.2. Centrar una página verticalmente ...................................................................................... 165 12.3. Estructura o layout ............................................................................................................. 167 12.4. Alturas/anchuras máximas y mínimas................................................................................ 172 12.5. Estilos avanzados................................................................................................................ 174 Capítulo 13. Otros .................................................................................................................... 176 13.1. Propiedades shorthand ...................................................................................................... 176 13.2. Versión para imprimir......................................................................................................... 177 13.3. Personalizar el cursor ......................................................................................................... 180 13.4. Hacks y filtros...................................................................................................................... 183 13.5. Prioridad de las declaraciones CSS ..................................................................................... 186 13.6. Validador ............................................................................................................................ 188 13.7. Recomendaciones generales sobre CSS ............................................................................. 188 Capítulo 14. Recursos útiles...................................................................................................... 194 14.1. Extensiones de Firefox........................................................................................................ 194 14.2. Aplicaciones web ................................................................................................................ 197 14.3. Sitios web de inspiración .................................................................................................... 197 14.4. Referencias y colecciones de recursos ............................................................................... 198 Capítulo 15. Ejercicios .............................................................................................................. 199 Capítulo 16. Ejercicios resueltos ............................................................................................... 224 www.librosweb.es 4 Introducción a CSS Capítulo 1. Introducción Capítulo 1. Introducción 1.1. ¿Qué es CSS? CSS es un lenguaje de hojas de estilos creado para controlar el aspecto o presentación de los documentos electrónicos definidos con HTML y XHTML. CSS es la mejor forma de separar los contenidos y su presentación y es imprescindible para crear páginas web complejas. Separar la definición de los contenidos y la definición de su aspecto presenta numerosas ventajas, ya que obliga a crear documentos HTML/XHTML bien definidos y con significado completo (también llamados "documentos semánticos"). Además, mejora la accesibilidad del documento, reduce la complejidad de su mantenimiento y permite visualizar el mismo documento en infinidad de dispositivos diferentes. Al crear una página web, se utiliza en primer lugar el lenguaje HTML/XHTML para marcar los contenidos, es decir, para designar la función de cada elemento dentro de la página: párrafo, titular, texto destacado, tabla, lista de elementos, etc. Una vez creados los contenidos, se utiliza el lenguaje CSS para definir el aspecto de cada elemento: color, tamaño y tipo de letra del texto, separación horizontal y vertical entre elementos, posición de cada elemento dentro de la página, etc. 1.2. Breve historia de CSS Las hojas de estilos aparecieron poco después que el lenguaje de etiquetas SGML, alrededor del año 1970. Desde la creación de SGML, se observó la necesidad de definir un mecanismo que permitiera aplicar de forma consistente diferentes estilos a los documentos electrónicos. El gran impulso de los lenguajes de hojas de estilos se produjo con el boom de Internet y el crecimiento exponencial del lenguaje HTML para la creación de documentos electrónicos. La guerra de navegadores y la falta de un estándar para la definición de los estilos dificultaban la creación de documentos con la misma apariencia en diferentes navegadores. El organismo W3C (http://www.w3.org/) (World Wide Web Consortium), encargado de crear todos los estándares relacionados con la web, propuso la creación de un lenguaje de hojas de estilos específico para el lenguaje HTML y se presentaron nueve propuestas. Las dos propuestas que se tuvieron en cuenta fueron la CHSS (Cascading HTML Style Sheets) y la SSP (Stream-based Style Sheet Proposal). La propuesta CHSS fue realizada por Håkon Wium Lie y SSP fue propuesto por Bert Bos. Entre finales de 1994 y 1995 Lie y Bos se unieron para definir un nuevo lenguaje que tomaba lo mejor de cada propuesta y lo llamaron CSS (Cascading Style Sheets). www.librosweb.es 5 Introducción a CSS Capítulo 1. Introducción En 1995, el W3C decidió apostar por el desarrollo y estandarización de CSS y lo añadió a su grupo de trabajo de HTML. A finales de 1996, el W3C publicó la primera recomendación oficial, conocida como "CSS nivel 1". A principios de 1997, el W3C decide separar los trabajos del grupo de HTML en tres secciones: el grupo de trabajo de HTML, el grupo de trabajo de DOM y el grupo de trabajo de CSS. El 12 de Mayo de 1998, el grupo de trabajo de CSS publica su segunda recomendación oficial, conocida como "CSS nivel 2". La versión de CSS que utilizan todos los navegadores de hoy en día es CSS 2.1, una revisión de CSS 2 que aún se está elaborando (la última actualización es del 19 de julio de 2007). Al mismo tiempo, la siguiente recomendación de CSS, conocida como "CSS nivel 3", continúa en desarrollo desde 1998 y hasta el momento sólo se han publicado borradores. La adopción de CSS por parte de los navegadores ha requerido un largo periodo de tiempo. El mismo año que se publicó CSS 1, Microsoft lanzaba su navegador Internet Explorer 3.0, que disponía de un soporte bastante reducido de CSS. El primer navegador con soporte completo de CSS 1 fue la versión para Mac de Internet Explorer 5, que se publicó en el año 2000. Por el momento, ningún navegador tiene soporte completo de CSS 2.1. 1.3. Soporte de CSS en los navegadores El trabajo del diseñador web siempre está limitado por las posibilidades de los navegadores que utilizan los usuarios para acceder a sus páginas. Por este motivo es imprescindible conocer el soporte de CSS en cada uno de los navegadores más utilizados del mercado. Internamente los navegadores están divididos en varios componentes. La parte del navegador que se encarga de interpretar el código HTML y CSS para mostrar las páginas se denomina motor. Desde el punto de vista del diseñador CSS, la versión de un motor es mucho más importante que la versión del propio navegador. La siguiente tabla muestra el soporte de CSS 1, CSS 2.1 y CSS 3 de los cinco navegadores más utilizados por los usuarios: Navegador Motor CSS 1 Internet Explorer Trident Completo desde la Completo desde la Prácticamente nulo versión 6.0 versión 8.0 Firefox Gecko Completo Casi completo Selectores, pseudo-clases y algunas propiedades Safari WebKit Completo Casi completo Todos los selectores, pseudo-clases y muchas propiedades Opera Presto Casi completo Todos los selectores, pseudo-clases y muchas propiedades www.librosweb.es Completo CSS 2.1 CSS 3 6 Introducción a CSS Google Chrome WebKit Completo Capítulo 1. Introducción Casi completo Todos los selectores, pseudo-clases y muchas propiedades Los navegadores Safari y Opera son los más avanzados en el soporte de CSS, ya que incluyen muchos elementos de la futura versión CSS 3 y un soporte casi perfecto de la actual version 2.1. El navegador Firefox no tiene un soporte tan avanzado de CSS 3 pero las últimas versiones están alcanzando rápidamente a Safari y Opera. Por su parte, el navegador Internet Explorer sólo puede considerarse adecuado desde el punto de vista de CSS a partir de su versión 7. Internet Explorer 6, utilizado todavía por un número significativo de usuarios, sufre carencias muy importantes y contiene decenas de errores en su soporte de CSS. Internet Explorer 8 incluye el soporte completo de todas las propiedades y características de CSS 2.1. La tabla anterior ha sido elaborada a partir de la información que se puede encontrar en la página Comparison of layout engines (http://en.wikipedia.org/wiki/ Comparison_of_layout_engines_(Cascading_Style_Sheets)) de la Wikipedia, donde se muestra una comparación exhaustiva sobre el soporte de todas las características de CSS por parte de cada navegador. 1.4. Especificación oficial La especificación o norma oficial que se utiliza actualmente para diseñar páginas web con CSS es la versión CSS 2.1, actualizada por última vez el 19 de julio de 2007 y que se puede consultar libremente en http://www.w3.org/TR/CSS21/ Desde hace varios años, el organismo W3C trabaja en la elaboración de la próxima versión de CSS, conocida como CSS 3. Esta nueva versión incluye miles de cambios importantes en todos los niveles y es mucho más avanzada y compleja que CSS 2. No obstante, pasarán muchos años hasta que se publique la versión definitiva completa de CSS 3 y hasta que los principales navegadores del mercado incluyan la mayor parte del nuevo estándar. El sitio web del organismo W3C dispone de una sección en la que se detalla el trabajo que el W3C está desarrollando actualmente en relación a CSS (http://www.w3.org/ Style/CSS/current-work) y también dispone de un blog en el que se publican todas las novedades relacionadas con CSS (http://www.w3.org/blog/CSS) . 1.5. Funcionamiento básico de CSS Antes de la adopción de CSS, los diseñadores de páginas web debían definir el aspecto de cada elemento dentro de las etiquetas HTML de la página. El siguiente ejemplo muestra una página HTML con estilos definidos sin utilizar CSS: <!DOCTYPE html PUBLIC "-//W3C//DTD XHTML 1.0 Transitional//EN" "http://www.w3.org/TR/xhtml1/DTD/xhtml1-transitional.dtd"> <html xmlns="http://www.w3.org/1999/xhtml"> <head> www.librosweb.es 7 Introducción a CSS Capítulo 1. Introducción <meta http-equiv="Content-Type" content="text/html; charset=iso-8859-1" /> <title>Ejemplo de estilos sin CSS</title> </head> <body> <h1><font color="red" face="Arial" size="5">Titular de la página</font></h1> <p><font color="gray" face="Verdana" size="2">Un párrafo de texto no muy largo.</font></p> </body> </html> El ejemplo anterior utiliza la etiqueta <font> con sus atributos color, face y size para definir el color, la tipografía y el tamaño del texto de cada elemento del documento. El principal problema de esta forma de definir el aspecto de los elementos se puede ver claramente con el siguiente ejemplo: si la página tuviera 50 elementos diferentes, habría que insertar 50 etiquetas <font>. Si el sitio web entero se compone de 10.000 páginas diferentes, habría que definir 500.000 etiquetas <font>. Como cada etiqueta <font> tiene 3 atributos, habría que definir 1.5 millones de atributos. Por otra parte, el diseño de los sitios web está en constante evolución y es habitual modificar cada cierto tiempo los colores principales de las páginas o la tipografía utilizada para el texto. Si se emplea la etiqueta <font>, habría que modificar el valor de 1.5 millones de atributos para modificar el diseño general del sitio web. La solución que propone CSS es mucho mejor, como se puede ver en el siguiente ejemplo: <!DOCTYPE html PUBLIC "-//W3C//DTD XHTML 1.0 Transitional//EN" "http://www.w3.org/TR/xhtml1/DTD/xhtml1-transitional.dtd"> <html xmlns="http://www.w3.org/1999/xhtml"> <head> <meta http-equiv="Content-Type" content="text/html; charset=iso-8859-1" /> <title>Ejemplo de estilos con CSS</title> <style type="text/css"> h1 { color: red; font-family: Arial; font-size: large; } p { color: gray; font-family: Verdana; font-size: medium; } </style> </head> <body> <h1>Titular de la página</h1> <p>Un párrafo de texto no muy largo.</p> </body> </html> CSS permite separar los contenidos de la página y su aspecto o presentación. En el ejemplo anterior, dentro de la propia página HTML se reserva una zona en la que se incluye toda la información relacionada con los estilos de la página. www.librosweb.es 8 Introducción a CSS Capítulo 1. Introducción Utilizando CSS, en esa zona reservada se indica que todas las etiquetas <h1> de la página se deben ver de color rojo, con un tipo de letra Arial y con un tamaño de letra grande. Además, las etiquetas <p> de la página se deben ver de color gris, con un tipo de letra Verdana y con un tamaño de letra medio. Definiendo los estilos de esta forma, no importa el número de elementos <p> que existan en la página, ya que todos tendrán el mismo aspecto establecido mediante CSS. Como se verá a continuación, esta forma de trabajar con CSS no es ideal, ya que si el sitio web dispone de 10.000 páginas, habría que definir 10.000 veces el mismo estilo CSS. 1.6. Cómo incluir CSS en un documento XHTML Una de las principales características de CSS es su flexibilidad y las diferentes opciones que ofrece para realizar una misma tarea. De hecho, existen tres opciones para incluir CSS en un documento HTML. 1.6.1. Incluir CSS en el mismo documento HTML Los estilos se definen en una zona específica del propio documento HTML. Se emplea la etiqueta <style> de HTML y solamente se pueden incluir en la cabecera del documento (sólo dentro de la sección <head>). Ejemplo: <!DOCTYPE html PUBLIC "-//W3C//DTD XHTML 1.0 Transitional//EN" "http://www.w3.org/TR/xhtml1/DTD/xhtml1-transitional.dtd"> <html xmlns="http://www.w3.org/1999/xhtml"> <head> <meta http-equiv="Content-Type" content="text/html; charset=iso-8859-1" /> <title>Ejemplo de estilos CSS en el propio documento</title> <style type="text/css"> p { color: black; font-family: Verdana; } </style> </head> <body> <p>Un párrafo de texto.</p> </body> </html> Este método se emplea cuando se define un número pequeño de estilos o cuando se quieren incluir estilos específicos en una determinada página HTML que completen los estilos que se incluyen por defecto en todas las páginas del sitio web. El principal inconveniente es que si se quiere hacer una modificación en los estilos definidos, es necesario modificar todas las páginas que incluyen el estilo que se va a modificar. www.librosweb.es 9 Introducción a CSS Capítulo 1. Introducción 1.6.2. Definir CSS en un archivo externo En este caso, todos los estilos CSS se incluyen en un archivo de tipo CSS que las páginas HTML enlazan mediante la etiqueta <link>. Un archivo de tipo CSS no es más que un archivo simple de texto cuya extensión es .css Se pueden crear todos los archivos CSS que sean necesarios y cada página HTML puede enlazar tantos archivos CSS como necesite. Si se quieren incluir los estilos del ejemplo anterior en un archivo CSS externo, se deben seguir los siguientes pasos: 1) Se crea un archivo de texto y se le añade solamente el siguiente contenido: p { color: black; font-family: Verdana; } 2) Se guarda el archivo de texto con el nombre estilos.css Se debe poner especial atención a que el archivo tenga extensión .css y no .txt 3) En la página HTML se enlaza el archivo CSS externo mediante la etiqueta <link>: <!DOCTYPE html PUBLIC "-//W3C//DTD XHTML 1.0 Transitional//EN" "http://www.w3.org/TR/xhtml1/DTD/xhtml1-transitional.dtd"> <html xmlns="http://www.w3.org/1999/xhtml"> <head> <meta http-equiv="Content-Type" content="text/html; charset=iso-8859-1" /> <title>Ejemplo de estilos CSS en un archivo externo</title> <link rel="stylesheet" type="text/css" href="/css/estilos.css" media="screen" /> </head> <body> <p>Un párrafo de texto.</p> </body> </html> Cuando el navegador carga la página HTML anterior, antes de mostrar sus contenidos también descarga los archivos CSS externos enlazados mediante la etiqueta <link> y aplica los estilos a los contenidos de la página. Normalmente, la etiqueta <link> incluye cuatro atributos cuando se enlaza un archivo CSS: ▪ rel: indica el tipo de relación que tiene el recurso enlazado (en este caso, el archivo CSS) y la página HTML. Para los archivos CSS, siempre se utiliza el valor stylesheet ▪ type: indica el tipo de recurso enlazado. Sus valores están estandarizados y para los archivos CSS su valor siempre es text/css ▪ href: indica la URL del archivo CSS que contiene los estilos. La URL indicada puede ser relativa o absoluta y puede apuntar a un recurso interno o externo al sitio web. ▪ media: indica el medio en el que se van a aplicar los estilos del archivo CSS. Más adelante se explican en detalle los medios CSS y su funcionamiento. www.librosweb.es 10 Introducción a CSS Capítulo 1. Introducción De todas las formas de incluir CSS en las páginas HTML, esta es la más utilizada con mucha diferencia. La principal ventaja es que se puede incluir un mismo archivo CSS en multitud de páginas HTML, por lo que se garantiza la aplicación homogénea de los mismos estilos a todas las páginas que forman un sitio web. Con este método, el mantenimiento del sitio web se simplifica al máximo, ya que un solo cambio en un solo archivo CSS permite variar de forma instantánea los estilos de todas las páginas HTML que enlazan ese archivo. Aunque generalmente se emplea la etiqueta <link> para enlazar los archivos CSS externos, también se puede utilizar la etiqueta <style>. La forma alternativa de incluir un archivo CSS externo se muestra a continuación: <!DOCTYPE html PUBLIC "-//W3C//DTD XHTML 1.0 Transitional//EN" "http://www.w3.org/TR/xhtml1/DTD/xhtml1-transitional.dtd"> <html xmlns="http://www.w3.org/1999/xhtml"> <head> <meta http-equiv="Content-Type" content="text/html; charset=iso-8859-1" /> <title>Ejemplo de estilos CSS en un archivo externo</title> <style type="text/css" media="screen"> @import '/css/estilos.css'; </style> </head> <body> <p>Un párrafo de texto.</p> </body> </html> En este caso, para incluir en la página HTML los estilos definidos en archivos CSS externos se utiliza una regla especial de tipo @import. Las reglas de tipo @import siempre preceden a cualquier otra regla CSS (con la única excepción de la regla @charset). La URL del archivo CSS externo se indica mediante una cadena de texto encerrada con comillas simples o dobles o mediante la palabra reservada url(). De esta forma, las siguientes reglas @import son equivalentes: @import @import @import @import '/css/estilos.css'; "/css/estilos.css"; url('/css/estilos.css'); url("/css/estilos.css"); 1.6.3. Incluir CSS en los elementos HTML El último método para incluir estilos CSS en documentos HTML es el peor y el menos utilizado, ya que tiene los mismos problemas que la utilización de las etiquetas <font>. Ejemplo: <!DOCTYPE html PUBLIC "-//W3C//DTD XHTML 1.0 Transitional//EN" "http://www.w3.org/TR/xhtml1/DTD/xhtml1-transitional.dtd"> <html xmlns="http://www.w3.org/1999/xhtml"> www.librosweb.es 11 Introducción a CSS Capítulo 1. Introducción <head> <meta http-equiv="Content-Type" content="text/html; charset=iso-8859-1" /> <title>Ejemplo de estilos CSS en el propio documento</title> </head> <body> <p style="color: black; font-family: Verdana;">Un párrafo de texto.</p> </body> </html> Esta forma de incluir CSS directamente en los elementos HTML solamente se utiliza en determinadas situaciones en las que se debe incluir un estilo muy específico para un solo elemento concreto. 1.7. Glosario básico CSS define una serie de términos que permiten describir cada una de las partes que componen los estilos CSS. El siguiente esquema muestra las partes que forman un estilo CSS muy básico: Figura 1.1. Componentes de un estilo CSS básico Los diferentes términos se definen a continuación: ▪ Regla: cada uno de los estilos que componen una hoja de estilos CSS. Cada regla está compuesta de una parte de "selectores", un símbolo de "llave de apertura" ({), otra parte denominada "declaración" y por último, un símbolo de "llave de cierre" (}). ▪ Selector: indica el elemento o elementos HTML a los que se aplica la regla CSS. ▪ Declaración: especifica los estilos que se aplican a los elementos. Está compuesta por una o más propiedades CSS. ▪ Propiedad: permite modificar el aspecto de una característica del elemento. ▪ Valor: indica el nuevo valor de la característica modificada en el elemento. Un archivo CSS puede contener infinitas reglas CSS, cada regla puede contener infinitos selectores y cada declaración puede estar formada por un número infinito de pares propiedad/valor. www.librosweb.es 12 Introducción a CSS Capítulo 1. Introducción 1.8. Medios CSS Una de las características más importantes de las hojas de estilos CSS es que permiten definir diferentes estilos para diferentes medios o dispositivos: pantallas, impresoras, móviles, proyectores, etc. Además, CSS define algunas propiedades específicamente para determinados medios, como por ejemplo la paginación y los saltos de página para los medios impresos o el volumen y tipo de voz para los medios de audio. La siguiente tabla muestra el nombre que CSS utiliza para identificar cada medio y su descripción: Medio Descripción all Todos los medios definidos braille Dispositivos táctiles que emplean el sistema braille embosed Impresoras braille handheld Dispositivos de mano: móviles, PDA, etc. print Impresoras y navegadores en el modo "Vista Previa para Imprimir" projection Proyectores y dispositivos para presentaciones screen Pantallas de ordenador speech Sintetizadores para navegadores de voz utilizados por personas discapacitadas tty Dispositivos textuales limitados como teletipos y terminales de texto tv Televisores y dispositivos con resolución baja Los medios más utilizados actualmente son screen (para definir el aspecto de la página en pantalla) y print (para definir el aspecto de la página cuando se imprime), seguidos de handheld (que define el aspecto de la página cuando se visualiza mediante un dispositivo móvil). Además, CSS clasifica a los medios en diferentes grupos según sus características. La siguiente tabla resume todos los grupos definidos en el estándar: Medio Continuo / Paginado Visual / Auditivo / Táctil / Vocal Mapa de bits / Caracteres Interactivo / Estático braille continuo táctil caracteres ambos embossed paginado táctil caracteres estático handheld ambos visual, auditivo, vocal ambos ambos print paginado visual mapa de bits estático projection paginado visual mapa de bits interactivo screen continuo visual, auditivo mapa de bits ambos speech continuo vocal (no tiene sentido) ambos tty continuo visual caracteres ambos www.librosweb.es 13 Introducción a CSS ambos tv Capítulo 1. Introducción visual, auditivo mapa de bits ambos La gran ventaja de CSS es que permite modificar los estilos de una página en función del medio en el que se visualiza. Existen cuatro formas diferentes de indicar el medio en el que se deben aplicar los estilos CSS. 1.8.1. Medios definidos con las reglas de tipo @media Las reglas @media son un tipo especial de regla CSS que permiten indicar de forma directa el medio o medios en los que se aplicarán los estilos incluidos en la regla. Para especificar el medio en el que se aplican los estilos, se incluye su nombre después de @media. Si los estilos se aplican a varios medios, se incluyen los nombres de todos los medios separados por comas. A continuación se muestra un ejemplo sencillo: @media body } @media body } @media body } print { { font-size: 10pt } screen { { font-size: 13px } screen, print { { line-height: 1.2 } El ejemplo anterior establece que el tamaño de letra de la página cuando se visualiza en una pantalla debe ser 13 píxel. Sin embargo, cuando se imprimen los contenidos de la página, su tamaño de letra debe ser de 10 puntos. Por último, tanto cuando la página se visualiza en una pantalla como cuando se imprimen sus contenidos, el interlineado del texto debe ser de 1.2 veces el tamaño de letra del texto. 1.8.2. Medios definidos con las reglas de tipo @import Cuando se utilizan reglas de tipo @import para enlazar archivos CSS externos, se puede especificar el medio en el que se aplican los estilos indicando el nombre del medio después de la URL del archivo CSS: @import url("estilos_basicos.css") screen; @import url("estilos_impresora.css") print; Las reglas del ejemplo anterior establecen que cuando la página se visualiza por pantalla, se cargan los estilos definidos en el primer archivo CSS. Por otra parte, cuando la página se imprime, se tienen en cuenta los estilos que define el segundo archivo CSS. Si los estilos del archivo CSS externo deben aplicarse en varios medios, se indican los nombres de todos los medios separados por comas. Si no se indica el medio en una regla de tipo @import, el navegador sobreentiende que el medio es all, es decir, que los estilos se aplican en todos los medios. www.librosweb.es 14 Introducción a CSS Capítulo 1. Introducción 1.8.3. Medios definidos con la etiqueta <link> Si se utiliza la etiqueta <link> para enlazar los archivos CSS externos, se puede utilizar el atributo media para indicar el medio o medios en los que se aplican los estilos de cada archivo: <link rel="stylesheet" type="text/css" media="screen" href="basico.css" /> <link rel="stylesheet" type="text/css" media="print, handheld" href="especial.css" /> En este ejemplo, el primer archivo CSS se tiene en cuenta cuando la página se visualiza en la pantalla (media="screen"). Los estilos indicados en el segundo archivo CSS, se aplican al imprimir la página (media="print") o al visualizarla en un dispositivo móvil (media="handheld"), como por ejemplo en un iPhone. Si la etiqueta <link> no indica el medio CSS, se sobreentiende que los estilos se deben aplicar a todos los medios, por lo que es equivalente a indicar media="all". 1.8.4. Medios definidos mezclando varios métodos CSS también permite mezclar los tres métodos anteriores para indicar los medios en los que se aplica cada archivo CSS externo: <link rel="stylesheet" type="text/css" media="screen" href="basico.css" /> @import url("estilos_seccion.css") screen; @media print { /* Estilos específicos para impresora */ } Los estilos CSS que se aplican cuando se visualiza la página en una pantalla se obtienen mediante el recurso enlazado con la etiqueta <link> y mediante el archivo CSS externo incluido con la regla de tipo @import. Además, los estilos aplicados cuando se imprime la página se indican directamente en la página HTML mediante la regla de tipo @media. 1.9. Comentarios CSS permite incluir comentarios entre sus reglas y estilos. Los comentarios son contenidos de texto que el diseñador incluye en el archivo CSS para su propia información y utilidad. Los navegadores ignoran por completo cualquier comentario de los archivos CSS, por lo que es común utilizarlos para estructurar de forma clara los archivos CSS complejos. El comienzo de un comentario se indica mediante los caracteres /* y el final del comentario se indica mediante */, tal y como se muestra en el siguiente ejemplo: /* Este es un comentario en CSS */ Los comentarios pueden ocupar tantas líneas como sea necesario, pero no se puede incluir un comentario dentro de otro comentario: www.librosweb.es 15 Introducción a CSS Capítulo 1. Introducción /* Este es un comentario CSS de varias lineas */ Aunque los navegadores ignoran los comentarios, su contenido se envía junto con el resto de estilos, por lo que no se debe incluir en ellos ninguna información sensible o confidencial. La sintaxis de los comentarios CSS es muy diferente a la de los comentarios HTML, por lo que no deben confundirse: <!-- Este es un comentario en HTML --> <!-- Este es un comentario HTML de varias lineas --> 1.10. Sintaxis de la definición de cada propiedad CSS A lo largo de los próximos capítulos, se incluyen las definiciones formales de la mayoría de propiedades de CSS. La definición formal se basa en la información recogida en el estándar oficial y se muestra en forma de tabla. Una de las principales informaciones de cada definición es la lista de posibles valores que admite la propiedad. Para definir la lista de valores permitidos se sigue un formato que es necesario detallar. Si el valor permitido se indica como una sucesión de palabras sin ningún carácter que las separe (paréntesis, comas, barras, etc.) el valor de la propiedad se debe indicar tal y como se muestra y con esas palabras en el mismo orden. Si el valor permitido se indica como una sucesión de valores separados por una barra simple (carácter |) el valor de la propiedad debe tomar uno y sólo uno de los valores indicados. Por ejemplo, la notación <porcentaje> | <medida> | inherit indica que la propiedad solamente puede tomar como valor la palabra reservada inherit o un porcentaje o una medida. Si el valor permitido se indica como una sucesión de valores separados por una barra doble (símbolo ||) el valor de la propiedad puede tomar uno o más valores de los indicados y en cualquier orden. Por ejemplo, la notación <color> || <estilo> || <medida> indica que la propiedad puede tomar como valor cualquier combinación de los valores indicados y en cualquier orden. Se podría establecer un color y un estilo, solamente una medida o una medida y un estilo. Además, el orden en el que se indican los valores es indiferente. Opcionalmente, se pueden utilizar paréntesis para agrupar diferentes valores. Por último, en cada valor o agrupación de valores se puede indicar el tipo de valor: opcional, obligatorio, múltiple o restringido. www.librosweb.es 16 Introducción a CSS Capítulo 1. Introducción El carácter * indica que el valor ocurre cero o más veces; el carácter + indica que el valor ocurre una o más veces; el carácter ? indica que el valor es opcional y por último, el carácter {número_1, número_2} indica que el valor ocurre al menos tantas veces como el valor indicado en número_1 y como máximo tantas veces como el valor indicado en número_2. Por ejemplo, el valor [<family-name> , ]* indica que el valor de tipo <family_name> seguido por una coma se puede incluir cero o más veces. El valor <url>? <color> significa que la URL es opcional y el color obligatorio y en el orden indicado. Por último, el valor [<medida> | thick | thin] {1,4} indica que se pueden escribir entre 1 y 4 veces un valor que sea o una medida o la palabra thick o la palabra thin. No obstante, la mejor forma de entender la notación formal para las propiedades de CSS es observar la definición de cada propiedad y volver a esta sección siempre que sea necesario. www.librosweb.es 17 Introducción a CSS Capítulo 2. Selectores Capítulo 2. Selectores Para crear diseños web profesionales, es imprescindible conocer y dominar los selectores de CSS. Como se vio en el capítulo anterior, una regla de CSS está formada por una parte llamada "selector" y otra parte llamada "declaración". La declaración indica "qué hay que hacer" y el selector indica "a quién hay que hacérselo". Por lo tanto, los selectores son imprescindibles para aplicar de forma correcta los estilos CSS en una página. A un mismo elemento HTML se le pueden asignar infinitas reglas CSS y cada regla CSS puede aplicarse a un número infinito de elementos. En otras palabras, una misma regla puede aplicarse sobre varios selectores y un mismo selector se puede utilizar en varias reglas. El estándar de CSS 2.1 incluye una docena de tipos diferentes de selectores, que permiten seleccionar de forma muy precisa elementos individuales o conjuntos de elementos dentro de una página web. No obstante, la mayoría de páginas de los sitios web se pueden diseñar utilizando solamente los cinco selectores básicos. 2.1. Selectores básicos 2.1.1. Selector universal Se utiliza para seleccionar todos los elementos de la página. El siguiente ejemplo elimina el margen y el relleno de todos los elementos HTML (por ahora no es importante fijarse en la parte de la declaración de la regla CSS): * { margin: 0; padding: 0; } El selector universal se indica mediante un asterisco (*). A pesar de su sencillez, no se utiliza habitualmente, ya que es difícil que un mismo estilo se pueda aplicar a todos los elementos de una página. No obstante, sí que se suele combinar con otros selectores y además, forma parte de algunos hacks muy utilizados (como se verá más adelante). 2.1.2. Selector de tipo o etiqueta Selecciona todos los elementos de la página cuya etiqueta HTML coincide con el valor del selector. El siguiente ejemplo selecciona todos los párrafos de la página: www.librosweb.es 18 Introducción a CSS Capítulo 2. Selectores p { ... } Para utilizar este selector, solamente es necesario indicar el nombre de una etiqueta HTML (sin los caracteres < y >) correspondiente a los elementos que se quieren seleccionar. El siguiente ejemplo aplica diferentes estilos a los titulares y a los párrafos de una página HTML: h1 { color: red; } h2 { color: blue; } p { color: black; } Si se quiere aplicar los mismos estilos a dos etiquetas diferentes, se pueden encadenar los selectores. En el siguiente ejemplo, los títulos de sección h1, h2 y h3 comparten los mismos estilos: h1 { color: #8A8E27; font-weight: normal; font-family: Arial, Helvetica, sans-serif; } h2 { color: #8A8E27; font-weight: normal; font-family: Arial, Helvetica, sans-serif; } h3 { color: #8A8E27; font-weight: normal; font-family: Arial, Helvetica, sans-serif; } En este caso, CSS permite agrupar todas las reglas individuales en una sola regla con un selector múltiple. Para ello, se incluyen todos los selectores separados por una coma (,) y el resultado es que la siguiente regla CSS es equivalente a las tres reglas anteriores: h1, h2, h3 { color: #8A8E27; font-weight: normal; font-family: Arial, Helvetica, sans-serif; } En las hojas de estilo complejas, es habitual agrupar las propiedades comunes de varios elementos en una única regla CSS y posteriormente definir las propiedades específicas www.librosweb.es 19 Introducción a CSS Capítulo 2. Selectores de esos mismos elementos. El siguiente ejemplo establece en primer lugar las propiedades comunes de los títulos de sección (color y tipo de letra) y a continuación, establece el tamaño de letra de cada uno de ellos: h1, h2, h3 { color: #8A8E27; font-weight: normal; font-family: Arial, Helvetica, sans-serif; } h1 { font-size: 2em; } h2 { font-size: 1.5em; } h3 { font-size: 1.2em; } 2.1.3. Selector descendente Selecciona los elementos que se encuentran dentro de otros elementos. Un elemento es descendiente de otro cuando se encuentra entre las etiquetas de apertura y de cierre del otro elemento. El selector del siguiente ejemplo selecciona todos los elementos <span> de la página que se encuentren dentro de un elemento <p>: p span { color: red; } Si el código HTML de la página es el siguiente: <p> ... <span>texto1</span> ... <a href="">...<span>texto2</span></a> ... </p> El selector p span selecciona tanto texto1 como texto2. El motivo es que en el selector descendente, un elemento no tiene que ser "hijo directo" de otro. La única condición es que un elemento debe estar dentro de otro elemento, sin importar lo profundo que se encuentre. Al resto de elementos <span> de la página que no están dentro de un elemento <p>, no se les aplica la regla CSS anterior. Los selectores descendentes permiten mejorar la precisión del selector de tipo o etiqueta. Así, utilizando el selector descendente es posible aplicar diferentes estilos a los elementos del mismo tipo. El siguiente ejemplo amplía el anterior y muestra de color azul todo el texto de los <span> contenidos dentro de un <h1>: p span { color: red; } h1 span { color: blue; } Con las reglas CSS anteriores: www.librosweb.es 20 Introducción a CSS Capítulo 2. Selectores ▪ Los elementos <span> que se encuentran dentro de un elemento <p> se muestran de color rojo. ▪ Los elementos <span> que se encuentran dentro de un elemento <h1> se muestran de color azul. ▪ El resto de elementos <span> de la página, se muestran con el color por defecto aplicado por el navegador. La sintaxis formal del selector descendente se muestra a continuación: elemento1 elemento2 elemento3 ... elementoN Los selectores descendentes siempre están formados por dos o más partes separadas entre sí por espacios en blanco. La última parte indica el elemento sobre el que se aplican los estilos y todas las partes anteriores indican el lugar en el que se tiene que encontrar ese elemento para que los estilos se apliquen realmente. En el siguiente ejemplo, el selector descendente se compone de cuatro partes: p a span em { text-decoration: underline; } Los estilos de la regla anterior se aplican a los elementos de tipo <em> que se encuentren dentro de elementos de tipo <span>, que a su vez se encuentren dentro de elementos de tipo <a> que se encuentren dentro de elementos de tipo <p>. No debe confundirse el selector descendente con la combinación de selectores: /* El estilo se aplica a todos los elementos "p", "a", "span" y "em" */ p, a, span, em { text-decoration: underline; } /* El estilo se aplica solo a los elementos "em" que se encuentran dentro de "p a span" */ p a span em { text-decoration: underline; } Si se emplea el selector descendente combinado con el selector universal, se puede restringir el alcance de un selector descendente. El siguiente ejemplo, muestra los dos enlaces de color rojo: p a { color: red; } <p><a href="#">Enlace</a></p> <p><span><a href="#">Enlace</a></span></p> Sin embargo, en el siguiente ejemplo solamente el segundo enlace se muestra de color rojo: p * a { color: red; } <p><a href="#">Enlace</a></p> <p><span><a href="#">Enlace</a></span></p> La razón es que el selector p * a se traduce como todos los elementos de tipo <a> que se encuentren dentro de cualquier elemento que, a su vez, se encuentre dentro de un elemento www.librosweb.es 21 Introducción a CSS Capítulo 2. Selectores de tipo <p>. Como el primer elemento <a> se encuentra directamente bajo un elemento <p>, no se cumple la condición del selector p * a. 2.1.4. Selector de clase Si se considera el siguiente código HTML de ejemplo: <body> <p>Lorem ipsum dolor sit amet...</p> <p>Nunc sed lacus et est adipiscing accumsan...</p> <p>Class aptent taciti sociosqu ad litora...</p> </body> ¿Cómo se pueden aplicar estilos CSS sólo al primer párrafo? El selector universal (*) no se puede utilizar porque selecciona todos los elementos de la página. El selector de tipo o etiqueta (p) tampoco se puede utilizar porque seleccionaría todos los párrafos. Por último, el selector descendente (body p) tampoco se puede utilizar porque todos los párrafos se encuentran en el mismo sitio. Una de las soluciones más sencillas para aplicar estilos a un solo elemento de la página consiste en utilizar el atributo class de HTML sobre ese elemento para indicar directamente la regla CSS que se le debe aplicar: <body> <p class="destacado">Lorem ipsum dolor sit amet...</p> <p>Nunc sed lacus et est adipiscing accumsan...</p> <p>Class aptent taciti sociosqu ad litora...</p> </body> A continuación, se crea en el archivo CSS una nueva regla llamada destacado con todos los estilos que se van a aplicar al elemento. Para que el navegador no confunda este selector con los otros tipos de selectores, se prefija el valor del atributo class con un punto (.) tal y como muestra el siguiente ejemplo: .destacado { color: red; } El selector .destacado se interpreta como "cualquier elemento de la página cuyo atributo class sea igual a destacado", por lo que solamente el primer párrafo cumple esa condición. Este tipo de selectores se llaman selectores de clase y son los más utilizados junto con los selectores de ID que se verán a continuación. La principal característica de este selector es que en una misma página HTML varios elementos diferentes pueden utilizar el mismo valor en el atributo class: <body> <p class="destacado">Lorem ipsum dolor sit amet...</p> <p>Nunc sed lacus et <a href="#" class="destacado">est adipiscing</a> accumsan...</p> <p>Class aptent taciti <em class="destacado">sociosqu ad</em> litora...</p> </body> www.librosweb.es 22 Introducción a CSS Capítulo 2. Selectores Los selectores de clase son imprescindibles para diseñar páginas web complejas, ya que permiten disponer de una precisión total al seleccionar los elementos. Además, estos selectores permiten reutilizar los mismos estilos para varios elementos diferentes. A continuación se muestra otro ejemplo de selectores de clase: .aviso { padding: 0.5em; border: 1px solid #98be10; background: #f6feda; } .error { color: #930; font-weight: bold; } <span class="error">...</span> <div class="aviso">...</div> El elemento <span> tiene un atributo class="error", por lo que se le aplican las reglas CSS indicadas por el selector .error. Por su parte, el elemento <div> tiene un atributo class="aviso", por lo que su estilo es el que definen las reglas CSS del selector .aviso. En ocasiones, es necesario restringir el alcance del selector de clase. Si se considera de nuevo el ejemplo anterior: <body> <p class="destacado">Lorem ipsum dolor sit amet...</p> <p>Nunc sed lacus et <a href="#" class="destacado">est adipiscing</a> accumsan...</p> <p>Class aptent taciti <em class="destacado">sociosqu ad</em> litora...</p> </body> ¿Cómo es posible aplicar estilos solamente al párrafo cuyo atributo class sea igual a destacado? Combinando el selector de tipo y el selector de clase, se obtiene un selector mucho más específico: p.destacado { color: red } El selector p.destacado se interpreta como "aquellos elementos de tipo <p> que dispongan de un atributo class con valor destacado". De la misma forma, el selector a.destacado solamente selecciona los enlaces cuyo atributo class sea igual a destacado. De lo anterior se deduce que el atributo .destacado es equivalente a *.destacado, por lo que todos los diseñadores obvian el símbolo * al escribir un selector de clase normal. No debe confundirse el selector de clase con los selectores anteriores: /* Todos los elementos de tipo "p" con atributo class="aviso" */ p.aviso { ... } /* Todos los elementos con atributo class="aviso" que estén dentro www.librosweb.es 23 Introducción a CSS Capítulo 2. Selectores de cualquier elemento de tipo "p" */ p .aviso { ... } /* Todos los elementos "p" de la página y todos los elementos con atributo class="aviso" de la página */ p, .aviso { ... } Por último, es posible aplicar los estilos de varias clases CSS sobre un mismo elemento. La sintaxis es similar, pero los diferentes valores del atributo class se separan con espacios en blanco. En el siguiente ejemplo: <p class="especial destacado error">Párrafo de texto...</p> Al párrafo anterior se le aplican los estilos definidos en las reglas .especial, .destacado y .error, por lo que en el siguiente ejemplo, el texto del párrafo se vería de color rojo, en negrita y con un tamaño de letra de 15 píxel: .error { color: red; } .destacado { font-size: 15px; } .especial { font-weight: bold; } <p class="especial destacado error">Párrafo de texto...</p> Si un elemento dispone de un atributo class con más de un valor, es posible utilizar un selector más avanzado: .error { color: red; } .error.destacado { color: blue; } .destacado { font-size: 15px; } .especial { font-weight: bold; } <p class="especial destacado error">Párrafo de texto...</p> En el ejemplo anterior, el color de la letra del texto es azul y no rojo. El motivo es que se ha utilizado un selector de clase múltiple .error.destacado, que se interpreta como "aquellos elementos de la página que dispongan de un atributo class con al menos los valores error y destacado". 2.1.5. Selectores de ID En ocasiones, es necesario aplicar estilos CSS a un único elemento de la página. Aunque puede utilizarse un selector de clase para aplicar estilos a un único elemento, existe otro selector más eficiente en este caso. El selector de ID permite seleccionar un elemento de la página a través del valor de su atributo id. Este tipo de selectores sólo seleccionan un elemento de la página porque el valor del atributo id no se puede repetir en dos elementos diferentes de una misma página. La sintaxis de los selectores de ID es muy parecida a la de los selectores de clase, salvo que se utiliza el símbolo de la almohadilla (#) en vez del punto (.) como prefijo del nombre de la regla CSS: www.librosweb.es 24 Introducción a CSS Capítulo 2. Selectores #destacado { color: red; } <p>Primer párrafo</p> <p id="destacado">Segundo párrafo</p> <p>Tercer párrafo</p> En el ejemplo anterior, el selector #destacado solamente selecciona el segundo párrafo (cuyo atributo id es igual a destacado). La principal diferencia entre este tipo de selector y el selector de clase tiene que ver con HTML y no con CSS. Como se sabe, en una misma página, el valor del atributo id debe ser único, de forma que dos elementos diferentes no pueden tener el mismo valor de id. Sin embargo, el atributo class no es obligatorio que sea único, de forma que muchos elementos HTML diferentes pueden compartir el mismo valor para su atributo class. De esta forma, la recomendación general es la de utilizar el selector de ID cuando se quiere aplicar un estilo a un solo elemento específico de la página y utilizar el selector de clase cuando se quiere aplicar un estilo a varios elementos diferentes de la página HTML. Al igual que los selectores de clase, en este caso también se puede restringir el alcance del selector mediante la combinación con otros selectores. El siguiente ejemplo aplica la regla CSS solamente al elemento de tipo <p> que tenga un atributo id igual al indicado: p#aviso { color: blue; } A primera vista, restringir el alcance de un selector de ID puede parecer absurdo. En realidad, un selector de tipo p#aviso sólo tiene sentido cuando el archivo CSS se aplica sobre muchas páginas HTML diferentes. En este caso, algunas páginas pueden disponer de elementos con un atributo id igual a aviso y que no sean párrafos, por lo que la regla anterior no se aplica sobre esos elementos. No debe confundirse el selector de ID con los selectores anteriores: /* Todos los elementos de tipo "p" con atributo id="aviso" */ p#aviso { ... } /* Todos los elementos con atributo id="aviso" que estén dentro de cualquier elemento de tipo "p" */ p #aviso { ... } /* Todos los elementos "p" de la página y todos los elementos con atributo id="aviso" de la página */ p, #aviso { ... } 2.1.6. Combinación de selectores básicos CSS permite la combinación de uno o más tipos de selectores para restringir el alcance de las reglas CSS. A continuación se muestran algunos ejemplos habituales de combinación de selectores. www.librosweb.es 25 Introducción a CSS Capítulo 2. Selectores .aviso .especial { ... } El anterior selector solamente selecciona aquellos elementos con un class="especial" que se encuentren dentro de cualquier elemento con un class="aviso". Si se modifica el anterior selector: div.aviso span.especial { ... } Ahora, el selector solamente selecciona aquellos elementos de tipo <span> con un atributo class="especial" que estén dentro de cualquier elemento de tipo <div> que tenga un atributo class="aviso". La combinación de selectores puede llegar a ser todo lo compleja que sea necesario: ul#menuPrincipal li.destacado a#inicio { ... } El anterior selector hace referencia al enlace con un atributo id igual a inicio que se encuentra dentro de un elemento de tipo <li> con un atributo class igual a destacado, que forma parte de una lista <ul> con un atributo id igual a menuPrincipal. Ejercicio 1 Ver enunciado en la página 199 2.2. Selectores avanzados Utilizando solamente los selectores básicos de la sección anterior, es posible diseñar prácticamente cualquier página web. No obstante, CSS define otros selectores más avanzados que permiten simplificar las hojas de estilos. Desafortunadamente, el navegador Internet Explorer 6 y sus versiones anteriores no soportaban este tipo de selectores avanzados, por lo que su uso no era común hasta hace poco tiempo. Si quieres consultar el soporte de los selectores en los distintos navegadores, puedes utilizar las siguientes referencias: ▪ Lista completa de los selectores que soporta cada versión de cada navegador (http://dev.l-c-n.com/CSS3-selectors/browser-support.php) ▪ Test online en el que puedes comprobar los selectores que soporta el navegador con el que realizas el test (http://www.css3.info/selectors-test/) 2.2.1. Selector de hijos Se trata de un selector similar al selector descendente, pero muy diferente en su funcionamiento. Se utiliza para seleccionar un elemento que es hijo directo de otro elemento y se indica mediante el "signo de mayor que" (>): p > span { color: blue; } <p><span>Texto1</span></p> <p><a href="#"><span>Texto2</span></a></p> www.librosweb.es 26 Introducción a CSS Capítulo 2. Selectores En el ejemplo anterior, el selector p > span se interpreta como "cualquier elemento <span> que sea hijo directo de un elemento <p>", por lo que el primer elemento <span> cumple la condición del selector. Sin embargo, el segundo elemento <span> no la cumple porque es descendiente pero no es hijo directo de un elemento <p>. El siguiente ejemplo muestra las diferencias entre el selector descendente y el selector de hijos: p a { color: red; } p > a { color: red; } <p><a href="#">Enlace1</a></p> <p><span><a href="#">Enlace2</a></span></p> El primer selector es de tipo descendente y por tanto se aplica a todos los elementos <a> que se encuentran dentro de elementos <p>. En este caso, los estilos de este selector se aplican a los dos enlaces. Por otra parte, el selector de hijos obliga a que el elemento <a> sea hijo directo de un elemento <p>. Por lo tanto, los estilos del selector p > a no se aplican al segundo enlace del ejemplo anterior. 2.2.2. Selector adyacente El selector adyacente utiliza el signo + y su sintaxis es: elemento1 + elemento2 { ... } La explicación del comportamiento de este selector no es sencilla, ya que selecciona todos los elementos de tipo elemento2 que cumplan las dos siguientes condiciones: ▪ elemento1 y elemento2 deben ser hermanos, por lo que su elemento padre debe ser el mismo. ▪ elemento2 debe aparecer inmediatamente después de elemento1 en el código HTML de la página. En el siguiente ejemplo: h1 + h2 { color: red } <body> <h1>Titulo1</h1> <h2>Subtítulo</h2> ... <h2>Otro subtítulo</h2> ... </body> Los estilos del selector h1 + h2 se aplican al primer elemento <h2> de la página, pero no al segundo <h2>, ya que: www.librosweb.es 27 Introducción a CSS Capítulo 2. Selectores ▪ El elemento padre de <h1> es <body>, el mismo padre que el de los dos elementos <h2>. Así, los dos elementos <h2> cumplen la primera condición del selector adyacente. ▪ El primer elemento <h2> aparece en el código HTML justo después del elemento <h1>, por lo que este elemento <h2> también cumple la segunda condición del selector adyacente. ▪ Por el contrario, el segundo elemento <h2> no aparece justo después del elemento <h1>, por lo que no cumple la segunda condición del selector adyacente y por tanto no se le aplican los estilos de h1 + h2. El siguiente ejemplo es muy útil para los textos que se muestran como libros: p + p { text-indent: 1.5em; } En muchos libros, suele ser habitual que la primera línea de todos los párrafos esté indentada, salvo la primera línea del primer párrafo. Con el selector p + p, se seleccionan todos los párrafos que estén dentro del mismo elemento padre que otros párrafos y que vayan justo después de otro párrafo. En otras palabras, el selector p + p selecciona todos los párrafos de un elemento salvo el primer párrafo. 2.2.3. Selector de atributos El último tipo de selectores avanzados lo forman los selectores de atributos, que permiten seleccionar elementos HTML en función de sus atributos y/o valores de esos atributos. Los cuatro tipos de selectores de atributos son: ▪ [nombre_atributo], selecciona los elementos que tienen establecido el atributo llamado nombre_atributo, independientemente de su valor. ▪ [nombre_atributo=valor], selecciona los elementos que tienen establecido un atributo llamado nombre_atributo con un valor igual a valor. ▪ [nombre_atributo~=valor], selecciona los elementos que tienen establecido un atributo llamado nombre_atributo y al menos uno de los valores del atributo es valor. ▪ [nombre_atributo|=valor], selecciona los elementos que tienen establecido un atributo llamado nombre_atributo y cuyo valor es una serie de palabras separadas con guiones, pero que comienza con valor. Este tipo de selector sólo es útil para los atributos de tipo lang que indican el idioma del contenido del elemento. A continuación se muestran algunos ejemplos de estos tipos de selectores: /* Se muestran de color azul todos los enlaces que tengan un atributo "class", independientemente de su valor */ a[class] { color: blue; } www.librosweb.es 28 Introducción a CSS Capítulo 2. Selectores /* Se muestran de color azul todos los enlaces que tengan un atributo "class" con el valor "externo" */ a[class="externo"] { color: blue; } /* Se muestran de color azul todos los enlaces que apunten al sitio "http://www.ejemplo.com" */ a[href="http://www.ejemplo.com"] { color: blue; } /* Se muestran de color azul todos los enlaces que tengan un atributo "class" en el que al menos uno de sus valores sea "externo" */ a[class~="externo"] { color: blue; } /* Selecciona todos los elementos de la página cuyo atributo "lang" sea igual a "en", es decir, todos los elementos en inglés */ *[lang=en] { ... } /* Selecciona todos los elementos de la página cuyo atributo "lang" empiece por "es", es decir, "es", "es-ES", "es-AR", etc. */ *[lang|="es"] { color : red } 2.3. Agrupación de reglas Cuando se crean archivos CSS complejos con decenas o cientos de reglas, es habitual que los estilos que se aplican a un mismo selector se definan en diferentes reglas: h1 { color: red; } ... h1 { font-size: 2em; } ... h1 { font-family: Verdana; } Las tres reglas anteriores establecen el valor de tres propiedades diferentes de los elementos <h1>. Antes de que el navegador muestre la página, procesa todas las reglas CSS de la página para tener en cuenta todos los estilos definidos para cada elemento. Cuando el selector de dos o más reglas CSS es idéntico, se pueden agrupar las declaraciones de las reglas para hacer las hojas de estilos más eficientes: h1 { color: red; font-size: 2em; font-family: Verdana; } El ejemplo anterior tiene el mismo efecto que las tres reglas anteriores, pero es más eficiente y es más fácil de modificar y mantener por parte de los diseñadores. Como CSS ignora los espacios en blanco y las nuevas líneas, también se pueden agrupar las reglas de la siguiente forma: h1 { color: red; font-size: 2em; font-family: Verdana; } www.librosweb.es 29 Introducción a CSS Capítulo 2. Selectores Si se quiere reducir al máximo el tamaño del archivo CSS para mejorar ligeramente el tiempo de carga de la página web, también es posible indicar la regla anterior de la siguiente forma: h1 {color:red;font-size:2em;font-family:Verdana;} 2.4. Herencia Uno de los conceptos más característicos de CSS es la herencia de los estilos definidos para los elementos. Cuando se establece el valor de alguna propiedad en un elemento, todos sus descendientes heredan inicialmente ese mismo valor. Si se indica por ejemplo un tipo de letra al elemento <body> de una página, todos los elementos de la página mostrarán ese tipo de letra, salvo que se indique lo contrario: <!DOCTYPE html PUBLIC "-//W3C//DTD XHTML 1.0 Transitional//EN" "http://www.w3.org/TR/xhtml1/DTD/xhtml1-transitional.dtd"> <html xmlns="http://www.w3.org/1999/xhtml"> <head> <meta http-equiv="Content-Type" content="text/html; charset=iso-8859-1" /> <title>Ejemplo de herencia de estilos</title> <style type="text/css"> body { font-family: Arial; color: black; } h1 { font-family: Verdana; } p { color: red; } </style> </head> <body> <h1>Titular de la página</h1> <p>Un párrafo de texto no muy largo.</p> </body> </html> En el ejemplo anterior, se ha indicado que la etiqueta <body> tiene asignado un tipo de letra Arial y un color de letra negro. Así, todos los elementos de la página (salvo que se indique lo contrario) se muestran de color negro y con la fuente Arial. La segunda regla indica que los elementos <h1> se muestran con otra tipografía diferente a la heredada. La tercera regla indica que los elementos <p> varían su color respecto del color que han heredado. La herencia de estilos no funciona en todas las propiedades CSS, por lo que se debe estudiar cada propiedad de forma individual. 2.5. Colisiones de estilos En las hojas de estilos complejas, es habitual que varias reglas CSS se apliquen a un mismo elemento HTML. El problema de estas reglas múltiples es que se pueden dar colisiones como la del siguiente ejemplo: www.librosweb.es 30 Introducción a CSS Capítulo 2. Selectores p { color: red; } p { color: blue; } <p>...</p> ¿De qué color se muestra el párrafo anterior? CSS tiene un mecanismo de resolución de colisiones muy complejo y que tiene en cuenta el tipo de hoja de estilo que se trate (de navegador, de usuario o de diseñador), la importancia de cada regla y lo específico que sea el selector. Aunque los tipos de hojas de estilos y su importancia se verán más adelante, se describe a continuación el método genérico seguido por CSS para resolver las colisiones: 1. Determinar todas las declaraciones que se aplican al elemento para el medio CSS seleccionado. 2. Ordenar las declaraciones según su origen (CSS de navegador, de usuario o de diseñador) y su importancia (palabra clave !important). 3. Ordenar las declaraciones según lo específico que sea el selector. Cuanto más genérico es un selector, menos importancia tienen sus declaraciones. 4. Si después de aplicar las normas anteriores existen dos o más reglas con la misma prioridad, se aplica la que se indicó en último lugar. Cuando se estudie cada uno de los conceptos del método anterior, se comprenderá completamente su funcionamiento. De momento, la norma que se puede seguir es la de la "especificidad" del selector: 1. Cuanto más específico sea un selector, más importancia tiene su regla asociada. 2. A igual especificidad, se considera la última regla indicada. Como en el ejemplo anterior los dos selectores son idénticos, las dos reglas tienen la misma prioridad y prevalece la que se indicó en último lugar, por lo que el párrafo se muestra de color azul. En el siguiente ejemplo, la regla CSS que prevalece se decide por lo específico que es cada selector: p { color: red; } p#especial { color: green; } * { color: blue; } <p id="especial">...</p> Al elemento <p> se le aplican las tres declaraciones. Como su origen y su importancia es la misma, decide la especificidad del selector. El selector * es el menos específico, ya que se refiere a "todos los elementos de la página". El selector p es poco específico porque se refiere a "todos los párrafos de la página". Por último, el selector p#especial sólo hace referencia a "el párrafo de la página cuyo atributo id sea igual a especial". Como el selector p#especial es el más específico, su declaración es la que se tiene en cuenta y por tanto el párrafo se muestra de color verde. Ejercicio 2 Ver enunciado en la página 200 www.librosweb.es 31 Introducción a CSS Capítulo 3. Unidades de medida y colores Capítulo 3. Unidades de medida y colores Muchas de las propiedades de CSS que se ven en los próximos capítulos permiten indicar unidades de medida y colores en sus valores. Además, CSS es tan flexible que permite indicar las medidas y colores de muchas formas diferentes. Por este motivo, se presentan a continuación todas las alternativas disponibles en CSS para indicar las medidas y los colores. En los siguientes capítulos, simplemente se indicará que el valor de una propiedad puede tomar el valor de una medida o de un color, sin detallar las diferentes alternativas disponibles para cada valor. 3.1. Unidades de medida Las medidas en CSS se emplean, entre otras, para definir la altura, anchura y márgenes de los elementos y para establecer el tamaño de letra del texto. Todas las medidas se indican como un valor numérico entero o decimal seguido de una unidad de medida (sin ningún espacio en blanco entre el número y la unidad de medida). CSS divide todas las unidades de medida en dos grupos: absolutas y relativas. Las medidas relativas definen su valor en relación con otra medida, por lo que para obtener su valor real, se debe realizar alguna operación con el valor indicado. Las unidades absolutas establecen de forma completa el valor de una medida, por lo que su valor real es directamente el valor indicado. Si el valor es 0, la unidad de medida es opcional. Si el valor es distinto a 0 y no se indica ninguna unidad, la medida se ignora completamente, lo que suele ser una fuente habitual de errores para los diseñadores que empiezan con CSS. Algunas propiedades permiten indicar medidas negativas, aunque habitualmente sus valores son positivos. 3.1.1. Unidades relativas La unidades relativas son más flexibles que las unidades absolutas porque se adaptan más fácilmente a los diferentes medios. A continuación se muestra la lista de unidades de medida relativas y la referencia que se toma para determinar su valor real: ▪ em, (no confundir con la etiqueta <em> de HTML) relativa respecto del tamaño de letra empleado. Aunque no es una definición exacta, el valor de 1em se puede aproximar por la anchura de la letra M ("eme mayúscula") del tipo de letra que se esté utilizando ▪ ex, relativa respecto de la altura de la letra x ("equis minúscula") del tipo de letra que se esté utilizando ▪ px, (píxel) relativa respecto de la pantalla del usuario www.librosweb.es 32 Introducción a CSS Capítulo 3. Unidades de medida y colores Las unidades em y ex no han sido definidas por CSS, sino que llevan décadas utilizándose en el campo de la tipografía. La unidad em hace referencia al tamaño en puntos de la letra que se está utilizando. Si se utiliza una tipografía de 12 puntos, 1em equivale a 12 puntos. El valor de 1ex se puede aproximar por 0.5 em. En el siguiente ejemplo, se indica que el tamaño de letra del texto de la página debe ser el 90% del tamaño por defecto (que depende de cada navegador, aunque es muy similar entre ellos): body { font-size: 0.9em; } Como em es una unidad relativa, el valor 0.9 indicado sólo tiene sentido cuando se tiene en consideración su referencia. Para la unidad em, la referencia es el tamaño de letra por defecto del sistema (ordenador, dispositivo móvil, etc.) del usuario. Por lo tanto, 0.9em significa que se debe multiplicar 0.9 por el tamaño de letra por defecto, lo que en la práctica significa que la medida indicada es igual al 90% del tamaño de letra por defecto. Si este tamaño por defecto es 12, el valor 0.9em sería igual a 0.9 x 12 = 10.8. Cuando el valor decimal de una medida es inferior a 1, se puede omitir el 0 de la izquierda, por lo que el código anterior es equivalente al código siguiente: body { font-size: .9em; } El siguiente ejemplo muestra el uso de la unidad em para establecer el tamaño de la letra de diferentes párrafos: Figura 3.1. Ejemplo de tamaño de letra definido con la unidad relativa em El primer párrafo muestra la letra con un tamaño de 1em, es decir, el tamaño por defecto en el navegador del usuario. El segundo párrafo ha establecido el tamaño de letra en www.librosweb.es 33 Introducción a CSS Capítulo 3. Unidades de medida y colores 1.2em, es decir, un 20% más grande que el tamaño por defecto. Por último, el tercer párrafo ha indicado un tamaño de .8em, es decir, un 20% inferior al tamaño por defecto. Cuando se estudian por primera vez, las unidades relativas parecen demasiado complicadas. Al fin y al cabo, siempre se debe tomar la referencia de la unidad para obtener su valor real. Sin embargo, sus ventajas son mucho mayores que sus inconvenientes. El ejemplo anterior establece el tamaño de la letra mediante los valores 1em, 1.2em y .8em. En otras palabras, el código anterior está estableciendo los tamaños de letra a "normal", "grande" y "pequeño" respectivamente. Independientemente del tamaño de letra por defecto del dispositivo del usuario, el primer párrafo se verá con un tamaño de letra "normal" (1em), el segundo párrafo se verá más "grande" de lo normal (1.2em) y el último párrafo se verá "pequeño" (.8em). De esta forma, si el usuario tiene problemas de visión y aumenta el tamaño de letra en su navegador, las proporciones se mantendrán. Si el tamaño de letra por defecto es 12, el primer párrafo se verá con tamaño 12, pero si el usuario aumenta el tamaño de letra por defecto a 20, el primer párrafo se verá con tamaño 20. Como se ve, las unidades relativas permiten mantener las proporciones del diseño independientemente del tamaño de letra por defecto del navegador del usuario. Como se verá más adelante, la propiedad font-size permite establecer el tamaño de letra del texto de un elemento. En este caso, la referencia para el valor de font-size de un elemento siempre es el tamaño de letra de su elemento padre (es decir, del elemento en el que se encuentra). Si el elemento no se encuentra dentro de ningún otro elemento, la referencia es el tamaño de letra del elemento <body>. Si no se indica de forma explícita un valor para el tamaño de letra del elemento <body>, la referencia es el tamaño de letra por defecto del navegador. Siguiendo esta norma, si en el ejemplo anterior se modifica el tamaño de letra del elemento <body> (que es el elemento padre de los tres párrafos) y se le asigna un valor de 0.8em, el aspecto que muestran los párrafos en el navegador es el siguiente: www.librosweb.es 34 Introducción a CSS Capítulo 3. Unidades de medida y colores Figura 3.2. Ejemplo de tamaño de letra definido con la unidad relativa em Al haber reducido el tamaño de letra que era la referencia del tamaño de letra de los tres párrafos, su texto se ve con una letra más pequeña, aunque manteniendo las proporciones: el primer párrafo se ve con un tamaño de letra normal, el segundo se ve con un tamaño grande y el tercero se visualiza con un tamaño de letra más pequeño de lo normal. El funcionamiento de la unidad ex es idéntico a em, salvo que en este caso, la referencia es la altura de la letra x minúscula. Aunque puede resultar paradójico, las medidas indicadas en píxel también se consideran relativas, ya que el aspecto de los elementos dependerá de la resolución del dispositivo en el que se visualiza el documento HTML. Cuando se visualiza un documento en un dispositivo de alta resolución (por ejemplo una impresora de 1200 dpi) se reescalan los píxel del documento y cada uno de los píxel originales se visualizan como un conjunto de píxel del dispositivo de alta resolución. Las distintas unidades se pueden mezclar entre los diferentes elementos de una misma página, como en el siguiente ejemplo: body { font-size: 10px; } h1 { font-size: 2.5em; } En primer lugar, se establece un tamaño de letra base de 10 píxel para toda la página. A continuación, se asigna un tamaño de 2.5em al elemento <h1>, por lo que su tamaño de letra real será de 2.5 x 10px = 25px. Como se vio en los capítulos anteriores, muchas propiedades CSS se heredan desde los elementos padre hasta los hijos. Así por ejemplo, si se establece el tamaño de letra al elemento <body>, todos los elementos de la página tendrán el mismo tamaño de letra, salvo que indiquen otro valor. www.librosweb.es 35 Introducción a CSS Capítulo 3. Unidades de medida y colores Sin embargo, las medidas relativas no se heredan directamente, sino que se heredan sus valores reales una vez calculados. El siguiente ejemplo muestra este comportamiento: body { font-size: 12px; text-indent: 3em; } h1 { font-size: 15px } La propiedad text-indent, como se verá en los próximos capítulos, se utiliza para tabular la primera línea de un texto. El elemento <body> define un valor para esta propiedad, pero el elemento <h1> no lo hace, por lo que heredará el valor de su elemento padre. Sin embargo, el valor heredado no es 3em, sino 36px. Si se heredara el valor 3em, al multiplicarlo por el valor de font-size del elemento <h1> (que vale 15px) el resultado sería 3em x 15px = 45px. No obstante, como se ha comentado, los valores que se heredan no son los relativos, sino los valores ya calculados. Por lo tanto, en primer lugar se calcula el valor real de 3em para el elemento <body>: 3em x 12px = 36px. Una vez calculado el valor real, este es el valor que se hereda para el resto de elementos. 3.1.2. Unidades absolutas Las unidades absolutas definen las medidas de forma completa, ya que sus valores reales no se calculan a partir de otro valor de referencia, sino que son directamente los valores indicados. A continuación se muestra la lista completa de unidades absolutas definidas por CSS y su significado: ▪ in, del inglés "inches", pulgadas (1 pulgada son 2.54 centímetros) ▪ cm, centímetros ▪ mm, milímetros ▪ pt, puntos (1 punto equivale a 1 pulgada/72, es decir, unos 0.35 milímetros) ▪ pc, picas (1 pica equivale a 12 puntos, es decir, unos 4.23 milímetros) A continuación se muestran ejemplos de utilización de unidades absolutas: body { margin: 0.5in; } h1 { line-height: 2cm; } p { word-spacing: 4mm; } a { font-size: 12pt } span { font-size: 1pc } Su uso es idéntico al de las unidades relativas, siendo su única diferencia que los valores indicados son directamente los valores que se utilizan, sin necesidad de calcular los valores reales en función de otras referencias. www.librosweb.es 36 Introducción a CSS Capítulo 3. Unidades de medida y colores De todas las unidades absolutas, la única que se utiliza con cierta frecuencia es la de los puntos (pt). El motivo es que se trata de la unidad preferida para indicar el tamaño de letra del texto para los documentos que se van a imprimir, es decir, para el medio print de CSS (como se verá más adelante). 3.1.3. Porcentajes CSS define otra unidad de medida relativa basada en los porcentajes. Un porcentaje está formado por un valor numérico seguido del símbolo % y siempre está referenciado a otra medida. Cada una de las propiedades de CSS que permiten indicar como valor un porcentaje, define el valor al que hace referencia ese porcentaje. Los porcentajes se pueden utilizar por ejemplo para establecer el valor del tamaño de letra de los elementos: body { font-size: 1em; } h1 { font-size: 200%; } h2 { font-size: 150%; } Los tamaños establecidos para los elementos <h1> y <h2> mediante las reglas anteriores, son equivalentes a 2em y 1.5em respectivamente, por lo que es más habitual definirlos mediante em. Los porcentajes también se utilizan para establecer la anchura de los elementos: div#contenido { width: 600px; } div.principal { width: 80%; } <div id="contenido"> <div class="principal"> ... </div> </div> En el ejemplo anterior, la referencia del valor 80% es la anchura de su elemento padre. Por tanto, el elemento <div> cuyo atributo class vale principal tiene una anchura de 80% x 600px = 480px. 3.1.4. Recomendaciones En general, se recomienda el uso de unidades relativas siempre que sea posible, ya que mejora la accesibilidad de la página y permite que los documentos se adapten fácilmente a cualquier medio y dispositivo. El documento "Recomendaciones sobre técnicas CSS para la mejora de la accesibilidad de los contenidos HTML" (http://www.w3.org/TR/WCAG10-CSS-TECHS/) elaborado por el organismo W3C, recomienda el uso de la unidad em para indicar el tamaño del texto y para todas las medidas que sean posibles. www.librosweb.es 37 Introducción a CSS Capítulo 3. Unidades de medida y colores Normalmente se utilizan píxel y porcentajes para definir el layout del documento (básicamente, la anchura de las columnas y elementos de las páginas) y em y porcentajes para el tamaño de letra de los textos. Por otra parte, uno de los problemas habituales cuando se utilizan unidades relativas es el problema de "el texto cada vez se ve más pequeño" o "el texto cada vez se ve más grande". El siguiente ejemplo muestra el primer caso: div { font-size: 0.9em; } <div> <p>Texto 1</p> <div> <p>Texto 2</p> <div> <p>Texto 3</p> </div> </div> </div> Figura 3.3. El texto cada vez se ve más pequeño En el ejemplo anterior, el tamaño del texto de todos los elementos <div> se define mediante la medida relativa 0.9em. Como se trata de una medida relativa, su valor real se calcula a partir del tamaño de letra de su elemento padre. De esta forma, el tamaño de letra del primer <div> es igual a 0.9em respecto del tamaño de letra por defecto. En el segundo elemento <div>, el tamaño de letra es 0.9em respecto al tamaño de letra del primer <div>, es decir, 0.9em x 0.9em = 0.81em respecto del tamaño de letra por defecto, por lo que su letra se ve más pequeña que la del primer <div>. Por último, el tamaño de letra del tercer <div> será igual a 0.9em respecto al tamaño de la letra del segundo elemento <div>, es decir, 0.9em x 0.9em x 0.9em = 0.729em respecto del tamaño de letra por defecto. De esta forma, el tamaño de letra de este tercer <div> es mucho más pequeño que el del primer <div>. Si se anidan varios elementos <div>, la letra se hará tan pequeña que no será posible leerla. En el caso de que se indique un valor mayor que 1 para la medida relativa, el comportamiento es muy similar al descrito anteriormente, salvo que en este caso el tamaño de letra cada vez es mayor. www.librosweb.es 38 Introducción a CSS Capítulo 3. Unidades de medida y colores 3.2. Colores Los colores en CSS se pueden indicar de cinco formas diferentes: palabras clave, colores del sistema, RGB hexadecimal, RGB numérico y RGB porcentual. Aunque el método más habitual es el del RGB hexadecimal, a continuación se muestran todas las alternativas que ofrece CSS. 3.2.1. Palabras clave CSS define 17 palabras clave para referirse a los colores básicos. Las palabras se corresponden con el nombre en inglés de cada color: aqua, black, blue, fuchsia, gray, green, lime, maroon, navy, olive, orange, purple, red, silver, teal, white, yellow Figura 3.4. Colores definidos mediante las palabras clave de CSS La imagen anterior ha sido extraída de la sección sobre colores de la especificación oficial de CSS (http://www.w3.org/TR/CSS21/syndata.html#value-def-color) . Aunque es una forma muy sencilla de referirse a los colores básicos, este método prácticamente no se utiliza en las hojas de estilos de los sitios web reales, ya que se trata de una gama de colores muy limitada. Además de la lista básica, los navegadores modernos soportan muchos otros nombres de colores. La lista completa se puede ver en http://en.wikipedia.org/wiki/Websafe. 3.2.2. RGB decimal En el campo del diseño gráfico, se han definido varios modelos para hacer referencia a los colores. Los dos modelos más conocidos son RGB y CMYK. Simplificando su explicación, el modelo RGB consiste en definir un color indicando la cantidad de color rojo, verde y azul que se debe mezclar para obtener ese color. Técnicamente, el modelo RGB es un modelo de tipo "aditivo", ya que los colores se obtienen sumando sus componentes. www.librosweb.es 39 Introducción a CSS Capítulo 3. Unidades de medida y colores Por lo tanto, en el modelo RGB un color se define indicando sus tres componentes R (rojo), G (verde) y B (azul). Cada una de las componentes puede tomar un valor entre cero y un valor máximo. De esta forma, el color rojo puro en RGB se crea mediante el máximo valor de la componente R y un valor de 0 para las componentes G y B. Si todas las componentes valen 0, el color creado es el negro y si todas las componentes toman su valor máximo, el color obtenido es el blanco. En CSS, las componentes de los colores definidos mediante RGB decimal pueden tomar valores entre 0 y 255. El siguiente ejemplo establece el color del texto de un párrafo: p { color: rgb(71, 98, 176); } La sintaxis que se utiliza para indicar los colores es rgb() y entre paréntesis se indican las tres componentes RGB, en ese mismo orden y separadas por comas. El color del ejemplo anterior se obtendría mezclando las componentes R=71, G=98, B=176, que se corresponde con un color azul claro. Si se indica un valor menor que 0 para una componente, automáticamente se transforma su valor en 0. Igualmente, si se indica un valor mayor que 255, se transforma automáticamente su valor a 255. 3.2.3. RGB porcentual Otra forma de indicar las componentes RGB de un color es mediante un porcentaje. El funcionamiento y la sintaxis de este método es el mismo que el del RGB decimal. La única diferencia en este caso es que el valor de las componentes RGB puede tomar valores entre 0% y 100%. El mismo color del ejemplo anterior se puede representar de forma porcentual: p { color: rgb(27%, 38%, 69%); } Al igual que sucede con el RGB decimal, si se indica un valor inferior a 0%, se transforma automáticamente en 0% y si se indica un valor superior a 100%, se trunca su valor a 100%. 3.2.4. RGB hexadecimal Aunque es el método más complicado para indicar los colores, se trata del método más utilizado con mucha diferencia. De hecho, prácticamente todos los sitios web reales utilizan exclusivamente este método. Para entender el modelo RGB hexadecimal, en primer lugar es preciso introducir un concepto matemático llamado sistema numérico hexadecimal. Cuando realizamos operaciones matemáticas, siempre utilizamos 10 símbolos para representar los números (del 0 al 9). Por este motivo, se dice que utilizamos un sistema numérico decimal. No obstante, el sistema decimal es solamente uno de los muchos sistemas numéricos que se han definido. Entre los sistemas numéricos alternativos más utilizados se encuentra el sistema hexadecimal, que utiliza 16 símbolos para representar sus www.librosweb.es 40 Introducción a CSS Capítulo 3. Unidades de medida y colores números. Como sólo conocemos 10 símbolos numéricos, el sistema hexadecimal utiliza también seis letras (de la A a la F) para representar los números. De esta forma, en el sistema hexadecimal, después del 9 no va el 10, sino la A. La letra B equivale al número 11, la C al 12, la D al 13, la E al 14 y la F al número 15. Por tanto, para definir un color en CSS con RGB hexadecimal se realizan los siguientes pasos: 1. Se determinan las componentes RGB del color original, por ejemplo: R = 71, G = 98, B = 176. 2. El valor numérico de cada componente se transforma al sistema numérico hexadecimal. Se trata de una operación exclusivamente matemática, por lo que puedes utilizar una calculadora. En el ejemplo anterior, el valor hexadecimal de cada componente es: R = 47, G = 62, B = B0. 3. Para obtener el color completo en formato RGB hexadecimal, se concatenan los valores de las componentes RGB en ese orden y se les añade el prefijo #. De esta forma, el color del ejemplo anterior es #4762B0 en formato RGB hexadecimal. Siguiendo el ejemplo de las secciones anteriores, el color del párrafo se indica de la siguiente forma utilizando el color en formato RGB hexadecimal: p { color: #4762B0; } Recuerda que aunque es el método más complicado para definir un color, se trata del método que utilizan la inmensa mayoría de sitios web, por lo que es imprescindible dominarlo. Afortunadamente, todos los programas de diseño gráfico convierten de forma automática los valores RGB decimales a sus valores RGB hexadecimales, por lo que no tienes que hacer ninguna operación matemática: www.librosweb.es 41 Introducción a CSS Capítulo 3. Unidades de medida y colores Figura 3.5. Herramienta de color de Photoshop para definir los colores según los modelos RGB, CMYK, Lab, HSB y RGB hexadecimal Una de las ventajas del formato RGB hexadecimal es que se pueden comprimir sus valores cuando todas sus componentes son iguales dos a dos: #AAA #FFF #A0F #369 = = = = #AAAAAA #FFFFFF #AA00FF #336699 En el siguiente ejemplo se establece el color de fondo de la página a blanco, el color del texto a negro y el color de la letra de los titulares se define de color rojo: body { background-color: #FFF; color: #000; } h1, h2, h3, h4, h5, h6 { color: #C00; } Las letras que forman parte del color en formato RGB hexadecimal se pueden escribir en mayúsculas o minúsculas indistintamente. No obstante, se recomienda escribirlas siempre en mayúsculas o siempre en minúsculas para que la hoja de estilos resultante sea más limpia y homogénea. 3.2.5. Colores del sistema Los colores del sistema son similares a los colores indicados mediante su nombre, pero en este caso hacen referencia al color que muestran algunos elementos del sistema operativo del usuario. Existen varios colores definidos, como por ejemplo ActiveBorder, que hace referencia al color del borde de las ventanas activas. La lista completa de colores definidos se puede ver en http://www.w3.org/TR/CSS21/ui.html#system-colors. Aunque es posible definir los colores en CSS utilizando estos nombres, se trata de un método que nunca se utiliza, por lo que se puede considerar prácticamente como una rareza de CSS. 3.2.6. Colores web safe Como cada componente RGB de los colores puede tomar un valor entre 0 y 255, el número total de colores que se pueden representar con este formato es de 256 x 256 x 256 = 16.777.216 colores. Sin embargo, en la década de los 90 los monitores de los usuarios no eran capaces de mostrar más de 256 colores diferentes. A partir de todos los colores disponibles, se eligieron 216 colores que formaron la paleta de colores "web safe". Esta paleta de colores podía ser utilizada por los diseñadores con la seguridad de que se verían correctamente en cualquier navegador de cualquier sistema operativo de cualquier usuario. Hoy en día, su importancia ha descendido notablemente, ya que prácticamente todos los usuarios utilizan dispositivos con una profundidad de color de 16 y 32 bits. No obstante, el auge en el uso de los dispositivos móviles hace que siga siendo un tema a considerar, www.librosweb.es 42 Introducción a CSS Capítulo 3. Unidades de medida y colores ya que las pantallas de muchos móviles sólo pueden representar un número reducido de colores. La lista completa de colores web safe y sus valores hexadecimales se pueden consultar en http://en.wikipedia.org/wiki/Web_colors#Web-safe_colors. www.librosweb.es 43 Introducción a CSS Capítulo 4. Modelo de cajas (box model) Capítulo 4. Modelo de cajas (box model) El modelo de cajas o "box model" es seguramente la característica más importante del lenguaje de hojas de estilos CSS, ya que condiciona el diseño de todas las páginas web. El "box model" es el comportamiento de CSS que hace que todos los elementos incluidos en una página HTML se representen mediante cajas rectangulares. CSS permite controlar el aspecto de todas las cajas. El diseño de cualquier página XHTML está compuesto por cajas rectangulares. CSS permite definir la altura y anchura de cada caja, el margen existente entre cajas y el espacio de relleno interior que muestra cada caja. Además, CSS permite controlar la forma en la que se visualizan las cajas: se pueden ocultar, desplazar respecto de su posición original y fijarlas en una posición específica dentro del documento. Como la mayoría de cajas de las páginas web no muestran ningún color de fondo ni ningún borde, no son visibles a simple vista. La siguiente imagen muestra las cajas que forman la página web de http://www.alistapart.com/ después de forzar a que todas las cajas muestren un borde punteado: Figura 4.1. Cajas que forman el box model de la página alistapart.com www.librosweb.es 44 Introducción a CSS Capítulo 4. Modelo de cajas (box model) Las cajas de una página se crean automáticamente. Cada vez que se inserta una etiqueta o elemento en la página, se crea una nueva caja rectangular que encierra los contenidos del elemento. El siguiente esquema muestra la creación automática de cajas por parte de HTML para cada elemento definido en el código HTML de la página: Figura 4.2. Las cajas se crean automáticamente al definir cada elemento HTML Cada una de las cajas está formada por seis partes, tal y como se muestra en la siguiente imagen tridimensional: Figura 4.3. Representación tridimensional del box model de CSS www.librosweb.es 45 Introducción a CSS Capítulo 4. Modelo de cajas (box model) (Esquema utilizado con permiso de http://www.hicksdesign.co.uk/boxmodel/) Las partes que componen cada caja y su orden de visualización desde el punto de vista del usuario son las siguientes: ▪ Contenido (content): se trata del contenido HTML del elemento (las palabras de un párrafo, una imagen, el texto de una lista de elementos, etc.) ▪ Relleno (padding): espacio libre opcional entre el contenido y el borde que lo encierra. ▪ Borde (border): línea que encierra completamente el contenido y su relleno. ▪ Imagen de fondo (background image): imagen que se muestra por detrás del contenido y el espacio de relleno. ▪ Color de fondo (background color): color que se muestra por detrás del contenido y el espacio de relleno. ▪ Margen (margin): espacio libre entre la caja y las posibles cajas adyacentes. El relleno y el margen son transparentes, por lo que en el espacio ocupado por el relleno se muestra el color o imagen de fondo (si están definidos) y en el espacio ocupado por el margen se muestra el color o imagen de fondo de su elemento padre (si están definidos). Si ningún elemento padre tiene definido un color o imagen de fondo, se muestra el color o imagen de fondo de la propia página (si están definidos). Si una caja define tanto un color como una imagen de fondo, la imagen tiene más prioridad y es la que se visualiza. No obstante, si la imagen de fondo no cubre totalmente la caja del elemento o si la imagen tiene zonas transparentes, también se visualiza el color de fondo. Combinando imagenes transparentes y colores de fondo se pueden lograr efectos gráficos muy interesantes. 4.1. Anchura y altura 4.1.1. Anchura La propiedad CSS que controla la anchura de los elementos se denomina width. width Anchura Valores <medida> | <porcentaje> | auto | inherit Se aplica a Todos los elementos, salvo los elementos en línea que no sean imágenes, las filas de tabla y los grupos de filas de tabla Valor inicial auto Descripción Establece la anchura de un elemento La propiedad width no admite valores negativos y los valores en porcentaje se calculan a partir de la anchura de su elemento padre. El valor inherit indica que la anchura del elemento se hereda de su elemento padre. El valor auto, que es el que se utiliza si no se www.librosweb.es 46 Introducción a CSS Capítulo 4. Modelo de cajas (box model) establece de forma explícita un valor a esta propiedad, indica que el navegador debe calcular automáticamente la anchura del elemento, teniendo en cuenta sus contenidos y el sitio disponible en la página. El siguiente ejemplo establece el valor de la anchura del elemento <div> lateral: #lateral { width: 200px; } <div id="lateral"> ... </div> CSS define otras dos propiedades relacionadas con la anchura de los elementos: min-width y max-width, que se verán más adelante. 4.1.2. Altura La propiedad CSS que controla la altura de los elementos se denomina height. height Altura Valores <medida> | <porcentaje> | auto | inherit Se aplica a Todos los elementos, salvo los elementos en línea que no sean imágenes, las columnas de tabla y los grupos de columnas de tabla Valor inicial auto Descripción Establece la altura de un elemento Al igual que sucede con width, la propiedad height no admite valores negativos. Si se indica un porcentaje, se toma como referencia la altura del elemento padre. Si el elemento padre no tiene una altura definida explícitamente, se asigna el valor auto a la altura. El valor inherit indica que la altura del elemento se hereda de su elemento padre. El valor auto, que es el que se utiliza si no se establece de forma explícita un valor a esta propiedad, indica que el navegador debe calcular automáticamente la altura del elemento, teniendo en cuenta sus contenidos y el sitio disponible en la página. El siguiente ejemplo establece el valor de la altura del elemento <div> de cabecera: #cabecera { height: 60px; } <div id="cabecera"> ... </div> CSS define otras dos propiedades relacionadas con la altura de los elementos: min-height y max-height, que se verán más adelante. 4.2. Margen y relleno www.librosweb.es 47 Introducción a CSS Capítulo 4. Modelo de cajas (box model) 4.2.1. Margen CSS define cuatro propiedades para controlar cada uno de los márgenes horizontales y verticales de un elemento. margin-top margin-right margin-bottom margin-left Margen superior Margen derecho Margen inferior Margen izquierdo Valores <medida> | <porcentaje> | auto | inherit Se aplica a Todos los elementos, salvo margin-top y margin-bottom que sólo se aplican a los elementos de bloque y a las imágenes Valor inicial 0 Descripción Establece cada uno de los márgenes horizontales y verticales de un elemento Cada una de las propiedades establece la separación entre el borde lateral de la caja y el resto de cajas adyacentes: Figura 4.4. Las cuatro propiedades relacionadas con los márgenes Las unidades más utilizadas para indicar los márgenes de un elemento son los píxeles (cuando se requiere una precisión total), los em (para hacer diseños que mantengan las proporciones) y los porcentajes (para hacer diseños líquidos o fluidos). El siguiente ejemplo añade un margen izquierdo al segundo párrafo: .destacado { margin-left: 2em; } <p>Lorem ipsum dolor sit amet, consectetuer adipiscing elit. Nam et elit. Vivamus placerat lorem. Maecenas sapien. Integer ut massa. Cras diam ipsum, laoreet non, tincidunt a, viverra sed, tortor.</p> www.librosweb.es 48 Introducción a CSS Capítulo 4. Modelo de cajas (box model) <p class="destacado">Vestibulum lectus diam, luctus vel, venenatis ultrices, cursus vel, tellus. Etiam placerat erat non sem. Nulla molestie odio non nisl tincidunt faucibus.</p> <p>Aliquam euismod sapien eu libero. Ut tempor orci at nulla. Nam in eros egestas massa vehicula nonummy. Morbi posuere, nibh ultricies consectetuer tincidunt, risus turpis laoreet elit, ut tincidunt risus sem et nunc.</p> A continuación se muestra el aspecto del ejemplo anterior en cualquier navegador: Figura 4.5. Ejemplo de propiedad margin-left Algunos diseñadores web utilizan la etiqueta <blockquote> para encerrar los contenidos de un párrafo que se quiere mostrar tabulado respecto al resto de contenidos, como en el ejemplo anterior. Se trata de un error grave porque utiliza código XHTML erróneo para modificar el aspecto de los contenidos. Como ya se sabe, CSS es el único responsable del aspecto de los contenidos y dispone de propiedades como margin-left que permite conseguir los mismos resultados de forma correcta. Los márgenes verticales (margin-top y margin-bottom) sólo se pueden aplicar a los elementos de bloque y las imágenes, mientras que los márgenes laterales (margin-left y margin-right) se pueden aplicar a cualquier elemento, tal y como muestra la siguiente imagen: www.librosweb.es 49 Introducción a CSS Capítulo 4. Modelo de cajas (box model) Figura 4.6. Los márgenes verticales sólo se aplican a los elementos de bloque e imágenes La imagen anterior muestra el resultado de aplicar los mismos márgenes a varios enlaces (elementos en línea) y varios párrafos (elementos de bloque). En los elementos en línea los márgenes verticales no tienen ningún efecto, por lo que los enlaces no muestran ninguna separación vertical, al contrario de lo que sucede con los párrafos. Sin embargo, los márgenes laterales funcionan sobre cualquier tipo de elemento, por lo que los enlaces se muestran separados entre sí y los párrafos aumentan su separación con los bordes laterales de su elemento contenedor. El siguiente ejemplo utiliza el mismo valor en los cuatro márgenes de cada imagen para facilitar su identificación y mejorar el diseño general de la página: Figura 4.7. Ejemplo de propiedad margin El código CSS del ejemplo anterior se muestra a continuación: div img { margin-top: .5em; margin-bottom: .5em; margin-left: 1em; www.librosweb.es 50 Introducción a CSS Capítulo 4. Modelo de cajas (box model) margin-right: .5em; } Además de las cuatro propiedades que controlan cada uno de los márgenes del elemento, CSS define una propiedad que permite establecer los cuatro márgenes de forma directa empleando una única propiedad. Este tipo de propiedades resumidas se denominan propiedades de tipo "shorthand" y CSS define varias propiedades de este tipo, como se verá más adelante. La propiedad que permite definir de forma simultanea los cuatro márgenes se denomina margin. margin Margen Valores ( <medida> | <porcentaje> | auto ) {1, 4} | inherit Se aplica a Todos los elementos salvo algunos casos especiales de elementos mostrados como tablas Valor inicial - Descripción Establece de forma directa todos los márgenes de un elemento La notación {1, 4} de la definición anterior significa que la propiedad margin admite entre uno y cuatro valores, con el siguiente significado: ▪ Si solo se indica un valor, todos los márgenes tienen ese valor. ▪ Si se indican dos valores, el primero se asigna al margen superior e inferior y el segundo se asigna a los márgenes izquierdo y derecho. ▪ Si se indican tres valores, el primero se asigna al margen superior, el tercero se asigna al margen inferior y el segundo valor se asigna los márgenes izquierdo y derecho. ▪ Si se indican los cuatro valores, el orden de asignación es: margen superior, margen derecho, margen inferior y margen izquierdo. El ejemplo anterior de márgenes se puede reescribir utilizando la propiedad margin: Código CSS original: div img { margin-top: .5em; margin-bottom: .5em; margin-left: 1em; margin-right: .5em; } Alternativa directa: div img { margin: .5em .5em .5m 1em; } Otra alternativa: www.librosweb.es 51 Introducción a CSS Capítulo 4. Modelo de cajas (box model) div img { margin: .5em; margin-left: 1em; } El comportamiento de los márgenes verticales es más complejo de lo que se puede imaginar. Cuando se juntan dos o más márgenes verticales, se fusionan de forma automática y la altura del nuevo margen será igual a la altura del margen más alto de los que se han fusionado. Figura 4.8. Fusión automática de los márgenes verticales De la misma forma, si un elemento está contenido dentro de otro elemento, sus márgenes verticales se fusionan y resultan en un nuevo margen de la misma altura que el mayor margen de los que se han fusionado: Figura 4.9. Fusión de los márgenes de los elementos interiores Aunque en principio puede parecer un comportamiento extraño, la razón por la que se propuso este mecanismo de fusión automática de márgenes verticales es el de dar uniformidad a las páginas web habituales. En una página con varios párrafos, si no se diera este comportamiento y se estableciera un determinado margen a todos los párrafos, el primer párrafo no mostraría un aspecto homogéneo respecto de los demás. www.librosweb.es 52 Introducción a CSS Capítulo 4. Modelo de cajas (box model) Figura 4.10. Motivo por el que se fusionan automáticamente los márgenes verticales En el caso de un elemento que se encuentra en el interior de otro y sus márgenes se fusionan de forma automática, se puede evitar este comportamiento añadiendo un pequeño relleno (padding: 1px) o un borde (border: 1px solid transparent) al elemento contenedor. 4.2.2. Relleno CSS define cuatro propiedades para controlar cada uno de los espacios de relleno horizontales y verticales de un elemento. padding-top padding-right padding-bottom padding-left Relleno superior Relleno derecho Relleno inferior Relleno izquierdo Valores <medida> | <porcentaje> | inherit Se aplica a Todos los elementos excepto algunos elementos de tablas como grupos de cabeceras y grupos de pies de tabla Valor inicial 0 Descripción Establece cada uno de los rellenos horizontales y verticales de un elemento Cada una de las propiedades establece la separación entre el lateral de los contenidos y el borde lateral de la caja: www.librosweb.es 53 Introducción a CSS Capítulo 4. Modelo de cajas (box model) Figura 4.11. Las cuatro propiedades relacionadas con los rellenos La siguiente imagen muestra la diferencia entre el margen y el relleno de los elementos: Figura 4.12. Diferencia entre relleno (padding) y margen (margin) El código HTML y CSS del ejemplo se muestra a continuación: .margen { margin-top: 2em; margin-right: 2em; margin-bottom: 2em; margin-left: 2em; } .relleno { padding-top: 2em; padding-right: 2em; padding-bottom: 2em; padding-left: 2em; } <p class="margen">Lorem ipsum dolor sit amet, consectetuer adipiscing elit. Cras vitae dolor eu enim dignissim lacinia. Maecenas blandit. Morbi mi.</p> www.librosweb.es 54 Introducción a CSS Capítulo 4. Modelo de cajas (box model) <p class="relleno">Lorem ipsum dolor sit amet, consectetuer adipiscing elit. Cras vitae dolor eu enim dignissim lacinia. Maecenas blandit. Morbi mi.</p> Como sucede con la propiedad margin, CSS también define una propiedad de tipo "shorthand" para establecer los cuatro rellenos de un elemento de forma directa. La propiedad que permite definir de forma simultanea los cuatro márgenes se denomina padding. padding Relleno Valores ( <medida> | <porcentaje> ) {1, 4} | inherit Se aplica a Todos los elementos excepto algunos elementos de tablas como grupos de cabeceras y grupos de pies de tabla Valor inicial - Descripción Establece de forma directa todos los rellenos de los elementos La notación {1, 4} de la definición anterior significa que la propiedad padding admite entre uno y cuatro valores, con el mismo significado que el de la propiedad margin. Ejemplo: body {padding: 2em} /* Todos los rellenos valen 2em */ body {padding: 1em 2em} /* Superior e inferior = 1em, Izquierdo y derecho = 2em */ body {padding: 1em 2em 3em} /* Superior = 1em, derecho = 2em, inferior = 3em, izquierdo = 2em */ body {padding: 1em 2em 3em 4em} /* Superior = 1em, derecho = 2em, inferior = 3em, izquierdo = 4em */ Ejercicio 3 Ver enunciado en la página 202 4.3. Bordes CSS permite definir el aspecto de cada uno de los cuatro bordes horizontales y verticales de los elementos. Para cada borde se puede establecer su anchura, su color y su estilo. 4.3.1. Anchura La anchura de los bordes se controla con las cuatro propiedades siguientes: www.librosweb.es 55 Introducción a CSS Capítulo 4. Modelo de cajas (box model) border-top-width border-right-width border-bottom-width border-left-width Anchura del borde superior Anchura del borde derecho Anchura del borde inferior Anchura del borde izquierdo Valores ( <medida> | thin | medium | thick ) | inherit Se aplica a Todos los elementos Valor inicial Medium Descripción Establece la anchura de cada uno de los cuatro bordes de los elementos La anchura de los bordes se puede indicar mediante una medida (absoluta o relativa y en cualquier unidad de medida de las definidas) o mediante las palabras clave thin (borde delgado), medium (borde normal) y thick (borde ancho). La medida más habitual para indicar la anchura de los bordes es el píxel, ya que permite un control preciso del grosor. Las palabras clave apenas se utilizan, ya que impiden mostrar bordes iguales en diferentes navegadores. El motivo es que el estándar CSS no indica explícitamente el grosor al que equivale cada palabra clave. Así por ejemplo, el grosor medium equivale a 4px en Internet Explorer y 3px en el resto de navegadores. El siguiente ejemplo muestra un elemento con cuatro anchuras diferentes de borde: Figura 4.13. Ejemplo de propiedad border-width Las reglas CSS utilizadas se muestran a continuación: div { border-top-width: 10px; border-right-width: 1em; border-bottom-width: thick; border-left-width: thin; } www.librosweb.es 56 Introducción a CSS Capítulo 4. Modelo de cajas (box model) Si se quiere establecer la misma anchura a todos los bordes, CSS permite la utilización de un atajo mediante una propiedad de tipo "shorthand", que permiten indicar varias propiedades de forma resumida: border-width Anchura del borde Valores ( <medida> | thin | medium | thick ) {1, 4} | inherit Se aplica a Todos los elementos Valor inicial Medium Descripción Establece la anchura de todos los bordes del elemento La propiedad border-width permite indicar entre uno y cuatro valores. El significado de cada caso es el habitual de las propiedades "shorthand": p p p p { { { { border-width: border-width: border-width: border-width: thin thin thin thin } thick } thick medium } thick medium thin } /* /* /* /* thin thin thin thin thin thin thin */ thick thin thick */ thick medium thick */ thick medium thin */ Si se indica un solo valor, se aplica a los cuatro bordes. Si se indican dos valores, el primero se aplica al borde superior e inferior y el segundo valor se aplica al borde izquierdo y derecho. Si se indican tres valores, el primero se aplica al borde superior, el segundo se aplica al borde izquierdo y derecho y el tercer valor se aplica al borde inferior. Si se indican los cuatro valores, el orden de aplicación es superior, derecho, inferior e izquierdo. 4.3.2. Color El color de los bordes se controla con las cuatro propiedades siguientes: border-top-color border-right-color border-bottom-color border-left-color Color del borde superior Color del borde derecho Color del borde inferior Color del borde izquierdo Valores <color> | transparent | inherit Se aplica a Todos los elementos Valor inicial - Descripción Establece el color de cada uno de los cuatro bordes de los elementos El ejemplo anterior se puede modificar para mostrar cada uno de los bordes de un color diferente: www.librosweb.es 57 Introducción a CSS Capítulo 4. Modelo de cajas (box model) Figura 4.14. Ejemplo de propiedad border-color Las reglas CSS necesarias para mostrar los colores anteriores son las siguientes: div { border-top-color: #CC0000; border-right-color: blue; border-bottom-color: #00FF00; border-left-color: #CCC; } Si se quiere establecer el mismo color para todos los bordes, CSS permite la utilización de un atajo mediante una propiedad de tipo "shorthand", que permiten indicar varias propiedades de forma resumida: border-color Color del borde Valores ( <color> | transparent ) {1, 4} | inherit Se aplica a Todos los elementos Valor inicial - Descripción Establece el color de todos los bordes del elemento En este caso, al igual que sucede con la propiedad border-width, es posible indicar de uno a cuatro valores y las reglas de aplicación son idénticas a la propiedad border-width. 4.3.3. Estilo Por último, CSS permite establecer el estilo de cada uno de los bordes mediante las siguientes propiedades: www.librosweb.es 58 Introducción a CSS Capítulo 4. Modelo de cajas (box model) border-top-style border-right-style border-bottom-style border-left-style Estilo del borde superior Estilo del borde derecho Estilo del borde inferior Estilo del borde izquierdo Valores none | hidden | dotted | dashed | solid | double | groove | ridge | inset | outset | inherit Se aplica a Todos los elementos Valor inicial none Descripción Establece el estilo de cada uno de los cuatro bordes de los elementos El estilo de los bordes sólo se puede indicar mediante alguna de las palabras reservadas definidas por CSS. Como el valor por defecto de esta propiedad es none, los elementos no muestran ningún borde visible a menos que se establezca explícitamente un estilo de borde. Siguiendo el ejemplo anterior, se puede modificar el estilo de cada uno de los bordes: Figura 4.15. Ejemplo de propiedad border-style Las reglas CSS necesarias para mostrar los estilos anteriores son las siguientes: div { border-top-style: dashed; border-right-style: double; border-bottom-style: dotted; border-left-style: solid; } El aspecto con el que los navegadores muestran los diferentes tipos de borde se muestra a continuación: www.librosweb.es 59 Introducción a CSS Capítulo 4. Modelo de cajas (box model) Figura 4.16. Tipos de bordes definidos por CSS Los bordes más utilizados en los diseños habituales son solid y dashed, seguidos de double y dotted. Los estilos none y hidden son idénticos visualmente, pero se diferencian en la forma que los navegadores resuelven los conflictos entre los bordes de las celdas adyacentes en las tablas. Si se quiere establecer el mismo estilo para todos los bordes, CSS define una propiedad de tipo "shorthand": www.librosweb.es 60 Introducción a CSS Capítulo 4. Modelo de cajas (box model) border-style Estilo del borde Valores (none | hidden | dotted | dashed | solid | double | groove | ridge | inset | outset ) {1, 4} | inherit Se aplica a Todos los elementos Valor inicial - Descripción Establece el estilo de todos los bordes del elemento Como es habitual, la propiedad permite indicar de uno a cuatro valores diferentes y las reglas de aplicación son las habituales de las propiedades "shorthand". 4.3.4. Propiedades shorthand Como sucede con los márgenes y los rellenos, CSS define una serie de propiedades de tipo "shorthand" que permiten establecer todos los atributos de los bordes de forma directa. CSS ha definido una propiedad "shorthand" para cada uno de los cuatro bordes y una propiedad "shorthand" global. Antes de presentar las propiedades, es conveniente definir los tres siguientes tipos de valores: <medida_borde> = <medida> | thin | medium | thick <color_borde> = <color> | transparent <estilo_borde> = none | hidden | dotted | dashed | solid | double | groove | ridge | inset | outset border-top border-right border-bottom border-left Estilo completo del borde superior Estilo completo del borde derecho Estilo completo del borde inferior Estilo completo del borde izquierdo Valores ( <medida_borde> || <color_borde> || <estilo_borde> ) | inherit Se aplica a Todos los elementos Valor inicial - Descripción Establece el estilo completo de cada uno de los cuatro bordes de los elementos Las propiedades "shorthand" permiten establecer alguno o todos los atributos de cada borde. El siguiente ejemplo establece el color y el tipo del borde inferior, pero no su anchura: h1 { border-bottom: solid red; } www.librosweb.es 61 Introducción a CSS Capítulo 4. Modelo de cajas (box model) En el ejemplo anterior, la anchura del borde será la correspondiente al valor por defecto (medium). Este otro ejemplo muestra la forma habitual utilizada para establecer el estilo de cada borde: div { border-top: 1px solid #369; border-bottom: 3px double #369; } Por ultimo, CSS define una propiedad de tipo "shorthand" global para establecer el valor de todos los atributos de todos los bordes de forma directa: border Estilo completo de todos los bordes Valores ( <medida_borde> || <color_borde> || <estilo_borde> ) | inherit Se aplica a Todos los elementos Valor inicial - Descripción Establece el estilo completo de todos los bordes de los elementos Las siguientes reglas CSS son equivalentes: div { border-top: 1px solid red; border-right: 1px solid red; border-bottom: 1px solid red; border-left: 1px solid red; } div { border: 1px solid red; } Como el valor por defecto de la propiedad border-style es none, si una propiedad shorthand no establece explícitamente el estilo de un borde, el elemento no muestra ese borde: /* Sólo se establece el color, por lo que el estilo es "none" y el borde no se muestra */ div { border: red; } /* Se establece el grosor y el color del borde, pero no su estilo, por lo que es "none" y el borde no se muestra */ div { border-bottom: 5px blue; } Cuando los cuatro bordes no son idénticos pero sí muy parecidos, se puede utilizar la propiedad border para establecer de forma directa los atributos comunes de todos los bordes y posteriormente especificar para cada uno de los cuatro bordes sus propiedades particulares: h1 { border: solid #000; border-top-width: 6px; www.librosweb.es 62 Introducción a CSS Capítulo 4. Modelo de cajas (box model) border-left-width: 8px; } Ejercicio 4 Ver enunciado en la página 204 4.4. Margen, relleno, bordes y modelo de cajas La anchura y altura de un elemento no solamente se calculan teniendo en cuenta sus propiedades width y height. El margen, el relleno y los bordes establecidos a un elemento determinan la anchura y altura final del elemento. En el siguiente ejemplo se muestran los estilos CSS de un elemento: div { width: 300px; padding-left: 50px; padding-right: 50px; margin-left: 30px; margin-right: 30px; border: 10px solid black; } La anchura total con la que se muestra el elemento no son los 300 píxel indicados en la propiedad width, sino que se tienen en cuenta todos sus márgenes, rellenos y bordes: Figura 4.17. La anchura total de un elemento tiene en cuenta los márgenes, rellenos y bordes De esta forma, la anchura del elemento en pantalla sería igual a la suma de la anchura original, los márgenes, los bordes y los rellenos: 30px + 10px + 50px + 300px + 50px + 10px + 30px = 480 píxel Así, la anchura/altura establecida con CSS siempre hace referencia a la anchura/altura del contenido. La anchura/altura total del elemento debe tener en cuenta además los valores del resto de partes que componen la caja del box model. Por otra parte, la guerra de navegadores que se produjo en los años 90 provocó que cada fabricante (Microsoft y Netscape) añadiera sus propias extensiones y mejoras en sus productos. Posteriormente, aparecieron los estándares publicados por el W3C y los fabricantes se encontraron con el problema de la incompatibilidad entre sus implementaciones anteriores de HTML y CSS y las implementaciones que requerían los estándares. www.librosweb.es 63 Introducción a CSS Capítulo 4. Modelo de cajas (box model) La solución que adoptaron fue la de incluir en el navegador dos modos diferentes de funcionamiento: modo compatible con las páginas antiguas (denominado "modo quirks" y que se podría traducir como "modo raro") y modo compatible con los nuevos estándares (denominado "modo estándar"). El modo quirks es equivalente a la forma en la que se visualizaban las páginas en los navegadores Internet Explorer 4 y Netscape Navigator 4. La diferencia más notable entre los dos modos es el tratamiento del "box model", lo que puede afectar gravemente al diseño de las páginas HTML. Los navegadores seleccionan automáticamente el modo en el que muestran las páginas en función del DOCTYPE definido por el documento. En general, los siguientes tipos de DOCTYPE activan el modo quirks en los navegadores: ▪ No utilizar ningún DOCTYPE ▪ DOCTYPE anterior a HTML 4.0 (<!DOCTYPE HTML PUBLIC "-//W3CDTD HTML 3.2 Final//EN">) * DOCTYPE de HTML 4.01 sin URL (<!DOCTYPE HTML PUBLIC "-//W3CDTD HTML 4.01 Transitional//EN">) En el caso concreto de Internet Explorer, también activan el modo quirks los modos XHTML 1.0 que incluyen la declaración de XML (por ejemplo <?xml version="1.0" encoding="UTF-8"?>) al principio de la página web: <?xml version="1.0" encoding="UTF-8"?> <!DOCTYPE html PUBLIC "-//W3C//DTD XHTML 1.0 Strict//EN" "http://www.w3.org/TR/xhtml1/DTD/xhtml1-strict.dtd"> Se pueden consultar todos los casos concretos que activan el modo quirks para cada navegador en la página http://hsivonen.iki.fi/doctype/ La versión 5.5 y anteriores de Internet Explorer y las versiones 6 y 7 en modo quirks siguen su propio modelo de cálculo de anchuras y alturas que es muy diferente al método definido por el estándar. La siguiente imagen muestra el elemento del ejemplo anterior en la versión 6 de Internet Explorer en modo estándar: www.librosweb.es 64 Introducción a CSS Capítulo 4. Modelo de cajas (box model) Figura 4.18. Internet Explorer 6 en modo estándar La anchura del elemento es la que se obtiene de sumar la anchura de su contenido (300), sus bordes (2 x 10) y sus rellenos (2 x 50). Por lo tanto, la anchura del elemento son 420 píxel, a los que se suman los 30 píxel de margen lateral a cada lado. Sin embargo, el mismo ejemplo en el modo quirks de la versión 6 de Internet Explorer muestra el siguiente aspecto: Figura 4.19. Internet Explorer 6 en modo quirks www.librosweb.es 65 Introducción a CSS Capítulo 4. Modelo de cajas (box model) Las versiones anteriores de Internet Explorer y las versiones 6 y 7 en modo quirks consideran que la anchura establecida por CSS no sólo es la anchura del contenido, sino que también incluye los bordes y el relleno. Por lo tanto, en este caso la anchura total del elemento (sin contar los márgenes laterales) es de 300 píxel, el mismo valor que se indica en la propiedad width. El espacio ocupado por los bordes del elemento (2 x 10) y sus rellenos (2 x 50) se resta de la anchura de su contenido. Para evitar este problema y crear diseños con el mismo aspecto en cualquier navegador, es necesario evitar el modo quirks de Internet Explorer. Por tanto, todas las páginas deben incluir la declaración apropiada de DOCTYPE. 4.4.1. Los modos de compatibilidad de Internet Explorer 8 El navegador Internet Explorer 8 introduce el concepto de "compatibilidad de la página" para asegurar que todas las páginas HTML se vean correctamente en cualquier versión de ese navegador. En realidad, esta nueva característica es una mejora del modo quirks explicado anteriormente. Internet Explorer 8, a diferencia de sus versiones anteriores, soporta completamente el estándar CSS 2.1. Sin embargo, muchos sitios web se diseñaron para Internet Explorer 6 y 7, por lo que incluyen trucos, hacks y filtros que arreglan los errores y carencias de esas versiones del navegador. Para evitar que las páginas diseñadas para navegadores anteriores se vean mal en esta nueva versión, Internet Explorer 8 incluye la opción de "compatibilidad de la página", que permite indicar la versión de Internet Explorer para la que la página ha sido diseñada. De esta forma, si la página no se visualiza correctamente en Internet Explorer 8, se puede indicar al navegador que la muestre como si fuera Internet Explorer 6 o 7. En realidad, Internet Explorer 8 incluye seis modos de funcionamiento: ▪ Modo IE5: la página se muestra según el modo quirks de Internet Explorer 7, que es casi idéntico a como se veían las páginas en el navegador Internet Explorer 5. ▪ Modo IE7: la página se muestra en el modo estándar de Internet Explorer 7, sin importar si la página contiene o no la directiva <!DOCTYPE>. ▪ Modo IE8: los contenidos se muestran en el modo estándar de Internet Explorer 8, que es el más parecido al del resto de navegadores que soportan los estándares (Firefox, Opera, Safari y Google Chrome). ▪ Emular el modo IE7: el navegador decide cómo mostrar los contenidos a partir de la directiva <!DOCTYPE> de la página. Si esa directiva es una de las que activan el modo estándar, la página se muestra en el modo estándar de Internet Explorer 7. En otro caso, se muestra en el modo quirks de Internet Explorer 5. Este modo es el más útil para la mayoría de sitios web. www.librosweb.es 66 Introducción a CSS Capítulo 4. Modelo de cajas (box model) ▪ Emular el modo IE8: el navegador decide cómo mostrar los contenidos a partir de la directiva <!DOCTYPE> de la página. Si esa directiva es una de las que activan el modo estándar, la página se muestra en el modo estándar de Internet Explorer 8. En otro caso, se muestra en el modo quirks de Internet Explorer 5. ▪ Modo límite ("edge mode"): indica a Internet Explorer que los contenidos se deben mostrar en el modo de compatibilidad más avanzado disponible. Actualmente, este modo es equivalente al modo IE8. Si las futuras versiones Internet Explorer 9 y 10 incluyeran mejor compatibilidad, las páginas se visualizarían en ese modo avanzado de compatibilidad. El modo de compatibilidad de la página se indica mediante una nueva etiqueta <meta> con la propiedad X-UA-Compatible y cuyo valor es el que utiliza Internet Explorer 8 para determinar el modo que se utiliza: <!-- Modo IE5 --> <head> <meta http-equiv="X-UA-Compatible" content="IE=5" > ... </head> <!-- Modo IE7 --> <head> <meta http-equiv="X-UA-Compatible" content="IE=7" > ... </head> <!-- Modo IE8 --> <head> <meta http-equiv="X-UA-Compatible" content="IE=8" > ... </head> <!-- Emular el modo IE7 --> <head> <meta http-equiv="X-UA-Compatible" content="IE=EmulateIE7" > ... </head> <!-- Emular el modo IE8 --> <head> <meta http-equiv="X-UA-Compatible" content="IE=EmulateIE8" > ... </head> <!-- Modo límite --> <head> <meta http-equiv="X-UA-Compatible" content="IE=edge" > ... </head> No obstante, esta opción de compatibilidad de la página debe entenderse como una solución temporal que evita que los sitios web se vean mal en Internet Explorer 8. La www.librosweb.es 67 Introducción a CSS Capítulo 4. Modelo de cajas (box model) única solución correcta a largo plazo consiste en actualizar las páginas para que sus diseños sigan los estándares web. 4.5. Fondos El último elemento que forma el box model es el fondo de la caja del elemento. El fondo puede ser un color simple o una imagen. El fondo solamente se visualiza en el área ocupada por el contenido y su relleno, ya que el color de los bordes se controla directamente desde los bordes y las zonas de los márgenes siempre son transparentes. Para establecer un color o imagen de fondo en la página entera, se debe establecer un fondo al elemento <body>. Si se establece un fondo a la página, como el valor inicial del fondo de los elementos es transparente, todos los elementos de la página se visualizan con el mismo fondo a menos que algún elemento especifique su propio fondo. CSS define cinco propiedades para establecer el fondo de cada elemento (background-color, background-image, background-repeat, background-attachment, background-position) y otra propiedad de tipo "shorthand" (background). background-color Color de fondo Valores <color> | transparent | inherit Se aplica a Todos los elementos Valor inicial transparent Descripción Establece un color de fondo para los elementos El siguiente ejemplo muestra una página web con un color gris claro de fondo: body { background-color: #F5F5F5; } En ocasiones, es necesario crear un fondo más complejo que un simple color. CSS permite mostrar una imagen como fondo de cualquier elemento: background-image Imagen de fondo Valores <url> | none | inherit Se aplica a Todos los elementos Valor inicial none Descripción Establece una imagen como fondo para los elementos CSS permite establecer de forma simultánea un color y una imagen de fondo. En este caso, la imagen se muestra delante del color, por lo que solamente si la imagen contiene zonas transparentes es posible ver el color de fondo. El siguiente ejemplo muestra una imagen como fondo de toda la página: www.librosweb.es 68 Introducción a CSS Capítulo 4. Modelo de cajas (box model) body { background-image: url("imagenes/fondo.png") } Las imágenes de fondo se indican a través de su URL, que puede ser absoluta o relativa. Suele ser recomendable crear una carpeta de imágenes que se encuentre en el mismo directorio que los archivos CSS y que almacene todas las imágenes utilizadas en el diseño de las páginas. Así, las imágenes correspondientes al diseño de la página se mantienen separadas del resto de imágenes del sitio y el código CSS es más sencillo (por utilizar URL relativas) y más fácil de mantener (por no tener que actualizar URL absolutas en caso de que se cambie la estructura del sitio web). Por otra parte, suele ser habitual indicar un color de fondo siempre que se muestra una imagen de fondo. En caso de que la imagen no se pueda mostrar o contenga errores, el navegador mostrará el color indicado (que debería ser, en lo posible, similar a la imagen) y la página no parecerá que contiene errores. Si la imagen que se quiere mostrar es demasiado grande para el fondo del elemento, solamente se muestra la parte de imagen comprendida en el tamaño del elemento. Si la imagen es más pequeña que el elemento, CSS la repite horizontal y verticalmente hasta llenar el fondo del elemento. Este comportamiento es útil para establecer un fondo complejo a una página web entera. El siguiente ejemplo utiliza una imagen muy pequeña para establecer un fondo complejo a toda una página: Imagen original Figura 4.20. Imagen original utilizada para el fondo de la página Reglas CSS body { background-image:url(imagenes/fondo.gif); } Resultado www.librosweb.es 69 Introducción a CSS Capítulo 4. Modelo de cajas (box model) Figura 4.21. Página con una imagen de fondo Con una imagen muy pequeña (y que por tanto, se puede descargar en muy poco tiempo) se consigue cubrir completamente el fondo de la página, con lo que se consigue un gran ahorro de ancho de banda. En ocasiones, no es conveniente que la imagen de fondo se repita horizontal y verticalmente. Para ello, CSS introduce la propiedad background-repeat que permite controlar la forma de repetición de las imágenes de fondo. background-repeat Repetición de la imagen de fondo Valores repeat | repeat-x | repeat-y | no-repeat | inherit Se aplica a Todos los elementos Valor inicial repeat Descripción Controla la forma en la que se repiten las imágenes de fondo El valor repeat indica que la imagen se debe repetir en todas direcciones y por tanto, es el comportamiento por defecto. El valor no-repeat muestra una sola vez la imagen y no se repite en ninguna dirección. El valor repeat-x repite la imagen sólo horizontalmente y el valor repeat-y repite la imagen solamente de forma vertical. El sitio web http://www.kottke.org/ utiliza el valor repeat-x para mostrar una imagen de fondo en la cabecera de la página: www.librosweb.es 70 Introducción a CSS Capítulo 4. Modelo de cajas (box model) Figura 4.22. Uso de repeat-x en la página de Kottke.org Las reglas CSS definidas para la cabecera son: #hdr { background: url("/images/ds.gif") repeat-x; width: 100%; text-align: center; } Por otra parte, el sitio web http://veerle.duoh.com/ utiliza el valor repeat-y para mostrar el fondo de una columna de contenidos: www.librosweb.es 71 Introducción a CSS Capítulo 4. Modelo de cajas (box model) Figura 4.23. Uso de repeat-y en la página de Veerle.duoh.com Las reglas CSS definidas para esa columna de contenidos son: .wide #content-secondary { width: 272px; margin: 13px 0 0 0; position: relative; margin-left: -8px; background: url("./graphics/wide/bg-content-secondary.gif") repeat-y; } Además de seleccionar el tipo de repetición de las imágenes de fondo, CSS permite controlar la posición de la imagen dentro del fondo del elemento mediante la propiedad background-position. www.librosweb.es 72 Introducción a CSS Capítulo 4. Modelo de cajas (box model) background-position Posición de la imagen de fondo Valores ( ( <porcentaje> | <medida> | left | center | right ) ( <porcentaje> | <medida> | top | center | bottom )? ) | ( ( left | center | right ) || ( top | center | bottom ) ) | inherit Se aplica a Todos los elementos Valor inicial 0% 0% Descripción Controla la posición en la que se muestra la imagen en el fondo del elemento La propiedad background-position permite indicar la distancia que se desplaza la imagen de fondo respecto de su posición original situada en la esquina superior izquierda. Si se indican dos porcentajes o dos medidas, el primero indica el desplazamiento horizontal y el segundo el desplazamiento vertical respecto del origen (situado en la esquina superior izquierda). Si solamente se indica un porcentaje o una medida, se considera que es el desplazamiento horizontal y al desplazamiento vertical se le asigna automáticamente el valor de 50%. Cuando se utilizan porcentajes, su interpretación no es intuitiva. Si el valor de la propiedad background-position se indica mediante dos porcentajes x% y%, el navegador coloca el punto (x%, y%) de la imagen de fondo en el punto (x%, y%) del elemento. Las palabras clave permitidas son equivalentes a algunos porcentajes significativos: top = 0%, left = 0%, center = 50%, bottom = 100%, right = 100%. CSS permite mezclar porcentajes y palabras clave, como por ejemplo 50% 2cm, center 2cm, center 10%. Si se utilizan solamente palabras clave, el orden es indiferente y por tanto, es equivalente indicar top left y left top. El siguiente ejemplo muestra una misma imagen de fondo posicionada de tres formas diferentes: www.librosweb.es 73 Introducción a CSS Capítulo 4. Modelo de cajas (box model) Figura 4.24. Ejemplo de propiedad background-position Las reglas CSS del ejemplo anterior se muestran a continuación: #caja1 { background-image: url("images/help.png"); background-repeat: no-repeat; background-position: bottom left; } #caja2 { background-image: url("images/help.png"); background-repeat: no-repeat; background-position: right top; } #caja3 { background-image: url("images/help.png"); background-repeat: no-repeat; background-position: 50% 50%; } <div id="caja1"><h1>bottom left</h1></div> <div id="caja2"><h1>right top</h1></div> <div id="caja3"><h1>50% 50%</h1></div> Opcionalmente, se puede indicar que el fondo permanezca fijo cuando la ventana del navegador se desplaza mediante las barras de scroll. Se trata de un comportamiento que en general no es deseable y que algunos navegadores no soportan correctamente. La propiedad que controla este comportamiento es background-attachment. www.librosweb.es 74 Introducción a CSS Capítulo 4. Modelo de cajas (box model) background-attachment Comportamiento de la imagen de fondo Valores scroll | fixed | inherit Se aplica a Todos los elementos Valor inicial scroll Descripción Controla la forma en la que se visualiza la imagen de fondo: permanece fija cuando se hace scroll en la ventana del navegador o se desplaza junto con la ventana Para hacer que una imagen de fondo se muestre fija al desplazar la ventana del navegador, se debe añadir la propiedad background-attachment: fixed. Por último, CSS define una propiedad de tipo "shorthand" para indicar todas las propiedades de los colores e imágenes de fondo de forma directa. La propiedad se denomina background y es la que generalmente se utiliza para establecer las propiedades del fondo de los elementos. background Fondo de un elemento Valores ( <background-color> || <background-image> || <background-repeat> || <background-attachment> || <background-position> ) | inherit Se aplica a Todos los elementos Valor inicial - Descripción Establece todas las propiedades del fondo de un elemento El orden en el que se indican las propiedades es indiferente, aunque en general se sigue el formato indicado de color, url de imagen, repetición y posición. El siguiente ejemplo muestra la ventaja de utilizar la propiedad background: /* Color e imagen de fondo de la página mediante una propiedad shorthand */ body { background: #222d2d url(./graphics/colorstrip.gif) repeat-x 0 0; } /* La propiedad shorthand anterior es equivalente a las siguientes propiedades */ body { background-color: #222d2d; background-image: url("./graphics/colorstrip.gif"); background-repeat: repeat-x; background-position: 0 0; } La propiedad background permite asignar todos o sólo algunos de todos los valores que se pueden definir para los fondos de los elementos: background: url("./graphics/wide/bg-content-secondary.gif") repeat-y; background: url("./graphics/wide/footer-content-secondary.gif") no-repeat www.librosweb.es 75 Introducción a CSS Capítulo 4. Modelo de cajas (box model) bottom left; background: transparent url("./graphics/navigation.gif") no-repeat 0 -27px; background: none; background: #293838 url("./graphics/icons/icon-permalink-big.gif") no-repeat center left; Ejercicio 5 Ver enunciado en la página 206 www.librosweb.es 76 Introducción a CSS Capítulo 5. Posicionamiento y visualización Capítulo 5. Posicionamiento y visualización Cuando los navegadores descargan el contenido HTML y CSS de las páginas web, aplican un procesamiento muy complejo antes de mostrar las páginas en la pantalla del usuario. Para cumplir con el modelo de cajas presentado en el capítulo anterior, los navegadores crean una caja para representar a cada elemento de la página HTML. Los factores que se tienen en cuenta para generar cada caja son: ▪ Las propiedades width y height de la caja (si están establecidas). ▪ El tipo de cada elemento HTML (elemento de bloque o elemento en línea). ▪ Posicionamiento de la caja (normal, relativo, absoluto, fijo o flotante). ▪ Las relaciones entre elementos (dónde se encuentra cada elemento, elementos descendientes, etc.) ▪ Otro tipo de información, como por ejemplo el tamaño de las imágenes y el tamaño de la ventana del navegador. En este capítulo se muestran los cinco tipos de posicionamientos definidos para las cajas y se presentan otras propiedades que afectan a la forma en la que se visualizan las cajas. 5.1. Tipos de elementos El estándar HTML clasifica a todos sus elementos en dos grandes grupos: elementos en línea y elementos de bloque. Los elementos de bloque ("block elements" en inglés) siempre empiezan en una nueva línea y ocupan todo el espacio disponible hasta el final de la línea. Por su parte, los elementos en línea ("inline elements" en inglés) no empiezan necesariamente en nueva línea y sólo ocupan el espacio necesario para mostrar sus contenidos. Debido a este comportamiento, el tipo de un elemento influye de forma decisiva en la caja que el navegador crea para mostrarlo. La siguiente imagen muestra las cajas que crea el navegador para representar los diferentes elementos que forman una página HTML: www.librosweb.es 77 Introducción a CSS Capítulo 5. Posicionamiento y visualización Figura 5.1. Cajas creadas por los elementos de línea y los elementos de bloque El primer elemento de la página anterior es un párrafo. Los párrafos son elementos de bloque y por ese motivo su caja empieza en una nueva línea y llega hasta el final de esa misma línea. Aunque los contenidos de texto del párrafo no son suficientes para ocupar toda la línea, el navegador reserva todo el espacio disponible en la primera línea. El segundo elemento de la página es un enlace. Los enlaces son elementos en línea, por lo que su caja sólo ocupa el espacio necesario para mostrar sus contenidos. Si después de este elemento se incluye otro elemento en línea (por ejemplo otro enlace o una imagen) el navegador mostraría los dos elementos en la misma línea, ya que existe espacio suficiente. Por último, el tercer elemento de la página es un párrafo que se comporta de la misma forma que el primer párrafo. En su interior, se encuentra un enlace que también se comporta de la misma forma que el enlace anterior. Así, el segundo párrafo ocupa toda una línea y el segundo enlace sólo ocupa el espacio necesario para mostrar sus contenidos. Por sus características, los elementos de bloque no pueden insertarse dentro de elementos en línea y tan sólo pueden aparecer dentro de otros elementos de bloque. En cambio, un elemento en línea puede aparecer tanto dentro de un elemento de bloque como dentro de otro elemento en línea. Los elementos en línea definidos por HTML son: a, abbr, acronym, b, basefont, bdo, big, br, cite, code, dfn, em, font, i, img, input, kbd, label, q, s, samp, select, small, span, strike, strong, sub, sup, textarea, tt, u, var. Los elementos de bloque definidos por HTML son: address, blockquote, center, dir, div, dl, fieldset, form, h1, h2, h3, h4, h5, h6, hr, isindex, menu, noframes, noscript, ol, p, pre, table, ul. www.librosweb.es 78 Introducción a CSS Capítulo 5. Posicionamiento y visualización Los siguientes elementos también se considera que son de bloque: dd, dt, frameset, li, tbody, td, tfoot, th, thead, tr. Los siguientes elementos pueden ser en línea y de bloque según las circunstancias: button, del, iframe, ins, map, object, script. 5.2. Posicionamiento Los navegadores crean y posicionan de forma automática todas las cajas que forman cada página HTML. No obstante, CSS permite al diseñador modificar la posición en la que se muestra cada caja. Utilizando las propiedades que proporciona CSS para alterar la posición de las cajas es posible realizar efectos muy avanzados y diseñar estructuras de páginas que de otra forma no serían posibles. El estándar de CSS define cinco modelos diferentes para posicionar una caja: ▪ Posicionamiento normal o estático: se trata del posicionamiento que utilizan los navegadores si no se indica lo contrario. ▪ Posicionamiento relativo: variante del posicionamiento normal que consiste en posicionar una caja según el posicionamiento normal y después desplazarla respecto de su posición original. ▪ Posicionamiento absoluto: la posición de una caja se establece de forma absoluta respecto de su elemento contenedor y el resto de elementos de la página ignoran la nueva posición del elemento. ▪ Posicionamiento fijo: variante del posicionamiento absoluto que convierte una caja en un elemento inamovible, de forma que su posición en la pantalla siempre es la misma independientemente del resto de elementos e independientemente de si el usuario sube o baja la página en la ventana del navegador. ▪ Posicionamiento flotante: se trata del modelo más especial de posicionamiento, ya que desplaza las cajas todo lo posible hacia la izquierda o hacia la derecha de la línea en la que se encuentran. El posicionamiento de una caja se establece mediante la propiedad position: position Posicionamiento Valores static | relative | absolute | fixed | inherit Se aplica a Todos los elementos Valor inicial static Descripción Selecciona el posicionamiento con el que se mostrará el elemento El significado de cada uno de los posibles valores de la propiedad position es el siguiente: www.librosweb.es 79 Introducción a CSS Capítulo 5. Posicionamiento y visualización ▪ static: corresponde al posicionamiento normal o estático. Si se utiliza este valor, se ignoran los valores de las propiedades top, right, bottom y left que se verán a continuación. ▪ relative: corresponde al posicionamiento relativo. El desplazamiento de la caja se controla con las propiedades top, right, bottom y left. ▪ absolute: corresponde al posicionamiento absoluto. El desplazamiento de la caja también se controla con las propiedades top, right, bottom y left, pero su interpretación es mucho más compleja, ya que el origen de coordenadas del desplazamiento depende del posicionamiento de su elemento contenedor. ▪ fixed: corresponde al posicionamiento fijo. El desplazamiento se establece de la misma forma que en el posicionamiento absoluto, pero en este caso el elemento permanece inamovible en la pantalla. La propiedad position no permite controlar el posicionamiento flotante, que se establece con otra propiedad llamada float y que se explica más adelante. Además, la propiedad position sólo indica cómo se posiciona una caja, pero no la desplaza. Normalmente, cuando se posiciona una caja también es necesario desplazarla respecto de su posición original o respecto de otro origen de coordenadas. CSS define cuatro propiedades llamadas top, right, bottom y left para controlar el desplazamiento de las cajas posicionadas: top right bottom left Desplazamiento superior Desplazamiento lateral derecho Desplazamiento inferior Desplazamiento lateral izquierdo Valores <medida> | <porcentaje> | auto | inherit Se aplica a Todos los elementos posicionados Valor inicial auto Descripción Indican el desplazamiento horizontal y vertical del elemento respecto de su posición original En el caso del posicionamiento relativo, cada una de estas propiedades indica el desplazamiento del elemento desde la posición original de su borde superior/derecho/ inferior/izquierdo. Si el posicionamiento es absoluto, las propiedades indican el desplazamiento del elemento respecto del borde superior/derecho/inferior/izquierdo de su primer elemento padre posicionado. En cualquiera de los dos casos, si el desplazamiento se indica en forma de porcentaje, se refiere al porcentaje sobre la anchura (propiedades right y left) o altura (propiedades top y bottom) del elemento. www.librosweb.es 80 Introducción a CSS Capítulo 5. Posicionamiento y visualización 5.3. Posicionamiento normal El posicionamiento normal o estático es el modelo que utilizan por defecto los navegadores para mostrar los elementos de las páginas. En este modelo, ninguna caja se desplaza respecto de su posición original, por lo que sólo se tiene en cuenta si el elemento es de bloque o en línea. Los elementos de bloque forman lo que CSS denomina "contextos de formato de bloque". En este tipo de contextos, las cajas se muestran una debajo de otra comenzando desde el principio del elemento contenedor. La distancia entre las cajas se controla mediante los márgenes verticales. Figura 5.2. Posicionamiento normal de los elementos de bloque Si un elemento se encuentra dentro de otro, el elemento padre se llama "elemento contenedor" y determina tanto la posición como el tamaño de todas sus cajas interiores. Si un elemento no se encuentra dentro de un elemento contenedor, entonces su elemento contenedor es el elemento <body> de la página. Normalmente, la anchura de los elementos de bloque está limitada a la anchura de su elemento contenedor, aunque en algunos casos sus contenidos pueden desbordar el espacio disponible. Los elementos en línea forman los "contextos de formato en línea". En este tipo de contextos, las cajas se muestran una detrás de otra de forma horizontal comenzando desde la posición más a la izquierda de su elemento contenedor. La distancia entre las cajas se controla mediante los márgenes laterales. www.librosweb.es 81 Introducción a CSS Capítulo 5. Posicionamiento y visualización Figura 5.3. Posicionamiento normal de los elementos en línea Si las cajas en línea ocupan más espacio del disponible en su propia línea, el resto de cajas se muestran en las líneas inferiores. Si las cajas en línea ocupan un espacio menor que su propia línea, se puede controlar la distribución de las cajas mediante la propiedad text-align para centrarlas, alinearlas a la derecha o justificarlas. 5.4. Posicionamiento relativo El estándar CSS considera que el posicionamiento relativo es un caso particular del posicionamiento normal, aunque en realidad presenta muchas diferencias. El posicionamiento relativo permite desplazar una caja respecto de su posición original establecida mediante el posicionamiento normal. El desplazamiento de la caja se controla con las propiedades top, right, bottom y left. El desplazamiento de una caja no afecta al resto de cajas adyacentes, que se muestran en la misma posición que si la caja desplazada no se hubiera movido de su posición original. Figura 5.4. Ejemplo de posicionamiento relativo de un elemento En la imagen anterior, la caja 2 se ha desplazado lateralmente hacia la derecha y verticalmente de forma descendente. Como el resto de cajas de la página no modifican su posición, se producen solapamientos entre los contenidos de las cajas. La propiedad left desplaza la caja hacia su derecha, la propiedad right la desplaza hacia su izquierda, la posición top desplaza la caja de forma descendente y la propiedad bottom desplaza la caja de forma ascendente. Si se utilizan valores negativos en estas propiedades, su efecto es justamente el inverso. Las cajas desplazadas de forma relativa no modifican su tamaño, por lo que los valores de las propiedades left y right siempre cumplen que left = -right. Si tanto left como right tienen un valor de auto (que es su valor por defecto) la caja no se mueve de su posición original. Si sólo el valor de left es auto, su valor real es -right. Igualmente, si sólo el valor de right es auto, su valor real es -left. Si tanto left como right tienen valores distintos de auto, uno de los dos valores se tiene que ignorar porque son mutuamente excluyentes. Para determinar la propiedad que se tiene en cuenta, se considera el valor de la propiedad direction. www.librosweb.es 82 Introducción a CSS Capítulo 5. Posicionamiento y visualización La propiedad direction permite establecer la dirección del texto de un contenido. Si el valor de direction es ltr, el texto se muestra de izquierda a derecha, que es el método de escritura habitual en la mayoría de países. Si el valor de direction es rtl, el método de escritura es de derecha a izquierda, como el utilizado por los idiomas árabe y hebreo. Si el valor de direction es ltr, y las propiedades left y right tienen valores distintos de auto, se ignora la propiedad right y sólo se tiene en cuenta el valor de la propiedad left. De la misma forma, si el valor de direction es rtl, se ignora el valor de left y sólo se tiene en cuenta el valor de right. El siguiente ejemplo muestra tres imágenes posicionadas de forma normal: Figura 5.5. Elementos posicionados de forma normal Aplicando el posicionamiento relativo, se desplaza la primera imagen de forma descendente: img.desplazada { position: relative; top: 8em; } <img class="desplazada" src="imagenes/imagen.png" alt="Imagen genérica" /> <img src="imagenes/imagen.png" alt="Imagen genérica" /> <img src="imagenes/imagen.png" alt="Imagen genérica" /> El aspecto que muestran ahora las imágenes es el siguiente: www.librosweb.es 83 Introducción a CSS Capítulo 5. Posicionamiento y visualización Figura 5.6. Elemento posicionado de forma relativa El resto de imágenes no varían su posición y por tanto no ocupan el hueco dejado por la primera imagen, ya que el posicionamiento relativo no influye en el resto de elementos de la página. El único problema de posicionar elementos de forma relativa es que se pueden producir solapamientos con otros elementos de la página. 5.5. Posicionamiento absoluto El posicionamiento absoluto se emplea para establecer de forma precisa la posición en la que se muestra la caja de un elemento. La nueva posición de la caja se indica mediante las propiedades top, right, bottom y left. La interpretación de los valores de estas propiedades es mucho más compleja que en el posicionamiento relativo, ya que en este caso dependen del posicionamiento del elemento contenedor. Cuando una caja se posiciona de forma absoluta, el resto de elementos de la página la ignoran y ocupan el lugar original ocupado por la caja posicionada. Al igual que en el posicionamiento relativo, cuando se posiciona de forma absoluta una caja es probable que se produzcan solapamientos con otras cajas. En el siguiente ejemplo, se posiciona de forma absoluta la caja 2: Figura 5.7. Ejemplo de posicionamiento absoluto de un elemento www.librosweb.es 84 Introducción a CSS Capítulo 5. Posicionamiento y visualización La caja 2 está posicionada de forma absoluta, lo que implica que el resto de elementos ignoran que esa caja exista. Por este motivo, la caja 3 deja su lugar original y pasa a ocupar el hueco dejado por la caja 2. En el estándar de CSS, esta característica de las cajas posicionadas de forma absoluta se explica como que la caja sale por completo del flujo normal del documento. De hecho, las cajas posicionadas de forma absoluta parece que estan en un nivel diferente al resto de elementos de la página. Por otra parte, el desplazamiento de una caja posicionada de forma absoluta se indica mediante las propiedades top, right, bottom y left. A diferencia de posicionamiento relativo, en este caso la referencia de los valores de esas propiedades es el origen de coordenadas de su primer elemento contenedor posicionado. Determinar el origen de coordenadas a partir del cual se desplaza una caja posicionada de forma absoluta es un proceso complejo que se compone de los siguientes pasos: ▪ Se buscan todos los elementos contenedores de la caja hasta llegar al elemento <body> de la página. ▪ Se recorren todos los elementos contenedores empezando por el más cercano a la caja y llegando hasta el <body> ▪ De todos ellos, el navegador se queda con el primer elemento contenedor que esté posicionado de cualquier forma diferente a position: static ▪ La esquina superior izquierda de ese elemento contenedor posicionado es el origen de coordenadas. Una vez obtenido el origen de coordenadas, se interpretan los valores de las propiedades top, right, bottom y left respecto a ese origen y se desplaza la caja hasta su nueva posición. En los siguientes ejemplos, se va a utilizar la página HTML que muestra la siguiente imagen: www.librosweb.es 85 Introducción a CSS Capítulo 5. Posicionamiento y visualización Figura 5.8. Situación original antes de modificar el posicionamiento A continuación, se muestra el código HTML y CSS de la página original: div { border: 2px solid #CCC; padding: 1em; margin: 1em 0 1em 4em; width: 300px; } <div> <img src="imagenes/imagen.png" alt="Imagen genérica" /> <p>Lorem ipsum dolor sit amet, consectetuer adipiscing elit. Phasellus ullamcorper velit eu ipsum. Ut pellentesque, est in volutpat cursus, risus mi viverra augue, at pulvinar turpis leo sed orci. Donec ipsum. Curabitur felis dui, ultrices ut, sollicitudin vel, rutrum at, tellus.</p> </div> En primer lugar, se posiciona de forma absoluta la imagen mediante la propiedad position y se indica su nueva posición mediante las propiedades top y left: div img { position: absolute; top: 50px; left: 50px; } El resultado visual se muestra en la siguiente imagen: www.librosweb.es 86 Introducción a CSS Capítulo 5. Posicionamiento y visualización Figura 5.9. Imagen posicionada de forma absoluta La imagen posicionada de forma absoluta no toma como origen de coordenadas la esquina superior izquierda de su elemento contenedor <div>, sino que su referencia es la esquina superior izquierda de la página: Figura 5.10. La referencia del posicionamiento absoluto es la página entera Para posicionar la imagen de forma absoluta, el navegador realiza los siguientes pasos: 1. Obtiene la lista de elementos contenedores de la imagen: <div> y <body>. 2. Recorre la lista de elementos desde el más cercano a la imagen (el <div>) hasta terminar en el <body> buscando el primer elemento contenedor que esté posicionado. 3. El primer elemento contenedor es el <div>, pero su posicionamiento es el normal o estático, ya que ni siquiera tiene establecida la propiedad position. www.librosweb.es 87 Introducción a CSS Capítulo 5. Posicionamiento y visualización 4. Como el siguiente elemento contenedor es el <body>, el navegador establece directamente el origen de coordenadas en la esquina superior izquierda de la página. 5. A partir de ese origen de coordenadas, la caja se desplaza 50px hacia la derecha (left: 50px) y otros 50px de forma descendente (top: 50px). Además, el párrafo que se mostraba debajo de la imagen sube y ocupa el lugar dejado por la imagen. El resultado es que el elemento <div> ahora sólo contiene el párrafo y la imagen se muestra en un nivel superior y cubre parcialmente los contenidos del párrafo. A continuación, se posiciona de forma relativa el elemento <div> que contiene la imagen y el resto de reglas CSS no se modifican. La única propiedad añadida al <div> es position: relative por lo que el elemento contenedor se posiciona pero no se desplaza respecto de su posición original: div { border: 2px solid #CCC; padding: 1em; margin: 1em 0 1em 4em; width: 300px; position: relative; } div img { position: absolute; top: 50px; left: 50px; } La siguiente imagen muestra el resultado obtenido: Figura 5.11. Imagen posicionada de forma absoluta En este caso, el origen de coordenadas para determinar la nueva posición de la imagen corresponde a la esquina superior izquierda del elemento <div>: www.librosweb.es 88 Introducción a CSS Capítulo 5. Posicionamiento y visualización Figura 5.12. La referencia del posicionamiento absoluto es el elemento contenedor de la imagen Si se quiere posicionar un elemento de forma absoluta respecto de su elemento contenedor, es imprescindible posicionar el elemento contenedor. Para ello, sólo es necesario añadir la propiedad position: relative, por lo que no es obligatorio desplazar el elemento contenedor respecto de su posición original. 5.6. Posicionamiento fijo El estándar CSS considera que el posicionamiento fijo es un caso particular del posicionamiento absoluto, ya que sólo se diferencian en el comportamiento de las cajas posicionadas. Cuando una caja se posiciona de forma fija, la forma de obtener el origen de coordenadas para interpretar su desplazamiento es idéntica al posicionamiento absoluto. De hecho, si el usuario no mueve la página HTML en la ventana del navegador, no existe ninguna diferencia entre estos dos modelos de posicionamiento. La principal característica de una caja posicionada de forma fija es que su posición es inamovible dentro de la ventana del navegador. El posicionamiento fijo hace que las cajas no modifiquen su posición ni aunque el usuario suba o baje la página en la ventana de su navegador. Si la página se visualiza en un medio paginado (por ejemplo en una impresora) las cajas posicionadas de forma fija se repiten en todas las páginas. Esta característica puede ser útil para crear encabezados o pies de página en páginas HTML preparadas para imprimir. El posicionamiento fijo apenas se ha utilizado en el diseño de páginas web hasta hace poco tiempo porque el navegador Internet Explorer 6 y las versiones anteriores no lo soportan. www.librosweb.es 89 Introducción a CSS Capítulo 5. Posicionamiento y visualización 5.7. Posicionamiento flotante El posicionamiento flotante es el más difícil de comprender pero al mismo tiempo es el más utilizado. La mayoría de estructuras de las páginas web complejas están diseñadas con el posicionamiento flotante, como se verá más adelante. Cuando una caja se posiciona con el modelo de posicionamiento flotante, automáticamente se convierte en una caja flotante, lo que significa que se desplaza hasta la zona más a la izquierda o más a la derecha de la posición en la que originalmente se encontraba. La siguiente imagen muestra el resultado de posicionar de forma flotante hacia la derecha la caja 1: Figura 5.13. Ejemplo de posicionamiento float de una caja Cuando se posiciona una caja de forma flotante: ▪ La caja deja de pertenecer al flujo normal de la página, lo que significa que el resto de cajas ocupan el lugar dejado por la caja flotante. ▪ La caja flotante se posiciona lo más a la izquierda o lo más a la derecha posible de la posición en la que se encontraba originalmente. Si en el anterior ejemplo la caja 1 se posiciona de forma flotante hacia la izquierda, el resultado es el que muestra la siguiente imagen: www.librosweb.es 90 Introducción a CSS Capítulo 5. Posicionamiento y visualización Figura 5.14. Ejemplo de posicionamiento float de una caja La caja 1 es de tipo flotante, por lo que desaparece del flujo normal de la página y el resto de cajas ocupan su lugar. El resultado es que la caja 2 ahora se muestra donde estaba la caja 1 y la caja 3 se muestra donde estaba la caja 2. Al mismo tiempo, la caja 1 se desplaza todo lo posible hacia la izquierda de la posición en la que se encontraba. El resultado es que la caja 1 se muestra encima de la nueva posición de la caja 2 y tapa todos sus contenidos. Si existen otras cajas flotantes, al posicionar de forma flotante otra caja, se tiene en cuenta el sitio disponible. En el siguiente ejemplo se posicionan de forma flotante hacia la izquierda las tres cajas: Figura 5.15. Ejemplo de posicionamiento float de varias cajas En el ejemplo anterior, las cajas no se superponen entre sí porque las cajas flotantes tienen en cuenta las otras cajas flotantes existentes. Como la caja 1 ya estaba posicionada lo más a la izquierda posible, la caja 2 sólo puede colocarse al lado del borde derecho de la caja 1, que es el sitio más a la izquierda posible respecto de la zona en la que se encontraba. www.librosweb.es 91 Introducción a CSS Capítulo 5. Posicionamiento y visualización Si no existe sitio en la línea actual, la caja flotante baja a la línea inferior hasta que encuentra el sitio necesario para mostrarse lo más a la izquierda o lo más a la derecha posible en esa nueva línea: Figura 5.16. Ejemplo de posicionamiento float cuando no existe sitio suficiente Las cajas flotantes influyen en la disposición de todas las demás cajas. Los elementos en línea hacen sitio a las cajas flotantes adaptando su anchura al espacio libre dejado por la caja desplazada. Los elementos de bloque no les hacen sitio, pero sí que adaptan sus contenidos para que no se solapen con las cajas flotantes. La propiedad CSS que permite posicionar de forma flotante una caja se denomina float: float Posicionamiento float Valores left | right | none | inherit Se aplica a Todos los elementos Valor inicial none Descripción Establece el tipo de posicionamiento flotante del elemento Si se indica un valor left, la caja se desplaza hasta el punto más a la izquierda posible en esa misma línea (si no existe sitio en esa línea, la caja baja una línea y se muestra lo más a la izquierda posible en esa nueva línea). El resto de elementos adyacentes se adaptan y fluyen alrededor de la caja flotante. El valor right tiene un funcionamiento idéntico, salvo que en este caso, la caja se desplaza hacia la derecha. El valor none permite anular el posicionamiento flotante de forma que el elemento se muestre en su posición original. Ejercicio 6 Ver enunciado en la página 208 Los elementos que se encuentran alrededor de una caja flotante adaptan sus contenidos para que fluyan alrededor del elemento posicionado: www.librosweb.es 92 Introducción a CSS Capítulo 5. Posicionamiento y visualización Figura 5.17. Elementos que fluyen alrededor de un elemento posicionado mediante float La regla CSS que se aplica en la imagen del ejemplo anterior es: img { float: left; } Uno de los principales motivos para la creación del posicionamiento float fue precisamente la posibilidad de colocar imágenes alrededor de las cuales fluye el texto. CSS permite controlar la forma en la que los contenidos fluyen alrededor de los contenidos posicionados mediante float. De hecho, en muchas ocasiones es admisible que algunos contenidos fluyan alrededor de una imagen, pero el resto de contenidos deben mostrarse en su totalidad sin fluir alrededor de la imagen: Figura 5.18. Forzando a que un elemento no fluya alrededor de otro elemento posicionado mediante float La propiedad clear permite modificar el comportamiento por defecto del posicionamiento flotante para forzar a un elemento a mostrarse debajo de cualquier caja www.librosweb.es 93 Introducción a CSS Capítulo 5. Posicionamiento y visualización flotante. La regla CSS que se aplica al segundo párrafo del ejemplo anterior es la siguiente: <p style="clear: left;">...</p> La definición formal de la propiedad clear se muestra a continuación: clear Despejar los elementos flotantes adyacentes Valores none | left | right | both | inherit Se aplica a Todos los elementos de bloque Valor inicial none Descripción Indica el lado del elemento que no debe ser adyacente a ninguna caja flotante La propiedad clear indica el lado del elemento HTML que no debe ser adyacente a ninguna caja posicionada de forma flotante. Si se indica el valor left, el elemento se desplaza de forma descendente hasta que pueda colocarse en una línea en la que no haya ninguna caja flotante en el lado izquierdo. La especificación oficial de CSS explica este comportamiento como "un desplazamiento descendente hasta que el borde superior del elemento esté por debajo del borde inferior de cualquier elemento flotante hacia la izquierda". Si se indica el valor right, el comportamiento es análogo, salvo que en este caso se tienen en cuenta los elementos desplazados hacia la derecha. El valor both despeja los lados izquierdo y derecho del elemento, ya que desplaza el elemento de forma descendente hasta que el borde superior se encuentre por debajo del borde inferior de cualquier elemento flotante hacia la izquierda o hacia la derecha. Como se verá más adelante, la propiedad clear es imprescindible cuando se crean las estructuras de las páginas web complejas. En el ejercicio anterior, se utiliza la propiedad float para posicionar de forma flotante los dos elementos: www.librosweb.es 94 Introducción a CSS Capítulo 5. Posicionamiento y visualización Figura 5.19. Visualización incorrecta de dos elementos posicionados mediante float Como los dos elementos <span> creados dentro del elemento <div> se han posicionado mediante float, los dos han salido del flujo normal del documento. Así, el elemento <div> no tiene contenidos y por eso no llega a cubrir el texto de los dos elementos <span>: Figura 5.20. Esquema del problema y solución de la visualización incorrecta de dos elementos posicionados mediante float La solución consiste en añadir un elemento adicional invisible que limpie el float forzando a que el <div> original cubra completamente los dos elementos <span>. El código HTML y CSS final se muestra a continuación: <!DOCTYPE html PUBLIC "-//W3C//DTD XHTML 1.0 Transitional//EN" "http://www.w3.org/TR/xhtml1/DTD/xhtml1-transitional.dtd"> <html xmlns="http://www.w3.org/1999/xhtml"> <head> <meta http-equiv="Content-Type" content="text/html; charset=iso-8859-1" /> <title>Ejercicio posicionamiento float</title> <style type="text/css"> div#paginacion { www.librosweb.es 95 Introducción a CSS Capítulo 5. Posicionamiento y visualización border: 1px solid #CCC; background-color: #E0E0E0; padding: .5em; } .derecha { float: right; } .izquierda { float: left; } div.clear </style> </head> { clear: both; } <body> <div id="paginacion"> <span class="izquierda">&laquo; Anterior</span> <span class="derecha">Siguiente &raquo;</span> <div class="clear"></div> </div> </body> </html> Al añadir un <div> con la propiedad clear: both, se tiene la seguridad de que el <div> añadido se va a mostrar debajo de cualquier elemento posicionado con float y por tanto, se asegura que el <div> original tenga la altura necesaria como para encerrar a todos sus contenidos posicionados con float. Figura 5.21. Visualización correcta de dos elementos posicionados mediante float Además de un elemento <div> invisible, también se puede utilizar un <p> invisible o un <hr/> invisible. www.librosweb.es 96 Introducción a CSS Capítulo 5. Posicionamiento y visualización 5.8. Visualización Además de las propiedades que controlan el posicionamiento de los elementos, CSS define otras cuatro propiedades para controlar su visualización: display, visibility, overflow y z-index. Utilizando algunas de estas propiedades es posible ocultar y/o hacer invisibles las cajas de los elementos, por lo que son imprescindibles para realizar efectos avanzados y animaciones. 5.8.1. Propiedades display y visibility Las propiedades display y visibility controlan la visualización de los elementos. Las dos propiedades permiten ocultar cualquier elemento de la página. Habitualmente se utilizan junto con JavaScript para crear efectos dinámicos como mostrar y ocultar determinados textos o imágenes cuando el usuario pincha sobre ellos. La propiedad display permite ocultar completamente un elemento haciendo que desaparezca de la página. Como el elemento oculto no se muestra, el resto de elementos de la página se mueven para ocupar su lugar. Por otra parte, la propiedad visibility permite hacer invisible un elemento, lo que significa que el navegador crea la caja del elemento pero no la muestra. En este caso, el resto de elementos de la página no modifican su posición, ya que aunque la caja no se ve, sigue ocupando sitio. La siguiente imagen muestra la diferencia entre ocultar la caja número 5 mediante la propiedad display o hacerla invisible mediante la propiedad visibility: Figura 5.22. Diferencias visuales entre las propiedades display y visibility www.librosweb.es 97 Introducción a CSS Capítulo 5. Posicionamiento y visualización En general, cuando se oculta un elemento no es deseable que siga ocupando sitio en la página, por lo que la propiedad display se utiliza mucho más que la propiedad visibility. A continuación se muestra la definición completa de la propiedad display: display Visualización de un elemento Valores inline | block | none | list-item | run-in | inline-block | table | inline-table | table-row-group | table-header-group | table-footer-group | table-row | table-column-group | table-column | table-cell | table-caption | inherit Se aplica a Todos los elementos Valor inicial inline Descripción Permite controlar la forma de visualizar un elemento e incluso ocultarlo Las posibilidades de la propiedad display son mucho más avanzadas que simplemente ocultar elementos. En realidad, la propiedad display modifica la forma en la que se visualiza un elemento. Los valores más utilizados son inline, block y none. El valor block muestra un elemento como si fuera un elemento de bloque, independientemente del tipo de elemento que se trate. El valor inline visualiza un elemento en forma de elemento en línea, independientemente del tipo de elemento que se trate. El valor none oculta un elemento y hace que desaparezca de la página. El resto de elementos de la página se visualizan como si no existiera el elemento oculto, es decir, pueden ocupar el espacio en el que se debería visualizar el elemento. El siguiente ejemplo muestra el uso de la propiedad display para mostrar un elemento de bloque como si fuera un elemento en línea y para mostrar un elemento en línea como si fuera un elemento de bloque: www.librosweb.es 98 Introducción a CSS Capítulo 5. Posicionamiento y visualización Figura 5.23. Ejemplo de propiedad display Las reglas CSS del ejemplo anterior son las siguientes: <div>DIV normal</div> <div style="display:inline">DIV con display:inline</div> <a href="#">Enlace normal</a> <a href="#" style="display:block">Enlace con display:block</a> Como se verá más adelante, la propiedad display: inline se puede utilizar en las listas (<ul>, <ol>) que se quieren mostrar horizontalmente y la propiedad display: block se emplea frecuentemente para los enlaces que forman el menú de navegación. Por su parte, la definición completa de la propiedad visibility es mucho más sencilla: visibility Visibilidad de un elemento Valores visible | hidden | collapse | inherit Se aplica a Todos los elementos Valor inicial visible Descripción Permite hacer visibles e invisibles a los elementos Las posibilidades de la propiedad visibility son mucho más limitadas que las de la propiedad display, ya que sólo permite hacer visibles o invisibles a los elementos de la página. Inicialmente todas las cajas que componen la página son visibles. Empleando el valor hidden es posible convertir una caja en invisible para que no muestre sus contenidos. El www.librosweb.es 99 Introducción a CSS Capítulo 5. Posicionamiento y visualización resto de elementos de la página se muestran como si la caja todavía fuera visible, por lo que en el lugar donde originalmente se mostraba la caja invisible, ahora se muestra un hueco vacío. Por último, el valor collapse de la propiedad visibility sólo se puede utilizar en las filas, grupos de filas, columnas y grupos de columnas de una tabla. Su efecto es similar al de la propiedad display, ya que oculta completamente la fila y/o columna y se pueden mostrar otros contenidos en ese lugar. Si se utiliza el valor collapse sobre cualquier otro tipo de elemento, su efecto es idéntico al valor hidden. 5.8.2. Relación entre display, float y position Cuando se establecen las propiedades display, float y position sobre una misma caja, su interpretación es la siguiente: 1. Si display vale none, se ignoran las propiedades float y position y la caja no se muestra en la página. 2. Si position vale absolute o fixed, la caja se posiciona de forma absoluta, se considera que float vale none y la propiedad display vale block tanto para los elementos en línea como para los elementos de bloque. La posición de la caja se determina mediante el valor de las propiedades top, right, bottom y left. 3. En cualquier otro caso, si float tiene un valor distinto de none, la caja se posiciona de forma flotante y la propiedad display vale block tanto para los elementos en línea como para los elementos de bloque. 5.8.3. Propiedad overflow Normalmente, los contenidos de un elemento se pueden mostrar en el espacio reservado para ese elemento. Sin embargo, en algunas ocasiones el contenido de un elemento no cabe en el espacio reservado para ese elemento y se desborda. La situación más habitual en la que el contenido sobresale de su espacio reservado es cuando se establece la anchura y/o altura de un elemento mediante la propiedad width y/o height. Otra situación habitual es la de las líneas muy largas contenidas dentro de un elemento <pre>, que hacen que la página entera sea demasiado ancha. CSS define la propiedad overflow para controlar la forma en la que se visualizan los contenidos que sobresalen de sus elementos. overflow Parte sobrante de un elemento Valores visible | hidden | scroll | auto | inherit Se aplica a Elementos de bloque y celdas de tablas Valor inicial visible Descripción Permite controlar los contenidos sobrantes de un elemento www.librosweb.es 100 Introducción a CSS Capítulo 5. Posicionamiento y visualización Los valores de la propiedad overflow tienen el siguiente significado: ▪ visible: el contenido no se corta y se muestra sobresaliendo la zona reservada para visualizar el elemento. Este es el comportamiento por defecto. ▪ hidden: el contenido sobrante se oculta y sólo se visualiza la parte del contenido que cabe dentro de la zona reservada para el elemento. ▪ scroll: solamente se visualiza el contenido que cabe dentro de la zona reservada para el elemento, pero también se muestran barras de scroll que permiten visualizar el resto del contenido. ▪ auto: el comportamiento depende del navegador, aunque normalmente es el mismo que la propiedad scroll. La siguiente imagen muestra un ejemplo de los tres valores típicos de la propiedad overflow: Figura 5.24. Ejemplo de propiedad overflow El código HTML y CSS del ejemplo anterior se muestran a continuación: div { display: inline; float: left; margin: 1em; padding: .3em; border: 2px solid #555; width: 100px; height: 150px; font: 1em Arial, Helvetica, sans-serif; } <div><h1>overflow: visible</h1> Lorem ipsum dolor sit amet, consectetuer www.librosweb.es 101 Introducción a CSS Capítulo 5. Posicionamiento y visualización adipiscing elit. Cras vitae dolor eu enim dignissim lacinia. Maecenas blandit. Morbi mi.</div> <div style="overflow:hidden"><h1>overflow: hidden</h1> Lorem ipsum dolor sit amet, consectetuer adipiscing elit. Cras vitae dolor eu enim dignissim lacinia. Maecenas blandit. Morbi mi.</div> <div style="overflow:scroll"><h1>overflow: scroll</h1> Lorem ipsum dolor sit amet, consectetuer adipiscing elit. Cras vitae dolor eu enim dignissim lacinia. Maecenas blandit. Morbi mi.</div> 5.8.4. Propiedad z-index Además de posicionar una caja de forma horizontal y vertical, CSS permite controlar la posición tridimensional de las cajas posicionadas. De esta forma, es posible indicar las cajas que se muestran delante o detrás de otras cajas cuando se producen solapamientos. La posición tridimensional de un elemento se establece sobre un tercer eje llamado Z y se controla mediante la propiedad z-index. Utilizando esta propiedad es posible crear páginas complejas con varios niveles o capas. A continuación se muestra la definición formal de la propiedad z-index: z-index Orden tridimensional Valores auto | <numero> | inherit Se aplica a Elementos que han sido posicionados explícitamente Valor inicial auto Descripción Establece el nivel tridimensional en el que se muestra el elemento El valor más común de la propiedad z-index es un número entero. Aunque la especificación oficial permite los números negativos, en general se considera el número 0 como el nivel más bajo. Cuanto más alto sea el valor numérico, más cerca del usuario se muestra la caja. Un elemento con z-index: 10 se muestra por encima de los elementos con z-index: 8 o z-index: 9, pero por debajo de elementos con z-index: 20 o z-index: 50. La siguiente imagen muestra un ejemplo de uso de la propiedad z-index: www.librosweb.es 102 Introducción a CSS Capítulo 5. Posicionamiento y visualización Figura 5.25. Ejemplo de propiedad z-index El código HTML y CSS del ejemplo anterior es el siguiente: div { position: absolute; } #caja1 { z-index: 5; top: 1em; left: 8em;} #caja2 { z-index: 15; top: 5em; left: 5em;} #caja3 { z-index: 25; top: 2em; left: 2em;} <div id="caja1">Caja 1 - Caja 1 - Caja 1 - Caja 1 - Caja 1 - Caja 1 Caja 1 - Caja 1 - Caja 1 - Caja 1 - Caja 1 - Caja 1 - Caja 1 - Caja 1 Caja 1 - Caja 1 - Caja 1 - Caja 1</div> <div id="caja2">Caja 2 - Caja 2 - Caja 2 - Caja 2 - Caja 2 - Caja 2 Caja 2 - Caja 2 - Caja 2 - Caja 2 - Caja 2 - Caja 2 - Caja 2 - Caja 2 Caja 2 - Caja 2 - Caja 2 - Caja 2</div> <div id="caja3">Caja 3 - Caja 3 - Caja 3 - Caja 3 - Caja 3 - Caja 3 Caja 3 - Caja 3 - Caja 3 - Caja 3 - Caja 3 - Caja 3 - Caja 3 - Caja 3 Caja 3 - Caja 3 - Caja 3 - Caja 3</div> La propiedad z-index sólo tiene efecto en los elementos posicionados, por lo que es obligatorio que la propiedad z-index vaya acompañada de la propiedad position. Si debes posicionar un elemento pero no quieres moverlo de su posición original ni afectar al resto de elementos de la página, puedes utilizar el posicionamiento relativo (position: relative). www.librosweb.es 103 Introducción a CSS Capítulo 6. Texto Capítulo 6. Texto 6.1. Tipografía CSS define numerosas propiedades para modificar la apariencia del texto. A pesar de que no dispone de tantas posibilidades como los lenguajes y programas específicos para crear documentos impresos, CSS permite aplicar estilos complejos y muy variados al texto de las páginas web. La propiedad básica que define CSS relacionada con la tipografía se denomina color y se utiliza para establecer el color de la letra. color Color del texto Valores <color> | inherit Se aplica a Todos los elementos Valor inicial Depende del navegador Descripción Establece el color de letra utilizado para el texto Aunque el color por defecto del texto depende del navegador, todos los navegadores principales utilizan el color negro. Para establecer el color de letra de un texto, se puede utilizar cualquiera de las cinco formas que incluye CSS para definir un color. A continuación se muestran varias reglas CSS que establecen el color del texto de diferentes formas: h1 { color: #369; } p { color: black; } a, span { color: #B1251E; } div { color: rgb(71, 98, 176); } Como el valor de la propiedad color se hereda, normalmente se establece la propiedad color en el elemento body para establecer el color de letra de todos los elementos de la página: body { color: #777; } En el ejemplo anterior, todos los elementos de la página muestran el mismo color de letra salvo que establezcan de forma explícita otro color. La única excepción de este comportamiento son los enlaces que se crean con la etiqueta <a>. Aunque el color de la letra se hereda de los elementos padre a los elementos hijo, con los enlaces no sucede lo mismo, por lo que es necesario indicar su color de forma explícita: /* Establece el mismo color a todos los elementos de la página salvo los enlaces */ body { color: #777; } www.librosweb.es 104 Introducción a CSS Capítulo 6. Texto /* Establece el mismo color a todos los elementos de la página, incluyendo los enlaces */ body, a { color: #777; } La otra propiedad básica que define CSS relacionada con la tipografía se denomina font-family y se utiliza para indicar el tipo de letra con el que se muestra el texto. font-family Tipo de letra Valores (( <nombre_familia> | <familia_generica> ) (,<nombre_familia> | <familia_generica>)* ) | inherit Se aplica a Todos los elementos Valor inicial Depende del navegador Descripción Establece el tipo de letra utilizado para el texto El tipo de letra del texto se puede indicar de dos formas diferentes: ▪ Mediante el nombre de una familia tipográfica: en otras palabras, mediante el nombre del tipo de letra, como por ejemplo "Arial", "Verdana", "Garamond", etc. ▪ Mediante el nombre genérico de una familia tipográfica: los nombres genéricos no se refieren a ninguna fuente en concreto, sino que hacen referencia al estilo del tipo de letra. Las familias genéricas definidas son serif (tipo de letra similar a Times New Roman), sans-serif (tipo Arial), cursive (tipo Comic Sans), fantasy (tipo Impact) y monospace (tipo Courier New). Los navegadores muestran el texto de las páginas web utilizando los tipos de letra instalados en el ordenador o dispositivo del propio usuario. De esta forma, si el diseñador indica en la propiedad font-family que el texto debe mostrarse con un tipo de letra especialmente raro o rebuscado, casi ningún usuario dispondrá de ese tipo de letra. Para evitar el problema común de que el usuario no tenga instalada la fuente que quiere utilizar el diseñador, CSS permite indicar en la propiedad font-family más de un tipo de letra. El navegador probará en primer lugar con el primer tipo de letra indicado. Si el usuario la tiene instalada, el texto se muestra con ese tipo de letra. Si el usuario no dispone del primer tipo de letra indicado, el navegador irá probando con el resto de tipos de letra hasta que encuentre alguna fuente que esté instalada en el ordenador del usuario. Evidentemente, el diseñador no puede indicar para cada propiedad font-family tantos tipos de letra como posibles fuentes parecidas existan. Para solucionar este problema se utilizan las familias tipográficas genéricas. Cuando la propiedad font-family toma un valor igual a sans-serif, el diseñador no indica al navegador que debe utilizar la fuente Arial, sino que debe utilizar "la fuente que más se parezca a Arial de todas las que tiene instaladas el usuario". www.librosweb.es 105 Introducción a CSS Capítulo 6. Texto Por todo ello, el valor de font-family suele definirse como una lista de tipos de letra alternativos separados por comas. El último valor de la lista es el nombre de la familia tipográfica genérica que más se parece al tipo de letra que se quiere utilizar. Las listas de tipos de letra más utilizadas son las siguientes: font-family: font-family: font-family: font-family: font-family: Arial, Helvetica, sans-serif; "Times New Roman", Times, serif; "Courier New", Courier, monospace; Georgia, "Times New Roman", Times, serif; Verdana, Arial, Helvetica, sans-serif; Ya que las fuentes que se utilizan en la página deben estar instaladas en el ordenador del usuario, cuando se quiere disponer de un diseño complejo con fuentes muy especiales, se debe recurrir a soluciones alternativas. La solución más sencilla consiste en crear imágenes en las que se muestra el texto con la fuente deseada. Esta técnica solamente es viable para textos cortos (por ejemplo los titulares de una página) y puede ser manual (creando las imágenes una por una) o automática, utilizando JavaScript, PHP y/o CSS. Otra alternativa es la de la sustitución automática de texto basada en Flash. La técnica más conocida es la de sIFR, de la que se puede encontrar más información en http://wiki.novemberborn.net/sifr Una vez seleccionado el tipo de letra, se puede modificar su tamaño mediante la propiedad font-size. font-size Tamaño de letra Valores <tamaño_absoluto> | <tamaño_relativo> | <medida> | <porcentaje> | inherit Se aplica a Todos los elementos Valor inicial medium Descripción Establece el tamaño de letra utilizado para el texto Además de todas las unidades de medida relativas y absolutas y el uso de porcentajes, CSS permite utilizar una serie de palabras clave para indicar el tamaño de letra del texto: ▪ tamaño_absoluto: indica el tamaño de letra de forma absoluta mediante alguna de las siguientes palabras clave: xx-small, x-small, small, medium, large, x-large, xx-large. ▪ tamaño_relativo: indica de forma relativa el tamaño de letra del texto mediante dos palabras clave (larger, smaller) que toman como referencia el tamaño de letra del elemento padre. La siguiente imagen muestra una comparación entre los tamaños típicos del texto y las unidades que más se utilizan: www.librosweb.es 106 Introducción a CSS Capítulo 6. Texto Figura 6.1. Comparación visual de las distintas unidades para indicar el tamaño del texto CSS recomienda indicar el tamaño del texto en la unidad em o en porcentaje (%). Además, es habitual indicar el tamaño del texto en puntos (pt) cuando el documento está específicamente diseñado para imprimirlo. Por defecto los navegadores asignan los siguientes tamaños a los títulos de sección: <h1> = xx-large, <h2> = x-large, <h3> = large, <h4> = medium, <h5> = small, <h6> = xx-small. Una vez indicado el tipo y el tamaño de letra, es habitual modificar otras características como su grosor (texto en negrita) y su estilo (texto en cursiva). La propiedad que controla la anchura de la letra es font-weight. font-weight Anchura de la letra Valores normal | bold | bolder | lighter | 100 | 200 | 300 | 400 | 500 | 600 | 700 | 800 | 900 | inherit Se aplica a Todos los elementos Valor inicial normal Descripción Establece la anchura de la letra utilizada para el texto Los valores que normalmente se utilizan son normal (el valor por defecto) y bold para los textos en negrita. El valor normal equivale al valor numérico 400 y el valor bold al valor numérico 700. El siguiente ejemplo muestra una aplicación práctica de la propiedad font-weight: www.librosweb.es 107 Introducción a CSS Capítulo 6. Texto Figura 6.2. Ejemplo de propiedad font-weight Por defecto, los navegadores muestran el texto de los elementos <em> en cursiva y el texto de los elementos <strong> en negrita. La propiedad font-weight permite alterar ese aspecto por defecto y mostrar por ejemplo los elementos <em> como cursiva y negrita y los elementos <strong> destacados mediante un color de fondo y sin negrita. Las reglas CSS del ejemplo anterior se muestran a continuación: #especial em { font-weight: bold; } #especial strong { font-weight: normal; background-color: #FFFF66; padding: 2px; } <p>Lorem ipsum dolor sit amet, consectetuer adipiscing elit. Ut in purus ac <em>libero nonummy vestibulum</em>. Nullam molestie, nunc id nonummy laoreet, <strong>tortor diam mollis elit</strong>, quis hendrerit libero lorem vitae nunc.</p> <p id="especial">Lorem ipsum dolor sit amet, consectetuer adipiscing elit. Ut in purus ac <em>libero nonummy vestibulum</em>. Nullam molestie, nunc id nonummy laoreet, <strong>tortor diam mollis elit</strong>, quis hendrerit libero lorem vitae nunc.</p> Además de la anchura de la letra, CSS permite variar su estilo mediante la propiedad font-style. www.librosweb.es 108 Introducción a CSS Capítulo 6. Texto font-style Estilo de la letra Valores normal | italic | oblique | inherit Se aplica a Todos los elementos Valor inicial normal Descripción Establece el estilo de la letra utilizada para el texto Normalmente la propiedad font-style se emplea para mostrar un texto en cursiva mediante el valor italic. El ejemplo anterior se puede modificar para personalizar aun más el aspecto por defecto de los elementos <em> y <strong>: Figura 6.3. Ejemplo de propiedad font-style Ahora, el texto del elemento <em> se muestra como un texto en negrita y el texto del elemento <strong> se muestra como un texto en cursiva con un color de fondo muy destacado. El único cambio necesario en las reglas CSS anteriores es el de añadir la propiedad font-style: #especial em { font-weight: bold; font-style: normal; } #especial strong { font-weight: normal; font-style: italic; background-color:#FFFF66; padding: 2px; } www.librosweb.es 109 Introducción a CSS Capítulo 6. Texto Por último, CSS permite otra variación en el estilo del tipo de letra, controlado mediante la propiedad font-variant. font-variant Estilo alternativo de la letra Valores normal | small-caps | inherit Se aplica a Todos los elementos Valor inicial normal Descripción Establece el estilo alternativo de la letra utilizada para el texto La propiedad font-variant no se suele emplear habitualmente, ya que sólo permite mostrar el texto con letra versal (mayúsculas pequeñas). Siguiendo con el ejemplo anterior, se ha aplicado la propiedad font-variant: small-caps al segundo párrafo de texto: Figura 6.4. Ejemplo de propiedad font-variant Para este último ejemplo, solamente es necesario añadir una regla a los estilos CSS: #especial { font-variant: small-caps; } Por otra parte, CSS proporciona una propiedad tipo "shorthand" denominada font y que permite indicar de forma directa algunas o todas las propiedades de la tipografía de un texto. www.librosweb.es 110 Introducción a CSS font Capítulo 6. Texto Tipografía Valores ( ( <font-style> || <font-variant> || <font-weight> )? <font-size> ( / <line-height> )? <font-family> ) | caption | icon | menu | message-box | small-caption | status-bar | inherit Se aplica a Todos los elementos Valor inicial - Descripción Permite indicar de forma directa todas las propiedades de la tipografía de un texto El orden en el que se deben indicar las propiedades del texto es el siguiente: ▪ En primer lugar y de forma opcional se indican el font-style, font-variant y font-weight en cualquier orden. ▪ A continuación, se indica obligatoriamente el valor de font-size seguido opcionalmente por el valor de line-height. ▪ Por último, se indica obligatoriamente el tipo de letra a utilizar. Ejemplos de uso de la propiedad font: font: 76%/140% Verdana,Arial,Helvetica,sans-serif; font: normal 24px/26px "Century Gothic","Trebuchet MS",Arial,Helvetica,sans-serif; font: normal .94em "Trebuchet MS",Arial,Helvetica,sans-serif; font: bold 1em "Trebuchet MS",Arial,Sans-Serif; font: normal 0.9em "Lucida Grande", Verdana, Arial, Helvetica, sans-serif; font: normal 1.2em/1em helvetica, arial, sans-serif; font: 11px verdana, sans-serif; font: normal 1.4em/1.6em "helvetica", arial, sans-serif; font: bold 14px georgia, times, serif; Aunque su uso no es muy común, la propiedad font también permite indicar el tipo de letra a utilizar mediante una serie de palabras clave: caption, icon, menu, message-box, small-caption, status-bar. Si por ejemplo se utiliza la palabra status-bar, el navegador muestra el texto con el mismo tipo de letra que la que utiliza el sistema operativo para mostrar los textos de la barra de estado de las ventanas. La palabra icon se puede utilizar para mostrar el texto con el mismo tipo de letra que utiliza el sistema operativo para mostrar el nombre de los iconos y así sucesivamente. Ejercicio 7 Ver enunciado en la página 209 6.2. Texto Además de las propiedades relativas a la tipografía del texto, CSS define numerosas propiedades que determinan la apariencia del texto en su conjunto. Estas propiedades www.librosweb.es 111 Introducción a CSS Capítulo 6. Texto adicionales permiten controlar al alineación del texto, el interlineado, la separación entre palabras, etc. La propiedad que define la alineación del texto se denomina text-align. text-align Alineación del texto Valores left | right | center | justify | inherit Se aplica a Elementos de bloque y celdas de tabla Valor inicial left Descripción Establece la alineación del contenido del elemento Los valores definidos por CSS permiten alinear el texto según los valores tradicionales: a la izquierda (left), a la derecha (right), centrado (center) y justificado (justify). La siguiente imagen muestra el efecto de establecer el valor left, right, center y justify respectivamente a cada uno de los párrafos de la página. Figura 6.5. Ejemplo de propiedad text-align La propiedad text-align no sólo alinea el texto que contiene un elemento, sino que también alinea todos sus contenidos, como por ejemplo las imágenes. El interlineado de un texto se controla mediante la propiedad line-height, que permite controlar la altura ocupada por cada línea de texto: line-height Interlineado Valores normal | <numero> | <medida> | <porcentaje> | inherit Se aplica a Todos los elementos Valor inicial normal Descripción Permite establecer la altura de línea de los elementos Además de todas las unidades de medida y el uso de porcentajes, la propiedad line-height permite indicar un número sin unidades que se interpreta como el www.librosweb.es 112 Introducción a CSS Capítulo 6. Texto múltiplo del tamaño de letra del elemento. Por tanto, estas tres reglas CSS son equivalentes: p { line-height: 1.2; font-size: 1em } p { line-height: 1.2em; font-size: 1em } p { line-height: 120%; font-size: 1em } Siempre que se utilice de forma moderada, el interlineado mejora notablemente la legibilidad de un texto, como se puede observar en la siguiente imagen: Figura 6.6. Ejemplo de propiedad line-height Además de la decoración que se puede aplicar a la tipografía que utilizan los textos, CSS define otros estilos y decoraciones para el texto en su conjunto. La propiedad que decora el texto se denomina text-decoration. text-decoration Decoración del texto Valores none | ( underline || overline || line-through || blink ) | inherit Se aplica a Todos los elementos Valor inicial none Descripción Establece la decoración del texto (subrayado, tachado, parpadeante, etc.) www.librosweb.es 113 Introducción a CSS Capítulo 6. Texto El valor underline subraya el texto, por lo que puede confundir a los usuarios haciéndoles creer que se trata de un enlace. El valor overline añade una línea en la parte superior del texto, un aspecto que raramente es deseable. El valor line-through muestra el texto tachado con una línea continua, por lo que su uso tampoco es muy habitual. Por último, el valor blink muestra el texto parpadeante y se recomienda evitar su uso por las molestias que genera a la mayoría de usuarios. Una de las propiedades de CSS más desconocidas y que puede ser de gran utilidad en algunas circunstancias es la propiedad text-transform, que puede variar de forma sustancial el aspecto del texto. text-transform Transformación del texto Valores capitalize | uppercase | lowercase | none | inherit Se aplica a Todos los elementos Valor inicial none Descripción Transforma el texto original (lo transforma a mayúsculas, a minúsculas, etc.) La propiedad text-transform permite mostrar el texto original transformado en un texto completamente en mayúsculas (uppercase), en minúsculas (lowercase) o con la primera letra de cada palabra en mayúscula (capitalize). La siguiente imagen muestra cada uno de los posibles valores: www.librosweb.es 114 Introducción a CSS Capítulo 6. Texto Figura 6.7. Ejemplo de propiedad text-transform Las reglas CSS del ejemplo anterior se muestran a continuación: <div style="text-transform: none"><h1>Original</h1>Lorem ipsum dolor sit amet...</div> <div style="text-transform: capitalize"><h1>text-transform: capitalize</h1> Lorem ipsum dolor sit amet...</div> <div style="text-transform: lowercase"><h1>text-transform: lowercase</h1> Lorem ipsum dolor sit amet...</div> <div style="text-transform: uppercase"><h1>text-transform: uppercase</h1> Lorem ipsum dolor sit amet...</div> Uno de los principales problemas del diseño de documentos y páginas mediante CSS consiste en la alineación vertical en una misma línea de varios elementos diferentes como imágenes y texto. Para controlar esta alineación, CSS define la propiedad vertical-align. www.librosweb.es 115 Introducción a CSS Capítulo 6. Texto vertical-align Alineación vertical Valores baseline | sub | super | top | text-top | middle | bottom | text-bottom | <porcentaje> | <medida> | inherit Se aplica a Elementos en línea y celdas de tabla Valor inicial baseline Descripción Determina la alineación vertical de los contenidos de un elemento A continuación se muestra una imagen con el aspecto que muestran los navegadores para cada uno de los posibles valores de la propiedad vertical-align: Figura 6.8. Ejemplo de propiedad vertical-align El valor por defecto es baseline y el valor más utilizado cuando se establece la propiedad vertical-align es middle. En muchas publicaciones impresas suele ser habitual tabular la primera línea de cada párrafo para facilitar su lectura. CSS permite controlar esta tabulación mediante la propiedad text-indent. text-indent Tabulación del texto Valores <medida> | <porcentaje> | inherit Se aplica a Los elementos de bloque y las celdas de tabla Valor inicial 0 Descripción Tabula desde la izquierda la primera línea del texto original www.librosweb.es 116 Introducción a CSS Capítulo 6. Texto La siguiente imagen muestra la comparación entre un texto largo formado por varios párrafos sin tabular y el mismo texto con la primera línea de cada párrafo tabulada: Figura 6.9. Ejemplo de propiedad text-indent CSS también permite controlar la separación entre las letras que forman las palabras y la separación entre las palabras que forman los textos. La propiedad que controla la separación entre letras se llama letter-spacing y la separación entre palabras se controla mediante word-spacing. letter-spacing Espaciado entre letras Valores normal | <medida> | inherit Se aplica a Todos los elementos Valor inicial normal Descripción Permite establecer el espacio entre las letras que forman las palabras del texto word-spacing Espaciado entre palabras Valores normal | <medida> | inherit Se aplica a Todos los elementos Valor inicial normal Descripción Permite establecer el espacio entre las palabras que forman el texto La siguiente imagen muestra la comparación entre un texto normal y otro con las propiedades letter-spacing y word-spacing aplicadas: www.librosweb.es 117 Introducción a CSS Capítulo 6. Texto Figura 6.10. Ejemplo de propiedades letter-spacing y word-spacing Las reglas CSS del ejemplo anterior se muestran a continuación: .especial h1 { letter-spacing: .2em; } .especial p { word-spacing: .5em; } <div><h1>Lorem ipsum dolor sit amet</h1> <p>Lorem ipsum dolor sit amet, consectetuer adipiscing elit. Vestibulum dictum. Class aptent taciti sociosqu ad litora torquent per conubia nostra, per inceptos hymenaeos. Etiam pharetra blandit purus.</p> ... </div> <div class="especial"><h1>Lorem ipsum dolor sit amet</h1> <p>Lorem ipsum dolor sit amet, consectetuer adipiscing elit. Vestibulum dictum. Class aptent taciti sociosqu ad litora torquent per conubia nostra, per inceptos hymenaeos. Etiam pharetra blandit purus.</p> ... </div> Cuando se utiliza un valor numérico en las propiedades letter-spacing y word-spacing, se interpreta como la separación adicional que se añade (si el valor es positivo) o se quita (si el valor es negativo) a la separación por defecto entre letras y palabras respectivamente. Como ya se sabe, el tratamiento que hace HTML de los espacios en blanco es uno de los aspectos más difíciles de comprender cuando se empiezan a crear las primeras páginas web. Básicamente, HTML elimina todos los espacios en blanco sobrantes, es decir, todos salvo un espacio en blanco entre cada palabra. www.librosweb.es 118 Introducción a CSS Capítulo 6. Texto Para forzar los espacios en blanco adicionales se debe utilizar la entidad HTML &nbsp; y para forzar nuevas líneas, se utiliza el elemento <br/>. Además, HTML proporciona el elemento <pre> que muestra el contenido tal y como se escribe, respetando todos los espacios en blanco y todas las nuevas líneas. CSS también permite controlar el tratamiento de los espacios en blanco de los textos mediante la propiedad white-space. white-space Tratamiento de los espacios en blanco Valores normal | pre | nowrap | pre-wrap | pre-line | inherit Se aplica a Todos los elementos Valor inicial normal Descripción Establece el tratamiento de los espacios en blanco del texto El significado de cada uno de los valores es el siguiente: ▪ normal: comportamiento por defecto de HTML. ▪ pre: se respetan los espacios en blanco y las nuevas líneas (exactamente igual que la etiqueta <pre>). Si la línea es muy larga, se sale del espacio asignado para ese contenido. ▪ nowrap: elimina los espacios en blanco y las nuevas líneas. Si la línea es muy larga, se sale del espacio asignado para ese contenido. ▪ pre-wrap: se respetan los espacios en blanco y las nuevas líneas, pero ajustando cada línea al espacio asignado para ese contenido. ▪ pre-line: elimina los espacios en blanco y respeta las nuevas líneas, pero ajustando cada línea al espacio asignado para ese contenido. En la siguiente tabla se resumen las características de cada valor: Valor Respeta espacios en blanco Respeta saltos de línea Ajusta las líneas normal no no si pre si si no nowrap no no no pre-wrap si si si pre-line no si si La siguiente imagen muestra las diferencias entre los valores permitidos para white-space. El párrafo original contiene espacios en blanco y nuevas líneas y se ha limitado la anchura de su elemento contenedor: www.librosweb.es 119 Introducción a CSS Capítulo 6. Texto Figura 6.11. Ejemplo de propiedad white-space Por último, CSS define unos elementos especiales llamados "pseudo-elementos" que permiten aplicar estilos a ciertas partes de un texto. En concreto, CSS permite definir estilos especiales a la primera frase de un texto y a la primera letra de un texto. El pseudo-elemento :first-line permite aplicar estilos a la primera línea de un texto. Las palabras que forman la primera línea de un texto dependen del espacio reservado para mostrar el texto o del tamaño de la ventana del navegador, por lo que CSS calcula de forma automática las palabras que forman la primera línea de texto en cada momento. La siguiente imagen muestra cómo aplica CSS los estilos indicados a la primera línea calculando para cada anchura las palabras que forman la primera línea: www.librosweb.es 120 Introducción a CSS Capítulo 6. Texto Figura 6.12. Ejemplo de pseudo-elemento first-line La regla CSS utilizada para los párrafos del ejemplo se muestra a continuación: p:first-line { text-transform: uppercase; } De la misma forma, CSS permite aplicar estilos a la primera letra del texto mediante el pseudo-elemento :first-letter. La siguiente imagen muestra el uso del pseudo-elemento :first-letter para crear una letra capital: www.librosweb.es 121 Introducción a CSS Capítulo 6. Texto Figura 6.13. Ejemplo de pseudo-elemento first-letter El código HTML y CSS se muestra a continuación: #normal p:first-letter { font-size: 2em; } #avanzado p:first-letter { font-size: 2.5em; font-weight: bold; line-height: .9em; float: left; margin: .1em; } #avanzado p:first-line { font-weight: bold; } <div id="normal"> <p>Lorem ipsum dolor sit amet, consectetuer adipiscing elit. Vestibulum dictum. Class aptent taciti sociosqu ad litora torquent per conubia nostra, per inceptos hymenaeos. Etiam pharetra blandit purus.</p> </div> <div id="avanzado"> <p>Lorem ipsum dolor sit amet, consectetuer adipiscing elit. Vestibulum dictum. Class aptent taciti sociosqu ad litora torquent per conubia nostra, per inceptos hymenaeos. Etiam pharetra blandit purus.</p> </div> www.librosweb.es 122 Introducción a CSS Capítulo 7. Enlaces Capítulo 7. Enlaces 7.1. Estilos básicos 7.1.1. Tamaño, color y decoración Los estilos más sencillos que se pueden aplicar a los enlaces son los que modifican su tamaño de letra, su color y la decoración del texto del enlace. Utilizando las propiedades text-decoration y font-weight se pueden conseguir estilos como los que se muestran en la siguiente imagen: Figura 7.1. Ejemplo de enlaces con estilos diferentes A continuación se muestran las reglas CSS del ejemplo anterior: a { margin: 1em 0; display: block;} .alternativo {color: #CC0000;} .simple {text-decoration: none;} .importante {font-weight: bold; font-size: 1.3em;} .raro {text-decoration:overline;} <a <a <a <a <a href="#">Enlace con el estilo por defecto</a> class="alternativo" href="#">Enlace de color rojo</a> class="simple" href="#">Enlace sin subrayado</a> class="importante" href="#">Enlace muy importante</a> class="raro" href="#">Enlace con un estilo raro</a> 7.1.2. Pseudo-clases CSS también permite aplicar diferentes estilos a un mismo enlace en función de su estado. De esta forma, es posible cambiar el aspecto de un enlace cuando por ejemplo el usuario pasa el ratón por encima o cuando el usuario pincha sobre ese enlace. www.librosweb.es 123 Introducción a CSS Capítulo 7. Enlaces Como con los atributos id o class no es posible aplicar diferentes estilos a un mismo elemento en función de su estado, CSS introduce un nuevo concepto llamado pseudo-clases. En concreto, CSS define las siguientes cuatro pseudo-clases: ▪ :link, aplica estilos a los enlaces que apuntan a páginas o recursos que aún no han sido visitados por el usuario. ▪ :visited, aplica estilos a los enlaces que apuntan a recursos que han sido visitados anteriormente por el usuario. El historial de enlaces visitados se borra automáticamente cada cierto tiempo y el usuario también puede borrarlo manualmente. ▪ :hover, aplica estilos al enlace sobre el que el usuario ha posicionado el puntero del ratón. ▪ :active, aplica estilos al enlace que está pinchando el usuario. Los estilos sólo se aplican desde que el usuario pincha el botón del ratón hasta que lo suelta, por lo que suelen ser unas pocas décimas de segundo. Como se sabe, por defecto los navegadores muestran los enlaces no visitados de color azul y subrayados y los enlaces visitados de color morado. Las pseudo-clases anteriores permiten modificar completamente ese aspecto por defecto y por eso casi todas las páginas las utilizan. El siguiente ejemplo muestra cómo ocultar el subrayado cuando el usuario pasa el ratón por encima de cualquier enlace de la página: a:hover { text-decoration: none; } Aplicando las reglas anteriores, los navegadores ocultan el subrayado del enlace sobre el que se posiciona el ratón: Figura 7.2. Ocultando el subrayado de los enlaces al pasar el ratón por encima www.librosweb.es 124 Introducción a CSS Capítulo 7. Enlaces Las pseudo-clases siempre incluyen dos puntos (:) por delante de su nombre y siempre se añaden a continuación del elemento al que se aplican, sin dejar ningún espacio en blanco por delante: /* Incorrecto: el nombre de la pseudo-clase no se puede separar de los dos puntos iniciales */ a: visited { ... } /* Incorrecto: la pseudo-clase siempre se añade a continuación del elemento al que modifica */ a :visited { ... } /* Correcto: la pseudo-clase modifica el comportamiento del elemento <a> */ a:visited { ... } Las pseudo-clases también se pueden combinar con cualquier otro selector complejo: a.importante:visited { ... } a#principal:hover { ... } div#menu ul li a.primero:active { ... } Cuando se aplican varias pseudo-clases diferentes sobre un mismo enlace, se producen colisiones entre los estilos de algunas pseudo-clases. Si se pasa por ejemplo el ratón por encima de un enlace visitado, se aplican los estilos de las pseudo-clases :hover y :visited. Si el usuario pincha sobre un enlace no visitado, se aplican las pseudo-clases :hover, :link y :active y así sucesivamente. Si se definen varias pseudo-clases sobre un mismo enlace, el único orden que asegura que todos los estilos de las pseudo-clases se aplican de forma coherente es el siguiente: :link, :visited, :hover y :active. De hecho, en muchas hojas de estilos es habitual establecer los estilos de los enlaces de la siguiente forma: a:link, a:visited { ... } a:hover, a:active { ... } Las pseudo-clases :link y :visited solamente están definidas para los enlaces, pero las pseudo-clases :hover y :active se definen para todos los elementos HTML. Desafortunadamente, Internet Explorer 6 y sus versiones anteriores solamente las soportan para los enlaces. También es posible combinar en un mismo elemento las pseudo-clases que son compatibles entre sí: /* Los estilos se aplican cuando el usuario pasa el ratón por encima de un enlace que todavía no ha visitado */ a:link:hover { ... } /* Los estilos se aplican cuando el usuario pasa el ratón por encima de un www.librosweb.es 125 Introducción a CSS Capítulo 7. Enlaces enlace que ha visitado previamente */ a:visited:hover { ... } Ejercicio 8 Ver enunciado en la página 211 7.2. Estilos avanzados 7.2.1. Decoración personalizada La propiedad text-decoration permite añadir o eliminar el subrayado de los enlaces. Sin embargo, el aspecto del subrayado lo controla automáticamente el navegador, por lo que su color siempre es el mismo que el del texto del enlace y su anchura es proporcional al tamaño de letra. No obstante, utilizando la propiedad border-bottom es posible añadir cualquier tipo de subrayado para los enlaces de las páginas. El siguiente ejemplo muestra algunos enlaces con el subrayado personalizado: Figura 7.3. Enlaces con subrayado personalizado mediante la propiedad border Las reglas CSS definidas en el ejemplo anterior se muestran a continuación: a { margin: 1em 0; float: left; clear: left; text-decoration: none;} .simple {text-decoration: underline;} .color { border-bottom: medium solid #CC0000;} .ancho {border-bottom: thick solid;} .separado {border-bottom: 1px solid; padding-bottom: .6em;} .discontinuo {border-bottom: thin dashed;} <a class="simple" href="#">Enlace con el estilo por defecto</a> <a class="color" href="#">Enlace un subrayado de otro color</a> www.librosweb.es 126 Introducción a CSS Capítulo 7. Enlaces <a class="ancho" href="#">Enlace con un subrayado muy ancho</a> <a class="separado" href="#">Enlace con un subrayado muy separado</a> <a class="discontinuo" href="#">Enlace con un subrayado discontinuo</a> 7.2.2. Imágenes según el tipo de enlace En ocasiones, puede resultar útil incluir un pequeño icono al lado de un enlace para indicar el tipo de contenido que enlaza, como por ejemplo un archivo comprimido o un documento con formato PDF. Este tipo de imágenes son puramente decorativas en vez de imágenes de contenido, por lo que se deberían añadir con CSS y no con elementos de tipo <img>. Utilizando la propiedad background (y background-image) se puede personalizar el aspecto de los enlaces para que incluyan un pequeño icono a su lado. La técnica consiste en mostrar una imagen de fondo sin repetición en el enlace y añadir el padding necesario al texto del enlace para que no se solape con la imagen de fondo. El siguiente ejemplo personaliza el aspecto de dos enlaces añadiéndoles una imagen de fondo: Figura 7.4. Personalizando el aspecto de los enlaces en función de su tipo Las reglas CSS necesarias se muestran a continuación: a { margin: 1em 0; float: left; clear: left; } .rss { color: #E37529; padding: 0 0 0 18px; background: #FFF url(imagenes/rss.gif) no-repeat left center; } .pdf { padding: 0 0 0 22px; www.librosweb.es 127 Introducción a CSS Capítulo 7. Enlaces background: #FFF url(imagenes/pdf.png) no-repeat left center; } <a href="#">Enlace con el estilo por defecto</a> <a class="rss" href="#">Enlace a un archivo RSS</a> <a class="pdf" href="#">Enlace a un documento PDF</a> 7.2.3. Mostrar los enlaces como si fueran botones Las propiedades definidas por CSS permiten mostrar los enlaces con el aspecto de un botón, lo que puede ser útil en formularios en los que no se utilizan elementos específicos para crear botones. El siguiente ejemplo muestra un enlace simple formateado como un botón: Figura 7.5. Mostrando un enlace como si fuera un botón Las reglas CSS utilizadas en el ejemplo anterior son las siguientes: a { margin: 1em 0; float: left; clear: left; } a.boton { text-decoration: none; background: #EEE; color: #222; border: 1px outset #CCC; padding: .1em .5em; } a.boton:hover { background: #CCB; } a.boton:active { border: 1px inset #000; } <a class="boton" href="#">Guardar</a> <a class="boton" href="#">Enviar</a> www.librosweb.es 128 Introducción a CSS Capítulo 8. Imágenes Capítulo 8. Imágenes 8.1. Estilos básicos 8.1.1. Establecer la anchura y altura de las imágenes Utilizando las propiedades width y height, es posible mostrar las imágenes con cualquier altura/anchura, independientemente de su altura/anchura real: #destacada { width: 120px; height: 250px; } <img id="destacada" src="imagen.png" /> No obstante, si se utilizan alturas/anchuras diferentes de las reales, el navegador deforma las imágenes y el resultado estético es muy desagradable. Por otra parte, establecer la altura/anchura de todas las imágenes mediante CSS es una práctica poco recomendable. El motivo es que normalmente dos imágenes diferentes no comparten la misma altura/anchura. Por lo tanto, se debe crear una nueva regla CSS (y un nuevo selector) para cada una de las diferentes imágenes del sitio web. En la práctica, esta forma de trabajo produce una sobrecarga de estilos que la hace inviable. Por este motivo, aunque es una solución que no respeta la separación completa entre contenidos (XHTML) y presentación (CSS), se recomienda establecer la altura/ anchura de las imágenes mediante los atributos width y height de la etiqueta <img>: <img src="imagen.png" width="120" height="250" /> 8.1.2. Eliminar el borde de las imágenes con enlaces Cuando una imagen forma parte de un enlace, los navegadores muestran por defecto un borde azul grueso alrededor de las imágenes. Por tanto, una de las reglas más utilizadas en los archivos CSS es la que elimina los bordes de las imágenes con enlaces: img { border: none; } Ejercicio 9 Ver enunciado en la página 211 8.2. Estilos avanzados www.librosweb.es 129 Introducción a CSS Capítulo 8. Imágenes 8.2.1. Sombra (drop shadow) La mayoría de aplicaciones de diseño gráfico permiten añadir una sombra (llamada drop shadow en inglés) a las imágenes. CSS no incluye propiedades que permitan mostrar de forma sencilla sombras en los elementos. No obstante, existen varias técnicas sencillas y otras más avanzadas que permiten crear sombras que se adapten a cualquier imagen o elemento. A continuación se muestra una técnica sencilla para añadir sombra a las imágenes. El estilo final de las sombras creadas con esta técnica se muestra a continuación: Figura 8.1. Sombra aplicada a las imágenes y otros elementos mediante CSS La técnica mostrada se presentó por primera vez en la página web http://wubbleyew.com/tests/dropshadows.htm y consiste en la utilización de un par de elementos <div> alrededor del elemento que va a mostrar una sombra. La sombra se consigue mediante una imagen muy grande que contiene una sombra orientada hacia el lado derecho e inferior. La ventaja de este método es que es sencillo y solamente requiere añadir un par de <div> por cada elemento. Además, como la sombra es una imagen muy grande, el efecto funciona con elementos de cualquier tamaño. El mayor inconveniente de este método es que la sombra siempre se muestra en la misma dirección (derecha inferior) y que en Internet Explorer 6 y versiones anteriores sólo muestran la sombra correctamente cuando el color de fondo de la página es blanco www.librosweb.es 130 Introducción a CSS Capítulo 8. Imágenes (ya que Internet Explorer 6 y versiones anteriores no soportan imágenes en formato PNG con transparencias). El código HTML y CSS del ejemplo anterior es bastante sencillo: .dropshadow { float:left; clear:left; background: url(imagenes/shadowAlpha.png) no-repeat bottom right !important; background: url(imagenes/shadow.gif) no-repeat bottom right; margin: 10px 0 10px 10px !important; margin: 10px 0 10px 5px; padding: 0px; } .innerbox { position:relative; bottom:6px; right: 6px; border: 1px solid #999999; padding:4px; margin: 0px 0px 0px 0px; } <div class="dropshadow"> <div class="innerbox"> <img src="imagenes/imagen.png" alt="Imagen genérica" /> </div> </div> <div class="dropshadow"> <div class="innerbox"> <h4>Párrafo de texto</h4> <p>Esta técnica no sólo permite añadir sombra a las imágenes, sino a cualquier elemento.</p> </div> </div> www.librosweb.es 131 Introducción a CSS Capítulo 9. Listas Capítulo 9. Listas 9.1. Estilos básicos 9.1.1. Viñetas personalizadas Por defecto, los navegadores muestran los elementos de las listas no ordenadas con una viñeta formada por un pequeño círculo de color negro. Los elementos de las listas ordenadas se muestran por defecto con la numeración decimal utilizada en la mayoría de países. No obstante, CSS define varias propiedades para controlar el tipo de viñeta que muestran las listas, además de poder controlar la posición de la propia viñeta. La propiedad básica es la que controla el tipo de viñeta que se muestra y que se denomina list-style-type. list-style-type Tipo de viñeta Valores disc | circle | square | decimal | decimal-leading-zero | lower-roman | upper-roman | lower-greek | lower-latin | upper-latin | armenian | georgian | lower-alpha | upper-alpha | none | inherit Se aplica a Elementos de una lista Valor inicial disc Descripción Permite establecer el tipo de viñeta mostrada para una lista En primer lugar, el valor none permite mostrar una lista en la que sus elementos no contienen viñetas, números o letras. Se trata de un valor muy utilizado, ya que es imprescindible para los menús de navegación creados con listas, como se verá más adelante. El resto de valores de la propiedad list-style-type se dividen en tres tipos: gráficos, numéricos y alfabéticos. ▪ Los valores gráficos son disc, circle y square y muestran como viñeta un círculo relleno, un círculo vacío y un cuadrado relleno respectivamente. ▪ Los valores numéricos están formados por decimal, decimal-leading-zero, lower-roman, upper-roman, armenian y georgian. ▪ Por último, los valores alfanuméricos se controlan mediante lower-latin, lower-alpha, upper-latin, upper-alpha y lower-greek. La siguiente imagen muestra algunos de los valores definidos por la propiedad list-style-type: www.librosweb.es 132 Introducción a CSS Capítulo 9. Listas Figura 9.1. Ejemplo de propiedad list-style-type El código CSS de algunas de las listas del ejemplo anterior se muestra a continuación: <ul style="list-style-type: square"> <li>list-style-type: square</li> <li>Elemento</li> <li>Elemento</li> </ul> <ol style="list-style-type: lower-roman"> <li>list-style-type: lower-roman</li> <li>Elemento</li> <li>Elemento</li> </ol> <ol style="list-style-type: decimal-leading-zero; padding-left: 2em;"> <li>list-style-type: decimal-leading-zero</li> <li>Elemento</li> <li>Elemento</li> </ol> La propiedad list-style-position permite controlar la colocación de las viñetas. list-style-position Posición de la viñeta Valores inside | outside | inherit Se aplica a Elementos de una lista Valor inicial outside Descripción Permite establecer la posición de la viñeta de cada elemento de una lista La diferencia entre los valores outside y inside se hace evidente cuando los elementos contienen mucho texto, como en la siguiente imagen: www.librosweb.es 133 Introducción a CSS Capítulo 9. Listas Figura 9.2. Ejemplo de propiedad list-style-position Utilizando las propiedades anteriores (list-style-type y list-style-position), se puede seleccionar el tipo de viñeta y su posición, pero no es posible personalizar algunas de sus características básicas como su color y tamaño. Cuando se requiere personalizar el aspecto de las viñetas, se debe emplear la propiedad list-style-image, que permite mostrar una imagen propia en vez de una viñeta automática. list-style-image Imagen de la viñeta Valores <url> | none | inherit Se aplica a Elementos de una lista Valor inicial none Descripción Permite reemplazar las viñetas automáticas por una imagen personalizada Las imágenes personalizadas se indican mediante la URL de la imagen. Si no se encuentra la imagen o no se puede cargar, se muestra la viñeta automática correspondiente (salvo que explícitamente se haya eliminado mediante la propiedad list-style-type). La siguiente imagen muestra el uso de la propiedad list-style-image mediante tres ejemplos sencillos de listas con viñetas personalizadas: www.librosweb.es 134 Introducción a CSS Capítulo 9. Listas Figura 9.3. Ejemplo de propiedad list-style-image Las reglas CSS correspondientes al ejemplo anterior se muestran a continuación: ul { margin:0; padding-left: 1.5em; line-height: 1.5em; } ul li { padding-left: .2em; } ul.ok { list-style-image: url(imagenes/ok.png); } ul.go { list-style-image: url(imagenes/bullet_go.png); } ul.redondo { list-style-image: url(imagenes/bullet_red.png); } Como es habitual, CSS define una propiedad de tipo "shorthand" que permite establecer todas las propiedades de una lista de forma directa. La propiedad se denomina list-style. list-style Estilo de una lista Valores ( <list-style-type> || <list-style-position> || <list-style-image> ) | inherit Se aplica a Elementos de una lista Valor inicial - Descripción Propiedad que permite establecer de forma simultánea todas las opciones de una lista En la definición anterior, la notación || significa que el orden en el que se indican los valores de la propiedad es indiferente. El siguiente ejemplo indica que no se debe mostrar ni viñetas automáticas ni viñetas personalizadas: ul { list-style: none } Cuando se utiliza una viñeta personalizada, es conveniente indicar la viñeta automática que se mostrará cuando no se pueda cargar la imagen: ul { list-style: url(imagenes/cuadrado_rojo.gif) square; } www.librosweb.es 135 Introducción a CSS Capítulo 9. Listas 9.1.2. Menú vertical sencillo Las listas HTML se suelen emplear, además de para su función natural, para la creación de menús de navegación verticales y horizontales. A continuación se muestra la transformación de una lista sencilla de enlaces en un menú vertical de navegación. Lista de enlaces original: <ul> <li><a <li><a <li><a <li><a <li><a <li><a </ul> href="#" href="#" href="#" href="#" href="#" href="#" title="Enlace title="Enlace title="Enlace title="Enlace title="Enlace title="Enlace genérico">Elemento genérico">Elemento genérico">Elemento genérico">Elemento genérico">Elemento genérico">Elemento 1</a></li> 2</a></li> 3</a></li> 4</a></li> 5</a></li> 6</a></li> Aspecto final del menú vertical: Figura 9.4. Menú vertical sencillo creado con CSS El proceso de transformación de la lista en un menú requiere de los siguientes pasos: 1) Definir la anchura del menú: ul.menu { width: 180px; } www.librosweb.es 136 Introducción a CSS Capítulo 9. Listas Figura 9.5. Menú vertical: definiendo su anchura 2) Eliminar las viñetas automáticas y todos los márgenes y espaciados aplicados por defecto: ul.menu { width: 180px; list-style: none; margin: 0; padding: 0; } Figura 9.6. Menú vertical: eliminar viñetas por defecto 3) Añadir un borde al menú de navegación y establecer el color de fondo y los bordes de cada elemento del menú: ul.menu { width: 180px; list-style: none; margin: 0; padding: 0; border: 1px solid #7C7C7C; www.librosweb.es 137 Introducción a CSS Capítulo 9. Listas border-bottom: none; } ul.menu li { border-bottom: 1px solid #7C7C7C; border-top: 1px solid #FFF; background: #F4F4F4; } Figura 9.7. Menú vertical: añadiendo bordes 4) Aplicar estilos a los enlaces: mostrarlos como un elemento de bloque para que ocupen todo el espacio de cada <li> del menú, añadir un espacio de relleno y modificar los colores y la decoración por defecto: ul.menu li a { padding: .2em 0 .2em .5em; display: block; text-decoration: none; color: #333; } Figura 9.8. Aspecto final del menú vertical sencillo creado con CSS www.librosweb.es 138 Introducción a CSS Capítulo 9. Listas Los tipos de menús verticales que se pueden definir mediante las propiedades CSS son innumerables, como se puede observar en la página http://www.exploding-boy.com/ images/EBmenus/menus.html 9.1.3. Menú vertical avanzado Ejercicio 10 Ver enunciado en la página 212 9.2. Estilos avanzados 9.2.1. Menú horizontal básico A partir de un menú vertical sencillo, es posible crear un menú horizontal sencillo aplicando las propiedades CSS conocidas hasta el momento. A continuación se muestra la transformación del anterior menú vertical sencillo en un menú horizontal sencillo. En este ejemplo, las propiedades para establecer el aspecto de los elementos del menú se definen en los elementos <a> en lugar de definirlas para los elementos <li> como en el ejemplo anterior. En cualquier caso, es indiferente el elemento en el que se aplican los estilos que definen el aspecto de cada opción del menú. Código HTML del menú horizontal: <ul> <li><a <li><a <li><a <li><a <li><a <li><a </ul> href="#" href="#" href="#" href="#" href="#" href="#" title="Enlace title="Enlace title="Enlace title="Enlace title="Enlace title="Enlace genérico">Elemento genérico">Elemento genérico">Elemento genérico">Elemento genérico">Elemento genérico">Elemento 1</a></li> 2</a></li> 3</a></li> 4</a></li> 5</a></li> 6</a></li> Código CSS del menú vertical anterior: ul.menu { width: 180px; list-style: none; margin: 0; padding: 0; border: 1px solid #7C7C7C; } ul.menu li { border-bottom:1px solid #7C7C7C; border-top: 1px solid #FFF; background: #F4F4F4; } ul.menu li a { padding: .2em 0 .2em .5em; display:block; text-decoration: none; color: #333; } www.librosweb.es 139 Introducción a CSS Capítulo 9. Listas Aspecto final del menú horizontal: Figura 9.9. Menú horizontal sencillo creado con CSS El proceso de transformación del menú vertical en un menú horizontal consta de los siguientes pasos: 1) Eliminar la anchura y el borde del elemento <ul> y aplicar las propiedades float y clear: ul.menu { clear: both; float: left; width: 100%; list-style: none; margin: 0; padding: 0; } Figura 9.10. Menú horizontal: definiendo anchura y bordes 2) La clave de la transformación reside en modificar la propiedad float de los elementos <li> del menú: www.librosweb.es 140 Introducción a CSS Capítulo 9. Listas ul.menu li { float: left; } Figura 9.11. Menú horizontal: propiedades float y display 3) Modificar el padding y los bordes de los enlaces que forman el menú: ul.menu li a { padding: .3em; display: block; text-decoration: none; color: #333; background: #F4F4F4; border-top: 1px solid #7C7C7C; border-right: 1px solid #7C7C7C; border-bottom: 1px solid #9C9C9C; } Figura 9.12. Menú horizontal: relleno y borde de los elementos 4) Por último, se añade un borde izquierdo en el elemento <ul> para homogeneizar el aspecto de los elementos del menú: ul.menu { clear: both; float: left; width: 100%; list-style: none; margin: 0; www.librosweb.es 141 Introducción a CSS Capítulo 9. Listas padding: 0; border-left: 1px solid #7C7C7C; } Figura 9.13. Aspecto final del menú horizontal sencillo creado con CSS El código CSS final se muestra a continuación: ul.menu { clear: both; float: left; width: 100%; list-style: none; margin: 0; padding: 0; border-left: 1px solid #7C7C7C; } ul.menu li { float: left; } ul.menu li a { padding: .3em; display: block; text-decoration: none; color: #333; background: #F4F4F4; border-top: 1px solid #7C7C7C; border-right: 1px solid #7C7C7C; border-bottom: 1px solid #9C9C9C; } 9.2.2. Menú horizontal con pestañas Modificando los estilos de cada elemento del menú y utilizando imágenes de fondo y las pseudo-clases :hover y :active, se pueden crear menús horizontales complejos, incluso con el aspecto de un menú de solapas o pestañas: www.librosweb.es 142 Introducción a CSS Capítulo 9. Listas Figura 9.14. Ejemplos de menús horizontales con pestañas creados con CSS El código fuente de los menús de la imagen anterior y muchos otros se puede encontrar en http://exploding-boy.com/images/cssmenus/menus.html 9.2.3. Menú horizontal avanzado Además de los menús horizontales de solapas, existen muchos otros tipos diferentes de menús horizontales (y verticales) que se pueden realizar empleando exclusivamente CSS: www.librosweb.es 143 Introducción a CSS Capítulo 9. Listas Figura 9.15. Ejemplos de menús horizontales y verticales complejos creados con CSS El código CSS de todos los ejemplos de la imagen anterior y muchos otros se pueden encontrar en: http://alvit.de/css-showcase/css-navigation-techniques-showcase.php www.librosweb.es 144 Introducción a CSS Capítulo 10. Tablas Capítulo 10. Tablas 10.1. Estilos básicos Cuando se aplican bordes a las celdas de una tabla, el aspecto por defecto con el que se muestra en un navegador es el siguiente: Figura 10.1. Aspecto por defecto de los bordes de una tabla El código HTML y CSS del ejemplo anterior se muestra a continuación: .normal { width: 250px; border: 1px solid #000; } .normal th, .normal td { border: 1px solid #000; } <table class="normal" summary="Tabla genérica"> <tr> <th scope="col">A</th> <th scope="col">B</th> <th scope="col">C</th> <th scope="col">D</th> <th scope="col">E</th> </tr> ... </table> El estándar CSS 2.1 define dos modelos diferentes para el tratamiento de los bordes de las celdas. La propiedad que permite seleccionar el modelo de bordes es border-collapse: www.librosweb.es 145 Introducción a CSS Capítulo 10. Tablas border-collapse Fusión de bordes Valores collapse | separate | inherit Se aplica a Todas las tablas Valor inicial separate Descripción Define el mecanismo de fusión de los bordes de las celdas adyacentes de una tabla El modelo collapse fusiona de forma automática los bordes de las celdas adyacentes, mientras que el modelo separate fuerza a que cada celda muestre sus cuatro bordes. Por defecto, los navegadores utilizan el modelo separate, tal y como se puede comprobar en el ejemplo anterior. En general, los diseñadores prefieren el modelo collapse porque estéticamente resulta más atractivo y más parecido a las tablas de datos tradicionales. El ejemplo anterior se puede rehacer para mostrar la tabla con bordes sencillos y sin separación entre celdas: Figura 10.2. Ejemplo de propiedad border-collapse El código CSS completo del ejemplo anterior se muestra a continuación: .normal { width: 250px; border: 1px solid #000; border-collapse: collapse; } .normal th, .normal td { border: 1px solid #000; } <table class="normal" summary="Tabla genérica"> <tr> <th scope="col">A</th> <th scope="col">B</th> <th scope="col">C</th> www.librosweb.es 146 Introducción a CSS Capítulo 10. Tablas <th scope="col">D</th> <th scope="col">E</th> </tr> ... </table> Aunque parece sencillo, el mecanismo que utiliza el modelo collapse es muy complejo, ya que cuando los bordes que se fusionan no son exactamente iguales, debe tener en cuenta la anchura de cada borde, su estilo y el tipo de celda que contiene el borde (columna, fila, grupo de filas, grupo de columnas) para determinar la prioridad de cada borde. Si se opta por el modelo separate (que es el modelo por defecto si no se indica lo contrario) se puede utilizar la propiedad border-spacing para controlar la separación entre los bordes de cada celda. border-spacing Espaciado entre bordes Valores <medida> <medida>? | inherit Se aplica a Todas las tablas Valor inicial 0 Descripción Establece la separación entre los bordes de las celdas adyacentes de una tabla Si solamente se indica como valor una medida, se asigna ese valor como separación horizontal y vertical. Si se indican dos medidas, la primera es la separación horizontal y la segunda es la separación vertical entre celdas. La propiedad border-spacing sólo controla la separación entre celdas y por tanto, no se puede utilizar para modificar el tipo de modelo de bordes que se utiliza. En concreto, si se establece un valor igual a 0 para la separación entre los bordes de las celdas, el resultado es muy diferente al modelo collapse: www.librosweb.es 147 Introducción a CSS Capítulo 10. Tablas Figura 10.3. Ejemplo de propiedad border-spacing En la tabla del ejemplo anterior, se ha establecido la propiedad border-spacing: 0, por lo que el navegador no introduce ninguna separación entre los bordes de las celdas. Además, como no se ha establecido de forma explícita ningún modelo de bordes, el navegador utiliza el modelo separate. El resultado es que border-spacing: 0 muestra los bordes con una anchura doble, ya que en realidad se trata de dos bordes iguales sin separación entre ellos. Por tanto, las diferencias visuales con el modelo border-collapse: collapse son muy evidentes. 10.2. Estilos avanzados CSS define otras propiedades específicas para el control del aspecto de las tablas. Una de ellas es el tratamiento que reciben las celdas vacías de una tabla, que se controla mediante la propiedad empty-cells. Esta propiedad sólo se aplica cuando el modelo de bordes de la tabla es de tipo separate. empty-cells Tratamiento de las celdas vacías Valores show | hide | inherit Se aplica a Celdas de una tabla Valor inicial show Descripción Define el mecanismo utilizado para el tratamiento de las celdas vacías de una tabla El valor hide indica que las celdas vacías no se deben mostrar. Una celda vacía es aquella que no tiene ningún contenido, ni siquiera un espacio en blanco o un &nbsp;. La siguiente imagen muestra las diferencias entre una tabla normal y una tabla con la propiedad empty-cells: hide: www.librosweb.es 148 Introducción a CSS Capítulo 10. Tablas Figura 10.4. Ejemplo de propiedad empty-cells Desafortunadamente, Internet Explorer 6 y las versiones anteriores no interpretan correctamente esta propiedad y muestran el ejemplo anterior de la siguiente manera: Figura 10.5. Internet Explorer no soporta la propiedad empty-cells Por otra parte, el título de las tablas se establece mediante el elemento <caption>, que por defecto se muestra encima de los contenidos de la tabla. La propiedad caption-side permite controlar la posición del título de la tabla. caption-side Posición del título de la tabla Valores top | bottom | inherit Se aplica a Los elementos caption Valor inicial top Descripción Establece la posición del título de la tabla El valor bottom indica que el título de la tabla se debe mostrar después de los contenidos de la tabla. La alineación horizontal se controla mediante la propiedad text-align. A continuación se muestra el código HTML y CSS de un ejemplo sencillo de uso de la propiedad caption-side: .especial { caption-side: bottom; } <table class="especial" summary="Tabla genérica"> <caption>Tabla 2.- Título especial</caption> <tr> <td>1</td> <td>2</td> www.librosweb.es 149 Introducción a CSS Capítulo 10. Tablas <td>3</td> </tr> ... </table> Desafortunadamente, el navegador Opera 9 y versiones anteriores y el navegador Internet Explorer 6 y versiones anteriores no soportan esta propiedad y muestran el título de la tabla siempre encima de sus contenidos: Figura 10.6. Opera e Internet Explorer no soportan la propiedad caption-side El navegador Firefox sí que soporta esta propiedad y muestra el título de la segunda tabla debajo de sus contenidos, tal y como se ha indicado en el ejemplo: www.librosweb.es 150 Introducción a CSS Capítulo 10. Tablas Figura 10.7. Ejemplo de propiedad caption-side Ejercicio 11 Ver enunciado en la página 214 El resultado final del ejercicio anterior se podría completar añadiendo una pequeña mejora: que el color de las filas varíe cuando el usuario pasa el ratón por encima de cada fila. La pseudo-clase :hover permite añadir fácilmente esta característica: Figura 10.8. Pseudo-clase :hover en las filas de una tabla La regla CSS necesaria se muestra a continuación: www.librosweb.es 151 Introducción a CSS Capítulo 10. Tablas table tr:hover { background: #FFFF66; } Desafortunadamente, Internet Explorer 6 y las versiones anteriores no soportan la pseudo-clase :hover en elementos diferentes a los enlaces, por lo que se debe recurrir a soluciones con JavaScript para mostrar de otro color la fila activa. www.librosweb.es 152 Introducción a CSS Capítulo 11. Formularios Capítulo 11. Formularios 11.1. Estilos básicos 11.1.1. Mostrar un botón como un enlace Como ya se vio anteriormente, el estilo por defecto de los enlaces se puede modificar para que se muestren como botones de formulario. Ahora, los botones de formulario también se pueden modificar para que parezcan enlaces. Figura 11.1. Mostrando un botón como si fuera un enlace Las reglas CSS del ejemplo anterior son las siguientes: .enlace { border: 0; padding: 0; background-color: transparent; color: blue; border-bottom: 1px solid blue; } <input type="button" value="Botón normal" /> <input class="enlace" type="button" value="Botón como enlace" /> 11.1.2. Mejoras en los campos de texto Por defecto, los campos de texto de los formularios no incluyen ningún espacio de relleno, por lo que el texto introducido por el usuario aparece pegado a los bordes del cuadro de texto. Añadiendo un pequeño padding a cada elemento <input>, se mejora notablemente el aspecto del formulario: www.librosweb.es 153 Introducción a CSS Capítulo 11. Formularios Figura 11.2. Mejorando el aspecto de los formularios gracias al padding La regla CSS necesaria para mejorar el formulario es muy sencilla: form.elegante input { padding: .2em; } 11.1.3. Labels alineadas y formateadas Los elementos <input> y <label> de los formularios son elementos en línea, por lo que el aspecto que muestran los formularios por defecto, es similar al de la siguiente imagen: www.librosweb.es 154 Introducción a CSS Capítulo 11. Formularios Figura 11.3. Aspecto por defecto que muestran los formularios El código HTML del ejemplo anterior es el siguiente: <form> <fieldset> <legend>Alta en el servicio</legend> <label for="nombre">Nombre</label> <input type="text" id="nombre" /> <label for="apellidos">Apellidos</label> <input type="text" id="apellidos" size="50" /> <label for="dni">DNI</label> <input type="text" id="dni" size="10" maxlength="9" /> <label for="contrasena">Contraseña</label> <input type="password" id="contrasena" /> <input class="btn" type="submit" value="Darme de alta" /> </fieldset> </form> Aprovechando los elementos <label>, se pueden aplicar unos estilos CSS sencillos que permitan mostrar el formulario con el aspecto de la siguiente imagen: www.librosweb.es 155 Introducción a CSS Capítulo 11. Formularios Figura 11.4. Mostrando las etiquetas label encima de los campos del formulario En primer lugar, se muestran los elementos <label> como elementos de bloque, para que añadan una separación para cada campo del formulario. Además, se añade un margen superior para no mostrar juntas todas las filas del formulario: label { display: block; margin: .5em 0 0 0; } El botón del formulario también se muestra como un elemento de bloque y se le añade un margen para darle el aspecto final deseado: .btn { display: block; margin: 1em 0; } En ocasiones, es más útil mostrar todos los campos del formulario con su <label> alineada a la izquierda y el campo del formulario a la derecha de cada <label>, como muestra la siguiente imagen: www.librosweb.es 156 Introducción a CSS Capítulo 11. Formularios Figura 11.5. Mostrando las etiquetas label alineadas con los campos del formulario Para mostrar un formulario tal y como aparece en la imagen anterior no es necesario crear una tabla y controlar la anchura de sus columnas para conseguir una alineación perfecta. Sin embargo, sí que es necesario añadir un nuevo elemento (por ejemplo un <div>) que encierre a cada uno de los campos del formulario (<label> y <input>). El esquema de la solución propuesta es el siguiente: Figura 11.6. Esquema de la técnica de alineación de etiquetas label y campos de formulario Por tanto, en el código HTML del formulario anterior se añaden los elementos <div>: <form> <fieldset> <legend>Alta en el servicio</legend> <div> <label for="nombre">Nombre</label> <input type="text" id="nombre" /> </div> <div> <label for="apellidos">Apellidos</label> <input type="text" id="apellidos" size="35" /> </div> ... </fieldset> </form> www.librosweb.es 157 Introducción a CSS Capítulo 11. Formularios Y en el código CSS se añaden las reglas necesarias para alinear los campos del formulario: div { margin: .4em 0; } div label { width: 25%; float: left; } 11.2. Estilos avanzados 11.2.1. Formulario en varias columnas Los formularios complejos con decenas de campos pueden ocupar mucho espacio en la ventana del navegador. Además del uso de pestañas para agrupar los campos relacionados en un formulario, también es posible mostrar el formulario a dos columnas, para aprovechar mejor el espacio. Figura 11.7. Ejemplo de formulario a dos columnas La solución consiste en aplicar la siguiente regla CSS a los <fieldset> del formulario: form fieldset { float: left; width: 48%; } <form> <fieldset> www.librosweb.es 158 Introducción a CSS Capítulo 11. Formularios ... </fieldset> ... </form> Si se quiere mostrar el formulario con más de dos columnas, se aplica la misma regla pero modificando el valor de la propiedad width de cada <fieldset>. Si el formulario es muy complejo, puede ser útil agrupar los <fieldset> de cada fila mediante elementos <div>. 11.2.2. Resaltar el campo seleccionado Una de las mejoras más útiles para los formularios HTML consiste en resaltar de alguna forma especial el campo en el que el usuario está introduciendo datos. Para ello, CSS define la pseudo-clase :focus, que permite aplicar estilos especiales al elemento que en ese momento tiene el foco o atención del usuario. La siguiente imagen muestra un formulario que resalta claramente el campo en el que el usuario está introduciendo la información: Figura 11.8. Ejemplo de pseudo-clase :focus Añadiendo la pseudo-clase :focus después del selector normal, el navegador se encarga de aplicar esos estilos cuando el usuario activa el elemento: input:focus { border: 2px solid #000; background: #F3F3F3; } www.librosweb.es 159 Introducción a CSS Capítulo 11. Formularios Desafortunadamente, la pseudo-clase :focus no funciona en navegadores obsoletos como Internet Explorer 6, por lo que si la página debe visualizarse de la misma forma en todos los navegadores, es preciso recurrir a soluciones con JavaScript. Ejercicio 12 Ver enunciado en la página 216 www.librosweb.es 160 Introducción a CSS Capítulo 12. Layout Capítulo 12. Layout El diseño de las páginas web habituales se divide en bloques: cabecera, menú, contenidos y pie de página. Visualmente, los bloques se disponen en varias filas y columnas. Por este motivo, hace varios años la estructura de las páginas HTML se definía mediante tablas. El desarrollo de CSS ha permitido que se puedan realizar los mismos diseños sin utilizar tablas HTML. Las principales ventajas de diseñar la estructura de las páginas web con CSS en vez de con tablas HTML son las siguientes: ▪ Mantenimiento: una página diseñada exclusivamente con CSS es mucho más fácil de mantener que una página diseñada con tablas. Cambiar el aspecto de una página creada con CSS es tan fácil como modificar unas pocas reglas en las hojas de estilos. Sin embargo, realizar la misma modificación en una página creada con tablas supone un esfuerzo muy superior y es más probable cometer errores. ▪ Accesibilidad: las páginas creadas con CSS son más accesibles que las páginas diseñadas con tablas. De hecho, los navegadores que utilizan las personas discapacitadas (en especial las personas invidentes) pueden tener dificultades con la estructura de las páginas complejas creadas con tablas HTML. No obstante, diseñar una página web exclusivamente con CSS no garantiza que la página sea accesible. ▪ Velocidad de carga: el código HTML de una página diseñada con tablas es mucho mayor que el código de la misma página diseñada exclusivamente con CSS, por lo que tarda más tiempo en descargarse. En cualquier caso, si el usuario accede al sitio con una conexión de banda ancha y la página es de un tamaño medio o reducido, las diferencias son casi imperceptibles. ▪ Semántica: aunque resulta obvio, las tablas HTML sólo se deben utilizar para mostrar datos cuya información sólo se entiende en forma de filas y columnas. Utilizar tablas para crear la estructura completa de una página es tan absurdo como utilizar por ejemplo la etiqueta <ul> para crear párrafos de texto. Por estos motivos, la estructura basada en tablas ha dado paso a la estructura basada exclusivamente en CSS. Aunque crear la estructura de las páginas sólo con CSS presenta en ocasiones retos importantes, en general es más sencilla y flexible. En este capítulo se muestra cómo crear algunas de las estructuras o layouts más habituales de los diseños web utilizando exclusivamente CSS. 12.1. Centrar una página horizontalmente A medida que aumenta el tamaño y la resolución de las pantallas de ordenador, se hace más difícil diseñar páginas que se adapten al tamaño de la ventana del navegador. El principal reto que se presenta con resoluciones superiores a 1024 x 768 píxel, es que las www.librosweb.es 161 Introducción a CSS Capítulo 12. Layout líneas de texto son demasiado largas como para leerlas con comodidad. Por ese motivo, normalmente se opta por diseños con una anchura fija limitada a un valor aceptable para mantener la legibilidad del texto. Por otra parte, los navegadores alinean por defecto las páginas web a la izquierda de la ventana. Cuando la resolución de la pantalla es muy grande, la mayoría de páginas de anchura fija alineadas a la izquierda parecen muy estrechas y provocan una sensación de vacío. La solución más sencilla para evitar los grandes espacios en blanco consiste en crear páginas con una anchura fija adecuada y centrar la página horizontalmente respecto de la ventana del navegador. Las siguientes imágenes muestran el aspecto de una página centrada a medida que aumenta la anchura de la ventana del navegador. Figura 12.1. Página de anchura fija centrada mediante CSS Figura 12.2. Página de anchura fija centrada mediante CSS www.librosweb.es 162 Introducción a CSS Capítulo 12. Layout Figura 12.3. Página de anchura fija centrada mediante CSS Utilizando la propiedad margin de CSS, es muy sencillo centrar una página web horizontalmente. La solución consiste en agrupar todos los contenidos de la página en un elemento <div> y asignarle a ese <div> unos márgenes laterales automáticos. El <div> que encierra los contenidos se suele llamar contenedor (en inglés se denomina wrapper o container): #contenedor { width: 300px; margin: 0 auto; } <body> <div id="contenedor"> <h1>Lorem ipsum dolor sit amet</h1> ... </div> </body> Como se sabe, el valor 0 auto significa que los márgenes superior e inferior son iguales a 0 y los márgenes laterales toman un valor de auto. Cuando se asignan márgenes laterales automáticos a un elemento, los navegadores centran ese elemento respecto de su elemento padre. En este ejemplo, el elemento padre del <div> es la propia página (el elemento <body>), por lo que se consigue centrar el elemento <div> respecto de la ventana del navegador. Modificando ligeramente el código CSS anterior se puede conseguir un diseño dinámico o líquido (también llamado fluido) que se adapta a la anchura de la ventana del navegador y permanece siempre centrado: #contenedor { width: 70%; margin: 0 auto; } Estableciendo la anchura del elemento contenedor mediante un porcentaje, su anchura se adapta de forma continua a la anchura de la ventana del navegador. De esta forma, si www.librosweb.es 163 Introducción a CSS Capítulo 12. Layout se reduce la anchura de la ventana del navegador, la página se verá más estrecha y si se maximiza la ventana del navegador, la página se verá más ancha. Las siguientes imágenes muestran cómo se adapta el diseño dinámico a la anchura de la ventana del navegador, mostrando cada vez más contenidos a medida que se agranda la ventana. Figura 12.4. Página de anchura variable centrada mediante CSS Figura 12.5. Página de anchura variable centrada mediante CSS Figura 12.6. Página de anchura variable centrada mediante CSS www.librosweb.es 164 Introducción a CSS Capítulo 12. Layout 12.2. Centrar una página verticalmente Cuando se centra una página web de forma horizontal, sus márgenes laterales se adaptan dinámicamente de forma que la página siempre aparece en el centro de la ventana del navegador, independientemente de la anchura de la ventana. De la misma forma, cuando se centra una página web verticalmente, el objetivo es que sus contenidos aparezcan en el centro de la ventana del navegador y por tanto, que sus márgenes verticales se adapten de forma dinámica en función del tamaño de la ventana del navegador. Aunque centrar una página web horizontalmente es muy sencillo, centrarla verticalmente es mucho más complicado. Afortunadamente, no es muy común que una página web aparezca centrada de forma vertical. El motivo es que la mayoría de páginas web son más altas que la ventana del navegador, por lo que no es posible centrarlas verticalmente. A continuación se muestra la forma de centrar una página web respecto de la ventana del navegador, es decir, centrarla tanto horizontalmente como verticalmente. Siguiendo el mismo razonamiento que el planteado para centrar la página horizontalmente, se podrían utilizar las siguientes reglas CSS para centrar la página respecto de la ventana del navegador: #contenedor { width: 300px; height: 250px; margin: auto; } <body> <div id="contenedor"> <h1>Lorem ipsum dolor sit amet</h1> ... </div> </body> Si el valor auto se puede utilizar para que los márgenes laterales se adapten dinámicamente, también debería ser posible utilizar el valor auto para los márgenes verticales. Desafortunadamente, la propiedad margin: auto no funciona tal y como se espera para los márgenes verticales y la página no se muestra centrada. La solución correcta para centrar verticalmente una página web se basa en el posicionamiento absoluto e implica realizar un cálculo matemático sencillo. A continuación se muestra el esquema gráfico de los cuatro pasos necesarios para centrar una página web en la ventana del navegador: www.librosweb.es 165 Introducción a CSS Capítulo 12. Layout Figura 12.7. Pasos necesarios para centrar verticalmente una página web En primer lugar, se asigna una altura y una anchura al elemento que encierra todos los contenidos de la página. En la primera figura, los contenidos de la página tienen una anchura llamada width y una altura llamada height que son menores que la anchura y altura de la ventana del navegador. En el siguiente ejemplo, se supone que tanto la anchura como la altura de la página es igual a 500px: #contenedor { width: 500px; height: 500px; } <body> <div id="contenedor"> <h1>Lorem ipsum dolor sit amet</h1> ... </div> </body> A continuación, se posiciona de forma absoluta el elemento contenedor y se asigna un valor de 50% tanto a la propiedad top como a la propiedad left. El resultado es que la esquina superior izquierda del elemento contenedor se posiciona en el centro de la ventana del navegador: #contenedor { width: 500px; height: 500px; position: absolute; www.librosweb.es 166 Introducción a CSS Capítulo 12. Layout top: 50%; left: 50%; } Si la página se debe mostrar en el centro de la ventana del navegador, es necesario desplazar hacia arriba y hacia la izquierda los contenidos de la página web. Para determinar el desplazamiento necesario, se realiza un cálculo matemático sencillo. Como se ve en la tercera figura del esquema anterior, el punto central de la página debe desplazarse hasta el centro de la ventana del navegador. Como se desprende de la imagen anterior, la página web debe moverse hacia arriba una cantidad igual a la mitad de su altura y debe desplazarse hacia la izquierda una cantidad equivalente a la mitad de su anchura. Utilizando las propiedades margin-top y margin-left con valores negativos, la página se desplaza hasta el centro de la ventana del navegador. #contenedor { width: 500px; height: 500px; position: absolute; top: 50%; left: 50%; margin-top: -250px; margin-left: -250px; /* height/2 = 500px / 2 */ /* width/2 = 500px / 2 */ } Con las reglas CSS anteriores, la página web siempre aparece centrada verticalmente y horizontalmente respecto de la ventana del navegador. El motivo es que la anchura/ altura de la página son fijas (propiedades width y height), el desplazamiento necesario para centrarla también es fijo (propiedades margin-top y margin-left) y el desplazamiento hasta el centro de la ventana del navegador se calcula dinámicamente gracias al uso de porcentajes en las propiedades top y left. Para centrar una página sólo verticalmente, se debe prescindir tanto del posicionamiento horizontal como del desplazamiento horizontal: #contenedor { width: 500px; height: 500px; position: absolute; top: 50%; margin-top: -250px; /* height/2 = 500px / 2 */ } 12.3. Estructura o layout www.librosweb.es 167 Introducción a CSS Capítulo 12. Layout 12.3.1. Diseño a 2 columnas con cabecera y pie de página El objetivo de este diseño es definir una estructura de página con cabecera y pie, un menú lateral de navegación y una zona de contenidos. La anchura de la página se fija en 700px, la anchura del menú es de 150px y la anchura de los contenidos es de 550px: Figura 12.8. Esquema del diseño a 2 columnas con cabecera y pie de página La solución CSS se basa en el uso de la propiedad float para los elementos posicionados como el menú y los contenidos y el uso de la propiedad clear en el pie de página para evitar los solapamientos ocasionados por los elementos posicionados con float. Figura 12.9. Propiedades CSS necesarias en el diseño a dos columnas con cabecera y pie de página El código HTML y CSS mínimos para definir la estructura de la página sin aplicar ningún estilo adicional son los siguientes: #contenedor { width: 700px; www.librosweb.es 168 Introducción a CSS Capítulo 12. Layout } #cabecera { } #menu { float: left; width: 150px; } #contenido { float: left; width: 550px; } #pie { clear: both; } <body> <div id="contenedor"> <div id="cabecera"> </div> <div id="menu"> </div> <div id="contenido"> </div> <div id="pie"> </div> </div> </body> En los estilos CSS anteriores se ha optado por desplazar tanto el menú como los contenidos hacia la izquierda de la página (float: left). Sin embargo, en este caso también se podría desplazar el menú hacia la izquierda (float:left) y los contenidos hacia la derecha (float: right). El diseño anterior es de anchura fija, lo que significa que no se adapta a la anchura de la ventana del navegador. Para conseguir una página de anchura variable y que se adapte de forma dinámica a la ventana del navegador, se deben aplicar las siguientes reglas CSS: #contenedor { } #cabecera { } #menu { float: left; width: 15%; } #contenido { float: left; width: 85%; } #pie { www.librosweb.es 169 Introducción a CSS Capítulo 12. Layout clear: both; } Si se indican la anchuras de los bloques que forman la página en porcentajes, el diseño final es dinámico. Para crear diseños de anchura fija, basta con establecer las anchuras de los bloques en píxel. 12.3.2. Diseño a 3 columnas con cabecera y pie de página Además del diseño a dos columnas, el diseño más utilizado es el de tres columnas con cabecera y pie de página. En este caso, los contenidos se dividen en dos zonas diferenciadas: zona principal de contenidos y zona lateral de contenidos auxiliares: Figura 12.10. Esquema del diseño a tres columnas con cabecera y pie de página La solución CSS emplea la misma estrategia del diseño a dos columnas y se basa en utilizar las propiedades float y clear: Figura 12.11. Propiedades CSS necesarias en el diseño a 3 columnas con cabecera y pie de página www.librosweb.es 170 Introducción a CSS Capítulo 12. Layout El código HTML y CSS mínimos para definir la estructura de la página sin aplicar ningún estilo adicional son los siguientes: #contenedor { } #cabecera { } #menu { float: left; width: 15%; } #contenido { float: left; width: 85%; } #contenido #principal { float: left; width: 80%; } #contenido #secundario { float: left; width: 20%; } #pie { clear: both; } <body> <div id="contenedor"> <div id="cabecera"> </div> <div id="menu"> </div> <div id="contenido"> <div id="principal"> </div> <div id="secundario"> </div> </div> <div id="pie"> </div> </div> </body> El código anterior crea una página con anchura variable que se adapta a la ventana del navegador. Para definir una página con anchura fija, solamente es necesario sustituir las anchuras en porcentajes por anchuras en píxel. www.librosweb.es 171 Introducción a CSS Capítulo 12. Layout Al igual que sucedía en el diseño a dos columnas, se puede optar por posicionar todos los elementos mediante float: left o se puede utilizar float: left para el menú y la zona principal de contenidos y float: right para el contenedor de los contenidos y la zona secundaria de contenidos. Ejercicio 13 Ver enunciado en la página 222 12.4. Alturas/anchuras máximas y mínimas Cuando se diseña la estructura de una página web, se debe tomar la decisión de optar por un diseño de anchura fija o un diseño cuya anchura se adapta a la anchura de la ventana del navegador. Sin embargo, la mayoría de las veces sería conveniente una solución intermedia: que la anchura de la página sea variable y se adapte a la anchura de la ventana del navegador, pero respetando ciertos límites. En otras palabras, que la anchura de la página no sea tan pequeña como para que no se puedan mostrar correctamente los contenidos y tampoco sea tan ancha como para que las líneas de texto no puedan leerse cómodamente. CSS define cuatro propiedades que permiten limitar la anchura y altura mínima y máxima de cualquier elemento de la página. Las propiedades son max-width, min-width, max-height y min-height. max-width Anchura máxima Valores <medida> | <porcentaje> | none | inherit Se aplica a Todos los elementos salvo filas y grupos de filas de tablas Valor inicial none Descripción Permite definir la anchura máxima de un elemento min-width Anchura mínima Valores <medida> | <porcentaje> | inherit Se aplica a Todos los elementos salvo filas y grupos de filas de tablas Valor inicial 0 Descripción Permite definir la anchura mínima de un elemento max-height Altura máxima Valores <medida> | <porcentaje> | none | inherit Se aplica a Todos los elementos salvo columnas y grupos de columnas de tablas Valor inicial none Descripción Permite definir la altura máxima de un elemento www.librosweb.es 172 Introducción a CSS Capítulo 12. Layout min-height Altura mínima Valores <medida> | <porcentaje> | inherit Se aplica a Todos los elementos salvo columnas y grupos de columnas de tablas Valor inicial 0 Descripción Permite definir la altura mínima de un elemento De esta forma, para conseguir un diseño de anchura variable pero controlada, se podrían utilizar reglas CSS como la siguiente: #contenedor { min-width: 500px; max-width: 900px; } Las propiedades que definen la altura y anchura máxima y mínima se pueden aplicar a cualquier elemento, aunque solamente suelen utilizarse para estructurar la página. En general, las propiedades más utilizadas son max-width y min-width, ya que no es muy habitual definir alturas máximas y mínimas. Desafortunadamente, Internet Explorer 6 y las versiones anteriores no soportan ninguna de las cuatro propiedades sobre ningún elemento. Hasta que se incorpore en las nuevas versiones del navegador, es preciso recurrir a trucos que simulen el comportamiento de las propiedades: max-width equivalente para Internet Explorer: div { max-width: 800px; width: expression(document.body.clientWidth > 801? "800px": "auto"); } min-width equivalente para Internet Explorer: div { min-width:800px; width: expression(document.body.clientWidth < 801? "800px": "auto" ); } max-height equivalente para Internet Explorer: div { max-height: 300px; overflow: hidden; height: expression(this.scrollHeight > 301? "300px" : "auto" ); } min-height equivalente para Internet Explorer: div { min-height:300px; overflow: hidden; www.librosweb.es 173 Introducción a CSS Capítulo 12. Layout height: expression(this.scrollHeight < 301? "300px" : "auto" ); } Los equivalentes para Internet Explorer http://www.svendtofte.com/code/max_width_in_ie/ han sido extraídos de: 12.5. Estilos avanzados En general, la columna de los contenidos es la más larga y la columna de navegación es la más corta. El principal inconveniente de los diseños mostrados anteriormente es que no se puede garantizar que todas las columnas se muestren con la misma altura. Si las columnas tienen algún color o imagen de fondo, este comportamiento no es admisible, ya que se vería que alguna columna no llega hasta el final de la columna más larga y el diseño final parecería inacabado. Desde la aparición de este problema se han presentado numerosas soluciones. La más conocida es la técnica faux columns ("columnas falsas") y que simula el color/imagen de fondo de las columnas laterales mediante la imagen de fondo de la columna central de contenidos. La técnica fue presentada originalmente por Dan Cederholm en su célebre artículo "Faux Columns" (http://alistapart.com/articles/fauxcolumns/). Más recientemente se ha presentado el proyecto "In Search of the One True Layout" que busca definir una serie de técnicas que permitan crear de forma sencilla cualquier estructura de página basada en columnas. La página principal del proyecto se puede http://www.positioniseverything.net/articles/onetruelayout/ encontrar en: Además, está disponible una herramienta interactiva para crear diseños basados en columnas con la posibilidad de definir el número de columnas, su anchura y obligar a que todas las columnas muestren la misma altura: www.librosweb.es 174 Introducción a CSS Capítulo 12. Layout Figura 12.12. Herramienta online para diseñar layouts de varias columnas con CSS La herramienta interactiva se puede encontrar en: http://www.fu2k.org/alex/css/ onetruelayout/example/interactive www.librosweb.es 175 Introducción a CSS Capítulo 13. Otros Capítulo 13. Otros 13.1. Propiedades shorthand Las propiedades de tipo "shorthand" son propiedades de CSS que permiten establecer de forma simultánea el valor de varias propiedades diferentes pero relacionadas. El uso de las propiedades "shorthand" es muy extendido, ya que permiten crear hojas de estilos más compactas. A continuación se incluye a modo de referencia todas las propiedades de tipo "shorthand" que se han mostrado anteriormente. font Tipografía Valores ( ( <font-style> || <font-variant> || <font-weight> )? <font-size> ( / <line-height> )? <font-family> ) | caption | icon | menu | message-box | small-caption | status-bar | inherit Se aplica a Todos los elementos Valor inicial - Descripción Permite indicar de forma directa todas las propiedades de la tipografía de un texto margin Margen Valores ( <medida> | <porcentaje> | auto ) {1, 4} | inherit Se aplica a Todos los elementos salvo algunos casos especiales de elementos mostrados como tablas Valor inicial - Descripción Establece de forma directa todos los márgenes de un elemento padding Relleno Valores ( <medida> | <porcentaje> ){1, 4} | inherit Se aplica a Todos los elementos excepto algunos elementos de tablas como grupos de cabeceras y grupos de pies de tabla Valor inicial - Descripción Establece de forma directa todos los rellenos de los elementos www.librosweb.es 176 Introducción a CSS border Capítulo 13. Otros Estilo completo de todos los bordes Valores ( <medida_borde> || <color_borde> || <estilo_borde> ) | inherit Se aplica a Todos los elementos Valor inicial - Descripción Establece el estilo completo de todos los bordes de los elementos background Fondo de un elemento Valores ( <background-color> || <background-image> || <background-repeat> || <background-attachment> || <background-position> ) | inherit Se aplica a Todos los elementos Valor inicial - Descripción Establece todas las propiedades del fondo de un elemento list-style Estilo de una lista Valores ( <list-style-type> || <list-style-position> || <list-style-image> ) | inherit Se aplica a Elementos de una lista Valor inicial - Descripción Propiedad que permite establecer de forma simultanea todas las opciones de una lista 13.2. Versión para imprimir La mayoría de sitios web de calidad ofrecen al usuario la posibilidad de imprimir sus contenidos mediante una versión específica para impresora de cada página. Estas versiones optimizadas para impresora eliminan los contenidos superfluos, modifican o eliminan las imágenes y colores de fondo y sobre todo, optimizan los contenidos de texto para facilitar su lectura. CSS simplifica al máximo la creación de una versión para imprimir gracias al concepto de los medios CSS. Como se sabe, los estilos CSS que se aplican a los contenidos pueden variar en función del medio a través del que se acceden (pantalla, televisor, móvil, impresora, etc.) De esta forma, realizar una versión para imprimir de una página HTML es tan sencillo como crear unas cuantas reglas CSS que optimicen sus contenidos para conseguir la mejor impresión. www.librosweb.es 177 Introducción a CSS Capítulo 13. Otros El sitio web A List Apart (http://www.alistapart.com) es un excelente ejemplo de cómo los sitios web de calidad crean versiones específicas para impresora de las páginas web originales. Cuando se visualiza un artículo de ese sitio web en una pantalla normal, su aspecto es el siguiente: Figura 13.1. Aspecto de un artículo de A List Apart como se ve en la pantalla Además de sus contenidos, las páginas de los artículos muestran el logotipo del sitio, el menú principal de navegación y una barra lateral con varias utilidades como un buscador. Sin embargo, cuando se imprime la página del mismo artículo, su aspecto es el que muestra la siguiente imagen: Figura 13.2. Aspecto de un artículo de A List Apart como se ve cuando se imprime www.librosweb.es 178 Introducción a CSS Capítulo 13. Otros La página impresa elimina todos los contenidos superfluos como los menús de navegación, el buscador y el formulario para añadir comentarios en el artículo. Además, modifica la estructura de la página para que la zona de contenidos ocupe toda la anchura de la página y el espacio se aproveche mejor. Crear una versión para imprimir similar a la mostrada en el ejemplo anterior es una tarea que no lleva más de unos pocos minutos. Las reglas CSS de la versión para imprimir se aplican solamente al medio print. Por lo tanto, en primer lugar se crea una nueva hoja de estilos y al enlazarla se especifica que sólo debe aplicarse en las impresoras: <link rel="stylesheet" type="text/css" href="/css/imprimir.css" media="print" /> Normalmente, las hojas de estilos para la pantalla se aplican a todos los medios (por utilizar el valor media="all" al enlazarla o por no indicar ningún valor en el atributo media). Por este motivo, cuando se imprime una página se aplican los mismos estilos que se aplican al visualizarla en la pantalla. Aprovechando este comportamiento, las hojas de estilos para impresoras son muy sencillas, ya que sólo deben modificar algunos estilos aplicados en el resto de hojas de estilos. Por este motivo, normalmente las hojas de estilos para impresora se construyen siguiendo los pasos que se muestran a continuación: 1) Ocultar los elementos que no se van a imprimir: #cabecera, #menu, #lateral, #comentarios { display: none !important; } Los bloques (normalmente encerrados en elementos de tipo <div>) que no se van a imprimir se ocultan con la propiedad display y su valor none. La palabra clave !important aumenta la prioridad de esta regla CSS y más adelante se explica su significado. 2) Corregir la estructura de la página: body, #contenido, #principal, #pie { float: none !important; width: auto !important; margin: 0 !important; padding: 0 !important; } Normalmente, las páginas web complejas están formadas por varias columnas posicionadas mediante la propiedad float. Si al imprimir la página se eliminan las columnas laterales, es conveniente reajustar la anchura y el posicionamiento de la zona de contenidos y de otras zonas que sí se van a imprimir. 3) Modificar los colores y tipos de letra: www.librosweb.es 179 Introducción a CSS Capítulo 13. Otros body { color: #000; font: 100%/150% Georgia, "Times New Roman", Times, serif; } Aunque el uso de impresoras en color es mayoritario, suele ser conveniente imprimir todo el texto de las páginas de color negro, para ahorrar costes y para aumentar el contraste cuando se imprime sobre hojas de color blanco. También suele ser conveniente modificar el tipo de letra y escoger uno que facilite al máximo la lectura del texto. 13.2.1. Imprimiendo los enlaces Uno de los principales problemas de las páginas HTML impresas es la pérdida de toda la información relativa a los enlaces. En principio, imprimir los enlaces de una página es absurdo porque no se pueden utilizar en el medio impreso. Sin embargo, lo que puede ser realmente útil es mostrar al lado de un enlace la dirección a la que apunta. De esta forma, al imprimir la página no se pierde la información relativa a los enlaces. CSS incluye una propiedad llamada content que permite crear nuevos contenidos de texto para añadirlos a la página HTML. Si se combina la propiedad content y el pseudo-elemento :after, es posible insertar de forma dinámica la dirección a la que apunta un enlace justo después de su texto: a:after { content: " (" attr(href) ") "; } El código CSS anterior añade después de cada enlace de la página un texto formado por la dirección a la que apunta el enlace mostrada entre paréntesis. Si se quiere añadir las direcciones antes de cada enlace, se puede utilizar el pseudo-elemento :before: a:before { content: " (" attr(href) ") "; } 13.3. Personalizar el cursor CSS no permite modificar los elementos propios del navegador o de la interfaz de usuario del sistema operativo. Sin embargo, el puntero del ratón es una excepción muy importante, ya que se puede modificar mediante la propiedad cursor. www.librosweb.es 180 Introducción a CSS cursor Capítulo 13. Otros Puntero del ratón Valores ( (<url> ,)* ( auto | crosshair | default | pointer | move | e-resize | ne-resize | nw-resize | n-resize | se-resize | sw-resize | s-resize | w-resize | text | wait | help | progress ) ) | inherit Se aplica a Todos los elementos Valor inicial auto Descripción Permite personalizar el puntero del ratón La propiedad cursor no sólo permite seleccionar un puntero entre los disponibles en el sistema operativo (flecha, mano, reloj de arena, redimensionar, etc.) sino que incluso permite indicar la URL de una imagen que se quiere mostrar como puntero personalizado. Se pueden indicar varias URL para que CSS intente cargar varias imágenes: si la primera imagen del puntero no se carga o no la soporta el navegador, se pasa a la siguiente imagen y así sucesivamente hasta que se pueda cargar alguna imagen. El siguiente ejemplo muestra el caso de un puntero definido con varias URL y un valor estándar: :link, :visited { cursor: url(puntero.svg), url(puntero.cur), pointer } Si el navegador soporta las imágenes en formato SVG, el puntero del ratón cambia su aspecto por la imagen puntero.svg. Si el navegador no soporta el formato SVG, intenta cargar la siguiente URL que define un puntero en formato .cur. Si no se puede cargar correctamente, se mostraría el valor preestablecido pointer. Los valores preestablecidos para el puntero se muestran a continuación: Puntero Navegadores que lo soportan Todos Figura 13.3. cursor: default Todos Figura 13.4. cursor: crosshair Solo Internet Explorer Figura 13.5. cursor: hand Todos salvo Internet Explorer Figura 13.6. cursor: pointer www.librosweb.es 181 Introducción a CSS Capítulo 13. Otros Todos Figura 13.7. cursor:pointer; cursor: hand Todos Figura 13.8. cursor: move Todos Figura 13.9. cursor: text Todos Figura 13.10. cursor: wait Todos Figura 13.11. cursor: help Todos Figura 13.12. cursor: n-resize Todos Figura 13.13. cursor: ne-resize Todos Figura 13.14. cursor: e-resize Todos Figura 13.15. cursor: se-resize Todos Figura 13.16. cursor: s-resize Todos Figura 13.17. cursor: sw-resize Todos Figura 13.18. cursor: w-resize Todos Figura 13.19. cursor: nw-resize www.librosweb.es 182 Introducción a CSS Capítulo 13. Otros Solo Internet Explorer Figura 13.20. cursor: progress Solo Internet Explorer Figura 13.21. cursor: not-allowed Figura 13.22. cursor: no-drop Solo Internet Explorer Solo Internet Explorer Figura 13.23. cursor: vertical-text Solo Internet Explorer Figura 13.24. cursor: all-scroll Solo Internet Explorer Figura 13.25. cursor: col-resize Solo Internet Explorer Figura 13.26. cursor: row-resize Solo Internet Explorer Figura 13.27. cursor: url(...) El puntero personalizado más utilizado es la opción cursor: pointer y cursor: hand que muestra en el puntero una mano que puede pinchar sobre el elemento. Otro puntero muy utilizado es cursor: move que permite indicar en las aplicaciones web dinámicas los elementos de la página que se pueden mover. Se puede ver un ejemplo de cada uno de los punteros y la compatibilidad con los diferentes navegadores en la siguiente página: http://www.echoecho.com/ csscursors.htm 13.4. Hacks y filtros Los diferentes navegadores y las diferentes versiones de cada navegador incluyen defectos y carencias en su implementación del estándar CSS 2.1. Algunos navegadores no soportan ciertas propiedades, otros las soportan a medias y otros ignoran el estándar e incorporan su propio comportamiento. De esta forma, diseñar una página compleja que presente un aspecto homogéneo en varios navegadores y varias versiones diferentes de cada navegador es una tarea que www.librosweb.es 183 Introducción a CSS Capítulo 13. Otros requiere mucho esfuerzo. Para facilitar la creación de hojas de estilos homogéneas, se han introducido los filtros y los hacks. A pesar de que utilizar filtros y hacks es una solución poco ortodoxa, en ocasiones es la única forma de conseguir que una página web muestre un aspecto idéntico en cualquier navegador. En primer lugar, los filtros permiten definir u ocultar ciertas reglas CSS para algunos navegadores específicos. Los filtros se definen aprovechando los errores de algunos navegadores (sobre todo los antiguos) a la hora de procesar las hojas de estilos. Un caso especial de filtro son los comentarios condicionales, que es un mecanismo propietario del navegador Internet Explorer. Los comentarios condicionales permiten incluir hojas de estilos o definir reglas CSS específicamente para una versión de Internet Explorer. El siguiente ejemplo carga la hoja de estilos basico_ie.css solamente para los navegadores de tipo Internet Explorer: <!--[if IE]> <style type="text/css"> @import ("basico_ie.css"); </style> <![endif]--> Los navegadores que no son Internet Explorer ignoran las reglas CSS anteriores ya que interpretan el código anterior como un comentario de HTML (gracias a los caracteres <!-- y -->) mientras que los navegadores de la familia Internet Explorer lo interpretan como una instrucción propia y válida. El filtro [if IE] indica que esos estilos CSS sólo deben tenerse en cuenta si el navegador es cualquier versión de Internet Explorer. Utilizando comentarios condicionales, también es posible incluir reglas CSS para versiones específicas de Internet Explorer: <!--[if gte IE 6]> <style type="text/css"> @import ("basico_ie6.css"); </style> <![endif]--> El anterior ejemplo solamente carga la hoja de estilos basico_ie6.css si el navegador es la versión 6 o superior de Internet Explorer, ya que gte se interpreta como "greater than or equal" ("igual o mayor que"). Otros valores disponibles son gt ("greater than" o "mayor que"), lt ("less than" o "menor que") y lte ("less than or equal" o "igual o menor que"). <!--[if gt IE 7]> Mayor que Internet Explorer 7 <![endif]--> <!--[if gte IE 7]> Mayor o igual que Internet Explorer 7 www.librosweb.es 184 Introducción a CSS Capítulo 13. Otros <![endif]--> <!--[if lt IE 8]> Menor que Internet Explorer 8 <![endif]--> <!--[if lte IE 7]> Igual o menor que Internet Explorer 7 <![endif]--> Una de las mejores listas actualizadas con todos los filtros disponibles para los navegadores de los diferentes sistemas operativos se puede encontrar en http://centricle.com/ref/css/filters/ Por otra parte, los hacks permiten forzar el comportamiento de un navegador para que se comporte tal y como se espera. Se trata de una forma poco elegante de crear las hojas de estilos y los hacks se pueden considerar pequeños parches y chapuzas que permiten que la hoja de estilos completa se muestre tal y como se espera. Uno de los hacks más conocidos y utilizados es el llamado * html. Todas las propiedades CSS que se establezcan mediante el selector * html son interpretadas exclusivamente por el navegador Internet Explorer 6 y sus versiones anteriores: div { border-bottom: 1px dotted #000; } * html div { border-bottom: 1px solid #000; } El ejemplo anterior utiliza el hack * html para mostrar un borde inferior punteado en los <div> en todos los navegadores salvo Internet Explorer 6. Como en este navegador no se muestran correctamente los bordes punteados de 1 píxel de anchura, se decide mostrar un borde formado por una línea continua. El otro hack más conocido y utilizado por su sencillez es el "underscore hack". Las propiedades cuyos nombres se indiquen con un guión bajo por delante, sólo son interpretadas por el navegador Internet Explorer 6 y sus versiones anteriores: #menu { position: fixed; _position: static; } Los navegadores más modernos soportan el valor fixed para la propiedad position, pero Internet Explorer 6 no la soporta. Por este motivo, la regla CSS anterior establece el valor de la propiedad position y seguidamente define la propiedad _position. Los navegadores que siguen los estándares rechazan la propiedad _position, ya que su nombre no se corresponde con ninguna propiedad válida de CSS. Internet Explorer 6 y las versiones anteriores, consideran correcta tanto position como _position, por lo que el valor utilizado será el que se haya definido en último lugar ( static en este caso). www.librosweb.es 185 Introducción a CSS Capítulo 13. Otros Una de las mejores listas actualizadas con los hacks más útiles para varios navegadores de diferentes sistemas operativos se puede encontrar en: http://css-discuss.incutio.com/?page=CssHack 13.5. Prioridad de las declaraciones CSS Además de las hojas de estilos definidas por los diseñadores, los navegadores aplican a cada página otras dos hojas de estilos: la del navegador y la del usuario. La hoja de estilos del navegador es la primera que se aplica y se utiliza para establecer el estilo inicial por defecto a todos los elementos HTML (tamaños de letra iniciales, decoración del texto, márgenes entre elementos, etc.) Además de la hoja de estilos del navegador, cada usuario puede crear su propia hoja de estilos y aplicarla automáticamente a todas las páginas que visite con su navegador. Se trata de una opción muy útil para personas discapacitadas visualmente, ya que pueden aumentar el contraste y el tamaño del texto de todas las páginas para facilitar su lectura. La forma en la que se indica la hoja de estilo del usuario es diferente en cada navegador: ▪ Internet Explorer: 1. Pincha sobre el menú Herramientas y después sobre la opción Opciones de Internet 2. En la pestaña General que se muestra, pulsa sobre el botón Accesibilidad que se encuentra dentro de la sección Apariencia 3. En la nueva ventana que aparece, activa la opción Formatear los documentos con mi hoja de estilos y selecciónala pulsando sobre el botón Examinar... 4. Pulsa Aceptar hasta volver al navegador ▪ Firefox: 1. Guarda tu hoja de estilos en un archivo llamado userContent.css 2. Entra en el directorio de tu perfil de usuario de Firefox. En los sistemas operativos Windows este directorio se encuentra normalmente en C:\Documents and Settings\[tu_usuario_de_windows]\Datos de programa\Mozilla\Firefox\Profiles\[cadena_aleatoria_de_letras_y_numeros].default 3. Copia la hoja de estilos userContent.css en el directorio chrome de tu perfil 4. Reinicia el navegador para que se apliquen los cambios ▪ Safari: 1. Pincha sobre el menú Editar y después sobre la opción Preferencias 2. Selecciona la sección Avanzado www.librosweb.es 186 Introducción a CSS Capítulo 13. Otros 3. Pincha sobre la lista desplegable llamada Hoja de estilos y selecciona la opción Otra... 4. En la ventana que aparece, selecciona tu hoja de estilos ▪ Opera: 1. Pincha sobre el menú Herramientas y después sobre la opción Preferencias 2. Selecciona la pestaña Avanzado y pulsa sobre el botón Opciones de estilo... 3. Pulsa sobre el botón Seleccionar... para seleccionar la hoja de estilos 4. Pulsa Aceptar hasta volver al navegador El orden normal en el que se aplican las hojas de estilo es el siguiente: Figura 13.28. Orden en el que se aplican las diferentes hojas de estilos Por tanto, las reglas que menos prioridad tienen son las del CSS por defecto de los navegadores, ya que son las primeras que se aplican. A continuación se aplican las reglas definidas por los usuarios y por último se aplican las reglas CSS definidas por el diseñador, que por tanto son las que más prioridad tienen. Además de estas hojas de estilos, CSS define la palabra reservada !important para controlar la prioridad de las declaraciones de las diferentes hojas de estilos. Si a una declaración CSS se le añade la palabra reservada !important, se aumenta su prioridad. El siguiente ejemplo muestra el uso de !important: p { color: red !important; color: blue; } Si la primera declaración no tuviera añadido el valor !important, el color de los párrafos sería azul, ya que en el caso de declaraciones de la misma importancia, prevalece la indicada en último lugar. Sin embargo, como la primera declaración se ha marcado como de alta prioridad (gracias al valor !important), el color de los párrafos será el rojo. El valor !important no sólo afecta a las declaraciones simples, sino que varía la prioridad de las hojas de estilo. Cuando se indican declaraciones de alta prioridad, el orden en el que se aplican las hojas de estilo es el siguiente: www.librosweb.es 187 Introducción a CSS Capítulo 13. Otros Figura 13.29. Orden en el que se aplican las diferentes hojas de estilos cuando se utiliza la palabra resevada important Los estilos del usuario marcados como !important tienen más prioridad que los estilos marcados como !important en la hoja de estilos del diseñador. De esta forma, ninguna página web puede sobreescribir o redefinir ninguna propiedad de alta prioridad establecida por el usuario. 13.6. Validador La validación del código CSS y de las reglas que lo forman es un concepto similar a la validación de documentos XHTML. La validación es un mecanismo que permite comprobar que el código CSS creado cumple las reglas de la sintaxis del lenguaje CSS y que por tanto es una hoja de estilos válida para aplicarla a cualquier documento XHTML. La validación suele ser útil cuando se producen errores en los estilos definidos o comportamientos no deseados al aplicar las reglas CSS. En muchas ocasiones, los errores se producen porque el navegador está ignorando algunas reglas que contienen propiedades mal definidas o errores de sintaxis. El W3C (World Wide Web Consortium) dispone de un validador online que permite validar reglas CSS sueltas, páginas XHTML con CSS incluído y archivos CSS independientes. El validador se puede acceder en http://jigsaw.w3.org/css-validator/ 13.7. Recomendaciones generales sobre CSS 13.7.1. Atributos ID y class El atributo id se emplea para identificar a cada elemento HTML, por lo que los identificadores deben ser únicos en una misma página. En otras palabras, dos elementos HTML diferentes de una misma página no pueden tener un mismo valor en el atributo id. Por otra parte, el atributo class se emplea para indicar la clase o clases a las que pertenece el elemento. Una misma clase se puede aplicar a varios elementos diferentes y un único elemento puede tener asignadas varias clases (se indican separadas por espacios en blanco). www.librosweb.es 188 Introducción a CSS Capítulo 13. Otros Aunque los dos atributos tienen muchos otros propósitos (sobre todo el atributo id), CSS los emplea principalmente con los selectores para indicar los elementos sobre los que se aplican los diferentes estilos. En el siguiente ejemplo, las dos listas están formadas por un mismo elemento HTML <ul>, pero sus atributos id las distinguen de forma adecuada: <ul id="menu"> ... </ul> <ul id="enlaces"> ... </ul> Una de las principales recomendaciones del diseño de páginas XHTML y hojas de estilos CSS está relacionada con los valores asignados a los atributos id y class. Siempre que sea posible, estos atributos se deben utilizar para mejorar la semántica del documento, es decir, para añadir significado a cada elemento de la página. Por este motivo, se recomienda que los valores asignados a id y class indiquen la función del elemento y no estén relacionados con su aspecto o su posición: Valores no recomendados Valores recomendados negrita importante arial15 titular verdanaPequena normal menuIzquierdo menuSecundario letraRoja error Elegir el valor adecuado para los atributos id o class es sencillo: si el aspecto de un elemento cambia, el valor de id o class debe seguir siendo adecuado. Por tanto, evita utilizar valores relacionados con su posición (izquierdo, derecho, primero, segundo, superior, etc.), color (textoRojo, subrayadoGrisClaro, etc.) o tipo de letra (verdana10, arial15px, etc.) Técnicamente, los valores de los atributos id y class deben cumplir las siguientes restricciones: ▪ Sólo pueden empezar por un guión medio (-), un guión bajo (_) o una letra. ▪ El resto de caracteres, pueden ser números, guiones medios (-), guiones bajos (_) y letras. ▪ Los navegadores distinguen entre mayúsculas y minúsculas. ▪ Aunque es posible utilizar letras como ñ y acentos, no se recomienda hacerlo porque no es seguro que funcione correctamente en todas las versiones de todos los navegadores. www.librosweb.es 189 Introducción a CSS Capítulo 13. Otros 13.7.2. CLASSitis y DIVitis Un error común al comenzar a desarrollar páginas con estilos CSS es la utilización excesiva de etiquetas <div> y atributos class. Ejemplo de divitis y classitis: <div id="menu"> <ul class="menu"> <li class="elemento_menu"><span <li class="elemento_menu"><span <li class="elemento_menu"><span <li class="elemento_menu"><span </ul> </div> class="texto_elemento_menu">...</span></li> class="texto_elemento_menu">...</span></li> class="texto_elemento_menu">...</span></li> class="texto_elemento_menu">...</span></li> Los selectores de CSS permiten prescindir de la mayoría de etiquetas <div> y atributos id y class. Diseñar páginas con exceso de etiquetas <div> no mejora la semántica del documento y sólo consigue complicar el código HTML. 13.7.3. Estructuración del código CSS La posibilidad de incluir todo el código CSS en archivos externos exclusivamente dedicados a contener las reglas CSS, permite ordenar de forma lógica las reglas, mejorando su legibilidad y facilitando su actualización. Las reglas CSS de las hojas de estilos complejas se suelen agrupar según su funcionalidad y se suelen incluir en el siguiente orden: ▪ Estilos básicos (<body>, tipo de letra por defecto, márgenes de <ul>, <ol> y <li>, etc.) ▪ Estilos de la estructura o layout (anchura, altura y posición de la cabecera, pie de página, zonas de contenidos, menús de navegación, etc.) ▪ Enlaces (estilos normales, estilos :hover, etc.) ▪ Estilos de cada una de las zonas (elementos de la cabecera, titulares y texto de la zona de contenidos, enlaces, listas e imágenes de las zonas laterales, etc.) Otra característica común de los mejores sitios web es el uso de comentarios CSS para mejorar la estructura de las hojas de estilos muy largas. Ejemplo de código CSS estructurado de http://veerle.duoh.com/ /* Veerle's blog Main stylesheet ------------------------------------------------------------------*/ /* Wide browser windows ------------------------------------------------------------------*/ #wrap { width:995px; } www.librosweb.es 190 Introducción a CSS Capítulo 13. Otros /* Global ------------------------------------------------------------------*/ html, body, form, h1, h2, h3, h4, h5, h6, p, pre, blockquote, ul, ol, dl { margin:0; padding:0; } ul,li { list-style-type:none; } ... /* Wide layout ------------------------------------------------------------------*/ .wide #wrap-main { ... } ... /* Links ------------------------------------------------------------------*/ a:link, a:visited { text-decoration:none; color:#e45a49; } /* Header ------------------------------------------------------------------*/ #header { ... } ... /* Main navigation ------------------------------------------------------------------*/ ul#nav { ... } ... Ejemplo de código CSS estructurado de http://www.uxmag.com/ /* /* ------------------------------------------------------------UX Magazine Design | Technology | Strategy | Common Sense - - - - - - - - - - - - - - - - - - - - - - - - - - - - - - Description: Base setup styles Filename: uxm.base.css Version: 1.9 Date: Feb 9, 2006 ------------------------------------------------------------- */ ------------------------------------------------------------Base Body Styles www.librosweb.es 191 Introducción a CSS /* /* /* /* /* Capítulo 13. Otros - - - - - - - - - - - - - - - - - - - - - - - - - - - - - - - */ ------------------------------------------------------------Print Styles - - - - - - - - - - - - - - - - - - - - - - - - - - - - - - - */ ------------------------------------------------------------Top Bar Styles - - - - - - - - - - - - - - - - - - - - - - - - - - - - - - - */ Slogan - - - - - - - - - - - - - - - - - - - - - - - - - - - - - - Search Form - - - - - - - - - - - - - - - - - - - - - - - - - - - - - - Channels - - - - - - - - - - - - - - - - - - - - - - - - - - - - - - - */ */ */ 13.7.4. División de los estilos en varios archivos CSS Normalmente, los estilos de una página compleja se dividen en varios archivos CSS diferentes para hacerlos más manejables. En primer lugar, se suele utilizar un archivo común que contiene todos los estilos básicos de las páginas HTML del sitio web. Además, si existe alguna sección especial del sitio web que requiera nuevos estilos, se crea un archivo CSS con todos esos estilos. También es habitual preparar una hoja de estilos específica para impresora y otra preparada para los dispositivos móviles. Una vez creados los archivos CSS, existen dos estrategias para enlazar varios archivos CSS en las páginas HTML: Si se puede modificar fácilmente la cabecera del documento (por ejemplo porque las páginas se generan dinámicamente) lo habitual es incluir tantos elementos <link> como archivos CSS se enlazan: <head> ... <link rel="stylesheet" /> <link rel="stylesheet" /> <link rel="stylesheet" media="print" /> <link rel="stylesheet" /> ... </head> type="text/css" href="/css/basico.css" media="screen" type="text/css" href="/css/seccion.css" media="screen" type="text/css" href="/css/impresora.css" type="text/css" href="/css/movil.css" media="handheld" Si no se puede modificar de forma sencilla la cabecera de los documentos para añadir, eliminar y modificar los archivos CSS que se enlazan, lo habitual es enlazar un único archivo CSS que se encarga de importar todos los demás: <head> ... <link rel="stylesheet" type="text/css" href="/css/estilos.css" media="all" /> www.librosweb.es 192 Introducción a CSS Capítulo 13. Otros ... </head> El contenido del archivo estilos.css debería ser el siguiente para ser equivalente al ejemplo anterior: @import @import @import @import url("basico.css") screen; url("seccion.css") screen; url("impresora.css") print; url("movil.css") handheld; www.librosweb.es 193 Introducción a CSS Capítulo 14. Recursos útiles Capítulo 14. Recursos útiles Disponer de una buena colección de recursos realmente útiles es una de las características que diferencian a los diseñadores web profesionales del resto. En primer lugar, resulta imprescindible instalar en el navegador Firefox varias extensiones relacionadas con el diseño web. Todas estas extensiones facilitan el trabajo, ayudan a descubrir rápidamente la causa de los errores del diseño y en general mejoran notablemente la productividad de los diseñadores. Además, siempre es necesario disponer de varias galerías de páginas como fuente de inspiración y colecciones de enlaces a buenos recursos relacionados con el diseño web. Por último, también es necesario estar al día de las últimas técnicas y novedades mediante sitios web y blogs dedicados en exclusiva al diseño web. 14.1. Extensiones de Firefox Si te dedicas profesionalmente al diseño de páginas y aplicaciones web, seguramente tu navegador preferido para trabajar es Firefox. Si no lo conoces, puedes descargar gratuitamente Firefox desde su sitio web oficial: http://www.mozilla.com/firefox Las principales ventajas de Firefox desde el punto de vista del diseñador y creador de páginas web es que respeta los estándares del W3C mucho más que los navegadores de la familia Internet Explorer. Además, permite instalar pequeños añadidos, llamados extensiones, que añaden funcionalidades al navegador. Una extensión se puede considerar como un pequeño programa que se instala dentro del navegador y que añade alguna característica interesante que el navegador no incorpora de serie. Lo mejor de las extensiones de Firefox es que existen cientos de extensiones, prácticamente todas son gratuitas y casi todas son realmente útiles. El sitio web de Firefox incluye una sección especial llamada "Complementos" en la que se puede encontrar el listado completo de extensiones disponibles para Firefox (http://addons.mozilla.org/es-ES/firefox/) . A continuación se muestra una pequeña selección de algunas de las extensiones más interesantes para los diseñadores de páginas web. 14.1.1. Firebug Firebug (https://addons.mozilla.org/firefox/1843/) es la extensión más útil y completa de todas las que están relacionadas con el diseño web. No importa si tu especialidad es XHTML, CSS, JavaScript, DOM o AJAX, ya que Firebug proporciona toda la información posible sobre cada uno de estos temas. Como Firebug tiene tantas opciones, sería necesario un libro entero para explicar sus posibilidades. Por ello, lo mejor es que instales la extensión y la pruebes en tus proyectos web. www.librosweb.es 194 Introducción a CSS Capítulo 14. Recursos útiles Figura 14.1. Extensión Firebug para Firefox Probablemente, después de varios meses de uso de Firebug, seguirás descubriendo nuevas opciones muy útiles y seguirás agradeciendo a su creador las horas de trabajo que te ha ahorrado. 14.1.2. Web Developer Antes de que existiera Firebug, la extensión Web Developer (https://addons.mozilla.org/firefox/60/) era la más útil para los diseñadores web. Se trata de una barra que se instala junto con el resto de herramientas del navegador y que básicamente se puede utilizar para obtener información sobre la página: Figura 14.2. Extensión Web Developer para Firefox Además de proporcionar información, la extensión Web Developer incluye utilidades que Firebug todavía no incorpora, como la redimensión de la ventana del navegador a las dimensiones más utilizadas, recuadrar todos los elementos de un determinado tipo (celdas de tabla, divs, etc.), mostrar una lupa, una regla redimensionable, mostrar los elementos de tipo hidden, mostrar la ruta de cada imagen, etc. 14.1.3. HTML Validator Una buena práctica, y un requisito impuesto por muchos clientes, es que las páginas XHTML creadas sean válidas y por tanto, pasen el validador de HTML y de CSS disponible en el W3C. Para facilitar la validación de las páginas, la extensión HTML www.librosweb.es 195 Introducción a CSS Capítulo 14. Recursos útiles Validator (https://addons.mozilla.org/firefox/249/) indica en todo momento los errores y las recomendaciones sobre el código HTML de la página que muestra el navegador. Figura 14.3. Extensión HTML Validator para Firefox Figura 14.4. Extensión HTML Validator para Firefox 14.1.4. Otras extensiones ▪ ColorZilla (https://addons.mozilla.org/firefox/271/) : permite obtener el color de cualquier elemento de la página mediante una herramienta similar a la de los programas de diseño gráfico. ▪ MeasureIt (https://addons.mozilla.org/firefox/539/) : permite medir la altura y anchura de cualquier elemento de la página. www.librosweb.es 196 Introducción a CSS Capítulo 14. Recursos útiles ▪ View Source With (https://addons.mozilla.org/firefox/addon/394) : permite elegir el programa o editor con el que se muestra el código fuente de la página y los archivos CSS y JavaScript. ▪ Screengrab (https://addons.mozilla.org/firefox/addon/1146) : permite guardar una página entera como una imagen. Los pantallazos ("screenshots") también se pueden realizar de una parte concreta de la página o de los contenidos visibles en la ventana del navegador. ▪ IE Tab (https://addons.mozilla.org/firefox/addon/1419) : permite visualizar con Internet Explorer cualquier página cargada en Firefox. La integración con Internet Explorer es total, ya que ni siquiera hace falta abrir ese navegador. 14.2. Aplicaciones web A continuación se indican algunas aplicaciones web que pueden ser de utilidad para el diseñador CSS: ▪ Clean CSS (http://www.cleancss.com) : optimiza, ordena, limpia, corrige y reduce el tamaño de las hojas de estilos. ▪ Typetester (http://typetester.maratz.com) : permite comparar de forma sencilla diferentes tipos de letra y propiedades relacionadas con la tipografía y el texto. ▪ Browsershots (http://browsershots.org) : muestra cómo se visualiza una misma página web en diferentes navegadores de diferentes sistemas operativos (55 navegadores en total). El uso de la aplicación es gratuito y se pueden ver y/o descargar las imágenes que muestran el aspecto de la página en cada navegador. ▪ Stripe Generator (http://www.stripegenerator.com/) : permite generar fácilmente imágenes preparadas para poder repetirse en todas direcciones de forma correcta y por tanto, para que puedan ser utilizadas como imágenes de fondo. 14.3. Sitios web de inspiración Muchas veces resulta útil disponer de buenos ejemplos de páginas diseñadas completamente con CSS para tomarlas como referencia y posible inspiración de los diseños propios: ▪ Web Creme (http://www.webcreme.com/) : incluye diariamente varios ejemplos de las mejores páginas diseñadas con CSS y permite realizar búsquedas a partir del color utilizado en la página. ▪ CSS Remix (http://www.cssremix.com/) : muestra centenares de páginas diseñadas exclusivamente con CSS y con la posibilidad de puntuar su diseño. ▪ CSS Zen Garden (http://www.csszengarden.com/) : es una galería diferente a las tradicionales, pero se ha convertido en una referencia en cuanto a diseños complejos realizados mediante CSS. www.librosweb.es 197 Introducción a CSS Capítulo 14. Recursos útiles ▪ Open Source Web Design (http://www.oswd.org) : sitio web que ofrece cientos de plantillas gratuitas con posibilidad de utilizarlas libremente en aplicaciones personales y comerciales. 14.4. Referencias y colecciones de recursos ▪ Especificación oficial de CSS 2.1 (http://www.w3.org/TR/CSS21/) : la que incluyen todos los navegadores actuales. ▪ Especificación oficial de CSS 3 (http://www.w3.org/Style/CSS/ current-work#CSS3) : la que sustituirá dentro de unos años a la actual versión 2.1. ▪ del.icio.us/webDesign (http://del.icio.us/webDesign) : colección de recursos relacionados con todos los aspectos del diseño web. Lista creada y mantenida por el diseñador Miguel Sánchez (http://www.miguelsanchez.com/) . ▪ netvibes.com/formacionweb (http://www.netvibes.com/formacionweb) : colección de noticias, artículos y recursos relacionados con el diseño web. Lectura diaria recomendada. Los recursos han sido seleccionados por el diseñador Miguel Sánchez (http://www.miguelsanchez.com/) ▪ Web Developers Handbook (http://www.alvit.de/handbook/) : cientos de enlaces con todos los recursos útiles para diseñadores web. ▪ Blue Vertigo (http://www.bluevertigo.com.ar/bluevertigo.htm) : otra colección de cientos de enlaces con recursos útiles para diseñadores web. ▪ Foros del Web (http://www.forosdelweb.com/) : incluyen foros específicos dedicados a resolver dudas relacionadas con el diseño web con CSS. ▪ Ovillo (http://www.ovillo.org/) : una de las mejores listas de distribución en castellano. ▪ Los foros de SitePoint (http://www.sitepoint.com/forums/) son una de las mejores referencias en inglés para resolver dudas relacionadas con el diseño web. www.librosweb.es 198 Introducción a CSS Capítulo 15. Ejercicios Capítulo 15. Ejercicios 15.1. Ejercicio 1 A partir del código HTML y CSS que se muestra, añadir los selectores CSS que faltan para aplicar los estilos deseados. Cada regla CSS incluye un comentario en el que se explica los elementos a los que debe aplicarse: <!DOCTYPE html PUBLIC "-//W3C//DTD XHTML 1.0 Transitional//EN" "http://www.w3.org/TR/xhtml1/DTD/xhtml1-transitional.dtd"> <html xmlns="http://www.w3.org/1999/xhtml"> <head> <meta http-equiv="Content-Type" content="text/html; charset=iso-8859-1" /> <title>Ejercicio de selectores</title> <style type="text/css"> /* Todos los elementos de la pagina */ { font: 1em/1.3 Arial, Helvetica, sans-serif; } /* Todos los parrafos de la pagina */ { color: #555; } /* Todos los párrafos contenidos en #primero */ { color: #336699; } /* Todos los enlaces de la pagina */ { color: #CC3300; } /* Los elementos "em" contenidos en #primero */ { background: #FFFFCC; padding: .1em; } /* Todos los elementos "em" de clase "especial" en toda la pagina */ { background: #FFCC99; border: 1px solid #FF9900; padding: .1em; } /* Elementos "span" contenidos en .normal */ { font-weight: bold; } </style> </head> <body> <div id="primero"> <p>Lorem ipsum dolor sit amet, <a href="#">consectetuer adipiscing elit</a>. Praesent blandit nibh at felis. Sed nec diam in dolor vestibulum aliquet. Duis ullamcorper, nisi non facilisis molestie, <em>lorem sem aliquam nulla</em>, id lacinia velit mi vestibulum enim.</p> </div> <div class="normal"> <p>Phasellus eu velit sed lorem sodales egestas. Ut feugiat. <span><a www.librosweb.es 199 Introducción a CSS Capítulo 15. Ejercicios href="#">Donec porttitor</a>, magna eu varius luctus,</span> metus massa tristique massa, in imperdiet est velit vel magna. Phasellus erat. Duis risus. <a href="#">Maecenas dictum</a>, nibh vitae pellentesque auctor, tellus velit consectetuer tellus, tempor pretium felis tellus at metus.</p> <p>Cum sociis natoque <em class="especial">penatibus et magnis</em> dis parturient montes, nascetur ridiculus mus. Proin aliquam convallis ante. Pellentesque habitant morbi tristique senectus et netus et malesuada fames ac turpis egestas. Nunc aliquet. Sed eu metus. Duis justo.</p> <p>Donec facilisis blandit velit. Vestibulum nisi. Proin volutpat, <em class="especial">enim id iaculis congue</em>, orci justo ultrices tortor, <a href="#">quis lacinia eros libero in eros</a>. Sed malesuada dui vel quam. Integer at eros.</p> </div> </body> </html> 15.2. Ejercicio 2 A partir del código HTML proporcionado, añadir las reglas CSS necesarias para que la página resultante tenga el mismo aspecto que el de la siguiente imagen: Figura 15.1. Aspecto final de la página A continuación se muestra el código HTML de la página sin estilos: www.librosweb.es 200 Introducción a CSS Capítulo 15. Ejercicios <!DOCTYPE html PUBLIC "-//W3C//DTD XHTML 1.0 Transitional//EN" "http://www.w3.org/TR/xhtml1/DTD/xhtml1-transitional.dtd"> <html xmlns="http://www.w3.org/1999/xhtml"> <head> <meta http-equiv="Content-Type" content="text/html; charset=utf-8" /> <title>Ejercicio de selectores</title> </head> <body> <h1 id="titulo">Lorem ipsum dolor sit amet</h1> <p>Nulla pretium. Sed tempus nunc vitae neque. <strong>Suspendisse gravida</strong>, metus a scelerisque sollicitudin, lacus velit ultricies nisl, nonummy tempus neque diam quis felis. <span class="destacado">Etiam sagittis tortor</span> sed arcu sagittis tristique.</p> <h2 id="subtitulo">Aliquam tincidunt, sem eget volutpat porta</h2> <p>Vivamus velit dui, placerat vel, feugiat in, ornare et, urna. <a href="#">Aenean turpis metus, <em>aliquam non</em>, tristique in</a>, pretium varius, sapien. Proin vitae nisi. Suspendisse <span class="especial">porttitor purus ac elit</span>. Suspendisse eleifend odio at dui. In in elit sed metus pretium elementum.</p> <table summary="Descripción de la tabla y su contenido"> <caption>Título de la tabla</caption> <thead> <tr> <th scope="col"></th> <th scope="col" class="especial">Título columna 1</th> <th scope="col" class="especial">Título columna 2</th> </tr> </thead> <tfoot> <tr> <th scope="col"></th> <th scope="col">Título columna 1</th> <th scope="col">Título columna 2</th> </tr> </tfoot> <tbody> <tr> <th scope="row" class="especial">Título fila 1</th> <td>Donec purus ipsum</td> <td>Curabitur <em>blandit</em></td> </tr> <tr> <th scope="row">Título fila 2</th> <td>Donec <strong>purus ipsum</strong></td> <td>Curabitur blandit</td> </tr> </tbody> </table> www.librosweb.es 201 Introducción a CSS Capítulo 15. Ejercicios <div id="adicional"> <p>Donec purus ipsum, posuere id, venenatis at, <span>placerat ac, lorem</span>. Curabitur blandit, eros sed gravida aliquet, risus justo porta lorem, ut mollis lectus tortor in orci. Pellentesque nec augue.</p> <p>Fusce nec felis eu diam pretium adipiscing. <span id="especial">Nunc elit elit, vehicula vulputate</span>, venenatis in, posuere id, lorem. Etiam sagittis, tellus in ultrices accumsan, diam nisi feugiat ante, eu congue magna mi non nisl.</p> <p>Vivamus ultrices aliquet augue. <a href="#">Donec arcu pede, pretium vitae</a>, rutrum aliquet, tincidunt blandit, pede. Aliquam in nisi. Suspendisse volutpat. Nulla facilisi. Ut ullamcorper nisi quis mi.</p> </div> </body> </html> Aunque la propiedad que modifica el color del texto se explica detalladamente en los próximos capítulos, en este ejercicio solamente es preciso conocer que la propiedad se llama color y que como valor se puede indicar directamente el nombre del color. Los nombres de los colores también están estandarizados y se corresponden con el nombre en inglés de cada color. En este ejercicio, se deben utilizar los colores: teal, red, blue, orange, purple, olive, fuchsia y green. 15.3. Ejercicio 3 A partir del código HTML y CSS proporcionados, determinar las reglas CSS necesarias para añadir los siguientes márgenes y rellenos: www.librosweb.es 202 Introducción a CSS Capítulo 15. Ejercicios Figura 15.2. Página original 1. El elemento #cabecera debe tener un relleno de 1em en todos los lados. 2. El elemento #menu debe tener un relleno de 0.5em en todos los lados y un margen inferior de 0.5em. 3. El resto de elementos (#noticias, #publicidad, #principal, #secundario) deben tener 0.5em de relleno en todos sus lados, salvo el elemento #pie, que sólo debe tener relleno en la zona superior e inferior. 4. Los elementos .articulo deben mostrar una separación entre ellos de 1em. 5. Las imágenes de los artículos muestran un margen de 0.5em en todos sus lados. 6. El elemento #publicidad está separado 1em de su elemento superior. 7. El elemento #pie debe tener un margen superior de 1em. www.librosweb.es 203 Introducción a CSS Capítulo 15. Ejercicios Figura 15.3. Página con márgenes y rellenos 15.4. Ejercicio 4 A partir del código HTML y CSS proporcionados, determinar las reglas CSS necesarias para añadir los siguientes bordes: www.librosweb.es 204 Introducción a CSS Capítulo 15. Ejercicios Figura 15.4. Página original 1. 2. 3. 4. Eliminar el borde gris que muestran por defecto todos los elementos. El elemento #menu debe tener un borde inferior de 1 píxel y azul (#004C99). El elemento #noticias muestra un borde de 1 píxel y gris claro (#C5C5C5). El elemento #publicidad debe mostrar un borde discontinuo de 1 píxel y de color #CC6600. 5. El lateral formado por el elemento #secundario muestra un borde de 1 píxel y de color #CC6600. 6. El elemento #pie debe mostrar un borde superior y otro inferior de 1 píxel y color gris claro #C5C5C5. www.librosweb.es 205 Introducción a CSS Capítulo 15. Ejercicios Figura 15.5. Página con bordes 15.5. Ejercicio 5 A partir del código HTML y CSS proporcionados, determinar las reglas CSS necesarias para añadir los siguientes colores e imágenes de fondo: www.librosweb.es 206 Introducción a CSS Capítulo 15. Ejercicios Figura 15.6. Página original 1. Los elementos #noticias y #pie tiene un color de fondo gris claro (#F8F8F8). 2. El elemento #publicidad muestra un color de fondo amarillo claro (#FFF6CD). 3. Los elementos <h2> de #secundario muestran un color de fondo #DB905C y un pequeño padding de 0.2em. 4. El fondo del elemento #menu se construye mediante una pequeña imagen llamada fondo_menu.gif. 5. El logotipo del sitio se muestra mediante una imagen de fondo del elemento <h1> contenido en el elemento #cabecera (la imagen se llama logo.gif). www.librosweb.es 207 Introducción a CSS Capítulo 15. Ejercicios Figura 15.7. Página con colores e imágenes de fondo 15.6. Ejercicio 6 A partir del código HTML proporcionado: <!DOCTYPE html PUBLIC "-//W3C//DTD XHTML 1.0 Transitional//EN" "http://www.w3.org/TR/xhtml1/DTD/xhtml1-transitional.dtd"> <html xmlns="http://www.w3.org/1999/xhtml"> <head> <meta http-equiv="Content-Type" content="text/html; charset=iso-8859-1" /> <title>Ejercicio posicionamiento float</title> <style type="text/css"> </style> </head> <body> <div> &laquo; Anterior &nbsp; Siguiente &raquo; </div> </body> </html> Determinar las reglas CSS necesarias para que el resultado sea similar al mostrado en la siguiente imagen: www.librosweb.es 208 Introducción a CSS Capítulo 15. Ejercicios Figura 15.8. Elementos posicionados mediante float 15.7. Ejercicio 7 A partir del código HTML y CSS proporcionados, determinar las reglas CSS necesarias para añadir las siguientes propiedades a la tipografía de la página: Figura 15.9. Página original www.librosweb.es 209 Introducción a CSS Capítulo 15. Ejercicios 1. La fuente base de la página debe ser: color negro, tipo Arial, tamaño 0.9em, interlineado 1.4 2. Los elementos <h2> de .articulo se muestran en color #CC6600, con un tamaño de letra de 1.6em, un interlineado de 1.2 y un margen inferior de 0.3em. 3. Los elementos del #menu deben mostrar un margen a su derecha de 1em y sus enlaces deben ser de color blanco y tamaño de letra 1.3em. 4. El tamaño del texto de todos los contenidos de #lateral debe ser de 0.9em. La fecha de cada noticia debe ocupar el espacio de toda su línea y mostrarse en color gris claro #999. El elemento <h3> de #noticias debe mostrarse de color #003366. 5. El texto del elemento #publicidad es de color gris oscuro #555 y todos los enlaces de color #CC6600. 6. Los enlaces contenidos dentro de .articulo son de color #CC6600 y todos los párrafos muestran un margen superior e inferior de 0.3em. 7. Añadir las reglas necesarias para que el contenido de #secundario se vea como en la imagen que se muestra. 8. Añadir las reglas necesarias para que el contenido de #pie se vea como en la imagen que se muestra. Figura 15.10. Página con propiedades tipográficas www.librosweb.es 210 Introducción a CSS Capítulo 15. Ejercicios 15.8. Ejercicio 8 Definir las reglas CSS que permiten mostrar los enlaces con los siguientes estilos: 1. En su estado normal, los enlaces se muestran de color rojo #CC0000. 2. Cuando el usuario pasa su ratón sobre el enlace, se muestra con un color de fondo rojo #CC0000 y la letra de color blanco #FFF. 3. Los enlaces visitados se muestran en color gris claro #CCC. Figura 15.11. Enlaces con estilos aplicados mediante CSS 15.9. Ejercicio 9 Definir las reglas CSS que permiten mostrar una galería de imágenes similar a la que se muestra en la siguiente imagen: www.librosweb.es 211 Introducción a CSS Capítulo 15. Ejercicios Figura 15.12. Galería de imágenes construida con CSS 15.10. Ejercicio 10 Modificar el menú vertical sencillo para que muestre el siguiente comportamiento: 1. Los elementos deben mostrar una imagen de fondo (flecha_inactiva.png): www.librosweb.es 212 Introducción a CSS Capítulo 15. Ejercicios Figura 15.13. Menú vertical con imagen de fondo 2. Cuando se pasa el ratón por encima de un elemento, se debe mostrar una imagen alternativa (flecha_activa.png): Figura 15.14. Menú vertical con imagen de fondo alternativa 3. El color de fondo del elemento también debe variar ligeramente y mostrar un color gris más oscuro (#E4E4E4) cuando se pasa el ratón por encima: Figura 15.15. Menú vertical con imagen de fondo y color alternativos 4. El comportamiento anterior se debe producir cuando el usuario pasa el ratón por encima de cualquier zona del elemento del menú, no solo cuando se pasa el ratón por encima del texto del elemento: www.librosweb.es 213 Introducción a CSS Capítulo 15. Ejercicios Figura 15.16. Aspecto final del menú vertical avanzado creado con CSS 15.11. Ejercicio 11 Determinar las reglas CSS necesarias para mostrar la siguiente tabla con el aspecto final mostrado en la imagen (modificar el código HTML que se considere necesario añadiendo los atributos class oportunos). Tabla original: Figura 15.17. Aspecto original de la tabla Tabla final: www.librosweb.es 214 Introducción a CSS Capítulo 15. Ejercicios Figura 15.18. Aspecto definitivo de la tabla después de aplicar estilos CSS 1. Alinear el texto de las celdas, cabeceras y título. Definir los bordes de la tabla, celdas y cabeceras (color gris oscuro #333). Figura 15.19. Tabla con texto alineado y bordes 2. Formatear las cabeceras de fila y columna con la imagen de fondo correspondiente en cada caso (fondo_gris.gif, euro.png, dolar.png, yen.png, libra.png). Modificar el tipo de letra de la tabla y utilizar Arial. El color azul claro es #E6F3FF. www.librosweb.es 215 Introducción a CSS Capítulo 15. Ejercicios Figura 15.20. Tabla con colores e imágenes de fondo 3. Mostrar un color alterno en las filas de datos (color amarillo claro #FFFFCC). Figura 15.21. Tabla con colores de fila alternos 15.12. Ejercicio 12 A partir del código HTML proporcionado: 1) Aplicar las reglas CSS necesarias para que el formulario muestre el siguiente aspecto: www.librosweb.es 216 Introducción a CSS Capítulo 15. Ejercicios Figura 15.22. Formulario estructurado a dos columnas 2) Cuando el usuario pasa el ratón por encima de cada grupo de elementos de formulario (es decir, por encima de cada <li>) se debe modificar su color de fondo (sugerencia: color amarillo claro #FF9). Además, cuando el usuario se posiciona en un cuadro de texto, se debe modificar su borde para resaltar el campo que está activo cada momento (sugerencia: color amarillo #E6B700): Figura 15.23. Mejoras en los campos de formulario 3) Utilizando el menor número de reglas CSS, cambiar el aspecto del formulario para que se muestre como la siguiente imagen: www.librosweb.es 217 Introducción a CSS Capítulo 15. Ejercicios Figura 15.24. Formulario estructurado a una columna 4) Cuando el usuario pasa el ratón por encima de un grupo de elementos de formulario (es decir, por encima de cada <li>) se debe mostrar el mensaje de ayuda asociado. Añadir las reglas CSS necesarias para que el formulario tenga el aspecto definitivo mostrado en la siguiente imagen: www.librosweb.es 218 Introducción a CSS Capítulo 15. Ejercicios Figura 15.25. Aspecto final del formulario Código HTML: <!DOCTYPE html PUBLIC "-//W3C//DTD XHTML 1.0 Transitional//EN" "http://www.w3.org/TR/xhtml1/DTD/xhtml1-transitional.dtd"> <html xmlns="http://www.w3.org/1999/xhtml" lang="es" xml:lang="es"> <head> <title>Ejercicio 12 - Formulario de alta</title> <meta http-equiv="Content-Type" content="text/html; charset=utf-8" /> <style type="text/css"> </style> </head> <body> <div id="contenedor"> <h2>Formulario de alta</h2> <form method="post" action="#"> <ul> <li> <label class="titulo" for="nombre">Nombre y apellidos <span class="requerido">*</span></label> <div> www.librosweb.es 219 Introducción a CSS Capítulo 15. Ejercicios <span> <input id="nombre" name="nombre" value="" /> <label for="nombre">Nombre</label> </span> <span> <input id="apellido1" name="apellido1" value="" /> <label for="apellido1">Primer apellido</label> </span> <span> <input id="apellido2" name="apellido2" value="" /> <label for="apellido2">Segundo apellido</label> </span> </div> <p class="ayuda">No te olvides de escribir también tu segundo apellido</p> </li> <li> <label class="titulo" for="direccion">Dirección <span class="requerido">*</span></label> <div> <span> <input id="direccion" name="direccion" value="" /> <label for="direccion">Calle, número, piso, puerta</label> </span> <span> <input id="codigopostal" name="codigopostal" value="" /> <label for="codigopostal">Código postal</label> </span> <span> <input id="municipio" name="municipio" value="" /> <label for="municipio">Municipio</label> </span> <span> <select id="provincia" name="provincia"> <option value=""></option> <option value="provincia1">Provincia 1</option> <option value="provincia2">Provincia 2</option> <option value="provincia3">Provincia 3</option> </select> <label for="provincia">Provincia</label> </span> <span> <select id="pais" name="pais"> <option value=""></option> <option value="pais1">País 1</option> <option value="pais2">País 2</option> <option value="pais3">País 3</option> www.librosweb.es 220 Introducción a CSS Capítulo 15. Ejercicios </select> <label for="pais">País</label> </span> </div> <p class="ayuda">El código postal es imprescindible para poder recibir los pedidos</p> </li> <li> <label class="titulo" for="email">Email</label> <div> <span> <input id="email" name="email" value="" /> </span> </div> <p class="ayuda">Asegúrate de que sea válido</p> </li> <li> <label class="titulo" for="telefonofijo">Teléfono <span class="requerido">*</span></label> <div> <span> <input id="telefonofijo" name="telefonofijo" value="" /> <label for="telefonofijo">Fijo</label> </span> <span> <input id="telefonomovil" name="telefonomovil" value="" /> <label for="telefonomovil">Móvil</label> </span> </div> <p class="ayuda">Sin prefijo de país y sin espacios en blanco</p> </li> <li> <input id="alta" type="submit" value="Darme de alta &rarr;" /> </li> </ul> </form> </div> </body> </html> www.librosweb.es 221 Introducción a CSS Capítulo 15. Ejercicios 15.13. Ejercicio 13 Determinar las reglas CSS necesarias para mostrar la página HTML que se proporciona con el estilo que se muestra en la siguiente imagen: Figura 15.26. Aspecto final que debe mostrar la página HTML proporcionada A continuación se indica una propuesta de los pasos que se pueden seguir para obtener el aspecto final deseado: ▪ Añadir los estilos básicos de la página (tipo de letra Verdana, color de letra #192666, imagen de fondo llamada fondo.gif, color de fondo #F2F5FE). ▪ Definir la estructura básica de la página: anchura fija de 770 píxel, centrada en la ventana del navegador, cabecera y pie, columna central de contenidos de anchura 530 píxel y columna secundaria de contenidos de 200 píxel de anchura. ▪ La cabecera tiene una altura de 100 píxel y una imagen de fondo llamada cabecera.jpg. ▪ Los elementos del menú de navegación tienen un color de fondo #253575, un color de letra #B5C4E3. Cuando el ratón pasa por encima de cada elemento, su color de fondo cambia a #31479B. Los elementos seleccionados se muestran con un color de fondo blanco y un color de letra #FF9000: Figura 15.27. Imagen detallada del aspecto que muestran los elementos del menú de navegación ▪ Con la ayuda de las imágenes que se proporcionan, mostrar cada uno de los artículos de contenido con el estilo que se muestra en la siguiente imagen: www.librosweb.es 222 Introducción a CSS Capítulo 15. Ejercicios Figura 15.28. Aspecto de un artículo de la sección principal de contenidos ▪ Añadir los estilos adecuados para mostrar los elementos de la columna secundaria de contenidos con el siguiente aspecto. Figura 15.29. Aspecto de las secciones de la columna secundaria de contenidos www.librosweb.es 223 Introducción a CSS Capítulo 16. Ejercicios resueltos Capítulo 16. Ejercicios resueltos Este último capítulo muestra las soluciones completas de todos los ejercicios planteados en el libro. Además de visualizarlas, todas las soluciones se pueden descargar. 16.1. Solución ejercicio 1 /* Todos los elementos de la pagina */ * { font: 1em/1.3 Arial, Helvetica, sans-serif; } /* Todos los párrafos de la pagina */ p { color: #555; } /* Solo los párrafos contenidos en #primero */ #primero p { color: #336699; } /* Todos los enlaces la pagina */ a { color: #CC3300; } /* Los elementos em contenidos en #primero */ #primero em { background: #FFFFCC; padding: .1em; } /* Todos los elementos em de tipo especial en toda la pagina */ em.especial { background: #FFCC99; border: 1px solid #FF9900; padding: .1em; } /* Elementos span contenidos en .normal */ .normal span { font-weight: bold; } 16.2. Solución ejercicio 2 <!DOCTYPE html PUBLIC "-//W3C//DTD XHTML 1.0 Transitional//EN" "http://www.w3.org/TR/xhtml1/DTD/xhtml1-transitional.dtd"> <html xmlns="http://www.w3.org/1999/xhtml"> <head> <meta http-equiv="Content-Type" content="text/html; charset=utf-8" /> <title>Ejercicio de selectores</title> <style type="text/css"> /* No borrar la siguiente regla CSS porque es necesaria para ver los bordes de la tabla */ table, tr, th, td {border:1px solid #000; border-collapse:collapse; padding:5px;} h1#titulo { color: teal; } strong { color: red; } span.destacado { color: orange; } h2#subtitulo { color: blue; } span.especial { color: purple; } a { color: red; } www.librosweb.es 224 Introducción a CSS Capítulo 16. Ejercicios resueltos a em { color: blue; } div#adicional p { color: olive; } div#adicional span#especial { color: fuchsia; } div#adicional a { color: green; } caption { color: blue; } td { color: green; } td strong { color: orange; } th { color: red; } th.especial { color: orange; } </style> </head> <body> <h1 id="titulo">Lorem ipsum dolor sit amet</h1> <p>Nulla pretium. Sed tempus nunc vitae neque. <strong>Suspendisse gravida</strong>, metus a scelerisque sollicitudin, lacus velit ultricies nisl, nonummy tempus neque diam quis felis. <span class="destacado">Etiam sagittis tortor</span> sed arcu sagittis tristique.</p> <h2 id="subtitulo">Aliquam tincidunt, sem eget volutpat porta</h2> <p>Vivamus velit dui, placerat vel, feugiat in, ornare et, urna. <a href="#">Aenean turpis metus, <em>aliquam non</em>, tristique in</a>, pretium varius, sapien. Proin vitae nisi. Suspendisse <span class="especial">porttitor purus ac elit</span>. Suspendisse eleifend odio at dui. In in elit sed metus pretium elementum.</p> <table summary="Descripción de la tabla y su contenido"> <caption>Título de la tabla</caption> <thead> <tr> <th scope="col"></th> <th scope="col" class="especial">Título columna 1</th> <th scope="col" class="especial">Título columna 2</th> </tr> </thead> <tfoot> <tr> <th scope="col"></th> <th scope="col">Título columna 1</th> <th scope="col">Título columna 2</th> </tr> </tfoot> <tbody> <tr> <th scope="row" class="especial">Título fila 1</th> <td>Donec purus ipsum</td> <td>Curabitur <em>blandit</em></td> </tr> <tr> www.librosweb.es 225 Introducción a CSS Capítulo 16. Ejercicios resueltos <th scope="row">Título fila 2</th> <td>Donec <strong>purus ipsum</strong></td> <td>Curabitur blandit</td> </tr> </tbody> </table> <div id="adicional"> <p>Donec purus ipsum, posuere id, venenatis at, <span>placerat ac, lorem</span>. Curabitur blandit, eros sed gravida aliquet, risus justo porta lorem, ut mollis lectus tortor in orci. Pellentesque nec augue.</p> <p>Fusce nec felis eu diam pretium adipiscing. <span id="especial">Nunc elit elit, vehicula vulputate</span>, venenatis in, posuere id, lorem. Etiam sagittis, tellus in ultrices accumsan, diam nisi feugiat ante, eu congue magna mi non nisl.</p> <p>Vivamus ultrices aliquet augue. <a href="#">Donec arcu pede, pretium vitae</a>, rutrum aliquet, tincidunt blandit, pede. Aliquam in nisi. Suspendisse volutpat. Nulla facilisi. Ut ullamcorper nisi quis mi.</p> </div> </body> </html> 16.3. Solución ejercicio 3 /* === IMPORTANTE =================================================== No modificar estos estilos, ya que son imprescindibles para que la página se vea correctamente. ================================================================== */ /*-- Básico ----------------------------------------------------------*/ ul, ul li { margin: 0; padding: 0; list-style: none; } h1, h2, h3, p, form { margin: 0; padding: 0; } .clear { clear: both; } img { border: none; } /*-- Layout ----------------------------------------------------------*/ #contenedor { width: 90%; max-width: 900px; width: expression(document.body.clientWidth > 901? "900px": "auto"); margin: 0 auto; } #cabecera, #menu, #lateral, #contenido, #contenido #principal, #contenido #secundario, #pie { border: 2px solid #777; } #cabecera { clear: both; } #menu { clear: both; } #lateral { float: left; width: 20%; } www.librosweb.es 226 Introducción a CSS Capítulo 16. Ejercicios resueltos #contenido { float: right; width: 78%; } #contenido #principal { float: left; width: 78%; } #contenido #secundario { float: right; width: 20%; } #pie { clear: both; } /*-- Cabecera --------------------------------------------------------*/ #cabecera #logo { float: left; } #cabecera #buscador { float: right; } /*-- Menu ------------------------------------------------------------*/ #menu ul#menu_principal li { display: inline; float: left; } /*-- Sección Principal -----------------------------------------------*/ #contenido #principal .articulo img { width: 100px; float: left; } /*-- Pie de página ---------------------------------------------------*/ #pie .enlaces { float: left; } #pie .copyright { float: right; } /* === IMPORTANTE =================================================== A partir de aquí, se pueden añadir todos los estilos propios que sean necesarios. ================================================================== */ #cabecera, #menu, #lateral, #lateral #noticias, #lateral #publicidad, #contenido, #contenido #principal, #contenido #secundario, #pie { padding: .5em; } #lateral { padding: 0; } #cabecera { padding: 1em; } #menu { margin-bottom: .5em; } #contenido { width: 77%; padding: 0; } #contenido #principal { www.librosweb.es 227 Introducción a CSS Capítulo 16. Ejercicios resueltos width: 73%; } #pie { padding: .5em 0; margin-top: 1em; } #contenido #principal .articulo { margin-bottom: 1em; } #contenido #principal .articulo img { margin: .5em; } #lateral #publicidad { margin-top: 1em; } 16.4. Solución ejercicio 4 /* === IMPORTANTE =================================================== No modificar estos estilos, ya que son imprescindibles para que la página se vea correctamente. ================================================================== */ /*-- Básico ----------------------------------------------------------*/ ul, ul li { margin: 0; padding: 0; list-style: none; } h1, h2, h3, p, form { margin: 0; padding: 0; } .clear { clear: both; } img { border: none; } /*-- Layout ----------------------------------------------------------*/ #contenedor { width: 90%; max-width: 900px; width: expression(document.body.clientWidth > 901? "900px": "auto"); margin: 0 auto; } #cabecera, #menu, #lateral, #contenido, #contenido #principal, #contenido #secundario, #pie { border: 2px solid #777; } #cabecera { clear: both; } #menu { clear: both; } #lateral { float: left; width: 20%; } #contenido { float: right; width: 78%; } #contenido #principal { float: left; width: 78%; } #contenido #secundario { float: right; width: 20%; } #pie { clear: both; } /*-- Cabecera --------------------------------------------------------*/ www.librosweb.es 228 Introducción a CSS Capítulo 16. Ejercicios resueltos #cabecera #logo { float: left; } #cabecera #buscador { float: right; } /*-- Menu ------------------------------------------------------------*/ #menu ul#menu_principal li { display: inline; float: left; } /*-- Sección Principal -----------------------------------------------*/ #contenido #principal .articulo img { width: 100px; float: left; } /*-- Pie de página ---------------------------------------------------*/ #pie .enlaces { float: left; } #pie .copyright { float: right; } /* === IMPORTANTE =================================================== A partir de aquí, se pueden añadir todos los estilos propios que sean necesarios. ================================================================== */ #cabecera, #menu, #lateral, #lateral #noticias, #lateral #publicidad, #contenido, #contenido #principal, #contenido #secundario, #pie { padding: .5em; border: none; } #lateral { padding: 0; } #cabecera { padding: 1em; } #menu { margin-bottom: .5em; border-bottom: 1px solid #004C99; } #contenido { width: 77%; padding: 0; } #contenido #principal { width: 73%; } #contenido #secundario { www.librosweb.es 229 Introducción a CSS Capítulo 16. Ejercicios resueltos border: 1px solid #C60; } #pie { padding: .5em 0; margin-top: 1em; border-top: 1px solid #C5C5C5; border-bottom: 1px solid #C5C5C5; } #contenido #principal .articulo { margin-bottom: 1em; } #contenido #principal .articulo img { margin: .5em; } #lateral #noticias { border: 1px solid #C5C5C5; } #lateral #publicidad { margin-top: 1em; border: 1px dashed #C60; } 16.5. Solución ejercicio 5 /* === IMPORTANTE =================================================== No modificar estos estilos, ya que son imprescindibles para que la página se vea correctamente. ================================================================== */ /*-- Básico ----------------------------------------------------------*/ ul, ul li { margin: 0; padding: 0; list-style: none; } h1, h2, h3, p, form { margin: 0; padding: 0; } .clear { clear: both; } img { border: none; } /*-- Layout ----------------------------------------------------------*/ #contenedor { width: 90%; max-width: 900px; width: expression(document.body.clientWidth > 901? "900px": "auto"); margin: 0 auto; } #cabecera, #menu, #lateral, #contenido, #contenido #principal, #contenido #secundario, #pie { border: 2px solid #777; } #cabecera { clear: both; } #menu { clear: both; } www.librosweb.es 230 Introducción a CSS Capítulo 16. Ejercicios resueltos #lateral { float: left; width: 20%; } #contenido { float: right; width: 78%; } #contenido #principal { float: left; width: 78%; } #contenido #secundario { float: right; width: 20%; } #pie { clear: both; } /*-- Cabecera --------------------------------------------------------*/ #cabecera #logo { float: left; } #cabecera #buscador { float: right; } /*-- Menu ------------------------------------------------------------*/ #menu ul#menu_principal li { display: inline; float: left; } /*-- Sección Principal -----------------------------------------------*/ #contenido #principal .articulo img { width: 100px; float: left; } /*-- Pie de página ---------------------------------------------------*/ #pie .enlaces { float: left; } #pie .copyright { float: right; } /* === IMPORTANTE =================================================== A partir de aquí, se pueden añadir todos los estilos propios que sean necesarios. ================================================================== */ #cabecera, #menu, #lateral, #lateral #noticias, #lateral #publicidad, #contenido, #contenido #principal, #contenido #secundario, #pie { padding: .5em; border: none; } #lateral { padding: 0; } #cabecera { padding: 1em; } #cabecera h1 { background: url(../comun/imagenes/logo.gif) no-repeat -5px -10px; width: 180px; } #cabecera h1 span { visibility: hidden; } www.librosweb.es 231 Introducción a CSS Capítulo 16. Ejercicios resueltos #menu { margin-bottom: .5em; border-bottom: 1px solid #004C99; background: url(../comun/imagenes/fondo_menu.gif) repeat-x; } #contenido { width: 77%; padding: 0; } #contenido #principal { width: 73%; } #contenido #secundario { border: 1px solid #C60; } #contenido #secundario h2 { background: #DB905C; padding: .2em; } #pie { padding: .5em 0; margin-top: 1em; border-top: 1px solid #C5C5C5; border-bottom: 1px solid #C5C5C5; background: #F8F8F8; } #contenido #principal .articulo { margin-bottom: 1em; } #contenido #principal .articulo img { margin: .5em; } #lateral #noticias { border: 1px solid #C5C5C5; background: #F8F8F8; } #lateral #publicidad { margin-top: 1em; border: 1px dashed #C60; background: #FFF6CD; } www.librosweb.es 232 Introducción a CSS Capítulo 16. Ejercicios resueltos 16.6. Solución ejercicio 6 <!DOCTYPE html PUBLIC "-//W3C//DTD XHTML 1.0 Transitional//EN" "http://www.w3.org/TR/xhtml1/DTD/xhtml1-transitional.dtd"> <html xmlns="http://www.w3.org/1999/xhtml"> <head> <meta http-equiv="Content-Type" content="text/html; charset=iso-8859-1" /> <title>Ejercicio posicionamiento float</title> <style type="text/css"> div#paginacion { border: 1px solid #CCC; background-color: #E0E0E0; padding: .5em; } .derecha { float: right; } .izquierda { float: left; } div.clear { clear: both; } </style> </head> <body> <div id="paginacion"> <span class="izquierda">&laquo; Anterior</span> <span class="derecha">Siguiente &raquo;</span> <div class="clear"></div> </div> </body> </html> 16.7. Solución ejercicio 7 /* === IMPORTANTE =================================================== No modificar estos estilos, ya que son imprescindibles para que la página se vea correctamente. ================================================================== */ /*-- Básico ----------------------------------------------------------*/ ul, ul li { margin: 0; padding: 0; list-style: none; } h1, h2, h3, p, form { margin: 0; padding: 0; } .clear { clear: both; } img { border: none; } /*-- Layout ----------------------------------------------------------*/ #contenedor { width: 90%; max-width: 900px; width: expression(document.body.clientWidth > 901? "900px": "auto"); margin: 0 auto; } www.librosweb.es 233 Introducción a CSS Capítulo 16. Ejercicios resueltos #cabecera, #menu, #lateral, #contenido, #contenido #principal, #contenido #secundario, #pie { border: 2px solid #777; } #cabecera { clear: both; } #menu { clear: both; } #lateral { float: left; width: 20%; } #contenido { float: right; width: 78%; } #contenido #principal { float: left; width: 78%; } #contenido #secundario { float: right; width: 20%; } #pie { clear: both; } /*-- Cabecera --------------------------------------------------------*/ #cabecera #logo { float: left; } #cabecera #buscador { float: right; } /*-- Menu ------------------------------------------------------------*/ #menu ul#menu_principal li { display: inline; float: left; } /*-- Sección Principal -----------------------------------------------*/ #contenido #principal .articulo img { width: 100px; float: left; } /*-- Pie de página ---------------------------------------------------*/ #pie .enlaces { float: left; } #pie .copyright { float: right; } /* === IMPORTANTE =================================================== A partir de aquí, se pueden añadir todos los estilos propios que sean necesarios. ================================================================== */ body { font: .9em/1.4 Arial, Helvetica, sans-serif; color: #000; } #cabecera, #menu, #lateral, #lateral #noticias, #lateral #publicidad, #contenido, #contenido #principal, #contenido #secundario, #pie { padding: .5em; border: none; } #lateral { padding: 0; font-size: .9em; } www.librosweb.es 234 Introducción a CSS Capítulo 16. Ejercicios resueltos #cabecera { padding: 1em; } #cabecera h1 { background: url(../comun/imagenes/logo.gif) no-repeat -5px -5px; width: 180px; } #cabecera h1 span { visibility: hidden; } #menu { margin-bottom: .5em; border-bottom: 1px solid #004C99; background: url(../comun/imagenes/fondo_menu.gif) repeat-x; } #menu li { margin-right: 1em; font-size: 1.3em; } #menu li a { color: #FFF; } #contenido { width: 77%; padding: 0; } #contenido #principal { width: 73%; } #contenido #secundario { border: 1px solid #C60; } #contenido #secundario h2 { background: #DB905C; padding: .2em; font-size: 1em; color: #FFF; } #contenido #secundario p { margin: .5em 0; } #pie { padding: .5em 0; www.librosweb.es 235 Introducción a CSS Capítulo 16. Ejercicios resueltos margin-top: 1em; border-top: 1px solid #C5C5C5; border-bottom: 1px solid #C5C5C5; background: #F8F8F8; color: #555; font-size: .75em; } #contenido #principal .articulo { margin-bottom: 1em; } #contenido #principal .articulo p { margin: .3em 0; } #contenido #principal .articulo a { color: #C60; } #contenido #principal .articulo h2 { color: #C60; font-size: 1.6em; line-height: 1.2; margin-bottom: .3em; } #contenido #principal .articulo img { margin: .5em; } #lateral #noticias { border: 1px solid #C5C5C5; background: #F8F8F8; } #lateral #noticias h3 { color: #036; } #lateral #noticias span.fecha { display: block; color: #999; } #lateral #publicidad { margin-top: 1em; border: 1px dashed #C60; background: #FFF6CD; color: #555; } #lateral #publicidad a { color: #C60; } www.librosweb.es 236 Introducción a CSS Capítulo 16. Ejercicios resueltos 16.8. Solución ejercicio 8 <!DOCTYPE html PUBLIC "-//W3C//DTD XHTML 1.0 Transitional//EN" "http://www.w3.org/TR/xhtml1/DTD/xhtml1-transitional.dtd"> <html xmlns="http://www.w3.org/1999/xhtml"> <head> <meta http-equiv="Content-Type" content="text/html; charset=iso-8859-1" /> <title>Ejercicio de pseudo clases de enlaces</title> <style type="text/css"> a { margin: 1em 0; color: #CC0000; float: left; clear: left; padding: 2px; } a:hover { text-decoration: none; background-color: #CC0000; color: #FFF; } a:visited { color: #CCC; } </style> </head> <body> <a href="#">Enlace número 1</a> <a href="#">Enlace número 2</a> <a href="#">Enlace número 3</a> <a href="#">Enlace número 4</a> <a href="#">Enlace número 5</a> </body> </html> 16.9. Solución ejercicio 9 <!DOCTYPE html PUBLIC "-//W3C//DTD XHTML 1.0 Transitional//EN" "http://www.w3.org/TR/xhtml1/DTD/xhtml1-transitional.dtd"> <html xmlns="http://www.w3.org/1999/xhtml"> <head> <meta http-equiv="Content-Type" content="text/html; charset=iso-8859-1" /> <title>Ejercicio galería de imágenes</title> <style type="text/css"> #galeria { /* En el navegador Internet Explorer versión 6 y anteriores no funciona la propiedad "max-width" */ max-width: 650px; } #galeria img { www.librosweb.es 237 Introducción a CSS Capítulo 16. Ejercicios resueltos float: left; margin: 1em; padding: .5em; border: 1px solid #CCC; } </style> </head> <body> <div id="galeria"> <img src="../comun/imagenes/imagen.png" <img src="../comun/imagenes/imagen.png" <img src="../comun/imagenes/imagen.png" <img src="../comun/imagenes/imagen.png" <img src="../comun/imagenes/imagen.png" <img src="../comun/imagenes/imagen.png" <img src="../comun/imagenes/imagen.png" <img src="../comun/imagenes/imagen.png" <img src="../comun/imagenes/imagen.png" </div> </body> </html> alt="Imagen alt="Imagen alt="Imagen alt="Imagen alt="Imagen alt="Imagen alt="Imagen alt="Imagen alt="Imagen generica" generica" generica" generica" generica" generica" generica" generica" generica" /> /> /> /> /> /> /> /> /> 16.10. Solución ejercicio 10 <!DOCTYPE html PUBLIC "-//W3C//DTD XHTML 1.0 Transitional//EN" "http://www.w3.org/TR/xhtml1/DTD/xhtml1-transitional.dtd"> <html xmlns="http://www.w3.org/1999/xhtml"> <head> <meta http-equiv="Content-Type" content="text/html; charset=iso-8859-1" /> <title>Ejercicio menu vertical avanzado</title> <style type="text/css"> ul.menu { width: 180px; list-style: none; margin: 0; padding: 0; border: 1px solid #7C7C7C; } ul.menu li { border-bottom: 1px solid #7C7C7C; border-top: 1px solid #FFF; background: #F4F4F4; } ul.menu li a { padding: .2em 0 .2em 1.5em; display: block; text-decoration: none; color: #333; background: #F4F4F4 url("../../comun/imagenes/flecha_inactiva.png") no-repeat 3px; } ul.menu li a:hover, ul.menu li a:active { background: #E4E4E4 url("../../comun/imagenes/flecha_activa.png") no-repeat 3px; www.librosweb.es 238 Introducción a CSS Capítulo 16. Ejercicios resueltos } </style> </head> <body> <ul class="menu"> <li><a href="#" <li><a href="#" <li><a href="#" <li><a href="#" <li><a href="#" <li><a href="#" </ul> </body> </html> title="Enlace title="Enlace title="Enlace title="Enlace title="Enlace title="Enlace genérico">Elemento genérico">Elemento genérico">Elemento genérico">Elemento genérico">Elemento genérico">Elemento 1</a></li> 2</a></li> 3</a></li> 4</a></li> 5</a></li> 6</a></li> 16.11. Solución ejercicio 11 <!DOCTYPE html PUBLIC "-//W3C//DTD XHTML 1.0 Transitional//EN" "http://www.w3.org/TR/xhtml1/DTD/xhtml1-transitional.dtd"> <html xmlns="http://www.w3.org/1999/xhtml"> <head> <meta http-equiv="Content-Type" content="text/html; charset=iso-8859-1" /> <title>Ejercicio formatear tabla</title> <style type="text/css"> table { font: .9em Arial, Helvetica, sans-serif; border: 1px solid #333; border-collapse: collapse; text-align: center; } table th { background: #F5F5F5 url(../../comun/imagenes/fondo_gris.gif) repeat-x; padding: 0 .3em; text-align: left; } table thead th { text-align: center; } table th.euro { background: #E6F3FF url(../../comun/imagenes/euro.png) no-repeat left center; padding: 0 .3em 0 1.2em; } table th.dolar { background: #E6F3FF url(../../comun/imagenes/dolar.png) no-repeat left center; padding: 0 .3em 0 1.2em; } table th.libra { background: #E6F3FF url(../../comun/imagenes/libra.png) no-repeat left center; padding: 0 .3em 0 1.2em; } table th.yen { background: #E6F3FF url(../../comun/imagenes/yen.png) no-repeat left center; padding: 0 .3em 0 1.2em; } www.librosweb.es 239 Introducción a CSS Capítulo 16. Ejercicios resueltos table th, table, td { border: 1px solid #333; line-height: 2em; } .par { background-color:#FFFFCC; } table tr:hover { background: #FFFF66 !important; } </style> </head> <body> <table summary="Tipos de cambio"> <thead> <tr class="cabecera"> <th scope="col">Cambio</th> <th scope="col">Compra</th> <th scope="col">Venta</th> <th scope="col">M&aacute;ximo</th> <th scope="col">M&iacute;nimo</th> </tr> </thead> <tbody> <tr class="par"> <th scope="row" class="euro">Euro/Dolar</th> <td>1.2524</td> <td>1.2527</td> <td>1.2539</td> <td>1.2488</td> </tr> <tr> <th scope="row" class="dolar">Dolar/Yen</th> <td>119.01</td> <td>119.05</td> <td>119.82</td> <td>119.82</td> </tr> <tr class="par"> <th scope="row" class="libra">Libra/Dolar</th> <td>1.8606</td> <td>1.8611</td> <td>1.8651</td> <td>1.8522</td> </tr> <tr> <th scope="row" class="yen">Yen/Euro</th> <td>0.6711</td> <td>0.6705</td> <td>0.6676</td> <td>0.6713</td> </tr> </tbody> </table> www.librosweb.es 240 Introducción a CSS Capítulo 16. Ejercicios resueltos </body> </html> 16.12. Solución ejercicio 12 <!DOCTYPE html PUBLIC "-//W3C//DTD XHTML 1.0 Transitional//EN" "http://www.w3.org/TR/xhtml1/DTD/xhtml1-transitional.dtd"> <html xmlns="http://www.w3.org/1999/xhtml" lang="es" xml:lang="es"> <head> <title>Ejercicio 12 - Formulario de alta</title> <meta http-equiv="Content-Type" content="text/html; charset=utf-8" /> <style type="text/css"> /* Formatear el formulario a dos columnas */ body { font: 13px/1.6 Tahoma, sans-serif; background: #F5F5F5; } .izquierda { float: left; clear: left; } .derecha { float: right; clear: right; } ul { list-style: none; margin: 0; padding: 0; } #contenedor { background: #FFF; border: 1px solid silver; margin: 1em auto; padding: 1em; width: 768px; } span.requerido { font-size: 1.3em; font-weight: bold; color: #C00; } h2 { font: normal 2em arial, sans-serif; margin: 0; } www.librosweb.es 241 Introducción a CSS Capítulo 16. Ejercicios resueltos ul li.botones { border-top: 2px solid #CCC; clear: both; float: none; padding: 1em 0; margin-top: 1em; text-align: right; width: 100%; } ul li.botones input { font-size: 1.3em; } ul li { margin: 0.5em 0; padding: 0.5em; width: 46%; } ul li label.titulo { font-weight: bold; } ul li div span { float: left; padding: 0.3em 0; } ul li div span.completo { width: 100%; } ul li div span.mitad { width: 50%; } ul li div span.tercio { width: 33%; } ul li div span.dostercios { width: 66%; } ul li div span label { display: block; font: normal 0.8em arial, sans-serif; color: #333; } ul li p.ayuda { display: none; } www.librosweb.es 242 Introducción a CSS Capítulo 16. Ejercicios resueltos ul li input { padding: 0.2em; } input#apellido1, input#apellido2, input#direccion, input#email { width: 260px; } input#codigopostal { width: 80px; } select#provincia { width: 90px; } select#pais { width: 150px; } input#telefonofijo, input#telefonomovil { width: 135px; } /* Cambiar el color en el :hover y resaltar los campos en el :focus */ ul li:hover { background-color: #FF9; } ul li.botones:hover { background-color: transparent; } ul li input:focus { border: 2px solid #E6B700; } /* Formatear el formulario a una columna */ ul li.izquierda, ul li.derecha { float: none; width: auto; } ul li { overflow: hidden; } ul li label.titulo { float: left; width: 150px; } ul li div { margin-left: 160px; www.librosweb.es 243 Introducción a CSS Capítulo 16. Ejercicios resueltos } /* Aspecto final del formulario con los mensajes de ayuda */ h2 { margin-bottom: 0.3em; } ul li { border-top: 1px solid #CCC; margin: 0; padding: 1em; } ul li.botones { margin: 0; } ul li label.titulo { text-align: right; width: 100px; } ul li div { margin-left: 110px; overflow: hidden; } ul li { position: relative; } ul li:hover p.ayuda { display: block; margin: 0.3em; position: absolute; top: 0; right: 0; width: 150px; } </style> </head> <body> <div id="contenedor"> <h2>Formulario de alta</h2> <form method="post" action="#"> <ul> <li class="izquierda"> <label class="titulo" for="nombre">Nombre y apellidos <span class="requerido">*</span></label> <div> <span class="completo"> <input id="nombre" name="nombre" value="" /> www.librosweb.es 244 Introducción a CSS Capítulo 16. Ejercicios resueltos <label for="nombre">Nombre</label> </span> <span class="completo"> <input id="apellido1" name="apellido1" value="" /> <label for="apellido1">Primer apellido</label> </span> <span class="completo"> <input id="apellido2" name="apellido2" value="" /> <label for="apellido2">Segundo apellido</label> </span> </div> <p class="ayuda">No te olvides de escribir también tu segundo apellido</p> </li> <li class="derecha"> <label class="titulo" for="direccion">Dirección <span class="requerido">*</span></label> <div> <span class="completo"> <input id="direccion" name="direccion" value="" /> <label for="direccion">Calle, número, piso, puerta</label> </span> <span class="tercio"> <input id="codigopostal" name="codigopostal" value="" /> <label for="codigopostal">Código postal</label> </span> <span class="dostercios"> <input id="municipio" name="municipio" value="" /> <label for="municipio">Municipio</label> </span> <span class="tercio"> <select id="provincia" name="provincia"> <option value=""></option> <option value="provincia1">Provincia 1</option> <option value="provincia2">Provincia 2</option> <option value="provincia3">Provincia 3</option> </select> <label for="provincia">Provincia</label> </span> <span class="dostercios"> <select id="pais" name="pais"> <option value=""></option> <option value="pais1">País 1</option> <option value="pais2">País 2</option> <option value="pais3">País 3</option> </select> <label for="pais">País</label> www.librosweb.es 245 Introducción a CSS Capítulo 16. Ejercicios resueltos </span> </div> <p class="ayuda">El código postal es imprescindible para poder recibir los pedidos</p> </li> <li class="izquierda"> <label class="titulo" for="email">Email</label> <div> <span class="completo"> <input id="email" name="email" value="" /> </span> </div> <p class="ayuda">Asegúrate de que sea válido</p> </li> <li class="derecha"> <label class="titulo" for="telefonofijo">Teléfono <span class="requerido">*</span></label> <div> <span class="mitad"> <input id="telefonofijo" name="telefonofijo" value="" /> <label for="telefonofijo">Fijo</label> </span> <span class="mitad"> <input id="telefonomovil" name="telefonomovil" value="" /> <label for="telefonomovil">Móvil</label> </span> </div> <p class="ayuda">Sin prefijo de país y sin espacios en blanco</p> </li> <li class="botones"> <input id="alta" type="submit" value="Darme de alta &rarr;" /> </li> </ul> </form> </div> </body> </html> 16.13. Solución ejercicio 13 /* ---- Estilos básicos ---------------------------------------------------- */ body { margin: 0; www.librosweb.es 246 Introducción a CSS Capítulo 16. Ejercicios resueltos padding: 0; background: #F2F5FE url("../imagenes/fondo.gif") 0 0 repeat-x; font: 70%/160% "verdana", sans-serif; color: #192666; } a { color:#192666; } a:hover { color:#4F6AD7; } p { margin: 1em 0; padding: 0; } .clear { clear: both; } h1, h2, h3, h4, h5 { margin: 1em 0; padding:0; } h1 { font-size: 260%; font-family: "georgia", serif; font-weight: normal; } h2 { font-size:180%; font-family: "georgia", serif; font-weight:normal; } h3 { font-size:120%; font-weight:bold; } ul, ol { margin: 1em 0 1em 2em; padding:0; } /* ---- Layout ------------------------------------------------------------- */ #contenedor { width:770px; margin: 50px auto 0 auto; } www.librosweb.es 247 Introducción a CSS Capítulo 16. Ejercicios resueltos #cabecera { width: 770px; position: relative; height: 100px; margin: 0; padding: 0; background: #233C9B url("../imagenes/cabecera.jpg") no-repeat; color: #FFF; } #contenido { width: 760px; margin: 0 5px; background: #FFF; } #contenido #principal { float: left; width: 530px; margin-top: 15px; padding:0 0 0 20px; background: #FFF; } #contenido #secundario { float: left; width: 200px; margin: 15px 0 0 0; padding: 0; background: #CEDBF9 url("../imagenes/fondo_columna.gif") no-repeat; } #pie { clear: both; height: 60px; margin-bottom: 50px; background: url("../imagenes/fondo_pie.jpg") no-repeat; color: #6685CC; position: relative; } /* ---- Cabecera ----------------------------------------------------------- */ #cabecera #logo { position: absolute; top: 35px; left: 35px; margin: 0; } #cabecera #logo a { color: #FFF; display: block; line-height: 35px; } www.librosweb.es 248 Introducción a CSS Capítulo 16. Ejercicios resueltos #cabecera #logo a:hover { color: #B5C4E3; text-decoration: underline; } #cabecera #buscador { position: absolute; top: 40px; right: 20px; } #cabecera #buscador legend { display: none; } #cabecera #buscador fieldset { border: none; } /* ---- Menú --------------------------------------------------------------- */ #menu { background: #192666; margin: 0 5px; padding: 10px 0 0 0; } #menu ul { margin: 0 10px; padding: 0; list-style:none; } #menu ul li { margin: 0 5px 0 0; padding: 0; float:left; } #menu ul li a { display: block; position: relative; padding: 5px 15px; border: 0; background: #253575; color: #B5C4E3; font-weight: bold; text-decoration: none; cursor: pointer; } #menu ul li a:hover { background: #31479B; } www.librosweb.es 249 Introducción a CSS Capítulo 16. Ejercicios resueltos #menu ul li.seleccionado a { background: #FFF; color: #FF9000; } /* ---- Contenidos --------------------------------------------------------- */ #contenido .articulo { clear: both; margin: 0; padding: 20px; background: url("../imagenes/fondo_articulo.jpg") no-repeat; } #contenido .articulo h2 { margin: 0 -20px; padding: 10px; background: #DEE5FD; color: #192666; } #contenido .info { margin: 10px 0; padding-bottom: 8px; border-bottom: 1px solid #DEE5FD; color:#6685CC; } #contenido .info a { color:#6685CC; } #contenido .info a:hover { color:#FF9000; } #contenido .info span.fecha, #contenido .info span.categoria, #contenido .info span.autor, #contenido .info span.comentarios { padding-left:15px; } #contenido .info span.fecha { background: url("../imagenes/icono_fecha.gif") 0 50% no-repeat; } #contenido .info span.categoria { background: url("../imagenes/ icono_categoria.gif") 0 50% no-repeat; margin-left: 8px; } #contenido .info span.autor { background: url("../imagenes/icono_autor.gif") 0 50% no-repeat; margin-left: 8px; } #contenido .info span.comentarios { background: url("../imagenes/ icono_comentarios.gif") 0 50% no-repeat; margin-left: 8px; } #contenido #secundario h3 { padding: 10px 0 10px 10px; margin-top: 20px; background: #A0B9F3; color: #192666; } #contenido #secundario #sobremi img { float: left; margin: 4px 5px 0 0; www.librosweb.es 250 Introducción a CSS Capítulo 16. Ejercicios resueltos } #contenido #secundario #sobremi p { } #contenido #secundario div { padding: 0 10px; } #contenido #secundario ul { margin: 15px 0; padding: 0; list-style:none; } #contenido #secundario li { margin: 0; padding: 0; border-bottom: 1px solid #E0E8FA; } #contenido #secundario li a { display: block; padding: 3px 0 3px 22px; background: url("../imagenes/icono_elemento.gif") 8px no-repeat; text-decoration: none; } #contenido #secundario li a:hover { background-color: #E0E8FA; color: #192666; } #contenido #secundario li.seleccionado a { background: #E0E8FA url("../imagenes/icono_elemento_seleccionado.gif") 8px no-repeat; font-weight: bold; } /* ---- Pie ---------------------------------------------------------------- */ #pie p { margin: 0; padding: 0; position: absolute; top: 10px; left: 40px; } www.librosweb.es 251
Anuncio
Documentos relacionados
Descargar
Anuncio
Añadir este documento a la recogida (s)
Puede agregar este documento a su colección de estudio (s)
Iniciar sesión Disponible sólo para usuarios autorizadosAñadir a este documento guardado
Puede agregar este documento a su lista guardada
Iniciar sesión Disponible sólo para usuarios autorizados