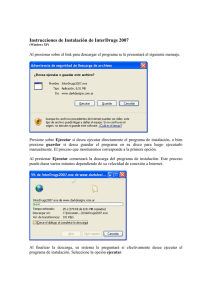AYUDA TRIMBLE® ACCESS™ Topografía general Versión 2015.10 Revisión A Abril 2015 1 Legal information Trimble Navigation Limited www.trimble.com Copyright and Trademarks © 2009–2015, Trimble Navigation Limited. All rights reserved. Trimble, the Globe and Triangle logo, Autolock, Geodimeter, GPS Pathfinder, GPS Total Station, Terramodel, Tracklight, and TSC2 are trademarks of Trimble Navigation Limited, registered in the United States and in other countries. Access, CenterPoint, FastStatic, FineLock, GX, RoadLink, RTX, TerraFlex, Trimble Business Center, Trimble Geomatics Office, Trimble Link, Trimble Survey Controller, Trimble Total Control, TRIMMARK, VISION, VRS, VX, xFil, and Zephyrl are trademarks of Trimble Navigation Limited. RealWorks is a registered trademark of Mensi SA. Microsoft, ActiveSync, Excel, Internet Explorer, Windows, Windows Mobile, Windows Vista and Word are either registered trademarks or trademarks of Microsoft Corporation in the United States and/or other countries. The Bluetooth word mark and logos are owned by the Bluetooth SIG, Inc. and any use of such marks by Trimble Navigation Limited is under license. All other trademarks are the property of their respective owners. This software is based in part on the work of the Independent JPEG Group, derived from the RSA Data Security, Inc, MD5 Message-Digest Algorithm. Trimble Access Topografía general 2 Contenido 1 Introducción 10 Introducción Cómo interactuar con otras aplicaciones 10 12 2 Funcionamiento general 13 La pantalla General Survey Barra de estado Línea de estado Botones de General Survey Métodos abreviados Controladores Controlador Trimble TSC3 Controlador Trimble TSC2 Trimble Tablet Controlador Trimble CU Controlador Trimble Geo7X Controlador Trimble GeoXR Controlador Trimble Slate Controlador Trimble S3 Estación total Trimble M3 Funciones del teclado del controlador Utilización de la tecnología Bluetooth para imprimir de un controlador Trimble Introducción de rumbos de cuadrante Calculadora Resolución de problemas Menú Trabajos Asistente para la reparación de archivos 3 Operaciones del trabajo 13 13 17 18 21 24 25 29 32 35 41 45 49 51 53 56 61 64 65 65 70 71 72 Administración de trabajos Administración de archivos Revisión y edición de las propiedades del trabajo Revisión de datos almacenados en el trabajo Administración de datos en el Administrador de puntos Visualización coordenadas Gráfico QC Almacenamiento de puntos Visualización del mapa Visualización del mapa 3D Filtro Uso del mapa para tareas comunes Selección de puntos Superficies y volúmenes Pan automática 72 74 78 79 84 93 94 95 98 102 109 110 117 119 120 Trimble Access Topografía general 3 Contents Unidades Hora/Fecha Configuraciones Cogo Archivos vinculados Mapa activo Barra de herramientas CAD Línea d.eje Calcular intersección Utilización de una biblioteca de características Configs adicionales Archivos de medios Cómo dibujar en una imagen Utilización de una cámara para capturar una imagen Anotación en la instantánea Vinculación de archivos de medios Copiar entre trabajos Importar/Exportar archivos con formato fijo y personalizado Envío y recepción de datos ASCII entre dispositivos externos Importar y exportar archivos con formato fijo Exportar archivos con formato personalizado Importar archivos con formato personalizado 4 Teclear 120 123 123 130 132 138 143 143 144 149 151 155 156 161 162 167 168 169 174 177 181 184 Menú Teclear Teclear puntos Teclear líneas Teclear arco Teclear alineaciones Teclear notas 184 184 186 187 192 193 5 Cogo 195 Menú Cogo Calcular inverso Calcular punto Cálculos de área Calcular volumen Calcular distancia Calcular acimut Calcular la media Soluciones arco Soluciones triángulo Subdividir una línea Subdividir un arco Transformaciones Poligonal Distancias medidas c/cinta métrica Calculadora 195 196 196 204 206 207 209 212 213 219 220 222 225 231 233 234 Trimble Access Topografía general 4 Contents Controles de la lista emergente 236 6 Levantam - Generall 238 Medición y replanteo Cómo conectarse Medir códigos 238 239 241 7 Levantamientos Convencional - Configurar 248 Levantamiento convencional: Iniciación Configuración de estilos de levantamientos convencionales Instrumento convencional - Configuración Instrumento convencional - Tipo Especificar configuraciones del punto topo Preparación para un levantamiento robótico Configuración de estación Config estación adicional Medición de ciclos en Config estación adicional o Trisección Elevación estación Trisección Línea ref Config estación adicional, Trisección y opciones de Ciclos Instrumento convencional - Correcciones Detalles objetivo Constante del prisma Programas GDM CU Soporte geodésico avanzado Iniciar el levantamiento Finalizar el levantamiento 248 248 249 252 258 259 261 266 270 273 274 279 281 283 286 288 289 292 293 293 8 Levantamientos Convencional - Medir 294 Medición de puntos en un levantamiento convencional Medición de puntos topo en un levantamiento convencional Medir un punto en dos caras Levantam continuo - Convencional Angulos y distancia Observaciones medias D.eje ángulo, D.eje ángulo h. y D.eje ángulo v. D.eje de distancia Medir puntos en un plano Medir ejes 3D D.eje de prisma doble Objeto circular Medir ciclos Objeto remoto Escaneado Examinar superficie Panorámica Trimble Access Topografía general 294 296 297 300 303 303 304 305 306 308 309 310 312 317 317 323 326 5 Contents Punto comprobación Fijo ráp 328 329 9 Levantam - Calibración 330 Calibración Configuración del Estilo levantamiento para una calibración local Calibración manual Calibración automática 10 Levantamientos GNSS - Configurar 330 332 333 334 337 levantamiento GNSS Iniciación Configuración de estilos de levantamiento GNSS Opciones móvil Opciones base Opciones de Vínculo de datos Opciones del Método medición tiempos de inicialización PP Instalación del equipo para un receptor móvil Medición de la altura de la antena Archivo Antenna.ini Configuración del receptor base Funcionamiento de varias estaciones base en una frecuencia de radio Levantamientos Wide-Area RTK RTK según se necesite RTX Sistema de Ampliación Basado en Satélites (SBAS) Servicio de corrección diferencial OmniSTAR Inicio del levantamiento móvil Inicialización Inicio de un levantamiento en tiempo real utilizando una conexión de marcado Inicio de un levantamiento en tiempo real utilizando una conexión móvil a Internet Marcar la estación base Finalización del módem de móvil 11 Levantamientos GNSS - Medir 337 337 339 346 348 349 352 353 354 359 359 367 368 370 370 374 375 379 381 385 385 386 387 388 Medición de puntos en un levantamiento GNSS Punto topo Punto compensado Utilización de un receptor GNSS con un sensor de inclinación y magnetómetro incorporados Punto de control observado Punto rápido Punto FastStatic Levantam continuo Fijo ráp Punto comprobación Medición de puntos con un telémetro láser Trimble Access Topografía general 388 391 393 395 399 400 401 402 405 405 405 6 Contents 12 Levantam - Integrados 408 Levantamientos integrados Mira topográfica para móvil IS 408 411 13 Levantam - Imágenes 413 Móvil para adquisición de imágenes Trimble V10 Instalación del equipo Métodos de medición de altura Captura de panorámica al medir un punto en un levantamiento convencional: Captura de panorámicas al medir un punto en un levantamiento GNSS Imágenes HDR Cómo adjuntar una panorámica a un punto Areas cobertura de estaciones fotogramétricas Comprobación de la calibración de la cámara del V10 Opciones burbuja e del V10 Calibración del magnetómetro del V10 14 Levantam - Replantear 413 414 416 421 422 423 424 425 426 427 428 429 Replantear - Visión de conjunto Configuración del modo de visualización del replanteo Utilización de la pantalla gráfica durante el replanteo Replantear - Opciones Detalles punto recién replant. Replantear puntos Replantear línea Replantear arco Replantear alineación Replanteo de una estación en una alineación Replanteo de un talud de una alineación Método derivación pto de unión Vista sección transversal Especificación de distancias al eje de construcción Especificación de un talud Punto intersección Incrementos de replanteo de puntos de intersección Trabajos con Modelos digitales del terreno (DTM) 429 430 433 435 435 439 447 450 453 459 460 462 462 463 465 465 466 467 15 Config levantamiento 470 Menú Configuración Estilos levantamiento Tipos de levantamiento Configuración del estilo de levantamiento para usar un telémetro de láser Instrumentos ecosonda Salidas NMEA Tolerancia puntos duplicados Biblioteca de características Trimble Access Topografía general 470 471 472 473 476 480 481 483 7 Contents Configuración de un vínculo de datos de radio Módem de móvil - Visión de conjunto Configuración de un Vínculo de datos mediante Internet Configuración de un vínculo de datos mediante marcado Contactos GNSS Creación de un contacto GNSS para un vínculo de datos mediante marcado Creación de un contacto GNSS para un vínculo de datos por Internet Conexión a Internet Bluetooth Brújula Transferencia de archivos entre controladores Idioma Eventos sonido Plantillas GPS auxiliar 16 Instrumentos 489 492 493 494 495 496 498 504 509 516 517 518 519 519 520 521 Menú Instrumento convencional Navegar al punto Detalles config de la estación Nivel electrónico Configuraciones MED Puntero láser Girar a Palanca Tracklight Configs instrumento Ajuste del instrumento Topografía Basic Funciones instrumento Rastreo del objetivo Tecnología Autolock, FineLock y FineLock de largo alcance Búsqueda GPS Medición con interrupción Vídeo Opciones de cámara Salida datos Configs radio Opciones burbuja e del AT360 Estado de la batería 521 522 523 524 525 527 529 529 531 532 534 538 541 542 547 554 559 559 563 565 569 570 572 17 Instrumentos 573 Menú Instrumento Menú Instrumento GNSS Funciones del instrumento GNSS Satélites Archivos receptor 573 573 574 576 578 Trimble Access Topografía general 8 Contents Posición Estado receptor Configs receptor Opciones burbuja e del R10 Calibración del magnetómetro Navegar al punto Estado red RTK Estado de la batería 579 580 581 582 584 585 586 586 18 Sistema de coordenadas 588 Sistema de coordenadas Personalización de la base de datos del sistema de coordenadas Factor de escala solamente Proyección Sistema de coordenadas del terreno Altura del proyecto Ninguna proyección / ningún datum RTCM transmitida SnakeGrid Ajuste horizontal Ajuste vertical Sistemas de coordenadas Modelos geoidales de Trimble - WGS-84 en contraposición a los modelos geoidales basados en el elipsoide local la tecla Opciones Configuraciones de Visualización coordenadas Cuadrículas de proyección Cuadrículas de cambio 19 Normas de búsqueda de la base de datos 588 589 591 591 592 592 593 593 595 595 596 596 606 608 609 610 611 612 Base de datos dinámica Normas de búsqueda Excepciones a las normas de búsqueda Archivos vinculados y las normas de búsqueda Búsqueda del mejor punto en la base de datos Puntos duplicados y sobrescritura Asignación de la clase de control a un punto 612 613 615 616 617 617 619 20 Cálculos realizados por el software General Survey 620 Transformaciones aplicadas a las posiciones GNSS Cálculos elipsoidales Cálculos del instrumento convencional Errores típicos registrados con observaciones convencionales Cálculos de área Glosario 620 627 627 634 635 637 Trimble Access Topografía general 9 CAPÍTULO 1 Introducción Introducción General Survey consiste en una aplicación topográfica general para tareas de campo comunes para sensores ópticos y GNSS. Para obtener ayuda introductoria con el software General Survey, vea: La pantalla General Survey Controladores Resolución de problemas Menús del software General Survey En el menú de Trimble Access, presione Topografía general para: l Administrar los trabajos l Teclear datos l Realizar funciones COGO l Medir puntos l Replantear puntos, líneas, arcos, alineaciones y MDT l Administrar instrumentos Menú Trabajos Use este menú para ver y administrar trabajos, y transferir datos de y a la computadora de oficina y dispositivos externos. Véase más información en Operaciones de trabajo. Menú Teclear El Menú Teclear le permite introducir datos en el software General Survey desde el teclado. Trimble Access Topografía general 10 1 Introducción Menú Cogo Utilice el menú Cogo para llevar a cabo funciones de Geometría de Coordenadas (Cogo). Puede utilizar las opciones de este menú para calcular distancias, acimutes, y posiciones de punto a través de varios métodos. Para algunos cálculos, debe definir una proyección, o seleccionar un sistema de coordenadas con Factor de escala solamente. Puede mostrar las distancias de elipsoide, de cuadrícula o de terreno al cambiar el campo Distancias en la pantalla Configuraciones Cogo . Para realizar cálculos Cogo en un sistema de coordenadas Ninguna proyección / ningún datum, configure el campo Distancias en Cuadrícula. El software General Survey luego realizará los cálculos cartesianos estándares. Si las distancias de cuadrícula que introduce son distancias en el terreno, las nuevas coordenadas de cuadrícula calculadas serán coordenadas del terreno. Nota - Cuando el campo Distancias está configurado en Terreno o Elipsoide, el software General Survey tratará de realizar cálculos en el elipsoide. Puesto que no hay una relación establecida en este punto, el sistema no podrá calcular coordenadas. Menú Medir Use el menú Medir para medir puntos, códigos, puntos de levantamiento continuo o para realizar la calibración del ajuste local. Para obtener más información sobre: l l medición utilizando un instrumento convencional, vea Medición de puntos en un levantamiento convencional . medición utilizando un instrumento GNSS, vea Medición de puntos en un levantamiento GNSS. Menú Replantear Use el menú Replantear para replantear puntos, líneas, arcos, alineaciones (polilíneas) o modelos digitales del terreno (MDT). Menú Instrumento Este menú suministra información acerca del instrumento conectado al controlador de Trimble y se usa para especificar las configuraciones. Las opciones disponibles dependen del instrumento conectado. Para más información véase: Menú Instrumento convencional Menú Instrumento GNSS Información adicional La aplicación en el controlador incluye el contenido del presente archivo. Trimble Access Topografía general 11 1 Introducción Para obtener información que complementa o actualiza esta Ayuda, consulte las Notas de lanzamiento de Trimble Access. Visite http://apps.trimbleaccess.com/help para descargar el último archivo PDF de las Notas de lanzamiento de Trimble Access o el archivo de ayuda para cada aplicación de Trimble Access. Sugerencia – Para que funcionen los vínculos entre los archivos de ayuda PDF de la aplicación Trimble Access, descargue los archivos PDF en la misma carpeta en la computadora y no cambie ninguno de los nombres de archivo. Para usar esta aplicación con otras aplicaciones, vea Cómo interactuar con otras aplicaciones Cómo interactuar con otras aplicaciones Puede ejecutar más de una aplicación por vez y cambiar entre ellas con facilidad. Por ejemplo, puede cambiar entre funciones en Carreteras, Túneles , Minas y Topografía general. Para ejecutar más de una aplicación por vez, utilice el botón Trimble o el icono Trimble en la esquina superior izquierda de la pantalla para abrir menú de Trimble Access. Desde allí, podrá ejecutar la otra aplicación. Para cambiar entre aplicaciones: l l l l l l l l Presione el botón Trimble en la barra de tareas para acceder al menú de aplicaciones disponibles y de los servicios actualmente en ejecución, incluyendo el menú de Trimble Access. Seleccione la aplicación o servicio al que desea cambiar. En el controlador TSC2/TSC3, una breve pulsación del botón Trimble permite acceder al menú de aplicaciones disponibles y de los servicios actualmente en ejecución, incluyendo el menú de Trimble Access. Seleccione la aplicación o servicio al que desea cambiar. En el controlador Geo7X/GeoXR, presione el botón Trimble para acceder al menú de aplicaciones y servicios disponibles actualmente en ejecución, incluyendo el menú de Trimble Access y el Menú Inicio de Windows. En el Controlador Trimble Slate, presione el botón Trimble parra acceder al menú de aplicaciones y servicios disponibles actualmente en ejecución, incluyendo el menú de Trimble Access. Presione Cambiar a y luego seleccione la función requerida en la lista. Si el botón Cambiar a no está en la pantalla actual, presione CTRL W para abrir la lista emergente correspondiente a Cambiar a. Presione CTRL TAB. Este es el acceso directo para desplazarse por la lista actual de las funciones de Cambiar a. Presione Favoritos o CTRL A para seleccionar un favorito preconfigurado. En un controlador que tiene teclas de aplicación/función, configure la tecla adecuada para la función que desea ejecutar. Este método abre una aplicación incluso si dicha aplicación no se está ejecutando. Vea más información en Botones de General Survey. Trimble Access Topografía general 12 CAPÍTULO 2 Funcionamiento general La pantalla General Survey Para una explicación de los botones e iconos en la pantalla del software General Survey, véase: Barra de estado Línea de estado Botones de General Survey Barra de estado La barra de estado está ubicada en la parte superior derecha de la pantalla de General Survey. El equipo que está conectado al controlador determina los iconos que aparecerán en la pantalla. La siguiente tabla describe los iconos de la barra de estado. Nota - Mientras que los iconos nuevos pueden verse como modelos específicos de una radio o un prisma, se tratan de iconos genéricos que tal vez no cambien si se modifica el modelo de radio o el tipo de prisma. Icono Lo que muestra El controlador está conectado a una fuente de alimentación externa y está recibiendo alimentación de la misma. El controlador está conectado a una fuente de alimentación externa y está recargando la batería interna. o El nivel de alimentación es del 100% o del 50%. Si este icono está en la parte superior, el mismo se refiere a la batería del controlador. Si está debajo de la batería del controlador, se refiere al nivel de alimentación de un dispositivo externo. Para la Estación total Trimble M3, el icono de batería superior se refiere al estado de la batería del lado izquierdo y el icono de batería inferior al estado de la batería del lado derecho. Este icono se muestra cuando hay varios dispositivos o un dispositivo con múltiples baterías conectadas al controlador. El porcentaje que se muestra y el icono de batería en el frente de la "pila" indican el nivel de alimentación de la batería conectada que tiene el nivel de alimentación más bajo. Presione en el Trimble Access Topografía general 13 2 Funcionamiento general Icono Lo que muestra icono para ver la pantalla Estado batería que muestra información sobre el nivel de alimentación de las baterías en todos los dispositivos conectados. Hay un receptor Trimble R8s en uso. Hay un Receptor Trimble R10 en uso. Hay un móvil para adquisición de imágenes Trimble V10 en uso. Cuando las imágenes HDR están activadas, se mostrará HDR a la derecha del icono. Hay un receptor 5800 en uso. Hay un receptor Trimble R7 en uso. Hay un receptor geoespacial Trimble NetR9 en uso. Hay un receptor Trimble R8 en uso. Hay un receptor GPS 5700 en uso. Hay una antena externa en uso. La altura de la antena se muestra a la derecha del icono. Hay un instrumento convencional en uso. Si se ha completado una configuración de estación, la altura del instrumento se mostrará a la derecha del icono. Un instrumento convencional está recibiendo una señal MED del prisma. Un instrumento convencional está enganchado al objetivo (prisma). Un instrumento convencional está enganchado y midiendo al objetivo (prisma). Un instrumento convencional en el modo Estándar rápido (FSTD) promedia los ángulos mientras se está realizando una medición estándar rápida. Un instrumento convencional en el modo Estándar (STD) promedia los ángulos mientras se está realizando una medición de distancia estándar. Trimble Access Topografía general 14 2 Funcionamiento general Icono Lo que muestra Un instrumento convencional en el modo Rastreo (TRK) mide las distancias constantemente y las actualiza en el vínculo del estado. (Por lo general, TRK se utiliza durante el replanteo y en levantamientos continuos.) El puntero láser está activado (modo DR solamente). El láser de alta potencia está encendido. Ya no se reciben señales de radio del instrumento robótico. El instrumento robótico ha enganchado el prisma. La constante del prisma (en milímetros) y la altura del objetivo se muestran a la derecha del icono. "1" indica que el objetivo 1 está en uso. El icono del objetivo cambia a un icono de DR para mostrar que el instrumento está en el modo de Reflexión directa. El icono del objetivo rota para mostrar que el instrumento convencional tiene Autolock habilitado pero que no está actualmente enganchado a un objetivo. FineLock está habilitado. FineLock largo alcance está habilitado La búsqueda GPS está habilitada. Medición con interrupción está habilitada Se está midiendo un punto estático. Se están recibiendo señales de radio. Las señales de radio ya no se reciben. Se están recibiendo señales del módem de móvil. El módem de móvil ha colgado o ha dejado de recibir correcciones. Trimble Access Topografía general 15 2 Funcionamiento general Icono Lo que muestra Se están recibiendo señales de radio. xFill está listo para proporcionar RTK si es necesario. Las señales de radio ya no se reciben. xFill permite que RTK continúe. Se están recibiendo señales SBAS/OmniSTAR. Se están midiendo puntos continuos. Si no se está ejecutando un levantamiento, el número de satélites rastreados se mostrará a la derecha del icono. Si se está ejecutando un levantamiento, el número de satélites en la solución se muestra a la derecha del icono. Se está ejecutando un levantamiento en tiempo real y se está enviando el flujo de datos base de una conexión de red al móvil. Se ha pausado el flujo de datos base en tiempo real de una red. El flujo de datos base se reiniciará automáticamente cuando sea necesario. Un levantamiento en tiempo real está en ejecución y se están recibiendo datos base de una conexión de red pero la solución del receptor todavía no utiliza dichos datos base. Se ha detenido un levantamiento en tiempo real con datos base de una conexión de red. Se mantiene la conexión de red de la estación base pero el flujo de datos base en tiempo real no se enviará al móvil. Se está ejecutando un levantamiento en tiempo real pero no pueden recibirse datos base de una conexión de red. En un levantamiento convencional, podrá presionar en los iconos de la barra de estado para acceder a pantallas relacionadas según se describe a continuación: Icono Pantalla relacionada Funciones instrumento Presione y mantenga presionado para acceder a las configuraciones del instrumento Detalles objetivo Luego podrá cambiar los objetivos y editar la altura de objetivo y la constante de prisma Trimble Access Topografía general 16 2 Funcionamiento general En un levantamiento GNSS, podrá presionar los iconos de la barra de estado para acceder a pantallas relacionadas según se describe a continuación. Icono Pantalla relacionada Estado receptor Dibujo del cielo Funciones GNSS Presione y mantenga presionado para acceder a las configuraciones del receptor Detalles antena Podrá editar el método de medición de la antena y la altura de la antena Línea de estado La línea de estado se muestra en el extremo inferior de la pantalla. Esta muestra un mensaje cuando ocurre un evento o una acción, y cuando el software General Survey no puede iniciar o continuar con su función actual. Cuando el controlador está conectado a un receptor, la línea de estado mostrará el modo topográfico actual. La siguiente tabla explica dichos modos. Modo topográfico Explicación Ningún levant El receptor está conectado pero no se ha iniciado ningún levantamiento. RTX El tipo de levantamiento actual es RTX. RTK:fijo El levantamiento RTK actual está inicializado y el tipo de solución es Fija L1, de nivel centimétrico. RTK:flotante El levantamiento RTK actual no está inicializado y el tipo de solución es Flotante L1. RTK:comprobar El levantamiento RTK actual está comprobando la inicialización. RTK:Auto El enlace de radio no funciona en el levantamiento RTK actual y la solución es una posición autónoma. RTK:SBAS El enlace de radio no funciona en el levantamiento RTK actual y la solución es una posición SBAS OmniSTAR VBS OmniSTAR HP El tipo de levantamiento actual es OmniSTAR VBS (con corrección diferencial) El tipo de levantamiento actual es OmniSTAR HP (high-precision) xFill Las señales de radio ya no se reciben. xFill o xFill-RTX permite que RTK Trimble Access Topografía general 17 2 Funcionamiento general Modo topográfico Explicación continúe. FastStatic El tipo de levantamiento actual es FastStatic. PPK:Inicializado El levantamiento cinemático con posprocesamiento actual está inicializado. Al posprocesarlo, debe producir una solución de nivel centimétrico. PPK:No inicializado El levantamiento cinemático con posprocesamiento actual no está inicializado. Al posprocesarlo, es posible que no produzca una solución de nivel centimétrico. Relleno:Inicializado El levantamiento de relleno cinemático con posprocesamiento actual está inicializado. Al posprocesarlo, debe producir una solución de nivel centimétrico. Relleno:No inicializado El levantamiento de relleno cinemático con posprocesamiento actual no está inicializado. Al posprocesarlo, es posible que no produzca una solución de nivel centimétrico. Relleno El tipo de levantamiento actual es diferencial y está realizando una sesión de relleno. SBAS El tipo de levantamiento actual es diferencial y está usando señales de un satélite SBAS. La siguiente tabla describe los iconos de la línea de estado para un levantamiento GNSS cuando utiliza un receptor equipado con tecnología HD-GNSS. Icono Lo que muestra Se han satisfecho las tolerancias de precisión. No se han satisfecho las tolerancias de precisión. Botones de General Survey La pulsación del botón Enter en el controlador equivale a presionar la tecla Enter en el teclado del controlador. Las acciones del botón Enter dependen de la pantalla actual. En algunas pantallas, la inscripción del botón cambia para describir la acción para la pantalla. Por ejemplo, el botón Enter cambia al botón Medir cuando se encuentra en la pantalla de Medir puntos. Presione Mapa para mostrar el mapa de fondo del mapa del trabajo actual. Trimble Access Topografía general 18 2 Funcionamiento general Presione Favoritos para acceder a la lista de pantallas usadas con mayor frecuencia. Véase el siguiente menú Favoritos. Presione este botón para cambiar entre las ventanas (pantallas) activas. Nota - La tecla flecha Arriba aparece si hay más de cuatro teclas blandas asociadas a un pantalla. Presione la flecha, o la tecla Mayús, para ver otras teclas. Sugerencia - Para resaltar un campo sin seleccionarlo, presione y mantenga presionado brevemente con el stylus (lápiz para pantalla sensible). Menú Favoritos El menú Favoritos le da un acceso rápido a las pantallas más usadas y a varios comandos cuando está conectado a un instrumento convencional o receptor GNSS. Acceda a una pantalla o comando desde la lista Favoritos o use el botón Cambiar a para acceder a pantallas visualizadas anteriormente. Para acceder a una pantalla o comando desde la lista Favoritos, presione el botón Favoritos y seleccione la pantalla que desea. Para añadir una pantalla a la lista Favoritos, visualícela y seleccione Favoritos / Añadir a favoritos. Para añadir un comando a la lista Favoritos: 1. Presione Favoritos / Personalizar / Añadir un comando al menú Favoritos. 2. Presione en el comando que desea añadir. Para quitar un comando o formulario: 1. Presione Favoritos / Personalizar / Quitar comando del menú Favoritos. 2. Presione en el elemento que desea quitar. Personalización de las teclas del controlador Personalización de las teclas App en un controlador Slate/GeoXR/TSC2/TSC3 El botón [Left App] y el botón [Right App] proporcionan un acceso rápido a las pantallas o comandos utilizados con frecuencia. Para personalizar las teclas [App] : 1. Ejecute el software General Survey. 2. Si desea asignar un formulario a una tecla [Ap] , busque dicho formulario. l l Para un controlador TSC2/TSC3: en el menú principal, presione Favoritos / Personalizar / Asignar un comando al botón Apl 1 o Asignar un comando al botón Apl 2. Para un controlador Slate/GeoXR: en el menú principal, presione Cambiar a / Personalizar / Asignar un comando al botón Apl 1 o Asignar un comando al botón Apl 2. 3. Seleccione una de las siguientes alternativas: Trimble Access Topografía general 19 2 Funcionamiento general l Si ha buscando un formulario específico, seleccione el nombre del formulario en la parte superior de la lista. l Para volver a las configuraciones por defecto, seleccione Ning. l Seleccione un instrumento o el comando GNSS. Por defecto, hay varios disponibles. Sugerencia - Para asignar un nuevo comando a una tecla [App] en un controlador TSC2/TSC3, presione CTRL + la tecla [App] para acceder al menú de selección. Personalización de las teclas App en un controlador Geo 7X El botón [Left App] y el botón [Right App] proporcionan un acceso rápido a las pantallas o comandos utilizados con frecuencia. Para personalizar las teclas [App] : 1. Ejecute el software General Survey. 2. Si desea asignar un formulario a un botón [App] , busque dicho formulario. 3. Presione Inicio / Configuración / Personal / Botones. 4. Para especificar la acción para la tecla, seleccione una de las siguientes alternativas: l Presione la ficha Botones de programa. l Presione un botón en la lista para seleccionarlo. l En la lista Asignar un programa, seleccione la acción que desea que se ejecute cuando presiona la tecla App. 5. Presione Aceptar. Personalización de las teclas de función en un Trimble Tablet Las teclas de función [F1], [F2] y [F3] proporcionan un acceso rápido a los comandos o pantallas que se utilizan con frecuencia. Para personalizar las teclas de función: 1. Ejecute el software General Survey. 2. Si desea asignar un formulario a una tecla, busque dicho formulario y en el menú principal, presione Favoritos / Personalizar / Asignar un comando a F1 o Asignar un comando a F2 o Asignar un comando a F3. 3. Seleccione una de las siguientes alternativas: l Si ha buscando un formulario específico, seleccione el nombre del formulario en la parte superior de la lista. l Para volver a las configuraciones por defecto, seleccione Ning. l Seleccione un instrumento o el comando GNSS. Por defecto, hay varios disponibles. Teclas blandas Las teclas se muestran en la línea inferior de la pantalla de General Survey como botones de pantalla. Estas están relacionadas a pantallas concretas y cambian cuando cambian las pantallas. Para acceder a las teclas utilizando el teclado: Trimble Access Topografía general 20 2 Funcionamiento general l l En un controlador Trimble TSC2/TSC3 y un Trimble Tablet, presione Ctrl y luego 1, 2, 3 ó 4 para las teclas F1, F2, F3 o F4 respectivamente. Para mostrar la segunda hilera de teclas, presione Mayús. En un Trimble CU, Estación total Trimble M3 y Estación total Trimble S3, presione Ctrl y luego 1, 2, 3 ó 4 para las teclas F1, F2, F3 o F4 respectivamente. Para mostrar la segunda hilera de teclas, presione Ctrl y luego 5. Métodos abreviados Métodos abreviados de General Survey Para... Haga lo siguiente Seleccionar un elemento de menú subrayado Presione la tecla correspondiente al elemento de menú subrayado Mostrar el mapa CTRL M desde cualquier lugar Mostrar el menú CTRL E desde cualquier lugar Mostrar Favoritos CTRL A desde cualquier lugar Cambiar a CTRL W desde cualquier lugar Desplazarse por la lista de las funciones Cambiar a CTRL TAB Teclear notas CTRL N Medir toma comprobación CTRL K Mostrar u Ocultar burbuja e CTRL L Cambiar entre un levantamiento GNSS y convencional Presione en el área de la línea de estado en la parte inferior de la pantalla Ordenar columnas Presione en el encabezado de columna. Vuelva a presionar en el encabezado para invertir el orden. Nota - No todos los encabezados de columna son compatibles con esta función. Teclas F1, F2, F3, F4 CTRL 1, 2, 3, 4 respectivamente Acceder a la segunda MAYUS Trimble Access Topografía general 21 2 Funcionamiento general Para... Haga lo siguiente fila de teclas Nota - En un TCU, presione CTRL + 5 Seleccionar una casilla de verificación o botón ESPACIO Moverse entre los campos Flecha arriba, flecha abajo, TAB, TAB atrás Abrir una lista desplegable Flecha derecha Seleccionar elementos en las listas desplegables Presione el primer carácter en el elemento de la lista. Si hay varios elementos que empiezan con el mismo carácter, presiónelo otra vez para desplazarse por la lista. Pantalla ancha . (punto final o punto) activada/desactivada Eliminar trabajos En un TSC3 o TSC2: FN + ELI En un TCU / Tablet: CTRL + ELI Para seleccionar varios campos en el Administrador de puntos Presione y mantenga presionado CTRL y luego presione en los campos o utilice MAYUS y luego presione en los campos al principio y final de la selección. Navegar a un grupo de códigos en particular Presione de A a Z para pasar al grupo de páginas 1 - 26. La tecla A abre el grupo 1, la tecla B abre el grupo 2... y la tecla Z abre el grupo 26. Nota - Este método no está disponible si el botón Código está habilitado. Iniciar una medición Presione la tecla numérica en el teclado del controlador correspondiente al utilizando códigos de botón de código. medición Cuando los botones están configurados en una diseño de 3 x 3, las teclas 7, 8, 9 activan la fila superior de botones, las teclas 4, 5, 6 activan la fila intermedia de botones, las teclas 1, 2, 3 activan la fila inferior de botones. Calcular la distancia entre dos puntos Introduzca los nombres de punto en el campo de distancia, separados por un guión. Por ejemplo, para calcular la distancia entre los puntos 2 y 3, introduzca "2-3". Nota - Este método funciona con la mayoría de los nombres de punto alfanuméricos, pero no es compatible con nombres de punto que ya contienen un guión. Calcular un acimut entre dos puntos Introduzca los nombres de punto en el campo Acimut, separados por un guión. Por ejemplo, para calcular el acimut del punto 2 al punto 3, introduzca "2-3". Trimble Access Topografía general 22 2 Funcionamiento general Para... Haga lo siguiente Nota - Este método funciona con la mayoría de los nombres de punto alfanuméricos, pero no es compatible con nombres de punto que ya contienen un guión. Copiar CTRL C Pegar CTRL V Métodos abreviados específicos a los controladores Controlador Para... Haga lo siguiente TSC3/TSC2/TCU Abrir/Cerrar panel del teclado CTRL 7 TCU/S3/M3 Abrir Panel de control CTRL, ESC [Configuración / Panel de control] TCU/S3/M3 Habilitar/Inhabilitar pantalla táctil CTRL + tecla Trimble Todos Mostrar menú Inicio CTRL + ESC TSC2/TSC3 Reinicialización/reinicio Mantenga presionada la tecla de en caliente encendido/apagado durante unos 10 segundos y luego libérela TCU 1 y 2 Reinicialización/reinicio Mantenga presionado CTRL + 1 y luego presione y en caliente libere 9 TCU 3 Reinicialización/reinicio Mantenga presionada la tecla de en caliente encendido/apagado y luego seleccione Opcion. / Rest. Slate/Geo7X/GeoXR Reinicialización/reinicio Mantenga presionada la tecla de en caliente encendido/apagado y luego seleccione Rest. Trimble Access Topografía general 23 2 Funcionamiento general Controladores La funcionalidad compatible en cada controlador es como se muestra a continuación: Controlador BlueTooth Wi- Módem Fi interno GPS interno Cámara interna Brújula interna Trimble CU * - - - - - TSC2 * * - - - - TSC3 * * * * * * Trimble Tablet * * - * * * Controlador Trimble Slate * * * * * * Trimble GeoXR * * * * * - Trimble Geo7X * * * * * - Nota - La referencia a un Trimble CU es con respecto a todas las versiones del Trimble CU incluyendo el controlador Trimble CU (Modelo 3). Cuando es necesario, el controlador Trimble CU (Modelo 3) se menciona específicamente. Un controlador Trimble CU (Modelo 3) podrá identificarse mediante la etiqueta en la parte posterior. Almacenamiento de archivos en los controladores de Trimble Los controladores de Trimble tienen un almacenamiento RAM y Flash similar. En todos los controladores, el almacenamiento RAM es volátil y se comparte entre la memoria de almacenamiento y la memoria del programa. l l La memoria de almacenamiento se requiere para cosas tales como el sistema operativo y los programas que se instalan. La memoria del programa se requiere para ejecutar programas. Cuando está baja, los programas se ejecutan lentamente, no responde o incluso presentar fallos. La memoria Flash es permanente, por lo tanto los datos no se pierden si el controlador pierde alimentación o tras una reinicialización en frío. Sin embargo, al igual que con el disco duro de una computadora, este almacenamiento puede fallar ocasionalmente. Indicadores de fuente de alimentación La alimentación que queda en la batería se muestra como un símbolo de batería en la barra de estado. Trimble Access Topografía general 24 2 Funcionamiento general El símbolo en la parte superior representa la alimentación que queda en la batería del controlador de Trimble, o cuando utiliza un Trimble CU, la alimentación que queda en la batería del soporte GNSS robótico de Trimble. Para la Estación total Trimble M3, el símbolo en la parte superior representa la alimentación que queda en la batería del lado izquierdo del instrumento y el símbolo de batería inferior representa la alimentación que queda en la batería del lado derecho del instrumento. El símbolo bajo el símbolo de batería, en la parte superior, representa la alimentación restante en una fuente externa, como por ejemplo desde un receptor GNSS o un instrumento convencional. (Este símbolo sólo aparece cuando se conecta una fuente de alimentación externa.) El nivel de sombreado en el símbolo se reduce a medida que disminuye la alimentación. Información específica al controlador Use los siguientes vínculos para obtener información específica sobre el tipo de controlador: Controlador Trimble TSC3 Controlador Trimble TSC2 Trimble Tablet Controlador Trimble CU Colector de mano Trimble Geo7X Colector de mano Trimble GeoXR Controlador Trimble Slate Controlador Trimble S3 Estación total Trimble M3 Controlador Trimble TSC3 El controlador TSC3 es compatible con una pantalla de mayor tamaño con una mayor resolución que el controlador TSC2. También tiene un nuevo sistema operativo. El controlador TSC3 es compatible con las siguientes características clave: GPS interno El GPS interno se puede usar para navegar a un punto, para almacenar una posición y para la búsqueda GPS. La búsqueda GPS se habilita automáticamente pero siempre se usa un receptor GNSS conectado en lugar del GPS interno. Brújula interna La brújula interna proporciona ayuda para navegar. Trimble Access Topografía general 25 2 Funcionamiento general Cámara interna La cámara de 4 megapíxeles puede utilizarse para capturar y adjuntar una imagen a un punto. Módem de móvil interno El módem para internet móvil/GMS integrado permite la conectividad inalámbrica con Internet. Teclas La siguiente tabla describe las funciones del software General Survey que están asociadas con las teclas del controlador. Tecla Función Iniciar el menú de Trimble Access. Pulsación breve: Acceder al menú de aplicaciones disponibles actualmente en ejecución, incluyendo el menú de Trimble Access. Pulsación prolongada: Acceder a Funciones de Trimble. Podrá personalizar el botón [Left App] y el botón [Right App] para realizar las funciones más utilizadas en el software General Survey. Para obtener más detalles sobre cómo configurarlo, en Personalización de las teclas App en un controlador Slate/GeoXR/TSC2/TSC3. El botón Aceptar está relacionado con el icono disponible en la esquina superior derecha de la pantalla. Si el icono muestra [Ok], el botón Aceptar guardará y cerrará el formulario. Si el icono muestra una [X], presione en el icono o presione el botón [Ok] para ocultar el software General Survey. Nota - Si presiona [X] mientras el controlador está conectado a un instrumento o receptor GNSS, la conexión no se interrumpirá al ocultar el software e General Survey. Configuración de las opciones del sistema Los nuevos sistemas General Survey se entregan sin configurar. Los mismos se configurarán automáticamente cuando conecta el controlador al instrumento. Alternativamente, seleccione Configuraciones / Conectar / Estilos levantamiento / Opciones y seleccione la opción más adecuada: l Usuarios del GNSS - seleccione GNSS surveying l Usuarios de la estación total convencional - seleccione TS surveying Consulte más información en la Ayuda de General Survey o contacte con el distribuidor local de Trimble. Estas opciones controlan los estilos disponibles y las correspondientes opciones que aparecen en el software. Podrá volver a configurar el sistema General Survey en cualquier momento. Trimble Access Topografía general 26 2 Funcionamiento general Funcionamiento del controlador Pantalla táctil Calibración de la pantalla táctil 1. Presione [Start / Settings / System / Screen]. 2. Presione [Align Screen] y siga las indicaciones. Si se logra realizar la calibración, aparecerá la pantalla [Settings] al final del proceso de calibración. Si no pudo llevarse a cabo la calibración, el objetivo volverá al centro de la pantalla y deberá repetir el proceso. Inhabilitación de la pantalla táctil Para inhabilitar la pantalla táctil del Trimble TSC3, presione [Fn]+ la tecla . Con ello se inhabilitará la pantalla, pero no el teclado. La pantalla táctil permanecerá inhabilitada hasta que se vuelva a presionar [Fn]+ o hasta que se reajuste el controlador. Cambio del volumen de los parlantes Presione Inicio en Windows y luego presione el icono de sonido en la parte superior de la pantalla. En el panel de opciones, seleccione el icono de sonido y luego utilice el control deslizante para incrementar o reducir el volumen del controlador. Presione [Off] para que no haya sonido. Cámara Por defecto, la resolución de la cámara está configurada en el segundo valor más bajo. Es posible que quiera cambiar esta configuración para obtener imágenes de mejor calidad. Para ello, en el software Trimble Access, presione (Fn + 1) o en el menú de Topografía general, presione Instrumentos / Cámara. Presione Menú / Resolución. Retroiluminación En un controlador TSC3, presione (Fn + 9) para habilitar o inhabilitar la retroiluminación. Para especificar las configuraciones, presione el botón Windows para acceder al menú Inicio y luego presione [Setting / System / Backlight]. File Explorer Para iniciar File Explorer en un controlador TSC3, presione el botón Windows y luego en el menú Inicio presione [File Explorer]. También puede iniciar File Explorer desde el menú de Trimble Access. Las carpetas y los archivos que aparecen en File Explorer son los del almacenamiento Flash. Consulte más información en la Ayuda de Windows que se proporciona en el controlador. Trimble Access Topografía general 27 2 Funcionamiento general Eliminación de archivos Use Trabajos / Abrir trabajo para copiar y eliminar archivos de trabajo. Si elimina archivos de trabajo, los archivos GNSS asociados se eliminarán automáticamente. Use File Explorer para eliminar todos los otros tipos de archivo. Advertencia : Los archivos eliminados en File Explorer no se pueden recuperar. Utilice el teclado para ejecutar programas l Para ejecutar un programa desde el menú [Start]: Presione Ctrl luego Esc para mostrar el menú [Start], luego utilice las teclas de flecha para seleccionar [Programs]. Presione Enter para mostrar una lista con los programas, luego utilice las teclas de flecha para seleccionar el programa que desea ejecutar. Presione Enter para ejecutar el programa. l Si no existe un icono o listado del menú [Start]: Si no existen iconos resaltados en el escritorio, presione la tecla Tab hasta que uno quede seleccionado, luego utilice las teclas de flecha para seleccionar [My Computer]. En [My Computer], utilice las teclas de flecha para resaltar la carpeta Disk, luego presione Enter . Utilice las teclas de flecha para ubicar el programa que usted desea ejecutar (puede estar ubicado en una subcarpeta), luego presione Enter para ejecutarlo. Reajuste del controlador y resolución de problemas Llevar a cabo una reinicialización en caliente (inicio en caliente) No se pierde ningún dato cuando se realiza una reinicialización en caliente. Para reiniciar el controlador TSC3 en caliente, mantenga presionada la tecla Power . Después de unos cinco segundos, aparecerá un contador regresivo, indicando que el controlador se reajustará. Siga manteniendo presionada la tecla Power por otros cinco segundos y luego libérela. El controlador mostrará rápidamente la pantalla de inicio y luego se restablecerá a la vista de escritorio por defecto de Microsoft Windows. Llevar a cabo una reinicialización en frío (inicio en frío) No podrá realizar una reinicialización en frío en un controlador Trimble TSC3. Realice una reinicialización en caliente y si con ello no soluciona los problemas, contacte al distribuidor local de Trimble. Deshacerse de los errores de Sin Memoria La memoria se maneja de forma automática. Si se queda sin memoria, cierre los programas que ya no necesita. Para ello, seleccione [Start / Settings / System / Task manager], seleccione un programa que ya no necesita y luego presione Finalizar tarea . Problemas de conexión del dispositivo y de transferencia de archivos Es probable que Microsoft Explorer y la utilidad Trimble Data Transfer a veces no puedan encontrar las carpetas y mostrar los archivos de visualización en el controlador. Esto puede suceder si se ha Trimble Access Topografía general 28 2 Funcionamiento general dejado otra ventana de Microsoft Explorer buscando en el controlador desde una conexión previa, o si se ha reajustado el controlador y se ha hecho una nueva conexión. Para evitar este problema, asegúrese de cerrar todas las ventanas de Microsoft Explorer antes de desconectar el controlador. Reemplazo de la batería 1. Mantenga presionado el botón de encendido/apagado durante unos segundos pero libérelo antes de que el controlador se reajuste. 2. En el menú Power (Encendido/apagado), seleccione Reemplazar batería/SIM. 3. Cuando se le pide reemplazar la batería/SIM, presione Sí. Notas El controlador se pondrá en un estado de baja alimentación y la pantalla se oscurecerá. l No presione el botón de encendido/apagado hasta que se haya reemplazado la nueva batería/SIM. l Tiene un minuto para reemplazar la batería/SIM y encender el controlador. l 4. Reemplace la batería y vuelva a encender el controlador. Controlador Trimble TSC2 Teclas La siguiente tabla describe las funciones del software General Survey que están asociadas con las teclas del controlador. Tecla Función Iniciar el menú de Trimble Access. Pulsación breve: Acceder al menú de aplicaciones disponibles actualmente en ejecución, incluyendo el menú de Trimble Access. Pulsación prolongada: Acceder a Funciones de Trimble. Podrá personalizar el botón [Left App] y el botón [Right App] para realizar las funciones más utilizadas en el software General Survey. Para obtener más detalles sobre cómo configurarlo, en Personalización de las teclas App en un controlador Slate/GeoXR/TSC2/TSC3. El botón Aceptar está relacionado con el icono disponible en la esquina superior derecha de la pantalla. Si el icono muestra [Ok], el botón Aceptar guardará y cerrará el formulario. Si el icono muestra una [X], presione en el icono o presione el botón [Ok] para ocultar el software General Survey. Nota - Si presiona [X] mientras el controlador está conectado a un instrumento o receptor GNSS, la conexión no se interrumpirá al ocultar el software e General Survey. Trimble Access Topografía general 29 2 Funcionamiento general Configuración de las opciones del sistema Los nuevos sistemas General Survey se entregan sin configurar. Los mismos se configurarán automáticamente cuando conecta el controlador al instrumento. Alternativamente, seleccione Configuraciones / Conectar / Estilos levantamiento / Opciones y seleccione la opción más adecuada: l Usuarios del GNSS - seleccione GNSS surveying l Usuarios de la estación total convencional - seleccione TS surveying Consulte más información en la Ayuda de General Survey o contacte con el distribuidor local de Trimble. Estas opciones controlan los estilos disponibles y las correspondientes opciones que aparecen en el software. Podrá volver a configurar el sistema General Survey en cualquier momento. Funcionamiento del controlador Pantalla táctil Calibración de la pantalla táctil 1. Presione [Start / Settings / System / Screen]. 2. Presione [Align Screen] y siga las indicaciones. Si se logra realizar la calibración, aparecerá la pantalla [Settings] al final del proceso de calibración. Si no pudo llevarse a cabo la calibración, el objetivo volverá al centro de la pantalla y deberá repetir el proceso. Inhabilitación de la pantalla táctil Para inhabilitar la pantalla táctil del Trimble TSC2, presione [Fn]+ tecla . Con ello se inhabilitará la pantalla, pero no el teclado. La pantalla táctil permanecerá inhabilitada hasta que se vuelva a presionar [Fn]+ o hasta que se reajuste el controlador. Cambio del volumen de los parlantes En el controlador, hay dos lugares donde se puede controlar el sonido. Presione en el icono de parlante en la barra de inicio y luego utilice el control deslizante para incrementar o reducir el volumen. Presione [Off] para que no haya sonido. Para modificar otros eventos de sonido tales como notificaciones del programa y cuando se presiona en la pantalla: 1. Presione [Start / Settings / Sounds & Notifications]. 2. Configure los diversos controles de sonido según corresponda. Trimble Access Topografía general 30 2 Funcionamiento general Retroiluminación En un controlador TSC2, presione el botón Windows y presione [Settings / System / Backlight] para especificar las configuraciones de retroiluminación. File Explorer Para iniciar File Explorer en un controlador TSC2, presione el botón Windows y luego presione [Programs / File Explorer]. También puede iniciar File Explorer desde el menú de Trimble Access. Las carpetas y los archivos que aparecen en File\ Explorer son los del almacenamiento Flash. Consulte más información en la Ayuda de Windows que se proporciona en el controlador. Eliminación de archivos Use Trabajos / Abrir trabajo para copiar y eliminar archivos de trabajo. Si elimina archivos de trabajo, los archivos GNSS asociados se eliminarán automáticamente. Use File Explorer para eliminar todos los otros tipos de archivo. Advertencia : Los archivos eliminados en File Explorer no se pueden recuperar. Utilización del teclado para ejecutar programas l Para ejecutar un programa desde el menú [Start]: Presione Ctrl luego Esc para mostrar el menú [Start], luego utilice las teclas de flecha para seleccionar [Programs]. Presione Enter para mostrar una lista con los programas, luego utilice las teclas de flecha para seleccionar el programa que desea ejecutar. Presione Enter para ejecutar el programa. l Si no existe un icono o listado del menú [Start]: Si no existen iconos resaltados en el escritorio, presione la tecla Tab hasta que uno quede seleccionado, luego utilice las teclas de flecha para seleccionar [My Computer]. En [My Computer], utilice las teclas de flecha para resaltar la carpeta Disk, luego presione Enter . Utilice las teclas de flecha para ubicar el programa que usted desea ejecutar (puede estar ubicado en una subcarpeta), luego presione Enter para ejecutarlo. Reajuste del controlador y resolución de problemas Llevar a cabo una reinicialización en caliente (inicio en caliente) No se pierde ningún dato cuando se realiza una reinicialización en caliente. Para reiniciar el controlador TSC2 en caliente, mantenga presionada la tecla Power . Después de unos cinco segundos, aparecerá un contador regresivo, indicando que el controlador se reajustará. Siga manteniendo presionada la tecla Power por otros cinco segundos y luego libérela. El controlador mostrará rápidamente la pantalla de inicio y luego se restablecerá a la vista de escritorio por defecto de Microsoft Windows. Trimble Access Topografía general 31 2 Funcionamiento general Llevar a cabo una reinicialización en frío (inicio en frío) No podrá realizar una reinicialización en frío en un controlador TSC2. Realice una reinicialización en caliente y si con ello no soluciona los problemas, contacte al distribuidor local de Trimble. Deshacerse de los errores de Sin Memoria La memoria se maneja de forma automática. Si se queda sin memoria, seleccione [Start / Settings / System / Memory / Running Programs] y detenga los programas en ejecución que ya no necesita. Conexión de un controlador TSC2 a dispositivos inalámbricos En el controlador TSC2, cuando se conecta a un dispositivo utilizando tecnología inalámbrica, el icono en la barra de estado en la parte superior de la pantalla debe estar animado, mostrando que se está intentando la conexión. Una vez que el controlador está conectado, el icono debe aparecer como dos flechas grandes. Esto funciona correctamente en el sistema operativo versión 5.0.2, pero no en la versión 5.0.3. Sin embargo, si hace clic en el icono, el diálogo Conectividad mostrará el estado de conexión correctamente. Problemas de conexión del dispositivo y de transferencia de archivos Es probable que Microsoft Explorer y la utilidad Trimble Data Transfer a veces no puedan encontrar las carpetas y mostrar los archivos de visualización en el controlador. Esto puede suceder si se ha dejado otra ventana de Microsoft Explorer buscando en el controlador desde una conexión previa, o si se ha reajustado el controlador y se ha hecho una nueva conexión. Para evitar este problema, asegúrese de cerrar todas las ventanas de Microsoft Explorer antes de desconectar el controlador. Trimble Tablet El controlador Trimble Tablet es compatible con una pantalla de gran tamaño de alta resolución y con las siguientes características clave: GPS interno El GPS interno se puede usar para navegar a un punto, para almacenar una posición y para la búsqueda GPS. La búsqueda GPS se habilita automáticamente pero siempre se usa un receptor GNSS conectado en lugar del GPS interno. Cámara interna Utilice la cámara interna de 5 megapíxeles en la cara que da hacia adelante para capturar y adjuntar una imagen a un punto. Radio USB de 2.4 GHz Hay una radio UBS de 2.4 GHz disponible para los levantamientos robóticos con el Trimble Tablet. Esta radio es integrada en el sentido de que se conecta a la parte posterior del Tablet. Alternativamente, podrá conectar una radio externa mediante un cable a un puerto USB en el Tablet. Para configurar la radio, establezca una conexión a Internet con el Trimble Tablet y luego conecte la radio al Tablet utilizando el cable USB que se proporciona. Los controladores se instalan Trimble Access Topografía general 32 2 Funcionamiento general automáticamente. Alternativamente, presione el botón Trimble para acceder al menú Inicio, y luego presione [All programs / Trimble Access Drivers] y ejecute USBRadioDriver.exe. Trimble TabletSync La nueva utilidad TabletSync, que puede instalarse en un Trimble Tablet junto con el software Trimble Access, le permite fácilmente transferir y sincronizar archivos de datos entre el Trimble Tablet y una computadora host utilizando una red de área local (conectada por cables o de forma inalámbrica). Nota - El Trimble Tablet no es compatible con la aplicación Controlando. Administración de software antivirus y actualizaciones de Windows en el Trimble Tablet l l l Trimble recomienda instalar software antivirus en el Trimble Tablet, al igual que para otras computadoras. Aplicar actualizaciones de Windows antes de utilizar el Administración de instalación de Trimble Access para instalar actualizaciones de Trimble Access. Trimble recomienda no programar actualizaciones de Windows y actualizaciones antivirus durante aquellos momentos en los que está trabajando en el campo. Conexiones a la oficina Trimble Tablet es un PC Windows. No puede usar Windows Mobile® Device Center para conectarse al PC de oficina. Entre las opciones alternativas para la transferencia de archivos se incluyen: l l l l l Utilización del Trimble Connected Community directamente en el Trimble Tablet de la misma manera que en un PC de oficina. Utilización de la nueva utilidad Trimble Connected Community Explorer para cargar/descargar archivos entre el Trimble Tablet y el Trimble Connected Community. Hace que la estructura de organización de archivos y carpetas en Trimble Connected Community esté disponible en [My Computer] y en áreas de Windows Explorer del Trimble Tablet. Al usar AccessSync, podrá enviar y recibir datos de la organización Trimble Connected Community. Podrá instalar y ejecutar este servicio si tiene un acuerdo de mantenimiento de software válido o si ha adquirido servicios avanzados de Trimble Access. Consulte más información en http://mytrimbleaccess.com Utilización de la nueva utilidad Trimble TabletSync que puede instalarse en un Trimble Tablet junto con el software Trimble Access, le permite fácilmente transferir y sincronizar archivos de datos entre el Trimble Tablet y una computadora host utilizando una red de área local (conectada por cables o de forma inalámbrica). Agregado del Trimble Tablet a una red Trimble Access Topografía general 33 2 Funcionamiento general l Conexiones de red/Internet: l Wi-Fi l Cable Ethernet con un adaptador USB o una cuna de comunicaciones l l Módem de móvil conectado con tecnología inalámbrica Bluetooth, USB o tarjeta expresa Utilización de una unidad de memoria USB Nota - Es posible que algunos dispositivos de otros fabricantes requieran de la utilización de su propio software para establecer una conexión a Internet fuera del software Trimble Access. El software Trimble Access utiliza una conexión a Internet existente, si está disponible. Conexión o transferencia de datos a otros dispositivos l Bluetooth l Cable USB Nota - Para establecer una conexión a un Receptor Trimble R10, primero deberá instalar un controlador adecuado. Para ello, presione en Inicio de Windows para acceder al menú Inicio, presione [All programas / Trimble Access Drivers] y luego ejecute Win7_USB_Installer.exe. l Unidad de memoria USB l Red inalámbrica ad-hoc (computadora a computadora) Funcionamiento del Trimble Tablet Teclado de Trimble El teclado de Trimble está instalado con Trimble Access en un Trimble Tablet. Sugerencias del teclado de Trimble: l El teclado de Trimble aparece automáticamente cuando presiona en un campo. l Cuando presiona en un campo alfanumérico, se mostrarán las teclas alfanuméricas. l Para cambiar entre las teclas alfanuméricas y de símbolos, presione ABC / Sym. l Para confirmar la entrada y cerrar el teclado, presione Entrar. l Presione Tab para confirmar la entrada y pasar el siguiente campo sin cerrar el teclado. l Para borrar los cambios que realiza al campo actual y ocultar el teclado, presione Esc. l Para usar Mayús, presione la tecla Mayús (flecha). l Para usar Bloq Mayús, presione la tecla Mayús (flecha) dos veces. l Para resaltar la entrada en un campo, presione la tecla Mayús (flecha) y luego presione en el campo. Se seleccionará el contenido del campo. Trimble Access Topografía general 34 2 Funcionamiento general Pantalla táctil Calibración de la pantalla táctil 1. Presione el botón Trimble para acceder al menú Inicio y luego seleccione [Control Panel / Tablet PC Settings ]. 2. En la ficha [Display], presione [Calibrate...], y siga los avisos. Guarde la calibración. Inhabilitación de la pantalla táctil No podrá inhabilitar la pantalla táctil en el Trimble Tablet. Cambio del volumen de los parlantes Presione el icono de sonido y luego use el control deslizante para aumentar o disminuir el volumen. Presione el icono de sonido en la base del control de volumen para desactivar el sonido. Retroiluminación En un Trimble Tablet, la retroiluminación siempre está habilitada. Para configurar la pantalla, presione el botón Trimble para acceder al menú Inicio y luego presione [Control Panel - Display]. Windows Explorer Use Microsoft Windows Explorer para ver y administrar los archivos almacenados en el controlador Trimble Tablet. Para iniciar Windows Explorer, presione el botón Trimble para acceder al menú Inicio y luego presione el icono de Windows Explorer. También puede iniciar Microsoft Windows Explorer desde el menú de Trimble Access. Consulte más información en la Ayuda de Windows que se proporciona en el controlador. Eliminación de archivos Use Trabajos / Abrir trabajo para copiar y eliminar archivos de trabajo. Si elimina archivos de trabajo, los archivos GNSS asociados se eliminarán automáticamente. Use Windows Explorer para eliminar todos los otros tipos de archivo. Advertencia: Los archivos eliminados en Windows Explorer no se pueden recuperar. Controlador Trimble CU Nota - La referencia a un Trimble CU es con respecto a todas las versiones del Trimble CU incluyendo el controlador Trimble CU (Modelo 3). Cuando es necesario, el controlador Trimble CU (Modelo 3) se menciona específicamente. Un controlador Trimble CU (Modelo 3) podrá identificarse mediante la etiqueta en la parte posterior. Trimble Access Topografía general 35 2 Funcionamiento general Conexión y desconexión de los controladores Para conectar el controlador al instrumento Trimble VX Spatial Station o estación total Trimble S Series, el soporte del controlador o la estación de acople (cuna de comunicaciones), coloque la parte superior del controlador en el conector tipo plataforma (hot shoe) y luego con cuidado empuje la base del controlador hacia abajo hasta que se fije en su lugar. Para desconectar el controlador del Trimble VX Spatial Station o estación total Trimble S Series, del soporte del controlador o de la estación de acople: 1. Apague el Trimble CU. Así se suspenderá el controlador y se evitará que se reinicie la próxima vez que suministre alimentación. 2. Empuje el gancho en la base del CU y luego, con cuidado, saque la base del CU hasta que se libere el controlador. Teclas La siguiente tabla describe las funciones de General Survey asociadas con las teclas del controlador Trimble CU. En este instrumento o receptor... Convencional o GNSS presione... para... cambiar entre los modos de introducción del teclado 123, ABC y abc modificar la acción de la otra tecla que presiona junto con ésta desplazarse entre campos activar el botón Enter Convencional iniciar o pasar a el menú de Trimble Access GNSS iniciar o pasar a el menú de Trimble Access La siguiente tabla describe las funciones de General Survey asociadas con las teclas del Trimble VX Spatial Station o estación total Trimble S Series cuando el controlador está conectado al instrumento y se está ejecutando General Survey. Trimble Access Topografía general 36 2 Funcionamiento general En el instrumento presione... para... (pulsación breve) activar el botón Enter (pulsación larga) encender y apagar el instrumento y el controlador (pulsación breve) cambiar de cara (pulsación breve) desplazarse entre las vistas de la cara 1 (pulsación larga) encender o apagar la retroiluminación de la cara 2 (pulsación breve) activar el botón Enter Al realizar mediciones, la visualización de la cara 2 muestra la misma información de medición que el botón de vista en los formularios Medir topo y Config estación en la cara 1. Por lo general se trata del ángulo horizontal, del ángulo vertical y, tras una medición, de la distancia inclinada. Para desplazarse por diferentes vistas, presione la tecla . La información tal como el estado de la medición actual aparecerá en la línea de estado de la cara 2 en la parte inferior de la pantalla. Cuando se encuentra una observación duplicada, la visualización de la cara 2 muestra el incremento del ángulo horizontal, el incremento de la distancia horizontal y de la distancia vertical. Nota - Antes de almacenar el punto, confirme la acción Almacenar como en la visualización de la cara 1. Use las teclas de la cara 2 para controlar las aplicaciones internas del instrumento cuando el controlador no está conectado al instrumento. Consulte más información en la documentación del instrumento. Configuración de las opciones del sistema Los nuevos sistemas General Survey se entregan sin configurar. Los mismos se configurarán automáticamente cuando conecta el controlador al instrumento. Alternativamente, seleccione Configuraciones / Conectar / Estilos levantamiento / Opciones y seleccione la opción más adecuada: l Usuarios del GNSS - seleccione GNSS surveying l Usuarios de la estación total convencional - seleccione TS surveying Consulte más información en la Ayuda de General Survey o contacte con el distribuidor local de Trimble. Estas opciones controlan los estilos disponibles y las correspondientes opciones que aparecen en el software. Podrá volver a configurar el sistema General Survey en cualquier momento. Trimble Access Topografía general 37 2 Funcionamiento general Conexión de un controlador Trimble CU a la computadora de oficina El controlador Trimble CU se comunica a través de la estación de acople a la computadora de oficina utilizando un USB. La estación de acople debe conectarse a la computadora de oficina a través del cable del USB al Hirose. No podrá conectar el cable del Hirose al lemo de 7 pines a un cable lemo de 7 pines al DB9 (que se proporciona con los sistemas GNSS) y utilizarlo para conectar la estación de acople al puerto en serie en la computadora de oficina. Operación del controlador Pantalla táctil Calibración de la pantalla táctil Abra el Panel de control ( Ctrl , Esc , [Settings , Control Panel] ), luego seleccione el icono [Stylus]. En el diálogo [Stylus Properties], seleccione la ficha [Calibration]. Presione [Recalibrate] y siga los mensajes de la pantalla, utilizando el stylus para presionar en el objetivo (reflector) a medida que éste se mueve desde el centro de la pantalla hasta cada esquina. Si la calibración se realiza sin problemas, se le pedirá presionar la tecla Enter para aceptar las nuevas configuraciones. Si no se logra la calibración, el objetivo volverá al centro de la pantalla, y el proceso debe repetirse. Inhabilitación de la pantalla táctil Para inhabilitar la pantalla táctil del Trimble CU, presione [Ctrl]+ . Con ello se inhabilitará la pantalla, pero no el teclado. La pantalla táctil permanecerá inhabilitada hasta que se vuelva a presionar [Ctrl]+ o hasta que se reajuste el controlador. Puede inhabilitarse el aviso de inhabilitación del panel táctil del Trimble CU. Presione [Start / Settings / Control Panel] en la ficha [Touch Pad Disable] de la pantalla [Stylus Properties] y luego inhabilite la casilla de verificación [Show notice each time touch is disabled]. Cambio del volumen de los parlantes Abra el Panel de control de Windows CE ( Ctrl , Esc , S , C ) y luego seleccione el icono de Volumen y sonidos. Use el control deslizante ubicado en el lado izquierdo del diálogo para aumentar o disminuir el volumen. También puede utilizar este diálogo para activar o desactivar sonidos determinados, como por ejemplo, el sonido que se produce cuando presiona en la pantalla. Retroiluminación En un controlador Trimble CU, presione [Start / Settings / Control panel / Keyboard / Backlight] para habilitar o inhabilitar la retroiluminación del teclado. Windows Explorer Use Microsoft Windows CE Explorer para ver y administrar los archivos almacenados en el controlador Trimble CU. Para iniciar Windows Explorer, presione [Start / Programs / Windows Explorer]. Trimble Access Topografía general 38 2 Funcionamiento general También puede iniciar Microsoft Windows CE Explorer desde el menú de Trimble Access. Consulte más información en la Ayuda de Windows que se proporciona en el controlador. Eliminación de archivos Use Trabajos / Abrir trabajo para copiar y eliminar archivos de trabajo. Si elimina archivos de trabajo, los archivos GNSS asociados se eliminarán automáticamente. Use Windows Explorer para eliminar todos los otros tipos de archivo. Advertencia : Los archivos eliminados en Windows Explorer no se pueden recuperar. Utilice el teclado para ejecutar programas l Para ejecutar un programa desde el menú [Start]: Presione Ctrl luego Esc para mostrar el menú [Start], luego utilice las teclas de flecha para seleccionar [Programs]. Presione Enter para mostrar una lista con los programas, luego utilice las teclas de flecha para seleccionar el programa que desea ejecutar. Presione Enter para ejecutar el programa. l Si no existe un icono o listado del menú [Start]: Si no existen iconos resaltados en el escritorio, presione la tecla Tab hasta que uno quede seleccionado, luego utilice las teclas de flecha para seleccionar [My Computer]. En [My Computer], utilice las teclas de flecha para resaltar la carpeta Disk, luego presione Enter . Utilice las teclas de flecha para ubicar el programa que usted desea ejecutar (puede estar ubicado en una subcarpeta), luego presione Enter para ejecutarlo. Reajuste del controlador y resolución de problemas Llevar a cabo una reinicialización en caliente No se pierde ningún dato cuando se realiza una reinicialización en caliente. l l Para reajustar el Trimble CU, mantenga presionada la tecla Ctrl y la tecla 1 , luego presione y libere la tecla 9 . Para reajustar el Trimble CU (Modelo 3), mantenga presionada la tecla Power y luego seleccione Opciones / Rest. Llevar a cabo una reinicialización en frío (inicio en frío) en un controlador Trimble CU Realice una reinicialización en frío solamente si no puede resolver un problema con una reinicialización en caliente. Tras una reinicialización en frío, el sistema operativo volverá a cargarse en la RAM desde la memoria Flash. Algunos programas de software también pueden almacenar métodos abreviados o información de la base de datos en la RAM; esto se borra durante una reinicialización en frío. Para llevar a cabo una reinicialización en frío, mantenga presionada la tecla Power. Después de aproximadamente 5 segundos, aparece un cronómetro de cuenta regresiva, indicando que el controlador se reajustará. Continúe presionando la tecla Power por otros 5 segundos, luego Trimble Access Topografía general 39 2 Funcionamiento general libérela. El controlador mostrará brevemente la pantalla de reinicio y luego volverá a la vista de escritorio por defecto de Microsoft Windows. Llevar a cabo una reinicialización en frío (inicio en frío) en un controlador Trimble CU (Modelo 3) Trimble recomienda no realizar una reinicialización en frío en un controlador Trimble CU (Modelo 3). Realice una reinicialización en caliente y si con ello no soluciona los problemas, contacte al distribuidor local de Trimble. Deshacerse de los errores de Sin Memoria Controlador Trimble CU (Modelo 3): La memoria se maneja de forma automática. Si se queda sin memoria, seleccione [Start / Settings / System / Memory / Running Programs] y detenga los programas en ejecución que ya no necesita. Controlador Trimble CU: Abra el Panel de control ( Ctrl , Esc , S , C ) y luego seleccione el icono [System]. En el cuadro de diálogo [system Properties], seleccione la ficha [Memory], luego mueva la barra deslizante hacia la izquierda para aumentar la cantidad de memoria RAM asignada para ejecutar programas. Conexión del dispositivo y problemas de transferencia de archivos Es probable que Microsoft Explorer y la utilidad Trimble Data Transfer a veces no puedan encontrar las carpetas y mostrar los archivos de visualización en el controlador. Esto puede suceder si se ha dejado otra ventana de Microsoft Explorer buscando en el controlador desde una conexión previa, o si se ha reajustado el controlador y se ha hecho una nueva conexión. Para evitar este problema, asegúrese de cerrar todas las ventanas de Microsoft Explorer antes de desconectar el controlador. Emparejamiento de un Trimble Tablet con un controlador Trimble CU Para evitar problemas de autoapagado al emparejar un Trimble Tablet con un controlador Trimble CU, Trimble recomienda introducir de inmediato un código de emparejamiento breve. Modo suspensión del Trimble CU El Trimble CU se alimenta de una fuente de alimentación externa, tal como un instrumento, un soporte robótico, un soporte GNSS o una estación de acople. El controlador Trimble CU cuenta con una batería interna que se utiliza cuando está en el modo "en suspensión". Dicho modo le permite quitar el controlador de una fuente de alimentación y conectarlo a otra dentro de un periodo de tiempo definido por el usuario. Luego podrá reanudar el trabajo desde el mismo lugar en el que se encontrada en el software antes de apagar el controlador. Una vez que ha transcurrido el tiempo de suspensión, la batería automáticamente se apaga y el Trimble CU tiene que reiniciarse cuando vuelve a encenderse. Si a la batería interna le queda poca alimentación, el Trimble CU se apagará antes. Cuando está totalmente cargada y en condiciones normales, la batería interna tiene capacidad para cinco secuencias de suspensión. Trimble Access Topografía general 40 2 Funcionamiento general Nota - Antes de quitar al Trimble CU de la fuente de alimentación, presione el botón de encendido/apagado para apagar el controlador. De lo contrario el controlador debe reiniciarse al encenderse. Para especificar las configuraciones de alimentación en el controlador Trimble CU (Modelo 3): 1. Presione en el menú [Start] y luego seleccione [Settings / Control Panel / Power]. 2. Use la ficha [PowerOff] para configurar el estado de suspensión cuando está conectado utilizando alimentación externa y de las baterías. 3. Use la ficha [Battery] para mostrar el estado de alimentación actual. Para especificar las configuraciones de alimentación en el Trimble CU: 1. Presione en el menú [Start] y luego seleccione [Settings / Control Panel / Power]. 2. Use la ficha [Schemes] para configurar el estado de suspensión cuando está conectado utilizando alimentación externa y de las baterías. 3. Use la ficha [Systems Power] para mostrar el estado de alimentación actual. 4. Utilice la ficha [Power Key] para configurar cómo se comporta el sistema al presionar la tecla de encendido/apagado. Controlador Trimble Geo7X Nota - Para usar un Geo7X con Trimble Access versión 2015.10, el sistema operativo Geo7X deberá ser de la versión 6.7.16.64960 o posterior. Para actualizar el sistema operativo, visite www.trimble.com/Survey/Trimble-Geo-7x.aspx y luego haga clic en Asistencia técnica. El Trimble Geo7X es compatible con levantamientos GNSS (soporte no convencioal). El Trimble Geo7X es compatible con las siguientes características clave: GNSS interno El GNSS interno se puede usar para todas las operaciones topográficas incluyendo la medición y el replanteo. El receptor se iniciará automáticamente cuando se inicia una aplicación. Sensores de orientación internos El Trimble Geo7X tiene incorporados una brújula, un acelerómetro y giroscopio, que le permiten determinar la orientación e inclinación utilizando el módulo de telémetro láser. Cámara interna La cámara de 5 megapíxeles puede utilizarse para capturar y adjuntar una imagen a un punto. Módem de móvil interno El módem para internet móvil/GMS integrado permite la conectividad inalámbrica con Internet. Trimble Access Topografía general 41 2 Funcionamiento general Módulo de telémetro de láser opcional Este módulo le permite completar diferentes tipos de tareas de medición, incluyendo distancias al eje, anchuras, alturas y mediciones de ángulo. Nota - Al calibrar los sensores, asegúrese de realizar la calibración en un lugar alejado de todas las fuentes de interferencia magnética. Sugerencias para Trimble Geo7X l El Trimble Geo7X solamente funciona con el receptor GNSS interno. No podrá conectar un receptor externo al Trimble Geo7X. l El Trimble Geo7X no puede usarse como base. l Si cambia la antena durante un levantamiento, se le pedirá finalizar el levantamiento. l Si cierra las aplicaciones cuando no las necesita se incrementará la duración de la batería. Teclas La siguiente tabla describe las funciones del software General Survey que están asociadas con las teclas del controlador Trimble Geo7X. Tecla Función 1 Botón Inicio/Encendido/apagado. Utilice este botón para encender el Geo7X, colocarlo en el modo de suspensión, activarlo de dicho modo y volver a la pantalla Inicio en cualquier pantalla o aplicación en la que se encuentre. 2 Botón Cámara. Cuando está en Trimble Access, presione y mantenga presionado, y luego libere el botón para activar la cámara. 3 El botón [Left App] y el botón [Right App] en el controlador Trimble Geo7X proporcionan un acceso rápido a los botones Esc y Enter respecivamente Podrá personalizar el botón [Left App] y el botón [Right App] para realizar las funciones más utilizadas en el software General Survey. Vea más detalles sobre cómo configurarlo en Personalización de las teclas App en un controlador Geo 7X Trimble Access Topografía general 42 2 Funcionamiento general LED de estado Estado de la batería Cuando la luz/LED de estado de la batería está: l Verde: la carga de la batería se ha completado l Naranja: la batería se está cargando l Roja y destella - el nivel de batería está críticamente bajo l Roja: batería defectuosa Estado del receptor GNSS Cuando la luz/LED de estado del receptor está: l Verde y destella: el receptor está encendido y hay posiciones GNSS disponibles l Azul y destella: el receptor está encendido pero no hay posiciones GNSS disponibles l Azul y destella: el receptor se está iniciando o actualizando l Rojo: fallo GNSS Estado de la radio inalámbrica Cuando la luz/LED de estado del receptor está verde y destellando, una de las conexiones inalámbricas (Wi-Fi, Bluetooth o teléfono) está activada. Funcionamiento del colector de mano Calibración de la pantalla táctil 1. Presione el botón Inicio, presione el botón de Encendido/apagado y luego presione . 2. Siga las indicaciones de la pantalla. Si la calibración no es exitosa, el objetivo volverá al centro de la pantalla y deberá repetir el proceso. No podrá inhabilitar la pantalla táctil en el Trimble Geo7X. Calibración de los sensores de orientación Presione Inicio / Configuración / Sistema / Calibración del sensor y luego siga las instrucciones de la pantalla. Consulte más información en la Guía del usuario del Geo 7 Series. Alineación del telémetro láser Si ha adquirido el módulo del telémetro láser, podrá alinear el telémetro en cualquier momento. Para ello, presione Inicio / Configuración / Sistema / Alineación láser y luego siga las instrucciones de la pantalla. Consulte más información en la Guía del usuario del Geo 7 Series. Trimble Access Topografía general 43 2 Funcionamiento general Cambio del volumen de los parlantes Presione el botón Trimble, seleccione Menú Inicio y luego presione la barra de estado en la parte superior de la pantalla. En la lista desplegable, presione el icono Volumen, luego arrastre los controles de volumen según se requiere. Retroiluminación Presione el botón Trimble, seleccione el Menú Inicio y luego seleccione [Settings / System / Backlight] para especificar las configuraciones de retroiluminación. File Explorer Para iniciar File Explorer, presione el botón Trimble, seleccione el Menú Inicio y luego presione [File Explorer]. También puede iniciar File Explorer desde el menú de Trimble Access. Las carpetas y los archivos que aparecen en File Explorer son los del almacenamiento Flash. Consulte más información en la Ayuda de Windows que se proporciona en el controlador. Eliminación de archivos En el menú de Trimble Access, en el menú Topografía general, seleccione Trabajos / Abrir trabajo para copiar y eliminar archivos de trabajo. Si elimina archivos de trabajo, los archivos GNSS asociados se eliminarán automáticamente. Use File Explorer para eliminar todos los otros tipos de archivo. Advertencia : Los archivos eliminados en File Explorer no se pueden recuperar. Utilice el teclado para ejecutar programas l Para ejecutar un programa desde el menú [Start]: Presione Ctrl luego Esc para mostrar el menú [Start], luego utilice las teclas de flecha para seleccionar [Programs]. Presione Enter para mostrar una lista con los programas, luego utilice las teclas de flecha para seleccionar el programa que desea ejecutar. Presione Enter para ejecutar el programa. l Si no existe un icono o listado del menú [Start]: Si no existen iconos resaltados en el escritorio, presione la tecla Tab hasta que uno quede seleccionado, luego utilice las teclas de flecha para seleccionar [My Computer]. En [My Computer], utilice las teclas de flecha para resaltar la carpeta Disk, luego presione Enter . Utilice las teclas de flecha para ubicar el programa que usted desea ejecutar (puede estar ubicado en una subcarpeta), luego presione Enter para ejecutarlo. Trimble Access Topografía general 44 2 Funcionamiento general Reajuste del controlador y resolución de problemas Llevar a cabo una reinicialización en caliente (inicio en caliente) Para forzar una aplicación a cerrar, presione Inicio / Configuración / Administrador de tareas. Seleccione la aplicación que desea cerrar, luego presione Fin. tarea. Si no puede forzar la aplicación para que se cierre, o si al cerrar y reiniciar la aplicación no se soluciona el problema, trate de reiniciar el Trimble Geo7X. Para reiniciar el colector de mano, presione el botón Encendido/apagado/Inicio para ir a la pantalla Inicio , luego presione el botón Encendido/apagado/Inicio otra vez para iniciar el menú Encendido/apagado. Presione Reiniciar. No se pierde ningún dato cuando se realiza una reinicialización en caliente. Llevar a cabo una reinicialización en frío (inicio en frío) No podrá realizar una reinicialización en frío en un controlador Trimble Geo7X. Realice una reinicialización en caliente y si con ello no soluciona los problemas, contacte al distribuidor local de Trimble. Deshacerse de los errores de Sin Memoria La memoria se maneja de forma automática. Si se queda sin memoria, cierre los programas que ya no necesita. Para ello, seleccione [Start / Settings / System / Task manager], seleccione un programa que ya no necesita y luego presione Finalizar tarea . Como insertar y quitar la batería Para insertar la batería: 1. Deslice la batería en la cavidad con la etiqueta hacia arriba. 2. Empuje la batería hasta que se trabe en su lugar. Para quitar la batería: 1. Apriete las trabas de la batería hasta que se salga. 2. Saque la batería. Controlador Trimble GeoXR El Trimble GeoXR es compatible con levantamientos GNSS (soporte no convencioal). El Trimble GeoXR es compatible con las siguientes características clave: GNSS interno El GNSS interno se puede usar para todas las operaciones topográficas incluyendo la medición y el replanteo. El receptor se iniciará automáticamente cuando se inicia una aplicación. Trimble Access Topografía general 45 2 Funcionamiento general El LED del medio destellará en azul cuando el receptor está iniciándose/incializándose y luego destellará en naranja cuando está funcionando. Si el LED del medio es rojo, no hay firmware de receptor o hubo un error al iniciar el receptor. Cámara interna La cámara de 5 megapíxeles puede utilizarse para capturar y adjuntar una imagen a un punto. Módem de móvil interno El módem para internet móvil/GMS integrado permite la conectividad inalámbrica con Internet. Sugerencias para Trimble GeoXR l El Trimble GeoXR solamente funciona con el receptor GNSS interno. No podrá conectar un receptor externo al Trimble GeoXR. l El Trimble GeoXR no puede usarse como base. l Si cambia la antena durante un levantamiento, se le pedirá finalizar el levantamiento. l Si cierra las aplicaciones cuando no las necesita se incrementará la duración de la batería. Teclas La siguiente tabla describe las funciones del software General Survey que están asociadas con las teclas del controlador Trimble GeoXR. Tecla Función Botón Cámara. Cuando está en Trimble Access, presione y mantenga presionado, y luego libere el botón de la cámara para seleccionar el botón Trimble. El botón [Left App] y el botón [Right App] en el controlador Trimble GeoXR proporcionan un acceso rápido a los botones Esc y Enter respecivamente Podrá personalizar el botón [Left App] y el botón [Right App] para realizar las funciones más utilizadas en el software General Survey. Vea más detalles sobre cómo configurarlo en Personalización de las teclas App en un controlador Slate/GeoXR/TSC2/TSC3. LED de estado Estado de la batería Cuando la luz/LED de estado de la batería está: l Verde: la carga de la batería se ha completado l Naranja: la batería se está cargando l Roja y destella lentamente: el nivel de batería está críticamente bajo Trimble Access Topografía general 46 2 Funcionamiento general l Roja: batería defectuosa Estado del receptor GNSS Cuando la luz/LED de estado del receptor está: l l Verde y destella lentamente: el receptor está encendido y hay posiciones GNSS disponibles Naranja y destella rápidamente: el receptor está encendido pero no hay posiciones GNSS disponbiles Estado de la radio inalámbrica Cuando la luz/LED de estado del receptor está verde y destella rápidamente, una de las conexiones inalámbricas (Wi-Fi, Bluetooth o teléfono) está activada. Funcionamiento del colector de mano Calibración de la pantalla táctil 1. Presione el botón Trimble, seleccione el Menú Inicio y luego seleccione [Start / Settings / System / Screen]. 2. Presione [Align Screen] y siga las indicaciones. Si se logra realizar la calibración, aparecerá la pantalla [Settings] al final del proceso de calibración. Si no pudo llevarse a cabo la calibración, el objetivo volverá al centro de la pantalla y deberá repetir el proceso. No podrá inhabilitar la pantalla táctil en el Trimble GeoXR. Cambiar el volumen de los parlantes Presione el botón Trimble, seleccion Menú Inicio y luego presione el icono de sonido en la parte superior de la pantalla. En el panel de opciones, seleccione el icono de sonido y luego utilice el control deslizante para incrementar o reducir el volumen del controlador. Presione [Off] para que no haya sonido. Retroiluminación Presione el botón Trimble, seleccione el Menú Inicio y luego seleccione [Settings / System / Backlight] para especificar las configuraciones de retroiluminación. File Explorer Para iniciar File Explorer, presione el botón Trimble, seleccione el Menú Inicio y luego presione [File Explorer]. También puede iniciar File Explorer desde el menú de Trimble Access. Las carpetas y los archivos que aparecen en File Explorer son los del almacenamiento Flash. Consulte más información en la Ayuda de Windows que se proporciona en el controlador. Trimble Access Topografía general 47 2 Funcionamiento general Eliminación de archivos Use Trabajos / Abrir trabajo para copiar y eliminar archivos de trabajo. Si elimina archivos de trabajo, los archivos GNSS asociados se eliminarán automáticamente. Use File Explorer para eliminar todos los otros tipos de archivo. Advertencia : Los archivos eliminados en File Explorer no se pueden recuperar. Utilización del teclado para ejecutar programas l Para ejecutar un programa desde el menú [Start]: Presione Ctrl luego Esc para mostrar el menú [Start], luego utilice las teclas de flecha para seleccionar [Programs]. Presione Enter para mostrar una lista con los programas, luego utilice las teclas de flecha para seleccionar el programa que desea ejecutar. Presione Enter para ejecutar el programa. l Si no existe un icono o listado del menú [Start]: Si no existen iconos resaltados en el escritorio, presione la tecla Tab hasta que uno quede seleccionado, luego utilice las teclas de flecha para seleccionar [My Computer]. En [My Computer], utilice las teclas de flecha para resaltar la carpeta Disk, luego presione Enter . Utilice las teclas de flecha para ubicar el programa que usted desea ejecutar (puede estar ubicado en una subcarpeta), luego presione Enter para ejecutarlo. Reajuste del controlador y resolución de problemas Llevar a cabo una reinicialización en caliente (inicio en caliente) No se pierde ningún dato cuando se realiza una reinicialización en caliente. Para restablecer el controlador Trimble GeoXR, mantenga presionada la tecla de encendido/apagado y luego seleccione Restab. Llevar a cabo una reinicialización en frío (inicio en frío) No podrá realizar una reinicialización en frío en un controlador Trimble GeoXR. Realice una reinicialización en caliente y si con ello no soluciona los problemas, contacte al distribuidor local de Trimble. Deshacerse de los errores de Sin Memoria La memoria se maneja de forma automática. Si se queda sin memoria, cierre los programas que ya no necesita. Para ello, seleccione [Start / Settings / System / Task manager], seleccione un programa que ya no necesita y luego presione Finalizar tarea . Reemplazo de la batería 1. Mantenga presionado el botón de encendido/apagado. 2. En el menú Power (Fuente de alimentación), seleccione Cambiar batería. Trimble Access Topografía general 48 2 Funcionamiento general 3. Espere a que se apague el led/luz roja de la batería. 4. Cambie la batería y luego vuelva a presionar el botón de encendido/apagado en el controlador. Controlador Trimble Slate El Controlador Trimble Slate es compatible con las siguientes características clave: GPS interno El GPS interno se puede usar para navegar a un punto, para almacenar una posición y para la búsqueda GPS. La búsqueda GPS se habilita automáticamente pero siempre se usa un receptor GNSS conectado en lugar del GPS interno. Brújula interna La brújula interna proporciona ayuda para navegar. Cámara interna La cámara de 8 megapíxeles puede utilizarse para capturar y adjuntar una imagen a un punto. Módem de móvil interno El módem para internet móvil/GMS integrado permite la conectividad inalámbrica con Internet. Teléfono interno El Controlador Trimble Slate incluye un teléfono. Sugerencias para Controlador Trimble Slate l l Por defecto, el botón [Left App] y el botón [Right App] están asignados a los botones Tecla Izqda y Tecla Drcha respectivamente. Si cierra las aplicaciones cuando no las necesita se incrementará la duración de la batería. LED de estado de la batería Cuando la luz/LED de estado de la batería está: l Verde: la carga de la batería se ha completado l Naranja: la batería se está cargando l Roja y destella lentamente: el nivel de batería está críticamente bajo l Roja: batería baja Trimble Access Topografía general 49 2 Funcionamiento general Funcionamiento del controlador Pantalla táctil Calibración de la pantalla táctil 1. Presione el botón Windows para acceder al Menú Inicio y luego seleccione [Settings / System / Screen]. 2. Presione [Align Screen] y siga las indicaciones. Si se logra realizar la calibración, aparecerá la pantalla [Settings] al final del proceso de calibración. Si no pudo llevarse a cabo la calibración, el objetivo volverá al centro de la pantalla y deberá repetir el proceso. Inhabilitación de la pantalla táctil No podrá inhabilitar la pantalla táctil en el Controlador Trimble Slate. Cambio del volumen de los parlantes Presione el botón Windows para acceder al Menú Inicio y luego presione el icono de sonido en la parte superior de la pantalla. En el panel de opciones, seleccione el icono de sonido y luego utilice el control deslizante para incrementar o reducir el volumen del controlador. Presione [Off] para que no haya sonido. Retroiluminación En un controlador Controlador Trimble Slate, presione el botón Windows, seleccione el menú Inicio y luego seleccione [Settings / System / Backlight] para especificar las configuraciones de retroiluminación. File Explorer Para iniciar File Explorer en un Controlador Trimble Slate, presione el botón Windows y en el menú Inicio presione [File Explore]r. También puede iniciar File Explorer desde el menú de Trimble Access. Las carpetas y los archivos que aparecen en File Explorer son los del almacenamiento Flash. Consulte más información en la Ayuda de Windows que se proporciona en el controlador. Eliminación de archivos Use Trabajos / Abrir trabajo para copiar y eliminar archivos de trabajo. Si elimina archivos de trabajo, los archivos GNSS asociados se eliminarán automáticamente. Use File Explorer para eliminar todos los otros tipos de archivo. Advertencia : Los archivos eliminados en File Explorer no se pueden recuperar. Trimble Access Topografía general 50 2 Funcionamiento general Utilización del teclado para ejecutar programas l Para ejecutar un programa desde el menú [Start]: Presione Ctrl luego Esc para mostrar el menú [Start], luego utilice las teclas de flecha para seleccionar [Programs]. Presione Enter para mostrar una lista con los programas, luego utilice las teclas de flecha para seleccionar el programa que desea ejecutar. Presione Enter para ejecutar el programa. l Si no existe un icono o listado del menú [Start]: Si no existen iconos resaltados en el escritorio, presione la tecla Tab hasta que uno quede seleccionado, luego utilice las teclas de flecha para seleccionar [My Computer]. En [My Computer], utilice las teclas de flecha para resaltar la carpeta Disk, luego presione Enter . Utilice las teclas de flecha para ubicar el programa que usted desea ejecutar (puede estar ubicado en una subcarpeta), luego presione Enter para ejecutarlo. Reajuste del controlador y resolución de problemas Llevar a cabo una reinicialización en caliente (inicio en caliente) No se pierde ningún dato cuando se realiza una reinicialización en caliente. Para restablecer el Controlador Trimble Slate, mantenga presionada la tecla de encendido/apagado y luego seleccione Restab. Llevar a cabo una reinicialización en frío (inicio en frío) Trimble recomienda no realizar una reinicialización en frío en un controlador Controlador Trimble Slate. Realice una reinicialización en caliente y si con ello no soluciona los problemas, contacte al distribuidor local de Trimble. Deshacerse de los errores de Sin Memoria La memoria se maneja de forma automática. Si se queda sin memoria, cierre los programas que ya no necesita. Para ello, presione el el botón Windows, para acceder al Menú Inicio y seleccione [Settings / System / Task manager], seleccione un programa que ya no necesita y luego presione Finalizar tarea. Batería del Controlador Trimble Slate Podrá quitar la batería del Controlador Trimble Slate. Si la batería no funciona, devuelva el dispositivo a Trimble o a un proveedor de servicio autorizado para que reemplacen la batería. Controlador Trimble S3 Calibración de la pantalla táctil Abra el Panel de control ( Ctrl , Esc , [Settings , Control Panel] ), luego seleccione el icono [Stylus]. En el diálogo [Stylus Properties], seleccione la ficha [Calibration]. Presione [Recalibrate] y siga los mensajes de la pantalla, utilizando el stylus para presionar en el objetivo (reflector) a medida que Trimble Access Topografía general 51 2 Funcionamiento general éste se mueve desde el centro de la pantalla hasta cada esquina. Si la calibración se realiza sin problemas, se le pedirá presionar la tecla Enter para aceptar las nuevas configuraciones. Si no se logra la calibración, el objetivo volverá al centro de la pantalla, y el proceso debe repetirse. Inhabilitación de la pantalla táctil Para inhabilitar la pantalla táctil del Estación total Trimble S3, presione [Ctrl]+ . Con ello se inhabilitará la pantalla, pero no el teclado. La pantalla táctil permanecerá inhabilitada hasta que se vuelva a presionar [Ctrl]+ o hasta que se reajuste el controlador. Utilización del teclado para ejecutar programas Para el Estación total Trimble S3, utilice las teclas de flecha para navegar al icono para el programa que desea ejecutar. Presione Enter para ejecutar el programa. Realización de una reinicialización en frío (inicio en frío) en un instrumento Estación total Trimble S3 Tras una reinicialización en frío, el sistema operativo volverá a cargarse en la RAM desde la memoria Flash. Algunos programas de software también pueden almacenar métodos abreviados o información de la base de datos en la RAM; esto se borra durante una reinicialización en frío. Presione el botón de encendido/apagado y luego el botón Opciones en el diálogo Tecla encendido/apagado . Presione el botón Rest. en el diálogo Opción alim. luego presione Sí en el diálogo Reiniciar para llevar a cabo el reajuste. Así se apagará el instrumento y luego se reiniciará automáticamente. Alternativamente, puede presionar el botón Apagar en el diálogo Opción alim. y luego confirme el apagado. El instrumento cerrará los programas en ejecución y volverá al escritorio del sistema operativo cuando se presiona el botón de encendido/apagado. Al quitar la batería, el instrumento se apagará. Al reemplazar la batería y se enciende la alimentación, el instrumento se reiniciará. Almacenamiento de archivos El almacenamiento de RAM en el instrumento es volátil y se comparte entre la memoria de almacenamiento y la memoria del programa. l l La memoria de almacenamiento se requiere para cosas tales como el sistema operativo y los programas que se instalan. La memoria del programa se requiere para ejecutar programas. Cuando está baja, los programas se ejecutan lentamente, no responde o incluso presentar fallos. La memoria Flash es permanente, por lo tanto los datos no se pierden si el controlador pierde alimentación o tras una reinicialización en frío. Sin embargo, al igual que con el disco duro de una computadora, este almacenamiento puede fallar ocasionalmente. En el instrumento, las carpetas y los archivos que aparecen en Explorer son los del almacenamiento Flash. Trimble Access Topografía general 52 2 Funcionamiento general Cambio del volumen de los parlantes Abra el Panel de control de Windows CE ( Ctrl , Esc , S , C ) y luego seleccione el icono de Volumen y sonidos. Use el control deslizante ubicado en el lado izquierdo del diálogo para aumentar o disminuir el volumen. También puede utilizar este diálogo para activar o desactivar sonidos determinados, como por ejemplo, el sonido que se produce cuando presiona en la pantalla. Retroiluminación En un Estación total Trimble S3, presione [Start / Settings / Display / Backlight] para especificar las configuraciones de retroiluminación. Modo de espera en la Estación total Trimble S3 Cuando presiona la tecla de encendido/apagado en el instrumento para apagarlo, tendrá la opción de colocar el instrumento en el modo de espera. En este modo, el instrumento está apagado pero proporciona suficiente alimentación para retener todas las configuraciones y permitirle reanudar el trabajo a partir del mismo lugar en el software en el que se encontraba antes de entrar en el modo de espera. Si quita ambas baterías del instrumento, o si están totalmente descargadas, una vez que ha sustituido las baterías y ha encendido el instrumento, el sistema operativo Microsoft Windows se reiniciará y el software General Survey se iniciará automáticamente. Si quita la batería del instrumento o si está totalmente descargada, una vez que ha sustituido la batería y ha encendido el instrumento, el sistema operativo Microsoft Windows se reiniciará y podrá ejecutar el software General Survey. Estación total Trimble M3 Teclas Teclas del Estación total Trimble M3 La siguiente tabla describe las funciones de General Survey asociadas con los iconos del Estación total Trimble M3. Presione... Para... cambiar entre los modos de introducción del teclado 123, ABC y abc modificar la acción de la otra tecla que presiona junto con ésta acceder a la pantalla Funciones de Trimble Trimble Access Topografía general 53 2 Funcionamiento general Teclas de la cara 2 del instrumento Estación total Trimble M3 Al realizar mediciones, la visualización de la cara 2 muestra la misma información de medición que el botón de vista en los formularios Medir topo y Config estación en la cara 1. Por lo general se trata del ángulo horizontal, del ángulo vertical y, tras una medición, de la distancia inclinada. Para desplazarse por diferentes vistas, presione . La información tal como el estado de la medición actual aparecerá en la línea de estado de la cara 2 en la parte inferior de la pantalla. Para realizar una medición, presione . actúa de la misma manera que la tecla Enter en el teclado de la cara 1 por lo que podrá usarla para iniciar una medición. Cuando se encuentra una observación duplicada, la visualización de la cara 2 muestra el incremento del ángulo horizontal, el incremento de la distancia horizontal y de la distancia vertical. Nota - Antes de almacenar el punto, confirme la acción Almacenar como en la visualización de la cara 1. El primer botón contraste. en la pantalla de la cara 2 controla las configuraciones de retroiluminación y Para cambiar la retroiluminación: 1. Presione . 2. Presione para encender y apagar la retroiluminación. 3. Presione para cerrar el control de retroiluminación. Para cambiar el contraste: 1. Presione . 2. Presione para seleccionar el icono de contraste. 3. Presione para mostrar el control deslizante del contraste. 4. Presione para incrementar el contraste y presione 5. Presione para cerrar el control del contraste. para reducir el contraste. Funcionamiento del controlador Calibración de la pantalla táctil Abra el Panel de control ( Ctrl , Esc , [Settings , Control Panel] ), luego seleccione el icono [Stylus]. En el diálogo [Stylus Properties], seleccione la ficha [Calibration]. Presione [Recalibrate] y siga los mensajes de la pantalla, utilizando el stylus para presionar en el objetivo (reflector) a medida que éste se mueve desde el centro de la pantalla hasta cada esquina. Si la calibración se realiza sin problemas, se le pedirá presionar la tecla Enter para aceptar las nuevas configuraciones. Si no se logra la calibración, el objetivo volverá al centro de la pantalla, y el proceso debe repetirse. Trimble Access Topografía general 54 2 Funcionamiento general Inhabilitación de la pantalla táctil Para inhabilitar la pantalla táctil del Estación total Trimble M3, presione [Ctrl]+ . Con ello se inhabilitará la pantalla, pero no el teclado. La pantalla táctil permanecerá inhabilitada hasta que se vuelva a presionar [Ctrl]+ o hasta que se reajuste el controlador. Cambio del volumen de los parlantes Abra el Panel de control de Windows CE ( Ctrl , Esc , S , C ) y luego seleccione el icono de Volumen y sonidos. Use el control deslizante ubicado en el lado izquierdo del diálogo para aumentar o disminuir el volumen. También puede utilizar este diálogo para activar o desactivar sonidos determinados, como por ejemplo, el sonido que se produce cuando presiona en la pantalla. Retroiluminación En un Estación total Trimble M3, presione [Start / Settings / Display / Backlight] para especificar las configuraciones de retroiluminación. Utilización del teclado para ejecutar programas Para el Estación total Trimble M3, utilice las teclas de flecha para navegar al icono para el programa que desea ejecutar. Presione Enter para ejecutar el programa. Almacenamiento de archivos El almacenamiento de RAM en el instrumento es volátil y se comparte entre la memoria de almacenamiento y la memoria del programa. l l La memoria de almacenamiento se requiere para cosas tales como el sistema operativo y los programas que se instalan. La memoria del programa se requiere para ejecutar programas. Cuando está baja, los programas se ejecutan lentamente, no responde o incluso presentar fallos. La memoria Flash es permanente, por lo tanto los datos no se pierden si el controlador pierde alimentación o tras una reinicialización en frío. Sin embargo, al igual que con el disco duro de una computadora, este almacenamiento puede fallar ocasionalmente. En el instrumento, las carpetas y los archivos que aparecen en Explorer son los del almacenamiento Flash. Realización de una reinicialización en frío (inicio en frío) en un instrumento Estación total Trimble M3 Tras una reinicialización en frío, el sistema operativo volverá a cargarse en la RAM desde la memoria Flash. Algunos programas de software también pueden almacenar métodos abreviados o información de la base de datos en la RAM; esto se borra durante una reinicialización en frío. Presione el botón de encendido/apagado y presione el botón Opciones en el diálogo Tecla encendido/apagado que se presenta. Presione el botón Rest. en el diálogo Opción alim. luego presione Sí en el diálogo Reiniciar para llevar a cabo el reajuste. Así se apagará el instrumento y Trimble Access Topografía general 55 2 Funcionamiento general luego se reiniciará automáticamente. También puede presionar el botón Apagar en el diálogo Opción alim. y luego confirme el apagado. El instrumento luego ejecutará un reajuste completo cuando se presiona el botón de encendido/apagado. Al quitar las baterías, el instrumento también se apagará y tendrá lugar el reinicio completo cuando se reemplazan las baterías y el instrumento está encendido. Funciones del teclado del controlador El controlador ofrece varias funciones adicionales del teclado a las que se puede acceder a través del sistema operativo. l Modos numérico y alfanumérico (Trimble CU, Estación total Trimble S3 y Estación total Trimble M3) l Panel de entrada l Transcriptor l Propiedades del teclado (Repetición, "Sticky keys", Vista previa de las teclas, Retroiluminación) Consulte más información sobre dichas funciones en la ayuda. Presione Iniciar / Ayuda. Modos numérico y alfanumérico (Trimble CU, Estación total Trimble S3 y Estación total Trimble M3 solamente) Presione la tecla alfabética ( ) para cambiar entre los modos numérico y alfanumérico. El modo actual aparecerá en la barra de tareas. Cuando presiona la tecla alfabética, el controlador se desplazará entre 123 - ABC - abc. El software General Survey automáticamente configura el modo en numérico para los campos numéricos. Para los campos que pueden ser alfanuméricos o numéricos, el software inspecciona el campo y luego realiza una de las siguientes acciones. Si los campos contienen el siguiente tipo de carácter... el software configura el campo... alfabético en alfabético numérico en numérico alfabético y numérico para hacerlo coincidir con el último carácter en el campo Trimble Access Topografía general 56 2 Funcionamiento general Panel de entrada El panel de entrada se muestra y funciona como un teclado de PC. Uselo como una alternativa del teclado del controlador para introducir caracteres. Trimble Tablet Para acceder al panel de introducción, seleccione una de las siguientes alternativas: l Presione una vez en el campo que requiere texto y luego presione en el icono de introducción. l Presione el botón (Fn + F1) El teclado al que se accede a través de estos métodos es apenas diferente. Utilice el teclado que mejor se adapta a sus necesidades. TSC3 Para abrir o cerrar el panel de introducción, presione y mantenga presionado Ctrl y luego presione 7. Sugerencia - Si no encuentra útil la funcionalidad de predicción de texto, puede inhabilitarla. Para ello, presione [Windows / Settings / Personal / Input], seleccione la ficha [Word Completion] y luego inhabilite la opción Sugerir palabras cuando introduce texto. TSC2 Para acceder al panel de entrada a través del icono de la barra de tareas ( TSC2 que está ejecutando: l ) en un controlador El software General Survey: Presione y mantenga presionado Ctrl, presione 7 para mostrar el icono del panel de entrada y luego presione en el icono. Para cerrar, vuelva a presionar en el icono. l un programa que no es el software General Survey: Presione en el icono. Para cerrar, vuelva a presionar en el icono. Trimble CU Para acceder al panel de entrada a través del: l l icono de la barra de tareas ( ), presione el icono y luego seleccione el teclado a mostrar. Para cerrar, vuelva a presionar en el icono y luego seleccione [Hide Input Panel]. método de acceso directo del teclado, presione y mantenga presionado Ctrl y luego presione 7. Para cerrar, presione y mantenga presionado Ctrl y luego vuelva a presionar 7. Trimble Access Topografía general 57 2 Funcionamiento general Estación total Trimble S3 y Estación total Trimble M3 Para acceder al panel de entrada a través del: l l icono de la barra de tareas ( ), presione el icono y luego seleccione el teclado a mostrar. Para cerrar, vuelva a presionar en el icono y luego seleccione [Hide Input Panel]. método de acceso directo del teclado, presione y mantenga presionado Ctrl y luego presione 7. Para cerrar, presione y mantenga presionado Ctrl y luego vuelva a presionar 7. Trimble Geo7X El icono de teclado aparecerá automáticamente en la barra de títulos de cualquier aplicación que requiere la introducción numérica o de texto. Para mostrar el teclado, presione o presione un cuadro de texto en la aplicación. Para ocultar el teclado, vuelva a presionar . Sugerencia - Si no encuentra útil la funcionalidad de predicción de texto, puede inhabilitarla. Para ello, presione el botón Trimble, seleccione Menú Inicio, seleccione [Settings / Personal / Input], seleccione la ficha [Word Completion] y luego inhabilite la opción Sugerir palabras cuando introduce texto. Trimble GeoXR El controlador Trimble GeoXR no incluye un icono de barra de tareas para el panel de introducción. Sugerencia - Si no encuentra útil la funcionalidad de predicción de texto, puede inhabilitarla. Para ello, presione el botón Trimble, seleccione Menú Inicio, seleccione [Settings / Personal / Input], seleccione la ficha [Word Completion] y luego inhabilite la opción Sugerir palabras cuando introduce texto. Controlador Trimble Slate El Controlador Trimble Slate no incluye un icono de barra de tareas para el panel de introducción. Transcriptor El Transcriptor reconoce los caracteres que se escriben en la pantalla del controlador con el stylus (lápiz para pantalla sensible). Trimble Tablet Para habilitar el transcriptor, acceda al panel de introducción presionando una vez en el campo que necesita texto y luego presione el icono del transcriptor, y seleccione el icono transcriptor ( ). Para seguir configurando las opciones del transcriptor, acceda al panel de introducción y luego presione [Tools / Options]. Alternativamente, presione el botón Trimble para acceder al menú Inicio, presione [Control Panel / Tablet PC Settings - Other] y luego seleccione Go to Pen and Touch (Ir al lápiz y tocar). TSC3 El controlador TSC3 no es compatible con el transcriptor. Trimble Access Topografía general 58 2 Funcionamiento general TSC2 Para habilitar el transcripto para un controlador TSC2 que está ejecutando el software General Survey, presione y mantenga presionado Ctrl y luego presione 7. Presione en el icono que aparece en el centro de la parte inferior de la pantalla, presione en la flecha que aparece junto al mismo y luego seleccione [Transcriber] en el menú. Para empezar a usar el Transcriptor, presione el icono del Transcriptor en la barra de tareas Aparecerá con un fondo gris. . Para dejar de utilizar el Transcriptor, presione en el icono en la barra de tareas. El color de fondo del icono cambiará. Para volver a utilizarlo, presione en el icono. Nota - Cuando el Transcriptor está habilitado, deberá presionar y brevemente mantener presionados los botones o iconos de la pantalla para activarlos. Hay una pequeña demora mientras el Transcriptor determina si se está empleando el stylus para escribir. Trimble CU Para habilitar el transcriptor, presione [Start / Programs / Accessories / Transcriber]. El icono del Transcriptor en la barra de tareas aparecerá con un fondo gris. Para dejar de utilizar el Transcriptor, presione en el icono en la barra de tareas. El color de fondo del icono cambiará. Para volver a utilizarlo, presione en el icono. Nota - Cuando el Transcriptor está habilitado, deberá presionar y brevemente mantener presionados los botones o iconos de la pantalla para activarlos. Hay una pequeña demora mientras el Transcriptor determina si se está empleando el stylus para escribir. Estación total Trimble S3 y Estación total Trimble M3 Presione [Start / Programs / Accessories / Transcriber]. El panel de entrada del transcriptor aparecerá en la pantalla y el icono de la barra de tareas cambia a . Para dejar de utilizar el Transcriptor, presione en el icono en la barra de tareas y seleccione [Hide Input Panel]. Nota - Cuando el Transcriptor está habilitado, deberá presionar y brevemente mantener presionados los botones o iconos de la pantalla para activarlos. Hay una pequeña demora mientras el Transcriptor determina si se está empleando el stylus para escribir. Controlador Trimble GeoXR y Geo7X Los controladores GeoXR y Geo7X no son compatibles con el transcriptor. Controlador Trimble Slate El Controlador Trimble Slate no es compatible con el transcriptor. Trimble Access Topografía general 59 2 Funcionamiento general Propiedades del teclado Para configurar lo siguiente: Repetición El retraso de la repetición configura el tiempo desde el que una tecla se presiona por primera vez hasta el momento en que el carácter empieza a repetirse. La velocidad de repetición configura la velocidad a la que se repite el carácter. Para acceder a la configuración de demora y repetición: l l l l l En un Trimble Tablet, presione el botón Trimble para acceder al menú Inicio y luego presione [Control Panel / Keyboard]. En un controlador TSC3, presione el botón Windows para acceder al menú Inicio y luego presione [Setting / Personal / Buttons - Up/Down Control]. En un controlador TSC2, presione el botón Windows y presione [Settings / Buttons / Up/Down Control]. En un controlador Geo7X/GeoXR, presione el botón Trimble, seleccione el Menú Inicio y luego seleccione [Setting / Personal / Buttons / Up/Down Control]. En un Controlador Trimble Slate, presione el botón Windows para acceder al menú Inicio y luego presione [Setting / Personal / Buttons - Up/Down Control]. Sticky keys (Trimble CU, TSC2 solamente) Uselas para acceder a una secuencia de teclas de acceso directo sin tener que presionar y mantener presionada una tecla modificadora ( Alt, Ctrl, o Mayús ) mientras está pulsando la tecla de acceso directo. Para acceder a la configuración de las sticky keys: l l En un controlador Trimble Estación total Trimble S3 o Estación total Trimble M3, presione [Start / Settings / Control Panel / Keyboard]. En un controlador TSC2, presione el botón Windows y presione [Settings / Buttons - Keyboard Options]. Si la característica "Sticky keys" está habilitada, cuando se presiona una tecla modificadora, dicha tecla 'estará activa' hasta volver a presionarla. Por ejemplo, en el Trimble CU, use "sticky keys" para copiar (Ctrl+C) y pegar (Ctrl+V) texto. l l Para habilitar "Sticky keys": Presione Ctrl, y luego pulse 8 tres veces (C). Presione Ctrl y luego pulse 2 tres veces (V). Para inhabilitar "Sticky keys": Presione y mantenga presionada Ctrl mientras pulsa 8 tres veces (C). Presione y mantenga presionada Ctrl mientras presiona 2 tres veces (V). Trimble Access Topografía general 60 2 Funcionamiento general Sticky Ctrl (Estación total Trimble S3 y Estación total Trimble M3 solamente) Uselo para acceder a una secuencia de teclas de acceso directo sin tener que presionar y mantener presionada la tecla Ctrl mientras está pulsando la tecla de acceso directo. Si la característica "Sticky Ctrl" está habilitada, cuando se presiona la tecla Ctrl, dicha tecla 'estará activa' hasta volver a presionarla. Por ejemplo, use "Sticky Ctrl" para copiar (Ctrl+C) y pegar (Ctrl+V) texto. l l Para habilitar "Sticky Ctrl": Presione Ctrl, y luego pulse 8 tres veces (C). Presione Ctrl y luego pulse 2 tres veces (V). Para inhabilitar "Sticky Ctrl": Presione y mantenga presionada Ctrl mientras pulsa 8 tres veces (C). Presione y mantenga presionada Ctrl mientras presiona 2 tres veces (V). Vista previa de las teclas (Trimble CU, Estación total Trimble S3 y Estación total Trimble M3 solamente) Cuando el controlador está en el modo alfabético, una ventana emergente mostrará el carácter activo. Por ejemplo, si presiona 8 cuatro veces, la vista previa de las teclas mostrará, de forma sucesiva, a, b, c, 8. Nota - No hace falta esperar la aceptación del carácter que se ha visto previamente antes de presionar otra tecla, por ejemplo, Entrar u otro carácter. El controlador aceptará el carácter que se encuentra actualmente en la ventana de la vista previa al pulsar otra tecla. Esta función le permite introducir caracteres de forma más rápida. Alternativamente, abrevie la vista previa de la tecla para acelerar la introducción de caracteres alfabéticos. Consulte más información sobre dichas funciones en la ayuda. Presione Iniciar / Ayuda. Utilización de la tecnología Bluetooth para imprimir de un controlador Trimble Podrá usar tecnología inalámbrica Bluetooth para establecer una conexión entre los siguientes controladores y una impresora con tecnología Bluetooth habilitada y luego imprimir directamente del controlador. l Controlador TSC2 l Controlador Trimble Tablet Nota - Los controladores Trimble CU no son compatibles con la impresión utilizando tecnología inalámbrica Bluetooth. Trimble ha impreso sin problemas utilizando software de impresión de otros fabricantes de Field Software Products y una impresora Canon PIXMA iP90 BubbleJet, pero también pueden utilizarse otros productos. Trimble Access Topografía general 61 2 Funcionamiento general Impresión de un controlador TSC2 Para ello deberá: l l l Instalar software de impresión de otros fabricantes Configurar el controlador para conectarlo a una impresora inalámbrica con tecnología Bluetooth habilitada Usar el sistema operativo en el controlador TSC2 para imprimir un documento Instalación de software de otros fabricantes Para descargar e instalar el software Field Software Products: 1. Utilice Windows Mobile Device Center para establecer una conexión entre el controlador TSC2 y una computadora de oficina. 2. Ejecute Internet Explorer y vaya a www.fieldsoftware.com/PIEprint.htm. 3. Haga clic en el vínculo para [PIEprint Installer for Pocket PC] y luego seleccione [Run]. El software de impresión se instalará automáticamente en el controlador. Nota - Vea la lista de impresoras compatibles en www.fieldsoftware.com/PrintersSupported.htm. Configurar el controlador para conectarlos a una impresora inalámbrica con tecnología Bluetooth habilitada 1. Encienda la impresora. 2. Si es necesario, ponga la impresora en el modo donde se puede encontrar. Seleccione una de las siguientes alternativas de acuerdo con el modelo de impresora: l l Pentax PocketJet: con la impresora encendida, presione y mantenga presionada la tecla de encendido/apagado durante 2 segundos. Canon iP90: no es necesario. 3. En el controlador TSC2, presione [Start / Settings / Connections]. 4. Seleccione el icono de Bluetooth y luego seleccione [Turn on Bluetooth]. 5. Presione la ficha [Devices]. 6. Si la impresora ya está listada, se encontrará listo para imprimir. Si la impresora no está listada: a. Presione [New Partnership] para buscar dispositivos Bluetooth. b. Una vez que ha finalizado la búsqueda, seleccione la impresora y luego presione [Next]. c. No hace falta introducir una contraseña. Presione [Next] para continuar. d. En la pantalla [Partnership settings], seleccione [Serial Port] como el servicio a utilizar de dicho dispositivo y luego presione [Finish]. e. Presione la ficha [COM Ports]. Trimble Access Topografía general 62 2 Funcionamiento general f. Presione [New Outgoing Port], seleccione la impresora y luego presione [Next]. g. Seleccione un puerto COM, inhabilite la opción [Secure Connection] y luego presione [Finish]. El controlador ahora está configurado y listo para conectarse a la impresora. Para imprimir una página HTML 1. En el controlador TSC2, abra Internet Explorer. 2. Vaya a la página HTML que desea imprimir. 3. Presione y mantenga presionado en un área de la página HTML que no es una imagen ni un vínculo. En el menú emergente, seleccione [Print]. Si [Print] no aparece en el menú, intente presionando y manteniendo presionado en otra parte vacía de la página HTML. 4. Configure los valores correspondientes a [Print Sizing], [Print Range] y [Number of Copies] a imprimir. También puede optar por imprimir la cabecera y el pie de página y reducir el tamaño del texto. 5. Presione [Continue]. Sugerencia - Si ya ha seleccionado la impresora y otras opciones, presione [Quick Print] para usar la impresora actual y las selecciones para el papel. 6. Seleccione la [Printer] y configure el [Port] en el mismo puerto COM según se ha configurado más arriba. También podrá seleccionar las configuraciones de color, tamaño de papel (incluyendo tamaños de papel personalizados) y la orientación. Nota - Presione [More Settings] para cambiar otras configuraciones de impresora, como por ejemplo los márgenes y los parámetros de avance del papel. 7. Presione [Start Printing]. Sugerencia - Es posible que tenga que Salir del software General Survey si tiene problemas para establecer la conexión con la impresora. Impresión de un controlador Trimble Tablet Para ello deberá: l l l Instalar el controlador de impresión Configurar el controlador para conectarlo a una impresora inalámbrica con tecnología Bluetooth habilitada Usar el sistema operativo en el controlador Trimble Tablet para imprimir un documento Instalación del controlador de impresión Para descargar e instalar el controlador adecuado: 1. Ejecute Internet Explorer y luego busque la impresora en el sitio web de la impresora. 2. Instale el controlador de impresión para el sistema operativo Windows 7. Trimble Access Topografía general 63 2 Funcionamiento general Nota - Para comunicarse con impresoras tales como la impresora Canon PIXMA iP90 Bubble Jet, es posible que tenga que instalar el controlador para un sistema operativo previo (Microsoft Windows Vista) y luego instalar el controlador para Microsoft Windows 7. Esto se debe a que, en el momento de redactar este archivo de ayuda, el controlador de Windows 7 solo actualizaba el controlador previamente instalado. Configurar el Trimble Tablet para conectarlo a una impresora inalámbrica con tecnología Bluetooth habilitada 1. Encienda la impresora. 2. Si es necesario, ponga la impresora en el modo donde se puede encontrar. Seleccione una de las siguientes alternativas de acuerdo con el modelo de impresora: l l Pentax PocketJet: con la impresora encendida, presione y mantenga presionada la tecla de encendido/apagado durante 2 segundos. Canon iP90: no es necesario. 3. En el Trimble Tablet, presione [Start / Devices and Printers]. 4. Si la impresora ya está listada, se encontrará listo para imprimir. Si la impresora no está listada: a. Presione [Add a device] para buscar dispositivos Bluetooth. b. Una vez que ha finalizado la búsqueda, seleccione la impresora y luego presione [Next]. c. No hace falta introducir un código de emparejamiento. Presione [Pair without using a code] para continuar. d. Una vez que el dispositivo está instalado, presione [Close]. El controlador ahora está configurado y listo para conectarse a la impresora. Para imprimir una página HTML 1. En el Trimble Tablet, abra Internet Explorer. 2. Vaya a la página HTML que desea imprimir. 3. Presione [File / Print] o presione en el icono de impresión. Introducción de rumbos de cuadrante 1. Asegúrese de que las unidades del sistema sean rumbos de cuadrante. Véase más información en Unidades 2. Introduzca el rumbo en el campo Rumbo. 3. Seleccione NE, NO, SE o SO en la lista emergente. El rumbo de cuadrante se insertará en el campo. Trimble Access Topografía general 64 2 Funcionamiento general Ejemplo Para introducir el rumbo de cuadrante N25° 30' 30"E en un campo de rumbo: l Teclee 25.3030. l Seleccione NE en la lista emergente. Calculadora Para calcular valores en un campo del diálogo: 1. Seleccione Calculadora en el menú emergente. 2. Introduzca los números y las funciones. 3. Presione = para calcular el resultado. 4. Presione Aceptar para enviar el resultado al campo. Cuando se accede a la calculadora con la flecha emergente, si el campo numérico ya contenía un número el mismo automáticamente se pegará en la calculadora. Al final de las operaciones de la calculadora, la última solución se pegará en el el campo numérico cuando Aceptar está seleccionado. Sugerencia - Para usar la calculadora en cualquier momento, seleccione Cogo / Calculadora en el menú principal de General Survey. Resolución de problemas Problemas relacionados con la tecnología inalámbrica Bluetooth Problemas de comunicación Problemas relacionados con la topografía convencional Problemas relacionados con levantamientos GNSS Problemas relacionados con datos de trabajos Problemas relacionados con la inclinación Problemas relacionados con la tecnología inalámbrica Bluetooth El mensaje "La conexión ha fallado" aparece cuando trata de conectarse a un módem de móvil Bluetooth. Algunos módems de móviles tienen diferentes modos Bluetooth. Si el modo está configurado en [Off] o [Automatic], podrá aparecer el mensaje "La conexión ha fallado". Para lograr una conexión Bluetooth, configure el modo en [On]. Trimble Access Topografía general 65 2 Funcionamiento general El mensaje "Error hardware 1" aparecerá al presionar [Scan] en el subprograma [Bluetooth Device Properties]. Inhabilite y luego vuelva a seleccionar la casilla de verificación [Enable Bluetooth]. El controlador de Bluetooth no siempre encuentra todos los dispositivos Bluetooth dentro del rango especificado La búsqueda de Bluetooth no siempre encuentra otros dispositivos Bluetooth durante la misma si hay otro dispositivo Bluetooth examinando la misma área. Si el dispositivo que está buscando no se puede encontrar durante el examen, espere un minuto y luego vuelva a buscar. Dispositivo Bluetooth no registrado Si este mensaje aparece cuando se inicia un levantamiento RTK, ha seleccionado Conexión a Internet como la radio móvil cuando está utilizando un módulo de internet móvil para Interna de Trimble. Deberá seleccionar Receptor interno de Trimble como la radio móvil y configurar el método en Internet móvil. El examen (búsqueda) de Bluetooth encuentra un dispositivo [(null)] A veces, durante un examen de Bluetooth, se encuentra un dispositivo Bluetooth dentro del rango, pero no el nombre del mismo. En este caso, se devuelve un nombre [(null)]. Vuelva a buscar el dispositivo hasta que se devuelva el nombre correcto. Dificultades en el alcance operativo en Bluetooth Bluetooth tiene un alcance operativo de 10 metros (~33 pies). Bluetooth [Scan] no puede encontrar el receptor Trimble Si se ha interrumpido la conexión de Bluetooth entre el receptor y un Trimble CU o si el receptor ya está conectado a otro dispositivo Bluetooth, es posible que [Scan] no pueda encontrar el receptor. Apague el receptor, luego vuélvalo a encender. Habilite la casilla de verificación [Enable Bluetooth] si no ha sido seleccionada y vuelva a examinar. Si [Scan] todavía no puede encontrar el receptor, realice una reinicialización en caliente en el receptor. Vuelva a examinar. Errores de comunicación intermitente cuando se utiliza Bluetooth Asegúrese de no estar bloqueando con el cuerpo la línea de visión entre los dos dispositivos que se están comunicando con Bluetooth. Problemas de comunicación El módem no responde Este mensaje puede aparecer después de tener que cancelar un diálogo Conectando al módem porque se presenta continuamente. Si así fuere, encienda y apague el módem. Si observa el mensaje "El módem no responde" cuando se conecta a una tarjeta de internet móvil/GSM Enfora, es posible que tenga que configurar la velocidad en baudios. Para ello: Trimble Access Topografía general 66 2 Funcionamiento general 1. En el controlador, presione [Start / Settings / Connections]. 2. Presione el icono [Connections] y luego seleccione [Manage existing connections] en [My ISP]. 3. Seleccione el nombre de conexión para la tarjeta Enfora que ha creado anteriormente, y presione [Edit]. 4. Presione [Next] dos veces y luego presione [Advanced]. 5. Configure la [Baud rate] en 115200. 6. Presione [Ok] y [Finish] según se necesite para salir de la configuración de Enfora. No hay comunicación entre el instrumento y el software General Survey Revise los cables, conexiones e interruptores. También revise la fuente de alimentación del receptor o instrumento convencional. Nota: Asegúrese de haber seleccionado el estilo de levantamiento correspondiente. La radio no recibe Compruebe que todos los cables de la radio estén conectados en los puertos correctos y que la radio esté encendida. Compruebe que las radios estén configuradas correctamente en Estilo levantamiento. Compruebe que no haya obstáculos (por ejemplo, árboles o edificios). Si los hay, desplácese a un lugar en que las señales de radio no sean obstaculizadas. Compruebe que la radio base esté encendida. Problemas relacionados con la topografía convencional Instrumento convencional comportándose de forma errática Configure el Indice estado AH AV en Nunca si la pantalla del instrumento parpadea en forma errática o si tiene problemas manteniendo la comunicación con el software General Survey. Algunos instrumentos no son compatibles con un alto índice de actualización del estado. El instrumento convencional no se puede conectar Siempre seleccione el estilo de levantamiento apropiado en el software General Survey antes de conectar el controlador a un instrumento convencional. De lo contrario, es posible que no logren conectarse. Si esto ocurre, reajuste el instrumento convencional apagándolo y volviéndolo a encender, y luego trate de conectarlo nuevamente. Problemas relacionados con levantamientos GNSS El mensaje "Error: Fuera de la región de uso" aparece al inicial un levantamiento Si aparece este mensaje, el receptor conectado no puede utilizarse en la ubicación geográfica actual. Para obtener más información, contacte al distribuidor de Trimble. Trimble Access Topografía general 67 2 Funcionamiento general "El receptor solo es compatible con precisiones del RTK de ubicación. ¿Configurar las tolerancias de estilo adecuadamente?" aparece al iniciar un levantamiento RTK Si aparece este mensaje, el receptor conectado es compatible con el RTK de ubicación que limita la precisión de la solución RTK en el receptor. Presione Sí para cambiar las configuraciones de precisión del estilo de levantamiento para que concuerden con el límite de precisión del RTK de ubicación del receptor. Si el estilo de levantamiento ya está configurado en una precisión mayor que el límite de precisión del RTK de ubicación del receptor, el estilo de levantamiento no se actualizará. Una v ez que el receptor tiene el RTK de ubicación habilitado, la línea de estado muestra el RTK: Flotante. No podrá almacenar posiciones fijas cuando el RTK de ubicación está habilitado en el receptor. Presione No para conservar las configuraciones de precisión del estilo de levantamiento actual. Inicialización perdida por RMS alto El receptor ha descartado la inicialización actual puesto que el RMS de la medición ha permanecido demasiado sobre un valor límite interno. Esto puede deberse al movimiento excesivo del jalón al estar estático, por un entorno malo o por una inicialización incorrecta con firmware de receptor previo a la versión 4.00. Compruebe dos o tres puntos medidos con la inicialización que se ha perdido. Para ello, reinicialice en un entorno bueno y vuelva a medir los puntos. Si las medidas concuerdan con las tolerancias RTK, puede estar seguro de que la inicialización era correcta y de que un entorno malo ha sido la causa de la pérdida de inicialización. Mensaje "No se ha podido iniciar el flujo de correcciones" en un levantamiento RTK Asegúrese de que la conexión a Internet que está utilizando funciona fuera de General Survey. Conéctese a Internet, visite uno o dos sitios web y utilice Google.com o similar. Deje abierta dicha conexión e inicie un levantamiento con General Survey. Si el levantamiento aún no puede iniciarse correctamente, es posible que haya un problema con las direcciones IP o con los números de puerto en el estilo o tal vez la estación base que proporciona los datos no puede estar operativa. "No hay datos base" al realizar un levantamiento RTK Si inicia un levantamiento RTK y aparece el mensaje No hay datos base, compruebe el formato de transmisión, la cadena de inicialización del módem, la dirección IP y el número de puerto de la base. Mensaje "No hay portadora" al marcar a una base RTK Este mensaje significa que la base no está respondiendo o que el móvil no puede obtener tono para marcar. Llame manualmente a la base para asegurarse de que responde y de que no haya un sistema de contestador automático. Compruebe que el móvil tenga suficiente crédito en la cuenta. Mensaje "Advertencia: Coordenadas base diferentes. Las coordenadas del punto base <Nombre de punto> en el trabajo difieren de las coordenadas recibidas" cuando recibe correcciones RTK Este mensaje aparecerá cuando el nombre de punto de la base recibido del vínculo de los datos base, es igual al nombre de punto que ya está en el archivo de trabajo, y los dos puntos tienen coordenadas WGS84 diferentes. Si está seguro de que la base está configurada en el mismo punto como el que está en la base de datos del trabajo, presione Trabajo para usar las coordenadas de la base de datos del trabajo para el punto. Si la base está en una ubicación diferente al punto que ya Trimble Access Topografía general 68 2 Funcionamiento general está en la base de datos del trabajo, deberá cambiar el nombre de punto. Presione Recibidos para usar las coordenadas recibidas del vínculo de datos y renombrar el punto de la base. Presione Cancelar para cancelar el levantamiento. Nota - Si tiene una distancia al eje RTX-RTK en el trabajo, no tendrá la opción de utilizar las coordenadas recibidas para la base. El uso correcto de la distancia al eje se basa en que todos los RTK concuerden, y si el punto con coordenadas diferentes de las que ya está en el trabajo provienen de la base, esto podría decir que el RTK no concuerda. No existen datos registrados en el receptor Revise las opciones Base y Móvil en el estilo de levantamiento. ¿Está el dispositivo de registro configurado en Receptor? ¿Está conectada la antena? ¿Está conectada la fuente de alimentación? El receptor no se enciende Revise los cables, conexiones, e interruptores. También compruebe la fuente de alimentación. El levantamiento RTK no funciona Compruebe que haya seleccionado un Estilo levantamiento RTK. Compruebe que esté configurado en RTK en el campo Tipo en las opciones Base y Móvil. Compruebe que la antena esté configurada correctamente en el campo Tipo antena en las opciones Base y Móviles. Compruebe que la radio esté funcionando correctamente y que se haya configurado como corresponde. Las precisiones RTK son demasiado altas Si el levantamiento RTK está inicializado, permanezca fijo en el punto por un momento y espere a que se reduzcan las precisiones. Si el levantamiento RTK no está inicializado, cambie a un entorno mejor o intente una inicialización de punto conocido. El (los) satélite(s) no está(n) siendo rastreado(s) Compruebe que no hayan obstrucciones - en el acimut y la elevación de los SV en la pantalla GNSS / Satélites. Revise las conexiones de antena GNSS. Compruebe la configuración de la máscara de elevación. Compruebe que el satélite no esté inhabilitado, presione Info en la pantalla Satélites. ¿Existen antenas de transmisión en la cercanía? Si las hay, entonces reposicione la antena GNSS. OmniSTAR no converge Si la solución OmniSTAR no converge como espera, es posible que tenga que esperar más tiempo para que ocurra. Si ha medido un desplazamiento OmniSTAR cuando las estimaciones de precisión eran altas, o ha optado por usar un desplazamiento con estimaciones de precisión altas, es posible que la solución OmniSTAR no converja como espera. Problemas relacionados con datos de trabajos No hay coordenadas en revisión Revise la configuración Visualización coordenadas. Presione la tecla Opciones para cambiar la vista de coordenadas. Trimble Access Topografía general 69 2 Funcionamiento general Para ver las coordenadas de cuadrícula en revisión, esta configuración debe estar seleccionada en cuadrícula. Además, para mostrar coordenadas de cuadrícula, se deben definir una proyección y transformación de datum. En levantamientos convencionales, revise que el instrumento y/o punto de referencia haya sido coordinado. En levantamientos convencionales, se muestra una observación con coordenadas nulas hasta que la observación hacia la referencia se haya almacenado. No existen coordenadas de cuadrícula Compruebe que se hayan definido una proyección y transformación de datum. También compruebe que la configuración Visualización coordenadas sea Cuadrícula. Para hacer esto, en el menú de Trimble Access, seleccione Configuraciones / Unids Cogo / Unidades. Problemas relacionados con la inclinación Inclinación excesiva Ajuste el ángulo del jalón para que esté dentro de la tolerancia de inclinación. Alternativamente, incremente la tolerancia de inclinación. Solo es aplicable cuando utiliza un instrumento con un sensor de inclinación. Si opta por continuar y almacenar un punto fuera de la tolerancia de inclinación, se asociará un registro de advertencia con el punto. Menú Trabajos Use este menú para ver y administrar trabajos, y transferir datos de y a la computadora de oficina y dispositivos externos. Para más información, véase: Trabajo nuevo Abrir trabajo Revisar trabajo Administrador de puntos Gráfico QC Mapa Propiedades trabajo Copiar entre trabajos Importar/Exportar Trimble Access Topografía general 70 2 Funcionamiento general Asistente para la reparación de archivos El asistente para la reparación de archivos se ejecuta cuando General Survey detecta que hay daño en el archivo de trabajo. Podrá cancelar el asistente en cualquier momento o volver a un paso previo. El asistente recupera los datos del trabajo hasta el momento en que se ha producido el daño, descarta todo lo que sigue y le informa que la fecha y hora del último elemento bueno en el trabajo. Como medida de seguridad, el asistente puede hacer una copia del trabajo antes de descartar algo. Antes de proceder con la copia, compruebe que el sistema de archivos tenga suficiente espacio para una copia de todo el trabajo. Una vez que ha concluido la reparación, use Trabajos / Revisar trabajo para comprobar lo que se ha descartado (si se ha descartado algo) de la parte final del trabajo. Puesto que el trabajo se almacena en orden cronológico, lo que se descarta tiene un registro horario posterior al último registro bueno que ha presentado el asistente. Tenga en cuenta que los datos descartados pueden incluir cambios realizados al trabajo tales como eliminaciones (ya no puede eliminarse el elemento), cambios a la altura de la antena o del objetivo, sistemas de coordenadas y nuevos elementos tales como puntos, observaciones y líneas. El daño a los archivos de trabajo puede deberse a un problema de hardware, al hecho de no poder cerrar el programa General Survey o a un fallo en el suministro de alimentación a causa de una batería descargada. Cuando el asistente para los trabajos informa sobre un problema, revise el procedimiento operativo del controlador y/o compruebe el hardware. Si se presentan problemas por daños de forma reiterada, es posible que haya un fallo en el hardware del controlador. Para obtener más información, contacte al distribuidor local de Trimble. Trimble Access Topografía general 71 CAPÍTULO 3 Operaciones del trabajo Administración de trabajos Un trabajo puede contener varios levantamientos diferentes. Seleccione un trabajo antes de medir puntos o de hacer cualquier tipo de cálculo. Los trabajos pueden guardarse en la carpeta de datos o en una carpeta de proyectos debajo de la carpeta de datos. Los trabajos que se definen en una aplicación Trimble Access, por ejemplo, General Survey, pueden utilizarse en otra aplicación, por ejemplo, Carreteras. Creación de un trabajo 1. En el menú principal, seleccione Trabajos / Trabajo nuevo. 2. Introduzca un nombre para el nuevo trabajo. 3. Presione para crear una nueva carpeta o seleccione una existente. 4. Seleccione una Plantilla en la lista desplegable. 5. Presione el botón Sist. coord. y elija un sistema de coordenadas para el trabajo. Presione Sig. 6. Configure los parámetros para el sistema de coordenadas requerido para el trabajo y presione Almac. 7. Presione el botón Unidades para especificar las unidades y diversas configuraciones para el trabajo. Presione Aceptar. 8. Presione el botón Archivos vinculados para seleccionar un archivo (o archivos) vinculado para el trabajo. Presione Aceptar. 9. Presione el botón Mapa activo para seleccionar un archivo (o archivos) de mapa activo para el trabajo. Presione Aceptar. 10. Presione el botón Biblioteca de características para asociar una biblioteca de características con el trabajo. Presione Aceptar. 11. Presione el botón Configuraciones Cogo para configurar los parámetros Cogo para el trabajo. Presione Aceptar. 12. Presione el botón Configs adicionales para configurar los parámetros adicionales para el trabajo. Presione Aceptar. Trimble Access Topografía general 72 3 Operaciones del trabajo 13. Presione el botón Archivo de medios para configurar los parámetros para el trabajo. Presione Aceptar. 14. Opcionalmente, presione el botón Av pág para introducir los detalles de la Referencia, de la Descripción y del Operador y las Notas. 15. Presione Aceptar para guardar el trabajo. Un trabajo nuevo adopta las configuraciones del sistema del último trabajo utilizado. Creación de trabajo con los valores por defecto (incluyendo las configuraciones de sistemas de coordenadas) de otro trabajo 1. En el menú principal, presione Trabajos / Abrir trabajo. 2. Presione para seleccionar la carpeta, si es necesario. 3. Seleccione y abra el trabajo que contiene las configuraciones a utilizar como los valores por defecto para el nuevo trabajo. Nota - Para usar las configuraciones en el trabajo actual como los valores por defecto para el nuevo trabajo, omita los pasos 1 y 2. Los trabajos nuevos siempre usan las configuraciones del trabajo anterior como los valores por defecto. 4. En el menú principal, seleccione Trabajos / Trabajo nuevo. 5. Introduzca un nombre para el nuevo trabajo. 6. Presione el botón adecuado para cambiar las configuraciones del trabajo según corresponda. 7. Presione Aceptar para guardar el trabajo. Apertura de un trabajo 1. En el menú principal, presione Trabajos / Abrir trabajo. 2. Presione para expandir una carpeta y mostrar los archivos dentro de la misma. 3. Presione en el nombre de trabajo o resáltelo y presione Aceptar. El nombre de trabajo aparecerá en el área del título del menú principal. Eliminación de un trabajo 1. En el menú principal, presione Trabajos / Abrir trabajo. 2. Presione para expandir una carpeta y mostrar los archivos dentro de la misma. Si el trabajo que quiere eliminar no está resaltado, utilice las teclas de flecha para resaltarlo o presione y mantenga presionado con el stylus. Nota - Si presiona con el stylus sin mantener presionado, el trabajo resaltado se abrirá automáticamente. Trimble Access Topografía general 73 3 Operaciones del trabajo 3. Presione para eliminar el archivo. 4. Presione Sí para confirmar la eliminación, o No para cancelar. Nota - Cuando elimina un trabajo, los archivos asociados (por ejemplo, *.t02, *.tsf *.jpg) no se eliminarán automáticamente. Sugerencia - También podrá utilizar [Fn+ Del] en el controlador TSC2/TSC3 o [Ctrl + Del] en el Trimble CU/Trimble Tablet para eliminar trabajos del diálogo Archivo / Abrir . Copiar de un trabajo 1. En el menú principal, presione Trabajos / Abrir trabajo. 2. Resalte el nombre de trabajo a copiar y presione . 3. Busque y resalte la carpeta en la que va a pegar el archivo y presione . Sugerencia - También puede utilizar Windows/File Explorer para copiar, renombrar o eliminar un archivo. Nota - Cuando copia un trabajo en otra carpeta, los archivos asociados (por ejemplo, *.t02, *.tsf *.jpg) no se copiarán automáticamente. Administración de archivos Los diferentes tipos de archivo se almacenan en distintas ubicaciones en el controlador: Carpeta Tipo de archivo Ejemplos [ \Trimble data\System files ] Sistema Hojas de estilo para exportar personalizadas (.xsl), bibliotecas de características (.fxl), geoides (.ggf) y estilos de levantamiento (.sty) [ \Trimble data\<nombre de usuario> ] Proyecto Archivos de trabajo (.job), de control (.csv), de mapas (.dxf), de alineaciones (.rxl), de imágenes (.jpg), de escaneado (.tsf) [ \Trimble data\<nombre de usuario>\<nombre del proyecto> ] Proyecto Archivos de trabajo (.job), de control (.csv), de mapas (.dxf), de alineaciones (.rxl), de imágenes (.jpg), de escaneado (.tsf) [ \Trimble data\<nombre de usuario>\Export ] o [ \Trimble data\<nombre de usuario>\<nombre del proyecto>\Export ] Exportado Archivos de informes htm (.htm) y delimitados por comas (.csv) Trimble Access Topografía general 74 3 Operaciones del trabajo Todos los archivos de sistema se almacenan en la carpeta [System files]. Los archivos de sistema no pueden accederse si residen en otra carpeta. Para usar General Survey, deberá iniciar la sesión en la aplicación Trimble Access. Una vez que ha introducido el nombre de usuario, el sistema creará la primera carpeta de datos utilizando el siguiente nombre de usuario [\Trimble data]. Podrá mantener todos los archivos del proyecto en la carpeta de datos o podrá crear carpetas de proyecto individuales debajo de la carpeta de datos del nombre de usuario, como ayuda en la administración de trabajos y archivos asociados. Cuando exporta archivos que fueron creados utilizando Exportar archivos con formato fijo o Exportar archivos con formato personalizado, podrá guardar los archivos con el nuevo formato en una carpeta existente en el controlador, o crear uno nuevo. La carpeta por defecto es la carpeta [Exportar] debajo de la carpeta de proyectos actual. Si cambia de carpeta de proyectos, el sistema creará una carpeta para exportar en la nueva carpeta de proyectos, y le dará el mismo nombre que la carpeta para exportar anterior. Presione para seleccionar una carpeta existente o crear una nueva. La extensión de archivo en la computadora de oficina, la extensión de archivo en el controlador (que cambia si el archivo se convierte durante la transferencia), la descripción del archivo y la ubicación donde se guarda son las siguientes: Extensión de archivo de la computadora Extensión de archivo del controlador Descripción Reside en [System files] Reside en la carpeta Nombre de usuario o Proyecto .dc .job Archivos de trabajo General Survey - * .csv .csv Archivos delimitados por comas (CSV) - *1 .txt .txt Archivos delimitados por comas (TXT) - *1 .dtx .dtm Archivos del Modelo Digital del Terreno - * .ttm .ttm Archivos del Modelo del terreno con triangulación - * .fcl .fal Archivos de la bibliotecas de caract. y atributos (TGO) * - .sty .sty Archivos Estilo levantamiento * - .fxl .fxl Archivos de la bibliotecas de características (TBC) * - Trimble Access Topografía general 75 3 Operaciones del trabajo Extensión de archivo de la computadora Extensión de archivo del controlador Descripción Reside en [System files] Reside en la carpeta Nombre de usuario o Proyecto .ddf .fal Archivos de diccionarios de datos * - .ggf .ggf Archivos de la cuadrícula del geoide * - .cdg .cdg Archivos de la cuadrícula del datum combinados * - .pjg .pjg Archivo de cuad de proyección * - .sgf .sgf Archivos de cuadrícula de cambio * - .pgf .pgf Archivos de cuadrícula nacional del Reino Unido * - .rtd .rtd Archivos de transformación RTCM transmitida * - .dxf .dxf Archivos de mapa - *1 .shp .shp Archivos shape de mapa ESRI - * .ini .dat Archivos de antena * - .lng .lng Archivos de idioma -2 -2 .wav .wav Archivos de sonido -2 -2 .dat .dat Archivos de datos GNSS - * .t01 .t02 .dat .t01 .t02 Archivos de datos GNSS - * .crd .inp .mos .crd .inp .mos Archivos de carretera GENIO - * .xml .xml Archivos de carretera LandXML o documentos XML - * .xml .xml Archivo Contactos GNSS [GNSSContacts.xml] * - Trimble Access Topografía general 76 3 Operaciones del trabajo Extensión de archivo de la computadora Extensión de archivo del controlador Descripción Reside en [System files] Reside en la carpeta Nombre de usuario o Proyecto .jxl .jxl Archivos JobXML - *1 .ixl .ixl Definiciones de archivo para importar ASCII personalizado * - .xsl .xsl Hojas de estilo para exportar ASCII personalizadas XSLT *3 - .sss .sss Hojas de estilo de replanteo personalizadas XSLT *3 - .mcd .mcd Archivos de la base de datos Medir códigos * - .dc .rxl Archivo de carretera de Trimble - * .rxl .rxl Archivos de alineación - * .txl .txl Archivo de túneles - * .csd .csw .csd Archivos de la base de datos del sistema de coordenadas * - .jpg .jpg Archivos de imagen - * .tsf .tsf Archivos de escaneado - * .scprf .scprf Archivo de perfiles de Trimble Access * - Notas l l l Los archivos .csv, .txt y JobXML que se transfieren al controlador deberán transferirse a la carpeta de proyectos. Los archivos que se exportar en el controlador se almacenan en la carpeta Exportar debajo de la carpeta de proyectos. Para vincular un archivo .csv vinculado, copie el archivo a la carpeta de proyectos utilizando el Explorador. Los archivos de idioma (.lng) y de sonido (.wav) se almacenan en la carpeta de idioma correspondiente. Los archivos de hojas de estilos de replanteo (.sss) y los archivos de hojas de estilo para exportar personalizadas (.xsl) se pueden encontrar en la carpeta de idiomas o [System files]. Los archivos de Trimble Access Topografía general 77 3 Operaciones del trabajo hojas de estilo de replanteo traducidas y los archivos de hojas de estilo para exportar personalizadas están almacenadas por lo general en la carpeta de idiomas correspondiente. l l Cuando dibuja o anota en una imagen y seleccione la opción Guardar imagen original, la imagen original se guardará en la carpeta Trimble Data\[nombre de usuario]\[Nombre trabajo]_Original_ Images. Para crear nuevas carpetas de proyecto o mover archivos de una carpeta a otra, utilice el software General Survey o Windows Explorer. Revisión y edición de las propiedades del trabajo Use este menú para configurar los parámetros para el trabajo actual. Para más información véase: Sistema de coordenadas Unidades Archivos vinculados Archivos de mapa activos Biblioteca de características Configuraciones Cogo Configs adicionales Archivo de medios Cada botón muestra las configuraciones actuales. Al crear un nuevo trabajo, las configuraciones del trabajo anterior se utilizan como los valores por defecto. Presione un botón para cambiar las configuraciones. Presione Aceptar para guardar los cambios. Sugerencia Para configurar los valores por defecto para los campos Referencia, Descripción, Operador o Notas, o para configurar estos campos según se "requiere" para que los valores deban introducirse en dichos campos, copie el archivo JobDetails.scprf en la carpeta Trimble Data \ [System] en una computadora de oficina y modifique el archivo utilizado un editor de texto. Luego copie el archivo en el controlador. Las configuraciones en el archivo JobDetails.scprf se leerán cada vez que se ejecuta la aplicación Trimble Access. Consulte información adicional sobre cómo editar el archivo en las notas disponibles en la parte superior del archivo JobDetails.scprf. Trimble Access Topografía general 78 3 Operaciones del trabajo Revisión de datos almacenados en el trabajo Para ver los registros almacenados en la base de datos del trabajo: 1. En el menú principal, seleccione Campo / Revisar trabajo. 2. Utilice las teclas de flecha, el stylus o las teclas para navegar en la base de datos. Sugerencias l Para moverse al final de la base de datos de forma rápida, resalte el primer registro y presione la tecla flecha Arriba. l Para resaltar un campo sin seleccionarlo, presione y mantenga presionado en el mismo brevemente con el stylus. 3. Para ver más información acerca de un elemento, presione el registro. Pueden editarse algunos campos, por ejemplo, Código y Altura de antena. Notas l Para puntos medidos utilizando un receptor GNSS con un sensor de inclinación incorporado, los siguientes registros se encuentran disponibles: l l l l l Advertencias: La sección Advertencias muestra las advertencias que se generaron durante la ocupación al medir el punto. Condiciones: La sección Condiciones al almacenar muestra las condiciones de error que estaban presentes al almacenar el punto. Para puntos con los cuales se han capturado panorámicas, presione el registro de la estación fotogramétrica para ver la pantalla Panorámica. Al revisar una panorámica capturada con la opción HDR habilitada, la imagen que primero se muestra en la pantalla de revisión es la imagen capturada utilizando la exposición media o normal. Presione >Sobre para ver la imagen sobreexpuesta. Presione >Sub para ver la imagen subexpuesta. Alternativamente, presione las teclas de flecha o las teclas de flecha del controlador para desplazarse por todas las imágenes. Las panorámicas que elimina se eliminarán de forma permanente. Al cambiar un registro de altura de antena o de objetivo (reflector) en la base de datos, no se actualizarán los puntos de distancias al eje que están almacenados como coordenadas. Asimismo, el cambio en la altura de la antena no afecta los puntos posprocesados que se procesarán usando el software Trimble Business Center. Verifique la información sobre la altura de la antena u objetivo al transferir datos a la computadora de oficina o al transferir puntos posprocesados directamente del receptor al software de oficina. Cuando cambia un registro de altura de antena o de objetivo en la base de datos, los incrementos de replanteo, los puntos Cogo, los puntos medios, las calibraciones, las trisecciones y los resultados de la poligonal no se actualizarán automáticamente. Vuelva a observar los puntos replanteados y recalcule los puntos Cogo, las calibraciones, las trisecciones y las poligonales. l Para buscar un elemento concreto, presione Buscar y seleccione una opción. Trimble Access Topografía general 79 3 Operaciones del trabajo Sugerencia - Para revisar características de la pantalla Mapa, seleccione la característica o características seleccionadas, presione y mantenga presionada la pantalla y elija Revisar en el menú abreviado. Para cambiar la visualización de la vista de coordenadas en Revisar trabajo 1. En el menú principal, seleccione Lote / Revisar trabajo. 2. Utilice las teclas de flecha, el stylus o las teclas para navegar en la base de datos. 3. Seleccione una de las siguientes alternativas: l Presione + para ampliar la lista del árbol de puntos. Para cambiar la visualización de coordenadas, presione una de las ordenadas y luego seleccione la vista de coordenada adecuada en la lista: Cuadrícula, Cuadrícula (local), WGS84, AH AV DI (bruta), Como almac. l Presione el nombre de punto para ver los detalles sobre el mismo. Para cambiar la visualización de la ordenada: a. Presione Opcion. luego seleccione la Vista coordenadas adecuada en la lista: Como almac., Local, Cuadrícula, Cuadrícula (local), ECEF (WGS84), Estación y d.eje, Ac AV DI, AH AV DI (bruta), Ac DH DV, AH DH DV, incremento de Cuadrícula, USNG/MGRS. Si ha seleccionado Estación y d.eje, seleccione el tipo de entidad (Línea, Arco, Alineación, Túnel o Carretera) y el nombre de la entidad desde la cual se va a referenciar la posición de los puntos. Si ha seleccionado Cuadrícula (local), seleccione el nombre Transformación para visualización cuadrícula (local). Esta transformación transforma las coordenadas de Cuadrícula (local) utilizando la transformación seleccionada. A menos que la transformación aquí seleccionada sea la misma que la transformación de entrada, las coordenadas de Cuadrícula (local) que se muestran no coincidirán con las coordenadas de Cuadrícula (local) originales. Para ver las coordenadas de Cuadrícula (local) originales, configure la visualización de coordenadas en Como almac. Transformación (como almac.) se muestra cuando revisa Cuadrícula (local) y la Visualización coordenadas está configurada en Como almac. Transformación (visualización) se muestra al revisar Cuadrícula (local) y la Visualización coordenadas está configurada en Cuadrícula (local). b. Presione Aceptar. Presione Replantear debajo del nombre de punto correspondiente para que se presente la información de incremento de replanteo. Advertencias de ocupación Cada medición de punto en Revisar registra si se han mostrado advertencias de movimiento excesivo, inclinación excesiva y mala tolerancia de precisión durante la ocupación del punto, y si Trimble Access Topografía general 80 3 Operaciones del trabajo alguna de dichas tolerancias se excedió en un momento crítico cuando al almacenar el punto. Para ver los registros de advertencias de ocupación, vaya a la página 4 del registro de puntos. La sección Advertencias muestra las advertencias que se generaron durante la medición del punto. Las advertencias de movimiento excesivo, inclinación excesiva y mala precisión que se mostraron mientras se medía el punto mostrarán Sí, las que no mostrarán No . En la página 5 de la sección Condiciones durante el almacenamiento muestra si las advertencias de movimiento excesivo, inclinación excesiva y mala precisión que se mostraban al aceptar y almacenar el punto. Las condiciones durante el almacenamiento tienen un mayor impacto en las coordenadas medidas del punto. Visualización y edición de archivos de medios Para ver un archivo de medios: 1. Resalte un registro de archivos de medios. Sugerencia: Para resaltar un campo sin seleccionarlo, presione y mantenga presionado en el mismo brevemente con el stylus. 2. Presione Detalles. Aparecerá la imagen. 3. Para cambiar el método Vincular a y el nombre de un punto vinculado, presione la tecla Vincular. Sugerencia - Seleccione Ning. para quitar el vínculo al trabajo o a un punto. El archivo de medios no se eliminará de la carpeta de nombres de usuarios. Nota – Si la imagen incluye un panel de información y edita valores que definen el punto medido para la imagen tal como el código y las descripciones, el panel de información no se actualizará. 4. Para marcar una imagen, presione Dibujar. Inserción de notas Para almacenar una nota en la base de datos: 1. Resalte un registro. 2. Presione Nota. La pantalla Nota que aparece muestra la fecha y la hora en que se ha creado el registro actual. 3. Introduzca la nota y luego presione Aceptar. La nota se almacenará con el registro actual. En Revisar trabajo, la nota aparecerá debajo del registro con el icono de nota. Edición de registros de antena/objetivo Edición de registros de antena/objetivo utilizando Revisar trabajo Seleccione Revisar trabajo para editar los registros de altura del objetivo o de antena existentes. Estas ediciones cambian la altura del objetivo o de la antena para todas las observaciones que usan dicha altura de objetivo o de antena. Trimble Access Topografía general 81 3 Operaciones del trabajo Para editar un registro de antena/objetivo: 1. Presione el registro de antena/objetivo. Aparecerán los detalles del objetivo (levantamiento convencional) o de la antena (levantamiento GNSS) actual. 2. Introduzca los nuevos detalles y luego presione Aceptar. El registro actual se actualizará con los nuevos detalles, que se aplican a todas las siguientes observaciones que utilizan dicho registro. Se adjuntará una nota con un registro horario al registro. Dicha nota documenta los detalles antiguos, incluyendo cuándo se han realizado los cambios. Edición de registros de antena/objetivo utilizando el Administrador de puntos Utilice el Administrador de puntos para fácilmente cambiar la altura del objetivo/antena de una sola observación o de varias observaciones. Edición de códigos Edición de códigos usando Revisar trabajo Si tiene solamente un único código para editar, podrá utilizar Revisar trabajo. Para editar un código: 1. En el menú principal, seleccione Trabajos / Revisar trabajo. 2. Presione en el registro de observación que contiene el código que quiere editar. 3. Cambie el código y luego presione Aceptar para almacenar los cambios. La nota almacenada con la observación es un registro del antiguo código y de la fecha y hora en la que fue modificado. Edición de códigos usando el Administrador de puntos Podrá usar el Administrador de puntos para editar uno o varios códigos. Cuando edita múltiples códigos, resulta más fácil utilizar el Administrador de puntos que Revisar trabajo. Vea más información en Administrador de puntos. Edición de nombres de puntos y coordenadas de puntos utilizando el Administrador de puntos Podrá usar el Administrador de puntos para editar nombres de punto o coordenadas de punto. No podrá editar nombres de punto y coordenadas de punto utilizando Revisar trabajo. Puntos, líneas y arcos eliminados En los cálculos, no se usa un punto, una línea o un arco eliminado, sin embargo todavía está en la base de datos. La eliminación de puntos, líneas o arcos no hace que el archivo de trabajo sea más pequeño. Trimble Access Topografía general 82 3 Operaciones del trabajo Al transferir un archivo que contiene puntos eliminados, éstos no se transferirán al software de oficina. Sin embargo, si transfiere un archivo usando la utilidad Trimble Data Transfer (Transferencia de datos), los puntos eliminados se registrarán en el archivo Data Collector (.dc). Los mismos tienen una clasificación de Eliminado. Algunos puntos, tales como los puntos de distancia al eje continua y algunos puntos de distancia al eje e intersección están almacenados como vectores de un punto de origen. Si se elimina un punto de origen, los puntos almacenados como vectores de ese punto tienen coordenadas nulas (?) cuando se revisa el registro de puntos de la base de datos. Eliminación de un punto, una línea o un arco en la base de datos del General Survey 1. En el menú principal, seleccione Trabajos / Revisar trabajo. 2. Resalte el punto, la línea o el arco a eliminar y presione Detalles. 3. Presione Eliminar. Para los puntos, la clase de búsqueda cambia a Eliminado (normal) , Eliminado (control), Eliminado (recién replanteado), Eliminado (referencia) o Eliminado (comprobación), según la clasificación de búsqueda original. 4. Presione Aceptar. El software General Survey registra una nota con el registro de punto, de línea o de arco original, que muestra la hora en que ha sido eliminado. Cuando se elimina un punto, una línea o un arco, el símbolo de punto cambiará. Para un punto topo, por ejemplo, el símbolo reemplaza al símbolo . Al eliminar una observación que ha sido registrada durante una Config estación adicional , una Trisección o una operación para Medir ciclos , los registros de ángulo medio girado y los registros de estación o de residuales de ciclos no se actualizarán. La eliminación de una observación que se ha empleado para calcular una media no actualizará la media automáticamente. Use COGO / Calcular la media para volver a calcular la media. Nota -No se pueden eliminar puntos de un archivo vinculado. Utilice el Explorador para eliminar archivos de alineación, archivos de carretera, archivos de mapa u otro tipo de archivo almacenado en el controlador. Para recuperar un punto, una línea o un arco en la base de datos del software General Survey: 1. En el menú principal, seleccione Trabajos / Revisar trabajo. 2. Presione en el registro de punto, de línea o de arco a restaurar. 3. Presione Recup. 4. Presione Aceptar. Eliminación de características de la pantalla Mapa 1. Seleccione la característica o características requeridas utilizando una de las siguientes opciones: Trimble Access Topografía general 83 3 Operaciones del trabajo l Presione la característica (o características). l Arrastre un cuadro alrededor de la característica (o características). l Presione y mantenga presionado en la pantalla y luego elija Seleccionar en el menú abreviado. 2. Presione y mantenga presionado en la pantalla y luego elija Eliminar en el menú abreviado. 3. Seleccione la característica (o características) a eliminar y luego presione Eliminar. Nota - No puede eliminar puntos, líneas o arcos de un archivo de mapa vinculado (por ejemplo, un archivo DXF o SHP). Administración de datos en el Administrador de puntos Como una alternativa de Revisar trabajo, utilice el Administrador de puntos para administrar los datos. Podrá revisar fácilmente: l Coordenadas de punto l Observaciones l El mejor punto y todos los puntos duplicados l Las alturas de objetivo y de antena l Códigos y notas l Descripciones l Notas Podrá editar fácilmente: l Las alturas de objetivo y de antena (únicas o múltiples ) l Nombres de punto l Coordenadas de punto l Códigos (únicos o múltiples ) l Descripciones (únicas o múltiples) l Notas Utilización del Administrador de puntos Para abrir el Administrador de puntos, seleccione Trabajos / Administrador de puntos en el menú principal. La pantalla que aparece muestra una estructura de árbol tabulada de todos los puntos y observaciones en la base de datos del trabajo y archivos vinculados. Trimble Access Topografía general 84 3 Operaciones del trabajo Visualización de los datos Cuando hay puntos duplicados con el mismo nombre, el mejor punto siempre aparece primero. Todas las instancias de puntos del mismo nombre, incluyendo el mejor punto, aparecen en una lista debajo del mejor punto. Sin embargo, cuando los datos están en la vista de Altura objetivo, todas las observaciones en la base de datos aparecen en el orden en el que ocurren en la base de datos. Para cambiar la vista de los datos, seleccione Mostrar. Por ejemplo, para ver coordenadas, configure Mostrar en Cuadrícula; para ver o editar alturas de objetivo, configure Mostrar en Altura objetivo. Nota - En el Administrador de puntos, la configuración Altura objetivo se refiere tanto a la altura de antena como a la altura de objetivo. Para ordenar los datos, presione en el encabezado de columna. Para cambiar el ancho de la columna o para ocultar la columna, presione y arrastre el separador entre los encabezados. Para achicar una columna vacía, presione dos veces en el separador a la derecha de la columna. Use las barras de desplazamiento para desplazarse horizontalmente o verticalmente a través de los datos. Sugerencia - Para inmovilizar la columna Nombre punto, presione y mantenga presionado en el encabezado de la columna. Para movilizarla, presione y vuelva a mantener presionado en el encabezado. Para controlar si se muestran los puntos eliminados, presione Opcion. y luego seleccione o inhabilite la casilla Mostrar puntos eliminados. Por favor note que la búsqueda con comodín en el Administrador de puntos no podrá mostrar puntos eliminados si se ha inhabilitado la visualización de puntos eliminados. Para filtrar la información que se muestra usando la coincidencia de comodines, presione . La pantalla que aparece contiene los campos Nombre punto, Código y Nota y, si están habilitados, dos campos Descripción. Para filtrar los campos de forma correcta, utilice * (para varios caracteres) y ? (para un solo carácter). Los filtros especificados para los campos individuales se procesan juntos y solo aparecerán los puntos que satisfacen los criterios de todos los filtros. Utilice * en los campos que no desea filtrar. Los filtros no distinguen mayúsculas y minúsculas. Ejemplos de filtros: Nombre punto Código Descr. 1 Descr. 2 Nota Resultados de ejemplo *1* * * * * 1, 10, 2001, 1a 1* * * * * 1, 10, 1a 1? * * * * 10, 1a *1* Cerca * * * Todos los puntos con un nombre que Trimble Access Topografía general 85 3 Operaciones del trabajo Nombre punto Código Descr. 1 Descr. 2 Nota Resultados de ejemplo contiene un 1 y donde el código es = Cerca *1* *Cerca* * * * 1??? * * * incorrecto* Todos los puntos con un nombre que empieza con un 1 y es de 4 caracteres de largo y una nota que empieza con incorrecto * Arbol Aspen 25 * Todos los puntos donde código = árbol y Descripción 1 = Aspen y Descripción 2 = 25 Todos los puntos con un nombre que contiene un 1 y un código que contiene Cerca Para inhabilitar el filtro, presione Rest. o configure todos los campos en *. Las configuraciones de filtro se recuerdan, pero no se aplican si el Administrador de puntos está cerrado. Para reactivar el filtro, presione y luego presione Aceptar. Nota - Para ver una lista completa de los iconos y las descripciones usadas en el software General Survey vea la tabla de filtros. Para ver más información sobre un punto, seleccione una de las siguientes alternativas: l l Para revelar todos los puntos y observaciones asociadas, presione + para ampliar la lista de árbol de puntos. Amplíe el subárbol para ver información de punto individual. Estos registro pueden incluir las coordenadas de punto, las observaciones, los detalles de objetivo o de antena y los registros de control de calidad. Para abrir el mismo formulario de punto como se observa en Revisar trabajo, presione en un punto o resalte un punto y presione Detalles. Esto le permitirá editar información tal como el código de puntos y atributos. Para cambiar el formato de las coordenadas con sangría o de las observaciones que aparecen cuando amplía el árbol de puntos, presione las coordenadas u observaciones que se muestran, o resáltela y presione la tecla de espacio. En la lista que aparece, seleccione la nueva vista de los datos. Esto le permite revisar las observaciones convencionales brutas (o coordenadas WGS-84) y las coordenadas de cuadrícula a la vez. Trimble Access Topografía general 86 3 Operaciones del trabajo Utilización de Cuadrícula (local) en el Administrador de puntos Podrá utilizar el Administrador de puntos para ver coordenadas de Cuadrícula (local) utilizando la transformación de entrada o una transformación de visualización. 1. En el menú principal, presione Trabajos / Administrador de puntos. 2. Presione Mostrar y luego seleccione Cuadrícula (local). 3. Para seleccionar la transformación Cuadrícula (local) para la visualización de coordenadas, o para crear una transformación, seleccione Opciones. 4. Seleccione una de las siguientes alternativas: l l l Para ver los valores de Cuadrícula (local) originales, seleccione Mostrar cuad. original (local) y luego presione Aceptar. Para crear una nueva transformación de visualización, seleccione Crear transformación nueva, presione Siguiente y luego complete los pasos requeridos. Para seleccionar una transformación de visualización existente, seleccione Seleccionar transformación, elija la transformación de visualización en la lista y luego presione Aceptar. Notas l l l l l La transformación de 'entrada' transforma un punto a partir de las coordenadas de cuadrícula (local) introducidas originales a coordenadas de cuadrícula de la base de datos. La transformación de 'visualización' transforma un punto, independientemente de cómo se ha almacenado, de las coordenadas de cuadrícula de la base de datos a coordenadas de cuadrícula (local) de visualización calculadas. Al visualizar la Cuadrícula (local) original, los puntos no almacenados como de Cuadrícula (local) aparecerán como Norte (local), Este (local) y Elev (local). Cuando selecciona una transformación de visualización, todos los puntos de cuadrícula de la base de datos aparecerán utilizando la transformación de visualización actual. Si la transformación de visualización es diferente de la transformación original, las coordenadas de Cuadrícula (local) calculadas son diferentes de las coordenadas de Cuadrícula (local) introducidas originales. Un punto introducido como un punto de Cuadrícula (local) se almacenará con el formato original en el trabajo de General Survey como un punto de Cuadrícula (local). Típicamente, la transformación de entrada para transformar el punto a un punto de cuadrícula de la base de datos, se asignará en el momento de introducir el punto, pero la transformación podrá crearse en una etapa posterior y luego asignarse a los puntos utilizando el Administrador de puntos. Para cambiar la transformación de entrada: 1. En el menú principal, presione Trabajos / Administrador de puntos. 2. Presione Mostrar y luego seleccione Cuadrícula (local). 3. Resalte los puntos almacenados como de Cuadrícula (local) cuya transformación de entrada tiene que cambiar. Trimble Access Topografía general 87 3 Operaciones del trabajo 4. Presione Editar y luego seleccione Transformaciones. 5. Seleccione la transformación nueva y luego presione Aceptar. La transformación nueva se utilizará para transformar la Cuadrícula (local) a la cuadrícula de la base de datos. Si la vista actual mostraba la Cuadrícula (local) original, el cambio de la transformación de entrada no modifica las coordenadas de Cuadrícula (local) visualizadas. Si la vista actual mostraba una transformación de visualización diferente, el cambio de la transformación de entrada también modifica las coordenadas de Cuadrícula (local) visualizadas. Utilización de Estación y d.eje en el Administrador de puntos Podrá utilizar el Administrador de puntos para ver puntos por estación y distancia al eje relativa a una entidad tal como Línea, Arco, Alineación, Túnel o Carretera. 1. En el menú principal, presione Trabajos / Administrador de puntos. 2. Presione Mostrar y luego seleccione Estación y d.eje. 3. Seleccione Opciones. 4. Seleccione el tipo de entidad y el nombre de entidad y luego presione Aceptar. Revisión y edición de las alturas de objetivo y de antena Nota - En el Administrador de puntos, la configuración Altura objetivo se refiere a las alturas de objetivo convencionales y las alturas de antena GNSS. Para cambiar un registro de altura de objetivo y actualizar todas las observaciones que usan dicho registro de altura, edite la altura de objetivo en Revisar trabajo. Para cambiar una altura de objetivo individual, o un grupo de alturas de objetivo, en el Administrador de puntos: 1. En el menú principal, presione Trabajos / Administrador de puntos. 2. Presione Mostrar y luego seleccione Altura objetivo. En la pantalla que aparece, el nombre de punto, el punto desde, la altura de objetivo, el código y la nota se listan en el orden que existen en la base de datos. l l Para cambiar el orden de registro, presione en el encabezado de columna adecuado. Para filtrar la lista, presione Filtro, seleccione la columna apropiada y luego introduzca los detalles del filtro. Sugerencia - Si introduce un valor de filtro de 2 para un nombre de punto, el sistema mostrará todos los puntos con 2 en el nombre, incluyendo 2, 1002, 2009 o día2. Para filtrar un nombre de punto "2", seleccione la casilla de verificación Sólo palabra completa. 3. Para seleccionar un objetivo o múltiples objetivos para la edición, seleccione una de las siguientes alternativas: Trimble Access Topografía general 88 3 Operaciones del trabajo l Presione en el campo Objetivo. l Use las teclas de flecha para resaltar el registro a editar y luego presione Editar. l l Para seleccionar múltiples campos, presione y mantenga presionado Ctrl y luego presione en los campos requeridos. Luego presione Editar. Para seleccionar un rango de campos, presione primero en el campo requerido, presione y mantenga presionado Mayús y luego presione en el último campo requerido. Luego presione Editar. 4. En el formulario Detalles objetivo introduzca la nueva Altura objetivo y/o Constante del prisma. Para almacenar los cambios, presione Aceptar. Al medir a la base de la muesca en la base de un prisma de Trimble , presione la flecha avanzada ( ) y luego seleccione Base de la muesca. El Administrador de puntos ahora muestra los detalles de objetivo corregidos. En Revisar trabajo, observe los registros de objetivo insertados con notas que registran los detalles de objetivo antiguos. Edición de las alturas del objetivo (convencional) y alturas de antena (GNSS) en grupos Podrá utilizar el Administrador de puntos para editar los detalles de alturas de antena o de alturas de objetivo para varios puntos seleccionados. Esta función está disponible cuando la configuración de la tecla Mostrar en el Administrador de puntos está configurada en Altura objetivo. Use los métodos de selección estándares de Windows de Ctrl-clic y Mayús-clic para elegir los puntos a los que quiere aplicar las ediciones de alturas de objetivo o de antena. Sugerencias l Al editar alturas de antena, podrá editar las alturas medidas y el método de medición. l Al editar alturas de objetivo, podrá editar el valor de altura del objetivo medido, el método de medición (si corresponde) y la constante del prisma. l Cuando selecciona puntos para editar, podrá incluir puntos con alturas de objetivo y puntos con alturas de antena. Cuando presiona Editar, aparecerán dos diálogos, uno para editar alturas de antena y otro para editar alturas de objetivo. l No hace falta que seleccione alturas de objetivo y/o antena contiguos para editar. l No podrá editar una selección de alturas de antena que incluye más de un tipo de antena. En este caso, seleccione y edite los puntos en grupos separados, de acuerdo con el tipo de antena que se utiliza. l Podrá editar una selección de diferentes objetivos. En tal caso, las nuevas alturas de objetivo se aplicarán a cada uno de los diferentes objetivo pero los números de objetivo permanecerán sin cambiar. l Algunas medidas convencionales utilizan objetivos calculados (sistema), que tienen una altura de cero y una constante del prisma de cero, por ejemplo, la D.eje de prisma doble. No podrá editar las alturas de objetivo para los objetivos del sistema. Trimble Access Topografía general 89 3 Operaciones del trabajo l Podrá ordenar las columnas del Administrador de puntos para ayudarle a buscar y seleccionar grupos de alturas de objetivo o de antena a editar. Presione en el encabezado de columna para ordenar dicha columna. l El Administrador de puntos automáticamente inserta los registros de equipo de objetivo y de antena adecuados en la base de datos del trabajo para asegurar que se asignan las alturas y métodos de medición correctos a cada punto. l Cuando edita los puntos, el Administrador de puntos automáticamente inserta notas en la base de datos del trabajo para registrar lo que se ha editado, los datos de medición originales y la hora de edición. Edición de coordenadas de punto utilizando el Administrador de puntos Podrá utilizar el Administrador de puntos para editar las coordenadas de puntos importados o tecleados. 1. En el menú principal, presione Trabajos / Administrador de puntos. 2. Para seleccionar el registro a editar, presione y mantenga presionado el stylus en el registro. 3. Presione Editar y luego seleccione Coordenadas. 4. Edite las coordenadas y luego presione Aceptar para guardar los cambios. No podrá editar las coordenadas de: l observaciones brutas l puntos en archivos vinculados l un rango de registros por vez Un registro de los cambios realizados se guardan en el registro de Nota . Cómo renombrar puntos utilizando el Administrador de puntos Podrá utilizar el Administrador de puntos para editar los nombres de punto y observaciones. 1. En el menú principal, presione Trabajos / Administrador de puntos. 2. Para seleccionar el registro a editar, presione y mantenga presionado el stylus en el registro. 3. Presione Editar y luego seleccione Nombres punto. 4. Edite el nombre y luego presione Aceptar para guardar los cambios. No podrá editar el nombre de l puntos en archivos vinculados l una observación a la estación actual si hay un levantamiento en ejecución l una observación de referencia Un registro de los cambios realizados se guardan en el registro de Nota . Trimble Access Topografía general 90 3 Operaciones del trabajo Edición de nombres de punto y coordenadas de punto en una base de datos dinámica El software General Survey utiliza una base de datos dinámica. Si cambia el nombre o coordenadas de un registro, las posiciones de los otros registros que dependen de dicho registro podrán cambiar o desaparecer. El resto de esta sección describe cómo los cambios a la posición de una estación base, la configuración de estación o la posición de referencia puede afectar otras posiciones. Además de estos tipos de registro, los cambios a trisecciones, líneas, arcos, cálculos de registros inversos y otros pueden también afectar otras posiciones. Vea más detalles sobre registros específicos que pueden cambiar en la siguiente tabla. Si renombra un nombre de punto que se utiliza como base en un levantamiento GNSS, o como una configuración de estación en un levantamiento convencional, ello no renombrará el nombre de punto al que se hace referencia en el registro base o en el registro de configuración de estación. No podrá editar el nombre de punto al que se hace referencia en el registro base o en el registro de configuración de estación. Si renombra la estación base o la posición de la configuración de estación, y no existe otro registro con el mismo nombre, las posiciones de todos los registro que se calculan de dicha posición base o posición de configuración de estación, no podrán calcularse, y dicho registro ya no se mostrará en el mapa. Si renombra la posición base o la posición de configuración de estación y existe otro registro con el mismo nombre, las posiciones de todos los registros que se calculan a partir de dicha posición base o posición de configuración de estación pueden cambiar, puesto que ahora se calcularán a partir del siguiente mejor punto con el mismo nombre. Si edita la posición base o la posición de la configuración de estación, cambiarán las posiciones de todos los registros que se calculan a partir de dicha posición base o posición de configuración de estación. Si edita el acimut en una configuración de estación con un acimut tecleado, cambiarán las posiciones de todos los registros calculados a partir de dicha configuración de estación. Si edita o renombra el registro de punto que se utiliza como una referencia en una configuración de estación con un acimut calculado a la referencia, podrán cambiar las posiciones de todos los registros calculados a partir de dicha configuración de estación. Si selecciona un rango de registros y cambia el nombre, todos los registros seleccionados se renombrarán con el nuevo nombre que haya introducido. Si renombra o edita las coordenadas de puntos, todos los registros que contienen incrementos calculados a otros puntos, por ejemplo, recién replanteados, de comprobación y observaciones de referencia, no se actualizarán. En la siguiente tabla, el símbolo * junto a un tipo de registro muestra que los registros de base de datos dinámica pueden cambiar si se modificó el nombre o las coordenadas del registro que se utilizó para derivar la posición. Trimble Access Topografía general 91 3 Operaciones del trabajo Registro Nombres Coordenadas Puntos topo (GNSS) * * Puntos ráp. * * Puntos FastStatic * * Puntos de control observados * * Puntos topo C1 (Conv.) * * Puntos topo C2 (Conv.) * * Angulo medio girado * * Puntos recién replant. * * Ptos comprob * * Puntos continuos * * Puntos de construcción * * Puntos láser * * Líneas * * Arcos * * Calcular inverso * * Puntos de trisección - - Puntos ajustados - - Puntos medios - - *1 *1 Puntos intersección - - Puntos d.eje - - Carreteras - - Alineaciones - - Túneles - - Puntos de calibración - - Calcular área - - Puntos cogo (calculados) (vea la siguiente nota) Trimble Access Topografía general 92 3 Operaciones del trabajo 1 - Los puntos cogo pueden cambiar si se modifica el punto a partir del cual están calculados, pero depende de cómo han sido almacenados. Si fueron almacenados como un vector, por ejemplo Ac DH DV y se ha desplazado el punto base, el punto cogo también se desplazará. Agregado o edición de códigos utilizando el Administrador de puntos Para introducir un código o cambiar un código existente, presione en el campo Código. Introduzca los detalles del código, y los atributos, si hace falta. Presione Aceptar para almacenar los cambios. Para comprender la asignación de atributos a un punto, vea Utilización de códigos de característica con atributos predefinidos. Edición de códigos en grupos utilizando el Administrador de puntos Podrá usar el Administrador de puntos para editar detalles de códigos para más de un punto por vez. 1. Utilice los métodos de selección estándares de Windows; presione Ctrl o Mayús y presione en los registros para los que desea cambiar el código. 2. Presione Editar y luego seleccione Códigos. 3. Introduzca el nuevo código y luego presione Entrar. Si el código tiene atributos, se le pedirá que los introduzca. Los nuevos códigos se actualizan y muestran en el Administrador de puntos. Para cada registro modificado, se almacena una nota con el valor de código antiguo. Sugerencia - Podrá editar las Descripciones de la misma manera. Agregado o edición de notas utilizando el Administrador de puntos Para introducir un nota o un cambio en una nota existente, presione en el campo Nota. Introduzca los detalles de la nota y luego presione Aceptar para almacenar los cambios. Visualización coordenadas La siguiente tabla describe las opciones de visualización de coordenadas. Opción Descripción WGS-84 Ver como Latitud, Longitud y Altura WGS-84 Local Ver como Latitud, Longitud y Altura local Cuadrícula Ver como Norte, Este y Elevación Cuad. (local) Ver como Norte, Este y Elevación relativa a una transformación Estación y d.eje Ver como estación, distancia al eje o distancia vertical relativa a una línea, arco, Trimble Access Topografía general 93 3 Operaciones del trabajo Opción Descripción alineación, carretera o túnel Ac AV DI Ver como acimut, ángulo vertical y distancia inclinada AH AV DI (bruta) Ver como ángulo horizontal, ángulo vertical y distancia inclinada Ac DH DV Ver como acimut, distancia horizontal y distancia vertical AH DH DV Ver como ángulo horizontal, distancia horizontal y distancia vertical Incremento cuadrícula Ver como diferencias en el Norte, Este y Elevación desde el punto del instrumento USNG/MGRS Ver como una cadena USNG/MGRS (en función del elipsoide local) y Elevación Gráfico QC La pantalla Gráfico QC muestra un gráfico de los indicadores de calidad que están disponibles en los datos de un trabajo. Para cambiar el tipo de datos a mostrar, presione Mostrar. Para desplazarse a lo largo del gráfico, use los botones de flecha. Para ver los detalles básicos de un punto, presione en el gráfico. Para obtener más información, presione dos veces para acceder a Revisar. Se podrá ver un gráfico de lo siguiente: l Precisión horizontal l Precisión vertical l Distancia de inclinación l Satélites l PDOP l GDOP l RMS l Error típico de AH l Error típico de AV l Error típico de DI l Elevación l Altura objetivo l Atributos Nota - Los atributos pueden filtrarse por Código de característica y Atributos pero solo se mostrarán los códigos de característica que contienen atributos numéricos o enteros. Trimble Access Topografía general 94 3 Operaciones del trabajo Sugerencias l Presione en un punto para ver los detalles para el mismo. Vuelva a presionar para revisar el punto. l Para ayudar en la selección de puntos, presione en un punto y luego pulse Prev o Sig. en la segunda fila de teclas para seleccionar el punto previo o siguiente. l Para añadir una nota a un punto, presione la barra en el gráfico para seleccionar el punto y luego presone la tecla Nota. l Para navegar a un punto, presione el punto y luego seleccione Navegar en la segunda fila de teclas. l Para definir el rango del eje Y, presione cerca del eje Y y en el menú emergente defina los valores Mínimo y Máximo del eje Y. Inserción de notas Para almacenar una nota en la base de datos: 1. Resalte un registro. 2. Presione Nota. La pantalla Nota que aparece muestra la fecha y la hora en que se ha creado el registro actual. 3. Introduzca la nota y luego presione Aceptar. La nota se almacenará con el registro actual. En Revisar trabajo, la nota aparecerá debajo del registro con el icono de nota. Almacenamiento de puntos La forma en la que se registra un punto determina cómo se lo almacenará en el software General Survey. Los puntos se almacenan ya sea como vectores o como posiciones. Por ejemplo, los puntos RTK y los puntos observados convencionalmente se almacenan como vectores, en tanto que los puntos tecleados, los puntos diferenciales en tiempo real y los puntos posprocesados se almacenan como posiciones. Para revisar los detalles sobre un punto almacenado, en el menú principal seleccione Trabajos / Revisar trabajo. Un registro de puntos contiene información acerca del punto tal como el nombre del punto, el código, el método, las coordenadas o el nombre del archivo de datos GNSS. El campo Método describe cómo se ha creado el punto. Las coordenadas se expresan como coordenadas WGS84, locales o de la cuadrícula, según la configuración en el campo Visualización coordenadas. Para cambiar una configuración de Visualización coordenadas, seleccione una de las siguientes alternativas: l Presione Trabajos / Revisar trabajo. Acceda al registro de punto y presione Opcion. l Presione Teclear / Puntos, y luego presione Opcion. Nota - Defina una transformación de datum y/o una proyección si desea mostrar las coordenadas locales o de la cuadrícula para un punto GNSS. Alternativamente calibre el trabajo. Trimble Access Topografía general 95 3 Operaciones del trabajo Cada registro de punto usa la altura de antena proporcionada en el registro de altura de antena anterior. De esto, el software General Survey genera una altura del terreno (elevación) para el punto. La siguiente tabla muestra cómo se almacena el punto en el campo Almacenado como. Valor El punto está almacenado como Cuadrícula Coordenadas de la cuadrícula Local Coordenadas geodésicas locales WGS-84 Coordenadas geodésicas WGS-84 ECEF Coordenadas WGS-84 X, Y, Z centradas en la Tierra, fijas en la Tierra Incrementos Vector WGS-84 X, Y, Z centradas en la Tierra, fijas en la Tierra ECEF Polar Acimut, distancia horizontal y distancia vertical. Esto es un vector. AH AV DI Una lectura del limbo horizontal, lectura del limbo vertical (un ángulo cenital) y distancia inclinada. Esto es un vector. AH AV DI (bruta) Una lectura del limbo horizontal, lectura del limbo vertical (un ángulo cenital) y distancia inclinada sin que se apliquen correcciones. Esto es un vector. Ac mag., AV DI Un acimut magnético, ángulo vertical (cenit) y vector de distancia inclinada. AHM AVM DIM Un ángulo horizontal medio con respecto a la referencia, ángulo vertical medio (ángulo cenital) y la distancia inclinada media. Esto es un vector. USNG/MGRS Cadena USNG/MGRS y Elevación. Lea el campo Almacenado como junto con el campo Método. Para los puntos calculados utilizando Cogo / Calcular punto, podrá elegir cómo almacenar dicho punto. Las opciones disponibles dependen del sistema de coordenadas seleccionado y el tipo de observación utilizada al calcular el punto . Nota - Los puntos almacenados como vectores se actualizan si cambia la calibración o el sistema de coordenadas del trabajo o si se cambia la altura de la antena de uno de los puntos de origen. Los puntos almacenados como coordenadas WGS-84 (por ejemplo, un punto de d.eje calculado usando el método Desde una línea base ) no se actualizan. Para los puntos GNSS, los registros de Control de calidad (CC) se almacenan al final del registro de punto. Trimble Access Topografía general 96 3 Operaciones del trabajo Clasificación de puntos Cuando los puntos se almacenan, éstos tienen una o dos clasificaciones: l l Los puntos que se han medido usando el GNSS tienen una clase de observación y una clase de búsqueda. Los puntos que se han tecleado, calculado o medido con un instrumento convencional o telémetro de láser sólo tienen una clase de búsqueda. Clase observación La siguiente tabla lista las clases de observación y las soluciones resultantes. Clase observación Resultado RTK Una solución cinemática en tiempo real. Fija L1 Una solución cinemática en tiempo real fija L1. Flotante L1 Una solución cinemática en tiempo real flotante L1. Código L1 Una solución diferencial en tiempo real de código L1. Autónoma Una solución con posprocesamiento. RTKxFIll Una solución cinemática en tiempo real utilizando xFill. SBAS Una posición que ha sido corregida diferencialmente usando señales SBAS. RTK de red Una solución cinemática en tiempo real utilizando el RTK de red. RTX Una posición que ha sido generada por el servicio de corrección Trimble RTX™. Fija WA Una solución fija usando el procesamiento de área amplia. Flotante WA Una solución flotante usando el procesamiento de área amplia. OmniSTAR HP Una solución OmniSTAR corregida de alta precisión (HP/XP/G2) OmniSTAR VBS Una posición OmniSTAR VBS corregida diferencialmente Nota - Para los levantamientos con posprocesamiento, la clase de observación es autónoma y no se registran las precisiones. Clase búsqueda Una clase de búsqueda se aplica a un punto cuando se lo mide, teclea o calcula. El software General Survey usa una Clase búsqueda cuando se necesitan detalles de un punto para el replanteo o cálculos (para los cálculos Cogo, por ejemplo). Véase más información en Normas de búsqueda de la base de datos. Trimble Access Topografía general 97 3 Operaciones del trabajo Visualización del mapa La pantalla Mapa es una representación gráfica de las características de varias fuentes: l puntos, líneas y arcos de la base de datos del trabajo actual l puntos de trabajos vinculados y de archivos CSV vinculados l puntos, líneas, arcos, polilíneas y otras entidades de mapa de archivos de mapa (por ejemplo, archivos DXF y SHP) l alineaciones definidas como archivos .rxl l carreteras de Trimble definidas como archivos ..rxl l superficies (archivos TTM y LandXML) l imágenes de archivos de imágenes de fondo georeferenciadas. Los siguientes tipos de archivos de imagen y archivos mundiales asociados son compatibles: Archivos de imagen Archivos mundiales Bitmap (Mapa de bits) (.bmp) .wld .bpw .bmpw JPEG (.jpg) .wld .jgw .jpgw JPEG (.jpeg) .wld .jpegw PNG (.png) .wld .pgw .pngw Nota - Solo hay archivos JPEG, BMP y PNG con un archivo mundial asociado disponibles para la selección. Sugerencias l Si tiene una licencia Topografía-Avanzada (Survey-Advanced), podrá exportar archivos de imagen georeferenciados JPEG de Trimble Business Center utilizando [Image / Capture image]. Trimble Business Center permite reducir archivos de gran tamaño para lograr un mejor funcionamiento en el controlador. l Se require más memoria para cargar un archivo BMP de la que se requiere para cargar un archivo DXF, y los archivos JPEG/PNG son archivos con formato comprimido que requieren de más memoria otra vez cuando se los descomprime y carga en la memoria. Para comparar la memoria requerida para cargar un archivo BMP en un archivo DXF, multiplique el tamaño del archivo BMP por cuatro; por lo tanto, un archivo BMP de 850KB usará 3.4MB de memoria. Para comparar la memoria requerida para cargar un archivo JPEG/PNG en un archivo DXF, multiplique la altura de la imagen JPEG/PNG por el ancho multiplicado por cuatro; por ejemplo, si una imagen de 130KB es de 1024 píxeles de ancho por 768 píxeles de alto (1024x768x4=3.14MB), requerirá 3.14MB de memoria para cargar el archivo. Nota - Las imágenes rotadas no son compatibles. Trimble Access Topografía general 98 3 Operaciones del trabajo Notas l l Por defecto, todos los archivos .rxl, de imagen y de superficie en la carpeta de proyecto actual estarán disponibles en la tecla Capas. También podrá añadir archivos de una ubicación en la carpeta Trimble Data. Las capas con nombres de archivo que contienen caracteres no válidos (tales como el signo de dólar o paréntesis) no se mostrarán en el mapa. Utilice los siguientes vínculos para aprender más sobre cómo utilizar el mapa: l Cómo acceder al mapa l Teclas y opciones del mapa l Zoom anterior y zoom a defecto l Modo pantalla ancha l Filtro de tipos de punto l Barra de herramientas CAD l Selección de una característica en el mapa l Deselección de una característica en el mapa l Presionar y mantener presionado para acceder al menú de acceso directo l Trabajo actual l Archivo vinculado o Mapa activo l Pan auto l Archivos vinculados (.csv .txt .job) l Transferencia de archivos vinculados l Replantear puntos de un archivo vinculado l Crear superficie l Calcular volumen l Mapa activo l Capas y selección l Colores en el mapa l Transferencia y selección de mapas l Notas en mapas activos, incluyendo tipos de entidades de mapa compatibles Trimble Access Topografía general 99 3 Operaciones del trabajo Cómo acceder al Mapa 1. Presione Mapa. La posición actual de la antena GNSS se mostrará como una cruz vertical/horizontal. La orientación actual de un instrumento convencional se muestra como una línea punteada que se extiende desde el instrumento hacia el fin de la pantalla. La ubicación del prisma se muestra como una cruz cuando se mide la distancia. 2. Utilice las teclas del mapa para navegar alrededor del mismo. Si hay un punto con el mismo nombre que otro punto en la base de datos, se mostrará el punto con la clase de búsqueda más alta. Véase más información sobre cómo el software General Survey usa las clases de búsqueda en Normas de búsqueda de la base de datos. Notas l l l Sólo se muestran las coordenadas de cuadrícula. Si no ha definido una proyección, sólo aparecen los puntos almacenados como coordenadas de cuadrícula. Las coordenadas de Cuadrícula (local) no pueden mostrarse si la transformación de entrada no ha sido definida. Si el campo Coords cuadrícula en la pantalla Configuraciones Cogo está configurado en Incremento Sur-Oeste o Incremento Sur-Este dicha pantalla se rotará 180°, de forma que el incremento de coordenadas sur se mostrará en la pantalla. Teclas y opciones del mapa Utilice las teclas del mapa para: l navegar alrededor del mapa l cambiar las opciones de visualización del mapa Algunas teclas pueden operar en un modo "activo". El efecto que se produce al presionar en el mapa depende de las teclas activas seleccionadas. Las funciones se describen en la siguiente tabla: Tecla Función Presione esta tecla para hacer zoom para acercar. Presione y mantenga presionada la tecla para activarla. Cuando está activa, presione en un área del mapa para hacer zoom para acercar, o arrástrela para crear un cuadro alrededor del área de interés. Presione esta tecla para hacer zoom para alejar. Presione y mantenga presionada la tecla para activarla. Cuando está activa, presione en un área del mapa de la cual se hará un zoom para alejar. Presione esta tecla para cambiar el centro del área del mapa a otra parte del mapa. Presione la tecla para activarla. Cuando está activa, presione en un área del mapa en Trimble Access Topografía general 100 3 Operaciones del trabajo Función Tecla donde se va a centrar o presione y arrastre el área del mapa hasta donde quiere reposicionar la imagen. Presione esta tecla para hacer un zoom del alcance y mostrar todas las características de la pantalla. Nota - No se incluye la posición actual de la antena GNSS a menos que se la esté utilizando actualmente para la búsqueda GPS. Haga clic en la flecha Arriba para acceder a más funciones de tecla. Las funciones adicionales se describen en la siguiente tabla. Tecla Función Filtro Muestra una leyenda para la característica de símbolos y líneas y le permite seleccionar qué características se desean mostrar. Pan a Muestra la pantalla Pan al punto. Introduzca el nombre del punto y valor de la escala. Presione la tecla Aquí para centrar el mapa en la posición actual. Opcion. Controla cómo las etiquetas de códigos y nombres aparecen junto a los puntos en el mapa, incluyendo el color de la etiqueta. Controla las opciones para mostrar la carretera y los valores de estación de la alineación. Controla la opción para mostrar las elevaciones en el mapa. Controla las opciones para mostrar los símbolos de punto para cada punto. Controla la opción para mostrar puntos desde la lista de replanteo en el mapa. Para ello, configure el campo Visualizar los puntos de la lista de replanteo en Sí. Controla la opción Pan automática a posición actual. Presione la opción de inicio automático de la medición cuando presiona la tecla de medición. Controla la opción para rayar polígonos en un archivo de fondo. Controla la opción para mostrar el mapa en el modo Pantalla ancha. Controla la opción parar mostrar superficies con una gradiente de color. Controla la opción para mostrar triángulos de superficie. Permite especificar una distancia al eje vertical que sube o baja la superficie cuando se visualiza en el mapa. Trimble Access Topografía general 101 3 Operaciones del trabajo Tecla Función Capas Controla la visualización de uno o más archivos de mapa activos o capas. Controla la posibilidad de selección de uno o más archivos de mapa activos o capas. Controla la visualización y selección de los archivos de alineación. Controla la visualización y selección de archivos de carretera de Trimble. Controla la visualización y posibilidad de replanteo de modelos digitales del terreno. Nota - Algunas opciones son específicas al trabajo. Dichas configuraciones son: gradiente de color, triángulo de superficie y visualización de la distancia al eje vertical. Para partir polilíneas en segmentos de arco y líneas individuales, habilite la casilla de verificación Partir polilíneas en Mapa / Capas / Opciones. Zoom anterior y zoom a defecto En la vista del mapa, presione y mantenga presionado el botón Mapa en la barra de estado (o en el modo de pantalla ancha, presione y mantenga presionada la flecha del extremo derecho del mapa) para mostrar opciones de navegación adicionales: l Zoom a la vista previa l Zoom a una escala y ubicación por defecto l Configuración en una escala y ubicación por defecto Modo Pantalla ancha El mapa aparece en el modo pantalla ancha a través de todo el ancho de la pantalla. Para acceder a la barra de estado mientras el mapa está en el modo pantalla ancha, presione en la flecha en el extremo derecho del mapa. La barra de estado aparece durante unos tres segundos aproximadamente, tras lo cual el mapa volverá a la pantalla ancha. Para cambiar el modo de pantalla ancha, seleccione una de las siguientes alternativas: l l l Presione y mantenga presionado en la ventana del mapa y luego seleccione Pantalla ancha Presione Opcion. dentro de la pantalla del mapa y luego seleccione la configuración Pantalla ancha Presione la tecla '.' en el controlador Visualización del mapa 3D En el Trimble Tablet de segunda generación, hay un mapa 3D disponible para visualizar datos en 3 dimensiones. Trimble Access Topografía general 102 3 Operaciones del trabajo El mapa 3D puede alternarse entre el modo 3D y el modelo del plano 2D. El modo 3D le permite visualizar datos en tres dimensiones. Podrá rotar los datos para verlos desde tres lados diferentes. La visualización de datos 3D es útil para observar cambios de elevación y detectar errores de altura de la antena. Es excelente para visualizar datos de escaneado y superficies, ya sea un escaneado 3D verdadero sencillamente el levantamiento de la fachada de un edificio. El modo 2D le permite ver datos en la vista del plano. La funcionalidad del mapa 3D también puede inhabilitarse en el Trimble Tablet para volver a una vista cartográfica más clásica, el único mapa disponible en las otras plataformas de controlador. Nota - La barra de herramientas CAD no está disponible cuando utiliza el mapa 3D en el modo 3D o en el modo 2D. Para utilizar la barra de herramientas CAD, desactive el mapa 3D. Para ello, en el mapa 3D, presione la tecla Opcion. y luego inhabilite la casilla Mapa 3D. Presione Aceptar. El mapa ahora mostrará el mapa 2D solamente clásico, con las barra de herramientas CAD disponible. Vea más información sobre el empleo del mapa 2D en Mapa. Esta sección describe cómo utilizar el mapa 3D tanto en el modo 3D como en el modo 2D. La pantalla Mapa es una representación gráfica de las características de varias fuentes: l puntos, líneas y arcos de la base de datos del trabajo actual l puntos de trabajos vinculados y de archivos CSV vinculados l puntos, líneas, arcos, polilíneas y otras entidades de mapa de archivos de mapa (por ejemplo, archivos DXF y SHP) l alineaciones definidas como archivos .rxl l carreteras de Trimble definidas como archivos ..rxl l superficies (archivos MDT, TTM y LandXML) l imágenes de archivos de imágenes de fondo georeferenciadas. Los siguientes tipos de archivos de imagen y archivos mundiales asociados son compatibles: Archivos de imagen Archivos mundiales Bitmap (Mapa de bits) (.bmp) .wld .bpw .bmpw JPEG (.jpg) .wld .jgw .jpgw JPEG (.jpeg) .wld .jpegw PNG (.png) .wld .pgw .pngw Notas l Solo hay archivos JPEG, BMP y PNG con un archivo mundial asociado disponibles para la selección. l Las imágenes rotadas no son compatibles. l Por defecto, todos los archivos .rxl, de imagen y de superficie en la carpeta de proyecto actual están disponibles en la tecla Capas. También podrá añadir archivos .rxl de una ubicación en la carpeta Trimble Data. Trimble Access Topografía general 103 3 Operaciones del trabajo l l Las capas con nombres de archivo que contienen caracteres no válidos (tales como el signo de dólar o paréntesis) no se mostrarán en el mapa. Si está utilizando un Trimble Tablet, podrá ver una carretera de Trimble o LandXML en 3D con la superficie de carretera presentada como un modelo sombreado, una gradiente de color, una gradiente de color con triángulos de superficie o triángulos de superficie solamente. Al utilizar la visualización 3D, podrá rotar la carretera para verla de diferentes lados. La carretera podrá mostrarse relativa a otras carreteras así como también archivos de imagen o de superficie, lo que le permite poner la carretera en contexto. Vea más información en Revisar una carretera en 3D. La vista 3D de una carretera también está disponible en el mapa de Topografía General, siempre que haya adquirido una licencia de Carreteras. Utilice los siguientes vínculos para aprender más sobre cómo utilizar el mapa: l Cómo acceder al mapa l Barra de herramientas del mapa l Teclas y opciones del mapa l Zoom anterior y zoom a defecto l Modo pantalla ancha l Filtro de tipos de punto l Selección de una característica en el mapa l Deselección de una característica en el mapa l Presionar y mantener presionado para acceder al menú de acceso directo l Trabajo actual l Archivo vinculado o Mapa activo l Pan auto l Archivos vinculados (.csv .txt .job) l Transferencia de archivos vinculados l Replantear puntos de un archivo vinculado l Crear superficie l Calcular volumen l Mapa activo l Capas y selección l Colores en el mapa l Transferencia y selección de mapas l Notas en mapas activos, incluyendo tipos de entidades de mapa compatibles Trimble Access Topografía general 104 3 Operaciones del trabajo Cómo acceder al mapa 1. Presione Mapa. La posición actual de la antena GNSS se mostrará como una cruz verde vertical/horizontal. La orientación actual de un instrumento convencional se muestra como una línea continua que se extiende desde el instrumento hasta el fin de la pantalla. Dicha línea se muestra solamente cuando el mapa está en el modo 2D. La ubicación del prisma se muestra como una cruz roja cuando se mide la distancia. 2. Presione Mapa. La posición actual de la antena GNSS se mostrará como una cruz vertical/horizontal. 3. Utilice las teclas del mapa para navegar alrededor del mismo. Si hay un punto con el mismo nombre que otro punto en la base de datos, se mostrará el punto con la clase de búsqueda más alta. Véase más información sobre cómo el software General Survey usa las clases de búsqueda en Normas de búsqueda de la base de datos. Notas l l l l Sólo se muestran las coordenadas de cuadrícula. Si no ha definido una proyección, sólo aparecen los puntos almacenados como coordenadas de cuadrícula. Las coordenadas de Cuadrícula (local) no pueden mostrarse si la transformación de entrada no ha sido definida. Si el campo Coords cuadrícula en la pantalla Configuraciones Cogo está configurado en Incremento Sur-Oeste o Incremento Sur-Este dicha pantalla se rotará 180°, de forma que el incremento de coordenadas sur se mostrará en la pantalla. El plano del terreno se muestra solamente cuando el mapa está en el modo 3D y la casilla de verificación del plano del terreno en Opciones está seleccionada. La elevación del plano del terreno se emplea como referencia visual cuando el mapa se ve en 3D; los puntos 2D se muestra en el altura del plano del terreno. No se emplea en los cálculos. Para cambiar entre el modo 3D y 2D: Presione el botón de modo 2D / modo 3D en la barra de herramientas Mapa . Trimble Access Topografía general 105 3 Operaciones del trabajo Barra de herramientas del mapa Utilice la barra de herramientas del mapa para navegar por el mapa y cambiar entre las vistas. Las funciones se describen en la siguiente tabla: Botó Función Seleccionar Presoine Seleccionar para seleccionar características. Presione en las características del mapa para seleccionarlas, o arrástrelas para crear un cuadro alrededor de las características que desea seleccionar. Vea más información en Selección de una característica en el mapa. Presione dos veces en una parte vacía del mapa para borrar la selección actual. Acercar Presione Acercar para hacer zoom para acercar. Presione y mantenga presionado el botón para activarlo. Cuando está activo, presione en un área del mapa para hacer zoom para acercar, o arrástrela para crear un cuadro alrededor del área de interés. Alejar Presione Alejar para hacer zoom para alejar. Presione y mantenga presionado el botón para activaroa. Cuando est? activo, presione en un área del mapa de la cual se hará un zoom para alejar o arrástrela para crear un cuadro en el que encajará el contenido de la pantalla actual. Pan Presione Pan para activar el modo de panoramización. Presione en un área del mapa en la cual centrarse o presione el área y arrástrela adonde desea reposicionar el mapa. Si está utilizando un controlador que tiene teclas de flecha, podrá utilizarlas para panoramizar incluso cuando el mapa no está en el modo de panoramización. Alcance del zoom Presione Alcance del zoom para hacer un zoom hasta el alcance del mapa. En 3D, se mantiene la orientación actual. Nota - La posición actual de la antena GNSS no se considera parte del alcance del mapa a menos que se la esté utilizando actualmente para la búsqueda GPS. Modo 2D o Modo 3D Presione el botón adecuado para cambiar entre el modo 3D y el modo 2D. o Orbita Presione Orbita para que los datos orbiten alrededor de un eje. Presione en el mapa y luego arrástrelo para rotar la vista. Este botón solamente está disponible en el modo 3D. El icono de los ejes NE rotará como corresponde para mostrar la orientación de las elevaciones Norte y Este Vista predefinida Presione Vista predefinida para seleccioonar una vista predefinida del mapa. Presione el botón y luego seleccione Iso, Superior, Frente, Atrás, Izqda o Drcha. La vista Iso muestra una vista isométrica de los datos donde cada ángulo es de 60 grados. Seleccione Iso otra vez para rotar la vista unos 90 grados. Trimble Access Topografía general 106 3 Operaciones del trabajo Algunos botones pueden operar en un modo "activo". El efecto que se produce al presionar en el mapa depende del botón seleccionado. Teclas y opciones del mapa Las funciones se describen en la siguiente tabla: Tecla Función Filtro Muestra una leyenda para la característica de símbolos y líneas y le permite seleccionar qué características se desean mostrar. Pan a Muestra la pantalla Pan al punto. Introduzca el nombre del punto y valor de la escala. Presione la tecla Aquí para centrar el mapa en la posición actual. Opcion. Controla cómo las etiquetas de códigos y nombres aparecen junto a los puntos en el mapa, incluyendo el color de la etiqueta. *Las etiquetas no se muestran para puntos en archivos DXF, Shape y LandXML. Controla las opciones para mostrar la carretera y los valores de estación de la alineación. Controla la opción para mostrar las elevaciones en el mapa. Las elevaciones no se muestran para puntos en archivos DXF, Shape y LandXML. Controla las opciones para mostrar los símbolos de punto para cada punto. Controla la opción para mostrar puntos desde la lista de replanteo en el mapa. Para ello, configure el campo Visualizar los puntos de la lista de replanteo en Sí. Controla la opción Pan automática a posición actual. Presione la opción de inicio automático de la medición cuando presiona la tecla de medición. Controla la opción para rayar polígonos en un archivo de fondo. Controla la opción para mostrar el mapa en el modo Pantalla ancha. Controla la opción de usar el mapa 3D. Desactive esta opción para volver al mapa 2D. Vea más información en Mapa. Controla la opción para configurar la escala de exageración vertical. La configuración por defecto de 1 indica que las escalas horizontal y vertical son idénticas, lo que le ofrece una representación verdadera de los datos. Introduzca un valor superior en el campo Exageración vertical para destacar las características verticales que tal vez sean muy pequeñas de identificar relativas a la escala horizontal. Controla la opción de mostrar el plano del terreno. Esto se muestra solamente cuando el mapa está en el modo 3D. La elevación del plano del terreno se emplea como una referencia visual cuando el mapa se observa en 3D. No se utiliza en los cálculos. Trimble Access Topografía general 107 3 Operaciones del trabajo Tecla Función Controla la opción parar mostrar superficies con una gradiente de color. Controla la opción para mostrar triángulos de superficie. Controla la opción para mostrar los lados de una superficie. Los lados de la superficie se muestran solamente cuando el mapa está en el modo 3D. Permite especificar una distancia al eje vertical que sube o baja la superficie cuando se visualiza en el mapa. Capas Controla la visualización de uno o más archivos de mapa activos o capas. Controla la posibilidad de selección de uno o más archivos de mapa activos o capas. Controla la visualización y selección de los archivos de alineación. Controla la visualización y selección de archivos de carretera de Trimble. Controla la visualización y posibilidad de replanteo de modelos digitales del terreno. Nota - Algunas opciones son específicas al trabajo. Dichas configuraciones son: escala de exageración vertical, plano del terreno, gradiente de color, triángulo de superficie, lado de superficie y visualización de la distancia al eje vertical. Para partir polilíneas en segmentos de arco y líneas individuales, habilite la casilla de verificación Partir polilíneas en Mapa / Capas / Opciones. Zoom anterior y zoom a defecto En la vista del mapa, presione y mantenga presionada la tecla del mapa para mostrar opciones de navegación adicionales: l Zoom a la vista previa l Zoom a una escala y ubicación por defecto l Configuración en una escala y ubicación por defecto Modo Pantalla ancha El mapa aparece en el modo pantalla ancha a través de todo el ancho de la pantalla. Para acceder a la barra de estado mientras el mapa está en el modo pantalla ancha, presione en la flecha en el extremo derecho del mapa. La barra de estado aparece durante unos tres segundos aproximadamente, tras lo cual el mapa volverá a la pantalla ancha. Trimble Access Topografía general 108 3 Operaciones del trabajo Para cambiar el modo de pantalla ancha, seleccione una de las siguientes alternativas: l l Presione y mantenga presionado en la ventana del mapa y luego seleccione Pantalla ancha Presione Opcion. dentro de la pantalla del mapa y luego seleccione la configuración Pantalla ancha Filtro Use la tecla Filtro para controlar: l l características a mostrar. Por ejemplo, presione Mapa / Filtro. puntos a seleccionar. Por ejemplo, presione Replantear / Puntos / Añadir / Seleccionar de la lista / Filtro. Presione un elemento para seleccionarlo. Vuélvalo a presionar para deseleccionarlo. Una marca de verificación junto a un elemento muestra que está seleccionado. Use las teclas Todos/as y Ning para ayudar en la selección. A continuación se muestran los iconos que aparecen en varias partes del software General Survey. Por ejemplo, de listas de punto, de gráficos de mapa, del administrador de puntos y de revisión de trabajos. Icono Descripción Icono Descripción Puntos topo (GNSS) Puntos ráp. Puntos topo C1 (Conv.) Puntos láser Puntos topo C2 (Conv.) Puntos de trisección Angulo medio girado Puntos continuos Puntos recién replant. Puntos de control copiados Ptos tecleados (normal) Puntos de construcción copiados Ptos tecleados (control) Puntos normales copiados Puntos de calibración Copiados como puntos replanteados Puntos cogo (calculados) Puntos ajustados Puntos de construcción Puntos ajustados copiados Trimble Access Topografía general 109 3 Operaciones del trabajo Icono Descripción Icono Descripción Puntos de control observados Líneas Puntos FastStatic Arcos Puntos base Ptos comprob Puntos del arch vinculado Puntos d.eje Puntos intersección Puntos eliminados --- Transformaciones Puntos archivo de escaneado - Líneas CAD Areas cobertura de estaciones fotogramétricas Nota - Los Puntos topo C1 y C2 pueden tener un número del 1 al 5 como sufijo, por ejemplo número representa el número de destino utilizado con dicha observación. . El Sugerencia - La visualización de mapas (.dxf y .shp), alineaciones (.rxl) y carreteras de Trimble (.rxl) puede controlarse a través de: l Seleccione Trabajos / Propiedades trabajo / Mapa activo. l Presione el botón Mapa, presione la tecla Arriba para acceder a las funciones de tecla adicionales y luego presione Capas. Uso del mapa para tareas comunes Selección de características en el mapa Para seleccionar una característica del mapa, lleve a cabo una de las siguientes: l Presione la(s) característica(s) requerida(s) del área del mapa. Si existe más de una característica dentro del área resaltada, aparecerá una lista de características dentro de esta área . Seleccione las características a medida que se requieran y luego presione Aceptar para regresar al mapa. Sugerencia - Al seleccionar una línea, un arco o una polilínea a replantear, presione cerca del extremo de la línea, arco o polilínea que desea designar como el inicio. Las flechas luego se trazarán en la línea, arco o polilínea para indicar la dirección. Trimble Access Topografía general 110 3 Operaciones del trabajo Si la dirección de la línea, arco o polilínea es incorrecta, presione la línea, arco o polilínea para deseleccionarla y luego presiónela en el extremo correcto para volver a seleccionar la línea o arco en la dirección requerida. La dirección de las alineaciones y carreteras de Trimble (archivos .rxl) se define al crearlas y no pueden cambiarse. Nota - Las direcciones de distancia al eje no se cambian al invertir la dirección de la línea. l Arrastre un cuadro alrededor de las características que desea seleccionar. Cuando se seleccionan múltiples características de este modo, por lo general se ordenan según han sido almacenadas en la base de datos. Si el orden de las entidades en la selección es importante, deberá seleccionarlas de a una. Para seleccionar una característica en un archivo de mapa, el archivo de mapa o las capas deberán estar seleccionables. l Presione y mantenga presionado en el mapa y luego seleccione Selecc en el menú abreviado. Esta opción es útil cuando se eliminan puntos. Deselección de una característica del mapa l l l Presione la característica seleccionada para deseleccionarla. Si existe más de una característica dentro del área resaltada, aparecerá una lista de características dentro de esta área. Deseleccione las características tal como se requiera. Presione Aceptar para regresar al mapa. Presione y mantenga presionado el mapa y seleccione Lista de selección en el menú de acceso directo. Aparecerá una lista con las características seleccionadas. Deseleccione las características a medida que se requiera. Para borrar toda la selección, presione dos veces las características seleccionadas. De forma alternativa, presione y mantenga presionado el mapa y seleccione Borrar la selección en el menú de acceso directo. Realización de una tarea utilizando la(s) característica(s) seleccionada(s) l Medir Si no hay características seleccionadas, presione Medir para medir la posición actual. Sugerencia - Para cambiar el código y/o descripciones cuando utiliza Medir en el mapa, seleccione un punto en el mapa cuyas configuraciones desea que sean los valores por defecto, presione y mantenga presionado en el mapa brevemente y luego seleccione Config código de punto. Alternativamente, si desea cambiar los valores por defecto, pero no quiere utilizar el defecto de un punto existente, asegúrese de que no haya características seleccionadas antes de configurar los detalles de punto. l Replantear l Si hay una característica o más seleccionadas, presione Replantear para replantear la característica (o características) seleccionada. Trimble Access Topografía general 111 3 Operaciones del trabajo l l l Si se selecciona más de un punto, los puntos se añaden a la lista Replantear puntos, desde la cual podrá seleccionarlos para el replanteo. Si hay más de una línea o arco seleccionado, el primer elemento seleccionado es el que se va a usar para el replanteo. Presione dos veces en una característica a replantear. Si hay más de una característica dentro del área replanteada, aparecerá una lista de características dentro de esta área. Seleccione la característica a replantear. Sugerencia - Si hay dos puntos seleccionados, presione y mantenga presionado en el mapa y luego seleccione Replantear línea para replantear una línea definida por los dos puntos seleccionados. Si la selección contiene diferentes tipos de características (puntos, líneas, arcos), solamente las características del primer tipo seleccionado pueden ser replanteadas desde el mapa. Para replantear otros tipos de características, borre la selección y luego vuelva a seleccionar las otras características. Configuración de detalles de punto por defecto Presione y mantenga presionado brevemente en el mapa y luego seleccione Config. detalles punto en el menú. Utilice Config detalles punto para configurar el Siguiente nombre punto, el Código y la Descripción 1 y la Descripción 2 (si están habilitados) que se utilizarán como los valores por defecto para próxima vez que mida un punto. Si selecciona un único punto en el mapa al optar por Config detalles punto, el siguiente nombre de punto disponible y el código y las descripciones del punto seleccionado se convertirán en los valores por defecto. Presionar y mantener presionado para acceder al menú de acceso directo Presione y mantenga presionada el área del mapa para acceder al menú de acceso directo. Este menú le permite acceder rápidamente a tareas comunes. Las tareas dependen del número y del tipo de características seleccionadas. En la siguiente tabla, el símbolo * en una tarea muestra que puede acceder a ella desde el menú de acceso directo para la característica en la parte superior de la columna. Opciones de menú correspondientes a presionar y mantener presionado disponibles para características del trabajo actual: Característica Tarea No hay características Un punto Dos puntos Tres puntos o más Línea Arco Revisión - * * * * * Selecc * * * * * * Trimble Access Topografía general 112 3 Operaciones del trabajo Característica Tarea No hay características Un punto Dos puntos Tres puntos o más Línea Arco Almacenar un punto * - - - - - Listar sección - * * * * * Borrar sección - * * * * * Pantalla ancha * * * * * * Barra de herramientas CAD * * * * * * Eliminar - * * * * * Replantear punto - * * * - - Replantear línea - - * - * - Replantear arco - - - - - * Crear/Replantear alineación - - * * * * Replantear alineación - - * * * * Replantear carretera (Carreteras solamente) - - * * * * Medir punto calibración - * - - - - Navegar al punto - * - - - - Girar a * * - - - - Calcular inverso - - * * - - Cálculos de área - - - * * * Calcular intersección - - - - * * Subdividir una línea - - - - * - Subdividir un arco - - - - - * Línea d.eje - - - - * - Teclear un punto * - - - - - Teclear un línea - - * - - - Teclear arco: 3 puntos - - - * - - Trimble Access Topografía general 113 3 Operaciones del trabajo Característica No hay características Tarea Un punto Dos puntos Tres puntos o más Línea Arco Teclear arco: 2 pts + centro - - - * - - Teclear alineación - - * * * * Crear superficie - - - * - - Calcular volumen - - - * - - Almacenar carretera (Carreteras solamente) - - * * * * Almacenar túnel (Túneles solamente) - - * * * * Config detalles punto * * - - - - Comprobar referencia * - - - - - Toma comprobación - * - - - - Opciones de menú correspondientes a presionar y mantener presionado en un archivo vinculado o archivo de mapa activo: Característica Tarea Un Dos Tres Línea punto puntos puntos de o más mapa activa Arco de mapa activo Polilínea Alineación Carretera mapa de activo Trimble Revisión * * * * * * * * Selecc * * * - - - - - Listar sección * * * * * * * * Borrar sección * * * * * * * * Pantalla ancha * * * * * * * * Barra de herramientas CAD * * * * * * * * Eliminar - - - - - - - - Trimble Access Topografía general 114 3 Operaciones del trabajo Característica Tarea Un Dos Tres Línea punto puntos puntos de o más mapa activa Arco de mapa activo Polilínea Alineación Carretera mapa de activo Trimble Replantear punto * * * - - - - - Replantear línea - * - * - - - - Replantear arco - - - - * - - - Crear/Replantear alineación - * * * * * * * Replantear alineación - * * * * * * * Replantear carretera (Carreteras solamente) - * * * * * * * Medir punto calibración * - - - - - - - Navegar al punto * - - - - - - - Girar a * - - - - - - - Calcular inverso - * * - - - - - Cálculos de área - - * * * * - - Calcular intersección - - - * * - - - Subdividir una línea - - - - - - - - Línea d.eje - - - * - - - - Subdividir un arco - - - - - - - - Teclear un punto - - - - - - - - Teclear un línea - * - - - - - - Teclear arco: 3 - - * - - - - - Trimble Access Topografía general 115 3 Operaciones del trabajo Característica Tarea Un Dos Tres Línea punto puntos puntos de o más mapa activa Arco de mapa activo Polilínea Alineación Carretera mapa de activo Trimble puntos Teclear arco: 2 pts + centro - - * - - - - - Crear superficie - - * - - - - - Calcular volumen - - * - - - - - Almacenar carretera (Carreteras solamente) - * * * * * * * Almacenar túnel (Túneles solamente) - * * * * * - - Config detalles punto * - - - - - - - Comprobar referencia * - - - - - - - Toma comprobación - - - - - - - - Notas l l l Si selecciona un punto con el mismo nombre que otro punto en la base de datos, luego selecciona la opción Revisar o Eliminar en el menú abreviado, aparecerá una lista de puntos duplicados. Seleccione el punto que quiere revisar o eliminar. Rellenar campo: Introduzca los nombres de característica en los campos seleccionándolos en el mapa. Seleccione la(s) característica(s) en el mapa y luego seleccione una función topográfica, tal como Cogo o Replantear. La(s) característica(s) seleccionada(s) se introduce(n) automáticamente en los campos apropiados. Lista de selección de mapa. La Opción selección mapa está disponible en el lado derecho del campo con el nombre de característica cuando ha seleccionado las características del mapa. Presiónela para acceder a la lista de características seleccionadas. Sólo se muestran las características específicas al campo. Trimble Access Topografía general 116 3 Operaciones del trabajo l l l l l l No se puede utilizar General Survey para eliminar puntos de archivos vinculados. Los puntos de archivos vinculados no aparecerán en la lista de puntos que se pueden eliminar en la pantalla Revisar. Config detalles punto no está disponible en el Trimble Tablet cuando se muestra la barra de herramientas CAD. Girar a está disponible en un levantamiento convencional cuando se ha completado una configuración de estación y no se han seleccionado puntos. Una vez elegida, girará a la posición donde el stylus ha presionado en la pantalla. Las opciones Comprobar referencia y Toma comprobación del mapa están disponibles solamente en levantamientos convencionales. La opción Teclear punto no está disponible en el modo 3D. La opción Girar a está disponible para puntos en el mapa pero no está disponible cuando está en el modo 3D para una ubicación que se puede presionar y arrastrar y que no tiene un punto. El mapa 3D es compatible con controladores Tablet solamente. Las opciones del menú para presionar y mantener presionado se reducen cuando está en el modo de dibujo de líneas o de dibujo de arcos en la barra de herramientas CAD. Selección de puntos Selección de puntos en el mapa En el menú para presionar y mantener presionado, utilice la opción Selecc para seleccionar puntos en el trabajo actual así como también puntos en archivos vinculados al trabajo actual. Seleccionar de Utilice el menú Seleccionar de para especificar desde dónde se van a seleccionar los puntos. Las opciones son del Trabajo actual, del Trabajo actual y archivos vinculados o Archivos de escaneado. Entre los archivos de escaneado se listan los archivos de escaneado (*.tsf) creados en el trabajo actual utilizando la opción Escaneado en la estación espacial Trimble VX. Podrá seleccionar varios archivos de escaneado. Notas l l Podrá seleccionar archivos de escaneado solamente cuando el trabajo actual tiene datos de escaneado asociados al mismo. Utilice la tecla Selecc para editar la lista de archivos de escaneado seleccionados; utilice la tecla Rest para deseleccionar todos los archivos de escaneado. Para seleccionar puntos en el trabajo actual o el trabajo y los archivos vinculados, defina su selección utilizando una combinación de los siguientes campos: Nombre de punto o Rango de puntos, Código, Descripción 1, Descripción 2, Elevación mínima y Elevación máxima. Notas Trimble Access Topografía general 117 3 Operaciones del trabajo l l l Utilice la flecha de menú emergente avanzado ( ) para alternar entre el campo Nombre de punto y los campos de rango de puntos (Desde punto, Al punto). Utilice comodines en estos campos para realizar múltiples selecciones. Utilice * para caracteres múltiples y ? para un solo carácter. Si los puntos ya están seleccionados, aparecerá una casilla de verificación Añadir a la selección actual en la pantalla. Inhabilite esta opción si desea sobrescribir la selección actual. l Utilice la tecla Rest. para inhabilitar todos los criterios de selección de los campos. l Las selecciones de punto realizadas en la pantalla Selecc pueden editarse en la vista del mapa. Añadir puntos a una lista El software Trimble Access le permite ejecutar algunas funciones, tal como replanteo de puntos , definición de un plano y exportación, en una lista de puntos. Para crear la lista de puntos, presione Añadir y luego utilice uno de los siguientes métodos para añadir puntos a la lista: Método Descripción Introducir nombre de punto Introduce un nombre de punto único en los archivos de trabajo o vinculados actuales. Seleccionar de la lista Selecciona de una lista de todos los puntos en los archivos de trabajo o vinculados actuales. Seleccionar usando búsqueda con comodines Selecciona de una lista filtrada de todos los puntos en los archivos de trabajo o vinculados actuales. Seleccionar del archivo Añade todos los puntos de un archivo CSV o TXT definido. Todos los puntos de la cuadrícula Añade todos los puntos de la cuadrícula del trabajo actual. Todos los puntos tecleados Añade todos los puntos tecleados del trabajo actual. Puntos dentro del radio Añade todos los puntos dentro de un radio definido de los archivos de trabajo o vinculados actuales. Todos los puntos Añade todos los puntos de los archivos de trabajo o vinculados actuales y de los archivos escaneados a los que se hace referencia en el trabajo. Puntos con el mismo código Añade puntos con un código definido de los archivos de trabajo o vinculados actuales. Puntos por rango de nombre Añade los puntos dentro de un rango de los archivos de trabajo o vinculados actuales. Trimble Access Topografía general 118 3 Operaciones del trabajo Método Descripción Sección del trabajo Añade todos los puntos en orden cronológico a partir de la primera instancia de "Desde punto" hasta, e incluyendo, la primera instancia de "Al punto". Selección actual mapa Añade todos los puntos actualmente seleccionados en el mapa. Puntos archivo de escaneado Añade todos los puntos de archivos escaneados a los que se hace referencia en el trabajo. Seleccione en una lista de archivos de escaneado referenciados. Notas l l l Deberá crear una nueva lista de puntos para cada función de software que permite una lista de puntos. No se reutilizará la misma lista de puntos, por ejemplo, al replantear puntos y luego al exportar puntos. Al añadir puntos a la lista de replanteo utilizando la opción Seleccionar del archivo, podrá añadirlos desde el archivo vinculado incluso si el punto en el archivo vinculado ya existe en el trabajo actual. La opción Seleccionar del archivo es la única forma de poder replantear un punto de un archivo vinculado cuando ya existe un punto del mismo nombre en el trabajo actual. Si un trabajo vinculado contiene dos puntos con el mismo nombre, se mostrará el punto con la clase más alta. Véase más información en: Replantear puntos Medir puntos en un plano Importar y exportar archivos con formato fijo Superficies y volúmenes En el menú para presionar y mantener presionado en el mapa, podrá seleccionar las opciones Crear superficie y Calcular volumen. Crear superficie Crear superficie estará disponible cuando hay tres o más puntos 3D seleccionados en el mapa. Se generará una superficie en la selección de puntos actual y se almacenará como un archivo del Modelo triangular del terreno (nombre de la superficie.ttm) en la carpeta de datos actual. Se le pedirá introducir un nombre para la superficie. La superficie recientemente creada estará vinculada al trabajo actual como un archivo de mapa activo. Vea más información sobre la visualización de una gradiente de color, la visualización de triángulos y la aplicación de una distancia al eje vertical para una superficie en Teclas del mapa y opciones.. Trimble Access Topografía general 119 3 Operaciones del trabajo Calcular volumen Al igual que Crear superficie , Calcular volumen estará disponible cuando hay tres o más puntos 3D seleccionados en el mapa. También genera una superficie en la selección actual de puntos. Sin embargo, una vez que se crea la superficie, lo llevará a la opción Calcular volumen en el menú Cogo. Pan automática La característica Pan automática automáticamente centra el mapa utilizando la posición actual. Pan automática sólo funciona cuando la posición actual aparece dentro de la vista del mapa seleccionada. Para ver la posición actual automáticamente: 1. En la pantalla Mapa, presione la flecha Arriba. 2. Presione Opciones. 3. Seleccione la casilla de verificación Pan automática a posición actual. 4. Presione Aceptar. Unidades Para configurar las Unidades, presione Trabajos / Propiedades trabajo / Unidades y cambie los campos tal como se requiera. Sugerencia - En algunos campos (por ejemplo, Acimut), también puede introducir un valor en unidades distintas de las unidades del sistema. La tecla Unidades aparece en estos campos. Al presionar Entrar para aceptar el campo, el valor se convierte a las unidades del sistema. Use Unidades para configurar la visualización de las siguientes configuraciones: Esta Especifica los siguientes valores que se muestran configuración Dist y coords cuadrícula Distancia y coordenadas norte/este Altura Altura y elevación Visualización dist. El número de cifras decimales en todos los campos de distancia Visualización coord. El número de cifras decimales en todos los campos de coordenadas norte/este Visualización área El número de cifras decimales para un área calculada Visualización El número de cifras decimales para un volumen calculado Trimble Access Topografía general 120 3 Operaciones del trabajo Esta Especifica los siguientes valores que se muestran configuración volumen Angulos Angulos Formato acimut Acimutes Lat / Long Latitud y longitud Temperatura Temperatura Presión Presión Orden de coordenadas Coordenadas El orden de las coordenadas visualizadas se puede configurar en: l Norte-Este-Elev l Este-Norte-Elev l Y-X-Z (equivalente a Este-Norte-Elev - avisos de campo cambiados) l X-Y-Z (equivalente a Norte-Este-Elev - avisos de campo cambiados) Para las opciones Y-X-Z y X-Y-Z, la convención utilizada define que el eje Y es el eje Este y el eje X es el eje Norte. Visualización estación (también conocido como P.K. o Punto kilométrico en algunos países) Esto define la distancia a lo largo de una línea, un arco, una alineación, una carretera o un túnel. Estación Los valores de estación pueden mostrarse como: Incremento de índice de Si la Visualización de estación está configurada en Indice de estación, aparecerá el campo Incremento de índice de estación que permite introducir un incremento l 1000.0 donde los valores se muestran como se introdujeron l 10+00.0 donde + separa los cientos de los valores restantes l 1+000.0 donde + separa los miles de los valores restantes l Indice de estación El tipo de visualización Indice de estación utiliza un valor de campo Incremento de índice de estación adicional como parte de la definición. El valor de estación se muestra como la opción 10+00.0, pero el valor delante del valor de estación + dividido por el Incremento de índice de estación. El resto se muestra tras el signo +. Por ejemplo, si el Incremento de índice de estación está configurado en 20, un valor de estación de 42.0 se mostrará como 2 + 02.0 m. Dicha opción de visualización se emplea en Brasil pero puede tener aplicación en otros mercados. Trimble Access Topografía general 121 3 Operaciones del trabajo Esta Especifica los siguientes valores que se muestran configuración estación de índice de estación correcto. Vea los detalles más arriba. Pendiente Pendiente La pendiente de una inclinación puede mostrarse como un ángulo, porcentaje o una razón. La razón puede mostrarse como Vert:Hor u Hor:Vert. Area Entre las unidades de área (superficie) compatibles se incluyen: Volumen Visualización AV láser l Metros cuadrados l Millas cuadradas l Pies internacionales cuadrados l Pies topográficos USA cuadrados l Acres l Hectáreas Entre las unidades de volumen compatibles se incluyen: l Metros cúbicos l Pies internacionales cúbicos l Pies topográficos USA cúbicos l Yardas internaiconales cúbicas l Pies topográficos USA cúbicos l Pies acres l Pies acres USA Angulos verticales láser Pueden ser ángulos verticales medidos desde el cenit, o inclinaciones medidas desde la horizontal. Formato hora Hora Trimble Access Topografía general 122 3 Operaciones del trabajo Hora/Fecha Para configurar la fecha y la hora en un controlador de Trimble: 1. Seleccione una de las siguientes alternativas: En un Trimble Tablet: l En el escritorio, presione la fecha y la hora visualizada en la parte inferior izquierda de la pantalla y luego presione [Change date and time settings...]. En un controlador Controlador Trimble Slate y TSC3: l Presione el botón Windows para abrir el menú Inicio y luego presione [Settings / Clocks and Alarms]. En un controlador TSC2: l Presione el botón Windows y seleccione [Settings / Clocks and Alarms]. En un controlador Trimble CU: l Presione dos veces en el reloj ubicado en el lado derecho de la barra de tareas. En un controlador Geo7X/GeoXR: l Dentro de el menú de Trimble Access, presione el botón Trimble, seleccione Menú Inicio luego presione [Settings / Clocks and Alarms]. 2. Cambie la fecha y la hora de acuerdo con lo que se requiera. Presione Enter para aceptar las nuevas configuraciones o Esc para cancelar. Para especificar la configuración de visualización de hora GPS: 1. En el menú principal, seleccione Trabajos / Propiedades trabajo / Unidades. 2. En el campo Formato hora, seleccione el formato de visualización de hora requerido. Un registro de tiempo se almacena con cada registro en el trabajo y se saca al archivo DC cada 30 minutos. Configuraciones Cogo Para especificar las configuraciones Cogo, seleccione Trabajo / Trabajo nuevo / Configuraciones Cogo al crear un nuevo trabajo. Para un trabajo existente, presione Trabajo / Propiedades trabajo / Configuraciones Cogo. Use Configs Cogo para especificar: l Visualización dist. (cuadrícula, terreno o elipsoide) l Corrección del nivel del mar (elipsoide) l Incremento de la dirección d e la coordenada de cuadrícula l Acimut Sur Trimble Access Topografía general 123 3 Operaciones del trabajo l Ajuste vecino y exponente ponderación l Declinación magnética l Soporte geodésico l Promedio Visualización de la distancia El campo Distancias define cómo se mostrarán las distancias y cuáles se usan para los cálculos en el software General Survey. Seleccione una de las siguientes opciones: l Terreno (la configuración por defecto) l Elipsoide l Cuadrícula El siguiente diagrama muestra las opciones entre los puntos A y B. Distancia del terreno Una distancia del terreno es la distancia horizontal calculada entre los dos puntos en la elevación media paralela al elipsoide elegido. Si se ha definido un elipsoide en el trabajo y el campo Distancias está configurado en Terreno , la distancia se calculará paralela a éste. Si no se ha definido ningún elipsoide, se usará el elipsoide WGS-84. Distancia elipsoidal Si el campo Distancias está configurado en Elipsoide , se aplicará una corrección y todas las distancias se calcularán como si estuvieran en el elipsoide local, que por lo general se aproxima al nivel del mar. Si no se ha especificado un elipsoide, se usará el elipsoide WGS-84. Nota - Si el sistema de coordenadas para un trabajo se define como Factor de escala solamente, no se podrán mostrar las distancias elipsoidales. Trimble Access Topografía general 124 3 Operaciones del trabajo Distancia de la cuadrícula Si el campo Distancias está configurado en Cuadrícula, se mostrará la distancia de la cuadrícula entre dos puntos. Esta es la distancia trigonométrica sencilla entre los dos conjuntos de coordenadas bidimensionales. Si el sistema de coordenadas para el trabajo se define como de Factor de escala solamente y el campo Distancias está configurado en Cuadrícula, el software General Survey muestra distancias del terreno multiplicadas por el factor de escala. Nota - No se podrá mostrar una distancia de cuadrícula entre dos puntos GNSS medidos a menos que haya especificado una transformación de datum y una proyección o que haya realizado una calibración del ajuste. Cuando selecciona Factor de escala solamente en un levantamiento con instrumentos convencionales solamente, se pueden mostrar las distancias de cuadrícula y de terreno. Corrección de la curvatura En el sistema General Survey, todas las distancias elipsoidales y del terreno son paralelas al elipsoide. Corrección nivel del mar (elipsoide) La casilla de verificación Corrección nivel del mar (elipsoide) le permite elegir si los componentes horizontales de las distancias medidas con una estación total convencional deben o no corregirse con la longitud equivalente en el elipsoide. En la mayoría de los casos, seleccione la casilla de verificación Corrección nivel del mar (elipsoide) para calcular las coordenadas de cuadrícula geodésicas correctas de las observaciones de la estación total. Sin embargo, si el elipsoide local fue inflado para proporcionar coordenadas de terreno calculadas, pero las alturas de punto no se cambiaron para concordar con el elipsoide inflado, no seleccione la corrección del nivel del mar, por ejemplo, cuando utiliza trabajos con los sistemas de coordenadas del condado de Minnesota. La corrección del nivel del mar se realiza utilizando la altura media (no la elevación) de la línea sobre el elipsoide local. Si ambos extremos de la línea tienen alturas nulas, la altura por defecto especificada para el trabajo se utiliza para calcular dicha corrección. La fórmula utilizada para el cálculo es: Distancia horizontal del elipsoide = DistHz x Radio / (Radio + AltMed) DistHz Componente horizontal de la distancia medida Radio Semieje mayor del elipsoide AltMed La altura media sobre el elipsoide local de la línea medida Trimble Access Topografía general 125 3 Operaciones del trabajo Notas l l l En trabajos donde el sistema de coordenadas se configura para proporcionar coordenadas del terreno, la Corrección nivel del mar (elipsoide) siempre está habilitada y no puede editarse. Esto se debe a que la corrección del nivel del mar ya se ha aplicado en el cálculo de las coordenadas del terreno. En un trabajo de Escala solamente, no hay un elipsoide local disponible puesto que no se trata de una proyección geodésica. En este caso, el cálculo de corrección estará por defecto en el empleo del semieje mayor del elipsoide WGS84 (6378137.0 m) como el valor del radio. La corrección del nivel del mar en trabajos de Escala solamente también emplea las cotas (elevaciones) de punto porque no hay alturas elipsoidales disponibles. No podrá configurar una altura por defecto para trabajos de Escala solamente. Esto significa que si la Corrección nivel del mar (elipsoide) está habilitada en un trabajo de Escala solamente, deberá utilizar puntos 3D o se calcularán coordenadas nulas porque no es posible calcular la corrección del nivel medio del mar. Dirección de las coordenadas de la cuadrícula Use el campo Coords cuadrícula para configurar las coordenadas de la cuadrícula para que se incrementen en uno de los siguientes grupos de direcciones: l Norte y este l Sur y oeste l Norte y oeste l Sur y este Trimble Access Topografía general 126 3 Operaciones del trabajo El siguiente diagrama muestra el efecto de cada configuración. Visualización del acimut El acimut que el software General Survey muestra y usa depende del sistema de coordenadas definido para el trabajo actual: l Si se han definido una transformación de datum y una proyección o si ha seleccionado Factor de escala solamente, se mostrará el acimut de la cuadrícula. Trimble Access Topografía general 127 3 Operaciones del trabajo l l Si no se ha definido ninguna transformación de datum y/o proyección, se mostrará el mejor acimut disponible. Un acimut de la cuadrícula es la primera opción, luego un acimut del elipsoide local y luego el acimut del elipsoide WGS-84. Si está utilizando un telémetro de láser, se mostrará el acimut magnético. Si es necesario mostrar un acimut Sur, configure el campo Acimut Sur en Sí. Todos los acimutes todavía se incrementan en el sentido de las agujas del reloj. El siguiente diagrama muestra el efecto de configurar los campos Acimut Sur en No o Sí. Ajuste vecino Sólo puede aplicar un Ajuste vecino a todas las observaciones de la visual hacia adelante convencionales realizadas desde una Config estación adicional o una Trisección y a todas las observaciones GPS realizadas en un trabajo que tiene una calibración local GPS válida. Para aplicar un Ajuste vecino, seleccione la casilla de verificación Propiedades trabajo / Configuraciones Cogo. El Ajuste vecino utiliza los residuales de referencia de la Config estación adicional, Trisección o Calibración ajuste GNSS para calcular los valores de incremento de cuadrícula a fin de aplicarlos a las siguientes observaciones realizadas durante el levantamiento. Cada observación se ajusta de acuerdo con la distancia desde cada uno de los puntos de referencia (para un levantamiento convencional) o puntos de calibración (levantamiento GNSS). La siguiente fórmula se utiliza para calcular la ponderación a asignar a los residuales de cada punto de referencia: p = 1/D n donde: p es la ponderación del punto de referencia o de calibración D es la distancia al punto de referencia o de calibración n es el exponente de ponderación Trimble Access Topografía general 128 3 Operaciones del trabajo A continuación se calcula una ponderación media y los valores de incremento resultantes se aplican a cada nueva observación para obtener una posición de cuadrícula ajustada. Nota - Un valor alto del exponente de ponderación resulta en un bajo impacto (ponderación) en los puntos de referencia o de calibración. Para aplicar un Ajuste vecino, la configuración de estación o la calibración debe tener por lo menos 3 puntos conocidos con residuales de cuadrícula 2D. Es decir, si realiza una: l l l Config estación adicional, debe tener observaciones AH AV DI a por lo menos 2 puntos de referencia, cada uno de ellos con coordenadas 2D conocidas. Trisección, debe tener observaciones AH AV DI a por lo menos 3 puntos de referencia, cada uno de ellos con coordenadas 2D conocidas. Calibración, debe tener observaciones GNSS a por lo menos 3 puntos de control, teniendo cada uno de ellos coordenadas 2D conocidas. Nota l l l l El ajuste vecino usará una Calibración ajuste GNSS sólo si ha sido observado en el trabajo actual de General Survey. Esto se debe a que una calibración GNSS que es parte del sistema de coordenadas en un trabajo cargado no incluye los residuales de calibración GNSS. Para una Config estación adicional, la coordenada de estación conocida se incluye en el cálculo del ajuste vecino. En el cálculo, a la coordenada de estación se le asignan residuales de cuadrícula de cero. El ajuste vecino es un ajuste 2D solamente. Los residuales verticales de la configuración de estación o calibración no se usan en los cálculos de ajuste vecino. El ajuste vecino que usa los residuales de calibración GNSS se aplica a todos los puntos WGS84 en el trabajo, no tan solo observaciones GNSS. Advertencia - Asegúrese de que los puntos de referencia o de calibración estén alrededor del perímetro del sitio. No trabaje fuera del área que abarcan los puntos de referencia o de calibración (y para una Config estación adicional, el punto de la estación). El ajuste vecino no es válido más allá del perímetro. Declinación magnética Configure la declinación magnética para el área local si se están usando los rumbos magnéticos en el software General Survey. Se podrán usar los rumbos magnéticos si elige Cogo / Calcular punto usando el método Rumbo-dist desde un punto. La declinación magnética define la relación entre el norte magnético y el norte de la cuadrícula para el trabajo. Introduzca un valor negativo si el Norte magnético está al Oeste del Norte verdadero. Introduzca un valor positivo si el Norte magnético está al Este del Norte de la cuadrícula. Por ejemplo, si la aguja de la brújula señala 7° al Este del Norte verdadero, la declinación será de +7° ó 7°E. Nota - Si están disponibles, use los valores de declinación publicados. Trimble Access Topografía general 129 3 Operaciones del trabajo Nota - Si el Norte de la cuadrícula en el trabajo se ha rotado del Norte verdadero debido a la definición del sistema de coordenadas (posiblemente a través de la calibración GNSS), esto debe considerarse en la declinación magnética especificada. Soporte geodésico Seleccione Soporte geodésico para habilitar las siguientes opciones: l Factor de escala para config estación l Transformación Helmert para trisección l Transformaciones locales l SnakeGrid Promedio El campo Promedio define cómo se promediarán los puntos duplicados. Seleccione una de las siguientes opciones: l Ponderado l Sin ponderar Vea más detalles sobre el promedio ponderado en Calcular la media . Archivos vinculados Se pueden vincular archivos (*.csv, *.txt o *.job) al trabajo actual para brindar un acceso fácil a los datos adicionales. Use un archivo vinculado para acceder a los puntos que no existen en el trabajo actual, o que no quiere importar al trabajo actual. Los puntos CSV vinculados aparecen como una coma ( , ). Los puntos vinculados de otro trabajo aparecen con el símbolo de punto original. Todos los puntos vinculados aparecen de color azul. Los puntos de un archivo vinculado se pueden utilizar para: l replantear sin tener los puntos de diseño en el trabajo l introducir valores en los campos Nombre punto, tales como para las funciones COGO l navegar a tomas de comprobación o de control de levantamientos anteriores Notas l Podrá vincular un archivo de cualquier carpeta. l En un trabajo vinculado, no podrá acceder a líneas o arcos. l Sólo puede revisar puntos en un archivo vinculado del mapa. Una vez que selecciona un punto vinculado y lo copia al trabajo actual, el mismo aparecerá como una "c" en el mapa. Trimble Access Topografía general 130 3 Operaciones del trabajo l Se pueden vincular múltiples archivos (*.csv, *.txt, *.job). Cuando el punto no existe en el trabajo actual, pero existe en varios archivos vinculados, se empleará el punto en el primer archivo vinculado. Si existen múltiples puntos del mismo nombre en un trabajo vinculado, las normas de búsqueda funcionan dentro de dicho trabajo para encontrar el mejor punto. Transferencia de archivos vinculados Se podrán transferir archivos CSV vinculados de la computadora de oficina, transferir archivos entre controladores o exportar puntos a un archivo CSV de un trabajo previo. Antes de transferir un archivo CSV, asegúrese de que los datos en el archivo estén en el siguiente formato: Nombre punto, Primera ordenada (Norte o Este), Segunda ordenada (Norte o Este), Elevación, Código punto . Nota - El orden de las coordenadas (ordenadas Norte y Este) en el archivo .csv deben ser iguales a la configuración del campo Orden de coordenadas de la pantalla Unidades. Use la utilidad Data Transfer o Windows Mobile Device Center para transferir el archivo de la computadora de oficina a la carpeta del controlador de Trimble. Véase más información en Transferencia de archivos entre el controlador y la computadora de oficina. Para seleccionar archivos vinculados: 1. En el menú principal de General Survey, seleccione Trabajos / Propiedades trabajo y presione el botón Archivos vinculados. La pantalla Archivos vinculados que aparece lista los archivos en la carpeta de datos actual. 2. Presione en el archivo o archivos que quiere usar para el trabajo actual o presione la tecla Todos/as para seleccionar todos los archivos. Sugerencia - Para añadir archivos de otra carpeta a la lista, presione Añadir, navegue a la carpeta requerida y luego seleccione el archivo (o archivos) a añadir. 3. Si Geodésico avanzado está habilitado y selecciona un archivo CSV o TXT, deberá especificar si los puntos en el archivo vinculado son puntos de cuadrícula o puntos de cuadrícula (local). l l Seleccione Puntos cuadrícula si los puntos en el archivo CSV/TXT son puntos de cuadrícula. Seleccione Puntos cuadrícula (local) si los puntos en el archivo CSV/TXT son puntos de Cuadrícula (local) y luego seleccione la transformación de entrada para transformarlos a puntos de cuadrícula. l l l Para asignar la transformación más adelante, seleccione No aplicado, se definirá más adelante y luego presione Aceptar. Para crear una nueva transformación de visualización, seleccione Crear transformación nueva, presione Siguiente y luego complete los pasos requeridos. Para seleccionar una transformación de visualización existente, seleccione Seleccionar transformación, elija la transformación de visualización en la lista y luego presione Aceptar. 4. Presione Aceptar para guardar los cambios. Trimble Access Topografía general 131 3 Operaciones del trabajo Sugerencia - Si ha seleccionado No aplicado, se definirá más adelante al vincular un archivo que contiene coordenadas de cuadrícula (local), y más adelante desea asignar una transformación de entrada a este archivo, deberá desvincular y luego volver a vincular el archivo. Véase más información sobre las coordenadas de Cuadrícula (local) en Transformaciones locales. Para importar puntos de un archivo vinculado al trabajo actual, seleccione Trabajos / Importar/Exportar/Recibir datos. Al utilizar puntos de archivos vinculados, asegúrese de que utilicen el mismo sistema de coordenadas que el trabajo al que se están transfiriendo. Añadir puntos de un archivo vinculado El software Trimble Access le permite ejecutar algunas funciones, tal como replanteo de puntos , definición de un plano y exportación, en una lista de puntos. Para crear la lista de puntos, presione Añadir y luego utilice uno de los siguientes métodos para añadir puntos a la lista: Sugerencia - Al añadir puntos a la lista de replanteo utilizando la opción Seleccionar del archivo, podrá añadirlos desde el archivo vinculado incluso si el punto en el archivo vinculado ya existe en el trabajo actual. La opción Seleccionar del archivo es la única forma de poder replantear un punto de un archivo vinculado cuando ya existe un punto del mismo nombre en el trabajo actual. Para replantear un punto de un archivo vinculado, seleccione una de las siguientes alternativas: l En el mapa , seleccione un punto a replantear. l Añada un punto a la lista Replantear puntos utilizando la opción Seleccionar del archivo. l En Replantear puntos presione > Puntos y luego introduzca el nombre de punto a replantear. Podrá utilizar este método para replantear un punto en un archivo vinculado siempre que no exista un punto del mismo nombre en el trabajo actual. Sugerencia - Cuando se añaden puntos a la lista de replanteo utilizando la opción Seleccionar del archivo, podrá añadir puntos a la lista de replanteo desde el archivo vinculado incluso si ya existe el punto en el archivo vinculado. La opción Seleccionar del archivo es la única manera en la que puede replantear un punto de un archivo vinculado cuando ya existe un punto del mismo nombre en el trabajo actual. Introducción de campos de nombres de punto Para introducir un punto de un archivo vinculado a un campo Nombre punto, acceda al campo y teclee el nombre de punto. Un punto vinculado introducido en el campo de nombre de punto se copiará a la base de datos del trabajo actual. Mapa activo El Mapa es una potente característica que puede utilizarse para realizar varias tareas que también están disponibles en el sistema de menús. Podrá vincular otros trabajos y archivos csv y txt en la configuración Archivos vinculados en Propiedades trabajo actual y también podrá adjuntar otros archivos externos al Mapa activo, ya sea de Propiedades trabajo o desde el Mapa utilizando la tecla Capas. Trimble Access Topografía general 132 3 Operaciones del trabajo El software General Survey es compatible con la visualización de los siguientes archivos de mapas activos: l Archivos AutoCAD (ASCII) (.dxf) l Archivos ESRI shape (.shp) l Archivos LandXML (.xml) l Archivos de alineación (.rxl) l Carreteras de Trimble (.rxl) l Modelos digitales del terreno (.dtm .ttm .xml) Capas y selección Los archivos que son compatibles con las capas le permiten controlar la visibilidad y selección en cada capa. Si no hay capas, podrá controlar la visibilidad y selección de todo el archivo. Los siguientes tipos de archivo son compatibles con capas: l Archivos Autocad (ASCII) (.dxf) l Archivos LandXML (.xml) Los siguientes tipos de archivo no son compatibles con capas: l Archivos ESRI shape (.shp) l Archivos de alineación (.rxl) l Carreteras de Trimble (.rxl) l Modelos digitales del terreno (.dtm .ttm) Las características seleccionables en los archivos de mapa se pueden usar en las siguientes operaciones: l Navegar a un punto l Replantear - puntos l Replantear - líneas l Replantear - arcos l Replantear - alineaciones (polilíneas) l Las líneas, arcos y polilíneas de mapa activo se pueden seleccionar para el replanteo solamente desde el mapa. l Replantear - alineaciones desplazadas l Replantear auto - puntos y líneas Si tiene la aplicación Minas instalada, podrá: Trimble Access Topografía general 133 3 Operaciones del trabajo l l Usar líneas para definir y replantear automáticamente las siguientes características Minas: l Ejes y líneas de pendiente l Líneas láser l Barrenos Usar puntos para definir y replantear automáticamente: l Puntos de pivote Consulte más información sobre dichas características en la Ayuda de Minas. l Replantear - modelos digitales del terreno l l Para ver valores de desmonte o terraplén relativos a un MDT, haga que el archivo MDT sea activo o seleccionable. Cálculos Cogo Sugerencia - Las líneas y los arcos de mapa activo seleccionados en el Mapa no pueden usarse en los cálculos Cogo. l Creación de superficies y Cálculos de volumen l Revisar desde el mapa l Teclear - alineaciones (solo disponible en Topografía general). l Definir - carreteras (solo disponible en la aplicación Carreteras). l Definir - túneles (solo disponible en la aplicación Túneles). Nota - Ahora podrá replantear polilíneas contenidas en archivos DXF y SHP: ya no se parten en segmentos de arco y línea individuales. Sin embargo, si desea partir polilíneas, habilite la casilla de verificación Partir polilíneas en Mapa / Capas / Opciones. Colores en el mapa Los puntos, líneas y arcos en la base de datos del trabajo actual aparecen en negro. Los puntos activos en los archivos de mapa aparecen en azul. Las líneas y los arcos aparecen en los colores definidos en el archivo de mapa. Los colores correspondientes al procesamiento de códigos de característica aparecen en el color definido en el archivo de códigos de característica (solamente archivos .fxl de Trimble Business Center). Nota - Todas las características de línea que están codificadas en blanco se dibujarán en negro. Transferencia y selección de mapas 1. Use la utilidad Trimble Data Transfer o Windows Mobile Device Center para transferir archivos al controlador. Trimble Access Topografía general 134 3 Operaciones del trabajo 2. Para seleccionar un mapa a visualizarse en la pantalla Mapa , seleccione una de las siguientes alternativas: l l Seleccione Trabajos / Propiedades trabajo / Mapa activo. Presione el botón Mapa, presione la tecla Arriba para acceder a las funciones de tecla adicionales y luego presione Capas. Todos los archivos de mapas aparecen en una vista de lista en árbol. Sugerencia - Para añadir archivos de otra carpeta a la lista, presione Añadir, navegue a la carpeta requerida y luego seleccione el archivo (o archivos) a añadir. 3. La siguiente tabla muestra cómo mostrar, seleccionar e inhabilitar los archivos de mapa activo y las capas: Presione... + expandir el archivo para que muestre todas las capas - minimizar el archivo y ocultar todas las capas el nombre de archivo el nombre de capa Todos/as Ninguno Para... una vez mostrar todas las capas dentro del archivo de mapa otra vez que todas las capas dentro del archivo de mapa sean seleccionables tres veces inhabilitar todas las capas dentro del archivo de mapa una vez mostrar todas las capas dentro del archivo de mapa otra vez que todas las capas dentro del archivo de mapa sean seleccionables tres veces inhabilitar todas las capas dentro del archivo de mapa una vez mostrar todas las capas dentro del archivo de mapa otra vez que todas las capas dentro del archivo de mapa sean seleccionables para deseleccionar todos los archivos y capas Una vez que se ha cargado el archivo, podrá cambiar entre la vista del mapa y la pantalla de selección del archivo de mapas y luego seleccionar o deseleccionar las capas que desea ver. Trimble Access Topografía general 135 3 Operaciones del trabajo La siguiente tabla explica los iconos que aparecen junto a los nombres de archivo. Icono de archivo No hay ningún icono - Icono de capa indica... - el archivo no está seleccionado - el archivo ha sido cargado pero no hay entidades compatibles a mostrar en el archivo - algunas capas son visibles en el mapa pero no puede seleccionarse nada - todas las capas con entidades compatibles son visibles en el mapa, pero no puede seleccionarse nada - algunas capas no son visibles en el mapa, pero otras son visibles y pueden seleccionarse - todas las capas con entidades compatibles son visibles en el mapa y algunas de ellas también pueden seleccionarse - todas las capas con entidades compatibles son visibles en el mapa y pueden seleccionarse No hay ningún icono la capa actual no está visible en el mapa - no hay entidades compatibles en la capa para mostrar - la capa actual está visible en el mapa - la capa actual está visible y seleccionable en el mapa Notas sobre mapas activos l l l l Sólo se muestran las coordenadas de cuadrícula. Si no ha definido una proyección, sólo aparecen los puntos almacenados como coordenadas de cuadrícula. Las coordenadas de Cuadrícula (local) no pueden mostrarse si la transformación de entrada no ha sido definida. Si el icono seleccionable no aparece junto al nombre de capa, la capa no contiene características que puedan seleccionarse. Para todos los archivos de mapa, se genera un nombre para cada característica seleccionable dentro del archivo de mapa. Para todos los archivos de mapa, excepto para los archivos DXF, Trimble Access Topografía general 136 3 Operaciones del trabajo los primeros cinco caracteres derivan del nombre del archivo de mapa, seguidos de un espacio y de un número generado automáticamente. Para los archivos Shape, el número generado automáticamente es el número de línea en el archivo original donde se define dicha característica. Para los archivos DXF, el nombre consiste en los primeros 8 caracteres del nombre de capa, seguidos de un espacio y luego del número de línea de la característica en el archivo DXF. l l l l Para cada característica seleccionable dentro de un archivo de mapa, se puede generar un código. Este deriva de los atributos almacenados en el archivo DXF; a menudo, es el nombre, el código y los atributos de características en el archivo original. Podrá revisar una característica seleccionable en el mapa para buscar el archivo y el nombre de capa. Los archivos de mapa se cargan en el trabajo cuando se abre el mapa o cuando se ha abierto la pantalla de selección de mapas. Algunas aplicaciones utilizan un valor tal como -9999.999 para representar el valor nulo. Para que el software General Survey trate a este valor correctamente como nulo, deberá definir de forma correcta el campo Elevación nula DXF, disponible en Opciones en la pantalla de selección del mapa. Los valores se consideran nulos si son inferiores o idénticos al valor de elevación nula. Por ejemplo, si la elevación nula es -9999, entonces -9999.999 también se considera que es nulo. l l l Se puede mostrar más de un mapa por vez. Las características de mapa pueden hacerse visibles y seleccionables pero no podrá editarse ni eliminarse. Entidades DXF visualizables y seleccionables: l l Muestre solamente entidades DXF: l l l l l 3D FACE, SPLINE, SOLID, ATTRIB, TEXT, MTEXT. Caracteres de control: C - símbolo de diámetro, D - símbolo de grado, P - símbolo de más/menos, % - símbolo de porcentaje. Los arcos de extrusión contenidos en un archivo DXF se muestran correctamente en el mapa, pero no pueden activarse. No son compatibles los arcos de extrusión de una elipse en la vista del plano y el replanteo de elipses. Las entidades LandXML compatibles son: l l ARC, CIRCLE, INSERT, LINE, POINT, POLYLINE, LWPOLYLINE. Puntos (elementos CgPoint), Líneas (elementos Parcel y PlanFeature), Superficies Solo son compatibles los puntos, líneas y superficies contenidas en elementos directamente debajo del elemento LandXML primario. Si una superficie en un archivo LandXML es muy grande para cargarlos en la memoria del controlador, se omitirá. Trimble Access Topografía general 137 3 Operaciones del trabajo l l Si hay superficies superpuestas en el mapa, la elevación interpolada será la de la primera superficie que devuelve una elevación no nula (la superficie con el primer nombre alfabéticamente). Las entidades Shape compatibles son: l Null shape, Point, PolyLine, Polygon, MultiPoint, PointZ, PolyLineZ, PolygonZ, MultiPointZ, PointM, PolyLineM, PolygonM, MultiPointM, MultiPatch. Barra de herramientas CAD La barra de herramientas CAD le permite medir códigos de característica y editar líneas desde dentro del mapa. Está disponible solamente en el Trimble Tablet. Nota - La barra de herramientas CAD no está disponible cuando utiliza el mapa 3D. Para utilizar la barra de herramientas CAD, desactive el mapa 3D. Para ello, en el mapa 3D, presione la tecla Opcion. y luego inhabilite la casilla de verificación Mapa 3D . Presione Aceptar. El mapa ahora mostrará el mapa 2D clásico, con la barra de herramientas CAD disponible. Para acceder a la barra de herramientas, seleccione una de las siguientes alternativas. La barra de herramientas aparece en el lado izquierdo de la pantalla. l l Presione y mantenga presionado en la pantalla de mapa y luego seleccione Barra de herramientas CAD en el menú abreviado. En el mapa, presione Opcion. y luego seleccione la casilla de verificación Barra de herramientas CAD. La barra de herramientas CAD tiene dos modos de funcionamiento: l Modo de medición l Modo de dibujo Para cambiar entre modos, presione el botón correspondiente en la parte superior de la barra de herramientas CAD. Botón Función Pasar al modo de medición. Pasar al modo de dibujo. Notas l La barra de herramientas CAD requiere de una Biblioteca de códigos de característica con códigos de línea y de control: Trimble Access Topografía general 138 3 Operaciones del trabajo l l l Para medir o dibujar líneas y arcos, la biblioteca de códigos de característica debe tener códigos de control para Iniciar secuencia de unión y Unir al punto nombrado. Para medir o dibujar arcos, la biblioteca de códigos de característica debe tener códigos de control para Arco tangencial de inicio y Arco tangencial final. Para añadir arcos utilizando códigos de característica, los puntos que comprenden el arco han sido observados consecutivamente. Por lo tanto no siempre será posible unir puntos con arcos. Modo de medición El modo de medición le permite medir códigos de característica incluyendo puntos, líneas y arcos tangenciales. Al utilizar los botones CAD adecuados con una biblioteca de códigos de característica adecuada seleccionada, podrá añadir líneas al mapa y las mismas se actualizarán con respecto a los códigos de línea y control en la biblioteca de códigos de característica. A continuación se detallan las funciones compatibles: Botón Función Medir una característica de punto. Medir una característica de línea. Iniciar una nueva secuencia de línea / arco. Iniciar un arco. Finalizar un arco. Cerrar la última secuencia de línea / arco. Nombre código Configurar un código de característica. Nombre punto Configurar el siguiente nombre de punto. Medir un punto 1. Presione el botón de característica Punto. 2. Si todavía no se ha configurado un código de característica de punto, aparecerá la lista de códigos de característica que muestra todas las características de punto. Seleccione un código de característica en la lista. Este código ahora se configurará como el código de característica de punto por defecto. Trimble Access Topografía general 139 3 Operaciones del trabajo Alternativamente, presione el botón de código de característica y luego configure un código. 3. Presione Medir. Para medir una línea 1. Presione el botón de característica Línea / Arco. 2. Si todavía nos se ha configurado un código de característica de línea, aparecerá la lista de códigos de característica que muestra todas las características de línea. Seleccione un código de característica en la lista. Este código ahora se configurará como el código de característica de línea por defecto. Alternativamente, presione el botón de código de característica y luego configure un código. 3. Presione Medir. Una vez que se ha almacenado el unto, el mismo iniciará o continuará una secuencia de línea. Para medir un arco 1. Presione el botón de característica Línea / Arco y luego asegúrese de que se haya configurado un código de característica de línea. 2. Presione Iniciar arco. 3. Presione Medir. Una vez que se ha almacenado el punto, Iniciar arco volverá a un estado sin seleccionar. 4. Continúe midiendo características de líneas hasta llegar al punto final del arco. 5. Presione Arco final. 6. Presione Medir. Este último punto almacenado finaliza el arco y Arco final volverá a un estado sin seleccionado. Nota - Para medir el punto de transición entre dos arcos posterior a posterior, presione los botones Arco de inicio y Arco final antes de medir. Para cerrar la última secuencia de línea / arco medida Presione Cerrar tras medir el último punto en la secuencia de línea / arco. La secuencia de línea / arco se vuelve a cerrar en el primer punto en la secuencia de línea / arco. No se cierra en la línea / arco añadido por el modo de dibujo. Sugerencia - Se recomienda cerrar una figura de inmediato tras medir el último punto. Iniciar una nueva secuencia de línea / arco 1. Presione el botón de característica Línea / Arco y luego asegúrese de que se haya configurado el código de característica de línea. 2. Presione el botón Iniciar nueva secuencia. Trimble Access Topografía general 140 3 Operaciones del trabajo 3. Presione Medir. Una vez que se ha almacenado el unto, la secuencia de línea / arco previa finaliza y se inicia una nueva secuencia de línea / arco. Para configurar el código de característica actual Presione el botón Código de característica para seleccionar el código de característica de punto o línea actual en la lista. Nota - Si el trabajo utiliza descripciones, seleccione el botón Código de característica para acceder a un formulario que le permite introducir códigos y descripciones. Nota - También puede configurar el código de característica actual seleccionando una característica de punto o línea en el mapa que tiene el código de característica requerido y presionando el botón Código de característica. Configurar el siguiente nombre de punto 1. Presione el botón Nombre punto. 2. Introduzca el siguiente nombre de punto y luego presione Aceptar. Modo de dibujo El modo de dibujo permite añadir manualmente líneas con códigos. Esto incluye líneas, arcos, y arcos posterior a posterior. También puede eliminar líneas. Si se selecciona una biblioteca de códigos de característica adecuada, las líneas pueden añadirse o eliminarse del mapa y las líneas se actualizarán con respecto a los códigos de línea y control en la biblioteca de códigos de característica. Son compatibles las siguientes funciones: Botón Función Dibujar una característica de línea. Dibujar una característica de arco. Iniciar una nueva secuencia de línea / arco. Iniciar el segundo arco de un arco posterior a posterior. Eliminar una característica de línea o de arco. Nombre de código Configurar el código de característica. Nombre punto Configurar el siguiente nombre de punto. Trimble Access Topografía general 141 3 Operaciones del trabajo Dibujar una característica de línea 1. Presione el botón Añadir. 2. Asegúrese de que la característica de línea se haya configurado adecuadamente. 3. En el mapa, presione en los puntos de inicio de la secuencia de línea que desea crear. 4. Continúe presionando en los puntos hasta que se haya completado la secuencia de línea. A medida que selecciona cada punto que sigue, se dibujará una línea entre los dos puntos seleccionados y luego se deseleccionará el primer punto. Dibujar una característica de arco 1. Presione el botón Añadir arco. 2. Asegúrese de que un código de característica de línea se haya configurado adecuadamente. 3. En el mapa, presione en los puntos de inicio del arco que desea crear. 4. Continúe presionando en los puntos hasta que se haya completado la secuencia de arco. A medida que selecciona cada punto que sigue, se dibujará un arco desde el primer punto utilizando todos los puntos seleccionados que siguen. A medida que se dibuja el arco, se deseleccionará el punto anterior. Nota - Para dibujar un arco posterior a posterior, presione el botón Arco posterior a posterior tras completar el primer arco y antes de seleccionar el segundo punto del segundo arco. Una vez que se dibuja la primer parte del arco entre el primer y segundo punto del arco, el botón vuelve al estado deseleccionado. Iniciar una nueva secuencia de línea / arco 1. Presione el botón de característica de Línea y luego asegúrese de que se haya configurado el código de característica de línea. 2. Presione el botón Iniciar nueva secuencia. 3. En el mapa, presione el punto de inicio para la línea / arco que quiere crear. La secuencia de línea / arco previa terminará y empezará una nueva secuencia de línea / arco. Para eliminar líneas 1. Seleccione los elementos que quiere eliminar. 2. Presione el botón Eliminar. 3. Seleccione la característica (o características) en la lista y luego presione Enter. Trimble Access Topografía general 142 3 Operaciones del trabajo Para configurar el código de característica actual Presione el botón Código de característica para seleccionar el código de característica de punto o línea actual en la lista. Nota - Si el trabajo utiliza descripciones, al seleccionar el botón Código de característica , aparecerá un formulario que le permitirá introducir el código y las descripciones. Sugerencia - También podrá configurar el código de característica actual seleccionando una característica de punto o de línea en el mapa que tiene el código de característica requerido y luego presione el botón Código de característica. Configurar el siguiente nombre de punto 1. Presione el botón Nombre punto. 2. Introduzca el siguiente nombre de punto y luego presione Aceptar. Línea d.eje Podrá desplazar una línea: l horizontalmente l verticalmente l horizontalmente y verticalmente Nota - Esta función está disponible solo en el Mapa. Para desplazar una línea: 1. En el Mapa, seleccione la línea a desplazar. 2. Presione y mantenga presionado brevemente en el mapa y luego seleccione Línea d.eje en el menú. 3. Especifique el valor (o valores) de distancia al eje: Utilice la flecha emergente para seleccionar la dirección de distancia al eje adecuada. 4. Presione Almac. Calcular intersección Podrá calcular y almacenar puntos en la intersección de: l dos líneas l dos arcos l una línea y un arco Nota - Esta función está disponible solamente en el Mapa. Trimble Access Topografía general 143 3 Operaciones del trabajo Para calcular una intersección: 1. En el Mapa, seleccione las dos entidades a intersectar. 2. Presione y mantenga presionado brevemente en el mapa y luego seleccione Calcular intersección en el menú. 3. Opcionalmente, introduzca una distancia al eje horizontal y/o vertical para cada entidad: Utilice la flecha emergente para seleccionar la dirección de distancia al eje apropiada. 4. Seleccione cómo se calculará la cota (elevación) del punto de intersección. Las opciones varían según las entidades seleccionadas pero pueden incluir: l Ning: la elevación será nula l Línea/Arco 1: la elevación se calcula usando la pendiente de la primera línea/arco l Línea/Arco 2: la elevación se calcula utilizando la pendiente de la segunda línea/arco l Promediar: el promedio de las elevaciones se calcula usando la pendiente de la primera y segunda línea/arco 5. Presione Calc. 6. Complete los campos y luego presione Almac. Notas l l La dirección de distancia al eje horizontal es relativa a la dirección seleccionada de la entidad. Cuando una o ambas entidades son un arco, se pueden calcular dos intersecciones. Se almacenarán ambas. Utilización de una biblioteca de características Para seleccionar un código en un levantamiento, primero seleccione la biblioteca que desea usar: 1. En el menú principal, seleccione Trabajos / Propiedades trabajo. 2. Presione el botón Biblioteca de características y seleccione la biblioteca que desea usar. Nota - No pueden usarse bibliotecas de características en los campos Descripción. Para elegir un código en la biblioteca: 1. En el campo Código, introduzca el primer carácter del código de característica requerido. La lista de códigos de característica se filtrará de acuerdo con el tipo de controlador que está usando y la configuración Completar auto. Trimble Access Topografía general 144 3 Operaciones del trabajo Controlador de Trimble Completar auto activado Completar auto desactivado TSC3/TSC2/Geo7X/GeoXR Trimble Tablet La lista de códigos de característica siempre se filtra de acuerdo con los caracteres que introduce. Al teclear un carácter, aparecerá el primer código disponible que empieza con dicho carácter. La lista de códigos de característica siempre se filtra de acuerdo con los caracteres que introduce. Aparecerá solamente el carácter que introduce y se utilizará para filtrar la lista de códigos de característica. Trimble CU No tiene que poner el controlador en el modo alfabético para seleccionar un código alfabético. La lista de códigos de características se filtra de acuerdo con los caracteres disponibles en la tecla del controlador que presiona. Por ejemplo, si presiona "2", la lista se filtrará en un "2", y los caracteres asociados del teclado "T", "U" y "V". Aparecerá el primer código disponible que empieza con uno de estos caracteres. El software General Survey mantiene la configuración alfabética o numérica. Solamente aparecerá el carácter que introduce y se utilizará para filtrar la lista de códigos de característica. 2. Para filtrar la lista de códigos de característica, introduzca caracteres adicionales. Utilice las teclas de flecha para desplazarse hasta el código requerido o si el código requerido ya se está visualizando, presione Entrar para aceptar este código y pasar al siguiente campo. Sugerencia - Presione en el encabezado Nombre o Descripción para ordenar los códigos según dicha columna. Cuando selecciona un código en la lista, el filtro se inhabilitará y aparecerá toda la lista de códigos de característica, que le permite seleccionar otro código. Para introducir códigos múltiples, seleccione cada código de a uno en la lista. A medida que selecciona varios códigos en la lista, el sistema automáticamente introducirá un espacio para separar los códigos. Si introduce códigos mediante el teclado del controlador, deberá introducir un espacio tras cada código para mostrar toda la lista de códigos nuevamente antes de introducir el siguiente código. Nota - Un código de características indivuidal no puede contener más de 20 caracteres. Pero el número máximo de caracteres en un campo de códigos es 60. Trimble Access Topografía general 145 3 Operaciones del trabajo Nota - Si ya hay una lista de códigos de características seleccionadas para el trabajo, podrá usar códigos de la lista al teclear una nota. En la pantalla Nota, presione Espacio para mostrar la lista de códigos de característica. Seleccione un código de la lista o teclee las primeras letras del código. Para editar un código una vez que se ha medido un punto: 1. Seleccione Trabajos / Revisar trabajo o Trabajos / Administrador de puntos. 2. Edite el campo de código para el punto. Cómo usar el campo Código al utilizar las bibliotecas de códigos de característica Si usa una biblioteca de características, cuando accede a los formularios de campos de código en el software General Survey, aparecerá el diálogo Lista de códigos con controles especiales que le ayudarán a seleccionar códigos en la lista de códigos de característica. Para seleccionar todo el código en la ventana de lista de códigos, haga clic en un campo de códigos o presione la tecla flecha izquierda o derecha del controlador cuando está en un campo de código. Sugerencia - Una selección parcial realizada en el campo de códigos se retiene en el diálogo Lista de códigos . Cuando el diálogo Lista de códigos está activo: l Para reemplazar el código: l l l Seleccione un código en la lista cuando todo el código aparece resaltado (con una lista sin filtrar) Seleccione un código en la lista cuando el resalte o cursor está dentro de un código (con una lista filtrada). Para añadir un código: l Seleccione un código en la lista cuando el cursor está al principio o final de un código (con una lista sin filtrar). Nota - Los espacios se introducen automáticamente para múltiples códigos por separado. Mejoras de filtrado en el diálogo Lista de códigos: l l La lista de códigos se filtra de acuerdo con los caracteres a la izquierda del cursor o resalte. Si el cursor está al principio o final del campo de códigos y la edición no está en curso, la lista de códigos no se filtrará. Utilización de una pantalla táctil para reemplazar un código: 1. Presione en el campo de código. El campo de códigos está resaltado. 2. Utilice la barra de desplazamiento para desplazarse al nuevo código y luego presione para seleccionar el nuevo código con el que quiere reemplazar el código antiguo. 3. Para salir del diálogo Selección del código, presione Entrar. Trimble Access Topografía general 146 3 Operaciones del trabajo Utilización de una pantalla táctil para añadir un código existente: 1. Para abrir el diálogo Lista de códigos, presione en el campo de códigos. 2. Para quitar el resalte en el campo de códigos antes de seleccionar el código nuevo, presione en el principio o final del campo de códigos. El software General Survey automáticamente inserta los espacios en múltiples códigos por separado. Utilización del teclado para reemplazar el código: 1. Vaya al campo de códigos con el tabulador o flecha. 2. Presione la tecla que representa el primer carácter del código. La lista de códigos se filtra en dicho primer carácter. 3. Según el tamaño de la biblioteca de códigos, seleccione una de las siguientes alternativas: l l Si el código requerido no está visible, presione la(s) tecla(s) que representa(n) el siguiente carácter(es) del código para seguir filtrando la lista. Si el código requerido es visible, vaya al código con la flecha abajo, presione Entrar para seleccionar el código y luego presione Entrar otra vez para salir del diálogo. Utilización del teclado para añadir a un código existente: 1. Para abrir el diálogo Lista de códigos, presione la flecha derecha. 2. Para quitar el resalte en el campo de códigos antes de seleccionar el nuevo código, vuelva a presionar la flecha derecha. El software General Survey automáticamente inserta espacios en múltiples códigos por separado. Sugerencias l Para editar un código existente, use las teclas de flecha para navegar a la posición correcta y luego utilice la tecla de retroceso para quitar los caracteres no deseados. A medida que se modifica el código, la lista de códigos se filtrará según corresponda. l Cuando completar auto está desactivado, los códigos recientemente utilizados aparecen en la parte superior de la lista de códigos. Los códigos de entrada múltiple se recordarán como una sola entrada en la lista recientemente utilizada. Esto permitirá seleccionar rápidamente los códigos usados, en especial las entras de códigos múltiples. l Para introducir un código que no está en la biblioteca, pero que tiene una entrada similar en la misma, presione la tecla de espacio para aceptar el código que introduce y no el código similar de la biblioteca. Alternativamente, desactive completar auto. Trimble Access Topografía general 147 3 Operaciones del trabajo Utilización de códigos de característica con atributos predefinidos Cuando use un código de característica con atributos, el software General Survey le pide que introduzca los datos de atributo. Podrá utilizar bibliotecas de características que se han creado usando el software Trimble Office, tal como el Feature Manager de Trimble Business Center. Los códigos de característica con atributos tienen un icono de atributo ( ) junto al código de característica en la biblioteca. Para asignar un atributo a un punto: 1. Asegúrese de que una Biblioteca de caract. adecuada esté asociada con el trabajo. Para ello, seleccione Trabajos / Propiedades trabajo y luego presione el botón Biblioteca de caract. para asociar una biblioteca de características con el trabajo. Presione Aceptar. 2. Introduzca el nombre de punto y seleccione un código con atributos. 3. Presione la tecla Atrib y luego introduzca los atributos del punto que está midiendo. 4. En la misma pantalla presione la tecla Opcion. para seleccionar el comportamiento del atributo por defecto. Elija entre: l Ultimo usado l De biblioteca La habilitación del Aviso para atributos fuerza el formulario de atributos para que emerja cada vez que se deben introducir atributos requeridos y no hay valores disponibles. Si un atributo no tiene un valor por defecto configurado en la biblioteca pero el mismo está especificado en un atributo requerido, el formulario de atributos se mostrará para asegurar la captura de los atributos incluso si el aviso para atributos está inhabilitado. Si el atributo está configurado como un atributo requerido y no tiene un valor por defecto especificado en la biblioteca de códigos de característica, y la opción Atributos por defecto está especificada en De biblioteca, el sistema le pedirá atributos incluso si el aviso para atributos está inhabilitado. Volver a medir puntos con atributos Para replantear y volver a topografiar puntos para los que ya se tienen datos de atributos: 1. Si el trabajo todavía no está en el software General Survey, transfiéralo del software Trimble Business Center. Nota - Transfiera las características y atributos correspondientes así como también los puntos. 2. En el menú principal, presione Replant / (Nombre estilo) / Puntos. 3. Presione Opciones y configure los detalles del punto recién replanteado: l Configure el campo Nombre recién replant en Nombre del diseño . l Configure el campo Código recién replant en Código del diseño. 4. Replantee los puntos. Trimble Access Topografía general 148 3 Operaciones del trabajo 5. Mida el punto recién replanteado. Los datos de atributo mostrados para el punto son los datos de atributos que ha introducido anteriormente. No se usarán los valores por defecto en la biblioteca de características actual. Actualice los valores según sea necesario. Configs adicionales Para especificar las configuraciones adicioinales, seleccione Trabajo / Trabajo nuevo / Configs adicionales al crear un nuevo trabajo. Para un trabajo existente, presione Trabajo / Propiedades trabajo / Configs adicionales. Use Configs adicionales para configurar: l Descripciones l Biblioteca de características l Rango de nombre de punto para un trabajo l Añadir al archivo CSV Descripciones Podrá optar por mostrar dos campos de descripción adicionales en varias funciones dentro del software General Survey. Los campos de descripción son similares a los códigos de campo puesto que le permiten añadir información adicional a los datos. No utilizan bibliotecas de códigos de característica, y no son compatibles con los atributos. Los datos del campo de descripción están disponibles en los archivos Trimble DC como registros de Nota. También podrá usar Exportar archivos con formato fijo o Archivos para exportar con formato personalizado para exportar los datos almacenados en los campos de descripción. Para habilitar y personalizar los campos de descripción: 1. En el menú principal, seleccione Trabajos / Propiedades trabajo. 2. Presione el botón Descripciones. 3. Seleccione la casilla de verificación Usar descripciones. 4. Si es necesario, introduzca un nuevo nombre para la Etiqueta para descripción 1 y la Etiqueta para descripción 2. 5. Presione Aceptar. Trimble Access Topografía general 149 3 Operaciones del trabajo Una vez que se han habilitado los campos de descripción adicionales, estarán disponibles en las siguientes características del software General Survey: l Config estación l Medir topo l Medir códigos l Levantam continuo l Replantear l Administrador de puntos l Revisar trabajo l Teclear punto, línea y arco l Calcular punto l Calcular la media l Transformaciones l Poligonal l Búsqueda con comodines Cada uno de los campos de descripción recuerda las descripciones introducidas. Para ver la lista de las descripciones utilizadas previamente, presione la flecha en el campo de descripción. La pila de descripción es única para cada campo de descripción. La pila de descripción se almacena en el archivo [descriptions.xml] en la carpeta [System files] en el controlador. Podrá editarla con un editor de texto y copiarla a otro controlador. Rango de nombre de punto para un trabajo Para especificar un nombre de punto mínimo y máximo para el trabajo, seleccione la casilla de verificación Aplicar rango de nombres de punto y luego introduzca los nombres de punto requeridos. Nota – Los nombres de punto deben ser numéricos. Se ignorarán los números que incluyen puntos decimales o caracteres alfabéticos. Los números negativos y positivos son compatibles. Biblioteca de características Seleccione Usar atributos de código base para proporcionar atributos para todo el código o desde una parte del código, el "código base". Esta configuración se aplica a través del software General Survey, incluyendo Medir códigos. Atributos y códigos base Por lo general, los códigos base se usan al emplear las teclas '+' y '-' para "encadenar" códigos de característica. Por ejemplo, cuando codifica un cerco donde todas las observaciones codificadas "Fence01" están unidas y todas las observaciones codificadas "Fence02" están unidas, y así Trimble Access Topografía general 150 3 Operaciones del trabajo sucesivamente, y todas tienen los mismos atributos. En este ejemplo, podrá crear bibliotecas de códigos de característica "Fence**"o contener el código base "Fence". Si no encadena códigos, o si lo hace pero incluye el código completo en la biblioteca de códigos de característica, no estará usando códigos base. Inhabilite Usar atributos de código base (deseleccione la casilla de verificación). Si encadena códigos y la biblioteca de características incluye solamente el código base, habilite Usar atributos de código base (seleccione la casilla de verificación). En el software General Survey, podrá usar la potencia adicional de Medir códigos para crear un botón que contiene un código numérico o alfanumérico (el código base) y luego agregar un sufijo numérico utilizando las teclas + ó - . Para los códigos introducidos en otro campo de código en el software General Survey, no podrá utilizar las teclas + ó - para agregar un sufijo, por lo tanto cuando emplea códigos base, el software solo puede tratar de determinar el código base quitando los caracteres numéricos de los códigos finales. Las siguientes normas ayudan a explicar el código base: l l l Cuando Usar atributos de código base está inhabilitado, el código introducido es el código base. Cuando Usar atributos de código base está habilitado, el código base se determina quitando 'internamente' los caracteres numéricos del final del código. Cuando Usar atributos de código base está habilitado y edita un código que se pasa de Medir códigos, el código base se vuelve a derivar quitando internamente los caracteres numéricos del final del código. Añadir al archivo CSV Podrá optar por añadir puntos medidos utilizando Medir topo o Medir ciclos en un archivo CSV. Para ello: 1. Seleccione la opción Habilitar. 2. En el campo Nombre de archivo CSV, introduzca un nombre de archivo o utilice el botón de carpeta para seleccionar un archivo. Por defecto, el archivo CSV está almacenado en la carpeta de usuario actual. Sugerencia - Esta opción puede emplearse para crear un archivo de puntos de control. Archivos de medios Los archivos de medios, por ejemplo imágenes pueden: l Cargarse como un archivo l Capturarse utilizando la cámara interna en los siguientes controladores: l Trimble TSC3 l Controlador Trimble Slate Trimble Access Topografía general 151 3 Operaciones del trabajo l Trimble Geo7X l Trimble GeoXR l Trimble Tablet l Capturarse usando un instrumento con tecnología Trimble VISION l Capturarse usando una cámara digital incluyendo la: l Ricoh Caplio 500SE-W vía Wi-Fi l Ricoh Caplio 500SE-W vía BlueTooth l cámara digital compatible con SDHC vía Wi-Fi Los archivos de medios pueden vincularse a: l Un atributo. El archivo de medios se introduce automáticamente en el campo Atributo de nombre de archivo si se captura una imagen utilizando: l La cámara incorporada en los siguientes controladores: l Trimble TSC3 l Controlador Trimble Slate l Trimble Geo7X l Trimble GeoXR l Trimble Tablet l Un instrumento con tecnología Trimble VISION l Una cámara digital incluyendo al: l l Ricoh Caplio 500SE-W vía Wi-Fi l Ricoh Caplio 500SE-W vía BlueTooth l cámara digital compatible con SDHC vía Wi-Fi o cuando se añade una imagen .jpg/.jpeg a [\My Documents] en el controlador. l Un trabajo l Un punto en un trabajo Podrá dibujar en los archivos de medios para añadir información adicional. Nota - Las imágenes que se capturan con un instrumento con tecnología Trimble VISION se guardan en la carpeta del proyecto actual. Las imágenes que se capturan usando la cámara digital o cámara incorporada del controlador por lo general se guardan en la carpeta Mis imágenes. En algunos dispositivos, la ubicación en donde se guardan dichos archivos podrá cambiarse pero Trimble recomienda guardar los archivos en la carpeta Mis imágenes. El software Trimble Access control dicha carpeta y mueve imágenes guardadas a la carpeta Mis imágenes a la carpeta de proyecto actual. Si los archivos se guardan en otra ubicación, el software no podrá detectar la llegada de archivos nuevos y no podrá moverlos. Al guardar todas las imágenes en la carpeta de proyecto actual se facilitará la descarga con Trimble Access Topografía general 152 3 Operaciones del trabajo Trimble Business Center y AccessSync, y también permite vincular las imágenes a un punto, un trabajo o un atributo. Geoetiquetado de una imagen El geoetiquetado es el proceso por el cual se añaden metadatos de identificación geográfica a varios medios tales como fotografías. Los metadatos incluyen la latitud, longitud y altura WGS-84 que se escribe en el encabezado EXIF de la imagen (EXIF=formato de archivo de imagen intercambiable). La imagen geoetiquetada puede usarse en Trimble Business Center, Trimble Connected Community y en aplicaciones de otros fabricantes. El geoetiquetado se asigna a imágenes jpeg vinculadas como un archivo o atributo de imagen o archivo de medios a un punto. Esto requiere que el trabajo tenga un sistema de coordenadas. La posición que se escribe en la imagen se proporciona utilizando una de las siguientes alternativas: l GPS incorporado del controlador l Receptor GNSS o instrumento convencional, conectado al controlador Geoetiquetado utilizando el GPS incorporado del controlador El geoetiquetado es compatible con posiciones capturadas utilizando el GPS incorporado para los siguientes controladores: l Trimble TSC3 l Controlador Trimble Slate l Trimble Tablet Nota - Si bien el Geo7X/GeoXR tiene GNSS incorporado, las imágenes solo pueden geoetiquetarse con una posición capturada usando un receptor GNSS de Trimble conectado. Vea más detalles a continuación. Para habilitar el geoetiquetado en un Trimble TSC3 1. Presione (Fn + 1). 2. Presione [Menu] y seleccione [Geotagging]. 3. Configure los parámetros [Geotagging], [GPS Power] y [Font]. Consulte más información en el manual del controlador TSC3. El geoetiquetado puede ser en el encabezado Exif, texto en la imagen o ambos. 4. Presione [OK] dos veces. Para habilitar el geoetiquetado en un Controlador Trimble Slate 1. En el menú de Topografía general, presione Instrumentos / Cámara. Sugerencia - Para poder acceder a la cámara desde cualquier lugar dentro de Trimble Access, añada un comando a la lista Favoritos o personalice un botón Apl . 2. Presione la pantalla y luego presione la flecha para mostrar el menú emergente. Trimble Access Topografía general 153 3 Operaciones del trabajo 3. Presione para acceder a las configuraciones de cámara y luego [Image tagging]. para acceder al menú 4. Seleccione [Date] y [GPS] para configurar el geoetiquetado. Consulte información adicinal en el manual del Controlador Trimble Slate. 5. Presione [X] para guardar la configuración y salir. Para habilitar el geoetiquetado en un Trimble Tablet 1. En el menú de Topografía general, presione Instrumentos / Cámara. Sugerencia - Para poder acceder a la cámara desde cualquier lugar dentro de Trimble Access, añada un comando a la lista Favoritos o personalice un botón Apl . 2. Presione en la pantalla y luego en la flecha arriba para mostrar el menú emergente. 3. Presione para acceder a las configuraciones de cámara y luego [Image tagging]. para acceder al menú 4. Seleccione [Date] y [GPS] para configurar el geoetiquetado. Consulte más información en la documentación del Trimble Tablet. 5. Presione [X] para guardar la configuración y salir. Geoetiquetado utilizando un instrumento convencional o receptor GNSS conectado al controlador Para configurar el geoetiquetado utilizando la posición de un receptor GNSS o un instrumento convencional conectado al controlador, haga lo siguiente: 1. En el menú de Topografía general, seleccione Trabajos / Propiedades trabajo. 2. Presione el botón Archivo de medios. 3. Seleccione la opción Geoetiquetar imágenes. El geoetiquetado solamente es compatible con imágenes vinculadas a Punto previo, Punto siguiente o Nombre punto. 4. Presione Aceptar. Para habilitar el geoetiquetado: 1. Introduzca un código de característica con un atributo de archivo y luego presione Attrib. 2. Presione la tecla Opcion. y luego seleccione Geoetiquetar imágenes. Para geoetiquetar una imagen una vez que se la ha añadido a un punto: 1. Añada otra imagen, presione Almac. y luego presione Aceptar. 2. Añada una imagen previa, seleccione geoetiquetado, presione Almac. y luego Aceptar No podrá quitar la información sobre geoetiquetado de una imagen Trimble Access Topografía general 154 3 Operaciones del trabajo Notas l l l La activación del geoetiquetado dentro de Trimble Access no activa el geoetiquetado en el sistema operativo para la cámara (o cámaras) incorporada en el TSC3, Geo7X, GeoXR, Slate y Trimble Tablet. Si está utilizando una cámara digital que es compatible con el geoetiquetado y el geoetiquetado dentro de Trimble Access no está activado, los metadatos añadidos a la imagen estarán en la posición de la cámara, no el punto medido. Si está utilizando una cámara digital que es compatible con el geoetiquetado y el geoetiquetado dentro de Trimble Access está activado, los metadatos añadidos a la imagen estarán en la posición del punto medido, no la cámara. Cómo dibujar en una imagen La opción Dibujar está disponible cuando la imagen se ven: l Trabajos / Revisar trabajo l la pantalla Vídeo tras capturar la imagen utilizando la opción Instantánea Nota – No se puede dibujar en las imágenes HDR o imágenes capturadas utilizando un móvil para la adquisición de imágenes Trimble V10. Para dibujar en una imagen: 1. Presione Dibujar. 2. Para preconfigurar el color, estilo y ancho de línea, y el color o color del texto, el color y tamaño del fondo, presione Opcion. 3. En la barra de herramientas Dibujar seleccione la opción adecuada para dibujar elementos en la imagen: l líneas a mano alzada l líneas l rectángulos l elipses l texto Se pueden realizar hasta 10 acciones Deshacer. Inmediatamente tras dibujar un elemento en la imagen, podrá: l l Presionar y mantener presionado en el elemento y luego arrastrarlo a una posición nueva en la imagen. Seleccione Opcion. y cambie el color, estilo y ancho de línea, o el color o color del texto, el color y tamaño de fondo del elemento. 4. Para guardar una copia de la imagen original en la carpeta Trimble Data\[nombre de usuario]\ Trimble Access Topografía general 155 3 Operaciones del trabajo [Nombre trabajo]_Original_Images, presione Opcion. y seleccione Guardar imagen original . Nota – Si no hay un trabajo abierto, el nombre de carpeta no incluirá el nombre de trabajo y por lo tanto la imagen se guardará en Trimble Data\[nombre de usuario]\_Original_Images. 5. Presione Guardar. Para ver la imagen original en la pantalla Revisar trabajo, presione Original. Para volver a la imagen editada, presione Modificado. Utilización de una cámara para capturar una imagen Las imágenes pueden capturarse utilizando el: l Trimble TSC3 l Controlador Trimble Slate l Geo7X/GeoXR l Trimble Tablet l Un instrumento con tecnología Trimble VISION Las imágenes también pueden capturarse utilizando una cámara digital incluyendo la: l Ricoh Caplio 500SE-W vía BlueTooth l Ricoh Caplio 500SE-W vía Wi-Fi l Cámara digital compatible con SDHC vía Wi-Fi Por defecto, las imágenes se almacenan en la misma carpeta que el trabajo. Para especificar una carpeta diferente para imágenes transferidas a través de Wi-Fi, seleccione Configuraciones / Conectar / Transferencia de imágenes Wi-Fi. Sugerencias l l Los archivos de medios (imágenes) capturados utilizando una cámara digital por separado o la cámara integrada del controlador o instrumento podrán: l vincularse a un atributo, el trabajo o a un punto en el trabajo. Vea Vinculación de archivos de medios. l dibujarse en Trabajos / Revisar trabajo. Vea Cómo dibujar en una imagen. Para poder acceder a la cámara desde cualquier lugar dentro de Trimble Access, añada un comando a la lista Favoritos o personalice un botón Apl . Utilización de un controlador TSC3 para capturar imágenes 1. Presione (Fn + 1) o en el menú de Topografía general, presione Instrumentos / Cámara. 2. Presione Menú y configure los diversos parámetros de la cámara si es necesario. Por defecto, la Trimble Access Topografía general 156 3 Operaciones del trabajo resolución de la cámara está configurada en el segundo valor más bajo. Es posible que quiera cambiar esta configuración para obtener imágenes de mejor calidad. Los valores del factor de zoom que aparecen dependen de la resolución seleccionada. Consulte más información en la documentación del controlador TSC3. 3. Posicione el controlador para capturar la imagen requerida y luego presione ligeramente la tecla activadora (la tecla Enter en el teclado de navegación del controlador) para enfocar y luego complete el proceso de captura de imagen. 4. Para cerrar la cámara, presione Aceptar dos veces. Utilización del Controlador Trimble Slate para capturar imágenes 1. En el menú de Topografía general, presione Instrumentos / Cámara. 2. Presione en la pantalla y luego la flecha arriba para especificar los diversos parámetros de cámara, si es necesario. Consulte información adicional en la documentación del Controlador Trimble Slate. 3. Posicione el controlador para capturar la imagen requerida y luego presione botón de la cámara para capturar la imagen. 4. Para cerrar la cámara, presione en la pantalla y luego presione [X]. Utilización del Geo7X/GeoXR para capturar imágenes 1. Presione el botón de la cámara o en el menú de Topografía general, presione Instrumentos / Cámara. 2. Presione Menú y configure los diversos parámetros de la cámara si es necesario. Los valores del factor de zoom que aparecen dependen de la resolución seleccionada. Consulte más información en la documentación del controlador Geo7X/GeoXR. 3. Posicione el controlador para capturar la imagen requerida y luego presione ligeramente la tecla activadora (la tecla Enter en el teclado de navegación del controlador) para enfocar y luego complete el proceso de captura de imagen. 4. Para cerrar la cámara, presione OK. Utilización de la segunda generación de Trimble Tablet para capturar imágenes 1. En el menú Topografía general, presione Instrumentos / Cámara. 2. Presione en la pantalla y luego la flecha arriba para especificar los diversos parámetros de cámara, si es necesario. Consulte información adicional en la documentación del Trimble Tablet. 3. Posicione el controlador para capturar la imagen requerida y luego presione botón de la cámara o el botón OK en el controlador para capturar la imagen. 4. Para cerrar la cámara, presione en la pantalla y luego [X]. Trimble Access Topografía general 157 3 Operaciones del trabajo Utilización de la primera generación de Trimble Tablet para capturar imágenes 1. En el menú de Topografía general, presione Instrumentos / Cámara. 2. Presione en una de las configuraciones de la cámara en la parte inferior de la pantalla para especificar los diversos parámetros de cámara, si es necesario. Consulte información adicional en la documentación del Trimble Tablet. 3. Posicione el controlador para capturar la imagen requerida y luego presione botón de la cámara o el botón rojo en el controlador para capturar la imagen. 4. Para cerrar la cámara, presione en la pantalla y luego [X]. Utilización de un instrumento con tecnología Trimble VISION para capturar imágenes 1. Conéctese al instrumento. 2. Para acceder a la opción Vídeo, seleccione una de las siguientes alternativas: l l En el menú principal, presione Instrumento / Vídeo. Presione el icono Instrumento en la barra de estado y luego presione Vídeo en la pantalla Funciones instrumento. 3. Presione el botón con opciones de instantánea para configurar las propiedades de imagen requeridas. Vea más detalles sobre las propiedades de imagen en Vídeo. 4. Presione la tecla de la cámara para capturar la imagen. Nota - La tecla de la cámara varía según el parámetro de zoom. Vea más detalles en Vídeo. 5. Presione Almac. para guardar la imagen. Vea una descripción de la tecnología Trimble VISION en Vídeo . Cámaras inalámbricas compatibles Con algunas marcas de cámaras digitales, podrá tomar fotografías y luego transferirlas de forma inalámbrica al controlador. Podrá usar tecnología Bluetooth o Wi-Fi para la transferencia inalámbrica de imágenes. Una conexión Wi-Fi puede ser más difícil de configurar pero ofrece una transferencia de archivos más rápida. Por lo general, una conexión Bluetooth resulta más fácil de configurar pero la transferencia de archivos es más lenta. Cámara Tecnología inalámbrica Protocolo Ricoh Caplio 500SE-W Wi-Fi Ricoh Caplio 500SE-W Bluetooth Cámara digital compatible con SDHC Wi-Fi FTP Bluetooth Eye-Fi Trimble Access Topografía general 158 3 Operaciones del trabajo Podrá conectar un controlador que tenga tecnología inalámbrica Bluetooth a una cámara digital con capacidad Bluetooth o conectar un controlador que tenga tecnología Wi-Fi a una cámara digital con capacidad Wi-Fi. Si la imagen no logra transferirse en unos minutos, apague la cámara y luego vuelva a encenderla. Esto hará que la tarjeta SDHC Eye-Fi reinicie el proceso de transferencia. Para utilizar una conexión Wi-Fi a una cámara y una conexión a Internet vía Bluetooth a un teléfono externo a la vez, primero deberá crear la conexión a Internet (utilizando Config. Internet) y luego crear la conexión a la cámara. Configuración de una Ricoh Caplio 500SE-W utilizando una conexión Bluetooth Para una transferencia óptima a través de una conexión Bluetooth, asegúrese de que se hayan especificado las configuraciones correctas en la cámara: 1. Presione [Menu/OK] mientras está en el modo de observación para ver el menú de las configuraciones de observación [SHTG STGS]. 2. Presione la flecha derecha para seleccionar el menú de configuraciones ampliadas [EXP SET]. 3. Presione las flechas Arriba o Abajo para asegurarse de que los elementos de menú se hayan configurado de la siguiente manera: Elemento de menú Configuración BT Auto Conn Off Master/Slave Master Image File Size 160 Auto Del Off Quick Send Mode 2 Touch Change COM BT Sugerencia - La transferencia de imágenes de gran tamaño a través de una conexión inalámbrica Bluetooth puede ser lenta. Para una transferencia de archivo más rápida de la cámara al controlador, configure [Image File Size] en el valor más pequeño. Esto transferirá una imagen pequeña con el mismo nombre que el archivo original al controlador, permitiéndole vincular la imagen correctamente al trabajo. Cuando está en la oficina, copie los archivos de la cámara a la carpeta de datos, sobrescribiendo las imágenes que se han transferido del controlador. No cambie los nombres de imagen en el controlador. Si configura [Quick Send Mode] en [1Touch], la configuración [Image File Size] no se aplicará y se transferirá la imagen de tamaño completo, haciendo que la transferencia sea más lenta. Configuración de una conexión Wi-Fi entre el controlador y la cámara l Consulte más información en la nota de soporte Dispositivos de mano Trimble que ejecutan software Windows Mobile versión 5.0: Conexión a una cámara Ricoh Caplio 500SE-W. Trimble Access Topografía general 159 3 Operaciones del trabajo Configuración de un Trimble Tablet para que funcione con una cámara digital compatible con SDHC Nota - Es posible que la transferencia de imágenes Wi-Fi no funcione en computadoras distintas de Trimble Tablet. Consulte información adicional disponible con la computadora. Para comunicarse con una cámara digital compatible con SDHC, deberá seleccionar la transferencia de imágenes Wi-Fi al instalar el software Trimble Access utilizando el Administrador de instalación de Trimble Access. A medida que se instalan el software de transferencia de imágenes Wi-Fi y la licencia, un asistente de configuración especificará y emparejará la tarjeta Eye-Fi en el controlador. Sin embargo, puesto que la conexión Wi-Fi puede utilizarse para el acceso a Internet, deberá configurar manualmente el parámetro Wi-Fi cada vez que cambia entre la transferencia de imágenes y el uso de Internet. Para pasar manualmente a la red de transferencia de imágenes Wi-Fi: 1. En el menú principal de Trimble Access, presione Configuraciones / Conectar / Transferencia de imágenes Wi-Fi. 2. Si aparece el diálogo Control cuenta de usuario, presione Sí. 3. En la pantalla de transferencia de imágenes Wi-Fi, seleccione la ficha Configuraciones. 4. Presione Redes Wi-Fi para abrir el diálogo Centro de red y para compartir. 5. Presione Conectar o desconectar o Conectarse a una red (si no se ha establecido una conexión). En la lista emergente de conexiones de red inalámbrica, seleccione el número de serie del Trimble tablet. 6. Presione Conectar para pasar a la red de transferencia de imágenes Wi-Fi. 7. Cierre el diálogo Centro de red y para compartir. 8. En la lista desplegable Modo adaptador Wi-Fi, seleccione Conectarse a red ad-hoc. 9. Cierre Transferencia de imágenes Wi-Fi. Cuando aparece el diálogo Configurar ubicación de red, seleccione Pública. Ahora estará configurado para capturar y transferir imágenes de forma inalámbrica. Para volver a la red previa: 1. En el menú principal de Trimble Access, presione Configuraciones / Conectar / Transferencia de imágenes Wi-Fi. 2. Si aparece el diálogo Control cuenta de usuario, presione Sí. 3. En la pantalla Transferencia de imágenes Wi-Fi, seleccione la ficha Configuraciones. 4. Presione Redes Wi-Fi para abrir el diálogo Centro de red y para compartir. 5. Presione Conectar o desconectar o Conectarse a una red (si no se ha establecido una conexión). En la lista emergente de conexiones de red inalámbrica, seleccione la red previa. 6. Para volver a la red previa, presione Conectar. 7. Cierre el diálogo Centro de red y para compartir. Trimble Access Topografía general 160 3 Operaciones del trabajo 8. En la lista desplegable Modo adaptador Wi-Fi, seleccione Conectarse a red de infraestructura. 9. Cierre Transferencia de imágenes Wi-Fi. Configuración de un controlador que no es Tablet para que funcione con una cámara digital compatible con SDHC Para comunicarse con controladores que no son Tablet que tienen Wi-Fi para comunicarse con una cámara digital compatible con SDHC, deberá seleccionar la transferencia de imágenes Wi-Fi al instalar el software Trimble Access utilizando el Administrador de instalación de Trimble Access. A medida que se instalan el software de transferencia de imágenes Wi-Fi y la licencia, un asistente de configuración especificará y emparejará la tarjeta Eye-Fi en el controlador. Para habilitar la transferencia de imágenes Wi-Fi en el controlador: 1. En el menú principal de Trimble Access, presione Configuraciones / Conectar / Transferencia de imágenes Wi-Fi. 2. En la pantalla Transferencia de imágenes Wi-Fi, seleccione la ficha Configuraciones. 3. Presione Activar Wi-Fi. 4. En la lista desplegable Modo adaptador Wi-Fi, seleccione Conectarse a red ad-hoc. 5. Presione Cerrar. Anotación en la instantánea Utilice la opción Anotar en instantánea para añadir un panel de información y cruz filar para la posición medida en imágenes capturadas utilizando la opción Vídeo / Instantánea. 1. En el menú principal, presione Instrumento / Vídeo. 2. Presione en la flecha arriba y luego presione Opcion. 3. Habilite Anotar en instantánea y luego: a. Seleccione los elementos en el grupo Opciones de anotación para que se muestre en el panel de información en la base de la imagen. b. Seleccione la casilla de verificación Cruz filar para añadir la cruz filar para la posición medida. 4. Para guardar una copia de la imagen original en la carpeta Trimble Data\[nombre de usuario]\ [Nombre trabajo]_Original_Images, seleccione Guardar imagen original . Sugerencia – El panel de información no se mostrará cuando se captura la imagen. Para ver dicho panel, vaya a Revisar trabajo y seleccione la imagen. Notas l La casilla de verificación Anotar en instantánea de pantalla está disponible solo si la opción Instantánea de pantalla al medir está habilitada. Trimble Access Topografía general 161 3 Operaciones del trabajo l Para mostrar descripciones en el panel de información, seleccione el elemento Descripciones y luego vaya a Propiedades trabajo y seleccione Usar descripciones y defina las etiquetas de descripción en la pantalla Configs adicionales. Vinculación de archivos de medios Los archivos de medios pueden vincularse a: l Un atributo l Un trabajo l Un punto en un trabajo Vinculación de archivos de medios a un atributo Utilice el campo Atributo nombre de archivo para vincular un nombre de archivo con un atributo. Podrá usar los atributos de nombres de archivo para cualquier tipo de archivo, pero por lo general al vincular fotografías .jpg/.jpeg. El campo 'Atributo nombre de archivo' incluye un botón Examinar ( ) que le permite: l Encontrar y seleccionar un nombre de archivo como un atributo. l Revisar un archivo .jpg/.jpeg que se ha introducido en el campo de atributo. El campo Atributo nombre archivo detecta cuando una imagen fue capturada utilizando: l Un controlador de Trimble con cámara interna l Un instrumento con tecnología Trimble VISION l Una cámara digital incluyendo la: l l Ricoh Caplio 500SE-W vía Wi-Fi l Ricoh Caplio 500SE-W vía BlueTooth l cámara digital compatible con SDHC vía Wi-Fi O cuando se ñade una imagen .jpg/.jpeg a [\My Documents] en el controlador. Si se detecta una imagen, el nombre de archivo automáticamente se introducirá en el campo Atributo nombre archivo. Cuando hay varios campos Atributo nombre archivo, el nombre de archivo se introducirá en el campo resaltado. Alternativamente, presione Examinar para abrir un diálogo y luego seleccione una de las siguientes alternativas para seleccionar el archivo requerido: l Presione el archivo. l Utilice la tecla de flecha parar resaltar el archivo y luego presione Aceptar. Trimble Access Topografía general 162 3 Operaciones del trabajo l Si selecciona un archivo .jpg/.jpeg, presione y mantenga presionado con el stylus en el archivo y luego seleccione Vista previa. Presione Seleccionar para seleccionar el archivo actual o presione Prev o Siguiente para tener la vista previa de otro archivo. Si selecciona un archivo .jpg/.jpeg, la opción de Revisar el archivo seleccionado estará disponible en el botón Examinar. Para cambiar la selección, presione y luego presione Seleccionar archivo. Una vez que ha seleccionado una imagen de una carpeta, se volverá la carpeta por defecto la próxima vez que selecciona una imagen. Cuando selecciona el archivo, las opciones "presionar y mantener presionado" disponibles son: Seleccionar, Vista previa, Cortar, Copiar, Pegar, Renombrar, Eliminar, Crear carpeta y Propiedades. Notas l l No deberá renombrar un archivo tras adjuntarlo a una observación. Los archivos renombrados una vez que los ha adjuntado no se descargarán con el trabajo. Los códigos de característica creados utilizando el software General Survey no tienen atributos asociados a los mismos. Sugerencias l Para ordenar una columna en orden ascendente o descendente, presione el encabezado de columna. l Una flecha junto al título de columna indica el orden. l Para seleccionar el último archivo rápidamente, ordene según la fecha y hora Modificado. Si los archivos más antiguos aparecen en la parte superior de la lista, vuelva a hacer clic en Modificado para invertir el orden. Utilización de un controlador de Trimble con una cámara interna para capturar imágenes del formulario de atributos 1. Introduzca un código de característica con un atributo de archivo y luego presione Atrib. Si la casilla de verificación Ver antes de almacenar está habilitada en la pantalla Medir opciones de punto, el formulario de atributo automáticamente aparecerá cuando almacena el punto. 2. Presione en el formulario de atributos para capturar una imagen utilizando la cámara interna. Alternativamente, presione en el botón adecuado en el controlador para capturar la imagen. Vea Utilización de una cámara para capturar una imagen. 3. El nombre de imagen automáticamente se introducirá en el campo de atributos de archivo. Si es necesario, revise la imagen; presione Examinar los atributos, presione Almac. y luego seleccione Revisar. Para guardar Nota - Para que los nombres de imagen se introduzcan automáticamente, las imágenes deben almacenarse en la ubicación de carpeta por defecto (My Pictures). Trimble Access Topografía general 163 3 Operaciones del trabajo Utilización de un instrumento con tecnología Trimble VISION para capturar imágenes Utilice el instrumento para capturar imágenes y automáticamente vincularlas al campo Atributo nombre archivo . Puede hacerlo desde el formulario de atributos o desde la pantalla de vídeo. l l Podrá usar la tecla Capturar para capturar imágenes. Podrá utilizar la opción Instantánea de pantalla al medir en la pantalla de vídeo para medir puntos y automáticamente añadir el nombre de la imagen al campo Atributo nombre archivo . Utilización de un instrumento con tecnología Trimble VISION para capturar imágenes del formulario de atributos 1. Conéctese al instrumento. 2. Introduzca un código de característica con un atributo de archivo y luego presione Atrib. 3. Presione l l para capturar una imagen: Si la pantalla de vídeo no está abierta todavía, se abrirá ahora. Configure la calidad de imagen adecuada y los parámetros de zoom y luego capture la imagen. Una vez que se ha capturado la imagen, presione Almac. Para volver al formulario de atributos, presione Esc o Cambiar a. Si la pantalla de vídeo está abierta en el fondo, automáticamente se capturará una pantalla utilizando las configuraciones de vídeo actuales. Una vez que se ha capturado la imagen, presione Almac. 4. El nombre de imagen automáticamente se introducirá en el campo de atributos de archivo. Si es necesario, revise la imagen; presione Examinar los atributos, presione Almac. y luego seleccione Revisar. Para guardar Utilización de un instrumento con tecnología Trimble VISION y captura de instantáneas de imagen al medir 1. Conéctese al instrumento. 2. Presione el botón con opciones de instantánea imagen requeridas. para configurar las propiedades de 3. Presione Opcion. y asegúrese de que Instantánea de pantalla al medir esté habilitada. Para dibujar la cruz filar del instrumento en la imagen, seleccione la casilla de verificación Añadir cruz filar a instantánea . Seleccione el color de la cruz filar en el campo Color recubrimiento . Configure las otras opciones según se requiera y luego presione Aceptar. 4. En la pantalla de vídeo, apunte al objetivo y luego presione Medir. Configure el código de característica y luego presione Atrib. Aparecerá el formulario de atributos y la imagen automáticamente se capturará con el nombre de archivo introducido en el campo de atributos de archivo. Trimble Access Topografía general 164 3 Operaciones del trabajo l l Si hay varios campos Atributo nombre archivo, el nombre de archivo se introducirá en el campo resaltado. Si hay varios códigos introducidos para un punto, aparecerá un formulario de atributos para cada código con atributos. La imagen se capturará cuando aparece el primer campo de atributos de archivo. 5. Presione Almac. para guardar los atributos y volver a la pantalla de vídeo. Configuración de la opción de atributos por defecto Podrá configurar el software General Survey para que utilice los atributos Ultimo usado por defecto. Para ello, presione Opciones (disponible cuando aparecen los atributos) y luego configure el campo Atributos por defecto en Ultimo usado. Podrá configurar el software General Survey para que use los atributos de la biblioteca de características por defecto. Para ello, presione Opcion. (disponible cuando aparecen los atributos) y luego configure el campo Atributos por defecto en De biblioteca. Nota - Primero deberá definir los atributos por defecto en la biblioteca de características o los valores por defecto serán nulos. Utilización de una cámara digital para capturar imágenes Con algunas marcas de cámaras digitales, podrá tomar fotografías y luego transferirlas de forma inalámbrica al controlador. Cuando utiliza una biblioteca de características con atributos de nombres de archivo, podrá disponer de la vista previa y asociar los archivos de imágenes como atributos de un código de característica. Podrá conectar un controlador que tenga tecnología inalámbrica Bluetooth a una cámara digital con capacidad Bluetooth o conectar un controlador que tenga tecnología Wi-Fi a una cámara digital con capacidad Wi-Fi. Envío de archivos de la cámara Ricoh Caplio 500SE-W mediante Bluetooth La primera vez que transfiere archivos a un controlador en particular: 1. Capture la imagen a transferir. 2. Presione [Playback] para revisar la imagen. 3. Presione [MENU/OK] para ver el menú Playback Settings (Configuraciones de reproducción) [PLBK STGS]. 4. Presione la flecha Abajo para acceder al menú [FILE SEND]. 5. Presione la flecha derecha para ver una lista de dispositivos Bluetooth disponibles a los que enviar la imagen. Si no hay dispositivos almacenados en la cámara, aparecerá el siguiente mensaje: [ The destination not registered. Search Destination? ] Seleccione [Yes]. 6. Seleccione el controlador al que desea enviar el archivo y luego presione [OK]. 7. Seleccione [SEND ONE] y luego presione [OK] para enviar la imagen. Trimble Access Topografía general 165 3 Operaciones del trabajo 8. El archivo se envía al controlador. Si se le indica, acepte el archivo en el controlador. Los archivos se almacenan en la carpeta [\My Device\My Documents]. 9. El nombre de imagen se introducirá automáticamente en el campo Atributo nombre archivo (si se hace referencia al campo de atributos cuando aparece la imagen). Si hay varios campos Atributo nombre archivo , el nombre de archivo se introduce en el campo resaltado. Alternativamente, presione Examinar y luego presione Seleccionar archivo. Una vez que ha transferido un archivo al controlador mediante una conexión Bluetooth, podrá utilizar [Quick Send Mode] para enviar archivos al mismo controlador. Para una transferencia de archivos óptima, utilice [2 Touch Quick Send Mode]: 1. Capture la imagen a transferir. 2. Presione [Quick Review]. 3. Presione [OK] para enviar la imagen. La cámara se conectará al último dispositivo Bluetooth utilizado y luego enviará la imagen. 4. El nombre de imagen se introducirá automáticamente en el campo Atributo nombre archivo (si se hace referencia al campo de atributos cuando aparece la imagen). Si hay varios campos Atributo nombre archivo , el nombre de archivo se introduce en el campo resaltado. Alternativamente, presione Examinar y luego presione Seleccionar archivo. Nota - Cuando [Quick Send Mode] está configurado en [1Touch], la configuración [Image File Size] no se aplicará y se transferirá la imagen de tamaño completo, haciendo que la transferencia sea más lenta. Configuración de una conexión Wi-Fi entre el controlador y la cámara Consulte más información en la nota de soporte Dispositivos de mano Trimble que ejecutan software Windows Mobile versión 5.0: Conexión a una cámara Ricoh Caplio 500SE-W. Vinculación de archivos de medios a un trabajo o a un punto Para capturar una imagen utilizando un controlador de Trimble y luego vincularlo al trabajo o a un punto en el trabajo, haga lo siguiente: 1. Utilice el controlador para capturar la imagen. (En un controlador, en el menú Topografía general, presione Instrumentos / Cámara.) Sugerencias l Vea detalles sobre cómo configurar la cámara para cada controlador en Cámeras . l Sugerencia - Para poder acceder a la cámara desde cualquier lugar dentro de Trimble Access, añada un comando a la lista Favoritos o personalice un botón Apl . 2. Si, cuando se ha configurado el Archivo de medios, se ha seleccionado la opción Mostrar con archivo de medios nuevo, aparecerá la pantalla de archivo de medios que muestra una miniatura de la imagen. Esto permite cambiar el método Vincular a y, si vincula por nombre de punto, el nombre de punto. Trimble Access Topografía general 166 3 Operaciones del trabajo Nota - Si no se ha seleccionado la opción Mostrar con archivo de medios nuevo, la imagen se vinculará automáticamente. 3. Utile la opción Geoetiquetar imágenes para anular, para esta imagen solamente, la configuración Archivo de medios para el geoetiquetado de imágenes. 4. Presione Aceptar para vincular la imagen. 5. La imagen está ahora vinculada a la configuración en la opción Vincular a. Configuración del archivo de medios Para configurar cómo un archivo de medios está vinculado al trabajo o a un punto en el trabajo, haga lo siguiente: 1. En el menú principal, seleccione Trabajos / Propiedades trabajo. 2. Presione el botón Archivo de medios. 3. En la opción Vincular a, seleccione cómo se vincularán las imágenes. Elija entre las siguientes alternativas: l Trabajo: vinculadas al trabajo l Punto previo: vinculadas al último punto almacenado l Punto siguiente: vinculadas al siguiente punto a almacenarse l Nombre punto: vinculadas al punto introducido en el campo Nombre punto l Ning: la imagen se guarda en la carpeta de nombres de usuarios pero no se vinculará al trabajo ni al punto Nota - Para todas las opciones, el archivo de medios siempre se guarda en la carpeta de nombres de usuarios. 4. Seleccione la opción Mostrar con archivo de medios nuevo para mostrar la pantalla de archivo de medios inmediatamente tras capturar una imagen. Esto permitirá cambiar el método Vincular a y, si vincula por nombre de punto, al nombre de punto. 5. Si la opción Vincular a se ha configurado en Punto previo, Punto siguiente o Nombre punto, podrá seleccionar Geoetiquetar imágenes. Vea más detalles en Geoetiquetado. 6. Presione Aceptar. Copiar entre trabajos Podrá copiar los siguientes elementos de un trabajo a otro en el controlador: l Calibración l Todos los puntos de control l Calibración y control l Transformaciones locales Trimble Access Topografía general 167 3 Operaciones del trabajo l Puntos l D.eje RTX-RTK Para ello: 1. Seleccione Trabajos / Copiar entre trabajos. 2. Seleccione cada uno de estos elementos: l un nombre de trabajo en el campo Trabajo a copiar desde. l un nombre de trabajo en el campo Trabajo a copiar a. l los elementos a ser copiados en el campo Copiar. Cuando selecciona la casilla de verificación Copiar puntos duplicados, aparece la opción Sobrescribir. 3. Si desea copiar puntos duplicados, y sobrescribir y borrar los puntos duplicados en el trabajo al que está copiando, seleccione las casillas de verificación correspondientes. 4. Cuando el campo Copiar se configura en Puntos, quedan disponibles varias opciones de selección de puntos en el menú Seleccionar punto. Seleccione la opción apropiada. Al copiar puntos entre trabajos, asegúrese que los puntos que está copiando utilicen el mismo sistema de coordenadas que el trabajo al que se están transfiriendo los archivos. Al copiar transformaciones locales entre trabajos, se copiarán todas las transformaciones y las transformaciones copiadas no son editables. Para modificar o actualizar una transformación copiada, actualice la transformación original y luego vuélvala a copiar. Nota - Sólo podrá copiar información entre trabajos que están en la carpeta de proyectos actual. Si el archivo (o archivos) entre los que desea copiar datos no están disponibles, utilice Trabajo abierto para cambiar la carpeta de proyectos actual o utilice el Explorador para copiar el archivo (o archivos) en la carpeta de proyectos actual. Para crear un nuevo trabajo con todos los valores por defecto (incluyendo las configuraciones de Sistema de coordenadas) de otro trabajo, vea Administración de trabajos. Importar/Exportar archivos con formato fijo y personalizado Este menú le permite enviar y recibir datos a otro dispositivo y desde el mismo, exportar e importar archivos con formato fijo, exportar e importar archivos con formato personalizado y transferir archivos entre controladores. Véase más información en: Envío y recepción de datos ASCII entre dispositivos externos Importar y exportar archivos con formato fijo Exportar archivos con formato personalizado Importar archivos con formato personalizado Trimble Access Topografía general 168 3 Operaciones del trabajo Envío y recepción de datos ASCII entre dispositivos externos Esta sección describe cómo usar la función Enviar datos a otro dispositivo y Recibir datos de otro dispositivo en el software General Survey. Utilice dichas funciones para transferir nombres de punto, códigos de punto y coordenadas de la cuadrícula con el formato ASCII entre los controladores de Trimble y una variedad de instrumentos convencionales, colectores de datos y computadoras de oficina. Además, podrá transferir archivos ASCII directamente a la computadora de oficina usando software de descarga de terceros, tal como HyperTerminal. Nota - Sólo se transfieren puntos con coordenadas de cuadrícula cuando se usa la función de transferencia de datos ASCII. Si el trabajo no tiene una proyección ni una transformación de datum especificada, los puntos GNSS no se pueden transferir. Además, los puntos eliminados y los puntos almacenados como vectores polares de un punto eliminado tampoco se pueden transferir. Véase: Transferencia de datos ASCII a y de un dispositivo externo Enviar datos a otro dispositivo Recibir datos de otro dispositivo Transferencia de datos ASCII a y de un dispositivo externo Se pueden transferir datos ASCII a y de un dispositivo externo o una computadora de oficina en los siguientes formatos: l Trimble GDM (Area) l Delimitado por comas (*.csv, *.txt) l Coordenadas SDR33 l SDR33 DC l TDS CR5 l Topcon (FC-5) l Topcon (GTS-7) l Trimble DC v10.7 l Trimble DC v10.0 l SC Exchange l Trimble Zeiss M5 Trimble Access Topografía general 169 3 Operaciones del trabajo Enviar datos a otro dispositivo Advertencia - Cuando se envían datos a un dispositivo que no incluye una configuración de unidades como parte del archivo, asegúrese de que el archivo General Survey utilice la configuración de unidades de dicho dispositivo. Si no está seguro si el archivo del dispositivo incluye una configuración de unidades, configure el archivo General Survey en las mismas unidades que el dispositivo. Para enviar datos ASCII a un dispositivo externo: 1. Seleccione Trabajos / Importar / Exportar / Enviar datos. 2. Use el campo Formato de archivo para especificar el tipo de archivo que desea enviar. 3. Configure los parámetros de transferencia: a. Configure el campo Puerto controlador en el puerto del controlador de Trimble que está usando para la transferencia. Note - Configure el puerto del controlador en Bluetooth para enviar los formatos Delimitado por comas, Trimble DC v10.0, Trimble DC v10.70 y SC Exchange a otro controlador utilizando Bluetooth. Antes de enviar los archivos empleando Bluetooth, debe configurar la conexión Bluetooth. Vea más información en Bluetooth. b. Configure los campos Velocidad en baudios y Paridad para que coincidan con los correspondientes parámetros en el dispositivo con el que se está comunicando. c. Si el campo Formato de archivo está configurado en Delimitado por comas (*.CSV, *.TXT), configure la velocidad en baudios correctamente en el dispositivo externo. Si fuera adecuado, también configure el control del flujo (xon/xoff). d. Si está transfiriendo un archivo SDR33 .dc, y desea que el software General Survey incluya una suma de verificación cuando se transfiere el archivo, seleccione Sí en el campo Checksum. Notas l l Para las opciones de salida Trimble GDM (Area), SDR33, TDS CR5, Topcon (GTS-7), Topcon (FC-5) y Trimble Zeiss M5, deberá seleccionar el formato adecuado en el dispositivo externo. La opción de salida Trimble Zeiss M5 usa las marcas por defecto para el instrumento Trimble 3300 en el archivo de coordenadas que se transfiere. Las marcas hacen referencia a la disposición del campo de 27 caracteres utilizado para el número de punto y los detalles de código en el archivo con formato M5. Las marcas en el archivo transferido son como se detalla a continuación: l l l No se utilizan los caracteres 1 - 11 y se sacan como espacios. Los caracteres 12 - 15 contienen códigos de punto numéricos (con sangría a la derecha dentro de dichos caracteres). Los caracteres no numéricos en los códigos de punto no se sacan en el archivo. Los caracteres 16 - 27 contienen nombres de punto numéricos asignados por General Survey durante la exportación (con sangría a la derecha dentro de dichos caracteres). Trimble Access Topografía general 170 3 Operaciones del trabajo l Asegúrese de que las configuraciones de marcas en un instrumento 3300 y las marcas PI1 en un instrumento 3600, estén especificadas según se ha descripto anteriormente al transferir archivos ASCII a y de General Survey. 4. Configure los parámetros del archivo: a. Si el campo Formato de archivo está configurado en Coordenadas SDR33 ó TDS CR5, aparecerá el campo Nombre del trabajo. Introduzca un nombre para el archivo que se crea al transferir los datos. b. Configure el campo Nombre punto en Sin modificar o Generar automáticamente . Sin modificar envía los nombres de punto según aparecen en el controlador de Trimble. Generar automáticamente añade dos campos adicionales: l l Utilice el campo Nombre punto inicial para especificar el nombre del primer punto a transferir. Utilice el campo Incremento de punto auto para definir la cantidad por la cual se incrementa o reduce el valor del Punto inicial cuando el software General Survey genera nombres de puntos para los puntos transferidos posteriormente. Nota - Si el campo Formato de archivo está configurado en TDS CR5 y el campo Nombre punto está configurado en Sin modificar, un punto sólo se transferirá si el nombre de punto es de menos de ocho caracteres y contiene caracteres numéricos solamente. c. Utilice el campo Código punto para especificar lo que se envía al dispositivo externo especificado en el campo Código: l Seleccione Usar código de punto para enviar el código el punto. l Seleccione Usar el nombre de punto para enviar el nombre de punto. Nota - Si ha utilizado códigos largos en el software General Survey y el formato de archivo al que está transfiriendo no soporta códigos largos, los códigos se acortarán. d. Si el campo Formato de archivo está configurado en Coordenadas SDR33 habrá un campo Notas de la salida. Selecciónelo para producir la salida de notas introducidas por el usuario con los datos de punto. Las notas se sacarán en el formato 13NM del registro SDR33. e. Si se selecciona la opción Delimitado por comas (*.CSV, *.TXT), se podrá especificar el formato de los datos que se están recibiendo. Aparecen cinco campos: Nombre punto, Código punto, Norte, Este y Elevación. Usando las opciones suministradas, elija una posición para cada campo. Seleccione Sin usar si un valor particular no está presente en el archivo que se recibe. Por ejemplo: l Nombre punto Campo 1 l Código punto Sin usar l Norte Campo 2 l Este Campo 3 l Elevación Campo 4 Trimble Access Topografía general 171 3 Operaciones del trabajo 5. Transfiera los archivos: a. Cuando los detalles del formato están completos, presione Enviar. b. Si está enviando puntos (no un archivo .dc), aparecerá la pantalla Seleccionar puntos. Presione Añadir para seleccionar el método de selección de puntos y luego seleccione los puntos a enviar. c. El software General Survey le pedirá iniciar la recepción en el instrumento al que está enviando datos. Consulte más información sobre la recepción de datos en el manual del dispositivo receptor. d. Una vez que el otro dispositivo está listo para recibir, presione Sí para enviar los datos. Se transferirán los datos. Notas l l l l Al enviar datos ASCII de un controlador de Trimble a un dispositivo externo, es importante seguir las instrucciones de la pantalla. El cable no debe conectarse hasta que se le pida hacerlo. Si conecta los cables en el momento equivocado, no se logrará realizar la transferencia. En un archivo .dc SC Exchange, todas las observaciones se transforman a posiciones WGS84 y a posiciones de cuadrícula (coordenadas). Use este formato de archivo para transferir archivos .dc entre diferentes versiones del software General Survey. General Survey saca la última versión del archivo DC de SC Exchange que el software conoce. Al importar archivos de SC Exchange, General Survey lee todos los registros que conoce. Si importa una nueva versión del archivo de SC Exchange a una versión más antigua de General Survey, el software no leerá los nuevos registros que no llega a comprender. Los formatos Trimble GDM (Area) y Trimble Zeiss M5 creados utilizando la opción Enviar datos de General Survey, han sido diseñados para la transferencia de datos a instrumentos terrestres. El formato de archivo utilizado es diferente de los archivos de trabajo GDM y M5 descargados utilizando Data Transfer. Recibir datos de otro dispositivo Advertencia - Al recibir datos de un dispositivo que no incluye una configuración de unidades como parte del archivo, asegúrese de que el software General Survey use la configuración de unidades de dicho dispositivo. Si no está seguro si el archivo del dispositivo incluye una configuración de unidades, configure el archivo General Survey en las mismas unidades que el dispositivo. Para recibir datos ASCII de un dispositivo externo: 1. Seleccione Trabajos / Importar/Exportar / Recibir datos. 2. Use el campo Formato de archivo para especificar el tipo de archivo a recibir. 3. Configure los parámetros de transferencia: a. En el campo Detalles puerto/Puerto controlador, seleccione el puerto del controlador de Trimble usado para la transferencia. Trimble Access Topografía general 172 3 Operaciones del trabajo Nota - Configure el puerto del controlador en Bluetooth para recibir los formatos Delimitado por comas, Trimble DC v10.0, Trimble DC v10.70 y SC Exchange de otro controlador utilizando Bluetooth. Antes de recibir archivos empleando Bluetooth, debe configurar la conexión Bluetooth. Vea más información en Bluetooth. b. Configure los campos Velocidad en baudios y Paridad para que coincidan con los parámetros correspondientes en el dispositivo con el que el software General Survey se está comunicando. Nota - Si el campo Formato de archivo está configurado en Delimitado por comas (*.CSV, *.TXT), configure la velocidad en baudios de forma correcta en el dispositivo externo. Si corresponde, configure también el control de flujo (xon/xoff). Si está transfiriendo un archivo SDR33 .dc y si desea que el software General Survey valide la suma de comprobación cuando se transfiere el archivo, seleccione Sí en campo Checksum. 4. La opción del campo Formato de archivo determina lo que se va a hacer a continuación: l Si se selecciona una de las siguientes opciones, deberá seleccionar el formato de salida adecuado en el dispositivo externo: l Delimitado por comas (*.csv, *.txt) l Coordenadas SDR33 l SDR33 DC l TDS CR5 l Topcon (FC-5) l Topcon (GTS-7) l Trimble DC v10.7 l Trimble DC v10.0 l SC Exchange l Trimble Zeiss M5 Use el campo Nombre punto para definir cómo los nombres de punto se reciben en los datos. Notas l l En el caso del formato Trimble Zeiss M5, las marcas (la disposición del campo de código y número de punto de 27 caracteres) debe ajustarse a las siguientes definiciones: l Los caracteres 12 - 15 contienen el código de punto l Los caracteres 16 - 27 contienen el nombre de punto Los nombres de punto de General Survey tienen un máximo de 16 caracteres, pero algunos puntos recibidos de otros dispositivos pueden exceder dicha cantidad. Si los nombres de punto tienen 16 caracteres o más, elija Truncar a la izqda. o Truncar a la dcha. Trimble Access Topografía general 173 3 Operaciones del trabajo l Si se selecciona la opción Delimitado por comas (*.CSV, *.TXT), se podrá especificar el formato de los datos que se están recibiendo. Aparecen cinco campos: Nombre punto, Código punto, Norte, Este y Elevación. Usando las opciones suministradas, elija una posición para cada campo. Seleccione Sin usar si un valor particular no está presente en el archivo que se recibe. Por ejemplo: Nombre punto Campo 1 Código punto Sin usar Norte Campo 2 Este Campo 3 Elevación Campo 4 Almacene los archivos: 1. Cuando los detalles de formato están completos, y el dispositivo externo está listo para enviar, conecte los cables y presione Recibir. El software General Survey le pedirá iniciar el envío en el dispositivo externo. Consulte más información sobre el envío de datos en el manual del dispositivo emisor. Una vez que se ha iniciado el envío, el software General Survey empieza a recibir datos y aparecerá una barra de progreso. Cuando la transferencia ha concluido, el software General Survey automáticamente terminará la operación y guardará los datos recibidos. 2. Si resulta claro que la transferencia está completa pero la operación no ha terminado, presione Esc. Aparecerá el siguiente mensaje: Transmisión interrumpida. ¿Qué le gustaría hacer ahora? Seleccione una de las siguientes alternativas: l l l Presione Contin. para que el software General Survey vuelva al modo de recepción. Presione Finaliz para terminar la operación y guardar los datos recibidos en el trabajo actual. Presione Cancelar para terminar la operación y descartar los datos recibidos. Nota - Al recibir datos ASCII de un dispositivo externo en un controlador de Trimble, debe seguir las instrucciones de la pantalla. No conecte el cable hasta que se le pida, de lo contrario no se logrará realizar la transferencia. Importar y exportar archivos con formato fijo Use estas funciones para: l l Importar un archivo con formato fijo y convertirlo a un nuevo archivo de trabajo de Trimble Exportar un archivo con formato fijo de un archivo de trabajo de Trimble y crear un nuevo archivo Trimble Access Topografía general 174 3 Operaciones del trabajo Están disponibles los siguientes formatos: l Delimitado por comas (*.csv, *.txt) l SDR33 DC l Trimble DC v10.7 l Trimble DC v10.0 l SC Exchange l Trimble JobXML l ESRI Shapefiles l DXF Cuando exporta archivos que fueron creados utilizando Exportar con formato fijo o Exportar con formato personalizado, podrá guardar los archivos con el nuevo formato en una carpeta existente en el controlador, o crear uno nuevo. La carpeta por defecto es la carpeta [Export] debajo de la carpeta de proyectos actual. Si cambia de carpeta de proyectos, el sistema creará una carpeta para exportar en la nueva carpeta de proyectos, y le dará el mismo nombre que la carpeta para exportar anterior. Presione para seleccionar una carpeta existente o crear una nueva. Si se selecciona la opción Trimble JobXML, seleccione el númkero de versión adecuado. Si se selecciona la opción Delimitado por comas (*.CSV, *.TXT), se podrá especificar el formato de los datos que se están recibiendo. Aparecen cinco campos: Nombre punto, Código punto, Norte, Este y Elevación. Usando las opciones suministradas, elija una posición para cada campo. Seleccione Sin usar si un valor particular no está presente en el archivo que se recibe. Por ejemplo: Nombre punto Campo 1 Código punto Sin usar Norte Campo 2 Este Campo 3 Elevación Campo 4 Para seleccionar los puntos a exportar, vea Selección de puntos. Si los campos de descripción están habilitados para el trabajo, hay dos campos adicionales para configurar. Cuando la opción Geodésico avanzado está habilitada, deberá configurar la Visualización coordenadas en Cuadrícula o Cuadrícula (local). Configúrelo en Cuadrícula cuando importa coordenadas de cuadrícula regulares. Una vez que ha seleccionado Cuadrícula (local), podrá importar un archivo CSV que contiene coordenadas de Cuadrícula (local). Podrá asignar la Transformación a coordenadas de cuadrícula cuando importa los puntos o más adelante utilizando el Administrador de puntos. Trimble Access Topografía general 175 3 Operaciones del trabajo Podrá crear una transformación cuando importa puntos locales de la cuadrícula pero no podrá utilizar los puntos locales de la cuadrícula del archivo que está por importar a menos que el archivo ya haya sido vinculado al trabajo actual. Elevaciones nulas Si el archivo delimitado por comas que está importando contiene 'elevaciones nulas' que se definen como distintas de nulas, por ejemplo, una elevación 'ficticia' tal como -99999, podrá configurar el formato de la Elevación nula y el software General Survey convertirá estas 'elevaciones nulas' a elevaciones reales dentro del archivo de trabajo General Survey. El valor Elevación nula en Importar archivos con formato fijo también se utiliza cuando se importan o copian puntos de archivos CSV vinculados. Sugerencia - Las 'elevaciones nulas' ficticias también pueden convertirse a elevaciones nulas verdaderas utilizando la cadena 'NullValue' en Importación ASCII personalizada. Notas l l l La importación de un archivo JobXML a un archivo de trabajo de Trimble se usa principalmente para transferir la definición del sistema de coordenadas y la información de diseño. Un archivo JobXML generado a partir de un trabajo de Trimble contiene todos los datos brutos en la sección FieldBook, y la "mejor" coordenada para cada punto en el trabajo en la sección Reducciones. Solo los datos de la sección Reducciones se lee en el nuevo archivo de trabajo de Trimble, las observaciones brutas no se importan. El software General Survey recuerda adónde exportar archivos solo hasta dos carpetas debajo de la carpeta de proyectos. Si envía archivos para exportar a subcarpetas que sobrepasan ese nivel, deberá configurar la carpeta cada vez que exporta un archivo. Use la exportación ASCII personalizada para exportar coordenadas de Cuadrícula (local). No puede utilizar Exportar archivos con formato fijo para exportar coordenadas de Cuadrícula (local). Para más información sobre cómo personalizar su propio formato ASCII, véase Exportar archivos con formato personalizado. Exportación de archivos ESRI Shapefiles Para crear y transferir un archivo ESRI Shapefile de un controlador de Trimble a una computadora de oficina, utilizando la utilidad Data Transfer, véase Transferencia de archivos ESRI Shapefile. Nota - Esta opción no puede usarse para transferir archivos shapefile que fueron creados en el controlador. Para ello, deberá utilizar Windows Mobile Device Center. Para crear archivos ESRI Shapefile en el controlador: 1. Seleccione Trabajos / Importar / Exportar / Exportar con formato fijo. 2. Configure el tipo Formato de archivo en ESRI Shapefiles. 3. Presione para seleccionar una carpeta existente o crear una nueva. Trimble Access Topografía general 176 3 Operaciones del trabajo 4. Configure el nombre de archivo, configure las Coordenadas en Cuadrícula (norte/este/elevación) o Coordenadas lat/long (latitud/longitud/altura local) y luego presione Aceptar. Exportación de archivos DXF Para crear archivos DXF en el controlador: 1. Seleccione Trabajos / Importar / Exportar / Exportar con formato fijo. 2. Configure el tipo Formato de archivo en DXF. 3. Presione para seleccionar una carpeta existente o crear una nueva. 4. Configure el nombre de archivo y luego seleccione el formato de archivo DXF. 5. Seleccione los tipos de entidad a exportar y luego presione Aceptar. Tipos de entidades compatibles: l Puntos l Líneas con códigos de característica l Líneas de la base de datos Los archivos DXF se transfieren a la carpeta especificada. Notas l l Si un punto tiene características y atributos asignados al mismo, todos los atributos se añadirán como atributos del punto insertado en el archivo DXF. Color de las capas y líneas l l l l l Cuando se usa una biblioteca de códigos de característica (*.fxl) creada por el Administrador de definiciones de característica del software Trimble Business Center, en el DXF se utilizarán las capas y colores definidos en fxl. Cuando no coincide un color exacto, se buscará el siguiente que mejor coincide. Cuando se crea una biblioteca de códigos de característica en el controlador, se usa el color de línea especificado en el software Trimble Access. Si no se ha definido una capa, las líneas con códigos de característica se asignarán a la capa Líneas y los puntos se asignarán a la capa Puntos. Las líneas de la base de datos siempre van en la capa Líneas. En el presente, solo son compatibles los tipos de línea continua y de guiones. Exportar archivos con formato personalizado Use este menú para crear archivos ASCII personalizados en el controlador mientras está en el campo. Utilice los formatos predefinidos o cree sus propios formatos personalizados. Con formatos personalizados, podrá crear archivos de prácticamente cualquier descripción. Emplee dichos Trimble Access Topografía general 177 3 Operaciones del trabajo archivos para comprobar datos en el campo o para generar informes que podrá transferir desde el campo a su cliente o a la oficina para procesarlos con el software de oficina. Los formatos ASCII para exportar predefinidos disponibles en el controlador incluyen: l Check shot report l CSV with attributes l CSV WGS-84 lat longs l GDM area l GDM job l ISO Rounds report l M5 coordinates l Road-line-arc stakeout report l Stakeout report l Survey report l Traverse adjustment report l Traverse deltas report Estos formatos ASCII para exportar personalizados se definen mediante los archivos de definición de hojas de estilo XSLT (*.xsl). Se encuentran en la carpeta de idioma y en [System files]. Los archivos de hojas de estilos para exportar personalizados por lo general están almacenados en la carpeta de idioma correspondiente. Se podrá modificar un formato predefinido a fin de cumplir con los requerimientos específicos o para utilizarlo como una plantilla para crear un nuevo formato ASCII para exportar personalizado. Además, los siguientes formatos predefinidos están disponibles en www.trimble.com: l Coordenadas CMM l Elevaciones CMM l KOF l SDMS Para crear un informe de datos topográficos 1. Abra el trabajo que contiene los datos a exportar. 2. En el menú principal, seleccione Trabajos / Importar/Exportar / Exportar con formato personalizado. 3. En el campo Formato de archivo, especifique el tipo de archivo a crear. 4. Presione para seleccionar una carpeta existente o crear una nueva. Trimble Access Topografía general 178 3 Operaciones del trabajo 5. Introduzca un nombre de archivo. Por defecto, el campo Nombre de archivo muestra el nombre del trabajo actual. La extensión del nombre de archivo se define en la hoja de estilos XSLT. Cambie el nombre de archivo y la extensión según corresponda. 6. Si se muestran más campos, complételos. Podrá usar las hojas de estilos XSLT para generar archivos e informes en función de parámetros que define. Por ejemplo, al generar un informe de replanteo, los campos Tolerancia horizontal de replanteo y Tolerancia vertical de replanteo definen tolerancias de replanteo aceptables. Al generar el informe podrá estipular las tolerancias, luego los incrementos de replanteo que superan las tolerancias definidas aparecerán en color en el informe generado. 7. Para ver el archivo automáticamente una vez que lo ha creado, seleccione la casilla de verificación Ver archivo creado. 8. Para crear el archivo, presione Aceptar. Nota - Cuando la hoja de estilos XSLT seleccionada se aplica para crear el archivo para exportar personalizado, el procesamiento se realiza en la memoria de programa disponible en el dispositivo. Si no hay memoria suficiente para habilitar la creación del archivo de exportación, se mostrará un mensaje de error y no se creará un archivo de exportación. Hay cuatro factores que afectarán el hecho de si se podrá crear el archivo para exportar l La cantidad de memoria de programa disponible en el dispositivo. l El tamaño del trabajo que se está exportando. l La complejidad de la hoja de estilos que se utiliza para crear el archivo para exportar. l La cantidad de datos que se escriben en el archivo para exportar. Si no es posible crear el archivo para exportar en el controlador, descargue el trabajo como un archivo JobXML en una computadora. Para crear el archivo para exportar del archivo JobXML descargado utilizando la misma hoja de estilo XSLT, utilice el programa utilitario ASCII File Generator (disponible en www.trimble.com). Creación de hojas de estilos XSLT para definir formatos ASCII personalizados Podrá usar un editor de texto, tal como Microsoft Notepad, para realizar pequeños cambios a los formatos predefinidos. Sin embargo, para crear un formato ASCII totalmente nuevo, deberá contar con algunos conocimientos básicos de programación. No podrá modificar ni crear fácilmente una hoja de estilos en el controlador. Para lograr desarrollar nuevas definiciones de hojas de estilos, trabaje en una computadora de oficina utilizando un programa utilitario de archivos XML adecuado. Los formatos predefinidos en el controlador también están disponibles también en www.trimble.com. Podrá editarlos y luego transferirlos al controlador utilizando tWindows Mobile Trimble Access Topografía general 179 3 Operaciones del trabajo Device Center. Para retener los formatos existentes, guarde los formatos modificados con un nuevo nombre de archivo XSLT. Para desarrollar su propia hoja de estilos XSLT, necesitará: l Una computadora de oficina. l Conocimientos básicos de programación. l Un programa utilitario de archivos XML con buenas facilidades de depuración. l l Una definición de esquema de archivo JobXML que proporcione los detalles del formato JobXML requerido para crear una nueva hoja de estilos XSLT. Un archivo Job/JobXML de General Survey con los datos de origen. Las hojas de estilo XSLT predefinidas y los esquemas de archivo JobXML están disponibles en la carpeta [\General Survey\Utilities] en el CD de General Survey. Podrá instalar la utilidad ASCII File Generator desde el CD de General Survey. Para obtener más información sobre el empleo de este programa utilitario, consulte la Ayuda de ASCII File Generator. Los pasos básicos son: 1. Obtenga un archivo de trabajo o un archivo JobXML desde Trimble Controller. Use uno de los siguientes métodos: l l l l Transfiera un archivo de trabajo desde el controlador usando Windows Mobile Device Center o Data Transfer y luego use el archivo de trabajo directamente con el ASCII File Generator. Transfiera un archivo de trabajo del controlador utilizando Windows Mobile Device Center o Data Transfer y luego utilice el ASCII File Generator para crear un archivo JobXML. Cree un archivo JobXML en el controlador. En el menú Importar/Exportar / Crear archivo ASCII , configure el campo Formato de archivo en Trimble JobXML. Transfiera el archivo JobXML utilizando Windows Mobile Device Center. Cree y transfiera un archivo JobXML utilizando Data Transfer. Asegúrese de que el campo Archivos de tipo esté configurado en Archivos JobXML. 2. Cree el nuevo formato utilizando una hoja de estilos XSLT predefinida como un punto de inicio y el esquema JobXML como una guía. 3. Para crear el nuevo archivo ASCII personalizado en la computadora de oficina, utilice la utilidad ASCII File Generator para aplicar la hoja de estilos XSLT al archivo de trabajo o JobXML. 4. Para crear archivos ASCII personalizados en el controlador, copie el archivo a la carpeta [System files] en el controlador. Notas l l Los archivos de definición de hojas de estilos XSLT son archivos de formato XML. Las definiciones de hojas de estilo predefinidas se ofrecen en inglés. Modifique estos archivos según corresponda para su idioma. Trimble Access Topografía general 180 3 Operaciones del trabajo l l l Durante la instalación, las nuevas versiones de los formatos para importar y exportar ASCII predefinidas se instalan en el controlador. Si ha creado nuevos formatos para importar o exportar personalizados o ha modificado y renombrado los formatos existentes, estos archivos se volverán a instalar en el controlador durante el paso Transferir archivos de Trimble descargados del proceso de actualización. Si ha modificado los formatos predefinidos y los ha guardado con el mismo nombre, se reemplazarán cuando actualice el controlador. Los archivos descargados todavía existen en la computadora de oficina. Si crea nuevos formatos, o personaliza los formatos predefinidos, Trimble recomienda que guarde los archivos con un nuevo nombre. Use la utilidad Transferencia de datos de Trimble o Windows Mobile Device Center para transferir estos archivos otra vez al controlador una vez que concluye la actualización. Las hojas de estilos deben crearse de acuerdo con los estándares XSLT según se definen en el World Wide Web Consortium (W3C). Para obtener más detalles, visite http://www.w3.org. La definición de esquema de archivo Trimble JobXML proporciona todos los detalles del formato de archivo JobXML. Creación de un archivo para exportar ASCII personalizado con coordenadas de Cuadrícula (local) Exportar con formato personalizado es la única forma de exportar puntos con coordenadas de Cuadrícula (local). Utilice la hoja de estilo XLST Coordenadas cuadrícula (local) disponible en el controlador para crear un archivo delimitado por comas ASCII para exportar personalizado con coordenadas de Cuadrícula y Cuadrícula (local). O modifique dicha hoja de estilo para crear su propio formato. Hay dos tipos de coordenadas de Cuadrícula (local) que se pueden sacar: las coordenadas de cuadrícula (local) originales introducidas o las coordenadas de cuadrícula (local) visualizadas calculadas. Al crear el archivo para exportar, el software le pedirá la salida correspondiente. Las coordenadas de cuadrícula (local) calculadas se derivan al tomar las coordenadas de cuadrícula tecleadas o calculadas y luego aplicando la transformación de visualización. Debe configurar la transformación requerida en General Survey antes de exportar el archivo ASCII. Para hacer esto en Revisar trabajo, seleccione un punto, vaya a Opciones, configure la Visualización coordenadas en Cuadrícula (local) y luego seleccione una Visualización de transformación para coordenadas (local). Alternativamente, configure la transformación de visualización utilizando el Administrador de puntos. Importar archivos con formato personalizado Use este menú para importar archivos ASCII personalizados a su trabajo actual. Puede utilizar formatos predefinidos o crear sus propios formatos personalizados para importar archivos ASCII delimitados por comas o de anchura fija. Podrá importar los siguientes datos utilizando esta opción: l Nombre punto l Código Trimble Access Topografía general 181 3 Operaciones del trabajo l Descripción 1 y Descripción 2 l Notas adjuntas a puntos l Coordenadas de cuadrícula l Coordenadas geodésicas WGS84 (grados minutos y segundos, or grados decimales) Para importarlos correctamente, los puntos deben tener una altura. l Coordenadas geográficas locales (grados minutos y segundos, o grados decimales) Para importarlos correctamente, los puntos deben tener una altura l Definiciones de línea Antes de importarlas, los puntos inicial y final deben existir en la base de datos. Las definiciones de línea incluyen la siguiente información: nombre de punto inicial, nombre de punto final, estación de inicio, intervalo de estación, acimut y longitud. Los formatos de importación ASCII predefinidos disponibles en el controlador incluyen: l Puntos de cuadrícula N-E CSV Nombre de punto, Este, Norte, Elevación, Código l Puntos de cuadrícula E-N CSV Nombre de punto, Norte, Este, Elevación, Código l Líneas CSV Nombre de punto inicial, Nombre de punto final, Estación de inicio, Intervalo de estación l Puntos Lat-long WGS-84 CSV Nombre de punto, Latitud, Longitud Altura Código Estos formatos ASCII para importar personalizados están definidos por los archivos de definición para importar .ixl que se guardan en la carpeta [System files]. Importación de un archivo ASCII usando un formato de archivo predefinido 1. Transfiera el archivo a importar a la carpeta de datos en el controlador. 2. Abra o cree el trabajo al que desea importar los datos. 3. En el menú principal, seleccione Trabajos/ Importar/Exportar / Importar con formato personalizado. (Si está utilizando la aplicación Minas , seleccione Trabajos / Importar con formato personalizado.) 4. En el campo Formato de archivo, especifique el tipo de archivo a importar. 5. Presione para seleccionar una carpeta existente o crear una nueva. Trimble Access Topografía general 182 3 Operaciones del trabajo 6. En el campo Nombre de archivo, seleccione el archivo a importar. Todos los archivos en la carpeta de datos con la extensión de archivo especificada en el formato de archivo (por defecto CSV) aparecerán en la lista. 7. Si estás importando puntos, seleccione o borre, según sea necesario, la casilla de verificación Importar puntos como control para especificar si los puntos importados deben ser puntos de control. 8. Para importar el archivo, presione Aceptar. Tras la importación, un cuadro de resumen muestra cuántos elementos se han importado y cuántos han sido descartados. Creación de archivos con formato para importar ASCII personalizados Los archivos con formato para importar ASCII personalizados están almacenados en el controlador en la carpeta [System files], con la extensión *.ixl. Podrá realizar ediciones sencillas a los archivos con formato existentes en el controlador utilizando el software Microsoft Pocket Word. Si tiene que hacer ediciones importantes o desea crear nuevos archivos con formato, use un editor de texto en una computadora de escritorio. Para obtener información sobre cómo crear sus propios formatos para importar, consulte el documento Archivos con formato para importar personalizado disponible en www.trimble.com. Trimble Access Topografía general 183 CAPÍTULO 4 Teclear Menú Teclear Este menú le permite introducir datos en el software General Survey desde el teclado. Podrá teclear: Puntos Líneas Arcos Alineaciones (polilíneas) Notas Teclear puntos Con esta función, podrá introducir coordenadas para definir un nuevo punto: 1. En el menú principal, seleccione Teclear / Puntos. 2. Introduzca el nombre del punto. 3. Introduzca los valores. Según la vista de coordenadas y el controlador, es posible que tenga que ver las coordenadas de cuadrícula calculadas de la segunda página. 4. Presione Almac. para almacenar el punto. También podrá teclear un punto del mapa. Para configurar la Visualización coordenadas , presione Opcion. La vista de las coordenadas podrá configurarse en: l WGS84 l Local l Cuadrícula l Cuadrícula (local) : solo está disponible si Geodésico avanz. ha sido seleccionado en Trabajos / Propiedades trabajo / Configuraciones Cogo. Trimble Access Topografía general 184 4 Teclear l ECEF (WGS84) l Estación y d.eje l USNG/MGRS Para comprender la asignación de atributos a un punto, vea Utilización de códigos de característica con atributos predefinidos. Estación y d.eje Cuando teclea un punto según el valor de Estación y d.eje, en el campo Tipo seleccione la entidad a la que los valores de estación y distancia al eje son relativos. Elija entre: l Línea l Arco l Alineación l Túnel l Carretera Notas l l l Si la entidad seleccionada tiene una elevación para la estación introducida, la elevación (cota) del punto tecleado podrá definirse mediante un valor de Dist.v. aplicado relativo a la elevación de la alineación vertical en dicha estación. Para una carretera con plantillas asignadas, el valor Dist.v. se aplica relativo a la sección transversal resultante en la estación y distancia al eje introducida. Para un túnel con plantillas asignadas, el valor Dist.v. siempre se aplica relativo a la elevación de la alineación vertical en la estación introducida. Cuad. (local) Cuando teclea un punto según la Cuadrícula (local), en el campo Transformación seleccione: l una transformación existente l crear una transformación Nuevo (Nueva) l Ninguna para definir la transformación más adelante En el mapa 1. Compruebe que la selección actual esté borrada. 2. Seleccione y presione el área del mapa a la cual desea añadir el punto. 3. En el menú de acceso directo, seleccione Teclear punto. 4. Complete los campos tal como se requiere. Trimble Access Topografía general 185 4 Teclear Teclear líneas Utilice esta función para definir una nueva línea a través de uno de los siguientes métodos: Dos puntos Rumbo-dist desde un punto Definición de una nueva línea usando dos puntos 1. Lleve a cabo una de las siguientes acciones: l l En el mapa, seleccione Punto inicial (1) y el Punto final (2). (vea el diagrama de abajo). Presione y mantenga presionado en el mapa y seleccione Teclear línea en el menú de acceso directo. Seleccione Teclear / Línea en el menú principal. En el campo Método, seleccione Dos puntos. Introduzca los nombres del Punto inicial y del Punto final. 2. Utilice la tecla Opcion. para especificar distancias terrestres, de cuadrícula o de nivel del mar. 3. Introduzca el nombre de la línea. 4. Introduzca valores para la Estación inicio y el Intervalo estación. Definición de una nueva línea usando un rumbo-dist desde el punto 1. En el menú principal, seleccione Teclear / Línea. 2. Utilice la tecla Opcion. para especificar distancias terrestres, de cuadrícula y de nivel del mar. 3. Introduzca el nombre de la línea. 4. En el campo Método, seleccione i 5. Introduzca el nombre del Punto inicial (1), el acimut (2), y la longitud de la línea (3). Vea el diagrama de abajo. 6. Especifique la Pendiente entre los puntos inicial y final. 7. Introduzca valores para la Estación inicio (P.K. inicio) y el Intervalo estación. Trimble Access Topografía general 186 4 Teclear Teclear arco Use esta función para definir un nuevo arco a través de uno de los siguientes métodos: Dos puntos y un radio Longitud y radio del arco Incremento ángulo y radio Punto intersección y tangentes Dos puntos y punto central Tres puntos El siguiente diagrama y tabla explican los términos usados para definir las características de un arco. 1 Punto central 6 Tangente posterior 2 Incremento ángulo 7 Puntos intersección 3 Radio 8 Longitud tangente 4 Longitud cuerda 9 Al punto 5 Desde punto 10 Tangente anterior Trimble Access Topografía general 187 4 Teclear El valor de la tangente posterior (6) está relacionado con la dirección (derecha en el diagrama anterior) en la que aumenta el estacionamiento o P.K. Por ejemplo, cuando se encuentra en el punto de intersección (7) mirando en dirección al incremento del estacionamiento o P.K., la tangente anterior (10) está delante de usted y la posterior (6) está detrás. El campo de dirección define si el arco irá hacia la izquierda (en el sentido contrario a las agujas del reloj) o hacia la derecha (en el sentido de las agujas del reloj) desde el punto inicial (1) hasta el punto final (2). El siguiente diagrama muestra un arco a la izquierda (3) y a la derecha (4). Definición de un arco usando dos puntos y un radio 1. En el menú principal, seleccione Teclear / Arco. 2. Use la tecla Opcion. para especificar distancias terrestres, de cuadrícula o de nivel del mar. 3. Introduzca el nombre del arco. 4. En el campo Método, seleccione Dos puntos y radio. 5. Tal como se muestra en el diagrama de abajo, introduzca el nombre del punto inicial (1), el nombre del punto final (2), y el radio del arco (3). 6. Especifique la dirección del arco. 7. Introduzca valores para la Estación inicio y el Intervalo estación. 8. Si es necesario, seleccione la casilla de verificación Almacenar punto central y luego introduzca un nombre de punto para el punto central. Trimble Access Topografía general 188 4 Teclear Definición de un arco usando la longitud y radio del arco 1. En el menú principal, seleccione Teclear / Arco. 2. Use la tecla Opcion. para especificar distancias terrestres, de cuadrícula o de nivel del mar. 3. Introduzca el nombre del arco. 4. En el campo Método, seleccione Longitud y radio del arco. 5. Tal como se muestra en el diagrama de abajo, introduzca el nombre del punto inicial (1), la tangente posterior (2), el radio (3) y la longitud del arco. 6. Especifique la dirección del arco y la pendiente entre los puntos inicial y final. 7. Introduzca valores para la Estación inicio y el Intervalo estación. 8. Si es necesario, seleccione la casilla de verificación Almacenar punto central y luego introduzca un nombre de punto para el punto central. Definición de un arco usando el incremento de ángulo y un radio 1. En el menú principal, seleccione Teclear / Arco. 2. Use la tecla Opcion. para especificar distancias terrestres, de cuadrícula o de nivel del mar y el método de introducción de la pendiente. 3. Introduzca el nombre del arco. 4. En el campo Método, seleccione Incremento de ángulo y radio. 5. Tal como se muestra en el diagrama de abajo, introduzca el nombre del punto inicial (1), la tangente posterior (2), el radio (3) y el ángulo girado (4) del arco. Trimble Access Topografía general 189 4 Teclear 6. Especifique la dirección del arco y la pendiente entre los puntos de inicio y de fin. 7. Introduzca valores para la Estación inicio y el Intervalo estación. 8. Si es necesario, seleccione la casilla de verificación Almacenar punto central y luego introduzca un nombre de punto para el punto central. Definición de un arco utilizando el punto de intersección y tangentes 1. En el menú principal, seleccione Teclear / Arco. 2. Use la tecla Opcion. para especificar distancias terrestres, de cuadrícula o de nivel del mar. 3. Introduzca el nombre del arco. 4. En el campo Método, seleccione Punto intersección y tangentes. 5. Tal como se muestra en el diagrama de abajo, introduzca el nombre del punto de intersección (1), la tangente posterior (2), la tangente anterior (3) y el radio (4) del arco. 6. Introduzca valores para la Estación inicio y el Intervalo estación. 7. Si es necesario, seleccione la casilla de verificación Almacenar punto central y luego introduzca un nombre de punto para el punto central. Definición de un arco usando dos puntos y punto central 1. En el menú principal, seleccione Teclear / Arco. 2. Use la tecla Opcion. para especificar distancias terrestres, de cuadrícula o de nivel del mar. Trimble Access Topografía general 190 4 Teclear 3. Introduzca el nombre del arco. 4. En el campo Método, seleccione Dos puntos y punto central. 5. Especifique la dirección del arco. 6. Tal como se muestra en el diagrama de abajo, introduzca el nombre del Punto de inicio (1), del Punto final (2), y del Punto central (3) del arco. 7. Introduzca valores para la Estación inicio y el Intervalo estación. Definición de un arco utilizando tres puntos 1. En el menú principal, seleccione Teclear / Arco. 2. Use la tecla Opcion. para especificar distancias terrestres, de cuadrícula o de nivel del mar. 3. Introduzca el nombre del arco. 4. En el campo Método, seleccione Tres puntos. 5. Tal como se muestra en el diagrama de abajo, introduzca el nombre del Punto inicial (1), del Punto en el arco (2) y del Punto final (3) del arco. 6. Introduzca valores para la Estación inicio y el Intervalo estación. 7. Si es necesario, seleccione la casilla de verificación Almacenar punto central y luego introduzca un nombre de punto para el punto central. La pendiente del arco se determina mediante las elevaciones de los puntos inicial y final del arco. Trimble Access Topografía general 191 4 Teclear Teclear alineaciones 1. En el menú principal, seleccione Teclear / Alineaciones. 2. Para teclear una nueva alineación, introduzca los nombres de punto que definen la alineación, (si se muestra la pantalla Teclear alineación ). Si se muestra la pantalla Seleccionar alineación, presione Nuevo para introducir el rango de puntos. Son compatibles las siguientes técnicas de rango de nombre: Introducir Resultado 1,3,5 Crea una línea entre los puntos 1 y del 3 al 5 1-10 Crea líneas entre todos los puntos entre el 1 y el 10 1,3,5-10 Crea una línea entre los puntos 1 y 3, al 5 y del 5 al 10 1(2)3 Crea un arco entre los puntos 1 y 3, hasta el punto 2 1(2,L)3 2 (Punto del radio), I (izquierda) o D (derecha) Crea un arco a la Izqda entre los puntos 1 y 3, con el punto 2 como el punto del radio 1(100,I,P)3 1 a 3, radio=100, I (izquierda) o D (derecha), G (grande) or P (pequeño) Crea un arco Pequeñoa la Izqda entre los puntos 1 y 3, con un radio de 100 3. Para almacenar la alineación, seleccione la casilla de verificación Almacenar alineación, introduzca un Nombre alineación, introduzca un Nombre de la cadena (si se requiere) y una Estación inicio y el Intervalo estación y luego presione Almac. Las alineaciones se almacenan como archivos RXL. Si guarda la alineación, podrá fácilmente volver a replantearla, verla en el mapa y compartirla con otros trabajos y otros controladores. Las alineaciones siempre tienen un componente horizontal; el componente vertical es opcional. Si una alineación se crea utilizando entidades que tienen elevaciones, la alineación tendrá un componente vertical. 4. Para desplazar una alineación, presione D.eje. 5. Introduzca la distancia correspondiente a la distancia al eje. Para desplazar a la izquierda, introduzca un valor negativo. 6. Para almacenar la alineación desplazada, habilite la casilla de verificación Almacenar alineación, introduzca un Nombre alineación, introduzca un Nombre de la cadena si es necesario y luego presione Almac. La alineación se almacenará como un archivo RXL. 7. Para almacenar los puntos de nodo en los vértices de la alineación desplazada, habilite la casilla Almacenar puntos en los nodos, introduzca un Nombre punto inicial, introduzca un Código si es necesario y luego presione Almac. Trimble Access Topografía general 192 4 Teclear Una alineación desplazada tendrá un componente vertical si la geometría vertical de la alineación original coincide con la geometría horizontal y la geometría vertical consiste solamente en puntos. La geometría vertical de la distancia al eje no puede incluir curvas. Si la geometría vertical de una alineación no puede desplazarse, solamente existirá el componente horizontal en la alineación desplazada. No podrá desplazar una alineación que incluya espirales. Sugerencia - También podrá definir el componente horizontal (y el componente vertical si las líneas tienen elevaciones), a partir de características (puntos, líneas y arcos) en un archivo. Para ello: 1. En el mapa, presione la tecla Capas, seleccione el archivo y luego active la(s) capa(s) correspondiente(s) que se usará(n) para definir el componente horizontal. 2. Seleccione las características. Vea más detalles en Utilización del mapa para tareas comunes. 3. En el menú para presionar y mantener presionado, seleccione Teclear alineación. 4. Seleccione Almacenar alineación y luego introduzca un nombre, una estación de inicio y un intervalo de estación. 5. Presione Almac. Para más información véase: l Replantear alineación (polilíneas) Teclear notas Podrá introducir una nota en la base de datos del General Survey en cualquier momento. Para hacerlo: 1. Para acceder a la pantalla Teclear nota, seleccione una de las siguientes alternativas: l En el menú principal, seleccione Teclear / Notas. l Presione Favoritos / Teclear nota. l En el teclado del controlador, presione CTRL + N. 2. Teclee los detalles que desea registrar. Alternativamente, presione la tecla RegTpo para generar un registro de la hora actual. 3. Para almacenar la nota, seleccione una de las siguientes alternativas: l Presione Almac. para almacenar la nota en la base de datos. l Presione para adjuntar la nota a la observación previa. l Presione para adjuntar la nota a la siguiente observación a almacenar. Nota - Cuando usa , la nota solamente se almacena con la siguiente observación si se almacena otra observación durante el levantamiento actual. Si el levantamiento finaliza sin almacenar otra observación, la nota se descartará. 4. Para salir de Teclear notas , presione Esc. Alternativamente, si el formulario Nota está vacío, presione Almac. Trimble Access Topografía general 193 4 Teclear Nota - Si ya hay una lista de códigos de características seleccionadas para el trabajo, podrá usar códigos de la lista al teclear una nota. En la pantalla Nota, presione Espacio para mostrar la lista de códigos de característica. Seleccione un código de la lista o teclee las primeras letras del código. En Revisar, presione Nota para añadir una nota en el registro actual. En el Administrador de puntos, desplácese a la derecha y presione en el campo Nota para añadir una nota en el registro de puntos. Trimble Access Topografía general 194 CAPÍTULO 5 Cogo Menú Cogo Este menú le permite llevar a cabo funciones de Geometría de Coordenadas (Cogo). Puede utilizar las opciones de este menú para calcular distancias, acimutes, y posiciones de punto a través de varios métodos. Para algunos cálculos, debe definir una proyección, o seleccionar un sistema de coordenadas con Factor de escala solamente. Puede mostrar las distancias de elipsoide, de cuadrícula o de terreno al cambiar el campo Distancias en la pantalla Configuraciones Cogo . Para realizar cálculos Cogo en un sistema de coordenadas Ninguna proyección / ningún datum, configure el campo Distancias en Cuadrícula. El software General Survey luego realizará los cálculos cartesianos estándares. Si las distancias de cuadrícula que introduce son distancias en el terreno, las nuevas coordenadas de cuadrícula calculadas serán coordenadas del terreno. Nota - Cuando el campo Distancias está configurado en Terreno o Elipsoide, el software General Survey tratará de realizar cálculos en el elipsoide. Puesto que no hay una relación establecida en este punto, el sistema no podrá calcular coordenadas. Podrá calcularse la distancia entre dos puntos directamente en un campo de distancia. Para ello, introduzca los nombres de punto en el campo de distancia, separados por un guión. Por ejemplo, para calcular la distancia entre los puntos 2 y 3, introduzca "2-3". Este método funciona con la mayoría de los nombres de punto alfanuméricos, pero no es compatible con nombres de punto que ya contienen un guión. El acimut puede calcularse a partir de 2 puntos directamente en un campo de acimut. Para ello, introduzca los nombres de punto en el campo Acimut, separado por un guión. Por ejemplo, para calcular el acimut del punto 2 al punto 3, introduzca "2-3". Este método funciona con la mayoría de los nombres de punto alfanuméricos, pero no es compatible con nombres de punto que ya contiene un guión. Para más información véase: Calcular inverso Calcular punto Calcular volumen Calcular distancia Calcular acimut Trimble Access Topografía general 195 5 Cogo Calcular la media Cálculos de área Soluciones arco Soluciones triángulo Subdividir una línea Subdividir un arco Transformaciones Poligonal Distancias medidas c/cinta métrica Calculadora Calcular inverso Para calcular las distancias horizontales, verticales, inclinadas y el acimut entre dos puntos existentes: 1. Seleccione el punto para Desde punto (1) y el punto para Al punto (2) en el mapa tal como se muestra en el diagrama de abajo. 2. Presione y mantenga presionado en el mapa y seleccione Calcular inverso en el menú de acceso directo. De forma alternativa, seleccione Cogo / Calcular inverso en el menú principal. 3. Presione y mantenga presionado en el mapa y seleccione Calcular inverso en el menú de acceso directo. 4. Se muestran el acimut (3), la distancia horizontal (4), el cambio de elevación, la distancia inclinada y la pendiente. Calcular punto Utilice la función Cogo para calcular las coordenadas de un punto de intersección desde uno o más puntos, una línea o un arco. Puede almacenar los resultados en la base de datos. Utilice la tecla Opciones para especificar las distancias de terreno, de cuadrícula, o del nivel del mar. Trimble Access Topografía general 196 5 Cogo Para medir distancias o distancias al eje utilizando un telémetro de láser, primero deberá conectar el telémetro al controlador y configurar el telémetro en el estilo de levantamiento. Vea más información en Configuración de un estilo de levantamiento para usar un telémetro de láser. Si el campo Medir auto en la opción Telémetro de láser del estilo de levantamiento está configurado en Sí, el software General Survey indicará al láser que realice una medición cuando presiona Láser. Para insertar una distancia en el campo Distancia, Dist h. o en el campo D.eje, presione Láser en el menú emergente y mida la distancia con el láser. Vea también Medición de puntos con un telémetro de láser. Advertencia - En general, no calcule puntos con distancia al eje y luego cambie el sistema de coordenadas o realice una calibración. Si lo hace, dichos puntos no estarán en relación con el nuevo sistema de coordenadas. Una excepción a ello son los puntos de distancia al eje calculados usando el método Rumbo-dist desde un punto . Calcule las coordenadas usando uno de los siguientes métodos: Rumbo-dist desde un punto Angulo girado y distancia Intersec rumbo-distancia Intersec rumbo-rumbo Intersec dist-dist Intersección cuatro puntos Desde una línea base Proyectar punto en la línea Proyectar punto en el arco Notas l l l l Al introducir un nombre de punto existente que se puede seleccionar en la lista, realice un fijo rápido o mida un punto. Un fijo rápido almacena un punto rápido automático con un nombre de punto temporario. Si los puntos medidos se han medido usando el GNSS, las coordenadas del punto sólo se podrán mostrar como valores de cuadrícula si definen una proyección y una transformación de datum. Para todos los métodos, cuando se almacena el punto utilice el campo Almacenar como para especificar si el punto calculado se va a almacenar como WGS84, local o valores de coordenadas de cuadrícula. Si usa el método Intersección cuatro puntos o el método Desde una línea base y luego cambia el registro de altura de antena de uno de los puntos de origen, las coordenadas del punto no se actualizarán. Trimble Access Topografía general 197 5 Cogo Rumbo-dist desde un punto Para calcular las coordenadas de una intersección usando el método Rumbo-dist desde un punto: 1. En el menú principal, seleccione Cogo / Calcular punto. 2. Introduzca un Nombre punto. 3. En el campo Método, seleccione Rumbo y distancia. 4. En el campo Punto inicial, use la flecha emergente avanzada ( ) para seleccionar un método de medición Radial o Secuencial. Cuando se ha seleccionado Secuencial, el campo Punto inicial se actualizará automáticamente en el último punto de intersección almacenado (vea los siguientes diagramas). 5. Configure el Origen acimut en Cuad 0°, Verdadero, Magnético o Sol (GNSS solamente). 6. Tal como se muestra en los diagramas de abajo, introduzca el nombre del Punto inicial (1), el acimut (2) y la distancia horizontal (3). 7. Presione Calc para calcular el punto de intersección (4). 8. Almacene el punto en la base de datos. Para calcular el error de cierre de un módulo de puntos: 1. Asigne al último punto el mismo nombre que al primer punto inicial. 2. Presione Calc para las coordenadas del punto. Cuando presiona Almac., el error de cierre del módulo aparecerá en pantalla. Almacene el último punto como una comprobación para no sobrescribir el primer punto. Angulo girado y distancia Para calcular las coordenadas de una intersección utilizando el método ángulo girado y distancia: 1. En el menú principal, seleccione Cogo / Calcular punto. 2. Introduzca un Nombre punto. 3. En el campo Método, seleccione Angulo girado y distancia. Trimble Access Topografía general 198 5 Cogo 4. En el campo Punto inicial, presione la flecha emergente avanzada ( ), luego seleccione el método de medición Radial o Secuencial. Cuando se selecciona Secuencial, el nombre del punto inicial automáticamente se actualizará según el último punto de intersección almacenado (véanse los siguientes diagramas). 5. En el campo Punto final, presione la flecha emergente avanzada ( Acimut o un Punto final para definir una orientación de referencia. ), luego seleccione un Si se usa el método Secuencial, la orientación de referencia para los nuevos puntos que se desplazarán hacia adelante será el acimut invertido calculado desde el ángulo girado anterior. 6. Según se muestra en los siguientes diagramas, introduzca el nombre del Punto inicial (1), del acimut (2) y de la distancia horizontal (3). 7. Presione Calc para calcular el punto de intersección (4). 8. Almacene el punto en la base de datos. Intersec rumbo-dist Para calcular las coordenadas de una intersección usando el método Intersec rumbo-distancia: 1. En el menú principal, seleccione Cogo / Calcular punto. 2. Introduzca un Nombre punto. 3. En el campo Método, seleccione Intersec rumbo-distancia. 4. Tal como se muestra en el diagrama de abajo, introduzca el nombre de un Punto 1 (1), el acimut (2), el nombre del Punto 2 (3) y la distancia horizontal (4). 5. Presione Calc. 6. Existen dos soluciones (5,6) para este cálculo; presione Otro para ver la segunda solución. Trimble Access Topografía general 199 5 Cogo 7. Almacene el punto en la base de datos. Intersec rumbo-rumbo Para calcular las coordenadas de una intersección usando el método Intersec rumbo-rumbo: 1. En el menú principal, seleccione Cogo / Calcular punto. 2. Introduzca un Nombre punto. 3. En el campo Método, seleccione Intersec rumbo-rumbo. 4. Tal como se muestra en el diagrama de abajo, introduzca el nombre del Punto 1 (1), el acimut desde el punto uno (2), el nombre del Punto 2 (3) y el acimut del punto dos (4). 5. Presione Calc para calcular el punto de intersección (5). 6. Almacene el punto en la base de datos. Intersec dist-dist Para calcular las coordenadas de una intersección usando el método Intersec dist-dist: 1. En el menú principal, seleccione Cogo / Calcular punto. 2. Introduzca un Nombre punto. 3. En el campo Método, seleccione Intersec dist-dist. 4. Tal como se muestra en el diagrama de abajo, introduzca el nombre del Punto 1 (1), la distancia horizontal (2), el nombre del Punto 2 (3) y la distancia horizontal (4). 5. Presione Calc. Trimble Access Topografía general 200 5 Cogo 6. Existen dos soluciones (5,6) para este cálculo; presione Otro para ver la segunda solución. 7. Almacene el punto en la base de datos. Intersección cuatro puntos Para registrar una distancia al eje usando el método Intersección cuatro puntos: 1. En el menú principal, seleccione Cogo / Calcular punto. 2. Introduzca un Nombre punto. 3. En el campo Método, seleccione Intersección cuatro puntos. 4. Tal como se muestra en el diagrama de abajo, introduzca los nombres del punto inicial de la línea 1 (1), el punto final de la línea 1 (2), el punto inicial de la línea 2 (3) y el punto final de la línea 2 (4). 5. Introduzca cualquier cambio en la posición vertical como una distancia vertical desde el final de la línea 2. 6. Presione Calc para calcular la distancia al eje del punto (5). Nota - Las dos líneas no tienen que intersectarse, pero deberán convergir en algún punto, Trimble Access Topografía general 201 5 Cogo según se muestra a continuación. Desde una línea base Para registrar una distancia al eje usando el método Desde una línea base: 1. En el menú principal, seleccione i 2. Introduzca un Nombre punto. 3. En el campo Método, seleccione Desde una línea base. 4. Según se muestra en el siguiente diagrama, introduzca los nombres del punto inicial (1) y el punto final (2) de la línea base. 5. Introduzca una Distancia y seleccione el método Dirección de la distancia (5,6,7 u 8). 6. Introduzca la distancia de la distancia al eje y seleccione la Dirección de la distancia al eje (3 ó 4). 7. Introduzca la distancia vertical. Nota - La distancia vertical depende de la Dirección distancia. Si la dirección es relativa al punto de inicio, la elevación del punto calculado es la elevación del punto de inicio más la distancia vertical. De forma similar, si la dirección es relativa al punto final, la elevación del punto calculado es la elevación del punto final más la distancia vertical. 8. Presione Calc para calcular la distancia al eje del punto (9). Trimble Access Topografía general 202 5 Cogo Proyectar punto en la línea Para calcular un punto en una posición a lo largo de una línea que es perpendicular a otro punto: 1. En el menú principal, seleccione Cogo / Calcular punto. 2. Introduzca un Nombre punto. 3. En el campo Método, seleccione Proyectar punto en la línea. 4. Introduzca el Punto a proyectar (1). 5. Introduzca el Nombre línea (2) o introduzca el Punto inicial y Punto final para definir la línea. 6. Presione Calc. Aparecerán los siguientes detalles: Las coordenadas del punto (5), la distancia horizontal a lo largo de la línea (3), y la distancia horizontal de la línea (4). 7. Presione Almac. para almacenar el punto en la base de datos. Proyectar punto en el arco Para calcular un punto en una posición a lo largo de un arco que es perpendicular a otro punto: 1. En el menú principal, seleccione Cogo / Calcular punto. 2. Introduzca un Nombre punto. 3. En el campo Método, seleccione Proyectar punto en el arco. 4. Introduzca el Punto a proyectar (1). 5. Introduzca el Nombre del arco o teclee un arco nuevo. 6. Presione Calc. Aparecerán los siguientes detalles: Las coordenadas del punto (5), la distancia horizontal a lo largo del arco (3) y la distancia horizontal desde el arco (4). 7. Presione Almac. para almacenar el punto en la base de datos. Trimble Access Topografía general 203 5 Cogo Cálculos de área Cálculos de área es una utilidad gráfica que le permite calcular un área y luego subdividir dicha área calculada. Al subdividir áreas, se calculan y almacenan nuevos puntos de intersección. Nota - Para calcular un área de superficie tendrá que utilizar Calcular volumen . Los siguientes métodos pueden utilizarse para subdividir el área: l Línea paralela l Punto de unión La forma más fácil de definir el área a calcular y subdividir consiste en presionar y mantener presionada la opción Cálculos de área en el Mapa. Luego podrá utilizar las siguientes entidades: l puntos, líneas y arcos del trabajo actual l puntos y líneas de la tarea actual l puntos, líneas, arcos y polilíneas de archivos de mapa activos l puntos de un trabajo vinculado, archivos CSV y TXT l una combinación de lo anterior Nota - También puede iniciar Cálculos de área en el menú Cogo. Sin embargo, solo podrá usar puntos para definir el área. Cuando selecciona entidades para definir el área deberá seleccionarlas en el orden correcto. Cuando selecciona líneas, arcos o polilíneas, deberá seleccionarlas en la dirección correcta. Para calcular y luego subdividir un área delimitada por puntos visualizados en el mapa: 1. En el mapa, seleccione los puntos en el perímetro del área a ser calculada. Utilice el orden en el que aparecen en el perímetro. 2. Presione y mantenga presionado en el mapa y seleccione Cálculos de área en el menú. Aparecerán el área calculada y el perímetro. Las flechas en las líneas indican el orden en el que se han seleccionado los puntos. Nota - El área calculada varía de acuerdo con la configuración de visualización Distancia. 3. Seleccione una de las siguientes alternativas: Trimble Access Topografía general 204 5 Cogo l l Para almacenar el área, introduzca un nombre, si es necesario, y luego presione Almac. El área se guardará y saldrá de Cálculos de área . Para subdividir el área: a. Presione el método de subdivisión: Paralelo o Unión. b. Introduzca el Area nueva a subdividir del área total. c. Si usa el método Paralelo, presione la línea que define la línea paralela. Si emplea el método Unión, presione el punto que define el punto de unión. El Area nueva introducida estará sombreada en azul. Los puntos nuevos se mostrarán con un círculo rojo, y estarán rotulados Pt1, Pt2 y así sucesivamente. d. Si el área subdividida que requiere es el complemento del área que se muestra, presione el botón Cambiar área para cambiar de área. e. Presione Contin. f. Para almacenar el punto (o puntos) de intersección, introduzca el nombre y luego presione Guardar. Si no quiere guardar el punto (o puntos) de intersección, no les asigne ningún nombre. g. Presione Cerrar. Para ver los detalles sobre el área y el perímetro original, el área y el perímetro nuevo, los puntos de intersección nuevos y una imagen del área, vaya a Revisar trabajo. La siguiente figura muestra un ejemplo de un área subdividida utilizando el método Unión. Notas l l En los cálculos de área, podrá utilizar polilíneas de un archivo DXF pero no podrá utilizar alineaciones o carreteras de General Survey. Si las líneas se intersectan o cruzan, el software General Survey intentará calcular el área correcta y subdividirla, pero en algunos casos puede generar resultados incorrectos. Asegúrese de que la imagen gráfica se vea correcta y luego haga doble clic en los resultados si tiene dudas de que no sean correctos. Trimble Access Topografía general 205 5 Cogo Calcular volumen Podrá usar Calcular volumen para calcular volúmenes de las superficies almacenadas en archivos del Modelo triangular del terreno (*.ttm). Importe los archivos *.ttm del software de oficina o genérelos utilizando la opción Crear superficie en el mapa en Topografía general. Están disponibles los siguientes métodos de cálculo de volumen: Sobre una elevación Volumen hueco Superficie a elevación Superficie a superficie Materiales almacenados/depresión ARea de superficie Sobre una elevación Calcula el volumen de una sola superficie sobre la elevación especificada. Solo se calcula el volumen de desmonte. Puede aplicarse el abultamiento si es necesario. Volumen hueco Calcula el volumen de material que se necesita para rellenar una superficie hasta una elevación especificada. Puede aplicarse la merma si es necesario. Superficie a elevación Calcula los volúmenes de desmonte y terraplén entre una sola superficie y una elevación especificada. Cuando la superficie está debajo de la elevación, se calculará el terraplén, donde la superficie está sobre la elevación, se calculará el desmonte. Pueden aplicarse el abultamiento y/o la merma si es necesario. Superficie a superficie Calcula los volúmenes de desmonte y terraplén entre dos superficies. La Superficie inicial, es la superficie original y la Superficie final es la superficie de diseño o superficie tras la excavación. Cuando la Superficie inicial está sobre la Superficie final, se calculará el desmonte; cuando la Superficie inicial está debajo de la Superficie final, se calculará el terraplén. Pueden aplicarse el abultamiento y/o la merma si es necesario. Nota - Los volúmenes pueden calcularse solamente en las áreas donde las superficies inicial y final se superponen. Material almacenado/depresión Esto funciona de forma similar a Superficie a superficie excepto que es con una sola superficie. La superficie seleccionada se trata como la superficie final y la superficie inicial se define como los puntos del perímetro de la superficie seleccionada. Cuando la superficie está sobre la superficie del perímetro, se calculará el desmonte (material almacenado); cuando la superficie está debajo de la superficie del perímetro, se calculará el relleno (depresión). Pueden aplicarse el abultamiento y/o la merma si es necesario. Trimble Access Topografía general 206 5 Cogo Area de superficie Calcula el área de superficie y, utilizando la profundidad de material especificada, puede calcular el volumen. Abultamiento Este factor permite la expansión del material de desmonte a medida que se excava. El abultamiento se define como un porcentaje. El volumen de desmonte ajustado es el volumen de desmonte con el factor de abultamiento aplicado. Merma Este factor permite la compactación del material de terraplén. La merma se define como un porcentaje. El volumen de terraplén ajustado es el volumen de terraplén con el factor de merma aplicado. Calcular distancia Para acceder a Calcular distancia, presione Distancia en la Calculadora. Entre dos puntos Entre punto y línea Entre punto y arco Puede utilizar datos tecleados, y puntos almacenados en la base de datos, para calcular una distancia a través de varios métodos. También puede almacenar los resultados en la base de datos. Nota - Podrá introducir los datos en diferentes unidades. Por ejemplo, si añade una distancia en metros a una distancia en pies, la respuesta se dará en el formato que ha especificado en la configuración del trabajo. Entre dos puntos Para calcular la distancia entre dos puntos: 1. En el campo Método, seleccione Entre dos puntos. 2. Introduzca el punto en Desde punto y el punto en Al punto. 3. Se calcula la distancia entre los dos puntos. Sugerencia - Podrá calcularse la distancia entre dos puntos en la base de datos directamente en un campo de distancia. Para ello, introduzca los nombres de punto en el campo de distancia, separados por un guión. Por ejemplo, para calcular la distancia entre los puntos 2 y 3, introduzca "2-3". Este método funciona con la mayoría de los nombres de punto alfanuméricos, pero no es compatible con nombres de unto que ya contienen un guión. Trimble Access Topografía general 207 5 Cogo Entre punto y línea Para calcular la distancia entre un punto y una línea: 1. En el campo Método, seleccione Entre punto y línea. 2. Tal como se muestra en el diagrama de abajo, introduzca el Nombre punto (1) y el Nombre línea (2). Sugerencia - Si la línea no existe todavía, presione la flecha emergente avanzada y luego seleccione Dos puntos. Luego podrá introducir el punto inicial y el punto final para definir la línea. 3. Se calcula la distancia a lo largo de la línea (3) y la distancia perpendicular a la línea (4). La distancia a lo largo de esta línea es desde el punto especificado (5). Entre punto y arco Para calcular la distancia entre un punto y un arco: 1. En el campo Método, seleccione Entre punto y arco. 2. Tal como se muestra en el diagrama de abajo, introduzca el Nombre punto (1) y el Nombre arco (2). 3. Se calcula la distancia a lo largo del arco (3) y la distancia perpendicular hacia el arco (4). La distancia a lo largo del arco es desde el punto especificado (5). Trimble Access Topografía general 208 5 Cogo Calcular acimut Puede utilizar los datos tecleados, y los puntos guardados en la base de datos, para calcular un acimut a través de varios métodos. También puede almacenar los resultados en la base de datos. Para algunos métodos, debe presionar Calc para mostrar los resultados. Los datos que se introducen pueden tener diferentes unidades. Por ejemplo, se podrá añadir un ángulo en grados a un ángulo en radianes; la respuesta se dará en el formato que ha especificado en la configuración del trabajo. Calcule un acimut utilizando uno de los siguientes métodos: Entre dos puntos Acimut con bisección Esquina bisecada Acimut más ángulo Acimut a d. eje de línea Entre dos puntos Para calcular el acimut entre dos puntos: 1. En el menú principal, seleccione Cogo / Calcular acimut. 2. En el campo Método, seleccione Entre dos puntos. 3. Tal como se muestra en el diagrama de abajo, introduzca el nombre de punto en Desde punto (1) y el nombre de punto en Al punto (2). 4. Se calculará el acimut entre los mismos (3). Nota - El acimut puede calcularse a partir de 2 puntos en la base de datos directamente en un campo de acimut. Para ello, introduzca los nombres de punto en el campo Acimut, separado por un guión. Por ejemplo, para calcular el acimut del punto 2 al punto 3, introduzca "2-3". Este método funciona con la mayoría de los nombres de punto alfanuméricos, pero no es compatible con nombres de punto que ya contiene un guión. Trimble Access Topografía general 209 5 Cogo Acimut con bisección Para calcular acimutes con bisección: 1. En el menú principal, seleccione Cogo / Calcular acimut. 2. En el campo Método, seleccione Acimut con bisección. 3. Tal como se muestra más adelante, introduzca los valores para el Acimut 1 (1), y el Acimut 2 (2). Aparecerán los siguientes cálculos: El acimut calculado a media distancia entre los mismos (3) y el ángulo calculado, medido en el sentido de las agujas del reloj entre el acimut 1 y el acimut 2. Esquina bisecada Para calcular un acimut con esquina bisecada: 1. En el menú principal, seleccione Cogo / Calcular acimut. 2. En el campo Método, seleccione Esquina bisecada. 3. Tal como se muestra más adelante, introduzca los nombres del Punto lateral 1 (1), Punto de la esquina (2), y Punto lateral 2 (3). Aparecerán los siguientes cálculos: El acimut calculado (4) a media distancia entre el Punto lateral 1 y el Punto lateral 2, desde el punto de la esquina, y el ángulo calculado, medido en el sentido de las agujas del reloj entre los puntos 1, 2 y 3 y las distancias entre los tres puntos. Trimble Access Topografía general 210 5 Cogo Acimut más ángulo Para calcular un acimut más ángulo: 1. En el menú principal, seleccione i 2. En el campo Método, seleccione Acimut más ángulo. 3. Tal como se muestra en el diagrama de abajo, introduzca el Acimut (1) y el Angulo girado (2). 4. Se calcula la suma de los dos (3). Acimut a d. eje línea Para calcular el acimut a la distancia al eje de la línea: 1. En el menú principal, seleccione Cogo / Calcular acimut. 2. En el campo Método, seleccione Acimut a d. eje línea. 3. Tal como se muestra más adelante, introduzca el nombre de la línea (1), el estacionamiento (2) y la distancia al eje horizontal (3). Aparecerán los siguientes cálculos: El acimut calculado (4), desde el punto de inicio de la línea hasta el punto de distancia al eje, y el ángulo calculado, medido en el sentido de las agujas del reloj entre la línea (1) y el acimut (4). Sugerencia - Si la línea no existe todavía, presione la flecha emergente avanzada y luego seleccione Dos puntos. Luego podrá introducir el punto inicial y el punto final para definir la línea. Trimble Access Topografía general 211 5 Cogo Calcular la media Use la opción Calcular la media para calcular y almacenar la posición media para un punto que ha sido medido más de una vez. Dos o más observaciones de ángulo solamente de dos puntos conocidos diferentes no pueden 'promediarse' para calcular las coordenadas del punto de intersección. Para 'promediar' las observaciones, éstas deberán almacenarse con el mismo nombre de punto. Introduzca el nombre del punto para calcular la posición media para el campo Nombre punto. Podrá seleccionar el nombre de punto en una lista utilizando el menú emergente para el campo. Si el punto que ha introducido solamente tiene un fijo de posición, o ha sido almacenado como un punto de control, entonces aparecerá un mensaje de error para indicarle que no se ha podido calcular la posición media. Una vez que ha introducido un nombre de punto para el que se puede calcular una posición media, General Survey busca en la base de datos para encontrar las posiciones para dicho punto. Cuando se ha calculado, aparecerá la posición media de la cuadrícula de punto, junto con las desviaciones típicas para cada ordenada. Si hay más de dos posiciones para el punto, aparecerá la tecla Detalles. Presione Detalles para ver los residuales de la posición media de cada posición individual. Este formulario de residuales se puede usar para incluir o excluir posiciones específicas del cálculo medio. Presione Opcion. para seleccionar el método de promedio. Hay dos métodos compatibles: l Ponderado l Sin ponderar Sugerencia - General Survey promedia todas las posiciones en la base de datos del trabajo actual con el mismo nombre (excepto los puntos de control). Presione Detalles para asegurarse de que sólo se promedien las posiciones requeridas. Para almacenar la posición media calculada para el punto, presione la tecla Almac. Si ya existe una posición media para el punto en la base de datos, el punto existente se eliminará automáticamente al almacenar la nueva posición media. Notas l l Una posición media no se actualiza automáticamente si se cambian las posiciones usadas para calcular la media. Por ejemplo, si se actualiza la calibración, si se transforman o eliminan observaciones o si se añaden observaciones nuevas del mismo nombre, vuelva a calcular la posición media. Las medias utilizan Mínimos cuadrados para promediar todos los puntos/observaciones en el trabajo actual que tienen el mismo nombre. l l Si la media incluye posiciones distintas de ECEF o WGS84, la media se almacenará como una cuadrícula. Las observaciones GNSS y convencionales que incluyen una distancia inclinada medida se resuelven según la cuadrícula y luego se promedian utilizando mínimos cuadrados. Las Trimble Access Topografía general 212 5 Cogo intersecciones de observaciones convencionales de ángulo solamente se promedian utilizando mínimos cuadrados. l l l l Las observaciones convencionales de ángulo solamente se añaden a la solución únicamente si no hay otras posiciones u observaciones. Cuando la media incluye solamente posiciones ECEF o WGS84, la posición de cuadrícula media se convertirá a WGS84 y se almacenará como WGS84. Cuando la media contiene posiciones de cuadrícula y observaciones convencionales solamente, o una combinación de tipos de posición, la posición de cuadrícula media se almacenará como una cuadrícula. Se ignorarán los ángulos medios girados (MTA) observados al punto y las observaciones originales se utilizarán para calcular la posición media. Si se ha seleccionado Ponderado, los puntos en una media se ponderarán de la siguiente manera: l l Las posiciones GNSS emplean las precisiones horizontales y verticales de las observaciones. Las observaciones que no tienen precisiones, y los puntos tecleados, utilizan 10 mm para la horizontal y 20 mm para la vertical. Para las observaciones convencionales que incluyen una distancia inclinada medida, los errores típicos horizontales y verticales se calculan en función de los errores típicos de los componentes de la observación. El error típico utilizado para la ponderación de una posición horizontal es una combinación de los que se usan para las ponderaciones de distancia horizontal y dirección horizontal desde el cálculo de trisección. Para obtener más información, véase [Resection Computations] en www.trimble.com. l Para automáticamente promediar puntos duplicados, habilite Promediar automáticamente en la sección Tolerancia puntos duplicados del estilo de levantamiento. Soluciones arco Utilice soluciones de arco para: l Calcular soluciones de arco cuando se conocen dos partes del arco y para ver los resultados tanto como texto o como gráficos. l Calcular puntos en el arco. l Añadir el arco y los puntos que lo definen, a la base de datos. Calcular soluciones de arco Utilice los dos campos Método para configurar el tipo de entrada para los valores de arco con los que cuenta. La primera parte conocida del arco se define mediante uno de los siguientes métodos: l Radio: es el radio del arco. l Incremento: es el incremento o ángulo de desviación. Trimble Access Topografía general 213 5 Cogo l l Arco grado: es el ángulo de desviación (incremento) que produce una longitud de arco de 100 unidades. Cuerda grado: es el ángulo de desviación (incremento) que produce una longitud de cuerda de 100 unidades. La segunda parte conocida del arco se define mediante uno de los siguientes métodos: l Incremento: es el incremento o ángulo de desviación. l Longitud: es la longitud del arco. l Cuerda: es la longitud de la cuerda. l Tangente: es la distancia desde el PC o PT al PI. l Externa: es la distancia más corta entre el Punto de intersección (PI) y el arco. l Flecha: es la distancia entre el arco y la cuerda en el punto medio del arco. Resultados Presione Calc para ver los resultados del arco horizontal, y una vista gráfica del arco. Los datos introducidos aparecen como texto negro; los datos calculados aparecen como texto rojo. Consulte los detalles sobre los valores que se calculan para un arco en la siguiente figura. l Radio: es el radio del arco. l Longitud arco: es la longitud del arco. l Longitud cuerda: es la longitud de la cuerda. Trimble Access Topografía general 214 5 Cogo l l Arco grado: es el ángulo de desviación (incremento) que produce una longitud de arco de 100 unidades. Cuerda grado: es el ángulo de desviación (incremento) que produce una longitud de cuerda de 100 unidades. l Incremento: es el incremento o ángulo de desviación. l Tangente: es la distancia desde el PC o PT al PI. l Externa: es la distancia mínima entre el PI y el arco. l Flecha: es la distancia entre el arco y la cuerda en el punto medio del arco. l Area del segmento: es el área entre el arco y la cuerda. l Area del sector: es el área entre el arco y los dos radios del borde. l Area de empalme: es el área entre el arco y las tangentes. Calcular puntos en el arco Presione Replantear para calcular puntos en el arco en una estación a lo largo del arco. Podrá seleccionar en los siguientes métodos: Desviación PC Desviación PI D.eje tangente D.eje cuerda Al observar los resultados del cálculo de replanteo o del arco, presione Almac. para guardar los resultados en el trabajo actual. Para quitar los campos Replantear de la pantalla, presione Arco. Desviación PC Proporciona el ángulo de desviación y la distancia a cada estación especificada en el arco como si estuviera ocupando el punto PC y con referencia al punto PI. Presione Calc para ver el arco calculado con estos detalles adicionales: l l Estación: es la estación especificada a lo largo del arco. Desviación: es el ángulo de desviación desde la línea de tangente (punto PC al punto PI) al punto de estación actual en el arco. l Cuerda: es la distancia al punto de estación actual en el arco del punto PC. l Estación previa: es la estación de desviación PC especificada previamente. Esto está disponible solamente si el punto inmediatamente previo se calculó utilizando el método de desviación PC. Trimble Access Topografía general 215 5 Cogo l Cuerda corta: es la distancia de cuerda desde el punto de desviación PC actual al punto de desviación PC previo en el arco. Esto está disponible solamente si el punto inmediatamente previo se calculó utilizando el método de desviación PC. Desviación PI Proporciona el ángulo de desviación y la distancia a cada estación especificada en el arco como si estuviera ocupando el punto PI y con referencia al punto PC. Presione Calc para ver el arco calculado con estos detalles adicionales: l l Estación: es la estación especificada a lo largo del arco. Desviación: el ángulo de desviación desde la línea de tangente de entrada al punto de estación actual en el arco. Trimble Access Topografía general 216 5 Cogo l PI a estación: la distancia al punto de estación actual en el arco desde el punto PI. D.eje tangente Proporciona la información de distancia al eje perpendicular desde la línea de tangente (la línea desde el punto PC al punto PI) a cada estación especificada en el arco. Presione Calc para ver el arco calculado con estos detalles adicionales: l l l Estación: es la estación especificada a lo largo del arco. Dist tangente (DT): es la distancia a lo largo de la línea de tangente desde el punto PC hacia el punto PI donde tiene lugar la distancia al eje perpendicular al punto del arco. D.eje tangente: es la distancia correspondiente a la distancia al eje perpendicular desde la línea de tangente al punto de estación actual en el arco. l Tangente: es la longitud de la línea de tangente (la distancia desde el punto PC al punto PI). l Tangente - DT: es la distancia remanente a lo largo de la línea de tangente (la distancia desde el Trimble Access Topografía general 217 5 Cogo punto de la distancia al eje perpendicular al punto PI). D.eje cuerda Proporciona la información sobre distancia al eje perpendicular desde la cuerda larga (la línea desde el punto PC al punto PT) a cada estación especificada en el arco. También se incluye la información de desviación PC. Presione Calc para ver el arco calculado con estos detalles adicionales: l l l l Estación: es la estación especificada a lo largo del arco. Dist cuerda: es la distancia a lo largo de la cuerda larga desde el punto PC (hacia el punto PT) donde tiene lugar la distancia al eje perpendicular al punto del arco. D.eje cuerda: es la distancia correspondiente a la distancia al eje perpendicular desde la cuerda larga al punto de estación actual en el arco. Desviación PC: es el ángulo de desviación desde la línea de tangente (punto PC al punto PI) al punto de estación actual en el arco. Trimble Access Topografía general 218 5 Cogo l Longitud cuerda: es la distancia al punto de estación actual en el arco desde el punto PC. Añadir el arco y los puntos que lo definen Presione Añadir para añadir lo siguiente a la base de datos: l el arco calculado l el punto que define el punto final del arco l el punto que define el punto central del arco Nota - Antes de poder añadirlos a la base d edatos, deberá seleccionar un punto de inicio para el arco, una tangente posterior, y la dirección de la tangente posterior. Soluciones triángulo Podrá utilizar datos tecleados para calcular un triángulo por diversos métodos. Luego podrá observar los resultados tanto como texto o como gráficos y almacenar los resultados en la base de datos. Calcule un triángulo utilizando uno de los siguientes métodos: Lado-Lado-Lado Defina un triángulo introduciendo las distancias para los lados a, b y c. Presione Calc para ver los resultados. Angulo-Lado-Angulo Defina un triángulo introduciendo el ángulo A, la distancia para el lado b y el ángulo C. Presione Calc para ver los resultados. Trimble Access Topografía general 219 5 Cogo Lado-Angulo-Angulo Defina un triángulo introduciendo la distancia para el lado a, el ángulo B y el ángulo A. Presione Calc para ver los resultados. Lado-Angulo-Lado Defina un triángulo introduciendo la distancia para el lado a, el ángulo B y la distancia para el lado c. Presione Calc para ver los resultados. Lado-Lado-Angulo Defina un triángulo introduciendo las distancias para los lados a y b, y el ángulo A. Presione Calc para ver los resultados. Resultados Presione Calc para ver los resultados incluyendo las longitudes de los lados a, b y c, los ángulos A, B y C, el área del triángulo y una vista gráfica del triángulo. Los datos introducidos aparecerán como texto negro, los datos calculados aparecerán como texto rojo. En algunos casos, puede haber dos soluciones para un triángulo. Cuando esto ocurre, hay una tecla Otro disponible en la pantalla de resultados. Presione Otro para alternar entre las dos soluciones posibles para poder seleccionar la correcta. Presione Almac. para registrar los resultados de triángulo en el trabajo actual. Subdividir una línea Utilice esta función para subdividir una línea en segmentos. Los puntos creados se almacenan automáticamente en la base de datos y los nombres de los puntos se incrementan automáticamente desde el nombre del Punto de inicio. Se podrá predefinir el código de un punto subdividido. Véase más información en Subdividir código puntos . Se subdivide una línea utilizando uno de los siguientes métodos: Longitud segmento fija Número fijo de segmentos Trimble Access Topografía general 220 5 Cogo Sugerencia - Si la línea no existe todavía, presione la flecha emergente avanzada y luego seleccione Dos puntos. Luego podrá introducir el punto inicial y el punto final para definir la línea. Longitud segmento fija Para subdividir una línea en segmentos de longitud fija: 1. Seleccione una de las siguientes alternativas: l l En el mapa, seleccione la línea a subdividir (1). Presione y mantenga presionado en la pantalla y luego seleccione la opción Subdividir una línea en el menú abreviado. En el menú principal, seleccione Cogo / Subdividir una línea. Introduzca el nombre de la línea definida. 2. En el campo Método, seleccione Longitud segmento fija. 3. Introduzca la longitud del segmento (2), y cualquier distancia al eje horizontal (3) y distancia al eje vertical desde la línea. 4. Introduzca los nombres de Iniciar en estación (4), Finalizar en estación (5), y del Punto inicial. 5. Presione Iniciar para calcular los nuevos puntos (4, 6, 7, u 8, 9, 10). Número fijo de segmentos Para subdividir una línea en un número fijo de segmentos: 1. Seleccione una de las siguientes alternativas: l l En el mapa, seleccione la línea a subdividir. Presione y mantenga presionado en la pantalla y luego seleccione Subdividir una línea en el menú abreviado. En el menú principal, seleccione Cogo / Subdividir una línea. Introduzca el nombre de la línea definida. 1. En el campo Método, seleccione número Fijo de segmentos. 2. Introduzca el número de segmentos, y cualquier distancia al eje horizontal (2) y distancia al eje vertical de la línea. 3. Introduzca los nombres de Iniciar en estación (3), Finalizar en estación (4), y del Punto inicial. Trimble Access Topografía general 221 5 Cogo 4. Presione Iniciar para calcular los nuevos puntos (3, 5, 4, ó 6, 7, 8). Subdividir un arco Utilice esta función para subdividir un arco usando uno de los siguientes métodos: Longitud de segmento fija Número fijo de segmentos Longitud de cuerda fija Angulo fijo subtendido Los puntos creados se almacenan automáticamente en la base de datos y los nombres de puntos se incrementan desde el nombre del Punto de inicio. Se podrá predefinir el código de un punto subdividido. Véase más información en Subdividir código puntos . Longitud de segmento fija Para subdividir un arco en segmentos de longitud fija: 1. Seleccione una de las siguientes alternativas: l l En el mapa, seleccione el arco a subdividir. Presione y mantenga presionado en la pantalla y seleccione la opción Subdividir un arco en el menú abreviado. En el menú principal, seleccione Cogo / Subdividir un arco . Introduzca el nombre del arco definido. 2. En el campo Método, seleccione número fijo de segmentos. 3. Introduzca la longitud del segmento (2), y cualquier distancia al eje horizontal (3) y distancia al eje vertical del arco. 4. Introduzca los nombres de Iniciar en estación (4), Finalizar en estación (5), y del Punto inicial. Trimble Access Topografía general 222 5 Cogo 5. Presione Iniciar para calcular los nuevos puntos (4, 6, 7, u 8, 9, 10). Número fijo de segmentos Para subdividir un arco en un número fijo de segmentos: 1. Seleccione una de las siguientes alternativas: l l En el mapa, seleccione el arco a subdividir. Presione y mantenga en la pantalla y seleccione la opción Subdividir un arco en el menú abreviado. En el menú principal, seleccione Cogo / Subdividir un arco . Introduzca el nombre del arco definido. 2. En el campo Método, seleccione Número fijo de segmentos. 3. Introduzca el número de segmentos, y cualquier distancia al eje horizontal (2) y distancia al eje vertical del arco. 4. Introduzca los nombres de Iniciar en estación (3), Finalizar en estación (4), y del Punto inicial. 5. Presione Iniciar para calcular los nuevos puntos (3, 5, 4, o 6, 7, 8). Longitud de cuerda fija Para subdividir un arco en segmentos de longitud de cuerda fija: 1. Seleccione una de las siguientes alternativas: l En el mapa, seleccione el arco a subdividir. Presione y mantenga presionado en la pantalla y seleccione la opción Subdividir un arco en el menú abreviado. Trimble Access Topografía general 223 5 Cogo l En el menú principal, seleccione Cogo / Subdividir un arco . Introduzca el nombre del arco definido. 2. En el campo Método, seleccione Longitud de cuerda fija. 3. Introduzca la longitud de la cuerda (2), y cualquier distancia al eje horizontal (3) y distancia al eje vertical del arco. 4. Introduzca los nombres de Iniciar en estación (4), Finalizar en estación (5), y del Punto inicial. 5. Presione Iniciar para calcular los nuevos puntos (4, 6, 7, u 8, 9, 10). Angulo fijo subtendido Para subdividir un arco en segmentos con ángulo fijo subtendido: 1. Seleccione una de las siguientes alternativas: l l En el mapa, seleccione el arco a subdividir. Presione y mantenga presionado en la pantalla y seleccione la opción Subdividir un arco en el menú abreviado. En el menú principal, seleccione Cogo / Subdividir un arco. Introduzca el nombre del arco definido. 2. En el campo Método, seleccione Angulo fijo subtendido. 3. Introduzca el Angulo subtendido (2), y cualquier distancia al eje horizontal (3) y distancia al eje vertical del arco. 4. Introduzca los nombres de Iniciar en estación (4), Finalizar en estación (5), y del Punto inicial. 5. Presione Iniciar para calcular los nuevos puntos (4, 6, 7, u 8, 9, 10). Trimble Access Topografía general 224 5 Cogo Transformaciones Use esta función Cogo para realizar lo siguiente: l l Transformar un solo punto o una selección de puntos, utilizando una combinación de Rotación,Escala o Traslación. Crear o editar una Transformación local que puede aplicarse a puntos de Cuadrícula (local) para transformar los puntos de Cuadrícula (local) a puntos de Cuadrícula. Nota - La compatibilidad de transformación local está disponible solamente cuando la opción Soporte geodésico avanzado . Las transformaciones pueden aplicarse y utilizarse en varios lugares en el software General Survey: l Teclear puntos l Archivos vinculados l Replantear puntos de un archivo CSV o TXT vinculado l Revisar trabajo l Administrador de puntos l Importar archivos con formato fijo de un archivo delimitado por comas l Exportar cuad. (local) Sugerencias l Utilice Cogo / Transformaciones / Administrar / definir transformaciones locales para crear o editar transformaciones. Véase Transformaciones locales. l Utilice Administrador de puntos para seleccionar una transformación de entrada diferente. l Utilice Trabajos / Copiar entre trabajos para copiar transformaciones a otros trabajos. Rotar, Escala y Traslación de puntos Rotar, Escala y Traslación cambia las coordenadas almacenadas de los puntos que se están transformando. Este método ahorra los puntos nuevos transformados y luego elimina los puntos originales. Al realizar más de una transformación, el orden siempre es Rotar, Escala y luego Traslación. Notas= l l Solamente se pueden transformar los puntos que se pueden mostrar como coordenadas de cuadrícula. Al transformar por rotación y escala, el origen de la escala estará por defecto en el origen de la rotación. Esto se podrá cambiar. Trimble Access Topografía general 225 5 Cogo l Al introducir un nombre de punto, podrá seleccionarlo en la lista, teclear un punto, realizar un fijo rápido, medir un punto o seleccionar en el mapa. Un fijo rápido almacena un punto rápido automático con un nombre de punto temporario. Advertencia - Si selecciona un punto base para transformarlo, los vectores que fluyen de dicha base serán nulos. Rotar Para rotar una selección de puntos alrededor de un punto de origen especificado: 1. En el menú principal, seleccione Cogo / Transformaciones. 2. Seleccione Rotar / aplicar escala / traslación puntos y luego presione Siguiente. 3. Configure la casilla de verificación Rotar, luego presione Sig. 4. Introduzca un Punto de origen. 5. Introduzca una Rotación. 6. Presione Sig, luego seleccione el punto o puntos a rotar. 7. Para almacenar el punto o puntos transformados en la base de datos, presione Aceptar. Una transformación eliminará el punto o puntos originales y almacenará nuevos puntos de cuadrícula del mismo nombre. Escala Para aplicar una escala a las distancias entre el punto de origen y los puntos seleccionados: 1. En el menú principal, seleccione Cogo / Transformaciones. 2. Seleccione Rotar / aplicar escala / traslación puntos y luego presione Siguiente. 3. Configure la casilla de verificación Escala, luego presione Sig. 4. Introduzca un Punto de origen. 5. Introduzca un Factor de escala. 6. Presione Sig, luego seleccione el punto o puntos a los que desea aplicar una escala. 7. Para almacenar el punto o puntos transformados en la base de datos, presione Aceptar. Una transformación elimina el punto o puntos originales y almacena nuevos puntos de cuadrícula del mismo nombre. Translación Para desplazar una selección de puntos en una superficie de cuadrícula: 1. En el menú principal, seleccione Cogo / Transformaciones. 2. Seleccione Rotar / aplicar escala / traslación puntos y luego presione Siguiente. 3. Configure la casilla de verificación Traslación, luego presione Sig. Trimble Access Topografía general 226 5 Cogo 4. En el campo Método, seleccione Incrementos o Dos puntos. Si selecciona Incrementos: l Introduzca un incremento Norte, Este y/o Elevación. Podrá seleccionar un solo incremento, por ejemplo un Norte, o una combinación de incrementos para la transformación. Si elige Dos puntos: a. Seleccione un punto para Desde punto. b. Seleccione un punto para Al punto. 5. Presione Sig, luego seleccione el punto o puntos a transformar. 6. Para almacenar el punto o puntos transformados en la base de datos, presione Aceptar. Una transformación elimina el punto o puntos originales y almacena nuevos puntos de cuadrícula del mismo nombre. Transformaciones locales En el campo de la topografía, a menudo hay ocasiones en las que los puntos existentes a unir o a replantear tienen coordenadas de cuadrícula definidas en uno o más sistemas de coordenadas o de referencia, que son diferentes del sistema de coordenadas del trabajo actual. Estos otros sistemas de coordenadas o de referencia se pueden definir en función de líneas base antiguas donde las coordenadas son efectivamente valores de estación y distancia al eje de la línea base (referencia). O pueden referenciarse a un sistema de referencia completamente arbitrario. Por ejemplo, un arquitecto puede proporcionar las coordenadas para los cimientos de un edificio que tienen que posicionarse y transferirse a un sistema de coordenadas efectivo in situ. General Survey le permite calcular y almacenar una o más transformaciones locales que se transformarán al vuelo entre las coordenadas de cuadrícula y los conjuntos de coordenadas de cuadrícula locales. A diferencia de Rotar, Escala y Traslación, la posición de los puntos transformados no se cambiará. En cambio, los puntos pueden crearse como Cuadrícula (local) y se definirá una relación con Cuadrícula que proporciona la transformación al sistema de coordenadas local. Nota - Los puntos de Cuadrícula (local) no pueden mostrarse en el mapa si no se ha definido una transformación a cuadrícula. Hay tres tipos de transformaciones de cuadrícula local que pueden crearse y utilizarse en General Survey: Transformación de línea Transformaciones Helmert Transformación de Siete parámetros Nota - La compatibilidad de transformación local está disponible solamente cuando la opción Soporte geodésico avanzado . Un punto almacenado como Cuadrícula (local) solo puede tener una transformación de 'entrada' que define la relación con las posiciones de Cuadrícula de la base de datos. Sin embargo, cuando Trimble Access Topografía general 227 5 Cogo observa con Revisar trabajo o Administrador de puntos, y cuando exporta como Cuadrícula (local), podrá seleccionar una transformación local diferente, que cambia las coordenadas de Cuadrícula (local) calculadas. Esta potente función le permite, por ejemplo, teclear un punto de Cuadrícula (local) referenciado a una línea base o sistema de referencia, y transformar a la cuadrícula de la base de datos y luego, si es necesario, utilizar otra transformación de 'visualización' para mostrar el punto con valores de Cuadrícula (local) calculados referenciados a una línea base o sistema de referencia distinto. Esto es análogo a cómo pueden mostrarse los puntos como estación y distancia al eje en una línea, arco, alineación o carretera. Transformación de línea El tipo de transformación de Línea es una transformación 2D que le permite seleccionar o teclear los puntos de cuadrícula de la base de datos y hacerlos coincidir con las coordenadas de cuadrícula locales para las mismas posiciones. Para crear una transformación de línea: 1. En el menú principal, presione Cogo / Transformaciones / Administrar / definir transformaciones locales y luego presione Siguiente. 2. Seleccione Crear transformación nueva y luego presione Siguiente. 3. Configure el Tipo transformación en Línea y luego introduzca el Nombre transformación. 4. En el campo Punto inicial, introduzca el nombre del punto y luego introduzca las coordenadas de Cuadrícula (local) correspondientes en los campos Norte (local) y Este (local). 5. En el campo Punto final, introduzca el nombre del punto y luego introduzca las coordenadas de Cuadrícula (local) correspondientes en los campos Norte (local) y Este (local). 6. Presione Calc, compruebe las distancias de transformación calculadas y luego seleccione un Tipo de factor de escala para que las posiciones de cuadrícula locales se adapten a las posiciones de cuadrícula de la base de datos: l l Libre: El factor de escala calculado se aplica a los valores de Cuadrícula (local) en ambos ejes locales. Fija en 1.0: No se aplica ninguna escala. (Los valores de Cuadrícula (local) se utilizan en la transformación sin que se les aplique una escala.) El punto de inicio es el punto de origen en la transformación. l A lo largo del eje norte solamente: El factor de escala calculado se aplica a los valores de Cuadrícula (local) norte solamente durante la transformación. 7. Presione Almac. para almacenar la transformación en el trabajo actual. La transformación de línea aparecerá en el mapa como una línea de guiones negra entre el punto de cuadrícula de inicio y el punto de cuadrícula final. Utilice Filtro para habilitar e inhabilitar la visualización de las transformaciones de línea. Nota - Los 'puntos de cuadrícula' no tienen que almacenarse como puntos de cuadrícula, pero General Survey tiene que poder calcular las coordenadas de cuadrícula para el punto. Trimble Access Topografía general 228 5 Cogo Transformaciones Helmert El tipo de transformación Helmert puede ser una transformación 2D ó 3D que le permite seleccionar hasta 20 pares de puntos idénticos para calcular una transformación de mejor adaptación entre los puntos de cuadrícula de la base de datos y las coordenadas de cuadrícula local para las mismas posiciones. Para crear una transformación Helmert: 1. En el menú principal, presione Cogo / Transformaciones / Administrar / definir transformaciones locales y luego presione Siguiente. 2. Seleccione Crear transformación nueva y luego presione Siguiente. 3. Configure el Tipo de transformación en Helmert y luego introduzca el Nombre transformación. 4. Configure el Tipo de factor de escala en una de las siguientes alternativas: l l Libre: El factor de escala de mejor adaptación calculado se usa en la transformación. Fija y luego introduzca el Factor de escala: Especifique su propio factor de escala a utilizar en la transformación. 5. Configure el Ajuste vertical en una de las siguientes opciones y luego presione Siguiente: l l l Ninguno: No se realiza ningún ajuste vertical. Ajuste constante solamente: La corrección vertical media calculada se utiliza de las cotas (elevaciones) de los pares de puntos para el ajuste vertical en la transformación. Plano inclinado: Se usa una corrección vertical más un plano de corrección de mejor adaptación para el ajuste vertical en la transformación. 6. Presione Añadir para seleccionar los pares de puntos Nombre punto cuadrícula y Nombre punto cuadrícula local y luego se configura el campo Usar en una de las siguientes alternativas: l l l l No: No utilice este par de puntos en el cálculo de los parámetros de transformación. Vertical solamente: Utilice este par de puntos solamente en el cálculo de los parámetros de ajuste vertical. Horizontal solamente: Utilice este par de puntos solamente en el cálculo de los parámetros de ajuste horizontal. Horizontal y vertical: Utilice este par de puntos en el cálculo de los parámetros de ajuste horizontal y vertical. 7. Presione Aceptar para añadir los pares a la lista y luego presione Añadir otra vez para agregar más pares de puntos. 8. Presione Resultados para ver los resultados de la transformación de Helmert. 9. Presione Almac. para almacenar la transformación en el trabajo actual. Trimble Access Topografía general 229 5 Cogo Notas l l l l Para editar una transformación, siga los pasos para crear una transformación nueva, pero en el paso 2, seleccione Seleccionar transformación a editar, seleccione la transformación requerida en la lista, presione Siguiente, actualice los parámetros de transformación según sea necesario, compruebe los resultados y luego presione Almac. para sobrescribir la transformación previa. Si cambia una transformación, también cambiará la posición de todos los puntos que utilizan dicha transformación. Si cambia las coordenadas de un punto utilizado para definir una transformación Helmert, General Survey no vuelve a calcular automáticamente la transformación. Si cambia las coordenadas de un punto, y luego vuelve a calcular la transformación de Helmert, la nueva transformación utiliza las coordenadas nuevas. Transformaciones de Siete parámetros El tipo de transformación de Siete parámetros es una transformación 3D que le permite seleccionar hasta 20 pares de puntos idénticos para calcular una transformación de mejor adaptación entre los puntos de cuadrícula de la base de datos y las coordenadas de cuadrícula local para las mismas posiciones. Una transformación de siete parámetros generará una mejor solución que una transformación Helmert si los dos sistemas de coordenadas no se definen con respecto al mismo plano horizontal. Para crear una transformación de siete parámetros: 1. En el menú principal, presione Cogo / Transformaciones / Administrar / definir transformaciones locales y luego presione Siguiente. 2. Seleccione Crear transformación nueva y luego presione Siguiente. 3. Configure el Tipo de transformación en Siete parámetros y luego introduzca el Nombre transformación. 4. Presione Añadir para seleccionar los pares de puntos Nombre punto cuadrícula y Nombre punto cuadrícula local y luego se configura el campo Usar en una de las siguientes alternativas: l No: No utilice este par de puntos en el cálculo de los parámetros de transformación. l Horizontal y vertical: Utilice este par de puntos en el cálculo de los parámetros de ajuste. 5. Presione Aceptar para añadir los pares a la lista y luego presione Añadir otra vez para agregar más pares de puntos. 6. Los residuales solo empezarán a mostrarse una vez que se han definido 3 pares de puntos. 7. Presione Resultados para ver los resultados de la transformación de Siete parámetros. 8. Presione Almac. para almacenar la transformación en el trabajo actual. Trimble Access Topografía general 230 5 Cogo Notas l l l l l l La transformación de Siete parámetros es una transformación tridimensional solamente. No puede utilizar puntos 1D o 2D en los pares de punto que se emplean para calcular los parámetros de transformación. Si se aplica una transformación de Siete parámetros a un punto de cuadrícula 1D o 2D, o a un punto de cuadrícula (local), la posición transformada tendrá coordenadas nulas. Para editar una transformación, siga los pasos para crear una transformación nueva, pero en el paso 2, seleccione Seleccionar transformación a editar, seleccione la transformación requerida en la lista, presione Siguiente, actualice los parámetros de transformación según sea necesario, compruebe los resultados y luego presione Almac. para sobrescribir la transformación previa. Si cambia una transformación, también cambiará la posición de todos los puntos que utilizan dicha transformación. Si cambia las coordenadas de un punto utilizado para definir una transformación de Siete parámetros, General Survey no vuelve a calcular automáticamente la transformación. Si cambia las coordenadas de un punto, y luego vuelve a calcular la transformación de Siete parámetros, la nueva transformación utiliza las coordenadas nuevas. Poligonal Utilice esta función para calcular el error de cierre de la poligonal, y ajustar una poligonal convencional. El software le ayuda a seleccionar los puntos a ser usados, calcula el error de cierre, y le permite calcular ya sea un ajuste Compass o de Tránsito. Nota - El ajuste Compass a veces se conoce como el ajuste Bowditch. Puede calcular poligonales de módulos cerrados y poligonales cerradas que empiezan y terminan en pares de puntos conocidos. Para calcular un poligonal: 1. Introduzca el Nombre de poligonal. 2. En el campo Iniciar en estación, presione Lista. 3. Seleccione un punto desde la lista de puntos de poligonal válidos a ser usados como inicio de estación. Presione Entrar. Una estación de inicio válida tiene una o más referencias y una o más observaciones a la siguiente estación de poligonal. 4. Presione Añadir para añadir el siguiente punto en la poligonal. 5. Seleccione la siguiente estación en la poligonal. Una estación de poligonal válida tiene una o más observaciones de referencia a la estación de poligonal previa y una o más observaciones a la siguiente estación de poligonal. Cuando sólo hay una estación de poligonal válida, ésta se añade automáticamente. Trimble Access Topografía general 231 5 Cogo Nota - Para ver el acimut observado y la distancia entre dos puntos en la lista, resalte el primer punto y presione la tecla Info. 6. Repita los pasos 4 y 5 hasta que todos los puntos en la poligonal hayan sido añadidos. Una estación final válida tiene una o más referencias y una o más observaciones a la estación de poligonal previa. Si tiene que quitar los puntos de la lista, resalte el punto y presione la tecla Eliminar. Al eliminar un punto, también se eliminarán todos los puntos después del mismo. 7. Presione Cerrar para calcular el error de cierre en la poligonal. Notas l l l No se pueden añadir más puntos después de seleccionar un punto de control o una estación con más de una referencia. Para calcular un cierre de poligonal, debe haber por lo menos una medición de distancia entre puntos sucesivos en la lista de la poligonal. No es necesario completar los campos Acimut. Si el acimut de referencia es nulo: l no se puede orientar la poligonal. l no se pueden almacenar las coordenadas ajustadas. l no se puede calcular un ajuste angular en una poligonal abierta. (No se puede calcular un ajuste de distancia.) Si el acimut de la visual hacia adelante es nulo en una poligonal de módulo, y si se han observado todos los ángulos , podrá calcular un ajuste angular y de distancia. Se muestran los puntos de referencia y de la visual hacia adelante que dan la orientación de la poligonal. Si es necesario, presione Entrar para editar los campos de la siguiente manera: 1. Inspeccione los resultados de la poligonal y lleve a cabo una de las siguientes: l Para almacenar los resultados del cierre, presione Almac. l Para ajustar la poligonal, vaya al siguiente paso. 2. Presione Opciones para revisar las configuraciones de la poligonal. Lleve a cabo los cambios requeridos, luego presione Entrar. 3. Presione Ang. ajus. para ajustar un error de cierre angular. El error de cierre angular se distribuye de acuerdo con lo configurado en la pantalla Opciones. Inspeccione los resultados de la poligonal, luego seleccione una de las siguientes alternativas: 4. Para almacenar los detalles de ajuste angular, presione Almac. l l Para ajustar la distancia del error de cierre, presione Dist. ajus. La distancia del error de cierre se distribuye de acuerdo con la configuración en la pantalla Opciones y se almacena la poligonal. Trimble Access Topografía general 232 5 Cogo Cuando se almacena la poligonal, cada punto utilizado en la misma se almacenará como un punto poligonal ajustado con una clasificación de búsqueda de ajustado. Si existen algunos puntos poligonales ajustados anteriormente con el mismo nombre, se los eliminará. Distancias medidas c/cinta métrica Use esta función para añadir puntos al trabajo de General Survey. Use un ángulo recto gráfico y la interfaz de distancia para definir estructuras rectangulares, tales como edificios o cimientos de edificios. Teclee o mida dos puntos para definir el primer lado, la orientación y la ubicación del objeto. Sugerencia - Para seleccionar la elevación desde el Punto inicial hasta el Punto final, use el menú emergente en el campo Elevación. Para seleccionar la dirección del siguiente punto de forma gráfica en la vista del plano, presione en la pantalla o utilice las teclas de flecha izquierda y derecha. La línea roja de guiones muestra la dirección actual para el siguiente lado. Para crear el siguiente lado, presione Añadir y luego introduzca la distancia al siguiente punto utilizando el ángulo definido en la vista del plano. Alternativamente, seleccione un punto que ya existe en el trabajo y el software calculará la distancia a dicho punto. Para medir un punto utilizando GNSS o Convencional, seleccione Fijo ráp o Medir en el menú emergente en el campo Nombre punto. Para medir distancias utilizando un telémetro de láser, primero deberá conectar el telémetro al controlador y configurar el telémetro en el estilo de levantamiento. Vea más información en Configuración de un estilo de levantamiento para usar un telémetro de láser. Si el campo Medir auto en la opción Telémetro de láser del estilo de levantamiento está configurado en Sí, el software General Survey indicará al láser que realice una medición cuando presiona Láser. Para insertar una distancia en el campo Longitud o en el campo Dist h., presione Láser en el menú emergente y mida la distancia con el láser. Vea también Medición de puntos con un telémetro de láser. Para cerrar el objeto otra vez en el punto inicial, presione Cerrar. Se calculará y mostrará una distancia horizontal. Use esto como una comprobación con el plano o con la distancia medida con la cinta métrica. Para completar la función, presione Almac . Para añadir más lados al objeto, presione Añadir. Sugerencia - Si necesita información más detallada sobre la calidad del cierre, use un nombre de punto diferente para el punto final y almacene el objeto. Luego calcule un inverso entre el punto inicial y el punto final. Para cambiar una distancia tecleada antes de almacenar la característica, presione Editar, y luego seleccione el punto final del lado a editar. Cuando se ajusta la distancia, la vista del plano se actualizará. Luego podrá seguir añadiendo más lados. Notas l l Una vez que se ha almacenado la característica, ya no podrá editar las longitudes de los lados. La orientación se define con el primer lado. Desde este lado, solamente se pueden añadir ángulos paralelos o a 90°. Para utilizar un ángulo distinto, almacene el objeto y luego cree un nuevo lado. Trimble Access Topografía general 233 5 Cogo l l Puesto que los nuevos puntos se almacenan como polares, las distancias medidas con la cinta métrica no funcionarán sin un Factor de escala solamente o una Proyección totalmente definida en el sistema de coordenadas. Además de los nuevos puntos que se crean, las líneas se crean automáticamente y se almacenan en la base de datos de General Survey. Las mismas están visibles en el mapa y se pueden utilizar para replantear líneas. Calculadora Para usar la calculadora en cualquier momento, seleccione Cogo / Calculadora en el menú principal de General Survey. Presione (Opciones) para configurar el método de ángulo, el modo de calculadora (Notación polaca inversa (RPN) o Estándar), y la visualización de decimales. Presione Acimut para calcular un acimut. Presione Distancia para calcular una distancia. A continuación se muestran las funciones de la calculadora. Símbolo de la calculadora Función Sumar Restar Multiplicar Dividir Cambiar el signo del número que se está introduciendo Igual Pi Enter Mostrar todos los valores en la pila Retroceso Opciones Elevar Y a la X potencia Trimble Access Topografía general 234 5 Cogo Símbolo de la calculadora Función Cuadrado Raíz cuadrada Elevar 10 a la X potencia Introducir el exponente o cambiar el signo del exponente Recíproco Cambiar X por Y Seno Seno del arco Coseno Coseno del arco Tangente Tangente del arco Log base 10 Cambiar el estado de MAYUS Abrir paréntesis Cerrar paréntesis Borrar todo Borrar introducción Funciones de la memoria Conversión de coordenadas de polares a rectangulares Conversión de coordenadas de rectangulares a polares Rotar pila hacia abajo Trimble Access Topografía general 235 5 Cogo Símbolo de la calculadora Función Rotar pila hacia arriba Insertar separador de grados, minutos o segundos Restar ángulos con el formato GG.MMSSsss Sumar ángulos con el formato GG.MMSSsss Convertir de GG°MM'SS.sss ó GG.MMSSsss a unidades de ángulo Convertir de las unidades de ángulo actuales a GG°MM'SS.sss Sugerencia - Podrá acceder a la calculadora desde la flecha emergente en la mayoría de los campos de distancia: Cuando se accede a la calculadora con la flecha emergente, si el campo numérico ya contenía un número el mismo automáticamente se pegará en la calculadora. Al final de las operaciones de la calculadora, la última solución se pegará en el el campo numérico cuando Aceptar está seleccionado. 1. Seleccione Calculadora en el menú emergente. 2. Introduzca los números y las funciones. 3. Presione = para calcular el resultado. 4. Presione Aceptar para enviar el resultado al campo. Controles de la lista emergente Para insertar un nombre de característica en un campo, introduzca el nombre o presione el botón de menú emergente y seleccione una de las siguientes opciones en la lista que aparece: Seleccione... Para... Lista seleccionar características en la base de datos Teclear teclear detalles Medir medir un punto Fijo ráp automáticamente medir un punto de clase de construcción Selecciones en el mapa seleccionar en una lista de las características actualmente seleccionadas en el mapa Calculadora método abreviado para la Calculadora Unidades seleccionar unidades para el campo Trimble Access Topografía general 236 5 Cogo Para cambiar el método de introducción de datos, presione el botón de menú emergente avanzado . Los dos o tres primeros campos cambiarán. Trimble Access Topografía general 237 CAPÍTULO 6 Levantam - Generall Medición y replanteo Use los menús para Medir y Replantear para medir y replantear puntos usando los Estilos levantamiento definidos en el software General Survey. Todos los levantamientos en General Survey están controlados por un Estilo levantamiento. Los Estilos levantamiento definen los parámetros para configurar y comunicarse con los instrumentos y para medir y almacenar puntos. Toda esta información se almacena como una plantilla y se utiliza cada vez que se inicia un levantamiento. Modifique el estilo si los valores por defecto no son adecuados para sus necesidades. Para ello, presione Configuraciones en el menú de Trimble Access y luego presione Estilos levantamiento. Para medir o replantear, el software General Survey tiene que iniciar un levantamiento nuevo, en cuyo momomento se le pedirá que seleccione el estilo de levantamiento adecuado. Nota - Si solo hay un estilo de levantamiento, el mismo se seleccionará automáticamente cuando elige Levantam en el menú principal. De lo contrario, seleccione un estilo en la lista que aparece. Para más información véase: Medición de puntos en un levantamiento convencional Medición de puntos en un levantamiento GNSS Replantear - Visión de conjunto Tipos de levantamiento El tipo del levantamiento que utilice depende del equipo disponible, de las condiciones del terreno, y de los resultados requeridos. Configure el tipo de levantamiento al crear o editar un Estilo levantamiento. En un levantamiento convencional, el controlador está conectado a un instrumento topográfico convencional tal como una estación total. Vea más información en Levantamientos convencionales: Iniciación. En un levantamiento GNSS, el controlador está conectado a un receptor GNSS. Vea más información en Levantamientos GNSS: Iniciación. En un levantamiento integrado, el controlador está conectado a un instrumento topográfico convencional y a un receptor GNSS simultáneamente. El software General Survey puede Trimble Access Topografía general 238 6 Levantam - Generall rápidamente cambiar entre los dos instrumentos, dentro del mismo trabajo. Vea más información en Levantamientos integrados. Cómo conectarse El software General Survey puede conectarse automáticamente a los instrumentos GNSS y convencionales de Trimble. Para conectarse automáticamente a un instrumento de Trimble, el software pasa por un conjunto de protocolos de conexión para cada tipo de instrumento. Puede tardar hasta unos 15 segundos en completar el ciclo, lo que significa que puede tardar hasta unos 15 segundos en conectarse automáticamente a un instrumento de Trimble, según donde esté el software en el ciclo de conexión automática cuando se conecta al instrumento. Hay tres grupos importantes de instrumentos de Trimble que pueden conectarse automáticamente; Receptores GNSS de Trimble, Trimble VX Spatial Station o estación total Trimble S Series, Estaciones totales Trimble 5600/3600. Si se conecta solamente a uno de estos tipos de instrumento, podrá acelerar el tiempo de conexión automática si inhabilita la casilla de verificación del tipo (o tipos) de instrumento al que no se conecta. Si está ejecutando el software Trimble Access en una computadora Windows compatible de otro fabricante, y desea conectarse al receptor GPS interno de dicha computadora, seleccione el puerto COM adecuado en el campo GPS interno. Para configurar las opciones de conexión automática, presione en el icono de conexión automática en la barra de estado antes de conectarse a un instrumento. También podrá configurar la conexión automática en Configuraciones. Presione Configuraciones en el menú de Trimble Access y luego seleccione Conectar / Conexión auto. Cuando el software está tratando de conectarse automáticamente a un instrumento, destellará el icono de conexión automática. Hay un icono diferente para cada tipo de instrumento. Por ejemplo, si selecciona solamente Receptores GNSS de Trimble, sólo destellará el icono del receptor GNSS de Trimble. El software solo tratará de conectarse automáticamente al receptor configurado en este momento para el modo actual: Modo móvil o Modo base (vea Funciones GNSS). l l l l Si el software está en el Modo móvil, tratará de conectarse al receptor configurado en el campo Conectar al móvil GNSS en la pantalla Configuraciones Bluetooth. Si el software está en el Modo base, tratará de conectarse al receptor configurado en el campo Conectar a base GNSS en la pantalla Configuraciones Bluetooth. Si no hay un receptor configurado en el campo adecuado en Configuraciones Bluetooth, el software tratará de conectarse automáticamente a un receptor GNSS de Trimble en el puerto en serie del controlador; si se detecta un receptor, se tratará como el receptor que desea utilizar en el modo actual. El icono destellante, o la barra de resalte amarilla en la pantalla Funciones GNSS, muestra el modo en el que se encuentra actualmente el software. Trimble Access Topografía general 239 6 Levantam - Generall Presione el botón Bluetooth para ir a la pantalla Configuraciones Bluetooth. También podrá configurar las conexiones Bluetooth en Configuraciones. Presione Configuraciones en el menú de Trimble Access y luego seleccione Conectar/Bluetooth. Si el icono de conexión automática muestra los tres iconos, y no está destellando, la conexión automática ha sido inhabilitada para los tres grupos de instrumento. Cuando utiliza Funciones instrumento para desconectarse de una Trimble VX Spatial Station o estación total Trimble S Series, la conexión auto estará temporalmente inhabilitada. Para volver a habilitar la conexión automática, presione el icono de conexión auto. Nota - Cuando la conexión auto ha sido temporalmente inhabilitada, con una sola pulsación se rehabilitará la conexión auto y se requiere una segunda pulsación para mostrar la pantalla opciones Conexión auto. No tiene que esperar la conexión automática para conectarse al instrumento. Para forzar una conexión, seleccione el estilo de levantamiento e inicie el levantamiento en cualquier momento. Para conectarse a un instrumento que no es de Trimble, deberá forzar una conexión al iniciar el levantamiento. Sugerencia - Al utilizar instrumentos que no son de Trimble, inhabilite la conexión automática. Algunos comandos utilizados por la conexión automática pueden interferir con la comunicación de los instrumentos que no son de Trimble. Seguridad de bloqueo del PIN La seguridad del bloqueo del PIN puede habilitarse una de dos maneras, según el instrumento: l Utilizando Trimble Access para una Trimble VX Spatial Station o estación total Trimble S Series l Utilizando el instrumento para la Trimble VX Spatial Station o estación total Trimble S8 Bloqueo del PIN utilizando Trimble Access Para habilitar la seguridad del bloqueo del PIN, presione Instrumento / Configs instrumento - PIN y luego introduzca y confirme el PIN. Cuando esta función está habilitada, aparecerá ila pantalla Desconectar instrumento cuando se conecta al instrumento. Introduzca el PIN y luego presione Aceptar. Notas l l l l Una vez que se ha configurado el PIN, presione el PUK y registre el número. Utilice dicho número si ha olvidado su PIN. Tras diez intentos incorrectos para desbloquear el instrumento utilizando un PIN, el instrumento se bloqueará. Si esto sucede, se le pedirá un código PUK [Personal Unblocking Key] para desbloquear el instrumento. Si el instrumento está bloqueado y no sabe cuál es su PIN o PUK, contacte al distribuidor local de Trimble para solicitar asistencia. Para cambiar el PIN, presione Instrumento / Configs instrumento - PIN, introduzca el PIN actual y luego introduzca y confirme el PIN nuevo. Trimble Access Topografía general 240 6 Levantam - Generall l l Para quitar la seguridad del bloqueo del PIN, presione Instrumento / Configs instrumento PIN, introduzca el PIN actual y luego presione Ning. El PIN debe consistir en un valor numérico de 4 dígitos. Seguridad dle bloqueo del PIN utilizando el instrumento La seguridad del bloqueo del PIN podrá habilitarse utilizando la opción [Security] en la pantalla de la cara 2 en la Trimble VX Spatial Station o estación total Trimble S8. Para ello: 1. Seleccione [Setup/Level / Setup / Security - Change PIN] 2. Introduzca el PIN actual. Seleccione [Done] si no hay un PIN configurado. 3. Introduzca y confirme el PIN nuevo. Una vez habilitado, seleccione la opción [Unlock Instrument] en la pantalla de la cara 2 e introduzca el PIN para establecer una conexión. Notas l l l l l l Una vez configurado el PIN, seleccione [Get PUK] y registre el número. Utilice este número si ha olvidado su PIN. Tras diez intentos incorrectos para desbloquear el instrumento utilizando un PIN, el instrumento se bloqueará. Si esto sucede, se le pedirá un código PUK [Personal Unblocking Key] para desbloquear el instrumento. Si el instrumento está bloqueado y no sabe cuál es su PIN o PUK, contacte el distribuidor local de Trimble para solicitar asistencia. Para cambiar el PIN, seleccione [Setup/Level / Setup / Security - Change PIN], introduzca el PIN actual y luego introduzca y confirme el nuevo PIN. Para quitar la seguridad de bloqueo del PIN, seleccione [Setup/Level / Setup / Security - Change PIN], introduzca el PIN actual y luego introduzca y confirme 0000 como el nuevo PIN. El PIN debe consistir en un valor numérico de 4 dígitos. Medir códigos Para medir y codificar observaciones convencionales o GNSS en un paso, seleccione el código de característica que quiere medir y almacenar de un formulario de códigos que contiene varios botones configurables. Puede definir múltiples grupos o páginas de códigos, consistiendo cada uno de ellos en hasta 25 códigos. En el formulario Medir códigos, si activa el botón Código , se afectará el comportamiento de los botones de código configurables. Cuando presiona en uno de dichos botones, el código del botón se añadirá al campo de código en la base del formulario Medir códigos. Típicamente, podrá usar el botón Código para combinar los códigos de múltiples botones de código donde se combinan las características, ya sea del grupo actual o de una combinación de grupos. También podrá utilizarlo para introducir un nuevo código. Trimble Access Topografía general 241 6 Levantam - Generall Si un código tiene atributos, los valores de atributo aparecen al pie del formulario Medir códigos. No podrá editar estos valores de atributo directamente en el formulario. Para cambiar los valores de atributos, seleccione una de las siguientes alternativas: l Presione Atrib en el formulario Medir códigos. l Presione Atrib en el formulario Medir topo/Medir puntos. l Si Aviso para atributos está habilitado, introduzca los atributos cuando se le solicite. l Si ha introducido atributos previamente utilizando la tecla Atrib, no se le pedirán atributos. Para obtener más información, véase Utilización de códigos de característica con atributos predefinidos. Añadir un grupo de códigos de característica y asignar códigos a los botones 1. Seleccione Medir / Medir códigos y luego presione Añadir grupo. 2. Introduzca un Nombre grupo y luego presione Aceptar. 3. Para configurar el número de botones de código que aparecen en cada grupo, presione en Opcion. y luego seleccione la configuración adecuada en el campo Diseño botón de código. Notas l l l Para poder activar el botón de código utilizando las teclas alfanuméricas en el teclado del controlador, deberá seleccionar 3x3 en el campo Diseño botón de código. La lista de códigos de cada grupo es independiente. Por ejemplo, si crea botones utilizando el diseño 3x3 y luego lo cambia a 3x4, se añadirán tres botones vacíos adicionales al grupo. El software no mueve los primeros tres botones del siguiente grupo al grupo actual. Se recordarán los códigos definidos para un grupo, incluso si no se muestran. Por ejemplo, si crea códigos para botones utilizando el diseño 3x4 y luego lo cambia a 3x3, solo se mostrarán los primeros nueve códigos. Si vuelve a cambiar el diseño a 3 x 4, se mostrarán los doce códigos. 4. Para añadir un código a un botón: l l Presione y mantenga presionado el botón. Cuando aparece el mensaje de la información de herramienta, quite el stylus de la pantalla. en el diálogo que aparece, introduzca el código o seleccione uno en la biblioteca de códigos de característica En el diálogo que aparece, introduzca el código o seleccione un código en la biblioteca de códigos de característica. Navegue al botón usando las teclas de flecha y luego presione la tecla Espacio, que emula la acción 'presionar y mantener presionado'. En el diálogo que aparece, introduzca el código o seleccione un código en la biblioteca de códigos de característica. Presione Aceptar. El código introducido aparecerá ahora en el botón. Si es necesario, también podrá introducir descripciones adicionales. 5. Para añadir otro código, o quitar un código de un botón, repita el Paso 3. Trimble Access Topografía general 242 6 Levantam - Generall 6. Para añadir más grupos de botones de códigos de característica, presione Añadir grupo. Para navegar a un grupo en particular, selecciónelo en la lista desplegable en la parte superior izquierda del formulario. Alternativamente, use A - Z para pasar rápidamente al grupo de páginas 1 - 26. Este método no está disponible si el botón Código está habilitado. Los grupos nuevos se añaden tras el grupo actual. Para añadir un grupo al final de los grupos existentes, asegúrese de seleccionar el último grupo antes de seleccionar Añadir grupo. Medición y codificación de observaciones 1. Seleccione Medir / Medir códigos. 2. Para iniciar una medición, active el botón utilizando uno de los siguientes métodos: l l l Presione el botón. Presione la tecla numérica en el teclado del controlador correspondiente al botón. Cuando los botones están configurados en una diseño de 3 x 3, las teclas 7, 8, 9 activan la fila superior de botones, las teclas 4, 5, 6 activan la fila intermedia de botones, las teclas 1, 2, 3 activan la fila inferior de botones. Use las teclas de flecha en el controlador para navegar al botón y luego presione Enter. Si el código tiene atributos, los valores de atributo aparecerán al pie del formulario Medir códigos. 3. Para iniciar la medición automáticamente, inicie la medición cuando se selecciona el botón, presione Opcion. y luego seleccione la casilla de verificación Medir auto. Nota - Cuando el método está configurado en D.eje de distancia, Angulos solamente, y Angulo h. solamente, Medir auto estará temporalmente pausado. 4. Para configurar la posición de la barra de resalte para el siguiente código, presione Opcion. y luego configure la Dirección de la Selección de plantillas. 5. El campo de código está configurado en el código en el botón y se inicia la medición. La medición se almacenará automáticamente según la configuración de Opciones: l l En un levantamiento GNSS, configure las opciones Punto topo en Almacen. punto auto. En un levantamiento convencional, inhabilite la casilla de verificación Ver antes de almacenar en el formulario de opciones Medir punto. Si se han definido descripciones en el botón Medir códigos, las descripciones también se configuran en las descripciones en el botón. 6. Una vez que almacena la medida, aparecerá el formulario Medir códigos, listo para la siguiente medida. Presione [Enter] para volver a medir un punto con el mismo código o utilizar uno de los métodos que se describen en el paso 2 anterior para medir con un código distinto. El formulario Medir topo/Medir puntos, donde se inicia la medición, permanecerá abierto en el fondo. Si tiene que cambiar el nombre de punto o el método de medición, presione Cambiar a para Trimble Access Topografía general 243 6 Levantam - Generall pasar a este formulario, cambie los campos según corresponda y luego presione Cambiar a otra vez para volver al formulario Medir códigos. Creación de una plantilla de una secuencia de códigos de medición Use la característica Selección de plantillas para mover automáticamente el resalte del botón actual al siguiente botón tras almacenar una medición. La selección de plantillas es particularmente útil al codificar observaciones en un patrón regular, por ejemplo, en una plantilla de carretera. Para configurar una selección de plantilla, presione Opciones y luego configure: l La Dirección de la selección de plantilla. Consulte el siguiente diagrama: Para: l Izquierda a derecha: El resalte se mueve de 7-9, luego 4-6, luego 1-3. l Derecha a izquierda: El resalte se mueve de 3-1, luego 6-4, luego 9-7. l Zig zag: El resalte se mueve de 7-9, 4-6, 1-3 luego 3-1, 6-4, 9-7 luego 7-9 y así sucesivamente. Si la Dirección está configurada en No, el resalte permanece en el botón seleccionado tras realizar la medición. Para omitir un código, presione en un botón diferente, o utilice las teclas de flecha para seleccionar un botón de código alternativo. l El N° de elementos: l El N° de elementos configurados deben coincidir con el número de elementos en la plantilla, y el número de botones configurados en Medir códigos. Notas l l Cuando el diseño del botón de código es 3x3, el teclado numérico en el controlador puede utilizarse como un método abreviado del teclado para los botones en Medir códigos. La primera vez que utiliza Medir códigos, es posible que la medición no se inicie automáticamente si no ha definido el nombre de punto y la altura de objetivo. Si esto ocurre, complete estos campos y luego presione Medir para iniciar la medición. Trimble Access Topografía general 244 6 Levantam - Generall l l l l l l l l Para cambiar las alturas de objetivo o de antena, presione en el icono de objetivo en la barra de estado. Durante una medición, podrá cambiar el nombre de punto y la altura de objetivo o antena y el código. Sin embargo, podrá hacerlo solamente si empieza a editar antes de que almacene la observación. Alternativamente, presione Esc ni bien se inicia la medición, haga los cambios requeridos, luego presione Medir para reiniciar la medición. Para cambiar la MED o el método de medición, presione Esc durante la medición, haga los cambios requeridos, luego presione Medir para reiniciar la medición. Para cambiar el nombre de punto o el método de medición antes de iniciar una medición, presione Cambiar a para pasar al formulario Medir topo/Medir puntos, cambie los campos según corresponda y luego presione Cambiar a otra vez para volver al formulario Medir códigos. Al utilizar el receptor GNSS con un sensor de inclinación incorporado donde el tipo de punto ha sido configurado para usar Medición auto de la inclinación, el punto no se medirá automáticamente hasta que el jalón esté dentro de la tolerancia de inclinación especificada. Al utilizar un receptor GNSS con un sensor de inclinación incorporado, podrá configurar el estilo de levantamiento para que genere una advertencia cuando el jalón está fuera de la Tolerancia inclinación especificada. Presione Opcion. para configurar el control de calidad, la precisión y los parámetros de inclinación. Para medir un punto con un código nulo, active un botón de código en blanco. Alternativamente, presione Código, asegúrese de que el campo de código esté vacío y luego presione Medir. l Para almacenar una nota con una observación, presione . l Para eliminar un grupo entero de códigos, seleccione el grupo y luego presione Eliminar. Creación de una plantilla cuando tiene varios grupos de códigos Podrá tener hasta 75 elementos en una plantilla. Cuando hay más elementos en una plantilla que botones en un grupo: l l l l Dos o más grupos 'se agrupan' con la barra de resalte que se mueve automáticamente entre los grupos durante la selección de plantillas. Solo podrá configurar la selección de plantillas en Opciones en el primer grupo. El segundo y tercer grupo indican que la selección de plantillas fue definida por el grupo previo. La flecha arriba y abajo en el teclado se mueve por el grupo actual solamente, pero la tecla izquierda y derecha en el teclado pueden utilizarse para pasar del primer/último botón en un grupo a un grupo en el siguiente grupo. Los grupos nuevos se añaden tras el grupo actual. Para añadir un grupo al final de los grupos existentes, asegúrese de seleccionar el último grupo antes de seleccionar Añadir grupo. Soporte de cadenas Medir códigos tiene las teclas '+' y '-' que le permiten aplicar un sufijo al código en el botón. Esto es útil cuando utiliza el método de cadenas para los códigos de característica. Trimble Access Topografía general 245 6 Levantam - Generall Podrá configurar el sufijo en 1, 01, 001 ó 0001. Cuando el sufijo está configurado en 01, presione la tecla '+' para incrementar el código "Fence" a "Fence01". Presione la tecla '-' para reducir el código en 01. Presione Encontr para encontrar la siguiente cadena disponible para el botón actualmente resaltado. Atributos y códigos base Podrá configurar el software General Survey para proporcionar atributos para todo el código o desde una parte d el código, el "código base". Vea Configs adicionales. Las siguientes normas ayudan a explicar el código base: 1. Cuando Usar atributos de código base está inhabilitado, el código visualizado en un botón es el código base. l Introduzca "Fence", encadene el código para que sea "Fence01", los atributos derivarán de "Fence01". 2. Cuando Usar atributos de código base está habilitado, el código introducido en un botón es el código base. l Introduzca "Fence", encadene el código para que sea "Fence01", los atributos derivarán de "Fence". 3. Si edita o cambia el código en un botón, el código base se restablecerá utilizando la regla 1 ó 2 anterior. 4. Si cambia la configuración del parámetro Usar atributos de código base , el código base se restablecerá utilizando la regla 1 ó 2 anterior. 5. Cuando Medir código pasa el código al sistema Medir topo o Medir puntos, se retendrá el código base de Medir códigos. Notas l l l l l Si utiliza atributos y códigos numéricos con un sufijo de cadena, deberá utilizar Medir códigos para definir el sufijo e iniciar la medición. Medir códigos comprende dónde termina el código y dónde empieza el sufijo. Si no utiliza Medir códigos, todo el código numérico + el sufijo se tratarán como el código, el sufijo no podrá determinarse y los atributos para el código base no estarán disponibles. Para configurar Usar atributos de código base, desde dentro de Medir códigos, utilice la tecla de flecha para seleccionar Opciones, y luego seleccione la casilla de verificación según corresponda. Si la casilla de verificación Usar atributos de código base está seleccionada, la misma se aplicará en todo el software General Survey. Si edita el código en un botón cuando Usar atributos de código base está inhabilitado, en el campo Editar, se mostrará el código completo del botón código. Si edita el código en un botón cuando Usar atributos de código base está habilitado, el código base se mostrará en el campo Editar. Trimble Access Topografía general 246 6 Levantam - Generall l l l El código en el botón es "Fence01" y el código base es "Fence". Si edita este código, se mostrará el código base "Fence". Podrá encadenar códigos alfanuméricos cuando Usar atributos de código base está inhabilitado. El código visualizado en el botón es el código base. No podrá encadenar códigos solamente numéricos cuando Usar atributos de código base está inhabilitado. Sugerencia - Si usa múltiples códigos con atributos, introduzca todos los códigos antes de introducir los atributos. Compartir grupos de códigos entre los controladores Los grupos, y los códigos dentro de cada grupo, están almacenados en un archivo Medir códigos de la base de datos (*.mcd). Si utiliza una biblitoteca de características, el archivo Medir códigos de la base de datos (*.mcd) está unido a dicha biblioteca de características y tiene un nombre coincidente. Si utiliza la misma biblioteca de características en otros controladores, podrá copiar el archivo *.mcd para utilizarlo en otros controladores. Para utilizar el archivo *.mcd de la biblioteca de características, deberá asignar la biblioteca de características al trabajo. Si no utiliza una biblioteca de características, se creará un archivo [Default.mcd]. El archivo [Default.mcd] también puede copiarse a otros controladores. Cuando el software General Survey no tiene una biblioteca de características asignada al trabajo, el archivo [Default.mcd] se utiliza en Medir códigos. Trimble Access Topografía general 247 CAPÍTULO 7 Levantamientos Convencional Configurar Levantamiento convencional: Iniciación A continuación se describe el proceso para completar mediciones utilizando un instrumento convencional. Haga clic en cada vínculo para ver información adicional. 1. Configurar el estilo de levantamiento si es necesario 2. Prepararse para un levantamiento robótico 3. Realizar una configuración de estación, una config de estación adicional, una trisección o línea ref 4. Comenzar el levantamiento. 5. Medir puntos 6. Finalizar el levantamiento. Configuración de estilos de levantamientos convencionales Todos los levantamientos en General Survey están controlados por un Estilo levantamiento.. Los Estilos levantamiento definen los parámetros para configurar y comunicarse con los instrumentos y para medir y almacenar puntos. Toda esta información se almacena como una plantilla y se utiliza cada vez que se inicia un levantamiento. General Survey automáticamente se conecta a los instrumentos Trimble. Configure el estilo si los valores por defecto no se adaptan a sus necesidades. Para configurar un estilo de levantamiento: 1. En el menú de Trimble Access, presione Configuraciones / Estilos levantamiento / <Nombre estilo>. 2. Seleccione cada una de las opciones y configúrelas para que éstas sean apropiadas para su equipo y preferencias de levantamiento. 3. Una vez que especifica todas las configuraciones, presione Almac. para guardarlas, y luego Esc para regresar al menú principal. Trimble Access Topografía general 248 7 Levantamientos Convencional - Configurar Para más información, véase: Instrumento Punto topo Telémetro de láser Tolerancia puntos duplicados Opciones de poligonal Instrumento convencional - Configuración Configure el tipo de instrumento convencional al crear o editar un Estilo levantamiento. Seleccione Instrumento, elija el tipo de instrumento, y luego configure los parámetros asociados. Velocidad en baudios y Paridad Use el campo Velocidad en baudios para configurar la velocidad en baudios del software General Survey para que coincida con la del instrumento convencional. Use el campo Paridad para configurar la paridad del software General Survey para que coincida con la del instrumento convencional. Cuando se cambia el tipo de instrumento, las configuraciones de velocidad en baudios y de paridad cambian automáticamente a las configuraciones por defecto para el instrumento seleccionado. Indice estado AH AV Use el campo Indice estado AH AV para configurar la frecuencia con la que el software General Survey actualiza la visualización del ángulo horizontal y vertical en la línea de estado con información del instrumento convencional. Nota - Algunos instrumentos hacen bip cuando se están comunicando con el software General Survey. Podrá inhabilitar el bip en el instrumento o configurar el Indice estado AH AV en Nunca. Modo medición El campo Modo medición aparecerá si el tipo de instrumento especificado tiene más de un modo de medición que General Survey puede configurar. Uselo para especificar cómo el MED mide distancias. Las opciones varían según el tipo de instrumento. Seleccione la opción Instrumento predeterminado para usar siempre la configuración en el instrumento. Sugerencia - Presione Funciones instrumento para cambiar rápidamente el modo de medición cuando utiliza los instrumentos Trimble y algunos instrumento Leica TPS. Trimble Access Topografía general 249 7 Levantamientos Convencional - Configurar La terminología de Trimble coincide con los modos de medición en los instrumentos Leica TPS1100 según se indica a continuación: Terminología de Trimble Terminología de Leica STD Standard FSTD Fast TRK Rapid tracking DR Reflectorless Observaciones medias En el método Observaciones medias para: l incrementar la precisión de medición con un número predefinido de observaciones l ver las desviaciones típicas asociadas de la medición Mientras el instrumento está llevando a cabo las mediciones, se mostrarán las desviaciones típicas para los ángulos horizontal (AH) y vertical (AV) y para la distancia inclinada (DI). C1/C2 automáticamente Al utilizar un instrumento servoasistido o robótico, seleccione la casilla de verificación C1/C2 automáticamente para automáticamente medir un punto o replantear una posición en la cara 2 tras la observación en la cara 1. Nota - La funcionalidad C1/C2 automáticamente no es adecuada para utilizarse cuando se replantea con un instrumento 5600 utilizando Autolock puesto que no puede operar el MED en el modo de rastreo en la cara 2. Cuando se selecciona C1/C2 automáticamente, una vez que ha concluido la medición en la cara 1, el instrumento automáticamente gira a la cara 2. El nombre de punto no se incrementa, lo que permite medir una observación en la cara 2 con el mismo nombre de punto que la observación en la cara 1. Una vez que ha concluido la medición en la cara 2. el instrumento vuelve a la cara 1. C1/C2 automáticamente no funciona cuando empieza en la cara 2 o cuando la medición está configurada en: l D.eje ángulo l D.eje ángulo h. l D.eje ángulo v. l D.eje de distancia única l D.eje de prisma doble l Objeto circular l Objeto remoto Trimble Access Topografía general 250 7 Levantamientos Convencional - Configurar Medir distancia en la cara 2 La opción Medir distancia en la cara 2 se utiliza en: l l Medir topo, cuando C1/C2 automáticamente está seleccionada Medir ciclos, Config estación adicional y Trisección, cuando no se requiere de una observación de distancia en la cara 2 Cuando la opción Medir distancia en la cara 2 está seleccionada, si el método de medición de la cara 1 incluye una medición de distancia, el método de medición para la cara 2 automáticamente estará configurado en Angulos solamente tras una medición en la cara 1. Una vez que se ha realizado una medición en la cara 2, el instrumento vuelve al método empleado en la cara 1. Especificar referencia El campo Especificar referencia aparecerá si puede configurar la lectura del limbo horizontal en el instrumento cuando se observa la referencia. Las opciones son No, Cero y Acimut. Si selecciona la opción Acimut, al observar la referencia la lectura del limbo horizontal se configurará en el acimut calculado entre el punto del instrumento y el punto de referencia. Giro auto servoasistido Al usar un instrumento servoasistido, el campo Giro auto servoasistido en el estilo de levantamiento puede configurarse en AH y AV, Sólo AH o No. Si selecciona AH y AV o Sólo AH, el instrumento automáticamente girará al punto durante el replanteo y cuando se introduce un punto conocido en un campo de nombre de punto. Cuando está trabajando robóticamente o cuando el campo Giro auto servoasistido en el estilo levantamiento está configurado en No, el instrumento no girará automáticamente. Para girar el instrumento en el ángulo indicado en la pantalla, presione Girar. Error de centrado Podrá especificarse un error de centrado para el instrumento y la referencia. El error de centrado se usa para calcular las ponderaciones de observación como parte de los cálculos de trisección estándar y de los cálculos de la Config estación adicional. Configure un valor adecuado con respecto a la precisión estimada de la referencia/configuración del instrumento. Precisiones de instrumento Use los campos Precisiones de instrumento para registrar las precisiones del instrumento. Seleccione una de las siguientes alternativas: l Dejarlas como nulas. l Introducir los valores del fabricante. l Aceptar los valores de instrumento por defecto. l Introducir sus propios valores basándose en las técnicas de observación. Trimble Access Topografía general 251 7 Levantamientos Convencional - Configurar Si deja los campos como nulos, las estadísticas se calcularán utilizando los valores por defecto de Trimble Business Center. Si introduce valores, éstos se usarán para ponderar observaciones en el cálculo de la orientación media y del factor de escala por múltiples referencias y trisecciones, así como también la posición con trisección. También se emplearán en Trimble Business Center para calcular las estadísticas del error típico para una observación. Al utilizar un instrumento Trimble VX/S Series, 5600 ó 3600, las precisiones del instrumento no están configuradas en el estilo de levantamiento. General Survey lee las precisiones del instrumento del mismo instrumento. Dichas precisiones luego se usan para ponderar y calcular las estadísticas de errores típicos para una observación. Las estadísticas de errores típicos se almacenan con cada observación. Los errores típicos se pueden usar en el software de oficina para ponderar las observaciones durante un ajuste de replanteo. Instrumento convencional - Tipo En un estilo de levantamiento convencional, se necesita especificar el tipo de instrumento que se está usando. Seleccione un modelo creado por uno de los siguientes fabricantes: l Trimble l Leica l Nikon l Pentax l Sokkia l Spectra Precision l Topcon l Zeiss Seleccione Manual cuando quiera teclear las medidas. Seleccione uno de los siguientes tipos SET: l l SET (Básico), cuando se está utilizando un instrumento Nikon (si su instrumento no es compatible con un estilo de levantamiento Nikon). Asegúrese de que las unidades en el instrumento sean las mismas que las unidades en General Survey. SET (Extendido), cuando se está utilizando un instrumento Sokkia. Sugerencia - Al utilizar instrumentos que no son de Trimble, inhabilite la conexión automática. Algunos comandos utilizados por la conexión automática pueden interferir con la comunicación de los instrumentos que no son de Trimble. Sugerencia - Configure la velocidad en baudios en 38400 para conectarse al instrumento Nikon NPL-352 (o modelos similares). Trimble Access Topografía general 252 7 Levantamientos Convencional - Configurar Creación de un estilo de levantamiento para los instrumentos Leica TPS1100 y TPS1200 para un levantamiento servoasistido o robótico La configuración del estilo de levantamiento para un instrumento Leica TPS1100 y TPS1200 son muy similares excepto para las velocidades en baudios. Para crear un estilo de levantamiento para un instrumento Leica 1100/1200: 1. En el menú de Trimble Access, presione Configuraciones / Estilos levantamiento. 2. Presione Nuevo. 3. Introduzca un nombre en el campo Nombre estilo . 4. En el campo Tipo estilo, seleccione Convencional y presione Aceptar. 5. Presione Instrumento. 6. En el campo Fabricante, seleccione Leica. 7. En el campo Modelo elija o bien TC1100 Servo (GeoCom) o TC1100 Robotic (GeoCom), según si desea ejecutar un levantamiento servoasistido o robótico. 8. Configure la Velocidad en baudios y la Paridad de modo que coincida con las configuraciones en el instrumento. l l Para el instrumento TPS1100 utilice una Velocidad en baudios de 19200 y una Paridad de Ninguna. Para el TPS1200, utilice una Velocidad en baudios de 115200 y una Paridad de Ninguna. Trimble recomienda un Indice estado AH AV de 2 segundos o menos. Los índices más rápidos pueden interferir con la comunicación con el instrumento. Para obtener información adicional sobre Enviar reconocimiento del registro, véase a continuación. La mayoría de las otras configuraciones dependen de cómo desea emplear el software, especifíquelas según corresponda. 9. Presione Aceptar y luego presione Almac. para guardar los cambios. Configuración de un instrumento Leica TPS1200 para un levantamiento Servo o Robótico Tanto en un levantamiento servoasistido como en uno robótico, General Survey se comunica con un instrumento Leica TPS1200 utilizando el protocolo RCS (Topografía por control remoto) mediante la interfaz del modo GeoCOM. Para comunicarse con el instrumento TPS1200 con un colector de datos que no es de Leica, deberá disponer de la clave de licencia robótica de Leica GeoCOM. Podrá establecer una conexión con el instrumento sin la clave, pero muchas funciones, tales como Enganche, Buscar, Cambiar de cara y Girar al punto no funcionarán. Trimble Access Topografía general 253 7 Levantamientos Convencional - Configurar Para configurar el instrumento: 1. En el menú principal del instrumento Leica TPS1200, presione 5 [Config...]. Luego presione 4 [Interfaces...]. 2. Utilice la tecla de flecha del teclado para resaltar estos tres dispositivos; [GSI Output], [RCS Mode] y [Export Job], de a uno y presione F5 [Use] para borrar los dispositivos actualmente seleccionados si es necesario. 3. Utilice la tecla de flecha del teclado para resaltar [GeoCOM Mode] y luego presione F5 [USE] para configurar un [Device]. Deberá configurar el dispositivo en [TCPS27] y especificar los parámetros de puerto. El dispositivo actualmente visualizados tal vez no sea [TCPS27] pero lo configurará en el siguiente paso. 4. Para configurar el [Device] correcto, presione F3 [EDIT], luego F5 [DEVCE]. Presione F6 [PAGE] hasta que la ficha [Radios] esté resaltada y luego utilice la tecla de flecha para resaltar [TPCS27]. 5. Presione F3 [EDIT] para especificar los parámetros de comunicación para el [TCPS27], según se indica a continuación: l [Baud Rate] = 115200 l [Parity] = Ninguna l [Data Bits] = 8 l [Stop Bits] = 1 Estas son las configuraciones por defecto utilizadas con las radios Leica 1200 TCPS27, y estos parámetros se configurarán en la radio base conectada al instrumento Leica 1200. Deberá asegurarse de que la radio móvil se haya especificado en los mismos parámetros. También deberá asegurarse de que la radio móvil esté configurada como una radio [Remota], que la radio base esté configurada como una radio [Base] y que ambas estén en la misma frecuencia de [Link]. Puesto que está empleando configuraciones por defecto, estos parámetros tal vez ya se hayan configurado correctamente, pero si no puede hacer que las radios se comuniquen, compruebe estos parámetros. Puede emplearse Microsoft (R) HyperTerminal de forma eficaz con cada una de las radios conectadas a una computadora para probar si las radios se están comunicando. Consulte el manual de Leica o al distribuidor de Leica para obtener más información. 6. Presione F1 [STORE] para guardar las configuraciones de comunicación correctas y luego presione F1 [CONT] para continuar. En la pantalla [GeoCOM Mode] ahora se observará: l [Use Interface] = [Yes] l [Port] = [Port 1] l [Device] = [TCPS27] l [Protocol] = [RS232 GeoCOM] 7. Presione F1 [CONT] dos veces para salir del menú principal. El instrumento ahora está configurado para la comunicación a través de las radios TCPS27. Trimble Access Topografía general 254 7 Levantamientos Convencional - Configurar Nota - Podrá comunicarse con el instrumento TPS1200 independientemente de la pantalla actualmente visualizada en el instrumento, siempre que las configuraciones de comunicación en el instrumento, las radios y el software General Survey sean correctas. Esto es diferente del instrumento TPS1100. Configuración de un instrumento Leica TPS1100 para un levantamiento Servo o Robótico Tanto en un levantamiento servoasistido como en uno robótico, General Survey se comunica con un instrumento modelo Leica TPS1100 utilizando el protocolo RCS (Topografía por control remoto). Para configurar el instrumento: 1. En el menú principal del instrumento Leica TPS1100, presione 5 [Configuration]. Luego presione 2 [Communication mode]. 2. Presione 1 [GSI parameters] y luego configure [Baudrate] en 19200, [Protocol] en None, [Parity] en None, [Terminator] en CR/LF y [Data Bits] en 8. 3. Presione [Cont] para continuar. 4. Presione 5 [RCS (Remote) On/Off]. Asegúrese de que el [Remote control mode] esté desactivado . 5. Para poner el instrumento en la pantalla [Measure and Record], presione F1 [Back] dos veces. Luego presione F6 [Meas]. Nota - No hace falta configurar 2 [GeoCOM parameters], 4 [RCS parameters], y no será necesario poner el instrumento en [GeoCOM On-Line mode] ni cambiar al modo RCS. Sugerencia - General Survey solamente puede comunicarse con el instrumento cuando el mismo está en la pantalla [Measure and Record]. Para configurar el instrumento a fin de que se inicie en la pantalla [Measure and Record], seleccione 5, 1, 04 en el menú principal en el instrumento Leica. Configure [Autoexec] en [Measure and record]. El software General Survey no es compatible con el uso del modo [ATR] durante los ciclos automatizados. El estado [ATR] no se actualiza durante el ciclo. Utilice [Lock] en lugar del modo [ATR] durante los ciclos automatizados. Sugerencia - Para utilizar la tecnología sin reflectores de su instrumento, configúrelo en sin reflectores. En General Survey, configure el Modo medición en Instrumento predeterminado. Alternativamente, presione el icono de objetivo en la barra de estado y seleccione DR objetivo para pasar a DR objetivo y automáticamente configurar el instrumento en el modo sin reflectores (DR). Nota - La búsqueda no funciona cuando el instrumento está en el modo sin reflectores (DR). Nota - Los estilos de levantamiento Leica TC/TPS1100 han sido diseñados para funcionar específicamente con los instrumentos TPS1100. Sin embargo, el estilo TC/TPS1100 también se puede utilizar para que funcione con otros instrumentos Leica TPS, por ejemplo, el Leica TPS1200, utilizando el mismo protocolo. Configuración de un instrumento Leica TPS1100 para registrar datos en el software General Survey Podrá configurar un instrumento Leica TPS1100 para activar una medición y luego registrar los datos en el software General Survey. Trimble Access Topografía general 255 7 Levantamientos Convencional - Configurar Nota - El modo Registro es compatible con el software General Survey solamente cuando se utiliza Medir topo. Para habilitar esta función en el instrumento Leica, deberá configurar el formato de los datos y luego configurar dónde se los enviará. Configuración del formato de los datos Para configurar el Rec-Mask para que se envíe la información correcta al software General Survey: 1. En el menú principal del Leica TPS1100, presione 5 [Configuration]. Luego presione 2 [Instrument config.]. 2. Presione 05 [Display and Record]. 3. Presione F4 [RMask]. 4. En el campo [Define], seleccione el correspondiente [Rec-Mask] a configurar. 5. Configure el [Mask name] según sea adecuado. 6. Configure el [REC format] en [GSI16 (16 char)]. 7. La [1st word] está configurada en [Point Id (11)]. Esto no puede cambiarse. 8. Configure la [2nd word] en [Hz (21)]. 9. Configure la [3rd word] en [V (22)]. 10. Configure la [4th word] en [Slope Dist (31)]. 11. Configure la [5th word] en [/(empty)]. 12. Configure la [6th word] en [Point Code (71)]. Este paso es opcional. Cuando se saca un código de punto del instrumento, el mismo reemplaza el código en el campo de código en el formulario Medir topo. Para introducir un código de punto en el instrumento Leica, tal vez deba configurar la Máscara de la pantalla. 13. Presione [Cont] para continuar. En el formulario [Main Display and Record], el [REC-Mask] ahora aparece con el nombre asignado a la máscara de registro en el paso 5 anterior. 14. Para volver al menú principal, presione [CONT] / [BACK] / [BACK]. Configuración del lugar adonde se van a enviar los datos Para configurar el instrumento para enviar los datos REC-Mask al puerto RS232: 1. En el menú principal del Leica TPS1100, presione 5 [SETUP]. 2. Configure el campo [Meas job] en [RS232 RS]. El campo [REC-Mask] aparecerá con el nombre asignado a la máscara de registro en el paso 5 anterior. Trimble Access Topografía general 256 7 Levantamientos Convencional - Configurar 3. Para volver a la pantalla [Measure & Record], listo para empezar a medir puntos, presione F6 [MEAS]. El instrumento Leica TPS1100 ahora está configurado para medir y enviar el nombre de punto, el código y los detalles de la medición a la pantalla Medir topo de General Survey cuando usa F1 [All] en el instrumento Leica TPS1100. Medir topo es el único lugar en el software General Survey donde puede activar una medición en los instrumentos Leica y tiene datos almacenados en el controlador. Según el modelo (y posiblemente el firmware) del instrumento, es posible que tenga que configurar el software General Survey. Algunos modelos requieren que el controlador reconozca que se han recibido los datos. Si el instrumento presenta un error de comunicación [Comm. error : wrong response.], y no logra incrementar el nombre de punto en el instrumento, tendrá que enviar un reconocimiento al instrumento. Para enviar un reconocimiento, seleccione la opción Enviar reconocimiento de registro en el estilo Leica o en Medir topo / Opciones. Nota - Si ha seleccionado la casilla de verificación Enviar reconocimiento de registro , la línea de estado en el software General Survey estará inhabilitada y el icono de objetivo no se actualizará con la información de estado correspondiente a Enganchar del instrumento. Vea el estado de Enganchar mediante el panel del instrumento. En el software General Survey, configure el campo Ver antes de almacenar según corresponda: l l Cuando Ver antes de almacenar está habilitada, aparecerán los detalles de medición y podrá cambiar el campo de código antes de almacenar la observación. Cuando Ver antes de almacenar está inhabilitada, los detalles de medición parecerán brevemente en el botón grande antes de almacenar la observación. Notas l l l l l l Los registros 11, 21, 22, 31 y 71 (según se describe a continuación) son los únicos registros que lee el software General Survey. Se ignorarán todos los otros registros. El campo de código en el software Leica anotado [Point code] puede enviarse al software General Survey. El campo de código en el software Leica anotado [Code] no puede enviarse al software General Survey. El nombre de punto debe definirse en el software Leica y siempre reemplazará el nombre de punto en el formulario Medir topo . Si Ver antes de almacenar está habilitada, tendrá la oportunidad de cambiar el nombre de punto. Si el [Point code] ha sido definido en el software Leica, siempre reemplazará el Código en el formulario Medir topo. Si el [Point code] es nulo en el software Leica, no reemplazará el código en el formulario Medir topo. Trimble Access Topografía general 257 7 Levantamientos Convencional - Configurar l l Si Ver antes de almacenar está habilitada en el software General Survey, podrá cambiar el código antes de almacenar la observación. Cuando usa C1/C2 automáticamente, el software General Survey no incrementará el nombre de punto para la observación en la cara 2. Esta característica no funciona si los nombres de punto se envían desde el instrumento Leica. Para que C1/C2 automáticamente funcione, debe configurar los nombres de punto correctos en el instrumento Leica. Configuración de la máscara de la pantalla Para configurar la máscara de la pantalla para que el campo [Point code] esté disponible en el instrumento. 1. En el menú principal del Leica TPS1100, presione 5 [Configuration]. Luego presione 2 [Instrument config.]. 2. Presione 05 [Display and Record]. 3. Presione F3 [DMask]. 4. En el campo [Define], seleccione el correspondiente [Displ.Mask] a configurar. 5. Configure el [Mask name] según sea adecuado. 6. Configure la [word] que corresponde a la posición en la que desea que se muestre el punto en [Point code]. 7. Configure los otros valores de [word] según corresponda. 8. Presione [Cont] para continuar. En el formulario [Main Display and Record], el [Displ.Mask] ahora aparece con el nombre asignado a la máscara de registro en el paso 5 anterior. 9. Para volver al menú principal, presione [CONT] / [BACK] / [BACK]. Especificar configuraciones del punto topo Un punto topo consiste en un método de medición y de almacenamiento de puntos previamente configurado. Especifique este tipo de punto cuando haya creado o editado un Estilo levantamiento. Para configurar el estilo de levantamiento, en el menú de Trimble Access, presione Configuraciones / Estilos levantamiento / Punto topo. Utilice el campo Medir visualiz. para configurar cómo se mostrarán las observaciones en el controlador. Use el campo Incremento de punto auto para configurar el incremento de la numeración automática de puntos. El valor por defecto es de 1, a pesar de que se pueden usar incrementos más grandes así como también incrementos negativos. Seleccione la casilla de verificación Ver antes de almacenar para ver las observaciones antes de que se las almacene. Trimble Access Topografía general 258 7 Levantamientos Convencional - Configurar Preparación para un levantamiento robótico Para preparar un Trimble VX Spatial Station o estación total Trimble S Series o 5600 para un levantamiento robótico, el instrumento deberá estar encendido, nivelado, con las configuraciones de radio correspondientes y, si es necesario, con una ventana de búsqueda definida. Si el instrumento está nivelado, tiene las configuraciones de radio correctas y el usuario está usando la ventana de búsqueda autocentrada, presione el botón activador en el instrumento para iniciar un levantamiento robótico. Para configurar el Canal de radio y el ID red en un Trimble VX Spatial Station o estación total Trimble S Series sin utilizar General Survey, seleccione [Configs radio] en el instrumento en la visualización del menú de la Cara 2. Consulte más información en la documentación del instrumento. Nota - General Survey no puede comunicarse con un Trimble VX Spatial Station o estación total Trimble S Series cuando se están utilizando los programas internos. Una vez que termina de usar los programas internos del instrumento, seleccione [Salir] en el menú [Configuración] para volver al menú [Esperando la conexión]. La siguiente sección describe cómo nivelar el instrumento, especificar las configuraciones de radio y configurar la ventana de búsqueda en el instrumento a través del controlador Trimble CU. Preparación de un Trimble VX Spatial Station o estación total Trimble S Series para un levantamiento robótico 1. Con el Trimble CU acoplado al Trimble VX Spatial Station o estación total Trimble S Series, presione el botón activador para encender el instrumento y el controlador. 2. Inicie General Survey, nivele el instrumento y luego presione Aceptar en la pantalla de nivelación. Presione Esc para salir de la pantalla Correcciones y de la pantalla Topografía Basic si es que se muestran. 3. En el menú de Trimble Access, presione Configuraciones / Conectar / Configs radio. 4. Configure el Canal radio y el ID red y luego presione Aceptar. 5. Seleccione una de las siguientes alternativas: l Para configurar una ventana de búsqueda: a. En el menú principal, seleccione Levantam / Iniciar robótico. b. Seleccione Definir ahora y presione Aceptar. c. Apunte el instrumento a la esquina superior izquierda de la ventana de búsqueda y presione Aceptar. d. Apunte el instrumento a la esquina inferior derecha de la ventana de búsqueda y presione Aceptar. e. Presione Aceptar para suspender el controlador, listo para el funcionamiento robótico. Trimble Access Topografía general 259 7 Levantamientos Convencional - Configurar l Si piensa usar una Ventana de búsqueda centrada, presione la tecla de encendido/apagado en la CU de Trimble para poner el controlador en suspenso. No hace falta definir la ventana de búsqueda ahora. 6. Quite el controlador del instrumento y acóplelo al soporte robótico. 7. Presione la tecla de encendido/apagado en la Trimble CU. General Survey se autoconectará a la radio del instrumento y mostrará la pantalla de nivelación. Si es necesario, nivele el instrumento y presione Aceptar. En este momento está listo para realizar una configuración de estación. Preparación del instrumento Trimble 5600 para un levantamiento robótico 1. Con el Trimble CU acoplado al instrumento Trimble 5600, presione el botón activador para encender el instrumento y el controlador. 2. Inicie General Survey, nivele el instrumento y luego presione Aceptar en la pantalla de nivelación. Presione Esc para salir de la pantalla Correcciones y de la pantalla Topografía Basic si es que se muestran. 3. En el menú de Trimble Access, presione Configuraciones / Conectar / Configs radio. 4. Configure el Canal radio, Dirección de la estación y la Dirección remota y luego presione Aceptar. 5. Seleccione una de las siguientes alternativas: l Para configurar una ventana de búsqueda: a. En el menú principal, seleccione Levantam / Iniciar robótico. b. Apunte el instrumento a la esquina superior izquierda de la ventana de búsqueda y presione Aceptar. c. Apunte el instrumento a la esquina inferior derecha de la ventana de búsqueda y presione Aceptar. d. Presione Aceptar para suspender el controlador, listo para el funcionamiento robótico. l Si piensa usar una Ventana de búsqueda centrada, presione la tecla de encendido/apagado en la CU de Trimble para poner el controlador en suspenso. No hace falta definir la ventana de búsqueda ahora. 6. Quite el controlador del instrumento y acóplelo al soporte robótico. a. Conecte el Trimble CU al Puerto A en la radio remota utilizando el soporte del Trimble CU o un cable Hirose de 4 pines y de 0,4m. b. Active el objetivo activo o conéctelo al Puerto B en la radio remota. Trimble Access Topografía general 260 7 Levantamientos Convencional - Configurar 7. Presione la tecla de encendido/apagado en el Trimble CU. General Survey se autoconectará a la radio del instrumento y mostrará la pantalla de nivelación. Si es necesario, nivele el instrumento y presione Aceptar. En este momento está listo para realizar una configuración de estación. Nota - El 5600 se vuelve a inicializar para compensar la desconexión previa del controlador. Cuando el instrumento está suspendido listo para el funcionamiento robótico, el mismo se apagará para conservar alimentación. La radio interna permanecerá encendida para que la radio móvil se pueda comunicar con el instrumento al iniciar el levantamiento móvil. Nota - Las configuraciones de la radio interna se especifican cuando General Survey se conecta al instrumento. Las configuraciones de la radio remota se especifican posteriormente cuando inicia el levantamiento móvil. Para obtener más información, véase Configuraciones de radio. Configuración de estación En un levantamiento convencional, deberá completar una configuración de estación para orientar el instrumento. Para aprovechar al máximo la rutina de la Config estación, presione Opcion. para especificar la Config estación para que coincida con la manera en la que prefiere trabajar. Podrá configurar los nombres de punto por defecto, las alturas por defecto, las coordenadas de instrumento por defecto y el acimut por defecto. Las coordenadas de instrumento por defecto y el acimut por defecto se usan solamente si el punto de instrumento no está coordinado y no puede calcular un acimut a la referencia. La opción Nombres punto por defecto determina los valores por defecto para el instrumento y los campos de nombres de puntos de referencia cada vez que realiza una configuración de estación: l l l Si siempre utiliza los mismos nombres para el instrumento y los puntos de referencia, seleccione Ultimo usado. Utilice este método si siempre emplea las coordenadas de instrumento por defecto o si se configura en el mismo punto conocido continuamente. Si está realizando un levantamiento de tipo poligonal, seleccione Poligonal. Cuando inicia una nueva configuración de estación, por defecto, el instrumento emplea el primer punto de la visual hacia adelante observado desde la última configuración de estación para el Nombre punto instrumento y el nombre del punto de instrumento utilizado en la última configuración de estación para el Nombre pto ref. Si quiere teclear o seleccionar el instrumento y los nombres de punto de referencia cada vez que realiza una configuración de estación, seleccione Todos nulos. Nota - Estos son solo valores por defecto. Deberá seleccionar la opción que coincida con el flujo de trabajo normal. Podrá anular los valores por defecto para una configuración de estación concreta. Nota - No confunda la opción Ultimo usado con la opción de menú topográfico Ultimo usado. La opción Ultimo usado se aplica a una nueva configuración de estación. Los últimos valores se utilizan en distintos Trimble Access Topografía general 261 7 Levantamientos Convencional - Configurar trabajos. La opción de menú Ultimo usado restablece la última configuración de estación. No se realiza una nueva configuración de estación. La opción Alturas por defecto determina los valores por defecto para el instrumento y los campos de altura de puntos de referencia cada vez que realiza una configuración de estación. l l l Si siempre usa las mismas alturas para el instrumento y los puntos de referencia, seleccione Ultimo usado. Esta opción está disponible solamente si configura la opción Nombres punto por defecto en Ultimo usado. Si está empleando el kit poligonal de Trimble (para que las últimas alturas de instrumento y de la visual hacia adelante medidas puedan usarse como las nuevas alturas de instrumento y de referencia), seleccione Moverse hacia adelante. Esta opción está disponible solamente si configura la opción Nombres punto por defecto en Poligonal. Si desea teclear una nueva altura de instrumento y de referencia para cada configuración de estación, seleccione Todos nulos. Si el punto de instrumento no existe, se emplearán las coordenadas de instrumento por defecto. Esto resulta particularmente útil si trabaja en un sistema de coordenadas local y siempre configura el instrumento en coordenadas (0,0,0) o (1000N, 2000E, 100El), por ejemplo. Si deja las Coordenadas instrumento por defecto como nulas, podrá teclear las coordenadas para los puntos de instrumento que no existen cuando realiza una configuración de estación. Si no puede calcularse un acimut entre el instrumento y los puntos de referencia, se usará el Acimut por defecto . Nota - Si siempre configura el instrumento en un punto conocido y usa un acimut conocido, luego deje los campos Coordenadas instrumento por defecto y Acimut por defecto configurados como nulos. Esto asegurará que no utilice valores por defecto accidentalmente si introduce el nombre del instrumento y/o nombres de puntos de referencia accidentalmente. El software General Survey por lo general espera que mida un punto de referencia para orientar el levantamiento. Si la práctica topográfica no requiere que mida a la referencia, inhabilite la casilla de verificación Medir referencia en la segunda página de opciones. El software automáticamente crea una referencia virtual, Referenciaxxxx (donde xxxx es un sufijo único, por ejemplo, Referencia0001), utilizando la orientación de instrumento actual como el acimut. Sugerencia : Si el instrumento está correctamente instalado y orientado, está seguro de que la última configuración de estación todavía es válida y quiere seguir observando puntos desde esta estación, seleccione Medir / Ult uso para usar la última configuración de estación que se ha completado. Nota - Antes de poder usar las funciones Girar a o Palanca para girar un instrumento servoasistido o robótico, deberá tener una configuración de estación actual. Realización de una configuración de estación 1. En el menú principal, seleccione Medir / <Nombre estilo> / Config estación. El menú que aparece varía según cuente o no con una configuración de estación actual. Nota - Si sólo dispone de un estilo, el mismo se seleccionará automáticamente. 2. Configure las correcciones asociadas con el instrumento. Trimble Access Topografía general 262 7 Levantamientos Convencional - Configurar Si no aparece el formulario Correcciones, presione Opciones en la pantalla Config estación para configurar las correcciones. Para que se muestre el formulario Correcciones al inicio, seleccione la opción Mostrar correcciones en el inicio. Para algunos instrumentos, General Survey automáticamente comprueba si varias correcciones (PPM, constante del prisma y curvatura y refracción) se están aplicando correctamente. Al seleccionar Config estación, los mensajes que muestran lo que se ha comprobado (o no) se visualizarán en la línea de estado. Si General Survey descubre que las correcciones se están aplicando dos veces, aparecerá un mensaje de advertencia. Al utilizar el estilo de instrumento 5600 3600, todas las correcciones se aplicarán en General Survey. Nota - Al utilizar un instrumento que no es de Trimble, deberá seleccionar el estilo de levantamiento correcto antes de conectar el controlador al instrumento. De lo contrario, es posible que el instrumento y el controlador no se conecten. 3. Introduzca el nombre de punto del instrumento y la altura del instrumento. Si el punto todavía no está en la base de datos, podrá teclearlo o dejarlo como nulo. Al medir a la base de la muesca en un Trimble VX Spatial Station o estación total Trimble S Series, presione en la flecha avanzada ( ) y luego seleccione Base de la muesca. Introduzca la altura medida hasta el borde inferior del instrumento. General Survey corregirá este valor de pendiente medido según la vertical verdadera y agregará la distancia al eje de 0,158 m (0,518 pies topo) para calcular la vertical verdadera hasta el eje de muñones. Nota - Si selecciona Base de la muesca, la distancia inclinada mínima (Hm) que puede introducir es 0,300 metros. Esto es aproximadamente la distancia mínima que se puede medir físicamente. Si este valor mínimo es muy bajo, deberá medir hasta la marca superior. Véanse los detalles en la siguiente figura y tabla. 0,158m D.eje desde la base de la muesca hasta el eje de muñones. Hm Distancia inclinada medida. Hc Hm corregida desde la pendiente hasta la vertical verdadera. HI Hc + 0,158m. Altura de instrumento vertical verdadera. Trimble Access Topografía general 263 7 Levantamientos Convencional - Configurar Notas l l Si no se conocen las coordenadas para el punto del instrumento, realice una trisección a puntos conocidos para coordinar el punto. Para un levantamiento 2D o planimétrico, deje el campo Altura instrumento configurado en nula (?). No se calcularán elevaciones. A menos que esté utilizando una proyección de escala solamente, se debe definir una altura del proyecto en la definición del sistema de coordenadas. El software General Survey necesita esta información para cambiar las distancias medidas del terreno a distancias elipsoidales y para calcular coordenadas 2D. 4. Introduzca el nombre del punto de referencia y la altura del objetivo. Si no hay coordenadas para el punto, puede teclear directamente un acimut. Al medir a la base de la muesca en la base de un prisma de Trimble , presione la flecha avanzada ( ) y luego seleccione Base de la muesca. Notas l l l l l Si no sabe cuál es el acimut, podrá introducir un valor arbitrario y editar el registro de acimut posteriormente durante la revisión. Si no puede determinar las coordenadas para el instrumento o el punto de referencia, las podrá teclear o medir posteriormente utilizando el GNSS (siempre que haya una calibración local GNSS válida). Se calcularán las coordenadas de los puntos medidos a partir de dicha estación. Al introducir el punto del instrumento más adelante, asegúrese de optar por sobrescribir el punto del instrumento original en el formulario Punto duplicado. Luego se calcularán las coordenadas de los puntos medidos a partir de dicha estación. Podrá utilizar el Administrador de puntos para editar las coordenadas del punto del instrumento. Si lo hace, podrán cambiar las posiciones de todos los registros que se calculan a partir de dicha posición de configuración de estación. Podrá utilizar el Administrador de puntos para editar las coordenadas del punto de referencia. Si edita el registro de puntos que se utiliza como referencia en una configuración de estación con un acimut calculado a la referencia, podrán cambiar las posiciones de todos los registros que se calculan a partir de dicha configuración de estación. Sugerencia - Si el punto está disponible en un archivo vinculado, seleccione dicho archivo para el trabajo y luego introduzca el nombre de punto en el campo Nombre punto instrumento o Nombre punto de referencia. El punto se copiará automáticamente al trabajo. 5. Elija una opción en el campo Método . Las opciones son: l l Angulos y distancia: mide los ángulos horizontal y vertical y la distancia inclinada Observaciones medias - mide ángulos horizontales y verticales y la distancia inclinada para un número de observaciones predefinido l Angulos solamente: mide los ángulos horizontal y vertical l Angulo h. solamente: mide el ángulo horizontal solamente Trimble Access Topografía general 264 7 Levantamientos Convencional - Configurar l l l l D.eje ángulo - primero mide la distancia inclinada, luego se puede volver a apuntar el instrumento y medir los ángulos horizontal y vertical D.eje ángulo h. - primero mide el ángulo vertical y la distancia inclinada, luego se puede volver a apuntar el instrumento y medir el ángulo horizontal D.eje ángulo v. - primero mide el ángulo horizontal y la distancia inclinada, luego se puede volver a apuntar el instrumento y medir el ángulo vertical D.eje de distancia - introduce la distancia al eje a la izquierda/derecha, adentro/afuera o de la distancia vertical desde el objetivo hasta el objeto cuando un punto es inaccesible y luego mide los ángulos horizontal y vertical y la distancia inclinada al objeto de distancia al eje Al utilizar el método de distancia al eje, presione Opciones y configure la perspectiva Direcciones d.eje y replanteo. Sugerencia - Cuando utiliza tecnología Autolock y mide puntos de distancia al eje, seleccione la casilla de verificación Autolock desactivado para d.eje. Cuando está habilitada, la tecnología Autolock estará inhabilitada automáticamente para la medición de distancias al eje y luego se volverá a habilitar tras la medición. 6. Apunte al centro del objetivo de referencia y luego presione Medir. Seleccione la casilla de verificación Ver antes de almacenar para ver las observaciones antes de que se las almacene. 7. Si C1/C2 automáticamente está habilitado: a. Presione Almac. para almacenar la observación C1. El instrumento cambiará de cara. b. Vise el centro del objetivo de referencia y luego presione Medir. 8. Si los residuales para la configuración de estación son aceptables, presione Almac. Sugerencia - Para cambiar la visualización, presione el botón de visualización a la izquierda de la información de medición. Nota - Los residuales son las diferencias entre la posición conocida y la posición observada del punto de referencia. Ha concluido la configuración de estación. Nota - Si desea medir más de un punto de referencia, utilice una Config estación adicional. Carga de datos de estación en un instrumento Trimble 5600 y ATS Al completar una configuración de estación, una Config estación adicional, Trisección o Línea ref con un instrumento Trimble 5600 o ATS, el software General Survey cargará la información de estación en el instrumento. Notas l El instrumento no acepta una altura de instrumento nulo. Si la altura del instrumento está configurada como nula en el software General Survey, el software escribirá 0 en la etiqueta V,50 y Trimble Access Topografía general 265 7 Levantamientos Convencional - Configurar borrará el bit 1 en la etiqueta PV,52. l El instrumento no aceptará una Dist. h. nula. Si el software General Survey no puede calcular una Dist h. entre el instrumento y el punto de referencia (es decir, el Acimut tecleado, Angulos solamente u observación de referencia de Angulo h. solamente), el software escribirá 0 en la etiqueta PV,51. Vea más información en: Prepararse para un levantamiento robótico Config estación adicional Trisección Poligonal Soporte geodésico avanzado Config estación adicional En un levantamiento convencional, use una Config estación adicional para realizar una configuración de estación en un punto conocido al hacer observaciones a uno o más puntos de referencia. Advertencia - Si el punto de la configuración de estación es una estación poligonal que piensa ajustar, no mida más de un punto de referencia. Inhabilite la casilla de verificación Referencia de los puntos adicionales para que se midan como la visual hacia adelante. Vea más detalles en: Realización de una Config estación adicional Omisión de observaciones Pantalla Config estación - Residuales Pantalla Punto - Residuales Pantalla Detalles punto Pantalla Resultados config estación Realización de una Config estación adicional 1. En el menú principal, seleccione Medir / <Nombre estilo> / Config estación adicional. 2. Configure las correcciones con el instrumento asociado. Si no aparece el formulario Correcciones, presione Opciones y luego seleccione la casilla de verificación Mostrar correcciones en el inicio. 3. Introduzca el nombre de punto del instrumento. Si el punto todavía no existe en la base de datos, tecléelo o déjelo como nulo. Trimble Access Topografía general 266 7 Levantamientos Convencional - Configurar Si no se conocen las coordenadas para el punto del instrumento, realice una Trisección a puntos conocidos. Esto proveerá las coordenadas. 4. Introduzca la altura del instrumento, si corresponde, y luego presione Aceptar. Al medir a la base de la muesca en un Trimble VX Spatial Station o estación total Trimble S Series, presione en la flecha avanzada ( ) y luego seleccione Base de la muesca. Introduzca la altura medida hasta el borde inferior del instrumento. General Survey corregirá este valor de pendiente medido según la vertical verdadera y agregará la distancia al eje de 0,158 m (0,518 pies topo) para calcular la vertical verdadera hasta el eje de muñones. Nota - Si selecciona Base de la muesca, la distancia inclinada mínima (Hm) que puede introducir es 0,300 metros. Esto es aproximadamente la distancia mínima que se puede medir físicamente. Si este valor mínimo es muy bajo, deberá medir hasta la marca superior. l l Para un levantamiento 2D o planimétrico, deje el campo Altura instrumento configurado en nula (?). No se calculará ninguna elevación. Una vez que se ha iniciado la configuración de estación, no se podrá introducir una altura de instrumento diferente. Advertencia - Antes de continuar, presione Opciones y asegúrese de que las configuraciones de Orden de caras sean correctas. Esta configuración no se puede cambiar una vez que ha empezado a medir los puntos. 5. Introduzca el primer nombre de punto de referencia y la altura del objetivo, si corresponde. Si no hay coordenadas para el punto, podrá teclear un acimut. Al medir a la base de la muesca en la base de un prisma de Trimble , presione la flecha avanzada ( ) y luego seleccione Base de la muesca. Si el punto está disponible en un archivo vinculado, seleccione el archivo vinculado para el trabajo e introduzca el nombre de punto en el campo Nombre punto instrumento o Nombre punto de referencia. El punto se copiará automáticamente al trabajo. Nota - Para incluir puntos de la visual hacia adelante durante la configuración de estación adicional, inhabilite la casilla de verificación Referencia. Los puntos de la visual hacia adelante no contribuyen al resultado de la configuración de estación. 6. Elija una opción en el campo Método. 7. Apunte al objetivo y presione Medir. Aparecerá la pantalla Residuales config estación. Vea información adicional sobre lo que hay que hacer a continuación en las siguientes secciones. Sugerencia - Seleccione Medición de objetivo interrumpida si es posible que se interrumpa la medición, por ejemplo, al medir cuando hay tráfico. Omisión de observaciones Al usar Automatizar ciclos, podrá configurar el software para que automáticamente omita los objetivos obstruidos de la visual hacia adelante. Trimble Access Topografía general 267 7 Levantamientos Convencional - Configurar Si el instrumento no puede medir el punto y Omitir visuales hacia adel. obstruidas está habilitada, el mismo omitirá dicho punto y pasará al siguiente punto en la lista de ciclos. Si el instrumento no puede medir el punto y Omitir visuales hacia adel. obstruidas está inhabilitada, aparecerá un mensaje tras unos 60 segundos para indicar que el prisma está obstruido. El software General Survey seguirá tratando de medir al objetivo hasta que se le instruya omitir el punto. Para ello, presione Aceptar para el mensaje de prisma obstruido, presione Pausar y luego Omitir. Cuando el software General Survey ha alcanzado el final de la lista de ciclos y se han omitido los puntos, aparecerá el siguiente mensaje: ¿Observar los puntos omitidos? Presione Sí para observar los puntos que se han omitido durante dicho ciclo. Las observaciones se pueden volver a omitir si fuera necesario. Presione No para finalizar el ciclo. Si se omite un punto en un ciclo, todos los ciclos subsiguientes siguen pidiendo observaciones a ese punto. Cuando se ha omitido una observación de las observaciones de un par de la cara 1 y de la cara 2, el software General Survey automáticamente eliminará la observación no utilizada. Las observaciones eliminadas se almacenan en la base de datos de General Survey y no pueden recuperarse. Las observaciones recuperadas pueden procesarse en el software de oficina, pero no se usan automáticamente para recalcular los registros de ángulos medios girados (MTA) en el software General Survey. Las observaciones de referencia no pueden omitirse utilizando la opción Omitir visuales hacia adel. obstruidas. Pantalla Config estación - Residuales La pantalla Residuales config estación lista los residuales para cada punto observado en la configuración de estación. Use la pantalla Residuales config estación para hacer lo siguiente: l Para observar más puntos, presione + Punto. En un levantamiento solamente convencional, al completar una medición, el software General Survey puede proporcionar información de navegación para puntos adicionales y hay una tecla Navegar disponible. Presione Navegar para navegar a otro punto. Si está conectado a un receptor GNSS / GPS o está utilizando un controlador de Trimble con GPS interno, el software General Survey puede proporcionar información de navegación para un punto y hay una tecla Navegar disponible. Presione Navegar para navegar a otro punto. l Para ver los Resultados config estación, presione Resultad. l Para almacenar la configuración de estación, presione Resultad y luego la tecla Almac. l Para ver/editar los detalles de un punto, resalte el punto y luego presione Detalles. l l Para ver/editar los residuales de cada observación individual a un punto, presione en el punto en la lista una vez. Para empezar a medir ciclos de observaciones a los puntos, presione Cara final. Trimble Access Topografía general 268 7 Levantamientos Convencional - Configurar Sugerencias l Para resaltar un elemento en una lista, presione y mantenga presionado en el elemento durante por lo menos medio segundo. l Para ordenar una columna en orden ascendente o descendente, presione el encabezado de columna. Presione en el encabezado de columna Punto para ordenar el punto en el orden ascendente/ o descendente observado. l Para cambiar la visualización de residuales, seleccione una opción en la lista desplegable en la pantalla Residuales. l Para navegar a un punto, presione + Punto y luego presione Navegar. Notas l l l Un residual es la diferencia entre la posición conocida y la posición observada del punto (o puntos) de referencia. Un punto de visual hacia adelante que todavía no existe en la base de datos tiene residuales nulos en el formulario Residuales. No se puede añadir el mismo punto a una configuración de estación más de una vez. Para realizar más mediciones a puntos ya medidos, seleccione Cara final. Véase más información en Medición de ciclos en una Config estación adicional o Trisección. Pantalla Punto - Residuales La pantalla Residuales punto lista los residuales para cada observación a un punto en la configuración de estación. Use la pantalla Residuales punto para hacer lo siguiente: l Para inhabilitar una observación, resáltela y luego presione Usar. l Para ver los detalles de una observación, resáltela y luego presione Detalles. l Para volver a la pantalla Residuales config estación, presione la tecla Atrás. Nota - Si ha medido las observaciones de la cara 1 y de la cara 2 a un punto, al inhabilitar una observación de una cara también se inhabilitará la correspondiente observación de la otra cara. Advertencia - Si inhabilita algunas (pero no todas) las observaciones a un punto de referencia, se afectará la solución para la trisección. Habrá un número diferente de observaciones a cada punto de referencia. Pantalla Detalles punto Use la pantalla Detalles punto para: l l ver la observación media para un punto en la configuración de estación cambiar la altura del objetivo y/o constante del prisma para todas las observaciones a un punto Trimble Access Topografía general 269 7 Levantamientos Convencional - Configurar Pantalla Resultados config estación Los Resultados config estación muestran información sobre la solución de la configuración de estación. Para ver la pantalla Resultados config estación: l volver a la pantalla Residuales config estación (presionar Esc ) l almacenar la configuración de estación (presione Almac. ) Nota - Durante una Config estación adicional, no se almacenará nada en el trabajo hasta tanto no haya presionado Almac. en la pantalla Resultados. La configuración de estación ha concluido. Vea más información en: Medición de ciclos en Config estación adicional o Trisección Soporte geodésico avanzado Prepararse para un levantamiento robótico Trisección Poligonal Medición de ciclos en Config estación adicional o Trisección Este tema describe cómo medir múltiples conjuntos (ciclos) de observaciones durante una Config estación adicional o Trisección. Un ciclo puede consistir en uno de los siguientes elementos: l un conjunto de observaciones simples de la cara 1 l un conjunto de observaciones coincidentes de la cara 1 y de la cara 2 Cuando utiliza Config estación adicional o Trisección, mida los puntos que desea incluir en los ciclos. Una vez que se ha generado la lista de ciclos, presione Cara final. El software General Survey: l lo dirige a cambiar de cara cuando corresponda. Con instrumentos servoasistidos, esto sucede automáticamente. l estará por defecto en los detalles de punto para cada punto observado. l mostrará los resultados. Ello permitirá eliminar datos incorrectos. Vea más detalles en: Generación de una lista de ciclos Medición de ciclos de observaciones Trimble Access Topografía general 270 7 Levantamientos Convencional - Configurar Omisión de observaciones Pantalla Residuales Pantalla Punto - Residuales Pantalla Detalles punto Ciclos automatizados Generación de una lista de ciclos La lista de ciclos contiene los puntos usados en las observaciones de ciclos. A medida que se añade cada punto a una Config estación adicional o Trisección, el software General Survey automáticamente generará dicha lista. Véase más información en Config estación adicional o Trisección. Cuando se ha completado la lista de ciclos, presione Cara final. El software General Survey le pedirá el siguiente punto a medir en los ciclos de observaciones. Notas l l l No se podrá editar la lista de ciclos. Antes de presionar Cara final, asegúrese de observar todos los puntos a incluir en las observaciones de ciclos. La parte superior de la pantalla Medir ciclos muestra la cara en la que se encuentra el instrumento, el número de ciclo actual y el número total de ciclos a medir (que se muestra entre paréntesis). Por ejemplo, la pantalla mostrará Cara 1 (1/3) para indicar que el instrumento está en la cara 1 del primer ciclo de tres. Dentro de Config estación adicional o Trisección, el número máximo de puntos en un ciclo es de 25. Medición de ciclos de observaciones Una vez que se ha generado una lista de ciclos, presione Cara final. El software General Survey introduce el nombre de punto por defecto y la información del objetivo para el siguiente punto en el ciclo. Para medir un punto, presione Medir. Repita este procedimiento hasta que se hayan completado todas las observaciones en el ciclo. Una vez que han concluido todas las observaciones, el software General Survey mostrará la pantalla Residuales. Notas l l Al usar instrumentos robóticos o servoasistidos, compruebe que el instrumento haya visualizado el objetivo con precisión. Ajústelo manualmente si hace falta. Algunos instrumentos pueden visualizar automáticamente. Consulte información sobre las especificaciones del instrumento en la documentación del fabricante. Si está utilizando un instrumento servoasistido o robótico para medir un punto conocido (coordinado), presione la tecla Girar. Trimble Access Topografía general 271 7 Levantamientos Convencional - Configurar Alternativamente con un instrumento servoasistido, configure el campo Giro auto servoasistido en el estilo de levantamiento en AH y AV o en Sólo AV para automáticamente girar el instrumento al punto. l Si presiona la tecla Esc en la pantalla Medir, se descartará el ciclo actual. Omisión de observaciones Al usar Automatizar ciclos, podrá configurar el software para que automáticamente omita los objetivos obstruidos de la visual hacia adelante. Si el instrumento no puede medir el punto y Omitir visuales hacia adel. obstruidas está habilitada, el mismo omitirá dicho punto y pasará al siguiente punto en la lista de ciclos. Si el instrumento no puede medir el punto y Omitir visuales hacia adel. obstruidas está inhabilitada, aparecerá un mensaje tras unos 60 segundos para indicar que el prisma está obstruido. El software General Survey seguirá tratando de medir al objetivo hasta que se le instruya omitir el punto. Para ello, presione Aceptar para el mensaje de prisma obstruido, presione Pausar y luego Omitir. Cuando el software General Survey ha alcanzado el final de la lista de ciclos y se han omitido los puntos, aparecerá el siguiente mensaje: ¿Observar los puntos omitidos? Presione Sí para observar los puntos que se han omitido durante dicho ciclo. Las observaciones se pueden volver a omitir si fuera necesario. Presione No para finalizar el ciclo. Si se omite un punto en un ciclo, todos los ciclos subsiguientes siguen pidiendo observaciones a ese punto. Cuando se ha omitido una observación de las observaciones de un par de la cara 1 y de la cara 2, el software General Survey automáticamente eliminará la observación no utilizada. Las observaciones eliminadas se almacenan en la base de datos de General Survey y no pueden recuperarse. Las observaciones recuperadas pueden procesarse en el software de oficina, pero no se usan automáticamente para recalcular los registros de ángulos medios girados (MTA) en el software General Survey. Las observaciones de referencia no pueden omitirse utilizando la opción Omitir visuales hacia adel. obstruidas . Pantalla Residuales Al final de cada ciclo, aparecerá la pantalla Residuales. Véase más información en Config estación adicional o Trisección. Tras medir los ciclos, Desv típ estará disponible en la pantalla Residuales. Para ver las desviaciones típicas de las observaciones para cada punto, presione Desv típ. Trimble Access Topografía general 272 7 Levantamientos Convencional - Configurar Notas l l Para cambiar la visualización de residuales, use la lista desplegable en la pantalla i Durante una configuración de estación adicional o trisección, no se almacenará nada en el trabajo hasta tanto no presione las teclas Cerrar y Almac. para concluir la configuración de estación. Pantalla Punto - Residuales La pantalla Punto - Residuales muestra los residuales para las observaciones individuales a un punto concreto. Véase más información en Config estación adicional o Trisección. Nota - Si ha medido las observaciones de la cara 1 y de la cara 2 a un punto, al inhabilitar una observación de la cara 1 también se inhabilitará la correspondiente observación de la cara 2. De modo similar, si inhabilita la observación de la cara 2, también se inhabilitará la correspondiente observación de la cara 1. Pantalla Detalles punto La pantalla Detalles punto muestra el nombre de punto, el código, el estado de la referencia, la altura del objetivo, la constante del prisma, la observación media y los errores típicos para el punto observado. Véase más información en Config estación adicional o Trisección. Ciclos automatizados La opción Automatizar puntos está disponible para los Trimble VX Spatial Station o estación total Trimble S Series y 5600. Cuando selecciona Automatizar ciclos, el instrumento automáticamente completará todos los ciclos una vez que se ha generado la lista de ciclos. Si presiona + Ciclo una vez que el instrumento ha concluido el número de ciclos requerido, el instrumento realizará un ciclo más de observaciones. Si desea que el instrumento lleve a cabo más de un ciclo adicional, introduzca el número total de ciclos requerido antes de presionar + Ciclo. Por ejemplo, para medir tres ciclos automáticamente y luego medir otros tres ciclos: 1. Introduzca 3 en el campo Número de ciclos. 2. Una vez que el instrumento ha medido 3 ciclos, introduzca 6 en el campo Número de ciclos. 3. Presione + Ciclo. El instrumento medirá el segundo grupo de 3 ciclos. Nota : Los objetivos observados sin Autolock se pausan de forma automática. Elevación estación En un levantamiento convencional, utilice la función Elevación estación para determinar la elevación del punto del instrumento mediante observaciones a puntos con cotas (elevaciones) conocidas. Nota - Use solamente puntos que se pueden ver como coordenadas de cuadrícula. (El cálculo de la elevación de estación es un cálculo de cuadrícula.) Trimble Access Topografía general 273 7 Levantamientos Convencional - Configurar Una elevación de estación necesita un mínimo de uno de los siguientes valores: l una observación de ángulo y distancia a un punto conocido, o l observaciones de dos ángulos solamente a puntos distintos Para realizar una elevación de estación: 1. En el menú principal, seleccione Medir y luego realice una configuración de estación , una configuración de estación adicional , una trisección o una línea de referencia. 2. Seleccione Medir / Elevación estación. Aparecerán el nombre de punto del instrumento y el código. Si ha introducido la altura del instrumento durante la configuración de estación, ésta también aparecerá. De lo contrario, introduzca la altura del instrumento ahora. Presione Aceptar. Al medir a la base de la muesca en un Trimble VX Spatial Station o estación total Trimble S Series, presione en la flecha avanzada ( ) y luego seleccione Base de la muesca. Introduzca la altura medida hasta el borde inferior del instrumento. General Survey corregirá este valor de pendiente medido según la vertical verdadera y agregará la distancia al eje de 0,158 m (0,518 pies topo) para calcular la vertical verdadera hasta el eje de muñones. Nota - Si selecciona Base de la muesca, la distancia inclinada mínima (Hm) que puede introducir es 0,300 metros. Esto es aproximadamente la distancia mínima que se puede medir físicamente. Si este valor mínimo es muy bajo, deberá medir hasta la marca superior. 3. Introduzca un nombre de punto, un código y los detalles del objetivo para el punto con cota (elevación) conocida. Presione Medir. Una vez que se ha almacenado la medición, aparecerán los Residuales punto. 4. En la pantalla Residuales punto, presione una de las siguientes teclas: l + Punto, para observar puntos conocidos adicionales l Detalles, para ver o editar los detalles del punto l Usar, para habilitar o inhabilitar un punto 5. Para ver el resultado de la elevación de la estación, presione Resultad en la pantalla Residuales punto. Para aceptar el resultado, presione Almac. Nota - La elevación que se determina mediante este método de elevación de estación sobrescribe la cota (elevación) del punto del instrumento. Trisección En un levantamiento convencional, la función de trisección se utiliza para determinar las coordenadas para un punto desconocido llevando a cabo observaciones a puntos de referencia conocidos. El software General Survey utiliza un algoritmo por mínimos cuadrados para calcular la trisección. Nota - Para determinar la cota (elevación) de un punto con coordenadas 2D conocidas, realice una Elevación estación una vez que ha concluido la configuración de estación. Trimble Access Topografía general 274 7 Levantamientos Convencional - Configurar Una trisección necesita por lo menos uno de los siguientes elementos: l Dos observaciones de ángulo y distancia a diferentes puntos de referencia l Tres observaciones de ángulo solamente a diferentes puntos de referencia l Una observación de ángulo y distancia a un punto cercano y una observación de ángulo solamente a un punto de referencia. Este es un caso especial denominado configuración de estación excéntrica. Advertencia - No calcule un punto de trisección utilizando el control WGS84 y luego cambie el sistema de coordenadas o realice una calibración local. Si lo hace, el punto de trisección será incompatible con el nuevo sistema de coordenadas. Vea más detalles en: Realización de una trisección Pantalla Trisección - Residuales Pantalla Punto - Residuales Pantalla Detalles punto Pantalla Resultados trisección Configuración de estación excéntrica Realización de una trisección 1. En el menú principal, seleccione Medir / <Nombre estilo> / Trisección. Nota - Si tiene solamente un estilo, el mismo se seleccionará automáticamente. 2. Configure las correcciones asociadas con el instrumento. Si el formulario Correcciones no aparece, presione Opciones y luego seleccione la casilla de verificación Mostrar correcciones en el inicio. 3. Introduzca el nombre de punto y la altura del instrumento, si corresponde. Al medir a la base de la muesca en un Trimble VX Spatial Station o estación total Trimble S Series, presione en la flecha avanzada ( ) y luego seleccione Base de la muesca. Introduzca la altura medida hasta el borde inferior del instrumento. General Survey corregirá este valor de pendiente medido según la vertical verdadera y agregará la distancia al eje de 0,158 m (0,518 pies topo) para calcular la vertical verdadera hasta el eje de muñones. Nota - Si selecciona Base de la muesca, la distancia inclinada mínima (Hm) que puede introducir es 0,300 metros. Esto es aproximadamente la distancia mínima que se puede medir físicamente. Si este valor mínimo es muy bajo, deberá medir hasta la marca superior. Nota - Una vez que la trisección se ha iniciado no se podrá introducir una altura de instrumento diferente. 4. Configure la casilla de verificación Calcular elevación de la estación y luego presione Aceptar. Trimble Access Topografía general 275 7 Levantamientos Convencional - Configurar Nota - Para un levantamiento 2D o planimétrico, inhabilite la casilla de verificación Calcular elevación de la estación. No se calculará ninguna elevación. Advertencia - Antes de continuar, presione Opciones y asegúrese de que las configuraciones de Orden de caras sean correctas. Esta configuración no se puede cambiar una vez que ha empezado a medir puntos. 5. Introduzca el primer nombre de punto de referencia y la altura del objetivo si corresponde. Al medir a la base de la muesca en la base de un prisma de Trimble , presione la flecha avanzada ( ) y luego seleccione Base de la muesca. Nota - En una trisección, sólo puede utilizar puntos de referencia que se pueden ver como coordenadas de cuadrícula. Esto se debe a que el cálculo de trisección es un cálculo de cuadrícula. Si realiza una Trisección o una Config estación adicional mientras ejecuta un Levantamiento integrado, podrá medir puntos de referencia con GNSS. Para ello, presione la tecla Opcion. y luego seleccione Medición automática con GNSS. Introduzca un nombre de punto desconocido en el campo de nombre de punto. El software General Survey luego le pedirá si desea medir el punto con GNSS utilizando el nombre de punto especificado. La tecla Medir mostrará un prisma y un símbolo GNSS. El software General Survey primero medirá el punto con GNSS y luego realizará una medición con el instrumento convencional. Asegúrese de tener una calibración cargada al combinar mediciones convencionales y GNSS. 6. Elija una opción en el campo Método. 7. Apunte al objetivo y luego presione Medir. 8. Mida más puntos. Nota - Para incluir puntos de visual hacia adelante durante la trisección, inhabilite la casilla de verificación Referencia. Los puntos de visual hacia adelante no contribuyen al resultado de la trisección. En un levantamiento convencional, al completar dos mediciones, el software General Survey puede proporcionar información de navegación para puntos adicionales y hay una tecla Navegar disponible. Presione Navegar para navegar a otro punto. Si está conectado a un receptor GNSS / GPS o está utilizando un controlador Trimble con GPS interno, el software General Survey puede proporcionar información de navegación para un punto y hay una tecla Navegar disponible. Presione Navegar para navegar a otro punto. 9. Cuando hay suficientes datos para que el software General Survey calcule una posición con trisección, aparecerá la pantalla Residuales trisección. Sugerencia - Seleccione Medición de objetivo interrumpida si es posible que se interrumpa la medición, por ejemplo, al medir cuando hay tráfico. Pantalla Trisección - Residuales La pantalla Residuales trisección lista los residuales para cada punto observado en la trisección. Trimble Access Topografía general 276 7 Levantamientos Convencional - Configurar Use la pantalla Residuales trisección para hacer lo siguiente: l Para observar más puntos, presione la tecla + Punto. l Para ver los Resultados trisección, presione la tecla Cerrar. l Para almacenar la trisección, presione la tecla Cerrar y luego Almac. l Para ver/editar los detalles de un punto, resulte el punto y presione Detalles. l l Para ver/editar los residuales de cada observación individual a un punto, presione en el punto en la lista una vez. Para empezar a medir Ciclos de observaciones a los puntos, presione Cara final. Sugerencias l Para resaltar un elemento en una lista, presione y mantenga presionado en el elemento durante por lo menos medio segundo. l Para ordenar una columna en orden ascendente o descendente, presione el encabezado de columna. Presione en el encabezado de columna Punto para ordenar el punto en el orden ascendente o descendente observado. l Para cambiar la visualización de residuales, seleccione una opción en la lista desplegable en la pantalla Residuales. Notas l l l l Un residual es la diferencia entre la posición conocida y la posición observada del punto (o puntos) de referencia. Un punto de visual hacia adelante que todavía no existe en la base de datos tiene residuales nulos en el formulario Residuales. No se puede añadir el mismo punto a una configuración de estación más de una vez. Para realizar más mediciones a puntos ya medidos, seleccione Cara final. Véase más información en Medición de ciclos en una Config estación adicional o Trisección. Dentro de Config estación adicional o Trisección, el número máximo de puntos en un ciclo es de 25. Pantalla Punto - Residuales La pantalla Residuales punto lista los residuales para cada observación a un punto en la trisección. Use la pantalla Residuales punto para hacer lo siguiente: l Para inhabilitar una observación, resáltela y presione la tecla Usar. l Para ver los detalles de una observación, resáltela y presione Detalles. l Para volver a la pantalla Residuales trisección, presione la tecla Atrás. Nota - Si ha medido las observaciones de la cara 1 y de la cara 2 a un punto, al inhabilitar una observación de una cara también se inhabilitará la correspondiente observación de la otra cara. Trimble Access Topografía general 277 7 Levantamientos Convencional - Configurar Advertencia - Si inhabilita algunas (pero no todas) de las observaciones a un punto de referencia, la solución para la trisección será parcial puesto que habrá un número diferente de observaciones a cada punto de referencia. Pantalla Detalles punto La pantalla Detalles punto muestra la observación media para un punto en la trisección. Use la pantalla Detalles punto para hacer lo siguiente: l l cambiar el componente horizontal o vertical de un punto que se usará en el cálculo de trisección cambiar la altura del objetivo y/o constante del prisma para observaciones a dicho punto Nota - Solamente podrá cambiar los componentes de un punto que se usarán en el cálculo de trisección si ha seleccionado previamente la opción Calcular elevación de la estación y el punto observado tiene una posición de cuadrícula 3D. El campo Usado para muestra los componentes del punto que se utilizarán en el cálculo de trisección. Véase la siguiente tabla. Opción Descripción H (2D) Usar solamente los valores horizontales para dicho punto en el cálculo V (1D) Usar solamente los valores verticales para dicho punto en el cálculo H,V (3D) Usar tanto los valores horizontales como verticales para dicho punto en el cálculo Pantalla Resultados trisección La pantalla Resultados trisección muestra información sobre la solución de la trisección. Use la pantalla Resultados trisección para hacer lo siguiente: l Para volver a la pantalla Residuales trisección, presione la tecla Esc. l Para almacenar la trisección, presione la tecla Almac. Nota - Durante una trisección, no se almacenará nada en el trabajo hasta tanto no haya presionado la tecla Almac. en la pantalla Resultados. Ha concluido la trisección. Configuración de estación excéntrica La función de trisección puede utilizarse para realizar una configuración de estación excéntrica, donde la configuración de estación se realiza teniendo a la vista un punto de control cercano y teniendo a la vista un punto de referencia como mínimo. Por ejemplo, use esta configuración si no puede instalarse sobre el punto de control o no puede ver puntos de referencia desde el punto de control. Trimble Access Topografía general 278 7 Levantamientos Convencional - Configurar Una configuración de estación excéntrica necesita, como mínimo, una observación de ángulo y distancia a un punto de control cercano y una observación de ángulo solamente a un punto de referencia. Además, también pueden observase puntos de referencia adicionales durante la configuración de estación excéntrica. Los puntos de referencia pueden medirse con observaciones de ángulo solamente u observaciones de ángulo y distancia. Vea más información en: Prepararse para un levantamiento robótico Config estación Medición de ciclos en Config estación adicional o Trisección Soporte geodésico avanzado Config estación adicional Poligonal Línea ref La Línea ref es el proceso por el cual se establece la posición de un punto ocupado relativo a una línea base. Para realizar el establecimiento de una estación según la línea de referencia, realice dos mediciones a dos puntos de definición de línea base conocidos o desconocidos. Una vez que se ha definido este punto de ocupación, todos los siguientes puntos se almacenan en función de la línea base utilizando la estación y distancia al eje. Este método a menudo se emplea al replantear edificios paralelos a otros objetos o límites. Para realizar una configuración de estación en función de una Línea ref: 1. En el menú principal, seleccione Medir / <Nombre estilo> / Línea ref. 2. Configure las correcciones asociadas con el instrumento. Si el formulario Correcciones no aparece, presione Opciones y luego seleccione la casilla de verificación Mostrar correcciones en el inicio. 3. Introduzca el Nombre punto instrumento y la Altura instrumento, si corresponde. Al medir a la base de la muesca en un Trimble VX Spatial Station o estación total Trimble S Series, presione en la flecha avanzada ( ) y luego seleccione Base de la muesca. Introduzca la altura medida hasta el borde inferior del instrumento. General Survey corregirá este valor de pendiente medido según la vertical verdadera y agregará la distancia al eje de 0,158 m (0,518 pies topo) para calcular la vertical verdadera hasta el eje de muñones. Nota - Si selecciona Base de la muesca, la distancia inclinada mínima (Hm) que puede introducir es 0,300 metros. Esto es aproximadamente la distancia mínima que se puede medir físicamente. Si este valor mínimo es muy bajo, deberá medir hasta la marca superior. 4. Presione Aceptar. Trimble Access Topografía general 279 7 Levantamientos Convencional - Configurar 5. Introduzca el Nombre punto 1, y la Altura objetivo. l l Si el punto 1 tiene coordenadas conocidas, se mostrarán las coordenadas. Si el punto 1 no tiene coordenadas conocidas, se usarán las coordenadas por defecto. Seleccione Opciones para cambiar las coordenadas por defecto. 6. Presione Medir 1 para medir el primer punto. 7. Introduzca el Nombre punto 2 y la Altura objetivo. l l l l Si el punto 1 tiene coordenadas conocidas, puede usarse un punto con coordenadas conocidas para el punto 2. Si el punto 1 no tiene coordenadas conocidas, entonces no pueden usarse coordenadas conocidas en el punto 2. Si el punto 1 no tiene coordenadas conocidas, se usarán las coordenadas por defecto. Seleccione Opciones para cambiar las coordenadas por defecto. Si el punto 1 y el punto 2 tenían coordenadas conocidas, se mostrará el acimut de la línea de referencia calculada, de lo contrario, se mostrará el acimut por defecto de 0°. 8. Introduzca un Acimut línea ref, si corresponde. 9. Presione Medir 2 para medir el segundo punto. Se mostrarán las coordenadas del punto del instrumento. 10. Presione Almac. para completar el establecimiento de la estación en función de la línea de referencia. Una que se ha almacenado la configuración de la Línea ref, todos los siguientes puntos se almacenarán en función de la línea base como una estación y distancia al eje. Si todavía no existe una línea, se creará una automáticamente entre los dos puntos, utilizando el esquema de nomenclatura "<Nombre punto 1>-<Nombre punto 2>". Podrá introducir la Estación inicio y el Intervalo estación. Si ya existe la línea entre los dos puntos, se utilizará el estacionamiento existente y no podrá modificarse. Nota - En el establecimiento de una estación en función de la línea de referencia, sólo puede usar puntos existentes que pueden verse como coordenadas de cuadrícula. Esto es porque el cálculo de la línea de referencia es un cálculo de cuadrícula. Podrá utilizar coordenadas de cuadrícula 2D y 3D para definir la línea base. Trimble Access Topografía general 280 7 Levantamientos Convencional - Configurar Config estación adicional, Trisección y opciones de Ciclos Hay hasta cuatro configuraciones principales que controlan el orden en el que se realizan las observaciones, y cómo se llevan a cabo varias observaciones durante Config estación adicional, Trisección y Ciclos: l Orden de caras l Orden de observación l Conjuntos por punto l Número de ciclos Opciones de Orden de caras l l l C1 solamente : observaciones que se realizan solamente en la cara 1 C1... C2... : todas las observaciones de la cara 1 se realizan a todos los puntos y luego todas las observaciones de la cara 2 se realizan a todos los puntos C1/C2... : las observaciones de la cara 1 y luego las observaciones de la cara 2 se realizan al primer punto; las observaciones de la cara 1 y luego de la cara 2 se realizan al siguiente punto, y así sucesivamente Opciones de Orden de observación l 123.. 123 l 123.. 321 Cuando el Orden de caras está configurado en F1... F2... : l l 123.. 123 : las observaciones en la cara 2 se realizan en el mismo orden que las observaciones en la cara 1 123.. 321 : las observaciones en la cara 2 se realizan de forma inversa a las observaciones de la cara 1 Cuando el Orden de caras está configurado en C1 solamente o C1/C2 : l 123.. 123 : cada ciclo de observaciones se realiza en el mismo orden l 123.. 321 : cada ciclo alternativo de observaciones se realiza en el orden inverso Opciones de Conjuntos por punto Esta opción puede emplearse para medir varios conjuntos de observaciones de la cara 1, u observaciones de la cara 1 y de la cara 2, a un punto por ciclo de observaciones. Si Orden de caras está configurado para capturar observaciones de la C1 y de la C2, los Conjuntos por punto estaban configurados en 3 y el Número de ciclos estaba configurado en 1, el número total Trimble Access Topografía general 281 7 Levantamientos Convencional - Configurar de observaciones a cada punto sería: 2 x 3 x 1 = 6. La configuración de la opción Conjuntos por punto a un número mayor que 1 le permite capturar más de un conjunto de observaciones a un punto con tan solo una visita a dicha ubicación. Esta opción está actualmente disponible solamente en los ciclos. Nota - Antes de emplear esta opción, deberá comprobar con el Gerente de Topografía para asegurarse de que la técnica de captura de datos cumpla con los procedimientos QA/QC de su empresa. Opciones de Número de ciclos Esta opción controla el número de ciclos de observaciones completos que se realizan a cada punto. Omisión de observaciones Al usar Automatizar ciclos, podrá configurar el software para que automáticamente omita los objetivos obstruidos de la visual hacia adelante. Si el instrumento no puede medir el punto y Omitir visuales hacia adel. obstruidas está habilitada, el mismo omitirá dicho punto y pasará al siguiente punto en la lista de ciclos. Si el instrumento no puede medir el punto y Omitir visuales hacia adel. obstruidas está inhabilitada, aparecerá un mensaje tras unos 60 segundos para indicar que el prisma está obstruido. El software General Survey seguirá tratando de medir al objetivo hasta que se le instruya omitir el punto. Para ello, presione Aceptar para el mensaje de prisma obstruido, presione Pausar y luego Omitir. Cuando el software General Survey ha alcanzado el final de la lista de ciclos y se han omitido los puntos, aparecerá el siguiente mensaje: ¿Observar los puntos omitidos? Presione Sí para observar los puntos que se han omitido durante dicho ciclo. Las observaciones se pueden volver a omitir si fuera necesario. Presione No para finalizar el ciclo. Si se omite un punto en un ciclo, todos los ciclos subsiguientes siguen pidiendo observaciones a ese punto. Cuando se ha omitido una observación de las observaciones de un par de la cara 1 y de la cara 2, el software General Survey automáticamente eliminará la observación no utilizada. Las observaciones eliminadas se almacenan en la base de datos de General Survey y no pueden recuperarse. Las observaciones recuperadas pueden procesarse en el software de oficina, pero no se usan automáticamente para recalcular los registros de ángulos medios girados (MTA) en el software General Survey. Las observaciones de referencia no pueden omitirse utilizando la opción Omitir visuales hacia adel. obstruidas. Automatizar ciclos La opción Automatizar ciclos está disponible en los instrumentos Trimble VX Spatial Station o estación total Trimble S Series y 5600. Cuando selecciona Automatizar ciclos, el instrumento automáticamente completará todos los ciclos una vez que se ha generado la lista de ciclos. Trimble Access Topografía general 282 7 Levantamientos Convencional - Configurar Una demora de 3 segundos entre los ciclos automatizados le permitirá comprobar las desviaciones típicas antes de que el siguiente ciclo se inicie automáticamente. Si se ha enganchado un objetivo, el instrumento trata de medir el punto hasta alrededor de 60 segundos. Una vez que han transcurrido 60 segundos, omite la observación y pasa al siguiente punto en la lista de ciclos. Si presiona + Ciclo una vez que el instrumento ha concluido el número de ciclos requerido, el instrumento realizará un ciclo más de observaciones. Si desea que el instrumento lleve a cabo más de un ciclo adicional, introduzca el número total de ciclos requerido antes de presionar + Ciclo. Por ejemplo, para medir tres ciclos automáticamente y luego medir otros tres ciclos: 1. Introduzca 3 en el campo Número de ciclos. 2. Una vez que el instrumento ha medido 3 ciclos, introduzca 6 en el campo Número de ciclos. 3. Presione + Ciclo. El instrumento medirá el segundo grupo de 3 ciclos. Nota : Los objetivos observados manualmente se pausan de forma automática. Control Cuando la opción Ciclos automatizados está habilitada, también estarán habilitados los controles de supervisión. Introduzca un valor para el retraso entre los ciclos automatizados. Con un instrumento Trimble 5600, Trimble VX Spatial Station o estación total Trimble S Series podrá automáticamente medir a objetivos no activos. Para ello, seleccione la casilla de verificación Medir objetivos pasivos automáticamente. Nota - Si ha seleccionado la casilla de verificación Medir objetivos pasivos automáticamente, los objetivos observados de forma manual se medirán automáticamente en lugar de pausarse. Si inhabilita esta casilla, el software le pedirá apuntar el instrumento a objetivos no activos. Instrumento convencional - Correcciones Puede configurar las correcciones asociadas con observaciones convencionales. Nota - Si piensa realizar un ajuste de red en el software Trimble Business Center usando datos de un levantamiento convencional, asegúrese de introducir una corrección de presión, temperatura y de curvatura y refracción. Utilice el campo PPM (Partes por Millón) para especificar una corrección de PPM a ser aplicada a las mediciones de distancia electrónica. Teclee la corrección de PPM, o introduzca la presión y la temperatura del medio ambiente circundante y deje que el software General Survey calcule la corrección. La presión típica varía entre 500 mbar - 1200 mbar, pero cuando trabaja en un área con sobrepresión (por ejemplo, un túnel), se pueden alcanzar presiones mayores de hasta 3500 mbar. Nota - Si está utilizando un Trimble VX Spatial Station o estación total Trimble S Series, el campo de presión está configurado automáticamente desde el sensor en el instrumento. Para inhabilitarlo, presione en la flecha emergente avanzada y luego inhabilite la casilla de verificación Del instrumento. Trimble Access Topografía general 283 7 Levantamientos Convencional - Configurar Use los campos Curvatura y refracción para controlar las correcciones de curvatura y refracción. La curvatura y refracción de la tierra especificar el índice del valor de refracción. Se aplican correcciones de curvatura y refracción de la Tierra a las observaciones de ángulo vertical y por lo tanto tienen un impacto sobre los valores de distancia vertical calculada. También afectan muy poco los valores de distancia horizontal. Las correcciones de curvatura y refracción de la tierra pueden aplicarse independientemente utilizando las opciones que se proporcionan. La corrección de curvatura de la tierra es la corrección más importante con una magnitud de alrededor de 16" por km de distancia medida (que se resta del ángulo vertical cenital). La magnitud de la corrección de la refracción se ve afectada por el coeficiente de refracción, que es una estimación del cambio en la densidad del aire junto con la trayectoria de la luz desde el instrumento al objetivo. Puesto que este cambio en la densidad del aire se ve afectada por factores tales como temperatura, condiciones del terrreno y la altura de la trayectoria de la luz sobre el terreno, es muy difícil determinar exactamente el coeficiente de refracción a utilizar. Si utiliza coeficientes de refracción típicos tales como 0.13, 0.142 ó 0.2, la corrección de refracción resultará en una corrección en la dirección opuesta a la corrección a la curvatura de la tierra con una magnitud de alrededor de un séptimo de la corrección de la curvatura de la tierra. Nota - El formato de archivo DC solo es compatible con la corrección de curvatura y refracción cuando están ambos desactivados, o ambos activados, y cuando están habilitados con un coeficiente de 0.142 ó 0.2. Cuando se usan configuraciones distintas de éstas en el software General Survey, las configuraciones exportadas al archivo DC serán una coicidencia mejor. Nota - No configure correcciones en ambos dispositivos. Para configurarlas en el software General Survey, verifique que las configuraciones de instrumentos sean nulas. Para algunos instrumentos, el software General Survey automáticamente comprueba si varias correcciones (PPM, constante del prisma y curvatura y refracción) se han aplicado de forma correcta. Si descubre que las correcciones se están aplicando dos veces, aparecerá un mensaje de advertencia. En la siguiente tabla, el símbolo * en un campo indica que se aplicará la corrección en la parte superior de dicha columna. Nota - *' se aplica solamente a las coordenadas calculadas cuando se ha definido una configuración de estación. Correcciones aplicadas Datos visualizados/almacenados C/R PPM CP NM Orient Alt inst Alt obj Cor proy FE est AV POC Línea de estado - - - - - - - - - - - AH AV DI (bruta) - - - - - - - - - - - AH AV DI * * * - - - - - - - * Ac AV DI * * * - * - - - - - * Trimble Access Topografía general 284 7 Levantamientos Convencional - Configurar Correcciones aplicadas Datos visualizados/almacenados C/R PPM CP NM Orient Alt inst Alt obj Cor proy FE est AV POC Ac DH DV * * * - * * * * * - * AH DH DV * * * - - * * * * - * Cuadrícula * * * * * * * * * * * incremento cuadrícula * * * * * * * * * * * Estación y d.eje * * * * * * * * * * * Archivo DC (observaciones) - - - - - - - - - - * Archivo DC (coordenadas reducidas) * * * * * * * * * * * JobXML (observaciones) - - - - - - - - - - * JobXML (coordenadas reducidas) * * * * * * * * * * * Topografía Basic * * * *' * * * *' *' *' * La siguiente tabla explica las correcciones utilizadas más arriba. Corrección Descripción C/R Corrección de curvatura y/o refracción. PPM Corrección de partes por millón atmosféricas Las PPM se calculan a partir de la temperatura y de la presión. CP Corrección de la constante del prisma. NM Corrección del nivel del mar (elipsoide). Esta corrección se aplica solamente si se utiliza una definición del sistema de coordenadas totalmente establecida; la corrección no se aplica en la definición Factor de escala solamente. Orient Corrección de la orientación. Alt inst Corrección de la altura del instrumento. Alt obj Corrección de la altura del objetivo. Cor proy Corrección de la proyección. Esta incluye la aplicación de un factor de escala especificado en la definición Factor de escala solamente. FE est Factor de escala de la configuración de estación. En una configuración de estación, Trimble Access Topografía general 285 7 Levantamientos Convencional - Configurar Corrección Descripción un factor de escala puede especificarse o calcularse. Este factor de escala se aplica en la reducción de todas las observaciones a partir de dicha configuración de estación. AV Ajuste vecino. En una configuración de estación definida utilizando Config estación adicional o Trisección, se puede aplicar un ajuste vecino. El ajuste vecino se calcula en función de los residuales observados en los puntos de control empleados durante la configuración de estación. Se aplica el ajuste, usando el valor exponente especificado, en la reducción de todas las observaciones de esta configuración de estación. POC Corrección de la distancia al eje del prisma Solo se aplica al usar un prisma Trimble VX/S Series 360°, un prisma R10 360°, un objetivo MultiTrack o un objetivo Active Track 360. Detalles objetivo Podrá configurar los detalles del objetivo durante un levantamiento convencional. Cuando está conectado al instrumento convencional, el icono de Objetivo aparecerá en la barra de estado. El número junto al icono de objetivo indica el objetivo actualmente en uso. Para alternar entre objetivos o editar la altura del objetivo y la constante del prisma , presione en el icono de objetivo. Para seleccionar el objetivo a utilizar, presione en el objetivo adecuado en la lista emergente. Podrá crear hasta cinco objetivos que no son DR. Sugerencia - Para cambiar a un objetivo, seleccione el nombre de objetivo. Para editar las entradas en el formulario Objetivo, seleccione la altura de objetivo o la constante del prisma. Nota - Si está usando un Trimble VX Spatial Station o estación total Trimble S Series, el campo Presión se configura automáticamente desde el sensor en el instrumento. Para inhabilitarlo, presione la flecha emergente avanzada y luego inhabilite la casilla de verificación Del instrumento. Cuando utiliza prismas de Trimble, seleccione el Tipo de prisma para definir la constante de prisma automáticamente. Cuando usa prismas que no son de Trimble, seleccione Personalizado para introducir la constante de prisma manualmente. Seleccionar el tipo de prisma y el modo correctos en el formulario de objetivo. Esto asegurará que se hayan aplicado los valores de corrección adecuados a la distancia inclinada y el ángulo vertical para la distancia al eje geocéntrica y la constante de prisma. La corrección es importante solamente cuando se observan incrementos de ángulos verticales. Cuando está conectado a un instrumento DR, se utiliza Objetivo DR para definir la altura y la constante del prisma del objetivo DR. Para habilitar el modo DR, seleccione Objetivo DR. Para inhabilitarlo y cambiar el instrumento al último estado, seleccione objetivo 1 - 5. Al medir a la base de la muesca en la base de un prisma de Trimble, presione la flecha avanzada ( ) y luego seleccione Base de la muesca. General Survey corrige este valor de pendiente medida según la vertical verdadera y añade la distancia al eje de 0,158 m (0,518 pies) para calcular la altura vertical verdadera hasta el centro del prisma. Trimble Access Topografía general 286 7 Levantamientos Convencional - Configurar Nota - Si selecciona Base de la muesca, la distancia inclinada mínima (Hm) que puede introducir es 0,300 metros. Esto es aproximadamente la distancia mínima que se puede medir físicamente. Si este valor mínimo es muy bajo, deberá medir hasta la marca superior. Vea más información sobre cómo configurar un jalón topográfico de un móvil de levantamiento integrado en Levantamientos integrados. Véanse los detalles en la siguiente tabla y figura. 0.158m D.eje desde la base de la muesca hasta el centro del prisma. Hm Distancia inclinada medida. Hc Hm corregida desde la pendiente hasta la vertical verdadera. HT Altura de objetivo vertical verdadera. Hc + 0,158m. Añadir un nuevo objetivo 1. Presione en el icono de objetivo en la barra de estado y luego presione en la altura o constante del prisma correspondiente al objetivo 1. 2. En el formulario Objetivo 1, presione Añadir para crear el Objetivo 2. 3. Introduzca los detalles para el Objetivo 2 y luego presione Aceptar. 4. El Objetivo 2 ahora será el objetivo activo. Eliminación de un objetivo de la lista 1. Presione en el icono de objetivo en la barra de estado y luego presione en la altura o constante del prisma. 2. En el formulario Objetivo, presione Eliminar. El objetivo se quitará de la lista. Nota - No podrá eliminar Objetivo 1 u Objetivo DR. Trimble Access Topografía general 287 7 Levantamientos Convencional - Configurar Edición de la altura del objetivo 1. Presione en el icono de objetivo en la barra de estado. 2. Presione en la altura de objetivo correspondiente al objetivo que quiere editar. 3. Edite los detalles del objetivo y luego presione Aceptar. Para editar alturas de objetivo de observaciones ya almacenadas en el trabajo, seleccione una de las siguientes alternativas: l l Para una sola observación o varias observaciones utilizando el mismo o distintos objetivos, use el Administrador de puntos. Para un solo registro de objetivo, y posteriormente para un grupo de observaciones que emplean dicho objetivo, utilice Revisar trabajo. Rastreo del objetivo Vea información sobre cómo engancharse a un objetivo, en Rastreo del objetivo. Constante del prisma La constante del prisma (distancia al eje de la distancia) debe configurarse para cada prisma que se esté usando como objetivo en un levantamiento convencional. Para editar la constante del prisma: 1. Presione en el icono de objetivo en la barra de estado. 2. Presione en la constante del prisma correspondiente al objetivo que quiere editar. 3. Edite los detalles correspondientes a la constante del prisma y luego presione Aceptar. Introduzca un valor negativo si la constante del prisma se va a restar de las distancias medidas. Introduzca la constante del prisma en milímetros (mm). Al utilizar un Trimble VX Spatial Station o estación total Trimble S Series, 3600 ó 5600, todas las correcciones se aplicarán en General Survey. Para algunos instrumentos que no son de Trimble,el software General Survey comprueba si el instrumento y el software han aplicado una constante del prisma. Al seleccionar Config estación, los mensajes de la línea de estado indican lo que se ha comprobado (o no). Si el software General Survey no puede comprobar la configuración en el instrumento convencional, seleccione una de las siguientes alternativas: l l Si hay una constante del prisma configurada en el instrumento, asegúrese de que la constante del prisma en el software General Survey esté configurada en 0.000. Si hay una constante del prisma configurada en el software General Survey, asegúrese de que la constante del prisma en el instrumento esté configurada en 0.000. Trimble Access Topografía general 288 7 Levantamientos Convencional - Configurar Para revisar o editar la constante del prisma en observaciones almacenadas previamente, presione Favoritos / Revisar trabajo o presione Trabajos / Administrador de puntos. Véase más información en Administrador de puntos . Programas GDM CU General Survey ofrece funciones similares a las de la Unidad de Control GDM. Para acceder a los programas GDM CU, presione el icono de instrumento para acceder a las funciones de instrumento y luego introduzca el número de programa GDM CU. La siguiente tabla muestra dónde encontrar programas GDM CU específicos dentro de General Survey. Programa GDM CU General Survey Seleccione ... 20 Medir / Config Establecimiento estación de la estación Medir / Config estación adicional para ... Número de Funciones instrumento realizar una configuración de estación conocida + 20 realizar una configuración de estación conocida adicional. Medir / Trisección realizar una configuración de estación libre o estación excéntrica. Medir / Línea ref realizar una configuración de instrumento relativa a una línea base conocida o desconocida 21 - Z/IZ Medir / Elevación estación calcular la elevación del instrumento 21 22 - Medición de ángulos Medir / Medir ciclos realizar una o más mediciones en la Cara1 (CI) y en la Cara2 (CII). 22 Medir / Medir topo medir observaciones individuales en la Cara1 y/o en la Cara2. 30 23 - Replanteo Levantam / Replantear / Puntos 23 24 - Línea de Replantear / Líneas medir o replantear relativo a una línea. La replantear puntos con coordenadas conocidas. Los puntos se pueden definir con Teclear / Puntos o se pueden obtener de un archivo delimitado por comas (CSV), de texto (TXT) o de trabajo (JOB) de General Survey vinculado. 24 Trimble Access Topografía general 289 7 Levantamientos Convencional - Configurar Programa GDM CU General Survey Seleccione ... referencia (Refline) 25 - Cálculo de áreas para ... Número de Funciones instrumento línea se puede definir con Teclear / Línea o importar al trabajo de General Survey. COGO / Calcular área 26 - Distancia COGO / Calcular Objeto (DistOb) inverso calcular un área. 25 calcular un inverso entre dos puntos. 26 27 Desplazamiento de coordenadas adelante el software General Survey almacena datos brutos y automáticamente calcula coordenadas de punto. No hay un programa específico requerido en el software General Survey para mover las coordenadas hacia adelante. Seleccione Config estación adicional o Medir ciclos. 27 28 - Punto inaccesible Medir / Medir topo y configurar el método en D.eje de prisma doble. 28 29 - Eje de carretera (Roadline) Replantear / Alineaciones 29 30 - Medir coordenadas El software General Survey almacena datos brutos y automáticamente calcula coordenadas de punto. No hay un programa específico requerido en el software General Survey para medir las coordenadas. Utilice Medir topo. Los puntos se pueden exportar a un archivo CSV o TXT con Trabajos / Importar/Exportar / Enviar datos, para utilizarlo como un archivo de control. Para acceder al archivo de control desde otro trabajo, seleccione el archivo CSV, TXT o JOB como un archivo vinculado con Trabajos / Propiedades trabajo. 30 32 - Medición Plus de ángulos (Angle Meas Plus) Medir / Medir ciclos realizar una o más mediciones en la Cara 1 (CI) y en la Cara 2 (CII). 32 Medir / Medir ciclos / Opciones configurar el número de ciclos a medir; seleccionar mediciones automáticas; configurar el orden de observación; medir distancias en la Cara 2(CII); definir un intervalo de tiempo entre ciclos (mediciones automáticas solamente). 33 - Robotic Lite No es compatible medir o replantear relativo a una alineación. Trimble Access Topografía general 290 7 Levantamientos Convencional - Configurar Programa GDM CU General Survey Seleccione ... para ... Número de Funciones instrumento 39 - Eje de carretera 3D (Roadline 3D) Replantear / Alineaciones medir o replantear relativo a una alineación. 39 43 - Introducir coordenadas Teclear / Puntos introducir las coordenadas para un punto. 43 45 - Código P En el menú de Trimble Access presione Bibliotecas de caract. crear una biblioteca de características con 45 códigos. Para crear una biblioteca de características completa, o una biblioteca de características tanto con códigos como con atributos, use Feature and Attribute Editor o Autodraft Configuration File Editor . Luego puede transferir la biblioteca de características al controlador. 60 - Atletismo No es compatible 61 - COGO COGO / Calcular punto realizar cálculos de coordenadas similares. 61 65 - Aplicación en el campo COGO / Calcular punto realizar mediciones Desde una línea base (Esquina + distancia), Intersec rumbo-línea (Esquina + ángulo), o Intersección cuatro puntos (intersección de dos líneas) 65 Medir / Medir topo realizar una medición de Objeto circular (Objeto excéntrico). 66 - Control Medir / Examinar superficie (Escanear superficie) realizar un examen de la superficie. Levantam / Medir ciclos configurar el número de ciclos a medir, almacenar puntos automáticamente y definir un intervalo de tiempo entre ciclos Medir / Medir ciclos / Opciones Menú 2 (Ver/Editar) Trabajos / Revisar trabajo 66 revisar y editar los datos almacenados en el trabajo. Trimble Access Topografía general 291 7 Levantamientos Convencional - Configurar Programa GDM CU General Survey Seleccione ... para ... Número de Funciones instrumento Favoritos / Revisar Favoritos / Administrador de puntos F 6 (Cambiar altura objetivo) F 33 (Cambiar constante de prisma) Editar altura objetivo o Constante del prisma Exportar archivos de trabajo GDM el icono de objetivo cambiar rápidamente los detalles del objetivo para las en la barra de nuevas observaciones. estado Favoritos / Revisar trabajo editar el registro de objetivo para cambiar la altura del objetivo o la constante del prisma. Los cambios se aplican luego a todas las observaciones que utilizan dicho objetivo. Favoritos / Administrador de puntos use el Administrador de puntos para editar los valores de altura o de constante del prisma en las observaciones individuales Consulte más información en la ayuda. Trimble Data Transfer (conectada a General Survey) transferir el archivo de trabajo GDM. Véase más información sobre la transferencia de datos en Transferencia de datos entre el controlador y la computadora de oficina. Trabajos / Importar/exportar / Exportar con formato personalizado crear un archivo de trabajo GDM Soporte geodésico avanzado Para habilitar las siguientes opciones para el Soporte geodésico avanzado: Al crear un trabajo nuevo, presione Trabajo / Trabajo nuevo / Configuracioness Cogo; , para un trabajo existente, presione Trabajo / Propiedades trabajo / Configuraciones Cogo. l Factor de escala para config estación l Transformación Helmert para trisección Trimble Access Topografía general 292 7 Levantamientos Convencional - Configurar Factor de escala para config estación Cuando habilita el Soporte geodésico avanzado, podrá aplicar un factor de escala adicional a cada configuración de estación convencional. Todas las distancias horizontales medidas se ajustarán según dicho factor de escala. Para especificar las configuraciones del factor de escala, seleccione Opciones durante una Config estación,Config estación adicional o una Trisección. Este factor de escala para la configuración de estación puede ser Libre (calculado) o Fijo. Si ha optado por calcular un factor de escala para la configuración de estación, deberá observar por lo menos una distancia a una referencia durante la configuración de estación para que se pueda calcular el factor de escala. Transformación Helmert para trisección Cuando habilita el Soporte geodésico avanzado, la Trisección tiene un método de cálculo adicional denominado transformación Helmert. Para realizar una trisección utilizando una transformación Helmert, seleccione Opciones durante una Trisección, y luego configure el Tipo de trisección en Helmert. Nota - El tipo de trisección normal es el mismo que el método de trisección que se utiliza cuando Soporte geodésico avanzado está inhabilitado. Para una transformación Helmert, deberá medir las distancias a los puntos de referencia. El cálculo de trisección no utilizará un punto de referencia sin una medida de distancia. Vea más información en Ajuste vecino. Iniciar el levantamiento Para empezar a medir, seleccione el método topográfico requerido en Medir. Nota - Si solo hay un estilo de levantamiento, el mismo se seleccionará automáticamente cuando elige Levantam en el menú principal. De lo contrario, seleccione un estilo en la lista que aparece. Finalizar el levantamiento 1. En el menú principal, seleccione Medir / Finalizar levantamiento convencional. 2. Presione Sí para confirmar. 3. Apague el controlador. Advertencia - La configuración de estación actual se pierde cuando selecciona Finalizar levantamiento convencional. Si se está ejecutando un levantamiento, finalícelo antes de editar el estilo de levantamiento actual o de cambiar los estilos de levantamiento. También deberá finalizar el levantamiento antes de acceder a las funciones del trabajo tales como copiar. Véase más información en Administración de trabajos. Trimble Access Topografía general 293 CAPÍTULO 8 Levantamientos Convencional - Medir Medición de puntos en un levantamiento convencional La pantalla Medir le permite registrar puntos medidos utilizando datos del instrumento convencional conectado. Para obtener más información sobre cómo configurar el instrumento, vea Levantamiento convencional: Iniciación. Para acceder a la pantalla Medir , presione Medir en el menú principal. Las siguientes medidas o cálculos pueden realizarse en la pantalla Medir : Para... En la pantalla Medir, seleccione... Y luego... Medir un punto topográfico Medir topo Medir puntos con códigos de característica Medir códigos o Medir topo Medir varios conjuntos de observaciones Medir ciclos Definir un plano y luego medir puntos relativos al plano Medir puntos en un plano Medir un punto relativo a un eje 3D Medir ejes 3D Medir una línea de puntos en un intervalo fijo Levantam continuo Definir una superficie y luego escanear puntos en la superficie Examinando o Examinar superficie Medir un punto inaccesible Medir topo Seleccione la D.eje de distancia o el método ángulo de distancia al eje apropiado Medir un punto que no puede observarse directamente con un jalón en posición vertical Medir topo Seleccione el método D.eje de prisma doble Trimble Access Topografía general 294 8 Levantamientos Convencional - Medir Para... En la pantalla Medir, seleccione... Y luego... Medir a un objeto cilíndrico, y calcular el punto central y el radio del objeto tal como un pilar o tanque de agua Medir topo Seleccione el método Objeto circular Calcular la altura y/o ancho de un objeto Medir topo remoto si el instrumento no puede medir con facilidad una distancia directamente al objetivo Seleccione el método Objeto remoto Medir un punto de clase de comprobación Medir topo Presione CTRL +K Presione la tecla Comprob. El software General Survey también le permitirá: l l l l Capturar panorámicas cuando mide puntos si el controlador está conectado a un móvil para adquisición de imágenes Trimble V10. Capturar una panorámica sin medir un punto o realizar un escaneado utilizando un instrumento Trimble VX Spatial Station o estación total Trimble S Series con tecnología VISION. Medir y automáticamente almacenar un punto de construcción. Vea más información en Fijo ráp. Medir un punto en dos caras. Sugerencia - En los campos Nombre punto hay una tecla Encontr que le permite buscar el siguiente nombre de punto disponible. Por ejemplo, si el trabajo contiene puntos numerados con 1000, 2000 y 3000 y quiere encontrar el siguiente nombre de punto disponible después de 1000: 1. En el campo Nombre punto, presione Encontr. Aparecerá la pantalla Buscar siguiente nombre pto libre. 2. Introduzca el nombre de punto desde el que desea empezar a buscar (en este ejemplo, 1000) y presione Enter. El software General Survey buscará el siguiente nombre de punto después del 1000 y lo insertará en el campo Nombre punto. Trimble Access Topografía general 295 8 Levantamientos Convencional - Medir Medición de puntos topo en un levantamiento convencional Para medir un punto topográfico usando el software General Survey y un instrumento convencional: 1. En el menú Medir, seleccione Medir topo. 2. Introduzca un valor en el campo Nombre punto. 3. Si corresponde, introduzca un código de característica en el campo Código. 4. Si ha habilitado un punto medido para añadirlo a un archivo CSV, seleccione la opción Añadir al archivo CSV. El punto se almacenará en el nombre de archivo visualizado. Para habilitar el agregado de un archivo, vea Añadir al archivo CSV. 5. En el campo Método, seleccione un método de medición. 6. Introduzca un valor en el campo Altura objetivo y luego presione Medir. Al medir a la base de la muesca en la base de un prisma de Trimble , presione la flecha avanzada ( ) y luego seleccione Base de la muesca. Si ha seleccionado la casilla de verificación Ver antes de almacenar en el estilo de levantamiento, la información sobre la medición aparecerá en la pantalla. Si es necesario, edite la altura del objetivo (reflector) y el código. Presione el botón de visualización a la izquierda de la información de medición para cambiar la visualización. Luego seleccione una de las siguientes alternativas: l l Para almacenar el punto, presione Almac. Gire el instrumento al siguiente punto y luego presione Leer. Se almacenará el último punto y se ejecutará una medición al siguiente punto. Si no ha seleccionado la casilla de verificación Ver antes de almacenar, el punto se almacenará automáticamente y el nombre de punto se incrementará (basado en la configuración Incremento de punto auto ). El software General Survey almacenará las observaciones brutas (AH, AV y DI). Notas l l Si ha verificado la opción Promediar automáticamente en el estilo de levantamiento, y la observación a un punto duplicado está dentro de las tolerancias de punto duplicado especificadas, la observación y la posición media calculada (utilizando todas las posiciones de punto disponibles) se almacenarán automáticamente. Dos observaciones de ángulo solamente de dos puntos conocidos diferentes se pueden 'promediar' para calcular las coordenadas del punto de intersección. Para promediar las observaciones, deben almacenarse con el mismo nombre de punto. Cuando aparece la pantalla Pto duplicado : Fuera de tolerancia, seleccione Promediar. Alternativamente, promedie las observaciones utilizando Calcular la media. Trimble Access Topografía general 296 8 Levantamientos Convencional - Medir l Hay dos métodos de promedio compatibles. l Ponderado l Sin ponderar Podrá seleccionar el método de promedio en la pantalla Configuraciones Cogo. Para cambiar las configuraciones para el levantamiento actual, presione Opcion. No es posible cambiar el estilo de levantamiento actual o las configuraciones del sistema. Si está utilizando un instrumento servoasistido o robótico para medir un punto conocido (coordinado), presione la tecla Girar. Alternativamente, con un instrumento servoasistido, configure el campo Giro auto servoasistido en el estilo de levantamiento en AH y AV o Sólo AH para automáticamente girar el instrumento al punto. Sugerencias l Podrá presionar Entrar mientras está midiendo una Observación media para aceptar la medición antes de haber concluido el número de observaciones requeridas. l Podrá presionar Entrar mientras está midiendo un punto de Reflexión directa (DR) con una desviación típica definida a fin de aceptar la medición antes de cumplir con la desviación mínima. l En lugar de ir a la pantalla Medir, podrá acceder a la pantalla Medir topo : l En el menú Favoritos seleccione Medir puntos. l En el Mapa, seleccione Medir (solamente disponible cuando no hay nada seleccionado en el mapa). l Si está midiendo puntos topo con códigos de característica, podrá observar que Medir códigos es más rápido y fácil de usar que Medir topo. l Podrá utilizar el móvil para adquisición de imágenes Trimble V10 para capturar panorámicas cuando mide un punto durante un levantamiento convencional. Si está usando un instrumento Leica TPS1100 con Medir topo, podrá iniciar la medición en el instrumento y luego almacenarla en el software General Survey. Vea más información sobre cómo hacerlo y cómo configurar el instrumento Leica TPS1100 en Configuración de un instrumento Leica TPS1100 para registrar datos en General Survey. Medir un punto en dos caras Para iniciar un levantamiento convencional en el software General Survey, primero debe realizar una Config estación usando uno de los siguientes métodos: l Config estación l Config estación adicional l Trisección l Línea ref Podrá observar puntos utilizando las mediciones de la cara 1 (directa) o cara 2 (inversa) durante una configuración de estación y al Medir ciclos o Medir topo. Trimble Access Topografía general 297 8 Levantamientos Convencional - Medir Considere juntos la configuración de estación y el nuevo método de medición de puntos y elija el que va a utilizar de acuerdo con la manera en que desea capturar y almacenar los datos. Si solo desea utilizar una referencia simple (medida en una cara o en ambas), y medir algunos puntos topo (en una cara o en ambas), utilice Config estación y Medir topo. Cuando mide en las dos caras, recuerde medir también la referencia en la cara 2 en Medir topo. De lo contrario, todas las visuales hacia adelante de la cara 2 se orientarán utilizando la observación de referencia de la cara 1. Si desea medir referencias múltiples, ciclos múltiples u obtener un control de mejor calidad de las observaciones, consulte la siguiente información sobre distintos métodos de configuración de estación y de medición de puntos nuevos en General Survey. Use Config estación adicional para: l medir un solo punto de referencia o varios puntos de referencia l medir puntos de referencia y de visual hacia adelante l agrupar las observaciones de la cara 1 y de la cara 2 y crear registros MTA l medir observaciones de la cara 1 solamente y crear registros MTA l medir uno o más ciclos de observaciones l revisar la calidad de las observaciones y quitar las observaciones malas Use Trisección para: l coordinar el punto del instrumento l medir varios puntos de referencia l medir puntos de referencia y de visual hacia adelante l agrupar las observaciones de la cara 1 y de la cara 2 y crear registros MTA l medir observaciones de la cara 1 solamente y crear registros MTA l medir uno o más ciclos de observaciones l revisar la calidad de las observaciones y quitar las observaciones malas Use Config estación para: l realizar una configuración de estación con una sola medida de referencia únicamente en una cara Notas l l Al medir puntos en ambas caras, utilice Medir topo para observar la referencia en la otra cara. Alternativamente, use Medir ciclos e incluya la observación al punto de referencia en los ciclos. Al realizar observaciones topo tras una Config estación y a continuación selecciona Medir ciclos, deberá volver a observar la referencia para incluirla en los ciclos, generar un MTA a la referencia y calcular ángulos medios girados del MTA de referencia para todos los puntos de la visual hacia adelante. Trimble Access Topografía general 298 8 Levantamientos Convencional - Medir l Los MTAs no se crean durante una Config estación sino que se crean más adelante si se realizan observaciones adicionales a la referencia utilizando Medir topo o Medir ciclos. Use Medir ciclos (tras realizar una configuración de estación) para: l medir uno o más puntos de referencia l agrupar las observaciones de la cara 1 y de la cara 2 y crear registros MTA l medir observaciones de la cara 1 solamente y crear registros MTA l medir uno o más conjuntos de observaciones por punto en un ciclo l medir uno o más ciclos de observaciones l revisar las desviaciones típicas de las observaciones y quitar las observaciones malas Notas l l l l l Las desviaciones típicas solo están disponibles tras un segundo ciclo de observaciones. Si la configuración de estación tiene una sola referencia (de Config estación o Config estación adicional ), podrá elegir si desea incluir el punto de referencia en la lista de ciclos. Si la configuración de estación tiene múltiples referencias (de Estación config adicional o Trisección ), los puntos de referencia no se incluirán en la lista de ciclos. Si no mide la referencia en la cara 2, entonces las mediciones de ángulo horizontal de la cara 2 observadas utilizando Medir ciclos no se usarán al calcular los MTA. Cuando se utiliza Medir ciclos tras una configuración de estación con una sola referencia, y el punto de referencia no se incluye en la lista de ciclos, todos los ángulos girados se calcularán utilizando las observaciones de referencia realizadas durante la configuración de estación. Use Medir topo (tras realizar una configuración de estación) para: l medir las observaciones de la cara 1 o de la cara 2 y crear registros MTA Nota - Se pueden medir varios ciclos utilizando Medir topo. Sin embargo, Trimble recomienda Medir ciclos como un método a utilizar más adecuado. Notas adicionales sobre los registros MTA : l l l Al utilizar Config estación adicional o Trisección, todas las observaciones se almacenarán una vez que ha concluido la configuración de estación. Al utilizar Medir ciclos, las observaciones se almacenarán al final de cada ciclo. En las tres opciones, los MTAs se almacenan al final. Al utilizar Medir topo, los MTAs se calculan y almacenan al vuelo. Los MTAs se pueden crear durante una configuración de estación utilizando Config estación adicional y Trisección y también tras una configuración de estación utilizando Medir ciclos o Medir topo. Al medir los mismos puntos utilizando Medir ciclos o Medir topo tras una Config estación adicional o Trisección, el software General Survey puede producir dos MTAs para un punto. Cuando existe más de un MTA para el mismo punto en la configuración de estación, el software General Survey siempre Trimble Access Topografía general 299 8 Levantamientos Convencional - Medir usa el primer MTA. Para evitar el hecho de tener dos MTAs para el mismo punto, no mida un punto utilizando los dos métodos. l l l l l l Una vez que un registro MTA se escribe en la base de datos del trabajo, no se lo podrá cambiar. Se puede eliminar una observación de la cara 1 y de la cara 2 pero los registros MTA no se actualizarán. No podrá eliminar los registros MTA que se están revisando. En una Config estación adicional, Trisección o Medir ciclos, cuando se utiliza el orden de cara C1...C2 o C1/C2..., los MTAs creados se agrupan con las observaciones de la cara 1 y de la cara 2. C2 o C1/C2..., los MTAs creados se agrupan con las observaciones de la cara 1 y de la cara 2. En una Config estación adicional, Trisección o al Medir ciclos, cuando se emplea un orden de cara C1 solamente, los MTAs que se crean se agrupan con las observaciones de la cara 1. En Medir topo, los MTAs que se crean se agrupan con todas las observaciones para el mismo punto. Levantam continuo - Convencional Use la función Levantam continuo para medir puntos de forma continua. Un punto se almacena cuando existe una de las siguientes condiciones: l ha transcurrido un tiempo predefinido l se ha excedido una distancia predefinida l se ha cumplido con las configuraciones de tiempo y/o distancia predefinidas l se ha cumplido con un tiempo de parada y configuraciones de distancia predefinidas Medición de puntos de levantamiento continuo 1. En el menú principal, seleccione Medir / Levantam continuo. 2. Introduzca un valor en el campo Nombre punto inicial. Este se incrementará automáticamente. 3. Introduzca un valor en el campo Altura objetivo. 4. En el campo Método, seleccione Distancia fija, Tiempo fijo, Tiempo y distancia o Tiempo o Distancia. 5. Introduzca un valor en el campo Distancia y/o Intervalo tiempo, según el método que está utilizando. 6. Presione Iniciar para iniciar el registro de datos y luego desplazarse a lo largo de la característica a topografiar. 7. Para dejar de medir puntos continuos, presione la tecla Fin. Sugerencia - Para almacenar una posición antes de haber satisfecho las condiciones predefinidas, presione Almac. Trimble Access Topografía general 300 8 Levantamientos Convencional - Medir Angulos y distancias sincrónicos y no sincrónicos Los levantamientos continuos con un Trimble VX Spatial Station o estación total Trimble S Series utiliza únicamente ángulos y distancias sincrónicos. Cuando utiliza otro instrumento con Levantam continuo, por ejemplo una estación total Trimble 5600, el software General Survey utiliza los últimos ángulos y la última distancia cuando almacena una posición. Cuando no hay un ángulo sincronizado y una distancia disponibles (dentro de alrededor de 1 segundo), es posible que un ángulo más nuevo se combine con una distancia más antigua. Para minimizar el posible error de posición, tal vez tenga que reducir el movimiento del prisma durante un Levantam continuo. Para medir puntos de levantamiento continuo utilizando el método Parar y seguir 1. En el menú principal, seleccione Medir / Levantam continuo. 2. Introduzca un valor en el campo Nombre punto inicial. Este se incrementará automáticamente. 3. Introduzca un valor en el campo Altura objetivo. 4. En el campo Método , seleccione Parar y seguir. 5. Introduzca un valor en el campo Tiempo parada para el periodo de tiempo durante el cual el objetivo debe estar estacionario antes de que el instrumento empiece a medir el punto. Se considera que el usuario está estacionario cuando la velocidad es de menos de 5 cm/seg. 6. Introduzca un valor en el campo Distancia para la distancia mínima entre puntos. Cuando usa un instrumento cuyo rastreo ha sido habilitado, la tracklight estará inhabilitada durante 2 segundos una vez que se ha almacenado el punto medido. Utilización de un ecosonda para almacenar profundidades Podrá emplear levantamientos continuos para almacenar profundidades con puntos medidos. Para configurar el estilo levantamiento: 1. En el menú de Trimble Access, presione Configuraciones / Estilos levantamiento / <Nombre estilo>. 2. Presione Ecosonda. 3. Seleccione un instrumento en el campo Tipo. 4. Configure el Puerto controlador: l l Si configura el Puerto controlador en Bluetooth, deberá especificar los parámetros Bluetooth del ecosonda. Si configura el Puerto controlador en COM1 o COM2, deberá especificar los parámetros de puerto. 5. Si es necesario, introduzca la Latencia y Calado y luego presione Aceptar. Trimble Access Topografía general 301 8 Levantamientos Convencional - Medir La latencia toma en cuenta los ecosondas cuando el controlador recibe la profundidad tras la posición. El software General Survey utiliza la latencia para hacer coincidir y almacenar la profundidad cuando se recibe con puntos de levantamiento continuo que se han guardado previamente. 6. Presione Aceptar y luego presione Almac. para guardar los cambios. Para almacenar puntos de levantamiento continuo con profundidades, siga los pasos anteriores para Medir puntos levantam continuo, mientras está conectado al ecosonda con un estilo de levantamiento correctamente configurado. Notas l l Durante el levantamiento, podrá inhabilitar el almacenamiento de profundidades con puntos de levantamiento continuo. Para ello, presione Opciones y luego inhabilite la casilla de verificación Usar ecosonda. También podrá configurar la Latencia y el Calado en Opciones. El Calado afecta cómo se mide la altura del objetivo. Si el Calado es 0,00, la altura del objetivo es la distancia desde el transductor hasta el prisma. Si se especifica un Calado, la altura del objetivo es la distancia desde el transductor hasta el prisma, menos el calado. Al medir puntos de levantamiento continuo con un ecosonda habilitado, se mostrará una profundidad durante el levantamiento continuo y también en el mapa. Una vez que se ha configurado una latencia, los puntos de levantamiento continuo se almacenarán inicialmente sin profundidades y luego se actualizarán. La profundidad que se muestra durante el levantamiento continuo cuando se ha configurado una latencia, es un indicador de que las profundidades se están recibiendo. Las profundidades que se muestran tal vez no sean las profundidades almacenadas con los nombres de punto que se visualizan a la vez. Precaución - Al hacer coincidir correctamente las posiciones con profundidades precisas, hay varios factores que se toman en cuenta. Entre ellos se incluye la velocidad del sonido, que varía con la temperatura del agua y la salinidad, el tiempo de procesamiento del hardware y la velocidad a la que se desplaza la embarcación. Asegúrese de utilizar las técnicas apropiadas para lograr los resultados requeridos. A las elevaciones de puntos de levantamiento continuo almacenados en el software General Survey no se les aplica la profundidad. Utilice Exportar archivos con formato personalizado para generar informes con profundidades aplicadas. Los siguientes registros de muestra están disponibles para la descarga en www.trimble.com: l [Survey report.xsl] l [Comma Delimited with elevation and depths.xsl] l [Comma Delimited with depth applied.xsl] Nota - Si hay un instrumento Sonarmite conectado, el software General Survey lo configura para que utilice el formato de salida y el modo correcto. En el caso de instrumentos de otros fabricantes, deberán configurarse manualmente para que usen el formato de salida adecuado. Vea más información en Instrumentos ecosondas Trimble Access Topografía general 302 8 Levantamientos Convencional - Medir Angulos y distancia En un levantamiento convencional, use este método de medición para medir un punto por los ángulos y una distancia. Para medir una distancia al eje de ángulo cuando utiliza el método de medición Angulos y distancia, presione Dist para medir y fijar la distancia, luego gire el instrumento. La distancia permanecerá fija pero los ángulos horizontales y verticales cambiarán. Nota - La distancia se revertirá a ? si la prueba de objetivo está habilitada y el instrumento se ha girado más de 30 cm con respecto al objetivo. Angulos solamente y Angulo h. solamente En un levantamiento convencional, use este método de medición para medir un punto por un ángulo horizontal y vertical o por un ángulo horizontal solamente. Observaciones medias En un levantamiento convencional, use el método Observaciones medias para: l incrementar la precisión de medición con un número predefinido de observaciones l ver las desviaciones típicas asociadas de la medición Para medir un punto utilizando el método Observaciones medias: 1. En el menú Medir, seleccione Medir topo. 2. En el campo Nombre punto introduzca el nombre del punto. 3. En el campo Código introduzca un código de característica (opcional). 4. Selecciones Observaciones medias como el método. 5. Apunte al objetivo y presione Medir. Mientras el instrumento está llevando a cabo las mediciones, se mostrarán las desviaciones típicas para los ángulos horizontal (AH) y vertical (AV) y para la distancia inclinada (DI). 6. Vea los datos de observación resultantes y las desviaciones típicas asociadas en la pantalla Almacenar. Sin son aceptables, presione Almac. Nota - Use las opciones disponibles en la pantalla Medir topo para cambiar el número de observaciones realizadas por el instrumento utilizando Observaciones medias. Trimble Access Topografía general 303 8 Levantamientos Convencional - Medir D.eje ángulo, D.eje ángulo h. y D.eje ángulo v. En un levantamiento convencional, hay tres métodos de distancia al eje de ángulos que pueden usarse para observar un punto que es inaccesible; D.eje ángulo, D.eje ángulo h. y D.eje ángulo v. El método D.eje ángulo mantiene la distancia horizontal desde la primera observación y la combina con el ángulo horizontal y el ángulo vertical desde la segunda observación para crear una observación a la ubicación de la distancia al eje. El método D.eje ángulo v. mantiene la distancia horizontal y el ángulo horizontal desde la primera observación y los combina con el ángulo vertical desde la segunda observación para crear una observación a la ubicación de distancia al eje. El método D.eje ángulo h. mantiene la distancia inclinada y el ángulo vertical desde la primera observación y los combina con el ángulo horizontal desde la segunda observación para crear una observación a la ubicación de distancia al eje. Todos los observables brutos desde la primera y la segunda observación se almacenan internamente en el archivo de trabajo y están disponibles en la exportación ASCII personalizada. Medición de un punto utilizando el método de distancia al eje de ángulo 1. En el menú Medir, seleccione Medir topo. 2. En el campo Nombre punto introduzca el nombre del punto. 3. En el campo Código introduzca un código de característica (opcional). 4. En el campo Método seleccione D.eje ángulo, D.eje ángulo h. o D.eje ángulo v. Al usar el método de medición D.eje angulo h., la altura del objetivo de la primera observación se aplica a la observación de distancia al eje del ángulo horizontal. Al utilizar los métodos de medición D.eje ángulo o D.eje ángulo v. no tiene que introducir la Altura objetivo. Las medidas de distancia al eje son con respecto a la ubicación de la distancia al eje y la altura de objetivo no se utiliza en los cálculos. Para asegurarse de que no se aplica una altura de objetivo a la observación, automáticamente se almacenará una altura de objetivo de 0 (cero) en la base de datos del software General Survey. 5. Ubique el objetivo junto al objeto a medir, apunte al objetivo y luego presione la tecla Medir. Se mostrará la primera observación. Sugerencia - Cuando utiliza tecnología Autolock y mide puntos de distancia al eje, seleccione la casilla de verificación Autolock desactivado para d.eje. Cuando está habilitada, la tecnología Autolock estará inhabilitada automáticamente para la medición de distancias al eje y luego se volverá a habilitar tras la medición. 6. Gire a la ubicación de la distancia al eje y luego presione Medir. Las dos observaciones se combinarán en una: l si ha seleccionado la casilla de verificación Ver antes de almacenar en el estilo de levantamiento, se mostrarán los valores de medición. Presione Almac. para almacenar el Trimble Access Topografía general 304 8 Levantamientos Convencional - Medir punto. l si no ha seleccionado la casilla de verificación Ver antes de almacenar, el punto se almacenará automáticamente. Nota - La observación se almacenará en la base como registros AH, AV y DI brutos. D.eje de distancia En un levantamiento convencional, use este método de observación cuando un punto es inaccesible pero se puede medir una distancia horizontal desde el punto objetivo hasta el objeto. La D.eje de distancia le permite aplicar la distancia al eje a una, dos o más distancias en un solo paso. Para medir un punto usando el método D.eje de distancia 1. En el menú Medir, seleccione Medir topo. 2. En el campo Nombre punto introduzca el nombre del punto. 3. En el campo Código introduzca un código de característica (opcional). 4. En el campo Método , seleccione D.eje de distancia . 5. En el campo Altura objetivo introduzca la altura del objetivo. 6. Presione Opciones y luego configure la perspectiva Direcciones d.eje y replanteo. Sugerencia - En la pantalla Opciones también podrá introducir valores en los campos D.eje I/D personalizada 1 y D.eje I/D personalizada 2 para preconfigurar dos valores para la D.eje izq/der. 7. Introduzca la D.eje izq/der (distancia al eje izquierda o derecha) desde el objetivo al objeto, si corresponde. Si se han preconfigurado distancias al eje personalizadas, presione en la flecha emergente para seleccionar la distancia al eje. Sugerencia - En el menú emergente, presione Configurar d.eje en 0 para configurar los tres valores de distancia al eje en 0. Esta opción también está disponible en los campos D.eje adentro/afuera y D.eje dist v. Nota - Si los tres campos se configuran en 0, la medida se tratará como una medida de Angulos y distancia. 8. Introduzca la D.eje adentro/afuera desde el objetivo al objeto, si corresponde. 9. Introduzca la D.eje dist v. desde el objetivo al objeto, si corresponde. La siguiente figura muestra un ejemplo de dónde se mide el punto 5 con Direcciones d.eje y replanteo configuradas en Perspectiva desde el instrumento : l d.eje a la izquierda (2) del objetivo (3) l d.eje hacia afuera (4) de la estación del instrumento (1) l d.eje aplicada verticalmente (6) Trimble Access Topografía general 305 8 Levantamientos Convencional - Medir 10. Presione Medir. Si ha seleccionado la casilla de verificación Ver antes de almacenar en el estilo de levantamiento, aparecerá la observación ajustada para la distancia de la distancia al eje. Presione Almac. para almacenar el punto. Si no ha seleccionado la casilla de verificación Ver antes de almacenar, el punto se almacenará automáticamente. El software General Survey almacena el ángulo horizontal ajustado, el ángulo vertical y la distancia inclinada en el registro de puntos, así como también un registro de distancia al eje con los detalles de medición de la distancia al eje. Direcciones d.eje y replanteo Las direcciones izquierda y derecha utilizadas en D.eje de distancia dependen de la configuración Direcciones d.eje y replanteo . Esta configuración puede especificarse en el estilo de levantamiento y también en Opciones. Al observar del instrumento al objeto, el objeto cuya distancia al eje es a la izquierda cuando Direcciones d.eje y replanteo está configurada en Perspectiva desde el instrumento está a la izquierda. Cuando Direcciones d.eje y replanteo está configurada en Perspectiva desde el objetivo el objeto está a la derecha. Cuando Direcciones d.eje y replanteo está configurada en Automática , las direcciones de la distancia al eje y del replanteo serán con respecto a la perspectiva del instrumento en un levantamiento servoasistido y con respecto a la perspectiva del objetivo en un levantamiento robótico. Las mediciones se pueden editar en Revisar trabajo y siempre se muestran en la perspectiva en la que se han observado. La perspectiva no puede cambiarse en la revisión. La medición siempre se almacena relativa a la posición del instrumento. Medir puntos en un plano En un levantamiento convencional, el método de medición Medir puntos en un plano se usa para definir un plano y luego medir puntos relativos al plano. Trimble Access Topografía general 306 8 Levantamientos Convencional - Medir El plano horizontal, el plano vertical o el plano inclinado puede definirse seleccionando puntos en el trabajo o midiendo puntos nuevos. Tras definir el plano, la medición de Angulos solamente con respecto al plano crea una observación de ángulos y distancia calculada en el plano. Alternativamente, una medición de Angulos y distancia relativa al plano calcular la distancia al eje perpendicular al plano. El tipo de plano que el software calcula depende del número de puntos seleccionados: Número Tipo de plano de puntos 1 Horizontal 2 Vertical mediante 2 puntos 3 Fijo mediante 3 puntos (sin residuales) 4 o más Plano con residuales. El plano puede ser un plano "Libre" creado como un plano de mejor ajuste (por lo general inclinado) mediante todos los puntos, o un plano "Vertical" limitado a un plano vertical de mejor ajuste mediante todos los puntos. Presione la tecla Libre / Vertical para alternar entre los dos modos. 1. En el menú principal, seleccione Medir / Medir puntos en el plano. 2. Para definir el plano: a. Presione Añadir para seleccionar el método de selección de puntos y luego seleccione el punto (o puntos) a utilizar para definir el plano, o presione Medir para ir a la pantalla Medir punto y medir un punto nuevo a usar en la definición del plano. Añada o mida suficientes puntos como mínimo para definir el plano requerido. b. Presione Calcular para calcular el plano. c. Si el plano utiliza 4 o más puntos, podrá presionar Vertical para calcular un plano limitado verticalmente. Si es necesario, presione Libre para volver a calcular el plano utilizando el mejor ajuste en todos los puntos. d. Utilice los valores en la columna Residuales para identificar los puntos que desea excluir. Presione una fila en la tabla para excluir o incluir un punto y automáticamente volver a calcular el plano. Se actualizarán los valores en la columna Residuales. 3. Presione Contin. para medir puntos relativos al plano. 4. Introduzca un Nombre punto. 5. Seleccione el Método a utilizar para calcular el punto: l l Angulo y distancia calcula coordenadas para el punto medido así como también la distancia desde el punto al plano. Angulo solamente calcula coordenadas para el punto observado utilizando la intersección de ángulos medidos y el plano. Trimble Access Topografía general 307 8 Levantamientos Convencional - Medir 6. Presione Medir. 7. Presione Almac. para almacenar el punto en la base de datos. Sugerencia - Al medir con Angulos y distancia, especifique las Configuraciones MED del instrumento para que activen el modo de rastreo para ver el incremento de distancia a la actualización del campo del plano en tiempo real. Medir ejes 3D Para medir un punto relativo a un eje 3D usando el software General Survey y un instrumento convencional: 1. En el menú Medir, seleccione Medir ejes 3D. 2. Teclee o mida dos puntos que definen un eje 3D. Sugerencia - Para medir un punto, presione el botón emergente en el campo del nombre de punto y seleccione Medir en la lista de opciones visualizadas. 3. Presione Opciones para seleccionar el formato del incremento de visualización correspondiente a los puntos medidos con respecto al eje. Las hojas de estilo XSLT controlan el contenido y el formato del incremento de visualización. Con los archivos de idioma, se incluyen archivos de hojas de estilo Medir ejes 3D XSLT (*.3ds) por defecto traducidos y General Survey accede a los mismos desde las carpetas de idiomas. Podrá crear formatos nuevos en la oficina y luego copiarlos a la carpeta [System files] en el controlador. 4. Presione Siguiente. El instrumento se pone automáticamente en el modo TRK. Cuando General Survey recibe una distancia, los campos de incremento se actualizan automáticamente. Si no está midiendo a un prisma, utilice Funciones instrumento para configurar el modo DR. Podrá aceptar la medición TRK o presionar Medir para realizar una medición STD. El software General Survey presenta las coordenadas y la elevación para el punto medido y los incrementos ortogonales y verticales para el punto con respecto al eje 3D. El siguiente diagrama y la tabla describen los incrementos que se informan utilizando el formato por defecto. Trimble Access Topografía general 308 8 Levantamientos Convencional - Medir 1 Punto 1 que define el eje 3D 5 Distancia el eje vertical al punto vertical en el eje 3D 2 Punto 2 que define el eje 3D 6 Distancia al eje radial al punto vertical en el eje 3D 3 Punto medido 7 Distancia al eje perpendicular al punto ortogonal en el eje 3D 4 Distancia al eje horizontal al eje 3D 8 Distancia al eje radial al punto ortogonal en el eje 3D General Survey también informa: l la distancia del Punto 1 y el Punto 2 al punto ortogonal calculado en el eje 3D l la distancia del Punto 1 y el Punto 2 al punto vertical calculado en el eje 3D l las coordenadas y la elevación de los puntos ortogonales y verticales calculados en el eje 3D 5. Para almacenar la medición, introduzca el Nombre punto y un Código, si es necesario, y luego presione Almac. Podrá seguir midiendo y almacenando puntos adicionales. Sugerencia - Presione Atrás para definir un eje 3D nuevo o cambiar el formato de visualización de incrementos. Notas l l l Las descripciones y los atributos no son compatibles. La hoja de estilos que ha seleccionado en Medir / Medir ejes 3D se usa cuando se muestran registros de ejes 3D en Trabajos / Revisar trabajo. Si los puntos 1 y 2 definen un eje vertical, todos los incrementos verticales se mostrarán como nulos (?). D.eje de prisma doble En un levantamiento convencional, use este método de medición para coordinar un punto que se puede observar directamente con un jalón en una posición vertical. Nota - La utilización de un prisma inclinable con la distancia al eje de nodo adecuada generará resultados precisos independientemente de la dirección de la inclinación del jalón. Los prismas tales como el de 360° de la Trimble VX/S Series no corrigen el ángulo vertical y la distancia inclinada correspondiente a la diferencia entre el centro óptico del prisma y la línea central de la mira. Para medir un punto utilizando el método de d.eje de prisma doble: 1. Según se muestra en el siguiente diagrama, separe dos prismas (A y B) en el jalón. Se conoce la distancia BC. Trimble Access Topografía general 309 8 Levantamientos Convencional - Medir 2. En el menú principal, seleccione Medir y luego realice una configuración de estación , una configuración de estación adicional , una trisección o una línea de referencia. 3. En el menú Medir, seleccione Medir topo. 4. En el campo Nombre punto introduzca el nombre del punto. 5. En el campo Código introduzca un código de característica (opcional). 6. En el campo Método, seleccione D.eje de prisma doble. 7. Complete los campos tal como se requiere. Sugerencia - Introduzca una Tolerancia AB para generar una advertencia si hay una diferencia entre la distancia AB tecleada entre los dos prismas y la distancia medida AB entre los dos prismas. Al exceder la tolerancia se podría indicar que la distancia introducida AB es incorrecta o podría indicar el movimiento del jalón entre la medida al prisma A y la medida al prisma B. 8. Realice dos mediciones (presione i). El software General Survey calcula la posición que está oculta (C) y la almacena como una observación AH AV DI bruta. Todas las observaciones brutas se almacenan internamente en el archivo de trabajo y están disponibles en la exportación ASCII personalizada. Objeto circular En un levantamiento convencional, use este método de medición para calcular el punto central de un objeto circular, tal como un tanque de agua o un silo. Para ello: 1. En el menú Medir, seleccione Medir topo. 2. Use el método Objeto circular para medir un ángulo y una distancia hasta la cara central del frente del objeto circular. Hay dos flujos de trabajo diferentes que puede utilizar para medir un objeto circular; Bisecar tangentes (el valor por defecto) y Centro + tangente. Para configurar el método, presione en la flecha o presione la tecla Mayús para acceder a la segunda fila de teclas en la pantalla Medir topo, presione Opcion., y luego especifique el método de objeto circular. 3. Seleccione una de las siguientes alternativas: Trimble Access Topografía general 310 8 Levantamientos Convencional - Medir l Si está utilizando el método Bisecar tangentes, se le pedirá apuntar y medir una observación Angulos solamente en los bordes visibles de los lados izquierdo y derecho del objeto circular. Si la estación total está motorizada, la misma automáticamente girará al medio ángulo entre las medidas de Angulo solamente, y ejecutará una medición DR a un punto en la circunferencia del objeto circular. Si la estación total no está motorizada, deberá girar la estación total al medio ángulo para que pueda completar las medidas. Las dos medidas de Angulo solamente y la tercera medida DR se utilizarán para calcular el radio del objeto circular. La distancia del radio se añadirá a la medida DR y se almacenará una observación AH AV DI bruta en el centro del objeto. 1 Estación total 5 Medida DR 2 Objeto circular 6 Centro del objeto 3 y 4 Medidas de Angulo solamente - l Si está utilizando el método centro + tangente, mida un ángulo y distancia a la cara central en el frente del objeto circular y luego observe una medición de ángulo solamente en el lado del objeto circular. A partir de dichas dos mediciones, General Survey calculará el punto central del objeto circular y lo almacenará como una observación AH AV DI bruta. El radio también se calculará y almacenará con la observación. Trimble Access Topografía general 311 8 Levantamientos Convencional - Medir 1 Estación total 4 Medida de Angulo solamente 2 Objeto circular 5 Centro del objeto 3 Medida de Angulo y distancia - - Medir ciclos Este tema describe cómo medir varios conjuntos (ciclos) de observaciones con un instrumento convencional y el software General Survey. Un ciclo puede consistir en uno de los siguientes elementos: l un conjunto de observaciones simples de la cara 1 l varios conjuntos de observaciones simples de la cara 1 l un conjunto de observaciones coincidentes de la cara 1 y de la cara 2 l varios conjuntos de observaciones coincidentes de la cara 1 y de la cara 2 Los ciclos pueden utilizarse de diferentes maneras según el equipo, la accesibilidad de los puntos y los procedimientos para observar los puntos, tal como el orden en el que se realizan las observaciones. Medición de ciclos de observaciones 1. En el menú Medir, seleccione Medir ciclos. 2. Presione Opciones para configurar las opciones de ciclos. Antes de empezar a medir puntos, asegúrese de que las configuraciones Orden de caras y Conjuntos por punto sean correctas. No puede cambiar estas configuraciones una vez que ha empezado a medir puntos. 3. Crear la lista de ciclos manualmente observando cada punto a incluir en el ciclo de la primer cara. 4. Mida todos los puntos para los ciclos siguientes. 5. Una vez que han concluido todas las observaciones, el software General Survey mostrará la pantalla Desviación típica. 6. Presione Cerrar para guardar y salir de los ciclos. Notas l Al usar instrumentos robóticos o servoasistidos, compruebe que el instrumento haya visualizado el objetivo con precisión. Ajústelo manualmente si hace falta. Algunos instrumentos pueden visualizar automáticamente. Consulte información sobre las especificaciones del instrumento en la documentación del fabricante. Trimble Access Topografía general 312 8 Levantamientos Convencional - Medir l l Seleccione Medición de objetivo interrumpida si es posible que se interrumpa la medición, por ejemplo, al medir cuando hay tráfico. Si mide a objetivos estáticos cuando hay dos prismas uno muy cerca del otro, utilice tecnología FineLock o FineLock largo alcance. l l l Con un instrumento Estación total Trimble S8 con tecnología FineLock, podrá usar el modo FineLock cuando mide a un prisma que está entre 20 m - 700 m de distancia. Con una Estación total Trimble S8 con tecnología FineLock de largo alcance, podrá emplear el modo FineLock largo alcance cuando mide a un prisma que está entre 250 m y 2500 m de distancia. Si está utilizando un instrumento servoasistido o robótico para medir un punto conocido (coordinado), presione Girar. Alternativamente con un instrumento servoasistido, configure el campo Giro auto servoasistido en el estilo de levantamiento en AH y AV o en Sólo AV para automáticamente girar el instrumento al punto. l Si presiona la tecla Esc en la pantalla Medir, se descartará el ciclo actual. l La parte superior de la pantalla Medir ciclos muestra lo siguiente: l l l las observaciones actuales de la cara cuando usa más que un conjunto por punto, el número del conjunto actual y el número total de conjuntos a medir (que se muestra entre paréntesis) el número de ciclo actual y el número total de ciclos a medir (que se muestra entre paréntesis) Por ejemplo, "Cara 1 (2/2) (1/3)" muestra que el instrumento está en la cara 1 del segundo conjunto de dos conjuntos y el primero de tres ciclos. Creación manual de la lista de ciclos Cuando crea la lista de ciclos manualmente, el software General Survey automáticamente añade cada punto a la lista de ciclos interna puesto que se mide por primera vez. La lista de ciclos contiene toda la información sobre cada punto tal como el nombre de punto, el código, la altura del objetivo, la constante del prisma y el ID de objetivo. Para añadir un punto manualmente a la lista de ciclos, y luego medir los ciclos: 1. Opte por incluir o excluir la observación de referencia. Vea también Inclusión/exclusión de la referencia. 2. Siga el mismo procedimiento como para medición de un punto topo. Nota - Para especificar la constante del prisma o la altura del objetivo para cada observación en la lista de ciclos, presione el icono de objetivo. Introduzca un valor negativo si la constante del prisma se va a restar de las distancias medidas. No se podrá modificar la constante del prisma ni la altura del objetivo para los ciclos siguientes. En cambio, General Survey utilizará aquellos valores que se han almacenado al generar una lista de ciclos. Trimble Access Topografía general 313 8 Levantamientos Convencional - Medir 3. Una vez que se ha generado la lista de ciclos, presione Cara final. El software General Survey: l l l l estará por defecto en los detalles de punto correctos para cada punto observado. le indicará cambiar de cara cuando corresponda. Con un instrumento servoasistido, esto sucede automáticamente. Gira automáticamente y mide al usar tecnología Autolock o FineLock y Ciclos automatizados está habilitado. mostrará los resultados. Luego podrá eliminar datos incorrectos si corresponde. Notas l l l No se puede añadir el mismo punto a la lista de ciclos más de una vez. Para realizar más observaciones a puntos ya medidos, primero debe presionar Cara final. No se puede editar la lista de ciclos. Antes de presionar Cara final, asegúrese de observar todos los puntos a incluir en las observaciones de ciclos. Al medir a un objetivo DR con el Trimble VX Spatial Station o estación total Trimble S Series con ciclos automatizados, el software General Survey pausará para permitirle apuntar al objetivo. Deberá apuntar manualmente y medir el punto para continuar. Incluir/Excluir la referencia de un conjunto de ciclos Trimble recomienda observar la referencia en ambas caras si está realizando observaciones de referencia en ambas caras. Si excluye la referencia: l l la observación (u observaciones) de referencia realizadas durante la configuración de estación se usa para calcular el MTA. Si no mide la referencia en la cara 2 y solamente hay una observación de cara a la referencia, y los ciclos incluyen observaciones en ambas caras, las medidas de las cara 2 del ángulo horizontal observadas utilizando Medir ciclos no se usarán al calcular los MTA. Ciclos - número máximo Los siguientes límites se aplican en los ciclos: l ciclos - máximo 100 l puntos por ciclo - máximo 200 l conjuntos por punto dentro de cada ciclo - máximo 10 Si bien los límites máximos configurados en el software General Survey son generosos, el límite con respecto a cuántos puntos se pueden observar depende de la memoria disponible en el controlador. Por ejemplo, podrá medir 100 ciclos en 10 puntos, o 10 ciclos en 200 puntos, pero los límites de la memoria excluyen la medición de 100 ciclos en 200 puntos. Véanse más detalles en: Pantalla Desviación típica Trimble Access Topografía general 314 8 Levantamientos Convencional - Medir Pantalla Punto - Residuales Pantalla de detalles del punto FineLock Orden de caras Orden de observación Conjuntos por punto Número de ciclos Omisión de observaciones Ciclos automatizados Control Pantalla Desviación típica Al final de cada ciclo, aparecerá la pantalla Desviación típica. Esta pantalla muestra la Desviación típica de cada punto en la lista de ciclos. Seleccione una de las siguientes alternativas: l Para observar otro ciclo, presione la tecla + Ciclo. l Para almacenar la sesión de ciclos actual, presione la tecla Cerrar. l Para ver/editar los Detalles de un punto, resáltelo y luego presione Detalles. l l l Para ver o editar los residuales de cada observación individual a un punto, presione en el punto en la lista una vez. Si ha habilitado un punto medido para añadirlo a un archivo CSV, seleccione la opción Añadir al archivo CSV. El punto se almacenará en el nombre de archivo visualizado. Para habilitar el agregado de un archivo, vea: Añadir al archivo CSV Para salir de los ciclos y eliminar todas las observaciones de ciclos, presione la tecla Esc. Notas l l Cada ciclo individual se almacena en el trabajo solamente cuando presiona Cerrar o + Ciclo para salir de la pantalla Desviación estándar. Para cambiar los parámetros de configuración de ciclos, presione Opciones. Sugerencias l Para resaltar un elemento en una lista, presione y mantenga presionado en el elemento durante por lo menos medio segundo. Trimble Access Topografía general 315 8 Levantamientos Convencional - Medir l Para ordenar una columna en orden ascendente o descendente, presione el encabezado de columna. Presione en el encabezado de columna Punto para ordenar el punto en el orden ascendente o descendente observado. l Para cambiar la visualización de residuales, seleccione una opción en la lista desplegable en la pantalla Residuales. Pantalla Punto - Residuales La pantalla Residuales punto muestra las diferencias entre la posición media observada y las observaciones individuales a un punto concreto. Seleccione una de las siguientes alternativas: l Para inhabilitar una observación, resáltela y luego presione Usar. l Para ver los detalles de una observación, resáltela y luego presione Detalles. l Para regresar a la pantalla Desviación típica, presione la tecla Atrás. Notas l l l l Si ha realizado observaciones de la cara 1 y de la cara 2 a un punto, al inhabilitar la observación para una de las caras, se inhabilitará automáticamente la correspondiente observación en la cara opuesta. Siempre que realiza un cambio en la pantalla Residuales punto, se volverán a calcular las observaciones medias, los residuales y las desviaciones típicas. Si la configuración de estación actual tiene solamente una referencia simple, la tecla Usar no estará disponible para observaciones a la referencia. Las observaciones a la referencia se utilizan para reorientar las observaciones y no se pueden eliminar. Si ha eliminado las observaciones, aparecerá el icono aparecerá ningún icono. . Si ha omitido observaciones en un ciclo, no Sugerencia - Si los residuales para una observación son altos, tal vez sea mejor inhabilitar la observación del ciclo. Pantalla de detalles del punto La pantalla Detalles punto muestra los detalles de una observación media para un punto concreto. Trimble Access Topografía general 316 8 Levantamientos Convencional - Medir Objeto remoto En un levantamiento convencional, use este método para calcular la altura y/o ancho de un objeto remoto si el instrumento no es compatible con el modo DR o si no puede medir una distancia. Véase el siguiente diagrama. 1. Inicie un levantamiento convencional. 2. Seleccione Medir / Medir topo / Objeto remoto. 3. Mida un ángulo y una distancia hasta la base del objeto remoto (1). 4. Configure el método según corresponda. 5. Observe el objeto remoto (2). 6. Presione Almac. para almacenar la observación. 7. Repita los pasos 5 y 6 para realizar múltiples observaciones de objetos remotos. Utilizando la primera medición y los ángulos Ah AV continuos, General Survey calcula la posición del objeto remoto, mostrando la diferencia de elevación y de ancho con respecto al punto base. La observación a la base del objeto remoto se almacena como un AH AV DI. El punto remoto se almacena como un AH AV con DI calculada, incluyendo la Altura objeto y el Ancho objeto. Escaneado El escaneado 3D consiste en un proceso de medición por reflexión directa (DR) automatizado que captura digitalmente la forma de objetos físicos que ha definido utilizando un láser de luz. Los escáneres 3D crean nubes de puntos de datos de la superficie de un objeto. La opción Escaneando está disponible solo cuando está conectado a una estación total de Trimble con tecnología VISION. Utilice Examinar superficie cuando está conectado a una Estación total Trimble S Series que no cuenta con tecnología VISION. El escaneado está disponible con USB, radio Cirronet de 2.4 GHz y conexiones Bluetooth al controlador. Para acceder a la pantalla Escaneando, en el menú Medir presione Escaneando. Las opciones disponibles en la pantalla Escaneando dependen del instrumento conectado. Vea más detalles en: Métodos de escaneado Trimble Access Topografía general 317 8 Levantamientos Convencional - Medir Métodos de marco Puntos escaneados Parámetros de escaneado Modos de escaneado Imágenes panorámicas Información del progreso Finalización de un escaneado Métodos de escaneado Realice un escaneado utilizando uno de los siguientes métodos: Utilice el método... Para... Intervalo AH AV Escanear superficies complejas cuando no se puede emplear un plano para aproximar la superficie que está escaneando. Plano vertical Plano horizontal Use tecnología Trimble SureScan™ para escanear superficies planas donde necesita un intervalo de cuadrícula regular. Plano inclinado Línea y d.eje Escanear de una línea central que tiene distancias al eje a la izquierda y/o derecha. General Survey define la superficie utilizando distancias al eje horizontales perpendiculares a la línea central. Notas l l l l El tiempo de escaneado se incrementa si hay áreas dentro del escaneado que no van a devolver una señal MED. Si es posible, trate de minimizar los espacios en blanco en el área a escanear. Cuando realiza un escaneado empleando una conexión robótica, Trimble le recomienda permanecer dentro del alcance del enlace de radio para asegurar la captura de todos los datos necesarios. Si pierde el enlace de radio, se omitirá el resto de la línea de escaneado actual. Podrá escanear 360° en su totalidad de forma horizontal y hasta 130° (144 gon) de forma vertical. Asegúrese de que la Distancia máx DR que ha configurado en Instrumento / Configuraciones MED se haya configurado lo suficientemente alta para lograr el alcance de escaneado requerido. Trimble Access Topografía general 318 8 Levantamientos Convencional - Medir Métodos de marco Las opciones del método de marco depende del método de escaneado seleccionado. Las posibles opciones son: Método de marco Descripción Rectángulo Presione en la pantalla de vídeo para definir la primera esquina y luego la esquina opuesta del rectángulo de escaneado. Presione y arrastre el rectángulo para cambiar su tamaño. Polígono Presione en la pantalla de vídeo para definir cada vértice del área de escaneado poligonal. Presione y arrastre el último vértice para moverlo. Banda horizontal Presione en la pantalla de vídeo para definir los límites superior e inferior de la banda horizontal. Plano Para cada punto en el plano, apunto al punto y luego presione en la pantalla de vídeo para definir el punto. Navegación en la pantalla de vídeo Podrá navegar/hacer zoom alrededor del marco de vídeo en la ventana de escaneado. Los controles de navegación son los siguientes. Botón / Tecla Función Acercar. Hay cuatro niveles de zoom disponibles. Alejar. Hay cuatro niveles de zoom disponibles. Alejar con el alcance máximo. Acercar usando el nivel máximo de zoom. Presione Rellenar región para rellenar la región del marco con sombreado para fin de mejorar el contraste contra la pantalla de vídeo. Presione Configuraciones imagen para definir las configuraciones de imagen. Vea Opciones de cámara. Presione Definir región y siga los avisos en pantalla para presionar en la misma y definir la región a escanear. Presione Pan y luego presione en un área del mapa en donde se va a Trimble Access Topografía general 319 8 Levantamientos Convencional - Medir Botón / Tecla Función centrar o presione y arrastre el área del vídeo hasta donde quiere reposicionar la imagen. Presione Reajustar región para inhabilitar la región de marco. Presione Deshacer para deshacer los puntos de eliminación de la pantalla de Vídeo. Opcion. Mostrar nube de puntos controla la opción para mostrar la nube de puntos sobre el escaneado. Color controla el color de la nube de puntos. Tamaño de punto controla el ancho del píxel que se muestra en la nube de puntos. Color de la nube de puntos Seleccione Para... Color de la nube Mostrar todos los puntos en el mismo color Color de estación Indicar la estación utilizada para medir los puntos Color escaneado Indicar el escaneado al cual pertenecen los puntos Intensidad de la escala de grises Indicar la intensidad reflexiva de los puntos utilizando una escala de grises Intensidad codificada por colores Indicar la intensidad reflexiva de los puntos utilizando códigos de color Puntos escaneados Al escanear, configure el instrumento para poder tener una buena vista del plano o línea que está escaneando. Por ejemplo, cuando escanea un plano horizontal, configure el instrumento lo más alto posible para ver el plano desde arriba. Para un plano vertical, el instrumento debe instalarse lo más perpendicular posible al plano. Cuando mide o selecciona puntos de escaneado, elija puntos que estén razonablemente separados y bien distribuidos. Por ejemplo, cuando escanea un plano vertical, al elegir puntos que están en esquinas diagonalmente opuestas del plano ofrecen la mejor geometría. Trimble Access Topografía general 320 8 Levantamientos Convencional - Medir Parámetros de escaneado Las opciones del parámetro de escaneado dependen del método de escaneado seleccionado. Nota - El tiempo que se tarda en realizar un escaneado es tan solo una estimación. Los tiempos reales varían según la superficie o el objeto que se está escaneando. Para el método... Intervalo AH AV Seleccione una de las siguientes opciones y luego introduzca los valores adecuados: l Intervalos de distancia horizontal y vertical l Intervalos de ángulo horizontal y vertical l Los puntos totales en el escaneado l Tiempo total Notas l l Plano vertical La definición de la cuadrícula de escaneado a través de intervalos de distancia supone que el objeto de escaneado está a una distancia constante del instrumento. En otros casos, los puntos de escaneado no constituirán una cuadrícula pareja. La cámara no es coaxial con el telescopio. Para poder encuadrar de forma precisa a poca distancia, defina la configuración En la distancia, que le ayuda a trazar el marco de escaneado en la posición correcta o coloque al instrumento en el modo DR y TRK cuando realiza el encuadre. l Intervalo cuadrícula l Los puntos totales en el escaneado l Tiempo total Plano horizontal Plano inclinado Línea y d.eje Nota - Es posible que el área a escanear definida no se adapte exactamente al intervalo de cuadrícula. Puede ser que quede un área a lo largo del alcance del escaneado que sea más pequeña que el intervalo de cuadrícula. Si el ancho de dicha área es inferior a un quinto del intervalo de cuadrícula, no se medirán los puntos a lo largo de esta área. Si la anchura es de más de un quinto del intervalo de cuadrícula, se escaneará un punto adicional. l Intervalo, introduciendo los valores de D.eje izquierda y derecha, el Intervalo d.eje y el Intervalo estación l Los puntos totales en el escaneado l Tiempo total Trimble Access Topografía general 321 8 Levantamientos Convencional - Medir Modos de escaneado Los Modos de escaneado dependen del instrumento conectado: l l l Alta velocidad escanea hasta 15 puntos por segundo a una distancia máxima de alrededor de 150 m. Largo alcance (TRK) escanea con el MED en el modo TRK y escanea hasta 2 puntos por segundo a una distancia máxima de alrededor de 300 m. Largo alcance (STD) escanea con el MED en el modo STD y escanea hasta 1 punto por segundo a una distancia máxima de alrededor de 300 m. Notas l l Los escaneados a una velocidad más alta pueden hacer que se omitan puntos. Seleccione un modo de escaneado adecuado para el objeto que está escaneando. Al utilizar el modo de escaneado de largo alcance, la información referida a la intensidad no está disponible y no se guardará en el archivo .tsf. Imágenes panorámicas Para capturar una imagen panorámica con el escaneado, seleccione la casilla de verificación Panorámica y luego presione Siguiente y especifique las configuraciones para la imagen panorámica. Vea Panorámica. Información del progreso Durante un escaneado, la siguiente información del progreso aparecerá en la ventana de escaneado: l El número de imágenes panorámicas capturadas. l El porcentaje de escaneado que se ha realizado. l El número de puntos escaneados. l El tiempo estimado que queda. Este se actualiza a medida que avanza el escaneado para reflejar la velocidad de escaneado actual y depende de la superficie del objeto en el escaneado. Mientras se está realizando el escaneado l l Las otras funciones de instrumento/topográficas convencionales están inhabilitadas. Si tiene que acceder a una función de instrumento o topográfica convencional durante un escaneado, deberá pausar el escaneado, realizar la operación y luego continuar el escaneado. No puede acceder a la ventana de vídeo. Finalización de un escaneado Una vez que el escaneado se ha completado, el instrumento volverá a la posición original. Notas Trimble Access Topografía general 322 8 Levantamientos Convencional - Medir l l La definición de la cuadrícula de escaneado a través de intervalos de distancia supone que el objeto de escaneado está a una distancia constante del instrumento. En otros casos, los puntos de escaneado no constituirán una cuadrícula pareja. La cámara no es coaxial con el telescopio. Para poder encuadrar de forma precisa a poca distancia, defina la configuración En la distancia, que le ayuda a trazar el marco de escaneado en la posición correcta o coloque al instrumento en el modo DR y TRK cuando realiza el encuadre. Para cancelar un escaneado que está en curso, presione Esc y luego presione Sí. El registro de escaneado y archivo TSF asociado todavía se escribirá si cancela un escaneado manualmente. Notas l l l l l l Una vez que ha finalizado el escaneado, el nombre del archivo de escaneado, y las propiedades, se almacenan en el archivo de trabajo. Los puntos escaneados no se almacenan en el archivo de trabajo; se escriben en un archivo TSF almacenado en la carpeta de proyectos actual. Si un escaneado contiene más de 100.000 puntos, los puntos no aparecerán en el mapa o en el administrador de puntos. Podrá importar el archivo JOB o JXL al software Trimble Business Center o Trimble RealWorks Survey. Los archivos TSF y JPEG asociados se almacenan en la misma carpeta de proyectos ya que el archivo JOB o JXL se importan simultáneamente. Al crear archivos DC, en el controlador o cuando se descarga el archivo con el software de oficina tal como Trimble Geomatics Office o la utilidad Trimble Data Transfer, los datos del archivo (o archivos) TSF asociado con el trabajo se insertarán en el archivo DC como observaciones convencionales regulares. Para transferir archivos JPEG del Trimble CU en la cuna de comunicaciones a la computadora de oficina, utilice el cable del USB al Hirose. No podrá usar el cable en serie DB9 al Hirose para transferir archivos JPEG. Examinar superficie El escaneado 3D consiste en un proceso de medición por reflexión directa (DR) automatizado que captura digitalmente la forma de objetos físicos que ha definido utilizando un láser de luz. La opción Examinar superficie solo está disponible al estar conectado a un instrumento Estación total Trimble S Series. Utilice Escaneando cuando está conectado a un instrumento Trimble VX Spatial Station o estación total Trimble S Series con tecnología VISION. Realización de un escaneado de superficie utilizando General Survey 1. En el menú Levantam, seleccione Examinar superficie. 2. Introduzca el Nombre punto inicial y el código (si es necesario). 3. En el campo Método, seleccione un método de medición. Trimble Access Topografía general 323 8 Levantamientos Convencional - Medir 4. Defina el área para el intervalo de cuadrícula y a escamear. 5. Presione el icono de instrumento para acceder a Funciones instrumento y configure el método de medición MED (TRK es el más rápido). Se mostrarán el número total de puntos a escanear, las dimensiones de la cuadrícula a escanear y el tiempo estimado. Cambie el tamaño de escaneado, los incrementos o el método de medición MED para incrementar o reducir el número de puntos y el tiempo de escaneado. 6. Presione Iniciar. Definición del área de escaneado Para definir el área a escanear, seleccione una de las siguientes alternativas: l l Si ya existe el punto, introduzca el nombre de punto o use una flecha de menú para seleccionarlo en la lista. En el menú emergente en los campos Parte superior izqda y Parte inferior drcha seleccione Fijo ráp o Medir a fin de medir y almacenar puntos que definen los límites de la búsqueda. Defina el área a escanear con uno de los siguientes métodos: l Intervalo AH AV l Plano rectangular l Línea y d.eje Intervalo AH AV Use este método en superficies complejas cuando no se puede emplear un plano rectangular para aproximar la superficie que está escaneando (consulte el siguiente diagrama): 1. Apunte a la esquina superior izquierda del área a escanear (1) y mida un punto. 2. Apunte a la esquina inferior derecha del área a escanear (2) y mida otro punto. 3. Defina el intervalo de cuadrícula angular, donde: 3 es el Angulo horizontal 4 es el Angulo vertical Trimble Access Topografía general 324 8 Levantamientos Convencional - Medir Sugerencia - Para definir un área un escaneado horizontal solamente de un área de 360°, configure los puntos de la Parte superior izqda y Parte inferior drcha con el mismo nombre y configure el Intervalo AV en nulo. Plano rectangular Use este método en una superficie plana donde necesita un intervalo de cuadrícula regular. General Survey determina el ángulo del plano y lo utiliza junto con el intervalo de cuadrícula para aproximar la distancia a la que debe girar el instrumento para cada punto subsiguiente. 1. Apunte a la primera esquina del área a escanear (1) y mida un punto. 2. Apunte a la segunda esquina del área a escanear (2) y mida otro punto. 3. Apunte al tercer punto en el lado opuesto del plano (3) y mida un punto. 4. Defina el intervalo para la distancia de cuadrícula, donde: 4 es la Distancia horizontal 5 es la Distancia vertical Línea y d.eje Use este método para definir el área a escanear desde una línea central que tiene distancias al eje idénticas a la izquierda y a la derecha. General Survey define la superficie utilizando distancias al eje horizontales perpendiculares a la línea central. El software luego usa esta definición y el intervalo de estación para determinar aproximadamente cuán lejos hay que girar el instrumento para cada punto subsiguiente. Trimble Access Topografía general 325 8 Levantamientos Convencional - Medir 1. Seleccione una de las siguientes alternativas: l Método Dos puntos: a. Apunte al punto inicial de la línea central (1) y mida un punto. b. Apunte al punto final de la línea central (2) y mida otro punto. Estos dos puntos (1 y 2) definen la línea central. l Acceda al menú emergente en el campo Punto inicial. Cambie el método y luego defina la línea mediante un punto inicial con acimut y longitud. 2. Defina el intervalo de estación (3). 3. Defina la máxima distancia con distancia al eje (4). 4. Defina el intervalo de distancia al eje (5). General Survey primero escanea la línea central, luego los puntos en el lado derecho y finalmente en el lado izquierdo. Nota - Con todos los métodos anteriores, es posible que el área a escanear definida no se adapte exactamente al intervalo de cuadrícula. Puede ser que quede un área a lo largo del alcance del escaneado que sea más pequeña que el intervalo de cuadrícula. Si el ancho de dicha área es inferior a un quinto del intervalo de cuadrícula, no se medirán los puntos a lo largo de esta área. Si la anchura es de más de un quinto del intervalo de cuadrícula, se escaneará un punto adicional. Panorámica En un levantamiento convencional utilizando una estación total de Trimble con tecnología VISION, utilice el método de medición Panorámica para capturar una imagen panorámica sin realizar un escaneado. Nota - Para capturar una imagen panorámica con un escaneado, vea Escaneado. 1. Conéctese al instrumento. 2. En el menú Medir, seleccione Panorámica. 3. Defina el área a escanear. Vea más detalles en Escaneado. 4. Especifique las configuraciones para la imagen (o imágenes) panorámica: Configuración Función Tamaño imagen La imagen capturada siempre es la misma que la visualización de vídeo en la pantalla. No todos los tamaños de imagen están disponibles en todos los niveles de zoom. Utilice los controles de navegación en la pantalla de vídeo para cambiar el nivel de zoom. Compresión Cuanta más alta la calidad de la imagen, mayor será el tamaño de archivo de la imagen capturada. Trimble Access Topografía general 326 8 Levantamientos Convencional - Medir Configuración Función Exposición fija Fija la exposición según las configuraciones cuando presiona Iniciar. Al utilizar la función Panorámica con Exposición fija habilitada, apunte el instrumento a la ubicación que define la exposición de la cámara que desea utilizar para todas las imágenes panorámicas y luego presione Iniciar. Nota - Las configuraciones de exposición de la cámara afectan la exposición utilizada por imágenes fijar/panorámicas así como también vídeo. Para acceder a dichas configuraciones, en el menú Instrumentos presione Vídeo / Opciones de cámara. Contraste fijo Si está disponible, seleccione esta casilla de verificación para ajustar cada imagen según el mejor contraste y balance de blancos. Al utilizar la función Panorámica con Exposición fija habilitada, apunte el instrumento a la ubicación que proporciona el mejor contraste antes de presionar Iniciar. Si no hay un área de alto contraste disponible (por ejemplo, desea apuntar el instrumento a una pared blanca de bajo contraste), Trimble recomienda inhabilitar la casilla de verificación Contraste fijo. La configuración Contraste fijo es independiente de la configuración Exposición fijar. Trimble recomienda lo siguiente: l l Para lograr el mejor contraste y una buena fusión entre imágenes contiguas, habilite HDR si está disponible e inhabilite las casillas de verificación Exposición fija y Contraste fijo . Si HDR no está disponible: l l Alto rango dinámico (HDR) Para lograr un buen contraste pero una buena no tan buena entre imágenes contiguas, habilite la casilla de verificación Exposición fija e inhabilite la casilla Contraste fijo . Para lograr una buena fusión entre imágenes contiguas pero menos contraste, habilite las casillas de verificación Exposición fija y Contraste fijo . Si está disponible, habilita imágenes HDR. Con el HDR activado, el instrumento captura tres imágenes en lugar de una, cada una de ellas con diferentes configuraciones de exposición. Durante el procesamiento HDR, las tres imágenes se combinan para generar una imagen compuesta que tiene un rango tonal mejor para mostrar más detalles que cualquiera de las imágenes individuales. Para lograr mejores resultados, Trimble recomienda inhabilitar las casillas de verificación Exposición fija y Contraste fijo cuando HDR está habilitado. Superposición Introduzca la cantidad en la que se tienen que superponer las imágenes. Una imagen superposición más elevada genera más puntos de unión. Trimble Access Topografía general 327 8 Levantamientos Convencional - Medir 5. Presione Inicio para empezar a tomar imágenes. 6. Presione Finalizar una vez que se han capturado todas las imágenes. Punto comprobación En un levantamiento convencional, presione Comprob para medir una clase de punto comprobación. Para medir un punto de comprobación: 1. En el campo Nombre punto introduzca el nombre del punto a comprobar. 2. En el campo Método seleccione un método de medición e introduzca la información requerida en los campos que aparecen. 3. En el campo Altura objetivo introduzca la altura del objetivo y luego presione Medir. Al medir a la base de la muesca en la base de un prisma de Trimble , presione la flecha avanzada ( ) y luego seleccione Base de la muesca. Si no ha seleccionado la casilla de verificación Ver antes de almacenar, el punto se almacenará con una clasificación de Comprob. Si ha seleccionado la casilla de verificación Ver antes de almacenar, aparecerán los incrementos de la toma de comprobación en la pantalla Toma comprobación. Cuando se observa el punto, si la configuración de estación es la misma que aquella cuando se ha medido el punto originalmente, los incrementos son la diferencia en valores de observación entre la observación original y la observación de comprobación. Los incrementos que se muestran son: ángulo horizontal, ángulo vertical, distancia horizontal y distancia inclinada. Si la configuración de estación es diferente de aquella cuando se ha medido el punto originalmente, los incrementos serán relativos a las mejores coordenadas del punto original al punto de comprobación. Los incrementos que se muestran son: acimut, distancia vertical, distancia horizontal y distancia inclinada. 4. Presione Enter para almacenar el punto de comprobación. Presione Esc para abandonar la medición. Presione CompRef para mostrar la pantalla Comprobar referencia. Esta es similar a la pantalla Punto comprobación, pero el campo Nombre punto muestra la referencia de la configuración de estación actual. No se podrá editar dicho campo. Para observar una toma de comprobación a la referencia, use el mismo procedimiento que se describe anteriormente. Para volver a la pantalla Punto comprobación, presione Comp top. Sugerencia - Durante un levantamiento convencional, podrá utilizar el menú para presionar y mantener presionado en el mapa para medir rápidamente un punto de comprobación. Si no hay puntos seleccionados, Comprobar referencia estará disponible; si hay un punto seleccionado Toma comprobación estará disponible. Alternativamente, para medir una toma de comprobación de una pantalla, presione [CTRL + K] en el controlador. Trimble Access Topografía general 328 8 Levantamientos Convencional - Medir Fijo ráp Presione Fijo ráp para medir rápidamente y almacenar un punto de construcción de forma automática. Alternativamente, seleccione Fijo ráp en el menú emergente en el campo Nombre punto. Nota - En un levantamiento convencional, Fijo ráp utiliza el modo de medición actual. Si necesita una mayor flexibilidad, seleccione Medir en el menú emergente en el campo Nombre punto. Por lo general, un punto de construcción se utiliza en Cogo - calcular puntos o Teclear - líneas y arcos. Los puntos de construcción se almacenan en la base de datos de General Survey con nombres de punto automáticos que se incrementan desde Plant0000. Tienen una clasificación más alta que los puntos de comprobación y más baja que los puntos normales. Véase más información en Normas de búsqueda de la base de datos . Para ver los puntos de construcción en un mapa o en una lista, presione Filtro y selecciónelos en la lista Seleccionar filtros. Trimble Access Topografía general 329 CAPÍTULO 9 Levantam - Calibración Calibración Una calibración calcula los parámetros para transformar coordenadas WGS-84 en coordenadas de cuadrículas locales (NEE). Esta calcula un ajuste horizontal o un ajuste vertical, o una proyección Mercator transversal y una transformación de datum de 3 parámetros, dependiendo de lo que se haya definido. Para una calibración precisa, el ajuste debe estar dentro de por lo menos cuatro puntos de control con coordenadas de cuadrícula 3-D conocidas. Advertencia : Debe completar una calibración antes de calcular puntos de distancia al eje o de intersección, o puntos de replanteo. Si cambia la calibración después de calcular o replantear estos puntos, éstos no serán compatibles con el nuevo sistema de coordenadas ni con los puntos calculados o replanteados después del cambio. Para calibrar las coordenadas de puntos: 1. Introduzca las coordenadas de cuadrículas para los puntos de control. Tecléelos, transfiéralos desde su computadora de oficina, o mídalos usando una estación total convencional. 2. Mida los puntos con GNSS. 3. Lleve a cabo una calibración automática o manual. 4. Para obtener la lista de puntos actual que se está usando en la calibración, seleccione Medir / Calibración ajuste. Notas y recomendaciones l l l Se podrá realizar una calibración usando uno de los estilos de levantamiento GNSS en tiempo real en el software General Survey. Hágalo de forma manual o deje que el software General Survey la haga automáticamente. Si se han medido todos los puntos, no es necesario conectar el controlador de Trimble a un receptor durante una calibración manual. Se podrán realizar varias calibraciones en un trabajo. La última calibración que se ha efectuado y aplicado se utiliza para convertir las coordenadas de todos los puntos topografiados anteriormente en la base de datos. Se podrán usar hasta 20 puntos para una calibración. Trimble recomienda enfáticamente usar un mínimo de cuatro coordenadas 3D de la cuadrícula local (N, E, E) y cuatro coordenadas WGS- Trimble Access Topografía general 330 9 Levantam - Calibración 84 observadas, con los parámetros de la proyección local y de la transformación de datum (el sistema de coordenadas). Esto debería proporcionar una redundancia adecuada. l l l l l l l l l l Se puede usar una combinación de coordenadas de la cuadrícula local 1D, 2D ó 3D. Si no hay una proyección y transformación de datum definidas, deberá tener por lo menos un punto de la cuadrícula 2D. Si el sistema de coordenadas no está especificado, el software General Survey calculará una proyección Mercator transversal y una transformación de datum de tres parámetros. Use el software Trimble Business Center, la utilidad Data Transfer (Transferencia de datos) de Trimble o la tecnología Windows Mobile Device Center para transferir puntos de control. Tenga cuidado al denominar los puntos que se van a utilizar en una calibración. Antes de comenzar, familiarícese con las Normas de búsqueda de la base de datos. El conjunto de las coordenadas WGS-84 deberá ser independiente del conjunto de coordenadas de la cuadrícula. Usted seleccionará las coordenadas de la cuadrícula. Seleccione las coordenadas verticales (elevación), las coordenadas horizontales (valores Norte y Este) o todas juntas. Ubique los puntos de calibración alrededor del perímetro del sitio. No topografíe fuera del área delimitada por los puntos de calibración puesto que la calibración no será válida fuera de dicho perímetro. El origen del ajuste horizontal es el primer punto en la calibración cuando se utilizan uno o dos pares de puntos de calibración. Cuando hay más de dos pares de puntos de calibración, la posición calculada del centroide se utiliza para el origen. El origen del ajuste vertical es el primer punto en la calibración que tiene una cota (elevación). Al revisar un punto de calibración en la base de datos, observará que los valores WGS84 son las coordenadas medidas. Los valores de la cuadrícula derivan de las mismas, usando la calibración actual. Las coordenadas tecleadas originales permanecerán sin modificaciones. (Se encuentran almacenadas en otro lugar de la base de datos como un punto con el campo Tipo que muestra Coordenadas tecleadas y el campo Almacenado como que muestra Cuadrícula. ) l l Cuando está calibrando un trabajo sin proyección, sin datum, (donde se necesitan coordenadas del terreno después de la calibración) deberá definir la altura de referencia del proyecto (elevación media del sitio). Cuando el trabajo está calibrado, la altura del proyecto se utiliza para calcular el factor de escala del terreno para la proyección utilizando el inverso de la corrección del elipsoide. Cuando inicia un trabajo con Factor de escala solamente y luego introduce datos GNSS, deberá realizar una calibración local para relacionar los datos GNSS con las coordenadas de punto Factor de escala solamente. Cuando selecciona Calibración ajuste, deberá especificar si las coordenadas con Factor de escala solamente en el trabajo representan las coordenadas de cuadrícula o las coordenadas del terreno. Los cálculos de la calibración local luego configuran un sistema de coordenadas de Trimble Access Topografía general 331 9 Levantam - Calibración cuadrícula o un sistema de coordenadas basadas en el terreno, que mejor se adaptan a los datos existentes en el trabajo con los datos GNSS. Configuración del Estilo levantamiento para una calibración local Una calibración calcula parámetros para transformar coordenadas WGS-84 en coordenadas de cuadrícula local (NEE). Configure los parámetros para calcular una calibración cuando cree o edite un Estilo levantamiento. Para configurar los parámetros para calcular una calibración: 1. En el menú de Trimble Access, presione Configuraciones / Estilos levantamiento / <Nombre estilo>. 2. Presione Calibración ajuste. 3. La casilla de verificación Fijar escala h. en 1.0: detalla si el cálculo de la calibración debería calcular un factor de escala horizontal: l l Para calcular el factor de escala horizontal, asegúrese de que la casilla de verificación esté inhabilitada. (Esta es la configuración por defecto.) Use esta opción solamente si se debe fijar la escala de las mediciones GNSS para adaptarlas al control local. (las mediciones GNSS son por lo general más sencillas.) Para fijar el factor de escala horizontal en 1.0, seleccione la casilla de verificación. Selecciónela para evitar la distorsión de la geometría de la red GNSS, pero observe que los residuales de la calibración serán más altos. 4. Para que el software General Survey realice una calibración de forma automática cuando mide un punto de calibración, seleccione la casilla de verificación Calibración auto. Para desactivar la calibración automática, inhabilite la casilla de verificación. 5. Seleccione el tipo de ajuste vertical para que se calcule y aplique: l l La opción Ajuste constante solamente calculará un valor de cambio vertical para que las elevaciones medidas del punto de calibración se adapten de mejor modo a las elevaciones de control. La opción Plano inclinado calculará un cambio vertical más inclinaciones norte y este para que las elevaciones medidas del punto de calibración se adapten de mejor modo a las elevaciones de control. Por lo general, el método Plano inclinado generará residuales verticales más pequeños que el método Ajuste constante solamente. 6. Seleccione un tipo de observación adecuado para un punto de calibración. Las opciones para un punto de calibración son Punto topo o Punto de control observado. Nota - Si configura el tipo de observación en Punto topo, todas las configuraciones se definen en el estilo de levantamiento para un Punto topo. 7. Si es necesario, configure las tolerancias para los residuales horizontal y vertical máximos y los parámetros de escala horizontal máxima y mínima. Dichas configuraciones sólo se aplican a la Trimble Access Topografía general 332 9 Levantam - Calibración calibración automática y no afectan la calibración manual. También podrá especificar la pendiente máxima para el plano de ajuste vertical. El software General Survey le advierte si la pendiente en la dirección Norte o la pendiente en la dirección Este la exceden. Por lo general, las configuraciones por defecto son adecuadas. 8. Especifique cómo se nombrarán los puntos de calibración que está midiendo: l l En el campo Método, elija una de las siguientes opciones: Añadir prefijo, Añadir sufijo o Añadir constante. En el campo Añadir, introduzca el prefijo, el sufijo o la constante. La siguiente tabla muestra las diferentes opciones y proporciona un ejemplo de cada una de ellas: Opción Lo que hace el software Valor de ejemplo en el campo Añadir Nombre del punto de cuadrícula Nombre del punto de calibración El mismo Asigna al punto de calibración el mismo nombre que al punto de cuadrícula - 100 100 Añadir prefijo Inserta un prefijo antes del nombre del punto de cuadrícula GNSS_ 100 GNSS_100 Añadir sufijo Inserta un sufijo después del nombre del punto de cuadrícula _GNSS 100 100_GNSS 10 100 110 Añadir Añade un valor al nombre del constante punto de cuadrícula Para más información véase: Calibración Calibración automática Calibración manual Calibración manual Teclee las coordenadas de cuadrículas de sus puntos de control. Alternativamente, transfiéralos desde su computador de oficina, o utilice un instrumento convencional para medirlos. Luego mida los puntos con GNSS. Realización de una calibración manual del ajuste 1. En el menú principal, seleccione Medir / Calibración ajuste. 2. Para los trabajos de Factor de escala solamente : Trimble Access Topografía general 333 9 Levantam - Calibración l Si el trabajo usa coordenadas del terreno, seleccione Terreno. l Si el trabajo usa coordenadas de la cuadrícula, seleccione Cuadrícula. 3. Utilice Añadir para agregar un punto a la calibración. 4. Introduzca el nombre del punto de cuadrícula y del punto WGS-84 en los campos correspondientes. Los dos nombres de punto no tienen que ser los mismos, pero deberían corresponder al mismo punto físico. 5. Cambie el campo Usar, como requerido, y seleccione Aceptar. Aparecerá la pantalla de residuales de la calibración. 6. Presione la tecla Resultad para ver los cambios horizontal y vertical que la calibración ha calculado. 7. Para añadir más puntos, presione la tecla Esc para regresar a la pantalla de calibración. 8. Repita los pasos 3 a 6 hasta añadir todos los puntos. 9. Seleccione una de las siguientes alternativas: l Si los residuales son aceptables, presione la tecla Aplicar para almacenar la calibración. l Si los residuales no son aceptables, recalcule la calibración. Recálculo de una calibración Recalcule una calibración si los residuales no son aceptables o si quiere añadir o eliminar puntos. 1. En el menú principal, seleccione Medir / Calibración ajuste. 2. Seleccione una de las siguientes alternativas: l Para quitar (excluir) un punto, resalte el nombre de punto y presione Eliminar. l Para añadir un punto, presione Añadir. l Para cambiar los componentes que se utilizan para un punto, resalte el nombre de punto y presione Editar. En el campo Usar, elija si va a usar la coordenada vertical del punto de la cuadrícula, las coordenadas horizontales o las coordenadas horizontales y verticales. 3. Presione Aplicar para aplicar la nueva calibración. Nota - Cada cálculo de la calibración es independiente del anterior. Al aplicar una calibración nueva, ésta sobrescribe la calibración anteriormente calculada. Calibración automática Cuando utiliza esta función para medir los puntos de calibración, los cálculos de calibración se llevan a cabo y se almacenan automáticamente. Defina una proyección y transformación de datum. De lo contrario, se utilizará una proyección Mercator transversal y el datum será WGS-84. Trimble Access Topografía general 334 9 Levantam - Calibración Realización de una calibración automática del ajuste 1. Especifique las configuraciones de calibración automática en la pantalla Calibración ajuste. a. Para ver la pantalla Calibración ajuste, seleccione una de las siguientes alternativas: l l En el menú de Trimble Access, presione Configuraciones / Estilos levantamiento y seleccione el estilo de levantamiento. Presione Calibración ajuste. Al medir un punto de calibración, presione Opcion. b. Seleccione la casilla de verificación Calibración auto para mostrar los residuales de la calibración solo si se han excedido las tolerancias de calibración. c. Configure la relación de nomenclatura entre los puntos WGS_84 y de cuadrícula. d. Presione Aceptar. 2. Introduzca las coordenadas de cuadrícula de los puntos de calibración. Tecléelos, transfiéralos desde la computadora de oficina, o mídalos usando una estación total convencional. Para las coordenadas tecleadas, compruebe que los campos de coordenadas sean Norte, Este y Elevación . Si no lo son, presione Opciones y cambie la Visualización coordenadas a Cuadrícula. Teclee las coordenadas conocidas de la cuadrícula y presione Enter. Seleccione la casilla de verificación Punto de control. (Ello asegurará que un punto medido no sobrescriba el punto.) Para las coordenadas transferidas, asegúrese de que dichas coordenadas: l l se transfieran como coordenadas de la cuadrícula (N,E,E) y no como coordenadas WGS84 (L,L,H) sean puntos con clase Control 3. Mida cada punto como un Punto de calibración. a. En el campo Método, seleccione el punto de calibración. b. Introduzca el nombre del punto de cuadrícula. El software General Survey nombrará el punto GNSS automáticamente, utilizando la relación de nomenclatura que ha configurado anteriormente. Una vez que se ha medido el punto, l función Calibración auto hará coincidir los puntos (valores de cuadrícula y WGS-84) y calculará y almacenará la calibración. La calibración se aplica a todos los puntos medidos previamente en la base de datos. 4. Cuando mida el siguiente Punto de calibración, se calcula una nueva calibración utilizando todos los Puntos de calibración. La misma se almacenará y aplicará a todos los puntos medidos previamente. Cuando se ha calibrado un punto o se ha definido una proyección y transformación de datum, aparecerá la tecla Encontr. Se la podrá usar para navegar al siguiente punto. Si se exceden los residuales de la calibración, considere quitar el punto con los residuales más extremos. Seleccione una de las siguientes alternativas: Trimble Access Topografía general 335 9 Levantam - Calibración l l Si quedan por lo menos cuatro puntos después de haber quitado dicho punto, vuelva a calibrar usando los puntos restantes. Si no quedan suficientes puntos después de haber quitado dicho punto, vuélvalo a medir y a calibrar. Quizá sea necesario quitar (y medir nuevamente) más de un punto. Para quitar un punto de los cálculos de calibración: 1. Resalte el nombre de punto y presione Enter. 2. En el campo Usar, seleccione No y presione Enter. La calibración se recalculará y se mostrarán los nuevos residuales. 3. Presione Aplicar para aceptar la calibración. Para ver los resultados de una calibración automática: 1. En el menú Medir, seleccione Calibración ajuste. Aparecerá la pantalla Calibración ajuste. 2. Presione Resultad para ver la pantalla Resultados de la calibración. Para cambiar una calibración que se ha calculado usando la función Calibración auto, seleccione Calibración ajuste en el menú Medir. Luego proceda como se ha descrito en Calibración manual del ajuste. Trimble Access Topografía general 336 CAPÍTULO 10 Levantamientos GNSS - Configurar levantamiento GNSS Iniciación A continuación se describe el proceso para completar mediciones utilizando un receptor GNSS. Seleccione cada uno de los vínculos para ver información adicional. 1. Configurar el estilo de levantamiento 2. Configurar el equipo del receptor base (si es necesario) 3. Configurar el equipo del receptor móvil 4. Iniciar el levantamiento 5. Medir puntos 6. Finalizar el levantamiento Nota - Si tiene que convertir coordenadas WGS-84 a coordenadas de la cuadrícula local (NEE), deberá realizar una calibración local antes de ejecutar los pasos anteriores. Configuración de estilos de levantamiento GNSS Todos los levantamientos en General Survey están controlados por un Estilo levantamiento. Los Estilos levantamiento definen los parámetros para configurar y comunicarse con los instrumentos y para medir y almacenar puntos. Toda esta información se almacena como una plantilla y se utiliza cada vez que se inicia un levantamiento. Nota - General Survey utiliza las configuraciones del estilo de levantamiento seleccionado cuando inicia el levantamiento. General Survey comprobará las configuraciones de estilo para asegurarse de que se hayan configurado adecuadamente para el equipo al que está conectado. Por ejemplo, si GLONASS está habilitado en el estilo de levantamiento, comprobará si la antena o el receptor GNSS al que está conectado también es compatible con GLONASS. Si General Survey detecta una configuración incorrecta o si detecta que las configuraciones en el estilo levantamiento nunca han sido comprobadas, le pedirá al usuario que confirme o corrija las configuraciones. Las configuraciones cambiadas se guardarán en el estilo de levantamiento. El tipo de levantamiento GNSS que utilice dependerá del equipo disponible, de las condiciones del campo y los resultados requeridos. Trimble Access Topografía general 337 10 Levantamientos GNSS - Configurar El software General Survey proporciona un estilo de levantamiento cinemático en tiempo real. Los levantamientos cinemáticos en tiempo real utilizan un vínculo de datos para enviar observaciones o correcciones de la estación base al móvil. El móvil luego calcula la posición en tiempo real. Para usar uno de los siguientes tipos de levantamientos, deberá crear su propio estilo de levantamiento: l l l l l FastStatic: un levantamiento con posprocesamiento que utiliza ocupaciones de hasta 20 minutos para capturar datos brutos GNSS. Los datos luego se posprocesan para obtener precisiones submétricas. Cinemático con posprocesamiento: los levantamientos cinemáticos con posprocesamiento almacenan observaciones brutas del tipo parar y seguir y continuas. Los datos luego se posprocesan para obtener precisiones de orden centimétrico. Cinemático en tiempo real y relleno: le permite continuar un levantamiento cinemático cuando se pierde el contacto radial con la estación base. Deberán posprocesarse los datos de relleno. Cinemático en tiempo real y registro de datos: registra datos brutos GNSS durante un levantamiento RTK. Los datos brutos pueden posprocesarse posteriormente, si es necesario. Levantamiento diferencial en tiempo real: utiliza correcciones diferenciales transmitidas de un receptor basado en el terreno o de satélites SBAS u OmniSTAR para obtener un posicionamiento submétrico en el móvil. Para configurar un estilo de levantamiento: 1. En el menú de Trimble Access, presione Configuraciones / Estilos levantamiento. 2. Seleccione una de las siguientes alternativas: l l Para editar un estilo de levantamiento existente, presione <Nombre del estilo> y luego presione Editar. Presione Nuevo. Introduzca un nombre para el estilo y luego presione Aceptar. 3. Seleccione cada una de las opciones y configúrelas para que éstas sean apropiadas para su equipo y preferencias de levantamiento. Para configurar... Vea... el receptor móvil Opciones móvil el receptor base Opciones base configuraciones del vínculo de datos Opciones de Vínculo de datos los parámetros para métodos de medición Opciones del Método medición tiempos de inicialización PP tiempos de inicialización PP configuraciones del telémetro de láser Configuración del estilo de levantamiento para usar Trimble Access Topografía general 338 10 Levantamientos GNSS - Configurar Para configurar... Vea... un telémetro de láser configuraciones para un ecosonda Instrumentos ecosonda configuraciones para la generación de mensajes NMEA Salidas NMEA la tolerancia para una advertencia de punto duplicado Tolerancia puntos duplicados 4. Una vez que especifica todas las configuraciones, presione Almac. para guardarlas, y luego Esc para regresar al menú principal. Opciones móvil Para obtener información sobre cómo configurar el equipo del receptor móvil, vea Configuración del equipo para un receptor móvil. Por lo general, cuando la instalación de un sistema topográfico GNSS consiste en un receptor base y un móvil, asegúrese de que el tipo de levantamiento seleccionado en el campo Opciones móvil y en el campo Opciones base sea el mismo. Sin embargo, cuando hay varios móviles, podrá tener varias configuraciones pero deberá asegurarse de que si el móvil está registrando datos brutos, la estación base también lo esté haciendo. Nota - Si habilita el rastreo de señales de satélite no rastreadas por la base o que están contenidas en los mensajes RTK provenientes de la base, dichas señales no se utilizarán en RTK en el móvil. El móvil utiliza alimentación de la batería al rastrear dichas señales. Para ahorrar alimentación, habilite solo aquellas señales que están disponibles en los datos base que va a utilizar. Por ejemplo, el formato RTCM v2.3 no es compatible con las señales de L5, por lo que si habilita L5 en el móvil pero recibe RTCM v2.3 de la base, la señal L5 no se usará en RTK en el móvil aunque el móvil la esté rastreando. Los campos disponibles en la pantalla Opciones móvil son similares para todos los tipos de levantamiento GNSS. Los tipos de levantamiento que permiten que el posprocesamiento tenga campos adicionales para especificar el dispositivo de registro, el intervalo de registro y los formatos de nombres de archivos para todos los archivos. A continuación se describen todos los campos que aparecen en la pantalla Opciones móviles para un tipo de levantamiento GNSS. Tipo de levantamiento Seleccione el tipo de levantamiento que desea utilizar. Para obtener una descripción de los tipos de levantamiento disponibles, vea Configurar el estilo de levantamiento. El resto de los campos en el formulario Opciones móvil se actualizará para reflejar el tipo de levantamiento seleccionado. Trimble Access Topografía general 339 10 Levantamientos GNSS - Configurar Formato de emisión Para los levantamientos cinemáticos en tiempo real, el formato del mensaje de emisión puede ser CMR, CMR+, CMRx, o RTCM RTK. l El valor por defecto es CMRx, que es un formato usado por los receptores modernos de Trimble. Es un formato de datos comprimidos diseñado para manejar la carga adicional de señales GNSS de los sistemas GPS, GLONASS, Galileo, QZSS y Beidou modernizados. Solamente use CMRx si todos los receptores tienen la opción CMRx instalada. Para comprobar si esta opción está instalada en el receptor, seleccione Instrumento / Configs receptor en el controlador que está conectado a un receptor. Nota - Si desea manejar varias estaciones base en una frecuencia, utilice CMR+ o CMRx. Véase más información en Funcionamiento de varias estaciones base en una frecuencia de radio. Para los levantamientos wide area RTK, el formato del mensaje de emisión puede ser de las siguientes soluciones wide area RTK: FKP (RTCM), VRS (CMR), VRS (RTCM), y RTCM3Net. Véase más información enInicio de un levantamiento Wide Area RTK. El RTK de red de una única base también es compatible como levantamientos de "Estaciones múltiples" con ambos formatos, CRM y RTCM. Dichos levantamientos le permiten conectarse a un proveedor de servicios de red a través de un módem de móvil o de Internet y recibir datos CMR o RTCM de la estación de referencia física más cercana en la red. Para levantamientos RTX, el tipo de levantamiento debe ser RTK y el formato de emisión debe ser RTX (SV) o RTX (Internet). Vea más información en RTX. Para los levantamientos RT diferenciales, el formato de emisión debe ser RTCM para transmisiones terrestres. Para transmisiones basadas en satélites, seleccione SBAS u OmniSTAR. La selección móvil debe siempre corresponder al formato del mensaje de emisión generado por la base. Usar índice estación Si desea utilizar varias estaciones base en una frecuencia de radio, en el campo Usar índice estación, introduzca el número de índice de estación que desea emplear primero. Si no quiere usar varias estaciones base en una frecuencia, introduzca el número de índice de estación que se introduce en la pantalla Opciones base. Para utilizar una estación base que está funcionando en la frecuencia configurada en la radio móvil, presione Cualquiera. Advertencia - Si presiona Cualquiera y hay otras estaciones base funcionando en la frecuencia, el levantamiento móvil podrá recibir correcciones de la base incorrecta. Véase más información sobre la utilización de bases múltiples en Funcionamiento de varias estaciones base en una frecuencia de radio. Aviso para índice de estación Cuando se utiliza un receptor que es compatible con múltiples estaciones base en una frecuencia de radio, el General Survey le pregunta qué base utilizar al iniciar el levantamiento en el móvil. Podrá Trimble Access Topografía general 340 10 Levantamientos GNSS - Configurar evitar que aparezca esta pregunta al inhabilitar la casilla de verificación Aviso para índice de estación. Se usará el número de índice de estación del campo Usar índice estación. En un estilo levantamiento GNSS, podrá configurar el Indice de estación para el receptor base en un número entre 0 y 31, y podrá configurar Usar índice estación para el receptor móvil en Cualquiera o en el mismo número que la base está transmitiendo. Cuando el índice de la estación móvil está configurado en Cualquiera, el receptor móvil aceptará los datos base de cualquier base. Si configura el índice de la estación móvil para que coincida con el mismo número que el índice de estación base, el móvil solo aceptará datos de una base con el mismo índice de estación. El número de índice de la estación base se genera automáticamente de acuerdo con el número de serie del controlador. Ahora que no todos los controladores estarán por defecto en el mismo número, menos transmisores base transmitirán el mismo índice de estación y hay menos posibilidades de que reciba correcciones accidentalmente de la base equivocada. El valor del índice de estación móvil por defecto es Cualquiera. Si sabe cuál es el índice de estación base y desea conectarse solamente a dicha base, asegúrese de configurar el índice de estación apropiado para el móvil. Si la casilla de verificación Aviso para estación está seleccionada, cuando inicia el levantamiento, aparecerá una lista de estaciones base en la frecuencia de radio. Satélite diferencial Cuando el enlace de radio no funciona en un levantamiento en tiempo real, el receptor puede rastrear y usar señales de SBAS u OmniSTAR. Máscara de elevación Deberá definir una máscara de elevación debajo de la cual no se considerarán los satélites. Para las aplicaciones cinemáticas, el defecto de 10° es ideal para la base y el móvil. Para los levantamientos diferenciales donde la base y el móvil están separados por más de 100 kilómetros, Trimble recomienda que la máscara de elevación de la base sea inferior a la del móvil en 1° por cada 100 kilómetros de separación entre la base y el móvil. Por lo general, la máscara de elevación de la base no debería ser inferior a 10°. Máscara PDOP Para la opción móvil, defina una máscara PDOP. El software General Survey emite advertencias de PDOP alta cuando la geometría de los satélites sobrepasa ese umbral. El valor por defecto es de 6. Dispositivo de registro Con los tipos de levantamientos que implican el posprocesamiento, configure el Dispositivo de registro en Receptor o Controlador. Nota - Los controladores Geo7X y GeoXR siempre se registran en el controlador. Para definir el intervalo de registro, introduzca un valor en el campo Intervalo registro. Los intervalos de registro de la base y el móvil deberán corresponderse (o ser múltiplos) entre sí. Cuando utiliza un tipo de levantamiento RTK y relleno, el Intervalo registro es para la sesión de relleno solamente. Trimble Access Topografía general 341 10 Levantamientos GNSS - Configurar Cuando utiliza un tipo de levantamiento RTK y registro de datos, el Intervalo registro debe ser el mismo para cada receptor, típicamente 5 segundos. El Intervalo RTK permanece en 1 segundo. Registrar datos en el modo RTK Seleccione esta opción para registrar datos brutos en la parte RTK de un tipo de levantamiento RTK & relleno. Utilice esta opción si desea almacenar datos con posprocesamiento como una copia de seguridad del levantamiento RTK. Cuando esta opción está seleccionada, el cambio entre los modos Relleno y RTK no suspende el registro. Tipo de antena Para configurar la altura de antena, introduzca un valor en el campo Altura antena. Para definir los detalles de la antena, acceda al campo Tipo y seleccione la antena correcta de la lista de antenas. Acceda al campo Medido a y seleccione el método de medición correcto para el equipo y el tipo de levantamiento. El campo que muestra el número de pieza se completa automáticamente. Introduzca el número de serie. Rastreo de GPS L2C Para los levantamientos en tiempo real, donde los datos base contienen observaciones L2C, seleccione la casilla de verificación GPS L2C. Esto configura el receptor GNSS móvil para que rastree la señal civil en la frecuencia GPS L2 para que coincida con lo que está rastreando el receptor de la estación base. Use esta opción solamente cuando el receptor base puede rastrear en L2C, y cuando ha seleccionado la casilla GPS L2C en las opciones base al iniciar el levantamiento base. Rastreo de GLONASS Para los levantamientos en tiempo real donde los datos base contienen observaciones GLONASS, seleccione la casilla de verificación GLONASS. Esto configurará el receptor móvil para que rastree los satélites GLONASS para que coincidan con lo que está rastreando el receptor de la estación base. Podrá usar dicha configuración para rastrear satélites GLONASS en el móvil incluso si el receptor base no está rastreando GLONASS. Sin embargo, los satélites no se usarán en el procesamiento RTK. Para los levantamientos con posprocesamiento donde los receptores base y móvil pueden rastrear la señal GLONASS, seleccione la casilla de verificación GLONASS si desea utilizar las observaciones GLONASS. Esto configura los receptores GNSS para que rastreen las señales GLONASS e incluyan las señales en los datos registrados. Rastreo de L5 Para los levantamientos en tiempo real, donde los datos base contienen observaciones L5, seleccione la casilla de verificación L5. Esto configura el receptor GNSS móvil para que rastree señales L5 para que coincida con lo que está rastreando el receptor de la estación base. Use esta opción solamente cuando el receptor base puede rastrear y transmitir en L5, y cuando ha seleccionado la casilla L5 en las opciones base al iniciar el levantamiento base. Trimble Access Topografía general 342 10 Levantamientos GNSS - Configurar Rastreo de satélites de prueba Galileo Para los levantamientos en tiempo real donde los datos base contienen observaciones de satélites de prueba Galileo, seleccione la casilla de verificación Galileo. Esto configurará el receptor móvil para que rastree los satélites de prueba Galileo para que coincidan con lo que está rastreando el receptor de la estación base. Podrá usar dicha configuración para rastrear satélites de prueba Galileo en el móvil incluso si el receptor base no está rastreando Galileo. Para los levantamientos con posprocesamiento donde el receptor base y los receptores móviles pueden rastrear señales de prueba Galileo, seleccione la casilla de verificación Galileo si desea utilizar las observaciones de satélites de prueba Galileo. Esto configura los receptores GNSS para que rastreen las señales Galileo e incluyan las señales de prueba en los datos registrados. Notas l l Podrá registrar los datos de los satélites de prueba Galileo solo en la memoria del receptor. Si habilita el rastreo Galileo, los satélites de prueba se usarán en la solución cuando están en buenas condiciones. Tenga en cuenta que durante la fase de convalidación en órbita del sistema Galileo, el funcionamiento de rastreo de los satélites de prueba Galileo podrá verse reducido ocasionalmente. Rastreo de satélites QZSS Para los levantamientos en tiempo real donde los datos base contienen observaciones de satélites QZSS, seleccione la casilla de verificación QZSS que aparece cuando Formato de emisión está configurado en CMRx. Esto configurará el receptor móvil para que rastree los satélites QZSS para que coincidan con lo que está rastreando el receptor de la estación base. Podrá usar dicha configuración para rastrear satélites QZSS en el móvil incluso si el receptor base no está rastreando QZSS. Sin embargo, los satélites no se usarán en el procesamiento RTK. Para volver al posicionamiento QZSS SBAS si el enlace de radio RTK no funciona, seleccione SBAS en el campo Satélite diferencial, y seleccione la opción QZSS. La opción QZSS solo está disponible si está utilizando CMRx como el formato de transmisión RTK. Para los levantamientos con posprocesamiento donde el receptor base y los receptores móviles pueden rastrear señales QZSS, seleccione la casilla de verificación QZSS si desea utilizar las observaciones de satélites QZSS. Esto configura los receptores GNSS para que rastreen las señales Galileo e incluyan las señales en los datos registrados. Para los levantamientos diferenciales en tiempo real donde el móvil puede rastrear señales QZSS, seleccione SBAS en el campo Formato de emisión y seleccione la opción QZSS. Esto permite que el receptor móvil rastree el satélite QZSS y, si está dentro de la red diferencial QZSS, utilice las correcciones diferenciales QZSS SBAS en el levantamiento diferencial en tiempo real. Notas l l Podrá registrar datos de satélites QZSS solamente en la memoria del receptor. Tanto el receptor base como el móvil debe tener el firmware v4.61 o posterior instalado para rastrear satélites QZSS en un levantamiento RTK. Trimble Access Topografía general 343 10 Levantamientos GNSS - Configurar Rastreo de satélites BeiDou Para los levantamientos en tiempo real donde los datos base contienen observaciones de satélites BeiDou, seleccione la casilla de verificación BeiDou . Esto configura el receptor móvil para que rastree las señales de satélites BeiDou para que concidan con lo que el receptor de la estación base está rastreando. Podrá utilizar esta configuración para rastrear satélites BeiDou en el móvil incluso si el receptor base no está rastreando satélites BeiDou. Para los levantamientos con posprocesamiento donde el receptor base y los receptores móviles pueden rastrear señales BeiDou, seleccione la casilla de verificación BeiDou si desea utilizar las observaciones de satélites BeiDou. Esto configura los receptores GNSS para que rastreen las señales BeiDou e incluyan las señales en los datos registrados. Notas l l l l l l Los satélites BeiDou pueden utilizarse en levantamientos RTK solamente si está usando un receptor que tiene firmware versión 4.80 o posterior. Si bien el registro de satélites BeiDou estaba disponible en versiones de firmware anteriores, para los levantamientos con posprocesamiento se recomienda utilizar un receptor con firmware versión 4.80 o posterior. Para utilizar BeiDou en un levantamiento RTK, deberá usar CMRx como el formato de corrección. Para utilizar BeiDou en un levantamiento RTCM RTK, seleccione RTCM RTK como el formato de corrección. El receptor base deberá estar enviando datos con el formato RTCM RTK 3.2 (MSM). En un levantamiento de registro (Fast Static, PPK, RTK y registro), BeiDou podrá utiizarse solamente si se está registrando en el receptor. Puesto que el rastreo con BeiDou es una ampliación al GPS, deberán rastrearse 3 SV GPS como mínimo para que los SV BeiDou se empleen en un levantamiento RTK o con posprocesamiento. Al activar BeiDou en un levantamiento diferencial SBAS, los SV BeiDou se utilizan para ampliar la solución si las correcciones están disponibles. Inclinación Seleccione la opción Inclinación cuando utiliza un receptor GNSS con un sensor de inclinación incorporado. Luego, al definir el estilo para un Punto topo, un Punto rápido o un Punto compensado, las opciones Advertencias de inclinación y Medición auto de la inclinación estarán disponibles. A al definir el estilo para un Punto de control observado o Puntos continuos, la opción Advertencias de inclinación estará disponible. Nota - El método de medición Punto compensado no está disponible en la pantalla Medir si la opción Inclinación está desactivada. Tecnología xFill xFill utiliza tecnología que aprovecha la red mundial de estaciones de referencia de Trimble para unir los cortes de comunicación mediante datos de corrección proporcionados vía satélite. Seleccione la opción xFill cuando utiliza un receptor GNSS compatible con xFill para seguir midiendo durante interrupciones a los datos base durante cierto tiempo de hasta 5 minutos. Por favor note que la precisión de solución se degradará durante dicho tiempo. Trimble Access Topografía general 344 10 Levantamientos GNSS - Configurar Al utilizar un receptor R10 y si ha adquirido acceso al servicio de corrección Trimble RTX, seleccione la opción xFill para usar xFill-RTX y seguir midiendo indefinidamente durante las interrupciones a los datos. El receptor R10 pasará a utilizar correcciones del servicio de corrección Trimble RTX, sin degradación de la precisión de solución durante el transcurso del tiempo. El receptor móvil hará concordar la solución RTX se hará concordar con la estación base RTK. Las correcciones xFill se basan en un modelo global alineado con WGS84. Dichas correcciones se utilizan cuando se pierde el vínculo de radio RTK de la estación base. Para lograr un funcionamiento óptimo del posicionamiento durante una operación xFill, utilice las coordenadas que están lo más cerca posible de las coordenadas WGS84 verdaderas correspondientes al punto de la estación base. Si xFill no está listo, el icono en la barra de estado será . Cuando xFill está listo, se mostrará el mensaje xFill listo en la pantalla Vínculo datos móvil y el icono de la barra de estado cambiará a Si pierde correcciones RTK, xFill tomará control y el icono de la barra de estado cambiará a . . Al volver a tener recepción RTK hará que se cambie a RTK y el icono de la barra de estado volverá a . Si está usando el receptor R10, una vez que RTX ha convergido, el campo xFill-RTX listo mostrará Sí en la pantalla Vínculo datos móvil. Cuando el receptor pasa a usar correcciones del servicio RTX, el icono de la barra de estado cambia a . Notas l Para utilizar esta opción, el receptor GNSS deberá ser compatible con xFill. l xFill no está disponible si se ha seleccionado OmniSTAR . l l l El empleo de xFill con firmware anterior a la versión 4.80 requiere que las coordenadas WGS84 de la base RTK sean precisas dentro de 1 metro de la coordenada WGS84 correcta de dicho punto base. Al establecer una estación base en el campo utilizando la tecla Aquí en Trimble Access, la precisión requerida de las coordenadas base se puede lograr cuando la precisión de la posición se incrementa con SBAS. Si utiliza xFill con RTK de red tal como VRS, los suscriptores deben comprobar con el administrador de red que la misma esté generando coordenadas base y datos de corrección en un marco de referencia global alineado con ITRF2008 o WGS84. Al medir un punto en xFill, las precisiones no pueden converger hasta que xFill empiece a usar el servicio de corrección RTX. Hasta ese momento, la mejor posición es la posición única al inicio de la ocupación. Por este motivo, los puntos medidos utilizando tecnología xFill antes de pasar a usar RTX serán aceptables tras 1 segundo. Las configuraciones Tiempo ocupación y Número de mediciones en Opciones serán anuladas por la regla de 1 segundo durante el modo xFill. Si está usando un levantamiento RTX (SV) con bloques de horas adquiridos para el servicio de corrección RTX, aparecerá el mensaje "¿Finalizar rastreo RTX?" cuando finaliza el levantamiento. Seleccione Sí para inhabilitar el rastreo SV RTX en el receptor. Cuando inicia un nuevo levantamiento utilizando el servicio RTX, tendrá que esperar que la solución vuelva a convergir. Si desea iniciar otro levantamiento en un periodo de tiempo relativamente corto tras finalizar el levantamiento actual y no quiere esperar que la solución RTX vuelva a convergir, seleccione No. Si opta por No, quiere decir que la suscripción RTX seguirá utilizando tiempo a pesar de que no esté en un levantamiento, pero el siguiente levantamiento se iniciará con una solución convergida si el rastreo RTX y GNSS se mantiene Trimble Access Topografía general 345 10 Levantamientos GNSS - Configurar entre levantamientos. Para levantamientos RTX (Internet) que utilizan bloques de horas adquiridos para el servicio de corrección RTX, el software dejará de utilizar el servicio de corrección RTX ni bien finaliza el levantamiento porque la conexión de Internet se desconectará automáticamente. l l l Trimble Access sigue almacenando vectores RTK y todos los puntos se miden relativos al mismo sistema de coordenadas RTK. xFill solo está disponible para área cubiertas por satélites de transmisión. Vea más información en: www.trimble.com Al usar xFill, la pantalla Estado RTX muestra el Nombre satélite de corrección actual. Para seleccionar un satélite diferente, presione Opcion. y luego seleccione el satélite requerido en la lista. Alternativamente, seleccione Personalizado y luego introduzca la frecuencia y la tasa de bits a usar. Los cambios que realiza a las configuraciones se utilizan la próxima vez que inicia un levantamiento. Podrá cambiar el satélite de corrección en cualquier momento, para ello no se requiere reiniciar el levantamiento. Opciones base Nota - La pantalla Opciones base no está disponible si ha configurado el Formato de emisión en FKP, VRS, Estaciones múltiples, RTCM3Net o RTX para el tipo de levantamiento RTK, o si ha configurado el Formato de emisión en SBAS u OmniSTAR para el tipo de levantamiento RT diferencial en la pantalla Opciones móvil. Tipo de levantamiento Seleccione el mismo tipo de levantamiento que el tipo seleccionado en el campo Tipo de levantamiento en la pantalla Opciones móvil. Rastreo de GPS L2C Para los levantamientos en tiempo real donde el receptor base y los receptores móviles que van a recibir datos base del receptor base pueden rastrear la señal civil L2, seleccione la casilla de verificación GPS L2C. Con ello se configurará el receptor GPS base para que rastree la señal civil en la frecuencia GPS L2 y envíe dichas observaciones de L2C a los móviles. Rastreo de GLONASS Para los levantamientos en tiempo real donde el receptor base y los receptores móviles que van a recibir datos base de dicho receptor base pueden rastrear la señal GLONASS, seleccione la casilla de verificación GLONASS si desea utilizar las observaciones GLONASS. Esto configurará el receptor base para que rastree las señales GLONASS y envíe dichas observaciones GLONASS a los móviles. Para los levantamientos con posprocesamiento donde el receptor base y los receptores móviles pueden rastrear la señal GLONASS, seleccione la casilla de verificación GLONASS si desea utilizar las observaciones GLONASS. Esto configura los receptores GNSS para que rastreen las señales GLONASS e incluyan las señales en los datos registrados. Trimble Access Topografía general 346 10 Levantamientos GNSS - Configurar Rastreo de L5 Para los levantamientos en tiempo real donde el receptor base y los receptores móviles que van a recibir datos base de dicho receptor base pueden rastrear señales L5, seleccione la casilla de verificación L5. Con ello se configurará el receptor GNSS base para que rastree señales L5 y envíe dichas observaciones de L5 a los móviles si el formato de transmisión está configurado en CMRx o RTCM RTK 3.2 (MSM). Rastreo de satélites de prueba Galileo Para los levantamientos en tiempo real donde el receptor base y los receptores móviles que van a recibir datos base de dicho receptor base pueden rastrear señales de prueba Galileo, seleccione la casilla de verificación Galileo si desea utilizar las observaciones de prueba Galileo. Esto configurará el receptor base GNSS para que rastree las señales de prueba Galileo y envíe dichas observaciones de satélites de prueba Galileo a los móviles, si el formato de transmisión está configurado en CMRx o RTCM RTK 3.2 (MSM). Para los levantamientos con posprocesamiento donde el receptor base y los receptores móviles pueden rastrear señales de prueba Galileo, seleccione la casilla de verificación Galileo si desea utilizar las observaciones de satélites de prueba Galileo. Esto configura los receptores GNSS para que rastreen las señales Galileo e incluyan las señales de prueba en los datos registrados. Notas l l Podrá registrar los datos de los satélites de prueba Galileo solo en la memoria del receptor. Si habilita el rastreo Galileo, los satélites de prueba se usarán en la solución cuando están en buenas condiciones. Tenga en cuenta que durante la fase de convalidación en órbita del sistema Galileo, el funcionamiento de rastreo de los satélites de prueba Galileo podrá verse reducido ocasionalmente. Rastreo de satélites QZSS Para los levantamientos en tiempo real donde el receptor base y los receptores móviles que van a recibir datos base de dicho receptor base pueden rastrear señales QZSS, seleccione la casilla de verificación QZSS si desea utilizar las observaciones de satélites QZSS. Esto configurará el receptor GNSS para que rastree las señales de QZSS y envíe dichas observaciones de satélites QZSS a los móviles, si el formato de transmisión está configurado en CMRx o RTCM RTK 3.2 (MSM). Para los levantamientos con posprocesamiento donde el receptor base y los receptores móviles pueden rastrear señales QZSS, seleccione la casilla de verificación QZSS si desea utilizar las observaciones de satélites QZSS. Esto configura los receptores GNSS para que rastreen las señales QZSS e incluyan las señales en los datos registrados. Para los levantamientos diferenciales en tiempo real donde el móvil puede rastrear señales QZSS, seleccione SBAS en el campo Formato de emisión y seleccione la casilla de verificación QZSS. Esto permite que el receptor móvil rastree el satélite QZSS y, si está dentro de la red diferencial QZSS, utilice las correcciones diferenciales QZSS SBAS en el levantamiento diferencial en tiempo real. Trimble Access Topografía general 347 10 Levantamientos GNSS - Configurar Notas l l Podrá registrar datos de satélites QZSS solamente en la memoria del receptor. Tanto el receptor base como el móvil debe tener el firmware v4.61 o posterior instalado para rastrear satélites QZSS en un levantamiento RTK. Rastreo de satélites BeiDou Para los levantamientos en tiempo real donde los datos base contienen observaciones de satélites BeiDou, seleccione la casilla de verificación BeiDou . Esto configura el receptor móvil para que rastree las señales de satélites BeiDou para que concidan con lo que el receptor de la estación base está rastreando. Podrá utilizar esta configuración para rastrear satélites BeiDou en el móvil incluso si el receptor base no está rastreando satélites BeiDou. Para los levantamientos con posprocesamiento donde el receptor base y los receptores móviles pueden rastrear señales BeiDou, seleccione la casilla de verificación BeiDou si desea utilizar las observaciones de satélites BeiDou. Esto configura los receptores GNSS para que rastreen las señales BeiDou e incluyan las señales en los datos registrados. Notas l l l l l l Los satélites BeiDou pueden utilizarse en levantamientos RTK solamente si está usando un receptor que tiene firmware versión 4.80 o posterior. Si bien el registro de satélites BeiDou estaba disponible en versiones de firmware anteriores, para los levantamientos con posprocesamiento se recomienda utilizar un receptor con firmware versión 4.80 o posterior. Para utilizar BeiDou en un levantamiento RTK, deberá usar CMRx como el formato de corrección. Para utilizar BeiDou en un levantamiento RTCM RTK, seleccione RTCM RTK como el formato de corrección. El receptor base deberá estar enviando datos con el formato RTCM RTK 3.2 (MSM). En un levantamiento de registro (Fast Static, PPK, RTK y registro), BeiDou podrá utiizarse solamente si se está registrando en el receptor. Puesto que el rastreo con BeiDou es una ampliación al GPS, deberán rastrearse 3 SV GPS como mínimo para que los SV BeiDou se empleen en un levantamiento RTK o con posprocesamiento. Al activar BeiDou en un levantamiento diferencial SBAS, los SV BeiDou se utilizan para ampliar la solución si las correcciones están disponibles. Opciones de Vínculo de datos El software General Survey proporciona un estilo de levantamiento cinemático en tiempo real. Los levantamientos cinemáticos en tiempo real utilizan un vínculo de datos para enviar observaciones o correcciones de la estación base al móvil. El móvil luego calcula la posición en tiempo real. Podrá configurarse los siguientes tipos de vínculo de datos: Trimble Access Topografía general 348 10 Levantamientos GNSS - Configurar Seleccione Si está utilizando Para más información véase Radio un radio interna o externa Configuración de un vínculo de datos de radio Conexión a Internet un módem externo o un módem interno de Trimble para una conexión de Internet móvil Configuración de un Vínculo de datos mediante Internet Marcado un módem externo o un módem interno de Trimble para una conexión de marcado mediante conmutación de circuitos Configuración de un vínculo de datos mediante marcado Opciones del Método medición Como parte de la configuración del estilo de levantamiento para un levantamiento GNSS, podrá configurar los parámetros para los métodos de medición que utilizará durante el levantamiento. Incremento de punto auto Configura el incremento de la numeración automática de puntos. El valor por defecto es de 1, a pesar de que se pueden usar incrementos más grandes así como también incrementos negativos. Control calidad Podrá almacenar información de control de calidad con cada medición de punto, excepto en el caso de puntos compensados. Entre las opciones se incluyen QC1, QC1 & QC2 y QC1 & QC3, según el tipo de levantamiento. Control de calidad 1: DOP y hora número de satélites (mínimo para la ocupación y número en el momento de almacenamiento), indicador para DOP relativas (o no, utilizadas para firmware heredado que generó RDOP en el modo estático), DOP (máxima para la duración de la ocupación), DOP en el momento de almacenar los puntos, RMS (sistemas heredados solamente, en miliciclos, esto es desde el instante antes de estar en el modo estático para mostrar el entorno móvil, no una lectura estática convergida), número de posiciones GPS utilizadas en la ocupación (esto es el número de épocas dentro de la tolerancia de precisión observada), que los campos de la desviación típica horizontal y desviación típica vertical estén sin usar (configurados como nulos), semana GPS inicial (la semana GPS cuando se presionó Medir), la hora GPS inicial en segundos (el segundo GPS de la semana cuando se presionó Medir), la semana GPS final (la semana GPS en la que se almacenó el punto), la hora GPS final en segundos (el segundo GPS de la semana en la que se almacenó el punto), el estado de monitor (no utilizado, será nulo o no visible), edad RTCM (la antigüedad de las correcciones usadas en la solución RTK), advertencias ( los mensajes de advertencia que se generaron durante la ocupación o en efecto cuando se almacenó el punto). Control de calidad 2: matriz de varianza/covarianza de la solución RTK Trimble Access Topografía general 349 10 Levantamientos GNSS - Configurar escala de error (rastro de la matriz de covarianza añadido dividido por la PDOP, utilizado para convertir las DOP a precisiones en los sistemas heredados), VCV xx, VCV xy, VCV xz, VCV yy, VCV yz, VCV zz (éstas son todas varianzas a posteriori de la época almacenada de la solución RTK, varianza de unidad (error típico de la ponderación de unidad, siempre configurada en 1.0 para HD-GNSS, no disponible en algunos sistemas heredados). Todos los valores en el nivel sigma 1. Control de calidad 3: elipse de error de la solución RTK La misma está en el plano tangencial local y se calcula directamente de VCV utilizando una fórmula típica. Sigma norte (la desviación típica en el componente norte), sigma este, (la desviación típica en el componente este), sigma arriba (desviación típica en el componente Arriba o altura), este-norte de covarianza (medida de la correlación entre el error este y el error norte), longitud del semieje mayor de la elipse de error en metros, longitud del semieje menor de la elipse de error en metros, orientación del norte de la elipse de error, varianza de unidad de la solución. Todos los valores en el nivel sigma 1. Almacen. punto auto Seleccione la casilla de verificación Almacen. punto auto para automáticamente almacenar el punto cuando se han cumplido el tiempo de ocupación preconfigurado y las precisiones. Esta casilla de verificación no aparecerá en las opciones de medición de punto rápido porque los puntos rápidos siempre se almacenan automáticamente. Tiempo ocupación y Número de mediciones El Tiempo ocupación y el Número de mediciones definen conjuntamente el tiempo durante el cual el receptor está estático mientras mide un punto. Los criterios para ambos deben cumplirse antes de poder almacenar el punto. El Tiempo ocupación define la duración del tiempo de reloj para la ocupación. El Número de mediciones define el número de épocas de medidas GNSS secuenciales válidas que cumplen la tolerancia de precisión actualmente configurada que debe tener lugar durante el periodo del tiempo de ocupación. Una vez que se han cumplido los criterios del Tiempo ocupación y del Número de mediciones , Almac. estará disponible. Alternativamente, si Almacen. punto auto está habilitado, el punto se almacenará automáticamente. Nota - Para los puntos compensados y los puntos de control observados medidos durante un levantamiento RTK, las precisiones horizontal y vertical también deberán cumplirse antes de poder almacenar el punto. Si un punto se almacena manualmente cuando no se cumplen las tolerancias de precisión, el número de medidas que cumplen con los criterios de precisión será cero y esto es lo que aparecerá en el registro de puntos en Revisar trabajo. El requerimiento para épocas secuenciales que cumplen con los criterios de precisión significa que se reajustarán los contadores de ocupación si la precisión se sale de las tolerancias en algún momento durante la ocupación. En un levantamiento RTK, durante la ocupación, el motor RTK en el receptor GNSS converge en una solución y es esta solución convergida la que se guarda en el archivo de trabajo de General Survey cuando se almacena el punto. En un levantamiento FastStatic, los tiempos de ocupación por defecto son satisfactorios para la mayoría de los usuarios. Si cambia un tiempo de ocupación, elija una configuración de acuerdo con Trimble Access Topografía general 350 10 Levantamientos GNSS - Configurar el número de satélites que el receptor está rastreando. Recuerde que ambos receptores deben rastrear el mismo satélite a la vez para que los datos sean útiles. Utilice un teléfono móvil o una radio walki-talkie para verificar que ambos receptores están rastreando los mismos satélites. Nota - Al cambiar los tiempos de ocupación directamente, se afectará el resultado de un levantamiento FastStatic. Los cambios incrementarán dicho tiempo en lugar de reducirlo. Si no registra suficientes datos, es posible que los puntos no logren posprocesarse. Tolerancia auto En un levantamiento RTK, cuando selecciona la casilla de verificación Tolerancia auto , el software calculará las tolerancias de precisión horizontal y vertical que cumplen con las especificaciones RTK del receptor GNSS para la longitud de la línea base que está midiendo. Si desea introducir sus propias tolerancias de precisión, inhabilite esta casilla de verificación. Cuando Almacenar RTK inicializado solamente está habilitada, solo podrán almacenarse las soluciones RTK inicializadas que cumplen las tolerancias de precisión. Las soluciones sin inicializar que satisfacen las tolerancias de precisión no podrán almacenarse. Cuando Almacenar RTK inicializado solamente no está habilitada, podrán almacenarse las soluciones RTK sin inicializar e inicializadas que cumplen las tolerancias de precisión. Sugerencia - Al medir un punto rápido, el software General Survey captura tan sólo una época de datos cuando se logran las precisiones preconfiguradas, por lo tanto los valores de precisión por defecto deberían idealmente ser más altos que para otros tipos de medición de puntos. Configuraciones de inclinación Al utilizar un receptor GNSS con un sensor de inclinación incorporado, podrá seleccionar: l l Medición auto de la inclinación para medir puntos automáticamente cuando el jalón está dentro de una Tolerancia inclinación especificada. Advertencias de inclinación para solicitar una advertencia cuando el jalón está fuera de una Tolerancia inclinación especificada. Sugerencia - Para habilitar estas opciones, seleccione Estilos levantamiento / Opciones móvil y luego seleccione Inclinación. Abandonar automáticamente Seleccione Abandonar automáticamente para abandonar y reiniciar el proceso de medición. Al seleccionarlos, los puntos medidos utilizando un receptor GNSS con un sensor de inclinación incorporado que presenta una inclinación excesiva o, para todos los receptores, un movimiento excesivo durante el proceso de medición, se abandonarán y se reiniciará el proceso de medición. HDR Esta casilla de verificación aparecerá solamente si está utilizando un móvil para la adquisición de imágenes V10. Vea más información en Imágenes HDR. Trimble Access Topografía general 351 10 Levantamientos GNSS - Configurar Almacenar posiciones latencia baja Esta casilla de verificación solo aparece en las opciones del método de medición Levantam continuo cuando no tiene RTX o xFill habilitado. Cuando selecciona la casilla de verificación Almacenar posiciones latencia baja, el receptor hará las mediciones en el modo de latencia baja. La latencia baja es más adecuada cuando utiliza levantamientos continuos con tolerancias basadas en distancias. Cuando la casilla de verificación Almacenar posiciones latencia baja no está habilitada, las mediciones del receptor se sincronizarán en la época que genere posiciones apenas más precisas y es más adecuada cuando utiliza levantamientos continuos con tolerancias basadas en el tiempo. Sugerencia - Si emplea Levantam continuo como una prueba estática para comprobar la calidad de las posiciones medidas, asegúrese de que Almacenar posiciones latencia baja no esté habilitada. tiempos de inicialización PP Si ha configurado un tipo de levantamiento cinemático PP, la pantalla de tiempos de inicialización PP aparecerá en la lista de configuraciones del estilo de levantamiento. Seleccione la opción del estilo de levantamiento Tiempos inicialización PP para definir los tiempos de inicialización. Generalmente, las configuraciones por defecto son adecuadas. En un levantamiento con posprocesamiento, capture suficientes datos durante la inicialización para que el posprocesador pueda procesarlos sin problemas. La siguiente tabla muestra los tiempos recomendados. Método de inicialización 4 SVs 5 SVs 6+ SVs Inicialización L1/L2 OTF N/A 15 min 8 min Inicialización del Punto conocido por lo menos cuatro épocas No podrá inicializarse si la PDOP es superior a 20. Advertencia - Si reduce algunos de estos tiempos, podrá afectar el resultado de un levantamiento con posprocesamiento. Los tiempos deberán incrementarse en lugar de reducirse. Mínimo de satélites L1/L2 requerido para la inicialización al vuelo El número de satélites requerido depende de si está utilizando satélites GPS solamente, o una combinación de satélites GPS y GLONASS. La siguiente tabla resume los requerimientos. Sistemas de satélites GPS GLONASS GPS solamente 5 0 GPS + GLONASS 4 2 GPS + GLONASS 3 3 Trimble Access Topografía general 352 10 Levantamientos GNSS - Configurar Sistemas de satélites GPS GLONASS GPS + GLONASS 2 4 GLONASS solamente N/D N/D Notas l l Nota - Los satélites de prueba Galileo se rastrean, pero no se utilizan, para la inicialización. El sistema QZSS funciona sobre la misma base horaria que el GPS y por lo tanto se incluye en los contadores como otro satélite GPS. Mínimo de satélites L1/L2 requerido para mantener la inicialización y generar posiciones Tras la inicialización, podrá determinarse una posición y la inicialización se podrá mantener con un satélite menos el número requerido para inicializarse. Si el número de satélites está por debajo de dicho número, el levantamiento deberá reinicializarse. La siguiente tabla resume los requerimientos. Sistemas de satélites GPS GLONASS GPS solamente 4 0 GPS + GLONASS 4 1 GPS + GLONASS 3 2 GPS + GLONASS 2 3 GPS + GLONASS 1 4 GLONASS solamente N/D N/D Después de la inicialización, el modo topográfico cambia de No inicializado a Inicializado. El modo permanecerá Inicializado si el receptor rastrea continuamente el número mínimo de satélites. Si el modo cambia a No inicializado, deberá reinicializar el levantamiento. Instalación del equipo para un receptor móvil Esta sección describe cómo armar el hardware en el receptor móvil para un levantamiento cinemático con posprocesamiento (cinemático PP) y en tiempo real. La misma describe los pasos para un receptor GNSS integrado de Trimble. Para instalar un receptor móvil GNSS integrado de Trimble: 1. Coloque el receptor en un jalón. La batería interna en el receptor suministra la alimentación para el mismo. Trimble Access Topografía general 353 10 Levantamientos GNSS - Configurar 2. Conecte el controlador al soporte. Vea Controlador Trimble CU. 3. Conecte el soporte del controlador al jalón. 4. Encienda el receptor. 5. Encienda el controlador. Nota - En un levantamiento con posprocesamiento, es posible que le resulte útil utilizar un bípode para sostener el jalón mientras realiza mediciones. Para configurar el receptor móvil en el software Trimble Access, vea Opciones móvil. Medición de la altura de la antena A continuación se describe cómo medir la altura de una antena montada sobre un jalón cuando el campo Medido a está configurado en Base de antena o Base del soporte de la antena. Con un jalón de altura fija, la altura es un valor constante. Antena Zephyr Consulte el siguiente diagrama donde (1) es la antena Zephyr, (2) es la altura corregida al CFA y (3) es la altura sin corregir. Si esta antena está montada sobre un trípode, mida la altura hasta la parte superior de la ranura en el costado de la antena. Antena geodésica Zephyr Si esta antena está montada sobre un trípode, mida la altura hasta la base de la ranura en el costado de la antena. Trimble Access Topografía general 354 10 Levantamientos GNSS - Configurar Receptor GNSS integrado de Trimble Consulte el siguiente diagrama donde (1) es el receptor GNSS de Trimble, (2) es la altura corregida al CFA y (3) es la altura sin corregir de 1,80m. Si este receptor está montado sobre un trípode, mida la altura sin corregir hasta la base de la ranura entre la base gris y la parte superior blanca de la antena, y seleccione Centro del tope protector en el campo Medido a. Sugerencia - Si está usando un trípode de altura fija, podrá medir la altura a la base de la cubierta de la antena y seleccione Base del soporte de la antena en el campo Medido a. Antena Micro-centered L1/L2 Consulte el siguiente diagrama donde (1) es la antena Micro-centered, (2) es la altura corregida y (3) es la altura sin corregir. Si dicha antena está montada sobre un trípode, mida la altura a la base de la cubierta plástica. Introduzca este valor en el campo Altura antena y configure el campo Medido a en Base de antena. Trimble Access Topografía general 355 10 Levantamientos GNSS - Configurar Antena Tornado Consulte el siguiente diagrama donde (1) es la antena Tornado, (2) es la altura corregida al CFA y (3) es la altura sin corregir. Si esta antena está montada sobre un trípode, mida la altura hasta la unión entre los plásticos gris y blanco en la antena. Trimble Geo7X y Trimble GeoXR Consulte el siguiente diagrama donde (1) es la base del receptor, (2) es el centro de fase eléctrico y (3) es el CFA. Al utilizar el Geo7X/GeoXR montado en un monojalón, seleccione Base del soporte del monojalón como el método Medir a. Note - The Geo7X can be used with the version one monopole bracket only if it does not have the laser rangefinder module attached. The Geo7X can be used with the version 2 monopole bracket with or without the laser rangefinder module attached. Nota - Si el Geo7X/GeoXR está montado en un soporte de monojalón versión 1, la distancia desde la base del soporte de monojalón al CFA (3) es 0,095 m. En un soporte de monojalón versión 2, la distancia desde la base del soporte de monojalón al CFA (3) es 0,128 m. Trimble Access Topografía general 356 10 Levantamientos GNSS - Configurar Receptor Trimble R10 Consulte el siguiente diagrama donde (1) es el Receptor Trimble R10, (2) es la base del soporte de antena, (3) es la base del desenganche rápido, (4) es la altura corregida al CFA desde la base del jalón. A continuación se describe cómo medir la altura de un Receptor Trimble R10 utilizando la palanca en la extensión R10, cuando el R10 está instalado en un trípode. Trimble Access Topografía general 357 10 Levantamientos GNSS - Configurar Consulte el siguiente diagrama donde (1) es el Receptor Trimble R10, (2) es la palanca de la extensión R10, (3) es la altura corrregida al CFA desde la marca en el terreno y (4) es la altura sin corregir. Plano de tierra Si está utilizando un plano de tierra, véase la siguiente sección. Medición de la altura de una antena usando un plano de tierra Si la antena Micro-centered (o una antena Compact L1/L2) tiene una medida del plano de tierra hasta el lado inferior de la ranura en el plano de tierra. Trimble Access Topografía general 358 10 Levantamientos GNSS - Configurar Consulte el siguiente diagrama donde (1) es la antena Micro-centered L1/L2, (2) es el plano de tierra, (3) es el lado inferior de la ranura y (4) es la parte superior de la ranura. Sugerencia - Mida la altura a tres diferentes ranuras en la parte inferior alrededor del perímetro del plano de tierra. Luego registre el promedio como la altura de la antena sin corregir. Archivo Antenna.ini El software General Survey incluye un archivo Antenna.ini que contiene una lista de antenas que se pueden elegir al crear un estilo de levantamiento. No se puede editar esta lista en el software General Survey. Sin embargo, si desea acortarla o añadir un nuevo tipo de antena, podrá editar y transferir un nuevo archivo Antenna.ini. Para editar el archivo Antenna.ini, use un editor de texto tal como el Bloc de notas de Microsoft. Edite el grupo General Survey, y transfiera el nuevo archivo Antenna.ini al software General Survey, usando la utilidad Data Transfer (Transferencia de datos) de Trimble. Nota - Cuando transfiere un archivo Antenna.ini, el mismo sobrescribirá los archivos existentes de dicho nombre. La información en este archivo también se utiliza en lugar de la información de antena incorporada en el software General Survey. Configuración del receptor base Nota - Utilice la información en dicha sección si va a configurar su propio receptor como receptor base. Este tema incluye las siguientes secciones: Coordenadas de la estación base Instalación del equipo para un levantamiento en tiempo real Trimble Access Topografía general 359 10 Levantamientos GNSS - Configurar Instalación del equipo para un levantamiento con posprocesamiento Instalación del equipo para un levantamiento en tiempo real y con posprocesamiento Inicio de un levantamiento base Finalización de un levantamiento base Para configurar el receptor base en el software Trimble Access, vea Opciones base y Configuración de un vínculo de datos de radio. Coordenadas de la estación base Al instalar una base, es importante conocer las coordenadas WGS-84 del punto de la forma más precisa posible. Nota - Cada 10 m de error en una coordenada de la estación base puede introducir un error de escala de hasta 1 ppm en cada línea base medida. Los siguientes métodos reconocidos, listados en orden de precisión descendente, se usan para determinar las coordenadas WGS-84 de la estación base: l l l l l Coordenadas publicadas o determinadas con precisión. Coordenadas calculadas de coordenadas de la cuadrícula determinadas con precisión o publicadas. Coordenadas derivadas usando una transmisión diferencial (RTCM) confiable sobre la base de coordenadas determinadas con precisión o publicadas. Una posición SBAS generada por el receptor. Use este método si no existe un control para la ubicación y tiene un receptor que rastrea satélites SBAS. Una posición autónoma generada por el receptor. use este método para los levantamientos en tiempo real en un lugar donde no existe control. Trimble enfáticamente recomienda calibrar los trabajos iniciados mediante dicho método en un mínimo de cuatro Puntos de control local. Sugerencia - En los EE.UU., puede considerar las coordenadas geodésicas NAD83 como equivalentes a las coordenadas WGS-84. Nota - Si las coordenadas WGS-84 tecleadas difieren de la posición autónoma generada por el receptor en más de 300 m, aparecerá un mensaje de advertencia. Véase más información sobre la introducción de coordenadas de la estación base en Inicio de un levantamiento en la base. Integridad del levantamiento Para conservar la integridad de un levantamiento GNSS, considere lo siguiente: l Al iniciar receptores base subsiguientes para un trabajo particular, asegúrese de que cada nueva coordenada de la base esté en las mismas condiciones que la coordenada de la base inicial. Trimble Access Topografía general 360 10 Levantamientos GNSS - Configurar Nota - Dentro de un trabajo, sólo utilice una posición autónoma para iniciar el primer receptor base. Una posición autónoma es equivalente a una coordenada supuesta en los levantamientos convencionales. l l l l Las coordenadas publicadas por una fuente confiable y las determinadas por levantamientos de control deberían estar en el mismo sistema. Si las coordenadas base subsiguientes no están en las mismas condiciones, considere las observaciones de cada base como un trabajo diferente. Cada uno requerirá una calibración distinta. Puesto que los puntos cinemáticos en tiempo real medidos se almacenan como vectores de la estación base, y no como posiciones absolutas, el origen del levantamiento deberá ser una posición WGS-84 absoluta de la cual emanan los vectores. Si se instalan otras estaciones base de forma subsiguiente en puntos medidos desde la estación base original, todos los vectores se resuelven en la estación base original. Se podrá iniciar la base en cualquier tipo de coordenada, por ejemplo, coordenadas del elipsoide local o de cuadrícula. Sin embargo, en un levantamiento en tiempo real, el software General Survey debe almacenar una posición WGS-84 para la base cuando se inicia un levantamiento móvil. Es esta posición la que se mantiene fija como el origen de la red. Cuando se inicia un levantamiento móvil, el software General Survey compara la posición WGS84 transmitida por el receptor base con puntos que ya están en la base de datos. Si un punto transmitido tiene el mismo nombre que un punto en la base de datos, pero diferentes coordenadas, el software General Survey usa las coordenadas que están en la base de datos. Dichas coordenadas se han tecleado o transferido, por lo que se supone que desea usarlas. Si un punto en la base de datos tiene el mismo nombre que aquel transmitido por la base, pero las coordenadas son NEE o LLH local en vez de coordenadas WGS-84, el software General Survey convierte dicho punto a coordenadas WGS-84 usando la transformación de datum y proyección actual. Luego las utiliza como las coordenadas base. Si no se define ninguna transformación y proyección de datum, el punto WGS-84 transmitido se almacena automáticamente y se utiliza como la base. Trimble Access Topografía general 361 10 Levantamientos GNSS - Configurar El siguiente diagrama muestra un levantamiento usando dos estaciones base. En este levantamiento, la Estación base 2 se ha topografiado primero como un punto móvil desde la Estación base 1. Nota - Las estaciones base 1 y 2 deben vincularse mediante una línea base medida, y la estación base 2 debe iniciarse con el mismo nombre que tenía como cuando ha sido topografiada como un punto móvil desde la Estación base 1. Instalación del equipo para un levantamiento en tiempo real Esta sección describe cómo armar los componentes del hardware en el receptor base para un levantamiento cinemático en tiempo real (RTK) o levantamiento diferencial (RT diferencial) en tiempo real. Utilización de un receptor GNSS modular Trimble Para instalar un receptor base para un levantamiento en tiempo real usando un receptor GNSS modular de Trimble: 1. Coloque la antena Zephyr sobre la marca del terreno usando un trípode, una plataforma nivelante y un adaptador de plataforma nivelante. 2. Use el gancho del trípode para colgar el receptor en el trípode. 3. Conecte la antena Zephyr al puerto del receptor GNSS rotulado "GPS". Use el cable de antena GNSS. Nota - En lugar de colgar el receptor en el trípode, puede colocarlo en la cubierta base. Saque el cable de la antena por el portal en el costado de la cubierta base a la antena para que la cubierta pueda quedar cerrada mientras el receptor está funcionando. Trimble Access Topografía general 362 10 Levantamientos GNSS - Configurar 4. Arme y levante la antena de la radio. 5. Conecte la antena de la radio a la radio usando el cable colocado en la antena. 6. Conecte la radio al puerto 3 del receptor GNSS. Si está utilizando: l Una radio de Trimble, use el cable que se provee. l Una radio de otro fabricante, use el cable adecuado. Nota - Para algunas radios de terceros, se necesita una fuente de alimentación diferente para la radio. Advertencia - No fuerce los enchufes en los puertos del receptor. Alinee la marca roja en el enchufe con la línea roja en la toma y luego inserte el enchufe con cuidado. 7. Si se necesita una fuente de alimentación externa, conecte la fuente de alimentación con una conexión del Lemo de 0-shell al puerto 2 ó puerto 3 del receptor. 8. Conecte el controlador al puerto 1 del receptor GNSS utilizando el cable del Lemo de 0-shell al Hirose. 9. Encienda el controlador, luego siga las instrucciones en Inicio de un levantamiento base. Instalación del equipo para un levantamiento con posprocesamiento La presente sección le mostrará cómo armar los componentes del hardware en un receptor base para un levantamiento cinemático con posprocesamiento o un levantamiento FastStatic. Utilización de un receptor GNSS modular Trimble Para configurar el receptor base para un levantamiento con posprocesamiento: 1. Coloque la antena Zephyr sobre la marca del terreno usando un trípode, una plataforma nivelante y un adaptador de plataforma nivelante. 2. Use el clip del trípode para colgar el receptor en el trípode. 3. Conecte la antena Zephyr al puerto del receptor GNSS rotulado "GPS". Use el cable de antena GNSS. Nota - En lugar de colgar el receptor en el trípode, puede colocarlo en la cubierta base. Saque el cable de la antena por el portal en el costado de la cubierta base a la antena para que la cubierta pueda quedar cerrada mientras el receptor está funcionando. Advertencia - No fuerce los enchufes en los puertos del receptor. Alinee la marca roja en el enchufe con la línea roja en la toma y luego inserte el enchufe con cuidado. 4. Si se necesita una fuente de alimentación externa, conecte la fuente de alimentación con una conexión del Lemo de 0-shell al puerto 2 ó puerto 3 del receptor. 5. Conecte el controlador al puerto 1 del receptor GNSS usando el cable del Lemo de 0-shell al Lemo de 0-shell. 6. Encienda el controlador, luego siga las instrucciones en Inicio de un levantamiento base. Trimble Access Topografía general 363 10 Levantamientos GNSS - Configurar Instalación del equipo para un levantamiento en tiempo real y con posprocesamiento Para llevar a cabo un levantamiento que utiliza las técnicas en tiempo real y con posprocesamiento, siga las instrucciones de armado para los levantamientos en tiempo real. Si el receptor no tiene memoria (o tiene una memoria limitada), use un controlador para almacenar datos brutos en el receptor base. Inicio de un levantamiento base Para llevar a cabo un levantamiento usando un estilo de levantamiento predefinido, asegúrese de tener el trabajo requerido abierto. El título del menú principal debería ser el del trabajo actual. En el menú principal elija Medir y seleccione un estilo de levantamiento en la lista. Se generará un menú Medir. El mismo mostrará los elementos específicos del estilo de levantamiento elegido e incluirá Iniciar receptor base y opciones de medición. Advertencia - En un levantamiento en tiempo real, asegúrese de que la antena de la radio esté conectada a la radio antes de iniciar el levantamiento en la base. Si no lo está, la radio se dañará. Para iniciar un levantamiento en la base: 1. En el menú Medir, presione Iniciar receptor base. l l l Si el controlador está conectado a un receptor que estaba registrando datos, el registro de datos se detiene. Si el levantamiento base requiere una conexión a Internet y no existe una todavía, se establecerá la conexión. La primera vez que usa este estilo de levantamiento, el Asistente de estilos le pide especificar el equipo que está en uso. El asistente de estilos personaliza el estilo de levantamiento elegido, configurando los parámetros específicos para el hardware. Notas l l l Para corregir un error al personalizar un estilo de levantamiento, primero complete el proceso y luego edite el estilo. Al usar receptores GNSS de Trimble que no tienen la opción Transmisión UHF, utilice una radio externa en la base incluso si utiliza una radio interna en el móvil. Podrá usar una Radio personalizada si la radio que tiene no está listada. Aparecerá la pantalla Base inicio. Nota - Cuando se inicia un levantamiento, el software General Survey automáticamente negocia la velocidad en baudios más alta posible para comunicarse con el receptor conectado. 2. Introduzca el nombre y las coordenadas de la estación base. Use uno de los siguientes métodos: Trimble Access Topografía general 364 10 Levantamientos GNSS - Configurar l Si se conocen las coordenadas WGS84: Acceda al campo Nombre punto e introduzca el nombre del punto. Presione Teclear. En la pantalla Teclear punto, configure el campo Método en Coordenadas tecleadas. Compruebe que los campos de las coordenadas sean Latitud, Longitud y Altura (WGS 84). Si no lo son, presione Opciones y cambie la configuración Visualización coordenadas a WGS84 . Teclee las coordenadas WGS84 conocidas para la estación base y presione Almac. l Si se conocen las coordenadas de la cuadrícula y se definen los parámetros de proyección y transformación del datum: Acceda al campo Nombre punto e introduzca el nombre del punto. Presione Teclear. En la pantalla Teclear punto, configure el campo Método en Coordenadas tecleadas. Compruebe que los campos de coordenadas sean Norte, Este, Elevación. Si no lo son, presione Opciones y cambie la configuración Visualización coordenadas a Cuadrícula. Teclee las coordenadas de la cuadrícula conocidas para la estación base, luego presione Almac. l Si se conocen las coordenadas geodésicas locales y se define una transformación de datum: Acceda al campo Nombre punto e introduzca el nombre del punto. Presione Teclear. En la pantalla Teclear punto, compruebe que los campos de coordenadas sean Latitud, Longitud y Altura (Local). Si no lo son, presione Opciones y cambie la configuración Visualización coordenadas a Local. Teclee las coordenadas locales conocidas para la estación base, luego presione Almac. l Si no se conocen las coordenadas del punto: En un levantamiento en tiempo real, para utilizar la posición SBAS actual (si se la rastrea) o la posición autónoma actual, derivada por el receptor GNSS, acceda al campo Nombre punto e introduzca el nombre del punto. Presione Teclear para acceder a la pantalla Teclear punto. Presione Aquí y se mostrará la posición actual. Presione Almac. para aceptar y almacenar dicha posición. Nota - Si quiere una posición SBAS, asegúrese de que el receptor esté rastreando un satélite SBAS comprobando que el icono SBAS se está mostrando en la línea de estado cuando presiona Aquí. El receptor puede demorar unos 120 segundos para engancharse con SBAS. Alternativamente, verifique el campo Clase observación antes de iniciar la base. Advertencia - Dentro de un trabajo, sólo use una posición autónoma (la tecla Aquí ) para iniciar el primer receptor base. Notas l l - Si realiza un levantamiento en tiempo real utilizando correcciones RTCM y emplea un nombre de punto de la base que tiene más de ocho caracteres de longitud, el nombre se acortará a ocho caracteres cuando se lo transmite. - Si realiza un levantamiento en tiempo real utilizando correcciones RTCM 3.0, deberá usar un nombre del punto base (en mayúsculas) que está dentro del rango RTCM0000 y RTCM4095. Trimble Access Topografía general 365 10 Levantamientos GNSS - Configurar 3. El campo Clase observación muestra la clase de observación del punto base. Véase más información en Almacenamiento de puntos. 4. Introduzca valores en los campos Código (opcional) y Altura antena . 5. Configure el campo Medido a según corresponda . 6. En el campo Indice estación, introduzca un valor. Dicho valor se transmite en el mensaje de corrección y debe estar en el rango del 0 al 29. Sugerencia - Presione Examinar para ver una lista de otras estaciones base que están funcionando en la frecuencia que está utilizando. La lista muestra los números de índice de estación de las otras bases y la confiabilidad de cada una. Elija un número de índice de estación distinto del visualizado. 7. Si el receptor que está empleando soporta retrasos de transmisión, aparecerá el campo Retraso en transmisión. Elija un valor según la cantidad de estaciones base que va a utilizar. Véase más información sobre los retrasos de transmisión en Funcionamiento de varias estaciones base en una frecuencia de radio . 8. Presione Iniciar. El receptor base comenzará a registrar datos y transmitirá correcciones con el formato seleccionado en el Estilo levantamiento. 9. Seleccione una de las siguientes alternativas: l Si está efectuando un levantamiento en tiempo real, aparecerá el siguiente mensaje: Base iniciada Desconectar el controlador del receptor Desconecte el controlador del receptor base pero no apague el receptor. En este momento podrá instalar el receptor móvil. Nota - Para un levantamiento en tiempo real, compruebe que la radio esté funcionando antes de dejar el equipo. La luz de datos debería estar destellando. l l Si está registrando datos en el controlador y/o está cargando correcciones a un servidor remoto, aparecerá la pantalla Base. La misma muestra el punto que se está midiendo y el tiempo transcurrido desde que se ha iniciado el registro de datos. Deje el controlador de Trimble conectado al receptor base e instale el móvil usando otro controlador de Trimble. Si la base está funcionando como un servidor de internet, aparecerá la pantalla Base y además de lo anterior mostrará la dirección IP que se ha asignado a la base, así como también el número de móviles actualmente conectados a la base. Finalización de un levantamiento base Una vez que se han completado todos los levantamientos móviles utilizando la base, vuelva la base, conecte el controlador al receptor base y luego seleccione Medir / Finalizar levantamiento base GNSS. Si el controlador estaba registrando datos base, presione Fin en la pantalla Base. Trimble Access Topografía general 366 10 Levantamientos GNSS - Configurar Funcionamiento de varias estaciones base en una frecuencia de radio En un levantamiento RTK se pueden reducir los efectos de las interferencia de radio de otras estaciones base en la misma frecuencia al hacer funcionar la estación base con un retraso de transmisión diferente. Ello le permite manejar varias estaciones base en una frecuencia. El procedimiento general es el siguiente: 1. Compruebe que tiene el hardware y el firmware correcto. 2. Instale el equipo e inicie un levantamiento en cada estación base, especificando un retraso de transmisión y un número de índice de estación. 3. Inicie un levantamiento móvil y especifique la base a utilizar. Requerimientos de hardware y firmware Para que varias estaciones base funcionen en una frecuencia, deberá utilizar receptores que sean compatibles con el formato de corrección CMR+ o CMRx. Todos los demás receptores base y móvil deberán ser receptores GNSS Trimble R / 5000 series. Nota - No emplee los retrasos de transmisión si tiene intenciones de utilizar repetidores de radio. Inicio de la base con un retraso de transmisión Cuando se utilizan varias estaciones base, el retraso de transmisión se configura para cada base al iniciar el levantamiento base. Cada base debe emitir con un retraso de transmisión y un número de índice de estación distintos. Los retrasos permiten que el receptor móvil reciba correcciones de todas las otras estaciones base de inmediato. Los números de índice de estación le permiten seleccionar la estación base a utilizar en el móvil. Nota - Solo se puede configurar el retraso de transmisión de la radio base cuando se utilizan receptores GNSS Trimble R / 5000 series. Cuando se llevan a cabo levantamientos usando diferentes estaciones base en un trabajo, asegúrese de que las coordenadas de las estaciones base están en el mismo sistema y referenciadas entre sí. Antes de iniciar el receptor base, haga lo siguiente: 1. Seleccione el formato de corrección CMR+ o CMRx. Selecciónelo en el estilo de levantamiento para la base y el móvil. 2. Configure la velocidad en baudios en el aire en la radio en por lo menos 4800 baudios. Nota - Si utiliza una velocidad en baudios en el aire de 4800, solamente se pueden usar dos estaciones base en una frecuencia. Incremente la velocidad en baudios en el aire si desea aumentar el número de estaciones base en una frecuencia. Trimble Access Topografía general 367 10 Levantamientos GNSS - Configurar Al iniciar el levantamiento base, haga lo siguiente: 1. En el campo Indice de estación, introduzca un valor dentro del rango del 0 al 31. Dicho número se emite en el mensaje de corrección. Sugerencia - Puede configurar el número de índice de estación por defecto en el estilo de levantamiento. Véase más información en Indice de estación. 2. Si el receptor que está usando es compatible con retrasos de transmisión, aparecerá el campo Retraso en transmisión. Elija un valor, según la cantidad de estaciones base que quiere utilizar. Véase la siguiente tabla. No. de estaciones base Use estos retrasos (en ms) ... Base 1 Base 2 Base 3 Base 4 Una 0 - - - Dos 0 500 - - Tres 0 350 700 - Cuatro 0 250 500 750 Véase más información sobre el inicio del levantamiento base en Configuración de un levantamiento base. Véase más información sobre el inicio del móvil y la selección del índice de estación a usar en Inicio de un levantamiento. Cambio de bases durante un levantamiento móvil en tiempo real Si está utilizando bases múltiples en la misma frecuencia, podrá cambiar de base durante el levantamiento móvil. Para cambiar de bases, en el menú Medir seleccione Cambiar receptor base. Aparecerá la pantalla Seleccionar estación base. La misma muestra todas las estaciones base funcionando en la frecuencia que está utilizando. La lista muestra los números de índice de estación de cada base y la confiabilidad de cada una. Presione la base que desea emplear. Nota - Cuando cambia a una base diferente, el receptor OTF automáticamente inicia la inicialización. Levantamientos Wide-Area RTK Los sistemas Wide-Area RTK (WA RTK), también denominados sistemas de RTK de red, consisten en una red distribuida de estaciones de referencia que se comunican con un centro de control para calcular las correcciones del error GNSS en un área ancha. Los datos de correcciones en tiempo real se transmiten a través de la radio o módem de móvil al receptor móvil dentro del área de la red. El sistema mejora la confiabilidad y el alcance operativo al reducir en gran medida los errores sistemáticos en los datos de la estación de referencia. Ello le permite incrementar la distancia a la Trimble Access Topografía general 368 10 Levantamientos GNSS - Configurar que el receptor móvil se puede ubicar con respecto a estaciones de referencia físicas, en tanto se mejoran los tiempos de inicialización al vuelo (OTF). El software General Survey es compatible con los formatos de transmisión de las siguientes soluciones WA RTK: l FKP (RTCM) l Estación de referencia virtual (VRS) l RTCM3Net Para usar un sistema WA RTK, primero compruebe que tiene el hardware y firmware necesarios. Requerimientos de hardware Todos los receptores móviles deben tener un firmware compatible con WA RTK. Para obtener detalles sobre la disponibilidad, visite el sitio de Trimble en la web o contacte al distribuidor local. Los datos de corrección en tiempo real se suministran a través de una radio o módem de móvil. Para obtener detalles sobre la opción de entrega de su sistema, contacte al distribuidor local. Configuración del estilo de levantamiento Antes de iniciar un levantamiento usando un sistema WA RTK, configure el estilo de levantamiento RTK. Para seleccionar un formato de emisión WA RTK: 1. En el menú de Trimble Access, presione Configuraciones / Estilos levantamiento / <Nombre estilo> / Opciones móvil. 2. En el campo Formato de emisión, seleccione una de las siguientes opciones de la lista: l FKP (RTCM) l VRS (RTCM) l VRS (CMR) l RTCM3Net Para almacenar vectores VRS en la estación base física (PBS) más cercana en la red VRS, el sistema VRS debe estar configurado para sacar la información PBS. Si el sistema VRS no saca datos PBS, los datos VRS deben almacenarse como posiciones. Para seleccionar una solución de radio: 1. En el estilo de levantamiento, seleccione Vínculo datos móvil. 2. En el campo Tipo, seleccione la radio en la lista. Nota - Si está usando una radio en un sistema VRS, deberá seleccionar una radio bidireccional. No podrá utilizar las radios internas 450MHz o 900MHz de Trimble. Trimble Access Topografía general 369 10 Levantamientos GNSS - Configurar RTK según se necesite Si está utilizando una conexión a Internet para enviar datos RTK desde la base al móvil, podrá usar la funcionalidad RTK según se necesite de General Survey para controlar la cantidad de datos a transmitir desde el receptor base. Podrá requerir que la estación base envíe datos solamente cuando se necesiten. Esto reducirá la cantidad de datos recibidos por el teléfono celular y puede reducir los costos de su proveedor de servicios de red celular. La funcionalidad RTK según se necesite requiere de una conexión a Internet tanto en la estación base GNSS como en el móvil. El software Topografía general debe estar tanto en la estación base GNSS como en el móvil, o deberá estar conectado a un sistema de infraestructura Trimble VRS 3 Net, Trimble GPSNet o GPSBase. Una vez que el levantamiento RTK se está ejecutando en una conexión a Internet, podrá acceder a los controles de RTK según se necesite presionando en el icono en la barra de estado. Cuando se inicia el levantamiento, General Survey estará por defecto en el modo Ejecutar Cuando está en dicho modo, el flujo de datos RTK se enviará continuamente. . Si presiona la tecla , el levantamiento pasará al modo Pausar y el flujo de datos se enviará cuando se requiera. General Survey solicitará datos de la estación base cuando se pierde la inicialización o cuando se elige medir un punto o cuando se inicia un levantamiento continuo o al utilizar la funcionalidad de replanteo. Ni bien el receptor se ha vuelto a inicializar, o se ha completado la tarea topográfica, General Survey pedirá a la estación base que deje de enviar el flujo de datos. Nota - Cuando está en el modo Pausa, no podrá medir puntos rápidos o fijar puntos rápidos. Si presiona la tecla , el levantamiento pasará al modo Parar y no se enviará el flujo de datos RTK. Esto se puede usar en aquellos casos en los que no se desea finalizar el levantamiento pero no se requiere que el receptor permanezca inicializado hasta que esté listo para empezar a trabajar. RTX Si tiene un receptor de Trimble que es compatible con RTX y una suscripción RTX, podrá utilizar el servicio de corrección Trimble RTX . Trimble RTX consiste en un sistema de Posicionamiento Preciso en un Punto (PPP) de alta precisión, que proporciona un posicionamiento centimétrico en tiempo real sin necesidad de una estación base RTK o red VRS. Trabaje utilizando correcciones RTX proporcionadas por satélites o por Internet en áreas abiertas donde las correcciones terrestres no están disponibles. Al realizar mediciones en distancias grandes en una zona remota, como por ejemplo en el tendido de tuberías o en derechos de paso para servicios públicos, el RTX elimina la necesidad de tener que mover continuamente la estación base o de mantener la conexión con la cobertura móvil cuando se utilizan correcciones proporcionadas por satélites. En condiciones típicas, el tiempo de convergencia RTX es de 30 minutos o menos en el modo estático. El tiempo de convergencia varía según la condición de la constelación GNSS, el nivel de Trimble Access Topografía general 370 10 Levantamientos GNSS - Configurar trayectoria múltiple y la proximidad a obstrucciones, tal como árboles de gran tamaño y edificios altos. permite volver a convergir rápidamente en un punto previamente medido o en un punto de control topográfico conocido. El Inicio rápido RTX por lo general converge en menos de 5 minutos. Si tiene una suscripción al servicio de 1 minuto de inicialización de Trimble CenterPoint RTX y está dentro del área de cobertura del servicio, durante los levantamientos RTX, es posible que el tipo de posición cambie a RTX rápido. La convergencia será más rápida en este modo de posicionamiento e Inicie rápido no estará disponible. Ejecución de un levantamiento RTX 1. Cree un estilo de levantamiento RTK con el formato de emisión configurado en RTX (SV) o RTX (Internet). 2. Si selecciona RTX (Internet), seleccione el contacto GNSS que ha configurado para el servicio RTX Internet. Este contacto GNSS deberá tener la casilla de verificación Usar RTX (TGIP) seleccionada. Vea más información en Creación de un contacto GNSS para el vínculo de datos por Internet. 3. Inicie un levantamiento utilizando este estilo de levantamiento. 4. Seleccione la placa tectónica correspondiente. La lista se filtrará para mostrar solamente las placas más cercanas a la posición actual. Cuando se reciben las señales RTX (SV), el icono de radio cambia al icono RTX RTX en la línea de estado. Presione , y aparecerá para ver el estado RTX. Cuando los datos RTX se reciben por Internet, aparecerá el icono de conexión a la red . Espere la convergencia. La convergencia puede tomar hasta 30 minutos en condiciones normales. 5. Una vez que se ha obtenido la convergencia, podrá empezar a medir. Inicio rápido RTX en un punto conocido 1. Seleccione una de las siguientes alternativas: l l Durante un levantamiento RTX (SV), presione presione Inicio rápido. para ver la pantalla Estado RTX y luego Durante un levantamiento RTX (Internet), en el menú Instrumento presione Estado RTX y luego presione Inicio rápido. 2. Configure el receptor en el punto conocido y luego introduzca los detalles del punto, o solecciónelo en la lista. Trimble Access Topografía general 371 10 Levantamientos GNSS - Configurar El punto conocido debe ser una medición RTX o un punto que al ponerse en el sistema de coordenadas actual, en el ajuste local y en la D.eje RTX-RTK, se resuelve de igual modo que una medición RTX. Vea más información en Combinación de RTK y RTX en el mismo trabajo. 3. Presione Inicio. El botón Inicio aparecerá solo cuando se están calculando las posiciones RTX. Espere la convergencia. El tiempo de convergencia por lo general es de menos de 5 minutos. 4. Cuando aparece el mensaje "Se ha obtenido la convergencia", podrá seguir trabajando. Notas l l l l l l l Los tiempos de convergencia son a modo de guía solamente. La convergencia puede tomar más tiempo en entornos no favorables. Si bien es posible que la solución móvil RTX haya convergido, tal vez todavía no cumpla con las tolerancias de precisión para la medición del punto. Es posible que tenga que permanecer más tiempo en un punto para satisfacer las tolerancias de precisión especificadas, puesto que la solución móvil RTX debe convergir más cuando el móvil está en el modo estático. Las precisiones para levantamientos que utilizan el servicio Trimble Centerpoint RTX son muy sensibles a las condiciones del medioambiente, tales como trayectoria múltiples, centelleo ionosférico y, especialmente, condiciones troposféricas y vegetación densa. Para cambiar el nivel de precisión en el cual es aceptable la convergencia, inhabilite la casilla de verificación Tolerancia auto en la pantalla Opciones móvil e introduzca los valores que desea utilizar. Las coordenadas medidas en levantamientos que utilizan el servicio Trimble CenterPoint RTX se almacenan en el marco de referencia ITRF-2008 época 2005.0. Cuando inicia un levantamiento RTX, deberá seleccionar una placa tectónica si todavía no lo ha hecho para dicho trabajo. El receptor utiliza la placa tectónica que selecciona para calcular las coordenadas ITRF 2008 época 2005.0 de las coordenadas ITRF 2008 de la época actual que emplea la red RTX, usando el modelo de desplazamiento de placas tectónicas incorporado en el firmware. Podrá usar una calibración local para volver a definir la transformación entre el marco de referencia RTX y el sistema de coordenadas local. Los puntos de Inicio rápido deben poder expresarse de acuerdo con el marco de referencia RTX. Esto significa que el punto se ha medido previamente utilizando RTX, o que hay otra distancia al eje RTX o RTK actual precisamente calculada en el trabajo o que la calibración local del trabajo ha sido según RTX. Si está usando un levantamiento RTX (SV) con bloques de horas adquiridos para el servicio de corrección RTX, aparecerá el mensaje "¿Finalizar rastreo RTX?" cuando finaliza el levantamiento. Seleccione Sí para inhabilitar el rastreo SV RTX en el receptor. Cuando inicia un nuevo levantamiento utilizando el servicio RTX, tendrá que esperar que la solución vuelva a convergir. Si desea iniciar otro levantamiento en un periodo de tiempo relativamente corto tras finalizar el levantamiento actual y no quiere esperar que la solución RTX vuelva a convergir, seleccione No. Si opta por No, quiere decir que la suscripción RTX seguirá utilizando tiempo a pesar de que no esté en un levantamiento, pero el siguiente levantamiento se iniciará con una solución convergida si el rastreo RTX y GNSS se mantiene entre levantamientos. Para levantamientos RTX (Internet) que utilizan bloques de horas adquiridos Trimble Access Topografía general 372 10 Levantamientos GNSS - Configurar para el servicio de corrección RTX, el software dejará de utilizar el servicio de corrección RTX ni bien finaliza el levantamiento porque la conexión de Internet se desconectará automáticamente. l l l l l l Para usar RTX, el receptor de Trimble R10 debe tener firmware de receptor versión 4.83 o posterior; el receptor geoespacial Trimble NetR9 debe tener firmware de receptor versión 4.92 o posterior. Para procesar los archivos de trabajo Trimble Access con datos RTX en Trimble Business Center, deberá tener la versión 2.95 (32-bit) o 3.10 (64-bit) o posterior. En un levantamiento RTX, el botón Rest. en la pantalla de lista/dibujo satelital restablecerá el rastreo de SV así como también la convergencia RTX. El botón Res. en la pantalla Estado RTX restablecerá la convergencia RTX pero no el rastreo de satélites. La pantalla Estado RTX muestra el Nombre satélite de corrección actual. Para seleccionar un satélite diferente, presione Opcion. y luego seleccione el satélite requerido en la lista. Alternativamente, seleccione Personalizado y luego introduzca la frecuencia y la tasa de bits a usar. Los cambios que realiza a las configuraciones se utilizan la próxima vez que inicia un levantamiento. Podrá cambiar el satélite de corrección en cualquier momento, para ello no se requiere reiniciar el levantamiento. La fecha de vencimiento de la suscripción RTX se muestra en la pantalla Instrumento / Configs receptor. Las suscripciones RTX que se han adquirido como bloques de horas funcionan dentro de un marco de validez, que es la fecha de inicio y la fecha final entre las que debe utilizarse el número de horas/minutos adquiridos. Para obtener información adicional, visite www.trimble.com/positioning-services. Combinación de RTK y RTX en el mismo trabajo Todos los datos GNSS dentro de un solo trabajo Trimble Access deben estar dentro del mismo marco de referencia. Este es el marco de referencia de la estación (o estaciones) base RTK o marco de referencia de RTK de red utilizado en el trabajo. La forma más sencilla de combinar datos RTK y RTX en el mismo trabajo consiste en realizar el levantamiento RTK en el marco de referencia RTX, que en Trimble Access es ITRF-2008 época 2005.0. Esto se hace configurando la base RTK en un punto que se ha medido con precisión utilizando RTX, o que se conoce con precisión en dicho marco de referencia. No podrá combinar los datos RTX y los datos RTK de red de esta forma a menos que la red RTK esté transmitiendo datos base que están en el marco de referencia ITRF-2008 época 2005.0. Nota - No podrá utilizar una calibración local para combinar datos RTX y RTK puesto que una calibración local crea una transformación a partir del sistema de referencia GNSS simple en el sistema de referencia local único, no de un sistema de referencia GNSS a otro. Sin embargo, si ha combinado RTX y RTK configurando la base RTK en un punto RTX preciso, luego podrá calibrar los datos RTX/RTK en un marco de referencia local. Trimble Access permite que los datos RTK que no concuerdan con el marco de referencia RTX se combinen con datos RTX en el mismo trabajo utilizando una D.eje RTX - RTK. Estas distancias al eje se calculan a partir de un punto RTK preciso y un punto RTX preciso en la misma ubicación física, y dicha diferencia se aplica a todos los puntos RTX medidos haciendo que los mismos concuerden con los datos RTK en el trabajo. Las medidas RTX brutas se almacenarán, y la distancia al eje se aplicará Trimble Access Topografía general 373 10 Levantamientos GNSS - Configurar al ver coordenadas o antes de ejecutar cualquier operación en dichas medidas RTX, tales como cálculos cogo y replanteo. Al realizar una calibración local utilizando medidas RTX cuando hay una distancia al eje RTX-RTK en el trabajo, la distancia al eje se aplicará para hacer que las medidas RTX concuerden con los datos RTK antes de calcular la calibración local. Trimble recomienda finalizar una distancia al eje RTX-RTK para el trabajo antes de realizar una calibración local utilizando medidas RTX. Cuando se aplica una distancia al eje RTX-RTK a un trabajo, las estimaciones de precisión de la medida RTX se incrementarán por la precisión de la distancia al eje RTX-RTK utilizando el principio de propagación de varianzas. La precisión de la última distancia al eje en el trabajo se aplicará a todas las medidas RTX visualizadas y almacenadas en el trabajo. Al actualizar la distancia al eje, la precisión de la nueva distancia al eje se volverá a aplicar a todas las medidas de punto RTX en el trabajo. ADVERTENCIA - Tenga mucho cuidado de evitar cambiar la distancia al eje que ya se encuentra en un trabajo a una distancia al eje menos precisa, puesto que esta acción puede hacer que la precisión de los puntos almacenados en el trabajo ya no cumplan con las tolerancias de precisión aplicadas cuando se miden los puntos. Cálculo de la distancia al eje RTX-RTK Para calcular una distancia al eje RTX-RTK, el receptor Trimble R10 debe tener el firmware de receptor versión 4.83 o posterior. Para importar archivos de trabajo Trimble Access con distancias al eje RTX-RTK a Trimble Business Center, deberá tener TBC versión 2.95 (32-bit) o 3.30 (64-bit) o posterior. 1. En el menú Topografía general, presione Medir y luego presione D.eje RTX-RTK. 2. En el campo Punto RTK, seleccione un punto. Este debe ser un punto medido utilizando RTK. 3. En el campo Punto RTX, seleccione o mida un punto RTX. Este debe ser un punto medido utilizando RTX. La distancia al eje se calcula de inmediato cuando se completan los dos campos de punto. 4. Revise los resultados del cálculo de distancia al eje. Si es aceptable, presione Almac. para confirmar la distancia al eje para el trabajo. Nota - La precisión de la distancia al eje y por lo tanto la precisión de los puntos RTX reducidos en el marco de referencia RTK depende de la precisión de los puntos RTK y RTX medidos usados para calcular dicha distancia al eje. Deberá utilizar las medidas de punto más precisas posibles para calcular la distancia al eje. Para quitar una distancia al eje RTX-RTK, consulte la distancia al eje en la pantalla D.eje RTX - RTK y luego presione Ning. Presione Sí para confirmar. El valor de la distancia al eje cambiará a cero. Sistema de Ampliación Basado en Satélites (SBAS) Las señales SBAS proveen posiciones corregidas diferencialmente en tiempo real sin necesidad de un enlace de radio. Se pueden utilizar levantamientos en tiempo real SBAS cuando el enlace de radio terrestre no está funcionando. Para usar las señales SBAS, en la pantalla Opciones móvil del estilo de levantamiento, configure el campo Satélite diferencial en SBAS. En levantamientos diferenciales en tiempo real, el Formato de Trimble Access Topografía general 374 10 Levantamientos GNSS - Configurar emisión puede configurarse en SBAS para siempre poder almacenar posiciones SBAS sin la necesidad de un enlace de radio. Para los levantamientos diferenciales en tiempo real donde el móvil puede rastrear señales QZSS, seleccione SBAS en el campo Formato de emisión y seleccione la opción QZSS. Esto permite que el receptor móvil rastree el satélite QZSS y, si está dentro de la red diferencial QZSS, utilice las correcciones diferenciales QZSS SBAS en el levantamiento diferencial en tiempo real. Cuando se reciben las señales SBAS, el icono de radio cambia al icono SBAS, y en un levantamiento RTK, se mostrará RTK:SBAS en la línea de estado. En un levantamiento SBAS, está disponible la información de control de calidad QC1 en tanto que QC2 y QC3 no está disponible. La disponibilidad de las señales SBAS depende de su ubicación. Por ejemplo: l WAAS está disponible en el continente americano. l EGNOS está disponible en Europa. l MSAS y QZSS están disponibles en Japón. Servicio de corrección diferencial OmniSTAR OmniSTAR es un proveedor de servicios GPS diferenciales de área amplia. Las señales de corrección OmniSTAR son de propietario, y disponibles en todo el mundo, pero solo son compatibles con un receptor GNSS con capacidad OmniSTAR y debe adquirirse una suscripción de OmniSTAR para recibir una autorización de suscripción. Las señales OmniSTAR proveen posiciones corregidas diferencialmente en tiempo real sin necesidad de un enlace de radio. Se pueden utilizar: l para levantamientos diferenciales RT l como respaldo en un levantamiento RTK cuando el enlace de radio no funciona Los niveles de suscripción para las correcciones OmniSTAR incluyen: l OmniSTAR HP, G2 y XP: los tres se muestran en Trimble Access como OmniSTAR HP l OmniSTAR VBS: se muestran en Trimble Access como OmniSTAR VBS En un levantamiento OmniSTAR, está disponible la información de control de calidad QC1 en tanto que QC2 y QC3 no están disponibles. Notas l l Para los levantamientos SBAS/OmniSTAR, deberá usar un receptor GNSS que rastree satélites SBAS/OmniSTAR. Para rastrear satélites OmniSTAR, inicie un levantamiento utilizando un estilo que especifique a OmniSTAR como el servicio de Satélite diferencial. Una vez que finaliza el levantamiento, los Trimble Access Topografía general 375 10 Levantamientos GNSS - Configurar levantamientos siguientes rastrearán los satélites OmniSTAR hasta iniciar un nuevo levantamiento con un estilo que no especifica a OmniSTAR para el Satélite diferencial. l l l l La fecha de vencimiento de la suscripción OmniSTAR se muestra en la pantalla Inicializaci?n OmniSTAR o en la pantalla Instrumento / Configs receptor. OmniSTAR solo está disponible en el GNSS Trimble R7 con firmware versión 4.60 o posterior y en el Receptor Trimble R10. Para procesar los archivos de trabajo Trimble Access con datos OmniSTAR en Trimble Business Center, deberá tener la versión 2.70 o posterior. Vea al distribuidor local de Trimble para obtener información adicional. OmniSTAR - Levantamiento RTK Para medir utilizando RTK y OmniSTAR, haga lo siguiente: 1. Cree un estilo de levantamiento RTK con el satélite diferencial configurado en OmniSTAR. Vea Opciones móvil. 2. Inicie un levantamiento RTK utilizando este estilo de levantamiento. Aparecerá la pantalla Seleccionar d.eje OmniSTAR. Para relacionar las posiciones OmniSTAR a las posiciones RTK, deberá medir la D.eje OmniSTAR entre un punto RTK medido y la misma posición medida utilizando OmniSTAR. Antes de poder medir la distancia al eje, deberá esperar que converja el levantamiento OmniSTAR. Sugerencia - Las siguientes técnicas le permiten medir sin la demora de convergencia. l Podrá optar por medir la D.eje OmniSTAR más adelante cuando el sistema OmniSTAR ha convergido. Para ello: a. Presione Esc y siga midiendo utilizando RTK. b. Para comprobar si el levantamiento OmniSTAR ha convergido, presione Topografía general / Medir / Inicialización OmniSTAR. c. Una ez que el levantamiento OmniSTAR ha convergido, presione D.eje y luego mida la D.eje OmniSTAR. Vea los pasos 4 a 10. l Podrá inicializar el levantamiento OmniSTAR permitiéndole seguir midiendo utlizando las señales OmniSTAR si el enlace de radio terrestre deja de funcionar durante un levantamiento RTK. Vea Inicialización de un levantamiento OmniSTAR. 3. Presione Nuevo. 4. En el campo Punto de inicialización, seleccione un punto medido previamente. Sugerencia - Trimble recomienda seleccionar el punto RTK de más alta calidad y más conveniente. 5. Defina la antena. 6. Opcionalmente, introduzca una nota. Trimble Access Topografía general 376 10 Levantamientos GNSS - Configurar 7. Con el receptor topográfico posicionado en el Punto de inicialización, presione Inicio para medir el punto. Cuando se completa la medición, el software Trimble Access calculará la distancia al eje entre las posición OmniSTAR y el punto de inicialización y aplicará esta distancia al eje a las posiciones OmniSTAR siguientes corregidas del receptor GNSS, asegurando que las posiciones OmniSTAR sean con respecto a los puntos RTK. Cuando se reciben las señales OmniSTAR, el icono de radio cambia al icono SBAS mostrará RTK:OmniSTAR en la línea de estado. , y se Sugerencias l Presione para ver el estado SBAS. En la pantalla Estado SBAS, presione la tecla Info para ver los detalles de inicialización OmniSTAR. La tecla Info solo está disponible cuando está en un levantamiento. l Presione la tecla Vínculo de datos en la pantalla Estado SBAS para acceder a la pantalla Radio móvil. 8. Continúe midiendo. Si el enlace de radio terrestre deja de funcionar durante un levantamiento RTK, podrá seguir trabajando utilizando las señales OmniSTAR. Para los siguientes levantamientos RTK utilizando OmniSTAR y la misma base RTK que antes, no tiene que medir una nueva D.eje OmniSTAR. Al iniciar el levantamiento, se le presentará una lista de distancias al eje medidas previamente para la base actual. Seleccione una distancia al eje adecuada. Sugerencias l Presione Todo/as para ver todas las distancias al eje medidas previamente para todas las bases y luego Filtro para filtrar la lista para mostrar las distancias al eje para la base actual. Deberá seleccionar una distancia al eje para la base RTK actual o para otra base en la misma calibración que la base actual. No tiene que ser la base actual. Presione Eliminar para eliminar una distancia al eje. Presione Borrar para borrar una distancia al eje seleccionada previamente. l La distancia al eje seleccionada se muestra con una marca de verificación. Inicio de un levantamiento OmniSTAR por sí mismo Si no puede iniciar un levantamiento RTK podrá iniciar un levantamiento OmniSTAR. Para ello: 1. Trate de iniciar un levantamiento RTK configurado para utilizar el sistema OmniSTAR cuando RTK no está disponible. 2. Presione Esc. Se le pedirá si desea cancelar el levantamiento o iniciar un levantamiento OmniSTAR sin esperar el RTK. 3. Presione Continuar para iniciar un levantamiento OmniSTAR. 4. Seleccione una distancia al eje OmniSTAR. Nota - Puesto que no ha recibido una base RTK todavía, la lista de distancias al eje no puede filtrarse. Deberá seleccionar una distancia al eje con la base adecuada. Trimble Access Topografía general 377 10 Levantamientos GNSS - Configurar Sugerencia - La distancia al eje seleccionada se indica mediante una marca de verificación. 5. Continúe midiendo Más adelante, si está dentro del rango de la radio y se detecta la base RTK, aparecerá un nuevo mensaje Nueva base detectada, permitiéndole seleccionar la base y seguir midiendo utilizando RTK. Inicialización de un levantamiento OmniSTAR Si inicia un levantamiento sin RTK, o si el enlace de radio terrestre deja de funcionar durante un levantamiento RTK y pierde el enganche con todos los satélites que resulta en la pérdida de convergencia de OmniSTAR, podrá inicializar manualmente el sistema OmniSTAR. Para ello: 1. Presione Topografía general / Medir / Inicialización OmniSTAR. 2. Si no lo ha hecho todavía, seleccione una distancia al eje. Sugerencia - La distancia al eje seleccionada se indica mediante una marca de verificación. 3. Presione Inic. 4. En el campo punto de inicialización, seleccione un punto medido previamente. Sugerencia - Trimble recomienda que seleccione el punto RTK de más alta calidad y más conveniente. 5. Defina la antena. 6. Con el receptor topográfico posicionado en el Punto de inicialización, presione Inicio para medir el punto. El sistema OmniSTAR convergirá. Notas l l l l Este procedimiento solo está disponible para los niveles de suscripción OmniSTAR HP, G2 y XP. Si el levantamiento RTK está en ejecución y se selecciona la distancia al eje OmniSTAR, OmniSTAR podrá inicializarse desde el levantamiento RTK automáticamente y este procedimiento no es necesario. Presione para ver el estado SBAS. En la pantalla de estado SBAS, presione la tecla Info para ver los detalles de inicialización OmniSTAR. La tecla Info solo estará disponible cuando está en un levantamiento. La pantalla Estado SBAS muestra el Nombre satélite de corrección actual. Para seleccionar un satélite diferente, presione Opcion. y luego seleccione el satélite requerido en la lista. Alternativamente, seleccione Personalizado y luego introduzca la frecuencia y la tasa de bits a usar. Los cambios que realiza a las configuraciones se utilizan la próxima vez que inicia un levantamiento. Podrá cambiar el satélite de corrección en cualquier momento, para ello no se requiere reiniciar el levantamiento. Trimble Access Topografía general 378 10 Levantamientos GNSS - Configurar Inicialización OmniSTAR - Levantamiento Diferencial RT Para medir usando diferencial RT y OmniSTAR: 1. Cree un estilo de levantamiento RT diferencial con un formato de emisión configurado en OmniSTAR. Vea Opciones móvil. 2. Inicie un levantamiento diferencial RT utilizando este estilo de levantamiento. Cuando se reciben las señales OmniSTAR (y no RTK), el icono de radio cambiará a un icono SBAS. Sugerencia - Presione el iciono SBAS para ver el estado SBAS. Nota - Si se ha suscripto para OmniSTAR HP, G2 o XP, la precisión de la posición mejorará tras la convergencia a medida que converge el sistema. Inicio del levantamiento móvil Inicio de un levantamiento móvil en tiempo real El levantamiento base deberá estar ejecutándose antes de poder iniciar un levantamiento móvil. Si todavía no hay un levantamiento base en ejecución, inicie el levantamiento base. Vea más información en Configuración del receptor base. Advertencia - Si inicia un levantamiento mientras el receptor está registrando datos, se detendrá el registro. El registro se reiniciará, en un archivo diferente, si se inicia un levantamiento que especifica el registro de datos. Para iniciar un levantamiento usando VRS o FKP (RTCM), debe enviar una posición aproximada para el receptor móvil a la estación de control. Al iniciar el levantamiento, dicha posición se envía automáticamente por el enlace de comunicación por radio en un mensaje de posición NMEA estándar. Se usa para calcular las correcciones RTK que el receptor va a emplear. Para iniciar el receptor móvil para un levantamiento en tiempo real: 1. Asegúrese de que el trabajo requerido esté abierto. El título del menú principal debería ser el nombre del trabajo actual. 2. En el menú principal elija Medir o Replantear. Seleccione un estilo de levantamiento de la lista. Cuando se inicia un levantamiento usando un estilo de levantamiento concreto de Trimble por primera vez, el software General Survey le pide personalizar el estilo para el hardware específico. Nota - Si sólo tiene un estilo de levantamiento, se seleccionará automáticamente. 3. Seleccione Iniciar levantamiento. 4. Asegúrese de que el móvil esté recibiendo correcciones de radio de la base. Nota - Un levantamiento RTK requiere correcciones de radio. 5. Si el receptor que está empleando es compatible con retrasos de transmisión y la casilla de verificación Aviso para índice de estación en la opción Opciones móvil en el estilo de Trimble Access Topografía general 379 10 Levantamientos GNSS - Configurar levantamiento está seleccionado, aparecerá la pantalla Seleccionar estación base. La misma muestra todas las estaciones base funcionando en la frecuencia que está usando. La lista muestra los números de índice de estación y la confiabilidad de cada una. Resalte la base que desea utilizar y presione Enter. Véase más información sobre la utilización de retrasos de transmisión en Funcionamiento de bases múltiples en una frecuencia de radio. Sugerencia - Si desea comprobar el nombre de punto de la estación base que se está usando en el levantamiento móvil, seleccione Archivos / Revisar trabajo actual e inspeccione el registro Punto base. 6. Si es necesario, inicialice el levantamiento utilizando un método Inicialización RTK. Nota - Si está realizando un levantamiento RTK pero no necesita resultados de orden centimétrico, seleccione Medir / Inicialización RTK. Presione Inic y configure el campo Método en No hay inicialización. Para un levantamiento RTK, inicialice antes de iniciar el levantamiento de orden centimétrico. Si está utilizando un receptor de frecuencia doble con la opción OTF, el levantamiento automáticamente comenzará a inicializarse usando el método de inicialización OTF. 7. Mida los puntos. Cambio a un relleno PP Durante los períodos en que no se reciben correcciones de la base el mensaje destellará en la línea de estado: Enlace radio malo Para seguir trabajando, seleccione Iniciar relleno PP en el menú Medir. Una vez iniciado el relleno con posprocesamiento, este elemento cambiará a Parar relleno PP. Los datos brutos se registran en el móvil durante el relleno con posprocesamiento (PP). Para una resolución satisfactoria de la línea base, se deberán usar técnicas de observación cinemáticas con posprocesamiento. Nota - La inicialización no se puede transferir entre el levantamiento RTK y el levantamiento de relleno PP. Inicialice el levantamiento de relleno PP de la misma manera que se haría para cualquier otro levantamiento cinemático con posprocesamiento. Véase más información en Métodos de inicialización con posprocesamiento. Confíe solamente en la inicialización OTF (automática) si está seguro de que el receptor observará por lo menos seis satélites, sin interrupción, durante los siguientes 8 minutos. De lo contrario seleccione Medir / Inicialización PPK y lleve a cabo una inicialización. Nota - No se podrán replantear puntos durante un levantamiento con posprocesamiento. Cuando las correcciones de la base se vuelven a recibir, el mensaje Enlace radio OK aparecerá en la línea de estado. Este mensaje también mostrará el modo de inicialización del levantamiento RTK. Seleccione Parar relleno PP en el menú Medir para detener el registro de datos en el móvil. Una vez que se ha detenido el relleno con posprocesamiento, este elemento cambia a Iniciar relleno PP. Se reanudarán las mediciones en tiempo real. Trimble Access Topografía general 380 10 Levantamientos GNSS - Configurar Inicio de un levantamiento móvil con posprocesamiento Para iniciar el receptor móvil para un levantamiento con posprocesamiento, seleccione Iniciar levantamiento. Podrá comenzar a topografiar de inmediato, no es necesario inicializar un levantamiento FastStatic o RT diferencial. Deberá inicializar un levantamiento cinemático PP para lograr precisiones de orden centimétrico cuando se procesan los datos. Con receptores de frecuencia doble, el proceso de inicialización comenzará automáticamente si se observan por lo menos cinco satélites L1/L2. Véase más información sobre la inicialización de un levantamiento con posprocesamiento en Métodos de inicialización con posprocesamiento. Véase más información sobre la medición de puntos en Medir puntos. Trabajando sin inicialización Si no desea inicializar un levantamiento, inicie el levantamiento y luego seleccione Inicialización PPK. Cuando aparece la pantalla Inicialización PPK, presione Inic. Configure el campo Método en No hay inicialización y presione Enter. Inicialización Para un levantamiento RTK, inicialice antes de iniciar el levantamiento de orden centimétrico. Si está utilizando un receptor de frecuencia doble con la opción OTF, el levantamiento automáticamente comenzará a inicializarse usando el método de inicialización OTF. Deberá inicializar un levantamiento cinemático PP para lograr precisiones de orden centimétrico cuando se procesan los datos. Con receptores de frecuencia doble, el proceso de inicialización comenzará automáticamente si se observan por lo menos cinco satélites L1/L2. Métodos de inicialización RTK Si se están recibiendo correcciones de la base y hay suficientes satélites, el levantamiento se inicializará automáticamente al iniciarlo. Un levantamiento se debe inicializar antes de que pueda comenzar con la medición de orden centimétrico. Para la reinicialización RTK durante el modo móvil, configure el Método en Restablecer RTK (Receptor R10 solamente) o Al vuelo y luego presione Rest. o Inicio. El receptor reinicializará el modo RTK. Para abandonar el rastreo SV, volver a adquirir SV y reinicializar el RTK, configure el Método en Restablecer rastreo SV y luego presione Restab. En el pasado, es posible que haya utilizado la "inversión de antena" (cuando invierte el jalón de antena) para perder el enganche con los satélites para obtener un conjunto de medidas independientes antes y después. Con las mejoras actuales al funcionamiento durante el rastreo, al invertir la antena a menudo no pierde el enganche. No se recomienda invertir la antena, utilice en cambio la función Restablecer rastreo SV para ejecutar la acción equivalente a la inversión de antena. El restablecimiento del rastreo SV no se recomienda en entornos GNSS difíciles, utilice Restablecer RTK o Al vuelo. En entornos GNSS difíciles, al retener el rastreo de la señal de satélite Trimble Access Topografía general 381 10 Levantamientos GNSS - Configurar durante cierto tiempo puede generar un funcionamiento mejor que cuando se utilizan señales readquiridas. El número de satélites requerido depende de si está utilizando satélites GPS solamente, o una combinación de satélites GPS y GLONASS. La siguiente tabla resume los requerimientos. Nota - Los satélites de prueba Galileo se rastrean, pero no se utilizan, para la inicialización. Mínimo de satélites L1/L2 requerido para la inicialización Sistemas de satélites GPS GLONASS GPS solamente 5 0 GPS + GLONASS 4 3 GLONASS solamente N/D N/D Nota - No podrá inicializarse si la PDOP es superior a 7. Tras la inicialización, podrá determinarse una posición y la inicialización se podrá mantener con un satélite menos el número requerido para inicializarse. Si el número de satélites está por debajo de dicho número, el levantamiento deberá reinicializarse. La siguiente tabla resume los requerimientos. Mínimo de satélites L1/L2 requerido para mantener la inicialización y generar posiciones Sistemas de satélites GPS GLONASS GPS solamente 4 0 GPS + GLONASS 4 2 GPS + GLONASS 3 3 GPS + GLONASS 2 4 GLONASS solamente N/D N/D Con los receptores antiguos, después de la inicialización, el modo topográfico cambia de Flotante a Fijo. El modo permanecerá Fijo si el receptor rastrea continuamente por lo menos cuatro satélites. Si el modo cambia a Flotante, reinicialice el levantamiento. Con los nuevos receptores GNSS, después de la inicialización, el modo topográfico cambia de No inicializado a Inicializado. El modo permanecerá Inicializado si el receptor rastrea continuamente el número mínimo de satélites. Si el modo cambia a No inicializado, deberá reinicializar el levantamiento. Trayectoria múltiple La confiabilidad de una inicialización depende del método de inicialización usado y si ha habido trayectorias múltiples durante la fase de inicialización. Las trayectorias múltiples ocurren cuando las señales GNSS se reflejan sobre objetos tales como el terreno, edificios o árboles. Al inicializarse, Trimble Access Topografía general 382 10 Levantamientos GNSS - Configurar siempre elija un lugar con una clara vista del cielo y que no tenga obstrucciones que puedan ocasionar trayectoria múltiple. La aparición de la trayectoria múltiple en la antena GNSS afecta adversamente las inicializaciones GNSS y las soluciones: l l Si la inicialización es por el método del Punto conocido, la trayectoria múltiple puede hacer fracasar el intento de inicialización. Durante la inicialización mediante el método OTF, es difícil detectar la trayectoria múltiple lo que puede hacer que la inicialización sea prolongada o que no se logre. El proceso de inicialización en los receptores de Trimble es muy fiable. En los receptores heredados, si ocurre una inicialización incorrecta, las rutinas de procesamiento RTK de Trimble la detectarán muy rápido, la inicialización se desechará automáticamente y el software Trimble Access luego mostrará una advertencia. En los receptores equipados con tecnología HD-GNSS, las inicializaciones incorrectas se pueden evitar con mayor seguridad y las estimaciones de precisión reflejan, de mejor modo, las condiciones de la trayectoria múltiple. Notas l l Deberá adoptar prácticas topográficas correctas y comprobar periódicamente la inicialización midiendo puntos medidos anteriormente con una nueva inicialización. Para minimizar el efecto de la trayectoria múltiple durante una inicialización OTF, desplácese. Inicialización del Punto conocido Para realizar una inicialización del Punto conocido: 1. Posicione la antena móvil sobre un punto conocido. 2. En el menú Medir, presione Inicialización RTK. 3. Configure el campo Método en Punto conocido. Sugerencia - Para la reinicialización RTK durante el modo móvil, configure el Método en Restablecer RTK (Receptor R10 solamente) o Al vuelo y luego presione Rest. o Inicio. El receptor reinicializará el modo RTK. Para abandonar el rastreo SV, volver a adquirir SV y reinicializar el RTK, configure el Método en Restablecer rastreo SV y luego presione Restab. No se recomienda restablecer el rastreo SV en entornos GNSS comprometidos. 4. Acceda al campo Nombre punto y presione Lista. Seleccione el punto en la lista de puntos conocidos. 5. Introduzca valores en el campo Altura antena y asegúrese de que la configuración en el campo Medido a sea correcta. 6. Cuando la antena está centrada y vertical sobre el punto, presione Iniciar. El controlador comenzará a registrar datos y el icono estático ( ) aparecerá en la barra de estado. Mantenga la antena vertical y estacionaria mientras se están registrando datos. Sugerencia - So está utilizando un receptor GNSS con un sensor de inclinación incorporado, presione Burbuja electrónica (o presione Ctrl + L ) para mostrar la Burbuja electrónica. Cuando la misma está Trimble Access Topografía general 383 10 Levantamientos GNSS - Configurar verde, presione Iniciar para asegurarse de que el punto se mide dentro de la tolerancia de inclinación predefinida. La tolerancia es la que se ha especificado para un Punto topo. 7. Cuando el receptor se ha inicializado, se mostrará un mensaje al respecto junto con los incrementos de la posición RTK al punto conocido. Presione Aceptar para continuar. 8. Si la inicialización no se logra, se mostrarán los resultados. Presione Reintent para volver a intentar la inicialización. Métodos de inicialización con posprocesamiento En un levantamiento con posprocesamiento, la inicialización se debe lograr para obtener precisiones de orden centimétrico. Use uno de los siguientes métodos para inicializar los levantamientos cinemáticos con posprocesamiento de frecuencia doble en el campo: l Al vuelo l Punto conocido Nota - En un levantamiento con posprocesamiento, capture suficientes datos durante la inicialización para que el posprocesador pueda procesarlos sin problemas. La siguiente tabla muestra los tiempos recomendados. Método de inicialización 4 SVs 5 SVs 6+ SVs Inicialización L1/L2 OTF N/A 15 min 8 min Inicialización del Punto conocido por lo menos cuatro épocas Después de la inicialización, el modo topográfico cambia de No inicializado a Inicializado. El modo permanecerá Inicializado si el receptor rastrea continuamente el número mínimo de satélites. Si el modo cambia a No inicializado, deberá reinicializar el levantamiento. Nota - Si realiza una inicialización Al vuelo en un levantamiento cinemático con posprocesamiento, se podrán medir los puntos antes de lograr la inicialización. El software Trimble Business Center puede procesar los datos posteriormente para proporcionar una solución de orden centimétrico. Si lo hace pero pierde el enganche con los satélites mientras está inicializando, vuelva a medir uno de los puntos medidos antes de perder el enganche. Inicialización del Punto conocido En un levantamiento con posprocesamiento, se puede inicializar en: l un punto medido con anterioridad en el trabajo actual l un punto para el que se proveerán coordenadas más adelante (antes de posprocesar los datos) Véanse las instrucciones en Inicialización del punto conocido. Trimble Access Topografía general 384 10 Levantamientos GNSS - Configurar Inicio de un levantamiento en tiempo real utilizando una conexión de marcado Si está recibiendo correcciones de una estación base única, no inicie el levantamiento hasta tanto no haya iniciado el receptor base. Para iniciar el receptor móvil para un levantamiento en tiempo real: 1. Si está utilizando un módem de móvil, asegúrese de que el módem esté encendido y luego conéctelo al receptor (o al controlador si ha seleccionado la opción Enrutar a través de SC. ) 2. Si está utilizando un módulo GSM interno de Trimble, asegúrese de que el receptor esté encendido y conectado al controlador. 3. En el menú principal, presione Medir / <Nombre estilo> / Medir puntos. Aparecerá el mensaje Conectando al módem. Una vez que se ha configurado la conexión, el módem marcará la estación base o el proveedor de servicio Wide Area RTK. Una vez que se ha conectado la llamada y se ha establecido el vínculo de datos de corrección, el icono de teléfono móvil aparecerá en la barra de estado. Sugerencia - Seleccione la casilla de verificación Aviso contacto GNSS para mostrar el contacto GNSS configurado en el estilo de levantamiento o cambie el contacto GNSS al iniciar el levantamiento. Para finalizar el levantamiento, presione Medir / Finalizar levantamiento GNSS. El módem colgará durante el proceso de levantamiento final. Nota - Cuando envía cadenas de inicialización al módem, si observa el mensaje de error "El módem no responde", compruebe que las cadenas que configura en el estilo de levantamiento sean válidas para su módem. Algunos módems aceptan solamente comandos AT en mayúscula. Nota - Para configurar un estilo de levantamiento para usar un vínculo de datos mediante marcado, vea Configuración de un vínculo de datos mediante marcado. Inicio de un levantamiento en tiempo real utilizando una conexión móvil a Internet Si está recibiendo correcciones de una estación base única, no inicie el levantamiento hasta tanto no haya iniciado el receptor base. Para iniciar el receptor móvil para un levantamiento en tiempo real: 1. Si está utilizando un módem de móvil, asegúrese de que el módem esté encendido, luego conéctelo al receptor. 2. Si está utilizando un módem interno de Trimble, asegúrese de que el receptor esté encendido y conectado al controlador. 3. En el menú principal, presione Medir / <Nombre estilo> / Medir puntos. 4. Si la casilla de verificación Aviso contacto GNSS está seleccionada en el estilo de levantamiento, seleccione un contacto GNSS a usar. Trimble Access Topografía general 385 10 Levantamientos GNSS - Configurar Aparecerá el mensaje "Estableciendo conexión de red". 5. Si Conectar directamente a punto de montaje y el nombre del punto de montaje NTRIP se han configurado en el contacto GNSS, no se le pedirá seleccionar uno en la tabla Origen. Si Conectar directamente a punto de montaje no ha sido seleccionado o si el nombre Punto de montaje NTRIP no ha sido configurado, o el punto de montaje definido no puede accederse, aparecerá la tabla origen. Seleccione el punto de montaje del que quiere recibir correcciones. Una vez que se ha establecido el vínculo de datos de corrección, el icono de radio aparecerá en la barra de estado. Una vez que ha finalizado la conexión, el módem recibirá correcciones de la estación base o del proveedor de servicio Wide Area RTK a través de la conexión de Internet. Notas l l l Para configurar un estilo de levantamiento para usar un vínculo de datos por internet, véase Configuración del vínculo de datos por Internet. Si está usando un controlador Geo7X/GeoXR y el software Trimble Access cambia de modo del módem interno al iniciar el levantamiento, es posible que la "Selección 3G/GSM" actual que se visualiza en el sistema operativo del controlador sea incorrecta. Cuando inicia un levantamiento con el controlador ya conectado a Internet, las conexiones existentes se utilizan para los datos base. La conexión de Internet no se cerrará al finalizar el levantamiento. Cuando inicia un levantamiento con el controlador no conectado a Internet, el mismo abrirá una conexión de Internet utilizando la conexión especificada en el Estilo levantamiento. Esta conexión se cerrará al finalizar el levantamiento. Marcar la estación base Si pierde la conexión del módem del móvil cuando utiliza un vínculo de datos por Internet o mediante marcado, utilice la función Marcar para volver a establecer la conexión a la estación base o la red Wide Area RTK. Alternativamente, podrá colgar el módem usando General Survey, continuar con el levantamiento y luego volver a marcar la base para restablecer las correcciones. Para colgar y volver a marcar una conexión de marcado: 1. Presione el icono de teléfono móvil en la barra de estado. Aparecerá la pantalla Vínculo datos móvil. 2. Para colgar el módem, presione Colgar. 3. Para volver a marcar la estación base, presione Marcar. Para colgar y volver a marcar una conexión de internet móvil: 1. Presione el icono de conexión de red en la barra de estado. Aparecerá la pantalla Vínculo datos móvil. 2. Para colgar la conexión de red, presione Colgar. 3. Para volver a marcar la estación base, presione Marcar. Trimble Access Topografía general 386 10 Levantamientos GNSS - Configurar Notas l l Una conexión de Internet móvil solo puede colgarse en la pantalla Vínculo datos móvil una vez que se ha establecido la conexión al iniciar el levantamiento. Sin embargo, siempre podrá volver a marcar la conexión desde la pantalla Vínculo datos móvil mientras se está ejecutando el levantamiento. Cuando vuelve a marcar un proveedor de servicio VRS, se enviará una nueva posición de estación base VRS a través del enlace de datos. El software General Survey cambiará a la base nueva y el levantamiento continuará. Finalización del módem de móvil Cuando ha medido o replanteado todos los puntos necesarios, haga lo siguiente: 1. En el menú Medir o Replantear elija Finalizar levantamiento GNSS. Cuando se le pregunte si desea apagar el receptor, presione Sí. 2. Apague el controlador antes de desconectar el equipo. 3. Regrese a la estación base y finalice el levantamiento en la base. Véase más información en Finalización de un levantamiento base. Trimble Access Topografía general 387 CAPÍTULO 11 Levantamientos GNSS - Medir Medición de puntos en un levantamiento GNSS La pantalla Medir le permite registrar puntos medidos utilizando datos del instrumento GNSS. Para obtener más información sobre cómo configurar el instrumento, vea levantamiento GNSS Iniciación. Para acceder a la pantalla Medir, presione Medir en el menú principal. Para medir puntos, seleccione Medir puntos, luego seleccione el método de medición adecuado en el campo Método. Los tipos de puntos que puede medir dependen de su estilo de levantamiento y del método de levantamiento utilizado. En levantamientos GNSS en tiempo real, están disponibles los siguientes métodos: Seleccione... Para... Punto topo medir un punto Punto medir un punto utilizando un jalón sin nivelar con un receptor Trimble R10 y para compensado corregir la ubicación del desplazamiento de la antena a fin de generar una posición del terreno en la punta del jalón. Punto de control observado medir un punto con un tiempo de ocupación extendido e información de control de calidad. Punto calibración medir un punto durante la calibración local. Punto rápido rápidamente medir un punto sin un tiempo de ocupación mínimo. Nota - Si ha desactivado Inclinación en el formulario Opciones móvil o ha configurado el Formato de emisión en RTX al configurar el estilo de levantamiento, el método de medición de puntos compensados no estará disponible. Trimble Access Topografía general 388 11 Levantamientos GNSS - Medir En levantamientos GNSS con posprocesamiento, están disponibles los siguientes métodos: Seleccione... Para... Punto topo medir un punto Punto de control observado medir un punto con un tiempo de ocupación extendido e información de control de calidad. FastStatic rápidamente medir un punto sin rastrear satélites entre puntos. Para medir una línea de puntos en una distancia fija, un tiempo fijo o un intervalo de tiempo y distancia fija, o para medir puntos a lo largo de profundidades utilizando un ecosonda, seleccione Levantam continuo en la pantalla Medir. Para medir puntos sin códigos de característica, seleccione Medir códigos o Medir topo en la pantalla Medir. Nota - No podrá medir un punto compensado o utilizar un levantamiento continuo si se encuentra en un levantamiento RTX. Advertencias de ocupación Durante una medición de punto, el General Survey le advierte si hay condiciones adversas que harán que se excedan las tolerancias y que impidan almacenar el punto. La pantalla ¿Confirmar y almacenar punto? lista todos los problemas que ocurrieron durante la medición, ordenados por prioridad. Presione Sí para almacenar el punto, presione No para no almacenar el punto. Para volver a medirlo, presione Volv medir. Nota - Ninguna de las siguientes advertencias aparecerá cuando mide un punto rápido. l l Al presionar Medir y la Burbuja electrónica está fuera de la tolerancia de inclinación (la burbuja está roja), aparecerá el mensaje Receptor desnivelado. ¿Medir de todos modos?. Presione Sí para seguir midiendo la posición. Podrá presionar el botón para aceptar la medición antes de haber cumplido con el tiempo de ocupación o con las precisiones o mientras ha habido condiciones que impedían el almacenamiento del punto. Notas l Hay dos comportamientos compatibles al medir una posición con inclinación excesiva o movimiento excesivo. l Comportamiento automatizado: Utilice la opción Abandonar automáticamente para Punto topo y Punto de control observado. Al seleccionarlos, se abandonarán los puntos medidos utilizando un receptor GNSS con un sensor de inclinación incorporado que presenta una inclinación excesiva o, para todos los receptores, un movimiento excesivo durante el proceso de medición. Para volver a medir el punto, deberá empezar a medir el punto Trimble Access Topografía general 389 11 Levantamientos GNSS - Medir manualmente otra vez, a menos que esté midiendo un punto topo con la opción Medición auto de la inclinación habilitada, en cuyo caso el software lo hará volver al estado "Esperando que se nivele" por lo que no se necesitará ninguna interacción manual. l l Comportamiento manual: Utilice la opción Volver a medir para descartar y volver a medir el punto actual. La advertencia Posición comprometida aparecerá cuando el receptor está en modo estático midiendo un punto y una nueva posición GNSS es diferente de la posición GNSS inmediatamente anterior en más de las estimaciones de precisión 3 sigma actuales. Esta advertencia aparecerá solo cuando la diferencia en posición es mayor que las tolerancias de precisión actuales, y si el receptor GNSS no produce advertencias de movimiento excesivo por su propia cuenta durante la ocupación. La advertencia de posición comprometida puede generarse en varios entornos GNSS marginales donde la trayectoria múltiple o atenuación de la señal son elevadas. La información sobre advertencias de ocupación QC1 le permite indicarle si esto ocurría mientras observaba un punto almacenado en la base de datos. Mensajes GNSS Para descartar mensajes GNSS e impedir que vuelvan a aparecer, presione Ignorar en el mensaje. Para mensajes distintos de RTX, el mensaje se descartará y no volverá a aparecer. Para los mensajes de suscripción RTX, solo se ignorarán los mensajes referidos al mismo estado de suscripción; si el estado de suscripción cambia, la configuración Ignorar se restablecerá y aparecerán mensajes. La pulsación en Ignorar es específica según el controlador; si utiliza el mismo receptor GNSS con un controlador diferente, se utilizará la configuración Ignorar para dicho controlador y pueden volver a aparecer los mensajes. Otras formas de medir un punto El software General Survey también le permite: l l l l Capturar panorámica al medir puntos si el controlador está conectado a un móvil para adquisición de imágenes Trimble V10. Medir y almacenar un punto de comprobación. Medir y automáticamente almacenar un punto de construcción. Vea más información en Fijo rápido. Medir puntos utilizando un telémetro de láser. Revisión de puntos almacenados Para revisar los puntos almacenados, seleccione Revisar trabajo en el menú Trabajos. Trimble Access Topografía general 390 11 Levantamientos GNSS - Medir Sugerencia - En los campos Nombre punto hay una tecla Encontr que le permite buscar el siguiente nombre de punto disponible. Por ejemplo, si el trabajo contiene puntos numerados con 1000, 2000 y 3000 y quiere encontrar el siguiente nombre de punto disponible después de 1000: 1. En el campo Nombre punto, presione Encontr. Aparecerá la pantalla Buscar siguiente nombre pto libre. 2. Introduzca el nombre de punto desde el que desea empezar a buscar (en este ejemplo, 1000) y presione Enter. El software General Survey buscará el siguiente nombre de punto después del 1000 y lo insertará en el campo Nombre punto. Punto topo Este es un método de medición y de almacenamiento de puntos previamente configurado. Especifique las configuraciones para dicho método de medición en el estilo de levantamiento o presione Opcion. en la pantalla Medir puntos. Medición de un punto topo en un levantamiento GNSS Un punto topo se podrá medir en cada tipo de levantamiento excepto en un levantamiento FastStatic. 1. Seleccione una de las siguientes alternativas: l En el menú principal, seleccione Medir / Medir puntos. l Presione la tecla Favoritos y seleccione Medir puntos. l En el Mapa, seleccione Medir (solamente disponible cuando no hay nada seleccionado en el mapa). Para iniciar la medición automáticamente cuando selecciona Medir en el mapa, presione Opcion. y luego seleccione la casilla de verificación Medir auto. 2. Introduzca valores en los campos Nombre punto y Código (la introducción en el campo Código es opcional) y seleccione Punto topo en el campo Método. 3. Introduzca un valor en el campo Altura antena y asegúrese de que la configuración en el campo Medido a sea correcta. 4. Presione Opciones para especificar los parámetros de precisión y configuraciones de inclinación si todavía no lo ha hecho. 5. Cuando la antena está vertical y estacionaria, presione Medir para empezar a registrar datos. Aparecerá el icono estático en la barra de estado. Sugerencia - Podrá presionar Enter para aceptar la medición antes de haber cumplido con el tiempo de ocupación o con las precisiones. 6. Cuando el tiempo de ocupación y las precisiones preconfiguradas se han logrado, presione la tecla Almac. Trimble Access Topografía general 391 11 Levantamientos GNSS - Medir Sugerencias l Al utilizar un receptor GNSS con un sensor de inclinación incorporado, podrá especificar el estilo de levantamiento para generar una advertencia cuando el jalón está fuera de la Tolerancia inclinaciónespecificada. Cuando mide un punto, aparecerá la Burbuja e. Almacene el punto cuando la burbuja esté dentro de la tolerancia de inclinación. l Seleccione la casilla de verificación Almacen. punto auto para que almacene el punto automáticamente cuando se hayan logrado el tiempo de ocupación y las precisiones prefijadas. l Podrá utilizar el móvil para adquisición de imágenes Trimble V10 para capturar panorámicas cuando mide un punto durante un levantamiento GNSS. Medición automática de la inclinación de un punto topo en un levantamiento GNSS Para la Medición auto de la inclinación de un punto topo, deberá utilizar un receptor GNSS con un sensor de inclinación incorporado y definir un estilo adecuado. 1. Seleccione una de las siguientes alternativas: l En el menú principal, seleccione Medir / Medir puntos. l Presione la tecla Favoritos y seleccione Medir puntos. l En el Mapa, seleccione Medir (solamente disponible cuando no hay nada seleccionado en el mapa). Para iniciar la medición automáticamente cuando selecciona Medir en el mapa, presione Opcion. y luego seleccione la casilla de verificación Medir auto. 2. Introduzca valores en los campos Nombre punto y Código (la introducción en el campo Código es opcional) y seleccione Punto topo en el campo Método. 3. Introduzca un valor en el campo Altura antena y asegúrese de que la configuración en el campo Medido a sea correcta. 4. Presione Opciones para especificar los parámetros de control de calidad, de precisión y los parámetros de inclinación. 5. Presione Iniciar. La Burbuja e se mostrará automáticamente y Esperando que se nivele se visualizará en la línea de estado. 6. Cuando el receptor está dentro de la tolerancia de inclinación especificada, la posición se medirá automáticamente. El icono estático aparecerá en la barra de estado. 7. Cuando el tiempo de ocupación y las precisiones preconfiguradas se han logrado, presione la tecla Almac. 8. La línea de estado se actualizará para mostrar Esperando que se mueva. Ahora podrá pasar al siguiente punto a medir. Cuando se detecta movimiento de más de 5 grados de inclinación, la línea de estado se actualizará para mostrar Esperando que se nivele. El sisema ahora está listo para medir el punto siguiente. 9. Para salir del proceso Medición auto de la inclinación, presione Fin. Trimble Access Topografía general 392 11 Levantamientos GNSS - Medir Punto compensado El método de medición Punto compensado le permite medir puntos con un jalón desnivelado con un Receptor Trimble R10 y corregir la ubicación desplazada de la antena para generar una posición en el terreno en la punta del jalón. Los puntos compensados son útiles cuando: l l Desea agilizar el flujo de trabajo sin tener que dedicar tiempo asegurándose de que el jalón está a nivel. Una obstrucción significa que no puede posicionar la antena directamente sobre el punto. Tradicionalmente, tendría que utilizar una técnica de desplazamiento para medir tales puntos. Para medir puntos compensados. el receptor Trimble R10 debe tener el firmware de receptor versión 4.83 o posterior. Para importar archivos de trabajo Trimble Access con puntos compensador en Trimble Business Center, deberá tener TBC versión 2.95 (32-bit) o 3.10 (64-bit) o posterior. Especifique las configuraciones para dicho método de medición en el estilo de levantamiento o presione Opcion. en la pantalla Medir puntos. Medición de un punto compensado en un levantamiento GNSS Antes de medir puntos compensados deberá calibrar el sensor de inclinación y el magnetómetro en el receptor GNSS. Vea Calibración de la burbuja electrónica y Calibración del magnetómetro. Nota - Para una mejor precisión horizontal, Trimble recomienda que calibre el magnetómetro cada vez que reemplaza la batería en el receptor GNSS. 1. Inicie un levantamiento GNSS y luego vaya a la pantalla Medir punto. 2. Introduzca un valor en el campo Nombre punto (y en el campo Código si es necesario) y luego seleccione Punto compensado en el campo Método. 3. Introduzca un valor en el campo Altura antena y asegúrese de que la configuración en el campo Medido a se haya especificado de forma correcta. 4. Presione Opcion. para especificar las configuraciones de precisión y de control de calidad. Nota - Las precisiones que se muestran reflejan la cantidad de inclinación de la antena. Si la medición de puntos con mucha inclinación, es posible que tenga que incrementar la configuración de tolerancia de precisión. 5. Posicione la antena y asegúrese de que esté estacionaria. 6. La Burbuja e mostrará la cantidad de inclinación de la antena. Vea más información en Utilización de un receptor GNSS con un sensor y magnetómetro incorporado. Nota - Aparecerá un mensaje "Inclinación excesiva" en la barra de estado y la burbuja electrónica se pondrá roja si la inclinación excede 15 grados. Si es posible, nivele la antena para que haya menos inclinación. Si no puede reducir la inclinación a menos de 15 grados, realice una medición con distancia al eje. Trimble Access Topografía general 393 11 Levantamientos GNSS - Medir 7. Presione Medir. El icono de punto compensado aparecerá en la barra de estado. La burbuja electrónica cambiará para ayudarlo a mantener la antena estacionaria. Sugerencia - Podrá presionar Entrar para aceptar la medición antes de haber satisfecho el tiempo de ocupación o precisiones. 8. Una vez que se han logrado el tiempo de ocupación y precisiones preconfiguradas, presione Almac. Sugerencia - Para agilizar el flujo de trabajo, habilite una de las siguientes opciones o ambas: l Para empezar a medir automáticamente cuando el receptor está dentro de una tolerancia de inclinación especificada, habilite la opción Medición auto de la inclinación. Vea más información en Utilización del receptor GNSS con un sensor y magnetómetro incorporado. l Para almacenar automáticamente el punto una vez que se han logrado el tiempo de ocupación y las presiones, habilite la opción Almacenar auto. Perturbación magnética El método de medición Punto compensado utiliza el sensor de inclinación y el magnetómetro incorporado en el Receptor Trimble R10 para calcular la posición de la punta del jalón. El funcionamiento del magnetómetro se ve afectado por objetos metálicos cercanos (por ejemplo, vehículos o maquinaria pesada) u objetos que generan campos magnéticos (por ejemplo, cables subterráneos o cables aéreos de alta tensión). El sistema tratará de detectar la cantidad de perturbación magnética en el entorno comparando el campo magnético detectado con el campo magnético esperado. El campo magnético esperado proviene de un modelo del campo magnético de la tierra almacenado en el receptor. El magnetómetro detecta la magnitud (fuerza) y la dirección vertical (ángulo de inclinación) del campo magnético del entorno y lo compara con la magnitud esperada y la dirección vertical de la ubicación. Si los valores no coinciden, se detectará la perturbación magnética. El nivel de perturbación magnética se indica mediante el valor Perturbación magnética, que utiliza una escala del 0 al 99. El nivel de perturbación magnética también se refleja en la estimación de precisión. Si ha calibrado el magnetómetro correctamente y está trabajando en un entorno libre de interferencia magnética, deberá observar valores de perturbación magnética inferiores a 10. Si el valor es superior a 50, se mostrará una advertencia en la línea de estado. Si el valor es 99, no podrá almacenar el punto a menos que la distancia de inclinación del jalón esté dentro de unos 1 cm del nivel. Compruebe si hay fuentes de interferencia magnética en los alrededores. Si no las hay, compruebe la calibración. Podrá ver el valor de perturbación magnética para un punto en la pantalla Revisar trabajo. ADVERTENCIA - En entornos con interferencia magnética, es posible que el magnetómetro detecte la magnitud esperada y los valores de dirección vertical pero una dirección horizontal incorrecta. Esto es imposible de detectar. Si sucede, el software presentará valores de perturbación magnética bajos cuando en realidad hay errores de acimut magnético grandes. Para evitar dichos errores, es importante utilizar puntos compensados solamente en áreas libres de perturbación magnética. Sugerencia - Solo la posición horizontal depende del magnetómetro. Si el levantamiento requiere de una precisión vertical alta pero la precisión horizontal es menos importante, es posible que la interferencia magnética sea menos significativa. La calidad horizontal del punto se degradará más a un ángulo de inclinación Trimble Access Topografía general 394 11 Levantamientos GNSS - Medir mayor con una perturbación magnética más elevada. En otras palabras, la perturbación magnética no tiene efecto si el jalón está nivelado. Utilización de un receptor GNSS con un sensor de inclinación y magnetómetro incorporados Un receptor GNSS con un sensor de inclinación incorporado incluye las siguientes características: l Medición auto de la inclinación l Advertencias de inclinación l Visualización de la Burbuja e Vea también: Calibración de la burbuja electrónica y Calibración del magnetónetro Medición auto de la inclinación La Medición auto de la inclinación permite medir un Punto topo , un Punto compensado o un Punto rápido automáticamente cuando el jalón está dentro de una tolerancia de inclinación predefinida. Al trabajar utilizando esta opción de medición, se mostrará una Burbuja e, (burbuja electrónica). Habilitación de la medición automática de la inclinación 1. Configuraciones / Estilos levantamiento - Opciones móvil y seleccione la opción Inclinación. 2. Configuraciones / Estilos levantamiento y seleccione la opción Medición auto de la inclinación y luego introduzca una Tolerancia inclinación para los tipos de punto topo y rápido o introduzca una Distancia de inclinación para todos los puntos compensados. 3. Instrumento / Configs receptor y configure la Burbuja e. Notas l Medición auto de la inclinación no funciona en el modo de replanteo. l La configuración de inclinación también está disponible en Opciones durante un levantamiento. l Una vez que se ha iniciado la secuencia Medición auto de la inclinación, no se permite ningún proceso de medición topográfico ni de replanteo. De forma similar, si está ejecutando otro tipo de medición o replanteo, no podrá iniciar la secuencia Medición auto de la inclinación. Medición automática de la inclinación de un punto 1. En la pantalla Medir puntos, presione Iniciar para empezar con el proceso de medición automática. 2. Si el jalón está inclinado fuera de la tolerancia de inclinación, la línea de estado mostrará Esperando que se nivele y la Burbuja e se mostrará en rojo. Trimble Access Topografía general 395 11 Levantamientos GNSS - Medir 3. Cuando el jalón está dentro de la tolerancia de inclinación durante más de medio segundo, el software automáticamente empezará a medir el punto. 4. Cuando el punto está almacenado, la línea de estado mostrará Esperando que se mueva. Esto significa que el sistema está esperando que incline el jalón más de 5 grados cuando se dirige al siguiente punto a medir. 5. Una vez que el sistema ha detectado que ha movido el jalón, la línea de estado mostrará Esperando que se nivele y automáticamente iniciará otra medición de punto cuando nivela el jalón dentro de la tolerancia de inclinación. 6. Para salir del modo Medición auto de la inclinación, presione Fin cuando el estado está en Esperando que se nivel o Esperando que se mueva. Advertencias de inclinación Las advertencias de inclinación consisten en una opción que puede habilitarse para advertirle si, durante la medición, se detecta que la inclinación de la mira excede la tolerancia de inclinació n predefinida. Cuando hay advertencias de inclinación habilitadas, solo se podrá almacenar una medida cuando la Burbuja e está verde y dentro del limbo de tolerancia. Podrá anular la advertencia y almacenar el punto si desea presionando el botón . Cuando la configuración Abandonar automáticamente está habilitada, se abandonarán los puntos medidos utilizando un receptor GNSS con un sensor de inclinación incorporado que presenta una inclinación excesiva o un movimiento excesivo durante el proceso de medición. Véase más información en Medición de puntos en un levantamiento GNSS. Las advertencias de inclinación son compatibles con los siguientes métodos de medición: l Punto topo l Punto compensado l Punto de control observado l Puntos continuos l Replanteo de un Punto con el software General Survey o Land Seismic l Replanteo de una Línea, Arco o Alineación con el software General Survey. l Replanteo de una Carretera con el software Carreteras. Habilitación de advertencias de inclinación 1. Configuraciones / Estilos levantamiento - Opciones móvil y seleccione la opción Inclinación. 2. Configuraciones / Estilos levantamiento y seleccione la opción Advertencias de inclinación e introduzca una Tolerancia inclinación para tipos de punto topo, de control observados, rápidos y continuos. 3. Instrumento / Configs receptor y configure la Burbuja e. Trimble Access Topografía general 396 11 Levantamientos GNSS - Medir Notas - Medición auto de la inclinación y advertencias de inclinación l l l l l l l Si la Burbuja electrónica está fuera de la tolerancia de inclinación cuando está empezando a medir un punto topo o de control observado (la burbuja está roja), aparecerá el mensaje Receptor desnivelado. ¿Medir de todos modos?. Presione Sí para seguir midiendo la posición. Aparecerá un mensaje Inclinación excesiva detectada al estar estático si ha habido una inclinación excesiva en cualquier momento durante el proceso de medición. Aparecerá el mensaje Inclinación excesiva se ha habido una inclinación excesiva durante el almacenamiento. La Burbuja electrónica está alineada con el panel LED del receptor. Para que la Burbuja electrónica funcione correctamente, el panel LED deberá estar de frente al usuario (es decir, deberá estar mirando directamente al panel LED del receptor). Podrá especificar una Tolerancia inclinación y no seleccionar Advertencias de inclinación. Cuando lo hace, la Burbuja e indicará cuándo el receptor está dentro de la tolerancia especificada pero las advertencias de inclinación no se mostrarán. La información de inclinación se almacena cuando cada punto medido siempre que la Burbuja e se haya calibrado al almacenar el punto. No se almacenará información de inclinación si la Burbuja e no fue calibrada. Estará forzado a recalibrar la Burbuja electrónica si la temperatura actual difiere en más de 30 grados Celsius con respecto a la temperatura de calibración. Visualización de la Burbuja e. La Tolerancia de inclinación se define como la distancia en el terreno que representa la inclinación con una altura de antena dada. Si el jalén se sostiene de manera tal que la distancia resultante en el terreno (Distancia de inclinación) es inferior a la tolerancia de inclinación, la Burbuja e se mostrará en verde y podrá medirse el punto. La Distancia de inclinación se almacenará con el trabajo y estará disponible en Revisar trabajo. El limbo en el tubo de la Burbuja e representa la tolerancia de inclinación. Para mostrar la burbuja electrónica, presione la tecla Burbuja e. Color de la burbuja Significado Verde Está dentro de la tolerancia de inclinación definida. Rojo Está fuera de la tolerancia de inclinación definida. Nota - Si la burbuja electrónica está roja, todavía podrá optar por almacenar la posición. Para ello, presione . Al medir un punto compensado, las graduaciones en el tubo de la burbuja electrónica representa la esfera a través de la cual la antena se mueve cuando la punta del jalón está estacionaria. Trimble Access Topografía general 397 11 Levantamientos GNSS - Medir Antes de empezar a medir, la Burbuja e mostrará la cantidad de inclinación de la antena. Por ejemplo: Color de la burbuja Rango de inclinación Significado Verde < 12 grados Está dentro de la tolerancia de inclinación para un punto compensado. Amarillo 12 a 15 grados Está por exceder la tolerancia de inclinación para un punto compensado.. Rojo > 15 grados Ha excedido la tolerancia de inclinación para un punto compensado. Cuando presiona Medir, la apariencia de la Burbuja e cambiará para ayudarlo a mantener la antena estacionaria. Por ejemplo: Mantenga fija la antena lo más posible mientras mide. Sugerencias l Para configurar la Burbuja e, presione Instrumento / Opciones burbuja e en el menú principal o presione el icono Configuraciones en la esquina superior izquierda de la ventana Burbuja e. l Para mover la ventana de la burbuja electrónica a una posición nueva en la pantalla, presione y mantenga presionado en Burbuja e y arrástrela a la posición nueva. l Presione CTRL + L para mostrar u ocultar la Burbuja e en una pantalla. Trimble Access Topografía general 398 11 Levantamientos GNSS - Medir Punto de control observado Use este método para medir un punto con un tiempo de ocupación extendido y con información de control de calidad. Si la opción del Punto topo está configurada para realizar 180 mediciones, el resultado posicional será muy similar a un punto medido usando el tipo de medición del punto de control observado. Las diferencias son: l el valor por defecto en el campo Control calidad l la clase de observación que el software de oficina otorga cuando se descarga el punto Especifique las configuraciones para dicho método de medición en el estilo de levantamiento o presione Opcion. en la pantalla Medir puntos. Medición de un punto de control observado 1. Seleccione una de las siguientes alternativas: l En el menú principal, seleccione Medir / Medir puntos. l Presione Favoritos y seleccione Medir puntos. 2. Introduzca valores en los campos Nombre punto y Código (la introducción en el campo Código es opcional) y seleccione Punto de control observado en el campo Método. 3. Introduzca un valor en el campo Altura antena y asegúrese de que la configuración en el campo Medido a sea correcta. 4. Presione Opciones para configurar los parámetros de control de calidad, precisión y las configuraciones de inclinación. 5. Presione Medir para iniciar el registro de datos. 6. Cuando se alcanza el número prefijado de épocas y precisiones, presione Almac. para almacenar el punto. Si utiliza un receptor GNSS con un sensor de inclinación incorporado y se ha seleccionado Advertencias de inclinación (vea Opciones de Método de medición), aparecerá la Burbuja e. Almacene el punto cuando la burbuja esté dentro de la tolerancia de inclinación. Sugerencias l Si la Burbuja electrónica está fuera de la tolerancia de inclinación (la burbuja está roja), aparecerá el mensaje Receptor desnivelado. ¿Medir de todos modos?. Presione Sí para seguir midiendo la posición. l Podrá presionar el botón para aceptar la medición antes de haber cumplido con el tiempo de ocupación o se han satisfecho las precisiones o si ha habido advertencias de movimiento, inclinación o precisión durante la ocupación. l Si ha estado midiendo un punto estáticamente durante más de 15 épocas y la precisión se salió de la tolerancia, un mensaje le advertirá que el contador de ocupación se restablecerá y le permitirá Trimble Access Topografía general 399 11 Levantamientos GNSS - Medir almacenar la última posición con buenas precisiones. Presione Sí para almacenar la última posición buena. Presione No para restablecer el contador y seguir midiendo el punto. l Aparecerá el mensaje Inclinación excesiva detectada al estar estático si ha habido una inclinación excesiva en cualquier momento durante el proceso de medición. l Aparecerá el mensaje Inclinación excesiva si ha habido una inclinación excesiva en cualquier momento durante el almacenamiento. l Seleccione Instrumento / Opciones burbuja e para configurar la Burbuja e. Nota - Para un levantamiento RTK, inicialice el levantamiento antes de comenzar a medir el punto. Para un levantamiento cinemático con posprocesamiento, se podrá empezar a medir un punto antes de la inicialización, pero no podrá almacenarlo hasta que haya inicializado el levantamiento. Punto rápido Este es un método para medir puntos GNSS en tiempo real de forma rápida. El punto se almacena cuando las precisiones predefinidas se hayan satisfecho. No existe un tiempo de ocupación mínimo puesto que el software utiliza una época de datos única para definir el punto. Esto hace que el Punto rápido sea el método de medición menos preciso. Especifique las configuraciones para dicho método de medición en el estilo de levantamiento o presione Opcion. en la pantalla Medir puntos. Nota En un levantamiento RTK y registro datos, los puntos medidos utilizando el método Punto rápido no se guardan en el archivo T01/T02 y no están disponibles para el posprocesamiento. Medición de un punto rápido 1. Seleccione una de las siguientes alternativas: l En el menú principal, seleccione Medir / Medir puntos. l Presione la tecla Favoritos y seleccione Medir puntos. 2. Introduzca valores en los campos Nombre punto y Código (la introducción en el campo Código es opcional) y luego seleccione Punto rápido en el campo Método. 3. Introduzca un valor en el campo Altura antena y asegúrese de que la configuración en el campo Medido a sea correcta. 4. Presione Opciones para configurar los parámetros de control de calidad, de precisión y los parámetros de inclinación. 5. Presione Medir para iniciar el registro de datos. El punto se almacenará automáticamente cuando se alcanzan las precisiones preconfiguradas. Sugerencia - Al utilizar un receptor GNSS con un sensor de inclinación incorporado, podrá especificar el estilo de levantamiento para generar una advertencia cuando el jalón está fuera de la Tolerancia inclinación especificada. Cuando mide un punto, aparecerá la Burbuja e. Almacene el punto cuando la burbuja esté dentro de la tolerancia de inclinación. Trimble Access Topografía general 400 11 Levantamientos GNSS - Medir Medición automática de puntos rápidos Para la Medición auto de la inclinación de puntos rápidos, deberá utilizar un receptor GNSS con un sensor incorporado y definir un estilo de levantamiento adecuado. 1. Seleccione una de las siguientes alternativas: l En el menú principal, seleccione Medir / Medir puntos. l Presione la tecla Favoritos y seleccione Medir puntos. 2. Introduzca valores en los campos Nombre punto y Código (la introducción en el campo Código es opcional) e introduzca Punto rápido en el campo Método. 3. Introduzca un valor en el campo Altura antena y asegúrese de que la configuración en el campo Medido a sea correcta. 4. Presione Opciones para configurar los parámetros de control de calidad, precisión y las configuraciones de inclinación. 5. Presione Iniciar. La Burbuja e aparecerá automáticamente y Esperando que se nivele aparecerá en la línea de estado. Sugerencia - Seleccione Instrumento / Opciones burbuja e para configurar la Burbuja e. 6. Cuando el receptor está dentro de la tolerancia de inclinación especificada, la posición se medirá automáticamente. Si el punto rápido tiene una 'precisión mala' o 'inclinación excesiva' o una 'DOP mala' durante el inicio o durante la época de 1 segundo, aparecerá el botón , lo que evitará que el punto se almacene automáticamente. Si mejora la precisión, o se vuelve a nivelar el jalón, el punto se almacenará automáticamente. Para descartar la advertencia y almacenar el punto, presione el botón . Nota - No hay comprobaciones de 'Movimiento excesivo' o 'Entorno GNSS malo' al medir un punto rápido. 7. El estado será Esperando que se mueva. Ahora podrá pasar al siguiente punto a medir. Cuando se detecta movimiento de más de 5 grados, el estado cambiará a Esperando que se nivele. El sistema ahora está listo para medir el siguiente punto. 8. Para salir de la secuencia Medición auto de la inclinación, presione Fin. Punto FastStatic Este tipo de punto se mide en un levantamiento FastStatic. Especifique las configuraciones para dicho método de medición en el estilo de levantamiento o presione Opcion. en la pantalla Medir puntos. Nota - Los levantamientos FastStatic se posprocesarán y no tendrán que inicializarse. Trimble Access Topografía general 401 11 Levantamientos GNSS - Medir Para medir un punto FastStatic 1. Seleccione una de las siguientes alternativas: l En el menú principal, seleccione Medir / Medir puntos. l Presione Favoritos y seleccione Medir puntos. 2. Introduzca los valores en el campo Nombre punto y Código (la introducción en el campo Código es opcional). 3. Introduzca un valor en el campo Altura antena y asegúrese de que la configuración en el campo Medido a sea correcta. 4. Presione Medir para empezar a medir el punto. 5. Cuando se logra el tiempo de ocupación preconfigurado, según se muestra en la tabla, presione Almac. para almacenar el punto. Tipo de receptor 4 SVs 5 SVs 6+ SVs Frecuencia simple 30 min 25 min 20 min Frecuencia doble 20 min 15 min 8 min Sugerencia - El rastreo de satélites entre la medición de puntos no es necesario. Levantam continuo Use la función Levantam continuo para medir puntos de forma continua. Un punto se almacena cuando existe una de las siguientes condiciones: l ha transcurrido un tiempo predefinido l se ha excedido una distancia predefinida l se ha cumplido con las configuraciones de tiempo y/o distancia predefinidas l se han cumplido un tiempo de parada y las configuraciones de distancia predefinidas Si está realizando un levantamiento con posprocesamiento, el intervalo de tiempo es el intervalo de registro. Configure este intervalo de registro en la pantalla Opciones móvil del estilo de levantamiento con posprocesamiento. Especifique las configuraciones para dicho método de medición en el estilo de levantamiento o presione Opcion. en la pantalla Medir puntos. medición continua de puntos topo 1. En el menú principal, seleccione Medir / Levantam continuo. 2. En el campo Método, seleccione una de las siguientes alternativas: Trimble Access Topografía general 402 11 Levantamientos GNSS - Medir l Tiempo fijo l Distancia fija l Tiempo y distancia l Tiempo o distancia l Parar y seguir Nota - Para un levantamiento con posprocesamiento, sólo se podrá usar el método Tiempo fijo continuo. El intervalo de tiempo se configura en el mismo valor que el intervalo de registro. 3. Presione Opciones para configurar los parámetros de control de calidad, precisión y las configuraciones de inclinación. 4. Introduzca un valor en el campo Altura antena y asegúrese de que la configuración en el campo Medido a sea correcta. 5. Introduzca un valor en el campo Intervalo tiempo o el campo Parar y seguir y/o Distancia, según el método que está usando. 6. Para generar distancias al eje, configure el campo D.eje en Una o Dos. El método Tiempo fijo no es compatible con distancias al eje. 7. Introduzca un valor en el campo Nombre punto inicial (o introduzca un nombre de punto inicial al medir puntos de distancia al eje). Ello se incrementará automáticamente. 8. Si está midiendo una línea de distancia al eje, introduzca las distancias para las distancias al eje y el nombre de punto inicial. Para introducir una distancia al eje horizontal izquierda, introduzca una distancia para la distancia al eje negativa o use los menús emergentes Izqda o Drcha. 9. Presione Medir para iniciar el registro de datos y luego desplácese a lo largo de la característica a topografiar. Al utilizar un receptor GNSS con un sensor de inclinación incorporado y se ha seleccionado Advertencias de inclinación, no podrá medir un punto hasta que el receptor esté dentro de la tolerancia de inclinación definida según lo ha indicado la Burbuja e. Nota - Para cambiar el intervalo de distancia, de tiempo o distancia al eje mientras está midiendo puntos, introduzca nuevos valores en los campos. 10. Para detener la medición de puntos continuos, presione la tecla Fin. Sugerencia - Para almacenar una posición antes de haber satisfecho las condiciones predefinidas, presione Almac. Utilización de un ecosonda para almacenar profundidades Podrá emplear levantamientos continuos para almacenar profundidades con puntos medidos. Trimble Access Topografía general 403 11 Levantamientos GNSS - Medir Configuración del estilo de levantamiento 1. En el menú de Trimble Access, presione Configuraciones / Estilos levantamiento / <Nombre estilo>. 2. Presione Ecosonda. 3. Seleccione un instrumento en el campo Tipo. 4. Configure el Puerto controlador: l l Si configura el Puerto controlador en Bluetooth, deberá especificar los parámetros Bluetooth del ecosonda. Si configura el Puerto controlador en COM1 o COM2, deberá especificar los parámetros de puerto. 5. Si es necesario, introduzca la Latencia y Calado y luego presione Aceptar. La latencia toma en cuenta los ecosondas cuando el controlador recibe la profundidad tras la posición. El software General Survey utiliza la latencia para hacer coincidir y almacenar la profundidad cuando se recibe con puntos de levantamiento continuo que se han guardado previamente. 6. Presione Aceptar y luego presione Almac. para guardar los cambios. Almacenamiento de puntos de levantamiento continuo con profundidades Para almacenar puntos de levantamiento continuo con profundidades, siga los pasos anteriores para Medir puntos levantam continuo, mientras está conectado al ecosonda con un estilo de levantamiento correctamente configurado. Notas l l Durante el levantamiento, podrá inhabilitar el almacenamiento de profundidades con puntos de levantamiento continuo. Para ello, presione Opciones y luego inhabilite la casilla de verificación Usar ecosonda. También podrá configurar la Latencia y el Calado en Opciones. El Calado afecta cómo se mide la altura de antena. Si el Calado es 0,00, la altura de antena es la distancia desde el transductor hasta la antena. Si se especifica un Calado, la altura de antena es la distancia desde el transductor hasta la antena, menos el calado. Al medir puntos de levantamiento continuo con un ecosonda habilitado, se mostrará una profundidad durante el levantamiento continuo y también en el mapa. Una vez que se ha configurado una latencia, los puntos de levantamiento continuo se almacenarán inicialmente sin profundidades y luego se actualizarán. La profundidad que se muestra durante el levantamiento continuo cuando se ha configurado una latencia, es un indicador de que las profundidades se están recibiendo. Las profundidades que se muestran tal vez no sean las profundidades almacenadas con los nombres de punto que se visualizan a la vez. Precaución - Al hacer coincidir correctamente las posiciones con profundidades precisas, hay varios factores que se toman en cuenta. Entre ellos se incluye la velocidad del sonido, que varía con la temperatura del agua y la salinidad, el tiempo de procesamiento del hardware y la velocidad a la que se desplaza la embarcación. Asegúrese de utilizar las técnicas apropiadas para lograr los resultados requeridos. Trimble Access Topografía general 404 11 Levantamientos GNSS - Medir A las elevaciones de puntos de levantamiento continuo almacenados en el software General Survey no se les aplica la profundidad. Utilice Exportar archivos con formato personalizado para generar informes con profundidades aplicadas. Los siguientes registros de muestra están disponibles para la descarga en www.trimble.com: l [Survey report.xsl] l [Comma Delimited with elevation and depths.xsl] l [Comma Delimited with depth applied.xsl] Nota - Si hay un instrumento Sonarmite conectado, el software General Survey lo configura para que utilice el formato de salida y el modo correcto. En el caso de instrumentos de otros fabricantes, deberán configurarse manualmente para que usen el formato de salida adecuado. Fijo ráp Presione Fijo ráp para medir rápidamente y almacenar un punto de construcción de forma automática. Alternativamente, seleccione Fijo ráp en el menú emergente en el campo Nombre punto. Nota - En un levantamiento GNSS en tiempo real, Fijo ráp utiliza el método Punto rápido. Si necesita una mayor flexibilidad, seleccione Medir en el menú emergente en el campo Nombre punto. Por lo general, un punto de construcción se utiliza en Cogo - calcular puntos o Teclear - líneas y arcos. Los puntos de construcción se almacenan en la base de datos de General Survey con nombres de punto automáticos que se incrementan desde Plant0000. Tienen una clasificación más alta que los puntos de comprobación y más baja que los puntos normales. Véase más información en Normas de búsqueda de la base de datos. Para ver los puntos de construcción en un mapa o en una lista, presione Filtro y selecciónelos en la lista Seleccionar filtros. Punto comprobación En un levantamiento GNSS en tiempo real, mida un punto dos veces. Asigne al segundo punto el mismo nombre que al primero. Si las tolerancias de puntos duplicados están configuradas en cero, el software General Survey le avisará que el punto es un duplicado cuando trata de almacenarlo. Seleccione Almacenar como comprobación para almacenar el segundo punto como una clase de punto de comprobación. Para más información, véase Tolerancia puntos duplicados. Medición de puntos con un telémetro láser Para medir puntos láser como distancias al eje de un punto conocido durante un levantamiento, primero deberá conectar el telémetro de láser al controlador y configurar el telémetros en el estilo de levantamiento. Vea más información en Configuración de un estilo de levantamiento para usar un telémetro de láser. Trimble Access Topografía general 405 11 Levantamientos GNSS - Medir 1. En la pantalla principal de Topografía general, presione Medir. 2. Presione Medir puntos láser. 3. Introduzca el nombre de punto y un código para el mismo. 4. En el campo Punto inicial, seleccione una de las siguientes alternativas: l Seleccione el punto desde el que está midiendo el láser. l Mida el punto nuevo utilizando el receptor GNSS conectado. Para ello: a. Seleccione Medir en el campo Punto inicial. b. Introduzca los detalles del punto y luego presione Medir. c. Presione Almac. El software volverá a la pantalla Medir puntos láser y el punto que ha medido está seleccionado en el campo Punto inicial. 5. Introduzca la altura láser y la altura del objetivo. Nota - Si está usando el módulo de telémetro de láser Geo7X, asegúrese de introducir la altura en el campo Altura del láser en el software Topografía general, no en la aplicación del telémetro láser. 6. Presione Medir. 7. Utilice el telémetro de láser para medir la distancia al objetivo. Los detalles de la medición aparecerán en la pantalla Medir puntos láser. 8. Presione Almac. Notas l l l l l l Si introduce un valor para la declinación magnética en el láser, asegúrese de que el valor de Configuraciones Cogo esté configurada en cero. Si la aplicación del telémetro láser Geo7X está configurada en Magnético o el telémetro está configurado para generar acimutes magnéticos, teclee el valor de declinación en Configuraciones Cogo. Si la aplicación del telémetro láser Geo7X está configurada en Verdadero, el Geo7X obtendrá la declinación magnética de un modelo interno y la aplicará a las lecturas de acimut. Asegúrese de que el valor Configuraciones Cogo esté configurado en cero. Debe permitir que el láser se estabilice durante unos segundos antes de realizar una medición con el mismo. Si el software General Survey recibe solamente una medición de distancia del láser, se mostrará otra pantalla con la distancia medida en un campo Dist inclinada. Introduzca un ángulo vertical si la distancia medida no era horizontal. Si está usando un láser sin una brújula, deberá teclear un acimut magnético antes de que el software General Survey pueda almacenar el punto. Vea también: Trimble Access Topografía general 406 11 Levantamientos GNSS - Medir l Calcular punto l Distancias medidas con cinta métrica Trimble Access Topografía general 407 CAPÍTULO 12 Levantam - Integrados Levantamientos integrados El empleo de un levantamiento integrado (IS) le permite conectarse a un receptor GNSS y a un instrumento convencional a la vez. Podrá realizar un levantamiento integrado utilizando los instrumentos Trimble VX Spatial Station o estación total Trimble S Series o Trimble 5600 y levantamientos RTK. Véase más información en Configuración de un estilo de levantamiento integrado Inicio de un levantamiento integrado Cambio entre instrumentos Finalización de un levantamiento integrado Utilización de la Burbuja electrónica en un levantamiento integrado Utilización de una mira topográfica para móvil IS Configuración de un estilo de levantamiento integrado Un estilo de levantamiento integrado se creará al referenciar un estilo de levantamiento convencional y un levantamiento RTK, y al brindar luego información adicional específica al levantamiento integrado. Para configurar un estilo de levantamiento integrado: 1. En el menú de Trimble Access, presione Configuraciones / Estilos levantamiento y luego presione Nuevo. 2. Introduzca el Nombre estilo, configure el Tipo estilo en Levantamiento integrado y luego presione Aceptar. 3. Seleccione los estilos Convencional y GNSS que desea referenciar para el estilo integrado y luego presione Aceptar. 4. Introduzca la D.eje entre el prisma y la antena. 5. Presione Aceptar y luego presione Almac. para guardar los cambios. Trimble Access Topografía general 408 12 Levantam - Integrados Nota - Al habilitar la opción Móvil IS , la única manera de cambiar la altura de la antena GNSS en un levantamiento integrado consiste en introducir la altura al prisma del objetivo actual. La altura de la antena GNSS se calcula automáticamente utilizando la D.eje entre el prisma y la antena configurada en el estilo IS. Inicio de un levantamiento integrado Hay varias maneras de iniciar un levantamiento integrado. Utilice el método que mejor se adapta a la manera en la que se trabaja: l Inicie un levantamiento convencional y luego, más adelante, inicie un levantamiento GNSS. l Inicie un levantamiento GNSS y luego, más adelante, inicie un levantamiento convencional. l Inicie un levantamiento integrado. Con ello se iniciará un levantamiento convencional y un levantamiento GNSS a la vez. Para iniciar un levantamiento integrado, primero cree un estilo levantamiento integrado, y luego seleccione Medir / <nombre del estilo de levantamiento integrado>. Para iniciar un solo levantamiento y luego, más adelante, iniciar un levantamiento integrado, inicie el primer levantamiento del modo usual y luego seleccione Medir / Levantamiento integrado. En un levantamiento integrado, solo estarán disponibles los estilos configurados en el estilo de levantamiento integrado. Sugerencia - Al utilizar un levantamiento integrado, podrá medir puntos utilizando el GNSS durante una Trisección y Config estación adicional. Cambio entre instrumentos En un levantamiento integrado, el controlador está conectado a ambos dispositivos a la vez. Esto agiliza el cambio entre los instrumentos. Para pasar de un instrumento a otro, seleccione una de las siguientes alternativas: l Presione la línea de estado l Seleccione Medir / Cambiar a <tipo de estilo de levantamiento> l Presione Cambiar a y luego seleccione Cambiar a <tipo de estilo de levantamiento> l Si el controlador de Trimble tiene teclas de aplicación/función configurables, personalice una de las teclas en Cambiar a TS/GNSS y luego presione dicha tecla. En un levantamiento integrado, identifique el instrumento que está 'activo' actualmente buscando en la barra de estado o en la línea de estado . Cuando usa el software General Survey en un levantamiento integrado, hay algunas áreas de funciones dentro del software General Survey donde no podrá cambiar de instrumento. Por ejemplo, si la pantalla actual es Levantam continuo. Vea más información sobre cómo se comportan las diferentes características y cómo cambiar la característica a fin de que utilice el instrumento activo en las siguientes secciones: Trimble Access Topografía general 409 12 Levantam - Integrados Medir topo / Medir puntos l Si cambia de instrumento durante un levantamiento integrado cuando está empleando Medir topo (convencional), el software automáticamente lo cambiará a la pantalla Medir puntos (GNSS) (y viceversa). l El nombre de punto estará por defecto en el siguiente nombre disponible. l El código estará por defecto en el último código almacenado. l Cambie de instrumento antes de cambiar el nombre de punto y el código. Si introduce un nombre de punto o un código antes de cambiar de instrumento, éstos no serán los valores por defecto tras el cambio. Medir códigos l Cuando cambia de instrumento, el instrumento activo se usa para la siguiente observación. Levantam continuo l l l l Solo es posible realizar un Levantam continuo por vez. No podrá cambiar de instrumento utilizado en Levantam continuo mientras esta función se está ejecutando. Para cambiar el instrumento que se está utilizando en Levantam continuo, presione Esc para salir de Levantam continuo y luego reiniciar dicha función. Podrá cambiar de instrumento si la pantalla Levantam continuo está abierta pero ejecutándose en el fondo. Si cambia de instrumento cuando la pantalla Levantam continuo se está ejecutando en el fondo y posteriormente hace que la misma sea la pantalla activa, el software General Survey automáticamente pasará al instrumento con el que ha iniciado el Levantam continuo. Replantear puntos, líneas, arcos, alineaciones y carreteras l l Cuando cambia de instrumento, la pantalla gráfica de replanteo cambiará. Si cambia de instrumento cuando la pantalla gráfica Replantear se está ejecutando en el fondo y posteriormente hace que la misma sea la pantalla activa, el software General Survey automáticamente pasará al último instrumento que ha utilizado. Finalización de un levantamiento integrado Para finalizar un levantamiento integrado, podrá finalizar cada levantamiento individualmente o seleccionar Finalizar levantamiento integrado para finalizar el levantamiento GNSS y el levantamiento convencional a la vez. Utilización de la Burbuja electrónica en un levantamiento integrado Si está utilizando un receptor GNSS con un sensor de inclinación incorporado o un objetivo activo, podrá mostrarse la Burbuja electrónica pero para todas las mediciones convencionales Medición Trimble Access Topografía general 410 12 Levantam - Integrados auto de la inclinación no es compatible y no se generará advertencias de inclinación. Sugerencias l Presione CTRL + L para mostrar u ocultar la Burbuja electrónica. l Para mover la Burbuja electrónica, presione y mantenga presionado en Burbuja electrónica y luego arrástrela a una nueva posición. l Seleccione Instrumento / Opciones burbuja e para configurar la Burbuja e. Si está conectado a más de un sensor que tiene una burbuja electrónica, presione la tecla adecuada para ver la pantalla Opciones burbuja e de cada sensor. l La Burbuja electrónica del receptor está alineada con el panel LED del receptor. Para que la Burbuja electrónica funcione correctamente, el panel LED deberá estar de frente al usuario (es decir, deberá estar mirando directamente al panel LED del receptor). Mira topográfica para móvil IS Al trabajar con un estilo de levantamiento integrado, podrá utilizar una mira topográfica para móvil IS. Véase más información en Configuración de un móvil IS Utilización de una mira topográfica para móvil IS Configuración del móvil IS La mira topográfica para móvil IS está configurada como parte del estilo de levantamiento integrado. Al configurar la mira topográfica para móvil IS, introduzca la D.eje entre el prisma y la antena. La distancia al eje se mide desde el centro del prisma hasta la posición en la antena GNSS. La posición en la antena GNSS se define en el formulario Opciones móvil del estilo de levantamiento GNSS al que está referenciado el estilo de levantamiento integrado. La siguiente tabla muestra la distancia con distancia al eje desde el centro del prisma a la antena Trimble R8: Tipo de prisma Distancia al eje medida a la base del soporte de antena VX/S Series MT1000 0,034 m VX/S Series 360° 0,057 m RMT606 0,033 m Active Track 360 0,095 m Trimble Access Topografía general 411 12 Levantam - Integrados La siguiente tabla muestra la distancia con distancia al eje desde el centro del prisma a la antena del Receptor Trimble R10: Tipo de prisma Distancia al eje medida a la base del desenganche rápido R10 360° 0,028 m VX/S Series MT1000 0,034 m Active Track 360 0,095 m Nota - Si se configura un método de medición de antena incorrecto, la distancia al eje incorrecta se aplicará a las alturas de antena GNSS. Utilización de una mira topográfica para móvil IS En un levantamiento integrado, deberá habilitar Móvil IS y usar la altura del prisma para actualizar la altura GNSS automáticamente. Cuando la opción Móvil IS está habilitada, un cambio a la altura de objetivo convencional aplicará la D.eje entre el prisma y la antena configurada en el estilo IS y automáticamente actualizará la altura de antena GNSS. Para cambiar la altura del móvil IS: 1. Asegúrese de que la D.eje entre el prisma y la antena haya sido configurada correctamente y se aplique a la configuración Tipo y Medido a de la antena especificada en el estilo RTK. 2. Presione el objetivo o el icono de antena en la barra de estado. 3. Introduzca la Altura objetivo (la altura al centro del prisma). La altura actualizada no se mostrará en la barra de estado hasta que se cierre el formulario del objetivo. 4. Presione Antena para ver la altura de objetivo introducida, la distancia al eje entre el prisma y la antena configurada para el estilo y la altura de antena calculada. Este paso es opcional. 5. Presione Aceptar. Trimble Access Topografía general 412 CAPÍTULO 13 Levantam - Imágenes Móvil para adquisición de imágenes Trimble V10 El móvil para adquisición de imágenes Trimble V10 le permite capturar panorámicas de 360°. Podrá capturar una panorámica y asociarla con un punto medido o podrá combinar la captura de panorámicas con el flujo de trabajo usual para la medición de puntos durante un levantamiento convencional o un levantamiento GNSS. Esto requiere que se conecte el siguiente equipo adicional al conector de desenganche rápido en la cabeza de la cámara del V10: l l Para levantamientos convencionales, conecte cualquier prisma de Trimble compatible con el software Trimble Access. Para levantamientos GNSS, conecte cualquier receptor GNSS de Trimble que se conecte a un controlador TSC3, Trimble Tablet o compatible con computadoras Windows que no son de Trimble que ejecutan el software Trimble Access. Consulte más información en: Configuración del equipo Métodos de medición de la altura Captura de panorámicas al medir un punto en un levantamiento convencional Captura de panorámicas al medir un punto en un levantamiento GNSS Imágenes HDR Cómo adjuntar una panorámica a un punto Areas cobertura de estaciones fotogramétricas Comprobación de la calibración de la cámara del V10 Opciones burbuja e del V10 Calibración del magnetómetro del V10 Trimble Access Topografía general 413 13 Levantam - Imágenes Instalación del equipo Esta sección resume cómo instalar el equipo. Para obtener más información sobre la instalación del equipo, consulte la Guía del usuario del móvil para adquisición de imágenes Trimble V10. Nota - Deberá comprobar la calibración del magnetómetro y la calibración de la cámara con regularidad. El jalón resistente ha sido diseñado especialmente para utilizarse con el V10. La punta amortiguadora absorberá la fuerza de gravedad a la que el instrumento está expuesto cada vez que se lo posiciona en el terreno. Conexión de la cabeza de la cámara al jalón o soporte resistente 1. Coloque la cabeza de la cámara en el jalón resistente. 2. Gire el jalón hasta encontrar la traba. 3. Empuje la cabeza de la cámara en la posición correspondiente. 4. Fije la cabeza de la cámara al jalón resistente atornillando el aro de ajuste hasta terminar. Conexión de un receptor de Trimble al V10 El receptor GNSS Trimble R10 se conecta directamente a la cabeza de la cámara del V10. Para conectar otro receptor GNSS integrado de Trimble a la cabeza de la cámara del V10, se necesita un adaptador entre el desenganche rápido del V10 y la rosca de 5/8" del receptor GNSS. Si se usa la radio GNSS cuando está conectado a la cabeza del a cámara del V10, también deberá usar un antena sintonizada especialmente. Consulte más información en la Guía del usuario del móvil para adquisición de imágenes Trimble V10. Una vez que ha instalado el adaptador y la antena al receptor, utilice las siguientes instrucciones para conectar el receptor al V10. Trimble Access Topografía general 414 13 Levantam - Imágenes Nota - Antes de conectar el prisma, deberá quitar la tapa de desenganche rápido. Para ello, sostenga la tapa para liberar y, simultáneamente, presione el botón de desenganche rápido hacia abajo. Mientras se presiona el botón de desenganche rápido, quite la tapa de desenganche rápido. 1. Presione el botón de desenganche rápido hacia abajo. 2. Mientras presiona el botón de desenganche rápido, conecte el receptor a la cabeza de la cámara. 3. Libere el botón de desenganche rápido. 4. Presione el receptor firmemente hacia abajo para que el desenganche rápido se trabe en su lugar. Para lograr un sellado impermeable entre el receptor y la cabeza de la cámara, deberá comprimirse la junta de goma amarilla en la parte superior de la cámara. 5. Asegúrese de que el desenganche rápido se trabe correctamente comprobando que el botón de desenganche rápido haya vuelto a la posición superior. Conexión de un prisma de Trimble al V10 Nota - Antes de conectar el prisma, deberá quitar la tapa de desenganche rápido. Para ello, sostenga la tapa para liberar y, simultáneamente, presione el botón de desenganche rápido hacia abajo. Mientras se presiona el botón de desenganche rápido, quite la tapa de desenganche rápido. 1. Monte el adaptador al prisma. 2. Presione el botón de desenganche rápido hacia abajo. 3. Alinee la traba en el prisma con el desenganche rápido de la cabeza de la cámara y mientras presiona el botón de desenganche rápido hacia abajo, conecte el prisma a la cabeza de la cámara. Es posible que tenga que girar el prisma para encontrar la posición correcta. Trimble Access Topografía general 415 13 Levantam - Imágenes 4. Libere el botón de desenganche rápido. 5. Presione el prisma firmemente hacia abajo para que el desenganche rápido se trabe en su lugar. Para lograr un sellado impermeable entre el prisma y la cabeza de la cámara, deberá comprimirse la junta de goma amarilla en la parte superior de la cámara. 6. Asegúrese de que el desenganche rápido se trabe correctamente comprobando que el botón de desenganche rápido haya vuelto a la posición superior. Conexión del V10 al controlador Para conectar el V10 al controlador utilice un cable USB a mini USB de 1,5m proporcionado por Trimble. Inserte el conector USB en el controlador e inserte el mini conector USB en la toma en la cabeza de la cámara del V10. Métodos de medición de altura El método de medición utilizado cuando se conecta a un V10 depende del otro equipo que está empleando. El método de medición debe coincidir con el método de medición seleccionado en el software. Se mostrarán los siguientes métodos de medición: l V10 con un prisma montado en el jalón l V10 con prisma de Trimble instalado en un trípode l V10 con receptor de Trimble montado en el jalón resistente Trimble Access Topografía general 416 13 Levantam - Imágenes l V10 con un receptor de Trimble instalado en un trípode l V10 con prisma personalizado y/o adaptador personalizado V10 con un prisma montado en el jalón Consulte el siguiente diagrama, donde (1) es el V10, (2) es el prisma, (3) es la base del V10, (4) es el centro fotogramétrico del V10 y (5) es la altura corregida al centro del prisma desde la base del jalón, y (6) es la altura de la base del V10 al centro del prisma. Para este valor, consulte la tabla debajo del diagrama. Prisma Adaptador Base del V10 al centro del prisma (m) Trimble R10 360, S-Series 360 Una pieza 0,151 Dos piezas ajustable 0,160 Una pieza 0,255 Dos piezas ajustable 0,264 Prismas Trimble AT360, MT1000, S-Series poligonal Trimble Access Topografía general 417 13 Levantam - Imágenes V10 con prisma de Trimble instalado en un trípode Para las mediciones de alta precisión o durante la comprobación de la calibración, deberá acoplar el V10 al soporte resistente del V10 y luego instalarlo en un trípode. Mida a la palanca en la extensión del V10. Consulte el siguiente diagrama donde (1) es el V10, (2) es el prisma 360, (3) es la palanca de la extensión V10, (4) es el centro fotogramétrico del V10, (5) es la altura corregida al centro del prisma desde la marca en el terreno, (6) es la altura sin corregir, y (7) es la altura de la palanca de extensión del V10 al centro del prisma. Para este valor, consulte la tabla debajo del diagrama. Prisma Adaptador Palanca de extensión V10 al centro del prisma (m) Trimble R10 360, S-Series 360 Una pieza 0,451 Dos piezas ajustable 0,460 Prisma Trimble AT360, MT1000, S- Una pieza Series poligonal Dos piezas ajustable 0,554 0,563 Trimble Access Topografía general 418 13 Levantam - Imágenes V10 con receptor de Trimble montado en el jalón resistente Consulte el siguiente diagrama donde (1) es el V10, (2) es el Receptor Trimble R10, (3) es la base del V10, (4) es el centro fotogramétrico del V10, (5) es la altura corregida al centro de fase de la antena a la base del jalón, y (6) es la altura de la base del V10 al centro de fase de la antena. Para este valor, consulte la tabla debajo del diagrama. Receptor Adaptador Base del V10 al centro de fase de la antena (m) Trimble R10 Ninguno 0,247 Otro receptor GNSS integrado de Trimble Una pieza 0,185 Dos piezas ajustable 0,194 Trimble Access Topografía general 419 13 Levantam - Imágenes V10 con un receptor de Trimble instalado en un trípode Para mediciones de alta precisión o durante la comprobación de la calibración, deberá acoplar el V10 al soporte resistente del V10 y luego instalarlo en un trípode. Mida a la palanca de la extensión del V10. Consulte el siguiente diagrama donde (1) es el V10, (2) es el prisma R10, (3) es la palanca de la extensión del V10, (4) es el centro fotogramétrico del V10, (5) es la altura corregida al centro de fase de la antena desde la marca en el terreno, (6) es la altura sin corregir, y (7) es la altura de la palanca de extensión V10 al centro de fase de la antena. Para este valor, consulte la tabla debajo del diagrama. Receptor Adaptador Palanca de extensión V10 al centro de fase de la antena (m) Trimble R10 Ninguno 0,546 Otro receptor GNSS integrado de Trimble Una pieza 0,484 Dos piezas ajustable 0,493 Trimble Access Topografía general 420 13 Levantam - Imágenes V10 con prisma personalizado y/o adaptador personalizado Si está utilizando un V10 y configura el campo Adaptador de desenganche rápido en Personalizado, deberá especificar la base del adaptador (1) a la base de la rosca (2): Adaptador Base adaptadora a base de la rosca (m) Una pieza de Trimble 0,031 Dos piezas ajustable de Trimble 0,022 Si está utilizando un V10 con un prisma personalizado, deberá especificar la distancia de la base del prisma (3) al centro del prisma (4). Si está utilizando un V10 con un prisma personalizado y un adaptador personalizado, deberá especificar la distancia de la base del adaptador(1) al centro del prisma (4). Consulte el siguiente diagrama donde (1) es la base del adaptador, (2) es la base de la rosca, (3) es la base del prisma, y (4) es el centro del prisma. Captura de panorámica al medir un punto en un levantamiento convencional: En un levantamiento convencional, podrá capturar una panorámica cuando mide un punto topo si el Método está configurado en Angulos y distancia u Observaciones medias. 1. Conéctese al V10. Vea más información en Móvil para adquisición de imágenes Trimble V10. 2. En el menú principal de Topografía general, seleccione Medir / Medir puntos. 3. Introduzca un valor en el campo Nombre punto, y si es necesario, introduzca un código de característica en el campo Código. 4. Asegúrese de que se haya seleccionado el tipo de objetivo correcto. El tipo de objetivo está indicado mediante un icono de prisma en la barra de estado. 5. Seleccione un método de medición e introduzca un valor en el campo Altura objetivo. Trimble Access Topografía general 421 13 Levantam - Imágenes Nota - Asegúrese de que la altura del objetivo se mida a la base del V10 si está utilizando el jalón resistente o ha medido a la palanca de la extensión del V10 si está utilizando un trípode. 6. Seleccione Adaptador personalizado si ha insertado una extensión entre el adaptador y el prisma, y luego introduzca la altura de la extensión. 7. Presione Opcion. para especificar las configuraciones de inclinación y las configuraciones HDR si todavía no lo ha hecho. 8. Seleccione la casilla Panorámica. 9. Utilice la burbuja electrónica del V10 para asegurarse de que el prisma esté a nivel antes de medir el punto. Por favor note que cuando hay un V10 y un objetivo activo conectados, la información que se muestra en la burbuja electrónica se transmite desde el objetivo activo. Nota - Deberá utilizar un bípode para mantener el jalón vertical y firme durante la captura de panorámicas. 10. Presione Iniciar para empezar a registrar datos. 11. Para almacenar el punto, presione Almac. La panorámica se capturará una vez que ha presionado Almac. 12. Presione Almac. para almacenar la panorámica: Todas las panorámicas se almacenan en una carpeta denominada "<nombredel trabajo>_ images", ubicada en la carpeta de trabajos. La ruta relativa debe mantenerse al importar datos a Trimble Business Center, de lo contrario el software no podrá encontrar las panorámicas. Sugerencias l En la pantalla Panorámica , presione en la miniatura para ver la imagen de mayor tamaño. l Presione Rehacer para volver a capturar la panorámica. Presione Descartar para descargar la panorámica y eliminar el punto. Presione Esc para descartar solamente la panorámica. Nota - Para capturar una panorámica para un punto que teclea o selecciona en una lista, vea Cómo adjuntar una panorámica a un punto. Captura de panorámicas al medir un punto en un levantamiento GNSS Durante un levantamiento GNSS, podrá capturar una panorámica cuando mide un Punto topo, Punto de control observado, Punto calibración o Punto rápido. 1. Conecte el V10. Vea más información en Móvil para adquisición de imágenes Trimble V10. 2. En el menú principal de Topografía general, seleccione Medir / Medir puntos. Nota - En un levantamiento GNSS, si está utilizando una conexión a Internet para las correcciones, y la conexión a Internet se establece antes de iniciar el levantamiento, deberá desconectar el V10 del controlador a fin de iniciar el levantamiento. De lo contrario, el levantamiento no se iniciará y en algunos casos, es posible que se desconecte la conexión al receptor GNSS. Trimble Access Topografía general 422 13 Levantam - Imágenes 3. Introduzca un valor en el campo Nombre punto, y si es necesario, introduzca un código de característica en el campo Código. 4. Seleccione un método de medición. 5. Introduzca un valor en el campo Altura antena y asegúrese de que la configuración en el campo Medido a esté configurada en Base de V10 si está utilizando el jalón resistente o que esté configurada en Palanca de extensión V10 si está utilizando un trípode. 6. Seleccione Adaptador personalizado si ha insertado una extensión entre el adaptador y el receptor, y luego introduzca la altura de la extensión. 7. Presione Opcion. para especificar las configuraciones de control de calidad, de precisión, las configuraciones de inclinación y las configuraciones HDR si todavía no lo ha hecho. 8. Seleccione la casilla de verificación Panorámica. 9. Utilice la burbuja electrónica para asegurarse de que la antena esté a nivel antes de medir el punto. Por favor note que cuando hay un V10 y un Receptor Trimble R10 conectados, la información que se muestra en la burbuja electrónica se transmite desde el Receptor Trimble R10. Nota - Deberá utilizar un bípode para mantener el jalón vertical y firme durante la captura de panorámicas. 10. Cuando la antena está vertical y estacionaria, presione Iniciar para empezar a registrar datos. Aparecerá el icono estático en la barra de estado. 11. Cuando se han logrado el tiempo de ocupación, la tolerancia de inclinación y las precisiones preconfiguradas, presione Almac. La panorámica se capturará una vez que ha presionado Almac. 12. Presione Almac. para almacenar la panorámica. Todas las panorámicas se almacenan en una carpeta denominada "<nombredeltrabajo>_ images", ubicada en la carpeta de trabajos. La ruta relativa debe mantenerse al importar datos a Trimble Business Center, de lo contrario el software no podrá encontrar las panorámicas. Sugerencias l En la pantalla Panorámica , presione en la miniatura para ver la imagen de mayor tamaño. l Presione Rehacer para volver a capturar la panorámica. Presione Descartar para descargar la panorámica y eliminar el punto. Presione Esc para descartar solamente la panorámica. Nota - Para capturar una panorámica para un punto que teclea o selecciona en una lista, vea Cómo adjuntar una panorámica a un punto. Imágenes HDR El móvil para adquisición de imágenes V10 le permite capturar imágenes de alto rango dinámico (HDR). Con el HDR activado, el V10 captura tres imágenes en lugar de una, cada una de ellas con diferentes configuraciones de exposición. Durante el procesamiento HDR, las tres imágenes se combinan para Trimble Access Topografía general 423 13 Levantam - Imágenes generar una imagen compuesta que tiene un rango tonal mejor para mostrar más detalles que cualquiera de las imágenes individuales. Para habilitar el HDR 1. Abra la pantalla de opciones del método de medición. Para ello, haga lo siguiente: l En la pantalla Medir punto, presione Opcion. l En la pantalla Panorámica V10, presione Opcion. l Al configurar el estilo de levantamiento, seleccione las opciones del Método medición. 2. Seleccione la casilla de verificación HDR. HDR aparecerá junto al icono del V10 en la barra de estado activado. para indicar que el HDR está Notas l El móvil para adquisición de imágenes debe tener firmware de receptor versión E1.0.xx o posterior. Cómo adjuntar una panorámica a un punto Cuando el controlador está conectado a un V10 , podrá capturar una panorámica para un punto que teclea o selecciona en una lista. Nota - No hace falta que haya iniciado un levantamiento o que esté conectado a cualquier otro sensor para hacerlo. 1. Presione Instrumento / Panorámica V10. 2. Introduzca el nombre de punto o seleccione el punto en una lista. Si introduce un nombre de punto que no existe, los campos Norte, Este y Elevación le permiten teclear las coordenadas. Para capturar una panorámica para un punto que no tiene coordenadas, deje vacíos los campos de coordenadas de esta pantalla. 3. Introduzca la Altura instrumento, media a la base del V10 si está utilizando un jalón o ha medido a la palanca de la extensión del V10 si está utilizando un trípode. Para configurarla, presione la flecha junto al campo Altura y luego seleccione el método apropiado. 4. Seleccione Adaptador personalizado si ha insertado una extensión entre el adaptador y el prisma o receptor, y luego introduzca la altura de la extensión. Nota - Deberá utilizar un bípode para mantener el jalón vertical y firme durante la captura de panorámicas. 5. Utilice la burbuja electrónica para comprobar la inclinación del jalón. La Burbuja e en la pantalla Panorámica del V10 siempre mostrará información de inclinación del móvil para la adquisición de imágenes V10, incluso si hay otro sensor de inclinación conectado. Cuando la burbuja está dentro de la tolerancia de nivelación, presione Inicio para capturar la panorámica. Trimble Access Topografía general 424 13 Levantam - Imágenes 6. En la pantalla Panorámica , presione en la miniatura para ver la imagen de mayor tamaño. Presione Almac. para almacenar la panorámica. Presione Rehacer para volver a capturar la panorámica. Presione Esc para descartar solamente la panorámica. Todas las panorámicas se almacenan en una carpeta denominada "<nombredeltrabajo>_ images", ubicada en la carpeta de trabajos. La ruta relativa debe mantenerse al importar datos a Trimble Business Center, de lo contrario el software no podrá encontrar las panorámicas. Areas cobertura de estaciones fotogramétricas Si tiene un trabajo con estaciones fotogramétricas adjuntas a un punto con coordenadas, se mostrará un área de cobertura para la estación fotogramétrica en el mapa. El área de cobertura de la estación fotogramétrica que se muestra depende de si está en el mapa o el mapa 3D. El área de cobertura indica el área capturada para la estación fotogramétrica, con las líneas que se muestran a nivel del terreno. El software utiliza la altura del instrumento para la panorámica V10 y supone que el terreno está a nivel. Nota - El área de cobertura de la estación fotogramétrica se orienta para que coincida con la orientación de la cabeza de la cámara. Para que el área de cobertura de la estación fotogramétrica esté orientada correctamente, deberá configurar la declinación magnética del trabajo. Para ello, en el menú principal de Topografía general, presione Trabajos / Propiedades trabajo / Configuraciones Cogo. Para controlar si se muestran las áreas de cobertura de la estación fotogramétrica, actívelas/desactívelas utilizando la tecla Filtro. Vea información adicional en Filtro. Areas de cobertura de estación fotogramétrica en el mapa Las cámaras hacia abajo capturan el área entre las líneas límite 1 y 2. Las cámaras hacia afuera capturan el área a partir de la línea límite 3 hacia afuera. Trimble Access Topografía general 425 13 Levantam - Imágenes Areas de cobertura de estación fotogramétrica en el mapa 3D Las cámaras hacia abajo capturan el área entre las líneas límite 1 y 2. Las cámaras hacia afuera capturan el área a partir de la línea límite 3 hacia afuera. La línea 4 es un límite externo arbitrario. Comprobación de la calibración de la cámara del V10 Para comprobar la calibración de la cámara del móvil para la adquisición V10, ejecute la comprobación de la calibración de campo de la cámara y luego procese el trabajo que contiene los datos de calibración de la cámara en el Trimble Business Center. Las imágenes de comprobación de calibración se almacenan en una carpeta denominada "<nombre del trabajo>_images", ubicada en la carpeta de trabajos. La ruta relativa debe mantenerse al importar datos a Trimble Business Center, de lo contrario el software no podrá encontrar las imágenes. Nota - La comprobación de la calibración de la cámara no calibra o "corrige" la cámara. Es un proceso que se utiliza para capturar imágenes para evaluar si la calibración de las cámaras está todavía dentro de las especificaciones. 1. Seleccione las configuraciones del V10. 2. Presione Comprob. 3. Introduzca la distancia del V10 a la pared donde desea montar el objetivo, asegurándose de que esté dentro de los límites especificados. 4. Introduzca la altura del instrumento, asegurándose de que esté dentro de los límites especificados. 5. Presione Siguiente. 6. Posicione los objetivos según se muestra en el software, dentro de los límites especificados. 7. Introduzca la altura al centro del objetivo para pared. 8. Introduzca la distancia de la pared al centro del objetivo para el piso. 9. Presione Siguiente. Trimble Access Topografía general 426 13 Levantam - Imágenes 10. Rote el V10 hasta que la línea roja atraviese el centro del objetivo. Presione Siguiente para guardar el par de imágenes. Repita este paso hasta que haya capturado todos los pares de imágenes. 11. Procese el trabajo en Trimble Business Center. Consulte más información en la Guía del usuario del móvil para adquisición de imágenes Trimble V10. Opciones burbuja e del V10 El V10 tiene sensores de inclinación incorporados por lo tanto hay una Burbuja e (burbuja electrónica) disponible. Nota - Si hay otro sensor de inclinación conectado así como también el V10, la burbuja electrónica del V10 aparecerá solo en la pantalla Panorámica V10. En otros lugares del software Trimble Access, la burbuja electrónica mostrará información de otro sensor de inclinación. Vea más información en Opciones burbuja e del receptor y Opciones burbuja e del AT360. Para configurar la burbuja electrónica del V10, presione Instrumento / Opciones burbuja e en el menú principal. Podrá especificar las siguientes configuraciones: Opción Descripción Sensibilidad burbuja e La burbuja se mueve 2 mm para el ángulo de sensibilidad especificado. Para reducir la sensibilidad, seleccione una ángulo más grande. Tolerancia inclinación Define el radio máximo en el que puede inclinarse el V10 y que se considere en tolerancia. El rango permitido es de 0,001m a 1,000 m. La distancia de inclinación actual que se muestra se calcula utilizando la altura de antena actual. Respuesta burburja e Controla la respuesta al movimiento de la burbuja electrónica. Sugerencia - También podrá acceder a la pantalla Opciones burbuja e del V10 si opta por una de las siguientes alternativas: l Presione y mantenga presionado en la esquina superior izquierda de la ventana Burbuja e . l Presione la tecla V10 en la pantalla Opciones burbuja e para un sensor diferente. Si tiene más de un sensor de inclinación conectado, al cambiar las configuraciones de la burbuja electrónica para un sensor, se cambiarán las configuraciones de la burbuja electrónica para todos los sensores de inclinación conectados. Visualización de Burbuja e. Para mostrar la burbuja electrónica, presione la tecla Burbuja e. Trimble Access Topografía general 427 13 Levantam - Imágenes Color de la burbuja Significado Verde Está dentro de la tolerancia de inclinación definida. Rojo Está fuera de la tolerancia de inclinación definida. Sugerencias l Para mover la ventana de la burbuja electrónica a una posición nueva en la pantalla, presione y mantenga presionado en Burbuja e y arrástrela a la posición nueva. l Presione CTRL + L para mostrar u ocultar la Burbuja e en una pantalla. Calibración del magnetómetro del V10 El magnetómetro calcula la dirección en la que se encuentra el móvil para la adquisición de imágenes V10 para que las panorámicas puedan orientarse correctamente. Trimble recomienda calibrar el magnetómetro siempre que cambia la configuración del equipo en el jalón resistente, por ejemplo, al añadir o quitar un receptor o prisma de Trimble. ADVERTENCIA - El funcionamiento del magnetómetro se ve afectado por objetos metálicos cercano (por ejemplo, vehículos o maquinaria pesada) u objetos que generan campos magnéticos (por ejemplo, cables de electricidad de alta tensión o subterráneos). Siempre calibre el magnetómetro lejos de fuentes de perturbación magnética. En la práctica, esto significa hacerlo al aire libre. Nota - La calibración del magnetómetro lejos de fuentes de perturbación magnética no "corrige" la interferencia ocasionada por dichos objetos. Calibración del magnetómetro 1. En la pantalla Instrumento , presione Opciones burbuja e y luego presione Calib. 2. Para realizar la calibración del magnetómetro, presione Calibrar. 3. Presione Iniciar y luego rote el V10 según se muestra en la pantalla, hasta que se haya completado la calibración. Notas l l l l Si el V10 sufre maltratos importantes tal como caídas desde el jalón, deberá volver a calibrar el magnetómetro. Si presiona Cancelar antes de que se complete la calibración, se utilizará la calibración del magnetómetro existente. El tiempo de ejecución que se muestra para el V10 en la pantalla Calibración es la cantidad de tiempo que el V10 ha estado ejecutándose desde la última calibración. Los detalles de la calibración se almacenan en el trabajo y pueden revisarse en Trabajos / Revisar trabajo. Trimble Access Topografía general 428 CAPÍTULO 14 Levantam - Replantear Replantear - Visión de conjunto En un levantamiento GNSS en tiempo real, o en un levantamiento convencional, puede replantear puntos, líneas, arcos, polilíneas, alineaciones, carreteras y MTD. Para replantear un elemento: l Defina el elemento a replantear. l En el mapa, o en Replantear, seleccione el elemento a replantear. l Navegue hasta el punto, o dirija a la persona que está sosteniendo el prisma hacia el punto. l Marque el punto. l Mida el punto (opcional). Puede definir el elemento a replantear: l en el menú Teclear l con un archivo CSV o de trabajo vinculado l a partir de líneas y arcos cargados con el archivo de trabajo l a partir de un archivo de mapas activo l a partir de una alineación (.rxl) o carretera (.rxl, crd, .inp, .mos, o .xml) Para replantear una línea entre dos puntos sin teclear la línea en la base de datos del trabajo, podrá seleccionar dos puntos en el mapa, presione y mantenga presionado en el mapa para acceder al menú emergente y luego seleccione Replantear línea. Para usar el GNSS para replantear líneas, arcos, Modelos digitales del terreno y alineaciones, debe definir una proyección y transformación de datum. Advertencia - No cambie el sistema de coordenadas o la calibración después de haber replanteado los puntos. Para más información véase: Arcos Líneas Puntos Trimble Access Topografía general 429 14 Levantam - Replantear Alineaciones (polilíneas) MDTs Replantear - Mostrar modo Replantear - Opciones Utilización de la pantalla gráfica Configuración del modo de visualización del replanteo La pantalla varía según haya realizado un levantamiento convencional o GNSS. Levantamientos convencionales Para un levantamiento convencional, la pantalla de visualización gráfica Replantear mostrará las direcciones utilizando un instrumento convencional como un punto de referencia. Para un levantamiento convencional, podrá configurar las Direcciones replanteo y el Mostrar modo de la Visualización gráfica de replanteo. Direcciones d.eje y replanteo le permite configurar las direcciones de replanteo para que sean desde la perspectiva del instrumento, desde la perspectiva del objetivo o automáticas. La configuración Automática especifica las direcciones de replanteo automáticamente, en función de la existencia de una conexión servoasistida o una conexión robótica al instrumento. Mostrar modo le permite configurar la visualización gráfica de la navegación. Cuando Mostrar modo está configurado en Dirección y distancia, aparecerá la pantalla de navegación: l Una flecha grande que apunta en la dirección en la que debe desplazarse. Una vez que está cerca del punto, la flecha cambia a las direcciones adentro/afuera e izquierda/derecha. Cuando Mostrar modo está configurado en Adentro/afuera e izq./drcha., la pantalla de navegación mostrará: l Las direcciones Adentro/afuera e izq./drcha., con el instrumento convencional como un punto de referencia. Para configurar la pantalla: 1. En el menú de Trimble Access, presione Configuraciones / Estilos levantamiento / <nombre estilo> / Instrumento. 2. Configure las Direcciones d.eje y replanteo: l Automática - las direcciones de navegación son desde la Perspectiva desde el instrumento (durante una conexión servoasistida) o Perspectiva desde el objetivo (durante un levantamiento robótico). Trimble Access Topografía general 430 14 Levantam - Replantear l l Perspectiva desde el instrumento (de pie detrás del instrumento) - las direcciones de navegación hacia adentro/afuera y hacia la izquierda/derecha que se dan de la perspectiva desde el instrumento, mirando desde el instrumento hacia el objetivo. Perspectiva desde el objetivo (de pie en el objetivo) - las direcciones de navegación hacia adentro/afuera y hacia la izquierda/derecha que se dan de la perspectiva desde el objetivo, mirando desde el objetivo hacia el instrumento. 3. Presione Aceptar y luego seleccione Replantear. 4. Configure Mostrar modo: l l Dirección y distancia - navegue usando la flecha grande, similar al replanteo GNSS. Cuando está cerca del punto, la pantalla automáticamente cambiará a la visualización adentro/afuera e izquierda/derecha. Adentro/afuera e izq./drcha. - navegue usando las direcciones adentro/afuera e izquierda/derecha, con el instrumento como un punto de referencia. 5. Elija una configuración en el campo Incrementos. Las opciones son: l Distancias: navegue a un punto usando distancias solamente l Incremento cuadrícula: navegue a un punto usando valores de incremento de cuadrícula l Estación y d.eje (P.K. y d.eje): navegue a un punto usando la estación y la distancia al eje cuando está replanteando una línea o un arco. Cuando replantea Hasta la línea o Al arco, la visualización de la estación y de la distancia al eje muestra la Estación, la D.eje h., la Dist. v. y la Pendiente. Cuando replantea a la Estación en la línea / arco o a la Estación/d.eje desde línea / arco, la visualización mostrará la Estación, la D.eje h., la Dist. v., el incremento de Estación y el incremento de D.eje h. 6. Use el campo Tolerancia de distancia para especificar el error que se permite en la distancia. Si el objetivo está dentro de dicha distancia desde el punto, la visualización gráfica de replanteo indica que la(s) distancia(s) es(son) correcta(s). 7. Use el campo Tolerancia de ángulo para especificar el error que se permite en el ángulo. Si el instrumento convencional se aleja del punto por menos de este ángulo, la visualización gráfica de replanteo indica que el ángulo es correcto. 8. Si se ha transferido un archivo MDT al software General Survey, podrá seleccionar la casilla de verificación Mostrar desm/terra en MDT , y la pantalla de visualización gráfica mostrará el desmonte o el terraplén relativo a dicho MDT. Use el campo MDT para especificar el nombre del MDT a usar. Si es necesario, especifique una distancia al eje vertical para subir o bajar el MDT. Sugerencias De forma alternativa, presione Opciones desde la pantalla Replantear para especificar las configuraciones para el levantamiento actual. Trimble Access Topografía general 431 14 Levantam - Replantear Levantamientos GNSS Para un levantamiento GNSS en tiempo real, puede configurar el modo de la Visualización gráfica Replantear para que el punto quede fijo en el centro de la pantalla, o para que la posición quede fija en el centro de la pantalla. Para configurar la pantalla: 1. En el menú de Trimble Access, presione Configuraciones / Estilos levantamiento / <nombre estilo> / Replantear. 2. En Mostrar modo, seleccione ya sea Centrada en el objetivo o Centrada en el usuario . 3. Elija una configuración en el campo Incrementos . Las opciones son: l Acimut y distancia: navegue a un punto usando el acimut y la distancia l Incremento cuadrícula: navegue a un punto usando valores de incremento de cuadrícula l Estación y d.eje: navegue a un punto usando la estación y d.eje l Hacia adelante / Hacia atrás: navegue a un punto utilizando distancias con los comandos "Ir hacia adelante/Ir hacia atrás" y "Ir a la izqda./Ir a la drcha." Cuando replantea Hasta la línea o Al arco, la visualización de la estación y distancia al eje muestra la Estación, la D.eje h., la Dist. v. y la Pendiente. Cuando replantea a la Estación en la línea / arco o a la Estación/d.eje desde línea / arco, la visualización mostrará la Estación, la D.eje h., la Dist. v., el incremento de Estación y el incremento de D.eje h. 4. Elija una configuración en el campo Orientación de la pantalla. Las opciones son: l l l Dirección de desplazamiento: la pantalla se orientará de modo que la parte superior de la pantalla apunte en la dirección de desplazamiento. Norte / Sol: la pequeña flecha de orientación muestra la ubicación del norte o del sol. La pantalla de orientará de modo que la parte superior de la pantalla apunte hacia el norte o el sol. Al utilizar la visualización, presione la tecla Norte / Sol para alternar la orientación entre el norte y el sol. Acimut referencia: l l Para un punto, la pantalla se orientará hacia el acimut especificado cuando la opción Replantear está configurada en Relativo al acimut. Para una línea, la pantalla se orientará al acimut de la línea. Notas l l Si, al replantear un punto, la Orientación de la pantalla está configurada en Acimut referencia y la opción Replantear no está configurada en Relativo al acimut, el comportamiento de la orientación de la pantalla estará por defecto en Dirección de desplazamiento. Al usar la brújula interna del controlador, la brújula ignorará si la Orientación de la pantalla está configurada en Norte o Acimut referencia. Trimble Access Topografía general 432 14 Levantam - Replantear 5. Si se ha transferido un archivo MDT al software General Survey, podrá seleccionar la casilla de verificación Mostrar desm/terra en MDT , y la pantalla de visualización gráfica mostrará el desmonte o el terraplén relativo a dicho MDT. Use el campo MDT para especificar el nombre del MDT a usar. Si es necesario, especifique una distancia al eje vertical para subir o bajar el MDT. Sugerencias De forma alternativa, presione Opciones en la pantalla Replantear para especificar las configuraciones para el levantamiento actual. Utilización de la pantalla gráfica durante el replanteo La visualización gráfica en la ayuda de Replantear le ayuda a navegar al punto. La pantalla varía según haya realizado un levantamiento Convencional o GNSS. Sugerencia - Según el controlador que está usando, es posible que pueda utilizar la brújula interna como ayuda en la navegación. Vea más detalles en Brújula. Convencional Para usar la visualización gráfica en un levantamiento convencional: Si está usando el modo Dirección y distancia: 1. Sostenga la pantalla de visualización delante de usted a medida que camina hacia adelante en la dirección en que apunta la flecha. La flecha apunta en la dirección del punto. 2. Cuando está a 10 pies (3 metros) del punto, la flecha desaparece y aparecerán las direcciones adentro/afuera e izquierda/derecha, con el instrumento como un punto de referencia. Siga las siguientes instrucciones y navegue en este modo. Nota - Al navegar a la posición, se mostrará una cuadrícula a medida que se acerca al objetivo y al desaparecer la flecha de navegación grande. La cuadrícula cambiará de escala a medida que se acerca al objetivo. Si está usando el modo Adentro/afuera e izq./drcha.: 1. La primera visualización muestra la manera en que se debe girar el instrumento, el ángulo que debe mostrar el instrumento y la distancia desde el último punto replanteado al punto que se está replanteando actualmente. 2. Gire el instrumento (aparecerán dos flechas esquemáticas cuando esté sobre la línea), e indíquele al portaprisma que se alinee. Si está usando un instrumento servoasistido y el campo Giro auto servoasistido en el estilo levantamiento está configurado en AH y AV o Sólo AH, el instrumento automáticamente girará al punto. Si está trabajando robóticamente o cuando el campo Giro auto servoasistido en el estilo levantamiento está configurado en No, el instrumento no girará automáticamente. Para girar el instrumento en el ángulo indicado en la pantalla, presione Girar. Trimble Access Topografía general 433 14 Levantam - Replantear 3. Si el instrumento no está en el modo TRK, presione Medir para tomar una medición de distancia. 4. El visor muestra la distancia en que el portaprisma debe acercarse o alejarse del instrumento. 5. Dele instrucciones al portaprisma y realice otra medición de distancia. 6. Repita los pasos 2-5 hasta que el punto se haya ubicado (cuando se muestran cuatro flechas esquemáticas), luego marque el punto. 7. Si la medición al objetivo está dentro de las tolerancias angulares y de distancia, presione Almac. en cualquier momento para aceptar la medición actual. Si el instrumento está en el modo TRK y necesita una medición de distancia de mayor precisión, presione Medir para tomar una medición STD y luego presione Almac. para aceptar la medición. Para descartar la medición STD y para hacer que el instrumento vuelva al modo TRK, presione Esc. Si está manejando un instrumento robótico remotamente con respecto al objetivo: l el instrumento automáticamente rastrea el prisma a medida que se mueve l el instrumento continuamente actualiza la pantalla gráfica l la pantalla gráfica se invierte y las flechas se muestran desde el objetivo (prisma) al instrumento GNSS Cuando utiliza la pantalla gráfica en un levantamiento GNSS para navegar a un punto, la pantalla primero muestra una flecha de navegación grande cuando está a cierta distancia del punto y luego automáticamente cambia a un objetivo tipo portilla a medida que se acerca. Nota Cuando la Orientación de la visualización está configurada en el Sentido de desplazamiento: l La flecha supone que se está desplazando hacia adelante en todo momento. l El objetivo tipo portilla no supone que se está desplazando hacia adelante. Presione la tecla Norte/Sol para cambiar el punto de referencia utilizando por la pequeña flecha de orientación. Para usar la visualización gráfica en un levantamiento GNSS: 1. Sostenga la pantalla de visualización delante de usted a medida que camina hacia adelante en la dirección en la que apunta la flecha. La flecha apunta en la dirección del punto que piensa medir. 2. Cuando está a 10 pies (3 metros) del punto, la flecha desaparece y aparecerá un objetivo de portilla. Cuando se muestra el objetivo tipo portilla, no cambie la orientación. Siga hacia la misma dirección, y solamente desplácese hacia adelante, hacia atrás, a la izquierda o a la derecha. Trimble Access Topografía general 434 14 Levantam - Replantear Nota - Al replantear un Punto, Línea, Arco o Alineación se mostrará una cuadrícula a medida que se acerca al objetivo y al desaparecer la flecha de navegación grande. La cuadrícula cambiará de escala a medida que se acerca al objetivo. 3. Continúe moviéndose hacia adelante hasta que la cruz, que representa su posición actual, cubra el objetivo de portilla que representa al punto. Marque el punto. Replantear - Opciones Especifique las configuraciones de replanteo cuando haya creado o editado un Estilo levantamiento. Seleccione Replantear y configure las opciones Detalles punto recién replant., y Mostrar modo en Replantear . Si no quiere que la MED de la estación total esté configurada en el modo TRK cuando entra en el replanteo, inhablite la casilla de verificación Usar TRK para replanteo. De forma alternativa, presione Opciones en la pantalla Replantear para especificar las configuraciones para el levantamiento actual. Si no quiere quitar el punto de la lista de puntos de replanteo una vez que ha sido replanteado, inhabilite la casilla de verificación Quitar punto replanteado de la lista. Presione Opcion. en la pantalla Replantear para habilitar / inhabilitar la brújula interna Vea Controladores para comprobar si el controlador tiene una brújula interna. En un levantamiento GNSS, seleccione la opción Medir auto para automáticamente empezar a medir cuando se presiona la tecla Medir. Detalles punto recién replant. Configure los detalles de Punto recién replanteado ya sea en la opción Replantear, cuando crea o edita un estilo de levantamiento en tiempo real, o presionando Opciones en la pantalla Replantear. Podrá configurar Ver antes de almacenar,Tolerancia horizontal,Formato incremento replanteo,Nombre recién replant,Código recién replant y Almacenar incrementos de cuadrícula. Ver antes de almacenar y tolerancia horizontal Si desea ver las diferencias entre el punto de diseño y el punto recién replanteado antes de almacenar el punto, seleccione la casilla Ver antes de almacenar y luego seleccione una de las siguientes opciones: l l Para ver las diferencias cada vez, configure la Tolerancia horizontal en 0.000 m. Para ver las diferencias solamente si se excede la tolerancia, configure la Tolerancia horizontal en un valor adecuado. Nota - Los valores Replantear incremento se presentan como diferencias del punto medido/recién replanteado con respecto al punto de diseño. Trimble Access Topografía general 435 14 Levantam - Replantear Informes de replanteo definidos por el usuario (formato de incremento de replanteo) El software General Survey es compatible con los informes de replanteo que el usuario puede definir, que le permiten configurar la visualización de información replanteada en la pantalla Confirmar incrementos replanteo que aparece cuando habilita Ver antes de almacenar. Los informes de replanteo definidos por el usuario pueden ofrecer las siguientes ventajas: l la información importante se puede mostrar primero l los datos pueden ordenarse para ajustarlos a los requerimientos del usuario l la información no requerida puede eliminarse l l l los datos adicionales pueden calcularse para la visualización, por ejemplo, aplicando distancias al eje de construcción a los valores que se informan la elevación de diseño del punto puede editarse una vez que ha concluido la medición de replanteo se pueden definir y editar hasta 10 elevaciones de diseño adicionales con valores de distancia al eje vertical individuales, con el informe de desmonte/terraplén para cada elevación de diseño adicional El formateo de las pantallas de incrementos de replanteo también es compatible con las siguientes configuraciones: l el tamaño de la fuente para los avisos l el tamaño de la fuente para los valores que se informan l el color de la fuente para los avisos l el color de la fuente para los valores que se informan l pantalla ancha activada o desactivada El contenido y formato de los informes de replanteo está controlado por las hojas de estilo XSLT. Los archivos de hojas de estilo de replanteo XSLT (*.sss) por defecto traducidos se incluyen con los archivos de idioma y el software General Survey accede a los mismos desde las carpetas de idioma. Podrá crear nuevos formatos en la oficina y luego copiarlos a la carpeta [System files] en el controlador. En el campo Formato incremento replanteo, seleccione un formato de visualización adecuado. La siguiente lista muestra los informes de replanteo traducidos que se proporcionan con los archivos de idioma, y el soporte que ofrecen dichos informes: l Punto - Marcación replanteo Proporciona una visualización de replanteo simplificada que presenta la distancia vertical (desmonte/terraplén) al punto de diseño. La distancia vertical al MDT también se mostrará si corresponde. l Punto - Replantear múltiples elevaciones Trimble Access Topografía general 436 14 Levantam - Replantear Proporciona una visualización de replanteo que le permite editar la elevación de diseño del punto (el valor de desmonte/terraplén se actualizará) e introducir hasta dos elevaciones de diseño adicionales con las distancias al eje vertical asociadas y los valores de desmonte/terraplén actualizados. l Línea - Marcación replanteo Proporciona una visualización de replanteo simplificada que presenta la distancia vertical (desmonte/terraplén) a la posición de diseño. Se informan los valores de estación (P.K.) y de distancia al eje correspondientes, en función del método de replanteo de línea seleccionado. l Arco - Marcación replanteo Proporciona una visualización de replanteo simplificada que presenta la distancia vertical (desmonte/terraplén) a la posición de diseño. Se informan los valores de estación y de distancia al eje correspondientes, en función del método de replanteo de arco seleccionado. l MDT - Marcación replanteo Proporciona una visualización de replanteo simplificada que presenta la distancia vertical (desmonte/relleno) al MDT que se está replanteando. Si la aplicación Carreteras está instalada, estarán disponibles los siguientes informes de replanteo traducidos adicionales: l Carretera - Intersección + distancias al eje Proporciona detalles de todos los incrementos de replanteo de carretera estándares, más una lista de las distancias horizontales y verticales a cada una de las posiciones de sección transversal desde la posición de distancia al eje replanteada. Las distancias horizontales y verticales presentadas incluyen las distancias al eje de construcción horizontales y verticales aplicadas. Proporciona detalles de todos los incrementos de replanteo de carretera estándares, más una lista de las distancias horizontales y verticales a cada una de las posiciones de sección transversal desde la posición de distancia al eje replanteada. Las distancias horizontales y verticales presentadas incluyen las distancias al eje de construcción horizontales y verticales aplicadas. l Carretera - Marcación replanteo Proporciona una visualización de replanteo simplificada que presenta la distancia vertical (desmonte/terraplén) a la posición de diseño de la carretera. Se informan los valores de estación y de distancia al eje correspondientes, al igual que los detalles de la sección transversal (cuando se trata de replanteo de puntos de intersección), en función del método de replanteo de carreteras. l Carretera - Detalles ST Proporciona todos los detalles de incremento de replanteo de carretera estándares, así como también una lista de los elementos de la sección transversal (izquierda y derecha) que definen la sección transversal de diseño en la estación seleccionada. Sugerencia - Cuando utiliza varios archivos de hojas de estilo de replanteo, Trimble recomienda configurar el Formato incremento replanteo. En el menú de Trimble Access, presione Configuraciones / Estilos Trimble Access Topografía general 437 14 Levantam - Replantear levantamiento / <Nombre estilo> / Replantear, para configurar formatos únicos para Puntos, Líneas, Arcos, MDT y Carreteras. También podrá seleccionar el formato dentro de Opciones durante el replanteo. Nota - El desarrollo de hojas de estilo XSLT es un procedimiento avanzado que se recomienda a los usuarios con experiencia en programación. Consulte más información en las hojas de estilo disponibles en www.trimble.com. Nombre recién replant y Código recién replant Puede configurar el nombre del Punto recién planteado para que sea uno de los siguientes: l el siguiente Nombre de punto auto l o el Nombre de punto de diseño (no disponible para carreteras) También puede configurar el código del Punto recién planteado para que sea uno de los siguientes: l Nombre del diseño l Código del diseño l Ultimo código usado l Estación diseño y d.eje (P.K. diseño y d.eje) Por defecto, la Descripción será como se indica a continuación: l l Al replantear un punto, una línea o un arco con descripciones, la descripción del punto recién replanteado estará por defecto en la descripción de la entidad de diseño a menos que el código Recién replanteado esté configurado en Ultimo código usado en cuyo caso, se utilizará la última descripción utilizada. Al replantear una carretera usando la aplicación Carreteras, la descripción siempre será la última utilizada, independiente de la configuración Código recién replant. Almacenar incrementos de cuadrícula Configure la casilla de verificación Almacenar incrementos de cuadrícula. Seleccione una de las siguientes alternativas: l l Seleccione la casilla de verificación para mostrar y almacenar el incremento norte, el incremento este y el incremento de elevación durante el replanteo. Inhabilite la casilla de verificación para mostrar y almacenar los incrementos como la distancia horizontal, la distancia vertical y el acimut. Nota - Si utiliza un informe de replanteo que el usuario puede definir, la opción Almacenar incrementos de cuadrícula no se usará a menos que esté referenciada en el informe. Trimble Access Topografía general 438 14 Levantam - Replantear Replantear puntos Hay varias maneras de replantear un punto. Seleccione el método que mejor que le resulta más apropiado: l En Mapa - punto único l En Mapa - usando una lista l En Replantear / Puntos- punto único l En Replantear / Puntos- usando una lista l En Replantear / Puntos- usando un archivo CSV/TXT Véase más información en: Métodos de replanteo GNSS Edición de la elevación de diseño Para replantear un único punto en el Mapa 1. En el mapa, seleccione una de las siguientes alternativas: l Seleccione el punto a replantear y luego presione Replantear. l Presione dos veces en el punto a replantear. 2. Seleccione una de las siguientes alternativas: l En un levantamiento GNSS: l l Si la altura de antena es nula, seleccione el método Replantear, introduzca la Altura antena y configure el campo Medido a como corresponde y luego presione Iniciar. Si la altura de antena se ha configurado en el estilo de levantamiento o se ha introducido recientemente, no se le pedirá introducir la altura de antena otra vez. Para cambiar la altura de antena, presione el icono de antena en la barra de estado y luego introduzca el valor nuevo en la pantalla que aparece. Presione Aceptar. l En un levantamiento convencional: l Para cambiar la altura del objetivo, presione el icono de objetivo en la barra de estado, presione en el campo de altura de antena y luego introduzca un valor nuevo en la pantalla que aparece. Presione Aceptar. 3. Utilice la visualización gráfica para navegar hasta el punto. Si es necesario, edite la elevación de diseño. Trimble Access Topografía general 439 14 Levantam - Replantear 4. Mida el punto cuando el mismo está dentro de la tolerancia. Sugerencias l l Al utilizar un receptor GNSS con un sensor de inclinación incorporado, podrá. l presionar Burbuja e para mostrar la burbuja electrónica l configurar el estilo de levantamiento para que genere una advertencia cuando el jalón está fuera de una Tolerancia inclinación especificada. Presione Opcion. para configurar el control de calidad, la precisión y los parámetros de inclinación. 5. Una vez que se ha almacenado el punto, volverá al mapa. La selección del punto que acaba de replantearse se ha eliminado. Seleccione otro punto a replantear y luego repita el proceso. Para replantear un grupo de puntos en el Mapa 1. En el mapa, seleccione el punto o puntos a replantear. Presione Replantear. Si ha seleccionado más de un punto a replantear en el mapa, aparecerá la pantalla Replantear puntos. Vaya al siguiente punto. Si ha seleccionado un punto en el mapa, vaya al paso 4. 2. La pantalla Replantear puntos lista todos los puntos seleccionados para el replanteo. Para añadir más puntos a la lista, seleccione una de las siguientes alternativas: l l Presione Mapa y seleccione los puntos requeridos en el mapa. Presione Replant para volver a la pantalla Replantear puntos. Presione Añadir y luego añada los puntos utilizando uno de los métodos listados para añadir más puntos a la lista. 3. Para seleccionar un punto para el replanteo, seleccione una de las siguientes alternativas: l l Presione el nombre de punto. Utilice las teclas de flecha del controlador para resaltar el punto y luego presione Replantear. 4. Seleccione una de las siguientes alternativas: l En un levantamiento GNSS: l l Si la altura de antena es nula, seleccione el método Replantear, introduzca la Altura antena y configure el campo Medido a como corresponde y luego presione Iniciar. Si la altura de antena se ha configurado en el estilo de levantamiento o se ha introducido recientemente, no se le pedirá introducir la altura de antena otra vez. Para cambiar la altura de antena, presione el icono de antena en la barra de estado y luego introduzca el valor nuevo en la pantalla que aparece. Presione Aceptar. l En un levantamiento convencional: l Para cambiar la altura del objetivo, presione el icono de objetivo en la barra de Trimble Access Topografía general 440 14 Levantam - Replantear estado, presione en el campo de altura de antena y luego introduzca un valor nuevo en la pantalla que aparece. Presione Aceptar. 5. Utilice la visualización gráfica para navegar hasta el punto. Si es necesario, edite la elevación de diseño. 6. Mida el punto cuando el mismo está dentro de la tolerancia. Sugerencias l l Al utilizar un receptor GNSS con un sensor de inclinación incorporado, podrá: l presionar Burbuja e para mostrar la burbuja electrónica l configurar el estilo de levantamiento para que genere una advertencia cuando el jalón está fuera de una Tolerancia inclinación especificada. Presione Opcion. para configurar el control de calidad, la precisión y los parámetros de inclinación. 7. Una vez que se ha almacenado el punto, el mismo se eliminará de la lista de replanteo y volverá a la lista de replanteo de puntos. Seleccione el siguiente punto y luego repita el proceso. Para replantear un único punto en el menú Replantear 1. En el menú principal, seleccione Replantear / Puntos. 2. Asegúrese de estar en el modo de replanteo de un punto único: l l Si se muestra el campo Nombre punto, el punto de replanteo está en el modo de replanteo de un punto único. Si se muestra una lista de puntos de replanteo, el punto de replanteo está en el modo de replanteo de una lista. Presione Punto para cambiar al modo de replanteo de un punto único. 3. Introduzca el nombre del punto a replantear o presione la flecha desplegable y luego seleccione un punto utilizando uno de los siguientes métodos: Método Descripción Lista Selecciona en una lista de todos los puntos en el trabajo actual y archivos vinculados. Búsqueda con comodines Selecciona en una lista filtrada de todos los puntos en el trabajo actual y archivos vinculados. Teclear Teclea las coordenadas del punto a replantear. Sugerencia - Presione Más cercano para rellenar automáticamente el campo Nombre punto con el nombre del punto más cercano. Más cercano buscará el trabajo actual y todos los archivos vinculados para buscar el punto más cercano que no es un punto recién replanteado o un punto de diseño para los puntos recién replanteados. Trimble Access Topografía general 441 14 Levantam - Replantear 4. Introduzca el Incremento punto y luego presione Replantear. Seleccione una de las siguientes alternativas: l l Para volver a la pantalla de replanteo de puntos tras replantear un punto, introduzca un incremento de 0 ó ?. Para permanecer en la pantalla gráfica de replanteo y automáticamente incrementar al siguiente punto, introduzca un valor de incremento válido. Si no existe un punto utilizando el incremento especificado, presione Cancelar para volver a este formulario tras replantear un punto. Alternativamente, presione el botón Buscar para buscar el siguiente punto disponible. Ahora podrá utilizar un incremento de punto decimal, por ejemplo 0.5. También puede incrementar el componente numérico de un nombre de punto que termina en caracteres alfabéticos, por ejemplo, puede incrementar 1000a en 1 a 1001a. Para ello, presione la flecha emergente avanzada en el campo de incremento de punto y luego deseleccione la configuración Aplicar a numérico solamente. 5. Seleccione una de las siguientes alternativas: l En un levantamiento GNSS: l l Si la altura de antena es nula, seleccione el método Replantear, introduzca la Altura antena y configure el campo Medido a como corresponde y luego presione Iniciar. Si la altura de antena se ha configurado en el estilo de levantamiento o se ha introducido recientemente, no se le pedirá introducir la altura de antena otra vez. Para cambiar la altura de antena, presione el icono de antena en la barra de estado y luego introduzca el valor nuevo en la pantalla que aparece. Presione Aceptar. l En un levantamiento convencional: l Para cambiar la altura del objetivo, presione el icono de objetivo en la barra de estado, presione en el campo de altura de antena y luego introduzca un valor nuevo en la pantalla que aparece. Presione Aceptar. 6. Utilice la visualización gráfica para navegar hasta el punto. Si es necesario, edite la elevación de diseño. 7. Mida el punto cuando el mismo está dentro de la tolerancia. Sugerencias l l Al utilizar un receptor GNSS con un sensor de inclinación incorporado, podrá: l presionar Burbuja e para mostrar la burbuja electrónica l configurar el estilo de levantamiento para que genere una advertencia cuando el jalón está fuera de una Tolerancia inclinación especificada. Presione Opcion. para configurar el control de calidad, la precisión y los parámetros de inclinación. 8. Una vez que el punto ha sido almacenado, el valor de incremento se utilizará para determinar el siguiente punto a replantear: Trimble Access Topografía general 442 14 Levantam - Replantear l l Si existe el siguiente punto utilizando el valor de incremento, permanecerá en la pantalla gráfica de replanteo con los detalles de navegación actualizados para el punto siguiente. Si no existe el siguiente punto, presione Cancelar para volver a la pantalla de replanteo de puntos donde podrá introducir el nombre del siguiente punto a replantear. Alternativamente, presione el botón Buscar para buscar el siguiente punto disponible. Sugerencia - Cuando emplea el modo de replanteo de un solo punto, todavía podrá usar una lista de puntos de replanteo para asegurarse de replantear todos los puntos requeridos. Para ello, genere la lista de replanteo, asegúrese de que Quitar punto replanteado de la lista esté habilitado y replantee puntos utilizando el modo de replanteo de un solo punto. A medida que se replantean los puntos, se quitarán de la lista de replanteo. Presione > Lista según corresponda para comprobar los puntos que todavía tienen que replantearse. Para replantear un grupo de puntos en el menú de replanteo 1. En el menú principal, seleccione Replantear / Puntos. 2. Asegúrese de estar en el modo de lista de replanteo: l l Si se muestra una lista de puntos de replanteo, el punto de replanteo está en el modo de replanteo de una lista. Si se muestra el campo Nombre punto, el punto de replanteo está en el modo de replanteo de un punto único. Presione Lista para cambiar al modo de replanteo de una lista. 3. La pantalla Replantear puntos lista todos los puntos seleccionados para el replanteo. Es posible que la lista ya contenga puntos que se añadieron a la lista previamente pero que no se han replanteado. Presione Añadir y añada puntos utilizando uno de los métodos listados para añadir más puntos a la lista. 4. Para seleccionar un punto para el replanteo, seleccione una de las siguientes alternativas: l l Presione el nombre de punto. Utilice las teclas de flecha del controlador para resaltar el punto y luego presione Replantear. 5. Seleccione una de las siguientes alternativas: l En un levantamiento GNSS: l l Si la altura de antena es nula, seleccione el método Replantear, introduzca la Altura antena y configure el campo Medido a como corresponde y luego presione Iniciar. Si la altura de antena se ha configurado en el estilo de levantamiento o se ha introducido recientemente, no se le pedirá introducir la altura de antena otra vez. Para cambiar la altura de antena, presione el icono de antena en la barra de estado y luego introduzca el valor nuevo en la pantalla que aparece. Presione Aceptar. l En un levantamiento convencional: Trimble Access Topografía general 443 14 Levantam - Replantear l Para cambiar la altura del objetivo, presione el icono de objetivo en la barra de estado, presione en el campo de altura de antena y luego introduzca un valor nuevo en la pantalla que aparece. Presione Aceptar. 6. Utilice la visualización gráfica para navegar hasta el punto. Si es necesario, edite la elevación de diseño. 7. Mida el punto cuando el mismo está dentro de la tolerancia. Sugerencias l l Al utilizar un receptor GNSS con un sensor de inclinación incorporado, podrá: l presionar Burbuja e para mostrar la burbuja electrónica l configurar el estilo de levantamiento para que genere una advertencia cuando el jalón está fuera de una Tolerancia inclinación especificada. Presione Opcion. para configurar el control de calidad, la precisión y los parámetros de inclinación. 8. Una vez que se ha almacenado el punto, el mismo se eliminará de la lista de replanteo y volverá a la lista de replanteo de puntos. Seleccione el siguiente punto y luego repita el proceso. Para replantear puntos de un archivo CSV/TXT u otro archivo de trabajo Hay varias maneras de replantear puntos en un archivo vinculado, desde puntos vinculados que se muestran en el mapa o usando varios métodos parar generar una lista de replanteo. Esta sección describe cómo generar una lista de replanteo a partir de un archivo CSV/TXT o de trabajo que no tiene que estar vinculado: 1. En el menú principal, seleccione Replantear / Puntos. 2. Asegúrese de estar en el modo de lista de replanteo: l l Si se muestra una lista de puntos de replanteo, el punto de replanteo está en el modo de replanteo de una lista. Si se muestra el campo Nombre punto, el punto de replanteo está en el modo de replanteo de un punto único. Presione Lista para cambiar al modo de replanteo de una lista. 3. Presione Añadir y elija Seleccionar del archivo. 4. Elija el archivo del cual desea seleccionar puntos a añadir a la lista de replanteo. Seleccione una de las siguientes alternativas: l Presione el archivo. l Utilice las teclas de flecha del controlador para resaltar el archivo y luego presione Aceptar. 5. Si Geodésico avanzado está habilitado y selecciona un archivo CSV o TXT, deberá especificar si los puntos en el archivo vinculado son puntos de cuadrícula o puntos de cuadrícula (local). Trimble Access Topografía general 444 14 Levantam - Replantear l l Seleccione Puntos cuadrícula si los puntos en el archivo CSV/TXT son puntos de cuadrícula. Seleccione Puntos cuadrícula (local) si los puntos en el archivo CSV/TXT son puntos de Cuadrícula (local) y luego seleccione la transformación de entrada para transformarlos a puntos de cuadrícula. l l l Para asignar la transformación más adelante, seleccione No aplicado, se definirá más adelante y luego presione Aceptar. Para crear una nueva transformación de visualización, seleccione Crear transformación nueva, presione Siguiente y luego complete los pasos requeridos. Para seleccionar una transformación de visualización existente, seleccione Seleccionar transformación, elija la transformación de visualización en la lista y luego presione Aceptar. 6. Se listarán todos los puntos en el archivo seleccionado. Para comprobar los puntos que se van a añadir a la lista, seleccione una de las siguientes alternativas: l l Presione Todos/as. Aparecerá una marca de verificación junto a cada nombre. Presione los nombres de punto. Aparecerá una marca de verificación junto al nombre de cada punto que ha seleccionado. Nota - Los puntos en el archivo CSV/TXT/JOB que ya están en la lista de replanteo no aparecerán y no podrán volver a añadirse a la lista. 7. Presione Añadir para añadir los puntos a la lista de replanteo. 8. Para seleccionar un punto para el replanteo, seleccione una de las siguientes alternativas: l l Presione el nombre de punto. Utilice las teclas de flecha del controlador para resaltar el punto y luego presione Replantear. 9. Seleccione una de las siguientes alternativas: l En un levantamiento GNSS: l l Si la altura de antena es nula, seleccione el método Replantear, introduzca la Altura antena y configure el campo Medido a como corresponde y luego presione Iniciar. Si la altura de antena se ha configurado en el estilo de levantamiento o se ha introducido recientemente, no se le pedirá introducir la altura de antena otra vez. Para cambiar la altura de antena, presione el icono de antena en la barra de estado y luego introduzca el valor nuevo en la pantalla que aparece. Presione Aceptar. l En un levantamiento convencional: l Para cambiar la altura del objetivo, presione el icono de objetivo en la barra de estado, presione en el campo de altura de antena y luego introduzca un valor nuevo en la pantalla que aparece. Presione Aceptar. Trimble Access Topografía general 445 14 Levantam - Replantear 10. Utilice la visualización gráfica para navegar hasta el punto. Si es necesario, edite la elevación de diseño. 11. Mida el punto cuando el mismo está dentro de la tolerancia. Sugerencias l l Al utilizar un receptor GNSS con un sensor de inclinación incorporado, podrá: l presionar Burbuja e para mostrar la burbuja electrónica l configurar el estilo de levantamiento para que genere una advertencia cuando el jalón está fuera de una Tolerancia inclinación especificada. Presione Opcion. para configurar el control de calidad, la precisión y los parámetros de inclinación. 12. Una vez que se ha almacenado el punto, el mismo se eliminará de la lista de replanteo y volverá a la lista de replanteo de puntos. Seleccione el siguiente punto y luego repita el proceso. Métodos de replanteo GNSS En un levantamiento GNSS, configure el método de replanteo para controlar cómo aparecerá la información de navegación durante el replanteo. En el campo Replantear , seleccione uno de los siguientes métodos para replantear el punto: l l l l l Al punto: replantea el punto con direcciones desde la posición actual. Desde punto fijo: replantea el punto con información de ruta transversal y direcciones desde otro punto. Introduzca un nombre de punto en el campo Desde punto . Seleccione de una lista, teclee o mida dicho valor. Desde posic. inicial: replantea el punto con información de ruta transversal y direcciones desde la posición actual cuando empieza a navegar. Desde último pto. replanteado: replantea el punto con información de ruta transversal y direcciones desde el último punto que se ha replanteado y medido. Se utiliza el punto replanteado, no el punto de diseño. Relativo al acimut: replantea el punto con información de ruta transversal y direcciones relativas al acimut tecleado. Notas l l l La función de ruta transversal crea una línea entre el punto a replantear y uno de los siguientes: un punto fijo, la posición de inicio, el último punto replanteado o un acimut de referencia. El software General Survey muestra esta línea y un campo adicional (Ir a la izqda. o Ir a la drcha.), en la pantalla gráfica de replanteo proporciona la distancia al eje a la línea. Cuando el campo Incrementos está configurado en Estación y d.eje, el campo Ir a la izqda. o Ir a la drcha. mostrará la misma información que el campo D.eje h. Cuando la Incrementos está configurada en Estación y d.eje y el método Replantear está configurado Relativo al acimut, el campo Ir a la izqda. o Ir a la drcha. mostrará la misma información que el campo D.eje h. Trimble Access Topografía general 446 14 Levantam - Replantear Si ya se ha introducido la altura de antena, podrá configurar los métodos Replantear. En la segunda fila de teclas en la pantalla de lista de puntos de replanteo, presione Opciones. Para ver las otras teclas, presione la flecha o la tecla Mayús. Edición de la elevación de diseño l La elevación de diseño aparecerá en la esquina inferior derecha de la ventana de navegación. Para editar la elevación, presione la flecha. Para volver a cargar una elevación editada, seleccione Volver a cargar elevac original en el menú emergente en el campo Elevación de diseño. Si la ventana de elevación contiene cinco filas de información referida a la navegación, la etiqueta para el campo Elevación de diseño no se mostrará. l Tras el replanteo, podrá modificar la elevación de diseño en la pantalla de incrementos recién replanteados, según la hoja de estilo de replanteo que se está usando. Replantear línea Para replantear una línea en un levantamiento RTK o convencional: 1. Seleccione una de las siguientes alternativas: l l l En el mapa, seleccione dos puntos para definir una línea, presione y mantenga presionado en el mapa y luego seleccione Replantear línea en el menú. En el mapa, seleccione la línea a ser replanteada. Presione Replantear o presione y mantenga presionado en el mapa y seleccione Replantear línea en el menú. En el menú principal, seleccione Replantear / Líneas. Introduzca el nombre de la línea. Sugerencias l En el campo Nombre línea (o en el campo Punto inicial o Punto final ), utilice la flecha emergente avanzada para optar por replantear una línea tecleada o una definida a partir de dos puntos o una línea definida por un punto inicial y acimut. l Para replantear una línea, presione dos veces en la misma en el mapa. l Sugerencia - Al seleccionar una línea a replantear, presione cerca del extremo de la línea que desea designar como el inicio. Las flechas luego se trazarán en la línea para indicar la dirección. Si la dirección es incorrecta, presione la línea para deseleccionarla y luego presione en el extremo correcto para volver a seleccionar la línea en la dirección requerida. Alternativamente, presione y mantenga presionado en el mapa y seleccione Invertir dirección línea en el menú. l Al replantear por Estación en la línea o Estación/d.eje desde línea use las teclas Estac- y Estac+ para seleccionar la estación a replantear. Nota - Si se ha desplazado la línea, las direcciones de distancia al eje no se cambian al invertir la dirección de la línea. Trimble Access Topografía general 447 14 Levantam - Replantear 2. En el campo Replantear, seleccione una de las siguientes opciones: l Hasta la línea l Estación en la línea (P.K. en la línea) l Estación/d.eje desde línea (P.K./d.eje desde línea) l Pendiente desde línea 3. Introduzca la Altura antena/objetivo, el valor de la estación a ser replanteada (si lo hay), y cualquier otro tipo de detalle, tal como la distancia al eje horizontal y vertical. Presione Iniciar. 4. Utilice la visualización gráfica para navegar hacia el punto. 5. Mida el punto cuando el mismo está dentro de la tolerancia. Sugerencias l l Al utilizar un receptor GNSS con un sensor de inclinación incorporado, podrá: l presionar Burbuja e para mostrar la burbuja electrónica l configurar el estilo de levantamiento para que genere una advertencia cuando el jalón está fuera de una Tolerancia inclinación especificada. Presione Opcion. para configurar el control de calidad, la precisión y los parámetros de inclinación. Hasta la línea Utilice esta opción, tal como se muestra en el diagrama de abajo, para replantear puntos en una línea definida empezando con el punto más cercano (1) desde su posición actual (2). Trimble Access Topografía general 448 14 Levantam - Replantear Estación en la línea (P.K. en la línea) Utilice esta opción, tal como se muestra en el diagrama de abajo, para replantear las estaciones (1) en una línea definida en los intervalos de estaciones (2) a lo largo de la línea. Estación/d. eje desde línea (P.K./d.eje desde línea) Utilice esta opción, tal como se muestra en el diagrama de abajo, para replantear puntos (1) perpendiculares a las estaciones (3) en una línea definida (2) y distancias al eje hacia la izquierda o derecha a través de una distancia fija (4). Pendiente desde línea Utilice esta opción, tal como se muestra en el diagrama de abajo, para replantear puntos en superficies (2), en diferentes pendientes definidas (3), a cada lado de la línea definida. Utilice el campo Inclinación a la izqda. y el campo Inclinación a la drcha para definir el tipo de pendiente de una de las siguientes formas: l distancia horizontal y vertical l pendiente y distancia inclinada l pendiente y distancia horizontal En cualquier punto en la superficie, la visualización muestra la estación más cercana, la D.eje horizontal, y la Distancia vertical como un desmonte (4) o un terraplén (5). Trimble Access Topografía general 449 14 Levantam - Replantear Replantear arco Siga estos pasos para replantear un arco en un levantamiento RTK o en un levantamiento convencional: 1. Seleccione una de las siguientes alternativas: l l En el mapa, seleccione el arco a ser replanteado. Presione Replantear o presione y mantenga presionado en el mapa y luego seleccione Replantear en el menú. En el menú principal, seleccione Replantear / Arcos. Introduzca el nombre del arco. Sugerencias l Para replantear un arco, presione dos veces en el mismo en el mapa. l Al seleccionar un arco a replantear, presione cerca del extremo del arco que desea designar como el inicio. Las flechas luego se trazarán en el arco para indicar la dirección. Si la dirección del arco es incorrecta, presione el arco para deseleccionarlo y luego presione en el extremo correcto para volver a seleccionar el arco en la dirección requerida. Alternativamente, presione y mantenga presionado en el mapa y seleccione Invertir dirección arco en el menú. l Al replantear por Estación en el arco o Estación/d.eje desde arco use las teclas Estac- y Estac+ para seleccionar la estación a replantear. Nota - Si se ha desplazado el arco, las direcciones de distancia al eje no se cambian al invertir la dirección del arco. 2. En el campo Replantear, seleccione una de las siguientes opciones: l Al arco l Estación en el arco (P.K. en el arco) l Estación/d.eje desde arco l Pendiente desde arco l Intersecc punto del arco l Punto central del arco Trimble Access Topografía general 450 14 Levantam - Replantear 3. Introduzca la Altura antena/objetivo, el valor de la estación a ser replanteada (si lo hay), y cualquier otro tipo de detalle, tal como la distancia al eje horizontal y vertical. Presione Iniciar. 4. Utilice la visualización gráfica para navegar hacia el punto. 5. Mida el punto cuando el mismo está dentro de la tolerancia. Sugerencias l l Al utilizar un receptor GNSS con un sensor de inclinación incorporado, podrá: l presionar Burbuja e para mostrar la burbuja electrónica l configurar el estilo de levantamiento para que genere una advertencia cuando el jalón está fuera de una Tolerancia inclinación especificada. Presione Opcion. para configurar el control de calidad, la precisión y los parámetros de inclinación. Al arco Utilice esta opción, tal como se muestra en el diagrama de abajo, para replantear puntos en un arco definido, empezando con el punto más cercano (1) desde su posición actual (2). Estación en el arco Utilice esta opción, tal como se muestra en el diagrama de abajo, para replantear puntos en un arco definido en intervalos de estación (2) a lo largo del arco. Trimble Access Topografía general 451 14 Levantam - Replantear Estación/d.eje desde arco Utilice esta opción, tal como se muestra en el diagrama de abajo, para replantear puntos (1) perpendiculares a las estaciones (3) en un arco definido (2) y la distancia al eje hacia la izquierda o derecha por una distancia especificada (4). Pendiente desde arco Utilice esta opción, tal como se muestra en el diagrama de abajo, para replantear puntos en superficies (2), en diferentes pendientes definidas (3), a cada lado del arco definido. Utilice el campo Inclinación a la izqda. y el campo Inclinación a la drcha para definir el tipo de pendiente de una de las siguientes formas: l distancia horizontal y vertical l pendiente y distancia inclinada l pendiente y distancia horizontal En cualquier punto en la superficie la visualización gráfica muestra la estación más cercana, la D.eje horizontal y la Distancia vertical como un desmonte (4) o un terraplén (5). Trimble Access Topografía general 452 14 Levantam - Replantear Intersecc punto del arco Utilice esta opción tal como se muestra en el diagrama de abajo, para replantear el Punto intersecc (1) de un arco (2). Punto central del arco Utilice esta opción, tal como se muestra en el diagrama de abajo, para replantear el Punto central (1) de un arco definido (2). Replantear alineación El software General Survey es compatible con las distancias al eje y el replanteo de alineaciones, a veces conocidas como polilíneas. Las alineaciones siempre tienen un componente horizontal; el componente vertical es opcional. Si una alineación se crea utilizando entidades que tienen elevaciones, la alineación tendrá un componente vertical. Podrá seleccionar o crear y replantear alineaciones utilizando uno de los siguientes métodos: l Teclear rangos de nombres de punto. l Seleccionar una o más polilíneas en la vista gráfica de un archivo DXF/SHP. l Seleccionar una alineación previamente tecleada del mapa. l l Seleccionar una serie de puntos en el mapa. Los puntos pueden ser del trabajo actual, un trabajo vinculado o un archivo csv vinculado. Seleccionar una combinación de puntos, líneas, arcos, polilíneas o alineaciones en el mapa. Trimble Access Topografía general 453 14 Levantam - Replantear Sugerencia - Para añadir archivos de otra carpeta a la lista, presione Añadir, navegue a la carpeta requerida y luego seleccione el archivo (o archivos) a añadir. Podrá editar alineaciones utilizando Teclear / Carreteras. Los componentes horizontal y vertical se editan individualmente. Si edita la alineación horizontal, deberá comprobar si la alineación vertical también debe editarse. Creación de una alineación tecleando un rango de nombres de punto 1. En el menú principal, seleccione Replantear / Alineaciones. Podrá replantear una alineación existente o teclear una nueva. Si el campo Rango de puntos no está visible, presione Nuevo para introducir una alineación nueva. 2. Introduzca los nombres de punto que definen la alineación. Son compatibles las siguientes técnicas de rango de nombre: Introducir Resultado 1,3,5 Crea una línea entre los puntos 1 y del 3 al 5 1-10 Crea líneas entre todos los puntos entre el 1 y el 10 1,3,5-10 Crea una línea entre los puntos 1 y 3, al 5 y del 5 al 10 1(2)3 Crea un arco entre los puntos 1 y 3, hasta el punto 2 1(2,L)3 2 (Punto del radio), I (izquierda) o D (derecha) Crea un arco a la Izqda entre los puntos 1 y 3, con el punto 2 como el punto del radio 1(100,I,P) 3 1 a 3, radio=100, I (izquierda) o D (derecha), G (grande) or P (pequeño) Crea un arco Pequeñoa la Izqda entre los puntos 1 y 3, con un radio de 100 3. Para almacenar la alineación, seleccione la casilla de verificación Almacenar alineación, introduzca un Nombre alineación, introduzca un Nombre de la cadena (si es necesario) y una Estación inicio y un Intervalo estación, luego presione Sig. Esto lo llevará al replanteo. Las alineaciones se almacenan como archivos RXL. Si guarda la alineación, podrá fácilmente volver a replantearla, verla en el mapa y compartirla con otros trabajos y otros controladores. Sugerencia - Para desplazar la alineación, presione D.eje. Si la casilla Almacenar alineación está habilitada, presione Siguiente para almacenar la alineación y replantear. Para almacenar la alineación sin replantear, presione Almac. 4. Podrá replantear una alineación mediante los siguientes métodos: Estación en la alineación Talud desde alineación Trimble Access Topografía general 454 14 Levantam - Replantear Replanteo de una polilínea a partir de un archivo DXF/SHP 1. En el menú principal, seleccione Mapa. Presione la tecla de flecha para acceder a más teclas y luego presione Capas . 2. Presione el nombre de archivo una vez para que sea visible; vuélvalo a presionar para hacerlo seleccionable. Presione para ampliar las capas dentro de un archivo DXF y para que la selección individual de capas sea visible y seleccionable. 3. Presione Aceptar para confirmar la selección y volver al mapa. 4. Presione la polilínea que desea replantear. Presione el final de la polilínea que desea que sea el inicio de la polilínea. 5. Para replantear la polilínea/alineación: l l Presione Replantear, o presione y mantenga presionado en la pantalla del mapa y luego seleccione Replantear alineación. Esto le permite replantear la polilínea sin almacenar la alineación. Presione y mantenga presionado en la pantalla del mapa y luego seleccione Crear/Desplazar alineación. Complete los campos según corresponda y luego presione Siguiente. Luego podrá seleccionar una de las siguientes alternativas: l replantear la polilínea l almacenar la polilínea como una alineación l desplazar y replantear la alineación l almacenar la alineación desplazada l almacenar la alineación desplazada y almacenar puntos de nodo en los vértices l replantear la alineación o desplazarla Podrá replantear una polilínea directamente de un archivo DXF/SHP, pero todas las polilíneas se convierten a alineaciones para el replanteo y al guardarlas en el controlador. 6. Podrá replantear una alineación mediante los siguientes métodos: Estación en la alineación Talud desde alineación Replanteo de una alineación previamente tecleada 1. En el menú principal, seleccione Mapa. Presione la flecha arriba para mostrar más teclas y luego presione Capas. 2. Presione el nombre de archivo una vez para que sea visible, vuélvalo a presionar para que sea seleccionable. 3. Presione Aceptar para confirmar la selección y volver al mapa. Trimble Access Topografía general 455 14 Levantam - Replantear 4. Presione la alineación que desea replantear. La dirección de una alineación y una carretera de Trimble se define al crearla, pero no puede cambiarse. 5. Para replantear la alineación: l l Presione Replant, o presione y mantenga presionado en la pantalla de mapa y luego seleccione Replantear alineación. Esto lo llevará directamente a Replantear alineación. Presione y mantenga presionado en la pantalla de mapa y luego seleccione Crear/Desplazar alineación. Complete los campos según corresponda y luego presione Siguiente. Luego podrá seleccionar una de las siguientes alternativas: l replantear la polilínea l almacenar la polilínea como una alineación l desplazar y replantear la alineación l almacenar la alineación desplazada l almacenar la alineación desplazada y almacenar puntos de nodo en los vértices l replantear la alineación o desplazarla 6. Podrá replantear una alineación mediante los siguientes métodos: Estación en la alineación Talud desde alineación Replanteo de una alineación definida por puntos seleccionados del mapa 1. En el menú principal, seleccione Mapa. 2. Seleccione los puntos que definen la alineación. 3. Para replantear la alineación: l l Presione Replant, o presione y mantenga presionado en la pantalla de mapa y luego seleccione Replantear alineación. Esto lo llevará directamente a Replantear alineación. Presione y mantenga presionado en la pantalla de mapa y luego seleccione Crear/Desplazar alineación. Complete los campos según corresponda y luego presione Siguiente. Luego podrá seleccionar una de las siguientes alternativas: l replantear la polilínea l almacenar la polilínea como una alineación l desplazar y replantear la alineación l almacenar la alineación desplazada Trimble Access Topografía general 456 14 Levantam - Replantear l almacenar la alineación desplazada y almacenar puntos de nodo en los vértices l replantear la alineación o desplazarla 4. Podrá replantear una alineación mediante los siguientes métodos: Estación en la alineación Talud desde alineación Desplazamiento de alineaciones Podrá crear una alineación desplazada a partir de una alineación tecleada, una alineación guardada como un archivo RXL o una polilínea desde un archivo DXF/SHP. Al crear una alineación desplazada, podrá replantear la alineación sin guardarla, o podrá asignar un nombre a la alineación y luego guardar la alineación desplazada como un archivo RXL. También podrá crear y guardar puntos de nodo en los vértices de la alineación horizontal. Para desplazar y replantear una alineación: 1. En el menú principal, seleccione Replantear / Alineaciones. Podrá seleccionar una alineación existente o teclear una nueva: l l Para seleccionar una alineación existente, presione en el nombre de la alineación (si se muestra la pantalla Seleccionar una alineación ). Si se muestra el campo Rango de puntos, presione Seleccionar para ver las alineaciones que ya están en el controlador. Para teclear una nueva alineación, introduzca los nombres de punto que definen la alineación, (si se muestra la pantalla Teclear alineación ). Si se muestra la pantalla Seleccionar alineación, presione Nuevo para introducir el rango de puntos. Vea más información en la sección anterior. 2. Para desplazar una alineación, presione D.eje. 3. Introduzca la distancia correspondiente a la distancia al eje. Para desplazar a la izquierda, introduzca un valor negativo. 4. Para almacenar la alineación desplazada, habilite la casilla de verificación Almacenar alineación, introduzca un Nombre alineación, introduzca un Nombre de la cadena si es necesario y luego presione Sig. La alineación se almacenará como un archivo RXL. 5. Para almacenar los puntos de nodo en los vértices de la alineación desplazada, habilite la casilla Almacenar puntos en los nodos, introduzca un Nombre punto inicial, introduzca un Código si es necesario y luego presione Siguiente. Al seleccionar Siguiente se almacenará la alineación, si la casilla de verificación Almacenar alineación está habilitada y lo llevará al replanteo. Para almacenar una alineación sin ir al replanteo, presione Almac. 6. Podrá replantear una alineación mediante los siguientes métodos: Estación en la alineación Talud desde alineación Trimble Access Topografía general 457 14 Levantam - Replantear Una alineación desplazada tendrá un componente vertical si la geometría vertical de la alineación original coincide con la geometría horizontal y la geometría vertical consiste solamente en puntos. La geometría vertical de la distancia al eje no puede incluir curvas. Si la geometría vertical de una alineación no puede desplazarse, solamente existirá el componente horizontal en la alineación desplazada. No podrá desplazar una alineación que incluya espirales. Replanteo relativo a un MDT Podrá replantear una alineación relativa a un MDT. Cuando lo hace, la navegación horizontal es relativa a la alineación pero el valor de incremento de desmonte/terraplén que se muestra es con respecto a un MDT seleccionado. 1. En el menú principal, seleccione Replantear / Alineaciones y luego seleccione la alineación a replantear. 2. Presione Opcion. y en el grupo Mostrar seleccione el MDT y luego configure la opción Mostrar desm/terra en MDT. Si es necesario, especifique una distancia al eje vertical para el MDT. Notas l l La cabecera para el valor de desmonte/terraplén visualizado cambiará a MDT dist. v. Cuando se aplica una construcción horizontal, el valor de desmonte/terraplén generado es con respecto al MDT en la posición seleccionada para el replanteo y no relativa al MDT en la posición actual. Abreviaturas de estación El software General Survey utiliza las siguientes abreviaturas en el menú emergente del campo Estacionam. Abreviatura Significado Abreviatura Significado CS Curva a espiral SS Espiral a espiral PC Punto de curvatura (Tangente a curva) ST Espiral a tangente PI Punto de intersección TS Tangente a espiral PT Punto de tangencia (Curva a tangente) VCE Fin curva vertical AS Inicio alineación VCS Inicio curva vertical AE Fin alineación VPI Punto de intersección vertical SC Espiral a curva XS Secciones regulares Hi Punto alto en la curva vertical Lo Punto bajo de la curva vertical Trimble Access Topografía general 458 14 Levantam - Replantear Replanteo de una estación en una alineación 1. En el campo Replantear, seleccione Estación en la alineación. 2. Seleccione Estación (P.K.) para replantear y luego especifique el Intervalo estación. Puede seleccionar una estación utilizando uno de los siguientes métodos: l Seleccione en la lista del campo emergente Estacionam. l Teclee un valor. l Presione Estac+ o Estac- para seleccionar la estación siguiente/previa. 3. Si es necesario, introduzca una D.eje. 4. Para editar la elevación de diseño, presione la flecha. Para volver a cargar una elevación editada, seleccione Volver a cargar elevac original en el menú emergente en el campo Elevación de diseño. Nota - Si la posición que selecciona para el replanteo no tiene elevación, el campo Elevación de diseño estará disponible. Introduzca una elevación en el campo. 5. Si se requiere, introduzca los valores en los campos D.eje construcción. 6. Para cambiar las alturas de objetivo o de antena, presione en el icono de objetivo en la barra de estado. 7. Presione Replantear y luego utilice el plano o la visualización gráfica de la sección transversal para navegar al punto. La pantalla gráfica mostrará lo siguiente: l El valor de estación l La distancia al eje l La elevación de la posición actual (se muestra en azul) l La elevación de diseño de la posición seleccionada (se mostrará en rojo si ha sido editada) La base de la pantalla muestra los incrementos de navegación. Sugerencias l Para seleccionar la visualización del incremento, presione la flecha a la izquierda de los incrementos de navegación. l Presione Opcion. para obtener opciones de incremento de visualización adicionales. l Para ver la sección transversal de la posición actual, presione el icono en la parte inferior derecha de la ventana gráfica. Alternativamente, presione la tecla [Tab] en el controlador para cambiar entre la vista del plano y la vista de la sección transversal. l Para acceder a la barra de estado mientras la ventana gráfica está en el modo pantalla ancha, presione en la flecha en el extremo derecho de la pantalla. La barra de estado aparece durante unos tres segundos aproximadamente, tras lo cual la ventana volverá a la pantalla ancha. Trimble Access Topografía general 459 14 Levantam - Replantear l Para cambiar el modo de pantalla ancha, presione y mantenga presionado en la ventana gráfica y luego seleccione Pantalla ancha. 8. Mida el punto cuando el mismo está dentro de la tolerancia. Sugerencias l l Al utilizar un receptor GNSS con un sensor de inclinación incorporado, podrá: l presionar Burbuja e para mostrar la burbuja electrónica l configurar el estilo de levantamiento para que genere una advertencia cuando el jalón está fuera de una Tolerancia inclinación especificada. Presione Opcion. para configurar el control de calidad, la precisión y los parámetros de inclinación. Replanteo de un talud de una alineación 1. En el campo Replantear, seleccione Talud desde alineación. 2. Introduzca un valor en el campo Nombre de la cadena (dicho paso es opcional). Sugerencia - La anotación introducida en el campo Nombre de la cadena se asigna al final del talud y se muestra durante el replanteo. 3. Seleccione Estación (P.K.) para replantear y luego especifique el Intervalo estación. Puede seleccionar una estación utilizando uno de los siguientes métodos: l Seleccione en la lista del campo emergente Estacionam. l Teclee un valor. l Presione Estac+ o Estac- para seleccionar la estación siguiente/previa. 4. Para definir la unión, seleccione un método de Derivación pto de unión y complete los campos correspondientes. Nota - Si la alineación consiste solamente en una alineación horizontal, el único método de derivación de unión disponible es D.eje y elevación. 5. Para definir el Talud, introduzca los valores correspondientes en los campos Talud de desmonte, Talud de terraplén y Anchura cuneta des. Nota - Los taludes de desmonte y terraplén se expresan como valores positivos. Sugerencia - Para definir un talud con tan solo un talud de desmonte o de terraplén, deje el otro campo de valor de talud como '?'. 6. Si se requiere, introduzca los valores en los campos D.eje construcción. 7. Para cambiar las alturas de objetivo o de antena, presione en el icono de objetivo en la barra de estado. 8. Presione Replantear y luego utilice el plano o la visualización gráfica de la sección transversal para navegar al punto. La pantalla gráfica mostrará lo siguiente: Trimble Access Topografía general 460 14 Levantam - Replantear l El valor de estación l La distancia al eje l El valor de talud lateral definido por la posición actual (se muestra en azul) l El valor de talud lateral de diseño l La elevación de la posición actual (se muestra en azul) La base de la pantalla muestra los incrementos de navegación. Cuando está dentro de unos 3 m del objetivo, la pantalla gráfica en la vista del plano muestra la posición actual junto con el objetivo. También muestra una línea de puntos que conecta la posición de intersección del talud (el punto donde el talud corta el terreno) con la posición de unión del talud. Sugerencias l Para seleccionar la visualización del incremento, presione la flecha a la izquierda de los incrementos de navegación. l Presione Opcion. para obtener opciones de incremento de visualización adicionales. l Para ver la sección transversal de la posición actual, presione el icono en la parte inferior derecha de la ventana gráfica. Alternativamente, presione la tecla [Tab] en el controlador para cambiar entre la vista del plano y la vista de la sección transversal. l Para acceder a la barra de estado mientras la ventana gráfica está en el modo pantalla ancha, presione en la flecha en el extremo derecho de la pantalla. La barra de estado aparece durante unos tres segundos aproximadamente, tras lo cual la ventana volverá a la pantalla ancha. l Para cambiar el modo de pantalla ancha, presione y mantenga presionado en la ventana gráfica y luego seleccione Pantalla ancha. l Cuando está dentro de unos 3 m del objetivo, la pantalla gráfica en la vista del plano muestra la posición actual junto con el objetivo. También muestra una línea de puntos que conecta la posición de intersección del talud (el punto donde el talud corta el terreno) con la posición de unión del talud. 9. Mida el punto cuando el mismo está dentro de la tolerancia. Sugerencias l l Al utilizar un receptor GNSS con un sensor de inclinación incorporado, podrá: l presionar Burbuja e para mostrar la burbuja electrónica l configurar el estilo de levantamiento para que genere una advertencia cuando el jalón está fuera de una Tolerancia inclinación especificada. Presione Opcion. para configurar el control de calidad, la precisión y los parámetros de inclinación. Notas l Si está replanteando hacia un punto de intersección con distancias al eje de construcción, primero navegue hasta el punto de intersección y luego presione Aplicar para añadir las distancias al eje de Trimble Access Topografía general 461 14 Levantam - Replantear construcción. Se le pedirá aplicar las distancias al eje desde la posición actual. Si no está en la posición de intersección, seleccione No, navegue hacia la posición de intersección y luego vuelva a presionar Aplicar. Si desea almacenar la posición de intersección y la distancia al eje de construcción, véase Dts.eje de construcción. l Para replantear también la posición de unión adecuada, presione la tecla Seleccionar>> y la opción el Punto de unión (Desm) o Punto de unión (Terra). Método derivación pto de unión El siguiente diagrama explica los tres métodos de derivación de unión: Explicación del diagrama anterior: 1 - D.eje y elevación. Introduzca una distancia al eje (4) desde la alineación horizontal y la elevación (5) de la posición de unión. 2 - D.eje y pendiente. Introduzca una distancia al eje (6) desde la alineación horizontal, y el valor de pendiente (7) desde la intersección de las alineaciones horizontal y vertical hasta la posición de unión. 3 - D.eje y diferencia vertical. Introduzca una distancia al eje (8) desde la alineación horizontal y la diferencia vertical (9) desde la intersección de las alineaciones horizontal y vertical hasta la posición de unión. Vista sección transversal La sección transversal que aparece está orientada en dirección del incremento de estación (P.K.). Se muestran la posición actual y el objetivo. Si el objetivo tiene distancias al eje de construcción especificadas, el círculo más pequeño indica la posición seleccionada y el círculo doble señala la Trimble Access Topografía general 462 14 Levantam - Replantear posición seleccionada ajustada para la(s) distancia(s) al eje de construcción especificada(s). La(s) distancia(s) al eje de construcción aparece(n) como líneas verdes. Especificación de distancias al eje de construcción Un punto a replantear puede tener una distancia al eje a través de: l D.eje horizontal l D.eje vertical La distancia al eje de construcción está indicada en la visualización gráfica mediante una línea verde con un círculo doble que indica la posición seleccionada ajustada para la distancia (o distancias) al eje de construcción especificada. Sugerencias l Las distancias al eje de construcción son específicas según el trabajo. Es decir, una distancia al eje de construcción especificada para una alineación no se utiliza para la misma alineación cuando se accede desde un trabajo diferente. l Las distancias al eje de construcción no son específicas según la alineación. Es decir, una distancia al eje de construcción especificada para una alineación se utiliza para todas las alineaciones en el mismo trabajo. l Las distancias al eje de construcción no son específicas según las sesiones topográficas. Es decir, una distancia al eje de construcción especificada para una alineación se utiliza para sesiones topográficas subsiguientes. Distancias al eje de construcción horizontales Al replantear una estación en la alineación podrá aplicar una construcción horizontal a un punto donde: l Un valor negativo desplaza el punto hacia la izquierda de la alineación. l Un valor positivo desplaza el punto hacia la derecha de la alineación. Al replantear una distancia al eje de estación con respecto a la alineación o talud, podrá aplicar una construcción horizontal a un punto donde: l Un valor negativo desplaza el punto hacia la alineación (adentro). l Un valor positivo desplaza el punto desde la alineación (afuera). Al replantear un punto de intersección, utilice la flecha emergente avanzada ( se va a aplicar la distancia al eje: l horizontal l en la pendiente del elemento previo en la sección transversal ) para especificar si Trimble Access Topografía general 463 14 Levantam - Replantear El siguiente diagrama muestra una D.eje horizontal(1) y la D.eje previa de la pendiente(2) aplicadas al punto de intersección (3). Para la opción Pendiente previa, la pendiente de la distancia al eje se define con la pendiente del talud (4). El valor D.eje vertical en el diagrama es de 0.000. Notas l l l Para puntos con distancia al eje de cero, no se podrán aplicar distancias al eje horizontales de construcción en un valor de pendiente del elemento de la plantilla anterior. Las distancias al eje de construcción no se aplican automáticamente a una distancia al eje de talud. Véase más información en replanteo de un Punto de intersección. Cuando replantea un talud, seleccione la casilla de verificación Almacenar intersección y d.eje si desea medir y almacenar la posición de intersección. Distancias al eje de construcción verticales Podrá aplicar una distancia al eje de construcción vertical a un punto donde: l Un valor negativo desplaza el punto verticalmente hacia abajo. l Un valor positivo desplaza el punto verticalmente hacia arriba. Al replantear un talud desde la alineación, en el campo D.eje vertical, utilice la flecha emergente avanzada ( ) para especificar si se va a aplicar la distancia al eje: l verticalmente l perpendicular al elemento en la sección transversal previo al punto a replantear El siguiente diagrama muestra una D.eje vertical aplicada verticalmente (1) y una D.eje vertical aplicada perpendicularmente (2) al talud (3). Trimble Access Topografía general 464 14 Levantam - Replantear Especificación de un talud Un talud se define mediante los campos Talud de desmonte (1), Talud de terraplén (2) y Anchura cuneta des (3). El siguiente diagrama muestra el talud. Punto intersección El punto de intersección es el punto en el que el talud de diseño se intersecta con la superficie del terreno. La posición de intersección efectiva del talud con la superficie del terreno existente, el punto de intersección, se determina iterativamente (por repetición). El software General Survey calcula la intersección de un plano horizontal que pasa por la posición actual y por el talud de desmonte o de terraplén, según se muestra en el siguiente diagrama, donde x es el valor Ir a la drcha./izqda. n La visualización gráfica en la vista del plano, muestra la posición de intersección calculada. El valor de pendiente calculado (en azul) y el valor de la pendiente de diseño aparecen en la parte superior de la pantalla. Para ver la sección transversal de la posición actual, presione el icono en la parte inferior derecha de la pantalla gráfica. Alternativamente, presione la tecla [Tab] en el controlador para cambiar entre la vista del plano y la vista de la sección transversal. La sección transversal se muestra en dirección del incremento de estacionamiento. Se indicará la posición actual, junto con el objetivo calculado. Se trazará una línea (en azul) desde la posición de unión hasta la posición actual para indicar la pendiente calculada. Trimble Access Topografía general 465 14 Levantam - Replantear Si el punto de intersección tiene distancias al eje de construcción especificadas, éstas aparecerán en la vista de la sección transversal como líneas verdes. Un solo círculo más pequeño indica la posición de intersección calculada y el círculo doble señala la posición seleccionada, calculada para la distancia (o distancias) al eje de construcción especificada. Las distancias al eje de construcción aparecen solamente una vez que se las ha aplicado. En la pantalla Confirmar incrementos replanteo (o Revisar trabajo ), presione Informe para ver la pantalla Informe de incrementos de puntos de intersección. La tecla Selecc La tecla Selecc ofrece las siguientes opciones relacionadas con el replanteo de un talud lateral. Opción Descripción Punto intersección (Auto) El software General Survey selecciona el talud (desmonte o terraplén) para intersectar el terreno. Este es el valor por defecto. Punto intersección (Desm) Fija el talud como un talud de desmonte. Punto intersección (Terra) Fija el talud como un talud de terraplén. Punto de unión (Desm) Replantea la base del talud de desmonte. Esta es la forma más directa de seleccionar el punto de unión si la plantilla incluye una distancia al eje de cuneta. Punto de unión (Terra) Replantea el inicio del talud de terraplén. Incrementos de replanteo de puntos de intersección Si tiene seleccionada la casilla de verificación Ver antes de almacenar en las opciones de Replantear, la pantalla Confirmar incrementos replanteo aparecerá antes de que almacene el punto. El software General Survey es compatible con informes de replanteo que el usuario puede definir, que le permiten configurar la visualización de la información replanteada en la pantalla Confirmar incrementos replanteo que aparece cuando habilita Ver antes de almacenar. Véase más información en Detalles punto recién replant. Nota - El valor en el campo Dist I. a p.unión + D.eje constr incluye los valores de distancia al eje de construcción especificados e informa la distancia inclinada desde la unión a la posición recién replanteada. El valor es nulo (?) si no hay una distancia al eje de construcción horizontal especificada o si está aplicada horizontalmente. Sugerencia - Presione Informe para ver la pantalla Informe de incrementos de puntos de intersección en la plantilla. Esta pantalla muestra las distancias horizontal y vertical desde la unión y la línea central. Si el talud incluye una cuneta de desmonte, el informe incluirá la posición de unión en la parte inferior de la pendiente de desmonte. Los valores informados excluyen la distancia al eje de construcción especificada. Trimble Access Topografía general 466 14 Levantam - Replantear El siguiente diagrama explica algunos de estos campos. Donde: A = Distancia a la línea central B = Distancia horizontal al punto de unión C = Distancia vertical al punto de unión D = Pendiente E = Distancia inclinada al punto de unión F = Distancia al eje horizontal de construcción G = D.eje cuneta H = Punto de unión J = Punto intersección Trabajos con Modelos digitales del terreno (DTM) Un Modelo digital del terreno es una representación electrónica de una superficie 3D. El software General Survey es compatible con MDT cuadriculados (.dtm) y triangulares (.ttm) y MDT triangulares en un archivo LandXML. Nota - Los MDT en un archivo LandXML solo son compatibles con el Mapa, no con el replanteo. Cuando especifica un MDT, se puede ver el desmonte y el terraplén relativo al MDT. Se debe definir una proyección y transformación de datum antes de usar un MDT en un levantamiento GNSS o convencional. Cuando un MDT está habilitado en el Mapa, una gradiente en color mostrará los cambios de elevación. Para inhabilitar la gradiente en color y mostrar solamente un contorno del MDT, vaya a Opciones y luego inhabilite la casilla de verificación Mostrar gradiente en color. Trimble Access Topografía general 467 14 Levantam - Replantear Replanteo de un MDT 1. Transfiera un archivo MDT al software General Survey y luego seleccione Replantear / MDTs. 2. Seleccione el archivo a ser usado. Sugerencias 3. Si es necesario, especifique una distancia al vertical para elevar o bajar el DTM. 4. Para cambiar las alturas de objetivo o de antena, presione en el icono de objetivo en la barra de estado. Si no se ha definido el objetivo o la altura de antena, la elevación y el desmonte/terraplén será nulo (?). 5. Presione Iniciar. Aparecerá la pantalla de visualización gráfica de replanteo, que muestra las coordenadas de la posición actual y la distancia vertical sobre (desmonte) o debajo (terraplén) del MDT. Nota - A menos que esté utilizando un instrumento convencional que es compatible con el rastreo (por ejemplo, un Trimble 5600), los valores sólo aparecen una vez que ha realizado una medición de distancia. 6. Mida el punto cuando el mismo está dentro de la tolerancia. Sugerencias l l Al utilizar un receptor GNSS con un sensor de inclinación incorporado, podrá: l presionar Burbuja e para mostrar la burbuja electrónica l configurar el estilo de levantamiento para que genere una advertencia cuando el jalón está fuera de una Tolerancia inclinación especificada. Presione Opcion. para configurar el control de calidad, la precisión y los parámetros de inclinación. Cuando replantea el MDT, la elevación y el desmonte/terraplén del MDT serán nulos (?) cuando está fuera de la extensión del MDT o en un "hoyo". Mostrar el desmonte/terraplén en un MDT Mostrar el desmonte/terraplén en un MDT cuando está replanteando un punto, una línea, un arco o una carretera 1. Presione Opciones en la pantalla Replantear. 2. Seleccione la casilla de verificación Mostrar desm/terra en MDT y especifique el modelo. Nota - Esto no se aplica a los métodos Pendiente desde línea o Pendiente desde arco. Trimble Access Topografía general 468 14 Levantam - Replantear Mostrar el desmonte/terraplén en un MDT en el mapa 1. Transfiera un archivo MDT a la carpeta de proyectos adecuada en el controlador. 2. En el menú principal, presione Mapa. Presione la tecla de flecha para mostrar más teclas y luego presione Capas. 3. Presione el archivo MDT una vez para seleccionar el archivo y verlo en el mapa; presione en el nombre de archivo MDT otra vez para activarlo. Presione Aceptar para volver al mapa. Cuando el MDT está activo y el mapa tiene una posición en el MDT, la elevación del MDT y la distancia vertical sobre (desmonte) o debajo (terraplén) del MDT aparecerá en la pantalla del mapa. Sugerencia - Para el Trimble Tablet, la elevación de la posición actual también se mostrará en la pantalla de mapa. 4. Si es necesario, especifique una distancia al eje vertical para elevar o bajar el MDT. La distancia al eje vertical puede configurarse en Opciones cuando selecciona el archivo MDT. Una vez definida, la distancia al eje vertical también aparece en el Mapa. 5. Para cambiar las alturas de objetivo o de antena, presione en el icono de objetivo en la barra de estado. Si no se ha definido el objetivo o la altura de antena, la elevación y el desmonte/terraplén será nulo (?). Trimble Access Topografía general 469 CAPÍTULO 15 Config levantamiento Menú Configuración Utilice Configuraciones en el menú de Trimble Access para especificar parámetros de configuración comunes que se comparten entre varios programas. Los siguientes programas utilizan parámetros de configuración comunes disponibles en Configuraciones: l Trimble Access Topografía general l Trimble Access Carreteras l Trimble Access Túneles l Trimble Access Minas Use el menú Estilos levantamiento para: l Crear y editar estilos de levantamiento Use el menú Plantillas para: l Crear, editar, renombrar o eliminar una plantilla l Importar una plantilla de otro trabajo. Use este menú para: l Especificar la Config. Internet l Crear contactos GNSS para su utilización con módems de móviles l Configurar las opciones de conexión automática l l l Especificar las configuraciones de radio de la estación total Trimble VX Spatial Station o estación total Trimble S Series y Trimble 5600 Configurar las conexiones Bluetooth Especificar las configuraciones Transferencia de imágenes Wi-Fi. Solo está disponible si está usando un controlador con el software para transferencia de imágenes Wi-Fi instalado. Trimble Access Topografía general 470 15 Config levantamiento l Calibre la brújula interna del controlador, si está disponible l Configurar las opciones de GPS auxiliar options Use el menú Biblioteca de caract. para: l Crear y editar las bibliotecas de características Use el menú Idioma para: l Cambiar el idioma l Activar o desactivar los eventos de sonido l Activar o desactivar el teclado de Trimble (solamente computadoras Windows de otros fabricantes compatibles). Estilos levantamiento Los Estilos levantamiento definen los parámetros para configurar y comunicarse con los instrumentos y para medir y almacenar puntos. En un levantamiento GNSS, el Estilo levantamiento le da instrucciones a los receptores base y móvil para que éstos lleven a cabo funciones requeridas por un tipo de levantamiento específico. Todo este conjunto de información se almacena como una plantilla que se puede invocar para volver a usarla cuando sea necesario. Podrá utilizar los estilos que se proveen con el sistema sin configurarlos, pero podrá cambiar las configuraciones por defecto según corresponda. Nota - El estilo 5600 3600 funciona con el instrumento Trimble 5600 y Trimble 3600. General Survey detecta el instrumento al que está conectado para configurar los controles adecuados automáticamente. En un sistema nuevo, se crean varios Estilos levantamiento de forma automática y las propiedades de visualización se controlan mediante opciones que no están inicialmente habilitadas. Las opciones se habilitan de modo automático cuando el software controlador se conecta automáticamente al instrumento. Para controlar las opciones de manera manual, presione Configuraciones / Estilos levantamiento en el menú de Trimble Access y luego presione la tecla Opciones. Podrá configurar las opciones de software y las opciones de conexión auto independientemente de cada una de ellas. Por ejemplo, si inhabilita la casilla de verificación Receptor GNSS de Trimble en el diálogo Opciones conexión auto, esto no inhabilitará la opción GNSS surveying (topografía GNSS) en el diálogo Opciones del software. Sin embargo, si las opciones de conexión automática están inhabilitadas, las opciones de software no pueden habilitarse automáticamente puesto que es el proceso de conexión automática el que detecta el instrumento y luego configura las opciones de software correspondientes. Configure el estilo si los valores por defecto no son adecuados para sus necesidades. Para modificar el estilo de levantamiento, presione Configuraciones en el menú de Trimble Access y luego seleccione Estilos levantamiento. Trimble Access Topografía general 471 15 Config levantamiento Bloqueo de un estilo de levantamiento Puede bloquear los Estilos levantamiento para evitar que se editen en el campo. Para ello: 1. Use Windows Mobile Device Center para establecer una conexión entre el controlador y la computador de oficina. 2. Navegue a la carpeta [Mobile Device / My Windows Mobile-Based Device / Trimble Data / Systems Files]. 3. Copie el archivo de estilo requerido en la computadora de oficina. 4. Seleccione el archiv, haga clic con el botón derecho y luego seleccione [Properties]. 5. En la ficha [Properties / General], seleccione la casilla de verificación [Read-only]. 6. Presone Aceptar. 7. Vuelva a copiar el archivo en la carpeta [Systems Files] en el controlador. Seleccione Configuraciones / Estilos levantamiento y observe el símbolo de bloqueo a la izquierda del nombre de estilo que indica que no puede editar este estilo. Nota - El estilo bloqueado se actualizará para reflejar los cambios realizados durante el ciclo de conexión automática cuando se conecta a un instrumento. Sugerencia - Podrá editar un estilo de levantamiento copiado. Para más información, véase: Levantamientos integrados Configuración de estilos de levantamientos convencionales Configuración de estilos de levantamiento GNSS Tipos de levantamiento El tipo del levantamiento depende del equipo disponible, de las condiciones del terreno, y de los resultados requeridos. Configure el tipo de levantamiento al crear o editar un Estilo levantamiento. Para ello: 1. En el menú de Trimble Access, presione Configuraciones / Estilos levantamiento / <Nombre estilo> / Opciones base. 2. Cambie el campo Tipo según sea necesario. 3. Haga lo mismo para Opciones móvil. Nota - General Survey utiliza las configuraciones del estilo de levantamiento seleccionado cuando inicia el levantamiento. General Survey comprobará las configuraciones de estilo para asegurarse de que se hayan configurado adecuadamente para el equipo al que está conectado. Por ejemplo, si GLONASS está habilitado en el estilo de levantamiento, comprobará si la antena o el receptor GNSS al que está conectado también es compatible con GLONASS. Si General Survey detecta una configuración incorrecta o si detecta que las configuraciones en el estilo levantamiento nunca han sido comprobadas, le pedirá al Trimble Access Topografía general 472 15 Config levantamiento usuario que confirme o corrija las configuraciones. Las configuraciones cambiadas se guardarán en el estilo de levantamiento. Para más información, véase: Levantamientos integrados Configuración de estilos de levantamientos convencionales Configuración de estilos de levantamiento GNSS Configuración del estilo de levantamiento para usar un telémetro de láser Para medir puntos o distancias usando un telémetro de láser conectado al colector de datos, primero configure el telémetro del láser según el Estilo levantamiento. 1. En el menú de Trimble Access, presione Configuraciones / Estilos levantamiento. 2. Resalte un estilo de levantamiento y presione Editar. 3. Seleccione Telémetro de láser. 4. Seleccione uno de los instrumentos en el campo Tipo. 5. Si es necesario, configure los campos Puerto controlador y Velocidad en baudios. El valor por defecto en el campo Velocidad en baudios es la configuración recomendada del fabricante. Si el láser es un modelo con el que General Survey puede automáticamente realizar una medición al presionar Medir, edite el campo Medir auto según corresponda. 6. Si es necesario, seleccione la casilla de verificación Almacen. punto auto. 7. Presione Enter. Los campos de precisión contienen valores de precisión del fabricante para el láser. Solamente son informativos. Los controladores de Trimble son compatibles con la conexión inalámbrica Bluetooth a algunos telémetros de láser. Si utiliza una conexión inalámbrica Bluetooth a un telémetro de láser, especifique las configuraciones de conexión inalámbrica Bluetooth. Vea más información en Bluetooth. Las mediciones láser se pueden mostrar como ángulos verticales medidos desde el cénit o inclinaciones medidas desde la horizontal. Seleccione una opción de visualización en el campo Visualización AV láser en la pantalla Unidades. Véase más información en Unidades. Si está utilizando el LTI TruPulse 200B ó 360B, podrá seleccionar la casilla de verificación Objetivos baja calidad. Cuando la casilla de verificación no está seleccionada, se rechazarán las mediciones que el telémetro de láser señala como de baja calidad y tendrá que realizar otra medición. Trimble Access Topografía general 473 15 Config levantamiento Antes de usar el láser con el controlador, configure las opciones del láser. La siguiente tabla muestra las configuraciones para cada láser que son compatibles con General Survey. Láser Configuración del láser Telémetro de láser Trimble Geo7X integrado El telémetro de láser integrado está seleccionado por defecto en el estilo de levantamiento. Introduzca la altura láser en el campo Altura del láser en el software Topografía general. En la aplicación del telémetro de láser, seleccione el método Posición / D.eje al medir puntos láser. Nota - Al calibrar los sensores, asegúrese de realizar la calibración en un lugar alejado de todas las fuentes de interferencia magnética. Trimble LaserAce 1000 Detalles de conexión del modelo con Bluetooth: No hay una configuración Bluetooth en el LaserAce 1000, siempre está habilitada. Cuando el LaserAce 1000 se detecta durante la búsqueda de dispositivos Bluetooth, aparecerá un diálogo de pedido de autenticación. Deberá introducir el número PIN configurado en el telémetro de láser (PIN por defecto = 1234). Bosch DLE 150 Cuando se detecta el Bosch DLE 150, aparecerá un diálogo de requerimiento de autenticación. Deberá introducir el número de PIN configurado en el telémetro de láser. LTI Criterion En el menú principal, presione la tecla de flecha Abajo o de flecha Arriba hasta que 300 ó LTI aparezca el menú Levantam, luego presione la tecla Enter. Seleccione Mediciones Criterion 400 básicas y presione la tecla Enter. Aparecerá una pantalla que muestra los campos DH y Ac. LTI Impulse Configure el láser para que funcione con el formato CR 400D. Asegúrese de que se muestre una pequeña "d" en la pantalla. (Si fuera necesario, presione el botón Fire2 (Disparar2) en el láser). LTI TruPulse 200B/360B Configure el modo TruPulse en [Slope Distance], [Vertical Distance] o [Horizontal Distance]. Laser Atlanta Configure la opción Range/Mode en Standard (Averaged) y la opción Serial/Format en Trimble Pro XL. Advantage Configure Serial / Remote / Trigger Character en 7 (37h). (El activador remoto funciona solamente cuando está conectado mediante un cable, no cuando utiliza tecnología inalámbrica Bluetooth.) *Configure Fire Time en la demora requerida (no en cero o en infinito) Configure Serial T-Mode en Off. LaserCraft Contour XLR Configure el modo LaserCraft en el láser. Si se conecta con tecnología inalámbrica Bluetooth, también necesitará cambiar la configuración de la velocidad en baudios en el telémetro de láser a 4800. Leica Disto Configure la unidad en metros o pies, no en pies y pulgadas. Trimble Access Topografía general 474 15 Config levantamiento Láser Configuración del láser memo/pro Leica Disto Plus Deberá habilitar la tecnología inalámbrica Bluetooth en el Leica Disto Plus antes de ejecutar una búsqueda en Bluetooth. Para ello, configure System / Power / Bluetooth en On. Si la medición automática está desactivada: 1. Para realizar una medición, presione la tecla [Dist] en el telémetro de láser. 2. Presione la tecla [2nd]. 3. Para transferir la medida al controlador, presione una de las ocho teclas de flecha direccionales. MDL No se necesitan configuraciones especiales. Generation II MDL LaserAce Configure el formato del Data record en el Mode 1. Al usar el codificador de ángulos, configure la declinación magnética en cero en el software General Survey. El codificador de ángulos en el LaserAce corrige la declinación magnética. Configure la velocidad en baudios en 4800. Detalles de conexión del modelo Bluetooth: No hay tecnología inalámbrica Bluetooth en el MDL LaserAce, está siempre habilitado. Cuando se detecta el MDL LaserAce durante la búsqueda de dispositivos Bluetooth, aparecerá un diálogo de solicitud de autenticación. Deberá introducir el número PIN configurado en el telémetro de láser (PIN por defecto = 1234). Nota - El telémetro de láser se debe configurar para actualizar las lecturas del inclinómetro y la distancia inclinada después de cada medición. Para más información véase: Medición de puntos con un telémetro láser Trimble Access Topografía general 475 15 Config levantamiento Instrumentos ecosonda El software General Survey es compatible, de forma estándar, con los siguientes modelos de ecosondas batimétricos: Ecosonda Configuraciones de ecosonda CeeStar Basic de alta frecuencia Los ecosondas CeeStar de doble frecuencia, con formato de salida BASIC, cuando se va a almacenar la profundidad de alta frecuencia. La unidad debe configurarse para la salida de 'prefijos' y no 'comas' en los datos de salida [Menu / Advanced / Prefix / Comma outfm] configurados en [Use prefix]. CeeStar Basic de baja frecuencia Los ecosondas CeeStar de doble frecuencia, con formato de salida BASIC, cuando se va a almacenar la profundidad de baja frecuencia. La unidad debe configurarse para la salida de 'prefijos' y no 'comas' en los datos de salida [Menu / Advanced / Prefix / Comma outfm] configurados en [Use prefix]. Dispositivo NMEA Los dispositivos Ecosondas genéricos pueden generar la salida de la sentencia SDDBT NMEA DBT (Depth Below Transducer - Profundidad debajo del transductor). El "talker ID" (ID transmisor) envía el identificador "SD" estándar (para que todas las líneas que se generan empiecen con "$SDDBT,..". Topografía general aceptará los datos en Pies, Metros o Fathoms y convertirá los valores según corresponda. SonarMite El dispositivo SonarMITE. La unidad estará activada en el 'Modo ingeniería' (formato de salida 0) y Topografía general podrá ajustar las otras configuraciones. Trimble tiene algunos archivos ESD para otros dispositivos. Para ver si una definición ya existe para el dispositivo, visite www.trimble.com/access y haga clic en Descargas y luego haga clic en Archivos de descripción de protocolos del ecosonda. En la carpeta "Archivos del sistema", se incluye un archivo ESD para cada ecosonda compatible de forma estándar. Si tiene que hacer cambios a un archivo ESD, copie el archivo a un PC y renómbrelo. Abra el archivo en un editor de texto tal como Notepad++. Una vez que ha terminado de editar el archivo, guarde los cambios y luego copie el archivo a la carpeta "Archivos del sistema" en el controlador. El nombre del archivo ESD aparecerá en el campo Tipo en la pantalla Ecosonda. Nota - Cuando utiliza un ecosonda para registrar profundidades equivalentes a cero, deberá añadir el indicador allowZero="True" flag immediatamente tras el indicador isDepth="True". Por ejemplo: "<Field name... isDepth="True" allowZero="True" />" Vea más información en Utilización de un ecosonda para almacenar profundidades. Compatibilidad adicional con un modelo diferente de ecosonda Nota - El software General Survey usa archivos para la descripción de protocolos de ecosondas XML (*.esd) y de este modo es compatible con otros ecosondas batimétricos siempre que los protocolos de comunicación sean similares a los protocolos actualmente compatibles. Para ello, utilice uno de Trimble Access Topografía general 476 15 Config levantamiento los archivos ESD disponibles con General Survey y utilícelo como una plantilla. Tendrá que averiguar cuál es el formato para el ecosonda y modificar el archivo ESD como correspondiente. Si el formato del ecosonda es: l l l delimitado (tal como delimitado por comas o espacios), use el archivo SonarMite ESD como plantilla. anchura fija, utilice uno de los archivos CeeStar ESD como plantilla. una cadena NMEA tal como NMEA $SDDBS, utilice el archivos NMEA $SDDBT ESD como plantilla. El formato del archivo SonarMite ESD se proporciona a continuación: <?xml version="1.0" encoding="UTF-8"?> <ExternalDeviceProtocol version="1.0" > <Device name="SonarMite in Engineering Mode" > <MaxLatency>0.5</MaxLatency> <Protocol type="Delimited" delimiter="20" startsWith="1" special="SonarMite" requiredFieldCount="8" > <Field name="Depth" fieldNumber="1" type="Number" multiplier="1.0" isDepth="True" /> <Field name="Battery Voltage" fieldNumber="5" type="Number" multiplier="1.0" /> <Field name="Quality" fieldNumber="6" type="Integer" /> <Field name="Flags" fieldNumber="7" type="Integer" sonarMiteFlags="True" /> </Protocol> </Device> </ExternalDeviceProtocol> Los formatos de otros archivos ESD son similares. Utilice la siguiente información para editar el archivo ESD que está usando como plantilla. Parámetro Formato aplicable Notas Max Latency Todos MaxLatency especifica la anchura del periodo de tiempo aceptable en el que se puede aceptar una lectura. Maximum Latency (Latencia máxima) supone que la posición GPS es bisectriz con el periodo aceptable, por lo tanto la lectura del ecosonda deberá ser +/- MaxLatency/2 de la posición GPS almacenada. En el ejemplo anterior, el parámetro MaxLatency es de 0,5 y por lo tanto la lectura del ecosonda deberá generarse dentro de 0,25 segundos antes o después de la posición GPS almacenada. Por lo general, el parámetro MaxLatency está especificado en el periodo de las medidas del ecosonda, pero podrá reducirse si prefiere rechazar algunas medidas si las mismas se reciben fuera de un periodo más estrecho. Todos Especifica si los datos ESD se generan como una cadena de Protocolo type="Delimited" o Trimble Access Topografía general 477 15 Config levantamiento Parámetro Formato aplicable "FixedWidth" Notas datos separados por un carácter ASCII tal como un espacio o una coma (delimitado), o si cada campo tiene un número fijo de caracteres (anchura fija). delimiter="2C" delimitado Especifica el delimitador como dos dígitos hexadecimales que especifican el carácter delimitador ASCII (separador de campo). Por ejemplo, space="20", comma="2C", tab="09". lineLength="" anchura fija Especifica la longitud de la línea como un número decimal que indica la longitud mínima de una línea válida. Por ejemplo, lineLength="34". startsWith="" startsWith2="" ignoreLines="" Todos Estas son cadenas opcionales que ayudan a identificar las líneas de datos válidas. Las mismas pueden utilizarse para especificar el texto que identifica el inicio de una línea. Estas cadenas podrán dejarse en blanco. Para estas cadenas, los espacios iniciales, finales y dobles son recortados por XML. Use el subrayado ("_") como un sustituto para los caracteres de espacio. Por ejemplo, startsWith="_A". special="SonarMite" o delimitado, Estas cadenas especifican el tratamiento especial que debe aplicarse. Si especifica "SonarMilte", Trimble Access enviará "NMEA" NMEA comandos de protocolo SonarMite al dispositivo para configurar el protocolo. Si especifica NMEA, Trimble Access convalidará la suma de comprobación en cada línea. Si está utilizando el archivo SonarMite ESD como una plantilla para otro tipo de ESD, deberá eliminar esta cadena. También tendrá que eliminar las cadenas sonarMiteFlags="True" de los campos especificados type="Integer". requiredFieldCount="" delimitado Especifica el número de campos en una línea de datos delimitados. Por ejemplo, una línea típica de datos SonarMite ESD contiene 8 campos: 1 0.96 0 0 0 9.3 79 0 Campos name="" Todos Especifica un nombre para los datos en dicho campos. Puede introducir cualquiera excepto los caracteres reservados. fieldNumber="" delimitado, Especifica el número del campo en la cadena de datos que NMEA contiene los datos para dicho campo. Especifique el fieldNumber como un número decimal, empezando en 0. Trimble Access Topografía general 478 15 Config levantamiento Parámetro Formato aplicable Notas Por ejemplo, fieldNumber="1". start="" anchura fija Especifica la posición del carácter, empezando en 0. Por ejemplo, start="21". end="" anchura fija Especifica la posición del primer carácter a excluir. El valor final deberá ser superior al valor inicial. type="Number" o "Integer" o "String" Todos Especifica el tipo de datos en dicho campo. Si está utilizando el archivo SonarMite ESD como una plantilla para otro ESD, deberá eliminar la cadena sonarMiteFlags="True" para que el archivo ESD personalizado funcione con el ecosonda. multiplier="" Todos Si el tipo es "Number", especifique el valor del multiplicador, que es el valor por el que se multiplica el valor de lectura para calcular las unidades SI. Por ejemplo, multiplier="0.5468" para convertir brazas a metros. isDepth="True" o "False" Todos El valor por defecto es "False". El valor "True" indica que el campo isDepth debe tratarse como el valor numérico a mostrar y procesar en la aplicación, y todos los demás valores para profundidades se almacenan sin mostrarse ni interpretarse. Esto es útil cuando trabaja con transductores de doble frecuencia tales como CeeStar. allowZero="True" Todos Añada este indicador inmediatamente tras el indicador isDepth="True" para aceptar profundidades equivalentes a cero. Cadenas NMEA para ecosondas Los ecosondas pueden generar varias tramas (sentencias) NMEA 0183.Como referencia. A continuación se describen las tramas más comunes. NMEA DBT - Profundidad debajo del transductor (Depth Below Transducer) La trama NMEA DBT incluye información sobre la profundidad del agua con respecto a la posición del transductor. El valor de profundidad se expresa en pies, metros y brazas. Por ejemplo: $xxDBT,DATA_FEET,f,DATA_METRES,M,DATA_FATHOMS,F*hh<CR><LF> NMEA DBS - Profundidad debajo de la superficie (Depth Below Surface) La trama NMEA DBS incluye información sobre la profundidad del agua con respecto a la superficie. El valor de profundidad se expresa en pies, metros o brazas. Por ejemplo: $xxDBS,DATA_FEET,f,DATA_METRES,M,DATA_FATHOMS,F*hh<CR><LF> Trimble Access Topografía general 479 15 Config levantamiento Salidas NMEA Para generar mensajes con el formato NMEA-0183 de un puerto en el receptor GNSS conectado o del puerto en serie USB del controlador Geo7X/GeoXR, especifique las configuraciones en la pantalla Salidas NMEA de estilo de levantamiento GNSS. A continuación se describen todos los campos que aparecen en la pantalla Salidas NMEA. Usar coordenadas del trabajo Seleccione la casilla de verificación Usar coordenadas del trabajo si quiere que los mensajes NMEA seleccionados sean generados por el software Trimble Access de modo que utilicen las mismas coordenadas y altura CFA que el trabajo. Si selecciona esta casilla, los tipos de mensaje NMEA estarán limitados a mensajes NMEA GGA, GGK, GLL y PJK. Inhabilite esta casilla de verificación si quiere que los mensajes NMEA seleccionados sean generados por el software de modo que utilice la referencia de altura disponible en el receptor. En el caso de las alturas ortométricas, esto significa que se utiliza el modelo geoidal incorporado en el firmware del receptor, y no el que usa el trabajo. La inhabilitación de esta casilla hace que haya más mensajes NMEA disponibles para la salida. Nota – La salida NMEA siempre consiste en la posición del centro de fase de la antena (CFA). La salida NMEA durante una medición de punto compensado permanece en el CFA; no se aplica compensación de inclinación a las posiciones en los mensajes NMEA en el receptor o en las coordenadas del trabajo. Mensajes a generar Seleccione los tipos de mensaje generar, y la velocidad a la que se saca cada tipo de mensaje. Al seleccionar la casilla de verificación Usar coordenadas del trabajo, las velocidades superiores a 1s se aplican solo a las posiciones generadas durante el replanteo. Configuraciones del puerto en serie Asegúrese de que las configuraciones del puerto en serie coinciden con las especificadas en el dispositivo que está recibiendo mensajes NMEA. Configuraciones avanzadas El cuadro de grupo Configuraciones avanzadas contiene elementos de configuración que afectan el formato de los mensajes NMEA que se generan. Nota – Las extensiones IEC y la configuración del mensajes GST en GPGST en lugar de GLGST o GNGST en todo momento, están disponibles solo cuando emplea NMEA generado por el firmware de receptor, donde la casilla de verificación Usar coordenadas del trabajo no está seleccionada. Incluir extensiones GNSS IEC61162-1:2010 Esta configuración selecciona el estándar a utilizar para el mensaje compatible. Cuando no están seleccionados, los mensajes NMEA son compatibles con el Estándar NMEA-0183 para la comunicación entre dispositivos electrónicos marinos (NMEA-0183 Standard for Interfacing Marine Electronic Devices), versión 4.0, del 1ero de noviembre de 2008. Cuando no están seleccionados, los mensajes son compatibles con las especificaciones de la Comisión Electrotécnica Internacional Trimble Access Topografía general 480 15 Config levantamiento (International Electrotechnical Commission, o IEC por sus siglas en inglés) 61162-1, edición 4 201011. Máx. DQI=2 en GGA Cuando está seleccionado, el campo Indicador de calidad en el mensaje de salida GGA nunca es superior a 2 (DGPS). Se utiliza para la compatibilidad con sistemas heredados/antiguos que no son totalmente compatibles con el estándar NMEA. Edad máx 9s en GGA Cuando está seleccionado, el campo de antigüedad (edad) de datos diferenciales en el mensaje GGA nunca es superior a 9 segundos. Se utiliza para la compatibilidad con sistemas heredados/antiguos que no son totalmente compatibles con el estándar NMEA. GGA/RMC extendido Seleccione esta casilla de verificación para generar datos de posición altamente precisos en los mensajes NMEA. Inhabilite esta casilla de verificación para cumplir con la longitud del mensaje estándar NMEA de 82 caracteres. Si está inhabilitada, la precisión de la posición y los datos de altura se reducen truncando el número de cifras decimales. Siempre GPGST Cuando está seleccionado, el ID del transmisor (talker) NMEA siempre será $GP para el mensaje GST independientemente de las constelaciones que se rastrean. Tolerancia puntos duplicados En un levantamiento GNSS, cuando trata de introducir un nombre de un punto, General Survey normalmente le avisa si ya existe un punto con el mismo nombre. En un levantamiento convencional, cuando trata de añadir un nombre de punto que ya existe, no aparecerá ningún mensaje para advertirle que el punto ya existe. Ello se debe a que desea medir puntos regularmente en ambas caras. En un levantamiento GNSS en tiempo real, o en un levantamiento convencional, puede configurar tolerancias para obtener advertencias de puntos duplicados. l l l l l Especifique la máxima distancia a la que el nuevo punto puede estar con respecto al punto existente. La advertencia de punto duplicado aparece cuando trata de almacenar el nuevo punto sólo si se trata de un punto duplicado que está fuera de la tolerancia configurada. Si el punto nuevo tiene el mismo nombre que un punto existente y está más cerca al punto existente que la tolerancia especificada, el punto se almacenará como un punto nuevo y no sobrescribirá el punto existente. Cuando selecciona la opción Promediar automáticamente en el estilo de levantamiento, el punto se almacenará como un nuevo punto y también se almacenará la media de todas las posiciones anteriores (con el mismo nombre). Una posición media tiene una clase de búsqueda más alta que una observación normal. Trimble Access Topografía general 481 15 Config levantamiento Si el nuevo punto está más alejado del punto original que la tolerancia especificada, puede elegir lo que desea hacer con el nuevo punto cuando lo almacena. Las opciones son: l Descartar l Renombrar l l l l l Sobrescribir: Sobrescribe y elimina el punto original y todos los demás puntos con el mismo nombre y con la misma clase de búsqueda (o una inferior). Almacenar como comprobación: Almacenarlo con una clasificación más baja. Almacenar y reorientar - (Esta opción sólo aparece si está observando un punto de referencia.) Se almacena otra observación que proveerá una nueva orientación para puntos subsiguientes medidos en la configuración de estación actual. Las observaciones anteriores no se cambian. Almacenar otro/a: Almacenar el punto, que se puede promediar en el software de oficina. Se usará el punto original en lugar de dicho punto. Promediar - Almacena el punto y luego calcula y almacena la posición media. Métodos de promedio Hay dos métodos de promedio compatibles: l Ponderado l Sin ponderar Podrá seleccionar el método de promedio en la pantalla Configuraciones Cogo. Nota - Cuando selecciona Promediar, se almacenará la observación actual y aparecerá la posición media calculada, junto con las desviaciones típicas para las ordenadas norte, este y elevación. Si hay más de dos posiciones para el punto, aparecerá la tecla Detalles. Presione Detalles para ver los residuales de la posición media para cada posición individual. Podrá utilizar el formulario Residuales para incluir o excluir posiciones específicas del cálculo medio. Para configuración de la tolerancia de puntos duplicados 1. En el menú de Trimble Access, presione Configuraciones / Estilos levantamiento / <Nombre estilo>. 2. Seleccione la Tolerancia puntos duplicados. 3. Especifique las tolerancias horizontales y verticales. Si configura estas tolerancias en cero, siempre aparecerá una advertencia. 4. Para calcular automáticamente y almacenar la posición media, seleccione la opción Promediar automáticamente dentro de la tolerancia. Nota - Cuando está verificada la opción Promediar automáticamente y una observación a un punto duplicado está dentro de las tolerancias de puntos duplicados especificadas, la observación y la posición media calculada (usando todas las posiciones de punto disponibles) se almacenarán automáticamente. Trimble Access Topografía general 482 15 Config levantamiento Nota - General Survey calcula un coordenada media al promediar las coordenadas de cuadrícula calculadas de las observaciones o coordenadas fundamentales. Las observaciones que no permiten resolver una coordenada de cuadrícula (por ejemplo, observaciones de ángulo solamente) no se incluirán en la coordenada media. Véase más información en Calcular la media. Observaciones en la cara 1 y en la cara 2 Cuando lleva a cabo observaciones de dos caras en un levantamiento convencional durante una Config estación adicional, Trisección o al medir Ciclos, General Survey comprueba que las observaciones de la cara 1 y de la cara 2 a un punto estén dentro de la tolerancia preconfigurada. Si las observaciones están fuera de la tolerancia, aparecerá la pantalla Observación: Fuera de tolerancia. La pantalla muestra las siguientes opciones: l Descartar - descarta la observación sin almacenarla. l Renombrar - renombra con un nombre de punto diferente. l Sobrescribir: Sobrescribe y elimina el punto original y todos los demás puntos con el mismo nombre y con la misma clase de búsqueda (o una inferior). l Almacenar como comprobación - se almacena con una clasificación de Comprobar l Almacenar otro/a - almacena la observación. Una vez que ha concluido una Config estación adicional, una Trisección o las mediciones de Ciclo, General Survey guarda los ángulos medios girados en cada uno de los puntos observados. El software no comprueba puntos duplicados en este momento. Por lo tanto, para utilizar una de las observaciones para calcular una posición media para un punto observado, debe seleccionar la opción Calcular la media en el menú Cogo. Biblioteca de características Podrá crear una biblioteca de características utilizando software de oficina y luego transfiriendo la biblioteca al controlador, o podrá crear una lista de códigos de característica directamente en el controlador. Nota - Los códigos de característica creados utilizando el software General Survey no tienen atributos asociados a los mismos. Utilice el siguiente software de oficina para crear y transferir bibliotecas de características: Para crear la biblioteca, use ... Para transferir la biblioteca, use .. Archivo guardado en el controlador como... Feature and Attribute Editor Trimble Geomatics Office .fal Administrador de definición de características Trimble Business Center .fxl Trimble Access Topografía general 483 15 Config levantamiento Notas l l l l l l El Administrador de definiciones de características de Trimble Business Center versión 1.0 crea y lee archivos fxl versión 1. El Administrador de definiciones de características de Trimble Business Center versión 2 crea y lee archivos fxl versión 1 y versión 2. El Administrador de definiciones de características de Trimble Business Center versión 2.1 crea y lee archivos fxl versión 1, 2 y 3. Topografía general no actualiza un archivo fxl v2 a un archivo fxl v3. Topografía general versión 1.90 y posterior puede leer archivos fxl versión 1, 2 y 3, pero solo crea un archivo versión 3. Las versiones General Survey 1.00 a 1.80 pueden leer archivod .fxl versión 1 y versión 2, pero solo crea un archivo versión 2. l Las versiones 1.00 y posteriores de General Survey pueden leer archivos .fal. l Archivos .fal creados por Trimble Survey Controller versión 11.40 y anteriores. l Las versiones 12.00 a 12.22 de Trimble Survey Controller crean y leen archivos .fxl versión 1. No son compatibles con archivos versión 2 ó 3. Hay hasta cinco campos para configurar cuando se añaden o editan códigos de característica. Las opciones disponibles dependen del tipo de archivo: l l l l l Todas las bibliotecas de características tienen un Código de características y una Descripción. Todas las bibliotecas de características tienen un Tipo de caract. Podrá editar el Tipo de caract. en un archivo .fal y podrá configurar el Tipo de caract. cuando crea un nuevo archivo .fxl, pero no podrá editar el Tipo de caract. en un archivo .fxl una vez que ha sido configurado. Todas las bibliotecas de características tienen un Estilo de línea. Solo hay dos estilos de línea compatibles con el software General Survey, Líneas continuas y Líneas de guiones. Solo las bibliotecas de características .fxl pueden tener un Color de línea. Solo las bibliotecas de característica fxl versión 3 pueden tener un tipo de característica polígono. Para crear una nueva lista de códigos de característica 1. En el menú de Trimble Access, presione Configuraciones / Biblioteca de caract. 2. Presione Nuevo. 3. Introduzca el nombre de la lista. 4. Presione en el nombre del nuevo archivo de características que acaba de crear y luego presione Editar para añadir, borrar, o editar códigos. Trimble Access Topografía general 484 15 Config levantamiento Nota - Un código de características indivuidal no puede contener más de 20 caracteres. Pero el número máximo de caracteres en un campo de códigos es 60. Sugerencia - El Código y la Descripción se muestran al utilizar las bibliotecas de características. Los códigos utilizados más recientemente se mostrarán con sangría en la parte superior de la lista. En el software General Survey los nombres de códigos de característica que contienen espacios aparecen con un pequeño punto entre las palabras, por ejemplo Boca·de·bomberos. Dichos puntos no aparecen en el software de oficina. En las bibliotecas de características algunos símbolos no son compatibles, por ejemplo, ! y [ ]. Si se usan símbolos no compatibles al crear una biblioteca en el software de oficina, el software General Survey los convertirá al símbolo de subrayado "_" al transferirlos. Códigos de línea Cuando está funcionando con una biblioteca de códigos de característica, el software General Survey puede procesar los códigos de característica para que los puntos con el Tipo de caract. configurado en Línea o Polígono estén unidos por líneas. Los polígonos se cierran automáticamente. Para configurar una biblioteca de características para el procesamiento de códigos de característica en tiempo real: 1. En el menú de Trimble Access, presione Configuraciones / Biblioteca de caract. 2. Seleccione la biblioteca de características y luego presione Editar. 3. Seleccione el código de característica y luego presione Editar, o presione Añadir para crear una nuevo código de característica. 4. Asegúrese de que Tipo de caract. esté configurado en Línea o Polígono. 5. Seleccione un Color de línea para la línea. 6. Presione Aceptar y luego presione Almac. para guardar los cambios. Si el filtro de líneas CAD está seleccionado en el mapa, el software General Survey trazará líneas entre puntos en función de las propiedades de visualización especificadas. Notas l l l Hay 15 colores básicos disponibles cuando se configura el color de línea en el software General Survey. Los colores pueden definirse en la oficina utilizando el software Feature Manager (Administrador de características) y transferirse mediante un archivo .fxl al controlador. Los colores definidos en el archivo .fxl por el software Feature Manager tal vez no sean idénticos a los colores utilizados por el software General Survey. Los colores pueden definirse en el Feature Manager como 'Por capa' o 'Personalizado'. Trimble Access Topografía general 485 15 Config levantamiento l l l l Cuando se ha definido 'Por capa', el software General Survey usa negro. Cuando se ha definido 'Personalizado', el software General Survey usa el color que más coincide con la paleta de General Survey. No podrá definir los colores como 'Por capa' o 'Personalizado' en el software General Survey. Si se configuran en el software de oficina, estas opciones se mostrarán en el software General Survey y pueden cambiarse a un color del software General Survey pero si lo hace, no podrá volver a cambiarlos. Topografía general no rellena polígono con códigos de carqacterística. Códigos de control Con los códigos de línea configurados en una biblioteca de características (según se describe más arriba), los puntos que tienen el mismo código se pueden unir mediante líneas. Ejemplo - En un levantamiento topográfico, configure el código LC como un Código de línea . Mida la línea central de una carretera y asigne el código LC a cada punto. Si tiene el filtro de líneas CAD activado, se unirán todos los puntos a los que se ha asignado el código LC. Sin embargo, necesitará un control adicional para la unión de líneas, a fin de iniciar nuevas secuencias de línea, cerrar figuras y unir puntos específicos. Para lograr este control adicional, defina el Código de control. Dicho código se asignará a los puntos, además del Código de línea del punto. Un Código de control está a continuación del Código de línea al que se aplica y está separado del Código de línea por un carácter de espacio. Para crear un Código de control, configure el Tipo de caract. de un código que está editando en Código de control. Una vez que lo ha hecho, habrá una nueva Acción para código de control disponible. Son compatibles las siguientes acciones para códigos de control: Código de control Acción Unir al primero (mismo código) Une el punto al primer punto que tiene el mismo código. Utilice esta acción en la definición de un código de control que se usa para cerrar una figura. Para los polígonos Unir al primero (mismo código) y Finalizar secuencia de unión son equivalentes. Unir al punto nombrado Crea una unión de línea desde un punto que tiene este código de control hasta el punto denominado tras dicho código de control en el campo de código. El código de control y el nombre deben estar separados por un espacio. Una unión de línea creada por este código de control se mostrará junto con la unión de línea creada por un código de línea al que se puede aplicar el código de control. Iniciar secuencia de unión Inicia una nueva secuencia de unión. El punto actual está configurado como el primer punto en la secuencia. Como resultado, el punto al que estará unido utiliza un código de control con la acción Unir al primero (mismo código). Esta acción también omite la unión al punto previo con el mismo código que el Trimble Access Topografía general 486 15 Config levantamiento Código de control Acción correspondiente código de línea asociado hubiera creado. Finalizar secuencia de unión Indica al sistema que el punto actual es el último punto en la secuencia de unión. Esto significa que el siguiente punto que tiene el mismo código de línea no se unirá al mismo. Para los polígonos Unir al primero (mismo código) y Finalizar secuencia de unión son equivalentes. Omitir unión Funciona de modo similar a la acción Iniciar secuencia de unión, pero solo detiene la acción de unión del código de línea con el que está asociado. No convierte al punto actual en el primer punto en una nueva secuencia de unión. Omitir unión se ignora en los polígonos. Arco tangencial de inicio Utilice el código de control de arco tangencial de inicio para iniciar un arco tangencialmente (con puntos que definen la dirección de la tangente de entrada). El acimut entre el punto previo con el mismo código de característica y el punto que tiene el mismo código de control, define la dirección de la tangente de entrada. Arco tangencial final Utilice el código de control de arco tangencial final para finalizar un arco tangencialmente (con puntos que definen la dirección de la tangente de salida). El acimut entre el punto con el código de control de arco final y el siguiente punto con el mismo código de característica define la dirección de la tangente de salida. Arco no tangencial de inicio Utilice el código de control de arco no tangencial de inicio para iniciar un arco no tangencialmente. No necesita un punto previo con el mismo código de característica para iniciar un arco de esta forma. Arco no tangencial final Utilice el código de control de arco no tangencial final para finalizar un arco no tangencialmente. No se requiere el siguiente punto con el mismo código de característica para finalizar un arco de esta forma. Curva suave de inicio Utilice el código de control Curva suave de inicio para iniciar una curva de aspecto suave. Los puntos siguientes se añaden a la curva suave hasta que utiliza el código de control Curva suave final. Si cualquiera de los puntos que componen la curva tiene una cota (elevación) nula, la totalidad de la curva se considerará 2D, y se encontrará en el plano del terreno. Curva suave final Utilice el código de control Curva suave final para finalizar una curva suave. El siguiente punto no se añadirá a la curva. Iniciar rectángulo Utilice el código de control Iniciar rectángulo para definir un rectángulo. El rectángulo podrá definirse por: l Dos puntos, donde el primer punto (1), que define una esquina del rectángulo, utiliza el código de control Iniciar rectángulo, el segundo punto (2) define la siguiente esquina del rectángulo y uno de los dos puntos incluye Trimble Access Topografía general 487 15 Config levantamiento Código de control Acción un valor de ancho (3). Si el valor de ancho es negativo, el rectángulo se dibujará a la izquierda de la línea trazada desde el primer punto al segundo punto. l Iniciar círculo (centro) Utilice el código de control Iniciar círculo (centro) para definir un círculo. El círculo podrá definirse por: l l Iniciar círculo (borde) Tres puntos, donde el primer punto (4), que define una esquina del rectángulo, utiliza el código de control Iniciar rectángulo , el segundo punto (5) define la siguiente esquina del rectángulo y el tercer punto (6) se utiliza para definir el ancho. Un punto (1) en el centro del círculo donde dicho punto utiliza el código de control Iniciar círculo (centro) seguido de un valor de radio (2). Un punto (3) en el centro del círculo donde dicho punto utiliza el código de control Iniciar círculo (centro) y un segundo punto (4), que se encuentra en el borde del círculo y se utiliza para definir el radio del círculo. Utilice el código de control Iniciar círculo (borde) para definir un círculo. El círculo se define mediante tres puntos que se encuentran en el borde del círculo. El primer punto utiliza el código de control Iniciar círculo (borde). Trimble Access Topografía general 488 15 Config levantamiento Notas l Las bibliotecas .fxl nuevas creadas en el controlador son compatibles con todos los códigos de control. Si está utilizando un archivo .fxl antiguo, los códigos de control compatibles dependerán de la versión del archivo .fxl. l Los códigos de control de curva suave requieren de un archivo .fxl v4 o posterior. l Los códigos de control de rectángulo y círculo requieren de un archivo .fxl v5 o posterior. Para actualizar archivos de versiones más antiguas, utilice la opción Archivo / Guardar como en el Administrador de definición de características y seleccione el último formato Guardar como. l Al procesar códigos de característica de arco y si un arco no puede calcularse, el segmento se traza como una línea roja de guiones para indicar que hay algo incorrecto con la codificación. Las siguientes son situaciones donde sucederá esto: l l l Se define un arco por dos puntos y no se define información no tangencial para uno de los dos puntos como mínimo. Se define un arco de dos puntos como tangencial tanto en el inicio como en el fin pero estas tangentes no funcionan. No puede determinarse un arco de mejor adaptación de tres o más puntos, por ejemplo, cuando los puntos están todos en una línea recta. l Los rectángulos se dibujan respetando la elevación de todos los puntos. l Los círculos se dibujan de forma horizontal en la elevación del primer punto con elevación. Configuración de un vínculo de datos de radio El software General Survey proporciona un estilo de levantamiento cinemático en tiempo real. Los levantamientos cinemáticos en tiempo real utilizan un vínculo de datos para enviar observaciones o correcciones de la estación base al móvil. El móvil luego calcula la posición en tiempo real. Para configurar el vínculo de datos como una conexión de radio 1. Conecte el controlador, el receptor, la fuente de alimentación y la radio. Vea más información en Configuración del receptor base. Alternativamente, use un cable-Y para conectar la fuente de alimentación y el controlador directamente a la radio. 2. En el menú de Trimble Access, presione Configuraciones / Estilos levantamiento / <Nombre de estilo> y luego presione Editar. 3. Seleccione Vínculo de datos base o Vínculo datos móvil según la radio que está configurando. 4. Configure el campo Tipo en Radio. 5. Configure el campo Radio en el tipo de radio que está utilizando. Trimble Access Topografía general 489 15 Config levantamiento Si la radio no aparece en la lista, seleccione Radio personalizada y defina el puerto del receptor, la velocidad en baudios y la paridad. 6. Si el vínculo de radio utilizado tiene una velocidad de rendimiento máximo de datos conocida, seleccione la casilla de verificación Limitación ancho de banda y luego introduzca el valor de datos máximos conocido en bytes por segundo en el campo Limite ancho de banda. El receptor base GNSS utiliza este valor para lógicamente reducir el número de mensajes de satélite para no exceder la tasa máxima. Esta opción está disponible para los formatos de transmisión CMR+, CMRx y RTCM v3.x. Si cuenta con una radio antigua o que funciona a una tasa de baudios baja y si no puede obtener todos los SV base, trate de reducir el límite del ancho de banda hasta que lo logre. 7. Si la radio está conectada: l l directamente al receptor, inhabilite la casilla de verificación Enrutar a través de controlador. Especifique el número de puerto al que está conectada la radio y la velocidad en baudios para la comunicación. al controlador, seleccione la casilla de verificación Enrutar a través de controlador. Esto habilitará los datos en tiempo real entre el receptor y la radio para que pasen por el controlador. Especifique el número de puerto de controlador al que está conectado la radio y la velocidad en baudios para la comunicación. Notas l l l l Para conectarse y especificar las configuraciones internas de la radio que ha seleccionado, presione Conectar. Algunas radios TRIMTALK y Pacific Crest deben estar en el modo de comando antes de poder configurarlas. El modo comando surge momentáneamente durante el inicio. Sigas las indicaciones para conectarse a la radio. Si la tecla Conectar no se muestra, no podrá especificar las configuraciones internas para el tipo de radio que ha seleccionado. Para añadir una nueva frecuencia de recepción a la radio móvil, presione Añad frec. Introduzca la nueva frecuencia y presione Añadir . La nueva frecuencia se enviará a la radio y aparecerá en la lista de frecuencias disponibles. Para utilizar la nueva frecuencia, deberá seleccionar la frecuencia en la lista. 8. Si los detalles son correctos, presione Enter, Se muestra un icono de radio en la barra de estado cuando se inicia un levantamiento. Si hay un problema con el enlace de radio entre los receptores base y móvil, se trazará una cruz roja sobre el icono de señales de radio. Presione en el icono de señales de radio para comprobar las configuraciones. Si el controlador está conectado a un receptor con una radio interna, también podrá reconfigurar los parámetros internos de la radio. Sugerencia - También puede acceder a la configuración de vínculo de datos presionando en el botón Vínculo de datos en Funciones GNSS. Trimble Access Topografía general 490 15 Config levantamiento Nota - En algunos países es ilegal cambiar la frecuencia de una radio. El software General Survey usa la posición GNSS más actual para ver si se encuentra en uno de dichos países. Si lo está, sólo estarán disponibles las frecuencias que se muestran en el campo Frecuencia. Si selecciona Vínculo de datos base y configura el campo Tipo en Radio personalizada, también podrá habilitar Clear To Send (CTS). Advertencia - No habilite CTS a menos que el receptor esté conectado a una radio compatible con CTS. Los receptores GNSS Trimble R / 5000 series soportan el control de flujo RTS/CTS cuando se habilita CTS. Consulte más información sobre el soporte CTS en la documentación que se provee con el receptor. Nota - La radio interna en un receptor GNSS integrado de Trimble también puede funcionar como una radio base si está configurada como un transceptor y si la opción Transmitir UHF está activada en el receptor. Con esto se evitará el empleo de una solución de radio externa en el receptor base para transmitir datos base. Consideraciones con respecto a la radio Los métodos de levantamiento en tiempo real dependen de la transmisión de radio libre de problemas. Para reducir los efectos de la interferencia de otras estaciones base que funcionan en la misma frecuencia, utilice un retraso de transmisión para la estación base que no coincida con otros en la misma frecuencia. Véase más información en Funcionamiento de varias estaciones base en una frecuencia de radio. A veces las condiciones o la topografía de un lugar afectan la transmisión de la radio de forma desfavorable, produciendo una cobertura limitada. Para incrementar la cobertura del sitio: l Cambie las estaciones base a puntos prominentes alrededor del sitio l Monte la antena de la radio base tan alto como sea posible l Use repetidores de radio Sugerencia - Duplique la altura de la antena de transmisión para aumentar la cobertura aproximadamente en un 40%. Para lograr el mismo efecto, sería necesario cuadruplicar la potencia de transmisión de la radio. Radiorepetidores Los repetidores de radio incrementan el alcance de transmisión de la radio base recibiendo la transmisión de la base y luego retransmitiéndola en la misma frecuencia. Puede usar un repetidor con una radio con espaciamiento de canales de 12.5 kHz, y uno o dos repetidores con una radio cuyo espaciamiento de canales es de 25 kHz. Consulte más detalles sobre las radios Trimble y Pacific Crest en la documentación específica del producto. Podrá configurar la radio interna de Trimble R series para que repita datos base a otros móviles mientras está realizando un levantamiento móvil. Esto se conoce como una configuración de repetidora móvil. La radio interna puede repetir la señal base en el enlace de comunicación UHF a Trimble Access Topografía general 491 15 Config levantamiento otros móviles mientras que se realiza simultáneamente un levantamiento móvil. Esta opción está disponible en los receptores GNSS de Trimble con radios internas que tienen la opción Transmitir UHF habilitada. Seleccione este modo repetidor cuando se conecta a la radio interna de la pantalla Vínculo datos móvil en Estilo levantamiento. Nota - Para usar cualquiera de dichas radios como repetidores, las mismas deberán estar configuradas como repetidores. Para ello, siga los pasos anteriores para conectarse a la radio y elija un modo repetidor que aparece si la radio a la que está conectado es compatible como repetidor. Alternativamente, si la radio tiene un panel frontal, utilícelo para configurar el modo repetidor. Módem de móvil - Visión de conjunto En un levantamiento en tiempo real, se puede utilizar un módem externo o un módem interno de Trimble como el enlace de datos de corrección entre los receptores base y móvil y para conectarse a Internet a fin de intercambiar datos y correo electrónico. Los módems de móvil se pueden utilizar en los receptores base y móvil. En la base, el módem del móvil está conectado al receptor. En el móvil, el módem se puede conectar al receptor o al controlador. Notas l l Los módems de móvil utilizados con el software General Survey deben aceptar comandos AT compatibles con Hayes. Los receptores bases usados con módems deben ser compatibles con el control de flujo CTS. Podrá usar un módem de móvil en el modo de marcado para recibir datos base de un proveedor de servicios que usa un módem de marcado como el enlace de datos de servicio, o de una estación base que está equipada con un módem configurado para responder a llamada de datos de marcado. Cuando utiliza su propia estación base, el módem de móvil marcará directamente al módem de móvil de la base. El módem de móvil puede conectarse al receptor o al controlador. Para utilizar un módem externo o un módem interno de Trimble en un levantamiento RTK, configure el vínculo de datos base y móvil como una conexión de marcado al crear o editar un estilo de levantamiento. Para realizar un levantamiento RTK utilizando un vínculo de datos internos, utilice uno de los siguientes métodos: l l Recibir datos base de un proveedor de servicios, utilizando un sistema tal como VRSNow, GPSnet o GPSbase. Usar su propia estación base remota que también está conectada a Internet mediante un módem externo o módem interno de Trimble. Si utiliza el método de módem externo, debe tener un colector de datos General Survey conectado a la base en todo momento. Si usa su propia estación base conectada a Internet, podrá configurar la estación base para que funcione como un servidor al que se va a conectar el móvil, o para que transfiera los datos a un servidor de distribución. Cuando la base funciona como un servidor, el número de conexiones móviles a la base está limitado por la capacidad de la conexión a Internet de la base. En algunos Trimble Access Topografía general 492 15 Config levantamiento casos, solamente es posible la conexión móvil. Cuando la base transfiere los datos a un servidor de distribución, el servidor de distribución puede enviar los datos base a muchos móviles. Para utilizar un módem externo o un módem interno de Trimble para conectar el controlador a Internet, vea Conexión a Internet. Configure el vínculo de datos base y móvil como una Conexión a Internet cuando crea o edita un estilo de levantamiento. El módem debe ser compatible con una conexión a Internet. Configuración de un Vínculo de datos mediante Internet El software General Survey proporciona un estilo de levantamiento cinemático en tiempo real. Los levantamientos cinemáticos en tiempo real utilizan un vínculo de datos para enviar observaciones o correcciones de la estación base al móvil. El móvil luego calcula la posición en tiempo real. Para configurar el vínculo de datos como una conexión a Internet: 1. En el menú de Trimble Access, presione Configuraciones / Estilos levantamiento / <Nombre de estilo> y luego presione Editar. 2. Seleccione Vínculo de datos base o Vínculo datos móvil según la radio que está configurando. 3. Configure el campo Tipo en la conexión de Internet. 4. En el campo Contacto GNSS, presione el botón del menú de campo (flecha derecha) para acceder al formulario Contactos GNSS. Seleccione un contacto GNSS en la lista o cree uno nuevo. También podrá introducir el nombre del contacto GNSS para un contacto que ya ha configurado. Nota - La lista Contacto GNSS se filtra de acuerdo con el tipo de módem. 5. Para mostrar el contacto GNSS que está configurado en el estilo de levantamiento, o para cambiar el contacto GNSS cuando inicia el levantamiento, seleccione la casilla de verificación Aviso contacto GNSS. Nota - Para usar el módulo de Internet móvil/GSM interno del receptor de Trimble para levantamientos móviles RTK, utilice tecnología Bluetooth para conectar el controlador al receptor. Para los levantamientos base RTK, podrá usar tecnología Bluetooth si está empleando Enrutar a través del controlador en el contacto GNSS. Al iniciar un levantamiento utilizando el módem interno de Trimble, el software General Survey se conectará al punto de montaje y luego iniciará el levantamiento. Véase más información en Inicio de un levantamiento en tiempo real utilizando una conexión de Internet móvil. Nota - También puede crear y editar perfiles editando el archivo [GNSSContacts.xml] que está almacenado en la carpeta [System files]. Para ello, copie el archivo a la computadora, edite el archivo y luego vuélvalo a cargar en la carpeta [System files]. Trimble Access Topografía general 493 15 Config levantamiento Antes de iniciar el levantamiento utilizando un módem interno de Trimble: 1. Conecte el controlador al receptor Trimble GNSS de Trimble que tiene un módem interno y tecnología inalámbrica Bluetooth. 2. En el menú de Trimble Access, presione Configuraciones / Conectar / Bluetooth. En el campo Conectar al móvil GNSS, seleccione el receptor. Sugerencia - Presione el icono de conexión auto antes de realizar una conexión o presione el icono de receptor tras establecer una conexión, para acceder al método abreviado de la pantalla de configuración Bluetooth. Configuración de un vínculo de datos mediante marcado El software General Survey proporciona un estilo de levantamiento cinemático en tiempo real. Los levantamientos cinemáticos en tiempo real utilizan un vínculo de datos s para enviar observaciones o correcciones de la estación base al móvil. El móvil luego calcula la posición en tiempo real. Para configurar el vínculo de datos como una conexión mediante marcado: 1. En el menú de Trimble Access, presione Configuraciones / Estilos levantamiento / <Nombre de estilo> y luego presione Editar. 2. Seleccione el campo Tipo en Acceso telefónico. 3. Configure el campo Tipo en Marcado. 4. En un levantamiento móvil mediante marcado, si está conectando el módem de móvil directamente al controlador utilizando un cable o Bluetooth, seleccione la casilla de verificación Enrutar a través del controlador. 5. En el campo Contacto GNSS, presione el botón del menú de campo (flecha derecha) para acceder al formulario Contactos GNSS. Seleccione un contacto GNSS en la lista o cree uno nuevo. También podrá introducir el nombre del contacto GNSS para un contacto que ya ha configurado. Nota - La lista Contacto GNSS se filtra de acuerdo con el tipo de módem. 6. Para mostrar el contacto GNSS que está configurado en el estilo de levantamiento, o para cambiar el contacto GNSS cuando inicia el levantamiento, seleccione la casilla de verificación Aviso contacto GNSS. Nota - Para usar el módem interno de Trimble para levantamientos móviles, utilice tecnología Bluetooth para conectar el controlador al receptor. Para los levantamientos base, podrá usar tecnología Bluetooth si está empleando Enrutar a través del controlador en el contacto GNSS. Al iniciar un levantamiento utilizando el módem interno de Trimble, el software General Survey marcará el módem de la estación base y luego iniciará el levantamiento. Vea más información en Inicio de un levantamiento en tiempo real utilizando una conexión de marcado. Trimble Access Topografía general 494 15 Config levantamiento Nota - También puede crear y editar perfiles editando el archivo [GNSSContacts.xml] que está almacenado en la carpeta [System files]. Para ello, copie el archivo a la computadora, edite el archivo y luego vuélvalo a cargar en la carpeta [System files]. Antes de iniciar el levantamiento utilizando un módem interno de Trimble: 1. Conecte el controlador al receptor Trimble GNSS de Trimble que tiene un módem interno de Trimble instalado con tecnología inalámbrica Bluetooth. 2. En el menú de Trimble Access, presione Configuraciones / Conectar / Bluetooth. En el campo Conectar al móvil GNSS, seleccione el receptor. Sugerencia - Presione el icono de conexión auto antes de realizar una conexión o presione el icono de receptor tras establecer una conexión, para acceder al método abreviado de la pantalla de configuración Bluetooth. Contactos GNSS Si usa un módem de móvil con el enlace de datos de corrección para un levantamiento en tiempo real, podrá crear y configurar la conexión por Internet o de acceso telefónico. Para añadir, editar o eliminar entradas en los contactos GNSS, presione Configuraciones / Conectar / Contactos GNSS en el menú de Trimble Access. Configuración de una conexión Bluetooth para una conexión mediante marcado con módem de móvil externo o conexión de Internet móvil Antes de iniciar un levantamiento utilizando un módem de móvil que está conectado al controlador con Bluetooth, asegúrese de que el teléfono esté conectado por pares con el controlador: Pares Bluetooth debe establecer que tanto el controlador como el módem tienen permiso para comunicarse entre sí. Para iniciar el proceso de conexión por pares con un módem Bluetooth: 1. Asegúrese de que el teléfono esté conectado y en el modo posible de encontrar. 2. En el menú de Trimble Access, presione Configuraciones / Conectar / Bluetooth y luego presione Config para hacer aparecer la pantalla de configuración Bluetooth correspondiente al controlador. Sugerencia - Presione el icono de conexión auto antes de realizar una conexión o presione el icono de receptor tras establecer una conexión, para acceder al método abreviado de la pantalla de configuración Bluetooth. Nota - Si está utilizando un receptor GNSS de Trimble con un módem interno, no tendrá que buscar el módem por separado con respecto al receptor. El receptor GNSS de Trimble y el módem interno son reconocidos por la búsqueda Bluetooth como el mismo dispositivo pero con capacidades de puerto en serie y de red de acceso telefónico. Trimble Access Topografía general 495 15 Config levantamiento Creación y configuración de contactos GNSS del módem de móvil 1. En el menú de Trimble Access, presione Configuraciones / Conectar / Contactos GNSS. 2. Presione Nuevo o seleccione un contacto GNSS a configurar. 3. Introduzca el Nombre del contacto. 4. Seleccione un Tipo de contacto. l l l l Si está configurando el tipo de contacto de un móvil que está obteniendo correcciones de Internet, seleccione Internet móvil. Si está configurando el tipo de contacto de un móvil que marcará a un módem para obtener correcciones, seleccione Marcado móvil. Si está configurando el tipo de contacto de una base que está enviando correcciones a Internet, seleccione Internet base. Si está configurando el tipo de contacto de una base a la que marcará usando un módem para obtener correcciones, seleccione Marcado base. Para eliminar un contacto GNSS 1. En el menú de Trimble Access, presione Configuraciones / Conectar / Contactos GNSS. 2. Resalte la entrada que se va a eliminar. 3. Presione Eliminar. 4. Cuando se le pregunta si desea eliminar el contacto permanentemente, presione Sí. Creación de un contacto GNSS para un vínculo de datos mediante marcado 1. En el menú de Trimble Access, presione Configuraciones / Conectar / Contactos GNSS. 2. Presione Nuevo o seleccione un contacto GNSS a configurar. 3. Introduzca el Nombre del contacto. 4. Si es necesario, seleccione un Tipo de contacto. l l Si está configurando el perfil de un móvil que marcará a un módem para obtener correcciones, seleccione Marcado móvil. Si está configurando el perfil de una base al que marcará usando un módem para obtener correcciones, seleccione Marcado base. 5. Si está utilizando un módem Bluetooth, seleccione uno en la lista desplegable o presione Config para realizar una búsqueda Bluetooth. 6. Introduzca todos los detalles del contacto GNSS. 7. Presione Almac. Trimble Access Topografía general 496 15 Config levantamiento La siguiente tabla muestra la información y los comandos del módem de móvil que pueden resultar útiles al completar un nuevo Contacto GNSS. Campo Información requerida Funciones del comando PIN módem (opcional) Número (4-8 dígitos) Desbloquea el módem de móvil. Cadena inic (opcional) Comando Nota - Para el módem base, el comando debe dejar el módem en el modo de contestador automático. De forma alternativa, configure dicho modo de forma independiente, utilizando un programa Terminal. Inicia la comunicación y configura las opciones de módem. Colgar Comando Finaliza la comunicación Prefijo a marcar Comando Comando utilizado para empezar a marcar un número Número a marcar Número telefónico del módem de la estación base. Nota - Use una coma (,) para enviar una breve demora, por ejemplo, para separar el código de área del número. - Sufijo a marcar (opcional) Comando Nota - Los valores de Prefijo a marcar, Número a marcar y el Sufijo a marcar están concatenados para ser enviados al módem. En software lo envía al módem una vez que ha marcado el número. Postconexión Una vez que se ha establecido la conexión entre los módems base y móvil, la información se envía del móvil a la base. Por (opcional) lo general ésta consiste en el nombre de inicio de sesión y en la contraseña. Nota : Use un carácter (^) para enviar un retorno de carro y una demora de 3 segundos al sistema base. Por ejemplo, úselo para separar el nombre de inicio de sesión de la contraseña. Al iniciar un levantamiento utilizando el módem interno de Trimble, el software General Survey marcará el módem de la estación base y luego iniciará el levantamiento. Vea más información en Inicio de un levantamiento en tiempo real utilizando una conexión de marcado. Véase más información sobre el inicio de un levantamiento en tiempo real en: Configuración del receptor base Inicio de un levantamiento en tiempo real utilizando una conexión de marcado Levantamientos Wide-Area RTK Trimble Access Topografía general 497 15 Config levantamiento Creación de un contacto GNSS para un vínculo de datos por Internet En un levantamiento RTK, se puede utilizar un módem externo o un módem interno de Trimble como el enlace de datos entre los receptores base y móvil y para conectarse a Internet a fin de intercambiar datos y correo electrónico. Configuración de un nuevo contacto GNSS para un levantamiento móvil Para configurar un nuevo contacto GNSS para usar una conexión externa o interna por Internet de Trimble para un levantamiento móvil: 1. En el menú de Trimble Access, presione Configuraciones / Conectar / Contactos GNSS. 2. Presione Nuevo o seleccione un contacto GNSS a configurar. 3. Introduzca el Nombre del contacto. 4. Si es necesario, configure el Tipo de contacto en Internet móvil. 5. En el campo Conexión de red, teclee una conexión de red o seleccione una en el directorio emergente. Para crear una conexión de red para: l l un controlador TSC3 / TSC2 / Slate / Geo7X / GeoXR, presione Config. Vea "Para crear o editar una conexión a Internet usando un teléfono/módem para un controlador de Trimble que no es un Tablet" en Conexión a Internet. un Trimble Tablet, presione Añadir. Vea "Para crear una nueva conexión de red en el Trimble Tablet" en Conexión a Internet. 6. Si la conexión de red que ha seleccionado especifica un módem Bluetooth, el campo Módem Bluetooth se completará e inhabilitará automáticamente. Si la conexión de red no especifica un módem Bluetooth pero se requiere uno, seleccione uno en la lista desplegable o presione Config para realizar una búsqueda Bluetooth. Si la conexión a Internet especifica un módem de puerto en serie, el campo Módem Bluetooth está configurado en Ninguno. Nota - Si está usando el módem interno del receptor para una conexión a Internet y está conectado al receptor utilizando tecnología inalámbrica Bluetooth, deberá seleccionar el receptor en el campo Módem Bluetooth del formulario Editar contacto GNSS. 7. Si es necesario, introduzca el PIN módem. Es posible que se requiera el PIN del módem para desbloquear el módem de móvil. 8. Especifique el nombre de punto de acceso (APN) para el módem. Para seleccionar un APN preconfigurado, presione el botón del menú de campo (flecha derecha) y seleccione Seleccionar nombre punto de acceso (APN) para seleccionar una Ubicación y un Proveedor y plan. Trimble Access Topografía general 498 15 Config levantamiento Nota - También puede crear y editar una lista APN preconfigurada editando el archivo [ServiceProviders.xml] que está almacenado en la carpeta [System files]. Para ello, copie el archivo a la computadora, edite el archivo y luego vuélvalo a cargar en la carpeta [System files]. El APN lo proporciona el proveedor de servicios de internet cuando configura la cuenta. 9. En un Trimble CU, si el proveedor de Internet móvil requiere de un nombre de usuario y una contraseña para una conexión de red, seleccione la casilla de verificación Mostrar diálogo "Conectar" en la lista de contactos GNSS. El sistema le pedirá introducir un nombre de usuario y una contraseña antes de establecer una conexión de red. Nota - El sistema operativo en otros controladores que no son un Tablet no es compatible con la casilla de verificación Mostrar diálogo "Conectar". Esto se debe a que ahora puede especificar un nombre de usuario y una contraseña al crear una conexión de red. Estas configuraciones se guardan en el controlador para no tener que introducirlas cada vez que se conecta. 10. Si el móvil está conectado a un servicio de Internet RTX, seleccione la casilla de verificación Usar RTX (TGIP). Si es necesario, seleccione la casilla de verificación Usar servidor proxy e introduzca el puerto y la dirección del servidor proxy. Luego vaya al paso 18. De lo contrario, vaya al paso 11. 11. Si el móvil se va a conectar a la base a través de NTRIP, seleccione la casilla de verificación Usar NTRIP. De lo contrario, vaya al paso 14. 12. Si el móvil se va a conectar al servidor proxy, seleccione la casilla de verificación Usar servidor proxy y luego introduzca la dirección del servidor de proxy y el puerto. La casilla de verificación del servidor proxy aparecerá cuando selecciona la casilla NTRIP. Obtenga la dirección del servidor proxy y el puerto en el proveedor de servicios de Internet. 13. Para conectarse a un punto de montaje al iniciar un levantamiento, sin que se le pida el nombre del punto de montaje, seleccione Conectar directamente a punto de montaje e introduzca un Nombre punto de montaje. Si no se ha especificado un nombre de punto de montaje, el sistema se lo pedirá cuando inicia un levantamiento. Su selección luego se almacenará en los contactos GNSS. Si el punto de montaje especificado no puede accederse al iniciar el levantamiento, aparecerá una lista de puntos de montaje disponibles. 14. Si es necesario, introduzca un Nombre usuario NTRIP y una Contraseña NTRIP. 15. Si está configurando una conexión móvil, introduzca la Dirección IP y el número del Puerto IP del servidor al que se está conectando como una fuente de datos base en el formulario Editar contacto GNSS. Obtenga la dirección IP de la base del proveedor de datos de corrección GNSS de Internet, o, si está usando un controlador en la base Internet, utilice la dirección IP y los valores de puerto IP que se muestran en el campo Configs IP de esta base en la pantalla Base que se muestra en el controlador en la base. Trimble Access Topografía general 499 15 Config levantamiento Nota - Si la dirección IP del controlador base no parece ser válida, Trimble recomienda llevar a cabo una reinicialización en caliente del dispositivo antes de conectarse a Internet e iniciar la base. 16. En el campo Tipo de conexión seleccione el método que el módem usa para conectarse a Internet: l Si el módem utiliza Internet móvil, seleccione Internet móvil. l Si el dispositivo es un módem CDPD, seleccione CDPD. l Si está empleando una conexión a Internet por acceso telefónico que utiliza un número telefónico para marcar el ISP, seleccione Acceso telefónico. 17. Si el móvil debe proveer información de identificación a través de mensajes NMEA regulares al servidor de datos base, seleccione la casilla de verificación Enviar info identidad del usuario. Al inicio del levantamiento, el software le pedirá introducir dicha información. 18. Presione Almac. Al iniciar el levantamiento, el software General Survey establecerá una conexión de red con el módem externo o el módem interno de Trimble y luego iniciará el levantamiento. Véase más información en Inicio de un levantamiento en tiempo real utilizando una conexión de Internet móvil. Configuración de un nuevo contacto GNSS para usar una conexión por Internet para un levantamiento base 1. En el menú de Trimble Access, presione Configuraciones / Conectar / Contactos GNSS. 2. Presione Nuevo o seleccione un contacto GNSS a configurar. 3. Introduzca el Nombre del contacto. 4. Si es necesario, configure el Tipo de contacto en Internet base. 5. Si quiere conectar el controlador a la internet en la base, lo que implica que hay que dejar el controlador conectado al receptor base mientras se está ejecutando el levantamiento base, seleccione la casilla de verificación Enrutar a través de SC. Si deselecciona la casilla Enrutar a través de SC, el receptor base cargará datos base en un servidor y el controlador no tendrá que permanecer conectado al receptor base una vez que se ha iniciado el levantamiento base. Esto requiere el firmware de receptor versión 3.70 o posterior. Si no está usando Enrutar a través del controlador, vaya al paso 12. 6. En el campo Conexión de red, teclee una conexión de red o seleccione una en el directorio emergente. Para crear una conexión de red para: l l un controlador TSC3 / TSC2 / Slate / Geo7X / GeoXR, presione Config. Vea "Para crear o editar una conexión a Internet usando un teléfono/módem para un controlador de Trimble que no es un Tablet" en Conexión a Internet. un Trimble Tablet, presione Añadir. Vea "Para crear una nueva conexión de red en el Trimble Tablet" en Conexión a Internet. Trimble Access Topografía general 500 15 Config levantamiento 7. Si la conexión de red no especifica un módem Bluetooth pero se requiere uno, seleccione uno en la lista desplegable o presione Config para realizar una búsqueda Bluetooth. Si la conexión de red que ha seleccionado especifica un módem Bluetooth, el campo Módem Bluetooth se completará e inhabilitará automáticamente. Si la conexión a Internet especifica un módem de puerto en serie, el campo Módem Bluetooth está configurado en Ninguno. Nota - Si está usando el módem interno del receptor para una conexión a Internet y está conectado al receptor utilizando tecnología inalámbrica Bluetooth, deberá seleccionar el receptor en el campo Módem Bluetooth del formulario Editar contacto GNSS. 8. Si es necesario, introduzca el PIN módem. Es posible que se requiera el PIN del módem para desbloquear el módem de móvil. 9. Especifique el nombre de punto de acceso (APN) para el módem externo. Para seleccionar un APN preconfigurado, presione el botón del menú de campo (flecha derecha) y seleccione Seleccionar nombre punto de acceso (APN) para seleccionar una Ubicación y un Proveedor y plan. Nota - También puede crear y editar una lista APN preconfigurada editando el archivo [ServiceProviders.xml] que está almacenado en la carpeta [System files]. Para ello, copie el archivo a la computadora, edite el archivo y luego vuélvalo a cargar en la carpeta [System files]. El APN lo proporciona el proveedor de servicios de internet cuando configura la cuenta. 10. En un Trimble CU, si el proveedor de Internet móvil requiere de un nombre de usuario y una contraseña para una conexión de red, seleccione la casilla de verificación Mostrar diálogo "Conectar" en los contactos GNSS. El sistema le pedirá introducir un nombre de usuario y una contraseña antes de establecer una conexión de red. Nota - El sistema operativo en otros controladores que no son un Tablet no es compatible con la casilla de verificación Mostrar diálogo "Conectar". Esto se debe a que ahora puede especificar un nombre de usuario y una contraseña al crear una conexión de red. Estas configuraciones se guardan en el controlador para no tener que introducirlas cada vez que se conecta. 11. Configure el Modo de funcionamiento de la base en Cargar datos en servidor remoto cuando los datos deben cargarse en un servidor, o para Funcionar como un servidor. 12. Si va a cargar datos en un servidor NTRIP remoto, seleccione la casilla de verificación Usar NTRIP. l Especifique un Nombre punto de montaje. l Si es necesario, introduzca un Nombre usuario NTRIP y una Contraseña NTRIP. 13. Seleccione una de las siguientes alternativas: l Si está configurando los contactos GNSS para Funcionar como un servidor, introduzca el Puerto IP. Trimble Access Topografía general 501 15 Config levantamiento La dirección IP y los valores de puerto IP se mostrarán en el campo Configs IP de esta base en la pantalla Base que se muestra en el controlador en la base una vez que se inicia la misma. l Si está configurando una conexión base para cargarla en un servidor remoto, introduzca la Dirección IP y el Puerto IP del servidor remoto. Nota - Si la dirección IP del controlador base no parece ser válida, Trimble recomienda llevar a cabo una reinicialización en caliente del dispositivo antes de conectarse a Internet e iniciar la base. Sugerencia - Para conectar un móvil a la base, deberá iniciar la base con Internet móvil con una dirección IP pública. 14. En el campo Tipo de conexión seleccione el método que el módem usa para conectarse a Internet: l Si el módem utiliza Internet móvil, seleccione Internet móvil. l Si el dispositivo es un módem CDPD, seleccione CDPD. l Si está empleando una conexión a Internet por acceso telefónico que utiliza un número telefónico para marcar el ISP, seleccione Acceso telefónico. 15. Presione Almac. Al iniciar el levantamiento, el software General Survey establecerá una conexión de red con el módem externo o el módem interno de Trimble y luego iniciará el levantamiento. Véase más información en Inicio de un levantamiento en tiempo real utilizando una conexión de Internet móvil. Nota - Si la dirección IP del controlador base no parece ser válida, Trimble recomienda llevar a cabo una reinicialización en caliente del dispositivo antes de conectarse a Internet e iniciar la base. Prueba de una configuración de Internet móvil en los contactos GNSS Cuando hay problemas de conexión o si los contactos GNSS contienen configuraciones incorrectas, utilice la tecla Prueba para resolver los problemas: 1. En el menú de Trimble Access, presione Configuraciones / Conectar / Contactos GNSS. 2. Resalte la introducción del contacto GNSS que desea probar. 3. Presione Editar y luego presione Prueba. 4. General Survey lo llevará por el proceso de conexión utilizando las configuraciones definidas en el Contactos GNSS y prueba las configuraciones para asegurarse de que sean correctas. Si la prueba presenta fallos en las configuraciones de conexión del módem o Bluetooth, o si la activación APN no se logra, se generará un informe que detalla el problema y sugiere una solución. Nota - Solo pueden probarse los contactos GNSS de Internet móvil. Trimble Access Topografía general 502 15 Config levantamiento Conexión a Internet utilizando un contacto GNSS 1. En el menú de Trimble Access, presione Configuraciones / Conectar / Contactos GNSS. 2. Resalte un contacto GNSS que está configurado para una conexión a Internet. 3. Presione el botón Conectar al pie del formulario Contactos GNSS. Se establece una conexión a Internet y aparecerá una marca de verificación junto al perfil para mostrar que está en utilización. 4. Para terminar la conexión a Internet, resalte el contacto GNSS y luego presione Colgar. Si inicia un levantamiento que utiliza un vínculo de datos de Internet móvil después de haber establecido una conexión a Internet en Contactos GNSS, el software General Survey utiliza esta conexión ya establecida para el levantamiento. Nota - El Nombre de punto de acceso (APN) que teclea, proporciona información de conexión y el enrutamiento de red para el servicio que se está solicitando. Puede obtener más información del proveedor de servicios de Internet móvil. Nota - Si está usando el módem interno del receptor para una conexión a Internet y está conectado al receptor utilizando tecnología inalámbrica Bluetooth, deberá seleccionar el receptor en el campo Módem Bluetooth del formulario Editar contacto GNSS. Transporte de red de RTCM a través del protocolo de Internet (NTRIP) NTRIP utiliza la Internet para distribuir datos de estación base GNSS en tiempo real. Una vez que los contactos GNSS se han configur