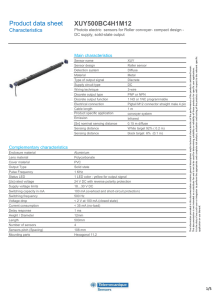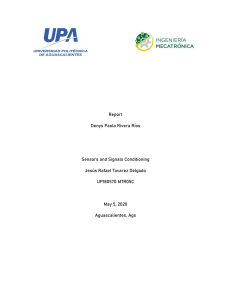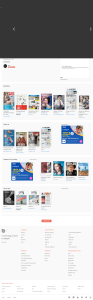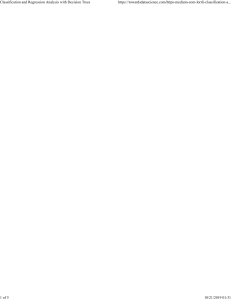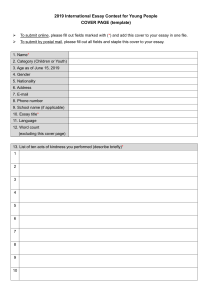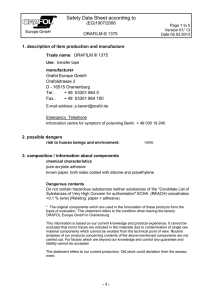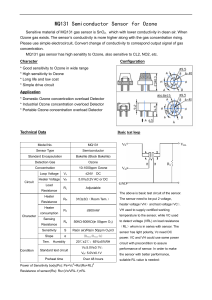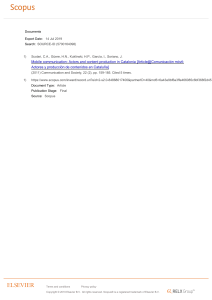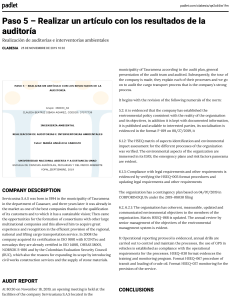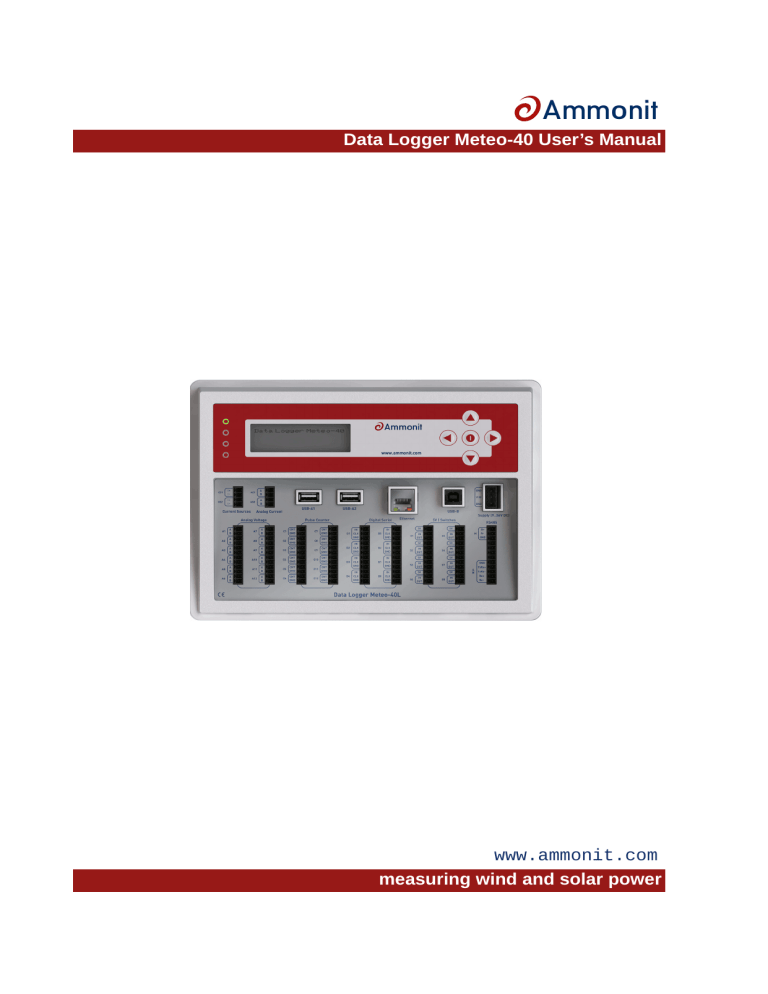
Ammoni
Data Logger Meteo-40 User’s Manual
www.ammonit.com
measuring wind and solar power
Warranty and License Information
All rights reserved.
All our products are carefully examined before delivery. If any problems should occur we will do our best
to ensure that measurements can be resumed in the shortest possible time. In the event of inappropriate
use, mechanical or electrical overloading we provide no warranty. We accept no liability for any form of
consequential damage.
The right to make alterations is reserved.
Ammonit Measurement GmbH
Wrangelstraße 100
10997
Berlin
Germany
Linux is a registered trademark of Linus Torvalds. Mozilla Firefox is a registered trademark of the Mozilla
Foundation. Windows and Internet Explorer are registered trademarks of Microsoft Corp.
The Meteo-40 includes free software developed by third parties, including software code subject to the
GNUGeneral Public License ( GPL). See Chapter 16.7to view the terms of this license.
To access the source code distributed under the terms of the GPLor the LGPLused in Meteo-40, contact
Ammonit.
Caution
In order to ensure that Meteo-40 data loggers work properly, some requirements should be
meet.
The data logger can be affected by extreme temperature and humidity conditions. Meteo-40 is
designed to operate properly at temperatures between -40 °C and +65 °C in non-condensing
environments. The display is readable between -20 °C and +70 °C.
On site the data logger has to be installed in a robust and weatherproof cabinet (see also at
www.ammonit.com (http://www.ammonit.com/)). The cabinet protects Meteo-40 against
weather and condensation damage, theft and vandalism. If humidity tolerance is exceeded
and moisture penetrates, the electronics of Meteo-40 can be damaged. Users are responsible
for effective humidity control.
Handle Meteo-40 with care, do not drop the device, and avoid mechanical shocks and vibrations to prevent the electronics from being damaged. Do not try to open or break the Meteo-40
housing or any of the slots. Avoid permanent pressure on the data logger.
To ensure that Meteo-40 operates properly, install only equipment, e.g., sensors, adapters and
cables, which is undamaged and approved by Ammonit. Contact Ammonit, if any questions
occur.
Date: 2021-03-06
Revision: 1330
© 2011 — 2019 Ammonit Measurement GmbH
ii
© 2011 — 2019 Ammonit Measurement GmbH
Data Logger Meteo-40 User’s Manual
iii
Contents
1
Introduction
1
1.1
Opening Remarks . . . . . . . . . . . . . . . . . . . . . . . . . . . . . . . . . . . . . . . . . . . . .
1
1.2
Overview of Meteo-40 . . . . . . . . . . . . . . . . . . . . . . . . . . . . . . . . . . . . . . . . . . .
1
1.3
Meteo-40 Series . . . . . . . . . . . . . . . . . . . . . . . . . . . . . . . . . . . . . . . . . . . . . .
2
1.4
The Two Systems of Meteo-40 . . . . . . . . . . . . . . . . . . . . . . . . . . . . . . . . . . . . . .
4
1.4.1
CECS: Switch on / off behavior . . . . . . . . . . . . . . . . . . . . . . . . . . . . . . . . . . .
6
1.5
Data Storage . . . . . . . . . . . . . . . . . . . . . . . . . . . . . . . . . . . . . . . . . . . . . . . .
6
1.6
User Interfaces . . . . . . . . . . . . . . . . . . . . . . . . . . . . . . . . . . . . . . . . . . . . . . .
6
1.7
Communication Methods and Required Devices . . . . . . . . . . . . . . . . . . . . . . . . . . . . .
7
2
Getting Started with Meteo-40
9
2.1
Introduction . . . . . . . . . . . . . . . . . . . . . . . . . . . . . . . . . . . . . . . . . . . . . . . . .
2.2
Using Bonjour™on Windows™ . . . . . . . . . . . . . . . . . . . . . . . . . . . . . . . . . . . . . . 12
2.3
Connecting Meteo-40 via Ethernet to your LAN . . . . . . . . . . . . . . . . . . . . . . . . . . . . . 13
2.4
Connecting Meteo-40 to your Windows 7™, Windows 10™PC via point-to-point Ethernet connection
2.5
9
15
2.4.1
Using link-local connection . . . . . . . . . . . . . . . . . . . . . . . . . . . . . . . . . . . . . . 15
2.4.2
Using static IP address . . . . . . . . . . . . . . . . . . . . . . . . . . . . . . . . . . . . . . . . 16
Connecting Meteo-40 with your Windows 7™, Windows Vista™or Windows XP™PC via USB . . . . 20
2.5.1
Standard RNDIS USBDriver . . . . . . . . . . . . . . . . . . . . . . . . . . . . . . . . . . . . . 20
2.5.2
Driver Update . . . . . . . . . . . . . . . . . . . . . . . . . . . . . . . . . . . . . . . . . . . . . 23
2.6
Connecting Meteo-40 to your Windows 8™PC via USB . . . . . . . . . . . . . . . . . . . . . . . . . 26
2.7
Using Meteo-40 with Linux . . . . . . . . . . . . . . . . . . . . . . . . . . . . . . . . . . . . . . . . . 28
3
Login at Meteo-40
29
3.1
Login Options . . . . . . . . . . . . . . . . . . . . . . . . . . . . . . . . . . . . . . . . . . . . . . . . 29
3.2
Global Control Elements . . . . . . . . . . . . . . . . . . . . . . . . . . . . . . . . . . . . . . . . . . 30
3.3
Menu of the Web Interface . . . . . . . . . . . . . . . . . . . . . . . . . . . . . . . . . . . . . . . . . 32
4
System Configuration
33
4.1
System Information . . . . . . . . . . . . . . . . . . . . . . . . . . . . . . . . . . . . . . . . . . . . . 33
4.2
System Administration . . . . . . . . . . . . . . . . . . . . . . . . . . . . . . . . . . . . . . . . . . . 35
4.3
Upgrade Data Logger Software . . . . . . . . . . . . . . . . . . . . . . . . . . . . . . . . . . . . . . 41
4.3.1
Upgrade using a Smartphone . . . . . . . . . . . . . . . . . . . . . . . . . . . . . . . . . . . . 43
© 2011 — 2019 Ammonit Measurement GmbH
iii
4.3.2
Software Upgrade Behind a Firewall . . . . . . . . . . . . . . . . . . . . . . . . . . . . . . . . 43
4.3.3
Offline Upgrade using USB Flash Drive . . . . . . . . . . . . . . . . . . . . . . . . . . . . . . . 44
4.3.3.1 Prepare the Offline Upgrade . . . . . . . . . . . . . . . . . . . . . . . . . . . . . . . . . 44
4.3.3.2 Performing the Offline Upgrade . . . . . . . . . . . . . . . . . . . . . . . . . . . . . . . 44
4.4
4.5
The Device Page . . . . . . . . . . . . . . . . . . . . . . . . . . . . . . . . . . . . . . . . . . . . . . 45
4.4.1
Display Access . . . . . . . . . . . . . . . . . . . . . . . . . . . . . . . . . . . . . . . . . . . . 45
4.4.2
Connected USB Devices . . . . . . . . . . . . . . . . . . . . . . . . . . . . . . . . . . . . . . . 46
4.4.3
USB Flash Drive Copy . . . . . . . . . . . . . . . . . . . . . . . . . . . . . . . . . . . . . . . . 46
4.4.4
Access to USB Drive Files . . . . . . . . . . . . . . . . . . . . . . . . . . . . . . . . . . . . . . 49
Using a Camera . . . . . . . . . . . . . . . . . . . . . . . . . . . . . . . . . . . . . . . . . . . . . . 49
4.5.1
4.6
Configuring Switches . . . . . . . . . . . . . . . . . . . . . . . . . . . . . . . . . . . . . . . . . . . . 50
4.6.1
4.7
Switch manager
. . . . . . . . . . . . . . . . . . . . . . . . . . . . . . . . . . . . . . . . . . . 52
Using the Logbook . . . . . . . . . . . . . . . . . . . . . . . . . . . . . . . . . . . . . . . . . . . . . 54
4.7.1
5
Camera Configuration . . . . . . . . . . . . . . . . . . . . . . . . . . . . . . . . . . . . . . . . 50
Logbook Events
. . . . . . . . . . . . . . . . . . . . . . . . . . . . . . . . . . . . . . . . . . . 54
Measurement
5.1
57
Sensor Configuration . . . . . . . . . . . . . . . . . . . . . . . . . . . . . . . . . . . . . . . . . . . . 57
5.1.1
Difference between Sensors, Channels, and Evaluations . . . . . . . . . . . . . . . . . . . . . 59
5.1.2
Sensor Helper . . . . . . . . . . . . . . . . . . . . . . . . . . . . . . . . . . . . . . . . . . . . 59
5.1.3
Order of Sensors and Evaluations . . . . . . . . . . . . . . . . . . . . . . . . . . . . . . . . . . 62
5.1.4
RS485 Master Serial Console . . . . . . . . . . . . . . . . . . . . . . . . . . . . . . . . . . . . 62
5.2
Measurement Channels . . . . . . . . . . . . . . . . . . . . . . . . . . . . . . . . . . . . . . . . . . 64
5.3
Configuring the Evaluation . . . . . . . . . . . . . . . . . . . . . . . . . . . . . . . . . . . . . . . . . 64
5.3.1
Evaluation Helper . . . . . . . . . . . . . . . . . . . . . . . . . . . . . . . . . . . . . . . . . . . 65
5.3.1.1 Addition . . . . . . . . . . . . . . . . . . . . . . . . . . . . . . . . . . . . . . . . . . . . 66
5.3.1.2 Albedo . . . . . . . . . . . . . . . . . . . . . . . . . . . . . . . . . . . . . . . . . . . . . 66
5.3.1.3 Ampere meter
. . . . . . . . . . . . . . . . . . . . . . . . . . . . . . . . . . . . . . . . 66
5.3.1.4 Density of moist air . . . . . . . . . . . . . . . . . . . . . . . . . . . . . . . . . . . . . . 66
5.3.1.5 Dew point . . . . . . . . . . . . . . . . . . . . . . . . . . . . . . . . . . . . . . . . . . . 67
5.3.1.6 Differential temperature . . . . . . . . . . . . . . . . . . . . . . . . . . . . . . . . . . . 67
5.3.1.7 Division . . . . . . . . . . . . . . . . . . . . . . . . . . . . . . . . . . . . . . . . . . . . 68
5.3.1.8 Pyrgeometer incoming long wave irradiance Ein . . . . . . . . . . . . . . . . . . . . . . 68
5.3.1.9 Inflow angle . . . . . . . . . . . . . . . . . . . . . . . . . . . . . . . . . . . . . . . . . . 68
5.3.1.10Linear equation . . . . . . . . . . . . . . . . . . . . . . . . . . . . . . . . . . . . . . . . 69
5.3.1.11Multiplication . . . . . . . . . . . . . . . . . . . . . . . . . . . . . . . . . . . . . . . . . 69
5.3.1.12Obukhov length . . . . . . . . . . . . . . . . . . . . . . . . . . . . . . . . . . . . . . . . 69
5.3.1.13Obukhov stability parameter . . . . . . . . . . . . . . . . . . . . . . . . . . . . . . . . . 69
5.3.1.14Sensible heat flux . . . . . . . . . . . . . . . . . . . . . . . . . . . . . . . . . . . . . . . 69
5.3.1.15Solar zenith angle . . . . . . . . . . . . . . . . . . . . . . . . . . . . . . . . . . . . . . 70
5.3.1.16Total apparent power . . . . . . . . . . . . . . . . . . . . . . . . . . . . . . . . . . . . . 70
iv
© 2011 — 2019 Ammonit Measurement GmbH
Data Logger Meteo-40 User’s Manual
6
v
Data Evaluation
71
6.1
Introduction . . . . . . . . . . . . . . . . . . . . . . . . . . . . . . . . . . . . . . . . . . . . . . . . . 71
6.2
Live Data Page . . . . . . . . . . . . . . . . . . . . . . . . . . . . . . . . . . . . . . . . . . . . . . . 71
6.3
Statistic Data Files . . . . . . . . . . . . . . . . . . . . . . . . . . . . . . . . . . . . . . . . . . . . . 71
6.4
6.3.1
Configuring Statistics and CSV files . . . . . . . . . . . . . . . . . . . . . . . . . . . . . . . . . 72
6.3.2
Maintenance Options . . . . . . . . . . . . . . . . . . . . . . . . . . . . . . . . . . . . . . . . . 74
Secondary and Tertiary Statistics Files . . . . . . . . . . . . . . . . . . . . . . . . . . . . . . . . . . 75
6.4.1
Secondary Statistics Files . . . . . . . . . . . . . . . . . . . . . . . . . . . . . . . . . . . . . . 75
6.4.2
Tertiary Statistics Files . . . . . . . . . . . . . . . . . . . . . . . . . . . . . . . . . . . . . . . . 76
6.5
Gust Data Files . . . . . . . . . . . . . . . . . . . . . . . . . . . . . . . . . . . . . . . . . . . . . . . 77
6.6
The CSV File Format . . . . . . . . . . . . . . . . . . . . . . . . . . . . . . . . . . . . . . . . . . . . 78
6.6.1
Ammonit Meteo-40 specific details . . . . . . . . . . . . . . . . . . . . . . . . . . . . . . . . . 79
6.6.1.1 Data part (CSV format) . . . . . . . . . . . . . . . . . . . . . . . . . . . . . . . . . . . . 79
6.6.1.2 Information part (Ini file format) . . . . . . . . . . . . . . . . . . . . . . . . . . . . . . . 80
6.7
7
6.6.2
CSV import in LibreOffice or OpenOffice . . . . . . . . . . . . . . . . . . . . . . . . . . . . . . 82
6.6.3
CSV Import in Microsoft Excel 2010™
. . . . . . . . . . . . . . . . . . . . . . . . . . . . . . . 83
Access to Source Data . . . . . . . . . . . . . . . . . . . . . . . . . . . . . . . . . . . . . . . . . . . 88
Communication
91
7.1
Introduction . . . . . . . . . . . . . . . . . . . . . . . . . . . . . . . . . . . . . . . . . . . . . . . . . 91
7.2
Configuring the Communication Schedule . . . . . . . . . . . . . . . . . . . . . . . . . . . . . . . . 93
7.3
Configuring Online Access . . . . . . . . . . . . . . . . . . . . . . . . . . . . . . . . . . . . . . . . . 95
7.4
Configuration for using AmmonitOR . . . . . . . . . . . . . . . . . . . . . . . . . . . . . . . . . . . . 99
7.4.1
7.5
Authenticating Meteo-40 at your local AmmonitOR installation . . . . . . . . . . . . . . . . . . 103
Configuring Email Parameters . . . . . . . . . . . . . . . . . . . . . . . . . . . . . . . . . . . . . . . 103
7.5.1
Signing and Encrypting Emails and Attachments . . . . . . . . . . . . . . . . . . . . . . . . . . 106
7.5.1.1 Working with Gpg4win to Decrypt and Verify Files on Windows™PCs . . . . . . . . . . 107
7.5.1.2 Verifying digital signatures in the Windows Explorer™ . . . . . . . . . . . . . . . . . . . 109
7.5.1.3 Verifying digital signatures in Microsoft Outlook™ . . . . . . . . . . . . . . . . . . . . . 110
7.5.1.4 Decrypting files in the Windows Explorer™ . . . . . . . . . . . . . . . . . . . . . . . . . 112
7.5.1.5 Decrypting files in Microsoft Outlook™ . . . . . . . . . . . . . . . . . . . . . . . . . . . 114
7.6
Configuring SCP, FTPand SFTPParameters . . . . . . . . . . . . . . . . . . . . . . . . . . . . . . . 115
7.7
Configuring LANParameters . . . . . . . . . . . . . . . . . . . . . . . . . . . . . . . . . . . . . . . . 117
7.7.1
Configuring a Static IP address in a LAN . . . . . . . . . . . . . . . . . . . . . . . . . . . . . . 118
7.8
Configuring W-LAN . . . . . . . . . . . . . . . . . . . . . . . . . . . . . . . . . . . . . . . . . . . . . 118
7.9
Configuring the Modem . . . . . . . . . . . . . . . . . . . . . . . . . . . . . . . . . . . . . . . . . . 119
7.9.1
Using the Provider Helper . . . . . . . . . . . . . . . . . . . . . . . . . . . . . . . . . . . . . . 122
7.9.2
Short Message Service
. . . . . . . . . . . . . . . . . . . . . . . . . . . . . . . . . . . . . . . 123
7.9.2.1 Sending a Short Message . . . . . . . . . . . . . . . . . . . . . . . . . . . . . . . . . . 124
7.9.3
Working with Static IP SIM cards . . . . . . . . . . . . . . . . . . . . . . . . . . . . . . . . . . 124
7.9.4
Two Ways to Establish an Online Connection via Modem . . . . . . . . . . . . . . . . . . . . . 124
© 2011 — 2019 Ammonit Measurement GmbH
v
7.9.5
Reset PIN Code of Locked SIM Card . . . . . . . . . . . . . . . . . . . . . . . . . . . . . . . . 125
7.9.6
Connecting a GSM/GPRS Modem to Meteo-40
. . . . . . . . . . . . . . . . . . . . . . . . . . 125
7.9.6.1 Information on Modem Sierra Wireless Airline Fastback Extend EDGE FXT009 . . . . . 125
7.9.7
Connecting a BGAN Satellite Modem to Meteo-40 . . . . . . . . . . . . . . . . . . . . . . . . . 128
7.9.7.1 Pointing the terminal to the satelite . . . . . . . . . . . . . . . . . . . . . . . . . . . . . 128
7.9.7.2 Configuring Meteo-40 with BGAN Satellite Modem . . . . . . . . . . . . . . . . . . . . . 128
7.9.7.3 Recommended Settings for Satellite Connections . . . . . . . . . . . . . . . . . . . . . 129
7.10
Troubleshooting . . . . . . . . . . . . . . . . . . . . . . . . . . . . . . . . . . . . . . . . . . . . . . 130
7.10.1 How to perform the test for tunnel and AmmonitOR . . . . . . . . . . . . . . . . . . . . . . . . 130
8
SCADA
8.1
8.2
8.3
8.4
9
131
Configuring Meteo-40 for SCADA . . . . . . . . . . . . . . . . . . . . . . . . . . . . . . . . . . . . . 131
8.1.1
CECS power mode . . . . . . . . . . . . . . . . . . . . . . . . . . . . . . . . . . . . . . . . . . 133
8.1.2
Statistics selection . . . . . . . . . . . . . . . . . . . . . . . . . . . . . . . . . . . . . . . . . . 134
Meteo-40 and Modbus . . . . . . . . . . . . . . . . . . . . . . . . . . . . . . . . . . . . . . . . . . . 135
8.2.1
Input Registers . . . . . . . . . . . . . . . . . . . . . . . . . . . . . . . . . . . . . . . . . . . . 138
8.2.2
Holding Registers . . . . . . . . . . . . . . . . . . . . . . . . . . . . . . . . . . . . . . . . . . . 138
Cascading two Meteo-40 Data Loggers using RS485 . . . . . . . . . . . . . . . . . . . . . . . . . . 140
8.3.1
Configuration of the slave or slaves . . . . . . . . . . . . . . . . . . . . . . . . . . . . . . . . . 140
8.3.2
Configuration of the master . . . . . . . . . . . . . . . . . . . . . . . . . . . . . . . . . . . . . 140
Replacing Meteo-32 Data Loggers used for SCADA . . . . . . . . . . . . . . . . . . . . . . . . . . . 140
Using the Display
145
9.1
Assigning Permissions to Display Users . . . . . . . . . . . . . . . . . . . . . . . . . . . . . . . . . 145
9.2
LED Lights . . . . . . . . . . . . . . . . . . . . . . . . . . . . . . . . . . . . . . . . . . . . . . . . . 146
9.3
Navigating through the Display Menu . . . . . . . . . . . . . . . . . . . . . . . . . . . . . . . . . . . 146
9.4
Menu: System . . . . . . . . . . . . . . . . . . . . . . . . . . . . . . . . . . . . . . . . . . . . . . . 146
9.5
Menu: Status . . . . . . . . . . . . . . . . . . . . . . . . . . . . . . . . . . . . . . . . . . . . . . . . 147
9.6
Menu: Channels . . . . . . . . . . . . . . . . . . . . . . . . . . . . . . . . . . . . . . . . . . . . . . 147
9.7
Menu: Communication . . . . . . . . . . . . . . . . . . . . . . . . . . . . . . . . . . . . . . . . . . . 150
10
Sensors
153
10.1
Sensors for Wind Resource Assessment and Wind Farm Monitoring . . . . . . . . . . . . . . . . . . 153
10.2
Sensors for Solar Resource Assessment . . . . . . . . . . . . . . . . . . . . . . . . . . . . . . . . . 154
10.3
Other Sensors for Meteorological Purposes . . . . . . . . . . . . . . . . . . . . . . . . . . . . . . . 155
10.4
Devices for Electrical Measurements . . . . . . . . . . . . . . . . . . . . . . . . . . . . . . . . . . . 156
10.5
Research Applications . . . . . . . . . . . . . . . . . . . . . . . . . . . . . . . . . . . . . . . . . . . 156
10.6
Anemometers
. . . . . . . . . . . . . . . . . . . . . . . . . . . . . . . . . . . . . . . . . . . . . . . 156
10.6.1 Thies First Class Advanced X . . . . . . . . . . . . . . . . . . . . . . . . . . . . . . . . . . . . 158
10.6.2 Propeller Anemometer Young . . . . . . . . . . . . . . . . . . . . . . . . . . . . . . . . . . . . 160
10.7
Wind Vanes . . . . . . . . . . . . . . . . . . . . . . . . . . . . . . . . . . . . . . . . . . . . . . . . . 160
10.7.1 Digital Wind Vanes TMR . . . . . . . . . . . . . . . . . . . . . . . . . . . . . . . . . . . . . . . 160
vi
© 2011 — 2019 Ammonit Measurement GmbH
Data Logger Meteo-40 User’s Manual
vii
10.7.2 Wind Vanes with Potentiometer . . . . . . . . . . . . . . . . . . . . . . . . . . . . . . . . . . . 161
10.7.3 Wind Vanes connected to RS485-M . . . . . . . . . . . . . . . . . . . . . . . . . . . . . . . . . 162
10.8
Ultrasonic Anemometers . . . . . . . . . . . . . . . . . . . . . . . . . . . . . . . . . . . . . . . . . . 163
10.8.1 NMEA MWV V 2.0 . . . . . . . . . . . . . . . . . . . . . . . . . . . . . . . . . . . . . . . . . . 164
10.8.2 Thies Ultrasonic Configuration Options . . . . . . . . . . . . . . . . . . . . . . . . . . . . . . . 164
10.8.3 Lufft UMB Configuration Tool
. . . . . . . . . . . . . . . . . . . . . . . . . . . . . . . . . . . . 165
10.8.4 Gill Wind Configuration Tool . . . . . . . . . . . . . . . . . . . . . . . . . . . . . . . . . . . . . 165
10.9
Weather and Environmental Integrated Monitoring Stations . . . . . . . . . . . . . . . . . . . . . . . 166
10.10 Temperature Humidity Sensors . . . . . . . . . . . . . . . . . . . . . . . . . . . . . . . . . . . . . . 167
10.10.1 Resistance Temperature Detectors (RTD) / Pt100 / Pt1000 . . . . . . . . . . . . . . . . . . . . 168
10.10.2 Temperature Humidity Sensors connected to RS485-M . . . . . . . . . . . . . . . . . . . . . . 169
10.11 Barometric Pressure Sensors . . . . . . . . . . . . . . . . . . . . . . . . . . . . . . . . . . . . . . . 170
10.11.1 Barometric Pressure Sensors connected to RS485-M . . . . . . . . . . . . . . . . . . . . . . . 171
10.12 Solar Sensors . . . . . . . . . . . . . . . . . . . . . . . . . . . . . . . . . . . . . . . . . . . . . . . 171
10.12.1 Pyranometers . . . . . . . . . . . . . . . . . . . . . . . . . . . . . . . . . . . . . . . . . . . . . 171
10.12.2 Delta-T Sunshine SPN1 . . . . . . . . . . . . . . . . . . . . . . . . . . . . . . . . . . . . . . . 172
10.12.3 Pyrheliometers . . . . . . . . . . . . . . . . . . . . . . . . . . . . . . . . . . . . . . . . . . . . 173
10.12.4 Sunshine Duration Sensors . . . . . . . . . . . . . . . . . . . . . . . . . . . . . . . . . . . . . 174
10.12.5 Solar Trackers . . . . . . . . . . . . . . . . . . . . . . . . . . . . . . . . . . . . . . . . . . . . 175
10.12.6 Rotating Shadowband Irradiometer . . . . . . . . . . . . . . . . . . . . . . . . . . . . . . . . . 175
10.12.7 Reference Cell . . . . . . . . . . . . . . . . . . . . . . . . . . . . . . . . . . . . . . . . . . . . 176
10.12.8 RS485 communication specifications . . . . . . . . . . . . . . . . . . . . . . . . . . . . . . . . 176
10.13 Precipitation Sensors
. . . . . . . . . . . . . . . . . . . . . . . . . . . . . . . . . . . . . . . . . . . 177
10.13.1 Rain Gauge . . . . . . . . . . . . . . . . . . . . . . . . . . . . . . . . . . . . . . . . . . . . . . 177
10.13.2 Laser Precipitation Monitors . . . . . . . . . . . . . . . . . . . . . . . . . . . . . . . . . . . . . 178
10.14 Multifunction Transducer, Power Meters and other Electrical Measurement Devices . . . . . . . . . . 179
10.14.1 Sineax CAM Measuring Unit . . . . . . . . . . . . . . . . . . . . . . . . . . . . . . . . . . . . . 180
10.15 Remote Sensing . . . . . . . . . . . . . . . . . . . . . . . . . . . . . . . . . . . . . . . . . . . . . . 180
10.15.1 ZephIR 300 Lidar . . . . . . . . . . . . . . . . . . . . . . . . . . . . . . . . . . . . . . . . . . . 180
10.16 Bats Detection . . . . . . . . . . . . . . . . . . . . . . . . . . . . . . . . . . . . . . . . . . . . . . . 181
10.16.1 Song Meter SM3BAT . . . . . . . . . . . . . . . . . . . . . . . . . . . . . . . . . . . . . . . . . 181
10.17 Lightning Detector . . . . . . . . . . . . . . . . . . . . . . . . . . . . . . . . . . . . . . . . . . . . . 182
10.17.1 SG1000 Lightning Detector . . . . . . . . . . . . . . . . . . . . . . . . . . . . . . . . . . . . . 182
10.18 Soil Water Content . . . . . . . . . . . . . . . . . . . . . . . . . . . . . . . . . . . . . . . . . . . . . 183
10.19 Soiling Measurement . . . . . . . . . . . . . . . . . . . . . . . . . . . . . . . . . . . . . . . . . . . . 184
10.19.1 Atonometrics RDE300 . . . . . . . . . . . . . . . . . . . . . . . . . . . . . . . . . . . . . . . . 184
10.19.2 Ammonit Soiling Measurement Kit SD2100 . . . . . . . . . . . . . . . . . . . . . . . . . . . . . 184
10.19.3 Kipp & Zonen DustIQ . . . . . . . . . . . . . . . . . . . . . . . . . . . . . . . . . . . . . . . . . 185
10.20 Other RS485 Sensors . . . . . . . . . . . . . . . . . . . . . . . . . . . . . . . . . . . . . . . . . . . 185
10.20.1 RS485 Multiplexer . . . . . . . . . . . . . . . . . . . . . . . . . . . . . . . . . . . . . . . . . . 186
10.20.2 Configuring generic Modbus RTU sensors . . . . . . . . . . . . . . . . . . . . . . . . . . . . . 186
© 2011 — 2019 Ammonit Measurement GmbH
vii
11
Channels
189
11.1
Connecting Sensors to Analog Voltage Channels . . . . . . . . . . . . . . . . . . . . . . . . . . . . 189
11.2
Connecting Sensors to Counter / Period Channels . . . . . . . . . . . . . . . . . . . . . . . . . . . . 190
11.2.1 Period measurement . . . . . . . . . . . . . . . . . . . . . . . . . . . . . . . . . . . . . . . . . 190
11.3
Connecting Sensors to Digital Channels . . . . . . . . . . . . . . . . . . . . . . . . . . . . . . . . . 191
11.3.1 Functionality Check of Clock Output . . . . . . . . . . . . . . . . . . . . . . . . . . . . . . . . . 191
11.4
Connecting Sensors to Analog Current Channels . . . . . . . . . . . . . . . . . . . . . . . . . . . . 193
11.5
Connecting Sensors to Current Source . . . . . . . . . . . . . . . . . . . . . . . . . . . . . . . . . . 194
11.6
Connecting Sensors to RS485-M . . . . . . . . . . . . . . . . . . . . . . . . . . . . . . . . . . . . . 194
11.6.1 SDI-12 sensors . . . . . . . . . . . . . . . . . . . . . . . . . . . . . . . . . . . . . . . . . . . . 195
11.7
12
Using the Switches . . . . . . . . . . . . . . . . . . . . . . . . . . . . . . . . . . . . . . . . . . . . . 195
Technical Data
197
12.1
Specification . . . . . . . . . . . . . . . . . . . . . . . . . . . . . . . . . . . . . . . . . . . . . . . . 197
12.2
Electrical Characteristics . . . . . . . . . . . . . . . . . . . . . . . . . . . . . . . . . . . . . . . . . . 198
12.2.1 Electrical Specifications of Analog Voltage Channels / Differential Inputs . . . . . . . . . . . . . 199
12.2.2 Electrical Specifications of Analog Current Channels / Differential Inputs . . . . . . . . . . . . . 199
12.2.3 Electrical Specifications of Internal Measurements . . . . . . . . . . . . . . . . . . . . . . . . . 200
12.2.4 Electrical Specifications of Counter Channels / Non-Differential Inputs . . . . . . . . . . . . . . 200
12.2.5 Electrical Specifications of Digital Channels (Serial Input / Output) . . . . . . . . . . . . . . . . 200
12.2.6 Electrical Specifications for Digital Clock Output . . . . . . . . . . . . . . . . . . . . . . . . . . 201
12.2.7 Electrical Specifications for Analog Current Source
. . . . . . . . . . . . . . . . . . . . . . . . 201
12.2.8 Electrical Specifications for Switches . . . . . . . . . . . . . . . . . . . . . . . . . . . . . . . . 201
12.2.9 Electrical Specifications of the 5 V Output
. . . . . . . . . . . . . . . . . . . . . . . . . . . . . 202
12.2.10 Electrical Specifications of the RS485 Interface
. . . . . . . . . . . . . . . . . . . . . . . . . . 202
12.2.11 Electrical Specification of the Ethernet Interface . . . . . . . . . . . . . . . . . . . . . . . . . . 202
12.2.12 Electrical Specification of the RS232 Interface . . . . . . . . . . . . . . . . . . . . . . . . . . . 202
12.2.13 Electrical Specification of the Power Supply . . . . . . . . . . . . . . . . . . . . . . . . . . . . 203
13
Electrical Connection Plans
205
14
Cryptographic Software
223
15
Maintenance and Care
225
15.1
Operation and Storage . . . . . . . . . . . . . . . . . . . . . . . . . . . . . . . . . . . . . . . . . . . 225
15.2
Overvoltage / Lightning Protection
16
Frequently Asked Questions
. . . . . . . . . . . . . . . . . . . . . . . . . . . . . . . . . . . . 225
227
16.1
Local Communication . . . . . . . . . . . . . . . . . . . . . . . . . . . . . . . . . . . . . . . . . . . 227
16.2
Remote Communication . . . . . . . . . . . . . . . . . . . . . . . . . . . . . . . . . . . . . . . . . . 228
16.2.1 Modem . . . . . . . . . . . . . . . . . . . . . . . . . . . . . . . . . . . . . . . . . . . . . . . . 228
16.2.2 Ammonit Tunnel . . . . . . . . . . . . . . . . . . . . . . . . . . . . . . . . . . . . . . . . . . . 229
16.3
viii
Firmware Upgrade . . . . . . . . . . . . . . . . . . . . . . . . . . . . . . . . . . . . . . . . . . . . . 230
© 2011 — 2019 Ammonit Measurement GmbH
Data Logger Meteo-40 User’s Manual
ix
16.4
Data: Transfer and Download . . . . . . . . . . . . . . . . . . . . . . . . . . . . . . . . . . . . . . . 230
16.5
Sensor: Configuration and Connection . . . . . . . . . . . . . . . . . . . . . . . . . . . . . . . . . . 231
16.5.1 Sensor Configuration . . . . . . . . . . . . . . . . . . . . . . . . . . . . . . . . . . . . . . . . . 231
16.5.2 Sensor Connection . . . . . . . . . . . . . . . . . . . . . . . . . . . . . . . . . . . . . . . . . . 232
16.6
Measurement . . . . . . . . . . . . . . . . . . . . . . . . . . . . . . . . . . . . . . . . . . . . . . . . 233
16.7
Errors and Messages . . . . . . . . . . . . . . . . . . . . . . . . . . . . . . . . . . . . . . . . . . . 233
Release Notes
235
1.7.25 (2020-12-08) . . . . . . . . . . . . . . . . . . . . . . . . . . . . . . . . . . . . . . . . . . . . . . . . . 235
1.7.24 (2020-11-06) . . . . . . . . . . . . . . . . . . . . . . . . . . . . . . . . . . . . . . . . . . . . . . . . . 235
1.7.23 (2020-09-30) . . . . . . . . . . . . . . . . . . . . . . . . . . . . . . . . . . . . . . . . . . . . . . . . . 235
1.7.22 (2020-07-08) . . . . . . . . . . . . . . . . . . . . . . . . . . . . . . . . . . . . . . . . . . . . . . . . . 235
1.7.21 (2020-01-23) . . . . . . . . . . . . . . . . . . . . . . . . . . . . . . . . . . . . . . . . . . . . . . . . . 235
1.7.20 (2019-11-27) . . . . . . . . . . . . . . . . . . . . . . . . . . . . . . . . . . . . . . . . . . . . . . . . . 236
1.7.19 (2019-08-19) . . . . . . . . . . . . . . . . . . . . . . . . . . . . . . . . . . . . . . . . . . . . . . . . . 236
1.7.18 (2019-05-03) . . . . . . . . . . . . . . . . . . . . . . . . . . . . . . . . . . . . . . . . . . . . . . . . . 236
1.7.17 (2019-02-07) . . . . . . . . . . . . . . . . . . . . . . . . . . . . . . . . . . . . . . . . . . . . . . . . . 236
1.7.16 (2018-11-09) . . . . . . . . . . . . . . . . . . . . . . . . . . . . . . . . . . . . . . . . . . . . . . . . . 237
1.7.15 (2018-07-17) . . . . . . . . . . . . . . . . . . . . . . . . . . . . . . . . . . . . . . . . . . . . . . . . . 237
1.7.14 (2018-04-12) . . . . . . . . . . . . . . . . . . . . . . . . . . . . . . . . . . . . . . . . . . . . . . . . . 237
1.7.13 (2018-03-19) . . . . . . . . . . . . . . . . . . . . . . . . . . . . . . . . . . . . . . . . . . . . . . . . . 237
1.7.12 (2018-03-15) . . . . . . . . . . . . . . . . . . . . . . . . . . . . . . . . . . . . . . . . . . . . . . . . . 237
1.7.11 (2017-12-15) . . . . . . . . . . . . . . . . . . . . . . . . . . . . . . . . . . . . . . . . . . . . . . . . . 238
1.7.10 (2017-11-14) . . . . . . . . . . . . . . . . . . . . . . . . . . . . . . . . . . . . . . . . . . . . . . . . . 238
1.7.9 (2017-09-19) . . . . . . . . . . . . . . . . . . . . . . . . . . . . . . . . . . . . . . . . . . . . . . . . . 238
1.7.8 (2017-08-21) . . . . . . . . . . . . . . . . . . . . . . . . . . . . . . . . . . . . . . . . . . . . . . . . . 238
1.7.7 (2017-08-18) . . . . . . . . . . . . . . . . . . . . . . . . . . . . . . . . . . . . . . . . . . . . . . . . . 238
1.7.6 (2017-07-25) . . . . . . . . . . . . . . . . . . . . . . . . . . . . . . . . . . . . . . . . . . . . . . . . . 239
1.7.4, 1.7.5 (2017-06-12) . . . . . . . . . . . . . . . . . . . . . . . . . . . . . . . . . . . . . . . . . . . . . . 239
1.7.3 (2017-06-09) . . . . . . . . . . . . . . . . . . . . . . . . . . . . . . . . . . . . . . . . . . . . . . . . . 239
1.7.2 (2017-06-07) . . . . . . . . . . . . . . . . . . . . . . . . . . . . . . . . . . . . . . . . . . . . . . . . . 239
1.7.1 (2017-05-15) . . . . . . . . . . . . . . . . . . . . . . . . . . . . . . . . . . . . . . . . . . . . . . . . . 240
1.7 (2017-05-12) . . . . . . . . . . . . . . . . . . . . . . . . . . . . . . . . . . . . . . . . . . . . . . . . . . 240
1.6.3 (2017-02-28) . . . . . . . . . . . . . . . . . . . . . . . . . . . . . . . . . . . . . . . . . . . . . . . . . 240
1.6.2 (2017-02-14) . . . . . . . . . . . . . . . . . . . . . . . . . . . . . . . . . . . . . . . . . . . . . . . . . 240
1.6.1 (2016-12-20) . . . . . . . . . . . . . . . . . . . . . . . . . . . . . . . . . . . . . . . . . . . . . . . . . 240
1.6 (2016-11-14) . . . . . . . . . . . . . . . . . . . . . . . . . . . . . . . . . . . . . . . . . . . . . . . . . . 241
1.5.10 (2016-08-01) . . . . . . . . . . . . . . . . . . . . . . . . . . . . . . . . . . . . . . . . . . . . . . . . . 241
1.5.9 (2016-07-06) . . . . . . . . . . . . . . . . . . . . . . . . . . . . . . . . . . . . . . . . . . . . . . . . . 242
1.5.8 (2016-04-14) . . . . . . . . . . . . . . . . . . . . . . . . . . . . . . . . . . . . . . . . . . . . . . . . . 242
1.5.7 (2016-03-07) . . . . . . . . . . . . . . . . . . . . . . . . . . . . . . . . . . . . . . . . . . . . . . . . . 242
© 2011 — 2019 Ammonit Measurement GmbH
ix
1.5.6 (2016-02-24) . . . . . . . . . . . . . . . . . . . . . . . . . . . . . . . . . . . . . . . . . . . . . . . . . 242
1.5.5 (2016-01-14) . . . . . . . . . . . . . . . . . . . . . . . . . . . . . . . . . . . . . . . . . . . . . . . . . 243
1.5.4 (2016-01-13) . . . . . . . . . . . . . . . . . . . . . . . . . . . . . . . . . . . . . . . . . . . . . . . . . 243
1.5.3 (2015-12-07) . . . . . . . . . . . . . . . . . . . . . . . . . . . . . . . . . . . . . . . . . . . . . . . . . 243
1.5.2 (2015-12-03) . . . . . . . . . . . . . . . . . . . . . . . . . . . . . . . . . . . . . . . . . . . . . . . . . 243
1.5.1 (2015-11-26) . . . . . . . . . . . . . . . . . . . . . . . . . . . . . . . . . . . . . . . . . . . . . . . . . 244
1.5 (2015-11-25) . . . . . . . . . . . . . . . . . . . . . . . . . . . . . . . . . . . . . . . . . . . . . . . . . . 244
1.4.3 (2015-08-18) . . . . . . . . . . . . . . . . . . . . . . . . . . . . . . . . . . . . . . . . . . . . . . . . . 244
1.4.2 (2015-08-04) . . . . . . . . . . . . . . . . . . . . . . . . . . . . . . . . . . . . . . . . . . . . . . . . . 244
1.4.1 (2015-07-23) . . . . . . . . . . . . . . . . . . . . . . . . . . . . . . . . . . . . . . . . . . . . . . . . . 244
1.4 (2015-07-16) . . . . . . . . . . . . . . . . . . . . . . . . . . . . . . . . . . . . . . . . . . . . . . . . . . 245
1.3.4 (2015-05-11) . . . . . . . . . . . . . . . . . . . . . . . . . . . . . . . . . . . . . . . . . . . . . . . . . 245
1.3.3 (2015-03-31) . . . . . . . . . . . . . . . . . . . . . . . . . . . . . . . . . . . . . . . . . . . . . . . . . 245
1.3.2 (2015-02-16) . . . . . . . . . . . . . . . . . . . . . . . . . . . . . . . . . . . . . . . . . . . . . . . . . 245
1.3.1 (2015-02-06) . . . . . . . . . . . . . . . . . . . . . . . . . . . . . . . . . . . . . . . . . . . . . . . . . 245
1.3 (2015-02-04) . . . . . . . . . . . . . . . . . . . . . . . . . . . . . . . . . . . . . . . . . . . . . . . . . . 245
1.2.4 (2014-11-12) . . . . . . . . . . . . . . . . . . . . . . . . . . . . . . . . . . . . . . . . . . . . . . . . . 246
1.2.3 (2014-11-05) . . . . . . . . . . . . . . . . . . . . . . . . . . . . . . . . . . . . . . . . . . . . . . . . . 246
1.2.2 (2014-10-20) . . . . . . . . . . . . . . . . . . . . . . . . . . . . . . . . . . . . . . . . . . . . . . . . . 246
1.2.1 (2014-09-22) . . . . . . . . . . . . . . . . . . . . . . . . . . . . . . . . . . . . . . . . . . . . . . . . . 246
1.2 (2014-09-08) . . . . . . . . . . . . . . . . . . . . . . . . . . . . . . . . . . . . . . . . . . . . . . . . . . 246
1.1 (2014-08-14) . . . . . . . . . . . . . . . . . . . . . . . . . . . . . . . . . . . . . . . . . . . . . . . . . . 247
1.0.1 (2014-06-10) . . . . . . . . . . . . . . . . . . . . . . . . . . . . . . . . . . . . . . . . . . . . . . . . . 247
1.0 Rev. 14683 (2013-12-19) . . . . . . . . . . . . . . . . . . . . . . . . . . . . . . . . . . . . . . . . . . . . 247
1.0 Rev. 14324 (2013-11-08) . . . . . . . . . . . . . . . . . . . . . . . . . . . . . . . . . . . . . . . . . . . . 248
1.0 Rev. 13947 (2013-09-23) . . . . . . . . . . . . . . . . . . . . . . . . . . . . . . . . . . . . . . . . . . . . 248
1.0 Rev. 13863 (2013-09-12) . . . . . . . . . . . . . . . . . . . . . . . . . . . . . . . . . . . . . . . . . . . . 248
1.0 Rev. 13749 (2013-09-04) . . . . . . . . . . . . . . . . . . . . . . . . . . . . . . . . . . . . . . . . . . . . 248
1.0 Rev. 13645 (2013-08-23) . . . . . . . . . . . . . . . . . . . . . . . . . . . . . . . . . . . . . . . . . . . . 248
1.0 Rev. 13187 (2013-07-01) . . . . . . . . . . . . . . . . . . . . . . . . . . . . . . . . . . . . . . . . . . . . 249
1.0 Rev. 12696 (2013-05-16) . . . . . . . . . . . . . . . . . . . . . . . . . . . . . . . . . . . . . . . . . . . . 249
1.0 Rev. 12454 (2013-04-24) . . . . . . . . . . . . . . . . . . . . . . . . . . . . . . . . . . . . . . . . . . . . 249
1.0 Rev. 11982 (2013-01-22) . . . . . . . . . . . . . . . . . . . . . . . . . . . . . . . . . . . . . . . . . . . . 249
1.0 Rev. 11900 (2012-12-19) . . . . . . . . . . . . . . . . . . . . . . . . . . . . . . . . . . . . . . . . . . . . 249
1.0 Rev. 11669 (2012-11-19) . . . . . . . . . . . . . . . . . . . . . . . . . . . . . . . . . . . . . . . . . . . . 250
1.0 Rev. 11587 (2012-11-05) . . . . . . . . . . . . . . . . . . . . . . . . . . . . . . . . . . . . . . . . . . . . 250
1.0 Rev. 11317 (2012-10-08) . . . . . . . . . . . . . . . . . . . . . . . . . . . . . . . . . . . . . . . . . . . . 250
1.0 Rev. 11236 (2012-09-21) . . . . . . . . . . . . . . . . . . . . . . . . . . . . . . . . . . . . . . . . . . . . 250
1.0 Rev. 11181 (2012-09-11) . . . . . . . . . . . . . . . . . . . . . . . . . . . . . . . . . . . . . . . . . . . . 250
1.0 Rev. 11031 (2012-08-27) . . . . . . . . . . . . . . . . . . . . . . . . . . . . . . . . . . . . . . . . . . . . 250
1.0 Rev. 10769 (2012-07-25) . . . . . . . . . . . . . . . . . . . . . . . . . . . . . . . . . . . . . . . . . . . . 251
1.0 Rev. 10627 (2012-07-12) . . . . . . . . . . . . . . . . . . . . . . . . . . . . . . . . . . . . . . . . . . . . 251
1.0 Rev. 10474 (2012-06-29) . . . . . . . . . . . . . . . . . . . . . . . . . . . . . . . . . . . . . . . . . . . . 251
1.0 Rev. 10244 (2012-06-15) . . . . . . . . . . . . . . . . . . . . . . . . . . . . . . . . . . . . . . . . . . . . 251
x
© 2011 — 2019 Ammonit Measurement GmbH
Data Logger Meteo-40 User’s Manual
GNU General Public License
xi
253
Preamble . . . . . . . . . . . . . . . . . . . . . . . . . . . . . . . . . . . . . . . . . . . . . . . . . . . . . . 253
TERMS AND CONDITIONS FOR COPYING, DISTRIBUTION AND MODIFICATION . . . . . . . . . . . . . 253
Section 0 . . . . . . . . . . . . . . . . . . . . . . . . . . . . . . . . . . . . . . . . . . . . . . . . . . . . 253
Section 1 . . . . . . . . . . . . . . . . . . . . . . . . . . . . . . . . . . . . . . . . . . . . . . . . . . . . 254
Section 2 . . . . . . . . . . . . . . . . . . . . . . . . . . . . . . . . . . . . . . . . . . . . . . . . . . . . 254
Section 3 . . . . . . . . . . . . . . . . . . . . . . . . . . . . . . . . . . . . . . . . . . . . . . . . . . . . 254
Section 4 . . . . . . . . . . . . . . . . . . . . . . . . . . . . . . . . . . . . . . . . . . . . . . . . . . . . 255
Section 5 . . . . . . . . . . . . . . . . . . . . . . . . . . . . . . . . . . . . . . . . . . . . . . . . . . . . 255
Section 6 . . . . . . . . . . . . . . . . . . . . . . . . . . . . . . . . . . . . . . . . . . . . . . . . . . . . 255
Section 7 . . . . . . . . . . . . . . . . . . . . . . . . . . . . . . . . . . . . . . . . . . . . . . . . . . . . 255
Section 8 . . . . . . . . . . . . . . . . . . . . . . . . . . . . . . . . . . . . . . . . . . . . . . . . . . . . 256
Section 9 . . . . . . . . . . . . . . . . . . . . . . . . . . . . . . . . . . . . . . . . . . . . . . . . . . . . 256
Section 10 . . . . . . . . . . . . . . . . . . . . . . . . . . . . . . . . . . . . . . . . . . . . . . . . . . . 256
NO WARRANTY Section 11 . . . . . . . . . . . . . . . . . . . . . . . . . . . . . . . . . . . . . . . . . 256
Section 12 . . . . . . . . . . . . . . . . . . . . . . . . . . . . . . . . . . . . . . . . . . . . . . . . . . . 256
How to Apply These Terms to Your New Programs . . . . . . . . . . . . . . . . . . . . . . . . . . . . . . . . 257
17
Glossary
259
18
Index
262
© 2011 — 2019 Ammonit Measurement GmbH
xi
xii
© 2011 — 2019 Ammonit Measurement GmbH
Data Logger Meteo-40 User’s Manual
xiii
List of Figures
1.1
Overview of Meteo-40L . . . . . . . . . . . . . . . . . . . . . . . . . . . . . . . . . . . . . . . . . .
2
1.2
Meteo-40L Terminal . . . . . . . . . . . . . . . . . . . . . . . . . . . . . . . . . . . . . . . . . . . .
3
1.3
Meteo-40M Terminal . . . . . . . . . . . . . . . . . . . . . . . . . . . . . . . . . . . . . . . . . . . .
4
1.4
Meteo-40S Terminal . . . . . . . . . . . . . . . . . . . . . . . . . . . . . . . . . . . . . . . . . . . .
4
1.5
Block diagram of Meteo-40 . . . . . . . . . . . . . . . . . . . . . . . . . . . . . . . . . . . . . . . .
5
2.1
Accessing Meteo-40 via LAN (see Section 2.3)
2.2
Accessing Meteo-40 via Point-to-Point Ethernet Connection (see Section 2.4) . . . . . . . . . . . . . 10
2.3
Accessing Meteo-40 via USB-B(see Section 2.5) . . . . . . . . . . . . . . . . . . . . . . . . . . . . 11
2.4
Ethernet / USB ports of Meteo-40L . . . . . . . . . . . . . . . . . . . . . . . . . . . . . . . . . . . . 12
2.5
Meteo-40 web interface initial screen . . . . . . . . . . . . . . . . . . . . . . . . . . . . . . . . . . . 13
2.6
Firefox Connection Untrusted alert page . . . . . . . . . . . . . . . . . . . . . . . . . . . . . . . . . 14
2.7
Add Security Exception . . . . . . . . . . . . . . . . . . . . . . . . . . . . . . . . . . . . . . . . . . 14
2.8
Meteo-40 web interface initial screen . . . . . . . . . . . . . . . . . . . . . . . . . . . . . . . . . . . 15
2.9
Meteo-40 display with activated link-local connection . . . . . . . . . . . . . . . . . . . . . . . . . . 16
2.10
Network and Sharing Center of Windows 7™ . . . . . . . . . . . . . . . . . . . . . . . . . . . . . . 16
2.11
LAN Connection Status . . . . . . . . . . . . . . . . . . . . . . . . . . . . . . . . . . . . . . . . . . 17
2.12
Properties of LAN Connection . . . . . . . . . . . . . . . . . . . . . . . . . . . . . . . . . . . . . . . 17
2.13
Properties of Internet Protocol . . . . . . . . . . . . . . . . . . . . . . . . . . . . . . . . . . . . . . . 18
2.14
Meteo-40 display with activated link-local connection . . . . . . . . . . . . . . . . . . . . . . . . . . 18
2.15
Mozilla Firefox Connection Untrusted Alert Page . . . . . . . . . . . . . . . . . . . . . . . . . . . . . 19
2.16
Add Security Exception . . . . . . . . . . . . . . . . . . . . . . . . . . . . . . . . . . . . . . . . . . 19
2.17
Meteo-40 web interface initial screen . . . . . . . . . . . . . . . . . . . . . . . . . . . . . . . . . . . 20
2.18
Windows Driver Software Installation . . . . . . . . . . . . . . . . . . . . . . . . . . . . . . . . . . . 21
2.19
Windows Driver Update Installation . . . . . . . . . . . . . . . . . . . . . . . . . . . . . . . . . . . . 21
2.20
Windows Device Manager . . . . . . . . . . . . . . . . . . . . . . . . . . . . . . . . . . . . . . . . . 21
2.21
Firefox Connection Untrusted alert page . . . . . . . . . . . . . . . . . . . . . . . . . . . . . . . . . 22
2.22
Add Security Exception . . . . . . . . . . . . . . . . . . . . . . . . . . . . . . . . . . . . . . . . . . 23
2.23
Meteo-40 web interface initial screen . . . . . . . . . . . . . . . . . . . . . . . . . . . . . . . . . . . 23
2.24
New USBEthernet/ RNDISGadget in Device Manager . . . . . . . . . . . . . . . . . . . . . . . . . . 24
2.25
Update Driver Software dialog box . . . . . . . . . . . . . . . . . . . . . . . . . . . . . . . . . . . . 24
2.26
Update Driver Software dialog box . . . . . . . . . . . . . . . . . . . . . . . . . . . . . . . . . . . . 25
© 2011 — 2019 Ammonit Measurement GmbH
. . . . . . . . . . . . . . . . . . . . . . . . . . . . . 10
xiii
xiv
2.27
Windows Security Advisory . . . . . . . . . . . . . . . . . . . . . . . . . . . . . . . . . . . . . . . . 25
2.28
Windows Device Manager . . . . . . . . . . . . . . . . . . . . . . . . . . . . . . . . . . . . . . . . . 26
2.29
Windows 8 PC settings (1) . . . . . . . . . . . . . . . . . . . . . . . . . . . . . . . . . . . . . . . . . 26
2.30
Windows 8 PC settings (2) . . . . . . . . . . . . . . . . . . . . . . . . . . . . . . . . . . . . . . . . . 27
2.31
Windows 8 PC settings (3) . . . . . . . . . . . . . . . . . . . . . . . . . . . . . . . . . . . . . . . . . 27
2.32
Windows 8 PC settings (4) . . . . . . . . . . . . . . . . . . . . . . . . . . . . . . . . . . . . . . . . . 28
3.1
Login Screen . . . . . . . . . . . . . . . . . . . . . . . . . . . . . . . . . . . . . . . . . . . . . . . . 29
3.2
Meteo-40 Status Box displaying Status of Recording . . . . . . . . . . . . . . . . . . . . . . . . . . 31
3.3
Meteo-40 Status Box displaying Connection and Power Mode . . . . . . . . . . . . . . . . . . . . . 31
4.1
System Information Page . . . . . . . . . . . . . . . . . . . . . . . . . . . . . . . . . . . . . . . . . 34
4.2
Assigning a Data Logger Name . . . . . . . . . . . . . . . . . . . . . . . . . . . . . . . . . . . . . . 35
4.3
Configuring the CECS always activePower Mode . . . . . . . . . . . . . . . . . . . . . . . . . . . . 36
4.4
Configuring Date, Time and Location of the Data Logger . . . . . . . . . . . . . . . . . . . . . . . . 37
4.5
Data Logger Location displayed in Google Earth™
4.6
Changing Access Passwords . . . . . . . . . . . . . . . . . . . . . . . . . . . . . . . . . . . . . . . 38
4.7
Signing and Encryption . . . . . . . . . . . . . . . . . . . . . . . . . . . . . . . . . . . . . . . . . . 39
4.8
Allow Manufacturer Administration . . . . . . . . . . . . . . . . . . . . . . . . . . . . . . . . . . . . 40
4.9
Deleting All Measurement Data . . . . . . . . . . . . . . . . . . . . . . . . . . . . . . . . . . . . . . 40
4.10
Factory Reset
4.11
System Upgrade . . . . . . . . . . . . . . . . . . . . . . . . . . . . . . . . . . . . . . . . . . . . . . 42
4.12
System Upgrade . . . . . . . . . . . . . . . . . . . . . . . . . . . . . . . . . . . . . . . . . . . . . . 42
4.13
Settings for Firmware Upgrade via Tethering . . . . . . . . . . . . . . . . . . . . . . . . . . . . . . . 43
4.14
Tethering Settings of an Android™smartphone . . . . . . . . . . . . . . . . . . . . . . . . . . . . . . 43
4.15
Press the right arrow button . . . . . . . . . . . . . . . . . . . . . . . . . . . . . . . . . . . . . . . . 44
4.16
Reading the image . . . . . . . . . . . . . . . . . . . . . . . . . . . . . . . . . . . . . . . . . . . . . 45
4.17
Successful upgrade . . . . . . . . . . . . . . . . . . . . . . . . . . . . . . . . . . . . . . . . . . . . 45
4.18
Remote Display
4.19
Display Settings . . . . . . . . . . . . . . . . . . . . . . . . . . . . . . . . . . . . . . . . . . . . . . 46
4.20
Configuring the USB Flash Drive Copy . . . . . . . . . . . . . . . . . . . . . . . . . . . . . . . . . . 47
4.21
Formatting the USB flash drive ( Windows™PC) . . . . . . . . . . . . . . . . . . . . . . . . . . . . . 47
4.22
Camera Image . . . . . . . . . . . . . . . . . . . . . . . . . . . . . . . . . . . . . . . . . . . . . . . 49
4.23
Attaching Camera Images . . . . . . . . . . . . . . . . . . . . . . . . . . . . . . . . . . . . . . . . . 50
4.24
Switch Configuration . . . . . . . . . . . . . . . . . . . . . . . . . . . . . . . . . . . . . . . . . . . . 51
4.25
Switch Manager . . . . . . . . . . . . . . . . . . . . . . . . . . . . . . . . . . . . . . . . . . . . . . 53
4.26
Logbook
5.1
Sensor Definitions . . . . . . . . . . . . . . . . . . . . . . . . . . . . . . . . . . . . . . . . . . . . . 58
5.2
Sensor Helper with Sensor Settings . . . . . . . . . . . . . . . . . . . . . . . . . . . . . . . . . . . . 61
5.3
RS485-M Serial Console . . . . . . . . . . . . . . . . . . . . . . . . . . . . . . . . . . . . . . . . . . 63
5.4
Measurement Channels Overview
. . . . . . . . . . . . . . . . . . . . . . . . . . . 38
. . . . . . . . . . . . . . . . . . . . . . . . . . . . . . . . . . . . . . . . . . . . . . . 41
. . . . . . . . . . . . . . . . . . . . . . . . . . . . . . . . . . . . . . . . . . . . . . 45
. . . . . . . . . . . . . . . . . . . . . . . . . . . . . . . . . . . . . . . . . . . . . . . . . . 54
. . . . . . . . . . . . . . . . . . . . . . . . . . . . . . . . . . . . 64
© 2011 — 2019 Ammonit Measurement GmbH
Data Logger Meteo-40 User’s Manual
xv
5.5
Screenshot of the Configuration for the Evaluation . . . . . . . . . . . . . . . . . . . . . . . . . . . . 65
5.6
Evaluation for Air Density . . . . . . . . . . . . . . . . . . . . . . . . . . . . . . . . . . . . . . . . . 67
5.7
Evaluation for Differential Temperature . . . . . . . . . . . . . . . . . . . . . . . . . . . . . . . . . . 68
6.1
Downloading Statistics . . . . . . . . . . . . . . . . . . . . . . . . . . . . . . . . . . . . . . . . . . . 72
6.2
Configuring the Statistics
6.3
Vectorial Calculation for the Wind Direction . . . . . . . . . . . . . . . . . . . . . . . . . . . . . . . . 74
6.4
Statistics Configuration Page . . . . . . . . . . . . . . . . . . . . . . . . . . . . . . . . . . . . . . . 74
6.5
Secondary Statistics Page . . . . . . . . . . . . . . . . . . . . . . . . . . . . . . . . . . . . . . . . . 76
6.6
Tertiary Statistics Page . . . . . . . . . . . . . . . . . . . . . . . . . . . . . . . . . . . . . . . . . . . 77
6.7
Gust Data Calendar . . . . . . . . . . . . . . . . . . . . . . . . . . . . . . . . . . . . . . . . . . . . 78
6.8
Gust Evaluations Selection . . . . . . . . . . . . . . . . . . . . . . . . . . . . . . . . . . . . . . . . 78
6.9
LibreOffice CSV-file import settings . . . . . . . . . . . . . . . . . . . . . . . . . . . . . . . . . . . . 83
6.10
Microsoft Excel 2010™CSV Import (1) . . . . . . . . . . . . . . . . . . . . . . . . . . . . . . . . . . 84
6.11
Microsoft Excel 2010™CSV Import (2) . . . . . . . . . . . . . . . . . . . . . . . . . . . . . . . . . . 85
6.12
Microsoft Excel 2010™CSV Import (3) . . . . . . . . . . . . . . . . . . . . . . . . . . . . . . . . . . 85
6.13
Microsoft Excel 2010™CSV Import (4) . . . . . . . . . . . . . . . . . . . . . . . . . . . . . . . . . . 86
6.14
Microsoft Excel 2010™CSV Import (5) . . . . . . . . . . . . . . . . . . . . . . . . . . . . . . . . . . 87
6.15
Microsoft Excel 2010™CSV Import (6) . . . . . . . . . . . . . . . . . . . . . . . . . . . . . . . . . . 87
6.16
Microsoft Excel 2010™Format Cells . . . . . . . . . . . . . . . . . . . . . . . . . . . . . . . . . . . 88
6.17
Screenshot of the Source Data Page . . . . . . . . . . . . . . . . . . . . . . . . . . . . . . . . . . . 89
7.1
Configuring the Schedule . . . . . . . . . . . . . . . . . . . . . . . . . . . . . . . . . . . . . . . . . 94
7.2
Communication between Meteo-40 and PC via Ammonit Tunnel Server . . . . . . . . . . . . . . . . 95
7.3
Configuring the Online Access
7.4
Entering the Tunnel Access Code . . . . . . . . . . . . . . . . . . . . . . . . . . . . . . . . . . . . . 98
7.5
Communication via Ammonit Tunnel (closed tunnel) . . . . . . . . . . . . . . . . . . . . . . . . . . . 99
7.6
AmmonitOR Settings . . . . . . . . . . . . . . . . . . . . . . . . . . . . . . . . . . . . . . . . . . . . 101
7.7
Connection Log in AmmonitOR . . . . . . . . . . . . . . . . . . . . . . . . . . . . . . . . . . . . . . 102
7.8
Configuring Email Parameters . . . . . . . . . . . . . . . . . . . . . . . . . . . . . . . . . . . . . . . 105
7.9
Importing the Public key into Gpg4win . . . . . . . . . . . . . . . . . . . . . . . . . . . . . . . . . . 107
7.10
Creating the private key . . . . . . . . . . . . . . . . . . . . . . . . . . . . . . . . . . . . . . . . . . 108
7.11
Certifying the Public key . . . . . . . . . . . . . . . . . . . . . . . . . . . . . . . . . . . . . . . . . . 108
7.12
Verifying the Fingerprint . . . . . . . . . . . . . . . . . . . . . . . . . . . . . . . . . . . . . . . . . . 109
7.13
Trusted Certificates
7.14
Verifying signed files . . . . . . . . . . . . . . . . . . . . . . . . . . . . . . . . . . . . . . . . . . . . 110
7.15
Successfully verified signature
7.16
Verifying files in Microsoft Outlook™ . . . . . . . . . . . . . . . . . . . . . . . . . . . . . . . . . . . 111
7.17
Verifying signatures in Microsoft Outlook™ . . . . . . . . . . . . . . . . . . . . . . . . . . . . . . . . 111
7.18
Successful validation of the signature . . . . . . . . . . . . . . . . . . . . . . . . . . . . . . . . . . . 112
7.19
Verifying signed test mails . . . . . . . . . . . . . . . . . . . . . . . . . . . . . . . . . . . . . . . . . 112
7.20
Decrypting files via the GpgEx plug-in for Windows Explorer™ . . . . . . . . . . . . . . . . . . . . . 113
. . . . . . . . . . . . . . . . . . . . . . . . . . . . . . . . . . . . . . . . . 73
. . . . . . . . . . . . . . . . . . . . . . . . . . . . . . . . . . . . . . 96
. . . . . . . . . . . . . . . . . . . . . . . . . . . . . . . . . . . . . . . . . . . . 109
. . . . . . . . . . . . . . . . . . . . . . . . . . . . . . . . . . . . . . 110
© 2011 — 2019 Ammonit Measurement GmbH
xv
xvi
7.21
Decryption via Kleopatra Software . . . . . . . . . . . . . . . . . . . . . . . . . . . . . . . . . . . . 113
7.22
Password Prompt for Decryption . . . . . . . . . . . . . . . . . . . . . . . . . . . . . . . . . . . . . 114
7.23
Successful File Decryption . . . . . . . . . . . . . . . . . . . . . . . . . . . . . . . . . . . . . . . . . 114
7.24
GgpOL add-in in Microsoft Outlook™ . . . . . . . . . . . . . . . . . . . . . . . . . . . . . . . . . . . 115
7.25
Configuring the SCP/FTP/SFTP Parameters . . . . . . . . . . . . . . . . . . . . . . . . . . . . . . . 116
7.26
Configuring LAN parameters
7.27
Configuring a Static IP Address in a LAN . . . . . . . . . . . . . . . . . . . . . . . . . . . . . . . . . 118
7.28
Configuring W-LAN Parameters . . . . . . . . . . . . . . . . . . . . . . . . . . . . . . . . . . . . . . 119
7.29
Modem Configuration . . . . . . . . . . . . . . . . . . . . . . . . . . . . . . . . . . . . . . . . . . . 120
7.30
Meteo-40 Provider Helper . . . . . . . . . . . . . . . . . . . . . . . . . . . . . . . . . . . . . . . . . 123
7.31
Settings for Short Message Service . . . . . . . . . . . . . . . . . . . . . . . . . . . . . . . . . . . . 123
7.32
Inserting SIM Card into modem Fastback Extend EDGE FXT009 . . . . . . . . . . . . . . . . . . . . 126
7.33
Device Manager . . . . . . . . . . . . . . . . . . . . . . . . . . . . . . . . . . . . . . . . . . . . . . 126
7.34
Modem Properties . . . . . . . . . . . . . . . . . . . . . . . . . . . . . . . . . . . . . . . . . . . . . 127
7.35
PuTTY Configuration . . . . . . . . . . . . . . . . . . . . . . . . . . . . . . . . . . . . . . . . . . . . 127
7.36
PuTTY Command Window
7.37
Check BGAN optimal settings . . . . . . . . . . . . . . . . . . . . . . . . . . . . . . . . . . . . . . . 129
7.38
Select ”Communication” . . . . . . . . . . . . . . . . . . . . . . . . . . . . . . . . . . . . . . . . . . 130
7.39
Select ”Check Connection” . . . . . . . . . . . . . . . . . . . . . . . . . . . . . . . . . . . . . . . . 130
7.40
View results of check . . . . . . . . . . . . . . . . . . . . . . . . . . . . . . . . . . . . . . . . . . . . 130
8.1
Configuring SCADA Parameters
8.2
Configuring CECSalways active mode for SCADA . . . . . . . . . . . . . . . . . . . . . . . . . . . . 134
8.3
SCADA Modbus Register Table . . . . . . . . . . . . . . . . . . . . . . . . . . . . . . . . . . . . . . 136
8.4
Configuring Meteo-40 for Meteo-32 streaming . . . . . . . . . . . . . . . . . . . . . . . . . . . . . . 141
8.5
SCADA Meteo-32 Stream Map . . . . . . . . . . . . . . . . . . . . . . . . . . . . . . . . . . . . . . 143
9.1
Use of the Meteo-40 buttons . . . . . . . . . . . . . . . . . . . . . . . . . . . . . . . . . . . . . . . . 145
10.1
Generic Modbus RTU sensor configuration . . . . . . . . . . . . . . . . . . . . . . . . . . . . . . . . 187
11.1
Illustration of Period, Pulse Width and Duty Cycle. . . . . . . . . . . . . . . . . . . . . . . . . . . . . 191
11.2
Configuration Menu for CLK-Line Test in Meteo-40. . . . . . . . . . . . . . . . . . . . . . . . . . . . 192
11.3
Setup for CLK-Line test of Serial Interface. . . . . . . . . . . . . . . . . . . . . . . . . . . . . . . . . 193
11.4
Use switches to supply sensors.
11.5
Use switches and 5 V for external relays control. . . . . . . . . . . . . . . . . . . . . . . . . . . . . . 196
12.1
Mounting threads dimensions. . . . . . . . . . . . . . . . . . . . . . . . . . . . . . . . . . . . . . . . 198
13.1
Meteo-40 Supply incl. Modem . . . . . . . . . . . . . . . . . . . . . . . . . . . . . . . . . . . . . . . 205
13.2
Electrical Connection Plan: Analog Voltage (Pyranometer) . . . . . . . . . . . . . . . . . . . . . . . 206
13.3
Electrical Connection Plan: Analog Voltage (Temperature / Barometric Pressure Sensor) . . . . . . . 207
13.4
Electrical Connection Plan: Analog Voltage (Temperature + Humidity Sensor) . . . . . . . . . . . . . 208
. . . . . . . . . . . . . . . . . . . . . . . . . . . . . . . . . . . . . . . 117
. . . . . . . . . . . . . . . . . . . . . . . . . . . . . . . . . . . . . . . . 128
. . . . . . . . . . . . . . . . . . . . . . . . . . . . . . . . . . . . . 132
. . . . . . . . . . . . . . . . . . . . . . . . . . . . . . . . . . . . . 195
© 2011 — 2019 Ammonit Measurement GmbH
Data Logger Meteo-40 User’s Manual
xvii
13.5
Electrical Connection Plan: Analog Voltage / Current Source (4-wire-connection; Pt1000) . . . . . . 209
13.6
Electrical Connection Plan: Analog Voltage / Current Source (4-wire-connection; Pt1000 + Humidity) 210
13.7
Electrical Connection Plan: Analog Voltage (Potentiometric Wind Vane) . . . . . . . . . . . . . . . . 211
13.8
Electrical Connection Plan: Analog Voltage with Voltage Divider (R1, R2) . . . . . . . . . . . . . . . 212
13.9
Electrical Connection Plan: Analog Current (2-wire-connection), active
. . . . . . . . . . . . . . . . 213
13.10 Electrical Connection Plan: Analog Voltage with Shunt . . . . . . . . . . . . . . . . . . . . . . . . . 214
13.11 Electrical Connection Plan: Pulse Counter (Anemometer) . . . . . . . . . . . . . . . . . . . . . . . . 215
13.12 Electrical Connection Plan: Pulse Counter with Pull-up Module for Precipitation Measurement . . . . 216
13.13 Electrical Connection Plan: Digital Serial for Serial Wind Vane (Thies TMR) . . . . . . . . . . . . . . 217
13.14 Electrical Connection Plan: Status with Pull-down Module
. . . . . . . . . . . . . . . . . . . . . . . 218
13.15 Electrical Connection Plan: Status for Obstacle Light . . . . . . . . . . . . . . . . . . . . . . . . . . 219
13.16 Electrical Connection Plan: RS485 with RS485 Module . . . . . . . . . . . . . . . . . . . . . . . . . 220
13.17 Electrical Connection Plan: Switch external Sensor Heating via Meteo-40 Switch Manager . . . . . . 221
© 2011 — 2019 Ammonit Measurement GmbH
xvii
xviii
© 2011 — 2019 Ammonit Measurement GmbH
Data Logger Meteo-40 User’s Manual
xix
List of Tables
1.1
Meteo-40 feature overview
. . . . . . . . . . . . . . . . . . . . . . . . . . . . . . . . . . . . . . . .
3
3.1
Accounts and permissions . . . . . . . . . . . . . . . . . . . . . . . . . . . . . . . . . . . . . . . . . 30
3.2
Menu of the Web Interface . . . . . . . . . . . . . . . . . . . . . . . . . . . . . . . . . . . . . . . . . 32
5.1
ASCII escape sequences for RS485-M serial console . . . . . . . . . . . . . . . . . . . . . . . . . . 63
7.1
Data Transmission with Meteo-40 . . . . . . . . . . . . . . . . . . . . . . . . . . . . . . . . . . . . . 91
7.2
Automatic vs. Interactive Communication with Meteo-40 . . . . . . . . . . . . . . . . . . . . . . . . 92
7.3
Ports used by Meteo-40 . . . . . . . . . . . . . . . . . . . . . . . . . . . . . . . . . . . . . . . . . . 93
7.4
Short Message Commands . . . . . . . . . . . . . . . . . . . . . . . . . . . . . . . . . . . . . . . . 124
8.1
Modbus Invalid values . . . . . . . . . . . . . . . . . . . . . . . . . . . . . . . . . . . . . . . . . . . 135
8.2
Optional Available Information and configuration . . . . . . . . . . . . . . . . . . . . . . . . . . . . . 137
8.3
Modbus Endianness for SCADA Server
8.4
Modbus Device Identification . . . . . . . . . . . . . . . . . . . . . . . . . . . . . . . . . . . . . . . 138
8.5
Set switches state . . . . . . . . . . . . . . . . . . . . . . . . . . . . . . . . . . . . . . . . . . . . . 139
8.6
Channel Codes for Meteo-32 Stream Map . . . . . . . . . . . . . . . . . . . . . . . . . . . . . . . . 142
8.7
Statistic Codes for Meteo-32 Stream Map . . . . . . . . . . . . . . . . . . . . . . . . . . . . . . . . 142
9.1
Menu: System . . . . . . . . . . . . . . . . . . . . . . . . . . . . . . . . . . . . . . . . . . . . . . . 146
9.2
Menu: Status . . . . . . . . . . . . . . . . . . . . . . . . . . . . . . . . . . . . . . . . . . . . . . . . 147
9.3
Menu: Channels/Evaluations . . . . . . . . . . . . . . . . . . . . . . . . . . . . . . . . . . . . . . . 147
9.4
Menu: Channels/Analog Voltage . . . . . . . . . . . . . . . . . . . . . . . . . . . . . . . . . . . . . 148
9.5
Menu: Channels/Analog Current . . . . . . . . . . . . . . . . . . . . . . . . . . . . . . . . . . . . . 148
9.6
Menu: Channels/Counter . . . . . . . . . . . . . . . . . . . . . . . . . . . . . . . . . . . . . . . . . 149
9.7
Menu: Channels/Digital Lines . . . . . . . . . . . . . . . . . . . . . . . . . . . . . . . . . . . . . . . 149
9.8
Menu: Channels/Switches . . . . . . . . . . . . . . . . . . . . . . . . . . . . . . . . . . . . . . . . . 150
9.9
Menu: Channels/Internal . . . . . . . . . . . . . . . . . . . . . . . . . . . . . . . . . . . . . . . . . . 150
10.1
Sensors for Wind Measurement . . . . . . . . . . . . . . . . . . . . . . . . . . . . . . . . . . . . . . 154
10.2
Sensors for Solar Measurement . . . . . . . . . . . . . . . . . . . . . . . . . . . . . . . . . . . . . . 155
10.3
Sensors for Meteorological Purposes . . . . . . . . . . . . . . . . . . . . . . . . . . . . . . . . . . . 156
10.4
Electrical Measurement Devices
. . . . . . . . . . . . . . . . . . . . . . . . . . . . . . . . . 138
. . . . . . . . . . . . . . . . . . . . . . . . . . . . . . . . . . . . . 156
© 2011 — 2019 Ammonit Measurement GmbH
xix
10.5
Overview Anemometers . . . . . . . . . . . . . . . . . . . . . . . . . . . . . . . . . . . . . . . . . . 157
10.6
Connecting Thies FCA X to Meteo-40 . . . . . . . . . . . . . . . . . . . . . . . . . . . . . . . . . . . 159
10.7
Overview Propeller Anemometer . . . . . . . . . . . . . . . . . . . . . . . . . . . . . . . . . . . . . 160
10.8
Comparison of Wind Vane Accuracy . . . . . . . . . . . . . . . . . . . . . . . . . . . . . . . . . . . 161
10.9
Overview Wind vanes TMR . . . . . . . . . . . . . . . . . . . . . . . . . . . . . . . . . . . . . . . . 161
10.10 Parameters for the configuration of potentiometric wind vanes . . . . . . . . . . . . . . . . . . . . . 162
10.11 Configuration of RS485 Wind Vanes . . . . . . . . . . . . . . . . . . . . . . . . . . . . . . . . . . . 163
10.12 Parameters for the configuration of temperature humidity sensors . . . . . . . . . . . . . . . . . . . 168
10.13 Tolerance Classes - Platinum Resistance Thermometers (Pt100) . . . . . . . . . . . . . . . . . . . . 169
10.14 Data request for RS485 Temperature Humidity Sensors . . . . . . . . . . . . . . . . . . . . . . . . . 169
10.15 Parameters for the configuration of barometric pressure sensors . . . . . . . . . . . . . . . . . . . . 170
10.16 Data request for RS485 Barometric Pressure Sensors
10.17 Pyranometers
. . . . . . . . . . . . . . . . . . . . . . . . . 171
. . . . . . . . . . . . . . . . . . . . . . . . . . . . . . . . . . . . . . . . . . . . . . . 172
10.18 Pyrheliometers . . . . . . . . . . . . . . . . . . . . . . . . . . . . . . . . . . . . . . . . . . . . . . . 173
10.19 Sunshine Duration Sensors . . . . . . . . . . . . . . . . . . . . . . . . . . . . . . . . . . . . . . . . 174
10.20 Data request for RS485 Sun Tracker . . . . . . . . . . . . . . . . . . . . . . . . . . . . . . . . . . . 175
10.21 Configuration of RS485 CSPS RSI . . . . . . . . . . . . . . . . . . . . . . . . . . . . . . . . . . . . 175
10.22 Configuration details for RS485 Reference Cell . . . . . . . . . . . . . . . . . . . . . . . . . . . . . 176
10.23 Data request for RS485 pyranometer . . . . . . . . . . . . . . . . . . . . . . . . . . . . . . . . . . . 177
10.24 Parameters for the configuration of precipitation sensors . . . . . . . . . . . . . . . . . . . . . . . . 178
10.25 Configuration of RS485 Laser Precipitation Monitor Sensors . . . . . . . . . . . . . . . . . . . . . . 179
10.26 Requested values . . . . . . . . . . . . . . . . . . . . . . . . . . . . . . . . . . . . . . . . . . . . . 181
10.27 Requested values . . . . . . . . . . . . . . . . . . . . . . . . . . . . . . . . . . . . . . . . . . . . . 181
10.28 SG1000 status signals . . . . . . . . . . . . . . . . . . . . . . . . . . . . . . . . . . . . . . . . . . . 183
10.29 Soil Moisture Sensors . . . . . . . . . . . . . . . . . . . . . . . . . . . . . . . . . . . . . . . . . . . 183
10.30 RS485 Soil Water Content Sensors . . . . . . . . . . . . . . . . . . . . . . . . . . . . . . . . . . . . 183
10.31 Data request for RDE300 RS485 Soiling Measurement . . . . . . . . . . . . . . . . . . . . . . . . . 184
10.32 Data request for DustIQ RS485 Soiling Measurement . . . . . . . . . . . . . . . . . . . . . . . . . . 185
10.33 Configuration details for other RS485 Sensors / Devices . . . . . . . . . . . . . . . . . . . . . . . . 186
10.34 Data types available . . . . . . . . . . . . . . . . . . . . . . . . . . . . . . . . . . . . . . . . . . . . 188
xx
11.1
Analog Channels of Meteo-40 . . . . . . . . . . . . . . . . . . . . . . . . . . . . . . . . . . . . . . . 189
11.2
Counter / Period Channels of Meteo-40 . . . . . . . . . . . . . . . . . . . . . . . . . . . . . . . . . . 190
11.3
Digital Channels of Meteo-40 . . . . . . . . . . . . . . . . . . . . . . . . . . . . . . . . . . . . . . . 191
11.4
Analog Current Channels of Meteo-40 . . . . . . . . . . . . . . . . . . . . . . . . . . . . . . . . . . 194
11.5
Current Source Channels of Meteo-40 . . . . . . . . . . . . . . . . . . . . . . . . . . . . . . . . . . 194
12.1
Electrical Specifications of Analog Voltage Channels / Differential Inputs . . . . . . . . . . . . . . . . 199
12.2
Electrical Specifications of Analog Current Channels / Differential Inputs . . . . . . . . . . . . . . . . 199
12.3
Electrical Specifications of Counter Channels / Non-Differential Inputs . . . . . . . . . . . . . . . . . 200
12.4
Electrical Specifications of Digital Channels (Serial Input / Output) . . . . . . . . . . . . . . . . . . . 200
12.5
Electrical Specifications for Digital Clock Output . . . . . . . . . . . . . . . . . . . . . . . . . . . . . 201
© 2011 — 2019 Ammonit Measurement GmbH
Data Logger Meteo-40 User’s Manual
12.6
Electrical Specifications for Anlog Current Source . . . . . . . . . . . . . . . . . . . . . . . . . . . . 201
12.7
Electrical Specifications for Switches . . . . . . . . . . . . . . . . . . . . . . . . . . . . . . . . . . . 201
12.8
Electrical Specification of the 5 V Output . . . . . . . . . . . . . . . . . . . . . . . . . . . . . . . . . 202
12.9
Electrical Specification of the RS485 Interface . . . . . . . . . . . . . . . . . . . . . . . . . . . . . . 202
xxi
12.10 Electrical Specification of the Ethernet Interface . . . . . . . . . . . . . . . . . . . . . . . . . . . . . 202
12.11 Electrical Specification of the RS232 Interface . . . . . . . . . . . . . . . . . . . . . . . . . . . . . . 203
12.12 Electrical Specification of the Power Supply . . . . . . . . . . . . . . . . . . . . . . . . . . . . . . . 203
14.1
Cryptographic Software . . . . . . . . . . . . . . . . . . . . . . . . . . . . . . . . . . . . . . . . . . 223
© 2011 — 2019 Ammonit Measurement GmbH
xxi
xxii
© 2011 — 2019 Ammonit Measurement GmbH
Data Logger Meteo-40 User’s Manual
1 / 264
Chapter 1
Introduction
1.1
Opening Remarks
Meteo-40 data loggers from Ammonit are professional measuring devices, which record meteorological details in order
to calculate the wind energy potential of a site. The data loggers can be used flexibly and are well-suited for a wide
range of applications. The implemented standards of measurement evaluation and data security meet the requirements of professional specialists. However, you conveniently configure sensors, statistics and the communication via
the user-friendly web interface.
Before installation read this manual carefully. Remember that time spent now setting up the data logger properly, might
save you from losing valuable data!
We recommend to configure and to test sensors and communication before the measuring equipment is installed on
the mast.
We hope you find this manual clear and easy to understand. If you have any comments or suggestions, please let us
know.
1.2
Overview of Meteo-40
Depending on the model, Meteo-40 offers up to 34 measurement channels: There are up to 12 analog differential
voltage inputs, up to 2 analog current inputs. Furthermore, Meteo-40 has up to 12 counter inputs and up to 8 digital
channels.
In addition, Meteo-40 is able to support up to 8 smart sensors via the RS485 interface.
In general, Meteo-40 is divided into two main units: A communication unit and a measuring unit. The communication
unit offers 3 USB slots to connect a PC, modem, web camera, or flash drive, and 1 Ethernet slot to connect a camera
or router. Additionally, the Meteo-40 can be connected to the network via Ethernet.
Note
Meteo-40 Revision C offers a standard RS232 slot. Meteo-40 Revision D is equipped with an Ethernet slot.
The production of Meteo-40 Revision C stopped in October 2012.
The basic concept is shown in detail in Figure 1.1.
© 2011 — 2019 Ammonit Measurement GmbH
1
LEDs
current sources
LC display communication unit
measuring unit
power supply
buttons
RS485
Figure 1.1: Overview of Meteo-40L
1.3
Meteo-40 Series
The Meteo-40 series differs mainly in the number of input and output channels and in the measurement data storage
capacity. Some basic information about the different models (Meteo-40S, Meteo-40M and Meteo-40L) are shown in
Table 1.1.
2
© 2011 — 2019 Ammonit Measurement GmbH
Data Logger Meteo-40 User’s Manual
Feature
Counters
Periods
Digital
Input channels
Analog ( U)
Analog ( I)
RS485
Switches
Constant Current
Output channels
RS485
Source Data
Memory Size
CSV Data
USB
Connectivity
Ethernet
Display and keys
Power supply
3 / 264
Meteo-40S
4
0
2
4
1
Meteo-40M
Meteo-40L
8
12
2
4
4
8
8
12
1
2
Up to 8 sensors
2
4
8
1
1
2
1 for SCADA
1 GByte
2 GByte
2 GByte
> 50 MByte
2 USB host, 1 USB device
1 for router, LAN
LC display with backlight (4 lines each with 20 characters),
five keys
9 - 36 V (DC)
Table 1.1: Meteo-40 feature overview
Note
The predecessor of the current Meteo-40 Revision D, Revision C, is equipped with a standards RS232 slot
instead of the Ethernet slot.
Find below an overview of the terminals. The white areas indicate available connectors.
Figure 1.2: Meteo-40L Terminal
© 2011 — 2019 Ammonit Measurement GmbH
3
Figure 1.3: Meteo-40M Terminal
Figure 1.4: Meteo-40S Terminal
1.4
The Two Systems of Meteo-40
Meteo-40 consists of two basic systems: the Measurement And Recording System( MARS) and the Configuration,
Evaluation and Communication System( CECS).
For measuring and recording data, only MARSis needed. MARSis designed to work with minimal power consumption.
It controls the analog data logger hardware, measurement channels and data storage. It has no access to the display
or to the devices that could be connected via USB or Ethernet (RS232 for Meteo-40 Revision C).
In order to use connected devices and to operate the display or the web interface, CECShas to be started. CECSis
a fully operational embedded Linux™computer. Starting it, allows using Meteo-40’s features, but increases power
consumption.
To save power during a measurement campaign, CECS is usually powered down and only MARSis running. MARSstarts,
when the power connector is plugged in.
The booting process of the MARSsoftware is indicated by the illumination of the two lower LEDs (red and yellow). Both
LEDs will turn off, when the MARSis started successfully.
4
© 2011 — 2019 Ammonit Measurement GmbH
Data Logger Meteo-40 User’s Manual
5 / 264
CECScan be started either manually or automatically. To manually start CECS, press the middle button of the keyboard
and hold it until the display turns on. A manual start of CECSis necessary for the initial configuration of Meteo-40.
Later on, during a measurement campaign, CECSwill be started by MARSaccording to the configured time schedule,
e.g., to upload measurement data. After the scheduled actions have been executed, CECSturns off automatically to
reduce power consumption.
Meteo-40
Configuration, Evaluation, and Communication System
LC Display
Keys
USB-A
System Storage
for software
and statistics
(CSV files)
Ethernet*
USB-B
RS485 Slave
e.g. USB modem
e.g. PC, LAN, route
SCADA master, or
PC
SCADA master
read data
configuration
Source Data Storage
Power System
Power Supply
write data
MARS - Measurement And Recording System
RS485 master
Switches
Real-Time Clock (RTC),
battery buffered
Measurement Inputs
Current Sources
RS485 sensors
e.g. Relais
Analog and digital
e.g. PT1000
*RS232 on older Meteo-40
Figure 1.5: Block diagram of Meteo-40
© 2011 — 2019 Ammonit Measurement GmbH
5
1.4.1
CECS: Switch on / off behavior
CECSis configured to run for 20 minutes, before it automatically turns off. When the time is expired and an action is
still running, e.g., sending an email, the system will wait until the action is finished and will switch off afterwards. The
remaining time is displayed in the status box(see Section 3.2) of the Meteo-40 web interface.
Note
With every user action, e.g., click in the web interface or pressing a button on the keyboard, the remaining
time will be reset to 20 minutes.
For SCADAoperation, CECShas to run permanently. This is possible by means of the CECS always activemode. If
CECS always activemode is selected, it will be displayed in the status box(see Section 3.2) in the web interface
with the infinity symbol (∞) as well as on the Meteo-40 displaywith the word Always.
Note
The CECS always activemode is not selected by default. If the SCADA server is activated, the CECS
always activemode is automatically set.
If power supply is disconnected and the data logger shuts down while CECSwas running in the CECS always activemode, it will start automatically as soon as power is available again.
Important
When CECSis configured to be permanently on, you cannot manually shut down the system by pressing
the middle button on the data logger.
1.5
Data Storage
CECSand MARSboth have access to the common measurement data storage (shared source data memory). It is
possible to view or download the source data via the web interface, see Section 6.7.
Note
For optimal data recording, it is recommended to format the data storage before starting a new measurement campaign. Formatting is a very fast process, which only takes a few milliseconds and can be performed via the web interface under the System → Administrationmenu. For further details see Section 4.2.
1.6
User Interfaces
There are two ways to control and configure the data logger: via web interface or by using the buttons of Meteo-40. The
second method is only intended for checking and testing, since this control menu does not provide as many possibilities
to configure Meteo-40. However, the web interface offers all available configuration options and is recommended for
the configuration of the device. To use the web interface a TCP/IP or USB connection is required.
Thanks to its web interface, Meteo-40 can also be operated via Internet with mobile devices, i.e., smartphone, tablet
PC.
Important
The Meteo-40 web interface is accessed via HTTPS connection, which uses high-grade encryption (AES256, 256 bit). This connection cannot be decrypted using today’s technologies.
6
© 2011 — 2019 Ammonit Measurement GmbH
Data Logger Meteo-40 User’s Manual
1.7
7 / 264
Communication Methods and Required Devices
Depending on the project, Meteo-40 offers various methods for communication and data retrieval. All available methods are commonly used as well as easy to handle and to configure. In order to set up the connection to Meteo-40,
devices like Ethernet cable or modem are necessary as shown in the following table.
Method /
Action
Configuration
Software
Update
Data
Download
Required
Devices
Comment
Meteo-40
(stand-alone)
available
no
no
-
Using the display (see
Section 4.4.1and
Chapter 9).
USB flash
drive
(connected
to data
logger)
required
yes (see
Section 4.3.3)
yes
USB flash
drive
Manual data download on
pre-configured USB flash
drive (see Section 4.2).
yes (Internet
access
required)
yes (Data
transfer via
email,
SCP/FTP/SFTP,
AmmonitOR
or manual
data
download via
web
interface)
Ethernet
cable
Recommended for initial
configuration and software
updates (see Section 2.3).
no
yes
(Download
via web
interface)
USB W-LAN
stick
Recommended on site for
maintenance (see
Section 7.8).
no
yes
(Download
via web
interface)
Ethernet
cable
PC has to be configured
(see Section 2.4).
no
no
yes
(Download
via web
interface)
USB (A/B)
cable
Backup access. Driver file
might be required (see
Section 2.5).
available
yes, tethering
function of
the
smartphone
needs to be
activated
yes
(Download
via web
interface)
USB cable of
the
smartphone
(accessory)
Convenient for remote
servicing or software
upgrades, when no
modem is installed.
yes (Internet
access
required)
yes (Data
transfer via
email,
SCP/FTP/SFTP,
AmmonitOR
or manual
data
download via
web
interface)
Modem and
accessory
cable
Thanks to the tunnel server
design a standard SIM
card can be used in a GSM
modem. The tunnel server
manages IP addresses.
SIM card with static IP
address is not necessary.
(see Section 7.9)
LAN (data
logger
connected to
LAN)
W-LAN (PC,
laptop etc.
connected to
data logger’s
W-LAN)
Point-toPoint
Ethernet
(data logger
connected to
PC)
USB (data
logger
connected to
PC)
USB (data
logger
connected to
smartphone)
Modem
access (data
logger
connected to
modem, e.g.,
GPRS/GSM,
directional
radio,
satellite)
available
required
required
required
© 2011 — 2019 Ammonit Measurement GmbH
7
Method /
Action
SCADA over
RS485
(Modbus
RTU)
SCADA over
Ethernet
(Modbus
TCP/IP)
Configuration
Software
Update
Data
Download
Required
Devices
Comment
required
no
yes (Modbus
protocol)
-
Modbus register map has
to be configured for data
retrieval (see Section 8.1).
required
no
yes (Modbus
protocol)
-
Modbus register map has
to be configured for data
retrieval (see Section 8.1).
Note
If you are working with a Meteo-40 Revision C with RS232 slot, you need an USB Ethernet adapter to
connect the data logger to your LAN. The production of Meteo-40 Revision C stopped in October 2012.
8
© 2011 — 2019 Ammonit Measurement GmbH
Data Logger Meteo-40 User’s Manual
9 / 264
Chapter 2
Getting Started with Meteo-40
2.1
Introduction
Before you start working with Meteo-40, connect the data logger to the power supply. In the moment Meteo-40 is
connected to the power supply, the lower LEDlights turn on and indicate that the Measurement And Recording System
( MARS)is booting. Both LEDs turn off, when MARShas successfully started and is running. To access the web
interface, the second system Configuration, Evaluation and Communication System ( CECS)has to be started. Press
the middle button of Meteo-40’s keyboard and hold it until the display turns on (see Section 1.4).
In order to access the web interface, it is necessary to establish a TCP/IP connection between Host PC and Meteo-40.
There are multiple ways to create this connection:
1. If you connect the data logger to your LAN using an Ethernet cable (see Section 2.3) and DHCP method, any
other device in the lan (e.g. your PC) will have access to the web interface of the data logger, as long as the
CECS is running.
© 2011 — 2019 Ammonit Measurement GmbH
9
LAN connection between Data Logger and PC
Local Area Network (LAN)
with DHCP Server
Ethernet
port
Ethernet cable
Ethernet or
WLAN connection
Ethernet
port
Figure 2.1: Accessing Meteo-40 via LAN (see Section 2.3)
2. A direct, point-to-point connection using an Ethernet cable (see Section 2.4), either with the link-localmethod
or with static IP addresses. The link-localmethod is recommended.
to-point Ethernet connection between Data Logger
Ethernet
port
Ethernet
port
Ethernet cable
Figure 2.2: Accessing Meteo-40 via Point-to-Point Ethernet Connection (see Section 2.4)
3. A direct, point-to-point connection using a standard USB2.0 A/B cable, (see Section 2.5). The same type of
cable is typically used to connect a USBprinter to a PC.
10
© 2011 — 2019 Ammonit Measurement GmbH
Data Logger Meteo-40 User’s Manual
11 / 264
Connection between Data Logger and PC or Mobile P
USB A
port
USB B
port USB
A/B cable
USB A
port
Micro USB
Micro
USB B
cableport
Figure 2.3: Accessing Meteo-40 via USB-B(see Section 2.5)
Important
If you establish a connection via USB, a driver file might be needed for Windows PCs. The driver file
can be downloaded from the Ammonit website in the Support → Software (http://www.ammonit.
com/)section. For further details refer to Section 2.5.
Note
If you are working with Meteo-40 Revision C with RS232 slot, you need an USB Ethernet adapter to connect
the data logger to your LAN or via Ethernet to your PC (Point-to-Point). The production of Meteo-40 Revision
C stopped in October 2012.
Note
After having configured Meteo-40 for W-LAN, the data logger web interface can be accessed by using a
W-LANUSB device (see Section 7.8).
© 2011 — 2019 Ammonit Measurement GmbH
11
2 USB-A ports
1 Ethernet port
1 USB-B port
Figure 2.4: Ethernet / USB ports of Meteo-40L
Tip
We recommend connecting Meteo-40 via Ethernet to your LAN. It is the easiest method, no additional driver
file is needed and updates can be performed immediately.
2.2
Using Bonjour™on Windows™
For Windows Vista™and later versions, this procedure can be simplified by installing the software Bonjour Print Services for Windows from Apple (http://support.apple.com/kb/DL999). It provides automatic resolution of computer host names and the data logger can be accessed via its serial number. Unfortunately, our tests have revealed
that this software can cause problems when installed on Windows XP.
Warning
Do not use Bonjour with Windows XP™, as it might cause communication problems!
After the installation of Bonjour Print Services just type the serial number as follows in your web browser https://Dnnnnnn.localwith
Dnnnnnnas your data loggers serial number. The untrusted connection alert page will appear and should be accepted
as described in Section 2.5.1.
12
© 2011 — 2019 Ammonit Measurement GmbH
Data Logger Meteo-40 User’s Manual
13 / 264
URL: http://d171234.local/
Meteo-40 D171234
Username:
Password:
Show password
Login
中文(简)
Englis h
Es pañol
Português
Français
Deuts ch
Türkçe
© 2011-2017 Ammonit Meas urement GmbH
www.ammonit.com
Figure 2.5: Meteo-40 web interface initial screen
2.3
Connecting Meteo-40 via Ethernet to your LAN
In order to connect Meteo-40 with your PC via Ethernet, both devices have to be connected to your local network. Your
computer should be connected via LANor W-LANto your network. To connect Meteo-40 to the network, a standard
Ethernet cable is needed. If you have only one Ethernet port in your office, use a switch or a hub to multiply the
available Ethernet ports. See Figure 2.1.
Note
If you are working with Meteo-40 Revision C with RS232 slot, you need an USB Ethernet adapter to connect
the data logger to the LAN. Connect the USB side of the adapter to the data logger and plug in the Ethernet
cable on the other side. The production of Meteo-40 Revision C stopped in October 2012.
To see that Meteo-40 has been connected successfully, use the buttons on the data logger to navigate through the
menu. In the Communication → Devices → LANmenu you can find a list of connections, which displays all available
connections. If eth Activatedis displayed, the connection has been successfully established.
By opening this menu item (click on the right button of the data logger keyboard), you can browse for the connection
properties such as IP address, which was automatically assigned to the data logger by DHCP server. To access the
web interface, start your web browser. Enter https://and the IP address shown in the data logger display, e.g.,
https://192.168.12.30.
Tip
We recommend using Mozilla Firefox (http://www.mozilla.com/)as your web browser to access
Meteo-40. Other modern web browsers, including mobile web browsers, should work as well, but are
not systematically tested by Ammonit.
After entering the address in your web browser, a confirmation prompt may appear. Click I understand the risksand
press Add Exception.
© 2011 — 2019 Ammonit Measurement GmbH
13
Figure 2.6: Firefox Connection Untrusted alert page
In the next step download the certificate by clicking on Get Certificateand Confirm Security Exceptionto access the
Meteo-40 web interface. In order to save the exception Permanently store this exceptionshould be checked.
Figure 2.7: Add Security Exception
Important
In order to prevent misuse of the certificate, Ammonit deliberately did not store the security certificate on
each data logger. After downloading the certificate, its validity can be verified.
14
© 2011 — 2019 Ammonit Measurement GmbH
Data Logger Meteo-40 User’s Manual
15 / 264
URL: https://192.168.43.21/
Meteo-40 D171234
Username:
Password:
Show password
Login
中文(简)
Englis h
Es pañol
Português
Français
Deuts ch
Türkçe
© 2011-2017 Ammonit Meas urement GmbH
www.ammonit.com
Figure 2.8: Meteo-40 web interface initial screen
Important
In order to use all functions of the web interface, activate JavaScript and Cookies in your web browser!
Go to Chapter 3to proceed with the configuration.
2.4
Connecting Meteo-40 to your Windows 7™, Windows 10™PC
via point-to-point Ethernet connection
In order to connect Meteo-40 with your Windows 7™PC, an Ethernet cable is required. No additional driver file is
needed for a direct point-to-point connection via Ethernet. See Figure 2.2.
Note
If you are working with Meteo-40 Revision C with RS232 slot, you need an USB Ethernet adapter to connect
the data logger via point-to-point Ethernet connection to your PC. Connect the USB side of the adapter to
the data logger and plug in the Ethernet cable on the other side. The production of Meteo-40 Revision C
stopped in 2012.
Before you connect the devices, Meteo-40 has to be configured to use either a link-localconnection or a static IP
address. The former is much easier to use, because it does not involve any manual configuration of the PC, if it has
the standard configuration of obtaining an IP address automatically.
2.4.1
Using link-local connection
To use a link-local address, you have to make sure your PC is configured to obtain an IP address automatically. In
most cases, this is already be the case.
In the next step Meteo-40 has to be configured for the link-local Ethernet connection. Open the Communication
→ Devices → LAN → Ethernetmenu and select Ethernet (Offline). Move to Methodand press the right button on the
Meteo-40 keyboard until Link-localis displayed as shown in Figure 2.9. DHCPis configured by default to support
the standard LAN (see Section 2.3) connection via Ethernet.
© 2011 — 2019 Ammonit Measurement GmbH
15
IP /
Netmask
DNS Servers
Routes
> Method: Link-local
←-
Figure 2.9: Meteo-40 display with activated link-local connection
Open your browser, e.g., Mozilla Firefox. When you are using a Mac or a Linux computer, or when you have installed
Bonjouron a Windows PC, you can just enter https://Dnnnnnn.localin the URL field of your web browser.
Otherwise, look up the IP number in the menu and enter the number as follows https://169.254.nnn.nnnas
URL. For link-localconnection, IP addresses start always with 169.254., while the remaining numbers are random
and change every time.
2.4.2
Using static IP address
To use a static IP address, you need to configure your PC and Meteo-40. To configure the PC, open the Network and
Sharing Centerin the Control Panelof your computer and click on LAN Connection(see Figure 2.10). In most cases,
the link-local connection Section 2.4.1is preferable.
Figure 2.10: Network and Sharing Center of Windows 7™
To configure the LAN connection, click on Properties( Figure 2.11) in the LAN Connection Status window.
16
© 2011 — 2019 Ammonit Measurement GmbH
Data Logger Meteo-40 User’s Manual
17 / 264
Figure 2.11: LAN Connection Status
Select Internet Protocol Version 4 (TCP/IPv4)and open the Propertiesof the Internet protocol as shown in Figure 2.12
Figure 2.12: Properties of LAN Connection
Choose Use the following IP addressand enter the following IP address 192.168.40.1as shown in Figure 2.13. By
pressing the TABbutton the Subnet mask will be filled automatically. Save the configuration with OK.
Important
If you do not have the rights to configure the settings, contact your system administrator.
© 2011 — 2019 Ammonit Measurement GmbH
17
Figure 2.13: Properties of Internet Protocol
After having configured the LAN connection, connect your PC with Meteo-40 using a standard Ethernet cable. Switch
on Meteo-40 by pressing the middle button of the keyboard.
In the next step Meteo-40 has to be configured for the static IP point-to-point Ethernet connection. Open the Communication → Devices → LAN → Ethernetmenu and select Ethernet (Offline). Move to Methodand press the right button
on the Meteo-40 keyboard until Static IPis displayed.
IP /
Netmask
DNS Servers
Routes
> Method: Link-local
←-
Figure 2.14: Meteo-40 display with activated link-local connection
Open your browser, e.g., Mozilla Firefox. When you are using a Mac or a Linux computer, or when you have installed
Bonjouron a Windows PC, you can just enter https://Dnnnnnn.localin the URL field of your web browser.
Otherwise, just enter https://192.168.40.40, where 192.168.40.40 is the preconfigured IP address of each
Meteo-40 data logger.
Afterwards a confirmation prompt appears. Click I understand the risksand press Add Exceptionas shown in Figure 2.15.
18
© 2011 — 2019 Ammonit Measurement GmbH
Data Logger Meteo-40 User’s Manual
19 / 264
Figure 2.15: Mozilla Firefox Connection Untrusted Alert Page
In the next step download the certificate by clicking on Get Certificateand Confirm Security Exceptionto access the
Meteo-40 web interface. In order to save the exception, Permanently store this exceptionshould be checked.
Figure 2.16: Add Security Exception
After confirming the certificate, the Meteo-40 login page is shown. Use your login details (Meteo-40 certificate) to enter
the web interface. To proceed with the configuration, go to Chapter 3.
© 2011 — 2019 Ammonit Measurement GmbH
19
URL: https://192.168.40.40/
Meteo-40 D171234
Username:
Password:
Show password
Login
中文(简)
Englis h
Es pañol
Português
Français
Deuts ch
Türkçe
© 2011-2017 Ammonit Meas urement GmbH
www.ammonit.com
Figure 2.17: Meteo-40 web interface initial screen
Tip
By using this point-to-point connection (without Internet access), the modem connection can be tested, e.g.,
sending emails via modem.
Note
Do not forget resetting the LAN configuration on your PC (Internet protocol properties) and enabling DHCP
on Meteo-40 (if needed).
2.5
Connecting Meteo-40 with your Windows 7™, Windows Vista™or
Windows XP™PC via USB
Meteo-40 requires a standard RNDIS USBdriver from Microsoft™Corporation. With the driver, it should be automatically recognized and installed. If any incompatibility problems occur, refer to Section 2.5.2. Otherwise proceed to
Section 2.5.1.
Tip
You can also connect Meteo-40 to your tablet PC or smartphone by using a micro USB cable as shown in
Figure 2.3. In doing so, you can easily connect to the data logger for maintenance reasons in the field or
for performing updates using the tethering function of your mobile device (see also Section 4.3.1).
2.5.1
Standard RNDIS USBDriver
Start Meteo-40 and connect the USB-B side of the cable to the data logger and the USB-A to the computer. Windows
will find the new hardware and will automatically search for appropriate software. After a few seconds the USBEthernet/
RNDISGadget is installed and ready to use.
20
© 2011 — 2019 Ammonit Measurement GmbH
Data Logger Meteo-40 User’s Manual
21 / 264
Figure 2.18: Windows Driver Software Installation
If the installation does not start automatically, open the Device Manager, right click on the device, select Update
Driversand Search automatically for updated driver software. Access to the Internet is required for this step.
Figure 2.19: Windows Driver Update Installation
Once the software installation is completed, a new RNDIS/Ethernet Gadget device will appear on the Network adapters
list in the Device Manager.
Figure 2.20: Windows Device Manager
© 2011 — 2019 Ammonit Measurement GmbH
21
The local connection is established. An IP address is automatically assigned to the data logger, which can be found
on its display in the menu Communication → Devices → LAN → USBunder IP/Netmask. To start using Meteo-40,
type the address in your web browser, e.g., https://169.254.12.25/. The address always starts with 169.254,
the remaining part is random.
Tip
We recommend using Mozilla Firefox (http://www.mozilla.com/)as your web browser to access
Meteo-40. Other modern web browsers, including mobile web browsers, should work as well, but are
not systematically tested by Ammonit.
Important
In order to use all functions of the web interface, activate JavaScript and Cookies in your web browser!
After entering the address in your web browser, a confirmation prompt may appear. Click I understand the risksand
press Add Exception.
Figure 2.21: Firefox Connection Untrusted alert page
In the next step download the certificate by clicking on Get Certificateand Confirm Security Exceptionto access the
Meteo-40 web interface. In order to save the exception, Permanently store this exceptionshould be checked.
22
© 2011 — 2019 Ammonit Measurement GmbH
Data Logger Meteo-40 User’s Manual
23 / 264
Figure 2.22: Add Security Exception
Important
In order to prevent misuse of the certificate, Ammonit deliberately did not store the security certificate on
each data logger. After downloading the certificate, its validity can be verified.
URL: https://169.254.43.21/
Meteo-40 D171234
Username:
Password:
Show password
Login
中文(简)
Englis h
Es pañol
Português
Français
Deuts ch
Türkçe
© 2011-2017 Ammonit Meas urement GmbH
www.ammonit.com
Figure 2.23: Meteo-40 web interface initial screen
2.5.2
Driver Update
When installing Meteo-40 for the first time, driver incompatibility problems may occur. A new RNDIS/Ethernet Gadget
device should appear in the Device Manager under Network Adapters, but a warning sign ( ! ) indicates that the
hardware driver software was not correctly installed.
△
© 2011 — 2019 Ammonit Measurement GmbH
23
In this case download the driver file from the Ammonit website. Therefore, go to http://www.ammonit.com/, open
the Supportpage and browse to the software section under Downloads. After downloading the Meteo-40 driver file,
extract the ZIP file and save the Meteo-40.inffile on your PC.
Figure 2.24: New USBEthernet/ RNDISGadget in Device Manager
Right click on the device and select Update Driver Software.... An update wizard opens. Click on Browse my computer
for driver software.
Figure 2.25: Update Driver Software dialog box
Locate and select the Meteo-40.inf file, which has been downloaded from the Ammonit website to your PC.
24
© 2011 — 2019 Ammonit Measurement GmbH
Data Logger Meteo-40 User’s Manual
25 / 264
Figure 2.26: Update Driver Software dialog box
Note
During the installation of the drivers, Windows may show a warning message: ”Windows can’t verify the
publisher of this driver software”. If this happens, select ”Install this driver software anyway” to complete
the installation.
Figure 2.27: Windows Security Advisory
△
The driver software for Meteo-40 should now be correctly installed. The warning sign ( ! ) should have gone and
the name of the device in the Hardware Manager should have changed from RNDIS/Ethernet Gadget to Ammonit
Meteo-40.
© 2011 — 2019 Ammonit Measurement GmbH
25
Figure 2.28: Windows Device Manager
2.6
Connecting Meteo-40 to your Windows 8™PC via USB
In order to connect Meteo-40 to a Windows 8™PC, some PC settings have to be modified. Unlike its predecessor
Windows 7, Windows 8 strictly enforces a driver signature check - verifying the signatures with its own local database.
If your PC is not configured to install unsigned driver files, the installation of Meteo-40 will fail. The problem can be
solved by disabling a checkbox in the PC settings in a few steps:
1. Open the PC settingsin the Charmsbar for example by pressing the ”Windows” key + ”C” on the keyboard. Click
on General.
Figure 2.29: Windows 8 PC settings (1)
26
© 2011 — 2019 Ammonit Measurement GmbH
Data Logger Meteo-40 User’s Manual
27 / 264
2. Select Advanced startupand click on Restart now.
Figure 2.30: Windows 8 PC settings (2)
3. Go to Troubleshootand click on Advanced options. Select Startup Settings.
Figure 2.31: Windows 8 PC settings (3)
© 2011 — 2019 Ammonit Measurement GmbH
27
4. The Windows Startup Settings are displayed. The first option is Disable driver signature enforcement. In order
to disable this feature, click on Restart. After reboot, press F7to modify the settings. Thereafter the Meteo-40
driver file should be installed properly.
Figure 2.32: Windows 8 PC settings (4)
After having configured the settings of your Windows 8™PC, the Meteo-40 driver file has to be installed. To do so,
follow the instructions in Section 2.5.2.
2.7
Using Meteo-40 with Linux
Recommended is any up-to-date Linux distribution with installed Network Manager (http://projects.gnome.
org/NetworkManager/)(at least version 0.8), such as Debian 6.0, Ubuntu 10.04 or later. Configure the RNDIS/Ethernet Gadget to use link-local and connect the Meteo-40 with the PC. You should be able to access the Meteo-40 with
your web browser now.
28
© 2011 — 2019 Ammonit Measurement GmbH
Data Logger Meteo-40 User’s Manual
29 / 264
Chapter 3
Login at Meteo-40
3.1
Login Options
Once you access the login page of the data logger over the web interface, you may log into one of four accounts,
which have different access rights: Guest, Viewer, Useror Admin.
URL: http://d171234.local/
Meteo-40 D171234
Username:
Password:
Show password
Login
中文(简)
Englis h
Es pañol
Português
Français
Deuts ch
Türkçe
© 2011-2017 Ammonit Meas urement GmbH
www.ammonit.com
Figure 3.1: Login Screen
The original access password for each account is enclosed in the data logger’s delivery. The passwords are unique
for each Meteo-40. All passwords can be changed (see Change Access Passwords:in Section 4.2) by the Admin user.
Warning
Be careful if you change the password for the Admin account. A forgotten Admin password cannot be
recovered. The data logger must be returned to Ammonit to restore the original password.
© 2011 — 2019 Ammonit Measurement GmbH
29
Account
Permissions
Guest
• Look at all configuration pages
• Look at live data
Viewer
• All of the above
• Download measurement data
User
• All of the above
• Configure the data logger
• Change (but not see) communication and
encryption passwords
Admin
•
•
•
•
All of the above
Change the name of the data logger
Upgrade the data logger software
Change all users access passwords
Table 3.1: Accounts and permissions
The Meteo-40 web interface is available in seven languages: Chinese, English, French, German, Portuguese, Spanish, and Turkish.
Important
In order to use all functions of the web interface, activate JavaScript and Cookies in our web browser!
After login, two links are shown in the upper right corner:
Help Access online help.
Logout Close the session, when access to the data logger is no longer needed.
Under these links the account you are logged into ( Guest, Viewer, Useror Admin) is shown, followed by the serial
number of the data logger.
Warning
Be aware that due to security reasons it is not possible to reset the access passwords. Furthermore, if you
change the Adminpassword and forget it, there is no way to recover it, not even for Ammonit. In this case,
you have to send the data logger to Ammonit, so that we can restore the original passwords.
3.2
Global Control Elements
A Status Boxis shown in the upper left corner of the Meteo-40 web interface. It always shows the most important
information and control options.
30
© 2011 — 2019 Ammonit Measurement GmbH
Data Logger Meteo-40 User’s Manual
31 / 264
File Edit View Go Bookmarks Tabs Help
Back
File Edit View Go Bookmarks Tabs Help
https://d130080.local/system/information/
Back
https://d130080.local/measurement/sensors/?saved=true
Help
(Admin on D1
Recording:
Off
System
Information
Recording:
On
Configuration:
Saved
Connection:
USB, Ethernet, Tunnel
Connection:
Ethernet,Tunnel
Remaining:
∞(1)
Remaining:
∞(1)
Date/time:
2013-11-29 11:43:25 UTC
Date/time:
2013-07-17 11:48:09 UTC+01:00
Switch off
Save
measurement data is recorded
configuration is saved
Configuration:
System
Information
Administration
Upgrade
Display
Web Camera
Switches
System Log
Switch on
Unsaved
Sensor Definitions
Save
measurement data is not
Top Anemometer
Anemometer
saved to memory
Generic
Anemometer
100.0
Backup
Anemometer
Anemometer
Generic
Anemometer
99.0
Middle
Anemometer
Anemometer
Generic
Anemometer
50.0
Anemometer
Generic
Anemometer
10.0
Wind Vane
Thies Wind Vane
Wind Vane
Thies Wind Vane
10 Bits Serial
Synchron
99.0
Note
Low Wind Vane
Wind Vane
Thies Wind Vane
Bits Serial
If you switch Recordingon, the Configurationwill
be saved automatically, because recording cannot 10
Communication
Synchron
Schedule
work without a saved configuration.
Hygro/Thermo
Hygro/Thermo
Galltec Hygro-
50.0
configuration has been changed
Figure 3.2: Meteo-40 Status Box displaying Status of Recording
Low Anemometer
Measurement
Sensors
Top Wind Vane
The Status Boxdisplays whether Meteo-40 is recording data andChannels
whether the current configuration
Evaluation
switch on or off recording here and save the configuration after having
made any changes.
is saved. You can 10 Bits Serial
Backup Wind Vane
Data
Live
Statistics
Source
100.0
Synchron
E-Mail
Thermo Active KP
Online
Barometer
Barometer
Barometric
FTP/SCP
Pressure Sensor
SCADA
AB60
LAN
no measurement data WLAN
will be saved to memory.
The
measurement
is
still
Add sensor
to see live data, but youModem
cannot generate CSV files and you will not be able
10.0
0.0
Important
If you switch Recordingoff,
going on and you will be able
Undo
to access measured data afterwards!
If Configurationis not saved, you have changed the configuration andDelete
the all
changed
configuration is
sensors
active. You must save the configuration to use the new configuration permanently. If you do not save the
configuration, your settings will be lost after disconnecting the power supply!
File Edit View Go Bookmarks Tabs Help
Back
https://d130080.local/data/statistics/
Typical cabinet sets
File Edit View Go Bookmarks TFile
abs Edit
Help View Go Bookmarks Tabs Help
https://d110017.local/system/information/
https://d130080.local/system/administration/
Back
https://d130080.local/communication/schedule/
Back
https://d130080.local/com
(A
Recording:
On
Configuration:
Saved
Connection:
Remaining:
Date/time:
Switch
off off
Switch
SaveSave
On
SystemRecording:
Information
Administration
Schedule
Recording:
Switch off
On
Configuration:
Save
Saved
Switch off
Configuration:
Saved
Modem,Tunnel
Ethernet,Tunnel
Connection:
Ethernet,Tunnel
Connection:
09:50
19:37 ( 1 )
Remaining:
∞(2)
2013-07-17 11:48:53 UTC+01:00
Date/time:
2013-07-17 11:49:26
Date/time:
UTC+01:00 2013-07-17 11:49:26 UTC+01:00
Remaining:
Sche
Save
Ethernet,Tunnel
∞(2)
Logger type
Meteo-40L
System
Serial number
D110017
Information
System
System
Logger Name
System
tunnel connection
via modem
connection
via Ethernet
Administration
Information
Information
of channels
12 counters,
analog current,
2 current
sources, 8 digital, 8 switches, 8 RS
Information
09:50 minNumber
until CECS
shuts down12 analog voltage,
CECS2permanently
switched
on
ActionEMail
ActionEMail
Upgrade
Administration
Administration
one active
action3 analog voltage,
Administration
Activename
input
channels
4 counters, 3 digital two active actions
Logger
Display
Upgrade
Upgrade
Upgrade
Docu
Testsensors
Logger
Installed
4 anemometer,
3 wind vane, 1 hygro/thermo,
1 barometer
Web Camera
ActionCopy
ActionCopy
Display
Display
Display
Switches
Web Camera
Web Camera
Logger
time
2011-11-18 12:28:14
UTC+01:00
Web Camera
Save name
System Log
Switches
Switches
ActionOnline
ActionOnline
Switches
RAM
Total: 123MB, Used: 61MB Free: 62MB
System Log
System Log
System Log
Measurement
Source data memory
1957.12MB (0.41% used)
CSVFilesGenerate
CSVFilesGenerate
Sensors
Measurement
Measurement
Measurement
System
Used: 214MB Free: 245MB
Sensors
CECS memory
power mode Total: 464MB, Sensors
Channels
Sensors
The Meteo-40Evaluation
Status Boxdisplays Software
the current
connections
( Connection),
e.g.,
tunnel connection via
Channels
Channels
Save
Save
versionestablished
1.0 Rev.7728
Channels
Evaluation
Evaluation
modem or using
Ethernet
without
tunnel
office.
available
connection
modes
are
USB,
Ethernet
and
Modem.
CECSin
is the
always
active The
(only
recommended
for SCADA and
laboratory
use)
Evaluation
Bootloader
version
5641
Data
Data
DataThe current preferred
If the data logger
the tunnel,
it will
beAdmin
shown
as Tunnelin
the connections list.
Liveis available through
Save
CECS
power
mode
Current
connections
(169.254.11.169)
Data
Live
Live
connection forStatistics
the
Internet
access
is
written
in
capital
letters.
Live
Statistics
Statistics
Source
Restart
CECS
Statistics
Source
Source
Additionally, the
web
interface
informs
about
the
remaining
time
until
shut
down
or
whether
CECSis
configured to run
Download current configuration
Source
Communication
Shutdown
CECS
Communication
Communication
permanently ( Schedule
Remaining). In brackets the number of running actions are displayed, e.g., online access or upload of
Communication
Schedule
Schedule
E-Mail
CSV file.
Schedule
E-Mail
E-Mail
Online
Choose File (None)
E-Mail
Online
Online
FTP/SCP
Online
FTP/SCP
FTP/SCP
Date and Time, Position
Upload configuration file
SCADA
FTP/SCP
SCADA
SCADA
LAN
SCADA
LAN
LAN
Time zone
WLAN
LAN
WLAN
WLAN
Modem
UTC+01:00
WLAN
Modem
Modem
Modem
Set time and position using GPS
Figure 3.3: Meteo-40 Status Box displaying Connection and Power Mode
© 2011 — 2019 Ammonit Measurement GmbH
Set date and time using NTP (Internet)
31
3.3
Menu of the Web Interface
The menu of the Meteo-40 web interface consists of four main menu items: System, Measurement, Evaluationand
Communication. Each menu item is explained in the following chapters (See Chapter 4to Chapter 7).
Menu
System
Measurement
Data
Submenu Item
Information
Administration
Upgrade
Device
Camera
Switches
Logbook
Sensors
Channels
Evaluation
Live
Statistics
Gusts
Source
Communication
Schedule
Online
AmmonitOR
Email
SCP/FTP/SFTP
SCADA
LAN
WLAN
Modem
Table 3.2: Menu of the Web Interface
32
© 2011 — 2019 Ammonit Measurement GmbH
Data Logger Meteo-40 User’s Manual
33 / 264
Chapter 4
System Configuration
4.1
System Information
This page gives an overview of important system properties, such as data logger type, serial number, available memory,
software versions and number of channels.
© 2011 — 2019 Ammonit Measurement GmbH
33
URL: http://d171234.local/system/information/
Recording:
Off
Switch on
Configuration:
Saved
Connection:
ETHERNET, Tunnel
Date/time:
2017-05-11 15:05:04 UTC+01:00
Remaining:
System Information
Help
Logout
Admin on Meteo-40 Site 1 D171234
Save
∞
Meteo-40
System
Information
Administration
Upgrade
Device
Camera
Switches
Logbook
Measurement
Sensors
Channels
Evaluation
Data logger
type
Meteo-40L
Number of
channels
12 analog voltage, 12 counters, 2 analog current, 2 current sources,
8 digital, 8 switches, 8 RS-485, 4 period measurement
Installed
sensors
None
RAM
Total: 123MiB, Used: 34MiB Free: 89MiB
Serial
number
D171234
Active input
channels
None
Data logger
location
52.50176, 13.43479 @ 36.5m
Data
Live
Statistics
Gusts
Source
Source data
storage
1961.51MiB (52.20% used, current page-id: 2097152)
System
storage
Total: 461MiB, Used: 104MiB Free: 358MiB, Type: MT29F4G08ABBDAHC[7,0]
Communication
Schedule
Online
AmmonitOR
Email
FTP/SCP
SCADA
LAN
WLAN
Modem
Software
version
1.6.4 (2017-05-05)
Uptime
CECS: 1 day, 10:17:36; MARS: 11 days, 10:20:54
Bootloader
version
5641
AmmonitOR
EWNP
Current
connections
Admin (127.0.0.1)
Production
date
2017-01-02 10:11:12
SCADA
Modbus TCP
Download current configuration
Choose File No file selected
Upload configuration file
中文(简)
Englis h
Es pañol
Português
Français
Deuts ch
Türkçe
© 2011-2017 Ammonit Meas urement GmbH
www.ammonit.com
Figure 4.1: System Information Page
Under Current connectionsall current logins are displayed with IP address, e.g., via LAN, W-LAN (WiFi), USB or tunnel.
If a connection has been established via tunnel (see also Section 7.3), the letter Tafter the IP address indicates the
tunnel.
Source data storageshows the amount of memory which is already in use for storing source data. Please note, that
more than 100 % are possible. A value beyond 100 % means that the data logger is overwriting the oldest source
data by storing new data.
Use Download Current Configurationto download the configuration file. The configuration file is an INI file (http://
en.wikipedia.org/wiki/INI_file), which is a widely-used file format. This file contains configuration settings
related to modem, Ethernet, server upload, email, data evaluation, SCADA as well as activated channels and sensors.
By saving a configuration file, the configuration can quickly be uploaded and effectively applied to other data loggers.
The file name is config-Dnnnnnn.txtwith Dnnnnnn as the serial number of the data logger.
34
© 2011 — 2019 Ammonit Measurement GmbH
Data Logger Meteo-40 User’s Manual
35 / 264
Warning
Be careful with uploading a changed INI file to the data logger. Inconsistencies can lead to malfunctions of
the data logger.
We strongly advice not to change manually any entry in the configuration file.
4.2
System Administration
This page contains different administration aspects of the data logger. Only users logged in as Admincan access
the complete functionality of this section. If you are logged in as User, Vieweror Guest, changes in the System
→ Administrationmenu are not possible.
Data Logger Name: By giving each Meteo-40 a name, the data loggers can be identified easier. The name appears
in the source data files header, on AmmonitOR (http://or.ammonit.com/)and in the config.txtfile.
Data Logger Name
Data logger name
Meteo-40 Site 1
Save name
Figure 4.2: Assigning a Data Logger Name
Note
The data logger serial number is the most important ID to identify the data logger. Use the Data
Logger Nameto give the data logger a custom name, e.g. Meteo-40 Site 1.
CECS Power Mode The standard operation mode keeps CECSrunning for 20 minutes. Each user interaction resets
the remaining time before automatic shutdown to 20 min. The CECS always activemode is not selected by
default.
In order to keep CECSpermanently running, e.g., for SCADA wind farm monitoring, Meteo-40 offers the CECS
always activemode. This mode prevents the automatic shutdown of CECS. It can be configured via web interface
( System → Administration) or by using the display( Status → CECS) of the data logger. To do any changes
of the CECS mode via display, permissions have to be defined in the web interface ( System → Display(see
Section 4.4.1). If the CECS always activemode is selected, it will be displayed in the status boxof the web
interface with the infinity symbol (∞) as well as on Meteo-40 displaywith the word Always.
© 2011 — 2019 Ammonit Measurement GmbH
35
CECS Power Mode
Restart CECS
Shutdown CECS
switch on CECS permanently
CECS is always active (only recommended for SCADA and laboratory use)
Automatic CECS reboot
Weekly
Save CECS power mode
Power CECS on digital status signal
None
choose automatic reboot interval
select digital channel for manual
CECS start with voltage peak
Save channel
Figure 4.3: Configuring the CECS always activePower Mode
Note
If the power supply for Meteo-40 is disconnected while CECS is running in the CECS always activemode, CECS will restart automatically as soon as Meteo-40 is powered again.
To ensure reliability of Meteo-40 function, it is highly recommended, that the CECS is rebootet regularly. In
cases, where CECS is always on, e, e.g. for SCADA, Meteo-40 has an automatic reboot function. The default
behavior of Meteo-40 is to reboot just before the start of the week, i.e. every Sunday five minutes before
midnight. Alternatively, you can choose to reboot every day five minutes before midnight, or never.
To restart the CECS, click on Restart CECS.
To shutdown the CECS, e.g., during remote access, click on Shutdown CECS.
Important
When CECSis configured to be permanently active, you cannot shut down the system, neither by
pressing the middle button on the data logger nor using the Shutdown CECSbutton at the web interface. You can still restart the CECSwith the Restart CECSbutton.
Important
MARS(for measuring and recording) continues without stopping during the restart. You will not loose
any measurement data unless the recording is explicitly switched off or the power supply has been
disconnected. For further details about the systems refer to Section 1.4.
You can start the CECSby applying a voltage peak to the selected digital channel. The voltage peak can be
triggered over a cable / switch close to the ground. If this is prepared during the first installation, you might
prevent further climbing up the met mast during maintenance work.
Once the CECSis on, the communication can be established remotely by any of the previously installed and
foreseen methods (Modem, a previously connected Ethernet cable or WLAN). The CECSwill automatically turn
off after 20 min, if no action on the data logger is performed.
The voltage peak must last at least one second (see also Section 12.2.5). The digital channel has to be selected
from the list of available digital channels in the Power CECS on digital status signaldropdown list. This change
on data logger’s configuration will stop the measurement for some seconds, until it is automatically or manually
restarted (see Section 3.2).
Date and Time, Location: Time synchronization of the data logger is a primary concern. Four synchronisation methods are available: GPS, NTP, SCADA and Manually.
In order to synchronize date and time automatically to NTPservers, select Set data and time automatically.
Additionally the time zone has to be set.
36
© 2011 — 2019 Ammonit Measurement GmbH
Data Logger Meteo-40 User’s Manual
37 / 264
Warning
It is not recommended to perform time zone changes during the measurement campaign. This could
lead to duplicated measurement intervals and eventually data loss. We recommend to process the
data later in AmmonitOR (http://or.ammonit.com/).
Optionally, you can also choose to Set date, time and location using GPS. The GPSdevice must provide a
sentence following the GPRMC NMEA standard (e.g. PHS8-P modem).
To synchronise date and time over SCADA see Section 8.2.2.
If date and time should be set manually, enter date (date format YYYY-MM-DD) and time (time format hh:mm:ss)
in the appropriate fields. Date and time format are validated while typing the values.
Date and Time, Location
Time zone
select the local timezone
UTC+01:00 (Germany, Spain, Algeria)
set date, time, and location using GPS
Set date, time, and location using GPS
Set date and time using NTP (Internet)
NTP servers:
synchronize date and time with NTP servers
0.pool.ntp.org 1.pool.ntp.org 2.pool.ntp.org 3.pool.ntp.org
Set date and time using SCADA
set date and time via SCADA
Date (YYYY-MM-DD):
Time (hh:mm:ss):
Latitude (decimal):
52.50176
Longitude (decimal):
enter the location manually
13.43479
Altitude (meters):
36.5
Download KML file
download KML file to view location
in Google Earth™ or Marble
Save date/time and location
Figure 4.4: Configuring Date, Time and Location of the Data Logger
In order to view the data logger location in GISprograms or Google Earth™, you can set the data logger location
(not altitude) either automatically via a GPSdevice, or manually by entering latitude, longitude, and altitude in
the appropriate fields. Enter latitude and longitude in the decimal format ( dd.dddddd°), not in degrees and
minutes ( dd°mm.mmmm′, like GPS) nor in degrees, minutes, and seconds ( dd°mm′ss.ss″).
After downloading the KML file, you can open the file in Google Earth™.
© 2011 — 2019 Ammonit Measurement GmbH
37
Figure 4.5: Data Logger Location displayed in Google Earth™
Change Access Passwords: User access passwords can be changed here. To do so, select a user name (role)
from the drop-down list and enter the new password.
Change Passwords
Username
Admin
New password
Show password
Change password
Figure 4.6: Changing Access Passwords
38
© 2011 — 2019 Ammonit Measurement GmbH
Data Logger Meteo-40 User’s Manual
39 / 264
Warning
Be aware that due to security reasons it is not possible to reset passwords. If you loose a modified
Adminpassword, there is no way to recover it, not even for Ammonit. In this case, return the data
logger to Ammonit. Only Ammonit is able to restore the original passwords.
Note
Only the first eight characters of the password are significant, i.e., Ammonit_1and Ammonit_2would
be treated the same. Eight characters give the choice of at least 10¹� variations.
Signing and Encryption Files sent by Meteo-40, such as CSV data or logbook files, can optionally be digitally signed
or encrypted using GnuPG. The signature guarantees, that the files have been really produced by a specific
data logger and have not been altered. The encryption ensures, that nobody can see the contents of the files
without the right password.
Signing and Encryption
Unsigned and unencrypted
select security level, signing is recommended
Sign data (GnuPG)
Sign and encrypt data (GnuPG)
Encryption password:
•••••••••••••
Show password
Download public key (GnuPG)
enter a password for file encryption
download public key for import in client
required for signature verification
Fingerprint:
ABCD ABCD ABCD ABCD ABCD ABCD ABCD ABCD ABCD ABCD
Force encryption
enable to prevent any
unencrypted access to data
Save
Figure 4.7: Signing and Encryption
For additional security, the user Admincan set the option Force Encryption. If this option is set, users other than
Adminhave only restricted access to measurement data:
•
•
•
•
•
CSV files can only be downloaded in encrypted form.
CSV files can only be copied to USB flash drive in encrypted form.
Live data can be seen only for 2 minutes on the web interface, but still unlimited on the LC display.
Source data cannot be downloaded nor copied to USB flash drive.
Data transfer settings (AmmonitOR, Email, SCP/FTP/SFTP, SCADA) cannot be changed.
Note
The signature for a CSV file refers to the canonical, uncompressed CSV file. Before version 1.4.2,
the signature referred to the compressed CSV file as sent by the data logger, however.
Note
If the Meteo-40 data logger has been produced before 2014-08, the digital signature is not available,
only encryption (since firmware version 1.0.1). Please contact Ammonit, if digital signature is required
on a previously purchased data logger.
Allow Manufacturer Administration In some cases it is necessary that Ammonit developers have access to your
data logger to check configurations or to modify any settings. The mode is only used for maintenance purposes.
Activate the manufacturer administration mode to allow Ammonit developers accessing your data logger.
© 2011 — 2019 Ammonit Measurement GmbH
39
By default the manufacturer administration mode is inactive.
If the manufacturer administration mode is activated, you can start the manufacturer tunnel communication with
the ’Start’ button.
Allow Manufacturer Administration
Allow manufacturer administration
Save
Figure 4.8: Allow Manufacturer Administration
Important
Without your permission, Ammonit will never access any of your data loggers!
Reset Data: In order to delete all measurement data in one step, click on Delete all measurement data. The user will
be asked to approve a confirmation prompt.
URL: http://d171234.local/confirm/format
Help
Logout
Admin on Meteo-40 Site 1 D171234
Recording:
Off
Switch on
Configuration:
Saved
Connection:
ETHERNET, Tunnel
Date/time:
2017-05-11 15:08:05 UTC+01:00
Remaining:
Save
Confirm Memory Format
If you click "Yes", all source data will be deleted!
∞
Are you sure, you want to delete all measurement data?
No, cancel
Yes, delete
Figure 4.9: Deleting All Measurement Data
Important
Recording stops after deleting measurement data. Start recording by clicking Switch onin the status
boxof the web interface.
In order to delete all configurations, passwords and measurement data, click on Factory reset, delete all data.
The data logger will be set back to the condition at delivery. The user will be asked to approve a confirmation
prompt before the reset is performed.
40
© 2011 — 2019 Ammonit Measurement GmbH
Data Logger Meteo-40 User’s Manual
41 / 264
URL: http://d171234.local/confirm/factory_reset
Recording:
Off
Confirm Factory Reset
Switch on
If you click "Yes", all settings and data will be deleted!
Configuration:
Saved
Connection:
ETHERNET, Tunnel
Date/time:
2017-05-11 15:08:17 UTC+01:00
Remaining:
Help
Logout
Admin on Meteo-40 Site 1 D171234
Save
∞
Are you sure, you want to delete all settings and measurement data?
No, cancel
Yes, delete
Figure 4.10: Factory Reset
Note
After performing a factory reset, recording stops. Recording can be started after at least one sensor
has been configured.
The data reset is logged in the Meteo-40 logbook.
Scanning disk for errors Used to scan the file systems of the data logger. Perform the scan only on demand of
Ammonit. For further details, ask the Ammonit developers.
4.3
Upgrade Data Logger Software
The development of Meteo-40 is in constant process. Ammonit is continually adding new features to the data logger
according to user needs.
Important
In order to perform a software upgrade, the data logger has to be connected to the Internet, e.g., via
modem or LAN or using the tethering function of a mobile phone ( Section 4.3.1). It is not sufficient to
connect Meteo-40 to a PC over USB, because a PC is not necessarily configured to work as a router.
You have to be logged in as Adminto perform an upgrade.
If you do not have an Internet connection, you may upgrade the data logger offline, using a USB flash drive.
See Section 4.3.3for details.
Update software list: In this step the data logger browses for updates and displays the number of available software
packages. Below the progress bar the currently installed version is displayed; the latest version describes the
available upgrade.
Note
The new software itself will not be downloaded and installed after clicking on Update software list.
The software version is not changed in this step!
© 2011 — 2019 Ammonit Measurement GmbH
41
check for software upgrade
Update software list
Update software list
100%
Installed: 1.6.4 Rev. 24. Latest: 1.6.5 Rev. 4.
Required download:
5 Packages, 1.060 MiB
software upgrade for download with size
Upgrade data logger software
Download software
0%
Install software
0%
Figure 4.11: System Upgrade
Upgrade data logger software: The software upgrade can easily be performed by pressing the Upgrade data logger
softwarebutton. The software packages will be downloaded and installed.
After the installation is completed, CECSis restarted.
Note
In older firmware versions the data logger has to be restarted after the upgrade. Press the Restart
data loggerbutton.
Important
Before upgrading the data logger via modem, make sure that the corresponding switch is configured
correctly in the Communication → Modemmenu of the data logger web interface.
Depending on the installed firmware version, the software packages needed for the upgrade can be
large. So the download and installation process can take some time depending on the speed of your
Internet connection.
In rare cases the progress bar in the Meteo-40 web interface may seem to have stopped. Wait! If
the progress bar does not move for a certain time, we recommend restarting the upgrade process.
Do not disconnect the power supply or reboot the system during the whole upgrade process.
Update software list
Update software list
100%
Installed: 1.6.4 Rev. 24. Latest: 1.6.5 Rev. 4.
Required download:
0 Packages, 1.060 MiB
Upgrade data logger software
start download and installation
Download software
progress of download
100%
Install software
50%
progress of installation
Figure 4.12: System Upgrade
42
© 2011 — 2019 Ammonit Measurement GmbH
Data Logger Meteo-40 User’s Manual
4.3.1
43 / 264
Upgrade using a Smartphone
The Meteo-40 data logger can only be upgraded when it is connected to the Internet.
By connecting your smartphone to the data logger, you can set up an Internet connection via the tethering function of
the smartphone.
Connect your smartphone to your Meteo-40 data logger via USB (USB-A slot of the data logger and micro USB slot
of the smartphone). Make sure, that the data logger has no Ethernet LAN connection during the procedure, i.e. in
doubt just unplug the Ethernet cable from the data logger. Open the settings for Tethering and portable hotspotof the
smartphone operating system (see Figure 4.14) and activate USB tethering.
File Edit
Back
Important
Before starting the upgrade via tethering, make sure that Use DHCP for wired networkis selected in the
Communication → LANmenu of the Meteo-40 web interface. Additionally, make sure Connect to Internet
View Go Bookmarks Tabs Help
via USB modem
onlyis not selected in the Communication → LANmenu of the Meteo-40 web interface.
https://d130080.local/communication/lan/
System
Information
Administration
Upgrade
Display
Web Camera
Switches
Logbook
Measurement
Sensors
Channels
Evaluation
usb0
Unavailable
Unknown
eth0
Activated
192.168.12.61
LAN online, whenever CECS is on
Use DHCP for wired network
important settings for upgrade via tethering
Connect to internet via modem only (recommended e.g. for SCADA)
LAN switch (typically S1):
S3
IP address
Data
Live
Statistics
Source
192.168.40.40
Figure 4.13: Settings for Firmware Upgrade via Tethering
DNS server
Communication
192.168.40.1
Schedule
Gateway
Browse
at Meteo-40
display for the IP address using the keys ( Communication → Devices → LAN → USB (Activated)
Online
192.168.40.1
AmmonitOR
→ IP
settings). Enter
the data logger’s IP address in your smartphone browser, login and perform the upgrade.
Email
FTP/SCP
SCADA
LAN
WLAN
Modem
Subnet mask
255.255.255.0
Additional subnets
Save
Figure 4.14: Tethering Settings of an Android™smartphone
Tip
The tethering function can also be very useful for remote servicing.
4.3.2
Software Upgrade Behind a Firewall
For most firewalls, that allow outgoing HTTPSand HTTPtraffic, no special configuration is needed. Only in some
very restrictive environments, you may need to configure your firewall for the Meteo-40 software upgrade or ask your
© 2011 — 2019 Ammonit Measurement GmbH
43
network administrator to do so. If Meteo-40 is in a separated subnet, you may also need to specify a Gatewayin the
LAN settings of the data logger.
Meteo-40 needs to connect the server archive.ammonit.comvia HTTPS(port 443, since version 1.5) or HTTP(port
80, before version 1.5) as outbound connection to perform a software upgrade. Make sure, that these connections
are allowed. There is no need for Meteo-40 to connect any other servers, use any other protocols or use any kind of
inbound connections.
4.3.3
Offline Upgrade using USB Flash Drive
Warning
Note, that this method is notthe preferred software upgrade method. If possible, please use the online
upgrade method.
Make sure, you have saved all your data and your configuration before performing an offline upgrade.
4.3.3.1
Prepare the Offline Upgrade
1. Make sure, that all relevant data from data logger is saved: Configuration file, CSV files, and, if necessary,
source data.
2. Make sure, the data logger has version 1.6or higher. Older versions of the data logger software do not support
offline upgrade.
3. Make sure, the software version you like to upgrade to is actually newer than the software version already
installed on the data logger. Downgrades are not supported. Always use the latest offline update image from
Ammonit, because errors of older versions might be fixed!
4. You need to get a download link from Ammonit, which leads you to a zip archive, Meteo-40_
Download and unpack this zip archive on your PC. You will need the meteo-40.bin.
version.zip.
5. You need a prepared USB flash drive of at least 1 GiBcapacity. The flash drive must formatted as FAT32. The
file meteo-40.binmust be placed in the top-level of the flash drive, not in a directory. You will get the file on
request from Ammonit.
4.3.3.2
Performing the Offline Upgrade
1. Switch off the CECS of the data logger. In doubt, remove the power supply.
2. Plug the prepared USB flash drive into one of the two USB-A slots of the Meteo-40.
3. If necessary, reconnect the power supply of the data logger. Switch on the CECS.
4. You will see the following text on the LC display:
←Found image
for USB upgrade.
Press the > button
to proceed.
Figure 4.15: Press the right arrow button
You have to press the right arrow button within ten seconds, otherwise the boot process continues normally and
no upgrade will be performed.
44
© 2011 — 2019 Ammonit Measurement GmbH
Data Logger Meteo-40 User’s Manual
45 / 264
5. For around half a minute, the following message appears:
←Reading
image for
USB upgrade.
Please wait...
Figure 4.16: Reading the image
Warning
After that step interrupting the process, unplugging the USB flash drive, or a power failure can lead
to an non-functional data logger!
6. The complete process takes around eight minutes, until the following message appears:
←SUCCESS:
Remove power plug,
wait 3s, and
remove USB drive.
Figure 4.17: Successful upgrade
which should be performed accordingly: Remove the power supply of the data logger, wait at least three seconds, remove the USB flash drive, and re-enable the power supply of the data logger.
4.4
4.4.1
The Device Page
Display Access
The display page shows, what can be seen on the LCD.
Remote Display
> System
Status
Channels
Communication
Figure 4.18: Remote Display
In order to give users without access to the web interface the chance of configuring the data logger, some permissions
for display users can be selected, e.g., switch on recording or (de-)activate W-LAN.
If the corresponding permission Run an actionis set, you can also start the execution of an action over the display
menu Communication → Schedule. Select one of the actions and press the right button to start it.
© 2011 — 2019 Ammonit Measurement GmbH
45
Display Settings
Permissions of Display User
Change CECS mode
Switch between DHCP, static IP, and link-local
Switch off recording
Switch on recording
Change the state of switches
(De-) Activate WLAN
Run an action, e.g. go online
Other Settings
Activate display backlight
Save
Figure 4.19: Display Settings
Note
To view the display in the web interface, it is advised to enable JavaScript in your web browser.
4.4.2
Connected USB Devices
Also on the device page, you can find a list of the USB devices, that are currently connected to the data logger and
recognized by it, e.g. a modem, a flash drive, or a camera.
Note
The list of devices is not updated automatically. You have to reload the page to see any changes.
4.4.3
USB Flash Drive Copy
Meteo-40 offers the possibility to download created CSV statistics files with measurement data (statistics see Section 6.3), the source data in CSV format, and/or the logbook in CSV format to an USB flash drive. The USB flash
drive must be connected to the data logger. Before you use this function, data logger and USB flash drive have to be
configured.
46
© 2011 — 2019 Ammonit Measurement GmbH
Data Logger Meteo-40 User’s Manual
USB Flash Drive Copy
USB passphrase (at least eight characters)
••••••••
Show password
Save USB passphrase
47 / 264
enter passphrase to enable
USB flash drive copy,
at least eight characters
show files on USB flash drive
Show USB Files
Figure 4.20: Configuring the USB Flash Drive Copy
Important
A file system like FAT32, NTFS, ext4, ext3, or ext2 is required on USB flash drive.
In order to format the USB flash drive with FAT32 on your Windows™PC, connect the USB stick to the PC. Open the
Windows™Explorer. Right-click on the USB flash drive shown under Computer. Click on Format...and select FAT32as
File system. Startthe formating process.
Figure 4.21: Formatting the USB flash drive ( Windows™PC)
Create a INI file named keyfile.txt, which has to be saved on the USB flash drive used to download CSV files
(statistics and/or source data). This INI file must include the data logger serial number and a password in a the INI file
format. The INI file is necessary to prevent unauthorized data download. Example:
[D123456] password = yoursecretpassword statistics = all
Note
The passphrase for the USB stick must have at least 8 characters!
The passphrase has to be entered in the field shown in Figure 4.20.
It is possible to use one USB flash drive for several data loggers. To do so, in the keyfile.txtthe details of the data
loggers have to be entered section by section, e.g.,
© 2011 — 2019 Ammonit Measurement GmbH
47
[D123456] password = passwordone statistics = since 2016-01-01 gustdata =
since 2016-01-01 config = save logbook = all [D234567] password = ←passwordtwo statistics
= newest 10 config = save sourcedata = all [D345678] password = ←passwordthree statistics
= month 2016-01 config = save sourcedata = day 2016-01-07
The following entries are possible:
password Mandatory, must have at least eight characters
statistics One of the time period values, see below. Copies the primary statistics files.
secondary One of the time period values, see below. Copies the secondary statistics files.
tertiary One of the time period values, see below. Copies the tertiary statistics files.
config Value saveto copy the configuration file. Other values are not yet implemented.
logbook One of the time period values, see below.
gustdata One of the time period values, see below.
sourcedata One of the time period values, see below.
Warning
Copying source data may take a very long time, even some hours.
The time period values are:
all Copy all files of this type.
since DATE Copy files of this type since and including DATE in format YYYY-MM-DD.
until DATE Copy files of this type until and including DATE in format YYYY-MM-DD.
month DATE Copy files of this type in the month of DATE in format YYYY-MM.
day DATE Copy files of this type at the day of DATE in format YYYY-MM-DD.
newest NUMBER Copy newest files of this type, max. NUMBER.
oldest NUMBER Copy oldest files of this type, max. NUMBER.
Meteo-40 has to be switched on for download. If the USB flash drive is configured correctly, it will be recognized by the
data logger. If the passphrase, entered in the web interface and in the keyfile.txtdoes not match, data download
is not possible.
Meteo-40 shows in its display the number of downloaded files. When the download is finished, the data logger menu
is shown and the USB flash drive can be disconnected.
By using this function, always all available files are copied to the USB flash drive. All data files are compressed to
keep them as small as possible.
Note
If encryption and/or digital signature is switched on for the data logger, copying to the USB flash drive
behaves accordingly, i.e. data will be encrypted and/or signed.
If the Force Encryptionoption is enabled, copying source data to USB flash drive is prohibited.
48
© 2011 — 2019 Ammonit Measurement GmbH
Data Logger Meteo-40 User’s Manual
4.4.4
4.5
49 / 264
Access to USB Drive Files
Using a Camera
You can take pictures with Meteo-40 and send the image to AmmonitOR, as an email attachment, copy it to an
SCP/FTP/SFTP file server or copy it to a permanently connected USB flash drive. Each of these options must be
individually configured. See the respective checkboxes in the Communication → AmmonitOR, Communication →
Email, and Communication → SCP/FTP/SFTPsubmenus.
You can either use a USBwebcam plugged into one of the two USB-A slots or an Ethernet connected camera by
HTTP/HTTPS.
URL: http://d171234.local/system/camera/
Recording:
Off
Camera
Switch on
Configuration:
Saved
Connection:
ETHERNET, Tunnel
Date/time:
2017-05-11 15:36:54 UTC+01:00
Remaining:
Help
Logout
Admin on Meteo-40 Site 1 D171234
Save
∞
Current Camera Image
Meteo-40
System
Information
Administration
Upgrade
Device
Camera
Switches
Logbook
Measurement
Sensors
Channels
Evaluation
Data
Live
Statistics
Gusts
Source
Communication
Schedule
Online
AmmonitOR
Email
FTP/SCP
SCADA
LAN
WLAN
Modem
Camera Image Settings
Camera Image URL:
http://192.168.12.34/image.jpeg
Copy Camera Image to USB Drive
Save camera settings
中文(简)
Englis h
Es pañol
Português
Français
Deuts ch
Türkçe
© 2011-2017 Ammonit Meas urement GmbH
www.ammonit.com
Figure 4.22: Camera Image
© 2011 — 2019 Ammonit Measurement GmbH
49
Note
If the camera should be used for monitoring purposes, a steady power supply has to be connected.
4.5.1
Camera Configuration
To take one or more photos with an outdoor camera, just enter the URL of the photo in the web interface. The URL
depends on the installed camera, e.g., http:// nn.nn.nn.nn/or https:// nn.nn.nn.nn/. Mobotix M25M
camera image URL typically is http://10.13.0.197/record/current.jpg.
Camera Image Settings
enter URL of camera
to attach photos to data
Camera Image URL:
http://192.168.12.34/image.jpeg
Copy Camera Image to USB Drive
Save camera settings
copy camera image to
USB flash drive, if present
Figure 4.23: Attaching Camera Images
If you connect the cammera via Ethernet, it is recommended to use static IP addresses. You must configure both the
camera and Meteo-40, each with a different address in the same network. E.g. 10.13.0.197for the camera and
10.13.0.200for the data logger. In this case, the netmask would be 255.0.0.0. DNS server and gateway are not
relevant here.
The static IP address of Meteo-40 can be configured in the Communication → LANmenu (see Section 7.7). In order
to configure the IP address of the camera use the software delivered with it.
To minimize the energy consumption, the Ethernet port is not always active but is automatically activated only when
needed, i.e. when the image has to be acquired and shared by means of one of the methods (AmmonitOR, email
or SCP/FTP). This means, you might not see an image on accessing the System → Cameramenu (see Section 4.5)
menu. You will know if the Ethernet interface is active because it will appear at the connections list in the status boxof
the web interface.
If you want the Ethernet port to be always active despite the higher power consumption, you can configure it in Communication → LANmenu (see Section 7.7).
In order to reduce the data traffic when a camera is sending pictures frequently, we can restringe the modem tunnel
communication to the scheduled online times. The option Prevent implicit tunnel activationin menu Communication → Onlinemust be active. The option Modem online whenever CECS is on (recommended)must
not be active.
Important
If a USB modem is connected to Meteo-40 and Ethernet is used for the camera, it is necessary to select
Connect to Internet via USB modem onlyin the Communication → LANmenu.
4.6
Configuring Switches
Switches can be used to control and optimize the power consumption of the measurement system. External devices
connected to Meteo-40, such as modem, camera or heating can be controlled via the data logger. Meteo-40 will close
50
© 2011 — 2019 Ammonit Measurement GmbH
Data Logger Meteo-40 User’s Manual
51 / 264
(turn on) the configured switch when the correspondig device is needed, e.g., to send data via the modem connection,
and open it again (turn off) when not needed.
In a solar power plant, a switch can be used to orient the solar trackers for protection of the payloads in case of high
wind.
Meteo-40L data logger provides eight switches intended for the following tasks:
• Control the modem power supply (recommended). See Section 7.9for GSM and Section 7.7for satelite.
• Control camera power supply. See Section 7.7.
• Toggle sensor’s power supply in case the polling rate is very low. See Switch Pretimein Section 5.1.2and follow
sensor specifications.
• Control one selected switchaccording to the configured measurements and thresholds Section 4.6.1.
A switch can only fulfill one of the duties. It can either be shared between several sensors or used to control modem’s
power supply or at the Switch Manager.
To manually toggle one or more of the switches individually, go to the System → Switchesmenu.
Switchis
td
Labil
Stati
Action
S1
td
Modim
Labil
Off
Stati
TAction
urn on
S2
Hiating
Off
Turn on
S3
Off
Turn on
S4
Off
Turn on
S5
Off
Turn on
S6
Off
Turn on
S7
Off
Turn on
S8
Off
Turn on
Figure 4.24: Switch Configuration
Warning
We highly recommend configuring a switch for the modem in the Communication → Modemmenu. If the
modem is switched manually via the System → Switchesmenu, you risk the shutdown of the modem after
rebooting the data logger or after problems with the power supply.
In Meteo-40 firmware version higher than 1.0 Rev.13915 switch S1 is set by default for the modem. In case
the switch is not used for the modem, it can be deselected.
© 2011 — 2019 Ammonit Measurement GmbH
51
Note
Refer to Chapter 13for more information about physically connecting the supply using a switch.
4.6.1
Switch manager
The Switch manageris designed to automatically toggle one of the switchesdepending on the configured conditions.
It is commonly used for sensor’s heating control. Only one switchcan be selected.
In order to use this function, select a switch as well as one or more switching conditions. The available switching
conditions are temperature range, minimum humidity, minimum voltage, minimum windspeed and two time frames. If
more than one condition is configured, the switch will only be closed (i.e. On) when all conditions are fulfilled. If only
one time frame is needed, the duration of the second time frame duration must be set to 00:00. If the inverted logic
is selected, the switch will remain closed as long as the conditions are not fulfilled. Only configured sensors and free
switches are listed.
The state of the selected switch is reviewed according to the values calculated at the end of the configured statistics
interval for SCADA, Switch manager and snapshots in the Data → Statisticsmenu. The default statistics interval is
10 min. The average value is used for temperature, humidity and voltage whereas the maximum is used for wind
speed.
Note
If the state of the selected switch was manually changed, it will be overwritten by the switch manager at the
end of the statistics interval.
Important
It is necessary to keep the CECS always onif the switch manager is deployed. The state of the switch
can only be closed (i.e. On) when CECSis running, i.e., to perform an action (see Section 7.2) or if CECS
is configured to be Always on(see Section 4.2). On CECS shut down, the selected switch is is opened
(turned Off).
52
© 2011 — 2019 Ammonit Measurement GmbH
Data Logger Meteo-40 User’s Manual
53 / 264
SwitchiManager
Managediswitch
S2
iInvertiswitchibehaviour
Label
Heating
Switchiig Coiditiois
Temperature
Int.iTemperaturei(Temperature)
Minimumitemperaturei(°C)
-30
Maximumitemperaturei(°C)
30
Humidity
None
Minimumihumidityi(%)
70
Voltage
Supplyivoltageimeasurementi(AnalogiVoltage)
Minimumivoltagei(V)
0
Windispeed
Anemometeri(WindiSpeed)
Minimumiwindispeedi(m/s)
20
Time Frames
iUseitimer
Firstitimeiframeistarti(hh:mm)
09:00
Durationi(hh:mm)
0:45
Seconditimeiframeistarti(hh:mm)
09:50
Durationi(hh:mm)
00:00
Save
Figure 4.25: Switch Manager
If the sensor heating should be supplied by an external power supply via relay, check the connection plan Figure 13.17.
© 2011 — 2019 Ammonit Measurement GmbH
53
4.7
Using the Logbook
Events, which are not related to measurement data, are listed in the logbook. The logbook displays for example all
user logins and the user’s IP address. A calendar is shown with a monthly overview. Green highlighted boxes indicate
days with logbook entries. By clicking on the day, the entries are displayed. Click on the arrows shown above the
calender to go to the previous or next month.
It is also possible to add entries to the logbook, e.g., to record replacements of sensors or any maintenance work that
is important for data interpretation. Record messages by clicking on Log a message. A short text message can be
edit.
Logbook entries of a day can be downloaded by clicking on the Downloadbutton.
2016
05
2017
01
02
03
04
◁
Mon
1
06
07
08
09
10
11
2015-06
Tue
8
2
9
15
16
29
30
22
23
Date/Time
12
05
Wed
3
Thu
4
10
11
17
18
24
25
▶
Fri
Sat
5
6
12
13
19
20
26
27
Sun
7
14
21
28
Message
Date/Time Message
Log a message
Download
Download month
Download year
Download all
Measurement and Recording Errors
RS485_TIMEOUT
Reset measurement errors
Figure 4.26: Logbook
MARS errors are indicated by the red LED(second from bottom). A detailed list containing error codes is reported
below Measurement and Recording Errors. By clicking on Reset Measurement Errorsthe list of errors can be deleted.
Note
The MARS error codes can be important for Ammonit engineers to locate errors in the data logger.
4.7.1
Logbook Events
The following actions or events are logged to the logbook:
•
•
•
•
•
•
•
•
•
•
54
User note to logbook
Log in of a user and failed login attempt
Factory reset
Memory format
Setting date and time via GPS, NTP, EKO sun tracker, SCADA or Admin (manually)
Setting location via GPS or EKO sun tracker
Copying data to USB flash drive
Software upgrade
Password reset by manufacturer
CECSstart/stop
© 2011 — 2019 Ammonit Measurement GmbH
Data Logger Meteo-40 User’s Manual
55 / 264
• Actionsexecution
• Actions initiated by a short message ( SMS)
• RS485-M Serial Console
© 2011 — 2019 Ammonit Measurement GmbH
55
56
© 2011 — 2019 Ammonit Measurement GmbH
Data Logger Meteo-40 User’s Manual
57 / 264
Chapter 5
Measurement
5.1
Sensor Configuration
In the Measurement → Sensorsmenu, sensors can be added and basic parameters can be configured by using the
Sensor Helper(see Section 5.1.2). After having configured the sensors, two buttons are available for each sensor:
Deleteand Change. These allow a user to delete or change an existing sensor with help of the Sensor Helper.
© 2011 — 2019 Ammonit Measurement GmbH
57
Height
Serial No.
Rate
Channels
Change
Delete
Top Anemometer
Label
Label
Anemometer
Type
Type
Thies
Model
Anemometer
First Class
Advanced
Model
120
Height
Serial No.
1s
Rate
C1
Channels
Change
Change
Delete
Delete
Backup
Anemometer
Anemometer
Thies
Anemometer
First Class
Advanced
118
1s
C2
Change
Delete
Middle
Anemometer
Anemometer
Thies
Anemometer
First Class
Advanced
60
1s
C3
Change
Delete
Low
Anemometer
Anemometer
Thies
Anemometer
First Class
Advanced
10
1s
C4
Change
Delete
Top Wind Vane
Wind Vane
Thies Wind Vane
10 Bits Serial
Synchron
120
1s
D1
Change
Delete
Backup Wind
Vane
Wind Vane
Thies Wind Vane
10 Bits Serial
Synchron
118
1s
D2
Change
Delete
Low Wind Vane
Wind Vane
Thies Wind Vane
10 Bits Serial
Synchron
60
1s
D3
Change
Delete
Hygro/Thermo
@10.0m
Hygro/Thermo
Galltec HygroThermo Active
KP
10
1s
A1, A2
Change
Delete
Barometer
@10.0m
Barometer
Barometric
Pressure Sensor
AB60
10
1s
A3
Change
Delete
Add sensor
Undo
Delete all sensors
RS485-M serial console
Figure 5.1: Sensor Definitions
Below the sensor definitions overview you can find four buttons: Add sensor, Undo, Delete all sensorsand RS485-M
serial console.
Add sensor: Opens the Sensor Helperto configure a new sensor.
Undo: Click on this button to undo your last action.
Delete all sensors If all sensors should be deleted, e.g., after a completed measurement campaign, you can click on
Delete all sensorsto remove all sensors from the configuration in one step.
RS485-M serial console Occasionally send a command to a sensor connected to the RS485 Master port. This can
be useful for debugging communication problems or to change sensor’s configuration (see Section 5.1.4).
Note
By clicking on a column headline in the sensor definitions overview, you can sort the selected column in
ascending or descending order.
Important
For some estimations related to solar sensors, the GPSlocation of the measurement station has to be added
in the System → Administrationmenu (see also Section 4.2).
58
© 2011 — 2019 Ammonit Measurement GmbH
Data Logger Meteo-40 User’s Manual
59 / 264
Warning
Adding or deleting a sensor, switches off recording. The new configuration is unsaved! By clicking on
Switch on, recording will be activated and the configuration will be saved automatically in one step.
5.1.1
Difference between Sensors, Channels, and Evaluations
To have a better understanding of the sensor management, it is important to know the difference between sensors,
channels, and evaluations.
In general, a sensor is an electro-mechanical device, which records physical values. The physical values are transformed into an electrical value by the sensor. For example, wind speed can be transformed into a frequency. To map
these electrical values on the corresponding physical values, an evaluation process has to be performed.
A sensor may be connected to more than one electrical channel of Meteo-40. The number of used electrical channels
depends on the kind of sensor and also on the kind of electrical wiring of the sensor. For example, wind vane POT
(potentiometer) may use the two analog channels A1and A2. Another example is the pyranometer Delta-T SN1 that
emits two analog voltage signals and one digital status signal. The two analog output signals have to be connected to
two analog voltage channels and the digital status signal has to be connected to one digital input.
The evaluation process of the measured values is done by the software of the Meteo-40 data logger. Both pieces of
data are saved: the measured physical value at every channel and the evaluated value. Some typical formulas are
displayed below.
Most anemometers deliver a rectangle pulse output signal with a frequency proportional to the instant speed. Connecting it to a counter input (i.e., C1to C12), its frequency will be measured. For the evaluation of wind speed a linear
formula will be applied using slope and offset values given in the configuration of the Measurement → Sensorsmenu.
{
vwind =
slope · Cx + offset : Cx > 0
0
: Cx = 0
Equation 5.1: Linear Equation for Wind Speed
A counter value of 0will always result in 0, i.e. the offset is ignored in this case.
The output signal of many pyranometers is an analog voltage. To measure and record this signal, the output of the
pyranometer should be connected to an analog voltage input (i.e., A1to A12). To interpret the value of the apparent
solar radiation, the measured value is internally divided by the specific sensitivity of this sensor. In this case sensitivity
has to be configured.
5.1.2
Sensor Helper
In order to simplify the configuration of sensors, Meteo-40 provides a Sensor Helperin the Measurement → Sensorsmenu.
The Sensor Helperis a wizard, which guides you through the sensor configuration. It will appear when you attempt to
Add sensoror Changea sensor, a channel or an evaluation.
You must select of the available sensor types (e.g., anemometer, wind vane, barometric pressure sensor, solar sensor,
etc.) and the supported models. If the sensor appears in the list, the appropriate channel settings will be automatically
selected as shown in Figure 5.2. Depending on the sensor, further settings can be configured by the user, e.g.,
Slope, Offset, Sensitivity, etc. Additionally, measurement rate, channel as well as switch and switch pretime
(if necessary) can be selected or changed.
Important
If the sensor doesn’t appear in the list of preconfigured sensor, you can always use a generic sensor from
the Other Sensorlist.
© 2011 — 2019 Ammonit Measurement GmbH
59
Note
Only channels and switches which are not already used by other sensors are available.
60
© 2011 — 2019 Ammonit Measurement GmbH
Data Logger Meteo-40 User’s Manual
61 / 264
Sensor type
Anemometer
Sensor
Thies Anemometer First Class Advanced
Installation height (m)
120
Label
Top Anemometer
Serial number
Wind Speed Slope (m/s/I)
0.0462
Wind Speed Offset (m/s)
0.21
Measurement rate
1s
Counter Channel
C1
Add more
Finish
Figure 5.2: Sensor Helper with Sensor Settings
© 2011 — 2019 Ammonit Measurement GmbH
61
Important
For many sensors, slope and offset values are pre-configured according to the manufacturer’s information.
Carefully check the values. If calibrated sensors are installed, use the slope and offset resp. sensitivity
values indicated in the calibration protocol of the sensor.
5.1.3
Order of Sensors and Evaluations
The order of sensors and evaluations in the web interface and the LC display is always consistent.
Sensors are ordered by
1. sensor type (anemometers, wind vanes, thermo/hygro sensors, barometers, precipitation sensors, solar sensors, ultrasonics, power meters, other sensors),
2. height (from highest to lowest),
3. and finally the textual label (alphabetically).
Evaluations are ordered by
1. evaluation type (wind speed, wind direction, humidity, temperature, differential temperature, air pressure, air
density, etc.)
2. height of the corresponding sensor (from highest to lowest),
3. and finally the textual label (alphabetically).
5.1.4
RS485 Master Serial Console
During the installation process or in case of communication problems, it can be useful to send a special command to
a connected RS485 sensor.
62
© 2011 — 2019 Ammonit Measurement GmbH
Data Logger Meteo-40 User’s Manual
63 / 264
Send Request over RS485-M
Protocol:
ASCII
Modbus address
1
Modbus start register (0..65535)
0
Modbus register quantity (1..20)
1
Modbus function code
3
Command:
Latest Response:
Not available
Send request
RS-485 master general configuration
RS-485 speed:
19200 bps
RS-485 data format:
8N1
Save serial setting
Figure 5.3: RS485-M Serial Console
First of all, the RS485 Master general serial settings must be set matching sensor’s configuration. These settings
affect not only the serial console but any other RS485 sensor configured.
If Modbus protocol is selected, the telegram will be internally composed, according to the selected address, start
register (PDU addressing, first reerence is 0), register quantity and function code, and shown in the command box.
If ASCII protocol is selected, the command must be typed by the user in the command box. The following escape
sequences representations are recognized for the ASCII commands:
Escape Sequence
<CR>
<LF>
<STX>
<ETX>
Symbol
\x0d
\x0a
\x02
\x03
Table 5.1: ASCII escape sequences for RS485-M serial console
The communication will be reflected in the logbookincluding a timestamp. Example of ASCII communication: ”RS485M Request: ’01TR00003<CR>’, Response: ’<STX>000.1 096 +24.6 M 0E*1D<CR><ETX>’”. Example of Modbus
communication: ”RS485-M Request: ’0104277400063aa6’, Response: ’01040c41375c2942c0000041e800006d3d’”.
© 2011 — 2019 Ammonit Measurement GmbH
63
Note
The RS485-M serial console is only available for Admin.
5.2
Measurement Channels
In the Measurement → Channelsmenu a table is shown, which displays all connected channels with details such as
label, value, rate, range, protocol and selected switch. To modify sensor settings, click on Changeto start the Sensor
Helper(see also Section 5.1.2).
Value
Unit
Rate
Range
Protocol
Addr.
Sw.
Switch
Sw.iPretime
Change
A1
Id
Id
Hygro/Thermo
Label
@10.0m
Label
4.832
Value
V
Unit
1is
Rate
-10iV..+10iV
Range
Protocol
Addr.
Sw.
Switch
Sw.iPretime
Change
Change
A2
Hygro/Thermo
@10.0m
0.39140
V
1is
-1iV..+1iV
Change
A3
Barometer
@10.0m
5.2776
V
1is
-10iV..+10iV
Change
C1
TopiAnemometer
23
I
1is
Change
C2
Backup
Anemometer
17
I
1is
Change
C3
Middle
Anemometer
0
I
1is
Change
C4
LowiAnemometer
0
I
1is
D1
TopiWindiVane
1is
Thiesi10Bit
Change
D2
BackupiWindiVane
1is
Thiesi10Bit
Change
D3
LowiWindiVane
1is
Thiesi10Bit
Change
Change
Digitalitest
Figure 5.4: Measurement Channels Overview
Note
Click on a column headline in the measurement channels overview to sort the selected column in ascending
or descending order.
5.3
Configuring the Evaluation
In the Measurement → Evaluationmenu the settings for data evaluation are shown. A table displays the configured
sensors with their measured and estimated values. The order of evaluations is explained in Section 5.1.3. If the
settings should be modified, click on Changeto start the Sensor Helper(see also Section 5.1.2).
64
© 2011 — 2019 Ammonit Measurement GmbH
Data Logger Meteo-40 User’s Manual
sensor
label
Label
Top
Label
Anemometer
type of
evaluation
Evaluation
evaluation
parameters
configured current measuring
channels value
unit
Origin
Value
Unit
Slope
Change
Clip
Change
Change
C2
20.100
m/s
0.0462
0.21
Change
Wind Speed
C3
0.0000
m/s
0.0462
0.21
Change
Wind Speed
C4
0.0000
m/s
0.0462
0.21
Change
Top Wind Vane
Wind Direction
D1
0.0000
°
0.3515625
0
Change
Backup Wind
Vane
Wind Direction
D2
0.0000
°
0.3515625
0
Change
Wind Direction
D3
0.0000
°
0.3515625
0
Change
Humidity
A1
81.261
%
100
0
Temperature
A2
34.140
°C
100
-30
Change
Air Pressure
A3
960.654
hPa
60
800
Change
Low Wind
Vane
Hygro/Thermo
@10.0m
Hygro/Thermo
@10.0m
Barometer
@10.0m
0.21
Offset
Clip
Wind Speed
Low
Anemometer
0.0462
Slope
Offset
21.300
Value
Middle
Anemometer
m/s
Unit
change
settings
C1
Origin
Backup
Anemometer
Wind Speed
Evaluation
65 / 264
100
Change
Add evaluation
Figure 5.5: Screenshot of the Configuration for the Evaluation
In addition to the automatically generated evaluations, it is possible to apply formulas to the measured values or even
combine evaluations. The new evaluations can be added in the Evaluation Helperby clicking on Add evaluation. See
Section 5.3.1.
Note
Click on a column headline in the evaluation configuration overview to sort the selected column in ascending
or descending order.
5.3.1
Evaluation Helper
The Evaluation Helperintroduces a higher flexibility to Meteo-40 sensors configuration. A part from the automatically configured evaluations which appear when you add a sensor, this tool allows you to generate new evaluations,
combining the existing by means of a formula. The standard statistics will be available for this new evaluation and
will be included in the CSV statistics file. The Evaluation Helperalso provides some special statistics like the covariance, kurtosis, turbulence intensity or Obukhov length. To use this feature, click Add evaluationin the Measurement
→ Evaluationmenu. The Evaluation Helperwill guide you through the configuration process. After choosing a formula
from the list, the corresponding parameters will be shown for selection.
Important
Only the measured values are saved by default to the CSV statistics file. Estimated values are for information purposes. In order to include estimated values in the CSV statistics file, select the values over the
statistics selection interface in the Data → Statisticsmenu under Select statistics(see also Section 6.3.1).
© 2011 — 2019 Ammonit Measurement GmbH
65
5.3.1.1
Addition
Addition of two or three previously configured evaluations.
A=B+C
Equation 5.2: Addition of two elements
A=B+C+D
Equation 5.3: Addition of three elements
5.3.1.2
Albedo
Surface albedo is defined as the ratio of irradiance reflected to the irradiance received by a surface. It is dimensionless
and measured on a scale from 0 (corresponding to a black body that absorbs all incident radiation) to 1 (corresponding
to a body that reflects all incident radiation).
Albedo =
ReflectedIrradiance
GlobalIrradiance
Equation 5.4: Albedo
5.3.1.3
Ampere meter
Based on the Ohm’s law, you can use the Ampere meter formula to transform the measured voltage to the corresponding current, after introducing the value of the shunt resistor used. This formula can be used with any existing voltage
evaluation (e.g. if you previously configured a Gantner A3.1 module).
I=
V
R
Equation 5.5: Ohm’s law
(where I is the current through the conductor in units of amperes, V is the voltage measured across the conductor in
units of volts, and R is the resistance of the conductor in units of ohms)
5.3.1.4
Density of moist air
According to IEC 61400-12-1 it is required to measure air density, which is calculated from air temperature and air
pressure. Air density has a significant influence on the wind energy calculation. See calculation of wind energy in
Section 10.1.
At high temperatures measuring relative air humidity is recommended according to IEC 61400-12-1. In order to calculated density of moist air, Meteo-40 offers two options: with or without relative humidity.
If air density should be calculated without humidity, choose only a temperature and a barometric pressure sensor from
the list in the Evaluation Helper. Meteo-40 calculates air density for evaluation with original 1-sec measurement data
according to the following formula:
66
© 2011 — 2019 Ammonit Measurement GmbH
Data Logger Meteo-40 User’s Manual
67 / 264
ρ=
p
R0 · T
Equation 5.6: Calculation of Density [ρ] of Dry Air
(where p is the air pressure, T the air temperature and R O the gas constant of dry air 287,05[J/kgK])
If relative humidity should be considered for air density calculation, choose also a humidity sensor from the list in the
Evaluation Helper. With selected humidity sensor, Meteo-40 calculates density of moist air for evaluation with original
1-sec measurement data according to the following formula:
1
ρ=
T
(
p
− RH · pH2 O
R0
(
1
1
−
R0
RH2 0
))
Equation 5.7: Calculation of Density [ρ] of Moist Air
(where T is the airFiletemperature,
p the air pressure, R the gas constant of dry air 287,05[J/kgK], R H 2 O the gas constant
Edit View Go Bookmarks Tabs Help 0
of water vapour 461,5[J/kgK], p H 2 O the vapor pressure, RH the relative humidity)
Back
System
Information
Administration
Upgrade
Display
Web Camera
Switches
Logbook
Measurement
Sensors
Channels
Evaluation
Data
Live
Statistics
Source
https://d120001.local/helper/evaluation?formula=air_density&param_1=Eval_3&param_2=Eval_4&param_3=Eval_2&label=
Formula:
Density of moist air
select formula
kg/m^3
Temperature
Hygro/Thermo @20.0m
Air Pressure
Barometer
Humidity
Hygro/Thermo @20.0m
select temperature
sensor
select barometric
pressure sensor
select humidity sensor
(for complex calculation)
Label:
Density of Moist Air
Save
Communication
Schedule
Online
AmmonitOR
Delete
Figure 5.6: Evaluation for Air Density
5.3.1.5
Dew point
The dew point is the temperature to which air must be cooled to become saturated with water vapor. If the temperature
(T) and relative humidity (f) are measured, it is possible to calculate the Dew pointconfiguring it in the Evaluation Helper.
The following formula is applied.
T D = (f/100) 1/8 x (112 + 0.9 x T) + 0.1 x T - 112
Equation 5.8: Calculation of the dew point
(where T is the measured temperature and f is the measured relative humidity)
5.3.1.6
Differential temperature
By selecting Differential temperaturein the Evaluation Helper, the difference between two temperature measurements
can be recorded every second. Choose two temperature sensors from the list for theta 1 and theta 2. According to
the following equation the difference is calculated.
© 2011 — 2019 Ammonit Measurement GmbH
67
Δϑ[K] = ϑ1[°C] − ϑ2[°C]
Equation 5.9: Calculation of the Temperature Difference [Δtheta]
File Edit View Go Bookmarks Tabs Help
Back
https://d130080.local/helper/evaluation?formula=temperature_differential&param_1=Eval_9&param_2=Eval_15&label=
System
Information
Administration
Upgrade
Display
Web Camera
Switches
Logbook
Measurement
Sensors
Channels
Evaluation
Data
Live
Statistics
Source
Formula:
select formula
Differential temperature
ϑ1 - ϑ2
choose temperature
sensor as minuend
Temperature ϑ1
Hygro/Thermo 1
choose temperature
sensor as subtrahend
Temperature ϑ2
Hygro/Thermo 2
Label:
Differential Temperature
Save
Delete
Figure 5.7: Evaluation for Differential Temperature
5.3.1.7
Division
Division of two previously configured evaluations.
A=
B
C
Equation 5.10: Division
5.3.1.8
Pyrgeometer incoming long wave irradiance Ein
Incoming long wave irradiance received from the atmosphere. Pyrgeometer equation by Albrecht and Cox.
E in = E net + σ x T 4
Equation 5.11: Pyrgeometer incoming long wave irradiance
(where Ein is the ong-wave irradiance received from the atmosphere [W/m²], Enet is the net irradiance at sensor surface
[W/m²], σ is the Stefan–Boltzmann constant 5.670374419 x 10^-8 [W/(m^2·K^4)] and T is the Absolute temperature of
pyrgeometer detector [K]
5.3.1.9
Inflow angle
Angle off the horizontal plane at which the wind flow comes into the sensor.
φ = arctan(V z / V h )
Equation 5.12: Calculation of the inflow angle
(where V z is the vertical wind speed and V h is the horizontal wind speed)
68
© 2011 — 2019 Ammonit Measurement GmbH
Data Logger Meteo-40 User’s Manual
5.3.1.10
69 / 264
Linear equation
The linear equation can be used with any existing evaluation in order to apply an slope and offset. It can also be
used to provide a dimensionless measurement (e.g. from a previously configured Other sensor) with a unit and an
evaluation type for better interpretation.
A = Slope · B + Offset
Equation 5.13: Linear equation
5.3.1.11
Multiplication
Multiplication of two previously configured evaluations.
A=B·C
Equation 5.14: Multiplication
5.3.1.12
Obukhov length
The Obukhov Length can be useful for turbulences analysis and is typically associated with a 3D ultrasonic sensor.
To add this evaluation, the measurement of wind speed, wind direction, vertical wind speed and virtual temperature at
one height are needed.
L = u * 3 / ( K × g / avg(T) × σ(V Z ,T) )
Equation 5.15: Calculation of the Obukhov Length
(where u * is the friction velocity [m/s], g the graviatitonal acceleration 9.81[m/s²], σ(V Z ,T) the covariance of vertical
wind speed and virtual temperature and K the von Kármán constant 0,41)
5.3.1.13
Obukhov stability parameter
Dimensionless stability parameter given by the normalized measuring height above ground z with the Obukhov length
L. Can be useful for turbulences analysis and is typically associated with a 3D ultrasonic sensor. To add this evaluation,
the measurement of wind speed, wind direction, vertical wind speed and virtual temperature at one height are needed.
ζ=z/L
Equation 5.16: Calculation of the Obukhov stability parameter
(where z is the height above ground and L is te Obukhov length as in Section 5.3.1.12)
5.3.1.14
Sensible heat flux
Sensible heat flux measured with the eddy covariance method. In meteorology, the conductive heat flux from the
Earth’s surface to the atmosphere.
Q H = ρ x C p x σ(V Z ,T)
Equation 5.17: Calculation of the sensible heat flux
(where ρ is the air density 1.2[kg/m 3 ], C p the specific heat with constant pressure 1004.67[J/K/kg] and σ(V Z ,T) the
covariance between the vertical wind speed and the temperature)
© 2011 — 2019 Ammonit Measurement GmbH
69
5.3.1.15
Solar zenith angle
The solar zenith angle is the angle between the zenith and the centre of the Sun’s disc. It is calculated from the
configured latitude and longitued and the time in the moment of the calculation.
5.3.1.16
Total apparent power
Apparent power is the product of the rms (root mean square) values of voltage and current. It is taken into account
when designing and operating power systems.
S[VA] = U1 [V] · I1 [A] + U2 [V] · I2 [A] + U3 [V] · I3 [K]
Equation 5.18: Calculation of total apparent power [S].
70
© 2011 — 2019 Ammonit Measurement GmbH
Data Logger Meteo-40 User’s Manual
71 / 264
Chapter 6
Data Evaluation
6.1
Introduction
As soon as Recordingin the status box (see Section 3.2) is switched on, Meteo-40 records and stores measurement
data. In order to check current data, the web interface offers the possibility to have a closed look at live data (see
Section 6.2). In the Datamenu, measurement data can be downloaded (see Section 6.7and Section 4.2) and statistics
can be configured, which will be saved as CSV file.
6.2
Live Data Page
This page displays the currently measured data. The data is presented in a table and in a line chart.
Click on Startto display currently measured values. Stopends displaying data. The table shows the total amount of
available data. In comparison, the line chart can be customized by choosing sensors and connected channels.
Note
Enable JavaScript in your web browser to display live data in a chart.
6.3
Statistic Data Files
In the Data → Statisticsmenu CSV files with statistics are listed and can be downloaded. Meteo-40 shows a calendar
with available statistics. Click on a month to highlight days with available CSV files. To navigate through the calendar,
click on a month or use the arrows to move one month ahead or back. Click on a highlighted day to list all CSV files,
which have been generated for this day.
To view the available CSV files for a whole month, click on Show month; for a complete year, click on Show year. You
can jump between the years and months by clicking on a month resp. year in the calendar.
All CSV files for the selected period are listed in a table, the file name refers to the time interval covered. For each file,
a link to download the corresponding signature, its size in bytes, the methods through which the file has been shared
and a link to visualize the matching source data are available. To display the source data corresponding to a file, click
on the arrow in the Sourcecolumn.
Below the list of CSV files it is indicated how many statistics CSV files are currently visible, from the available files in
the data logger, e.g., 1 of 53 files.
If CSV files have been uploaded to an AmmonitOR project, sent per Email or copied to a configured SCP/FTP server,
it will be tagged by a checkmark in the corresponding box.
© 2011 — 2019 Ammonit Measurement GmbH
71
To manually download or delete one or more files, select them and Click Download selectedor Delete selectedrespectively.
For the download, the CSV files will be compressed in one ZIP file. If you want a certain file to be sent or copied again,
you can also mark the selected files as not sent with the option Mark as not sent
Important
Deleting CSV statistic files does not delete the corresponding source data, statistic files can be generated
again as long as the matching source data are still in the Source data storage.
To immediately generate statistic files form the available source data, click on Generate now. Meteo-40 will generate
new files for the configured file interval, containing a line with the calculated statistics for each statistics interval. For
the standard configuration of daily file interval and ten minutes statistics interval, there will be 144 lines.
If Generate partial filesis selected, not only the files for a complete file intervalwill be generated but also a file with the
residuary data until the moment of the generation. This setting is only recommended for testing porpouses.
Statistics calendar
Show month
Show year
2016
06
2017
01
02
03
04
◀
Mon
1
Tue
2
8
9
16
29
30
22
Select
08
09
10
11
2017-05
15
Select
07
Wed
3
Thu
4
10
17
23
12
05
24
Fri
5
Sat
6
Sun
7
11
12
13
14
18
19
20
21
25
31
▷
26
27
28
File
Sig
Size
AmmonitOR
Email
Copy
Check
Source
File 00:00:00
2017-05-10
—
2017-05-11 00:00:00
Sig
↴
Size
36626
AmmonitOR
Email
Copy
Check
✓
Source
↴
1 of 333 files
Download selected
Generate now
Mark all as not sent
Try to fix possibly inconsistent files
Delete selected
Figure 6.1: Downloading Statistics
6.3.1
Configuring Statistics and CSV files
In order to configure statistics and CSV files, go to the Data → Statisticsmenu. You can define content and interval of
the statistics.
Meteo-40 automatically suggests the standard statistics for each evaluation and channel. Additional statistics can be
selected manually.
Click on Select statisticsin the Configure statisticssection to create the statistics, e.g., average, maximum, minimum,
standard deviation, count, sum and median. Tick checkboxes to include evaluators / channels in the statistics. Remove
checkboxes to exclude evaluators / channels. Additionally, Meteo-40 displays internal current and internal voltage in
the CSV files.
72
© 2011 — 2019 Ammonit Measurement GmbH
Data Logger Meteo-40 User’s Manual
73 / 264
Configure statistics
Select statistics
Statistics interval for files
10 min
File interval
Daily
Generate partial files
Statistics interval for SCADA, Switch manager and snaphots
2s
SCADA Summary interval
Every five minutes
Secondary files
Tertiary files
Save
Figure 6.2: Configuring the Statistics
The options are:
Select statistics Select individual statistics for every evaluator and channel. See Figure 6.4.
Statistics interval for files Defines over which time interval statistics are calculated, generating a new line in the
CSV file. All current data that has been collected since the last generated file is considered to generate new
aggregate data. Several intervals are available from 1/4 s to 1 h.
File interval Determines, how often a new aggregate data file in CSVformat has to be created. Selecting Hourly,
produces one file per hour that includes data from the last hour. Dailygenerates only one file per day, etc.
Several intervals are available from every 5 minutes to weekly. The file interval is also applied to Gust data files.
Generate partial files Generate CSV files up to the current moment, even if the file interval has not yet finished.
Statistics interval for SCADA, Switch manager and snapshots Defines over which time interval statistics are calculated. The calculation occurs at the end of the interval and the data are available over SCADA, applied to
Switch manager or sent/copied as a snapshot. All current data from that period is considered to generate new
aggregate data. Several intervals are available from 1/4 s to 1 h.
SCADA Summary interval Applied only to the Summary statistic of the SCADA Modbus server. Typically used to
obtain a daily summary of sun status or precipitation measurements.
Secondary Files Suplementary statistics files can be generated with a different interval for the statistics calculation.
Secondary statistics can be configured here. See Section 6.4.
Tertiary Files A further suplementary statistics interval can be configured here. See Section 6.4.
Warning
Be careful with setting the statistics intervaland the file interval! Low values for the statistics intervallead
to huge statistics files, which you might need to remove manually once in a while. Low values for the file
intervallead to many small CSV files, which might be hard to handle.
© 2011 — 2019 Ammonit Measurement GmbH
73
For solar-related evaluations Meteo-40 estimates certain values in addition to the measured values, i.e., estimated
sun status, estimated direct normal irradiation. In order to create the estimated values, the GPSlocation of the measurement station has to be entered in the System → Administrationmenu. By default the estimated values are not
included in the CSV file. If required, select the values for the statistics.
Meteo-40 uses vectorial calculations for wind direction, i.e., vectorial average, direction maximum, direction minimum,
and vectorial standard deviation (Yamartino method). Hence, the calculated minimum value for the wind direction can
be higher than the maximum in case of wind from northern directions.
d = atan2
( n
∑
sin(ϑi ),
i=1
n
∑
)
cos(ϑi )
i=1
Equation 6.1: Calculation of wind direction average
The equation for the average wind direction d is given by Equation 6.1. If d is less than zero, 2π is added.
min. value 345°
max. value 5°
270°
90°
180°
Figure 6.3: Vectorial Calculation for the Wind Direction
Evaluator/Channel
Int. Voltage (Analog Voltage)
Evaluator/Channel
Int. Current (Analog Current)
Avg
Max
Min
SDv
Cnt
Sum
Med
Val
Avg
Max
Min
SDv
Cnt
Sum
Med
Val
Int. Temperature (Temperature)
Save
Back to statistics
Figure 6.4: Statistics Configuration Page
Press Saveto finish the configuration of statistical values.
6.3.2
Maintenance Options
Under Maintenacewe provide some options for trouble-shooting in case of CSV files generation problems.
74
© 2011 — 2019 Ammonit Measurement GmbH
Data Logger Meteo-40 User’s Manual
75 / 264
Automatic system storage clean-up tasks are performed on CECS start in order to preserve the correct operation of
the system. If more than 20000 CSV files are present on startup, all CSV files which can be identified as shared (via
AmmonitOR, Email, SCP/FTP or USB flash-drive copy) are automatically deleted. You can also force the deletion of
all already shared files by pressing the Delete sent statisticsbutton.
Previous to generating a new CSV file the state of the storage is checked as well. If the available storage was
insufficient or the number of CSV files was greater than 20000, the oldest CSV files which have already been shared
are deleted.
Important
If none of the listed sharing options is used (AmmonitOR, Email, SCP/FTP or USB flash-drive copy), the
data logger will not remove any existing files. This can lead to not generating any new files in case of
memory shortage or even to a system malfunction in case of very large amount of files (over 40000). For
this use case, you can choose to allow the deletion of the oldest files in order to free space by activating
the option Automatically delete oldest files if needed.
The Fix checked filesbutton will inspect all existing files, search for known incidences and regenerate the files if needed.
This option is only available if the data logger detects any suspicious files. CSV fiiles which have been replaced with
an empty file as described in Delete sent statisticswill be marked as suspicious.
6.4
Secondary and Tertiary Statistics Files
Sometimes it is necessary, to have additional statistics on top of the standard. E.g. with a different statistics interval
or a different selection of values. You can activate the supplementary generation of statistics files with two different
configurations. The files will be listed in a similar table as the main statistic files (see Figure 6.5and Figure 6.6). If the
files are generated, they will be automatically sent per Email or AmmonitOR additionally to the main statistic files.
Warning
Beware, that having more CSV files
1. is more work for the data logger, more time and energy is consumed
2. fills the memory of the data logger faster
3. more bandwidth for sending is used
6.4.1
Secondary Statistics Files
Select Generate additional files with secondary intervalto activate the generation of the secondary files. You can
configure a statistics intervaldifferent from the main statistics interval. To select the statistics which will be calculated
and included in the secondary files, clik on Select statistics.
© 2011 — 2019 Ammonit Measurement GmbH
75
Secondary statistics files calendar
Show month
Show year
06
2016
2017
01
02
03
04
◀
Mon
1
Tue
15
16
22
Wed
2
9
3
Thu
4
10
17
23
29
Select
08
09
10
11
2017-05
8
Select
07
24
30
12
05
Fri
5
Sat
6
Sun
7
11
12
13
14
18
19
20
21
25
31
▷
26
27
28
File
Sig
Size
AmmonitOR
Email
Copy
Source
File 00:00:00
2017-05-10
—
2017-05-11 00:00:00
Sig
↴
Size
113
AmmonitOR
Email
Copy
Source
↴
1 of 333 files
Download selected
Generate now
Delete selected
Generate additional files with secondary interval
Select statistics
Secondary statistics interval
1h
Save
Figure 6.5: Secondary Statistics Page
6.4.2
Tertiary Statistics Files
Select Generate additional files with tertiary intervalto activate the generation of the tertiary files. You can configure
an statistics intervaldifferent from the main and the secondary statistics interval. To select the statistics which will be
calculated and included in the secondary files, clik on Select statistics.
76
© 2011 — 2019 Ammonit Measurement GmbH
Data Logger Meteo-40 User’s Manual
77 / 264
Tertiary statistics files calendar
Show month
Show year
06
2016
2017
01
02
03
04
◀
Mon
1
Tue
15
16
22
Wed
2
9
3
Thu
4
10
17
23
29
Select
08
09
10
11
2017-05
8
Select
07
24
30
12
05
Fri
5
Sat
6
Sun
7
11
12
13
14
18
19
20
21
25
31
▷
26
27
28
File
Sig
Size
AmmonitOR
Email
Copy
Source
File 00:00:00
2017-05-10
—
2017-05-11 00:00:00
Sig
↴
Size
113
AmmonitOR
Email
Copy
Source
↴
1 of 333 files
Generate now
Download selected
Delete selected
Generate additional files with tertiary interval
Select statistics
Tertiary statistics interval
1h
Save
Figure 6.6: Tertiary Statistics Page
6.5
Gust Data Files
Detecting extreme wind events or gusts can be interesting to compare different geographical terrains or to estimate
wind turbines load. Meteo-40 offers the possiblity to genere extra CSV files including the sensible measurement values
with the highest available measurement rate. To generate gusts data files you must activate this option in menu Data
→ Gusts.
One gusts CSV file will be generated per day (or the configured file intervalin Data → Statisticsmenu) including all
wind gusts of that period. If no gust was registered during the period, an empty file is generated. Empty files will not
be visible in the Gust data files calendarbut will be listed beneath.
To be considered a gust, the selected trigger evaluationmust exceed the configured threshold value a minimum number
of consecutive repetitons ( minimum repetitionsparameter) and not more than the selected maximum repetitions. The
gust as well as the previous and posterior number of seconds specified by time overhangparameter are included in
the gusts CSV file (see .
© 2011 — 2019 Ammonit Measurement GmbH
77
Gust data files calendar
Show month
Show year
06
2016
2017
01
02
03
04
◀
Mon
07
08
09
10
11
2017-05
Tue
Wed
Thu
▷
Fri
Sat
Sun
1
2
3
4
5
6
8
9
10
11
12
13
15
16
17
29
30
31
22
Select
Select
23
12
05
18
24
19
25
26
7
14
20
21
27
28
File
Sig
Size
AmmonitOR
Email
Copy
Source
File 00:00:00
2017-05-07
—
2017-05-08 00:00:00
Sig
Size 0
AmmonitOR
Email
Copy
Source
↴
1 of 333 files
Generate now
Download selected
Delete selected
Figure 6.7: Gust Data Calendar
Not every existing measurement is related to gusts analysis. The relevant evaluations must be selected. Press the
Select evaluationsbutton to access the evaluations selection site and select which evaluations must be included in
gusts CSV files.
Evaluator
Anemometer (Wind Speed)
Evaluator
Wind Vane (Wind Direction)
Include
Include
Hygro/Thermo (Humidity)
Hygro/Thermo (Temperature)
Save
Back to gust data
Figure 6.8: Gust Evaluations Selection
Important
If the gusts data generation is activated in a running project, all existing source data will be analyzed and
gusts CSV files will be generated. This process could take several hours.
6.6
The CSV File Format
Meteo-40 stores measurement data in standard Comma-Separated Value (CSV) format with appended information
in ini file format. The CSVfile is documented in RFC 4180 (http://tools.ietf.org/html/rfc4180)and well
78
© 2011 — 2019 Ammonit Measurement GmbH
Data Logger Meteo-40 User’s Manual
79 / 264
explained, e.g., in Wikipedia (http://en.wikipedia.org/wiki/Comma-separated_values). Ini files are described, e.g., in Wikipedia (http://en.wikipedia.org/wiki/INI_file)as well. CSVfiles can easily be read by
many programs and software tools, as is the ini file format.
Note
In almost all cases, the CSV files created by Meteo-40 are compressed using GNU gzip (http://www.
gzip.org/)with the typical file extension .gz. gzipcompressed files can be decompressed on all operating systems, see, e.g., Wikipedia (http://en.wikipedia.org/wiki/Gzip)for further details.
6.6.1
Ammonit Meteo-40 specific details
The measurement data files of the Meteo-40 use the ,(comma) as field separator, "(double quote) for embedding
commas in textual strings and UTF-8 as character set.
The statistics files generated by Meteo-40 data loggers are structured in two parts, the data in standard CSV format
and additional information in so-called ini file format. Both parts are separated by one empty line.
6.6.1.1
Data part (CSV format)
The CSV part starts with a header line. This line is a comma-separated list of the statistics for each active channel
and evaluator. The first item of the list is the date/time entry.
The date and time value shows the start time of the statistics interval. Date and time format are similar to ISO-8601,
e.g., 2014-07-17 15:50:00. The date and time values are always the local time of the data logger. The timezone
is stated in the second part of the file.
The evaluator statistics have the form Sensor;Evaluation;Statistic(e.g., Anemometer;wind_speed;Avgor
WindVane10bit;wind_direction;Count). Thereafter, the channel statistics are displayed in the form Channel;Statistic(e.g.,
A2;Avg or C1;StdDev).
The statistics can individually be selected per sensor in the Data → Statisticsmenu (see Figure 6.4).
According to the configured statistics interval, Meteo-40 calculates the statistics. Each time period is represented in a
line of the CSV file. The values are generally decimal numbers, using a point ( .) as decimal mark.
Language settings of the data logger do not have an influence on the CSV file.
The following evaluation types are available:
© 2011 — 2019 Ammonit Measurement GmbH
79
wind_speed: Wind Speed,
wind_direction: Wind Direction,
humidity: Humidity,
temperature: Temperature,
temperature_differential: Differential Temperature,
air_pressure: Air Pressure,
air_density: Air Density,
solar_irradiance: Global Horizontal Irradiance,
solar_irradiance_diffuse: Diffuse Horizontal Irradiance,
solar_irradiance_direct: DNI·cosθ,
solar_DNI: Direct Normal Irradiance (DNI),
solar_irradiance_direct_sw: Estimated DNI,
solar_DNIcos_sw: Estimated DNI·cosθ,
sun_status: Sun Status,
sun_status_sw: Estimated Sun Status,
precipitation: Precipitation,
precipitation_intensity: Precipitation Intensity,
precipitation_status: Precipitation Status,
precipitation_sum: Precipitation Sum,
wind_speed_vert: Vertical Wind Speed,
counter: Counter,
voltage: Analog Voltage,
current: Analog Current,
status: Status,
active_power: Active Power,
power_factor: Power Factor,
reactive_power: Reactive Power,
apparent_power: Apparent Power,
obukhov_length: Obukhov Length,
dir_max_speed: Direction at max. Speed,
brightness_max: Brightness max. Value,
brightness_direction: Direction of Brightness,
frequency: Frequency,
inclination_angle: Angle of Inclination,
vibration_frequency: Vibration Frequency,
vibration_amplitude: Vibration Amplitude,
other: Other Evaluation,
any: Any Evaluation
The following statistics are available:
Avg: Average,
Max: Maximum,
Min: Minimum,
StdDev: Standard deviation,
Count: Count of valid values,
Sum: Summary,
Med: Median,
Val: First valid value
6.6.1.2
Information part (Ini file format)
The information part contains data logger information as well as sensor details like installation height, slope and offset
values, as well as unit and sensor name.
The information part is included in every file. It can be found below the statistical data. The overall format of the
configuration is the following:
[Section 1] key1=value key2=value [Section 2]
key1=value
80
© 2011 — 2019 Ammonit Measurement GmbH
Data Logger Meteo-40 User’s Manual
81 / 264
All section names, keys and values are case-sensitive and may contain unicode characters in UTF-8 encoding. While
sections and values may contain spaces; keys will not. Each section is unique; each key is unique within its section.
Neither the order of sections nor the order of entries within the sections are significant or guaranteed.
• [System]: Serial number in the format
serial=D123456
and type of the data logger in the format
type=Meteo-40L
the assigned name; timezone in the format
timezone=UTC+01:00
(the offset can be positive or negative or be missing, which indicates UTC); the location in decimal degrees and
altitude in meters:
latitude=0.0 longitude=0.0 altitude=0.0
as well as the software version and important system settings, e.g., cecs_power_permanent=true.
• [Summary]comprises the date and time when the CSV file has been created, the used source data storage and
the summary over the file time interval for configured precipitation, precipitation intensity, status and sun status
evaluations.
• [Evaluation]indicates file_intervaland stat_interval(see also Section 6.3).
The file_interval, usually daily, can have the following values:
fiveminutes
tenminutes
fifteenminutes
twentyminutes
thirtyminutes
hourly
twohours
threehours
fourhours
sixhours
twelvehours
daily
weekly
The stat_interval, usually 10 min, can have the following values:
1 s
2 s
3 s
5 s
10 s
20 s
30 s
1 min
2 min
5 min
10 min
15 min
20 min
30 min
1 h
• [Adjustment]: CS1and CS2are the calibration values for the current source of Meteo-40. The values are for
informational purpose only.
• [Master]: The rateof RS485 is given in s, min or h; serial_settingfor RS485 includes speed without unit,
as well as data format in conventional notation (e.g., 9600 8N1).
• [Sensor;Evaluator]
© 2011 — 2019 Ammonit Measurement GmbH
81
–
–
–
–
–
statistic: List of statistics, which are calculated for the sensor, e.g., average, min, max.
unit: Unit for the data, e.g., m/s.
sensor_label: Name, which has been entered by the user in the sensor configuration.
sensor_height: Installation height in meters, which has been entered by the user in the sensor configuration.
sensor_type: Indicates the type of the sensor, e.g., anemometer. The following values are possible:
anemometer: Anemometer,
wind_vane: Wind Vane,
hygro_thermo: Humidity / Temperature Sensor,
barometer: Barometric Pressure Sensor,
precipitation: Precipitation Sensor,
pyranometer: Solar Sensor,
ultrasonic: Ultrasonic Anemometer,
power_meter: Power Meter,
other: Other Sensor
– sensor_model: The model of the sensor, e.g., Thies First Class Advanced.
– formula: The type of formula used to convert the electrical values, e.g., linear.
– formula_params: Parameters, which are referenced to in the formula, including related channels and evaluator
parameters, e.g., A5 A6 var_offset var_slope. Values of the parameters are displayed in the lines below
the formula parameters, e.g., var_offset, var_slope, var_period, var_sensitivity.
• [Channel]
– statistic: List of statistics, which are calculated for the channel/sensor. For each statistic a column is displayed
in the upper part of the CSV file.
– unit: Unit of the calculated data. This is the SI unit for the type of quantity, however the unit for barometric
pressure might be either hPaor mbar, and the temperature unit is °Cor Kfor differential temperature.
– rate: Configured rate for the channel with unit (not applicable for Master channels).
– range: Configured range for analog voltage channels (Ax) with unit.
– protocol: Protocol, which is used for digital channels (Dx).
6.6.2
CSV import in LibreOffice or OpenOffice
Tip
Use LibreOffice (http://www.libreoffice.org/)Calc or OpenOffice.org (http://www.
openoffice.org)Calc. These are free, professional spreadsheet programs to process your CSVfiles.
The recommended settings to import the CSVfile are shown in Figure 6.9.
82
© 2011 — 2019 Ammonit Measurement GmbH
Data Logger Meteo-40 User’s Manual
83 / 264
Figure 6.9: LibreOffice CSV-file import settings
6.6.3
CSV Import in Microsoft Excel 2010™
Depending on the version of Microsoft Excel™the procedure can be slightly different. In general, we recommend using
the import assistant of Microsoft Excel™.
Note
Save CSV files always in a directory. The described process in Microsoft Excel™does not work, when files
are opened via your email program.
1. Launch Microsoft Excel™and open the Optionswindow, which can be found in the Filemenu. Open the Advancedmenu. In the Editing optionssection deselect Use system separatorsand use .(dot) as decimal separator
and ,(comma) as Thousands separator. See figure Figure 6.10.
© 2011 — 2019 Ammonit Measurement GmbH
83
Figure 6.10: Microsoft Excel 2010™CSV Import (1)
2. After setting the options, click on the Datatab as shown in Figure 6.11. In order to import the CSV file, click
on From Textin the group Get External Data, locate and double-click the file you want to import. Follow the
instructions in the Text Import Wizard.
84
© 2011 — 2019 Ammonit Measurement GmbH
Data Logger Meteo-40 User’s Manual
85 / 264
Figure 6.11: Microsoft Excel 2010™CSV Import (2)
3. In the first step of the wizard choose Delimitedas Original data typeand select Unicode (UTF-8)for the file origin.
See Figure 6.12.
Figure 6.12: Microsoft Excel 2010™CSV Import (3)
4. In next step define Commaas delimiter and ”as text qualifier as shown in Figure 6.13.
© 2011 — 2019 Ammonit Measurement GmbH
85
Figure 6.13: Microsoft Excel 2010™CSV Import (4)
5. In the last step of the wizard, select Textfor the data format columns. See Figure 6.14.
86
© 2011 — 2019 Ammonit Measurement GmbH
Data Logger Meteo-40 User’s Manual
87 / 264
Figure 6.14: Microsoft Excel 2010™CSV Import (5)
6. By clicking on Finishthe file opens in your selected sheet. See Figure 6.15.
Figure 6.15: Microsoft Excel 2010™CSV Import (6)
7. In order to change the cell format of the date and time columns from text to date time format, highlight the
column(s) and open Format Cellsin the Numbersgroup on the Hometab. Select Customand enter YYYY-MMDD hh:mm:ss.000 as shown in Figure 6.16.
© 2011 — 2019 Ammonit Measurement GmbH
87
Figure 6.16: Microsoft Excel 2010™Format Cells
6.7
Access to Source Data
Source data contains all electrically measured values neither interpreted nor with any statistical evaluation applied.
If source data is available and the used sensors are known, it is possible to re-evaluate a complete measurement
campaign.
Important
Source data is only recorded, when recording is switched on!
The source data storage is organized as a ring buffer, which means that the oldest data will be overwritten, when
the storage is filled entirely. For compactness reasons data is saved in a binary format and cannot be read directly.
However, you can view or download data.
To view or download source data, go to the Data → Sourcemenu. Meteo-40 displays all months and related days, on
which source data is available. As shown in Figure 6.17, select month, day and time period to display related source
data in the table below.
88
© 2011 — 2019 Ammonit Measurement GmbH
Data Logger Meteo-40 User’s Manual
2016
07
2017
01
02
03
04
1
8
10
11
2017-05
Tue
2
Wed
3
9
10
15
16
17
29
30
31
22
09
23
12
05
◀
Mon
08
89 / 264
24
Thu
4
11
18
25
▷
Fri
5
Sat
12
19
26
6
Sun
13
20
27
HH:MM
HH:MM
HH:MM
HH:MM
HH:MM
HH:MM
HH:MM
HH:MM
HH:MM
HH:MM
HH:MM
HH:MM
7
14
21
28
Date and Time
A1 A2 A3 C1 C2 C3 C4 D1 D2 D3 sw
V
I
T
addr
2017-05-11 12:25:00.000 0.1 0.2 0.3 0.1 0.2 0.3 0.4 0.1 0.2 0.3 01h 12.00 125 30 50000x000
2017-05-11 12:25:01.000 0.1 0.2 0.3 0.1 0.2 0.3 0.4 0.1 0.2 0.3 01h 12.00 125 30 50000x001
2017-05-11 12:25:02.000 0.1 0.2 0.3 0.1 0.2 0.3 0.4 0.1 0.2 0.3 01h 12.00 125 30 50000x002
2017-05-11 12:25:03.000 0.1 0.2 0.3 0.1 0.2 0.3 0.4 0.1 0.2 0.3 01h 12.00 125 30 50000x003
2017-05-11 12:25:04.000 0.1 0.2 0.3 0.1 0.2 0.3 0.4 0.1 0.2 0.3 01h 12.00 125 30 50000x004
2017-05-11 12:25:05.000 0.1 0.2 0.3 0.1 0.2 0.3 0.4 0.1 0.2 0.3 01h 12.00 125 30 50000x005
2017-05-11 12:25:06.000 0.1 0.2 0.3 0.1 0.2 0.3 0.4 0.1 0.2 0.3 01h 12.00 125 30 50000x006
2017-05-11 12:25:07.000 0.1 0.2 0.3 0.1 0.2 0.3 0.4 0.1 0.2 0.3 01h 12.00 125 30 50000x007
2017-05-11 12:25:08.000 0.1 0.2 0.3 0.1 0.2 0.3 0.4 0.1 0.2 0.3 01h 12.00 125 30 50000x008
2017-05-11 12:25:09.000 0.1 0.2 0.3 0.1 0.2 0.3 0.4 0.1 0.2 0.3 01h 12.00 125 30 50000x009
2017-05-11 12:25:10.000 0.1 0.2 0.3 0.1 0.2 0.3 0.4 0.1 0.2 0.3 01h 12.00 125 30 50000x010
2017-05-11 12:25:11.000 0.1 0.2 0.3 0.1 0.2 0.3 0.4 0.1 0.2 0.3 01h 12.00 125 30 50000x011
2017-05-11 12:25:12.000 0.1 0.2 0.3 0.1 0.2 0.3 0.4 0.1 0.2 0.3 01h 12.00 125 30 50000x012
2017-05-11 12:25:13.000 0.1 0.2 0.3 0.1 0.2 0.3 0.4 0.1 0.2 0.3 01h 12.00 125 30 50000x013
2017-05-11 12:25:14.000 0.1 0.2 0.3 0.1 0.2 0.3 0.4 0.1 0.2 0.3 01h 12.00 125 30 50000x014
2017-05-11 12:25:15.000 0.1 0.2 0.3 0.1 0.2 0.3 0.4 0.1 0.2 0.3 01h 12.00 125 30 50000x015
2017-05-11 12:25:16.000 0.1 0.2 0.3 0.1 0.2 0.3 0.4 0.1 0.2 0.3 01h 12.00 125 30 50000x016
2017-05-11 12:25:17.000 0.1 0.2 0.3 0.1 0.2 0.3 0.4 0.1 0.2 0.3 01h 12.00 125 30 50000x017
2017-05-11 12:25:18.000 0.1 0.2 0.3 0.1 0.2 0.3 0.4 0.1 0.2 0.3 01h 12.00 125 30 50000x018
2017-05-11 12:25:19.000 0.1 0.2 0.3 0.1 0.2 0.3 0.4 0.1 0.2 0.3 01h 12.00 125 30 50000x019
2017-05-11 12:25:20.000 0.1 0.2 0.3 0.1 0.2 0.3 0.4 0.1 0.2 0.3 01h 12.00 125 30 50000x020
2017-05-11 12:25:21.000 0.1 0.2 0.3 0.1 0.2 0.3 0.4 0.1 0.2 0.3 01h 12.00 125 30 50000x021
2017-05-11 12:25:22.000 0.1 0.2 0.3 0.1 0.2 0.3 0.4 0.1 0.2 0.3 01h 12.00 125 30 50000x022
2017-05-11 12:25:23.000 0.1 0.2 0.3 0.1 0.2 0.3 0.4 0.1 0.2 0.3 01h 12.00 125 30 50000x023
2017-05-11 12:25:24.000 0.1 0.2 0.3 0.1 0.2 0.3 0.4 0.1 0.2 0.3 01h 12.00 125 30 50000x024
2017-05-11 12:25:25.000 0.1 0.2 0.3 0.1 0.2 0.3 0.4 0.1 0.2 0.3 01h 12.00 125 30 50000x025
2017-05-11 12:25:26.000 0.1 0.2 0.3 0.1 0.2 0.3 0.4 0.1 0.2 0.3 01h 12.00 125 30 50000x026
2017-05-11 12:25:27.000 0.1 0.2 0.3 0.1 0.2 0.3 0.4 0.1 0.2 0.3 01h 12.00 125 30 50000x027
2017-05-11 12:25:28.000 0.1 0.2 0.3 0.1 0.2 0.3 0.4 0.1 0.2 0.3 01h 12.00 125 30 50000x028
2017-05-11 12:25:29.000 0.1 0.2 0.3 0.1 0.2 0.3 0.4 0.1 0.2 0.3 01h 12.00 125 30 50000x029
2017-05-11 12:25:30.000 0.1 0.2 0.3 0.1 0.2 0.3 0.4 0.1 0.2 0.3 01h 12.00 125 30 50000x030
2017-05-11
12:25:31.000 0.1 0.2 0.3 0.1 0.2 0.3 0.4 0.1 0.2 0.3 01h 12.00 125 30 50000x031
600
lines
2017-05-11 12:25:32.000 0.1 0.2 0.3 0.1 0.2 0.3 0.4 0.1 0.2 0.3 01h 12.00 125 30 50000x032
2017-05-11 12:25:33.000 0.1 0.2 0.3 0.1 0.2 0.3 0.4 0.1 0.2 0.3 01h 12.00 125 30 50000x033
Source Data
Only
Evaluated
Source
Download
ten minutes
2017-05-11
12:25:34.000
0.1
0.2 0.3Data
0.1 Only
0.2 0.3 0.4
0.1 and
0.2Evaluated
0.3 01h Data
12.00 125 30
50000x034
2017-05-11 12:25:35.000 0.1 0.2 0.3 0.1 0.2 0.3 0.4 0.1 0.2 0.3 01h 12.00 125 30 50000x035
2017-05-11 12:25:36.000 0.1 0.2 0.3 0.1 0.2 0.3 0.4 0.1 0.2 0.3 01h 12.00 125 30 50000x036
Download hour
Download day
Download week
2017-05-11 12:25:37.000 0.1 0.2 0.3 0.1 0.2 0.3 0.4 0.1 0.2 0.3 01h 12.00 125 30 50000x037
2017-05-11 12:25:38.000 0.1 0.2 0.3 0.1 0.2 0.3 0.4 0.1 0.2 0.3 01h 12.00 125 30 50000x038
2017-05-11 12:25:39.000 0.1 0.2 0.3 0.1 0.2 0.3 0.4 0.1 0.2 0.3 01h 12.00 125 30 50000x039
2017-05-11 12:25:40.000 0.1 0.2 0.3 0.1 0.2 0.3 0.4 0.1 0.2 0.3 01h 12.00 125 30 50000x040
2017-05-11 12:25:41.000 0.1 0.2 0.3 0.1 0.2 0.3 0.4 0.1 0.2 0.3 01h 12.00 125 30 50000x041
2017-05-11 12:25:42.000 0.1 0.2 0.3 0.1 0.2 0.3 0.4 0.1 0.2 0.3 01h 12.00 125 30 50000x042
2017-05-11 12:25:43.000 0.1 0.2 0.3 0.1 0.2 0.3 0.4 0.1 0.2 0.3 01h 12.00 125 30 50000x043
2017-05-11 12:25:44.000 0.1 0.2 0.3 0.1 0.2 0.3 0.4 0.1 0.2 0.3 01h 12.00 125 30 50000x044
2017-05-11 12:25:45.000 0.1 0.2 0.3 0.1 0.2 0.3 0.4 0.1 0.2 0.3 01h 12.00 125 30 50000x045
The 2017-05-11
displayed12:25:46.000
source data
downloaded
on125
the30buttons
below the table.
0.1can
0.2be
0.3
0.1 0.2 0.3 as
0.4CSV
0.1 file
0.2 by
0.3clicking
01h 12.00
50000x046
2017-05-11 12:25:47.000 0.1 0.2 0.3 0.1 0.2 0.3 0.4 0.1 0.2 0.3 01h 12.00 125 30 50000x047
2017-05-11 12:25:48.000 0.1 0.2 0.3 0.1 0.2 0.3 0.4 0.1 0.2 0.3 01h 12.00 125 30 50000x048
2017-05-11
0.2to0.3
0.1 0.2 a0.3
0.4 file
0.1with
0.2 source
0.3 01h data
12.00of
125
50000x049
Download
ten12:25:49.000
minutes 0.1
Click
download
CSV
the30selected
10min-period.
2017-05-11 12:25:50.000 0.1 0.2 0.3 0.1 0.2 0.3 0.4 0.1 0.2 0.3 01h 12.00 125 30 50000x050
2017-05-11
12:25:51.000
0.1
0.2
0.3
0.1
0.2
0.3
0.4
0.1
0.2
0.3
01h
12.00
125
30
50000x051
Download hour Click to download source data of the selected hour, i.e., source data of one table row. The source
2017-05-11 12:25:52.000 0.1 0.2 0.3 0.1 0.2 0.3 0.4 0.1 0.2 0.3 01h 12.00 125 30 50000x052
data in the
downloaded
CSV
with
00:00
min0.3
and01h
ends
with
min.
2017-05-11
12:25:53.000
0.1 0.2
0.3 file
0.1starts
0.2 0.3
0.4
0.1 0.2
12.00
12559:59
30 50000x053
2017-05-11 12:25:54.000 0.1 0.2 0.3 0.1 0.2 0.3 0.4 0.1 0.2 0.3 01h 12.00 125 30 50000x054
2017-05-11
12:25:55.000
0.1 0.2 0.3
0.1 0.2
0.3of0.4
0.2 0.3
01hi.e.,
12.00
30 50000x055
Download
day
Click to download
source
data
the0.1
selected
day,
the125
source
data of the whole day from 00:00:00
2017-05-11 12:25:56.000 0.1 0.2 0.3 0.1 0.2 0.3 0.4 0.1 0.2 0.3 01h 12.00 125 30 50000x056
to 23:59:59.
If source
data0.3of 0.1
the 0.2
current
day0.1
should
be 01h
downloaded,
the50000x057
CSV file includes all data up to the
2017-05-11
12:25:57.000
0.1 0.2
0.3 0.4
0.2 0.3
12.00 125 30
2017-05-11
12:25:58.000
download
moment.0.1 0.2 0.3 0.1 0.2 0.3 0.4 0.1 0.2 0.3 01h 12.00 125 30 50000x058
2017-05-11 12:25:59.000 0.1 0.2 0.3 0.1 0.2 0.3 0.4 0.1 0.2 0.3 01h 12.00 125 30 50000x059
2017-05-11 12:26:00.000 0.1 0.2 0.3 0.1 0.2 0.3 0.4 0.1 0.2 0.3 01h 12.00 125 30 50000x060
2017-05-11 12:26:01.000 0.1 0.2 0.3 0.1 0.2 0.3 0.4 0.1 0.2 0.3 01h 12.00 125 30 50000x061
2017-05-11 12:26:02.000 0.1 0.2 0.3 0.1 0.2 0.3 0.4 0.1 0.2 0.3 01h 12.00 125 30 50000x062
2017-05-11 12:26:03.000 0.1 0.2 0.3 0.1 0.2 0.3 0.4 0.1 0.2 0.3 01h 12.00 125 30 50000x063
2017-05-11 12:26:04.000 0.1 0.2 0.3 0.1 0.2 0.3 0.4 0.1 0.2 0.3 01h 12.00 125 30 50000x064
Warning
2017-05-11 12:26:05.000 0.1 0.2 0.3 0.1 0.2 0.3 0.4 0.1 0.2 0.3 01h 12.00 125 30 50000x065
2017-05-11
0.2 0.3 0.1 source
0.2 0.3 data
0.4 0.1
01h e.g.,
12.00 125
30 2
50000x066
The12:26:06.000
volume of0.1downloaded
can0.2
be0.3
huge,
a filled
GB memory can lead to a 10 GB
2017-05-11 12:26:07.000 0.1 0.2 0.3 0.1 0.2 0.3 0.4 0.1 0.2 0.3 01h 12.00 125 30 50000x067
CSVfile.
2017-05-11
12:26:08.000 0.1 0.2 0.3 0.1 0.2 0.3 0.4 0.1 0.2 0.3 01h 12.00 125 30 50000x068
2017-05-11 12:26:09.000 0.1 0.2 0.3 0.1 0.2 0.3 0.4 0.1 0.2 0.3 01h 12.00 125 30 50000x069
2017-05-11 12:26:10.000 0.1 0.2 0.3 0.1 0.2 0.3 0.4 0.1 0.2 0.3 01h 12.00 125 30 50000x070
2017-05-11 12:26:11.000 0.1 0.2 0.3 0.1 0.2 0.3 0.4 0.1 0.2 0.3 01h 12.00 125 30 50000x071
2017-05-11 12:26:12.000 0.1 0.2 0.3 0.1 0.2 0.3 0.4 0.1 0.2 0.3 01h 12.00 125 30 50000x072
2017-05-11 12:26:13.000 0.1 0.2 0.3 0.1 0.2 0.3 0.4 0.1 0.2 0.3 01h 12.00 125 30 50000x073
2017-05-11 12:26:14.000 0.1 0.2 0.3 0.1 0.2 0.3 0.4 0.1 0.2 0.3 01h 12.00 125 30 50000x074
2017-05-11 12:26:15.000 0.1 0.2 0.3 0.1 0.2 0.3 0.4 0.1 0.2 0.3 01h 12.00 125 30 50000x075
2017-05-11 12:26:16.000 0.1 0.2 0.3 0.1 0.2 0.3 0.4 0.1 0.2 0.3 01h 12.00 125 30 50000x076
2017-05-11 12:26:17.000 0.1 0.2 0.3 0.1 0.2 0.3 0.4 0.1 0.2 0.3 01h 12.00 125 30 50000x077
2017-05-11 12:26:18.000 0.1 0.2 0.3 0.1 0.2 0.3 0.4 0.1 0.2 0.3 01h 12.00 125 30 50000x078
2017-05-11 12:26:19.000 0.1 0.2 0.3 0.1 0.2 0.3 0.4 0.1 0.2 0.3 01h 12.00 125 30 50000x079
2017-05-11 12:26:20.000 0.1 0.2 0.3 0.1 0.2 0.3 0.4 0.1 0.2 0.3 01h 12.00 125 30 50000x080
2017-05-11 12:26:21.000 0.1 0.2 0.3 0.1 0.2 0.3 0.4 0.1 0.2 0.3 01h 12.00 125 30 50000x081
2017-05-11 12:26:22.000 0.1 0.2 0.3 0.1 0.2 0.3 0.4 0.1 0.2 0.3 01h 12.00 125 30 50000x082
2017-05-11 12:26:23.000 0.1 0.2 0.3 0.1 0.2 0.3 0.4 0.1 0.2 0.3 01h 12.00 125 30 50000x083
2017-05-11 12:26:24.000 0.1 0.2 0.3 0.1 0.2 0.3 0.4 0.1 0.2 0.3 01h 12.00 125 30 50000x084
2017-05-11 12:26:25.000 0.1 0.2 0.3 0.1 0.2 0.3 0.4 0.1 0.2 0.3 01h 12.00 125 30 50000x085
2017-05-11 12:26:26.000 0.1 0.2 0.3 0.1 0.2 0.3 0.4 0.1 0.2 0.3 01h 12.00 125 30 50000x086
2017-05-11 12:26:27.000 0.1 0.2 0.3 0.1 0.2 0.3 0.4 0.1 0.2 0.3 01h 12.00 125 30 50000x087
2017-05-11 12:26:28.000 0.1 0.2 0.3 0.1 0.2 0.3 0.4 0.1 0.2 0.3 01h 12.00 125 30 50000x088
2017-05-11 12:26:29.000 0.1 0.2 0.3 0.1 0.2 0.3 0.4 0.1 0.2 0.3 01h 12.00 125 30 50000x089
Figure 6.17: Screenshot of the Source Data Page
© 2011 — 2019 Ammonit Measurement GmbH
89
90
© 2011 — 2019 Ammonit Measurement GmbH
Data Logger Meteo-40 User’s Manual
91 / 264
Chapter 7
Communication
7.1
Introduction
Depending on the usage of Meteo-40, several communication methods are available:
Measurement
Campaign
Power Plant
Monitoring
Maintenance (Site)
Configuration
(Office)
Mobile Communiction
(GPRS, UMTS)
Ethernet
Ethernet
W-LAN
W-LAN
USB cable
USB cable
Ethernet
RS485
Directional Radio
Satellite
USB Flash Drive
Table 7.1: Data Transmission with Meteo-40
The Meteo-40 web interface can be accessed via:
•
•
•
•
LAN
W-LAN(WiFi) using a USB WiFi stick
Modemfor GSM/ GPRS, directional radio or satellite connection
USB
© 2011 — 2019 Ammonit Measurement GmbH
91
Tip
To download measurement data without accessing the Meteo-40 web interface, a pre-configured USB flash
drive can be used (see Section 4.2).
If Meteo-40 has been connected successfully to one of the above mentioned devices or networks, it is shown on
the data logger displayunder the menu Communication. USB and Ethernet connections are displayed in menu
Communication → Devices → LAN; a connected modem in menu Communication → Devices → Modem. W-LAN
(WiFi) parameters are displayed in menu Communication → Devices → WLAN.
Note
Although no USB device is connected, Meteo-40 displays one unavailableUSB connection, which refers
to the USB-B slot. As soon as you connect Meteo-40 via USB with your computer the displayed connection
will change to active.
Once the connection has been established, further settings can be configured via the web interface. There are different
ways to collect data from Meteo-40:
•
•
•
•
•
Email
SCP/FTP/SFTP server upload
AmmonitOR upload (also AmmonitOR installation on customer’s server)(AmmonitOR account is required)
Direct download via web interface
Direct download from data logger on USB flash drive
Data transmission between Meteo-40 and PC can be automatic (one-way) or interactive (two-way). Automatic communication means that Meteo-40 sends CSV files by email or uploads data via SCP/FTP/SFTP. Once the actions have
been configured, no further interaction is needed. Active communication implies an action by the user, e.g., accessing
the web interface while Meteo-40 is online. If a modem is used, you can access Meteo-40 via a tunnel server.
Automatic Communication
• Data Upload to AmmonitOR
• Email CSV and other files
• Data Upload via SCP, FTP, or SFTP
Interactive Communication
• Online Access via Tunnel Server
• Meteo-40 Configuration
• Data Download via Web Interface
Table 7.2: Automatic vs. Interactive Communication with Meteo-40
The settings for data transmission or online access can easily be configured via the Meteo-40 web interface in the
Communication → Schedulemenu (see also Section 7.2). CSV files, which include measurement data, are stored on
92
© 2011 — 2019 Ammonit Measurement GmbH
Data Logger Meteo-40 User’s Manual
93 / 264
the data logger and can be downloaded directly from the data logger, sent automatically via email to an address of
your choice as well as CSV files can be uploaded automatically to an SCP/FTP/SFTP server of your choice.
In order to configure the settings for each communication method, use the menu items: Online, AmmonitOR, Email,
SCP/FTP/SFTP, LAN, W-LANand Modem.
Tip
We recommend using our online platform AmmonitORto manage and monitor measurement data. To register and start using AmmonitOR, go to the AmmonitOR login page (https://or.ammonit.com/access/
login/).
Port
Direction
Configurable
21/tcp (FTP)
outgoing
yes
4040/tcp
outgoing
no
4041/tcp
outgoing
no
25/tcp (SMTP)
outgoing
yes
123/tcp+udp (NTP)
outgoing
no
443/tcp (HTTPS)
incoming
no
465/tcp (SSMTP)
outgoing
yes
502/tcp (Modbus)
incoming
no
Usage
file transfer from
Meteo-40 to file server
secure tunnel for
Meteo-40 web
interface
secure file transfer
from Meteo-40 to file
server, e.g.
AmmonitOR
email transfer from
Meteo-40 to mail
server
network time protocol
to set time and date
secure Meteo-40 web
interface
secure email transfer
from Meteo-40 to mail
server
Meteo-40 SCADA
service
Table 7.3: Ports used by Meteo-40
7.2
Configuring the Communication Schedule
Actions are processes, which the data logger performs according to the settings in the Communication → Schedulemenu.
You select which action should be performed at which time and how often or how long during a day.
Meteo-40 turns on one minute before an action takes place and stays switched on as long as the action is running.
The status boxin the web interface informs about the number of running actions.
Note
If CECS is always activehas been selected in the CECS power mode section of the System →
Administrationmenu, Meteo-40 does not switch off automatically. Refer to Section 1.4.1for further details.
Configuring the schedule includes defining the communication behavior during a day and selecting on which weekdays
an action should be performed. Each action starts performing at its Start Timeand will be repeated according to
the defined Intervaluntil the number of actions ( Quantity) is achieved or a new day begins ( 00:00).
© 2011 — 2019 Ammonit Measurement GmbH
93
Online Indicates the periods, at which the Meteo-40 web interface can be accessed over the Internet. If configured,
a tunnel connection is established.
Note
Be carefully selecting the online intervals of the data logger. Connection costs can be very high
depending on the communication method. In most cases up to three online intervals of 20 minutes
are sufficient.
AmmonitOR Indicates, when and how often CSV files should be uploaded to an AmmonitOR account.
Email Indicates, when and how often emails with attached CSV file(s) should be sent. If necessary, CSV files are
generated automatically before emails are sent.
SCP/FTP/SFTP Indicates, when and how often CSV file(s) should be uploaded to a configured server using SCP,
FTP or SFTP. If necessary, CSV files are generated automatically before upload.
Only generate CSV Indicates, when and how often CSV files should be generated without sending or uploading
them. Select this option to generate CSV files for the manual download via web interface or on USB flash drive.
According to the configured statistics (see Section 6.3), Meteo-40 generates CSV files on the selected days at
the scheduled times.
Action
Mon
Tue
Wed
Thu
Fri
Sat
Sun
Action
Online
Mon
Tue
Wed
Thu
Fri
Sat
Sun
Start
time
Start
12:00
time
Duration
Quantity
Interval
Duration
00:20
Quantity
1
Interval
0:00
AmmonitOR
12:00
1
0:00
Email
12:00
1
0:00
FTP/SCP
12:00
1
0:00
Only generate
CSV
12:00
1
0:00
Next
Next
2017-05-12
15:48
2017-05-12
15:48
2017-05-12
15:48
2017-05-12
15:48
2017‑05‑12
15:48
Run now
Run now
Run now
Run now
Run now
Save
Figure 7.1: Configuring the Schedule
Weekdays Select the weekdays, on which the action should be performed.
Start Time: Determine, when the first action should start. If no Start timeis defined, Meteo-40 will schedule the first
action for 00:00.
Enter the Start Timeaccording to the 24-hour format: hh:mm. Enter 14:00, when the action should start at
14:00 hrs.
Duration (Only applies for Online): Enter the length of time (hh:mm), which the data logger should be connected to
the Internet. The duration begins with every start of an action.
Example: Start time 11:00, Duration 00:20, Quantity 2, Interval 03:00means that the data logger will be
online at 11:00 hrs for 20 minutes. At 14:00 hrs Meteo-40 is online again for 20 min.
Enter the Durationaccording to the following time format: hh:mm.
Quantity: Enter the number of actions, which should be performed during a day. Once a weekday has been selected
to perform the action, the Quantityis set to 1. After changing the Quantityto a number higher than 1, an Intervalcan be entered. The last action will be performed at the latest at midnight, even if the user’s defined number
of actions has not been achieved.
Enter the Quantityas integer, e.g., 2, 3, 4.
Interval: Determine the time between the starts of two successive actions. The Intervalcan be entered once the
Quantityof an action was set to a higher number than 1. Entering 01:00 means that the action will be performed
hourly; entering 24:00 means that there is only one action per day possible.
Enter the Intervalaccording to the following time format: hh:mm.
Next: Displays, when the next action is scheduled indicating date and start time.
94
© 2011 — 2019 Ammonit Measurement GmbH
Data Logger Meteo-40 User’s Manual
95 / 264
Note
Actions running just before midnight may be interrupted by the automatic CECS reboot. See Section 4.2for
details.
For immediate action, click Run now. You can also start an action over the display menu (see Section 4.4.1).
While Meteo-40 is online, the time elapsed is shown in the last column as percentage value. Otherwise, the Run
nowbutton can be clicked to connect Meteo-40 immediately to the Internet.
Note
Consider the time settings for sending emails and uploading CSV files via SCP/FTP/SFTP. During night
hours the battery’s energy might be too low to send or upload large files.
Do not forget saving your modifications. Without saving the previous values will be reset.
Tip
In order to save or reduce connection costs, we recommend carefully setting the online periods of the data
logger in the schedule. In most cases it is sufficient to configure not more than three time slots of 20 minutes
for Internet activity.
7.3
Configuring Online Access
The Meteo-40 web interface can only be accessed remotely, when the data logger is powered-on and an Internet connection has been established. Periods for online access can be configured in the Communication → Schedulemenu.
Important
Meteo-40 can be connected to a tunnel server (e.g., Ammonit Tunnel Server; see Figure 7.2) to obtain
a unique subdomain. Thus the GSMmodem can be equipped with a standard SIMcard with dynamic IP
address. The tunnel server manages the subdomains. Users access the Meteo-40 web interface (when
online) by entering its subdomain, e.g., https:// subdomain .tunnel.ammonit.com. Additionally, the
tunnel between data logger and server is encrypted and therefore cannot be accessed by unauthorized
users.
A tunnel connection / tunnel server can be configured in the Communication → Onlinemenu. You can choose between
the Ammonit tunnel, your own tunnelor no tunnel, if you use Meteo-40 for testing purposes in your office.
Ammonit
tunnel
Ammonit Tunnel Server
(provides public IP address,
at which the data logger can
be reached on the Internet)
Access via HTTPS
connection
Access via direct interface (Ethernet or USB)
Figure 7.2: Communication between Meteo-40 and PC via Ammonit Tunnel Server
© 2011 — 2019 Ammonit Measurement GmbH
95
Note
If you use a SIM card with static IP address, a tunnel connection is not necessarily needed. The tunnel
connection can be configured additionally, since it is established faster than the connection via static IP
address. The Ammonit tunnel server caches images and history of the last sessions.
Tunnel
Tunnel server
Ammonit tunnel
Tunnel login
[email protected]
Tunnel port
4040
Download SSH key
Link to tunnel
Tunnel access code (highly recommended)
secret-phrase
Prevent implicit tunnel activation (only recommended for satellite
communication)
Save Tunnel Config
Figure 7.3: Configuring the Online Access
Meteo-40 offers three tunnel options (see Figure 7.3) in the Communication → Onlinemenu:
No tunnel: Select this option, when you use a SIMcard with static IP address or when you are connected directly to
the data logger via LAN (Ethernet) or USB.
Ammonit tunnel: Select the Ammonit Tunnel Server (see Figure 7.2) to access the data logger’s web interface via
an Ammonit tunnel domain link https://Dnnnnnn.tunnel.ammonit.com).
Custom tunnel: Enter Tunnel loginand Tunnel portof your own tunnel server. Your server has to authenticate the
Meteo-40 data logger. Download the SSH key of the data logger for authentication. Contact your system
administrator for further details.
Download SSH Key Download SSH Keyis only necessary, if you use your own tunnel server or an AmmonitOR
installation. The SSH public key is used to authenticate the data logger at your server.
96
© 2011 — 2019 Ammonit Measurement GmbH
Data Logger Meteo-40 User’s Manual
97 / 264
Link to tunnel In order to get the URL to access your Meteo-40 data logger via Ammonit tunnel, click on Link to
tunnel.
Tunnel access code By using a Tunnel access code, you prevent unauthorized Internet traffic from reaching the data
logger. This traffic might slow down your connection and increase Internet costs. For the tunnel access code,
you can use upper and lower case letters, number, and the underscore. Other symbols are not allowed.
Tip
By entering a tunnel access code, connection costs can be saved. The login page of the data logger
is not visible for unauthorized users. Thus the URL of the data logger cannot easily be spammed or
attacked.
Note
Compared with the Tunnel affix(available in older Meteo-40 firmware versions), the Tunnel access codedoes not change the URL of your data logger in the tunnel. It remains
https://dnnnnnn.tunnel.ammonit.com/.
Once the Tunnel access codehas been entered in your browser, it is saved as cookie on your PC. The Tunnel
access codehas only be entered again on your PC after the cookie has been deleted.
Tip
By using the Ammonit Tunnel server with Tunnel Access Code, you can boost your connection to your data
logger. The Ammonit Tunnel server recognizes the IP address of your data logger in the field. In some cases
the IP address is accessible from outside (routable IP address of the installed SIM card). However, in this
case you can directly access your data logger via its IP address. There is no need to use the circuit via the
Ammonit Tunnel server in Germany. The Ammonit Tunnel server still manages the connection. Thus you
access the web interface of the data logger via a simple URL: https://dnnnnnn-direct.tunnel.ammonit.com.
This feature works with all Ammonit Meteo-40 data loggers, no matter which firmware version is installed.
In order to access the data logger via tunnel, the URL of the data logger has to be entered in your browser, i.e.,
https://dnnnnnn.tunnel.ammonit.com/. On your first access via tunnel you have to enter the Tunnel access code, see
Figure 7.4.
© 2011 — 2019 Ammonit Measurement GmbH
97
URL: https://D151234.tunnel.ammonit.com/
Ammonit Meteo-40 Tunnel
Please enter your access code
Send
The tunnel access code or affix must be
configured on your data logger under
Communication/Online. If no access code is
configured, try Ammonit.
The tunnel access code prevents unauthorized
access to the login page of the data logger.
© 2011-#YEAR# Ammonit Meas urement GmbH
www.ammonit.com
Figure 7.4: Entering the Tunnel Access Code
Prevent implicit tunnel activation The data traffic can be reduced by selecting this checkbox. The feature is especially designed for satellite communication. By activating the checkbox, the tunnel is only established according
to the configured schedule (see Section 7.2). Other tunnel activations are prevented.
Important
Meteo-40 can only be accessed via tunnel server, when the data logger is online! The online periods are
configured in the Communication → Schedulemenu.
If Meteo-40 is configured for the Ammonit Tunnel Server and your data logger is currently not online, the following
page (see fig Figure 7.5) will be displayed.
98
© 2011 — 2019 Ammonit Measurement GmbH
Data Logger Meteo-40 User’s Manual
99 / 264
URL: https://D151234.tunnel.ammonit.com/
Ammonit Meteo-40 Tunnel
Your data logger tunnel is not currently open.
If you believe it should be, please check that:
Your data logger is configured to be online at
this time
Your data logger is configured to use the
Ammonit tunnel
© 2011-#YEAR# Ammonit Meas urement GmbH
www.ammonit.com
Figure 7.5: Communication via Ammonit Tunnel (closed tunnel)
Remove tunnel identification Public key cryptography is used at Meteo-40 to identify the tunnel server in order to
prevent man-in-the-middle attacks. During the installation, Ammonit includes the ssh host fingerprint of the
official tunnel server in the known hosts list of every data logger, to make possible the use of the tunnel service.
If you are using a custom tunnel server, the new fingerprint will be added to the data logger known hosts list on
the first access to your tunnel server. If the tunnel server ssh host key changes due to a server relaunch you
must delete the old tunnel host identification in order to allow the connection.
7.4
Configuration for using AmmonitOR
In the Communication → AmmonitORthe AmmonitOR server can be selected, and one can configure which kind of
data is send to AmmonitOR.
If Meteo-40 user Adminset the option Force Encryption, the parameters cannot be changed by user User.
Note
If you do not have an AmmonitOR account yet, go to the AmmonitOR login page (https://or.ammonit.
com/access/login/)or click on Link to AmmonitORto register. Further details about AmmonitOR and a
user manual can be found on www.ammonit.com (http://www.ammonit.com).
AmmonitOR server Select your preferred AmmonitOR server: Ammonit-hosted installation or your own AmmonitOR
server.
If you use the Ammonit-hosted installation, server details are filled automatically. If you use your own installation,
enter the necessary server details. Your local AmmonitOR server has to authenticate each data logger. To do
so, see Section 7.4.1.
AmmonitOR project key Enter the Project keyof your related AmmonitOR project. The Project keyis displayed in
the project overview of your AmmonitOR project. It consists of four to six uppercase letters. You can connect
more than one data logger to an AmmonitOR project. To do so, use the Project keyfor all project-related data
loggers.
© 2011 — 2019 Ammonit Measurement GmbH
99
Server, Port, Username Name or IP address of your AmmonitOR server, TCP port, and username for upload. These
values are automatically set correctly for the Ammonit hosted server.
Start date Files older than this date will not be transmitted to AmmonitOR.
100
© 2011 — 2019 Ammonit Measurement GmbH
Data Logger Meteo-40 User’s Manual
101 / 264
AmmonitOR server
Ammonit AmmonitOR
AmmonitOR project key
EWNP
Server
upload.ammonit.com
Port
4041
Username
upload
Start date (YYYY-MM-DD)
Send CSV Wiles
Send logbook data
Yes
Send conWiguration Wile
Send camera image
Send data snapshot
Send gust data Wiles
Send secondary CSV Wiles
Send tertiary CSV Wiles
Reset send status
Save and copy test data
Save
Link to AmmonitOR
Download SSH key
Figure 7.6: AmmonitOR Settings
© 2011 — 2019 Ammonit Measurement GmbH
101
Decide, which data should be monitored in AmmonitOR:
AmmonitOR send options
CSV files Select this, if you want to send all measurement data to AmmonitOR.
If you do not want your measurement data sent to AmmonitOR, deselect this switch.
Logbook data Whether to send logbook entries. Select Noto never send them, Yesto send them always on the next
day, or Immediatelyto send them with every scheduled email.
Configuration file Select this option, to send the data logger configuration file to AmmonitOR. Passwords and the
modem PIN will be stripped of the configuration file for security reasons.
Camera image Select this option, to send camera images to AmmonitOR. The camera image is taken at the moment
of the sending to AmmonitOR.
Data snapshot Select this option, to send data snapshots to AmmonitOR. The data snapshot consists of the measurements just in the moment of sending to AmmonitOR.
Note
This feature is still considered experimental and might not always work.
Gust data, secondary, and tertiary CSV files Select this option, to send gust data, secondary, or tertiary CSV files
to AmmonitOR.
Note
This files are only stored on AmmonitOR, but not yet interpreted in any way.
File Edit View Go Bookmarks Tabs Help
Back
https://or.ammonit.com/projects/376/logger/591/connections/
Messages
Data logger Roof Mast (D110057)
Data logger
Overview
All evaluations (7 days)
Connections
Connection alarms
Logbook
Configurations
Photos
Data
Calendar
Data tables
Table of averages
Raw data files
Export data
Upload data
Plots
Correlation plot
Daily profile
Long term comparison profile
Monthly profile
Overlay graph
Shadow zone plot
Simple height profile
Speed direction bar
Speed direction dots
Sunshine hours
Turbulence intensity
Turbulence intensity polar
Wind direction
Wind speed
XY plot
Earlier connections
View text
View graphic
Showing connections from 2013-10-31 until 2013-11-30 (30 days)
Time in UTC
00:00
01:00
02:00
03:00
04:00
05:00
06:00
07:00
08:00
09:00
10:00
11:00
12:00
13:00
14:00
15:00
16:00
17:00
18:00
19:00
20:00
21:00
22:00
23:00
31 1 2 3 4 5 6 7 8 9 10 11 12 13 14 15 16 17 18 19 20 21 22 23 24 25 26 27 28 29
Day of month
Access this data logger via tunnel
Figure 7.7: Connection Log in AmmonitOR
Reset send status With this function, Meteo-40 forgets about ever sending files to AmmonitOR. Any files will be sent
again.
Save and copy test data This function sends a test file to AmmonitOR. This is useful to check the connection and
settings, such as the project key.
Save Save the current settings.
Link to AmmonitOR Click on Link to AmmonitORto set up a new AmmonitOR account.
102
© 2011 — 2019 Ammonit Measurement GmbH
Data Logger Meteo-40 User’s Manual
103 / 264
Download SSH Key Applies only, when you use a local AmmonitOR installation (not the Ammonit-hosted installation).
Your AmmonitOR server has to authenticate each Meteo-40 data logger. To do so, download the SSH key and
see Section 7.4.1and AmmonitOR user manual on the Ammonit website (http://www.ammonit.com/en/
ammonit-customer-login).
7.4.1
Authenticating Meteo-40 at your local AmmonitOR installation
If data files should be uploaded to a local AmmonitOR installation, the local AmmonitOR server has to authenticate
each Meteo-40 data logger. To do so, download the SSH keyfrom each Meteo-40 data logger. The SSH keycan be
downloaded in the Communication → AmmonitORmenu. Copy the SSH keyon your local AmmonitOR server.
Open the AmmonitOR administration web interface (admin rights are necessary) and enter the SSH keyin the Base
→ SSH keysmenu of AmmonitOR. For further details see AmmonitOR manual, which can be downloaded from the
Ammonit website (http://www.ammonit.com/en/ammonit-customer-login). After adding the key, the file
upload can be configured.
7.5
Configuring Email Parameters
In order to receive data via email from the data logger, Meteo-40 has to be connected to the Internet (e.g., via modem)
and an email account has to be configured in the Communication → Emailmenu.
Important
Do not use your personal email account for data logger emails. We recommend setting up a separate
account. Anyone logged in as either Adminor Useron the data logger can access username and password,
and consequently the related email account.
Tip
It is possible to use email addresses from free service providers, e.g., Yahoo, Gmail, to send data files from
Meteo-40.
Enter server and account details:
SMTP server Enter SMTP server address, e.g., smpt.mail.provider.com. SMTP (Simple Mail Transfer Protocol) is a
standard protocol used to send emails. SMTP server details can be find in our email account data or contact
your email service provider.
SMTP port Enter the SMTP port, e.g., 25 or 465, later servers often use 587. The port number can be found in the
SMTP server details or contact your email service provider.
SMTP username Enter the username, which is used to access your email account. Often the username is the same
as the email address.
SMTP password Enter the password, which is used to access your email account.
From Enter the sender’s email address, which is often also the username of the email account.
To Enter the email address of the recipient. If more than one email address should be entered, use a semicolon (;)
to separate the email addresses.
Cc If required, enter the recipient(s), who should receive the email in copy. If more than one email address should be
entered, use a semicolon (;) to separate the email addresses.
POP server (for POP-before-SMTP authorization) Only required for SMTP servers using POP-before-SMTP or SMTPafter-POP authentication.
Start date (YYYY-MM-DD) Indicates which data files should be sent via email. No older files than indicated with the
Start datewill be sent.
Enter the start date in ISO-8601 format: YYYY-MM-DD (e.g., 2016-01-31)
© 2011 — 2019 Ammonit Measurement GmbH
103
All other send options are explained in the AmmonitOR section, AmmonitOR send options.
According to the settings in the Communication → Schedulemenu (see Section 7.2), an email is sent to the specified
account including one or more CSVfiles. An email includes all CSV files, generated since the last email has been sent.
Note
An email can include up to 10 attachments. If more files are to be transmitted, multiple emails are send.
104
© 2011 — 2019 Ammonit Measurement GmbH
Data Logger Meteo-40 User’s Manual
105 / 264
SMTP server
smtp.gmail.com
SMTP port (e.g. 25, 465, or 587)
25
SMTP username
SMTP password
Show password
From
To
Cc
POP server (for POP-before-SMTP authorisation)
Start date (YYYY-MM-DD)
Maximal number of attachments
10
Send CSV files
Send logbook data
Yes
Send configuration file
Send camera image
Send data snapshot
Send gust data files
Send secondary CSV files
Send tertiary CSV files
Reset send status
Save and send test email
Save
Figure 7.8: Configuring Email Parameters
© 2011 — 2019 Ammonit Measurement GmbH
105
In certain cases it might be necessary to reset the status of the data files sent via email. The data files can be resend,
e.g., to another email address or if old files have gone lost. Press Reset send statusto set the send status of CSV files
listed in the Data → Statisticsmenu to zero. The entered Start dateindicates the data files, which should be reset for
email transfer.
Important
Do not forget saving the settings. By clicking the button Save and send test email, the configuration
can be checked.
Note
In order to test the email function, the data logger has to be connected to the Internet via modem, LAN or
W-LAN (WiFi). It is not sufficient to connect Meteo-40 to a PC via USB, because a PC is not necessarily
configured as router. If your smartphone is designed for tethering, you can connect your smartphone and
configure it as router to test the email function of the data logger.
On the Statistics Data Downloadpage in the Data → Statisticsmenu all CSV files, which have been sent via email,
have a checkmark. See also Section 6.3.
7.5.1
Signing and Encrypting Emails and Attachments
Digital signature and encryption are very complex topics. By digitally signing an email or a file, its authenticity can be
verified. A valid digital signature indicates that the email / file has been created by a known sender, e.g., your Meteo-40
data logger (authentication), and the email has not been manipulated on its way to the receiver (integrity). By using
encryption, you can encode emails and attachments in a way that third parties cannot read the file, only authorized
parties are allowed to open and read the files. A password is required to decrypt emails and files.
Read this section carefully and follow our description step by step to avoid any misunderstandings. For further details
about digital signature and encryption, refer to Chapter 14.
Meteo-40 integrates GnuPG, which is a free software to sign and encrypt data files. GnuPG is based on the international standard OpenPGP. Refer to Wikipedia (http://en.wikipedia.org/wiki/GNU_Privacy_Guard)or
GnuPG website (http://gnupg.org/)for further details.
In the Communication → Emailmenu emails and attachments can be signed or signed and encrypted using GnuPG.
Unsigned and unencrypted If emails should be sent neither with digital signature nor password protected, select
this option.
Sign data (GnuPG) Select this option to digitally sign CSV and logbook files sent via email. The CSV and logbook
files sent by Meteo-40 are signed with a unique digital key. A certificate, indicating the digital signature, is
attached to the email for each CSV and logbook file. The attachments can, however, be opened and saved
without restriction.
As soon as a signed file is modified, the certificate is invalid.
In order to verify the certificate, download the Public key, displayed in the Meteo-40 web interface and import
the key into your local verification software, e.g., Gpg4win (see Section 7.5.1.1).
Sign and encrypt data (GnuPG) Select this option to sign (as above) and encrypt CSV and logbook files sent via
email. Enter an Encryption password, which is required to decrypt the file on the recipient’s side.
In addition to the digital signature Meteo-40 can encrypt CSV and logbook attachments with a Private key.
The encrypted files can only be opened by authorized persons with the Encryption password. To do so, additional
software is required. See e.g. Section 7.5.1.1.
To decrypt the data, download the Public keyby clicking on the button in the Meteo-40 web interface. Import
the Public keyinto your encryption software (see below). The displayed Fingerprintis used to authenticate
the Public key.
106
© 2011 — 2019 Ammonit Measurement GmbH
Data Logger Meteo-40 User’s Manual
7.5.1.1
107 / 264
Working with Gpg4win to Decrypt and Verify Files on Windows™PCs
In order to open and read files, which have been encrypted by Meteo-40, additional software is necessary. We recommend installing GPG4win (GNU Privacy Guard for Windows). Ggp4win enables users to encrypt, decrypt, sign and
verify emails and attachments as well as files in a directory. The software includes the following components:
•
•
•
•
•
GnuPG: encryption tool
Kleopatra: certificate manager for OpenPGP
GpgOL: add-in for Microsoft Outlook 2003/2007/2010/2013™for email encryption
GpgEx: plug-in for Microsoft Explorer™for file encryption
Gpg4win Compendium: documentation for beginners and advanced users
Go to the GPG4WiN website (http://gpg4win.de/download)and download the current software version. Install
the software with the above mentioned components.
Note
If you work with Microsoft Outlook™, the program has to be restarted to implement the GpgOL add-in as
separate ribbon. For decryption via the GpgOL add-in, go to Section 7.5.1.5.
Before working with Gpg4win, the software has to be configured. Download the Public keyfrom the Meteo-40 web
interface, as shown in Figure 4.7.
Important
Each Meteo-40 data logger has its own unique public key. If you work with different Meteo-40 data loggers,
you have to import the public key of each Meteo-40. One user’s private key is sufficient to certify the public
keys (as shown in Figure 7.11).
Import the Public keyin Gpg4win via right-mouse click in the Windows Explorer™. A message is displayed after
successfully importing the key.
Figure 7.9: Importing the Public key into Gpg4win
Open the Kleopatra software. The Public keyis listed under Other Certificates.
© 2011 — 2019 Ammonit Measurement GmbH
107
The Public keyof the Meteo-40 data logger has to be certified by your own key. If a user’s private key has already
been generated, skip the following task and go on with Figure 7.11.
If no user’s private key exists, create a new certificate via the File → New Certificatemenu. Select Create a personal
OpenPGP key pairand enter the required details. Click Create keyand enter a high quality password. Your key should
have been successfully created.
Figure 7.10: Creating the private key
The Public keyof Meteo-40 has to be certified. Go to Other Certificatesand select Meteo-40’s key. Open the context
menu via right-mouse click and select Certify Certificate.
Figure 7.11: Certifying the Public key
Before trusting the certificate, check the displayed Fingerprintwith the Fingerprintshown in the Meteo-40 web
interface (see Figure 4.7).
108
© 2011 — 2019 Ammonit Measurement GmbH
Data Logger Meteo-40 User’s Manual
109 / 264
verify finterprint
Figure 7.12: Verifying the Fingerprint
Verify the certificate and enter the password for the Private key. The password is used to unlock the Private
keyfor the OpenPGP certificate. Finally both certificates are displayed under Trusted Certificates.
Figure 7.13: Trusted Certificates
7.5.1.2
Verifying digital signatures in the Windows Explorer™
If Sign data (GnuPG)has been selected, each CSV and logbook file sent by Meteo-40 comes with a detached signature
file, i.e., a separate signature file (.sig) is attached to the email. The signature file has the same name as the CSV or
logbook file - ending on .sig.
Download and certify the Public keyof Meteo-40 as described in Section 7.5.1.1.
Download both related files to your directory. Choose the data or logbook file, which should be verified. Open the
context menu with a right-mouse click on the .csv.gz, .logor .sigfile and select Verify.
© 2011 — 2019 Ammonit Measurement GmbH
109
Figure 7.14: Verifying signed files
Make sure that Input file is a detached signatureis selected. Both related files should be listed, with the signature
ending on .sigin the Input filefield. Select Decrypt/Verify. After verification the Kleopatra software indicates the
validity of the signature.
Figure 7.15: Successfully verified signature
7.5.1.3
Verifying digital signatures in Microsoft Outlook™
If Sign data (GnuPG)has been selected, each CSV and logbook file sent by Meteo-40 comes with a detached signature
file, i.e., a separate signature file (.sig) is attached to the email. The signature file has the same name as the CSV or
logbook file - ending on .sig.
Download and certify the Public keyof Meteo-40 as described in Section 7.5.1.1.
Open the email and select the file, which should be verified (ending on .csv.gzor .log). Click on Save and decryptin
the Attachmentsribbon of Microsoft Outlook™.
110
© 2011 — 2019 Ammonit Measurement GmbH
Data Logger Meteo-40 User’s Manual
111 / 264
Figure 7.16: Verifying files in Microsoft Outlook™
Make sure that Input file is a detached signatureis selected. Both related files should be listed, with the signature
ending on .sigin the Input filefield. Select Decrypt/Verify.
Figure 7.17: Verifying signatures in Microsoft Outlook™
After verification the Kleopatra software indicates the validity of the signature.
© 2011 — 2019 Ammonit Measurement GmbH
111
Figure 7.18: Successful validation of the signature
Note
If test emails sent by Meteo-40 have been signed, a separate signature file is attached, e.g., Meteo40.txt.sig. To verify the signature, open the email and select both related attachments, e.g., Meteo-40.txt
and Meteo-40.txt.sig. Choose Save and decryptin the Attachmentsribbon of Microsoft Outlook™.
Both files are listed in the Kleopatra software: Input file and Signed data (see Figure 7.19). Select Decrypt/Verifyto validate the signature.
Figure 7.19: Verifying signed test mails
7.5.1.4
Decrypting files in the Windows Explorer™
Download and certify the Public keyof Meteo-40 as described in Section 7.5.1.1.
112
© 2011 — 2019 Ammonit Measurement GmbH
Data Logger Meteo-40 User’s Manual
113 / 264
Encrypted files can be decrypted in the Windows Explorer™. Right click on the file and select Decrypt and verify.
Figure 7.20: Decrypting files via the GpgEx plug-in for Windows Explorer™
Start the decryption process by clicking Decrypt and verify.
Figure 7.21: Decryption via Kleopatra Software
For decryption enter the password, which you entered for encryption in the Meteo-40 web interface in the System
→ Administrationmenu.
© 2011 — 2019 Ammonit Measurement GmbH
113
Figure 7.22: Password Prompt for Decryption
After successful decryption the file is displayed in the initial folder or the one selected in the decryption process.
Figure 7.23: Successful File Decryption
7.5.1.5
Decrypting files in Microsoft Outlook™
After installing Gpg4win a new ribbon GpgOLshould be shown in your Outlook™application. Follow our step by step
guide to decrypt encoded data files sent by your Meteo-40 data logger.
Download and certify the Public keyof Meteo-40 as described in Section 7.5.1.1.
Open the email item and go to the Attachmentsribbon (Click on one of the attached files). Click on Save and decryptin
the Attachmentsribbon.
114
© 2011 — 2019 Ammonit Measurement GmbH
Data Logger Meteo-40 User’s Manual
115 / 264
Figure 7.24: GgpOL add-in in Microsoft Outlook™
Select the folder, in which the files should be saved and start the decryption process by clicking on Decrypt/Verifyin
the Kleopatra software. For decryption, enter the passphrase that you configured for encryption in the Communication
→ Emailmenu of the Meteo-40 web interface. See also Section 7.5.1.4.
Both encoded and decrypted data files should be successfully saved in the selected folder.
Note
In order to verify signed and encrypted test emails sent by Meteo-40, open the email and select Decryptin
the GpgOLribbon of Microsoft Outlook™. Enter the password, which has been set for Encryptionin the
Meteo-40 web interface at the System → Administrationmenu.
7.6
Configuring SCP, FTPand SFTPParameters
By using SCP/FTP/SFTPyou can upload CSV filesto a server of your choice. To do so, Meteo-40 has to be connected
to the Internet, e.g., via modem.
The CSV file upload can be configured in the Communication → SCP/FTP/SFTPmenu. Meteo-40 offers two methods
to upload data:
If Meteo-40 user Adminset the option Force Encryption, the parameters cannot be changed by user User.
SCP Select this option to upload files via SCP to your server. The connection is encrypted with RSA 2048 bit. Enter
server address, port, username and directory to enable the file upload. Contact your system administrator for
the server details.
SCP works only, if you add the data loggers public SSH key to the authorized_keysfile on the server. SCP
with login name and password is not supported. In doubt, ask your server administrator.
All files uploaded via SCP have a checkmark in the SCP column in the Data → Statisticsmenu. See also
Section 6.3.
FTP Select this option to upload files to your FTP server. Enter server address, username, password and directory
to enable the file upload. Contact your system administrator for the server details.
All files uploaded via FTP have a checkmark in the FTP column in the Data → Statisticsmenu. See also Section 6.3.
Note
FTP transfer always uses passive mode, not active mode.
© 2011 — 2019 Ammonit Measurement GmbH
115
Warning
The file upload via FTP is not encrypted.
SFTP SFTP or Secure FTP is similar to SCP. In principal, the same facts apply.
Method
SCP
Server
Port
Username
Directory
Start date (YYYY-MM-DD)
Send CSV files
Send logbook data
Yes
Send configuration file
Send camera image
Send data snapshot
Send gust data files
Send secondary CSV files
Send tertiary CSV files
Reset send status
Save and copy test data
Download SSH key
Save
Figure 7.25: Configuring the SCP/FTP/SFTP Parameters
By entering a Start date, you can configure which files should be uploaded. No older files than the indicated Start
datewill be uploaded.
116
© 2011 — 2019 Ammonit Measurement GmbH
Data Logger Meteo-40 User’s Manual
117 / 264
All other send options are explained in the AmmonitOR section, AmmonitOR send options.
Important
Saveyour configuration. The entered values are reset after moving to another page.
Each upload includes all collected CSV files, which have been generated since the last file upload. If it is the first
upload, Meteo-40 uploads all CSV files - no matter, how many CSV files have been generated. The sequence of
actions can be configured in the Communication → Schedulemenu. For further details refer to Section 7.2
Tip
If you are using Windows™, you might try the FileZilla (http://filezilla-project.org) FTPserver.
After downloading and installing the software, you have to add a new user. Enter the appropriate fields and
select the folder, which should be shared. It is also important to configure Windows™Firewall by adding an
exception for the corresponding port (21 for FTP) and the FileZilla server interface.
Warning
Make sure to download FileZilla only from its official website or other trusted sources. Malicious versions
have been released, that might copy private information to unauthorized parties.
7.7
Configuring LANParameters
Important
Restart the data logger or disconnect the Ethernet cable for some seconds to apply new network settings.
Meteo-40 data loggers can be connected to your LAN using a standard Ethernet cable. The network connection
will be automatically recognized. In order to access the Meteo-40 web interface, enter the assigned IP address
https://nn.nn.nn.nn/in your web browser. The IP address can be found on the data logger display by selecting
the corresponding device at the Communication → Devices → LAN → Ethernet. Refer to Section 2.3and Chapter 3for
more information about the login.
Note
If you are working with Meteo-40 Revision C with RS232 slot, you need an USB Ethernet adapter to connect
the data logger to your LAN. The production of Meteo-40 Revision C stopped in October 2012.
A table in the Communication → LANmenu displays, which devices are connected, e.g., USB and / or Ethernet with
its state, IP address and product (if available).
Screenshot of the Configuration of LAN parameters
Figure 7.26: Configuring LAN parameters
LAN online, whenever CECS is on The checkbox is selected by default. Thus after connecting Meteo-40 to LAN
via Ethernet, the data logger goes online as soon as the CECS subsystem is switched on.
© 2011 — 2019 Ammonit Measurement GmbH
117
Use DHCP, static IP, or link-local By default, Meteo-40 automatically obtains an IP address from a DHCP server.
DHCP is active in most of the networks. If Use DHCP for wired networkis active, the fields below are disabled.
For most SCADA applications, the data logger has to be configured with a fix IP address. Thus the use of DHCP
server has to be deactivated. See Section 7.7.1for more information.
Note
For upgrading the Meteo-40 firmware via the tethering function of your smartphone, the method has
to be set to DHCP. See also Section 4.3.1.
The link-localmethod is useful for connecting a PC with Meteo-40 directly using an Ethernet cable. This
connection will not have an influence over the USB modem communication and can be used for testing the
former.
Connect to Internet via USB modem only (recommended e.g. for SCADA) Select this checkbox to set the USB
modem connection as preferred Internet connection. This checkbox is not selected by default.
This function is only recommended, when Ethernet port is used and USB-modem connections are preferred for
the Internet connection, e.g., in SCADA applications or connecting a camera to the Ethernet port.
By choosing a LAN switchyou can supply your router or modem, e.g., BGAN satellite modem. For further details about
BGAN modems refer to Section 7.9.7.
7.7.1
Configuring a Static IP address in a LAN
In order to configure a static IP address in a LAN, go to the Communication → LANmenu and select Static IP. Enter
the details for IP address, DNS server, Gatewayand Subnet mask.
If the data logger has to be available from other subnets, e.g., if the SCADA Master is located in another network
segment, it is possible to add additional subnets. The previously configured gateway will also be used for this subnets.
A list of IP numbers and subnet prefixes can be entered in Additional subnetsfield. Use a semicolon (;) to separate
the IP addresses, e.g., 192.168.13.0/24;192.168.14.0/24
Screenshot of the Configuration of static IP address
Figure 7.27: Configuring a Static IP Address in a LAN
Note
If you are working with a SIM card with static IP address, it is not necessary to change the LAN settings.
Refer to Section 7.9.3.
7.8
Configuring W-LAN
For local wireless access to the data logger, you can connect a W-LAN (WiFi) USB stick to Meteo-40. Meteo-40 will
create a wireless access point (hotspot) and you can connect to this network and access the data logger web interface.
Before using the W-LAN function, Meteo-40 has to be configured. Go to the Communication → WLANmenu and select
the checkbox Activate W-LAN. According to the configured IP addressand Netmask, the available IP addresses range
is shown.
Important
Note down or copy the assigned IP address, as you need this IP address to access the Meteo-40 web
interface via W-LAN!
118
© 2011 — 2019 Ammonit Measurement GmbH
Edit View Go Bookmarks
Help
Data LoggerFileMeteo-40
User’sTabs
Manual
Back
119 / 264
https://d110017.local/communication/wlan/
Help
Logout
(Admin on D110017)
Data loggersRecording:
produced On
after 2017-05-12
have
a default
passphrase. The original WLAN passphrase is enclosed in
Switch off
Wireless
LAN
the data logger’s
delivery.
are unique for each Meteo-40. If you prefeer to change this, you must
Configuration:
SavedThe passphrases
Save
enter a Passphraseconsisting
of at least eight characters. Click on Saveto finish your configuration.
Connection:
Ethernet,Tunnel
Remaining:
System
Information
Administration
Upgrade
Display
Web Camera
Switches
System Log
Measurement
Sensors
Channels
Evaluation
Data
Live
Statistics
Source
Communication
Schedule
E-Mail
Online
FTP/SCP
SCADA
LAN
WLAN
Modem
∞
activate W-LAN
Activate W-LAN
IP address
IP address for W-LAN access
192.168.40.1
Netmask
255.255.255.0
Network
192.168.40.0
First address
192.168.40.2
Last address
192.168.40.255
Passphrase (at least eight characters)
at least 8 characters
Show password
passphrase for Meteo-40 W-LAN
Save
Figure 7.28: Configuring W-LAN Parameters
After successfully configuring the Meteo-40, the new wireless access point must appear among the available wireless
中文(简) Englis h Es pañol Português Français Deuts ch Türkçe
© 2011-2012 Ammonit Meas urement GmbH
www.ammonit.com Select the
networks at your computer. The new W-LAN name is the serial number of the data logger (Dnnnnnn).
W-LAN and enter the Passphrase.
Open your browser and enter the configured IP address (see Figure 7.28).
Note
If you are already connected to a W-LAN, a second W-LAN connection could cause problems.
7.9
Configuring the Modem
Meteo-40 can be connected to the Internet via modem to perform scheduled actions. UMTS/GSM/GPRS modems,
or BGAN satellite modems can be configured. UMTS/GSM/GPRS modems are configured via the Meteo-40 web
interface in the Communication → Modemmenu.
Note
Depending on the SIM card used in the modem, a different APN (Access Point Name) has to be entered for
proper communication. If you use a SIM card with dynamic IP address, you can easily configure the modem
via our provider helper, see Section 7.9.1. If you use a SIM card with static IP address, an individual APN
might be necessary. Ask your provider for the correct APN. See also Section 7.9.3.
In order to configure a BGAN satellite modem, refer to Section 7.9.7.
Important
We recommend configuring the modem in the web interface before connecting the modem to the data
logger.
Tip
If your SIM card gets lock for some reason, e.g., entering a wrong PIN code, remember the PUK code to
create a new SIM card PIN code via the Meteo-40 web interface. See also Section 7.9.5.
© 2011 — 2019 Ammonit Measurement GmbH
119
On the upper part of the configuration page, the properties of the connected modem are displayed, e.g., signal strength,
operator, IP address and supported bands. If there is no modem connected, the fields are empty.
reason of
connection connection signal
strength
status
failure
State
Activated
State
network
operator
Reason
Signal
Reason
Signal
85%
Operator
o2 - de
Operator
IP address product
of modem details
IP Address
10.53.108.67
IP Address
(USB3)
Product
Cinterion
Product
PHS8-P
REVISION
03.001
modem
received/
transmitted supported
bands
bytes
RX/TX
5084/5198
RX/TX
Bands
GSM/GPRS/EDGE
Bands
900 MHz,
GSM/GPRS/EDGE
1800 MHz,
GSM/GPRS/EDGE
1900 MHz,
GSM/GPRS/EDGE
850 MHz,
WCDMA 2100
MHz (Class I),
WCDMA 3GPP
UMTS 800 MHz
(Class VI),
WCDMA 3GPP
UMTS 850 MHz
(Class V),
WCDMA 3GPP
UMTS 900 MHz
(Class VIII),
WCDMA 3GPP
UMTS 1900 MHz
(Class II)
Use provider helper
set APN and provider details
with the help of a wizard
Number:
*99#
APN:
internet
Username:
Password:
Modem online, whenever CECS is on (recommended)
establish online connection,
whenever CECS is running
Modem switch (typically S1):
S1
PIN:
select modem switch
Save
New PIN:
PUK (for changing the PIN):
Save new PIN
use these fields
to change the SIM PIN
or set a new one
SMS
Figure 7.29: Modem Configuration
In the upper part of the screen, the current modem and connection properties are displayed:
State Connection status
Reason Reason of connection failure
120
© 2011 — 2019 Ammonit Measurement GmbH
Data Logger Meteo-40 User’s Manual
121 / 264
Signal Signal strength
Operator Mobile network operator
IP Address IP address of modem
Product Product details
RX/TX Received/transmitted bytes
Bands Radio bands supported by the modem
Use the Provider Helper(see Section 7.9.1) to complete the required information or enter the details manually:
Number: Depending on your provider, the phone number of the GPRS/ UMTSor satellite service has to be entered,
e.g., *99#.
If you are using point-to-point protocol ( PPP, TCP/IPconnection without GPRSor UMTS), enter the phone number in the relevant field. In this case, the APNis not important, but username and password probably are,
depending on your provider.
In case of doubt contact your provider.
APN (Access Point Name): Enter the APNof the GPRS/ UMTSnetwork, which can be requested from the provider
or can be found in the Internet. CDMAdoes not require an APN.
Use the Provider helperto set APNand provider details automatically. Check the details with your provider. See
Section 7.9.1.
Important
If you are using a SIM card with static IP address, the APN is different from the one offered in the
Provider helper. Ask your provider for the exact APN. See also Section 7.9.3.
Username: Enter the username for the APN, if applicable.
The username will automatically be set by selecting the APNvia the Provider helper.
Password: Enter the password for the chosen APN.
Password is automatically set after selecting the APNvia Provider helper.
Modem online, whenever CECS is on The checkbox is selected by default. Thus the modem establishes an online
connection as soon as CECSis switched on (automatically or manually). See also Section 7.9.4.
If the checkbox is deselected, the modem only turns on according to the defined actions in the schedule (see
Section 7.2).
Note
The default setting with activated checkbox Modem online, whenever CECS is oncan increase power
consumption - depending on modem type and location of the next transmitting mast.
Tip
By deactivating the checkbox Modem online, whenever CECS is on, connection costs can be saved.
The modem will only be switched on according to the scheduled actions. A running CECS system
for maintenance purposes does not switch the modem.
Modem switch: A switch can be selected for automatic control of modem power supply at the Modem switchcombo
box (see Section 4.6). An external relai will be controlled by the switch (see also Figure 13.1for electrical connection plans). The modem will be power cycled as needed to prevent possible modem hangups.
Important
If the modem is connected via relay to the data logger, a switch must be configured. Without selecting
a switch for the modem, it will not be power cycled on data logger restart, e.g. after installing an
upgrade or at the end of an action requiring communication. The assigned switch has to be saved
to the data logger configuration. We highly recommend the usage of a modem switch, the modem
may otherwise misbehave.
In Meteo-40 firmware version higher than 1.0 Rev.13915 switch S1 is set by default for the modem.
If a different switch is used to control the modem relai, it must be accordingly selected. If the switch
is not used for the modem, it can be deselected.
© 2011 — 2019 Ammonit Measurement GmbH
121
Note
The switch configured for the modem supply is not available for sensor configuration.
Important
If you use a BGAN satellite modem, a switch for the LAN connection has to be assigned in the
Communication → LANmenu (see also Section 7.9.7).
PIN: Enter the PINcode of the used SIMcard.
New PIN: This field is used, if you like or have to change the PIN. To use it, you need also to enter the PUKbelow.
PUK The PUKPIN Unlock Key (or Personal Unblocking Code, PUC) is used to activate the new PINabove.
SMS Click here to configure short message functions. See Section 7.9.2.
After connecting a modem, Meteo-40 shows certain modem properties in its display in the Communication → Devices
→ Modemmenu. Use the right keyboard button to navigate to the modem properties. Additionally, you can see the
properties such as state, signal strength and bands in the table (see Figure 7.29) displayed in the web interface in the
Communication → Modemmenu.
Apply the configuration by clicking on Save. We recommend testing the modem connection. Therefore, activate the
checkbox Modem online, whenever CECS is on. The state of the modem should change to Active, when the modem
has been configured successfully.
Close the modem connection by deactivating the Modem online, whenever CECS is onmode. If no action is running,
the modem connection is closed after 20 minutes from the last user interaction.
The connection will instantly be closed, when CECS is shut down in the System → Administrationmenu or when the
modem is manually disconnected from Meteo-40.
Important
If you close the modem connection while accessing the data logger over the modem, you will instantly lose
the communication with the data logger and you will not be able to access it until the next scheduled online
action ( Communication → Schedule).
Resetting the SIM PIN over the Meteo-40 web interface is only possible, when the SIM card has been locked after
using a wrong PIN. SIM PUK and new PIN are required to unlock the SIM card.
7.9.1
Using the Provider Helper
In order to support users configuring modem settings, Meteo-40 offers a provider wizard, which can be started by
clicking on Use provider helper. After choosing continent and country, the wizard shows available providers and
APNs. Select the relevant APNand click on Finishto set APN, username and password in the modem configuration.
Note
The Provider helperis designed for SIM cards with dynamic IP address. For SIM cards with static IP address,
refer to your provider to get the details for the modem configuration. See also Section 7.9.3.
The Provider helperdoes not fill in the number field. Enter number and PIN code manually to finish the modem
configuration.
122
© 2011 — 2019 Ammonit Measurement GmbH
Data Logger Meteo-40 User’s Manual
123 / 264
Continent
Europe
Country
Germany
Provider
O2
Access point name/CDMA access
internet (o2 MMS)
available
Access Point Names
Finish
Figure 7.30: Meteo-40 Provider Helper
7.9.2
Short Message Service
In order to configure the Short Message Service (SMS), go to the Communication → Modemmenu and select SMS.
Important
The Short Message Service on Meteo-40 data loggers can only be used in connection with a PHS8-P
modem. Other modems offered by Ammonit do not support this feature.
Enable short message service
Receiver number
+493060031880
SMSC
+491760000443
SMS password:
••••••••
Show password
Save and send test message
Save
Figure 7.31: Settings for Short Message Service
The parameters are:
Enable short message service Tick the checkbox to enable the SMSfunction of Meteo-40.
Receiver number This number is currently only used for sending test messages, i.e. one should enter the telephone
number of a mobile phone. The number is not used for other SMS functions of Meteo-40.
SMSC The SMSC(Short message service center) has to be configured for some mobile telephony providers and
SIMs, for others it is not necessary. In case of doubt, ask your mobile telephony provider.
SMS password Enter a password to use the SMSfunction. Without password the service is not possible. Use at
least eight characters for the password (numbers and letters are allowed).
© 2011 — 2019 Ammonit Measurement GmbH
123
7.9.2.1
Sending a Short Message
If the SMSfeature is activated and a password has been entered, a message can be sent to the telephone number
linked with the SIMin the modem. The content must be
password command
where passwordis the configured SMSpassword and commandis an SMScommand. Be careful typing the password
respecting upper and lower cases.
Command
infoor just i, like information
onlineor just o, like online
s N +or s N -, like switch N on/off(
Ncorresponds to the switch number)
Description
Meteo-40 replys to the short message with its
serial number, software version, internal voltage,
internal current, and internal temperature in that
moment, and the current recording pointer, as
well as state of switches, modem, and Ethernet.
Meteo-40 tries to get online immediately and
replys the same details as information.
Meteo-40 turns on or off the specified switch
and replys the same details as information. E.g.:
s1+to switch on S1
s2-to switch off S2.
Table 7.4: Short Message Commands
Note
If you are unsure about the telephone number of the SIMor whether SMSsending works, try the Save and
send test messagefunction.
7.9.3
Working with Static IP SIM cards
If a SIMcard with static IP address is used, refer to the configuration details given by your provider to complete the
fields in the Communication → Modemmenu. The APN for SIM cards with static IP address is different than for SIM
cards with dynamic IP address. The Provider helperis designed for SIMcards with dynamic IP address.
7.9.4
Two Ways to Establish an Online Connection via Modem
Note
For testing the USB modem communication you can use a link-localconnection over USBor
LANsimultaeously. This connection will not have an influence over the usb modem communication.
According to the actions scheduled in the Communication → Schedulemenu, Meteo-40 has to establish an online
connection. To do so, CECSof Meteo-40 has to be switched on (see also Section 1.4). Meteo-40 offers two possibilities
to set up or control the online connection via modem using the checkbox Modem online, whenever CECSis on:
Modem is online to perform a scheduled action (checkbox inactive) An online connection is established, when
it is needed for an action, i.e., sending emails, uploading files or remote access according to the schedule (see
also Section 7.2).
124
© 2011 — 2019 Ammonit Measurement GmbH
Data Logger Meteo-40 User’s Manual
125 / 264
Modem is online, when CECS is running - independent of scheduled actions (checkbox is active; default) An
online connection via modem is established as soon as CECS(see also Section 1.4) of Meteo-40 is activated, either manually or according to the schedule in the Communication → Schedulemenu. The connection is closed,
when CECS is switched off.
By default the Modem online, whenever CECS is oncheckbox is activated and the modem always goes online,
when CECSis running.
Important
The default setting with activated checkbox can increase power consumption - depending on modem
type and location of next transmitting mast.
We recommended deactivating this option, if the CECS always activemode (see Section 4.2) is selected. With
activated CECS always activemode, the modem will stay permanently online, despite the scheduled online
actions.
The mode is independent from the LAN onlinemode.
7.9.5
Reset PIN Code of Locked SIM Card
If a wrong PIN code has been entered and the SIM card has been locked, use its PUK code to create a new PIN code.
On the bottom of the modem configuration page you can find the appropriate fields (see Figure 7.29). Click on Saveto
apply the new PIN code, which will automatically be copied in the PIN code field for the modem configuration.
7.9.6
Connecting a GSM/GPRS Modem to Meteo-40
We recommend testing the modem connection before final installation in the field.
Important
In order to avoid PIN conflicts, we recommend configuring the modem before the modem is connected to
Meteo-40.
Before connecting the modem to Meteo-40 insert the SIM card into the modem. Afterwards the modem can be provided
with power and connected to the data logger. If the modem has been successfully recognized, Meteo-40 shows the
connection in its display Communication → Devices → Modem.
7.9.6.1
Information on Modem Sierra Wireless Airline Fastback Extend EDGE FXT009
If you are using the modem Sierra Wireless AirLine Fastback Extend EDGE FXT009, slide the SIM card into the
modem as shown in Figure 7.32.
Important
It is very important to lock the SIM card slot after inserting the SIM card into the modem. If the SIM card is
not properly placed, connection problems may occur.
© 2011 — 2019 Ammonit Measurement GmbH
125
Figure 7.32: Inserting SIM Card into modem Fastback Extend EDGE FXT009
To customize the frequency bands of the modem, connect the modem directly to your computer via USB. If you
are using a Windows™PC and the modem is not displayed in the Device Managerunder Modem, you require a
driver file, which can be downloaded from the Sierra Wireless (http://www.sierrawireless.com/)website.
On Linux™PCs, in general no driver file needs to be installed.
After connecting the modem to your PC, go to the Device Manager(see Figure 7.33) and open the properties of the
modem by double-clicking on the modem.
connected modem
Figure 7.33: Device Manager
Go to the Modemtab (see Figure 7.34) to get the name of the COM Port, to which the modem is connected, e.g.,
COM5. Change the Maximum Port Speedto 57600 baud rate. Save the changes.
126
© 2011 — 2019 Ammonit Measurement GmbH
Data Logger Meteo-40 User’s Manual
127 / 264
COM port
change baudrate
Figure 7.34: Modem Properties
To switch from one supported band to another, you can configure your modem with the help of AT commands.
AT+WMBS=5 (to switch to 850/1900 MHz)
AT+WMBS=4 (to switch to 900/1800 MHz)
AT+WMBS=7 (to switch to 850/900/1800/1900 MHz)
In order to customize the frequency bands, a standard terminal program like PuTTY (http://www.putty.org/)can
be used. Open the program and enter the port number as Serial lineand 57600for the Speedas shown in Figure 7.35.
Openthe command window (see Figure 7.36) of the terminal program. In order to test the connection, enter ” at” and
press Enter. If OKis shown, the connection is fine and you can change the frequency bands with the above mentioned
AT commands.
Warning
Make sure to download PuTTY only from its official website or other trusted sources. Malicious versions
have been released, that might copy private information to unauthorized parties.
enter COM port and speed
Figure 7.35: PuTTY Configuration
© 2011 — 2019 Ammonit Measurement GmbH
127
Figure 7.36: PuTTY Command Window
Important
Restart the modem after modification.
7.9.7
Connecting a BGAN Satellite Modem to Meteo-40
7.9.7.1
Pointing the terminal to the satelite
It is recommended to test the conectivity outdoors because pointing through a window introduces a slight drop in signal
strength. Most units have audible and visual pointing indicators. The terminal first needs to acquire GPS, which may
take a long time. Some units will then diplay pointing information to help with the orientation of the antena. Line-of-sight
to the satellite is required for connectivity.
7.9.7.2
Configuring Meteo-40 with BGAN Satellite Modem
Important
BGAN modems are not configured using the modem page, but in the LAN page, as shown in Figure 7.26.
BGANsatellite modems are connected via Ethernet to Meteo-40. If you are working with Meteo-40 Revision C with
RS232 slot, you have to use an USB Ethernet adapter to connect the satellite modem to your data logger.
Configure DHCPto automatically assign an IP address to data logger Ethernet port and modem. Both Meteo-40 and
modem must be configured to use DHCP.
Use the software provided by its manufacturer to configure the BGANsatellite modem.
In order to supply the modem, select a LAN switchfrom the dropdown list in the Communication → LANmenu. Hence
prior to the scheduled actions, the modem can be supplied via the Meteo-40 switch (see Section 7.7). For testing, the
checkbox LAN online, whenever CECS is onmay be switched on. So the modem goes online as soon as CECS has
been switched on. After testing, this setting should be switched off to prevent excessive traffic.
For testing the satellite modem, go to the Communication → Schedulemenu and press Run nowfor the online action. Go to the Communication → Onlinemenu and copy the Ammonit tunnel address of the data logger, e.g.,
https://dnnnnnn.tunnel.ammonit.com. Disconnect the data logger from your PC and / or LAN. After entering
the copied address in your browser, you should be able to log into the Meteo-40 web interface.
128
© 2011 — 2019 Ammonit Measurement GmbH
Data Logger Meteo-40 User’s Manual
7.9.7.3
129 / 264
Recommended Settings for Satellite Connections
URL: https://D151234.local/communication/lan/
Recording:
Off
Saved
Connection:
ETHERNET, Tunnel
Date/time:
2017-05-11 14:54:40 UTC
Remaining:
LAN
Switch on
Configuration:
Help
Logout
Admin on D171234
Please turn off 'CECS is always active'
Save
Please activate AmmonitOR with a valid project key
∞
Please use AmmonitOR for data transfer
Please configure a tunnel access code
Please prevent implicit tunnel activation
Please use mode for reduced user interface interactions
Please configure not more than three online times of max. one hour combined
Please turn off 'LAN online, whenever CECS is on'
Please do not use EMail for data transfer
Please use daily CSV files with 10 minute statistics interval
usb0
eth0
Interface
Interface
State
Unavailable
State
Activated
IP Address
169.254.12.34
IP Address
192.168.12.34
Product
Product
LAN online, whenever CECS is on
IP address allocation method:
DHCP
Connect to internet via USB modem only (recommended e.g. for SCADA and Ethernet camera)
LAN switch (typically S1):
S2
IP address
192.168.40.40
DNS server
192.168.40.1
Gateway
192.168.40.1
Subnet mask
192.168.40.1
Additional subnets
Save
Check optimal BGAN settings
Figure 7.37: Check BGAN optimal settings
Use the Check optimal BGAN settingsbutton to verify if all recommended settings are propperly configured.
1. We strongly recommend sending data only to AmmonitOR, but not by email. The data transfer to AmmonitOR
consumes less bandwidth than email (see Section 7.2and Section 7.4).
2. Use only few tunnel connections, e.g. twice or thrice a week for twenty minutes (see Section 7.2).
3. Use a tunnel access code to prevent unauthorized access to the data loggers login page (see Figure 7.3) which
can generate data traffic.
4. Only for software versions before 1.7.7: To reduce data traffic when using the web user interface, you may
want to reduce user interface interactions (see Figure 7.3).
5. Prevent implicit tunnel activation, only recommended for satellite communication (see Figure 7.3).
6. Do not set the check on LAN online, whenever CECS is on(see Section 7.7).
© 2011 — 2019 Ammonit Measurement GmbH
129
7. Be sure to generate not too huge or too many CSV files by keeping the default of one file per day with 10 minutes
statistics interval (see Section 6.3). Avoid gust data files, which may get large, depending on configuration and
wind conditions.
7.10
Troubleshooting
Some mobile service providers and also firewalls in corporate networks restrict the communication of mobile devices
to certain ports. The communication of the Meteo-40 data logger might also be affected. There are different incidents,
e.g., the tunnel connection does not work, but Rx/Tx traffic is possible or the tunnel is accessible, but sending emails
does not work. Reasons for this are often blocked ports by the communication service provider or the firewall or broken
DNS.
7.10.1
How to perform the test for tunnel and AmmonitOR
In the web user interface, just save the online/tunnel parameters or AmmonitOR settings. In this moment the data
logger checks the connection and presents the result.
Alternatively, you can do the check from the LC display. Go to Communication( Figure 7.38). Then select Communication
Check( Figure 7.39). This will take some time. After some seconds, you can see the results ( Figure 7.40).
←System
Status
Channels
> Communication
Figure 7.38: Select ”Communication”
←Devices
Activation
> Check Connection
Schedule
Figure 7.39: Select ”Check Connection”
Tunnel
accessible
Port 4040 open
AmmonitOR accessible
Port 4041 open
←-
Figure 7.40: View results of check
If one of the servers is not accessible or a port is blocked, please contact your network administrator or mobile service
provider.
130
© 2011 — 2019 Ammonit Measurement GmbH
Data Logger Meteo-40 User’s Manual
131 / 264
Chapter 8
SCADA
8.1
Configuring Meteo-40 for SCADA
Meteo-40 SCADA Server can be used to monitor performance and production of wind farms by providing reliable
meteorological data. Meteo-40 data loggers support the standard protocols Modbus TCP/IPover Ethernet as well as
Modbus RTUover RS485 (Slave).
SCADAparameters can be configured in the Communication → SCADAmenu. In order to activate SCADAfor Meteo40, select the checkbox Activate SCADA server.
© 2011 — 2019 Ammonit Measurement GmbH
131
Activate SCADA server
SCADA protocol
Modbus TCP
TCP port
502
Allowed client IP address
Modbus unit id
1
RS-485 slave speed
19200 bps
RS-485 slave data format
8N1
Save
Edit Modbus register map
Edit METEO-32 stream map
Figure 8.1: Configuring SCADA Parameters
Depending on the SCADAsystem in which Meteo-40 is integrated, a protocol for data retrieval has to be chosen:
Modbus TCP over Ethernet If you use Modbus TCP, a TCP porthas to be entered. The default value is 502. If
Allow global accessis selected, the scada server will be accessible over every available TCP connection (e.g.
Ethernet, Modem, USB-B), other ways it will only be available over the Ethernet connection. By entering an
IP address in field Allowed client IP address, the access to the data can be restricted to a single IP. Only the
client with the specified IP address can request data from Meteo-40. If the field is left empty or filled with value
0.0.0.0, any client is allowed to access the data. You can also introduce a list of IP addresses separated by a
semicolon (;), e.g., 192.168.13.5;192.168.14.6.
132
© 2011 — 2019 Ammonit Measurement GmbH
Data Logger Meteo-40 User’s Manual
133 / 264
Note
In most SCADA systems, the Ethernet interface should be configured properly with a static IP address. Refer to Section 7.7for further details.
Important
If a USB modem is connected to Meteo-40 and Ethernet is used for SCADA, it is necessary to select
Connect to Internet via USB modem onlyin the Communication → LANmenu.
In order to connect Meteo-40 to a fiber optic, an industrial media converter 10/100BaseT to 100BaseFX (-40–
75 °C) can be used.
Make sure that your Modbus TCP client is addressing the Meteo-40 SCADA serverwith the proper Modbus unit
IDconfigured here. The default value is 1.
Modbus TCP uses the unit identificator for routing purposes in case of addressing a device on a MODBUS
or MODBUS+ serial line subnetwork. The Modbus TCP server is still sensitive for this parameter. For further
details see MODBUS Messaging on TCP/IP Implementation Guide V1.0brecommendations at The Modbus
Organization (http://www.modbus.org/).
Modbus RTU over RS485 S (slave) If you are using the Modbus RTU protocol, Modbus Unit IDand RS485 serial
settings(speed and data format) have to be selected.
Note
Some SCADA clients require a half-duplex (2-wire) RS485 interface. In order to convert the 4-wire
RS485 signal delivered by Meteo-40 Revision C data loggers into a 2-wire (half duplex) signal, an
accessory module has to be implemented. Refer to the separate data sheet provided by Ammonit.
For further details contact Ammonit.
The production of Meteo-40 Revision C stopped in October 2012.
The accessory module is not necessary for Meteo-40 Revision D data loggers (with Ethernet port).
If you are using more than one Meteo-40 data logger in your SCADA system, each data logger requires a unique
Modbus Unit ID and all data loggers have to use the same RS485 serial settings (speed and data format).
Meteo-32 Stream Used for streaming Meteo-32 data. A Meteo-32 stream map has to be configured. Refer to Section 8.4for further details.
Saveyour settings. Otherwise, the configuration is reset to the previous values after moving to another page.
8.1.1
CECS power mode
Important
To use Meteo-40 SCADA server, the CECSmust remain permanently on ( CECS always activemode) Figure 8.2( System → Administration. This mode is automatically set when the SCADA server is activated in
the Communication → SCADA. You can only switch it off again after deactivating the SCADA server.
The CECS always activemode can be configured manually via the web interface (see Section 4.2) or over the display
( Status → CECS, see Section 9.5) of the data logger.
If CECS always activemode is selected, it will be displayed in the status boxof the web interface with the infinity symbol
(∞) as well as on the Meteo-40 displaywith the word Always.
© 2011 — 2019 Ammonit Measurement GmbH
133
CECS Power Mode
Restart CECS
Shutdown CECS
switch on CECS permanently
CECS is always active (only recommended for SCADA and laboratory use)
Automatic CECS reboot
Weekly
Save CECS power mode
Power CECS on digital status signal
None
choose automatic reboot interval
select digital channel for manual
CECS start with voltage peak
Save channel
Figure 8.2: Configuring CECSalways active mode for SCADA
If power supply is disconnected and the data logger shuts down while CECSwas running in the CECS always activemode, it will restart automatically as soon as power is available again.
Note
When CECSis configured to be permanently active, you cannot manually shut down the system by pressing
the middle button on the data logger.
Important
CECSis a fully embedded Linux™computer (see also Section 1.4). Be aware that the power consumption
of Meteo-40 is higher, when CECSis switched on.
8.1.2
Statistics selection
It is possible to request both live data and statistics over SCADA (see available statistics). The time intervalover which
the SCADA statistics will be calcuated can be modified in menu Data → Statisticsmenu (see also Section 6.3.1).
Important
The same statistics interval is used for SCADA, the Switch managerand the data snapshots.
Summarystatistic is normally used to calculate the summary over a complete day. It is available for precipitation,
precipitation intensity, status and sun status evaluations. The SCADA summary interval can also be changed in Data
→ Statisticsmenu.
The Modbus register map in the Meteo-40 web interface only shows the selected statistics from the Data → Statisticsmenu.
Go to the Data → Statisticsmenu and select the required data. See also Section 6.3.1.
134
© 2011 — 2019 Ammonit Measurement GmbH
Data Logger Meteo-40 User’s Manual
8.2
135 / 264
Meteo-40 and Modbus
The configurable Modbus Register Map allows Meteo-40 to operate in most existing SCADA systems. The user must
determine which measurement values should be available for the SCADA Master and configure a unique register
number for each measurement (PDU addressing, first reference is 0). Two separate data bocks are available for input
and holding registers. For more information about the supported function codes see the public function code definition
from the Modbus application protocol specification The Modbus Organization (http://www.modbus.org/).
All registers in range 0 to 65535 not selected to hold a measurement will contain the hexadecimal value FFFFh. If the
register is selected but no valid measurement is present, the invalid value corresponding to the configured data type
is written (see Table 8.1).
Data Type
short (16-bit integer)
ushort (16-bit unsigned integer)
long (32-bit integer)
ulong (32-bit unsigned integer)
IEEE 754 (32-bit single precision binary floating
point)
Unix Time
Invalid Value
7FFFh
FFFFh
7FFFFFFFh
FFFFFFFFh
7FC00000h
00000000h
Table 8.1: Modbus Invalid values
© 2011 — 2019 Ammonit Measurement GmbH
135
live data
aggregated data
Input Registers
Measurements
Live
Avg
Max
Min
SDv
Sum
Med
Val
Summary
2
102
Avg
104
Max
106
Min
108
SDv
Sum
Med
Val
Summary
Wind Vane,
Wind Direction
(°)
4
112
Hygro/Thermo,
Humidity (%)
6
122
124
Hygro/Thermo,
Temperature
(°C)
8
132
134
Anemometer,
Measurements
Wind Speed
(m/s)
evaluated data
measurement
channels
internals
Type
Factor
float (IEEE754
32-bit)
Type
1
Factor
118
float (IEEE754 32-bit)
1
126
128
float (IEEE754 32-bit)
1
136
138
float (IEEE754 32-bit)
1
A1 (V)
float (IEEE754 32-bit)
1
A2 (V)
float (IEEE754 32-bit)
1
A3 (V)
float (IEEE754 32-bit)
1
A4 (V)
float (IEEE754 32-bit)
1
C1 (I)
float (IEEE754 32-bit)
1
Int. Voltage (V)
float (IEEE754 32-bit)
1
Int. Current
(mA)
float (IEEE754 32-bit)
1
Int.
Temperature
(°C)
float (IEEE754 32-bit)
1
Live
Switches
ushort (16-bit)
Year
Month
Day
Hour
Minute
Second
Date/Time Live
ushort (16-bit)
Date/Time
Statistics
ushort (16-bit)
Date/Time
Summary
ushort (16-bit)
Live
Unix Time
Start
0
End
ulong (32-bit)
100
ulong (32-bit)
Unix Time
Summary
Holding Registers
Write measurements to holding registers
Set date/time
Set switches state
Stored Data Request
Retrieved unix time
First input register for retrieved data
Modbus Endianness
Byte endianness
Big (most significant first)
Word endianness
Big (most significant first)
Clear Modbus Register Map
Save
Back to SCADA
Figure 8.3: SCADA Modbus Register Table
Column Measurements Name of the evaluation, channel, or measurand. For every measurand either two or four
registers are used, depending on the data type selected (see Table 8.2).
Name of date, time, and switches fields. Every single value needs one register, with the exception of the UNIX
time (seconds since 1970-01-01 00:00:00 GMT), which needs two registers.
Columns statistics ( Live, Avg, ... Med) In these fields, the modbus register number where each measurement
136
© 2011 — 2019 Ammonit Measurement GmbH
Data Logger Meteo-40 User’s Manual
137 / 264
value will be contained must be introduced.
Type For each evaluation or channel, a data type can be selected, e.g., float, (see Table 8.2).
Factor For each evaluation or channel, a scale factor can be selected, e.g., float, (see Table 8.2).
Live data Describes instantly measured data of the active channels ( A n, AC n, C n, D n, M n, P n) and switches ( S n)
as well as instantly evaluated data (Top Anemometer Wind Speed ( m/s), Precipitation ( mm), etc.). All live data
values, including Live Date/Time and Live Unix Time, are written in the Modbus store with an atomic operation.
This guarantees that the time-stamps, in case configured, match the measurement values.
Aggregated / statistical data The evaluation interval for statistics calculation and generation of newly aggregated
data has to be defined via the Meteo-40 web interface in the Data → Statisticsmenu. The following statistics
are available: average, maximum, minimum, standard deviation, sum (for status signals) and median. Statistics
can be applied to channels and to evaluated data. All statistics data values, including Statistics Date/Time and
Start-End Unix Time, are written in the Modbus store with an atomic operation. This guarantees that the timestamps, in case configured, match the measurement values.
In order to configure the Modbus slave address of the data logger for serial subnetworks, go to the Communication
→ SCADAmenu. For further details about Modbus see: www.modbus.org (http://www.modbus.org).
Option
Measurements
Data Type and
Scale Factor
Modbus
Endianness for
SCADA Server
Modbus register
address
interpretation
Modbus Device
Identification
Description
Date/time values, i.e., year, month, day, hour, minute, and second, as well as
state of the switches are represented as unsigned short values, stored in one
16-bit Modbus register each. Data type and scale factor do not apply to these
values.
For the measurement value representation, data type and scale factor have
to be selected. Data types short, ushort, long and ulong represent a
measurement value as an integer and store it in one or respectively two
subsequent 16-bit registers. To achieve higher resolution on the
representation or a wider range of values represented with a lower resolution,
the original measured value can be divided by a scale factor before storing it
into the registers as an integer. The default data type is IEEE754 standard in
binary32 format (32-bit single precision binary floating point), being values
stored in two subsequent 16-bit Modbus registers. In this last case, scale
factor 1 is recommended. See also Equation 8.1.
According to the Modbus Application Protocol Specification V1.1.b, Modbus
is a ’big-Endian’ protocol: ”Modbus uses a ’big-Endian’ representation for
addresses and data items. If a numerical quantity larger than a single byte is
transmitted, the most significant byte will be sent first.” Meteo-40 endianness
can be configured by the user via web interface and is set by default to
’big-endian’ byte order and ’big-endian’ registers order representation (high
byte first, high word first). For example for value -4.395978e-11, the
representation would be: Table 8.3
For historical reasons, some devices use a starting offset to refer to Modbus
register addresses, depending on the function code used to read the data.
That means, a Modbus client may represent for example Modbus input
register 100 with address 30101 and Modbus holding register 100 with
address 40101.
Meteo-40 does not use this representation. The same measurement values
are available as input and as holding register. Only the register address,
unique for each measurement that will be retrieved and in range 0 to 65535,
must be introduced at the Modbus register table. For the previous example,
only 100 should be introduced at the corresponding text box of the register
table. The Modbus Master can read the data as holding or as input register.
Some additional information relative to the physical and functional descripton
of the device is available with function code 43 (see Table 8.4).
Table 8.2: Optional Available Information and configuration
© 2011 — 2019 Ammonit Measurement GmbH
137
ValueSCADA =
ValueOriginal
Scalefactor
Equation 8.1: Scale Factor
Representation
AE41 5650
5650 AE41
41AE 5056
5056 41AE
Byte Endianness
Big (high byte first)
Big (high byte first)
Little (low byte first)
Little (low byte first)
Word Endianness
Big (high word first)
Little (low word first)
Big (high word first)
Little (low word first)
Table 8.3: Modbus Endianness for SCADA Server
Object Id
0x00
0x01
0x03
0x04
0x05
Description
VendorName: ’Ammonit
Measurement GmbH’
ProductCode: Data logger
serial number (e.g. ’D151234’)
VendorURL:
’http://ammonit.com/’
ProductName: Data logger
name (see Section 4.2)
ModelName: Data logger type
(e.g. ’Meteo-40L’)
Type
ASCII String
ASCII String
ASCII String
ASCII String
ASCII String
Table 8.4: Modbus Device Identification
8.2.1
Input Registers
Input registers contain the measurement values configured by the user. Meteo-40 SCADA server instantly writes
measured values in the Liveregisters and the calculated statistics after each interval in the aggregated data registers.
These data can be read with modbus function code 04. Register addresses must be between 0 and 65535. The
following values can be accessed in modbus registers, if so configured in the table:
Live and statistical data of all active channels
Data logger internal values ( Int. Voltage (V), Int. Current (mA)and Int. Temperature (°C))
Switches state
Unix Time (for live data and start/end of current statistics interval)
Live data time stamp ( Live Date/Time)
Last second of the evaluated interval for statistical data ( Statistics Date/Time)
Important
Only measurements selected in menu Data → Statistics(see also Section 6.3.1) are available here for
retrieval.
8.2.2
Holding Registers
Holding registers can be both read or written. If Write measurements to holding registersis selected, the
measurement values from the Input registers table will be also written in the same register numbers from the Holding
registers table. They can be read with function code 03.
138
© 2011 — 2019 Ammonit Measurement GmbH
Data Logger Meteo-40 User’s Manual
139 / 264
Note
To prevent holding registers from being overwritten by the measurements, the holding and input registers
ranges cannot overlap if Write measurements to holding registersis selected. This means, you
cannot configure a holding register between two input registers. It is recommended to use a complete
different range e.g. 0 to 999 for the input registers and 1000 to 2000 for the holding registers.
Holding registers can be written by the SCADA client in order to achieve any of the following implemented functionalities.
Date/Time synchronization To synchronise data logger date and time over Modbus, configure the start holding register number for the date/time value ( Set Date/Time). By means of a single modbus frame and function code 16
(write multiple registers), year, month, day, hour, minute and second must be written in six subsequent registers,
starting at the previously configured register (16-bit unsigned short values).
A successful syncronization will be logged in the logbook
Important
It is necessary to allow date and time synchronization over SCADA in Section 4.2.
Set switches state If a register number is configured in Set switches state, it is possible to set the current state of
the switches. You can use modbus function code 6 (write single register) to control the state of all 8 switches
with one telegram or function code 5 (write single coil) to set the state of only one switch.
In the first case, you must write write into the configured register the integer representing the state of all switches.
Each bit determines the state of one switch:”0” for open, ”1” for closed switch.
In the second case the configured register is the first address and corresponds to S1. To change the state of
switch ’n’ (Sn) you must write the coil address
Switch
number
Bit
Position
S8
7
S7
6
S6
5
S5
4
S4
3
S3
2
S2
1
S1
0
Table 8.5: Set switches state
Stored Data Request To request stored data using Modbus, the holding register for the retrieved unix time and the
first input register for the retrieved data must be configured. Scale factor and data type configuration from the
input registers table will be applied.
Retrieved Unix Timecontains the register number where the timestamp of the required period must be written.
With a single Modbus telegram and function code 16 (write multiple registers), the timestamp must be written
as a 32-bit unsigned long in two subsequent holding registers. The statistic values of the first interval starting
after the required timestamp is returned.
First input register for retrieved datacontains the number of the first register where the requested stored data
will be available. This offset will be added to the number in the input registers table and the corresponding
measurement value will be available there.
All values from the Stored Data Retrievalrange are written in the Modbus store with an atomic operation. This
guarantees that the time-stamps, in case configured, match the measurement values read from the store.
E.g. Retrieved Unix Time= 3000, First input register for retrieved data= 4000, Unix Time Start= 100, Anemometer Wind Speed Avg= 102. To retrieve the data from 2016-1-27 15:00:00 the corresponding Unix Timestamp
(1453903200) should be written in holding registers 3000 and 3001. After writing the timestamp, the Unix Time
at the beginning of the requested interval will be available at register 4000 + 100 = 4100 and the average wind
speed for the requested interval will be available at register 4000 + 102 = 4102.
Note
In case that no valid measurement values were available for the requested period, the first available
period will be returned. It is highly recommended to verify the unix timestamp of the returned data.
© 2011 — 2019 Ammonit Measurement GmbH
139
8.3
Cascading two Meteo-40 Data Loggers using RS485
An easy way to cascade two or more Meteo-40 data loggers to get more measurement channels, is to use one Meteo40 as RS485 SCADA master, and up to four Meteo-40 as RS485 slaves. All data loggers have to be connected as an
RS485 bus.
Please be aware of the following characteristics of the RS485 cascading:
• Due to the additional communication involved, there is a delay on the cascaded channels, between 1 and 2 seconds.
For most applications, where only 10 minute average data is relevant, this should not be a problem.
• The CECS of the slave or slaves must be always active, leading to a higher energy consumption.
• The slave or slaves do not necessarily have a connection to the Internet. If there is no additional modem or a router,
the data loggers cannot be accessed from remote nor can receive software updates easily.
• The master can only read up to 20 Modbus registers per slave in one read instruction. Instead of using four Meteo40 slaves, one can also configure the same Meteo-40 up to four times to read different register sets. This allows
reading up to 80 Modbus registers from one slave.
• Care has to be taken, that master and slave configuration fit exactly.
8.3.1
Configuration of the slave or slaves
The Meteo-40 slave or slaves need to be configured as a SCADA device with Modbus RTU protocol and a unique
Modbus unit identifier. Note, that if you need to share more than 20 registers with the master, Meteo-40 will need more
than one read requests. Meteo-40 can perform until 8 read requests per second, of 20 registers each. The CECS
must be always active.
8.3.2
Configuration of the master
At the master side, every slave has to be added as a RS485 sensor ( Other Sensor/ Modbus RTU), introducing slave’s
unit identifier as RS-485 address. If you need to request more than 20 registers from one slave, you must do this
configuring two different sensors with the same slave unit identifier. After selecting the corresponding data type, the
resulting evaluations must show the same measurement value as at the slave. For each of the measurement values
you should configure a custom evaluation using a linear equation in order to confer it the known unit and data type
(see Evaluation Helper).
8.4
Replacing Meteo-32 Data Loggers used for SCADA
To ensure compatibility with Ammonit Meteo-32 data loggers, Meteo-40 offers serial streaming via RS485 S (slave)
port. So Meteo-40 can easily replace operating Meteo-32 data loggers in SCADA systems.
After activating Meteo-40 for SCADA in menu Communication → SCADA, select Meteo-32 Streamas SCADA protocol
and the required RS485 serial settings(baud rate and data format). Save the settings.
140
© 2011 — 2019 Ammonit Measurement GmbH
Data Logger Meteo-40 User’s Manual
Activate SCADA server
141 / 264
select METEO-32 stream protocol
SCADA protocol
METEO-32 Stream
TCP port
502
Allowed client oP address
Modbus unit id
1
select RS485 baudrate
RS-485 slave speed
115200 bps
RS-485 slave data format
8N1
select statistics interval
Save
Edit Modbus register map
Edit METEO-32 stream map
configure METEO-32 stream map
Figure 8.4: Configuring Meteo-40 for Meteo-32 streaming
In order to set up Meteo-40 for Meteo-32 streaming, configure the Stream Map. Open it via Edit Meteo-32 stream
map. The stream map displays all active channels and evaluated data. For data retrieval, special codes have to be
entered (unlike Modbus register map!). Refer to Table 8.6and Table 8.7as well as the example in Figure 8.5.
© 2011 — 2019 Ammonit Measurement GmbH
141
Sensor
Code
Unit
Anemometer
s
0.1 m/s
Wind Vane
d
degree
u1
0.01 m/s
u2
degree
u3
0.01 m/s
Humidity
h
% Frel
Temperature
t
0.1 K
Air Pressure
b
hPa
Pyranometer
r
W/m²
Precipitation
p
0.1 mm/min
Analog Voltage
v
0.1 mV
Counter Input
c
0.1 Hz
Status Input
i
% on
Int. Temperature
Int. Voltage
Int. Current
ti
vx
ic
°C + 40
V
mA
Ultrasonic (horizontal wind
speed)
Ultrasonic (wind direction)
Ultrasonic (vertical wind
speed)
Example
Anemometer 1 = s1
Anemometer 2 = s2
Wind Vane 1 = d1
Wind Vane 2 = d2
Humidity 1 = h1
Humidity 2 = h2
Temperature 1 = t1
Temperature 2 = t2
Barometric Pressure
Sensor 1 = b1
Barometric Pressure
Sensor 2 = b2
Pyranometer 1 = r1
Pyranometer 2 = r2
Analog Voltage 1 = v1
Analog Voltage 2 = v2
Counter Input 1 = c1
Counter Input 2 = c2
Status Input 1 = i1
Status Input 2 = i2
ti
vx
ic
Table 8.6: Channel Codes for Meteo-32 Stream Map
Value
Average
Standard Deviation
Minimum
Maximum
Code
a
s
i
x
Table 8.7: Statistic Codes for Meteo-32 Stream Map
142
© 2011 — 2019 Ammonit Measurement GmbH
Data Logger Meteo-40 User’s Manual
143 / 264
Live
Avg
Max
Min
SDv
s4
Live
s3
s4a
Avg
s3a
s4x
Max
s3x
s4i
Min
s3i
s4s
SDv
s3s
Middle Anemometer, Wind Speed
s2
s2a
s2x
s2i
s2s
Top Anemometer, Wind Speed
s1
s1a
s1x
s1i
s1s
Backup Wind Vane, Wind Direction
d3
d3a
d3x
d3i
d3s
Low Wind Vane, Wind Direction
d2
d2a
d2x
d2i
d2s
Top Wind Vane, Wind Direction
d1
d1a
d1x
d1i
d1s
Hygro/Thermo, Humidity
h1
h1a
h1x
h1i
h1s
Hygro/Thermo, Temperature
t1
t1a
t1x
t1i
t1s
Int. Voltage (V)
vx
vxa
vxx
vxi
Int. Current (mA)
ic
ica
icx
ici
Int. Temperature (°C)
ti
tia
Backup Anemometer, Wind Speed
Low Anemometer, Wind Speed
Clear Table
Save
Back to SCADA
Figure 8.5: SCADA Meteo-32 Stream Map
Click on Saveto finish the configuration.
© 2011 — 2019 Ammonit Measurement GmbH
143
144
© 2011 — 2019 Ammonit Measurement GmbH
Data Logger Meteo-40 User’s Manual
145 / 264
Chapter 9
Using the Display
The LC display of Meteo-40 with background light is able to show 4 lines, each with 20 characters. In order to navigate
through the menu or to perform an action, use the buttons next to the display.
① switch
on/off
Data Logger Meteo-40
② submenu/
action
③ scroll
down
⑤ scroll
up
④ return
Figure 9.1: Use of the Meteo-40 buttons
1. Press this button for a few seconds to switch Meteo-40 ( CECS) on or off.
2. Navigate into a submenu or perform an action.
3. Scroll down in the menu list.
4. Leave the submenu, return to the previous menu.
5. Scroll up in the menu list.
Note
After connecting Meteo-40 to the power supply, the two lower LED lights (red and yellow) turn on for a few
seconds. When the LED lights turn off, Meteo-40 is ready and can be switched on.
9.1
Assigning Permissions to Display Users
In order to avoid that settings are accidentally modified by a display user, e.g., when measurement data is downloaded
on a USB flash drive, you can assign permissions to display users. The configuration can be changed in the System
→ Displaymenu (see also Section 4.4.1).
© 2011 — 2019 Ammonit Measurement GmbH
145
9.2
LED Lights
Meteo-40 has four LEDlights next to its display. The two upper LEDlights have not yet been assigned a function. The
two lower LEDlights (red and yellow) turn on, when Meteo-40 is connected to a power supply and turn off as soon as
Meteo-40 is ready to be switched on. However, the lower LEDlights show:
Red (third from the top) Indicates errors in measuring operation. For details see the error list in the display System
→ Errors → Error List.
Yellow (lower LED light) Indicates that RS485 sensors are connected. According to the Modbus protocol the LEDlight blinks, when a measurement is made.
9.3
Navigating through the Display Menu
The display menu of Meteo-40 includes four main menu items and several submenu items. The main menu items are
System, Status, Channeland Communication.
In order to jump into a submenu or to perform an action, press the right button. To return to the previous menu, use
the left button. By pressing the upper or the lower button, you can navigate up and down the menu list. For further
details see Figure 9.1.
9.4
Menu: System
Submenu
Submenu Item
Data Logger
• Type
• Serial Number (Dnnnnnn)
• Channels
Version
• Software version
• Bootloader version
Memory
• RAM including % of memory
used
• Source Memory including %
of memory used. Note, that
the value can go beyond
100%, because the memory
is organized as ring buffer.
Information
Time and Date
Displays date and time, incl.
time zone
Sets date and time on
Meteo-40 according to
NTPserver time and Time
Zonedefined in the web
interface in menu System
→ Administration
Displays the error list
Clears the error list
Clock
Set Clock
Errors
Description
Error List
Clear List
Table 9.1: Menu: System
146
© 2011 — 2019 Ammonit Measurement GmbH
Data Logger Meteo-40 User’s Manual
9.5
147 / 264
Menu: Status
The Statusmenu includes the information shown in the status box of the Meteo-40 web interface (see Section 3.2also).
In order to switch recording on / off or to save the configuration, press the right navigation button next to the display.
Submenu Item
Description
Rem. Time
• Infty = Infinity (if CECS always activeis
selected)
• Remaining time in mm:ss
Recording
• On
• Off (no recording, e.g., after changing the
configuration)
Configuration
• Saved
• Unsaved (changes have been made)
CECS
• When needed
• Always (if CECS always activeis selected)
Ethernet
• Online
• Offline
Modem
• Online
• Offline
Tunnel
• Active
• Inactive
Jobs
Number of currently running actions
Table 9.2: Menu: Status
9.6
Menu: Channels
The menu channels contains seven submenus: Evaluations, Analog Voltage, Analog Current, Counter,
Digital Lines, Switchesand Internal. In order to set or display the values, press the right button until the
required value appears in the display.
Submenu
Property
Displays current values of the evaluation, e.g.,
wind speed, wind direction, temperature etc.
The order of evaluations is explained in
Section 5.1.3.
Evaluations
Table 9.3: Menu: Channels/Evaluations
© 2011 — 2019 Ammonit Measurement GmbH
147
Submenu
Analog A1 (Depending
on the data logger
type, Meteo-40 offers
4, 8 or 12 analog
voltage channels)
Submenu Item
Measurement
Property
State
Value
Settings
Range
Range of Values
Onor Off
Displays the current
value
0.1 V, 0.1–0.3 V, 1 V,
10 V
• 1/8 s–30 s
• 1 min–30 min
• 1h
Rate
State
Onor Off
Select the appropriate
switch. Depending on
the data logger type,
Meteo-40 offers 2, 4 or
8 switches.
Switch
ID
• 1/8 s–30 s
• 1 min–30 min
• 1h
Time
Table 9.4: Menu: Channels/Analog Voltage
Submenu
Analog AC1
(Depending on the
data logger type,
Meteo-40 offers none,
1 or 2 analog current
input channels.)
Submenu Item
Measurement
Property
State
Value
Settings
Range
Rate
State
Switch
ID
Time
Range of Values
Onor Off
Displays the current
value
1 mA, 10 mA, 100 mA
• 1/8 s–30 s
• 1 min–30 min
• 1h
Onor Off
Select the appropriate
switch. Depending on
the data logger type,
Meteo-40 offers 2, 4 or
8 switches.
• 1/8 s–30 s
• 1 min–30 min
• 1h
Table 9.5: Menu: Channels/Analog Current
148
© 2011 — 2019 Ammonit Measurement GmbH
Data Logger Meteo-40 User’s Manual
Submenu
Counter C1
(Depending on the
data logger type,
Meteo-40 offers 4,8 or
12 counters.)
149 / 264
Submenu Item
Measurement
Property
State
Value
Settings
Range of Values
Onor Off
Displays the current
value.
• 1 s–30 s
• 1 min–30 min
• 1h
Rate
State
Onor Off
Select the appropriate
switch. Depending on
the data logger type,
Meteo-40 offers 2, 4 or
8 switches.
Switch
ID
• 1/8 s–30 s
• 1 min–30 min
• 1h
Time
Table 9.6: Menu: Channels/Counter
Submenu
Submenu Item
Measurement
Digital D1 (Depending
on the data logger
type, Meteo-40 offers
2,4 or 8 digital
channels.)
Property
State
Value
Settings
Rate
• 1/8 s–30 s
• 1 min–30 min
• 1h
Type
•
•
•
•
State
Switch
ID
Time
ClockPin
Range of Values
Onor Off
Displays the current
value
CLK 5 V
CLK 0 V
None
Thies10bit
Thies8bit
Status
Onor Off
Select the appropriate
switch. Depending on
the data logger type,
Meteo-40 offers 2, 4 or
8 switches.
• 1/8 s–30 s
• 1 min–30 min
• 1h
Press the right button
to force the clock pin
to 5 V for 10 seconds.
Press the right button
to force the clock pin
to 0 V for 10 seconds.
Table 9.7: Menu: Channels/Digital Lines
© 2011 — 2019 Ammonit Measurement GmbH
149
Submenu
S1 (Displays a list of switches. Depending on
the data logger type, Meteo-40 offers 2, 4 or 8
switches.
Range of Values
Onor Off
Table 9.8: Menu: Channels/Switches
Submenu
Property
Displays the current value
Displays the current value
Displays the current value
Voltage
Current
Temperature
Table 9.9: Menu: Channels/Internal
9.7
Menu: Communication
Submenu
Submenu Item
Modem
Property
Product Name (only
when a modem is
connected)
Description
Quality: displays signal
strength
Status:
• Offline
• Active
Type: indicates
connection mode, i.e.,
GSM
RX Bytes: displays sum
of bytes received
TX Bytes: displays sum
of bytes transferred
State / Interface
Devices
USB
• State: Active
• or Unavailable
• Interface: usb
IP / Netmask: displays IP
address and subnet
mask
Routes: displays router
or gateway address
MAC / Speed: displays
MAC address of the data
logger and the
transmission rate
State / Interface
LAN
• State: Active
• Interface: eth
Ethernet (network
connection)
150
IP / Netmask: displays IP
address and subnet
mask
DNS Servers: displays
DNS server addresses
Routes: displays router
or gateway address
© 2011 — 2019 Ammonit Measurement GmbH
Data Logger Meteo-40 User’s Manual
Submenu
Submenu Item
WLAN
Activation
151 / 264
Property
• Restart
• Active/ Inactive
• IP Address
Description
MAC / Speed: displays
MAC address of the data
logger and transmission
rate
Method: DHCP/ Fixed
IP/ Link-local(can be
selected using the
keyboard)
The WLAN connection
can be restarted using
the display.
Modem: When
neededor
Permanent(can be
selected using the
keyboard)
LAN: When neededor
Permanent(can be
selected using the
keyboard)
WLAN: Activeor Not
active
Checks the connection
to Tunnel and
AmmonitOR servers, see
Section 7.10.1.
Check Connection
Online
• Online
AmmonitOR
• AmmonitOR
• AmmonitOR Test
Email
• Email
• Email Test
Copy
• Copy
• Copy Test
Generate CSV
• Gen. CSV
SMS
• SMS Test
Schedule
© 2011 — 2019 Ammonit Measurement GmbH
Perform the respective
actions immediately, by
pressing the right button.
The configuration for the
actions has to be done
beforehand. The dash (
-) is visible, if the action
is not active at the
moment, otherwise it
show runsor done.
151
152
© 2011 — 2019 Ammonit Measurement GmbH
Data Logger Meteo-40 User’s Manual
153 / 264
Chapter 10
Sensors
Meteo-40 data loggers are designed for installation in wind and solar measurement campaigns. Thus the data logger
is compatible with all relevant sensor types. Depending on the data logger type a different number of sensors can be
connected to analog voltage, pulse/counter, digital/serial/status as well as analog current, current source and RS485
channels. See also Chapter 11and Section 1.3.
Depending on the measurement campaign different sensors are required. Find below a list of measurement instruments for wind measurement and solar measurement purposes as well as a list of other meteorological sensors and
different measurement devices.
Note
If the sensor, you want to connect, is not listed in this manual, refer for technical details and connection
plans to the data sheets on the Ammonit website (http://www.ammonit.com)or contact our sales team
(+49-30-6003188-0 or [email protected]).
10.1
Sensors for Wind Resource Assessment and Wind Farm Monitoring
In order to evaluate the wind conditions at a specific location, various measurements for wind resource assessment
are required. According to IEC 61400-12-1 horizontal wind speed, wind direction as well as air density have to be
measured. Wind energy is calculated as follows:
P = 1/2ρ · A · v³
Equation 10.1: Calculation of Wind Energy [P]
(where A is the area; ρ is the air density, ρ = p / (R • T), being p the air pressure, T the air temperature and R the gas
constant; v is the wind speed)
Therefore, wind speed (v) is the most important parameter, as wind energy (P) is proportional to the cube of wind
speed. Δ1% wind speed ≈ Δ3% wind energy
The following sensors are crucial for wind site assessment:
© 2011 — 2019 Ammonit Measurement GmbH
153
Sensor
Anemometer (wind
speed)
Description
• Most important parameter for wind
measurement
• Wind energy is proportional to the cube of
wind speed
• Install calibrated cup anemometers or
calibrated ultrasonic anemometers
• Heated sensors are recommended for
measurements in cold climates
Note
Vertical wind speed measurement
for turbulence and wind turbine load
analysis with 3D ultrasonic or propeller anemometer.
Link
Section 10.6(Anemometers)
Section 10.8(Ultrasonics)
Section 10.6.2(Propeller
Anemometer)
Wind vane (wind
direction)
• Important parameter for wind farm
micrositing
• Ultrasonic anemometers also determine the
wind direction
Section 10.7(Wind
vanes)
Section 10.8(Ultrasonics)
Temperature / Humidity
sensor
• Important parameters for air density
calculation
• Wind energy is linear proportional to the
inverse of air temperature in K
• Measurement of relative humidity
recommended at high temperatures acc. to
IEC
• Combined air temperature and relative
humidity sensors available
Section 10.10
Barometric pressure
sensor
• Important parameter for air density
calculation
• Wind energy is linear proportional to air
pressure
Section 10.11
Ultrasonic anemometer
• Evaluate horizontal wind speed and
direction; 3D ultrasonics measure vertical
wind speed for turbulence analysis
• Recommended for measurements in cold
climates, as ultrasonic anemometers do not
have moving parts and can be fully heated
Section 10.8
Table 10.1: Sensors for Wind Measurement
10.2
Sensors for Solar Resource Assessment
Certain solar measurements are necessary to design profitable solar power plants. Refer to the Ammonit website
(http://www.ammonit.com)to learn more about solar measurement systems. Depending on application (e.g., PV,
CSP, CPV) and size of the solar power plant different measurements are crucial.
154
© 2011 — 2019 Ammonit Measurement GmbH
Data Logger Meteo-40 User’s Manual
155 / 264
Insolation combines Direct Normal Irradiation (DNI) and Diffuse Horizontal Irradiance (DHI). Both are linked according
to the formula for Global Horizontal Irradiation (GHI):
GHI[W/m²] = DHI[W/m²] + DNI[W/m²] · cos(θ)
Equation 10.2: Calculation of Global Horizontal Irradiation
(where θ is the solar zenith angle)
On a sunny day the insolation is 100 % GHI, 20 % DNI and 80 % DNI·cos(θ).
Sensor
Description
Link
Pyranometer
• Measures GHI (Global Horizontal
Irradiation), if installed horizontally
• Measures GTI (Global Tilted Irradiation), if
installed tilted as PV panel
• Measures DHI (Diffuse Horizontal
Irradiation), if shaded by a shadow ball or
shadow ring (installation on sun tracker)
Section 10.12.1
Pyrheliometer
• Measures DNI (Direct Normal Irradiation)
and has to be installed on a sun tracker to
follow the position of the sun on the sky
Section 10.12.3
Sunshine Duration
sensor
• Indicates the sunshine status as defined by
WMO (sunshine = direct irradiation exceeds
the level of 120 W/m²)
Section 10.12.4
Solar Tracker
• Capable to orient a payload towards the sun.
Can be combined with different solar
sensors to measure solar radiation global,
direct and diffuse components.
Section 10.12.5
Soiling Measurement
• Soiling and Irradiance Measurement
Systems collect critical data for evaluating
PV array performance.
Section 10.19
Table 10.2: Sensors for Solar Measurement
Besides measuring the solar conditions at the site of the planned solar power plant, some additional measurements
might be necessary to design the solar power plant, i.e., wind speed, wind direction, air temperature, relative humidity
as well as air pressure (see Table 10.1). In some cases soiling detectors and precipitation sensors are required.
10.3
Other Sensors for Meteorological Purposes
There are several sensors, which are not mandatory for wind and solar resource assessment, but provide important
parameters for ground construction and other influential conditions, e.g., precipitation sensors.
© 2011 — 2019 Ammonit Measurement GmbH
155
Sensor
Description
Link
Precipitation Rain
Gauge
• Measures the amount of precipitation (rain
gauge)
Section 10.13
Laser Precipitation
Monitor
• Calculates SYNOP code (Surface Synoptic
Observations)
• Measures intensity of total precipitation
• Measures intensity of liquid precipitation
• Measures intensity of solid precipitation
• Calculates the amount of precipitation
Section 10.13.2
Table 10.3: Sensors for Meteorological Purposes
10.4
Devices for Electrical Measurements
Meteo-40 can be used to connect power meters, multifunction transducers or other electrical measurement devices,
e.g., for power curve measurement.
Device
Multifunction
Transducer
Description
• Also power meters or measuring transducers
• Measure average phase voltage, current,
real and reactive power
Link
Section 10.14
Table 10.4: Electrical Measurement Devices
10.5
Research Applications
Meteo-40 is also used for research applications. A large and always growing list of formulas, developed and tested in
collaboration with specialists, is included in the Evaluation Helper. For a complete list of the available formulas see
Section 5.3.1. Thanks to the Evaluation Helper, it is possible to apply a linear formula to a live measured data for later
calculation of the standard statistics on this value. Most formulas combine different measurements and constants, like
the air density, the covariance or a plain additon. Some special statistics related to turbulences analysis like Obukhov
lenght or turbulence intensity can also be configured. The resulting value will be included in the statistics files.
In some research projects, a higher measurement rate can be needed. Over the RS485 Master ( RS485-M) port,
Meteo-40 offers the possibility to record data from one RS485 sensor with a maximum polling rate of 8 Hz. If more
than one RS485 sensor is connected to RS485-M, a maximum polling rate of 1 Hz is available. For the analogue
voltage channels Ax, analogue current ACx and digital channels Dx, the highest measurement rate is 8 Hz. Whereas
for counter channels Cx and period measurement Px the maximum is 1 Hz.
10.6
Anemometers
Anemometers measure the horizontal wind speed (velocity). This parameter is crucial for any wind site assessment.
Cup anemometers are the general standard type of anemometers. They are robust and resistant to turbulence and
skew winds caused by masts and traverses. Each anemometer should be individually calibrated and equipped with a
certified calibration report according to international standards (e.g., MEASNET). At least two anemometers have to
be installed on a met mast. Most anemometers can be equipped with electronically regulated heating.
156
© 2011 — 2019 Ammonit Measurement GmbH
Data Logger Meteo-40 User’s Manual
157 / 264
Refer to the Ammonit website (http://www.ammonit.com/)to learn more about anemometer behavior and accuracy.
The wind speed (v) is determined by the linear function of the frequency (impulse) output (I):
{
v[m/s] =
slope[m] · I[1/s] + offset[m/s]
0
:I>0
:I=0
Equation 10.3: Calculation of Wind Speed (v)
A counter value of 0will always result in 0, i.e., the offset is ignored in this case.
For wind assessment campaigns it is required to perform an individual MEASNET calibration of each anemometer
in a wind tunnel to achieve optimal accuracy. After calibration, use the values for slope and offset according to the
calibration protocol.
Anemometers are connected to counter channels (Cx). Refer to Figure 13.11for the connection diagram. Further
details about counter channels can be found in Section 11.2and Section 12.2.
Anemometers can easily be configured in the Meteo-40 web interface via the Sensor Helper(see Section 5.1.2).
Sensor
Thies Anemometer FCA X
vibration extended - Modbus
Thies Anemometer FCA X
one-step calibration - Modbus
Thies Anemometer FCA X
inclination extended - Modbus
Thies Anemometer FCA X Modbus
Thies Anemometer FCA X ASCII
Thies Anemometer First Class
Advanced
Thies Anemometer First Class
Thies Anemometer Compact
Thies Anemometer Classic
Anemometer Vento First Class
Vector L100 First Class
Risø P2546A
Vaisala Anemometer WAA 252
Young Propeller Anemometer
Model 27106T
NRG #40 Anemometer
NRG #40 Anemometer linear
Second Wind C3
Lambrecht Wind Professional
14522
Young Wind Monitor
Met One 014 mini
Generic Anemometer
Order-No
S11200 / S11200H
Description
See Section 10.6.1
See Section 10.6.1
S11200 / S11200H
See Section 10.6.1
S11200 / S11200H
See Section 10.6.1
S11200 / S11200H
See Section 10.6.1
S11100/S11100H
P6100H/P6100
S12100H
P6121H
S14100/S14100H
S16100
S15100H
S17100
See Section 10.6.2
S18200C
S18200C
Pure linear formula
S17200
Pure linear formula for NRG
anemometers
Generic Anemometer linear
Generic Anemometer PM
Table 10.5: Overview Anemometers
© 2011 — 2019 Ammonit Measurement GmbH
157
Important
If you plan to install anemometer NRG #40H (Hall Effect), anemometer Risø P2546A (Reed switch),
anemometer Thies (if open drain is used), an external circuitry is needed. This can be solved by an external
resistor or - more elegant - using an external module by Ammonit. The external modules allow adaption
for many different types of sensors and provide stabilized and ripple-free voltage supply for the sensors.
Refer to the data sheet and contact Ammonit for further details.
Note
For technical details and electrical characteristics of sensors, refer to the data sheets, which can be downloaded from the Ammonit website (http://www.ammonit.com/).
Meteo-40 saves all electrically measured values to the source data (see Section 6.7). The calculated wind speed in
m/s is saved to the CSV file (see Section 6.6.1).
Note
The CSV file contains for all active channels the electrical values according to the chosen statistical interval.
10.6.1
Thies First Class Advanced X
The anemometer Thies First Class Advanced X is a cups anemometer that can be connected to the RS485-M port
and offers a list of aggregated informations like vibration frequency, inclination, corrected an uncorrected wind speed.
Thanks to the digital communication over the RS485 bus, this suplementary information can synchronously be requested by Meteo-40.
The corrected wind speed (EC 61400-12-1 Edition 2.0 compliant) is the result of correcting the influence of the atmospheric pressure on the measured wind speed. Meteo-40 will acquire the measurement values of the lower table
every second, including measured frequency, corrected and uncorrected wind speed and 3-axis vibration frequencies.
If a Modbus RTU implementation is used (’Thies FCA X - Modbus’, ’Thies Anemometer FCA X vibration extended Modbus’ or ’Thies Anemometer FCA X inclination extended - Modbus’), the sensor will be uniquely identified on every
CECSstart by requesting its hardware ID, which will be written in the configuration file. The calibration table, applied
to the measured frequency resulting on the uncorrected wind speed at the second position of the table, is requested
and saved eitherways in the configuration file. If any changes are detected in either the hardware ID or the calibration
table, it is reflected in the logbook, including the time stamp when the calibration was performed and the number of
the calibration certificate.
Important
Due to the inherent time required in master/slave protocols like Modbus or Thies ASCII protocol, if you want
to connect more than four RS485 sensors to the RS485-Mbus and request the measurement value every
second, it is not possible to request a long list of measurement data. Modbus protocol is optimizing the
amount of data transmitted and you must use the plain version (’Thies FCA X - Modbus’) in this case.
158
© 2011 — 2019 Ammonit Measurement GmbH
Data Logger Meteo-40 User’s Manual
Model
Thies FCA X
vibration
extended Modbus
Thies FCA X
one-step
calibration Modbus
Channel
(Protocol)
RS485M(Modbus
RTU)
RS485M(Modbus
RTU)
Thies FCA X
inclination
extended Modbus
RS485M(Modbus
RTU)
Thies FCA X Modbus
RS485M(Modbus
RTU)
Thies FCA X ASCII
RS485-M(Thies)
Generic
Anemometer
Counter
159 / 264
Measurement Data
Wind speed corrected depending on
the air pressure and calibration
table (m/s)
Wind speed calculated with current
calibration table (m/s)
Frequency (Hz)
Absolute atmospheric pressure
(hPa)
Status byte
Vibration frequency X (Hz)
Vibration amplitude X (mg)
Vibration frequency Y (Hz)
Vibration amplitude Y (mg)
Vibration frequency Z (Hz)
Vibration amplitude Z (mg)
Wind speed calculated from
measured frequency (m/s)
Housing interior temperature (°C)
Absolute atmospheric pressure
(hPa)
Status byte
Vibration frequency X (Hz)
Vibration amplitude X (mg)
Vibration frequency Y (Hz)
Vibration amplitude Y (mg)
Vibration frequency Z (Hz)
Vibration amplitude Z (mg)
Wind speed corrected depending on
the air pressure and calibration
table (m/s)
Wind speed calculated with current
calibration table (m/s)
Frequency (Hz)
Housing interior temperature (°C)
Absolute atmospheric pressure
(hPa)
Status byte
Inclination angle θ (°)
Inclination angle ρ (°)
Inclination angle φ (°)
Wind speed corrected depending on
the air pressure and calibration
table (m/s)
Housing interior temperature (°C)
Absolute atmospheric pressure
(hPa)
Status byte
Wind speed calculated with current
calibration table (m/s)
Wind speed calculated with
standard curve (m/s)
Wind speed corrected depending on
the air pressure and calibration
table (m/s)
Wind speed corrected/calculated
(m/s)
Table 10.6: Connecting
Thies FCA X to Meteo-40
© 2011 — 2019 Ammonit Measurement
GmbH
Modbus Reg.
35013
35049
35049
35021
35025
35037
35039
35041
35043
35045
35047
35049
35019
35021
35025
35037
35039
35041
35043
35045
35047
35013
35049
35049
35019
35021
35025
35031
35033
35035
35013
35019
35021
35025
Telegram 2
159
Note
Amplitude vibration unit ist mg, where 1g=9,81m/s².
10.6.2
Propeller Anemometer Young
The Propeller Anemometer measures horizontal and vertical wind speed. However, it is not classified according to
MEASNET and IEC. The anemometer is widely used to measure vertical wind speed to analyse turbulences and the
wind load of a turbine.
The anemometer uses a transducer, which converts linearly the rotational speed into DC voltage levels. Connect the
sensor to the analog voltage channels (Ax) of your Meteo-40 data logger.
The anemometer can easily be configured in the Meteo-40 web interface via the Sensor Helper(see Section 5.1.2).
Sensor
Propeller Anemometer Young 27106T
Order-No
S17100
Table 10.7: Overview Propeller Anemometer
Note
For technical details and electrical characteristics of sensors, refer to the data sheets, which can be downloaded from the Ammonit website (http://www.ammonit.com/).
Meteo-40 stores all electrically measured values to the source data (see Section 6.7). The calculated wind speed in
m/s is saved to the CSV file (see Section 6.6.1).
Note
The CSV file contains for all active channels the electrical values according to the chosen statistical interval.
10.7
Wind Vanes
Wind vanes indicate the horizontal wind direction. The evaluation of the wind direction enables the best possible
positioning of wind turbines. It is essential that a wind vane covers an entire 360° degree radius - without north gap.
Meteo-40 data loggers are capable of using different types of wind vanes: Digital Wind Vanes and Analog (potentiometric) Wind Vanes. The Meteo-40 data logger comprises digital interfaces to connect several Digital Wind Vanes.
In addition to Digital Wind Vanes Meteo-40 data loggers are capable to make use of classical Analog Wind Vanes
using a potentiometer. Ammonit suggests to use a five wire setup with two analog voltage channels to eliminate
measurement errors caused by cable length and voltage drops in the supply voltage of the wind vane.
Furthermore, wind direction can also be recorded using wind vanes with data transmission via RS485-Mbus.
10.7.1
Digital Wind Vanes TMR
Ammonit recommends installing digital wind vanes TMR to determine the wind direction. Wind vanes TMR deliver
higher precision and are less susceptible to mechanical wear because of their solid state design. Ammonit offers wind
vane Thies First Class TMR 10-bit serial-synchron and wind vane Thies Compact TMR 10-bit serial-synchron.
160
© 2011 — 2019 Ammonit Measurement GmbH
Data Logger Meteo-40 User’s Manual
161 / 264
Wind Vane
Thies Compact TMR
Thies Compact POT
Thies First Class TMR
Thies First Class POT
Accuracy
± 1°
± 2°
± 0.5°
± 1°
Table 10.8: Comparison of Wind Vane Accuracy
Each wind vane TMR requires one digital channel, whereas potentiometer wind vanes require two analog voltage
channels each. By installing wind vanes TMR instead of wind vanes POT, analog voltage channels are available for
other analog sensors, e.g., barometric pressure sensor, temperature or humidity sensors.
Tip
Considering a measurement system with wind vanes TMR a smaller Meteo-40 model with less channels
can be sufficient - for example Meteo-40S with 10 channels (4 analog voltage, 4 counter and 2 digital
channels).
Wind vanes TMR are connected to digital channels (Dx). Refer to Figure 13.13for the connection diagram. Further
details about digital channels can be found in Section 11.3and Section 12.2.
Wind vanes can easily be configured in the Meteo-40 web interface via the Sensor Helper(see Section 5.1.2).
Sensor
Order-No
Thies First Class
Thies Compact
S21100H
S22100 / S22100H
Table 10.9: Overview Wind vanes TMR
Note
For technical details and electrical characteristics of sensors, refer to the data sheets, which can be downloaded from the Ammonit website (http://www.ammonit.com/).
10.7.2
Wind Vanes with Potentiometer
To determine the wind direction with a potentiometer wind vane, e.g., Thies First Class and Thies Compact, Ammonit
recommends to use a five wire connetion between data logger and wind vane. This five wire connection eliminates
voltage drops accross the connection cables and also eliminates the negative impact of voltage drops in the sensor’s
supply. Select the Generic Analog Wind Vanesensor type to connect any wind vane using this equation with the
voltage range -10 V–+10 V.
The five wire connection method makes use of two consecutive analog voltage channels of the Meteo-40 data logger:
A n , A n+1 . A n records the total voltage of the potentiometer (voltage between vane supply and Ground), A n+1 measures
the voltage between wiper and Ground. The following equation shows the calculation of the wind direction (D).
D[°] =
UAn+1[V]
· 360° + offset[°]
UAn[V]
Equation 10.4: Calculation of the Wind Direction (D)
The Offset[°] must be filled when the wind vane has not been precisely aligned to the north, e.g., when the wind
vane has been aligned to the mast. The offset specifies the angle between the North and the point the wind vane has
been aligned to.
© 2011 — 2019 Ammonit Measurement GmbH
161
The Offsetfor each wind vane is configured in the Sensor Helper( see Section 5.1.2) of the Meteo-40 web interface.
Refer to Figure 13.7for the connection diagram. Further details about analog voltage channels can be found in Section 11.1and Section 12.2
Sensor
Thies First Class
Thies Compact
Order-No
S21200H
S22200 / S22200H
Offset
0° (if aligned to the North)
0° (if aligned to the North)
Table 10.10: Parameters for the configuration of potentiometric wind vanes
Important
If potentiometric wind vanes, e.g., Thies First Class, Thies Compact, Vector W200P, Vector W200P/L,
NRG #200P additional resistors for current limitation have to be used in the wiring setup. Contact Ammonit
regarding further details about the accessory module!
Note
For technical details and electrical characteristics of sensors, refer to the data sheets, which can be downloaded from the Ammonit website (http://www.ammonit.com/).
Meteo-40 stores all electrically measured values to the source data ( Section 6.7). The calculated wind direction in °
(degree) is saved to the CSV file (see Section 6.6.1).
Note
The CSV file contains the electrical values according to the chosen statistical interval for all active measurement channels.
10.7.3
Wind Vanes connected to RS485-M
Certain wind vanes have an RS485 interface. Meteo-40 data loggers are capable to address up to eight smart sensors
on the RS485-Mbus.
Important
If you intend to connect more than one sensor via RS485-M, all connected sensors must use the same
protocol and serial settings. Additionally, each ultrasonic sensor has to use a unique ID ( RS485 address),
which has to be configured for the sensor. The transmission mode for all rs485-connected sensors has to
be configured to half duplex. See Section 11.6.
Wind vanes can easily be configured in the Meteo-40 web interface via the Sensor Helper(see Section 5.1.2). See
Table 10.11for the configuration of RS485 wind vanes.
162
© 2011 — 2019 Ammonit Measurement GmbH
Data Logger Meteo-40 User’s Manual
Model
Thies Wind
Vane TMR
RS485
Thies Wind
Vane First
Class
RS485
Thies Wind
Vane 8-bit
parallel via
ICP DAS
I7051
Protocol
Description
163 / 264
Channels / Evaluated
Data
Required Configuration
Thies
Telegram 3
Mx_1: Wind direction
Serial settings, Address,
Half duplex mode
Thies
Telegram 3
Mx_1: Wind speed
Mx_2: Wind direction
Serial settings, Address,
Half duplex mode
DCON
RS485
module to
connect two
Thies 8-bit
parallel wind
vanes
Mx_1: Wind direction
vane DI: 0–7
Mx_2: Wind direction
vane DI: 8–15
Same configuration as
for Meteo-32 (Serial
settings: 38400 8N1,
Address: 6, Checksum:
disabled)
Table 10.11: Configuration of RS485 Wind Vanes
Meteo-40 stores all measured values to the source data ( Section 6.7). The wind direction in ° (degree) is saved to
the CSV file (see Section 6.6.1).
10.8
Ultrasonic Anemometers
Ultrasonic anemometers must be connected to the RS485-M port (see Section 11.6). 2D ultrasonic anemometers
measure horizontal wind speed, wind direction and acoustic virtual temperature. 3D ultrasonic anemometers also
measure the vertical wind velocity, which is important for turbulence and wind load calculations.
Important
If you intend to connect more than one sensor via RS485-M, all connected sensors must use the same
protocol and serial settings. Additionally, each ultrasonic sensor has to use a unique ID ( RS485 address),
which has to be configured for the sensor. The transmission mode for all rs485-connected sensors has to
be configured to half duplex. See Section 11.6.
The following ultrasonic anemometers are includded in the Meteo-40 sensor helper for easy configuration. More
Modbus sensors can be configured as Other sensor.
Model
Protocol
Description
Thies 2D
Anemometer
Thies
Telegram 3
Thies 3D
Anemometer
Thies
Telegram 3
NMEA - Thies
Compact
Anemometer
NMEA
Telegram 3
© 2011 — 2019 Ammonit Measurement GmbH
Channels / Evaluated
Data
Mx_1: Wind speed
Mx_2: Wind direction
Mx_3: Acoustic virtual
temperature
Mx_1: Wind speed azimuth
Mx_2: Wind direction
azimuth
Mx_3: Wind speed
elevation
Mx_4: Acoustic virtual
temperature
Mx_1: Wind direction
Mx_2: Wind speed
Required Configuration
serial settings, address, half
duplex mode, scalar
averaging over 1 s
serial settings, address, half
duplex mode, scalar
averaging over 1 s
serial settings, address,
NMEA protocol, half duplex
mode, scalar averaging
over 1 s
163
Model
Lufft 2D
VENTUSV200A-UMB
Gill Wind
Master (Pro)
3D
Anemometer
Gill Wind
Observer /
WindSonic
2D
Anemometer
Vaisala
WMT700
NMEA MWV
10.8.1
Protocol
Description
Channels / Evaluated
Data
input
registers 14
and 25
Mx_1: Wind direction
Mx_2: Wind speed
Mode 4
Mx_1: Wind direction
azimuth
Mx_2: Wind speed azimuth
Mx_3: Wind speed
elevation
Mx_4: Sonic temperature (if
activated)
Gill
Mode 4
Mx_1: Wind direction
azimuth
Mx_2: Wind speed azimuth
Mx_3: Sonic temperature (if
activated)
NMEA
WMT700
NMEA MWV
Data
Message
Mx_1: Wind direction
Mx_2: Wind speed
Modbus RTU
Gill
Required Configuration
serial settings, address,
Modbus RTU protocol,
parity none
serial settings (B5: 38400
bps, 8N1), address (default
Q), averaging inactive (G0),
sampling rate 20 Hz (P8),
polar polled (M4), output
format CSV (O1), Sonic
temperature activated (A3)
serial settings (B5: 38400
bps, F1: default 8N1),
address (default A),
averaging inactive (G0),
sampling rate 20 Hz (P8),
polar polled (M4), output
format CSV (O1), Sonic
temperature optionally
activated (A2)
autoSend = 0 (automatic
messages disabled),
com2_protocol = 11
(WMT700 NMEA profile for
serial port COM2 MWV
protocol), com2_interf = 0
(RS-485 interface for serial
port COM2), com2_delay =
10, wndUnit = 0 (m/s wind
speed unit), address = WI
(Weather Instruments),
device identifier = II
NMEA MWV V 2.0
Supported NMEA telegram: $WIMWV,<dir>,<ref>,<spd>,<uni>,<sta>*<chk><CR><LF>
•
•
•
•
•
•
•
•
<dir>: Wind direction xxx.x
<ref>: Reference R = relative
<spd>: wind speed xxx.x
<uni>: Wind speed unit M = m/s
<sta>: Status A = valid
<chk>: Checksum (8-bit XOR, excluding $ and *)
<CR>: Carriage return code, ASCII 0DH
<LF>: Line feed code, ASCII 0AH
10.8.2
Thies Ultrasonic Configuration Options
Before connecting any Thies sensor to the RS485-M port, it has to be configured. Three Thies ultrasonic types are
available: 2D compact, 2D and 3D. You can use the Thies Device Utility software to configure your sensors ( Thies Device Utility software (https://www.thiesclima.com/en/Products/Accessories-Software/?art=216)).
Ammonit recommends configuring Thies ultrasonic sensors as follows:
Required settings
• Half duplex for transmission mode
• Unique ID for each sensor connected to the bus
• Heating ON/OFF
164
© 2011 — 2019 Ammonit Measurement GmbH
Data Logger Meteo-40 User’s Manual
165 / 264
Further Thies-specific settings
• Voltage threshold for heating suppression: 17 V (HC=17)
• Serial settings: 38400 bps, 8N1 (data format)
• Average mode: scalar-averaged velocity and vectorial-averaged angle (AM=2)
Tip
For more information about Thies acoustic virtual temperature, see sensor’s manual.
10.8.3
Lufft UMB Configuration Tool
Before connecting any Lufft sensor to Meteo-40, it has to be configured. Download and install the software UMBConfig-Tool (https://www.lufft.com/de-de/produkte/download-de/software-umb-config-tool)and
follow the next steps:
1. Power on the sensor.
2. Connect sensor’s A-, B+ to your computer using RS485 to USB or RS232 adapter.
3. Start Config-Software-UMBand setup the connection in the Edit → Connection settingsmenu.
4. In order to configure the sensor, switch all sensors temporarily to UMB protocol in the Optionsmenu (follow
instructions).
5. Add the new sensor in the Edit → Sensormenu. Select the appropriate type from the list and ID (default 1). Do
not exit this menu, press Configureto access the sensor configuration.
6. Load the profile from the sensor (press the button again, if it does not respond). Select the tab with sensor type
name and configure as described in the table above (see Section 10.8).
7. Store profile on sensor to apply the configuration changes to the sensor. Save the profile also to your disk to
keep a copy of the sensor configuration.
8. Close the configuration program, disconnect and power off the sensor. Connect the sensor to the data logger
and power on the sensor.
9. Add the sensor to the sensor list of the data logger in the Measurement → Sensorsmenu, applying the same
configuration.
10.8.4
Gill Wind Configuration Tool
Before connecting any Gill sensor to Meteo-40, it must be configured accordingly.
1. Download and install Gill Wind Com (http://www.gill.co.uk/main/software.html).
2. Use the Wizard tool to change from the default configuration all parameters specified in the upper table (see
Section 10.8).
3. Use a different address for each unit connected to the RS485-M. It is recommended that letters A to F, K, M, N,
and P are not used since they can appear in a data string and might result in erroneous poll responses.
4. Do not forget to save the configuration report in the Toolsmenu.
5. Close the configuration program, disconnect and power off the sensor. Connect the sensor to the data logger
and power on the sensor.
6. Add the sensor to Meteo-40 sensors list in the Measurement → Sensorsmenu, applying the same configuration.
Note
Any wind magnitude lower than defined by sensor’s parameter K (default 0.050 m/s) will omit the wind
direction.
© 2011 — 2019 Ammonit Measurement GmbH
165
Important
Gill Wind Master sensors with firmware v7.01 can be networked with other Wind Master units on a 2-wire
RS485 bus. Units with older versions cannot be networked.
10.9
Weather and Environmental Integrated Monitoring Stations
Weather and environmental stations are capable of measuring a large amount of athmospheric conditions in only one
device. To acquire this data the preferred connection ist RS485. These sensors can be connected to the RS485-M
port (see Section 11.6).
Important
If you intend to connect more than one sensor via RS485-M, all connected sensors must use the same
protocol and serial settings. Additionally, each ultrasonic sensor has to use a unique ID ( RS485 address),
which has to be configured for the sensor. The transmission mode for all rs485-connected sensors has to
be configured to half duplex. See Section 11.6.
The following weather and environmental stations are includded in the Meteo-40 sensor helper for easy configuration.
More Modbus sensors can be configured as Other sensor.
Model
Description
Thies Clima
Sensor US
Thies
Telegram 6
Thies Clima
Sensor US
VDTHP
Thies
Telegram 2
Modbus RTU
input
registers 10,
14, 22, 31
and 47
Lufft Weather
station WS
166
Protocol
Channels / Evaluated
Data
Mx_1: Wind speed
Mx_2: Wind direction
Mx_3: Temperature
Mx_4: Humidity
Mx_5: Air pressure
Mx_6: Brightness max.
value
Mx_7: Direction of
brightness
Mx_8: Precipitation status
Mx_9: Precipitation
intensity
Mx_10: Precipitation sum
Mx_11: SYNOP
Mx_1: Wind speed
Mx_2: Wind direction
Mx_3: Temperature
Mx_4: Humidity
Mx_5: Air pressure
Mx_1: Relative humidity
(act.)
Mx_2: Rel. air pressure
(act.)
Mx_3: Wind direction fast
Mx_4: Air temperature
(act.)
Mx_5: Wind speed fast
Required Configuration
BR=384, DM=0, DT=0,
TT=0, RD=5
BR=384, DM=0, DT=0,
TT=0, RD=5
serial settings (38400 bps),
address, Modbus RTU
protocol, parity none
© 2011 — 2019 Ammonit Measurement GmbH
Data Logger Meteo-40 User’s Manual
Model
Protocol
Description
Lufft Weather
station WS
502
Modbus RTU
input
registers 10,
14, 22, 27, 31
and 47
Lufft Weather
station WS
300
Modbus RTU
input
registers 10,
14 and 31
Gill MaxiMet
GMX600
Modbus RTU
registers 2 to
20
TWS100
integrated
dust
monitoring
sensor
Modbus RTU
registers 1 to
14
10.10
167 / 264
Channels / Evaluated
Data
Mx_1: Relative humidity
(act.)
Mx_2: Rel. air pressure
(act.)
Mx_3: Wind direction fast
Mx_4: Global radiation
(act.)
Mx_5: Air temperature
(act.)
Mx_6: Wind speed fast
Mx_1: Relative humidity
(act.)
Mx_2: Rel. air pressure
(act.)
Mx_3: Air temperature
(act.)
Mx_1: Wind direction
Mx_2: Wind speed
Mx_3: Wind direction
corrected
Mx_4: Air pressure
Mx_5: Humidity
Mx_6: Temperature
Mx_7: Dew point
Mx_8: Precipitation sum
Mx_9: Precipitation
intensity
Mx_1: Wind direction
Mx_2: Wind speed
Mx_3: Temperature
Mx_4: Humidity
Mx_5: Air pressure
Mx_6: Precipitation sum
Mx_7: Global irradiance
Mx_8: UV Index
Mx_9: Noise
Mx_10: Particulate Matter
PM�.�
Mx_11: Particulate Matter
PM��
Required Configuration
serial settings (38400 bps),
address, Modbus RTU
protocol, parity none
serial settings (38400 bps),
address, Modbus RTU
protocol, parity none
serial settings, address
averaging interval 1s, serial
settings, address
Temperature Humidity Sensors
Temperature sensors measure the air temperature, while humidity sensors measure the air humidity. Both sensors
are often applied in combination to reduce cost.
Temperature humidity sensors, e.g., Galltec Active KP, Galltec Active TP, have to be connected to analog voltage
channels (Ax). Refer to Figure 13.4for the connection diagram.
The output signal (U) from the temperature sensor is proportional to the temperature (T) in °C.
T[°C] = slope[°C/V] · U[V] + offset[°C]
Equation 10.5: Calculation of Temperature (T)
The output signal (U) from the humidity sensor is proportional to the humidity (RH) in %.
© 2011 — 2019 Ammonit Measurement GmbH
167
RH[%] = slope[%/V] · U[V]
Equation 10.6: Calculation of Humidity (RH)
Slopeand Offsetare internal parameters of the sensor, which are important to calculate temperature (T) in °C and
humidity (RH) in %. Both values are pre-configured in the Sensor Helper(see Section 5.1.2).
Note
For more flexibility, when connecting the combined Galltec temperature and humidity sensor to Meteo-40,
two different Galltec Active KP sensors are listed in the Sensor Helper(see Section 5.1.2). Two analog
channels are needed and thus the order of the signals to be connected is selectable. ”Galltec ThermoHygro Active KP” assigns the first analog channel to temperature and the second to humidity. As opposite,
”Galltec Hygro-Thermo Active KP” assigns the first channel to humidity and the second to temperature.
Sensor
Galltec Active KP
(Temperature + Humidity)
Galltec Active TP
(Temperature)
Order-No
Slope
Offset
S52100
100 %/V (Humidity)
100 °C/V (Temperature)
0 % (Humidity)
-30 °C(Temperature)
S42100
100 °C/V
-30 °C
Table 10.12: Parameters for the configuration of temperature humidity sensors
Important
If you install calibrated sensors, enter the values given in the calibration protocol.
Meteo-40 saves all electrically measured values in Vto the source data ( Section 6.7). The calculated values for
temperature (°C) and humidity (%) are saved to the CSV file (see Section 6.6.1).
Note
The CSV file also contains for all active channels the electrical values according to the chosen statistical
interval.
Note
For technical details and electrical characteristics of sensors, refer to the data sheets, which can be downloaded from the Ammonit website (http://www.ammonit.com/).
10.10.1
Resistance Temperature Detectors (RTD) / Pt100 / Pt1000
RTDs measure the temperature by correlating the resistance of the RTD element with temperature. Those sensors
provide high accuracy and repeatability; the sensors are suitable for precision applications. RTDs use electrical resistance and require a power source to operate.
Platinum Resistance Thermometers (Pt100 / Pt1000) are classified according to DIN EN 60751 - see tolerance classes
below.
168
© 2011 — 2019 Ammonit Measurement GmbH
Data Logger Meteo-40 User’s Manual
169 / 264
Tolerance Class
Tolerance in K
±(0.10 K + 0.0017 × [t])
±(0.15 K + 0.002 × [t])
±(0.30 K + 0.005 × [t])
±(0.50 K + 0.006 × [t])
Class B1/3 DIN
Class A
Class B
Class 0.5
Table 10.13: Tolerance Classes - Platinum Resistance Thermometers (Pt100)
Pt100 / Pt1000 sensors have to be connected to the analog voltage channel and the current source of Meteo-40 data
loggers. The sensors can easily be configured via the Sensor Helper(see Section 5.1.2) in the Meteo-40 web interface.
Meteo-40 saves all electrically measured values in Vto the source data ( Section 6.7). The calculated value for temperature ( °C) is saved to the CSV file (see Section 6.6.1).
Note
The CSV file also contains for all active channels the electrical values according to the chosen statistical
interval.
10.10.2
Temperature Humidity Sensors connected to RS485-M
Some available temperature humidity sensors have to be connected to the RS485-M bus of the Meteo-40 data logger.
The sensors can easily be configured in the Meteo-40 web interface via the Sensor Helper(see Section 5.1.2).
Important
If you intend to connect more than one sensor via RS485-M, all connected sensors must use the same
protocol and serial settings. Additionally, each ultrasonic sensor has to use a unique ID ( RS485 address),
which has to be configured for the sensor. The transmission mode for all rs485-connected sensors has to
be configured to half duplex. See Section 11.6.
Model
Protocol
Description
Channels / Evaluated Data
Galltec
Thermo/Hygro
KPC.MS
Modbus RTU
registers 0, 1,
3, 4
Mx_1: Temperature
Mx_2: Humidity
Campbell
Hygro/Thermo
CS215
SDI-12
D0
Mx_1: Temperature
Mx_2: Humidity
Required
Configuration
Fixed serial
settings
(19200 8N1)
External
module
needed
(address,
19200 8N1,
120Ω
termination).
See SDI-12.
Table 10.14: Data request for RS485 Temperature Humidity Sensors
Meteo-40 saves all measured values to the source data ( Section 6.7). The values for temperature (°C) and humidity
(%) are saved to the CSV file ( see Section 6.6.1).
© 2011 — 2019 Ammonit Measurement GmbH
169
10.11
Barometric Pressure Sensors
Barometric pressure sensors measure the air pressure. Air pressure and air temperature should be evaluated for an
accurate wind site assessment. It is recommended including an air pressure sensor as part of a measuring system.
Barometric pressure sensors, e.g., AB60, AB100 and Vaisala PTB110, have to be connected to analog voltage channels (Ax). Refer to Figure 13.3for the connection diagram.
The output signal (U) from the barometric pressure sensor is proportional to the air pressure (P).
P[mbar] = slope[mbar/V] · U[V] + offset[mbar]
Equation 10.7: Calculation of Air Pressure (P)
Slopeand Offsetare internal parameters of the sensor, which are important to calculate the air pressure in hPa.
Both values are pre-configured for sensors listed in the library of the Sensor Helper(see Section 5.1.2).
Sensor
Ammonit AB60
Ammonit AB100
Vaisala PTB110.1
Vaisala PTB110.2
Vaisala PTB110.3
Order-No
S31100
S31200
S32300
S32200
S32100
Slope
60 mbar/V
100 mbar/V
120 mbar/V
100_mbar/V
60 mbar/V
Offset
800 mbar
600 mbar
500 mbar
600_mbar
800 mbar
Table 10.15: Parameters for the configuration of barometric pressure sensors
PTB 110.1: pressure range 500..110hPa, output signal 0..5V
PTB 110.2: pressure range 600..110hPa, output signal 0..5V
PTB 110.3: pressure range 800..110hPa, output signal 0..5V
Important
If you install calibrated sensors, enter the values given in the calibration protocol.
Meteo-40 saves all electrically measured values in Vto the source data ( Section 6.7). The calculated air pressure
value in mbar is saved to the CSV file (see Section 6.6.1).
Note
The CSV file contains for all active channels the electrical values according to the chosen statistical interval.
Note
For technical details and electrical characteristics of sensors, refer to the data sheets, which can be downloaded from the Ammonit website (http://www.ammonit.com/).
170
© 2011 — 2019 Ammonit Measurement GmbH
Data Logger Meteo-40 User’s Manual
10.11.1
171 / 264
Barometric Pressure Sensors connected to RS485-M
Certain barometric pressure sensors have to be connected to the RS485-M bus of the Meteo-40 data logger. The
sensors can easily be configured in the Meteo-40 web interface via the Sensor Helper(see Section 5.1.2).
Important
If you intend to connect more than one sensor via RS485-M, all connected sensors must use the same
protocol and serial settings. Additionally, each ultrasonic sensor has to use a unique ID ( RS485 address),
which has to be configured for the sensor. The transmission mode for all rs485-connected sensors has to
be configured to half duplex. See Section 11.6.
Model
Thies Baro
Transmitter
Protocol
Thies
Description
Telegramm 1
Channels / Evaluated Data
Mx_1: Air pressure
Mx_2: Temperature
Required
Configuration
serial settings,
address
Table 10.16: Data request for RS485 Barometric Pressure Sensors
Meteo-40 saves all measured values to the source data ( Section 6.7). The air pressure value in hPa is saved to the
CSV file (see Section 6.6.1).
10.12
Solar Sensors
10.12.1
Pyranometers
Pyranometers measure the global horizontal radiation. They are also used as reference instruments thanks to their
measurement precision. The use of this sensor is crucial for measurements with solar-powered applications.
Meteo-40 indicates for pyranometers the global horizontal irradiation (GHI).
Pyranometers, e.g., MS series of EKO Instruments or CMP series of Kipp & Zonen, have to be connected to analog
voltage channels (Ax). Refer to Figure 13.2for the connection diagram.
The output signal (U) from the pyranometer is proportional to the solar irradiance (E) in W/m².
E[W/m²] =
U[μV]
Sensitivity[μV/[W/m²]]
Equation 10.8: Calculation of Solar Irradiance (E)
Sensitivityis an internal parameter of the sensor, which is important to calculate the radiation in W/m². The value
is given in the calibration certificate of the sensor.
Note
Some EKO pyranometers allow the internal configuration of the sensitivity value. In that case, you must
introduce a sentivity of 1 μV/[W/m²] at the sensor helper.
© 2011 — 2019 Ammonit Measurement GmbH
171
Sensor
CMP 3
CMP 6
CMP 10
CMP 11
EKO ML-01
EKO MS-40
EKO MS-57
EKO MS-60M ( RS485)
EKO MS-80A
EKO MS-80A over shunt
EKO MS-80M ( RS485)
EKO MS-202
EKO MS-802
EKO MS-410
EKO MS-602
Kipp & Zonen CMP11
Kipp & Zonen CMP6
Kipp & Zonen CMP3
Kipp & Zonen SMP10 ( RS485)
Hukseflux Pyranometer LP 02
Hukseflux Pyranometer SR 11
Hukseflux Pyranometer SR30 ( RS485)
SP Lite2
Silicon Irradiance Sensor MT 0-1V
Silicon Irradiance Sensor MT 0-10V
Silicon Irradiance Sensor MT 4-20mA
Silicon Irradiance Sensor SiS-13TC-T
Li-Cor LI-200SZ
ISET Solar Radiation Sensor
Datasol MET Reference Cell ( RS485)
Order-No
S61100
S61110
S61130
S61120
S64350
S64111
S64211
S64160
S64150
S64150 and S82402
S64160
S64120
S64130
S64110
S61120
S61110
S61100
S61430 / S61420
S63100
S63120
S61180
S68310 / S68320 / S68330
S68100
S68110 / S68210
S68250
Table 10.17: Pyranometers
Meteo-40 saves all electrically measured values in Vto the source data ( Section 6.7). The calculated values for solar
radiation are saved in W/m²to the CSV file (see Section 6.6.1).
Note
The CSV file also contains for all active channels the electrical values according to the chosen statistical
interval.
Note
For technical details and electrical characteristics of sensors, refer to the data sheets, which can be downloaded from the Ammonit website (http://www.ammonit.com/).
10.12.2
Delta-T Sunshine SPN1
The pyranometer Delta-T Sunshine SPN1 measures global horizontal and diffuse irradiation in W/m². It provides 2
analogue voltage outputs (Ax) for global and diffuse irradiation, and 1 digital output (Dx) for sunshine duration.
172
© 2011 — 2019 Ammonit Measurement GmbH
Data Logger Meteo-40 User’s Manual
173 / 264
Additionally, Meteo-40 estimates the direct normal irradiation based on the values of global horizontal and diffuse
irradiation according to the general formula: Global Horizontal Irradiation = Diffuse Horizontal Irradiation + Direct
Normal Irradiation � cos(θ), where θ is the solar zenith angle
The order number for Delta-T Sunshine SPN1 is S65100.
Important
In order to estimate direct normal irradiation (DNI) and sun status, latitude and longitude of the measurement
station have to be entered in the System → Administrationmenu (see also Section 4.2).
If any estimated values should be included in the CSV statistics file, the values have to be selected in the
Data → Statisticsmenu under Select statistics(see also Section 6.3.1).
Note
For technical details and electrical characteristics of sensors, refer to the data sheets, which can be downloaded from the Ammonit website (http://www.ammonit.com/).
10.12.3
Pyrheliometers
Pyrheliometers are used to measure the direct irradiance emitted by the sun in a 5 degree angle. The sensors have
to be connected to the analog voltage channels (Ax) of Meteo-40.
The output signal (U) from the pyrheliometer is proportional to the solar irradiance (E) in W/m².
E[W/m²] =
U[μV]
Sensitivity[μV/[W/m²]]
Equation 10.9: Calculation of Direct Solar Irradiation (E)
Sensitivityis an internal parameter of the sensor, which is important to calculate the irradiation in W/m². The value
is given in the calibration certificate of the sensor.
The direct normal irradiation is the basic measurement from pyrheliometers. Additionally, Meteo-40 estimates DNI �
cos(θ) and sun status based on the recorded values for direct normal irradiation. Sun status is calculated as defined
by WMO (sun status is 1 if direct normal irradiation exceeds the level of 120 W/m², else 0). In order to estimate
sun status and DNI � cos(θ), latitude and longitude of the measurement station must be entered in the System →
Administrationmenu (see also Section 4.2).
These sensors often include with built-in Pt100 sensor and a thermistor. The Pt100 sensor can be connected to a
current source (see Section 11.5) of Meteo-40.
If the built-in Pt100 sensor should be connected to Meteo-40, pyrheliometer and Pt100 sensor have to be configured separately in the Sensor Helper: Pyrheliometer via sensor type Solar Sensorsand Pt100 via sensor type Hygro/Thermo.
Important
Do not connect the thermistor to Meteo-40!
Sensor
EKO MS-56
Kipp & Zonen CPH1
Order-No
S64210
S62210
Table 10.18: Pyrheliometers
© 2011 — 2019 Ammonit Measurement GmbH
173
Important
In order to estimate sun status and direct normal irradiation [DNI � cos(θ)], latitude and longitude of the
measurement station must be entered in the System → Administrationmenu (see also Section 4.2).
If any estimated values should be included in the CSV statistics file, the values have to be selected in the
Data → Statisticsmenu under Select statistics(see also Section 6.3.1).
Note
For technical details and electrical characteristics of sensors, refer to the data sheets, which can be downloaded from the Ammonit website (http://www.ammonit.com/).
10.12.4
Sunshine Duration Sensors
Sunshine duration sensors indicate the sunshine status as defined by the WMO (sunshine = irradiation exceeds the
level of 120 W/m²). The sensor measures the irradiation and switches the output voltage high or low to indicate sunny
or not sunny conditions.
Sunshine duration sensors, e.g., Kipp & Zonen CSD 3, have to be connected to analog voltage channels (Ax). If
direct irradiation should be measured, connect this output also to another analog voltage channel (Ax). Refer to
Figure 13.2for the connection diagram.
The output signal (V) indicates sunshine or no sunshine. Additionally, the calculated direct irradiation can be measured.
The output signal (mV) for direct irradiation is proportional to the direct irradiation (W/m²).
E[W/m²] =
U[μV]
Sensitivity[μV/[W/m²]]
Equation 10.10: Calculation of Solar Irradiation (E)
Sensitivityis an internal parameter of the sensor, which is important to calculate the radiation in W/m². The value
is given in the calibration certificate of the sensor.
Meteo-40 saves all electrically measured values in Vto the source data ( Section 6.7). The calculated values for direct
irradiation are saved in W/m²to the CSV file (see Section 6.6.1).
Sensor
Kipp & Zonen CSD 3
Order-No
S61910
Table 10.19: Sunshine Duration Sensors
Note
For technical details and electrical characteristics of sensors, refer to the data sheets, which can be downloaded from the Ammonit website (http://www.ammonit.com/).
Meteo-40 saves all electrically measured values to the source data ( Section 6.7). The calculated direct irradiation in
W/m² and the current sun status are saved to the CSV file (see Section 6.6.1).
Note
The CSV file contains for all active channels the electrical values according to the chosen statistical interval.
174
© 2011 — 2019 Ammonit Measurement GmbH
Data Logger Meteo-40 User’s Manual
10.12.5
175 / 264
Solar Trackers
EKO Instruments high precision STR Sun Tracker provide high tracking reliability, enhanced functionality with fully
automated set up procedure through a built in GPS receiver. The compact sun trackers are suited to support all kinds
of measurement sensors to measure Global, Diffuse and Direct Radiation.
EKO Sun Trackers must be connected to RS485-M port by means of an RS232 to RS485 adapter .
Date, time and location are acquired from the sensor by means of commands TM and LO. If the data logger values
are significantly different, Meteo-40 will get automatically synchronized and the changes will be logged in the logbook.
This syncronization happens in two cases: when configuring the sensor and on every CECSreboot. If you want to
trigger the syncronisation routine, you can access the configured EKO Sun Tracker for editing and save it again without
changeing the configuration.
According to the configured polling rate, which is 1 s per default, the calculated angle according to the GPS information
and the current angle are requested and recorded.
Important
Make sure that no other method to synchronize date and time is active ( Section 4.2).
Model
EKO Sun
Tracker
Protocol
Description
Commands
MR and CR
EKO
Channels / Evaluated Data
M1_1:
(CR)
M1_2:
(CR)
M2_1:
M2_2:
Required
Configuration
Azimuth calculated
Altitude calculated
serial settings
Azimuth (MR)
Altitude (MR)
Table 10.20: Data request for RS485 Sun Tracker
10.12.6
Rotating Shadowband Irradiometer
Measure Global, Diffuse and Direct Radiation from two LiCor sensors as well as the temperature. The average values
from both sensors are also calculated.
Model
CSPS RSI
Protocol
Modbus RTU
Description
Registers 0 to
20
Channels / Evaluated Data
M1_1: Global Horizontal
Irradiance (GHI)
M1_2: Difuse Horizontal
Irradiance (DHI)
M1_3: Direct Normal
Irradiance (DNI)
M1_4: Temperature
M1_5: GHI LiCor 1
M1_6: DHI LiCor 1
M1_7: DNI LiCor 1
M1_8: GHI LiCor 2
M1_9: DHI LiCor 2
M1_10: DNI LiCor 2
Required
Configuration
Serial settings
Table 10.21: Configuration of RS485 CSPS RSI
© 2011 — 2019 Ammonit Measurement GmbH
175
10.12.7
Reference Cell
Model
Datasol
MET
Reference
Cell
Protocol
Modbus
RTU
Description
Channels / Evaluated
Data
registers 96
to 108
Mx_1: Solar irradiance
Avg. (W/m²)
Mx_2: Solar irradiance
1 (W/m²)
Mx_3: Solar irradiance
2 (W/m²)
Mx_4: Wind Speed
(m/s)
Mx_5: Temperature Air
(°C)
Mx_6: Temperature
Panel (°C)
Required
Configuration
Serial
settings,
address
Table 10.22: Configuration details for RS485 Reference Cell
10.12.8
RS485 communication specifications
Some pyranometers can or must be connected to the RS485-M port. For EKO pyranometers, it is also possible to
use the M-Box RS485 Modbus RTU adapter and connect analog pyranometers to the RS485-M bus. If more than one
sensor is connected to the RS485-M bus, they must be configured with a unique Modbus ID and they must all share
the same protocol and serial settings (see Section 11.6).
176
© 2011 — 2019 Ammonit Measurement GmbH
Data Logger Meteo-40 User’s Manual
Model
Protocol
177 / 264
Description
EKO MS-60M
Modbus RTU
registers 19 to
24
EKO MS-80M
Modbus RTU
registers 19 to
24
EKO M-Box
Modbus RTU
registers 19 to
24
EKO SMP10
Modbus RTU
registers 5 to
10
Datasol MET
Reference
Cell
Modbus RTU
registers 96 to
108
Hukseflux
SR30
Modbus RTU
registers 2 to
6
Channels / Evaluated Data
M1_1: Measuring Voltage
(mv)
M1_2: Global Irradiance
(W/m²)
M1_3: Internal Temperature
(°C)
M1_1: Measuring Voltage
(mv)
M1_2: Global Irradiance
(W/m²)
M1_3: Internal Temperature
(°C)
M1_1: Measuring Voltage
(mv)
M1_2: Global Irradiance
(W/m²)
M1_3: Internal Temperature
(°C)
M1_1: Solar Irradiance
(W/m²)
M1_2: Solar Irradiance Long
(W/m²)
M1_3: Temperature (°C)
M1_1: Solar Irradiance
Average (W/m²)
M1_2: Solar Irradiance 1
(W/m²)
M1_3: Solar Irradiance 2
(W/m²)
M1_4: Wind Speed (m/s)
M1_3: Temperature Air (°C)
M1_3: Temperature Panel
(°C)
M1_1:
Irradiance(temperature
compensated signal)(W/m²)
M1_2:
Irradiance(temperature
uncompensated
signal)(W/m²)
M1_3: Sensor body
temperature (°C)
Required
Configuration
serial settings
(9600, 8N2)
serial settings
(9600, 8N2)
serial settings
(9600, 8N2)
serial settings
(19200, 8E1)
serial settings
serial settings
(19200, 8E2)
Table 10.23: Data request for RS485 pyranometer
10.13
Precipitation Sensors
10.13.1
Rain Gauge
Precipitation sensors are designed to measure the quantity and intensity of precipitation striking the earth’s surface.
Precipitation is best measured with a tipping bucket device. Precipitation, collected over a surface of 200 cm², is con-
© 2011 — 2019 Ammonit Measurement GmbH
177
ducted through an inflow sieve into a tipping bucket. When the bucket has collected 2 cm³ = 0.1 mm of precipitation, it
tips over. This measurement principle is based on the “Guide to Meteorological Instruments No 8, WMO”. Precipitation
sensors are typically applied for meteorological assessments.
Precipitation sensors, e.g., Young precipitation sensor, have to connected to counter channels (Cx). Refer to Figure 13.12for the connection diagram.
The output signal (I) from the sensor is proportional to the precipitation quantity (N).
Nμm = slope[μm/pulse] · I[pulse]
Equation 10.11: Calculation of Precipitation Quantity (N)
Slopeis an internal parameter of the sensor, which is important to calculate the precipitation quantity according to the
measurement rate set in the sensor configuration. The value is pre-configured in the Sensor Helper(see Section 5.1.2).
Sensor
Thies Precipitation Sensor
Young Precipitation Sensor
Order-No
S71100H
S73100 / S73100H
Slope
0.1 mm/I
0.1 mm/I
Offset
0 mm
0 mm
Table 10.24: Parameters for the configuration of precipitation sensors
Important
If you install calibrated sensors, enter the values given in the calibration protocol.
Meteo-40 saves all electrically measured values in Pulse [I]to the source data ( Section 6.7). The calculated values
are saved to the CSV file (see Section 6.6.1).
Note
The CSV file also contains for all active channels the electrical values according to the chosen statistical
interval.
Important
If you plan to install precipitation sensor Thies or Young, you have to implement an accessory module!
Refer to the data sheet and contact Ammonit for further details.
Note
For technical details and electrical characteristics of sensors, refer to the data sheets, which can be downloaded from the Ammonit website (http://www.ammonit.com/).
10.13.2
Laser Precipitation Monitors
Laser precipitation monitors measure various precipitation details, i.e., intensity of total, liquid and solid precipitation
as well as the precipitation amount and the SYNOP parameter.
178
© 2011 — 2019 Ammonit Measurement GmbH
Data Logger Meteo-40 User’s Manual
179 / 264
Thies Laser Precipitation Monitor (LPM) sensor performs a new calculation every minute, after the first 5 minutes of
operation. Meteo-40 requests data with a 1 s rate in order to guarantee a valid measurement per minute with a working
sensor.
Thies LPM has to be connected to RS485-M port.
Model
Thies Laser
Precipitation
Monitor
Protocol
Thies
Description
Telegram 8
Required
Configuration
Channels / Evaluated Data
Mx_1: SYNOP
Mx_2: Intensity total
precipitation
Mx_3: Intensity liquid
precipitation
Mx_4: Intensity solid
precipitation
Mx_5: Precipitation amount
Serial
settings,
address, half
duplex mode,
no automatic
telegram
sending
Table 10.25: Configuration of RS485 Laser Precipitation Monitor Sensors
Note
SYNOP (surface synoptic observations) is a numerical code used for reporting weather observations, also
called FM-12 by the World Meteorological Organization. Refer to Thies LPM sensor’s manual for more
information.
10.14
Multifunction Transducer, Power Meters and other Electrical
Measurement Devices
Meteo-40 can be used to connect power meters, multifunction transducers or other electrical measurement devices,
e.g., for power curve measurement. The devices are connected to the RS485-M of Meteo-40 (see Section 11.6).
Model
Sineax CAM
(see Section 10.14.1)
Protocol
Modbus RTU
Description
Channels and Evaluated
data
Actual values
(registers
40100,
40118 to
40122,
40134 to
40142)
Mx_1: Average phase
Voltage U
Mx_2: Current I1
Mx_3: Current I2
Mx_4: Current I3
Mx_5: Real Power P1
Mx_6: Real Power P2
Mx_7: Real Power P3
Mx_8: Total Real Power P
Mx_9: Total Reactive
Power Q
© 2011 — 2019 Ammonit Measurement GmbH
Sensor’s
previous
configuration
needed
Serial
settings,
address
179
Model
Protocol
Iskra MT540
(see Iskra
manuals
download
(http:
Modbus RTU
//www.
iskrasistemi.
si/
download/
manuals/))
Normalized
actual values
(registers
804, 809 to
811, 816 to
819, 823)
GD2000
Multi-function
Power
Analyzer
registers 56
to 63
10.14.1
Modbus RTU
Channels and Evaluated
data
Description
Mx_1: Average phase
Voltage U
Mx_2: Current I1
Mx_3: Current I2
Mx_4: Current I3
Mx_5: Real Power P1
Mx_6: Real Power P2
Mx_7: Real Power P3
Mx_8: Total Real Power P
Mx_9: Total Reactive
Power Q
Mx_1: Active power
Mx_2: Power factor
Mx_3: Reactive power
Mx_4: Apparent power
Sensor’s
previous
configuration
needed
Serial
settings,
address
Serial
settings
(19200 bps),
address
Sineax CAM Measuring Unit
Sineax CAM is a universal measuring unit for heavy current variables. Actual measurements for average phase voltage, current, real and reactive power are requested from this sensor. For more information refer to Gossen Metrawatt
Sineax CAM documentation (http://www.gossenmetrawatt.com/english/produkte/sineaxcam.htm#).
10.15
Remote Sensing
10.15.1
ZephIR 300 Lidar
Meteo-40 can acquire ZephIR 300 live and averaged wind data measurements and include them in the measurement
CSV files or share them over SCADA. You can select ’ZephIR 300’ for averaged data or ’ZephIR 300 Live’ for live data
from the sensors list under ’Other Sensor’.
Before adding a ZephIR 300 to the list, it must be powered and connected to Meteo-40’s RS485-M port. The configured
heights will be automatically requested and for each height, a RS485 channel (M1 to M8) will be configured. If both
live and averaged data are requested, a maximum of 4 heights can be configured at ZephIR 300.
Note
For more information about how to electrically connect ZephIR 300 and Meteo-40 please contact us.
Important
Measurement polling interval for averaged data is 1 minute per default. To ensure a valid measurement
per interval it must always be lower than the statistics time interval (see Section 6.3).
180
© 2011 — 2019 Ammonit Measurement GmbH
Data Logger Meteo-40 User’s Manual
Model
Protocol
181 / 264
Description
ZephIR 300
Modbus RTU
Averaged
wind data per
height
ZephIR 300
Live
Modbus RTU
Averaged
wind data per
height
Channels / Evaluated Data
Mx_1:
Mx_2:
Mx_3:
Mx_4:
Mx_5:
Mx_6:
Mx_7:
Mx_8:
Mx_9:
Mx_1:
Mx_2:
Mx_3:
Mx_4:
Mx_5:
Mx_6:
Mx_7:
Reference
Wind Speed
Vertical Wind Speed
Wind Direction
Temperature
Air Pressure
Humidity
Wind Speed Max
TI
Reference
Wind Speed
Vertical Wind Speed
Wind Direction
Temperature
Air Pressure
Humidity
Required
Configuration
Serial
settings,
address
Serial
settings,
address
Table 10.26: Requested values
10.16
Bats Detection
10.16.1
Song Meter SM3BAT
It is possible to connect the Wildlife Acustics Song Meter SM3BAT to the RS485-M interface. This allows a real time
monitoring of bat passes and pulses, as well as of the status of the SM3BAT flash memory card and power supply.
Note
An external RS232 to RS485 adapter is required.
Model
SM3BAT
Protocol
ASCII
Description
(compatible with
Thies)
Channels / Evaluated Data
Mx_1: Internal Voltage (V)
Mx_2: Internal Temperature (°C)
Mx_3: Flash memory level (%)
Mx_4: Bat passes Mic0
Mx_5: Bat pulses Mic0
Mx_6: Bat passes Mic1
Mx_7: Bat pulses Mic1
Table 10.27: Requested values
Scheduling:The SM3BAT can be programmed to monitor during specific periods of the day, and “sleep” during other
parts of the day to conserve power. When the SM3BAT is sleeping, it will not respond to Meteo-40 messages. Thus,
the SM3BAT needs to be programmed when to be monitoring for bats e.g. 24 hours or just at night, etc.
Recording:The SM3BAT normally records the ultrasonic echolocation audio data on up to 4 SDHC or SDXC flash
cards. Full spectrum recordings can typically consume 1-2GB of card space per night depending on bat activity. The
flash cards will eventually fill up. Normally, the SM3BAT would shut down if it is no longer able to make recordings.
© 2011 — 2019 Ammonit Measurement GmbH
181
However, for this application, it is desirable to continue monitoring, updating bat counters, and responding to requests.
If the interface to Meteo-40 is detected, then the SM3BAT will continue monitoring for bats even if the flash cards are
full, but no new bat activity data will be recorded. This condition is indicated by the flash card 100% full indication in
the response messages.
Bat Activity:Echolocating bats typically produce individual ultrasonic “pulses” continuously while they fly for navigation,
avoiding obstacles, and hunting for food. The frequencies, bandwidth and duration of pulses varies from species to
species and with the functional needs of the bat at the time (e.g. many bats will increase bandwidth and decrease
duration as they close in on prey). The SM3BAT can be configured to recognize pulses that may be tuned to specific
bats in a given area. This includes specifying the minimum and maximum frequencies and minimum and maximum
durations of a pulse. These parameters can be tuned to recognize echolocating bats while avoiding false positives
from other ultrasonic noise sources such as wind, rain, and insects. The optimum parameters will depend on the
specific bats and insects likely occurring in a given area. A “bat pass” refers to a series of pulses recorded as a bat
flies by the microphone. Additional parameters in SM3BAT help define what a bat pass is including the maximum
trigger duration and the maximum time between pulses (the trigger window). A bat pass begins with the first detected
pulse, and ends when either no pulses have been detected after the maximum time between pulses has occurred, or
when the maximum trigger duration has been reached. SM3BAT will not count a bat pass unless it contains at least
two pulses. In this way, the SM3BAT can count passes and pulses detected on an ongoing basis and report these
counts to the customer equipment.
10.17
Lightning Detector
10.17.1
SG1000 Lightning Detector
Note
This sensor can only be connected to data loggers produced after 2017-06, which can register the digital
signal period (see Section 11.2).
The SkyScan SG1000 lightning detector can detect the presence of lightning/thunderstorm activity occurring within 64
km of your location. It detects the characteristic electromagnetic emissions from individual lightning strokes and uses
patented technology to determine the distance to the detected stroke. The distances are indicated in four ranges: 0-5
km; 5-13 km; 13-32 km; and 32-64 km. This allows you to track the approach of dangerous storm activity.
Note
More than one range can be detected simultaneously.
SG1000 may also identify certain types of especially strong storms. These storms can produce dangerous winds,
heavy rains or tornadoes. When SG1000 detects lightning patterns indicating the presence of these storms, it activates
the Severe thunderstorm alarm.
Four digital signals with complementary information are supplied by this lightning detector: Alarm, Error, Battery power
and Baseline (see Table 10.28).
182
© 2011 — 2019 Ammonit Measurement GmbH
Data Logger Meteo-40 User’s Manual
Signal
183 / 264
Description
Distance range 0-5 km
Distance range 5-13 km
Distance range 13-32 km
Distance range 32-64 km
Severe thunderstrom alarm
Lightning activity has moved within range
There is a system error that needs to be addressed (error code
is indicated by the status LED on the unit)
Mains power has been interrupted and system is operating on
battery backup
Ensures that there is activity on the digital output (i.e. can be
used as a heartbeat to confirm system is up-and-running)
0-5km
5-13km
13-32km
32-64km
Severe
Alarm
Error
Battery power
Baseline
Table 10.28: SG1000 status signals
Important
If the period of the digital output signal of the sensor is changed, it is necessary to configure the measurement rate at Meteo-40 accordingly. The period of the digital output signal can be set to a value between
2.0 and 4.8 seconds, being the default value 2.0. The measurement rate configured at the data logger for
this sensor must be at least twice as long as the period duration of the digital output, in order to guarantee
that a complete period is catched. The default measurement rate is 5 seconds.
10.18
Soil Water Content
Measuring the water content, electrical conductivity (EC), and temperature of soil is a main topic for any agricultural
project. Meteo-40 supports several volumetric water content (VWC) sensors, connected to an analog channel or to
the RS485-M interface.
Sensor
Decagon EC-20, EC-10, EC-5 Soil Moisture
Sensors
Table 10.29: Soil Moisture Sensors
Model
Campbell
Reflectometer
CS650
Protocol
SDI-12
Description
D0
Channels / Evaluated
Data
Mx_1: Volumetric water
content
Mx_2: Electrical
conductivity
Required
Configuration
External
module
needed
(address,
19200 8N1,
120Ω termination).
See
SDI-12.
Table 10.30: RS485 Soil Water Content Sensors
© 2011 — 2019 Ammonit Measurement GmbH
183
10.19
Soiling Measurement
Soiling is the accumulation of dust, dirt and other contaminants on the surfaces of PV modules. The amount of dust
is extremely dependent on the location of the PV power plant, e.g., desert valley with sand storms. In absence of significant rain events or regular cleaning, production losses due to soiling effects increase. Measuring soiling effects
provides important details about the PV power plant production, e.g., how much dust can be on the modules before
any problem occurs and how does the dust affect transparency and efficiency of the modules.
10.19.1
Atonometrics RDE300
Soiling and Irradiance Measurement Systems with the Atonometrics RDE300 Series measurement and control unit
collect critical data for evaluating PV array performance. The systems can be used at operating PV power plants and
pre-construction site survey locations.
Model
Atonometrics
RDE300
Protocol
Description
Channels / Evaluated Data
M1_1:
M1_2:
M1_3:
M1_4:
M2_1:
M2_2:
M2_3:
M2_4:
M2_5:
M2_6:
M2_7:
M3_1:
M4_1:
M5_1:
Modbus RTU
Global Irradiance PV1
Analog Current PV1
Temperature PV1
Active Power PV1
Global Irradiance PV2
Analog Current PV2
Temperature PV2
Active Power PV2
Soiling Ratio
Soiling Ratio Isc
Soiling Ratio Pmax
Event Code
Status Fluid
Status Pump
Required
Configuration
Serial
settings,
address
Table 10.31: Data request for RDE300 RS485 Soiling Measurement
10.19.2
Ammonit Soiling Measurement Kit SD2100
The Ammonit soiling measurement kit compares the estimated plane-of-array solar (POA) irradiance of a naturallysoiled PV module with a clean reference PV module. The measurement station determines the short-circuit current
output as well as the module surface temperature from the backside of each PV module. Based on these measurements the POA irradiance can be determined for each module.
G=
G0 · ISC · (1 − TKIsc · (T − T0 ))
ISC0
Equation 10.12: Calculation of POA Irradiation
Where G : POA irradiance reaching the solar cells, G0 : reference condition irradiance, Isc : measured short circuit
current, Isc0 : short circuit current at reference condition, T : measured surface temperature, T0 : surface temperature
at reference condition, TK Isc : temperature coefficient of short circuit current.
Two standard metrics for the effects of soiling on energy production are availabe at the Evaluation Helper(see Section 5.3.1). The Soiling Ratio Isc index (SR Isc), which equals 1 when both modules are clean, and the Soiling Loss
Index (SLI), expressed as a percentage.
184
© 2011 — 2019 Ammonit Measurement GmbH
Data Logger Meteo-40 User’s Manual
RSIsc =
185 / 264
IscSoiled
ISC0 · (1 + TKIsc · (TSoiled − T0 )) ·
G
G0
Equation 10.13: Calculation of SR Isc
Where G is the POA irradiance from the clean module, Isc Soiled is the measured short-circuit current of the soiled
module and T Soiled is the measured temperature of the soiled module.
SLI = (1 −
GClean
) · 100
GSoiled
Equation 10.14: Calculation of SLI
Where G Clean : POA irradiance of the clean PV module and G Soiled : POA irradiance of the reference PV module.
The Ammonit soiling measurement kit includes the following components: Ammonit I-U Conversion Box, Surface
Temperature Sensor and a 30 W Photovoltaic (PV) Module.
Configure an Ampere meter from the sensors list for each of the I-U Conversion Boxes. In order to achieve best match
to the output voltage, the appropriate voltage range must be selected. If you are using CM8281, with a shunt resistor
of 50 mΩ, you must select the ±1.0 V range.
10.19.3
Kipp & Zonen DustIQ
The DustIQ is an instrument meant to measure and report the transmission loss (TL) and soiling ratio (SR) caused
by light being blocked and reflected and subsequently not getting through the glass of the panel due to soiling of the
panel.
Model
Kipp & Zonen
DustIQ
Protocol
Description
Modbus RTU
Channels / Evaluated Data
M1_1:
M1_2:
M1_3:
M1_4:
Soiling Ratio 1
Transmission Loss 1
Soiling Ratio 2
Transmission Loss 2
Required
Configuration
Serial
settings,
address
Table 10.32: Data request for DustIQ RS485 Soiling Measurement
10.20
Other RS485 Sensors
In addition to meteorological sensors, further RS485-compatible sensors or devices can be connected to the RS485-M
bus (see Section 11.6). The following list includes some sensors and their configuration.
© 2011 — 2019 Ammonit Measurement GmbH
185
10.20.1
RS485 Multiplexer
Sensor
type
Multi
Channel
Voltage
Module
Multi
Channel
Voltage
Module
Multi
Channel
Digital
Module
Model
Gantner
e.bloxx A1
Gantner
e.bloxx
A3-1
Gantner
e.bloxx
D1-1
Protocol
Modbus
RTU
Modbus
RTU
Modbus
RTU
Description
Channels / Evaluated
Data
Required
Configuration
Mx_1:
AI1
Mx_2:
AI2
Mx_3:
AI3
Mx_4:
AI4
Mx_5:
AI5
Mx_6:
AI6
Mx_7:
AI7
Mx_8:
AI8
Analog Voltage
registers 17
to 26
Mx_1:
Mx_2:
Mx_3:
Mx_4:
Mx_5:
Analog Voltage 1
Analog Voltage 2
Analog Voltage 3
Analog Voltage 4
Digital status
Serial
settings,
address,
protocol,
channels
definition
registers 0
to 7
Mx_1:
Mx_2:
Mx_3:
Mx_4:
Mx_5:
Mx_6:
Mx_7:
Mx_8:
Digital status 1
Digital status 2
Digital status 3
Digital status 4
Digital status 5
Digital status 6
Digital status 7
Digital status 8
Serial
settings,
address,
protocol,
channels
definition
registers 17
to 32
Analog Voltage
Analog Voltage
Analog Voltage
Analog Voltage
Analog Voltage
Serial
settings,
address,
protocol,
channels
definition
Analog Voltage
Analog Voltage
Table 10.33: Configuration details for other RS485 Sensors / Devices
10.20.2
Configuring generic Modbus RTU sensors
It is possible to connect up to 8 Modbus RTU sensors to RS485-M port (see Section 11.6). They can be combined
with other Modbus RTU sensors implemented in Meteo-40 like Lufft sensors, but not with other protocols like Thies or
Gill.
186
© 2011 — 2019 Ammonit Measurement GmbH
Data Logger Meteo-40 User’s Manual
187 / 264
Sensor type:
Other Sensor
Sensor:
Modbus RTU
Installation height (m):
0.0
Label:
Serial number:
Evaluation type:
Other Evaluation
Unit
RS-485 Channel:
M1
RS-485 address (0..247)
1
Data Type:
ushort (16-bit)
Word Endianness:
Big (most significant first)
Modbus start register (0..65535)
0
Modbus register quantity (1..20)
1
Modbus function code (3..4)
4
RS-485 master general configuration
RS-485 speed:
19200 bps
RS-485 data format:
8N1
Measurement rate:
1s
Add more
Finish
Figure 10.1: Generic Modbus RTU sensor configuration
© 2011 — 2019 Ammonit Measurement GmbH
187
The maximum quantity of consecutive registers that can be read from each sensor is 20. It is necessary to specify
the first register (PDU addressing, first reference is 0) and the amount of registers. The function code is selectable
between ’03’ (read holding registers) and ’04’ (read input registers).
Read registers will be evaluated according to the selected data type (see Table 10.34). If a 32-bit data type is selected,
each two registers will be merged. For each registers pair (if 32-bit data type selected) or each individual register (if
16-bit data type selected), an evaluation is generated. E.g. reading 10 registers on RS485 channel M1 will generate
10 evaluations if a 16-bit data type is selected (M1_1 to M1_10) and 5 evaluations if a 32-bit data type is selected
(M1_1 to M1_5).
The resulting evaluations have no unit or evaluation type. You can create a new evaluation on top of each original
evaluation by means of the linear equationfrom the Evaluation Helper(see Section 5.3.1). Finally, it is necessary to
properly select the evaluations to be included in the CSV statistics files in the Data → Statistics(see Figure 6.4).
Data Type
short (16-bit)
ushort (16-bit)
long (32-bit)
ulong (32-bit)
float (IEEE754 32-bit)
32-bit unsigned (8-bit exp)
32-bit signed (8-bit exp)
Description
16-bit integer
16-bit unsigned integer
32-bit integer
32-bit unsigned integer
32-bit single precision binary floating point
8-bit signed decade exponent, 24-bit uint
8-bit signed decade exponent, 24-bit signed int
Table 10.34: Data types available
188
© 2011 — 2019 Ammonit Measurement GmbH
Data Logger Meteo-40 User’s Manual
189 / 264
Chapter 11
Channels
In the previous chapter, various sensors have been described, which can be connected to Meteo-40. The sensors
have to be connected to the corresponding channel. Depending on the data logger type, Meteo-40 offers up to 35
channels. Meteo-40 provides connectors for the following measurands and signals:
•
•
•
•
•
Analog Voltage (DC)
Analog Current (DC)
Pulse Counter / Period
Digital / Serial / Status
RS485-M (master)
Furthermore, the data logger Meteo-40 provides up to two high precision Current Sources to supply passive sensors.
See also Section 1.3.
11.1
Connecting Sensors to Analog Voltage Channels
Meteo-40 is equipped with up to 12 differential voltage inputs, depending on the logger’s type. Generally, there are
two benefits from differential inputs:
1. Reduced impact of perturbances and interferences on the signal lines,
2. Helps to avoid ground loops.
You can find the analog voltage channels (Ax, Bx) on the lower left side of the measuring unit (see Section 1.2).
For example, analog wind vanes, barometric pressure sensors or pyranometers with analog voltage output can be
connected to analog voltage channels of Meteo-40.
The analog voltage ranges comprise the following voltage ranges:
•
•
•
•
±0.1 V,
±1 V,
±10 V,
0.1 V to 0.3 V.
Note:The voltage range 0.1 V to 0.3 V is a high resolution range, especially designed tor use with passive Pt1000
temperature sensors in conjunction with the current sources of Meteo-40.
For further electrical details refer to Section 12.2.
Channel
Analog Voltage Channels
Meteo-40S
4
Meteo-40M
8
Meteo-40L
12
Table 11.1: Analog Channels of Meteo-40
© 2011 — 2019 Ammonit Measurement GmbH
189
11.2
Connecting Sensors to Counter / Period Channels
The counter channels (C) are located next to the analog voltage channels (see Section 1.2). For example, anemometers and precipitation sensors can be connected to counter channels. For electrical details refer to Section 12.2.
With data loggers produced since 2017-06, one can use the counter channels C5, C6, C11, and C12 as period
measurement channels (P). This is useful for low frequency signals. The channel names are P1 to P4, respectively.
Channel
Counter Channels
Period measurements
Meteo-40S
4
0
Meteo-40M
8
2
Meteo-40L
12
4
Table 11.2: Counter / Period Channels of Meteo-40
11.2.1
Period measurement
Meteo-40 data loggers produced after 2017-06 can detect rising and falling edges of a signal connected to P channels.
Three different measurement options are implemented: period, pulse width and duty cycle. These can be configured
as Other Sensorin the Sensor Helper(see Section 5.1.2). If you want to use the period measurement to connect
an anemometer, you must select the Generic Anemometer PMform the list of sensors.
For the period-related measurements, the first two or three edges in the measurement interval are registered. No
averaging is applied for a measurement interval.
Important
The measurement rate must be at least twice as long as the period of the measured signal. If the measurement rate is to short, there might not be enough edges per measurement interval.
Period: The Period is the duration of time of one cycle in a repeating event, so the Period is the reciprocal of the
frequency. For the Period measurement, a total of three edges is needed.
Pulse Width: The Pulse Width or pulse duration is the time between a rising and a falling edge. At least one rising
and one falling edge are needed for this measurement.
Duty Cycle: The Duty Cycle is the percentage of the ratio of the pulse width to the total period of the waveform. In
this case, at least three edges are needed for the measurement.
Period, Pulse Width and Duty Cycle are illustraded in Figure Figure 11.1.
190
© 2011 — 2019 Ammonit Measurement GmbH
Data Logger Meteo-40 User’s Manual
191 / 264
U(t)
t
t
t
1
Period:
2
T = t1 + t 2
U(t)
t
t
t
1
2
Pulse Width:
T = t2 - t
1
U(t)
t
t
1
Duty Cycle:
t
2
DC =
t1
t1 + t 2
Figure 11.1: Illustration of Period, Pulse Width and Duty Cycle.
11.3
Connecting Sensors to Digital Channels
To use digital serial wind vanes Meteo-40 comprises up to eight Digital Channels (D). These Digital Channels are
located in the middle of the connection panel of the data logger. For further electrical details refer to Section 12.2.
Channel
Digital Channels
Meteo-40S
2
Meteo-40M
4
Meteo-40L
8
Table 11.3: Digital Channels of Meteo-40
11.3.1
Functionality Check of Clock Output
To set up a proper digital connection between the sensor and Meteo-40 it is sometimes necessary to verify the functionality of the Digital Clock Output. The Digital Clock Output sends a short data sequence to the sensor, the sensor
should respond with a data sequence on the IN line of the serial interface.
To request data from the sensor the Digital Clock Output must provide voltage levels that can be detected (understood)
by the sensor. To simply test the functionality of the Digital Clock Output with a Multimeter, Meteo-40 provides a
software driven test procedure. To perform the CLK-Line Output Test do the following:
• Disconnect the sensor from the data logger.
• Connect the data logger to the PC to configure it via web interface.
© 2011 — 2019 Ammonit Measurement GmbH
191
• Login into the data logger and follow the links Measurement → Channels
• Press the ”Digital test” button below the sensor list.
• A tabular showing the Digital Channels available on this logger appears. The right columns of the table contain two
buttons: ”5 V” and ”0 V” corresponding to each channel.
Channel
CLK 5 V
CLK 0 V
D1
Channel
5 V5 V
CLK
0 V0 V
CLK
D2
5V
0V
D3
5V
0V
D4
5V
0V
D5
5V
0V
D6
5V
0V
D7
5V
0V
D8
5V
0V
Figure 11.2: Configuration Menu for CLK-Line Test in Meteo-40.
• Connect the multi meter between CLK output and GND of the Digital Channel you intend to check.
• First step:Press the button ”5 V” to switch on the DC voltage of the Clock Output. There must be a voltage between
4 V and 5.6 V present at the Clock Output.
• Second Step:Add a resistor of 1 kΩ–1.2 kΩ in parallel to the multi meter (see figure Figure 11.3). Press the button
”5 V” to switch on the DC voltage of the Clock Output. The voltage at the Clock Output must not drop below 3 volts.
Notes:
• The DC voltage output can be toggled between High- and Low-level via the two buttons ”5 V” and ”0 V”
• The test has limited timespan: After pressing the ” Digital test” button and choosing the DC voltage level, the
voltage level will remain only 10 seconds. To repeat the test, the button ” 5 V” has to be pressed again.
192
© 2011 — 2019 Ammonit Measurement GmbH
Data Logger Meteo-40 User’s Manual
193 / 264
Test Result:If the voltage level drops below 3 volts, the CLK output of the data logger could be defective.
1kΩ ... 1.2kΩ
Measure Voltage
Between CLK and GND
G
N
D
C
L
D K
at
aIn
PA
S
/E
ar
th
to sensor
Figure 11.3: Setup for CLK-Line test of Serial Interface.
11.4
Connecting Sensors to Analog Current Channels
Meteo-40 data loggers offer analog current measurement channels: Meteo-40L provides two channels; Meteo-40M
and Meteo-40S one each.
© 2011 — 2019 Ammonit Measurement GmbH
193
Barometric pressure sensors with current output can be connected to these channels. The current measurement
channels offer current ranges of 1 mA, 10 mA and 100 mA which can be configured via web interface.
Channel
Analog Current Channels
Meteo-40S
Meteo-40M
1
1
Meteo-40L
2
Table 11.4: Analog Current Channels of Meteo-40
11.5
Connecting Sensors to Current Source
The current source (CS) is located on the left of the communication unit next to the analog current channels (see
Section 1.2). Meteo-40 data loggers are equipped with one or two current sources, depending on the logger’s type.
The goal of these current sources is to supply passive temperature sensors (PT100 or PT1000).
Single Pt100 and Pt1000 sensors as well as Pt100 sensors, which are for example implemented inside pyrheliometers
can be connected to the current source of Meteo-40. For electrical details refer to Section 12.2.
Channel
Current Source Channels
Meteo-40S
Meteo-40M
1
1
Meteo-40L
2
Table 11.5: Current Source Channels of Meteo-40
Note
For technical details and electrical characteristics of sensors, refer to the data sheets, which can be downloaded from the Ammonit website (http://www.ammonit.com/).
11.6
Connecting Sensors to RS485-M
All data logger types of Meteo-40 offer an RS485-M (master) slot for bus connection of up to eight sensors with RS485
interface. For further electrical details refer to Section 12.2.
When adding an RS485 sensor in the Measurement → Sensorsmenu, a (selectable) channel name between M1 and
M8 is assigned to the sensor. Subindexes, e.g., M1_1, M1_2, are created for measured data and evaluations. In
the Measurement → Evaluationmenu the evaluations are displayed. Both measured values and evaluated data are
included in the CSV files and can be seen in the Data → Livemenu.
Most RS485 sensors have to be configured before use. The same configuration must be applied, when adding the
sensors to Meteo-40 in the Measurement → Sensorsmenu.
Important
Only sensors using the same protocol and serial settings can share the RS485 bus. It is necessary to
configure each sensor with a unique RS485 address in the bus.
Important
If 4 or less RS485 sensors are connected, the RS485-M receiver remains enabled for 165 ms. With more
than 4 sensors, the receiver enabled time decreases to 40 ms. The sensor response delay and the response transmission itself should happen within this period.
194
© 2011 — 2019 Ammonit Measurement GmbH
Data Logger Meteo-40 User’s Manual
11.6.1
195 / 264
SDI-12 sensors
SDI-12 is a standard communications protocol which provides a means to transfer measurements taken by an intelligent sensor to a data recorder. A subset of the SDI-12 protocol is implemented on Meteo-40. By means of an external
hardware, the RS485-M interface can be used to connect SDI-12 sensors. If more than one SDI-12 is connected, the
external adapters must be configured with different RS485 addresses. The supported SDI-12 sensors can be found
in section Sensors.
11.7
Using the Switches
Each Meteo-40 data logger comprises switches to switch different kinds of loads on and off. The number of switches
depends on the type of the logger (S, M or L). The switch is internally reasized with a P-channel MOSFET. The loads
can be sensors as well as relays (electro-mechanical or solid state). Each switches section consists of three terminals:
5 V output, Input (In) and Output (Out).
Input terminal: This is the input of the voltage to be switched. Note: Input voltage must be positive with respect to
ground (GND).
Output terminal: Output of the switch.
5 V Output terminal: The 5 V output can be used as a control voltage for external devices. Furthermore, it can be used
as input voltage for the switches.
The following two figures show example circiuts to make clear the use of the 5 V and the switches terminals.
5V
In
Out
+
Meteo-40: Switches Terminal
+
Sensor
or
Load
GND
DC Source
(5 V to 28 V)
GND
Figure 11.4: Use switches to supply sensors.
© 2011 — 2019 Ammonit Measurement GmbH
195
5V
In
Out
Bridge from 5V Output
to Swtich Input
+
Meteo-40: Switches Terminal
5V-Coil
Relays or
or
Solid-State-Relays (SSR)
SSR-Input
GND
Figure 11.5: Use switches and 5 V for external relays control.
196
© 2011 — 2019 Ammonit Measurement GmbH
Data Logger Meteo-40 User’s Manual
197 / 264
Chapter 12
Technical Data
12.1
Specification
Property
Housing Dimensions
Weight
Protection
Temperature
Memory
Date Format
Time Format
Clock
Power Supply
Specification
260 × 194 × 50 [mm]
950 g
IP65
-40–+65 °C (operation)
-20–+65 °C (display readable)
Meteo-40S: 1 GB
Meteo-40M: 2 GB
Meteo-40L: 2 GB
YYYY-MM-DD
hh:mm:ss
Buffered real time clock
Accuracy: -40–+85 °C (±3.5 ppm);
0–+40 °C (±2 ppm)
3 V Lithium Button Cell CR2032;
approx. 180 mAh; operating time >3 years
No internal supply! (see Section 12.2.13)
Important
Meteo-40 has no internal supply battery! External power supply is essential for proper operation. Section 12.2.13contains the characteristics of the voltage supply and the current consumption of the data logger.
© 2011 — 2019 Ammonit Measurement GmbH
197
225 ±0.4
51
125±0.4
4x threaded inserts for mounting
metric screw thread: M5
screw-in-depth: 10 mm
71
Figure 12.1: Mounting threads dimensions.
12.2
Electrical Characteristics
The values given in the following tables Table 12.1to Table 12.12contain the specifications of the digital and analog
inputs and outputs. The given values are specified for a temperature range of -40– +65 °C.
Note
All inputs and outputs are protected against overvoltage and electrostatic discharge using suppressor
diodes. All voltage outputs of the data logger are fused by an self-resetting electronic fuse. Additionally,
the power supply comprises an reverse-polarity protection diode.
198
© 2011 — 2019 Ammonit Measurement GmbH
Data Logger Meteo-40 User’s Manual
12.2.1
199 / 264
Electrical Specifications of Analog Voltage Channels / Differential Inputs
Property
Number of Channels per Data Logger Type
Available Voltage Ranges (DC)
Internal Resolution (Bit)
Internal Resolution (Voltage)
Measurement Accuracy (Voltage)
Input Impedance
Input Voltage
Maximum Measurement Frequency
Specification
12 @ Meteo-40L (A1–A12)
8 @ Meteo-40M (A1–A8)
4 @ Meteo-40S (A1–A4)
±0.1 V
±1 V
±10 V
0.1 V–0.3 V
15 bit (Range: ±0.1 V)
16 bit (Range: ±1 V)
16 bit (Range: ±10 V)
16 bit (Range: 0.1 V–0.3 V)
6.1 µV (Range: ±0.1 V)
30 µV (Range: ±1 V)
300 µV (Range: ±10 V)
3.1 µV (Range: 0.1 V–0.3 V)
≤ 50 µV (Range: ±0.1 V)
≤ 150 µV (Range: ±1 V)
≤ 1 mV (Range: ±10 V)
≤ 50 µV (Range: 0.1 V–0.3 V)
1 MΩ
min. -12 V
max. +12 V
4 Hz
Table 12.1: Electrical Specifications of Analog Voltage Channels / Differential Inputs
12.2.2
Electrical Specifications of Analog Current Channels / Differential Inputs
Property
Number of Channels per Data Logger Type
Available Current Ranges (DC)
Measurement Accuracy (DC)
Resolution (Bit)
Input Impedance (Shunt)
Maximum Input Current
Maximum Input Voltage
Maximum Measurement Frequency
Specification
2 @ Meteo-40L (AC1–AC2)
1 @ Meteo-40M (AC1)
1 @ Meteo-40S (AC1)
±1 mA
±10 mA
±100 mA
≤ 5µA (Range: ±1 mA)
≤ 30µA (Range: ±10 mA)
≤ 300µA (Range: ±100 mA)
13 bit (Range: ±1 mA)
15 bit (Range: ±10 mA
15 bit (Range: ±10 mA
4.7 Ω
150 mA
0.75 V
4 Hz
Table 12.2: Electrical Specifications of Analog Current Channels / Differential Inputs
© 2011 — 2019 Ammonit Measurement GmbH
199
12.2.3
Electrical Specifications of Internal Measurements
Meteo-40 comprises measurement of Internal Supply Voltageand Internal Currentof the data logger. These measurement values can be used for remote verification of the functionality of the data logger and are written to the source
data and the CSV data files respectively.
Important Notes:
• Internal Supply Voltage and Internal Current are recorded with 12 bit resolution only,
• Internal Supply Voltage is measured directly behind a reverse polarity protection diode. This means: The measured
value is approximately 0.35 volt lower than the supply voltage at the logger’s supply terminals.
12.2.4
Electrical Specifications of Counter Channels / Non-Differential Inputs
The counter counts impulses within a defined measurement timespan. This measurement timespan is derived from a
precise timer signal with a precision of ± 5 ppm in the temperature range -40–+65 °C. Note: An impulse is the sequence
of two consecutive changes of logical states (0 1 0 or 1 0 1). If the second state change of one impulse does not fit
into the defined measurement timespan this impuls is not taken into account in this timespan.
In case of a measurement timespan of one second the count of impulses is (nearly) equal to frequency (Unit: Hz).
Property
Number of Channels per Data Logger Type
Frequency Range (TTL-Level)
Frequency Resolution 1
Voltage Threshold (f > 1 Hz)
Input Voltage
Period Measurement (Non-Differential Inputs)
Specification
12 @ Meteo-40L (C1–C12)
8 @ Meteo-40M (C1–C8)
4 @ Meteo-40S (C1–C4)
1 Hz–25 kHz
0.1 Hz
0.22 V
min. -12 V
max. +12 V
Channels P1 (C5), P2 (C6), P3 (C11), P4 (C12)
Table 12.3: Electrical Specifications of Counter Channels / Non-Differential Inputs
12.2.5
Electrical Specifications of Digital Channels (Serial Input / Output)
Property
Number of Channels per Data Logger Type
Input Voltage Range (High State)
Input Voltage Range (Low State)
Input Resistance
Specification
8 @ Meteo-40L (D1–D8)
4 @ Meteo-40M (D1–D4)
2 @ Meteo-40S (D1–D2)
2 V–25 V
-0.5 V–0.6 V
≥ 10 kΩ
Table 12.4: Electrical Specifications of Digital Channels (Serial Input / Output)
1 The
200
frequency resolution depends on the period time setting. Longer period time setting results in higher resolution.
© 2011 — 2019 Ammonit Measurement GmbH
Data Logger Meteo-40 User’s Manual
12.2.6
201 / 264
Electrical Specifications for Digital Clock Output
Property
Number of Channels per Data Logger Type
High State
Low State
Output Resistance
Minimal Load Resistance
Specification
8 @ Meteo-40L (D1–D8)
4 @ Meteo-40M (D1–D4)
2 @ Meteo-40S (D1–D2)
5V
0V
100 Ω
500 Ω
Table 12.5: Electrical Specifications for Digital Clock Output
12.2.7
Electrical Specifications for Analog Current Source
Property
Number of Channels per Data Logger Type
Nominal Current
Tolerances
Specification
2 @ Meteo-40L (CS1–CS8)
1 @ Meteo-40M (CS1)
1 @ Meteo-40S (CS1)
200 µA
< 0.5 %
Table 12.6: Electrical Specifications for Anlog Current Source
12.2.8
Electrical Specifications for Switches
Property
Number of Channels per Data Logger Type
Switch Voltage Range
Max. Current Continuous Switch
Peak Switch Current (2 s)
Switch On Resistance
Switch Off Resistance
Specification
8 @ Meteo-40L (S1–S8)
4 @ Meteo-40M (S1–S4)
2 @ Meteo-40S (S1–S2)
5 V–28 V
120 mA
400 mA
< 350 mΩ
> 10 MΩ
Table 12.7: Electrical Specifications for Switches
Important
The switches section of the Meteo-40 comprises 5 V outputs to supply periferical devices inside the steel
cabinet of the measurement setup. The 5 V supply is not intended to supply sensors connected with long
cables due to the risk of damage caused by lightning strike.
The 5 V outputs provide an electronic current limiter and an overvoltage protection.
© 2011 — 2019 Ammonit Measurement GmbH
201
12.2.9
Electrical Specifications of the 5 V Output
Property
Max. output voltage
Min. output voltage
Max. output current per output terminal
Specification
5.5 V
4.7 V
15 mA
Table 12.8: Electrical Specification of the 5 V Output
12.2.10
Electrical Specifications of the RS485 Interface
Property
Supply Voltage RS485 A, B
Termination Resistor (Bus Termination)
Maximal Transmission Rate
Specification
5V
120 Ω
1 MB/s
Table 12.9: Electrical Specification of the RS485 Interface
Note
Biasing of RS485 interface via external module M83570.
12.2.11
Electrical Specification of the Ethernet Interface
Important
The Ethernet interface is only available on Meteo-40 Revision D.
Property
Ethernet port (Meteo-40 Revision D)
Specification
100 Mbit/s (100BASE-TX)
Table 12.10: Electrical Specification of the Ethernet Interface
12.2.12
Electrical Specification of the RS232 Interface
Important
The RS232 interface is only available on Meteo-40 Revision C. The production of Meteo-40 Revision C
stopped in October 2012.
202
© 2011 — 2019 Ammonit Measurement GmbH
Data Logger Meteo-40 User’s Manual
Property
Serial interface port (Meteo-40 Revision C)
Maximal Baudrate
203 / 264
Specification
Male 9-pin RS232 connector for connection to
serial modem
115200 Baud
Table 12.11: Electrical Specification of the RS232 Interface
12.2.13
Electrical Specification of the Power Supply
Important
Meteo-40 has no internal supply battery! External power supply is essential for proper operation.
Power Supply
Supply Voltage Input (with
Reverse Voltage Protection)
Current Consumption
Property
Supply Voltage Range
Peak Supply Voltage (10 s)
Average Current Consumption
@ 12 V (DC) during
measurement
Average Current Consumption
@ 12 V (DC) during
communication
Average Current Consumption
@ 12 V (DC) with display
illumination
Specification
9 V (DC)–36 V (DC)
55 V (DC)
≤ 30 mA (P < 360 mW)
≤ 70 mA (P ≤ 840 mW)
for Meteo-40 Revision D
≤ 60 mA (P < 720 mW)
for Meteo-40 Revision C
175 mA (P ≤ 2.1 W)
for Meteo-40 Revision D
< 500 mA (P < 6 W)
for Meteo-40 Revision C
Table 12.12: Electrical Specification of the Power Supply
© 2011 — 2019 Ammonit Measurement GmbH
203
204
© 2011 — 2019 Ammonit Measurement GmbH
Data Logger Meteo-40 User’s Manual
205 / 264
Chapter 13
Electrical Connection Plans
The following connection plans explain how Meteo-40 is connected with power supply, sensors and other periphery.
Note
Since Meteo-40 is designed to be very flexible, various sensors can be connected to the data logger. If the
sensor you intend to connect, is not listed in this manual, refer for technical details and connection plans
shown on the data sheets on our website ( www.ammonit.com (http://www.ammonit.com)) or contact
our sales team (+49-30-6003188-0 or [email protected]).
Figure 13.1: Meteo-40 Supply incl. Modem
© 2011 — 2019 Ammonit Measurement GmbH
205
Figure 13.2: Electrical Connection Plan: Analog Voltage (Pyranometer)
Floating voltage source (pyranometer) is connected via terminal or OVP to the differential analog voltage channels.
206
© 2011 — 2019 Ammonit Measurement GmbH
Data Logger Meteo-40 User’s Manual
207 / 264
Figure 13.3: Electrical Connection Plan: Analog Voltage (Temperature / Barometric Pressure Sensor)
The temperature and/or barometric pressure sensor is connected via terminal or OVP to the differential analog voltage
channels. To avoid ground loops, it is not recommended connecting the B terminal of the analog voltage input directly
to common ground.
© 2011 — 2019 Ammonit Measurement GmbH
207
Figure 13.4: Electrical Connection Plan: Analog Voltage (Temperature + Humidity Sensor)
Voltage sources (temperature and humidity sensor) are connected via terminal or OVP to the differential analog voltage
channels. To avoid ground loops, it is not recommended connecting the B terminal of the analog voltage input directly
to common ground.
208
© 2011 — 2019 Ammonit Measurement GmbH
Data Logger Meteo-40 User’s Manual
209 / 264
Figure 13.5: Electrical Connection Plan: Analog Voltage / Current Source (4-wire-connection; Pt1000)
Analog Current Source (CS) of Meteo-40 is applied to feed a Pt100/Pt1000 temperature sensor. The sensor is connected via terminal or OVP to the differential analog voltage channel. 4-wire measurement is recommended to avoid
voltage errors due to the resistance of feed line.
© 2011 — 2019 Ammonit Measurement GmbH
209
Figure 13.6: Electrical Connection Plan: Analog Voltage / Current Source (4-wire-connection; Pt1000 +
Humidity)
Analog Current Source (CS) of Meteo-40 supplies the Pt100/Pt1000 temperature sensor. The active humidity sensor
may be fed by the same supply as the data logger. Both sensor outputs are connected via terminal or OVP to individual
differential analog voltage channels.
210
© 2011 — 2019 Ammonit Measurement GmbH
Data Logger Meteo-40 User’s Manual
211 / 264
Figure 13.7: Electrical Connection Plan: Analog Voltage (Potentiometric Wind Vane)
The figure above shows the 5-wire connection of a potentiometric wind vane. The intention of this configuration is to
avoid voltage drops on the measurement lines caused by wire resistance. The first analog voltage channel measures
the voltage across the whole potentiometer while the second channel measures the voltage between wiper and ground.
The configuration is supplied via current limiting resistor by a 5 V supply. All lines to the wind vane are connected via
terminal or OVP.
© 2011 — 2019 Ammonit Measurement GmbH
211
Figure 13.8: Electrical Connection Plan: Analog Voltage with Voltage Divider (R1, R2)
The Meteo-40 data logger is designed to measure analog DC voltages from -10 V–10 V. This is sufficient for most
meteorological sensors. If voltages higher than +10 V occur, the voltage at the analog voltage inputs must be shared
by a voltage divider. Note that R2 is in parallel to the input impedance of the analog voltage channel (1 MΩ).
212
© 2011 — 2019 Ammonit Measurement GmbH
Data Logger Meteo-40 User’s Manual
213 / 264
Figure 13.9: Electrical Connection Plan: Analog Current (2-wire-connection), active
Meteo-40 comprises analog current measurement inputs (AC) to measure DC currents up to 100 mA. Many meteorological sensors provide analog current outputs with 0–20 mA or 4–20 mA. The positive signal line has to be connected
to the A input. The negative line (or signal ground) has to be connected to the B input of the analog current input. The
figure above depicts the recommended setup using connections via terminal or OVP to the data logger.
© 2011 — 2019 Ammonit Measurement GmbH
213
Figure 13.10: Electrical Connection Plan: Analog Voltage with Shunt
The Meteo-40 data logger can measure DC currents up to 100 mA on its analog current inputs. This is sufficient for
most meteorological sensors. If currents higher than 100 mA are to be measured, a shunt can be used in conjunction
with the analog voltage inputs.
214
© 2011 — 2019 Ammonit Measurement GmbH
Data Logger Meteo-40 User’s Manual
215 / 264
Figure 13.11: Electrical Connection Plan: Pulse Counter (Anemometer)
Meteo-40 comprises several impulse counter inputs (CNT). In most cases they are used for anemometer setup. The
signal output of the sensor has to be connected to the CNT input of the data logger. To avoid floating signals common
ground is used for the negative line of counter connection. The figure above depicts the recommended setup using
connections via terminal or OVP to the data logger.
© 2011 — 2019 Ammonit Measurement GmbH
215
Figure 13.12: Electrical Connection Plan: Pulse Counter with Pull-up Module for Precipitation Measurement
The counter inputs of the Meteo-40 data logger can be used for precipitation sensors. Most precipitation sensors
comprise open collector outputs or use a switching reed contact. In both cases an additional pull-up resistor has to
be applied. This pull-up resistor is tied to a 5 V supply to feed the sensor’s output. The module M83570 by Ammonit
comprises several configurable pull-up resistors and an internal 5 V supply. M83570 can easily be integrated in the
setup of a steel cabinet. The figure above shows the recommended setup using connections via terminal or OVP to
the data logger.
216
© 2011 — 2019 Ammonit Measurement GmbH
Data Logger Meteo-40 User’s Manual
217 / 264
Figure 13.13: Electrical Connection Plan: Digital Serial for Serial Wind Vane (Thies TMR)
The Digital Serial inputs of Meteo-40 data loggers are designed to connect sensors using serial communication. The
data logger sends a clock burst to the sensor via the CLK line. The response of the sensor is sent back to the data
input line (IN) of the Digital Serial panel. It is essential that sensor and data logger use the same common ground.
The figure above shows the recommended setup using connections via terminal or OVP to the data logger.
© 2011 — 2019 Ammonit Measurement GmbH
217
Figure 13.14: Electrical Connection Plan: Status with Pull-down Module
In some cases an additional pull-down resistor may be required to equalise the electrical potential on the status signal
lines. This may be necessary to reduce perturbance caused by floating lines. The potential equalization can be
realized by an external resistor to GND or an external module M83570 provided by Ammonit. This external module
comprises pull down resistors for several signal lines.
218
© 2011 — 2019 Ammonit Measurement GmbH
Data Logger Meteo-40 User’s Manual
219 / 264
Figure 13.15: Electrical Connection Plan: Status for Obstacle Light
Many obstacle lights provide a diagnosis port to indicate malfunction. This diagnosis port can be connected to the IN
port of the Serial Digital panel. For a detailed description of the electrical characteristics of the interfaces see table in
Section 12.2.5. The figure above shows the recommended setup using connections via terminal or OVP to the data
logger.
© 2011 — 2019 Ammonit Measurement GmbH
219
Figure 13.16: Electrical Connection Plan: RS485 with RS485 Module
In case of RS485 bus communication an additional biasing may be required. This can be done with the configuration
shown above. Ammonit provides the external Module M83570 which comprises a configurable circuit for biasing
purposes. The M83570 module contains an internal voltage supply providing 5 V for biasing the RS485 bus lines.
220
© 2011 — 2019 Ammonit Measurement GmbH
Data Logger Meteo-40 User’s Manual
221 / 264
Figure 13.17: Electrical Connection Plan: Switch external Sensor Heating via Meteo-40 Switch Manager
The configuration above displays the connection of an external sensor heating switched by the Meteo-40 heating
control.
© 2011 — 2019 Ammonit Measurement GmbH
221
222
© 2011 — 2019 Ammonit Measurement GmbH
Data Logger Meteo-40 User’s Manual
223 / 264
Chapter 14
Cryptographic Software
Ammonit implemented certain standard cryptographic software to protect sensitive measurement data. None of the
algorithms are developed by Ammonit. All cryptographic software used on Meteo-40 is free software. Its source code
is available for everybody to study and check for security problems.
Currently the following is encrypted:
•
•
•
•
Access to Meteo-40 via web interface over HTTPS with high-grade encryption (AES-256, 256 bit keys)
All data sent and received via the Meteo-40 web interface, e.g., data download
Data upload via SCP (RSA 2048 bit) to AmmonitOR or your own server
Emails and attached CSV files sent by Meteo-40 (optional)
Note
There is no encryption, when data is uploaded via FTP to a server. Moreover, the data stored on Meteo-40
is not encrypted. But only computer specialists with inside knowledge could be able to access the data.
Software or Protocol
Description
Supported Algorithms
AES, Blowfish, Camellia,
SEED, CAST-128, DES, IDEA,
RC2, RC4, RC5, Triple DES,
GOST 28147-89, MD5, MD2,
SHA-1, SHA-2, RIPEMD-160,
MDC-2, GOST R 34.11-94,
RSA, DSA, Diffie–Hellman key
exchange, Elliptic curve,
GOST R 34.10-2001
HTTPS
All access to the user interface
of the data logger is done via
HTTPS, a combination of
HTTPwith SSL/ TLS, as
implemented in OpenSSL.
SSH
The connection to the Ammonit
tunnel server (or any tunnel
server of your choice) is
performed with an SSHreverse
tunnel.
3DES, Blowfish, CAST128,
Arcfour, AES, RSA
GnuPG
GnuPGis used to digitally sign
and encrypt measurement
data.
CAST5, Camellia, Triple DES,
AES, Blowfish, Twofish,
ElGamal, RSA RIPEMD-160,
MD5, SHA-1, SHA-2, Tiger,
DSA, RSA
Table 14.1: Cryptographic Software
© 2011 — 2019 Ammonit Measurement GmbH
223
224
© 2011 — 2019 Ammonit Measurement GmbH
Data Logger Meteo-40 User’s Manual
225 / 264
Chapter 15
Maintenance and Care
In order to ensure that Meteo-40 data loggers work properly, it is important that you maintain and handle the device
with care.
Important
If an error occurs and the Ammonit support team needs to be contacted, download the configuration file (
config-Dnnnnnn.txtin menu System → Information) and send it with the error description to the Ammonit Support [email protected].
15.1
Operation and Storage
The data logger can be affected by extreme temperature and humidity conditions. Meteo-40 is designed to operate
properly at temperatures between -40–+65 °C in non-condensing environments. The display is readable between
-20–+70 °C.
On site the data logger has to be installed in a robust and weatherproof cabinet (see also at www.ammonit.com
(http://www.ammonit.com/)). The cabinet protects the data logger against weather and condenzation damage,
theft and vandalism. If humidity tolerance is exceeded and moisture penetrates, the electronics of Meteo-40 can be
damaged. Users are responsible for effective humidity control.
Handle Meteo-40 with care, do not drop it, and avoid mechanical shocks and vibrations to prevent the electronics from
being damaged. Do not open or break the Meteo-40 housing or any of the slots. Avoid permanent pressure on the
data logger.
To ensure that Meteo-40 operates properly, install only equipment, e.g., sensors, adapters and cables, which is undamaged and approved by Ammonit. Contact Ammonit, if any questions occur.
15.2
Overvoltage / Lightning Protection
Ammonit offers lightning and overvoltage protection devices for DC and AC low-voltage supplies of components and
measuring systems, ensuring protection of data and signal lines and power cables. The surge protection cable clamp
is installed in the steel cabinet instead of a regular unprotected cable clamp. We offer several types of surge protection
devices, differing in number of pins and voltage levels. Although the installation of overvoltage protection devices is not
mandatory, we highly recommend installing them, as unprotected lightning can lead to a total breakdown of the entire
measuring system. Overvoltage protection is strongly advised at freestanding measuring stations or when aircraft
obstacle lights are applied.
© 2011 — 2019 Ammonit Measurement GmbH
225
226
© 2011 — 2019 Ammonit Measurement GmbH
Data Logger Meteo-40 User’s Manual
227 / 264
Chapter 16
Frequently Asked Questions
Find in this chapter a summary of frequently asked questions.
If you do not find the answer to your specific question in this chapter, contact the Ammonit support team.
16.1
Local Communication
Question
The Meteo-40 display does not
show anything.
I cannot configure Meteo-40 using
the buttons.
The red LEDlight is turned on.
What does it indicate?
The yellow LEDlight blinks. What
does it indicate?
I do not have an USB Ethernet
adapter available. How can I
connect Meteo-40 Revision C to
the LAN?
Answer
The display is switched off. Press the middle button of your data logger
and hold it until the display turns on. The display of Meteo-40 is only
illuminated, when CECS is running. During MARS operation, the
display is switched of. Refer to Chapter 9.
The ambient temperature is below -20 °C. The crystals of the LCD got
stuck.
You do not have permission to configure the data logger with the
buttons on the Meteo-40 housing. See Section 9.1.
It indicates that an error in the measuring operation occured. For
details see System → Logbookin the web interface or System → Errors
→ Error Listin the display menu.
It indicates that at least one RS485 sensor is connected. According to
the Modbus protocol, the yellow LEDlight blinks, when a measurement
is taken.
As Meteo-40 Revision C has no Ethernet port, an USB Ethernet adapter
is required. Use the USB Ethernet adapter included in the delivery.
Meteo-40 Revision D data loggers are equipped with Ethernet port and
can be connected directly to the LAN - without any accessories.
Check the three following possibilities:
Meteo-40 is connected to the LAN.
After entering the IP address of
Meteo-40 in my browser, I receive
an error message.
• Meteo-40 is switched off. The web interface can only be accessed,
when Meteo-40 is switched on, rep. the CECS has to be on. See
Section 1.4.
• Make sure, Meteo-40 and your PC are within the same LAN.
• A static IP address is configured, which does not exist in your current
LAN. If you have the permission, you can activate DHCP in the
display of Meteo-40. Go to the Communication → Devices → LAN
→ ethmenu and set Use DHCPto Yes(see Section 9.1. Or connect
the data logger via USB and change the LAN settings. See
Section 7.7.
Meteo-40 is connected via USB to a
Windows PC and is not recognized.
Download and install the required driver file. See Section 2.5.
Which cable I have to use to
connect Meteo-40 to my PC?
Use a standards USB-A+B cable, the same cable used to connect
printers or other devices.
Note that you might require a driver file for Meteo-40 (see above).
© 2011 — 2019 Ammonit Measurement GmbH
227
16.2
Remote Communication
16.2.1
Modem
Question
Answer
After configuring and connecting
the Sierra Wireless FXT009
modem, the connection cannot be
established.
• Make sure the SIM card is not broken. The SIM card should be
inserted properly and the SIM card slot of the modem has to be
locked (see Section 7.9.6.1).
• Check the power supply of the modem. A small red light indicates
that the modem is running.
• Make sure that you configured the SIM card’s provider details in the
provider settings. Use the Provider helper(see Section 7.9.1), if you
are unsure. If your provider is not given in the list, ask your provider
for the details, i.e., APN, username and password.
We recommend doublechecking the provider details.
• Make sure that the used SIM card has not been locked by entering a
wrong PIN code. You can create a new PIN code via the Meteo-40
web interface; the PUK code is required.
• Make sure that you use a SIM card / rate, which supports mobile
Internet.
An Internet connection is always
established, when I switch on the
CECS of Meteo-40. The modem
should only be online, when data
has to be sent.
Deselect the checkbox Modem online, when CECS is onin the
Communication → Modemmenu. Thus the modem only establishes an
online connection, when an action (e.g., upload data, email data or
online availability) is scheduled.
I cannot connect to the data logger
via modem?
• Make sure the modem is switched on and running to perform the
scheduled actions. Did you configure a switch to toggle the modem?
If the modem is connected via relay to the data logger, a switch has
to be configured in the Communication → Modemmenu of the data
logger. In Meteo-40 firmware version 1.0 Rev. 13915 and higher S1
is set by default in the modem configuration.
It is not sufficient to toggle the switch manually, as it is not saved to
the data logger configuration. After rebooting the data logger or after
power supply interruptions, the modem will not start again. It remains
switched off. See also Section 7.9.
• If the modem is configured properly and you do not receive any
measurement data, it could be a problem with the modem. Are the
frequency bands configured correctly? Refer to Section 7.9.6.1.
We also recommend upgrading the data logger firmware regularly as
we contineously improve the software.
• If you receive measurement data, the signal might be too weak to set
up the Internet connection to access the data logger. In this case
refer to Section 16.2.2.
Tip
We recommend testing the modem functions before installation in the field, i.e., sending emails, uploading files and accessing the web interface via modem connection.
228
© 2011 — 2019 Ammonit Measurement GmbH
Data Logger Meteo-40 User’s Manual
Question
How do I connect a BGAN satellite
modem?
16.2.2
229 / 264
Answer
BGAN satellite modems are connected via Ethernet cable to Meteo-40.
If you are working with Meteo-40 Revision C with RS232 slot, you need
an USB Ethernet adapter to connect the modem.
In order to supply the satellite modem, a LAN switchhas to be assigned
in the Communication → LANmenu. Make sure that the checkbox LAN
online, whenever CECS is onis not selected. Hence, the modem goes
online only when needed. The modem itself has to be configured using
the software provided by its manufacturer. For further details refer to
Section 7.9.7and especially to Section 7.9.7.3.
Ammonit Tunnel
Question
Answer
• Your data logger is (currently) not connected to the Internet. The data
logger has not been configured to be online for this time. Meteo-40
establishes an Internet connection for the periods configured in the
schedule (see Section 7.2).
After entering the URL of the tunnel
connection, a message is displayed
which indicates that the tunnel is
not responding.
Tip
If you use AmmonitOR to monitor your data logger, you can
check, when the data logger is scheduled to be online.
• The data logger is busy, e.g., performing an upgrade, uploading files.
Try to access the tunnel connection a few minutes later.
• Another user is logged in and is downloading data files. Try to access
the tunnel connection a few minutes later.
The entered URL seems to be
wrong.
Make sure that the URL has the form
https://Dnnnnnn.tunnel.ammonit.com/, where Dnnnnnnmust
be replaced with the serial number of the data logger without spaces or
hyphens.
If a tunnel affix has been entered in the Meteo-40 web interface
(Meteo-40 firmware version older than 1.0 Rev. 13645), enter the URL
of the data logger without tunnel affix:
https://Dnnnn.tunnel.ammonit.com (Dnnnnnn represents the serial
number of the data logger). The tunnel affix has to be entered for the
tunnel access code. If you lost your tunnel affix or tunnel access code,
call the Ammonit support team.
© 2011 — 2019 Ammonit Measurement GmbH
229
Question
The data logger is sending /
uploading data, but I cannot
connect to the data logger via
tunnel.
16.3
Do I have to be on site to perform
an upgrade?
My data logger is not connected to
the Internet; how can I perform an
upgrade?
Do I have to install all upgrades?
During the download process the
connection was interrupted? Do I
have to restart the download
process?
How does the installation process
affect the recording of the MARS?
230
• The GPRS connection might be very weak. Switch to GSM. Ask your
provider for the dial-in number (P-to-P). The dial-in Numberhas to be
configured in the Meteo-40 web interface in the Communication
→ Modemmenu. An APNdoes not have to be entered. See also
Section 7.9.
• The signal might be very weak. Replace the installed antenna with a
Yagidirectional antenna. The Yagiantenna can be aligned to a near
transmitting station to receive a better signal. For further details see
Wikipedia
(http://en.wikipedia.org/wiki/Yagi-Uda_antenna).
• Instead of using a standard SIM card with dynamic IP address, insert
a SIM card with public IP address into the modem. The data logger
can be accessed via its public IP address and/or via the domain
provided by the tunnel server, if configured. See also Section 7.3.
If your data logger is registered in AmmonitOR, you can find its public
IP address in the Data Loggers → Connectionsmenu. Go with the
mouse pointer on a displayed connection in the graphic viewor look
up the IP address in the text view.
Firmware Upgrade
Question
16.4
Answer
The tunnel connection seems to be not stable enough. The issue can
be solved as follows:
Answer
No, you can start the upgrade via remote access (tunnel connection),
e.g., when the data logger is scheduled to be online.
Nevertheless we recommend upgrading the data logger in the office to
avoid any unexpected difficulties.
In order to perform an upgrade, the data logger has to be connected to
the Internet.
By connecting your smartphone to the data logger, you can set up an
Internet connection via the tethering function of the smartphone.
Connect your smartphone to your Meteo-40 data logger via USB
(USB-A slot of the data logger and micro USB slot of the smartphone).
Open the settings for Tethering and portable hotspotof the smartphone
operating system (see Figure 4.14). Activate USB tethering.
Browse for the IP address of your Meteo-40 data logger using the keys
( Communication → Devices → LAN → USB (Activated) → IP
settings). Enter the data logger’s IP address in your smartphone
browser, login and perform the upgrade.
We recommend installing all available upgrades to benefit from new
features and to fix recent problems.
Ammonit regularly informs Meteo-40 users about available upgrades by
email.
The downloaded software packages are stored on the data logger.
Start the upgrade process again to continue the download and
installation process. Once downloaded packages do not have to be
downloaded again.
If the MARSis not affected by the upgrade, the recording continues
without any interruption.
If the MARSwill be upgraded, the recording stops for approx. 30s and
continues afterwards.
Data: Transfer and Download
© 2011 — 2019 Ammonit Measurement GmbH
Data Logger Meteo-40 User’s Manual
231 / 264
Question
Answer
Which methods are available to
transfer data files?
• Upload data files via SCP/FTP/SFTP connection to a server of your
choice or the AmmonitOR installation on your server (see
Section 7.6).
• Upload data files to your AmmonitOR account on the Ammonit server
(AmmonitOR project key is required, see Section 7.6).
• Sent data files to an email account (see Section 7.5).
• Manual download of CSV files via the Meteo-40 web interface.
• Manual download of CSV files on pre-configured USB flash drive on
site (see Section 4.4.3).
If no Internet connection is available
on site, can I download data files?
Yes, you can download the statistics and/or the source data using a
pre-configured USB flash drive. Switch on the data logger (CECS) and
plug in the prepared USB flash drive. All generated CSV files will
automatically be saved on the USB flash drive. See also Section 4.2.
You can also connect to the data logger via USB or W-LAN on site and
download the CSV files on your PC.
What happens to data files, which
could not be sent / uploaded
according to the schedule time,
e.g., because of connection
problems?
Files, which have not been sent according to the scheduled time, will be
sent or uploaded at the next scheduled action.
I receive data files with the file type
csv.gz? How do I handle these
files?
How can I open CSV files
generated by Meteo-40 with
Microsoft Excel?
I have an AmmonitOR installation
on my own server. How can I
upload the data files to it?
The file is compressed using GNU gzip (See Section 6.6) and has to be
decompressed before you can use it. If you work with Microsoft
Excel™, open the file as decribed in Section 6.6.3. If you work with
LibreOffice or OpenOffice, use the settings decribed in Section 6.6.2.
In order to open CSV files with Microsoft Excel, the settings have to be
adapted. Launch Microsoft Excel and open the Optionsin menu File.
Under Advancedthe decimal and thousands separators are defined.
Adapt the settings for Meteo-40 CSV files as follows, if necessary.
Decimal separator has to be a dot (.); thousands separator has to be a
comma (,). If necessary, deselect the function Use system separators.
CSV files generated by Meteo-40 data loggers use the comma (,) as
field separator, double quote (”) for embedding commas in textual
strings and UTF-8 as character set. These details have to be
considered, when data files are imported. In order to import CSV files,
click on From Texton the Datatab and browse for the CSV file. Follow
the instructions of the import wizard.
For further details refer to Section 6.6.3.
Select in the Communication → AmmonitORmenu of your Meteo-40
data logger for AmmonitOR serverthe value Custom AmmonitORand
below under serverthe name or IP address of your server.
16.5
Sensor: Configuration and Connection
16.5.1
Sensor Configuration
© 2011 — 2019 Ammonit Measurement GmbH
231
Question
The sensor, which I have to install,
is not given in the sensor list. How
do I configure the sensor?
Answer
If the sensor is not given in the list, you can select Other Sensorin the
Sensor Helperand configure channels, slope and offset values,
measurement rate etc. manually.
If the anemometer you want to install is not listed in the Sensor Helper,
select Anemometerfor the sensor type and Generic Anemometerfor the
sensor. The other values have to be configured manually.
If the analog wind vane you want to install is not listed in the Sensor
Helper, select Wind Vanefor the sensor type and Generic Analog Wind
Vanefor the sensor. The other values have to be configured manually.
Important
Only for the sensors listed in the Sensor Helper, Ammonit assures the correct calculation of the statistics!
I have a calibrated sensor. Where
do I enter the calibration values?
My configured pyranometer SPN1
does not display any estimated
value?
How many switches can be
controlled by the switch manager?
16.5.2
The switch manager can control exactly one switch.
Sensor Connection
Question
Where can I find a plan to connect
a sensor?
I have to install two potentiometric
wind vanes, a barometric pressure
sensor and a temperature humidity
sensor - all connected to analog
voltage channels. Which data
logger model is suitable?
232
If you are unsure how to configure an unlisted sensor, contact the
Ammonit support team.
For each configured sensor you can modify the slope and offset values
in the Sensor Helper.
In order to estimate DNI and sun status, you have to enter the
geographic coordinates of the measurement station, i.e., latitude and
longitude. Both coordinates are important to get the zenith angle of the
sun at the site. Enter latitude and longitude in the System
→ Administrationmenu of your Meteo-40 data logger.
Answer
• If you ordered the measurement system including steel cabinet and
cables from Ammonit, connection plans can be found in the steel
cabinet. Additionally, the sensor connection with Ammonit cables is
described in the data sheet, which you received for each sensor
bought from Ammonit.
• If you ordered only the sensors without cables from Ammonit, refer to
the data sheet by the sensor’s manufacturer. In Chapter 13you can
find the electrical connection plans for Meteo-40.
The Meteo-40M model offers 8 analog voltage channels to connect two
potentiometric wind vanes, a barometric pressure sensor and a
temperature humidity sensor.
If digital wind vanes TMR would be installed, which require only one
digital channel each, the Meteo-40S model would be suitable, as well.
Note
Digital wind vanes TMR are more precise than potentiometric
wind vanes. Additionally, digital wind vanes TMR are subject to less mechanical wear than potentiometer wind vanes
thanks to their solid state design. Wind vanes TMR do not
have moving parts, except the bearings. Thus digital wind
vanes TMR are more reliable and less susceptible to failure.
© 2011 — 2019 Ammonit Measurement GmbH
Data Logger Meteo-40 User’s Manual
16.6
233 / 264
Measurement
Question
Answer
Check the following options:
Sensors are configured and
connected, but the measurement is
not recorded?
Where can I find the meteorological
data in m/s or °C?
Where can I find the original
electrical measurement data?
16.7
• It seems that the power supply during measurement was not
sufficient or has stopped. Thus MARSis turned off. Connect
Meteo-40 to a reliable power supply to operate MARSon.
• In the status box Recordingis swiched off. Click Switch onin the
Meteo-40 web interface.
• The configuration has not been saved after the last modification.
Save the configuration and click Switch onfor recording.
The current value of each evaluation is displayed in the Measurement
→ Evaluationmenu in the Meteo-40 web interface. Additionally, you can
display live data in the Data → Livemenu of the data logger.
In the CSV files you can find the evaluated meteorological data
according the the settings you made in the Data → Statisticsmenu.
Furthermore, if you work with AmmonitOR, you can monitor the
meteorological data in your AmmonitOR project, e.g., in various plots
for selectable periods.
The current electrical value of each channel is displayed in the
Measurement → Channelsmenu of the Meteo-40 web interface.
Additionally, you can see the electrical values of all channels in the
Data → Sourcemenu.
In the source file, which can be downloaded in the Data
→ Statisticsmenu of the data logger, you can see all electrical values of
all channels for a selected period.
Errors and Messages
Question
After saving a configuration or
starting an action, an Internal
erroroccured and is displayed in the
web interface?
The red LEDlight is turned on.
What does it indicate?
Answer
Internal errors could have various reasons. Not always a serious error
occured, e.g., due to a short connection time out, an operation could
have been interrupted. Try the following actions to solve the problem:
• Go to another page and perform the action again.
• Restart the data logger and perform the action again.
It indicates that an error in the measuring operation occured. For
details see System → Logbookin the web interface or System → Errors
→ Error Listin the display menu.
Important
If you should notice any error on your data logger or in the web interface, we kindly ask you to inform us as
soon as possible. The Meteo-40 data logger is a very complex system, so unfortunately it can happen that
errors occur. In order to avoid any disruption of the data logger operation, we need on your assistance.
In case of an error, please note down what have been done on the data logger before the error occured,
which system components are used, e.g., GSM modem or satellite modem, and which system configuration
is active.
© 2011 — 2019 Ammonit Measurement GmbH
233
234
© 2011 — 2019 Ammonit Measurement GmbH
Data Logger Meteo-40 User’s Manual
235 / 264
Release Notes
1.7.25 (2020-12-08)
• Make switch pre-time available for most sensors, again.
1.7.24 (2020-11-06)
• Enhanced startup system storage clean-up function for very large amount of CSV files
• New IDS-20 Icing measurement system from Sommer Messtechnik
Note
Newly ordered data loggers get a completely new software release, Meteo-40 plus Version 2.0.0 or better,
which has the following benefits:
1. supports modems with LTE (4G)
2. runs on the latest Linux version
3. supports TLS 1.1, 1.2, and 1.3
4. has a new user management
5. the tunnel is replaced with AmmonitConnect
For further Information, please contact our sales team.
1.7.23 (2020-09-30)
•
•
•
•
•
Fix high count statistic for potentiometric wind vanes when combined with several RS485 sensors
Add Lufft WS 502 with solar irradiance
Add Lufft WS 300
New Thies FCA X anemometer implementation for one-step calibration
Enhance performance for very large amount of CSV files
1.7.22 (2020-07-08)
• Fix EE071 Hygro-Thermo over RS485 implementation
• Add body temperature value to the values read by Hukseflux pyranometer SR30, fix the solar irradiance values
1.7.21 (2020-01-23)
• New Hukseflux pyranometer SR30 implemented
© 2011 — 2019 Ammonit Measurement GmbH
235
1.7.20 (2019-11-27)
•
•
•
•
New incoming long wave radiation Ein for pyrgeometers
Fix generate statistics if secondary statistics active and evaluations from Evaluation Helper configured
New DustIQ sensor implemented
Fix problem with resetting tunnel name to tunnel.ammonit.com in some cases
1.7.19 (2019-08-19)
•
•
•
•
Add maintenance option to automatically delete oldest files in case of system storage shortage
Register if CSV statistics files were copied to USB flash-drive
Fix connect more than one Meteo-40 Modbus RTU slaves (SCADA) to the same RS485 bus
Add option to allow global access to SCADA server
Warning
If you use SCADA over USB-Modem you must allow global access!
•
•
•
•
•
•
More than one client IP addresses allowed for SCADA Modbus TCP
Fix user interface for set date/time over NTP
Fix save and send test email action
New dew point formula in evaluation helper
Fix start recording over LCD
Increase reliability of SCADA stored data request and summary statistic
1.7.18 (2019-05-03)
•
•
•
•
•
New solar sensors pyranometer MS-40, pyrheliometer MS-57 and pyrgeometer MS-202
Connection of pyranometer MS-80A over shunt available
Fix TWS100 parser
New Plane of Array irradiance formula in evaluation helper (replaces effective irradiance)
New Soiling Ratio Isc index formula in evaluation helper (replaces Soiling Ratio)
Warning
If you had already configured Soiling Ratio evaluations, you will have to configure them again!
• Fix Soiling Loss Index formula in evaluation helper
1.7.17 (2019-02-07)
•
•
•
•
•
•
•
•
•
•
•
•
236
New sensors type Weather Station in Sensor Helper
New TWS100 integrated dust monitoring station
New Thies Hygro-Thermo compact over RS485
New NRG 200M Wind Vane with configurable slope
New Ampere meter in sensors list for easier configuration of the I-U Conversion Box
New Ampere meter formula in Evaluation Helper for Gantner modules used with Ammonit Soiling Kit
Separated save and send/copy test file for Communication Email/AmmonitOR/Copy
Fix double email, broken in 1.7.12
Thies barometer can be connected to counter input
Thies FCA X automatic request can be deactivated
Remove CMA 11 albedometer from list, can still be configured as two CMP 11
Fix Pyranometer Li-Cor LI-200SZ formula (broken in 1.7.16)
© 2011 — 2019 Ammonit Measurement GmbH
Data Logger Meteo-40 User’s Manual
237 / 264
1.7.16 (2018-11-09)
•
•
•
•
•
•
•
•
•
•
•
•
•
•
•
•
•
New formula for albedo in Evaluation Helper
New CMA 11 albedometer
New formula for diffuse horizontal radiation (DHI) in Evaluation Helper
Thies FCA X wind speed available with Thies protocol
Thies FCA X - Modbus RTU plain version for connecting more than four sensors to RS485-M
Thies FCA X inclination extended version over Modbus RTU
Fix out of range values in Thies 10-bit protocol for Dx channels
Fix evaluations missing in snapshots
Fix Silicon Irradiance Sensor SiS-13TC-T irradiance formula
Fix SCADA Modbus Register Map field order for Date/Time
Fix request hardware ID from Thies anemometer FCA X
Fix configure other sensors if no switch available
Fix RS485 Modbus RTU sensors signed long values parser
Fix parser for SMP10 over RS485-M
Fix pyranometer solar irradiance negative values for newly configured sensors
New Pyranometer MS-80A in sensor helper
New EE071 Humidity and Temperature Probe in sensor helper
1.7.15 (2018-07-17)
•
•
•
•
•
•
Fix Secure FTP
Change in CSV files header for internal temperature ’T’ to ’T;Avg’
New sensor EKO MS-60M RS485 pyranometer
New sensor EKO M-Box RS485 Modbus RTU adapter for pyranometer
Don’t send snapshot if not explicitly configured
Fix automatic system storage clean-up for already sent CSV statistics files (see Section 6.3)
1.7.14 (2018-04-12)
•
•
•
•
•
•
•
New sensor EKO MS-80M RS485 pyranometer
New sensor EKO ML-01 pyranometer
New EC-10 Decagon soil moisture sensor
Add RS485 8 Hz measurement for one sensor
Add Secure FTPas method to transfer files, additional to SCPand FTP, SCPis still the recommended method
Do not show or log complete login IP address, for data protection
Fix RS485 sensors telegram freezes
1.7.13 (2018-03-19)
•
•
•
•
New Thies Clima US VDTHP
Fix SDI-12 (broken in 1.7.12)
Fix save SCP (broken in 1.7.12)
Fix Meteo-32 stream map
1.7.12 (2018-03-15)
• New download SCADA Modbus registers table as CSV available
• New Gill MaxiMet GMX600 weather station
© 2011 — 2019 Ammonit Measurement GmbH
237
•
•
•
•
•
•
•
•
•
New ultrasonic flow meter KUF2000
New Hygro/Thermo CS215 over SDI-12
Fix period measurement
Allow empty Gateway and DNS server for LAN configuration
Allow use of Switch Manager only with timer
Support two microphones for SM3BAT
Performance enhancement for actions if CSV files not required, e.g. send camera images
Automatically activate period channels on Meteo-40 M and Meteo-40 L
Add purely linear formula for NRG and Generic anenometers
1.7.11 (2017-12-15)
•
•
•
•
•
New Vaisala WMT700 NMEA MWV
New Datasol MET Reference Cell
Fix SMP10 pyranometer Modbus registers
Improve email layout
Minor error connections
1.7.10 (2017-11-14)
•
•
•
•
•
•
Meteo-32 stream map includes ZephIR Live data
Enhance CSV files generation reliability
Switch manager supports timer with two user-defined timeframes
Support 2nd, 3rd, and 4th statistical moment (variance, skewness, kurtosis)
Fix statistics interval value written in secondary and tertiary CSV files
Add system storage level to data snapshots
1.7.9 (2017-09-19)
•
•
•
•
•
•
•
•
•
•
New lightning detector SkyScan SG1000
New Duty Cycle and Pulse Width measurement
Fix some problems when UI not in English
Fix files selection when ”start date” parameter used
Fix switch manager label not shown in switches table
New Song Meter SM3Bat Detector
User interface usability enhancements
Allow delete empty Gust data files
New refresh camera image button
Increased MARS stability
1.7.8 (2017-08-21)
• Fix CSV file generation, which broke in 1.7.7 in some cases
• More updates of UI translation
1.7.7 (2017-08-18)
• Fix SDI-12 allowed address range
• Fix Modbus RTU sensors configuration migration
238
© 2011 — 2019 Ammonit Measurement GmbH
Data Logger Meteo-40 User’s Manual
•
•
•
•
•
•
•
•
239 / 264
Fix recording off after upgrade
Update of UI translation
Add internal V, I and T to Evaluation Helper
Fix source data access for certain RS485 serial settings
Fix internal voltage and temperature available in Switch Manager
Always reduce online traffic when logged in, not only for satellite connections
Fix USB flash drive source data download
Deactivate Gusts files generation if no trigger evaluation configured
1.7.6 (2017-07-25)
•
•
•
•
•
•
•
•
•
New Reflectometer CS650 over SDI-12
New Wind Direction Potentiometric formula in Evaluation Helper
Fix delete evaluations from evaluation helper
Fix compressed files download as Viewer
Selection of individual files for redundant send/copy possible with ’Mark as not sent’
Fix invalidate CSV files
Replace ”formula_params” with ”params” key in CSV files footer
Fix data logger name encoding error in SCP
Allow fine-grained sending of CSV files
Warning
If you already have secondary and/or tertiary CSV files configured, you must explicitely switch on sending
to AmmonitOR, by email, or to a file server now!
•
•
•
•
•
•
•
•
•
Additional RS485 master speed: 1200 bps
Sign all data by default
Support signing and encryption of log and config files for server copy and USB flash drive copy
The comma (”,”) is not allowed in the data logger name anymore
Fix ZephIR evaluations for more than one height
Effectively turn USB modem switch off, even if no USB modem is connected
Set switch state over display is per default available
Manufacturer administration can be manually started over UI
Newly produced data loggers have individual UI certificates
1.7.4, 1.7.5 (2017-06-12)
• Fix possible LCD freeze after reboot
1.7.3 (2017-06-09)
• Fix LCD backlight switching
1.7.2 (2017-06-07)
•
•
•
•
Fix data logger name encoding error in snapshots and test email
New ZephIR Live data
New Gill Wind Master M3
Fix evaluation type for Gantner modules
© 2011 — 2019 Ammonit Measurement GmbH
239
1.7.1 (2017-05-15)
• Fix active channels when adding evaluation with evaluation helper
1.7 (2017-05-12)
•
•
•
•
•
•
•
•
•
•
•
•
Support secondary and tertiary CSV statistics files
New data types with 8-bit exponent selectable for modbus sensors
New Atonometrics RDE300
Evaluation type and unit can be configured for all sensors of type ’Other Sensor’
Enhanced performance for SCADA stored data request
Fix evaluations using GPS location
Provide default WLAN passphrase for newly produced data loggers
Fix wrong time-stamp in CSV files if summary statistic configured
New formulas in Evaluation Helper
Fix live data evaluation for Thies Clima sensor
New Gill Wind Master 3D Ultrasonic XYZ coordinates
Support period measurement on counter channels C5, C6, C11, and C12 for newly produced Meteo-40, available
as P1, P2, P3, and P4
• Fix switches state shown in display
1.6.3 (2017-02-28)
• Fix ultrasonic sensors wind speed linear formula
Warning
In case you are using ultrasonic sensors and version 1.6.2, you must delete and regenerate all files
generated with this version!
• Fix SCADA stored data request
1.6.2 (2017-02-14)
•
•
•
•
•
•
•
•
•
•
Allow deletion of multiple selected statistics files
Fix a problem with source data memory overuse if a switch is associated to a sensor
Fix missing latitude and longitude in CSV and admin page when using GPS
Add date and time of last GPS fix in CSV statistics file as gps_fix
Use function code 4 for Iskra MT540 input registers
Fix SCADA Modbus write to holding registers selection
Switch manager supports inverted logic
Increased robustness for RS485 Thies communication
RS485 serial console representation enhancements
New Thies 3D Ultrasonic XYZ coordinates
1.6.1 (2016-12-20)
• New RS485 Master serial console
• New RS485 sensor SMP10 pyranometer
• Record status byte for Thies Ultrasonic 2D and 3D
240
© 2011 — 2019 Ammonit Measurement GmbH
Data Logger Meteo-40 User’s Manual
•
•
•
•
•
•
•
•
•
•
•
•
•
•
241 / 264
Fixed send statistics CSV per email if Gust data active
Include SCADA status in Information site
New set one switch over SCADA using Modbus write single coil
Fixed set switches OFF over SCADA
Fixed request stored data over SCADA
Fixed sending of snapshot data to AmmonitOR, broken in 1.6
Fixed unexpected tunnel connection if SMS active
Fix tunnel connection fails on action execution if another action running
New solar zenith angle in evaluation helper
Allow Mosbus RTU broadcast address ’0’ for sensors
Slope for ultrasonic sensors wind direction available
Fix SiS-13TC-T sensor irradiance not available
Default connection (Ethernet/Modem) is shown in capital letters (uppercase)
Add support for Met One 014mini anemometer
1.6 (2016-11-14)
•
•
•
•
•
•
•
•
•
•
•
•
•
•
•
•
•
•
•
•
•
•
•
•
•
•
•
Optionally create gust data files
Include internal voltage and temperature in Switch Manager lists
Add data snapshot to email and server copy
Add slope and offset for 3D ultrasonic sensors vertical wind speed
Update provider helper with current mobile providers and APNs
Fix custom evaluations: allow any input evaluation and not only evaluations of type ”other”
Data logger is prepared for later upgrades via USB flash memory
Fix easy cleanup for SCADA registers tables
Increase backlight time for Meteo-40 Revision D from 5 sto 15 s, and allow Admin to deactivate display backlight
Custom evaluations are ordered in CSV between regular evaluations and channels
Optionally copy camera image to a USB flash drive when sending
Allow Admin and User to view and download data logger files on USB flash drive
Use hPa instead of mbar for newly configured pressure sensors
Fix SCADA stored data request timestamp: use unix time and not logger local time
New summary statistics available over SCADA
New set switches state over SCADA
Allow users starting actions via display (requires setting the permission first)
New covariance evaluation
New generic thermo-hygro 5 V -20–80 °C / 10 V
Maximum and minimum statistics available for internal temperature
Statistics for internal channels can be selected
New sensor MESA WSWD Sonic
Add source data download of complete week
Add function to invalidate all statistics CSV files, that have been sent before
Write in SCADA server holding registers optimized
When setting time, check whether files from later dates exist
Fix close tunnel connection if CECS always on
1.5.10 (2016-08-01)
•
•
•
•
•
Fix a harmless, but annoying error message when saving the configuration
User interface: fix related to config file download
User interface: minor performance improvement
Force Encryption now also blocks changes on Email and SCADA, and limits live data to about 2 minutes
New evaluations: Sensible Heat Flux, Turbulence Intensity, Obukkhov stability parameter and Inflow angle
© 2011 — 2019 Ammonit Measurement GmbH
241
1.5.9 (2016-07-06)
• Add function to easily regenerate possibly inconsistent CSV files
• Make action handling more reliable
• Solve problem with switch ”Prevent implicit tunnel activation (only recommended for satellite communication)”. The
tunnel connection was not disabled after ”Action online”
• Fix wrong date/time stamps in CSV, in cases when first channel had invalid data
• Add option to reduce online traffic when logged in, e.g. for satellite connections
• SCADA server write in Modbus store is now an atomic operation
• New generic Hygro/Thermo sensor -20–80 °C
• New Silicon Irradiance Sensor SiS-13TC-T
• Fix SCADA modbus acknowledge writing holding registers
• Fix SCADA interval for stored data request
• Pyranometer Li-Cor LI-200SZ must be connected to analogue channel
• Fix a problem with signatures for newly produced Meteo-40
• Enhanced EKO Sun Tracker date, time and location synchronization
• Logbook more verbose, i.e. messages about CECS status and actions
• Minor UI improvements, e.g. faster web service and data logger icon
• Fix a problem with CECS mode not possible to change from LC display
• Fix a problem with time setting occasionally not working
• Fix CMP10 solar sensor
1.5.8 (2016-04-14)
• UI: sow CECS and MARS uptime
• Fix false handling of missing digital (TMR) wind vane data
Warning
In case you have wrong CSV files, generated from version 1.5 to 1.5.7, you have to remove them and
regenerate!
•
•
•
•
•
•
•
•
Rename Heating Managerto Switch Manager
Add switch management by means of wind speed for solar power plants
Fix precipitation scale factor for Meteo-32 Streaming livedata
Fix change switch state with switch manager
Add easy cleanup for SCADA registers tables
Fix Obukov-length CSV header for AmmonitOR
Fix source data download
Fix Silicon irradiance sensor default slope
1.5.7 (2016-03-07)
• Fix automatic CECS reboot method
1.5.6 (2016-02-24)
•
•
•
•
•
242
Add evaluated data to source data view in web interface and to USB flash copy
Add evaluation type and unit to linear equation
Fix ZephIR 300 endianness and statistics
Provide access to stored data over SCADA
Fix ultrasonic wind speed scale factor for Meteo-32 Streaming livedata
© 2011 — 2019 Ammonit Measurement GmbH
Data Logger Meteo-40 User’s Manual
243 / 264
Warning
In case you are using Meteo-32 Streaming to read wind speed values from ultrasonic sensors, you might
need to correct the scale factor at the SCADA master!
•
•
•
•
Fix generation of partial CSV files
Minor bug fixes in CSV files generation
Fix action ’Only generate CSV’
Use ’---’ for invalid value in CSV
1.5.5 (2016-01-14)
• Fix statistics when using different measurement rates for counters and digitals
• Fix generic windvane evaluation
1.5.4 (2016-01-13)
• Fix statistics when using different measurement rates are used
Warning
In case you have wrong CSV files, generated from version 1.5 to 1.5.3, you have to remove them and
re-generate!
•
•
•
•
•
•
Fix data snapshots to AmmonitOR
Add hint for BGAN users on LAN page
Add PT100 variant of Galltec Thermo-Hygro Passive CP
More flexible ways of copying files to USB flash drive by date
New ZephIR certified averaged data
Fix CSV File generation with Thies Clima Sensor US
1.5.3 (2015-12-07)
• Fix problem with action colliding with midnight reboot
• Remove standard cabinets from user interface
1.5.2 (2015-12-03)
•
•
•
•
New Apogee pyranometer PYR-PA, PYR-SA
Fix RS485 polling rate for Thies Laser Precipitation Monitor
Add self test for digital clock output
More flexible automatic CECS reboot function
Note
If you use SCADA or are using Meteo-40 in 24/7 mode, check the setting Automatic CECS rebootoption
on the administration page after upgrade!
© 2011 — 2019 Ammonit Measurement GmbH
243
1.5.1 (2015-11-26)
• Fix a precision error in release 1.5 for digital wind vanes
1.5 (2015-11-25)
• Add support for sensors:
EKO Sun Tracker
CMP 10 Pyranometer
Inclinometer 2-axis SCA121 Level Developments
Vento anemometer
Galltec Thermo-Hygro with two 4–20 mA
ISET Solar Radiation Sensor
Generic Thermo/Hygro sensors with voltage outputs
Pyranometer Li-Cor LI-200SZ
• New status evaluation in Evaluations Helper
• New direction at maximum speed evaluation in Evaluation Helper
• Fix active power and obukhov length in evaluation in Evaluation Helper
• Fix application of positive and negative slope and offset to Young Propeller Anemometer
Note
If you have different slope values for upwind and downwind, it is necessary to regenerate the CSV files!
The slope for downwind will be automatically set to a negative value by the data logger.
•
•
•
•
•
•
•
•
•
•
Support for SMTPS in addition to STARTTLS for more Email security options
Device Identification available over SCADA
Set date and time over SCADA Modbus communication
CSV stability improvements
Support tilt angle and cardinal direction for SPN1
Improve evaluation view and start messages in LC display
Fix a communication issue, when no AmmonitOR project key is set
Improve GPS reliability
Future upgrades will use HTTPS instead of HTTP, enhancing security
Fix configuring digital channel to power on CECS
1.4.3 (2015-08-18)
• Fixed a CSV generation error
1.4.2 (2015-08-04)
• Digital signatures refer to uncompressed CSV as canonical, not the compressed files - this might influence your
work flow
• Fixed a problem with delayed GPS time
• GPS location no longer changes configuration
• Support for Temperature Sensors 4–20 mA, -30–70 °C and -40–60 °C
1.4.1 (2015-07-23)
• Fix for download of encrypted data in web interface
244
© 2011 — 2019 Ammonit Measurement GmbH
Data Logger Meteo-40 User’s Manual
245 / 264
1.4 (2015-07-16)
•
•
•
•
•
•
•
•
•
•
•
•
Data encryption supported for USB flash drive copy and download
Support for CSPS RSI sensor
New linear equation, active power and wind direction formulas in Evaluation Helper
Heating manager control by means of voltage measurement allowed
Configurable word endianness for RS485 Modbus Sensors
Include solar radiation summary in CSV files
User interface change: New device page with display and USB flash drive settings
User interface change: Encryption and signature now under Administration
Add a Force Encryptionoption
Connection check in web interface and via LC display
Fix CSV generation with numerous RS485 errors
Fix Young Wind Monitor missing wind direction evaluation
1.3.4 (2015-05-11)
•
•
•
•
New HMP155 active and passive sensors
Fix tunnel connectivity, when reconfiguring
Reduce SCADA Modbus server response time to 40 ms
Old CSV files get removed on CECS reboot when not enough memory left
1.3.3 (2015-03-31)
•
•
•
•
•
•
•
•
Allow custom clipping for humidity sensors
Fixed a problem with encryption when private key is not available
Fixed a problem with sending pictures via FTP
Enhanced RS485 sensors support
Fixed a problem with preventing sending of CSV files to AmmonitOR or file server
Removed unused tilt angle from sensor helper
Fixed UI air density configuration
Fixed a SCADA performance issue
1.3.2 (2015-02-16)
• Fixed a problem with deleting source data memory
1.3.1 (2015-02-06)
• Fixed a problem with display showing ”Please wait” for a long time
• Fixed a problem with Thies Precipitation Monitor
1.3 (2015-02-04)
•
•
•
•
Fixed a CSV generation error in cases where measurement has been stopped for a day by the user
Data snapshot and camera image can be sent to AmmonitOR now, data snapshot is still experimental
UI: show modem quality bar in LC display and web UI
UI: warn about missing WLAN passphrase
© 2011 — 2019 Ammonit Measurement GmbH
245
•
•
•
•
•
•
UI: don’t show Gantner modules as unknown in LC display
Add Thies Precipitation Monitor
Obukhov length possible with 3D ultrasonics
Enhance memory security esp. for SCADA
Thies Clima Sensor uses wind direction offset for brightness direction
Fixed a problem with SCP sending when data logger name contained non-ASCII characters
1.2.4 (2014-11-12)
• Added support for Thies Clima Sensor US
• Fix wind speed evaluation for Lufft WS
1.2.3 (2014-11-05)
• Enhance memory security
1.2.2 (2014-10-20)
• Fixed a problem with the SCADA function: In some cases the values were not readable
• Fixed a problem with the camera function for data logger with non-ASCII characters in their name
• Fixed a problem with the display of values for some RS485 modules
1.2.1 (2014-09-22)
• Counter measurement fix: When the clock is set, e.g. by NTP or GPS, under some conditions, the counter value
can be wrong. This affected mainly the maximal values
• Minor UI fixes
1.2 (2014-09-08)
• Modem PHS8 is supported
• Experimental support for SMS
• Complete configuration can be sent to AmmonitOR or via email or FTP/SCP
Note
If you don’t want to have the configuration file sent to AmmonitOR or via email or FTP/SCP, you have to
switch this off in the respective menu.
•
•
•
•
•
246
New scale factor and data type selection for SCADA measurement values
New Unix Time available over SCADA
Easier connection between PC and data logger using link-local connection
Fixed a problem with CSV generation
Fixed providing sum statistic over SCADA
© 2011 — 2019 Ammonit Measurement GmbH
Data Logger Meteo-40 User’s Manual
247 / 264
1.1 (2014-08-14)
• Digital signature available for newly produced data loggers. Contact Ammonit, if this feature is required on a previously purchased device
• The heating manager can make use of an optional voltage as additional heating condition, while the humidity has
been made optional
• The USB flash drive function is activated with a default password for newly produced data loggers
• Factory reset and source data deletion is logged in the logbook
• Setting of date/time by GPS, NTP, or manually is logged into logbook
• Setting the date via GPSis supported, updating the altitude by GPS is not done anymore
• An error in the counters calculation for periods ≠ 1 s has been fixed
• Minor user interface changes
• Fixed a problem sending images via e-mail
• Use new algorithm for wind direction maximum and minimum
• Show DHCP state also for Tethering connection
• New Thies Laser Precipitation Sensor
• Memory sizes are indicated in MiB
• Error condition recognition for Gill Wind Master
1.0.1 (2014-06-10)
•
•
•
•
•
•
•
•
•
•
•
•
•
•
•
Enhanced Modbus RTU SCADA server performance
New page for AmmonitOR related configuration
Allow sending data to both AmmonitOR and an FTP/SCP server
New densitiy of moist air evaluation
Fix CSV generation with temperature differential evaluations
Correction for Galltec Thermo-Hygro Passive CP
Allow date limit for file transfer (start date) and reset of send status
Improved check when sending test email
Add experimental support for email encryption
Fix NMEA RS485 telegram parser
Enhance modem communication in respect to disconnection
Enhance clock accuracy
Enhance memory protection
Fix Young Monitor and Tech Sun channel order
Fix erroneous recursive CSV file generation
1.0 Rev. 14683 (2013-12-19)
•
•
•
•
Support for temperature difference evaluation
More WLAN chips are supported: Atheros AR9271, Ralink rt2800, Ralink rt73
Enhanced UI for accessing source data
Minor error corrections, e.g.
in respect to USB flash drive,
solar evaluations in the LC display,
use of non-ASCII characters in email password and data logger name
correction of WAV252 and MT32
optimization of SCADA streaming mode
© 2011 — 2019 Ammonit Measurement GmbH
247
1.0 Rev. 14324 (2013-11-08)
Note
There are some minor, but incompatible changes in this software version. Please check carefully, if one of
the changes might affect you.
• New sensors: FarData wind vane, Teknam Thermo-Hygro, Teknam barometric pressure sensor
• Enhanced special mode for Meteo-32 wind vane compatibility: No dedicated configuration of Meteo-32 sensors
necessary; standard configuration and connection according to manual
• Milliseconds in date/time field of statistics file ( .csv) removed; importing software might be configured, if necessary
• Switching of CECS status via status input signal, see Administration.
• Format of the keyfile.txtchanged to INI file format; copying of source data to logbook possible
• Minor user interface changes
• Speed up and improved robustness of source data download
• Speed up some solar evaluations
• Enhanced RS485-Sensors error recognition and response
• Configurable slope and offset for RS485 ultrasonics horizontal wind speed
• Fix RS485-Sensors count statistic when more than one sensor connected
1.0 Rev. 13947 (2013-09-23)
• New sensors: Tech-Sen thermo-hygro, Tech-Sen barometric pressure sensor
• Correction for status evaluation
• Minor user interface changes
1.0 Rev. 13863 (2013-09-12)
• New sensors: Setra barometric pressure sensor Model 276 and 278; compatibility for first and second Meteo-32
wind vane
• Optimized tunnel traffic
• USB connection displayed in status box; data logger name shown in upper right corner
1.0 Rev. 13749 (2013-09-04)
• New sensors: Pyranometer SP Lite 2, Gantner e.bloxx A1
• Re-enabled reboot at midnight, with exception for SCADA-enabled data loggers
• Enhanced flash memory detection
1.0 Rev. 13645 (2013-08-23)
• New sensors: Hygro-thermo Galltec KPC MS, passive hygro-thermo Galltec CP, Gantner e.bloxx A3-1 and d.bloxx
D1-1, wind vane Vaisala WAV252, Thies precipitation intensity
• Support of virtual temperature for Gill wind observer 2D
• Better presentation of switches states in live data
• Better estimation of sun status for SPN1
• User interface enhancements for SCADA
• Logbook for registering events
• POP-before-SMTP/SMTP-after-POP supported by email function
248
© 2011 — 2019 Ammonit Measurement GmbH
Data Logger Meteo-40 User’s Manual
•
•
•
•
249 / 264
Better support for USB flash drives
Replacement of tunnel affix by tunnel access code
Download multiple CSV file as ZIP archive
Solved wrong statistics selection (scalar/vector)
1.0 Rev. 13187 (2013-07-01)
•
•
•
•
•
•
Communication enhancements, esp. for satellite modems
Increased memory protection
Support for Sineax Cam Power Meter, e.g. for PCM
Heating manager problem on configuring boundaries corrected
Enhancements in web interface: Statistics calendar
Optional time synchronization via GPS
1.0 Rev. 12696 (2013-05-16)
•
•
•
•
•
•
•
•
Heating manager: Temperature and humidity configurable
Support for ISKRA Power Meter, e.g. for PCM
Wind direction offset for ultrasonic sensors added
Timing enhancement for RS485 sensors
Additional route for LAN possible, e.g. for SCADA
Solved sporadic connection failure with modem
Possible wrong timezone corrected, when setting the time manually
Enhancements in web interface for smart phones and small devices
1.0 Rev. 12454 (2013-04-24)
• Timeout problem for serial (RS485) SCADA connections corrected
1.0 Rev. 11982 (2013-01-22)
•
•
•
•
•
Set default display contrast
Error for Lufft RS485 sensor corrected
Automatic reboot at midnight removed
RS485 serial settings allowed
Further performance enhancements for SCADA
1.0 Rev. 11900 (2012-12-19)
• Possible source data corruption problem after second overrun (e.g. after two years) corrected; upgrade must happen
before second overrun
• Implementation of new ”generic” ModBus RTU sensor
• Supported temperature measurement using Pt1000 or Pt100 for data loggers with built-in Ethernet interface
• Evaluating of virtual temperature for Gill Windmaster Pro 3D, if configured like Thies ultrasonics 2D/3D
• Minor user interface corrections
© 2011 — 2019 Ammonit Measurement GmbH
249
1.0 Rev. 11669 (2012-11-19)
• Documenation of heating manager
• Performance enhancements for SCADA
• Support of data logger with built-in Ethernet interface
1.0 Rev. 11587 (2012-11-05)
• New feature: Simple heating manager
• Corrected data actualization problem in SCADA
• Internet Explorer 8™and Chrome™supported
1.0 Rev. 11317 (2012-10-08)
• Parallel working of SCADA and modem possible
• UI with virtual display keys
• Enhanced factory reset
1.0 Rev. 11236 (2012-09-21)
• Email sending problem corrected
• GPSenhancements
• Changes in network shown live in display
1.0 Rev. 11181 (2012-09-11)
•
•
•
•
•
•
•
•
CSV files with round time slices
Serial modems work, even if not permanently on
Measurement frequency ⅛sremoved
Problem with displaying negative power for pyranometers corrected
Emergency password reset method available by means of Ammonit support for new data loggers
Configuration of longitude, latitude, and altitude, support of KML (e.g. Google Earth™)
USB GPSdevices supported
Enhanced user manual
1.0 Rev. 11031 (2012-08-27)
•
•
•
•
•
•
•
•
•
•
•
•
250
Min and max for wind direction available
Eror when saving sensors corrected
Measurement interruption when upgrading corrected
Measurement range for NRG hygro/thermo sensor corrected
Order of hygro/thermo for Galltec sensor corrected
Corrected error for ICP-CON wind vane module
Enhanced user manual
Detection of under-voltage situation (brown-out) implemented
Configuration of CSD3 optionally with only one voltage channel
Thies wind vane classic with one analog channel supported
SCADA endianess configurable
Overall stability enhancements
© 2011 — 2019 Ammonit Measurement GmbH
Data Logger Meteo-40 User’s Manual
251 / 264
1.0 Rev. 10769 (2012-07-25)
•
•
•
•
•
•
More robust CSV creation
Gill Windmaster supported
Power meter GD2000 supported
Virtual temperature Thies ultrasonics 2D/3D evaluated
Turkish language in user interface supported
User interface problem with Internet Explorer™corrected
1.0 Rev. 10627 (2012-07-12)
•
•
•
•
•
•
•
•
Average values for SCADA supported
Gill Wind Obversver is supported
PINs and passwords not visible in the downloaded configuration anymore
Problems with uploading older configuration files solved
CECS mode is saved in the configuration file
New functions to remove all statistics files, all sensors, and for factory reset
Switches in the display shown
Minor changes for upgrade function
1.0 Rev. 10474 (2012-06-29)
• Fixing of an potential data corruption error introduced with the last version
1.0 Rev. 10244 (2012-06-15)
•
•
•
•
Problem with switching of the CECS corrected
Enhanced solar sensors
AmmonitOR connection log supplied with data logger time and time zone
Documentation corrections
© 2011 — 2019 Ammonit Measurement GmbH
251
252
© 2011 — 2019 Ammonit Measurement GmbH
Data Logger Meteo-40 User’s Manual
253 / 264
GNU General Public License
Preamble
The licenses for most software are designed to take away your freedom to share and change it. By contrast, the
GNU General Public License is intended to guarantee your freedom to share and change free software - to make sure
the software is free for all its users. This General Public License applies to most of the Free Software Foundation’s
software and to any other program whose authors commit to using it. (Some other Free Software Foundation software
is covered by the GNU Library General Public License instead.) You can apply it to your programs, too.
When we speak of free software, we are referring to freedom, not price. Our General Public Licenses are designed
to make sure that you have the freedom to distribute copies of free software (and charge for this service if you wish),
that you receive source code or can get it if you want it, that you can change the software or use pieces of it in new
free programs; and that you know you can do these things.
To protect your rights, we need to make restrictions that forbid anyone to deny you these rights or to ask you to surrender
the rights. These restrictions translate to certain responsibilities for you if you distribute copies of the software, or if
you modify it.
For example, if you distribute copies of such a program, whether gratis or for a fee, you must give the recipients all
the rights that you have. You must make sure that they, too, receive or can get the source code. And you must show
them these terms so they know their rights.
We protect your rights with two steps:
1. copyright the software, and
2. offer you this license which gives you legal permission to copy, distribute and/or modify the software.
Also, for each author’s protection and ours, we want to make certain that everyone understands that there is no
warranty for this free software. If the software is modified by someone else and passed on, we want its recipients to
know that what they have is not the original, so that any problems introduced by others will not reflect on the original
authors’ reputations.
Finally, any free program is threatened constantly by software patents. We wish to avoid the danger that redistributors
of a free program will individually obtain patent licenses, in effect making the program proprietary. To prevent this, we
have made it clear that any patent must be licensed for everyone’s free use or not licensed at all.
The precise terms and conditions for copying, distribution and modification follow.
TERMS AND CONDITIONS FOR COPYING, DISTRIBUTION AND MODIFICATION
Section 0
This License applies to any program or other work which contains a notice placed by the copyright holder saying it
may be distributed under the terms of this General Public License. The “Program”, below, refers to any such program
or work, and a “work based on the Program”means either the Program or any derivative work under copyright law:
that is to say, a work containing the Program or a portion of it, either verbatim or with modifications and/or translated
© 2011 — 2019 Ammonit Measurement GmbH
253
into another language. (Hereinafter, translation is included without limitation in the term “modification”.) Each licensee
is addressed as “you”.
Activities other than copying, distribution and modification are not covered by this License; they are outside its scope.
The act of running the Program is not restricted, and the output from the Program is covered only if its contents
constitute a work based on the Program (independent of having been made by running the Program). Whether that is
true depends on what the Program does.
Section 1
You may copy and distribute verbatim copies of the Program’s source code as you receive it, in any medium, provided
that you conspicuously and appropriately publish on each copy an appropriate copyright notice and disclaimer of
warranty; keep intact all the notices that refer to this License and to the absence of any warranty; and give any other
recipients of the Program a copy of this License along with the Program.
You may charge a fee for the physical act of transferring a copy, and you may at your option offer warranty protection
in exchange for a fee.
Section 2
You may modify your copy or copies of the Program or any portion of it, thus forming a work based on the Program,
and copy and distribute such modifications or work under the terms of Section 1above, provided that you also meet
all of these conditions:
a. You must cause the modified files to carry prominent notices stating that you changed the files and the date of
any change.
b. You must cause any work that you distribute or publish, that in whole or in part contains or is derived from the
Program or any part thereof, to be licensed as a whole at no charge to all third parties under the terms of this
License.
c. If the modified program normally reads commands interactively when run, you must cause it, when started
running for such interactive use in the most ordinary way, to print or display an announcement including an
appropriate copyright notice and a notice that there is no warranty (or else, saying that you provide a warranty)
and that users may redistribute the program under these conditions, and telling the user how to view a copy of
this License. (Exception: If the Program itself is interactive but does not normally print such an announcement,
your work based on the Program is not required to print an announcement.)
These requirements apply to the modified work as a whole. If identifiable sections of that work are not derived from
the Program, and can be reasonably considered independent and separate works in themselves, then this License,
and its terms, do not apply to those sections when you distribute them as separate works. But when you distribute the
same sections as part of a whole which is a work based on the Program, the distribution of the whole must be on the
terms of this License, whose permissions for other licensees extend to the entire whole, and thus to each and every
part regardless of who wrote it.
Thus, it is not the intent of this section to claim rights or contest your rights to work written entirely by you; rather, the
intent is to exercise the right to control the distribution of derivative or collective works based on the Program.
In addition, mere aggregation of another work not based on the Program with the Program (or with a work based on
the Program) on a volume of a storage or distribution medium does not bring the other work under the scope of this
License.
Section 3
You may copy and distribute the Program (or a work based on it, under Section 2in object code or executable form
under the terms of Sections 1and 2above provided that you also do one of the following:
a. Accompany it with the complete corresponding machine-readable source code, which must be distributed under
the terms of Sections 1 and 2 above on a medium customarily used for software interchange; or,
254
© 2011 — 2019 Ammonit Measurement GmbH
Data Logger Meteo-40 User’s Manual
255 / 264
b. Accompany it with a written offer, valid for at least three years, to give any third party, for a charge no more than
your cost of physically performing source distribution, a complete machine-readable copy of the corresponding
source code, to be distributed under the terms of Sections 1 and 2 above on a medium customarily used for
software interchange; or,
c. Accompany it with the information you received as to the offer to distribute corresponding source code. (This
alternative is allowed only for noncommercial distribution and only if you received the program in object code or
executable form with such an offer, in accord with Subsection b above.)
The source code for a work means the preferred form of the work for making modifications to it. For an executable
work, complete source code means all the source code for all modules it contains, plus any associated interface
definition files, plus the scripts used to control compilation and installation of the executable. However, as a special
exception, the source code distributed need not include anything that is normally distributed (in either source or binary
form) with the major components (compiler, kernel, and so on) of the operating system on which the executable runs,
unless that component itself accompanies the executable.
If distribution of executable or object code is made by offering access to copy from a designated place, then offering
equivalent access to copy the source code from the same place counts as distribution of the source code, even though
third parties are not compelled to copy the source along with the object code.
Section 4
You may not copy, modify, sublicense, or distribute the Program except as expressly provided under this License. Any
attempt otherwise to copy, modify, sublicense or distribute the Program is void, and will automatically terminate your
rights under this License. However, parties who have received copies, or rights, from you under this License will not
have their licenses terminated so long as such parties remain in full compliance.
Section 5
You are not required to accept this License, since you have not signed it. However, nothing else grants you permission
to modify or distribute the Program or its derivative works. These actions are prohibited by law if you do not accept this
License. Therefore, by modifying or distributing the Program (or any work based on the Program), you indicate your
acceptance of this License to do so, and all its terms and conditions for copying, distributing or modifying the Program
or works based on it.
Section 6
Each time you redistribute the Program (or any work based on the Program), the recipient automatically receives a
license from the original licensor to copy, distribute or modify the Program subject to these terms and conditions. You
may not impose any further restrictions on the recipients’ exercise of the rights granted herein. You are not responsible
for enforcing compliance by third parties to this License.
Section 7
If, as a consequence of a court judgment or allegation of patent infringement or for any other reason (not limited to
patent issues), conditions are imposed on you (whether by court order, agreement or otherwise) that contradict the
conditions of this License, they do not excuse you from the conditions of this License. If you cannot distribute so as to
satisfy simultaneously your obligations under this License and any other pertinent obligations, then as a consequence
you may not distribute the Program at all. For example, if a patent license would not permit royalty-free redistribution
of the Program by all those who receive copies directly or indirectly through you, then the only way you could satisfy
both it and this License would be to refrain entirely from distribution of the Program.
If any portion of this section is held invalid or unenforceable under any particular circumstance, the balance of the
section is intended to apply and the section as a whole is intended to apply in other circumstances.
It is not the purpose of this section to induce you to infringe any patents or other property right claims or to contest
validity of any such claims; this section has the sole purpose of protecting the integrity of the free software distribution
system, which is implemented by public license practices. Many people have made generous contributions to the wide
© 2011 — 2019 Ammonit Measurement GmbH
255
range of software distributed through that system in reliance on consistent application of that system; it is up to the
author/donor to decide if he or she is willing to distribute software through any other system and a licensee cannot
impose that choice.
This section is intended to make thoroughly clear what is believed to be a consequence of the rest of this License.
Section 8
If the distribution and/or use of the Program is restricted in certain countries either by patents or by copyrighted interfaces, the original copyright holder who places the Program under this License may add an explicit geographical
distribution limitation excluding those countries, so that distribution is permitted only in or among countries not thus
excluded. In such case, this License incorporates the limitation as if written in the body of this License.
Section 9
The Free Software Foundation may publish revised and/or new versions of the General Public License from time to
time. Such new versions will be similar in spirit to the present version, but may differ in detail to address new problems
or concerns.
Each version is given a distinguishing version number. If the Program specifies a version number of this License which
applies to it and “any later version”, you have the option of following the terms and conditions either of that version or
of any later version published by the Free Software Foundation. If the Program does not specify a version number of
this License, you may choose any version ever published by the Free Software Foundation.
Section 10
If you wish to incorporate parts of the Program into other free programs whose distribution conditions are different,
write to the author to ask for permission. For software which is copyrighted by the Free Software Foundation, write to
the Free Software Foundation; we sometimes make exceptions for this. Our decision will be guided by the two goals
of preserving the free status of all derivatives of our free software and of promoting the sharing and reuse of software
generally.
NO WARRANTY Section 11
BECAUSE THE PROGRAM IS LICENSED FREE OF CHARGE, THERE IS NO WARRANTY FOR THE PROGRAM,
TO THE EXTENT PERMITTED BY APPLICABLE LAW. EXCEPT WHEN OTHERWISE STATED IN WRITING THE
COPYRIGHT HOLDERS AND/OR OTHER PARTIES PROVIDE THE PROGRAM “AS IS”WITHOUT WARRANTY OF
ANY KIND, EITHER EXPRESSED OR IMPLIED, INCLUDING, BUT NOT LIMITED TO, THE IMPLIED WARRANTIES
OF MERCHANTABILITY AND FITNESS FOR A PARTICULAR PURPOSE. THE ENTIRE RISK AS TO THE QUALITY
AND PERFORMANCE OF THE PROGRAM IS WITH YOU. SHOULD THE PROGRAM PROVE DEFECTIVE, YOU
ASSUME THE COST OF ALL NECESSARY SERVICING, REPAIR OR CORRECTION.
Section 12
IN NO EVENT UNLESS REQUIRED BY APPLICABLE LAW OR AGREED TO IN WRITING WILL ANY COPYRIGHT
HOLDER, OR ANY OTHER PARTY WHO MAY MODIFY AND/OR REDISTRIBUTE THE PROGRAM AS PERMITTED
ABOVE, BE LIABLE TO YOU FOR DAMAGES, INCLUDING ANY GENERAL, SPECIAL, INCIDENTAL OR CONSEQUENTIAL DAMAGES ARISING OUT OF THE USE OR INABILITY TO USE THE PROGRAM (INCLUDING BUT
NOT LIMITED TO LOSS OF DATA OR DATA BEING RENDERED INACCURATE OR LOSSES SUSTAINED BY YOU
OR THIRD PARTIES OR A FAILURE OF THE PROGRAM TO OPERATE WITH ANY OTHER PROGRAMS), EVEN
IF SUCH HOLDER OR OTHER PARTY HAS BEEN ADVISED OF THE POSSIBILITY OF SUCH DAMAGES.
END OF TERMS AND CONDITIONS
256
© 2011 — 2019 Ammonit Measurement GmbH
Data Logger Meteo-40 User’s Manual
257 / 264
How to Apply These Terms to Your New Programs
If you develop a new program, and you want it to be of the greatest possible use to the public, the best way to achieve
this is to make it free software which everyone can redistribute and change under these terms.
To do so, attach the following notices to the program. It is safest to attach them to the start of each source file to most
effectively convey the exclusion of warranty; and each file should have at least the “copyright”line and a pointer to
where the full notice is found.
<one line to give the program’s name and a brief idea of what it does.> Copyright (C) <year> <name of author>
This program is free software; you can redistribute it and/or modify it under the terms of the GNU General Public
License as published by the Free Software Foundation; either version 2 of the License, or (at your option) any later
version.
This program is distributed in the hope that it will be useful, but WITHOUT ANY WARRANTY; without even the implied
warranty of MERCHANTABILITY or FITNESS FOR A PARTICULAR PURPOSE. See the GNU General Public License
for more details.
You should have received a copy of the GNU General Public License along with this program; if not, write to the Free
Software Foundation, Inc., 51 Franklin Street, Fifth Floor, Boston, MA 02110-1301 USA
Also add information on how to contact you by electronic and paper mail.
If the program is interactive, make it output a short notice like this when it starts in an interactive mode:
Gnomovision version 69, Copyright (C) year name of author Gnomovision comes with ABSOLUTELY NO WARRANTY;
for details type “show w”. This is free software, and you are welcome to redistribute it under certain conditions; type
“show c”for details.
The hypothetical commands “show w”and “show c”should show the appropriate parts of the General Public License.
Of course, the commands you use may be called something other than “show w”and “show c”; they could even be
mouse-clicks or menu items--whatever suits your program.
You should also get your employer (if you work as a programmer) or your school, if any, to sign a “copyright disclaimer”for the program, if necessary. Here is a sample; alter the names:
Yoyodyne, Inc., hereby disclaims all copyright interest in the program “Gnomovision”(which makes passes at compilers) written by James Hacker.
<signature of Ty Coon>, 1 April 1989 Ty Coon, President of Vice
This General Public License does not permit incorporating your program into proprietary programs. If your program is
a subroutine library, you may consider it more useful to permit linking proprietary applications with the library. If this is
what you want to do, use the GNU Library General Public License instead of this License.
© 2011 — 2019 Ammonit Measurement GmbH
257
258
© 2011 — 2019 Ammonit Measurement GmbH
Data Logger Meteo-40 User’s Manual
259 / 264
Chapter 17
Glossary
APN
Access Point Name
CDMA
Code Division Multiple Access
CECS
Configuration, Evaluation, and Communication System
CPV
Concentrated Photovoltaics
CSP
Concentrated Solar Power
CSV
Comma Separated Values
DHCP
Dynamic Host Configuration Protocol
DHI
Diffuse Horizontal Irradiation
DNI
Direct Normal Irradiation
DNS
Domain Name System
FTP
File Transfer Protocol
GHI
Global Horizontal Irradiation
GIS
Geographic Information System
GNU
GNU’s Not Unix
GnuPG
GNU Privacy Guard
GPL
General Public License
GPRS
General Packet Radio Service
© 2011 — 2019 Ammonit Measurement GmbH
259
GPS
Global Positioning System
GSM
Global System for Mobile communications
GTI
Global Tilted Irradiation
HTTP
HyperText Transfer Protocol
HTTPS
HTTPSecure
IEEE
Institute of Electrical and Electronics Engineers
IP
Internet Protocol
LAN
Local Area Network
LCD
Liquid Crystal Display
LED
Light-emitting diode
LGPL
Lesser General Public License
MARS
Measurement And Recording System
NTP
Network Time Protocol
OVP
Overvoltage Protection
PIN
Personal Identification Number
POT
Potentiometer - Measurement principle, e.g., Wind vane POT
PPP
Point-to-point protocol
PUK
PIN Unlock Key (or Personal Unblocking Code, PUC)
PV
Photovoltaic
RNDIS
Remote Network Driver Interface Specification
SCADA
Supervisory Control and Data Acquisition
SCP
Secure Copy Protocol/Program
SFTP
Secure FTP
SIM
Subscriber Identity Module
SMS
Short Message Service
260
© 2011 — 2019 Ammonit Measurement GmbH
Data Logger Meteo-40 User’s Manual
261 / 264
SMSC
Short Message Service Center
SSH
Secure Shell
SSL
Secure Sockets Layer
TCP/IP
Transmission Control Protocol/Internet Protocol
TLS
Transport Layer Security
TMR
Tunnel Magneto Resistance - Measurement principle, e.g. Wind vane TMR
UMTS
Universal Mobile Telecommunications System
USB
Universal Serial Bus
W-LAN
Wireless Local Area Network
WMO
World Meteorological Organization
© 2011 — 2019 Ammonit Measurement GmbH
261
Chapter 18
Index
A
Access Point Name, 119
Access Rights, 29, 145
Admin, 29
Guest, 29
User, 29
Viewer, 29
Accessing Meteo-40
Ethernet, 9, 15
LAN, 9, 13
USB, 9, 20
Addition, 66
Admin, 29
AES, 223
Air density evaluation, 66
Albedo, 66
Ammonit Tunnel Server, 95
AmmonitOR, 91, 95, 99
Ampere meter, 66
Analog Current, 193
Analog Voltage, 189
Anemometers, 59, 156
APN, 119
B
Barometric Pressure Sensors, 170
BGAN, 128, 129
Bonjour Print Services, 12
C
Camera, 49
Cascading, 140
CECS, 4, 6, 35, 131, 147
Change Passwords, 35
Channels, 64
Analog Current, 147, 193
Analog Voltage, 147
Counter, 147, 190
Digital, 147, 191
Period Measurement, 190
RS485, 194
Status, 147, 191
Communication
Ethernet, 9, 15, 150
LAN, 9, 13, 91, 150
Modem, 91, 119, 150
Satellite Modem, 91, 119, 128
262
Recommended Settings, 129
USB, 9, 20, 91, 150
W-LAN, 91, 118, 150
Communication Configuration, 93
Communication Methods, 7
Communication Schedule, 93
Configuration
Access Point Name, 122
Email Parameters, 103
LAN, 117
Modem, 119
Online Access, 95
W-LAN, 118
Configuration File, 33
Download, 33
Format, 33
Upload, 33
Configuration Status, 30
Connection Plans, 205
Connection Status, 30
Cookie, 15, 22
Counter Channels, 190
Cryptographic Software, 223
CSV File, 71, 78, 82, 83
D
Data Evaluation, 64, 71
Data Logger Name, 35
Data Retrieval
LAN, 7
Modbus RTU, 7
Modbus TPC/IP, 7
Modem, 7
USB, 7
W-LAN, 7
Data Storage, 6
Data Transmission, 91
Debian, 28
Delete Measurement Data, 35, 41
Dew point evaluation, 67
DHCP, 9, 13, 15, 117
Differential temperature evaluation, 67
Digital Channels, 191
Digital Wind Vanes, 160, 162
Display, 45, 145
Division, 68
Driver, 20
© 2011 — 2019 Ammonit Measurement GmbH
Data Logger Meteo-40 User’s Manual
Update, 23
Dynamic IP Address, 95, 117, 119, 122
E
Electrical Characteristics, 198
Email, 91, 103
Email Attachments, 103
Encryption, 223
Force Encryption, 39
Error List, 146
Ethernet, 150
Evaluation, 64
F
Factory Reset, 35, 41
FAQ, 227
File Interval, 71, 73
File Upload, 91
FTP, 115
SCP, 115
SFTP, 115
FileZilla
FTP server, 117
FTP, 91, 115
active mode, 115
passive mode, 115
FXT009, 125
G
Generic Modbus RTU sensors, 186
Generic Sensors
Modbus RTU, 186
Gill Ultrasonic Sensors, 165
Global Control Elements, 30
GnuPG, 223
GPS, 35
Guest, 29
Gust Data, 77
H
HTTPS, 223
Humidity Sensors, 167
I
IEEE 754, 137
Import CSV Files, 82, 83
Inflow angle evaluation, 68
INI File, 33
Ini File, 78
Input Channels, 2
Internet Explorer, ii
IP Address, 117, 150
J
JavaScript, 15
L
LAN, 7, 13, 91, 117, 150
Laser Precipitation Monitors, 178
LED Lights, 146
LibreOffice Calc, 82
Linear equation, 69
link-local, 15
© 2011 — 2019 Ammonit Measurement GmbH
263 / 264
Linux, ii, 4, 28
Live Data, 71
Location, 35
Logbook, 54
Login, 29
Lufft Ultrasonic Sensors, 165
M
Maintenance, 225
MARS, 4
Measurement Values, 64
Memory, 2, 146
Menu
Display, 146
Web Interface, 32
Meteo-32 Stream Map, 141
Microsoft Excel 2010, 83, 88
Modbus, 135
Modbus Register Map, 135
Modbus RTU, 7, 131
Modbus TCP/IP, 7, 131
Modem, 7, 91, 119, 147, 150, 205
FXT009, 125
Mozilla Firefox, ii, 13, 22
Multiplication, 69
N
NTP Server, 35
O
Obukhov length evaluation, 69
Obukhov stability parameter evaluation, 69
Online Period, 95
OpenOffice Calc, 82
OpenSSL, 223
Output Channels, 2
Overvoltage Protection, 225
P
Period Measurement, 190
Photos, 103
Point-to-Point Ethernet Connection, 15
POP Server, 103
Potentiometric Wind Vanes, 161
Power Meters
RS485 Sensors, 180
Power Supply, 2
Precipitation Sensors, 177, 178
Provider Helper, 122
Pyranometers, 59, 171
Pyrgeometer incoming long wave irradiance, 68
R
Rain Gauge, 177
Recording, 30, 147
Register Map, 131
Release Notes, 235
Research Applications, 156
Restart Data Logger, 41
RNDIS USB Driver, 20
Rotating Shadowband Irradiometer, 175
RS485, 194
263
Wind Vanes, 162
RS485 Master Serial Console, 62
RS485 S, 131
RSA, 223
S
SCADA, 6, 7, 131
Configuration, 131
Meteo-32 Stream Map, 141
SCP, 91, 115, 223
Security
Force Encryption, 39
Sensible heat flux evaluation, 69
Sensitivity, 171
Sensor Configuration, 57
Sensor Helper, 59
Sensor Settings, 59, 62
Sensors
Anemometers, 59, 156
Barometric Pressure Sensors, 170
Humidity Sensors, 167
Modbus RTU Sensors, 186
Precipitation Sensors, 177, 178
Pyranometers, 171, 172, 176
Research Applications, 156
Rotating Shadowband Irradiometer, 175
RS485 Sensors, 180
SG1000 Lightning Detector, 182
Soil Water Content, EC and Temperatur sensors,
183
Soiling Measurement, 184
Solar Trackers, 175
Song Meter SM3BAT, 181
Temperature Sensors, 167
Ultrasonic Sensors, 164, 165
Wind Vanes, 59, 160, 161
ZephIR 300, 180
SFTP, 91, 115
SG1000 Lightning Detector, 182
SHA, 223
Sierra Wireless, 125
SIM Card, 95, 125
Sineax CAM Measuring Unit, 180
SMTP Server, 103
Soil Water Content, EC and Temperature sensors, 183
Soiling Measurement, 184
Solar Trackers, 175
Solar zenith angle, 70
Song Meter SM3BAT, 181
Source Data, 88
SSH, 223
Static IP Address, 95, 117–119, 124
Statistics, 71
Configuration, 71
Statistics Interval, 71, 73
Status (Channel), 191
Status Box, 30, 147
Storage Size, 2, 146
Stream Map, 140
Subdomain, 95
Switch, 50
Configuration, 50
264
Switch Manager, 50
Switch Manager, 50
Switches, 195
System
CECS, 4, 131
MARS, 4
System Administration, 35
System Information, 33
T
Technical Data, 197
Temperature Humidity Sensors, 167
Temperature Sensors, 167
Tethering, 7
Thies Ultrasonic Sensors, 164
Total apparent power, 70
Tunnel, 91
Tunnel Server, 95
U
Ubuntu, 28
Ultrasonics, 194
Gill Sensors, 165
Lufft Sensors, 165
Thies Sensors, 164
Upgrade Data Logger Software, 41
USB, 7, 20, 91, 150
USB Flash Drive, 46
User, 29
User Interface, 6
V
Viewer, 29
W
W-LAN, 7, 91, 118, 150
Web Interface Menu, 32
Webcam, 49
WiFi, 118
Wind Vanes, 59, 160, 161
Digital, 160, 162
Potentiometer, 161
RS485, 162
TMR, 160
Windows, ii, 12, 15, 20
Z
ZephIR 300, 180
© 2011 — 2019 Ammonit Measurement GmbH