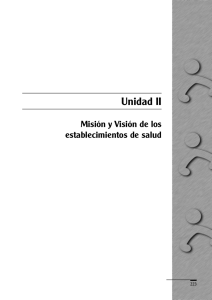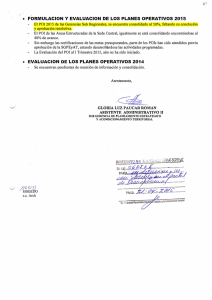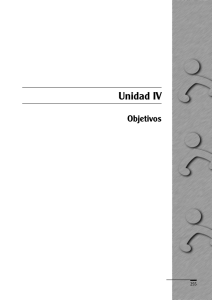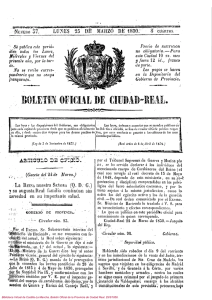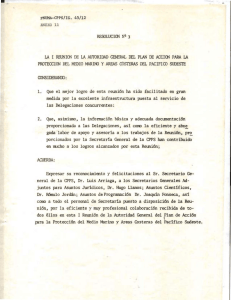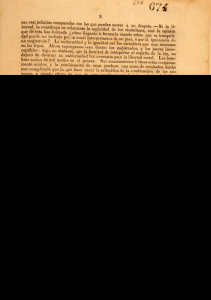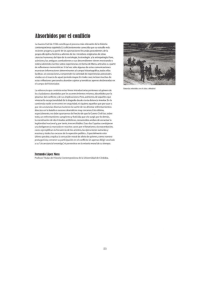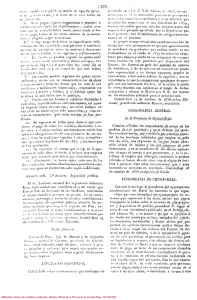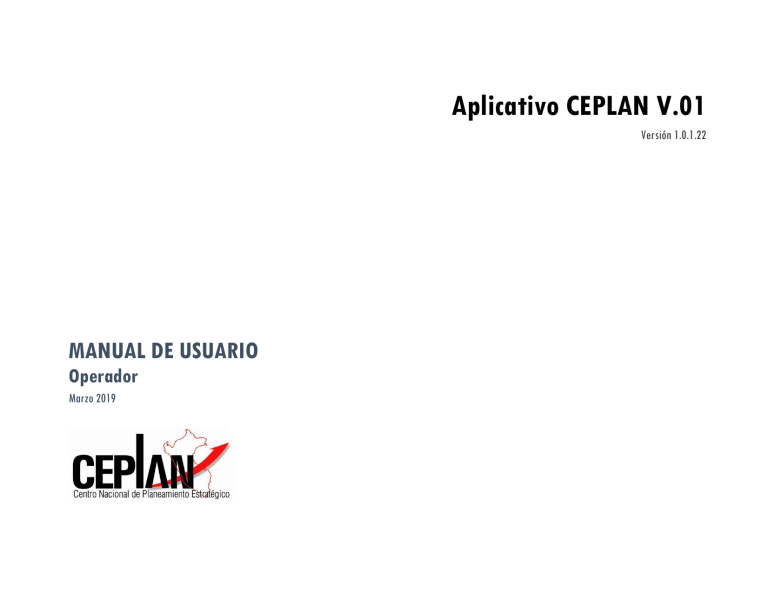
Aplicativo CEPLAN V.01 Versión 1.0.1.22 MANUAL DE USUARIO Operador Marzo 2019 Manual de Usuario Contenido 1. OBJETIVO ..................................................................................................................................................................... 5 2. ACCESO AL APLICATIVO CEPLAN V.01 ........................................................................................................................ 5 3. DESCRIPCIÓN DEL APLICATIVO CEPLAN V.01 ............................................................................................................ 5 4. 3.1 Pantalla de Inicio ............................................................................................................................................. 5 3.2 Íconos Principales............................................................................................................................................ 8 FUNCIONALIDADES PARA EL USUARIO OPERADOR................................................................................................... 9 4.1 Registro del Plan Operativo Institucional....................................................................................................... 9 4.2 Actualización del Plan Operativo Institucional ............................................................................................12 4.3 Registro de Actividades Operativas..............................................................................................................15 4.4 Eliminar un registro POI ................................................................................................................................17 4.5 Actualización de Actividades Operativas .....................................................................................................20 4.6 Inactivar una Actividad Operativa ................................................................................................................24 4.7 Eliminar una Actividad Operativa .................................................................................................................27 4.8 Eliminar una programación de Actividad Operativa ...................................................................................30 4.9 Seguimiento POI ............................................................................................................................................33 4.9.1 Consultar Actividad Operativa .......................................................................................................33 4.9.2 Seguimiento de la Actividad Operativa .........................................................................................35 4.9.3 Reprogramación de Actividad Operativa ......................................................................................37 -2- Manual de Usuario 4.10 4.11 Registro PESEM / PDRC / PDLC .....................................................................................................................40 4.10.1 Registro Manual - PESEM / PDRC / PDLC Indicador Objetivo Estratégico ...................................41 4.10.2 Registro Masivo - PESEM / PDRC / PDLC Indicador Objetivo Estratégico ...................................42 4.10.3 Registro Manual - PESEM / PDRC / PDLC Indicador Acción Estratégica ......................................46 4.10.4 Registro Masivo - PESEM / PDRC / PDLC Indicador Acción Estratégica.......................................48 Registro PEI ....................................................................................................................................................52 4.11.1 Registro Manual - PEI Indicador Objetivo Estratégico Institucional ............................................53 4.11.2 Registro Masivo - PEI Indicador Objetivo Estratégico Institucional .............................................55 4.11.3 Registro Manual - PEI Indicador Acción Estratégica Institucional ...............................................58 4.11.4 Registro Masivo - PEI Indicador Acción Estratégica Institucional ................................................60 4.12 POI Multi-anual .............................................................................................................................................64 4.13 Reportes ........................................................................................................................................................75 4.13.1 Plan Operativo Institucional...........................................................................................................76 4.13.2 Plan Operativo Institucional – POI Aprobado ...............................................................................77 4.13.3 Plan Operativo Institucional – POI consistente con el PIA ...........................................................78 4.13.4 Plan Operativo Institucional – POI Modificado .............................................................................79 4.13.5 OEI / AEI ..........................................................................................................................................80 4.13.6 Producto / Proyecto .......................................................................................................................81 4.13.7 Fuente de Financiamiento - Resumen ..........................................................................................81 4.13.8 Fuente de Financiamiento – Por OEI .............................................................................................82 4.13.9 Seguimiento POI – Seguimiento POI Mensual - Tipo I..................................................................83 4.13.10 Seguimiento POI – Seguimiento POI Mensual - Tipo II ................................................................84 -3- Manual de Usuario 4.13.11 Anexo – B-3: Físico .........................................................................................................................85 4.13.12 Anexo – B-4: Financiero .................................................................................................................86 4.13.13 Anexo – B-4: Multi-anual ...............................................................................................................87 4.13.14 Anexo – B-6 Seguimiento del POI ..................................................................................................88 4.13.15 Anexo – POI Aprobado - B-3 Físico ................................................................................................89 4.13.16 Anexo – POI Aprobado - B-4 Financiero ........................................................................................89 4.13.17 Anexo – POI Adecuado - B-3 Físico................................................................................................89 4.13.18 Anexo – POI Adecuado - B-4 Financiero .......................................................................................89 4.13.19 Anexo – POI Modificado - B-3 Físico .............................................................................................89 4.13.20 Anexo – POI Modificado - B-4 Financiero .....................................................................................89 4.14 Manual de Usuario Operador .......................................................................................................................90 -4- Manual de Usuario 1. OBJETIVO El presente Manual de Usuario, tiene como objetivo guiar al usuario operador de Centro de Costo (perfil Normal)1, que usará el aplicativo CEPLAN V1 como herramienta de apoyo, orientando los pasos a seguir para el registro de actividades del POI en una Unidad Ejecutora. 2. ACCESO AL APLICATIVO CEPLAN V.01 Para acceder al Aplicativo, el Usuario deberá digitar la siguiente ruta web: http://app.ceplan.gob.pe/POI2020/Ingresar.aspx en su navegador de internet (Explorer, Google Chrome, Mozilla o Safari). El aplicativo cargará la ventana de acceso (ver Imagen 1), en la cual el Usuario ingresará Correo Electrónico y Clave de 04 dígitos para ingresar al aplicativo. 3. DESCRIPCIÓN DEL APLICATIVO CEPLAN V.01 3.1 Pantalla de Inicio Al ingresar al aplicativo se muestra la Imagen 2, la misma que se divide en las siguientes secciones: A. Identificación General: Se muestra en la parte superior la siguiente información: - Sector: Código y nombre del sector (cuando se ingresa a un usuario de nivel de gobierno nacional o regional). Pliego: Código y nombre del pliego (cuando se ingresa a un usuario de nivel de gobierno nacional o regional). Unidad Ejecutora: Código y nombre de la Unidad Ejecutora (UE). Departamento: Código y nombre del departamento (cuando se ingresa a un usuario de nivel de gobierno local). Provincia: Código y nombre de la provincia (cuando se ingresa a un usuario de nivel de gobierno local). Distrito: Código y nombre del distrito (cuando se ingresa a un usuario de nivel de gobierno local). Plan: Código y estado (activo, aprobado, modificado, seguimiento) del plan operativo institucional. Centro de Costo: Código y nombre del centro de costo. Usuario: Rol y correo con el que se registró el usuario con perfil Operador. B. Menú Principal: Al activar el botón de menú, en el lado izquierdo de la ventana se muestra: un cuadro de búsqueda, las opciones de menú y el ícono que permite cerrar sesión. El perfil operador tiene las siguientes opciones de menú: - Registro PESEM / PDRC / PDLC, despliega como submenú: Indicadores (dependiendo del nivel de gobierno). 1 Área usuaria (centro de costo) de la UE responsable del registro en el Aplicativo CEPLAN V1 -5- Manual de Usuario - Registro PEI, despliega como submenú: Indicadores del PEI. Registro POI, despliega como submenú: Nuevo y Actualizar. Seguimiento, despliega como submenú: Actividad operativa. POI Multianual, despliega información para que se pueda modificar los registros para el POI Multianual Reporte POI, despliega como submenú diferente opciones de reportes. Manual de Usuario, muestra la última versión actualizada para el periodo 2020. C. Ventana Principal: Esta sección muestra las opciones de funcionalidad según el menú elegido por el usuario (ver Imagen 2). Imagen 1: Inicio de sesión del Aplicativo CEPLAN V.01 ....................................................................................... Nota: La clave de cuatro dígitos es proporcionada por CEPLAN al usuario responsable de planeamiento. -6- Manual de Usuario Imagen 2: Descripción de Pantalla de Inicio ........................................................................................................ -7- Manual de Usuario 3.2 Íconos Principales El Aplicativo CEPLAN V.01 muestra íconos de uso común, los cuales tienen el siguiente significado y/o funcionalidad (ver Tabla 1). Tabla 1 : Íconos Principales del aplicativo para el módulo del Usuario Operador Nombre ícono Ícono Descripción Nuevo Crea un nuevo registro POI. Grabar Guarda un registro (Actividad Presupuestal, Seguimiento, Reprogramación). Actualizar Actualiza la Actividad Presupuestal. Actividad Operativa Agrega una actividad operativa. Ver Detalle Permite revisar los datos correspondientes a un registro POI. Eliminar POI Elimina un registro POI. Inactivar POI Inactiva un registro POI Nuevo POI Agrega un nuevo POI. / Agregar programación Enviar aprobar Permite enviar a aprobar un registro con Seguimiento / Reprogramación para el usuario Supervisor Actualizar Reprogramación Permite guardar la actualización de Reprogramación Migración Permite migrar el POI de un año base en contexto multianual hacia los siguientes años Buscar Permite realizar búsquedas por Código o Descripción. Regresar Permite regresar a una pantalla anterior. Imprimir Permite imprimir tabla activa Calendario Permite registrar una fecha a través de un calendario Cerrar Sesión Permite cerrar sesión de usuario. -8- Manual de Usuario 4. FUNCIONALIDADES PARA EL USUARIO OPERADOR 4.1 Registro del Plan Operativo Institucional Para crear un Registro del Plan Operativo Institucional, (1) dar clic en el botón de acceso de menú, (2) seleccionar el menú “Registro POI” y (3) luego el submenú “Nuevo” (ver Imagen 3). Imagen 3: Menú Registro POI, submenú Nuevo.................................................................................................. -9- Manual de Usuario Al ingresar a la ruta previamente indicada, se muestra la ventana Plan Operativo Institucional. Para crear un nuevo registro podrá seguir los siguientes pasos: Paso 1: Seleccionar el centro de costo. En la mayoría de casos el centro de costo se mostrará como predeterminado y no será necesario su selección (ver Imagen 4). Paso 2: Seleccionar la Acción Estratégica Institucional, el sistema automáticamente mostrará en la sección ‘Objetivo Estratégico Institucional - (OEI)’ el objetivo estratégico institucional relacionado (ver Imagen 4). Tomar nota que el usuario Supervisor previamente configura las tablas de enlace. Paso 3: Seleccionar la Categoría Presupuestal (ver Imagen 4). Paso 4: Seleccionar el Producto, Proyecto, actividad o Acción (ver Imagen 4). Paso 5: Para los casos donde la Categoría Presupuestal sea Acción central o APNOP, seleccionar la Función, División Funcional y Grupo Funcional (ver Imagen 4). Paso 6: Seleccionar la Actividad Presupuestal (ver Imagen 4). Paso 7: Ingresar una Nota (opcional). Paso 8: Dar clic en el ícono ‘Grabar’ (ver Imagen 4). Imagen 4: Registro POI ........................................................................................................................................ - 10 - Manual de Usuario Finalmente dar clic al botón ‘Grabar’ para conservar los registros ingresados y/o seleccionados. Como resultado del éxito del registro POI, se mostrará un número de 10 dígitos en la sección ‘Nro. Registro POI’ (ver Imagen 5). - 11 - Manual de Usuario Imagen 5: Resultado del éxito en el registro POI ................................................................................................. 4.2 Actualización del Plan Operativo Institucional Para actualizar un Registro del Plan Operativo Institucional, (1) dar clic en el botón de acceso de menú, (2) seleccionar el menú “Registro POI” y (3) luego el submenú “Actualizar” (ver Imagen 6). Imagen 6: Menú Registro POI, submenú Actualizar ............................................................................................ - 12 - Manual de Usuario Al ingresar a la ruta previamente indicada, se muestra la ventana Bandeja POI, para actualizar un registro podrá seguir los siguientes pasos: Paso 1: Dar clic en el botón ‘Ver Detalle’, del registro que se desea actualizar (ver Imagen 7). Paso 2: Seleccionar el centro de costo que se desea actualizar en caso sea necesario (ver Imagen 8). Paso 3: Ingresar una Nota de forma opcional (ver Imagen 8). Paso 4: Dar clic en el ícono actualizar (ver Imagen 8). Paso 5: Como resultado del éxito de la actualización del registro POI, se mostrará un mensaje de confirmación. Dar clic en el botón ‘Aceptar’ (ver Imagen 9) Imagen 7: Actualización de un registro POI ......................................................................................................... - 13 - Manual de Usuario Imagen 8: Registro de nota para actualización de un registro POI ...................................................................... Imagen 9: Resultado del éxito de actualización del registro POI ......................................................................... - 14 - Manual de Usuario 4.3 Registro de Actividades Operativas Para crear un Registro de Actividad Operativa, dar clic en el ícono “Actividad Operativa”, en la ventana Plan Operativo Institucional (ver Imagen 10). Imagen 10: Ventana Plan Operativo Institucional, botón Actividad Operativa .................................................... Al ingresar a la ruta previamente indicada, se muestra la ventana “Ingresar Actividad Operativa”, para crear una actividad operativa podrá seguir los siguientes pasos: Paso 1: Clic en el botón ‘Nuevo’ (ver Imagen 11). Paso 2: En la sección ‘Denominación’, ingresar una denominación para la actividad operativa. Paso 3: En la sección ‘Prioridad’, seleccionar una opción para la prioridad de la actividad operativa. Paso 4: En la sección ‘Programación Física’, se debe seleccionar la unidad de medida y registrar la cantidad física a ejecutar en el período correspondiente: Para facilitar la búsqueda de la unidad de medida, el usuario puede digitar los caracteres iniciales o el código, y el aplicativo irá acotando la lista desplegable con los nombres de unidades de medida que coincidan con los caracteres ingresados. Asimismo, para el registro de cantidad de metas físicas y para su cálculo o determinación se da bajo las siguientes alternativas a considerarse: Acumulado Anual: La cantidad total no modificable, será la suma de cantidades registradas en cualquier mes o meses del año. Acumulado Mensual: La cantidad total no modificable, será la cantidad acumulado del último mes registrado que será el acumulado de los meses anteriores definidos por el usuario. No Acumulado: La cantidad total modificable por defecto, será la cantidad de metas físicas de mayor frecuencia en los meses registrados, pero con la facilidad de modificación por el usuario. Paso 5: En la sección ‘Programación Financiera’, seleccionar de la lista desplegable el rubro, la genérica de gasto e ingresar el monto de la programación para la actividad operativa. Paso 6: En la sección ‘Ubigeo’ deberá seleccionar el departamento, provincia y distrito para la actividad operativa. Paso 7: En la sección de la PGG, deberá seleccionar el eje y lineamiento priorizado para la actividad operativa. Cuando se crea una nueva Paso 7: Dar clic en el ícono ‘Grabar’ (ver Imagen 11). - 15 - Manual de Usuario Imagen 11: Registro de Actividad Operativa ....................................................................................................... - 16 - Manual de Usuario 4.4 Inactivar un registro POI Para inactivar un registro POI, (1) dar clic en el botón de acceso de menú, (2) seleccionar el menú “Registro POI” y (3) luego el submenú “Actualizar” (ver Imagen 12). Imagen 12: Menú Registro POI, submenú Actualizar .......................................................................................... Al ingresar a la ruta previamente indicada, se muestra la Bandeja de entrada donde se muestran todos los registros POI. Un requisito para poder eliminar un registro POI es que se encuentre en estado REGISTRADO. Para eliminar un registro deberá de: Paso 1: Dar clic en el ícono ‘Inactivar POI’, del registro POI que se desea eliminar. - 17 - Manual de Usuario Paso 2: Aplicativo muestra mensaje de validación ‘¿Desea inactivar el registro POI?’. Dar clic en el botón ‘Aceptar’ (ver Imagen 13). Tomar nota que al eliminar el registro POI se inactivan todos los registros de Actividades Operativas que contenga el registro POI. Imagen 13: Inactivar un Registro POI .................................................................................................................. - 18 - Manual de Usuario Luego de aceptar el mensaje para inactivar el registro POI 20200008180019, el registro desaparecerá de la bandeja POI. Si el usuario desea volver a activar algún registro para que vuelva a mostrarse el registro POI, sólo deberá de ir al menú POI Multianual, submenú Programación Multianual y dar clic en el check del registro POI para que se vuelva a mostrar (ver Imagen 14): Imagen 14: Activar un Registro POI ..................................................................................................................... - 19 - Manual de Usuario 4.5 Actualización de Actividades Operativas Para visualizar y/o modificar los registros POI que han sido previamente programados, (1) dar clic en el botón de acceso de menú, (2) seleccionar el menú “Registro POI” y (3) luego el submenú “Actualizar” (ver Imagen 15). Imagen 15: Menú Registro POI, submenú Actualizar .......................................................................................... - 20 - Manual de Usuario Al ingresar a la ruta previamente indicada, se muestra la ventana Bandeja POI, para actualizar un registro podrá seguir los siguientes pasos: Paso 1: Dar clic en el ícono ‘Ver Detalle’, del registro POI que se desea actualizar (ver Imagen 16). Paso 2: Dar clic en el ícono ‘Actividad Operativa’ (ver Imagen 16). Paso 3: Dar clic en el link ‘Select’, de la actividad operativa que se desea actualizar (ver Imagen 17). Paso 4: En la sección ‘Denominación’ ingresar la denominación que se desea actualizar (ver Imagen 17). Paso 5: En la sección ‘Programación Física’, seleccionar e ingresar los registros que se desea actualizar (ver Imagen 18). Paso 6: En la sección ‘Programación Financiera’, seleccionar e ingresar los registros que se desea actualizar. Paso 7: En la sección ‘Ubigeo’, seleccionar las opciones que se desea actualizar. Paso 8: En la sección PGG, seleccionar un eje y alineamiento que se prioricen con la actividad operativa. Paso 9: Dar clic en el botón ‘Actualizar’ (ver Imagen 18). Paso 10: Como resultado del éxito en la actualización, se mostrará un mensaje informativo indicando el número de registro de la actividad operativa en la cual se realizaron los cambios. Dar clic en el botón ‘Aceptar’ (ver Imagen 19). Imagen 16: Actualización de una Actividad Operativa (Parte I) ........................................................................... - 21 - Manual de Usuario Seguidamente se mostrará la ventana ‘Ingresar Actividad Operativa’. Seleccionando la actividad operativa que se desea actualizar, dar clic en el botón ‘Select’. Imagen 17: Actualización de una Actividad Operativa (Parte II) .......................................................................... Ingresar la denominación de la actividad operativa que se desea actualizar. Ingresar y/o seleccionar los demás campos que requieren ser actualizados para finalmente dar clic en el ícono ‘Actualizar’. - 22 - Manual de Usuario Imagen 18: Actualización de una Actividad Operativa (Parte III) ......................................................................... - 23 - Manual de Usuario Imagen 19: Confirmación en la actualización de una Actividad Operativa .......................................................... 4.6 Inactivar una Actividad Operativa Para inactivar un Actividad Operativa, (1) dar clic en el botón de acceso de menú, (2) seleccionar el menú “Registro POI” y (3) luego el submenú “Actualizar” (ver Imagen 20). Imagen 20: Menú Registro POI, submenú Actualizar .......................................................................................... - 24 - Manual de Usuario Al ingresar a la ruta previamente indicada, se muestra la ventana Bandeja POI, para inactivar un registro podrá seguir los siguientes pasos: Paso 1: Dar clic en el ícono ‘Ver Detalle’, del registro POI del cual se quiere inactivar la actividad operativa (ver Imagen 21). Paso 2: Dar clic en el ícono ‘Actividad Operativa’ (ver Imagen 22). Paso 3: Dar clic en el Link ‘Select’, de la actividad operativa que se desea inactivar. Paso 4: Dar clic en el botón ‘Inactivar Actividad’ (ver Imagen 22). Paso 5: Aplicativo muestra mensaje de validación ‘¿Desea inactivar toda la actividad operativa?’. Dar clic en el botón ‘SI’ (ver Imagen 23). Imagen 21: Inactivar una Actividad Operativa (Parte I) ....................................................................................... - 25 - Manual de Usuario Imagen 22: Inactivar una Actividad Operativa (Parte II) ...................................................................................... Luego de seleccionar la actividad operativa, deberá dar clic en el botón ‘Inactivar Actividad’. - 26 - Manual de Usuario Imagen 23: Mensaje de confirmación para inactivar una Actividad Operativa.................................................... 4.7 Eliminar una Actividad Operativa Para eliminar un Actividad Operativa, (1) dar clic en el botón de acceso de menú, (2) seleccionar el menú “Registro POI” y (3) luego el submenú “Actualizar” (ver Imagen 24). Imagen 24: Menú Registro POI, submenú Actualizar .......................................................................................... - 27 - Manual de Usuario Al ingresar a la ruta previamente indicada, se muestra la ventana Bandeja POI, para eliminar un registro podrá seguir los siguientes pasos: Paso 1: Dar clic en el ícono ‘Ver Detalle’, del registro POI del cual se eliminará la actividad operativa (ver Imagen 25). Paso 2: Dar clic en el ícono ‘Actividad Operativa’ (ver Imagen 26). Paso 3: Dar clic en el Link ‘Select’, de la actividad operativa que se desea eliminar. Paso 4: Dar clic en el botón ‘Eliminar Actividad’ (ver Imagen 26). Paso 5: Aplicativo muestra mensaje de validación ‘¿Desea eliminar toda la actividad operativa?’. Dar clic en el botón ‘SI’ (ver Imagen 27). Imagen 25: Eliminar una Actividad Operativa (Parte I) ........................................................................................ - 28 - Manual de Usuario Imagen 26: Eliminar una Actividad Operativa (Parte II) ....................................................................................... Luego de seleccionar la actividad operativa, deberá dar clic en el botón ‘Eliminar Actividad’ - 29 - Manual de Usuario Imagen 27: Eliminar una Actividad Operativa (Parte III) ...................................................................................... 4.8 Eliminar una programación de Actividad Operativa Esta opción permite borrar sólo la programación financiera (es decir, la selección de fuente de financiamiento y genérica de gasto) que se ha ingresado en la actividad operativa seleccionada. Al eliminar la programación, la denominación de la Actividad Operativa se mantiene intacto. Para eliminar una programación de Actividad Operativa, (1) dar clic en el botón de acceso de menú, (2) seleccionar el menú “Registro POI” (ver Imagen 28) y (3) luego el submenú “Actualizar” (ver Imagen 29). Considerar que se podrá eliminar un registro POI, cuando este se encuentre en estado ‘Registrado’, si el registro POI se encuentra en estado ‘Aprobado’ el botón ‘Eliminar’ no será visible. Imagen 28: Menú Registro POI, submenú Actualizar (Parte I)............................................................................. - 30 - Manual de Usuario Imagen 29: Menú Registro POI, submenú Actualizar (Parte II) ............................................................................ Al ingresar a la ruta previamente indicada, se muestra la ventana Bandeja POI. Para eliminar una programación de una actividad operativa podrá seguir los siguientes pasos: Paso 1: Dar clic en el ícono ‘Ver Detalle’, del registro POI del cual se eliminará la programación de la actividad operativa (ver Imagen 30). Paso 2: Dar clic en el ícono ‘Actividad Operativa’ (ver Imagen 31). Paso 3: Dar clic en el link ‘Select’, de la actividad operativa que se desea eliminar. Paso 4: Dar clic en el botón ‘Eliminar Programación’ (ver Imagen 31). Paso 5: Aplicativo muestra mensaje de validación ‘¿Desea eliminar la programación elegida?’. Dar clic en el botón ‘SI’ (ver Imagen 32). Imagen 30: Eliminar una programación de una Actividad Operativa (Parte I) ..................................................... - 31 - Manual de Usuario Imagen 31: Eliminar una programación de una Actividad Operativa (Parte II) .................................................... Seguidamente dar clic en el botón ‘Eliminar Programación’ - 32 - Manual de Usuario Imagen 32: Mensaje de confirmación para eliminar una programación ............................................................. 4.9 Seguimiento POI Esta opción se mostrará cuando el POI se encuentre en Ejecución (estado ‘SEGUIMIENTO’). El usuario Operador (Normal de Centro de Costo) podrá registrar el avance físico y/o realizar la re-programación de las Actividades Operativas del POI. 4.9.1 Consultar Actividad Operativa Para consultar una Actividad Operativa, (1) dar clic en el botón de acceso de menú, (2) seleccionar el menú “Seguimiento” y (3) luego el submenú “Actividad Operativa” (ver Imagen 33). Imagen 33: Menú Seguimiento, submenú Actividad Operativa .......................................................................... - 33 - Manual de Usuario Al ingresar a la ruta previamente indicada, se muestra la ventana Bandeja de Actividad Operativa, la cual muestran por defecto los registros pendientes’ de realizar alguna acción por parte del usuario Operador (ver Imagen 34). Imagen 34: Registros pendientes de seguimiento y/o reprogramación .............................................................. - 34 - Manual de Usuario Para consultar un registro podrá seguir los siguientes pasos: Paso 1: Ingresar el código de la Actividad Operativa en la caja de texto ‘Código’ y/o la descripción de la Actividad Operativa en la caja de texto ‘Descripción’ (ver Imagen 35). Paso 2: Dar clic en el ícono ‘Buscar’ (ver Imagen 35). Imagen 35: Consulta de Actividad Operativa ...................................................................................................... 4.9.2 Seguimiento de la Actividad Operativa Esta opción nos permitirá ‘grabar’ los siguientes campos: - El seguimiento físico del mes correspondiente a esta etapa (ver Imagen 36). - El seguimiento financiero del mes correspondiente a esta etapa. - La descripción del motivo. - La descripción de la limitación (ver Imagen 36). Se debe considerar que los meses los cuales se permite realizar el ingreso del seguimiento físico y financiero son los meses correspondientes a etapa se seguimiento establecidas por el usuario supervisor. Está opción también permite ‘enviar aprobar’ la actividad operativa al usuario supervisor (ver Imagen 37). - 35 - Manual de Usuario Imagen 36: Grabar Seguimiento Físico/Financiero .............................................................................................. Imagen 37: Botón enviar a aprobación del usuario supervisor............................................................................ - 36 - Manual de Usuario 4.9.3 Reprogramación de Actividad Operativa Esta opción nos permite realizar las siguientes acciones: Agregar Programación, este botón nos permite agregar una programación a la actividad operativa seleccionada (ver Imagen 38). Imagen 38: Botón Agregar Programación ........................................................................................................... - 37 - Manual de Usuario Actualizar Reprogramación, este botón nos permite actualizar una reprogramación (ver Imagen 39). Imagen 39: Botón Actualizar Reprogramación .................................................................................................... - 38 - Manual de Usuario Grabar Reprogramación, este botón nos permite grabar los cambios realizados en la actividad operativa (ver Imagen 40). Imagen 40: Botón Grabar Reprogramación......................................................................................................... Enviar Aprobar, este botón nos permite enviar a aprobación la actividad operativa (ver Imagen 41). Imagen 41: Botón Enviar Aprobación .................................................................................................................. Considerar que una vez enviada a aprobación la actividad operativa, se mostrará en la bandeja quitando el check del filtro ‘Pendientes’. - 39 - Manual de Usuario 4.10 Registro PESEM / PDRC / PDLC Para registrar los valores obtenidos para los indicadores del PESEM / PDRC o PDLC dependiendo del tipo de nivel de gobierno al cual pertenece: (1) dar clic en el botón de acceso de menú, (2) seleccionar el menú ‘Registro PESEM / PDRC / PDLC’ y (3) luego el submenú “Indicadores” (ver Imagen 42). Imagen 42: Menú Registro PDRC, submenú Indicadores .................................................................................... - 40 - Manual de Usuario 4.10.1 Registro Manual - PESEM / PDRC / PDLC Indicador Objetivo Estratégico Dependiendo del nivel de gobierno al cual pertenezca el usuario Operador, deberá registrar el valor obtenido de los indicadores del Objetivo Estratégico Sectorial / Regional / Local Provincial o Local Distrital del cual ha sido asignado como responsable. Para poder registrar el valor obtenido deberá: (1) Seleccionar periodo del plan, (2) Seleccionar opción ‘Indicador - Objetivo Estratégico’, (3) dar clic en el link ‘Select’ (ver Imagen 43), (4) registrar en la sección Valor Obtenido del periodo que le corresponda, (5) dar clic en el botón ‘Actualizar’, el aplicativo le mostrará un mensaje de confirmación ‘Se actualizó el indicador de OE - Objetivo Estratégico’ (ver Imagen 44), y finalmente (6) dar clic en el ícono cerrar (ver Imagen 45). El aplicativo retornará a la ventana principal de la Tablas Maestra. Imagen 43: Tabla Maestra PESEM / PDRC / PDLC Indicador – Objetivo Estratégico ............................................ Imagen 44: Registro Valor Obtenido del Indicador del Objetivo Estratégico ....................................................... - 41 - Manual de Usuario Imagen 45: Ventana del detalle del Indicador del Objetivo Estratégico .............................................................. 4.10.2 Registro Masivo - PESEM / PDRC / PDLC Indicador Objetivo Estratégico Para registrar masivamente los valores obtenidos de los indicadores de los Objetivos Estratégicos que ha sido designado como responsable podrá seguir los siguientes pasos: Paso 1: En la opción ‘1. Descargar Formato’ ubicado en la sección ‘Importar Datos’, dar clic en el link ‘Clic aquí’ (ver Imagen 46). Paso 2: Abrir formato descargado ‘Indicador_OE_Seguimiento.XML’ desde un programa de Excel (ver Imagen 47). - 42 - Manual de Usuario Paso 3: Llenar el formato de carga masiva ‘Indicador_OE_Seguimiento’ (ver Imagen 48). Paso 4: En la opción ‘3. Subir Formato con datos’ ubicado en la sección ‘Importar Datos’, dar clic en el link ‘Clic aquí’ (ver Imagen 49) Paso 5: El aplicativo abrirá una ventana emergente ‘CARGAR ARCHIVO’, dar clic en el botón ‘Seleccionar Archivo’ (ver Imagen 50). Paso 6: Una vez que se muestre el nombre del archivo cargado al costado del botón ‘Seleccionar archivo’, dar clic en el botón ‘Procesar’, y el aplicativo procederá a validar la información ingresada (ver Imagen 50). Al finalizar la carga masiva, el aplicativo muestra un mensaje del resultado de la carga de cada registro en la sección ‘Bitácora de Carga’ (ver Imagen 51). Paso 7: Dar clic en el botón ‘Cerrar’ de la ventana emergente de “Cargar Archivo” (ver Imagen 51). El aplicativo retornará a la ventana principal de tablas maestras. Imagen 46: Descarga de formato de carga masiva ‘Indicador – Objetivo Estratégico’ ........................................ - 43 - Manual de Usuario Imagen 47: Abriendo formato ‘Indicador_OE_Seguimiento’ ............................................................................... Imagen 48: Formato para Importar Valores Obtenidos del Indicador del OE ...................................................... - 44 - Manual de Usuario Imagen 49: Subir formato de carga masiva ‘Indicador_OE_Seguimiento’ ........................................................... Imagen 50: Ventana de carga masiva ‘Indicador_OE_Seguimiento’.................................................................... - 45 - Manual de Usuario Imagen 51: Resultado de la carga masiva del archivo ‘Indicador_OE_Seguimiento’ ........................................... 4.10.3 Registro Manual - PESEM / PDRC / PDLC Indicador Acción Estratégica Para que el usuario Operador pueda registrar de forma manual el valor obtenido de los indicadores de las Acciones Estratégicas Sectoriales / Regionales / Locales Provinciales o Locales Distritales del cual ha sido designado como responsable deberá: (1) Seleccionar opción ‘Indicador - Acción Estratégica’, (2) dar clic en el link ‘Select’ (ver Imagen 52), (3) registrar en la sección Valor Obtenido del periodo que le corresponda, (4) dar clic en el botón ‘Actualizar’ donde el aplicativo le mostrará un mensaje de confirmación ‘Se actualizó el indicador de AE - Acción Estratégica’ (ver Imagen 53), y finalmente (5) dar clic en el ícono cerrar (ver Imagen 54). El aplicativo retornará a la ventana principal de la Tablas Maestra. - 46 - Manual de Usuario Imagen 52: Tabla Maestra PESEM / PDRC / PDLC Indicador – Acción Estratégica ............................................... Imagen 53: Registro Valor Obtenido del Indicador de la Acción Estratégica ....................................................... - 47 - Manual de Usuario Imagen 54: Cerrar ventana de detalle del Indicador de la Acción Estratégica ..................................................... 4.10.4 Registro Masivo - PESEM / PDRC / PDLC Indicador Acción Estratégica Para registrar masivamente los valores obtenidos de los indicadores de las Acciones Estratégicas que ha sido designado como responsable podrá seguir los siguientes pasos: Paso 1: En la opción ‘1. Descargar Formato’ ubicado en la sección ‘Importar Datos’, dar clic en el link ‘Clic aquí’ (ver Imagen 55). Paso 2: Abrir formato descargado ‘Indicador_AE_Seguimiento.XML’ desde un programa de Excel (ver Imagen 56). Paso 3: Llenar el formato de carga masiva ‘Indicador_AE_Seguimiento’ (ver Imagen 57). Paso 4: En la opción ‘3. Subir Formato con datos’ ubicado en la sección ‘Importar Datos’, dar clic en el link ‘Clic aquí’ (ver Imagen 58) Paso 5: El aplicativo abrirá una ventana emergente ‘CARGAR ARCHIVO’, dar clic en el botón ‘Seleccionar Archivo’ (ver Imagen 59). Paso 6: Una vez que se muestre el nombre del archivo cargado al costado del botón ‘Seleccionar archivo’, dar clic en el botón ‘Procesar’, y el aplicativo procederá a validar la información ingresada (ver Imagen 59). Al finalizar la carga masiva, el aplicativo muestra un mensaje del resultado de la carga de cada registro en la sección ‘Bitácora de Carga’ (ver Imagen 60). Paso 7: Dar clic en el botón ‘Cerrar’ de la ventana emergente de “Cargar Archivo” (ver Imagen 60). El aplicativo retornará a la ventana principal de tablas maestras. - 48 - Manual de Usuario Imagen 55: Descarga de formato de carga masiva ‘Indicador – Acción Estratégica’ ........................................... Imagen 56: Abriendo formato ‘Indicador_AE_Seguimiento’ ............................................................................... - 49 - Manual de Usuario Imagen 57: Formato para Importar Valores Obtenidos del Indicador de la AE ................................................... Imagen 58: Subir formato de carga masiva ‘Indicador_AE_Seguimiento’ ........................................................... - 50 - Manual de Usuario Imagen 59: Ventana de carga masiva ‘Indicador_AE_Seguimiento’ .................................................................... Imagen 60: Resultado de la carga masiva del archivo ‘Indicador_AE_Seguimiento’............................................ - 51 - Manual de Usuario 4.11 Registro PEI Para que el usuario pueda registrar los valores obtenidos de los indicadores de los Objetivos y Acciones Estratégicas Insatitucionales: (1) dar clic en el botón de acceso de menú, (2) seleccionar el menú ‘Registro PEI’ y (3) luego el submenú “Indicadores” (ver Imagen 61). Imagen 61: Menú Registro PEI, submenú Indicadores ........................................................................................ - 52 - Manual de Usuario 4.11.1 Registro Manual - PEI Indicador Objetivo Estratégico Institucional Para poder registrar los valores obtenidos de los indicadores de los Objetivos Estratégicos Institucionales a los cuales haya sido asignado como responsable, deberá: (1) Seleccionar periodo del plan, (2) Seleccionar opción ‘Indicador - Objetivo Estratégico Insittucional’, (3) dar clic en el link ‘Select’ (ver Imagen 62), (4) registrar en la sección Valor Obtenido del periodo que le corresponda, (5) dar clic en el botón ‘Actualizar’, el aplicativo le mostrará un mensaje de confirmación ‘Se actualizó el indicador de OEI - Objetivo Estratégico Institucional’, (ver Imagen 63) y finalmente (6) dar clic en el botón ‘Cerrar’ (ver Imagen 64). El aplicativo retornará a la ventana principal de la Tablas Maestra. Imagen 62: Tabla Maestra PEI Indicador – Objetivo Estratégico Institucional ..................................................... Imagen 63: Registro Valor Obtenido del Indicador del Objetivo Estratégico Institucional................................... - 53 - Manual de Usuario Imagen 64: Ventana del detalle del Indicador del Objetivo Estratégico Institucional .......................................... - 54 - Manual de Usuario 4.11.2 Registro Masivo - PEI Indicador Objetivo Estratégico Institucional Para registrar masivamente los valores obtenidos de los indicadores de los Objetivos Estratégicos Institucionales que ha sido designado como responsable, podrá seguir los siguientes pasos: Paso 1: En la opción ‘1. Descargar Formato’ ubicado en la sección ‘Importar Datos’, dar clic en el link ‘Clic aquí’ (ver Imagen 65). Paso 2: Abrir formato descargado ‘PEI_Indicador_OEI_Seguimiento.XML’ desde un programa de Excel (ver Imagen 66). Paso 3: Llenar el formato de carga masiva ‘PEI_Indicador_OEI_Seguimiento’ (ver Imagen 67). Paso 4: En la opción ‘3. Subir Formato con datos’ ubicado en la sección ‘Importar Datos’, dar clic en el link ‘Clic aquí’ (ver Imagen 68) Paso 5: El aplicativo abrirá una ventana emergente ‘CARGAR ARCHIVO’, dar clic en el botón ‘Seleccionar Archivo’ (ver Imagen 69). Paso 6: Una vez que se muestre el nombre del archivo cargado al costado del botón ‘Seleccionar archivo’, dar clic en el botón ‘Procesar’, y el aplicativo procederá a validar la información ingresada (ver Imagen 69). Al finalizar la carga masiva, el aplicativo mostrará un mensaje del resultado de la carga de cada registro en la sección ‘Bitácora de Carga’ (ver Imagen 70). Paso 7: Dar clic en el botón ‘Cerrar’ de la ventana emergente de “Cargar Archivo”. El aplicativo retornará a la ventana principal de tablas maestras. Imagen 65: Descarga de formato de carga masiva ‘Indicador – Objetivo Estratégico Institucional’ .................... - 55 - Manual de Usuario Imagen 66: Abriendo formato ‘Indicador_OEI_Seguimiento’ .............................................................................. Imagen 67: Formato para Importar Valores Obtenidos del Indicador del OEI ..................................................... - 56 - Manual de Usuario Imagen 68: Subir formato de carga masiva ‘Indicador_OEI_Seguimiento’ .......................................................... Imagen 69: Ventana de carga masiva ‘Indicador_OEI_Seguimiento’ ................................................................... - 57 - Manual de Usuario Imagen 70: Resultado de la carga masiva del archivo ‘Indicador_OEI_Seguimiento’ .......................................... 4.11.3 Registro Manual - PEI Indicador Acción Estratégica Institucional Para que el usuario Operador pueda registrar de forma manual el valor obtenido de los indicadores de las Acciones Estratégicas Institucionales del cual ha sido designado como responsable deberá: (1) Seleccionar opción ‘Indicador - Acción Estratégica Institucional’, (2) dar clic en el link ‘Select’ (ver Imagen 71), (3) registrar en la sección Valor Obtenido del periodo que le corresponda, (4) dar clic en el botón ‘Actualizar’ donde el aplicativo le mostrará un mensaje de confirmación ‘Se actualizó el indicador de AEI - Acción Estratégica Institucional’ (ver Imagen 72), y finalmente (5) dar clic en el botón ‘Cerrar’ (ver Imagen 73). El aplicativo retornará a la ventana principal de la Tablas Maestra. - 58 - Manual de Usuario Imagen 71: Tabla Maestra PEI Indicador – Acción Estratégica Institucional ........................................................ Imagen 72: Registro Valor Obtenido del Indicador de la Acción Estratégica Institucional ................................... - 59 - Manual de Usuario Imagen 73: Cerrar ventana de detalle del Indicador de la Acción Estratégica Institucional................................. 4.11.4 Registro Masivo - PEI Indicador Acción Estratégica Institucional Para registrar masivamente los valores obtenidos de los indicadores de las Acciones Estratégicas Institucionales que ha sido designado como responsable, podrá seguir los siguientes pasos: Paso 1: En la opción ‘1. Descargar Formato’ ubicado en la sección ‘Importar Datos’, dar clic en el link ‘Clic aquí’ (ver Imagen 74). Paso 2: Abrir formato descargado ‘PEI_Indicador_AEI_Seguimiento.XML’ desde un programa de Excel (ver Imagen 75). Paso 3: Llenar el formato de carga masiva ‘PEI_Indicador_AEI_Seguimiento’ (ver Imagen 76). Paso 4: En la opción ‘3. Subir Formato con datos’ ubicado en la sección ‘Importar Datos’, dar clic en el link ‘Clic aquí’ (ver Imagen 77) Paso 5: El aplicativo abrirá una ventana emergente ‘CARGAR ARCHIVO’, dar clic en el botón ‘Seleccionar Archivo’ (ver Imagen 78). Paso 6: Una vez que se muestre el nombre del archivo cargado al costado del botón ‘Seleccionar archivo’, dar clic en el botón ‘Procesar’, y el aplicativo procederá a validar la información ingresada. Al finalizar la carga masiva, el aplicativo muestra un mensaje del resultado de la carga de cada registro en la sección ‘Bitácora de Carga’ (ver Imagen 78). Paso 7: Dar clic en el botón ‘Cerrar’ de la ventana emergente de “Cargar Archivo” (ver Imagen 79). El aplicativo retornará a la ventana principal de tablas maestras. - 60 - Manual de Usuario Imagen 74: Descarga de formato de carga masiva ‘PEI_Indicador – AEI_Seguimiento’ ...................................... Imagen 75: Abriendo formato ‘PEI_Indicador_AEI_Seguimiento’ ....................................................................... - 61 - Manual de Usuario Imagen 76: Formato para Importar Valores Obtenidos del Indicador de la AEI................................................... Imagen 77: Subir formato de carga masiva ‘Indicador_AEI_Seguimiento’ .......................................................... - 62 - Manual de Usuario Imagen 78: Ventana de carga masiva ‘Indicador_AEI_Seguimiento’ ................................................................... Imagen 79: Resultado de la carga masiva del archivo ‘Indicador_AEI_Seguimiento’........................................... - 63 - Manual de Usuario 4.12 POI Multi-anual Para modificar los valores del POI COPADO al 2020, que servirá como base para el POI Multianual, deberá acceder a la siguiente ruta: (1) dar clic en el botón de acceso de menú, (2) seleccionar el menú ‘POI Multi-anual’ y (3) luego dar clic en el submenú ‘Elegir periodo’ (ver Imagen 80). Esta opción sólo se mostrará por única vez al inicio del estado ACTIVO del POI. Imagen 80: Menú POI Multi-anual, submenú Programación Multi-anual ........................................................... - 64 - Manual de Usuario Al ingresar a la ruta previamente indicada, se muestra la ventana de POI Multi-anual con todos los registros de Actividad Operativa migrados para el usuario del centro de costo activo. Para el caso que se quiera modificar un registro específico, podrá realizar la búsqueda de las actividades operativas: (A) ingresar el código de la actividad operativa, o (B) filtrar los Objetivos y Acciones Estratégicas Institucionales y dar clic en el ícono ‘Buscar’ (ver Imagen 81). Para editar los valores físicos y de costeo de los registros de las Actividades Operativas que se exportaron, el usuario debe: (1) dar clic en el link ‘Editar’ de la Actividad Operativa que desee modificar (ver Imagen 81). Imagen 81: Búsqueda de todos los registros de Actividad Operativa .................................................................. Al dar clic en editar, el aplicativo mostrará habilitado las casillas físico y financiero, (2) editar una a una los montos físicos / financieros o (3) dar clic en el botón ‘Distribuir’ para el caso que todos los montos financieros sean iguales para todos los meses (ver Imagen 82). (4) El aplicativo mostrará una ventana emergente, en el cual debe ingresar el valor total anual y dar clic en el botón ‘Aceptar (ver Imagen 83). Al dar clic en el botón ‘Aceptar’, el aplicativo redistribuirá el monto total en partes iguales. Paso seguido, para guardar todas las modificaciones realizadas (5) dar clic en el link ‘Actualizar’ (ver Imagen 84), y el aplicativo guardará los cambios y mostrará el mensaje ‘Se ha actualizado la información’ (ver Imagen 85). - 65 - Manual de Usuario Imagen 82: Acceso a editar montos físicos y financieros..................................................................................... Imagen 83: Acceso a distribuir monto financiero total ....................................................................................... Imagen 84: Actualizar modificaciones de la Actividad Operativa ........................................................................ - 66 - Manual de Usuario Imagen 85: Mensaje de confirmación de información actualizada ..................................................................... Para el caso que se quiera crear nuevas actividades operativas, se debe dar clic en el ícono ‘Nuevo POI’ (ver Imagen 86), el cual lo derivará a la ventana para registrar POI, el cual ha sido explicado en el numeral 4.1 del presente manual. Una vez que se haya terminado de registrar la actividad operativa, se puede retornar a la ventana de POI Multianual dando clic en el ícono ‘Retornar’ (ver Imagen 87). Imagen 86: Búsqueda de Actividades Operativas para modificar ........................................................................ - 67 - Manual de Usuario Imagen 87: Registrar Nuevo POI ......................................................................................................................... Luego de retornar nuevamente a la ventana de POI Multianual, en caso se quiera crear o modificar la Actividad Operativa existente: dar clic en el ícono ‘Actividad Operativa’ de un determinado registro (ver Imagen 88). Al dar clic en el ícono, el aplicativo abrirá la ventana de registro de la Actividad Operativa (ver Imagen 89). El usuario tendrá acceso a crear nueva Actividad Operativa, modificar la prioridad, el nombre, la unidad de medida, la programación física, la programación financiera, crear nueva programación financiera o asignar Eje y Lineamiento de la PGG. Luego de realizar los cambios necesarios, dar clic en el ícono Actualizar (ver Imagen 89). Para modificar o crear Actividades Operativas puede revisar los numerales 4.3 y 4.5 del presente manual en el cual se detalla la explicación. Imagen 88: Acceder al registro de la Actividad Operativa ................................................................................... - 68 - Manual de Usuario Imagen 89: Registrar o modificar la Actividad Operativa..................................................................................... - 69 - Manual de Usuario Cuando existan registros POI que no se requieran para el año 2020, ni para ninguno de los años del POI Multi-anual, sólo deberá eliminar todos los registros de la Actividad Operativa que conformen el registro POI. Para ello deberá ir al menú ‘Registro POI’, submenú ‘Actualizar’ (revisar proceso del ítem 4.7 del manual). Sólo deberá de dar clic en el ícono ‘Eliminar Actividad’ para cada uno de los registros de Actividad Operativa (ver Imagen 90). Imagen 90: Registro POI sin actividades operativas ............................................................................................ Si existen actividades operativas que no se requieran para el 2020 pero si se quieran para otros años del POI Multianual, podrá inactivarlo dando clic en la casilla de verificación del registro de la Actividad Operativa (ver Imagen 91). Al desactivar el aplicativo mostrará mensaje del proceso. Imagen 91: Inactivar el registro de una Actividad Operativa ............................................................................... - 70 - Manual de Usuario Una vez que se haya finalizado de modificar el POI 2020, se procede a generar el POI Multi-anual, para lo cual el usuario deberá dar clic en el ícono ‘Migración’ (ver Imagen 92). Al dar clic, el aplicativo mostrará una ventana emergente en la cual se visualizarán los años en los que serán migrados el POI, dar clic en el botón ‘Migrar’ (ver Imagen 93). Para el ejemplo que se muestra en la imagen 88, el POI 2020 se migrará sólo para el año 2021 y 2022 que es el límite mayor del periodo del PEI. Imagen 92: Registrar Nuevo POI ......................................................................................................................... Imagen 93: Migración POI Multianual ................................................................................................................. Al dar clic en el botón ‘Migrar’, el aplicativo procederá a realizar copia del POI Base 2020 a los años posteriores que contengan el Plan Estratégico Institucional y se mostrará un mensaje de confirmación ‘Se ha migrado la información’ (ver Imagen 94). - 71 - Manual de Usuario Para modificar los valores de los años en los cuales se migró la información, sólo deberá seleccionar el año que quiera modificar y registrar los montos previstos para las Actividades Operativas (ver Imagen 95). Imagen 94: Mensaje de confirmación de Migración de Actividades Operativas ................................................. Imagen 95: Modificando años migrados ............................................................................................................. En caso existan actividades operativas que se requieran para el año 2020 pero no se requieran para el año 2021 sólo deberá inactivar la actividad operativa una vez seleccionado el año en el POI Multianual (ver Imagen 96). Para la modificación de valores puede usar el botón editar de una actividad operativa. - 72 - Manual de Usuario Imagen 96: Modificando años migrados ............................................................................................................. Para modificar los valores de la actividad operativa deberá de: PASO 1: Seleccionar el año que se quiera modificar del POI Multianual PASO 2: Seleccionar la actividad operativa que se quiera modificar (ver Imagen 97) PASO 3: Modificar la programación física, programación de costeo, prioridad, ubigeo). PASO 4: Dar clic en el botón ‘Actualizar’ (ver Imagen 98). Tomar nota que para años posteriores al año base del POI Multianual, la descripción de la actividad operativa, la unidad de medida, el eje y lineamiento de la PGG relacionado no son modificables. Todo cambio que se requiera realizar se deben realizar sobre el año base, y los valores se replicaran para todos los años involucrados en el POI Multianual. Imagen 97: Modificando años migrados ............................................................................................................. : - 73 - Manual de Usuario Imagen 98: Modificando años migrados ............................................................................................................. - 74 - Manual de Usuario 4.13 Reportes Para visualizar reportes relacionados al Plan Operativo Institucional: (1) dar clic en el botón de acceso de menú, (2) seleccionar el menú “Reporte POI” y (3) luego seleccionar el submenú del reporte que quiera ver (ver Imagen 99). Imagen 99: Menú Reportes POI .......................................................................................................................... - 75 - Manual de Usuario 4.13.1 Plan Operativo Institucional Esta opción nos permite visualizar el registro de Actividades Operativas. Cuando el POI se encuentra en estado ‘ACTIVO’, el usuario deberá acceder al menú “Reporte POI”, y luego el submenú ‘Plan Operativo Institucional’. El aplicativo abrirá una ventana emergente en la cual se visualizará el reporte (ver Imagen 100). Imagen 100: Reporte Plan Operativo Institucional .............................................................................................. - 76 - Manual de Usuario 4.13.2 Plan Operativo Institucional – POI Aprobado Cuando el POI se encuentra en estado ‘APROBADO’, el usuario Supervisor podrá acceder al menú “Reporte POI”, y luego el submenú ‘Plan Operativo Institucional - Aprobado’. El aplicativo abrirá una ventana emergente en la cual se visualizará el reporte (ver Imagen 101). Imagen 101: Reporte ‘Plan Operativo Institucional Aprobado’ ........................................................................... - 77 - Manual de Usuario 4.13.3 Plan Operativo Institucional – POI consistente con el PIA Cuando el POI se encuentra en estado ‘MODIFICADO’, el usuario podrá acceder al menú “Reporte POI”, submenú ‘Plan Operativo Institucional y luego el submenú ‘POI consistente con el PIA’. El aplicativo abrirá una ventana emergente en la cual se visualizará el reporte (ver Imagen 102). Imagen 102: Reporte ‘Plan Operativo Institucional consistente con el PIA’ ........................................................ - 78 - Manual de Usuario 4.13.4 Plan Operativo Institucional – POI Modificado Cuando el POI se encuentra en estado ‘SEGUIMIENTO’, se podrá acceder al menú “Reporte”, submenú ‘Plan Operativo Institucional’ y luego seleccionar el submenú ‘POI Modificado’. El aplicativo abrirá una ventana emergente en la cual se visualizará el reporte (ver Imagen 103). Imagen 103: Reporte ‘Plan Operativo Institucional Modificado’ ......................................................................... - 79 - Manual de Usuario 4.13.5 OEI / AEI Para visualizar el reporte deberá seleccionar el menú “Reporte POI”, y luego el submenú ‘OEI / AEI’. El aplicativo abrirá una ventana emergente (ver Imagen 104). Imagen 104: Reporte OEI / AEI ............................................................................................................................ - 80 - Manual de Usuario 4.13.6 Producto / Proyecto Para visualizar el reporte deberá seleccionar el menú “Reporte POI”, y luego el submenú ‘Producto / Proyecto’. El aplicativo abrirá una ventana emergente en la cual se visualizará el reporte (ver Imagen 105). Imagen 105: Reporte Producto / Proyecto.......................................................................................................... 4.13.7 Fuente de Financiamiento - Resumen Para visualizar el reporte deberá seleccionar el menú “Reporte POI”, el submenú ‘Fuente de Financiamiento’ y luego el submenú ‘Resumen’. El aplicativo abrirá una ventana emergente en la cual podrá visualizar el reporte (ver Imagen 106). Imagen 106: Reporte ‘Fuente de Financiamiento - Resumen’............................................................................. - 81 - Manual de Usuario 4.13.8 Fuente de Financiamiento – Por OEI Para visualizar el reporte deberá seleccionar el menú “Reporte POI”, el submenú ‘Fuente de Financiamiento’ y luego el submenú ‘Por OEI’. El aplicativo abrirá una ventana emergente en la cual se mostrará el reporte (ver Imagen 107). Imagen 107: Reporte ‘Fuente de Financiamiento – Por OEI’ ............................................................................... - 82 - Manual de Usuario 4.13.9 Seguimiento POI – Seguimiento POI Mensual - Tipo I Cuando el POI se encuentra en estado ‘SEGUIMIENTO’, se podrá acceder al menú “Reporte POI”, el submenú ‘Seguimiento POI’ y luego el submenú ‘Seguimiento POI Mensual – Tipo I’. El aplicativo abrirá una ventana emergente en la cual deberá seleccionar el periodo inicial y el periodo final que se quiera ver como reporte (ver Imagen 108). Se puede activar o desactivar que se muestren los comentarios por periodo. Y se tiene la opción de realizar la búsqueda del reporte por el número de registro de una actividad operativa. Imagen 108: Reporte ‘Seguimiento POI Mensual – Tipo I’ .................................................................................. - 83 - Manual de Usuario 4.13.10 Seguimiento POI – Seguimiento POI Mensual - Tipo II Cuando el POI se encuentra en estado ‘SEGUIMIENTO’, se podrá acceder al menú “Reporte POI”, el submenú ‘Seguimiento POI’ y luego el submenú ‘Seguimiento POI Mensual – Tipo II’. El aplicativo abrirá una ventana emergente en la cual deberá seleccionar el periodo inicial, y el periodo final del POI que se quiera ver como reporte (ver Imagen 109). Se tiene la opción de realizar la búsqueda del reporte por el número de registro de una actividad operativa en particular. Imagen 109: Reporte ‘Seguimiento POI Mensual – Tipo II’ ................................................................................. - 84 - Manual de Usuario 4.13.11 Anexo – B-3: Físico Para visualizar el reporte deberá seleccionar el menú “Reporte POI”, el submenú ‘Anexo’, y luego el submenú ‘B3-Físico’. El aplicativo abrirá una ventana emergente en la cual se visualizará el reporte (ver Imagen 110). Imagen 110: Reporte ‘Anexo – B-3 Físico’ ........................................................................................................... - 85 - Manual de Usuario 4.13.12 Anexo – B-4: Financiero Para visualizar el reporte deberá seleccionar el menú “Reporte POI”, el submenú ‘Anexo’, y luego el submenú ‘B4-Financiero’. El aplicativo abrirá una ventana emergente en la cual se visualizará el reporte (ver Imagen 111). Imagen 111: Reporte ‘Anexo – B-4 Financiero’ ................................................................................................... - 86 - Manual de Usuario 4.13.13 Anexo – B-4: Multi-anual Para visualizar el reporte deberá seleccionar el menú “Reporte POI”, el submenú ‘Anexo’, y luego el submenú ‘B4-Multianual’. El aplicativo abrirá una ventana emergente en la cual se visualizará el reporte (ver Imagen 112). Imagen 112: Reporte ‘Anexo – B-4 Multi-anual’ ................................................................................................. - 87 - Manual de Usuario 4.13.14 Anexo – B-6 Seguimiento del POI Cuando el POI se encuentra en estado ‘SEGUIMIENTO’, el usuario Operador podrá acceder al menú “Reporte POI”, submenú ‘Anexo’, y luego al submenú ‘B6 Seguimiento del POI’. El aplicativo abrirá una ventana emergente en la cual deberá seleccionar el trimestre que quiera visualizar en el reporte (ver Imagen 113). Imagen 113: Reporte ‘Anexo – B-6 Reporte de Seguimiento del POI’ ................................................................. - 88 - Manual de Usuario 4.13.15 Anexo – POI Aprobado - B-3 Físico Cuando el POI se encuentra en estado ‘SEGUIMIENTO’, el usuario tendrá acceso al menú “Reporte POI”, el submenú ‘Anexo’, el submenú ‘POI Aprobado’ y luego el submenú ‘B3-Físico’. El aplicativo abrirá una ventana emergente en la cual podrá visualizar el reporte. La imagen del Reporte es similar a la del ítem 4.12.11. 4.13.16 Anexo – POI Aprobado - B-4 Financiero Cuando el POI se encuentra en estado ‘SEGUIMIENTO’, el usuario tendrá acceso al menú “Reporte POI”, el submenú ‘Anexo’, el submenú ‘POI Aprobado’ y luego el submenú ‘B4-Financiero’. El aplicativo abrirá una ventana emergente en la cual podrá visualizar el reporte. La imagen del Reporte es similar a la del ítem 4.12.12. 4.13.17 Anexo – POI Adecuado - B-3 Físico Cuando el POI se encuentra en estado ‘SEGUIMIENTO’, el usuario tendrá acceso al menú “Reporte POI”, el submenú ‘Anexo’, el submenú ‘POI Adecuado’ y luego el submenú ‘B3-Físico’. El aplicativo abrirá una ventana emergente en la cual podrá visualizar el reporte. La imagen del Reporte es similar a la del ítem 4.12.11. 4.13.18 Anexo – POI Adecuado - B-4 Financiero Cuando el POI se encuentra en estado ‘SEGUIMIENTO’, el usuario tendrá acceso al menú “Reporte POI”, el submenú ‘Anexo’, el submenú ‘POI Adecuado’ y luego el submenú ‘B4-Financiero’. El aplicativo abrirá una ventana emergente en la cual podrá visualizar el reporte. La imagen del Reporte es similar a la del ítem 4.12.12. 4.13.19 Anexo – POI Modificado - B-3 Físico Cuando el POI se encuentra en estado ‘SEGUIMIENTO’, el usuario tendrá acceso al menú “Reporte POI”, el submenú ‘Anexo’, el submenú ‘POI Modificado’ y luego el submenú ‘B3-Físico’. El aplicativo abrirá una ventana emergente en la cual podrá visualizar el reporte. La imagen del Reporte es similar a la del ítem 4.12.11. 4.13.20 Anexo – POI Modificado - B-4 Financiero Cuando el POI se encuentra en estado ‘SEGUIMIENTO’, el usuario tendrá acceso al menú “Reporte POI”, el submenú ‘Anexo’, el submenú ‘POI Modificado’ y luego el submenú ‘B4-Financiero’. El aplicativo abrirá una ventana emergente en la cual podrá visualizar el reporte. La imagen del Reporte es similar a la del ítem 4.12.12. - 89 - Manual de Usuario 4.14 Manual de Usuario Operador Para descargar la última versión del Manual del Usuario Operador, seleccionar el menú “Manual de Usuario” (ver Imagen 114). Al ingresar a la ruta indicada, el aplicativo abrirá una nueva ventana en la cual mostrará el Manual de Usuario del Operador de Centro de Costos. Imagen 114: Manual de Usuario Operador ......................................................................................................... - 90 -