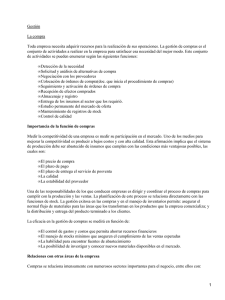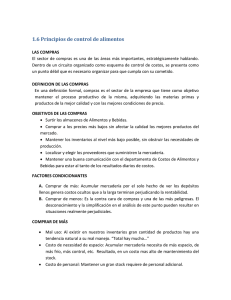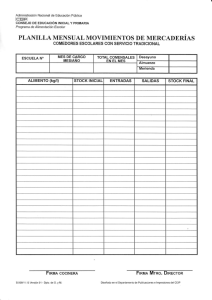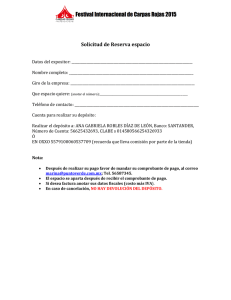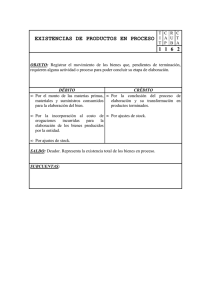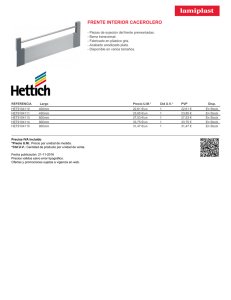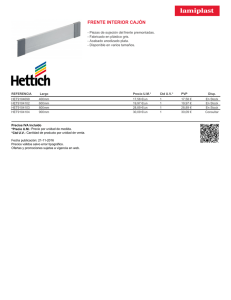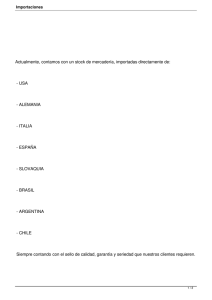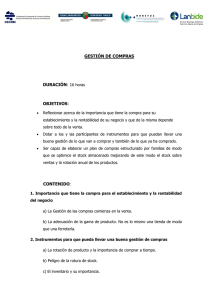SISTEMA PARA CONTROL DE STOCK Consideraciones Previas: La presente guía tiene por finalidad brindar una ayuda rápida y generalizada; no cumple con la premisa de un detallado manual. Tenga en cuenta que la versión de su sistema puede tener algunas diferencias operativas respecto de esta guía aunque la misma intentará satisfacer sus mayores inquietudes. DE LA INSTALACION En el CD que se entrega, o en la descarga desde Internet, se encuentra un archivo llamado SETUP.EXE que se encarga de iniciar la instalación del sistema. Es muy simple y basta con seguir los pasos que le va indicando. Crea las carpetas necesarias, copia los archivos en donde corresponden y le indica al sistema operativo cuales son las entradas que necesita. Entre estos archivos, hay uno llamado GESTSTK V2.UDL, es el encargado de indicar dónde se va a encontrar la base de datos de su sistema. Si usted eligió modificar la carpeta preestablecida (C:\G.O.G.Sistemas\GestSTK V2\Usuario\Datos) deberá editar este archivo con cualquier editor de textos, (por ej. el notepad, o block de notas, de Windows) y cambiar la ruta ahí indicada por la que Ud eligió, dejando el resto del contenido del archivo tal como está. De esta manera, cuando abre su sistema, este sabrá donde guardar o desde donde cargar la información que necesite. INGRESO AL SISTEMA Para ingresar al sistema (en versiones con detalle de operadores), el mismo le pedirá su Clave de Acceso, previamente definida por el administrador y con distintos niveles de acceso. Inicialmente estas claves están predefinidas así: s (letra minúscula s) para acceder al nivel 1. Este nivel permite registrar y consultar todos los movimientos de un solo depósito. No permite agregar ni modificar operadores. No permite realizar ventas ni consultas de caja. Página 1 Contraseña dos (la palabra “dos” en minúscula): accede al nivel de operador 2. Puede realizar operaciones de ventas y control de caja. No realiza ingresos ni consultas de stock. Contraseña h (letra minúscula h) para acceder al nivel 9. Nivel de administrador. Con este nivel puede realizar TODAS las operaciones necesarias en los dos depósitos que maneja el sistema. Agregar, eliminar y modificar operadores con sus claves y niveles. Una vez aceptada su clave, verá la pantalla principal con el menú de opciones: STOCK INGRESOS EGRESOS VENTAS CAJA UTILIDADES SALIR Desplazándose con el mouse elige la opción necesaria y va accediendo a cada sub menú que le permitirá realizar el proceso requerido. Esto es muy sencillo e intuitivo. Página 2 PRIMEROS PASOS… ALTA de ARTICULOS Es primordial y lo primero que debe hacer al implementar el sistema, es codificar los artículos, ya que todos los procesos que haga requerirán identificar los mismos. Eso se encuentra en el primer menú de la pantalla. STOCK ARTICULOS - ALTA de artículos - B / M / C (Baja, Modificación, y Consulta de artículos) - IMAGENES LISTADO de STOCK Al dar de alta un artículo, el sistema controla que no se repita un código existente. Página 3 Actualmente el sistema considera la posibilidad de ingresar dos códigos: CÓDIGO DE ORIGEN (el que ya viene en el producto), y un CÓDIGO PROPIO que va a tener 13 dígitos. Luego de ingresar el código que ya trae el artículo, el sistema genera el código propio que siempre va a tener 13 caracteres, de ser necesario completa esta cantidad con 0 adelante, Si tiene alguna foto del artículo en su PC, puede ingresar la dirección (o carpeta) donde está guardado dicho archivo. Esto se mostrará en la consulta IMÁGENES. Se puede cargar una existencia inicial en este momento o dejarlo en blanco para luego mediante el menú “INGRESOS” agregar las cantidades existentes. Podemos controlar la existencia de mercadería en dos lugares separados (por ej. un local y un depósito) pero tenga en cuanta que al realizar una venta, la mercadería se descuenta siempre de la existencia en Local 1. Los precios, ya sea el de costo o el de venta, son optativos, al igual que la fecha del último ingreso; esta se actualizará cuando se ingrese la mercadería. Si bien los precios son optativos, esto le sirve para valorizar su stock y en los casos de ventas, considerar los costos al momento de la misma. Una vez ingresados los datos necesarios, el proceso termina con GRABAR, recién en ese momento se guardan los datos ingresados. TODO PROCESO TERMINA CON LA FUNCION GRABAR Luego de completar este proceso, con el botón CERRAR vuelve al menú principal. TODOS LOS CAMPOS DE CODIGOS ADMITEN EL USO DEL LECTOR DE CÓDIGOS DE BARRAS. VERIFIQUE QUE EL CURSOR ESTE EN EL CAMPO CORRESPONDIENTE ANTES DE ESCANEAR LA ETIQUETA Página 4 B M C - BAJA, MODIFICACION Y CONSULTA DE ARTICULOS El sistema no permite modificar ni los códigos ni el stock existente (el stock se actualiza por ingresos y/o egresos de mercaderías); tampoco permite eliminar un artículo que haya tenido movimientos registradas por un tema de integridad de los datos. Para modificar precios y/o descripción, seleccione el artículo (lo puede buscar por distintas condiciones) y mediante el botón Modificar (abajo a la izquierda) accede a las propiedades de dicho artículo. IMÁGENES Página 5 LISTADO MAESTRO DE STOCK CON VALORIZACION DEL MISMO Permite consultar y/o listar todos los artículos o seleccionar un rango por códigos (Desde – Hasta tal código). Muestra la cantidad de cada artículo, los precios actuales, la última fecha de ingreso y de egreso, etc… Al pie, el valorizado de stock a precio de costo y a precio de venta según lista 1 y lista 2 Esta consulta se puede exportar a una planilla de Excel Página 6 INGRESOS / EGRESOS Todos los movimientos de artículos, se realizarán según su código ya establecido; aunque se puedan buscar por su descripción, esta relacionará siempre su código. Tanto para los Ingresos como para los Egresos, el sistema genera un número de comprobante que nos permite un mejor seguimiento de los movimientos. Al generar el ingreso, determinamos a cual depósito ingresa y esto nos actualiza nuestro stock. Igualmente, cuando registramos un egreso, dicha mercadería será descontada del depósito correspondiente. Cuando compramos mercadería, debemos hacer un INGRESO de la misma a nuestro depósito. EGRESOS se refiere a toda salida de mercadería que no haya sido por ventas. El proceso para generar el movimiento de stock (ingreso o egreso) es: 1 - Seleccionar el CODIGO del artículo (puede ser leyendo el código de barras) 2 - Ingresar la CANTIDAD correspondiente a cada depósito (puede ser en uno o en los dos) 3 - Botón AGREGAR va armando una lista de los artículos a ingresar o egresar. (repetir la acción para cada artículo). 4 - Botón GRABAR recién en este momento, después de armar la lista con AGREGAR se registra el movimiento ingresando o sacando los artículos en cuestión del depósito correspondiente. En esta ventana, las cantidades que se muestran de STOCK son siempre anteriores a que se grabe este movimiento. Se genera un comprobante interno (tipo remito) numerado por el sistema. Página 7 CONSULTA DE INGRESOS / CONSULTA DE EGRESOS Tanto los movimientos de ingresos como los de egresos, se pueden consultar en su totalidad, por rango de fechas del movimiento o por un artículo determinado. Ante alguna diferencia en nuestro stock, esto nos permite hacer un seguimiento puntual. En el caso de los EGRESOS, conociendo el número el comprobante (lo vemos en la consulta), podemos visualizar e imprimir un remito. Página 8 VERSIONES CON VENTA Y CAJA VENTAS Las funciones de venta (simple y a consumidor final) y la consulta de caja, son opciones propias de la versión Full. En este caso, todas las salidas de mercadería se hacen desde el Local 1 o Depósito 1 y se considera el costo guardado en la base de artículos al momento. Al igual que como mencionamos para ingresos y egresos, en el caso de VENTAS también seleccionamos los artículos y los vamos agregando a la lista, con la diferencia de que en este caso y para agilizar el movimiento, el sistema coloca como cantidad a vender 1 (una) unidad del producto seleccionado. Verifique que el cursor está posicionado en la ventana del artículo, con el lector de códigos de barras puede escanear varias veces el mismo producto o en la lista que se va armando hacer doble clic sobre el artículo en cuestión, esto nos muestra en la parte superior el detalle del artículo y podemos modificar la cantidad y/o el precio y luego presionar AGREGAR para volverlo a la lista. A medida que se van agregando los artículos y cantidades, se acumula el importe a cobrar y una vez que se ingresa el efectivo recibido, calcula el vuelto si es necesario. Permite cobrar una parte en efectivo y una parte en tarjeta o todo con el mismo medio de pago. Para terminar la venta, debe GRABAR el movimiento, en ese momento, se descuenta del stock la mercadería vendida, se registra el movimiento como venta y se registra el ingreso a la caja. Página 9 CONSULTA de VENTAS Podemos consultar las ventas realizadas en el día o en el período de tiempo que necesitemos (ventas del mes, de la semana, etc.) Ya sea por comprobante o por artículo. En el primer caso, nos muestra en la ventana izquierda, el número de comprobante y el monto total del mismo y en la parte derecha, el detalle de los artículos que salieron en dicho comprobante. En la parte inferior, nos muestra el monto total de lo vendido en dicho período. En el caso de la consulta por artículos, en la parte inferior de la consulta, nos muestra el total de unidades, el importe total de la venta, el costo total de los artículos vendidos y la diferencia entre venta – costo. IMPRIMIR COMPROBANTE Si por algún motivo, necesitáramos imprimir un comprobante que ya hallamos hecho, en este menú seleccionamos el número del mismo, nos lo muestra en pantalla y tenemos un botón como para imprimirlo. Puede ser en formato de ticket o de factura. Página 10 CAJA CONSULTA DE CAJA Todo ingreso de efectivo (o tarjeta) por ventas, se verá reflejado en la consulta de caja. Esta consulta se puede hacer en total o por rango de fechas. En el panel superior nos muestra el saldo inicial (con el que abrimos nuestra caja), los movimientos del día (o desde el último cierre) y los totales en caja. En la ventana central, si fue un ingreso (I) o un egreso (E), el número del comprobante, el importe, la fecha y el concepto del movimiento. CIERRE de CAJA Atención con esto. Es importante tener en cuenta que con el cierre de caja, se borran todo los movimientos que vemos en la consulta de caja. Por eso, tenemos la opción de imprimir dicha consulta antes de realizar el cierre. No se borran los detalles de las ventas pero sí los movimientos de caja. Nos muestra la fecha, saldo inicial, movimientos y efectivo que debe haber en caja. Indicamos cuanto queremos dejar para la apertura siguiente y nos indica cuanto vamos a retirar. Este importe que retiramos, no se guarda en ningún lugar del sistema. Página 11 AJUSTE DE CAJA Nos permite hacer Retiros o Ingresar efectivo en caja. Por ejemplo, si queremos retirar efectivo durante el dia o ingresar un importe para luego hacer pagos, etc. TARJETAS de CREDITO Podemos codificar distintos tipos de tarjetas (Visa, Mastercard, American Express, etc…) que después utilizaremos al momento de cobrar la venta. Indicamos también en que cuenta bancaria nuestra se acreditan estos cobros y cuantos dias tardan en acreditarse. Consulta de Cupones, nos muestra los cupones en cartera, P pendientes de acreditación y A ya acreditados, que se pueden eliminar del sistema BANCOS Tenemos un listado amplio, de las entidades bancarias. Podemos registrar una cuenta propia que utilizaremos para la acreditación de las ventas con tarjeta. Página 12 UTILIDADES OPERADORESOperadores: Quien haya ingresado al sistema con una clave de nivel 9, puede dar de alta, eliminar y/o modificar otros operadores. Cada operador tiene una clave propia e irrepetible y un nivel de acceso otorgado al darle de alta. Se recomienda que siempre exista al menos un operador con nivel 9 ya que de otra manera no podrá acceder a este menú. MOVIMIENTOS Podemos consultar los movimientos realizados para todos los artículos o para alguno determinado. Esto nos muestra tanto los ingresos (I) como los egresos (E) en la columna correspondiente (I/E) , de que depósito fueron hechos (Cant. = depo 1 y Cant.2 = depo 2) y los totales en los campos del margen derecho. CLIENTES A B M de Clientes y Consultas Podemos ingresar los datos personales de los clientes e ir armando una agenda de los mismos. Página 13 CODIGOS de BARRAS Esta función nos permite crear nuestros propios códigos de barras a partir del código de nuestros artículos. Haciendo doble click en el artículo que queremos, sobre el costado derecho nos muestra: - El código que va a crear (según el código del artículo) - Tipo de código de barras a utilizar: tenga en cuenta que no todos los tipos de códigos de barras aceptan letras y según su código de artículo también puede ser que algunos no sean aptos - Alto de las barras - Posición en la hoja para las barras, determinando el margen izquierdo y el margen superior donde comienza a imprimir - Línea de Texto: muestra la descripción del artículo. Si lo desea, puede modificarlo. Una vez definidos estos parámetros, con el botón Imprimir, puede seleccionar la impresora, cantidad de copias e imprimir los códigos. FILAS y COLUMNAS Si desea imprimir los comprobantes en formularios preimpresos, acá puede acomodar los lugares donde se imprimirá cada campo. De igual modo, el encabezado de los TICKETS. Página 14 GENERALIDADES - Todos los campos de ingreso de códigos aceptan el uso de lectores de códigos de barra. - Cuando se registran movimientos, en la pantalla correspondiente se elige el artículo en cuestión, se ingresa la cantidad, el precio si es necesario y luego se presiona el botón AGREGAR; esto hace que ese artículo se agregue a la ventana general donde visualizamos todos los artículos que fuimos seleccionando. Hasta aquí podemos agregar o eliminar cualquier artículo. El proceso termina cuando presionamos el botón GRABAR. Así queda registrado el movimiento. - Simpere que en una ventana haya un botón que diga CERRAR o SALIR es conveniente salir a partir de ese botón y no desde la X habitual de Windows. Lo mismo vale para cuando desea salir del sistema, hágalo desde el menú SALIR ASISTENCIA Y MANTENIMIENTO Es un sistema simple, intuitivo y de fácil manejo; aún así, dispone de un servicio post venta y asistencia telefónica gratuita durante los primeros 15 o 30 días. Y un servicio de asistencia permanente pago a partir de ese lapso, ya sea en la modalidad de abono anual o vía pago por consulta/servicio. De igual manera, en la mayoría de los casos, no necesita mantenimiento; pero si fuera así, al ser un desarrollo propio, puede disponer de un servicio de mantenimiento de bases de datos como para que su sistema siempre esté operativo. CONSIDERACIONES FINALES Cuando Ud. adquiere un sistema, está comprando una Licencia de Usuario Final. Esta es única y exclusiva para una sola P.C. y su licencia estará validada para ser usada en dicha máquina. Si su necesidad es operar el sistema en red o independientemente en distintos puestos de trabajo, necesitará comprar una licencia por cada P.C. Al concretar la compra, se le proveerá un programa para que ejecute en la P.C. a utilizar, este genera un código que nos remitirá para validar su versión del sistema. En algunos casos, este código se muestra en las primeras ejecuciones del sistema, tome nota del mismo y envíelo ya sea por whattsapp, mail o por SMS. Desde ya, no dude en consultar por cualquier inquietud sobre este u otro sistema. Atentamente. G.O.G. Sistemas Sistema G www.sistemag.com.ar Página 15