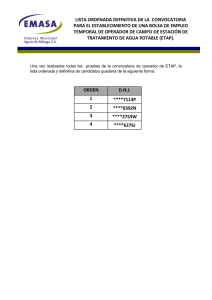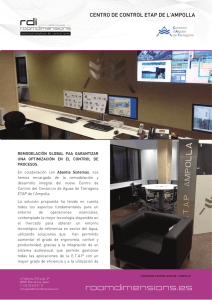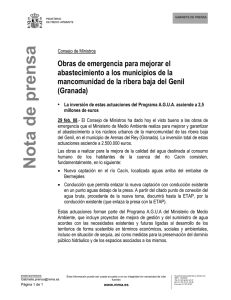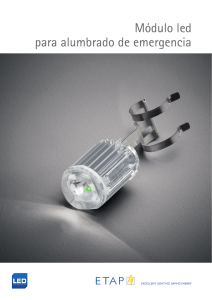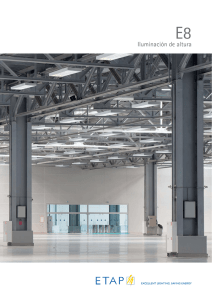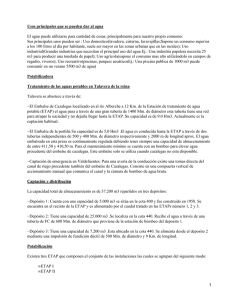® ETAP 5.0.0 Demo Manual de Inicio Operation Technology, Inc. (800) 477-ETAP [477-3827] (888) OTI-ETAP [684-3827] (949) 462-0100 Fax: (949) 462-0200 E-Mail: [email protected] www.etap.com Versión en español – Traducido por Transail Technical Translations - www.transail.cl Registered to ISO 9001:2000 Certification No. A3147 Este documento es confidencial y es propiedad de Operation Technology, Inc., y no puede ser reproducido, publicado, o divulgado sin la autorización escrita de Operation Technology, Inc. Copyright 2004 Getting Started Table of Contents Tabla de Contenidos 1. INTRODUCCIÓN ............................................................................................................................................1 2. DESCRIPCIÓN DEL PRODUCTO................................................................................................................2 3. RESTRICCIONES DEL DEMO...................................................................................................................24 4. CONFIGURACIÓN DEL DEMO.................................................................................................................26 5. ESTRUCTURA DEL DEMO ........................................................................................................................31 6. MAPAS DE INTERFAZ ................................................................................................................................32 Operation Technology, Inc. i ETAP 5.0 Demo Getting Started Introduction Introducción Como parte de nuestro constante compromiso de prestar el mejor soporte a nuestros clientes, presentamos el programa demostrativo ETAP 5.0.0. Le agradecemos por dar el primer paso revisando la herramienta de software para análisis en ingeniería eléctrica más popular, líder en diseño, análisis y monitoreo de sistemas de potencia. ETAP PowerStation es un programa de 32 bits, desarrollado para los sistemas operativos Microsoft® Windows® 2000 y XP. Este demo es totalmente interactivo y le permite hacer cambios al diagrama unilineal, correr estudios del sistema y revisar gráficamente los resultados del estudio - de la misma forma como lo hace el programa comercial. El demo le da la oportunidad de explorar las variadas características y capacidades de ETAP incluyendo análisis de Flujo de Carga, Cortocircuito y Sistemas de Conducción Subterráneos. Otros módulos de análisis, como Aceleración de Motores (Motor Acceleration), Armónicas (Harmonics), Estabilidad Transitoria (Transient Stability), Coordinación de Protecciones (Device Coordination), Flujo Óptimo de Potencia (Optimal Power Flow), Estudios de Confiabilidad (Reliability Assessment), Flujo de Carga DC (DC Load Flow), Cortocircuito DC (DC Short-Circuit), Dimensionamiento y Descarga de Baterías (Battery Sizing and Discharge), Sistemas de Mallas de Puesta a Tierra (Ground Grid Systems), Dimensionamiento de Transformadores (Transformer MVA Sizing), Optimización de Taps en Transformadores (Transformer Tap Optimization), Estimación de Parámetros (Parameter Estimation) y Sistemas de Tracción de Cables (Cable Pulling Systems), pueden ser activados a su solicitud. Operation Technology, Inc. valora el apoyo y la dedicación de nuestro grupo de usuarios, altamente satisfechos. Como parte de nuestro compromiso con la excelencia, miles de horas de diseño y experiencia en ingeniería han sido dedicados al desarrollo de este programa. Hemos combinado experiencia en el estado del arte del desarrollo de software con conocimientos prácticos de la ingeniería en el mundo real, para crear un software de ingeniería inteligente y amistoso. Un ingeniero principiante lo puede utilizar fácilmente y aún así cuenta con sofisticadas herramientas para cubrir las necesidades de todos los profesionales. Disfrute su tour a través de nuestro software y sepa por qué ETAP es el líder en herramientas de administración y análisis de sistemas de potencia en el mundo. Operation Technology, Inc. 1 ETAP 5.0 Demo Getting Started Introduction Descripción del Producto ETAP es un programa de análisis de sistemas eléctricos de potencia totalmente gráfico que corre en los sistemas operativos Microsoft® Windows® 2000, XP y 2003. Además de los módulos de simulación estándar para análisis off-line, ETAP puede utilizar datos de operación en tiempo real on-line para monitoreo avanzado, simulación en tiempo real, optimización y desprendimiento inteligente de carga en tiempo real. Sin embargo, en el demo de ETAP 5.0 sólo se incluyen los módulos de simulación off-line. ETAP ha sido diseñado y desarrollado por ingenieros para ingenieros, con el fin de manejar las diversas disciplinas de los sistemas de potencia en un paquete integrado con múltiples interfaces, con vistas como redes AC y DC, cable raceways, ground grid, GIS, panels, protective device coordination/selectivity, y AC and DC control system diagrams. ETAP le permite trabajar directamente con diagramas unilineales, sistemas de canalización subterráneos de cables, sistema tridimensional de cables, coordinación tiempo-corriente de protecciones y gráficos de selectividad, esquemas de sistemas de información geográficos (GIS), así como sistemas de mallas de puesta a tierra tridimensionales. El programa ha sido diseñado de acuerdo a tres conceptos clave: Operation Technology, Inc. 2 ETAP 5.0 Demo Getting Started Introduction Operación en Realidad Virtual La operación del programa se asemeja a la operación de un sistema eléctrico real tanto como es posible. Por ejemplo, cuando Ud. abre o cierra un interruptor de circuito, pone un elemento fuera de servicio o cambia el estado de operación de motores, los elementos y subsistemas desenergizados son indicados en el diagrama unilineal en gris. ETAP incorpora nuevos conceptos para determinar la coordinación de dispositivos de protección directamente desde el diagrama unilineal. Integración Total de Datos ETAP combina los atributos eléctricos, lógicos, mecánicos y físicos de los elementos del sistema en la misma base de datos. Por ejemplo, un cable no sólo contiene datos representando sus propiedades eléctricas y dimensiones físicas, sino también información indicando las canalizaciones a través de las cuales está tendida. Así, los datos para un cable individual pueden ser usados para análisis de flujo de carga o cortocircuito (los cuales requieren parámetros eléctricos y conexiones) como para cálculos de disminución de la capacidad de transporte (ampacity derating), los cuales requieren datos de tendido físico. Esta integración de los datos otorga consistencia a través del sistema y elimina múltiples entradas de datos para el mismo elemento. Simplicidad en la Entrada de Datos ETAP mantiene un track de los datos detallados para cada aparato eléctrico. Los editores de datos pueden acelerar el proceso de entrada requiriendo el mínimo de datos para un estudio en particular. Para lograr esto, hemos estructurado los editores de propiedades en la forma más lógica de ingresar datos para diferentes tipos de análisis o diseño. Operation Technology, Inc. 3 ETAP 5.0 Demo Getting Started Introduction El diagrama unilineal de ETAP permite una cantidad de características para ayudarle a construir redes de diversa complejidad. Por ejemplo, cada elemento puede tener individualmente variadas orientaciones, tamaños y símbolos (IEC o ANSI). El diagrama unilineal también le permite añadir múltiples dispositivos de protección en una rama entre un equipo y una barra. ETAP proporciona una variedad de opciones para presentar o ver su sistema eléctrico. Estas vistas son llamadas presentaciones. La ubicación, tamaño, orientación y símbolo de cada elemento puede ser diferente en cada presentación. Adicionalmente, los dispositivos de protección y relés pueden ser desplegados (visibles) u ocultos (invisibles) para alguna presentación en particular. Por ejemplo, una presentación puede ser una vista de relés donde todos los dispositivos de protección son desplegados. Otra presentación puede mostrar un diagrama unilineal con algunos interruptores de circuito expuestos y el resto oculto (un layout más adecuado para resultados de flujo de carga). Entre las características más poderosas de ETAP están las redes compuestas y los elementos de motores. Los elementos compuestos permiten anidar gráficamente elementos de una red dentro de sí misma, con una profundidad arbitraria. Por ejemplo, una red compuesta puede contener otras redes compuestas, dando la capacidad de construir redes eléctricas complejas manteniendo aún un diagrama limpio y ordenado, desplegando lo que Ud. desea enfatizar, pero manteniendo el siguiente nivel de detalle del sistema al alcance de un clic. Power is at your fingertips. Nosotros consideramos que ETAP es la base de datos mejor y más integrada para sistemas eléctricos, permitiéndole tener múltiples presentaciones de un sistema para diferentes propósitos de diseño o análisis. Modelamiento • • • • • • • • • • • • • Operación en realidad virtual Integración total de los datos (atributos eléctricos, lógicos, mecánicos y físicos) Sistemas radiales y enmallados Subsistemas aislados ilimitados Sin limitaciones en conexión de sistemas Múltiples condiciones de carga Anidado de subsistemas multi-nivel Avanzadas técnicas de matriz dispersa (sparse matrix) Control de acceso de usuario y validación de datos Cálculos asincrónicos, permiten que múltiples módulos calculen simultáneamente Database transitioning, reduce el riesgo de pérdida de base de datos durante una pérdida de poder Software programado en 32-bit, diseñado para Windows 2000/XP/2003 Modelamiento monofásico y trifásico, incluyendo paneles y subpaneles Operation Technology, Inc. 4 ETAP 5.0 Demo Getting Started Introduction Ejemplo de Estudios Simultáneos de Cable Derating, Short Circuit y Load Flow Operation Technology, Inc. 5 ETAP 5.0 Demo Getting Started Introduction 2.2 Características del Programa • • • • • • • • • • • • • • • • • • • • • • • • • • • • • • • • • • • Cinco niveles de chequeo automático de errores Línea de ayuda dinámica y mensajes de error Logger de mensajes para seguimiento de uso y acceso al programa Múltiples niveles de acceso de usuario ODBC (open database connectivity) - utiliza Microsoft Access, SQL, Oracle, etc. Maneja datos de mantención via información, notas y páginas de comentarios Mezcla archivos de proyectos ETAP independientes Convierte archivos de proyecto entre bases de datos como Microsoft Access, SQL y Oracle Integra sistemas monofásicos, trifásicos y DC Integra diagrama unilineal y sistemas de canalización subterráneos Integra diagrama unilineal y módulo de coordinación/selectividad de dispositivos Base de datos común para todos los estudios Simplicidad en la entrada de datos Múltiples subsistemas y máquinas oscilantes (swing machines) Autoguardado y transacción controlado por el usuario Seteo por defecto de todas las componentes controlado por el usuario Datos típicos para motores, generadores, transformadores, reactores, gobernadores y excitadores Retardos de tiempo LTC individuales (inicial y operativo) Sin limitaciones de voltaje Conexión ilimitada de dispositivos de medición y protección a ramas y cargas Conexión ilimitada de cargas a una barra individual Cualquier frecuencia de sistema Sistemas de unidades métricas e inglesas IDs de componentes de 25 caracteres Entrada de datos de fabricantes Demanda de carga individual y global y factores de diversidad • Resistencia del cable sensible a la temperatura para todos los estudios Navegador de elementos Cargas concentradas Cables de equipamiento para cargas, eliminando requerimientos para barras terminales Registro de datos "editado por" y "chequeado por" Registro de fecha de todos los cambios de datos Editores inteligentes con campos de datos definidos por el usuario Requerimientos de entrada de datos dependiente del análisis Soporte de múltiples usuarios en red Base de datos compatible con los módulos de tiempo real de ETAP, monitoreo, simulación y control (el módulo Real-Time no está activo en el demo 5.0) Operation Technology, Inc. 6 ETAP 5.0 Demo Getting Started Introduction Diagramas Unilineales ETAP provee un editor totalmente gráfico para construir su diagrama unilineal. Desde la barra de herramientas “One-Line Diagram Edit”, Ud. puede gráficamente agregar, borrar, mover o conectar elementos; acercar o alejar “zoom in” o “zoom out”; desplegar cuadricula “grid on” o “grid off”; cambiar el tamaño, orientación, símbolo o visibilidad de elementos; editar propiedades; setear estado de operación; etc. Ud. puede usar redes compuestas y motores con capacidad de anidamiento ilimitadas para crear diagramas unilineales ordenados y fáciles de seguir. Las redes compuestas permiten hasta 20 conexiones desde afuera de la red, otorgándoles la flexibilidad para ser usadas en una gran variedad de configuraciones. Note que las capacidades de anidamiento de un diagrama unilineal no afectan los resultados de los cálculos de ninguna manera. Los programas de cálculo consideran todos los componentes anidados en cualquier nivel. Operation Technology, Inc. 7 ETAP 5.0 Demo Getting Started Introduction Características del Diagrama Unilineal • • • • • • • • • • • • • • • • • • • • • • • • • • • • • • • • • • • • • • • • • • • Presentaciones de diagrama unilineal ilimitadas Sistemas monofásicos (de 2 y 3 alambres) Sistemas de panel Configuraciones/Escenarios de estado ilimitados (interruptores, motores, cargas, etc.) Múltiples propiedades de ingeniería (datos base y de revisión) Base de datos tridimensional (3-D) Sistemas de malla de puesta a tierra Múltiples categorías de carga (condiciones) con porcentaje individual de carga Anidado de diagrama unilineal ilimitado para subsistemas, MCCs, etc. Vista simultánea de presentaciones de diagrama unilineal Vista simultánea de configuraciones de sistema Vista simultánea de diferentes resultados de estudios Adaptadores de fase Inserción automática de barras Búsqueda de elementos desde editores o desde la ventana de proyecto Agrupamiento/desagrupamiento de elementos Cambio de tamaño, símbolo y orientación de elementos, individual y globalmente ActiveX (objetos programables) Ajuste gráfico de falla ó falla aclarada desde las barras Ajuste de zoom seleccionable Interfaz gráfica de usuario incorporada con tecnología estado del arte Drag-and-drop, cut and paste, zooming, etc. Sistema ETAP CAD integrado Intercambio de datos XML Exporta diagramas unilineales a sistemas CAD de terceras partes vía DXF y formatos metafile Importa objetos OLE (texto, imágenes, hojas de cálculo, mapas GIS, etc.) • Importa proyectos ETAP DOS • Importa archivos de proyectos ASCII • Ejecuta programas externos Display de anotaciones de resultados personalizable Display de anotaciones de datos de placa personalizable Símbolos de elementos ANSI e IEC intercambiables Múltiple dimensionamiento y rotación de símbolos de elementos Símbolos y anotaciones multicolor Soporta fuentes True Type Oculta y muestra dispositivos de protección por presentación Conectores remotos Operación gráfica (abierto/cerrado) de interruptores en modos de edición o estudio Display de tap fijo y posiciones de cambiador de tap (LTC) en un diagrama unilineal Coordinación de protecciones directa desde el diagrama unilineal Capacidad total de impresión y ploteo Sección individual y global de elementos, objetos y compuestos Administrador de hoja de programa para componentes del sistema Informes de salida personalizables (Crystal Reports) Informes de salida ASCII Administrador de informes de salida para archivos ASCII y Crystal Reports Operation Technology, Inc. 8 ETAP 5.0 Demo Getting Started • • • • • • • Introduction Informes de salida en base de datos Access Crystal Reports para todos los datos de la biblioteca Amplios reportes de resumen Ploteos de salida personalizables Estado de reporte de cargas y dispositivos de protección para todas las configuraciones Dumpster de sistema con celdas ilimitadas para almacenar y rescatar componentes borrados Barras de herramientas flotantes/adjuntables para cada estudio 2.5 Base de Datos 3-D ETAP usa un concepto de base de datos 3-D para implementar presentaciones, configuraciones y datos de revisión. El uso de este concepto de base de datos multidimensional permite seleccionar independientemente una presentación en particular, configuración de estado, o datos de revisión dentro de la base de datos del mismo proyecto 1. Presentaciones Presentaciones gráficas independientes e ilimitadas del diagrama unilineal para representar diagramas orientados a cualquier propósito, como diagrama de impedancia, resultados de estudio, diagrama de relés, plano a plotear, etc. 2. Configuraciones (Status) Configuraciones de sistema independientes e ilimitadas para mantener un seguimiento del estado de interruptores (abiertos y cerrados), motores y cargas (continuo, intermitente y reserva), MOVs (abierto, cerrado, estrangulación y reserva). 3. Revision Data (Engineering Properties) Datos base y de revisión ilimitados para mantener seguimiento de cambios y modificaciones de las propiedades de ingeniería (datos de placa, seteos, etc.) de los elementos. Estos tres componentes del sistema son organizados en una forma ortogonal para proveer gran potencia y flexibilidad en la construcción y manipulación de su proyecto ETAP. Usando el concepto de Presentación, Configuración de Estado y Datos de Revisión, Ud. puede crear numerosas combinaciones de redes con diferentes configuraciones y variadas propiedades de ingeniería, las cuales le permiten investigar y estudiar en plenitud el comportamiento y características de las redes eléctricas usando una única base de datos. Esto significa que no hay necesidad de copiar su base de datos a diferentes configuraciones del sistema, estudios ‘what if’, etc. Graphical Presentation Status Configuration Revision Data Operation Technology, Inc. 9 ETAP 5.0 Demo Getting Started Introduction Estas dimensiones pueden ser usadas en conjunto con múltiples categorías de carga y casos de estudio para llevar a cabo el diseño y análisis del sistema rápida y eficientemente, sin la posibilidad de tener discrepancias en los datos, causadas por el uso de múltiples copias de un archivo de proyecto. Este poderoso concepto es único de ETAP. Una base de datos 3-D versus una base de datos plana significa: 1. 2. 3. 4. 5. No hay necesidad de mantener múltiples copias de la base de datos Elimina discrepancias y errores en los datos Mayor capacidad y flexibilidad Mayor productividad Menos horas-hombre 2.6 Presentaciones Dos Presentaciones Gráficas del Sistema con Diferentes Anotaciones, Símbolos, Ubicaciones y Visibilidad de Elementos Operation Technology, Inc. 10 ETAP 5.0 Demo Getting Started Operation Technology, Inc. Introduction 11 ETAP 5.0 Demo Getting Started Introduction Configuraciones (Status) Diagrama Unilineal con Configuración de Estado “Emergency1” Activa (Note que el transformador T2 está fuera de servicio) Revision Data (Engineering Properties) Base Data indicando las Propiedades Ingenieriles del Sistema Existente Operation Technology, Inc. 12 ETAP 5.0 Demo Getting Started Introduction Revision Data Indicando los Parámetros Nominales de los Transformadores 2.9 Asistentes de ETAP ETAP incluye herramientas de manejo de proyectos que permiten ahorrar tiempo, denominadas asistentes de ETAP, las cuales permiten grabar y correr cualquier estudio cuando lo desee. Entre estos asistentes se incluyen Asistente de Escenarios, Asistente de Estudios y Asistente de Proyectos. Todos ellos se describen más adelante. Con los asistentes de ETAP, usted podrá combinar las herramientas ortogonales (Presentaciones, Configuraciones y Datos de Revisión), tipos de estudio, informes de salida y casos de estudio (factores de operación de carga y generación del sistema en conjunto con parámetros de solución) para llevar a cabo un completo estudio del sistema con sólo hacer clic en un botón. Operation Technology, Inc. 13 ETAP 5.0 Demo Getting Started Introduction Los tres asistentes de ETAP están ubicados en la barra de herramientas del sistema. Asistente de Escenarios Asistente de Estudios Asistente de Proyectos 2.10 Asistente de Escenarios Escenario que permite agrupar todas las opciones de estudio en un lugar. Por esta razón, los escenarios son útiles en cualquier momento para grabar un estudio que se va a ejecutar. Cada archivo de proyecto contiene un Asistente de Escenarios. Los escenarios se crean y graban en dicho asistente y pueden correr individualmente en cualquier momento. Un proyecto puede tener una cantidad ilimitada de escenarios. Los escenarios constan de los siguientes parámetros: Sistema (Análisis de redes o análisis de CSD) Presentación (por ejemplo, diagrama unilineal, UGS o CSD) Datos de Revisión (Datos Base o de Revisión) Estado de Configuración (por ejemplo, Normal, Etapa 1 o TSEvents) Modo de Estudio (por ejemplo, Flujo de Carga o Cortocircuito) Caso de estudio (carga y generación de factores de operación del sistema y parámetros para soluciones) Tipo de estudio (varía dependiendo del Modo de estudio) Informe de Salida (varía dependiendo del Modo de estudio) Cuando usted corre un escenario en un proyecto, automáticamente creará un informe de salida o volverá a escribir un reporte existente con el mismo nombre. Editor de Asistente de Escenario Usted puede crear un escenario ya sea seleccionando parámetros en el Asistente de Escenarios o grabando las opciones que ya ha seleccionado para su estudio en la vista unilineal. Operation Technology, Inc. 14 ETAP 5.0 Demo Getting Started Introduction 2.11 Asistente de Estudios Las Macros disminuyen el tiempo que toma correr varios escenarios. Cada archivo de proyecto contiene un asistente de estudios. Este asistente le permite agrupar secuencialmente escenarios existentes en macros de estudio. Usted debe haber creado los escenarios que desea incluir en su macro de estudio antes de que pueda crear la macro. Para esto se utiliza el Asistente de Escenarios. (Para más información, véase la sección Asistente de Escenarios) Un proyecto puede tener una cantidad ilimitada de macros de estudio. Cuando usted corre una macro de estudio, se ejecutan todos los escenarios incluidos en ella, creando o volviendo a escribir los informes de salida, tal como si estuvieran corriendo individualmente. Por ejemplo, usted podría agrupar escenarios relacionados con flujos de carga o con un tipo específico de flujos de carga en una macro de estudio. Editor de Asistente de Estudios Operation Technology, Inc. 15 ETAP 5.0 Demo Getting Started Introduction 2.12 Asistente de Proyectos El Asistente de Proyectos es independiente y se encuentra dentro de la carpeta ETAP. Le permite al usuario agrupar macros de estudio existentes en macros de proyectos. Usted debería utilizar una macro de proyectos cuando tenga varios proyectos, de los cuales desee correr múltiples macros de estudio y sus escenarios de manera simultánea. Esta característica automatiza la apertura y cierre de archivos de proyectos y la ejecución individual de macros de estudios y sus escenarios. Editor de Asistente de Proyectos Operation Technology, Inc. 16 ETAP 5.0 Demo Getting Started Introduction 2.13 Editores A los editores de ETAP se les llama "editores inteligentes", debido a que tienen las siguientes capacidades: 1 Requieren un mínimo de entrada de datos 2 Substitución automática de datos típicos 3 Layout de múltiples páginas para varios datos 4 Revisan todas las posibles interdependencias eléctricas de parámetros. 5 Revisión automática de error y rango de cada campo de datos 6 Capacidades de optimización y dimensionamiento 7 Campos de datos definidos por el usuario 8 Comandos de navegador, deshacer y buscar 9 Mantienen un registro de cambios para cada campo de datos 2,14 Bibliotecas ETAP proporciona amplias bibliotecas controladas por el usuario, basadas en datos reales publicados por el fabricante. 10 11 12 13 14 15 16 17 18 19 20 21 22 Cable (NEC, ICEA y datos publicados por el fabricante) Revestimiento para cables (datos publicados por el fabricante) Extinción de fuego para cables (datos publicados por el fabricante) Cables con envoltura para protección contra fuego (datos publicados por el fabricante) Datos de placa de motor Modelo de circuitos de motor (motores de jaula simple y doble) Modelo característico de motor Modelo de carga de motor Interruptor de circuito LV (datos publicados por el fabricante) Interruptor de circuito HV (datos publicados por el fabricante) Fusibles (datos publicados por el fabricante) Armónicas (datos publicados por el fabricante y el IEEE) Protección térmica de sobrecarga del motor (datos publicados por el fabricante) Operation Technology, Inc. 17 ETAP 5.0 Demo Getting Started 23 24 25 26 27 28 Introduction Batería Biblioteca con índice de confiabilidad Biblioteca sobre costos de interrupción Más de 50.000 curvas características de tiempo-corriente de dispositivos Mezcla datos de diferentes bibliotecas Exporta datos de biblioteca a un archivo Access de Microsoft con el administrador de informes y reportes Crystal Selector de Bibliotecas y Editor para Interruptores de Circuito de Alto Voltaje 2.15 ODBC (Open Database Connectivity) ETAP organiza e ingresa su base de datos utilizando el último estándar de la industria, Microsoft® ODBC® (Open Database Connectivity), permitiendo a ETAP utilizar cualquier base de datos, para lo cual se dispone de un driver ODBC. • Configura la base de datos de ETAP en Microsoft Access, Oracle, SQL server, etc. • Permite acceso a la base de datos desde administradores de terceras partes • Integra otros datos de proyectos en la misma base de datos ETAP ODBC Access SQL Oracle ODBC le permite ingresar su base de datos de ETAP a través de un software de tercera parte como Microsoft Access. Esto le ayuda a manejar sus datos y proporciona un método simple para transferir los datos hacia otro medio. También puede insertar campos adicionales (junto con valores proporcionados por ETAP) en las tablas de la base de datos de ETAP. Operation Technology, Inc. 18 ETAP 5.0 Demo Getting Started Introduction 2.16 Cliente OLE OLE es una tecnología de integración utilizada para compartir información entre programas. Muchos programas de Windows, incluyendo Microsoft Office, son compatibles con OLE. Dentro de ETAP, usted puede incluir de manera dinámica objetos OLE, como bitmaps, textos, hojas de cálculo, tablas y metafiles en sus diagramas unilineales. Seleccione Objetos OLE para Ubicarlos en el Diagrama Unilineal 2.17 Conversión a Archivos EMF, WMF y DXF Exporta diagramas unilineales a archivos EMF (Enhanced Metafiles), WMF (Windows Metafiles) y AutoCAD DXF. Estos archivos se pueden importar en AutoCAD, Microsoft Word, etc. Utility 35 30 2500 MVAsc 25 20 Fo od 15 M o t el Ga s 100% Main Bus 3246 j1440 10 2833 -j949 5 0 Jan T1 15/10/5 MVA Feb M ar Ap r M ay Jun Gen1 7.5 MW T2 10 MVA Sub2A 46 101. % Sub2B 3240 j1356 998 -j616 5302 -j60 658 j398 100% 99.8 0 j447 T4 1.5 MVA NO 1% Bus1 97.7 654 j375 Sub2A-N Syn1 1250 HP 99.6 2465 j726 Sub 3 7% 99.6 1% 1808 j774 1% Sub3 Net1 CAP1 450 kvar Revised DCN # 99-1692 Revised DCN # 99-1456 Revised DCN # 98-1689 Revised DCN # 92-0035 REVISION DESCRIPTION FSP DSN DSN JFD KAG KAG KAG JRB DSN JRB JRB JRB ENGR CHK’D APPV’D One-Line Diagram Legend Operation Technology, Inc. Lake Forest, CA E001-MAIN-0000315 DCSystem Archivo EMF Generado por ETAP e Insertado aquí como Figura 2.18 Impresión / Ploteo de Diagramas Unilineales Las siguientes opciones están disponibles para cada presentación, incluyendo redes y motores compuestos: • Opciones de impresión Operation Technology, Inc. 19 ETAP 5.0 Demo Getting Started • • • • • Introduction Configuración de la impresora Nivel de ampliación para el tamaño de la impresión Coordenadas y desplazamiento de la impresión Presentación preliminar personalizable Impresión en serie Presentación Preliminar de un Diagrama Unilineal con Resultados de Flujo de Carga y Objetos OLE Operation Technology, Inc. 20 ETAP 5.0 Demo Getting Started Introduction 2.19 Visor Activo de Errores ETAP proporciona cinco niveles para la revisión de errores. El visor activo de errores aparece cuando usted intenta correr un estudio con datos perdidos o inapropiados. Haga doble clic en cada mensaje individual de error para localizar y abrir el editor de componentes asociado con la causa del mensaje. Ejecute el Visor de Error de Tiempo con Vínculo Directo con los Errores Reportados Editor de Transformador Activado Después de Hacer Doble Clic en el Error 2.20 Logging de Mensajes de la Aplicación Rastree el uso y acceso de ETAP utilizando el logger de mensajes de la aplicación. Éste mantiene un seguimiento de quiénes abren un proyecto, qué nivel de acceso tienen, y cuánto tiempo estuvieron en el proyecto. Logger de mensajes Operation Technology, Inc. 21 ETAP 5.0 Demo Getting Started Introduction 2.21 Administrador de Informes de Salida Proporciona más de 250 informes en formatos Crystal Reports para diferentes estudios, incluyendo las siguientes subsecciones:: • • • • • Informe completo Datos de entrada Resultados Informes resumidos Subsecciones personalizables 2.22 Crystal Reports ETAP utiliza el programa Crystal Reports para generar informes de salida. Crystal Reports es una herramienta de reporte con formatos personalizables con calidad de presentación a todo color. ETAP proporciona una cantidad de diferentes formatos de informe para diversos análisis, datos de biblioteca y programaciones. Input, Result, & Summary Data Selected Report Formats Access Database Crystal Reports Browser/Printer Operation Technology, Inc. 22 ETAP 5.0 Demo Getting Started Introduction Dentro de ETAP se encuentra disponible el navegador e impresora de Crystal Reports. Los usuarios pueden crear formatos de informes y modificar los existentes utilizando dicho programa. Crystal Reports es un proyecto de Business Objects. Para obtener más información sobre este software, visite el siguiente sitio Web: http://www.businessobjects.com 2.23 Schedule Report Manager Con la utilización de Crystal Reports, ETAP proporciona diferentes programaciones para elementos en la base de datos, como barra, rama, carga y cable con las siguientes opciones: • Datos base y de revisión • Elementos energizados y desenergizados • Elementos en el Dumpster Muestra del Programa del Cable Operation Technology, Inc. 23 ETAP 5.0 Demo Getting Started Demo Restrictions Restricciones del Demo El programa activo de demostración de ETAP contiene limitaciones que no se encuentran en la versión comercial. Estas limitaciones son las siguientes: El período de prueba para la demostración es de 60 días (ampliable, contactándose con OTI con su código de retorno). Se podría modificar el proyecto de ejemplo, pero no se podrá guardar. Usted puede abrir un proyecto nuevo y editarlo de la misma manera que en la versión comercial, pero no puede guardar los cambios. El diagrama unilineal podría tener un máximo de diez barras AC y diez barras DC. Véase Ten Bus Limitation para aprender cómo retirar las barras existentes para agregar las nuevas. Se pueden insertar en el diagrama unilineal nuevos componentes, excepto los paneles y adaptadores de fase. Los paneles existentes tienen algunas limitaciones, tales como elementos desactivados, entre los que se incluyen Summary page, Report Manager Printing, Library Quick Pick Window y una cantidad fija de circuitos. El Sistema de Canalización Subterránea (UGS) puede tener un máximo de dos ductos, cada uno con un máximo de dos canales/ubicaciones. Puede haber un máximo de dos fuentes de calor externas. Se pueden ver los sistemas de malla de puesta a tierra, sistemas de tracción de cables y sistemas de canalización subterráneas, pero no se pueden realizar cambios en estas presentaciones. La impresión de informes de salida (Crystal Reports) y de gráficos está limitada a los informes originales de ejemplo, los cuales están incluidos en el CD del Demo. Sin embargo, los resultados desplegados en el diagrama unilineal se basan en las modificaciones realizadas. La función Alert View está desactivada. Las funciones de importación y exportación están desactivadas. Las funciones para agregar y copiar en Library están desactivadas. La selección en Library se limita a unos pocos modelos de ejemplo de distintos fabricantes. El acceso a Revision Data está desactivado. Usted sólo puede acceder a la Base Data. Los siguientes módulos son funcionales en el demo: Flujo de Carga Cortocircuito (ANSI e IEC) Star - Coordinación de Dispositivos Los siguientes módulos no son funcionales en el demo: Aceleración de Motores (dinámica y estática) Análisis de Armónicas (Flujo de Carga y Escaneo de Frecuencia) Estabilidad Transitoria Operation Technology, Inc. 24 ETAP 5.0 Demo Getting Started Demo Restrictions Flujo Óptimo de Potencia Flujo de Carga DC Cortocircuito DC Dimensionamiento y Descarga de Baterías Ubicación Óptima del Capacitor Estimación de Parámetros Sag y Tensión de Línea de Transmisión Capacidad de Línea de Transmisión Tracción de Cables Capacidad de Cables Arc Flash Estudios de Confiabilidad Dimensionamiento de Transformadores Optimización de Taps en Transformadores Sistemas de Malla de Puesta a Tierra Modelos Dinámicos Definidos por el Usuario (UDM) Usted puede activar la mayoría de los módulos de análisis desactivados, contactándose con OTI con su código de retorno. Su código de retorno está especificado en las ventanas de diálogo Demo Limitation. Los códigos de retorno son diferentes para cada computador en que se instale el demo. Operation Technology, Inc. 25 ETAP 5.0 Demo Getting Started Demo Setup Configuración del Demo Este documento de configuración rápida está diseñado para guiarlo a través de una instalación típica del Demo 5.0 de ETAP. Exigencias del Sistema Exigencias mínimas del hardware Intel Pentium IV Memoria RAM de 256 MB 600 MB de espacio disponible en el disco duro CD-ROM drive Resolución de pantalla de 1024x768 Exigencias mínimas del sistema operativo 1. Microsoft Windows XP (Service Pack 1 ó posterior) 2. Microsoft Windows 2000 (Service Pack 3 ó posterior) 3. Microsoft Internet Explorer 5.0.1 ó posterior 4. Microsoft .NET Framework v1.1 Instalación del Demo 5.0 de ETAP Si va a instalar el Demo de ETAP, necesita tener acceso administrativo a su computador Cierre todas las aplicaciones e inserte el CD del demo en su CD-ROM. Si el programa de instalación no detecta los componentes de Microsoft .NET v1.1 Framework en el sistema operativo, procederá a instalarlos. El Demo 5.0 de ETAP requiere de estos componentes para realizar una operación adecuada. Haga clic en YES para continuar. La instalación del demo continúa con la configuración de los componentes de .NET Framework. Operation Technology, Inc. 26 ETAP 5.0 Demo Getting Started Demo Setup Usted debe aceptar los términos y condiciones del Acuerdo de Licencia (License Agreement) de Microsoft antes de continuar con la instalación de los componentes de .NET Framework. Haga clic en el botón Install para continuar con la instalación. Microsoft .NET Framework Setup procederá a instalar los componentes necesarios en el sistema operativo. Microsoft .NET Framework Setup le indicará cuando la instalación de sus componentes esté lista. Para seguir con la instalación del Demo 5.0 de ETAP, haga clic en OK. Microsoft .NET Framework Setup deberá reiniciar su computador. Haga clic en el botón Restart y vuelva a comenzar la instalación de ETAP. La instalación comenzará con la autoconfiguración del Asistente InstallShield. Operation Technology, Inc. 27 ETAP 5.0 Demo Getting Started Demo Setup La instalación y uso del demo se rige por los términos y condiciones de Convenio y Otorgamiento de Licencia de ETAP. Se deben aceptar estos términos antes de continuar con la instalación. Para aceptar, haga click en el botón YES. La ventana Information muestra las exigencias de hardware y software, además de otras informaciones útiles. Haga clic en Next para continuar con la instalación. La configuración requiere el nombre de la carpeta de destino ubicada en su disco duro, en la que desea que se instale el demo. La carpeta de destino por defecto es C:\ ETAP50Demo. Para instalar el programa Operation Technology, Inc. 28 ETAP 5.0 Demo Getting Started Demo Setup en una ubicación diferente, haga clic en el botón Browse y seleccione o escriba una nueva carpeta de destino. En la ventana de diálogo Setup Type, seleccione el tipo de instalación que se completará. Note que la opción por defecto es "Typical". Haga clic en Next para continuar con la instalación. La ventana de diálogo Start Copying Files proporciona la oportunidad de verificar la información de configuración. Si dicha información es correcta, haga clic en Next para continuar con la instalación. Seleccione Next para comenzar la instalación del Demo 5.0 ETAP. Ignore la siguiente ventana de diálogo, puesto que está instalando el demo, no la versión completa de ETAP. Operation Technology, Inc. 29 ETAP 5.0 Demo Getting Started Demo Setup Los usuarios de Windows 2000 deberán reiniciar su computador. Seleccione la opción “Yes, I want to restart my computer now.” y haga clic en Finish. Los usuarios de Windows XP no necesitarán reiniciar su computador durante el proceso de instalación. Haga clic en Finish. El ícono del Demo 5.0 de ETAP se ubica en el escritorio cuando se completa la instalación. Ejecución del Demo de Etap Para iniciar el Demo de ETAP, haga doble clic en el acceso directo que se creó en su escritorio durante la instalación. Los archivos "Getting Started" en formato PDF del demo están ubicados en el CD del demo, en la carpeta llamada: \ETAP50Demo\User Guide. Para más información, contáctese con [email protected], o visite nuestro sitio web www.etap.com. Operation Technology, Inc. 30 ETAP 5.0 Demo Getting Started Demo Structure Estructura del Demo Esta sección describe la estructura del paquete del Demo 5.0.0 de ETAP. Este demo ha sido diseñado para permitir la revisión de la mayoría de las herramientas de edición y análisis en ETAP. Select Demo Project Editor Esta ventana aparece inmediatamente, tan pronto como usted comienza a correr la versión 5.0 de ETAP. El programa presenta las siguientes opciones: New Project La opción New Project le permite abrir un nuevo proyecto de ETAP, en el cual puede crear un diagrama unilineal desde cero. El sistema que usted construye puede tener hasta diez barras AC y diez barras DC. Usted puede llevar a cabo todos los análisis activados en este proyecto recién creado, pero no puede guardar los cambios En la Sección 2 aparece una lista de todos los estudios que puede realizar o que necesita activar utilizando su código de retorno. Example Project Si usted selecciona esta opción, se abrirá un proyecto de ejemplo, que ha sido configurado para correr todos los módulos de ETAP que estén disponibles. Este proyecto contiene varios enlaces que le permiten ver los documentos relacionados en ETAP. También contiene valiosa información sobre las características de edición de los diagramas unilineales. T&D Project Si selecciona esta opción, se abre un proyecto grande, el cual sólo puede ser revisado. Este proyecto se utiliza como ejemplo de sistemas grandes y de cómo se pueden dividir en subsistemas o "redes compuestas" para simplificar y organizar diagramas unilineales. Este proyecto es una versión más grande del proyecto de ejemplo. Es importante saber que ETAP no cuenta con limitaciones de tamaño del sistema; esto significa que usted puede tener un número ilimitado de barras. ETAP GIS Video La opción GIS Video de ETAP muestra el proceso de construcción y sincronización de un proyecto ETAP con un proyecto GIS. Operation Technology, Inc. 31 ETAP 5.0 Demo Getting Started Interface Maps Mapas de Interfaz Los siguientes mapas son proporcionados para describir la estructura general y la interfaz de usuario de ETAP. 6.1 Modo de Edición Aquí usted puede gráficamente agregar, borrar, mover o conectar elementos; acercar o alejar “zoom in” o “zoom out”; desplegar cuadrícula “grid on” o “gris off”; cambiar el tamaño, orientación, símbolo o visibilidad de elementos; editar propiedades; setear estado de operación y más. Select Status Configuration Unlimited Number of Configurations to Save Status of Switching Devices/Loads Select Mode Edit Mode: Drag/Drop & Connect Elements Study Mode: Load Flow, Short-Circuit, … etc. Project View Edit Toolbar AC Elements DC Elements Instrument Devices Help Line Message Logger One-Line Diagram Displays the description for every entry field. View the latest messages related to ETAP Projects. In Edit Mode Operation Technology, Inc. It can be expanded or reduced. 32 ETAP 5.0 Demo Getting Started Interface Maps Barra de Menú Esta barra contiene una amplia lista de opciones de menú. Cada opción activa una lista desplegable de comandos como operaciones de Archivo, Impresión, Conversiones de Base de Datos, Intercambio de Datos, objetos OLE, Estándares de Proyectos, Configuraciones de Proyectos, Opciones de Proyectos, Bibliotecas, Elementos por Defecto, Fuentes de Anotación, Datos Base y de Revisión, y más. Project Toolbar Contiene botones que proporcionan acceso directo a muchas de las funciones que se utilizan comúnmente. Estas funciones son: Create Projects, Open Projects, Save Projects, Print, Print Preview, Cut, Copy, Paste, Pan, Zoom, Text Box, Grid Display, Continuity Check, Hyperlink, Power Calculator, Find y Help. Project View Project View es una representación jerárquica y gráfica que incluye Presentations, Configurations, Study Cases, Libraries y Components asociados con su proyecto. Aquí usted puede crear y manipular las posteriores presentaciones, configuraciones y casos de estudios: Presentaciones en Diagrama Unilineal Sistemas de Canalización Subterráneos de Cables U/G Sistemas de Malla de Puesta a Tierra Sistemas de Tracción de Cables Dumpster Configuraciones de Estado Casos de Estudio Además, usted puede tener acceso total a todas las bibliotecas y elementos de su proyecto. Edit Toolbar Este comando está activo cuando usted está en modo Edit. Puede hacer click o doble click para seleccionar, arrastrar y soltar elementos AC, DC y de instrumentos los diagramas unilineales. Además, puede desarrollar las siguientes funciones: Ver e imprimir informes de salida personalizados (Text & Crystal Reports) Opciones para ver los cambios Acceso a Schedule Report Manager Agregar nuevos Sistemas de Malla de Puesta a Tierra Agregar redes compuestas y motores compuestos Operation Technology, Inc. 33 ETAP 5.0 Demo Getting Started Interface Maps 6.2 Modos de Estudio 1 2 3 4 5 6 7 8 9 10 11 14 12 15 13 16 ETAP proporciona los siguientes modos de estudio directamente desde el diagrama unilineal: Análisis de Flujo de Carga Análisis de Flujo de Carga No Balanceado Análisis de Cortocircuito IEC Análisis de Aceleración de Motores Análisis de Armónicas Análisis de Estabilidad Transitoria Star - Coordinación de Dispositivos de Protección Análisis de Flujo Óptimo de Potencia (OPF) Análisis de Confiabilidad Ubicación Óptima del Capacitor Análisis de Flujo de Carga DC Análisis de Cortocircuito DC Cálculos de Dimensionamiento y Descarga de Baterías Sistemas de Canalización Subterránea de Cables Estudios de Sistemas de Malla de Puesta a Tierra Sistemas de Tracción de Cables Operation Technology, Inc. 34 ETAP 5.0 Demo Getting Started Interface Maps Los análisis de cable y malla de puesta a tierra, y los cálculos de tracción de cables están disponibles en los estudios de Sistemas de Canalización Subterráneos de Cables, Sistemas de Malla de Puesta a Tierra y Sistemas de Tracción de Cables respectivamente. 6.3 Ejemplo - Modo de Aceleración de Motores El editor Motor Acceleration Study Case contiene variables de control, condiciones de carga previas al inicio, eventos de arranque de motor y diversas opciones para informes de salida. El estudio de caso se utiliza tanto para estudios de aceleración dinámica de motores, como también de arranque estático de motores. La barra de herramientas Motor Acceleration Study Case cambia según el Modo de Estudio seleccionado. Los resultados se muestran directamente en el diagrama unilineal. Motor Acceleration Study Case Toolbar Select and edit Motor Acceleration Study Cases, set output report file name, and select formats to view Crystal Reports or text reports of motor starting results. Nested Networks Time Slider Open Composite Motors or Networks to see the results in various subsystems. Display study results on the one-line diagram at different simulation times. Run Dynamic Acceleration or Static Starting Studies Display Options Results & Info Annotations Get Online or Archive Data Operation Technology, Inc. 35 ETAP 5.0 Demo Getting Started System Elements 7. Tutorial Este capítulo pretende entregar un breve panorama de algunas de las características de ETAP. Después de pasar por esta serie de tutoriales, usted se familiarizará con muchas de las capacidades y conceptos claves. Cada sección está disponible en un formato interactivo, lo cual permite visualizar cada paso como se explica en este capítulo. Todos los tutoriales son independientes entre sí, por lo que no necesita ingresar a todos de una sola vez. Simplemente elija la cantidad de secciones que le interese aprender. A continuación se describe el desglose de las secciones. Sección 1: Cómo crear y manipular un diagrama unilineal Sección 2: Cómo configurar y correr un estudio de flujo de carga Sección 3: Cómo configurar y correr un estudio de flujo de carga no balanceado Sección 4: Introducción a estudios de cortocircuito ANSI e IEC Sección 5: Cómo configurar y correr un análisis de arc flash Sección 6: Cómo configurar y correr estudios de aceleración de motores tanto estáticos como dinámicos Sección 7: Breve resumen de análisis armónico de un sistema Sección 8: Cómo simular y analizar transitorios en sistemas Sección 9: Resumen de la operación básica del módulo Protective Device Coordination (Star). Sección 10: Introducción al análisis Optimal Power Flow Sección 11: Cómo configurar y correr un análisis de confiabilidad Sección 12: Resumen del módulo DC Load Flow Sección 13: Cómo correr un estudio de cortocircuito DC y realizar múltiples estudios de caso Sección 14: Introducción a Battery Sizing y Battery Discharge Sección 15: Breve resumen de módulos Underground Raceway Systems Sección 16: Cómo crear y correr estudios en Ground Grid Systems Sección 17: Cómo configurar y crear un sistema de tracción de cables Sección 18: Cómo configurar y conectar sistemas de paneles a redes existentes Sección 19: Explicación detallada de los formatos de informes de salida Sección 20: Resumen de las bibliotecas de ETAP Para comenzar, inicie ETAP haciendo doble click en el ícono de su escritorio El primer tutorial le indica cómo crear un sistema pequeño. En esta sección, usted puede utilizar la opción "New Project" cuando aparece la ventana Select Demo Project. En el resto de los tutoriales (excepto Star), debería utilizar la opción "Example Project". Operation Technology, Inc 36 ETAP 5.0 Demo Getting Started System Elements 7.1 Creando un Diagrama Unilineal El propósito de este tutorial es mostrar los fundamentos para crear y manipular un diagrama unilineal (OLD) en ETAP. Se agregarán diversos elementos a la vista unilineal (OLV) y se hará una introducción a los editores de equipos. Abra el Demo ETAP 5.0.0 y seleccione la opción "New Project" para esta sección del tutorial. Para crear o editar un diagrama unilineal en ETAP, usted debe estar en modo Edit. Haga click en el botón Edit en la barra de herramientas Mode. En la barra de herramientas AC Edit, seleccione un elemento Power Grid (Sistema equivalente) haciendo click en el botón Power Grid. Haga click en cualquier parte del OLV para ubicar un sistema equivalente en su diagrama unilineal. Siguiendo el mismo procedimiento, inserte los siguientes elementos hasta que su OLD aparezca como se describe a continuación: Usted puede extender las barras para que aparezcan como Bus2, colocando el puntero del mouse en cualquier extremo de la barra, hasta que aparezca una flecha doble. Luego haga click y arrastre hasta la longitud deseada. Operation Technology, Inc 37 ETAP 5.0 Demo Getting Started System Elements Ahora conecte los elementos en el OLD. Coloque el puntero del mouse en el pin de conexión de un elemento, y se pondrá de color rojo. Luego, haga click y arrastre hasta el pin de conexión de otro elemento. En el caso de las barras, toda la gráfica del elemento funciona como punto de conexión. El botón de continuidad en la barra de herramientas Project Toolbar es útil para mostrar el momento en se activan los elementos. Observe que un nodo se inserta de manera automática cuando se conecta el cable al transformador. Se puede navegar por el OLD utilizando las flechas de la barra de desplazamiento que están a la derecha y en la parte inferior de la ventana. Se puede acceder a los datos de cualquier elemento del OLD abriendo su editor. Haga doble click en Cable1 para abrir Cable Editor. Puede hacer click en cualquier pestaña del editor para abrir su página respectiva. Se puede ingresar datos manualmente sólo en campos con fondo blanco. Operation Technology, Inc 38 Haga click en el botón Library de la página Info para seleccionar un cable. Luego haga click en OK para salir tanto de la ventana Quick Pick como de la ventana del editor. Las propiedades de ingeniería del cable seleccionado son ingresados ahora en el editor. ETAP 5.0 Demo Getting Started System Elements Usted también puede manipular la orientación y apariencia de los elementos en el OLD. Si hace click derecho en un elemento del gráfico, aparecerá una lista de opciones. Por ejemplo, usted puede girar una malla de potencia o una carga haciendo click derecho en ella, seleccionar Orientation y luego seleccionar un ángulo de rotación. Existen diversas opciones para elegir, con sólo hacer un click derecho en un elemento del gráfico. Poblar una red compuesta es similar a poblar el primer OLD. Para abrir la red compuesta, haga doble click en su ícono. El título de esta ventana será OLV1=>Network1. Usted puede cambiar su nombre haciendo doble click en cualquier parte al interior o haciendo click derecho en su ícono, y seleccionando Properties. Conecte elementos para crear un diagrama unilineal como se hizo anteriormente. Ahora, para hacer que este OLD se vea más limpio, puede hacer click derecho para ocultar los pines de conexión que no se utilizan, tal como se muestra. Crear un diagrama unilineal en ETAP es un proceso rápido y fácil. Una vez que está completo, usted puede sacar ventaja total de todas las poderosas herramientas que ofrece. Operation Technology, Inc 39 ETAP 5.0 Demo Getting Started System Elements 7.2 Análisis de Flujo de Carga El propósito de este tutorial es entregar una introducción sobre el uso del módulo Load Flow Analysis. También se proporcionará un ejemplo de cómo regular la tensión en una barra utilizando LTCs de transformadores y de cómo ETAP indica condiciones de sobrecarga. En esta sección del tutorial, usted debería utilizar la opción "Example Project". Haga click en el botón Load Flow Analysis en la barra de herramientas Mode para cambiar al modo Load Flow Analysis. Ahora, usted puede correr un estudio haciendo click en el botón Run Load Flow en la barra de herramientas Load Flow. Si selecciona Prompt, se le solicitará ingresar un nombre para su informe de salida. Posteriormente, aprenderá a personalizar su estudio cambiando opciones en el editor Load Flow Study Case. Los resultados del estudio se pueden ver en el OLD. La información que aparece en el OLD se puede cambiar en Display Options. Para obtener aún más detalles, se pueden revisar los informes de salida. Para revisar cualquier problema de sobrecarga, tan sólo haga click en el botón Alert View en la barra de herramientas Load Flow. Con ello se abrirá una ventana que contiene una lista de los equipos subdimensionados. Observe que el botón Alert View está desactivado en el Demo 5.0 de ETAP. Operation Technology, Inc 40 ETAP 5.0 Demo Getting Started System Elements Note que la tensión de operación de la barra Bus1 es de un 97,94%. Esto hace que aparezca la señal en la ventana Alert View de que la barra está ligeramente baja en tensión. Se puede cambiar el criterio de alerta de una condición en el editor Load Flow Study Case, lo cual se discutirá en la siguiente lección. Ahora, utilizaremos la característica de regulación de tensión de barra del Transformer Editor para cambiar nuestros resultados de Load Flow. ETAP permite aplicar configuraciones Auto LTC para regular barras que se conectan directa o indirectamente a un transformador. Por ejemplo, podemos utilizar el transformador T4 para regular la barra Bus1 a un 100% del voltaje nominal. Abra el Editor de T4 haciendo doble click en su gráfico. En la pestaña Tap, active la casilla Auto LTC en la ventana principal. Abra la ventana de configuraciones LTC haciendo click en la casilla LTC y cambie el Regulated Bus ID a Bus1. Haga click en OK tanto en la ventana LTC como en la de Transformer Editor. Ahora usted puede volver a correr un estudio Load Flow, prestando atención al voltaje de funcionamiento de la barra Bus1. Para hacerlo, haga click en el botón Run Load Flow que está en la barra de herramientas Load Flow. Note que el voltaje de funcionamiento de la barra Bus1 ahora está a un paso de tap del 100% deseado del valor de regulación. Este es sólo un ejemplo de las muchas características del módulo Load Flow de ETAP. Operation Technology, Inc 41 ETAP 5.0 Demo Getting Started System Elements 7.3 Análisis de Flujo de Carga No Balanceado El propósito de este tutorial es entregar una introducción sobre el uso del módulo Unbalanced Load Flow Analysis. Además, proporcionará un ejemplo del impacto que tiene una carga grande monofásica en un sistema trifásico. Para activar este módulo, deberá contactarse con OTI con su código de retorno. En esta sección del tutorial, debería utilizar la opción "Example Project". Haga click en el botón Unbalanced Load Flow Analysis en la barra de herramientas Mode para cambiar al modo Unbalanced Load Flow Analysis. Ahora, usted puede correr un estudio haciendo click en el botón Run Unbalanced Load Flow en la barra de herramientas Unbalanced Load Flow. Si selecciona Prompt, se le solicitará ingresar un nombre para su informe de salida. Posteriormente, aprenderá a personalizar su estudio cambiando opciones en el editor Load Flow Study Case. Los resultados del estudio se pueden ver en el OLD. La información que aparece en el OLD se puede cambiar en Display Options. Para obtener aún más detalles, se pueden revisar los informes de salida. Seleccione las siguientes opciones dentro de las opciones de visualización. Operation Technology, Inc 42 ETAP 5.0 Demo Getting Started System Elements Para revisar cualquier problema de sobrecarga o desbalanceo, tan sólo haga click en el botón Alert View en la barra de herramientas Load Flow. Con ello se abrirá una ventana que contiene una lista de los equipos subdimensionados, como también de equipos con condiciones debalanceadas. Observe que el botón Alert View está desactivado en el Demo 5.0 de ETAP. Observe que el sistema está bien balanceado, como se puede apreciar en los valores de voltaje y corriente por fase. Se introducirá un sistema no balanceado cambiando la conexión del motor sincrónico Syn1 (1250 Hp) de trifásico a monofásico. Abra el editor del motor sincrónico Syn1 y realice los cambios que se indican a continuación: Vuelva a correr el flujo de carga no balanceado y revise los resultados Operation Technology, Inc 43 ETAP 5.0 Demo Getting Started System Elements Observe que hay un desequilibrio en las tensiones y corrientes en diferentes áreas del sistema, las cuales no existen en el caso de flujo de carga original (balanceado). Este es sólo un ejemplo de las muchas características del módulo Unbalanced Load Flow de ETAP. Operation Technology, Inc 44 ETAP 5.0 Demo Getting Started System Elements 7.4 Análisis de Cortocircuito El propósito de este tutorial es introducir el módulo Short-Circuit Analysis de ETAP y proporcionar instrucciones sobre cómo correr cálculos de cortocircuito ANSI e IEC. Además, aparece un breve repaso a los editores de estudio de caso y a la función Alert View. En la barra de herramientas Mode, seleccione el modo de cortocircuito haciendo click en el botón Short-Circuit Analysis. En la barra de herramientas Study Case, haga click en el botón Edit Study Case. Esto abrirá el editor Short Circuit Study Case, permitiéndole cambiar los criterios y opciones de cálculo. De la página Info, seleccione una barra o varias barras que estén defectuosas. Haga click en todas las barras, excepto Sub 3 y seleccione ~Fault>> para colocarlas en la categoría Don't Fault. Sub 3 ahora debería aparecer sólo en la categoría Fault. Haga click en OK cuando termine. Esta tarea también se puede realizar gráficamente haciendo click derecho en una barra y seleccionando Fault o Don’t Fault. Nota: La barra defectuosa, Sub 3, aparecerá de color rojo oscuro en el OLD, indicando que está defectuosa. Operation Technology, Inc 45 ETAP 5.0 Demo Getting Started System Elements Ahora usted puede correr un estudio (duty) de cortocircuito haciendo click en el botón Run 3Phase Device Duty. Puesto que en la barra de herramientas Study Case está seleccionado Prompt, se le solicitará que ingrese un nombre para su informe de salida. Existen otros cuatro tipos de estudios además del 3-Phase ANSI que se pueden llevar a cabo bajo la configuración estándar ANSI. Además, se puede realizar otros tres estudios según el conjunto de estándares IEC. Los métodos ANSI están predeterminados para estudios de cortocircuito, pero se pueden cambiar en la página Standars del editor Short Circuit Study Case. El OLV mostrará los resultados del cálculo de Device Duty Short Circuit. Se pueden modificar los resultados en el OLD al cambiar las configuraciones de cortocircuito en Display Options,. Operation Technology, Inc 46 ETAP 5.0 Demo Getting Started System Elements Observe que los interruptores CB9 y CB18 ahora están color magenta. Esta indicación significa que se han excedido las capacidades del dispositivo de alguna manera. Si la ventana Alert View aún no ha aparecido, haga click en el botón Alert View en la barra de herramientas ANSI Short Circuit Toolbar para ver los dispositivos señalizados (observe que la función de alerta está desactivada en el Demo). Note que la posición predeterminada para la barra de herramientas Short Circuit está en dirección vertical al extremo derecho de la ventana ETAP. Todos los dispositivos que han sido señalados aparecerán en esta ventana. Para ver o modificar las configuraciones de alarma, abra el editor Short Circuit Study Case en la página Alert. Active la casilla Marginal y cambie el límite a 70%. Asimismo, active la casilla Auto Display y luego haga click en OK. Cuando se ha activado la casilla Marginal, todos los dispositivos que han excedido este límite, pero que permanecen bajo un 100% aparecerán en Alert View en la categoría marginal. Los dispositivos que han excedido el 100% siempre serán señalados y aparecerán en la categoría Critical de Alert View. Ahora vuelva a correr el mismo estudio de cortocircuito siguiendo el procedimiento utilizado anteriormente. Observe que cuando se haya completado el cálculo, se abrirá automáticamente la ventana Alert View, según el cambio realizado a la página Alert en el editor Short Circuit Operation Technology, Inc 47 ETAP 5.0 Demo Getting Started System Elements Study. Note que aparecen otros dispositivos de protección en Marginal Alert View y aparecerán en color magenta en el OLD. Observe que los resultados de cortocircuito no cambian. La function Alert de los módulos Short Circuit y Load Flow de ETAP es una manera conveniente de clasificar el tamaño de dispositivos de protección de su instalación. Operation Technology, Inc 48 ETAP 5.0 Demo Getting Started System Elements 7.5 Análisis de Arc Flash El propósito de este tutorial es introducir el módulo Arc Flash Analysis de ETAP y proporcionar instrucciones sobre cómo realizar cálculos de Arc Flash. Para activar este módulo, deberá contactarse con OTI con su código de retorno. Arc Flash de ETAP tiene incorporados valores típicos para las distancias internas del equipo (gap y Xfactors) en la página Rating de la barra. Usted puede sacar provecho de estos valores típicos para realizar un cálculo rápido de User-Defined Arc Flash. Vaya a la página Rating de la barra y seleccione el tipo de equipos que está representado por la barra. Éste se puede ser un equipamiento cerrado como equipos MCC o Switchgears o abiertos (no encerrados en una caja). Una vez que haya seleccionado el tipo de equipamiento, seleccione los valores típicos haciendo click en el botón “Typical Gap and Boundary”. Con ello se obtendrá toda la información sobre las distancias internas, como también sobre límites definidos por NFPA 70E. Vaya a la página Arc Flash y seleccione la distancia de trabajo. Ésta está definida como la distancia desde el torso y la cara de una persona hasta los equipos energizados (por lo general, 18 pulgadas para equipos de baja tensión). Además, usted debe seleccionar el tipo de sistema de aterrizamiento del alimentador del equipamiento (es decir, transformador aterrizado / tierra de la fuente sólidamente aterrizada o delta). Si usted no conoce la puesta a tierra del sistema, asuma que el sistema está levantado de tierra, y obtendrá resultados conservadores (por defecto). Puede cambiar la puesta a tierra del sistema por defecto definida por el usuario, seleccionándola desde la lista desplegable. Operation Technology, Inc 49 ETAP 5.0 Demo Getting Started System Elements Ingrese la opción User-Defined Bolted Fault Current disponible. Si sabe cuánto demorará el dispositivo de protección en despejar el arco, ingrese la información en User-Defined Arc Fault Clearing Time (FCT). Operation Technology, Inc 50 ETAP 5.0 Demo Getting Started System Elements Seleccione el cálculo User-Defined Arc Flash (seleccionando la casilla de entrada UserDefined) y obtendrá la energía incidente, límite de protección de flash y el nivel de obstáculos/riesgo según NFPA 70E 2004. Una vez que vea los resultados calculados, todo lo que tiene que hacer es seleccionar la plantilla de la etiqueta arc flah que desea y hacer click en el botón imprimir. Se abrirá un visor Crystal Reports con una etiqueta lista para imprimirse. La página Arc Flash le permite obtener resultados de Arc Flash de manera instantánea. Operation Technology, Inc 51 ETAP 5.0 Demo Getting Started System Elements ETAP entrega la posibilidad de llevar a cabo un cálculo rápido utilizando valores definidos por el usuario o también calcula todos los parámetros necesarios automáticamente. La primera opción sólo se utiliza si desea realizar escenarios rápidos "what if" o si sólo tiene una o dos barras para analizar, y no desea llevar a cabo un amplio cálculo de cortocircuito del sistema. El cálculo global se puede realizar en base a los valores definidos por el usuario User-Defined o a los resultados calculados del sistema. Con ello obtiene una completa flexibilidad de las partes del sistema, para las cuales pudieran faltar parámetros necesarios. El cálculo de arc flash requiere la misma información que se necesita para correr un cálculo de cortocircuito trifásico. Además, requiere seleccionar el tipo de equipamiento, brecha, distancia de trabajo y puesta a tierra del sistema, según el modo en que sea en el caso definido por el usuario. Usted debe seleccionar las barras que desee que estén defectuosas. Puede hacerlo a través de la página Info del Short-Circuit Study Case (SC). Operation Technology, Inc 52 ETAP 5.0 Demo Getting Started System Elements Luego, debe seleccionar el método de análisis desde la página Arc Flash del Short-Circuit Study Case. Éste puede ser NFPA 70E o IEEE 1584. El método IEEE es un modelo más exacto y está configurado por defecto. El siguiente paso requiere la selección del tiempo de aclaramiento de fallas (FCT). La opción por defecto se configura según la determinación automática del FCT, desde la características de tiempo-corriente (TCC) del dispositivo de protección Star. En la mayoría de los casos, la solución más prudente se logra seleccionando una TCC sólo para el PD (dispositivo de protección) del alimentador principal, ya que demoran más en funcionar. Si no selecciona una TCC para la barra, Operation Technology, Inc 53 ETAP 5.0 Demo Getting Started System Elements ETAP utilizará el FCT definido por el usuario desde la página Arc Flash de la barra. ETAP considerará todos los PD conectados directamente a la barra y elegirá el mayor tiempo de eliminación, en caso que haya varios trayectos de alimentación hacia la barra. El resto de las opciones se pueden dejar por defecto y son auto explicativas. Usted puede elegir actualizar los resultados globales de cálculos según la página Arc Flash de la barra. Puede seleccionar que ETAP determine de manera automática la puesta a tierra del sistema o utilice la definida por el usuario. Usted tiene la flexibilidad de determinar el método a utilizar, con el fin de determinar la categoría de obstáculo/riesgo. Puede seleccionar el NFPA 70E 2000, 2004 ó seleccionar las categorías definidas por el usuario. Una vez que se ha seleccionado esta información desde la barra y las páginas de Arc Flash Short-Circuit, sólo necesita hacer click en el ícono Arc Flash en la barra de herramientas Short-Circuit Toolbar para iniciar el cálculo. El programa proporcionará un conjunto completo de informes para todas las barras defectuosas, como también para todas las etiquetas para cada ubicación de dispositivos de protección (cubículo) y para las barras defectuosas. Operation Technology, Inc 54 ETAP 5.0 Demo Getting Started System Elements 7.6 Análisis de Aceleración de Motores El propósito de este tutorial es introducir el módulo Motor Acceleration de ETAP. Se mostrarán los modelos estáticos y dinámicos que se pueden utilizar para simular características reales de motores. Se ingresará la mínima cantidad de datos necesarios para correr cada tipo de estudio. Se mostrará un ejemplo de gráfico de salida de arranque de motores. Para activar este módulo, deberá contactarse con OTI con su código de retorno. Cambie al modo Motor Acceleration Analysis haciendo click en el botón Motor Acceleration Analysis en la barra de herramientas Mode. En la barra de herramientas Study Case, abra el editor Motor Starting Study Case. Desde allí, puede agregar y modificar las condiciones para su estudio. En la página Event, cambie el Total Simulation Time a 10 segundos. Los gráficos de salida ilustrarán los resultados del estudio entre 0 a 10 segundos. Operation Technology, Inc 55 ETAP 5.0 Demo Getting Started System Elements Ahora, usted puede agregar una cantidad ilimitada de eventos para simular acciones y maniobras en una simulación simple de Motor Starting. Usted puede iniciar o apagar cargas individuales o grupos categorizados de motores con las características Action by Load y Action by Starting Category, respectivamente. También puede cambiar la carga operativa haciendo click en la opción Load Transitioning para cambiar de una categoría de carga a otra. Puede agregar un evento seleccionando la página Event y haciendo click en el botón Add, bajo el encabezado Events. Las acciones que se producen en cada tiempo de evento se pueden agregar, modificar o borrar seleccionando el evento y modificando el respectivo encabezado de Action (by Element, by Starting Category, by Load Transitioning). Haga click en OK para guardar los cambios que realice. Abra el editor de Syn1 haciendo doble click en el gráfico del elemento en el OLV. Haga click en la pestaña Load Model. En los campos Acceleration Time (Static Starting), ingrese 1 segundo como tiempo de aceleración sin carga, y 3 segundos como tiempo de aceleración con carga total. Haga click en OK para guardar y salir. Los datos que acaba de ver y cambiar es la cantidad mínima que se necesita para correr un estudio simple de Static Motor Starting. Haga correr el estudio haciendo click en el botón Run Static Motor Starting en la barra de herramientas Motor Starting. Operation Technology, Inc 56 ETAP 5.0 Demo Getting Started System Elements Nota: Una vez que se ha completado el cálculo, se puede acceder a los gráficos e informes de salida. Aparecerá un ejemplo de los gráficos para un estudio Dynamic. Ahora se llevará a cabo un estudio Dynamic Motor Starting utilizando las mismas condiciones y eventos de Study Case que en el estudio estático. Sin embargo, para un estudio dinámico Dynamic Study se necesario datos adicionales. Haga doble click en el gráfico del elemento Syn1 para abrir su editor y vaya a la pestaña Model. Bajo el encabezado Dynamic Model, se debe seleccionar una categoría que no sea "None". Al hacer click en el botón Typical Data se llenarán los campos necesarios basados en los índices especificados bajo la pestaña Nameplate. Ahora haga click en la pestaña Load Model para ver el modelo de carga. Asegúrese de ingresar un modelo de carga para este motor. Si necesita ingresar un modelo de carga, haga click en el botón Load Model Lib y acepte un modelo de carga Load Model haciendo click en OK en la ventana que aparece. Operation Technology, Inc 57 ETAP 5.0 Demo Getting Started System Elements Además, vaya a la pestaña Inertia e ingrese 0.2 en el campo de inercia del motor (H) y haga click en OK. El WR2 del motor se actualizará automáticamente. Salga del editor Synchronous Motor Editor - Syn1 haciendo click en OK. Ahora puede correr un estudio Dynamic Motor Starting. Haga click en el botón Run Dynamic Motor Starting de la barra de herramientas Motor Starting para realizar el estudio Operation Technology, Inc 58 ETAP 5.0 Demo Getting Started System Elements Para ver los gráficos generados como resultados de un estudio, haga click en el botón Motor Starting Plots de la barra de herramientas Motor Starting. Aparecerá la ventana Motor Starting Plot Selection para que pueda elegir los gráficos que se mostrarán. Seleccione los gráficos que desea ver o haga click en OK para mostrar todos los gráficos. El módulo Motor Acceleration Analysis de ETAP es una excelente herramienta para simular e investigar escenarios de partida de motores. Operation Technology, Inc 59 ETAP 5.0 Demo Getting Started System Elements 7.7 Análisis de Armónicas El propósito de este tutorial es introducir el módulo Harmonic Analysis de ETAP. Se mostrará cómo descubrir frecuencias resonantes dentro de un sistema y también cómo determinar la magnitud de la distorsión armónica. Para activar este módulo, deberá contactarse con OTI con su código de retorno. Cambie al modo Harmonic Analysis haciendo click en el botón Harmonic Analysis en la barra de herramientas Mode. ETAP tiene dos métodos analíticos dentro del modo Harmonic Analysis. Abra Study Case Editor para cambiar las opciones de cálculo para el estudio. En la página Plot, usted puede elegir los elementos que desea que aparezcan en los gráficos de salida y en el OLD. Haga click en el botón Run Frequency Scan en la barra de herramientas Harmonic Analysis. Si selecciona Prompt, se le solicitará ingresar un nombre para su informe de salida. Asegúrese de correr Harmonic Frecuency Scan. Operation Technology, Inc 60 ETAP 5.0 Demo Getting Started System Elements Los valores de impedancia calculados en el escaneo de frecuencia se muestran en el OLD. Usted puede ajustar Frequency Slider para mostrar el valor de impedancia a diferentes intervalos de frecuencia. Para obtener resultados completos, vea los informes de salida o los gráficos. Observe que los resultados mostrados en el OLD son sólo para las barras seleccionadas para graficar en el editor Harmonic Analysis Study Case. Puede ver los resultados gráficos del escaneo de frecuencia haciendo click en el botón Harmonic Analysis Plots en la barra de herramientas Harmonic Analysis, y luego seleccionando todas las barras previamente elegidas. Se puede seleccionar una de las barras, o todas ellas, para que aparezcan en el gráfico(s). Con los gráficos es más fácil determinar la presencia de condiciones resonantes en su sistema. Como se puede apreciar, parecer haber un punto de resonancia en la armónica 21a en la barra Sub 3. Operation Technology, Inc 61 ETAP 5.0 Demo Getting Started System Elements Para determinar la seriedad de esta resonancia, usted puede correr un estudio Harmonic Load Flow. Haga click en el botón Run Harmonic Load Flow en la barra de herramientas Harmonic Analysis. En términos generales, los resultados en el OLD muestran muy poca distorsión armónica total en la barra Sub 3. Usted puede abrir un gráfico para ver más detalles haciendo click en el botón Harmonic Análisis Plots, tal como se realizó anteriormente. Operation Technology, Inc 62 ETAP 5.0 Demo Getting Started System Elements El módulo Harmonic Analysis de ETAP le permite determinar la seriedad de cualquier armónica en su sistema, y a partir de ello puede decidir el modo en que se resuelve un problema cuando sea necesario. Operation Technology, Inc 63 ETAP 5.0 Demo Getting Started System Elements 7.8 Análisis de Estabilidad Transitoria El propósito de este tutorial es introducir el módulo Transient Stability Analysis de ETAP. En él se demostrará cómo simular eventos y acciones provocados por transientes del sistema. Para activar este módulo, deberá contactarse con OTI con su código de retorno. Cambie al modo Transient Stability haciendo click en el botón Transient Stability Analysis en la barra de herramientas Mode. Abra el editor de estudio de caso haciendo click en el botón Edit Study Case en la barra de herramientas Study Case. Desde el editor Transient Stability Study Case usted puede agregar, modificar y borrar eventos que provocan efectos transitorios. Abra la página Events haciendo click en la pestaña Events. Hay dos eventos que han sido ingresados: Event 1, se ha producido una falla en t=0.5 segundos, y Event 2, se ha despejado la falla en t=0.7 segundos. Usted puede agregar, modificar o borrar tanto eventos como acciones, dentro de estos eventos en esta página de editor. Operation Technology, Inc 64 ETAP 5.0 Demo Getting Started System Elements Todo evento necesita al menos una acción. Usted puede modificar una acción de evento haciendo click en el botón Edit (Action). Puede elegir la cantidad de opciones que desee desde el Action Editor. Haga click en OK para guardar datos y salir de Action Editor, y haga click otra vez en OK para guardar y salir del Editor Study Case. En el editor Transient Stability Study Case, usted puede seleccionar el método mediante el cual se modelan máquinas de inducción y sincrónicas en la pestaña Dyn Model. También puede seleccionar los dispositivos para graficar y mostrar en el OLD de la página Plot. Operation Technology, Inc 65 ETAP 5.0 Demo Getting Started System Elements Ahora corra un análisis de estabilidad transitoria en este sistema, haciendo click en el botón Run Transient Stability de la barra de herramientas Transient Stability. Si selecciona Prompt, se le solicitará ingresar un nombre para sus informes de salida. Los resultados del estudio se pueden ver en el OLD, según los elementos seleccionados. La herramienta Transient Stability Time Slider se puede utilizar para ver los resultados en cualquier momento durante el período de estudio seleccionado. Operation Technology, Inc 66 ETAP 5.0 Demo Getting Started System Elements Se pueden ver resultados gráficos utilizando los gráficos de estabilidad transitoria. Haga click en este botón en la barra de herramientas Transient Stability. Elija el tipo(s) de gráfico que le gustaría mostrar revisando las casillas adecuadas en el lado derecho de la ventana que allí aparece. Con el módulo Transient Analysis de ETAP, usted puede crear fácilmente múltiples escenarios transitorios, de modo que usted puede evaluar mejor la respuesta que tendrá su sistema. Operation Technology, Inc 67 ETAP 5.0 Demo Getting Started System Elements 7.9 Coordinación de Dispositivos de Protección (Star) Este tutorial proporciona un breve resumen de la operación básica del módulo Star, enfocándose en cómo crear una Star View y cómo manipular curvas TCC desde un diagrama unilineal existente. Para crear una Star TCC, siga los pasos indicados a continuación: 1. Inicie el Demo 5.0 de ETAP. Desde la ventana Select Demo Project (segunda pantalla), seleccione New Project. • Desde la ventana Select Access Level (cuarta pantalla), seleccione Project Editor. Operation Technology, Inc 68 ETAP 5.0 Demo Getting Started System Elements Por defecto, se abrirá una vista de diagrama unilineal OLV1 en el Demo 5.0. Las barras de herramientas y menús que utilizará en esta sección del tutorial se muestran a continuación. • Haga click en el botón Edit en la barra de herramientas Mode. Operation Technology, Inc 69 ETAP 5.0 Demo Getting Started • System Elements Haga click en el botón Overcurrent Relay desde la barra de herramientas Edit y suéltelo en la presentación OLV1. 1 Haga doble click en el elemento relé de sobrecorriente para abrir el Relay Editor. 2. Haga click en la página OCR y luego haga click en el botón Library. Esto mostrará la ventana de diálogo Library Quickpick - Relay como se muestra a continuación. Operation Technology, Inc 70 ETAP 5.0 Demo Getting Started • System Elements Seleccione GE Multilin del fabricante y el modelo 735/737 y haga click en OK. Los datos del relé GE Multilin 735/737 aparecen en la página OCR. Para saber más sobre las configuraciones de relés, consulte la sección Relay en el capítulo Instrumentation Elements de la Guía para el Usuario o haga click en el botón Help. Operation Technology, Inc 71 ETAP 5.0 Demo Getting Started • System Elements Haga click en la página Input. 3. Ingrese los datos nominales primarios y secundarios para los transformadores de corriente de fase Phase CT (800:5) y de tierra Ground CT (50:5), como aparece más adelante. Se puede ingresar las relaciones de los CT directamente en el Relay Editor, en el cual no se conecta ningún CT al relé. Para saber más sobre la página Input del Relay Editor, consulte la sección Relay en el capítulo Instrumentation Elements de la Guía para el Usuario o haga click en el botón Help. Operation Technology, Inc 72 ETAP 5.0 Demo Getting Started • System Elements Desde la barra de herramientas Mode, haga click en el botón Star – Protective Device Coordination para cambiar a modo Star. Para generar la Star View, seleccione el relé y luego haga click en el botón Create Star View desde la barra de herramientas Star Mode, ubicada en el extremo derecho. Operation Technology, Inc 73 ETAP 5.0 Demo Getting Started System Elements Usted ha creado una Star TCC View. Star View para otros dispositivos se pueden generar de manera similar. Si desea agregar una curva de otro dispositivo a la Star View, siga los pasos indicados a continuación. Operation Technology, Inc 74 ETAP 5.0 Demo Getting Started System Elements 1. Cambie a modo Edit y luego suelte un fusible en la vista del diagrama unilineal OLV1. • 2 • • Haga doble click en el símbolo del fusible para abrir el Fuse Editor. Vaya a la página Rating y haga click en el botón Library para mostrar la ventana de diálogo Library Quick Pick – Fuse. Seleccione S&C y modelo SMU-20, a 27 Máx. kV, con velocidad y tamaño estándar 13E. Cambie a modo Star utilizando la barra de herramientas Mode. Mantenga presionada la tecla Shift y luego seleccione el fusible y arrástrelo a la Star View activa. Operation Technology, Inc 75 ETAP 5.0 Demo Getting Started System Elements Se agrega una curva de fusibles a la Star TCC View (Star1), como aparece a continuación. Con esto concluye el tutorial sobre la creación de una Star View. Operation Technology, Inc 76 ETAP 5.0 Demo Getting Started System Elements Ahora aprenderá cómo acceder a una Star View para un diagrama unilineal de ETAP existente. 2. Salga del Demo 5.0 de ETAP y vuelva a reiniciar. Desde la ventana Select Demo Project (segunda pantalla), seleccione Example Project. • Desde la pantalla Select Access Level (cuarta pantalla), seleccione Project Editor. • Cuando se abra el diagrama unilineal, cambie a la presentación Relay View utilizando la lista desplegable Presentation. Operation Technology, Inc 77 ETAP 5.0 Demo Getting Started • System Elements Cambie a Protective Device Coordination (Star) utilizando la barra de herramientas Mode. Haga click en Run / Update Short-Circuit Clipping kA desde la barra de herramientas Star (PD Coordination). 3. Esto llevará a cabo un estudio de trifásico de ½ ciclo y de cortocircuito línea-a-tierra para las barras defectuosas y actualizará la corriente de limitación para los dispositivos de protección conectados como corresponde. • • Abra el editor Low Voltage Circuit Breaker para CB22 y vaya a la pestaña TCC kA. Operation Technology, Inc 78 ETAP 5.0 Demo Getting Started System Elements • Los valores de corriente de cortocircuito y kV base se actualizan en el editor Low Voltage Circuit Breaker, como se muestra más adelante. • Haga click en Star Systems desde la barra de herramientas System. • Seleccione Bus 1 – TCC desde la barra de herramientas Presentation. Aparecerá la siguiente curva TCC. Operation Technology, Inc 79 ETAP 5.0 Demo Getting Started System Elements Usted puede crear curvas TCC desde un diagrama unilineal existente, tal como se muestra más adelante, con sólo seguir los pasos que se detallan a continuación: Creando curvas TCC desde un diagrama unilineal existente. 4. Destaque o rotule el trayecto para el cual se debe crear la Star View. 5. Haga click en el botón ‘Create Star View’ desde la barra de herramientas Star (PD Coordination). Operation Technology, Inc 80 ETAP 5.0 Demo Getting Started System Elements Aparecerá la siguiente curva TCC. Al hacer click en la herramienta ‘TCC Plot Options’ o doble click en el fondo Star View, se pueden abrir las opciones de visualización con el fin de personalizar colores, estilos de línea, configuraciones de eje, leyenda, etiquetas de dispositivos, etc. Mantenga abierta la presentación Relay View en modo Star para la siguiente sección de este tutorial. Secuencia de operación Star Con Star de ETAP, usted no sólo puede trabajar con las curvas tiempo-corriente, sino que además puede determinar el tiempo de operación de dispositivos de protección con sólo colocar una falla en el diagrama unilineal. La secuencia de operaciones se calcula y enumera de manera automática en un Event Viewer, el cual está dinámicamente vinculado con el diagrama unilineal. El diagrama unilineal inteligente utiliza el concepto Operation Technology, Inc 81 ETAP 5.0 Demo Getting Started System Elements de un-paso y lleva a cabo un completo conjunto de acciones para determinar la operación de todos los elemetos de protección. Esto incluye desplazamiento interno (normalización) de cada curva característica de tiempo-corriente, basada la contribución individual en el nivel de fallas. 6. Haga click en Fault Insertion (PD Sequence-of-Operation) desde la barra de herramientas Star (PD Coordination) y suéltelo en Bus1. Operation Technology, Inc 82 ETAP 5.0 Demo Getting Started System Elements 7. Haga click en Sequence Viewer desde la barra de herramientas Star (PD Coordination). El Sequence Viewer muestra un resumen tabulado de la secuencia de las acciones aplicables por los elementos de protección. Operation Technology, Inc 83 ETAP 5.0 Demo Getting Started System Elements 7.10 Análisis de Flujo Óptimo de Potencia (OPF) El propósito de este tutorial es introducir el módulo Optimal Power Flow Analysis de ETAP. A modo de ejemplo, se mostrará cómo determinar las configuraciones óptimas de transformadores del sistema. Para activar este módulo, deberá contactarse con OTI con su código de retorno. Cambie a modo Optimal Power Flow Analysis haciendo click en este botón en la barra de herramientas Mode. Abra el editor Optimal Power Flow Study Case haciendo click en el botón Edit Study Case en la barra de herramientas Study Case. Abra la página Objective para ingresar el propósito de su estudio, haciendo click en la pestaña Objective del editor. Para ingresar las restricciones y controles del estudio, utilice las páginas que quedan en el editor de Optimal Power Flow Study Case. Se puede activar o desactivar elementos elegibles del sistema. Operation Technology, Inc 84 ETAP 5.0 Demo Getting Started System Elements Corra un estudio Optimal Power Flow haciendo click en el botón Run Optimal Power Flow de la barra de herramientas OPF. Si selecciona Prompt, se le solicitará ingresar un nombre para sus informes de salida. Los resultados del estudio OPF aparecerán en el OLD. Para obtener resultados completos, revise los informes de salida. La cantidad de información que se muestra en el OLD se puede cambiar en Display Options. Observe que se recomienda una nueva configuración de tap para el transformador T2. Con ETAP, ahora es posible optimizar su sistema para ajustarlo a un conjunto de restricciones específicas. El módulo Optimal Power Flow Analysis le permite encontrar la manera más ventajosa de configurar su sistema. Operation Technology, Inc 85 ETAP 5.0 Demo Getting Started System Elements 7.11 Análisis de Confiabilidad El propósito de este tutorial es introducir el módulo Reliability Analysis de ETAP. Se mostrará cómo correr un estudio, ingresar datos de confiabilidad de los equipos y ver los resultados de su estudio. Para activar este módulo, deberá contactarse con OTI con su código de retorno. Cambie al modo Reliability Análisis haciendo click en el botón de Reliability Assessment Seleccione el caso de estudio denominado RA desde la barra de herramientas Study Case. Para ver o modificar las condiciones del estudio, abra el editor Reliability Analysis Study Case haciendo click en el botón Edit Study Case. Se pueden ver o modificar los datos de confiabilidad de cada elemento de su sistema dentro de cada editor de elementos. Los datos se pueden elegir desde una biblioteca o se pueden ingresar manualmente. Operation Technology, Inc 86 ETAP 5.0 Demo Getting Started System Elements Corra un estudio de confiabilidad haciendo click en el botón Run Reliability Assessment en la barra de herramientas Reliability Analysis. Si selecciona Prompt, necesitará ingresar un nombre para su informe de salida. Los resultados del estudio de confiabilidad se pueden ver en el OLD. Se puede cambiar la cantidad de datos mostrada utilizando las opciones de visualización Display Option. Para ver los resultados y apuntarlos en su sistema, usted puede abrir los informes de salida haciendo click en el botón Report Manager de Study Case Toolbar. Se puede determinar de manera exacta fallas en diferentes puntos de un sistema con el módulo Reliability Assessment de ETAP. Esto puede llevar a conclusiones en como incrementar la confiabilidad total de su sistema. Operation Technology, Inc 87 ETAP 5.0 Demo Getting Started System Elements 7.12 Análisis de Flujo de Carga DC El propósito de este tutorial es introducir el módulo DC Load Flow Analysis de ETAP. Se harán modificaciones al Study Case Editor y se investigarán los beneficios de crear diferentes escenarios. Para activar este módulo, deberá contactarse con OTI con su código de retorno. Cambie a modo DC Load Flow Analysis haciendo click en el botón DC Load Flow Analysis. Abra el editor DC Load Flow Study Case haciendo click en el botón Edit Study Case en la barra de herramientas Study Case. Los parámetros y limitaciones del estudio están especificados en el editor Edit Study Case. Haga click en la ventana Charger/UPS Operating Load para actualizar el Charger y el UPS Editors. Ahora, cuando se lleve a cabo un estudio DC Load Flow, el Charger y el UPS Editors reflejarán la carga de funcionamiento calculada. Además, active las ventanas Report Critical y Marginal Voltaje. Operation Technology, Inc 88 ETAP 5.0 Demo Getting Started System Elements Corra un estudio DC Load Flow haciendo click en el botón Run DC Load Flow en la barra de herramientas DC Load Flow. Los resultados del cálculo de Load Flow aparecerán en el OLD. Observe que sólo se muestran flujos que van y provienen de elementos DC. Se puede cambiar la cantidad de datos mostrados en el OLD utilizando las opciones de visualización Display Option. Para obtener una planilla completa sobre los resultados, utilice los informes de salida. Al igual que sucede con el modo AC Load Flow Analysis, una barra de color magenta representa una condición ligeramente baja o excedida en tensión y una barra de color rojo representa una condición crítica de tensión. Abra el editor de Charger1 haciendo doble click en el ícono del elemento en el OLD. Haga click en la pestaña Loading para abrir la página Loading. Observe que la carga del Charger calculado que aparece en el OLD también está presente aquí, como resultado del cambio realizado en editor DC Load Flow Study Case. Haga click en la pestaña Info para volver a la página Info. Desconecte el Charger haciendo click en la ventana Out of Service. Haga click en OK para guardar y salir del editor. Operation Technology, Inc 89 ETAP 5.0 Demo Getting Started System Elements Abra el editor de la UPS-1 haciendo doble click en el ícono del elemento. En la página Info del editor UPS, haga click en la ventana Out of Service para desconectar la UPS. Ahora la única fuente de poder en el sistema DC es una batería. Si usted vuelve a correr el cálculo DC Load Flow, será capaz de ver la carga que se colocará en la batería bajo estas condiciones. Haga click en el botón Run DC Load Flow Analysis para volver a correr el estudio. Fíjese que esta situación da por resultado barras con niveles críticos de bajo voltaje. Se puede sacar algunas conclusiones al crear escenarios como éste. Este es un ejemplo de una manera simple de simular una situación de pérdida de potencia en su instalación. ETAP le permite personalizar escenarios de manera creativa para adecuarlos a sus necesidades. Operation Technology, Inc 90 ETAP 5.0 Demo Getting Started System Elements 7.13 Análisis de Cortocircuito DC El propósito de este tutorial es introducir el módulo DC Short-Circuit Analysis de ETAP. También se mostrará cómo crear y guardar casos múltiples de estudio en el mismo archivo de proyecto. Para activar este módulo, deberá contactarse con OTI con su código de retorno. Cambie a modo DC Short-Circuit haciendo click en el botón DC Short-Circuit Analysis de la barra de herramientas Mode. Se puede seleccionar barras que estarán defectuosas o no, simplemente haciendo click derecho en ellas y seleccionando Fault o Don’t Fault. También se puede seleccionar barras defectuosas desde la página Info del Study Case Editor. Quite la selección de DcBus1 como barra defectuosa. Corra un estudio DC Short-Circuit haciendo click en el botón Run DC Short-Circuit en la barra de herramientas DC Short-Circuit. Si selecciona Prompt, se le solicitará ingresar un nombre para los informes de salida. Operation Technology, Inc 91 ETAP 5.0 Demo Getting Started System Elements Los resultados del estudio se mostrarán en el OLD. Se puede cambiar la cantidad de datos mostrada utilizando las opciones de visualización Option Display. Se pueden ver resultados completos en los informes de salida. Usted puede crear un nuevo estudio de caso, basado en el mismo OLD. Active la ventana Project Editor. Luego, haga click derecho en la carpeta Study Case DC Short-Circuit y seleccione Create New. Además de la carpeta, aparecerá una cantidad nueva indicando el número total de casos de estudio. Operation Technology, Inc 92 Seleccione el nuevo estudio de caso desde el menú desplegable en la barra de herramientas Study Case. Haga click en el botón Study Case Editor para abrir el nuevo editor de estudio de caso. ETAP 5.0 Demo Getting Started System Elements Dé un nombre al nuevo estudio de caso en el campo Study Case ID en la página Info. Luego, establezca las condiciones del estudio de caso seleccionando los criterios deseados. Haga click en OK para guardar la configuración y salir del editor. Ahora, usted puede correr un DC Short-Circuit Analysis con el nuevo estudio de caso, haciendo click en el botón Run DC Short-Circuit en la barra de herramientas DC Short Circuit, como se hizo anteriormente. Observe el cambio en la contribución de la corriente de falla desde el cargador. Operation Technology, Inc 93 ETAP 5.0 Demo Getting Started System Elements Con ETAP, usted puede crear y guardar fácilmente muchas condiciones de casos de estudio diferentes, todas dentro de un sólo proyecto. Mediante un simple menú desplegable, cambiar de un caso a otro es rápido y compara los resultados fácilmente. Operation Technology, Inc 94 ETAP 5.0 Demo Getting Started System Elements 7.14 Dimensionamiento y Descarga de Baterías El propósito de este tutorial es introducir el módulo Battery Sizing and Discharge de ETAP. Dentro de este módulo se pueden llevar a cabo dos funciones: puede determinar el tamaño de la batería que utiliza su sistema con el cálculo Battery Sizing o analizar el rendimiento de la batería existente con el cálculo Battery Discharge. Para activar este módulo, deberá contactarse con OTI con su código de retorno. Cambie a modo Battery Sizing and Discharge Analysis haciendo click en el botón Battery Sizing Discharge en la barra de herramientas Mode. Habra el editor Battery Sizing Study Case haciendo click en el botón Edit Study Case. Esto le permitirá elegir la batería que se va a medir y establecer su criterio de tamaño. Elija Battery1 y haga click en OK para aceptar los criterios predeterminados. Corra un estudio Battery Sizing haciendo click en el botón Run Battery Sizing en Battery Sizing. Si selecciona Prompt, se le solicitará ingresar un nombre para sus informes de salida. Operation Technology, Inc 95 ETAP 5.0 Demo Getting Started System Elements Una vez que se ha completado el cálculo, se mostrarán los datos sobre el tamaño recomendado en el OLD. En los Output Reports se muestran los resultados completos. Observe que este cálculo utilizó datos de carga desde un cálculo interno de flujo de carga. Por conveniencia, Battery Discharge Time-Slider le permite ver los flujos de potencia a cualquier intervalo. También puede correr un estudio basado en un método de suma de carga. Usted puede cambiar el método en la página Info del editor de estudio de caso. Para modificar el ciclo de trabajo de una parte del equipamiento, abra el Editor y haga click en la página Duty Cycle. El ciclo de trabajo es un campo definido por el usuario, al cual se puede ingresar para reflejar especificaciones del fabricante o de diseño. Se muestra de manera automática un resumen gráfico de cada ciclo de trabajo. Operation Technology, Inc 96 ETAP 5.0 Demo Getting Started System Elements Corra un estudio Battery Discharge basado en las características existentes de batería, haciendo click en el botón Run Battery Discharge en la barra de herramientas de Battery Sizing. Se podría volver a utilizar el Battery Discharge Time-Slider para ver el flujo que proviene de la batería en cualquier intervalo. Los gráficos de descarga se pueden ver haciendo click en el botón Battery Discharge Plots en la barra de herramientas Battery Sizing. Los gráficos son una excelente manera de analizar sus resultados. El módulo Battery Sizing and Discharge de ETAP PowerStation le permite analizar de manera efectiva su fuente de respaldo más confiable. Los resultados mostrados tanto en forma numérica como gráfica en ETAP se interpretan fácilmente. Operation Technology, Inc 97 ETAP 5.0 Demo Getting Started System Elements 7.15 Sistemas de Conducción Subterráneos El propósito de este tutorial es introducir el componente Underground Raceway Systems de ETAP. Se mostrará cómo crear un sistema básico y cálculos utilizando un sistema existente. Este módulo está desactivado en la versión demo. Cambie a la ventana Project View haciendo click en el botón Window ubicado en la parte superior de la pantalla y seleccione la opción adecuada. Haga click derecho en la carpeta U/G Raceway Systems para iniciar un nuevo Underground Raceway System. Seleccione Create New haciendo click en éste. Aparecerá una nueva ventana UGS titulada "UGS3". Agregue una canalización haciendo click en uno de los botones de los cuatro tipos de canalización en la barra de herramientas Edit. Operation Technology, Inc 98 ETAP 5.0 Demo Getting Started System Elements Agregue un nuevo conducto a esta canalización haciendo click en el botón New Conduit en la barra de herramientas Edit. Ahora su UGS se debería ver así: Usted puede seguir agregando elementos de esta manera hasta que su sistema esté completo. Cambie al "UGS1" existente haciendo click en Window y seleccionando UGS1. Para realizar cálculos de disminución de capacidad de transporte basado en el sistema de canalización U/G activo, haga click en el botón U/G Cable Raceways en la barra de herramientas Mode. Operation Technology, Inc 99 ETAP 5.0 Demo Getting Started System Elements Haga doble click en el “suelo" (fondo de la ventana UGS) para abrir el editor Underground System Editor. Usted puede ingresar las temperaturas en las que se basarán sus cálculos. Corra un cálculo Cable Derating (Steady State Temp.) haciendo click en uno de los cinco botones de cálculo en la barra de herramientas de disminución de capacidad de transporte. Para mostrar los resultados, haga click en Summary desde el menú desplegable del Study Case Editor. Luego, haga click en el botón Report Manager. Aquí aparecen los tamaños óptimos de cables calculados. Operation Technology, Inc 100 ETAP 5.0 Demo Getting Started System Elements 7.16 Sistemas de Malla a Tierra El propósito de este tutorial es introducir el componente Ground Grid System de ETAP. Se proporcionará un resumen de cómo crear un nuevo sistema de malla de puesta a tierra. Este módulo está desactivado en la versión Demo. Ground Grid Systems Presentation es una aplicación separada dentro de ETAP. Usted puede crear nuevos sistemas de malla haciendo click en el botón de elemento Ground Grid en la barra de herramientas AC Edit y luego haciendo click en su OLV para ubicar el elemento. Haga doble click en el ícono de la malla en el OLV para abrir la ventana Ground Grid Presentation. Elija un método de cálculo por defecto para comenzar. Ground Grid Presentation aparecerá en una nueva ventana. Seleccione una malla predefinida haciendo click en una opción de la barra de herramientas IEEE toolbar. Haga click en cualquier parte de la sección en blanco del botón de la ventana para ubicar la malla. Operation Technology, Inc 101 ETAP 5.0 Demo Getting Started System Elements Ahora, la ventana Ground Grid Presentation aparecerá como se explica más adelante. Para agregar o retirar barras o conductores de la malla, haga doble click dentro de T-Shape. En la página Conductor, usted puede cambiar la cantidad de conductores ubicados de manera uniforme en dirección horizontal o vertical. En la página Rods, usted puede seleccionar una configuración de varilla de tierra. Para ver una muestra tridimensional de la malla, utilice las barras de desplazamiento ubicadas en el extremo superior izquierdo de la ventana Ground Grid Presentation. Para una rotación automática alrededor del eje vertical, haga doble click en la visualización en 3-D. Operation Technology, Inc 102 ETAP 5.0 Demo Getting Started System Elements También puede modificar la resistividad y el grosor de las capas de suelo bajo su malla. Haga doble click en cualquier parte del suelo, en la esquina superior derecha de Ground Grid Presentation. Aparecerá el editor Soil Editor. Cambie a modo de cálculo haciendo click en el botón Ground-Grid Study de la barra de herramientas Mode. Corra un cálculo de malla de tierra haciendo click en este botón en la barra de herramientas Ground Grid. Después de completar el cálculo, aparece la ventana Summary and Alert, notificando cualquier condición excedida. Operation Technology, Inc 103 ETAP 5.0 Demo Getting Started System Elements 7.17 Sistemas de Tracción de Cables El propósito de este tutorial es introducir el módulo Cable Pulling de ETAP. Se mostrará cómo modelar un trazado de cable y cómo realizar el cálculo para determinar la presión lateral y las tensiones totales. Este módulo está desactivado en la versión Demo. Para comenzar un estudio de Cable Pulling, active la vista Project Editor. Haga doble click en la carpeta Cable Pulling Systems y seleccione cualquier presentación de estudio existente. Para crear un nuevo sistema, haga click con el botón derecho en la carpeta Cable Pulling Systems y seleccione Create New. Las características de la fuerza se pueden resumir en el Study Case Editor. Para abrirlo, haga click en el botón Edit Study Case en la barra de herramientas Study Case. Configure las condiciones de estudio y luego haga click en OK para guardar los datos y salir del editor. Operation Technology, Inc 104 ETAP 5.0 Demo Getting Started System Elements Para abrir el Conduit Editor, haga doble click en el conducto que se encuentra en la parte superior derecha de la ventana Cable Pulling Presentation. Configure las características físicas del conducto o deje las que son por defecto, y haga click en OK para guardar los datos y salir. Para agregar un cable al conducto, haga click ya sea en el botón New Cable o en el Existing Cable y luego haga click al interior del conducto. El cable agregado aparecerá al interior del conducto. Para configurar sus características, haga doble click en el cable. Se mostrará el editor de cables. Para borrar un cable desde el conducto, tan sólo haga click una vez para seleccionar el cable y presione la tecla borrar. Para agregar otro segmento de conducto a su trayecto de fuerza, haga click en el botón New Segment. Operation Technology, Inc 105 ETAP 5.0 Demo Getting Started System Elements Se pueden ingresar las características físicas de la ruta misma, utilizando los campos que están en la parte inferior de la ventana Cable Pulling Presentations. A medida que se ingresen los datos, en el gráfico tridimensional de la parte inferior izquierda de la ventana se mostrarán las modificaciones. Ahora que se ha establecido un trayecto de fuerza, usted puede correr un cálculo para determinar las tensiones máximas para su sistema. Haga click en el botón Calc Cable Pull para comenzar el cálculo. Se le solicitará que ingrese un nombre para sus informes de salida. Si se excede cualquier condición específica del estudio, aparecerá la ventana Summary and Alert y se mostrará un mensaje Alarm o Warning. Operation Technology, Inc 106 ETAP 5.0 Demo Getting Started System Elements Se pueden encontrar los resultados más detallados del cálculo bajo los datos de ruta de entrada. Observe que las condiciones excedidas se mostrarán de color rojo. Cable Pulling Systems Presentation de ETAP facilita la planificación o diseño de una nueva ruta de cable. Una entrada de datos detallados permite esbozar una geometría compleja de trayecto de fuerza, por lo tanto, se obtiene una solución exacta. Operation Technology, Inc 107 ETAP 5.0 Demo Getting Started System Elements 7.18 Sistemas de Panel El propósito de este tutorial es introducir el módulo Panel Systems de ETAP. Se mostrará cómo conectar paneles a barras y a otros paneles, al igual que cómo ingresar datos de carga en la página de Panel Schedule. Observe que no puede agregar paneles nuevos en esta versión demo, pero puede revisar los paneles existentes en el proyecto de ejemplo. Asegúrese de estar en modo Edit. Abra la red compuesta Sub3 Net haciendo doble click en ella. La conexión de un panel a una barra se realiza de la misma manera que con cualquier otro elemento OLD. La conexión por defecto de cada panel es el conector superior. Observe cómo se conecta el Panel11. Haga doble click en el Panel11 para abrir el Panel Editor. En la página Info, note que el panel es un elemento trifásico. En la página Rating, verá que el voltaje nominal es de 0.48kV para igualar el voltaje de la barra conectada. Operation Technology, Inc 108 ETAP 5.0 Demo Getting Started System Elements En la página Schedule, las ranuras individuales (splot) del panel se pueden llenar haciendo click en la ventana del Link que corresponda, seleccionando una opción desde el menú desplegable. Si desea conectar un slot a un elemento externo, elija uno de los cuatro slots Ext-X. Observe que las conexiones #2 y #8 son designadas como externas. La página Summary del Panel Schedule Editor detalla la carga total del panel. Si tiene un panel trifásico y quisiera agregarle una carga trifásica, debe cambiar la cantidad de polos. Como resultado, se utilizan tres slots en el panel. Operation Technology, Inc 109 ETAP 5.0 Demo Getting Started System Elements Agregue otro panel al OLD siguiendo los pasos descritos anteriormente. Puede conectar este panel a uno existente trasladando su mouse al pin de conexión del nuevo panel y arrastrándolo al pin especificado en el Panel Schedule del panel existente (Ext-2). Utilizando el editor Load Flow Analysis Study Case, usted puede realizar cálculos de flujo de carga en su sistema de paneles. Haga click en el botón Load Flow Analysis en la barra de herramientas Mode. Luego, haga click en el botón Edit Study Case en la barra de herramientas Study Case. Active la ventana titulada Calc Panel Systems. Desde aquí, usted puede correr un estudio Load Flow en su sistema de paneles de ETAP, como se esboza en el tutorial Load Flow Analysis. Observe que la potencia fluye hacia y desde los paneles. Operation Technology, Inc 110 ETAP 5.0 Demo Getting Started System Elements 7.19 Informes de Salida El propósito de este tutorial es introducir las funciones de los Output Reports de ETAP. Se mostrarán las funciones básicas de mostrar e imprimir Crystal Reports, como también características más avanzadas, por ejemplo exportar datos de informe a otros programas y utilizar la función Text Report. Abra su archivo de proyecto en ETAP y corra un estudio. Para los propósitos de este tutorial, se ha utilizado Load Flow Analysis. Después de completar el cálculo, elija un informe desde la lista desplegable en la barra de herramientas Study Case y haga click en el botón Report Manager para mostrar el informe seleccionado. Como alternativa, para mostrar uno o varios informes, haga click en el botón Report Manager en la barra de herramientas actual de análisis. (En este caso, la barra de herramientas Load Flow). Nota: Se puede mostrar hasta un informe para cada pestaña del Report Manager. Operation Technology, Inc 111 ETAP 5.0 Demo Getting Started System Elements El informe seleccionado se verá automáticamente en una ventana nueva. Para navegar a través del informe, use las flechas ubicadas en la parte superior de la ventana. Para imprimir un Cristal Report, haga click en el ícono Print en la parte superior de la ventana y elija sus opciones desde la ventana resultante. Otra función útil de los informes de salida es la opción de exportar los datos de resultados a otro programa. Adobe Acrobat Reader, Microsoft Excel y Microsoft Word son sólo algunos de los programas a los cuales se pueden exportar los datos de salida. Haga click en el botón Export en la ventana Crystal Report y seleccione una aplicación para recibir los datos. Luego haga click en OK. Los informes de salida y herramientas asociadas de ETAP son una manera fácil y efectiva de organizar los resultados de su análisis. Facilitan la preparación de documentos de resumen y de presentaciones, en los cuales mostrar sus resultados. Operation Technology, Inc 112 ETAP 5.0 Demo Getting Started System Elements 7.20 Bibliotecas El propósito de este tutorial es introducir las funciones de biblioteca de ETAP. Se mostrará cómo acceder, modificar, exportar y agregar datos en ella. La biblioteca proporcionada con esta versión demo es una forma condensada de la que está disponible con la versión comercial. Abra un archivo de proyecto ETAP. En la parte superior de la pantalla, haga click en el botón Library. Dependiendo si el archivo de proyecto ha sido conectado o no previamente a una biblioteca, podría aparecer un mensaje de advertencia. Esto es tan sólo para declarar que es necesario conectar una biblioteca. Haga click en OK en cada mensaje. Conéctese a su biblioteca de proyecto, buscando la ubicación y haciendo click en el botón Open. Una vez que tiene una biblioteca asociada a su archivo de proyecto, usted puede usar los datos contenidos dentro de ésta. Existen varias maneras en las que se puede acceder a la biblioteca activa. Operation Technology, Inc 113 ETAP 5.0 Demo Getting Started System Elements Una de ellas es desde diversos editores de elementos. Haga doble click en un elemento, un cable en el OLD por ejemplo, para abrir el editor. Haga click en el botón Library en la página Info para abrir la ventana Cable Library Quick Pick. Elija el voltaje, tipo y tamaño de cable deseados y luego haga click en OK. Los datos de la biblioteca para el cable seleccionado se transfieren automáticamente al editor de ese cable. Para abrir una biblioteca con capacidades de edición (suponiendo que el perfil de usuario tenga autorizaciones de edición), haga click en el menú Library en la parte superior de la pantalla y seleccione la biblioteca que desea ver o editar. Aparecerá el editor de biblioteca seleccionado. Operation Technology, Inc 114 ETAP 5.0 Demo Getting Started System Elements Usted puede editar, agregar, borrar o copiar elementos de biblioteca empleando el botón respectivo desde el editor de bibliotecas. Otra manera en la que se puede acceder a datos de la biblioteca es a través del formato Crystal Report. Haga click en el botón Library en la parte superior de la pantalla y seleccione Export. Seleccione la biblioteca que desea ver haciendo click en el botón respectivo y haga click en OK. Tenga en cuenta que podría seleccionar más de una biblioteca de una sola vez. Finalmente, seleccione el informe que desea ver desde Library Report Manager, y haga click en OK. La biblioteca seleccionada se mostrará en formato de Crystal Report. Véase el tutorial Output Report para obtener más detalles. Esta característica está desactivada en la versión demo. Operation Technology, Inc 115 ETAP 5.0 Demo Getting Started System Elements 8. Elementos del Sistema Elementos AC, Diagrama Unilineal • Barra / Nodo • Transformador, 2-Devanados • Transformador, 3-Devanados • Cable • Línea de Transmisión • Reactor, Limitador de Corriente • Impedancia • Malla de Potencia (Sistema equivalente) • Generador Sincrónico • Motor/Generador de Inducción • Motor Sincrónico • Válvula Motorizada (MOV) • Carga Estática • Carga Concentrada • Capacitor • Filtro de Armónicas • Paneles Programables • Conector Remoto • Adaptador de Fase • Compensador Estático de Reactivos • Rctificador DC de Alta Tensión • Fusible • Interruptor de Alta Tensión • Interruptor de Baja Tensión • Contactor • Switch, de una vía • Switch, de dos vías • Transformador de Corriente (CT) • Transformador de Potencial (PT) • Sistemas de Malla de Puesta a Tierra • Voltímetro • Amperímetro • Multímetro • Relé de Sobrecorriente • Relé de Tensión • Relé de Frecuencia • Relé de Motor • Relé en Estado Sólido • Relé de Inversión de Potencia • Relé Térmico de Sobrecarga • Relé con Multifunciones • Relé de Sobrecarga en Línea Operation Technology, Inc Elementos, Sistemas de Malla Puesta a Tierra • Mallas • Varillas • Conductores Elementos Anidados, Diagrama Unilineal • Motor Compuesto AC • Motor Compuesto DC • Red Compuesta Elementos DC, Diagrama Unilineal • Barra / Nodo • Cable • Impedancia • Conversor DC-DC • Batería • Motor • Carga Concentrada • Carga Estática • Diagrama Elemental • Interruptor de Circuitos • Fusible • Switch, de una vía • Switch, de dos vías Elementos AC-DC, diagrama unilineal • Cargador • Inversor • UPS • VFD Elementos, Sistemas de Conducción Subterráneos • Cable, Unilineal • Cable, Equipamiento • Cable, UGS • Fuente de Calor Externa • Banco de Canalizaciones • Canales de Enterrado Directo • Conduit (Banco de Conductos) • Ubicación (Enterrado Directo) Elementos, Sistemas de Tracción de Cables • • • 116 Cable, Unilineal Cable,Sistema de Tracción de Cables Segmento (Curva) ETAP 5.0 Demo Getting Started Analysis Capabilities 9. Ayuda en Línea En el archivo en línea Help se incluyen los contenidos completos de la Guía de Usuario de ETAP. En el programa ETAP existen varios métodos para mostrar contenidos de Help. • • • • • Búsqueda de Ayuda Ayuda para todos los editores Ayuda en Línea Tecla <F1> para Ayuda Ayuda desde la barra de herramientas de proyectos Búsqueda de Ayuda Haga clic en Help en la barra de menú de ETAP para conducirlo por el Help Search utilizando el índice o haciendo una búsqueda por palabra. La ventana Help contiene las páginas Contents, Index y Search. La página Contents le permite revisar los archivos de ayuda capítulo por capítulo, similar a la Guía de Usuario de ETAP. Desde la página Index puede ver el índice y los contenidos de cualquier tema de la lista. Para facilitar su búsqueda, escriba las primeras letras de la palabra o tema que está buscando. El listado del índice destaca el tema más cercano a lo que ha ingresado. Operation Technology, Inc. 117 ETAP 5.0 Demo Getting Started Analysis Capabilities 10. Capacidades de Análisis 10.1 Flujo de Carga • • • • • • • • • • • • • • • • • • Métodos Newton-Raphson, Desacoplado Rápido y Gauss Seidel Acelerado Nuevo método Newton-Raphson de doble precisión con inyección de corriente Técnicas avanzadas de solucion para una rápida convergencia Cálculos de caída de tensión Pronóstico de carga Nueva función Alert View para mostrar infracciones de límite crítico y marginal Advertencia de sobrecarga de Barra/Transformador/Cable Visualización de flujo de carga monofásico Opción para seleccionar cualquier categoría de carga Factores globales e individuales de diversidad de barra Factores individuales de demanda para condiciones de funcionamiento continuas, intermitentes y de reserva Opción para actualizar la base de datos desde soluciones de flujo de carga Cargas Concentradas Transformador de Desfazamiento Corrección de factor de potencia Ajusta de manera automática configuraciones de taps en transformadores y LTC-regulador Configuraciones de control de Generador/Excitador Nuevo informe de salida resumido en condiciones de carga y sobrecarga de la barra Operation Technology, Inc. 118 ETAP 5.0 Demo Getting Started Analysis Capabilities 10.2 Cortocircuito • • • • • • • • • • • • • • • • • • • • • • • • • • • • Cumplimiento total con la serie ANSI/IEEE C37 Cumplimiento total con IEC 60056, 60282, 61363, 60781, 60909, 60947 IEEE Standard 141 & 399, UL 489 New Arc Flash Analysis Program (NFPA 70E-2000) para determinar energía incidente y límites de protección (ANSI & IEC) Amplia biblioteca de datos de fabricantes de fusibles, interruptores LV y HV Comparación automática de cresta y ciclo de interrupción Comparación automática de ciclo máximo y de interrupción Nueva función Alert View para mostrar infracciones de límite crítico y marginal Fallas trifásicas, Línea-Línea, Línea-Tierra y Línea-Línea-Tierra Fallas de ½ ciclo a 30 ciclos, incluyendo interruptores de 2,3,5 y 8 ciclos Breaking Duty como función de demora de tiempo del interruptor Interrupting Duty como función de tiempo de ciclo del interruptor Impedancia de falla (Z1 y Z0) Factor C de tensión definido por el usuario para análisis IEC Modelamiento completo de conexión a tierra para motores, generadores y transformadores Cálculo de desempeño del interruptor basado en la corriente de falla máxima (ANSI) Transformador de desfazamiento para fallas ANSI no balanceadas Chequea capacidades Making and Breaking contra corrientes de falla Ajuste de temperatura del cable Barras en falla seleccionadas por el usuario Informa sobre aporte de corriente de falla (IA y 3 I0) y perfiles de tensión (Va, Vb, & Vc) Informa sobre el nivel de aporte de corriente de falla seleccionado por el usuario Opción para incluir amortiguamiento de motor Opción para incluir alimentadores y elementos de sobrecarga por temperatura. Opción para configurar tensiones de pre-falla (valores fijos o resultados de flujo de carga) Opción para utilizar diferentes métodos X/R y factores C Opción para considerar aportes de motor basado en categorías de carga Actualiza los resultados directamente en el programa de coordinación de dispositivos Operation Technology, Inc. 119 ETAP 5.0 Demo Getting Started Analysis Capabilities 10.3 Coordinación/Selectividad de Dispositivos de Tiempo-Corriente (ETAP Star) • Secuencia de operación • • • • • • • • • • Configuraciones de dispositivos ajustables gráficamente Biblioteca ampliable de dispositivos (verificada y validada) Corriente de cortocircuito de actualización automática Coordinación de dispositivos de tiempo-corriente Dispositivos de auto coordinación Integrado con diagramas unilineales Arrastra o calcula diferencias de tiempo Relés de multifunción (universal) Interfaz de hardware incorporada ARTTS Viualización de respuesta transitoria Operation Technology, Inc. 120 ETAP 5.0 Demo Getting Started Analysis Capabilities 10.4Aceleración de Motores Nota: Contáctese con OTI con su código de retorno para activar este módulo • Aceleración dinámica de motores • Arranque estático del motor • Multiples partidas y detención de motores en una sola función • Arranque y aceleración en grupo de motores y carga utilizando categorías de arranque • Opción para seleccionar cualquier categoría de carga en condiciones de arranque previo • Opción para acelerar motores y cargas mediante transición de carga (categorías de carga) • Opción para utilizar demoras de tiempo LTC globales o individuales • Simulación dinámica de reguladores y LTCs • Transformador de desfazamiento • Modelos dinámicos de motor/generador inducción/sincrónico • Jaula single con y sin barras profundas y jaula doble con circuitos dependientes e independientes • Motores de arranque, cargas, capacitores, MOV, etc. • Operación amplia de cierre y apertura de MOV • Modelamiento de carga de motor • Considera diversos dispositivos de arranque, incluyendo auto transformador, resistor, reactor y capacitor • Barra de tiempo para una muestra continua de resultados en el diagrama unilineal • Gráficos adaptables por el usuario con opción de superposición Los Resultados se Muestran en el Diagrama Unilineal con la Barra de Tiempo Selector de Gráfico de Arranque de Motor Operation Technology, Inc. 121 Gráfico de Corriente de Motor de Motores Acelerados versus Tiempo ETAP 5.0 Demo Getting Started Analysis Capabilities 10.5 Estabilidad Transitoria Nota: Contáctese con OTI con su código de retorno para activar este módulo • Simula cualquier combinación de operaciones y distorsiones del sistema • Modelos dinámicos de motor/generador inducción/sincrónico • La frecuencia depende del modelo de la máquina • La frecuencia depende del modelo de la red • Modelos dinámicos y ampliables de maquinarias • Transformador de desfazamiento • Excitador IEEE y del fabricante, modelos Power System Stabilizer y Governor para generadores • Barra de control remoto de tensión para todos los excitadores • Motor sincrónico sistema excitador/a avr • Interfaz de Modelos Dinámicos Definidos por el Usuario (UDM) para lo siguiente: Excitador/AVR Gobernador - turbina Estabilizador de sistema de potencia • Integración completa con modelos dinámicos definidos por el usuario para el análisis de arranque del generador • Eventos y acciones de tiempo ilimitado • Fallas de segmentos (fraccionales) para cables y líneas de transmisión • Barra de tiempo para una muestra continua de resultados en el diagrama unilineal • Operación automática de interruptores basada en las siguientes configuraciones instantáneas de relés: Sobrecorriente (50) Tensión (59/27) Frecuencia (81) Sobrecorriente direccional (67) Potencia inversa (32) Sobrecorriente del motor (50M) Disparador en estado sólido (SST) • Gráficos adaptables por el usuario con opción de superposición • Nuevos gráficos para impedancia de terminal de la máquina (para configuración desincronizada de relés) • Nuevos gráficos para flujos en las ramas (MW, Mvar, MVA y Amps) • Arranque MOV • Aceleración de Motores • Modelamiento de carga de motor • Pérdida de excitatriz • Tiempo critico de aclaramiento de falla y tiempo de sistema aislado • Estudios de transferencia rápida de barras • Impacto y rechazo de Carga Operation Technology, Inc. 122 ETAP 5.0 Demo Getting Started Analysis Capabilities Editor de Eventos para Barras con Fallas, Cierre de Interruptores, Aceleración de Motores, etc. Ejemplo de Configuraciones de Relés de Frecuencia para Carga Automática Operation Technology, Inc. 123 ETAP 5.0 Demo Getting Started Analysis Capabilities 10.6 Análisis de Armónicas Nota: Contáctese con OTI con su código de retorno para activar este módulo • Estándar IEEE 519a • Flujo de carga armónica • Resonancia armónica y escaneo de frecuencia • Modela fuentes de corriente y tensión armónicos • Sobrecarga de filtro • Diseño de filtro • Rango de frecuencia definido por el usuario (0 a 6000 Hz) • Saturación de generador y transformador • Transformador de desfazamiento • Límites de distorsión armónica • Valor cuadrático medio total (RMS) • Valor de suma aritmético total (ASUM) • Distorsión armónica total (THD) • Factor de influencia telefónica (TIF) • Índice I*T (I*T) • Gráficos adaptables por el usuario con opción de superposición • Reportes de salida personalizables utilizando el formato Crystal Reports • Vizualización gráfica de características armónicas para componentes • Barra armónica para la vizualizaciónde las armónicas en el diagrama unilineal • Barra de frecuencia para una vizualización de resultados de escaneo de frecuencia en el diagrama unilineal Gráficos para Formas de Onda de Tensión, Espectro de Corriente, e Impedancia de Barra (Escaneo de Frecuencia) Operation Technology, Inc. 124 ETAP 5.0 Demo Getting Started Analysis Capabilities 10.7 Flujo Óptimo de Potencia Nota: Contáctese con OTI con su código de retorno para activar este módulo • Amplios objetivos y restricciones • Determina todas las configuraciones de control • Asegura que todos los controles estén dentro de los límites • Asegura que se cumplan todas las restricciones de barra y derivación • Asegura que se cumplan todos los objetivos • Minimiza los costos de operación del sistema • Maximiza el rendimiento del sistema • Minimiza las pérdidas de potencia activa y reactiva, y la potencia reactiva circulante • Minimiza el intercambio de potencia activa con otros sistemas (sistemas equivalentes de potencia) • Maximiza el índice de seguridad de la tensión • Maximiza el índice de seguridad de carga de derivación • Minimiza las compensaciones serie y paralelo • Minimiza las pérdidas • Minimiza movimientos y acciones de control • Minimiza los costos de combustible de generación • Minimiza el costo de combustible del generador • Minimiza el costo de electricidad • Pronóstico avanzado de carga Editor de Estudio de Caso de Flujo Óptimo de Potencia Operation Technology, Inc. 125 ETAP 5.0 Demo Getting Started Analysis Capabilities 10.8 Análisis de Confiabilidad Nota: Contáctese con OTI con su código de retorno para activar este módulo • El análisis incluye efectos de dispositivos de protección en despeje de falla y restablecimiento de carga, como fuente de reemplazo y alternativa • El análisis también incluye efectos de contingencias simples y dobles • Configuraciones de sistema aislado, radiales, enmallados y múltiples • Modela cada componente con sus propias características de confiabilidad • Aplica las configuraciones y parámetros definidos por el usuario • Calcula índices de confiabilidad en el punto de carga y en las barras: Índice de Falla Promedio [λ] Duración de Pérdida Promedio [r] Duración de Pérdida Anual [µ] • Calcula índices de confiabilidad del sistema: • Índice de Frecuencia de Interrupción Promedio del Sistema [SAIFI] Índice de Duración de Interrupción Promedio del Sistema [SAIDI] Índice de Duración de Interrupción Promedio del Consumidor [CAIDI] Índice de Disponibilidad de Servicio Promedio [ASAI] Índice de No Disponibilidad de Servicio Promedio [ASUI] Calcula índices de costo/valor de confiabilidad para puntos de carga, barras y sistema Energía Esperada No Suministrada [EENS] Costo de Interrupción Esperado [ECOST] Índice de Avalúo de Energía Interrumpida [IEAR] Clasifica aportes de elementos en índices costo/valor Análisis de sensibilidad para EENS y ECOST: Aportes de elementos a los EENS y sus clasificaciones Aportes de elementos a los ECOST y sus clasificaciones • • • Informes de salida personalizables utilizando el formato Crystal Reports Operation Technology, Inc. 126 ETAP 5.0 Demo Getting Started Analysis Capabilities 10.9 Sistemas DC Nota: Contáctese con OTI con su código de retorno para activar este módulo El sistema DC es parte integral de los sistemas de potencia eléctrica, el cual interconecta sistemas AC o proporciona potencia a circuitos de control, equipos criticos y sistemas de respaldo durante condiciones normales y de emergencia. Los sistemas DC pueden incluir fuentes de poder (baterías, cargadores y generadores), barras, motores, cargas estáticas, inversores, redes de distribución, dispositivos de protección y otros equipos esenciales de soporte. El módulo DC de ETAP es una herramienta ideal para llevar a cabo estudios de sistemas DC. Proporciona una variedad de disposiciones de componentes DC y métodos de cálculo para conducir un diseño de sistema de potencia DC y estudios de validación. Puede manejar cualquier configuración de sistema, incluyendo sistemas AC-DC radiales, enmallados e interconectados. Este módulo está basado en estándares IEEE 308, 446, 485 y 946. El módulo DC de ETAP le permite modelar el sistema de potencia DC como parte integral de todo el sistema de potencia eléctrica a través de componentes de conversión de potencia AC-DC, como es el caso de rectificadores, cargadores, inversores y UPSs. Usted puede realizar cálculos en el sistema AC y DC o en el sistema DC de manera separada. El módulo DC de ETAP maneja la interfaz entre los sistemas AC y DC para que los cálculos simulen condiciones reales de funcionamiento. ETAP proporciona numerosos métodos para realizar estudios de sistemas de potencia DC, que van desde un sistema de diseño inicial hasta una validación de sistema final. Cálculo de Flujo de Carga DC El módulo de análisis de flujo de carga DC evalúa los perfiles de tensión del sistema y condiciones de carga de un componente para una categoría de carga determinada. Las baterías DC funcionarán automáticamente cuando las tensiones de barra están bajo su valor nominal. • Estándares IEEE 308, 446, 485, 946 • Flujo de Carga DC • Caída de Tensión • Elementos convertidores DC-DC • Cargador de batería, inversor y elementos UPS Resultados de Flujo de Carga DC Presentados en el Diagrama Unilineal Operation Technology, Inc. 127 ETAP 5.0 Demo Getting Started Analysis Capabilities Cálculo de Cortocircuito DC El módulo de análisis de cortocircuito DC está en conformidad con el estándar IEEE 946. Determina y dimensiona los dispositivos de protección del sistema. Calcula la corriente total de falla, aportes desde diferentes fuentes y constante de tiempo para el aumento de la corriente de falla. • Estándares IEEE 308, 446, 485, 946 • Cortocircuito DC • Caída de Tensión • Elementos convertidores DC-DC • Cargador de batería, inversores y elementos UPS Resultados de Cortocircuito DC Mostrados en el Diagrama Unilineal Cálculos de Dimensionamiento y Descarga de Baterías Los cálculos de descarga y dimensionamiento de baterías están en conformidad con los estándares IEEE 485 y 308. Ellos determinan el tamaño apropiado de la batería para un ciclo de carga seleccionado. El programa considera la corriente, potencia y cargas de impedancia constantes. En el cálculo de dimensionamiento de baterías se consideran las caídas de tensión en componentes del sistema. • Calcula descarga de batería utilizando una batería existente o una batería dimensionada automáticamente por ETAP. • Descarga de batería utilizando el método de flujo de carga DC o el método de suma de carga. • Genera gráficos e informes utilizando Crystal Reports • Utiliza diferentes factores de diversidad y corrección, tales como temperatura, antigüedad, capacidad inicial y condiciones iniciales. • Gráficos ciclo de carga, tensión, capacidad, corriente, potencia y características de la batería • Gráficos para flujos en las ramas, tensión en la barra y carga en la barra Operation Technology, Inc. 128 ETAP 5.0 Demo Getting Started Analysis Capabilities Editor de Batería Operation Technology, Inc. 129 ETAP 5.0 Demo Getting Started Analysis Capabilities 10.10 Sistemas de Canalización Subterráneas Nota: Contáctese con OTI con su código de retorno para activar este módulo • Interfaz Gráfica de Usuario • Múltiples bandejas de conductos, fuentes de calor externas y de enterrado directo • Localización no uniforme de conductos y conductos de enterrado directo • Gráfico de temperatura transitoria del cable • Fuentes de Calor Externas • Pantallas aterrizadas/no aterrizadas • Integración con diagramas unilineales Sección Subterránea Transversal de un Banco de Conductos y Canales de Enterrado Directo con Fuentes Externas de Calor Gráficos de Temperatura Transitoria del Cable en función del Tiempo 10.11 Sistemas de Mallas de Puesta a Tierra Operation Technology, Inc. 130 ETAP 5.0 Demo Getting Started Analysis Capabilities Nota: Contáctese con OTI con su código de retorno para activar este módulo La seguridad de las personas que trabajan y viven alrededor de instalaciones eléctricas de potencia es un tema de mucha preocupación. El diseño apropiado de un sistema de puesta a tierra es un elemento clave para mejorar las condiciones de seguridad y para proteger las vidas de todos los individuos ubicados en las cercanías de los sistemas eléctricos de potencia. Durante una fallas desbalanceadas, el aumento del potencial de tierra de una estructura presenta el riesgo de electrocutar a una persona que esta en contacto con la estructura a tierra. ETAP proporciona una herramienta tridimensional, totalmente gráfica que permite diseñar un sistema de malla de puesta a tierra adecuado, el cual se adhiere a estándares IEEE o al método de elementos finitos (FEM). Presentación de un Sistema de Malla de Puesta a Tierra Operation Technology, Inc. 131 ETAP 5.0 Demo Getting Started Analysis Capabilities Para comenzar a trabajar con los sistemas de malla a tierra, primero se debe insertar una malla a tierra en el diagrama unilineal haciendo lo siguiente: Haga clic en el botón Ground Grid ubicado en la barra de herramientas AC Edit Ingrese a la pantalla Ground Grid Editor haciendo doble clic en la misma malla a tierra desde el interior del diagrama unilineal y eligiendo después el estándar (IEEE o FEM) que se utilizará para el diseño. • • • • • • • • • • • • • • • • • • • • • El análisis incluye cuatro métodos diferentes: IEEE 80 - 1986 Ground Grid IEEE 80 – 2000 IEEE 665 – 1995 Elemento Finito Interfaz gráfica de usuario para conductores y barras Vista gráfica de suelo Maneja configuraciones irregulares de cualquier forma Permite una configuración de suelo de dos capas además de material de superficie Ilimitado número de conductores y barras Se puede orientar segmentos de conductores en cualquier dirección tridimensional Completa integración con el diagrama unilineal para elementos ubicados en las mallas y para los valores de cortocircuito Calcula los potenciales tolerables de paso y de contacto Compara los potenciales de paso y de contacto calculados con los límites tolerables Optimiza la cantidad de conductores con barras fijas Optimiza la cantidad de conductores y barras en base al costo Calcula máxima corriente permisible para conductores Compara corrientes permisibles con corrientes de falla Calcula la resistencia del sistema de tierra Calcula el aumento del potencial de tierra (GPR) Biblioteca de conductores ampliable por el usuario Tabula potenciales absolutos, de paso y contacto por toda la malla Gráficos tridimensionales de configuración de malla que muestran conductores y barras Gráficos tridimensionales para potenciales absolutos, de paso y de contacto Informes de salida personalizables utilizando el formato Crystal Reports Operation Technology, Inc. 132 ETAP 5.0 Demo Getting Started Analysis Capabilities 10.12 Sistemas de Tracción de Cables Nota: Contáctese con OTI con su código de retorno para activar este módulo La predicción exacta de la fuerza de arrastre de cable es esencial para el diseño de sistemas de canalización de cables. Con este conocimiento se puede evitar diseños demasiado conservadores y se pueden lograr importantes ahorros de capital durante la construcción. La presentación Cable Pulling de ETAP se utiliza para determinar las tensiones y las presiones laterales a las que está sujeto un cable cuando se arrastra en un conducto. En cada curva del conducto y punto de tracción se utiliza un método de cálculo punto por punto. • • • • • • • Vista isométrica en tres dimensiones Arrastra cables múltiples Arrastra cables de diferentes tamaños Niveles verticales y horizontales Revisa exigencias NEC Tensión progresiva e inversa Presión lateral Operation Technology, Inc. 133 ETAP 5.0 Demo Getting Started Analysis Capabilities Presentación de Sistemas de Tracción de Cables 10.13 Sistemas de Panel Nota: Contáctese con OTI con su código de retorno para activar este módulo ETAP permite modelar paneles eléctricos (tableros) utilizados en sistemas eléctricos de potencia, directamente en el diagrama unilineal. La cantidad de paneles que se puede representar es ilimitada, ya que ETAP soporta el anidado de paneles. Por lo tanto, se puede conectar un panel a un subpanel y, a su vez, se puede conectar un subpanel a otro panel de flujo de datos ubicado en otro lugar del circuito. Se puede modelar cada panel como un panel trifásico o monofásico. Los paneles trifásicos pueden ser configuraciones de 3 alambres o de 4 alambres, mientras que los paneles monofásicos pueden ser configuraciones de 2 alambres o de 3 alambres. Internamente, cada panel consta de dispositivos de protección y una colección de circuitos que suministran cargas de sistema. Los paneles se agregan al diagrama unilineal haciendo clic en el botón Panel Systems ubicado en la barra de herramientas AC Edit y soltando el panel en cualquier lugar del diagrama. Una vez agregado, haga doble clic en el panel y se abrirá el Panel Editor para editar la información sobre el panel y los circuitos. El usuario puede personalizar información útil, como ID del panel, conexiones de fase, clasificación de panel, cantidad de circuitos, programación del circuito y resumen de carga. • • • • • Paneles de 3 fases - 3 alambres y 4 alambres Paneles de 1 fase - 2 alambres y 3 alambres Interfaz gráfica de usuario Circuitos ilimitados con conexiones externas o sin ellas Conexiones ilimitadas de subpanel Operation Technology, Inc. 134 ETAP 5.0 Demo Getting Started • • • • • • • • • • • • • • • Analysis Capabilities Conexiones externas (gráficas) de carga y derivación Vizualización de flujo de carga Modelamiento de carga (hoja de cálculo) Disposiciones estándares y en columnas Paneles estándares ANSI e IEC Amplias bibliotecas de dispositivos de switching Extensas bibliotecas de cables y alimentadores de circuito Disposiciones y valores por defecto configurables Actualizaciones dinámicas de los sistemas de subpanel y panel principal Tipos de carga seleccionables por el usuario (LCL, NCL, depósito, enchufe, hospitales, etc.) Factores de demanda y diversidad modificables por el usuario (NEC y otros) Diez categorías de carga por circuito Informes personalizables de sistema de panel utilizando el formato Crystal Reports Cálculos inteligentes de paneles Resumen detallado de carga de panel Operation Technology, Inc. 135 ETAP 5.0 Demo Getting Started Analysis Capabilities 10.14 Dimensionamiento de Transformadores Nota: Contáctese con OTI con su código de retorno para activar este módulo Se puede acceder al módulo Transformer Sizing de ETAP a través del editor de transformador de 2 alambres. En este editor hay dos cálculos de clasificación: dimensionamiento de transformador MVA y optimización de taps en transformadores. Dimensionamiento de transformador MVA El cálculo de tamaño del transformador MVA de 2 alambres dimensiona los MVA nominales del transformador, el valor máximo de MVA y %Z basado en la carga, instalación, nivel de aislación y regulaciones de cortocircuito del transformador. También se pueden incluir factores de variación en el cálculo de tamaño. • • • Dimensionamiento basada en la carga real conectada o de funcionamiento Incluye tipos, clases e índices de estándares ANSI e IEC Considera temperatura, altitud, factores de carga y de ampliación, etc. P P á P Página de Dimensionamiento del Editor de Transformador Operation Technology, Inc. 136 ETAP 5.0 Demo Getting Started Analysis Capabilities Optimización de Taps en Transformadores Este cálculo es para optimizar una relación de taps para un transformador de una unidad generadora basada en estándares ANSI. Al primer cálculo, a partir de ahora, se le denomina Transformer MVA Sizing, mientras que al segundo se le denomina Transformer Tap Optimization. • Estándar IEEE CSF.116 • Mejora la configuración de taps del transformador o la relación de vueltas • Considera cables conectados al primario y al secundario del transformador • Considera variaciones de tensión del sistema • Grafica la potencia de salida del generador Mvar en función de la tensión del sistema Optimización de Taps en Transformadores 10.15 Estimación de Parámetros Nota: Contáctese con OTI con su código de retorno para activar este módulo El módulo Parameter Estimation de ETAP calcula parámetros equivalentes del modelo del circuito para máquinas de inducción y motores sincrónicos en condiciones de arranque. El cálculo se basa en una avanzada técnica de estimación matemática y de ajuste de curvas, para lo cual sólo se necesitan datos característicos del rendimiento de la máquina. Se puede acceder fácilmente a estos datos desde los fabricantes de la máquina o los puede obtener de pruebas en terreno. Los parámetros estimados del modelo incluyen las resistencias y reactancias que representan las características de la rama magnetizante, de rotor y estator de la máquina. Se puede utilizar el modelo estimado, junto con sus parámetros para representar la dinámica de la máquina durante estudios de arranque del motor y de estabilidad transitoria. • • • • Estima parámetros dinámicos de máquinas de inducción Incluye variaciones de los parámetro provocadas por efectos de velocidad y/o de barra profunda Necesita parámetros fáciles de obtener publicadas por fabricantes Calcula parámetros de entrada utilizando resultados estimados e informes de desviaciones Operation Technology, Inc. 137 ETAP 5.0 Demo Getting Started Analysis Capabilities Editor de una Máquina de Inducción y Página de Estimación de Parámetros Operation Technology, Inc. 138 ETAP 5.0 Demo Getting Started Analysis Capabilities 10.16 Tensión de tracción, catenaria y ampacidad de una Línea de Transmisión Nota: Contáctese con OTI con su código de retorno para activar este módulo • • • • • • • Acoplamiento y parámetros de línea generales Tensión de tracción/catenaria en función de la temperatura Capacidad de corriente (Ampacidad) del conductor versus temperatura Parámetros físicos para el cálculo de impedancia Múltiples tramos entre estructuras de una sola salida Niveles de separación entre torres de distinta longitud Incluye efectos del viento, temperatura y factor k Operation Technology, Inc. 139 ETAP 5.0 Demo Getting Started Analysis Capabilities 10.17 Arc Flash Nota: Contáctese con OTI con su código de retorno para activar este módulo • • • • • Estándar IEEE 1584-2002 Integrado con Cortocircuito NFPA 70E-2000 y 2004 Se utiliza con ANSI e IEC Tableros y aire libre Operation Technology, Inc. 140 ETAP 5.0 Demo Getting Started Analysis Capabilities 10.18 Modelamiento Dinámico Definido por el Usuario Nota: Contáctese con OTI con su código de retorno para activar este módulo • • • • • • • • • • Crea su propio gobernador/turbina, excitador/AVR y diagramas en bloques de control del estabilizador del sistema de potencia para análisis de estabilidad transitoria Amplia selección de bloques de control y funciones elementales Test stand alone del rendimiento del sistema, incluyendo respuesta aislada a escalón Completa integración con el análisis de Arranque de Generador Compila el ejecutable dentro de ETAP Utiliza modelos dentro del análisis de estabilidad transitoria Selecciona modelos construidos por el usuario dentro de editores del generador Utiliza diagramas en bloques generados por Simulink® Implementa amplias operaciones de sistema, tales como rechazo de carga, transferencia rápida de barras, aislamiento, etc. Requiere análisis de estabilidad transitoria Operation Technology, Inc. 141 ETAP 5.0 Demo Getting Started Analysis Capabilities 10.19 Localización Óptima de un Capacitor Nota: Contáctese con OTI con su código de retorno para activar este módulo • • • • • • Localización y dimensionamiento óptimo del banco Disminuye los costos de instalación y operación Soporte de tensión y corrección del factor de potencia Método de control del capacitor Liberación de capacidad de rama y ahorro en los costos Revisa el impacto del capacitor en el sistema Operation Technology, Inc. 142 ETAP 5.0 Demo