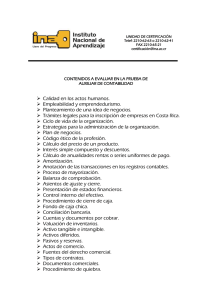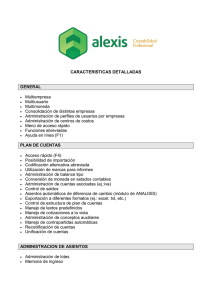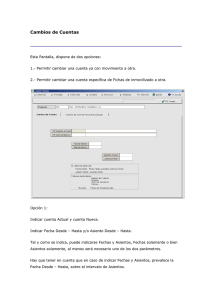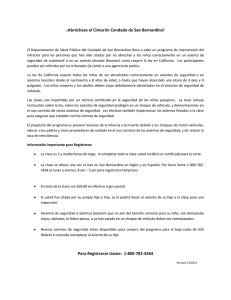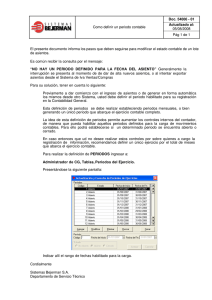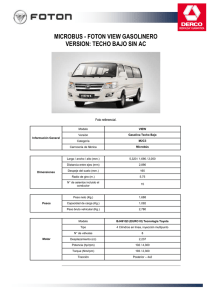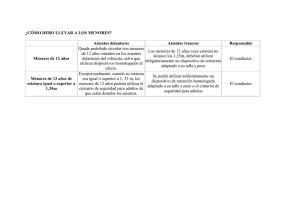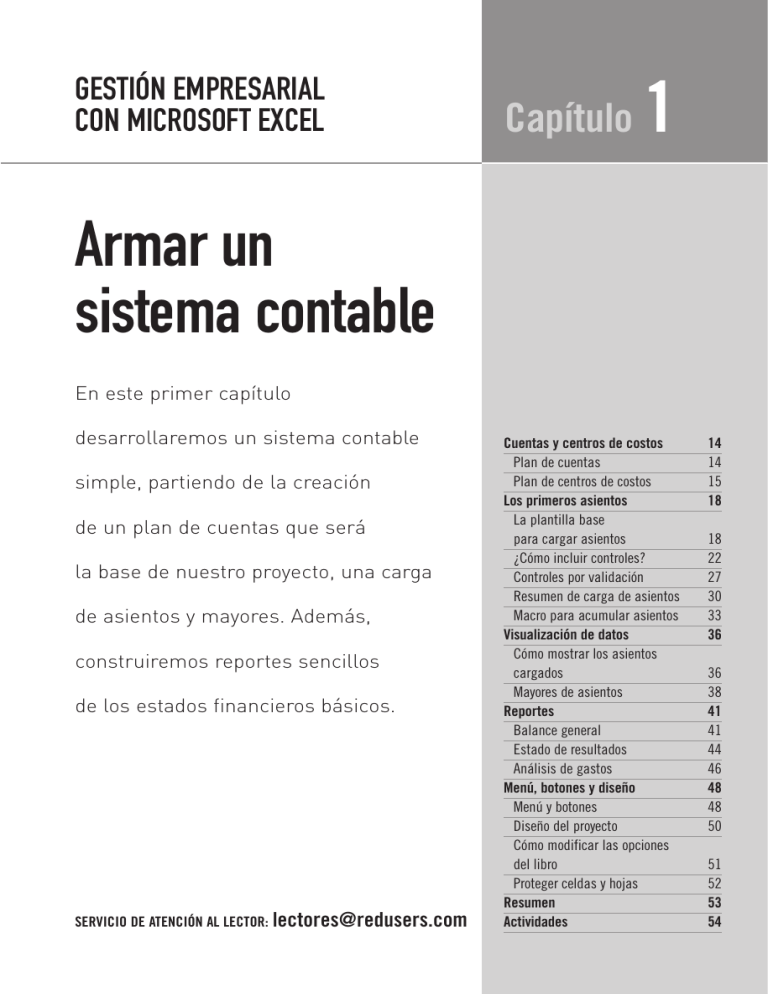
GESTIÓN EMPRESARIAL CON MICROSOFT EXCEL Capítulo 1 Armar un sistema contable En este primer capítulo desarrollaremos un sistema contable simple, partiendo de la creación de un plan de cuentas que será la base de nuestro proyecto, una carga de asientos y mayores. Además, construiremos reportes sencillos de los estados financieros básicos. SERVICIO DE ATENCIÓN AL LECTOR: [email protected] Cuentas y centros de costos Plan de cuentas Plan de centros de costos Los primeros asientos La plantilla base para cargar asientos ¿Cómo incluir controles? Controles por validación Resumen de carga de asientos Macro para acumular asientos Visualización de datos Cómo mostrar los asientos cargados Mayores de asientos Reportes Balance general Estado de resultados Análisis de gastos Menú, botones y diseño Menú y botones Diseño del proyecto Cómo modificar las opciones del libro Proteger celdas y hojas Resumen Actividades 14 14 15 18 18 22 27 30 33 36 36 38 41 41 44 46 48 48 50 51 52 53 54 GESTIÓN EMPRESARIAL CON MICROSOFT EXCEL CUENTAS Y CENTROS DE COSTOS Para la construcción de este sistema contable crearemos una planilla llamada Sistema contable.xls. Nombraremos a la primera hoja del libro: datos maestros. En esta primera hoja del proyecto incluiremos el plan de cuentas, y el plan de centros de costos que serán las bases fundamentales del sistema. Adicionalmente, en esta hoja podremos incluir toda aquella información que nos sea de utilidad a lo largo de la confección de este sistema contable. Comenzaremos por la incorporación del plan de cuentas. Plan de cuentas El armado de su codificación es vital para el desarrollo del resto de las partes del sistema. Es muy importante el orden que le demos a su estructura. Figura 1. Para la codificación de las cuentas lo tradicional es utilizar números, aunque también podrá ser alfanumérico. Debemos tener en cuenta la importancia de esta tarea inicial. 14 Cuentas y centros de costos Un ejemplo de codificación podría ser el siguiente: RUBROS CONTABLES Activo NUMERACIÓN INICIAL 1-0-00-000 Pasivo 2-0-00-000 Patrimonio Neto 3-0-00-000 Resultados Positivos (Ingresos) 4-0-00-000 Resultados Negativos (Egresos) 5-0-00-000 Tabla 1. Al momento de codificar los componentes de un plan de cuentas es importante atender a la practicidad para la carga y memorización de los datos por parte de los usuarios. En la codificación que mostramos como ejemplo, el primer dígito corresponde al rubro contable; el segundo grupo de dígitos sirve para indicar si el rubro es corriente o no corriente; el siguiente grupo señalaría los subrubros y el último grupo las cuentas contables dentro de éstos. Podremos incluir tantas cuentas contables como necesitemos. CUENTAS CONTABLES NUMERADAS Codificar las cuentas contables con números nos dará una mayor flexibilidad en el momento de incorporar cualquier tipo de cálculos nuevos, generar filtros por grupos de cuentas u ordenar la base de nuestro plan de cuentas. Plan de centros de costos Será necesario que a las cuentas de resultado les incorporemos una imputación por centro de costo o beneficio. Mediante esta acción podremos generar información de análisis con un mayor grado de detalle, exprimiendo al máximo posible los datos. La codificación de los centros de costos podrá ser numérica o alfanumérica y su complejidad estará dada de acuerdo con las necesidades de estructura de la organización con la que estemos trabajando. Es importante tener en cuenta la practicidad para la carga y la memorización por parte del usuario del sistema. 15 GESTIÓN EMPRESARIAL CON MICROSOFT EXCEL Figura 2. Estos datos también formaran parte de nuestra hoja datos maestros. En nuestro caso, creamos grupos de centros de costos indicados con letras y señalamos con tres dígitos sus subdivisiones; queda de la siguiente manera: DESCRIPCIÓN DE GRUPO DE CENTRO DE COSTO GRUPO DE CENTRO DE COSTO Administración A000 Comercialización C000 Depósito D000 Otros O000 Tabla 2. Se podrán consignar las aperturas de centros de costo que sean necesarias. Dentro del grupo Otros podremos incluir, por ejemplo, los resultados financieros. TRANSFORMAR A TEXTO Para transformar número en texto podremos utilizar la función =TEXTO. Ésta consta de dos argumentos, el primero será la referencia a la celda donde se encuentre el valor y el segundo el formato en el cual queremos ver el texto. 16 Cuentas y centros de costos ■ Datos fundamentales PASO A PASO Antes que nada, determine la forma de codificación para el plan de cuentas y centros de costos que va a utilizar. Para el ejemplo que vamos a seguir, cree los códigos partiendo de los datos en columnas separadas. En la columna Código una cada una de las partes utilizando el símbolo & o utilizando la función CONCATENAR. Transforme todo el código en un valor, agregando al paso anterior la función VALOR, de la siguiente manera: =VALOR(B3&C3&D3&E3) ó =VALOR(CONCATENAR(B3,C3,D3,E3)). Luego, dentro de la misma hoja, cree un grupo de columnas con codificaciones para los centros de costo, siguiendo las mismas instrucciones. Los datos incorporados en columnas separadas y luego unidos en una nueva columna a través de fórmulas nos dan una mayor flexibilidad en el armado de la planilla y una menor posibilidad de error en la codificación. En la hoja datos maestros incluiremos cualquier información que necesitemos y vayamos a utilizar en el resto del proyecto. La fórmula VALOR transformará su contenido en valores numéricos. Esto es muy importante ya que al momento de cargar los asientos lo haremos directamente como valor. 17 GESTIÓN EMPRESARIAL CON MICROSOFT EXCEL En caso que se haya elegido una codificación alfanumérica, no se deberá utilizar dicha fórmula dado que generará error. LOS PRIMEROS ASIENTOS Los asientos son la información básica de cualquier sistema contable. Para lograr una sistematización en la forma de generar los asientos construiremos una plantilla para el ingreso de datos. La plantilla base para cargar asientos Para poder cargar asientos, crearemos una plantilla en la cual volcaremos todos los datos necesarios para poder contabilizar las partidas. Incorporaremos una macro para acumular los datos de cada uno de los asientos que carguemos en una base, la cual nos servirá para la emisión del resto de los reportes de gestión y análisis que realicemos. Los controles que se le apliquen a la plantilla son fundamentales para que no se vuelquen asientos incompletos o erróneos a nuestra base contable. Figura 3. Las zonas grisadas se encuentran formuladas y sólo en las celdas sin color el usuario deberá cargar datos. 18 Los primeros asientos El primer paso será identificar los datos que deben formar parte de nuestra plantilla y construir un modelo base de carga. Tendremos una columna en la que incluiremos el número de asiento que nos será de utilidad para el análisis de las partidas. ■ Crear la plantilla de carga de asientos PASO A PASO Para este caso utilice una hoja del libro Sistema Contable.xls. Incorpore allí los datos necesarios para la contabilización correcta de los asientos. Cree dos columnas para volcar los importes de Debe y Haber, incluyendo también una columna para su indicación en letras D ó H. La primera columna será la que indicará el número de asiento a contabilizar. Este número de asiento será creado con una macro que construirá más adelante. Las celdas grises estarán formuladas, relacionadas directamente con la hoja datos maestros. Debe crear columnas para el código de Cuenta y de Centro de Costo de las cuentas de resultados. Sus descripciones serán formuladas con los datos ya cargados. 19 GESTIÓN EMPRESARIAL CON MICROSOFT EXCEL Es indispensable incluir en esta plantilla todos los datos que consideremos necesarios. Recordemos que éstos son los que formarán parte de nuestra base, y de allí partirán nuestros reportes y análisis. La confección de la información básica es vital. ■ Incluir fórmulas PASO A PASO En la columna llamada Descripción Cta incluya la siguiente fórmula: =BUSCARV($B5,’Datos Maestros’!$A$3:$F$100,6,). De esta forma al completar el número de cuenta en la columna Cuenta, obtendrá su descripción según las datos que volcó en la hoja datos maestros. A fin de agregarle a la planilla un poco de profesionalismo, incluya delante de la formula anterior, las funciones =SI y =ESERROR, para evaluar los posibles errores que pueda arrojar =BUSCARV. Luego una las funciones, agregando delante de ellas nuevamente la función =SI. De esta forma sólo evaluaremos la celda en el caso de que tenga contenido. La fórmula completa debería quedar así: =SI(B5=””,””,SI(ESERROR(+BUSCARV($B5,’Datos Maestros’!$A$3:$F$100,6,)),”Número de cuenta incorrecto”,+BUSCARV($B5,’Datos Maestros’!$A$3:$F$100,6,))). 20 Los primeros asientos La combinación de las funciones =SI y =ESERROR, nos dan la posibilidad de esconder errores que arrojan algunas funciones, y de esta forma darle un poco de profesionalismo a las planillas, embelleciendo su formato. En este caso la función =BUSCARV, si no encuentra el número de cuenta indicado en el rango de la hoja datos maestros que le señalamos, dará como error un #N/A. Utilizando estas funciones, podremos identificar aquellos casos en los que se generen errores y reemplazar estos caracteres de error por la frase Número de cuenta incorrecto por ejemplo. Así, podremos indicarle al usuario que está cargando un dato erróneo y también evitar que la base en la cual iremos acumulando todos los asientos cargados incluya datos incorrectos. De la misma forma que realizamos las fórmulas para la columna Descripción Cta, realizaremos pasos similares para incorporar las fórmulas en la columna Descripción Ceco. En este caso debemos tener en cuenta que sólo las cuentas de resultados serán las que necesitan este tipo de imputación. Entonces, como primer paso evaluaremos en esta celda, que las cuentas sean de resultado, a través de las funciones =SI y =ESERROR. De esta forma podremos indi21 GESTIÓN EMPRESARIAL CON MICROSOFT EXCEL carle al usuario que debe incluir un centro de costo. En segundo lugar evaluaremos si el centro de costo incorporado es correcto de acuerdo con la base que creamos en la hoja datos maestros de nuestro archivo. En nuestro ejemplo hemos identificado a las cuentas de resultados indicándoles números de rubros 4 y 5, para ingresos y egresos, respectivamente. Dado esto, podremos evaluar la celda en que se cargará el número de cuenta para identificar si es de resultado, y por lo tanto si necesita una imputación por centro de costo. Esta primera evaluación la realizaremos utilizando la combinación de fórmulas =VALOR e =IZQUIERDA. En los casos en los cuales se desee asignarle caracteres alfanuméricos a las cuentas, rubros o subrubros habrá que realizar las modificaciones necesarias en las fórmulas para poder obtener el mismo resultado. La fórmula que incluiremos en la columna Descripción Ceco sería la siguiente: =SI(B5=””,””,SI(VALOR(IZQUIERDA(B5,1))>3,SI(C5=””,”Ingresar Ceco”,SI(ESERROR(+BUSCARV(C5,’Datos Maestros’!$K$3:$N$50,4,)),”CeCo Incorrecto”,+BUSCARV(C5,’Datos Maestros’!$K$3:$N$50,4,))),””)). En la primera parte de la fórmula evaluaremos el tipo de cuenta que se ha cargado, indicando si es una cuenta de resultado; por ejemplo la frase Ingresar Ceco. En la segunda parte de la fórmula evaluaremos si el centro de costo ingresado es correcto, señalando con la frase CeCo incorrecto, cuando no lo sea. ¿Cómo incluir controles? Es fundamental incluir controles en la plantilla, esto nos protegerá para que no carguemos datos incorrectos en nuestra base de datos (donde iremos acumulando los asientos). Los controles que incluiremos en este caso serán: 1) el balanceo entre debe y haber, para que los asientos cierren y no existan diferencias en los valores. 2) que no existan números de cuentas ni centros de costos incorrectos 3) que las cuentas de resultado posean centros de costo 22 Los primeros asientos 4) que exista consistencia entre el indicador de D / H y los importes cargados en las columnas Debe y Haber. 5) un control total que evalúe la integridad del asiento Este control total lo utilizaremos como llave para poder accionar la macro que incorpore los asientos en la base en que los iremos acumulando. Figura 4. La visualización de los controles que efectuemos nos dará la seguridad respecto de los datos cargados y la practicidad para poder identificar errores. ■ Controles PASO A PASO En la celda H15 realice el control número 1 con una fórmula muy simple: =SI(G17-H17=0,”Ok”,+G17-H17). De esta forma se evalúa si la diferencia entre el total del Debe y el total del Haber es 0, arrojando un Ok o el valor de la diferencia, según corresponda. En la celda E15 evaluará la columna Descripción Cta para identificar algún número de cuenta cargado con error. Para ello utilice la función =CONTAR.SI de la siguiente forma: =SI(+CONTAR.SI(E5:E14,”Número de cuenta incorrecto”)=0,”Ok”,”Error!”). 23 GESTIÓN EMPRESARIAL CON MICROSOFT EXCEL De la misma forma que en el paso anterior, el resultado de la fórmula será un Ok cuando esté correcta, en caso contrario arroja alguno de los mensajes de error propuestos. Use la celda F15 para evaluar la consistencia de la columna Descripción Ceco. Utilice aquí nuevamente la función =CONTAR.SI, aunque esta vez en dos oportunidades, de la siguiente manera: =SI(+CONTAR.SI(F5:F14,”Ingresar Ceco”)+CONTAR.SI(F5:F14,”Ceco Incorrecto”)=0,”Ok”,”Error!”). También incorporaremos controles para evaluar la consistencia de cada una de las líneas de nuestros asientos. Además de balancear será necesario que los indicadores de D/H concuerden con los importes que sean cargados en las columnas respectivas. ■ Más controles PASO A PASO En las celdas de la columna I realice el control de la consistencia de cada una de las líneas de los asientos. Utilice una combinación de fórmulas =SI, =O e =Y. La primera parte de la fórmula sería: 24 Los primeros asientos =SI(O(Y(D5=”D”,G5>0,H5=0),Y(D5=”H”,H5>0,G5=0)),”Ok”.... Aquí se estará evaluando la consistencia de los datos de esa línea del asiento, el indicador de D/H y el que el importe se encuentre cargado en la columna Debe o Haber correcta. La última parte de la fórmula analizará el caso en el cual se graben los importes en las columnas Debe o Haber pero no se indique en la columna D/H su sentido. Para ello deberá incluir en la fórmula lo siguiente: ...SI(Y(G5+H5>0,D5=””),”Indicar D/H”,”Inconsistencia”))). Por último en el principio de la fórmula deberá evaluar los casos en los cuales se aplicará este control. La fórmula completa quedaría así: =SI(B5=””,””,+SI(O(Y(D5=”D”,G5>0,H5=0),Y(D5=”H”,H5>0,G5=0)),”Ok”,SI(Y(G5+H5>0,D5=””),”Indicar D/H”,”Inconsistencia”))). En los casos que falle la integridad de una línea del asiento, este control indicará la palabra Inconsistencia o Indicar D/H según corresponda. Incorporar controles puede generarnos una complicación adicional, pero su utilidad vale el esfuerzo. El control total será nuestra llave de acceso para poder incluir los asientos en la base que los acumulará. Simplemente evaluará que el resto de los controles establecidos no hayan arrojado errores. 25 GESTIÓN EMPRESARIAL CON MICROSOFT EXCEL ■ Control total PASO A PASO En la celda H18 incorpore la fórmula de ese control. Para ello utilice las funciones =SI, =CONTAR, =CONTAR.SI e =Y. La combinación de éstas probará la integridad del asiento. Utilice las funciones =CONTAR y =CONTAR.SI para comparar la cantidad de números de cuenta que hay ingresados respecto de la cantidad de Ok que se encuentran en la columna I, que reflejan el control de consistencia de cada línea del asiento por separada. Luego, la parte final de la fórmula evaluará si el resto de los controles ya realizados arrojaron como resultado Ok. Esta fórmula quedaría expresada entonces de la siguiente manera: =SI(B5=””,””,+SI(CONTAR(B5:B14)=CONTAR.SI(I5:I14,”OK”),SI(Y(H15=”Ok”,E15=”Ok”,F15=”Ok”),”Asiento Correcto”,”Error!”),”Error!”)). La frase Asiento Correcto será utilizada dentro de la macro que incorpore los asientos dentro de nuestra base. Se debe tener en cuenta que la función =CONTAR sólo evalúa si las celdas en cuestión tienen números, y la función =CONTARA, cuenta las celdas no vacías. 26 Los primeros asientos Figura 5. Nuestro control total será necesario para poder utilizar la macro que construiremos para acumular los asientos en una base, sin él podríamos incluir datos erróneos en la base. Podremos incluir los distintos controles que consideremos necesarios, siempre teniendo en cuenta como objetivo fundamental evitar o advertir errores en la carga de información. IMPORTANCIA DE LOS CONTROLES Los controles pueden incluirse de muchas formas diferentes, lo importante es que nos den una señal cuando la planilla no está funcionando como deseábamos, a fin de generar una especie de protección frente a potenciales errores. Controles por validación Otra forma de incluir controles, es limitando directamente la carga de datos con validaciones. Las validaciones son una herramienta de Microsoft Excel que nos permite restringir de distintas maneras los caracteres a ingresar en una determinada celda o grupo de celdas. Estas validaciones tienen muchas opciones. 27 GESTIÓN EMPRESARIAL CON MICROSOFT EXCEL En nuestro sistema aplicaremos validaciones para aprender su utilización sobre el campo D/H. En este campo queremos que el usuario sólo cargue D si corresponde imputar un valor al Debe o H si corresponde al Haber. Validando estas celdas evitaremos que puedan cargarse otros caracteres. Las validaciones las encontraremos dentro del menú Datos/Validación..., allí tenemos opciones para su configuración como así también la posibilidad de incluir un mensaje entrante que aparecerá cuando nos situemos sobre la celda que posee algún tipo de validación, y un mensaje de error, que aparecerá en una ventana de mensajes cuando se introduzcan datos incorrectos en las celdas validadas. ■ Cómo incluir validaciones PASO A PASO Seleccione las celdas que formen parte del campo D/H, en este proyecto será el rango D5:D14 e irá al menú Datos/Validación. En la pestaña de Configuración, seleccione como criterio de validación el correspondiente a Lista, y dentro de Origen indicará los caracteres que pueden incluirse en esas celdas: D,H. 28 Los primeros asientos A continuación seleccione la pestaña Mensaje entrante e incluya un Título y un Mensaje de entrada; ambos aparecerán cuando se posicione sobre la celda validada. Por último, dentro de la pestaña Mensaje de error, agregue un mensaje que indicará que se han ingresado datos incorrectos, y rechazará el ingreso de información. En la lista desplegable Estilo seleccione la opción Límite. 29 GESTIÓN EMPRESARIAL CON MICROSOFT EXCEL Dentro de la ventana de validaciones, si incluimos una tilde en el casillero Celda con lista desplegable, nos permitirá que al posicionarnos sobre esa celda podamos desplegar una lista con las opciones a ingresar. Los mensajes entrantes que se pueden mostrar al posicionarse sobre la celda que posee la validación se verán en un estilo similar a los comentarios. Los mensajes de error podrán limitar o simplemente advertir los errores a la validación dispuesta. Esto podrá modificarse seleccionando un estilo diferente en la pestaña Mensaje de error de la ventana de validación. LIMITACIÓN DE LAS VALIDACIONES Las validaciones nos ayudan a limitar o advertir al usuario sobre el contenido que desea incluir en una determinada celda. La validación puede estar formada por uno o varios cálculos, resultará tan compleja como sea necesario. Una limitación importante que posee es que necesita que las Listas de datos se encuentren dentro de la misma hoja en donde se incluye la validación. Se pueden aplicar distintos tipos de validaciones. En cuanto al formato de Lista, podremos seleccionar un rango de nuestra hoja en la que está la lista de datos que pueden incluirse dentro de una determinada celda. En nuestro proyecto, si quisiéramos realizar una validación para el campo Cuenta o CeCo, deberíamos tener una lista con estos datos dentro de la hoja de carga de asientos, y no dentro de datos maestros. Resumen de carga de asientos Este resumen de carga de asientos será la base sobre la cual aplicaremos el resto de los reportes y análisis que efectuaremos. Por una cuestión práctica, en este caso hemos puesto el resumen dentro de la misma hoja de carga de asientos a partir de la fila 52. También podrían incorporarse los datos directamente en otra hoja, haciendo pequeñas modificaciones. La macro que construiremos en el siguiente paso de nuestro ejemplo incorporará los datos de nuestros asientos uno debajo de otro, y les otorgará números correlativos y únicos a cada asiento. 30 Los primeros asientos Figura 6. Es muy importante el nombre que lleven las columnas de datos, ya que serán utilizadas para realizar tablas dinámicas. En las columnas siguientes a los asientos realizaremos algunas fórmulas para traer datos que hemos definido en la hoja datos maestros y que serán necesarios para la confección de tablas dinámicas y reportes para análisis. Figura 7. Se podrán incorporar todas las columnas que se consideren necesarias y que puedan servir de nexo para el armado de los reportes de salida. 31 GESTIÓN EMPRESARIAL CON MICROSOFT EXCEL ■ Resumen de asientos: fórmulas adicionales PASO A PASO En la columna I, incluya el neto entre Debe y Haber: =+G52-H52. En las columnas J, K y L, utilice la función =BUSCARV para traer desde la hoja datos maestros, el rubro y subrubro de las cuentas imputadas. Las fórmulas serían las siguientes: - Rubro: =SI($B52=””,””,+BUSCARV($B52,’Datos Maestros’!$A$3:$I$300,7,)). - Corriente / No Corriente: =SI($B52=””,””,+BUSCARV($B52,’Datos Maestros’!$A$3:$I$300,8,)). - Subrubro: =SI($B52=””,””,+BUSCARV($B52,’Datos Maestros’!$A$3:$I$300,9,)). En la columna M, vuelva a utilizar la función =BUSCARV para traer el Grupo de CeCo desde la base, de acuerdo con los centros de costos cargados en cada asiento, de la siguiente manera: =SI($C52=””,””,BUSCARV($C52,’Datos Maestros’!$K$3:$O$50,5,)). La columna Clave Bce es necesaria para poder tener un link entre el subrubro y su división entre corriente y no corriente. Utilice el caracter & para unir los datos de estas celdas. También se podría utilizar la función =CONCATENAR. Luego, en la parte final de la fórmula evalúe si el resto de los controles ya realizados arrojaron como resultado Ok. Todo esto quedaría expresado de la siguiente manera: =+K52&”-”&L52. 32 Los primeros asientos Las fórmulas que hemos realizado las copiaremos hasta la fila 5.000. De esta forma, podremos acumular asientos en nuestra base y siempre tendrán sus fórmulas en las celdas I:N. En todos los casos que se utiliza en el comienzo de una fórmula: =SI(A1=””,”” ... es a los efectos de evitar errores y buscar prolijidad en nuestras planillas. Macro para acumular asientos Crearemos una macro a través de la cual copiaremos los datos cargados en los asientos a una base para su acumulación, y numeraremos cada uno de los asientos en forma correlativa. En esta obra no nos centraremos en cómo realizar macros, aunque tenemos que utilizar al máximo la grabadora de macros; el análisis de la construcción de sentencias que realiza nos puede ayudar mucho para poder aplicarlas. De todas maneras hay cuestiones que no pueden ser realizadas con la grabadora de macros, y, por lo tanto, no queda otra que tener algunos conocimientos para poder incorporar las sentencias de código. En la Figura 8 encontrará el texto del código de la macro para poder cargar nuestro asiento a la base. Figura 8. Con “ aparecen líneas de texto con simples explicaciones de los pasos que va realizando la macro. 33 GESTIÓN EMPRESARIAL CON MICROSOFT EXCEL Toda la macro estará situada dentro de una construcción If... Then... Else que evalúa si la celda en la que realizamos el control total es correcta. Para nuestro ejemplo, la fórmula incluida en H18 deberá arrojar la frase Asiento Correcto cuando todos los controles evaluados en dicha fórmula se encuentren bien. If Range(“H18”) = “Asiento Correcto” Then... Else MsgBox (“Existen errores en la carga del asiento, por favor verificar”) End If De esta forma al ejecutar la macro, su primer paso será asegurarse de la consistencia e integridad del asiento para luego proseguir con el resto de las sentencias, o en su defecto emitir un mensaje de error. Figura 9. El mensaje que aparecerá junto con el error podrá ser modificado de acuerdo con su gusto. De no haber ningún error el asiento se contabilizará, y se incorporará así a nuestra base. Esto generará un nuevo mensaje con la indicación del número de asiento que se ha contabilizado, y a la vez preparará la plantilla de carga de asientos para poder generar uno nuevo. Figura 10. Este mensaje nos indicará la correcta incorporación del asiento a la base y también su número, que podremos utilizarlo para futuras consultas. 34 Los primeros asientos Para poder indicar el número de asiento contabilizado, utilizaremos la función MsgBox y crearemos una variable a la que llamaremos NRO_ASIENTO que tendrá como valor el número del asiento en cuestión. Con la última sentencia asignaremos el nuevo número para el asiento siguiente. ‘ MENSAJE INDICANDO NUMERO DE ASIENTO NRO_ASIENTO = Range(“A5”).Value MsgBox (“Se ha contabilizado el asiento número “ & NRO_ASIENTO) ‘ NUMERAR ASIENTO Range(“A5”).Value = NRO_ASIENTO + 1 El último paso en este ejercicio será crear un botón de comando al cual le asignaremos nuestra macro. Figura 11. También podremos utilizar una autoforma de Excel y sobre ella asignar la macro. 35 GESTIÓN EMPRESARIAL CON MICROSOFT EXCEL VISUALIZACIÓN DE DATOS Ahora crearemos distintas formas de visualizar la información de los asientos, para poder consultar los datos cargados de distintas maneras. Cómo mostrar los asientos cargados Todos nuestros asientos han sido incorporados a la base a través de la macro que creamos para su contabilización. Utilizando la herramienta de Tablas dinámicas de Excel construiremos una consulta para estos asientos. ■ Tabla dinámica para asientos PASO A PASO Dentro del menú Datos/Informe de tablas y gráficos dinámicos... seleccione la primera opción que propone el asistente Lista o base de datos de Microsoft Office Excel. Luego, siga los pasos propuestos por el asistente, seleccione el rango de datos donde se encuentra la base de asientos. El rango a seleccionar deberá ser más grande que los datos cargados. Estas filas en blanco se irán completando con los sucesivos asientos, y así se evitará tener que rehacer la tabla dinámica. 36 Visualización de datos Continúe los pasos del asistente y cree el diseño de la tabla dinámica. En el cuerpo de la tabla dinámica estarán los campos numéricos Debe y Haber. En el área de PÁGINA, deberá arrastrar el campo Nro Asiento. Y en la sección FILA, incluya aquellos campos que conforman el asiento, Cuenta, CeCo, D/H, Descripción Cta, Descripción Ceco. También podrá utilizar tablas dinámicas haciendo referencia a bases de datos externas, seleccionando la opción correspondiente en el asistente. Siguiendo los pasos que va señalando el asistente podrá construir en forma muy sencilla las tablas dinámicas que necesite. 37 GESTIÓN EMPRESARIAL CON MICROSOFT EXCEL Podremos darle formato a nuestra tabla dinámica para proporcionarle un mejor aspecto. Desde el área PÁGINA de la tabla dinámica, podremos seleccionar el número de asiento que deseamos ver. Para que esta herramienta de visualización funcione correctamente es necesario actualizar la tabla dinámica cada vez que incorporemos asientos nuevos, si no lo hacemos estos asientos nuevos no podrán ser consultados. Para actualizar la tabla dinámica nos ubicaremos en cualquier sección de la tabla y, haciendo clic con el botón derecho del mouse, podremos seleccionar la opción Actualizar datos. También, si nos situamos dentro de la tabla podremos actualizarla presionando sobre el menú Datos/Actualizar datos. Mayores de asientos Para realizar los mayores de las distintas cuentas contables, crearemos en una nueva hoja de nuestro archivo otra tabla dinámica siguiendo los pasos que aplicamos para crear la consulta de los asientos. Esta vez los campos que llevaremos a la sección PÁGINA de la tabla dinámica serán el número de la cuenta y del centro de costo. ■ Tabla dinámica de mayores PASO A PASO Siga los mismos pasos que realizó para crear la tabla dinámica que visualizaba asientos. 38 Visualización de datos Luego, al crear el diseño de la tabla dinámica; en la sección DATOS, incluya los campos Debe y Haber, mientras que en la sección de FILAS los campos deberán ser Rubro, Subrubro, Grupo de CeCo, Descripción Cta y Nro Asiento. En el área destinada para la PÁGINA, los campos a incluir serán Cuenta y CeCo. Al igual que la tabla dinámica que creamos para mostrar los asientos, en ésta podremos mejorar su aspecto aplicándole formatos a los números y quitando los subtotales que incluye cada campo en forma automática. Figura 12. Por defecto la opción viene señalada en Automáticos, para nuestro caso lo recomendable es seleccionar la opción Ninguno. También deberemos actualizar la tabla dinámica cada vez que incorporemos nuevos asientos a la base, de otra manera no podremos ver su mayorización. Tal vez sea recomendable la construcción de una simple macro para actualizar todas las tablas dinámicas que formen parte de nuestro proyecto. Para actualizar esta tabla dinámica seguiremos los mismos pasos que explicamos en la sección anterior respecto de la tabla para visualizar asientos. 39 GESTIÓN EMPRESARIAL CON MICROSOFT EXCEL En la columna siguiente a la tabla, en nuestro proyecto será la columna H, realizaremos una simple fórmula para establecer el saldo acumulado de las cuentas mayorizadas. Si bien la herramienta de Tablas Dinámicas de Microsoft Excel incluye la posibilidad de crear fórmulas y campos calculados, en este caso no solucionan nuestras necesidades, por lo tanto realizaremos cálculos auxiliares. ■ Saldo de mayores PASO A PASO Nombre la columna con el título Saldo. En la primera celda, la fórmula será muy simple =+F9-G9, sumará la columna Debe y restará la columna Haber de la tabla. A partir de la segunda celda de la columna saldo, utilice la función =SI, para evaluar en qué casos habrá que aplicar la fórmula e ir acumulando el saldo. Sume el saldo de la fila anterior, agregue el valor de la columna Debe y reste el de la columna Haber, de la siguiente forma: =SI(E10=””,””,+H9+F10-G10). Copie esta fórmula hacia abajo tantas celdas como crea conveniente, dado que construirá el saldo de las cuentas. 40 Reportes Agregue a esta columna un formato condicional para lograr un mejor aspecto de la planilla. Vaya al menú Formato/Formato Condicional... y asigne un formato cuando la celda analizada contenga valores. Podrá utilizar hasta 3 formatos condicionales. Utilizando la función =SI, podremos evaluar aquellos casos en los cuales exista un número de asiento y por ende efectuar la acumulación del saldo. En caso de que necesitemos visualizar saldos de cuentas de resultados, también podremos seleccionar en la tabla dinámica el centro de costo que corresponda. REPORTES Los asientos que alimentan este sistema contable básico son la base para los reportes de análisis que podremos diseñar. Crearemos la información de salida y análisis más simple, dejando a criterio de cada lector la explotación de la base de información que hemos creado para poder sacarle el mayor beneficio. Balance general El primer reporte que confeccionaremos será el balance general, de forma muy sencilla resumiremos los datos de los asientos que forman parte de la base. Al momento de construir la base resumen de asientos, creamos una columna llamada Clave Bce, en la cual enlazamos los datos referidos a la calidad del 41 GESTIÓN EMPRESARIAL CON MICROSOFT EXCEL rubro como corriente o no corriente y al subrubro al cual pertenece esa cuenta contable. Esto fue necesario para poder separar aquellos subrubros que se encuentran dentro del activo o del pasivo y que a su vez poseen partidas como corrientes y no corrientes a la vez. Al momento de construir la base utilizamos el caracter &, o en su defecto la función =CONCATENAR, para unir estos dos campos. Figura 13. Esta clave será fundamental para poder armar un balance general con mayor simpleza. Insertaremos una nueva hoja en el proyecto y armaremos un formato de balance. Hay que tener en cuenta que las descripciones de los rubros y subrubros que utilicemos deberán ser exactamente las mismas que las incluidas dentro de la hoja datos maestros que creamos en el inicio de este capítulo. Figura 14. El formato del balance podrá ser tan complejo como se desee teniendo en cuenta la estructura creada en los datos maestros. 42 Reportes ■ Fórmulas de balance general PASO A PASO Luego de crear el formato de balance que se desee, formule el diseño para obtener los datos que están en la base. Utilice la función =SUMAR.SI de la siguiente manera: =SUMAR.SI(Asientos!$N$52:$N$5000,$B$6&”-”&C7,Asientos!$I$52:$I $5000). Copie esta fórmula para todas las celdas de los subrubros de Activo. Para los subrubros de Pasivo aplique la misma fórmula, pero ésta deberá comenzar con el signo menos, “-”. De esta forma transformará todos los valores con el mismo signo. Para el Patrimonio Neto utilice la misma fórmula que para el Pasivo. Tenga como clave Patrimonio Neto-Patrimonio Neto. El subrubro de Resultados tendrá la función =SUMAR.SI pero referenciada a otra columna de la base de asientos. La fórmula quedaría así: =-SUMAR.SI(Asientos!$K$52:$K$5000,G22,Asientos!$I$52:$I$5000). 43 GESTIÓN EMPRESARIAL CON MICROSOFT EXCEL Vuelvo a hacer hincapié en lo fundamental de la definición inicial del plan de cuentas dentro de la hoja datos maestros. Esto condicionará tanto la exposición del balance como del estado de resultados. Habrá que prestar atención en su construcción para poder obtener los resultados deseados en nuestros reportes. SUMAR CON CONDICIONES La función =SUMAR.SI es muy sencilla y potente a la vez. No importa si tenemos que crear columnas adicionales en nuestras bases de datos para poder simplificar la visualización de los datos de los reportes. Una de las pocas limitaciones de esta función es que admite una única condición para efectuar la suma. Estado de resultados Al igual que el balance general, el estado de resultados será nuestro estado financiero básico de cuentas de resultado. Podrá tener el detalle necesario, siempre y cuando lo hayamos previsto en el inicio de nuestro sistema contable. Figura 15. El formato del estado de resultados se adapta a las necesidades del usuario, sólo tiene como límite las definiciones dadas en los datos maestros. Los pasos a seguir para el armado del estado de resultados serán similares a los utilizados en el balance. Se partirá de la función =SUMAR.SI relacionándola con los datos de los asientos de la base. 44 Reportes ■ Fórmulas del estado de resultados PASO A PASO Inserte una nueva hoja. En ella diseñará el formato del estado de resultados deseado de acuerdo con las limitaciones que comentamos anteriormente. Utilice la función =SUMAR.SI para obtener la sumatoria de la base de asientos respecto de los grupos de cuentas de resultados. La fórmula a aplicar quedaría expresada de la siguiente manera: =-SUMAR.SI(Asientos!$L$52:$L$5000,$C7,Asientos!$I$52:$I$5000). En la columna E, incluya el cálculo porcentual de los resultados respecto de las ventas de la siguiente manera: =SI(ESERROR(+D8/$D$7),0,+D8/$D$7). Utilice las funciones =SI y =ESERROR, para evitar que aparezcan datos de error cuando la división no pueda efectuarse. También se podrán expresar los importes en otra moneda, o en miles, por ejemplo, introduciendo el formato que corresponda, o incorporando una división en la fórmula. 45 GESTIÓN EMPRESARIAL CON MICROSOFT EXCEL Los signos $ en los rangos dentro de las fórmulas cumplen la función de anclar una determinada celda o parte de ella al copiar la fórmula hacia otro sector dentro de la hoja. En la instancia de la modificación de la fórmula podremos alternar sobre las diferentes formas de fijar celdas presionando F4. Este estado de resultados básico podrá complicarse de acuerdo con las necesidades de cada usuario. Partiendo de la base de cálculo explicada en los pasos anteriores, podrá realizarse el diseño que se crea conveniente. Análisis de gastos Con las construcciones de balance general y estado de resultados que hemos realizado, cumplimos con la información más básica que necesitamos. En este caso vamos a agregar algunos datos más, armando un detalle de las cuentas de resultado de acuerdo con los centros de costo de éstas; de esta forma podremos enriquecer nuestro análisis respecto de las explicaciones de variaciones. Para la construcción de este análisis de gastos, volveremos a aplicar Tablas dinámicas. Lo fundamental será generar un diseño de tabla que nos permita leer los datos con la mayor comodidad posible. ■ Análisis de gastos PASO A PASO En una nueva hoja, inserte una tabla dinámica relacionada a la base de asientos de la misma forma que se ha realizado en los pasos anteriores. 46 Reportes El diseño de esta tabla será el paso fundamental. En la sección PÁGINA, incluya el campo Grupo de Ceco, en la sección FILA incorpore los campos de Cuenta y Descripción Cta, y en las columnas ubique los campos CeCo y Descripción Ceco. Creando la tabla dinámica de esta forma podremos ver los centros de costo incluidos dentro de un determinado grupo. Dependiendo de la estructura de centros de costo que se decidió crear en los inicios de nuestro proyecto, este simple reporte podrá sufrir modificaciones. El objetivo es mostrar el detalle de los gastos para cada centro de costo dentro de un determinado grupo. También podríamos copiar una de las tablas dinámicas creadas con anterioridad y darle un nuevo formato de acuerdo con las necesidades de este análisis de gastos por centros de costos. Figura 16. Dándole formato a la tabla podremos conseguir un trabajo más profesional. El objetivo de agregar este simple análisis de gastos es que usted pueda manejar las herramientas de Microsoft Excel pensando en la solución de sus necesidades. Partiendo de la base de datos de asientos que construimos en los primeros pasos, podremos realizar muchos análisis diferentes. Lo más importante es aprender a manipularlos para sacar el mejor provecho de ellos. 47 GESTIÓN EMPRESARIAL CON MICROSOFT EXCEL MENÚ, BOTONES Y DISEÑO El diseño y el formato de los proyectos es importante para darle profesionalismo a nuestras planillas. Por lo tanto, es importante utilizar colores para resaltar partes o delimitar celdas donde, por ejemplo, se cargan datos. También es conveniente incluir botones o hipervínculos para que la navegabilidad de la planilla sea más sencilla. Menú y botones Para poder navegar con mayor comodidad dentro de nuestro proyecto, crearemos un menú con botones de acceso e hipervínculos que nos llevarán por las distintas partes de nuestra planilla. Para esto podremos utilizar botones de formularios o directamente autoformas, incluyendo los links. Figura 17. Los hipervínculos son muy útiles para realizar estas tareas, aunque hay que tener en cuenta que una vez creados, si modificáramos el nombre de las hojas referenciadas en él, dejaría de funcionar. 48 Menú, botones y diseño Aquí creamos una autoforma a la cual le aplicamos el hipervínculo. Es conveniente que la información en pantalla que muestre el hipervínculo al posicionarnos con el mouse sobre el botón, sea un texto que haga referencia a la funcionalidad de ese botón y no su ruta de acceso como viene predeterminado. Para modificar esta opción, al crear el hipervínculo presionaremos dentro de la pantalla Modificar hipervínculo, el botón que se encuentra en la esquina superior derecha: Info. de pantalla... Dentro de nuestro menú separaremos tres secciones; la primera relacionada con la carga de asientos y datos maestros, la siguiente con acceso a la visualización de asientos y mayores, y la última para los reportes de balance, estado de resultados y análisis de gastos. Se podrá trabajar el formato a gusto, lo conveniente es tener en cuenta el diseño y todos los detalles para poder darle a nuestras planillas aspectos profesionales. Figura 18. Como alternativa se podrán utilizar macros en lugar de hipervínculos para realizar la navegación dentro del archivo. 49 GESTIÓN EMPRESARIAL CON MICROSOFT EXCEL También incorporaremos botones en las partes superiores de cada una de las hojas para poder retornar al menú inicial. De una forma muy sencilla le daremos navegabilidad a nuestro proyecto. Figura 19. Todos los botones fueron realizados con autoformas, también podrían utilizarse imágenes o, simplemente, palabras o caracteres. Diseño del proyecto Es importante tener en cuenta el diseño en nuestros proyectos: los colores que se utilizan, las tipografías, la protección de las celdas, etc. Vamos a destacar algunas de las utilidades que nos ofrece Microsoft Excel tanto para embellecer nuestras planillas, y otorgarle así una vista más profesional, como para reconocer rápidamente algunas partes de nuestros archivos. En esta oportunidad estamos trabajando Microsoft Excel 2003; esta versión nos ofrece la posibilidad de darle colores diferentes a las etiquetas de las distintas hojas de nuestros proyectos. Esto es muy importante para poder identificar grupos de hojas con información similar bajo un mismo color. En este proyecto específicamente utilizamos los colores para identificar las hojas de reportes, por un lado, y las de asientos y mayores con otro color, por otro. Haciendo clic con el botón derecho del mouse sobre la pestaña de la hoja encontraremos la opción Color de etiqueta. La misma opción la encontraremos dentro del menú Formato/Hoja/Color de etiqueta. 50 Menú, botones y diseño Figura 20. Podremos utilizar esta simple herramienta para identificar hojas dentro de un archivo. Otro punto importante de cara al embellecimiento de nuestras planillas es la posibilidad de ocultar la cuadrícula gris que aparece como fondo de nuestras celdas. Está función la encontraremos dentro de la barra de herramientas: Formularios. Para acceder a ella podremos ir a través del menú Ver/Barras de herramientas/Formularios o haciendo clic con el botón derecho del mouse sobre cualquiera de las barras de herramientas activas y seleccionando la barra de Formularios. Dentro de esta barra encontraremos un botón que alterna la cuadrícula, es decir, coloca o quita las líneas grises de ésta. También podremos quitar esta cuadrícula desde el menú de opciones generales del libro, en el menú Herramientas/Opciones, dentro de la pestaña Ver. Podremos quitar la tilde del casillero Líneas de división, y lograremos el mismo efecto. En todos los casos al quitar o agregar la cuadrícula o líneas de división lo estaremos haciendo únicamente para la hoja en la cual nos encontramos situados. Deberemos repetir este proceso para todas las hojas en que lo necesitemos. Cómo modificar las opciones del libro Si necesitamos que nuestro libro sea cargado por otros usuarios o sólo queremos darle acceso a alguna parte de él, podremos realizar algunas modificaciones en las opciones generales para mejorar su aspecto ocultando el encabezado de filas y columnas u ocultando las etiquetas de las hojas. En el menú Herramientas/opciones dentro de la pestaña Ver, se presentan las opciones de visualización que podremos alterar. 51 GESTIÓN EMPRESARIAL CON MICROSOFT EXCEL Figura 21. Desde esta pestaña también podremos ocultar la barra de fórmulas y la barra de estado del archivo. Proteger celdas y hojas Es posible que tengamos la necesidad de proteger nuestro archivo, ya que quizá deban utilizarlo usuarios que puedan borrar alguna parte del libro e inutilizarlo. Para evitarlo es posible realizar bloqueos en celdas de carga de datos. Podemos proteger la hoja datos maestros en su totalidad y sólo desprotegerla cuando debamos generar modificaciones en el plan de cuentas o de centros de costo. Iremos al menú Herramientas/Proteger/Proteger Hoja. Figura 22. También podremos proteger el libro en su totalidad. Podremos incluir, si consideramos necesario, una contraseña en la protección, que sólo permita su desprotección a quien la conozca. 52 Menú, botones y diseño Para la hoja de carga de asientos, es imprescindible que los usuarios carguen datos en algunas de las celdas de esa hoja, y nuestra base de acumulación de asientos deberá estar desprotegida, de lo contrario la macro dará error al ejecutarla. También podríamos incluir dentro de la macro una sentencia que desproteja la hoja, pegue los datos y vuelva a protegerla. Para las celdas que necesitemos que estén desbloqueadas cuando protejamos la hoja, deberemos seleccionar todo el rango donde se encuentran éstas e ir al menú Formato/Celdas dentro de la pestaña Proteger, y quitar la tilde del casillero que indica el estado de bloqueadas. Figura 23. Así podremos evitar que se modifiquen celdas que son vitales en nuestro sistema contable. Una vez desbloqueadas las celdas que necesitemos, éstas pueden ser modificadas, y podremos realizar el paso de proteger la hoja. … RESUMEN En este capítulo armamos un sistema contable muy básico, que puede ser punto de partida para un sistema mucho más profesional. Utilizamos funciones sencillas y tablas dinámicas para realizar consultas y reportes. Aprendimos a hacer controles para evitar errores y creamos una pequeña macro para la acumulación de los asientos en una base. También agregamos detalles para navegar en el proyecto y darle un diseño de alta calidad. 53 ✔ ACTIVIDADES 1 Modifique la macro que acumula los asientos para que la base se encuentre en una hoja diferente. 2 Modifique todas las tablas dinámicas relacionadas para que obtengan los datos desde la nueva ubicación. 3 Construya un plan de cuentas base que sea alfanumérico, cambiando las fórmulas necesarias para que el proyecto siga funcionando. 4 Incluya validaciones en los campos Cuenta y CeCo de la plantilla de carga de asientos. 5 Agregue una columna en la base de acumulación de asientos para poder expresar los importes en otra moneda (por ejemplo, USD) dividiendo los valores cargados por un tipo de cambio determinado. 6 Partiendo de la modificación anterior, realice los cambios necesarios en la plantilla de carga de asientos para poder ingresar un tipo de cambio determinado para cada operación, esto implicará alterar varias partes del proyecto. 7 Construya un nuevo análisis de gastos, pero esta vez resuma por grupo de centros de costo (por ejemplo, Administración y Comercialización). 8 Elabore un informe de balance de sumas y saldos utilizando tablas dinámicas. 9 Arme un análisis de los datos de ventas con el mayor grado de detalle que pueda, incorporando gráficos sencillos para una mejor lectura. 10 Agregue a los reportes un Estado de Flujos de Fondos o Cash Flow, calculado en forma indirecta a través de las partidas del Balance. 54