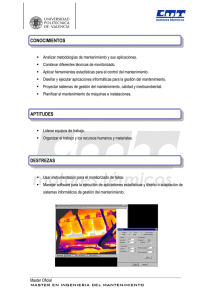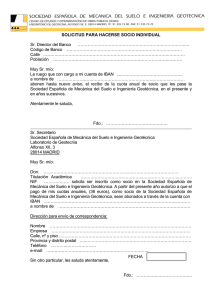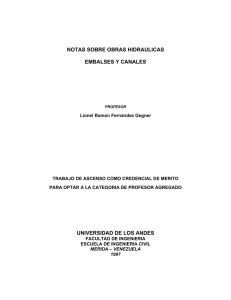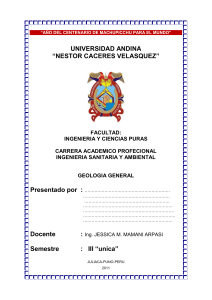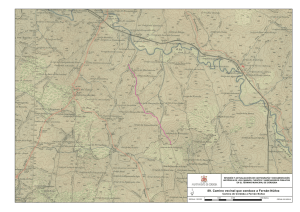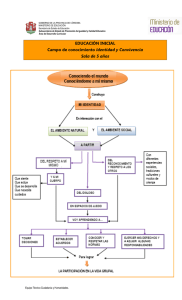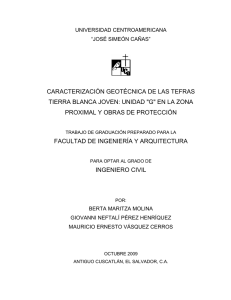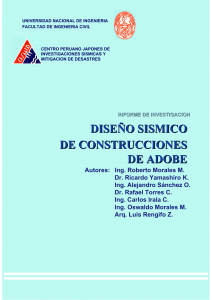MASTER INTERUNIVERSITARIO EN INGENIERIA GEOTÉCNICA
UNIVERSIDAD DE CÓRDOBA
MASTER INTERUNIVERSITARIO EN INGENIERÍA
GEOTÉCNICA
UNIVERSIDAD DE CÓRDOBA
INTRODUCCIÓN AL USO DEL PROGRAMA
SLOPE/W
Germán López Pineda
Ingeniero de Caminos, Canales y Puertos
Cemosa Ingeniería y Control
MASTER INTERUNIVERSITARIO EN INGENIERIA GEOTÉCNICA
UNIVERSIDAD DE CÓRDOBA
ÍNDICE
1
INTRODUCCIÓN .............................................................................................. 4
1.1
Características del programa ....................................................................... 4
1.1.1
Métodos de cálculo:................................................................................. 4
1.1.2
Geometría y estratigrafía:........................................................................ 5
1.1.3
Superficie de deslizamiento:.................................................................... 5
1.1.4
Presión hidrostática: ................................................................................ 5
1.1.5
Propiedades de los suelos: ..................................................................... 5
1.1.6
Tipos de cargas: ...................................................................................... 6
1.2
2
Iniciando el programa................................................................................... 6
PROBLEMA DE EJEMPLO ............................................................................ 10
2.1
Definición del problema.............................................................................. 11
2.2
Definición del area de trabajo .................................................................... 12
2.3
Definición de la escala ............................................................................... 13
2.4
Definir el espaciado de malla ..................................................................... 14
2.5
Ejes del boceto........................................................................................... 15
2.6
Guardar el archivo del problema................................................................ 16
2.7
Realizar un zoom sobre el trabajo. ............................................................ 18
2.8
Especificar la identificación del proyecto ................................................... 19
2.9
Especificar el método de análisis............................................................... 21
2.10
Especificar el control del análisis ............................................................... 21
2.11
Opciones avanzadas.................................................................................. 22
2.12
Opciones de presión intersticial ................................................................. 23
2.13
Definir las propiedades de los suelos ........................................................ 24
2.14
Introducir los puntos de los contornos ....................................................... 26
2.15
Regiones .................................................................................................... 28
2.16
Dibujar líneas piezométricas ...................................................................... 32
2.17
Dibujar el radio de las superficies de deslizamiento .................................. 35
2.18
dibujar la malla de las superficies de deslizamiento .................................. 38
2.19
Ver preferencias......................................................................................... 41
MASTER INTERUNIVERSITARIO EN INGENIERIA GEOTÉCNICA
UNIVERSIDAD DE CÓRDOBA
2.20
Ver las propiedades de los suelos ............................................................. 42
2.21
Añadir etiquetas en los suelos ................................................................... 44
2.22
verificar la existencia de errores ................................................................ 49
2.23
resolver el problema................................................................................... 51
2.24
ver resultados del cálculo........................................................................... 52
2.25
Superficies de deslizamiento ..................................................................... 53
2.26
Ver las fuerzas de las superficies de rotura ............................................... 54
2.27
Ver los contornos del factor de seguridad.................................................. 55
2.28
Salida gráfica ............................................................................................. 57
2.29
Volver a programa solve ............................................................................ 58
2.30
Seleccionar para borrar o mover................................................................ 59
MASTER INTERUNIVERSITARIO EN INGENIERIA GEOTÉCNICA
UNIVERSIDAD DE CÓRDOBA
MEMORIA
1 Introducción
El presente texto pretende ser una introducción (más bien modesta) al manejo de uno
de los programas de cálculo de estabilidad de taludes más usado en el ámbito de la
ingeniería geotécnica, el programa Slope/W comercializado por la empresa Geoslope
Internacional.
En la página web de la empresa : http://www.geo-slope.com, es posible bajarse una
versión para estudiantes con algunas limitaciones de uso, este Manual se adecua a
dicha versión limitada pero suficiente para introducirse en el uso del programa.
Se intenta con este manual de introducción que el alumno una vez termine de poner
en practica los pasos descritos esté capacitado para al menos en un estado inicial
poder enfrentarse a problemas de estabilidad de taludes tanto en su vertiente de
Ingeniería Civil (carreteras, presas, etc), como en aplicaciones mineras.
Este texto nada original está basado en el tutorial de la versión 5.11, que se ha usado
como base para la redacción de este manual, adaptándolo a la versión 2004.
1.1
Características del programa
El programa a cuyo uso nos vamos a introducir tiene fundamentalmente en su versión
2004 las siguientes características:
1.1.1
Métodos de cálculo:
El programa permite realizar los cálculo de estabilidad a través de una gran variedad
de métodos :
•
Ordinario (Fellenius).
•
Bishop implificado.
•
Janbu simplificado.
•
Spencer.
•
Morgentern-Price.
•
Cuerpo de Ingenieros Americanos.(I y II)
•
Lowe-Karafiath.
•
Sarma
•
Método de equilibrio límite generalizado.(GLE)
•
Método de los elementos finitos
MASTER INTERUNIVERSITARIO EN INGENIERIA GEOTÉCNICA
UNIVERSIDAD DE CÓRDOBA
1.1.2
Geometría y estratigrafía:
La introducción de los condicionantes geométricos son muy versátiles y se adaptan
prácticamente a cualquier geometría:
•
Geometría adaptable a cualquier contorno estratigráfico mediante herramientas
gráficas a través de la definición de regiones
•
Definición de grietas de tracción.
•
Parcialmente sumergidos.
1.1.3
Superficie de deslizamiento:
Dispone de distintos sistemas de modelización de las superficies de rotura:
•
Malla de centros y limites de radios
•
Superficies de rotura poligonales, con o sin centro
•
Por bloques.
•
Zonas de entrada salida acotando los posibles círculos de rotura.
•
Busqueda automática de superficies de rotura.
•
Optimización de búsqueda de superficies de rotura.
1.1.4
Presión hidrostática:
Se puede modelizar las acciones del agua en el terreno a través de los siguientes
sistemas:
•
Coeficiente de presión de agua, Ru
•
Superficie piezométrica.
•
Presión hidrostática para cada punto.
•
Contornos de presiones hidrostáticas.
1.1.5
Propiedades de los suelos:
Con objeto de modelizar el comportamiento de los suelos el programa dispone de
varios modelos de comportamiento.
•
Tensiones totales y efectivas (σ y σ’).
•
Resistencia al corte sin drenaje (φ = 0), τ = c.
•
Resistencia al corte cero (agua, c = 0 y φ = 0).
•
Materiales impenetrables (lechos rocosos).
•
Criterios de rotura bilineales.
•
Incrementos de la cohesión con la profundidad.
MASTER INTERUNIVERSITARIO EN INGENIERIA GEOTÉCNICA
UNIVERSIDAD DE CÓRDOBA
•
Resistencia al corte anisótropa.
•
Criterios de rotura específicos.
•
Modelo de Hoek y Brown para taludes rocosos
1.1.6
Tipos de cargas:
•
Cargas superficiales
•
Cargas lineales.
•
Cargas sísmicas
•
Anclajes y bulones (activos y pasivos)
•
Suelo reforzado
1.2
Iniciando el programa
El paquete de programas Geostudio está compuesto de varias herramientas con
distintos usos y funcionalidades:
•
Slope/W para cálculo de estabilidad de taludes
•
Seep/W para cálculo de redes de flujo.
•
Sigma/·W orientado al cálculo tensodeformacional.
•
Quake/W para cálculo de los efectos de terremotos en suelos y estructuras de
suelos (presas, terraplenes, etc)
•
Temp/W aplicación de la ecuación del calor sobre estructuras de suelos.
•
Ctran/W aplicado a fenómenos de contaminación de suelos
•
Vadose usado en la modelización de acuiferos.
Todos estos programas están interrelacionados por lo que una geometría planteada
para un tipo de problema, por ejemplo cálculo de asientos en un terraplén puede servir
para un cálculo de estabilidad sin más que dar los correspondientes parámetros
resistentes de los materiales, no necesitando introducir los puntos que definen la
geometría.
En este texto sólo nos vamos a adentrarnos tímidamente en los primeros pasos para
poder aplicar con cierta soltura el programa Slope/W dentro del paquete Geostudio
2004, y poder comenzar a aplicar la potencia de este programa orientado al cálculo de
estabilidad de taludes.
Para proceder a arrancar el programa podemos hacerlo desde el escritorio o desde el
menú de inicio tal como vemos en la siguiente figura:
MASTER INTERUNIVERSITARIO EN INGENIERIA GEOTÉCNICA
UNIVERSIDAD DE CÓRDOBA
Una vez que pulsamos el icono de arranque del programa ya sea desde el escritorio o
desde el menú de inicio nos aparecerá la pantalla que vemos debajo de este texto.
En la parte izquierda vemos varios iconos cada uno correspondiente a un programa
distinto del paquete Geostudio, en la zona de la derecha aparecen unos enlaces a
manuales de cada uno de los programas que componen el paquete.
En la parte central aparece un listado desde donde podemos acceder a nuestros
últimos trabajos .
MASTER INTERUNIVERSITARIO EN INGENIERIA GEOTÉCNICA
UNIVERSIDAD DE CÓRDOBA
En la figura anterior vemos con más detalle el icono del programa Slope/W, pulsando
sobre él accedemos a la pantalla principal del programa.
Una vez pulsado en icono nos aparece la pantalla principal del programa, tal como
aparece en la siguiente figura:
MASTER INTERUNIVERSITARIO EN INGENIERIA GEOTÉCNICA
UNIVERSIDAD DE CÓRDOBA
A partir de aquí podemos empezar a introducir geometrías, mallas parámetros y todos
los datos necesarios para modelizar el comporamiento de una ladera, terraplén, presa,
desmonte, etc.
MASTER INTERUNIVERSITARIO EN INGENIERIA GEOTÉCNICA
UNIVERSIDAD DE CÓRDOBA
2 Problema de ejemplo
Comenzamos con un sencillo problema en que se va a cálcular el coeficiente de
segurdad de un talud con las siguentes características:
•
Inclinación 2H/1V.
•
Altura de 10 metros desde la base.
•
Con un nivel piezométrico según se indica en la figura
Es evidente que antes de afrontar cualquier problema es necesario tener acotado
geométricamente el problema, puntos de borde, contactos, etc.
Las características geotécnicas de los materiales son, tal como se indica en la figura,
En la zona superior el suelo tiene las siguentes características: :
γ = 15 KN/m³
c = 5 KPa
Ø = 20º
El suelo situado inmediatamente debajo del anterior posee las siguientes
carácterísticas:
γ = 18 KN/m³
c = 10 KPa
Ø = 25º
MASTER INTERUNIVERSITARIO EN INGENIERIA GEOTÉCNICA
UNIVERSIDAD DE CÓRDOBA
2.1
Definición del problema
Para la definición completa del problema necesitamos los siguientes datos:
•
Geometría de contorno del problema
•
Limites entre capas de terreno.
•
Inclinación del talud.
•
Altura.
•
Situación del nivel freático.
•
Parámetros geomecánicos de los suelos que intervienen en el problema.
En los puntos que se desarrollan a continuación vamos a aprender a modelizar un
problema con dos suelos distintos y con presencia de nivel freático.
Los puntos que definen el contorno exterior son:
TABLA 1. PUNTOS DEL CONTORNO
1
0.00
9.00
2
0.00
14.00
3
10.00
14.00
4
20.00
9.00
5
0.00
0.00
6
30.00
4.00
7
40.00
4.00
8
40.00
0.00
9
0.00
10.00
10
15.00
8.00
11
30.00
3.00
12
40.00
3.00
De estos puntos los correspondientes desde el 9 al 12 corresponden el nivel freático,
el resto a la geometría del contorno.
Es conveniente tener a mano un boceto realizado a mano alzada o con programas de
Cad donde esté bien definido el problema para así poder definir bien los contornos y
contactos de los materiales.
MASTER INTERUNIVERSITARIO EN INGENIERIA GEOTÉCNICA
UNIVERSIDAD DE CÓRDOBA
2.2
Definición del area de trabajo
El área de trabajo, es el área establecida por el usuario para definir el problema. El
área puede ser más pequeña, igual o más grande que el tamaño del papel.
Para el ejemplo, vamos a definir un área de trabajo de 260 mm de ancho x 220 mm de
alto.
Para definir el tamaño del área de trabajo:
•
Seleccionamos Page en el desplegable Set tal como se ve en la siguiente
figura
y aparecerá el cuadro de diálogo siguiente:
•
Nos informa de la impresora preseleccionada introducimos en las casillas
Width (ancho) y Height (alto) respectivamente los valores del tamaño del área
de trabajo: 210 x 298.
MASTER INTERUNIVERSITARIO EN INGENIERIA GEOTÉCNICA
UNIVERSIDAD DE CÓRDOBA
•
Sustituimos el ancho por 260 y el alto por 200.
•
Aceptamos en OK.
2.3
Definición de la escala
•
. Seleccionamos Scale en el desplegable Set tal como se indica en la siguiente
figura
•
Y aparecerá el cuadro de diálogo:
•
Establecemos los límites en -4 (mínimo de X) y 40 (máximo de X) yen -4
(mínimo de Y) y 40 (máximo de Y).
•
Automáticamente la escala horizontal cambia a 169.23 y la vertical a 209.52.
•
Redefinimos la escala horizontal y vertical a 200.
MASTER INTERUNIVERSITARIO EN INGENIERIA GEOTÉCNICA
UNIVERSIDAD DE CÓRDOBA
•
Automáticamente el mínimo y máximo de X cambian a -4 y 48 y para Y a -4 y
38.
•
Seleccionamos OK después de comprobar que la densidad del agua vale
9.807 KN/m³.
2.4
Definir el espaciado de malla
La visualización de la malla en el fondo del área de trabajo constituye una ayuda
fundamental a la hora de dibujar y visualizar el perfil del talud. De tal modo que, se
puede ajustar a la malla cualquier punto de nuestro perfil, esta herramienta es similar a
las que existen en los programas de CAD.
Para definir la malla:
•
Seleccionamos Grid en el desplegable Set y tal como se indica a continuación.
•
Y aparecerá el cuadro de diálogo siguiente:
•
Anotamos 1 en el espaciado de X y 1 en el de Y, para definir el espaciado de
la malla.
•
Nos informa de que el espaciado actual de la malla es de 5
mm.aproximadamente
MASTER INTERUNIVERSITARIO EN INGENIERIA GEOTÉCNICA
UNIVERSIDAD DE CÓRDOBA
•
Seleccionamos las casillas Display Grid y Snap to Grid para mostrar y ajustar
los pasos entre puntos de nuestro perfil de malla, si no queremos que se
visualicen o se activen los pasos desactivamos la opción que nos interese.
•
Pulsamos Ok y continuamos
2.5
Ejes del boceto
Para definir los ejes del perfil y poder interpretarlo después de ser impreso, así como
para poder acotar geométricamente nuestro problema se debe proceder como sigue:
•
Seleccionar Set del menú Axes. El siguiente cuadro de diálogo aparecerá:
•
Marcamos las casillas Left axis (eje izquierdo-ordenadas), Bottom Axis (inferiorabcisas) y Axis Number, es decir queremos que se visualicen los valores de
situados en los ejes.
•
Escribir el título de los ejes:
Bottom X: Distancia (m).
Left Y: Elevación (m).
•
Pulsamos O.K y pasamos a la siguiente fase del cuadro de diálogo
•
Se colocan los valores que se indican en la figura adjunta
MASTER INTERUNIVERSITARIO EN INGENIERIA GEOTÉCNICA
UNIVERSIDAD DE CÓRDOBA
•
2.6
Pulsamos O.K y continuamos dando como resultado:
Guardar el archivo del problema
Es una buena practica comenzar a guardar el archivo de nuestro trabajo, además de
almacenar su información en un directorio de trabajo se le asigna un nombre
relacionado con la trabajo a realizar, las extensiones de esta versión son GSZ que son
formatos comprimidos cuya lectura se puede hacer con cualquier programa del
paquete Geostudio, leyendo sólo la parte que le puede ser útil.
MASTER INTERUNIVERSITARIO EN INGENIERIA GEOTÉCNICA
UNIVERSIDAD DE CÓRDOBA
Para grabar el problema:
•
Seleccionamos Save as en el menú desplegable File tal como vemos a
continuación:
•
Y aparecerá el cuadro de diálogo siguiente:
MASTER INTERUNIVERSITARIO EN INGENIERIA GEOTÉCNICA
UNIVERSIDAD DE CÓRDOBA
•
Seleccionamos la carpeta y asignamos un nombre cualquiera a
•
nuestro ejercicio, por ejemplo: Slope_Tutorial_malla.gsz.
•
OK para aceptar y salir.
•
Para guardar en sucesivos cambios en el mismo archivo, sólo es necesario
seleccionar Save en lugar de Save as so
2.7
Realizar un zoom sobre el trabajo.
En algunos casos puede ser interesante realizar un boceto previo del contorno
geométrico del problema, por ejemplo en geometrías complejas con muchos puntos,
situaciones de líneas piezométricas, zonas con cargas etc.
Antes de comenzar realizamos un zoom sobre la pantalla usando lo métodos, en la
tabla de herramientas:
En la anterior figura se situan las herramientas para realizar un Zoom, esta imagen se
presenta con más detalle en la .siguiente figura.
•
Situándose a la izquierda Zoom Page que realiza un zoom sobre los márgenes
de la página y a la derecha Zoom Objects que realiza un zoom sobre los
elementos activos.
•
O tambien se puede realizar seleccionando Zoom del menu de Set tal como se
ve en la siguiente figura:
MASTER INTERUNIVERSITARIO EN INGENIERIA GEOTÉCNICA
UNIVERSIDAD DE CÓRDOBA
Figura Nº 1.- Selección de la opción Zoom
•
Aparecerá el siguiente cuadro de diálogo donde podremos poner en factor de
zoom que más nos interese
Figura Nº 2.- Opciones de zoom
2.8
Especificar la identificación del proyecto
• Para especificar la identificación del problema:
•
Seleccionar Analisis Settings… en el menú desplegable KeyIn. Tal como se
ve en la figura.
MASTER INTERUNIVERSITARIO EN INGENIERIA GEOTÉCNICA
UNIVERSIDAD DE CÓRDOBA
•
Aparecerá un cuadro de diálogo tal como aparece en la siguiente figura:
•
Activamos la pestaña Project ID y rellenamos los casilleros Title y Comments
MASTER INTERUNIVERSITARIO EN INGENIERIA GEOTÉCNICA
UNIVERSIDAD DE CÓRDOBA
•
2.9
Pulsamos O.K si ya hemos terminado con este cuadro de diálogo pero en
nuestro caso continuaremos con dicho cuadro de diálogo con la activación de
otras pestañas
Especificar el método de análisis
•
Dentro del anterior cuadro de diálogo activamos la pestaña Method y
marcamos la opción Morgenstern-Price del bloque Bishop, Ordinary janbu and.
Tal como se ve en la siguiente figura:
•
Pulsamos O.K o pasamos a la siguiente opción.
2.10
Especificar el control del análisis
Seleccionamos la pestaña Slip Surface .
•
Marcamos los casilleros Left to right ya que la rotura irá de izquierda a
derecha según el modelo geométrico que hemos visto al principio .
•
Marcamos Gris and Radius como opción de superficie de deslizamiento.
•
Marcamos asimismo la opción No tension Crack ya que en este caso no
vamos a modelizar el terreno con grietas de tracción en el suelo.
MASTER INTERUNIVERSITARIO EN INGENIERIA GEOTÉCNICA
UNIVERSIDAD DE CÓRDOBA
•
Colocamos 1 en la casilla nº of critical surfaces to store.
•
Pulsamos OK, si hemos terminado o pasamos a la siguiente opción.
Todas estas operaciones están indicadas en la figura adjunta.
2.11
Opciones avanzadas
•
Pulsamos en la pestaña Advanced.
•
Colocamos el valor 30 en la casilla number of slices (número de rebanadas)
•
El valor 0,01 en el casillero Factor of safety tolerante (tolerancia del factor de
seguridad)
•
Valor 0,1 en el casillero Minimum slip surface thickness
•
En la zona Optimization settings, en casillero Maximun number of iterations
(máximo número de iteraciones), colocar el valor 2000.
•
Los demás valores dejarlos por defecto.
Estas operaciones viene reflajadas en la figura siguente
MASTER INTERUNIVERSITARIO EN INGENIERIA GEOTÉCNICA
UNIVERSIDAD DE CÓRDOBA
•
2.12
•
Pulsamos O.K o continamos con la siguiente opción.
Opciones de presión intersticial
Seleccionamos la pestaña PWP y marcamos las opciones que aparecen en la
imagen situada debajo.
MASTER INTERUNIVERSITARIO EN INGENIERIA GEOTÉCNICA
UNIVERSIDAD DE CÓRDOBA
•
2.13
Pulsamos O.K o continuamos con la siguiente opción.
Definir las propiedades de los suelos
Las propiedades geotécnicas del problema estaban definidas en el punto nº 2.
• Para definir las propiedades de los suelos:
•
Seleccionear Soil Properties en el menú desplegable KeyIn., tal como se ve
en la siguiente figura.
MASTER INTERUNIVERSITARIO EN INGENIERIA GEOTÉCNICA
UNIVERSIDAD DE CÓRDOBA
•
Una vez hecho en clic aparecerá el siguiente cuadro de diálogo
•
En el cuadro de diálogo, escribir: 1, seleccionar Mohr-Coulomb y en la
descripción Nivel superior .
•
En la unidad de peso: 15, en la cohesión: 5 y en ángulo de rozamiento interno:
20.
•
Seleccionar Copy.
•
Repetir de para el Nivel inferior,con sus datos correspondientes
MASTER INTERUNIVERSITARIO EN INGENIERIA GEOTÉCNICA
UNIVERSIDAD DE CÓRDOBA
•
Repetir para el Substrato rocoso, seleccionando Bedrock, esta opción se usa
para limitar inferiormente los circulos de rotura, personalmente creo más
conveniente y realista colocar el material que realmente exista.
•
OK para confirmar y salir.
La imagen siguiente muestra como quedaría el cuadro de diálogo anterior con los
datos del problema:
•
2.14
Pulsamos O.K y continuamos
Introducir los puntos de los contornos
Para definir los contornos del perfil que va a condicionar el cálculo se procede de la
siguiente forma
•
Seleccionear Points en el menú desplegable KeyIn., tal como se ve en la
siguiente figura.
MASTER INTERUNIVERSITARIO EN INGENIERIA GEOTÉCNICA
UNIVERSIDAD DE CÓRDOBA
•
Apareciendo el siguiente cuadro de diálogo
•
En la casilla # se introduce el número de orden en las otras dos las
coordenadas y en la lista deplegable se activa la opción Point+Number
•
Se introducen los siguiente puntos que definen la geometría.
TABLA 2. PUNTOS DEL CONTORNO
1
0.00
9.00
2
0.00
14.00
3
10.00
14.00
MASTER INTERUNIVERSITARIO EN INGENIERIA GEOTÉCNICA
UNIVERSIDAD DE CÓRDOBA
4
20.00
9.00
5
0.00
0.00
6
30.00
4.00
7
40.00
4.00
8
40.00
0.00
•
Tras la introducción de cada punto se pulsa Copy y el punto pasa a la lista
pulsando Apply se pueden ver en la pantalla los puntos colocados en función
de sus coordenadas.
•
La introducción de los datos nos da como resultado pulsando O.K
2.15
Regiones
Como modificación fundamental de la metodología de introducción de las zonas con
los distintos tipos de suelos de versiones anteriores del programa, esta versión 2004
introduce el innovador método de las regiones que puede introducirse de dos formas
identificando puntos o mediante una herramienta Cad que dispone el programa
MASTER INTERUNIVERSITARIO EN INGENIERIA GEOTÉCNICA
UNIVERSIDAD DE CÓRDOBA
•
Seleccionamos Region en el menú desplegable Draw., tal como se ve en la
siguiente figura.
•
Se va pulsando con el botón izquierdo del ratón los puntos que definen el
contorno cerrando el contorno en el punto de origen
•
Después de cerrar el contorno nos aparece el siguente cuadro de diálogo. En
el que indicamos el tipo de suelo ya definido en este caso en 1
MASTER INTERUNIVERSITARIO EN INGENIERIA GEOTÉCNICA
UNIVERSIDAD DE CÓRDOBA
•
Pulsamos Close para continuar la introducción de más contornos
•
Se hace de forma análoga con el suelo tipo 2
•
Al terminar nos sale el cuadro de diálogo
MASTER INTERUNIVERSITARIO EN INGENIERIA GEOTÉCNICA
UNIVERSIDAD DE CÓRDOBA
•
En este caso seleccionamos el suelo de tipo 2 correspondiente al suelo con
ese mismo número que se introdujo previamente en el apartado de
introducción de materiales.
•
Pulsamos Close y posteriormente la tecla Escape (ESC) para salir de la opción
de introducción de regiones.
•
Dando como resultado la salida :
MASTER INTERUNIVERSITARIO EN INGENIERIA GEOTÉCNICA
UNIVERSIDAD DE CÓRDOBA
2.16
Dibujar líneas piezométricas
Vamos a definir en este apartado los contornos de la línea piezomética que definimos
en el apartado 2.
Como disponemos de las coordenadas de varios puntos del nivel freátivo obtenidas en
varias prospecciones vamos a introducir sus puntos directamente:
Estos puntos son los reflejados en la tabla siguiente:
TABLA 3. PUNTOS DE LA LÍNEA
PIEZOMÉTRICA
•
9
0.00
10.00
10
15.00
8.00
11
30.00
3.00
12
40.00
3.00
Repetimos el punto 2.14 con la introducción de los puntos que definen la línea
piezométrica dando como resultado la reflejada en la siguiente imagen.
MASTER INTERUNIVERSITARIO EN INGENIERIA GEOTÉCNICA
UNIVERSIDAD DE CÓRDOBA
•
Para la identificación de los puntos que forman la línea piezométrica
seleccionamos Pore Water Pressure en el menú desplegable KeyIn., tal como
se ve en la siguiente figura.
•
Nos aparece el siguente cuadro de diálogo:
•
Marcamos todos los suelos que se van a ver afectados por la línea
piezométrica .
•
En el cuadro de la derecha debajo de # introducimos el orden de introducción
del punto y en la casilla siguiente su número asociado 9, 10,11 y 12, en este
caso, pulsando en Copy para la introducción de cada punto
•
Quedando el cuadro de diálogo de la forma indicada en la figura.
MASTER INTERUNIVERSITARIO EN INGENIERIA GEOTÉCNICA
UNIVERSIDAD DE CÓRDOBA
•
Pulsando O.K obtenemos el resultado reflejado en la siguiente imagen
•
Considerándose definida la línea piezomérica de este forma.
MASTER INTERUNIVERSITARIO EN INGENIERIA GEOTÉCNICA
UNIVERSIDAD DE CÓRDOBA
2.17
Dibujar el radio de las superficies de deslizamiento
Para el control de la localización de las superficies de deslizamiento es necesario
definir líneas o puntos a partir de los cuales definir los radios de las mismas.
Para definir las líneas de radios:
•
Seleccionar del menú desplegable Draw elegimos la opción Slip Surface y
desplegando este último seleccionamos Radius tal como se puede observaen
la figura siguiente.
•
El cursor del ratón se convierte en una cruz, pulsando con en botón derecho
del ratón definimos los cuatro puntos que van a definir los límites de los radios ,
procedemos tal como se indica en la siguiente figura, empezando siempre de
izquierda a derecha en este caso o lo que es lo mismo en la dirección del
deslizamiento y siempre de arriba .abajo
MASTER INTERUNIVERSITARIO EN INGENIERIA GEOTÉCNICA
UNIVERSIDAD DE CÓRDOBA
Continuamos hasta colocar los cuatro puntos tal como se indica en la figura de abajo:
MASTER INTERUNIVERSITARIO EN INGENIERIA GEOTÉCNICA
UNIVERSIDAD DE CÓRDOBA
Al colocar el cuarto punto aparece un cuadro de diálogo tal como aparece en la
siguiente figura:
En la zona superior aparece un casillero # of Radius increments o lo que es lo mismo
el número de divisiones, le añadimos el valor 2, lo que indica que tendremos 2+1
líneas de radios, lo que nos da en el momento de pulsar OK el siguiente resultado:
•
Se han generado 3 líneas de radios, es decir SLOPE/W dibujará círculos de
rotura tangentes a estas líneas.
MASTER INTERUNIVERSITARIO EN INGENIERIA GEOTÉCNICA
UNIVERSIDAD DE CÓRDOBA
2.18
dibujar la malla de las superficies de deslizamiento
Para el control de la localización de los centros de los circulos de rotura es necesario
definir una malla de centros de dichos círculos.
Para definir las líneas de radios:
•
Seleccionar del menú desplegable Draw elegimos la opción Slip Surface y
desplegando este último seleccionamos Grid tal como se puede observaen la
figura siguiente.
•
El cursor se convierte en una cruz, para indicar la malla de los centros de los
radios es necesario indicar tres puntos se indican de derecha a izquierda y de
arriba abajo tal como se indica en la figura adjunta:
MASTER INTERUNIVERSITARIO EN INGENIERIA GEOTÉCNICA
UNIVERSIDAD DE CÓRDOBA
•
En la figura se han marcado dos puntos y se desplaza el cursos hacia la
derecha, donde marcaremos un tercer punto donde creamos conveniente, tal
como queda reflejado en la siguiente figura:
MASTER INTERUNIVERSITARIO EN INGENIERIA GEOTÉCNICA
UNIVERSIDAD DE CÓRDOBA
•
Una vez marcado en tercer punto con el botón derecho del cursor aparece un
cuadro de diálogo tal como se indica a continuación:
•
En este cuadro de diálogo aparecen dos casilleros X e Y que indican el número
de divisiones de la malla de centros, marcamos 5 y 5 respectivamente, dando
como resultado el indicado en la siguiente figura:
MASTER INTERUNIVERSITARIO EN INGENIERIA GEOTÉCNICA
UNIVERSIDAD DE CÓRDOBA
2.19
Ver preferencias
Esta opción nos permite poder ver que información de los datos que hemos
introducido que nos interesa o por ejemplo aumentar el tamaño de los números que
definen los puntos introducidos que definen la geometría.
•
Seleccionar del menú desplegable View elegimos la opción Preferences tal
como se puede observa en la figura siguiente.
•
Después de pulsar dicha opción nos aparece el siguiente cuadro de diálogo
MASTER INTERUNIVERSITARIO EN INGENIERIA GEOTÉCNICA
UNIVERSIDAD DE CÓRDOBA
•
2.20
Donde activando o desactivando las casillas correspondientes podremos ver
los número de los puntos, la regiones o los identificadores de dichos puntos,
así como podemos modificar los tamaños de los identificadores de los puntos y
acomodarlos a la escala del dibujo, una vez realizados los cambios podemos
guardarlos y aplicarlos pulsando OK.
Ver las propiedades de los suelos
Para poder visualizar las propiedades de los suelos y comprobar que la introducción
de los datos es la correcta procedemos de la siguiente forma:
•
Seleccionar del menú desplegable View elegimos la opción Material
Propierties tal como se puede observa en la figura siguiente.
MASTER INTERUNIVERSITARIO EN INGENIERIA GEOTÉCNICA
UNIVERSIDAD DE CÓRDOBA
•
Apareciendo el siguiente cuadro de diálogo
•
Pinchando sobre uno de los materiales aparece en la pantalla interior de la
ventana los datos del dicho suelo, así como el material analizado queda
sombreado tal como se puede observar en la figura adjunta:
O bien pulsando en All matls aparecen todos los materiales definidos como suelos
que intervengan en el calculo.
•
Podemos imprimir los resultados, copiarlos para llevarlos a un procesador de
textos etc, para terminar la operación pulsamos Done
MASTER INTERUNIVERSITARIO EN INGENIERIA GEOTÉCNICA
UNIVERSIDAD DE CÓRDOBA
2.21
Añadir etiquetas en los suelos
Podemos añadir textos a la presentación de resultados siguiendo el siguiente
procedimiento:
•
Seleccionar del menú desplegable Sketch elegimos la opción Text tal como
se puede observa en la figura siguiente.
•
Una vez pulsada la opción aparece el siguiente cuadro de diálogo:
•
Pulsando sobre el botón Material list nos aparecen los listados de los suelos
introducidos tal como aparece en la siguiente figura:
MASTER INTERUNIVERSITARIO EN INGENIERIA GEOTÉCNICA
UNIVERSIDAD DE CÓRDOBA
•
Colocamos el cursor a la derecha del primer identificador de suelo y pulsamos
Select Field apareciendo el siguiente cuadro de diálogo, seleccionando los
siguientes campos para obtener la identificación correspondiente al suelo
seleccionado.Pulsamos insert
•
Colocamos el cursor a la derecha de la última entrada del primer identificador
de suelo y pulsamos Select Field apareciendo el siguiente cuadro de diálogo,
MASTER INTERUNIVERSITARIO EN INGENIERIA GEOTÉCNICA
UNIVERSIDAD DE CÓRDOBA
seleccionando los siguientes campos para obtener el valor del peso específico
correspondiente al suelo seleccionado.Pulsamos insert
•
Dejando en cursor a la derecha pulsamos Select Field de nuevo ,
apareciendo el siguiente cuadro de diálogo, seleccionando los siguientes
campos para obtener el valor de la cohesión
•
Pulsamos insert:
MASTER INTERUNIVERSITARIO EN INGENIERIA GEOTÉCNICA
UNIVERSIDAD DE CÓRDOBA
•
Pulsamos Select Field de nuevo para introducir los valores del ángulo de
rozamiento
•
Repetimos el proceso para el suelo nº 2 teniendo el cuidado de cambiar el
campo Chose a sub field a {2} para referirnos al segundo suelo
•
Quedando el primer cuadro de diálogo de la siguiente forma:
MASTER INTERUNIVERSITARIO EN INGENIERIA GEOTÉCNICA
UNIVERSIDAD DE CÓRDOBA
•
Cuando terminemos de inroducir los datos pinchamos en la zona de la pantalla
donde queremos que aparezca el texto y pulsamos Done
•
Para retocar el texto introducido (que no los valores) pulsamos de la opción de
menú Modify la opción Text
•
Haciendo clic sobre en texto introducimos las siguientes modificaciones:
MASTER INTERUNIVERSITARIO EN INGENIERIA GEOTÉCNICA
UNIVERSIDAD DE CÓRDOBA
•
2.22
Sustituimos Wt por peso espécifico y C por cohesión, asimismo es posible
cambiar también el tamaño de la letra del texto, pulsamos OK y nos da el
resultado:
verificar la existencia de errores
Una herramienta de la que dispone el programa que nos va a evitar la generación de
errores, si introducimos mal la geometría, la línea piezométrica cargas etc es la
localizada en la opción de menú Tools pulsando en la opción verify.
MASTER INTERUNIVERSITARIO EN INGENIERIA GEOTÉCNICA
UNIVERSIDAD DE CÓRDOBA
•
Pulsando esta opción obtenemos el cuadro de diálogo:
•
Pulsando en el botón Verify obtenemos en resultado:
•
Sino aparece ningún tipo de error pulsamos Done para continuar (el objeto de
este texto no es el de analizar los errores, asunto que se verá en posteriores
ediciones).
MASTER INTERUNIVERSITARIO EN INGENIERIA GEOTÉCNICA
UNIVERSIDAD DE CÓRDOBA
2.23
resolver el problema
Para iniciar los cálculos que nos permitan calcular el coeficiente de seguridad y
visualizar la superficie de rotura asociada, procedemos de la siguiente forma:
•
Seleccionar del menú desplegable Tools elegimos la opción Solve tal como
se puede observa en la figura siguiente.
•
Nos aparece el siguiente cuadro de diálogo sobre el que pulsamos el botón
Start, iniciándose en cálculo dando los siguientes resultados:
MASTER INTERUNIVERSITARIO EN INGENIERIA GEOTÉCNICA
UNIVERSIDAD DE CÓRDOBA
2.24
ver resultados del cálculo
Una vez terminado el cálculo, con objeto de visualizar los resultados de los calculos
pulsamos sobre el icono marcado en rojo que se indica a continuación:
•
Una vez pulsado se carga el programa Contour con el siguiente resultado:
MASTER INTERUNIVERSITARIO EN INGENIERIA GEOTÉCNICA
UNIVERSIDAD DE CÓRDOBA
2.25
Superficies de deslizamiento
Para visualzar las fuerzas que actúan sobre cada rebanada dentro del programa
Contour seleccionamos la siguiente opción
•
Seleccionar del menú desplegable View elegimos la opción Slice Information
tal como se puede observa la figura siguiente.
MASTER INTERUNIVERSITARIO EN INGENIERIA GEOTÉCNICA
UNIVERSIDAD DE CÓRDOBA
•
Nos sale un cuadro de diálogo en el que pinchando sobre una rebanada nos da
información sobre su estado de equilibrio.
•
Es posible copiar la información, imprimirla etc.
•
Un vez terminadas la operaciones pulsamos Close.
2.26
Ver las fuerzas de las superficies de rotura
Para visualizar otras superficies de rotura a sociadas a coeficientes de seguridad
mayores que las del mínimo calculado procedemos de la siguiente forma:
•
Seleccionar del menú desplegable Draw elegimos la opción Slip surface tal
como se puede observa la figura siguiente.
MASTER INTERUNIVERSITARIO EN INGENIERIA GEOTÉCNICA
UNIVERSIDAD DE CÓRDOBA
•
Al pulsar la opción aparece un cuadro de diálogo en el que se puede
seleccionar coeficientes de seguridad mayores el mínimo y en la pantalla
aparece la superficie de deslizamiento asociada
•
Después de realizar las comprobaciones para terminar pulsamos Close
2.27
Ver los contornos del factor de seguridad
Para modificar la intensidad de las líneas de contorno que definen los lugares
geométricos de los coeficientes de seguridad usamos la siguiente opción:
•
Seleccionar del menú desplegable Draw elegimos la opción Contour tal como
se puede observa la figura siguiente.
MASTER INTERUNIVERSITARIO EN INGENIERIA GEOTÉCNICA
UNIVERSIDAD DE CÓRDOBA
•
Dando como resultado la aparición de un cuadro de diálogo en el que
introducimos los siguientes valores:
•
Pulsando Apply para ver su efecto
MASTER INTERUNIVERSITARIO EN INGENIERIA GEOTÉCNICA
UNIVERSIDAD DE CÓRDOBA
•
2.28
Pulsamos OK para confirmar .
Salida gráfica
Para guardar la salida gráfica de los cálculos realizados con objeto de incluirlos en un
texto de un informe realzamos las siguientes operaciones:
•
Seleccionar del menú desplegable File elegimos la opción Export tal como se
puede observa la figura siguiente.
MASTER INTERUNIVERSITARIO EN INGENIERIA GEOTÉCNICA
UNIVERSIDAD DE CÓRDOBA
•
2.29
Tras realizar esta operación aparece un cuadro de diálogo del tipo siguiente
donde tenemos que indicar la ruta donde queremos enviar el archivo, su
nombre y el tipo de este.
Volver a programa solve
Para volver al programa Solve con objeto de modificar la geometría o introducir
elementos nuevos pulsamos sobre el icono que se indica a continuación:
•
Una vez pulsado aparece de nuevo el programa Solve
MASTER INTERUNIVERSITARIO EN INGENIERIA GEOTÉCNICA
UNIVERSIDAD DE CÓRDOBA
2.30
Seleccionar para borrar o mover
Para seleccionar elementos (puntos, mallas de centros, etc), con objeto de moverlos o
simplemente borralos usamos tanto en el programa Contour, como en el Solve la
opción asociada al icono marcado en rojo
•
Al pulsar en dicho icono aparece el cuadro de diálogo:
MASTER INTERUNIVERSITARIO EN INGENIERIA GEOTÉCNICA
UNIVERSIDAD DE CÓRDOBA
•
Una vez aparecido dicho cuadro se seleccionan los elementos que se quiere
mover o borrar.