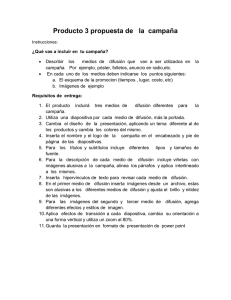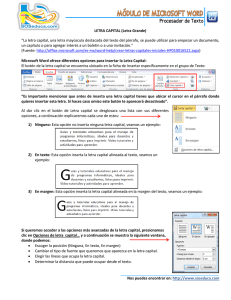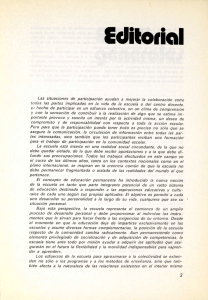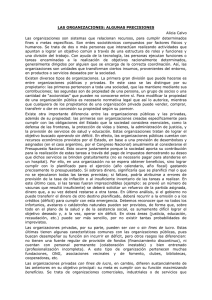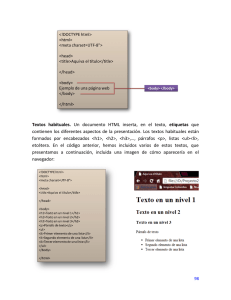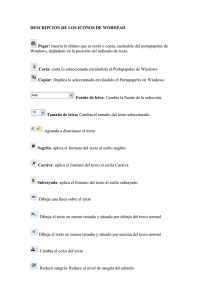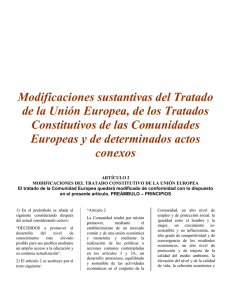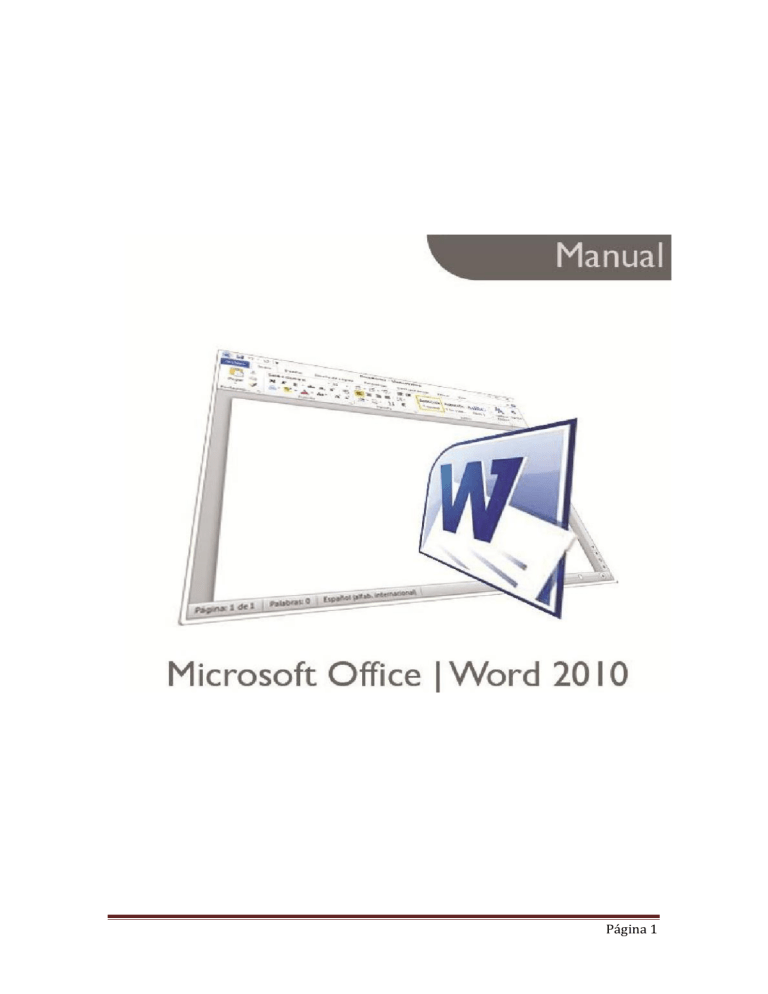
Página 1 Cuando empiece a trabajar en Word 2010, lo primero que notará en vez de menús y barra de herramientas es la cinta de opciones. Es esta franja larga y ancha en la parte superior de la pantalla diseñada para mostrar claramente las opciones necesarias. Para empezar, las fichas reemplazan los menús que solía ver. Hay ocho (8) fichas en la parte superior que abarcan todo. La ficha Archivo tiene que ver con la administración de archivos, como guardar, abrir, cerrar e imprimir. Página 2 FICHA INICIO La ficha inicio permite el acceso fácil a muchas características comunes, como Formato de texto y Estilo 2 1 3 4 1. Pegar: Pega el contenido del portapapeles 2. Cortar: Corta la selección del documento y la paga en el portapapeles. 3. Copiar: Copia la selección y la coloca en el portapapeles. 4. Copiar el formato: copia el formato de un sitio y pégalo en otro. Cambia el tipo y tamaña de la fuente. Agranda y disminuye el tamaño de la fuente. Borra todo el formato de la selección y deja el texto en blanco. Negrita (N). Aplica el formato de negrita al texto seleccionado. Cursiva (K). Aplica el formato de cursiva al texto seleccionado. Subrayado(S). Subraya el texto seleccionado Página 3 Tachado: Traza una línea en medio del texto Subíndice: Crea letras mayúsculas debajo de la línea de base de datos. Superíndice: Crea letras minúsculas encima de la línea de texto. Cambiar de mayúsculas a minúsculas Color de resaltado del texto: cambia el color del texto. Cambia el color de la fuente. Inicia una lista con viñetas. Inicia una lista numérica. Inicia una lista de varios niveles. Disminuye el nivel de sangría del párrafo. Aumenta el nivel de sangría del párrafo. Alfabetiza el texto seleccionado u ordena los datos numéricos. Muestra marcas de párrafos y otros símbolos de formatos ocultos. Alinear el texto a la izquierda. Centrar el texto. Alinear el texto a la derecha. Justificar. Sombreado: Colorea el fondo del texto o párrafo sombreado. Página 4 Borde inferior: personaliza el borde de las celdas o texto seleccionado. Tipos de estilos. Cambiar estilos: cambia el conjunto de estilos, colores y fuentes utilizados en este documento. Buscar: busca texto en el documento. Reemplazar: reemplaza texto en el documento. Seleccionar: selecciona textos u objetivos en el documento. FICHA INSERTAR La ficha Insertar es donde se puede insertar todo: saltos de página, tablas, imágenes, así como encabezados y pies de página. Portada: inserta una portada con formato completo. Página en blanco: inserta una nueva página en blanco en la posición del curso. Salto de página: inicia la página siguiente en la posición actual. Página 5 Inserta o dibuja una tabla en el documento. Imagen: inserta una imagen desde un archivo. Imágenes prediseñadas: inserta imágenes prediseñadas en el documento, incluye películas, sonidos, fotografías. Formas: inserta formas previamente diseñadas como rectángulos y círculos, flechas, líneas, símbolo de diagrama de flujo y llamadas. SmartArt: inserta un gráfico SmartArt para comunicar información visualmente. Grafico: inserta un grafico para ilustrar y comprar datos. Hipervínculo: crea un vínculo a una página web, una imagen, una dirección de correo electrónico o un programa. Marcador: crea un marcador para asignar un nombre a un punto específico en un documento. Referencia: hace referencia como a encabezados, ilustraciones y tablas insertando una diferencia cruzada como “ver tabla 6”o “regresar a la página 8”. Encabezado: editar encabezado del documento. el Pie de página: edita el pie de página del documento. Número de número de documento página: páginas inserta en el Página 6 Cuadro de texto: inserta cuadros de texto con formatos previos. Elementos rápidos: inserta piezas de contenido que se puedan volver a utilizar, incluyendo campos, propiedades del documento como titulo o autor o cualquier fragmento de código con formato previo que cree. WordArt: inserta texto decorativo en el documento. Letra capital: crea una letra capital al principio del párrafo. Línea de firma: inserta una línea de firma que especifique la persona que debe firmar. Fecha y hora: inserta la fecha y hora actuales en el documento actual. Insertar un objeto incrustado: inserta un objetivo en el documento. Ecuación: inserta ecuaciones matemáticas comunes o permite crear ecuaciones propias con la biblioteca de símbolos matemáticos. Símbolo: inserta símbolos que no existen en el teclado. Página 7 FICHA DISEÑO DE PÁGINA Diseño de páginas tiene funciones como Márgenes de página, Orientación y Color. Cambia el diseño general de todo el documento, incluidos los colores, las fuentes y los efectos. Cambia los colores del tema actual. Cambia las fuentes del tema actual. Cambia los efectos del tema actual. Selecciona el tamaño de los márgenes para todo el documento Orientación: cambia el diseño de la página entre horizontal y vertical. Tamaño: elige en tamaño de papel para la selección actual. Columnas: divide el texto en dos o más columnas. Página 8 Saltos: agrega saltos de página, sección o columna al documento. Números de línea: agrega número de línea a los márgenes junto a cada línea del documento. Guiones: activa guiones para que Word divida líneas entre silabas y palabras. Marca de agua: inserta texto fantasma detrás del contenido de la página. Color de página: seleccione un color el fondo de una página. Bordes de página: agrega o cambia el borde alrededor de la página. Aplicar sangría: SANGRÍA IZQUIERDA, desplaza hacia dentro el lado izquierdo del párrafo. SANGRIA DERECHA, desplaza hacia dentro el lado derecho del párrafo. Espacio antes de: cambia el espacio entre párrafos agregando espacios por encima de los párrafos seleccionados. Espacio después de: cambia el espacio entre párrafos agregando espacio por debajo de los párrafos seleccionados. Coloca el objeto seleccionado en la página. Página 9 Traer al frente: trae el objeto seleccionado delante del resto de objetos par que ninguna parte quede oculta detrás del otro objeto. Enviar el fondo: envía el objeto seleccionado detrás del resto de objetos. Ajuste del texto: modifica el modo en que se ajusta el texto al objeto seleccionado. Alinear: alinea los bordes de barios objetos seleccionados. Agrupar: agrupa los objetos juntos par que se pueda considerar como un solo objeto. Girar: gira o voltea el objeto seleccionado. FICHA REFERENCIAS Referencias tiene funciones como Notas al final, Notas al pie y Citas. Agrega una tabla de contenido al documento. Agrega el párrafo actual como una entrada en la tabla del contenido. Página 10 Actualiza la tabla de contenido para que todas las entradas hagan referencia al número de página correcto. Agrega una nota al pie. Agrega una notal final del documento. Desplácese a la siguiente nota al pie del documento. Se desplaza por el documento para mostrar la ubicación de las notas al pie y notas al final. Cita un libro, un artículo de periódico u otra publicación periódica como fuente de una parte de información del documento. Muestra la lista de todas las fuentes citadas en el documento. Permite elegir el estilo de cita que se utiliza en el documento. Agrega una bibliografía en la que se enumere todas las fuentes citadas en el documento. Página 11 Agrega un titulo o imagen a una imagen. Inserta una tabla de ilustraciones en el documento. Actualiza la tabla de ilustraciones para incluir todas las entradas en el documento. Hace referencia como encabezados, ilustraciones y tablas insertando una referencia cruzada como ”ver tabla 6 a continuación” o “volver a la pagina 8”. Incluye el texto seleccionado en el índice del documento. Inserta un índice en el documento Actualiza el índice para que todas las entradas hagan referencia al número de página correcto. Página 12 FICHA CORRESPONDENCIA Crea formatos para sobres y etiquetas Inicia una combinación de correspondencia para crear una carta modelo que vaya a imprimir o enviarlo por correo electrónico varias veces. Elija una lista de personas a quien se enviara la carte Permita realizar cambios en la lista de destinatarios y decidir cuál de ellos recibirá la carta. Resultan los campos insertados en el documento. Agrega una dirección a la carta Agrega una línea de resultado “Estimado<<nombre>> al documento. como Página 13 Reemplaza los campos de combinación del documento con datos reales de la lista de destinatarios para ver la apariencia final. Primer registro: vista previa del primer registro de la lista de destinatarios. Registro anterior: obtiene una lista previa del registro anterior de la lista de destinatarios. Registro: obtiene una lista previa de un registro específico de la lista de destinatarios. Registro siguiente: obtiene una lista previa del siguiente registro de la lista de destinatarios. Ultimo registro: obtiene una lista previa del último registro de la lista de destinatarios. Busca y obtiene la vista previa de un registro específico. Especifica como encontrar errores. Completa la combinación de correspondencia. Página 14 FICHA REVISAR Revisar es para Ortografía, Gramática y otras comprobaciones que desee realizar antes de publicar el documento. Además aquí se configura el control de cambios para el documento. Comprueba la ortografía y gramática del texto en el documento. Abre el panel de tareas de referencia y busca un los materiales. Sugiere otras palabras con un significado parecido a las palabras seleccionadas. Traduce el texto seleccionado a un idioma diferente. Habilita la información en la pantalla que traduce. Establece el idioma utilizado para comparar la ortografía y gramática del texto. Busca el número de palabras, caracteres, párrafos y líneas del documento. Página 15 Agrega un comentario sobre la sección. Controla todos los cambios realizados en el documento. Permite elegir cómo mostrar las revisiones en el documento. Seleccione com desea ver los cambios propuestos en el documento. Elige qué tipo de marcado desea mostrar en el documento. Muéstra las revisiones en otra ventana. Acepta el cambio actual y baja al cambio siguiente. Rechace el cambio actual y bafa al cambio siguiente. Página 16 Va a la marca de revisión anterior del documento para aceptarlo o rechazarlo. Se desplaza a la siguiente marca de revisión del documento para aceptarlo o rechazarlo. Compara o cambia varias versiones de un documento. Selecciona que documento de origen desea mostrar. Restrinja el modo en que se tiene acceso al documento. FICHA VISTA Vista contiene opciones para ver el documento, como Vistas de documento, o para mostrar la regla o las líneas de cuadrícula. Página 17 Muestra el documento tal y como aparece en la página impresa. Muestra el documento en vista de lectura a pantalla completa para maximizar el espacio disponible para lectura o comentarios del documento. Muestra el documento como sería como página Web. Muestra el documento como un esquema y muestra las herramientas de esquema. Muestra el documento como un borrador para editar el texto rápidamente. Muestra las reglas utilizadas para medir y alinear objetos en el documento. Activa las líneas de cuadricula para alinear los objetos del documento. Abre la barra de mensaje para completar cualquier acción necesaria del documento. Abre el mapa del documento, que le permite desplazarse mediante una vista estructurada del documento Página 18 Abre el panel de miniaturas que puede utilizar para desplazarse por un documento grande con una pequeña imagen de cada parte. Abre el cuadro de dialogo de zoom para especificar el nivel del zoom del documento. Aplique un zoom del100% del tamaño normal del documento. Acerca el documento para que se ajuste todo la página de la ventana. Acerca el documento para que dos páginas se ajusten a una ventana. Acerca el documento para que el ancho de la página coincida con el ancho de la ventana. Abre una nueva ventana que contenga una vista del documento actual. Coloca en mosaico todas las ventanas de los programas abiertos en paralelo en la pantalla. Divide la ventana actual en dos partes para que pueda ver la diferencia. Muestra los dos documentos en paralelo para poder comparar el contenido. Página 19 Sincroniza el desplazamiento de dos documentos para que se desplacen juntos. Restablece la posición d la ventana del documento que se está comparando en paralelo para qué se compartan la pantalla. Pasa una ventana abierta actualmente diferente. Ver la lista de marcos desde la que se puede ejecutar, crea o elimina una macro. Página 20