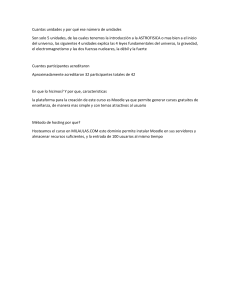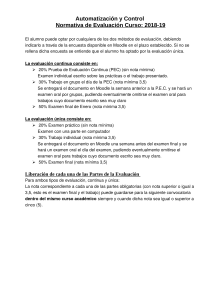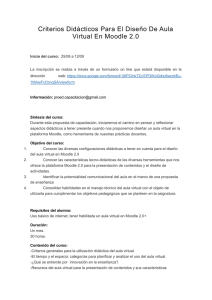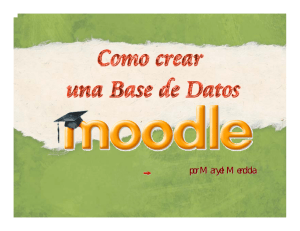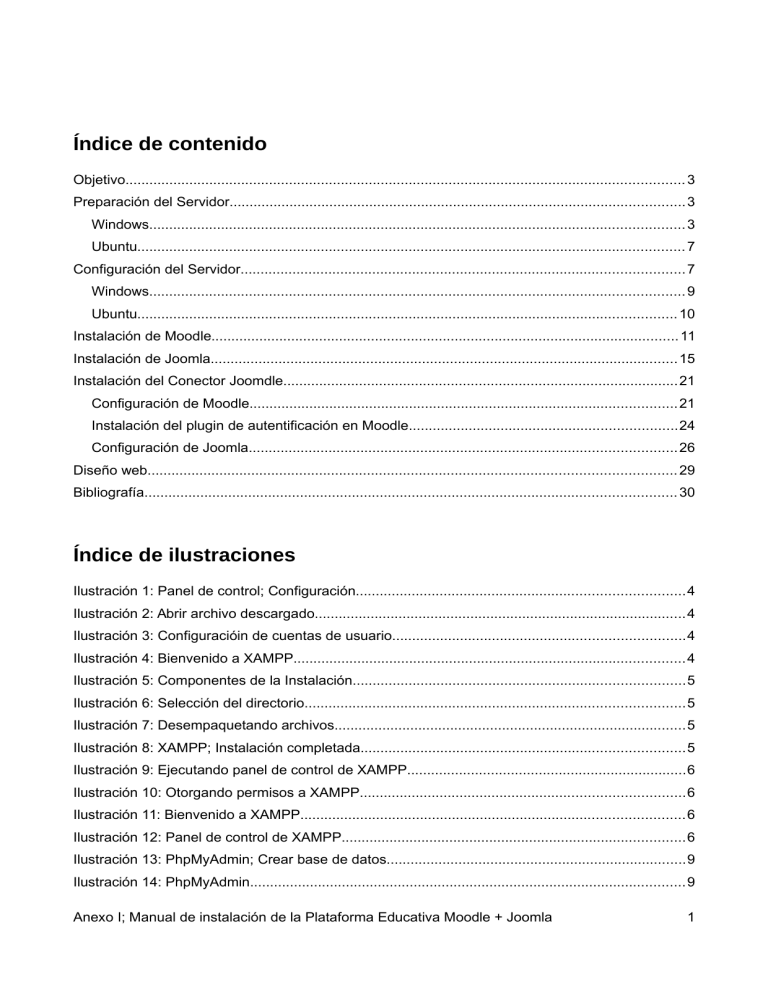
Índice de contenido Objetivo............................................................................................................................................ 3 Preparación del Servidor..................................................................................................................3 Windows...................................................................................................................................... 3 Ubuntu......................................................................................................................................... 7 Configuración del Servidor............................................................................................................... 7 Windows...................................................................................................................................... 9 Ubuntu....................................................................................................................................... 10 Instalación de Moodle..................................................................................................................... 11 Instalación de Joomla..................................................................................................................... 15 Instalación del Conector Joomdle...................................................................................................21 Configuración de Moodle........................................................................................................... 21 Instalación del plugin de autentificación en Moodle...................................................................24 Configuración de Joomla........................................................................................................... 26 Diseño web.................................................................................................................................... 29 Bibliografía..................................................................................................................................... 30 Índice de ilustraciones Ilustración 1: Panel de control; Configuración..................................................................................4 Ilustración 2: Abrir archivo descargado.............................................................................................4 Ilustración 3: Configuracióin de cuentas de usuario.........................................................................4 Ilustración 4: Bienvenido a XAMPP..................................................................................................4 Ilustración 5: Componentes de la Instalación...................................................................................5 Ilustración 6: Selección del directorio...............................................................................................5 Ilustración 7: Desempaquetando archivos........................................................................................5 Ilustración 8: XAMPP; Instalación completada.................................................................................5 Ilustración 9: Ejecutando panel de control de XAMPP......................................................................6 Ilustración 10: Otorgando permisos a XAMPP.................................................................................6 Ilustración 11: Bienvenido a XAMPP................................................................................................6 Ilustración 12: Panel de control de XAMPP......................................................................................6 Ilustración 13: PhpMyAdmin; Crear base de datos...........................................................................9 Ilustración 14: PhpMyAdmin.............................................................................................................9 Anexo I; Manual de instalación de la Plataforma Educativa Moodle + Joomla 1 Máster Universitario en eLearning y Redes Sociales, Jose Mª Iñigo Mendoza Ilustración 15: PhpMyAdmin; Caracteristicas 1................................................................................9 Ilustración 16: PhpMyAdmin; Caracteristicas 2................................................................................9 Ilustración 17: Instalación de Moodle.............................................................................................12 Ilustración 18: Confirmación de la ruta...........................................................................................12 Ilustración 19: Moodle, Seleccion del controlador de bases de datos.............................................12 Ilustración 20: Moodle confirmación del proceso de instalación.....................................................12 Ilustración 21: Instalando Moodle...................................................................................................13 Ilustración 22: Instalando Moodle, Continuar..................................................................................13 Ilustración 23: Instalado la aplicación Moodle................................................................................13 Ilustración 24: Instalación del sistema continuación.......................................................................13 Ilustración 25: Configuración de la web Moodle.............................................................................14 Ilustración 26: Ajustes de Moodle...................................................................................................14 Ilustración 27: Pantalla de bienvenida a nuestra web Moodle........................................................14 Ilustración 28: Configuración principal de Joomla..........................................................................16 Ilustración 29: Configuración de la Base de Datos en Joomla........................................................17 Ilustración 30: Comprobaciones previas en Joomla.......................................................................18 Ilustración 31: Fin de la Instalación de Joomla...............................................................................19 Ilustración 32: Front de Joomla......................................................................................................20 Ilustración 33: Back de Joomla.......................................................................................................20 Ilustración 34: Activar servicios web en Moodle.............................................................................21 Ilustración 35: Crear un usuario para Joomdle...............................................................................22 Ilustración 36: Definir un Rol de usuario para Joomdle..................................................................23 Ilustración 37: Configuración del conector......................................................................................25 Ilustración 38: Instalar la extensión Joomdle en Joomla.................................................................26 Ilustración 39: Check de la extensión Joomdle en Joomla.............................................................28 Máster Universitario en eLearning y Redes Sociales, Jose Mª Iñigo Mendoza Objetivo El objetivo del presente manual es guiar al usuario en la instalación de un servidor web configurado para que sirva páginas de contenido dinámico generadas desde dos aplicaciones web, Joomla y Moodle, conectadas entre ellas. Para ello se guiara al usuario desde la correcta configuración del servidor dedicado, pasando por los procesos de instalación y configuración de las aplicaciones web hasta la puesta en servicio de la plataforma. Se presupone que el lector de este documento tiene conocimientos básicos de configuración y gestión de sistemas, y que es capaz de crear bases de datos con MySQL y tiene conocimientos generales sobre php. Se ofrecerán las configuración del servidor tanto para un Windows 2007 como para un Ubuntu 14.04 LTS sin entorno gráfico. Desde la experiencia de usuario, se recomienda el uso de un servidor Ubuntu, porque mejora el rendimiento de los servicios y tiene otras características que lo hacen más seguro y estable. Para ambos sistemas operativos recomiendo que se mantengan actualizados. Preparación del Servidor Para preparar el servidor se procederá a instalar el paquete de archivos del servidor web Apache, el gestor de bases de datos MySQL y el servidor de páginas web dinámicas PHP en sus últimas versiones. Para la realización de este manual, se han seguido las documentaciones oficiales de las paginas web de los desarrolladores. Windows Existe en la página principal de Moodle un instalador que instala y configura todo lo necesario para poner en servicio un Moodle. Se puede descargar desde la página oficial en el siguiente enlace :(Moodle.org, 2014a) https://download.Moodle.org/Windows/ Esta instalación es totalmente funcional y es recomendable para probar el sistema o para su uso en pequeñas redes locales. Para su uso intensivo es recomendable realizar una instalación completa en el sistema manualmente , realizando una configuración personalizada . Para el proceso de instalación de los servicios Apache, MySQL, y PHP , utilizaremos el manual oficial de instalación que se encuentra en la página web en los desarrolladores en la siguiente dirección: (ApacheFriends.org, 2014b) https://www.apachefriends.org/es/faq_Windows.html Para proceder a la instalación manual de todos los servicios descargaremos el paquete XAMP desde la página oficial de Apache, en el siguiente enlace: (ApacheFriends.org, 2014a) https://www.apachefriends.org/es/download.html Una vez descargado el paquete de archivos del instalador, realizaremos un proceso de instalación Máster Universitario en eLearning y Redes Sociales, Jose Mª Iñigo Mendoza similar a cualquier otro proceso de instalación de un programa en Windows. Existen otras formas de instalar el servidor pero tienen una mayor complejidad. Abrimos el archivo descargado Ilustración 2: Abrir archivo descargado Ilustración 1: Panel de control; Configuración Y nos pide que desactivemos el Control de Cuentas de Usuario desde el Panel de Control Seleccionamos Configuración de Control de cuentas de Usuarios. Dependiendo de la versión de Windows 7 es necesario buscarlo desde el formulario de búsqueda. Nos detendremos en algunas cuestiones de seguridad en el apartado de Configuración. En esta instalación reduciremos la seguridad de Windows para simplificar el proceso de instalación. Ilustración 3: Configuracióin de cuentas de usuario Continuamos con la instalación Ilustración 4: Bienvenido a XAMPP Máster Universitario en eLearning y Redes Sociales, Jose Mª Iñigo Mendoza Seleccionamos todos los componentes Ilustración 5: Componentes de la Instalación Ilustración 6: Selección del directorio Y los instalamos en la carpeta predeterminada. La publicidad habla de Bitnami que ofrece instaladores online para servidores en Internet a un solo click. Muy útil para entornos rápidos y bastante profesionales. Ilustración 7: Desempaquetando archivos Ilustración 8: XAMPP; Instalación completada. Tras pinchar en “Install” se realiza la instalación y en un tiempo prudencial en función de la capacidad de la maquina se instala. Máster Universitario en eLearning y Redes Sociales, Jose Mª Iñigo Mendoza Iniciamos el panel de control de xamp, bien desde el instalador o desde c:/xampp/xamppcontrol.exe o desde el menú de Inicio Ilustración 10: Otorgando permisos a XAMPP Ilustración 9: Ejecutando panel de control de XAMPP E iniciamos los servicios de Apache y MySQL desde el boton de Start y concediendo la autorización pertinente. Podemos acceder en la dirección http://localhost/xammp Ilustración 11: Bienvenido a XAMPP Ilustración 12: Panel de control de XAMPP Máster Universitario en eLearning y Redes Sociales, Jose Mª Iñigo Mendoza Ubuntu También para Ubuntu y otros Linux disponemos de instaladores completos en la página oficial de Moodle. Pero vamos a detallar la instalación desde los repositorios oficiales de Ubuntu para obtener las actualizaciones del sistema de forma automática. Utilizare como documentación base para este apartado las guiás oficiales de instalación de la ayuda de Ubuntu y la Guía de instalación de Moodle ofrecida por la comunidad de usuarios de Moodle. (Contributors to the Ubuntu documentation wiki, 2015) https://help.Ubuntu.com/community/ApacheMySQLPHP (Moodle.org, 2014b) https://docs.Moodle.org/24/en/Step-by-step_Installation_Guide_for_Ubuntu Desde el terminal tecleamos la orden de actualización de paquetes: $ sudo apt-get update La orden sudo concede los permisos de superusuario y Apt-get se encarga de todo el proceso de descarga e instalación. Te pide la contraseña de administración y descarga los paquetes con los descriptores de los repositorios. Una vez que termina el proceso actualizamos el sistema $ sudo apt-get update Y a continuación Instalamos los paquetes básicos con Apache MySQL y PHP: $ sudo apt-get install apache2 MySQL-client MySQL-server php5 Instalamos algunas librerías adicionales: $ sudo apt-get install aspell graphviz php5-pspell php5-curl php5-gd php5-intl php5MySQL php5-xmlrpc php5-ldap Podemos acceder al servidor en la dirección http://localhost Configuración del Servidor Una vez que tenemos instalados los paquetes del servidor, vamos a configurarlos para que sean usados por las aplicaciones web. En este proceso de configuración vamos a crear las bases de datos y los usuarios que vamos a usar y en el caso de Linux revisaremos algunas opciones de seguridad. Tanto en Windows como en Ubuntu crearemos una base de datos para cada aplicación a las que llamaremos; bdJoomla y bdMoodle respectivamente, y su usuario, con el mismo nombre, y una contraseña, siempre la misma Qwerty-1234 a modo de ejemplo. Máster Universitario en eLearning y Redes Sociales, Jose Mª Iñigo Mendoza No crearemos la estructura de seguridad en Windows, porque es un proceso complejo que nos llevaría a actuar sobre múltiples opciones de configuración del sistema, Usuarios, Firewall, Apache etc. Para hacer la instalación de XAMPP en Windows hemos tenido que eliminar algunas restricciones de seguridad para poder instalarlo, cuando deberíamos haber seguido un proceso más largo para dotar de seguridad a nuestro sistema, comenzando por la creación de un usuario especifico para XAMPP. más información en: (Bartolome, 2014) http://www.mclibre.org/consultar/php/otros/in_php_instalacion.html (Varios, 2014) http://es.kioskea.net/faq/3555-configuracion-del-firewall-con-seguridadavanzada-de-Windows-7 (Sola, J., 2011) http://tecnologia-internet-y-formacion.blogspot.com.es/2011/10/como-configurarMoodle-en-red-sobre.html (Ite Educación, 2011) http://www.ite.educacion.es/formacion/enred/2congreso_escuela20/XAMPPyMoodle/xampp Sin embargo en Ubuntu asegurar el sistema es más sencillo porque el sistema crea su sistema de seguridad por defecto desde su instalación. Con la propia instalación se crea un usuario especifico con derechos de acceso a las carpeta donde se alojan las aplicaciones, con una alta seguridad por defecto. Máster Universitario en eLearning y Redes Sociales, Jose Mª Iñigo Mendoza Windows Nos aseguramos desde el panel de control de XAMPP que los servidores de apache y MySQL están iniciados y volvemos a la página http://localhost/xammp . Buscamos el acceso a PhpmyAdmin. Ilustración 14: PhpMyAdmin Ilustración 13: PhpMyAdmin; Crear base de datos Seleccionamos Bases de datos y crear una nueva base de datos. Comenzaremos por crear la base de datos de Moodle. Es importante para la correcta comunicación de todos los módulos que la cotejación este en utf8_unicode_ci. Tras pulsar el boton crear, agregamos un usuario con el mismo nombre bdMoodle. La creación del usuario es también un proceso delicado. Tenemos que darle los permisos sobre su base de datos. Y para terminar repetimos el proceso con la base de datos de Joomla dbJoomla. Ilustración 15: PhpMyAdmin; Caracteristicas 1 Ilustración 16: PhpMyAdmin; Caracteristicas 2 Máster Universitario en eLearning y Redes Sociales, Jose Mª Iñigo Mendoza Ubuntu Es ente apartado nos apoyaremos en los siguientes documentos: (Contributors to the Ubuntu documentation wiki, 2011) http://www.guia-Ubuntu.com/index.php? title=MySQL (Contributors to the Ubuntu es.org/node/53465#.VTkF7-QvBhE documentation wiki, 2007) http://www.Ubuntu- En primer lugar desde un terminal accedemos a MySQL $ MySQL -h localhost -u root -p Observaremos el mensaje de bienvenida y que cambia el prompt del sistema por el prompt de MySQL. Procedemos a crear la base de datos para Moodle y para Joomla: > CREATE DATABASE dbMoodle DEFAULT CHARACTER SET utf8 COLLATE utf8_unicode_ci; > CREATE DATABASE dbJoomla DEFAULT CHARACTER SET utf8 COLLATE utf8_unicode_ci; Creamos los usuarios de Moodle y Joomla: > grant usage on *.* to dbMoodle identified by ‘Qwerty-1234’; > grant usage on *.* to dbJoomla identified by ‘Qwerty-1234’; Y les otorgamos todos los permisos: En la sintaxis de la orden, el primer dbMoodle refiere la base de datos y el segundo dbMoodle refiere el usuario. > grant all privileges on dbMoodle.* to dbMoodle; > grant all privileges on dbJoomla.* to dbJoomla; Finalmente salimos de MySQL > QUIT; Máster Universitario en eLearning y Redes Sociales, Jose Mª Iñigo Mendoza Instalación de Moodle La instalación de Moodle tanto en Windows como en Linux es sustancialmente igual. La única diferencia es el lugar en el que se descomprimen los archivos de la instalación. En ambos casos descargamos la misma aplicación web con las herramientas que nos proporciona el sistema y la descomprimimos en el directorio de datos del servidor web Apache en el directorio /Moodle/. Para detallar el proceso de instalación de Moodle seguiremos las referencias de la documentación oficial de Moodle. Descargamos la aplicación para Windows desde: https://download.Moodle.org/download.php/Windows/MoodleWindowsInstaller-latest-28.zip y la descomprimiremos en el directorio: c:/xampp/htdocs/Moodle Y en Ubuntu desde el terminal descargaremos el archivo: $ sudo wget http://download.Moodle.org/download.php/direct/Moodle/Moodle-latest.tgz Lo descomprimimos en /www/data (nos creará la carpeta Moodle automáticamente) $ tar xzvf Moodle-latest.tgz -C /var/www Creamos el directorio Moodledata: $ mkdir /var/Moodledata Y le otorgamos permisos a apache, al usuario www-data: $ chown www-data /var/Moodledata $ chown -R www-data /var/www/Moodle Ahora podemos acceder al instalador. En Windows y en el propio ordenador de Ubuntu accediendo a http://localhost/Moodle y si accedemos desde otro ordenador cambiaremos localhost por la direccion de este; www.MiDireccion.es o 192.168.0.55 por ejemplo. A partir de este momento el proceso es el mismo en todos los sistemas operativos. Máster Universitario en eLearning y Redes Sociales, Jose Mª Iñigo Mendoza Ilustración 17: Instalación de Moodle Ilustración 18: Confirmación de la ruta Una vez cargado el instalador de Moodle nos muestra la pantalla de selección del lenguaje del sistema, que también se usara para la instalación. La pantalla siguiente pide la configuración de las rutas de acceso Y la siguiente la configuración de las bases de datos Ilustración 19: Moodle, Seleccion controlador de bases de datos. del Ilustración 20: Moodle proceso de instalación Nos confirma que ya esta listo para intentar la instalación confirmación del Máster Universitario en eLearning y Redes Sociales, Jose Mª Iñigo Mendoza Y nos presenta información sobre el estado del sistema. Ilustración 21: Instalando Moodle. Ilustración 22: Instalando Moodle, Continuar. Las diferentes opciones pueden estar en tres colores distintos: - Verde: La configuración es la recomendada - Amarillo: La configuración no es la recomendada pero el sistema se puede instalar. - Rojo: La instalación no es la recomendada y debemos corregir los problemas marcados en rojo. Cada una de las lineas de la configuración nos muestra información para ayudarnos a solucionar el problema. Podemos acudir a la documentación oficial de Moodle y a los foros de ayuda de la comunidad donde encontraremos solución a los problemas más frecuentes en las instalación. Una vez solucionado el problema, comenzamos la instalación de Moodle desde el principio conectándonos de nuevo a http://localhost/Moodle Una vez que pulsamos el botón de continuar nos inicia el proceso de instalación que requiere un tiempo más o menos largo en función de las características de la maquina que estemos usando. Ilustración Ilustración 23: Instalado la aplicación Moodle 24: continuación. Instalación del sistema Máster Universitario en eLearning y Redes Sociales, Jose Mª Iñigo Mendoza Va poco a poco presentando el progreso, hasta terminar la instalación. Una vez terminado procedemos a configurar los parámetros del usuario administrador. Hay que poner correctamente el correo electrónico del administrador, y definimos el nombre de nuestra web Moodle Ilustración 25: Configuración de la web Ilustración 26: Ajustes de Moodle. Moodle. Ya tenemos instalado nuestra plataforma educativa. Ilustración 27: Pantalla de bienvenida a nuestra web Moodle A partir de este momento será necesario configurar el funcionamiento de la plataforma. Una de las primeras cosas que recomiendo es buscar e instalar un skin o caratula que personalice la apariencia de nuestro Moodle, dado que muchos usuarios no quieren instalar esta plataforma por motivos de apariencia. Máster Universitario en eLearning y Redes Sociales, Jose Mª Iñigo Mendoza Instalación de Joomla Para la instalación de Joomla tanto en Windows como en Linux es sustancialmente igual. La única diferencia, al igual que en Moodle, es el lugar en el que se descomprimen los archivos de la instalación. En ambos casos descargamos la misma aplicación web con las herramientas que nos proporciona el sistema y la descomprimimos en el directorio de datos del servidor web Apache en el directorio raíz de nuestra web. Para detallar el proceso de instalación de Joomla seguiremos las referencias de la documentación oficial de Jommla. (Joomla!, 2015) Descargamos la aplicación para Windows desde: https://github.com/Joomla/Joomla-cms/releases/download/3.4.1/Joomla_3.4.1-StableFull_Package.zip Y la descomprimiremos en el directorio: c:/xampp/htdocs/ Y en Ubuntu desde el terminal descargaremos el archivo: $ sudo wget https://github.com/Joomla/Joomla-cms/releases/download/3.4.1/ Joomla_3.4.1-Stable-Full_Package.zip Lo descomprimimos en /www/data (Queremos que nos lo cree en la carpeta raiz no en una subcarpeta Joomla) $ tar xzvf Joomla_3.4.1-Stable-Full_Package.zip -C /var/www Y le otorgamos permisos a apache, al usuario www-data: $ chown -R www-data /var/www/ Como habéis podido observar el proceso ha sido el mismo tanto en Windows como en Ubuntu para ambas aplicaciones web; Moodle y Joomla. En la instalación de la aplicación también tendremos los mismos pasos, Conectar a la aplicación, configurar las bases de datos, instalar la aplicación y configurar los datos iniciales del administrador y de la web. Ahora podemos acceder al instalador. En Windows y en el propio ordenador de Ubuntu accediendo a http://localhost y si accedemos desde otro ordenador cambiaremos localhost por la direccion de este; www.MiDireccion.es o 192.168.0.55 por ejemplo. A partir de este momento el proceso es el mismo en todos los sistemas operativos. Como primer paso cargamos la página http://localhost en un navegador y comenzamos el proceso de instalación. De nuevo es muy importante rellenar todos los datos especialmente el correo electronico. Máster Universitario en eLearning y Redes Sociales, Jose Mª Iñigo Mendoza Ilustración 28: Configuración principal de Joomla Ya en la pantalla de configuración se ven los 3 pasos de la instalación en los que se divide el proceso de instalación a seguir en Joomla. En el primer paso nos pide los datos de la plataforma y los datos del administrador. Cuando creamos por primera vez una plataforma, o si estamos realizando operaciones de mantenimiento, podemos dejar la plataforma fuera de linea para que los usuarios vean el típico mensaje personalizado de “Web en mantenimiento”. Máster Universitario en eLearning y Redes Sociales, Jose Mª Iñigo Mendoza En el segundo paso nos pide los datos de la base de datos que hemos creado y su usuario y contraseña. Ilustración 29: Configuración de la Base de Datos en Joomla Nos ofrece la posibilidad de guardar los datos de la base de datos si existe una más antigua. En nuestro caso, es una base de datos sin usar, por lo que no es necesario hacer una copia de respaldo. Máster Universitario en eLearning y Redes Sociales, Jose Mª Iñigo Mendoza Finalmente, nos presenta la visión general de la instalación. Ilustración 30: Comprobaciones previas en Joomla El sistema nos pregunta si hay que instalar datos de ejemplo o no. Para instalar la plataforma educativa formada por la conexión de Joomla y Moodle, partiremos con la base de datos en blanco y no instalaremos los datos de ejemplo. Para obtener una configuración tipo blog, con acceso de los alumnos y un registro de actividades la opción de LearnJommla es muy util. También nos puede mandar un correo electrónico con los datos de acceso a nuestra web. Si no hemos configurado nuestro servidor para que sea accesible desde internet, solamente podremos acceder desde la red local o desde el propio ordenador. Y finalmente nos muestra el resto de características seleccionadas y al igual que el instalador de Moodle nos presenta los resultados de las comprobaciones de los distintos elementos del sistema, con la misma elección de colores para la visualización de los avisos. Tras pulsar el botón de Instalar comienza el proceso de instalación. Cuando el instalador termine el proceso, preguntará por el idioma. En este caso dejaremos la instalación del idioma para la parte de configuración. No instalaremos el sitio multi-idioma. Para finalizar el proceso borramos con el botón preparado para ello la carpeta de instalación y ya esta nuestra aplicación Joomla preparada para trabajar con ella. Máster Universitario en eLearning y Redes Sociales, Jose Mª Iñigo Mendoza Ilustración 31: Fin de la Instalación de Joomla La plataforma, a diferencia de Moodle tiene dos caras distintas; la cara del sitio o Front en la que se ve la página web que estamos diseñando y la cara de administración o Back desde la que se administra el sitio. Máster Universitario en eLearning y Redes Sociales, Jose Mª Iñigo Mendoza Ilustración 32: Front de Joomla Ilustración 33: Back de Joomla Máster Universitario en eLearning y Redes Sociales, Jose Mª Iñigo Mendoza Instalación del Conector Joomdle Este es el paso más complicado de todo el proceso. Y utilizaremos la documentación oficial de Joomdle para realizarlo. La documentación oficial la podemos encontrar en (Joomdle Support, 2011) http://www.Joomdle.com/wiki/Installation/es La configuración de Moodle consiste en generar un canal de comunicación para que los servicios web de la plataforma puedan ser accesibles desde Joomla. Configuraremos el canal y un usuario para que lo use. Incorporaremos un pequeño modulo a Moodle que nos permitirá configurar la identificación el proceso de conexión. En Joomla el proceso es similar; añadiremos un plugin y luego configuraremos la conexión a Moodle. El plugin nos proporciona las herramientas que nos permitirán mostrar los elementos de Moodle en la plataforma Joomla. Configuración de Moodle Tras logearnos en Moodle como administrador, comenzaremos configurando los Servicios Web de Moodle , que es un nuevo sistema para la integración con aplicaciones externas, como Joomdle. La lista de pasos que debes seguir para configurar los servicios web de Moodle: Administración del sitio / Extensiones / Servicios Web / Vista General Paso 1: Cambiamos el valor de Activar servicios web: Cambiar estado a Sí. Ilustración 34: Activar servicios web en Moodle Máster Universitario en eLearning y Redes Sociales, Jose Mª Iñigo Mendoza Paso 2: Tras activar los servicios web, activaremos el protocolo XMLRPC. Este protocolo lo usa Joomdle para conectar con Moodle. Seleccionamos el valor de Habilitar Protocolos, y en la lista de protocolos buscamos XML-RPC Protocol y lo habilitamos Paso 3: Crear un usuario específico. Este es el usuario que usaremos en Joomdle para conectar con Moodle. Es necesario definir un usuario específico, al que daremos los permisos adecuados para conectar con Moodle. Importante, este usuario debe ser usado unicamente para conectar Joomla con Moodle. No debe usarse como usuario en Joomla o Moodle, ni debe ser un usuario administrador. Por ejemplo, nosotros creamos un usuario llamado Joomdle connector. Ilustración 35: Crear un usuario para Joomdle Paso 4: Comprobar los permisos del usuario: Tras crear el usuario especifico, debemos darle acceso apropiado a los servicios web XML-RPC. Para ello creamos un nuevo rol, asignando al usuario a este rol, y a este rol le damos el acceso a los servicios web. Paso 4.1: Crear un nuevo rol: nos vamos a: Administración del sitio / Usuarios / Permisos / Definir roles Pulsamos en el botón de crear un nuevo rol. Y tras indicarle que no queremos usar ningún tipo prediseñado, comenzamos a introducir los datos del nuevo rol. Tendremos que indicarle que sera un rol de Sistema (System) y tendremos que habilitar las Habilidades de: Usar protocolo XMLRPC y Ver debates. Como la lista de posibles habilidades es muy larga podemos utilizar la función Máster Universitario en eLearning y Redes Sociales, Jose Mª Iñigo Mendoza de búsqueda del navegador de las variables (xmlprc y viewdiscussion) Guardamos los cambios y nos mostrara el nuevo rol que hemos creado Ilustración 36: Definir un Rol de usuario para Joomdle Paso 4.2: Asignar el usuario al rol: Continuamos en Permisos de usuarios, y debajo del punto anterior tenemos la opción de Asignar roles globales. Dentro de este apartado encontraremos el nuevo rol, y tras acceder podremos seleccionar de la lista de usuarios el usuario Joomdle_connector que hemos creado antes. Paso 4.3: Comprobar los permisos asignados. Volvemos a Administración del sitio / Extensiones / Servicios Web / Vista General y pulsamos sobre el paso 4; Comprobar los permisos del usuario. Una vez dentro seleccionamos el usuario que hemos creado y nos aseguramos que tiene habilitado el premiso de XMLRPC. Paso 5: Seleccionar un servicio. Como el servicio que queremos seleccionar no existe deberemos crearlo. Tras entrar en el paso 5, le damos al botón de añadir servicio para crear uno nuevo. Le llamamos Joomdle, y marcamos las casilla de “Habilitado” y la de “Solo Usuarios Autorizados”. Este "servicio" que acabamos de crear, permitirá definir que podrá hacer Joomdle en Moodle. Por Máster Universitario en eLearning y Redes Sociales, Jose Mª Iñigo Mendoza ejemplo, obtener los detalles de un curso de Moodle o crear un nuevo usuario en Moodle. Paso 6: Agregar funciones: Una vez que tenemos el servicio debemos añadirle las funciones para las que lo queremos usar. Esta tarea la realizaremos más adelante cuando estemos configurando Joomla. Paso 7: Seleccionar un usuario especifico. Ahora que hemos creado un nuevo servicio, necesitamos autorizar al usuario de los servicios web Joomdle para el nuevo servicio. Al pulsar sobre el paso 7, el sistema nos envia a Servicios externos y dentro encontramos el nuevo servicio ubicado en Servicios personalizados. Pulsamos sobre “Usuarios Autorizados y Agregamos el usuarios creado para la conexión.” Paso 8: Crear una ficha o Token para el usuario: El Token es el identificador de la unión de Joomla hacia Moodle. Sin este token, Joomdle no podrá conectar con Moodle, incluso si todo lo demás está bien configurado. El paso 8 nos reenvía al apartado de creación de Token. Solamente debemos seleccionar un usuario y un servicio, en nuestro caso los que hemos creado y el sistema nos devolverá un código que debemos conservar para introducir posteriormente en el proceso de configuración de Joomla. Paso 9: Lo dejamos deshabilitado, tal y como esta Paso 10: Nos permite acceder a las configuraciones de los permisos que hemos creado y probarlas. Es mejor no tocar. Instalación del plugin de autentificación en Moodle Para instalar este plugin debemos descargarlo desde la web oficial de Joomdle http://www.Joomdle.com/download/Joomdle-1-0-1-for-Joomla-3.zip Descomprimimos el archivo en una carpeta. En su interior encontramos un directorio llamado Moodle que contiene un fichero llamado auth_Joomdle.zip. Debemos extraer el contenido de este archivo zip en un nuevo directorio que crearemos en la raíz del servidor web: En Windows c:/xampp/htdocs/Moodle/auth/Joomdle En Ubuntu /var/www/Moodle/auth/Joomdle Una vez copiado en la carpeta, tenemos que parar los servidores y volverlos a poner en marcha. Lo hacemos desde el panel de control de Xampp en Windows o mediante la orden: $ sudo /etc/init.d/apache2 restart Nos conectamos de nuevo a nuestro servidor en Localhost/Moodle y nos logueamos como administrador. Nos pedirá autorización para instalar el modulo nuevo. Podemos acceder a el en: Administración del sitio / Extensiones / Identificación / Gestionar identificación. Procedemos a habilitarlo y entramos en Configuración. Este menú presenta múltiples opciones de configuración de los servicios que queremos integrar. Como en esta plataforma solamente estamos implementando los servicios básicos, bastara con Máster Universitario en eLearning y Redes Sociales, Jose Mª Iñigo Mendoza colocar la dirección de nuestro Joomla en el formulario habilitado a ese efecto. La única opción que recomiendo cambiar ahora en esta instalación es la sincronización de usuarios, dejarla activada. Volveremos más adelante para introducir aquí el Token que nos genere Joomdle en Joomla. Ilustración 37: Configuración del conector Joomdle esta preparado para sincronizar con múltiples extensiones de Joomla. En esta instalación no vamos a instalar ninguna extensión adicional y vamos a usar la configuración básica tanto en Joomla como en Moodle. En el caso de que se necesiten otras extensiones, en la página web del desarrollador hay más plugins que es necesario instalar junto con las instrucciones de instalación. Una vez instalado y configurado el plugin de identificación de Joomdle, vamos a configurar los servicios web con las funciones que también hemos añadido. Para ello, nos vamos a: Administración del sitio / Extensiones / Servicios Web / Vista General / Paso 7 Y dentro de Servicios Externos / Servicios Personalizados encontramos el servicio Joomdle. Pinchamos sobre funciones y nos listara varias decenas de funciones. Hacemos una búsqueda en el formulario de búsqueda que nos presenta de la palabra “Joomdle”. Seleccionamos todas las funciones que nos muestra en resultados y le damos Agregar función. Máster Universitario en eLearning y Redes Sociales, Jose Mª Iñigo Mendoza Configuración de Joomla Este manual es un manual de instalación no de uso, por lo que doy por supuesto que el usuario tiene conocimientos básicos sobre la instalación y uso de Joomla. Pero para usuarios noveles recordar que se puede seleccionar el idioma de las plantillas en uso desde Extensions / Lenguage Manager. Para realizar la configuración en Joomla es recomendable tener el resto de extensiones ya instaladas y que la extensión Joomdle sea la ultima en ser instalada. El proceso más sencillo de instalación consiste en cargar la extensión desde el archivo zip que hemos descargado y descomprimido en el paso anterior desde la web oficial de Joomdle. Este paso lo dividiremos en tres pasos. La primera tarea que realizaremos es la instalación de la extensión Joomdle en Joomla. Esta instalación es la que nos proporciona las herramientas necesarias para trabajar en Joomla con los elementos de Moodle. A continuación configuraremos el componente que acabamos de instalar con la extensión. Y finalmente configuraremos en Moodle el enlace a Joomla. Para ello, en el primer paso, en http://localhost/administrator nos vamos al menú extensiones e instalamos la extensión cargándola desde el botón de examinar del Gestor de extensiones- Ilustración 38: Instalar la extensión Joomdle en Joomla Máster Universitario en eLearning y Redes Sociales, Jose Mª Iñigo Mendoza Tras seleccionar el archivo zip que contiene la extensión, pulsamos el botón de “Subir e instalar” y en pocos segundos tenemos ya disponibles los módulos y plugins de Joomdle. El segundo paso, la configuración del componente, lo hacemos desde el menú Componentes / Joomdle / Panel de control / Opciones de configuración. Se divide en distintas secciones, aunque solamente la configuración general es necesaria. En el cuadro que sigue se detallan las instrucciones para rellenar el formulario de configuración. Sección Configuración general: URL de Moodle Introduce la dirección de tu instalación Moodle, en nuestro caso http: //localhost/Moodle asumiendo que instalaste Moodle en el subdirectorio /Moodle/ dentro de la carpeta raíz de apache. Versión de Moodle. Selecciona tu versión de Moodle. Moodle auth token Introduce el token de autenticación que guardamos al configurar los servicios web de Moodle durante el proceso de configuración de Moodle. Método de conexión cURL. Las opciones disponibles son: file_get_contents y cURL. Joomla auth token Usar SSO redirección No es necesario. Se genera automáticamente y después de guardar tendremos que pegarlo en Moodle. Copialo y guardalo para el siguiente paso. sin Sí. Esta opción sólo funciona con cURL y cuando Moodle y Joomla están en el mismo dominio. Hace que Joomdle realice la autenticación única sin redirigir al usuario. Esto es útil sobre todo para las tiendas, de forma que el acceso del usuario no rompa el proceso de compra. Usar desconexión Sí. Esta opción sólo funciona cuando Moodle y Joomla están en el mismo sin redirección dominio, como en nuestro caso. Hace que Joomdle realice la desconexión en ambas plataformas sin redirigir al usuario Directorio de /Moodle/. Esta opción sólo es necesaria para la redirección SSO. El valor Cookies de Moodle de este campo se puede encontrar en Moodle / Sitio Administración / Servidor / Gestión de la sesión Crear usuarios Sí. Crear usuarios en Moodle automáticamente. Elige "Sí" si quieres que automáticamente Joomdle cree los usuarios en Moodle al crearlos en Joomla. Borrar usuarios Sí. Borrar usuarios en Moodle automáticamente. Elige "Sí" si quieres que automáticamente Joomdle borre los usuarios en Moodle al borrarlos en Joomla. Pulsamos el boton de “guardar y Cerrar” y nos presentará un mensaje de todo correcto. En este tercer y ultimo paso, tenemos que volver a Moodle para introducir el Token de autentificación que acabamos de generar. Para ello vamos en el navegador a http://localhost/Moodle/. Y buscamos la ruta del menú: Máster Universitario en eLearning y Redes Sociales, Jose Mª Iñigo Mendoza Administración del sitio / Extensiones / Identificación / Gestionar identificación / Joomdle En el apartado del Token de autentificación introducimos el código que hemos guardado antes y nos aseguramos que los valores introducidos coincidan con los que hemos puesto en Joomla: - Metodo de conexión: cURL - Sincronizar usuarios: Sí - SSO: Sí - Redirigir usuarios: Sí. Guardamos los datos. Ya solo nos queda comprobar que todo funciona correctamente. Para ello, desde el menú Componentes / Joomdle / Sistem Chek ejecutamos el chequeo del sistema. Nos dará los resultados del proceso de conexión. Si algun elemento no funciona será necesario repasar todo el proceso para localizar el problema. Ilustración 39: Check de la extensión Joomdle en Joomla Máster Universitario en eLearning y Redes Sociales, Jose Mª Iñigo Mendoza Diseño web Se presupone que el usuario de este manual, tiene conocimientos de diseño web mediante el uso de la aplicación web Joomla. Todo el proceso de instalación realizado anteriormente ha instalado en el sistema: 7 Plugins: - plg_Joomdle - plg_Joomdlehooks - plg_search_courses - plg_search_coursetopics - plg_search_coursecategories - plg_system_Joomdlesession - plg_system_Joomdletienda 5 Módulos: - mod_Joomdle_courses - mod_Joomdle_my_courses - mod_Joomdle_calendar - mod_Joomdle_my_grades - mod_Joomdle_mentees Ademas el componente Joomdle es compatible con: - Acymailing - AEC - Akeeba Subscriptions - Community Builder - Easyprofile - EasySocial - Hikashop - J2Store - Jomsocial - Jomsocial Profile Types - Joomprofile Máster Universitario en eLearning y Redes Sociales, Jose Mª Iñigo Mendoza - Joomshopping - Kunena - MijoShop - Payplans - VirtueMart2 - Xmap Se puede encontrar más documentación en la página oficial de Joomdle: Joomdle Support (2015), Joomdle Main Page, (28/4/2015) de Joomdle.com, sitio web: http://www.Joomdle.com/wiki/Main_Page Bibliografía ApacheFriends.org. (2014a). Descargas. Retrieved from https://www.apachefriends.org/es/download.html ApacheFriends.org. (2014b). Preguntas frecuentes Windows. Retrieved April 23, 2015, from https://www.apachefriends.org/es/faq_Windows.html Bartolome, M. (2014). Instalación y uso de XAMPP en Windows. Retrieved from http://www.mclibre.org/consultar/php/otros/in_php_instalacion.html Contributors to the Ubuntu documentation wiki. (2007). Como instalar Moodle 1 8 en Ubuntu. Retrieved April 23, 2015, from http://www.Ubuntu-es.org/node/53465#.VTkF7-QvBhE Contributors to the Ubuntu documentation wiki. (2011). MySQL. Retrieved April 23, 2015, from http://www.guia-Ubuntu.com/index.php?title=MySQL Contributors to the Ubuntu documentation wiki. (2015). ApacheMySQLPHP. Retrieved April 23, 2015, from https://help.Ubuntu.com/community/ApacheMySQLPHP Ite Educación. (2011). Moodle en XAMPP. Retrieved April 23, 2015, from http://www.ite.educacion.es/formacion/enred/2congreso_escuela20/XAMPPyMoodle/xampp Joomdle Support. (2011). Joomdle Wiki homepage. Retrieved April 23, 2015, from http://www.Joomdle.com/wiki/Installation/es Joomla! (2015). Joomla! DocumentationTM. Retrieved April 23, 2015, from https://docs.joomla.org/Joomla_info_page/es-ES Moodle.org. (2014a). Moodle packages for Windows. Retrieved April 23, 2015, from https://download.Moodle.org/Windows/ Moodle.org. (2014b). Step-by-step Installation Guide for Ubuntu. Retrieved April 23, 2015, from https://docs.Moodle.org/24/en/Step-by-step_Installation_Guide_for_Ubuntu Sola, J. (2011). Cómo configurar Moodle en red sobre XAMPP de forma segura. Retrieved April Máster Universitario en eLearning y Redes Sociales, Jose Mª Iñigo Mendoza 23, 2015, from http://tecnologia-internet-y-formacion.blogspot.com.es/2011/10/comoconfigurar-Moodle-en-red-sobre.html Varios. (2014). Configuración del firewall con seguridad avanzada de Windows 7. Retrieved April 23, 2015, from http://es.kioskea.net/faq/3555-configuracion-del-firewall-con-seguridadavanzada-de-Windows-7