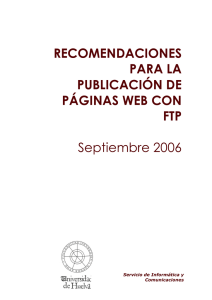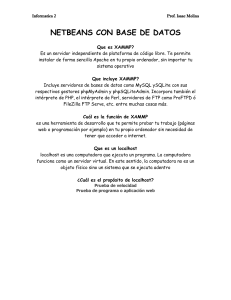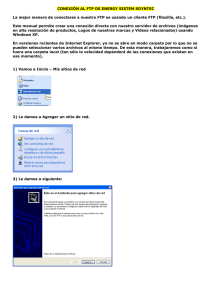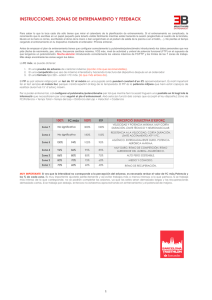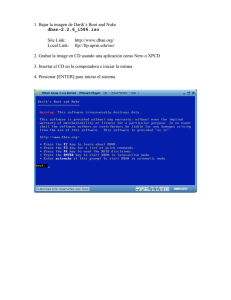Actividad de aprendizaje 3. Instalación y configuración de un servidor FTP
Anuncio

ALUMNO: JOSE DE LA CRUZ PEREZ LOPEZ. MATRICULA: 99803. GRUPO: K060. MATERIA: REDES II. ACTIVIVADA DE APRENDIZAJE 3: INSTALACION Y CONFIGURACION DE UN SERVIDOR FTP. DOCENTE: MARIA DEL CARMEN TAIBO CANO. CIUDAD: VILLAHERMOSA. TABASCO. FECHA: MARTES 22 / MARZO / 2021. ¿Cómo funciona la transmisión de archivos con FTP? Para contactar con un servidor FTP, es necesario establecer una conexión mediante un cliente FTP. Este establece una conexión TCP al puerto de control del servidor (puerto 21 por defecto) y a continuación, puede enviar comandos a los que responde el servidor. La transferencia de los archivos tiene lugar seguidamente a través de otro puerto. Se pueden distinguir principalmente dos modos de transmisión: en el modo activo, el cliente, que utiliza un puerto superior a 1023, comunica al servidor su propia dirección IP cuando se establece la conexión en el puerto 21, de modo que el servidor sepa en qué puerto encuentra al cliente; en el modo pasivo, el servidor no recibe la dirección IP del cliente, por ejemplo, debido a unos cortafuegos y ofrece al cliente un puerto para que pueda establecer una conexión. Quien utilice una solución de alojamiento web con acceso FTP se beneficia de una alta velocidad de transferencia de archivos entre el dispositivo utilizado y el servidor web. En este proceso es muy útil recurrir a la ayuda de un programa FTP, que cuenta con una interfaz fácil de usar y de la que lamentablemente carecen algunos clientes basados en navegador. Los programas FTP también facilitan la clasificación y gestión de los archivos en la estructura de directorios existente. Los administradores son los encargados de gestionar los permisos de acceso para los usuarios, quienes podrán acceder al servidor FTP de manera simultánea. 10 programas FTP explicados brevemente El mercado cuenta con una amplia oferta de clientes FTP, algunos de los cuales difieren mucho entre sí en lo que a funciones y aplicaciones se refiere. Se pueden encontrar ofertas gratuitas y de pago. Hay programas compatibles únicamente con Windows y otros solo con macOS o Linux. A continuación, presentamos diez de los programas FTP disponibles en el mercado: Año de publicación Desarrollador Plataforma Precio Commander One 2015 Eltima Software macOS 29,99 $ Cyberduck 2002 Iterate Windows, macOS Gratuito FileZilla 2001 Tim Kosse Windows, macOS, Gratuito Linux FireFTP 2004 Mime Čuvalo Multiplataforma Gratuito ForkLift 2007 BinaryNights macOS 29,95 $ Fresh FTP 2005 FreshWebmaster.com Windows Gratuito SmartFTP 2001 SmartSoft Ltd. Windows A partir de 39,99 $ / año Transmit 1998 Panic macOS 45 $ WinSCP 2000 Martin Přikryl Windows Gratuito WISE-FTP 1998 AceBIT Windows 49,95 € FileZilla FileZilla es, por muchas razones, una de las aplicaciones FTP más populares. Este software de código abierto es gratuito y está disponible desde Windows 7, así como para Linux y macOS. Los archivos se intercambian fácilmente entre el cliente y el servidor arrastrándolos tan pronto como se establece la conexión. FileZilla también admite el intercambio de archivos de gran tamaño (incluso de más de 4 GB), y permite reanudar las transferencias interrumpidas. Los usuarios pueden determinar la velocidad de carga y descarga. Es posible almacenar la información del servidor FTP utilizado en el Server Manager, incluyendo datos de acceso. Opcionalmente, el usuario puede cifrar el protocolo de transferencia de archivos con FileZilla usando SSL /TLS o SSH. Estas son algunas de las características de FileZilla: es compatible con Windows, Linux y MacOS, Admite encriptación SSL y SSH, las tasas de transferencia de datos se pueden configurar, permite la conexión a los servidores proxy FTP, contiene detallada documentación en inglés y Usa mecanismos de mantenimiento de conexión de red (Sistema Keep-alive). A través del administrador de servidores de FileZilla puedes guardar la dirección y los datos de acceso de los servidores FTP. Ventajas Desventajas Se puede usar en diferentes plataformas Los datos de inicio de sesión se almacenan en texto plano Soporta la transferencia de archivos grandes (hasta 4 ) GB) WISE-FTP WISE-FTP es un programa FTP de pago para sistemas operativos Windows (a partir de XP) que ofrece a los usuarios un periodo de prueba gratuito de 30 días antes de tener que realizar la compra. El software soporta todos los protocolos comunes como FTP, SFTP, FTPS o FTPES y permite así la conexión a cualquier servidor FTP. Gracias a un planificador de tareas integrado, se puede automatizar completamente el proceso de transferencia de archivos. Los usuarios solo tienen que nombrar un servidor de destino y establecer cuándo y con qué frecuencia ha de ejecutarse una actividad. Tanto la autenticación como la transmisión de archivos son altamente seguras gracias a los protocolos SFTP o FTPS. Además, se pueden encriptar los datos a través de Rijndael, BlowFish o TripleDES. A continuación, se presentan las características del cliente FTP: Compatible con Windows, Permite la encriptacion de datos (Rijndael, BlowFish o TripleDES), Planificador de tareas integrado, Sincronización FTP potente, Combinación de teclas que el mismo usuario puede configurar y Velocidad de carga y descarga regulable. WISE-FTP presenta una vista general del directorio del sistema local junto al servidor FTP con el que se ha creado una conexión. Ventajas Desventajas Planificador de tareas integrado Debe adquirirse una nueva licencia para las nuevas versiones Dispone de diferentes algoritmos de encriptación Transmit El programa FTP de pago Transmit resulta una excelente opción para macOS. El motor de transferencia utilizado permite una transmisión de datos muy rápida, además de posibilitar el ajuste del límite de banda ancha. La tradicional interfaz mac no solo tiene calidad visual, sino que también es funcional. Gracias a la función de sincronización es posible ajustar fácilmente directorios completos entre el servidor y el cliente. Transmit permite la transmisión cifrada de datos por SSL/TLS y SSH, así como el uso de servicios de almacenamiento online como Amazon S3, Dropbox y WebDAV. El usuario puede cargar los respectivos servidores a través de Quick-Connect o guardarlos como favoritos. En tal caso, aparecerán en la página de inicio de la aplicación. Las funciones de Transmit, en resumen: Es compatible con macOS, Soporta la encriptación SSL y SSH, Permite la conexión a FTP, SFTP, WebDAV, Dropbox y Amazon S3, El límite de carga y descarga es ajustable La transmisión de datos de un servidor a otro se realiza a través de FXP y Permite múltiples conexiones activas. Ventajas Desventajas Autenticación en dos pasos No hay pregunta al eliminar los archivos Interfaces a diversos servicios de almacenamiento en la nube A manera personal elegí filezilla, por ser gratuito y ser compatible con Windows además de las características de su fácil instalación. En primer lugar, tenemos que instalar el filezilla, lo instalamos y seguimos el asistente de este mismo. Hasta instalarlo. Nos viene por defecto. el conectarse al equipo local (127.0.0.1) y al puerto 14147. Configurar el sitio FTP por defecto con las siguientes características: Configuramos el firewall de cortafuegos del 2008 para que nos permita las conexiones al servidor FTP. Que el firewall de los cortafuegos del 2008 está en panel de control /Firewall de Windows/ seguidamente pulsamos en configurar la configuración. Se permitirá un máximo de 2 conexiones simultáneas en el servidor. Para ello sobre el Filezilla nos vamos a la opción de EDIT Y le damos a setting. Y ponemos que el maximo de conexiones va a ser 2. Para acceder a través de la interface 14147 se utilizará la contraseña “ASIR2”. Para ello nos vamos a la misma ventana que en el apartado anterior y luego pinchamos sobre admins interfaces y ya ponemos la contraseña de INVES1 porque como mínimo tienen que tener 6caracteres. Se “bloquearan-banearan” durante 3 horas a las conexiones desde direcciones IP que fallen 4 veces en la autenticación al conectarse al servidor. Lo configuramos en la misma ventana que en las anteriores, pero ahora será en autoban. Adjuntamos un mensaje de bienvenida a los clientes, bienvenida al servidor de filezilla, para ello lo hacemos desde la misma pestaña que las anteriores y sobre WELCOME MESSAGE. Configuramos el tiempo de espera de la conexión que serán 3000 segundos. Para ello lo hacemos sobre las mismas pestañas que en las anteriores y en la de general setting lo configuramos. El límite de cuota ya está configurado, como lo hemos hecho en la práctica número 2. Con el filezilla, también configuraremos para que no puedan entrar usuarios desde el cliente 10.33.3.20. Para configurar esta ventana es en la misma pantalla que en la anteriores, pero será en lo de IP Filter. Limitamos los ficheros logs a un determinado tamaño máximo, para ello lo hacemos desde la misma pantalla que los anteriores, pero en el apartado de logging. Conexión de los usuarios de anonymous. Sobre el icono que aparece en el programa con una “cabeza”, pulsamos sobre el para configurar los usuarios y en la siguiente pantalla, le damos a añadir y añadimos el usuario anonymous. Una vez creado el usuario vamos a configurar los permisos. Los usuarios anónimos podrán descargar archivos. Los usuarios anónimos NO podrán subir archivos. Los usuarios anónimos estarán “enjaulados o aislados” en el directorioC:\ftp\pub. Y sobre el usuario de esperanza realizamos los mismos pasos que en el anterior, pero con otros permisos. Nos creamos el usuario de esperanza. Y le añadimos la ruta donde tenemos la carpeta de este usuario. Y le configuramos los permisos que en este caso tendrán los siguientes permisos. Los usuarios locales podrán descargar archivos. Los usuarios locales podrán subir archivos. Sólo se podrán conectar los usuarios José, Ana y profesor. Los usuarios José y Ana pertenecen al grupo alumnos y tendránpermisos de lectura y escritura de ficheros y directorios. El usuario profesor tendrá permisos de lectura, escritura, borrado ymodificación de ficheros y directorios. COMPROBACION DEL CLIENTE. Comprobamos con el cliente y comprobamos con el usuario de Esperanza, para ello hacemos desde la consola de Windows 2008 hacemos un ftp 10.33.3.2 y se conecta e insertamos los usuarios en este caso el de esperanza y comprobamos que nos da la bienvenida. Y comprobamos desde el usuario de anonymous Observamos que el usuario anonymous, nos descarga los archivos, pero no puede subir porque tiene los permisos denegados. Bibliografía Servidores FTP. (s. f.). https://www.redeszone.net/tutoriales/servidores/complete-ftpservidor-ftp-windows/. Recuperado 18 de marzo de 2021, de https://www.redeszone.net/tutoriales/servidores/complete-ftp-servidor-ftp-windows/ FTP. (s. f.). https://thesolving.com/es/sala-de-servidores/como-instalar-y-configurar-unservidor-ftp-filezilla/. Recuperado 18 de marzo de 2021, de https://thesolving.com/es/sala-de-servidores/como-instalar-y-configurar-unservidor-ftp-filezilla/ FTP Server. (s. f.). https://www.ionos.mx/digitalguide/servidores/configuracion/servidor-ftpen-ubuntu-instalacion-y-configuracion/. Recuperado 18 de marzo de 2021, de https://www.ionos.mx/digitalguide/servidores/configuracion/servidor-ftp-en-ubuntuinstalacion-y-configuracion/