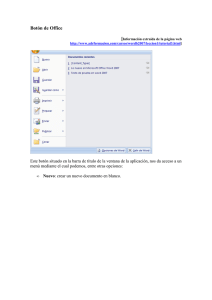Cinta de opciones
Anuncio

Botón de Office Este botón situado en la barra de título de la ventana de la aplicación, nos da acceso a un menú mediante el cual podemos, entre otras opciones: Nuevo: crear una nueva presentación en blanco, mediante la opción Nuevo, . Al hacer clic sobre la opción "Nuevo", aparecerá una pantalla en la que tenemos varias opciones a elegir: 1. Crear una presentación en blanco y reciente. En este caso tenemos la opción de crear una presentación de PowerPoint nueva y en blanco, a la que daremos formato según nuestras necesidades y deseos. Y también nos permite utilizar una plantilla utilizada recientemente por el programa 2. Plantillas instaladas. Con esta opción el programa utiliza aquellas plantillas ya instaladas en la aplicación que tenemos en nuestro ordenador. Dichas plantillas están desarrolladas con un determinado formato de texto, márgenes y tabulaciones determinadas, dibujos, colores, fondos, gráficos, esquemas y símbolos insertados. El usuario le da contenido a dicha plantilla basándose en el formato ya establecido. (Por ejemplo: disponemos de un modelo de diploma, con un determinado esquema, que sólo debemos personalizarlo en cada caso). Existen platillas de todo tipo: calendarios, diplomas, diapositivas con diseño, presentaciones, informes... Abrir: abre una presentación ya existente. Guardar: guarda una presentación sobre la que hemos estado trabajando. Si la presentación es de nueva creación nos preguntará el programa cual va a ser su nombre y su ubicación. En el caso de que la presentación ya existiera anteriormente, sólo guardará los cambios efectuados en el mismo, manteniendo el nombre y la localización anterior. Todas estas opciones se analizarán de manera más detallada a lo largo del curso, ahora es suficiente con que conozcamos su existencia y su ubicación. Además de las diferentes categorías de opciones que incluye el Botón de Office, este incluye un listado de las últimas presentaciones abiertas desde esa aplicación. De esta forma podemos disponer de un acceso rápido a esos documentos haciendo clic directamente sobre el nombre de los mismos. Este botón de office también nos permite acceder a las Opciones de PowerPoint, que analizaremos posteriormente, ycerrar el programa, mediante los botones que aparecen en la esquina inferior izquierda de la ventana. Inscríbete ahora y accede a 2 unidades gratisUna vez inscrito, te enviamos un email con los datos de acceso y puedes comenzar el curso de PowerPoint 2007 realizando 2 unidades. Podrás acceder a videotuoriales, actividades multimedia, ejercicios prácticos, consultar al tutor, etc.. Cinta de opciones La cinta de opciones es una de las novedades de esta nueva versión 2007 del programa, sustituyendo a los antiguos menús, mediante las opciones que incluye esta cinta se llevan a cabo la mayor parte de las operaciones realizadas con PowerPoint. En esta cinta aparecen las opciones organizadas en modo de pestañas o de fichas, de manera original aparecerá el nombre de todas ellas, y sólo una abierta o desplegada con todos los comandos que incluye. Aunque también existe la posibilidad de minimizar la cinta de opciones, de esta forma sólo aparecerán los nombres de cada una de las pestañas, y para ver su contenido será necesario hacer clic sobre cada uno de ellos. Para minimizar la cinta de opciones podemos seguir uno de estos dos procedimientos: 1. Mediante la opción que aparece en el menú desplegable de la barra de accesos rápidos. 2. Colocándonos sobre cualquier lugar de la cinta de opciones y pulsando el botón derecho del ratón nos aparecerá unmenú contextual, en el que podemos marcar o desmarca la opción correspondiente a minimizar la cinta de opciones, que aparecerá marcada o no, en función de su estado actual. 3. Haciendo doble clic sobre la ficha activa desaparece la cinta de opciones permaneciendo exclusivamente el nombre de cada una de las fichas. Para que vuelva a aparecer la cinta de opciones solo tendremos que volver a hacer clic sobre la ficha activa. Dentro de la cinta de opciones podemos distinguir distintos componentes: 1. Fichas. Existen siete fichas clasificados por sus diferentes contenidos: Inicio, Insertar, Diseño, Animaciones, Presentación con diapositivas, Revisar y Vista. Aparecerán nuevas fichas adicionales a las antes enumeradas en el momento en el que estas fichas sean necesarias para nuestro trabajo. Por ejemplo, aparecerá una ficha Formato de Herramientas de imagen cuando estemos trabajando con imágenes dentro de una presentación, donde se recogen todos los comandos que necesitemos, y desaparecerá cuando ya no estemos trabajando con ellas, manteniéndose siempre las siete fichas fijas iniciales. 2. Grupos. Dentro de cada una de las fichas nos encontramos con diferentes grupos de opciones con una serie de características homogéneas, por ello aparecen juntos y enmarcados dentro diferentes rectángulos, para delimitarlos. 3. Comandos. Los comandos son cada una de las diferentes opciones de actuación dentro del programa. Estas opciones que incluye la Cinta de opciones, se pueden presentar con diferentes apariencias, entre las que destacan: Iniciador de cuadros de diálogo. Así se denomina la pequeña flecha que aparece en la esquina inferior derecha de algunos de los grupos de la Cinta de opciones, y que dan acceso a aquellas opciones de configuración que no aparecen visibles de manera directa. Opción con una punta de flecha rellena hacia abajo. Al hacer un clic sobre esta opción se desplegará un nuevo listado de opciones. Opciones de botón. En este caso las opciones que están disponibles en cada momento se iluminarán con un color anaranjado en el fondo, al pasar el puntero del ratón sobre ellas, para elegirlas solo tenemos que hacer clic con el botón izquierdo del ratón. Opciones con una ventana izquierda sensible. En este caso el usuario puede hacer un clic en la casilla que aparece a la izquierda de la opción y de este modo activarla, una opción activada tiene un símbolo de verificación. Menús contextuales. Los menús contextuales o rápidos aparecen al pulsar el botón derecho del ratón, dependiendo de la posición del puntero el menú contendrá unas opciones u otras. Se podría decir que el menú contextual tiene las opciones que se pueden aplicar sobre el objeto o lugar en que nos encontramos. El método más rápido para acceder a las opciones de PowerPoint es hacer un clic con el ratón sobre ellas. En el caso de que deseemos acceder a las distintas opciones a partir del teclado, podemos pulsar la tecla ALT, de este modo aparecerán en la ventana sobre cada uno de los comandos disponibles, una letra que se corresponde con el acceso a las mismas a través del teclado. Una vez que conocemos las teclas que corresponde a cada una de estas opciones, para acceder a ellas debemos pulsar la tecla ALT junto con la que nos indica en este momento la ventana. Para los menús desplegables que aparece en algunas de estas opciones, bastará pulsar la tecla ALT junto con la que aparece subrayada en cada caso. Otro método para acceder a las diferentes opciones del programa es pulsando la tecla de función F10 (del teclado del ordenador) y desplazarse por ellas mediante la flechas de movimiento (también del teclado del ordenador), para seleccionar una opción en concreto pulsaremos la tecla ENTER cuando estemos sobre ella. La aplicación nos permite incluir los comandos que necesitemos de la cinta de opciones en la barra de accesos rápidos, de una manera muy cómoda, colocándonos sobre los iconos de dichos comandos y haciendo clic con el botón derecho del ratón, de esta manera obtendremos un menú contextual en el cual podremos elegir la opción de agregar a la barra de herramientas de acceso rápido. Además cada vez que coloquemos el puntero del ratón sobre cualquiera de los elementos de la ventana, aparecerá a los pocos segundos una ventanita explicativa de las funciones del elemento sobre el que nos encontramos.