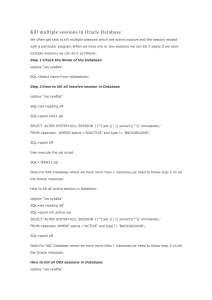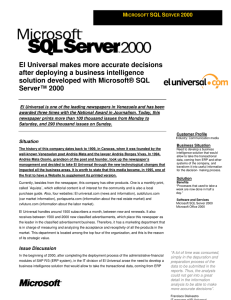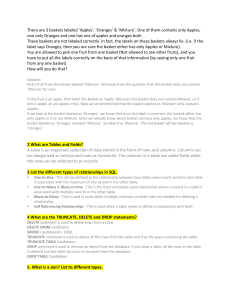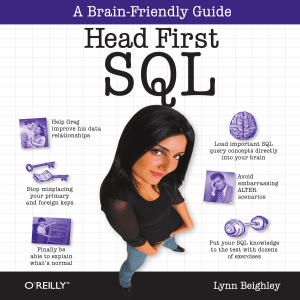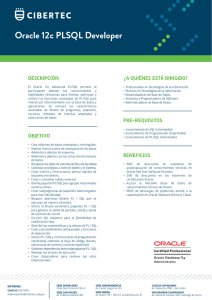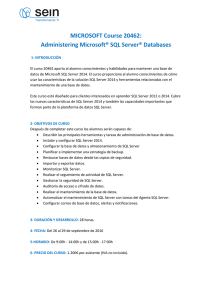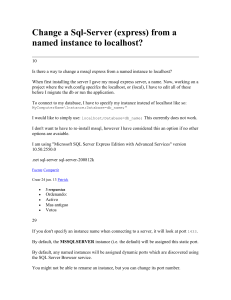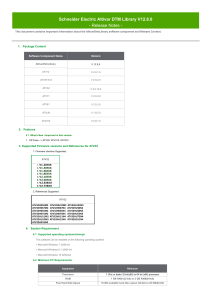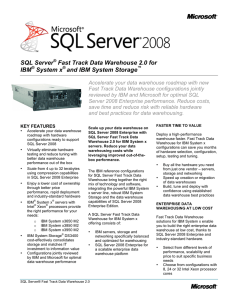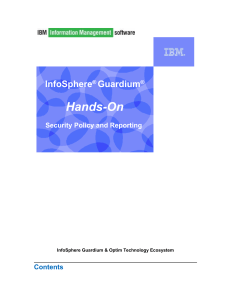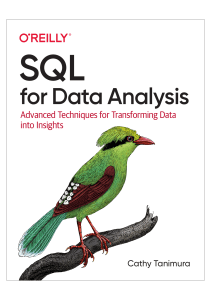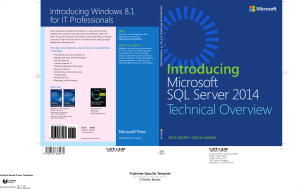CHAPTER 6 1 Installing SQL 2008 R2 Express (64-bit) Note: TAC I/NET Seven supports the use of SQL Server 2008 R2 Express (64-bit) only when the PC’s operating system is Windows 7 Professional (64-bit) or Windows Server 2008 R2 (64-bit). SQL Server 2008 R2 Express (64-bit) is not installed by the I/NET Seven install program and it is not included on the I/NET Seven installation disk. If you require SQL Server 2008 R2 Express (64bit), you must obtain it separately and install it manually. Manually Installing SQL 2008 R2 Express (64-bit) To manually install SQL 2008 R2 Express (64-bit) 1. Login in with local administrator privileges on your PC. 2. Locate and launch the SQL 2008 R2 Express installer. (If necessary, you can download this file from Microsoft’s website.) This will open the SQL Server Installation Center. © 2012 Schneider Electric. All rights reserved. SLQ2008 R2 Express–04/12 1-1 Manually Installing SQL 2008 R2 Express (64-bit) Installing SQL 2008 R2 Express (64-bit) 3. In the left-hand section of the window, select Installation. 4. In the right-hand section of the window, select New SQL Server stand-alone installation or add features to an existing installation. 5. Follow the prompts in each screen and proceed as follows: a. At the “Setup Support Rules” screen, select OK. b. At the “Product Key” screen, select Next. c. At the “License Terms” screen, check accept and select Next. d. At the “Setup Support Files” screen, select Install. e. At the “Setup Support Rules” screen, select Next. 6. At the “Feature Selection” screen, perform the following tasks: a. Select the following features: ✢ Database Engine Services ✢ SQL Server Replication ✢ Management Tools – Basic (if present) ✢ SQL Client Connectivity SDK b. In the Shared feature directory text field, accept the default setting. Typically: C:\Program Files\Microsoft SQL Server\ c. Select Next. 7. At the “Instance Configuration” screen, perform the following tasks: a. Select the Default instance option. b. Accept the default Instance ID (typically MSSQLSERVER). 1-2 © 2012 Schneider Electric. All rights reserved. SQL2008 R2 Express–04/12 Installing SQL 2008 R2 Express (64-bit) Manually Installing SQL 2008 R2 Express (64-bit) c. Accept the Instance root directory default setting. Typically: C:\Program Files\Microsoft SQL Server\ d. Select Next. 8. At the “Disk Space Requirements” screen, select Next. 9. At the “Server Configuration” screen, perform the following tasks: a. For the SQL Server Database Engine service: ✢ Set the Account Name to: NT AUTHORITY\SYSTEM. ✢ Leave the Password field blank. ✢ Set the Startup Type to Automatic. b. For the SQL Server Browser service, set the Startup Type to Automatic. c. Select Next. 10. At the “Database Engine Configuration” screen, perform the following tasks: a. In the Authentication Mode section, select the Mixed Mode option. b. In the Built-in SQL Server system administrator account section, define a strong password (Example: @sql2008) Note: Microsoft forces a strong password. c. In the Specify SQL Server administrators section, click the Add Current User button to add yourself as an administrator. d. Select Next. 11. At the “Error and Usage Reporting” screen, select Next. 12. At the “Installation Rules” screen, select Next. © 2012 Schneider Electric. All rights reserved. SLQ2008 R2 Express–04/12 1-3 Configuring the SQL Server Installing SQL 2008 R2 Express (64-bit) 13. At the “Ready to Install” screen, select Install. 14. At the “Installation Progress” screen, when the setup process is complet, select Next. 15. At the “Complete” screen, select Close. Configuring the SQL Server To configure the SQL Server 1. Use the Windows start menu to launch the SQL Server Configuration Manager. 2. In the left-hand section of the window, highlight SQL Server Services. 3. In the right-hand section, verify the following: ✧ 1-4 The state of the SQL Server Browser is Running. © 2012 Schneider Electric. All rights reserved. SQL2008 R2 Express–04/12 Installing SQL 2008 R2 Express (64-bit) Installing SQL Server 2005 Backward Compatability ✧ The state of the SQL Server (MSSQLSERVER) is Running. 4. In the left-hand section of the window, expand SQL Server Network Configuration and highlight Protocols for MSSQLSERVER. 5. In the right-hand section, perform the following tasks: a. Enable Named pipes. b. Enable TCP/IP. 6. Close the SQL Server Configuration Manager. Installing SQL Server 2005 Backward Compatability SQL Server 2005 backward compatibility must be installed for SQL 2008 R2. To install SQL Server 2005 Backward Compatability 1. Navigate to the Support\SQLBCM_64Bit directory on the TAC I/NET Seven installation CD. 2. Locate and launch the SQLServer2005_BC_x64.msi file. 3. Follow the prompts on each screen and accept all defaults. Completing the Installation Proceed with the installation of TAC I/NET Seven on your PC. For installation instructions, refer to TCON298, TAC I/NET Seven Getting Started. Note: Run Inetcfg.exe before starting TAC I/NET Seven for the first time. This is necessary to attach TAC I/NET Seven to the database and avoid an “Initialization failure” error. Note: Before file equalization will operate, the system must be rebooted or the INETEQZMERGE service must be manually started. © 2012 Schneider Electric. All rights reserved. SLQ2008 R2 Express–04/12 1-5 Completing the Installation 1-6 Installing SQL 2008 R2 Express (64-bit) © 2012 Schneider Electric. All rights reserved. SQL2008 R2 Express–04/12