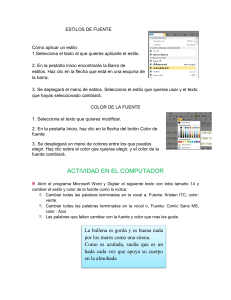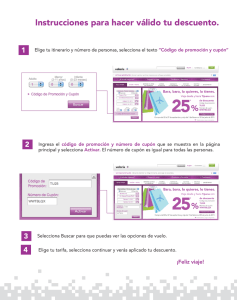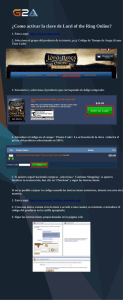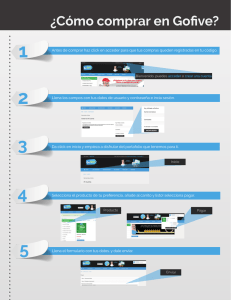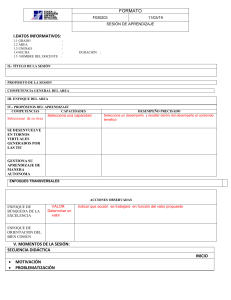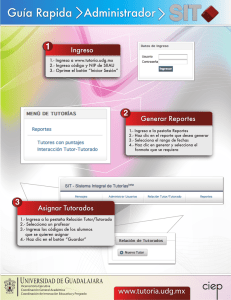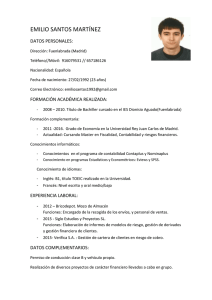1 DEP.TECNOLOGÍA / I.E.S. DIONISIO AGUADO 1ª Parte EJERCICIOS DE INKSCAPE PRÁCTICAS INKSCAPE/ BASADAS EN CURSO DE JOACLINT ISTGUD 1. Vas a realizar una serie de ejercicios basados en el programa inkscape donde aprenderas a utilizar este programa. 2. Tienes que ir guardando los resultados dentro de tu pendrive o memoria flash , para ello crea una carpeta a la que llamarás ejercicios inkscape. 3. Cada uno de los ejercicios los iras guardando como : Logo1 , logo2 …… 4. Habras de escribir tu nombre en alguna parte del ejercicio que realices. 5. GUARDA TODOS LOS EJERCICIOS CON FORMATO .SVG Y EXPORTA EN MAPA DE BITS (Archivo -> Exportar mapa de bits …) .PNG PRÁCTICAS INKSCAPE / María José González 2 DEP.TECNOLOGÍA / I.E.S. DIONISIO AGUADO LOGO1 : ALINEAR OBJETOS 1. Abre el Logo1 , para utilizarlo de base 2. Crea una capa nueva: Capa ->Añadir capa. Llama a la nueva capa LOGO. 3. Comenzaremos realizando un circulo perfecto (con la tecla Ctrl pulsada) sobre el logo original, para que puedas ver el original reduce la opacidad a la mitad. 4. Seleccionaremos la herramienta de texto o menú Texto ->Texto y tipografía. Escribe tu nombre, con fuente Arial Black. 5. Coloca tu nombre, sobre el círculo y usa los transformadores para ajustar el ancho y alto. 6. Selecciona el circulo y escoge el menú : Objeto -> Relleno y borde… En el panel que sale selecciona la pestaña Color de trazo > sin relleno, así conseguiremos que el círculo no tenga borde. En la pestaña Relleno selecciona la pestaña Rueda y elige el color de relleno que desees. 7. Vamos a centrar ambos objetos. Selecciona los dos objetos y haz clic en el menú Objeto -> Alinear y distribuir. Centraremos en el eje vertical Centraremos en el eje horizontal 8. Vamos a crear un grupo con ambos objetos. Selecciona los dos objetos y haz : Objeto -> Agrupar o también puedes usar el icono Truco: Para aplicar un color uniforme a un objeto puedes hacer clic sobre uno de los colores de la paleta y arrastrarlo sobre el objeto a pintar. Si hacemos lo mismo pero con la tecla shift pulsada lo que conseguiremos es dar color al trayecto (trazo o borde). 9. Guarda como Logo1.svg y exporta en mapa de bits, Logo1.png PRÁCTICAS INKSCAPE / María José González 3 DEP.TECNOLOGÍA / I.E.S. DIONISIO AGUADO LOGO2: Alineación con un solo objeto. Espejo vertical y horizontal, Duplicar objeto. 1. Abre el Logo2 , para utilizarlo de base 2. Crea una capa nueva: Capa ->Añadir capa. Llama a la nueva capa LOGO2. 3.Selecciona la herramienta de Polígonos y saca un triángulo (si pulsas Ctrl te aseguras que queda apoyado de un lado). Usando la herramienta de edición haz que el objeto no tenga trazo y el color de relleno sea distinto al del logo. 4. Sacaremos unas guías de referencia horizontales y verticales que coincidirán con los márgenes de la caja de selección del objeto. Las guías se sacan con el ratón como si estuvieran ocultas debajo de las reglas de arriba y de la izquierda. 5. Activa el menú Alinear y distribuir… Los iconos con cuadrado amarillo permiten la alineación de un solo objeto de tal modo que toma como referencia los límites de la caja de selección. 6. Vamos a duplicar el objeto, Edición Duplicar, después utiliza el duplicado para hacer su simétrico respecto del eje horizontal con Objeto -> Reflejo vertical. Obtendrás una imagen de este tipo (cambia el color del segundo para apreciarlo) 7. Mantén seleccionado este último objeto y alinéalo de acuerdo con el logotipo original. (Relativo a: Selección y ) 8. Vamos a agrupar ambos objetos, selecciónalos y haz : Objeto Agrupar. 9. Después duplica el objeto, y haz Objeto Transformar, en la ventana que aparece nos interesa Rotar con ángulo de 120º. PRÁCTICAS INKSCAPE / María José González 4 DEP.TECNOLOGÍA / I.E.S. DIONISIO AGUADO 10. Para obtener el tercer objeto, duplica el último objeto y realiza su simétrico con Objeto Reflejo horizontal. 11. Coloca cada parte sobre el original utiliza las guías y la herramienta de alinear 12. Finalmente agrupa todas las partes en una y separa hacia abajo el logo que has creado. 13. Para seleccionar el color del original, se selecciona el grupo y con la herramienta Selección de colores medios de la imagen se hace clic en una de las zonas rojas y así inkscape, tomará la muestra de color del pixel seleccionado y se lo aplica al grupo entero. 14. Escribe tu nombre bajo el logo. En el menú Texto Texto y tipografía… podrás cambiar el tipo de fuente. 15. Quita las guías igual que las pusiste al principio. 16. Guarda como logo2.svg y exporta a logo2.png. PRÁCTICAS INKSCAPE / María José González DEP.TECNOLOGÍA / I.E.S. DIONISIO AGUADO 5 LOGO3: DIFERENCIAS CON OBJETOS 1. Abre el Logo3 , para utilizarlo de base 2. Crea una capa nueva: Capa ->Añadir capa. Llama a la nueva capa LOGO3. 3. Haz un círculo sobre el logo (utiliza el color que desees) 4. Haz un círculo en el interior de otro color, este se restara del primero. 5. Selecciona ambos círculo y haz : Trayecto Diferencia 6. Duplica la corona obtenida y envía uno de los duplicados al fondo , cambia su color a negro. Después utiliza los transformadores del que enviaste al fondo y ajusta le para que de forma a la sombra. 7. Repetiremos el mismo proceso con el aro superior: Duplica el aro cambia de color y envialo al fondo, para ajustar la sombra. PRÁCTICAS INKSCAPE / María José González DEP.TECNOLOGÍA / I.E.S. DIONISIO AGUADO 6 8. Ahora uniremos los aros usando Trayecto Unión : Selecciona primero los aros que van a estar en el primer plano y haz su unión. Después selecciona los aros del fondo y une también. 9. Hacemos el último aro, siguiendo los mismos pasos que antes: 10. Separamos el dibujo hacia la derecha, ten cuidado de seleccionar ambos grupos a la vez: PRÁCTICAS INKSCAPE / María José González DEP.TECNOLOGÍA / I.E.S. DIONISIO AGUADO 11. Copiamos el color del logo original. Hacemos que aparezcan los bordes todos. 12. Finalmente escribimos nuestro nombre debajo: 13. Guarda como logo3.svg y exporta a logo3.png PRÁCTICAS INKSCAPE / María José González 7 y agrupamos 8 DEP.TECNOLOGÍA / I.E.S. DIONISIO AGUADO LOGO4 : ORDENANDO OBJETOS EN REJILLA 1. Abre el Logo4 , para utilizarlo de base 2. Crea una capa nueva: Capa ->Añadir capa. Llama a la nueva capa LOGO4. Vamos a ordenar objetos de una forma controlada, dentro de una supuesta red modular de filas y columnas. Realizaremos un logotipo donde los objetos se encuentran ordenados dentro de una rejilla de 2x2. 3. Realiza un cuadrado y después tres duplicados (no tiene por que ser del mismo tamaño que el original). 4. Selecciona los cuatro cuadrados y haz Objeto Filas y Columnas(datos : 2 filas x 2 columnas; alto y ancho igual; espaciado 15 si es mucho o poco habrás de corregirlo). 5. Seleccionamos los dos cuadrados que serán negros y se aplica el color tanto al relleno como al borde. 6. Selecciona los otros dos y haz relleno blanco y trazo negro. Regula el grosor adecuadamente (0,5 px). 7. Duplicamos los cuadrados negros y desplazamos los duplicados (a la vez) hacia la derecha y abajo para hacer la sombra. Mantén la selección y pulsa la herramienta de Edición de objeto (Relleno y borde). Donde aplicarás desenfoque y reducirás la opacidad de forma adecuada. Finalmente envías los cuadrados al fondo. (Objeto->Bajar al fondo). 8. Con la herramienta de Texto escribe tu nombre y distribúyelo entre los cuadrados. Elije la fuente más parecida a la del logo y asigna le un grosor de trazo que será común para todos los textos. Color blanco para relleno y borde. Utiliza después Alinear y distribuir … 9. Selecciona el texto y en el cuadroTexto y tipografía (pulsa sobre ), definiremos esta fuente como predeterminada , así nos aseguramos que los otros textos son iguales. PRÁCTICAS INKSCAPE / María José González DEP.TECNOLOGÍA / I.E.S. DIONISIO AGUADO 9 10. Escribe el resto de los textos. Si te fijas todos los textos son igual de anchos. Para conseguir esto selecciona el texto CON y haz Edición Copiar . Después selecciona los otros textos y haz Edición/Pegar tamaño…/Pegar ancho por separado. 11. Utiliza la herramienta de Alinear y Distribuir … para colocar adecuadamente los textos. 12. Ahora hacemos un rectángulo que englobe todo el logotipo ,sin relleno y sin contorno. Teniéndolo seleccionado haz Archivo Propiedades del documento … y en la pestaña Página presiona el botón Ajustar la página a la selección. 13. Con esto podemos luego exportar en mapa de bits (Archivo Exportar mapa de bits) y escoger la opción Página, con el tamaño que deseamos y sin que cause problemas el desenfoque. 14. Guarda como logo4.svg y como logo4.png PRÁCTICAS INKSCAPE / María José González 10 DEP.TECNOLOGÍA / I.E.S. DIONISIO AGUADO LOGO5: EDITANDO NODOS 1. Abre el Logo5 , para utilizarlo de base 2. Crea una capa nueva: Capa ->Añadir capa. Llama a la nueva capa LOGO. Crearemos el logotipo editando los nodos. 1. Creamos con la herramienta Bezier un cuadrilátero haciendo el contorno del logo. Para hacer lineas rectas haz simples clics y no arrastres el ratón, sino crearás curvas. Asegúrate de colocar el último nodo encima del primero(te darás cuenta por que el programa lo marca de color rojo). Obtendrás así una figura con contorno y sin relleno. 2. Selecciona la herramienta de edición de Nodos. 3. Para que se muestren los tiradores deberás tener pulsado el botón , a veces los tiradores no aparecen por que se encuentran retraídos, para que aparezcan mantén pulsada la tecla de mayúsculas y arrastra el cursor cerca del nodo. 4. Selecciona toda la forma con una ventana para así seleccionar todos los nodos: pulsa sobre el botón seleccionados a curvas. para convertir los nodos 5. Después y seleccionando de dos en dos los nodos se pulsa sobre el botón de suavizar nodos (solo aquellos que forman parte de una curva) PRÁCTICAS INKSCAPE / María José González DEP.TECNOLOGÍA / I.E.S. DIONISIO AGUADO 11 6. Cuando tengas trabajados los nodos necesarios para dar la curvatura rellena de un color, reduciendo su opacidad y elimina el trazo para ver el resultado. 7. Ahora ya puedes terminar el logo dándole las curvas adecuadas y ajustándole al modelo. 8. Rellena el logo con el color que desees, y escribe tu nombre junto al logo. 9. Después guarda como logo5.svg y exporta en mapa de bits y llamalo logo5.png. PRÁCTICAS INKSCAPE / María José González 12 DEP.TECNOLOGÍA / I.E.S. DIONISIO AGUADO LOGO6 : ALINEANDO NODOS 1. Abre el Logo6 , para utilizarlo de base 2. Crea una capa nueva: Capa ->Añadir capa. Llama a la nueva capa LOGO. 3. Con la herramienta Bezier realizaremos la geometría del símbolo superior. Los segmentos rectos se realizan haciendo clic sin mover el ratón. 4. Edita los nodos 1 y 3, alínealos para que queden en horizontal. (Alinear y distribuir…) 5. 5. Selecciona los nodos 1, 2 y 3 (con la tecla mayúsculas 2 pulsada) distribuye los nodos seleccionados 4 1 horizontalmente (Alinear y distribuir…) 3 6. Selecciona EN ESTE ORDEN el nodo 4 y después el nodo 2, haz que estén en la misma vertical. El orden es importante. El último nodo seleccionado será el que quede fijo, los demás nodos se moverán. 7. Desplaza los dos nodos 2 y 4 verticalmente con Control pulsado para anclar el desplazamiento al eje Y. 8.Rellena de color la forma eliminando el contorno . 9.Selecciona la forma y duplica , desplaza con Control pulsado hacia abajo y coloca en el lugar adecuado. 10.Selecciona los dos objetos y haz Trayecto Unión . 11.Rellena después de color Blanco . 12.Crea el cuadrado, aplica el color copiándo del modelo usando la herramienta de Seleccionar colores de la imagen (pulsa y arrastra aparecerá una zona circular). Alinea correctamente y agrupa. 13. Escribe tu nombre en alguna zona del logo. 14.Guarda como logo6.svg y exporta en mapa de bits y llama le logo6.png. PRÁCTICAS INKSCAPE / María José González 13 DEP.TECNOLOGÍA / I.E.S. DIONISIO AGUADO LOGO7 : DIVIDIENDO Y CORTANDO TRAZOS 1. Abre el Logo7 , para utilizarlo de base 2. Crea una capa nueva: Capa ->Añadir capa. Llama a la nueva capa LOGO7. 3. Empezamos creando el rectángulo de la base (baja la opacidad del relleno para ver el logo original que estará debajo): 4. Dibuja un círculo encima (en otro color) 5. Selecciona ambos y realiza Trayecto Diferencia 6. Ahora haz un círculo para el centro: Con la herramienta Bezier trazamos las curvas superior e inferior para seccionar el círculo. Traza la línea y ajústa a las curvas. ¡Fijate que sobresale del círculo.! Selecciona el círculo y la línea que acabas de crear, y realiza Trayecto División obtendrás el círculo dividido en dos PRÁCTICAS INKSCAPE / María José González DEP.TECNOLOGÍA / I.E.S. DIONISIO AGUADO 7. Haz otra línea en la parte inferior y realiza la operación anterior. Tendrás finalmente el círculo inicial dividido en tres sectores. De los cuales, has de eliminar el central. 8. Separamos el dibujo del original. Para ello selecciona todas las partes y arrastra a la parte inferior: 9. Con la herramienta copiamos los colores del original. Al copiar los colores comprobarás que el rectángulo inicial divido en dos ,es una sola figura. Tenemos que dividirlo para colorear en dos tonos distintos. Traza una línea vertical , con la herramienta Bezier . Después selecciona la línea y el rectángulo y realiza Trayecto División. 10. Ahora ya podemos cambiar el color de cada lado por separado. PRÁCTICAS INKSCAPE / María José González 14 DEP.TECNOLOGÍA / I.E.S. DIONISIO AGUADO 11. Escribe el texto en el medio , utiliza Arial Black y ajusta el tamaño de la letra mediante los transformadores. Copia el color. 12. Finalmente coloca la opacidad de todos los rellenos al 100% y escribe tu nombre en algún lugar del logo. 13. Guarda como logo7.svg y exporta en mapa de bits y llama logo7.png. PRÁCTICAS INKSCAPE / María José González 15