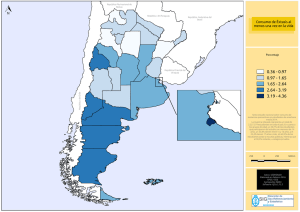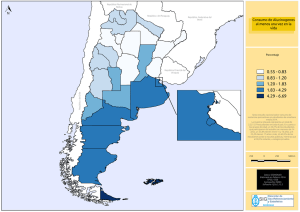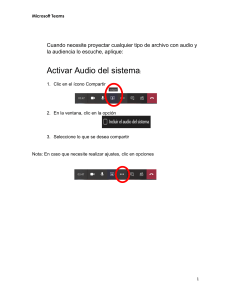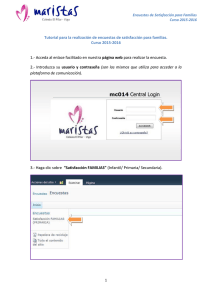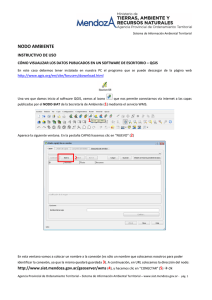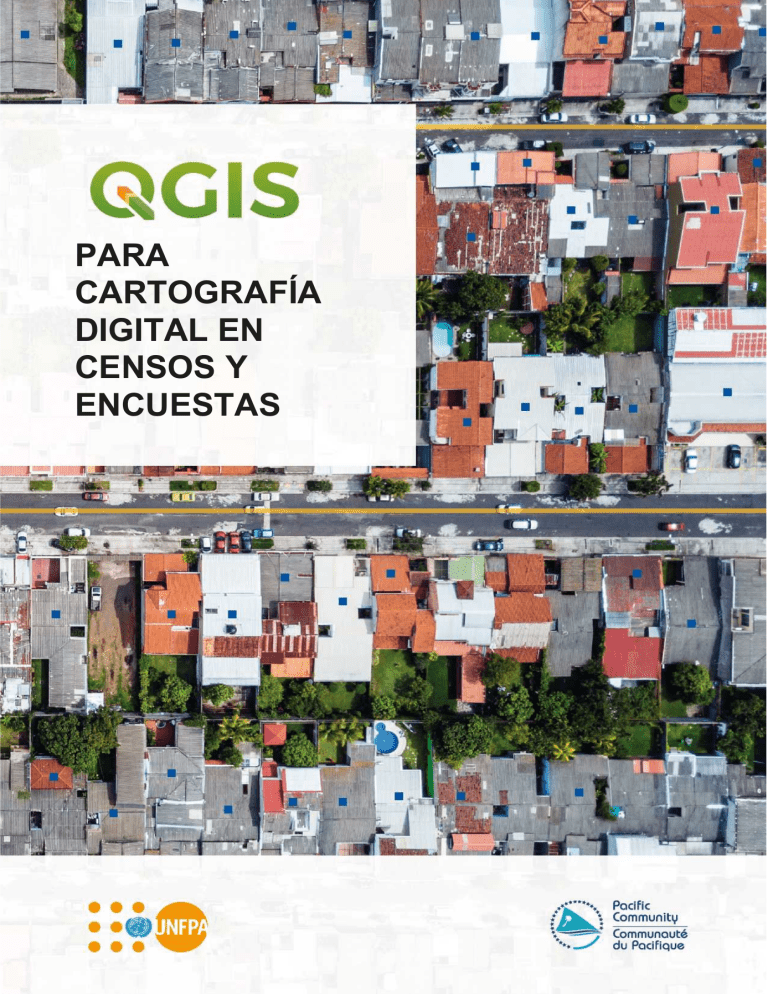
PARA CARTOGRAFÍA DIGITAL EN CENSOS Y ENCUESTAS © Fondo de Población de las Naciones Unidas (UNFPA) y Comunidad del Pacífico (SPC) 2020 Reservados todos los derechos de reproducción o traducción comercial o con fines de lucro, en cualquier forma. El Fondo de Población de las Naciones Unidas (UNFPA) y la Comunidad del Pacífico (CPS) autorizan la reproducción parcial o la traducción de este material con fines científicos, educativos o de investigación, siempre que el UNFPA, la CPS y el documento fuente sean debidamente reconocidos. La autorización para reproducir el documento y/o traducirlo íntegramente, en cualquier forma, ya sea con fines comerciales/de lucro o no, debe solicitarse por escrito. El material gráfico original del UNFPA o de la SPC no puede alterarse ni publicarse por separado sin permiso. Los límites y nombres que se muestran y las designaciones utilizadas en los mapas que aparecen en esta publicación no implican respaldo o aceptación oficial por parte del UNFPA. Texto original: inglés Datos de catalogación en publicación de la Comunidad del Pacífico QGIS para cartografía digital en censos y encuestas / Luis de la Rúa y Phil Bright, editada por Sabrina Juran. 1. Censo - Metodología - Oceanía. 2. Censo - Oceanía. 3. Censo - Sistemas de información geográfica - Oceanía. 4. Sistemas de información geográfica - Oceanía. 5. Sistemas de información geográfica - Mapas - Oceanía. 6. Cartografía digital - Oceanía. I. Juran, Sabrina II. De la Rúa, Luis III. Bright, Phil IV. Título V. Fondo de Población de las Naciones Unidas VI. Comunidad del Pacífico 352.7502850995 ISBN: 978-982-00-1291-2 AACR2 PARA CARTOGRAFÍA DIGITAL EN CENSOS Y ENCUESTAS Sabrina Juran (Fondo de Población de las Naciones Unidas) Luis de la Rúa and Phil Bright (Comunidad del Pacífico) División Técnica, Subdivisión de Población y Desarrollo División de Estadística para el Desarrollo QGIS PARA CARTOGRAFÍA DIGITAL EN CENSOS Y ENCUESTAS | AGRADECIMIENTOS AGRADECIMIENTOS El presente manual es una adaptación global del manual «QGIS for Census and Survey Mapping» (QGIS para cartografía en censos y encuestas), que fue elaborado por la División de Estadística para el Desarrollo de la Comunidad del Pacífico a lo largo de muchos años de realización de cursos de formación individual y talleres nacionales sobre QGIS. El UNFPA agradece poder aprovechar el excelente trabajo de Luis de la Rúa, especialista en GIS, bajo la dirección de Phil Bright, jefe de innovación y difusión de GIS. En reconocimiento del valor de la ampliación de la labor realizada en la región del Pacífico a las oficinas nacionales de estadística de todo el mundo, el UNFPA, en su ambición de contribuir a la modernización de los censos y los ecosistemas de datos demográficos, examinó y revisó el documento de la Comunidad del Pacífico para la adaptación global. En el proceso de adaptación de la guía para su uso en todo el mundo se incluyeron nuevos temas y datos de todo el mundo. Los asesores de población y desarrollo del UNFPA, los asesores técnicos principales sobre censos y el especialista técnico en GRID3 (Infraestructura georreferenciada y datos demográficos para el desarrollo) del UNFPA de todas las regiones aportaron su experiencia a la revisión bajo la dirección general de Sabrina Juran. Agradecemos a nuestros colegas de todo el mundo por hacer realidad este manual: Gilena Andrade, Lorant Czaran, Frankline Echerue, Lotfi Hrizi, Tapiwa Jhamba, Maureen Jones, Eduard Jongstra, Pierre Klissou, Mathias Kuepie, Christophe Lefranc, Mohamed Laghdaf Cheikh Malainine, Wellington Mbithi, Nicholas McTurk, Fredrick Okwayo, Collins Opiyo, Rayola Osanya, Sandra Paredez, Pablo Salazar Canelos, Kundur Sathyanarayana, Rachel Snow, Edouard Talnan, Mercedita Tia, Jean Wakam (en orden alfabético). Un agradecimiento especial a Carolina Cavada Herrera y Nancy Stiegler por su valiosa aportación. También un agradecimiento especial a Anthony Burgard, Consultor Internacional de Estadística, FAO y Nathan Fabre, Pasante de GIS, Comunidad del Pacífico, por revisar y probar completamente todo el material del manual final. El equipo editorial agradece especialmente a la Fundación Bill y Melinda Gates y al Departamento de Desarrollo Internacional del Reino Unido por su generoso apoyo financiero (a través del proyecto GRID3) para la elaboración y publicación del manual. 4 QGIS PARA CENSOS Y ENCUESTAS MANUAL DE CARTOGRAFÍA QGIS PARA CARTOGRAFÍA DITIGAL EN CENSOS Y ENCUESTAS | LISTA DE SIGLAS Y ACRÓNIMOS LISTA DE SIGLAS Y ACRÓNIMOS INGLESES CON EXPLICACIÓN EN ESPAÑOL CAPI - Entrevista personal asistida por ordenador CRS - Sistema de referencia de coordenadas CSV - Valores separados por comas DB - Base de datos DEM - Modelo digital de elevaciones EA - Zona de empadronamiento EPSG - European Petroleum Survey Group FAO - Organización de las Naciones Unidas para la Agricultura y la Alimentación GEMET - Tesauro general europeo multilingüe del medio ambiente GIS - Sistema de información geográfica GPS - Sistema de posicionamiento global GRID3 - Infraestructura georreferenciada y datos demográficos para el desarrollo HH - Hogar ISO - Organización Internacional de normalización KML - Lenguaje de marcado basado en XML LTR - Long Term Release NASA - Administración nacional de aeronáutica y del espacio OSM - Open Street Map OTF - «Al vuelo» PDF - Formato de documento portátil SPC - Comunidad del Pacífico SRTM - Misión topográfica Shuttle Radar SVG - Gráficos vectoriales escalables TMS - Servicio de mapas de teselas UNFPA - Fondo de población de las Naciones Unidas URL - Localizador uniforme de recursos USB - Bus de serie universal WASH - Agua, saneamiento e higiene WGS – Sistema geodésico mundial 5 QGIS PARA CARTOGRAFÍA DIGITAL EN CENSOS Y ENCUESTAS | ÍNDICE ÍNDICE AGRADECIMIENTOS .............................................................................................................................................6 LISTA DE SIGLAS Y ACRÓNIMOS INGLESES CON EXPLICACIÓN EN ESPAÑOL ..........................................6 ÍNDICE ....................................................................................................................................................................6 1 RESUMEN E INTRODUCCIÓN .........................................................................................................................9 1.1. Antecedentes del manual....................................................................................................................9 1.2 Introducción a QGIS..........................................................................................................................10 1.3 Estructura práctica de este manual...................................................................................................10 1.4 Convenciones utilizadas en el manual ..............................................................................................11 2 INSTALACIÓN DEL SOFTWARE Y PRIMEROS PASOS ...............................................................................14 2.1 Descargar e instalar QGIS 3 .............................................................................................................14 2.2 Complementos: Proceso de descarga e instalación .........................................................................18 2.3 Complementos recomendados .........................................................................................................21 3 PRIMEROS PASOS EN QGIS.........................................................................................................................22 6 3.1 Cargar capas de vectores .................................................................................................................22 3.2 Establecer el estilo básico.................................................................................................................24 3.3 Establecer etiquetas básicas ............................................................................................................26 3.4 Guardar/Abrir proyecto......................................................................................................................28 3.5 Añadir un mapa base ........................................................................................................................29 3.5.1 QuickMapServices .................................................................................................................... 29 3.5.2 XYZ Tiles ................................................................................................................................... 33 3.6 Cómo trabajar con proyecciones en QGIS .......................................................................................35 3.7 Primera composición básica del mapa del encuestador ...................................................................39 3.7.1 Crear una nueva composición de impresión ............................................................................. 39 3.7.2 Propiedades de la página ......................................................................................................... 40 3.7.3 Añadir un mapa ......................................................................................................................... 41 3.7.4 Añadir un título .......................................................................................................................... 42 3.7.5 Añadir una barra de escala ....................................................................................................... 43 3.7.6 Añadir una imagen .................................................................................................................... 43 3.7.7 Añadir una flecha del norte ....................................................................................................... 43 3.7.8 Añadir una leyenda ................................................................................................................... 43 3.7.9 Exportar/Imprimir el mapa ......................................................................................................... 45 QGIS PARA CARTOGRAFÍA DIGITAL EN CENSOS Y ENCUESTAS | ÍNDICE 4 CAPAS DE PUNTOS: UBICACIONES DE HOGARES (ANÁLISIS VECTORIAL BÁSICO)............................46 4.1 Importar capas de puntos de diferentes fuentes de datos ................................................................46 4.1.1 CAPI: Archivo de texto delimitado (.csv) ................................................................................... 47 4.1.2 Unidad GPS (ejemplo para Garmin Etrex) (formato .gpx) ........................................................ 49 4.2 Editar capas de puntos .....................................................................................................................50 4.2.1 Crear/eliminar características ................................................................................................... 50 4.2.2 Mover características ................................................................................................................ 52 4.2.3 Modificar la tabla de atributos ................................................................................................... 52 4.2.4 Unir atributos por ubicación (unión espacial) ............................................................................ 56 5 CAPAS DE POLÍGONOS: ZONAS DE EMPADRONAMIENTO (ANÁLISIS VECTORIAL BÁSICO) ..............59 5.1 Crear una nueva capa de polígono: Digitalizar nuevas características ............................................59 5.2 Autoensamblado ...............................................................................................................................62 5.3 Edición (delineación, atributos) .........................................................................................................64 5.4 Dividir/Fusionar zonas de empadronamiento: Mejores prácticas de gestión (sistema de códigos, delineación) ...................................................................................................................................................67 5.5 Estilos de capas ................................................................................................................................76 5.5.1 Simbología adecuada para mostrar los límites administrativos ................................................ 76 5.5.2 Gestionar estilos de capas ........................................................................................................ 76 5.5.3 Temas de capas ........................................................................................................................ 78 5.5.4 Categorías, estilos graduados y basados en reglas ................................................................. 79 5.6 Etiquetado avanzado ........................................................................................................................87 5.6.1 Colocación personalizada del etiquetado ................................................................................. 87 5.6.2 Completar la simbología de la capa con etiquetas ................................................................... 90 6 CAPAS DE POLÍGONOS: ZONAS DE EMPADRONAMIENTO (ANÁLISIS VECTORIAL AVANZADO) ........95 6.1 Depuración de la topología: Búsqueda y corrección de espacios vacíos, errores geométricos y superposiciones ............................................................................................................................................95 6.2 Unión de la tabla .............................................................................................................................102 6.3 Calculadora de campos: Expresiones básicas ...............................................................................105 6.4 Trabajo con tablas de atributos .......................................................................................................106 6.5 Disolver ...........................................................................................................................................110 6.6 Creación de buffers .........................................................................................................................110 6.7 Encontrar las características más cercanas a los hogares: escuelas.............................................115 7 PRODUCCIÓN AUTOMATIZADA DE MAPAS ..............................................................................................119 7 7.1 Composición y configuración básica del Atlas ................................................................................119 7.2 Estilos basados en reglas que interactúan con el Atlas (variables del Atlas) .................................122 QGIS PARA CARTOGRAFÍA DIGITAL EN CENSOS Y ENCUESTAS | ÍNDICE 7.3 Composiciones horizontales/verticales ...........................................................................................126 7.4 Tablas controladas por el atlas .......................................................................................................131 8 TRABAJO CON RÁSTERS (DATOS DEL TERRENO) .................................................................................134 8.1 Recuperar los datos del modelo digital de elevaciones a partir de Earthdata de la NASA.............134 8.2 Mejorar la visualización del ráster ...................................................................................................137 8.3 Trabajo con vistas de mapas en 3D................................................................................................140 8.4 Asignar datos de elevación del DEM a la capa de puntos ..............................................................143 9 GESTIÓN Y ALMACENAMIENTO DE DATOS: BASES DE DATOS ESPACIALES: GEOPACKAGE .........147 9.1 Gestión y almacenamiento de datos mediante proyectos y carpetas .............................................147 9.2 Gestión y almacenamiento de datos mediante bases de datos espaciales (GeoPackage) ...........150 9.2.1 Formato GeoPackage ............................................................................................................. 150 10 METADATOS .................................................................................................................................................158 10.1 8 Poblar metadatos (normas y compatibilidad) ..................................................................................158 QGIS PARA CARTOGRAFÍA DIGITAL EN CENSOS Y ENCUESTAS | RESUMEN E INTRODUCCIÓN 1 RESUMEN E INTRODUCCIÓN 1.1. Antecedentes del manual El censo de población y vivienda figura entre los ejercicios más amplios y completos que una nación puede llevar a cabo en tiempos de paz. Requiere cartografiar todo el país, movilizando y formando a un gran número de entrevistadores, realizando una campaña de promoción pública, analizando todos los hogares, recopilando cantidades ingentes de datos en papel y de forma electrónica y analizando y difundiendo los datos. Por definición, un censo de población y vivienda es un recuento de la población total de un país, que ofrece datos sobre el número de personas de un país, su distribución espacial, la pirámide de edades y sexos, sus condiciones de vida y otros rasgos socioeconómicos clave. Estos datos resultan críticos para la planificación del desarrollo nacional y subnacional, rastreando el progreso para los Objetivos de Desarrollo Sostenible (ODS), la distribución de los programas de bienestar social e infraestructuras, la planificación de las elecciones y el análisis de los mercados. Se ha desarrollado una amplia variedad de soluciones tecnológicas para la recopilación, el análisis y la difusión de los datos censales. Estas soluciones oscilaban entre el uso de Internet, portátiles, ordenadores de mano o tabletas, sistemas de información geográfica (GIS) y sistemas de exploración y reconocimiento. Las técnicas de cartografía de hogares y zonas de empadronamiento han avanzado desde complejas listas en papel a métodos integradores utilizando sistemas GIS, el sistema de posicionamiento global (GPS) y mapas digitalizados. La captura de datos ha evolucionado desde el tecleado manual de los datos al uso de tecnologías de exploración mediante captura de imágenes y sin soporte de papel a través de cuestionarios electrónicos. El tratamiento de datos censales ha evolucionado para incluir software de visualización y técnicas de análisis, plataformas de difusión electrónica y herramientas interactivas basadas en la web para la difusión y el análisis. Las soluciones tecnológicas nuevas y emergentes para el censo ofrecen amplias oportunidades de mejorar la calidad, la rentabilidad y la diligencia de la operación censal. A fin de capitalizar estas soluciones tecnológicas, las oficinas nacionales de estadística deben tomar decisiones oportunas y estratégicas para adoptar soluciones relevantes al contexto. La adopción de las nuevas tecnologías emergentes requiere fuertes inversiones iniciales por parte de las oficinas nacionales de estadística y la comunidad estadística internacional. Se precisará flexibilidad y voluntad para aceptar el cambio para una utilización e integración adecuadas de estas técnicas innovadoras. Este manual «QGIS para cartografía digital en censos y encuestas» responde a la demanda de los países de que la cooperación internacional promueva el fomento de la capacidad nacional y reconozca la propiedad y el liderazgo nacionales como requisitos previos para el desarrollo, de conformidad con los principios acordados en la Conferencia Internacional sobre la Población y el Desarrollo y el programa para 2030. Con la aprobación del Programa 2030, acordamos aumentar el apoyo al fomento de la capacidad para mejorar considerablemente la disponibilidad de datos de alta calidad, oportunos y fiables, desglosados por ingresos, género, edad, raza, etnia, condición migratoria, discapacidad, ubicación geográfica y otras características pertinentes en los contextos nacionales para 2030. Este manual es el resultado de una colaboración mundial entre el Fondo de Población de las Naciones Unidas (UNFPA) y la Comunidad del Pacífico (SPC). Este manual se elaboró con el fin de fortalecer la capacidad de las oficinas nacionales de estadística para generar, analizar, difundir y utilizar datos de censos y encuestas de alta 9 QGIS PARA CARTOGRAFÍA DIGITAL EN CENSOS Y ENCUESTAS | RESUMEN E INTRODUCCIÓN calidad, oportunos, pertinentes y desglosados con referencias geográficas para informar, aplicar, supervisar y evaluar el desarrollo sostenible para el bien público. El manual abarca todas las etapas de la cartografía digital, incluida la representación gráfica de los hogares en el marco de los Sistemas Mundiales de Navegación por Satélite (GNSS), la creación de límites administrativos, la producción de mapas de supervisores y encuestadores, el análisis espacial básico y el procesamiento de imágenes, y ofrece a las oficinas nacionales de estadística alternativas a los programas informáticos comerciales para la cartografía digital en los censos y encuestas. 1.2 Introducción a QGIS QGIS es un sistema de información geográfica gratuito y de código abierto. Esto significa que no se necesita ninguna licencia o proceso de compra para empezar a usar el software. ¿Por qué se eligió QGIS para este manual? • Es libre y de código abierto. • Es fácil de usar, sencillo de aprender y ofrece una cantidad significativa de apoyo y recursos externos, como: • Documentación de QGIS: https://docs.qgis.org/3.10/es/docs/ • Manual de formación de QGIS: https://docs.qgis.org/3.10/es/docs/ training_manual/index.html • Comunidad de usuarios y desarrolladores: https://gis.stackexchange.com/?tags=qgis • • Blogs: http://plugins.qgis.org/planet/ Es fácil de instalar, ya que el archivo de instalación tiene alrededor de 500 MB y no se necesita ninguna licencia o conexión a Internet para el proceso de instalación. • Es personalizable. Ofrece acceso libre a una amplia variedad de complementos (el equivalente a las extensiones en ArcGIS) y herramientas. • Se mejora y actualiza con frecuencia. • En el ecosistema QGIS, es posible interactuar con los paquetes GDAL/OGR, SAGA, Orfeo, GRASS o R. Sin embargo, la principal razón por la que se eligió QGIS es que es un software de código abierto que es capaz de realizar todas las tareas de cartografía incluidas en este manual con la misma eficacia que el software comercial. En este manual, entre todas las versiones disponibles en el sitio de QGIS, el usuario utilizará QGIS Long Term Release (LTR) para Windows. La versión LTR ha sido elegida sobre la última versión, porque la LTR es más estable, aunque sigue siendo actualizada de manera periódica a lo largo de su vida útil de un año. Los usuarios deben tener en cuenta que a medida que la versión LTR se mejora gradualmente, algunas experiencias pueden ser modificadas. 1.3 Estructura práctica de este manual Este manual ha sido concebido como una compilación de ejercicios que enseñarán al usuario a realizar tareas cartográficas comunes relacionadas con las actividades de recopilación de datos estadísticos, como los censos y las encuestas. 10 QGIS PARA CARTOGRAFÍA DIGITAL EN CENSOS Y ENCUESTAS | RESUMEN E INTRODUCCIÓN El componente teórico de las lecciones se ha reducido al mínimo posible, haciendo hincapié en la práctica de las aptitudes necesarias para utilizar el programa informático. Los capítulos están estructurados en torno a una serie de ejercicios concebidos específicamente para reforzar las aptitudes en que el usuario se basará para llevar a cabo la labor cartográfica en la vida real. En el presente manual se explican sistemáticamente los procesos que deben seguirse para realizar cada una de las tareas presentadas. Este enfoque garantiza que el usuario verá mejoras tangibles en sus habilidades y permanecerá motivado. Para utilizar el manual, es necesario descargar y guardar el material de formación que lo acompaña. Estos materiales están organizados en carpetas que corresponden al flujo de trabajo de cada capítulo incluido en el manual y se pueden encontrar en: https://www.spc.int/DigitalLibrary/SDD/Events/QGIS%20manual%20GLOBAL 1.4 Convenciones utilizadas en el manual Formatos de texto A lo largo de los siguientes capítulos, algunas partes del texto tienen un formato específico. Esto se ha hecho para resaltar los diferentes elementos del flujo de trabajo y facilitar el seguimiento de las instrucciones. Estos formatos se explican a continuación: Este formato denota botones en las ventanas de QGIS, así como rutas de navegación a través de los menús de QGIS (Ver > Paneles > Navegador). Este formato identifica los menús, paneles y ventanas de QGIS que aparecen en QGIS. Este formato indica las rutas de los archivos y los nombres de las capas, por ejemplo, 5_polygon_layers/Layers/HH_EAcode_4326.shp Este formato se utiliza para resaltar cuando el usuario tiene que introducir texto, fórmulas o expresiones. Este formato significa teclas del teclado. El uso del ratón Las instrucciones de «clic» se han simplificado al máximo para mejorar la legibilidad del manual. A continuación se describen cada una de las funciones relacionadas con el ratón: LO QUE DICE EL MANUAL DESCRIPCIÓN Clic Clic con el botón izquierdo del ratón Doble clic Doble clic con el botón izquierdo del ratón Clic con el botón derecho Clic con el botón derecho del ratón 11 QGIS PARA CARTOGRAFÍA DIGITAL EN CENSOS Y ENCUESTAS | RESUMEN E INTRODUCCIÓN Iconos incorporados en el texto El usuario encontrará iconos como estos integrados en el texto para ayudarle a encontrar los diferentes controles y botones dentro de la interfaz QGIS. Paneles y secuencias numéricas En el manual, el usuario encontrará imágenes que muestran los menús y paneles de QGIS. Estas capturas de pantalla se han incluido para garantizar que las instrucciones son claras. A lo largo de los primeros capítulos, los paneles y ventanas etiquetados ayudarán al usuario a navegar por los controles y subsecciones ubicados dentro de varios menús. Observe que en las imágenes de los menús se utilizan secuencias numéricas, mientras que en el texto los pasos se enumeran mediante letras. Tanto estos números como estas letras indican el orden en que se realizarán las acciones; sin embargo, es importante saber que no existe necesariamente una correspondencia directa entre los dos órdenes. En el ejemplo siguiente, la acción 1 de la imagen no corresponde al paso a del texto. A medida que los usuarios progresen, se espera que se familiaricen más con el software. Así pues, los procesos básicos se explicarán en detalle solo en los primeros capítulos. El usuario siempre puede consultar estos capítulos en caso de duda más adelante en el manual. 12 QGIS PARA CARTOGRAFÍA DIGITAL EN CENSOS Y ENCUESTAS | INSTALACIÓN DE SOFTWARE Y PRIMEROS PASOS 2 INSTALACIÓN DEL SOFTWARE Y PRIMEROS PASOS En este capítulo, aprenderemos: • cómo descargar e instalar la versión LTR de QGIS; • para qué sirven los complementos y cómo descargarlos, instalarlos y administrarlos en nuestra aplicación QGIS. 2.1 Descargar e instalar QGIS 3 En la sección de descargas del sitio web de QGIS https://www.qgis.org/es/site/forusers/download.html, hay disponibles diferentes versiones de QGIS. En la parte superior de la página encontrará información sobre las últimas versiones disponibles para las diferentes plataformas. Podemos elegir entre las versiones de 32 o 64 bits. En el caso de los ordenadores y sistemas operativos de 32 bits, se recomienda instalar la versión de 32 bits, mientras que en el caso de los ordenadores y sistemas operativos de 64 bits, es posible instalar ambas versiones. Se recomienda la versión de 64 bits porque permite un mejor uso de la memoria del sistema. Estos son los pasos para descargar e instalar QGIS en su ordenador: a. Abra su navegador de Internet y pegue esta dirección URL https://www.qgis.org/es/site/forusers/download.html en la barra de navegación. b. En la sección que contiene los paquetes de instalación autónoma de OSGeo4W, vaya a la opción de repositorio de versiones a largo plazo y (long-term release) elija la opción de 32 o 64 bits que sea compatible con su ordenador y sistema operativo. En nuestro caso, seleccionaremos la opción de 64 bits. El proceso de descarga comenzará después de hacer clic en nuestra opción seleccionada. 14 QGIS PARA CARTOGRAFÍA DIGITAL EN CENSOS Y ENCUESTAS | INSTALACIÓN DE SOFTWARE Y PRIMEROS PASOS c. Una vez descargado el software, vaya a la ubicación donde se ha almacenado el archivo de instalación en su ordenador y haga doble clic en él. d. El siguiente cuadro de diálogo aparecerá en su pantalla. Haga clic en Sí. e. En el cuadro de diálogo Bienvenido a QGIS, haga clic en Siguiente. 15 QGIS PARA CARTOGRAFÍA DIGITAL EN CENSOS Y ENCUESTAS | INSTALACIÓN DE SOFTWARE Y PRIMEROS PASOS f. En el cuadro de diálogo Acuerdo de licencia, haga clic en Aceptar. g. En el cuadro de diálogo Elegir ubicación de instalación, mantenga la ruta predeterminada y haga clic en Siguiente. 16 QGIS PARA CARTOGRAFÍA DIGITAL EN CENSOS Y ENCUESTAS | INSTALACIÓN DE SOFTWARE Y PRIMEROS PASOS h. En el cuadro de diálogo Elegir componentes, mantenga los componentes predeterminados seleccionados y haga clic en Instalar. i. Una vez que el proceso de instalación se haya completado, haga clic en Terminar. El software está ahora instalado en su ordenador. 17 QGIS PARA CARTOGRAFÍA DIGITAL EN CENSOS Y ENCUESTAS | INSTALACIÓN DE SOFTWARE Y PRIMEROS PASOS El proceso de instalación es muy sencillo y no requiere una conexión a Internet; no debería tardar más de 10 minutos. Una vez que se haya descargado el archivo de instalación, es solo cuestión de seguir los pasos explicados anteriormente. Se creará una nueva carpeta llamada QGIS 3.10 en su escritorio que contiene todos los accesos directos necesarios para acceder a los diferentes programas incluidos en el paquete de instalación. Este manual usará QGIS Desktop 3.10 LTR con GRASS 7 2.2 Complementos: Proceso de descarga e instalación QGIS incluye una gran cantidad de funcionalidades incorporadas. Los desarrolladores de QGIS y la comunidad de usuarios están constantemente creando nuevos complementos. La forma más sencilla de acceder a estas herramientas es instalarlas a través del Administrador de complementos de QGIS, incluido en la aplicación QGIS. Es importante señalar que el acceso a estas herramientas y extensiones es completamente gratuito. Este es uno de los puntos fuertes de QGIS en comparación con otros programas de GIS, para los cuales es necesario comprar licencias adicionales para utilizar estas herramientas avanzadas específicas. 18 QGIS PARA CARTOGRAFÍA DIGITAL EN CENSOS Y ENCUESTAS | INSTALACIÓN DE SOFTWARE Y PRIMEROS PASOS Cómo instalar un nuevo complemento en QGIS a. Abra el programa QGIS. b. En el menú superior, vaya a Complementos > Administrar e instalar complementos… c. Queremos instalar el complemento autoSaver que utilizaremos más tarde en este manual. d. Asegúrese de que en el panel izquierdo, la opción Todos está seleccionada. e. Escriba autosaver en la barra de búsqueda. f. Seleccione el complemento de la lista de abajo. g. Haga clic en Instalar complemento. Cómo desinstalar un complemento a. En el menú superior, vaya a Complementos > Administrar e instalar complementos… b. Vaya a Instalados a la izquierda del panel. c. Seleccione el complemento que desea desinstalar. d. Haga clic en Desinstalar complemento. e. Tenga en cuenta que no se pueden desinstalar los complementos principales, ya que están incorporados en el software. 19 QGIS PARA CARTOGRAFÍA DIGITAL EN CENSOS Y ENCUESTAS | INSTALACIÓN DE SOFTWARE Y PRIMEROS PASOS Cómo activar/desactivar un complemento Tener demasiados complementos activados en la aplicación QGIS puede provocar un retraso, o incluso un bloqueo, del programa. Para garantizar que QGIS responda y funcione sin problemas, es importante desactivar los complementos tan pronto como dejen de usarse. a. En el menú superior, vaya a Complementos > Administrar e instalar complementos…. b. Vaya a Instalados a la izquierda de la ventana. c. Marque/desmarque los complementos que desee que estén disponibles en la interfaz QGIS. d. Haga clic en Cerrar. 20 QGIS PARA CARTOGRAFÍA DIGITAL EN CENSOS Y ENCUESTAS | INSTALACIÓN DE SOFTWARE Y PRIMEROS PASOS 2.3 Complementos recomendados A lo largo de este manual, recomendaremos algunos complementos que son útiles para los censos y proyectos de encuestas. Para obtener más información sobre los complementos disponibles para QGIS, consulte el portal web de complementos de QGIS: https://plugins.qgis.org/ • Digitizing Tools: Este complemento incluye herramientas adicionales de edición y digitalización de vectores que faltan en el menú básico de herramientas de edición de QGIS. • MMQGIS: Este complemento proporciona una variedad de herramientas adicionales de análisis de vectores. • OSMDownloader: Este complemento permite al usuario descargar OpenStreetMap (OSM). • Point sampling tool: Este complemento recoge atributos de capas vectoriales o rasterizadas utilizando una capa de puntos de muestra y es muy útil cuando se trabaja con capas de localización de hogares. • QGIS Cloud Plugin: Permite al usuario compartir proyectos y mapas en línea a través de http://qgiscloud.com • QuickMapServices: Complemento utilizado para añadir mapas base como OSM, Bing Maps o Google Maps. • SRTM Downloader: Este complemento permite al usuario descargar las teselas SRTM del servidor de la NASA. Tenga en cuenta que primero es necesario crear un acceso a Earthdata en https://search.earthdata.nasa.gov para poder acceder a los conjuntos de datos de la NASA. • autoSaver: Este complemento guarda automáticamente proyectos y capas modificadas a intervalos específicos. • Para saber más sobre los complementos de https://docs.qgis.org/3.4/es/docs/user_manual/plugins/plugins.html 21 QGIS, vaya a este enlace: QGIS PARA CARTOGRAFÍA DIGITAL EN CENSOS Y ENCUESTAS | PRIMEROS PASOS EN QGIS 3 PRIMEROS PASOS EN QGIS En este capítulo, aprenderá: • a orientarse en el ecosistema QGIS; • los fundamentos sobre el proyecto y las interfaces de composición; • cómo funcionan los archivos de proyecto en el entorno QGIS. 3.1 Cargar capas de vectores Hay tres maneras de añadir una capa en el lienzo del mapa. 1. A través del Administrador de fuentes de datos a. Abra QGIS y haga clic en b. Haga clic en para abrir un nuevo proyecto en blanco. para abrir el Administrador de fuentes de datos. c. Seleccione Vectorial a la izquierda del menú. d. Vaya al panel Fuente y haga clic en para abrir el explorador de archivos. e. Vaya a 3_first_steps/Layers/Lilongwe_EA_2018_4326.shp f. Haga clic en Añadir. 22 QGIS PARA CARTOGRAFÍA DIGITAL EN CENSOS Y ENCUESTAS | PRIMEROS PASOS EN QGIS 2. A través del Administrador de fuentes de datos Encontrará el Explorador en el panel Administrador de fuentes de datos o en el panel de QGIS, ubicado en la interfaz. Si el panel Navegador no aparece por defecto, en el menú superior, vaya a Ver > Paneles > Navegador. El Navegador permite al usuario navegar por el sistema de archivos del ordenador y gestionar sus archivos relacionados con GIS desde dentro de QGIS. a. Vaya al Navegador. b. Navegue por el árbol de carpetas y busque 3_first_steps/Layers/ Lilongwe_EA_2018_4326.shp c. Haga doble clic en él o arrastre y suelte el archivo en el lienzo. 3. A través del Explorador de Windows IMPORTANTE Para abrir un archivo shapefile desde el Explorador de Windows, navegue hasta 3_first_steps/ Layers/ y arrastre y suelte el archivo de extensión .shp en el lienzo Los archivos Shapefile del mapa. requieren tres extensiones de archivo auxiliares para funcionar como una capa en el software de GIS. Si estas extensiones no están juntas en la misma carpeta, la capa no se mostrará en el lienzo de la cartografía. Las extensiones obligatorias son .shp (almacena la geometría), .shx (posición del índice) y .dbf (base de datos estándar que contiene la tabla de atributos). La extensión .prj no es obligatoria, pero se recomienda encarecidamente Después de seguir los pasos explicados anteriormente, la capa incluirla ya que contiene Lilongwe_EA_2018_4326.shp aparecerá en el Lienzo del mapa y en el panel información del sistema de Capas. coordenadas. 23 QGIS PARA CARTOGRAFÍA DIGITAL EN CENSOS Y ENCUESTAS | PRIMEROS PASOS EN QGIS 3.2 Establecer el estilo básico a. Para abrir la ventana Propiedades de la capa, vaya al panel Capas, haga clic con el botón derecho sobre la capa y seleccione Propiedades, o haga doble clic sobre la capa. b. A la izquierda del menú, vaya a la sección Simbología donde se pueden establecer parámetros como el relleno y las propiedades del contorno. c. Es posible establecer su propio estilo seleccionando un color para el relleno y el contorno y haciendo clic en Aceptar. 24 QGIS PARA CARTOGRAFÍA DIGITAL EN CENSOS Y ENCUESTAS | PRIMEROS PASOS EN QGIS d. Como alternativa, puede seleccionar uno de los estilos predeterminados disponibles. e. Haga clic en Aplicar para obtener una vista previa de los resultados. f. Haga clic en Aceptar para establecer un nuevo estilo. 25 QGIS PARA CARTOGRAFÍA DIGITAL EN CENSOS Y ENCUESTAS | PRIMEROS PASOS EN QGIS 3.3 Establecer etiquetas básicas a. Abra Propiedades de la capa. b. A la izquierda del menú, seleccione Etiquetas. c. En el menú desplegable, cambie la opción Sin etiquetas por Etiquetas sencillas. d. En el menú desplegable Valor seleccione el atributo que se va a utilizar para etiquetar la capa. En este caso, seleccionaremos EA_CODE, el campo donde se almacena el código de zona de empadronamiento (EA) de cada polígono EA. e. Complete, de acuerdo con sus requisitos, las siguientes opciones de formato: • Texto: parámetros relacionados con la fuente, el estilo, el tamaño o el color de la etiqueta. • Formato: opciones de formato de párrafo y número. • Buffer: parámetros para añadir un buffer de color alrededor de las etiquetas para mejorar el contraste y la visibilidad en el mapa. 26 • Fondo: parámetros para establecer un panel con diferentes tamaños y formas detrás de las etiquetas. • Sombra: parámetros para mostrar una sombra detrás de las etiquetas. • Leyendas: para conectar etiquetas y características con líneas. QGIS PARA CARTOGRAFÍA DIGITAL EN CENSOS Y ENCUESTAS | PRIMEROS PASOS EN QGIS • Ubicación: parámetros para establecer las ubicaciones más adecuadas para las etiquetas. • Renderizado: controla si las etiquetas son visibles en el mapa o no, dependiendo de diferentes factores, como el nivel de zoom o la interacción con otras características del mapa. f. Haga clic en Aplicar para obtener una vista previa de los resultados en el mapa y, una vez que esté satisfecho, haga clic en Aceptar para guardar los cambios. 27 QGIS PARA CARTOGRAFÍA DIGITAL EN CENSOS Y ENCUESTAS | PRIMEROS PASOS EN QGIS 3.4 Guardar/Abrir proyecto Las sesiones de QGIS se llaman proyectos. Los proyectos permiten a los usuarios almacenar capas de mapas, órdenes de superposición y simbologías en un formato de archivo especialmente diseñado. En general, el archivo de proyecto QGIS almacena la siguiente información: IMPORTANTE • capas añadidas en el lienzo • propiedades de la capa, incluyendo la simbolización y los estilos • proyección para la vista del mapa en el archivo del proyecto. • última vista de la extensión El proyecto «memoriza» las • composiciones de impresión rutas de las capas y las • elementos de composiciones de impresión con configuración recupera de sus • configuración de composición de impresión de Atlas • configuración de digitalización • relaciones de tablas capas o la borramos, la • estilos predeterminados de proyectos próxima vez que abramos el • configuración de complementos proyecto, la capa no se • consultas guardadas en el DB Manager. añadirá al lienzo ya que el Las capas cargadas en el proyecto no se almacenan ubicaciones. Esto significa que si cambiamos la ubicación de una de las proyecto no «sabrá» dónde a. Para guardar y asignar un nombre al proyecto la primera vez, haga clic en seleccione la ubicación donde desea guardarlo y haga clic en el botón Guardar. 28 encontrarla. QGIS PARA CARTOGRAFÍA DIGITAL EN CENSOS Y ENCUESTAS | PRIMEROS PASOS EN QGIS b. Para guardar los cambios en el proyecto, haga clic en . Se recomienda encarecidamente guardar los cambios tan a menudo como sea posible. QGIS no guarda los cambios automáticamente, lo que significa que si por alguna razón el programa se bloquea, perderá todo lo que no se haya guardado anteriormente. c. Haga clic en d. para abrir un nuevo proyecto en blanco. Para abrir un proyecto existente, haga clic en , navegue para buscar la ubicación del proyecto (extensión .qgs) y haga clic en Abrir. 3.5 Añadir un mapa base 3.5.1 QuickMapServices a. Instale el complemento QuickMapServices (para obtener más información, consulte el capítulo 2.2). b. En la barra del menú superior, vaya a Web > QuickMapServices > Configuración > Más servicios y haga clic en Obtener paquete contribuido. 29 QGIS PARA CARTOGRAFÍA DIGITAL EN CENSOS Y ENCUESTAS | PRIMEROS PASOS EN QGIS c. Vaya a Visibilidad y marque/desmarque los servicios que desee que estén disponibles y haga clic en Guardar. d. A continuación, para cargar un fondo de imagen satelital, vaya a Web > QuickMapServices > Google > Google Satellite. 30 QGIS PARA CARTOGRAFÍA DIGITAL EN CENSOS Y ENCUESTAS | PRIMEROS PASOS EN QGIS Para mejorar la legibilidad del mapa cuando se utiliza un fondo de imagen satelital, se recomienda utilizar estilos con rellenos transparentes. a. Abra Propiedades de la capa haciendo doble clic sobre la capa. b. Vaya a Simbología y haga clic en Relleno sencillo para modificar los ajustes del estilo del polígono. c. En Color de relleno, seleccione relleno transparente. d. En Color de trazo, seleccione un color para el contorno del polígono que contraste con el fondo para mejorar la visibilidad de los límites. e. En Ancho de trazo, encuentre un equilibrio entre el nivel de detalle y la visibilidad de los límites del polígono. 31 QGIS PARA CARTOGRAFÍA DIGITAL EN CENSOS Y ENCUESTAS | PRIMEROS PASOS EN QGIS f. Haga clic en Aplicar para obtener una vista previa de los resultados en el mapa y, una vez esté satisfecho con los mismos, haga clic en Aceptar para guardar los cambios. 32 QGIS PARA CARTOGRAFÍA DIGITAL EN CENSOS Y ENCUESTAS | PRIMEROS PASOS EN QGIS 3.5.2 XYZ Tiles Hay dos maneras de crear conexiones XYZ Tiles. 1. Configuración manual a. En el panel Navegador, haga clic con el botón derecho sobre XYZ Tiles y seleccione Nueva conexión. b. En Nombre, añada el nombre que desee ver en el panel Navegador para esta conexión, como Google Satellite. c. En 3_first_steps/Other/Paths XYZ TILE SERVER.txt, encontrará las URL para una selección de Tile Map Services (TMS). Copie la URL bajo el encabezado de Google Satellite (tercera opción de URL) del archivo de texto y péguela en la barra de URL. d. Haga clic en Aceptar. e. En el panel Navegador, bajo XYZ Tiles, encontrará disponible la conexión Google Satellite. f. Visualice el fondo de la imagen satelital de Google en el lienzo del mapa haciendo doble clic en Google Satellite. g. Configuración de secuencias de comandos Python1 Podemos configurar un gran número de TMS a la vez utilizando esta secuencia de comandos Python publicada en https://raw.githubusercontent.com/klakar/QGIS_resources/master/collections/Geosupportsystem/python/qgis_basemaps.py La secuencia de comandos también está disponible en 3_first_steps/Other/Script XYZ TILES.txt. Cargue el TMS siguiendo estos pasos: a. En el menú superior, vaya a Complementos > Consola de Python. b. En la Consola de Python, pegue la secuencia de comandos de abajo. c. Haga clic en 1 para ejecutar el comando. Este capítulo está basado en una entrada del blog de: https://opengislab.com/blog/2018/4/15/add-basemaps-inqgis-30 33 QGIS PARA CARTOGRAFÍA DIGITAL EN CENSOS Y ENCUESTAS | PRIMEROS PASOS EN QGIS d. En el panel Navegador, en XYZ Tiles, encontrará un gran número de TMS disponibles. 34 QGIS PARA CARTOGRAFÍA DIGITAL EN CENSOS Y ENCUESTAS | PRIMEROS PASOS EN QGIS 3.6 Cómo trabajar con proyecciones en QGIS Por defecto, los proyectos en QGIS se abren en el Sistema de referencia de coordenadas (CRS) del WGS 84, cuyo código EPSG es 4326. QGIS reprograma los datos «al vuelo» (en versiones anteriores se llamaba «OTF»). Esto significa que, incluso si varias capas tienen diferentes CRS, QGIS intentará representarlas en la misma medida. Comprobar la proyección del proyecto a. En la esquina inferior derecha de la interfaz QGIS se muestra el CRS utilizado por el proyecto. b. Haga clic en para abrir Propiedades del proyecto y vaya a CRS. c. En este panel, es posible seleccionar el CRS que será utilizado por nuestro proyecto. d. Utilice la barra de búsqueda para encontrar un CRS adecuado para su proyecto. En este caso, buscaremos «PDC Mercator». e. Seleccione el CRS con el código EPSG:3832. f. Haga clic en Aceptar. 35 QGIS PARA CARTOGRAFÍA DIGITAL EN CENSOS Y ENCUESTAS | PRIMEROS PASOS EN QGIS Comprobar la proyección de la capa a. Abra 3_first_steps/Layers/South_Tarawa_EAs2015_4326.shp b. Abra Propiedades de la capa para comprobar qué CRS está utilizando la capa (recuerde, para abrir Propiedades de la capa haga doble clic en el nombre de la capa en el panel Capa). c. Vaya a Información. En la sección Información del proveedor, encontrará el CRS utilizado por la capa. Haga clic en Aceptar. Cambiar la proyección de la capa a. Abra 3_first_steps/Layers/KIRJID_4326.shf, que corresponde a los límites de la isla de Kiribati. Observará que en los lados opuestos del mapa aparecen dos grupos de islas. Esto se debe a que la línea internacional de fechas cruza por el centro de la extensión geográfica de Kiribati. El CRS QGIS predeterminado, WGS 84, está centrado en el meridiano 0, pero nuestro mapa tiene que estar centrado en el meridiano 180. Para resolver este problema, vamos a reproyectar nuestra capa en un nuevo CRS. 36 QGIS PARA CARTOGRAFÍA DIGITAL EN CENSOS Y ENCUESTAS | PRIMEROS PASOS EN QGIS b. En el panel Capa, haga clic con el botón derecho sobre el nombre de la capa y vaya a Exportar > Guardar características como... c. En Formato asegúrese de seleccionar el tipo de archivo ESRI Shapefile. d. Junto a Nombre de archivo, haga clic en para abrir el explorador de archivos y seleccione el nombre y la ubicación de la nueva capa. e. Junto a la barra CRS, haga clic en para abrir el Selector del sistema de referencia de coordenadas. f. En la barra Filtro, escriba: 3832 g. Seleccione el CRS WGS 84 / PDC Mercator e uno de los paneles situados debajo y haga clic en Aceptar. 37 QGIS PARA CARTOGRAFÍA DIGITAL EN CENSOS Y ENCUESTAS | PRIMEROS PASOS EN QGIS h. De nuevo en el panel Guardar capa vectorial como... haga clic en el botón Aceptar. i. Cambie la proyección del proyecto a CRS PDC Mercator EPSG:3832 siguiendo los pasos explicados al principio del capítulo. j. En el lienzo del mapa, las islas se mostrarán correctamente, ya que la proyección se ha centrado en la región del Pacífico. 38 QGIS PARA CARTOGRAFÍA DIGITAL EN CENSOS Y ENCUESTAS | PRIMEROS PASOS EN QGIS 3.7 Primera composición básica del mapa del encuestador El objetivo de esta sección es crear un mapa de empadronamiento para Lilongwe (Malawi), para una de las zonas de empadronamiento (por ejemplo, EA 21053008). Antes de empezar a trabajar con la composición del mapa, vamos a preparar el mapa en un proyecto en blanco. a. Abra una nueva sesión de QGIS o un nuevo proyecto haciendo clic en b. Cargue 3_first_steps/Layers/Lilongwe_EA_2018_4326.shp c. Establezca un estilo de relleno transparente y etiquetas blancas con buffer para los códigos EA (ver secciones 3.2 y 3.3). d. Añada un fondo de Google Satellite de XYZ Tiles. e. Guarde el proyecto en la carpeta 3_first_steps/. f. Después de seguir los pasos anteriores, nuestro mapa debería ser similar a la imagen de abajo. 3.7.1 Crear una nueva composición de impresión a. Para abrir una nueva composición, haga clic en o, en el menú superior, vaya a Proyecto > Nueva composición de impresión. b. Asigne un nombre a la composición y haga clic en Aceptar y aparecerá la interfaz Composición de impresión. 39 QGIS PARA CARTOGRAFÍA DIGITAL EN CENSOS Y ENCUESTAS | PRIMEROS PASOS EN QGIS 3.7.2 Propiedades de la página a. Haga clic con el botón derecho en la página en blanco y haga clic en Propiedades de la página. b. Vaya a la pestaña Propiedades del elemento en el menú situado a la derecha de la pantalla. c. Vaya a Tamaño y seleccione A4 en el menú desplegable. d. Vaya a Orientación y seleccione Horizontal. e. En Fondo, seleccione un color para el fondo de la página. A lo largo de los siguientes pasos, no olvide guardar sus cambios periódicamente haciendo clic en 40 QGIS PARA CARTOGRAFÍA DIGITAL EN CENSOS Y ENCUESTAS | PRIMEROS PASOS EN QGIS 3.7.3 Añadir un mapa a. Para añadir un lienzo de mapa, haga clic en b. Dibuje un rectángulo donde se ubicará el mapa. c. Utilizando se puede seleccionar el lienzo del mapa (y cualquier otro elemento creado en la composición) para arrastrarlo o redimensionarlo. d. Utilice para mover (zoom y arrastrar) el contenido dentro del lienzo del mapa y para centrar el mapa según sus preferencias. e. A la derecha de la interfaz Composición de impresión, encontrará varios menús organizados en diferentes pestañas. f. Con el lienzo del mapa seleccionado, haga clic en Propiedades del elemento. Dentro de este menú podemos configurar ajustes como el tamaño, la escala o las capas que se muestran en el mapa, entre otros. Profundizaremos en este menú en los siguientes capítulos del manual. g. Si desea copiar la extensión del mapa desde la interfaz principal de QGIS a la composición de impresión, vaya a la pestaña Propiedades del elemento y, en la sección Extensiones, haga clic en Ajustar a extensión del lienzo del mapa. h. Si desea copiar la extensión del mapa desde la interfaz principal de QGIS a la composición de impresión, vaya a la pestaña Propiedades del elemento y haga clic en 41 QGIS PARA CARTOGRAFÍA DIGITAL EN CENSOS Y ENCUESTAS | PRIMEROS PASOS EN QGIS 3.7.4 Añadir un título a. Para añadir un nuevo título, haga clic en . b.Trace un rectángulo donde desea ubicar el título. c. Vaya a Propiedades del elemento y escriba el título que desee en la sección Propiedades principales. 42 QGIS PARA CARTOGRAFÍA DIGITAL EN CENSOS Y ENCUESTAS | PRIMEROS PASOS EN QGIS d. En Apariencia, seleccione el tipo de fuente, el tamaño, el color y la alineación del texto. 3.7.5 Añadir una barra de escala a. Haga clic en para añadir una barra de escala. b. Trace un rectángulo en el lugar donde desea que se encuentre la barra de escala. c. En el menú Propiedades del elemento, se pueden configurar los ajustes de la barra de escala, tales como el estilo, las unidades o el número de segmentos. 3.7.6 Añadir una imagen a. Haga clic en para añadir una imagen. En este ejemplo, vamos a añadir un logotipo genérico junto al título. b. Trace un rectángulo en el lugar donde desea que se encuentre la imagen. c. Vaya al menú Propiedades del elemento. En Propiedades principales, haga clic en d. Añada la imagen guardada en 3_first_steps/Images/QGIS logo.jpg y haga clic en Abrir. 3.7.7 Añadir una flecha del norte a. Haga clic en para añadir otra imagen. b. Trace un rectángulo en el lugar donde desea que se encuentre la flecha del norte. c. Vaya al menú Propiedades del elemento. En la sección Directorios de búsqueda, encontrará una pantalla que muestra objetos SVG, incluyendo diferentes modelos de flechas del norte. d. En la sección Parámetros SVG, se pueden establecer los ajustes de relleno y de contorno. 3.7.8 Añadir una leyenda a. Haga clic en para añadir una leyenda. b. Trace un rectángulo en el lugar donde desea que se encuentre la leyenda. c. Vaya al menú Propiedades del elemento. En la sección Elementos de la leyenda, desmarque Actualización automática para controlar manualmente el contenido de la leyenda. Observará que los controles debajo del panel de vista previa están ahora activos. 43 QGIS PARA CARTOGRAFÍA DIGITAL EN CENSOS Y ENCUESTAS | PRIMEROS PASOS EN QGIS d. Para eliminar uno de los elementos, selecciónelo y haga clic en e. Haga doble clic en el elemento o haga clic en preciso. 44 . para cambiar el texto del elemento y hacerlo más QGIS PARA CARTOGRAFÍA DIGITAL EN CENSOS Y ENCUESTAS | PRIMEROS PASOS EN QGIS 3.7.9 Exportar/Imprimir el mapa Una vez que esté satisfecho con la composición, que debería parecerse al siguiente mapa, estará listo para exportar el mapa. a. Para imprimir directamente el mapa, haga clic en b. Para exportar como imagen, haga clic en b. Para exportar como SVG, haga clic en d. Para exportar como PDF, haga clic en Para saber más sobre las composiciones, vaya a: https://docs.qgis.org/3.4/es/docs/user_manual/print_composer/index.html 45 QGIS PARA CARTOGRAFÍA EN CENSOS Y ENCUESTAS | CAPAS DE PUNTOS: UBICACIONES DE HOGARES (ANÁLISIS VECTORIAL BÁSICO) 4 CAPAS DE PUNTOS: UBICACIONES DE HOGARES (ANÁLISIS VECTORIAL BÁSICO) 4.1 Importar capas de puntos de diferentes fuentes de datos Los marcos de muestreo estadístico suelen elaborarse a partir de los censos de población o agrícolas. La información sobre la ubicación de las zonas de empadronamiento o de los hogares se ha ido georreferenciando cada vez más en formato digital. Si las unidades son zonas de empadronamiento, la lista de unidades estadísticas puede ser fácil de elaborar. La creación o actualización de una capa digital de los límites de las EA puede requerir una inversión importante para las instituciones de estadística y los ministerios de agricultura. En el caso de las encuestas de hogares o las encuestas agrícolas, esto permite definir las EA sobre la base de mapas digitales. Esto facilita la creación de una estructura de muestreo digital y la existencia de una capa de puntos. Las capas de puntos se utilizan principalmente en los censos y las encuestas para representar los hogares (denominados en adelante «HH») o las instalaciones, como escuelas, hospitales, etc. Estas capas de puntos se recopilan normalmente utilizando unidades de GPS, tabletas o teléfonos inteligentes, generando diferentes formatos de archivo según el dispositivo y/o la aplicación utilizada. En este capítulo, examinaremos cómo cargar una capa de puntos generada con una unidad GPS o una aplicación de entrevista personal asistida por ordenador (CAPI) en el QGIS. En ambos casos, antes de empezar a trabajar con el archivo, debemos determinar: • el CRS que se ha utilizado para la recopilación de datos; • las unidades y el formato utilizado para expresar la ubicación de los puntos, asegurándonos de que usamos los que QGIS puede «leer». Por ejemplo, utilizando WGS 84, el CRS utilizado en el GPS, debemos asegurarnos de que las coordenadas se expresen en grados decimales o en grados/minutos/segundos para evitar errores al trazar los puntos. 46 QGIS PARA CARTOGRAFÍA EN CENSOS Y ENCUESTAS | CAPAS DE PUNTOS: UBICACIONES DE HOGARES (ANÁLISIS VECTORIAL BÁSICO) 4.1.1 CAPI: Archivo de texto delimitado (.csv) En esta sección se explicará cómo importar y trazar datos de GPS desde una base de datos CAPI. QGIS no importa tablas en formato Excel (extensiones .xls o .xlsx). Primero tendrá que guardar las tablas en formato CSV (MS-DOS). a. Para cargar la tabla en QGIS, en el menú superior vaya a Capa > Administrador de fuentes de datos o haga clic en b. A la izquierda del menú, seleccione Texto delimitado. c. Vaya al panel Nombre de archivo y haga clic en para abrir el explorador de archivos. d. Abra 4_point_layers/Tables/MOZ_HHlocations.csv e. En Formato de archivo, seleccione la opción CSV (valores separados por comas). f. En Definición de geometría, seleccione la opción Coordinadas de puntos y seleccione los campos correspondientes a las coordenadas de latitud y longitud en los paneles Campo X y Campo Y. Asegúrese de que la opción Coordenadas DMS no está marcada, ya que nuestras coordenadas se expresan en grados decimales, no en formato de grados, minutos y segundos. Para CRS de geometría, seleccione EPSG:4326 - WGS 84. g. Haga clic en Añadir y después en Cerrar. La nube de puntos correspondiente se mostrará en el lienzo del mapa. Tenga en cuenta que esta capa no es una capa adecuada; QGIS está trazando los puntos «al vuelo» leyendo las coordenadas de la tabla. Esto significa que, aunque los puntos se muestran, no se puede realizar ninguna edición, como generar o borrar puntos, por ejemplo. Para resolver esto, exportaremos la tabla a un archivo shapefile. h. En el panel Capas, haga clic con el botón derecho en la «capa» y vaya a Exportar > Guardar características como. i. En Formato, seleccione ESRI Shapefile. 47 QGIS PARA CARTOGRAFÍA EN CENSOS Y ENCUESTAS | CAPAS DE PUNTOS: UBICACIONES DE HOGARES (ANÁLISIS VECTORIAL BÁSICO) j. Haga clic en y seleccione la ubicación donde se almacenará el archivo shapefile (4_point_layers/Layers/ es la ruta recomendada). k. En CRS, asegúrese de que EPSG:4326 - WGS 84 está seleccionado. l. Haga clic en Aceptar. m. Cargue un fondo de Google Maps o Satellite para verificar que las ubicaciones del HH se muestran correctamente. 48 QGIS PARA CARTOGRAFÍA EN CENSOS Y ENCUESTAS | CAPAS DE PUNTOS: UBICACIONES DE HOGARES (ANÁLISIS VECTORIAL BÁSICO) 4.1.2 Unidad GPS (ejemplo para Garmin Etrex) (formato .gpx) Los modelos de Garmin Etrex 10/20/30 pueden conectarse vía USB al ordenador y los puntos GPS pueden importarse usando el formato .gpx, que puede abrirse directamente en QGIS. a. Para cargar el archivo .gpx, en el menú superior, vaya a Capa > Administrador de fuentes de datos o haga clic en b. A la izquierda del menú, seleccione Vectorial. c. Vaya al panel Nombre de archivo y haga clic en para abrir el explorador de archivos. d. Abra 4_point_layers/Etrex/HHlocations_GPS.gpx e. Haga clic en Añadir. f. En el panel Seleccionar capas vectoriales a añadir... seleccione la opción puntos de ruta y haga clic en Aceptar. g. Cierre el Administrador de fuentes de datos. h. Si la nueva nube de puntos no aparece en el lienzo del mapa, en el panel Capas haga clic con el botón derecho sobre la capa HHlocations_GPÎ y seleccione Zoom a capa. i. Cargue un fondo de Google Satellite para comprobar que los puntos de GPS se muestran correctamente. 49 QGIS PARA CARTOGRAFÍA EN CENSOS Y ENCUESTAS | CAPAS DE PUNTOS: UBICACIONES DE HOGARES (ANÁLISIS VECTORIAL BÁSICO) Tenga en cuenta que esta capa, como en el ejemplo anterior con los archivos .csv, no se almacena como un shapefile. Esto limita las operaciones que se pueden realizar en el entorno QGIS. j. Para exportar esta capa al formato de archivo shapefile, siga los mismos pasos que para exportar archivos .csv en .shp, y guárdela en LpointJayers/ Layers/ 4.2 Editar capas de puntos 4.2.1 Crear/eliminar características a. Abra un nuevo proyecto y cargue 4_point_layers/Layers/HHFrom_GPS_4326.shp en el lienzo del mapa. b. Abra un fondo de imagen satelital. Esto será útil mientras editamos la capa. Cuando se edita una capa, se recomienda hacer una copia de la misma y modificar la copia en lugar del original. De esta manera, si comete un error, como borrar geometrías por accidente, el archivo original permanecerá como una copia de seguridad para recuperar los datos perdidos. c. Haga una copia exportando la capa en 4_point_layers/Layers y asigne un nombre a la capa HHFrom_GPS_4326_EDITED.shp, por ejemplo. d. Elimine el shapefile del panel Capas haciendo clic con el botón derecho sobre la capa y seleccionando Eliminar capa... e. Seleccione HHFrom_GPS_4326_EDITED en el panel Capas y haga clic en para iniciar la sesión de edición. Observará que algunos de los controles de la Barra de herramientas de digitalización están activados y que el símbolo del lápiz aparece junto a la etiqueta en el panel Capas. 50 QGIS PARA CARTOGRAFÍA EN CENSOS Y ENCUESTAS | CAPAS DE PUNTOS: UBICACIONES DE HOGARES (ANÁLISIS VECTORIAL BÁSICO) En este punto, queremos añadir algunos gráficos que hipotéticamente faltan en el conjunto de datos del GPS. f. Haga un zoom a la ubicación donde trazará la nueva ubicación. g. Haga clic en Observará que el cursor cambia de a . h. Sitúe el cursor sobre la nueva ubicación del punto y haga clic. 51 QGIS PARA CARTOGRAFÍA EN CENSOS Y ENCUESTAS | CAPAS DE PUNTOS: UBICACIONES DE HOGARES (ANÁLISIS VECTORIAL BÁSICO) i. Rellene al menos uno de los campos en el panel Atributos de características y haga clic en Aceptar. j. Repita el proceso con algunos puntos más y haga clic en k. Para detener la sesión de edición, haga clic de nuevo en 4.2.2 para guardar los cambios. . Mover características Hay dos maneras de mover una característica en QGIS. La primera es utilizar la Barra de herramientas de digitalización avanzada. a. Haga clic con el botón derecho en el menú superior, en la sección Barras de herramientas, seleccione Barra de herramientas de digitalización avanzada. Esta barra de herramientas (abajo) se agregará al menú superior con todos los controles desactivados. b. Haga clic en para iniciar la sesión de edición. Observará que algunos de los controles de la barra de herramientas estarán activados. c. Haga clic en El cursor del ratón cambiará a este símbolo . d. Haga clic en el punto que desea cambiar, luego mueva el cursor a la nueva ubicación y haga clic por segunda vez. El punto aparecerá en su nueva ubicación. e. Haga clic en para guardar los cambios. Para el segundo método para mover puntos se utiliza la Herramienta de vértice, situada en la Barra de herramientas de digitalización. a. Haga clic en y el cursor del ratón cambiará a . b.Mueva el cursor sobre el punto que desea mover, y verá que el cursor cambiará a c. Haga clic en el punto y su cursor cambiará a . . d. Mueva el punto a su nueva posición y haga clic para colocarlo. e. Haga clic en para guardar los cambios. Estos dos métodos son muy similares, ya que ambos utilizan la misma secuencia: clic izquierdo + característica de movimiento + clic izquierdo. 4.2.3 Modificar la tabla de atributos En esta subsección, seguirá trabajando con la capa HHFrom_GPS_4326_ EDITED. 52 QGIS PARA CARTOGRAFÍA EN CENSOS Y ENCUESTAS | CAPAS DE PUNTOS: UBICACIONES DE HOGARES (ANÁLISIS VECTORIAL BÁSICO) a. Seleccione la capa en el panel Capas y abra la Tabla de atributos haciendo clic en en el menú superior. La otra forma de acceder a la Tabla de atributos es haciendo clic con el botón derecho en la capa en el panel Capas y seleccionar Abrir la tabla de atributos. Tenga en cuenta que la Tabla de atributos contiene varios campos pero todos ellos están vacíos. No son necesarios para este ejercicio, así que los eliminaremos todos excepto el campo Nombre. b. Para iniciar la sesión de edición, haga clic en . Este control se encuentra tanto en la ventana principal de QGIS como en la de la Tabla de atributos. c. En la Tabla de atributos, haga clic en en la barra del menú en la parte superior de la ventana. d. Seleccione los campos que desea eliminar en el panel Eliminar campos y haga clic en Aceptar. 53 QGIS PARA CARTOGRAFÍA EN CENSOS Y ENCUESTAS | CAPAS DE PUNTOS: UBICACIONES DE HOGARES (ANÁLISIS VECTORIAL BÁSICO) e. Haga clic en para guardar los cambios. Como resultado, ahora, la Tabla de atributos contiene solo el campo Nombre. f. Con la sesión de edición aún activada, podemos modificar las celdas de la Tabla de atributos. En este caso, poblaremos aleatoriamente algunos nombres en el campo Nombre para probar cómo funciona. g. Haga clic en y seleccione uno de los puntos del lienzo del mapa y se mostrará el panel Identificar resultados. h. Vaya a Acciones. Si la sesión de edición está activada, la opción Editar formulario de características estará disponible (cuando la sesión de edición está desactivada, la opción que se muestra es Ver formulario de características). 54 QGIS PARA CARTOGRAFÍA DIGITAL EN CENSOS Y ENCUESTAS | CAPAS DE PUNTOS: UBICACIONES DE HOGARES (ANÁLISIS VECTORIAL BÁSICO) i. Haga clic en Editar formulario de características, rellene los campos adecuadamente y haga clic en Aceptar. Las modificaciones realizadas en Editar formulario de características se reflejarán en la Tabla de atributos. A continuación, haga clic en 55 para guardar los cambios. QGIS PARA CARTOGRAFÍA DIGITAL EN CENSOS Y ENCUESTAS | CAPAS DE PUNTOS: UBICACIONES DE HOGARES (ANÁLISIS VECTORIAL BÁSICO) j. Vuelva a la Tabla de atributos. Asegúrese de que la sesión de edición esté activada y luego haga clic en para crear un nuevo campo (columna) en la Tabla de atributos. k. En Nombre, escriba un nombre para el campo. l. En Tipo, definiremos el tipo de datos que el nuevo campo va a almacenar. Número entero para datos como el tamaño de HH, el número de habitaciones de la vivienda o los códigos del cuestionario. Número decimal para datos que necesitan el uso de decimales como porcentajes o tasas. Texto para datos como nombres o estado de ocupación. Fecha y Fecha y hora para almacenar datos como la fecha de la entrevista o la fecha de nacimiento. m. Cree dos campos: uno para el estado de ocupación llamado Ocupación y el otro para el número de personas que viven en el HH llamado HHsize. n. Pueble algunas filas con Editar formulario de características y la Tabla de atributos y haga clic en para guardar las ediciones. 4.2.4 Unir atributos por ubicación (unión espacial) Vamos a añadir alguna información a la tabla de atributos de los puntos GPS usando la capa de zonas de empadronamiento. La información va a ser transferida de la capa de polígonos a la capa de puntos usando una relación espacial. 56 QGIS PARA CARTOGRAFÍA DIGITAL EN CENSOS Y ENCUESTAS | CAPAS DE PUNTOS: UBICACIONES DE HOGARES (ANÁLISIS VECTORIAL BÁSICO) a. Abra un nuevo proyecto y cargue 4_point_layers/Layers/MOZ_ HHlocations_4326.shp y 4_point_layers/Layers/MOZ_EA_ example_4326.shp en el lienzo del mapa. b. En el panel Capas, coloque la capa de puntos sobre la capa del polígono para permitir la visualización de ambas capas. c. En el menú superior, vaya a Vectorial > Herramientas de gestión de datos > Unir atributos por ubicación. d. En Capa de entrada, seleccione MOZ_HHlocations_4326.shp, la capa de puntos que va a tomar la información de la capa del polígono. e. En Unir capa, seleccione MOZ_EA_example_4326.shp, la capa que va a proporcionar la información. f. En Predicado geométrico, seleccione dentro. g. En Campos a añadir, haga clic en y seleccione los campos que desea añadir en la capa de puntos y haga clic en Acepar. h. En Capa unida, haga clic en y seleccione la ubicación para la nueva capa de puntos y su nombre (4_point_layers/Layers/MOZ_HHlocations_ ADDED_DATA_4326.shp, por ejemplo). i. Haga clic en Ejecutar. 57 QGIS PARA CARTOGRAFÍA DIGITAL EN CENSOS Y ENCUESTAS | CAPAS DE PUNTOS: UBICACIONES DE HOGARES (ANÁLISIS VECTORIAL BÁSICO) j. En el panel Capas aparecerá la nueva capa de puntos como Capa unida. Revise en su Tabla de atributos para asegurarse de que se han unido los nuevos campos de MOZ_ EA_example_4326.shp. 58 QGIS PARA CARTOGRAFÍA DIGITAL EN CENSOS Y ENCUESTAS | CAPAS DE PUNTOS: UBICACIONES DE HOGARES (ANÁLISIS VECTORIAL BÁSICO) 5 CAPAS DE POLÍGONOS: ZONAS DE EMPADRONAMIENTO (ANÁLISIS VECTORIAL BÁSICO) 5.1 Crear una nueva capa de polígono: Digitalizar nuevas características Primero, prepararemos el archivo del proyecto para poder realizar el ejercicio. a. Abra un nuevo proyecto y cargue 5_polygon_layers/Layers/MWI_ HH_EAcode_4326.shp en el lienzo del mapa. b. Cargue un fondo de satélite debajo de la capa de puntos. Esto será útil para delinear los límites de la zona de empadronamiento (EA). La capa de localización del HH contiene un campo con los códigos de la EA; esto nos ayudará a determinar los límites de cada EA. c. En el panel Capas, abra el menú Propiedades de la capa y vaya a Simbología. d. En el primer menú desplegable superior, seleccione Categorizada. e. En Valor, seleccione el campo EA_CODE y haga clic en Clasificar. Tenga en cuenta que los puntos se muestran con diferentes colores dependiendo de su código EA. 59 QGIS PARA CARTOGRAFÍA DIGITAL EN CENSOS Y ENCUESTAS | CAPAS DE PUNTOS: UBICACIONES DE HOGARES (ANÁLISIS VECTORIAL BÁSICO) f. Haga clic en Aceptar. El mapa debería ser similar a esto: El siguiente paso es crear una capa desde cero que corresponda a los límites de EA. 60 QGIS PARA CARTOGRAFÍA DIGITAL EN CENSOS Y ENCUESTAS | CAPAS DE PUNTOS: UBICACIONES DE HOGARES (ANÁLISIS VECTORIAL BÁSICO) g. Haga clic en , o, en el menú superior, vaya a Capa > Crear capa > Nueva capa Shapefile... h. En Nombre de archivo, haga clic en para establecer el nombre y la ubicación del nuevo shapefile (por ejemplo, 5_polygon_layers/Layers/EnumAreas_4326.shp). i. Para Tipo de geometría, seleccione Polígono. j. Para el CRS, seleccione EPSG:4326 - WGS 84. k. Utilizando la sección Nuevo campo, crearemos un campo con Nombre: eaid, Tipo: Número entero, y Longitud: 10. Después haga clic en Añadir a lista de campos. l. Haga clic en Aceptar y la capa se añadirá al panel Capas (no se mostrará ningún polígono porque la capa aún está «vacía»). m. Seleccione la capa en el panel Capas y haga clic en para iniciar la sesión de edición. n. Haga clic en para añadir un nuevo polígono. El cursor del ratón se convertirá en un . Recuerde que, incluso cuando utilice la herramienta de digitalización, puede acercar y alejar el mapa con la rueda del ratón, y puede desplazarse manteniendo la rueda del ratón pulsada y arrastrando el mapa. o. Trace el límite de la EA haciendo clic en los límites de la EA. Utilice características naturales y artificiales para guiar sus demarcaciones. p. Haga clic con el botón derecho del ratón para terminar de dibujar el polígono, y se mostrará el diálogo Atributos de las características. Rellene los campos con la información apropiada y haga clic en Aceptar. 61 QGIS PARA CARTOGRAFÍA DIGITAL EN CENSOS Y ENCUESTAS | CAPAS DE PUNTOS: UBICACIONES DE HOGARES (ANÁLISIS VECTORIAL BÁSICO) q. Cree más polígonos EA siguiendo los pasos explicados anteriormente. No olvide guardar frecuentemente sus cambios en la capa haciendo clic en . 5.2 Autoensamblado La herramienta de autoensamblado permite al usuario encajar objetos entre sí durante el proceso de digitalización. Es una herramienta que permite ahorrar tiempo y reducir el número de errores de topología (espacios vacíos y superposiciones entre polígonos). A continuación, depuraremos la topología de la capa que acabamos de crear. Dado que no utilizamos la herramienta de autoensamblado al crear nuestros primeros polígonos, los límites de los polígonos no coinciden entre sí; por lo tanto, la capa tiene un aspecto similar al de la siguiente imagen. 62 QGIS PARA CARTOGRAFÍA DIGITAL EN CENSOS Y ENCUESTAS | CAPAS DE PUNTOS: UBICACIONES DE HOGARES (ANÁLISIS VECTORIAL BÁSICO) ²a. Si la Herramienta de autoensamblado no está disponible en el menú superior, haga clic con el botón derecho en la barra del menú superior y seleccione Herramienta de autoensamblado en la sección Barra de herramientas. b.Haga clic en para habilitar/deshabilitar la herramienta de autoensamblado. c. Haga clic en para seleccionar en qué capas está habilitada la herramienta de autoensamblado: Todas las capas, Capa activa o Configuración avanzada. Seleccione Capa activa, ya que es la opción más sencilla y facilitará el aprendizaje del uso de esta herramienta. d.Haga clic en para seleccionar si la herramienta de autoensamblado funcionará para Vértice, Segmento o para ambas, Vértice y Segmento. Seleccione la tercera opción: Vértice y Segmento e. Utilice este menú para configurar la Tolerancia de la herramienta de autoensamblado. Podemos aumentar/disminuir la tolerancia usando píxeles o unidades de mapa. Es recomendable realizar algunas pruebas para asegurarse de que ha configurado la tolerancia a un nivel apropiado. f. Haga clic en para habilitar Edición topológica (al usar esta herramienta, las características que comparten un vértice se modificarán al mismo tiempo cuando mueva este vértice compartido). Esto es muy útil para delinear y modificar los límites entre los polígonos EA. 63 QGIS PARA CARTOGRAFÍA DIGITAL EN CENSOS Y ENCUESTAS | CAPAS DE PUNTOS: UBICACIONES DE HOGARES (ANÁLISIS VECTORIAL BÁSICO) g.Haga clic en para habilitar/deshabilitar el Autoensamblado en intersección. Esta herramienta te permite autoensamblar las intersecciones que no tienen un vértice. 5.3 Edición (delineación, atributos) Ahora que la herramienta de autoensamblado está activada, depuraremos y mejoraremos los polígonos existentes, asegurándonos de que los polígonos vecinos compartan límites precisos y claros. a. En el panel Capas, abra el menú Propiedades de la capa y vaya a Simbología. Haga clic en Relleno sencillo. b. Reduzca la Opacidad al 50 % para permitir la visualización del fondo del satélite y establezca un color de alto contraste para el Trazo. Poder ver claramente los límites de los polígonos ayuda enormemente a la hora de corregir cualquier error. 64 QGIS PARA CARTOGRAFÍA DIGITAL EN CENSOS Y ENCUESTAS | CAPAS DE PUNTOS: UBICACIONES DE HOGARES (ANÁLISIS VECTORIAL BÁSICO) c. En el panel Capas, seleccione EnumAreas_4326.shp e inicie una sesión e edición d.Haga clic en . para activar la Herramienta de vértice. Observará que los polígonos se iluminan en rojo cuando el cursor está sobre ellos. e. Mover un vértice: Seleccione el vértice haciendo clic en él. Mueva el cursor cerca de un vértice o una línea diferentes donde el vértice será reubicado; el vértice será «atraído» y coincidirá perfectamente. Haga clic de nuevo para colocar el vértice en su nueva ubicación. 65 QGIS PARA CARTOGRAFÍA DIGITAL EN CENSOS Y ENCUESTAS | CAPAS DE PUNTOS: UBICACIONES DE HOGARES (ANÁLISIS VECTORIAL BÁSICO) f. Crear un nuevo vértice: Al colocar el cursor sobre el borde del polígono, aparecerá un nuevo nodo sugerido en el centro del segmento. Haga clic en él y fíjelo en la nueva posición. g. Eliminar un vértice: Seleccione el vértice manteniendo pulsada la tecla Mayús y haciendo clic en él o haciendo clic y arrastrando un rectángulo alrededor de uno o más vértices. Cuando se selecciona el vértice el color cambiará a azul. Para eliminar los vértices seleccionados, presione Eliminar. h. Bloquear una función antes de editarla: Podemos bloquear una función para editarla haciendo clic con el botón derecho del ratón. Una vez que se bloquea, las operaciones de edición se aplicarán solo a este polígono. Esto es muy útil cuando se editan varias capas cercanas entre sí. En este tipo de situaciones, la selección y modificación de vértices y segmentos puede ser difícil y obligará a trabajar con el ratón y el zoom para seleccionar con precisión un vértice específico. Ahora arrastraremos/crearemos/eliminaremos vértices para «coser» los límites entre los polígonos EA. Utilice el fondo de la imagen satelital para definir mejor los límites utilizando carreteras, calles y puntos de referencia naturales cuando sea posible. I. No se olvide de guardar los cambios en la capa haciendo clic en 66 . QGIS PARA CARTOGRAFÍA DIGITAL EN CENSOS Y ENCUESTAS | CAPAS DE PUNTOS: UBICACIONES DE HOGARES (ANÁLISIS VECTORIAL BÁSICO) 5.4 Dividir/Fusionar zonas de empadronamiento: Mejores prácticas de gestión (sistema de códigos, delineación) En este ejercicio, analizaremos la estructura de EA y calcularemos el número de HH contenidos en cada polígono. Después actualizaremos la capa dividiendo y fusionando los polígonos para cumplir la condición de que cada EA debe contener entre 120 y 150 HH. a. Abra una nueva sesión del QGIS o un nuevo proyecto haciendo clic en . b. Cargue las capas 5_polygon_layers/Layers/HH_NOcode_4326.shp y MWI_ Lilongwe_EA_4326.shp. c. Cargue un fondo de imagen satelital. Para contar el número de HH dentro de cada EA (el número de puntos dentro de cada polígono) usaremos la herramienta Contar puntos en polígono. d. En el menú desplegable, vaya a Vectorial > Herramientas de análisis > Contar puntos en polígono. e. En la sección Polígonos, seleccione MWI_Lilongwe_EA_4326.shp f. En la sección Puntos, seleccione HH_NOcode_4326.shp g. En el Nombre del campo de conteo, escriba HHnum h. Deje la sección Conteo en blanco; la herramienta creará una capa temporal, que es suficiente para nuestras necesidades en este momento. i. Haga clic en Ejecutar y, una vez acabado el proceso, Cierre la herramienta. 67 QGIS PARA CARTOGRAFÍA DIGITAL EN CENSOS Y ENCUESTAS | CAPAS DE PUNTOS: UBICACIONES DE HOGARES (ANÁLISIS VECTORIAL BÁSICO) j. Aparecerá una capa llamada Conteo en el panel Capas. Abra su Tabla de atributos y compruebe que el campo HHnum aparece ahí. Utilizando el campo HHnum ahora podemos evaluar qué polígonos EA necesitan ser ajustados para cumplir con las condiciones de tamaño de EA. Las EA que contengan más de 150 HH se dividirán en EA más pequeñas, mientras que las EA con menos de 120 HH se fusionarán con otros polígonos adyacentes. También es necesario crear un nuevo campo para almacenar los nuevos códigos de EA para esta estructura actualizada de EA. En lugar de crear códigos completamente nuevos, añadiremos un dígito a las códigos EA anteriores para indicar las EA que han sido divididas (si esperamos dividir una de las EA en más de 10 partes, necesitaremos añadir dos dígitos). Por ejemplo, después de dividir la EA 21048001, las dos nuevas EA resultantes se codificarán como 210480011 y 21048001, respectivamente. Si la EA 21055010 no necesita ser dividida, será simplemente codificada como 210550101. 68 QGIS PARA CARTOGRAFÍA DIGITAL EN CENSOS Y ENCUESTAS | CAPAS DE PUNTOS: UBICACIONES DE HOGARES (ANÁLISIS VECTORIAL BÁSICO) a. Vaya a Conteo, Tabla de atributos de la capa haciendo clic en y abra la Calculadora de campos . b. Marque la opción Crear nuevo campo. c. En Nombre del campo de salida, escriba EA_2020 d. En Tipo del campo de salida, seleccione la opción Número completo (entero). e. En Longitud del campo de salida, escriba 10 f. En el panel Expresión, escriba "EA_CODE" || '1' g. En Vista previa de salida, compruebe que no hay mensajes de error. h. Haga clic en Aceptar y compruebe la tabla de atributos para asegurarse de que el campo se ha generado correctamente. i. En el panel Capas, haga clic con el botón derecho sobre la Capa de conteo y vaya a Exportar > Guardar características como... y guárdela como 5_polygon_layers/Layers/ MWI_Lilongwe_EA_2020_4326.shp Ahora tenemos todos los elementos para iniciar el proceso de actualización. A partir de este momento, todas las ediciones (operaciones de división, fusión y recodificación) se harán en MWI_Lilongwe_EA_2020_4326.shp j. Para evitar cambios no deseados en la capa original, MWI_Lilongwe_ EA_4326.shp, la eliminaremos del panel Capas haciendo clic con el botón derecho sobre la capa y seleccionando Eliminar capa. No olvide guardar los cambios en su proyecto con frecuencia haciendo clic en . Dividir polígonos EA a. Establezca el estilo de la capa con un relleno transparente para que la capa del satélite sea visible debajo de la capa del polígono. 69 QGIS PARA CARTOGRAFÍA DIGITAL EN CENSOS Y ENCUESTAS | CAPAS DE PUNTOS: UBICACIONES DE HOGARES (ANÁLISIS VECTORIAL BÁSICO) b. Cambie el modo de edición c. Abra la Tabla de atributos de la capa MWI_Lilongwe_EA_2020_4326.shp y ordene las filas por campos HHnum haciendo clic en título del campo. Seleccione una EA con más de 150 HH (p. ej., EA210550331 con 301 HH) y haga clic en para hacer zoom hasta el polígono seleccionado. El polígono EA aparecerá en el lienzo del mapa resaltado en amarillo. d. Al dividir los polígonos, tendremos que utilizar para seleccionar los polígonos y borrar la selección. Recuerde que antes de empezar a seleccionar los rasgos de una capa, es necesario seleccionar la capa de destino en el panel Capas. Por ejemplo, para la EA 210550331, necesitamos dividir el polígono en dos partes para cumplir con los requisitos de tamaño de EA (120-150 HH). Al mismo tiempo, debemos tener en cuenta que los límites de estas nuevas EA deben ser fácilmente identificables sobre el terreno. e. Seleccione IH_NOcode_4326.sh| en el panel Capas y haga clic en la herramienta Seleccionar características por polígono (haga clic en la flecha situada junto al botón para ver el menú desplegable y haga clic en ). f. Delinee un polígono haciendo clic consecutivamente para rodear los puntos que se incluirán en la nueva división. Después, haga clic con el botón derecho del ratón para terminar el proceso de selección. 70 QGIS PARA CARTOGRAFÍA DIGITAL EN CENSOS Y ENCUESTAS | CAPAS DE PUNTOS: UBICACIONES DE HOGARES (ANÁLISIS VECTORIAL BÁSICO) g. Los puntos seleccionados se resaltarán en amarillo. En la parte inferior de la interfaz, aparecerá un mensaje indicando el número de puntos seleccionados. Hay 149 puntos seleccionados con límites claros para nuestro polígono bosquejado; esto significa que podemos proceder con el proceso de división del polígono. h. Seleccione MWI_Lilongwe_EA_2020_4326.shp, asegúrese de que la sesión de edición activada y haga clic en el botón Dividir características está ubicado en la Barra de herramientas de digitalización avanzada. A continuación, trace la línea que cortará el polígono en dos partes haciendo clic consecutivamente en el botón izquierdo. Haga clic en el botón derecho para terminar el nuevo límite. Al delinear el nuevo límite, asegúrese de que los puntos de inicio y final de la línea están fuera del polígono que queremos dividir. 71 QGIS PARA CARTOGRAFÍA DIGITAL EN CENSOS Y ENCUESTAS | CAPAS DE PUNTOS: UBICACIONES DE HOGARES (ANÁLISIS VECTORIAL BÁSICO) i. Ahora que la EA se ha dividido en dos características, comprobaremos dos veces el número de puntos contenidos dentro de las nuevas EA. Seleccione la capa de puntos en el panel Capas, seleccione y haga clic con el botón derecho sobre el nuevo polígono. Seleccione el polígono MWI_Lilongwe_EA_2020_4326. shp en el cuadro de diálogo que aparece. Todos los puntos dentro del polígono se seleccionarán automáticamente. Compruebe el número de puntos en el mensaje situado en la parte inferior de la interfaz. 72 QGIS PARA CARTOGRAFÍA DIGITAL EN CENSOS Y ENCUESTAS | CAPAS DE POLÍGONOS: ZONAS DE EMPADRONAMIENTO (ANÁLISIS VECTORIAL AVANZADO) j. Después de dividir el polígono, encontrará dos filas idénticas en la tabla de atributos de la capa. Por lo tanto, es necesario asignar un código EA diferente al nuevo polígono EA. Seleccione el nuevo polígono EA utilizando y encuentre la fila que corresponde al polígono resaltado en azul en la Tabla de atributos. Asigne un nuevo código al campo EA_2020 (2150550332). k. Haga clic en para guardar las ediciones. El proceso debe repetirse con todas las EA con más de 150 HH en su interior. Fusionar polígonos EA IMPORTANTE Si hay EA que contienen muy pocos HH, podemos fusionarlas con otras EA Solo las EA pertenecientes al existentes para cumplir con las condiciones de muestreo de la encuesta o para mismo municipio/distrito gestionar mejor el trabajo de campo. administrativo/distrito electoral a. Abra la Tabla de atributos y ordene las filas por campo HHnum pueden ser fusionadas. haciendo clic en el título del campo. Seleccione una de las EA con menos Siguiendo esta regla se de 40 HH. preservará la jerarquía de los Utilizaremos etiquetas para ayudar a identificar las EA que necesitan ser niveles administrativos. fusionadas y si pueden ser fusionadas con los adyacentes. b. Seleccione MWI_Lilongwe_EA_2020_4326.shp, abra el panel Propiedades de la capa y vaya a la sección Capas. c. Seleccione la opción Etiquetas sencillasen el primer menú desplegable. d. En el menú Valor, haga clic en para abrir el cuadro de diálogo Expresión y escriba la siguiente expresión en el panel en blanco: "TA_CODE" || '-' || "HHnum" e. Con esta expresión, estamos creando una etiqueta que muestra el código del municipio y el número de HH juntos. f. Un método alternativo es utilizar la herramienta Identificar características y comprobar una por una la información relativa a cada polígono. g. Compruebe el mensaje Vista previa de salida para cerciorarse de que no hay errores en la expresión y haga clic en Aceptar. 73 QGIS PARA CARTOGRAFÍA DIGITAL EN CENSOS Y ENCUESTAS | CAPAS DE POLÍGONOS: ZONAS DE EMPADRONAMIENTO (ANÁLISIS VECTORIAL AVANZADO) Establezca un estilo de etiqueta visible en el mapa (fuentes grandes y un color contrastado) y haga clic en Aceptar. Con estas etiquetas mostradas en el mapa, podemos identificar fácilmente qué EA deben fusionarse y, entre ellas, cuáles cumplen la condición de pertenecer al mismo municipio (dos polígonos EA pertenecen al mismo municipio cuando los primeros cinco dígitos de sus códigos EA son iguales). a. Asegúrese de que la sesión de edición esté activada b. Utilice el botón . y seleccione los múltiples EA que se fusionarán en uno presionando Mayús + clic. c. Haga clic en la herramienta Fusionar características seleccionadas d. Aparecerá el panel Fusionar atributos de características. En este panel, podemos controlar qué valores mantendrán los campos del polígono fusionado. 74 QGIS PARA CARTOGRAFÍA DIGITAL EN CENSOS Y ENCUESTAS | CAPAS DE POLÍGONOS: ZONAS DE EMPADRONAMIENTO (ANÁLISIS VECTORIAL AVANZADO) e. En este ejemplo, seleccionaremos una de las filas y luego haremos clic en Tomar atributos de la característica seleccionada. f. Otra opción es rellenar los campos de la fila titulada Fusionar utilizando las opciones que se encuentran en los menús desplegables de la fila superior. En este caso, añadiremos el número de HH utilizando la opción Suma en el campo HHnum. Una vez que los campos estén listos, haga clic en Aceptar para completar el proceso de fusionado. 75 QGIS PARA CARTOGRAFÍA DIGITAL EN CENSOS Y ENCUESTAS | CAPAS DE POLÍGONOS: ZONAS DE EMPADRONAMIENTO (ANÁLISIS VECTORIAL AVANZADO) 5.5 Estilos de capas 5.5.1 Simbología adecuada para mostrar los límites administrativos Al representar los límites administrativos, es necesario establecer algunas normas básicas para preparar mapas limpios y completos. Cuando cargamos una capa de polígonos en el lienzo del mapa, QGIS establece por defecto una simbología aleatoria que, en la mayoría de los casos, no es adecuada. Es importante priorizar una simbología apropiada si se va a trabajar con una capa durante un largo período de tiempo o si se va a incluir en un mapa. Relleno: Tendemos a usar colores pálidos/pastel y evitamos los colores brillantes y oscuros. Si desea utilizar un fondo de imagen satelital, necesitará ajustar la transparencia de cualquier capa de polígono para que este fondo sea visible debajo. Borde/Trazo: Tendemos a usar colores que contrastan con el color de relleno para distinguir mejor los límites de los polígonos. Podemos jugar con el ancho de la línea para aumentar o disminuir la visualización del límite, teniendo en cuenta que cuanto más anchas sean las líneas, menos precisas se vuelven en el mapa. Etiquetas: Utilice fuentes sencillas que sean lo suficientemente grandes para ser fácilmente leídas (no menos de 6-7 puntos para imprimir los mapas). Juegue con los colores de las fuentes, los buffers y los fondos para mejorar la visibilidad de la etiqueta cuando las capas se sitúan sobre fondos oscuros. 5.5.2 Gestionar estilos de capas a. Abra una nueva sesión de QGIS o un nuevo proyecto haciendo clic en . b. Cargue las capas 5_polygon_layers/Layers/HH_EAcode_4326.shp y 5_ polygon_layers/Layers/MWI_EA_Pop_4326.sh|. c. Cargue un fondo de imagen satelital. Vamos a establecer dos estilos: uno para un mapa con fondo de imagen satelital y el otro para un mapa sin él. Las etiquetas incluirán el código EA para los polígonos EA y el HHid para los puntos. d. En el panel Capas, haga clic con el botón derecho en HH_EAcode_4326.shp y seleccione Zoom a la capa. e. Duplique ambas capas en el proyecto haciendo clic con el botón derecho del ratón en el panel Capas y seleccionando Duplicar capa. f. A continuación, renombre ambas capas haciendo clic con el botón derecho del ratón y seleccionando Renombrar capa o presionando F2. g. Para el mapa con el fondo de la imagen satelital, debe seleccionar un estilo que tenga un relleno transparente o semitransparente con bordes contrastantes para que la imagen satelital sea visible debajo. El estilo para el 76 QGIS PARA CARTOGRAFÍA DIGITAL EN CENSOS Y ENCUESTAS | CAPAS DE POLÍGONOS: ZONAS DE EMPADRONAMIENTO (ANÁLISIS VECTORIAL AVANZADO) mapa sin fondo puede ser algo más básico pero, al mismo tiempo, trataremos de encontrar un color que mejore la legibilidad del mapa. h. Para guardar el estilo para futuros mapas y proyectos, vaya al panel Propiedades de la capa, sección Simbología, haga clic en Guardar símbolo y escriba un nombre para el estilo (p. ej., EA transparente). Marque la opción Añadir a favoritos, haga clic en Guardar y después en Aceptar. Así, la próxima vez que abra el menú de simbología, el símbolo EA transparente estará disponible en el panel de estilos Favoritos. i. Una forma de copiar el formato de una capa es usando la herramienta de estilos Copiar/Pegar. Haga clic con el botón derecho sobre la capa en el panel Capas y seleccione Estilos > Copiar estilo > Todas las categorías de estilos. 77 QGIS PARA CARTOGRAFÍA DIGITAL EN CENSOS Y ENCUESTAS | CAPAS DE POLÍGONOS: ZONAS DE EMPADRONAMIENTO (ANÁLISIS VECTORIAL AVANZADO) j. Seleccione una capa de polígono diferente y vaya a Estilos > Pegar estilo > Todas las categorías de estilos. Al seleccionar Todas las categorías de estilos, transferirá todos los ajustes ya configurados en la capa original. Para transferir solo una de las categorías, elegiremos una de las categorías que aparecen en el menú y la pegaremos en la otra capa. 5.5.3 Temas de capas La herramienta Temas ubicada en la parte superior del panel Capas, permite al usuario crear temas para: • controlar la visibilidad de las capas en el lienzo del mapa; • hacer referencia al estilo de cada capa incluida en el tema; • ejecutar algunos de los ajustes relacionados con la configuración de la leyenda en la interfaz Composición de impresión. Esta herramienta es muy útil cuando hay diferentes composiciones y mapas configurados en un mismo proyecto. Esto nos permite cambiar de un mapa a otro sin tener que marcar/desmarcar cada capa una por una. En este ejemplo, estableceremos dos temas: un tema para un mapa con fondo de satélite y otro para un mapa sin fondo. a. En el panel Capas, seleccione la capa con el fondo de la imagen de satélite. El estilo de la capa ya ha sido configurado en la sección anterior. 78 QGIS PARA CARTOGRAFÍA DIGITAL EN CENSOS Y ENCUESTAS | CAPAS DE POLÍGONOS: ZONAS DE EMPADRONAMIENTO (ANÁLISIS VECTORIAL AVANZADO) b. Haga clic en y seleccione la opción Añadir tema. c. Añada un nombre para el nuevo tema (por ejemplo, Fondo) y haga clic en Aceptar. d. Cuando abra el menú Temas, observará que el tema creado está ahora disponible. e. A continuación, cree un tema para las capas sin el fondo de satélite (no olvide desactivar la capa de satélite) y practique el cambio de tema en la interfaz del mapa. 5.5.4 Categorías, estilos graduados y basados en reglas Simbología utilizando categorías a. Cargue la capa 5_polygon_layers/Layers/MWI_EA_Pop_4326.shp en el lienzo del mapa. b. Abra el panel Propiedades de la capa y vaya a Simbología. c. En el menú desplegable, seleccione Categorizada. d. En Valor, elija el campo que queremos usar para generar las diferentes categorías. En este ejemplo, queremos cartografiar diferentes distritos en el mapa, por lo que elegiremos el código de distrito (DIST_CODE) o el nombre del distrito (DIST_NAME). e. Haga clic en Clasificar y todas las categorías se mostrarán en el panel de arriba. Se pueden marcar/desmarcar los municipios que no se quieran mostrar en el mapa. Si hace doble clic en un símbolo, aparecerá el panel Selector de símbolos, que le permitirá cambiar el color de cada categoría individualmente. 79 QGIS PARA CARTOGRAFÍA DIGITAL EN CENSOS Y ENCUESTAS | CAPAS DE POLÍGONOS: ZONAS DE EMPADRONAMIENTO (ANÁLISIS VECTORIAL AVANZADO) f. Cuando haya terminado de modificar la simbología, haga clic en Aceptar. Símbolos graduados Los símbolos graduados pueden utilizarse para generar un mapa de coropletas (un mapa temático en el que las áreas están sombreadas o coloreadas en proporción a la medición de una variable continua). Cuando se utiliza un mapa de coropletas, la variable DEBE ser estandarizada. Las formas más comunes de estandarizar los datos son dividirlos por el área o por el número total de elementos de esta área (en nuestro caso, personas o HH). Antes de comenzar a usar los símbolos graduados, necesitamos estandarizar nuestros datos de población usando el área y después crear un campo con la información de la densidad de población. 80 QGIS PARA CARTOGRAFÍA DIGITAL EN CENSOS Y ENCUESTAS | CAPAS DE POLÍGONOS: ZONAS DE EMPADRONAMIENTO (ANÁLISIS VECTORIAL AVANZADO) Primero crearemos el campo que almacena el área de cada polígono EA. a. Cargue de nuevo, o duplique, la capa 1WI_EA_Pop_20936.shp. b. Abra la Tabla de atributos y después abra la Calculadora de campos . c. Con la Calculadora de campos vamos a crear un campo que represente la densidad de población. d. En Nombre del campo de salida, escriba: area e. En Tipo del campo de salida, seleccione Número decimal (real) con longitud de campo = 10 y precisión = 2. f. En el panel Expresión, escriba: $area / 1000000 (Observe que, por defecto, al usar WGS 84, QGIS calculará las áreas en metros cuadrados; dividimos por 1.000.000 para convertir las unidades de área en kilómetros cuadrados, que es una unidad más estándar para medir la densidad de población). g. Haga clic en Aceptar y compruebe que el campo se ha creado correctamente en la Tabla de atributos. A continuación calculamos la densidad de población dividiendo la población por la zona. h. En Nombre del campo de salida, escriba: pop_dens i. En Tipo del campo de salida, seleccione Número decimal (real) con longitud de campo = 10 y precisión = 2. j. En el panel Expresión, escriba: "TOT_POP" / "area" k. Haga clic en Aceptar y compruebe que el campo se ha creado correctamente en la Tabla de atributos. 81 QGIS PARA CARTOGRAFÍA DIGITAL EN CENSOS Y ENCUESTAS | CAPAS DE POLÍGONOS: ZONAS DE EMPADRONAMIENTO (ANÁLISIS VECTORIAL AVANZADO) Ahora que tenemos el campo de densidad de población, podemos empezar a diseñar nuestro mapa de coropletas. l. Abra el panel Propiedades de la capa y vaya a la sección Simbología. m. En el menú desplegable, seleccione la opción Graduado. n. En la sección Columna, seleccione el campo pop_dens. o. Haga clic en la flecha situada a la derecha de la Rampa de color para abrir el menú desplegable. p. Seleccione una de las rampas de color propuestas. 82 QGIS PARA CARTOGRAFÍA DIGITAL EN CENSOS Y ENCUESTAS | CAPAS DE POLÍGONOS: ZONAS DE EMPADRONAMIENTO (ANÁLISIS VECTORIAL AVANZADO) q. En Modo, seleccione el método Cuantil (Conteo igual) para clasificar los datos. r. En Clases, seleccione 5 y haga clic en Clasificar. s. Haga clic en Aceptar. 83 QGIS PARA CARTOGRAFÍA DIGITAL EN CENSOS Y ENCUESTAS | CAPAS DE POLÍGONOS: ZONAS DE EMPADRONAMIENTO (ANÁLISIS VECTORIAL AVANZADO) Las densidades de población están mejor representadas por rampas de color verde, naranja o marrón. En general, es mejor usar colores que tengan matices claramente distinguibles. En la siguiente imagen podemos ver algunas de las paletas propuestas en el sitio web de (http://colorbrewer2.org). Las paletas de colores de COLORBREWER están disponibles en QGIS. a. Vaya al panel Propiedades de la capa y seleccione Simbología y después haga clic en la flecha situada a la derecha de la Rampa de color para abrir el menú desplegable. b. En el menú desplegable, seleccione Crear nueva rampa de color... , seleccione la opción Catálogo: ColorBrewer y haga clic en Aceptar. Un menú específico para configurar la rampa de color usando esquemas de colores aparecerá después de hacer clic en Aceptar. 84 QGIS PARA CARTOGRAFÍA DIGITAL EN CENSOS Y ENCUESTAS | CAPAS DE POLÍGONOS: ZONAS DE EMPADRONAMIENTO (ANÁLISIS VECTORIAL AVANZADO) Símbolos basados en reglas En QGIS, es posible establecer reglas para controlar la simbología de una capa. Para este ejemplo, estableceremos diferentes símbolos para las EA donde hay más hombres que mujeres y viceversa. a. Vuelva a cargar o duplique la capa MWI_EA_Pop_20936.shj. b. Aabra el panel Propiedades de la capa y vaya a la sección Simbología. c. En el menú desplegable, seleccione la opción Basado en reglas. d. Haga clic en para añadir la primera regla y aparecerá el panel Editar regla. e. En Etiqueta, escriba: male o el nombre que desee para esta categoría. f. En Filtro, haga clic en escriba la siguiente expresión “MALE”>”FEMALE” en el panel Expresión y haga clic en Aceptar. g. Haga clic en Prueba para comprobar si la expresión funciona o no. Seleccione un color para el símbolo y haga clic en Aceptar. 85 QGIS PARA CARTOGRAFÍA DIGITAL EN CENSOS Y ENCUESTAS | CAPAS DE POLÍGONOS: ZONAS DE EMPADRONAMIENTO (ANÁLISIS VECTORIAL AVANZADO) h. Haga clic en para añadir la segunda regla. i. En Etiqueta, escriba: female j. Marque la opción Otra. Esto captará todas las EA no incluidas en las reglas anteriores. En este caso, esta regla se aplicará a las EA con menos número de hombres que de mujeres. k. Haga clic en Aceptar y compruebe los resultados en la interfaz del mapa. 86 QGIS PARA CARTOGRAFÍA DIGITAL EN CENSOS Y ENCUESTAS | CAPAS DE POLÍGONOS: ZONAS DE EMPADRONAMIENTO (ANÁLISIS VECTORIAL AVANZADO) 5.6 Etiquetado avanzado En esta sección, aprenderá algunas formas de mejorar sus habilidades de etiquetado, que le ayudarán a mejorar la calidad y la visibilidad de la información mostrada. 5.6.1 Colocación personalizada del etiquetado a. Abra una nueva sesión de QGIS o un nuevo proyecto haciendo clic en b. Cargue 5_polygon_layers/Layers/CHL_Datos_Censo_2017_ . Provincia_4326.shp y 5_polygon_layers/Layers/SAmerica_ bkground_4326.shp c. Seleccione CHL_Datos_Censo_2017_Provincia_4326.shp, abra el panel Propiedades de la capa y vaya a la sección Etiquetas. Genere etiquetas con el campo NOM_PROVIN y establezca un formato adecuado para mejorar la legibilidad de las capas. 87 QGIS PARA CARTOGRAFÍA DIGITAL EN CENSOS Y ENCUESTAS | CAPAS DE POLÍGONOS: ZONAS DE EMPADRONAMIENTO (ANÁLISIS VECTORIAL AVANZADO) Observe que en la imagen de arriba faltan varias etiquetas. Si hay un número significativo de etiquetas en el área mostrada, QGIS «esconde» por defecto las etiquetas que se superponen con otras. d. Para cambiar esto, en Etiquetas, seleccione el submenú Renderizado y marque la opción Mostrar todas las etiquetas de esta capa. 88 QGIS PARA CARTOGRAFÍA DIGITAL EN CENSOS Y ENCUESTAS | CAPAS DE POLÍGONOS: ZONAS DE EMPADRONAMIENTO (ANÁLISIS VECTORIAL AVANZADO) Para resolver el problema de la colocación de las etiquetas utilizaremos el motor de etiquetado que viene incorporado dentro de QGIS 3.4 LTR. Entre otras funciones, esta herramienta permite al usuario modificar cada etiqueta como una entidad independiente y establecer la posición de cada etiqueta de forma manual, lo que resulta muy útil cuando se producen maquetas con grandes cantidades de etiquetas. e. Si esta barra de herramientas no está visible en el menú superior, haga clic con el botón derecho en el menú superior y, en la sección Barras de herramientas, seleccione Barra de herramientas de etiquetas. f. Haga clic en para abrir el menú Estilo de capas. g. Para mostrar/ocultar etiquetas, seleccione Ocultar la etiqueta presionando Mayús + clic. Para volver a ver la etiqueta, haga clic sobre la función. h. Para cambiar la ubicación de las etiquetas, seleccione y después haga clic y mantenga pulsada una de las etiquetas y arrástrela a su nueva posición. i. Para girar las etiquetas, seleccione y después haga clic y mantenga pulsada la etiqueta para cambiar su orientación. j. Para cambiar el formato de una etiqueta individual, seleccione y luego haga clic sobre la etiqueta que desea modificar. Aparecerá un menú que le permitirá cambiar la configuración, como la fuente y el buffer. 89 QGIS PARA CARTOGRAFÍA DIGITAL EN CENSOS Y ENCUESTAS | CAPAS DE POLÍGONOS: ZONAS DE EMPADRONAMIENTO (ANÁLISIS VECTORIAL AVANZADO) Todavía podemos modificar los ajustes desde el menú Etiquetas en Propiedades de la capa. Es importante tener en cuenta que, una vez que hayamos activado una herramienta de la Barra de herramientas de etiquetas, la Barra de herramientas de etiquetas controlará únicamente los ajustes de las etiquetas reemplazando el menú Etiquetas. Sin embargo, se puede devolver el control al menú de etiquetas. Por ejemplo, para poder volver a modificar la configuración del tamaño desde el menú Etiquetas, haga clic en Desactivar. El control cambiará a 5.6.2 y después seleccione . A partir de ahora, el parámetro se controla exclusivamente desde el menú. Completar la simbología de la capa con etiquetas En este ejercicio, usaremos etiquetas para añadir información adicional a nuestro mapa. Por ejemplo, mostraremos las cifras de población de cada área del municipio en las etiquetas gracias a los comandos de lenguaje de expresión simple de QGIS. a. Cargue 5_polygon_layers/Layers/CHL_Datos_Censo_2017_ Region_4326.shp y 5_polygon_layers/Layers/SAmerica_ bkground_4326.shp b. Abra el panel Propiedades de la capa y vaya a Etiquetas. Seleccione la opción Etiquetas sencillas y haga clic en . c. Inserte la siguiente expresión: "NOM_REGION" ||' (Tpop: '|| (format_number( "TOTAL_PERS",0))||')' d. Modifique la configuración (tamaño de la fuente, buffer) para mejorar la legibilidad de las capas. 90 QGIS PARA CARTOGRAFÍA DIGITAL EN CENSOS Y ENCUESTAS | CAPAS DE POLÍGONOS: ZONAS DE EMPADRONAMIENTO (ANÁLISIS VECTORIAL AVANZADO) Utilizando una expresión, ahora añadiremos valores a las etiquetas sin necesidad de crear nuevos campos. e. Al introducir la siguiente expresión "NOM_REGION" ||' (Sex ratio: '||(format_number(("HOMBRES"/ "MUJERES" *100),1)) || '%)' la proporción de sexo para cada zona del municipio se añadirá a la etiqueta. 91 QGIS PARA CARTOGRAFÍA DIGITAL EN CENSOS Y ENCUESTAS | CAPAS DE POLÍGONOS: ZONAS DE EMPADRONAMIENTO (ANÁLISIS VECTORIAL AVANZADO) Observe que podríamos haber creado un nuevo campo en la tabla de atributos utilizando (format_number(("HOMBRES"/ "MUJERES" *100),1)) y este nuevo campo podría haber sido utilizado para controlar el contenido de las capas. Sin embargo, el método que se muestra arriba es más rápido y flexible. También podemos usar expresiones para controlar el color de las etiquetas. f. En la sección Etiquetas, vaya a la subsección Texto y, en la parte derecha del control Color, haga clic en y seleccione Editar. g. Aparecerá un panel Constructor de cadena de Expresión. Introduzca la siguiente expresión: case when ( "HOMBRES" > "MUJERES" ) then color_rgb(0,0,255) else color_rgb(255,0,0)end Ahora puede ver en el mapa que los colores de las etiquetas se controlan según si la proporción de sexo es mayor o menor que el 100 %. 92 QGIS PARA CARTOGRAFÍA DIGITAL EN CENSOS Y ENCUESTAS | CAPAS DE POLÍGONOS: ZONAS DE EMPADRONAMIENTO (ANÁLISIS VECTORIAL AVANZADO) Como alternativa al método de expresiones, podríamos usar la opción de etiquetado basado en reglas. Todavía tenemos que usar expresiones, pero son más simples. a. Cargue 5_polygon_layers/Layers/CHL_Datos_Censo_2017_ Region_4326.shp b. Abra el panel Propiedades de la capa y vaya a la sección Etiquetas. Seleccione Etiquetado basado en reglas y haga clic en para añadir una nueva regla. c. En Filtro, añada la siguiente expresión para los casos en que el número de hombres es mayor que el número de mujeres: "HOMBRES" > "MUJERES" d. En Valor, seguiremos usando la misma expresión para generar las etiquetas de los compuestos: e. "NOM_REGION" ||' (Sex ratio: '||(format_number(("HOMBRES"/ "MUJERES" *100),1)) || '%)' f. Establezca el Color (gris oscuro, por ejemplo), el Buffer y el resto de ajustes para mejorar la legibilidad. 93 QGIS PARA CARTOGRAFÍA DIGITAL EN CENSOS Y ENCUESTAS | CAPAS DE POLÍGONOS: ZONAS DE EMPADRONAMIENTO (ANÁLISIS VECTORIAL AVANZADO) g. Añada una nueva regla . h. En Filtro, inserte la siguiente expresión: "HOMBRES" < "MUJERES" i. Como alternativa, puede marcar la opción Otra. j. Utilice la misma expresión para las etiquetas de Valor. k. Ajuste el color (naranja), el buffer y todos los demás parámetros para mejorar la legibilidad. 94 QGIS PARA CARTOGRAFÍA DIGITAL EN CENSOS Y ENCUESTAS | CAPAS DE POLÍGONOS: ZONAS DE EMPADRONAMIENTO (ANÁLISIS VECTORIAL AVANZADO) 6 CAPAS DE POLÍGONOS: ZONAS DE EMPADRONAMIENTO (ANÁLISIS VECTORIAL AVANZADO) 6.1 Depuración de la topología: Búsqueda y corrección de espacios vacíos, errores geométricos y superposiciones QGIS ofrece una colección de herramientas de captura/intersección que son útiles para crear nuevas características mientras se evitan errores topológicos. Para las capas que ya contienen errores, hay un complemento que simplifica la tediosa tarea de encontrar las superposiciones, espacios vacíos, etc., a menudo muy pequeños, y repararlos. a. Abra una nueva sesión de QGIS o un nuevo proyecto haciendo clic en . b. Cargue 6_polygon_layers_advanced/layers/EAs_toclean_3460.shp. Se recomienda crear una copia del archivo y editar la copia en lugar del original. Guardaremos el original como copia de seguridad en caso de errores irreparables. c. Vaya a Complementos > Administrar e instalar complementos y asegúrese de que el complemento Topology Checker está instalado y habilitado. d. Abra el panel Topology Checker en Vectorial > Topology Checker o haciendo clic en superior. Se abrirá un panel, como el de abajo, en la interfaz. 95 en el menú QGIS PARA CARTOGRAFÍA DIGITAL EN CENSOS Y ENCUESTAS | CAPAS DE POLÍGONOS: ZONAS DE EMPADRONAMIENTO (ANÁLISIS VECTORIAL AVANZADO) e. Haga clic en Configurar y aparecerá la Configuración de reglas de topología. f. En el primer menú desplegable, seleccionaremos la capa para la que vamos a comprobar la topología; en este ejemplo, EAs_toclean_3460.shp g. En el siguiente menú desplegable, seleccione no debe tener espacios vacíos (así se encuentra cualquier error de espacios vacíos contenidos en la capa). A continuación, haga clic en Añadir regla y la nueva regla se añadirá al panel situado debajo. h. Repita la misma operación para no debe tener geometrías no válidas y no debe superponerse y haga clic en Aceptar. Haga clic en para validar todas las reglas aplicadas a la capa. Se mostrará una lista con todos los errores de topología. Marque la opción Mostrar errores situada en la esquina inferior izquierda del menú para resaltar los errores en el mapa. 96 QGIS PARA CARTOGRAFÍA DIGITAL EN CENSOS Y ENCUESTAS | CAPAS DE POLÍGONOS: ZONAS DE EMPADRONAMIENTO (ANÁLISIS VECTORIAL AVANZADO) Antes de empezar a corregir los diferentes errores, necesitamos activar la sesión de edición Compruebe que la herramienta Autoensamblado . está habilitada y la opción Edición topológica desactivada. Asegúrese de que el sistema de referencia utilizado en el proyecto es el mismo que el utilizado para la capa, para garantizar que el programa hace un zoom en el lugar correcto al seleccionar los errores a corregir. Corregir espacios vacíos Cuando se trabaja con límites administrativos, todos los polígonos deben formar una superficie continua sin espacios vacíos dentro o entre los polígonos. Es importante recordar que dos polígonos con límites coincidentes tienen que mantener una conexión NODO-a-NODO. Esto significa que si se autoensambla un nodo en el lado de un polígono adyacente, sin conexión con los nodos preexistentes, esto generará un error de espacio vacío, aunque no haya un vacío entre los dos polígonos. a. En el panel Topology Checker, haga clic en uno de los errores de espacios vacíos y el mapa hará zoom sobre el mismo. Desmarque la opción Mostrar errores para mejorar la visibilidad del espacio vacío. b. Active la Herramienta de vértice 97 haga clic en el vértice y arrástrelo para alinearlo con el vértice opuesto. QGIS PARA CARTOGRAFÍA DIGITAL EN CENSOS Y ENCUESTAS | CAPAS DE POLÍGONOS: ZONAS DE EMPADRONAMIENTO (ANÁLISIS VECTORIAL AVANZADO) c. Si necesita crear o eliminar un vértice para corregir un error de topología, debe seguir estos pasos. Crear un vértice: Al pasar con el cursor sobre el límite del polígono, aparece un nuevo nodo virtual en el centro del segmento. Haga clic en él y muévalo a la posición deseada. Eliminar un vértice: Seleccione el vértice pulsando Mayús + clic en él o haciendo clic y arrastrando un rectángulo alrededor de uno o más vértices. Cuando se selecciona un vértice, el color cambia a azul. Para eliminar los vértices seleccionados, presione Eliminar. d. Haga clic en Validar extensión para asegurarse de que el error de espacio vacío se ha corregido en la zona en la que estamos trabajando actualmente. Si se corrigen los problemas de topología, no se mostrarán errores en el panel Topology Checker. Haga clic de nuevo en el botón Validar todos y corrija algunas brechas más para entender claramente este proceso. e. Haga clic en para guardar las ediciones. Corregir geometrías no válidas Si se detecta un error de geometría inválido, significa que la estructura del polígono es incorrecta. a. En el panel Topology Checker, haga clic en uno de los errores de Geometrías no válidas para hacer zoom sobre el mismo. Los errores de geometría no válida más sencillos son los generados por dos o más vértices superpuestos. b. Utilice la Herramienta de vértice y bloquee el polígono haciendo clic con el botón derecho sobre el mismo. Los vértices superpuestos son fáciles de detectar, ya que aparecen resaltados con una cruz verde. Para corregir este tipo de errores es necesario borrar o separar el vértice superpuesto. 98 QGIS PARA CARTOGRAFÍA DIGITAL EN CENSOS Y ENCUESTAS | CAPAS DE POLÍGONOS: ZONAS DE EMPADRONAMIENTO (ANÁLISIS VECTORIAL AVANZADO) En otros casos, el polígono se comprime totalmente, generando una línea. Corregir superposiciones a. En el panel Topology Checker, haga clic en uno de los errores de superposiciones para hacer zoom sobre él. Observe que todo el polígono que contiene el error está resaltado en verde. El problema al que nos enfrentamos aquí es que no sabemos la ubicación precisa de la superposición. En la mayoría de los casos, encontrar este solapamiento es un proceso tedioso que puede ser acelerado usando la herramienta de comprobación de geometría incorporada. b. Desactive la sesión de edición 99 de la capa EAs_toclean_3460. QGIS PARA CARTOGRAFÍA DIGITAL EN CENSOS Y ENCUESTAS | CAPAS DE POLÍGONOS: ZONAS DE EMPADRONAMIENTO (ANÁLISIS VECTORIAL AVANZADO) c. Vaya a Vectorial > Comprobar geometrías. para abrir el panel Comprobar geometrías. (Si Comprobar geometrías. no está disponible en el menú, vaya a Complementos > Administrar e instalar complementos... para habilitar el complemento. En el capítulo 2.2 se explica cómo activar/desactivar los complementos) d Seleccione la pestaña Configurar para configurar las comprobaciones que realizará la herramienta. e. En Capas vectoriales de entrada asegúrese de que la capa EAs_toclean_3460 esté seleccionada. f. En Tipos de geometría permitidos marque las opciones Polígono y Multipolígono. g Dado que nuestro principal objetivo es localizar con precisión las superposiciones, desmarcaremos todas las opciones habilitadas por defecto en las secciones Validez de geometría, Propiedades de geometría y Condiciones de geometría. h. En Comprobaciones de topología seleccione Comprobar superposiciones más pequeñas que (unidades del mapa al cuadrado) y mantenga el valor predeterminado 0.0000 i. En Capas vectoriales de salida marque la opción Crear nuevas capas y seleccione el formato y la ubicación de la nueva capa. j. Haga clic en Ejecutar para iniciar el proceso de comprobación. 100 QGIS PARA CARTOGRAFÍA DIGITAL EN CENSOS Y ENCUESTAS | CAPAS DE POLÍGONOS: ZONAS DE EMPADRONAMIENTO (ANÁLISIS VECTORIAL AVANZADO) k. La pestaña Resultado se abrirá automáticamente y mostrará todos los errores de superposiciones en la tabla de la sección Resultado de comprobación de geometría. l. En la sección Cuando una fila esté seleccionada, mover al lienzo, asegúrese de que las opciones Error y Resaltar contorno de las características seleccionadas estén marcadas. Como resultado del proceso de comprobación, se añadirá una nueva capa llamada overlapsEAs_ toclean_3460 al panel Capas. m. Ponga esta nueva capa bajo EAs_toclean_3460. Utilizaremos overlapsEAs_toclean_3460 para buscar los errores, pero continuaremos editando y corrigiendo EAs_toclean_3460. n. Active la sesión de edición 101 de la capa EAs_toclean_3460. QGIS PARA CARTOGRAFÍA DIGITAL EN CENSOS Y ENCUESTAS | CAPAS DE POLÍGONOS: ZONAS DE EMPADRONAMIENTO (ANÁLISIS VECTORIAL AVANZADO) o. A continuación, en el panel Comprobar geometrías, haga clic en una de las filas de la tabla. El mapa se acercará a la posición exacta donde se encuentra el error de superposición, resaltándolo en amarillo, y rodeándolo con un círculo rojo. p. Con la Herramienta de vértice, arrastre, cree y elimine nodos para alinear los límites, asegurándose de que no haya vértices ausentes o no compartidos a lo largo del límite. Esta es una de las principales razones por las que se producen errores de superposición. q. Se recomienda eliminar primero todos los espacios vacíos antes de comenzar con los errores de superposición, ya que muchos errores de espacios vacíos y de superposición están estrechamente relacionados en los límites entre polígonos. r. No olvide guardar sus ediciones periódicamente haciendo clic en . Antes de trabajar con una capa de polígono, se recomienda que compruebe y corrija la topología. Los errores de topología pueden causar una variedad de problemas al realizar operaciones más complejas con las capas. 6.2 Unión de la tabla En esta sección, importaremos datos externos de una tabla y los conectaremos a un shapefile. Primero, cargaremos el shapefile de los límites de los distritos de las Islas Salomón. a. Abra una nueva sesión de QGIS o un nuevo proyecto haciendo clic en . b. Cargue 6_polygon_layers_advanced/layers/Sol_Ward_4326.shp c. Abra la Tabla de atributos y compruebe la información disponible, incluidos los códigos y nombres de los distritos y provincias. Al importar las tablas a QGIS, es importante tener en cuenta que QGIS no puede leer archivos .xls o .xlsx. Por lo tanto, es necesario guardar todas las tablas en Excel en formato CSV (MS-DOS). La tabla que importaremos contiene datos de agua y saneamiento del censo de 2009 a nivel de distrito. 102 QGIS PARA CARTOGRAFÍA DIGITAL EN CENSOS Y ENCUESTAS | CAPAS DE POLÍGONOS: ZONAS DE EMPADRONAMIENTO (ANÁLISIS VECTORIAL AVANZADO) d. Vaya a Capa > Administrador de fuentes de datos o haga clic en . e. Vaya a la sección Texto delimitado. f. En Nombre de archivo, seleccione 6_polygon_layers_advanced/tables/solomon_ data.csv g. En Formato de archivo, marque la opción CSV (valores separados por comas). h. En Definición de geometría, marque la opción Sin geometría. i. Compruebe los Datos de muestra para asegurarse de que la vista previa de los datos se muestra correctamente y haga clic en Añadir. La tabla aparecerá en el panel Capas. Ahora vamos a importar la tabla externa a la tabla de atributos del archivo shapefile y añadir nuevos campos a nuestra capa. j. Abra Sol_Ward_4326.shp En el panel Propiedades de la capa, vaya a la sección Uniones. K Haga clic en para abrir el menú Añadir unión vectorial. l. En Unir capa, seleccione solomon_data m. En Unir campo, seleccione Code n. En Campo objetivo, seleccione WID o. En Campos unidos, seleccione los campos que desea transferir de la tabla solomon_data a la tabla de atributos de la capa. En este ejemplo, seleccionaremos todos los campos excepto Code y Ward, porque ya están incluidos en la capa. p. Borre todo el texto que aparece de forma predeterminada en Prefijo de nombre de campo personalizado. 103 QGIS PARA CARTOGRAFÍA DIGITAL EN CENSOS Y ENCUESTAS | CAPAS DE POLÍGONOS: ZONAS DE EMPADRONAMIENTO (ANÁLISIS VECTORIAL AVANZADO) q. Haga clic en Aceptar y compruebe en la Tabla de atributos si se han añadido los nuevos campos. Tenga en cuenta que por el momento estos campos son temporales. Para almacenar los campos permanentemente dentro de la tabla de atributos de la capa, necesitamos guardar la capa con la tabla adjunta como un nuevo shapefile. r. Haga clic con el botón derecho sobre la capa y seleccione Exportar > Guardar características como… s. Introduzca el nombre y la ubicación de la nueva capa y haga clic en Aceptar. Llamaremos a esta capa Sol_ward_censusdata.shp 104 QGIS PARA CARTOGRAFÍA DIGITAL EN CENSOS Y ENCUESTAS | CAPAS DE POLÍGONOS: ZONAS DE EMPADRONAMIENTO (ANÁLISIS VECTORIAL AVANZADO) 6.3 Calculadora de campos: Expresiones básicas En esta sección utilizaremos la calculadora de campo para manipular los datos importados de las tablas y preparar campos con indicadores de agua y saneamiento que se puedan cartografiar utilizando coropletas (esta simbología debe utilizarse con tasas o porcentajes). a. Cargue 6_polygon_layers_advanced/layers/Sol_Ward_ CensusDatatest_4326.shp Con los campos importados, vamos a crear los siguientes indicadores de agua, saneamiento e higiene (WASH): porcentaje de HH con acceso a fuentes de agua potable segura y porcentaje de HH con acceso a instalaciones sanitarias seguras. Para estos ejemplos, consideraremos el agua de cañería y de tanque como fuentes de agua potable segura. El agua de descarga y el agua estancada se considerarán como instalaciones sanitarias seguras. Este es un ejercicio de práctica de GIS y somos conscientes de que las consideraciones técnicas de WASH son mucho más complejas cuando se clasifican las fuentes e instalaciones de agua y saneamiento como seguras/inseguras. Por lo tanto, los resultados de este ejercicio no deben ser tomados en cuenta como un análisis contrastado. b. Abra la Tabla de atributos y haga clic en para abrir la Calculadora. c. Marque la opción Crear un nuevo campo. d. En Nombre de campo de salida, escriba: safe_water e. En Tipo de campo de salida, seleccione Número decimal (real). f. En Longitud de campo de salida, establezca 3, y para Precisión, establezca 2 (estamos trabajando con porcentajes como el 20,25 % o el 100,00 %; por lo tanto, no esperamos cadenas más largas). g. En el panel Expresión, escriba la siguiente fórmula: (to_int( "piped_w" ) + to_int( "tank_w" ) )/ to_int( "tot_HH" ) * 100 Observe que en la fórmula para calcular el porcentaje ( "piped_w" + "tank_w" / "tot_HH" * 100 ) tenemos que añadir el operador to_int (transformar a entero) porque los campos están en formato de cadena (cadena de caracteres). Cuando se utilizan campos en formato cadena, el operador + concatena los caracteres (52 + 83 = 5283) en lugar de calcular la operación matemática (52 + 83 = 135), que es el resultado que buscamos. h. Para generar el campo safe_toile , siga los mismos pasos pero utilice la siguiente fórmula: (to_int( "flush_t" ) + to_int( "wtrseal_t" ) )/ to_int( "tot_HH" ) *100 i. No se olvide de guardar cualquier edición en el archivo de formas haciendo clic en Estos cálculos se podrían haber realizado en Excel, y después importar la tabla a QGIS y vincularla al archivo shapefile. No hay una única manera de resolver los problemas en GIS; cada usuario encontrará su propia manera de completar las tareas. La idea de este ejercicio es mostrar que podemos generar nueva información en la Tabla de atributos. Ahora, intente cartografiar los indicadores safe_water y safe_toile utilizando una simbología graduada basada en lo que hemos aprendido en capítulos anteriores. Este tipo de mapas son muy útiles para los planificadores y los responsables de la toma de decisiones cuando se trata de zonas en las que es necesario mejorar las condiciones y las instalaciones de agua y saneamiento. 105 QGIS PARA CARTOGRAFÍA DIGITAL EN CENSOS Y ENCUESTAS | CAPAS DE POLÍGONOS: ZONAS DE EMPADRONAMIENTO (ANÁLISIS VECTORIAL AVANZADO) 6.4 Trabajo con tablas de atributos En los capítulos anteriores, hemos aprendido a seleccionar características utilizando condiciones espaciales (por ejemplo, puntos dentro de los polígonos). Con la Tabla de atributos, podemos utilizar expresiones lógicas para filtrar y seleccionar datos dentro de cada campo, como si estuviéramos utilizando una hoja de cálculo. A continuación, mostramos algunos ejemplos del uso de las herramientas de selección y filtrado de la Tabla de atributos. 106 QGIS PARA CARTOGRAFÍA DIGITAL EN CENSOS Y ENCUESTAS | CAPAS DE POLÍGONOS: ZONAS DE EMPADRONAMIENTO (ANÁLISIS VECTORIAL AVANZADO) a. Cargue 6_polygon_layers_advanced/layers/Sol_ward_Data.shp b. Abra la Tabla de atributos de la capa Sol_ward_Data.shp. Observe que el campo tot_HH está ahora en formato entero (podemos identificarlo fácilmente porque las figuras están alineadas a la derecha o comprobándolo en la sección Campos fuente en el panel Propiedades de la capa). c. Haga clic en cada línea para seleccionar una característica y la fila se resaltará en azul. Al mismo tiempo, en la parte superior del panel veremos un mensaje que indica el número de características que están seleccionadas y/o filtradas. d. Manteniendo pulsadas las teclas Mayús + clic podemos ir añadiendo elementos a la selección actual uno a uno. e. Manteniendo pulsadas las teclas Mayús + clic podemos ampliar la selección hasta el último elemento de nuestra selección. 107 QGIS PARA CARTOGRAFÍA DIGITAL EN CENSOS Y ENCUESTAS | CAPAS DE POLÍGONOS: ZONAS DE EMPADRONAMIENTO (ANÁLISIS VECTORIAL AVANZADO) f. Haga clic en para anular la selección de todas las características seleccionadas. g. Haga clic en para invertir la selección. h. Para seleccionar todas las características, puede hacer clic en la esquina superior izquierda de la tabla o en . i. Para visualizar la característica seleccionada en el mapa, haga clic en y el lienzo del mapa se ampliará hasta el elemento seleccionado. Haga clic en para abrir el panel Seleccionar por expresión. En Expresión, escriba la siguiente expresión básica: "PName" = 'Choiseul' A continuación, haga clic en Seleccionar características, y después haga clic en Cerrar. j. Haga clic en para ampliar el mapa el resultado de nuestra selección. Hemos seleccionado todos los distritos de la provincia de Choiseul. k. Si queremos añadir a esta selección los distritos de Guadalcanal, iremos al panel Seleccionar por expresión . l. Escriba la siguiente expresión: "PName" = 'Guadalcanal' m. Haga clic en la flecha situada junto al botón Seleccionar características y seleccione la opción Añadir a la selección actual. 108 QGIS PARA CARTOGRAFÍA DIGITAL EN CENSOS Y ENCUESTAS | CAPAS DE POLÍGONOS: ZONAS DE EMPADRONAMIENTO (ANÁLISIS VECTORIAL AVANZADO) La selección se añadirá a la anterior. Ahora vamos a seleccionar los distritos donde el porcentaje de HH que accede a los retretes seguros es inferior al 50 % y donde el número de HH es superior a 1000. Para ello, podemos utilizar dos métodos. En primer lugar, podemos utilizar el panel Seleccionar por expresión y escribir la siguiente expresión: "safejoile" < 50 and "tot_HH" >1000 Sin embargo, si no se siente cómodo con las expresiones, puede utilizar la herramienta Seleccionar/Filtrar características utilizando el formulario. a. Abra la Tabla de atributos y haga clic en para abrir el menú. b. En el campo tot_HH, escriba 1000 y seleccione la opción Mayor que (>) utilizando el control situado a la derecha. c. En el campo safe_toile, escriba 50 y seleccione la opción Menor que (<). d. Haga clic en Seleccionar características y compruebe en el mapa y en la tabla qué pabellones se han resaltado. 109 QGIS PARA CARTOGRAFÍA DIGITAL EN CENSOS Y ENCUESTAS | CAPAS DE POLÍGONOS: ZONAS DE EMPADRONAMIENTO (ANÁLISIS VECTORIAL AVANZADO) 6.5 Disolver En este capítulo, crearemos la capa de la provincia a partir de la capa de los distritos. a. Cargue 6_polygon_layers_advanced/layers/Sol_Ward_4326.shp b. En el menú superior, vaya a Vectorial > Herramientas de geoproceso > Disolver y aparecerá un menú. c. En Capa de entrada, seleccione Sol_Ward_4326.shp d. En Disolver campo, haga clic en y seleccione pid (el código de provincias). e. En Disuelto, seleccione la ubicación y el nombre de la nueva capa (p. ej., Sol_prov.shp). La capa de la provincia se mostrará en la interfaz cartográfica. Si comprueba la tabla de atributos, verá que hay 10 características que representan las provincias. Debido a la relación jerárquica entre los diferentes niveles en la tabla de atributos de la capa del nivel administrativo más bajo, se puede generar los niveles superiores utilizando la herramienta de disolución. 6.6 Creación de buffers En este capítulo aprenderemos a generar una franja costera de 1 km que incluye las zonas del país que están situadas a menos de 1 km del mar. a. Abra una nueva sesión de QGIS o un nuevo proyecto haciendo clic en . b. Cargue 6_polygon_layers_advanced/layers/DMA_Land_4326.shp c. En el menú superior, vaya a Vectorial > Herramientas de geoproceso > Buffer y aparecerá el menú de la herramienta. d. En Capa de entrada, seleccione DMA_Land_4326.shp e. En Distancia, tenga en cuenta que las unidades se deben introducir en grados. En las regiones cercanas al ecuador, un grado es aproximadamente 111 km. Para establecer aproximadamente un buffer de 1 km de distancia, debe introducir 0.01 f. El parámetro Segmentos controla el número de segmentos de línea generados para crear un cuarto de círculo al renderizar el buffer. Cuanto más alto sea el valor, más exacto será el trazado del objeto del buffer resultante. En nuestro caso, introduciremos 20 segmentos. g. En Hecho buffer, mantenga el valor predeterminado para generar una capa temporal y haga clic en Ejecutar. 110 QGIS PARA CARTOGRAFÍA DIGITAL EN CENSOS Y ENCUESTAS | CAPAS DE POLÍGONOS: ZONAS DE EMPADRONAMIENTO (ANÁLISIS VECTORIAL AVANZADO) h. Si no ve el área buffer indicada arriba, intente ordenar las capas en el panel Capas para asegurarse de que la capa Hecho buffer está bajo DMA_ Land_4326.shp 111 QGIS PARA CARTOGRAFÍA DIGITAL EN CENSOS Y ENCUESTAS | CAPAS DE POLÍGONOS: ZONAS DE EMPADRONAMIENTO (ANÁLISIS VECTORIAL AVANZADO) De hecho, lo que hemos creado es una superficie que se extiende el área del polígono 1 km hacia el mar. Lo que pretendíamos hacer es generar una franja de 1 km tierra adentro. Para conseguirlo, siga los pasos que se indican a continuación. Si bien hay formas más rápidas de realizar esta tarea, este flujo de trabajo le permitirá interactuar más con las herramientas básicas de procesamiento disponibles en QGIS. Convertir polígonos en líneas Este algoritmo toma una capa poligonal y crea una capa de línea. Primero, necesitamos convertir la capa del polígono en una línea. Esto se debe a que cuando se aplica la herramienta de buffer a una capa de línea, el buffer se genera a ambos lados de la línea. a. En el menú superior, vaya a Vectorial > Herramientas de geometría > Polígonos a líneas... b. En Capa de entrada, seleccione DMA_Land_4326.shp c. En Líneas, mantenga el valor predeterminado para generar una capa temporal y haga clic en Ejecutar. Genere el buffer de 1 km alrededor de la capa de la línea a. En el menú superior, vaya a Vectorial > Herramientas de geoproceso > Buffer y aparecerá el menú. b. En Capa de entrada, seleccione Líneas c. En Distancia, introduzca 0.01 d. En Segmentos, introduzca 20 segmentos. e. En Hecho buffer, mantenga el valor predeterminado para generar una capa temporal y haga clic en Ejecutar. (Tenga en cuenta que este proceso puede tardar unos minutos). 112 QGIS PARA CARTOGRAFÍA DIGITAL EN CENSOS Y ENCUESTAS | CAPAS DE POLÍGONOS: ZONAS DE EMPADRONAMIENTO (ANÁLISIS VECTORIAL AVANZADO) Extraer la parte del buffer En este paso, vamos a quitar la sección del lado del océano del buffer. Para llevar a cabo esta operación, vamos a CORTAR la zona de buffer actual con la capa DMA_Land_4326.shp. a. En el menú superior, vaya a Vectorial > Herramientas de geoproceso > Cortar. Aparecerá el menú de la herramienta. b. En Capa de entrada, seleccione el buffer generado a partir del archivo shapefile de línea del paso anterior. c. En Capa de superposición, seleccione DMA_Land_4326.shp d. En Cortado, seleccione el nombre y el archivo del buffer costero de 1 km (p. ej., 1kmBuffer_4326.shp). 113 QGIS PARA CARTOGRAFÍA DIGITAL EN CENSOS Y ENCUESTAS | CAPAS DE POLÍGONOS: ZONAS DE EMPADRONAMIENTO (ANÁLISIS VECTORIAL AVANZADO) e. Haga clic en Ejecutar y compruebe el lienzo del mapa para obtener un resultado similar a la capa representada en verde en la imagen de abajo. 114 QGIS PARA CARTOGRAFÍA DIGITAL EN CENSOS Y ENCUESTAS | CAPAS DE POLÍGONOS: ZONAS DE EMPADRONAMIENTO (ANÁLISIS VECTORIAL AVANZADO) 6.7 Encontrar las características más cercanas a los hogares: escuelas En esta sección, aprenderá a realizar un análisis de distancia punto a punto. Vamos a calcular la distancia desde cada ubicación de HH (estas ubicaciones han sido creadas al azar) hasta la escuela más cercana en la provincia de Gaza (Mozambique). La capa resultante nos ayudará a evaluar la accesibilidad a las escuelas de esta provincia. a. Haga clic en para abrir un nuevo proyecto en blanco. b. Cargue 6_polygon_layers_advanced/layers/MOZ_GazaProv_4326 shp, 6_polygon_layers_advanced/layers/Roads_Gaza_4326.shp, 6_polygon_layers_advanced/layers/Households_4326.shp y 6_polygon_layers_advanced/layers/Schools_4326.shp c. Ordene las capas en el panel Capas para garantizar que tanto los HH como las escuelas se muestren sobre las capas de provincias y carreteras. d. En el menú superior, vaya a Procesos > Caja de herramientas para abrir el panel Caja de herramientas de procesos. e. En la barra de búsqueda situada en la parte superior del panel Caja de herramientas de procesos, escriba distancia al eje y las herramientas de correspondencia se filtrarán entre las opciones disponibles. f.Haga clic en Distancia al eje más próximo (puntos). g. En Capa de puntos de origen, seleccione la capa Hogares. h. En Capa de ejes de destino, seleccione la capa Escuelas. i. En Atributo de nombre de la capa de ejes, seleccione el campo OBJECTID. j. En Unidad de medida, seleccione Metros. k. En Distancia de eje, introduzca la ubicación y el nombre de la nueva capa (p. ej., HH_Dist2School). l. Haga clic en Ejecutar y Cerrar una vez completada la operación. (Tenga en cuenta que este proceso puede tardar unos minutos). 115 QGIS PARA CARTOGRAFÍA DIGITAL EN CENSOS Y ENCUESTAS | CAPAS DE POLÍGONOS: ZONAS DE EMPADRONAMIENTO (ANÁLISIS VECTORIAL AVANZADO) La herramienta ha generado una copia de la capa de HH mientras que añade un nuevo campo que contiene la distancia a la escuela más cercana. Ahora, jugando con la simbología, podemos destacar las diferentes regiones dependiendo del acceso geográfico a la escuela. a. Seleccione la capa HH_Dist2School (probablemente se llamará Distancia de eje) en el panel Capas, y después abra el panel Propiedades de la capa y vaya a Simbología. b. En el menú desplegable, seleccione la opción Graduado. c. En Valor, seleccione el campo HubDist. d. En Rampa de color, seleccione la opción que considere más adecuada. En nuestro ejemplo, hemos seleccionado la opción Espectral. e. En Modo, seleccione Intervalo igual y haga clic en Clasificar. Observará que las distancias más lejanas están representadas en azul y las más cercanas en rojo, pero queremos lo contrario. f. Haga clic con el botón derecho en el botón Rampa de color y seleccione Invertir rampa de color. Ahora la simbología es más lógica. Para representar mejor los datos, necesitamos «limpiar» los rangos de clasificación y la leyenda para hacerlos más accesibles. 116 QGIS PARA CARTOGRAFÍA DIGITAL EN CENSOS Y ENCUESTAS | CAPAS DE POLÍGONOS: ZONAS DE EMPADRONAMIENTO (ANÁLISIS VECTORIAL AVANZADO) Siempre es más fácil leer y recordar un valor como 5 km en lugar de un valor como 4,82 km. g. Haga doble clic en cada uno de los Valores y las Leyendas para modificar los límites de la clase y los valores que se mostrarán en la leyenda. Después haga clic en Aceptar. 117 h. Utilice un símbolo especial para las escuelas para diferenciarlas mejor de los HH. i. Haga clic en Aceptar y compruebe el resultado en el lienzo del mapa. QGIS PARA CARTOGRAFÍA DIGITAL EN CENSOS Y ENCUESTAS | PRODUCCIÓN AUTOMATIZADA DE MAPAS 7 PRODUCCIÓN AUTOMATIZADA DE MAPAS El Atlas es la herramienta de producción automática de mapas de QGIS. Esta característica es esencial cuando se produce un gran número de mapas similares, como es el caso de la producción de mapas de campo de los encuestadores. En este capítulo, comenzará con un proyecto preconfigurado llamado Atlas. qgz donde el formato básico ya está configurado para no repetir los temas que se han tratado en capítulos anteriores. Dada la complejidad del capítulo, se ha incluido un proyecto llamado AtlasResult. qgz en la carpeta de materiales de formación para guiarle en caso de que tenga alguna dificultad. El proyecto contiene todos los resultados de la composición de los ejercicios presentados en este capítulo. 7.1 Composición y configuración básica del Atlas a. Haga clic en para abrir el proyecto '_automated_map/Atlas.qgz. Observe que se han cargado en el lienzo de cartografía las ubicaciones de un HH y una capa de estructura EA. b. Compruebe que EA_atlas_4326.shp, HH_atlas_4326.shp y el fondo de la imagen satelital se han cargado en el lienzo. En caso contrario, cargue las capas desde la carpeta 7_automated_map/Layers y un fondo desde el servicio de mapas XYZ tiles ubicado en el panel Navegador. El atlas necesita una capa de cobertura, que controla la producción del mapa. Como queremos producir un mapa para cada uno de las EA, la capa de cobertura será EA_atlas_4326.shp. Esto significa que el atlas «hará una foto» de cada EA y producirá los mapas automáticamente. A través de la tabla de atributos de la capa de cobertura, se pueden añadir automáticamente títulos, filtrar qué mapas se van a imprimir y asignar nombres de archivo. c. En la barra superior, vaya a Proyecto > Composiciones y abra la composición Atlas_ landscape. La interfaz Composición aparecerá con una configuración de composición básica, incluyendo un lienzo de mapa y un título. d. El menú Atlas debería aparecer en el lado derecho de la interfaz donde se encuentran los diferentes menús de composición. Si no aparece automáticamente, puede hacer clic en o ir a Atlas > Configuración de atlas. e. En el menú Atlas, marque Generar un atlas. f. En Capa de cobertura, seleccione EA_atlas_4326, ya que es la capa que contiene los polígonos que queremos cartografiar. g. No marque la opción Capa de cobertura oculta, ya que necesitamos mostrar los límites de EA en los mapas. h. En Nombre de página, seleccione el campo eaid para asignar nombres de página utilizando códigos EA. i. Deje la opción Filtrar con desmarcada por el momento. j. Marque la opción Ordenar por y seleccione el campo eaid para ordenar los mapas utilizando el código EA. k. Desmarque Exportación a un solo archivo cuando sea posible, haga clic en predeterminada e introduzca la siguiente: "eaid" 119 elimine la expresión QGIS PARA CARTOGRAFÍA DIGITAL EN CENSOS Y ENCUESTAS | PRODUCCIÓN AUTOMATIZADA DE MAPAS Este ajuste asignará automáticamente el código EA como nombre de archivo cuando se exporte el atlas en formato de imagen. Los valores utilizados para nombrar los mapas deben ser todos únicos entre sí, de lo contrario, los mapas con nombres de archivo duplicados serán anulados durante el proceso de exportación. l. En Formato de exportación de imagen, seleccione el formato que desee para los mapas exportados. Jpg, .jpeg y .png son los más habituales. 120 QGIS PARA CARTOGRAFÍA DIGITAL EN CENSOS Y ENCUESTAS | PRODUCCIÓN AUTOMATIZADA DE MAPAS m. En el lienzo, seleccione el mapa y vaya al menú Propiedades del elemento. Desplácese hacia abajo para buscar la opción Controlado por Atlas y márquela. n. Seleccione Margen alrededor de la característica y establezca 10 % o. Vaya al menú superior y haga clic en Utilice los botones para habilitar la Barra de herramientas del atlas. para navegar por los diferentes mapas. Utilizando la visualización de páginas podemos ir directamente a las diferentes EA, porque ya hemos configurado los parámetros de Nombre de página de esta forma. p. Asegúrese de guardar periódicamente cualquier cambio en el proyecto haciendo clic en . Utilizando esta configuración básica del atlas, nos aseguramos de que a medida que el atlas navegue a través de la estructura de la EA elaborará un mapa de cada una de las zonas de empadronamiento. En esta etapa, necesitamos mejorar la composición para proporcionar más información sobre la zona que se está cartografiando, como el código EA, el nombre de la isla y la escala. La característica del atlas puede cambiar dinámicamente los diferentes títulos utilizando la tabla de atributos de la capa de cobertura. Títulos automáticos a. Vaya a la Interfaz de composición y haga clic en . Trace el rectángulo donde desea ubicar el título. b. Asegúrese de que el marco de título esté seleccionado en el lienzo de la composición y vaya al menú Propiedades del elemento. c. En Propiedades principales, haga clic en Insertar una expresión e introduzca la siguiente expresión: 'EA Code: '||"eaid" d. Establezca la fuente del texto cambiando el color, poniéndolo en negrita y aumentando el tamaño para que el título sea más visible. e. Recorra los mapas utilizando para comprobar que el código EA coincide con la EA representada en el mapa. f. Inserte títulos automáticos para los nombres de las islas y poblaciones añadiendo un nuevo cuadro de texto y utilizando la siguiente expresión: 'Village name: '|| "v_name" ||' / Island name: '||"i_name" Recuerde que en el lenguaje de las expresiones QGIS, el símbolo || se usa para concatenar texto o variables. Las comillas simples ' se usan para indicar texto y las comillas dobles " indican campos de la tabla de atributos. Barra de escala automática g. Vaya a la Interfaz de composición y haga clic en . Trace el rectángulo donde desea ubicar el título. h. Vaya al menú Propiedades del elemento y despliegue el submenú Unidades. i. En Unidades de la barra de escala, seleccione la opción Kilómetros, y en Etiqueta para unidades, escriba km. 121 QGIS PARA CARTOGRAFÍA DIGITAL EN CENSOS Y ENCUESTAS | PRODUCCIÓN AUTOMATIZADA DE MAPAS j. Dado que nuestra barra de escala es dinámica, para asegurarnos de que el elemento no exceda el marco, seleccione la opción Ajustar ancho del segmento y ajuste el tamaño entre 50 y 100 mm. k. Después vaya a Posición y tamaño y establezca 100 mm para el Ancho del marco. l. Utilice para comprobar que la barra de escala dinámica funciona. m. Asegúrese de guardar los cambios en el proyecto periódicamente haciendo clic en Seguiremos trabajando en el mismo proyecto y la misma composición en la siguiente sección. 7.2 Estilos basados en reglas que interactúan con el Atlas (variables del Atlas) En esta sección, vamos a establecer estilos para las capas EA y HH, que se sincronizarán con el Atlas para mejorar la legibilidad de los mapas. Estilo para la capa de polígonos a. Vuelva a la interfaz principal de QGIS y abra EA_atlas_4326. En el panel Propiedades de la capa, vaya a Simbología. b. Seleccione la opción Basado en reglas en el menú desplegable superior. c. Haga doble clic en la regla que aparece o selecciónela y haga clic en para abrir el panel Editar regla. d. En Etiqueta, escriba: Selected EA e. En Filtro, haga clic en e introduzca la siguiente expresión: @atlas_featureid = $id f. Después haga clic en Aceptar. g. Haga clic en Prueba para comprobar que la fórmula funciona correctamente. h. A continuación, establezca un relleno transparente con un estilo de borde naranja y haga clic en Aceptar. 122 QGIS PARA CARTOGRAFÍA DIGITAL EN CENSOS Y ENCUESTAS | PRODUCCIÓN AUTOMATIZADA DE MAPAS i. Haga clic en para añadir una nueva regla j. En Etiqueta, escriba: EA no seleccionada k. Marque la opción Otra. l. Establezca el estilo con el mismo tipo de naranja en Trazo. m. Para el Relleno, seleccione una sombre de azul y establezca la Opacidad en 50 %. n. Haga clic en Aceptar en los siguientes árboles de menús para guardar los cambios y compruebe que el formato condicional se ha sincronizado con la composición de Atlas_landscape. La EA seleccionada debe aparecer con un formato de relleno transparente y las EA no seleccionadas con un relleno azul semitransparente. A continuación, necesitamos modificar las etiquetas de las EA para que solo se muestren en el mapa las etiquetas de las EA no seleccionadas. No necesitamos mostrar la etiqueta EA seleccionada ya que se mostrará en el título. Además, evitamos etiquetar el polígono seleccionado para que la etiqueta no bloquee las características dentro del polígono, como las ubicaciones HH u otras etiquetas. a. Vuelva a la interfaz principal y abra EA_atlas_4326. En el panel Propiedades de la capa, vaya a Etiquetas. b. Seleccione la opción Etiquetado Aparecerá el panel Editar regla. 123 basado en reglas y haga clic en para añadir una nueva regla. QGIS PARA CARTOGRAFÍA DIGITAL EN CENSOS Y ENCUESTAS | PRODUCCIÓN AUTOMATIZADA DE MAPAS c. En Filtro, haga clic en e introduzca la siguiente expresión: @atlas_ featureid <> $id y haga clic en Aceptar. d. Haga clic en Prueba para comprobar que la fórmula funciona correctamente. e. En Valor, seleccione el campo eaid y establezca el mismo formato de etiqueta como lo hicimos en los capítulos anteriores, lo que asegurará la legibilidad del mapa. f. Cree una nueva regla g. En Filtro, haga clic en y haga clic en para abrir el panel Editar regla. e introduzca la siguiente expresión: @atlas_ featureid = $id pero no introduzca ningún campo en Etiquetar con para asegurarse de que no aparecerá ninguna etiqueta. Después haga clic en Aceptar. h. Haga clic en Aceptar en los siguientes menús y compruebe que el formato condicional funciona como se espera. Para el estilo de capa de puntos de HH, configuraremos ajustes similares a los de los polígonos de EA. En este caso, solo queremos mostrar y etiquetar los puntos siguiendo estas dos condiciones: los puntos que han sido seleccionados para esta encuesta hipotética (puntos en los que el campo Seleccionado es igual a 1) y que se encuentran dentro de la EA seleccionada por el atlas. a. Abra HH_atlas_4326. En el panel Propiedades de la capa, vaya a Simbología. b. Seleccione la opción Basado en reglas en el menú desplegable. c. Haga doble clic en la regla que se muestra actualmente, o selecciónela y haga clic en para abrir el panel Editar regla. d. En Etiqueta, escriba: Selected HH e. En Filtro, haga clic en e introduzca la siguiente fórmula para cumplir las condiciones de la capa de localización de HH: "Selected" = 1 and intersects(@atlas_geometry, $geometry) f. Haga clic en Prueba para comprobar que la fórmula funciona correctamente. g. Establezca el estilo para hacer más visibles los puntos sobre la imagen satelital. h. Cree una nueva regla haga clic en para abrir el panel Editar regla y haga clic en Aceptar. Esta vez, la configuración de las etiquetas es sencilla; solo es necesario establecer etiquetas básicas que muestren el ID de HH. i. Vaya a Etiquetas y seleccione la opción Etiquetas sencillas. j. En Etiquetar con, seleccione el campo id. 124 QGIS PARA CARTOGRAFÍA DIGITAL EN CENSOS Y ENCUESTAS | PRODUCCIÓN AUTOMATIZADA DE MAPAS k. Establezca el estilo aumentando el tamaño de la fuente y añadiendo un buffer blanco para asegurar la correcta legibilidad de los códigos HH en los mapas. l. Compruebe en la Interfaz de composición que el formato condicional funciona como se espera y haga clic en para guardar los cambios en el proyecto. Para terminar de configurar el estilo, agregaremos una Leyenda a la composición. a. Vaya a AtlasJandscapc, haga clic en y trace un rectángulo donde se ubicará la leyenda. b. Seleccione la leyenda y abra el menú Propiedades del elemento. c. Desmarque la opción Actualización automática. d. Seleccione la entrada de Google Satellite y haga clic en Utilice los controles para eliminarla de la leyenda. para ordenar los diferentes elementos dentro de la leyenda. e. Haga doble clic en cada uno de los elementos para cambiar los títulos. En este caso, borraremos el nombre de las capas ya que solo la etiqueta de cada elemento es un título. 125 QGIS PARA CARTOGRAFÍA DIGITAL EN CENSOS Y ENCUESTAS | PRODUCCIÓN AUTOMATIZADA DE MAPAS f. Desplácese hacia abajo en el menú y abra la sección Fuentes. Establezca las fuentes para cada una de las siguientes categorías: Título, Grupo, Subgrupo y Elemento. g. En Columnas, podemos dividir la leyenda en diferentes columnas. h. En Símbolo, podemos aumentar o reducir el tamaño. i. En Espacios, se pueden controlar los espacios entre los diferentes elementos de la leyenda. 7.3 Composiciones horizontales/verticales Mirando las diferentes EA que queremos cartografiar en el proyecto, observamos que algunos de los polígonos encajan mejor en una página horizontal y otros en un mapa. vertical. En esta sección, aprenderá a configurar el atlas para distinguir automáticamente entre ambas orientaciones y generar tanto mapas horizontales como verticales. 126 QGIS PARA CARTOGRAFÍA DIGITAL EN CENSOS Y ENCUESTAS | PRODUCCIÓN AUTOMATIZADA DE MAPAS El primer paso será generar un campo en la Tabla de atributos que identifique si los polígonos encajan mejor en composiciones horizontales y verticales. a Vaya al panel Capas y abra la Tabla de atributos de la capa EA_ atlas_4326. b Haga clic en para abrir la Calculadora de campos. c. Marque la opción Crear un nuevo campo. d. En Nombre del campo de salida, escriba: orient e. En Tipo del campo de salida, seleccione la opción Texto (cadena). Esto es muy importante ya que queremos guardar letras en este campo. f. En el cuadro de diálogo Expresión, introduzca la siguiente fórmula: if(bounds_width($geometry)>bounds_height($geometry),'L,'P') g Haga clic en Aceptar y compruebe en la Tabla de atributos que el nuevo campo se ha generado correctamente. Deberíamos encontrar un nuevo campo llamado orient, poblado con caracteres L y P. h. Haga clic en para guardar las ediciones y cerrar la sesión de edición. Ahora configuraremos la composición de Atlas_landscape para filtrar únicamente las EA que coincidan con una página horizontal. a. Vaya al menú Atlas y marque la opción Filtrar con. b. Haga clic en 127 e introduzca la siguiente expresión: "orient" = 'L' QGIS PARA CARTOGRAFÍA DIGITAL EN CENSOS Y ENCUESTAS | PRODUCCIÓN AUTOMATIZADA DE MAPAS c. Compruebe la barra de herramientas del atalas para asegurarse de que ahora el atlas solo selecciona las EA horizontales. El siguiente paso implica duplicar esta disposición, cambiar la orientación de la página y reposicionar todos los elementos del mapa. a. En el menú desplegable de la Interfaz de composición, vaya a Composición > Duplicar composición. b. Nombre la nueva composición como Atlas_portrait c. Haga clic con el botón derecho en el lienzo de la composición y seleccione Propiedades de la página... d. El menú Propiedades del elemento mostrará las propiedades de la página (tamaño, orientación y color de fondo). e. En Orientación, seleccione la opción Horizontal. f. Abra el menú Atlas. g En Filtrar con, cambie la expresión actual escribiendo: "orient" = 'P' 128 QGIS PARA CARTOGRAFÍA DIGITAL EN CENSOS Y ENCUESTAS | PRODUCCIÓN AUTOMATIZADA DE MAPAS h.Para completar esta nueva composición, solo tenemos que arrastrar y cambiar el tamaño de todos los elementos del mapa para que encajen en la nueva configuración de la página. Una vez que ambas composiciones, la vertical y la horizontal, estén listas, podemos proceder a exportar los mapas a archivos de imagen. La función de atlas nos permite producir todos estos mapas automáticamente. a. En el menú superior de la Interfaz de composición, vaya a Atlas > Exportar atlas como imágenes. Otra opción es hacer clic en en la Barra de herramientas del atlas. b. Seleccione el directorio donde se exportarán los mapas. 129 QGIS PARA CARTOGRAFÍA DIGITAL EN CENSOS Y ENCUESTAS | PRODUCCIÓN AUTOMATIZADA DE MAPAS c. En el panel Opciones de exportación de imágenes, podemos configurar los ajustes relacionados con la resolución de las imágenes. Para este ejercicio, mantendremos los valores por defecto. Haga clic en Guardar. d. Se mostrará un panel de barra de progreso que muestra el número de mapas ya impresos sobre el total. Exportaremos los mapas de ambas composiciones, horizontal y vertical, en la misma carpeta. Es importante verificar que el número de mapas exportados sea igual al número de EA en la tabla de atributos y que los nombres de archivo correspondan a los códigos de EA. 130 QGIS PARA CARTOGRAFÍA DIGITAL EN CENSOS Y ENCUESTAS | PRODUCCIÓN AUTOMATIZADA DE MAPAS 7.4 Tablas controladas por el atlas En esta sección, vamos a crear una composición del mapa que incluye una tabla de información relacionada con los HH que se muestran en el mapa. La función de atlas nos permite sincronizar la información incluida en estas tablas con la zona que se muestra en el mapa. Para realizar el ejercicio, necesitamos duplicar la composición Atlas_landscape y crear la Atlas_landscape_ table siguiendo los pasos explicados en el capítulo anterior. a. Reduzca el tamaño del mapa y mueva la barra de escala para hacer espacio para la tabla. b. Haga clic en y trace un rectángulo en el que la tabla se ubicará dentro de la composición. c. Vaya al menú Propiedades del elemento y seleccione el submenú Propiedades principales. d. En Fuente, seleccione la opción Características de la capa. e. En Capa, seleccione 1H_atlas_4326 f. Haga clic en Atributos y elimine el campo HHid seleccionándolo en Columnas y haciendo clic en . g. Después ordene los campos de esta forma id, nombre, estado. Seleccionado seleccionándolos y utilizando los controles . h. En Orden, seleccione id, después seleccione la opción Ascendente y haga clic en . i. Haga clic en Aceptar para guardar los cambios en la tabla. Si comprobamos el contenido de la tabla y los puntos que aparecen en el mapa, veremos que ninguno de los puntos coincide con los que aparecen en el mapa. Además, al pasar de un mapa a otro, la tabla sigue siendo la misma. Necesitamos entonces establecer los parámetros necesarios para sincronizar tanto los mapas como las tablas. 131 QGIS PARA CARTOGRAFÍA DIGITAL EN CENSOS Y ENCUESTAS | PRODUCCIÓN AUTOMATIZADA DE MAPAS j. Vaya al submenú Filtrado de características. k. En Número máximo de filas, establezca 30 y asegúrese de que el tamaño de la tabla es suficiente para contener las 30 filas. l. Marque la opción Mostrar solo las características de intersección de atalas. m. En Filtrar con, introduzca la siguiente expresión: "Selected" = 1 n. En los submenús Apariencia, Mostrar cuadrícula y Fuentes y Estilo del texto, podemos acceder a la configuración necesaria para mejorar el formato de la tabla. 132 QGIS PARA CARTOGRAFÍA DIGITAL EN CENSOS Y ENCUESTAS | PRODUCCIÓN AUTOMATIZADA DE MAPAS Con estos ajustes implementados, la tabla se sincroniza con los cambios de las EA a medida que avanzamos en los diferentes mapas. Con estas tablas, proporcionamos a los encuestadores información complementaria (el nombre, la dirección, el número de habitantes) que puede ser útil al realizar el trabajo de campo. 133 QGIS PARA CARTOGRAFÍA DIGITAL EN CENSOS Y ENCUESTAS | TRABAJO CON RÁSTERS (DATOS DEL TERRENO) 8 TRABAJO CON RÁSTERS (DATOS DEL TERRENO) Los sistemas GIS funcionan principalmente utilizando dos tipos de datos espaciales: datos de vectores (puntos, líneas y polígonos) y rásters. En los capítulos anteriores del manual hemos trabajado con datos vectoriales, que en la mayoría de los casos son más adecuados para trabajar en actividades de recopilación de datos estadísticos. Un conjunto de datos ráster está formado por una matriz (o cuadrícula) de píxeles. Cada píxel o celda contiene un valor que representa la información del área cubierta por ese píxel; por ejemplo, la elevación, la pendiente, las pautas de uso de la tierra o la densidad de población. 8.1 Recuperar los datos del modelo digital de elevaciones a partir de Earthdata de la NASA Un modelo digital de elevaciones, o DEM, es un ráster en el que los píxeles contienen datos de elevación de una superficie continua. En este capítulo, vamos a obtener un DEM del servicio Earthdata de la NASA a través del complemento SRTM Downloader. a. Abra una nueva sesión de QGIS o un nuevo proyecto haciendo clic en . b. Cargue 8_Raster/layers/land_4326.shp en el lienzo del mapa. c. En el panel Capas, haga clic con el botón derecho en and_4326.shp y seleccione Zoom a capa, para que el lienzo del mapa se centre en la capa. Este paso es necesario para encontrar fácilmente qué lienzo o tesela necesitamos descargar del repositorio SRTM. d. En el menú superior, vaya a Complementos > SRTM Downloader. Si este complemento no está instalado, consulte el capítulo 2.2 donde se explica detalladamente el proceso de instalación del complemento. e. Vaya a Complementos > SRTM Downloader o haga clic en y aparecerá el menú del complemento. f. Haga clic en Establecer extensión del lienzo para introducir automáticamente los límites de la zona de trabajo. Con estos límites automáticos, el complemento recuperará las teselas correspondientes del DEM desde el servicio SRTM. 134 QGIS PARA CARTOGRAFÍA DIGITAL EN CENSOS Y ENCUESTAS | TRABAJO CON RÁSTERS (DATOS DEL TERRENO) g. En Ruta de salida, seleccione la carpeta donde se guardará el archivo ráster y marque la opción Cargar imágenes en QGIS. h. Haga clic en Descargar y se mostrará el siguiente panel solicitando los datos de acceso para acceder al servicio Earthdata de la NASA. Si no tiene una cuenta para este servicio, puede crearla rápidamente aquí: https:// urs.earthdata.nasa.gov/users/new Una vez que el proceso de registro haya terminado, se le enviarán sus datos de acceso. i. Rellene los campos Nombre de usuario y Contraseña con sus datos de usuario y haga clic en Aceptar. Una barra de progreso mostrará el proceso de descarga. Una vez que haya terminado, los archivos ráster se cargarán automáticamente en el lienzo del mapa. 135 QGIS PARA CARTOGRAFÍA DIGITAL EN CENSOS Y ENCUESTAS | TRABAJO CON RÁSTERS (DATOS DEL TERRENO) j. Los rásters muestran las elevaciones de Puerto Rico. Los tonos más claros muestran las elevaciones más altas y las más bajas están en tonos más oscuros. Si por alguna razón este proceso no funciona en su ordenador, puede acceder al ráster en 8_Raster/DEM/PRI_AST_DEM_comp en los materiales de formación incluidos en este manual. 136 QGIS PARA CARTOGRAFÍA DIGITAL EN CENSOS Y ENCUESTAS | TRABAJO CON RÁSTERS (DATOS DEL TERRENO) 8.2 Mejorar la visualización del ráster2 Con la configuración actual de la pantalla, se puede distinguir fácilmente entre las elevaciones más altas y las más bajas. Sin embargo, es posible mejorar la forma en que se representa esta información espacial creando un modelo 3D de la superficie, lo que a su vez facilita la interpretación del gradiente y la topografía del terreno. Para ello, superpondremos una capa de elevación típica coloreada sobre una capa de mapa de sombras (hillshade) debajo. Observe que ambas capas se generan a partir del mismo ráster DEM. Mapa de sombras (Hillshade) a. Abra una nueva sesión de QGIS o un nuevo proyecto haciendo clic en . b. Cargue 8_Raster/DEM/PRI_AST_DEM_comp c. En el panel Capas, haga clic con el botón derecho en PRI_AST_DEM_comp y seleccione Duplicar capa. d. Abra las Propiedades de la capa de PRI_AST_DEM_comp copy (la capa que está debajo) y vaya a Simbología. e. Vaya al submenú Renderizado de banda, y en el menú desplegable Tipo de renderizado, seleccione la opción Mapa de sombras (Hillshade. f. En Factor Z, introduzca 0.00001 g. Marque la opción Multidireccional. A diferencia de los modelos tradicionales de mapa de sombras que utilizan una sola fuente de luz, el método multidireccional ilumina la superficie desde cuatro direcciones diferentes proporcionando un modelo más preciso. h. En el menú Remuestreo, vaya a Acercar zoom. Para la opción Entrada, establezca Bilineal; para la opción Salida, establezca Media; en Sobremuestreo, establezca el valor en 2.00 2 Ambos capítulos, 8.2 y 8.3, están basados en este tutorial: https://opengislab.com/blog/2018/3/20/3d-dem-visualization-in-qgis-30 137 QGIS PARA CARTOGRAFÍA DIGITAL EN CENSOS Y ENCUESTAS | TRABAJO CON RÁSTERS (DATOS DEL TERRENO) i. Haga clic en Aceptar para guardar los cambios en la simbología y compruebe el lienzo del mapa para asegurarse de que su ráster es similar a la imagen de abajo. j. Haga clic con el botón derecho sobre la capa y seleccione Renombrar capa. Cambie el nombre para indicar que esta capa es un mapa de sombras (p. ej., PRI_AST_DEM_comp hshade). DEM mostrado con una rampa de color de elevación a. Abra las Propiedades de la capa de PRI_AST_DEM_comp (la capa superior) y vaya a Simbología. b. Vaya al submenú Renderizado de banda, y en el menú desplegable Tipo de renderizado, seleccione la opción Pseudocolor de banda única. c. Junto a Rampa de color, haga clic en la flecha situada a la derecha para abrir el menú desplegable. Seleccione la opción Crear nueva rampa de color. d. En el panel Tipo de rampa de color, seleccione Catálogo: cpt-city y haga clic en Aceptar. e. En el panel Rampa de color cpt-city, seleccione la pestaña Selecciones por tema, vaya a la sección Topografía y seleccione una de las rampas de color disponibles. Después haga clic en Aceptar. 138 QGIS PARA CARTOGRAFÍA DIGITAL EN CENSOS Y ENCUESTAS | TRABAJO CON RÁSTERS (DATOS DEL TERRENO) f. Vuelva al menú Simbología y, en Interpolación, seleccione Discreta. g. Vaya a Configuración de valores mín/máx y establezca 0 m de elevación en azul para representar el océano. h. En Renderizado de color, vaya al menú Modo de mezcla y seleccione la opción Multiplicar. i. Vaya al menú de la izquierda y seleccione Transparencia, y después establezca la Opacidad global en 80 %. Haga clic en Aceptar y compruebe en el lienzo del mapa los resultados de estos nuevos ajustes de simbología. No se olvide de guardar los cambios en el proyecto haciendo clic en 139 . QGIS PARA CARTOGRAFÍA DIGITAL EN CENSOS Y ENCUESTAS | TRABAJO CON RÁSTERS (DATOS DEL TERRENO) El mapa contiene ahora una gran cantidad de información sobre el terreno. Por lo tanto, ahora se puede identificar la elevación en virtud de los diferentes tonos y leer las formas del relieve gracias al mapa de sombras. 8.3 Trabajo con vistas de mapas en 3D En QGIS 3, la herramienta de visualización 3D es nativa, mientras que en versiones anteriores, las visualizaciones 3D eran una función de un complemento externo, Qgis2threejs. Los mapas en 3D son una buena forma de mostrar en las composiciones información adicional relacionada con el paisaje. Antes de trabajar en la vista 3D, vamos a preparar nuestro lienzo del mapa. a. Cargue 8_Raster/layers/roads.shy y sitúela sobre los rásters en el panel Capas. Vamos a establecer una nueva simbología para esta capa de línea para que sea fácilmente identificable en el mapa. b. Abra el panel Propiedades de la capa de roads.shp y vaya a Simbología. c. Seleccione la opción Símbolo único, ya que mostraremos todas las carreteras que utilizan el mismo símbolo. Para representar los caminos, pondremos una línea gris pálido con bordes gris oscuro. Construiremos este símbolo superponiendo una línea gris pálido sobre una gris oscuro. Luego estableceremos diferentes anchos para ambas líneas para crear el efecto de borde. d. Haga clic en para añadir una nueva capa de símbolo en el panel de símbolos. e. Seleccione la línea superior y establezca un Color gris pálido y 0.4 mm Ancho de trazo. f. Para la línea inferior, establezca un Color gris oscuro y 0.5 mm Ancho de trazo. 140 QGIS PARA CARTOGRAFÍA DIGITAL EN CENSOS Y ENCUESTAS | TRABAJO CON RÁSTERS (DATOS DEL TERRENO) Ahora que tenemos todas las capas de nuestro mapa claramente representadas en nuestro mapa 2D, podemos empezar a trabajar con la vista 3D. a. En el menú superior, vaya a Ver > Nueva vista de mapa 3D. Aparecerá un mensaje de error que nos informa que la vista 3D no es compatible con un CRS no proyectado, como el CRS QGIS predeterminado. b. Para cambiar el CRS, vaya a Proyecto > Propiedades y seleccione el menú CRS. También es posible acceder a este menú haciendo clic en el icono situado en la esquina inferior derecha de la pantalla. c. En el menú CRS, seleccione un CRS proyectado. Para este ejercicio, EPSG: 3857 funcionará. Seleccione uno de ellos y haga clic en Aceptar. d. Vaya a Ver > Nueva vista de mapa 3D de nuevo. Aparecerá una nueva ventana Mapa 3D. e. Haga clic en para abrir el panel Configuración 3D. f. En Elevación, seleccione uno de los dos DEM abiertos en el proyecto. El DEM actuará como la entrada de datos para mostrar el volumen de relieve que se muestra en la vista 3D. g. En Resolución de tesela, aumentaremos el valor hasta 50 px, ya que la región que queremos ver es relativamente pequeña. h. En Resolución de tesela de mapa, establezca el valor en 200 px (para un renderizado de mejor calidad) y haga clic en Aceptar. Si observa que el ordenador tarda demasiado tiempo en renderizar la vista 3D, se recomienda restaurar los valores predeterminados. i. Los controles de navegación dentro de la vista en 3D son los siguientes: - Haga clic para desplazarse por el mapa. - Mantenga pulsadas las teclas Mayús + clic o haga clic con la rueda del ratón para girar la vista. - Gire la rueda del ratón para acercar o alejar la imagen. 141 QGIS PARA CARTOGRAFÍA DIGITAL EN CENSOS Y ENCUESTAS | TRABAJO CON RÁSTERS (DATOS DEL TERRENO) Si desea crear un paisaje realista, puede poner una imagen satelital sobre el DEM. 142 QGIS PARA CARTOGRAFÍA DIGITAL EN CENSOS Y ENCUESTAS | TRABAJO CON RÁSTERS (DATOS DEL TERRENO) 8.4 Asignar datos de elevación del DEM a la capa de puntos En este ejercicio, vamos a clasificar los puntos de ruta de la ubicación de HH según su altitud. Esto nos permitirá ver las ubicaciones de HH en términos de su vulnerabilidad en relación con los posibles eventos de desastres naturales relacionados con la subida del nivel del mar (tsunamis, mareas de tormenta, ciclones). Vamos a obtener la información de elevación del DEM y la añadiremos a un archivo de forma de punto como un nuevo campo en la tabla de atributos. a. Cargue la capa 8_Raster/layers/HHLoc_4326.shp en el lienzo del mapa. b. En el menú superior, vaya a Complementos > Administrar e instalar complementos y compruebe si la Herramienta de muestreo de puntos está instalada. Si no lo está, proceda a la instalación del complemento. c. Una vez instalado, vaya a Complementos > Análisis > Administrar e instalar complementos o haga clic en para abrir el complemento. Aparecerá el panel Herramienta de muestreo de puntos. d. En el menú desplegable Capa que contiene puntos de muestreo, seleccione la capa HHLoc_4326 e. En Capas con campo/bandas de los que obtener los valores, seleccione HHLoc_4326 para mantener los campos de la capa de puntos y PRI_AST_DEM_comp, la capa que contiene los datos de elevación (utilice Ctrl + clic para seleccionar múltiples capas). Tenga en cuenta que debe marcar las capas como visibles en el panel Capas para que estén disponibles en el menú del complemento. f. En la Capa vectorial del punto de salida, seleccione la ubicación y el nombre de la capa de puntos resultante (p. ej., HHLoc_Elev_4326.shp ). Después haga clic en Aceptar para iniciar el proceso. 143 QGIS PARA CARTOGRAFÍA DIGITAL EN CENSOS Y ENCUESTAS | TRABAJO CON RÁSTERS (DATOS DEL TERRENO) g. La capa de puntos que contiene los datos de elevación se cargará automáticamente en el lienzo del mapa. Abra el panel Propiedades de la capa y vaya a Simbología. h. En el menú desplegable superior, seleccione la opción Graduado. i. En Columna, seleccione el campo que contiene los datos de elevación. j. En Rampa de color, seleccione una rampa adecuada para visualizar la vulnerabilidad. En el ejemplo, hemos seleccionado RdYlGn, ubicada dentro del submenú Todas las rampas de color. 144 QGIS PARA CARTOGRAFÍA DIGITAL EN CENSOS Y ENCUESTAS | TRABAJO CON RÁSTERS (DATOS DEL TERRENO) k. Haga clic en Clasificar, seleccione el Modo de clasificación y el número de Clases y establezca los umbrales y las etiquetas para los diferentes rangos. El resultado será una nube de puntos representados en el mapa según el grado de vulnerabilidad determinado por la altitud a la que se encuentran los puntos. 145 QGIS PARA CARTOGRAFÍA DIGITAL EN CENSOS Y ENCUESTAS | GESTIÓN Y ALMACENAMIENTO DE DATOS: BASES DE DATOS ESPACIALES: GEOPACKAGE 9 GESTIÓN Y ALMACENAMIENTO DE DATOS: BASES DE DATOS ESPACIALES: GEOPACKAGE En este capítulo, aprenderá a almacenar y gestionar diferentes proyectos y conjuntos de datos utilizando dos enfoques diferentes. El primero se basa en el uso de proyectos y carpetas y el segundo en el uso de bases de datos espaciales. 9.1 Gestión y almacenamiento de datos mediante proyectos y carpetas Este método es más fácil para los usuarios principiantes de GIS, ya que almacena los datos en una estructura de carpetas y subcarpetas. En general, esta técnica funciona para proyectos pequeños. Sin embargo, este sencillo método puede resultar insuficiente cuando se emprenden proyectos grandes y complejos (por ejemplo, grandes cantidades de conjuntos de datos de diversas fuentes, con diferentes formatos y niveles de procesamiento). Al utilizar el enfoque de proyectos y carpetas, es necesario elegir los criterios con los que clasificaremos los datos de los proyectos en carpetas. Hay muchas maneras diferentes de hacerlo y no hay necesariamente una solución correcta. Por ejemplo, se puede agrupar por tipos de datos (por ejemplo, vector, trama, tabla), por proyecto (por ejemplo, censo, listados, año), o por tema (por ejemplo, ubicaciones de HH, límites, ríos, instalaciones). El ejemplo hipotético de Malawi se encuentra en la carpeta de materiales de capacitación que acompaña a este manual. a. Abra 9_data_management/MWIProject.qgz b. Ya sea utilizando el navegador QGIS o el administrador de archivos predeterminado de su sistema operativo, abra la carpeta 9_data_management y observe cómo se organizan los datos en las diferentes carpetas y subcarpetas. Tenga en cuenta que el archivo de proyecto se encuentra junto a la carpeta Capas. La carpeta Capas contiene subcarpetas que almacenan datos por tipo: ráster, shapefile. La forma en que se organizarán los datos dependerá de las preferencias del usuario, la naturaleza del proyecto, etc. 147 QGIS PARA CARTOGRAFÍA DIGITAL EN CENSOS Y ENCUESTAS | GESTIÓN Y ALMACENAMIENTO DE DATOS: BASES DE DATOS ESPACIALES: GEOPACKAGE La dependencia de las carpetas puede hacer que compartir proyectos entre los usuarios sea un proceso muy difícil si queremos preservar los ajustes del espacio de trabajo, como la simbología y las etiquetas. Si los usuarios no están familiarizados con el software de GIS, el proceso de compartir puede volverse rápidamente inmanejable y complicado. Los complementos QConsolidate y QPackage, ambos disponibles en QGIS, pueden empaquetar capas y proyectos para permitir que los proyectos y carpetas sean compartidos, pero eliminan cualquier estructura de almacenamiento de datos en el proceso. Para instalar ambos complementos, seguiremos estos pasos: a. En el menú suprior, vaya a Complementos > Administrar e instalar complementos... y seleccione el menú Todos a la izquierda del panel. b. Vaya a Configuración y marque la opción de complementos Mostrar también experimentales. c. En la barra de búsqueda, escriba Qpackage. Seleccione el complemento Qpackage y haga clic en Instalar complemento. d. En la barra de búsqueda, escriba Qconsolidate3, seleccione el complemento QConsolidate3 y haga clic en Instalar complemento. Dado que ambos complementos funcionan de manera similar, solo es necesario aprender a usar uno de los complementos. Utilizaremos QConsolidate3, ya que actualmente es más estable en el entorno de QGIS 3. a. Abra CookProject.qgz. Observará que todas las capas han sido configuradas con simbologías y etiquetas específicas y que se ha añadido un fondo de imagen satelital. Debido a un error que aún no ha sido resuelto, necesitamos salvar el proyecto usando la extensión .qgs. 148 QGIS PARA CARTOGRAFÍA DIGITAL EN CENSOS Y ENCUESTAS | GESTIÓN Y ALMACENAMIENTO DE DATOS: BASES DE DATOS ESPACIALES: GEOPACKAGE b. En el menú superior, vaya a Proyecto > Guardar como o haga clic en . c. En el panel Guardar proyecto como, en el menú desplegable Guardar como tipo, seleccione la opción Archivos QGIS (*.qgs ). Una vez que el proyecto se ha guardado con una extensión .qgs, comenzaremos a usar el complemento para empaquetar y compartir el proyecto y las capas. d. En el menú superior, vaya a Complementos > QConsolidate3. e. En Nombre del proyecto, podemos cambiar el nombre del proyecto a compartir si es necesario. f. En Directorio de salida, establezca la nueva ubicación para el paquete. g. En el menú desplegable bajo Directorio de salida, seleccione la opción SHP. Observará que hay una opción para convertir todas las capas en formato GeoPackage; exploraremos este formato en la siguiente sección. h. La opción Consolidar en un archivo zip permite guardar el proyecto y las capas en un archivo comprimido zip. En este ejemplo, no lo seleccionaremos. i. Haga clic en Aceptar. j. El complemento almacenará el proyecto en la ubicación especificada y creará una carpeta llamada Capas donde se almacenarán todas las capas del proyecto. Esto significa que cualquier estructura de datos que se haya puesto en marcha antes será reemplazada por una más simple establecida por el complemento. QPackage funciona de la misma manera, pero hay algunas diferencias con QConsolidate3. 149 QGIS PARA CARTOGRAFÍA DIGITAL EN CENSOS Y ENCUESTAS | GESTIÓN Y ALMACENAMIENTO DE DATOS: BASES DE DATOS ESPACIALES: GEOPACKAGE • En QPackage, es posible seleccionar qué capas serán empaquetadas en el proceso. • En QPackage, es posible seleccionar el CRS de destino para el proyecto empaquetado. • QPackage guarda ambas capas y el archivo de proyecto en el mismo archivo. • QPackage da problemas al empaquetar rásters (este error no se había resuelto mientras se escribía este manual en 02/2020). • Cuando QPackage empaqueta las capas y el proyecto, guarda la sesión de proyecto actual en la nueva ubicación. Tenemos que ser cuidadosos y abrir el proyecto original de nuevo en caso de que queramos seguir trabajando en él. 9.2 Gestión y almacenamiento de datos mediante bases de datos espaciales (GeoPackage) En general, hemos optado por utilizar el archivo de forma ESRI (.shp) para las capas de vectores en este manual. Hemos tomado esta decisión para que el manual pueda ser utilizado por usuarios de GIS principiantes e intermedios. Como el archivo shapefile es el formato más común en los entornos ESRI y QGIS, es probable que los usuarios principiantes ya estén familiarizados con él. Sin embargo, esto no hace que el formato .shp sea el mejor soporte cuando se trabaja con capas vectoriales. En este capítulo, presentaremos otras alternativas que tienen ventajas significativas sobre el formato de archivo shapefile. 9.2.1 Formato GeoPackage «GeoPackage es una plataforma de código abierto, basada en estándares, independiente, portátil, autodescriptiva y de formato compacto para la transferencia de información geoespacial».3 Una definición más accesible del formato GeoPackage se puede encontrar en la documentación de QGIS: «El formato de código abierto de GeoPackage es un contenedor que permite almacenar datos de GIS (capas) en un solo archivo».4 Las principales ventajas de utilizar este formato al gestionar nuestros datos de vectores, y en algunos casos los datos rasterizados, son las siguientes: Es de código ABIERTO. QGIS se ha cambiado para trabajar de forma predeterminada con GeoPackage, incluso si sigue siendo perfectamente compatible con shapefile y otros formatos. GeoPackage puede almacenar varias capas con diferentes geometrías (puntos, líneas, polígonos) usando diferentes CRS en un ARCHIVO ÚNICO. Cuando se trabaja con shapefiles, es necesario crear al menos tres archivos para almacenar una sola capa (ver capítulo 3.1). GeoPackage es compatible con otros paquetes de software y lenguajes de programación de GIS (por ejemplo, ESRI, Python, QGIS, R, GDAL). El flujo de trabajo de GeoPackage (edición, selección, tabla de atributos, simbología...) es el MISMO que con shapefile. 3 Sitio web oficial de GeoPackage: https://www.geopackage.org/ 4 Documentación QGIS 3.4: https://docs.qgis.org/3.4/es/docs/training_manual/basic_map/vector_data.html?highlight=geopackage 150 QGIS PARA CARTOGRAFÍA DIGITAL EN CENSOS Y ENCUESTAS | GESTIÓN Y ALMACENAMIENTO DE DATOS: BASES DE DATOS ESPACIALES: GEOPACKAGE En el siguiente ejercicio, seguiremos el proceso de flujo de trabajo de agrupar varios shapefiles (punto, línea y polígono), un ráster y sus estilos, en un único archivo GeoPackage. a. Abra 9_data_management/MWIGeopackage.qgz En este proyecto, encontrará ocho capas vectoriales en formato shapefile, más una rasterizada. Cada capa ya tiene una simbología preconfigurada almacenada en el archivo del proyecto. Vamos a juntar estos archivos de forma en un grupo en el panel Capas. Lo hacemos para diferenciar las capas preexistentes de archivos de forma de las que más tarde crearemos y almacenaremos en un GeoPackage. b. En la parte superior del panel Capas, haga clic en para crear un nuevo grupo de capas. Llámelo Shapefile y arrastre todas las capas existentes dentro del grupo. A continuación, crearemos el archivo GeoPackage. Hay tres maneras de hacerlo: 1. En el menú superior, vaya a Capa > Crear capa > Nueva capa GeoPackage... 2. En el panel Navegador, haga clic con el botón derecho en y seleccione Crear base de datos. 3. En la barra de menú lateral ubicada en el lado izquierdo de la interfaz, haga clic en Para los tres casos, se mostrará el mismo menú Nueva capa GeoPackage. c. En Base de datos, seleccione la ubicación para la nueva base de datos y su nombre (p. ej., 9_data_management/database/MWI.gpkg). d. En Nombre de la tabla, mantenga el texto actual. e. En Tipo de geometría, seleccione la opción Sin geometría. Es necesario crear esta tabla, ya que el archivo GeoPackage requiere al menos un elemento para almacenar cuando se crea por primera vez. Eliminaremos este elemento más tarde de la base de datos. f. Haga clic en Aceptar. En el panel Navegador, haga clic con el botón derecho en seleccione Nueva conexión y abra MWI.gpkg desde su ubicación. g. En el panel Navegador, MWI.gpkg aparecerá bajo modificación, se recomienda hacer clic en . Después de realizar cualquier para actualizar las carpetas. Ahora que hemos creado el archivo GeoPackage empaquetaremos todas las capas de vectores y el ráster en su interior. Hay dos maneras principales de hacerlo: 1. Panel Navegador h. Arrastre MWI_HealthFacilities_4326 desde el panel Capas hasta la carpeta MWI. gpkg ubicada en el panel Navegador. i. Aparecerá el siguiente panel y la capa MWI_ HealthFacilities_4326 aparecerá en el árbol de archivos de GeoPackage. 151 QGIS PARA CARTOGRAFÍA DIGITAL EN CENSOS Y ENCUESTAS | GESTIÓN Y ALMACENAMIENTO DE DATOS: BASES DE DATOS ESPACIALES: GEOPACKAGE 2. DB Manager DB Manager es uno de los complementos principales de QGIS y está destinado a ser la principal herramienta para integrar y gestionar los formatos de bases de datos espaciales compatibles con QGIS (PostGIS, SpatiaLite, GeoPackage, Oracle Spatial, Capas virtuales) en una interfaz de usuario. a. En el menú superior, vaya a Base de datos > DB Manager. b. En el menú DB Manager, en la ventana Proveedores, haga clic en para ver las conexiones disponibles. Si MWI.gpkg no está disponible, haga clic con el botón derecho en y después seleccione Nueva conexión y abra el archivo GeoPackage desde su ubicación. c. Haga doble clic en MWI.gpkg para ver los elementos incluidos en la base de datos. d. Haga clic en Importar capa/archivo, y aparecerá el panel Importar capa de vectores. e. En Entrada, seleccione MWI_Roads_4326 f. En tabla, seleccione la tabla desde la misma capa que en Entrada; en este caso, MWI_Roads_4326 g. Marque la opción Clave primaria y haga clic en Aceptar. Añada el resto de las capas de vectores en MWI.gpkg y practique ambos métodos para familiarizarse con ellos. Hay una cosa que debemos tener en cuenta, y es que no se pueden añadir rásters utilizando el DB Manager, ya que por el momento este complemento no admite capas ráster. Por lo tanto, deberá utilizar el método de arrastre. Una vez que termine, el árbol de archivos de GeoPackage debe estructurarse como en la imagen de abajo. 152 QGIS PARA CARTOGRAFÍA DIGITAL EN CENSOS Y ENCUESTAS | GESTIÓN Y ALMACENAMIENTO DE DATOS: BASES DE DATOS ESPACIALES: GEOPACKAGE h. Ahora podemos borrar la tabla vacía M que hemos creado previamente. En el panel Navegador, haga clic con el botón derecho en la tabla M y seleccione Eliminar capa 'M'. Ahora que hemos empaquetado las capas en el GeoPackage, las añadiremos al lienzo del mapa. a. Desde el panel Navegador, en la sección GeoPackage, seleccione MWI. gpkg y haga doble clic en cada capa o arrástrelas al lienzo del mapa. Asegúrese de que al añadir las capas del Geopackage, éstas queden fuera del grupo de capas creado al principio de esta sección. A continuación, vamos a copiar los estilos de los shapefiles y guardarlos como una tabla en el archivo GeoPackage. De esta manera nos aseguramos de que las capas se muestren con la misma simbología, incluso si se abren en otro proyecto QGIS. b. Haga clic con el botón derecho sobre la capa MWI_HealthFacilities_4326 (la que está dentro del grupo de archivos shapefile) y seleccione Estilos > Copiar estilo > Todas las categorías de estilos. c. Haga clic con el botón derecho sobre la capa dWI_HealthFacilities_4326 desde el archivo GeoPackage y seleccione Estilos > Pegar estilo > Todas las categorías de estilos. Nuestra capa obtendrá la nueva simbología y la configuración de las etiquetas. d. Vaya al panel Propiedades de la capa. En el menú Simbología, haga clic en el botón Estilo (esquina inferior izquierda), seleccione la opción Guardar estilo y aparecerá el panel Guardar estilo de capa. e. En el menú desplegable Guardar estilo, seleccione la opción En base de datos. f. En Nombre de estilo, establezca un nombre para el estilo (p. ej., Instalaciones Sanitarias), añada una descripción, si lo considera necesario, y haga clic en Aceptar. 153 QGIS PARA CARTOGRAFÍA DIGITAL EN CENSOS Y ENCUESTAS | GESTIÓN Y ALMACENAMIENTO DE DATOS: BASES DE DATOS ESPACIALES: GEOPACKAGE Siga los mismos pasos para copiar los estilos de las capas de vectores de los shapefiles en los equivalentes de GeoPackage y guardar los estilos en la base de datos. Esto se puede hacer para cada una de las capas excepto para el ráster (explicaremos por qué al final del capítulo). g. Abra el DB Manager, seleccione el GeoPackage y despliegue la base de datos MWI.gpkg. Encontrará una nueva tabla llamada layer_styles que ahora contiene los estilos para las capas de vectores contenidos en la base de datos. Puede comprobar el contenido de la tabla seleccionándola y haciendo clic en la pestaña Tabla del lado derecho del menú. h. Abra una nueva sesión de QGIS e intente cargar las capas contenidas en la base de datos MWI.gpkg. Ahora las capas se mostrarán con la configuración de la simbología guardada en la base de datos GeoPackage. Si bien GeoPackage puede guardar rásters, no puede guardar sus estilos. Esto significa que la forma en que manejaremos los estilos es la misma que antes: o bien almacenamos el estilo con el proyecto, o bien lo guardamos con un archivo .sld o .qml que puede ser cargado una vez que la capa rasterizada ha sido abierta. 154 QGIS PARA CARTOGRAFÍA DIGITAL EN CENSOS Y ENCUESTAS | GESTIÓN Y ALMACENAMIENTO DE DATOS: BASES DE DATOS ESPACIALES: GEOPACKAGE Como se mencionó al principio del capítulo, cuando se trabaja con capas vectoriales almacenadas en una base de datos GeoPackage, el flujo de trabajo en el entorno QGIS es el mismo que si trabajáramos con shapefiles. No es necesario aprender nuevas habilidades o procesos para trabajar con GeoPackage, aparte de lo básico sobre cómo el formato almacena la información. 155 QGIS PARA CARTOGRAFÍA DIGITAL EN CENSOS Y ENCUESTAS | METADATOS 10 METADATOS 10.1 Poblar metadatos (normas y compatibilidad) Los metadatos son información sobre datos. Los metadatos registran y documentan información importante sobre un conjunto de datos, como el autor, la descripción, los resúmenes, las palabras clave, las actualizaciones, las fechas de creación/actualización, etc. QGIS 3.x utiliza los metadatos de manera diferente a QGIS 2.x. En el momento de la redacción (07/2019), el editor de metadatos de QGIS no es compatible con las normas ISO 19115 ni con la ISO 19139; sin embargo, su estructura funciona de manera similar a estas normas. En este ejemplo, va a poblar el archivo de metadatos de una capa schools- unicef-2004 que contiene las ubicaciones de las escuelas. Completaremos los metadatos como si fuéramos los autores y propietarios de este conjunto de datos. El conjunto de datos se ha extraído de https://data.humdata.org/. Encontrará el archivo To add into metadata.txt junto a la capa que contiene la información que puede ser añadida en los metadatos de la capa. a. Cargue 10_metadata/layers/schools-unicef-2004.shp, abra el panel Propiedades de la capa y vaya a Metadatos. El menú de metadatos ayuda a agilizar el proceso de introducción de datos y creará un resumen de metadatos para la capa. b. Identificación describe la atribución básica del conjunto de datos (por ejemplo, identificador principal, identificador, título, tipo, idioma, resumen). 158 QGIS PARA CARTOGRAFÍA DIGITAL EN CENSOS Y ENCUESTAS | METADATOS c. Categorías. El editor de metadatos incluye categorías ISO. Seleccione la categoría en el panel Categorías ISOy haga clic en para añadirla al panel Categorías seleccionadas. Puede añadir categorías personalizadas haciendo clic en . d. Palabras clave se utilizan para ayudar a que los procesos de recuperación de datos sigan los conceptos y el vocabulario estándar. se utilizan para ayudar a que los procesos de recuperación de datos sigan los conceptos y el vocabulario estándar. e. En la sección Acceso incluiremos toda la información relacionada con las licencias, derechos, tasas y otras restricciones. En el siguiente enlace, podemos encontrar información y directrices para comprender mejor cómo completar esta sección: https://theodi.org/article/publishers-guide-to-open-data-licensing/ f. La pestaña Extensión comprende información espacial (CRS, extensión del mapa, altitudes) y temporal. Haga clic en Establecer CRS de la capa y la información se establecerá de acuerdo con las propiedades preconfiguradas de la capa. Para la extensión, puede rellenarla manualmente o utilizar una de las tres opciones disponibles: Extensión de la capa actual, Calcular desde la capa o Extensión del lienzo del mapa. 159 QGIS PARA CARTOGRAFÍA DIGITAL EN CENSOS Y ENCUESTAS | METADATOS g. En Contacto debe incluir a los propietarios y otras personas o instituciones relacionadas responsables del conjunto de datos. h. En la pestaña Enlaces podemos incluir recursos auxiliares e información relacionada, como bases de datos en línea, catálogos o documentación. 160 QGIS PARA CARTOGRAFÍA DIGITAL EN CENSOS Y ENCUESTAS | METADATOS i. En la sección Historial se documentan las correcciones, modificaciones y versiones del conjunto de datos. j. En Validación se verifica que hemos introducido la información mínima necesaria para cumplir con las normas de los metadatos. Los requisitos mínimos son identificador, idioma, tipo, título, resumen, enlaces, contactos, licencia, CRS y extensión. 161 QGIS PARA CARTOGRAFÍA DIGITAL EN CENSOS Y ENCUESTAS | METADATOS k. Vaya a la pestaña Información y verá que toda la información añadida en la sección Metadatos se ha incluido automáticamente. De forma predeterminada, los metadatos se guardarán junto al archivo del proyecto. Sin embargo, esto significa que no se podrá acceder a ellos cuando se abra esta capa en un proyecto diferente. Para solucionar esto, seguiremos estos pasos: l. En Metadatos, haga clic en Metadatos, en la esquina inferior izquierda, y seleccione Guardar metadatos. m. Asigne al archivo el mismo título que el de la capa (schools-unicef-2004.qmd). La extensión .qmd se asignará automáticamente. Es importante guardar este archivo .qmd junto con el resto de los archivos de la capa (.shp, .shx, .dbf, etc.). Esto permite al programa recuperar automáticamente los metadatos de la capa de la misma manera que lo hace con las otras extensiones que contienen la tabla de atributos o la información de proyección, por ejemplo. En el caso de que estemos usando un formato de capa diferente (GeoPackage, KML) o que los metadatos se almacenen por separado o con otro nombre, todavía podemos añadir manualmente los metadatos de la capa. n. En Metadatos, haga clic en Metadatos, en la esquina inferior izquierda, y seleccione Cargar metadatos. Seleccione el archivo .qmd que contiene los metadatos de nuestra capa y haga clic en Aceptar. Los metadatos se mostrarán en la sección Información. 162 QGIS PARA CARTOGRAFÍA DIGITAL EN CENSOS Y ENCUESTAS | CAPAS DE POLÍGONOS: ZONAS DE EMPADRONAMIENTO (ANÁLISIS VECTORIAL BÁSICO) 6