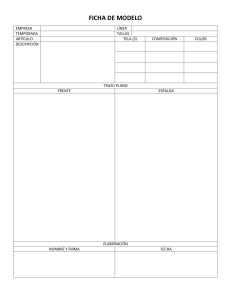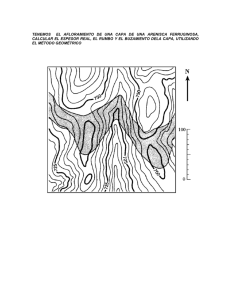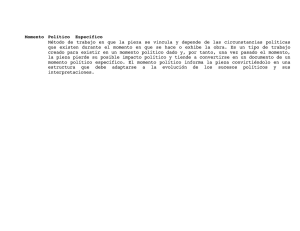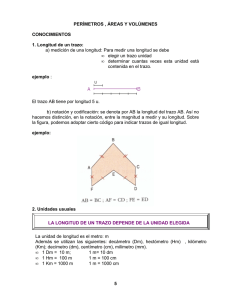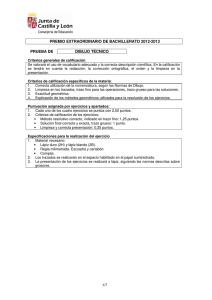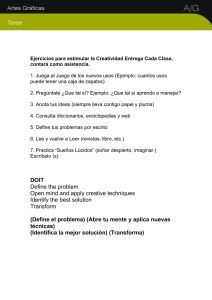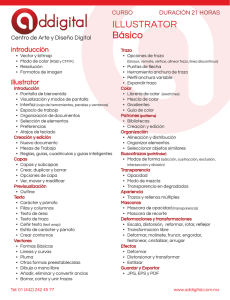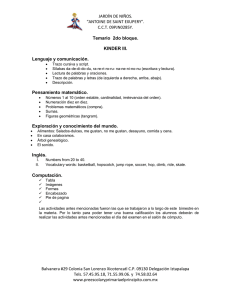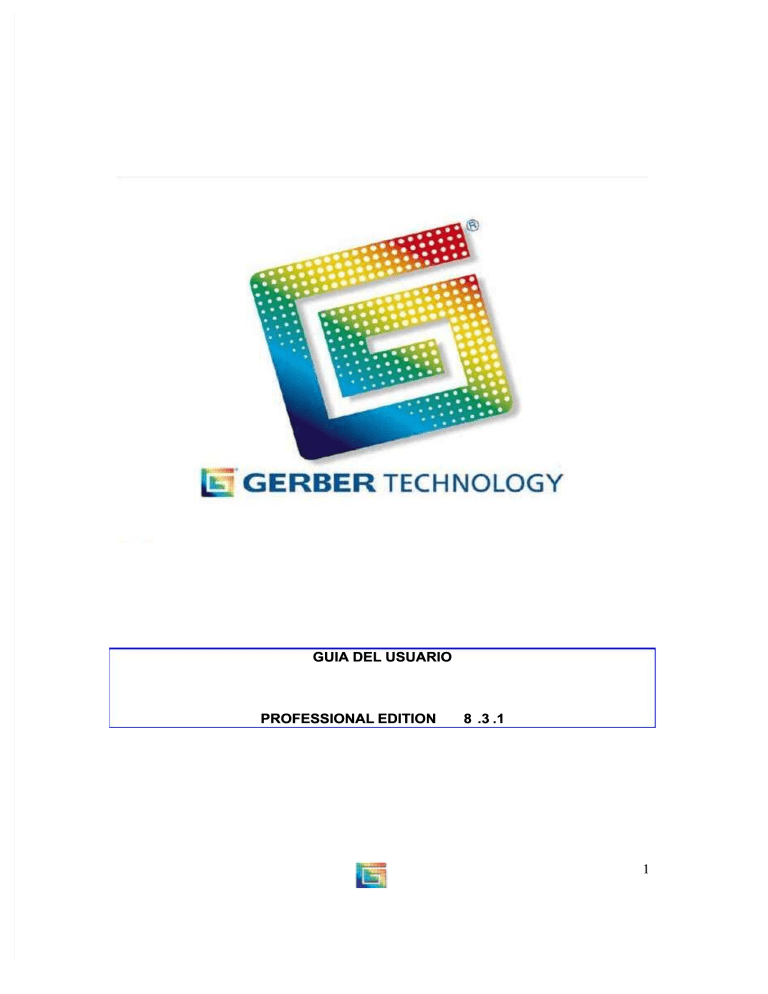
GUIA DEL USUARIO PROFESSIONAL EDITION 8 .3 .1 1 LAUNCH PAD El LAUNCH PAD, es la presentación de las diferentes funciones del programa AccuMark. AccuMar k. Está diseñado para proveer acceso fácil y rápido a las aplicaciones desde el escritorio escrito rio de su computador a. Los 5 botones de acceso, le permiten entrar a las páginas donde se despliegan los iconos de acceso directo dir ecto a funciones como digitar, crear cr ear hojas de modelo, base de de datos, generar generar y procesar datos, abrir el listado de d e plotter o la configuración de hardware. Dentro del LAUNCH PAD, PAD , en la cuarta opción se encuentra el icono de AccuMark Explorer. Al abrir un área de almacén o carpeta se puede acceder a cada una de las diferentes aplicaciones, solo es necesario activar el menú de apoyo o desplegado con click derecho. 2 EXPLORADOR DE ACCUMARK 3 CREACIÓN DE ÁREA DE ALMACEN Dentro del Explorador de AccuMark Ac cuMark se crean las carpetas car petas o áreas de almacén. Estas se crean en el disco duro y aquí se almacena toda la informació infor mación n para procesar los datos. Se pueden crear múltiples áreas de almacén y se pueden nombrar de manera que los datos se organicen por género, cliente, temporada o produ prod ucto .Ejemplo: GENERO: DAMA, CABALLERO, JUNIORS, JU NIORS, BEBES ETC, E TC, CLIENTE: NOMBRE DE LA TIENDA A LA QUE SE SURTE EL PRODUCTO TEMPORADA: PRI-06, INV-08, INV-08, ETC, PRODUCTO PRODUCTO:: FALDA, FAL DA, BLUSA, VESTIDO, ETC, ETC , Para crear crea r un área áre a de almacén almacé n 1.-Verifique que la opción asignada sea (C:) 2.-Pulse clic derecho en el área del escritorio. Nuevoàárea de almacenamiento. almacenamien to. 2.-Teclee el nombre que asignara a la carpeta. Este nombre no debe contener más de 8 caracteres. caracter es. 4 3.-Pulsar OK. Cuando se crea una nueva área, el icono con el nombre del área se desplegara en la columna derecha del explorador de AccuMark. Para crear subcarpetas debe instalarse el programa SQL EXPRESS y posteriormente configurar permisos per misos de red. Para crear sub-carpetas: sub-carpetas : Las carpetas se identifican porque quedan en color azul. 5 TABLAS DE PARÁMETROS AMBIENTE DE USUARIO El parámetro de ambiente de usuario se utiliza para definir el sistema de medición en que trabaja el operario del sistema . Para crear un parámetro de ambiente ambiente de usuario. 1.-Archivo à Nuevo à Tabla de Parámetros àAmbiente de Usuario. INFORMACION DE LA TABLA DE AMBIENTE DE USUARIO NOTACIÓN: Métrico o Imperial. PRECISIÓN PRECISIÓN:: Exactitud Exactitud decimal hasta 3 cifras. cifras . MARGEN DE COSTURA: Cantidad de costura que se agrega a una pieza si se parte durante durante el proceso de trazo. 6 SOBREESCRIBIR TRAZO: Especifica como responde el sistema cuando se procesa una orden. NO.-El sistema no sobrescribe un trazo, si detecta que existe uno con el mismo nombre. SI.-El sistema automáticamente sobrescribe el trazo si detecta que existe uno con el mismo nombre. PREGUNTAR PREGUNTAR.-El .-El sistema muestra un mensaje advirtiendo que el trazo ya existe. Seleccione una de las opciones para proceso. pr oceso. REGLAS REGLAS DE TRAZ TRAZO O Es la memoria que el sistema guarda para reprocesar archivos de trazos que son borrados del sistema. siste ma. SIN REGLAS DE TRAZO.-Esta opción desactiva la función lo que significa que la regla no será usada en las áreas de almacén. 7 USAR NOMBRE DEL TRAZO.-Esta opción activa la función, para que el sistema busque el trazo especificado y utilice la información. informa ción. Se consideran los siguientes aspectos: COMPARAR AREA, COPIAR DINÁMICOS, ELIMINAR RESTRICCIONES RESTRICCIONES.. USAR CRITERIO DE BUSQUEDA.- Esta opción activa la función, para que el sistema busque el trazo especificado y utilice la información que se describe el la columna correspondiente. corresp ondiente. 8 PARÁMETROS PARÁMETROS DE PIQUETES El parámetro de piquete o notch se utiliza para definir el tipo de marca que se hará en un molde para indicar la unión un ión de las piezas durante el ensamble. El diagrama muestra algunos de los diversos tipos de p iquetes que se pueden crear en el sistema depe de pen ndiendo el tipo de producto que se confecciona. Para crear un parámetro de piquete. 1.-Archivo à Nuevo à Tablas de Parámetros à Piquetes. 2.-Seleccionar el e l tipo de piquete que se s e requiere. 3.-Los valores que que el sistema requiere requiere para configurar configurar un piquete piquete , se activan al seleccionar el tipo de piquete, por ejemplo el piquete en forma de T invertida requieren valoras en: ancho interno y profundidad. 4.-Almacenar. 9 PERIMETRO PERIMETRO I T V Piquete para cortadora U LEFT CHECK ANCHO INTERNO LONGITUD LONGITUD REQUER REQ UERIDO IDO REQUERIDO REQUERIDO REQUERIDO REQUERIDO REQUERIDO REQUERIDO REQUERIDO REQUER REQ UERIDO IDO REQUERIDO REQUERIDO El piquete en “v” se utiliza en piezas que q ue son cortadas con alguna de las maquinas maq uinas cortadoras y básicament básicamente e tiene su aplicació apl icación n en piezas de d e tapicería. NOTA: Para facilitar el flujo de trabajo con el piquete en “V”, por cada unidad de NOTA: profundidad es 1 ½ unidades de d e ancho. anch o. Ejemplo: El piquete piquete marca inclinado a la derecha o inclinado a la izquierda se usa es como el piquete piquete en “V” pero con con inclinación inclinación y básicamente básicamente se agrego agrego por la necesidad necesidad de compatibilidad en la conversión con otros programas CAD. Ejemplo: 10 Pieza con piquetes de MARCA IZQUIERDA O MARCA DERECHA aplicados. Notas: 11 PARÁMETROS PARÁMETROS PARA DIBUJAR DI BUJAR PIEZA PI EZA El parámetro para dibujar pieza, es la hoja donde se definen las instrucciones para que el plotter procese el dibujo de piezas únicas o los nidos de graduación, que deberán dibujarse para p ara su revisión rev isión antes de pasar al programa program a de trazo. Aquí pueden cambiarse datos relacionados con el ploteo de piezas tales como la rotación, escala escala,, información de la pieza, etc. Para crear un parámetro para dibujar pieza. 1.-Archivo à Nuevo à Parámetrosà Dibujar Piezas. 2.-Modificar los datos requeridos, requeridos , almacenar almacena r. 3.-Se pueden crear varios parámetros por ejemplo “DIBUJAR NIDOS A 90 GRADOS” 12 INFORMACIÓN DE LA TABLA DE DIBUJAR PIEZAS 1.-Rotación.-Las 1.-Rotación.-Las piezas pieza s pueden dibujarse d ibujarse al hilo o rotadas, hasta 90 grados 2.-Escala X.-Puede aplicarse un porcentaje para dibujar la pieza más grande o más pequeña al hilo de la pieza. 3.-Escala 3.-Escala Y.Y. - Puede aplicarse un porcentaje po rcentaje para dibujar la pieza mas grande o mas pequeña al ancho de la pieza. 4.-Números de Punto. Punt o.-Dibujar -Dibujar los números de punto de la pieza. piez a. 5.-Reglas de Escalado.-Dibujar los números número s de las reglas de d e escalado. 6.-Conectar Puntos Escalados. Escalado s.-Dibuja -Dibuja una línea que conecta desde d esde la intersección intersección de la primera talla hasta la ultima en la graduación .Esto es para verificar la simetría del escalado. escal ado. 13 7.-Anotaciones 7.-Anotaciones Pieza.- Posición donde se dibujaran las anotaciones. Aplomo o centro. 8.-Tallas a Dibujar.-Nido o unidad. 9.-Herramientas de Perímetro.Per ímetro.-Lápiz Lápiz o cuchilla. cuc hilla. 14 AN A NOTACIONES EXTERNAS Defina las anotaciones anotaciones que se p ueden dibujar en el área externa de la pieza. pi eza. Nombre, Nombre, Categoría Categoría , Tabla de Reglas, Reglas, Perímetro, Perímetro , Marcas Internas, Fecha, Fecha, Descripción. Área, Tallas, Localización, Localizac ión, Parámetros de Piquetes. 15 PARÁMETROS PARA DIBUJAR TRAZO El parámetro parámetro para dibujar trazo, es donde se definen las instrucciones para que el plotter procese el dibujo de trazos, que deberán dibujarse una vez que un trazo queda terminado y almacenado para poder enviarse a la mesa de corte, previa prev ia revisión. Para crear un parámetro para dibujar trazo. 1.-Archivo à Nuevo à Tabla de Parámetros à Dibujar Trazos. 2.-Modificar los datos requeridos, almacenar. 3.-Se pueden crear varios parámetros por ejemplo “DIBUJAR TRAZO AL HILO” 16 Aquí se configuran configur an los datos relacionados re lacionados con el ploteo de piezas tales como : 1.-Rotación 1.-Rotación..- El dibujo del trazo puede rotarse a 90 0 180 grados. Ejemplo: Si el trazo es de 120 CMS CMS de largo y de 155 CMS de d e ancho an cho,, el trazo puede rotarse a 90 grados para aprovechar aprove char el ancho de pape l. 2.-Separación de dibujos.- Determina la cantidad para separar los dibujos al a l ser enviados a plotter. La cantidad por default es 4” , pero puede pued e editarse. OPCIONES DE DIBUJO 3.-Bloque sin piezas.-Bloques piezas.-Bloques de tela fusión se dibujaran en su perímetro, per ímetro, sin incluir la forma de las piezas. 4.-Línea de hilo hilo..- Dibujar o no el hilo de la tela. 5.-Dibujar piezas no colocadas.-Active la opción opció n si desea dibujar las piezas no colocadas en trazo. 6.-Bordes: 6.-Bordes: Líneas Líne as o márgenes márgene s del trazo. Ninguno, Ninguno, inferior, todas. to das. 7.-Piezas: 7.-Piezas: Todas, primera, ventana o bloques. 8.-Rayas verticales/ horizontales horizontales:: Seleccione una de las opciones para especificar como se desea de sea que se s e dibujen las l as líneas de casado en el trazo. Ejemplo: HORIZON HORIZONTAL. TAL.-- Solo se dibujara la línea a lo largo del trazo VERTICAL .- Solo se dibujara la línea línea a lo ancho del trazo 17 ANOTACIONES 9.-Trazo.9.-Trazo.- Determine la posición donde se dibujaran las notas no tas referentes al trazo. 10.- Piezas. Pieza s.-- Determine la posición donde se dibujaran las notas re ferentes al trazo. NINGUNO.-Sin NINGUNO.-Sin anotaciones. anotaci ones. TODO CENTRO.-Centrar CENTRO.-Centrar el área ár ea y dibujar anotaciones. ano taciones. TODO EN HILO.-En la ubicación del hilo. 11.-Código de Paquetes.Numérico.-Códigos Numérico.-Códigos de paquetes con número. Alfanumérico.-Códigos Alfanumérico.-Códigos de paquetes con numero y / o letra. 12.-Primer paquete.-Teclee la letra con la que desea comenzar la codificación. codificación. 13.-Escalar 13.-Escalar largo y Ancho.-La opción por default es al 100% para que se dibuje el largo y ancho normal. nor mal. El trazo se puede escalar en ambos ejes “X” o “Y”.Esta opción es para que la información información de un trazo a escala se muestre muestre a escala. 15.-Dibujar 15.-Dibujar Anotaciones de PDS en Pieza.Las anotaciones del programa PDS, puede p ueden n dibujarse en la pieza seleccionada selecc ionada.. 18 PIQUETES 16.-Parámetros de piquetes.- En esta opción se selecciona el parámetro de piquetes que se requiere para el trazo. EMPALMES 17.Mínimo. 17.Mínimo.-Cantidad -Cantidad mínima mínima a empalmar al comenzar co menzar un nuevo rollo ro llo de tela. Máximo.- Cantidad máxima a empalmar al comenzar comenz ar un nuevo rollo de tela. tel a. Margen.-De las cantidades determinadas determinada s anteriormente, es el espacio o tolerancia adicional que se agrega a cada lado del emp alme para asegurar que las piezas pieza s serán ser án cortadas de forma completa. . Separación.-Distancia entre la orilla del de l trazo y la marca impresa del empalme. Mostrar Empalmes.-Visualizar o no los empalmes y definir en que ubicación serán colocadas. colocadas . Anotaciones Anotacio nes en empalmes. empalme s.-Marcar -Marcar anotaciones anotac iones en empalmes. ESCALAR 18.-Datos 18.-Datos para escalar el trazo: La opción por default es al 100% para que qu e se dibuje el largo y ancho normal. El trazo se puede escalar en ambos ejes “X” o “Y” X.-AL HILO HIL O Y.-A Y.-A LO ANCHO DE LA TELA MAPA DE HERRAMIENTAS PARA MARCAS INTERNAS 19.-Defini 19.-Definirr las marcas internas que se desean plotear. Ejemplo: dibujar una marca interna “I” en una abertura de manga. 19 TABLAS DE REGLAS El sistema Accumark tiene dos opciones básicas para graduar, tablas de reglas y Graduación por Deltas. Delta s. Si el tipo de ropa que el cliente manufactura manufactura es del tipo básico, por ejemplo que elabora constantemente constantemente un tipo tipo similar de camisas es mejor trabajar por medio de la librería. Si la ropa que fabrican cambia constantemente de acu erdo erdo a la moda se s e sugiere trabajar por deltas. Las reglas reglas de escalado define n la información requerida por el sistema, indicando el tipo de tallas y rango para poder graduar una pieza. En una tabla de reglas también también se pueden definir los valores de las medidas medid as de graduación asignándoles un valor en los ejes “X”,”Y”. “X ”,”Y”. Al llenar esta información informac ión se requieren los siguientes datos: dato s: Comentarios: Nombre del cliente o tipo de tallas ejemplo: CLIENTE JAPONÉS, TALLAS REGULARES DE DAMA. Nombre de la Talla : Numérica ó Alfanumérica. Alfanumérica. Talla Base: Talla desde la cual se procede a trabajar como muestra. Incremento Incremento de Tallas: Cambio Cambi o de talla, numero par o número número non. Ejemp Ejemplo lo 30, 32,34 32,34 ó 1 , 2, 3, 4, 5, etc., etc., Talla Menor Meno r: Nombre Nombre de la talla mas pequeña a graduar. Lista de Tallas Tallas:: Lista de la secuencia de las tallas. Para crear una nueva tabla de Reglas Re glas de Escalado. Esc alado. 1.-Archivo à Nuevo à Tablas de Reglas. 2.-Modificar los datos requeridos. reque ridos. 3.-Grabar con un nombre relacionado a la talla ejemplo, D32. (DAMA TALLA BASE 32). 20 21 OPCIONES DE ESCALADO.- Cuando la tabla de reglas de escalado se crea es importante definir cual es el modo en el que se vera la graduación, sin cambiar la información. Existen 3 tipos: Incremental menor a mayor.Acumulativo Acumulativo desde la base.base.Incremental desde la base.- 22 PREPARACION PREPARACION DE MOLDES PARA DIGITAD DIGITAD O 23 Cuando se digita dig ita una pieza, esta debe contener la siguiente informació n: NOMBRE DE LA PIEZA: El dato que identifica la manera en que se nombra la pieza dentro de la empresa. Cada pieza dentro dentr o de un área de d e almacén, almacén, debe tener un nombre único y puede ser de 1 a 20 caracteres. CATEGORIA DE LA PIEZA: Información relacionada relacionad a l tipo de pieza, por ejemplo: falda delantera, delantera, manga superior, espalda. es palda. Esta información agrupa la informació infor mación n de las piezas dentro del de l mismo modelo. Puede ser de 1 a 20 caracteres. DESCRIPCION DE LA PIEZA: Es una información opcional pero puede p uede indicar la cantidad de piezas por prenda y el tipo de tela en que q ue se cortara. Ejemplo: 2 por tela ,2 por forro. Cortar C ortar 1 en combinación combin ación.. TABLA DE REGLAS: REGLAS: Nombre de la tabla de reglas de graduación graduació n que se asignara a la pieza. pieza . HILO DE TELA: TELA: Línea de orientación de la pieza que marca el sent ido en que se corta en la tela. Al aprender el proceso de d e digitado, digitad o, es conveniente escribir en el molde los datos anteriores, anteriores, además además puede anotarse la secuencia de los botones del cursor que deberán debe rán pulsarse al realizar el digitado. Ejemplo: ABOCID9: Punto Punt o con graduación, piquete tipo 1, esquina ACI: ACI: Punto con piquete y graduación graduac ión desvanecida. AB0D8: AB0 D8: Punto con graduación y curva suavizada. AB0D9: AB0 D9: Punto con graduación, esquina esq uina.. 24 CRITERIO DE DIGITADO Y GRADUACION GRADUACION El programa Accumark usa DIFERENTES métodos básicos básicos de graduación. gra duación. Es necesario especificar que método se utilizara antes de digitar. TABLA DE REGLAS: Puede Puede crearse una u na librería de información, información, relacionada relacion ada con los valores de graduación asignando las medidas en los renglones “X” y “Y”, “Y”, además de asignar un numero nu mero a la regla de graduación .Este numero puede utilizarse en el digitado. Ejemplo: AB2D9. AB 2D9. GRADUACIÓN GRADUACIÓN P OR DELTAS: En el programa PDS En todos los casos cas os anteriores, el punto de graduación siempre gira en relac ión a las coordenadas básicas básica s X, Y como se muestra en el diagrama. 25 Existe también un método método alterno que se aplica cuando el movimiento de graduación no se realice en base al eje x o y sino que requiere un punto de apoyo diferente. Este método puede emplearse por ejemplo en la graduación de un cuello tipo solapa smoking, y el método método se identifica como LINEAS ALTERNAS DE GRADUACION. 26 TABLA DE REGLAS PARA PIEZAS INDUSTRIALES SIN GRADUACION Crear tablas de reglas con una sola talla. Este es el mejor método para piezas automotrices automo trices o en fabricación fabricació n de bolsas, maletas, etc. La tabla de reglas debe ser ALFANUMERICAS, y la talla 0 cero . 27 28 MESA DIGITALIZADORA El equipo para digitalizadora consta de 3 componentes: c omponentes: 1.-MESA MAGNETICA 2.-CURSOR 3.-TECLADO 29 Asegúrese de que la superficie este limpia, libre de polvo restos de cinta adhesiva o cualquier elemento que interfiera con el proceso pro ceso.. Puede utilizar masking tape o cinta scotch para sujetar el molde. Alinee la pieza sobre la mesa en el mismo sentido que quiera que aparezca en la pantalla pantalla del AccuMark. Acc uMark. Sin embargo si esto no es posible, el programa una vez que la pieza es digitada rotara automáticamente la pieza de manera que el hilo sea horizontal. horizontal. También dentro del programa las piezas pueden rotarse p osteriormente. 30 31 CURSOR DIGITALIZADOR A:PUNTO B:REGLA C:PIQUETE D:ATRIBUTO 32 CURSOR DIGITALIZADOR El cursor tiene 16 botones o teclas que incluyen los números números 0 hasta 9, un asterisco que funciona como la tecla enter, el símbolo numérico y las letr letras as A, B, C, D. Al pulsar las teclas en la secuencia correcta e ir punteando la pieza en su perímetro e internos se puede registrar r egistrar la información dentro del de l programa. program a. NOTAS: 33 MENU DE LA MESA DIGITALIZ DIGITALIZA ADO DORA RA ACCUMARK MENU-SPANISH MENU-SPANISH SP/ 054640004, REV H 34 MENU PARA DIGITADO El menú del digitalizador se encuentra en el ángulo inferior izquierdo de la mesa. Contiene caracteres que son semejantes a un teclado normal y una sección numérica, además de diversas opciones que permiten realizar el proceso de digitado. Para activar el menú coloque el centro de la mirilla directamente sobre el dato que se desea dese a en el menú y presione ligeramente la tecla a del cursor. NOTAS: 35 PROCESO DE DIGITADO EMPEZAR PIEZA NOMBRE……………….* CATEGORIA……………* DESCRIPCION…………* TABLA DE REGLAS Teclear el nombre de la tabla de reglas…..* REGISTRAR EL HILO HI LO DE LA TELA A…………………..A * Digitalizar el perímetro de la pieza CERRAR PIEZA O PIEZA ESPEJO SI LA PIEZA TIENE MARCAS INTERNAS COMO PINZAS O POSICION DE BOLSAS MARCA INTERIOR INTERIOR D (DRILL) * (Pulsar la tecla asterisco) FIN DE ENTRADAS 36 PROCESO DE DIGITADO LINEAS CIRCULARES INTERNAS Use estos pasos para digitar línea circular interna: 1. Digite Digite la pieza, pieza, siga el mismo mismo proceso proceso hasta cerrar pieza o pieza espejo. espejo. 2. Seleccione PIEZA ESPEJO O CERRAR PIEZA. PIEZA . 3. Seleccione del menú men ú la opción MARCA INTERNA con el botón A del cursor, cu rsor, después seleccione la letra de la interna con el botón A .( por ejemplo marca I) 4. Seleccione en el menú la opción CIRCULO CTR. RAD. 5. Mueva el cursor hasta el centro del punto del círculo, presione nuevamente la letra A. 6. Digite un punto punto en el perímetro del circulo con el botón A. 7. Digite otras líneas internas si el molde los requiere requier e, comience con la opción opc ión del del menú MARCA INERIOR. 8. AL terminar terminar de digitar el ultimo interno interno presione el delimitador delimi tador final (*). 9. Selec Seleccione cione del menú la opción FI N DE ENTRADAS ENTRADA S con el botón A. 37 VISUALIZACION DE PIEZAS DURANTE EL DIGITADO Durante el proceso de digitado puede visualizarse el progreso de la pieza en la ventana del digitalizador. Si el digitalizador ya ha sido configurado en el programa AccuMark, la aplicación se despliega en un icono dentro de ntro de la barra de tare as. Pulse la opción opció n abrir, para desplegar la ventana del digitalizador. El proceso del digitado se realiza en forma normal, al pulsar la tecla fin de entradas con el cursor del d el digitalizador, la pieza se enví envía a al fólder del digitalizador. 38 NOTA: Si desea continuar digitando piezas, solo pulse en el menú cerrar pieza o pieza pieza espejo espejo sin sin pulsar pulsar (*) y fin de entradas. 39 VERIFICADO VERIFICAD O Y RECUPERACION RECUPERACI ON DE PIEZAS Cuando los moldes moldes han sido digitados deben verificarse verificarse para guardarse guardar se en el Área de Almacén Almacé n donde se convierten de un archivo digitado a piezas que el programa pueda leer. Como verificar piezas: 1.-Desde Explorador de AccuMark entrar al menú menú Verà Preferencias de procesarà Procesar Digitado. 2.-Al activar estos menús se despliega desp liega una ventana en donde hay que seleccionar selecc ionar el área a donde los archivos a rchivos digitados digi tados serán enviados después de verificarse. ve rificarse. 3.-Abrir el fólder de archivos digitados. 4.-Dentro del fólder digitados, se desplegara un listado donde aparecen los datos digitados. 40 5.-Pulsar clic derecho, verificar verifica r. Puede verificarse uno o más datos al mismo tiempo. 6.-Si el proceso de d e digitado es correcto, aparece apa rece un mensaje indicando que el proceso es exitoso y el dato es enviado como pieza, al área área de d e almacén que se seleccionó en el paso n úmero 2. 41 7.-Si en el cuadro de dialogo indica que el proceso pro ceso no es correcto, la pieza puede p uede volver a digitarse o se puede editar. ed itar. Para editar la pieza, pulse clic derecho derec ho para abrir el dato. da to. Esto permite entrar e ntrar a la opción de Editar Digitado. El sistema registra en color rojo la fila que puede contener el err or. Pulse click derecho para acceder a alguna de las opciones de edición. 42 La pieza e xitosa, se envió al área de trabajo, queda queda grabada como pieza pieza y puede verse en pantalla pantalla con la funció fun ción n ver o vista vista rápida. 43 Esta pieza también puede abrirse en el programa de PDS, O DISEÑO DE PATRONES. 44 BASE DE DATOS PARA PLOTEO DE PIEZAS TABLA DE ANOTACIONES PARA PIEZA Cuando todas las piezas de un estilo o modelo han sido digitadas, verificadas y graduadas, estas deben imprimirse en el plotter para revisarlas. revisar las. Antes de realizar este proceso se debe crear una tabla de anotaciones. Esta tabla contiene dos secciones. CATEGORIA: CATEGORIA: En esta sección se cción se puede anotar ano tar la palabra DEFAULT. Esto Indica que de no señalarse lo contrario todas las piezas llevaran esos datos Puede indicarse datos específicos por categoría c ategoría o por tipo de interno. ANOTACIONES: ANOTACIONES: En esta sección se determina el dato específico que se desea agregar en relación a la categoría. 45 En esta tabla se selecciona la información deseada en la pieza. 46 TABLA DE ANOTACIONES PARA PIEZA NOTAS: 47 PAR ÁMETROS PARA CONFIGURAR PLOT PLOTTE TER R Antes de enviar a dibujar las piezas al plotter, es importante definir en el sistema en que ancho de papel pap el se dibujaran las piezas pi ezas y como se requieren requ ieren las líneas líneas internas, estas líneas pueden ser dibujadas con línea continua o punteada. puntead a. 1.-Desde el LAUNCH PAD abra el icono de Utilidades de AccuMark Acc uMark 2.-Configuraciónà Parámetros Parámetro s de Plotter. Plotter. 3.-Archivo —>Nuevo —>Nuevo.. 4.-Verà Opciones. Aquí se selecciona la opción opció n para definir defini r el ancho del papel en centímetros o pulgadas. 48 5.-Se pueden personalizar la forma en que se van a dibujar las líneas internas. interna s. Por ejemplo el interno “S” correspondiente a la línea de costura, puede dibujarse con línea punteada. punteada . 49 6.-Al cerrar la ventana se deben guardar guar dar los cambios. cambio s. 7.-El nombre del archivo debe ser el ancho a ncho del papel. 50 ENVIAR PIEZAS PIEZAS AL PLOTTER PLOTTER Antes de enviar enviar piezas a plotter se configura el parámetro para dibujo de piezas. Archivo Archivoà NuevoàTabla de parámetros à Dibujar Piezas. Pagina 38. 51 ENVIAR PIEZAS A PLOTTER Para enviar piezas pieza s al plotter: 1.-Explorad 1.-Explorador or de d e AccuMark, abrir a brir el área áre a de d e almacén almacé n donde dond e esta grabada la información. 2.-Seleccionar las piezas que se van a dibujar. dibujar . 3.-Pulsar clic derecho, enviar e nviar a à plotter. 52 4.-Al enviar las piezas se despliega esta ventana. INFORMACIÓN INFORMACIÓN DE LA TABLA PARA DIBUJAR DIBUJAR PIEZAS PIEZAS 1.-PARÁMETROS 1.-PARÁMETROS PARA DIBUJAR PIEZA.-Seleccionar el parámetro que se configuro para p ara el dibujo de piezas. piez as. 2.-TABLA DE ANOTACIONES.-Seleccionar el tipo de anotaciones que se requieren en las piezas. (Pagina (Pagina 39) 53 3.-TALLAS.- Seleccionar las tallas que se desea dibujarse, necesita dibujar todas, teclee la palabra “TODAS “ ,ó seleccione las tallas tallas,, del listado que aparece en este renglón. NOTA: Si este renglón se deja d eja en blanco, el sistema tomará tomará la información que se encuentra en el parámetro para dibujar dibu jar piezas. 4.-APILAMIENTO.-Activar 4.-APILAMIENTO.-Activar la opc ión ió n para que qu e el dibujo di bujo pueda pue da apilarse apilarse con otro. otr o. 5.-SEPARACION DE DIBUJOS.DIBUJOS.- Desde 0.000 hasta 3.000 3 .000 en sistema imperial. Desde 0.000 hasta 7.620 en sistema métrico. 6.-ALTERACIONES.-Si 6.-ALTERACIONES.-Si va a plotear la pieza pie za con co n alteraciones, seleccione una de las opciones. ACUMULATIVO.- La alteración solicitada se dibuja y se muestra en la pieza en forma separada o individual. NIDO.-La NIDO.-La alteración solicitada se dibuja y se muestra en la pieza en forma desvanecida. 7.-DIBUJAR COMO.-Seleccione COMO .-Seleccione la opción para par a dibujar dibujar la pieza o el modelo seleccionado. ENTRADA.-Se dibuja la pieza en la posición en la que se digitó. ROTACION ROTACION F.-Dibuja la pieza con la rotación rotac ión de los atributos F, o Punto de Falso, si se le asignaron asignaron a la pieza. 54 En este caso la posición de la rotación F, es la que aparece en la pantalla de el trazo. MODELO.-Se MODELO.-Se dibujaran las piezas que se encuentran en la hoja de modelo. Ejemplo: Delantero 2054 ,1 derecho y 1 izquierdo. 55 8.-DESTINO DIBUJO.-Si el plotter esta instalado en una sola estación de trabajo, seleccionar la opción Local, si esta instalado in stalado en red, seleccionar la letra en donde se encuentra encuen tra el plotter. plotter. 9.-MEDI 9.-ME DIO.-Es O.-Es el ancho del papel, seleccionar en este campo el parámetro ya configurado. (Pagina (Pag ina ). 10.-NUMERO 10.-NUMERO DE COPIAS.-Teclee COPIAS.-Tec lee la cantidad de copias que desea imprimir impr imir . 11.-TAMAÑO DE CARACTERES.-Teclee el tamaño de la letra para la impresión de la pieza. piez a. 56 12.-GRUPO.-Esta 12.-GRUPO.-Esta opción opci ón permite distribuir distribuir las piezas en un áre áre a del plotter automáticamente automáticamente para evitar el desperdicio desp erdicio del papel. pap el. 13.-DIBUJAR NO ALTERADA. ALTERADA .-Active o desactive desactiv e la opción, para para dibujar las piezas con o sin alteraciones. 14.-LIBRERÍA 14.-LIBRERÍA DE ALTERACIONES.-Si selecciona sele cciona la opción opció n para dibujar las piezas alteradas ,active la librería de alteraciones correspondiente ,teclee el nombre de las reglas y las cantidades a alterar. 15.-PEGAR PIEZA.-Esta opción se define desde la hoja de modelo .En la hoja para enviar a dibujar piezas solo seleccione en el renglón correspondiente correspondie nte para determ determina ina r las piezas piezas que se consideran pegadas. 57 16.-LISTADO DE PIEZAS.PIEZAS.Verificar en la lista que las piezas a dibujar son las correctas. 17.-PROCESAR DIBUJO.-Pulse DIBUJO.-Pulse la herramienta herra mienta para enviar envia r el dibujo al plotter. 58 MANEJO MANEJO DEL PLOTTER PLOTTER 1.-Desde el explorador de AccuMark abrir el icono del plotter. 2.-En la ventana del manejo del plotter, aparecen las piezas que se enviaron a impresión. 59 3.-Al seleccionar la pieza, pulsar clic derecho, en el cuadro de dialogo se encuentran enlistadas las diferentes opciones de la pieza. • Ver • Borrar • Borrar Activa • Parar después de • Parar de inmediato • Reinic ei niciar iar Activa • Reiniciar eini ciar Cola • Dibujar ya. ya . 60 HOJA DE MODELO MODELO En la hoja de modelo es es donde s e reúnen todas las piezas que componen o se requieren para confeccionar una prenda de vestir o para elaborar un producto. Al llegar a esta fase los moldes ya están graduados, revisados en pantalla, inventariados Y posteriormente dibujados dibujado s en el plotter, para su revisión en tamaño t amaño real. Para revisar piezas en pantalla. 1.-Abrir Explorador Explorador de AccuMark. Accu Mark. 2.-Abrir el fólder o área de alma cén cé n donde se encuentra la informació in formación. n. 3.-Seleccionar las piezas (shift o control dependiendo el tipo de selección) selecció n),, clic cli c derecho pulsar la opción ver. 61 4.-Las piezas son desplegadas en pantallas y pueden visualizarse pulsando la herramienta Siguiente Dibujo. 5.-La información que puede visualizarse también puede imprimirse, con las configuraciones típicas típicas de un archivo ar chivo Windows. 62 EJEMPLO: ESTA PIEZA FUE ENVIADA A LA IMPRESORA, CONFIGURANDO UN PAPEL TAMAÑO CARTA Y LA OPCION DEL DIBUJO ES EN POSICION HORIZONTAL. 63 Como hacer una revisión de las piezas en pantalla de PDS? Seleccionar las piezas(clickclic derecho(Diseño de Patrones. 6.- Pueden bajarse todas todas las piezas a la pantalla pantalla y también visualizar la graduación. (CTRL + G CTRL + A PULSAR PULSAR ENTER) 64 Cuando se ha determinado que las piezas está es tán n completas y la graduación es correcta, entonces entonces puede crearse la hoja de modelo Para crear hoja de modelo: 1. Explorador Explorado r de AccuMark AccuMa rk 2.-Abrir el fólder o área área de almacén. almacén. 3.-Archivo à Nuevo à Modelo. 65 4.-En la ventana de selección de piezas para la hoja de modelo hoja de modelo, se seleccionan las piezas en orden orden de mayor mayo r a menor, para que q ue aparezcan en ese orden en e n la pantalla de trazo. 66 5.-Tecl 5.-Teclear ear la cantidad de piezas requeridas teniendo en cuenta si son pieza par, o pieza non. 6.-Se puede definir una clave o código de tela Ejemplo T= tela, E entretela, F forro forro . 7.-Asignar un comentario relacionado relacionado al tipo de prenda y la cantidad de piezas. 8.-Guardar la informació n. 9.-En el explorador de AccuMark, AccuMa rk, pulsar pu lsar la tecla f5 para refrescar r efrescar datos. 10.-Seleccionar la opción vista rápida, para hacer un desplegado desplegado gráfico de las piezas. 67 RENOMBRAR RENOMBRAR DATOS EN LA HOJA DE MODELO Esta opción permite cambiar el nombre de las piezas desde la hoja de modelo sin necesidad de salir al explorador de AccuMark. PIEZ A. Para activar esta función pulse clic derecho en el renglón NOMBRE DE LA PIEZA 2.-Al 2.-Al almacenar almacena r la hoja de modelo, modelo, el sistema envía un mensaje mensaje para confirmar que el dato va ser renombrado. Recuerde que renombrar la la pieza la pieza, la pieza original cambiara cambiara de nombre y ya no existirá existirá con esa nomenclatura. nomenclatur a. 68 INFORMACION INFORMACION DE LA HOJA DE MODELO 1.-COMENTARIOS.-En 1.-COMENTARIOS.-En esta sección secció n se puede agregar alguna nota que describa el tipo de prenda o la cantidad de piezas pie zas que componen el estilo. estilo . 2.-UNIDADES DE ENCOGIMIENTO ENCOGIMIENTO Y ESTIRAMIENTO.-Las columnas de encogimiento y estiramiento soportan valores negati vos o positivos. Los valores pueden definirse en el sistema de encogimiento por porcentaje, porcentaje, o por el sistema linear. Solo es necesario activar el dato corr espondiente. Los valores de “X” ó “Y” pueden ser diferentes para cada pieza .Estos valores valores se almacenan individualmente individu almente con el modelo. mo delo. Ejemplo: Un encogimiento encogimien to del 10% deberá ser tecleado como 10.00. FORMULAS DE ENCOGIMIENTO -El valor tecleado en esta sección es es el d el encogimiento encogimien to de la tela. -Las cantidades de encogimiento son para los ejes x ó y. Este método permite tener piezas PRE-escaladas PRE-escaladas o ajustadas ajustad as antes del proceso de trazo. Estos valores se aplicaran a cada pieza indicada y a todas las tallas. Con este sistema se pueden crear diferentes modelos dependiendo del tipo de tela, tela, e n lugar de crear diferentes piezas para p ara cada tipo de tela. 69 3.-OPCIONES 3.-OPCIONES POR DEFECTO.-Comp DEFECTO.-Complete lete esta sección sección si el modelo tiene definidas opciones que se especificaran especifica ran en la orden de trazo. Si una opción se especifica esp ecifica en la orden, orden, esta anulara las opciones de la hoja de modelo. 4.-NOMBRE DE PIEZA PIEZA .-Seleccione de la lista de las piezas, las que componen co mponen este modelo o estilo en particular. Utilice el e l botón botó n de búsqueda. 5.-PEGAR.-Seleccione o deseleccione este campo para definir si esta pieza se pega con la pieza que esta enlistada en el renglón anterior. Si no esta activa se esta es ta especificando que la pieza piez a es normal. Si esta activa significa que la pieza correspondiente correspo ndiente es una pieza pegada. Al activar la opción, la sección secció n de tela y can ca ntidades se deshabilita. EJEMPLO: En este diseño las piezas delanteras están separadas se paradas como c omo se muestran muestr an en la pantalla del programa “pds”. ♦ ♦ En la hoja de modelo se define que estas piezas desea trazarlas trazarlas “pegadas”. Al seleccionar la opción se desactivan desactivan los campos de tela y cantidades. 70 ♦ ♦ ♦ ♦ La pieza mayor se enlista primero y la pieza que se pegará queda en el siguiente campo. En las opciones de modelo defina cual es la pieza pegada. pegada . También agregue el símbolo > y la talla a partir del cual cu al se aplica la opción. opció n. Asigne un nombre a la opción y agréguelo en el campo correspondiente de las opciones por default. Cuando el trazo es procesado, aparecen aparece n las piezas pegadas. 71 6.-TELA.-Este 6.-TELA.-Este es un u n renglón ren glón opcion o pcional al donde puede teclear una letra o un número para identificar el tipo de tela. Ejemplo la letra M puede usarse para identificar la tela tela MEZCLILLA. 7.-VOLTEAR.-En 7.-VOLTEAR.-En la sección de voltear se define como c omo serán ser án los pares de las piezas y sobre que eje aparecerán volteados o acomodados en la hoja de trazo. 8.-PIEZA MEDIA.-Se MEDIA.-Se utiliza cuando se trabajan telas tela s que se tienden con el sistema a pares o derecho con derecho. Esto permite compartir piezas al separar el corte.(Ver manual de aplicaciones) 9.-PARTIR DINAMI DINAMICO. CO.-Permite -Permite partir las piezas durante dura nte el trazo .Puede teclear un número del 0 al 9. Si esta opción es activada, al partir la pieza durante dura nte el trazo, el sistema agrega la cantidad de costura que se definió en la hoja de Ambiente de Usuario. 72 10.-ENCOGIMIENTO10.-ENCOGIMIENTO-ESTIRAMIENTO ESTIRAMIENTO EN “X”. “X”.-- El valor tecleado en esta sección es el del encogimiento de la tela en el eje de las “x” . 11.-ENCOGIMIENTO11.-ENCOGIMIENTO-ESTIRAMIENTO ESTIRAMIENTO EN “Y”. “Y”.-- El valor tecleado en esta sección es el del encogimiento de la tela en e n el eje de las “y”. 73 OPCIONES DE LA HOJA DE DE MODELO MODELO Seleccione esta función función para configurar configurar y permitir variantes variantes a partir de de un mismo modelo original. Esto permite cambiar o sustituir un patrón en lugar de estar creando estilos separados con cada variante. Las aplicaciones de las opciones de la hoja de modelo incluyen: -Realizar cambios a patrones que no pueden ser soportadas solo en graduación. -Por ejemplo, una prenda de dama con mangas largas en las tallas pequeñas, requiere ajustar a mangas cortas en las tallas más más grandes. grand es. -La pieza deberá ser sustituida sustituida usando los símbolos de la la hoja de opciones, quitar o agregar piezas en tallas mayores mayore s menores o iguales. > < = MAYOR MAYOR QUE MENOR QUE IGUAL Otro ejemplo práctico seria: Una blusa blusa de la tal talla la 8 a la 20 De talla 8 a 14 utilizar la manga larga. De talla 16 a 20 utilizar la manga corta. 2do ejemplo: De la talla 28 a la 34 la pijama se corta cor ta con el molde del short. De la talla 36 a la 44 la pijama se corta con el molde del pantalón. El modelo debe contener ambos moldes ya graduados en las mismas mismas tallas. Crear la hoja de modelo con los moldes originales o la primera primer a opción. opción. 74 Entrar a la opción de modelo SELECCIONAR EL SIGNO: >MAYOR QUE < MENOR QUE Y definir A PARTIR DE QUE TALLA SE HARA EL CAMBIO. APLICACIONES • • Sustituir o agregar piezas. Esto evitara crear modelos por separado. 75 OPCION 1 Tallas mayores que 14, agregar agr egar el molde de manga corta. OPCION 2 Tallas mayores que 14, eliminar el molde de manga larga, larga, aletilla y puños. 76 Las opciones que se configuraron deben activarse en la sección correspondiente, en la hoja de modelo. Al procesar la orden se indica que el modelo tiene información de opciones. 77 TRAZO TRAZO CON OPCIONES OPC IONES DE MODELO 78 VISTA RAPIDA RAPIDA DE UNA HOJA DE MODELO MODELO 79 Las opciones de la hoja de modelo pueden personalizarse en el menú Ver Ve rà Preferencias. Con esta opción se pueden mostrar los giros y los tipos de tela. 80 Opciones de de Modelo. Al mostrar las piezas se puede seleccionar el tipo de información que se quiere desplegar en pantalla pa ntalla en relación a la Categoría, Categor ía, Descripción, Reglas de Escalado y Talla Base. El desplegado de Vista Rápida se puede almacenar como imagen con la extensión .bmp. 81 OPCIONES DE IMPRESIÓN DE UNA HOJA DE MODELO Esta opción permite imprimir i mprimir y personalizar la información que se desea de la hoja de modelo. 1.- Archivo àmodel print options. 2.- seleccione los datos que desee imprimir. 3.-puede visualizar la hoja antes de imprimir . 82 LIMITES DE TENDIDO En una hoja de límit límite e de tendido deben definirse los elementos para crear la relación entre el acomodo de la tela te la o técnica para extender la tela sobre la mesa de corte y el comportamiento de las piezas. piezas . INFORMACIÓN DE LA HOJA DE LÍMITES DE TENDIDO 1.-COMENTARIOS.-En 1.-COMENTARIOS.-En esta sección se puede agregar alguna nota que describa el tipo de límite límite de tendido que se usa para un tipo de tela en especial. 2.-TIPO DE TENDIDO.-Seleccion TENDIDO.-Seleccione e una de las opciones, o pciones, dependiendo la tela y el sistema que la l a empresa utilice. u tilice. 3.-PAQUETES.-Especifique 3.-PAQUETES.-Especifique la dirección direc ción en la que requiera los paquetes p aquetes de tallas en la hoja de trazo. 4.-CATEGORÍAS.-Tec 4.-CATEGORÍAS.-Teclee lee la categoría categoría de las piezas donde requiera instrucciones especiales o permisos asignados as ignados para el comportamiento comportami ento durante el trazo. 5.-OPCIONES O COMPORTAMIENTOS DE PIEZAS.-Seleccione para definir las características características que requiere aplicar a cada categoría de p ieza. Active Active la opción para hacer la selección. selección . Las opciones de pieza le permiten controlar la dirección y la colocación de las piezas durante el trazo. tra zo. 83 Sin embargo todas estas restricciones, restriccione s, de ser necesario pueden deshabilitarse en el trazo. EJEMPLO: PIEZA MAYOR Si la letra M, no esta especificada, el sistema considera la categorí categoría a la pieza como co mo una pieza pequeña. peque ña. Si se define defin e esta opción se pueden utilizar funciones de trazo que qu e aplican a piezas pequeñas o a piezas pieza s mayores, y esto aplica también durante el corte si se realiza con una cortadora GERBER. GE RBER. 6.-CÓDIGO DE VOLTEOS.-Utilice VOLTEOS.-Utilice este renglón para par a especificar si requiere reorientar la pieza durante el trazo, en relación a la pos ición en la que qu e fue digitada. La opción por default, indica que aparecerá aparecerá como fue fu e digitada. digitad a. 7.-TOLERANCIAS O BLOQUEOS BLOQUEOS ENTRE PIEZAS.-Teclee el numero de regla que se asigno cuando se creo la tabla de Bloqueo y Tolerancia. 8.-ROTACIÓ 8.-ROTACIÓN N O INCLINACION EN SENTIDO HORARIO.-Teclee HORARIO.-Teclee la cantidad máxima máxima que qu e le permite a una pieza que pueda ser rotada de su eje original original en el proceso de trazo en sentido horario. 84 9.-ROTACIÓN O INCLINACION EN SENTIDO ANTI-HORAR ANTI-HORARIO.IO.- Teclee la cantidad máxima que le permite a una pieza que pueda ser rotada de su eje original en el proceso de trazo en sentido anti- horario. horario. 10.-UNIDADES.Defina si la rotación será en centímetros o grados. Para crear crear una hoja de límites de tendido: tendid o: Archivo Archivoà NuevoàLímites de Tendido. 85 TABLA DE ANOTACIONES PARA TRAZO Cuando se plotea un trazo todas las piezas requieren informaci info rmación ón dibujada dibu jada o impresa dentro del área área de la pieza individualmente. Por ejemplo: ej emplo: Talla, nombre y numero de paquete. Para crear una tabla de anotaciones de trazo Archivo Archivoà NuevoàAnotaciones. INFORMACIÓN CONTENIDA EN LA TABLA DE ANOTACIONES PARA TRAZO CATEGORIA: CATEGORIA: En esta sección se puede pu ede anotar la palabra pala bra DEFAULT. Esto Indica que de no señalarse lo contrario todas las piezas llevaran esos datos Puede indicarse datos específicos por categoría c ategoría o por tipo de interno. 86 ANOTACIONES: ANOTACIONES: En esta sección se determina el dato específico que se desea agregar en relación a la categoría. En esta tabla se selecciona la información deseada en la pieza, para el trazo. La información información y el proceso son similares a la que se requiere para piezas pi ezas únicas, únicas, pero en este caso debe tenerse tenerse en cuenta que los datos seleccionados seleccionados se imprimirán en un trazo completo. 87 HOJA DE ORDEN Utilice este formato formato para reunir re unir toda la información informac ión que se requiere para par a poder ordenar y realizar un trazo. Incluyendo nombre del trazo, numero de orden, descripción, limites de tendido, anotaciones, tabla de piquetes, información de cases, ancho de la tela, información e encogimiento del material si se requiere, bloqueo tolerancia, etc., a los cuales se desee qu que e el sistema haga referencia. refer encia. 88 La sección donde se incluyen los modelos es para especificar que estilo se va a cortar en esa orden de trabajo si es uno son varios, definir si existen alteraciones a las tallas, que tipo de tela se utilizara en el tendido, definir las tallas a marcar y las cantidades por talla. Pulsar la pestaña que dice MODELO, en el ángulo inferior izquierdo de la hoja, para activar esta información. Para crear una hoja de orden de trazo. 1.-Explorador de AccuMarkà Arch Archiv ivo o à Nuevo à Orden Cuando todos los datos han sido definidos, pulse el icono de la flecha verde, para procesar la orden. 89 Una vez procesada la orden de corte, si todos los datos son correctos, aparece el siguiente mensaje que indica que el trazo ya fue generado. Si el mensaje de proceso exitoso aparece en pantalla, es entonces cuando puede proceder a abrir la aplicación donde se encuentra el trazo. Si la información reunida en esta hoja, al ser procesada registra algún error el trazo no se genera y se despliega la siguiente información. El icono de Registro de Actividades al ser activado, activa do, muestra muest ra las actividades del sistema incluyendo un reporte de errores cuando son encontrados. Es en esta ventana donde debe buscarse cual cual es el dato que el sistema no encuentra encuentra o cual es el motivo por el que el trazo no se puede procesar. ENCOGIMIENTOS Los valores usados en las columnas de Encogimiento y estiramiento en los Editores de Modelo y Orden se refieren al cambio en la tela. Un valor negativo hará las piezas más grandes para ajustar el molde al encogimiento de la tela. Un valor positivo po sitivo hará las piezas más pequeñas para ajustar el comportamiento de telas elásticas. 90 SECCION DE PIEZAS MEDIAS O TIPO MAESTRO En la segunda hoja de Orden se encuentra una sección llamada llamada TIPO MAESTRO ó MASTER TYPE. Pieza media ó Recorte son tecnificas similares para mejorar la utilización utilización de la la tela. Ambas técnicas permiten compartir piezas en el espacio del tra zo. PIEZA MEDIA.Es una una pieza piez a sencilla que se comparte en el trazo con límites límites de tendido cara a cara, tubular o doblado. do blado. Al cortar con esta técnica se producirán producir án 2 piezas iguales Esta talla debe ser la más grande y es una pieza que posteriormente se compartirá con otra talla después del corte. Ejemplo una pieza de botonera o falso de cierre para la talla 34, se marcara la mas grande y en el trazo tanto como en el corte la va a compartir con la talla 32 o 30. Esta opción se utiliza cuando el sistema de límite de tendido es el llamado CARA A CARA O DERECHO CON DERECHO. Es aplicable al cortar para telas de mezclilla y gabardinas. Cuando se usa este método es porque al separar el corte algunas piezas compartiendo medida con otras serán para una talla y para otr a en el mismo bloque. Es decir Una pretina o tira de cintura se comparte talla 10 y talla 8 Al separar el corte, mitad de lienzos son de un paquete y la otra mitad mitad de otro paquete. Esta opción debe seleccionarse selecciona rse en la hoja de límites de tendido. 91 RECORTE.La talla especificada en la columna maestra es la talla mas grand e para que la talla menor pueda ser marcada dentro de d e esa talla. Esta técnica se usa para crear cr ear trazos más cortos en caso de que la mesa de corte sea limitada y también para evitar desperdicio. NINGUNO.-Util NINGUNO.-Utilice ice esta opción cuando la pieza no se va a compartir c on otro bulto. Como crear una orden con pieza media? PRIMER PASO.-HOJA DE MODELO 1.-En la hoja de modelo las piezas que se van a compartir en el trazo, deben indicarse en la sección de “pieza media” con la opción cualquier d irección. irección . 92 SEGUNDO PASO.- HOJA DE ORDEN 2.-En la hoja de orden orde n en la sección TIPO MAESTRO seleccione la opciónà PIEZA MEDIA. 3.-Teclee las tallas desde la mayor hasta la menor, la talla menor va a compartir con la talla mayor. 93 TERCER PASO.- PROCESAR PROCES AR EL TRAZO LAS LINEAS PUNTEADAS INIDICAN QUE LA PIEZA SERA COMPARTIDA, CON OTRA TALLA. 94 CONSTRUCCIONES Las construcciones son áreas e n el trazo, para definir secciones que no se utilizaran al realizar el trazo o acomodo de piezas. Pueden Puede n ser áreas con defecto, o para definir d efinir secciones en el plotter que no se van a usar. 1.-Complete la orden con todos to dos los datos normales. nor males. 2.-En el menú ver defina la opción “ mostrar construcciones” 3.-En el c ampo del nombre asigne una una identificación identificación para la construcción, por ejemplo cenefa. cenefa . 4.-Active la casilla que aplica a la función que va a realizar dibujar, dibuja r, o cortar co rtar la construcción. 5.-Las coordenadas pueden teclearse o mostrarse en el botón de búsqueda de datos. 95 • • • • Especifiq Especifique ue en los campos inferior izquierda para definir una línea línea o rectángulo. Especifique tres coordenadas para definir un triangulo. Especifiq Especifique ue 4 coordenadas para definir un cuadro o rectángulo. Si requiere que la construcción se repita en el trazo defina en el renglón rengló n de repetición un valor. EJEMPLO: Coordenadas para una cenefa. -El valor de 74 CMS del renglón inferior izquierdo equivalen al inicio de la construcción de la cenefa. -Los 76 CMS del renglón superior izquierdo y equivalen al ancho de la cenefa. -El valor de 100 CMS en el renglón de la repetición equivalen a la distancia en que q ue los valores anteriores ant eriores deben repetirse. rep etirse. 96 97 PRESENTACION DE LA PANTALLA Y ÁREA DE TRABAJO El programa de trazo esta diseñado para ejecutar las tareas que un trazador realiza al acomodar las diferentes piezas de una prenda en un ancho determinado de tela. te la. El proceso de trazo requiere la mejor utilización del material que será será cortado. Al abrir la pantalla de trazo por primera vez después de que un trazo es procesado la presentación presen tación de la pantalla es de la siguiente siguiente manera: El trazo puede elaborarse de manera automática pero siempre será mejor que el operario realice el planteamiento o acomodo que realiza manualmente. manualmen te. 98 Aunque existen programas de Gerber Technology diseñados especialmente para reducir un trazo aun después de que el operario lo ha realizado con un buen porcentaje de eficiencia. 99 BARRA DE INFORMACION En la barra de información informació n de trazo se encuentran los siguientes datos. MD: MODELO PZ: NOMBRE DE LA P IEZA EZA LN: LARGO DEL TRAZO TL: TALLA DE LA PIEZA QUE ESTA SEÑALANDO EL CURSOR AN: ANCHO DEL TRAZO MC: MARGEN DE COSTURA Nota Nota:: Esta cantidad se se define en la tabla de ambiente de usuario y solamente solamente aplica a la cantidad que el sistema aplica cuando una pieza es partida partida en el trazo. SP: SP : CANTIDAD CANTIDAD A SOBREPONER (OVERLAP) IN: CANTIDAD CANTIDAD DE DESACOMODO DE UNA PIEZA (TILT AMOUNT) VE: VE : AREA DE PIEZA HO: CANTIDAD CANTID AD INCLINACION INCLI NACION CF: CF : REPETICIÓN VERTICAL V1: DESPLAZAMIENTO VERTICAL H1: DESPLAZAMIENTO DESPLAZA MIENTO HORIZONTAL CT: ESTADO ESTADO CAJA DE FUNCIONES CH: FUNCION DE CAJA DE FUNCIONES FUNCIONES CU: UTILIZACION (current utilization) CT: PIEZAS DESCOLOCADAS/COLOCADAS 100 NOTA: El El botón botó n que se encuentra en la barra de información como CU o current utilización puede cambiarse cambia rse pulsando sobre sob re el mismo y esto permitirá permitirá desplegar despleg ar diferente información. info rmación. CU.Utilización o eficiencia. TU.Total Utilization. CW.Current waste. Desperdicio Desperd icio actual. TW.Total waste. Desperdicio Total. 101 MENÚS DE LA PANTALLA DE TRAZO MENU ARCHIVO Utilice este menú para todas las funciones relacionadas con las funciones de archive como abrir, guardar, imprimir o enviar al plotter. 102 MENU EDITAR Utilice este menú para todas las funciones relacionadas con la edición o modificación. CANTIDAD SUPERPONER.Con Co n esta funció fun ción n puede determinar la cantidad permitida a encimar o sobre poner un molde sobre otro, o definir la porción que una pieza puede quedar sobre la orilla del trazo. En la caja de herramientas, seleccione cantidad a superponer. superponer . Clic derecho en la pieza que desee superponer. sup erponer. Con clic izquierdo deslice la pieza a la posición que desea superponer sobre otra pieza o sobre la or illa del trazo. tr azo. 103 CANTIDAD A INCLINAR.Seleccione esta función para definir la cantidad de movimiento o desacomodo en relación con el e l hilo de la tela que esta permitido en una u na pieza. 104 PREFERENCIAS Dentro de esta función también se encuentra la opción de preferencias .Al activar esta función se despliega una ventana que permite pers onalizar el área de trabajo. Por ejemplo puede indicar como se desplegaran las piezas en pantalla, cantidades para empalmes, casado o las medidas para par a los bloques de fusión. 105 MENU VER Utilice este menú menú para todas las funciones funciones relacionadas con las vistas vistas de siguiente página página de iconos, ampliación, largo completo, refrescar pantalla, caja de herramientas, información del trazo, traz o, propiedades del trazo, trazo , preferencias etc. PROPIEDADES DEL TRAZO.En esta sección secció n se puede editar la información correspondiente al trazo activo. activo . Al almacenar el trazo aparecen los datos que se hayan editado editado o agregado. agre gado. 106 VENTANA AMPLIAR.Con esta función puede visualizar una segunda área del trazo, de manera que se puedan apreciar y trabajar diferentes secciones. Se compara a una vista cuadro a cuadro en una televisión cuando requiere trabajar trabajar con dos ángulos de un trazo. trazo . 107 MENU DE PIEZAS Utilice los comandos de este menú para manipular manipul ar las piezas del trazo. Estas pueden ser descolocadas, modificarse en su perímetro si se a ctiva la opción opció n de bloqueo o agregar un espacio alrededor de la pieza si se activa la tolerancia. Ciertos comandos comandos de este menú aplican solo a las “piezas pequeñas. Las piezas pequeña son aquellas que no tienen asignada la opción M o pieza mayor en la hoja de limites de tendido. 108 MATRIMONIOS.Utilice este comando para crear matrimonios con piezas colocadas o descolocadas. Un matrimonio es un grupo de piezas. Este permite mover como un grupo o al mismo tiempo tiempo para voltear o rotar. Los matrimonios se pueden borrar usando la función borrar matrimonios. BLOQUEOS.La función de bloqueo crea una zona alrededor de la pieza, y a menudo se emplea para dar un margen a piezas críticas críticas como cuellos, solapas, carteras etc. Esta función creará una línea línea alrededor alr ededor de d e la pieza. TOLERANCIAS.La función de tolerancia crea una zona alrededor de la pieza, y a menudo menudo se emplea para dar un margen a piezas críticas como cuellos, cuellos, solapas, carteras etc. Esta función difiere de bloqueos, porque solo se crea el espaciamiento sin dibujar la línea alrededor de la pieza. 109 SOBREESCRIBIR BLOQUEO /TOLERANCIA./TOLERANCIA.Las cantidades de bloqueo o tolerancia pueden ser editadas en relación a lo que se configuro en el parámetro parámetro correspondiente. PARTIR DINAMICO.DINAMICO.Utilice este menú para partir una pieza durante el trazo. El permiso y la cantidad de veces que puede partirse se define define n en la hoja de modelo. Al partir la pieza aparece este cuadro de dialogo: 110 DEFINIR CANTIDAD Y PERMISOS DE PARTICIONES EN HOJA DE MODELO. Para unir nuevamente la pieza, seleccione la opción unir. ALTERACION DINAMICA. DINAMICA.-Use este comando para modificar la geometría de una pieza durante el trazo, basado en la la configuración configuració n de la tabla y parámetros de alteraciones. Para ejecutar alteraciones dinámicas se debe marcar esta opción en la hoja de orden. 111 MENU DE PAQUETES Se denomina paquetes al grupo de piezas que juntas c ompletan una prenda. Por ejemplo todas las piezas de la camisa en talla “S”, “S” , equivalen a un paquete en el menú de iconos. Si activa la opción “seleccionar paquete” y secciona la talla “S” el paquete completo se descoloca desco loca del área de los iconos ic onos y se despliega desplieg a en el área de trabajo. trabajo . El máximo número de paquetes es de d e 500. Los comandos de este menú se utilizan para manipular los paquetes que es tán en el área de iconos o en el área de trabajo. 112 ADICIONAR.ADICIONAR.Utilice este comando para solicitar un paquete de tallas adicionales durante el trazo. La opción debe estar activada en la hoja de orden. Cuando se solicita un paquete extr e xtra, a, al ser devueltas las piezas a los iconos ,el paquete no es devuelto con el resto de las piezas. ADICIONAR NUEVA TALLA .Durante el trazo puede adicionar una talla que no haya sido solicitada en la hoja de orden. El sistema requiere el modelo modelo del que se solicita la talla, y la talla especifica a crear. RESTAURAR RESTAURAR HILO.-Esta función permite recuperar recu perar la orientación original de las piezas de todos todo s los paquetes. paquete s. 113 MENU DE TRAZO Utilice los comandos de este menú para manipular las piezas cuando se elabora un trazo. Un trazo puede ser seccionado, copiado, pegar un trazo a otro trazo, además de de agregar marcas mar cas de empalme. empalme. • • Voltear un trazo permite girarlo completamente en el eje “X” o “y”. Un trazo puede seccionarse sin afectar la colocación colocació n de las piezas. Las marcas de empalme son para identificar la sección del trazo donde al terminarse un rollo de tela o material puede iniciar el rollo nuevo sin afectar el tamaño de las piezas. 114 COPIAR.Utilice este comando para copiar co piar la colocación de las piezas desde un trazo similar hacia el trazo actual. Esto permite ahorrar tiempo, puesto que el programa genera automáticamente, la copia del de l trazo. Esta función función puede utilizarse en trazos similares similares aunque la línea de tallas tallas sea diferente. La opción puede activarse desde la orden de trazo . UNIR.Utilice este este comando para combinar hasta 99 trazos uniendo un máximo máximo de 5000 piezas o 500 paquetes. paquetes . Al unir un trazo con otro existe la opción opció n de borrar los trazos originales, originales, o conservar conservar para guardar con nombre nuevo el siguiente trazo. 115 PARTIR-. Utilice este comando para p ara mover un grupo gr upo de piezas en un trazo. Es aplicable cuando se requiere insertar piezas adicionales adicionales en medio medio de un trazo trazo sin afectar la colocación de las pie zas. EMPALME.Utilice esta función función para crear cr ear las marcas de empalme usando u sando las opciones que se configuraron en las preferencias. preferencias . Las marcas de empalme identifican el área donde la tela se s e empalma al terminar terminar un rollo de tela y comienza uno nuevo. Las preferencias de empalmes se generan en el programa de trazo Las marcas pueden ser se r generadas, borradas o regeneradas cuando es necesario. En algunas ocasiones las piezas pequeñas como trazos y carteras pueden quedar dentro de un empalme. En este caso debe asignarse la opción Z en la hoja de límites de tendido, tendido , para que el sistema calcule que esa pieza queda considerada completamente dentr o del empalme. Cuando el sistema detecta dos d os posibles empalmes en la misma área, se utilizara el empalme mas largo. ATRIBUTOS DEL MATERIAL.MATERIAL.-En En este comando se puede cambiar la información del ancho de la tela y las repeticiones, que se definieron en la hoja hoja de orden para par a cuadros y rayas. raya s. 116 MENU DE REGLAS DE TRAZO Utilice los los comandos de este menú para crear, editar y almacenar reglas de trazo. Las reglas de trazo permiten que el programa reconstruya trazos previamente elaborados. Accumark tiene dos tipos de reglas de trazo, posición y desplazables. desplazabl es. Las posiciónales guardan la colocación original ori ginal de cada pieza en el trazo. Las desplazables graban el movimiento al deslazar se para elaborar el trazo. El propósito de reconstruir trazos se basa en la siguiente información: información: • La colocación de las piezas e trazos previos • La dirección de la colocación al ser desplazada la pieza. • La secuencia de colocación en el trazo. 117 Las reglas de trazo pueden ahorrar mucho tiempo de la tarea de la colocación de las piezas y permite incrementar la capacidad de almacenamiento del sistema para almacenar trazos. Existen dos tipos de reglas: POSICION.Las reglas de posición almacenan la posición original de las piezas en un trazo. trazo . Esto permite que el sistema reconstruya trazos previos a l elaborar una próxima orden de d e trazo. DESLIZAMIENTO.Las reglas de deslizamiento deslizamiento se utilizan para construir trazos basados en la la posición, posición, la historia vectorial o el desplazamiento de la pieza, y la secuencia de la colocación. Se puede comparar esta función a grabar con una cámara el desplaza miento de las piezas piezas.. (Ver detalles en manual de aplicaciones) 118 MENU DE HERRAMIENTAS En este menú se encuentran herramientas que están diseñadas para facilitar la labor del trazador. 119 GRUPOS.Utilice los comandos comandos de este menú para incrementar la productividad cuando se realizan trazos con piezas pequeñas, como las que se utilizan en la industria de lencería lencería y corsetería corsetería . Esta opción permite permite seleccionar seleccionar ciertas ci ertas pieza pieza s y colocarlas en el área de trazo en un orden especifico. espec ifico. Crea un layout o distribución de las piezas existentes y hace una copia que se puede acomodar en el trazo. El sistema graba las tallas talla s seleccionadas, seleccio nadas, el orden y la colocación coloca ción de de cada grupo. Posteriormente esta memoria se puede usar para bajar al área de trazo los grupos creados. CREAR.Seleccione las piezas que conforman un grupo, puede n estar en el menú o en el área de trazo. MODIFICAR.Este comando permite permite hacer modificacione modificacioness al grupo de piezas, agregar, o borrar. BORRAR.Borrar un grupo existente, para par a crear otro. APLICAR.APLICAR.Las piezas que han sido seleccionadas se aplican y se acomodan en el área de trazo. No se podrá podrá aplicar otro otr o grupo hasta que q ue el primero se s e encuentre en el área área de trazo. 120 LINEAS DE TOPE.Pueden generarse líneas para hacer trazos seccionados sec cionados por tallas o dividir por áreas para propósitos pr opósitos como fusión o entretelas trazadas por mitad. Las líneas líneas de tope pueden editarse o eliminarse de la restricción como línea d e margen si una pieza se desliza o se acomoda sobre ella. ANOTACION DE LINEAS DE TOPE.Si la línea línea de tope se utiliza para seccionar un trazo o marcar un área definida con co n un propósito, puede anotar alguna información sobre esa línea. Ejemplo: 20 lienzos de tela. 121 BLOQUE FUSIBLE.FUSI BLE.Utilice este comando para crear bloques en un trazo de tela y copiarlos a un trazo de tela de fusión fusión.. Bloque fusible es un método método comúnmente usado para cuando las piezas requieren un material fusionable como en el caso cas o de cuellos, vistas, carteras etc. et c. Tiene la opci op ción ón de crearse con un períme perímetro tro rectangular o definir la forma manualmente alrededor de la pieza. La cantidad de bloqueo que se asigna asig na a la pieza se especifica en las preferencias preferencias de bloque fusible dentro del menú. menú . PARA ORDENAR UN TRAZO FUSIBLE: Este proceso es similar similar a ordenar un trazo básico. Sin Sin emba embargo rgo deben ordenarse dos trazo con la misma información infor mación,, pero per o asignar dos nombres diferentes. diferente s. El primer trazo puede tener el nombre normal y el segundo el nombre y agregar el dato fusión. Ejemplo: 3456-TELA 3456-FUSION Procese el trazo, elabore hasta el punto donde requiera separar las piezas de de fusión. Entre al menú Herramienta Herramientass à Bloque Fusibleà Crear. Cree el trazo de fusión y defina la opción: RECTANGULAR Y MANUAL Almacene el trazo estando el bloque fusión colocado. 122 Entre al menú: Herramientas àBloque Fusible à Crear Trazo Fusible. Seleccione el nombre nombre del trazo que asigno cuando hizo la orden. El sistema abrirá el trazo con las piezas que entraron entrar on al bloque y solo requerirán que usted las coloque en el área de trazo. 123 EDITARà PREFERENCIAS MEDIR.Utilice este comando para medir distancias de pieza a pieza, pieza a borde , o dos puntos. SECUENCIA DE CORTE.CORT E.- 124 125 CAJA DE HERRAMIENTAS Existe un grupo de herramientas adicionales que permiten hacer aun más fácil el trabajo de d e trazo. Las funciones funcion es se aplican con el clic derecho. de recho. Si desea aplicar la función func ión a un grupo g rupo de piezas, selecciónelas abriendo un marco alrededor de las piezas que desea trabajar con la función indicada. Para visualizar estas herramientas pulse en la barra de información, información, la opción TB o seleccione del menú verà caja de herramientas. La caja de herramientas se divide en dos secciones: funciones y modificadores. modificado res. DESLIZADO AUTOMATICO DESLIZADO POR GRUPO TOPAR EJEMPLO: SUPERPONER DESPLAZAR PIEZA Utilice esta función para deslizar y acomodar automáticamente un grupo de piezas hacia el área de trazo . Esta función crea un matrimonio temporal con las piezas seleccionadas seleccionadas.. Esto significa que el sistema mantien mantiene e la posición actual de cada pieza del grupo hasta que estas son deslizadas hacia el área de trazo. Utilice esta función para topar o juntar una pieza en relación a otra o a la orilla de la tela. La dirección dire cción que sigue la pieza es la que se indica con el vector de acomodo. aco modo. Con esta función puede puede encimar o sobreponer un molde sobre otro, o definir la porción que una pieza puede quedar sobre la orilla del trazo. Con esta función puede realizar ajuste de la pieza por pasos o movimientos controlados. 126 NOTA: El teclado debe estar configurado para ESPAÑOL ESPAÑOL –MEXICO. O ESPANOL LATINOAMERICA Shift + = Shift + [ Shift + ] mover arriba mover izquierda mover derecha mover abajo ALINEAR VOLTEAR ROTAR Utilice esta función para escuadra escuadr a o alinear la orilla de dos piezas en el trazo, buscando buscando que queden aplomo en relación una de la otra. Utilice esta función para voltear una pieza hacia hacia su próxima posición posici ón permitida. Aplique la opción opció n rotar rotar para girar una pieza a las distintas opciones que marca el submenú de rotación. La restricción depend dependerá erá del tipo de tela y del tipo de pieza con el que esté trabajando. COLOCAR BLOQUEO TOLERANCIA PARTIR PIEZA DOBLAR PIEZA CENTRAR La opción permite colocar o descolocar desc olocar una pieza en un área determinada dentro del trazo. traz o. Cuando la pieza se superpone o encima sobre otra requiere eliminar restricción global. Utilice esta opción para aplicar tolerancia o bloqueo dinámico a una pieza. Si el bloqueo es dinámico se puede activar a pieza seleccionada. Esta opción permite partir una pieza que tenga determinada una línea interna “P” Con la opción doblar pieza puede trabajar trazos tubulares, donde d onde se doblaran piezas espejo, que tengan definida la opción de pieza “F” en la hoja de limite de tendido. Utilice esta función para centrar una pieza en medio de un área donde se encuentran más piezas. pie zas. 127 AJUSTAR PIEZA FLOTANTE Aplique esta función función para pa ra acomodar una pieza en un área que se considera muy ajustada o difícil de desplaza des plazarr. Para usar la función función coloque la pieza en el espacio que quiere usar y pulse clic derecho. Esta función funció n permite separar o alejar una pieza de otra, en relación a la cantidad determinada en las preferencias de trazo. A diferencia de la opción” desplazar”, desplazar”, pieza flotante mueve la pieza en dirección” x” y “y”. CASES Puede cambiar la información de cases ca ses dentro del menú menú de trazo. trazo . La caja de información información dependerá del sistema siste ma de cases que se empleo. Solo Sol o se puede puede hacer un u n cambio a la vez. ACEPTAR.-Almacena ACEPTAR.-Almacena el cambio y cierra el cuadro de dialogo. dialog o. CANCELAR.-Cierra el cuadro de dialogo sin almacenar el cambio. POR DEFECTO.-Regresa la pieza a su opción original. 128 MODIFICADORES ROTACION LIBRE MODIFICADORES Permite rotar una pieza al máximo límite límite de tolerancia. RESTRICCION GLOBAL La restricción global elimina los límites límites definidos en la hoja de límites límites de tendido, de todas las piezas. RETRICCION DE HERRAMIENTAS La restricción global elimina los límites definidos en la hoja de límites de tendido, hasta que se activa otra función. PIEZAS COLOCADAS PIEZAS DESCOLOCADAS ICONOS Si se usa con marco rectangular la función aplica a las piezas colocadas. colocad as. Si se usa con marco rectangular la función aplica a las piezas descolocadas. Si se usa con marco rectangular la función aplica a las piezas que están est án en los iconos de piezas. Cuando el trazo ha sido terminado, terminado, la la información debe grabarse y ser enviada al plotter. 129 En la ventana que aparece al enviar al plotter plot ter el trazo, básicamente básicamente deben seleccionarse los siguientes datos: 1.-DESTINO DEL DIBUJO DIB UJO..Local o seleccionar la letra letra de la red, donde se encuentra instalado el plotter. 2.-MEDI 2.-ME DIO O O ANCHO ANC HO DEL PAPEL.PA PEL.Ese dato ya fue configurado previamente en la sección utilidades utilid ades de AccuMark. 3.-PARAMETROS DE TRAZO.PAGI PAG INA 12 4.-HOJA DE ANOTACIONES: ANOTACIONES : 5 .-PROCESAR DI DIBUJO.Pulse la herramienta procesar para enviar el dibujo al plotter. 130 REPORTES DE TRAZO EN UN REPORTE DE trazo puede ver información relacionada con el metraje, la utilización, área, largo etc, Para generar un reporte de trazo seleccione un grupo de trazos, pulse click derechoàreporte Para definir las opciones entre desde Exlorador de Accumark a ver àopciones reporte trazo tra zo---y ---y defina la Información Información que desea ver. 131 PROCESO PARA IMPORTAR ARCHIVOS .ZIP 1.-Puede crear un área de almacén especial para este dato o cliente. 2.-Abrir el área de almacén. 3.-File àImport .ZIP. 4.- Buscar el fólder donde dond e el dato en donde se encuentra encue ntra almacenado. almacena do. 132 5.-Al abrir el archivo aparece este dato. 6.-Seleccionar los datos y pulsar ok. El dato aparecerá aparecer á en el listado de datos del de l área. 133 PROCESO PARA EXPORTAR ARCHIVOS .ZIP 1.-Puede crear un área de almacén especial para este dato o cliente. 2.-Abrir el área de almacén. 3.-File àExport .ZIP. 134 4.- Asignar el fólder donde el dato será almacenado. almace nado. 5.-Al exportar verifique los elementos e incluya componentes. 6.-Al terminar el proceso el sistema marca un mensaje. 135 136 HERRAMIENTAS DE TRAZO 1.-ENTRAR A UTILIDADES DE ACCUMARK 2.-CONFIGURACIONà DESHABILITAR O HABILITAR HABILITAR HERRAMIENTAS HERRAMIENTAS DE TRAZO 137 138 UTILIDADES DE EXPLORADOR DE ACCUMARK 1.-MENUS DE EXPLORADOR DE ACCUMARK 2.-COPIAR DATOS (EJEMPLO) 139 3.-Seleccionar 3.-Seleccion ar el tipo de dato. 4.-Seleccionar 4.-Seleccionar la ruta ejemplo : floppy. 140 5.-Defina la ruta de los datos origen y el destino Active la opción: CON COMPONENTES. 6.- Pulse el botón de búsqueda en el renglón BUSQUEDA FUENTE .Al activarlo se obtiene esta ventana. 141 7.-Seleccionar todo. 8.-Aceptar. 9.-Cuando los datos pasen pas en al formato, pulse aceptar. aceptar. 142 DATOS QUE APARECEN EN LAS CARPETAS DE DE DATOS Y PARAMETROS SECUENCIA DE TRABAJO 1.-DIGITAR. 2.-VERIFICAR PIEZA Y GRADUACION. 3.-IMPRIMIR PIEZAS A PLOTTER. 4.-HACER HOJA DE MODELO. 5.-HACER HOJA DE ORDEN. 6.-PROCESAR ORDEN. 7.-ELABORAR TRAZO. 8.-IMPRIMIR TRAZO. TRAZO . 143 PARA CONVERTIR DATOS DE ACCUMARK En AccuMark v8 dentro de “AccuMark Utilities”, “Storage Area” > “Convert” > “Convert Storage Area” se puede convertir de v6 a v7: el programa “BCONVERT.EXE” “ BCONVERT.EXE” Así As í se puede actualizar un área de almacén (en floppy ó en disco duro) al nivel inmediato superior en la base de datos. d atos. PARA CONVERTIR DATOS DE ACCUMARK Si necesita enviar una pieza almacenada en Versión Vers ión 8 de regreso a Versión Ve rsión 7 , use la opción opció n “Exportar V8 A V7 que se encuentra encuentra en el Menú Archivo Arc hivo de AccuMark Explorer. Esta función es similar simi lar que Guardar Como, pero permite que las piezas sean almacenadas en la versión anterior. anter ior. 144 PROCESO POR LOTES El proceso por lotes es la aplicación que permite enviar múltiples trabaj traba jos os desde el programa progr ama AccuMark a otras aplicaciones. aplicacio nes. Por ejemplo GENERAR GENERAR trazos, plots y archivos de corte. c orte. Después que se generan las órdenes órdenes en AccuMark utilice el proceso por po r Lotes para: ♦ Procesar cientos de trazos, dibujos y generar corte. ♦ Revisar Revisar y reagendar el estado de los trabajos procesados. 1.-abrir el icono PROCESO PRO PR O LOTES 2.-Archivo à nuevo 3.- seleccione los campos deseados 4.- cerrar y almacenar. 145 INDICE ACCUMARK LAUNCH PAD………………………………………………………….……2 EXPLORADOR DE ACCUMARK...…………………………………….…3 CREACION DE AREA DE ALMACEN…………………………………....4 TABLAS TABLAS DE PARÁMETR PA RÁMETROS OS AMBIENTE AMBIENTE DE USUARIO USUARIO………… …………………… …………………… …………………… ………………… ………5 5 PARAMETROS DE PIQUETES…………………………………………..8 PARAMETROS PARA DIBUJAR PIEZA……………………………….10 PARAMETROS PARAMETROS PARA DIBUJAR TRAZOS………………………..…..14 DIGITADO TABLAS DE REGLAS ……………………………………………………20 PREPARACION DE MOLDES PARA DIGITALIZADO………………..23 CRITERIO DE DIGITADO……………………………………………...…25 MESA DIGITALIZADORA…………………………………………………29 CURSOR DIGITALIZADOR……………………………………………....32 MENU PARA DIGITADO………………………………………………….34 PROCESO DE DIGITADO……………………………………….……….36 VISUALIZACION DE PIEZAS DURANTE EL DIGITADO ……….……38 146 VERIFICADO Y RECUPERACION RECUPERACIO N DE PIEZAS………………………. PIEZAS………………… …….40 40 BASE DE DATOS PARA PLOTEO DE PIEZAS TABLA DE ANOTACIONES ANOTAC IONES PARA PIEZA…………...…………………45 PIEZA…………...…………………4 5 PARAMETRO PARAMETROS S PAR PAR A CONFIGURAR CONFIGURAR PLOTTER………….…………48 PLOTTER………….…………48 ENVIAR PIEZAS AL PLOTTER……………….…………………………51 MANEJO DEL PLOTTER FUNCIONES DEL PLOTTER……………………………...……………..59 BASE DE DATOS PARA TRAZO HOJA DE MODELO……………………………………………………….61 INFORMACION DE LA HOJA DE MODELO...…………………………69 LIMITES DE TENDIDO……………………………….………..…………83 TABLA DE ANOTACIONES PARA TRAZO…..……………..………… TRAZO…..……………..…………86 86 ORDEN DE TRAZO……………………………...…………….………….88 147 TRAZO PRESENTACION DEL AREA DE TRABAJO…..………………………94 BARRA DE INFORMACION…….……………………………….………96 MENUS DE LA PANTALLA DE TRAZO………………………………..98 MENU ARCHIVO…………………………………………………………..98 MENU EDITAR……………………………………………………………..99 PREFERENCIAS DE TRAZO………………….……………..……..…101 MENU PIEZAS……………………………………………………….…..104 MENU PAQUETES…………………………….……..…………………108 MENU TRAZO………………………………….……………………….110 MENU DE REGLAS DE TRAZO….……………….…..…………….…113 MENU DE HERRAMIENTAS……………………………………………115 CAJA DE HERRAMIENTAS………………………………………….…122 REPORTES DE TRAZO ……………………………………………….129 PROCESO PARA IMPORTAR ARCHIVOS .ZIP……………….…….114 PROCESO PARA EXPORTAR ARCHIVOS .ZIP…………………….116 UTILIDADES DEL EXPLORADOR DE ACCUMARK………………..118 SECUENCIA DE TRABAJO…………………………………………….122 148 LA OBRA PRIMIGENIA ES PROPIEDAD DE GERBER TECHNOLOGY. COPY RIGTHS RIG THS 1995. TODA LA INFORMACION CONTENIDA EN ESTA GUIA DE CAPACITACION ES CON LA COLABORACION PARA LA TRADUCCION TRADUCCION ADAPTACION ADAPTACION REALIZADA POR: SANDRA GONZÁLEZ ROJAS SEGÚN CONVENIO EN BASE AL ARTICULO 184 DE LOS DERECHOS DE AUTOR REGISTRADO EN INDAUTOR MEXICO. GERBER MEXICO 2005 149