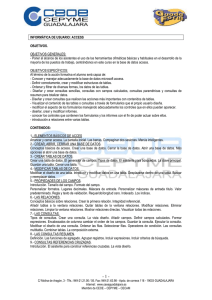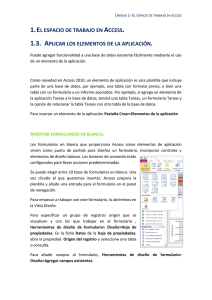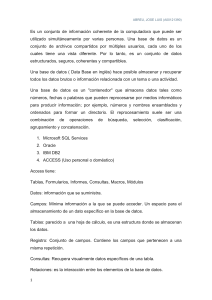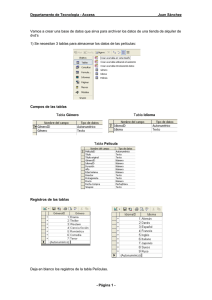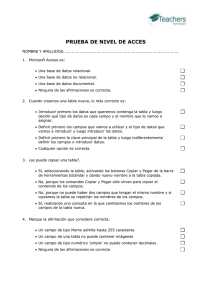EJERCICIOS PRÁCTICOS DE ACCESS, ACOMPAÑADO DE INDICACIONES TEÓRICAS PARA DOCENTES Joaquín. ACCESS ÍNDICE: & Introducción: ................................................................................................................... 3 & Microsoft Access. ............................................................................................................. 3 & Ejemplo : ......................................................................................................................... 6 & Crear Una Base de Datos Sin Asistente ............................................................................. 9 & Crear una tabla. ............................................................................................................... 9 & Establecer o cambiar la clave principal. .......................................................................... 11 & Alternar entre las vistas de una tabla .............................................................................. 12 & Guardar y cerrar una tabla, consulta, formulario o informe ............................................ 13 & Trabajar con campos. ..................................................................................................... 13 & Tipo de campos............................................................................................................... 14 & PRACTICA 0.1: ............................................................................................................. 16 & Crear un índice. ............................................................................................................. 18 & Modificar el formato en la hoja de vista de datos ............................................................. 18 & Establecer valores predeterminados para la vista Hoja de datos ....................................... 19 & PRACTICA 0.2: ............................................................................................................. 19 & Busqueda de información ....................................................................................... 22 & PRACTICA 0.3: ............................................................................................................. 23 & Uso de caracteres comodín en búsquedas ........................................................................ 24 & FILTROS ................................................................................................. 25 & PRACTICA 0.4: ............................................................................................................. 27 & Ordenar registros. ............................................................................................. 27 & PRACTICA 0.5: ............................................................................................................. 28 & Algunas propiedades de los campos de una tabla.: ........................................................... 28 1 ACCESS & PRACTICA 0.6: ............................................................................................................. 30 & Evaluación 1. Alumno: ________________________________ ...................................... 31 & Práctica 1.1 Creación de tablas, captura de datos y relaciones. ........................................ 33 & RELACIONES.: ............................................................................................................. 42 & PRACTICA 0.7: ............................................................................................................. 45 & PRACTICA 1.2. Creación de relaciones .......................................................................... 47 & CONSULTAS.:............................................................................................................... 47 & Práctica 0.8. ................................................................................................................... 50 & Consultas paramétricas y campos calculados................................................................... 53 & Evaluación 2. Alumno: ________________________________ ...................................... 55 & Otro tipo y opciones de consulta. ..................................................................................... 57 & Práctica 1.3. Consulta de referencias cruzadas.. .............................................................. 58 & FORMULARIOS ........................................................................................................... 60 & Práctica 0.9. ................................................................................................................... 62 & Práctica 1.4. Creación de formulario con subformulario. ................................................ 63 & Personalizar los formularios. .......................................................................................... 64 & Práctica 0.10. ................................................................................................................. 73 & Práctica 1.6. Crear un formulario gráfico. ...................................................................... 74 & INFORMES ................................................................................................................... 75 & Práctica 0.11. ................................................................................................................. 78 & Las Macros .................................................................................................................... 79 & Evaluación 3. Alumno: ________________________________ ...................................... 82 & Práctica 1.6. Inicio de la base de datos. ........................................................................... 85 2 ACCESS & Introducción: Dada la utilización de las aplicaciones de ofimática en la sociedad, y por tanto, en particular en el mundo de la educación, se hace necesario los conocimientos básicos de tales aplicaciones, por parte de los docentes. Además, en el caso particular de los profesores de Secundaria, no solo se requieren conocimientos básicos para la tarea docente, sino que también, en ocasiones se debe de enseñar a los alumnos, bien sea con motivo de impartir la materia optativa de Informática, o bien, por la utilización de software en las distintas materias de Secundaria. Unas de las aplicaciones muy útiles, de las cuales los docentes pueden efectuar TAREAS DE ORGANIZACIÓN, son las bases de datos, y en particular, debido a la implantación del paquete de ofimática OFFICCE, conviene conocer el manejo y utilización de MICROSOFT ACCESS, que aunque actualmente se utiliza la versión 2007, para su aprendizaje puede valer cualquier versión anterior. La elaboración de los ejercicios prácticos contribuirá a la construcción de una sencilla base de datos, que estará compuesta por tablas, consultas formularios e informes. & Microsoft Access. Una Base de Datos es un conjunto de información relacionada con un asunto, tema o actividad específicos. Así, se pueden utilizar BASES DE DATOS para cosas tan sencillas como mantener un registro de nuestra colección de discos de música, hasta llevar toda la gestión de una gran empresa u organización. es un potente sistema de administración de Bases de Datos relacionales. Las Bases de Datos de Access son documentos combinados donde se divide la información por parcelas de objetos especializados. Así por ejemplo, como elemento primario de información se encuentra las se crea una tabla para cada tipo de datos de los que componen la Base de Datos. Aunque las tablas se crean como elementos independientes, pueden crearse 3 ACCESS RELACIONES entre distintas tablas para recuperar datos de todas ellas mediante una , o . Las CONSULTAS se utilizan para localizar y recuperar los datos específicos que cumple unas determinadas condiciones especificadas por el usuario. Las consultas permiten, además, actualizar varios registros al mismo tiempo, así como realizar operaciones de muy diversas índole con los datos almacenados en las tablas. Por otro lado, los FORMULARIOS permiten visualizar, introducir y modificar los datos de las tablas de una forma muy sencilla y amena. Al abrir un formulario, Access recupera en él los datos de una o varias tablas y les muestra en un diseño de ficha creado, bien de forma automática por el Asistente para formularios, o manualmente desde el principio por el propio usuario. Los INFORMES se utilizan primordialmente para presentar, resumir e imprimir los datos en la forma que resulte más apropiada para cada proyecto. Se pueden crear informes que incorporen cálculos basados en los datos de las tablas para mostrar resultados totales o promedios, o bien para generar e imprimir catálogos, listas de nombres y direcciones o etiquetas postales. Todos los elementos anteriores (y algunos más, como Macros y Módulos) están organizados en Access en la ventana Base de Datos. En esta ventana existen etiquetas para seleccionar la página que corresponde a cada una de las categorías de objetos que hemos descrito anteriormente. 4 ACCESS / Así al pulsar en la ficha Tablas, veremos todas las tablas que componen la Base de Datos en uso. O en la ficha Formularios tendremos acceso a todos los formularios que han sido creados para esa misma Base de Datos. Para abrir cualquiera de estos elementos basta seleccionar la categoría apropiada y pulsar dos veces sobre el elemento en cuestión. No obstante, ya nos detendremos en éste y en capítulos posteriores en explicar cómo se trabaja con los objetos de cada una de las categorías principales disponibles. Por otra parte, dado que el funcionamiento de una base de datos, dependerá de la construcción y del tipo de datos elegidos, será necesario que planifiquemos previamente cuantas tablas tenemos que elaborar, que tipo de datos va a contener cada tabla, que relación va ha existir entre las tablas, etc. También sería conveniente construir las tablas y relaciones de forma que en la medida de los posibles nos evitara introducir los mismos datos muchas veces, y que podamos obtener en cualquier momento la mayor información posible, de modo que sea fácil de organizar y ordenar. Teniendo en cuenta la importancia de la elaboración y construcción del diseño inicial de la base de datos, en principio no tenemos que pensar en que tipo de consultas, formularios o informes vamos a necesitar posteriormente, si no que en la construcción inicial, tenemos que centrarnos en la construcción de tablas y relaciones. 5 ACCESS & Ejemplo: Imaginemos que impartimos tres cursos de Informática: WORD, EXCEL Y ACCESS, y que tienen 20, 22 y 19 alumnos respectivamente. Si conocemos sus nombres y sus teléfonos de contacto, lo ideal sería hacer tres tablas, denominadas WORD, EXCEL Y ACCESS, que contengan a los alumnos o alumnas, y sus números de teléfonos: CURSO DE WORD ALUMNOS/AS TELÉFONOS SANTAINES DIAZ SERGIO 644810437 ALVAREZ HEREDERO NOELIA 950524110 GONZALEZ ZARRANZ DANIEL 967895334 RICO RODRIGUEZ LAURA 967702714 BARTOLOME LOPEZ MARISA 967641198 SANCHEZ PASTOR ESTANISLAO 967747858 RODRIGO ZAMORA JOSE LUIS 967847111 MARTIN GONZALEZ LUIS MIGUEL 967514271 BALLESTEROS DUQUE MARIA 967141434 CORRAL VILLALBA MARTA 837235269 AGUILAR PEREZ ANTONIO JOSE 967674405 RUIZ RUBIO JOSE LUIS 967267732 HERNANDEZ SANZ JUAN DE 967985762 PIQUERAS SANZ ANA BELEN 967837264 ESCOLANO CID MIGUEL 967886818 FERNANDEZ CHANA JOSE MANUEL 967831248 MARTIN AROCA GEMA 967303084 FERNANDEZ MORILLAS FRANCISCO 967108423 GUTIERREZ MORENO CONSUELO 770617826 SANCHEZ BURELA REMEDIOS 967542034 6 ACCESS CURSO DE EXCEL ALUMNOS/AS TELÉFONOS CORREA CARRASCO ANTONIO 967335448 GARCIA AMADOR ANGEL 967550186 TARANCON OLMEDO ISABEL 967148627 BAUTISTA NUÑEZ ROCIO 967483387 PARRES PEREZ REGINO 967997881 SOLER MARIN GUILLERMO 967678079 PRADA ALVAREZ ROSA MARIA 967939738 RECIO GONZALO JUAN ANTONIO 967966751 LAGUNA BAILON ANTONIO 967940023 MUÑOZ MOYA ROSA MARIA 862478083 BENAVENT VICENTE LAURA 967614683 PEÑALVER NAVARRETE SALVADOR 103532289 CERDAN CHILOECHES MARIA TERESA 967435457 FLORES SANCHEZ GERMAN 967155870 PEINADO AGUIRRE MIGUEL ANGEL 103137135 CRUZ ARZA SONIA 184144683 MARTINEZ DELICADO ANGELA 523996075 REBOLLO VELAZQUEZ ISABEL 967795602 MEDINA HERNANDEZ JOSE 96740933 CANO IRACHE FRANCISCO 989954332 COBELA GARCIA JULIA 967381353 GARCIA AMADOR ANGEL 967335448 CURSO DE ACCESS ALUMNOS/AS TELÉFONOS LOPEZ VALENCIA JESUS 967919188 MARTIN MORAGA YOLANDA 967611686 SILES MONDEJAR DAVID 967550796 MACIAN GARCIA JOSE LUIS 967584717 7 ACCESS MARTINEZ RODRIGUEZ PEDRO 967600069 SARRION ALVAREZ LUIS MANUEL 967937842 REQUENA ABAD SERGIO 967937563 PASCUAL PAEZ ANTONIO 163809906 GABAS CRESPO LUIS 967291722 CHARCO OLMEDO MARIA CARMEN 891829424 BALLESTEROS GARCIA SANDRA 967466104 SANZ DOLADER EVANGELINA 967833777 LOPEZ TORRE MANUEL 967348573 GARCIA ZARAGOZA CAROLINA 967215383 MARTINEZ ANDREU ANA ISABEL 967302602 LOPEZ FELIPE EDUARDO 792565022 ESCRIVA TEJEDOR ANA BELEN 967402365 SUAREZ MARTINEZ FERRAN 967698237 MELERO POVEDA SORAYA 967733258 Para crear una Base de Datos con Microsoft Access 2000, podemos utilizar los dos métodos siguientes: 9 Crear una Base de Datos en blanco, a la cual iremos agregando las tablas, consultas, formularios, informes y otros objetos. 9 Crear una base de datos usando el asistente, entre una amplia variedad de soluciones típicas. En ambos casos existe la posibilidad de ampliar y modificar la estructura de la Base de Datos. Sin embargo, hay que tener en cuenta que, aun siendo más fácil la creación de una base de datos con el asistente, para una base de datos más personalizada lo mejor es crear una base de datos en blanco. 8 ACCESS & Crear Una Base de Datos Sin Asistente 9 Si tiene a la vista el cuadro de diálogo inicial de Access, pulse en Base de Datos en blanco y después en Aceptar. 9 En otro caso, pulse en el botón Nueva Base de Datos en la barra de herramientas y pulse en el icono General del cuadro de diálogo Nueva 9 Pulse en Aceptar. Especifique un nombre y ubicación para la Base de Datos y pulse en Crear. & Crear una tabla. Una Tabla es un conjunto de datos sobre un tema concreto, como un inventario, o clientes. Usando una tabla independiente para cada tema, evitará la duplicación de datos, y la Base de Datos resultará más eficiente, al tiempo que se reducirá el riesgo de errores en la entrada de datos. 9 ACCESS Para crear una tabla, deberemos utilizar la opción de crear una tabla, y en particular, si utilizamos la opción de CREAR EN VISTA DISEÑO, tendremos la posibilidad de personalizar los campos o datos de los que se va a componer cada registro o ficha de la base de datos, así como que tipo de datos vamos a introducir en cada campo. Esta personalización la efectuaremos en VISTA DISEÑO, poniendo en cada FILA el NOMBRE de cada campo EN LA PRIMERA COLUMNA, y el TIPO DE DATO en la segunda columna. En la columna de descripción no es necesario que rellenemos ningún dato, sin embargo, si lo hacemos con algún dato que nos especifique que información tiene el campo, no será útil mas adelante, ya que por ejemplo, al crear formularios con asistente, toma como título del campo dicha denominación. Por ejemplo, si tenemos que crear una tabla de alumnos de un determinado curso, de los cuales queremos conocer su DNI, Nombre y Apellidos, sexo, Teléfono, domicilio, localidad, código postal, fecha de nacimiento, edad y teléfono de trabajo; podemos utilizar la siguiente nomenclatura y los siguientes tipos de datos. Una vez que hemos definido la estructura de la tabla y la cerramos, nos aparecerá una ventana de diálogo, en la cual tendremos que indicar el nombre de dicha tabla. En caso de no indicar, tomará el nombre de tabla1, la siguiente que creemos tabla2, y así sucesivamente. 10 ACCESS En las tablas los datos están organizados en filas (denominadas registros) y columnas (denominados campos). Esta organización queda patente en la vista Hoja de datos. & Establecer o cambiar la clave principal. Una clave principal consta de uno o más campos cuyo valor o valores identifican de manera única a cada registro de una tabla. Las claves principales se utilizan cuando se necesita hacer referencia a registros específicos de una tabla de Base de Datos desde otra tabla. En la VISTA DISEÑO de una tabla el campo CLAVE, viene identificado por una llave , mientras que en la VISTA DE DATOS, el nombre del campo viene resaltado con negrita. Cuando creamos una TABLA nueva, si no hemos seleccionado ningún campo clave, cuando cerremos la tabla nos aparecerá la siguiente pantalla: Si seleccionamos NO, no se creará ningún campo clave. Y si seleccionamos SI, se creará un campo clave auto numérico que identificará cada registro con un número natural consecutivo, conforme los introduzcamos los datos en la tabla.0 Lo lógico es pensar antes de crear la tabla si queremos crear un campo clave, y en caso de ser así que campo vamos a definir como campo clave y que tipo de dato va a contener. Los campos claves no se pueden repetir, es decir que dos registros no pueden tener el mismo campo clave. En caso de que esto sucediese, no aparecería una pantalla indicando que hemos cometido un error al introducir los datos. Además, al no poder repetirse valores de los campos claves, tenemos la ventaja de que cada registro lo podemos identificar por su campo clave, y también que la velocidad de transferencia y búsqueda de datos es más rápida y con menos coste de memoria, también por el mero hecho de utilizar solamente un campo como identificador de cada registro. 11 ACCESS & Alternar entre las vistas de una tabla Las tablas tienen dos vistas: La vista Diseño y la vista Hoja de datos. La vista Diseño se utiliza para crear y modificar la estructura de una tabla. La vista Hoja de datos se utiliza para ver, agregar, eliminar y modificar datos de una tabla. VISTA DE DATOS: VISTA DE DISEÑO: 12 ACCESS & Guardar y cerrar una tabla, consulta, formulario o informe No es necesario que guarde los nuevos datos de los registros. Access guarda automáticamente un registro en cuanto se cambia de registro, se cierra la tabla o se sale del programa. & Trabajar con campos. A la hora de trabajar con campos, lo que nos interesa es saber que tipo de datos vamos a introducir en ellos, o si nos interesa elegir un campo que sea una especie de identificador principal de cada registro, o como poder ordenar, eliminar o añadir campos o registros. Paro lo cual, tendremos que conocer que tipo de datos podemos introducir en cada uno de los campos, y definirlos o modificarlos en VISTA DISEÑO y modificar registros en HOJA DE DATOS. Menú Edición en vista de Datos Menú Edición en vista Diseño 13 ACCESS Menú Insertar vista de Datos Menú Insertar en vista Diseño Así por ejemplo, mientras que en vista de Datos, en el menú de edición tenemos la posibilidad de modificar registros o de buscar y remplazar datos, en el menú edición de vista Diseño, tenemos la posibilidad de modificar los campos (eliminarlos, moverlos o crearlos) o de definir la clave principal. & Tipo de campos. Cuando vamos a crear una tabla de datos, es muy importante que para cada campo utilicemos el formato de datos adecuado. Ya que por ejemplo, si queremos utilizar un campo para el NIF, de los alumnos, dado que dicho dato está compuesto por una cadena alfanumérica de ocho o nueve dígitos, lo conveniente es que dicho campo lo definamos con el tipo de dato texto. Además, si limitamos la longitud de dicho campo a 9 dígitos, posiblemente al introducir muchos datos ahorremos memoria y por tanto aumentará la velocidad de consulta de datos. Para seleccionar el tipo de datos solamente será suficiente con que seleccionemos el tipo de la lista que aparecerá cuando seleccionemos con el puntero del ratón (mediante un CLIC) el tipo de dato referente al campo creado. Por ejemplo, si definimos un campo denominado TELÉFONO, podremos definirlo tanto numérico como de texto, sin embargo si queremos crear una mascara (que veremos como crearla mas adelante) tendremos que definir tipo TEXTO. 14 ACCESS & Los tipos de datos que podemos utilizar son los siguientes: Í Texto. Cuando se almacena texto o combinaciones de texto y números, o números con los que no se van a realizar cálculos, como códigos postales. Se puede definir el número máximo de caracteres que pueden introducirse. Í Memo. Cuando se utiliza para almacenar texto de gran longitud, como notas. Í Numérico. Cuando se utiliza para almacenar datos numéricos que pueden ser utilizados en todo tipo de operaciones matemáticas, excepto (para operaciones monetarias suele utilizar el tipo Moneda). Para utilizar el tipo de numero a emplear se utiliza la propiedad tamaño del campo, en la cual podemos definir ENTERO, DOBLE, BYTE, ETC. Í Fecha/Hora. Cuando se utiliza para almacenar fechas y horas. Se puede seleccionar el formato de apariencia de la fecha en la tabla, de entre los diversos tipos de formato que podemos seleccionar en la opción formato. Í Moneda. Los campos de este tipo se utilizan para almacenar valores monetarios. Para los números almacenados en este tipo de campo se tiene una precisión de 15 dígitos a la izquierda de la coma decimal y 4 dígitos a la derecha. Í Autonumérico. Este tipo de campo almacena exclusivamente números secuenciales (en incrementos de una unidad) o números aleatorios insertados automáticamente cuando se agrega un registro. Í Si/No. Son campos que sólo contienen uno de dos valores, como Si/No, Verdadero/Falso, Activado/Desactivado. Í Objeto Ole. En este campo se pueden insertar objetos de cualquier tipo creados en otros programas (como documentos de Microsoft Word, hojas de cálculo de Microsoft Excel, imágenes, sonidos u otros datos binarios) mediante el protocolo OLE y pueden ser vinculados o incrustados en una tabla de Access. Í Hipervínculo. Tipo de campo que sirve para almacenar hipervínculos. Un hipervínculo puede ser una ruta de acceso a una ubicación en una red local, o una dirección URL para acceder a una página Web. 15 ACCESS Í Asistente para búsquedas. Crea un campo que permite elegir un valor de otra tabla o de una lista de valores mediante un cuadro combinado. Al elegir esta opción en la lista de tipos de datos, se inicia un asistente que permite definirlo automáticamente. & Los tipos de campo Numérico, Fecha/Hora, Moneda y Si/No, disponen de formatos de visualización predefinidos, para cambiar dichos formatos se pueden modificar utilizando la propiedad Formato. & PRACTICA 0.1: Si vamos a tener que utilizar habitualmente la información del ejemplo 1, toda o parte de ella, o tenemos que efectuar algún tipo de orden, lo mejor es crear una base de datos en blanco denominada ALUMNOS, que guardaremos en una carpeta previamente creada, con el nombre CURSO DE ACCESS PARA DOCENTES. NOTA.- Crear la tabla en vista diseño, teniendo en cuenta que los dos campos (ALUMNOS y TELÉFONO) son de tipo texto, y deberán de ocupar la menor longitud posible (por ejemplo: TAMAÑO DE ALUMNO 80 Y DE TELÉFONO 9). Esta base de datos contendrá tres tablas, denominadas respectivamente WORD, EXCEL Y ACCESS, del ejemplo 1. 16 ACCESS Tabla de word Tabla de excel Tabla de Access & Estas tablas se deberán de crear sin campo clave, puesto que los apellidos y nombre de los alumnos o los teléfonos de dos alumnos pueden coincidir. 17 ACCESS & Crear un índice. Los índices son una característica de Access que permite encontrar y ordenar registros de forma más rápida. Access utiliza los índices de una tabla como se utiliza un índice de un libro, para encontrar datos, busca la posición de los datos en el índice. Se pueden crear índices basados en un campo único o en campos múltiples. Los índices de campo único no permiten entradas duplicadas en el campo indexado. & Modificar el formato en la hoja de vista de datos Para modificar el formato de cada una de las tablas, en vista de hoja de datos, podemos utilizar la barra de formato situada en la parte superior de la ventana. También podemos intercambiar columnas, cambiar tamaño de columnas, inmovilizar y ocultar columnas, utilizando el menú de formato: 18 ACCESS & Establecer valores predeterminados para la vista Hoja de datos Es posible determinar un conjunto de valores predeterminados relacionados con la visualización de la Hoja de datos de una tabla, de modo que sean aplicados cada vez que se acceda a dicha ventana. 1. Abra una tabla (también consulta o formulario) en vista Hoja de Datos. 2. Elija Opciones en el menú Herramientas. 3. Pulse en la ficha Hoja de datos. 4. Seleccione las opciones apropiadas. Estas opciones no anulan los cambios que haya hecho previamente para hojas de datos específicas utilizando las órdenes del menú Formato. & PRACTICA 0.2: Supongamos que JESÚS LÓPEZ VALENTÍN del curso de ACCESS, se ha dado de baja del dicho curso y se ha dado de alta en el curso de WORD. Modifique dichas tablas para que queden estos datos reflejados. Si queremos utilizar esta base de datos para los próximos cursos que vamos a realizar, dado que algunos alumnos podrán nuevamente matricularse en otros cursos, sería conveniente añadir un campo CLAVE que los defina, como por ejemplo el DNI. Para ello, modificaremos en la vista de datos y añadiremos el campo de DNI, quedando las tablas de la siguiente forma: CURSO DE WORD: DNI ALUMNOS/AS TELÉFONO 01828421A FERNANDEZ CHANA JOSE MANUEL 967831248 06553168G SANCHEZ BURELA REMEDIOS 967542034 07530997M MARTIN GONZALEZ LUIS MIGUEL 967514271 41295694M PIQUERAS SANZ ANA BELEN 967837264 43616031G ALVAREZ HEREDERO NOELIA 950524110 19 ACCESS 43893234O SANCHEZ PASTOR ESTANISLAO 967747858 46281761R SANTAINES DIAZ SERGIO 644810437 54359269N RUIZ RUBIO JOSE LUIS 967267732 54858316R RICO RODRIGUEZ LAURA 967702714 58673579B AGUILAR PEREZ ANTONIO JOSE 967674405 66211008C FERNANDEZ MORILLAS FRANCISCO 967108423 74181216R GONZALEZ ZARRANZ DANIEL 967895334 78061814Y MARTIN AROCA GEMA 967303084 79450709O GUTIERREZ MORENO CONSUELO 770617826 79795982A LOPEZ VALENCIA JESUS 967919188 79985494F CORRAL VILLALBA MARTA 837235269 83062707H BALLESTEROS DUQUE MARIA 967141434 83516970P HERNANDEZ SANZ JUAN DE 967985762 84657647G BARTOLOME LOPEZ MARISA 967641198 86150157T ESCOLANO CID MIGUEL 967886818 96587557E RODRIGO ZAMORA JOSE LUIS 967847111 CURSO DE EXCEL: DNI ALUMNOS/AS TELÉFONO 02426771S FLORES SANCHEZ GERMAN 967155870 0607722W GARCIA AMADOR ANGEL 967335448 07212968I GARCIA AMADOR ANGEL 967550186 09894998S MEDINA HERNANDEZ JOSE 96740933 10846739H MUÑOZ MOYA ROSA MARIA 862478083 22460166I CERDAN CHILOECHES MARIA TERESA 967435457 28691336Q MARTINEZ DELICADO ANGELA 523996075 42063696C CRUZ ARZA SONIA 184144683 46957623T BENAVENT VICENTE LAURA 967614683 49380218W PARRES PEREZ REGINO 967997881 54456871G PEINADO AGUIRRE MIGUEL ANGEL 103137135 59696279U TARANCON OLMEDO ISABEL 967148627 79144636L COBELA GARCIA JULIA 967381353 20 ACCESS 80591560M LAGUNA BAILON ANTONIO 967940023 80772723I PRADA ALVAREZ ROSA MARIA 967939738 84254112P SOLER MARIN GUILLERMO 967678079 90047801X RECIO GONZALO JUAN ANTONIO 967966751 91956147J PEÑALVER NAVARRETE SALVADOR 103532289 97473381N CORREA CARRASCO ANTONIO 967335448 98292256D BAUTISTA NUÑEZ ROCIO 967483387 98746437V REBOLLO VELAZQUEZ ISABEL 967795602 99914266K CANO IRACHE FRANCISCO 989954332 CURSO DE ACCESS: DNI ALUMNOS/AS TELÉFONO 15575167Y PASCUAL PAEZ ANTONIO 163809906 15804854J SILES MONDEJAR DAVID 967550796 25559010V CHARCO OLMEDO MARIA CARMEN 891829424 33323678O LOPEZ TORRE MANUEL 967348573 36173324P BALLESTEROS GARCIA SANDRA 967466104 40613204D MACIAN GARCIA JOSE LUIS 967584717 59205613W SARRION ALVAREZ LUIS MANUEL 967937842 69939539M ESCRIVA TEJEDOR ANA BELEN 967402365 79351612O SANZ DOLADER EVANGELINA 967833777 79461810M REQUENA ABAD SERGIO 967937563 82524951C MARTINEZ ANDREU ANA ISABEL 967302602 83416971X MARTINEZ RODRIGUEZ PEDRO 967600069 84849244W GABAS CRESPO LUIS 967291722 89572820X MARTIN MORAGA YOLANDA 967611686 92636180P MELERO POVEDA SORAYA 967733258 92980489Y GARCIA ZARAGOZA CAROLINA 967215383 97349710S SUAREZ MARTINEZ FERRAN 967698237 98681275Q LOPEZ FELIPE EDUARDO 792565022 21 ACCESS ¾ Dar a las tablas creadas los siguientes formatos: WORD: Fuente ARIAL, tamaño 11, color AZUL OSCURO, Fondo GRIS CLARO. EXCEL: Fuente ARIAL, tamaño 11, color ROJO OSCURO, Fondo AMARILLO. ACCESS: Fuente Times New Roman,, tamaño 12, color BLANCA, Fondo NEGRO. ¾ Utilizado el menú de HERRAMIENTAS, en OPCIONES. Predeterminar para la creación de sucesivas de hoja de datos el siguiente formato: ¾ Indexar SI (CON DUPLICADOS) los campos ALUMNOS/AS de las tablas creadas. & Busqueda de información Cuando se trabaja con Bases de Datos muy extensas, resulta crucial disponer de herramientas que permitan localizar rápidamente datos específicos o conjuntos de datos dentro de todo el volumen e información disponible. Por otro lado, a menudo interesa filtrar los datos de una tabla para dejar a la vista sólo aquellos que satisfacen determinados criterios. Access dispone de herramientas estándar para la búsqueda de información, así como de una potente maquinaria para definir y aplicar filtros simples y complejos. 22 ACCESS Utilizando expresiones en la confección de los filtros se puede llegar a definir un conjunto de criterios que permitan aislar exactamente aquellos elementos de información en los que se está interesado en cada ocasión. Para lo cual utilizaremos la opción BUSCAR Y REEMPLAZAR. & PRACTICA 0.3: Si nos hemos equivocado al introducir los datos de la alumna SANZ PELAEZ EVA, y hemos introducido erróneamente SANZ DOLADER EVANGELINA. Buscaremos SANZ DOLADER EVANGELINA y remplazaremos por SANZ PELAEZ EVA. 23 ACCESS & Uso de caracteres comodín en búsquedas Los caracteres comodín se utilizan como sustitutos de otros caracteres variables desconocidas, y se utilizan en los casos siguientes: Í Sólo se conoce parte del valor. Í Se buscan valores que empiezan con una cierta letra o que coincidan con un modelo. Í Se pueden utilizar los siguientes caracteres en los cuadros de diálogo Buscar y Reemplazar, y también en consultas o expresiones para localizar valores de campos o registros. * Sustituye un número indeterminado de caracteres de cualquier tipo. Puede ser utilizado como el primero o el último carácter de una cadena. ? Sustituye cualquier carácter alfabético individual. [] Sustituye cualquier carácter individual especificado entre los corchetes. Por ejemplo, con la cadena de búsqueda M[ai]l se localizarían palabras como Mal o Mil, pero no Mol. ! Sustituye cualquier carácter que no se encuentre entre los corchetes. Por ejemplo, con [Mail] se localizaría Mol, pero no Mal ni Mil. - Sustituye cualquier carácter del intervalo especificado entre corchetes. El intervalo se ha de especificar en orden ascendente (A a Z). Así, con r[a-e]ma se localizarían términos como rama o rema, pero no rima. # Sustituye cualquier número individual, Por ejemplo, con 9#9 se localizarían números como 909, o 989. 24 ACCESS & FILTROS Los filtros permiten recuperar un subconjunto de registros de una tabla (o consulta) para visualizar o modificar dichos datos. Los filtros son más fáciles de utilizar que las consultas, aunque también tiene más limitaciones. No obstante, si no necesita seleccionar las tablas filtrar, realizar cálculos con los registros seleccionados ni seleccionar los campos que han de presentarse como resultado de la selección, puede utilizar un filtro. & CREAR UN FILTRO EN UNA TABLA Existen básicamente cuatro formas diferentes de definir filtros en una tabla. • Filtrar por entrada consiste en pulsar con el botón secundario, una vez en un campo de la hoja de datos (o formulario) y escribir en el cuadro Filtrar por del menú contextual el valor exacto que se desea localizar en ese campo, o una expresión cuyo resultado desea usar como criterios. • Filtrar por selección, consiste en seleccionar directamente en la hoja de datos (o formulario) la totalidad o parte de un valor y pulsar en el botón Filtro por selección en la barra de herramientas, para que sean seleccionados todos los registros que tengan el valor seleccionado. • Filtrar excluyendo la selección, consiste en seleccionar la totalidad o parte de un valor en la hoja de datos (o formulario) y pulsar en el botón Filtro excluyendo la selección en el menú contextual, para localizar todos los registros que no contengan el valor seleccionado. 25 ACCESS • Filtrar por formulario, consiste en especificar el valor o valores que se están buscando en una vista de la hoja de datos (o formulario) con campos en blanco (en lugar de datos). Especifique el valor que desea localizar escribiéndolo directamente en el campo apropiado. Así por ejemplo, para aplicar: “conocer los alumnas (“H”), que tenemos en un curso de WORD, utilizamos filtro por selección, y nos aparecerá la tabla sin datos. En la cual mediante la lista desplegable del campo de Sexo, seleccionaremos H”. Y al aplicar Selección , obtendremos los datos de las alumnas del curso. Al guardar una tabla (o formulario), Access guarda el filtro. Puede volver a aplicar el filtro cuando lo necesite, la próxima vez que abra la tabla. Si crea un filtro en una hoja de datos que ya contenía un filtro de una sesión de trabajo anterior, el nuevo filtro reemplaza al anterior. Para quitar un filtro y ver los registros que se mostraban anteriormente en la tabla (también la consulta o el formulario). • Pulse en Quitar Filtro en la barra de herramientas en la vista Hoja de datos. Al quitar un filtro, éste no se elimina. Puede volver a aplicar el filtro con sólo pulsar en Aplicar filtro en la barra de herramientas. 26 ACCESS • Filtro u orden avanzado ... , se utiliza para aplicar criterios de filtro y/u orden de registros. Por ejemplo, si en la consulta, queremos conocer todos alfabéticamente, los cuyo alumnos/as primer ordenadas elemento sea FERNANDEZ, utilizamos el filtro u orden avanzado rellenando la ventana de diálogo con los siguientes datos. Obteniendo, los siguientes datos: & PRACTICA 0.4: Utilizando el FILTRO POR SELECCIÓN, muestre todos los alumnos que se llamen de apellido MARTINEZ, en la tabla de ACCESS. DNI ALUMNOS/AS TELÉFONO 83416971X MARTINEZ RODRIGUEZ PEDRO 82524951C MARTINEZ ANDREU ANA ISABEL 967600069 967302602 Volver a mostrar todos los registros. Ocultar la columna de teléfonos de la tabla Access. Cerrar la base de datos & Ordenar registros. Se pueden ordenar los registros de una tabla, aunque se haya aplicado anteriormente un filtro. No obstante, tan sólo se pueden llevar a cabo ordenaciones simples, lo que significa que puede ordenar todos los registros en orden ascendente o descendente (sin que sea posible combinar ambos). 27 ACCESS & PRACTICA 0.5: Ordenar todas las tablas por orden alfabético ascendente según los nombres de los alumnos. Con independencia de cómo especifique el orden, Microsoft Access guarda el orden cuando se guarda la hoja de datos, y vuelve a aplicarlo de forma automática cuando vuelve a abrir el objeto. & Algunas propiedades de los campos de una tabla.: Podemos personalizar, algunas propiedades de cada campo de una tabla, mediante la ventana de diálogo de PROPIEDADES, del campo, cuando estamos en vista diseño, y tenemos seleccionado un campo. Estas propiedades cambiarán dependiendo del tipo de datos que contenga el campo que queremos modificar. 28 ACCESS Por ejemplo, si el tipo de dato es texto, podemos definir la longitud del campo (que al escoger la mínima, ahorraremos memoria), también podremos definir mediante un asistente, una MASCARA de entrada, para los teléfonos o para el código postal, que impedirá que introduzcamos teléfonos o códigos de longitud, distinta de la real y nos aparecerán en un formato determinado, y que también podemos personalizar, teniendo en cuenta las siguientes reglas: 0 # Dígito (0 a 9, imprescindible, sin signo. Dígito o espacio en blanco, permite signo. 9 Dígito o espacio en blanco, sin signo. L Letra (A-Z, entrada requerida). ? Letra (A-Z, entrada opcional). A Letra o dígito, requerido. a Letra o dígito, opcional. & Cualquier carácter o espacio, requerido. C Cualquier carácter o espacio, opcional. ,.;:-/ Caracteres separadores de posición decimal, separadores de miles, fecha y hora. < Pasa todos los caracteres que vengan a continuación a minúsculas. > Pasa todos los caracteres que vengan a continuación a mayúsculas. ! Hace que la máscara de entrada se rellene de derecha a izquierda, en lugar de izquierda a derecha. Útil cuando los caracteres de la izquierda SON los opcionales. \ Hace que el carácter que sigue a continuación se muestre tal cual, obligatorio. ;0 Colocado al final de la máscara, obliga a Access a guardar los símbolos usados como parte del campo. O también podremos imponer una regla de validación, que nos permitirá delimitar el tipo de entrada. Pudiendo en este caso definir un texto de validación en caso de error. 29 ACCESS Y en el caso del que el campo sea numérico, podremos optar entre número de tipo, entero o entero lago, doble, decimal, etc. Pudiendo elegir el formato, y en el caso de que tenga decimales escoger el número de decimales. Igualmente, para otro tipo de datos, las propiedades estarán relacionadas con este tipo de campos. Hay que tener en cuenta que para poder poner expresiones en las reglas de validación, deberemos de escribir las expresiones correctamente, pudiendo utilizar para ello, expresiones lógicas & PRACTICA 0.6: Abrir en VISTA DE DATOS la tabla de WORD de la base de datos de alumnos y efectuar las siguientes operaciones: INMOVILIZAR LA COLUMNA DE ALUMNOS/AS. OCULAR LA COLUMNA DE SEXO. Con la opción de inmovilizar columnas, tenemos la posibilidad de que cuando un registro tiene muchos campos, la columna que nos sirve de referencia del registro no desaparezca de la pantalla. Y con la posibilidad de ocultar columnas, podemos ocultar campos de registros que no utilizamos habitualmente. 30 ACCESS & Evaluación 1. Alumno: ________________________________ Modificar la base de datos de alumnos, de modo que a la tabla de WORD le añadimos los siguientes campos Campo Tipo Longitud Domicilio Texto 50 Localidad “ 50 Cpostal “ 5 Fecha Nacimiento Fecha Sexo Texto Ocupación Edad “ 3 Validación H/M 50 Numérico entero < 100 Teléfono trabajo Texto 20. Máscara • Mover el campo Sexo a la fila posterior al campo Alumnos/as. • Rellenar los nuevos campos con datos inventados por el alumnos/as • Cerrar la base de datos. 31 ACCESS Ejercicio práctico.- Supóngase que ha heredado una gran colección de discos de vinilos (en buen estado de conservación) y quiere colocarlo en unas estanterías, y gestionarlo mediante una base de datos, de forma que sea fácil encontrar un disco según autor, tipo de música, etc. Explique brevemente de cuantas tablas se compondría la base de datos, como se denominarían, que campos contendría y que tipo de datos contendría cada campo. ¿Utilizaría algún campo clave (conteste si o no)?. R:______. ¿Qué campo o campos utilizaría como campo clave y porque los utilizaría? 32 ACCESS & Práctica 1.1 Creación de tablas, captura de datos y relaciones. & Vamos a crear una base de datos denominada COMERCIAL CASTILLA LA MANCHA, para conocer que empleados trabajan en cada sección y en cada provincia, así como los responsables de cada sección, jefes de ventas, las ventas, etc. ) Usando la opción Nuevo en la ficha tablas, con la opción Vista Diseño, crearemos seis tablas de datos, denominadas: LOCALIDADES, CENTROS, EMPLEADOS, SECCIONES, ENCARGADOS y VENTAS. La tabla primera será simple, mientras que en ciertos campos de las restantes usaremos datos introducidos de la tabla EMPLEADOS o de las tablas que vallamos creando. & La tabla de LOCALIDADES contendrá solamente el campo de Localidad, que será de tipo texto y tendrá un tamaño de 20 caracteres. Además, utilizaremos este campo como clave. Tras definir la tabla, introduciremos los siguientes datos: & La tabla de CENTROS contendrá los campos IdCentro, y Localidad. Ambos campos serán de texto, siendo IdCentro el campo clave. 33 ACCESS ) En VISTA DISEÑO, seleccionaremos el campo LOCALIDAD, para hacer una captura de datos de la tabla LOCALIDADES. Para utilizaremos pestaña la de ello, de búsqueda y en la opción mostrar control, seleccionaremos Cuadro combinado. Entonces, nos aparecerán mas opciones y seleccionaremos: Y después en la opción origen de la fila, o bien utilizaremos el generador de consultas (opción recomendada), y nos aparecerá la siguiente pantalla: Agregaremos la tabla LOCALIDADES, y con DOBLE CLIC del ratón sobre el campo de Localidad, añadiremos dicho campo al generador de consultas. Además, dichos campos los ordenaremos de forma ascendentes. O bien directamente en la opción origen de la fila ponemos: SELECT LOCALIDADES.Localidad FROM LOCALIDADES ORDER BY LOCALIDADES.Localidad; ) Tras definir la tabla, introduciremos los siguientes datos: IdCentro AB1 CR1 CU1 GU1 CR2 TO2 TO1 & LOCALIDAD ALBACETE CIUDAD REAL CUENCA GUADALAJARA MANZANARES TALAVERA DE LA REINA TOLEDO La tabla de EMPLEADOS contendrá los campos de Idempleado, empleado y IdCentro. Todos los campos serán de texto, y el campo Idempleado será clave. 34 ACCESS Para el campo de IdCentro utilizaremos captura de datos con Búsqueda, seleccionando: 9 Mostrar control: Cuadro combinado. 9 Tipo de origen de la fila: Tabla/Consulta. 9 Origen de la fila: Campo de Centro de la tabla CENTROS. Para la captura de datos utilizaremos el generador de consulta. Además, exigiremos que estén los Centros en orden ascendente. La instrucción que se generará será: SELECT CENTROS.IdCentro, CENTROS.Localidad FROM CENTROS ORDER BY CENTROS.IdCentro; & Teniendo en cuenta que los códigos no nos indican a que población pertenece el Centro, para ver la Localidad cuando seleccionemos el Centro, utilizaremos en la pestaña de búsqueda las opciones: ) Tras definir la tabla, introduciremos los siguientes datos: Idempleado Empleado IdCentro 0001 PASCUAL PAEZ ANTONIO TO1 0002 SILES MONDEJAR DAVID GU1 0003 CHARCO OLMEDO MARIA CARMEN TO2 0004 LOPEZ TORRE MANUEL CU1 0005 BALLESTEROS GARCIA SANDRA AB1 0006 MACIAN GARCIA JOSE LUIS AB1 0007 SARRION ALVAREZ LUIS MANUEL TO2 0008 ESCRIVA TEJEDOR ANA BELEN CR2 0009 SANZ PELAEZ EVA CR2 0010 REQUENA ABAD SERGIO AB1 0011 MARTINEZ ANDREU ANA ISABEL CU1 0012 MARTINEZ RODRIGUEZ PEDRO ABI 0013 GABAS CRESPO LUIS GU1 35 ACCESS 0014 MARTIN MORAGA YOLANDA TO1 0015 MELERO POVEDA SORAYA CR1 0016 GARCIA ZARAGOZA CAROLINA CR1 0017 SUAREZ MARTINEZ FERRAN TO2 0018 LOPEZ FELIPE EDUARDO CR2 0019 MARTIN GOMEZ ELISA GU1 0020 FLORES SANCHEZ GERMAN CR1 0021 GARCIA AMADOR ANGEL AB1 ) La tabla de SECCIONES contendrá los campos de Sección y Jefe de sección. Todos los campos serán de texto, y el campo Sección será un campo clave. & Para el campo de Jefe de sección utilizaremos una captura de datos con Búsqueda, seleccionado: 9 Mostrar control: Cuadro combinado. 9 Tipo de origen de la fila: Tabla/Consulta. 9 Origen de la fila: Campo de Empleado de la tabla EMPLEADOS. Para la captura de datos utilizaremos el generador de consulta. Además, exigiremos que estén los Empleados en orden ascendente. Al igual que en empleados, utilizamos: Número de columnas 2 Ancho de columnas: 1cm;6cm Finalmente, la instrucción que se generará en Origen de la fila será: SELECT [EMPLEADOS].[Idempleado], [EMPLEADOS].[empleado] FROM EMPLEADOS ORDER BY [EMPLEADOS].[Idempleado]; ) Tras definir la tabla, introduciremos los siguientes datos: 36 ACCESS ) La tabla de ENCARGADOS contendrá los campos de Encargado y Centro. Todos los campos serán de texto, y el campo Encargado será un campo clave. Para el campo de Encargado utilizaremos una captura de datos con Búsqueda, seleccionado: 9 Mostrar control: Cuadro combinado. 9 Tipo de origen de la fila: Tabla/Consulta. 9 Origen de la fila: Campo de Empleado de la tabla EMPLEADOS. Para la captura de datos utilizaremos el generador de consulta. Además, exigiremos que estén los Empleados en orden ascendente. Al igual que en empleados, utilizamos: Número de columnas 2 Ancho de columnas: 1cm;6cm Finalmente, la instrucción que se generará en Origen de la fila será: SELECT [EMPLEADOS].[Idempleado], [EMPLEADOS].[empleado] FROM EMPLEADOS ORDER BY [EMPLEADOS].[Idempleado]; ) Para el campo de Centro utilizaremos una captura de datos con Búsqueda, seleccionado: 9 Mostrar control: Cuadro combinado. 9 Tipo de origen de la fila: Tabla/Consulta. 9 Origen de la fila: Campo de Centro de la tabla CENTROS. Para la captura de datos utilizaremos el generador de consulta. Además, exigiremos que estén los Centros en orden ascendente. La instrucción que se generará será: SELECT CENTROS.IdCentro, CENTROS.Localidad FROM CENTROS ORDER BY CENTROS.IdCentro; Teniendo en cuenta que los códigos no nos indican a que población pertenece el Centro, para ver la Localidad cuando seleccionemos el Centro, utilizaremos en la pestaña de búsqueda las opciones: 37 ACCESS ) Tras definir la tabla, introduciremos los siguientes datos: ) Finalmente la tabla de VENTAS contendrá los campos de Idempleado, trimestre, Sección, Venta e incentivo. Los campos de Idempleado, y sección serán de texto, mientras que el campo de trimestre será numérico, y los de Venta e Incentivo serán de moneda. ) Para capturar el campo empleado utilizaremos: 9 Mostrar control: Cuadro combinado. 9 Tipo de origen de la fila: Tabla/Consulta. 9 Origen de la fila: Campo de Empleado de la tabla EMPLEADOS. Para la captura de datos utilizaremos el generador de consulta. Además, exigiremos que estén los Empleados en orden ascendente. Al igual que en empleados, utilizamos: Número de columnas 2 Ancho de columnas: 1cm;6cm Finalmente, la instrucción que se generará en Origen de la fila será: SELECT [EMPLEADOS].[Idempleado], [EMPLEADOS].[empleado] FROM EMPLEADOS ORDER BY [EMPLEADOS].[Idempleado]; ) Para capturar el campo Sección utilizaremos: 9 Mostrar control: Cuadro combinado. 9 Tipo de origen de la fila: Tabla/Consulta. 9 Origen de la fila: Campo de Sección de la tabla SECCIONES. Si ordenamos dicho campo de forma ascendente, la instrucción en Origen de la fila será: 38 ACCESS SELECT SECCIONES.Sección FROM SECCIONES ORDER BY SECCIONES.Sección; ) Para capturar el campo Trimestre utilizaremos: 9 Mostrar control: Cuadro combinado. 9 Tipo de origen de la fila: Lista de valores. 9 Origen de la fila: 1;2;3;4 ) Para capturar el campo Incentivo:. 9 Mostrar control: Cuadro combinado. 9 Tipo de origen de la fila: Lista de valores. 9 Origen de la fila: ) 100;200;500;1000 Tras definir la tabla, introduciremos los siguientes datos: Idempleado Trimestre Sección 0001 1 Informática 0002 1 0003 Venta Incentivo 5.296,000 € 500,000 € Imagen 901,000 € 0,000 € 1 Imagen 1.069,000 € 100,000 € 0004 1 Imagen 9.280,000 € 1.000,000 € 0005 1 Telecomunicaciones 4.410,000 € 500,000 € 0006 1 Informática 2.224,000 € 200,000 € 0007 1 Varios 1.611,000 € 100,000 € 0008 1 Música 4.872,000 € 500,000 € 0009 1 Música 9.866,000 € 1.000,000 € 0010 1 Informática 6.801,000 € 500,000 € 0011 1 Sonido 1.809,000 € 100,000 € 0012 1 Informática 3.539,000 € 500,000 € 0013 1 Sonido 579,000 € 0,000 € 0014 1 Sonido 6.724,000 € 500,000 € 0015 1 Sonido 551,000 € 0,000 € 0016 1 Sonido 8.821,000 € 1.000,000 € 0017 1 Sonido 3.426,000 € 500,000 € 39 ACCESS 0018 1 Varios 6.566,000 € 500,000 € 0019 1 Sonido 4.996,000 € 500,000 € 0020 1 Sonido 1.642,000 € 100,000 € 0021 1 Sonido 77,000 € 0,000 € 0001 2 Telecomunicaciones 5.711,000 € 500,000 € 0002 2 Varios 468,000 € 0,000 € 0003 2 Música 1.049,000 € 100,000 € 0004 2 Telecomunicaciones 896,000 € 0,000 € 0005 2 Sonido 1.910,000 € 100,000 € 0006 2 Telecomunicaciones 2.393,000 € 200,000 € 0007 2 Imagen 730,000 € 0,000 € 0008 2 Imagen 3.497,000 € 500,000 € 0009 2 Telecomunicaciones 7.795,000 € 500,000 € 0010 2 Música 9.985,000 € 1.000,000 € 0011 2 Sonido 6.220,000 € 500,000 € 0012 2 Imagen 2.209,000 € 200,000 € 0013 2 Imagen 5.210,000 € 500,000 € 0014 2 Música 460,000 € 0,000 € 0015 2 Informática 2.616,000 € 200,000 € 0016 2 Telecomunicaciones 1.806,000 € 100,000 € 0017 2 Informática 9.666,000 € 1.000,000 € 0018 2 Varios 7.959,000 € 500,000 € 0019 2 Telecomunicaciones 1.076,000 € 100,000 € 0020 2 Informática 1.973,000 € 100,000 € 0021 2 Imagen 4.485,000 € 500,000 € 0001 3 Varios 1.783,000 € 100,000 € 0002 3 Varios 9.937,000 € 1.000,000 € 0003 3 Música 4.820,000 € 500,000 € 0004 3 Imagen 7.155,000 € 500,000 € 0005 3 Sonido 8.267,000 € 1.000,000 € 0006 3 Varios 9.110,000 € 1.000,000 € 0007 3 Informática 2.385,000 € 200,000 € 40 ACCESS 0008 3 Imagen 6.303,000 € 500,000 € 0009 3 Música 5.269,000 € 500,000 € 0010 3 Informática 8.349,000 € 1.000,000 € 0011 3 Telecomunicaciones 5.849,000 € 500,000 € 0012 3 Varios 8.007,000 € 1.000,000 € 0013 3 Informática 214,000 € 0,000 € 0014 3 Varios 3.846,000 € 500,000 € 0015 3 Telecomunicaciones 3.562,000 € 500,000 € 0016 3 Telecomunicaciones 6.574,000 € 500,000 € 0017 3 Informática 8.319,000 € 1.000,000 € 0018 3 Imagen 156,000 € 0,000 € 0019 3 Imagen 3.612,000 € 500,000 € 0020 3 Imagen 8.953,000 € 1.000,000 € 0021 3 Telecomunicaciones 5.990,000 € 500,000 € 0001 4 Telecomunicaciones 589,000 € 0,000 € 0002 4 Telecomunicaciones 3.875,000 € 500,000 € 0003 4 Sonido 7.803,000 € 500,000 € 0004 4 Música 4.969,000 € 500,000 € 0005 4 Informática 8.191,000 € 1.000,000 € 0006 4 Informática 2.852,000 € 200,000 € 0007 4 Varios 6.456,000 € 500,000 € 0008 4 Música 7.543,000 € 500,000 € 0009 4 Música 9.660,000 € 1.000,000 € 0010 4 Música 3.501,000 € 500,000 € 0011 4 Varios 9.035,000 € 1.000,000 € 0012 4 Telecomunicaciones 9.256,000 € 1.000,000 € 0013 4 Varios 8.872,000 € 1.000,000 € 0014 4 Música 2.130,000 € 200,000 € 0015 4 Varios 6.059,000 € 500,000 € 0016 4 Imagen 5.725,000 € 500,000 € 0017 4 Informática 9.611,000 € 1.000,000 € 0018 4 Varios 4.778,000 € 500,000 € 41 ACCESS • 0019 4 Música 4.392,000 € 500,000 € 0020 4 Sonido 6.292,000 € 500,000 € 0021 4 Música 4.858,000 € 500,000 € Una vez creadas las tablas, en los campos que hallamos definido cuadros combinados, en la carpeta de Búsqueda (de opciones), elegir la opción de limitar la búsqueda, con el fin de no cometer errores al introducir los datos. • Comprobar que los campos repetidos en varias tablas tienen el mismo tipo de dato, así como la misma longitud. Por ejemplo idempleado, deberá de ser texto, y con longitud 4 es suficiente. • Dar formato de color de fondo y resaltado a las tablas creadas. • Autoajustar el ancho de las columnas de las tablas al ancho de los campos. & Cerrar la base de datos. & RELACIONES.: Una vez creadas tablas independientes para cada tema de la base de datos, se necesita una forma de indicar a Access cómo debe combinar la información. El primer paso de este proceso consiste en definir relaciones entre las tablas. Una vez realizada esta operación, ya se puede comenzar a crear otros tipos de objetos, como consultas, formularios e informes para mostrar información de varias tablas a la vez. A la hora de establecer relaciones entre tablas pueden presentarse tres situaciones diferentes: Relación uno a varios La relación uno a varios es el tipo de relación más común. En este tipo de relación, un registro de la Tabla A puede tener muchos registros coincidentes en la Tabla B, pero un registro de la Tabla B sólo tiene un registro coincidente en la Tabla A. 42 ACCESS Relación uno a uno En una relación uno a uno, cada registro de la Tabla A sólo puede tener un registro coincidente en la Tabla B, y viceversa. Este tipo de relación no es habitual, debido a que la mayoría de la información relacionada de esta forma estaría en una sola tabla. Puede utilizar la relación uno a uno para dividir una tabla con muchos campos, para aislar parte de una tabla por razones de seguridad o para almacenar información que sólo se aplica a un subconjunto de la tabla principal. Por ejemplo, puede crear una tabla que registre los empleados acogidos a un determinado plan de jubilación. Relación varios a varios La relación de varios a varios es el tipo de relación menos común. En este tipo de relación, un registro de la Tabla A puede tener muchos registros coincidentes en la Tabla B y viceversa. DEFINIR RELACIONES Para definir una relación es necesario agregar a la ventana Relaciones las tablas que se desea relacionar y, a continuación, arrastrar el campo clave de una tabla y colocarlo sobre el campo clave de la otra tabla. Para definir relaciones entre tablas: Hay que tener en cuenta que los campos que vamos a relacionar se van a denominar igual, y los tipos de datos de dichos campos son iguales. Una vez que hemos decidido dichas relaciones, se debe de elegirla opción Relaciones ..., o bien pinchar en el botón . Seguidamente , nos aparecerá la ventana de Relaciones, junto con un listado de tablas y consultas, de las que agregaremos las que vayamos a relacionar mediante el botón AGREGAR. 43 ACCESS Las relaciones entre campos, se efectúan arrastrando un campo de una tabla hacia el campo que vamos a relacionar de otra tabla. Cuando hallamos arrastrado el campo, nos aparecerá una pantalla donde podremos definir el tipo de combinación que queremos crear: Si en la relación exigimos integridad referencial Microsoft Access impide agregar, realizar cambios o eliminar un registro en la tabla relacionada si no existe el registro en la tabla principal. Además si exigimos integridad referencial, tenemos la posibilidad de elegir entre: Por cada relación que efectuemos nos aparecerá una línea uniendo los campos relacionados. 44 ACCESS & PRACTICA 0.7: Añadir a la tabla de ACCESS de la base de datos de alumnos el siguiente registro: DNI ALUMNOS/AS TELÉFONO 99914266K CANO IRACHE FRANCISCO 989954332 Definir relaciones entre las diversas tablas de la base de alumnos. Para ello utilizar los campos clave DNI. Una vez que hemos definido las relaciones, tenemos la posibilidad desde la VISTA DE DATOS, por ejemplo de la tabla de EXCEL, ver si un alumno en concreto está incluido en la tabla de ACCESS. En cada registro aparecerá un signo + a la izquierda, en el cual al hacer un CLIC, con el ratón se desplegará los datos relacionados de dicho registro con la tabla de ACCESS. Abrir la tabla de EXCEl, y comprobar que la pinchar en el signo + referente al alumno FRANCISCO CANO IRACHE, aparecerán sus datos relativos a la tabla de ACCESS. 45 ACCESS En caso de que existan diferentes relaciones entre tablas y no aparezca el signo +, utilizaremos la opción HOJA SECUNDARIA, del menú FORMATO, para definir que tipo de relación queremos utilizar en la hoja secundaria. Una vez definida dicha relación, podemos utilizar las opciones: Expandir todo, Contraer todo y Quitar. En la tabla de EXCEL, expandir todo para comprobar cuantos alumnos de EXCEL, están matriculados en ACCESS. Volver a contraer todo y cerrar la tabla de EXCEL. A la hora de realizar relaciones, en la mayoría de las ocasiones exigimos INTEGRIDAD REFERENCIAL, con el fin de que no existan confusiones entre registros. Por ejemplo, supongamos que un concesionario de automóviles crea una base de datos, que contiene las tablas de CLIENTES Y VENTAS. Como antes de vender un conche hace la ficha al comprador como cliente del concesionario, se podría definir una relación de uno a varios entre dichas tablas (ya que un cliente puede comprar varios coches) y exigir integridad referencial (ya que toda persona que compre un coche tiene ficha de cliente). Si el campo al que le exigimos integridad referencial es el D.N.I. del cliente, si no equivocamos al introducirlo en la base de datos nos aparecerá en pantalla: 46 ACCESS & PRACTICA 1.2. Creación de relaciones Crear en la base de datos COMERCIAL DE CASTILLA LA MANCHA, las siguientes relaciones Cerrar la base de datos. & CONSULTAS.: Las consultas de Access que puede utilizarse para distintas tareas. Entre las más habituales están las de examinar, modificar y analizar los datos de una o varias tablas o consultas de una base de datos. De entre los distintos tipos de consultas, la más común es la consulta de selección, con la cual se puede recuperar datos de una o más tablas usando los criterios de selección especificados y los muestra en un orden determinado en una hoja de datos, y que puede utilizarse incluso para actualizar los datos de las tablas originales. También puede utilizar una consulta de selección para agrupar los registros y calcular sumas, promedios y otros tipos de resultados. 47 ACCESS Otro tipo de consulta útil es la consulta paramétrica, que ofrece la posibilidad de personalizar el criterio de la consulta cuando la vamos a abrir, pudiendo dar respuestas a diferentes problemas sin tener que modificar el diseño original de la consulta. Utilizando el menú INSERTAR > CONSULTA, también tenemos la posibilidad de crear consultas de tabla de referencias cruzadas, que se utiliza para obtener datos de tablas o consultas de forma que los datos aparecen agrupados por determinados campos. Y para manipular valores duplicados y no duplicados en las tablas y consultas, empleamos las consultas de búsqueda de duplicados y búsqueda de no coincidentes. Al igual que cuando creamos tablas, tenemos la posibilidad de crear consultas utilizando el asistente, sin embargo a la hora de personalizar una consulta tendremos que modificarla en vista diseño. Por lo tanto, empezaremos creando consultas en vista diseño. Cuando creamos una consulta en vista diseño, nos aparecerá la siguiente pantalla: Que mediante el botón AGREGAR, podremos seleccionar aquellas tablas o consultas que vamos a utilizar en la consulta. 48 ACCESS Tras cerrar la ventana de tablas podemos seleccionar los campos que vamos a utilizar. Para ello basta con que arrastremos cada campo a cada una de las columnas. Además, mediante las opciones de orden, mostrar, criterio y o, tenemos la posibilidad de especificar una serie de condiciones para seleccionar y ordenar registros. El orden puede ser ascendente, descendente o sin ordenar. Y en el caso de criterio se puede imponer cualquier condición lógica. Por ejemplo, si efectuamos una consulta, que tiene un campo numérico, y en dicho campo efectuamos el criterio: > 7 y < 10, efectuaría una consulta de registros cuyo valor numérico en dicho campo contenga valores x tales que 7 < x < 10, En concreto, dependiendo del tipo de dato que tenga el campo, podemos utilizar algunos criterios en dicho campo como: Criterio: "Albacete" ⇒ Criterio: Negado "Albacete" ⇒ Criterio: Aparecen registros de los últimos 10 días. Como "A*" ⇒ Criterio: Aparecen registros de Fecha actual. < Fecha( ) - 10 ⇒ Criterio: Aparecen registros de fecha entre el 21 y el 31 de Agosto de 2003. Fecha( ) ⇒ Criterio: Aparecen registros de fecha 21 de Agosto de 2003. Entre #21/8/03# y 31/8/03# ⇒ Criterio: Aparecen registros de Localidades de Albacete o Cuenca. #21/8/03# ⇒ Criterio: Aparecen registros de Localidad distinta de Albacete. "Albacete" o “Cuenca” ⇒ Criterio: Aparecen registros de Localidad Albacete. Aparecen registros cuyo campo empieza por A. Como "*A" ⇒ Aparecen registros cuyo campo termina en A. 49 ACCESS & Práctica 0.8. 1.- Abrir la base de datos de Alumnos creada en la Práctica 1.1 2.- Abrir la tabla de Word y MOSTRAR (formato > Columna) la columna SEXO. 3.- Rellenar los datos que nos faltan en la tabla para que quede como la siguiente ALUMNOS/AS DNI FERNANDEZ CHANA JOSE MANUEL SANCHEZ BURELA REMEDIOS MARTIN GONZALEZ LUIS MIGUEL PIQUERAS SANZ ANA BELEN ALVAREZ HEREDERO NOELIA SANCHEZ PASTOR ESTANISLAO SANTAINES DIAZ SERGIO RUIZ RUBIO JOSE LUIS RICO RODRIGUEZ LAURA AGUILAR PEREZ ANTONIO JOSE FERNANDEZ MORILLAS FRANCISCO GONZALEZ ZARRANZ DANIEL MARTIN AROCA GEMA GUTIERREZ MORENO CONSUELO LOPEZ VALENCIA JESUS CORRAL VILLALBA MARTA BALLESTEROS DUQUE MARIA HERNANDEZ SANZ JUAN DE BARTOLOME LOPEZ MARISA ESCOLANO CID MIGUEL RODRIGO ZAMORA JOSE LUIS FECHA TELÉFONO TRABAJO SEXO TELÉFONO DOMICILIO LOCALIDAD CPOSTAL NACIMIENTO 01828421A V 967831248 Avila, 3 Albacete 02002 11-ago-68 35 (967) 31 66 42 06553168G H 967542034 Tesifonte Gallego, 7 Albacete 02001 04-jun-58 45 (967) 24 26 23 07530997M V 967514271 Arquitecto Vandelvira, 9 Albacete 02004 17-may-84 19 (967) 22 83 38 41295694M H 935689892 Cuenca, 8 Belmonte 01745 15-jun-82 21 (935) 34 23 99 43616031G H 950524110 Larga, 3 Almansa 02600 02-ago-39 64 (967) 45 22 40 43893234O V 967747858 El Parque, 31 Almansa 02600 06-jul-68 35 (967) 45 40 21 46281761R V 644810437 Octavio Cuartero, 59 Albacete 02003 04-mar-43 60 (967) 61 26 81 54359269N V 967267732 Feria, 42 Albacete 02003 08-oct-81 22 (967) 24 36 69 54858316R H 967702714 El rio, 13 Valdeganga 02431 05-ene-68 35 (967) 19 27 40 58673579B V 967674405 Mayor, 12 La Roda 02400 25-ene-71 32 (967) 33 55 95 66211008C V 967108423 Marques de Molins, 10 Albacete 02001 18-mar-55 48 (967) 24 62 68 74181216R V 967895334 San Pablo, 12 Albacete 02006 05-feb-52 51 (967) 61 43 26 78061814Y H 967303084 Cristo, 21 Hellin 02430 06-jul-51 52 (967) 28 85 35 79450709O H 770617826 ängel 45 Albacete 02002 13-sep-50 53 (967) 22 56 29 79795982A V 967919188 Huertas, 16 Madrigueras 02142 12-jun-84 19 (967) 19 36 40 79985494F H 837235269 Pilar, 11 Albacete 02006 29-jun-53 50 (967) 24 91 10 83062707H H 967141434 Belén, 8 Albacete 02005 07-may-63 40 (967) 61 96 70 83516970P V 967985762 Dr. Ferrán, 75 Albacete 02005 11-jul-61 42 (967) 22 33 09 84657647G H 967641198 Las fábricas, 21 Tobarra 02241 12-may-70 33 (967) 17 62 99 86150157T V 967886818 Estafeta, 3 Pozo Cañada 02359 23-sep-75 28 (967) 17 62 99 96587557E V 967847111 Ciudad Real, 2 Albacete 02004 05-ene-37 66 (967) 60 67 51 EDAD 4.- Crear una consulta denominada WORD Consulta sexo H que se muestren todos los campos pero solamente para el sexo H de los alumnos de WORD. 50 ACCESS 5.- Crear una consulta denominada WORD Consulta sexo V que se muestren todos los campos pero solamente para el sexo V de los alumnos de WORD. 6.-Crear una consulta denominada WORD Consulta teléfonos que nos muestre Alumnos/as, teléfono y teléfono trabajo, de los alumnos de WORD. 7.- Crear una consulta denominada WORD Consulta sexo V de Albacete que se muestren todos los campos pero solamente para el sexo V de los alumnos de WORD. Aplicar la consulta a la consulta WORD Consulta sexo V. 8.-Crear una consulta denominada WORD Consulta teléfonos que nos muestre Alumnos/as, Localidad y edad, de los alumnos de WORD mayores de 50 años. 9.- Crear las siguientes consultas de selección de los alumnos de WORD: • Alumnos/as, Domicilio, Cpostal, Localidad y teléfono. Ordenada por Alumnos/as. Denominada WORD Consulta direcciones por Apellidos • Alumnos/as, Domicilio, Cpostal, Localidad y teléfono. Ordenada por CPostal. Denominada WORD Consulta direcciones por CPostal • Alumnos/as, teléfono y teléfono trabajo. Ordenada por Alumnos/as. Denominada WORD Consulta teléfonos por Apellidos 10.-Cerrad la base de datos. 51 ACCESS & Cuando vamos a efectuar consultas debemos de conocer las expresiones u operadores SQL más habituales que podemos utilizar en los Criterios de campos de dichas consultas, y con son los siguientes: Operador Significado + Suma aritmética - Resta aritmética * Producto aritmético / División aritmética mod Módulo AND AND lógico OR OR lógico NOT Negación lógica XOR OR exclusivo lógico " Delimitador de cadenas & Concatenación de cadenas = Comparador igual <> Comparador distinto > Comparador mayor < Comparador menor >= Comparador mayor o igual <= Comparador menor o igual () Delimitadores de precedencia 52 ACCESS & Consultas paramétricas y campos calculados. Entre las distintas consultas que podemos ejecutar en una base de datos, en ocasiones es muy útil las consultas paramétricas, que son aquellas en las que el criterio de una campo lo seleccionamos a la hora de abrir la consulta. Para ello, en vez de pone el valor del criterio, se suele poner un texto que nos recuerde que tipo de consulta estamos ejecutando, dentro de unos corchetes “[texto de sugerencia] “. Por ejemplo, si en la base de datos de alumnos, quiero efectuar una consulta paramétrica a la tabla de WORD, para ver los teléfonos de los datos de los alumnos de una determinada localidad en criterio pondríamos: Í Criterio: [Alumnos de Word de la Localidad] . Y cuando abramos la consulta nos aparecerá la pantalla: Y si escribimos por ejemplo Albacete, nos aparecerá una consulta de todos los alumnos/as de WORD de Albacete. También es útil en ocasiones, cuando generamos consultas crear campos calculados, es decir crear algún campo en una consulta de forma que puede efectuar cálculos (matemáticos ó lógicos) con el contenido de otros campos. & Por ejemplo, si a la tabla de WORD de la base de datos de alumnos, queremos efectuar una consulta en la cual aparezca los dos teléfonos en un solo campo, crearemos una consulta, que contenga los campos alumnos/as, teléfono, y teléfono trabajos. Y crearemos un campo calculado que llamaremos teléfonos, mediante la notación: Í Campo: teléfono: [TELÉFONO]+” - ”+[TELÉFONO TRABAJO] 53 ACCESS Y al aplicar la consulta, si desactivamos la opción mostrar en los campos TELÉFONO y TELÉFONO TRABAJO, aparecerá: ALUMNOS/AS Teléfonos FERNANDEZ CHANA JOSE MANUEL 967831248 - 967 316642 SANCHEZ BURELA REMEDIOS 967542034 - 967 242623 MARTIN GONZALEZ LUIS MIGUEL 967514271 - 967 228338 PIQUERAS SANZ ANA BELEN 935689892 - 935 342399 ALVAREZ HEREDERO NOELIA 950524110 - 967 452240 SANCHEZ PASTOR ESTANISLAO 967747858 - 967 454021 SANTAINES DIAZ SERGIO 644810437 - 967 612681 RUIZ RUBIO JOSE LUIS 967267732 - 967 243669 RICO RODRIGUEZ LAURA 967702714 - 967 192740 AGUILAR PEREZ ANTONIO JOSE 967674405 - 967 335595 FERNANDEZ MORILLAS FRANCISCO 967108423 - 967 246268 GONZALEZ ZARRANZ DANIEL 967895334 - 967 614326 MARTIN AROCA GEMA 967303084 - 967 288535 GUTIERREZ MORENO CONSUELO 770617826 - 967 225629 LOPEZ VALENCIA JESUS 967919188 - 967 193640 CORRAL VILLALBA MARTA 837235269 - 967 249110 BALLESTEROS DUQUE MARIA 967141434 - 967 619670 HERNANDEZ SANZ JUAN DE 967985762 - 967 223309 BARTOLOME LOPEZ MARISA 967641198 - 967 176299 ESCOLANO CID MIGUEL 967886818 - 967 176299 RODRIGO ZAMORA JOSE LUIS 967847111 - 967 606751 54 ACCESS & Evaluación 2. Alumno: ________________________________ Abrir la base de datos denominada COMERCIAL DE CASTILLA LA MANCHA creadas en la Práctica 1.1, y generar las siguientes consultas: & Consulta de selección de empleados de Albacete (denominada empleados de Albacete), en la cual aparezcan los campos: idempleado, empleado y Localidad. & Consulta de paramétrica de empleados de la Localidad ¿ ...? (denominada ¿empleados de la Localidad?), en la cual el parámetro es la Localidad y en la que deben aparecer los campos: idempleado, empleado y Localidad. & Consulta en la cual aparezca los encargados, y parezcan los siguientes campos: Encargado, empleado, idCentro y Localidad. Ordenar dicha consulta de forma ascendente por nombre del encargado. & Consulta en la cual utilizando las tablas Centros, Empleados y Ventas, aparezcan los siguientes campos: Idempleado, empleado, idCentro, Localidad, Sección, Venta e Incentivo. Crear un campo calculado denominado GANANCIA, en el cual aparezca el 10% de Venta + Incentivo (en formato moneda €). Denominar la consulta como Consulta de Ventas y Ganancias. & Autoajustar las columnas de las consultas creadas y dar formato de relieve, color de fuente, línea y fondo a todas las consultas. • Cerrar la base de datos. 55 ACCESS Ejercicio práctico.- Proponga al menos cinco consultas más que podíamos ejecutar en la base de datos anterior. Indique que tablas y campos utilizaría 1.- 2.- 3.- 4.- 5.- ¿Se puede efectuar una consulta sobre una consulta (conteste si o no)?. R:______. ¿Explique brevemente por que cree que las Consultas son muy útiles en una base de datos? 56 ACCESS & Otro tipo y opciones de consulta. En ocasiones es útil crear consultas de referencias cruzadas, que consisten en obtener datos de campos cruzados por filas y columnas, para obtener resultados globales. Por ejemplo, si queremos obtener las ventas por secciones y el total de ventas de los empleados, podemos, mediante el asistente en la opción: Así por ejemplo, para efectuar una Consulta utilizando la Consulta de ventas y ganancias que recoja en las filas el campo de empleados, en las columnas las secciones, y en el cruce, la SUMA de ventas. Además, conviene comprobar que tenemos seleccionada la opción de suma de filas. Por otra parte, en ocasiones también es útil efectuar Consultas de búsqueda de registros duplicados en un determinado campo o una Consulta de búsqueda de registros no coincidentes en un determinado campo. Para efectuar este tipo de Consultas, podemos utilizar la opción insertar consulta, del menú insertar. También en el Diseño de una consulta, podemos utilizar especificar que tipo de Consulta queremos efectuar: de creación de tablas, de selección, actualización, datos anexados o de eliminación. Que nos permite opciones más avanzadas para manipular campos y registros. Sin embargo, aunque las posibilidades de consultas son muchas, su utilización dependerá del tipo de bases que vayamos a crear, así como del tiempo que le dediquemos a crear y personalizar bases de datos. 57 ACCESS & Práctica 1.3. Consulta de referencias cruzadas.. & Abra la base de datos COMERCIAL DE CASTILLA LA MANCHA y ejecute una Consulta, denominada Consulta de suma de Ventas, que recoja la suma de las ventas por empleados y secciones, y la suma total de ventas. Poned los empleados en las filas y las secciones en las columnas, y poned el total de filas en la última columna. empleado Imagen BALLESTEROS GARCIA SANDRA Informática Música 8.191,000 € 10.177,000 € CHARCO OLMEDO MARIA CARMEN 1.069,000 € 5.869,000 € ESCRIVA TEJEDOR ANA BELEN 9.800,000 € 12.415,000 € FLORES GERMAN 8.953,000 € 1.973,000 € GABAS CRESPO LUIS 5.210,000 € 214,000 € GARCIA ANGEL AMADOR 4.485,000 € GARCIA ZARAGOZA CAROLINA 5.725,000 € SANCHEZ LOPEZ EDUARDO FELIPE 156,000 € LOPEZ MANUEL TORRE 16.435,000 € MACIAN GARCIA JOSE LUIS MARTIN GOMEZ ELISA MARTIN YOLANDA PAEZ 5.296,000 € REQUENA SERGIO ABAD 15.150,000 € SANZ PELAEZ EVA MONDEJAR 901,000 € SUAREZ FERRAN MARTINEZ 8.872,000 € 8.821,000 € 8.380,000 € 22.926,000 € 896,000 € 2.393,000 € 4.392,000 € 4.996,000 € 2.590,000 € 6.724,000 € 551,000 € 19.459,000 € 22.300,000 € 9.110,000 € 16.579,000 € 3.846,000 € 13.160,000 € 5.849,000 € 9.035,000 € 22.913,000 € 9.256,000 € 8.007,000 € 23.011,000 € 3.562,000 € 6.059,000 € 12.788,000 € 6.300,000 € 1.783,000 € 13.379,000 € 1.076,000 € 14.076,000 € 13.486,000 € 28.636,000 € 7.795,000 € 2.385,000 € 3.875,000 € 27.596,000 € 14.875,000 € 15.410,000 € 24.795,000 € SILES DAVID 18.860,000 € 5.990,000 € 3.539,000 € PASCUAL ANTONIO 730,000 € 14.741,000 € 77,000 € 8.029,000 € 2.616,000 € de 22.215,000 € 4.969,000 € POVEDA Total Venta 22.778,000 € 19.303,000 € 3.612,000 € SARRION ALVAREZ LUIS MANUEL 4.410,000 € 579,000 € MARTINEZ ANDREU ANA ISABEL MELERO SORAYA Varios 7.803,000 € 5.076,000 € 2.209,000 € Telecomunic aciones 7.934,000 € 4.858,000 € MORAGA MARTINEZ RODRIGUEZ PEDRO Sonido 3.426,000 € 32.590,000 € 8.067,000 € 11.182,000 € 10.405,000 € 15.181,000 € 31.022,000 € & Cerrar la base de datos. 58 ACCESS & Una vez que sabemos diseñar tanto tablas como consultas, podemos utilizar el asistente de tablas, el cual dispone de una serie de tablas ejemplos, con campos que habitualmente se utilizan, como teléfono, nombre, etc., y cuyo tipo de datos ya viene definidos (incluso en ocasiones con máscara de entrada). También, existe la posibilidad de crear Consultas mediante un asistente, que nos permite elegir tablas o consultas y campos que vamos a utilizar. Así por ejemplo, para la construcción de una base de datos que contenga una tabla de direcciones y teléfonos, podemos utilizar el asistente de tablas. Sin embargo, si queremos crear una base de datos más compleja y personalizada, será conveniente que usemos el Diseño de tablas y consultas. & La construcción de bases de datos que sean fáciles de manejar, y que sean capaces de aportarnos mucha información tanto a través de la pantalla del PC, como de la impresora, depende tanto de la planificación inicial de la base de datos, como de la construcción de tablas y consultas, y del entorno que utilicemos para los formularios e informes, y hasta incluso de las macros y módulos que utilicemos para simplificar las tareas. Sin embargo, desde mi punto de vista, al igual que en una construcción civil, tal vez lo más importante son los cimientos, ya que con unos buenos cimientos siempre podemos remodelar dicha construcción. Con las bases de datos es fundamental que efectuemos una buena planificación en la construcción de tablas, definición de campos y tipo de datos, y sobre todo el tipo de relación que vamos a establecer entre ellas, de modo que nos aporte la mayor cantidad posible de información, y que sea lo más fácil posible su modificación y manipulación. Siguiendo esta filosofía en la elaboración de este libro, y teniendo en cuenta que el objetivo es utilizarlo como manual práctico en cursos de formación del profesorado, de corta duración, para aprender a construir bases de datos con Microsoft Access, trataremos mas superficialmente la construcción y modificación de Formularios e Informes. Si hemos planificado bien la base de datos, tenemos la posibilidad mediante asistentes la construcción de Formularios e informes, y es suficiente con que conozcamos solamente algunas herramientas, y opciones de personalización para que podamos crear 59 ACCESS una base de datos personalizada y a medida de nuestras necesidades, sin necesidad de ser un experto programador. & FORMULARIOS Los formularios un objeto de Access que se utiliza para la manipulación y visualización de tablas y consultas, y también se utiliza para crear un entorno personalizado de la base de datos que interrelaciona varios objetos. Mediante los formularios tenemos la posibilidad de acceder a datos de varias tablas y/o consultas, insertar objetos relacionados o no con la base de datos (como subformularios o botones de acción), y sobre todo nos permite personalizar la visualización y manipulación de datos. La creación de formularios complejos requiere un cierto grado de experiencia en creación y manipulación de bases de datos. Sin embargo, debido a que mediante el asistente para la creación de formularios tenemos la posibilidad de elegir entre diversos modelos; podemos elegir uno de ellos. Y seguidamente personalizar algunos elementos, que conforme vayamos adquiriendo experiencia, nos vayamos familiarizando con las herramientas de configuración, y nos vayan surgiendo necesidades de personalización, iremos mejorando estos diseños, por ejemplo, de elementos gráficos o de texto que hayan sido añadidos para identificar la finalidad o propiedad de formulario, elementos decorativos, como texto explicativo, logotipos de la empresa, líneas y demás objetos de dibujo, etc. & Para la creación de formularios utilizaremos la creación de formularios con asistente y deberemos de especificar las siguientes opciones: En el cuadro de Tablas/consultas, podemos ir seleccionando aquellas tablas o consultas de las cuales queremos obtener los campos de la Consulta que vamos a crear. 60 ACCESS Una vez que hemos seleccionado una tabla o consulta, nos aparecerán los campos disponibles, y mediante los botones >, >>, <, <<, tendremos la posibilidad de seleccionar o deseleccionar campos de uno e uno o todos a la vez. En la siguiente pantalla del asistente, tendremos la posibilidad de especificar que distribución vamos a aplicar al formulario: & Columnas: que aparecerá un registro por ficha y cada uno de los campos en una fila & Tabular: que aparecerá el formulario en forma de lista de registros y los campos vendrán en columnas. & Hoja de datos: que aparecerán los datos en una hoja de datos. & Justificado: que aparecerán en cada ficha un solo registros del formulario, pero en vez de aparecer los campos en columnas totalmente alineadas, aparecerán sus datos de forma que se ajustarán a la longitud del contenido del campo. Seguidamente tendremos la posibilidad de elegir el estilo que vamos a aplicar al formulario: Arenisca, Estándar, Guía, Industrial, Internacional, Mezcla, Papel de arroz, Piedra o Pintura Sumi. En la siguiente pantalla del asistente, deberemos de especificar el nombre del formulario, y deberemos de seleccionar si deseamos abrir el formulario para ver o introducir información o si deseamos modificar el diseño del formulario. Si hemos seleccionado la distribución en Columnas y el diseño Estándar, al pulsar el botón de finalizar nos aparecerá un formulario similar al de la imagen. 61 ACCESS Los botones situados en el inferior del formulario los utilizaremos para desplazarnos a través de los registros. & Práctica 0.9. Abrir la base de datos de Alumnos y crear los siguientes formularios: & Utilizando la tabla de ACCESS, crear un formulario distribuido en columnas y con diseño Estándar, denominado Formulario de ACCESS. & Utilizando la tabla de EXCEL, crear un formulario distribuido en formato tabular y con diseño Industrial, denominado Formulario de EXCEL. & Utilizando la tabla de WORD, crear un formulario distribuido en formato justificado y con diseño pintura Suní, denominado Formulario de WORD. & Utilizando la consulta de teléfonos de alumnos de WORD, crear un formulario distribuido en formato hoja de datos denominado Formulario de teléfonos de alumnos de WORD. & Cerrar la base de datos. & Cuando creamos un formulario para ver o modificar registros, tenemos la posibilidad de utilizar varios formularios y/o consultas, y en el caso particular de que empleemos dos tablas en las que exista una relación de uno a varios, en la utilización del asistente nos aparecerá la posibilidad de elegir como queremos ver los datos, dando mas importancia a la relación única o a la relación de varios. En caso de dar mas importancia a la relación única, nos aparecerá la opción de elegir: Después el procedimiento de construcción del Formulario es como el descrito anteriormente, salvo que deberemos al final de poner nombre tanto al formulario como al subformulario. 62 ACCESS & Práctica 1.4. Creación de formulario con subformulario. & Abra la base de datos COMERCIAL DE CASTILLA LA MANCHA y cree un Formulario utilizando las tablas de CENTROS y EMPLEADOS y en el asistente elija las siguientes opciones: Í Ver datos por CENTRO y elegir la opción de vincular subformulario. Í Distribución de datos tabular.. Í Estilo del formulario Internacional. Í Nombre del formulario: FORMULARIO DE CENTROS. Nombre del subformulario: SUBFORMULARIO DE EMPLEADOS. & Cree otro Formulario utilizando las tablas de EMPLEADOS y VENTAS (y los campos Idempleado, empleado, Idcentro, sección, venta e incentivo) en el asistente elija las siguientes opciones: Í Ver datos por Empleado y elegir la opción vincular subformulario. Í Distribución de datos tabular. Í Estilo del formulario Expedición. Í Nombre del formulario: EMPLEADOS. Nombre del subformulario: VENTAS. & Cierre la base de datos. 63 ACCESS & Personalizar los formularios. Los formularios un objeto de Access que se utiliza para la manipulación y visualización de tablas y consultas, y también se utiliza para crear un entorno personalizado de la base de datos que interrelaciona varios objetos. Mediante los formularios tenemos la posibilidad de acceder a datos de varias tablas y/o consultas, insertar objetos relacionados o no con la base de datos (como subformularios o botones de acción), y sobre todo nos permite personalizar la visualización y manipulación de datos. & Los formularios están divididos en varias partes: ÍEncabezado del formulario que aparece en la parte superior. Í Encabezado de página, que aparece entre el encabezado y los registros ÍDetalle que contiene los registros. ÍPie de página, que aparece entre el detalle y el pie de formulario Í Pie del formulario, que aparece entre al final del formulario. Además, tanto el formulario como cada uno de estos elementos y cualquiera de los objetos que insertemos tienen una serie de Propiedades. dependerán del Estas propiedades, objeto u objetos seleccionados. 64 ACCESS Para seleccionar varios objetos, se debe de tener pulsada la tecla SHIFT (Mayúsculas) y para ver las Propiedades o bien se hace doble clic en el objeto seleccionado (en vista diseño) o bien se pulsa la opción se pulsa el botón & del menú ver, o bien de la barra de herramientas. Aparecerá la ventana de propiedades. Entre algunas de las propiedades del formulario (dependiendo del objeto seleccionado) que podemos definir o modificar tenemos algunas como: Propiedades de formato ÍTítulo, que es el texto que aparece en la parte superior del Formulario u objeto. ÍVista predeterminada, que para los Formularios nos permite elegir entre simple, continuo o tabla. ÍVista permitidas, que para Formularios nos permite elegir entre Formulario, Hoja de datos o ambas. Í Formato, que para campos nos permite seleccionar el formato del contenido. ÍLugares decimales, que para campos numéricos nos permite seleccionar los lugares decimales que vamos a utilizar. Í Visible, que para controles nos permite mostrar o no el control. Í Mostrar o Mostrar cuando, que para controles nos permite mostrar el control en pantalla o al imprimir, o para campos mostrar cuando al imprimir, etc.. ÍBarras de desplazamiento, que para Formularios u objetos nos permite elegir entre ninguna, vertical, horizontal o ambas. ÍSelectores de registro, que nos permite elegir entre ocultar o no el selector de registros de los Formularios ÍBotones de desplazamiento, que nos permite elegir entre ocultar o no los botones de desplazamiento de los Formularios. Í Separadores de registro, que nos permite elegir entre ocultar o no los separadores de registros de los Formularios. ÍAjuste de tamaño automático, que nos permite adaptar la ventana al contenido del formulario. ÍCentrado automático, que nos permite centrar el formulario a la pantalla. ÍEstilo de los bordes, que nos permite cambiar el borde de la ventana, mediante las opciones de ninguno, fino ajustable o diálogo. 65 ACCESS ÍCuadro de control, que nos permite decidir si el Formulario debe contener el menú de ventana. ÍBotones Minimizar Maximizar, que nos permite activar ambos botones, solo uno o ninguno. ÍBotón de cerrar, que nos permite ocultar o no el botón de cerrar. Í Botón qué es esto, que nos permite ocultar o no el botón de ayuda. ÍAuto extensible y Ato comprimible, que para campos nos permite ajustar el contenido. ÍIzquierda superior, que para campos nos permite ajustarlo según la esquina superior. ÍAncho, que nos permite definir el ancho del formulario, del control o del campo. ÍImagen, que nos permite insertar una imagen de fondo. ÍTipo de imagen, que nos permite decidir entre insertar la imagen de fondo incrustada o vinculada. ÍModo de tamaño de la imagen, que nos permite decidir el modo de insertar la imagen (Recortar, extender o zoom). ÍDistribución de la imagen, que nos permite decidir el modo de distribuir la imagen (centro, esquina superior, etc.). ÍEstilo del fondo, Color del fondo, Efecto especial, Estilo de los bordes, Color de los bordes, Color del texto, Nombre de la fuente, Tamaño de la fuente, Fuente en cursiva, Fuente subrayada y Alineación del texto, que nos permiten definir el formato de la fuente y párrafo del control o del campo. ÍMargen izquierdo, Margen superior y Espaciado interlineal, que nos permite definir algunas propiedades del párrafo del campo. ÍEs hipervínculo, que nos permite definir si el contenido del campo tiene una relación de hipervínculo. Í Línea X y Línea Y, que nos permiten cambiar el tamaño de la rejilla o cuadrícula de alineación de objetos. Í Diseño a imprimir, que nos permite imprimir o no el diseño. Í Alto de hoja secundaria, que nos permiten definir la altura de la hoja secundaria. Í Hoja secundaria expandida, que nos permite seleccionar entre expandir o no la hoja secundaria. Í Origen de la paleta, que nos permite seleccionar el tipo de fuente. 66 ACCESS Datos ÍOrigen del registro o de control, que nos permite seleccionar la tabla o consulta (incluido el campo en caso de campos) de la que se obtienen los datos o la dirección del control ÍFiltro, que nos permite seleccionar la expresión WHERE que deben cumplir los registros para que sean visualizados. ÍOrdenar por, que nos permite seleccionar la lista de campos por los que se ordenan los registros. ÍPermitir filtros, que nos permite indicar si se activan las opciones que permiten al usuario añadir filtros durante la ejecución. ÍPermitir ediciones, que nos permite indicar si se permite modificar el contenido de los registros existentes. ÍPermitir eliminación, que nos permite indicar si se permite eliminar registros existentes. ÍPermitir agregar, que nos permite indicar si se permite añadir nuevos registros. ÍEntrada de datos, que nos permite indicar si se permite al Formulario añadir datos. ÍTipo Recordset, que nos permite elegir entre Dynaset, Dinaset (actualizaciones inchorentes) y archivo snapshot. ÍMascara de entrada, que nos permite en algunos campos limitar la entrada o formato de datos. ÍValor predeterminado, que nos permite decidir si el campo debe de contener un valor predeterminado. ÍRegla de validación, que nos permite en campos poner condiciones para la entrada de datos. ÍTexto de validación, que nos permite escribir un texto de ayuda para cuando se infringen las reglas de validación. ÍActivado, que nos permite que un campo o control este activado o desactivado. ÍBloqueos de registro, que nos permite bloquear los registros que se utilizan para permitir el acceso concurrente de varios usuarios. ÍBloqueo, que nos permite bloquear los objetos o campos seleccionados. 67 ACCESS Eventos Los eventos son acciones (como una macro) que podemos ejecutar y definir: ÍAl activar registro. ÍAntes de insertar. ÍDespués de insertar. ÍAntes de actualizar. ÍDespués de actualizar. ÍEn datos no agregados. ÍAl eliminar. Í Antes de confirmar la eliminación. ÍDespués de confirmar la eliminación. ÍAl abrir. ÍAl cargar. ÍAl cambiar el tamaño. ÍAl descargar. ÍAl cerrar. ÍAl activar. ÍAl desactivar. ÍAl recibir enfoque. ÍAl perder enfoque. ÍAl hacer clic. ÍAl hacer doble clic ÍAl bajar el mouse. ÍAl subir el mouse. ÍAl mover el mouse. ÍAl bajar una tecla. ÍAl subir una tecla. ÍAl presionar una tecla. ÍTecla de vista previa. ÍAl ocurrir un error. ÍAl filtrar. ÍAl aplicar el filtro. ÍAl cronómetro:. ÍIntervalo de cronómetro. Otras ÍNombre, nombre del objeto o control. ÍEmergente, que nos permite indicar si el formulario debe quedar delante de las demás ventanas de Access. ÍModal, que nos permite indicar si activar otros formularios mientras el formulario esté ejecutándose. ÍCiclo, que nos permite indicar si después del último control, la tecla de tabulación debe saltar al primer control, al primer control visualizado o al siguiente registro. ÍBarra de menús, que nos permite cambiar el menú de Access mientras se ejecuta el formulario. ÍBarra de herramientas, que nos permite cambiar las barras de herramientas de Access mientras se ejecuta el formulario. ÍMenú contextual, que nos permite acceder a los menús contextuales de Access mientras se ejecuta el formulario. ÍBarra de menús contextuales, que nos permite acceder a la barra de menús contextuales. 68 ACCESS ÍTexto de la barra de estado, que nos permite visualizar un texto en la barra de estado cuando se enfoca el objeto. ÍComportam. de la tecla Entrar, que nos permite definir el comportamiento de la tecla ENTRAR, en los campos. ÍPermitir Auto corrección, que nos permite la Auto corrección en los Campos. ÍVertical, que nos permite el formato vertical de los campos. ÍTabulación automática, que nos permite definir si en un campo se va a producir la tabulación automática. ÍPunto de tabulación, que nos permite indicar si se puede acceder al control pulsado la tecla de tabulación. ÍÍndice de tabulación, indica en qué número de orden se accede al control pulsado la tecla de tabulación. ÍTexto de ayuda del control, que nos permite definir el texto flotante que aparece sobre el control al situar el puntero del ratón sobre el control. ÍId. del contexto de ayuda, que nos permite definir índice del tema de ayuda relacionado con el control dentro del archivo de ayuda establecido por el formulario. ÍInformación adicional, que nos permite definir un comentario que puede almacenarse sobre el objeto. ÍTambién utilizamos otras opciones como: Impresión láser rápida, Archivo de ayuda, Id. del contexto de ayuda, información adicional, Tiene un módulo asociado o Permite cambios en el diseño (solo vista diseño o todas las vistas), que nos permiten la impresión, y la manipulación de los ficheros de ayuda. de Windows e indicar el tema de para el formulario. ÍTambién es útil insertar controles en el funcionario que nos permitan efectuar funciones, como por ejemplo abrir otro formulario, buscar un registro, etc.. Y par lo cual utilizamos la barra de herramientas de control, que en caso de que no esté desplegada presionaremos el botón de herramientas, o bien presionando en de la barra la opción del menú ver. Seguidamente aparecerá la barra de controles: Donde dichos botones nos permiten: 69 ACCESS Seleccionar controles para moverlos, cambiarles el tamaño, ver propiedades, etc... Inicia el asistente para la creación de controles. Inserta un texto en el formulario. Inserta un Cuadro de texto. Inserta un control de tipo Grupo de opciones. Todos los controles dentro del Grupo son autoexcluyente. Inserta un Botón de alternar. Inserta un Botón de opción. Inserta una Casilla de verificación. Inserta un control de tipo Cuadro combinado. Inserta un control de tipo Cuadro de lista. Inserta un Botón de comando. Inserta una Imagen. Inserta un Marco de objeto independiente. Inserta un Marco de objeto dependiente. Inserta un Salto de página. Inserta un control de tipo Control ficha. Inserta un Subformulario/Subinforme. Inserta un control de tipo Línea. Inserta un Rectángulo. Inserta controles avanzados. ÍEn un formulario se pueden incluir tantos controles como se desee. Además, cada control debe de identificarse con un nombre (no tiene por que coincidir con el nombre del campo) y puede personalizarse el formato. En el caso de los controles dependientes, se añaden automáticamente una etiqueta que le identifica, y que se puede mover o borrar de forma independiente. 70 ACCESS Aunque la utilización de los controles, requiere un cierto grado de experiencia, existen controles que tiene gran cantidad de opciones o utilidad, como el botón de opción o el cuadro combinado, pues por ejemplo el botón le podemos aplicar una gran cantidad de acciones (incluso macros que nosotros creemos) o el cuadro combinado lo podemos utilizar para seleccionar registros. Por lo tanto, basta cono que dominemos solamente unos cuantos controles para crear Formularios personalizados con bastantes funciones, como la de abrir otro formulario o imprimir un Informe. & En el caso particular de los cuadros combinados y cuadros de lista pueden contener una lista de valores para seleccionar. Y conviene destacar algunas propiedades como: ÍTipo de origen de la fila, que nos permite indicar la tabla, lista de valores o lista de campos de donde obtendrá los valores. ÍOrigen de la fila, que nos permite definir los Campos o lista de valores separados con puntos y coma que se van a utilizar. ÍNúmero de columnas, que nos permite definir el número de columnas y el orden de visualización . ÍEncabezado de columnas, que nos permite definir el texto del encabezado de las columnas. ÍEncabezado de columnas, que nos permite definir el ancho de las columnas. Se utiliza el símbolo ; para definir todos los anchos de las columnas, y se permite de ancho 0. ÍColumna dependiente, que nos permite definir de que columna depende la lista. ÍFilas en lista, que nos permite indicar el número máximo de líneas a mostrar (si no cogen aparecerá una barra de desplazamiento). ÍAncho de la Lista, que nos permite definir el ancho total de la lista. ÍLimitar la Lista, que nos permite restringir el uso de entrada de valores a los valores de la lista. 71 ACCESS Cuando tenemos dos Formularios que están relacionados mediante algún campo tenemos la posibilidad de insertar uno como subFormulario de otro que denominamos principal, mediante el control . Y en cuyo caso conviene tener en cuanta las siguientes propiedades: ÍObjeto origen: nombre, que nos permite definir el Formulario utilizado como SubFormulario. ÍVincular campos secundarios; que nos permite definir el campo que establece la relación entre el SubFormulario y el Formulario. ÍVincular campos principales, que nos permite definir el campo o control dependiente en el Formulario principal y que limitarán los registros del SubFormulario según los valores de este campo. Los campos de vinculación no han de estar incluidos con controles en el Formulario principal o en el Subformulario, es suficiente con que estén en las tablas o consultas. Conviene conocer también algunas opciones disponibles en el menú ver, o en las barras de herramientas de Vista Diseño, En particular: Í Lista de campos.- nos permite recuperar una lista de campos que puede utilizar el formulario, por si tenemos que añadir alguno. Í Orden de tabulación.- nos permite al editar registros en los formularios indicar el orden de completar campos mediante el tabulador. Í Podemos también ocultar el encabezado o el pie de página del formulario, o ambos. En el caso de que tengamos un formulario en vista diseño, podemos efectuar sobre manipulación un objeto seleccionándolo previamente con un clic, 72 ACCESS y en el caso de querer seleccionar varios, se mantiene presionada la tecla SHIFT. Pero en el caso particular de un campo, tenemos la posibilidad de manipular el nombre o el contenido, según seleccionemos el marcador situado en la esquina superior izquierda de uno u otro objeto. Para dar formato a los campos es suficiente con que cambiemos el tamaño y posición de los campos y utilicemos la barra de Formato, disponible en Diseño de Formulario. También tenemos la posibilidad de seleccionar varios campos y utilizando el menú Formato, alinearlos, igualarlos horizontalmente o verticalmente, etc. & Para añadir un nuevo campo al Formulario utilizamos la opción Ver Lista de campos del menú Ver, o bien de la barra de herramientas y arrastraremos el campo al lugar deseado. & Práctica 0.10. & Abrir la base de datos de Alumnos y crear un Formulario en Vista Diseño pero sin utilizar ninguna tabla ni consulta. & Poned en el encabezado el siguiente TITULO: ALUMNOS DE INFORMÁTICA 2003. & Poned la fecha y vuestro nombre en el pie del formulario. Emplear el mimo tipo de fuente y color que en el encabezado. & Añadir una imagen de fondo que ocupe toda la Ventana.. & Insertar tantos botones como Formularios se hayan creados poniendo una etiqueta en la parte inferior de cada botón. 73 ACCESS & Quitar Barras de desplazamiento, selector de registros, botones de desplazamiento y separadores de registros. & Centrar el formulario automáticamente. & Cerrar la base de datos. . & Práctica 1.6. Crear un formulario gráfico. Nota.- En ocasiones necesitamos crear un formulario gráfico y podemos crearlo fácilmente utilizando el asistente para crear Formularios gráfico. La dificultan de creación de un Formulario gráfico tal vez no es su creación (pues utilizamos un Asistente) si no en la elección de series de valores, la elección del tipo de gráfico y la personalización de sus elementos. & Abra la base de datos COMERCIAL DE CASTILLA LA MANCHA y cree un Formulario gráfico basado en la tabla VENTAS, Para ello, debe de elegir del menú Insertar la opción Formulario > Formulario Gráfico. Í Seleccione todos los campos menos el de Incentivo. Í Seleccione el Gráfico de columnas cilíndricas. Í Arrastrar al eje X Idempleado, en Y Suma trimestre y en Z Ventas. Í Nombrar al Formulario por VENTAS por trimestre. 74 ACCESS Í Modificar el tamaño del formulario en Vista Diseño, así como los elementos del gráfico (Haced doble clic sobre el gráfico) para que se vea claramente. & Cerrar la base de datos. & INFORMES En todo lo que llevamos del libro hemos ido aumentado conocimientos de forma que mediante una base de datos somos capaces de obtener y gestionar abundante información, así como de conseguir una presentación en pantalla cómoda y efectiva. Sin embargo, en muchas ocasiones necesitamos obtener esta información en forma impresa, es decir en papel, y es par lo que vamos a utilizar los Informes. Al igual que en los formularios podemos construir los Informes mediante asistente, y posteriormente personalizarlos en Vista Diseño, mediante las propiedades del Informe u objetos, la utilización de controles o las barrar de herramientas. Dado que la muchas de las propiedades y objetos utilizados en la Construcción son muy similares (en algunos casos coinciden) a las propiedades u objetos utilizados en los Formularios, solamente comentaremos algunas propiedades u objetos específicos de los Informes. Si utilizamos el Asistente para la construcción de Informes basados en tablas y/o Consultas, la primera pantalla que nos aparecerá será similar a la de la construcción de un Formulario con Asistente: 75 ACCESS Si existen relaciones entre tablas, seleccionamos los niveles de agrupamiento. Después seleccionamos el orden de los registros según determinados campos 76 ACCESS Seguidamente elegimos la distribución del texto y el diseño Finalmente nombramos en Informe en la última Pantalla del Asistente, y al pulsar en FINALIZAR, aparecerá el Informe. Que si pulsamos VISTA PRELIMINAR, nos aparecerá tal y como se imprimirá: Además en Vista Preliminar, tendremos la posibilidad de Ver Diseño de Informe, Imprimir o Publicar en Ms Word, o Analizar en Ms Excel. 77 ACCESS Una de las cuestiones fundamentales es Configurar la página, márgenes, encabezado, etc. Que en otro tipo de objetos de Access no es tan fundamental. Para configurar la página, basta con seleccionar la opción Configurar Página del menú Archivo, y personalicemos la configuración. Para personalizar los Formularios basta con que tengamos en cuenta las indicaciones expuestas en el apartado de Los Formularios. Sin embargo, hay que tener en cuanta que existen algunas diferencias como: & Además del encabezado del Informe, existe un encabezado de página. & En las propiedades tenemos también opciones disponibles como: Encabezado de Página, Pie de página, Mantener junto el grupo (por columnas o por páginas), Mosaico de imágenes, páginas de las imágenes, Forzar nueva página o nueva fila por columna. & Práctica 0.11. & Abrir la base de datos de Alumnos y crear un Formulario en Vista Diseño pero sin utilizar ninguna tabla ni consulta. & Crear un Informe basado en la tabla de alumnos de WORD que contenga los campos D.N.I., alumnos/as y teléfono. Ordenar alfabéticamente. & Crear un Informe basado en la tabla de alumnos de EXCEL que contenga los campos D.N.I., alumnos/as y teléfono. Ordenar alfabéticamente. & Crear un Informe basado en la tabla de alumnos de ACCES que contenga los campos D.N.I., alumnos/as y teléfono. Ordenar alfabéticamente. & Abrir el formulario INICIO, y añadir tres botones de Comando con los cuales podamos ver en Vista Previa los informes recién creados. & Cerrar la base de datos. 78 ACCESS & Las Macros Una macro es un conjunto de una o más acciones que lo podemos denominar con un nombre y nos ayuda a automatizar tareas. Aunque habitualmente se utilizan Macros simples, para agilizar la funcionalidad de la base de datos, como por ejemplo macros que nos imprimar un informen, o que nos abran un formulario, también se utilizan macros con muchas ordenes para ejecutar tareas complejas. Para definir una macro hacemos clic en el objeto de macros y pulsamos Nos aparecerá la siguiente ventana: Donde en la parte de la izquierda seleccionamos de una lista desplegadle la acción y en la columna derecha el comentario. Así por ejemplo una macro que imprimiese el Informe de alumnos de WORD, sería: 79 ACCESS Conviene conocer la lista de acciones mas comunes utilizadas en las macros, así como su descripción: ACCIÓN DESCRIPCIÓN CancelarEvento Cancela el evento que activó la macro. Cerrar Cierra el objeto, con opciones de guardar los cambios. CopiarObjeto Copia o reproduce el objeto. CuadroMsj Muestra un Cuadro de diálogo de Windows, indicando un mensaje, con un icono, sonido y botones estándar. DesplazarTamaño Cambia la posición y tamaño del objeto. DetenerMacro Termina la macro. DetenerTodasMacros Termina la ejecución de todas las macros. Eco Establece si deben de aparecer los mensajes de las macros. EjecutarAplicación Ejecuta un programa.. EjecutarCódigo Ejecuta un procedimiento o módulo. EjecutarComando Ejecuta un comando de un menú de Access. EjecutarMacro Ejecuta una macro. Cuando termine continúa con la macro. EjecutarSQL Ejecuta una consulta SQL. EliminarObjeto Elimina un objeto. EnviarObjeto Envía por correo. EnviarTeclas Simula la pulsación de teclas y ejecuta las acciones que se deriven de dicha acción. EstablecerAdvertencias Indica si mostrar mensajes de confirmación ante acciones. EstablecerElementoDelMenú Activa, desactiva, bloquea o desbloquea una opción de un menú. EstablecerValor Establece el valor contenido en un control de un formulario o informe. Guardar Guarda el objeto. Imprimir Imprime el objeto. IrAControl Lleva el enfoque a un control determinado. IrAPágina Lleva el enfoque al primer control de la página especificada. IrARegistro Lleva el enfoque a un registro indicado. Maximizar Maximiza la ventana. Minimizar Minimiza la ventana. MostrarBarraDeHerramientas Muestra u oculta la barra de herramientas. MostrarTodosRegistros Elimina los filtros aplicados y muestra todos los registros. 80 ACCESS NuevaConsulta Efectúa una consulta. RelojDeArena Cambia el aspecto del cursor del ratón a un reloj de arena. RepintarObjeto Vuelve a Repintar el objeto en pantalla. Restaurar Restaura ventana. SalidaHacia Exporta datos de un objeto de la base de datos a formato RTF u otro formato. Salir Sale de Microsoft Access. SeleccionarObjeto Permite activar objeto para ejecutar otra acción. TransferirBaseDatos Permite importar o exportar objetos de bases de datos, así como vincular tablas con bases de datos externas. TransferirHojaCálculo Importa, exporta o vincula datos de una hoja de cálculo de Excel. TransferirTexto Importa, exporta o vincula los datos de un fichero de texto. Además conviene tener en cuenta que cada acción de una macro tiene asociadas una serie de tareas que podemos modificar en las propiedades de la parte inferior de la ventana. Por ejemplo, si la acción, define abrir un Formulario, las propiedades o tareas asociadas son: Además de poder crear una gran cantidad de macros, también tenemos la posibilidad de utilizarlas asociadas a multitud de objetos, y también asociadas a eventos de los objetos, dotando así la base de datos de un cierto carácter automatización y de personalización, y facilitando su utilización a usuarios menos expertos. & Los módulos (de Visual Basic) son también objetos de programación avanzada que automatizan las tareas de Access. Sin embargo, dado que este libro está orientado a cursos de corta duración (30 h.) y en ocasiones para usuarios novatos de Access, utilizaremos únicamente macros para automatizar tareas. 81 ACCESS & Evaluación 3. Alumno: ________________________________ & Abra la base de datos COMERCIAL DE CASTILLA LA MANCHA y cree los siguientes formularios: ÍCENTROS, que muestra en forma tabular y diseño Estándar, todos los campos de la tabla CENTROS. ÍLos EMPLEADOS, que muestra en forma tabular y diseño Estándar, todos los campos de la tabla EMPLEADOS. ÍENCARGADOS, que muestra en forma tabular y diseño Estándar, todos los campos de la tabla ENCARGADOS. ÍLOCALIDADES, que muestra en forma tabular y diseño Estándar, todos los campos de la tabla LOCALIDADES. ÍSECCIONES, que muestra en forma tabular y diseño Estándar, todos los campos de la tabla SECCIONES. ÍLas VENTAS, que muestra en forma tabular y diseño Estándar, todos los campos de la tabla VENTAS. ÍCONSULTA de ventas y ganancias, que muestra en forma lista y diseño Estándar, todos los campos de la Consulta CONSULTA de ventas y ganancias. & Cree los siguientes Informes: ÍCENTROS, que muestra por paso y en diseño Casual, todos los campos de la tabla CENTROS. ÍEMPLEADOS, que muestra por paso y en diseño Casual, todos los campos de la tabla EMPLEADOS. Ordenar de forma ascendente por empleados ÍENCARGADOS, que muestra por pasos y en diseño Casual, todos los campos de la tabla ENCARGADOS. Organizar de forma ascendente por Encargados. 82 ACCESS ÍLOCALIDADES, que muestra en formato tabular y en diseño Casual, todos los campos de la tabla LOCALIDADES. ÍSECCIONES, que muestra por pasos y en diseño Casual, todos los campos de la tabla SECCIONES. ÍVENTAS, agrupado por Idempleado, que muestra por pasos y en diseño Casual, todos los campos de la tabla VENTAS. Ordenar en forma ascendente primero por Idempleado y después por trimestre. ÍCONSULTA DE VENTAS Y GANANCIAS, que recoja información de la consulta de ventas y ganancias. Agrupar, dar formato y ordenar según vuestro criterio. & Crear un Formulario en vista Diseño, pero sin utilizar ninguna base de datos y denominar INICIO. A dicho formulario le pondremos un fondo personalizado, utilizaremos BOTONES DE ACCIÓN, para acceder a todos los formularios e informes creados previamente. A los Informes le pondremos un Logotipo o Cerrar la base de datos. Cuestión: ¿Qué es una macro?. 83 ACCESS & Herramientas. Conviene tener en cuenta algunas opciones del menú de Herramientas de Access, como por ejemplo la corrección ortográfica, o en Utilidades de la base de datos, tenemos la posibilidad de convertir la base de datos actual a una versión anterior, o una base de datos anterior a una versión actual, o también tenemos la posibilidad de compactar y reparar la base de datos. En Opciones ... nos aparecerá una pantalla con las siguientes pestañas (subpantallas) de opciones de configuración: Ver, General, Modificar/Buscar, Teclado, Hojas de datos, Formularios/Informes, Avanzada y Tabla/Consulta. Sin embargo, tal vez una de las opciones más útiles es iniciar la base de datos con un FORMULARIO DE INICIO, utilizando la opción Inicio ..., utilizando la siguiente ventana de diálogo: Teniendo la posibilidad de Mostrar un Formulario o Página como inicio de la base de datos, así como la de ocultar herramientas o menús. 84 ACCESS & Práctica 1.6. Inicio de la base de datos. & Abrir la base de datos COMERCIAL DE CASTILLA LA MANCHA. & Poned un Botón de comando, un el Formulario inicio que cierre la base de datos. & Configure la base de datos de forma que al inciar Microsoft Access, aparezca el Formulario INICIO maximizado. & Cerrar la base de datos. & Volver a abrir la base de datos y comprobar que al iniciar se abre el formulario INICIO. & Cerrar la base de datos. 85