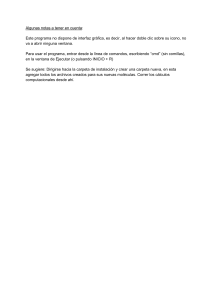2. EL ESCRITORIO PRACTICAS: WINDOWS y EXCEL Asignatura: Informática Básica Titulación: Diplomatura en ciencias Empresariales. Curso 2º 2 SESIÓN PRÁCTICA DE WINDOWS 1. MANEJO DEL RATÓN El ratón tiene dos botones (también los hay con tres botones): botón izquierdo o principal que es el que se usa normalmente y botón derecho o secundario. Cuando no se especifica se refiere al botón izquierdo. Operaciones que se pueden realizar con el ratón: – Apuntar: llevar el puntero del ratón a un punto concreto de la pantalla desplazando el ratón. – Hacer clic: pulsar y soltar un botón del ratón. – Arrastrar: pulsar un botón del ratón y sin soltarlo mover el ratón a un lugar diferente y luego soltar el botón. Normalmente, se ‘arrastra’ un objeto para moverlo de un lugar a otro de la pantalla. – Hacer doble clic: pulsar y soltar el botón dos veces seguidas rápidamente. Ejercicios: 1. Llevar el puntero del ratón sobre la ventana del icono MI PC 2. Mover a otro lugar de la pantalla el icono MI PC 3. Hacer clic sobre el icono MI PC con el botón derecho. Aparece un menú que se llama menú contextual (el contenido del menú contextual varia según objeto sobre el que se hace el clic) 4. Seleccionar la opción abrir del menú contextual 2. MANEJO DE VENTANAS Elementos comunes de las ventanas: – Barra del título: Muestra el nombre de la ventana – Barra de menús: Debajo de la barra del título, tiene los nombres de los diferentes menús: Archivo, Edición,... Haciendo clic en cualquiera de estos menús se despliega una lista de posibles opciones o comandos. Para elegir uno, se desplaza el puntero del ratón sobre el comando correspondiente y se hace clic. – Botón de minimizar: Haciendo clic sobre este botón la ventana desaparece de la pantalla y se coloca su nombre en una barra que está en la parte inferior de la pantalla denominada Barra de Tareas. Cuando se minimiza una ventana sigue abierta. – Botón de maximizar: Haciendo clic sobre este botón la ventana aumenta de tamaño hasta ocupar la totalidad de la pantalla. – Botón de restaurar: Una vez maximizada la ventana, el botón de maximizar cambia al de restaurar. Haciendo clic sobre éste, la ventana vuelve al tamaño que tenía antes de ser maximizada. – Botón de cerrar: Haciendo clic sobre este botón se cierra la ventana. 3 – Barras de Desplazamiento: Cuando se reduce una ventana a un tamaño en el que no se puede mostrar toda la información que contiene aparecen las Barras de Desplazamiento. Estas barras permiten ver todo el contenido de la ventana sin variar su tamaño. Existen dos barras de desplazamiento: horizontal y vertical. Manejo de ventanas (abrir, minimizar, restaurar, maximizar, cambiar tamaño, mover, activar, organizar y cerrar ventanas) Abrir una ventana: Haciendo doble clic sobre un icono se abre su ventana. Otra forma es seleccionar la opción Abrir del menú contextual (menú que aparece al hacer clic sobre un icono con el botón derecho). Minimizar, restaurar, maximizar, cambiar tamaño: Hacer clic sobre los correspondientes botones. También se puede modificar el tamaño de la ventana desplazando el cursor hacia los bordes (o a alguna de las cuatro esquinas) y arrastrando de ellos. Mover: Para mover una ventana de posición se debe poner el puntero del ratón sobre su barra de título y arrastrarla. Activar: A veces se tienen en la pantalla varias ventanas abiertas a la vez, pero solo una está activa. Para poder realizar cualquier operación dentro de una ventana ésta debe estar activa. Cuando hay dos o más ventanas superpuestas en la pantalla, la ventana activa siempre aparece en primer plano. Para cambiar de ventana activa basta con hacer clic sobre la ventana que se desea volver activa. Organizar ventanas: Cuando hay en la pantalla varias ventanas abiertas a la vez, éstas se pueden organizar de varias formas: Mosaico Horizontal, Vertical y en Cascada. Para ello presionar con el botón derecho en un lugar vacío de la barra de tareas y elegir la opción que interese del menú que aparece. Cerrar ventanas: Hacer clic sobre el correspondiente botón. Ejercicios: 1. Abrir la ventana del icono MI PC 2. Minimizar la ventana MI PC 3. Restaurar la ventana MI PC 4. Maximizar la ventana MI PC 5. Restaurar el anterior tamaño de la ventana MI PC 6. Cambiar con el puntero el tamaño de la ventana MI PC y hacerla algo más pequeña 7. Mover la ventana MI PC a otra posición del escritorio 8. Abrir la ventana del disco C y la ventana MI PC (deben estar abiertas ambas) 9. Activar la ventana del disco MI PC 10. Activar la ventana del disco C 11. Abrir la ventana de una carpeta de las existentes en C y la ventana del disco C (estarán abiertas 3 ventanas) 12. Organizar las tres ventanas en cascada y después en mosaico 13. Cerrar todas las ventanas 4 3. MANEJO DE CARPETAS Y ARCHIVOS Carpetas y archivos Todos los documentos, bases de datos, hojas de cálculo, programas,... que se tienen están guardados en forma de archivos, por lo general en el disco duro del PC o en los disquetes. Cada archivo tiene un icono que lo representa y un nombre que lo identifica. Normalmente estos archivos se encuentran ordenados dentro de carpetas (o directorios) formando un árbol jerárquico. Al hacer doble clic sobre el icono Mi PC, se abre una ventana que muestra entre otros los iconos correspondientes a todas las unidades de almacenamiento del PC. Al hacer doble clic sobre cualquiera de estos iconos aparece otra ventana en las que se muestra el contenido del disco situado en esa unidad. Por ejemplo si se hace doble clic sobre el icono correspondiente al disco duro C:, aparecerá una ventana que muestra su contenido: carpetas y archivos. Si nuevamente hace doble clic por ejemplo sobre la carpeta Windows se visualizará las carpetas y archivos que se encuentran dentro de esta carpeta, y así sucesivamente. Las carpetas que están dentro de otra reciben el nombre de subcarpetas o subdirectorios. Manejo de carpetas y archivos (visualizar el contenido de los discos, seleccionar un archivo o un grupo de archivos, copiar, mover y eliminar archivos y carpetas, crear carpetas) Visualizar el contenido de los discos: Hacer doble clic sobre el icono del disco del que se quiere ver el contenido o seleccionar la opción abrir del menú contextual del disco. Para poder abrir y trabajar con los disquetes es necesario que previamente estén formateados. Éstos cuando se compran, a veces no lo están y entonces deben ser formateados. Para dar formato a un disquete elegir la opción Formatear en el menú contextual del icono de la unidad del disquete. Seleccionar un archivo o un grupo de archivos: Para seleccionar un archivo basta con hacer clic sobre su icono. Para seleccionar un grupo de archivos puede arrastrarse el rectángulo de selección sobre los ficheros para lo que se deberá mantener pulsado el botón izquierdo del ratón. Se obtiene el mismo resultado manteniendo pulsada la tecla Control y mientras se va haciendo clic sobre los iconos de los ficheros que se desean seleccionar. Copiar y mover archivos: La forma más sencilla consiste en arrastrar el icono del archivo (o los iconos del grupo de archivos) con el botón izquierdo del ratón desde el lugar de origen hasta el de destino, para ello estarán abiertas las dos ventanas de carpetas o discos: una para el directorio de origen y otra para el de destino. Pero si el lugar de origen y el de destino se encuentran en la misma unidad de disco (por ejemplo se arrastra un archivo de una carpeta a otra que están en el mismo disco) el archivo se mueve (pero no se hace una copia). Si se quiere copiar dentro de un mismo disco o mover (pero no copiar) entre dos discos diferentes hay dos posibilidades: a) arrastrar el icono del archivo con el botón secundario, ya que al soltar este botón estemos arrastrando dentro de un mismo disco o entre dos discos diferentes se pedirá si se quiere mover o copiar o b) seleccionar en el menú contextual del icono del archivo la opción Copiar o Cortar, según se quiera copiar o mover respectivamente, y ya en la nueva ubicación seleccionar de este mismo menú la opción Pegar. 5 Eliminar archivos y carpetas: Arrastrar el icono del archivo o carpeta (o los iconos del grupo de archivos) hasta el icono de la papelera o bien seleccionar en el menú contextual del icono el comando Eliminar. Hay que tener cuidado al borrar una carpeta pues se eliminará todo su contenido. Cambiar nombres a archivos y carpetas: Seleccionar en el menú contextual del icono el comando Cambiar nombre Crear carpetas: En la ventana del disco o carpeta donde se quiera crear la nueva carpeta seleccionar menú Archivo, opción Nueva y después Carpeta. Otra forma es seleccionar las mismas opciones en el menú contextual que aparece al hacer clic en el interior de la ventana con el botón derecho Ejercicios: 1. Abriendo las correspondientes ventanas visualizar el contenido del disco duro C y después el contenido del subdirectorio WINNT. 2. Introducir el disco de trabajo en la unidad A. Abrir la ventana de este disco (si el disco de trabajo no se abre formatear primero el disco de trabajo y después abrir la ventana de dicho disco). 3. Crear en el disco de trabajo (en la raíz) las carpetas TRABAJOS y APUNTES. 4. Copiar el fichero ACTIVE SETUP LOG de la carpeta WINNT de C en la carpeta TRABAJOS del disco de trabajo, arrastrándolo con el botón izquierdo del ratón desde una carpeta hasta la otra. 5. Copiar a la vez todos los ficheros que empiecen por E de la carpeta WINNT de C en la carpeta APUNTES del disco de trabajo. 6. Copiar toda la carpeta HISTORY de WINNT dentro de la carpeta APUNTES del disco de trabajo. 7. Borrar el fichero EMPS2 de la carpeta APUNTES. 8. Mover el fichero EBTIF2 de la carpeta APUNTES a la carpeta TRABAJOS 9. Copiar de la carpeta APUNTES a la carpeta TRABAJOS los ficheros EBBMP2 y EBBJPG2 10. Realizar en el disco de trabajo en la carpeta TRABAJOS un duplicado del fichero ACTIVE SETUP LOG y después llamarlo NUEVO SETUP (no puede haber en la misma carpeta dos ficheros con el mismo nombre). 11. Mover toda la carpeta TRABAJOS dentro de la carpeta APUNTES 12. Borrar la carpeta HISTORY y su contenido 4. APLICACIONES WINDOWS ( iniciar, elementos comunes y salir de una aplicación Windows) Inicio o ejecución de una aplicación: Para iniciar o ejecutar una aplicación se puede hacer seleccionándola desde el Menú Inicio o haciendo doble clic sobre el icono de la aplicación o haciendo doble clic sobre el icono de algún documento creado por medio de ella. En todos los casos se abre una ventana de la aplicación, pero en el último esta ventana muestra ya el documento a través del cual se ha abierto dicha aplicación. Los ficheros y carpetas cuyos nombres salen en este ejercicio puede que no estén, en ese caso se elegirán en su lugar cualesquiera otros archivos o carpetas que si aparezcan. 6 Opciones Guardar y Guardar Como del menú Archivo: Para guardar un documento nuevo usar Guardar, en el cuadro de dialogo que aparece buscar el disco y directorio donde se quiere guardar el documento y escribir el nombre para el documento. Para ir guardando los sucesivos cambios seleccionar de vez en cuando este mismo comando Guardar (ya no aparecerá el cuadro de dialogo). Se usará por el contrario el comando Guardar Como cuando se quiera guardar otra copia del documento (puede que con contenidos algo diferentes), en este caso volverá a aparecer un cuadro de dialogo donde podemos poner otro lugar donde guardar la copia y/o un nuevo nombre para ella. Opciones Copiar, Cortar y Pegar del menú Edición: Después de seleccionar un fragmento del documento podemos seleccionar la opción Copiar o la opción Cortar menú Edición y después de desplazarnos a otra zona del documento seleccionar la opción Pegar del menú Edición. En el primer caso en esta posición se hará una copia del fragmento y en segundo el se moverá a esta posición. Abrir varios documentos de una misma aplicación y activar uno u otro: Se pueden tener abiertos a la vez varios documentos. En el menú Ventana aparecen los nombres de todos ellos. Para pasar de uno a otro basta con seleccionar su nombre de este menú Abrir varias aplicaciones y activar una u otra: Se pueden abrir varias aplicaciones simultáneamente. Cada vez que se arranca una nueva aplicación aparece un nuevo botón representando a la aplicación en la barra de Tareas. Así, si se tienen varias aplicaciones abiertas, existirá un botón por cada una de ellas. Aquella que esté activa en ese momento se reconocerá porque el botón correspondiente a la aplicación estará presionado (y será su ventana la que se ve en la pantalla). Si se desea cambiar a otra, basta con hacer clic en el botón correspondiente. Ejercicios: 1. Abrir la aplicación WORD 2. Minimizar la aplicación WORD 3. Restaurar la aplicación WORD 4. Escribir el párrafo siguiente: “Uso de la ayuda: Utilizar la AYUDA de WINDOWS para ver que hacen los comandos de los menús y como se pueden realizar las distintas tareas”. 5. Guardar el documento con el nombre IMPORTANTE en el disquete en la carpeta TRABAJOS 6. Copiar el trozo de párrafo “AYUDA de WINDOWS” y pegarlo encima de todo el párrafo 7. Guardar de nuevo el documento 8. Cortar el trozo de párrafo “Uso de ayuda:” y pegarlo abajo 9. Borrar el trozo de párrafo: “que hacen los comandos de los menús y” 10. Guardar el documento para que tengamos esta nueva versión y la que teníamos hasta el punto 7 (última vez que se guardo el documento) 11. Cerrar la aplicación WORD 12. Abrir la aplicación WORD y con la opción “Abrir” del menú Archivo el documento IMPORTANTE 13. Cerrar la aplicación WORD 14. Visualizar el contenido del directorio TRABAJOS del disquete y hacer doble clic en el fichero IMPORTANTE, para iniciar de esta forma la aplicación WORD 15. Sin cerrar el documento IMPORTANTE , crear un nuevo documento 7 16. Copiar del documento IMPORTANTE el trozo de párrafo “AYUDA de WINDOWS” al nuevo documento 17. Sin cerrar la aplicación WORD, abrir la aplicación EXCEL 18. Activar la ventana de la aplicación WORD y el documento IMPORTANTE, copiar dell documento IMPORTANTE el trozo de párrafo “AYUDA de WINDOWS”. Activar la ventana de la aplicación EXCEL y pegar en la primera celdilla dicho trozo de párrafo. Guardar el documento EXCEL en el disquete en la carpeta TRABAJOS con el nombre que se quiera 19. Cerrar las aplicaciones 8 SESIONES PRACTICAS CON EXCEL 9 10 SESIÓN DE INTRODUCCIÓN Manejo de las hojas del libro EXCEL -Abrir EXCEL - en la primera hoja del libro que aparece escribir en las celdas que se quiera los números 3, 4, 8 y 640 - llamar a esta hoja Números - guardar el documento (libro) EXCEL con el nombre de PRIMERO - escribir en la segunda hoja y en cualquier celda: esta es la primera práctica de EXCEL - llamar a esta segunda hoja Texto - eliminar la tercera hoja del libro - volver a guardar el documento - abrir un nuevo documento EXCEL - insertar al final una nueva hoja - guardar este documento con el nombre SEGUNDO - copiar la hoja Números del libro PRIMERO al libro segundo, entre la hoja1 y la hoja2 - mover la hoja Números de esa posición al final - guardar de nuevo el libro -.cerrar los dos libros 11 SESIÓN 1 Gestión de archivos, edición, formato y algunas fórmulas sencillas. Crear un libro Excel y guardarlo (en el disquete) con el nombre SESIÓN 1. Realizar el primer ejercicio de esta práctica en la primera hoja y llamar a esta hoja Ejercicio1, análogamente realizar el segundo ejercicio en la segunda hoja y llamar a esta hoja Ejercicio2, etc. Ejercicio 1.1 - Operaciones aritméticas Introducidos tres números en C3, C4 y C5, en C7 debe aparecer el resultado de restarle al cuadrado de C3 el cuádruplo del producto de C4 y C5. A 1 2 3 4 5 6 7 8 B C D Número 1 Número 2 Número 3 4 2 3 Operación -8 E F G Ejercicio 1.2 - Facturas. Este ejercicio consiste en crear una hoja de cálculo que facilite la edición de facturas. El aspecto de la factura será el siguiente: Referencia M1 E2 M2 M4 M3 Articulo Mesa roble Televisor Silla nogal Armario roble Sillón cuero Precio unidad € 841,40 370,50 150,25 3606,00 480,80 Cantidad Total bruto 0,16 iva Total neto 1 1 4 2 3 Subtotal 841,40 370,50 601,00 7212,00 1442,40 10467,30 1570,10 12037,40 Los datos de entrada son los artículos (referencias, nombres), los precios por unidad, las cantidades y el porcentaje de IVA. Los demás datos los calcula la hoja de cálculo con las fórmulas que se introduzcan. En las fórmulas correspondientes al Subtotal no debe aparecer la cantidad 0,16 del iva sino la referencia de la celda donde se encuentra dicha cantidad. Cuidar la presentación con las opciones del menú Formato. 12 Ejercicio 1.3 Los responsables de un taller mecánico quieren diseñar una pequeña hoja de cálculo que les permita calcular el total que tiene que pagar cada cliente, especificando: el gasto por neumáticos, el gasto por montaje, el total sin IVA y el total con IVA. Hay que tener en cuenta que un cliente puede reponer su automóvil con neumáticos de cualquiera de las tres marcas posibles. El valor introducido en Unidades hace referencia también a la marca de los neumáticos según la columna que ocupe; en el ejemplo el cliente pide cuatro ruedas Firestone. Ejercicio 1.4 Calcular los apartados de la siguiente factura del agua teniendo en cuenta que los datos de entrada son: C3, C4, C6, C7 (el contenido de esta celda de momento se tomará como dato de entrada ya que aún no se han visto las funciones de fecha), C8, C9, C11, E6, H6 y H8. El resto son datos calculados. 13 SESIÓN 2 Copiar y pegar. Funciones matemáticas Crear un nuevo libro Excel y guardarlo (en el disquete) con el nombre SESIÓN 2. Realizar cada ejercicio de esta práctica en una hoja y llamar a las hojas Ejercicio1, Ejercicio2, Ejercicio3 y Ejercicio4. Ejercicio 2.1 Calcular el total de medallas de cada país y la puntuación total (las medallas de oro valen 3 puntos, las de plata 2 y las de bronce 1. Oro Unión Soviética Estados Unidos Alemania Federal China Rumania Gran Bretaña Francia Plata 55 36 11 5 7 5 6 Bronce 31 31 14 11 11 10 4 Total Valor 46 27 15 12 6 9 6 Ejercicio 2.2 Calcular el total de gastos anuales de cada departamento y los gastos de cada trimestre y anual entre todos los departamentos. Departamento A Departamento B Departamento C Departamento D Departamento E Trim.1º Trim.2º Trim.3º Trim.4º 8.113,66 € 12.020,24 € 14.604,59 € 7.212,15 € 5.950,02 € 8.113,66 € 13.222,27 € 13.372,52 € 8.113,66 € 5.799,77 € 12.921,76 € 12.741,46 € 11.869,99 € 7.362,40 € 5.769,72 € 11.118,72 € 13.823,28 € 12.320,75 € 8.414,17 € 7.332,35 € Año Totales Ejercicio 2.3 - Circunferencia y Circulo. Diseñar una hoja de cálculo que calcule la longitud de una circunferencia, y el área de un circulo a partir del radio. Radio: 3 Circunferencia: Círculo: 18,8495559 28,2743339 14 Ejercicio 2.4 Presupuesto de ventas: dada una serie de productos con sus precios unitarios, ventas previstas y ventas reales, determinar los ingresos previstos, ingresos reales y la desviación en %. (Usar copiar/pegar) Desviación = Ingresos reales - Ingresos previstos Ingresos previstos 15 SESIÓN 3 Referencias absolutas y relativas. Funciones matemáticas Crear un nuevo libro Excel y guardarlo (en el disquete) con el nombre SESIÓN 3. Realizar cada ejercicio de esta práctica en una hoja y llamar a las hojas Ejercicio1, Ejercicio2, Ejercicio3,... Ejercicio 3.1 - Facturas. De nuevo vamos a crear una hoja de cálculo, análoga a la del Ejercicio 1.1, que facilite la edición de facturas. El aspecto de la factura ahora será el siguiente: FACTURA Nº 545 IVA 0,16 Referencia Articulo M1 Mesa roble 841,40 1 E2 Televisor 370,50 1 M2 Silla nogal M4 Armario roble M3 Sillón cuero Precio unidad € Cantidad Subtotal 150,25 4 3606,00 2 480,80 3 Subtotal+iva Total bruto Total neto Los datos de entrada son los artículos, los precios, las cantidades y el porcentaje de IVA. Los demás datos los calcula la hoja de cálculo. La formula para calcular el subtotal del segundo articulo, tercer articulo, etc. no debe ser introducida sino "copiada" del primer articulo. Análogamente se copiará la formula del Subtotal+iva del primer articulo a los restantes. En estas fórmulas correspondientes al Subtotal+iva no debe aparecer la cantidad 0,16 sino la referencia de la celda donde se encuentra dicha cantidad. Ejercicio 3.2- Prospección de Beneficios. Una empresa desea realizar una prospección de sus beneficios en un año. Para ello parte de los ingresos y de los gastos, en Euros, que ha obtenido durante el primer trimestre del año. Para el resto de los trimestres supone que: a) Los ingresos (las ventas directas, indirectas e ingresos otros) aumentarán cada trimestre con respecto al trimestre anterior el porcentaje establecido en la celda correspondiente de la columna C. b) Los gastos (personal y gastos varios) disminuirán cada trimestre con respecto al anterior el porcentaje establecido en la celda correspondiente de la columna C. Rellenar las celdas sombreadas con las fórmulas necesarias para que la empresa pueda conocer los beneficios esperados cada trimestre, teniendo en cuenta: a) Si hay que sumar mas de dos celdas se utilizara obligatoriamente la función suma. b) Las fórmulas de las celdas del segundo trimestre se referirán a las celdas del primero y a las de los incrementos. c) Las fórmulas en las celdas de los otros dos trimestres se deben rellenar utilizando la orden copiar(o llenar a la derecha). 16 PROSPECCION DE BENEFICIOS INCR/DISM Trim. 1 Trim. 2 Trim. 3 Trim.4 INGRESOS Ventas Directas Ventas Indirectas Otros 3% 0% 5% 10000 3400 340 0% 2% 7890 450 Total Ingresos GASTOS Personal Varios Total Gastos BENEFICIOS Ejercicio 3.3 - Ecuaciones de segundo grado. Diseñar una hoja de cálculo que permita calcular (cuando sean reales) las soluciones o raíces de una ecuación de 2 segundo grado de la forma ax + bx + c = 0. Por ejemplo: las soluciones de la ecuación 2x2+3x+1=0 serán: a b c 2 3 1 Solución 1: Solución 2: Existen las raíces reales -1 -0.5 ¿Cuáles son las soluciones de la ecuación x2-5x+6=0?. ¿Y las de la ecuación 2x2-3x+5=0? 17 Ejercicio 3.4 – Dosis recomendada. Un pediatra desea saber cual es la dosis (número de comprimidos) diarios de un determinado medicamento que debe recomendar a cada niño de acuerdo con su peso. Para ello sabe la dosis máxima de Amoxicilina que es recomendable tomar por Kg de peso al día y el contenido de Amoxicilina de cada comprimido de medicamento. Resuélvele el problema poniendo en la hoja de calculo las formulas necesarias para ello. DIGMENTINE Medicamento: Amoxicilina Compuesto activo: Contenido de compuesto activo por comprimido: Dosis de Amoxicilina recomendada por Kg peso y día: Peso del niño (en Kg) 150 mg 40 mg mg de dosis diaria máxima nº de comprimidos 12 480 3 13 520 3 14 560 3 15 600 4 16 640 4 17 680 4 18 720 4 19 760 5 20 800 5 21 840 5 22 880 5 23 920 6 24 960 6 25 1000 6 Ejercicio 3.5 Dados los precios de venta al público, introducir las formulas adecuadas (utilizando copiar y pegar) para calcular el precio para los mayoristas y para los grandes clientes teniendo en cuenta sus descuentos. Descuentos Mayoristas Grandes Clientes 20% 30% Público Juego 1 Juego 2 Juego 3 Base Datos Tratamiento Texto Hoja de Cálculo Cad Utilidades Mayorista Gran Cliente 66,27 60,24 51,20 313,25 337,35 271,08 722,89 210,84 18 Ejercicio 3.6 Introducir la formula, para hacer la tabla de multiplicación, solamente en la primera de las celdas y para las demás utilizar copiar y pegar. A 1 2 3 4 5 6 7 8 9 10 11 B C D E F G H I J K 1 2 3 4 5 6 7 8 9 10 1 2 3 4 5 6 7 8 9 10 19 SESIÓN 4 Funciones lógicas Crear un nuevo libro Excel y guardarlo (en el disquete) con el nombre SESIÓN 4. Realizar cada ejercicio de esta práctica en una hoja y llamar a las hojas Ejercicio1, Ejercicio2, Ejercicio3,... Ejercicio 4.1- Calificaciones. Calcular la calificación de un alumno según su nota numérica. Por ejemplo: Nota: Calificación: 9 SOBRESALIENTE Probar poniendo otras notas: 3, 6, 8.... Ejercicio 4.2 - Determinar si un número es par o impar. Dado un número cualquiera escribir la formula para que nos escriba si dicho número es par o impar. Por ejemplo: 128 PAR Ejercicio 4.3 - Ecuaciones de segundo grado (2) Como en el Ejercicio II.3, diseñar una hoja de cálculo que calcule (si existen) las raíces o soluciones reales de una ecuación de segundo grado ax2 + bx + c = 0, pero que cuando las soluciones no sean reales escriba COMPLEJA Por ejemplo: las soluciones de la ecuación x2+2x+2=0 son: a: b: c: 1 2 2 Solución 1: COMPLEJA Solución 2: COMPLEJA ¿Cuáles son las soluciones de la ecuación x2-5x+6=0?. ¿Y las de la ecuación 2x2-3x+5=0? 20 Ejercicio 4.4- Electricidad Ver el gasto en energía eléctrica de una empresa. La empresa tiene varios contadores ubicados en diferentes edificios y/o con diferente tipo de tarifa. Además si en un contador los KWs consumidos superan a 200 se tiene como recargo un incremento del precio de cada KW que pasa de 200 de un 10%. A B C D E F G H I 1 TARIFA 1 0,18 3 TARIFA 2 0,19 4 TARIFA 3 0,20 LECTURA ANTERIOR 12.345 23.400 1.200 3.456 LECTURA ACTUAL 14.213 23.512 1.280 3.800 2 PRECIO DEL KW/H: IVA APLICADO 16% 5 6 7 CONTADOR TARIFA 8 9 10 11 12 Contador 1 Contador 2 Contador 3 Contador 4 TOTAL 1 3 1 2 CONSUMO SUBTOTAL RECARGO IVA TOTAL Ejercicio 4.5 En una hoja de calculo aparece el precio del modelo de coche, que ha sido solicitado por un cliente, así como los elementos (airbag, climatizador.....) que dicho modelo lleva incorporados de serie o se pueden tener opcionalmente mediante el pago de un incremento (cuyo costo aparece también en dicha hoja). El cliente especifica las características que le interesaría incluyera su coche. Poner las formulas adecuadas en las celdas siguientes, teniendo en cuenta que se debe utilizar copiar la formula (o rellenar) siempre que sea posible a) En las celdas C17 a C22 correspondientes a comentario a la solicitud, se debe tener en cuenta lo que el cliente solicita y lo que ofrece el modelo, dando una respuesta para cada caso: Cuando el cliente solicita algo que no se puede conseguir en este modelo se responderá: No es posible. Cuando el cliente solicita algo que es opcional: Es posible con incremento (ya que el modelo puede ofrecer lo que e solicita pero supone un incremento del precio) Cuando el cliente solicita algo que trae incluido de serie: viene de serie. La misma respuesta se dará si no lo solicita y es de serie. Cuando el cliente no solicita algo y el modelo no lo incluye de serie o es opcional: -b) En las celdas D17 a D22 correspondientes a incremento se pondrá la formula para que obtengamos los incrementos de precio que suponen las mejoras solicitadas por el cliente. 21 c) En la celda B25 el precio total del coche, incluidos los incrementos A 1 2 3 4 5 6 7 8 9 10 11 12 13 14 15 16 17 18 19 20 21 22 23 24 25 26 27 B Nombre: Pepe Perez C Teléfono: Modelo AV500 Precio D 987234567 E F 27100 Características y precios Características aire acondicionado climatizador elevalunas elect. airbag conductor airbag delant. airbag lateral Posibilidad Precio serie no opcional serie opcional opcional Solicitud del cliente Características aire acondicionado climatizador elevalunas elect. airbag conductor airbag delant. airbag lateral Solicitud no sí no sí sí no 120 270 575 Comentario a la solicitud Incremento Precio coche+incrementos 22 SESIÓN 5 Funciones de búsqueda Crear un nuevo libro Excel y guardarlo (en el disquete) con el nombre SESIÓN 2. Realizar cada ejercicio de esta práctica en una hoja y llamar a las hojas Ejercicio1, Ejercicio2, Ejercicio3,... Ejercicio 5.1-Calificaciones (2) Calcular la nota numérica final de los alumnos (la media de las tres evaluaciones) y la correspondiente calificación utilizando la función BUSCARH. Calificación EVA.1 EVA.2 EVA.3 Nota Final 10 10 10 9 6 6 4 5 8 8 5 6 7 9,4 8 9 5,2 8 6 6,8 5 4 2 3 7 3 7 8 7 8 CRISTINA MARTA RAQUEL ANA LUIS ÁNGEL MIKEL LAURA IÑAKI PEDRO 0 SUSPENSO 5 APROBADO 7 NOTABLE 9 SOBRESALIENTE Ejercicio 5.2-Electricidad (2) Ver el gasto en energía eléctrica de una empresa. La empresa tiene varios contadores ubicados en diferentes edificios y/o con diferente tipo de tarifa. Además si en un contador los KWs consumidos superan a 200 se tiene como recargo un incremento del precio de cada KW que pasa de 200 de un 10%. A B C D E F G H I 1 2 TIPO TARIFA PRECIO KW 3 1 0,18 4 2 0,19 5 3 0,20 LECTURA ACTUAL 14.213 IVA APLICADO 16% 6 7 CONTADOR TARIFA 8 Contador 1 1 LECTURA ANTERIOR 12.345 9 Contador 2 3 23.400 23.512 10 Contador 3 1 1.200 1.280 11 Contador 4 2 3.456 3.800 CONSUMO SUBTOTAL RECARGO IVA TOTAL 12 TOTAL 23 Ejercicio 5.3-Autopistas Un trabajador de las oficinas de unas autopistas quiere preparar una hoja de cálculo que le facilite la tarea de determinar el importe que deben pagar los usuarios en función del recorrido realizado y del tipo de vehículo. Para ello conoce los kilómetros de separación (celdas B6 a B9) entre dos zonas consecutivas de peaje, así mismo en la celda D1 se encuentra la tarifa actual por kilómetro. Dispone también de otra tabla que determina la penalización o bonificación según el tipo de vehículo Determina las formulas que ha sido necesario introducir en las siguientes celdas: a) C6:.......................................................... para que en las celdas C6:C9 aparezcan los kilómetros totales desde el origen. hasta ese punto, habiendo en C7:C9 copiado la formula introducida en C6 b) D5:.............................................................. para que en la columna D5:D9 aparezcan los precios totales desde el origen. hasta ese punto, habiendo en D7:D9 copiado la formula introducida en D6. c) B20:.................................................................. para que en esta celda se halle el importe total en función del recorrido realizado y del tipo de vehículo. d) B22:.................................................................. para que en esta celda se halle el importe total en función del recorrido realizado, del tipo de vehículo y de la consideración de que el usuario sea abonado o no. Cuando un usuario es abonado el importe total tiene una reducción del 10%. e) C22:.................................................................. para que en esta celda muestre un mensaje indicando si el importe que aparece es de "Abonado" o de "No abonado". 24 A 1 B C Precio por Km: IMPORTE AUTOPISTAS D 0,15€ 2 3 ZONAS DE RECORRIDO 4 Zonas de entrada/salida Kms de separación Kms acumulados Total precio 5 1 0 0 0 6 2 13 13 1,95 7 3 8 21 3,15 8 4 17 38 5,70 9 5 9 47 7,05 10 TIPO DE VEHÍCULO 11 12 Camión Autobús Turismo Moto 13 6,01 3,01 0 -0,6 17 Zona entrada Zona salida Tipo vehículo Abonado 18 2 4 Turismo sí 14 15 16 19 20 Total a pagar 1 3,75 21 22 Total a pagar 2 3,375 Abonado 23 Ejercicio 5.4 El bar Potecaro recibe semanalmente un listado de precios de los proveedores así como los descuentos que se aplican a los productos en función de la cantidad de unidades que se pidan y en función de todo ello realiza un pedido o trata de localizar otros proveedores. Además de la información anterior se introducen en la hoja de calculo como datos, para cada uno de los productos con los que trabaja el bar, el número de unidades de cada producto que se consideran necesarios para una semana (Mínimo), el tope máximo de almacén para cada uno de ellos (Máximo) y las existencias reales (Existencias). Introducir las fórmulas que calculan por cada producto: 1) Pedido (E21 a E25): Cuando las existencias están por debajo del mínimo, el bar pide el número necesario para llenar el almacén (es decir, pide de modo que se llegue al máximo). Si las existencias cubren las necesidades de la semana no se pide nada. 2) %desc./unid. (F21a F25): Porcentaje de descuento aplicable en función del pedido. 3) Precio/unid, (G21 a G25): Precio por unidad después de aplicar el descuento. 4) Validación (H21 a H25): Los propietarios tiene definido un precio máximo por unidad (casilla B18). Se comprueba que, si se va a solicitar el producto, el Precio/unidad no supere ese valor. En tal caso se da por válido (OK), en caso contrario, aparece una indicación de que nos pongamos en contacto con el proveedor. 25 5) Unidad. (I21 a I25): Unidades a pedir de los productos que sí han sido validados (en los no validados se pondrá 0). 6) Precio/unid. (J21 a J25): Precio al que resulta la unidad de cada producto validado o no. 6) Precio. (K21 a K25): Precio total de todas las unidades a comprar de cada uno de los productos. 7) Subtotal (D31): Total a pagar (sin contar impuestos). 8) Iva (D32): Cantidad a pagar por IVA (en función de la casilla C38). 9) Total (D33): Total del pedido. La mayoría de las formulas que se piden se repiten en un conjunto de celdas. Escríbase una Formula que sea correcta para una de ellas (la primera) y pueda copiarse al resto sin problemas. A 1 2 3 4 5 6 7 8 9 10 11 12 13 14 15 16 17 18 19 20 21 22 23 24 25 26 27 28 29 30 31 32 33 34 35 Productos Bitter Gaseosa Refr. Cola Refr. Limón Refr. Naranja Tónica Zumo Limón Zumo Melocotón Zumo Naranja Zumo Piña B Suministros Pepe Precio/Unidad 0,18 0,16 0,18 0,19 0,19 0,19 0,20 0,20 0,20 0,20 D E F Descuentos 100 5% 300 7% 500 10% G H 800 13% I J K 1000 15% 0,18 unidad Precio Máximo Producto Bitter Refr. Cola Refr. Limón Refr. Naranja Zumo Naranja C Mínimo 100 500 200 200 200 Existencias Máximo 88 150 123 1500 212 500 145 800 199 600 Subtotal Iva Pedido %desc./unid. Precio/unid. Validación Unidades Precio/unid. Precio 10% Total 26 Ejercicio 5.5 El responsable de una empresa de transporte urgente quiere utilizar EXCEL para facilitar la tarea de determinar el importe que deben pagar los usuarios por el en envío de paquetes. Para ello introduce en una hoja de calculo la tabla donde se establece el tipo de tarifa que corresponde a diferentes horas del día de recogida del paquete (la tarifa será distinta en diferentes horas), otra tabla donde aparece la tarifa a pagar por kilómetro en función del número de kilómetros (el precio por kilómetro es mas barato cuando el recorrido es mayor) y también introduce la penalización o bonificación que existe en función del peso del paquete y el porcentaje de incremento que existe cuando el envío está catalogado como frágil. Para cada encargo de transporte se introducen los datos del cliente y la hora de recogida y para cada paquete de los que consta dicho encargo su peso, si es frágil o normal y el número de kilómetros que debe ser transportado. Determina las fórmulas a establecer en las celdas siguientes: B38 a B40: Debe mostrar el precio, según los kilómetros de recorrido, de cada paquete. C38 a C40: Debe mostrar la cantidad que se incrementa (o que disminuye) el precio obtenido anteriormente según el tanto por ciento a aplicar por el peso. D38 a D40: Debe mostrar el incremento debido a la fragilidad E38 a E40: Debe mostrar el importe total de cada paquete B43: Importe total del encargo 27 A B C 1 Transportes "La Veloz" 2 3 4 TARIFAS/Km Nº Kilometros Tipo de tarifa 5 1 2 6 0 3,64 4,55 7 10 3,02 4,23 8 20 2,42 3,51 9 30 1,82 2,78 10 40 1,22 2,06 11 12 13 Incrementos peso Ligero Medio Pesado 14 Sobre -10% 0% 5% 15 16 20 € 17 Incremento fragil: 18 19 D E F Tablas de precios Hora 0 8 14 16 20 24 3 7,06 6,64 5,67 4,71 3,75 Horario de Recogida Tipo Tarifa 3 1 2 1 2 3 Tipos peso Peso 0 0,5 5 25 10% Tipo Sobre Ligero Medio Pesado 20 21 22 23 24 25 26 27 28 29 30 31 32 33 34 35 36 37 38 39 40 41 42 43 44 45 Nº 89003 Encargo de transporte Carlos García Nombre cliente: Dirección de recogida: C/ Aquí nº 5 Hora de recogida: 9 Pamplona Características de los paquetes Pesó: 12 Paquete 1 4 Paquete 2 28 Paquete 3 ……… Frágil: No Si No Teléfono: 456345341 Nº Kilómetros Dirección de envio 35 C/ Alli nº2 Tafalla 12 C/ Otra nº3 5 C/..................... Precios de transporte Por kilómetros: Incr. por peso: Incr. frágil: Total paquete Paquete 1 Paquete 2 Paquete 3 ……… TOTAL 46 28 SESIÓN 6 Vinculación de hojas de cálculo Crear un nuevo libro Excel y guardarlo (en el disquete) con el nombre SESIÓN 6. Ejercicio 6.1- BAR Tres amigos Ana, Pedro y Javier abrieron conjuntamente un Bar. Ana participó en esta sociedad con el 40% del capital necesario, Pedro con el 35% y Javier en el 25% restante. Tienen en una hoja de calculo llamada empleados el sueldo mensual de los empleados que trabajan en el bar y en otra hoja llamada gastos los gastos producidos en un mes por diversos conceptos. Introduce en una hoja de calculo las formulas necesarias para calcular los beneficios mensuales obtenidos, así como lo que les corresponde a cada uno de los tres socios según su participación. TOTAL INGRESOS 18750,00 GASTOS PERSONAL GASTOS LOCAL GASTOS SUMINISTROS TOTAL GASTOS 9531,25 4481,25 1225 15237,50 BENEFICIOS 3512,50 CORRESPONDEN A ANA CORRESPONDEN A PEDRO CORRESPONDEN A JAVIER 1405,00 878,13 1229,38 EMPLEADOS Sandín Montero; Soledad 781,25 Rosado Relaño; Daniel 1125,00 Valverde Soria; Gabriel 868,75 Rivera Estévez; Natalio 612,50 Sánchez Zambujo; Esther 1250,00 Salcedo Romero; Vicente 1462,50 Peláez Morales; Luis Torres Rodríguez; Pablo Encinas Torres; Ana 937,50 1531,25 962,50 29 Gastos local: Alquiler Electricidad Agua Teléfono Otros gastos (mantenimiento...) 3543,75 500,00 93,75 187,50 156,25 Gastos productos suministrados Total pagado productos 1225 Ejercicio 6.2- Temperaturas de localidades Diseñar una hoja de cálculo donde introduciremos las temperaturas medidas en distintas localidades a diferentes horas del día y que calcule la máxima, mínima y media de cada localidad: hora: PAMPLONA TUDELA TAFALLA ELIZONDO 0 3 6 5 1 4 2 4 3 0 8 4 5 4 1 12 10 14 12 8 16 9 11 10 7 20 7 9 8 6 MAX. 10 14 12 8 MIN 2 4 3 0 MEDIA 5,83333 8,16667 7 3,83333 Diseñar una segunda hoja, vinculada a la primera, que calcule las temperaturas máxima, mínima y media de todas las localidades: Máxima: Mínima: Media: 14 0 6,20833 30 Ejercicio 6.3- Facturas (II) En una hoja de calculo se encuentran todos los productos que se venden en un centro comercial: su referencia, su nombre y su precio. Referencia M4 M1 E3 M2 M3 E2 E1 Precio unidad € 3606 841,4 241,77 150,25 480,8 370,5 269,8 Articulo Armario roble Mesa roble Mini cadena Silla nogal Sillón cuero Televisor Vídeo En otra hoja, vinculada a la primera, se van a editar las correspondientes facturas: Factura Fecha Código cliente 99/02345 23/11/99 00765 Referencia M1 E2 M2 M4 E1 Articulo Precio unidad D.N.I./C.I.F 6732467Q Cantidad Subtotal 1 1 4 2 2 Total bruto 0,16 iva Total neto Para ello, en esta segunda hoja, se van a introducir las referencias de cada producto comprado y las cantidades. Los nombres de los artículos y los precios se buscarán a partir de la referencia en la tabla de productos. 31 Ejercicio 6.4- Ferretería En una ferretería se desea preparar una hoja de cálculo para facilitar la elaboración de la factura a sus clientes. Para ello se debe tener en cuenta que la ferretería aplica un descuento en función del número de unidades de cada producto que son compradas y también si el pago se efectúa al contado. Para ello dispone de una hoja de calculo que tiene las siguientes tablas: a) La tabla "PRODUCTOS" que contiene la referencia, la descripción y el precio por unidad de cada producto. b) La tabla "DESCUENTO POR NUMERO DE UNIDADES" que contiene el descuento aplicado según el número de unidades que se compran. Por ejemplo, menos de 50 unidades no hay descuento; entre 50 y 100 unidades hay un 5% de descuento; entre 100 y 500 unidades hay un 10% de descuento; etc. En otra hoja, se van a editar las correspondientes facturas. Determinar para ello las fórmulas a establecer en las celdas siguientes: C6, C7, C8, C9: Fórmula que ponga la descripción del producto a partir de la referencia de la celda de la izquierda. Hacerlo de tal manera que las celdas C7, C8, y C9 se copien a partir de la C6. E6, E7, E8, E9: Fórmula que nos calcule el precio por unidad teniendo en cuenta el descuento debido al número de unidades que se compran (cantidad ) que aparece en las celdas de la izquierda. Igual que antes, hacerlo de forma que se pueda copiar la formula de E6 a las celdas E7, E8 y E9. F6, F7, F8, F9: Fórmula que nos calcule el total para cada artículo en función del número de unidades y del precio por unidad. Hacerlo también ahora, de forma que se pueda copiar la formula de F6 a las celdas F17, F18 y F19. F12: Fórmula para calcular la suma de los subtotales. F13: Fórmula que calcule el I.V.A. correspondiente, aplicándose el IVA indicado en la celda E13 F15: Fórmula que calcule el total teniendo en cuenta el I.V.A. E18: Fórmula que escriba un descuento de 5% si la forma de pago elegida es al contado y que escriba un 0% si la forma de pago por la que se ha optado es otra cualquiera. F20: Fórmula que finalmente calcule el total a pagar en función del descuento aplicado 32 A 1 2 3 4 5 6 7 8 9 10 11 12 C D E FERRETERÍA ARGA Referencia Descripción Precio Unidad 14501 tornillos 5mm 14502 tuercas 5mm 14503 clavos acero 14507 arandelas 10mm 15001 tirafondos 5cm B FACTURA 99/09876 F DESCUENTO POR Nº DE UNIDADES PRODUCTOS A 1 2 3 4 5 6 7 8 9 10 11 12 13 14 15 16 17 18 19 20 21 22 B 0,03 0.04 0,07 0,05 0,04 C FECHA 12/10/99 cantidad 0 50 100 500 1000 D E CÓDIGO CLIENTE 789 Referencia Descripción 14507 arandelas 10mm 14503 clavos acero 14501 tornillos 5mm 15001 tirafondos 5cm Cantidad 43 790 250 120 Total parcial I.V.A. descuento 0% 5% 10% 15% 20% F DNI/NIF 4563217M Precio unidad Subtotal 0,05 2,15 0,06 47,01 0,03 6,75 0,04 4,32 16% 69,86 Total Forma de pago: Descuento aplicado Total a pagar 60,23 9,64 CONTADO 5% 66,37 33 Ejercicio 6.5 Tres amigos quieren hacerse una idea de lo que les va a resultar la declaración de la renta y utilizan Excel. Crean para ello un modelo simplificado y adaptado a sus necesidades que consiste en un libro llamado DECLARACIÓN RENTA con una hoja llamada Datos en la que introducen sus datos y las fórmulas para que se realicen los cálculos y otra hoja Tablas donde han copiado las tablas ( o la parte de ellas) que necesitan. En la hoja Datos, en las celdas B2 a B10, C2 a C10 y D2 a D10 se introducen los datos correspondientes a cada uno de los tres amigos (datos indicados en A2:A9). Escribir el contenido de las siguientes celdas de la hoja Datos, teniendo en cuenta que se va a utilizar copiar y pegar para los otros dos amigos. B13: (base liquidable o imponible) es la suma de los rendimientos netos del trabajo, capital mobiliario y capital inmobiliario (celdas B2, B3 y B4). B14, B15, B16 y B17 sirven para el calculo de las cuotas correspondientes a la base liquidable (ver nota) según la tabla Escala del impuesto de la hoja Tablas. En B14 se calcula el primer tramo (cuota integra), en B15 calculamos lo que queda de base imponible, en B16 la cuota que resulta de aplicar el porcentaje correspondiente a lo que quedaba de base imponible. En B17 se pone el total de ambas cuotas. B20 la deducción por hijos (descendientes B6) se aplica según la tabla DEDUCCIÓN POR HIJOS de la hoja Tablas en caso de declaración individual. En el caso de que el tipo o forma de declaración sea conjunta será el doble de lo indicado en dicha tabla. B21 la deducción por ascendientes (B7) es de 100€ por cada ascendiente a cargo B22 la deducción por rendimientos del trabajo se aplica de la siguiente forma: - Si los rendimientos netos del trabajo (B2) son menores o iguales a 15000€ la deducción será igual a 600€ menos el resultado de multiplicar por 0,05 la diferencia entre el importe de dichos rendimientos y 6000€. - Si los rendimientos netos del trabajo son superiores a 15000€ la deducción será de 180€ 34 B23 se deducirá el 20% de las donaciones efectuadas (B8) B24 aparece el total de las deducciones B27 (cuota liquida) es la cuota que resulta después de restar las deducciones a la cuota total B28 importe total que se debe pagar o que se nos debe devolver (según salga una cantidad positiva o negativa) después de restar de la cuota liquida las retenciones que ya se han practicado (B5) Nota: Las cuotas correspondientes a la base liquidable se calculan en dos tramos. Así, por ejemplo, si una persona tiene de base liquidable 18.000€, según vemos en la Escala del impuesto, por el primer tramo (hasta 16.594€) le correspondería pagar una cuota integra de 3053 € y al segundo o resto base liquidable (18.000 -16.594 =1.406€) habría que aplicarle el 28% con lo que saldría una cuota del resto base de 1.406*28/100=393,68. La cuota total seria por tanto 3053+393,68=3446,68€ 35 Hoja Datos A 1 2 3 4 5 6 7 8 9 10 11 12 13 14 15 16 17 18 19 20 21 22 23 24 25 26 27 28 29 30 B JUAN Rendimiento neto trabajo Rendimiento neto capital mobiliario Rendimiento neto capital inmobiliario Retenciones Número de descendientes a cargo Número de ascendientes a cargo Donativos Forma de declaración 7500 768 4800 3125 1 0 1187 individualizada C D MARIA PEDRO 25000 9989 2137 1452 353 770 4375 3750 2 0 1 3 1250 312 conjunta individualizada LIQUIDACIÓN RENTA Base liquidable Cuota integra Resto base liquidable Cuota resto base Cuota total DEDUCCIONES DE LA CUOTA Por descendientes Por ascendientes Por rendimientos de trabajo Donativos (20%) Total deducciones Cuota liquida Importe autoliquidación 36 Hoja Tablas A 1 2 3 4 5 6 7 8 9 10 11 12 13 14 15 16 17 18 19 20 21 22 23 B C D E ESCALA DEL IMPUESTO Base liquidable hasta Cuota integra Tipo aplicable (%) al resto de la base liquidable 9956 1394 24 13275 2190 26 16594 3053 28 20576 4168 30 24558 5363 32 28540 6637 34 " " " DEDUCCION POR HIJOS Nº de hijos 1 2 3 4 88 200 338 513 37 Ejercicio 6.6 Una empresa vendedora de automóviles tiene en una hoja de calculo (precios) los distintos modelos de coches a la venta y sus precios, así como si tienen incorporadas de serie algunas características (tales como airbag, climatizador.....) o si dichas características son opcionales, es decir si es posible su incorporación mediante el pago de un incremento (cuyo costo aparece también en dicha hoja). En la misma hoja se presenta una tabla donde aparecen las cantidades mensuales que deberá pagar el cliente, por cada millón de pesetas financiado, según el número de años elegido para el pago y la tasa de interés ofrecida por la empresa (en el caso en el que el cliente opte por pagar parte del precio del coche a plazos fijos durante varios años). En otra hoja llamada solicitud, se rellenan las celdas C1 y E1 introduciendo en ellas el nombre y teléfono del cliente, la celda B4 con el modelo de coche elegido por éste y las celdas C7:C12 con las características que solicita dicho cliente. Además se introduce en la celda C19 la forma de pago que elige el cliente (contado o plazos), en la C20 cuantos Euros va a abonar como entrada y en la C21 en cuantos años desea realizar el pago. Poner las formulas adecuadas en las celdas siguientes, teniendo en cuenta que se debe utilizar copiar la formula (o rellenar) siempre que sea posible: B4: El precio de ese modelo de coche tal como viene de serie D7:D12 deben aparecer las características propias que ofrece el modelo E7:E12 teniendo en cuenta lo que el cliente solicita (C7:C12) y lo que ofrece el modelo deberá aparecer en estas celdas una de estas cuatro posibles respuestas: No es posible: cuando lo que quiere el cliente no se puede conseguir en este modelo Es posible con incremento: cuando el modelo puede ofrecer lo que e solicita pero supone un incremento del precio Tiene incluido de serie: cuando así ocurre con la característica de que se trate -: cuando el cliente no solicita algo y el modelo no lo incluye de serie F7:F12: los incrementos de precio que suponen las mejoras solicitadas por el cliente 38 F14: El precio total del coche incluidas las mejoras F18: Es la cantidad que la empresa va a financiar si el cliente elige la modalidad a plazos, debe ser 0 si la forma de pago elegida es al contado. F20: Aparecerá la cantidad mensual a pagar en caso de que el cliente haya elegido la forma de pago a plazos y que deberá ser el símbolo - si la forma de pago elegida es al contado. Esta cantidad debe calcularse teniendo en cuenta la tabla de la hoja precios. En dicha tabla aparecen los pagos mensuales que el cliente debe realizar por cada 1000€ financiados según sea la tasa de interés que le propone la empresa (que se encuentra en F19) y el número de años para pagar que ha elegido el cliente. F22: Debe aparecer el precio total que se va a pagar por el coche 39 A 1 2 3 4 5 6 7 8 9 10 11 12 13 14 15 16 17 18 19 20 21 22 23 24 25 26 27 28 29 30 31 32 33 34 35 36 37 38 Modelos XV405 XV250 AV500 HV650 LV800 Incrementos aire acondi. climatizador elevalunas elect. airbag conductor airbag delant. airbag laterales B C precio aire acond. 30050 no 20915 no 27045 serie 36060 opcional 53490 no D Hoja precios E climatizador opcional no no opcional serie eleval. elect. no serie opcional serie opcional F G H airbag conduc. no opcional serie serie opcional airbag delant. no no opcional serie opcional airbag lat. no no opcional serie no 8,50% 524 273 190 148 123 107 95 86 80 75 70 67 64 61 59 9,00% 526 275 191 150 125 108 97 88 81 76 72 68 65 63 61 180 300 120 240 270 570 CUOTAS MENSUALES POR CADA 1000€ PLAZO/T. INT 6,00% 6,50% 7,00% 7,50% 1 517 519 520 521 2 266 268 269 270 3 183 184 186 187 4 141 143 144 145 5 116 118 119 120 6 100 101 102 104 7 88 89 91 92 8 79 80 82 83 9 72 74 75 77 10 67 68 70 71 11 62 64 65 67 12 59 60 62 63 13 56 57 59 60 14 53 55 56 58 15 51 52 54 56 8,00% 523 272 188 147 122 105 94 85 78 73 69 65 62 60 57 40 A Solicitud 1 2 3 Modelo 4 Precio 5 6 7 8 9 10 11 12 13 14 15 16 17 18 19 20 21 22 23 24 25 B Hoja solicitud C D Nombre: Xxx yyy Telefono: E F 987234567 AV500 27045 EQUIPAMIENTO aire acondicionado climatizador elevalunas elect. airbag conductor airbag delant. airbag lateral Forma de pago Entrada Años para el resto Solicitado no si no si si no plazos 3000 3 Incorporación serie no opcional serie opcional opcional Comentarío Precio/incrementos Tiene incluido de serie 0 No es posible 0 0 Tiene incluido de serie 0 Es posible con incremento 270 0 Total precio 27315 Total financiado Interes Cuota mensual 24315 8,00% 763 Total a pagar 30476 41 SESIÓN 7 Formatos de fecha y hora Imprimir Ejercicio 7.1- ¿Cuántos días faltan para tu cumpleaños? Hacer una hoja de cálculo para que cuando se introduzca la fecha (día/mes/año) del próximo cumpleaños de una persona nos dé los días que faltan para dicha fecha y el día de la semana en que caerá Por ejemplo: Introduce la fecha de tu cumpleaños 21/03/02 Fecha actual……………………………… 10/10/01 Días que faltan para tu cumpleaños Tu cumpleaños cae en …………………… 162 Jueves Ejercicio 7.2- ¿Cuántos días faltan para tu cumpleaños? Análogamente al ejercicio anterior, hacer ahora una hoja de cálculo para que cuando se introduzcan el día, el mes y el año de nacimiento de una persona nos dé los días que tiene esa persona y el día de la semana en que nació Por ejemplo: Introduce la fecha de tu nacimiento Día Fecha actual ……………………………… Día Tu naciste un …………………… 7 1980 Año Mes 21 Días que tienes …………………. Año Mes 6 1 2001 7504 Domingo 42 Ejercicio 7.3- Aparcamiento Primera parte: Un trabajador de las oficinas de un aparcamiento de vehículos de día quiere preparar una hoja de cálculo que le facilite la tarea de determinar el importe que deben pagar los usuarios en función de la duración de la estancia en el mismo y del tipo de vehículo. Para ello se dispone de una tabla TARIFAS donde aparece la tarifa a pagar en función del número de horas de estancia computables del vehículo y de del tipo de tarifa existente según la hora de entrada del vehículo. El número de horas de estancia computables será el número total de horas completas o fracción de hora (por ejemplo si un vehículo está 2 horas y 25 minutos se considerará como tres horas). El tipo de tarifa existente según la hora de entrada de los vehículos aparece en la tabla TIPO DE TARIFAS, la cual establece el tipo de tarifa (1, 2 o 3) que corresponde a diferentes horas del día que se consideran criticas, normales o de poca utilización. Dispone también de otra tabla que determina la penalización o bonificación según el tipo de vehículo. Determinar las fórmulas que ha sido necesario introducir en las siguientes celdas: a) En B18 para que calcule la duración de la estancia del vehículo. B18 b) En B19 para que nos dé el número de horas de estancia computables del vehículo. B19 c) En B20 para que nos ponga el tipo de tarifa existente según la hora de entrada del vehículo. B20 d) En B21 para que en esta celda se halle el importe a pagar en función del número de horas de estancia computables del vehículo y de del tipo de tarifa existente. B21 e) En B22 para que en esta celda se halle el importe total a pagar teniendo en cuenta que el anterior importe está bonificado o penalizado según sea el tipo de vehículo. B22 43 A B C TARIFAS 1 2 3 4 5 6 Horas contabilizadas 1 2 3 1 1,50 3,00 4,50 7 ..... ..... 8 9 Tipo de tarifa 2 1,40 2,70 4,20 D 3 1,20 2,50 3,90 ..... .... Autobús 5% E F TIPO DE TARIFAS G Hora Entrada Tipo de tarifa 7:00 1 15:00 3 17:00 2 20:00 3 23:59 3 TIPO DE VEHÍCULO 10 11 Turismo 0% Camión 15% Moto -10% Hora entrada 17:40 Hora salida 19:50 Tipo vehículo Camión 12 13 14 15 16 17 18 19 20 21 22 Tiempo aparcado Horas contabilizadas Tipo de tarifa Total Total según vehículo 2:10 3 2 4,20 4,83 23 Segunda parte El mismo trabajador quiere preparar ahora otra hoja de cálculo que le sirva como simulador de una maquina cobradora, de tal forma que esta hoja tome como primer dato de entrada el total que una persona debe pagar (celda A22 de la hoja anterior), asimismo los otros datos de entrada serán las monedas que dicha persona introduzca para realizar el pago, como resultado esta hoja debe dar las monedas exactas que se deben devolver (la devolución será de forma que se devuelvan todas las monedas del mayor valor posible, es decir si por ejemplo deben devolverse 5,50€ se devolverán 2 monedas de 2€, una moneda de 1€ y 1 moneda de 0,50€). Determinar las fórmulas que se deben introducir en las siguientes celdas: a) En B1 para que aparezca el total que una persona debe pagar por el aparcamiento y que ha sido calculado en la hoja anterior. B1 44 b) En B12 para que calcule el dinero total que una persona ha introducido en la máquina. B12 c) En E1 para que calcule el dinero que se debe devolver al cliente. E1 d) En E4:E11 y en F4:F10 para que en estas celdas se calcule el número de monedas que tienen que devolverse y lo que va quedando por devolver de la siguiente forma: . En E4 debe calcularse el número de monedas de 2 euros que tienen que devolverse. E4 En F4 debe calcularse la cantidad de dinero todavía pendiente de devolver, después de haber devuelto las monedas de 2 euros indicadas en E4. F4 En E5 debe calcularse el número de monedas de 1 euro que tienen que devolverse. E5 En F4 debe calcularse la cantidad de dinero todavía pendiente de devolver, después de haber devuelto las monedas de 1 euro indicadas en E5. F5 En E6 debe calcularse el número de monedas de 0,50 euros que tienen que devolverse. E6 En F6 debe calcularse la cantidad de dinero todavía pendiente de devolver, después de haber devuelto las monedas de 0,50 euros indicadas en E6. F6 En E7 debe calcularse el número de monedas de 0,20 euros que tienen que devolverse. E7 En F7 debe calcularse la cantidad de dinero todavía pendiente de devolver, después de haber devuelto las monedas de 0,20 euros indicadas en E7. F7 En E8 debe calcularse el número de monedas de 0,10 euros que tienen que devolverse. E8 En F8 debe calcularse la cantidad de dinero todavía pendiente de devolver, después de haber devuelto las monedas de 0,10 euros indicadas en E8. F8 En F7 debe calcularse la cantidad de dinero todavía pendiente de devolver, después de haber devuelto las monedas de 0,20 euros indicadas en E7. 45 F7 En E9 debe calcularse el número de monedas de 0,05 euros que tienen que devolverse. E9 En F9 debe calcularse la cantidad de dinero todavía pendiente de devolver, después de haber devuelto las monedas de 0,05 euros indicadas en E9. F9 En E10 debe calcularse el número de monedas de 0,02 euros que tienen que devolverse. E10 En F10 debe calcularse la cantidad de dinero todavía pendiente de devolver, después de haber devuelto las monedas de 0,02 euros indicadas en E10. F10 En E11 debe calcularse el número de monedas de 0,01 euros que tienen que devolverse. E11 A 1 Total a pagar: B C 4,83 D Dinero a devolver: E F G 0,21 € 2 3 Monedas introducidas: Monedas a devolver: falta 4 Monedas de 2 euros: 2 Monedas de 2 euros: 0 0,21 € 5 Monedas de 1 euro: 1 Monedas de 1 euro: 0 0,21 € 6 Monedas de 50 céntimos: Monedas de 50 céntimos: 0 0,21 € 7 Monedas de 20 céntimos: Monedas de 20 céntimos: 1 0,01 € 8 Monedas de 10 céntimos: Monedas de 10 céntimos: 0 0,01 € 9 Monedas de 5 céntimos: Monedas de 5 céntimos: 0 0,01 € Monedas de 2 céntimos: 0 0,01 € Monedas de 1 céntimos: 1 10 Monedas de 2 céntimos: 2 11 Monedas de 1 céntimos: 12 Total dinero introducido en euros: 5,04 13 46 Ejercicio 7.4 Una empresa de cruceros lleva el control de las reservas mediante Excel. En una hoja denominada "Tablas" tiene información sobre los costes de los billetes, descuentos, horas de, embarque, etc. En otra hoja, Reservas, almacena información sobre las reservas realizadas por los viajeros así como sobre reservas ya consumidas. Introducir las formulas adecuadas en las siguientes celdas, para que realicen las funciones que se indican: E2..E6: Calcular el "Tipo Billete" en función de la hora de embarque. F2..F6: Obtener la "Ruta" a seguir sabiendo que los días pares del mes se sigue la ruta de "Poniente" y la de "Levante" los impares. G2..G6: Obtener el "Precio" del billete en función del tipo de barco y la hora de embarque. H2..H6: Obtener el "Descuento" en función del Tipo Persona (Edad) del cliente. I2..I6: Hallar el importe final de los billetes reservados, una vez aplicado el descuento. Se considera que son reservas todos aquellos billetes referidos a fechas de embarque posteriores al día actual. Para el resto de billetes deberá aparecer el valor 0. J2..J6 Hallar el importe final de los billetes facturados, una vez aplicado al precio el descuento. Se considera que son billetes facturados todos aquellos cuya fecha de embarque es anterior o igual al día actual. Para billetes con fecha de embarque posterior a hoy deberá aparecer el valor 0. I8, I9, I10: Hallar los importes acumulados de " Reservas", " Facturados" y "Total". 47 1 2 3 4 5 6 7 8 9 10 11 12 13 14 15 Hoja Tablas C D A B CRUCEROS LAMAR, S.A. Embarque E F G H Tipo Billete 8:00 11:30 14:00 16:30 20:00 Tipo Persona Infantil Juvenil Adulto Jubilado A B C 1 Fecha Hora Barco 2 15/01/04 8:00 Silver 3 17/01/04 20:00 Platinum 4 19/01/04 14:00 Silver 5 08/01/04 16:30 Gold 6 22/01/04 11:30 Silver 7 8 9 10 11 1 2 3 4 5 10,00% 20,00% 0,00% 50,00% D Edad Infantil Jubilado Juvenil Adulto Adulto Tipo Barco Tipo Billete Silver Gold 1 1000 2 1100 3 1200 4 1300 5 1400 Hoja Reservas E F Tipo Billete Ruta 1100 1200 1300 1400 1500 G H Precio Descuento Platinum 1200 1300 1400 1500 1600 I J Reservas Facturados Total Reservas Total Facturado Total 48 SESIÓN 8 Gráficos Ejercicio 8.1- Temperaturas de localidades (II) Retomar el ejercicio de las temperaturas y crear: a) El siguiente gráfico de líneas: Grados TEMPERATURAS 22/11/2004 16 14 12 10 8 6 4 2 0 PAMPLONA TUDELA TAFALLA ELIZONDO 0 4 8 12 16 20 Hora b) El siguiente gráfico de columnas: MAXIMAS, MINIMAS Y MEDIAS (22/11/2004) 14 12 MAX 10 MIN 8 MEDIA 6 4 2 0 P AM P LONA TUDELA TAF ALLA ELIZONDO 49 Ejercicio 8.2- Presupuesto 2004 A partir de los datos que tenemos en la siguiente hoja, realizar los gráficos adecuados para reflejar la evolución de los ingresos, gastos y beneficios por trimestre. Presupuesto 2004 Trimestre 1 Trimestre 2 Trimestre 3 Trimestre 4 Ingresos Ventas directas Ventas indirectas Ventas a plazos Otros Total Ingresos 15.381 22.250 42.409 25.006 105.046 28.396 29.160 45.705 33.985 137.246 21.601 47.971 27.284 14.657 111.514 33.985 14.657 50.478 20.278 119.399 Gastos Personal Gastos Generales Gastos Diversos Total gastos 37.990 18.753 30.567 87.311 43.689 18.753 33.624 96.066 48.058 3.751 37.995 89.804 52.864 4.803 42.935 100.602 Total beneficios 17.735 41.180 21.710 18.798 Gastos Total ingresos Total gastos Total beneficios 473.205 373.782 99423 Media ingresos Media gastos Media beneficios 118.301 93.445 24.856 Ejercicio 8.3- Evaluaciones de alumnos A partir de los datos que tenemos en la siguiente hoja, realizar los gráficos adecuados para reflejar la evolución de los alumnos en las correspondientes evaluaciones. CRISTINA MARTA RAQUEL ANA LUIS ÁNGEL MIKEL LAURA IÑAKI PEDRO Media EVA.1 EVA.2 EVA.3 EVA.4 EVA.5 FINAL 10 10 10 10 10 10 9 6 6 8 5 6,8 4 5 8 6 3 12 8 5 6 9 8 7,2 7 9,4 8 5 9 7,68 9 5,2 8 7 3 6,44 6 6,8 5 3 2 4,56 4 2 3 9 0 3,6 7 3 7 3 7 5,4 8 7 8 7 9 7,8 7,2 5,94 6,9 6,7 5,6 6,468 50