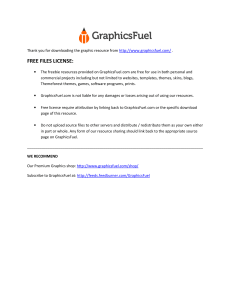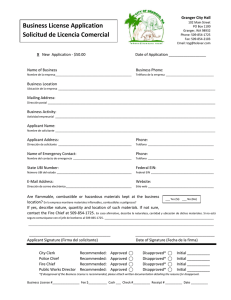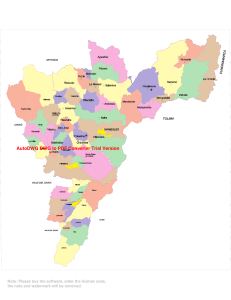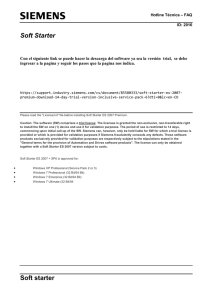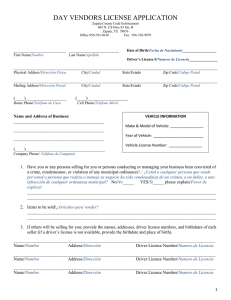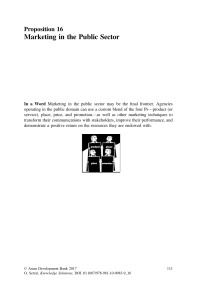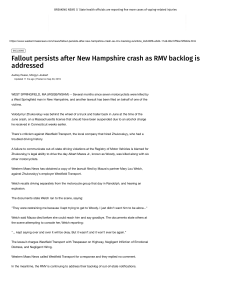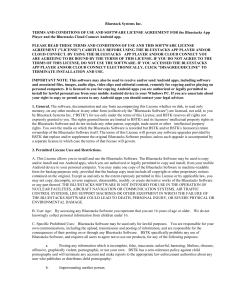Copyright © 2018 Schlumberger. All rights reserved. This work contains the confidential and proprietary trade secrets of Schlumberger and may not be copied or stored in an information retrieval system, transferred, used, distributed, translated or retransmitted in any form or by any means, electronic or mechanical, in whole or in part, without the express written permission of the copyright owner. Schlumberger, the Schlumberger logotype, and other words or symbols used to identify the products and services described herein are either trademarks, trade names or service marks of Schlumberger and its licensors, or are the property of their respective owners. These marks may not be copied, imitated or used, in whole or in part, without the express prior written permission of Schlumberger. In addition, covers, page headers, custom graphics, icons, and other design elements may be service marks, trademarks, and/or trade dress of Schlumberger, and may not be copied, imitated, or used, in whole or in part, without the express prior written permission of Schlumberger. Other company, product, and service names are the properties of their respective owners. Techlog® is a mark of Schlumberger. An asterisk (*) is used throughout this document to designate other marks of Schlumberger. The software described herein is configured to operate with at least the minimum specifications set out by Schlumberger. You are advised that such minimum specifications are merely recommendations and not intended to be limiting to configurations that may be used to operate the software. Similarly, you are advised that the software should be operated in a secure environment whether such software is operated across a network, on a single system and/or on a plurality of systems. It is up to you to configure and maintain your networks and/or system(s) in a secure manner. If you have further questions as to recommendations regarding recommended specifications or security, please feel free to contact your local Schlumberger representative. Schlumberger is the leading oilfield services provider, trusted to deliver superior results and improved E&P performance for oil and gas companies around the world. Through our well site operations and in our research and engineering facilities, we develop products, services, and solutions that optimize customer performance in a safe and environmentally sound manner. Documentation is provided in the following electronic formats via the listed location: Techlog 2018 Installation and Licensing Guide (Adobe® Acrobat® PDF file). Online help: menu > Help > Help Center. You can use Adobe® Reader to read the PDF file. Adobe Reader installation programs for common operating systems are available for a free download from the Adobe Web site at www.adobe.com. The following conventions are observed throughout this guide: Bold text is used to designate file and folder names, dialog titles, names of buttons, icons, and menus, and terms that are objects of a user selection. Italic text is used for word emphasis, defined terms, and manual titles. Monospace text (Courier) is used to show literal text as you would enter it, or as it would appear onscreen. The alerting statements are Notes, Cautions, and Warnings. These statements are formatted in the following style: Note: Information that is incidental to the main text flow or to an important point or tip provided in addition to the previous statement or instruction. Caution: Advises of machine or data error that could occur should the user fail to take or avoid a specified action. Warning: Requires immediate action by the user to prevent actual loss of data or where an action is irreversible, or when physical damage to the machine or devices is possible. Schlumberger private – Customer use Schlumberger has sales and support offices around the world. For information on contacting Schlumberger, please refer to the information below. Technical Support for SIS software Technical support website Internet www.slb.com Schlumberger private – Customer use This guide explains how to install Techlog and the procedures required after the installation: Defining your license environment. Using license borrowing. Requesting the MAC address license to be upgraded to Codemeter Dongle license. This guide explains how to use the Techlog Upgrade Tool. More information is available in the dedicated Upgrade tool document when opening the online help from Upgrade tool interface. This guide also describes how to configure Studio connection. This guide is for the users installing Techlog on their workstation. The Support Portal distributes Techlog. Techlog is supported on 64-bit architectures. You can install this version on the following types of workstations: Note: Microsoft® Windows 10. Microsoft® Windows 7® SP1 Enterprise/Ultimate. Microsoft® Windows Server® 2012 R2 (64-bit). Microsoft® Windows Server® 2016 (64-bit). Techlog 2018 does not support Microsoft Windows 8. Techlog 2018 requires the 2017 version of Schlumberger Licensing Tool. Schlumberger License Server 2017 is compatible with all supported Techlog versions (2016, 2017 and 2018). A valid license is required to run Techlog. Configure the license on your computer or on a central license server. Techlog uses FlexNet Publisher® licensing to provide a secure licensing solution. Once Techlog is successfully installed on your computer, install the license to define the amount of accessible modules. Refer to the Licensing Techlog section for more information. Schlumberger private – Customer use Techlog has minimum system requirements for installation and use. Before installing the product, ensure that your system meets the requirements described in this section. We do not recommend that you run Techlog software with the minimum supported configuration. Use the recommended configuration when working with data containing arrays and images. We recommend that you activate Windows Virtual memory paging default for the system to use the hard disk to store information usually stored in RAM. To modify this option, go to Windows control panel > System and Security > System > Advanced system settings > Click Settings in the Performance field > Click the Advanced tab > Click Change in the Virtual memory field to change the settings. We recommend that you exclude Techlog project storage folder from anti-virus default scan. Operating System Windows 7 64-bit Processor Multi-core processor (best with a fast clock speed and high cache) Memory 8 GB Display Single display 1280 x 1024 pixels Graphics NVIDIA Quadro® mid-range card with drivers version : 347.88 Network 1 Gbps Disk storage Hard-Disk Drive (HDD) Operating System Windows 7 64-bit Note: Processor Quad-core processor (best with a fast clock speed and high cache) Memory 16 GB Display Dual display with 1920 x 1200 pixels Graphics NVIDIA Quadro® mid-range card with drivers version : 347.88 Network 1 Gbps Disk storage Solid State Drive (SSD) Schlumberger recommends at least 16GB of RAM to run Techlog. The total system memory must be greater than the memory used by the application. This ensures that your operating system has dedicated RAM so that you do not have to use your page file (disk memory). Schlumberger recommends at least 32GB of RAM for advanced graphical 3D display and image processing. Warning: Techlog requires the SMB 2.0 (or newer) protocol to work on networks. Schlumberger private – Customer use Printer Name HP DesignJet (1055 CM) EPSON Stylus pro Printrex Iterra Standard A4, Letter printers (HP, CLJ 3700/4730 ...). Schlumberger private – Customer use To install Techlog, you need the installation package. If you have a DVD, you can use it. Otherwise, download Techlog from the Support portal. 1. Insert the DVD or navigate to the location where you downloaded the installation files. 2. Unzip the installation package to install the folder tree and click Install Techlog. Or in the DVD browser, from the root folder, click Install products and then click Install Techlog. The InstallShield Wizard message is displayed while the Techlog installer is extracted. When it is finished, the Installer Language panel opens. 3. Select a language and click OK. 4. On the Welcome panel, click Next. 5. On the License agreement panel, read the agreement, click I agree, and click Next. 6. On the Choose Install Location panel, choose the folder where you want to install Techlog, and then click Next. 7. Click Install. 8. When the installation is finished, click Finish. This command installs Techlog in C:\TechlogFolder. 1. Open the command prompt (type cmd in Windows search bar). 2. Type the following command: Install Techlog.exe /Silent /InstallFolder=C:\TechlogFolder /Silent is used for the silent mode. /InstallFolder is used for the file location. Schlumberger private – Customer use You can uninstall Techlog from the Start menu or the Control Panel. Click Start > All Programs > Schlumberger > Techlog XXXX.x > Uninstall Techlog XXXX.x. 1. Click Start > Control panel > Programs > Uninstall a program. 2. In the list of currently installed programs, click Techlog, and then click Uninstall. Define the Company folder according to the organization to share and provide standard companies Techlog objects as scripts, templates, families. To prevent unauthorized modifications, the access should be controlled on the Company folder directory. Edit privileges should be restricted to Company folder administrators only. All other authorized users should only have at most read privileges, and non-authorized users should have all privileges denied. To ensure that files containing sensitive data are only accessible to the appropriate users, review Techlog folders (Company, Project, Template, User, and Temporary) permissions with IT administrator when configuring the file system that Techlog will use to store information. Schlumberger private – Customer use Prior to using a network file share for Techlog folders and files, the following settings should be reviewed with your IT Administrator: SMB 2.0 or equivalent is required to ensure files can be saved properly. Optionally enable SMB Signing to improve security of network communication. Optionally enable SMB 3.0 Encryption. SMB 3.0 is only available with Windows Server 2012 and Windows 8+ and encryption should only be enabled if both the server and clients have support. After you installed Techlog, install the licenses and define which modules are accessible. 1. 2. 3. 4. 5. Go to the Support portal. Log in to the site. Click Support Resources > Software Download. On the Welcome Message page, click Continue. In the Product Group Name list (in the upper-left corner), click Utilities and in the Product List, click FLEXlm. 6. In the table of FLEXlm downloads, click the Download icon for the Schlumberger Licensing tool file you need. 1. From the downloaded files, run SchlumbergerLicensing201X.exe. The installation wizard opens. 2. On the Welcome panel, click Next. 3. Complete the following steps in the Destination Folder panel: a. If you want to change the location of the program files, click Change and then navigate to a new location. If you are installing on a central license server, select a folder on the central license server. b. Click Next. 4. On the Ready to install panel, click Install. 5. When the installation is complete, on the last panel select Launch Schlumberger Licensing and then click Finish. You are ready to configure the Techlog license. If you received a *.lic license file: 1. Click the Start button > Programs > Schlumberger > Schlumberger Licensing 201x > Schlumberger Licensing. 2. Click Add license folder and browse to the *.lic file folder. 3. Select the folder and click OK to validate. 4. Click Start to start the license service. Note: If a pop-up window opens to inform you that the changes are immediately applied, and that the setting is written in the operating system registry, click OK to continue. 5. Click OK to save your license configuration. Schlumberger private – Customer use If you work in a company using the license server, specify the license server address in the License server field. If you work in a company using the license server: 1. Specify the license server address in the license server field. 2. Use the Schlumberger licensing tool and map the license file. 3. Ensure that the Schlumberger licensing tool is running. If you work using a license file: 1. Specify license server address as @localhost in the License server field. 2. Ensure that the Schlumberger licensing tool is running. License borrowing is useful to work off-line without a proper connectivity or no connectivity to the license server, neither license file nor possibility to get one. Important: Make a request for the borrowing feature when you order a license. 1. Click the menu > Licensing > Borrowing >and switch the button to Borrow. The script automatically borrows for 30 days. 2. Click Show status button to show the borrowed licenses. 3. Launch Techlog with no connection to the license server to ensure that the borrowing was successful. The following section explains how to get Codemeter Dongle license working with Techlog 2017 versions. The MAC address license server upgrade to Codemeter Dongle license must be explicitly requested to your Business Manager or Account Manager. Schlumberger private – Customer use Business and Account Managers can refer to the Procedure for use of Codemeter Dongles for Techlog document. The following steps are extracted from the Schlumberger licensing online help available from Support Portal. To use dongle-based licenses, install the CodeMeterRuntime application. It is available on the software DVD in the same directory than the SLB Licensing installer or can be downloaded from the WIBU systems website. The minimum required version for Windows is 4.50c. 1. Download the correct runtime version for your operating system from the WIBU systems website. 2. Once downloaded, double click CodeMeterRuntimeXX.exe. 3. When the installation wizard opens, follow the instructions clicking Next on each window to proceed. 4. Install the runtime and when installation is completed click Finish. 1. If you are using dongle-based licensing, insert the dongle into the USB port of your computer. 2. Run the Schlumberger License Server configuration tool from Windows start menu: Start > All Programs > Schlumberger > Schlumberger Licensing > Schlumberger Licensing. 3. Click Add License File and browse to the directory where you saved the license file. In the configuration tool, your license file has been added to the list of license files. 4. Select Start Automatically with Windows for the license to be automatically available every time you restart your computer. 5. Click Start to launch the license service. 6. Click OK to apply the changes. The license server is set to @localhost. This is the address used by the application when attempting to find licenses on your local computer. You do not need to make changes as long as you only have a local license server. Click Status to display the licenses available and to check any potential issue with the license features. In case of issue, click Diagnostics to obtain more information on the license file(s) and the license server and to enable the access to the FlexNet debug log file. The Troubleshooting appendix describes the known issues and workarounds. If you cannot solve the issue and contact Schlumberger support, please always provide the contents of the diagnostics. Schlumberger private – Customer use To connect to a license server, Schlumberger applications require the server address. The address is in [email protected] or portnumber@IP_address. For example, if the server is named server1 and using port number 27000, the address is 27000@server1. If you do not know the license server address, contact your system administrator. Note: If the license server has been configured with a port number within the default range of 27000–27009 the port number can be dropped. In this case, @server1 will also be a valid address. 1. In the Schlumberger license window, enter the server details in the Manage Remote Servers panel. 2. Click Add license server to update the environment variable. To remove the license server details, select the entry in the list and click Remove license server. Schlumberger private – Customer use Moving to a new version of Techlog will require upgrading the format of the project. Once you upgraded to a new version of Techlog format, you cannot open the projects in the previous Techlog versions. Important: Projects created using a version earlier than Techlog 2014 are not supported anymore. In Techlog, click Menu > Project > Open project to display the list of Techlog project files, then select an Outdated project > Open. You are requested to upgrade the project. If you select OK: the project is automatically upgraded. The project opens in the current version of Techlog. It is impossible to open it in a previous version of Techlog and there is no backup folder. Note: The automatic upgrade locks the project during the process. If you select Cancel: the project is not upgraded for the current version of Techlog. You can open the project in a previous version of Techlog. Schlumberger private – Customer use A Studio server needs to be accessed from Techlog. Refer to the Studio installation Guide 2018 for more information on how to install Studio environment (Studio server and Studio database). Note: With Techlog 2018.2, Studio and Techlog do not support locale other than English. Installing a different locale for the server, database or Techlog will lead to unexpected behaviors and is not supported. You can define a Studio server list in the CollaborationConfiguration.xml configuration file. The template of the file is located at path: [TechlogInstallationFolder]\Collaboration\CollaborationConfiguratio n.xml The file can be set under User or Company folders by creating a Collaboration folder. The path to the file must be as follows: [YourUserFolder]\Collaboration\CollaborationConfiguration.xml [YourCompanyFolder]\Collaboration\CollaborationConfiguration.xml If the setting in the configuration file is available in both User and Company folders, the one in the User folder prevails. The configuration file can be edited to specify the Studio servers list. 1. Open the configuration file in a text editor. 2. Find and update the lines below (in black). 3. Restart Techlog. Schlumberger private – Customer use Studio can be specified as preferred collaboration environment in the CollaborationConfiguration.xml configuration file. The template of the file is available in the path: [TechlogInstallationFolder]\Collaboration\CollaborationConfigurat ion.xml Edit the configuration file to specify Studio as preferred collaboration environment: 1. Open the configuration file in a text editor. 2. Find the line below. “Studio” is an option for Studio. <CollaborationSystem Studio="true" 3. Specify the following options for each system: Active – “true” or “1” Inactive – “false” or “0” 4. Restart Techlog. Note: The Synchronization tool is still available. It can be set up as preferred collaboration system using the “SyncTool” option in the configuration file. If the Techlog project has been connected to a Synchronization tool before, this connection overrides the configuration file settings until the project is unlinked from the current repository. For XML repository update, refer to Synchronization Tool deployment guide available in Techlog DVD. Schlumberger private – Customer use To ensure that the daemon works properly on the server, run slbsls.exe -v in a Command Prompt. The version used for the daemon should be printed. If an error occurs, try with an older version of the daemon (provided in the package). You might receive the following error message: Error Code: Bad encryption code This error message is displayed when a computer time change occurred and some files have a future date. The licensing library detects the future date files and then prevents the opening. You can check and search for future date files in the computer (on C: & D: drives), from the current date to a much extended one, including hidden files and sub-folders to your search. Re-image the computer to fix the issue. This might be due to a missing network device. Ensure that the Wi-Fi card (wireless) is switched on. If you use a laptop, plug in the power adaptor. Also try to enable all connections in network connections under the Control Panel. Connection error_ network connect to THIS_HOST failed. a. License file configuration: THIS_HOST is a default host name in license file. It does not occur if you set the license to use it on a standalone workstation but it might occur if the computer calls its name as THIS_HOST. To avoid this issue, enter the correct host name in the license file. ======================================================== SERVER this_host 0015c53766c6 1700 VENDOR slbsls Modify the host name to reflect the workstation name and change the port number if it is already used by another application as described below: SERVER SITTIDET-OFTK 0015c53766c6 1701 VENDOR slbsls ======================================================== You can find the host name from Start > Control Panel > System and Security > System. Modify the system environment SLBSLS_LICENSE_FILE (or LM_LICENSE_FILE) to include port@host_name or port@ip_address as in the following example port@host_name. Schlumberger private – Customer use b. Network configuration: If a dynamic IP address is used with the DNS service, the use of port@hostname should not create an issue. If a static IP address is used without the DNS service, the host name and IP address for all the client-servers, you must configure the workstation by modifying the host file in: C:\WINDOWS\system32\drivers\etc\ In this case, you can see [email protected] or [email protected]. Contact your system administrator to disable the firewall or put an exception on Windows firewall. Schlumberger private – Customer use If you use Techlog, this error means that the license that you are attempting to use for borrowing does not support the borrowing. Some anti-virus software might crash Techlog at opening. If you experience this issue, add Techlog to the anti-virus exclusion list and reopen Techlog. Multi license quorum’s settings might lead to a potential crash at Techlog opening. If a crash at Techlog opening occurs, the workaround is to reduce the number of quorum and reopen Techlog. If the connection to the file system is interrupted on file import, depending upon the file format Techlog will handle the issue correctly by retrying and notifying the user of the issue. Some import type this failure may cause a Techlog failure causing the application to close. If the connection is lost during a file export the state of the file may not be valid. Need to verify test cases and document issue. Schlumberger private – Customer use