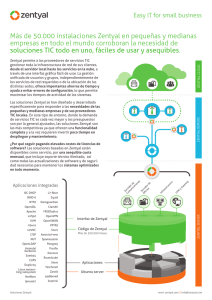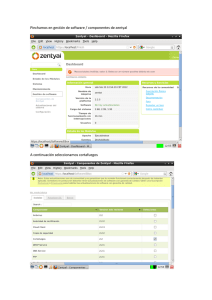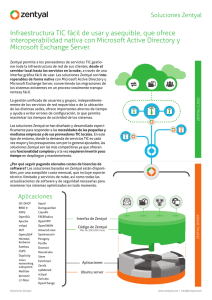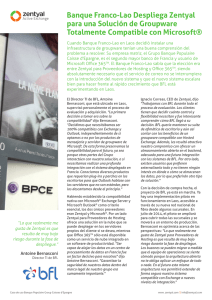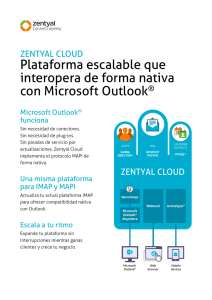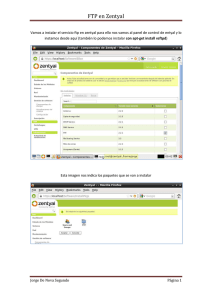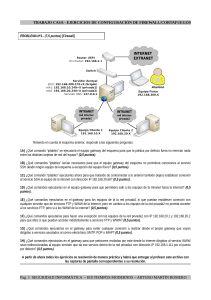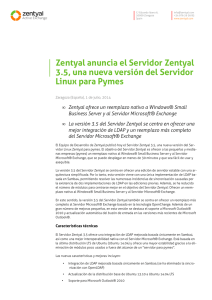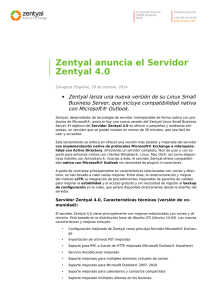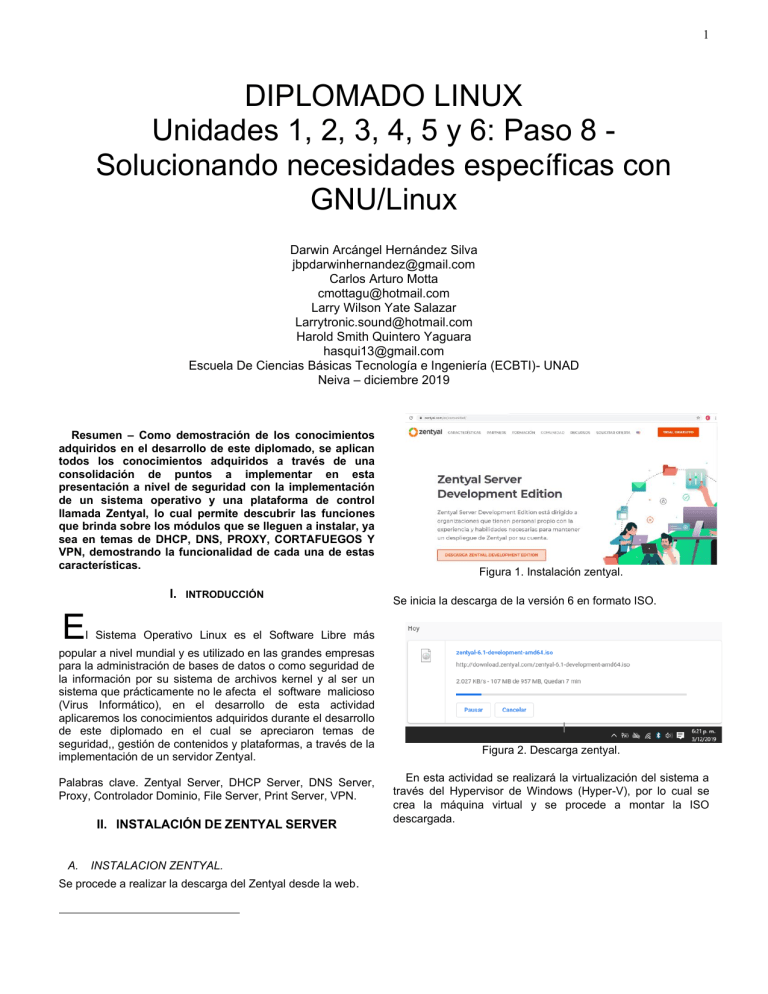
1 DIPLOMADO LINUX Unidades 1, 2, 3, 4, 5 y 6: Paso 8 Solucionando necesidades específicas con GNU/Linux Darwin Arcángel Hernández Silva [email protected] Carlos Arturo Motta [email protected] Larry Wilson Yate Salazar [email protected] Harold Smith Quintero Yaguara [email protected] Escuela De Ciencias Básicas Tecnología e Ingeniería (ECBTI)- UNAD Neiva – diciembre 2019 Resumen – Como demostración de los conocimientos adquiridos en el desarrollo de este diplomado, se aplican todos los conocimientos adquiridos a través de una consolidación de puntos a implementar en esta presentación a nivel de seguridad con la implementación de un sistema operativo y una plataforma de control llamada Zentyal, lo cual permite descubrir las funciones que brinda sobre los módulos que se lleguen a instalar, ya sea en temas de DHCP, DNS, PROXY, CORTAFUEGOS Y VPN, demostrando la funcionalidad de cada una de estas características. I. INTRODUCCIÓN Figura 1. Instalación zentyal. Se inicia la descarga de la versión 6 en formato ISO. E l Sistema Operativo Linux es el Software Libre más popular a nivel mundial y es utilizado en las grandes empresas para la administración de bases de datos o como seguridad de la información por su sistema de archivos kernel y al ser un sistema que prácticamente no le afecta el software malicioso (Virus Informático), en el desarrollo de esta actividad aplicaremos los conocimientos adquiridos durante el desarrollo de este diplomado en el cual se apreciaron temas de seguridad,, gestión de contenidos y plataformas, a través de la implementación de un servidor Zentyal. Palabras clave. Zentyal Server, DHCP Server, DNS Server, Proxy, Controlador Dominio, File Server, Print Server, VPN. II. INSTALACIÓN DE ZENTYAL SERVER A. INSTALACION ZENTYAL. Se procede a realizar la descarga del Zentyal desde la web . Figura 2. Descarga zentyal. En esta actividad se realizará la virtualización del sistema a través del Hypervisor de Windows (Hyper-V), por lo cual se crea la máquina virtual y se procede a montar la ISO descargada. 2 Seleccionamos la primera opción y damos enter para continuar Figura 3. Asistente maquina zentyal. Una vez iniciamos la instalación, solicitara el idioma de instalación. Figura 6. Ubicación zentyal. Pregunta la ubicación donde nos encontramos, a lo cual damos siguiente: Preguntara la distribución del teclado. Figura 4. Idioma zentyal. Aparecerá ahora el menú de instalación. Figura 7. Ubicación zentyal. Se asigna el nombre del servidor Figura 8. Ubicación zentyal. Figura 5. menu zentyal. 3 Se asigna el nombre de usuario, Figura 9. Nombre zentyal. Se asigna la contraseña. Figura 13. Inicio zentyal. Figura 10. Contraseña zentyal. Una vez finalizada la carga del sistema zentyal, se muestra la interfaz del usuario final y se procede a abrir la consola de administración de esta plataforma. Toma la zona horaria automáticamente, aplica formato al disco duro e inicia la carga y copia de archivos de instalación. Figura 11. Copia archivos zentyal. Figura 14. Escritorio zentyal. Al finalizar la instalación el sistema notifica y solicita realizar el reinicio. Se inicia el panel de control zentyal, en el cual ingresamos el usuario y contraseña. Figura 12. Reinicio zentyal. Una vez dado enter, inicia la carga de zentyal Figura 15. Panel control zentyal. 4 Una vez realizado esto nos aparece el menú de configuración final. Configurar el tipo de configuración de interfaces de red. Figura 19. Interface de red zentyal. Figura 16. Configuración inicial zentyal. Temática 1 DHCP Server, Controlador de Dominio DNS Server y Configuración de tipo de red DHCP y STATIC para la red interna Seleccionamos y damos continuar Figura 19. Interface de red zentyal. Figura 17. Configuración inicial zentyal. El sistema nos muestra una ventana de confirmación de instalación, Ingresamos en DASHBOARD donde podemos verificar la configuración realizada Figura 20. Interface zentyal. Figura 18. Paquetes zentyal. 5 Opción de DHCP después opción configuración y allí agregamos uno nuevo rango. Estados de las redes Rango proporcionado y guardamos Figura 24. Estado red zentyal. Figura 21. Rango zentyal. Asignación de los DNS al equipo cliente Ping a la ip de la red interna Figura 25. Dns cliente zentyal. Figura 22. Ping Ubuntu interna zentyal. Ping al la ip del cliente mostrando la fluctuación de información Creación de un usuario y grupo para realizar la conexión al controlador de dominio Figura 26. Usuario y Grupo zentyal. Figura 23. Ping zentyal. 6 Creamos el usuario que generara el control de dominio Comprobamos su funcionalidad Figura 30. Función cliente zentyal. Figura 27. Usuario zentyal. Creación del grupo El sistema nos mostrara la siguiente información Figura 31. Grupo zentyal. Figura 28. Usuario zentyal. Por el terminal $ sudo nano /etc/resolv.conf y editamos el nameserver del equipo Figura 29. Name server zentyal. Instalación del paquete likewiseopen, primero se descarga y después se instalación Figura 32. likewiseopen zentyal. 7 Se ejecuta el comando “sudo dpkg -i libglade2-0_2.6.42_amd64.deb” para instalar libglade Ingresamos a la configuración general del proxy en Zentyal, y desactivamos el proxy transparente, luego guardamos los cambios y así controlar el acceso a internet desde un proxy no transparente con puerto 3128. Figura 33. libglade zentyal. Se ejecuta el comando “sudo domainjoin-gui” el cual permite abrir la interfaz gráfica de likewise Figura 36. Proxi zentyal. Configuramos el proxy, desde las opciones de internet, con la ip 192.168.0.3 y el puerto 3128. Figura 34. likewise zentyal. Figura 36. Proxi zentyal. Temática 2 Proxy no transparente Activamos el módulo HTTP Proxy, y dejamos la primera red como externa Ingresamos la URL de una página, y notamos que no podemos acceder a ella por la configuración que hicimos del proxy. Figura 36. Proxi zentyal. Figura 35. Http zentyal. 8 Quitamos el proxy y nuevamente podemos acceder a las páginas. Figura 37. Proxi zentyal. Página de Facebook con mi perfil y youtube. Figura 40. Modulo zentyal. Ahora que ya tenemos configurado zentyal, configuraremos la red de Ubuntu Desktop que usaremos para las pruebas del contrafuego, tal como se mencionó al inicio de la configuración de red del zentyal. Figura 38. Proxi zentyal. Diferentes páginas según proxi Figura 39. Proxi zentyal. Figura 40. Modulo zentyal. TEMATICA III: Contrafuegos Lo primero que podemos observar al entrar a zentyal es el Dashboard, en esta interfaz podemos observar cada uno de los módulos que posee el sistema. Ahora volveremos a zentyal para configurar el DNS. 9 Una vez configurado el DNS, se empezará con la configuración del contrafuego, para eso iremos al dicho modulo, en la opción de filtrado de paquetes, en donde seleccionaremos reglas de filtrado para redes internas. Figura 41. Dns zentyal. Le asignaremos el rango de las ips en base a las que tiene cliente de Ubuntu Desktop. Figura 44. Filtrado zentyal. Aquí ya podremos aplicar las reglas que queremos usar para bloquear las páginas de entretenimiento como YouTube y las redes sociales como Facebook y Twitter. Figura 42. Rango zentyal. Este rango lo podemos ver en el cliente con el comando “ifconfig”. Figura 45. Reglas zentyal. El bloqueo de estas páginas se realizará por medio de la dirección proporcionada al realizar un ping al url de la página en cuestión, en este caso la red social Facebook. Figura 43. ifconfig zentyal. 10 Pero cuando intentamos entrar a la red social Facebook ocurre un problema y nos es imposible acceder, ya que su acceso se encuentra denegado por zentyal. Figura 46. Bloqueos zentyal. Para configurar la regla, seleccionaremos en la decisión de denegar el acceso, proveniente de cualquier origen y en destino colocaremos la ip resultante del ping al url de la página deseada. Figura 49. Paginas zentyal. Para denegar el acceso a YouTube realizamos el mismo proceso que con Facebook; hacemos ping al url de la página para obtener su dirección. Figura 47. Paginas zentyal. Como podemos observar en el cliente de Ubuntu, el internet funciona de manera normal y paginas normales como google no se encuentran bloqueadas ni nada por el estilo. Figura 49. Paginas zentyal. Después creamos la regla que denegara el acceso a esta página. Figura 48. Paginas zentyal. 11 Para terminar este punto del ejercicio negaremos el acceso a otras dos redes sociales, primero Twitter, por lo que realizaremos el mismo método del ping que con los anteriores ejemplos. Figura 50. Acceso zentyal. Y como podemos observar su acceso también se encuentra denegado. Figura 53. Navegación zentyal. Y después lo aremos con Instagram, realizando también el ping para ver su dirección con la cual negaremos el acceso. Figura 51. Acceso zentyal. Aquí podemos observar las reglas y políticas creadas para denegar el acceso a estas dos páginas. Figura 54. Navegación zentyal. Ahora con la información necesaria realizaremos la regla de denegación de Twitter. Figura 52. Acceso zentyal. 12 Figura 57. Reglas zentyal. Ahora para terminar comprobaremos que se encuentra denegado el acceso a Twitter. Figura 55. Navegación zentyal. Y después negaremos el acceso a Instagram de la misma forma que las anteriores. Figura 58. Reglas zentyal. Y también denegado el acceso a Instagram. Figura 56. Negación zentyal. Con esto ya podemos observar todas las reglas y políticas creadas para negar el acceso a páginas de entretenimiento y redes sociales. Figura 59. Reglas zentyal. Y como podemos observar, todo esto sin afectar a las demás páginas, por lo cual podemos usar con normalidad todas las demás páginas que no sean las denegadas en el zentyal. 13 Figura 63. VPN zentyal. Inicia la instalación seleccionados. Figura 60. Reglas zentyal. Temática 5 VPN de los modulos de la VPN Al finalizar la instalación, el sistema arrojara una notificación de instalación finalizada. Aparecen las opciones de instalación de los paquetes disponibles, en este caso selecciono la VPN que es la temática escogida. Figura 64. VPN zentyal. Figura 61. VPN zentyal. En el panel aparece el modulo instalado Se da la opción instalar para que se inicie el proceso. Figura 62. VPN zentyal. Muestra el resumen de los paquetes que se van a instalar, a lo cual se le presiona continuar. Figura 65. VPN zentyal. 14 Activamos los módulos necesarios para la configuración a aplicar. procede a crear el certificado que permitirá a los clientes realizar la conexión al servidor VPN. Figura 66. VPN zentyal. Figura 70. VPN zentyal. Procedemos a guardar los cambios aplicados Vamos al módulo de autoridad de certificación y se procede a realizar esta creación del certificado. Figura 67. VPN zentyal. Se crea el servidor VPN. Figura 71. VPN zentyal. Ya creado, nos aparece en la lista de certificados. Figura 68. VPN zentyal. Se descarga la configuración del servidor Figura 72. VPN zentyal. Se descarga el certificado que se debe aplicar en el cliente VPN a conectar. Figura 69. VPN zentyal. 15 Figura 73. VPN zentyal. Lo pasamos al equipo cliente donde lo aplicaremos después de instalar el OpenVPN como aplicación de conexión. Figura 77. VPN zentyal. Al instalarse se procede a importar el archivo que descargamos, (el certificado) que nos permitirá establecer la conexión VPN. Figura 74. VPN zentyal. Desde la página oficial se procede a descargar el cliente VPN. Figura 78. VPN zentyal. Seleccionamos el archivo de configuración Figura 75. VPN zentyal. Se procede a validar la aplicación descargada e instalarla. Figura 79. VPN zentyal. Notifica que el archivo se importa correctamente. Figura 76. VPN zentyal. Se inicia el asistente de instalación, y se siguen los pasos. Figura 80. VPN zentyal. 16 Pegamos todos los archivos de configuración en la ruta de instalación de la aplicación OpenVPN en la carpeta config. Se valida que dentro del zentyal aparezca la conexión activa de la VPN establecida. Figura 81. OpenVPN zentyal. Figura 85. Conexión zentyal. Se procede a realizar la conexión Figura 82. OpenVPN zentyal. Establecida la conexión se procede a realizar la prueba, en este caso validamos la dirección ip que tiene el servidor. Figura 83. OpenVPN zentyal. Figura 84. Conexión zentyal. 17 CONCLUSIONES. En esta actividad final se hace énfasis en la instalación del sistema operativo Zentyal server, se evidencia la implementación de una herramienta que permite establecer conexiones remotas a través de túneles VPN, además se logra identificar como se realiza la conexión de un servidor con un cliente manejando las ip y realizando la configuración correcta para la administración de esta plataforma, se implementará y configurará un control de acceso a internet a través de un proxy que filtra la salida por medio del puerto 3128 y permitir la trasmisión de archivos por medio de herramientas necesarias para la conexión estableciendo el servicio DHCP Server, DNS Server y Control de dominio en busca de obtener un buen funcionamiento y control de la red. Con el autoaprendizaje se lograron alcanzar los objetivos propuestos en la guía, donde por medio de aportes y sugerencias u observaciones realizadas tanto por el grupo de trabajo, así como el tutor, se logra construir un trabajo a nivel individual y colaborativo. REFERENCIAS Shah, S., & Soyinka, W. (2007). Manual de administración de Linux. (Páginas. 315 - 325). Recuperado de https://ebookcentral-proquestcom.bibliotecavirtual.unad.edu.co/lib/unadsp/reader.action?docID=319 1942&ppg=342 Sanz, M. P. (2008). Seguridad en Linux: Guía práctica. (Páginas. 60 76). Recuperado de https://ebookcentral-proquestcom.bibliotecavirtual.unad.edu.co/lib/unadsp/reader.action?docID=321 8549&ppg=68 Sanz, M. P. (2008). Seguridad en Linux: Guía práctica. (Páginas. 85 95). Recuperado de https://ebookcentral-proquestcom.bibliotecavirtual.unad.edu.co/lib/unadsp/reader.action?docID=321 8549&ppg=93 Singh, A. (2013). Instant Kali Linux. (Páginas. 1 - 48). Birmingham [UK]: Packt Publishing. Recuperado de http://bibliotecavirtual.unad.edu.co/login?url=https://search-ebscohostcom.bibliotecavirtual.unad.edu.co/login.aspx?direct=true&db=e000xww &AN=656227&lang=es&site=ehost-live&ebv=EB&ppid=pp_1 Muhammad Arifin, F., Andriana Mutiara, G., & Ismail, I. (2017). Implementation of Management and Network Security Using Endian UTM Firewall. (Páginas. 1 9). Recuperado de http://bibliotecavirtual.unad.edu.co/login?url=http://search.ebscohost.co m/login.aspx?direct=true&db=edsbas&AN=edsbas.C2217DDD&lang=e s&site=eds-live&scope=site