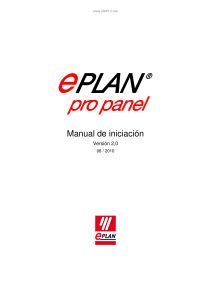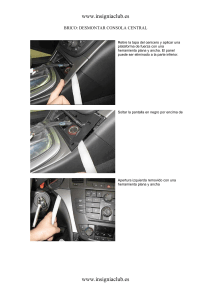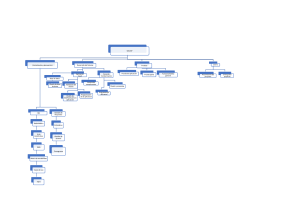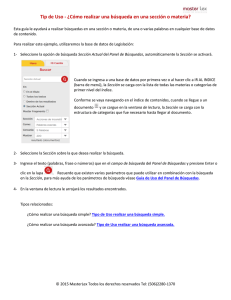www.infoPLC.net Manual de iniciación Versión 2,0 08 / 2010 www.infoPLC.net Copyright © 2010 EPLAN Software & Service GmbH & Co. KG EPLAN Software & Service GmbH & Co. KG declina cualquier responsabilidad por los errores o defectos técnicos o de impresión que pueda haber en esta documentación técnica y también declina toda responsabilidad por los daños originados directa o indirectamente por la entrega, el servicio y la utilización de este material. Este documento incluye información protegida por copyright, sujeta al Derecho de la propiedad intelectual. Todos los derechos reservados. Se prohíbe la copia de este documento, así como su reproducción de cualquier forma, ya sea en parte o en su totalidad, sin la autorización previa de EPLAN Software & Service GmbH & Co. KG. El software descrito en este documento está sujeto a un contrato de licencia. Su utilización y reproducción se permiten únicamente en el marco de este contrato. ® RITTAL es una marca registrada de Rittal GmbH & Co. KG. ® ® ® ® ® EPLAN , EPLAN Electric P8 , EPLAN Fluid , EPLAN PPE y EPLAN Cabinet son marcas registradas de EPLAN Software & Service GmbH & Co. KG. ® ® ® ® ® ® Windows NT , Windows 2000 , Windows XP , Windows Vista , Microsoft Windows , Microsoft ® ® ® ® Excel , Microsoft Access y Bloc de notas son marcas registradas de Microsoft Corporation. ® ® ® PC WORX , CLIP PROJECT e INTERBUS son marcas registradas de Phoenix Contact GmbH & Co. ® ® AutoCAD y AutoCAD Inventor son marcas registradas de Autodesk, Inc. ® ® ® STEP 7 , SIMATIC y SIMATIC HW Konfig son marcas registradas de Siemens AG. ® InstallShield es una marca registrada de InstallShield, Inc. ® ® ® ® Adobe Reader y Adobe Acrobat son marcas registradas de Adobe Systems Inc. ® TwinCAT es una marca registrada de Beckhoff Automation GmbH. ® Unity Pro es una marca registrada de Schneider Electric. ® ® RSLogix 5000 y RSLogix Architect son marcas registradas de Rockwell Automation. Todos los demás nombres de producto y nombres comerciales son marcas o marcas registradas de sus respectivos propietarios. EPLAN utiliza el software abierto 7-Zip (7za.dll), Copyright © by Igor Pavlov. El código fuente de 7-Zip está sujeto a la Licencia pública general limitada de GNU (GNU Lesser General Public License, LGPL). El código fuente de 7-Zip y otros detalles sobre esta licencia se pueden consultar en la siguiente página web: http://www.7-zip.org EPLAN emplea el software de código abierto Open CASCADE, Copyright © de Open CASCADE S.A.S. El código de Open CASCADE está sujeto a la Licencia pública de Open CASCADE Technology. El código fuente de Open CASCADE y otros detalles sobre esta licencia se pueden consultar en la siguiente página web: http://www.opencascade.org www.infoPLC.net Índice de páginas Índice de páginas Introducción .......................................................................................... 3 Indicaciones de lectura ..................................................................... 4 Observaciones sobre el proyecto de práctica................................. 5 Ampliación de proyectos con espacios 3D ......................................... 6 Crear y borrar espacios .................................................................... 7 Colocar armario (desde la gestión de artículos) ............................. 8 Vista 3D del espacio ........................................................................ 10 Navegador de espacios: activar ítems ........................................... 12 Colocar conducto de cable ................................................................ 14 Colocar carriles portabornes ............................................................. 20 Insertar dispositivo (con anchura, altura y profundidad)................. 22 Navegador de construcción 3D.......................................................... 24 Colocar bornes varias veces .............................................................. 26 Presentación simplificada .................................................................. 27 Vistas 2D .............................................................................................. 28 Insertar vista 2D............................................................................... 28 Gestión de vistas 2D ....................................................................... 30 Actualizar vista 2D........................................................................... 30 Leyendas de armarios (colocación manual) ..................................... 31 Generar leyendas de ventana ......................................................... 31 EPLAN Pro Panel Manual de iniciación 1 Índice de páginas 2 www.infoPLC.net EPLAN Pro Panel Manual de iniciación www.infoPLC.net Introducción Introducción Estimada usuaria, estimado usuario: Bienvenido a sus primeros pasos con EPLAN Pro Panel, la solución complementaria para EPLAN Electric P8 y EPLAN Fluid para una construcción en 3D fácil y eficiente. El documento siguiente, "EPLAN Pro Panel Manual de iniciación", se dirige a aquellos usuarios de EPLAN Electric P8 y EPLAN Fluid que hasta ahora no han trabajado con EPLAN Pro Panel. Los presentes ejercicios le permitirán familiarizarse con las funciones básicas del módulo y aprender a plasmar sus construcciones en 3D de forma rápida y eficaz con EPLAN Pro Panel. Conocerá los conceptos y procesos fundamentales, y descubrirá cómo EPLAN Pro Panel le apoya de forma óptima en el desarrollo y optimización de sus productos. Como esta documentación está pensada para iniciarse en EPLAN Pro Panel, hay algunas funciones y contextos complejos que no se contemplan. Sobre este tipo de detalles profundizaremos en nuestros seminarios, en los que también prestaremos atención a problemas individuales y específicos de empresas. Para poder aprovechar al máximo las funcionalidades y posibilidades del sistema, es aconsejable en todo caso que participe en nuestro programa de seminarios. En el programa mismo le ofrecemos, aparte, un amplio sistema de ayuda en pantalla. Junto a los datos conceptuales y a las descripciones de diálogo encontrará indicaciones "paso a paso" para la mayoría de las funciones del programa. Con las instrucciones de las secciones "Procedimiento" aprenderá a manejar el programa paso a paso. Cuando después haya iniciado el programa y necesite información sobre un cuadro de diálogo concreto, abra la ayuda correspondiente, presionando la tecla [F1]. Le agradecemos su interés en EPLAN Pro Panel. Esperamos que el "EPLAN Pro Panel Manual de iniciación" le transmita la impresión fundada de cómo puede acelerar y mejorar el desarrollo de sus productos con las funcionalidades de EPLAN Pro Panel. El equipo de EPLAN EPLAN Pro Panel Manual de iniciación 3 Introducción www.infoPLC.net Indicaciones de lectura Antes de comenzar con la lectura, observe los siguientes símbolos y convenciones que se utilizan en este documento: Nota: Los textos introducidos por este gráfico contienen notas adicionales. • Los elementos de la interfaz de usuario están marcados en negrita, de forma que se puedan localizar inmediatamente en el texto. • Los textos resaltados en cursiva le indican lo que es especialmente importante y en qué se debe fijar sin falta. • Ejemplos de código, nombres de directorio, entradas directas, entre otros, se presentan en una escritura no proporcional. • Las teclas de función, las teclas del teclado y los botones del programa se representan entre corchetes (por ejemplo, [F1] para la tecla de función "F1"). • Para facilitar la lectura, en este documento se utiliza a menudo la llamada "ruta de menú" (p. ej. Ayuda > Contenido). Los menús y opciones que aparecen en una ruta de menú se deben seleccionar en el orden indicado para acceder a una función de programa determinada. Mediante la ruta de menú indicada arriba accederá, p. ej. al sistema de ayuda de EPLAN. • En las instrucciones de manejo, que le llevan paso a paso a un destino determinado, encontrará en muchos lugares, detrás de símbolos de flechas que señalan hacia la derecha la reacción del programa a su operación. • Junto con los ajustes o campos (p. ej. casillas de verificación), que sólo se pueden habilitar o deshabilitar, utilizamos con frecuencia en este documento los términos "activar" (ajuste posterior activo ) y "desactivar" (ajuste posterior inactivo ). 4 EPLAN Pro Panel Manual de iniciación www.infoPLC.net Introducción Observaciones sobre el proyecto de práctica Puede seguir estos pasos de mano del documento para avanzar en el aprendizaje de forma independiente a su propio paso. Los datos y proyectos necesarios para la realización de los ejercicios se instalan en su ordenador durante el proceso de configuración de EPLAN Pro Panel. EPLAN Pro Panel Manual de iniciación 5 www.infoPLC.net Ampliación de proyectos con espacios 3D Ampliación de proyectos con espacios 3D En el primer paso aprenderá cómo ampliar un proyecto de EPLAN existente con lo que llamamos espacios. Estos espacios, igual que las páginas, pertenecen a un proyecto de EPLAN. Si los espacios de un proyecto están definidos, se pueden abrir con la plataforma EPLAN incluso sin licencia del módulo adicional "EPLAN Pro Panel" y visualizarse en la vista 3D. La herramienta central para proyectar con espacios es el navegador de espacios. Enumera los espacios definidos en el proyecto y la estructura correspondiente de los componentes de la construcción. El espacio Junto a la visualización de la estructura lógica del navegador de espacios hay un área de visualización gráfica 3D que muestra los medios de explotación colocados. Esta representación es independiente de una página de proyecto. El modelo 3D se representa en este espacio, que permite visualizar y editar objetos 3D. Por lo tanto para trabajar con componentes 3D es una condición básica crear un espacio en el navegador de espacios. Constituye el entorno / área de trabajo para los datos 3D y la lógica funcional que los une. 6 EPLAN Pro Panel Manual de iniciación www.infoPLC.net Ampliación de proyectos con espacios 3D Crear y borrar espacios En este apartado aprenderá las operaciones básicas con espacios de EPLAN. Para ello, empiece por abrir EPLAN Electric P8 o EPLAN Fluid y el proyecto EPLAN-DEMO. Para ampliar el proyecto EPLAN-DEMO con un espacio 3D, seleccione el elemento Navegador en la barra de menús Espacio. Creación de un espacio 1. Seleccione Espacio > Nuevo. El cuadro de diálogo Propiedades (componentes): Espacio se abre. 2. Cambie el nombre propuesto por MP2 en el campo Nombre. Para editar la identificación de estructura abra el cuadro de diálogo Identificación de estructura del espacio mediante [...]. Puede seleccionar las identificaciones de estructura (como instalación y lugar de montaje) a través de [...] entre las entradas que ya existen. También puede introducir los identificadores manualmente, pudiendo crear identificadores nuevos. Seleccione EB3 como identificador de instalación e introduzca ET5 como lugar de montaje. 3. En el campo Descripción, escriba el texto Caja de bornes +ET5; este texto también aparecerá en la representación en árbol del navegador de espacios. 4. En caso de necesidad, indique otras propiedades para el nuevo espacio. 5. Haga clic en [Aceptar]. El nuevo espacio se crea y se abre. EPLAN Pro Panel Manual de iniciación 7 www.infoPLC.net Ampliación de proyectos con espacios 3D Borrar espacio Si desea volver a borrar el espacio recién creado: 1. Seleccione el espacio que desee borrar en el cuadro de diálogo del navegador Espacio - <Nombre de proyecto>. 2. Seleccione Menú contextual > Borrar. El espacio seleccionado se borrará del proyecto después de otra consulta. Si desea deshacer el borrado del espacio, utilice el elemento de menú Editar > Deshacer. Colocar armario (desde la gestión de artículos) Los armarios se colocan en la construcción 3D dentro de un espacio. En la gestión de artículos hay varias series de armarios definidas, entre las que puede seleccionar armarios para su colocación. Hay dos tipos de armarios diferentes que se corresponden con grupos de productos separados en la gestión de artículos: • Tipo "Cuerpo": el armario consta de un solo cuerpo 3D. El armario sólo puede modificarse, desplazarse o borrarse en conjunto. Los armarios de las series AE y CM son de tipo carcasa. • Tipo "Componente": El armario consta de varios componentes 3D (perfiles, paredes, puertas). Todos los componentes del armario se pueden modificar, desplazar o borrar independientemente. Los armarios de la serie TS 8 son de tipo componentes. Algunos armarios tienen además una placa de montaje predefinida y una o dos puertas. El siguiente paso debería ser colocar un armario en el espacio recién creado. 8 EPLAN Pro Panel Manual de iniciación www.infoPLC.net Ampliación de proyectos con espacios 3D Requisitos: El navegador de espacio está abierto y un espacio está abierto. 1. Seleccione los elementos de menú Insertar > Armario. Se abrirá el cuadro de diálogo Selección de artículos y aparecerá desplegado el nivel jerárquico "Componente mecánico > Armario" en la representación en árbol. 2. Seleccione en Armario > Cuerpo > RITTAL el artículo de armario AE 1050.500. 3. Haga clic en [Aceptar]. El armario se moverá con el cursor en forma de vista previa detallada con la altura, el ancho y la profundidad determinados en el artículo. El punto de captura seleccionado actualmente se muestra en color rojo. 4. Alterne el punto de captura con la tecla [A]. Cada vez que pulse la tecla [A] cambiará el punto de captura de la posición "Trasero izquierdo" a "Trasero derecho", "Frontal derecho" y "Frontal izquierdo". 5. Coloque el armario en la posición deseada con un clic del ratón. También puede introducir coordenadas a través del cuadro de entrada. EPLAN Pro Panel Manual de iniciación 9 www.infoPLC.net Ampliación de proyectos con espacios 3D Vista 3D del espacio La vista de un espacio abierto se puede modificar con distintas funciones. Modificar encuadre de zoom Gracias a esta función puede ampliar o reducir el espacio o un componente concreto representados en la vista 3D (placa de montaje, carril portabornes, etc.). 1. Seleccione los elementos de menú Ver > Encuadre > Ampliar/reducir. La vista se ampliará o reducirá poco a poco partiendo de la posición del sistema de coordenadas. 2. Mantenga el cursor sobre la vista 3D y gire la rueda del ratón hacia adelante o hacia atrás. La vista se ampliará o reducirá poco a poco partiendo de la posición del cursor. Modificar punto de vista Esta función genera diferentes vistas ortogonales (arriba, abajo, izquierda, derecha, delante, detrás) o vistas isométricas (suroeste, sureste, noreste, noroeste) de su espacio. 1. Seleccione Ver > Punto de vista 3D. 2. Seleccione en el submenú una de las vistas disponibles. El contenido del espacio se volverá a representar como corresponda a la vista seleccionada. 10 EPLAN Pro Panel Manual de iniciación www.infoPLC.net Ampliación de proyectos con espacios 3D Girar ángulo de visión Con esta función puede modificar el ángulo de visión del gráfico mediante movimientos del ratón. 1. Seleccione los elementos de menú Ver > Girar ángulo de visión. 2. Haga clic en la vista 3D y mantenga pulsado el botón del ratón. 3. Mueva el ratón sin soltar el botón en la dirección en la que desea modificar el ángulo de visión. La representación en el espacio sigue el movimiento del ratón y se gira en la dirección correspondiente. 4. Cuando ajuste el ángulo de visión deseado, suelte el botón del ratón y concluya la función con [ESC]. El contenido del espacio se representa con el ángulo de visión recién seleccionado hasta que seleccione otro punto de vista. EPLAN Pro Panel Manual de iniciación 11 www.infoPLC.net Ampliación de proyectos con espacios 3D Navegador de espacios: activar ítems Para colocar correctamente medios de explotación en placas de montaje, carriles portabornes, puertas, muros, etc. es necesario identificar la superficie de montaje o ítem deseado para la colocación. Para ello tiene la posibilidad de activar estas áreas de forma automática o directa en el cuadro de diálogo del navegador Espacio - <Nombre de proyecto>. Activación automática La Activación automática es apropiada para toda área o ítem que no quede oculto tras otros componentes. 1. Seleccione en la representación en árbol del navegador de espacios el ítem o la superficie de montaje deseados. 2. Seleccione Menú contextual > Ir a (gráfico). Sólo se seguirán mostrando el ítem seleccionado y los componentes dispuestos sobre él. Activación directa La activación directa sirve para acceder a superficies de montaje ocultas o solapadas con otros componentes desde el navegador de espacios, lo que no es posible en la representación gráfica sin ocultar los componentes solapados. El punto de vista se cambia en la vista frontal. Todos los componentes no implicados se ocultan. 1. Seleccione una superficie de montaje en la representación en árbol del navegador de espacios. 2. Seleccione Menú contextual > Activar directamente. Se mostrarán en la vista frontal la superficie de montaje seleccionada y los componentes dispuestos sobre ella. Todos los demás componentes contenidos en el espacio se ocultan. 12 EPLAN Pro Panel Manual de iniciación www.infoPLC.net Ampliación de proyectos con espacios 3D Anular activación directa 1. Seleccione en el cuadro de diálogo del navegador el elemento de menú Menú contextual > Anular activación directa. La superficie de montaje activada directamente volverá a quedar libre. El color volverá a cambiar a su representación normal. Leyenda El siguiente resumen muestra los iconos más importantes utilizados en el navegador de espacios y su significado: Icono Icono Visible Oculto Significado Espacio Armario Perfil base Placa de pared Puerta Placa de montaje Carril portabornes Conducto de cable Colocación de artículos Área restringida de colocación No activado Activar directamente Superficie de montaje EPLAN Pro Panel Manual de iniciación 13 Colocar conducto de cable www.infoPLC.net Colocar conducto de cable Los conductos de cable suelen colocarse en las placas o superficies de montaje de perfiles de armario. Para ayudarle a realizar una colocación precisa puede utilizar las posibilidades de la activación automática o de la activación directa. El punto de captura del conducto de cable se puede cambiar antes de la colocación. En el siguiente paso debería dotarse al armario colocado anteriormente con conductos de cable. Colocación de conductos de cable con longitud variable Active el frontal de las placas de montaje abriendo en el navegador de espacios el nodo –MP2 hasta la entrada Superficie de montaje, (S5) Frontal de placa de montaje. Seleccione el "Frontal de placa de montaje" con el botón derecho del ratón y lleve a cabo la Activación directa. La placa de montaje se abrirá. Colocación del primer conducto de cable 1. Seleccione los elementos de menú Insertar > Conducto de cable. Se abrirá el cuadro de diálogo Selección de artículos y aparecerá desplegado el nivel jerárquico "Componente mecánico > Conducto de cable". 2. Seleccione el artículo de conducto de cable KK6040. Lo encontrará en "Conductos para cable > General". 3. Haga clic en [Aceptar]. El conducto de cable se moverá con el cursor en forma de vista previa transparente con la altura determinada en el artículo, pero sin longitud definida. El punto de captura seleccionado actualmente se muestra en color rojo y se identifica, además, como punto de captura mediante un cuadrado naranja. 14 EPLAN Pro Panel Manual de iniciación www.infoPLC.net Colocar conducto de cable 4. Alterne el punto de captura con la tecla [A]. Cada vez que pulse la tecla [A] cambiará el punto de captura de la posición "Centro" a "Arriba" o "Abajo". 5. Para colocar el punto de inicio del primer conducto de cable con desviación respecto al punto de captura actual, utilice el cuadro de diálogo Opciones de colocación. Abra este cuadro de diálogo a través del menú contextual antes de colocar el conducto de cable. 6. Seleccione "Abajo izquierda" como punto de captura. Introduzca "40,00" mm en el campo Desviación Y. Salga del cuadro de diálogo pulsando [Aceptar]. 7. Ahora mueva el punto de captura a la esquina superior izquierda de la placa de montaje y haga clic en ella con el ratón. El primer punto del conducto de cable encaja en la posición seleccionada. 8. Arrastre el conducto de cable hacia abajo. EPLAN Pro Panel Manual de iniciación 15 Colocar conducto de cable www.infoPLC.net 9. Antes de colocar el conducto, vuelva a abrir las opciones de colocación. Indique 40,00 mm en el campo Desviación Y. A continuación, coloque el punto de captura en la esquina inferior izquierda de la placa de montaje y haga clic en ella con el ratón. El segundo punto del conducto de cable encaja en la posición seleccionada. El conducto de cable queda completamente colocado. Colocación del segundo conducto de cable El siguiente conducto de cable debería colocarse en el lado derecho de la placa de montaje. Para ello vuelva a abrir las opciones de colocación. Ajuste el punto de captura a "Arriba izquierda". Vuelva a introducir 40,00 mm en el campo Desviación Y. 1. Coloque el punto de captura del conducto de cable en la esquina superior derecha de la placa de montaje. 2. Arrastre el conducto de cable hacia abajo y vuelva a abrir las opciones de colocación. Ahora introduzca un valor de 40,00 mm en el campo Desviación Y. Haga clic en [OK] y coloque el punto de captura en la esquina inferior derecha de la placa de montaje. Acaba de colocar dos conductos. 16 EPLAN Pro Panel Manual de iniciación www.infoPLC.net Colocar conducto de cable Colocación del tercer conducto de cable Para unir ambos conductos con un tercero, modifique el punto de captura del conducto de cable a "Arriba izquierda" pulsando la tecla [A]. 1. En el siguiente paso, coloque el punto de captura en la esquina superior derecha del conducto de cable de la izquierda. 2. A continuación, arrastre el conducto hasta el punto de captura superior izquierdo del conducto de cable de la derecha y colóquelo allí. Colocación del cuarto conducto de cable En el siguiente paso debería colocarse otro conducto de cable en horizontal. Debería estar a una distancia de 180,00 mm del borde inferior del conducto de cable colocado anteriormente. 1. Para ello, vuelva a abrir las Opciones de colocación a través del menú contextual. Introduzca -180,00 mm en el punto de captura superior izquierdo y en el campo Desviación Y. Salga del cuadro de diálogo pulsando [Aceptar]. EPLAN Pro Panel Manual de iniciación 17 Colocar conducto de cable www.infoPLC.net 2. Coloque el conducto de cable en la esquina inferior izquierda del primer conducto de cable horizontal. 3. Después arrastre el conducto hacia la derecha hasta el primer borde del conducto de cable de la derecha. 4. Para el último conducto de cable, cambie a "Abajo izquierda" el punto de captura pulsando la tecla [A]. A continuación, colóquelo en la esquina inferior derecha del conducto de cable de la izquierda. Acaba de colocar todos conductos previstos para la placa de montaje. 18 EPLAN Pro Panel Manual de iniciación www.infoPLC.net EPLAN Pro Panel Manual de iniciación Colocar conducto de cable 19 Colocar carriles portabornes www.infoPLC.net Colocar carriles portabornes En el siguiente apartado la placa de montaje debería contener carriles portabornes. Colocación de carriles portabornes con longitud variable Colocación del primer carril portabornes 1. Seleccione los elementos de menú Insertar > Carril portabornes. Se abrirá el cuadro de diálogo Selección de artículos y aparecerá desplegado el nivel jerárquico "Anexo interior de accesorios de carcasa > Carril portabornes" 2. Seleccione el artículo de carriles portabornes TS 35_15 y haga clic en [Aceptar]. El carril portabornes se moverá con el cursor en forma de vista previa transparente con la altura determinada en el artículo, pero sin longitud definida. El punto de captura seleccionado actualmente se muestra en color rojo y se identifica, además, como punto de captura mediante un cuadrado naranja. 3. Cambie el punto de captura a "Arriba" pulsando la tecla [A]. 4. Ahora introduzca en el teclado 40 mm para la coordenada X. Aparecerá el cuadro de entrada. Separe el segundo valor de la coordinada Y del primero con un espacio y escriba 317. No hace falta valor Z. Cierre el cuadro de entrada pulsando [Entrada]. 20 EPLAN Pro Panel Manual de iniciación www.infoPLC.net Colocar carriles portabornes 5. Mueva el cursor hacia la derecha y arrastre el carril portabornes como una línea hasta el conducto de cable de la derecha. El carril portabornes se mostrará en representación transparente con su longitud actual hasta la posición del cursor. 6. Coloque el carril portabornes con un clic del ratón. El carril portabornes se insertará. El artículo seleccionado sigue estando en el cursor y puede colocarse de nuevo. Colocación del segundo carril portabornes Ahora debería colocar otro carril portabornes entre los dos conductos de cable inferiores. 1. Cambie el punto de captura de estas coordenadas a "Abajo izquierda" pulsando la tecla [A]. 2. Para ello, introduzca las coordinadas X= 40 e Y= 108. La placa de montaje ya cuenta con conductos de cable y carriles portabornes. EPLAN Pro Panel Manual de iniciación 21 www.infoPLC.net Insertar dispositivo (con anchura, altura y profundidad) Insertar dispositivo (con anchura, altura y profundidad) 1. Seleccione los elementos de menú Insertar > Dispositivo. Se abrirá el cuadro de diálogo Selección de artículos y aparecerá seleccionado el nivel jerárquico "Artículo". 2. Acceda a través de la estructura en árbol a Relés, contactores, Siemens y seleccione el artículo de dispositivos SIE.3RT10171BB44-3MA0. 3. Haga clic en [Aceptar]. El dispositivo se moverá con el cursor en forma de vista previa transparente. Si el dispositivo se define con las propiedades de artículos altura, anchura y profundidad, será representado con las dimensiones determinadas en el artículo. El punto de captura seleccionado actualmente se muestra en color rojo y se identifica, además, como punto de captura mediante un cuadrado naranja. Atención: Junto a las propiedades de artículos anchura, altura y profundidad, EPLAN Pro Panel también ofrece la posibilidad de visualizar dispositivos e ítems mediante macros gráficas 3D normalizadas. Para crear dispositivos, ítems y macros gráficas 3D propios se pueden importar a EPLAN Pro Panel datos de modelos 3D en formato STEP. Estos datos, ofrecidos generalmente por los fabricantes de componentes, suelen basarse en los datos de construcción de CAD del fabricante de componentes y a menudo son complejos y detallados. El uso de modelos 3D complejos y detallados como base para las macros gráficas 3D de EPLAN consume, en consecuencia, muchos recursos de memoria y puede afectar al rendimiento de EPLAN durante la edición de proyectos. Para obtener información y recomendaciones más detalladas sobre este tema, diríjase al soporte de EPLAN. 22 EPLAN Pro Panel Manual de iniciación www.infoPLC.net Insertar dispositivo (con anchura, altura y profundidad) 4. Alterne el punto de captura con la tecla [A]. Cada vez que pulse la tecla [A] cambiará el punto de captura de izquierda a derecha o al siguiente de los 9 puntos posibles del área. Determine el punto de captura a "Derecha centro". 5. También puede seleccionar Menú contextual > Opciones de colocación para abrir el cuadro de diálogo Opciones de colocación. Aquí puede volver a seleccionar el punto de captura y/o introducir una desviación. 6. Coloque el dispositivo con un clic del ratón en el carril portabornes superior, sobre el conducto exterior derecho. Nota: Para poder seguir completando la placa de montaje creada hasta ahora siguiendo los pasos siguientes, copie el lugar de montaje =EB3+ET3 a =EB3+ET5. Para ello puede Copiar eInsertar en el navegador de páginas. Utilice la opción Numerar durante la inserción. Así los medios de explotación reciben un nuevo identificador de medios de explotación. EPLAN Pro Panel Manual de iniciación 23 www.infoPLC.net Navegador de construcción 3D Navegador de construcción 3D En el navegador de construcción 3D se enumeran los medios de explotación comprendidos en el proyecto y se ofrecen para su colocación en un espacio. 1. Seleccione los elementos de menú Datos de proyecto > Dispositivos/Artículos > Navegador de construcción 3D. Se enumerarán todos los medios de explotación que tengan un artículo asignado. La vista en el navegador de construcción 3D siempre está orientada a la letra identificativa. Los artículos sin identificador de medios de explotación se agrupan en un nivel jerárquico separado. Los medios de explotación ya colocados se identifican mediante un icono adicional . Tanto en la representación en árbol como en la de listas se pueden marcar varias entradas. Estos medios de explotación marcados se pueden colocar después al mismo tiempo en la placa de montaje. En la representación en árbol también se puede marcar un nodo. Todos los medios de explotación afectados por esta marca se colocarán conjuntamente. 1. Abra el navegador de construcción 3D. Seleccione la letra identificativa Q en =EB3 +ET5. 2. Marque Q1 con el botón derecho del ratón y seleccione el elemento Colocar en el menú contextual. 3. Q1 se encuentra en el cursor. Coloque el ítem en el primer carril portabornes con una distancia de 10 mm con respecto al conducto de cable de la izquierda. 4. Repita el proceso con el K3 y colóquelo junto a Q1 con una distancia de 5 mm. 24 EPLAN Pro Panel Manual de iniciación www.infoPLC.net Navegador de construcción 3D 5. A continuación, coloque la PLC que se encuentra bajo la letra identificativa A. Seleccione todos los componentes con la letra identificativa A y colóquelos arrastrando con el ratón el último componente seleccionado hasta la placa de montaje. La distancia con respecto a K1 debería ascender a 35 mm. EPLAN Pro Panel Manual de iniciación 25 Colocar bornes varias veces www.infoPLC.net Colocar bornes varias veces Requisitos: Para colocar un borne o toda una regleta de bornes varias veces, para empezar seleccione el primer borne en el navegador de construcción 3D. Seleccione Menú contextual > Colocar. Aparecerá una consulta que le indicará que todavía no se ha colocado ningún artículo de esta regleta de bornes. Se le preguntará si desea colocar completamente la regleta de bornes. Si responde a esta consulta con [Sí], podrá a continuación colocar completamente las regletas de bornes. Para ello sólo tendrá que colocar el primer borne; los siguientes se colocan de forma automática. Si en la consulta hace clic en [No], colocará los bornes uno a uno. 1. Abra el navegador de construcción 3D. Seleccione en =EB3 +ET5 un borne de la regleta de bornes X1. 2. Seleccione Menú contextual > Colocar. 3. Responda a la consulta "Todavía no se ha colocado ningún artículo de la regleta de bornes =EB3+ET5-X1. ¿Desea colocar la regleta de bornes completamente?" pulsando [Sí]. 4. Coloque el primer borne con una distancia de 10 mm con respecto al conducto de cable de la izquierda. Los demás bornes se colocarán de forma automática. 26 EPLAN Pro Panel Manual de iniciación www.infoPLC.net Presentación simplificada Presentación simplificada Con esta función puede reducir el grado de detalle del gráfico del artículo colocado en el espacio. Los ítems cuya representación desea simplificar se ajustan en el cuadro de diálogo Opciones > Ajustes > Usuario > Edición gráfica > 3D: • Regletas de bornes (definición en bloque) • Macros 3D. Los ajustes se aplican a todos los ítems colocados y a todos los que se coloquen después. 1. Seleccione en el navegador de espacios Menú contextual > Presentación simplificada. Las macros 3D se sustituirán por cuerpos rectangulares con las dimensiones de los ítems empleados hasta ese momento. Las regletas de bornes se agrupan en un bloque y los bornes concretos ya no se representan. La posición de los componentes colocados en los ítems no se ve alterada. A la derecha: Presentación en visualización simplificada EPLAN Pro Panel Manual de iniciación 27 Vistas 2D www.infoPLC.net Vistas 2D Insertar vista 2D Las vistas2D son vistas estandarizadas, así como vistas de superficies de montaje equipadas. Sirven para la representación y para la elaboración de diseños. Las informaciones adicionales como acotaciones, textos, etc. para la fabricación de armarios (dotación de armarios) pueden diseñarse con las funcionalidades estándar de la plataforma en las vistas 2D. Existe un tipo de páginas "Vista 2D" propio para las vistas 2D. Pero también puede insertar vistas 2D en otros tipos de páginas. 1. En =EB3+ET5 cree una página 4 con el tipo de página "Vista 2D". 2. Seleccione los elementos de menú Insertar > Gráfico > Vista 2D (Pro Panel). 3. Defina la primera esquina del área para la vista 2D con [Entrada] en la posición actual del cursor. 4. Trace un cuadro con ayuda de las teclas de cursor. Puede hacerlo en cualquier dirección. 5. Cierre el área con [Entrada]. Se abrirá el cuadro de diálogo Vista 2D. 6. En la ficha Ver establezca los datos específicos de la vista 2D. Estos deberían constar como mínimo de los siguientes aspectos: • • 28 Nombre de la vista: Cada vista se identificará mediante un nombre claro. No se puede dar el mismo nombre a varias vistas. Si no desea conservar la propuesta, introduzca un nombre nuevo que todavía no se haya utilizado. Espacio: Una vista 2D nunca puede crearse para más de un espacio. En esta lista desplegable se muestran todos los espacios creados en el proyecto. Al abrir por primera vez el cuadro de diálogo aparece aquí el nombre del primer espacio del proyecto. Seleccione el espacio que ha creado, p. ej.: –MP2 Caja de bornes + ET5. EPLAN Pro Panel Manual de iniciación www.infoPLC.net Vistas 2D Ítems básicos: Aquí puede especificar lo que debe representarse en la vista 2D. Con ello puede limitar más el contenido del espacio que se mostrará. Haga clic en [...] para abrir el cuadro de diálogo Selección de objeto 3D y seleccionar los objetos que se deberán representar en la vista 2D. Seleccione aquí la entrada "Frontal de la placa de montaje". • Punto de vista: Seleccione en esta lista desplegable la alineación de la vista 2D. Como en esta vista 2D se debe presentar el frontal de la placa de montaje, mantenga el ajuste "Delante". • • Rotulación de ítems: Seleccione un esquema de rotulación en esta lista desplegable. Con [...] puede crear un esquema de rotulación propio. Seleccione Estándar como rotulación de ítems. 7. Haga clic en [Aceptar]. Se cierra el cuadro de diálogo Vista 2D y la vista 2D se coloca en la página del proyecto según los ajustes. Nota: Si la presentación simplificada está activada, también se presentará la vista 2D correspondiente de forma simplificada. Esto se puede modificar actualizando la vista 2D tras alternar la presentación simplificada en el espacio. EPLAN Pro Panel Manual de iniciación 29 Vistas 2D www.infoPLC.net Gestión de vistas 2D Para gestionar las vistas 2D seleccione los elementos de menú Programas de apoyo > Evaluaciones > Vista 2D. En el menú contextual de la ficha Ver podrá: • Actualizar vistas 2D • Borrar vistas 2D • Abrir las páginas que contienen vistas 2D. Además las vistas 2D de las propiedades se pueden bloquear en el nombre de la propiedad "Vista 2D: bloquear". Estas vistas 2D y las leyendas de armarios correspondientes ya no se volverán a actualizar. Actualizar vista 2D Si se ha modificado el contenido del espacio al que hace referencia la vista 2D, al abrir la página aparece el mensaje "Vista 2D no actual" sobre la vista 2D. Para sincronizar el contenido del espacio y de la vista 2D debe actualizarse la vista 2D. 1. Seleccione la vista 2D. 2. Seleccione los elementos de menú Programas de apoyo > Evaluaciones > Actualizar. La representación de la vista 2D se adapta al estado actual del espacio. Los componentes agregados se muestran y los omitidos se ocultan. 30 EPLAN Pro Panel Manual de iniciación www.infoPLC.net Leyendas de armarios (colocación manual) Leyendas de armarios (colocación manual) Generar leyendas de ventana Las leyendas de ventana se colocan directamente al generar el tipo de evaluación Leyendas de armarios. Las entradas necesarias para ello se aplican en el cuadro de diálogo Selección de evaluación. Requisitos: En las propiedades de la vista 2D correspondiente no está marcada la casilla de verificación Desactivar generación de leyenda. 1. Abra la vista 2D definida anteriormente desde el proyecto EPLANDEMO. 2. Seleccione Programas de apoyo > Evaluaciones > Generar. 3. Haga clic en la ficha Evaluaciones en [Nuevo]. 4. Seleccione la entrada "Colocación manual" en la lista desplegable Forma de salida del cuadro de diálogo Selección de evaluación. 5. Seleccione "Leyenda de armarios" en la lista de las evaluaciones disponibles. 6. Marque la casilla de verificación Selección manual. 7. Seleccione el nombre de la vista 2D que se va a presentar en la mitad derecha de la ventana y desplácelo a la mitad izquierda de la ventana. 8. Haga clic en [Aceptar]. La leyenda se desplazará con el cursor. 9. Coloque la leyenda en la página de proyecto abierta. EPLAN Pro Panel Manual de iniciación 31 www.infoPLC.net Leyendas de armarios (colocación manual) 32 EPLAN Pro Panel Manual de iniciación