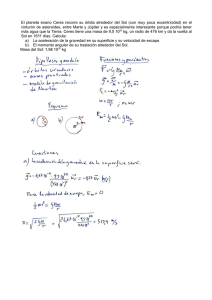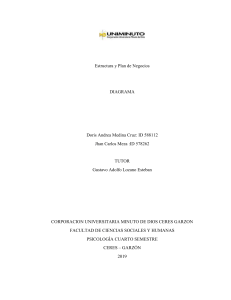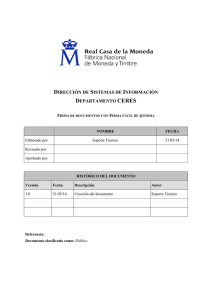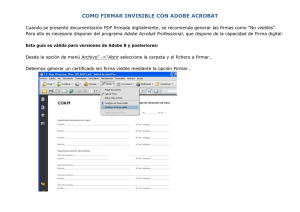DIRECCIÓN DE SISTEMAS DE INFORMACIÓN DEPARTAMENTO CERES MANUAL USO DE CORREO SEGURO – OUTLOOK 2016 Elaborado por: NOMBRE FECHA Soporte Técnico 28/03/2019 Revisado por: Aprobado por: HISTÓRICO DEL DOCUMENTO Versión Fecha Descripción Autor 1.0 28/03/2019 Creación del documento Soporte Técnico Referencia: Documento clasificado como: Público Dirección de Sistemas de Información Departamento CERES Área de Soporte Técnico 1. Agregar un certificado para firmar a la cuenta de Outlook ............................................................. 3 2. Firmar en Outlook 2016 .................................................................................................................. 6 3. Configuración para firmar por defecto en Outlook 2016 ................................................................ 8 4. Cifrar en Outlook 2016.................................................................................................................... 9 5. Cifrar por defecto todos los mensajes salientes en Outlook 2016 ................................................. 11 6. Obtener un certificado ajeno de mensaje firmado Outlook 2016 .................................................. 12 7. ¿Para qué necesito certificados ajenos en Outlook 2016? ............................................................. 14 Página 2 de 14 Dirección de Sistemas de Información Departamento CERES Área de Soporte Técnico 1. AGREGAR UN CERTIFICADO PARA FIRMAR A LA CUENTA DE OUTLOOK Acceder a Archivo – Opciones – Centro de Confianza. Página 3 de 14 Dirección de Sistemas de Información Departamento CERES Área de Soporte Técnico Pulse el botón “Configuración del Centro de Confianza” y la opción “Seguridad del correo electrónico”. Pulse el botón “Importar o exportar”. Página 4 de 14 Dirección de Sistemas de Información Departamento CERES Área de Soporte Técnico En examinar seleccione la copia de seguridad de su certificado (Éste deberá tener extensión *.pfx o *.p12), asigne su contraseña y un nombre que identifique su certificado. Pulse Aceptar y confirme. NOTA: Al importar su certificado en Outlook 2016 éste también se importará a su navegador Internet Explorer. Si su certificado ya está en el navegador no hace falta agregarlo. Página 5 de 14 Dirección de Sistemas de Información Departamento CERES Área de Soporte Técnico 2. FIRMAR EN OUTLOOK 2016 NOTA: Recuerde que para poder firmar un correo es imprescindible que su certificado digital contenga una dirección de correo electrónico y ésta sea la misma que la que está configurada en su cliente de correo. Si el certificado que va a utilizar para firmar está instalado en su navegador Internet Explorer siga las siguientes instrucciones para firmar un correo. Redacte su correo. Acceder a Archivo – Información - Propiedades. Página 6 de 14 Dirección de Sistemas de Información Departamento CERES Área de Soporte Técnico En el botón "Configuración de Seguridad" marque la casilla "Agregar firma digital a este mensaje". En el botón "Cambiar configuración" compruebe que en el apartado Certificados y algoritmos que está seleccionado su certificado. En el caso de tener instalado más de un certificado en su navegador pulse el botón "Elegir" y le aparecerá un listado de todos los certificados, elija el certificado con el que quiere firmar. Acepte las ventanas y pulse Enviar. Página 7 de 14 Dirección de Sistemas de Información Departamento CERES Área de Soporte Técnico 3. CONFIGURACIÓN PARA FIRMAR POR DEFECTO EN OUTLOOK 2016 Acceder a Archivo – Opciones – Centro de Confianza. Pulse el botón “Configuración del Centro de Confianza” y la opción “Seguridad del correo electrónico”. Marcar la casilla “Agregar firma digital a los mensajes salientes”. NOTA: Recuerde que para poder firmar un correo es imprescindible que su certificado digital contenga una dirección de correo electrónico y ésta sea la misma que la que está configurada en su cliente de correo. Página 8 de 14 Dirección de Sistemas de Información Departamento CERES Área de Soporte Técnico 4. CIFRAR EN OUTLOOK 2016 Para poder enviar un correo cifrado, dicho correo se cifra con la parte pública del certificado del destinatario. Abra su libreta de direcciones y pulse en el contacto que desea enviar el correo. En la ficha “Mostrar” pulse en Certificados. En Importar seleccione el certificado (*.cer) de su contacto. Guarde los cambios y cierre su libreta de direcciones. Página 9 de 14 Dirección de Sistemas de Información Departamento CERES Área de Soporte Técnico Para cifrar un correo siga las siguientes instrucciones: Redacte su correo. Acceder a Archivo – Propiedades y marque la casilla “Cifrar el contenido del mensaje y los datos adjuntos”. Pulse aceptar y cerrar. Envíe su correo. NOTA: Recuerde que, si envía un correo cifrado, el destinatario podrá descifrarlo con su clave privada. Página 10 de 14 Dirección de Sistemas de Información Departamento CERES Área de Soporte Técnico 5. CIFRAR POR DEFECTO TODOS LOS MENSAJES SALIENTES EN OUTLOOK 2016 Para poder enviar un correo cifrado, dicho correo se cifra con la parte pública del certificado del destinatario. Abra su libreta de direcciones y pulse en el contacto que desee enviar el correo. En la ficha “Mostrar” pulse en Certificados. En Importar seleccione el certificado (*.cer) de su contacto. Guarde los cambios y cierre su libreta de direcciones. Para cifrar el correo siga las siguientes instrucciones: Acceder a Archivo – Opciones – Centro de Confianza. Pulse el botón “Configuración del Centro de Confianza” y la opción “Seguridad del correo electrónico”. Marque la casilla “Cifrar contenido y datos adjuntos para mensajes salientes”. Envíe el correo a su destinatario. Página 11 de 14 Dirección de Sistemas de Información Departamento CERES Área de Soporte Técnico 6. OBTENER UN CERTIFICADO AJENO DE MENSAJE FIRMADO OUTLOOK 2016 Si recibimos un mensaje firmado y queremos obtener su certificado seguiremos los siguientes pasos: Abrir el mensaje. Si el mensaje está firmado aparecerá un icono de color rojo. Pulsaremos sobre él. Hacemos clic en el botón “Detalles” Página 12 de 14 Dirección de Sistemas de Información Departamento CERES Área de Soporte Técnico Hacemos clic sobre el Firmante, pulsamos el botón “Ver detalles” y “Ver certificado”. Haga clic en la pestaña Detalles y mediante el botón “Copiar en archivo” podremos copiar el certificado (sólo parte pública) del remitente. Página 13 de 14 Dirección de Sistemas de Información Departamento CERES Área de Soporte Técnico 7. ¿PARA QUÉ NECESITO CERTIFICADOS AJENOS EN OUTLOOK 2016? Si deseamos enviar un mensaje a alguien de modo que solo el destinatario pueda leerlo, el mensaje debe ser cifrado. Para poder cifrar el mensaje es necesario tener el certificado del destinatario. Página 14 de 14