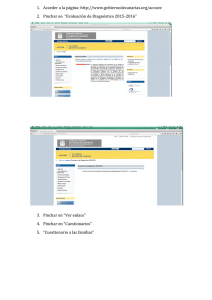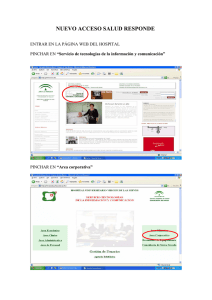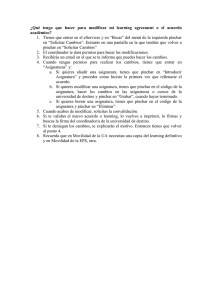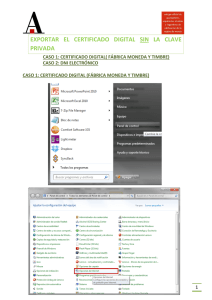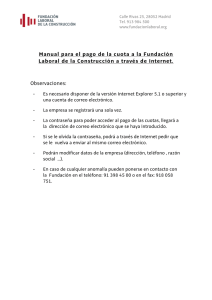Presentación del Cargo: EOM: 123456- COMO INGRESAR CONSULTA DE STOCK REAGENDAMIENTO RETORNO / INTERCAMBIO REASIGNAR UNA OD VISUALIZAR UN PE-CD Claudia Sánchez M. Relatora de Servicio 1- COMO INGRESAR A EOM COMO INGRESAR Una vez ingresado el link debes ingresar Usuario & Password, luego click en el botón para avanzar a la siguiente pantalla. COMO INGRESAR Pantalla de Inicio: COMO INGRESAR Iconos: Menú, en el podrás crear filtros de búsqueda. Inicio, botón de acceso rápido a la pagina principal. Botón de consultas sobre el sistema. Pantallas minimizadas. Cambio fondo de pantalla. Este icono muestra el perfil del ejecutivo logueado. COMO INGRESAR INGRESO EOM Acceso para consultar de una OD de un cliente. Permite ver Stock en nuestras Bodegas Permite Reasignar una OD / Ver PE-CD COMO INGRESAR Nuestros clientes contaran con un número de despacho, el cual llamaremos Orden de cliente. N° de Despacho / Orden de Despacho que se obtiene de la Boleta o Correo que llega a EMail COMO VISUALIZAR UNA ORDEN EN EOM Para visualizar información de una orden, debes ingresar al icono ORD el N° OD. Luego, presionar la COMO VISUALIZAR UNA ORDEN EN EOM Una vez ingresamos al resultado de la búsqueda. Sistema arroja la siguiente pantalla: Datos de Cliente: Nombre, Correo, Teléfono y Rut N° OD Fecha de Compromiso (ETA) Muestra los Estados de la Orden y Datos Logísticos COMO VISUALIZAR UNA ORDEN EN EOM Si pulsamos el N° OD, muestra los Retornos e Intercambios relacionados a OD ESTAD OS DE UNA ORDEN EOM Visualización del Estado de una Orden: ESTAD OS DE UNA ORDEN EOM Orden: Creada, una vez realizada la venta. Liberada: En preparación Asignado: Indica que la orden esta asignada a un local para despacho. Enviado: Guíade despacho asignada y despacho en ruta o Listo para Retiro 2- CONSULTA DE STOCK CONSULTA DE STOCK En icono Inventario por Local: 1° Buscar en filtro consulta SKU. 2° Ingresar Código del Producto, por ejem: 339337999. 3° Pichar Aplicar. 1° 1° 2° CONSULTA INVENTARIO 3° CONSULTA DE STOCK Sistema mostrará por Local el Stock disponible en Bodega y Unidades Disponibles. Se verifica Quiebre de Stock o si se puede Reasignar OD. 3- REAGENDAMIENTO REAGENDAMIENTO En icono ORD: Ingresar N° OD. 1° Validar Estado Asignado/Asignado. 2° Pinchar en la X para pasar a la siguiente pantalla. 2° 1° 1° EDITAR ORDEN 1° Pinchar en Editar. 1° E D I T A R D AT O S L O G Í S T I C O S 1° Pinchar en Envío. Sistema mostrará Dirección utilizada en este Pedido. 2° Pinchar en Editar para que sistema permita realizar el cambio. 3° Modificar Dato Puntual: N° Casa, Falta de N°Dpto, N°Teléfono (No se Cambia jamás dirección completa). Finalmente, Actualizar. 1° 3° 2° EDITAR FECHA DE ENTREGA 1° Pinchar en Envío. Sistema mostrará Programación de Entrega. 2° Pinchar en Editar. Sistema permitirá reagendar una nueva fecha de acuerdo a la disponibilidad que da el sistema. (Nunca Adelantar, solo Postergar) 3° Seleccionar fecha y Guardar. 1° 3° 2° REAGENDAR ENTREGA NO EXITOSA En icono ORD: Ingresar N° OD. 1° Validar en Notificación de Entrega que OD tenga Calce NO Entregado por Dirección Errónea, Cliento No Está, Motivos Clientes, Motivos Transporte, Por Daño, Equivocado 1° REAGENDAR ENTREGA NO EXITOSA 1° Pinchar el N° de OD. 2° Luego, pinchar el N° de INTERCAMBIO. 1° 2° REAGENDAR ENTREGA NO EXITOSA 1° Intercambio se encontrará Holdeado. (Manito Roja) 2° Intercambio Estado Asignado/Asignado. 3° Pinchar en la X para pasar a la siguiente pantalla. 1° 2° 3° REAGENDAR ENTREGA NO EXITOSA 1° Pinchar en Editar. 1° REAGENDAR ENTREGA NO EXITOSA 1° Pinchar en Envío. Sistema mostrará Programación de Entrega. 2° Pinchar en Editar. Sistema permitirá reagendar una nueva fecha de acuerdo a la disponibilidad que da el sistema. (Nunca Adelantar, solo Postergar) 3° Seleccionar fecha y Guardar. 1° 3° 2° REAGENDAR ENTREGA NO EXITOSA 1° Pinchar el N° de OD. 2° Luego, pinchar el N° de Retorno. 1° 2° REAGENDAR ENTREGA NO EXITOSA 1° Finlamente, pinchar en Procesar Retorno. 1° 4- RETORNO / INTERCAMBIO RETORNO / INTERCAMBIO En icono ORD: Ingresar N° OD. 1° Validar en Notificación de Entrega que OD tenga Calce Entregado. 2° Pinchar en la X para pasar a la siguiente pantalla. 2° 1° RETORNO / INTERCAMBIO 1° Pinchar en Retorno. 1° RETORNO / INTERCAMBIO 1° Pinchar en Retorno 0 Intercambio según sea el caso. 2° Pinchar Continuar. 1° 2° RETORNO / INTERCAMBIO 1° Validar la Cantidad de Unidades. 2° Seleccionar Razón: Retorno/Intercambio según sea el caso. 3° Seleccionar Condición: Producto/Embalaje. 4° Pinchar Validar Datos. 1° 3° 2° 4° RETORNO / INTERCAMBIO 1° Validar dirección de cliente. 2° Indicar Fecha de Retorno a cliente. En caso contrario Pinchar Editar. 3° Pinchar Confirmar Retorno. 1° 2° 3° RETORNO / INTERCAMBIO Arroja Msje: “Retorno XXXX se ha creado correctamente.” 1° Pinchar la X. 1° RETORNO / INTERCAMBIO 1° Pinchar en Estado de Retorno. 1° RETORNO / INTERCAMBIO 1° Al encontrarse en el Retorno pinchar Procesar Retorno. Finalizado el Proceso Retorno/Intercambio. 1° ° 5- REASIGNAR UNA OD REASIGNAR UNA OD En icono Ordenes de Ventas: OD con Orden pendiente. 1° Ingresar N° OD a Reasignar 2° Pinchar Aplicar 1° 2° REASIGNAR UNA OD 1° Pichar los datos de la OD 2° Pinchar Ver 3° En Más: Seleccionar Detalles Adicionales. 1° 2° 3° REASIGNAR UNA OD Pinchar en Pestaña Detalles Adicionales de Línea. Luego, para Reasignar: 1° Pinchar Origen, el Estado de Back Order pasará a Aprovisionado. 2° Pinchar Asignar, el Estado quedará en Asignado. Luego, cambia la fecha. 3° Finalmente, pinchar Crear DO, el Estado pasa a Liberado 1° 2° 3° 6- VISUALIZAR UN PE-CD VISUALIZAR UN PE-CD En icono ORD: Ingresar N° OD. Siempre se visualizará enviado desde Bodega de 12. VISUALIZAR UN PE-CD En icono Ordenes de Ventas: 1° Ingresar N° OD a Reasignar 2° Pinchar Aplicar 1° 2° VISUALIZAR UN PE-CD 1° Pichar los datos de la OD 2° Pinchar Ver 3° En Más: Seleccionar Detalles de Asignación. 1° 2° 3° VISUALIZAR UN PE-CD 1° Desde Combinar. Proveedor entrega a la B12. 2° B12 entrega a cliente. 1° 2°