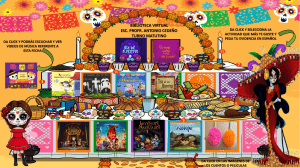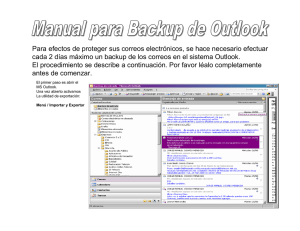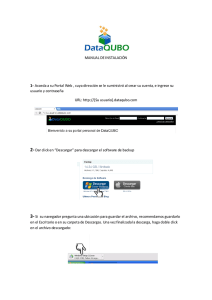EXPORTACION E IMPORTACION DE BACKUP S10 Debemos tener en cuenta que el software s10 maneja sus archivos en forma de base de datos (trabajan con la extensión s2k) , dentro de las cuales estarán todo el presupuesto (1 o más presupuestos), por lo que es necesario saber cómo exportar correctamente y transportar el backup de una laptop a otra. En muchas ocasiones al desconocer esto, se realiza de manera errona el procedimiento y no corre en el programa. Pues el software no lo reconoce como tal, cuando desglosamos las sub partidas de los presupuestos sale 0, no aparecen los precios, etc. Ejemplo práctico: El tema es transportar el backup (que sería la manera correcta de llamarlo) de presupuestos hacia otro pc. PASO 1: EXPORTAR EL BACKUP S10 -Seleccionamos el presupuesto, Click en transportabilidad / Exportar presupuesto Seleccionamos: Edificaciones/ viviendas / Mejoramiento de la institución educativa - Damos doble click en el presupuesto, (el mismo procedimiento para el presupuesto Puentes/ puente en carreteras) y en siguiente. Seleccionamos: Exportar todos los recursos porque me va a cargar todas las partidas que se han generado, todas las partidas que están en la base de datos. Click en siguiente y colocamos un nombre de base de datos al destino. Click en siguiente, esperamos a que termine de exportar y aceptamos Hasta este paso no hay mayores inconvenientes con el procedimiento de exportar el backup del S10. El problema es que muchos creen que aquí se acaba esto de exportar el presupuesto. Cuando lo correcto es que se debe seguir un paso muy importante con lo que recién generaríamos una compactación de todo el archivo. ¿Cómo funciona esto? Nosotros tenemos una base de datos muy amplio en nuestro presupuesto. Entonces, cuando se genera la exportación de presupuestos, estos están exportados, pero no debidamente organizados. Por lo que, puede ocasionar algunos inconvenientes como por ejemplo: que no haya jalado el precio, el rendimiento, el costo unitario de una partida, etc. Entonces no es muy útil y nadie quiere pasar por esto. Para no tener estos inconvenientes, lo mejor es generar la compactación o la reorganización de todos los presupuestos. De tal forma que cuando ejecutemos el presupuesto aparezca tal y como estaba antes de ser transportado. A partir del archivo de base de datos unicial que ya está generado, genero una copia de seguridad. -Click en Utilitarios/Mantenimiento de base de datos Seleccionamos copia de seguridad de base de datos: Con esto se hace que toda la partidas exportadas se reorganicen y aseguren la compactación para que estos archivos no pierdan su formato original. De tal manera que cuando se vuelva a trabajar tenga las mismas propiedades que el archivo original y sobre ello se siga constituyendo los presupuestos. -Seleccionamos el nombre de base de datos origen y click en siguiente Colocamos un nombre para la copia de base de datos: Este es el archivo final que Se transportara. - Click en Siguiente y en Copiar Cerramos el programa y buscamos el archivo en el disco local c / S10 2000 / Backup Hacemos una comparación y ambos son archivos con extensión s2k. Entonces el archivo lo copiamos a un usb, enviar por correo, etc. Aquí termina el primer paso de crear el archivo Restaurar Backup Asumiendo que se encuentra en otra pc, copiamos y pegamos el archivo en el disco local c / S10 2000 / Backup. -Abrimos el S10 y restauramos la base de datos: Click en utilitarios / Mantenimiento o base de datos -Seleccionamos restaurar base de datos: - Colocamos el nombre de base de datos destino (archivo final restaurado), es el nombre con el cual se va restaurar ya en la actual pc y click en siguiente Click en los 3 puntos/ seleccionamos el archivo final transportado y click en siguiente Click en restaurar, esperar la restauración y en aceptar Practicamente se esta viendo que en una nueva pc se esta restaurando la base de Datos con la cual se va a trabajar. Cerramos y volvemos abrir el S10 Seleccionamos el archivo final restaurado (nombre con el cual se a restaurado), click en aceptar Finalmente se puede apreciar los dos presupuestos que inicialmente se creo en una nueva base de datos ya restaurados en otra pc.