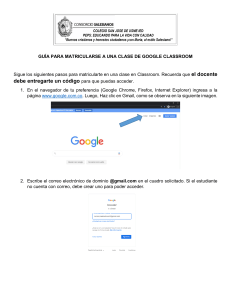FACULTAD DE INGENIERÍA DE MINAS, GEOLOGÍA Y CIVIL Escuela Profesional de Ingeniería de Sistemas SEMESTRE 2020-I Aula Virtual Versión 1.0 2020 DEPARTAMENTO ACADÉMICO DE MATEMÁTICA Y FÍSICA I. INGRESO Y DATOS GENERALES 1.1 Ubicamos la URL 1.1.1. Digitamos en la URL: https://www.google.com (flecha azul) - Muestra el inicio de Google (flecha verde) - En la opción de búsqueda digitamos UNSCH y hacemos clic en el teclado ENTER ( Manual Gestión de Cursos en Google – Classroom - UNSCH ) 2 1.1.2. Muestra la siguiente ventana y clic en la el recuadro de color azul oscuro - Muestra la ventana de la página web de la UNSCH y hacemos clic en el ícono de e-mail (círculo amarillo) Manual Gestión de Cursos en Google – Classroom - UNSCH 3 1.1.3. Muestra la imagen e ingresamos nuestra cuenta de correo institucional y hacemos clic en el botón siguiente. - Ingresamos la clave (recuadro amarillo) y hacemos clic en el botón siguiente (recuadro rojo). Manual Gestión de Cursos en Google – Classroom - UNSCH 4 1.1.4. Muestra la bandeja de nuestro correo institucional y hacemos clic en el círculo amarillo - Ubicamos el ícono de Classroom que está en la parte final y hacemos clic (círculo verde) - Luego clic en continuar (círculo amarillo) - Manual Gestión de Cursos en Google – Classroom - UNSCH 5 - Elegimos nuestra función de “SOY PROFESOR” 1.2. Cambiar datos personales 1.2.1. Clic en el ícono de la cuenta (círculo rojo), para realizar la gestión la cuenta. - Clic en “Gestionar tu cuenta de Google” Manual Gestión de Cursos en Google – Classroom - UNSCH 6 - Muestra la siguiente ventana y hacemos clic en “Información personal” - Luego de hacer clic en “Información personal”, muestra la siguiente imagen de datos: . Fotografía . Nombre . Sexo . Contraseña Manual Gestión de Cursos en Google – Classroom - UNSCH 7 1.2.2. Clic en “FOTOGRAFÍA” para subir una foto desde el ordenador y muestra la siguiente imagen. - Clic en el botón “seleccionar una foto desde tu ordenador” - Seleccionamos nuestra fotografía y hacemos clic en el botón Abrir - Termina de realizar el cargado de la imagen Manual Gestión de Cursos en Google – Classroom - UNSCH 8 - Encuadramos nuestra imagen y hacemos clic en el botón “Elegir como foto de perfil” Se actualizo la imagen de la cuenta 1.2.3. Clic en “CONTRASEÑA” para cambiar a una nueva clave de la cuenta, muestra la siguiente imagen. Ingresamos nuestra contraseña Clic en el botón “Siguiente” Manual Gestión de Cursos en Google – Classroom - UNSCH 9 - Ingresamos nuestra nueva contraseña Ingrese nueva contraseña Confirme la nueva contraseña Clic para CAMBIAR LA CONTRASEÑA 1.2.4. Luego de actualizar los datos regresamos a “Classroom” 1. Clic 2. Buscar el ícono de Classroom al final y hacer clic. Manual Gestión de Cursos en Google – Classroom - UNSCH 10 II. CREACION DE CURSO 2.1. Crear una clase 2.1.1. Clic en el ícono y luego clic en “Crear una clase” Clic para “Crear una clase” - Muestra la siguiente ventana e ingresamos los datos del curso. . Nombre de la clase . Materia . Sección . Aula Luego de terminado el ingreso de datos del curso, hacemos clic en el botón “Crear” Manual Gestión de Cursos en Google – Classroom - UNSCH 11 - Muestra la siguiente ventana, clic en el botón 2.1.2. PANEL O VENTANA PRINCIPAL DEL CURSO. Muestra datos del curso - Si de desea realizar algún ajuste del curso hacemos clic en el ígcono Ejemplo: Cambiar nombre del curso Manual Gestión de Cursos en Google – Classroom - UNSCH 12 - Luego de hacer clic en el ícono “Ajustes” -----> , muestra la siguiente imagen. Estos campos de datos son editables Código de clase -Permite que un estudiante se matricule al curso Opción de video conferencia - Si usted realizo algún cambio en la opción Detalles de Manual Gestión de Cursos en Google – Classroom - UNSCH la clase clic en el botón 13 2.1.3. Matrícula o participación del estudiante a un curso. Clic para ampliar código de clase Código de clase Se copia el código de clase y se ENVIA al estudiante mediante el correo institucional del estudiante u otros medios tecnológicos de comunicación. Manual Gestión de Cursos en Google – Classroom - UNSCH La finalidad es que el estudiante este matriculado/inscrito en el curso virtual 14 - Para regresar a la plataforma principal de Classroom 1. Clic 2. Buscar el ícono de Classroom al final y hacer clic. III. GESTIONAR DOCENTE Y ESTUDIANTES - Plataforma principal de Classroom, en donde se encuentra nuestros cursos registrados según el ítem II. Clic - Clic en el curso deseado para ingresar clic en el botón Entendido Manual Gestión de Cursos en Google – Classroom - UNSCH 15 - Muestra imagen del curso seleccionado. Clic en la opción “Personas” 3.1. Panel para la opción de agregar - Muestra la siguiente imagen en donde se puede realizar la gestión de “Personas”. Clic Clic Para agregar estudiantes Manual Gestión de Cursos en Google – Classroom - UNSCH Para agregar docentes 16 3.2. Agregar estudiantes. - Luego de hacer clic en la opción de Luego de ingresar todos los estudiantes, hacemos clic en la opción de Invitar Para agregar alumnos a la clase se digita el nombre o correo institucional del estudiante - Luego de hacer clic en la opción de Invitar, muestra la siguiente imagen. Alumnos invitados a la clase Llegará un mensaje de invitación al correo institucional de estudiante, el cual tendrá que aceptar para hacer uso del curso. Manual Gestión de Cursos en Google – Classroom - UNSCH 17 3.3. Acciones con los estudiantes 3.3.1. Selección múltiple 3.3.2. Enviar correo electrónico Clic Se envía un correo electrónico a uno o varios estudiantes Primero seleccionamos 3.2.3. Quitar a uno o varios estudiantes de la clase Primero seleccionamos Se elimina a uno o varios estudiantes. Manual Gestión de Cursos en Google – Classroom - UNSCH 18 IV. AULA VIRTUAL – INFORMACIÓN GENERAL Creamos nuevos temas en nuestra aula virtual - Ingresamos al curso 4.1. Creamos nuestro espacio para la Información General del curso. Clic en la opción de Trabajo de clase Clic Clic Manual Gestión de Cursos en Google – Classroom - UNSCH 19 - Luego de hacer clic en Hacemos clic en Añadir Muestra en la pantalla el tema añadido 4.2. Creamos nuestro espacio para las Unidades de Aprendizaje - Luego de hacer clic en Clic en Entendido Clic en Añadir Manual Gestión de Cursos en Google – Classroom - UNSCH 20 - Ordenamos los temas creados. Recuerda: Seleccionamos la opción de Información General y arrastramos hasta el inicio de los temas creados. - Se obtiene, ordenado: 4.3. Creamos sub secciones para los materiales del docente Clic en Entendido Clic Clic en Material, muestra la imagen Luego de hacer clic en la opción de Entendido, muestra la imagen. Manual Gestión de Cursos en Google – Classroom - UNSCH 21 - Ingresando datos necesarios como el título y descripción, se adjunta material del curso. Clic en Añadir, para adjuntar material del curso. Clic para seleccionar nuestro archivo Clic en Archivo, muestra la imagen - Selecciona el archivo deseado, ejemplo: silabo, luego hacemos clic en el botón Abrir. Manual Gestión de Cursos en Google – Classroom - UNSCH 22 - Para completar la carga del archivo “silabo”, hacemos clic en el botón subir 4.4. Publicar la información actualizada en el curso. 1. Clic en la opción de “Ninguna tema”, para desplegar las opciones de temas 2. Clic en “Información General” Luego de seleccionar el tema de Información General, la imagen muestra la siguiente configuración. Hacemos Clic en la opción “Publicar” Manual Gestión de Cursos en Google – Classroom - UNSCH 23 - Luego de hacer clic en la opción de “Publicar”, la información ingresada se muestra en la sección de Información General. 4.5. Clic para editar la información publicado en “Información General”. Clic 4.6. Clic para eliminar la información publicado en “Información General”. Clic Observar la información a eliminar Manual Gestión de Cursos en Google – Classroom - UNSCH 24 V. AULA VIRTUAL – UNIDADES DE APRENDIZAJE 1. Clic en 5.1. Ingresamos al curso, clic en la opción “Trabajo de clase”. Trabajo de clase 2. Clic en Crear 3. Clic en Material 5.2. Luego de dar clic en la opción "Material, muestra la ventana siguiente. - Ingresamos datos a la unidad de aprendizaje por semana. Muestra los datos ingresados, como título y descripción. Del igual procedimiento que el ítem 4.3 Muestra el ingreso de archivos. Selecciono la Unidad de Aprendizaje en la opción de tema. Observar ítem 4.4 Observar el ítem 4.3 Manual Gestión de Cursos en Google – Classroom - UNSCH 25 - Finalmente hacemos clic en la opción de - Muestra la información ingresada a la Unidad de Aprendizaje. Dentro de la semana 1, se encuentra actualizado todos los materiales necesarios para el dictado de clases. Manual Gestión de Cursos en Google – Classroom - UNSCH 26 5.3. Para editar, eliminar se seguirán los pasos de los ítems 4.5 y 4.6 Clic, para editar o eliminar Seleccione una opción. 5.4. Agregar un video desde la pagina de https://www.youtube.com/, a la clase de la semana. - Clic en Editar - Clic en Añadir Clic en YouTube Manual Gestión de Cursos en Google – Classroom - UNSCH 27 - Digitamos el concepto a buscar en YouTube - Seleccione el archivo y clic en Añadir Manual Gestión de Cursos en Google – Classroom - UNSCH 28 - Clic en la opción de Guardar - Video enlazado desde YouTube OBSERVACION Con el Ítem V) se procede a subir todos los archivos para la semana 1 al 16. Manual Gestión de Cursos en Google – Classroom - UNSCH 29 VI. GESTIÓN DE TAREAS – PROFESOR: A. PUBLICAR UNA TAREA Para la práctica se usó dos cuentas, la cuenta como Profesor lado izquierdo y la cuenta estudiante lado derecho, esto para observar el flujo del proceso TAREAS. 1. Nos ubicamos en la pestaña Trabajo de clase y le damos clic. 2. Creando una tarea para la semana 1 del curso de Comercio Electrónico – Laboratorio. - Clic en el botón crear y luego clic en Tarea Manual Gestión de Cursos en Google – Classroom - UNSCH 30 3. Configurando los detalles de la tarea. 1. Título: Ingresar un título de la tarea 2. Instrucciones: que debe seguir el estudiante para realizar la tarea 3. Añadir: Se puede añadir recursos (Guías, libros, PDF, etc.) 4. Para: Seleccionamos que todos los estudiantes 5. Puntos: Sistema de calificación de 20 puntos 6. Fecha de entrega: Se puede añadir una fecha de entrega. 7. Tema: seleccionar la unidad al cual corresponde (Unidades de Aprendizaje) 8. Clic en Crear tarea 8 4 1 2 5 6 3 7 4. Se observa la Tarea creada por el profesor, clic sobre ella para ver detalles. Manual Gestión de Cursos en Google – Classroom - UNSCH 31 5. Se observa la fecha de entrega, la cantidad de estudiantes asignados y la cantidad de estudiantes han presentado la tarea. B. REVISIÓN DE LA TAREA 1. Una vez realizada la entrega de la tarea por el estudiante, el profesor podrá visualizar los cambios en la plataforma – dar clic la pestaña Trabajo de Clase. Clic en la Tarea (TAREA SEMANA 1 – PROPUESTA TIENDA…), para ver los detalles de ella. 2. 1 2 Manual Gestión de Cursos en Google – Classroom - UNSCH 32 3. 4. Se observa que existe una tarea presentada. Si el estudiante realizo un comentario se podrá visualizar al dar clic sobre ella. 3 4 5. 6. En la ventana que se muestra se puede responder al estudiante. Dar clic en el botón del icono del triangulo para enviar la respuesta. 5 7. 8. 6 El comentario se podrá editar o eliminar al dar clic en el enlace. Se puede añadir mas comentarios. 7 8 Manual Gestión de Cursos en Google – Classroom - UNSCH 33 9. Para evaluar la tarea damos clic en el enlace ver tarea 10. Se nos muestra la ventana con las tareas entregadas por los estudiantes – Trabajo de los alumnos. Se observa el sistema de calificación Seleccionamos al estudiante para revisar la tarea. clic en el enlace para revisar la tarea. 11. 12. 13. Manual Gestión de Cursos en Google – Classroom - UNSCH 34 14. 15. 16. 17. 18. Se abrirá la siguiente ventana donde se podrá ver la tarea para proceder a revisar. Se observa los datos del estudiante, en ella se puede seleccionar a los estudiantes. Se ingresa una calificación a la tarea. Se puede añadir un comentario privado sobre la tarea. Finalmente se da clic en el botón devolver. 19. Se abre una ventana donde se tiene la opción de Cancelar o Devolver la tarea con la calificación proporcionada. -Clic en Devolver. 20. Como paso siguiente se cierra la ventana. Manual Gestión de Cursos en Google – Classroom - UNSCH 35 21. Clic en el siguiente enlace para ver el curso. 22. Clic en la pestaña Trabajos de clase. 23. Se puede observar que el estudiante ya fue evaluado. Manual Gestión de Cursos en Google – Classroom - UNSCH 36 24. clic en la pestaña de Calificaciones. 25. Se observa que el estudiante ya fue calificado en la tarea asignada. Nota: Las acciones realizadas en la gestión de tareas por parte del profesor se puede repetir desde la semana 1 hasta la semana 16, y así tener un seguimiento constante del estudiante. Manual Gestión de Cursos en Google – Classroom - UNSCH 37 VII. GESTIÓN DE VIDEO CONFERENCIAS: 1. Nos ubicamos en Clase y le damos clic para ingresar en ella. 2. Clic en el botón de configuración o ajustes de clase. 3. 4. En ella ubicamos la caja General y buscamos la herramienta Meet. Para generar una sala de conferencia clic en Generar enlace de Meet Manual Gestión de Cursos en Google – Classroom - UNSCH 38 5. 6. 7. Se observa la dirección de la sala generada. Se indica que la sala será visible para los alumnos Clic en guardar. 8. Se genera un enlace la cual será visible por los alumnos del curso. 9. Para agregar detalles de la clase clic en el enlace Comparte algo con tu clase. Manual Gestión de Cursos en Google – Classroom - UNSCH 39 10. 11. Se ingresa los detalles de la clase Clic en publicar. 12. 13. 14. Se puede observar los detalles publicados de la clase o conferencia. Se puede añadir comentarios de la clase. Llegada la hora de la clase o conferencia el profesor dará clic en el enlace. Manual Gestión de Cursos en Google – Classroom - UNSCH 40 15. Se abrirá la ventana siguiente donde debemos dar los permisos de cámara y micrófono. 16. La cámara y micrófono se pueden activar o desactivar a través de los botones que se encuentran en la parte inferior dando clic sobre ellas. Para unirnos a la sala clic en el botón Unirme ahora 17. 18. En caso de que se quiera invitar a alguien externo a la clase se puede enviar el enlace siguiente a través de correo electrónico o mensajería, para salir de la ventana clic en cerrar (X) Manual Gestión de Cursos en Google – Classroom - UNSCH 41 19. 20. 21. 22. 23. Se abrirá la sala de clase o conferencia. La sala de clase o conferencia cuenta con los botones de usuarios y mensajería. La sala de clase cuenta con los botones de cámara, micrófono y salida de sala. La sala de clase o conferencia cuenta con el botón de mostrar mi pantalla y opciones. La sala de clase o conferencia cuenta con el botón de detalles y archivos adjuntos. 24. 25. El botón Personas me permite visualizar quienes se encuentran conectados a la clase. Usuarios conectados a la clase o conferencia. Manual Gestión de Cursos en Google – Classroom - UNSCH 42 26. 27. El botón de mensajería para enviar y recibir mensajes de texto. Cuadro de texto para escribir mensajes de texto a todo el grupo de clase. 28. 29. El botón de más opciones nos muestra una lista de opciones – clic sobre ella. Tenemos la opción grabar la reunión, dicha acción solo será posible realizar por el profesor – clic sobre ella. Manual Gestión de Cursos en Google – Classroom - UNSCH 43 30. Nos muestra una ventana donde pide nuestro consentimiento para realizar la grabación de la clase o conferencia - clic en Aceptar 31. En la ventana nos indica que la grabación de la clase o conferencia se está realizando, el archivo de la grabación se almacena en el Google Drive. 32. 33. Para detener la grabación vamos al botón más opciones – clic sobre ella. Clic en Detener la grabación Manual Gestión de Cursos en Google – Classroom - UNSCH 44 34. Nos muestra una ventana donde nos pregunta se queremos detener la grabación – clic en Detener la grabación. 35. 36. 37. Para verificar nuestro archivo de grabación vamos al Google Drive. En la ventana de google classroom – clic al botón de más aplicaciones. Clic en Drive. 38. Se abre una nueva ventana con nuestra unidad de Google Drive donde se almacena nuestros archivos – clic en Meet Recording. Manual Gestión de Cursos en Google – Classroom - UNSCH 45 39. Nos muestra el archivo de Video. 40. Volvemos a nuestra ventana de clase o conferencia, para ello clic en la pestaña siguiente. 41. El botón mostrar mi pantalla permite compartir nuestra pantalla de DOS FORMAS – clic en Mostrar mi pantalla. Manual Gestión de Cursos en Google – Classroom - UNSCH 46 FORMA 1 42. La opción Toda la pantalla permite compartir todas las acciones que se realizan en el “escritorio” del profesor (Escritorio de la computadora) – Clic en Toda la pantalla. 43. En este paso veremos las acciones del profesor (lado izquierdo) en la conferencia y como lo visualiza el alumno (lado derecho). La ventana izquierda del lado del profesor indica que estamos mostrando nuestra pantalla La ventana derecha del lado del alumno indica que el profesor está compartiendo su pantalla. 44. 45. Manual Gestión de Cursos en Google – Classroom - UNSCH 47 46. Para observar lo que esta estamos compartiendo - clic en el botón presentación, podemos ver lo que los alumnos observan. 47. Para salir de Mostrar pantalla – clic en el botón Estas mostrando tu pantalla – Dejar de mostrar tu pantalla. ***Se habrá terminado con el proceso de compartir pantalla. Manual Gestión de Cursos en Google – Classroom - UNSCH 48 FORMA 2 48. La opción Una ventana permite compartir una ventana definida por del profesor– Clic en Una Ventana. 49. Y seleccionamos de la lista únicamente la ventana que queremos compartir. *** Las acciones que se realizan en la FORMA 2 son iguales a la FORMA 1. Manual Gestión de Cursos en Google – Classroom - UNSCH 49 50. Para finalizar adecuadamente con la clase o conferencia se debe seguir los pasos siguientes: clic en el botón de cerrar de la ventana (X). 51. En la ventana de Google classroom clic en ajustes. Manual Gestión de Cursos en Google – Classroom - UNSCH 50 52. Y en la herramienta Meet desactivar la opción Visible para los alumnos. 53. Finalmente se aconseja cambiar la sala de chat – clic en el botón y selecciona la opción cambiar. Manual Gestión de Cursos en Google – Classroom - UNSCH 51