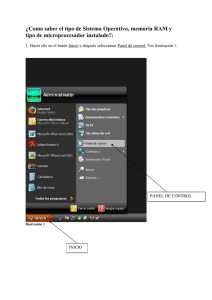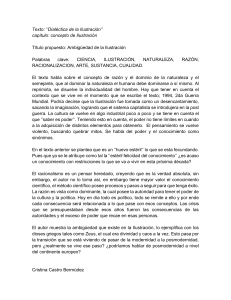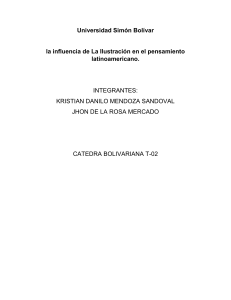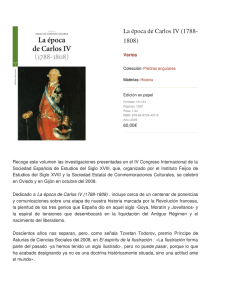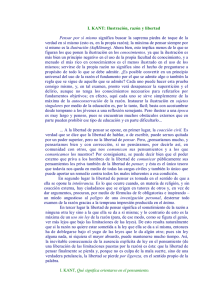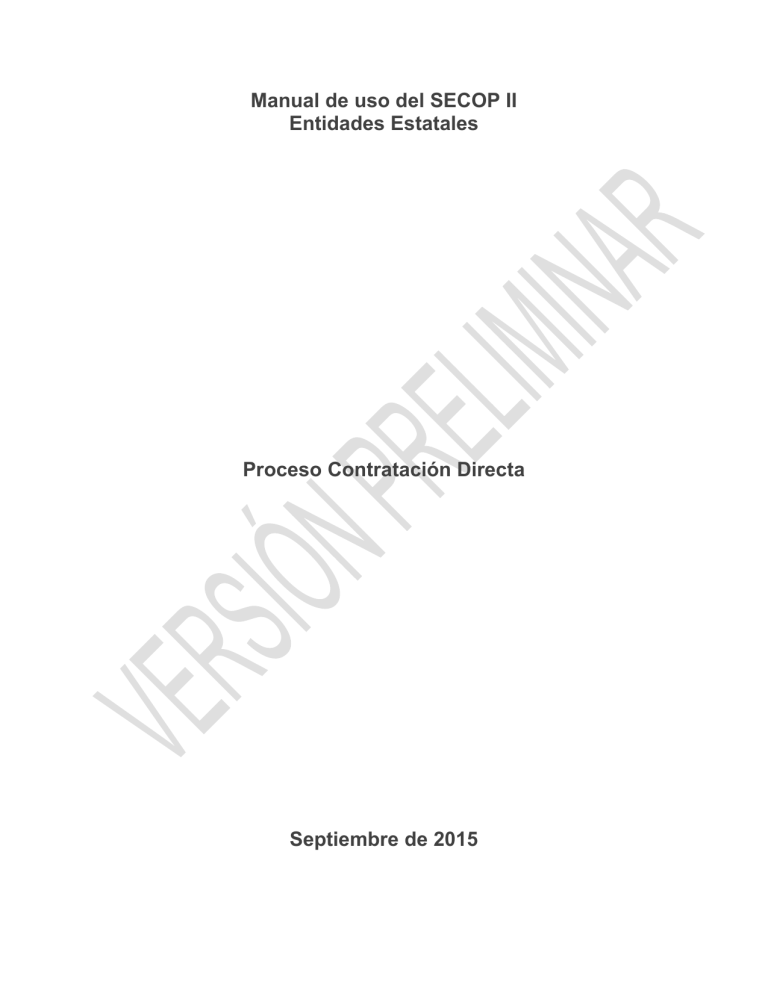
Manual de uso del SECOP II Entidades Estatales Proceso Contratación Directa Septiembre de 2015 Tabla de contenido I. CONTRATACIÓN DIRECTA ........................................................................................................... 7 II. DIAGRAMA FASES DEL PROCESO ............................................................................................ 7 III. CREACIÓN DEL PROCESO NUEVO ........................................................................................... 7 IV. CREAR UN PROCESO A PARTIR DE LA COPIA DE OTRO PROCESO YA EXISTENTE ..... 10 1. 2. 3. 4. 5. 6. Información general ................................................................................................................. 13 Configuración del proceso...................................................................................................... 21 Cuestionario ............................................................................................................................. 28 Documentos del proceso ........................................................................................................ 36 Documentos de la oferta ......................................................................................................... 36 Invitación................................................................................................................................... 37 V. VI. VII. 1. 2. 3. 4. PUBLICACIÓN DE LOS DOCUMENTOS DEFINITIVOS DEL PROCESO ...................... 38 EVALUACIÓN REQUISITOS HABILITANTES Y TÉCNICOS DE LA OFERTA. ............. 40 INFORMES DE EVALUACIÓN Y SELECCIÓN................................................................. 41 Información general ................................................................................................................. 42 Informe de Evaluación ............................................................................................................. 45 Observaciones ......................................................................................................................... 48 Informe de Selección ............................................................................................................... 50 VIII. A. 1. 2. 3. 4. 5. 6. 7. GESTIÓN DE CONTRATOS .............................................................................................. 52 Crear un contrato ..................................................................................................................... 52 Información general ............................................................................................................................. 53 Condiciones .......................................................................................................................................... 58 Bienes y servicios .................................................................................................................................. 64 Documentos del Proveedor .................................................................................................................. 65 Documentos del contrato ..................................................................................................................... 67 Ejecución del contrato .......................................................................................................................... 67 Modificaciones del contrato ................................................................................................................. 73 B. Aceptación del contrato por el Proveedor y la Entidad Estatal .......................................... 73 1. Confirmación del contrato por la Entidad Estatal ................................................................................ 73 2. Envío del contrato al Proveedor ........................................................................................................... 74 3. Aprobación del contrato por la Entidad Estatal ................................................................................... 74 C. Gestión de las garantías del Proveedor ................................................................................ 76 D. Seguimiento de la ejecución del contrato ............................................................................. 79 E. Modificación de contratos....................................................................................................... 85 1. Acceso al menú de modificaciones....................................................................................................... 85 2. Tipos de modificaciones. ...................................................................................................................... 87 3. Realización de una modificación. ......................................................................................................... 87 4. Formularios de modificación. ............................................................................................................... 89 2 5. Consulta de modificaciones. ................................................................................................................. 96 Ilustraciones ILUSTRACIÓN 1. ESQUEMA DEL PROCESO CONTRATACIÓN DIRECTA ................................................................................... 7 ILUSTRACIÓN 2. ACCEDER A CREACIÓN DE PROCESOS ..................................................................................................... 8 ILUSTRACIÓN 3. ACCEDER PROCESOS DE LA ENTIDAD ESTATAL ......................................................................................... 8 ILUSTRACIÓN 4. TIPOS DE PROCESO ............................................................................................................................ 9 ILUSTRACIÓN 5. CREAR PROCESO DE CONTRATACION ..................................................................................................... 9 ILUSTRACIÓN 6. PROCESOS DE LA ENTIDAD ESTATAL .................................................................................................... 10 ILUSTRACIÓN 7. SELECCIÓN DE PROCESO.................................................................................................................... 11 ILUSTRACIÓN 8. COPIA DE PROCESO.......................................................................................................................... 11 ILUSTRACIÓN 9. VER EL PROCESO.............................................................................................................................. 12 ILUSTRACIÓN 10. EDITAR PROCESO........................................................................................................................... 12 ILUSTRACIÓN 11. SECCIONES FORMULARIO DE CREACION DEL PROCESO............................................................................ 12 ILUSTRACIÓN 12. SECCION INFORMACIÓN GENERAL ..................................................................................................... 13 ILUSTRACIÓN 13. NÚMERO DEL PROCESO .................................................................................................................. 13 ILUSTRACIÓN 14. NOMBRE DEL PROCESO ................................................................................................................... 14 ILUSTRACIÓN 15. DESCRIPCIÓN DEL PROCESO ............................................................................................................. 14 ILUSTRACIÓN 16. RELACIONAR PROCESO.................................................................................................................... 14 ILUSTRACIÓN 17. CLASIFICADOR DE LAS NACIONES UNIDAS ........................................................................................... 14 ILUSTRACIÓN 18. BUSCAR ADQUISICIÓN DEL PLAN ANUAL............................................................................................. 15 ILUSTRACIÓN 19. MENSAJE DE CONFIRMACIÓN PLAN ANUAL ........................................................................................ 16 ILUSTRACIÓN 20. MOTIVO CREACIÓN SIN PLAN ANUAL................................................................................................. 16 ILUSTRACIÓN 21. PROCESO AGREGADO AL PLAN ANUAL ............................................................................................... 17 ILUSTRACIÓN 22. TIPO DE CONTRATO ........................................................................................................................ 17 ILUSTRACIÓN 23. DURACIÓN ESTIMADA DEL CONTRATO ................................................................................................ 17 ILUSTRACIÓN 24. DIRECCIÓN DE NOTIFICACIONES ........................................................................................................ 18 ILUSTRACIÓN 25. ACUERDOS COMERCIALES ............................................................................................................... 18 ILUSTRACIÓN 26. ACUERDOS COMERCIALES ................................................................................................................ 19 ILUSTRACIÓN 27. CONFIGURACIÓN DEL EQUIPO Y FLUJO DE APROBACIÓN ......................................................................... 19 ILUSTRACIÓN 28. DOCUMENTOS INTERNOS ................................................................................................................ 20 ILUSTRACIÓN 29. AVISO DE EXISTENCIA DE ACUERDO MARCO........................................................................................ 20 ILUSTRACIÓN 30. IDENTIFICACIÓN ............................................................................................................................ 21 ILUSTRACIÓN 31. CRONOGRAMA.............................................................................................................................. 21 ILUSTRACIÓN 32. PAGO DE ANTICIPOS ....................................................................................................................... 22 ILUSTRACIÓN 33. PORCENTAJE AMORTIZACIÓN ........................................................................................................... 22 ILUSTRACIÓN 34. AMORTIZACIÓN............................................................................................................................. 23 ILUSTRACIÓN 35. CONFIGURACIÓN DE GARANTÍAS ...................................................................................................... 24 ILUSTRACIÓN 36. VISITA AL LUGAR DE LA EJECUCIÓN .................................................................................................... 25 ILUSTRACIÓN 37. DEFINICIÓN DE LOTES ..................................................................................................................... 25 ILUSTRACIÓN 38. EDICIÓN DE LOTES ......................................................................................................................... 26 ILUSTRACIÓN 39. DEFINICIÓN DE PRECIOS .................................................................................................................. 26 ILUSTRACIÓN 40. INFORMACIÓN PRESUPUESTAL.......................................................................................................... 27 ILUSTRACIÓN 41. CONFIGURACIONES AVANZADAS....................................................................................................... 28 3 ILUSTRACIÓN 42. SECCIONES CUESTIONARIO............................................................................................................... 29 ILUSTRACIÓN 43. CREAR SECCIONES .......................................................................................................................... 29 ILUSTRACIÓN 44. PREGUNTA: RESPUESTA MULTIPLE .................................................................................................... 30 ILUSTRACIÓN 45. PREGUNTA: MATRIZ DE RESPUESTA ................................................................................................... 31 ILUSTRACIÓN 46. PREGUNTA: ABIERTA ...................................................................................................................... 32 ILUSTRACIÓN 47. PREGUNTA: REQUISITOS ................................................................................................................. 32 ILUSTRACIÓN 48. PREGUNTA: PLAZO ........................................................................................................................ 33 ILUSTRACIÓN 49. PREGUNTA: CONDICIONES DE ENTREGA ............................................................................................. 34 ILUSTRACIÓN 50. PREGUNTA: LISTA DE PRECIOS .......................................................................................................... 35 ILUSTRACIÓN 51. LISTADO DE ARTICULOS ................................................................................................................... 35 ILUSTRACIÓN 52. EXPORTACION A EXCEL LISTA DE ARTICULOS ........................................................................................ 36 ILUSTRACIÓN 53. DOCUMENTOS DEL PROCESO ........................................................................................................... 36 ILUSTRACIÓN 54. DOCUMENTOS DE LA OFERTA ........................................................................................................... 37 ILUSTRACIÓN 55. OTROS DOCUMENTOS ESPECIFICOS DEL PROCESO ................................................................................. 37 ILUSTRACIÓN 56. INVITACIÓN AUTOMATICA DE PROVEEDORES ....................................................................................... 38 ILUSTRACIÓN 57. INVITACIÓN MANUAL DE PROVEEDORES ............................................................................................. 38 ILUSTRACIÓN 58. PUBLICACION DE LOS BORRADORES DE LOS DOCUMENTOS DEL PROCESO ................................................... 39 ILUSTRACIÓN 59. CONSOLIDADO BORRADORES DE DOCUMENTOS DEL PROCESO................................................................. 39 ILUSTRACIÓN 60. LISTAS DE OFERTAS ........................................................................................................................ 40 ILUSTRACIÓN 61. EVALUACION DEOFERTAS ................................................................................................................ 41 ILUSTRACIÓN 62. CREAR INFORME DE EVALUACIÓN AREA DE TRABAJO DEL PROCESO ........................................................... 41 ILUSTRACIÓN 63. INFORMES DEL PROCESO DE SELECCIÓN CREADOS ................................................................................. 42 ILUSTRACIÓN 128. INFORMACIÓN GENERAL ............................................................................................................... 43 ILUSTRACIÓN 129. PUNTUACIÓN INFORME DE EVALUACIÓN .......................................................................................... 44 ILUSTRACIÓN 130. SELECCIÓN DE PROVEEDORES - INFORME DE EVALUACIÓN ................................................................... 44 ILUSTRACIÓN 131. CONFIRMAR ARTÍCULOS SELECCIONADOS.......................................................................................... 44 ILUSTRACIÓN 132. LISTA DE PROVEEDORES SELECCIONADOS.......................................................................................... 45 ILUSTRACIÓN 133. ADJUNTAR INFORME DE EVALUACIÓN .............................................................................................. 45 ILUSTRACIÓN 134. SELECCIONAR PLANTILLA INFORME DE EVALUACIÓN............................................................................ 46 ILUSTRACIÓN 135. BUSCAR DOCUMENTO .................................................................................................................. 46 ILUSTRACIÓN 136. VENTANA DE BÚSQUEDA ............................................................................................................... 47 ILUSTRACIÓN 137. ÉXITO DE ANEXO DE DOCUMENTO ................................................................................................... 47 ILUSTRACIÓN 138. PUBLICAR INFORME DE EVALUACIÓN ............................................................................................... 48 ILUSTRACIÓN 139. CONFIRMACIÓN DE INFORME DE EVALUACIÓN ENVIADOS A LOS PROVEEDORES ........................................ 48 ILUSTRACIÓN 143. OBSERVACIONES AL INFORME DE EVALUACIÓN .................................................................................. 49 ILUSTRACIÓN 144. RESPONDER OBSERVACIONES AL INFORME DE EVALUACIÓN .................................................................. 49 ILUSTRACIÓN 145. FINALIZAR ADJUDICACIÓN.............................................................................................................. 50 ILUSTRACIÓN 146. SECCIÓN INFORME DE SELECCIÓN .................................................................................................... 50 ILUSTRACIÓN 147. CONFIRMAR INFORME DE SELECCIÓN ............................................................................................... 51 ILUSTRACIÓN 148. PUBLICAR INFORME DE SELECCIÓN .................................................................................................. 51 ILUSTRACIÓN 149. INFORME DE SELECCIÓN PUBLICADO ................................................................................................ 51 ILUSTRACIÓN 79. SECCIÓN CONTRATOS ..................................................................................................................... 52 ILUSTRACIÓN 80. SECCIONES CONTRATO.................................................................................................................... 53 ILUSTRACIÓN 81. BOTÓN GUARDAR ......................................................................................................................... 53 ILUSTRACIÓN 82. IDENTIFICACIÓN DEL CONTRATO........................................................................................................ 54 ILUSTRACIÓN 83. CONTRATO(S) ASOCIADO(S) ............................................................................................................ 55 4 ILUSTRACIÓN 84. ANULAR ASOCIACIÓN DE UN CONTRATO ............................................................................................. 55 ILUSTRACIÓN 85. INFORMACIÓN CONTRATANTE Y CONTRATISTA .................................................................................... 56 ILUSTRACIÓN 86. CUENTA BANCARIA PROVEEDOR. ...................................................................................................... 56 ILUSTRACIÓN 87. EDICIÓN DATOS CUENTA BANCARIA. .................................................................................................. 56 ILUSTRACIÓN 88. CUENTA BANCARIA PROPONENTE PLURAL. .......................................................................................... 57 ILUSTRACIÓN 89. INFORMACIÓN DEL CONTRATO. ........................................................................................................ 57 ILUSTRACIÓN 90. GUARDAR Y SEGUIR SECCIÓN DL CONTRATO ........................................................................................ 57 ILUSTRACIÓN 91. CONDICIONES DE EJECUCIÓN Y ENTREGA ............................................................................................ 58 ILUSTRACIÓN 92. CONFIGURACIÓN FINANCIERA. ......................................................................................................... 60 ILUSTRACIÓN 93. CONDICIONES DE FACTURACIÓN Y PAGO ............................................................................................. 60 ILUSTRACIÓN 94. INFORMACIÓN PRESUPUESTAL.......................................................................................................... 61 ILUSTRACIÓN 95. COMPROMISO PRESUPUESTAL DE GASTOS .......................................................................................... 61 ILUSTRACIÓN 96. CÓDIGO DEL COMPROMISO ............................................................................................................. 62 ILUSTRACIÓN 97. CONSULTA CON SIIF ...................................................................................................................... 62 ILUSTRACIÓN 98. COMENTARIOS AL CONTRATO .......................................................................................................... 63 ILUSTRACIÓN 99. ANEXOS DEL CONTRATO .................................................................................................................. 63 ILUSTRACIÓN 100. DIRECCIÓN DE NOTIFICACIONES ...................................................................................................... 64 ILUSTRACIÓN 101. DIRECCIONES ADICIONALES ............................................................................................................ 64 ILUSTRACIÓN 102. BIENES Y SERVICIOS ...................................................................................................................... 65 ILUSTRACIÓN 103. DOCUMENTOS PROVEEDOR ........................................................................................................... 66 ILUSTRACIÓN 104. CONFIGURACIÓN DOCUMENTOS DEL PROVEEDOR .............................................................................. 66 ILUSTRACIÓN 105. DOCUMENTOS DEL CONTRATO ....................................................................................................... 67 ILUSTRACIÓN 106. EJECUCIÓN DEL CONTRATO POR PORCENTAJE .................................................................................... 68 ILUSTRACIÓN 107. CREAR PLAN ............................................................................................................................... 68 ILUSTRACIÓN 108. DETALLES DEL PLAN ..................................................................................................................... 68 ILUSTRACIÓN 109. CANCELAR PLAN.......................................................................................................................... 69 ILUSTRACIÓN 110. EJECUCIÓN DEL CONTRATO POR RECEPCIÓN DE ARTÍCULOS ................................................................... 69 ILUSTRACIÓN 111. CREAR PLAN ............................................................................................................................... 70 ILUSTRACIÓN 112. AÑADIR ARTICULO ....................................................................................................................... 70 ILUSTRACIÓN 113. GUARDAR PLAN .......................................................................................................................... 71 ILUSTRACIÓN 114. CANCELAR PLAN.......................................................................................................................... 71 ILUSTRACIÓN 115. MODIFICAR PLAN ........................................................................................................................ 71 ILUSTRACIÓN 116. VISTA DE ARTÍCULOS .................................................................................................................... 72 ILUSTRACIÓN 117. FACTURAS PLANIFICADAS - GENERAR .............................................................................................. 72 ILUSTRACIÓN 118. FACTURAS PLANIFICADAS - PENDIENTE REGISTRO .............................................................................. 72 ILUSTRACIÓN 119. BALANCE DE PAGOS Y DE ENTREGAS ................................................................................................ 73 ILUSTRACIÓN 120. DOCUMENTOS DE EJECUCIÓN DEL CONTRATO .................................................................................... 73 ILUSTRACIÓN 121. ACEPTACIÓN DEL CONTRATO.......................................................................................................... 74 ILUSTRACIÓN 122. ENVIAR AL PROVEEDOR ................................................................................................................. 74 ILUSTRACIÓN 123. CAMBIO DE ESTADO CONTRATO EN REVISIÓN PROVEEDOR ................................................................... 74 ILUSTRACIÓN 124. CAMBIO DE ESTADO CONTRATO EN PENDIENTE APROBACIÓN ............................................................... 74 ILUSTRACIÓN 125. FECHA MÁXIMA DE LA FIRMA ......................................................................................................... 75 ILUSTRACIÓN 126. CAMBIO DE ESTADO CONTRATO EN EJECUCIÓN. ................................................................................. 76 ILUSTRACIÓN 127. BOTÓN MODIFICAR CONTRATO....................................................................................................... 76 ILUSTRACIÓN 128. FORMULARIOS CONTRATO - CONDICIONES ....................................................................................... 77 ILUSTRACIÓN 129. GARANTÍAS DEL PROVEEDOR .......................................................................................................... 77 5 ILUSTRACIÓN 130. DETALLES GARANTÍA - APROBACIÓN .............................................................................................. 78 ILUSTRACIÓN 131. RECHAZAR GARANTÍA................................................................................................................... 79 ILUSTRACIÓN 132. FORMULARIOS CONTRATO – EJECUCIÓN DEL CONTRATO...................................................................... 80 ILUSTRACIÓN 133. EJECUCIÓN DEL CONTRATO ............................................................................................................ 80 ILUSTRACIÓN 134. EDITAR PLAN .............................................................................................................................. 81 ILUSTRACIÓN 135. CONFIRMAR PLAN........................................................................................................................ 81 ILUSTRACIÓN 136. RECEPCIÓN NO PLANEADA ............................................................................................................. 82 ILUSTRACIÓN 137. ENTREGAS DEL CONTRATO ............................................................................................................. 82 ILUSTRACIÓN 138. CANCELACIÓN DE CÓDIGO DE FACTURAS GENERADO ........................................................................... 83 ILUSTRACIÓN 139. ACEPTAR O RECHAZAR FACTURA ..................................................................................................... 83 ILUSTRACIÓN 140. INFORMACIÓN DETALLADA DE LA FACTURA ....................................................................................... 84 ILUSTRACIÓN 141. MARCAR COMO PAGADA LA FACTURA.............................................................................................. 84 ILUSTRACIÓN 142. BALANCE DE PAGOS Y ENTREGAS..................................................................................................... 85 ILUSTRACIÓN 143. DOCUMENTOS DE EJECUCIÓN DEL CONTRATO .................................................................................... 85 ILUSTRACIÓN 144. BOTÓN MODIFICAR ...................................................................................................................... 86 ILUSTRACIÓN 145. MODIFICACIÓN DE UN CONTRATO................................................................................................... 86 ILUSTRACIÓN 146. CONFIRMACIÓN DE MODIFICACIÓN ................................................................................................. 88 ILUSTRACIÓN 147. AVISO DE MODIFICACIÓN .............................................................................................................. 88 ILUSTRACIÓN 148. PUBLICACIÓN DE MODIFICACIÓN..................................................................................................... 88 ILUSTRACIÓN 149. ALERTA DE MODIFICACIÓN ............................................................................................................ 89 ILUSTRACIÓN 150. CONFIRMACIÓN DE MODIFICACIÓN SUSPENSIÓN ................................................................................ 89 ILUSTRACIÓN 151. CONFIRMACIÓN DE MODIFICACIÓN REACTIVAR.................................................................................. 90 ILUSTRACIÓN 152. FORMULARIOS DEL CONTRATO DESBLOQUEADOS ............................................................................... 90 ILUSTRACIÓN 153. FORMULARIOS DESBLOQUEADOS - ADICIÓN ...................................................................................... 91 ILUSTRACIÓN 154. FORMULARIOS DESBLOQUEADOS - REDUCCIÓN ................................................................................. 91 ILUSTRACIÓN 155. CESIÓN DE CONTRATO – NUEVO PROVEEDOR .................................................................................... 92 ILUSTRACIÓN 156. BUSCAR ENTIDAD PARA SELECCIONAR .............................................................................................. 92 ILUSTRACIÓN 157. PROGRAMACIÓN DE CONTRATO...................................................................................................... 93 ILUSTRACIÓN 158. PROGRAMACIÓN DE LA IDENTIFICACIÓN DEL CONTRATO ...................................................................... 94 ILUSTRACIÓN 159. TERMINAR EL CONTRATO .............................................................................................................. 95 ILUSTRACIÓN 160. ILUSTRACIÓN 161. FORMULARIOS DESBLOQUEADOS - TERMINACIÓN .................................................... 95 ILUSTRACIÓN 162. PROGRAMACIÓN DE LA IDENTIFICACIÓN DEL CONTRATO ...................................................................... 96 ILUSTRACIÓN 163. FORMULARIOS CONTRATO – MODIFICACIONES DEL CONTRATO ............................................................. 97 ILUSTRACIÓN 164. MODIFICACIÓN DEL CONTRATO ...................................................................................................... 97 6 I. Contratación Directa La Entidad Estatal debe señalar en un acto administrativo la justificación para contratar bajo la modalidad de contratación directa, el cual debe contener: a) La causal que invoca para contratar directamente, b) el objeto del contrato, c) el presupuesto para la contratación y las condiciones que exigirá al contratista, d) el lugar en el cual los interesados pueden consultar los estudios y documentos previos. Este acto administrativo no es necesario cuando el contrato a celebrar es de prestación de servicios profesionales y de apoyo la gestión y para los contratos de que tratan los literales (a), (b) y (c) del artículo 75 del decreto 1510 de 2013. II. Diagrama fases del proceso A). Creación / publicación docs definitivos B). Evaluación Ofertas Presentación de oferta C). Informe de evaluación / opcional C). Informe de selección / Opcional Observaciones / recepción resp Opcional. D). Elaboración contrato E). Firma y publicación contrato Firma de contrato Ilustración 1. Esquema del proceso Contratación Directa III. Creación del Proceso Nuevo Para crear un proceso el usuario debe acceder a “Tipos de procesos”. Hay 3 formas de llegar a esta sección: Acceder a “Procesos” en la barra de inicio y posteriormente hacer clic en “Tipos de proceso”. Desplegar el menú “Ir a” de la barra de inicio y hacer clic en “Crear Proceso”. Acceder a “Procesos” en la barra de inicio, luego hacer clic en “Procesos de la Entidad Estatal”, y posteriormente en “Crear nuevo proceso”. 7 Ilustración 2. Acceder a creación de Procesos Ilustración 3. Acceder Procesos de la Entidad Estatal Cualquiera de las tres opciones lleva al usuario a una pantalla en la que aparecen todos los tipos de procesos contemplados en la normatividad. El usuario debe seleccionar el tipo de proceso que desee utilizar y hacer clic en “Crear”. Es una buena práctica comprobar que el tipo de proceso ya tenga un equipo definido. Para ello el usuario debe hacer clic “Equipo de Proceso” y seguir las instrucciones de la Sección VIII. Del manual de usuario. 8 Ilustración 4. Tipos de Proceso Al hacer clic en “Crear”, el SECOP II muestra un formulario con los datos básicos del proceso, seguido de lo cual el usuario debe hacer clic en “Confirmar”. Ilustración 5. Crear Proceso de contratacion A continuación el SECOP II indica que los datos han sido guardados correctamente y abre una pantalla con un formulario dividido en 6 secciones: Información general, Configuración, Cuestionario, Documentos del Proceso, Documentos de la Oferta e Invitación. La edición de las secciones de Configuración, Cuestionario, Documentos del Proceso, Documentos de la Oferta e Invitación sólo es habilitada por el SECOP II si el usuario ha diligenciado la Sección de Información general. 9 IV. Crear un proceso a partir de la copia de otro proceso ya existente Para crear un proceso el usuario también puede copiar uno ya existente y modificar en esta copia los datos que sean precisos. Para realizar la copia de un proceso el usuario debe acceder a su ficha, la cual encuentra accediendo a la sección “Procesos de la Entidad Estatal” (ver sección XII A. del manual de usuario). En ella tiene que desplegar el menú de “Acciones” y hacer clic en “Copiar procesos”. Ilustración 6. Procesos de la Entidad Estatal A continuación el usuario debe seleccionar el Proceso que desea copiar y hacer clic en el botón “Copiar proceso”. En caso de que decida no copiar ninguno debe hacer clic en “Cancelar”. 10 Ilustración 7. Selección de Proceso El SECOP II genera entonces una copia del proceso indicado. El nuevo proceso estará en estado de “Documentos en proceso de edición” y su nombre será como el del Proceso original pero con la palabra copia al final. Ilustración 8. Copia de Proceso Para cambiar el nombre del proceso y configurar los demás elementos que sean necesarios el usuario tiene que seleccionar el proceso y hacer clic en “Detalle”. 11 Ilustración 9. Ver el proceso El usuario accede así al Área de trabajo del Proceso (ver sección XE. del manual de usuario) Ilustración 10. Editar Proceso En el Área de trabajo del Proceso el usuario debe clic en el botón “Editar Proceso” con lo que accederá a las funcionalidades de edición del Proceso descritas en el siguiente apartado. Ilustración 11. Secciones formulario de creacion del proceso 12 1. Información general En esa sección del formulario el usuario debe indicar: Información general, Clasificación del bien o servicio. Información de contrato, Dirección de notificaciones, y Documentos internos. Ilustración 12. Seccion Información general Aclaraciones sobre las secciones del formulario anterior: “Información General”. Datos Básicos del Proceso. Número del proceso. El usuario debe asignar un número con el que tenga referencia del proceso. Ilustración 13. Número del proceso Nombre. El usuario debe Indicar un resumen muy corto del objeto contractual. 13 Ilustración 14. Nombre del proceso Descripción. El usuario debe escribir en este campo el objeto contractual. Ilustración 15. Descripción del proceso Relacionar con otro proceso. El usuario puede elegir un proceso que esté relacionado con el que está creando (por ejemplo, la licitación para una interventoría está relacionada con la licitación que haya hecho la Entidad Estatal para la construcción de una obra de infraestructura). Al consultar el proceso en cuestión, los demás usuarios del SECOP II también pueden ver los documentos del proceso relacionado. Ilustración 16. Relacionar proceso “Clasificación del bien o servicio”. (UNSPSC), es una metodología uniforme de codificación. Permite clasificar los productos y servicios de forma clara ya que se basa en estándares acordados por la industria, los cuales facilitan el comercio entre empresas y gobierno. Código UNSPSC. El usuario selecciona a través del Clasificador de Bienes y Servicios de las Naciones Unidas, el grupo, segmento, familia, clase y producto. Ilustración 17. Clasificador de las Naciones Unidas “Plan anual de adquisiciones (PAA)”. Esta opción permite asociar el nuevo proceso a una adquisición ya creada en el PAA que haya cargado la Entidad Estatal en el SECOP II Por defecto aparece seleccionada la opción “Sí”, pero el usuario puede cambiar la opción a “No”. Para añadir una adquisición del PAAel usuario debe seleccionar el código UNSPSC principal del proceso y luego hacer clic en “Agregar”. Pero antes de ello debe seleccionar el código 14 UNSPSC principal del proceso. El SECOP II abre entonces un formulario en el que el usuario puede: Indicar el año del PAA al que corresponde la adquisición. Agregar nuevos códigos UNSPSC. Realizar una búsqueda en las adquisiciones del PAA ya cargado para localizar la deseada conforme a los criterios: o Descripción de la adquisición. o Unidad de contratación responsable. o Correspondientes al tipo de Proceso de contratación que está creando, o de todos los tipos de contratación. Para seleccionar una adquisición el usuario debe activar la casilla que aparece a la izquierda de la misma y hacer clic en “Confirmar”. Es de notar que sólo es posible agregar adquisiciones, no necesidades adicionales del PAA. Si el usuario no asocia el Proceso a una adquisición del PAA en el momento de su creación, puede hacerlo después de haberlo publicado. Para ello debe seguir el procedimiento descrito en la sección XVI G. del manual de Entidad Estatal. Ilustración 18. Buscar Adquisición del plan Anual Cuando el usuario hace clic en la opción “Continuar” del primer paso de la creación del Proceso, o en la opción “Publicar”, el SECOP II realiza una validación y presenta un mensaje de alerta si: 15 La Entidad Estatal no asocia el Proceso a una adquisición del PAA, pero ya hay alguna adquisición existente para el código UNSPSC del proceso. No existen adquisiciones en el PAA para el código UNSPSC del proceso. Es un proceso de tipo “Selección abreviada de menor cuantía” y el valor estimado es superior al definido en el PAA para “Menor cuantía”. Es un proceso de tipo “Mínima cuantía” y el valor estimado es superior al definido en el PAA para “Menor cuantía”. Es importante tener en cuenta que aunque el SECOP II presente alertas relacionadas con las validaciones indicadas antes, estas alertas no bloquean el proceso. Es posible continuar editando el proceso, pero redactando una justificación. Esta justificación aparecerá en la sección del formulario del proceso referente al PAA cuando el proceso sea consultado por otras Entidades Estatales, Proveedores o la ciudadanía. Ilustración 19. Mensaje de Confirmación Plan Anual Ilustración 20. Motivo creación sin Plan Anual 16 Ilustración 21. Proceso Agregado al Plan Anual “Información del contrato”. Dependiendo del tipo de proceso, el SECOP II puede solicitar, además una justificación de la modalidad de contratación. Tipo. El usuario deberá seleccionar el tipo de contrato que se celebrara con el proceso. Ilustración 22. Tipo de contrato Duración estimada del contrato. El usuario colocara en días, horas, meses, semanas o años la duración del contrato. Ilustración 23. Duración estimada del contrato “Dirección de notificaciones”. Datos de dirección de Notificaciones de la Entidad Estatal. Utilizar la misma dirección de la unidad de contratación. Si el usuario no selecciona la opción, podrá especificar la dirección de notificación que desee o incluir direcciones adicionales en el campo “Ubicaciones adicionales”. 17 Ilustración 24. Dirección de notificaciones “Acuerdos comerciales”. Tratados internacionales celebrados de conformidad con otros Estados. Acuerdos comerciales. Si el usuario tiene un proceso para el que aplican acuerdos comerciales, debe hacer clic en “Sí” y luego en “Agregar acuerdo comercial”. Ilustración 25. Acuerdos Comerciales A continuación, el SECOP II despliega una lista de los países con los cuales Colombia tiene acuerdos comerciales. El usuario debe seleccionar la casilla a la izquierda del país de su elección y luego hacer clic en “Agregar”. 18 Ilustración 26. Acuerdos comerciales Configuración del equipo y flujo de aprobación. Por defecto aparece marcado el equipo establecido al crear el proceso, pero, si tiene permisos para hacerlo, el usuario puede cambiar el equipo, consultar su detalle y editar el flujo de aprobación. Ilustración 27. Configuración del equipo y flujo de aprobación Documentos internos. Sólo son visibles para la Entidad Estatal y pueden cargarse desde el computador del usuario o desde la biblioteca de documentos de la Entidad Estatal. 19 Ilustración 28. Documentos internos Al terminar de diligenciar la “Información general”, el usuario debe hacer clic en “Continuar al proceso”. El SECOP II comprueba entonces si existe algún acuerdo marco para adquirir los bienes y servicios del proceso. En caso de ser así muestra un aviso. Ilustración 29. Aviso de existencia de Acuerdo Marco El usuario puede ir a la Tienda Virtual del Estado Colombiano a consultar las condiciones de los Acuerdos Marco de Precios disponibles, para lo cual debe hacer clic en “Ir a la tienda online”. Si la Entidad Estatal está obligada a comprar a través de Acuerdos Marco de Precios, debe hacer clic en “Cancelar creación del Proceso” y dirigirse a la Tienda Virtual del Estado Colombiano. De lo contrario, puede decidir entre hacer la compra a través del Acuerdo Marco respectivo o continuar adelante con la contratación. En caso de que el usuario decida seguir adelante con el proceso o que no haya ningún acuerdo marco relacionado con la contratación, debe hacer clic en “Cerrar y continuar”, con lo cual el SECOP II activa las siguientes secciones del formulario. 20 2. Configuración del proceso Los elementos a configurar para el tipo de proceso Contratación Directa, son: Identificación: Solicita a la Entidad Estatal que establezca si el proceso será público o no. Para el proceso Contratación Directa la información del proceso es pública, con excepción de la contratación directa cuya justificación de la modalidad es “contratos de bienes y servicios sujetos a reserva”. Ilustración 30. Identificación Cronograma: En el cronograma el usuario establece las fechas correspondientes a los diferentes hitos del proceso (por ejemplo publicación de estudios y documentos previos, fecha prevista para registro de ofertas o firma del contrato).Los hitos cambian según lo establecido en la normativa para cada tipo de proceso. Ilustración 31. Cronograma “Configuración financiera”. Corresponde con las condiciones financieras que serán exigidas a los Proveedores para presentarse al Proceso y/o resultar adjudicatarios. Este módulo de la configuración tiene dos elementos: ¿Pago de anticipos? En esta parte del formulario el usuario puede establecer si en el contrato habrá pago anticipado), y los plazos de amortización del anticipo. Para activar esta opción el usuario debe seleccionar la opción “Sí” en ¿Pago de anticipos? El SECOP II muestra entonces un formulario en el que el usuario debe indicar (i) el porcentaje del anticipo sobre el total del contrato; (ii) si se manejará un anticipo patrimonio autónomo; (iii) si el pago se realiza contra cuenta bancaria; y (iv) si el pago es con otro mecanismo (en este caso el usuario debe indicar cuál en un campo de texto que es activado por el SECOP II al seleccionar esta opción. 21 Ilustración 32. Pago de anticipos El usuario también puede establecer el plan de amortización del anticipo para ello debe hacer clic en el botón “Agregar”, con lo que el SECOP II abre una ventana emergente con un formulario en el que indicar el porcentaje del anticipo que será pagado en determinado hito de pago. Tras ello el usuario debe hacer clic en “Confirmar”, con lo que el hito será guardado. Ilustración 33. Porcentaje Amortización Este proceso debe repetirse tantas veces como hitos de pago sean necesarios. Es importante tener en cuenta que los hitos creados por el usuario deben completar el 100% del anticipo (el SECOP II muestra para ello la suma de los porcentajes cargados). 22 Ilustración 34. Amortización El SECOP II también permite borrar un hito. Para ello el usuario debe activar el check a la izquierda del hito o los hitos a eliminar, y hacer clic en “Borrar”. ¿Solicitud de garantías? Esta sección permite al usuario establecer qué tipos de garantías serán solicitadas al Proveedor con la oferta o con el contrato. Para definir esta opción el creador del proceso debe activar la opción ¿Solicitud de garantías? Como resultado el SECOP II mostrará un formulario en el que aparecen diferentes secciones: (i) Seriedad de la oferta, (ii) Cumplimiento; y (iii) Responsabilidad civil extracontractual. Según el tipo de garantía seleccionado el SECOP II habilita diferentes opciones para que el usuario indique (i) el valor de la garantía (puede estar en COP, porcentaje del valor del contrato o en SMMLV), y (ii) las fechas de inicio y final de vigencia de la garantía. En el caso de las garantías de cumplimiento, el usuario puede seleccionar una o más de ellas activando la casilla que tienen a su izquierda. Al hacerlo el SECOP II activa el formulario para configurarlas. En algunos casos aparece un valor propuesto para la garantía, pero siempre puede ser editado por el responsable del proceso. 23 Ilustración 35. Configuración de Garantías Visita al lugar de ejecución: Establece si es posible que los Proveedores visiten el lugar de ejecución del contrato. 24 Ilustración 36. Visita al lugar de la ejecución Lotes: Permite segmentar bienes y/o servicios de características específicas y similares Lotes: Son segmentos en los que se divide un objeto contractual. Si corresponde a las características del proceso que el usuario está configurando, es posible definir lotes. Para hacerlo el responsable del proceso debe activar la opción “Definir lotes”. El SECOP II despliega entonces un formulario con los campos: Ilustración 37. Definición de Lotes Definir precio inicial del lote. En caso de ser activada esta opción el usuario debe indicar un valor estimado para cada lote que cree. Denominación del lote. El SECOP II genera un nombre por defecto, pero el usuario puede establecer otra diferente. En el botón “Pulse para añadir lote”. Al hacer clic, el usuario del SECOP II crea un nuevo lote. Valor estimado. Campo de texto que aparece si el usuario activa la opción “Definir precio inicial del lote”. En él el usuario debe indicar el precio que considera adecuado para el lote. Icono “X”. Permite al usuario eliminar un lote. Editar. Abre un formulario en que el usuario puede establecer información detallada del lote: (i) Su nombre, (ii) La descripción del lote, (ii) La opción de establecer si utiliza el mismo código UNSPSC que el Proceso o uno específico ; y (iv) Si el lote tiene un código UNSPSC el sistema para definir este código. Al terminar de editar los datos del lote el usuario debe hacer clic en el botón “Guardar”. 25 Ilustración 38. Edición de Lotes Precios. El usuario puede indicar si definirá o no un valor estimado del proceso. Al seleccionar “Si”, el SECOP II habilita el campo para diligenciar el presupuesto del proceso. Al seleccionar la opción “Utilice la lista de precios”, el campo de presupuesto queda inhabilitado ya que el sistema generará dicho valor a partir de la suma de la lista de productos y servicios de la sección cuestionario. Ilustración 39. Definición de precios En caso que el responsable del Proceso establezca que hay lotes y que el precio inicial es definido por estos lotes, en esta sección no será posible editar el precio y el valor que mostrará el SECOP II será la suma de los precios de cada lote. 26 Información presupuestal. En esta sección el usuario debe definir: i) el destino del gasto (i.e. inversión o funcionamiento); ii) el origen de los recursos (i.e. recursos propios, presupuesto nacional/territorial, regalías, recursos de crédito, sistema general de participaciones SGP); iii) si la Entidad Estatal está registrada en el SIIF; y si corresponde iv) los códigos de CDP / Vigencias futuras. El SECOP II tiene interoperabilidad con el SIIF. Al ingresar el CDP, la plataforma hace dos verificaciones: i) que el CDP exista; y ii) que el valor del CDP no exceda el valor total del proceso estimado por la Entidad Estatal. Ilustración 40. Información presupuestal Configuraciones avanzadas. Si el usuario activa esta opción el SECOP II ofrece un menú desplegable para establecer (i) el número de decimales que deben usar los Proveedores en sus propuestas de precios; (ii) si hay que presentar muestras (con la oferta o a la aceptación del contrato); (iii) la posibilidad de presentar ofertas alternativas y, en este caso, si es posible plantear productos alternativos. 27 Ilustración 41. Configuraciones Avanzadas 3. Cuestionario En esta parte del cuestionario, la Entidad Estatal ingresa todas las preguntas que quiere que los Proveedores contesten como parte de su oferta. El cuestionario incluye tanto las preguntas relacionadas con los requisitos habilitantes como todas las preguntas de carácter técnico o económico que el Proveedor deba responder. Las preguntas se pueden agrupar en secciones (eje, una para los requisitos habilitantes de capacidad financiera, otra para los de capacidad organizacional, otra los de la capacidad jurídica, otra para la experiencia, y dos para la oferta técnica y económica). Para crear el cuestionario el usuario debe utilizar una pantalla específica dividida en tres partes. En el área 1 se encuentra el menú con todos los tipos de preguntas posibles. En el área 2 aparecen las preguntas creadas por la Entidad Estatal agrupadas en secciones. En el área 3 están los botones que permiten crear o borrar las secciones y sus preguntas, así como generar plantillas con los cuestionarios creados para reutilizarlos posteriormente o guardarlos en formato PDF. 28 Ilustración 42. Secciones cuestionario Los siguientes, son los pasos para la creación del cuestionario de un proceso en el SECOP II: Crear secciones: Para crear una sección el usuario debe hacer clic en “Agregar sección” en el área 3, y asignar un nombre y una descripción a la sección en el formulario que muestra el SECOP II para ello. Una vez diligenciados estos datos, debe hacer clic en confirmar. Ilustración 43. Crear secciones Crear preguntas. El usuario puede escoger entre 10 tipos de preguntas que tiene el SECOP II para incluir en los formularios. Para crear preguntas el usuario tiene dos opciones: i) arrastrar el tipo de pregunta que desea del área 1 al área 2; o ii) hacer clic en “Agregar pregunta en el área 3 y seleccionar el tipo de pregunta deseada en el siguiente menú, haciendo clic en la casilla a la izquierda. Cuando el usuario termine de editar cada pregunta debe hacer clic en “Confirmar” para que ésta quede incluida en el cuestionario. Si el usuario habilita la opción “Requerir muestras”, significa 29 que permite a los Proveedores incluir archivos para demostrar la veracidad de sus respuestas. Si el usuario quiere hacer cambios a una pregunta creada debe hacer clic en “Editar pregunta”. Existen 10 tipos de preguntas: Pregunta de respuesta múltiple: Al responder el Proveedor tiene que elegir entre distintas opciones de respuesta que ha fijado previamente la Entidad Estatal. Ilustración 44. Pregunta: Respuesta multiple El usuario debe escribir la pregunta en el área correspondiente y agregar las opciones de respuesta haciendo clic en “Agregar nuevo”. Es posible habilitar al Proveedor para que escriba una respuesta distinta a la de las opciones predeterminadas por la Entidad Estatal. Para ello el usuario debe seleccionar la casilla a la izquierda de “Otras opciones de respuesta”. Después debe hacer clic en “Confirmar” con lo que el SECOP II muestra la pregunta en el formulario Matriz de respuesta. Es una matriz compuesta por varias preguntas que comparten un mismo menú de opciones de respuesta. Las preguntas son las columnas de la matriz y las opciones de respuesta son las filas. 30 Ilustración 45. Pregunta: matriz de respuesta Pregunta abierta: La Entidad Estatal hace una pregunta que el Proveedor puede responder como desee. El usuario de la Entidad Estatal debe fijar un número límite de caracteres para que los Proveedores escriban su respuesta. 31 Ilustración 46. Pregunta: Abierta Pregunta numérica. La respuesta es un número. No hay límite de dígitos. Anexos. Se usa para pedirle a los Proveedores que adjunten algún documento. Respuesta lógica. La Entidad Estatal plantea una pregunta y el Proveedor debe contestar “Sí” o “No”. Pregunta de requisitos. Sirve para pedir requisitos al Proveedor. Para incluir un requisito, el usuario debe hacer clic en “Agregar requisito”. Ilustración 47. Pregunta: Requisitos 32 A continuación, el SECOP II muestra el formulario para el requisito. El usuario debe indicar si la respuesta es numérica, lógica (Si/No) o es un precio. También puede definir si el requisito es obligatorio u opcional. Plazo. Sirve para preguntarle a los Proveedores por el plazo de la ejecución del contrato. La Entidad puede fijar un plazo predeterminado y seleccionar la unidad de tiempo en la que quieren que el Proveedor escriba su respuesta (segundo, minuto, hora, día, mes, semana, año). Si la Entidad Estatal elige la opción “Definir valor predeterminado”, puede establecer un plazo para que los Proveedores hagan propuestas a partir del mismo. Ilustración 48. Pregunta: Plazo Pregunta de condiciones de entrega: El Proveedor debe elegir entre una lista de opciones que da el SECOP II sobre cómo hará la entrega de los bienes o servicios pactados en el contrato. Si la Entidad Estatal selecciona a opción “Ocultar de la elección de los licitantes?” entonces el SECOP II deshabilita la opción seleccionada de las alternativas de entrega que puede ofrecer el Proveedor. 33 Ilustración 49. Pregunta: Condiciones de entrega Lista de precios: Esta pregunta sirve para solicitar a los Proveedores que propongan un precio para cada uno de los bienes y servicios que quiere adquirir la Entidad Estatal se utiliza 34 cuando la Entidad Estatal trabaja con lotes para así poder adicionar artículos por cada lote. El usuario debe indicar cuántas líneas quiere en la pregunta, es decir, para cuántos bienes o servicios quiere recibir propuesta de precios por parte de los Proveedores. Ilustración 50. Pregunta: Lista de precios Después de hacer clic en “Confirmar” el SECOP II despliega una lista de artículos. El usuario de la Entidad Estatal debe editar la referencia, descripción, cantidad que quiere adquirir y el precio unitario el fin de que los Proveedores hagan sus propuestas de precio para cada ítem. Ilustración 51. Listado de articulos El SECOP II habilita máximo 20 líneas para ingresar bienes o servicios. Si la compra de la Entidad Estatal abarca más de 20 bienes o servicios, el usuario debe seleccionar “1” en el campo “Número 35 de líneas” y hacer clic en “Opciones”, “Exportar desde Excel” para descargar la plantilla de lista de precios del SECOP II. Ilustración 52. Exportacion a excel lista de articulos A continuación el SECOP II descarga automáticamente un formato. El campo Nivel debe permanecer siempre en cero. Una vez diligenciada la plantilla, el usuario debe hacer clic en “Importar desde Excel”. El SECOP II convertirá automáticamente la plantilla en una lista de precios por líneas, como la que se mostró anteriormente. 4. Documentos del proceso En esta parte del formulario la Entidad Estatal puede añadir todos los documentos que considere necesarios para que el o los Proveedores elaboren correctamente sus ofertas, así como para darle una publicidad adecuada al Proceso de Contratación. Al ubicarse en esta sección, la Entidad Estatal puede incluir un comentario general y elegir si adjunta un documento tipo, un documento de la biblioteca de documentos o si anexa uno desde su computador. Ilustración 53. Documentos del proceso 5. Documentos de la oferta 36 Permite al usuario de la Entidad Estatal establecer qué documentos deben presentar los Proveedores con la oferta o con el contrato. El SECOP II ofrece una lista predefinida de documentos entre los que puede elegir el usuario cuál o cuáles solicitar. Ilustración 54. Documentos de la oferta También permite que los usuarios añadan otros documentos específicos del proceso. Ilustración 55. Otros documentos especificos del proceso 6. Invitación Permite al usuario de la Entidad Estatal establecer la lista de Proveedores invitados a participar en el proceso, la invitación se puede realizar automática en la cual el SECOP II realiza una búsqueda de los Proveedores clasificados en los códigos UNSPSC del proceso o manual, para la cual el usuario de la Entidad Estatal debe buscar por: Nombre, Nit o códigos UNSPSC uno a uno los Proveedores que participaran en el proceso. Para definir el modelo de invitación es necesario responder “Sí” o “No” a la pregunta (¿Desea buscar los Proveedores clasificados en los códigos UNSPSC del proceso?). 37 Ilustración 56. Invitación automatica de Proveedores Ilustración 57. Invitación manual de Proveedores V. Publicación de los documentos definitivos del proceso Cuando el usuario termine de diligenciar todos los pasos de la creación del proceso, debe hacer clic en “Ir a publicar” y luego clic en el botón “Publicar”. Al hacer clic en esta opción, la información del proceso es pública, con excepción de la contratación directa cuya justificación de la modalidad es “contratos de bienes y servicios sujetos a reserva”, con lo que puede ser consultado por otras Entidades Estatales, por los Proveedores y por la ciudadanía en general. Desde ese momento, el proceso queda abierto para la Presentación de Ofertas únicamente por parte de los Proveedores que sean invitados por la Entidad Estatal. 38 Ilustración 58. Publicacion de los borradores de los documentos del proceso Una vez publicado los documentos definitivos del proceso el sistema muestra un consolidado de la información registrada, habilita un cronometro que informa el tiempo restante para la presentación de ofertas por parte de los Proveedores invitados y habilita el área de trabajo a través de la cual es posible interactuar con el o los Proveedores, para ir al área de trabajo del proceso el usuario debe dar clic en el botón “Volver”. Ilustración 59. Consolidado borradores de documentos del proceso 39 VI. Evaluación requisitos habilitantes y técnicos de la oferta. Una vez se vence el tiempo para la presentación de ofertas, el usuario debe ingresar a la oferta en el área de trabajo del proceso va a encontrar la listas de ofertas para validar si el Proveedor cumple con los requisitos y la ficha técnica del bien o servicio exigidos en la creación del proceso. Ilustración 60. Listas de Ofertas Una vez el usuario ingrese a cada oferta el SECOP II muestra un formulario con los datos de la oferta divididos en: i) Información general; ii) Cuestionario (son las respuestas del Proveedor al cuestionario del proceso elaborado por la Entidad Estatal; iii) Anexos (documentos anexados por el Proveedor a su manifestación de interés). 40 Ilustración 61. Evaluacion deofertas Realizada la revisión de los requisitos habilitantes y la ficha técnica de la oferta. A continuación se procede a crear y publicar el informe de evaluación. En este tipo de proceso la elaboración y cargue de los informes de selección y evaluación es opcional, por lo cual usuario puede finalizar y confirmar la adjudicación sin necesidad de cargar los informes de evaluación y selección VII. Informes de Evaluación y selección En el SECOP II para el proceso Contratación Directa el informe de evaluación resulta después realizar la revisión de los requisitos habilitantes y la ficha técnica de la oferta. Para generar el informe, el usuario debe hacer clic en “Crear” en la sección “Informes de selección” del área de trabajo del proceso. Ilustración 62. Crear informe de evaluación area de trabajo del proceso 41 Al hacer clic en crear, el SECOP II muestra una pantalla confirmando que fueron creados los informes del proceso de selección y muestra un formulario con 3 secciones: i) información general; ii) informe de evaluación; y iii) observaciones. Después de que la Entidad Estatal responde las observaciones al informe de evaluación y dar clic en “Finalizar adjudicación”, el SECOP II activa una cuarta sección para diligenciar el informe de selección. Ilustración 63. Informes del proceso de selección creados 1. Información general Esta sección contiene los datos generales de la selección. Tiene los siguientes campos: Información general del proceso. Diligenciado automáticamente por el SECOP II. Resumen. Diligenciado automáticamente por el SECOP II. Información del contrato. Diligenciado automáticamente por el SECOP II. Comentarios sobre la selección. El usuario puede redactar los comentarios que considere pertinentes. Anexos proceso de selección. El usuario puede adjuntar archivos desde su computador o desde su biblioteca de documentos. Información presupuestal. Está diligenciado con la información ingresada en la creación del proceso, pero el usuario puede actualizarla. Aprobadores para la apertura. Muestra el usuario que realizó la apertura de sobres. Si la Entidad Estatal estableció flujos de aprobación para el proceso, muestra los aprobadores que participaron en el mismo. Lotes. Si corresponde el SECOP II indica los lotes que forman parte del proceso. Puntuación. Muestra el puntaje otorgado a cada Proveedor admitido y da la opción de marcarlo como “Seleccionado” si ese Proveedor va a convertirse en adjudicatario o dejarlo como “Admitido”, si el Proveedor no obtuvo el puntaje suficiente para ser adjudicatario. 42 Ilustración 64. Información general 43 Ilustración 65. Puntuación informe de evaluación Selección de Proveedores. El objetivo de esta sección es que el usuario de la Entidad Estatal indique el Proveedor adjudicatario del proceso. El usuario debe seleccionar al Proveedor adjudicatario del proceso en dos partes: i) el menú “Proveedor” que se encuentra en la parte superior de la sección y ii) la casilla debajo del nombre del Proveedor que se encuentra en la tabla de la parte inferior de esta sección. En esta tabla el SECOP II muestra el precio unitario y el valor del contrato que resulta de escoger a ese Proveedor. Posteriormente, el usuario debe hacer clic en “Agregar seleccionados”. Si el proceso tiene lotes, esta sección debe diligenciarse para cada lote. Ilustración 66. Selección de Proveedores - Informe de evaluación Artículos a seleccionar. Cuando el usuario hace clic en “Agregar seleccionados”, el SECOP II activa la sección “Artículos a seleccionar”. El usuario debe hacer clic en “Confirmar” para indicar que va a adquirir los artículos enumerados en la tabla de esta sección. Ilustración 67. Confirmar artículos seleccionados Lista de Proveedores seleccionados. El SECOP II activa esta sección después de que el usuario hace clic en “Confirmar” en la sección de “Artículos a seleccionar”. Cuando termine 44 de diligenciar esta sección, el usuario debe hacer clic en “Si” a la derecha del Proveedor seleccionado y luego en “>” para ir a la sección de informe de evaluación. Ilustración 68. Lista de Proveedores seleccionados 2. Informe de Evaluación En esta sección la Entidad Estatal debe adjuntar el informe de evaluación. Este informe queda abierto para que los Proveedores que presentaron ofertas hagan observaciones. En caso de que el tipo de proceso incluya un sobre económico este informe debe ser generado por el usuario antes de la apertura de ese sobre. El usuario puede adjuntar el informe de dos formas: Rellenando una plantilla de PDF previamente creada por la Entidad Estatal en el SECOP II y cargándola una vez diligenciada. El usuario debe hacer clic en “Crear desde documento tipo”. Anexando un documento con el informe de evaluación. El usuario debe hacer clic “Adjuntar nuevo”. Ilustración 69. Adjuntar informe de Evaluación Si el usuario hace clic en “Crear desde documento tipo”, el SECOP II muestra las plantillas que haya cargado la Entidad Estatal y el usuario debe hacer clic en “Descargar”, diligenciar la plantilla y cargarla al SECOP II. Luego, el usuario debe fijar una fecha y hora límite para la presentación de observaciones al informe de evaluación y hacer clic en “Publicar”. El usuario también puede hacer clic en “Cambiar” para cargar como informe de evaluación otro documento distinto a la plantilla. 45 Ilustración 70. Seleccionar plantilla informe de Evaluación Si el usuario escoge la opción “Adjuntar nuevo”, debe hacer clic en “Buscar documento” para importar el documento con el informe de evaluación desde su computador”. Ilustración 71. Buscar documento 46 Ilustración 72. Ventana de búsqueda Cuando seleccione el documento que quiere adjuntar, el usuario debe hacer clic en “Anexar” y luego en “Cerrar”. Ilustración 73. Éxito de anexo de documento Una vez que el usuario ha adjuntado el documento con el informe de evaluación (ya sea mediante plantilla o como documento nuevo) debe seleccionar la fecha y hora límite para recibir observaciones, y luego hacer clic en “Publicar”. 47 Ilustración 74. Publicar informe de evaluación Después de hacer clic en “Publicar”, el SECOP II muestra una pantalla de confirmación diciendo que el informe de evaluación fue enviado a los Proveedores del proceso para observaciones. Ilustración 75. Confirmación de informe de evaluación enviados a los Proveedores 3. Observaciones En esta sección el SECOP II muestra una lista con las observaciones enviadas por los Proveedores al informe de evaluación. 48 Ilustración 76. Observaciones al informe de evaluación Los usuarios pueden: “Ver observación” para consultar el detalle la observación enviada por el Proveedor. “Contestar” para responder la observación del Proveedor. La Entidad Estatal puede: i) Aceptar o rechazar la observación; ii) Indicar si la respuesta es para todos los Proveedores o sólo para el que realizó la observación; iii) incluir una justificación para la aceptación o rechazo y; iv) Anexar documentos. Para finalizar la respuesta el usuario debe hacer clic en “Presentar” Ilustración 77. Responder observaciones al informe de evaluación Tras responder a todas las observaciones el usuario debe hacer clic en “Finalizar adjudicación” para que el SECOP II habilite el último paso: “Informe de selección”. 49 Ilustración 78. Finalizar adjudicación 4. Informe de Selección En esta sección el usuario genera el informe de selección (más conocido como acta de adjudicación) con el cual se adjudica el proceso al Proveedor seleccionado. Al igual que con el informe de evaluación, el usuario puede seleccionar una plantilla desde la que crea el informe de selección, o cargar el documento en el SECOP II desde su computador. Ilustración 79. Sección informe de selección Una vez cargado al SECOP II el informe de selección, el usuario debe hacer clic en “Confirmar”, lo que activa la opción “Publicar”. Al seleccionar esta última el informe es publicado para consulta de todos los Proveedores. 50 Ilustración 80. Confirmar informe de selección Ilustración 81. Publicar informe de selección En esta sección el SECOP II muestra otras dos opciones: i) Imprimir, que genera un archivo PDF con el informe de selección; y ii) Cancelar selección, que elimina la adjudicación. Recuerde que esta última opción implica una terminación anormal del proceso. Ilustración 82. Informe de selección publicado 51 VIII. Gestión de Contratos En relación con la gestión contractual, el SECOP II ofrece diferentes funcionalidades. En primer lugar, para la elaboración de los contratos, la plataforma importa directamente los datos almacenados en la creación del Proceso (e.j. bienes y servicios a contratar, condiciones de la oferta adjudicada, etc.); y permite el envío del contrato al adjudicatario para la firma electrónica del mismo. En segundo lugar, a través del SECOP II es posible hacer modificaciones al contrato (e.j adiciones y prórrogas) -incluyendo suspensiones o terminaciones del mismo- y publicarlas. Finalmente, brinda a la Entidades Estatales la posibilidad de hacer seguimiento al avance del contrato, ingresar la información de facturación y asignar códigos a las facturas correspondientes en caso de ser necesario. Si la Entidad Estatal tiene flujos de aprobación asociados a la creación o modificación de un contrato, o a la aceptación de garantías de los contratos, estos flujos deben ser configurados al crear los equipos de Proceso. A. Crear un contrato Para generar este documento el usuario debe ingresar a la sección “Contratos” del área de trabajo del proceso. En ella el SECOP II muestra el o los contratos (en caso de que sean varios los adjudicatarios) que deben generarse para la adjudicación. Ilustración 83. Sección Contratos Al hacer clic en la referencia del contrato el SECOP II presenta un formulario con las siguientes secciones: 52 Ilustración 84. Secciones contrato Durante cualquier momento de la edición del contrato el usuario puede hacer clic sobre el botón “Guardar”. Esto garantiza que la información que ha cargado en el SECOP II sea almacenada y que el mismo usuario u otro con acceso al contrato puedan seguir configurándolo más adelante. Ilustración 85. Botón Guardar 1. Información general Parte de la información a diligenciar en esta sección es diligenciada automáticamente por el SECOP II a partir de los datos guardados de la Entidad Estatal en la elaboración y adjudicación del proceso Si la Entidad Estatal desconoce algunos de los datos relacionados con el formulario del contrato (e.j. su fecha exacta de inicio y terminación), puede publicar la minuta firmada del contrato por ambas partes a través de un mensaje público, y cumplir con la obligación de la publicación en SECOP durante los tres días posteriores a la firma del contrato. El envío de la minuta al Proveedor para firma puede hacerlo a través de un mensaje privado al adjudicatario. Ambos mensajes pueden enviarse desde la sección mensajes el área de trabajo del Proceso. Cuando la Entidad Estatal tenga los datos completos del formulario a continuación, puede empezar con la elaboración del mismo. Identificación del contrato. En este apartado el usuario debe indicar: (i) el objeto del contrato,; (ii) si el contrato está asociado a otro, y en caso de que sea así si la relación es de tipo supervisión o intermediación y con qué contrato o contratos está relacionado; (iii) fechas de inicio y finalización del contrato; (iv) definir si el contrato tiene liquidación y las fechas de inicio y 53 finalización correspondientes; (v) indicar si el contrato tiene obligaciones ambientales y las fechas de inicio y finalización de estas obligaciones; (vi) definir si el contrato tiene obligaciones post consumo y las fechas correspondientes; y (vii) establecer si el contrato tiene reversión y en qué fechas. Ilustración 86. Identificación del contrato En el caso de que el usuario desee asociar el contrato a otro, debe hacer clic en el link “Agregar”. El SECOP II abre entonces una ventana con la lista de los contratos de la Entidad Estatal. El usuario tiene que activar la casilla a la derecha del o de los contratos que quiere asociar, y hacer clic en “Confirmar”. 54 Ilustración 87. Contrato(s) Asociado(s) Para anular la asociación de un contrato el usuario debe hacer clic en el icono “x” que aparece a la derecha de la identificación del contrato: Ilustración 88. Anular asociación de un contrato Información de la Entidad Estatal contratante y del Proveedor contratista. En esta sección el SECOP II muestra la identidad de la Entidad Estatal y el o los Proveedores adjudicatarios. Además ofrece links para acceder a la ficha detallada de cada uno de ellos. 55 Ilustración 89. Información Contratante y contratista Cuenta bancaria del Proveedor. Si el o los Proveedores adjudicatarios tienen sus datos bancarios diligenciados en su perfil del SECOP II, la plataforma asocia por defecto al contrato esa información. Sin embargo la Entidad Estatal puede cambiar estos datos si es necesario o, incluirlos en caso de que el Proveedor no los haya indicado antes. Para actualizar la información el usuario debe hacer clic en “Editar información”. Ilustración 90. Cuenta bancaria Proveedor. El SECOP II muestra entonces un formulario en el que indicar los datos de la cuenta deseada. Ilustración 91. Edición datos cuenta bancaria. Si el adjudicatario es un proponente plural el SECOP permite definir una única cuenta para la el mismo o una para cada Proveedor que lo integra. 56 Ilustración 92. Cuenta bancaria proponente plural. Información del contrato. Estos datos son cargados automáticamente por el SECOP II a partir de la información del Proceso y la oferta. Ilustración 93. Información del contrato. Al terminar de diligenciar esta sección, el usuario debe hacer clic en “Guardar” y luego en “>”. Ilustración 94. Guardar y seguir sección dl contrato 57 2. Condiciones En esta sección el usuario debe indicar las condiciones de los bienes y servicios adquiridos, las condiciones financieras del contrato y las condiciones de entrega. Condiciones de ejecución y entrega. En este apartado el responsable del contrato puede indicar las condiciones de entrega, las fechas de inicio y terminación de ejecución del contrato, si el contrato puede ser prorrogado o no, y si corresponde la fecha en que debe notificarse la prórroga. Ilustración 95. Condiciones de ejecución y entrega Configuración financiera. 58 Esta sección de la configuración está dividida en diferentes apartados en los que el usuario puede: i. Establecer si para el contrato requiere la emisión de códigos de autorización para la facturación. Esta condición es opcional y por defecto está desactivada. En caso de ser activada en la grilla de facturas del “Paso 6 – Ejecución del contrato” (ver sección XI A 2 Ejecución del contrato), para cada hito de facturación el SECOP II ofrecerá la opción de generar este código y solo tras su emisión el Proveedor podrá registrar la factura correspondiente. Es importante tener en cuenta que esta configuración solo puede ser realizada en la creación del contrato, después no podrá ser cambiada. ii. Consultar la información de las garantías, que el SECOP II carga automáticamente de los datos del Proceso de contratación. Únicamente es posible modificar las fechas asociadas a las garantías establecidas. Además, si el adjudicatario presentó la garantía de “Seriedad de oferta”, aparecerá una grilla desde la que el usuario puede consultar su detalle y descargar los documentos asociados. iii. Consultar si el contrato tiene anticipos y, en su caso, su configuración. Esta información viene definida desde el Proceso de contratación, pero en la creación del contrato el usuario puede editar el porcentaje del anticipo y los hitos de amortización. 59 Ilustración 96. Configuración financiera. Condiciones de facturación y pago. En este apartado el usuario puede establecer la forma y plazo de pago de la o las facturas asociadas al contrato. Para ello el SECOP II ofrece dos campos desplegables en los que es posible definir las opciones deseadas. Ilustración 97. Condiciones de facturación y pago Información presupuestal. 60 Aunque el SECOP II carga automáticamente esta información de la indicada en el formulario de creación del Proceso, el usuario puede actualizarla. En esta sección el usuario puede definir: (i) el destino del gasto (i.e. inversión o funcionamiento); (ii) el origen de los recursos (i.e. recursos propios, presupuesto nacional/territorial, regalías, recursos de crédito, sistema general de participaciones SGP); (iii) si la Entidad Estatal está registrada en el SIIF; y si corresponde (iv) los códigos de CDP / Vigencias futuras. El SECOP II tiene interoperabilidad con el SIIF. Al ingresar el CDP, la plataforma hace dos verificaciones: i) que el CDP exista; y ii) que el valor del CDP no exceda el valor total del proceso estimado por la Entidad Estatal. Ilustración 98. Información presupuestal Compromiso presupuestal de gastos. En esta sección el usuario puede consultar la disponibilidad presupuestal a partir del código de compromiso (es decir certificado de disponibilidad CDP o vigencia futura). Para ello el usuario debe hacer clic en “Agregar código de compromiso” Ilustración 99. Compromiso presupuestal de gastos 61 El SECOP II abre entonces un formulario para indicar: (i) CDP o vigencia futura; (ii) el código de compromiso notificado a la Entidad Estatal por el Ministerio de Hacienda; (iii) el valor realmente comprometido en el contrato; y (iv) el código presupuestario correspondiente. Ilustración 100. Código del compromiso En caso de que el usuario se equivoque o desee eliminar un código de compromiso, deberá seleccionar la casilla a su izquierda y hacer clic en borrar. Si el código es correcto y la Entidad está registrada en SIIF, el tras diligenciar el formulario el usuario debe hacer clic en “Consulta SIIF” y una vez recibida la información del Ministerio, hacer clic en “Validar”. Esto comprueba que el valor comprometido es menor al disponible. Ilustración 101. Consulta con SIIF Comentarios. Esta sección permite anexar comentarios al contrato que el usuario considere oportunos. 62 Ilustración 102. Comentarios al contrato Anexos al contrato. El SECOP II permite que en este apartado que se adjunten al contrato los documentos relacionados con las condiciones de entrega o las condiciones financieras que corresponda. Pueden tomarse tanto del equipo del usuario como desde la biblioteca de documentos de la Entidad Estatal (ver sección VIIJ. ¡Error! No se encuentra el origen de la referencia.). Esta sección es opcional y no se refiere al anexo con la minut del contrato, el cual debe ser adjuntado en la sección 5.Documentos del contrato, que será explicada posteriormente. Ilustración 103. Anexos del contrato Dirección de notificaciones. El SECOP II carga automáticamente esta información a partir de la indicada por el Proveedor en su ficha. Pero el usuario puede actualizarla. Para ello debe hacer clic en el botón “Editar dirección” con lo que accede a un formulario de actualización. 63 Ilustración 104. Dirección de notificaciones Direcciones adicionales. En este apartado el usuario puede añadir direcciones de comunicación adicionales a la principal. Para ello debe hacer clic en el botón “Agregar ubicación”, con lo que el SECOP II abre un formulario en el que buscar la dirección deseada entre las guardadas por la Entidad Estatal, o crear una nueva. También puede consultar el detalle de la o las direcciones adicionales establecidas (para lo que debe hacer clic en “Detalle”. Asimismo puede eliminarla seleccionando el check que aparece a la izquierda de la dirección y haciendo clic en el botón “Borrar seleccionado”. Ilustración 105. Direcciones adicionales 3. Bienes y servicios En esta sección el SECOP II muestra la información de la lista de bienes o servicios a proveer como parte del contrato y sus precios. 64 Ilustración 106. Bienes y servicios 4. Documentos del Proveedor En esta sección el SECOP II muestra los documentos que la Entidad Estatal le pidió al Proveedor para entregar con el contrato. Los documentos aparecen marcados con verde. Además el usuario puede añadir nuevos documentos activando la casilla que aparece a la derecha de su denominación, o escribiendo su descripción si no está en la lista. 65 Ilustración 107. Documentos Proveedor Tras la selección de la lista de documentos, el usuario debe definir el plazo máximo en que el Proveedor puede entregar los documentos. En todo caso en el SECOP II este plazo es indicativo ya que la plataforma no bloquea el envío de los documentos por parte del Proveedor aunque haya pasado la fecha límite. Es decisión de la Entidad Estatal aceptarlos o no. Ilustración 108. Configuración documentos del Proveedor 66 Cuando el Proveedor entregue los documentos, el SECOP II asumirá automáticamente esa fecha como la de entrega y la almacenará en la información del contrato. 5. Documentos del contrato Este paso permite al usuario de la Entidad Estatal anexar el documento con el texto completo del contrato o crearlo a partir de un documento tipo. Además el usuario podrá establecer si los documentos del contrato deben ser ambas partes o no y en caso de que así sea, la fecha de la firma. Ilustración 109. Documentos del contrato 6. Ejecución del contrato En esta sección los responsables de la Entidad Estatal pueden planificar los hitos asociados a la ejecución del contrato, y realizar el seguimiento del cumplimiento de ese plan. Ejecución del contrato. Este apartado corresponde permite crear el plan de proyecto. Para ello el SECOP II ofrece dos alternativas: plan de entrega (cuando el usuario define la ejecución con base en la entrega e bienes y servicios por parte del Proveedor) o plan de avance (si la ejecución del contrato se mide por porcentaje de avance). 67 Ilustración 110. Ejecución del contrato por porcentaje Planificación por porcentaje. Para acceder a este tipo de planificación el usuario debe seleccionar la opción “Porcentaje” y en el formulario que aparece hacer clic sobre “Crear plan”. Ilustración 111. Crear plan El SECOP II muestra un formulario en el que el usuario debe indicar (i) una referencia o identificación para el hito; (ii) la fecha prevista de ejecución; (iii) el porcentaje de ejecución del proyecto previsto para ese hito; y (iv) las observaciones que sean oportunas. Por último el responsable de la creación del plan debe hacer clic en “Guardar”. Ilustración 112. Detalles del plan El usuario debe repetir este proceso las veces necesarias para completar la planificación con los diferentes hitos deseados. Para cancelar alguno de los hitos el usuario debe seleccionar r la casilla que aparece a la izquierda de ese hito y hacer clic en “Cancelar plan”. 68 Ilustración 113. Cancelar Plan Planificación por recepción de artículos. Para acceder a este tipo de planificación el usuario debe seleccionar la opción “Recepción de artículos”. El SECOP II muestra entonces por defecto el entorno de planificación basado en artículos. Para añadir una entrega de artículos el usuario debe hacer clic en “Crear plan”. Ilustración 114. Ejecución del contrato por recepción de artículos El SECOP II muestra un formulario en el que el usuario debe: (i) indicar la fecha prevista de entrega; (ii) escribir las observaciones que considere oportunas y (iii) hacer clic en “Añadir artículo”. 69 Ilustración 115. Crear Plan Al seleccionar añadir artículo aparece otro formulario en el que el responsable del contrato tiene que seleccionar el bien o servicio del contrato a que corresponde la entrega, indicar la cantidad prevista, y hacer clic en “Guardar”: Ilustración 116. Añadir Articulo Por último el usuario debe hacer clic en “Guardar”. 70 Ilustración 117. Guardar Plan El usuario debe repetir el procedimiento indicado tantas veces como sea necesario para completar el plan de hitos de entrega. Para cancelar algún hito cargado por error el responsable del contrato puede seleccionar la casilla que aparece a la izquierda de cada hito a eliminar y hacer clic en “Cancelar”; o, hacer clic en el link “Cancelar plan” que aparece a la derecha del hito a eliminar. Ilustración 118. Cancelar Plan El SECOP II ofrece también al usuario la posibilidad de modificar la interfaz de la planificación por artículos. Para ello el usuario debe hacer clic sobre el link “Vista de planes”: Ilustración 119. Modificar plan Como resultado aparece un entorno de planificación con un diseño similar a la de la planificación por porcentajes descrito en la sección anterior (ver el apartado Planificación por porcentaje). 71 Ilustración 120. Vista de artículos Para volver a la vista por defecto el usuario debe hacer clic en “Vista artículos”. Factura del contrato. Partiendo de la información establecida en la configuración financiera del contrato respecto al pago de anticipos, el SECOP II muestra la información asociada a las facturas planificadas. En el caso de que la Entidad Estatal haya establecido en las condiciones generales (ver sección XI A 2 ¡Error! No se encuentra el origen de la referencia.) que es preciso contar con un código de facturación, el SECOP II ofrece un enlace “Generar” junto a cada factura planificada. Al hacer clic en este enlace es creado el código de facturación para el Proveedor. Ilustración 121. Facturas planificadas - Generar Si el responsable del contrato no ha indicado la necesidad de los códigos de facturación, las facturas quedan en estado de “Pendiente de registro”. Ilustración 122. Facturas planificadas - Pendiente registro Balance de pagos y Balance de entregas. Esta sección ofrece a los usuarios información sobre la planificación del contrato y su estado actual. 72 Ilustración 123. Balance de pagos y de entregas Documentos de ejecución del contrato. En el momento de la configuración del contrato, este apartado no muestra ninguna información. Aquí será posible cargar los documentos correspondientes al seguimiento del avance de contrato (por ejemplo los informes de interventoría o de entrega de los entregables del contrato). Ilustración 124. Documentos de ejecución del contrato 7. Modificaciones del contrato Durante la creación del contrato esta sección está bloqueada, por lo que no es posible acceder a ella. Está descrita en el apartado XI.E. Modificación de contratos. B. Aceptación del contrato por el Proveedor y la Entidad Estatal Esta sección permite a la Entidad Estatal enviar al Proveedor el contrato para su aceptación y firma del contrato. 1. Confirmación del contrato por la Entidad Estatal 73 Tras completar los pasos correspondientes a la creación del contrato, el usuario debe hacer clic en “Confirmar contrato. Ilustración 125. Aceptación del contrato Si no hay flujo de aprobación el contrato queda aprobado automáticamente y a la espera de su envío al Proveedor. Si existe flujo de aprobación, el contrato debe ser aprobado por el responsable de esa tarea antes de ser enviado al Proveedor. 2. Envío del contrato al Proveedor Cuando la Entidad Estatal hace clic en “Enviar al Proveedor”, el contrato es enviado para que el Proveedor lo lea y lo apruebe. Ilustración 126. Enviar al proveedor Al enviarlo el estado del contrato cambia de estado a “En revisión del Proveedor”. Ilustración 127. Cambio de estado Contrato en revisión proveedor 3. Aprobación del contrato por la Entidad Estatal Una vez que el Proveedor aprueba el contrato y anexa la versión firmada en la sección de contratos, el SECOP II habilita el contrato para aprobación de la Entidad Estatal. Ilustración 128. Cambio de estado Contrato en pendiente aprobación 74 El responsable de la Entidad Estatal debe aprobar el contrato y, si lo considera oportuno, consultarlo de nuevo junto con los documentos que haya añadido el Proveedor (por ejemplo el contrato firmado). A continuación debe hacer clic en la referencia del contrato y luego, su hay flujo de aprobación, hacer clic en “Enviar para aprobación. Si no hay flujo en esta tarea el SECOP II habilita entonces las opciones “Rechazar contrato” y “Aprobar contrato”. Tras revisar el contrato el responsable de la Entidad Estatal debe hacer clic en la opción que corresponda. Aprobación del contrato. El usuario debe acceder a la sección “Documentos del contrato”. Ahí puede cargar la documentación que considere oportuna (por ejemplo el contrato firmado por la Entidad Estatal) y que estará también accesible para el Proveedor y los usuarios que consulten el contrato. Además debe activar la opción “Los documentos del Proceso están firmados por la Entidad Estatal y el Proveedor” e indicar la fecha de firma. Ilustración 129. Fecha máxima de la firma Por último debe hacer clic en “Aprobar contrato”, con lo que el estado de éste pasa a “En ejecución”. 75 Ilustración 130. Cambio de estado Contrato en ejecución. También se activan las opciones de modificación del contrato. Ilustración 131. Botón modificar contrato Rechazar el contrato. En caso de que el responsable de la Entidad Estatal rechace el contrato, éste vuelve a quedar en modo edición para que el usuario realice todas las modificaciones que considere oportunas. En caso de que la Entidad Estatal haya establecido un flujo para la aprobación de contratos, esta tarea no la realizará el usuario creador del contrato, sino el responsable que esté establecido en el flujo. C. Gestión de las garantías del Proveedor El Proveedor puede remitir las garantías exigidas en el contrato de forma conjunta o por separado. Cada vez que envíe una el SECOP II envía una alerta por correo electrónico al responsable de la Entidad Estatal. A fin de revisar la garantía el usuario de la Entidad Estatal debe ingresar en el contrato, lo que puede hacer por dos caminos: Acceder a los Procesos de la Entidad y luego al contrato del Proceso deseado (ver sección XII A ¡Error! No se encuentra el origen de la referencia.). Entrar en la sección de Contratos de la Entidad Estatal y en ella seleccionar el contrato que vaya a ser gestionado (ver apartado XII C ¡Error! No se encuentra el origen de la referencia.). Dentro del contrato es preciso ir a la sección “Condiciones” (ver apartado XI A 2 ¡Error! No se encuentra el origen de la referencia.). 76 Ilustración 132. Formularios contrato - Condiciones Dentro de este apartado, en la sección “Configuración financiera – Garantías” aparece una grilla en que el SECOP II muestra las garantías presentadas por el Proveedor. Como parte de la información de la grilla aparece el estado de la garantía (si ha sido aprobada o no por la Entidad Estatal). Ilustración 133. Garantías del proveedor Además cada garantía cuenta con un link “Detalle” que permite a los usuarios consultar la información pormenorizada de esa garantía. 77 Ilustración 134. Detalles Garantía - Aprobación En el caso de que las garantías estén pendientes de aprobación en la ficha detallada aparece un botón “Enviar para aprobación”. Si el usuario hace clic sobre el botón aparece un formulario que en la parte superior incluye las opciones “Aprobar” y “Rechazar” y el botón “Confirmar”. El responsable de la Entidad Estatal debe activar la opción adecuada y, si rechaza la garantía indicar la justificación en el campo que aparece. En el caso de que la Entidad Estatal haya definido un flujo para esta tarea, será el responsable de la misma el que realice la aprobación de las garantías. El SECOP II envía un correo electrónico al Proveedor para indicarle si la garantía ha sido aprobada o no. 78 Ilustración 135. Rechazar Garantía D. Seguimiento de la ejecución del contrato El SECOP II incluye funcionalidades para realizar el seguimiento de la ejecución del contrato. Para acceder a ellas el responsable de la Entidad Estatal puede seguir dos caminos: Acceder a los Procesos de la Entidad al contrato del Proceso deseado (ver sección XII A ¡Error! No se encuentra el origen de la referencia.). Entrar en la sección de Contratos de la Entidad Estatal y en ella seleccionar el contrato que vaya a ser gestionado (ver apartado XII C ¡Error! No se encuentra el origen de la referencia.). Una vez haya accedido al contrato el usuario debe seleccionar la sección “Ejecución del contrato” 79 Ilustración 136. Formularios contrato – Ejecución del contrato Cumplimiento del plan de ejecución. En el apartado “Ejecución del contrato” el usuario puede hacer un seguimiento del plan de ejecución del contrato ya sea por entrega de bienes o servicios o por porcentaje de ejecución. Ilustración 137. Ejecución del contrato A la derecha de cada referencia del plan el SECOP II ofrece dos enlaces: “Ver”: lleva a una pantalla con la información detallada del punto de la planificación. Además aparece un botón “Editar” , que muestra un formulario para actualizar la información del hito. 80 Ilustración 138. Editar plan Confirmar: al hacer clic en esta opción aparece un formulario en el que el usuario puede indicar la fecha real del cumplimiento del hito (que puede ser diferente de la planificada), el avance del mismo, y las observaciones que considere pertinentes. Tras ello debe hacer clic en “Guardar”. Ilustración 139. Confirmar plan Dado que el cumplimiento del contrato puede no corresponderse con el plan que la Entidad Estatal ha establecido inicialmente, el SECOP II ofrece la funcionalidad “Recepción no planificada”. Mediante la misma ella es posible incluir hitos no previstos para ajustar el plan a la realidad. 81 Después de hacer clic en “Recepción no planificada” aparece un formulario en el que el usuario debe diligenciar la fecha, el avance del contrato y las observaciones necesarias. Ilustración 140. Recepción no planeada Una vez diligenciada la Recepción no planeada, su información aparece junto a las demás recepciones o entregas del contrato. Ilustración 141. Entregas del contrato Factura del contrato. En esta sección del SECOP II el usuario puede gestionar la facturación asociada al contrato. Para ello muestra los diferentes hitos de facturación establecidos. Además, en el caso de los contratos para los que está establecido que es preciso generar códigos de autorización para las facturas, un link “Generar” permite al responsable de la Entidad Estatal crear dicho código. Una vez generado aparece otro link “Cancelar” que sirve para que eliminar el código creado. 82 Ilustración 142. Cancelación de código de facturas generado Cuando el usuario genera un código de facturación, el SECOP II envía una alerta por correo al Proveedor. El Proveedor debe entonces registrar la factura en el SECOP II, que enviará un correo de notificación al responsable de la Entidad Estatal. Aparece entonces en esta sección la información de la factura registrada junto con los links para consultar el detalle de la factura y aceptarla o rechazarla. Ilustración 143. Aceptar o rechazar factura Al hacer clic en el link deseado el SECOP II abre una ventana con la información detallada de la factura y muestra un formulario para incluir la fecha de recepción de la factura, la fecha estimada de pago, el compromiso presupuestal asociado y el plan de recepción asociado. El usuario también puede el documento asociado a la factura. En el caso de rechazar la factura debe indicar la razón. Por último el usuario debe hacer clic en “Confirmar”. El SECOP II envía entonces un correo al Proveedor notificándole la aceptación o rechazo de la factura. 83 Ilustración 144. Información detallada de la factura Tras aprobar la factura, el SECOP II actualiza la información mostrada y el estado de la factura a “Aprobada”. Muestra también un enlace “Marcar como pagado” que abre un formulario en el que el usuario puede indicar la fecha en que efectivamente es realizado el pago al Proveedor. El SECOP II envía una alerta al Proveedor con la notificación del pago. Ilustración 145. Marcar como pagada la factura Una vez confirmado el pago, el estado de la factura pasa a “Pagado”. Balance de pagos y entregas. El SECOP II va modifica automáticamente esta sección conforme los responsables del contrato actualicen la información de la facturación y ejecución. 84 Ilustración 146. Balance de pagos y entregas Documentos de ejecución del contrato. En esta sección los responsables del contrato pueden cargar documentos relacionados con la ejecución del mismo. Estos documentos estarán disponibles tanto para la Entidad Estatal como para el Proveedor, que también puede cargar documentos en esta sección desde su cuenta. Ilustración 147. Documentos de ejecución del contrato E. Modificación de contratos El SECOP II permite realizar la modificación de los contratos generados en esta plataforma de forma rápida. Estas modificaciones son responsabilidad de la Entidad Estatal, pero su información es pública ya que queda un registro de ellas. Además, cuando una Entidad Estatal realiza una modificación, ésta es comunicada automáticamente por correo electrónico al los Proveedores afectados. 1. Acceso al menú de modificaciones. 85 Para acceder al entorno de gestión de las modificaciones el usuario debe hacer clic en el botón “Modificar” que aparece en todas las páginas de la gestión del contrato tras haber sido aprobado. Ilustración 148. Botón modificar El SECOP II muestra una página que incluye: 1. Los elementos del contrato a modificar. Una vez que el usuario seleccione un tipo de modificación únicamente serán accesibles aquellos pasos que correspondan según la le tipo de modificación a realizar, los demás estarán marcados con un candado. 2. Tipos de modificación disponibles. 3. Botones para finalizar, guardar o borrar la modificación, 4. Área de texto en la que el usuario debe indicar la justificación de la modificación que realice. 5. Un sistema para cargar archivos asociados a la modificación. Ilustración 149. Modificación de un contrato 86 2. Tipos de modificaciones. El SECOP II ofrece la posibilidad de realizar los siguientes tipos de modificación: Suspensión de contrato. Con esta modificación el SECOP II detiene la ejecución del contrato. Durante ese periodo únicamente será posible añadir y registrar facturas. Reactivar el contrato. Modificación con la que un contrato suspendido vuelve a entrar en vigencia. Interpretación y modificación del contrato. Este tipo de modificación permite actualizar la mayoría de las condiciones del contrato salvo los bienes y servicios. Esta modificación se realiza por la Entidad Estatal sin que el Proveedor pueda participar (por ejemplo, la Entidad Estatal puede subir un nuevo contrato y el Proveedor no puede aceptarlo ni firmarlo). Adición en valor al contrato. Modificación que únicamente permite modificar las condiciones y los bienes y servicios del contrato añadiendo nuevos artículos o nuevas cantidades (pero no precios unitarios). Es importante tener en cuenta que cuando la Entidad Estatal realiza esta modificación el Proveedor tiene que actualizar las garantías presentadas. Reducción del valor del contrato. Modificación orientada a disminuir el valor del contrato. Cesión de contrato. Esta modificación permite ceder el contrato de un Proveedor a otro. Al realizarla el SECOP II genera un contrato para el nuevo Proveedor y solo permite al primer Proveedor consultar el estado del contrato hasta su cesión. Prórroga de tiempo del contrato. Corresponde a la modificación de contrato a utilizar en los casos de ampliación de su duración. Terminar el contrato. Corresponde al cierre anormal del contrato. Dado que para cerrar un contrato el SECOP II exige que el responsable de la Entidad Estatal haya evaluado al Proveedor, en caso de que la evaluación no haya sido realizada el SECOP II muestra e formulario de evaluación antes del de modificación (ver sección XI.G.¡Error! No se encuentra el origen de la referencia.), Caducar el contrato. Es el cierre del contrato que tiene lugar cuando las fechas del mismo han vencido (independientemente de si la ejecución ha sido completada). Cerrar contrato. Esta modificación debe aplicarse para proceder al cierre de un contrato una vez cumplido su alcance. Es importante tener en cuenta que para realizar el cierre es preciso que estén cumplidas todas las fechas asociadas. Si no es así será preciso modificar esas fechas para poder cerrar el contrato. Además, dado que para cerrar un contrato el SECOP II también exige que el responsable de la Entidad Estatal haya evaluado al Proveedor, en caso de que la evaluación no haya sido realizada el SECOP II muestra e formulario de evaluación antes del de la modificación (ver sección XI.G.¡Error! No se encuentra el origen de la referencia.). 3. Realización de una modificación. Para realizar una modificación el usuario debe acceder a la interfaz de modificaciones y hacer clic sobre el tipo que desea. Al hacerlo el SECOP II mostrará una ventana de solicitud de confirmación. 87 Ilustración 150. Confirmación de modificación El usuario tiene entonces que hacer clic sobre “Confirmar”. Según el tipo de modificación a realizar el SECOP II genera diferentes formularios descritos más adelante. Tras diligenciar la información el SECOP II muestra un aviso de que la modificación será aplicada después de que sea publicada por el usuario. Ilustración 151. Aviso de modificación El SECOP II muestra además los siguientes botones: Borrar modificación: anula la modificación que está realizando el usuario, pero guarda el registro de la misma de forma que puede ser consultado. Guardar modificación: guarda los cambios realizados, pero no aplica la modificación. El usuario puede salir del SECOP II y volver a la edición de la modificación más adelante. Para hacerlo tiene que acceder al contrato y hacer clic en el séptimo paso del menú de gestión del contrato. Finalizar modificación: activa el flujo de publicación de la modificación si la Entidad Estatal lo ha definido. Una vez autorizada esta modificación el usuario debe hacer clic en el botón “Publicar modificación”. Ilustración 152. Publicación de modificación 88 NOTA: Si el contrato modificado está asociado a otro, cuando el usuario publica la modificación el SECOP II muestra una alerta para que confirme si el cambio realizado implica que debe realizarse también una modificación en el otro contrato. Ilustración 153. Alerta de modificación Cuando el usuario publica la modificación el SECOP II envía una notificación por correo electrónico al Proveedor afectado. 4. Formularios de modificación. Según el tipo de modificación a realizar el SECOP II genera diferentes formularios: Suspensión de contrato. En este caso el SECOP II únicamente solicita la confirmación de que el usuario desea realizar la modificación. Ilustración 154. Confirmación de modificación suspensión Reactivar el contrato. Como en el caso de la suspensión el SECOP II únicamente solicita la confirmación del usuario de que desea realizar esa modificación. 89 Ilustración 155. Confirmación de modificación Reactivar Interpretación y modificación del contrato. Cuando el usuario confirma que desea realizar este tipo de modificación el SECOP II desbloquea la edición de las secciones del contrato: (i) Información general; (ii) Condiciones; (iii) Documentos del Proveedor; y (iv) Documentos del contrato. Ilustración 156. Formularios del contrato desbloqueados Las posibilidades de edición son las mismas que en el momento de la creación del contrato (ver sección XI.A. ¡Error! No se encuentra el origen de la referencia.). Adición en valor al contrato. Cuando el usuario confirma que desea realizar este tipo de modificación el SECOP II desbloquea la edición de las secciones del contrato: (i) Condiciones; (ii) Bienes y servicios; y (iii) Documentos del contrato. 90 Ilustración 157. Formularios desbloqueados - Adición Las posibilidades de edición son las mismas que en el momento de la creación del contrato (ver sección XI.A. ¡Error! No se encuentra el origen de la referencia.) salvo en el apartado de Condiciones en que solo es posible actualizar las condiciones de entrega y las fechas de vigencia de las garantías. Reducción del valor del contrato. Cuando el usuario confirma que desea realizar este tipo de modificación el SECOP II desbloquea la edición de las secciones del contrato: (i) Condiciones; (ii) Bienes y servicios; y (iii) Documentos del contrato. Ilustración 158. Formularios desbloqueados - Reducción Las posibilidades de edición son las mismas que en el momento de la creación del contrato (ver sección XI.A. ¡Error! No se encuentra el origen de la referencia.) salvo en el apartado de Condiciones en que solo es posible actualizar las condiciones de entrega y las fechas de vigencia de las garantías. 91 Cesión de contrato. Después de que el usuario confirma que desea realizar este tipo de modificación el SECOP II muestra un formulario para indicar el nuevo Proveedor. Ilustración 159. Cesión de contrato – Nuevo proveedor Al hacer clic sobre la lupa el SECOP II abre una ventana flotante en la que el usuario debe realizar la búsqueda del nuevo Proveedor y hacer clic en “Agregar”. Ilustración 160. Buscar entidad para seleccionar Prórroga de tiempo del contrato. Después de que el usuario confirma que desea realizar este tipo de modificación el SECOP II muestra un formulario con todas las fechas asociadas al contrato para que sean actualizadas. 92 Ilustración 161. Programación de contrato Terminar el contrato. Después de que el usuario confirma que desea realizar este tipo de modificación el SECOP II muestra un formulario con todas las fechas asociadas al plan de pagos y las garantías para que sean actualizadas. Además el responsable de la Entidad Estatal debe anexar el acta de liquidación del contrato. 93 Ilustración 162. Programación de la identificación del contrato Caducar el contrato. El SECOP II activa a posibilidad de realizar este tipo de modificación cuando se supera la fecha establecida de finalización del contrato. Al seleccionar el usuario esta modificación el SECOP II muestra el formulario de valoración del Proveedor si todavía no fue realizada, El SECOP II también muestra un formulario en el que el usuario tiene que indicar la fecha de fin de liquidación, y si corresponde, de finalización de las obligaciones pendientes, anexar el documento del acta de liquidación, y pulsar en el botón “Confirmar”. 94 Ilustración 163. Terminar el contrato El SECOP II activa entonces la sección de “Condiciones” que pueden ser editadas de la misma forma que al crear el contrato (ver sección ¡Error! No se encuentra el origen de la referencia.. ¡Error! No se encuentra el origen de la referencia.) Ilustración 164. Ilustración 165. Formularios desbloqueados - Terminación Cerrar contrato. 95 Después de que el usuario confirma que desea realizar este tipo de modificación el SECOP II muestra un formulario con todas las fechas asociadas al plan de pagos y las garantías para que sean actualizadas. Además el responsable de la Entidad Estatal debe anexar el acta de liquidación del contrato. Ilustración 166. Programación de la identificación del contrato 5. Consulta de modificaciones. Para consultar el historial de modificaciones realizadas en el contrato, el usuario debe hacer clic en el séptimo paso del menú de gestión de contratos: “Modificación del contrato”. 96 Ilustración 167. Formularios contrato – Modificaciones del contrato El SECOP II muestra entonces la lista de las modificaciones incluidas las anuladas antes de ser aplicadas. Para cada una muestra su código, tipo, fechas de creación y aprobación, estado, versiones, y los cambios realizados. Ilustración 168. Modificación del contrato En el caso de las modificaciones aprobadas a la derecha tienen un link “Detalle” que lleva a una información más detallada. Para las modificaciones que han sido guardadas pero no publicadas aparece a la derecha un link “Editar” que lleva al entorno de edición de las modificaciones. 97