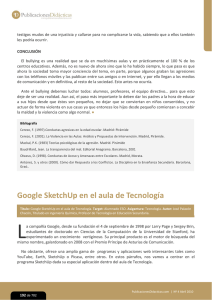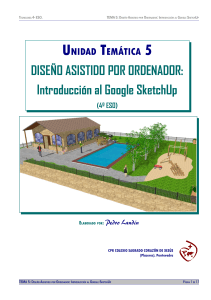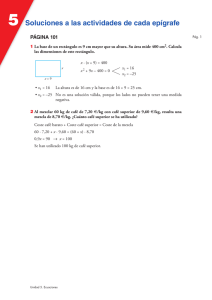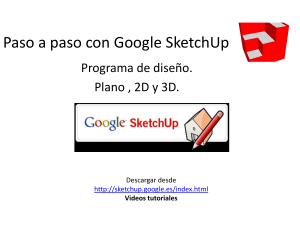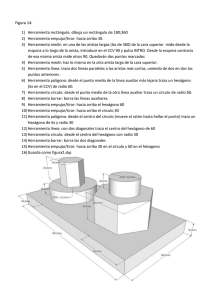TECNOLOXÍA 4º ESO. TEMA 5: DISEÑO AISISTIDO POR ORDENADOR: INTRODUCCIÓN AL GOOGLE SKETCHUP UNIDAD TEMÁTICA 5 DISEÑO ASISTIDO POR ORDENADOR: Introducción al Google SketchUp (4º ESO) ELABORADO POR: Pedro Landín CPR COLEXIO SAGRADO CORAZÓN DE XESÚS (Placeres). Pontevedra TEMA 5: DISEÑO AISISTIDO POR ORDENADOR: INTRODUCCIÓN AL GOOGLE SKETCHUP PÁGINA 1 DE 17 TECNOLOXÍA 4º ESO. TEMA 5: DISEÑO AISISTIDO POR ORDENADOR: INTRODUCCIÓN AL GOOGLE SKETCHUP I. PRIMEROS PASOS Como ya se ha explicado en cursos anteriores una etapa fundamental del proceso tecnológico es el diseño del objeto a construir. Para realizar dicha etapa hoy en día se pueden emplear numerosas herramientas o programas informáticos. El software de diseño ha existido durante décadas y seguirá con nosotros durante mucho tiempo. Por un lado tenemos software como el AUTOCAD, para el cual es necesario desarrollar dibujos detallados y complejos, en especial para la mayoría de los trabajos de diseño conceptual. Por otro lado, existen aplicaciones informáticas como el Google SketchUp, las cuales permiten crear, modificar y compartir modelos 3D de forma sencilla, con mayor flexibidad y libertad y de manera gratuita (para emplear el AUTOCAD debes comprar una licencia). Desarrollado para las etapas conceptuales del diseño, Google SketchUp es una herramienta de software de 3D fácil de utilizar y extremadamente potente que combina un sólido conjunto de herramientas con un sistema de dibujo inteligente que simplifican el diseño 3D. Google SketchUp permite crear y modificar modelos 3D de forma rápida y fácil, ya sean sencillos o complejos, conceptuales o realistas. Además, Google SketchUp te permite situar los modelos en el Google Earth, usando coordenadas reales y compartirlos en todo el mundo a través de la Galería 3D de Google. Los presentes apuntes no pretenden ser una guía exhaustiva del programa, la cuál podría bajarse fácilmente desde Internet; sino un guión de prácticas para que vosotros, los alumnos, hagáis vuestros primeros pinitos con un programa de diseño asistido por ordenador. En estos apuntes se trabajarán las principales herramientas de que dispone el Google SketchUp. 1. ELEMENTOS PRINCIPALES DE LA VENTANA DE TRABAJO Al arrancar el programa accederemos a la ventana de trabajo, similar a la mostrada: Las principales partes de la ventana son: ➔ Ejes de coordenadas nos servirán para situarnos en el espacio: Ejes de coordenadas Barras de herramientas Eje azul (altura) Eje rojo (ancho) Eje verde (profundidad) Cuando queramos dibujar una línea paralela a alguno de los ejes, la marca del dibujo se volverá del mismo color que la del eje paralelo. ➢ ➢ ➢ Cuadro de control de valores ➔ Figura humana nos ayuda a hacernos una idea de las dimensiones del dibujo. ➔ Barras de herramientas: son las utilidades para dibujar. Para hacer visible una barra de herramientas deberemos seleccionar en la barra de menú la opción Ver Barra de herramientas y elegir la barra deseada (ver siguiente apartado). ➔ Cuadro de control de valores (CCV) : casilla que proporciona la información de las dimensiones durante el dibujo. En el CCV se pueden introducir los valores de las dimensiones de los elementos a dibujar. 2. BARRAS DE HERRAMIENTAS Y FUNCIONES PRINCIPALES Las siguientes imágenes muestran las principales barras de herramientas del programa: Abrir Nuevo Cortar Pegar Guardar Copiar Deshacer Borrar Imprimir Rehacer Información TEMA 5: DISEÑO AISISTIDO POR ORDENADOR: INTRODUCCIÓN AL GOOGLE SKETCHUP Línea Arco Mano alzada Rectángulo Círculo Polígono PÁGINA 2 DE 17 TECNOLOXÍA 4º ESO. TEMA 5: DISEÑO AISISTIDO POR ORDENADOR: INTRODUCCIÓN AL GOOGLE SKETCHUP Crear componente Borrar Seleccionar Planta Empujar/Tirar Sígueme Equidistancia Pintar Mover Derecha Izquierda Isométrica Frontal Posterior Aristas posteriores Líneas ocultas Rotar Escala Desplazar Ventana Zoom Acotación Herramienta Ejes “Medir” Transportador Siguiente Isométrica Frontal Anterior Ver modelo centrado Sólido con textura Rayos X Alambre Sólido Monocromo Texto Texto 3D Ocultar/mostrar sombras Caminar Situar cámara Girar Hora Ajustes de sombras Fecha A continuación figura una descripción de las herramientas más interesantes del Google SketchUp: El Instructor resuelve tus dudas rápidamente El cuadro de diálogo Instructor, que puedes activar en cualquier momento, desde el menú Ventana, proporciona ayuda en función del contexto en el que te encuentres. Para conocer como funciona cualquier herramienta, con la ventana Instructor abierta, sólo tienes que seleccionar la herramienta en cuestión para que se muestre la información oportuna. Movimiento espacial: Las herramientas orbitar, desplazar, zoom, ver modelo centrado, te permitirán moverte en el espacio de trabajo de modo que puedas ver tus creaciones desde cualquier ángulo o distancia. Al principio ten un poco de paciencia, pues cuesta cogerle el truquillo. Aristas y caras Todos los diseños de SketchUp están formados únicamente por estos dos elementos: aristas y caras. Las aristas son líneas rectas y las caras son superficies que se crean cuando varias aristas forman un bucle plano. Por ejemplo, una cara rectangular está limitada por cuatro aristas unidas entre sí por ángulos rectos. Para construir modelos en SketchUp, simplemente tienes que crear aristas y caras con unas cuantas herramientas (línea, círculo, arco, rectángulo, polígono o mano alzada) Empujar/tirar: Con la herramienta Empujar/tirar podrás extruir cualquier superficie plana hasta convertirla en una forma tridimensional. Para iniciar la extrusión, solo tendrás que hacer clic, mover el ratón y volver a hacer clic para detenerla. Podrás empujar y tirar de un rectángulo para convertirlo en una caja; o bien dibujar el contorno de una escalera y después utilizar esta herramienta para hacerla tridimensional... Medidas exactas: La herramienta medir permite medir distancias, crear líneas guía, o cambiar la escala de un modelo para que se ajuste a tus necesidades. Recuerda que todas tus creaciones de SketchUp tienen unas dimensiones precisas. TEMA 5: DISEÑO AISISTIDO POR ORDENADOR: INTRODUCCIÓN AL GOOGLE SKETCHUP PÁGINA 3 DE 17 TECNOLOXÍA 4º ESO. TEMA 5: DISEÑO AISISTIDO POR ORDENADOR: INTRODUCCIÓN AL GOOGLE SKETCHUP Sígueme: La herramienta sígueme sirve para crear formas 3D extruyendo superficies 2D a lo largo de una trayectoria predeterminada. Si quieres diseñar una tubería curvada, puedes extruir un círculo siguiendo una línea en forma de L. Si lo que buscas es crear una botella, dibuja la mitad del contorno y utiliza la función sígueme para trazar un círculo. Esta herramienta sirve también para redondear bordes en objetos como barandillas, muebles y aparatos electrónicos. Pintar: La herramienta pintar sirve para colorear o dar texturas a las superficies del modelo con los materiales de la galería (o modificaciones de éstos) tales como recubrimiento de suelos, metales, agua, vegetación, translúcidos, colores.... o fotografías. Herramienta equidistancia: Crea copias de líneas a una distancia uniforme de las originales facilitando, por ejemplo, la creación de marcos de ventanas, puertas... Sombras: SketchUp cuenta con un poderoso motor de sombras en tiempo real que te permite añadir sombras al modelo, así como elegir la sombra en función de la fecha y la hora.. Galería 3D: La Galería 3D es un almacén online inmenso de modelos tridimensionales en el que podrás buscar siempre que necesites algo. Para ello puedes acceder desde aquí a la página http://sketchup.google.com/3dwarehouse/. Grupos y componentes: Si juntas distintas partes de la geometría del modelo para crear grupos, podrás crear subobjetos fáciles de mover, copiar y ocultar. Los componentes se parecen mucho a los grupos, aunque con una diferencia muy práctica: las copias de los componentes están vinculadas entre sí, lo que significa que si haces cambios en una de ellas, se reflejarán en todas las demás. Ventanas, puertas, árboles, sillas y millones de otros elementos se benefician de este comportamiento. Secciones: Puedes utilizar la función Plano de sección para cortar temporalmente partes del diseño y poder observar su interior. Te será útil, por ejemplo, para crear vistas ortográficas (como planos de planta), o simplemente para apreciar mejor el modelo mientras trabajas en él. Los planos de sección pueden moverse, girarse e incluso animarse con la función "Escenas" de SketchUp Mira alrededor y camina: SketchUp te permite adentrarte en los modelos con una serie de herramientas de navegación sencillas. Haz clic con la herramienta Situar cámara para colocarte de pie en cualquier parte del modelo. Si deseas girar la cabeza, utiliza la herramienta Girar. Por último, activa la herramienta Caminar para comenzar a explorar tu creación a pie: podrás incluso subir y bajar escaleras y rampas, como en los videojuegos Escenas: Creamos Escenas con el propósito de permitirte guardar las vistas precisas de tu modelo para que puedas volver a ellas después. ¿Necesitas crear una animación? Sólo tendrás que crear unas cuantas escenas y hacer clic en un botón. A partir de dicha animación podrás crear un vídeo. Exporta a formato TIFF, JPEG y PNG SketchUp te permite exportar imágenes para que puedas generar una imagen para enviar por e-mail, publicar en un documento o proyectar en una pared; solo tendrás que elegir unas cuantas opciones y pulsar en Exportar. Importar imágenes: SketchUp te permite importar imágenes de formato JPG, TIFF, PNG y PDF. Puedes utilizarlas de forma independiente (como si fueran carteles) o pegarlas en superficies para crear modelos de calidad fotográfica de edificios, diseños de paquetes y mucho más. TEMA 5: DISEÑO AISISTIDO POR ORDENADOR: INTRODUCCIÓN AL GOOGLE SKETCHUP PÁGINA 4 DE 17 TECNOLOXÍA 4º ESO. TEMA 5: DISEÑO AISISTIDO POR ORDENADOR: INTRODUCCIÓN AL GOOGLE SKETCHUP II. PRÁCTICAS PRÁCTICA 01: CONSTRUCCIÓN PARALELEPÍPEDO ➔ Mover la figura humana: ✔ Elegir la herramienta seleccionar; seleccionar la figura humana. Con la herramienta mover seleccionada desplazar la figura humana. ➔ Trazar un rectángulo de 4000 mm x 2000 mm desde el eje de coordenadas: ✔ Seleccionar la herramienta rectángulo: ✔ Situar el cursor sobre el eje de coordenadas (el cursor mostrará un punto amarillo cuando se sitúa sobre el eje de coordenadas), pulsar botón izquierdo del ratón para situar una de las esquinas del rectángulo, desplazar el ratón haciendo la diagonal del rectángulo y volver a hacer clic, para situar la esquina opuesta del rectángulo. Así habremos trazado un rectángulo cualquiera. ✔ Introducir las medidas del rectángulo separadas por punto y coma (sin unidades) en el CCV y pulsar Enter. ➔ Crear el volumen a partir de una superficie: ✔ Seleccionar la herramienta empujar/tirar, y situar el cursor sobre la superficie del rectángulo seleccionado (la superficie del rectángulo aparecerá punteada). ✔ Pulsar el botón izquierdo del ratón y empujar hacia arriba, introducir la altura hasta la que queremos llegar (2000 mm) y pulsar Enter. ➔ Acotar la figura ✔ Seleccionar la herramienta acotación: ✔ Seleccionar las aristas a acotar y desplazar ligeramente hacia el exterior de la figura. ➔ Guardar el resultado en tu lápiz de memoria como Práctica 01: Construcción paralelepípedo. PRÁCTICA 02: FIGURAS POLIGONALES I ➔ ➔ ➔ ➔ Eliminar la figura humana, seleccionándola y pulsando tecla suprimir. Dibujar figuras poligonales: ✔ Seleccionar la herramienta polígono, y teclear el número de lados que queremos que tenga el polígono a dibujar. (Dicho número se introducirá directamente en el CCV). ✔ Situar el cursor sobre el área de dibujo, marcar con el ratón la posición del centro de la figura y desplazar el ratón hasta ajustar las dimensiones del polígono, así como su orientación. Finalmente, pulsar botón izquierdo del ratón. En el dibujo se muestran polígonos de 3,4,5,6,8, 12 lados. Las dimensiones de cada uno de ellos es libre. Dibujar un círculo: se hace del mismo modo que el resto de los polígonos pero seleccionando la herramienta círculo. Con la herramienta empujar/tirar, levantar la superficie de cada figura por igual (en el dibujo se ha empleado 200 mm). TEMA 5: DISEÑO AISISTIDO POR ORDENADOR: INTRODUCCIÓN AL GOOGLE SKETCHUP PÁGINA 5 DE 17 TECNOLOXÍA 4º ESO. TEMA 5: DISEÑO AISISTIDO POR ORDENADOR: INTRODUCCIÓN AL GOOGLE SKETCHUP ➔ Seleccionar la herramienta pintar para colorear las superficies ya dibujadas (elegir el material a vuestro gusto en la ventana emergente). ➔ Guardar el resultado en tu pendrive como Práctica 02-Figuras poligonales-I. PRÁCTICA 03: JUGANDO CON LAS LÍNEAS ➔ Para habituarte al empleo de esta herramienta debes saber: ✔ Cuando se traza una línea paralela a la dirección de los ejes, ésta se ilumina del color del eje correspondiente. ✔ Al situarse en el punto medio de una arista aparecerá el mensaje punto medio, y el cursor se vuelve azul. ✔ Al situarse sobre una arista, aparecerá el mensaje en la arista, y el cursor se vuelve un cuadrado rojo. ✔ Al situarse sobre el extremo de otra línea o arista, aparece el mensaje punto final, y el cursor se vuelve un círculo verde. ✔ Para trazar una línea en la dirección de los ejes, mantén pulsado las teclas de dirección del teclado. ➔ Seleccionando la herramienta pincel realiza las siguientes figuras (no importan las medidas), y guardar el archivo con el nombre de Práctica 3- Jugando con las líneas. PRÁCTICA 04: CONSTRUCCIÓN MESA ➔ ➔ ➔ Con la herramienta rectángulo trazar un cuadrado de 650 mm x650 mm,. Con la herramienta empujar/tirar, levantar el cuadrado 1000 mm. Dibujar las guías a 150 mm de la arista superior: ✔ Seleccionar la herramienta medir, y situarla encima de una de las aristas superiores del paralelepípedo dibujado. Pulsar botón izquierdo del ratón y dirigirlo hacia abajo (aparecerá una línea azul mientras desplazamos el cursor). ✔ ✔ ➔ ➔ ➔ ➔ ➔ Teclear el valor 150 y pulsar Enter. (aparecerá una línea guía a 150 mm de la arista superior) Repetir las otras caras laterales de prisma dibujado. Dibujar líneas a 150 mm del borde superior en las cuatro caras laterales del prisma (aprovechado las guías), con la herramienta pincel. Con la herramienta empujar/tirar desplazar hacia fuera las superficies superiores de dos caras opuestas 200 mm Con la herramienta empujar/tirar desplazar hacia fuera las superficies superiores de las otras dos caras 400 mm cada una. Con la herramienta pintar, decorar las superficies de la mesa. Guardar el resultado en tu pendrive como Práctica 04-Construcción de una mesa. TEMA 5: DISEÑO AISISTIDO POR ORDENADOR: INTRODUCCIÓN AL GOOGLE SKETCHUP PÁGINA 6 DE 17 TECNOLOXÍA 4º ESO. TEMA 5: DISEÑO AISISTIDO POR ORDENADOR: INTRODUCCIÓN AL GOOGLE SKETCHUP PRÁCTICA 05: SILLA ➔ ➔ ➔ ➔ Con la herramienta rectángulo crear un cuadrado de 500 mm x 500 mm. Con la herramienta empujar/tirar, levantarlo 1000 mm, formando así un prisma de 500 mm x 500 mm x 1000 mm Sobre una de las caras, con ayuda de la herramienta línea, dibujar las lineas mostradas en la primera figura (medidas aproximadas). Seleccionar la herramienta empujar/tirar, y sobre la superficie marcada como 1, mantener el botón izquierdo del ratón pulsado y empujar la superficie hasta la cara opuesta del prisma. Soltar el botón del ratón. Repetir la operación con la superficie marcada como 2. ➔ Para hacer completar las patas, dibujamos en las superficies interiores un rectángulo, y eliminamos las superficies con la herramienta empujar/tirar (como en el paso anterior). ➔ Con la herramienta empujar/tirar, estiramos el respaldo. ➔ Seleccionamos la herramienta arco. Pinchando sobre una de las aristas del respaldo nos desplazamos hacia la arista contraria y volvemos a hacer clic. Si movemos el ratón vemos que se forma un arco. Cuando tengamos el arco que queramos (es importante que se encuentre sobre la cara del respaldo) hacemos nuevamente clic. Trazado el arco, con la herramienta empujar/tirar, eliminamos el volumen sobrante del respaldo. ➔ ➔ Pinta la silla a tu gusto y guardar el resultado en tu pendrive como Práctica 05-Silla. PRÁCTICA 06: FIGURAS POLIGONALES II ➔ ➔ ➔ ➔ Eliminar la figura humana Dibujar un rectángulo de 1000 mm x 3600 mm Con la herramienta empujar/tirar, levantar la superficie 200 mm. Dibujar las guías en la cara superior: ✔ ✔ ✔ ✔ ➔ Seleccionar la herramienta medir, y situarla sobre la arista superior de menor longitud. Pulsar botón izquierdo del ratón y dirigirlo hacia la arista opuesta. Introducir el valor 1200 en el CCV y pulsar intro. Repetir la acción partiendo de la guía dibujada previamente. Repetir el proceso, esta vez seleccionando una de las aristas superiores de mayor longitud. Situando la guía a 500 mm de la arista seleccionada. Trazar un hexágono y un círculo, ambos de 450 mm de radio con centro en la intersección de las guías dibujadas en el apartado TEMA 5: DISEÑO AISISTIDO POR ORDENADOR: INTRODUCCIÓN AL GOOGLE SKETCHUP PÁGINA 7 DE 17 TECNOLOXÍA 4º ESO. TEMA 5: DISEÑO AISISTIDO POR ORDENADOR: INTRODUCCIÓN AL GOOGLE SKETCHUP anterior. Fijarse que al poner el puntero sobre la intersección de las guías aparece una cruz indicando dicho punto. ➔ ➔ ➔ ➔ ➔ ➔ ➔ ➔ Levantar el hexágono y el círculo 300 mm, con la herramienta empujar/tirar. Seleccionar la herramienta borrar, y eliminar las guías dibujadas. Con la herramienta medir, trazar guías desde las aristas superiores del prisma de base hexagonal para encontrar el centro del hexágono y trazar un círculo de radio 300 mm centrado en la cara superior del prisma. Con la herramienta medir, trazar guías desde las aristas superiores del prisma de base hexagonal para encontrar el centro del hexágono y trazar un círculo de radio 300 mm centrado en la cara superior del prisma. Con la herramienta empujar/tirar, levantar el círculo y el hexágono 200 y 400 mm, respectivamente. Seleccionar la herramienta borrar, y eliminar las guías dibujadas. Con la herramienta pintar, decorar las caras de la mesa a vuestro gusto. Guardar el resultado en tu pendrive como Práctica 06-Figuras poligonales-II. PRÁCTICA 07: FIGURAS POLIGONALES III ➔ ➔ ➔ ➔ ➔ ➔ ➔ ➔ ➔ Seleccionar la herramienta rectángulo y dibujar un cuadrado vertical de 6000 mm x 6000 mm. Se hace clic en la herramienta seleccionar. Seleccionar una arista del cuadrado (se iluminará de azul), pulsar botón derecho del ratón y elegir dividir, pulsar 6, y a continuación intro. Así, la arista quedará dividida en 6 tramos iguales. Repetir el proceso en una arista perpendicular a la primera. Seleccionar la herramienta línea y unir los puntos de las divisiones con la arista opuesta (fijándose que la línea trazada sea perpendicular a la arista). Así, obtendremos la cuadrícula mostrada en la primera figura. Seleccionar la herramienta polígono o círculo y trazar las siguientes figuras de radio 400 mm. Seleccionar la herramienta borrar, y eliminar las aristas interiores de cada polígono o círculo.. Seleccionar la herramienta empujar/tirar y levantar las figuras 400 mm. Seleccionar la herramienta borrar, y eliminar las aristas sobrantes en el pentágono, hexágono y heptágono. Seleccionar la herramienta arco. En la arista superior del cuadrado, hacer clic en un vértice y en el siguiente punto, y levantar hasta ver el mensaje semicircunferencia. Hacer clic, con lo que se dibujará una circunferencia en el tramo TEMA 5: DISEÑO AISISTIDO POR ORDENADOR: INTRODUCCIÓN AL GOOGLE SKETCHUP PÁGINA 8 DE 17 TECNOLOXÍA 4º ESO. TEMA 5: DISEÑO AISISTIDO POR ORDENADOR: INTRODUCCIÓN AL GOOGLE SKETCHUP seleccionado. Repetir la acción en los siguientes 5 tramos de la arista superior del cuadrado. ➔ ➔ Ayudándote de las herramientas línea y, después arco intenta completar la figura (las nuevas líneas miden 1000 mm de longitud; mientras los arcos se crean hasta visualizar el mensaje semicircunferencia). Guardar el resultado en tu pendrive como Práctica 07-Figuras poligonales-III. PRÁCTICA 08: MAPA TOPOGRÁFICO Con la herramienta mano alzada, podremos dibujar líneas a mano alzada. ➔ ➔ ➔ ➔ Seleccionar la herramienta mano alzada y crear superficies cerradas como la que muestra la primera de las figuras, unas dentro de otras. Seleccionar la herramienta empujar/tirar y levantar las superficies dibujadas previamente. Seleccionar la herramienta pintar y colorear las superficies a vuestro gusto. Guardar el archivo como Práctica 08-Terreno. PRÁCTICA 09: FUENTE La herramienta sígueme permite, entre otras, crear superficies de revolución. ➔ ➔ Suprimir la figura humana Trazar un prisma de base cuadrada de 3000mm ax 3000 mm x 600 mm ➔ Dibujar con medidas aproximadas sobre una de las caras unos escalones, tal y como muestra la figura. ➔ Seleccionar la superficie superior del prima. ➔ Elegir la herramienta sígueme y hacer clic sobre la superficie marcada con un 1 (así habremos creado la primera superficie de revolución siguiendo las aristas de la primera superficie seleccionada). ➔ Buscar el centro de la superficie superior (trazando diagonales o guías que después habrá que borrar), y trazar un círculo de radio 500 mm. Con la herramientas línea y arco dibujar una P cuyo extremo inferior derecho coincida con la circunferencia antes dibujada. (hay que asegurarse que la P sea perpendicular a la circunferencia). ➔ ➔ Seleccionar la superficie de la circunferencia, seleccionar la herramienta sígueme y hacer clic sobre la superficie de la P dibujada. Así ya tendremos la fuente dibujada. TEMA 5: DISEÑO AISISTIDO POR ORDENADOR: INTRODUCCIÓN AL GOOGLE SKETCHUP PÁGINA 9 DE 17 TECNOLOXÍA 4º ESO. TEMA 5: DISEÑO AISISTIDO POR ORDENADOR: INTRODUCCIÓN AL GOOGLE SKETCHUP ➔ Levantar (con la herramienta empujar/tirar) la superficie interior de la fuente, para simular el agua. ➔ Pintar las superficies de la fuente y las escaleras a vuestro gusto. Guardar el resultado en tu pendrive como Práctica 09-Fuente. ➔ PRÁCTICA 10: COPA ➔ Dibujar un círculo. ➔ Con la herramienta rectángulo, dibujar un rectángulo que tenga como vértices de la base el centro del círculo y un punto de la circunferencia. Con la herramienta lápiz y arco, dibujar sobre el rectángulo una figura como la mostrada en la primera gráfica. ➔ ➔ Eliminar las 3 superficies sobrantes. Seleccionar el círculo, la herramienta sígueme y hacer clic sobre la superficie vertical para crear la superficie de revolución. ➔ Guardar el resultado en tu pendrive como Práctica 10-Copa. ➔ PRÁCTICA 11: ARCO ➔ Dibujar un prisma similar al de la primera de las figuras mostrada. ➔ Sobre una de sus caras trazar un arco como el de la figura. Con la herramienta empujar/tirar, eliminar el interior del arco. ➔ ➔ ➔ Sobre una de las bases interior del arco, y a nivel del suelo, dibujar una superficie similar a la mostrada en la tercera figura, ayudándote de la herramientas línea y arco (utiliza la herramienta medir, para crear las guías que nos permitan tener el mismo contorno a ambos lados de la pared). En una de las caras, seleccionar las tres líneas que conforman el arco (seleccionar la primera, y pulsando la tecla Ctrl seleccionar el resto). Seleccionar la herramienta sígueme, y hacer clic sobre la superficie dibujada en el paso anterior. ➔ Con la herramienta pintar, colorea el objeto creado a tu gusto. ➔ Seleccionar la figura humana, y con la herramienta mover, situarla debajo del arco dibujado. Finalmente guardar el resultado en tu pendrive como Práctica 11-Arco. TEMA 5: DISEÑO AISISTIDO POR ORDENADOR: INTRODUCCIÓN AL GOOGLE SKETCHUP PÁGINA 10 DE 17 TECNOLOXÍA 4º ESO. TEMA 5: DISEÑO AISISTIDO POR ORDENADOR: INTRODUCCIÓN AL GOOGLE SKETCHUP PRÁCTICA 12: ESTANTERÍA Vamos a emplear la herramienta equidistancia, la cual nos permitirá fijar un margen en cualquier superficie, repitiendo a una distancia determinada del borde, el perfil del área donde está contenida. Dicha herramienta resulta ideal para dar grosores a las formas que se plantean. ➔ Eliminar la figura humana. ➔ Con las herramientas rectángulo y empujar/tirar dibujar un prisma de de 2500 mm ax 500 mm ax 2000 mm (largo, ancho ax alto). ➔ Dibujar con medidas aproximadas, las líneas y arcos que se muestran en la figura. ➔ ➔ Elegir la herramienta equidistancia. Situar el cursor sobre una de las superficies pintadas, y pulsando el botón izquierdo del ratón arrastrar hacia el centro. Teclear el valor 40 (equivalente a 40 mm) y pulsar Enter. (en la figura se ha realizado sobre el cuadrado inferior izquierdo). ➔ Para repetir el proceso sobre todas las superficies dibujadas, bastará con hacer doble clic sobre cada superficie. ➔ Seleccionar la herramienta empujar/tirar y desplazar las superficies interiores hasta la cara oculta (puede hacerse manualmente con el ratón o tecleando el valor 500 y pulsando Enter). Repetir el proceso en todas las superficies interiores haciendo doble clic en dichas superficies. ➔ ➔ Seleccionar la herramienta borrar y eliminar las líneas interiores (puedes ocultarlas desde el la barra de menú Ver y quitando las pestaña a Guías). ➔ Seleccionar la herramienta pintar y dar una textura cualquiera a la estantería. Guardar el resultado en tu pendrive como Práctica 12-Estantería. ➔ TEMA 5: DISEÑO AISISTIDO POR ORDENADOR: INTRODUCCIÓN AL GOOGLE SKETCHUP PÁGINA 11 DE 17 TECNOLOXÍA 4º ESO. TEMA 5: DISEÑO AISISTIDO POR ORDENADOR: INTRODUCCIÓN AL GOOGLE SKETCHUP PRÁCTICA 13: CUBOS ➔ ➔ ➔ ➔ ➔ ➔ ➔ ➔ ➔ ➔ ➔ ➔ ➔ ➔ ➔ ➔ ➔ Con las herramientas rectángulo y empujar/tirar dibujar un cubo de dibujar un cubo de 2000 mm ax 2000 mm ax 2000mm. Seleccionar una de las aristas verticales del cubo, pulsar botón derecho del ratón. Seleccionar dividir y desplazar el cursor por la arista seleccionada hasta que aparezca el mensaje 9 segmentos. Pulsar el botón izquierdo del ratón. Repetir todo el proceso en la arista superior de la misma cara del cubo. Sobre una cara del cubo, con la herramienta medir, trazar las guías desde las divisiones de cada arista hasta la arista opuesta. Con la herramienta rectángulo seleccionada trazar los cuadrados que se muestran en la figura (fijarse que aparecerán cruces al pasar el cursor por la intersección de dos guías). Borrar las guías con la herramienta borrar. Repetir todo el proceso en una cara perpendicular a la cara en la que dibujamos los cuadrados. Borrar todas las guías (u ocultarlas desde la barra de menú ver). Con la herramienta empujar/tirar, hundir un cuadrado de los dibujados hasta la cara opuesta del cubo (2000 mm). Repetir en todos los cuadrados dibujados haciendo doble clic sobre su superficie. Escoger la herramienta seleccionar y seleccionar todo el volumen dibujado. Pulsar el botón derecho del ratón y elegir crear grupo (para agrupar todos los elementos seleccionados) En la barra de menú seleccionar Edición Copiar y, después, Pegar con lo que haremos una copia del grupo creado. Con el grupo seleccionado, elegir la herramienta escala, y pulsando sobre uno de los cubos verdes que aparecen arrastrar el ratón para cambiar el tamaño al grupo. Hacerlo más pequeño. Seleccionar la herramienta mover, e intentar colocar el cubo pequeño sobre el otro cubo. Para facilitar la operación de mover pulsaremos en el teclado la flecha arriba/izquierda/derecha para bloquear la línea sobre la que queramos mover la figura (arriba = azul, izquierda = verde, derecha = roja) Con la herramienta pintar, dar textura deseada al dibujo. Seleccionar ver sombras, y jugar con la sombra probando a modificarla cambiando la fecha y hora desde su barra de herramientas. Guardar el resultado en tu pendrive como Práctica 13-cubos. TEMA 5: DISEÑO AISISTIDO POR ORDENADOR: INTRODUCCIÓN AL GOOGLE SKETCHUP PÁGINA 12 DE 17 TECNOLOXÍA 4º ESO. TEMA 5: DISEÑO AISISTIDO POR ORDENADOR: INTRODUCCIÓN AL GOOGLE SKETCHUP PRÁCTICA 14: CASA ➔ Con ayuda de la herramientas rectángulo y empujar/tirar dibujar la figura mostrada con medidas aproximadas. Dibujar el tejado: ➔ Con la herramienta línea seleccionada, trazar las rectas que dividen las superficies superiores de los prismas en dos partes iguales (acordarse que cuando el cursor toca el punto medio de un segmento aparece un un mensaje advirtiéndolo). ➔ ➔ ➔ Elegir la herramienta mover, colocar el cursor sobre una de las líneas dibujadas en el paso anterior (se coloreará de azul). Hacer clic sobre ella, y sin soltar el botón del ratón, mover la línea en la dirección del eje azul (para asegurarte puedes pulsar la flecha arriba en el teclado). Repetir el proceso sobre cara superior del segundo de los prismas. Dibujar los alerones: ➔ Con ayuda de guías (herramienta medir), y la herramienta línea, trazar las líneas paralelas a las aristas superiores del tejado. ➔ ➔ ➔ ➔ Con la herramienta empujar/tirar, empujar ligeramente hacia fuera la superficies de los alerones frontal y posterior. Con la herramienta empujar/tirar, empujar ligeramente hacia dentro los rectángulos de las caras laterales de la casa. Retocar las uniones de las paredes exteriores con el alerón, trazando una línea vertical desde las esquinas de los rectángulos hasta el alerón y, con la herramienta empujar/tirar, eliminar el volumen sobrante, empujando la superficie triangular hasta el final de la pared. Eliminar las líneas sobrantes sobre las paredes exteriores. Repetir la acción en el resto de uniones pared-alerón. BIEN MAL TEMA 5: DISEÑO AISISTIDO POR ORDENADOR: INTRODUCCIÓN AL GOOGLE SKETCHUP PÁGINA 13 DE 17 TECNOLOXÍA 4º ESO. TEMA 5: DISEÑO AISISTIDO POR ORDENADOR: INTRODUCCIÓN AL GOOGLE SKETCHUP ➔ Con la ayuda de las guías (para que queden alineadas), y la herramienta rectángulo, dibujar ventanas y puertas. ➔ Con la herramienta empujar/tirar, introducir ligeramente los rectángulos de las ventanas y puertas hacia el interior de la casa (Realízalo en una ventana y repite la operación con doble clic en el resto de puertas y ventanas). ➔ Sobre la cara de la puerta lateral de la casa dibujar un rectángulo y empujarlo hacia afuera a modo de marquesina. ➔ Seleccionar la herramienta mover, y haciendo clic sobre la arista superior del frente de la marquesina, desplazar el cursor hacia abajo, (siguiendo el eje azul pulsando la flecha de dirección hacia abajo al mismo tiempo) hasta que las dos aristas casi se junten. ➔ Trazar dos cuadrados pequeños e iguales en los vértices exteriores de la superficie inferior de la marquesina (serán las que nos sirva para dibujar unos pilares que sujeten la marquesina). ➔ Con la herramienta Empujar/tirar empujar hacia abajo cualquiera de los dos cuadrados dibujados. Para ajustar la altura de los pilares, lo empujaremos hasta hacer coincidir el cursor con una arista inferior de la casa. ➔ Repetiremos la acción en el segundo de los cuadrados dibujado en el paso anterior. ➔ Con la herramienta pintar, colorea la casa a tu gusto. Guardar el resultado en tu pendrive como Práctica 14-Casa. ➔ TEMA 5: DISEÑO AISISTIDO POR ORDENADOR: INTRODUCCIÓN AL GOOGLE SKETCHUP PÁGINA 14 DE 17 TECNOLOXÍA 4º ESO. TEMA 5: DISEÑO AISISTIDO POR ORDENADOR: INTRODUCCIÓN AL GOOGLE SKETCHUP PRÁCTICA 15: ESCUDO ➔ ➔ ➔ ➔ ➔ ➔ ➔ ➔ ➔ ➔ ➔ ➔ ➔ Buscar en la web, el escudo de tu equipo de fútbol. Importar la imagen (archivo importar). Trazar un rectángulo que abarque todo el escudo, y con la herramienta pintar colorear con una textura translúcida. Con las herramientas arco, línea, equidistancia, rectángulo...trazar las líneas del escudo sobre el rectángulo dibujado. Eliminar las superficies sobrantes del rectángulo inicial. Pintar las superficies dibujadas. Con la herramienta empujar/tirar levantar las superficies pintadas según convenga hasta completar el escudo. Si el escudo tiene letras, podrás dibujar estas con las herramienta texto 3D. Retocar el escudo eliminando las líneas sobrantes y pintando las superficies pendientes. Seleccionar todo el escudo, pulsar botón derecho del ratón y seleccionar Crear grupo. Seleccionar el grupo creado, pulsar botón derecho del ratón y seleccionar suavizar/alisar aristas. Jugar con las propiedades del suavizado hasta tener el efecto deseado. Finalmente seleccionar la herramienta Ocultar/mostrar sombra y jugar con las herramientas de sombra hasta conseguir el efecto deseado. Guardar el resultado en tu pendrive como Práctica 15- Escudo. PRÁCTICA 16: CASA II ➔ Crear un prisma de 10000 mm x 18000 mm x 600mm (ancho x largo x altura). ➔ Con la herramientas rectángulo y empujar/tirar crear unas escaleras, tal y como se muestra la figura. ➔ Sobre la cara superior del prisma, trazar las siguientes líneas mostradas en la segunda figura. TEMA 5: DISEÑO AISISTIDO POR ORDENADOR: INTRODUCCIÓN AL GOOGLE SKETCHUP PÁGINA 15 DE 17 TECNOLOXÍA 4º ESO. TEMA 5: DISEÑO AISISTIDO POR ORDENADOR: INTRODUCCIÓN AL GOOGLE SKETCHUP ➔ Levantar 50 mm el rectángulo más pequeño y 2800 mm el más grande grande adosado a él. ➔ Levantar el tejado tal y como se hizo en la práctica anterior de la casa. (no inclinarlo demasiado, para poder ponerle columnas fácilmente). ➔ En el frontal de la casa, con ayuda de guías, traza los rectángulos, arcos y líneas que se muestran en la figura (para los elementos que son iguales, en este caso las ventanas, puedes seleccionar las líneas, copiarlas, pegarlas y con la herramienta mover situarla en el lugar apropiado) ➔ Levantar las superficies dibujadas hasta quedar aproximadamente como la figura. ➔ A continuación desde el pavimento crear las columnas hacia la cubierta frontal (creamos un círculo y lo levantamos hasta la cubierta). ➔ Si queréis, podéis ir pintando el frontal de la casa con la textura de vuestra elección ➔ Sobre uno de los laterales de la casa dibujar las ventanas y jardineras del mismo modo que se realizó sobre la parte frontal. (Emplea guías para que las ventanas queden alineadas entre ellas y con las dibujadas en la parte delantera de la casa). Repetir la operación sobre el otro lateral de la casa (puedes seleccionar las ventanas, copiarlas y situar la copia en el otro lateral de la casa). ➔ Pintar las superficies del lateral de la casa a vuestro gusto, y levantar las que sean necesarias para dar la sensación de volumen. ➔ Diseñar la parte trasera de la casa a vuestro gusto TEMA 5: DISEÑO AISISTIDO POR ORDENADOR: INTRODUCCIÓN AL GOOGLE SKETCHUP PÁGINA 16 DE 17 TECNOLOXÍA 4º ESO. TEMA 5: DISEÑO AISISTIDO POR ORDENADOR: INTRODUCCIÓN AL GOOGLE SKETCHUP ➔ Para dibujar lo que va a ser el jardín con una piscina, empujamos hacia uno de los laterales la base de la casa, y dibujamos un rectángulo dentro de otro. Levantamos ligeramente el rectángulo exterior, y hundimos el interior unos 500 mm.. ➔ Dividir el fondo de la piscina con tres rectas. Hundir unos 1200 mm más uno de los rectángulos del fondo de la piscina (que no sea el del medio). ➔ Seleccionar la arista del rectángulo del medio y con la herramienta mover bajarla hasta hacerla coincidir con la superficie más profunda de la piscina, de manera que se cree una rampa. ➔ Crear unas escaleras de acceso a la piscina con las herramientas arco primero, y luego, empujar/tirar. ➔ Pinta el interior de piscina con un color turquesa. ➔ Traza guías a unos 100 mm de la superficie de la bañera y con ayuda de éstas, traza rectángulos hasta cubrir todo el interior de la piscina. A continuación pinta de agua ligeramente transparente dichos rectángulos y elimina las líneas sobrantes. ➔ A continuación alarga la base del terreno para poder crear un jardín. ➔ Busca en la galería 3 D del SketchUp (http://sketchup.google.com/3dwarehouse) elementos que puedas insertar en el jardín ( luces, árboles, plantas, terrarios, lámparas, columpios, mesas, sillas...) y descárgalos en tu pendrive. Para insertarlos en la casa, en la barra de menú, selecciona Archivo Importar, y elige los componentes grabados en el pendrive que quieras insertar. A continuación cambia las dimensiones (herramienta escalar) y muévelo al lugar donde lo desees colocar. ➔ Siéntete libre de crear terrarios, caminos, vallas u otro cualquier elemento que consideres oportuno incluir. Por poneros un ejemplo, la imagen de la portada de estas prácticas es de esta misma casa. CONTINUARÁ... TEMA 5: DISEÑO AISISTIDO POR ORDENADOR: INTRODUCCIÓN AL GOOGLE SKETCHUP PÁGINA 17 DE 17