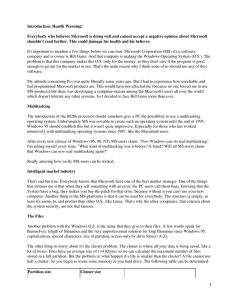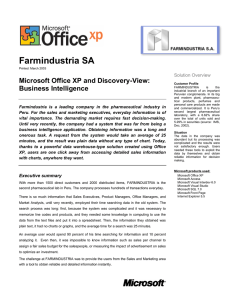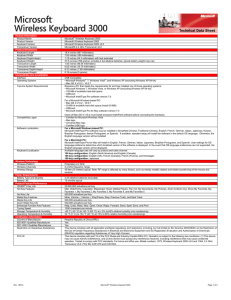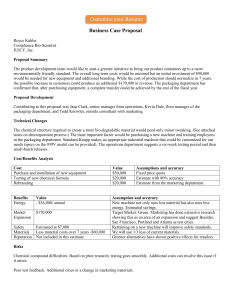Microsoft Dynamics GP 2013 System User’s Guide Copyright Copyright © 2014 Microsoft. All rights reserved. Limitation of liability This document is provided “as-is”. Information and views expressed in this document, including URL and other Internet Web site references, may change without notice. You bear the risk of using it. Some examples depicted herein are provided for illustration only and are fictitious. No real association or connection is intended or should be inferred. Intellectual property This document does not provide you with any legal rights to any intellectual property in any Microsoft product. You may copy and use this document for your internal, reference purposes. Trademarks Microsoft, Bing, Excel, MapPoint, Microsoft Dynamics, Outlook, SharePoint, SQL Server, and Windows Vista are trademarks of the Microsoft group of companies. FairCom and c-tree Plus are trademarks of FairCom Corporation and are registered in the United States and other countries. All other trademarks are property of their respective owners. Warranty disclaimer Microsoft Corporation disclaims any warranty regarding the sample code contained in this documentation, including the warranties of merchantability and fitness for a particular purpose. License agreement Use of this product is covered by a license agreement provided with the software product. If you have any questions, please call the Microsoft Dynamics GP Customer Assistance Department at 800-456-0025 (in the U.S. or Canada) or +1-701-281-6500. Publication date May 2014 Contents Introduction ................................................................................................................................................. 2 What’s in this manual...................................................................................................................................2 Symbols and conventions ............................................................................................................................2 Resources available from the Help menu..................................................................................................3 Send us your documentation comments ...................................................................................................4 Part 1: The basics................................................................................................................................. 6 Chapter 1: Microsoft Dynamics GP documentation ............................................ 7 System documentation.................................................................................................................................7 Printable manuals .........................................................................................................................................7 Using printable manuals..............................................................................................................................8 Finding specific information .......................................................................................................................8 Copying sections of text to modify ............................................................................................................8 Using help ......................................................................................................................................................8 Chapter 2: Using Microsoft Dynamics GP ................................................................... 11 System integration ...................................................................................................................................... 11 Logging in to and quitting Microsoft Dynamics GP .............................................................................12 The Microsoft Dynamics GP application window.................................................................................14 Chapter 3: Navigation ................................................................................................................... 17 Overview of the navigation pane .............................................................................................................17 Customizing the navigation pane ............................................................................................................18 Area pages....................................................................................................................................................19 Toolbars ........................................................................................................................................................19 Customizing toolbars .................................................................................................................................21 Microsoft Dynamics GP search overview ...............................................................................................22 Chapter 4: Lists ................................................................................................................................... 23 List overview ...............................................................................................................................................23 Displaying a list...........................................................................................................................................25 Filtering a list ...............................................................................................................................................25 Creating a list view .....................................................................................................................................26 Customizing a list view..............................................................................................................................26 List personalizations...................................................................................................................................28 Exporting list results to Microsoft Excel..................................................................................................28 Chapter 5: Business Analyzer................................................................................................. 29 Business Analyzer overview .....................................................................................................................29 Business Analyzer actions for reports......................................................................................................30 Selecting user settings for Business Analyzer ........................................................................................31 Selecting report settings for Business Analyzer .....................................................................................31 Assigning reports to contacts ....................................................................................................................32 Displaying a list with Business Analyzer................................................................................................33 Displaying reports in Business Analyzer ................................................................................................34 S Y S T E M U S E R ’S G U ID E i C O N T E N T S Reloading reports in Business Analyzer..................................................................................................34 Chapter 6: Home pages ................................................................................................................ 37 Home pages overview................................................................................................................................37 Selecting your home page role..................................................................................................................39 Changing your home page role ................................................................................................................39 Customizing your home page...................................................................................................................40 Customizing the Business Analyzer area on your home page ............................................................41 Setting up My Reports on your home page ............................................................................................41 Customizing the My Reports area on your home page ........................................................................42 Customizing the Quick Links area on your home page........................................................................43 Customizing the To Do area on your home page................................................................................... 44 Chapter 7: Microsoft Dynamics GP windows ......................................................... 47 Opening a window .....................................................................................................................................47 Data entry fields ..........................................................................................................................................48 Primary windows .......................................................................................................................................49 Task windows ..............................................................................................................................................51 Scrolling windows ......................................................................................................................................52 Lookup windows ........................................................................................................................................53 Advanced lookups......................................................................................................................................54 Note windows .............................................................................................................................................55 Checklist windows .....................................................................................................................................56 Chapter 8: User preferences ................................................................................................... 57 Customizing user preferences...................................................................................................................57 Changing your display ..............................................................................................................................58 Changing your user password..................................................................................................................59 Modifying AutoComplete options ...........................................................................................................60 Modifying the user date.............................................................................................................................61 Chapter 9: Shortcut navigation ............................................................................................ 63 Shortcuts overview .....................................................................................................................................63 Default shortcuts.........................................................................................................................................64 Creating shortcuts.......................................................................................................................................64 Creating shortcuts to Microsoft Dynamics GP windows......................................................................64 Creating shortcuts to SmartList favorites................................................................................................65 Creating shortcuts to macros.....................................................................................................................66 Creating shortcuts to web pages...............................................................................................................67 Creating external shortcuts........................................................................................................................67 Renaming shortcuts ....................................................................................................................................68 Creating a new shortcut folder .................................................................................................................68 Creating custom keyboard shortcuts .......................................................................................................69 Deleting shortcuts and folders ..................................................................................................................69 Chapter 10: Keyboard shortcuts .......................................................................................... 71 Menu bar and toolbar keyboard shortcuts..............................................................................................71 Microsoft Dynamics GP application window keyboard shortcuts......................................................71 ii S Y S T E M U S E R ’ S G U I D E C O N T E N T S Window navigation keyboard shortcuts .................................................................................................72 Tools keyboard shortcuts ...........................................................................................................................72 Window-specific keyboard shortcuts.......................................................................................................73 Other common keyboard shortcuts..........................................................................................................74 Part 2: Workflow basics .......................................................................................................... 76 Chapter 11: Workflow overview ........................................................................................... 77 What is workflow?......................................................................................................................................77 Benefits of using the Workflow system ...................................................................................................78 How users will interact with the Workflow system ..............................................................................78 Chapter 12: Workflow types.................................................................................................... 79 Purchase requisition approval ..................................................................................................................79 Purchase order approval............................................................................................................................79 Project timesheet approval ........................................................................................................................79 Payroll timecard approval .........................................................................................................................79 Chapter 13: Workflow roles ..................................................................................................... 81 Workflow manager .....................................................................................................................................81 Originator.....................................................................................................................................................81 Approver ......................................................................................................................................................81 Delegate........................................................................................................................................................82 Chapter 14: Workflow actions ............................................................................................... 83 Actions an originator can take ..................................................................................................................83 Actions an approver can take....................................................................................................................84 How an approver can act on a document ...............................................................................................85 Chapter 15: Workflow tasks .................................................................................................... 87 Task overview..............................................................................................................................................87 When tasks are created...............................................................................................................................87 Delegation ....................................................................................................................................................89 Chapter 16: Workflow status .................................................................................................. 91 Workflow document status .......................................................................................................................91 Workflow step status ..................................................................................................................................92 Chapter 17: Workflow examples ......................................................................................... 93 Simple workflow.........................................................................................................................................93 Workflow with multiple first steps ..........................................................................................................94 Workflow with multiple approval paths.................................................................................................95 Workflow with multiple approvers in a step..........................................................................................96 Workflow where an approver is an originator .......................................................................................97 Part 3: Microsoft software integration ........................................................... 100 Chapter 18: Workflow for SharePoint ......................................................................... 101 Workflow overview ..................................................................................................................................101 Benefits of using Workflow .....................................................................................................................102 S Y S T E M U S E R ’S G U ID E iii C O N T E N T S Accessing Workflow in Microsoft Dynamics GP .................................................................................102 Viewing a list of your tasks .....................................................................................................................103 Acting on a task.........................................................................................................................................103 Chapter 19: Letter Writing Assistant ............................................................................ 105 Overview of the Letter Writing Assistant..............................................................................................105 Preparing a letter.......................................................................................................................................105 Creating a letter template ........................................................................................................................106 Modifying a letter template.....................................................................................................................107 Deleting a letter template.........................................................................................................................108 Renaming a letter template......................................................................................................................108 Chapter 20: MapPoint integration ................................................................................... 111 MapPoint overview .................................................................................................................................. 111 Setting up MapPoint integration ............................................................................................................ 111 Displaying a map showing a location.................................................................................................... 111 Chapter 21: Unified Communications......................................................................... 113 Presence overview .................................................................................................................................... 113 Lync actions for Microsoft Dynamics GP .............................................................................................. 113 Lync action for Business Analyzer ......................................................................................................... 115 Entering messenger addresses ................................................................................................................ 115 Part 4: Working with Microsoft Dynamics GP ...................................... 118 Chapter 22: Cards ........................................................................................................................... 119 Overview of cards..................................................................................................................................... 119 Entering card information ....................................................................................................................... 119 Entering Internet information .................................................................................................................120 Assigning Reporting Services reports to a master record...................................................................121 Chapter 23: System and company reports ............................................................. 123 System and company report summary..................................................................................................123 Specifying system and company report options ..................................................................................124 Chapter 24: Transactions and batches ...................................................................... 127 Individual transactions ...........................................................................................................................127 Batches of transactions .............................................................................................................................128 Batch requirements and approval options ............................................................................................128 Batch verification and approval..............................................................................................................129 Batches without approval options..........................................................................................................129 Batch statuses.............................................................................................................................................130 Interrupted transactions...........................................................................................................................132 Assigning Reporting Services reports to a transaction window........................................................132 Transaction windows you can assign Reporting Services reports to ................................................134 Chapter 25: Reminders and tasks ................................................................................... 135 Creating a task...........................................................................................................................................135 Viewing the task list .................................................................................................................................137 iv S Y S T E M U S E R ’ S G U I D E C O N T E N T S Setting up predefined reminders............................................................................................................137 Creating customized reminders..............................................................................................................138 Viewing reminders ...................................................................................................................................139 Acting on a reminder................................................................................................................................140 Chapter 26: Document attachments............................................................................. 143 Attachment icon ........................................................................................................................................143 Document attachments for master records and transactions .............................................................143 Deleting a document attachment from a master record or transaction ............................................144 Using the Document Attachment Management window...................................................................145 Sending attachments in email .................................................................................................................147 Deleting attachments using the Document Attachment File Utility .................................................148 Chapter 27: Macros ...................................................................................................................... 149 Macros overview.......................................................................................................................................149 Recording a macro ....................................................................................................................................149 Recording a data entry step.....................................................................................................................150 Playing a macro.........................................................................................................................................151 Chapter 28: Inquiries and audit trails .......................................................................... 153 Accessing information using an inquiry window................................................................................153 Using the Go To menu..............................................................................................................................154 Performing an audit trail inquiry ...........................................................................................................155 Tracing the audit trail ...............................................................................................................................156 Audit trail codes........................................................................................................................................157 Printing an audit trail report ...................................................................................................................157 Chapter 29: View workflow documents and history ..................................... 159 Viewing workflow documents................................................................................................................159 Viewing workflow history.......................................................................................................................159 Chapter 30: Posting in Microsoft Dynamics GP ................................................ 161 Transaction-level and batch-level posting.............................................................................................161 Posting methods for batches ...................................................................................................................162 Posting an individual batch.....................................................................................................................162 Posting batches within a series ...............................................................................................................163 Posting batches using master posting....................................................................................................164 Batch posting recovery overview ...........................................................................................................165 Continuing an interrupted batch............................................................................................................166 Continuing a batch posted with errors ..................................................................................................166 Interrupted transactions...........................................................................................................................167 Part 5: Reporting in Microsoft Dynamics GP......................................... 170 Chapter 31: Reporting in Microsoft Dynamics GP .......................................... 171 Types of reports .........................................................................................................................................171 Report lists .................................................................................................................................................172 My Reports list ..........................................................................................................................................173 S Y S T E M U S E R ’S G U ID E v C O N T E N T S Chapter 32: Report Writer reports .................................................................................. 175 Standard Report Writer reports ..............................................................................................................175 Report options ...........................................................................................................................................175 Creating report groups.............................................................................................................................176 Creating and printing combined report groups ...................................................................................177 Report types, destinations, and formats................................................................................................177 Mailing reports ..........................................................................................................................................179 Reporting multicurrency information ...................................................................................................181 Chapter 33: SmartList ................................................................................................................ 183 Overview of SmartList .............................................................................................................................183 Searching Microsoft Dynamics GP records...........................................................................................184 Defining search criteria ............................................................................................................................186 SmartList favorites....................................................................................................................................187 Creating SmartList favorites....................................................................................................................188 Deleting SmartList favorites....................................................................................................................190 Printing or exporting search results .......................................................................................................190 Changing the columns displayed in a view..........................................................................................191 Organizing information in the SmartList window ..............................................................................191 Creating export solutions.........................................................................................................................192 Exporting search results to Excel or Word ............................................................................................193 Setting up SmartList options...................................................................................................................193 Chapter 34: SmartList Designer ....................................................................................... 195 Overview of SmartList Designer ............................................................................................................195 Parts of the SmartList Designer ..............................................................................................................196 Calculated fields........................................................................................................................................198 Go To menu options .................................................................................................................................198 Creating a SmartList for suggested items .............................................................................................200 Modifying the Suggested Items SmartList............................................................................................203 Creating a filter for the Suggested Items SmartList.............................................................................209 Chapter 35: Word template maintenance ................................................................ 213 Assigning a template to a company or companies ..............................................................................213 Assigning a default template to a report ...............................................................................................214 Assigning a Word template to customers..............................................................................................215 Assigning a Word template to vendors .................................................................................................217 Modifying a Word template ....................................................................................................................218 Adding a template ....................................................................................................................................218 Renaming a template................................................................................................................................219 Removing a template from a company assignment ............................................................................219 Removing a template assignment from customers..............................................................................220 Removing a template assignment from vendors .................................................................................220 Removing a template................................................................................................................................221 Chapter 36: SQL Server Reporting Services reports ..................................... 223 SQL Server Reporting Services overview..............................................................................................223 Report Designer ........................................................................................................................................223 vi S Y S T E M U S E R ’ S G U I D E C O N T E N T S Report Builder ...........................................................................................................................................224 Chapter 37: Optional ways to create or modify reports ............................ 225 Advanced Financial Analysis..................................................................................................................225 Report Scheduler and Reports Catalog .................................................................................................225 Distributed Process Server.......................................................................................................................226 Microsoft Excel ..........................................................................................................................................226 Financial Reporting using Management Reporter...............................................................................227 Business Portal key performance indicators ........................................................................................227 Business Portal queries ............................................................................................................................227 Analysis Cubes ..........................................................................................................................................227 Index ............................................................................................................................................................... 229 S Y S T E M U S E R ’S G U ID E vii viii S Y S T E M U S ER ’S G U ID E INTRODUCTION Introduction Microsoft Dynamics® GP is an integrated, customizable financial management system. Modules are available to maintain accounts, post transactions, and print financial statements, as well as to manage data and transactions for subsidiary ledgers. More specialized functions also are available including manufacturing, human resources and payroll, project accounting, and management of service call centers and depots. This introduction is divided into the following sections: • • • • What’s in this manual Symbols and conventions Resources available from the Help menu Send us your documentation comments What’s in this manual This manual is designed to provide you with a framework for understanding and working with the entire Microsoft Dynamics GP system. Some features described in the documentation are optional and can be purchased through your Microsoft Dynamics GP partner. To view information about the release of Microsoft Dynamics GP that you’re using and which modules or features you are registered to use, choose Help >> About Microsoft Dynamics GP. The manual is divided into the following parts: • Part 1, The basics, gives detailed information on the Microsoft Dynamics GP interface. • Part 3, Microsoft software integration, provides information on Microsoft software that integrates with Microsoft Dynamics GP. • Part 4, Working with Microsoft Dynamics GP, provides information about processing data and printing reports. • Part 5, Reporting in Microsoft Dynamics GP, provides additional information about printing reports and about the reporting options that are available with Microsoft Dynamics GP. Symbols and conventions For definitions of unfamiliar terms, see the glossary in the manual or refer to the glossary in Help. Symbol Description The light bulb symbol indicates helpful tips, shortcuts and suggestions. The warning symbol indicates situations you should be especially aware of when completing tasks. 2 S Y S T E M U S E R ’ S G U I D E IN T RO D U C T IO N This manual uses the following conventions to refer to sections, navigation and other information. Convention Description Creating a batch Italicized type indicates the name of a section or procedure. File >> Print or File > Print The (>>) or (>) symbol indicates a sequence of actions, such as selecting items from a menu or toolbar, or pressing buttons in a window. This example directs you to go to the File menu and choose Print. TAB or ENTER All capital letters indicate a key or a key sequence. Resources available from the Help menu The Microsoft Dynamics GP Help menu gives you access to user assistance resources on your computer, as well as on the Web. Contents Opens the Help file for the active Microsoft Dynamics GP component, and displays the main “contents” topic. To browse a more detailed table of contents, click the Contents tab above the Help navigation pane. Items in the contents topic and tab are arranged by module. If the contents for the active component includes an “Additional Help files” topic, click the links to view separate Help files that describe additional components. To find information in Help by using the index or full-text search, click the appropriate tab above the navigation pane, and type the keyword to find. To save the link to a topic in the Help, select a topic and then select the Favorites tab. Click Add. Index Opens the Help file for the active Microsoft Dynamics GP component, with the Index tab active. To find information about a window that’s not currently displayed, type the name of the window, and click Display. About this window Displays overview information about the current window. To view related topics and descriptions of the fields, buttons, and menus for the window, choose the appropriate link in the topic. You also can press F1 to display Help about the current window. Lookup Opens a lookup window, if a window that you are viewing has a lookup window. For example, if the Checkbook Maintenance window is open, you can choose this item to open the Checkbooks lookup window. Show Required Fields Highlights fields that are required to have entries. Required fields must contain information before you can save the record and close the window. You can change the font color and style used to highlight required fields. On the Microsoft Dynamics GP menu, choose User Preferences, and then choose Display. S Y S T E M U S E R ’S G U ID E 3 I N T R O D U C T I O N Printable Manuals Displays a list of manuals in Adobe Acrobat.pdf format, which you can print or view. What’s New Provides information about enhancements that were added to Microsoft Dynamics GP since the last major release. Documentation resources on the web Opens a Web page that provides links to a variety of Web-based user assistance resources. Access to some items requires registration for a paid support plan. Customer Feedback Options Provides information about how you can join the Customer Experience Improvement Program to improve the quality, reliability, and performance of Microsoft® software and services. Send us your documentation comments We welcome comments regarding the usefulness of the Microsoft Dynamics GP documentation. If you have specific suggestions or find any errors in this manual, send your comments by e-mail to the following address: [email protected]. To send comments about specific topics from within Help, click the Documentation Feedback link, which is located at the bottom of each Help topic. Note: By offering any suggestions to Microsoft, you give Microsoft full permission to use them freely. 4 S Y S T E M U S E R ’ S G U I D E PART 1: THE BASICS Part 1: The basics This part of the documentation explains how to use Microsoft Dynamics GP documentation resources, the basic activities and features in Microsoft Dynamics GP, and how to customize the interface to your preferences. The following information is discussed: 6 S Y S T E M U S E R ’ S • Chapter 1, “Microsoft Dynamics GP documentation,” provides an overview of documentation for Microsoft Dynamics GP. • Chapter 2, “Using Microsoft Dynamics GP,” provides instructions for performing basic tasks in Microsoft Dynamics GP, such as starting and quitting Microsoft Dynamics GP, and using menus, toolbars, and shortcut keys. • Chapter 3, “Navigation,” describes how to use the Microsoft Dynamics GP navigation pane to access list windows and shortcuts. • Chapter 4, “Lists,” describes how to use the Microsoft Dynamics GP lists to perform actions against records. • Chapter 5, “Business Analyzer,” describes how to use the Business Analyzer from primary lists and list views. • Chapter 6, “Home pages,” describes how to set up a home page to display information that is important to your job. • Chapter 7, “Microsoft Dynamics GP windows,” contains information about the common features and functions of Microsoft Dynamics GP windows. • Chapter 8, “User preferences,” explains how to customize the Microsoft Dynamics GP interface according to your preferences. • Chapter 9, “Shortcut navigation,” describes how to use Microsoft Dynamics GP shortcuts to quickly access windows, applications, and other resources you frequently use. • Chapter 10, “Keyboard shortcuts,” describes how use keyboard shortcuts in Microsoft Dynamics GP. G U I D E Chapter 1: Microsoft Dynamics GP documentation Microsoft Dynamics GP documentation provides a convenient way for you to find a variety of useful information, such as steps to help you complete an accounting procedure, details about an individual window, and solutions to resolving an error message. If you have comments or questions about Microsoft Dynamics GP documentation, send an e-mail to [email protected]. This information is divided into the following sections: • • • • • • System documentation Printable manuals Using printable manuals Finding specific information Copying sections of text to modify Using help System documentation The System User’s Guide contains information to help you customize Microsoft Dynamics GP for the way you work. Troubleshooting information also is included. Use the following resources to install and set up Microsoft Dynamics GP: Installation Instructions manual Contains directions for installing Microsoft Dynamics GP, creating your account framework, and creating your first company. System Setup instructions Contains detailed instructions for setting up your Microsoft Dynamics GP companies, taxes, security settings, and user records (Help >> Contents >> select Setting Up the System). System Administrator’s Guide Contains directions on customizing, maintaining, and monitoring the Microsoft Dynamics GP system (Help >> Contents >> select System Administration). For more information about using additional Microsoft Dynamics GP modules, refer to the specific module’s documentation. Printable manuals You can view Microsoft Dynamics GP manuals in Adobe Acrobat Portable Document Format (PDF). To do so, on your start menu select All Programs >> Microsoft Dynamics >> GP >> Documentation >> Manuals. To view additional manuals in PDF format, go to Printable Guides on the Web. To view and print manuals, you must have Adobe Reader software installed on your computer. Adobe Reader is available for free download from the Adobe Systems Web site, www.adobe.com. You can print sections of manuals that pertain to your work or print copies of entire manuals. To print, choose File >> Print and enter the beginning and ending pages to print, or mark the All option to print the whole manual. S Y S T E M U S E R ’S G U ID E 7 PA RT 1 T H E B A S IC S Manuals also are available on the installation media and on the Web. You can install them on a server or client computer for easy access. Using printable manuals Acrobat Reader contains several ways for you to navigate through a manual. You can use links or bookmarks, or search for specific information. Using links Links appear as green, underlined text for Microsoft Dynamics GP documentation. When you move the pointer over a link, the link pointer—shaped like a pointing finger—appears. Click a link to move to that section or page. When you click a link, the page you jump to will be shown in the view you currently have selected. For example, if you have the Fit Width view selected from the View menu, when you click a link, the new page will be displayed in Fit Width view. Using bookmarks You also can use bookmarks to quickly move through a document by selecting a specific part, chapter or section. If you don’t have bookmarks showing, choose the Bookmarks icon in the navigation pane. Finding specific information Use Acrobat’s built-in Find feature to locate specific text. To find specific information: 1. In Adobe Reader, choose Edit >> Find. 2. Type the text you want to search for. 3. Choose Find. To search for the next instance, press CTRL+G. Copying sections of text to modify You can’t make changes to the manual files. However, you can copy text and paste it into a word processing document; then make changes and print it. By doing so, you can quickly create your own checklists and routines that are tailored for your business. To copy sections of text to modify: 1. From the Adobe Reader toolbar, choose the Text Select tool button. 2. Select the text to copy using one of the following methods: • Highlight the text to copy with your mouse. • Choose Edit >> Copy. Using help To access help, choose Help >> About This Window or press F1. A window will appear with a list of help topics related to the Microsoft Dynamics GP window you’re working in. Use the Feedback button, located in each help window, to send feedback on a specific help topic. 8 S Y S T E M U S E R ’ S G U I D E C H A P T E R 1 M I C R O S O F T D Y N A M IC S G P D O C U M E N T A T I O N Three basic types of documentation are available in each Microsoft Dynamics GP Help window: Overview, Fields, and Buttons. Some windows also include menu information. Each of these types appears on a link within the main Help window. You can click on a link to display overview, field, button or menu help. Links Feedback link Overview link Displays general information about the window you’ve selected. In addition, this link typically includes a list of procedures that can be completed using the window. When you choose a procedure from the list on the Overview tab, a window that provides specific procedural help for that topic opens. You’ll see the window used, tasks that must be completed before beginning, and the steps to complete the task. Fields link Displays detailed information for each field in the window. Buttons link Displays detailed information for each button in the window. Menus link Displays detailed information for each menu and each menu item that can appear for the window. Not all windows will have the Menus link. For information about alert messages, use the Search tab. Only messages that may require more information are documented. S Y S T E M U S E R ’S G U ID E 9 10 S Y S T E M U S E R ’ S G U I D E Chapter 2: Using Microsoft Dynamics GP Microsoft Dynamics GP has a standard interface to provide a consistent look and feel. You can use the mouse, the keyboard arrows, or the keyboard shortcut keys to move around in Microsoft Dynamics GP. This information provides instructions for performing basic tasks in Microsoft Dynamics GP. It is divided into the following sections: • • • System integration Logging in to and quitting Microsoft Dynamics GP The Microsoft Dynamics GP application window System integration Microsoft Dynamics GP is a comprehensive accounting and business management system composed of solutions that focus on meeting specific business needs and integrate with System Manager. The solutions are organized into groups of solutions that have similar purposes. Receivables Management and Sales Order Processing solutions are grouped together in the Sales series, since both are used to maintain and update customer records. All solutions are posted to a core solution; for example, Receivables Management, which then are posted to General Ledger. Some Microsoft Dynamics GP solutions integrate with one another when they’re installed. In an integrated system, information entered in one solution is shared with all the other solutions. Benefits of integration include faster data entry, fewer opportunities for errors, and more powerful, in-depth reporting. Lookup windows for accounts, customers, and other master records are available throughout Microsoft Dynamics GP, regardless of where you first entered the records; if the record you want hasn’t been created yet, you can add it, then continue entering transactions using the new record. For information about the function of a specific module, refer to the documentation for that solution. Contact your Microsoft Dynamics GP reseller for information about other tools and software available to customize your system. S Y S T E M U S E R ’S G U ID E 11 PA RT 1 T H E B A S IC S Logging in to and quitting Microsoft Dynamics GP If you have trouble starting Microsoft Dynamics GP, contact your network administrator. To log in to Microsoft Dynamics GP: 1. From the Start Menu, choose All Programs >> Microsoft Dynamics >> GP 2013 >> GP. 2. Enter your user ID and password. Passwords are case-sensitive; be sure to use the correct capitalization. 3. Mark the Remember user and password option to automatically log in to Microsoft Dynamics GP the next time you start Microsoft Dynamics GP. This option is available if the Enable Remember User field is marked in the System Preferences window (Administration >> Setup >> System >> System Preferences). If the password is changed for this user ID, the Welcome to Microsoft Dynamics GP window will appear for you to mark this option again. 4. Choose OK. The Company Login window appears if you have access to multiple companies. If you have access to only one company, you are automatically logged in to that company without using the Company Login window. 12 S Y S T E M U S E R ’ S G U I D E C H A PT E R 2 U S I N G M I C R O S O F T D Y N A M I C S G P 5. Select a company. 6. Mark the Remember this company option to automatically log in to the company the next time you start Microsoft Dynamics GP. You should mark this option for the company you work with the most often. 7. Choose OK. 8. If prompted, select an industry and role that is closest to your job description. For more information, see Selecting your home page role on page 39. To switch to a different company or to log in as a different user while you are working in Microsoft Dynamics GP, on the Microsoft Dynamics GP menu, choose User and Company. To quit Microsoft Dynamics GP: 1. Save your work in the window you are working in. 2. Choose Microsoft Dynamics GP menu >> Exit. S Y S T E M U S E R ’S G U ID E 13 PA RT 1 T H E B A S IC S The Microsoft Dynamics GP application window The Microsoft Dynamics GP application window has been designed to fit the needs of many different types of users. The application window is divided into several functionality areas. Address bar Toolbars Search box Layout and Help menus Microsoft Dynamics GP menu Content pane Navigation pane Status bar Address bar The address bar displays the location of the current page within the navigation hierarchy of the application. Microsoft Dynamics GP menu The Microsoft Dynamics GP menu provides access to administrative tasks, user and company information, the User Date window, and user preferences. Toolbars You can use toolbars to navigate within Microsoft Dynamics GP. Toolbars can be displayed above the content pane and below the address bar. Refer to Toolbars on page 19 for more information. Layout menu Use the layout menu to hide or show the navigation pane, add or remove toolbars from the Microsoft Dynamics GP application window, or open the Customize Home Page window where you can modify the contents of your home page. Help menu The Help menu allows you to access the Microsoft Dynamics GP extensive online documentation system. You also can choose the Show Required Fields option to display required fields in bold text or a different font from the other fields in the window. Navigation pane Use the navigation pane to select which list or page is displayed in the content pane. Refer to Overview of the navigation pane on page 17 for more information. Content pane page. The content pane can contain area pages, lists, or your home Status bar The status bar displays the user, date, and the company that you are logged in to. 14 S Y S T E M U S E R ’ S G U I D E C H A PT E R 2 U S I N G M I C R O S O F T D Y N A M I C S G P Search box The search box is displayed only if the administrator has set up Microsoft Dynamics GP to use Microsoft SharePoint search functionality. For more information, see Microsoft Dynamics GP search overview on page 22. S Y S T E M U S E R ’S G U ID E 15 16 S Y S T E M U S E R ’ S G U I D E Chapter 3: Navigation Use the navigation pane to move within Microsoft Dynamics GP windows. You can customize the navigation pane to best suit your needs. Information about using the navigation pane is organized into the following sections. • • • • • • Overview of the navigation pane Customizing the navigation pane Area pages Toolbars Customizing toolbars Microsoft Dynamics GP search overview Overview of the navigation pane You can use the navigation pane to move within Microsoft Dynamics GP without using a toolbar. Shortcuts Lists Navigation pane buttons The navigation pane consists of the following items: Shortcuts Choose the Home button to display your shortcuts in the navigation pane. For more information, see Chapter 9, “Shortcut navigation.” Lists Choose a navigation pane button that corresponds to a series to display the lists that are available for that series in the navigation pane. When you click on the name of a list in the navigation pane, that list will be displayed in the content pane. For more information, refer to Chapter 4, “Lists.” Navigation pane buttons Choose a navigation pane button that corresponds to a series to display the lists that are associated with that series in the navigation pane and to display the area pages that are associated with that series in the content S Y S T E M U S E R ’S G U ID E 17 PA RT 1 T H E B A S IC S pane. Choose the Home button to display your shortcuts in the navigation pane, and to display your home page in the content pane. The following table lists the series buttons that are available in the navigation pane and the lists associated with them. The buttons and lists you see depend on which modules are marked in the Registration window. Navigation pane buttons Lists Financial Accounts, Account Transactions, Checkbooks, General Ledger Batches, Report List, Microsoft Dynamics GP Reports, Excel Reports, Reporting Services Reports, SmartList Favorites, Other Reports, and Assets Sales Customers, Prospects, Salespeople, All Sales Transactions, Receivables Transactions, Sales Order Transactions, Invoicing Transactions, Receivables Batches, Report List, Microsoft Dynamics GP Reports, Excel Reports, Reporting Services Reports, SmartList Favorites, and Other Reports Purchasing Vendors, All Purchasing Transactions, Payables Transactions, Purchasing Requisition Transactions, Purchase Order Transactions, Payables Batches, Report List, Microsoft Dynamics GP Reports, Excel Reports, Reporting Services Reports, SmartList Favorites, and Other Reports Administration All Reports List, My Reports List, Microsoft Dynamics GP Reports, Excel Reports, Reporting Services Reports, SmartList Favorites, and Other Reports Inventory Items, Bill of Materials, Item Transactions, Report List, Microsoft Dynamics GP Reports, Excel Reports, Reporting Services Reports, SmartList Favorites, Other Reports, and In-Transit Transfers HR & Payroll Employees, Applicants, Requisitions, Attendance Transactions, Employees, Employee Reports, Recruitment Reports, Work Environment Reports, Professional Development Reports, Organizational Employment Reports, All Human Resources Report Lislt,, Payroll Report List, Microsoft Dynamics GP Reports, Excel Reports, Reporting Services Reports, SmartList Favorites, Historical Timecards, Current Timecards, Timecards Pending Approval, and Other Reports Manufacturing Bills of Materials, Picking Documents, Job Costing, Routings, Manufacturing Orders, Core Reports, Management Reports, Planning Reports, Production Reports, All Manufacturing Reports, Microsoft Dynamics GP Reports, Excel Reports, Reporting Services Reports, SmartList Favorites, and Other Reports Project PTE Timesheets, Projects, Timesheets, Billings, PA purchase order transactions, Report List, Microsoft Dynamics GP Reports, Excel Reports, Reporting Services Reports, SmartList Favorites, Contracts, and Other Reports Field Service Service Call Transactions, Contract Transactions, RMA Transactions, RTV Transactions, Depot Transactions, In-Transit Transfers, Equipment, Report List, Microsoft Dynamics GP Reports, Excel Reports, Reporting Services Reports, SmartList Favorites, and Other Reports Customizing the navigation pane The navigation pane is customizable on a per-user basis. You can customize the navigation pane in the following ways: Hide the navigation pane From the layout menu, select Navigation Pane to hide or show the navigation pane. 18 S Y S T E M U S E R ’ S G U I D E C H A P T E R 3 N A V I G A T I O N Resize the navigation pane Drag the right border of the pane left or right until the pane is the size you want. Display more series buttons Choose the chevron in the bottom right corner of the navigation pane, and then choose Show More Buttons. Display fewer series buttons Choose the chevron in the bottom right corner of the navigation pane, and then choose Show Fewer Buttons. Display a set number of series buttons Drag the top border of the series button pane up or down to display more or fewer buttons. Change the order of series buttons Choose the chevron in the bottom right corner of the navigation pane, and then choose Navigation Pane Options to open the Navigation Pane Options window. Area pages Area pages list the windows used to complete tasks for an area of functionality in Microsoft Dynamics GP. For example, the Sales area page provides access to windows used to maintain customer records, enter sales transactions, enter orders, move quotes to orders, post sales batches, assess finance charges, print customer statements and more. An area page is similar to a site map for a Web page with this exception—area pages display windows for the selected functional area, not for the entire product. You can use the menus on the toolbar as an alternate way to access the same windows. The list of windows that appears in an area page depends on the modules that have been marked in the Registration window. Each area page groups the links to common windows and reports into categories that you can expand or collapse. To hide or show the windows listed in any of the categories in an area page, click the hide or show buttons on right side of each category title bar. To work with an area page, from the navigation pane, choose a the button for a functional area, then select a window to open from the area page. Toolbars The Microsoft Dynamics GP toolbars contain specific tasks that you can complete for selected categories, such as transactions or cards, and are customizable on a peruser basis. Use toolbars to navigate quickly in Microsoft Dynamics GP. Predefined toolbars are available for you to use. By default, only the Main toolbar is available. S Y S T E M U S E R ’S G U ID E 19 PA RT 1 T H E B A S IC S From the Layout menu, choose Toolbars and select the toolbar to display in Microsoft Dynamics GP. You also can right-click in the toolbar area to hide or display toolbars. More toolbars are available only if you install and register additional series. For example, the Human Resources & Payroll toolbar will be available only if you have installed Human Resources. The following table lists additional toolbars that are available. 20 S Y S T E M U S E R ’ S Toolbars Windows, Commands, or Menus Main Transactions menu Inquiry menu Reports menu Cards menu Financial General Transaction Entry Quick Journal Entry Detail Inquiry Financial Series Posting Sales Sales Transaction Entry Receivables Transaction Entry Receivables Batch Entry Cash Receipts Entry Sales Series Posting Purchasing Purchase Order Entry Receivings Transaction Entry Enter/Match Invoices Payables Transaction Entry Payables Series Posting Inventory Item Transfer Entry Item Transaction Entry Item Maintenance Inventory Series Posting Human Resources & Payroll Employee Maintenance Applicant Payroll Transaction Entry Attendance Transaction Entry Benefit Deduction Summary Employee Pay Code Maintenance Manufacturing Manufacturing Order Entry Manufacturing Component Transaction Entry Manufacturing Order Receipt Entry Manufacturing Order Close Quick MO’s Project Project Maintenance Timesheet Entry Employee Expense Entry PA Purchase Order Entry PA Receivings Transaction Entry Billing Entry Standard SmartList Task List Reminders Custom Add custom commands as needed. G U I D E C H A P T E R 3 N A V I G A T I O N Customizing toolbars Use the Toolbar Customization window to customize the toolbars available to you. You can add commands to toolbars, as well as customize the appearance of commands. You also can remove commands from a toolbar. To customize a toolbar: 1. Open the Toolbar Customization window (Layout menu >> Toolbars >> Customize) 2. Select a toolbar to add a window or command to. 3. Choose Add to open the Add Command window. 4. Choose a menu from the menu groups listed. 5. In the Categories/Commands pane, expand a category to display the windows and commands in it, select a category or a command from the list. 6. Choose OK. S Y S T E M U S E R ’S G U ID E 21 PA RT 1 T H E B A S IC S The following table contains other actions you can complete to customize toolbars. After you have finished customizing toolbars, choose OK to save your changes and close the window. Action Procedure Reset Toolbar Select a toolbar to reset from the drop-down list. Choose Reset Toolbar to change the selected toolbar back to the default settings. Delete a command Choose a toolbar from the drop-down list. Select a command in the controls pane, then choose Delete to remove that command from the selected toolbar. Change the order of commands on a toolbar Choose a toolbar from the drop-down list. Select a command in the controls pane, then choose Move Up or Move Down to move the selected command to another position on the toolbar. Rename a command Choose a toolbar from the drop-down list. Select a command in the controls pane, then choose Modify Selection >> Name to open the Change Name window. Enter a new name for the command and choose OK to save your changes and close the window. If you are renaming a command to have an ampersand (&) or a pound (#) symbol in it, you must first enter a backward slash (\) before the symbol. Without the “\” a pound sign will appear as ellipses (...). The “&” will make the first letter of the word that is entered after it underlined in the menus. Change a command icon Choose a toolbar from the drop-down list. Select a command in the controls pane, then choose Modify Selection >> Change Button Image to open the Change Icon window. Select a new icon and choose OK to save your changes and close the window. Only show name of command on the toolbar Choose a toolbar from the drop-down list. Select a command in the controls pane, then choose Modify Selection >> Text Only. Only show icon of command on the toolbar Choose a toolbar from the drop-down list. Select a command in the controls pane, then choose Modify Selection >> Image only. Show name and icon of a command on the toolbar Choose a toolbar from the drop-down list. Select a command in the controls pane, then choose Modify Selection >> Image and Text. Use the default style to show a command on the toolbar Choose a toolbar from the drop-down list. Select a command in the controls pane, then choose Modify Selection >> Default Style. Divide a toolbar for easier viewing (insert a divider line) Choose a toolbar from the drop-down list. Select the command that the divider line will come before from the contents pane. Choose Modify Selection >> Insert Divider Line. Microsoft Dynamics GP search overview If the Microsoft Dynamics GP search feature has been enabled by an administrator, you can search for data in Office SharePoint Server 2007 from within the Microsoft Dynamics GP application window. If you have Business Portal installed and the Microsoft Dynamics GP search feature has been enabled by an administrator, you can search for Microsoft Dynamics GP data as well as Office SharePoint Server 2007 data from within the Microsoft Dynamics GP application window. To search for data, enter a keyword into the Search field in the Microsoft Dynamics GP application window and press ENTER. Search results are displayed in a separate Web browser window. 22 S Y S T E M U S E R ’ S G U I D E Chapter 4: Lists Use lists to perform actions against one or multiple records. Lists are displayed in the content pane of the Microsoft Dynamics GP application window. This information is divided into the following sections: • • • • • • • List overview Displaying a list Filtering a list Creating a list view Customizing a list view List personalizations Exporting list results to Microsoft Excel List overview Lists can help you reduce the amount of time that it takes to complete some of your daily tasks within Microsoft Dynamics GP. Lists allow you to view a list of similar records, select one or more records and then perform actions against all of the records that you selected at the same time. For example, in the customers list, you can select multiple customer records and then apply or remove a hold from all of the customers that you selected. There are two types of lists—primary lists and list views. You can personalize a primary list but you cannot customize a primary list. A list view shows a subset of items in a primary list and can be customized to display only the information that you want to display. You must have security access to the primary list that a list view is based on in order to view that list view. You can search for a specific record in a list by entering a search term in the Look For field. For more information, see Customizing a list view on page 26 or List personalizations on page 28. S Y S T E M U S E R ’S G U ID E 23 PA RT 1 T H E B A S IC S The following areas that make up a list except for Business Analyzer. The illustration below shows the list without Business Analyzer. For more information about Business Analyzer, see Chapter 5, “Business Analyzer.” Action pane Filter area Message bar List area Information pane Action pane The action pane is divided into groups that contain action buttons. Each action button can be used to add new records to the list or to perform actions against the records you have selected in the list, and to open windows to display more information about a record. An overflow menu, which will appear to the right of a group, contains the action buttons that aren’t displayed in the group. If you shorten an action pane, action buttons will move into the overflow menu. Secondary action buttons will move into the overflow menu before the primary action buttons. You can specify the priority of an action button in the Action Pane Details window. See Customizing a list view on page 26 for more information. The action buttons that are displayed on the action pane depend on which list is displayed, your personal settings for the list, and the security access that you have. Filter area You can use filters to display only the records in a list that meet conditions that you specify. See Filtering a list on page 25, for more information. You only can save filters that you created for a list view if you have been granted “write” access to that list view. See Customizing a list view on page 26 for more information. 24 S Y S T E M U S E R ’ S G U I D E C H A P T E R 4 L IS T S Message bar The message bar is displayed above the list area after an action has been performed against a record in the list. The message bar displays information about the failure or success of actions that you perform against records in a list. Double-click the message bar to open the Message Bar Details window, where you can view specific details about each action that was attempted or performed. List area The list area is where the records that make up a list are displayed. You can sort records by any of the columns that are displayed. You also can drag and drop the columns that are displayed in a list to reorder them. For more information, see List personalizations on page 28. Information pane The information pane displays information that is related to the record that you selected. The type of information that is displayed depends on the type of record that you selected. If you have multiple records selected in a list, the information for the last record that you selected will be displayed in the information pane. Displaying a list Lists are displayed in the content pane of the Microsoft Dynamics GP application window. To display a list: 1. In the Microsoft Dynamics GP application window, select a series button from the navigation pane to display the lists available for that series. 2. Choose the list to display. Filtering a list You can use filters to display only the records in a list that meet conditions that you specify. Filters that you add to a primary list will not be saved; however, you can save the primary list with your added filters as a new list view. For more information, see Creating a list view on page 26. You must have read/write access to a list view to save any filters that you add to a list view. To filter a list: 1. Display the list that you want to add a filter to. See Displaying a list on page 25 for more information. 2. If the filter options area is not displayed, choose Show/Hide >> Filter Options from the list title drop-down menu. 3. In the filter options area, specify the filter criteria. S Y S T E M U S E R ’S G U ID E 25 PA RT 1 T H E B A S IC S 4. Choose Add filter to add another filter to your list view. Each time you choose Add filter, you will need to enter more filter criteria. 5. After you’ve finished adding filters, choose Save from the list title drop-down menu. Creating a list view A list view shows a subset of records in a primary list and can be customized to display only the information that you want to display. You can create new list views from a primary list or from another list view. You are automatically the owner of any list view that you create. After you create a list view, you can customize it. You must have security access to the List View Customization window in order to create a list view. To create a list view: 1. Display the primary list or the existing list view that you want to use as the basis for your new list view. See Displaying a list on page 25 for more information. 2. From the list title drop-down menu, choose Save As. 3. Enter a unique name for the list view and choose Save. 4. Now you can customize your list view. See Customizing a list view on page 26 for more information. Customizing a list view If you are an owner of a list view, or have read/write access to a list view, you can customize the way that information is displayed in a list view so that all users who have access to the list view will see the changes. You cannot customize a primary list, only a list view. To customize a list view: 1. 26 S Y S T E M U S E R ’ S Display the list to be customized. For more information see Displaying a list on page 25. G U I D E C H A P T E R 4 L IS T S 2. From the list title drop-down menu, choose Customize to open the List View Customization window. 3. Specify the companies to which the list should be visible. 4. Mark the content of the list view that should be displayed by default. If you choose to not show the action pane, the action pane will be replaced by a menu that contains the same actions. 5. Choose the Columns expansion button to open the Columns Details window, where you can specify which columns should be displayed in the list view. 6. Choose the Action Pane expansion button to open the Action Pane Details window, where you can add or remove actions and groups, or specify the priority of a action or group in the action pane. 7. Choose the Sharing expansion button to open the Sharing Details window, where you can specify the users or roles that can access the list view. 8. Choose the Report Settings expansion button to open the Report Settings window, where you can select the SQL Server Reporting Services reports to display in Business Analyzer for the list view. For more information, see Selecting report settings for Business Analyzer on page 31. 9. If you want to preview your changes, choose Preview. Otherwise, choose Save to save your changes. If you choose to preview the list view, the List View Customization window will close and you can see the changes that you made to the list view. If you navigate away from the previewed list view, a dialog box will be displayed where you can choose to save or discard your changes. If you want to make more changes after you preview the list view, repeat steps 2-8. S Y S T E M U S E R ’S G U ID E 27 PA RT 1 T H E B A S IC S List personalizations Some changes that you can make to a primary list or a list view are visible only for you and will not be visible to others who have access to that list. These changes are called personalizations. You can personalize each list separately and your changes will be remembered the next time you log in to Microsoft Dynamics GP. You can make the following personalizations to a list. Columns You can drag and drop columns to put them in the order that you want them. You also can resize the width of the columns to be the size that you want. Sort order You can sort a list by clicking on any one of the column headings that are displayed in the list. Information pane You can choose to hide or show the information pane by choosing Show >> Information Pane from the list title drop-down menu. You also can resize the information pane vertically by dragging the top border up or down. Filter options You can hide or show the filter options area by choosing Show >> Filter Options from the list title drop-down menu. Action pane You can hide an action pane by choosing Show >> action pane from the list title drop-down menu. If you hide an action pane, a menu will be displayed instead of the action pane. The same actions that were displayed on the action pane will appear in the menu. To hide the menu and show the action pane again, select the list title drop-down menu and choose Show >> action pane. Exporting list results to Microsoft Excel You can export lists results to Microsoft Excel if you have Microsoft Excel installed on your computer. To export list results to Microsoft Excel: 28 S Y S T E M U S E R ’ S 1. Display the list with the results that you want to export. For more information see Displaying a list on page 25. 2. Choose the Go To button and then choose Send to Excel from the drop-down menu. An Excel workbook that contains the list results is displayed. G U I D E Chapter 5: Business Analyzer You can use Business Analyzer to help you make business decisions by viewing Microsoft Dynamics GP reports from primary lists and list views. You can take actions on the reports and share report information with others. The following information is discussed. • • • • • • • • Business Analyzer overview Business Analyzer actions for reports Selecting user settings for Business Analyzer Selecting report settings for Business Analyzer Assigning reports to contacts Displaying a list with Business Analyzer Displaying reports in Business Analyzer Reloading reports in Business Analyzer Business Analyzer overview You can use Business Analyzer to select and view SQL Server Reporting Services reports in Microsoft Dynamics GP from primary lists and list views. Business Analyzer is automatically displayed with a list. To view reports, you must have security access to the Microsoft SQL Server Reporting Services reports in Report Manager or Microsoft SharePoint. You can perform actions for reports in Business Analyzer, such as editing the report in Report Builder or copying a report image. You also can assign contacts in Microsoft Lync to reports so you can share report data with people that you commonly work with. The following areas make up Business Analyzer. Report actions Primary report area Secondary report area Report slide show Primary report area Displays the main report or reports for you to view. A main report is typically a single report. You can have more than one report displayed in the area. The report actions are available for each report within the primary report area. S Y S T E M U S E R ’S G U ID E 29 PA RT 1 T HE B AS I C S Secondary report area Displays the secondary report or reports for you to view. Secondary reports are typically multiple reports. You may have more than one report displayed in the area. You can click a report in the secondary report area to display the report in the primary report area. Report actions Use report actions that are available for each report within the primary report area. When you place the cursor over a report, the action buttons are displayed. For more information about the report actions, see Business Analyzer actions for reports on page 30. Report slide show View the previous or next report in the secondary report area. You also can start or pause a slide show of your reports. How often the reports change when viewing a slide show depends on your selection in the User Information pane in the Microsoft Dynamics GP Business Analyzer Configuration window. Business Analyzer actions for reports The following actions are available for each report within the primary report area. When you place the cursor over a report, the action buttons are displayed. Icon Name Description Show Report Information Opens a window that displays the name of the company, the date and time the report was generated, and the location of the report. You can click the report information window to keep the window open. Note: If you were assigned to only the browser role in Report Manager, the company name is not displayed. View Report Opens the report in Report Viewer or in Microsoft SharePoint, depending on how the report server was set up. By viewing the report, you can generate the report using various parameters. For example, if chart you are viewing is using columns to display information, you can change the chart type and generate the report with lines. Edit Report Opens Microsoft SQL Server Report Builder, where you can modify a report. Before you can modify a report, you must have access to modify the report. Copy Report Image Copies an image of a report to the clipboard so you can share the report by pasting the report in an email or another application. To copy a report to Lync, you must save the report image to a file, and then copy the file into a conversation. Change Date Allows you to generate the report using a different date; based on different date tokens. You also can enter a custom date. Start Communication Allows you to share report data with people you commonly work with. Add Contact to Report Opens the Microsoft Dynamics GP Business Intelligence Configuration window, where you can assign contacts in Lync to reports. You also can remove contacts. Select Other Contact Opens the Send an Instant Message window, where you can select a contact. Click OK to start a conversation with the contact. 30 S Y S T E M U S E R ’ S G U I D E C H A P T E R 5 B U S IN E S S A N A LY Z E R Selecting user settings for Business Analyzer The User Settings window allows you to define your user settings for reports displayed in Business Analyzer. You can change your role, select how often reports should change when viewing a slide show, and select the size of the reports displayed in Business Analyzer. To select user settings for Business Analyzer: 1. Display the primary list or the existing list view. See Displaying a list on page 25. 2. From the list title drop-down menu, choose Business Analyzer Settings to open the User Settings window. 3. View your current role. To change your role, choose Edit to open the Select Home Page window. Each time you change your home page role, any customizations that you have made to the Quick Links area on your home page are removed. 4. Select how often reports should change when viewing a slide show. 5. Select the default size that reports should be displayed in dashboard mode. 6. Choose OK to save you changes and close the window. Selecting report settings for Business Analyzer You can use the Report Settings window to select which reports to display in Business Analyzer for the list. You can arrange the order of the reports that appear in Business Analyzer. You also can add or remove multiple reports. If you are an owner of a list view, or have read/write access to a list view, you can customize the way that information is displayed in a list view so that all users who have access to the list view will see the changes. You cannot customize a primary list, only a list view. S Y S T E M U S E R ’S G U ID E 31 PA RT 1 T HE B AS I C S To select report settings for Business Analyzer: 1. Display the list to be customized. For more information see Displaying a list on page 25. 2. From the list title drop-down menu, choose Customize to open the List View Customization window. 3. Choose the Report Settings expansion button to open the Report Settings window. Default reports appear in the Reports Selected list for the role you selected in the User Settings window. 4. In the Reports Available list, select the report or the reports that you want to display in Business Analyzer and choose Insert. 5. You can select a report from the Reports Selected list and then complete one of the following actions. 6. • Choose Move Up or Move Down to rearrange the order that the reports are displayed in Business Analyzer. • Choose Remove to remove the report that you selected from the Reports Selected list. You can select to remove multiple reports. • Choose Edit to open the Microsoft SQL Server Report Builder window, where you can edit the selected report. You must be using Report Builder 2.0 or later to modify SQL Server reporting services reports and metrics. Choose OK to save you changes and close the window. Assigning reports to contacts Use the Microsoft Dynamics GP Business Intelligence Configuration window to assign contacts in Microsoft Lync to reports. 32 S Y S T E M U S E R ’ S G U I D E C H A P T E R 5 B U S IN E S S A N A LY Z E R To assign contacts to reports: 1. Open the Microsoft Dynamics GP Business Intelligence Configuration window. From a report in the primary area, choose Start Communication, and then choose Add Contact to Report. 2. Select display information in the Selected reports list tree view by contact or by report. 3. Select to display a group of contacts or all contact groups in the Selected reports list. 4. Select a contact or all contacts. 5. The information displayed in the Selected Reports list depends on your previous selections. 6. Depending on your previous selections, you can assign reports to contacts or contacts to reports by marking the contacts or reports. You can unmark the contact or report to unassign the report or contact. To select all contacts or reports displayed in the list, choose Select All. 7. Choose OK to save your changes and close the window. Displaying a list with Business Analyzer Business Analyzer is automatically displayed with a list. If you don’t want Business Analyzer to display with a list, you can hide Business Analyzer. To display Business Analyzer with a list: 1. Display the primary list or the existing list view. See Displaying a list on page 25 for more information. 2. From the list title drop-down menu, choose Show/Hide. S Y S T E M U S E R ’S G U ID E 33 PA RT 1 T HE B AS I C S Business Analyzer is automatically marked to be displayed with a list. If you don’t want Business Analyzer to display with a list, unmark Business Analyzer. Displaying reports in Business Analyzer You can display reports in Business Analyzer by split mode or dashboard mode. If you select dashboard mode, all the reports display in the primary report area. If you select split mode, one report displays in the primary report area while the rest of the reports display in the secondary report area. To display reports in Business Analyzer: 1. Display the primary list or the existing list view. See Displaying a list on page 25 for more information. 2. From the list title drop-down menu, choose Business Analyzer, and then select Display in Dashboard Mode or Display in Split Mode. Reloading reports in Business Analyzer You can update reports by choosing Reload All Reports from the Business Analyzer menu. For example, if you display a transaction list and then perform several tasks, you can choose the Reload All Reports option from the Business Analyzer menu to update the information on the reports. To reload reports using the Business Analyzer menu: 1. Display the primary list or the existing list view. See Displaying a list on page 25 for more information. 2. From the list title drop-down menu, choose Business Analyzer, and then select Reload Add Reports. You also can reload a single report, for example, after marking or unmarking records in the list area by clicking the Reload report icon for the report. To reload a report using the Reload report icon: 34 S Y S T E M U S E R ’ S 1. Display the primary list or the existing list view. See Displaying a list on page 25 for more information. 2. Mark or unmark records in the list area. G U I D E C H A P T E R 3. 5 B U S IN E S S A N A LY Z E R Click the Reload report icon for the report. S Y S T E M U S E R ’S G U ID E 35 36 S Y S T E M U S E R ’ S G U I D E Chapter 6: Home pages A home page provides you with quick access to information that you might need throughout your work day. Information about using a home page is divided into the following sections. • • • • • • • • • Home pages overview Selecting your home page role Changing your home page role Customizing your home page Customizing the Business Analyzer area on your home page Setting up My Reports on your home page Customizing the My Reports area on your home page Customizing the Quick Links area on your home page Customizing the To Do area on your home page Home pages overview A home page provides easy access to information that you need for your job. From your home page, you can see a list of your tasks and reminders, and a list SQL Server Reporting Services reports and metrics, as well as other information specific to your job. The first time that you log in to Microsoft Dynamics GP, you can select a role that is similar to your job if you are not already assigned a role, and information that might be specific to your job will be available to you. For more information, see Selecting your home page role on page 39. You also can select to use a basic home page which is empty and you can customize the layout of your home page. For more information about customizing your home page see Customizing your home page on page 40. You can display the following areas on your home page. Connect This area displays a series of slides that allow you to get self-help support, get information, and perform training from the home page. Connect is available to all users on the home page and is specific to each user's home page role. CustomerSource access is based on your Business Ready Enhancement Plan. To enable Connect, use the Customize Home Page window. For more information, see Customizing your home page on page 40. If you are using Internet Explorer Enhanced Security Configuration, be sure to add the Microsoft Dynamics Online Connect Web site as a trusted site. Business Analyzer This area displays graphical representations of Microsoft Dynamics GP data. For example, the New Employees for the Past 12 Months metric will display the number of new employees that were hired in each of the last twelve months. You can use the Business Analyzer Details window to select which reports to display on your home page. For more information, see Customizing the Business Analyzer area on your home page on page 41. S Y S T E M U S E R ’S G U ID E 37 PA RT 1 T H E B A S IC S For the Business Analyzer area on our home page to be available, Microsoft SQL Server 2008 Reporting Services or later must be installed and set up to use with Microsoft Dynamics GP. You can click the View icon to display a report in Report Viewer or press SHIFT and then click a data point in the report to open a detailed report for additional information. If you display the report in Report Viewer, you can click a data point in the report to open a detailed report. If you want to view additional data in the detailed report, you can click certain data fields to open the maintenance or inquiry window related to that data field. You also can create your own reports to display in your home page. My Reports This area displays a list of the ten reports that you use most frequently and that have been added to your My Reports list. Use the Report List window to add reports to your My Reports list. For more information, see Customizing the My Reports area on your home page on page 42. For more information about My Reports, see My Reports list on page 173. Quick Links This area displays links to Microsoft Dynamics GP windows, Web pages, navigation lists and external programs that you have set up as quick links. Use the Quick Links details window to add, modify, or delete quick links. For more information, see Customizing the Quick Links area on your home page on page 43. To Do This area displays the tasks that are assigned to you, predefined reminders, customized reminders, and Workflow for SharePoint notifications that you have set up. You can select to display tasks, reminders, or tasks and reminders. For more information, see Customizing the To Do area on your home page on page 44. You can specify whether to view predefined reminders and customized reminders as text or as Cues. A Cue is an icon that increases or decreases in height to indicate the number of records in a particular reminder category. Reminder as a text Reminder as a Cue For more information, see Setting up predefined reminders on page 137 and Creating customized reminders on page 138. Procurement This area displays summary information, quick navigation to common tasks, and viewing the most recent activity for purchase requisitions. The information that displays in this area will only be for the purchase requisitions that the user has entered. Depending on the link you clicked, a window or a navigation list opens. 38 S Y S T E M U S E R ’ S G U I D E C H A P T E R 6 H O M E P AG E S Time Management This area displays summary information, quick navigation to common tasks, and viewing the most recent activity for timecards. The information that displays in this area will only be for the timecards that the user has entered. Depending on the link you clicked, a window or a navigation list opens. The current workweek displays saved, not submitted, timecard information. Selecting your home page role The first time that you log in to Microsoft Dynamics GP, you can select to have default information that is specific to your job displayed on your home page. When you select a home page role that is similar to your job responsibilities, the information that is displayed on your home page will be set up for you to use right away. Reminders, reports, and SmartList favorites that you might use daily will be displayed on your home page, and default settings for each of the five areas of your home page will be applied. Your home page role is not the same as your security role. The home page role that you select does not effect the security access you have within Microsoft Dynamics GP. To select your home page role: 1. In the Select Home Page window that is displayed the first time that you log in to Microsoft Dynamics GP, select the type of industry that you work in. 2. To learn more about a home page role, read the text that is displayed for each of the roles, and then select a role that is closest to your job responsibilities. 3. Choose OK to close the window. Your home page will be displayed and will include default information for the role that you selected. Changing your home page role If your responsibilities in your company change, you can change your home page role so that default information that is specific to your new responsibilities is displayed on your home page. Each time you change your home page role, any customizations that you have made to the Quick Links area on your home page are removed. S Y S T E M U S E R ’S G U ID E 39 PA RT 1 T H E B A S IC S To change your home page role: 1. Display your home page. (Choose the Home navigation pane button) 2. Click the Customize this page link at the top of the content pane to open the Customize Home Page window. 3. Choose Change Role to open the Select Home Page window. 4. Select the type of industry that you work in. 5. To learn more about a home page role, read the text that is displayed for each of the roles, and then select a role that is closest to your job responsibilities. 6. Choose OK to close the window. Your home page will include default information for the role that you selected. Customizing your home page Use the Customize Home Page window to add content areas to your home page, remove content areas from your home page, modify the layout of your home page, and change your home page role. Home page settings are saved for each user and can be modified at any time. To customize your home page: 40 S Y S T E M U S E R ’ S 1. Display your home page. (Choose the Home navigation pane button) 2. Click the Customize this page link at the top of the content pane to open the Customize Home Page window. 3. Mark the content areas to display on your home page. 4. To modify the column layout of your home page, select how to display the columns. 5. Choose OK to save your settings and close the Customize Home Page window. G U I D E C H A P T E R 6 H O M E P AG E S Customizing the Business Analyzer area on your home page Use the Business Analyzer Details window to add or remove reports to be displayed in the Business Analyzer area of your home page. You also can use the Business Analyzer Details window to assign default reports to the home page role for each user. If you don't assign default reports, no reports will appear in the Available Reports list. To customize the Business Analyzer area on your home page: 1. Display your home page. (Choose the Home navigation pane button) 2. Click the Customize this page link at the top of the content pane to open the Customize Home Page window. 3. Mark the Business Analyzer option to display the Business Analyzer area on your home page. This option is available if Microsoft SQL Server 2008 Reporting Services or later is installed and set up to use with Microsoft Dynamics GP. For information about setting up SQL Server Reporting Services to use with Microsoft Dynamics GP, see the System Setup instructions (Help >> Contents >> select Setting Up The System). 4. Mark Show All to display multiple reports on your home page. 5. Choose the Business Analyzer expansion button to open the Business Analyzer Details window. 6. Select a report from the Available Reports list and choose Insert to display that report on your home page. 7. You can select a report from the Selected Reports to display list and then complete one of the following actions. • Choose Move Up or Move Down to rearrange the order that the reports are displayed on your home page. • Choose Remove to remove the report that you selected. • Choose Defaults to assign default report to the home page role. • Choose Edit to open the Microsoft SQL Server Report Builder window, where you can edit the selected report. You must be using Report Builder 2.0 or later to modify SQL Server reporting services reports and metrics. • Choose OK to save your settings and close the window. Setting up My Reports on your home page Use the Add Reports window to specify how reports will be added to your My Reports list for the first time. S Y S T E M U S E R ’S G U ID E 41 PA RT 1 T H E B A S IC S To set up My Reports on your home page: 1. Display your home page. (Choose the Home navigation pane button) 2. Click the Customize this page link at the top of the content pane to open the Customize Home Page window. 3. Mark the My Reports option to display the My Reports area on your home page. 4. Choose OK to save your changes and close the Customize Home Page window. 5. Click the Add reports link in the My Reports area of your home page to open the Add Reports window. 6. Select a method for adding reports to your My Reports list. Automatically add reports that are specific to the work that I do Mark this option to use a default My Reports list that contains reports that are specific to the role that you selected in the Select a Role window. For more information, see Selecting your home page role on page 39. You also can add reports to your My Reports list at a later date. Manually add reports Mark this option to manually add reports to your My Reports list. 7. Choose OK. • If you marked the Automatically add reports that are specific to the work that I do option in step 6, reports will be displayed in the My Reports area when you update your home page. To update your home page, choose View >> Refresh. • If you marked the Manually add reports option in step 6, the Report List window is displayed. To add, remove, or rename reports on your My Reports list see Customizing the My Reports area on your home page on page 42. Customizing the My Reports area on your home page Use the Report List window to customize your My Reports list. The My Reports area on your home page displays the names of the ten most frequently used reports from your My Reports list. The report that you use most frequently will be the first report listed in the My Reports area. You also can add, remove, or rename reports on your My Reports list. To customize the My Reports area on your home page 42 S Y S T E M U S E R ’ S 1. Display your home page. (Choose the Home navigation pane button) 2. Click the Customize this page link at the top of the content pane to open the Customize Home Page window. G U I D E C H A P T E R 6 H O M E P AG E S 3. Mark the My Reports option to display the My Reports area on your home page. 4. Choose OK to save changes and close the Customize Home Page window. 5. In the navigation pane, expand the Report Shortcuts item and choose My Reports to display the My Reports list. 6. Use the buttons in the action pane to add, rename, or delete reports in your My Reports list. See Chapter 4, “Lists,” for more information about using lists. Customizing the Quick Links area on your home page Use the Quick Links Details window to add, modify, or delete quick links in the Quick Links area on your home page. You can add quick links to Web pages, external programs, navigation lists, or Microsoft Dynamics GP windows. To customize the Quick Links area on your home page: 1. Display your home page. (Choose the Home navigation pane button) 2. Click the Customize this page link at the top of the content pane to open the Customize Home Page window. 3. Mark the Quick Links option to display the Quick Links area on your home page. 4. Choose the Quick Links expansion button to open the Quick Links Details window. 5. Choose Add and select an option from the drop-down list. Then complete one of the following actions. Microsoft Dynamics GP window The Add Command window is displayed. Select a window and choose OK. Microsoft Dynamics GP navigation list The Add List window is displayed. Select a list and choose OK. Web page The Add Web Page window is displayed. Enter a name for the Web page and the Web page address and choose OK. S Y S T E M U S E R ’S G U ID E 43 PA RT 1 T H E B A S IC S External program or file The Add External Program window is displayed. Enter the name of the program or file and browse to the file name and choose OK. 6. 7. In the Quick Links Details window, you can select a quick link and complete one of the following actions. • Choose Move Up or Move Down to rearrange the order of the quick links on your home page. • Choose Modify to change the name of the quick link that you selected. You cannot change the name of a quick link to a Microsoft Dynamics GP navigation list. • Choose Delete to delete the quick link. Choose OK to save your settings and close the window. Customizing the To Do area on your home page Use the To Do Details window to specify the information to display in the To Do area of your home page. You can select to display reminders, tasks, or reminders and tasks on your home page. To customize the To Do area on your home page: 1. Display your home page. (Choose the Home navigation pane button) 2. Click the Customize this page link at the top of the content pane to open the Customize Home Page window. 3. Mark the To Do option to display the To Do area on your home page. 4. Choose the To Do expansion button to open the To Do Details window. 5. Mark the Microsoft Dynamics GP reminders option to display a list of reminders on your home page. The types of reminders that will be displayed on your home page will depend on the selections you make in the Reminder Preferences window. For more information see Setting up predefined reminders on page 137 or Creating customized reminders on page 138. 44 S Y S T E M U S E R ’ S G U I D E C H A P T E R 6 H O M E P AG E S 6. Mark the Microsoft Dynamics GP tasks option to display a list of the tasks that are assigned to you on your home page. 7. Mark the Microsoft Workflow notifications option to display a list of your Workflow notifications. 8. Choose OK to save your settings and close the window. S Y S T E M U S E R ’S G U ID E 45 46 S Y S T E M U S E R ’ S G U I D E Chapter 7: Microsoft Dynamics GP windows To enter data and review information in Microsoft Dynamics GP, you’ll use individual windows. This information explains the common features and functions of the Microsoft Dynamics GP windows. This information is divided into the following sections: • • • • • • • • • Opening a window Data entry fields Primary windows Task windows Scrolling windows Lookup windows Advanced lookups Note windows Checklist windows Opening a window Some of the tasks that you can complete in Microsoft Dynamics GP, such as setting up your accounts or entering transactions, are assigned to one or more windows. From the windows, you can enter information into Microsoft Dynamics GP, process that information, and look up information you need and print reports. To open a window from a toolbar: 1. From the a toolbar, choose the type of task you want to do. For example, to create a transaction, choose Transactions from the Main toolbar. 2. Choose a series. The corresponding menu appears. For this example, choose Financial. For this example, select General. The Transaction Entry window appears, where you can enter and post transactions to the General Ledger. In the other procedures, “>>“ is used to indicate the menus that you need to choose to open a particular window; for example, Transactions >> Financial >> General. To open a window from an area page: 1. From an area page, select a link to open a window. See Area pages on page 19 for more information about area pages. For example, to create a sales transaction, choose the Sales navigation button, then select Sales Transaction Entry to open the Sales Transaction Entry window from the Transactions area page. 2. An area page may have links for several module and you may need to expand the tree view until you find the correct link. For this example, choose the Financial navigation button, then select the chevron next to Financial in the Transactions area page to display the links available at that level. Select General to open the Transaction Entry window. S Y S T E M U S E R ’S G U ID E 47 PA RT 1 T H E B A S IC S Data entry fields Data entry fields are fields in which you can make a selection or enter information. You’ll use many different types of data entry fields throughout the Microsoft Dynamics GP system. Editable field Enter information by typing it into the window. Editable fields are displayed according to your specifications in the User Display Preferences window (Home >> User Preferences >> Display button). If you’ve marked the Show AutoComplete Suggestions option in the AutoComplete Setup window (Home >> User Preferences >> AutoComplete button), previous entries that you’ve made for editable fields that have a lookup button are saved. When you begin typing information in one of these fields, possible matches are suggested in a list, as shown in the following illustration. If a suggestion in the list matches your criteria for that field, select the suggestion or press the DOWN ARROW key to select the suggestion and press ENTER. To remove an individual suggestion from the list, right-click on the entry to remove and select Remove From List. You can select the <<More...>> option in a suggestion list to open the lookup window related to the field. If no suggestion matches what you are typing, continue typing. Display-only field Shows information you’ve entered elsewhere. It appears as a gray box and can’t be edited. Horizontal scrolling field Allows you to scroll left or right to see an entire entry if it doesn’t fit in a field. Options Allows you to select one option from a list. The selected option is marked with a black dot. Check box Allows you to select many options, depending on your particular needs. Selected options have a check mark in the box next to them. Unavailable options are dimmed. Multi-select box Displays a list of options from a set of predetermined choices. You can select multiple options from the list by holding down the SHIFT or CTRL key and clicking on the applicable items in the list. Drop-down list Allows you to select a single option from a list by clicking the arrow button to the right of the field. 48 S Y S T E M U S E R ’ S G U I D E C H A PT E R 7 M I C R O S O F T D Y N A M I C S G P W I N D O W S Primary windows Primary windows can be opened from a list, toolbar, area page, or from another primary window. You’ll use primary windows to enter information needed to complete specific tasks in Microsoft Dynamics GP. You’ll typically work with one record at a time. Each primary window contains an action pane or a menu bar that contains additional commands for the window or record that is displayed. Window toolbar Within the toolbar for a primary window, you can work with the data you enter by choosing from command buttons located on the toolbar. Other command buttons are located on the right side of the toolbar and may vary by window. S Y S T E M U S E R ’S G U ID E 49 PA RT 1 T H E B A S IC S The following are the most common buttons you’ll see in the window toolbar: Save button Choose Save to save the information you have entered for a record. Clear button Choose Clear to erase the information you have entered in a window. Delete button Choose Delete to remove a record from the Microsoft Dynamics GP system. Print icon button Prints a report using the information displayed in the window. If more than one report can be printed, the button displays a menu. Currency list button Changes the currency view so you can display multicurrency transactions in the originating or the functional currency. The option you choose will be saved on a per-user, per-window basis. The View >> Currency menu items in a primary window provide the same functionality. Data entry area Primary windows show data entry fields, where you enter information, and display-only fields that can’t be edited. Use the TAB key to move between fields in a primary window. For more information about data entry, see Chapter 24, “Transactions and batches.” To view fields that you must provide entries for, choose Help >> Show Required Fields. Lookup button The lookup button indicates that a lookup window—a list of items already entered in the Microsoft Dynamics GP system—is available for a particular field or window. You’ll select an item from the list to enter in the window. Expansion button The expansion button opens an window where additional information for the field next to the button can be added, changed, or viewed. Browse buttons Browse buttons allow you to scan information, such as accounts, transactions, and customer records. You can browse through records using whatever sorting method you’ve selected for the window. For example, to modify previously entered transactions, you can use the browse buttons to browse through the journal entries for a given batch until you find the transactions you want. Help button The Help button opens Microsoft Dynamics GP help. For more information see Using help on page 8. Window notes button Window-level notes can be attached to individual windows throughout the system. Notes can be edited and reattached, or deleted. If several people are entering information on the same note, you may want to identify each entry with a date and the user ID of the person entering the note. If a note is attached, the “page” icon will appear to have lines of text in it. If no note is attached, the “page” icon will appear to be blank. Task windows Task windows typically open from primary windows, such as transaction entry, inquiry, or cards windows. These windows contain buttons that you can choose to 50 S Y S T E M U S E R ’ S G U I D E C H A PT E R 7 M I C R O S O F T D Y N A M I C S G P W I N D O W S perform an action and close the task window. Within task windows or secondary windows, you’ll specify options or enter specific details about the information in a primary window. Task windows don’t contain a toolbar, but they do have menus as well as Note buttons that work similarly to the same controls on primary and secondary windows. S Y S T E M U S E R ’S G U ID E 51 PA RT 1 T H E B A S IC S Scrolling windows Scrolling windows always appear within another window. Use scrolling windows to view a list of previously entered records, transactions, or accounts in the Microsoft Dynamics GP system. After you have entered information in the scrolling window, press CTRL + TAB to move to the next field or button in the main window. To move to the field or button before the scrolling window, press CTRL + SHIFT + TAB. Hide and show buttons Some scrolling windows allow you to view either single or multiple lines of information for each item in a scrolling window. If you choose the hide button to view a single line of information, only summary information is displayed for each item. If you choose the show button to view multiple lines of information, you can see detailed information about fewer items at a time. In both cases, you can scroll to view additional items. 52 S Y S T E M U S E R ’ S G U I D E C H A PT E R 7 M I C R O S O F T D Y N A M I C S G P W I N D O W S Lookup windows In lookup windows, you’ll look up and choose from existing information to enter in another window. Find by field To quickly locate a record from the existing list, enter the first few characters of the record to search for in the Find by field. New button Choose New to add a new record to the Microsoft Dynamics GP system. Open button Choose Open to open a related window with more information about the record you selected in the lookup window. Refresh button Choose Refresh to update the contents of the window to reflect any changes entered by you or other users. Sortable column headings In selected lookup windows, you can sort by the column headings listed. To change your sorting method, click the column heading to sort by. Select button Choose Select to select an entry. The entry and corresponding information about it will appear in the primary or secondary window. Help button Choose Help to open the help file for the lookup window. Note button Choose this button to open the Note window. You can enter text in the Note window to attach a note to the lookup window. S Y S T E M U S E R ’S G U ID E 53 PA RT 1 T H E B A S IC S Advanced lookups Advanced lookups are selected Microsoft Dynamics GP lookup windows with extra capabilities that you can use to quickly look up records within the lookup window and use an advanced search option to locate information by any field in the database. Advanced Search button To perform a more advanced search, choose the Advanced Search button. The SmartList Search window opens, and you can enter additional search criteria. For more information, see Searching Microsoft Dynamics GP records on page 184. View menu Select a search method from the list of choices in this drop-down menu. You can view all the possible entries or restrict the list. You can define and save a default lookup view for your master records. You also can choose from a list of predefined SmartList favorites. For more information about SmartList favorites, see SmartList favorites on page 187. The method you select will appear in the View heading. Sortable column headings In advanced lookup windows, you can sort by the column headings listed. To change your sorting method, click the column heading to sort by. Additional Sorts list Use the Additional Sorts list to display another column of information and to sort from it. You also can choose to perform a custom sort from this list. 54 S Y S T E M U S E R ’ S G U I D E C H A PT E R 7 M I C R O S O F T D Y N A M I C S G P W I N D O W S Stop button The Stop button stops a search in progress. The Stop button appears on the right side of the window’s status area when a search is in progress. Note windows Within note windows, you’ll enter information about a window or procedure. You can refer back to these notes the next time you’re working in the window, or use notes to keep other employees up to date about changing information. Note button Window-level notes can be attached to individual windows throughout the system. Window-level notes are typically used for instructions on what to do in a particular window. Notes can be edited and reattached, or deleted. If several people are entering information on the same note, you may want to identify each entry with a date and the user ID of the person entering the note. Window note buttons are located at a corner of a window. Record notes Record note buttons are located next to ID fields in a window. Record notes apply to a specific card or transaction. S Y S T E M U S E R ’S G U ID E 55 PA RT 1 T H E B A S IC S Attachment button The Attachment button opens the Document Attachment Management window. You can use the Document Attachment Management that to attach files such as pictures or spreadsheets to a record. The icon will change to indicate that files have been attached. Checklist windows You can help ensure that the standard procedures your business performs on a routine basis are completed consistently by using the checklists window for each series. When you perform these routines using the Checklists window, the time and date each task was completed and the user ID of the user who completed it are recorded. You can use the checklists already set up in Microsoft Dynamics GP or customize them and add routines to fit your business’s needs. For more information see Modifying a routine checklist in your System Administrator’s Guide (Help >> Contents >> select System Administration). 56 S Y S T E M U S E R ’ S G U I D E Chapter 8: User preferences You can customize the way Microsoft Dynamics GP appears on your workstation according to your individual preferences. The user preferences you select will be applied to all the companies you have access to. This information is organized into the following sections: • • • • • Customizing user preferences Changing your display Changing your user password Modifying AutoComplete options Modifying the user date Customizing user preferences Use the User Preferences window to modify your individual preferences. These preferences are saved on a per user basis. To customize user preferences: 1. Be sure the current user ID is the one that you want to set preferences for. 2. Open the User Preferences window. (Home >> User Preferences) 3. Mark the Horizontal Scroll Arrows option to display scroll arrows for some fields. Marking this option will allow you to use scroll arrows on either side of the field to view the entire account number. 4. Mark Printer, Screen, or both to set default report destinations. 5. Mark Tab or Return to select the entry key used for moving the highlight from field to field. If you select Return, you’ll press the ENTER key to move from field to field and SHIFT + ENTER to save or process information on a window. 6. Select how to display commands in Microsoft Dynamics GP windows. S Y S T E M U S E R ’S G U ID E 57 PA RT 1 T H E B A S IC S Refer to the following table to view how commands can be displayed in a window. Window Command Display selections Action Pane Action Pane Strip Menu Bar Window Command Display selections Action Pane Action Pane Strip Menu Bar 7. If you use Sales Order Processing, select the default sales document type that appears in the Sales Transaction Entry window. 8. Choose Local or Remote to determine where you want designated process to be performed. Refer to your System Administrator’s Guide (Help >> Contents >> select System Administration) for more information. 9. Choose an option to specify Microsoft MapPoint mapping settings. 10. Choose Reminders, Display, Password or AutoComplete to continue modifying your preferences, or choose OK to close the window and save your changes. See Changing your display on page 58, Changing your user password on page 59, and Modifying AutoComplete options on page 60 for more information. If you are using Workflow, you can choose the Workflow Delegation button to open the Workflow User Delegation window. You can use this window to how to delegate workflow tasks to other users. For more information about delegating workflow tasks in the System Setup Guide (Help >> Contents >> select Setting up the System). 58 S Y S T E M U S E R ’ S G U I D E C H A P T E R 8 U S ER P R E FE R E N C E S Changing your display Use the User Display Preferences window to change how Microsoft Dynamics GP looks on your computer. You can select the colors and styles for links, required and editable fields that appear in Microsoft Dynamics GP windows. For information about changing the navigation pane, see Chapter 3, “Navigation.” For information about changing menus and toolbars see Chapter 2, “Using Microsoft Dynamics GP.” If you have impaired vision, you can use the Accessibility Wizard available with your operating system to select a high contrast color scheme which removes color gradients from the user interface. You also can use the Display Properties window available with your operating system to specify additional color settings that might improve visibility of the user interface. Since many fields in Microsoft Dynamics GP are editable, be sure to choose a combination of colors and patterns that is easy to look at for long periods of time. To change your display: 1. Open the User Display Preferences window. (Home >> User Preferences >> Display button) 2. In the Link Fields group, specify how you want links to look. 3. In the Required Fields group, specify how you want required fields to look. You can display field names in a specific color and style by selecting the Show Required Fields option on the Help menu. 4. Choose Apply and use the Preview window to view your selections. 5. When you’ve finished making changes, choose OK to close the window and save your changes. Choose OK to close the User Preferences window. Changing your user password Use the User Password Setup window to enter or modify the password that gives you access to Microsoft Dynamics GP. Each user must have a password to access S Y S T E M U S E R ’S G U ID E 59 PA RT 1 T H E B A S IC S Microsoft Dynamics GP. This password is assigned using the User Setup window. Change your password frequently to help ensure system security. Passwords must be at least five characters; however, your system administrator might have other requirements. To change your user password: 1. Open the User Password Setup window. (Home >> User Preferences >> Password) 2. In the Old Password field, enter your current password. 3. In the New Password field, enter your new password. 4. Reenter your new password exactly as you previously entered it. 5. Choose OK. Microsoft Dynamics GP will verify the password, and if the password was entered correctly, the User Preferences window appears. If the password was not typed the same way in both steps 3 and 4, a message will be displayed, and you’ll need to enter the new password again. The new password will be required the next time you log in to Microsoft Dynamics GP. Modifying AutoComplete options Use the AutoComplete Setup window to specify the number of days before unused entries should be removed and the number of entries that can be saved for each field. You also can remove all existing AutoComplete entries. Separate sets of AutoComplete entries are saved for each user and each company. If you decide not to use AutoComplete, unmark the Show AutoComplete Suggestions option. By using AutoComplete, previous entries that you’ve made for some editable fields, such as Customer ID, Vendor ID, and Address ID, are saved. Then, when you begin typing information in one of these fields, possible matches are suggested in a list. If a suggestion in the list matches your criteria for that field, select the suggestion. You can select the << More >> option in the list to open the lookup window related to the field. 60 S Y S T E M U S E R ’ S G U I D E C H A P T E R 8 U S ER P R E FE R E N C E S To modify AutoComplete suggestions: 1. Open the AutoComplete Setup window. (Home >> User Preferences >> AutoComplete) 2. Enter the number of days that entries can go unused before being removed. If the number of days is zero, unused entries won’t be removed. 3. Enter the number of entries that will be saved for each field. 4. Choose the Remove Entries button to remove all previously saved entries. 5. When you’ve finished making changes, choose OK to close the window. Choose OK to close the User Preferences window and to save your changes in the AutoComplete Setup window. The changes you made in the AutoComplete Setup window will take effect the next time you start Microsoft Dynamics GP. Modifying the user date The user date is the date that’s displayed on the status bar. The default date is the operating system date, but you can modify this date in two ways: • Change the operating system date. See your operating system documentation for information about how to change the operating system date. • Change the user date. To modify the user date: 1. Open the User Date window. (From the status bar in the Microsoft Dynamics GP application window >> User Date) (Microsoft Dynamics GP menu >> User Date) 2. In the date field, enter the new date and choose OK. The user date changes to the date that you entered. S Y S T E M U S E R ’S G U ID E 61 62 S Y S T E M U S E R ’ S G U I D E Chapter 9: Shortcut navigation This information describes how to create shortcuts, and how to organize and modify shortcuts. You can create shortcuts to the windows, macros, applications, and Web sites that you frequently use while working in Microsoft Dynamics GP. You’ll access your shortcuts from the shortcut bar, located in the navigation pane. This information is divided into the following sections: • • • • • • • • • • • • Shortcuts overview Default shortcuts Creating shortcuts Creating shortcuts to Microsoft Dynamics GP windows Creating shortcuts to SmartList favorites Creating shortcuts to macros Creating shortcuts to web pages Creating external shortcuts Renaming shortcuts Creating a new shortcut folder Creating custom keyboard shortcuts Deleting shortcuts and folders Shortcuts overview Shortcuts are displayed in the upper part of the navigation pane when your Home Page is displayed. If the navigation pane is not visible, choose the Layout menu and select Navigation Pane. Choose the Home navigation pane button to display your shortcuts and your home page. Use shortcuts to quickly open frequently used windows and resources within Microsoft Dynamics GP. For example, if you regularly access a small subset of windows in your daily tasks, you can create shortcuts to those windows and store them in one folder. You can do the same with windows that you use less frequently, such as those used for month-end closing procedures. The default set of shortcuts contain a Startup folder. Shortcuts that you move into this folder will start automatically when you log in to a company in Microsoft Dynamics GP. Shortcuts also may include a User Classes folder. The User Classes folder is created for you by the system administrator and contains shortcuts to specific tasks and windows. The system administrator can modify and delete a User Classes folder or any other shortcuts within the folder. The following table explains shortcut options that are available. Option Action Open a shortcut Click the shortcut to open. Open a shortcut in a folder Click a folder name to expand its contents and click the shortcut to open. Add a new shortcut folder Right-click anywhere in the list of shortcuts and choose Add >> Folder. Move a shortcut into a folder Select the shortcut and drag it into a shortcut folder. Delete a shortcut or folder Right-Click the shortcut or folder and choose Delete. S Y S T E M U S E R ’S G U ID E 63 PA RT 1 T H E B A S IC S Option Action Rename a shortcut Right-click the shortcut or folder and choose Rename. Default shortcuts Default shortcuts are available to each new user created in Microsoft Dynamics GP. Select the default shortcuts for more information about using Microsoft Dynamics GP and to set up your user preferences. You can delete, move, or rename any of the following default shortcuts: User Preferences Choose this shortcut to open the User Preferences window, where you can customize the way Microsoft Dynamics GP appears on your workstation, change your user password, and set other options. Shortcuts Select the folder icon to expand this folder, which contains a shortcut to the CustomerSource Web site, where you can learn about available support options. The CustomerSource Web site requires login credentials. Startup Organize shortcuts to specific windows to open and applications to start whenever you open a company in Microsoft Dynamics GP. Creating shortcuts Shortcuts allow you to quickly navigate within Microsoft Dynamics GP. You can create shortcuts to the following items: • • • • • Microsoft Dynamics GP windows SmartList favorites Microsoft Dynamics GP macros Internet web pages Other applications in your system You can’t create two shortcuts with the same name at the same level in the list of shortcuts. If an existing shortcut has the same name as the one you’re creating, the shortcut will appear with a number after the name. Creating shortcuts to Microsoft Dynamics GP windows The most common type of shortcut you’ll create is a shortcut to a window within Microsoft Dynamics GP. You also can add shortcuts of multiple Microsoft Dynamics GP windows at one time to group them in a shortcut folder. To create a shortcut to the current Microsoft Dynamics GP window: 64 S Y S T E M U S E R ’ S 1. Open the window to add a shortcut for. 2. Choose File >> Add to Shortcuts. G U I D E C H A P T E R 9 S H O R T C U T N A V I G A T I O N To create shortcuts to several Microsoft Dynamics GP windows: 1. Right-click anywhere in the list of shortcuts and choose Add >> Add Window. 2. The Add Window Shortcut window appears. 3. Enter a name for the shortcut in the Name field. The name can be up to 79 characters long. 4. From the Available Windows list, locate and select a window to create a shortcut for. 5. Choose Add to create a shortcut to the window. 6. To create additional shortcuts, repeat steps 3 through 5 for each window to create a shortcut for. 7. Choose Done to close the Add Window Shortcut window. Creating shortcuts to SmartList favorites You can quickly access the information stored in your Microsoft Dynamics GP data that you regularly refer to by adding shortcuts to SmartList favorites. For more information about SmartList, see Chapter 33, “SmartList.” To create a shortcut to a SmartList favorite: 1. Right-click anywhere in the list of shortcuts and choose Add >> Add SmartList. S Y S T E M U S E R ’S G U ID E 65 PA RT 1 T H E B A S IC S 2. The Add SmartList Favorite Shortcut window appears. 3. From the list of available SmartList Favorites, locate and select the favorite to create a shortcut for. The favorite will appear in the SmartList favorite field. 4. Accept or enter the name for the SmartList favorite in the Name field. The name can be up to 79 characters long. 5. Choose Add to create a shortcut to the favorite. 6. To create additional SmartList favorite shortcuts, repeat steps 3 through 5 for each SmartList favorite to create a shortcut for. 7. Choose Done to close the Add SmartList Favorite Shortcut window. Creating shortcuts to macros By creating shortcuts to macros that you frequently use, you can start the macros from the main Microsoft Dynamics GP window. For more information about macros, see Chapter 27, “Macros.” To create a shortcut to a macro: 66 S Y S T E M U S E R ’ S 1. Right-click anywhere in the list of shortcuts and choose Add >> Add Macro. 2. The Add Macro Shortcut window appears. 3. Enter a name for the macro. The name can be up to 79 characters long. 4. Choose Browse to locate the macro to add. The Select a Macro window appears. After you locate and select the macro, choose Open to add it to the Macro file field in the Add Macro Shortcut window. 5. Choose Add to create a shortcut to the macro. G U I D E C H A P T E R 9 S H O R T C U T N A V I G A T I O N 6. To create additional macro shortcuts, repeat steps 3 through 5 for each macro to create a shortcut for. 7. Choose Done to close the Add Macro Shortcut window. Creating shortcuts to web pages If you regularly refer to web pages or web sites to complete your Microsoft Dynamics GP tasks, you can add shortcuts to those pages and access them quickly without having to enter the address in your web browser application. To create a shortcut to a web page: 1. Right-click anywhere in the list of shortcuts and choose Add >> Add Web Page. 2. The Add Web Page Shortcut window appears. 3. Enter a name for the web page in the Name field. The name can be up to 79 characters long. 4. Enter the web page address in the Address field. To verify the address that you entered, choose the Test button. Your default web browser will start and attempt to open the web page. 5. Choose Add to create a shortcut to the web page. 6. Repeat steps 3 through 5 for each web page to create a shortcut for. 7. Choose Done to close the Add Web Page Shortcut window. Creating external shortcuts You can create shortcuts to external tasks by using the Add External Shortcut window. S Y S T E M U S E R ’S G U ID E 67 PA RT 1 T H E B A S IC S To create an external shortcut: 1. Right-click anywhere in the list of shortcuts and choose Add >> Add External Shortcut. 2. The Add External Shortcut window appears. 3. Enter a name for the application or file in the Name field. 4. Choose the Browse button to locate the external application or file to add. The Select an Application window appears. 5. Select a program or file. Choose Open to add its path to the Command Line field in the Add External Shortcut window. 6. Choose Add to create a shortcut to the file. 7. Repeat steps 3 through 6 for each external shortcut you want to create. 8. Choose Done to close the Add External Shortcut window. Renaming shortcuts After you’ve created a shortcut, you can modify its name. To rename a shortcut, complete one of the following actions. • Right-click on the shortcut or folder and choose Rename. • Right-click on the shortcut and choose Shortcut Properties. Type a new name in the Shortcut Properties window. Creating a new shortcut folder You can organize shortcuts by grouping them into folders on the shortcut bar. For example, you may want to group shortcuts for a series of tasks in the same folder, or put shortcuts for the same type of files in one folder. To create a new shortcut folder: 1. Right-click anywhere in the list of shortcuts and choose Add >> Folder. 2. A folder will appear with the default name New Folder. 3. Enter a name for the folder. You can’t create two folders with the same name at the same level of the shortcut bar. If an existing folder has the same name as the one you want to create, the folder will appear with a number after the name. 68 S Y S T E M U S E R ’ S G U I D E C H A P T E R 9 S H O R T C U T N A V I G A T I O N Creating custom keyboard shortcuts You can apply a series of keystrokes to activate a shortcut using the keyboard. You’ll choose from a list of available keyboard shortcuts to assign the keystrokes. Any keys used for keyboard commands by the operating system, the main Microsoft Dynamics GP menus, or other shortcuts won’t be available to use for custom keyboard shortcuts. To create a custom keyboard shortcut: 1. In the list of shortcuts, right-click on the shortcut to assign a keyboard shortcut to and choose Shortcut Properties. The Shortcut Properties window opens. 2. Choose a keyboard shortcut from the available keystrokes in the Keyboard Shortcut drop-down list. 3. Choose OK. Deleting shortcuts and folders To delete a shortcut or folder, right-click the shortcut or folder and choose Delete. If you delete a folder, all the shortcuts and subfolders contained within it also will be deleted. S Y S T E M U S E R ’S G U ID E 69 70 S Y S T E M U S E R ’ S G U I D E Chapter 10: Keyboard shortcuts Microsoft Dynamics GP has a standard interface to provide a consistent look and feel. You can use the keyboard shortcuts to move around in Microsoft Dynamics GP. This information is divided into the following sections: • • • • • • Menu bar and toolbar keyboard shortcuts Microsoft Dynamics GP application window keyboard shortcuts Window navigation keyboard shortcuts Tools keyboard shortcuts Window-specific keyboard shortcuts Other common keyboard shortcuts Menu bar and toolbar keyboard shortcuts Use keyboard shortcuts to select commands from Microsoft Dynamics GP menus and toolbars. The shortcut letter is underlined on the menu or toolbar when you press ALT. To access a menu using keyboard shortcuts, press ALT and the underlined letter of the menu that you want to access. For example, press ALT, A to display the Transactions menu and press ALT, F to display the File menu. To select a command from a menu by using the keyboard, press ALT and the underlined letter of the menu that you want to access, then select the underlined letter in the command name. For example, to open the Transaction Entry window, press ALT, A, F, G. If you complete most of your tasks using the keyboard only, be sure to display the main toolbar in the Microsoft Dynamics GP application window so that you can access common windows using keyboard shortcuts. For more information about toolbars, see Toolbars on page 19. Microsoft Dynamics GP application window keyboard shortcuts Use the following shortcut keys to navigate quickly within the Microsoft Dynamics GP application window. Navigation Keyboard shortcut Address Bar ALT +D Search box ALT +S Toolbars ALT Move to next toolbar command CTRL + TAB Move to previous toolbar command CTRL + SHIFT + TAB Home CTRL +1 Second through ninth navigation pane button CTRL Forward and Back buttons ALT + number of navigation pane button. For example, press CTRL + 2 to activate the second navigation pane button. + RIGHT OR LEFT ARROW S Y S T E M U S E R ’S G U ID E 71 PA RT 1 T H E B A S IC S Window navigation keyboard shortcuts Use the following shortcut keys to navigate quickly within a window. Navigation Keyboard shortcut Move to next field TAB Move to previous field SHIFT Move from scrolling window to next field CTRL Move from scrolling window to previous field SHIFT Default button on a window ENTER Close the current window CTRL Exit application ALT + TAB + TAB + CTRL + TAB +W +X Tools keyboard shortcuts Use these keyboard commands to activate the following Microsoft Dynamics GP tools. 72 S Y S T E M U S E R ’ S Tool Keyboard shortcut Report Writer ALT Modify Current Report CTRL Modifier ALT Modify Current Window CTRL Record a Macro ALT+ F8 Play a Macro CTRL G U I D E + F9 + F9 + F10 + F10 + F8 C H A P T E R 1 0 K E Y B O A R D S H O R T C U T S Window-specific keyboard shortcuts Use the following shortcut keys to open the windows listed below. Window Keyboard shortcut Assembly Entry — Decrease Level CTRL +D Assembly Entry — Increase Level CTRL +I Edit Payables Checks — Create Temporary Vendor CTRL +T Edit Purchase Order Status— Display Vendor Item Detail CTRL +D Payables Manual Payment Entry — Create Temporary Vendor CTRL +T Payables Transaction Entry — Create Temporary Vendor CTRL +T Purchase Order Entry — Create Temporary Vendor CTRL +T Purchase Order Entry — Display Vendor Item Detail CTRL +D Purchase Order Entry — Open Item Detail CTRL +E Purchase Order Inquiry Zoom — Display Vendor Item Detail CTRL +D Purchase Order Inquiry Zoom — Open Item Detail CTRL +E Purchase Order Processing Item Inquiry — Display Vendor Item Detail CTRL +D Purchasing Invoice Entry — Display Vendor Item Detail CTRL +D Purchasing Invoice Entry — Open Item Detail CTRL +E Purchasing Invoice Entry — Open Match Shipments to Invoice CTRL +M Purchasing Invoice Inquiry Zoom— Display Vendor Item Detail CTRL +D Purchasing Item Detail Entry — Display Vendor Item Detail CTRL +D Purchasing Item Detail Inquiry Zoom — Display Vendor Item Detail CTRL +D Purchasing Item Receipts Zoom — Display Vendor Item Detail CTRL +D Purchasing Vendor Detail Entry — Create Temporary Vendor CTRL +T Receivings Item Detail Entry — Display Vendor Item Detail CTRL +D Receivings Transaction Entry — Create Temporary Vendor CTRL +T Receivings Transaction Entry — Display Vendor Item Detail CTRL +D Receivings Transaction Entry — Open Item Detail CTRL +E Receivings Transaction Inquiry Zoom — Open Item Detail CTRL +E Receivings Transaction Inquiry Zoom— Display Vendor Item Detail CTRL +D Sales Transaction Entry — Open Item Detail CTRL +E Sales Transaction Entry— Quick Print CTRL +Q Select Purchase Order Items — Display Vendor Item Detail CTRL +D Vendor Account Maintenance — Open Additional Vendor Accounts CTRL +E S Y S T E M U S E R ’S G U ID E 73 PA RT 1 T H E B A S IC S Other common keyboard shortcuts You can use the following shortcut keys instead of choosing command buttons in Microsoft Dynamics GP windows. 74 S Y S T E M U S E R ’ S Command Keyboard shortcut Copy CTRL +C Paste CTRL +V Print CTRL +P Select All CTRL +A View Functional Currency CTRL +U View Originating Currency CTRL +O View Reporting Currency CTRL +R Account Alias CTRL +Q Analysis CTRL +Y G U I D E PART 2: WORKFLOW BASICS Part 2: Workflow basics The following information explains some key concepts and terms you’ll need to understand to set up and maintain the Workflow system. 76 S Y S T E M U S E R ’ S • Chapter 11, “Workflow overview,” explains what the Workflow system is and describes the benefits it provides. • Chapter 12, “Workflow types,” describes the different kinds of workflows you can create. • Chapter 13, “Workflow roles,” helps you understand who is involved in the Workflow system. • Chapter 14, “Workflow actions,” explains the actions originators and approvers can take on a document. • Chapter 15, “Workflow tasks,” provides an overview of tasks, including information about when they are created and how they can be reassigned to other users. • Chapter 16, “Workflow status,” explains the statuses given to documents and steps in the Workflow system. • Chapter 17, “Workflow examples,” provides examples that show the many ways a workflow can be designed and structured. G U I D E Chapter 11: Workflow overview The following information provides a basic overview of the Workflow system and describes the benefits it provides. • • • What is workflow? Benefits of using the Workflow system How users will interact with the Workflow system What is workflow? This documentation defines the term workflow in two ways: 1. Workflow is a system Workflow is the system that you installed with Microsoft Dynamics GP. The Workflow system provides functionality you can use to create individual workflows, or approval processes. 2. Workflow is a process A workflow is the approval process for a document. A workflow defines how a document “flows” through the system by showing who must approve it, and the conditions under which they must approve it. For example, consider the following illustration of a purchase order approval workflow. This workflow shows who must approve purchase orders, and the conditions under which their approval is required. For example, suppose Sam submits a purchase order for $2,000. In this scenario, the purchase order must be approved by Frank. If Sam submits a purchase order for $8,000, it must be approved by both Frank and Sue. 1. Sam submits a purchase order. 2. 3. Frank Sue Ann Must approve if greater than $1,000. Must approve if greater than $5,000. Must approve if greater than $10,000. You also can use workflow to create steps for manual tasks. For example, you can set up a checklist of tasks for a document. S Y S T E M U S E R ’S G U ID E 77 PA RT 2 W O R K F L O W B A S I C S Benefits of using the Workflow system There are several benefits of using the Workflow system in your organization. Here are a few key benefits. Consistent processes The Workflow system enables you to define the approval process for specific documents, such as purchase order documents and purchase requisitions. By using the Workflow system, you ensure that documents are reviewed and approved in a consistent and efficient manner. Automatic notification Users can be automatically notified when a document is assigned to them for approval, or when a document they submitted is approved. Users can be notified by e-mail messages. For more information about messages, see Indicate if you want to send alert messages on page 60. Access through Outlook Users don’t have to log on to Microsoft Dynamics GP to approve documents. Users can approve documents by responding to e-mail messages in Microsoft Office Outlook. How users will interact with the Workflow system Users can interact with the Workflow system through Microsoft Dynamics GP, SharePoint, and Outlook. Microsoft Dynamics GP Workflow functionality is available in many areas of Microsoft Dynamics GP. For example, the Purchase Order Entry window enables a user to submit purchase orders for approval. This window has a message bar which displays the document’s status and has buttons for submitting, approving and rejecting the document. You also can choose the View History button to open the Workflow History window to view previous actions made to the document. Outlook When a document is assigned to a user for approval, an e-mail message can be sent to the user. The e-mail message displays information about the document and has a link. When the user clicks this link, a window appears where the user can approve or reject the document 78 S Y S T E M U S E R ’ S G U I D E Chapter 12: Workflow types There are several types of workflows provided for you. Each workflow you create will be based on a type. The type indicates the purpose of the workflow. The following information describes each type of workflow. • • • • Purchase requisition approval Purchase order approval Project timesheet approval Payroll timecard approval Purchase requisition approval A purchase requisition approval workflow is used to gain approval for purchase requisitions before they are processed. Users can submit purchase requisitions for approval in the Purchase Requistion Entry window in Microsoft Dynamics GP. After purchase requisitions are approved, you can process them according to your company’s business practices. For example, you can generate purchase orders from the requisitions. Purchase order approval A purchase order approval workflow is used to gain approval for purchase orders before they are processed. Users can submit purchase orders for approval in the Purchase Order Entry window in Microsoft Dynamics GP. After purchase orders are approved, you can process them according to your company’s business practices. For example, you can print them and receive shipments. Before you can use this workflow, you must clear the Activate Approvals check box in the PO Enhancements Setup window (Purchasing > Setup > Purchase Order Enhancements). Project timesheet approval A project timesheet approval workflow is used to gain approval for project timesheets before they are processed. Users can submit project timesheets for approval in the PTE Timesheet Entry window in Microsoft Dynamics GP. After project timesheets are approved, you can process them according to your company’s business practices. Payroll timecard approval A payroll timecard approval workflow is used to gain approval for payroll timecard before they are processed. Users can submit payroll timecard for approval in the Timecard Entry window in Microsoft Dynamics GP. After Payroll timecards are approved, you can process them according to your company’s business practices. S Y S T E M U S E R ’S G U ID E 79 80 S Y S T E M U S E R ’ S G U I D E Chapter 13: Workflow roles The following information explains who the participants are in the Workflow system. • • • • Workflow manager Originator Approver Delegate Workflow manager By default, there are several different types of workflows: • • • • Purchase order approval Purchase requisition approval Project timesheet approval Payroll timecard approval A workflow manager can create and configure a particular type of workflow. For example, suppose you name your purchasing manager, Ann, as the workflow manager for the purchase order approval type. This means Ann can create and configure purchase order approval workflows. She can also act on (that is, approve or reject) any purchase order in the company, regardless of who the purchase order is assigned to. When you create a workflow, you’ll specify a manager for each type of workflow. The workflow manager is the system administrator and the users that have a power user role. Originator The originator is the person who submits a document for approval. For example, in the following workflow illustration, Sam is the purchase order originator. 1. Sam submits a purchase order. 2. 3. Frank Sue Ann Must approve if greater than $1,000. Must approve if greater than $5,000. Must approve if greater than $10,000. Approver The approver is the person responsible for reviewing a document. If the approver approves the document, it will move on to the next step in the workflow, if necessary. If the approver rejects the document, the workflow approval process stops. In the following workflow illustration, Frank, Sue, and Ann are approvers. S Y S T E M U S E R ’S G U ID E 81 PA RT 2 W O R K F L O W B A S I C S 1. Sam submits a purchase order. 2. 3. Frank Sue Ann Must approve if greater than $1,000. Must approve if greater than $5,000. Must approve if greater than $10,000. You’ll specify who the approvers are when you create and configure each workflow step. Delegate A delegate is a person who can act on a workflow task on behalf of someone else. For example, if an approver will be out of the office for a period of time, the approver can delegate his or her tasks to another approver in the workflow. For example, if Sue will be on vacation for a couple of weeks, she can delegate her tasks to Frank or Ann. 1. Sam submits a purchase order. 2. 3. Frank Sue Ann Must approve if greater than $1,000. Must approve if greater than $5,000. Must approve if greater than $10,000. Approvers can specify who their tasks should be delegated to in the Workflow User Delegation window. 82 S Y S T E M U S E R ’ S G U I D E Chapter 14: Workflow actions A workflow approval process involves two main groups of people: the originators and the approvers. For example, in the following purchase order workflow, Sam is the originator and Frank, Sue, and Ann are the approvers. 1. Sam submits a purchase order. 2. 3. Frank Sue Ann Must approve if greater than $1,000. Must approve if greater than $5,000. Must approve if greater than $10,000. The following sections explain the workflow actions that originators and approvers can take on a document. • • • Actions an originator can take Actions an approver can take How an approver can act on a document Actions an originator can take The originator starts the workflow approval process by submitting a document for approval. For example, to submit a purchase order, the originator will use the Purchase Order Entry window. These windows have buttons that enable originators to submit the document or save it. Submit When the originator submits the document for approval, the Workflow system evaluates the document and determines if it requires approval. If so, the workflow step and document are assigned to the appropriate approver with a status of Pending User Action. If the Workflow system determines that the document does not require approval, the document is given a status of No Action Needed. Recall When the originator or another user who is not an approver recalls a document, the document is reassigned to the originator. For example, suppose Sam submits a purchase order for $6,000. After submitting the purchase order, Sam realizes that an item needs to be added to the order. Sam can recall the document, make the change, and resubmit back to the approver. Resubmit When the originator or another user resubmits a document with a status of Recalled or Rejected, the Workflow system evaluates the document and determines if it requires approval. If so, the workflow step and document are assigned to the S Y S T E M U S E R ’S G U ID E 83 PA RT 2 W O R K F L O W B A S I C S appropriate approver with a status of Pending User Action. The user who resubmits the document is considered the originator. If the Workflow system determines that the document does not require approval, the document is given a status of No Action Needed. Actions an approver can take When a document is assigned to an approver, the approver can take one of the following actions. The following information applies to workflow steps that have a single approver. Approve When an approver approves a workflow step for a document, the document is assigned to the next approver in the workflow, if necessary. If no additional approval is required, the document is given the status of Completed and the workflow approval process is complete. For example, suppose Sam submits a purchase order for $6,000. In this scenario, the purchase order must be approved by Frank and Sue. When Frank approves the purchase order, it is assigned to Sue for approval. When Sue approves the purchase order, it is given the status of Completed, and the workflow process is complete. 1. Sam submits a purchase order. 2. 3. Frank Sue Ann Must approve if greater than $1,000. Must approve if greater than $5,000. Must approve if greater than $10,000. Reject When an approver rejects an approval workflow step of a document, the document and workflow step are given the status of Rejected and the workflow process is complete. For example, using the workflow previously shown, suppose that Sam has submitted a purchase order for $12,000 and that it is assigned to Sue. When Sue rejects the purchase order, it is given the status of Rejected and the workflow process is complete. Sam can resubmit the purchase order, with or without changes. If Sam resubmits the purchase order, a new workflow process starts at step 1. Delegate When an approver delegates a workflow step for a document, the document is assigned to another approver in the workflow. The status of the document and step remain as Pending User Action. 84 S Y S T E M U S E R ’ S G U I D E C H A P T E R 1 4 W O R K F LO W A C T IO N S For example, using the workflow previously shown, suppose that Sam has submitted a purchase order for $12,000 and that it is assigned to Frank. Frank then delegates the purchase order to Ann. Ann will then act on behalf of Frank. This means that if Ann approves the purchase order, it will be assigned to Sue for approval—just as if Frank had approved it. Once Sue approves the purchase order, it moves on to Ann for approval. In order for an approver to delegate a document, the Allow approver to delegate tasks option in the Workflow Maintenance window must be selected. Resubmit When the originator or another user resubmits a document with a status of Rejected or Recalled, the Workflow system evaluates the document and determines if it requires approval. If so, the workflow step and document are assigned to the appropriate approver with a status of Pending User Action. The user who resubmits the document is considered the originator. If the Workflow system determines that the document does not require approval, the document is given a status of No Action Needed. Task Complete When an approver completes a task workflow step of a document, the next task of the workflow is run. If no additional approval is required, the document is given the status of Completed and the workflow approval process is complete. How an approver can act on a document An approver can act on a document using Microsoft Dynamics GP or Outlook. Microsoft Dynamics GP In Microsoft Dynamics GP, approvers can act on documents using entry windows and lists. Approvers can use entry windows to act on a specific document. For example, an approver can approve a specific purchase order using the Purchase Order Entry window. Approvers can use lists to act on several documents at one time. For example, an approver can approve multiple purchase orders at one time using the All Purchasing Transactions list. S Y S T E M U S E R ’S G U ID E 85 PA RT 2 W O R K F L O W B A S I C S By clicking the Approve/ Complete option, the selected documents in the list will be approved at the same time. Outlook When a document is assigned to a user for approval, an e-mail message can be sent to the user. The e-mail message displays information about the document and has a link. When the user clicks this link, a window appears where the user can approve, reject, delegate, or request a change to the document. 86 S Y S T E M U S E R ’ S G U I D E Chapter 15: Workflow tasks The following information provides an overview of workflow tasks, including information about when they are created and how they can be reassigned to other users. • • • • Task overview When tasks are created Due dates Delegation Task overview A task represents a document or step assigned to a user for approval. For information about how users can act on the tasks assigned to them, see Actions an approver can take on page 84 and How an approver can act on a document on page 85. When tasks are created When a user submits a document for approval, the Workflow system evaluates the first step in the workflow to determine if approval is required there. If the Workflow system determines that approval is required, a task is created for that approver. Simple example Using the workflow illustrated below, suppose Sam submits a purchase order totalling $8,000. The Workflow system evaluates step 1 to determine if the purchase order meets the condition specified. In this scenario, the purchase order is more than $1,000, so the Workflow system creates a task for Frank. 1. Sam submits a purchase order. 2. 3. Frank Sue Ann Must approve if greater than $1,000. Must approve if greater than $5,000. Must approve if greater than $10,000. Assume that Frank approves the purchase order. The Workflow system then evaluates step 2 to determine if the purchase order meets the condition specified. Because the purchase order is more than $5,000, Sue’s approval is required. The Workflow system creates a task for Sue. After Sue approves the purchase order, the purchase order is given the Completed status. The purchase order can now be printed and shipments can be received. S Y S T E M U S E R ’S G U ID E 87 PA RT 2 W O R K F L O W B A S I C S Complex example Using the workflow illustrated below, suppose Sam submits a purchase order totalling $8,000 for Adventure Works. The Workflow system evaluates step 1 to determine if the purchase order meets the condition specified. In this scenario, the purchase order is more than $1,000, so the Workflow system creates a task for Frank. 3. 2a. Sue Must approve if greater than $5,000. 1. Ann Must ALWAYS approve. Frank Sam submits a purchase order. Must approve if greater than $1,000. 2b. Bob Must approve if the vendor is Adventure Works. Assume that Frank approves the purchase order. The Workflow system then evaluates steps 2a and 2b simultaneously. Because the purchase order is more than $5,000 and the vendor is Adventure Works, the Workflow system creates tasks for Sue and Bob. Sue must approve the purchase order before it can move on to Ann. If Sue does not approve the purchase order, the purchase order cannot be assigned to Ann. Sue’s task would have the status of Pending User Action. Since the Adventure Works is the vendor of the purchase order, Bob must approve it as well. If Bob approves the purchase order, the workflow step would have a status of Completed. To continue the Workflow process, Sue must either approve or reject the purchase order. Due dates Each task has a due date. The due date indicates the number of hours, days, or weeks by which the approver must respond to the task—that is, approve or reject the document the task represents. 88 S Y S T E M U S E R ’ S G U I D E C H A P T E R 1 5 W O R K F LO W T AS K S Default due dates When you configure a workflow step, you’ll specify how many hours, days, or weeks the approver has to respond to the task. For example, the following workflow shows the number of days each approver has to act on assigned tasks. 1. Sam submits a purchase order. 2. 3. Frank Sue Ann Must approve if greater than $1,000. Must approve if greater than $5,000. Must approve if greater than $10,000. 2 Days 2 Days 3 Days When a task is overdue When an approver fails to act on a task by the task’s due date, the task is considered overdue, or escalated. When you configure a workflow, you must specify what should happen to overdue tasks. The following options are available. If you select this option This will happen Take no action The task will remain assigned to the current approver. Escalate to next approver The system will automatically assign the task to the next approver in the workflow. Escalate to The system will automatically assign the task to the user you specify. Automatically reject the overdue The system will automatically reject the task. Delegation Approvers can delegate, or reassign their tasks to other approvers. For example, if Frank will be out of the office for a period of time, he can delegate his tasks to another approver in the workflow, such as Sue or Ann. 1. Sam submits a purchase order. 2. 3. Frank Sue Ann Must approve if greater than $1,000. Must approve if greater than $5,000. Must approve if greater than $10,000. Tasks can be delegated manually or automatically. Manually delegating a task If Frank feels uncomfortable approving a specific purchase order, he can manually delegate that purchase order to Sue. For more information about manually delegating a task, see Actions an approver can take on page 84. S Y S T E M U S E R ’S G U ID E 89 PA RT 2 W O R K F L O W B A S I C S In order for an approver to manually delegate a document, the Allow approver to delegate tasks option in the Workflow Maintenance window must be selected. For more information, see Indicate whether approvers can delegate tasks. on page 175. Automatically delegating tasks If Frank will be out of the office for a couple of weeks, he can have all of his tasks automatically delegated to another approver. For more information about automatically delegating tasks, see Delegating tasks on page 189. 90 S Y S T E M U S E R ’ S G U I D E Chapter 16: Workflow status Each document and step in the Workflow system has a status. The following sections explain the different statuses. • • Workflow document status Workflow step status Workflow document status When you view a document, you’ll notice that it has a workflow status. A document will have one of the following statuses. Status Description Workflow Not Activated The document was created before a workflow was activated (for the specific type of document). The Workflow Not Activated status applies to documents in the work and history tables before activating workflow. Not Submitted The document has been saved, but not yet submitted for approval. Pending User Action The document is awaiting approval or task completion. No Action Needed The document has been submitted for approval, and the Workflow system has determined that the document does not require approval. The workflow approval process is complete. Completed The document is approved. The workflow approval process is complete. Rejected The document is rejected. The workflow approval process is complete. Recalled The document is recalled by the originator or another user who is not an approver to make changes to the document. Recalling the document assigns the document to the originator. The workflow approval process for the step is complete. S Y S T E M U S E R ’S G U ID E 91 PA RT 2 W O R K F L O W B A S I C S Workflow step status When you view a document, you'll notice that each workflow step has a statusA workflow step will have one of the following statuses. 92 S Y S T E M U S E R ’ S Status Description No Action Needed The document has been submitted for approval, and the Workflow system has determined that the step does not require approval. The workflow approval process is complete. Pending User Action The step is awaiting approval. Rejected The step is rejected. The workflow approval process is complete. Completed The step is approved. The workflow approval process for this step is complete. Recalled The document is recalled by the originator or another user who is not an approver to make changes to the document. Recalling the document assigns the document to the originator. The workflow approval process for the step is complete. G U I D E Chapter 17: Workflow examples There are many ways you can design and structure a workflow. The following sections provide examples of workflows and explain how documents move through each workflow. • • • • • Simple workflow Workflow with multiple first steps Workflow with multiple approval paths Workflow with multiple approvers in a step Workflow where an approver is an originator Simple workflow The following example illustrates a very basic workflow. This workflow has three approvers, and lists the specific conditions under which their approval is required. 1. Sam submits a purchase order. 2. 3. Frank Sue Ann Must approve if greater than $1,000. Must approve if greater than $5,000. Must approve if greater than $10,000. To understand how a document moves through this workflow, assume that Sam submits a purchase order totalling $7,000. This purchase order must be approved by Frank and Sue. Because the purchase order is not greater than $10,000, Ann’s approval is not required. After Sue approves the purchase order, it is given the Completed status. The purchase order can now be printed and shipments can be received. S Y S T E M U S E R ’S G U ID E 93 PA RT 2 W O R K F L O W B A S I C S Workflow with multiple first steps The following example illustrates a workflow with multiple first steps. Based on the vendor, the purchase order will go to Frank, Andreas, or Ed. 1a. Frank Must approve if the vendor is Adventure Works. 1b. Sam submits a purchase order. 2. 3. 4. Andreas Sue Ann Maria Must approve if the vendor is Contoso, Ltd. Must approve if greater than $5,000. Must approve if greater than $20,000. Must approve if greater than $50,000. 1c. Ed Must approve if the vendor is Northwind Traders. To understand how a document moves through this workflow, assume that Sam submits a purchase order for Northwind Traders totalling $6,000. This purchase order must be approved by Ed and Sue. Because the purchase order is not greater than $20,000, Ann and Maria are not required to approve it. After Sue approves the purchase order, it is given the Completed status. The purchase order can now be printed and shipments can be received. 94 S Y S T E M U S E R ’ S G U I D E C H A PT E R 1 7 W O R K F LO W E XA M P LE S Workflow with multiple approval paths The following example illustrates a workflow with two approval paths. The purpose of the top path (steps 1a and 2a) is to obtain approval for purchase orders for Adventure Works, a special vendor. The purpose of the bottom path (steps 1b, 2b, and 3b) is to obtain approval for purchase orders over specific amounts. 1a. 2a. Frank Andreas Must approve if the vendor is Adventure Works. Must ALWAYS approve. Sam submits a purchase order. 1b. 2b. 3b. Sue Jill John Must approve if greater than $5,000. Must approve if greater than $10,000. Must approve if greater than $20,000. To understand how a document moves through this workflow, assume that Sam submits a purchase order for Adventure Works totalling $13,000. This purchase order will move through both approval paths simultaneously. In the top approval path, the purchase order must be approved by Frank and Andreas. In the bottom approval path, the purchase order must be approved by Sue and Jill. The purchase order won’t be given the Completed status until all of those people approve it. Now assume that Sam submits a purchase order for Northwind Traders for $13,000. This purchase order will move through the bottom approval path only. The purchase order must be approved by Sue and Jill. S Y S T E M U S E R ’S G U ID E 95 PA RT 2 W O R K F L O W B A S I C S Workflow with multiple approvers in a step The following workflow example has a step that requires approval from more than one person. Notice that Bill, Jo, and Mary are the approvers at step 3. 1. Sam submits a purchase order. 2. 3. 4. Frank Sue Bill, Jo, Mary Ann Must approve if greater than $1,000. Must approve if greater than $5,000. Must approve if greater than $10,000. Must approve if greater than $20,000. When you configure a step with multiple approvers, you can specify how many of the approvers at that step must approve the document. You can select one of the following options. Only one response needed If you select this option, the action applied to the document is determined by the first person who responds. For example, assume that Sam has submitted a purchase order for $50,000 and it is currently at step 3 in the workflow. If Mary is the first person to respond to the document, the action she takes is applied to the document. For example, if she approves it, the document is sent to Ann for approval. If Mary rejects the document, it is given the status of Rejected and the workflow process is complete. Majority must approve If you select this option, the majority of the approvers must approve the document in order for it to continue down the workflow approval path. For example, consider the workflow previously illustrated. Assume that Sam has submitted a purchase order for $50,000 and it is currently at step 3 in the workflow. If two of the three approvers approve the document, it is sent to Ann for approval. If two of the three approvers reject the document, it is given the status of Rejected and the workflow process is complete. All must approve If you select this option, all of the approvers must approve the document for it to continue down the workflow approval path. For example, consider the workflow previously illustrated. Assume that Sam has submitted a purchase order for $50,000 and it is currently at step 3 in the workflow. If all of the approvers (Bill, Jo, and Mary) approve the document, it is sent to Ann for approval. If one person rejects the document, it is given the status of Rejected and the workflow process is complete. 96 S Y S T E M U S E R ’ S G U I D E C H A PT E R 1 7 W O R K F LO W E XA M P LE S Workflow where an approver is an originator Any user who creates a document such as a purchase order can submit it for approval. You can specify if the originator for the document can be an approver in the Workflow Maintenance window Originator is an approver Suppose that an originator is an approver. This means that when Sue submits a document for approval, the workflow approval process starts at the first steps of the workflow. 1a. 2a. 3a. Frank Must approve if the vendor is Northwind Traders. Andreas Ann Must ALWAYS approve. Must ALWAYS approve. Sue submits a purchase order. 1b. 2b. 3b. Jill Sue John Must approve if greater than $10,000. Must approve if greater than $20,000. Must approve if greater than $30,000. For example, assume that Sue submits a purchase order for Northwind Traders totalling $30,000. The system starts by evaluating the first steps to determine if approval is required there. Since the purchase order meets the conditions specified in both first steps, it is sent to Frank and Jill for approval. When Frank and Jill approve the purchase order, it is assigned to Andreas and Sue. (Note that Sue will have to approve her own purchase order.) After Andreas and Sue approve the purchase order, Ann and John must approve it. Originator is not an approver Suppose that an originator is not an approver. This means that when Sue submits a document for approval, the workflow approval process starts at steps 1a and 1b. S Y S T E M U S E R ’S G U ID E 97 PA RT 2 W O R K F L O W B A S I C S 1a. 2a. 3a. Frank Must approve if the vendor is Northwind Traders. Andreas Ann Must ALWAYS approve. Must ALWAYS approve. Sue submits a purchase order. 1b. 2b. 3b. Jill Sue John Must approve if greater than $10,000. Must approve if greater than $20,000. Must approve if greater than $30,000. To understand this better, review the top approval path. Because Sue is not part of this approval path, the system starts at the first step in the path and determines if approval is required there. From that point, the purchase order will move along the approval path as required. Now review the bottom approval path. Because Sue is an approver in this approval path, the system will start at the step immediately following the step in which Sue is an approver. In this example, Sue is the approver at step 2b, so the system will start at step 3b and determine if approval is required there. 98 S Y S T E M U S E R ’ S G U I D E PART 3: MICROSOFT SOFTWARE INTEGRATION Part 3: Microsoft software integration This part of the documentation contains information about other Microsoft software that integrates with Microsoft Dynamics GP. The following information is discussed: 100 S Y S T E M U S E R ’ S • Chapter 18, “Workflow for SharePoint,” provides an overview of the Workflow for SharePoint feature. • Chapter 19, “Letter Writing Assistant,” provides an overview of the Letter Writing Assistant. • Chapter 20, “MapPoint integration,” provides information on how to use Microsoft MapPoint within Microsoft Dynamics GP. • Chapter 21, “Unified Communications,” provides information on how to use Unified Communications with Microsoft Dynamics GP. G U I D E Chapter 18: Workflow for SharePoint You can use the Workflow for SharePoint feature in Microsoft Dynamics GP to create approval processes. Workflow can help you manage the tasks that you need to complete for your business. You can set up Workflow to automate certain processes, or to require approvals before certain processes can proceed. Refer to the Workflow Administrator’s Guide and the System Setup Guide for more information about setting up Workflow. This information is divided into the following sections. • • • • • Workflow overview Benefits of using Workflow Accessing Workflow in Microsoft Dynamics GP Viewing a list of your tasks Acting on a task Workflow overview Workflow is a feature of Microsoft Dynamics GP that you can use to create individual workflows, or approval processes. Each workflow defines how a document, master record, or batch “flows” through the system by showing who must approve it, and the conditions under which they must approve it. For example, consider the following illustration of a purchase order approval workflow. This workflow shows who must approve purchase orders, and the conditions under which their approval is required. For example, suppose Sam submits a purchase order for $2,000. In this scenario, the purchase order must be approved by Frank. If Sam submits a purchase order for $8,000, it must be approved by both Frank and Sue. 1. Sam submits a purchase order. 2. 3. Frank Sue Ann Must approve if greater than $1,000. Must approve if greater than $5,000. Must approve if greater than $10,000. The workflow approval process expands existing workflow functionality provided in both Microsoft Dynamics GP and SharePoint. This feature provides a consistent, comprehensive solution to the approval of documents, credit limit overrides, master records, and batch posting for payables, receivables and general ledger transactions. Integration with SharePoint helps to ensure an efficient, centralized administration point, and allows the use of user roles to help you efficiently manage security of the approval process. The Workflow feature allows users to approve business processes, even if they’re not Microsoft Dynamics GP users. S Y S T E M U S E R ’S G U ID E 101 PA RT 3 M I C R O S O F T S O F T W AR E I N T E G R A T I O N The Workflow feature allows you to have multiple approvers for a business task; multiple levels of approvals, depending on user-defined rules; and automatically delegate approval tasks for instances where the person who normally approves a task is unavailable. Notification of pending approvals—and the actual approval steps—can be accomplished using Microsoft Outlook e-mail messages or SharePoint. There are several types of workflows you can create: • • • • • • • • • Purchase order approval Sales quote approval Credit limit override approval Vendor approval General Ledger batch approval Payables Management batch approval Receivables Management batch approval Employee onboard approval Personnel maintenance approval Benefits of using Workflow There are several benefits of using Workflow in your organization. Consistent processes The Workflow system enables you to define the approval process for master records, specific documents, and batches, such as purchase order documents and Receivables Management batches. By using the Workflow system, you ensure that documents, master records, and batches are reviewed and approved in a consistent and efficient manner. Automatic notification Users can be automatically notified when a document, master record, or batch is assigned to them for approval, or when a document, master record, or batch they submitted is approved. Users can be notified by desktop alerts or e-mail alerts. Access through SharePoint and Microsoft Outlook Users don’t have to log in to Microsoft Dynamics GP to approve documents, master records, and batches. Users can approve documents, master records, and batches by accessing the Workflow web site using SharePoint, or by responding to e-mail messages in Microsoft Outlook. Reports There are several Workflow reports that you can generate. These reports help you monitor the Workflow system and identify specific workflow steps or approvers who may be slowing down an approval process. Accessing Workflow in Microsoft Dynamics GP You can access workflow from the action pane, when you open a list for a workflow that you created, such as the purchase order approval workflow. To access Workflow in Microsoft Dynamics GP: 102 S Y S T E M U S ER ’S 1. In the navigation pane, select the module for the type of workflow you want to use. 2. Select the type of transaction, and select <workflow type> pending approval. G U ID E C H A P T E R 1 8 W O R K F L O W F O R S H A R E P O I N T 3. In the content pane, select a document from the list. 4. In the action pane, choose the Approve/Completed workflow button, or right– click on the arrow next to the approve /completed button and select an option (Reject, Delegate, Request Change, or Submit). Depending on which button you choose, an action will occur or a window will open for you to specify any additional information that is needed. The document will proceed to the next step in the workflow process. Example To approve a document using the purchase order approval workflow, select Purchasing >> Purchase Order Transactions >> Purchase Orders Pending Approval in the navigation pane. In the content pane, select a document from the list and choose the Approve button in the action pane. The document that you selected will be marked as approved and will proceed to the next step in the workflow process. Viewing a list of your tasks You can view a list of tasks that have been assigned to you by accessing the Tasks page on the Workflow Web site. A task represents a document, master record, or batch assigned to you for approval. To view the tasks assigned to you, follow the steps below. To view a list of your tasks: 1. Go to the Workflow web site. 2. Click Tasks on the Quick Launch. The Workflow Tasks page appears. 3. Click a workflow type. The <Workflow Type> Tasks page appears. By default, the tasks assigned to you for this workflow type are displayed. 4. Use the View menu, on the right side of the page, to display additional tasks on this page. For example, you can display all tasks for this workflow type, or tasks that are due today. Acting on a task You can approve, complete, reject, delegate, or a request a change to a workflow task from the Tasks page on the Workflow Web site. To act on a task: 1. Go to the Workflow Web site. 2. Click Tasks on the Quick Launch. The Workflow Tasks page appears. 3. Click a workflow type. The <Workflow Type> Tasks page appears. By default, the tasks assigned to you for this workflow type are displayed. 4. Click a task. 5. Enter any comments you have about the document, master record, or batch. 6. Click one of the following buttons: S Y S T E M U S E R ’S G U ID E 103 PA RT 3 M I C R O S O F T S O F T W AR E I N T E G R A T I O N Approve Click this button to approve the document, master record, or batch. The document, master record, or batch will be assigned to the next approver in the workflow, if necessary. If no additional approval is required, the document, master record, or batch is given the status of Approved and the workflow process is complete. Completed Click this button to complete a task for the document, master record, or batch. The document, master record, or batch will be assigned to the next approver in the workflow, if necessary. If no additional approval is required, the document, master record, or batch is completed and the workflow process is complete. Reject Click this button to reject the document, master record, or batch. The document, master record, or batch is given the status of Rejected and the workflow process is complete. Delegate Click this button to assign the task to another approver in the workflow. Then select which approver you want the task assigned to. Request Change Click this button to request a change to the document, master record, or batch. The document, master record, or batch is given the status of Pending Changes and the workflow process is complete. Cancel No action is taken on the document, master record, or batch. The previous page is displayed. 104 S Y S T E M U S ER ’S G U ID E Chapter 19: Letter Writing Assistant Use the Letter Writing Assistant to create letters in Microsoft Word. Information about using the Letter Writing Assistant is organized into the following sections: • • • • • • Overview of the Letter Writing Assistant Preparing a letter Creating a letter template Modifying a letter template Deleting a letter template Renaming a letter template Overview of the Letter Writing Assistant You can use the Letter Writing Assistant to create letters in Word that you can send to customers, vendors, applicants, or employees using Microsoft Dynamics GP data and Word document templates. Examples include collection letters, credit application acceptance letters, proposal cover letters, letters to dispute charges, applicant offers, benefit summaries, and employee memos. You can use prewritten, preformatted letter templates or create your own. Start the Letter Writing Assistant by choosing the Write Letters button in the Customer Maintenance, Customer Summary, Vendor Maintenance, Vendor Credit Summary, Applicant, Applicant Offer, Employee Maintenance, Employee Summary, and SmartList windows or choose Administration >> Reports >> Letter Writing Assistant. Letter templates are stored in the Letters folder, which is within the Data folder in the location where your Microsoft Dynamics GP is installed. Any changes you make to existing templates, or any new templates you create, are stored only on the local computer. You might encounter some errors while using the Letter Writing Assistant if you have the security setting for macros in Word set at medium or high. Refer to your Word documentation for more information about security settings in Word. If you’re using Human Resources or Payroll, you need to set security to letters that display personal information. Use the Security Task Setup window (Administration >> Setup >> System >> Security Tasks) and the Security Role Setup window (Administration >> Setup >> System >> Security Roles) to grant security to Human Resources or Payroll letters. Preparing a letter Use the Letter Writing Assistant to prepare Word mail merge letters to customers, vendors, applicants, or employees. To prepare a letter: 1. Open the Letter Writing Assistant. (Administration >> Reports >> Letter Writing Assistant) 2. A welcome message will be displayed. Choose Next to continue. 3. Select the Prepare the letters using an existing letter option and choose Next to continue. S Y S T E M U S E R ’S G U ID E 105 PA RT 3 M I C R O S O F T S O F TW A R E I N T E G R A T I O N 4. Select a collection, customer, vendor, applicant, or employee letter to prepare. Choose Next to continue. 5. Select the recipients to send the letter to. Depending on your selection in step 4, you can select All Customers, All Vendors, All Applicants, or All Employees. You also can select a range of IDs or names, or select recipients from SmartList. You can clear selected recipients later in this procedure. 6. Depending on your selection in step 5, complete one of the following actions. • If you selected SmartList Selection, choose a favorite from the tree view. Then skip to step 9. • If you selected a range of IDs or names, enter beginning and ending IDs or names, then continue to step 7. • If you selected All Customers, All Vendors, All Applicants, or All Employees continue to step 7. 7. Select the type of recipients to include: Active, Inactive, or All. 8. If you are preparing a collection letter, select one or more customer balance categories. Choose Next to continue. 9. Select the template to use for the letter. Choose Next to continue. 10. Clear recipients who shouldn’t receive a letter. Choose Mark All to select all recipients. Choose Unmark All to clear all recipients. Choose Next to continue. 11. Enter your name, title, and contact information, or enter information for the person who is sending the letter. 12. Choose Finish. The letters will open as a mail merge document in Word, where you can modify and print the letters. Creating a letter template Use the Letter Writing Assistant and Word to create a new letter template that can include company, customer, vendor, applicant, or employee address information, and also customer balance and invoice detail information from Microsoft Dynamics GP. To create a letter template: 106 S Y S T E M U S ER ’S 1. Open the Letter Writing Assistant. (Administration >> Reports >> Letter Writing Assistant) 2. A welcome message will be displayed. Choose Next to continue. 3. Mark the Customize the letters by adding new letters or changing existing letters option. Choose Next to continue. 4. Select the letter category for the letter template that you’re creating. 5. Select the Create a New Letter option. G U ID E C H A P T E R 1 9 LE T TE R WR IT IN G A S S I S T AN T 6. Select whether to start with a blank document or with an existing Word document. 7. Choose Next to continue. A window will open. Depending on what you select, complete one of the following actions. • If you selected to start with a blank document, enter the name to use for the template and choose OK. • If you selected to start with an existing Word document, enter or select the path and file name of the document to use and choose OK. The blank or existing Word document will open in Word. A letter-writing toolbar that you can use to add Microsoft Dynamics GP data to the letter will open. 8. Select the insertion point where you’d like data from Microsoft Dynamics GP to be placed in the letter, and then select the type of data to add to the letter using the letter-writing toolbar. 9. Choose File >> Save to save the document as a new letter template. When you’ve finished and you close Word, the Letter Writing Assistant will remain open in Microsoft Dynamics GP so that you can continue working with letter templates. New templates and changes to existing templates are saved only on the machine they were made on. 10. Choose Cancel to close the Letter Writing Assistant. Modifying a letter template Use the Letter Writing Assistant and Word to modify a letter template. A template can include company, customer, vendor, applicant, or employee address information, and also customer balance and invoice detail information from Microsoft Dynamics GP. To modify a letter template: 1. Open the Letter Writing Assistant. (Administration >>Reports >> Letter Writing Assistant) 2. A welcome message will open. Choose Next to continue. 3. Mark the Customize the letters by adding new letters or changing existing letters option. Choose Next to continue. 4. Mark the Edit an Existing Letter option. Select the letter category for the letter template you’re modifying. 5. Select the template to modify. Choose Next. The letter will open in Word and a letter writing toolbar that you can use to add additional Microsoft Dynamics GP data to the letter will open. S Y S T E M U S E R ’S G U ID E 107 PA RT 3 M I C R O S O F T S O F TW A R E I N T E G R A T I O N 6. Select the insertion point where you’d like data from Microsoft Dynamics GP to be placed in the letter, and then select the type of data to add to the letter using the letter-writing toolbar. 7. Choose File >> Save to save the document as a new letter template. When you’ve finished and you close Word, the Letter Writing Assistant will remain open in Microsoft Dynamics GP so that you can continue working with letter templates. 8. Choose Cancel to close the Letter Writing Assistant. Deleting a letter template Use the Letter Writing Assistant to delete a letter template. To delete a letter template: 1. Open the Letter Writing Assistant. (Administration >> Reports >> Letter Writing Assistant) 2. A welcome message will be displayed. Choose Next to continue. 3. Mark the Customize the letters by adding new letters or changing existing letters option. Choose Next to continue. 4. Mark the Delete a Letter option. Select the letter category for the letter template you’re deleting. 5. Select the template to delete. 6. Choose Next to delete the letter template. 7. Choose Cancel to close the Letter Writing Assistant or choose Back to continue using the wizard. Renaming a letter template Use the Letter Writing Assistant to rename a letter template. To rename a letter template: 108 S Y S T E M U S ER ’S 1. Open the Letter Writing Assistant. (Administration >> Reports >> Letter Writing Assistant) 2. A welcome message will be displayed. Choose Next to continue. 3. Select the Customize the letters by adding new letters or changing existing letters option. Choose Next to continue. 4. Select the Rename Existing Letter option. Select the letter category for the letter template you’re renaming. 5. Select the letter template to rename. Choose Next to continue. A window will open. 6. Enter the name for the letter template. Choose OK. G U ID E C H A P T E R 7. 1 9 LE T TE R WR IT IN G A S S I S T AN T Choose Cancel to close the Letter Writing Assistant or choose Back to continue using the wizard. S Y S T E M U S E R ’S G U ID E 109 110 S Y S T E M U S E R ’ S G U I D E Chapter 20: MapPoint integration Use Microsoft MapPoint to display maps showing the locations of and driving directions to customer, vendor, and company addresses. Information about using MapPoint is organized into the following sections: • • • MapPoint overview Setting up MapPoint integration Displaying a map showing a location MapPoint overview Because Microsoft Dynamics GP integrates with MapPoint, you can display maps showing the locations of and driving directions to customer, vendor, and company addresses. Driving directions and route-planning features are available only when you have MapPoint 2002 or later installed on a workstation. Whenever you see the MapPoint button next to an address in a window, you can choose the button (shown below) to use MapPoint features. Setting up MapPoint integration You can use MapPoint integration to display a map showing the location of a customer, vendor, or your company, or to display driving directions to a customer or vendor location. You also can plan a route with several stops, such as at several customer or vendor locations. By default, MapPoint is active, but you can use the User Preferences window to turn MapPoint integration on or off. To set up MapPoint integration: 1. Open the User Preferences window. (Home >> User Preferences) 2. In the Mapping field, select whether to use MapPoint installed on a workstation or MapPoint on the Internet. 3. Choose OK to save the information and close the window. Displaying a map showing a location Use MapPoint installed on a workstation or Bing™ Maps to display a map showing the location of an address. You must have an active connection to the Internet to use Bing Maps to display a map. To display a map showing a location: 1. In a window where a MapPoint button is displayed, select an address ID. 2. Choose the MapPoint button to display a map. 3. Depending on your setup, MapPoint or your web browser will start and will display a map showing the location of the address. S Y S T E M U S E R ’S G U ID E 111 112 S Y S T E M U S E R ’ S G U I D E Chapter 21: Unified Communications Microsoft Dynamics GP can integrate with some of the Unified Communications capabilities provided by Microsoft Lync. Presence information of your customers, sales people, vendors, and employees can be displayed from within Microsoft Dynamics GP. You also can select actions from Lync to perform tasks within Microsoft Dynamics GP such as creating a purchase order or opening the Customer Maintenance window. Information is divided into the following sections: • • • • Presence overview Lync actions for Microsoft Dynamics GP Lync action for Business Analyzer Entering messenger addresses Presence overview You can display the online presence of your customers, sales people, vendors, and employees from within Microsoft Dynamics GP. Presence information can be displayed for fields in maintenance, inquiry, and transaction entry windows. The Presence button is updated automatically with the status of your customer, salesperson, vendor, or employee. You can click the Presence button and select a task from the drop-down menu. To display presence information, you must be signed in to your Lync account on the same computer that you are running Microsoft Dynamics GP on. Messenger addresses must have been entered in the Internet Information window for your customers, sales people, vendors, and employees. You must start Lync before you start Microsoft Dynamics GP. If you don’t enter a messenger address, the Presence button isn’t display for your customers, sales people, vendors, and employees. If the messenger address is not a valid address, the presence of the customer, sales person, vendor, or customer is unknown. For information about entering a messenger address in the Internet Information window, see Entering messenger addresses on page 115. The messenger address must be in a contact group in your Lync to display the current presence status of a customer, salesperson, vendor, or employee. For example, if the messenger address for a salesperson is not in a contact group, the presence of the salesperson is unknown. If the presence is unknown, you can click the Presence button and select to add the salesperson to a contact group. Lync actions for Microsoft Dynamics GP You can select actions from Lync to perform tasks within Microsoft Dynamics GP. To display the actions in Lync, you must start Lync, sign in to your Lync account on the same computer as Microsoft Dynamics GP, and have messenger addresses entered S Y S T E M U S E R ’S G U ID E 113 PA RT 3 M I C R O S O F T S O F T W AR E I N T E G R A T I O N in the Internet Information window for your customers, sales people, employees, and vendors. If you have installed Microsoft Dynamics GP while you were signed in to Lync, be sure to sign out of and sign in to Lync so you can select actions in Lync. In the Microsoft Lync window, you can right-click on a contact name to display a list of actions. If you are particpating in an instant message conversation, you also can right-click on a contact name in the conversation window to display a list of actions. Depending on the action you select, the appropriate window opens, displaying the document type and the customer ID or vendor ID that the messenger address is assigned to in the Internet Information window. If you select an action for a contact that isn’t associated with a customer or vendor in Microsoft Dynamics GP, the appropriate window opens, but the customer ID or vendor ID is blank. If a messenger address is assigned to multiple customers and vendors, or to both a customer and a vendor, a window opens, where you can select which customer or vendor to perform a task for. The following is a list of actions associated with Microsoft Dynamics GP windows. Action Window that opens Create a Sales Quote Sales Transaction Entry Create a Sales Order Sales Transaction Entry Create a Sales Invoice Sales Transaction Entry Create a Purchase Order Purchase Order Entry View a Customer/Vendor Maintenance* Customer Maintenance Vendor Maintenance Customer Inquiry* Vendor Inquiry* *The inquiry window opens if you don’t have access to the maintenance window. 114 S Y S T E M U S ER ’S G U ID E C H A P T E R 2 1 U N I F I E D C O M M U N I C A T I O N S Lync action for Business Analyzer You can select an action from Lync to add contacts to reports displayed in Business Analyzer or to remove contacts from reports. To display the action in Lync, you must start Lync, sign in to your Lync account on the same computer as Microsoft Dynamics GP, and have messenger addresses entered in the Internet Information window for your customers, sales people, employees, and vendors. In the Microsoft Lync window, you can right-click on a contact name or group name to display a list of actions. If you are particpating in an instant message conversation, you also can right-click on a contact name in the conversation window to display a list of actions. If you have installed Microsoft Dynamics GP while you were signed in to Lync, be sure to sign out of and sign in to Lync so you can select actions in Lync. You can select the Manage Business Analyzer Contacts action to open the Manage Unified Communication/Reports Assignments window. In the Manage Unified Communication/Reports Assignments window, you can add contacts to reports or remove contacts from reports. For information about the Manage Unified Communication/Reports Assignments window, refer to Chapter 5, “Business Analyzer.” Entering messenger addresses Messenger addresses must be entered in the Internet Information window for your customers, sales people, employees, and vendors to display presence information in Microsoft Dynamics GP and to display actions associated with Microsoft Dynamics GP tasks in Lync. A messenger address is the SIP (Session Initiation Protocol) address. SIP addresses are used to create multimedia connections over Internet Protocol for applications like instant messaging. You also must be signed in to your Lync account on the same computer as Microsoft Dynamics GP. S Y S T E M U S E R ’S G U ID E 115 PA RT 3 M I C R O S O F T S O F T W AR E I N T E G R A T I O N To enter messenger addresses: 116 S Y S T E M U S ER ’S 1. Open the Internet Information window. (Purchasing >> Cards >> Vendor >> Select a vendor ID >> Internet Information) (Sales >> Cards >> Customer >> Select a customer ID >> Internet Information) (Sales >> Cards >> Salesperson >> Select a salesperson ID >> Internet Information) (HR & Payroll >> Cards >> Payroll >> Employee >> Select an employee ID >> Internet Information) 2. Select an address ID to enter the messenger address. 3. Enter a messenger address. Typically, this will be in the following form: [email protected]. 4. Repeat steps 2 and 3 for each address for master record ID. 5. When you have finished, choose Save to save the record. 6. Repeat this procedure to enter messenger addresses for additional master record IDs and addresses. G U ID E PART 4: WORKING WITH MICROSOFT DYNAMICS GP Part 4: Working with Microsoft Dynamics GP This part of the documentation contains information about entering data, locating information, and printing reports in Microsoft Dynamics GP. The following information is discussed: 118 S Y S T E M U S E R ’ S • Chapter 22, “Cards,” explains how you can use Microsoft Dynamics GP to track and update master records for your business. • Chapter 23, “System and company reports,” explains how you can use reports to analyze the activities within each of your companies. • Chapter 24, “Transactions and batches,” provides general information about entering transactions individually or entering them in batches. • Chapter 25, “Reminders and tasks,” contains information about setting up reminders within Microsoft Dynamics GP. • Chapter 26, “Document attachments,” contains information about using document attachments. • Chapter 27, “Macros,” contains instructions about automating many Microsoft Dynamics GP tasks with macros. • Chapter 28, “Inquiries and audit trails,” explains how to use inquiry features to get the data you need to run your business effectively. • Chapter 29, “View workflow documents and history,” explains how to view documents and their workflow history. • Chapter 30, “Posting in Microsoft Dynamics GP,” contains information about posting transactions within Microsoft Dynamics GP. G U I D E Chapter 22: Cards Precise record keeping is an important part of a business’s success. In Microsoft Dynamics GP, you’ll use cards as master records to track and update information that’s important to your business. You also can access information using cards from lookup windows in other windows. This information is divided into the following sections: • • • • Overview of cards Entering card information Entering Internet information Assigning Reporting Services reports to a master record Overview of cards Cards in Microsoft Dynamics GP are the “master records” of information, such as your chart of accounts and your customer, employee, and vendor records. To access a card in Microsoft Dynamics GP, choose the Cards menu from the menu bar and select a series. A menu will appear, from which you can choose a window to enter information in. Entering card information To add a record to your system, you’ll open a card and enter information into fields required by Microsoft Dynamics GP or specified by your workplace. Turn on Show Required Fields (Help >> Show Required Fields) to see what information you must enter in the window before you can save the record or transaction. To enter card information: 1. Open the card to enter information for. For this example, we’ve used the Vendor Maintenance window. (Purchasing >> Cards >> Vendor) S Y S T E M U S E R ’S G U ID E 119 PA RT 4 W O R K I N G W I T H M I C R O S O F T D Y N A M I C S G P 2. Enter an ID for the vendor in the Vendor ID field. 3. Enter the vendor’s name in the Name field. 4. Continue entering all additional information about the vendor. You can use the key to move from field to field within the window. TAB 5. Choose Save to save the record and close the window. Entering Internet information You can track Internet addresses and Web pages for your company, customers, employees, vendors, and items that you order. Entering this information into Microsoft Dynamics GP allows you to directly access an individual e-mail address if you have an e-mail application set up, or a World Wide Web location using your system’s browser. You can customize the labels for all the fields in the Internet User Defined window. The window that opens when you click a link for the fields in the Internet Information window depends on what you enter in the field, rather than its label. To enter Internet information: 1. Open the Internet Information window. (Administration >> Setup >> Company >> Internet Information) You also can access the Internet Information window by choosing the Internet Addresses button in a card window, such as Vendor Maintenance. 120 S Y S T E M U S ER ’S 2. Select which category to enter Internet information for. 3. Enter the ID for the customer, vendor, employee, or item by using the lookup window or by typing the information in the field. G U ID E C H A P T E R 2 2 C AR D S If company is selected as the category, the company you are currently in will be the default entry in the ID field and the field will be locked. 4. Enter valid e-mail addresses. You can enter multiple addresses in each field. If you are sending documents through e-mail to your customers and vendors, the e-mail addresses you enter are used as default entries in the Purchasing Email Detail Entry window, the Receivables E-mail Detail Entry window, and the Sales E-mail Detail Entry window. If you want to send remittances in Payables Management, you must enter at least one address for the vendor’s remit-to address. 5. Enter other Internet information. The window that opens when you click a link for the fields in the Internet Information window depends on what you enter in the field, rather than its label. 6. • If you enter an e-mail address, click the label to start an e-mail application, if one is set up. (If you are using Microsoft Mail, add “Mailto:” in front of the e-mail address.) • Home Page displays the listed web site using your operating system’s default browser. For example, if you had a flower company for a vendor, you could enter their web site address. When you click the Home Page link, your system browser will open the flower company’s Web site. • FTP Site displays the listed FTP site using your operating system’s default browser. When you click the FTP Site link, your default system browser will opens the FTP site. • Image starts a graphics application with the specified file open. • User-defined fields open the file you specify. When you have finished, choose Save to save the record and close the window. Assigning Reporting Services reports to a master record Use the Report Assignments window to assign the SQL Server Reporting Services reports you want to print from a specific maintenance window. You can mark the report or reports you want to print from the maintenance window. One of the reports you can print is the Standard Report, which is the default Report Writer report associated with the window. If you have deployed Reporting Services reports, you can print Reporting Services reports from the following windows. Account Maintenance Checkbook Maintenance Customer Maintenance Salesperson Maintenance Sales Prospect Maintenance Vendor Maintenance Item Maintenance Applicant Maintenance Employee Maintenance S Y S T E M U S E R ’S G U ID E 121 PA RT 4 W O R K I N G W I T H M I C R O S O F T D Y N A M I C S G P To view reports, you must have security access to the Reporting Services reports in Report Manager or Microsoft SharePoint. After assigning reports, you can use the Printer icon drop-down list to select a report you want to print from a list of reports. If you chose the Printer icon in the window, the default report assigned to the window is printed. The default report is the first report listed in the Selected Reports column in the Report Assignment window. To assign Reporting Services reports to a master record: 1. From a maintenance window, click on the Printer drop-down list >> Assign Reports 2. Select a report from the Available Reports list and choose Insert. The default report is the first report listed in the Selected Reports column in the Report Assignment window. 3. You can select a report from the Selected Reports to display list and then complete one of the following actions. Choose Move Up or Move Down to rearrange the order that the reports are displayed in the Printer icon drop-down list. Choose Remove to remove the report that you selected. Choose Edit to open the Microsoft SQL Server Report Builder window, where you can edit the selected report. You must be using Report Builder 2.0 or later to modify SQL Server reporting services reports and metrics. Choose OK to save your settings and close the window. 122 S Y S T E M U S ER ’S G U ID E Chapter 23: System and company reports You can print reports to verify information within your entire system and reports to analyze activity within each of your companies. This information is divided into the following topics: • • System and company report summary Specifying system and company report options System and company report summary You can print reports that contain system and company-wide information in Microsoft Dynamics GP. Some reports are printed automatically when you complete certain procedures. For example, file maintenance reports are printed automatically when you complete maintenance tasks, such as checking links. You also can choose to print some reports after completing specific procedures. For example, you can choose File >> Print in a setup window to print a setup report. However, to print some reports, such as an Exchange Rate Table report or to print mailing labels, you must set up report options to specify sorting options and ranges of information to include on the report. For more information, refer to Specifying system and company report options on page 124. The following table lists the system and company report types available and the reports that are in those categories. Report type Report Printing method User Reports User Notes Company Access Shortcut Bar Preferences User Security* User Classes Report* Choose File >> Print in the window you use to set up the information, or create report options in the User Reports window. General Reports Current Activity Systemwide Settings Location Translations Activity Tracking Setup Activity Tracking Detail Process Server Setup Process Server Detail Currency Exchange Rate Table Exchange Rates Multicurrency Access Intercompany Setup Language Setup Create report options in the General System Reports window. * Indicates reports that can be assigned to named printers. See “Printers” in the System Administrator’s documentation (Help >> Contents >> select System Administration) for more information. S Y S T E M U S E R ’S G U ID E 123 PA RT 4 W O R K I N G W I T H M I C R O S O F T Report type D Y N A M I C S G P Report Printing method Company Setup Reports Company Settings Addresses Pathnames Fiscal Periods Source Documents Audit Trail Codes Posting Accounts Posting Settings Routines Credit Cards Payment Terms Shipping Methods Comments Fiscal Periods by Origin Banks Choose File >> Print in the window you use to set up the information, or create report options in the Setup Reports window. Company General Reports Create report options in the General Reports window. Window Notes Series Groups Combined Groups Internet Information Company Mailing Labels Customer Labels Reports Vendor Labels Employee Labels Company Labels Invoice Labels Prospect Mailing Labels Shipping Labels COD Tags Create report options in the Mailing Labels window. Company Tax Reports Tax Details Tax Period Reports Tax Schedules Tax Transactions Reports Choose File >> Print in the window you use to set up the information, or create report options in the Company Taxes Reports window. File Maintenance Reports File Maintenance Error Log Report Check Links* These reports will be printed automatically when you complete the corresponding file maintenance procedure. System Utility Reports Activity Tracking Report This report can be printed when you remove activity tracking detail. Security Reports Security Task Setup Security Role Setup Security Role Assignment Security Task Assignment User Security Unassigned Security Operations Advanced Financial Report Security Alternate/Modified Forms and Reports Setup Security Operation Access Choose File >> Print in the window you use to set up the information, or create report options in the System Reports window. * Indicates reports that can be assigned to named printers. See “Printers” in the System Administrator’s documentation (Help >> Contents >> select System Administration) for more information. Specifying system and company report options You can print reports by specifying a report option, which contains sorting, restriction, and printing information. After creating a report option, you can save it for future use. 124 S Y S T E M U S ER ’S G U ID E C H A P T E R 2 3 S Y S T E M A N D C O M P A N Y R E P O R T S System reports provide you with information about Microsoft Dynamics GP users, current activity in the system, and systemwide settings. Company reports provide company-specific setup information, such as fiscal periods, posting settings, and notes you enter about windows. To specify system and company report options: 1. Open a reports window. For this example, use a System report. (Administration >> Reports >> System >> General) 2. Select a report by choosing a type of report from the drop-down list. For this example, select Current Activity. 3. Choose New, or highlight a report option and choose Modify to set up the report parameters. For this example, choose New; the General System Report Options window appears. 4. Specify a sorting method and items to include. 5. To enter a range, select a type of information from the Ranges list, and then enter the beginning of the range in the From field and the end of the range in the To field. 6. Choose Insert to enter the range, and then enter any additional ranges, if necessary. The report will contain only records that include data within the range selected. You can create only one restriction for each type of information. For example, if you enter a restriction to print records for the first five of 25 users, you can’t enter another restriction to print records for the last 10 users. S Y S T E M U S E R ’S G U ID E 125 PA RT 4 W O R K I N G W I T H 7. M I C R O S O F T D Y N A M I C S G P To select printing destinations, choose Destination. Reports can be printed to the screen, to the printer, to a file, or to any combination of these options. If you mark Ask Each Time, you can select printing options each time you print this report option. To change your default printer options, see Chapter 8, “User preferences.” 8. Save the report options and close the window to return to the original report window. 9. Highlight the report option and choose Insert. 10. Choose Print. 126 S Y S T E M U S ER ’S G U ID E Chapter 24: Transactions and batches A transaction is an event or condition that is recorded in asset, liability, expense, revenue, and equity accounts. Sales to customers or purchases from vendors are examples of transactions. Transactions are recorded in a journal to link the debits and credits of each transaction and to provide a record of each transaction in one place. Microsoft Dynamics GP uses the double-entry accounting principle. Each transaction must be recorded with at least one debit and one credit, so that the total currency amount of both debits and credits equal each other. These changes are made as entries in the accounting records; therefore, a double entry always must be made. However, a transaction won’t always affect both sides of the equation or even two components of the equation. For example, a transaction might affect only one side by increasing one asset and decreasing another for the same amount. The balance sheet shows the equality of the accounting equation. It should always show total assets equal to the total of the liabilities and owners’ equity. You can enter and post transactions individually or you can enter and post them in groups—called batches. For information about posting, refer to Chapter 30, “Posting in Microsoft Dynamics GP.” Transaction and batch information is divided into the following sections: • • • • • • • • • Individual transactions Batches of transactions Batch requirements and approval options Batch verification and approval Batches without approval options Batch statuses Interrupted transactions Assigning Reporting Services reports to a transaction window Transaction windows you can assign Reporting Services reports to Individual transactions If you enter individual transactions, you can set up your system to post individual transactions immediately after you enter them, so that your records are always up to date. This is called transaction-level posting, or is sometimes called “real-time posting.” Entering individual transactions and posting them immediately is useful for sales and other transactions if the transactions should be reflected on reports and in inquiry windows as soon as they’re entered. For instructions to enter an individual transaction, refer to information about the task that you are completing. For example, to enter a General Ledger transaction, refer to the “Transactions” chapter in your General Ledger documentation. S Y S T E M U S E R ’S G U ID E 127 PA RT 4 W O R K I N G W I T H M I C R O S O F T D Y N A M I C S G P Batches of transactions A batch is a group of transactions that is identified by a unique name or number. For example, you can group batches by the date when the transactions were entered or if they were entered by a specific employee. You can enter transactions into batches during data entry and then review them before posting them at a later date. More than one person can enter transactions in the same batch, but not at the same time. Also, a batch can’t be posted if anyone is making changes to it. You can create both recurring and single-use batches. Multicurrency transactions must be entered in single-use batches. Single-use batch Use single-use batches for specific, one-time transactions and is deleted after the transactions are posted. Transactions, such as credit memos, returns, payments, and multicurrency transactions, must be assigned to single-use batches. For more information about entering a batch for the task you’re completing, refer to the specific information. For example, to enter a batch in Receivables Management, refer to your Receivables Management documentation. Recurring Batches Use recurring batches for transactions that will be posted repeatedly—as a batch—according to a frequency that you specify. After the batch is posted, it will remain within the module where you created it. For example, you might create a recurring batch in Sales Order Processing to include the sales order transactions that you enter weekly. At the end of each week, you can post the transactions without having to reenter them. Recurring batches are not posted automatically—you must post them manually. For instructions to enter transactions in batches, refer to information about the task that you are completing. For example, to enter a Sales Order Processing batch for transactions, refer to the “Batches” chapter in your Sales Order Processing documentation. Batch requirements and approval options You can specifiy batch requirements in the Posting Setup window to help ensure the accuracy of the batches that you create. Verify Number of Trx If this option is marked in the Posting Setup window, you can specify that a required number of transactions must be entered before you can post a batch. The required number of transactions appear on edit lists, posting journals, and reprinted posting journals. Verify Batch Amounts If this option is marked in the Posting Setup window to set control totals for batches, you can enter the required currency amount for all transactions you’ll enter in a batch. The batch total is the absolute value of all transactions in the batch. For example, if you enter an invoice of $1,000 and a return of $250 in a batch, the batch total is $1,250. The batch total must equal the required currency amount before you can post the batch. If you’re using Multicurrency Management, you must enter batch totals in your company’s functional currency for all batches, including batches containing multicurrency transactions. 128 S Y S T E M U S ER ’S G U ID E C H A PT E R 2 4 T R A N S AC TI O N S A N D B A TC HE S If you’re verifying batch totals and you post a batch that contains transactions with errors, the control totals are adjusted to reflect the transactions that were not posted. Any transactions that contain errors remain in the batch after posting is complete. The actual number of transactions in the batch is recalculated and the control total becomes zero. After you correct the transaction, you must enter a new control total and post again. The required number of transactions and transaction amounts appear on edit lists, posting journals, and reprinted posting journals. Require Batch Approval If this option is marked in the Posting Setup window, a password to require that batches are approved by someone with administrative rights must be entered before posting a batch. For information about setting up these options in the Posting Setup window, refer to your System Setup manual (Help >> Contents >> select Setting up the System). Batch verification and approval If the Require Batch Approval option in the Posting Setup window has been marked, transactions in batches must be verified by an administrator or someone who has been granted access to verify the transactions. If you have administrative rights to approve the transactions in a batch, you can verify that the transactions are accurate, mark Approved in the window where the transactions were entered, and then enter the password required. When you mark Approved, the batch has a status of Approved in the Series Posting and Master Posting windows. You can’t add transactions to batches that have an Approved status. If you didn’t mark the Require Batch Approval option in the Posting Setup window, batches are assigned a status of either Available or Marked. You can add transactions to batches that have an Available or Unapproved status. After a recurring batch has been posted, the status becomes Unapproved, so it is available for the next batch of transactions. You can’t, however, mark a batch for posting if the control totals don’t match. To mark the batch for posting, you’d mark it as Unapproved, change the control total to match the total number of transactions, approve the batch again, and mark it for posting. Batches without approval options If batch approval options haven’t been set up in the Posting Setup window, you won’t need to approve the marked batches before posting. You can refer to this section for information about how you can activate batch approvals and work with batches that require approvals. Activating batch verification If a batch was marked for posting and batch verification options haven’t been set up, control totals for the marked batch won’t be verified before posting. S Y S T E M U S E R ’S G U ID E 129 PA RT 4 W O R K I N G W I T H M I C R O S O F T D Y N A M I C S G P Adding transactions to approved batches Transactions can be added only to batches that have an Available or Unapproved status; you can’t add transactions to batches that have been approved for posting. Approving a recurring batch After a recurring batch has been posted, the status automatically will become Unapproved. To post the recurring batch again, you must approve it before doing so. Approving unbalanced batches It’s possible to approve a batch that has unbalanced control totals. For example, you could approve a batch even if the actual number of transactions entered in the batch doesn’t equal the control total. The approval of batches and verification of control totals are two separate features. You can’t mark a batch for posting if the control totals don’t match. You must mark the batch as unapproved, change the control total to match the total number of transactions, approve the batch again, and mark it for posting. Specifying batch totals for transaction-level posting When transactions are posted using transaction-level posting, the batch control fields always will contain zero amounts. The transactions will have been posted, however, even though zeros are displayed. If the transactions aren’t posted, a message will be displayed in the posting journal to alert you that the transactions weren’t posted. Deleting approved batches Approved batches can’t be deleted. To delete a batch that has been approved, you must mark it as unapproved first. Verifying totals in batches with errors If you’re verifying batch totals and you post a batch that contains transactions with errors, the control totals are adjusted to reflect the transactions that were not posted. Any transactions that contain errors remain in the batch after posting is complete. The actual number of transactions in the batch is recalculated and the control total becomes zero. After you correct the transaction, you must enter a new control total and post again. Batch statuses Batches can have several different posting statuses. A posting status indicates where a batch is in the overall posting status. Some batch statuses only occur in specific modules. Refer to the table for more information. 130 S Y S T E M U S ER ’S Batch posting status Meaning Modules Available The batch isn’t in use and can be modified. All Approved The batch can be marked for posting but can’t be modified All Busy The batch is being modified by another user and can’t be marked for posting or posted. All G U ID E C H A PT E R 2 4 T R A N S AC TI O N S A N D B A TC HE S Batch posting status Meaning Modules Deleting The batch is being deleted by another All user. Marked The batch will be posted when you choose Post. After a batch has been marked, you can’t modify it unless you change its status back to Available. All No Transactions The batch does not contain any transactions. General Ledger Inventory Control Invoicing Payables Management Payroll Receivables Management Sales Order Processing Receiving The batch is receiving transactions from another module. Inventory Control Recurring Batch The batch already has been posted the maximum number of times Posted Maximum Times allowed for a recurring batch. General Ledger Inventory Control Payables Management Payroll Receivables Management Posting The batch is being posted. All Unequal Actual/ Control Batch Totals The batch has a different amount for Actual Batch Total than for control Batch Total. General Ledger Invoicing Payables Management Receivables Management Sales Order Processing Unequal Actual/ Control Employees The batch has a different amount for Actual Employees than for Control Employees. Payroll This only applies if the Verify Batch Amounts option is marked in the Posting Setup window. Unequal Actual/ Control Journal Entries The batch has a different amount for Actual Journal entries than for Control Journals Entries. General Ledger This only applies if the Verify Number of Trx option is marked in the Posting Setup window. Unequal Actual/ Control Quantity Totals The batch has a different amount for Actual Quantity Total than for Control Quantity Total. Inventory Control This only applies if the Verify Batch Amounts option is marked in the Posting Setup window. Unequal Actual/ Control Transactions The batch has a different amount for Actual Transactions than for Control Transactions. All This only applies if the Verify Number of Trx option is marked in the Posting Setup window. Unapproved The batch hasn’t been approved for posting. You can modify the batch. You can approve the batch and mark it for posting in a batch entry window only when the batch totals equal the control totals. General Ledger Inventory Control Invoicing Payables Management Payroll Receivables Management Sales Order Management This only applies if the Require Batch Approval option is marked in the Posting Setup window. S Y S T E M U S E R ’S G U ID E 131 PA RT 4 W O R K I N G W I T H M I C R O S O F T D Y N A M I C S G P Interrupted transactions Use the transaction entry windows to continue processing interrupted transactions. Statuses are not assigned to transaction processes that have been interrupted. When you log in to the system, a message will be displayed if a transaction-level process was interrupted. If processing is interrupted, refer to the following information. If these solutions aren’t helpful, we recommend that you call your reseller, qualified installer, or Microsoft Dynamics GP Technical Support. Posting interrupted Open the transaction entry window. The transaction is available for posting. You can continue entering transactions. Printing interrupted Open the transaction entry window. The posting journal is printed when you close the window. Table updates interrupted Open the transaction entry window. The system finishes updating tables. No further action is needed. Assigning Reporting Services reports to a transaction window Use the Report Assignments window to assign the SQL Server Reporting Services reports you want to print from a specific transaction window. You can mark the report or reports you want to print from the transaction window. One of the reports you can print is the Standard Report, which is the default Report Writer report associated with the window. If you have deployed Reporting Services reports, you can print Reporting Services reports from the following windows. To view reports, you must have security access to the Reporting Services reports in Report Manager or Microsoft SharePoint. After assigning reports, you can use the Printer icon drop-down list to select a report you want to print from a list of reports. If you chose the Printer icon in the window, the default report assigned to the window is printed. The default report is the first report listed in the Selected Reports column in the Report Assignment window. 132 S Y S T E M U S ER ’S G U ID E C H A PT E R 2 4 T R A N S AC TI O N S A N D B A TC HE S To assign Reporting Services reports to a transaction record: 1. From a transaction window, click on the Printer drop-down list >> Assign Reports 2. Select a report from the Available Reports list and choose Insert. The default report is the first report listed in the Selected Reports column in the Report Assignment window. 3. You can select a report from the Selected Reports to display list and then complete one of the following actions. • Choose Move Up or Move Down to rearrange the order that the reports are displayed in the Printer icon drop-down list. • Choose Remove to remove the report that you selected. • Choose Edit to open the Microsoft SQL Server Report Builder window, where you can edit the selected report. You must be using Report Builder 2.0 or later to modify SQL Server reporting services reports and metrics. • Choose OK to save your settings and close the window. S Y S T E M U S E R ’S G U ID E 133 PA RT 4 W O R K I N G W I T H M I C R O S O F T D Y N A M I C S G P Transaction windows you can assign Reporting Services reports to If you have deployed Reporting Services reports, you can print Reporting Services reports from the following transaction windows. Sales Sales Transaction Entry Order Fulfillment Receivables Transaction Entry Purchasing Purchase Order Entry Enter/Match Invoices Receivings Transaction Entry Payables Transaction Entry Purchase Requisition Entry Financial Transaction Entry Clearing Entry Budget Transaction Entry Quick Journal Entry Inventory Item Transaction Entry Item Transfer Entry Assembly Entry Stock Count Entry In-Transit Transfer Entry U.S. Payroll Payroll Transaction Entry Field Service Service Call Entry/Update Contract Entry/Update RMA Entry/Update RTV Entry/Update Work Order Entry/Update In-Transit Transfer Entry Project Accounting Purchase Order Entry Receivings Transaction Entry Receivables Transaction Entry Timesheet Entry Employee Expense Entry Equipment Log Entry Miscellaneous Log Entry Inventory Transfer Entry Returns from Project Entry Revenue Recognition Entry Billing Entry Revenue Recognition Batch Entry Billing Batch Entry Manufacturing 134 S Y S T E M U S ER ’S Manufacturing Order Entry Quick MOs Picklist Manufacturing Component Transaction Entry BOM Routing Link Manufacturing Order Receipt Entry Data Collection MRP Exclusion List Sales Forecasting Master Production Scheduling QA Incoming Non-Standard Report (NSR)–QA Incoming Sales Configurator Supplier Corrective Action Request (SCAR) G U ID E Chapter 25: Reminders and tasks You can create and update a list of tasks, assign tasks to other users, set reminders for due dates, and view the tasks that you have completed. You also can set up reminders for overdue invoices, payables due, recurring batches of transactions that you need to post, and SmartList favorites that meet conditions that you specify. This information is divided into the following sections: • • • • • • Creating a task Viewing the task list Setting up predefined reminders Creating customized reminders Viewing reminders Acting on a reminder Creating a task Use the Task window to create a new task. For example, you can create tasks to remind yourself to print reports or make backups on a regular schedule. You also can make a task recurring or link a task to a Microsoft Dynamics GP window, a Web page, or an external program or file. Tasks will be displayed in the Reminders window on the date that they are due. You also can view a list of the tasks that are assigned to you in the Task List window. For more information, see Viewing the task list on page 137. To create a task: 1. Open the Task List window. (Microsoft Dynamics GP menu >> Task List) (Home >> User Preferences >> Reminders button >> Task List) 2. Choose New Task. The Task window will open. 3. Enter a description for the new task in the Task field. 4. Select the user ID for the person to assign the task to, or select <Any User> so that all users will see the task in the Reminders window. Any user then can complete the task. Because this is a new task, the status is Pending. When the task is completed, the status will be changed to Completed. S Y S T E M U S E R ’S G U ID E 135 PA RT 4 W O R K I N G W I T H 5. M I C R O S O F T D Y N A M I C S G P Select the type of link to be attached to this task. If you select No Link, skip to step 6. Microsoft Dynamics GP window Select this option to link to a Microsoft Dynamics GP window from a task so that the user who is assigned the task can easily access a window that you specify. Choose the Name expansion button to open the Add Command window, where you can select a window name. You only can add links to windows that you have security access to. Web Page Select this option to link to a Web Page from a task so that the user who is assigned the task can easily access the Web page. Enter the URL for the Web page. External program or file Select this option to link to an external program or file so that the user who is assigned the task can easily start a program or open a file that you specify. Choose the Browse button to select an external program or file to link to. 6. To make this a recurring task, choose Recurrence to open the Recurrence window. Otherwise, skip to step 10. 7. In the Recurrence window select how often you should be reminded to complete the task. You can select Daily, Weekly, Monthly, or Yearly. 8. Specify when the task should be repeated. • To be reminded to complete the task at regular intervals, select one of the options in the Recurrence Pattern area. • To be reminded to complete the task at regular intervals until a specific date is reached, enter starting and ending dates in the Range of recurrence area. Choose the Remove Recurrence button to stop the reminder from repeatedly opening. 9. Choose OK to save the information and return to the Task window. 10. In the Task window, choose Save to save the information. Close the window. 136 S Y S T E M U S ER ’S G U ID E C H A P T E R 2 5 R E M I N D E R S A N D T A S K S Viewing the task list Use the Task List window to review the tasks assigned to you. To view the task list: 1. Open the Task List window. (Microsoft Dynamics GP menu >> Task List) (Home >> User Preferences >> Reminders button >> Task List) 2. The tasks that are assigned to you are displayed. 3. • You can select a task by double-clicking it. The Task window will open, where you can delete a task, or update the description, due date, user assignment, or status of the task. See Creating a task on page 135 for more information. • Mark the check box next to the task to indicate that it has been completed. Choose Close to close the window. Setting up predefined reminders Use the Reminder Preferences window to specify which predefined reminders to be reminded of and how often to be reminded.You also can specify whether the predefined reminder should be displayed as a Cue in the Home Page. Predefined reminders are reminders that already have been created for you and that you can choose to be reminded of. Predefined reminders exist for overdue invoices, payables due, recurring General Ledger batches, recurring Receivables batches, recurring Payables batches, items due for stock count, and lots due to expire. The options displayed in this window depends on what you have installed and registered. You also can use this window to create customized reminders. For more information, see Creating customized reminders on page 138. To set up predefined reminders: 1. Open the User Preferences window. (Home >> User Preferences) S Y S T E M U S E R ’S G U ID E 137 PA RT 4 W O R K I N G W I T H M I C R O S O F T D Y N A M I C S G P 2. Choose Reminders to open the Reminder Preferences window. 3. Mark the check box for each event to be reminded of and enter the number of days preceding the event that the reminder should open. 4. Specify whether to display predefined reminders as Cues. 5. Choose OK and close the window. 6. In the User Preferences window, choose OK to close the window. Creating customized reminders You can set up customized reminders to alert you when a SmartList favorite meets the conditions that you specify. You also can specify whether the custom reminder should be displayed as a Cue in the Home Page. For example, for the default SmartList favorite named Customer Balance, you can set up a customized reminder to let you know when a customer’s balance is larger than $1,000. Use the Reminder Preferences window and the Custom Reminders window to create new customized reminders. To create a custom reminder: 1. 138 S Y S T E M U S ER ’S Open the Reminder Preferences window. (Home >> User Preferences >> Reminders button) G U ID E C H A P T E R 2 5 R E M I N D E R S 2. Choose New to open the Custom Reminder window. 3. Enter a SmartList favorite. A N D T A S K S The Category and Visible to information for the SmartList favorite that you entered is displayed. 4. Mark one of the following options to indicate the condition that must exist for the reminder to be displayed. Number of records Mark this option to be reminded when the number of records in a SmartList favorite meet a condition that you specify. For example, you could create a condition where you would be reminded when a SmartList favorite contained greater than 50 records. Total of column Mark this option to be reminded when the amount for a SmartList favorite column that you specify meets a condition that you specify. For example, you can create a condition where you will be reminded if the Document Amount column in the Sales Transactions SmartList favorite is less than $1,000. 5. If you marked Number of records, you can specify whether to display custom reminders as Cues. 6. Choose OK to save your changes and close the window. A list of customized reminders that you have created is displayed in the Reminders Preferences window. Viewing reminders Use the Reminders window to view reminders that were generated automatically or by a task that you entered. See Creating a task on page 135 for more information. If you have overdue tasks or tasks that are due today, the Reminders window will be displayed when you log in to Microsoft Dynamics GP. If your home page is set up to be displayed when you start Microsoft Dynamics GP and you have selected to display reminders in the To Do area of your home page, the Reminders window will not be displayed when you log in to Microsoft Dynamics GP. S Y S T E M U S E R ’S G U ID E 139 PA RT 4 W O R K I N G W I T H M I C R O S O F T D Y N A M I C S G P To view reminders: 1. Open the Reminders window. (Microsoft Dynamics GP menu >> Reminders) 2. Use the View menu to select the types of events that will be displayed. You can view all reminders, overdue invoices, bills to pay, general ledger batches, receivables batches, payables batches, stock counts due, tasks, or lots due to expire. You also can complete the following actions. 3. • You can double-click a reminder in the Reminders window to take action on it. See Acting on a reminder on page 140 for more information. • You can choose New Task to create a new task. See Creating a task on page 135 for more information. • You can click the Change Reminder Preferences link to open the Reminder Preferences window, where you can specify events to be reminded of and how often to be reminded. Choose Close to close the window. Acting on a reminder Use the Reminders window to complete an action based on a reminder. To act on a reminder: 140 S Y S T E M U S ER ’S 1. Open the Reminders window. (Microsoft Dynamics GP menu >> Reminders) 2. Select a reminder and choose Open. A menu will be displayed. G U ID E C H A P T E R 2 5 R E M I N D E R S A N D T A S K S Depending on the type of reminder you are opening, you can select one of the following menu items to open Microsoft Dynamics GP windows where you can complete actions associated with the reminder. Reminder Menu Item Action Overdue Invoices Document Opens the Receivables Transaction Inquiry Zoom window, where you can view a transaction as it was originally posted using the Receivables Transaction Entry window. Customers Opens the Customer Maintenance window, where you can add and modify customer records and information. Document Opens the Payables Transaction Entry Zoom window, where you can view the transaction as it was originally entered. Select Checks Opens the Select Payables Checks window, where you can select vouchers for payment. Vendors Opens the Vendor Maintenance window, where you can create, delete, and inactivate vendor records, and place vendor holds. Batch Entry Opens the Batch Entry window, where you can create batches or post individual batches. Post Batches Opens the Series Posting window, where you can post the batch that you selected. Batch Entry Opens the Receivables Batch Entry window, where you can add, modify, and post batches of receivables transactions. Post Batches Opens the Sales Series Posting window, where you can post batches from the Sales series. Batch Entry Opens the Payables Batch Entry window, where you can create a batch, or group, of transactions. Post Batches Opens the Purchasing Series Posting window, where you can post payables batches. Stock Count Schedule Opens the Stock Count Schedule window, where you can create, modify, or delete a stock count schedule. Payables Due General Ledger Batches Receivables Batches Payables Batches Stock Counts Due S Y S T E M U S E R ’S G U ID E 141 PA RT 4 W O R K I N G W I T H M I C R O S O F T Reminder Tasks Lots Due to Expire D Y N A M I C S G P Menu Item Action Item Quantity maintenance Opens the Item Quantities Maintenance window, where you can update and review information about the quantities of a specific item at a specific site. Item Inquiry Opens the Item Stock Count Inquiry window, where you can view stock count information about a specific item. Task Opens the Task window with the task that you selected displayed. Task List Opens the Task List window, where you can view the tasks that are assigned to you. Lot Number Inquiry Opens the Lot Number Inquiry window, where you can view information about items that track lot numbers. Edit Lot Number Attributes Opens the Edit Lot Number Attributes window, where you can edit attributes assigned to a lot number. Serial/Lot Trace Inquiry Opens the Serial/Lot Trace Inquiry window, where you can track the life cycle of serial or lot numbers. You also can use the Serial/Lot Trace Inquiry window to trace the recall of serial or lot numbers. In the Reminders window, choose Close to close the window. 142 S Y S T E M U S ER ’S G U ID E Chapter 26: Document attachments You attach documents such as requisitions, packing slips, bill of ladings, and images to master records, Sales Order Processing transactions, Purchase Order Processing transactions, and Payables Management transactions. You can attach documents to individual line items on transactions. This information is divided into the following sections. • • • • • • Attachment icon Document attachments for master records and transactions Deleting a document attachment from a master record or transaction Using the Document Attachment Management window Sending attachments in email Deleting attachments using the Document Attachment File Utility Attachment icon By choosing the Attachment icon, the Document Management Attachment window or the Document Attachment Inquiry window opens. You can use the Document Management Attachment window to attach documents. You also can view a document that has already been attached or remove an attachment. You can use the Document Attachment Inquiry window to view the document attached to a master record, transaction, or transaction line item. If a document is attached, the Attachment icon will appear to have a document clipped to it. Attachment No attachment Document attachments for master records and transactions You can attach documents such as requisitions, credit reports and images to master records, Sales Order Processing transactions. Purchase Order Processing, and Payables Management transactions. You can attach documents to individual line items on transactions. You can attach documents to the following master records Master records Attachment example Item record An image of the item Customer record Credit report Vendor record W-9 form S Y S T E M U S E R ’S G U ID E 143 PA RT 4 W O R K I N G W I T H M IC R O S O F T D Y N A M I C S G P You can attach documents to the following transactions. You also can attach documents to the line items assigned to transactions. Transactions Attachment example Sales quote Packing slip Picking ticket An image of the item Sales order Sales fulfillment order Sales invoice Sales return Sales back order Purchase Requisition An image of the item Standard purchase order Requisition Change order An image of the item Blanket purchase order Drop-ship purchase order Drop-ship blanket purchase order Shipment receipt Shipment/Invoice receipt Purchasing Invoice receipt Bill of lading Packing slip An image of the item In-transit transfer receipt Purchasing return Purchasing return/credit An image of the item Change order Purchasing inventory Purchasing inventory w/Credit Payables invoice Credit report Payables finance charge Payables miscellaneous charge Payables return Payables credit memo Deleting a document attachment from a master record or transaction To delete attachments, you must have the option to delete attachments from a master record or transaction marked in the Document Attachment Setup window. You also can require a password when deleting attachments. If the option to delete attachments isn’t marked, you cannot delete attachments from master records and transactions. When an attachment is deleted, the information for the attachment appears in the Deleted tab of the Document Attachment Management window and the Document Attachment Inquiry window. The status of the attachment also is updated in the Document Attachment Status Inquiry window. If an attachment rolls down from a master record to a transaction, you can delete the attachment from the transaction or the master record. If the attachment is deleted from the transaction, the attachment is not deleted from the master record. If the attachment from the master record is deleted, the attachment is not deleted from the transactions that attachment was rolled down to. If the attachment does not roll down, you can delete the attachment from the master record or transaction where the attachment was made. 144 S Y S T E M U S ER ’S G U ID E C H A P T E R 2 6 D O C U M E N T A T T A C HM E N T S Using the Document Attachment Management window Use the Document Attachment Management window to attach documents or preview the attachments for customer, vendor, and item records. You also can attach documents or preview attachments for Sales Order Processing, Purchase Order Processing, and Payables Management transactions. You can attach documents to individual line items on transactions. A document can be attached after the transaction or master record has been entered. If you changed a file to use an executable file extension, an error might occur when previewing an attachment. You can view active and deleted attachments as well as the status of the attachment. To enter attribute properties for the attachment, you can use the Attachment Properties window. To attach a document: 1. Enter or select a master record ID or a transaction. 2. If you are attaching a document to an item, enter or select an item number for the transaction. 3. Choose the Attachment Management icon to open the Document Attachment Management window. If you are creating a new record, a message appears, asking whether you want to save your changes. You can save the record or wait until you are finished entering the information. 4. Choose Attach to open a window where you can locate the attachment. To attach a file, the file name can't be longer than 255 characters. The file name includes the path where the file is located. 5. After you locate the attachment, choose Open to add the attachment to the list of assigned attachments for the selected vendor record. If a message appears, stating that the attachment already exists, choose Replace to replace the existing file or choose Save to rename the file. 6. In the Document Attachment Management window, enter the new name of the file, if appropriate. 7. Choose the expansion button in the File Name line to open the Attachment Properties window to enter attributes of the attachment. • Select whether or not to flow or roll down the attachment from the master record to the transaction. If the flow type has rolled down from a master record, you cannot change the type. If the flow type selected for the master record is Flow and the setup option to allow master records to flow to transactions is not marked, the attachment will not flow to the transaction. • Select an attribute label that best describes the attachment and enter a description for that attribute. The default attribute label was set up in the S Y S T E M U S E R ’S G U ID E 145 PA RT 4 W O R K I N G W I T H M IC R O S O F T D Y N A M I C S G P Document Attachment Setup window. For example, if you attach a lot of images, the default attribute label could be named Image and you can enter a description of the image in the Attachment Properties window such as Map. • Mark to send the attachment in email. Unmark the option if you don’t want to sent the attachment in email. 8. Choose Close in the Attachment Properties window. 9. Choose OK. To preview a document attachment: 1. Enter or select a master record, document, transaction, or line item. 2. Choose the Attachment Management icon to open the Document Attachment Management window. 3. Select an attachment in list of file attachments. 4. Choose Preview to view an attachment. To view the status of a document attachment: 1. Enter or select a master record, document, transaction, or line item. 2. Choose the Attachment Management icon to open the Document Attachment Management window. 3. Choose the Date expansion button to open the Document Attachment Status inquiry window. Each time an action is completed for an attachment, the status, user ID, date, and time are updated in the window. 4. Choose OK. To delete a document attachment: 146 S Y S T E M U S ER ’S 1. Enter or select a master record, document, transaction, or line item. 2. Choose the Attachment Management icon to open the Document Attachment Management window. 3. Select an attachment in list of file attachments. 4. Choose the Delete Row icon. To delete attachments, you must have the option to delete attachments from a master record or transaction marked in the Document Attachment Setup window. 5. Enter the password to delete the attachment, if required. 6. Choose OK. G U ID E C H A P T E R 2 6 D O C U M E N T A T T A C HM E N T S To scan a document attachment: 1. Enter or select a master record, document, transaction, or line item. 2. Choose the Attachment Management icon to open the Document Attachment Management window. 3. Place the document in the scanner. 4. Choose Scan to open the Select Device window, where you can select a scanner to use when adding an attachment. This button is available if you are using a Windows Image Acquisition (WIA) scanner. 5. Select scan options. 6. Choose Scan. The document is saved in a Joint Photographic Experts Group (JPEG) format. Sending attachments in email If you are sending a purchase order or sales document in email, you can send the attachments assigned to the purchase order or sales document as well. To send attachments in email, mark the Send Attachments in Email option in the Document Attachment Setup window. By marking this option, the Mark Send Attachments in Email option is available in the Attachment Properties window. When you assign an attachment using the Document Attachment Management window, the attachment can be sent in email. If you don’t want the attachment to be sent in email, unmark the option in the Attachment Properties window. If the attachment is rolled down from a master record, the default email option for the attachment is from the master record. For example, if the item’s attachment email option is marked and the item is assigned to a purchase order, the email option is marked in the Attachment Properties window. You can unmark this option in the Attachment Properties window for the transaction. If an item’s attachment email option for an item is not marked and the item is assigned to a purchase order, you can’t send the attachment in email. S Y S T E M U S E R ’S G U ID E 147 PA RT 4 W O R K I N G W I T H M IC R O S O F T D Y N A M I C S G P If you have attachments that can be sent in email, open the Select Attachments to Send in Email window. You can open this window by selecting the Select Attachments to Send in Email option from the Actions menu in the Sales Transaction Entry window or the Purchase Order Entry window. In this window, you can select the attachments you want to send in email. When you send the sales transaction or purchase order in email, the attachments will be sent in email as well. Deleting attachments using the Document Attachment File Utility Use the Document Attachment File Utility window to delete attachments that are no longer linked to transactions or master records on or prior to a selected date. To delete attachments: 148 S Y S T E M U S ER ’S 1. Open the Document Attachment File Utility window. (Administration >> Utilities >> Company >> Delete Attachment FIles) 2. Enter or select a cutoff date for attachments to be removed. 3. Choose Delete. G U ID E Chapter 27: Macros Use the macro system in Microsoft Dynamics GP to enhance data processing power by automating some of your accounting tasks, such as table maintenance and reporting. This information is divided into the following sections: • • • • Macros overview Recording a macro Recording a data entry step Playing a macro Macros overview A macro is a recording of each key you pressed or mouse click you made while performing a procedure. (You could think of creating a macro as a “recording session.”) Later, the macro can be played. As it is played, each entry will be recreated just as though you were typing the keystrokes and using the mouse yourself. Although a macro can begin anywhere within Microsoft Dynamics GP, the point where a macro begins must be active before you can play it. For example, if you begin recording a macro using the General System Reports window, that window must be active on your screen for the macro to play. We recommend that you begin every macro by making a selection from the menu bar or toolbar. Recording a macro Although you can create macros for any entries you make in the Microsoft Dynamics GP system, macros typically are most effective for the following tasks: • Printing routine reports that can be compiled the same way at regular intervals. • Performing one or more tasks that require lengthy computer processing time. You can begin replaying the macro when you’re ready to go home for the evening or a weekend. The macro automatically will complete the task and, if you want, exit the Microsoft Dynamics GP system when it is finished. • Standardizing the completion of crucial accounting tasks, such as posting, printing financial statements, or closing a month or a year. The following table lists all the menu options available while recording a macro. Recording option Description Record Displays the dialog box where you specify the macro’s name and location. Stop Record Ends the recording of the macro. Suspend Recording Allows you to enter a prompt that appears when the macro is played; the macro will be paused, as well. Choose Resume Recording to continue recording. Resume Recording Continues recording the macro after recording is suspended, if you used the Suspend Recording option. Insert Pause Pauses the recording of the macro.See Recording a macro on page 149 and Recording a data entry step on page 150 for more information. S Y S T E M U S E R ’S G U ID E 149 PA RT 4 W O R K I N G W I T H M I C R O S O F T D Y N A M I C S G P After the macro is recorded, you can edit it using a text editor, such as Notepad. To delete a particular Microsoft Dynamics GP macro, you can either record a new macro using the same name, or delete the macro’s file at the operating system level. To record a macro: 1. Start from the menu bar. Doing so will make it easy to remember where you started your macro from. You’ll need to know the point where the macro began to be able to replay the macro. 2. On the Microsoft Dynamics GP menu, choose Tools >> Macro >> Record to display the Name the macro window. 3. Specify a name and location for the macro using naming conventions: • Make the filename descriptive (for example, a macro might be named YTDIncome.mac). • Use the .MAC extension to indicate that it’s a macro. • Save all your macros in a folder. Otherwise, the macro will be saved in the main folder for your system. If you are using Microsoft Windows Vista, files can’t be saved to the folder where Microsoft Dynamics GP program files are stored, typically C:\Program Files\Microsoft Dynamics\GP To program the macro so that you can enter data while playing a macro, see Recording a data entry step on page 150. 4. Perform the procedure to be recorded. When you record a macro, use keyboard commands rather than your mouse as much as possible. If you edit the macro later in NotePad, it will be easier to find the commands and steps to change. 5. Stop the macro. (Microsoft Dynamics GP menu >> Tools >> Macro >> Stop Record) Recording a data entry step If the procedure you’re recording requires that the user enter additional information or perform certain actions each time the macro is played, you can insert pauses in the macro at selected points and add a message that will be displayed when the macro pauses. When you play the macro, it will pause at these points, allowing you to take the necessary action and then continue playing the macro. For instance, you may want to insert a macro pause before a report is printed by the macro. The message could prompt the user to verify printer setup before continuing playback. After printer setup has been verified, the user would continue playing the macro (Microsoft Dynamics GP menu >> Tools >> Macro >> Continue). 150 S Y S T E M U S ER ’S G U ID E C H A P T E R 2 7 M A C R O S To record a data entry step: 1. Complete steps 1 through 4 in the Recording a macro on page 149 procedure. 2. When you reach the point where you need to enter data or perform an action, on the Microsoft Dynamics GP menu, choose Tools >> Macro >> Insert Pause. The Macro Insert Pause window appears. 3. Enter a message that will instruct the user to complete the action needed before continuing playback. The message will appear at the specified point when you play back the macro. 4. Choose OK. 5. On the Microsoft Dynamics GP menu, choose Tools >> Macro >> Resume Recording to restart the recording. 6. Repeat steps 2 through 5, as necessary, until you are finished recording the macro. 7. Stop the macro. (Microsoft Dynamics GP menu >> Tools >> Macro >> Stop Record) Playing a macro You can play Microsoft Dynamics GP macros in the following ways: • On the Microsoft Dynamics GP menu, choose Tools >> Macro >> Play. • Add the macro to the shortcut bar. For more information about the shortcut bar, see Chapter 9, “Shortcut navigation.” • Add the macro to a list of routines, and select it from the list of routines. See the System Administrator’s Guide (Help >> Contents >> select System Administration) for more information on customizing routines. To play a macro: 1. On the Microsoft Dynamics GP menu, choose Tools >> Macro >> Play. The Select a Macro to Play window is displayed. 2. Select the macro to play and choose Open. The macro will begin playing. 3. To control how the macro plays, select one of the playback options. S Y S T E M U S E R ’S G U ID E 151 PA RT 4 W O R K I N G W I T H M I C R O S O F T D Y N A M I C S G P The options are listed in the following table. 4. 152 S Y S T E M U S ER ’S Playback option Description Play Displays a dialog box that contains all the macros in the current folder that were assigned a .MAC extension. After you select a macro to play, the Macro menu will display up to four options: Stop Play, Pause, Step, and Continue. Stop Play Stops playing the macro. Pause Pauses the macro until you choose Continue or Step. Step Allows you to play the macro one line at a time. For instance, if your macro doesn’t run through successfully, this option allows you to follow the process of the macro, step by step, to determine where the problem is. The macro will not step through a dialog box one line at a time because the Step option is not available when a dialog box is displayed. Continue Continues playing the macro after play is paused, if the Pause option was used when recording the macro. If the Insert Pause option was used when recording, a dialog box appears when you play the macro, displaying a prompt. This prompt was entered in the Macro Insert Pause window. Choose OK in the dialog box, enter or verify the appropriate data, then choose Continue from the Macro menu. If a prompt appears as the macro is running, complete the requested action and choose OK. G U ID E Chapter 28: Inquiries and audit trails While working on a task, you can use links to open other windows to verify information. You also can open inquiry windows to view historical information that you may need or to trace an audit trail. Microsoft Dynamics GP provides several methods for obtaining information about your business. This information includes the following sections: • • • • • • Accessing information using an inquiry window Using the Go To menu Performing an audit trail inquiry Tracing the audit trail Audit trail codes Printing an audit trail report Accessing information using an inquiry window Use the Microsoft Dynamics GP inquiry feature to review information for all open periods or for an historical year in detailed or summary form. Because the inquiry windows provide access to information in a quick, efficient manner, you’ll always have a current view of your system or your company’s financial status. Microsoft Dynamics GP includes a number of features to help you scan this information easily. Using the browse buttons, you can move through a series of records by choosing an arrow button at the bottom of the window. You can view summary or detailed information, and sort the records that you want to view. The selection you make determines the order in which the records appear when you choose the browse buttons. To access information using an inquiry window: 1. Open an inquiry window. For this example, use the General Ledger Detail Inquiry window. (Financial >> Inquiry >> Financial >> Detail) 2. Select the item to view. In this case, select the account and year you want to view. S Y S T E M U S E R ’S G U ID E 153 PA RT 4 W O R K I N G W I T H 3. M I C R O S O F T D Y N A M I C S G P To print, choose File >> Print. A report showing the information in the inquiry window is printed to the selected destination. In this example, the information shows the transactions for the selected account. You also can choose the printer button in the Detail Inquiry window or press CTRL + P to print. 4. To view more detail, highlight a line item (if applicable) and click the field link. In this example, you can click the Account, Journal Entry, and Currency ID links. 5. To exit the inquiry windows, close the windows. Using the Go To menu The Go To menu is located in the upper right corner of selected windows. Use the Go To button to display a list of additional windows that you can access by selecting the window you need to use. To use the Go To menu: 154 S Y S T E M U S ER ’S 1. Open a window containing a Go To button. For this example, we’ve used the SmartList window. (Administration >> Reports >> SmartList) 2. From the tree structure in the left side of the window, choose the folder to search for information in. For example, you can choose the Accounts folder. 3. Select the item that you want additional information about. The Go To button will be unavailable until you select an item. G U ID E C H A P T E R 2 8 IN Q U IR IE S A N D AU D IT TR AIL S 4. Choose the Go To button, and choose a window from the available list. 5. When the window opens, you can locate the information you need about the item. Performing an audit trail inquiry An audit trail allows you to trace a transaction from any point in the Microsoft Dynamics GP system back to the batch or window where it was originally entered. For this example, you can use the Detail Inquiry window and the Payroll Check and Transaction windows for tracing the audit trail code for a payroll transaction. In addition, the links allow you to refer to the source document for a transaction. You may want to use the sample company, Fabrikam, Inc., to view examples of inquiries and audit trail codes. To use the sample company, on the Microsoft Dynamics GP menu, choose Users and Company. Then switch to LESSONUSER1 or LESSONUSER2 and select Fabrikam, Inc. as the company. For more information, refer to Tracing the audit trail on page 156, Audit trail codes on page 157, or Printing an audit trail report on page 157. To perform an audit trail inquiry: 1. Open a transaction inquiry window. For this example, use the Detail Inquiry window. (Financial >> Inquiry >> Financial >> Detail) 2. Select an ID or number to complete an inquiry on. For this example, select an account number. S Y S T E M U S E R ’S G U ID E 155 PA RT 4 W O R K I N G W I T H M I C R O S O F T D Y N A M I C S G P 3. Select a year. You can select either an open or an historical year, if available. 4. If applicable, select a line item to view. In this example, select the first item in the list. 5. To see the audit trail code, choose the Show Details button in the upper right corner of the scrolling window. The audit trail codes for the line items will be displayed. 6. To print a report containing the information shown in the window, choose File >> Print. 7. When you’ve finished reviewing the information for the journal entry, choose Clear. The Detail Inquiry window is cleared. Tracing the audit trail The audit trail is a collection of records that allows you to trace a transaction from any point in the Microsoft Dynamics GP system back to the batch or window in which it was originally entered. With the information you’ve entered about the transactions, you should be able to trace them from their originating point in Microsoft Dynamics GP to the actual source documents—such as invoices, checks, or receipts—that provided the basis for the transactions. The audit trail is integral to sound accounting practices. It allows independent auditors and your company’s accountants to verify the effectiveness and accuracy of your company’s recordkeeping practices. This information, in turn, assures you that the information that you base your business decisions on is accurate and complete. Traditionally, the audit trail has consisted of ledgers or journals that show where and when individual transactions were posted. Microsoft Dynamics GP provides this kind of audit trail with its posting journals; it also provides an online audit trail tool using links. Microsoft Dynamics GP has two ways of tracking audit trail information: Source document codes A source document code identifies the type of journal or entry that can be examined for more information about a specific transaction. Source document codes are useful particularly if you enter a significant portion of all your transactions in General Ledger; you can assign a source document code that easily identifies the type of transaction you’re entering. For example, CRJ is the source document code for Cash Receipts Journal if the transaction represents a cash receipt. Microsoft Dynamics GP provides a limited number of commonly used source document codes, and you can set up additional codes using the Source Document Setup window. Refer to the System Setup instructions (Help >> Contents >> select Setting Up The System) for more information about setting up source document codes. Refer to the General Ledger documentation for information about assigning source document codes. Audit trail codes An audit trail code is a series of alphanumeric characters that provide a precise record of each transaction, including where it’s been posted, as the transaction has made its way through the Microsoft Dynamics GP system. These codes identify the posting journal that the transaction appears on. 156 S Y S T E M U S ER ’S G U ID E C H A P T E R 2 8 IN Q U IR IE S A N D AU D IT TR AIL S Transactions posted from an accounting module through General Ledger will have two audit trail codes: one for the module and one for General Ledger. For example, a Receivables Management sales transaction may be assigned a code of RMSLS00000214 when it’s posted in Receivables Management, and GLTRX00000485 when it’s posted in General Ledger. After the transaction reaches General Ledger, the Receivables Management audit trail code will become the General Ledger batch ID. As a result, General Ledger posting journals will contain the audit trail codes for both postings—the one in Receivables Management and the one in General Ledger. To ensure the integrity of the audit trail, the audit trail codes included with Microsoft Dynamics GP can’t be changed, and you can’t create additional audit trail codes. However, you can change the number that’s assigned to the next posting journal of a particular type. Use the Audit Trail Codes Setup window to do this. Since searching through all your posting journals can be tedious, Microsoft Dynamics GP provides additional reports, such as cross-reference reports, that help you make the connections. For more information about cross-reference reports, refer to the General Ledger documentation. To print a cross-reference report, see Printing an audit trail report on page 157. Audit trail codes Microsoft Dynamics GP automatically assigns audit trail codes to transactions as they’re posted. Audit trail codes allow you to trace the posting sequence of a given transaction back to the point where it was originally entered in Microsoft Dynamics GP. For example, if a transaction originated in the Clearing Entry window, the system would assign the transaction a five-character journal identification code GLCLR, followed by an eight-digit sequence number, such as 00000002. Audit trail codes provide a precise record of each transaction and where the information has been posted within the system. Audit trail codes also indicate where you should look if you need detailed information about a specific transaction. In General Ledger, for example, audit trail codes are printed on posting journals, the Cross Reference Report by Journal Entry, the Cross Reference Report by Audit Trail Code, the Transaction History Report, and the Year End Closing Report. Printing an audit trail report You can print reports to show the transactions that you view on your screen. These reports can be sorted by audit trail code, journal entry number, or source document number. When you create the report, you can set up restrictions so that you obtain only the information you need. S Y S T E M U S E R ’S G U ID E 157 PA RT 4 W O R K I N G W I T H M I C R O S O F T D Y N A M I C S G P To print an audit trail report: 158 S Y S T E M U S ER ’S 1. Open the Cross-Reference Report window. (Financial >> Reports >> Financial >> Cross-Reference) 2. Select the type of report to print. 3. Choose New, or highlight a report option and choose Modify to set up the report parameters. The Cross-Reference Report Options window opens. 4. Name the report option and select the parameters for the report. 5. Choose Destination to select the printer destination. 6. Save the report options and close the window to return to the Cross-Reference Report window. 7. Highlight the report option and choose Insert. 8. Choose Print. G U ID E Chapter 29: View workflow documents and history The following information explains how to view documents that have been submitted to the Workflow system, and their workflow history. • • Viewing workflow documents Viewing workflow history Viewing workflow documents You can view documents that have been submitted to the Workflow system in several areas of Microsoft Dynamics GP. For example, you can view a submitted purchase order in the Purchase Order Entry window or in purchase order lists. Review the following table for the lists that show workflow information. Navigation pane buttons Lists Purchasing Purchasing Requisition Transactions Purchasing Requisitions Pending Approval (filter) Purchase Order Transactions Purchase Orders Pending Approval (filter) HR & Payroll Timecards Pending Approval Project PTE Timesheets Pending Approval (filter) Viewing workflow history You can view the workflow history using the Workflow History window. This window allows you to view completed and pending actions made to the workflow step. The message bar displays the status of the workflow displayed in the window. The tree view provides a graphical display of the workflow and its completed or pending steps. When you highlight a node in the tree view, the appropriate details associated with the step display in the scrolling window. SYSTEM USER’S GUIDE 159 PA RT 4 W O R K I N G W I T H M IC R O S O F T D Y N A M I C S G P To view workfow history: 160 S Y S T E M U S ER ’S 1. Choose View History from a window that has a document in Workflow. 2. When you highlight a node in the tree view, the appropriate details associated with the step display in the scrolling window. G U ID E Chapter 30: Posting in Microsoft Dynamics GP Posting the transactions that you’ve entered makes them part of your company’s permanent records. Until they’re posted, transactions can be changed or deleted. After they’ve been posted, they can’t be changed in any way, although you can enter correcting transactions to correct errors, and you can void some posted transactions that aren’t valid anymore. Voiding transactions typically is allowed for checks and similar preprinted forms. You’ll notice the effects of posting on most reports, which will display updated amounts each time transactions related to the reports are posted. For information about setting up posting for your company, see the System Setup instructions (Help >> Contents >> select Setting Up The System). Sometimes posting might be interrupted because of a power fluctuation or some other posting problem, or if any transactions in a batch contain errors. Your Microsoft Dynamics GP system will attempt to recover an interrupted batch the next time you log in. If necessary, you can use the Batch Recovery window to continue posting the interrupted batch. You also can recover individual transactions that have been interrupted. • • • • • • • • • Transaction-level and batch-level posting Posting methods for batches Posting an individual batch Posting batches within a series Posting batches using master posting Batch posting recovery overview Continuing an interrupted batch Continuing a batch posted with errors Interrupted transactions Transaction-level and batch-level posting Microsoft Dynamics GP has two levels of posting—transaction-level posting and batch-level posting. Transaction-level posting If you use transaction-level posting (sometimes called “real-time” posting), you must post the transaction immediately. You can’t save a transaction without posting it. Transaction-level posting is useful for sales and other transactions that should be displayed on reports and in inquiry windows as soon as they’re entered. The posting date for transactions that you enter in General Ledger batches, and any other transactions that you post using transaction-level posting, will be transaction date. For more information, see Posting an individual batch on page 162. Batch-level posting This type of posting provides several options that allow you to post batches individually or in groups. If you post transactions as part of a batch, you can enter both a transaction date and a batch date when you enter transactions. The default date for each date is the user date—the date displayed on the toolbar. For more information about posting dates, see the System Setup instructions (Help >> Contents >> select Setting Up The System). S Y S T E M U S E R ’S G U ID E 161 PA RT 4 W O R K I N G W I T H M I C R O S O F T D Y N A M I C S G P For more information, refer to Posting methods for batches on page 162. Posting methods for batches The following three methods are available for posting batches. The only difference between the three types is the number of batches you post at one time. Batch-level posting Allows you to post one batch at a time from a batch entry window. For more information, see Posting an individual batch on page 162. Series posting Allows you to post any or all of the available batches for the selected Microsoft Dynamics GP series, such as the Inventory series. For more information, see Posting batches within a series on page 163. Master posting Allows you to post any or all available batches throughout the Microsoft Dynamics GP system. For more information, see Posting batches using master posting on page 164. Posting an individual batch You can use batch-level posting to post one batch at a time from a batch entry window. Batch posting is useful for a number of situations. • Individuals can post groups of transactions that they’ve entered. • Posting is restricted to accounting managers or other supervisors. • Posting is managed so that transactions with higher priority can be posted before less urgent transactions are posted. To post an individual batch: 162 S Y S T E M U S ER ’S 1. Open a batch entry window. For this example, use the Inventory Batch Entry window. (Inventory >> Transactions >> Batches) 2. Enter or select a batch ID to be posted. 3. Choose Transactions to verify the transactions included in the batch. 4. Make changes to the transactions, as necessary. Choose Save. G U ID E C H AP T E R 3 0 PO S TI N G I N M I C R O S O F T D Y N A M I C S G P 5. Close the window to return to the batch entry window. 6. Verify your selections in the batch entry window for accuracy. For detailed information about a batch, highlight the batch, then click the Batch ID link to open the Batch Entry window, where you can verify batch information, such as batch requirements and controls. You also can choose File >> Print to print edit lists. 7. Post the batch. Posting batches within a series You can use series-level posting to post any or all of the available batches for the selected Microsoft Dynamics GP series, such as the Inventory series. Only the person who marks a batch available for posting can post that batch. Series posting might be used in a setting where posting is centralized, but where some types of transactions need to be posted more frequently than others. We recommend that you back up company data before posting. If a power fluctuation or another problem occurs, you can restore your data and begin the posting process again. For more information about making backups, refer to the System Administrator’s Guide (Help >> Contents >> select System Administration). To post batches within a series: 1. Open a series posting window. For this example, use the Purchasing Series Posting window. (Purchasing >> Transactions >> Series Post) 2. Select the batches for posting by marking or unmarking the box to the left of each batch listed in the window. Only the person who marked a batch for posting can post the batch. However, you can unmark and mark the batch again to include it when posting a series. 3. Verify your selections for accuracy. For detailed information about a batch, highlight the batch, then click the Batch ID link to open the Batch Entry window, where you can verify batch information, such as batch requirements and controls. You also can choose File >> Print to print edit lists. 4. Choose Post to post the marked batches. S Y S T E M U S E R ’S G U ID E 163 PA RT 4 W O R K I N G W I T H M I C R O S O F T D Y N A M I C S G P Posting batches using master posting You can use master posting to post any or all available batches throughout your Microsoft Dynamics GP system. When you use the master posting process, all batches marked for posting will be posted regardless of who marked them. Master posting is an excellent way to update all the records in the Microsoft Dynamics GP system at the same time, and it also is ideal for organizations where posting is managed by a single person. If you process a relatively small number of transactions or follow a schedule for posting, this option might work, as well. You can require that a password be entered before batches can be posted. The options to approve batches for posting and to require passwords before posting will be available only if you’ve marked the Require Batch Approval option and entered a batch approval password in the Posting Setup window. We recommend that you back up company data before posting. If a power fluctuation or another problem occurs, you can restore your data and begin the posting process again. For more information about making backups, refer to the System Administrator’s Guide (Help >> Contents >> select System Administration). To post batches using master posting: 164 S Y S T E M U S ER ’S 1. Open the Master Posting window. (Administration >> Routines >> Master Posting) 2. Select the series for posting, or select All. 3. In the Batch ID column, mark or unmark the batches for posting. 4. Verify your selections for accuracy. For detailed information about a batch, highlight the batch, then click the Batch ID link to open the Batch Entry window, where you can verify batch information, such as batch requirements and controls. You also can choose File >> Print or the printer icon button to print edit lists. 5. Choose Post to post the selected batches. G U ID E C H AP T E R 3 0 PO S TI N G I N M I C R O S O F T D Y N A M I C S G P Batch posting recovery overview When you log in to Microsoft Dynamics GP after a power fluctuation or some other posting problem occurs, or if transactions in a batch contain errors, a message will be displayed if any of the batches have been recovered. In addition, the recovery status is displayed in the batch status column in a Batch ID lookup window, a Series Posting window, or the Master Posting window. Only the user who posted the batch is notified of the batch posting failure. However, any user who has access to the Batch Recovery window (Administration >> Routines >> Batch Recovery) can continue to process failed batches. Use the transaction entry windows to continue processing interrupted transactions. The following table defines some of the recovery statuses you might encounter and the actions you must take to continue processing the batch. Recovery status Definition Actions you must take Posting Interrupted Interrupted during posting of the batch Mark the batch and choose Continue. The batch is posted. Journal Printing Interrupted Interrupted during the journal printing phase Mark the batch and choose Continue. The batch is posted. Table Updates Interrupted Interrupted during the posting cleanup phase Mark the batch and choose Continue. The batch is posted. Computer Check Posting Error A posting error was found in a computer check batch Mark the batch; the status changes to Edit Required. Note the batch to edit and choose Continue. The batch status changes to Available, and you can edit and repost the batch following normal procedures. Recurring Batch Error - Edit Required Interrupted while processing a recurring batch Mark the batch; the status changes to Edit Required. Note the batch to edit and choose Continue. The batch status changes to Available, and you can edit and repost the batch following normal procedures. Transaction Error - Edit Required Interrupted during transaction posting Mark the batch; the status changes to Edit Required. Note the batch to edit and choose Continue. The batch status changes to Available, and you can edit and repost the batch following normal procedures. Check Processing Interrupted Interrupted during the computer check process Mark the batch and choose Continue. The batch is available in the Print Payables Checks window. Check Voiding Interrupted Interrupted during void check processing Mark the batch and choose Continue. The batch is available in the Post Payables Checks window. Check Reprinting Interrupted Interrupted while reprinting checks Mark the batch and choose Continue. The batch is available in the Post Payables Checks window. Check Printing Interrupted Interrupted during check printing Mark the batch and choose Continue. The batch is available in the Post Payables Checks window. Remittance Processing Interrupted Interrupted during remittance processing Mark the batch and choose Continue. The batch is available in the Process Payables Checks window. Check Alignment Interrupted Interrupted during the check alignment process Mark the batch and choose Continue. The batch is available in the Print Payables Checks window. S Y S T E M U S E R ’S G U ID E 165 PA RT 4 W O R K I N G W I T H M I C R O S O F T D Y N A M I C S G P Recovery status Definition Actions you must take Check Reprint Alignment Interrupted Interrupted during check reprint alignment process Mark the batch and choose Continue. The batch is available in the Print Payables Checks window. Continuing an interrupted batch Use the Batch Recovery window to continue the posting process for interrupted batches. If the batch status column in a Batch ID lookup window, a Series Posting window, or the Master Posting window displays a status of Posting Interrupted, Journal Printing Interrupted, or Table Updates Interrupted, you can use the Batch Recovery window and continue the posting process from the point of interruption. To continue an interrupted batch: 1. Open the Batch Recovery window. (Administration >> Routines >> Batch Recovery) 2. Mark the batches to continue. Any batch that didn’t complete the normal posting process is displayed in this window. For batches displaying a status of Posting Interrupted, Journal Printing Interrupted, or Table Updates Interrupted, marking the batch changes the batch status to Marked. 3. Choose Continue to restart the posting process at whatever point it failed in the previous posting attempt. If no posting errors are found and no further system failures occur, the marked batches are posted. A posting journal will printed when the batch recovery process is complete, if you marked the option to print audit trail reports in the Posting Setup window. If the batch is for printing checks, refer to Batch posting recovery overview on page 165 for more information about continuing the printing process. Continuing a batch posted with errors Use the Batch Recovery window to mark the batches containing errors for edit. If the batch status column in a Batch ID lookup window, a Series Posting window, or the Master Posting window displays a status of Recurring Batch Error - Edit 166 S Y S T E M U S ER ’S G U ID E C H AP T E R 3 0 PO S TI N G I N M I C R O S O F T D Y N A M I C S G P Required or Transaction Error - Edit Required, you can mark the batches containing errors and make them available for edit. To continue a batch posted with errors: 1. Open the Batch Recovery window. (Administration >> Routines >> Batch Recovery) 2. Mark the batches to make available for edit. Any batch that didn’t complete the normal posting process has the status of Recurring Batch Error - Edit Required or Transaction Error - Edit Required. Marking the batch changes the status to Edit Required. 3. Choose Continue to change the status of batches posted with errors to Available. 4. Close the Batch Recovery window. You can select, edit, and repost these batches following normal posting procedures. A posting journal is printed when the batch posting recovery process is complete, if you marked to print audit trail reports in the Posting Setup window. When you edit batches that originally had a batch status of Recurring Batch Error Edit Required in the Batch Recovery window, you can edit any transaction in the batch, even those transactions marked Posted in the transaction entry windows. Only the transactions marked Unposted within the batch are posted as a part of the batch posting process. Interrupted transactions Use the transaction entry windows to continue processing interrupted transactions. Statuses aren’t assigned to interrupted transactions. When you log in to the system, a message will be displayed if a transaction-level process was interrupted. The following situations can result from interrupted transaction processing. Posting interrupted Open the transaction entry window that you were posting from when the transaction was interrupted. The transaction is available for posting. Post it or continue entering additional transactions. Printing interrupted Open the transaction entry window that you were printing from when the transaction was interrupted. The posting journal is printed when you close the window. Table updates interrupted Open the transaction entry window that you were using with the transaction was interrupted. The system finishes updating the tables that weren’t updated completely. No further action is needed. S Y S T E M U S E R ’S G U ID E 167 168 S Y S T E M U S E R ’ S G U I D E PART 5: REPORTING IN MICROSOFT DYNAMICS GP Part 5: Reporting in Microsoft Dynamics GP This part of the documentation describes using and printing reports and using SmartList. It also includes information about systemwide and company reports, Word templates, samples of reports that you can view on CustomerSource, and reporting tools that you can use with Microsoft Dynamics GP. The following topics are discussed: 170 S Y S T E M U S E R ’ S • Chapter 31, “Reporting in Microsoft Dynamics GP,” provides overview information about reporting in Microsoft Dynamics GP. • Chapter 32, “Report Writer reports,” includes information about printing standard reports in Microsoft Dynamics GP, specifying and printing report options, and creating report groups. • Chapter 33, “SmartList,” contains information about SmartList, which you can use to view and print the data stored in your system quickly and easily. • Chapter 34, “SmartList Designer,” contains information about the SmartList Designer, which you can use to create SmartLists. • Chapter 35, “Word template maintenance,” includes information about maintaining Word templates such as assigning a Word template to a company and modifying a Word templates. • Chapter 36, “SQL Server Reporting Services reports,” provides overview information about SQL Reporting Services. • Chapter 37, “Optional ways to create or modify reports,” describes reporting tools within Microsoft Dynamics GP that you can use to modify reports, such as Advanced Financial Analysis and Report Writer, and other reporting tools that you can use with Microsoft Dynamics GP, such as Management Reporter for Microsoft Dynamics ERP. G U I D E Chapter 31: Reporting in Microsoft Dynamics GP Reports provide a way for you to retrieve and present the data stored in Microsoft Dynamics GP. The reporting tools that are included provide many ways to retrieve and present information. Additional reporting tools are available to extend the possibilities even further. This information is divided into the following sections: • • • Types of reports Report lists My Reports list Types of reports To better understand the reporting choices that are available to you, reports can be divided into several categories. Standard Reports Standard reports include payables or receivables aging reports; lists of customers, vendors, employees, items, and accounts; and reports that are generated during processes such as posting or printing checks. The default tool for creating or modifying reports is Report Writer. These types of reports are available from report lists or the Print button in Microsoft Dynamics GP windows. Standard reports can be printed to a screen, file or a printer. Standard reports that are printed from the report list require you to define a ”report option“, a set of ranges and sorting choices for the report. Reports that are printed as part of accounting processes, such as transaction edit lists, don’t require an option before they can be printed. Edit lists give you the opportunity to review data and fix any mistakes before completing the next step in a process. Ad hoc reports Ad hoc reports include fewer printing options than standard reports, but it’s often easier and faster to display information using them. The information displayed in Inquiry windows and in SmartList views are examples of ad hoc reports. The information in Inquiry windows is intended for viewing on the screen. SmartList is a reporting tool that can help you quickly find information. SmartList favorites are designed to be viewed on-screen, but they can be easily exported to Microsoft Word or Excel where you can format the information or perform additional calculations. Forms You can print information on preprinted business forms, such as checks, quotes, orders, invoices, mailing labels and billing statements. Like other types of Report Writer reports you can modify as needed to accommodate specific layouts. Financial statements Financial statements are special reports created using Advanced Financial Analysis or Management Reporter. Report writers for financial statements include the ability to display information from budgets along with actual balances for the reporting period. Word templates Predefined Word templates for document types such as sales quotes and purchase orders are provided for you with Microsoft Dynamics GP. The templates are based on standard reports in Microsoft Dynamics GP. You can print the predefined Word templates for your customers and vendors in each of the companies you have access to. You also can create your own template or create a template from an existing template. S Y S T E M U S E R ’S G U ID E 171 5 R E P O R T I N G I N M I C R O S O F T D Y N A M I C S G P Report lists Report lists contain a list of reports that are available for you to use. Report lists have the same general functionality as other Microsoft Dynamics GP lists and are displayed in the content pane of the Microsoft Dynamics GP application window, see Chapter 4, “Lists,” for more information. You can access a report list from the navigation pane or from an area page in the Microsoft Dynamics GP application window. Each series available in the navigation pane has the following report lists. Report list Reports that appear in the list Microsoft Dynamics GP Reports Report Writer reports for the series. See Chapter 32, “Report Writer reports,” for more information. Excel Reports Excel reports and Office Data Connections for the series. This report list appears if you specified the location of your Excel reports using the Reporting Tools Setup window. See your System Setup Guide (Help >> Contents >> select Setting up the System) for more information. Reporting Services Reports SQL Server Reporting Services reports for the series. See Chapter 36, “SQL Server Reporting Services reports,” for more information. This report list appears if you specified the location of your Reporting Services reports using the Reporting Tools Setup window. See your System Setup Guide (Help >> Contents >> select Setting up the System) for more information. Reporting Services metrics appear in the SQL Reporting Services Report list. SmartList Favorites All SmartList favorites for the series. See Chapter 33, “SmartList,” for more information. Other Reports Reports not included in the other report lists, such as Microsoft Word documents for the series. Report List All reports for the series and the reports that you’ve added to your My Reports list. See My Reports list on page 173, for more information. If you open an Excel report that is stored in SharePoint from the Excel Reports list, you can choose to view that report in a web browser instead of opening up a separate instance of Excel on your computer. This allows you to quickly view the data when you do not have Excel installed on your local machine or you don’t need to work directly with an Excel worksheet. If you want to modify the data in the report, you must open it in Excel. Refer to the Report Deployment chapter in your System Setup Guide (Help >> Contents >> select System Setup) for more information on the integration of Microsoft Dynamics GP and SharePoint. 172 S Y S T E M U S ER ’S G U ID E C H A P T E R 3 1 R E PO R TI N G I N M I C R O S O F T D Y N A M I C S G P My Reports list Add reports that you frequently use to the My Reports list to easily access them when you need them. You can add reports created from report options, SmartList favorites, SQL Server Reporting Services reports, and customized reports to the My Reports list. You can access your ten most used reports from the My Reports drop-down list on the Microsoft Dynamics GP toolbar or from the My Reports area on your home page. For more information, see Setting up My Reports on your home page on page 41. In each report options window, you can choose the My Reports button to add the report option to your My Reports list. You also can add SmartList favorites, report options, SQL Server Reporting Services reports, and customized reports to the list. See Chapter 4, “Lists” for more information about using lists. S Y S T E M U S E R ’S G U ID E 173 174 S Y S T E M U S E R ’ S G U I D E Chapter 32: Report Writer reports You can print hundreds of standard reports from within Microsoft Dynamics GP. You also can create report options, which allow you to specify what information to include on reports. You can define report groups. For instance, if you print the same set of reports each month, you can define those reports as a group, and then print the group each month. You can choose printing destinations for reports, including a printer, a screen, a file, or any combination of these destinations. You can send reports by e-mail to others within your organization. If the report has a Microsoft Word template associated with it, you can use Word to modify your report layout. There are several reporting tools, such as Report Writer, that you can use to create customized reports. You can use Advanced Financial Analysis to create and modify financial statements, and you also can create customized financial statements using Management Reporter for Microsoft Dynamics ERP. For more information about reporting tools that you can use with Microsoft Dynamics GP, refer to Chapter 37, “Optional ways to create or modify reports.” This information is divided into the following sections: • • • • • • • Standard Report Writer reports Report options Creating report groups Creating and printing combined report groups Report types, destinations, and formats Mailing reports Reporting multicurrency information Standard Report Writer reports Microsoft Dynamics GP includes hundreds of reports that you can print from within windows as you enter and post transactions, create inquiries, and enter or access information. For example, you can easily print reports that contain vendor, customer, employee, and item records. To print most standard reports, choose File >> Print from within the window that you’re using. The documentation for each module contains summary information about standard reports that you can print from within windows as you complete various tasks. Refer to the documentation for that Microsoft Dynamics GP module. Printing in Microsoft Dynamics GP is a background process—after you start printing a report, you can continue with other activities without waiting for the report to finish printing. For example, you can print an edit list, and then begin to enter transactions in a new batch while the edit list is being printed. Report options To print reports that contain only the information that you want to view, you can create report options. A report option is a set of printing parameters for a particular report that you have saved. To reprint the report using those parameters, you can select the option, rather than reentering each parameter. You can use the same S Y S T E M U S E R ’S G U ID E 175 PA RT 5 R E P O R T I N G I N M I C R O S O F T D Y N A M I C S G P report option for multiple reports, however you cannot use the same report option twice for the same report. You can create an unlimited number of report options. You also can set up options for sending a report in an email message so you can send updated reports to the same recipients. Each report can have several different options. You can select sorting, restriction, printing, and email information to specify the scope of information that will appear on a report when you print it. For many reports, you also can select to include either detailed or summary information. Each Microsoft Dynamics GP module includes windows that you can use to create report options, and the documentation for each module includes information about the options that you can set up. For example, to create report options for system or company reports, refer to Specifying system and company report options on page 124 Creating report groups You can use report groups to print a group of report options from a specific series in a single step. For example, you can create a report group containing all the financial statements and the Trial Balance, and print the group before you close a month, quarter, or fiscal year. Before completing this procedure, you must specify report options for the reports in the group. If you modify a report option that has been added to a group, the changes to that report option automatically will be included in the option that is in the group. For more information, refer to the documentation for the Microsoft Dynamics GP module that you’ve created report options for. Only reports created using Microsoft Dynamics GP report options can be grouped. Customized reports created using Report Writer can’t be added to groups. To create a report group: 176 S Y S T E M U S ER ’S 1. Open a report group window. (Reports >> Select a series >> Groups) 2. Select a report category and report. G U ID E C H A P T E R 3 2 R E PO R T WR IT E R R E P O R T S 3. To include a report option in a group, highlight the option and choose Insert. You can add up to 32 report options to a single group. 4. Choose Save to save the group. 5. Choose Print. Creating and printing combined report groups You can use the Combined Report Group window to create combined report groups. Combined report groups are collections of report groups from one or more series within your system. For example, you can create a Customer report group, composed of one or more of the report options available in the Sales Report Groups window, and a Vendors report group, composed of one or more report options available in the Purchasing Report Groups window. You can print all report options in both report groups at the same time by creating a combined group that includes both report groups. For more information, refer to Creating report groups on page 176. To create and print combined report groups: 1. Open the Combined Report Group window. (Administration >> Reports >> Combined Group) 2. Select a series. 3. Select the report groups to add to the combined group and choose Insert. 4. Repeat steps 2 and 3 for each series to include all the report groups that you want to add. 5. Name the combined group, and then choose Save. 6. Select the name of the combined group to print and choose Print. Report types, destinations, and formats When you define a report option or print a report, you can specify how the report will be generated. In the Report Destination window’s Report Type list, you can select Standard to use the Report Writer engine to generate the report. If the report has a Microsoft Word template associated with it, you can select Template to use Microsoft Word as the layout engine. S Y S T E M U S E R ’S G U ID E 177 PA RT 5 R E P O R T I N G I N M I C R O S O F T D Y N A M I C S G P You can print reports to a printer, the screen, a file, or any combination of these destinations. 178 S Y S T E M U S ER ’S • If you print to the printer and you are displaying the Report Destination window, you can select which printer to send a report to from the Print dialog box at the time you are printing the report. • If you print to the printer and you are not displaying the Report Destination window, the report is printed to the default printer that’s been set up for your operating system, unless the report has been assigned to a named printer. Refer to the “Printers” chapter in the System Administrator’s Guide (Help >> Contents >> select System Administration) for more information. • If you print to the screen, the report appears on the screen and you then can choose to print to the printer. In addition, if you’re using an e-mail system that’s compliant with MAPI (Microsoft’s Messaging Application Program Interface) or Exchange, you can send any report that you print to the screen in an e-mail message. • If you print to a file, you can select one of the file formats shown in the following table. File format Description Tab-delimited The tab-separated ASCII character format used by spreadsheet programs, such as Microsoft Excel. Comma-delimited The standard comma-separated ASCII character format used by database programs. Text Text with no formatting. Use this option only if the application you’ll use to read the report can’t read any other format. HTML A format that can be views in a web browser. XML Data A text file that contains an XML representation of the report layout and all the report data. Choose this format if you want to process the report using an external application. Adobe PDF This format is available if you have the PDFWriter printer driver installed (included with Acrobat 5 and earlier), or Acrobat Distiller from Acrobat 6 or later. PDF (Portable Document Format) files can be read using Adobe Reader software available from Adobe. Word Document The Microsoft Office Open XML (.docx) file format used by Word 2007 or later. You can select this format if you select Template as the report type. • You can select a printing destination in different ways, depending on which printing method you use. • If you print a report by choosing File >> Print or the Print button while a window is open, the Report Destination window appears, where you can select a destination. (You can select a preferred default destination—Printer or Screen—in the User Preferences window.) • You can select printing options and destinations for posting journals and other reports in the Posting Setup window. You can select to be asked each time where a specific report or journal should be printed to, or you can select specific printing destinations to be used each time, such as to the screen, to a file, or to a printer. G U ID E C H A P T E R • 3 2 R E PO R T WR IT E R R E P O R T S For analysis, history, and setup reports and posting journal reprints, you select the destination when you create the report options needed to print these reports. Mailing reports Microsoft Dynamics GP allows you to mail reports via Microsoft’s Messaging Application Programming Interface (MAPI) or Exchange, if you have one of the following applications: Operating systems To review operating systems that use MAPI, see http:// go.microsoft.com/fwlink/?LinkId=161197. A MAPI or Exchange-compliant mail system such as Microsoft Outlook If you have Outlook or another compliant mail application on your computer, you can mail reports from the Screen Output window in Microsoft Dynamics GP or Report Writer. There are two methods available for sending reports in an email: • Mail a report from the Screen Output window, if you print to the screen. • Add email options such as the email recipients and settings for embedding or attaching the report to the report option so that the report can be sent in an email message instead of printed. All reports sent using report options are sent in HTML format. Before you can set up email options, you must first create report options. To mail a report from the Screen Output window: If you have Acrobat Distiller or PDFWriter installed, you can mail the report in PDF format. These items can be purchased from Adobe Systems. PDF (Portable Document Format) files can be read using the Adobe Reader software, which is available from www.adobe.com. 1. When the Report Destination window appears, select the Screen option. 2. When the report appears in the Screen Output window, choose one of the following methods: • To send the report file as an Adobe PDF file, choose the Send To >> Mail Recipient (PDF) option. The report will be converted to a PDF file. The recipient must have Adobe Reader installed to view the report. • To send the report file as a text file, choose Send To >> Mail Recipient. The report will be sent as a text (.TXT) attachment to the mail destination you select in the dialog box. The report’s technical name appears in the subject line of the mail application. The recipient can open it using Notepad, WordPad, or another text editor after the attachment file has been detached from the e-mail message and saved to the hard drive. Technical names are assigned to reports from within Report Writer. For more information, refer to your Report Writer documentation. S Y S T E M U S E R ’S G U ID E 179 PA RT 5 R E P O R T I N G I N M I C R O S O F T D Y N A M I C S G P Text reports that are wider than the screen will be displayed only partially, but will be printed in their entirety, if the report is 255 columns wide or less, and the appropriate text report options were marked in the Report Definition window. A dialog box appears so you can enter the e-mail address. 3. Enter the e-mail address and choose OK. Adding email options to report options 1. Open the report options window for the report to send using email. 2. Choose Email Options. The Email Options window opens. 3. Mark the DOCX or HTML as the file format to send the documents in as attachments. Before you can send documents as DOCX attachments, the Word template for the document must be enabled in the Template Configuration Manager window. 4. Enter or select the email recipients in the To, Cc or Bcc fields. The email contacts window from your default email system opens if you choose any address button. Use a comma or semicolon to separate the addresses when you send reports to multiple recipients. 5. Choose the method of including the report in your email. Embed Reports in Message Body Use this option to insert the actual report in the message body. If you mark to embed reports in the message body, the reports will be sent in HTML format. Send Reports as Attachments Use this option to include the report as an attachment which the recipient will be required to open to view the report. 6. Choose Message. The Report Message Setup window opens. 7. Enter a subject for the message. If you leave the subject blank, the report name will be used for the email subject line in the recipient’s inbox. 8. Enter the text of a message. This text will appear in the message body. If you chose to embed the report in the email message, the text you enter precedes the report. 9. Choose Save. The Report Message Setup window will close and the Email Options window appears. 10. Choose OK. Once you’ve completed these steps, the Email button will be enabled in the report window, report options window and list views when you choose the report option. To send a report option in an email Before you can send a report option in an email, you must first create email options for the report option. 180 S Y S T E M U S ER ’S G U ID E C H A P T E R 3 2 R E PO R T WR IT E R R E P O R T S 1. Open the report window for the report to send. 2. Select the report from the Reports list. 3. Choose the report option and choose Insert. The report option appears in the Email or Print list. 4. Choose Email. The report will be sent according to the email options set up for that report option. Only one report can be sent at one time. You can also send a report option using the report options window. 1. Open the report options window for the report option to send 2. Choose Email. The report will be sent according to the email options you set up for the report option. To send a report in an email using the Actions pane Only one report option can be sent in an email at one time. If you haven’t set up email options for the report, the Send in Email button will not be available. 1. In the navigation pane, choose the module for the report, then choose the Reports for that module. For example, choose Sales. then Sales Reports. 2. Mark the report to send in email. 3. In the Actions group, choose Send in Email. A Progress window will appear while the email message is generated and sent. Reporting multicurrency information To print multicurrency versions of your reports and posting journals, you must mark the Include Multicurrency Info option in the Posting Setup window. If that option is marked, the option to print multicurrency information is available in some report option windows. You also can include multicurrency information on some reports by marking the option to print multicurrency information in the appropriate report option window. For information about reports that can be printed to include multicurrency information, refer to the reports summary information in the “Reports” chapter for the Microsoft Dynamics GP module that you’re using. S Y S T E M U S E R ’S G U ID E 181 182 S Y S T E M U S E R ’ S G U I D E Chapter 33: SmartList Use SmartList to view, export, and print the data stored in your system quickly and easily. You can change the way the information is displayed to best suit your needs, and then save your inquiry to use again later. To create a new SmartList or to create a new SmartList based on an existing Smartlist, use the SmartList Designer. For more information, see Chapter 34, “SmartList Designer.” Information about using SmartList is organized in the following sections: • • • • • • • • • • • • Overview of SmartList Searching Microsoft Dynamics GP records Defining search criteria SmartList favorites Creating SmartList favorites Deleting SmartList favorites Printing or exporting search results Changing the columns displayed in a view Organizing information in the SmartList window Creating export solutions Exporting search results to Excel or Word Setting up SmartList options Overview of SmartList You can access SmartList by choosing Administration >> Reports >> SmartList. You can use SmartList to create customized inquiries to provide easier, faster access to information stored in the Microsoft Dynamics GP system, including information about accounts, customers, employees, vendors, transactions, and items. You can print or export the search results, or display them on the screen. SmartList uses sets of predefined search criteria, called favorites. The favorites are listed on the left side of the SmartList window. Some of the criteria within each SmartList favorite are used to create a default search, or view, for each favorite. You can modify the view to create a variety of customized views. You can access a list of SmartList Favorites that you can view, print, or modify when you select SmartList Favorites in the navigation pane. In addition to the favorites that are included with Microsoft Dynamics GP, a number of products that integrate with Microsoft Dynamics GP also include SmartList favorites that allow you to search data from those applications. You can add or remove criteria—which are represented in the SmartList window as columns—from any SmartList view. There are many columns available for each view. To make the views easier to read and understand, use as few columns as possible, while still providing the information you’re looking for. You can add additional columns to a view, if necessary. The only limitation is that columns you add must be included in the favorite. Columns can be part of the favorite, yet not be visible in the default view. To learn more about adding or removing columns from your searches, see Changing the columns displayed in a view on page 191. When you add or remove columns from a SmartList view, you’re modifying only the view, not the SmartList favorite itself. SmartList favorites can’t be modified. You can save modified views to make it easier to generate the same inquiry in the future. S Y S T E M U S E R ’S G U ID E 183 PA RT 5 R E P O R T I N G I N M I C R O S O F T D Y N A M I C S G P For example, the following illustration shows the default Customer view. The information includes customer names, customer numbers, and address information. However, there’s more information available in the SmartList favorite. In the following illustration, only the customer name and number have been retained from the default view. Additional columns that display each customer’s credit limit, high balance, and average days to pay have been added and the columns have been rearranged. SmartList search results can be sent to Microsoft Excel or Microsoft Word. For example, you can search for information about your customers, export the results to Excel, and then use Excel and Word to create promotions targeted to specific groups of customers based on how much business they do with your company, or how conscientious they are about paying their bills on time. By combining the capabilities of SmartList and Excel to organize and sort data with Word’s mail merge capabilities, you can create mass mailings that tailor your message to individual customers. Refer to Microsoft Word and Microsoft Excel documentation for more information. SmartList search results also can be sent to the Letter Writing Assistant to help you prepare customer, vendor, applicant, and employee letters. For example, you can search for customers who have a Total Sales YTD amount greater than a specified amount. Then you can export the search results to the Letter Writing Assistant to prepare letters for those customers and thank them for their business. For more information about the Letter Writing Assistant see Overview of the Letter Writing Assistant on page 105. Only customers with bill-to addresses will be included when you send search results to the Letter Writing Assistant. Searching Microsoft Dynamics GP records Use the SmartList window to search account, transaction, customer, employee, item, and vendor records in Microsoft Dynamics GP. You can view only the records you have access to. For information about making specific SmartList favorites accessible to users, review the security information in the System Setup instructions (Help >> Contents >> select Setting Up The System). 184 S Y S T E M U S ER ’S G U ID E C H A P T E R 3 3 S M AR TL IST To search Microsoft Dynamics GP records: 1. Open the SmartList window. (Administration >> Reports >> SmartList) 2. From the list of favorites in the left pane of the SmartList window, select the category of information to search. 3. Choose Search. The Search window opens. 4. In the Search window, define search criteria. See Defining search criteria on page 186 for more information. To see different ways that you can set up search definitions, see Creating SmartList favorites on page 188. S Y S T E M U S E R ’S G U ID E 185 PA RT 5 R E P O R T I N G I N 5. M I C R O S O F T D Y N A M I C S G P Choose OK. Your search will appear in the SmartList window. SmartList will display only the records it found up to the maximum number of records you specified in the Search window. If you stop a search while it’s processing, SmartList will display only the records it found before you chose to stop it. Stop button Information displayed at the bottom of the SmartList window includes the number of records returned and a processing message. You can click on the search description at the bottom of the window to open the Search window that contains the criteria that produced the current results. Defining search criteria Use the Search window to revise the default view for a favorite. Search criteria doesn’t have to be included in the view displayed in the SmartList window. For example, you could search for sales items by unit price without displaying the Unit Price field in the results. The Search window includes the following options that can be used to refine your search results. Field Comparison Mark the Field Comparison check box to generate search results based on comparisons of similar types of fields. For example, you can use field comparisons to create views that show instances of customers’ finance charges exceeding their minimum payments or that lists items for which the order quantity available is smaller than the quantity that’s been back ordered. When you mark the Field Comparison check box for a definition, you also can select a comparison type, such as less than, equal to, or greater than, and then choose a second field to compare to. You can set up a field comparison for each of the four definitions in the Search window. Maximum Records Use the Maximum Records setting to limit the number of items your search returns. SmartList matches search criteria to items in work files, open files, and history files, and returns the records that most closely match the search criteria that you selected. 186 S Y S T E M U S ER ’S G U ID E C H A P T E R 3 3 S M AR TL IST Search Type Use the Search Type selections to specify whether all or some of the search definitions must be matched before a record can be displayed. For example, the Search window allows you to search data in a favorite using up to four criteria. If you want each element of the definition to match before displaying a record, select Match All. To see a record displayed as long as it matches at least one of your search criteria, select Match 1 or More. To define search criteria: 1. Select the default view of a favorite in the SmartList window. (Administration >> Reports >> SmartList) 2. Choose Search from the toolbar. 3. Within the Search window, enter up to four search criteria. In the first line, enter or select a field. Select a restriction type, such as contains, begins with, or is greater than. Mark Field Comparison to compare one field to another. Then define the restriction type in the text box at the right. Mark the Match Case check box, if applicable. 4. Select search options. 5. Choose the Columns button to arrange the way that columns are displayed. 6. Choose OK to process the search. Your results will appear in the SmartList window. SmartList favorites SmartList includes predefined searches, called favorites. You can view search results for favorites or modify them. You also can create additional favorites. When you select a favorite, search results are displayed in the SmartList window; the results can be sorted by any of the columns included in the favorite. You can select a favorite and choose Search in the SmartList window to open a window where you can modify the search criteria for the favorite. S Y S T E M U S E R ’S G U ID E 187 PA RT 5 R E P O R T I N G I N M I C R O S O F T D Y N A M I C S G P Favorites with an asterisk beside them are default favorites that came with Microsoft Dynamics GP. You also can open the Search window by clicking the search criteria description displayed at the bottom of the SmartList window. Creating SmartList favorites Use SmartList, the Search window, and the Add or Remove Favorites window to create a SmartList favorite using the search criteria that you specify. You must select an existing favorite to use as a starting point for the favorite you’re creating. You also can create a customized reminder for the favorite that you are creating. For more information, see Creating customized reminders on page 138. The search window includes four search definitions that you can use to define the search criteria for a favorite. The following table explains the ways you can set up search definitions. Option Description Filter using keywords Select a column name and one of the following filtering options: “contains” “is equal to” “begins with” “is between” “is not equal to” “is greater than” “is less than” Enter a value in the Value field. If you selected the “is between” option, enter a value in each Value field. Mark the Match Case option to make the filter case sensitive. Compare values Select a column name and select Field Comparison. Select a column name and one of the following filtering options. “contains” “is equal to” “begins with” “is between” “is not equal to” “is greater than” “is less than” If you selected the “is between” option, select a column name in each Value field. Mark the Match Case option to make the filter case sensitive. 188 S Y S T E M U S ER ’S G U ID E C H A P T E R 3 3 S M AR TL IST To create SmartList favorites: 1. Open the SmartList window. (Administration >> Reports >> SmartList) 2. Select a favorite from the left pane to use as a starting point. The search results will open in the right pane of the window. 3. Choose Search to open the search window, where you can modify search criteria for the favorite. You can complete the following actions. • Enter search definitions. • Enter the maximum number of records to include in the results. • Select the search type to specify whether all or some of the search definitions must be matched before a record can be displayed. • Choose Columns to open the Change Column Display window to add, remove, or rearrange the columns of data that will open in the search results for the favorite. Changes made using the Change Columns Display window are only for the SmartList favorite that you are currently viewing. These changes will not affect any other favorites. 4. Choose OK. The search results will open in the right pane of the SmartList window. The number of records returned, a processing message, and a description of the search criteria are displayed at the bottom of the SmartList window. 5. In the SmartList window, choose Favorites to open the Add or Remove Favorites window. 6. Enter a name for the favorite. 7. Select an option from the Visible To field to indicate who can view this favorite. 8. Choose Add and complete one of the following actions. • To create a customized reminder for this SmartList favorite, select Add favorite and reminder. The Custom Reminders window will be displayed. See Creating customized reminders on page 138 to finish creating a customized reminder. The Add or Remove Favorites window will close, and the new favorite will appear in the SmartList window. • 9. To finish creating a SmartList favorite without creating a customized reminder, select Add favorite. The Add or Remove Favorites window will close, and the new favorite will appear in the SmartList window. Close the SmartList window. S Y S T E M U S E R ’S G U ID E 189 PA RT 5 R E P O R T I N G I N M I C R O S O F T D Y N A M I C S G P Deleting SmartList favorites Use the Add or Remove Favorites window to delete a SmartList favorite. Favorites with an asterisk beside them are default favorites that came with Microsoft Dynamics GP. You can’t delete or modify default favorites. To delete SmartList favorites: 1. Open the SmartList window. (Administration >> Reports >> SmartList) 2. In the left pane of the SmartList window, select the favorite to delete. 3. Choose Favorites to open the Add or Remove Favorites window. 4. In the Add or Remove Favorites window, choose Remove. The Add or Remove Favorites window will close and the favorite no longer will be displayed in the left pane of the SmartList window. 5. Close the SmartList window. Printing or exporting search results Use the SmartList Print Options window to print search results or export them to a file. The printed results will have an appearance similar to the results displayed in the SmartList window. To print or export search results: 1. With the search results displayed in the SmartList window, open the SmartList Print Options window. (File >> Print) 2. Choose where to print the report to. 3. • To print your report to the screen, mark Print and then mark Screen. • To print your report on paper, mark Print and then mark Printer. • To print your report on paper and to the screen, mark Print and then mark both Printer and Screen. To save the information to a report file, mark Export and choose the file lookup button to select a destination file. To learn about exporting search results to Excel or Word, see Exporting search results to Excel or Word on page 193. 190 S Y S T E M U S ER ’S G U ID E C H A P T E R 4. 3 3 S M AR TL IST Choose OK. Changing the columns displayed in a view Use the Change Column Display window to add and remove columns, rename them, and change their positions. To change the columns displayed in a view: 1. With the search results displayed in the SmartList window, choose Columns to open the Change Columns Display window. 2. Enter a new display name to change the name of a column. 3. Make any or all of the following changes: 4. • Add a column to the display by choosing Add. The Columns window will open. Select the item to display. • Select a column to remove and choose Remove. • Move a column to a different position in the list by selecting the column to move, then using the arrow buttons to resposition it. • To redisplay the default columns, choose Default in the Change Column Display window. Choose OK to close the Change Column Display window. The SmartList window will reflect your changes. Organizing information in the SmartList window There are several ways to organize your search information in the SmartList window. Folders representing the search categories appear on the left side of the window. To view the contents of a folder in the folder list, select the plus sign beside the folder; to hide the contents of a folder, select the minus sign. When you select a search, its contents appear on the right. To adjust column width, move the pointer to the right border of the column heading. When the pointer becomes a double-headed arrow, drag the border to the desired position. You also can double-click the right border to make the column automatically adjust to fit its contents. S Y S T E M U S E R ’S G U ID E 191 PA RT 5 R E P O R T I N G I N M I C R O S O F T D Y N A M I C S G P To sort items based on a field, click the column heading to sort by. For example, to sort by Customer ID, click the Customer ID heading. Right-click on the column heading to sort in ascending or descending order. Clicking a column heading a second time also will change the sorting order. In the SmartList window, the column that is being used to sort is indicated along with the direction it is sorted. In the following example, the information in the Smartlist is being sorted by the customer name in an ascending order. Sort indicator Creating export solutions Use the Export Solutions window to create an export solution. Export solutions allow you to export search results to a template and run Excel or Word macros before or after exporting. To create export solutions: 1. Open the Export Solutions window. (With SmartList open choose SmartList >> Export Solutions) 2. Enter a name for the export solution. 3. In the Document field, enter the path to the file containing the template that you want to use, or choose the file lookup button to locate the file. 4. Enter the preparation macro—that is, the macro that you want to run before exporting to Excel or Word. For example, you could use a preparation macro to clear data out of a pivot table in Excel before exporting. To run a macro after exporting to Excel or Word, enter the completion macro name. 192 S Y S T E M U S ER ’S 5. Select the users that this export solution should be visible to. 6. Select the application to export to—Word or Excel. G U ID E C H A P T E R 3 3 S M AR TL IST 7. Expand an object in the Works for Favorites list and mark the box next to the favorite that you want to use the export solution for. 8. Choose Save to save the export solution. To delete an export solution, select it and choose Delete. Choose New to clear the fields in the Export Solutions window. Then you can enter data to create a new export solution. To learn more about exporting your search results, see Exporting search results to Excel or Word on page 193. Exporting search results to Excel or Word Use the SmartList window to export search results to a Microsoft Excel spreadsheet or to a Microsoft Word table. To export search results to Excel or Word: 1. Be sure that the results to export are displayed in the SmartList window. 2. Choose the Excel button or the Word button on the toolbar. If you have created an export solution to format your search results, choose the Excel or Word button to open a list of export solutions. Choose the Quick Export option to generate a spreadsheet or table automatically from your list of export solutions. If you haven’t created an export solution, choose the Excel or Word button to generate a spreadsheet or table automatically. Column names in the spreadsheet or table correspond to column names in SmartList. To learn more about creating export solutions, refer to Creating export solutions on page 192. Setting up SmartList options Use the SmartList Options window to select SmartList default settings that determine which columns are visible for specific SmartList favorites. S Y S T E M U S E R ’S G U ID E 193 PA RT 5 R E P O R T I N G I N M I C R O S O F T D Y N A M I C S G P To set up SmartList options: 194 S Y S T E M U S ER ’S 1. Open the SmartList Options window. (Administration >> Setup >> System >> SmartList Options) 2. Select the category to designate default options for. 3. For each category, select a default Go To window and set the maximum number of records that you want a search to return. 4. For each category, select the columns to be displayed in the SmartList window by marking the check boxes. Change their order by selecting a column and using the move buttons to move it up or down. Choose Default to restore the original settings. 5. Specify the default settings for search case sensitivity. 6. Choose OK to save your changes. G U ID E Chapter 34: SmartList Designer Use the SmartList Designer to create a query that specifies the data from information stored in the Microsoft Dynamics GP system. You can create a new SmartList or to create a new SmartList based on an existing Smartlist. You also can modify the SmartList that you created. Information about using SmartList Designer is organized in the following sections: • • • • • • • Overview of SmartList Designer Parts of the SmartList Designer Calculated fields Go To menu options Creating a SmartList for suggested items Modifying the Suggested Items SmartList Creating a filter for the Suggested Items SmartList Overview of SmartList Designer You can open the SmartList Designer from the SmartList window. You can use SmartList Designer to create a new SmartList or to create a new SmartList based on an existing Smartlist. After creating SmartLists, you can modify or delete the them by using the SmartList Designer. Use the SmartList Designer for the following tasks. • • • • • • • Explore database tables and views Add or remove the fields from the SmartList Create and modify calculated fields Select a format for a currency field Specify relationships between tables Specify filters to restrict data Preview your results S Y S T E M U S E R ’S G U ID E 195 PA RT 5 R E P O R T I N G I N M I C R O S O F T • D Y N A M I C S G P Create Go To menu options After saving the new SmartList, a new folder and SmartList favorite are created in the SmartList window. You can use the SmartList window to view, print, or modify the new SmartLists. You also can send the SmartList results to Microsoft Excel or Microsoft Word. The Go To button is available for the SmartLists you create using the SmartList Designer. Parts of the SmartList Designer The SmartList Designer window is made up of the following areas. Database View pane The Database View pane displays a tree view that shows the tables and views associated with server and company that you have logged in to. You can expand each node to view tables and fields for each product and series. You can expand the System and Company nodes to see the list of SQL Server views. To add or remove fields from the Selected Fields pane, mark or unmark the fields in a table or view. The tables and views that you have permission to view appear in the tree view. For information, review the security information in the System Setup instructions (Help >> Contents >> select Setting Up The System). Selected Fields pane Displays the list of database field names from the selected items in the Database View pane. These fields become the column names in the SmartList. If you are creating a new SmartList, the Select Fields pane is blank. You must select fields from tables and views in the Database View pane to create a query. If you are creating a new SmartList from an existing SmartList, the fields that are being copied to the new SmartList display in the Selected Fields pane. You can use the Database View pane to add fields to or remove fields from the Selected Fields pane. The following buttons are available. Button Description Deletes the field or fields highlighted in the Selected Fields pane Opens the Calculated Fields window to view calculated fields that have been created for the SmartList. You can create or modify a calculated field by choosing the Add or Edit button to open the Create Expression window. See Calculated fields on page 198 for more information. Open the Format window to select decimal places and a currency symbol for a currency field. Formats are not required for currency fields. For example, you would not select a format for a quantity field. The ellipse button only appears in front of a currency field. Relationship pane The Relationship pane displays the join relationships. You can automatically link tables to create the relationship or manually link the tables and views to create the relationship. 196 S Y S T E M U S ER ’S G U ID E C H A PT E R 3 4 S M A R T LI S T D E S IG N E R When automatically linking tables, the relationship are linked using the common field name in the primary keys of tables. For example, the following tables can be linked automatically. Table Common name field Customer Master CUSTOMER ID Customer Master Address CUSTOMER ID Sales Transaction Work SOP NUMBER SOPTYPE Sales Transaction Amounts Work SOP NUMBER SOPTYPE If there are no common fields in the primary keys between the tables, you have to manually create a relationship. Views cannot be automatically linked because views do not have primary keys. The following fields are available. Field Description TableName Displays the name of the first table that is part of a join relationship. FieldName Displays the field to be joined in the first table. Join Type Displays the type of SQL JOIN statement. TableName2 Displays the name of the second table that is part of a join relationship. FieldName2 Displays the field to be joined in the second table. The following buttons are available. Button Description Deletes the relationship highlighted in the Relationship pane. Creates a relationship between the tables in the Selected Fields pane. If the Relationship pane is blank after choosing the Auto Link button, there are no common fields in the primary keys between the tables to make the link. Filter pane The Filter pane displays the criteria that are used to limit the data in the SmartList. The following fields are available. Field Description Field Name Displays the name of the field to apply criteria to. Condition Displays the condition to apply when restricting the filter. Value Displays the value to use in the filter. The following button is available. Button Description Deletes the filter highlighted in the Filter pane. S Y S T E M U S E R ’S G U ID E 197 PA RT 5 R E P O R T I N G I N M I C R O S O F T D Y N A M I C S G P Result’s Preview pane The Result’s Preview pane displays results after choosing the Execute Query button to see if the query returns the data that you expect. The columns in the results are the fields that you specify in the Selected pane and the data is limited by the filters that you specify in the Filter pane. Calculated fields You can use calculated fields in your SmartList by selecting to add existing calculated fields or by creating a new calculated field. Choose the Calculated field (fx) button in the Selected Field pane to open the Calculated Fields window. The existing calculated fields display in the window. To add a calculated field to the Selected Fields pane in the SmartList Designer window, highlight the field in the Calculated Fields window and choose OK. To create or modify a calculated field, choose the Add or Edit button in the Calculated Fields window to open the Create Expression window. You can use this window to create or modify the expression for the calculated field. A calculated field is defined using fields, constants and functions. When defining an expression for a calculated field, the expression must be built by adding the elements to the expression from the Table Fields, Constants and Functions tabs. The following options are available. Field Description Name Is the name of calculated field and the name of the column in the SmartList. Enter a unique name for the calculated field. This is the column name that appears in the Smartlist. Type Is the type of field and the format that the field shown in the SmartList. You can select Currency, Date, Integer, Long Integer, or String as the type of calculated field Category Use the category options to create an expression. The information that is displayed to create the expression depends on the category that is selected. If you select the Table Fields tab as the category and then select a table, a list of fields in the table display. Table Fields tab Locate fields within the table that you want to include in the expression. Functions tab Select the functions that you want to use in the expression. Constants tab Select the type and value of the constant that you want to use in the expression. The value you are allowed to enter depends on the type selected. Expression Displays the calculation. You can use the Category options to create information to the expression. Double-click a field to add the field to the expression. Be sure that the cushier is at the end of the expression. To remove the field, highlight the text you want to remove and choose Delete. Go To menu options You can use Go To menus in your SmartList to display additional information. When creating a new SmartList or modifying an existing SmartList in the SmartList Designer window, you can choose the Create Go To button to open the Go To window. In the Go To window, choose Add and then select to add a SmartList, navigation list, or web site as a menu option. The appropriate window opens, where can enter information for the menu option. To modify an existing Go To menu 198 S Y S T E M U S ER ’S G U ID E C H A PT E R 3 4 S M A R T LI S T D E S IG N E R option, select the option and then choose Edit. You can use the Up and Down arrows to change the order of the options in the Go To menu. If you have created a Smartlist from an existing list that already has Go To menu options, those menu options display in the Go To window. You can delete an Go To menu option that has Existing as its type, but you cannot modify the option. Add SmartList window If you select the Microsoft Dynamics GP SmartList option from the Add or Edit button in the Go To window, the Add SmartList window opens and the following fields are available. Field Description Name Enter the name of the SmartList you want to use as a Go To menu option. Product Select the product that the SmartList is located in. Series Select the series that the SmartList is located in. SmartList Select the SmartList to use as a Go To menu option. Only SmartLists that you have security access to will be displayed. Favorite Select a SmartList favorite. Only SmartList favorites that you have security access to will be displayed. Add Navigation List window If you select the Microsoft Dynamics GP Navigation List option from the Add or Edit button in the Go To window, the Add Navigation List window opens and the following fields are available. Field Description Name Enter the name of the navigation list you want to use as a Go To menu option. Series Select the series that the navigation list is located in. Primary List Select a primary list to use as a Go To menu option. Only the primary lists that you have security access to will be displayed. List View If a primary list has a list view, you can select the list view as the Go To menu option. Only the list views that you have security access to will be displayed. Add Web Site window If you select the Web Page option from the Add or Edit button in the Go To window, the Add Web Site window opens and the following fields are available. Field Description Name Enter the name of the web site you want to use as a Go To menu option. Address Select either http:// or https:// for the web address and then enter the rest of the web address for the Go To menu. S Y S T E M U S E R ’S G U ID E 199 PA RT 5 R E P O R T I N G I N M I C R O S O F T D Y N A M I C S G P Creating a SmartList for suggested items You can use the following procedure to create a SmartList that shows items and their assigned suggested items. To have results in your query, be sure that you have assigned suggested sales items to at least one item. You can use the Suggest Sales Item Maintenance window to specify default suggested line items to sell. To create a SmartList for suggested items: 200 S Y S T E M U S ER ’S 1. Open the SmartList Designer window. Administration >> Reports >> SmartList >> New 2. Enter Suggested Items as the list name. 3. Select Microsoft Dynamics GP as the product and Inventory as the series. The product and series selected determines where the Suggested Items list appears in the SmartList window. G U ID E C H A PT E R 3 4 S M A R T LI S T D E S IG N E R 4. In the Database View pane, expand the Inventory folder under Microsoft Dynamics GP >> Tables. 5. Locate and expand the Suggested Sales Item Setup Header table. 6. Mark the Item Number field. 7. Locate and expand the Suggested Sales Item Setup Line table. 8. Mark the Suggest_Item_Number field, the Suggest_Item_Description, and the Suggest_Quantity field. The fields you marked appear in the Selected Fields list. S Y S T E M U S E R ’S G U ID E 201 PA RT 5 R E P O R T I N G I N 9. M I C R O S O F T D Y N A M I C S G P Choose Auto Link to create a table relationship. The Item Number fields between the two tables are linked. 10. Choose Execute Query to see a list of results. 202 S Y S T E M U S ER ’S G U ID E C H A PT E R 3 4 S M A R T LI S T D E S IG N E R 11. Choose OK to save the SmartList. A Suggested Items folder is created in the SmartList window under the Inventory folder. Modifying the Suggested Items SmartList You can modify the Suggest Items SmartList you created in the previous procedure to add additional fields. This procedure shows you how to add the quantity on hand, quantity allocated, and the quantity on back order to the Suggest Items SmartList. You also can create a calculated field for a quantity available. S Y S T E M U S E R ’S G U ID E 203 PA RT 5 R E P O R T I N G I N M I C R O S O F T D Y N A M I C S G P To modify the Suggested Items SmartList: 1. Open the SmartList Designer window. Administration >> Reports >> SmartList >> Expand the Inventory folder >> Select the Suggested Items folder >> Modify 2. In the Database View pane, expand the Inventory folder under Microsoft Dynamics GP >> Tables. 3. Locate and expand the Item Quantity Master Table table. 4. Mark the following fields to add to the SmartList. Field Location Code QTY Back Ordered QTY On Hand QTY Allocated 204 S Y S T E M U S ER ’S G U ID E C H A PT E R 3 4 S M A R T LI S T D E S IG N E R The fields you marked appear in the Selected Fields list. 5. To view quantities of items you want to sell, enter the following information to create a relationship between the Item Number in the Suggested Sales Item Setup Header table and the Item Number in the Item Quantity Master table. TableName FieldName Operator TableName2 FieldName2 Suggested Sales Item Setup Header Item Number Inner Join Item Quantity Master Item Number 6. To view the quantity available of the items you want to sell, you must create a calculated field because the quantity available is not in the tables you are using for the SmartList. Choose the Calculated Field (fx) button to open the Calculated Fields window. S Y S T E M U S E R ’S G U ID E 205 PA RT 5 R E P O R T I N G I N M I C R O S O F T D Y N A M I C S G P 7. In the Calculated Fields window, choose Add to open the Create Expressions window. The expression you need to create is Qty On Hand – Qty Allocated. 8. Enter Quantity Available as the name of the field. 9. Select Currency as the type. 10. In the Table Fields tab, select Item Quantity Master. The fields that are used in table are displayed. 11. Double-click QTY On Hand in the list to add the field to the Expression box. 12. In the Functions tab, expand Functions and select Arithmetic. Be sure that the location of the cursor is at the end of the expression. 206 S Y S T E M U S ER ’S G U ID E C H A PT E R 3 4 S M A R T LI S T D E S IG N E R 13. Double-click – to add the arithmetic to the Expression box. 14. In the Table Fields tab, select Item Quantity Master. Be sure that the location of the cursor is at the end of the expression. 15. Double-click QTY Allocated in the list to add the field to the Expression box. 16. Choose Save. S Y S T E M U S E R ’S G U ID E 207 PA RT 5 R E P O R T I N G I N M I C R O S O F T D Y N A M I C S G P 17. In the Calculated Fields window, select the Quantity Available and choose OK. The Quantity Available field created is added to the Selected Fields pane. Because the Calc.QuantityAvailable field was set up as a currency type field, the field has an ellipse front of it. You can click the ellipse button to open the Format window. You can use the Format window to select decimal places and a currency symbol for a currency field. The Calc.QuantityAvailable field does not required a format. 18. Choose Execute Query to see the results. 208 S Y S T E M U S ER ’S G U ID E C H A PT E R 3 4 S M A R T LI S T D E S IG N E R Creating a filter for the Suggested Items SmartList The item number in the query has records with blank (all–site) location codes. If you don’t want to view the information for the all-site locations, you can create a filter using the SmartList Designer window or use the Search window from the SmartList window to exclude records with the all-site locations. If you use a filter in the SmartList Designer window, the all–site locations will always be excluded in the query. If you use the Search window, you can change the location code to exclude each time you use the query. To create a filter for Suggested Items SmartList using SmartList Designer: 1. In the Database View pane, expand the Inventory folder under Microsoft Dynamics GP >> Tables. 2. Locate and expand the Item Quantity Master Table table. 3. Mark Record Type to add to the SmartList. 4. In the Filter section, select Item Quantity Master.Record Type as the field you want to restrict from the Field Name drop-down list. 5. Select Is as condition to apply when restricting the filter. 6. Enter 2 as the specific value to use in the filter. S Y S T E M U S E R ’S G U ID E 209 PA RT 5 R E P O R T I N G I N 7. M I C R O S O F T D Y N A M I C S G P Choose Execute Query to see a list of results. To use the Search window to exclude records: 210 S Y S T E M U S ER ’S 1. In the SmartList window, select Suggested Items. 2. Choose Search to open the Search Suggested Items window. 3. For Search Definition 1, enter or select Location Code as the column name. 4. Select Is equal to as restriction type. 5. Leave the Value field blank. G U ID E C H A PT E R 3 4 S M A R T LI S T 6. Choose OK. 7. The SmartList window appears as the following. D E S IG N E R S Y S T E M U S E R ’S G U ID E 211 212 S Y S T E M U S E R ’ S G U I D E Chapter 35: Word template maintenance Predefined Word templates for document types such as sales quotes and purchase orders are provided for you with Microsoft Dynamics GP. The templates are based on standard reports in Microsoft Dynamics GP. You can print the predefined Word templates for your customers and vendors in each of the companies you have access to. You also can create your own template or create a template from an existing template. A template must be assigned to a company before it can be printed or assigned to customers or vendors. The template assigned to a vendor or customer is the report printed for that specific vendor or customer. For example, if you have classes for your customers in the United States and in Canada, you can assign Word templates to your customers based on those classes Using the Report Template Maintenance window, you can add, remove, modify, copy, and rename templates, and modify assignments. You can't delete or modify predefined Word template. Refer to Report Writer documentation for details about designing and modifying the Word template. The following information is discussed. • • • • • • • • • • • Assigning a template to a company or companies Assigning a default template to a report Assigning a Word template to customers Assigning a Word template to vendors Modifying a Word template Adding a template Renaming a template Removing a template from a company assignment Removing a template assignment from customers Removing a template assignment from vendors Removing a template Assigning a template to a company or companies A template must be assigned to a company before it can be printed or assigned to customers or vendors. Use the Company Assignment window to assign a Word template to one or more companies. To assign a template to a company or companies: 1. Open the Report Template Maintenance window. (Administration >> Reports >> Template Maintenance) 2. Select a report name or select More Reports to open the Reports window. 3. Select a template in the Available templates for the selected report list. S Y S T E M U S E R ’S G U ID E 213 PA RT 5 R E P O R T I N G I N M I C R O S O F T D Y N A M I C S G P 4. Choose Company in the Assign menu to open the Company Assignment window. 5. Mark the company or companies for which you want this template to be used. 6. Choose Save. Assigning a default template to a report Use the Default Assignment window to a for assign a default Word template to a company. You must have one default template assigned to a standard report. Predefined Word templates provided with Microsoft Dynamics GP are assigned to all companies that you have access to. If you created a new template, Purchase Order template for example, and don't assign it to a company, the predefined POP Purchase Order Blank Form template is assigned to the company. To assign a default template to a report: 214 S Y S T E M U S ER ’S 1. Open the Report Template Maintenance window. (Administration >> Reports >> Template Maintenance) 2. Select a report name or select More Reports to open the Reports window. 3. Select the template in the Report Template Maintenance window. 4. In the Assign menu, choose Company to display the Company Assignment window. G U ID E C H A P T E R 3 5 WO R D TE M P L AT E M A IN T E N AN C E 5. Select the company in the list for which you are setting the default template, and then click Set Default. 6. In the Default Assignment window, mark one of the templates that has been assigned to that company. Choose Save. If you are setting the default template for multiple companies, you can choose Apply. The window clears and you can select another company to assign a default template for. Assigning a Word template to customers Use the Customer Assignment window to assign a Word template to an individual customer or to a group of customers by selecting customers by customer IDs and customer classes. For example, if you have classes for your customers in the United States and in Canada, you can assign Word templates to your customers based on those classes. If you created a new template, a SOP Invoice template for example, and don't assign it to a customer, the predefined SOP Blank Invoice template is assigned to the customer. Only one template can be assigned to a customer. If a customer has a template assigned to it and you assign a different template, the customer is updated with the new template. If customer IDs and customer classes aren't displayed in the Customers assigned to this template list, you can assign groups of customer IDs and customer classes to the template by using the Add Customers window. To assign a Word template to customers: 1. Open the Report Template Maintenance window. (Administration >> Reports >> Template Maintenance) 2. Select a report name. 3. Select a template in the Available templates for the selected report list. S Y S T E M U S E R ’S G U ID E 215 PA RT 5 R E P O R T I N G I N M I C R O S O F T D Y N A M I C S G P 4. In the Assign menu, choose Customer to open the Customer Assignment window. 5. If customer IDs and customer classes aren't displayed in the Customers assigned to this template list, choose the Add button to open the Add Customers window. 6. Select to add customers by customer class or customer ID. 7. Specify which customers or customer classes to included in the range. 8. Choose Insert to insert the range you’ve selected in the Restrictions List. You can enter a single range or enter multiple ranges. For example, you can enter a customer class range for local customers, a range of customer IDs from 100 to 300, and a range of customer IDs from 500 to 800. A range can be an individual customer. 9. Repeat steps 6 through 8 until you entered the ranges you wanted. 10. Choose OK to return to the Customer Assignment window. The customers IDs and customer classes you selected in the Add Customers window appear in the Customers assigned to this template list. You can mark the check box next to each customer ID or customer class to remove the customer ID or customer class assignment from the Word template. 11. Choose Save. 216 S Y S T E M U S ER ’S G U ID E C H A P T E R 3 5 WO R D TE M P L AT E M A IN T E N AN C E Assigning a Word template to vendors Use the Vendor Assignment window to assign a Word template to vendors by selecting vendor IDs and vendor classes. If you created a new template, a POP Purchase Order Blank Form template for example, and don't assign it to a customer, the default POP Purchase Order Blank Form template is assigned to the vendor. Only one template can be assigned to a vendor. If a vendor has a template assigned to it and you assign a different template, the vendor is updated with the new template. If vendor IDs and vendor classes aren't displayed in the Vendors assigned to this template list, you can assign groups of vendor IDs and vendor classes to the template by using the Add Vendors window. To assign a Word template to vendors: 1. Open the Report Template Maintenance window. (Administration >> Reports >> Template Maintenance) 2. Select a report name. 3. Select a template in the Available templates for the selected report list. 4. In the Assign menu, choose Vendor to open the Vendor Assignment window. 5. If vendor IDs and vendor classes aren't displayed in the Vendors assigned to this template list, choose the Add button to open the Add Vendors window. 6. Select to add a vendor or vendors by vendor class or vendor ID. 7. Specify which vendors or vendor classes to included in the range. S Y S T E M U S E R ’S G U ID E 217 PA RT 5 R E P O R T I N G I N 8. M I C R O S O F T D Y N A M I C S G P Choose Insert to insert the range you’ve selected in the Restrictions List. You can insert multiple ranges of each type into the Restrictions list. For instance, you enter a range specifying that vendor IDs 100 through 300 can be added and enter another restriction for vendor IDs 500 through 800. A range can be an individual vendor. 9. Repeat steps 6 through 8 until you entered the ranges you wanted. 10. Choose OK to return to the Vendor Assignment window. The vendors IDs and vendor classes you selected in the Add Vendors window appear in the Vendors assigned to this template list. You can mark the check box next to each vendor ID or vendor class to remove the vendor ID or vendor class assignment from the Word template. 11. Choose Save. Modifying a Word template Use the Report Template Maintenance window to modify Word templates. You can’t modify the default Word templates that are provided with Microsoft Dynamics GP. You can make copy of a predefined template to make your changes to. Refer to Report Writer documentation for details about designing and modifying the Word template. To modify a Word template: 1. Open the Report Template Maintenance window. (Administration >> Reports >> Template Maintenance) 2. Select a report name. 3. Highlight the template you want to modify. 4. Choose Modify to open the Word template in Microsoft Word. 5. Make your changes in Word. 6. Save the template file when you have finished making changes in Word. Note the location and the name of the file. 7. Close the template in Word. 8. After saving the template, you must add the template to the Available templates for the selected report list in the Report Template Maintenance window. For more information, see Adding a template. Adding a template After you create or modify a template, you must add—import—the template to the Available templates for the selected report list in the Report Template Maintenance window. 218 S Y S T E M U S ER ’S G U ID E C H A P T E R 3 5 WO R D TE M P L AT E M A IN T E N AN C E The Word template must be based on a standard report. The standard report’s layout should be complete and the report should run correctly. To add a template: 1. Open the Report Template Maintenance window. (Administration >> Reports >> Template Maintenance) 2. Select a report name. 3. Select a template in the Available templates for the selected report list. 4. Choose the Add button to open a window where you can locate the modified template. 5. After you locate the template, choose Open to add the template to the list of assigned templates for the selected standard report. 6. If a message appears, stating that the template already exists, choose Yes. 7. After the template is added, be sure to assign the template to your companies, customers, or vendors if necessary. Renaming a template You can use the Report Template Maintenance window to rename a Word template. You can’t rename a Word template that is a default template. If a template is assigned to multiple companies and you want only a specific company to use the template, change the name of the template and assign the template to that specific company. To rename a template: 1. Open the Report Template Maintenance window. (Administration >> Reports >> Template Maintenance) 2. Select the template in the Report Template Maintenance window. 3. Choose the Rename button. 4. Enter a name in the dialog window and choose OK. Removing a template from a company assignment If you don’t want to use a template for a company, remove the company assignment. For example, if you don't want to use a predefined template, remove the assignment to the company and select a new default Word template. To remove a template from a company assignment: 1. Open the Report Template Maintenance window. (Administration >> Reports >> Template Maintenance) 2. Select a report name. 3. Select a template in the Available templates for the selected report list. S Y S T E M U S E R ’S G U ID E 219 PA RT 5 R E P O R T I N G I N M I C R O S O F T D Y N A M I C S G P 4. Choose Company in the Assign menu to open the Company Assignment window. 5. Unmark the company or companies you want to remove the template from. 6. Choose Save. Removing a template assignment from customers Use the Customer Assignment window to remove customers from a template. If you’ve assigned a template called SOP Blank Invoice Local Customers and then removed the assignment, the default SOP Blank Invoice template is assigned to the customer. To remove a template assignment from customers 1. Open the Report Template Maintenance window. (Administration >> Reports >> Template Maintenance) 2. Select a report name. 3. Select a template in the Available templates for the selected report list. 4. In the Assign menu, choose Customer to open the Customer Assignment window. 5. The customer IDs and customer classes assigned to the template are displayed in the Customers assigned to this template list. 6. Mark the customer IDs and customer classes to remove from this template. 7. Choose the Remove button to remove from the Customers assigned to this template list. Removing a template assignment from vendors Use the Vendor Assignment window to remove vendors from a Word template. If you’ve assigned a template called Purchase Orders Local Vendors and then removed the assignment, the default POP Purchase Order Blank Form template is assigned to the vendor. To remove a template assignment from vendors: 220 S Y S T E M U S ER ’S 1. Open the Report Template Maintenance window. (Administration >> Reports >> Template Maintenance) 2. Select a report name. 3. Select a template in the Available templates for the selected report list. 4. In the Assign menu, choose Vendor to open the Vendor Assignment window. 5. The vendor IDs and vendor classes assigned to the template are displayed in the Vendors assigned to this template list. 6. Mark the vendor IDs and vendor classes to remove from this template. G U ID E C H A P T E R 3 5 WO R D TE M P L AT E M A IN T E N AN C E 7. Choose the Remove button to remove from the Vendors assigned to this template list. 8. Choose Save. Removing a template If you aren’t using a template, you can use the Report Template Maintenance window to remove a Word template from the Available templates for the selected report list. The template file is not deleted. You will have to delete the template file from the location where it's stored. You can't remove a default template. To remove a template: 1. Open the Report Template Maintenance window. (Administration >> Reports >> Template Maintenance) 2. Select a report name. 3. Select a template in the Available templates for the selected report list. 4. Choose the Remove button. If you have companies, customers, or vendors assigned to the template you are removing, those assignments will use the default template. S Y S T E M U S E R ’S G U ID E 221 222 S Y S T E M U S ER ’S G U ID E Chapter 36: SQL Server Reporting Services reports Use the Microsoft SQL Server Reporting Services reports that are included with Microsoft Dynamics GP or use SQL Server Reporting Services tools to create new reports. This information is divided into the following sections: • • • SQL Server Reporting Services overview Report Designer Report Builder SQL Server Reporting Services overview SQL Server Reporting Services is a server-based reporting platform that you can use to create and manage tabular, matrix, graphical, and free-form reports that contain data from relational and multidimensional data sources. The reports that you create can be viewed and managed over a World Wide Web-based connection or a SharePoint site if you are using SQL Server 2008, SQL Server 2008 R2, or SQL Server 2012 Reporting Services. Reporting Services includes the following core components: • A complete set of tools that you can use to create, manage, and view reports. • A Report Server component that hosts and processes reports in a variety of formats. Output formats include HTML, PDF, XML, Excel, CSV, and more. • An API that allows developers to integrate or extend data and report processing in custom applications, or create custom tools to build and manage reports. Microsoft Dynamics GP contains a number of predefined SQL Server Reporting Services reports for you to use. SQL Server Reporting Services integration must be set up for you to see the list of SQL Server Reporting Services reports in your Reporting Services Reports lists. See your System Setup Guide (Help >> Contents >> select System Setup) for more information about setting up Microsoft Dynamics GP to integrate with SQL Server Reporting Services. You must be using SQL Server 2008, SQL Server 2008 R2, or SQL Server 2012 to use SQL Server Reporting Services (and the predefined reports included with SQL Server Reporting Services) in Microsoft Dynamics GP. Report Designer Report Designer is a report design tool that runs in Microsoft Business Intelligence Development Studio. To use it, you should know how to connect to a data source, build queries, and set properties. You can use Report Designer to create simple reports, or complex reports that include expressions and custom assemblies to support custom functionality. You can use the Report Wizard to create a report and then modify it, or build one from the ground up. Refer to your SQL Server 2012, SQL Server 2008, or SQL Server 2008 R2 documentation for more information about Report Designer. S Y S T E M U S E R ’S G U ID E 223 PA RT 5 R E P O R T I N G I N M I C R O S O F T D Y N A M I C S G P Report Builder SQL Server Reporting Services includes Report Builder, an ad-hoc reporting tool that enables you to create your own reports and explore data. Report Builder incorporates a user-friendly business query model that enables you to build reports without deep technical understanding of the underlying data sources. The Report Builder interface is built on top of familiar Microsoft Office paradigms such as Excel and PowerPoint. You’ll start with report layout templates containing predefined data regions to build combinations of tables, matrices, and charts. Then navigate the reporting model to select report items and set constraints to filter the report data. The reporting model contains all of the necessary information for the Report Builder to automatically generate the source query and retrieve the requested data. The Report Builder also allows you to: • • • • • Add text and formatting to reports. Create new fields and calculations defined against the reporting model. Preview, print and publish reports. Explore data related to the content of their report. Modify existing SQL Server Reporting Services reports that were built using Report Builder. Refer to your SQL Server 2012, SQL Server 2008 or SQL Server 2008 R2 documentation for more information about Report Builder. 224 S Y S T E M U S ER ’S G U ID E Chapter 37: Optional ways to create or modify reports There are several reporting tools that you can to use access your Microsoft Dynamics GP data and to customize the format of the way the information is presented. For instance, you can modify the format of checks, invoices, sales documents.You also can customize some reports provided with Microsoft Dynamics GP or create new ones. Advanced Financial Analysis and Report Writer are a reporting tools that is included with Microsoft Dynamics GP. Other tools, such as Management Reporter, are available to help you create reports that display data stored in Microsoft Dynamics GP. You also can create financial statements tailored to your business. This information describes some of the reporting tools that are available to use with Microsoft Dynamics GP and what you can do with them. Some of the tools described here are available if you are using Microsoft Dynamics GP Business Portal. • • • • • • • • Advanced Financial Analysis Report Scheduler and Reports Catalog Distributed Process Server Microsoft Excel Financial Reporting using Management Reporter Business Portal key performance indicators Business Portal queries Analysis Cubes Advanced Financial Analysis Advanced Financial Analysis is a basic reporting tool that you can use to create and modify financial statements. It is included when you purchase Microsoft Dynamics GP, so it’s economical to use if you don’t have extensive reporting needs. The four standard financial statements created in Microsoft Dynamics GP—Balance Sheet, Profit and Loss Statement, Statement of Retained Earnings, and Statement of Cash Flows—can be modified using Advanced Financial Analysis. You also can create your own custom reports. For more information, refer to your Advanced Financial Analysis documentation. Report Scheduler and Reports Catalog Report Scheduler is installed automatically when you install Microsoft Dynamics GP. It allows flexible, secure scheduling and publishing of your Report Writer reports. To add reports, you will need to start the Report Scheduler and publish reports to the Reports Catalog, where you can manage information about current and prior published reports. If you are using Business Portal, you also can assign reports to Business Portal center pages and roles. For more information, refer to the Report Scheduler guide that’s included on your Microsoft Dynamics GP installation media. S Y S T E M U S E R ’S G U ID E 225 PA RT 5 R E P O R T I N G I N M I C R O S O F T D Y N A M I C S G P Distributed Process Server If you are using the Distributed Process Server (DPS), you can choose whether to process some reports on your computer or send them to a designated process server on the network. Sending long reports to a process server allows you to continue working while the reports are being created. You must have the Distributed Process Server registered and set up before you can use this option. Refer to the System Administrator’s Guide (Help >> Contents >> select System Administration) for more details. Microsoft Excel You can use Microsoft Excel with Microsoft Dynamics GP in a number of ways to view and modify your report data. You can print virtually any Microsoft Dynamics GP report to a variety of file formats, including a comma-separated values (CSV) file that you can open and analyze in Excel. Build budgets within General Ledger You can use the features of both Microsoft Dynamics GP and Microsoft Excel to create and maintain budgets within General Ledger. You can create and modify budgets, export them to Excel, or import them to Microsoft Dynamics GP. For example, you can start building your budget in Microsoft Dynamics GP based on your account framework, then export the budget to Excel to add formulas and explore forecasting scenarios. Finally, you can import the budget into Microsoft Dynamics GP to be used in the accounting system. Refer to your General Ledger documentation for information about format requirements for creating budget worksheets in Excel. Analyze SmartList data You can use SmartList to create queries to find customer, vendor, general ledger, inventory, and employee information, and then export the information to Excel. Data is formatted automatically and appropriately when you export it to Excel, so the information is easy to obtain. When you’re looking at data that you’ve exported to Microsoft Excel, You can experiment with different scenarios and apply macros, filters, and formatting to the data that you’ve exported to Excel. For more information, refer to Chapter 33, “SmartList.” Access data using the Data Connection wizard If you are using Business Portal, the Data Connection wizard in Excel makes it easy to access data stored in an external source, such as Microsoft SQL Server. In Excel, a data source link to the Microsoft Dynamics GP database is already included, saving you the effort and time needed to complete this setup. A wizard interface makes it easy to specify the Business Portal query that will be run in Excel. You can use query pages and result viewer Web Parts in Business Portal to create customized queries that provide access to information stored in Microsoft Dynamics GP, including information about customers, vendors, transactions, and items. You can save and rerun frequently used queries rather than create them each time. 226 S Y S T E M U S ER ’S G U ID E C H A P T E R 3 7 O P T I O N A L W A Y S T O C R E A TE O R M O D IF Y R E P O R T S For more information about using the Data Connection wizard, refer to your Microsoft Excel documentation. Financial Reporting using Management Reporter If you need more extensive financial reporting than what Advanced Financial Analysis can provide, you can use Management Reporter to create customized financial statements from your general ledger. You also can use Management Reporter to extract information from your general ledger and combine it with information from an Microsoft Excel spreadsheet. Reports that you create using Management Reporter can be viewed, printed, sent by e-mail, or exported to a text or spreadsheet file. For more information, refer to your Management Reporter documentation. Business Portal key performance indicators A key performance indicator (KPI) is a business metric, such as your company’s total sales or gross profit margin. If you are using Business Portal, you can use KPIs and metrics created using SQL Server 2008 Reporting Services or later. For more information, refer to your Business Portal documentation. Business Portal queries If you are using Business Portal, you can use query pages and result viewer Web Parts in Business Portal to create customized queries that provide access to information stored in your Microsoft Dynamics GP system, including information about customers, vendors, transactions, and items. You can export query page results to Microsoft Excel, as well as display them on the screen. For more information, refer to your Business Portal documentation. Analysis Cubes You can use Microsoft Analysis Cubes to analyze and report financial data and share information across your organization. One advantage of using Analysis Cubes is that you can customize report packages that include only the information that is relevant for each recipient. For more information, refer to your Microsoft Dynamics GP Analysis Cubes documentation. S Y S T E M U S E R ’S G U ID E 227 228 S Y S T E M U S ER ’S G U ID E Index A action pane described 24 hiding 28 showing 28 Add External Shortcut window creating external shortcuts 67 displaying 68 Add Macro Shortcut window creating shortcuts to macros 66 displaying 66 Add Navigation List window, opening 199 Add SmartList Favorite Shortcut window creating shortcuts to SmartList favorites 65 displaying 65 Add SmartList window, opening 199 Add Web Page Shortcut window creating shortcuts to web pages 67 displaying 67 Add Web Site window, opening 199 Add Window Shortcut window creating shortcuts to Microsoft Dynamics GP windows 64 displaying 65 address bar, described 14 advanced lookups, overview 54 Analysis Cubes, using with Microsoft Dynamics GP 227 approvers actions they can take 84 described 81 what happens when they submit documents 97 area pages, described 19 attachment icon 143 Attachment Properties window, opening 145 attachments attaching 145 examples 143 for line items 143 for master records 143 for transactions 143 previewing 146 removing 146 scanning 147 audit trail codes defined 156 list of codes 157 sales 157 audit trails defined 156 performing inquiries 155 printing reports 157 tracing 156 AutoComplete described 60 inactivating 60 modifying options 60 removing all entries 60 AutoComplete Setup window displaying 60 modifying AutoComplete options 60 modifying suggestions 60 B batch posting continuing batches posted with errors 166 continuing interrupted batches 166 recovery overview 165 recovery statuses 165 Batch Recovery window continuing batches posted with errors 166 continuing interrupted batches 166 displaying 166 batch statuses, described 130 batches continuing batches posted with errors 166 continuing interrupted batches 166 posting batches within a series 163 posting individual batches 162 posting methods 162 recovering 165 recovery statuses 165 browse buttons, using 153 budgets, building with Microsoft Excel 226 Business Analyzer areas 29 assigning reports to contacts 32 selecting to display reports 31 Business Analyzer on home pages customizing 41 described 37 displaying multiple 41 Business Portal queries, using with Microsoft Dynamics GP 227 C Calculated Fields window, opening 196 cards accessing 119 entering information 119 entering Internet information 120 overview 119 Change Columns Display window changing columns displayed in a view 191 displaying 191 change date, report action 30 Change Icon window changing command icons 22 displaying 22 Change Name window changing command names 22 displaying 22 changes since last release, information about 4 Checklist windows, described 56 columns adding in SmartList search results 191 modifying in SmartList searches 191 moving in SmartList search results 191 removing from SmartList search results 191 Combined Report Group window, displaying 177 combined report groups 177 companies, automatically logging in 12, 13 Company Login window automatically logging in to a company 12, 13 displaying 12, 13 logging in to Microsoft Dynamics GP 12, 13 Connect on home pages, described 37 content pane, described 14 copy report image, report action 30 Create Expressions window, opening 198 Cross-Reference Report Options window displaying 158 printing audit trail reports 157 Cross-Reference Report window displaying 158 printing audit trail reports 157 Cues, described 38 current installation instructions, accessing on the Web 4 current upgrade information, accessing on the Web 4 Custom Reminder window, displaying 138 customers in Receivables Management attaching documents 145 previewing attachments 146 removing attachments 146 Customize Home Page window, displayed 40 D Data Connection wizard, using with Excel 226 dates, changing the user date 61 delegates delegating tasks 89 described 82 destinations, specifying a default report destination 57 Detail Inquiry window displaying 153 performing audit trail inquiries 155 S Y S T E M U S E R ’S G U ID E 229 IN DEX display, changing how Microsoft Dynamics GP looks on your computer 58 Distributed Process Server, processing reports 226 Document Attachment Inquiry window, opening 143 Document Attachment Status Inquiry window, opening 146 document attachments attaching 145 examples 143 for line items 143 for master records 143 for transactions 143 previewing 146 removing 146 scanning 147 sending in email 147 Document Management Attachment window, opening 143 documentation accessing on the Web 4 finding specific information 8 help 8 overview 7 printable manuals 7 printing manuals in PDF format 7 symbols and conventions 2 System manuals 7 using printable manuals 8 documents, attaching documents 145 E edit report, report action 30 export solutions, using 193 Export Solutions window creating export solutions 192 displaying 192 F favorites creating SmartList favorites 188 deleting 190 SmartList favorites 187 fields comparing using SmartList 186 data entry 48 on reports 123 file formats, reports 178 Filter options hiding 28 showing 28 filters, lists 24 Format window, opening 196 G Go To menu, using 154 Go To menus, adding for SmartLists 198 Go To window, opening 199 groups, workflow managers group 81 230 S Y S T E M U S ER ’S G U ID E H help described 8 displaying 3 using 8 Help menu described 14 resources 3 history, viewing 159 home page role changing 39 selecting 39 home pages Business Analyzer area 37 changing your home page role 39 Connect area 37 customizing 40 customizing the Business Analyzer area 41 customizing the My Reports area 42 customizing the Quick Links area 43 customizing the To Do area 44 My Reports area 38 overview 37 Procurement area 38 Quick Links area 38 selecting your home page role 39 Time Management area 39 To Do area 38 horizontal scrolling arrows, displaying 57 I icons, used in manual 2 information pane described 25 resizing 25 inquiries accessing information using inquiry windows 153 performing audit trail inquiries 155 installation instructions, accessing on the Web 4 integration, system integration 11 Internet information, entering 120 Internet Information window displaying 116, 119, 120 entering Internet information 120 entering messenger addresses 115 interrupted transactions 167 items in Inventory Control attaching documents 145 previewing attachments 146 removing attachments 146 K key performance indicators (KPIs), using with Microsoft Dynamics GP 227 keyboard shortcuts common keyboard shortcuts 74 menu bar shortcuts 71 toolbar shortcuts 71 keyboard shortcuts (continued) tools shortcuts 72 window navigation shortcuts 72 window-specific shortcuts 73 L layout menu, described 14 Letter Writing Assistant creating templates 106 deleting templates 108 modifying templates 107 overview 105 preparing letters 105 renaming templates 108 setting security for Human Resources reports 105 starting the wizard 105 using SmartList results 105 line items, attaching documents 145 list area, described 25 list pane, described 17 list views creating 26 customizing 26 described 23 lists described 23 displaying 25 displaying with Business Analyzer 33 exporting results to Microsoft Excel 28 filtering 25 filters 24 overview 23 personalizations 28 types 23 logging in, to web client 13 logins automatically logging in to a company 12, 13 automatically logging in to Microsoft Dynamics GP 12, 13 logging in to Microsoft Dynamics GP 12, 13 lookup window described 53 displaying 3 Lync action for Business Analyzer 115 displaying actions for Business Analyzer 115 displaying actions for Microsoft Dynamics GP 114 Unified Communications 113 M Macro Insert Pause window displaying 151 recording a data entry step 150 macros data entry macros 150 I N D E X macros (continued) overview 149 playing 151 recording 149 recording data entry steps 150 uses for 149 Management Reporter, using with Microsoft Dynamics GP 227 managers for workflow, described 81 manuals copying sections of text to modify 8 finding specific information 8 printable manuals 7 System manuals 7 using bookmarks 8 using electronic manuals 8 using links 8 MapPoint displaying maps 111 inactivating 111 overview 111 setting up 111 maps, displaying using MapPoint 111 master posting, using 164 Master Posting window displaying 164 posting using master posting 164 master records, attaching documents 145 maximum records, setting in SmartList 186 menu bar, keyboard shortcuts 71 menus, using the Go To menu 154 message bar, described 25 messenger address, SIP address 115 messenger addresses, entering 115 Microsoft Dynamics GP application window 14 automatically logging in to 12 logging in to 12 quitting 12 reports available in 123 signing in to 13 signing out 13 windows 47 Microsoft Dynamics GP menu, described 14 Microsoft Dynamics GP search, overview 22 Microsoft Excel analyzing SmartList data 226 building budgets 226 exporting list results 28 exporting SmartList search results to 192 using for Microsoft Dynamics GP reports 226 using the Data Connection wizard 226 modules, integration benefits 11 My Reports area on home pages customizing 42 My Reports area on home pages (continued) described 38 setting up 41 My Reports list, described 173 N navigation keyboard shortcuts 72 symbols used for 2 navigation pane customizing 18 hiding 18 overview 17 navigation pane buttons, described 17 Navigation Pane Options window changing the order of series buttons 19 displaying 19 new features, information about 4 note windows, overview 55 O OLE objects, attaching 55 originators actions they can take 83 described 81 Outlook integration with 78 supported versions 78 overflow menu described 24 P passwords, changing 59 payroll timecard approval workflow, described 79 personalizations action pane 28 columns 28 described 28 filter options 28 information pane 28 sort order 28 posting batch recovery 165 batch statuses 130 batches within a series 163 continuing batches posted with errors 166 continuing interrupted batches 166 individual batches 162 interrupted transactions 167 using master posting 164 posting journals, used with audit trail codes 157 posting methods, batches 162 presence, Unified Communications 113 Presence button, displaying 113 primary lists, described 23 primary report area, described 29 primary windows, described 49 print options window, in SmartList 190 Procurement area on home pages, described 38 product documentation, accessing on the Web 4 project timesheet approval workflow, described 79 purchase order approval workflow, described 79 purchase requisition approval workflow, described 79 Q quick export to Excel from SmartList 193 to Word from SmartList 193 Quick Links Details window, displaying 43 Quick Links on home pages customizing 43 described 38 R records searching using SmartList 184 setting maximum in SmartList 186 Recurrence window creating recurring tasks 135 displaying 136 Reminder Preferences window displaying 138 setting up predefined reminders 137 reminders acting on 140 creating customized reminders 138 recurring tasks 135 setting up predefined reminders 137 tasks 135 viewing 139 viewing the task list 137 Reminders window acting on reminders 140 displaying 140 viewing reminders 139 report actions add contact to report 30 change date 30 copy report image 30 described 30 edit report 30 reload report 34 select other contact 30 show report information 30 start communication 30 view report 30 Report Builder, opening 41 report groups combining groups 177 creating 176 report list, described 172 report options in Microsoft Dynamics GP, described 175 S Y S T E M U S E R ’S G U ID E 231 IN DEX report slide show, described 30 Report Template Maintenance window, displaying 218, 219 reporting tools Advanced Financial Analysis 225 Analysis Cubes 227 Business Portal key performance indicators 227 Distributed Process Server 226 Management Reporter 227 Microsoft Excel 226 queries in Business Portal 227 Report Scheduler 225 Reports Catalog 225 SQL Server Reporting Services 223 using with Microsoft Dynamics GP 225 reports ad hoc 171 assigning to contacts 32 Company 123 creating groups 176 displaying in Business Analyzer 31 e-mailing 179 e-mailing with MAPI 178 file formats 178 financial statements 171 forms 171 list of Microsoft Dynamics GP system and company reports 123 My Reports list 173 overview 175 printing Advanced Financial Analysis reports 225 printing audit trail reports 157 printing destinations 178 printing multicurrency versions 181 printing to a file 177 printing to a printer 177 printing to the screen 177 reloading in Business Analyzer 34 report list 172 specifying a default report destination 57 specifying options 124 standard 171 standard reports 175 System 123 tracing audit trails 156 types 171 user settings in Business Analyzer 31 Word templates 171 required fields, described 3 resources, documentation 3, 7 S sales documents, specifying the default type 58 sample reports, using 123 scrolling arrows, displaying 57 scrolling windows, described 52 232 S Y S T E M U S ER ’S G U ID E search box, described 14 search criteria defining SmartList search criteria 186 matching in SmartList 187 Search window displaying 185 searching Microsoft Dynamics GP records 184 searches adding SmartList criteria 183 changing columns in SmartList search results 191 creating SmartList favorites 188 deleting SmartList favorites 190 exporting SmartList search results 193 matching criteria in SmartList 187 reviewing criteria 186 SmartList favorites 187 secondary report area, described 30 Select Attachments to Send in Email window, opening 147 Select Home Page window, displayed 39 series described 11 posting batches within a series 163 SharePoint integration with 78 supported versions 78 shortcut keys common keyboard shortcuts 74 menu bar shortcuts 71 tools shortcuts 72 window navigation 72 window-specific shortcuts 73 Shortcut Properties window creating custom keyboard shortcuts 69 displaying 69 shortcuts creating 64 creating external shortcuts 67 creating folders 68 creating macro shortcuts 66 creating SmartList shortcuts 65 creating web page shortcuts 67 creating window shortcuts 64 custom keyboard shortcuts 69 deleting shortcuts and folders 69 organizing into folders 68 overview 63 renaming 68 Startup folder 63 User Classes folder 63 show report information, report action 30 SIP address, described 115 SmartList adding search criteria 183 changing columns in search results 191 comparing fields 186 SmartList (continued) creating export solutions 192 defining search criteria 186 exporting data 192 favorites 183, 187 overview 183 printing search results 190 reviewing search criteria 186 search types 187 searching Microsoft Dynamics GP records 184 sending search results to the Letter Writing Assistant 184 setting maximum number of records 186 setting options 193 using the Excel button 193 using the Word button 193 SmartList data, analyzing with Microsoft Excel 226 SmartList Designer calculated fields 198 creating a filter for suggested items 209 creating a SmartList for suggested items 200 Database View pane 196 Filter pane 197 Go To menu options 198 modifying a suggested items SmartList 203 overivew 195 Relationship pane 196 Result’s Preview pane 198 Selected Fields pane 196 tasks 195 SmartList favorites creating in the SmartList window 188 deleting in the SmartList window 190 SmartList Options window displaying 194 setting up SmartList options 193 SmartList Print Options window displaying 190 printing search results 190 SmartList window creating export solutions 192 displaying 154 organizing information 191 searching Microsoft Dynamics GP records 184 SmartLists adding Go To menu options 198 creating for suggested items 200 modifying suggested items SmartList 203 solutions, described 11 source document codes, defined 156 source documents, codes 156 SQL Server Reporting Services Report Builder 224 I N D E X SQL Server Reporting Services (continued) Report Designer 223 using with Microsoft Dynamics GP 223 start communication, report action 30 status bar, described 14 suggested items in Inventory Control, creating a SmartList 200 suggested items SmartList creating 200 creating a filter 209 modifying using the SmartList Designer 203 symbols, used in manual 2 system requirements, accessing on the Web 4 T Task List window creating recurring tasks 135 displaying 137 viewing the task list 137 Task window creating recurring tasks 135 displaying 135 task windows, described 51 tasks about delegation 89 acting on for Workflow for SharePoint feature 103 acting on reminders 140 creating 135 creating recurring tasks 135 defined 87 deleting 137 due dates 89 viewing for Workflow for SharePoint feature 103 viewing reminders 139 viewing tasks 137 viewing the task list 137 when created 87 when overdue 89 templates creating letter templates 106 deleting letter templates 108 modifying letter templates 107 renaming letter templates 108 Time Management area on home pages, described 39 To Do area on home pages customizing 44 described 38 To Do Details window, displaying 44 Toolbar Customization window adding a divider line 22 changing the order of commands 22 deleting a command 22 renaming commands 22 resetting toolbars 22 toolbars adding a divider line 22 adding windows or commands 21 changing command icons 22 changing the order of commands 22 customizing 21 deleting a command 22 described 19 keyboard shortcuts 71 Microsoft Dynamics GP toolbars 19 primary window toolbars 49 renaming commands 22 resetting 22 window toolbar buttons 49 transactions, individual transactions 127 U Unified Communications displaying actions for Business Analyzer 115 displaying actions for Microsoft Dynamics GP 114 Lync action for Business Analyzer 115 Lync actions for Microsoft Dynamics GP 113 presence 113 upgrade information, accessing on the Web 4 user date, modifying 61 User Date window displaying 61 modifying the user date 61 User Display Preferences window changing your display 58 displaying 59 User Password Setup window changing user passwords 59 displaying 59 user preferences changing your display 58 customizing 57 User Preferences window customizing user preferences 57 displaying 57 setting up MapPoint integration 111 user settings, for reports in Business Analyzer 31 users changing passwords 59 modifying the user date 61 V vendors in Payables Management attaching documents 145 previewing attachments 146 removing attachments 146 view report, report action 30 W web client, logging in 13 Welcome to Microsoft Dynamics GP window automatically log in to Microsoft Dynamics GP 12, 13 displaying 12, 13 logging in to Microsoft Dynamics GP 12, 13 quitting Microsoft Dynamics GP 12 What’s new, accessing 4 Window modes, displaying reports 34 windows action pane mode 57 action pane strip mode 57 advanced lookups 54 checklist windows 56 command display 57 data entry area 50 data entry fields 48 inquiry windows 153 lookup windows 53 menu bar mode 57 notes 55 opening 47 primary windows 49 scrolling windows 52 task windows 51 window toolbar buttons 49 Word creating letter templates 106 exporting SmartList search results to 192 Letter Writing Assistant 105 modifying letter templates 107 preparing letters 105 Workflow, statuses 91 workflow examples simple workflow 93 workflow where an approver is an originator 97 workflow with multiple approval paths 95 workflow with multiple approvers in a step 96 workflow with multiple first steps 94 Workflow for SharePoint feature accessing in Microsoft Dynamics GP 102 acting on a task 103 benefits 102 described 101 overview 101 using Workflow in Microsoft Dynamics GP 101 viewing tasks 103 Workflow statuses Completed 91 No Action Needed 91 Not Submitted 91 Pending User Needed 91 Recalled 91 Rejected 91 S Y S T E M U S E R ’S G U ID E 233 IN DEX Workflow statuses (continued) Workflow Not Activated 91 Workflow step statuses Completed 92 No Action Needed 92 Pending User Action 92 Recalled 92 Workflow system benefits of 78 defined 77 how users interact with the system 78 types of workflows 79 workflow types payroll timecard approval 79 project timesheet approval 79 purchase order approval 79 purchase requisition approval 79 workflows examples 93 overview 77 types of 79 viewing history 159 234 S Y S T E M U S ER ’S G U ID E