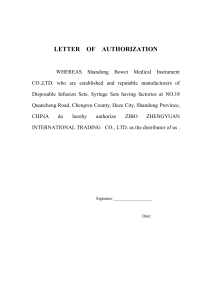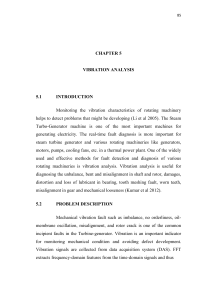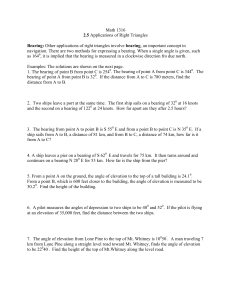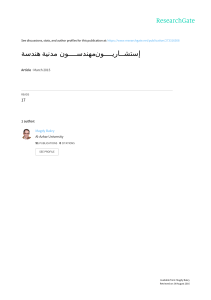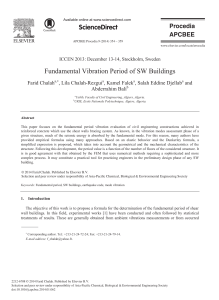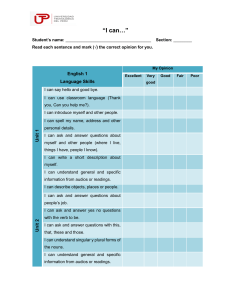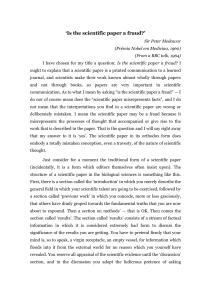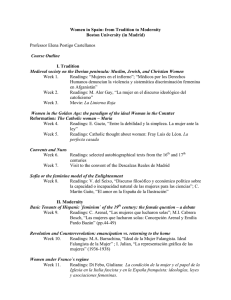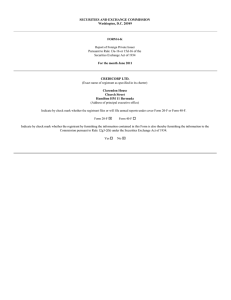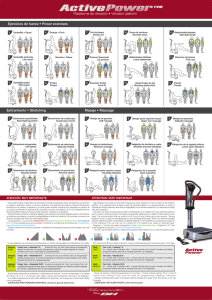VibTrend Vibration Monitoring & Analysis User Guide: Version 1 C-Cubed Limited Number Nine, Ardglen Industrial Estate, Whitchurch, Hampshire, RG28 7BB, United Kingdom. Tel: +44 1256 895050 Fax: +44 1256 896486 e-mail: [email protected] website: www.c-cubed.co.uk © C-CUBED LTD 2013 1 VibTrend User Guide V1.0 CONTENTS DISCLAIMER .......................................................................... 3 LICENCE AGREEMENT......................................................... 4 1 OVERVIEW .......................................................................... 5 1.1 Getting started with VibTrend .................................................................................................... 5 2 SETTING UP VIBTREND .................................................... 7 2.1 Setting up assets ............................................................................................................................ 7 2.1.1 Adding machines........................................................................................................................ 7 2.1.2 Adding Vib Points ...................................................................................................................... 8 2.1.2.1 Setting Vib Point Run Speed ................................................................................................. 9 2.1.2.2 Setting Vib Point ISO alarm levels ........................................................................................ 9 2.1.2.3 Setting Vib Point BDU alarm levels .................................................................................... 10 2.1.2 Copying and Pasting Assets .................................................................................................... 11 2.3 Setting up Routes ........................................................................................................................ 11 2.4 Downloading Routes to a Vib Meter 330 .................................................................................. 12 2.5 Uploading Readings from a Vib Meter 330 .............................................................................. 13 3 USING VIBTREND............................................................. 14 3.1 Screen layout and menu bar ...................................................................................................... 14 3.2 Interpreting readings ................................................................................................................. 14 3.2.1 Machine Status......................................................................................................................... 14 3.2.2 Vib Point readings ................................................................................................................... 15 3.3 Analysis of asset readings ........................................................................................................... 17 3.3.1 Trend lines ................................................................................................................................ 17 3.3.2 Harmonic cursors .................................................................................................................... 18 3.3.3 Waterfall diagrams .................................................................................................................. 19 3.4 System Set-up .............................................................................................................................. 20 3.5 Shortcut keys ............................................................................................................................... 21 © C-CUBED LTD 2013 2 VibTrend User Guide V1.0 3.6 Help menu ................................................................................................................................... 21 3.7 Import and Export of data ......................................................................................................... 22 3.8 Automatic report generation ..................................................................................................... 22 3.9 Language selection ...................................................................................................................... 24 3.10 Local/Remote databases ........................................................................................................... 24 3.11 Moving data around in VibTrend ........................................................................................... 28 APPENDIX ONE – VIBRATION ANALYSIS ........................ 29 A1.1 Vibration readings ................................................................................................................... 29 A1.2 Vibration Analysis ................................................................................................................... 30 REVISION HISTORY ............................................................ 32 Disclaimer This document has been carefully prepared and checked. No responsibility can be assumed for inaccuracies. C-Cubed reserves the right to make changes without prior notice to any products herein to improve functionality, reliability or other design aspects. C-Cubed does not assume any liability out of the use of any product described herein; neither does it convey any licence under its patent rights nor the rights of others. C-Cubed products are not authorised for use as components in life support services or systems. C-Cubed should be informed of any such intended use to determine suitability of the products. Copyright © 2013 C-Cubed Ltd. © C-CUBED LTD 2013 3 VibTrend User Guide V1.0 Licence Agreement (c) C-CUBED LIMITED 2001 ALL RIGHTS RESERVED LICENCE AGREEMENT FOR C-CUBED SOFTWARE – VibTrend IMPORTANT PLEASE READ: This licence agreement is a legal agreement between C-Cubed Limited ("C-Cubed") and you. By opening the sealed package containing the software programs that accompany this licence agreement ("the Software") and/or using the Software you are agreeing to be bound by the terms of the licence agreement. 1 Licence 1.1 Copyright, trade marks and other intellectual property rights in the Software together with any firmware supplied with it, and any accompanying documentation, whether in printed or machine readable form, belong to C-Cubed and its licensors. You shall acquire no rights in the Software, firmware or documentation except as expressly provided in this licence agreement. 1.2 C-Cubed grants you the right to install and use the Software in the manner set out in the documentation and on the terms set out below: 2 General Restrictions 2.1 Installation and Use You may load store and run one copy of the Software on one Personal Computer and/or associated handheld computer or PDA. You must acquire an additional licence for each additional Personal Computer and/or handheld computer or PDA on which the Software is used or to which it is distributed. 2.2 Copying You may make one back-up copy of the Software for internal purposes only. You may not distribute any back-up copy to third parties. Any such copy shall in all respects be subject to the terms and conditions of this licence agreement. 2.3 Reverse Engineering You may not reverse engineer, decompile, or disassemble the Software except and only to the extent allowed by any applicable law, this limitation notwithstanding. 2.4 Sale, Rental and Transfer You may not sell, rent or lease the whole or any part of the Software. You may not assign or transfer your rights under this licence agreement. 2.5 Support Technical support is not provided under the terms of this licence agreement. 3 Warranty 3.1 You acknowledge that: 3.1.1 the Software is not a bespoke program prepared to meet your individual requirements; 3.1.2 it is not possible to produce the Software to be error-free; 3.1.3 the Software cannot be tested in advance in every possible operating combination, application or environment. 3.2 Warranty 3.2.1 C-Cubed warrants that the CD-ROM disk on which the Software is recorded will be free from defects in material and workmanship in normal use for a period of ninety (90) days from the date of delivery to you. If the CD-ROM disk is damaged or faulty C-Cubed shall replace it free of charge and this shall be your sole remedy for breach of warranty. 3.2.2 C-Cubed does not warrant that the use of the Software will meet your individual requirements or that the operation of the Software (including where in machine-readable form accompanying documentation) will be uninterrupted or error-free. 4 C-Cubed Liability 4.1 Subject to the limited warranty at clause 3, the Software and any accompanying documentation is supplied AS IS without warranties conditions or terms express or implied statutory or otherwise. 4.2 C-Cubed shall not be liable to you for any loss or damage whatsoever or howsoever caused arising directly or indirectly in connection with this licence agreement or your use of the Software, except to the extent to which it is unlawful to exclude such liability under the applicable law. 4.3 Notwithstanding the generality of the preceding paragraphs, C-Cubed expressly excludes liability for any indirect, special, incidental or consequential loss or damage which may arise in respect of the Software and any firmware supplied with it, its use or in respect of equipment or property, or for loss of profit, business, revenue, goodwill or anticipated savings. 4.4 In the event that any exclusion contained in this licence agreement shall be held to be invalid for any reason and C-Cubed becomes liable for loss or damage that it may otherwise have been lawful to limit, such liability shall be limited to the price paid for the product. 5 Termination If you breach any of the terms and conditions contained in this licence agreement, C-Cubed may terminate the licence agreement without notice. In such event you shall destroy the Software and any accompanying documentation. 6 Law This licence agreement shall be governed by and interpreted in accordance with the laws of England and the English courts shall have exclusive jurisdiction to determine any matter relating to it. © C-CUBED LTD 2013 4 VibTrend User Guide V1.0 1 OVERVIEW VibTrend is the extremely powerful vibration and analysis software tool that is designed to be used with the Vib Meter 330 (VM330) vibration analyser. VibTrend will run on any Windows based PC and can be easily installed from the C-Cubed download site: http://www.pocketvibradownload.com/ The basic principle of operation is that ‘routes’ of assets (motors, pumps, fans etc.) are downloaded from VibTrend to the VM330, via its USB docking cradle, so that vibration readings can be taken on those assets. After the readings have been taken they can be uploaded to VibTrend (again via the USB docking cradle) for display, analysis and report generation. Reports can be generated automatically using a variety of formats, including automatic emailing of alerts - when readings have exceeded alarm values for example. VibTrend is available free of charge as a restricted version that only supports up to 10 assets with 10 measurement points per asset. The full professional version of VibTrend supports an unlimited number of assets, each with up to 10 measurement points. VibTrend Professional will also work across computer networks to allow access to ‘remote databases’, or in other words, VibTrend readings that are held on other computers. This is a very powerful feature where users are monitoring more than one site for example. Upgrade from the restricted version to VibTrend Professional can be done at purchase of the Vib Meter 330 or at a later date via the on-line registration facility, as explained below. 1.1 Getting started with VibTrend The first thing to do when you get your Vib Meter 330 is go to the following download site and download a copy of VibTrend. http://www.pocketvibradownload.com/ If you have purchased the VM330 Professional version, you will find a Product Code with the VM330 that can be used to ‘unlock’ the full professional version of VibTrend. © C-CUBED LTD 2013 5 VibTrend User Guide V1.0 This is done via the VibTrend ‘Help’ menu (top right of screen) and by selecting ‘Activate’ from the drop down menu. This brings up the following window: Entering the product key should be done while the PC is online to the Internet so that the product key can be authenticated automatically. If this is not possible, offline activation can be used instead, in which case the user must send the hardware key to [email protected] in order to receive an unlock key that can be entered manually (see screen shot below). © C-CUBED LTD 2013 6 VibTrend User Guide V1.0 2 Setting up VibTrend 2.1 Setting up assets One of the first things you will want to do with VibTrend is enter the assets (machines) that you are going to monitor. 2.1.1 Adding machines This is done by ‘right clicking’ (clicking right hand mouse button) on Machine Manager and selecting Add: Machine from the drop down menu (as shown below) This brings up the following window where details of the machine can be added: © C-CUBED LTD 2013 7 VibTrend User Guide V1.0 The machine has to be given a name (any length) and also a name to be used by the Vib Meter 330, which must be a maximum of 14 characters long (it won’t fit on the Vib meter display if not!) Email addresses of persons to be notified of any readings that have exceeded alarm values can also be entered at this point. These persons will be sent emails when the readings are uploaded to VibTrend from a VM330 when it is docked. 2.1.2 Adding Vib Points The next thing to do is to add some Measurement Points (Vib Points) to the machine. This is done by ‘right clicking’ on the machine name to bring up the following window: © C-CUBED LTD 2013 8 VibTrend User Guide V1.0 Selecting Add: Vib Point brings up the following Add: Vib Point Setup window: Here the Vib Point is given a name (using the same convention as for Machine Name) and other details such as run speed and alarm levels can also be added. 2.1.2.1 Setting Vib Point Run Speed It is not essential to set the correct machine running speed at this point, as it can be entered later or when using the VM330 while taking the vibration readings. However it is good practice to set the machine run speed correctly so that vibration analysis can be performed as explained later in this user guide. 2.1.2.2 Setting Vib Point ISO alarm levels The ISO reading for a vib point should compared with the recommended ISO alarm settings as per the appropriate ISO standard1. Further details on ISO alarm levels are given in the VM330 user guide that can be found in the box with the VM330 or downloaded from the download website www.pocketvibradownloads.com Clicking on the ISO Standards button on this screen will bring up the following window that can be used to set the appropriate ISO alarm levels for any particular type of machine: 1 ISO 10816-1:1995. Mechanical vibration -- Evaluation of machine vibration by measurements on non-rotating parts © C-CUBED LTD 2013 9 VibTrend User Guide V1.0 A colour coded ISO chart showing all the various alarm levels can also be viewed by selecting the Show ISO Chart button. 2.1.2.3 Setting Vib Point BDU alarm levels The bearing alarm levels are set in Bearing Damage Units (BDU), where 100 BDU corresponds to 1g RMS (average) vibration measured above 1kHz. This is a measure of the wear state of the bearings in the equipment being monitored. The higher the number, the more worn the bearing. © C-CUBED LTD 2013 10 VibTrend User Guide V1.0 It is commonly held that 1g of high frequency vibration (100 BDU) corresponds to a relatively high level of bearing noise and so can be considered indicative of a damaged bearing. In other words, it may be helpful to think of the Bearing Noise figure as being very roughly equivalent to “percentage” of bearing wear. By default, the bearing noise is displayed on a Red background if it is above 100 BDU, an Amber background between 50 and 100 BDU and a Green background below 50 BDU. However, the BDU alarm levels can be changed to suit different machines where the normal level of bearing noise is higher than these default values. 2.1.2 Copying and Pasting Assets Once machines have been set up it very easy to copy and paste them to set up similar machines with different names. These copies will have all the same attributes as the original: names of vib points, run speeds, alarm levels etc. When a machine is first copied it will have the same name as the original followed by (c) for copy. The machine name can be editing by right clicking and selecting Edit: Machine from the drop down menu, as shown below: 2.3 Setting up Routes To download machines to the VM330 requires the machines to be first added to a ‘route’. It is then possible to download the route to the VM330 so that all machines in that route will be downloaded to the meter. Routes are set up using the Route Manager menu at the top of the VibTrend screen, which causes the following window to appear: © C-CUBED LTD 2013 11 VibTrend User Guide V1.0 New routes are added simply by ‘right clicking’ in the new route column and selecting Add. The route can then be given a name and it will be added to the list of available routes. Right clicking on a route name allows it to be edited and have machines added to that route as shown below: 2.4 Downloading Routes to a Vib Meter 330 Downloading routes to a VM330 can only be done whilst the unit is docked via its USB docking cradle. To dock a VM330 you simply place it in its docking cradle and plug the cable in to a USB port on your PC. Selecting the tab on the VibTrend menu bar that says To Meter↓ will bring up the following window that can be used to select the route to be downloaded: © C-CUBED LTD 2013 12 VibTrend User Guide V1.0 As well as the machines that are listed in the chosen route, an additional machine named ‘Off Route’ that contains 10 Vib Points will also be downloaded. This is designed to facilitate the taking of any off route readings that the user wishes to capture for later transfer to new or existing Vib Points when the readings are subsequently uploaded (see later in this user guide for more details). 2.5 Uploading Readings from a Vib Meter 330 Readings that have been captured on a VM300 can be transferred to VibTrend simply by selecting (left clicking) the From Meter ↑ tab on the VibTrend menu bar. This also uploads any off route readings that were taken, which causes a message to be displayed in the bottom left of the VibTrend screen to say that off route readings have been uploaded and are available for transfer to Vib Points. Moving off route readings to Vib Points is done by right clicking on the off route reading and selecting Move to… as shown below: © C-CUBED LTD 2013 13 VibTrend User Guide V1.0 3 Using VibTrend 3.1 Screen layout and menu bar The opening screen of VibTrend is shown below. The asset manager window, showing the currently installed machines, is visible on the left hand side with the VibTrend menu bar visible along the top of the display. 3.2 Interpreting readings 3.2.1 Machine Status Left clicking on the name of a machine (single click of left hand mouse button), opens up a status window to the right of the asset manager window which shows the current alarm status for each of the Vib Points on that machine. The alarm status is displayed in the appropriate colours for OK (green), warning (amber) or critical (red). © C-CUBED LTD 2013 14 VibTrend User Guide V1.0 The alarm status table for each measurement point can be user-configured to display up to 3 different parameters in columns to the right of the Status column. The parameters to be displayed in the table are chosen from a dropdown menu that is accessed via the Set-up menu (explained in section 5.4 below). Tip: the most useful set of parameters to show to describe the health of an asset would typically be the ISO reading and Bearing Noise. The ISO value tells you the overall vibration levels of the asset due to running speed related faults such as unbalance, misalignment, looseness etc. The bearing noise value (and its trend) indicates the degree of bearing wear. This figure can be used as a means of estimating bearing lifetime using Trend Lines (see later). Clicking on the machine status will open up a status bar display for that Vib Point and show all its readings as shown below: Clicking on any of the Vib Points will open up a window for that particular Vib Point and display all its readings graphically as shown below. Individual graphs of the various readings taken on the Vib point can be selected using the row of tabs displayed above the graphs. 3.2.2 Vib Point readings Selecting any of the tabs along the top of the Vib Point reading display window ISO (mm/s), Brg. Noise (BDU), total (g), Displacement (um), VA causes that particular reading to be displayed in the window, as shown in the example screen below. © C-CUBED LTD 2013 15 VibTrend User Guide V1.0 By default a trend plot for that particular vib point is displayed in the top half of the screen that is the trend of the average (or RMS) value for each reading (depending on which plot has been selected from the menu tab at the top of the screen). The bottom half of the screen will show the frequency plot for the currently selected reading (identified by the green marker in the trend plot). Readings taken on other dates/times can be displayed as frequency spectrum (FFT) plots in the lower window simply by clicking on the markers in the trend plot with the mouse. This will cause the trend plot marker for that measurement to change from a blue diamond to a green circle and the appropriate FFT plot will appear in the bottom half of the screen. Positioning the mouse over a reading on the trend plots will cause a box to appear that contains the exact value of the measurement, the date and time the reading was taken, and the serial number of the VM330 that was used to take the reading. N.B. Bearing Noise and Displacement do not have an associated FFT plot. Other information on the plots includes the running speed of the asset, (shown as a vertical black dashed line) if it was entered during set up, and any alarm levels that have been set. The alarm levels (if activated) are shown as a colour coded background to the graph in red, yellow and green, corresponding to Critical, Warning and OK. Zooming on any of the graph plots can also be achieved simply by drawing a rectangle from top left to bottom right of the area to be zoomed. This is achieved simply by holding the left mouse button down as the zoom window is dragged. © C-CUBED LTD 2013 16 VibTrend User Guide V1.0 It is sometimes useful to ‘lock’ the zoom level when moving between different graphs and this can be achieved by holding down the ‘control’ key on the PC keyboard when selecting the next graph. Double clicking the mouse on a graph will reset the zoom level to the original default value. The user can choose to display only the trend plot or the frequency plot or both by selecting the desired view from the 3 buttons at the bottom right of the display window. 3.3 Analysis of asset readings 3.3.1 Trend lines As a means of predicting breakdowns, the use of trend lines can be a very powerful tool. Right clicking the mouse on a trend graph brings up a menu box that allows the user to choose from adding a trend line to the plot, zooming on the x and y axes, or adding the plot to the PC’s clipboard (this last option is explained further in the later section on reporting). If Trend Line is selected, a window opens that allows the user to specify the type of trendline to be displayed (as shown in the example right). In the example shown here a linear trendline has been selected to commence at the first data point on the plot and continue up until the alarm level (as indicated by the red zone on the graph). This results in a display similar to that shown below: © C-CUBED LTD 2013 17 VibTrend User Guide V1.0 In this particular example the trend line is predicting that, if it continues at its present underlying rate of trend, the measured value would reach the alarm level after a further two months from the date of the last reading. It is entirely up to the user’s experience and interpretation of the shape of the trend to determine exactly which type of trend line should be selected (linear, polynomial etc.) Clearly the exact choice could significantly affect the predicted time to any particular point. For this reason trend lines should be used only for rough guidance and it should never be assumed that the data will in fact follow the predicted pattern. 3.3.2 Harmonic cursors Another very powerful technique for fault finding is to use harmonic cursors to show up frequency components that are multiples of other frequencies (running speed for example). Cursors are selected by right clicking on the frequency spectrum plot, which brings up the cursor select menu box (see example below). In the example shown here the first 3 harmonic cursors have been turned on, by selecting add harmonic from the drop down menu. Adjustments to the position of any of the cursors can be made by clicking on a cursor and dragging it with the mouse, or by clicking on it (so that the top of the cursor turns red) and then positioning it with the PC keyboards arrow keys. Whenever a cursor is moved, the other cursors will move with it to maintain the harmonic ratio (x1, x2, x3, etc.) © C-CUBED LTD 2013 18 VibTrend User Guide V1.0 3.3.3 Waterfall diagrams A useful means of determining exactly how a measurement point reading is changing is by viewing it on a pseudo 3-D diagram called a waterfall plot. This technique enables the trend of the individual frequency components in a frequency spectrum to be seen at a glance. The example shown in the screen shot below illustrates increasing levels of vibration on a measurement point starting from the oldest reading (at the back) to the newest reading (at the front). Each of the waterfall plots is colour coded to correspond to its position on the trend plot. Plots can be added or removed from the waterfall diagram by holding down the control key and drawing a box on the trend plot around the points to be added or removed. Consequently this feature toggles the display of points on and off. Trend points displayed on the waterfall diagram are shown as coloured dots on the trend plot (with the colours of the dots corresponding to the colours on the waterfall plot) and trend points not currently displayed are shown as blue diamond shapes. N.B. The waterfall diagram itself can be zoomed using a mouse drawn window as previously described. It can also be rotated in 3 dimensions by cliking on the arrows bottom left of the waterfall display or by using the PC keyboard arrow keys while the “control” key is being pressed. © C-CUBED LTD 2013 19 VibTrend User Guide V1.0 3.4 System Set-up The Set-up facility is accessed by clicking on the menu tab at the top left of the VibTrend screen. This drop down menu enables the user to do any of the following: Change units (Hz, RPM or CPM, mm/s or inch/s) and the number of decimal points for displaying readings. Choose whether to display trend or frequency plots (or both) for vib points. Choose line or bar graphs for the frequency spectrum (FFT) plots and turn Intelli FFT ‘on’ or ‘off’. Intelli FFT sharpens up the results of an FFT analysis of a waveform by reducing the ‘smearing’ effect that the FFT algorithm has on the frequency spectrum. However, in order to view any small signals that are immediately adjacent to large signals Intelli FFT should be switched off. Assign user defined names to the three VA frequency bands. The default names are Unbalance (1x run speed), Misalignment (2x run speed) and Looseness (3x run speed). Choose which parameters (readings) will be displayed in the asset status (alarm) tables. Turn on or off the automatic emailing of alarm information after an upload of VM330 readings – Email Exceptions on Upload. Display (and edit) the list of ‘names’ of VM330 units that are being synchronised with this copy of VibTrend. © C-CUBED LTD 2013 20 VibTrend User Guide V1.0 3.5 Shortcut keys In addition to being able to turn features on and off using the Set up menu as described above, some of the features can be switched using the PC keyboard as shown in the example screen shot below. This screen is accessed from the “Help” menu at the top of the VibTrend screen. 3.6 Help menu The help menu (see screen shot below) gives access to information about the current version number of C-Trend, contact information for C-Cubed Limited, short cut keys, installed language packs, activation of additional software modules (as explained later) and allows a copy of this user guide to be opened on screen. © C-CUBED LTD 2013 21 VibTrend User Guide V1.0 3.7 Import and Export of data Clicking on the File menu (top left of VibTrend screen) allows all the data currently contained within a VibTrend database to be saved to file (Backup Data). This is a useful feature for making backup copies of the entire database and should be done on a routine basis to guard against data loss, due to computer failure for example. Additionally data can be Imported from a file (Restore Data) and added to the existing data within a VibTrend database. However it should be noted that any conflicting data will be over-written by the Import function and hence this feature should be used carefully. A further way to save data is to use the Export Wizard, which is accessed by right clicking on the asset name (as in the screen shot shown below). This opens up a window that allows readings from individual assets (machines) to be selectively exported and saved to a file. This feature is particularly useful for saving data for emailing to a vibration expert for example. © C-CUBED LTD 2013 22 VibTrend User Guide V1.0 3.8 Automatic report generation VibTrend also has the ability to automatically generate reports on an asset by asset basis. This is achieved by right clicking on the asset (machine name) and selecting Create Report from the drop down menu. The report is produced as a WORDTM document that can be edited with comments if desired and then printed or saved as a DOC file. The report is generated by the Report Wizard that allows the user to specify which assets are to be reported on and what status tables, trends and FFT plots are required for the chosen assets. In order to generate a report automatically, VibTrend needs access to Microsoft Word and Excel and hence a valid copy of Microsoft Office needs to have been installed on the PC. The first screen of the report wizard allows the user to specify whether the report will contain only items that are in alarm (Warnings or Critical) by selecting an Exception Report, or to manually specify what the report content will be. Other screens will allow the selection of what is to be reported on and the final screen of the report wizard allows the user to specify what period of time the report should cover. N.B. The asset status tables included in the report will contain the same information as the status tables current displayed in VibTrend and as selected by the user in the asset status set-up. Tip: The Report Wizard should be used thoughtfully if reasonable length reports are to be produced. The temptation to simply tick everything should be resisted as this will generate reports of excessive length with large numbers of graphs etc. © C-CUBED LTD 2013 23 VibTrend User Guide V1.0 A useful tip is to start off with the minimum of information and gradually expand the size of the report by including graphs only where they are necessary. For example, by only including FFT plots when a trend plot indicates there might be a problem with a particular measurement point. Another way to do this is to generate a report that simply consists of the asset status tables and paste in graphs that have particular relevance (e.g. where there is an alarm condition or other significant feature) using the Copy to Clipboard function as illustrated below. 3.9 Language selection Clicking on Language on the top menu bar causes a drop down menu to appear that allows a choice of different languages to be made. The list of available languages is continuously being expanded. Please contact C-Cubed to arrange to receive a language file if a particular desired language is not displayed in the drop down menu. 3.10 Local/Remote databases The VibTrend local/remote database feature (only available if the full Professional version of VibTrend has been activated) and accessed through the Connection menu tab, is a very powerful means of organising asset data. It allows the database used by VibTrend to be switched between a local version (e.g. located on the same laptop PC as VibTrend) and a remote database located on another computer (e.g. a file server). © C-CUBED LTD 2013 24 VibTrend User Guide V1.0 Data (assets and readings) can very easily be moved (imported and exported) between databases allowing a high degree of operational flexibility. Examples include the use of a company wide network for storing the asset data, offering the ability for different users to access assets for data collecting and analysis purposes. This access can be from anywhere including over the Internet via the use of a virtual private network (VPN) for example. Once activated, the drop down Connection menu allows the creation of remote databases and switching between them (as shown below). In order to create a remote database VibTrend must be run in administrator mode. On a Windows PC this I usually achieved by right clicking on VibTrend from the programs menu and selecting ‘Run as administrator’ from the drop down menu that appears. The connection display will now show the option to create a remote database as shown in the example below. © C-CUBED LTD 2013 25 VibTrend User Guide V1.0 The next screen the user will see is a box asking for the database to be given a name. This name is how it will be displayed from within VibTrend. Next the user is asked to specify a location for the database. This is generally a folder on the PC or on another computer. © C-CUBED LTD 2013 26 VibTrend User Guide V1.0 Then the user is shown a screen confirming the name and location of the new remote database. Finally, ‘selecting’ the database via the Connection menu will switch to the new (as yet empty) database and add its name to the list of available remote databases displayed in the Connection menu. Switching between remote databases can now be achieved simply by clicking on them in the Connection menu, where a tick (check) mark will indicate the currently selected database. © C-CUBED LTD 2013 27 VibTrend User Guide V1.0 It is also possible to move data (readings) between databases using the Export Wizard. Readings can be exported to the local database form within a remote database, or vice versa, when the data will be exported from the local database to the last used remote database. 3.11 Moving data around in VibTrend VibTrend contains many powerful features for organising data including the ability to drag machines around in the machine manager menu (by using the mouse and holding the left button). This is useful for organising the way the list is displayed into a particular order for example. It is also possible to move vib points between machines by right clicking on the vib point name and selecting the Move to… function, as illustrated below. This then opens up a list of all the machines to allow the vib point to be assigned to another machine. © C-CUBED LTD 2013 28 VibTrend User Guide V1.0 Appendix One – Vibration Analysis A1.1 Vibration readings The ISO value (in mm/s) is the large number at the top of the screen, which is the RMS (average) of the vibration velocity in the frequency band 10Hz (600 RPM) to 1kHz (60,000 RPM), as specified by the ISO standard2. Total acceleration – this is the RMS (average) value of the total vibration in the frequency range 10Hz to 15kHz (the upper limit of the Pocket VibrA Lite frequency response). This reading is shown in units of g (Earth’s gravitational constant, where g = 9.81 m/s2). Crest Factor – this is a measure of the shape of the vibration waveform and is defined as the peak of the waveform divided by its RMS (average) value. Crest Factor is sometimes used as a measure of the quality of a machine’s bearings. This is based on the fact that high Crest Factor is often associated with high frequency bearing noise as illustrated in the following diagrams. The following diagram (Figure 1) shows a vibration waveform with a crest factor of 1.47, which is very close to that of a pure sine wave. Crest factor can never have a value lower than 1.414, which is the value for a pure sine wave. This particular vibration waveform was taken from a brand new bench grinder with good bearings and shows a waveform with a period of 0.02 seconds, which is due to run speed vibration at 50Hz (3,000 RPM). There is very little high frequency bearing noise visible on the waveform. Figure 1 – vibration waveform from a “good” bearing 2 ISO 10816-1:1995. Mechanical vibration -- Evaluation of machine vibration by measurements on non-rotating parts © C-CUBED LTD 2013 29 VibTrend User Guide V1.0 By comparison the waveform shown below (Figure 2) has a crest factor of 8.83 and shows noisy “spikes” typical of worn bearings. This waveform was in fact taken from a deliberately damaged bearing on an identical bench grinder to the one producing the waveform in Figure 1. Figure 2 – vibration waveform from a damaged bearing You can just about see the run speed vibration waveform (still with a 0.02 second period) but it is “buried” underneath all the high frequency bearing noise. Brg Noise - the final reading shown is the value of high frequency noise in Bearing Damage Units (BDU), where 100 BDU corresponds to 1g RMS vibration. This is a measure of the wear on the bearings in the equipment being monitored. The higher the number the more worn is the bearing. 1g of vibration (100 BDU) generally corresponds to a high level of bearing noise and so can be considered indicative of a damaged bearing. In other words it may be helpful to think of the Bearing Noise figure as being very roughly equivalent to “percentage” of bearing wear. For example the bearing waveform shown in Figure 1 above for a good bearing gave a Bearing Noise figure of 1.66 BDU. However the Bearing Noise figure for the damaged bearing waveform in Figure 2 above was 101.2 BDU. A1.2 Vibration Analysis N.B. in order to perform a vibration analysis it is important that the running speed of the machine is entered correctly. This is done in “Setup” as described in Section 3.3 of this guide. The frequency ranges of the bands are based on the following multiples of running speed3: 3 Multiples of running speed are often referred to as “orders” © C-CUBED LTD 2013 30 VibTrend User Guide V1.0 Instability: 10Hz (600 RPM) up to 0.75 times running speed Unbalance: 0.75 to 1.5 times running speed Alignment: 1.5 to 2.5 times running speed Looseness: 2.5 to 3.5 times running speed The following descriptions of these frequency bands show why they are based on these particular frequencies. Instability: Vibration in the frequency band 10Hz (600 RPM) up to 0.75 times running speed means the vibration is occurring at less than the running speed of the machine. This not usual for a normal machine and may be an indication of an electrical fault, looseness, rubbing or some such problem that is causing uneven running. Because of the difficult of classifying them separately, these types of fault are often grouped together into the category of Instability. Unbalance: The level of vibration in the frequency band 0.75 to 1.5 times running speed is usually indicative of how well balanced the machine is. A large vibration at the running speed indicates that the machine is out of balance. However even a very well balanced machine will usually show some vibration at the running speed but this figure should ideally be quite low (e.g. typically less than 2 mm/sec for a medium sized machine). Alignment: Vibration in the frequency band 1.5 to 2.5 times running speed is a possible indication of misalignment. This is based on the fact that shaft misalignment can result in a double peak in the waveform due to there being two different centres of gravity (one from each shaft). In other words the accelerometer picks up a peak as each centre of gravity passes by and hence there will be two positive and two negative peaks each revolution of the shaft. This will typically give rise to a vibration signal at double the running speed of the machine. Looseness: Vibration in the frequency band 2.5 to 3.5 times running speed is a possible indication that something may be loose (e.g. loose mounting bolts, weak foundations etc) as it is not usual to see third order vibration in a machine unless there is some structural looseness that is being “excited” by the vibration of the machine. © C-CUBED LTD 2013 31 VibTrend User Guide V1.0 Revision History ISSUE 1.0 PAGES 32 © C-CUBED LTD 2013 DATE NOTES th July 16 2013 32 First Issue VibTrend User Guide V1.0