
Manual de edición rápida con DaVinci Resolve MARÍA J. ORTIZ Y JOSÉ A.MOYA Departamento de Comunicación y Psicología Social . | UNIVERSIDAD DE ALICANTE Manual de edición rápida con DaVinci Resolve Manual de edición rápida con DaVinci Resolve septiembre 2020 © María J. Ortiz y José A. Moya 1 María J. Ortiz y José A. Moya Índice CONSIDERACIONES GENERALES .................................................................................... 3 SOBRE DAVINCI RESOLVE................................................................................................................... 3 ASPECTOS TÉCNICOS ......................................................................................................................... 3 GESTOR DE PROYECTOS ...................................................................................................... 5 SALAS............................................................................................................................................... 7 SALA DE MONTAJE .................................................................................................................. 8 CONFIGURACIÓN DE LA CALIDAD DEL PROYECTO .............................................................................. 8 IMPORTAR MATERIAL ........................................................................................................................ 9 EL VISOR.......................................................................................................................................... 11 LA LÍNEA DE TIEMPO ....................................................................................................................... 11 HERRAMIENTAS BÁSICAS ................................................................................................ 13 MARCAR PUNTOS DE INICIO Y DE ENTRADA EN UN CLIP .................................................................. 13 COLOCAR CLIPS EN LA LÍNEA DE TIEMPO ......................................................................................... 13 MODO TRIM.................................................................................................................................... 16 TÍTULOS Y TRANSICIONES............................................................................................... 20 TÍTULOS .......................................................................................................................................... 20 TRANSICIONES................................................................................................................................. 21 EFECTOS ....................................................................................................................................... 23 APLICAR EFECTOS ............................................................................................................................ 23 TRANSFORMAR, RECORTAR Y DISTORSIONAR .................................................................................. 24 EFECTOS DE COLOR ......................................................................................................................... 25 VELOCIDAD ..................................................................................................................................... 26 AUDIO ............................................................................................................................................. 28 EXPORTAR .................................................................................................................................. 33 ATAJOS DE TECLADO ........................................................................................................... 35 PRINCIPALES ICONOS .......................................................................................................... 36 FUENTES CONSULTADAS .................................................................................................. 38 2 Manual de edición rápida con DaVinci Resolve CONSIDERACIONES GENERALES SOBRE DAVINCI RESOLVE Desde hace años, el grupo de los programas de edición profesionales está dominado por lo que se conoce como la “Triple A” porque han sido creados por las marcas Avid, Apple y Adobe: Avid con su programa Avid Media Composer, Apple con su programa Final Cut Pro X, y Abobe con su programa Adobe Premier Pro CC. Los tres son programas comerciales, con un coste de adquisición de la licencia. Final Cut Pro X solo funciona en ordenadores Mac y los otros dos pueden instalarse tanto en PC como en Mac. Pero recientemente la empresa australiana Black Magic, fabricante de equipos audiovisuales profesionales, ha lanzado un nuevo programa de edición, DaVinci Resolve, que tiene dos ventajas. La primera es que es multiplataforma y funciona con Windows, Mac o Linux, y la segunda es que tiene una versión gratuita completamente funcional (figura 1). Además, se puede instalar en múltiples idiomas, entre ellos el español. Para descargar e instalar el programa hay que acceder a la web oficial de Black Magic en este enlace: https://www.blackmagicdesign.com/es/products/davinciresolve/ Figura 1. Pantalla de acceso a la descarga gratuita. ASPECTOS TÉCNICOS Los requisitos de hardware varían con la versión y se indican durante el proceso de instalación. Al ser un editor de vídeo, las características de la tarjeta gráfica y de la memoria RAM son aspectos importantes. Se recomiendan 16GB de memoria RAM, pero funciona bien con 8GB para el uso que aquí vamos a explicar, que se ciñe a la edición. 3 María J. Ortiz y José A. Moya Necesitamos disponer de 2.5 GB de espacio libre en disco duro para la instalación completa. Una vez instalado, se crea un acceso directo en el escritorio desde el que accedemos al programa. 4 Manual de edición rápida con DaVinci Resolve GESTOR DE PROYECTOS Al abrir el programa, la primera pantalla es el Gestor de Proyectos, (Figura 2). Desde aquí podremos crear nuevos proyectos, darles nombre y también eliminarlos. Si pulsamos el icono de la esquina superior izquierda, abrimos el directorio de la base de datos que por defecto se crea en el disco duro local. Ahí, es donde tendremos archivado nuestro proyecto. Lo primero es clicar en Crear proyecto en la parte inferior. Figura 2. Página inicial del gestor de proyectos de DaVinci Resolve. A continuación, damos un nombre al proyecto (figura 3) y entramos al editor. Figura 3. Crear Proyecto. Aunque ya se ha creado el proyecto, no se ha guardado por lo que, a continuación, selecciona Archivo > Guardar proyecto (Figura 4). 5 María J. Ortiz y José A. Moya Figura 4. Guardar un Proyecto. Si vas a utilizar los ordenadores de la Universidad de Alicante, recuerda que todos los archivos se borrarán cuando se apague el ordenador. Si no quieres perder el trabajo, tienes que exportarlo en un disco externo cuando termines: Archivo > Exportar. En ese disco debes tener también los clips de vídeo importados. 6 Manual de edición rápida con DaVinci Resolve SALAS DaVinci Resolve tiene siete salas con distintas interfaces y funciones. Podemos pasar de una sala a otra trabajando en el mismo proyecto. Se accede a cada sala clicando en las pestañas inferiores (figura 5). Son las siguientes: - Medios sirve para la gestión de los archivos. - Montaje se utiliza para una edición rápida. Es la que vamos a explicar en este manual, aunque también comentaremos algunas funciones de otras salas que se pueden utilizar en las prácticas de la asignatura. - Edición presenta una interfaz similar a otros programas de edición, como Final Cut. Ofrece herramientas para afinar el montaje. - Fusión se usa para la postproducción de la imagen y la creación de animaciones. - Color se dedica al etalonaje. - Fairlight es para la postproducción del sonido. - Entrega sirve para exportar el trabajo creado. Figura 5. Salas del programa DaVinci Resolve. 7 María J. Ortiz y José A. Moya SALA DE MONTAJE El espacio de trabajo de la Sala de Montaje se organiza en tres áreas (figura 6). El Panel Multimedia es el espacio donde se mostrará todo el material que usaremos en la edición: clips de vídeo, música, fotografías, locución, grafismo, etc. En el Visor podremos ver tanto el material del panel multimedia como la Línea de Tiempo que vayamos construyendo. La Línea de Tiempo es el espacio donde vamos a editar nuestro vídeo, ordenando el material, dándole la duración adecuada, cortando, añadiendo música, sonidos, títulos, etc. Figura 6. Espacio de trabajo de la Sala Montaje. CONFIGURACIÓN DE LA CALIDAD DEL PROYECTO Antes de empezar a trabajar en la edición, tenemos que seleccionar la calidad del vídeo a la que vamos a trabajar. En la parte superior derecha, abrimos la ventana que nos ofrece varias opciones: UHD, Full HD, HD etc. En nuestro caso elegimos Full HD que tiene una resolución de 1920 x 1080 píxeles (figura 7). 8 Manual de edición rápida con DaVinci Resolve Figura 7. Pasos para importar contenido desde el explorador de Eventos. IMPORTAR MATERIAL Para importar los clips de vídeo, música, imágenes fijas, etc. lo hacemos desde la pestaña Importar archivos, que está situada debajo de la pestaña del Panel Multimedia en la parte superior izquierda (figura 8). Es recomendable que los archivos estén en una carpeta en el disco local donde también hemos guardado el proyecto. Si nos llevamos el proyecto a otro ordenador, es necesario que también nos llevemos esta carpeta con los clips de vídeo y audio. Al seleccionar los archivos a importar, es posible que nos pregunte si queremos cambiar la frecuencia de fotogramas por segundo si no coincide con la que el programa trae por defecto. En este caso simplemente aceptamos para que el programa ajuste la frecuencia a la de la grabación. Figura 8. Importar archivos. 9 María J. Ortiz y José A. Moya Una vez realizada la importación, los archivos aparecerán en el Panel Multimedia. Como vemos en la figura 9, podemos elegir verlos en modo miniatura, en modo celuloide y en modo texto. Figura 9. Vistas de los archivos multimedia. Para organizar todos los archivos que tenga el Proyecto, selecciona Archivo > Crear bandeja. Como se ilustra en la Figura 10, aparecen unos iconos en formas de carpetas donde se pueden arrastrar los clips. Figura 10. Creación de bandejas para organizar los clips. 10 Manual de edición rápida con DaVinci Resolve EL VISOR Los clips que están en el Panel Multimedia se pueden ver con un vistazo rápido colocando el cursor del ratón encima. Si clicamos dos veces sobre un clip, se abre el visor. En la parte inferior del visor se puede ver también una representación gráfica del sonido con su forma de onda, en el caso de que tenga. Para movernos dentro del clip, tenemos varias opciones: - Arrastrar con el ratón el cursor rojo que aparece sobre la línea de audio y llevarlo manualmente a la posición que queramos. - Con los botones de play y stop. - Con la barra espaciadora. - Con las teclas JKL: J hacia atrás, K pausa, L adelante. Clicar repetidamente J o L incrementa la velocidad de visionado (dos veces es el doble, tres el triple, etc.) Al combinar JK puedes moverte frame a frame hacia atrás y con KL hacia delante. - Con la barra espaciadora. - Con las flechas izquierda y derecha del teclado, para desplazarse frame a frame. LA LÍNEA DE TIEMPO Para empezar a editar hay que crear una Línea de Tiempo. Como se muestra en la figura 11, hay que ir a Archivo > Crear línea de tiempo. Se abre una ventana de diálogo en la que podemos darle nombre. Al crear la Línea de Tiempo, aparece también una miniatura con el mismo nombre en el Panel Multimedia que tendrá de momento el fondo negro porque todavía está vacía. 11 María J. Ortiz y José A. Moya Figura 11. Crear una Línea de Tiempo. La Línea de Tiempo, situada en la parte inferior de la interfaz de trabajo, es el área donde organizaremos el montaje de nuestro vídeo, es decir, donde lo editaremos, colocando de forma ordenada las tomas de vídeo que hemos importado al Panel Multimedia, y añadiendo sonido, texto o títulos. En la parte superior izquierda de la zona de la Línea de Tiempo se puede elegir cómo utilizar el cabezal de reproducción (playhead): libre o fijo (figura 12). Si está libre se mueve el cabezal, si está fijo se mueve la Línea de Tiempo. También se puede seleccionar si los cortes atraen al cabezal o no. Figura 12. Opciones del cabezal de reproducción. 12 Manual de edición rápida con DaVinci Resolve HERRAMIENTAS BÁSICAS MARCAR PUNTOS DE INICIO Y DE ENTRADA EN UN CLIP Una vez creada la Línea de Tiempo, podemos empezar a editar. Seleccionamos un clip de vídeo, clicamos dos veces para abrirlo en el visor y utilizamos las teclas JKL para buscar el punto de inicio y el punto final del plano que queremos colocar en la Línea de Tiempo. Con la tecla I marcamos el comienzo del plano y con la tecla O el final. La parte del clip seleccionada aparecerá marcada en verde, como se muestra en la figura 13. También podemos seleccionar el fragmento con los tiradores que aparecen en el visor. Figura 13. Parte de un clip seleccionado marcado en verde. COLOCAR CLIPS EN LA LÍNEA DE TIEMPO Tenemos cuatro formas de colocar los clips en la Línea de Tiempo: Inserción inteligente, Añadir, Sobrescribir y Superponer. Además, podemos seleccionar editar el clip con vídeo y audio, solo con vídeo o solo con audio. La figura 14 muestra los iconos correspondientes. 13 María J. Ortiz y José A. Moya Figura 14. Iconos de las distintas opciones para editar. La forma más habitual de editar es Añadir y consiste en ir colocando un plano detrás de otro (figura 15, izquierda). En ocasiones, sin embargo, necesitamos introducir un plano entre otros dos que ya están colocados en la Línea de Tiempo (figura 15, derecha). Para ello necesitamos la función de Insertar. Figura 15. Añadir e Insertar. La opción de Superponer permite colocar un clip encima de otro (figura 16, izquierda). Por ejemplo, cuando queremos colocar un título sobreimpreso sobre una imagen. Con Sobrescribir se sustituye un plano por otro (figura 16, derecha). Podemos necesitar este tipo de edición cuando el audio y el vídeo están sincronizados y no queremos que se desplace ninguna pista al sustituir un clip por otro. 14 Manual de edición rápida con DaVinci Resolve Figura 16. Superponer y Sobrescribir. Una particularidad de la sala de Montaje del programa DaVinci Resolve es la Línea de Tiempo dual (figura 17). La Línea de Tiempo de la parte superior representa los clips de color azul mientras que la Línea de Tiempo de la parte inferior incluye una miniatura con un fotograma identificativo del clip. Son dos representaciones del mismo montaje. La parte superior muestra la vista completa y la parte inferior los clips cercanos al cabezal de reproducción. De esta forma, podemos tener una visión tanto esquemática como en detalle por lo que es posible moverse en el montaje con gran precisión, sobre todo cuando el montaje es largo e incluye numerosos planos. Se puede trabar indistintamente en cualquiera de las dos representaciones. Por ejemplo, si quieres cambiar un plano de ubicación, selecciónalo con el ratón y muévelo en medio de los planos que quieras en cualquiera de las dos Líneas de Tiempo. Para hacer un corte a un plano colocado en la Línea de Tiempo, puede utilizar el icono de las tijeras situado en la parte superior izquierda. Para moverte de corte a corte, utiliza las flechas arriba-abajo del teclado. Figura 17. Vistas de la Línea de Tiempo. 15 María J. Ortiz y José A. Moya MODO TRIM Una vez que el plano está en la Línea de Tiempo, si lo queremos recortar, podemos utilizar la función de Trim colocándonos al final del plano con el ratón y arrastrándolo hacia la izquierda o la derecha. También puedes pulsar la coma para moverte frame a frame hacia la izquierda o al punto para moverte frame a frame hacia la derecha. El Trim tiene las siguientes posibilidades: Rollo, Rizo y Desplazar. El Trim en modo Rollo modifica el punto de salida de un plano y de entrada del siguiente, sin alterar la posición de los demás planos, ni la duración total del montaje (figura 18). Es decir, que lo que añadimos a un clip se lo quitamos a otro o viceversa. Comprueba que los lados contiguos de dos planos se marcan en verde. Figura 18. Trim en modo Rollo. El Trim en modo Rizo Modifica el punto de salida de un plano o de entrada del siguiente, alterando la posición de los demás planos y, por lo tanto, la duración del montaje (figura 19). En este modo, solo se marca en verde el lado del plano que vamos a recortar. Figura 19. Trim en modo Rizo. 16 Manual de edición rápida con DaVinci Resolve El Trim en modo Desplazar modifica el punto de entrada y salida del plano que tenemos seleccionado, sin alterar la posición de los demás, ni la duración del montaje (figura 19). Se marca en rojo el plano. Figura 20. Trim en modo Desplazar. Un Trim con más detalle puede abrirse en el Visor (figura 20) haciendo doble clic entre dos clips en cualquiera de las dos Líneas de Tiempo. Es un método detallado para ajustar un punto de edición. La interfaz muestra dos tiras de película con el clip saliente en la parte superior y el clip entrante en la parte inferior. Los números sobre cada frame permiten saber exactamente cuánto tiempo se está recortando. Las flechas permiten ajustar el punto de salida del clip saliente y el punto de entrada del clip entrante frame a frame. Figura 21. Trim en modo precisión. Para utilizar el Trim, puede que nos interese pasar a la Sala Edición ya que podemos modificar la vista de las pistas con el icono situado en la parte superior izquierda encima de la Línea de Tiempo, o hacer zoom (figura 22). 17 María J. Ortiz y José A. Moya Figura 22. Vistas de la Línea de Tiempo y zoom. La figura 23 describe los iconos situados en la parte superior de la Línea de Tiempo que podemos encontrar en la Sala de Edición. Figura 23. Iconos de la Sala de Edición. Como vemos, tenemos un nuevo Trim en modo Deslizar que nos permite dejar un espacio vacío entre planos (figura 24). Figura 24. Trim en modo Deslizar. 18 Manual de edición rápida con DaVinci Resolve Si desactivamos el icono de Vincular vídeo y audio las pistas se separan para, por ejemplo, hacer cortes en J y en L como se ilustra en la figura 25. También lo podemos usar para lo contrario, es decir, para vincular un clip de vídeo con un clip de audio y que se desplacen juntos. Figura 25. Desvincular vídeo y audio para cortes en J (arriba) o en L (abajo). 19 María J. Ortiz y José A. Moya TÍTULOS Y TRANSICIONES TÍTULOS Se pueden añadir títulos a los clips de un proyecto con la función Títulos ubicada en la parte superior del Panel Multimedia (figura 26). Figura 26. Títulos. Para insertar títulos hay que seguir los siguientes pasos: 1. Seleccionar una plantilla. 2. Arrastrar la plantilla seleccionada a la Línea de Tiempo. La duración predeterminada de un clip de título es de cinco segundos, pero se puede alargar o acortar con el Trim. Comprueba que en la Línea de Tiempo superior el clip del título tiene otro color. 3. Una vez en la línea de tiempo, el título se puede mover, redimensionar y superponer como cualquier otro clip. 4. Para editar el título, abrimos las Herramientas y luego el Inspector (figura 27). 20 Manual de edición rápida con DaVinci Resolve Figura 27. Ajustes de los títulos en el Inspector. TRANSICIONES Para añadir las diferentes transiciones que incluye el programa, hay que seguir estos pasos: 1. Clica en el icono de Transiciones (figura 28). 2. Elige una transición y arrástrala hasta colocarla entre dos clips. Para quitarla, selecciónala y bórrala. 3. Modifica la duración de la transición manteniendo pulsado el botón izquierdo del ratón y moviéndolo a la izquierda o a la derecha. Figura 28. Transiciones. 21 María J. Ortiz y José A. Moya Las transiciones requieren que se solape el vídeo de los clips que hay a cada lado del punto de edición, como se ilustra en la figura 29. Una transición de dos segundos necesita un segundo del final del clip izquierdo y un segundo del comienzo del clip derecho. Este ajuste se realiza automáticamente, pero si no hay suficiente cola para realizar la transición, el programa lo indica. Figura 29. Solapamiento entre clips en las transiciones. Fuente: DaVinci Resolve 16 Beginners Guide. 22 Manual de edición rápida con DaVinci Resolve EFECTOS APLICAR EFECTOS Para aplicar los efectos 1 que incluye el programa hay que seguir los pasos que se relacionan a continuación: 1. Clica en el icono Efectos (figura 30). 2. Elige un efecto y arrástralo hasta colocarla en un clip. 3. Para modificar los parámetros predeterminados del efecto, hay que abrir las Herramientas y luego el Inspector. Figura 30. Menú Efectos. Si queremos aplicar el efecto a varios planos, o a todo el montaje, seleccionamos todos los clips donde queremos que se cree el efecto manteniendo pulsada la tecla de mayúsculas y clicamos en cada uno de los planos para irlos añadiendo a la selección. Luego arrastramos el efecto a la Línea de Tiempo. 1 Algunos efectos no están disponibles en la versión gratuita. 23 María J. Ortiz y José A. Moya TRANSFORMAR, RECORTAR Y DISTORSIONAR Al abrir las Herramientas, aparecen en la parte inferior izquierda del visor la opción de Transformar. Como se ilustra en la figura 31, podemos variar el ancho y alto de la imagen, desplazarla lateralmente o arriba y abajo, rotarla, inclinarla o invertirla. Figura 31. Transformar. Con el modo Recorte, se puede modificar el encuadre del clip dejando bandas en lo laterales (figura 26). Figura 32. Recorte. Con Zoom dinámico, se genera un movimiento sobre la propia imagen. Suele utilizarse en imágenes fijas. Como se puede ver en la figura 33, aparecen dos selecciones de corte, la verde indica dónde comienza el movimiento y la roja dónde termina. Con las opciones que tenemos en la parte inferior, podemos intercambiar las secciones, moverlas lateralmente o en diagonal, y acelerar el movimiento. 24 Manual de edición rápida con DaVinci Resolve Figura 33. Zoom dinámico. EFECTOS DE COLOR Para el etalonaje debemos cambiar a la sala Color, pero para hacer algunos ajustes básicos de temperatura de color o de iluminación podemos aplicar un efecto 2 . Por ejemplo, si aplicamos el efecto Adaptación Cromática a un clip y luego abrimos el Inspector, se abre un menú desplegable donde podemos cambiar los parámetros de temperatura de color (figura 34). Figura 34. Adaptación cromática. 2 Algunos efectos no están disponibles en la versión gratuita. 25 María J. Ortiz y José A. Moya Para ajustar la cantidad de luz de un clip, podemos utilizar el efecto Compresor de color (figura 35). Figura 35. Compresor de color. VELOCIDAD Para cambiar la velocidad de un clip debemos entrar en Herramientas y clicar en el icono marcado en la figura 36. Si nos desplazamos a la derecha manteniendo pulsado el ratón en el icono, o introducimos un número mayor que 1, la imagen se acelera. Si nos desplazamos hacia la izquierda, o introducimos un número menor que 1, se ralentiza. Para congelar la imagen hay que introducir el número 0. Para hacer marcha atrás hay que introducir el número con el signo menos (-1, -2, etc.). Figura 36. Velocidad. También podemos cambiar la velocidad de una forma más precisa en la Sala Edición. Si seleccionamos un clip y clicamos en el botón derecho del ratón, se abre el menú de la figura 37 para Cambiar velocidad y abrir la ventana de ajustes (también se abre 26 Manual de edición rápida con DaVinci Resolve directamente con el atajo de teclado R). 100 indica que la velocidad es normal. Así, por ejemplo, para ralentizar a la mitad debemos poner 50 y para aumentar al doble sería 200. Para hacer una rampa de velocidad habría que seleccionar Mostrar controles de procesamiento y Mostrar curva de procesamiento. Figura 37. Cambiar velocidad en la Sala Edición. 27 María J. Ortiz y José A. Moya AUDIO La incorporación de música se hace de forma similar a como hemos hecho con los clips de vídeo. Para ello, antes tenemos que cargar en el Panel Multimedia los archivos de música que queramos utilizar. Podemos reproducir los clips de audio para escucharlos, de forma similar a como hicimos con los clips de vídeo. Haciendo doble clic sobre la miniatura seleccionada se nos muestra en el Visor y lo que vemos es la forma de onda de la pieza sonora mientras la escuchamos (figura 38). Podemos marcar los puntos de entrada y salida si no queremos utilizar toda la pieza, como hicimos con los vídeos, en la parte inferior del Visor, o mediante las teclas I (punto de entrada) O (punto de salida). Figura 38. Clip de audio en el Visor. Podemos crear una nueva pista de audio en la Línea de Tiempo. Al clicar en el lado derecho del ratón en la zona de la Línea de Tiempo, se abre un menú que nos permite elegir entre eliminar pista o agregar pista (figura 39). Así creamos una nueva pista de audio, por debajo de la pista de vídeo, que se nombra por defecto como A1 y en la que podemos colocar la música seleccionada. Figura 39. Agregar pistas de audio. 28 Manual de edición rápida con DaVinci Resolve Podemos disminuir o aumentar de forma automática el volumen del sonido 1 ó 3 decibelios en Clip > Audio (figura 40). Figura 40. Aumentar o disminuir 1-3 dB. También podemos modificar el volumen manualmente si abrimos el menú herramienta y movemos hacia la izquierda o la derecha la barra que se marca en la figura 41. Figura 41. Aumentar o disminuir el volumen manualmente. Para un ajuste del sonido más preciso, tenemos que ir a la Sala de Edición y activar el Mezclador clicando en el icono situado en la parte superior derecha del Visor. Se abrirá una interfaz con deslizadores para ajustar cada pista junto a un canal maestro que regula el nivel general (figura 42). 29 María J. Ortiz y José A. Moya Figura 42. Mezclador. Para ajustar el volumen del audio, también se puedes añadir o quitar dB moviendo la línea de nivel que está en el propio clip, como se indica en la figura 43. Figura 43. Pista de audio. Si queremos modificar el nivel de audio en un fragmento de un clip, podemos crear fotogramas clave o key frames. Con la tecla Alt presionada, haz clic en la línea de nivel de audio donde quieras que empiece a bajar/subir el nivel y otra donde quieres que termine. Los fotogramas clave se marcan como puntos blancos (figura 44). Al arrastrar el segundo punto hacia abajo, se crea una línea descendente que indica que en ese fragmento el audio disminuye de nivel. Puedes crear tantos fotogramas clave como consideres para, por ejemplo, la mezcla de voz y música. 30 Manual de edición rápida con DaVinci Resolve Figura 44. Modificación de los niveles con marcadores clave. Para hacer un fundido de audio, hay que mover los tiradores situados en los extremos del clip (figura 45) hacia la derecha (fundido de entrada) o hacia la izquierda (fundido de salida). Figura 45. Fundidos de entrada y salida del audio. Cuando tenemos muchas pistas de audio, a veces es conveniente tener activada solo la que estamos modificando y desactivar las demás. Para eso tenemos el icono que se muestra en la figura 46. Las pistas desactivadas se marcan en gris. Figura 46. Desactivar pista de audio. 31 María J. Ortiz y José A. Moya En la Sala Edición, si tenemos un clip de audio en la Línea de Tiempo seleccionado y clicamos el botón derecho del ratón, tenemos la opción de Normalizar el volumen (figura 47), que consiste en un ajuste automático del nivel del sonido según determinados estándares. Figura 47. Normalizar volumen. En esta misma Sala de Edición, si tenemos un clip de audio seleccionado y abrimos el Inspector accedemos a un menú (figura 48) donde podemos realizar distintos ajustes en el volumen, distribución y tono, así como ecualizar. Figura 48. Inspector de Audio. 32 Manual de edición rápida con DaVinci Resolve EXPORTAR Para exportar una Línea de Tiempo desde la Sala de Montaje, hay que clicar el icono situado en la parte superior derecha Exportar rápido (figura 49). Para las prácticas de la asignatura selecciona la opción H.264 y luego sube el vídeo a YouTube o selecciona directamente YouTube. Figura 49. Exportar rápido. Si lo prefieres, puedes exportar desde la Sala de Entrega donde tienes muchas más opciones de exportación (figura 50). Figura 50. Opciones para exportar en la Sala Entrega. 33 María J. Ortiz y José A. Moya Si vamos a trabajar con varios ordenadores, por ejemplo, en casa y en la UA, tenemos la opción de exportar el proyecto (figura 51). Recuerda que siempre tienes que llevarte con el proyecto la carpeta de los clips de vídeo y audio. Figura 51. Exportar proyecto. Si al trabajar en distintos ordenadores te aparece un icono como el de la figura 52, tienes que ir a la Sala Medios, seleccionar los clips en rojo y clicar en el botón derecho del ratón para tener la opción de Revincular clips. Figura 52. Revincular clips. 34 Manual de edición rápida con DaVinci Resolve ATAJOS DE TECLADO TECLADO FUNCIÓN J Reproducir hacia atrás K Detener/iniciar reproducción L Reproducir hacia delante I Seleccionar el punto de inicio del intervalo Barra espaciadora Pausa O Seleccionar el punto final del intervalo B Corte T Trim R Cambiar velocidad de un clip 35 María J. Ortiz y José A. Moya PRINCIPALES ICONOS ICONO DESCRIPCIÓN Sala Medios Sala Montaje Sala Edición Sala Entrega Superponer Insertar Añadir Sobrescribir Cabezal de reproducción fijo Cabezal de reproducción libre Desactivar la pista de audio seleccionada Herramientas Inspector Efectos Transiciones Títulos Cambiar velocidad Exportar 36 Manual de edición rápida con DaVinci Resolve Equilibrar color y audio Cambiar velocidad Seleccionar Trim en modo Rollo, Rizo y Desplazar Trim en modo Deslizar Corte Vincular vídeo y audio Modificar la apariencia de la Línea de Tiempo Zoom a la Línea de Tiempo 37 María J. Ortiz y José A. Moya FUENTES CONSULTADAS Moreno, F. (2020). Vídeos: realización, edición y corrección del color. Cómo convertirse en un DaVinci del audiovisual. Madrid, España: Ediciones Anaya Multimedia. Reference Manual DaVinci Resolve, march 2020. https://documents.blackmagicdesign.com/UserManuals/DaVinci_Resolve_16_ Reference_Manual.pdf Saccone, P. & Scoppettuolo, D. (2020). The Beginner’s Guide to DaVinci Resolve 16. https://documents.blackmagicdesign.com/UserManuals/DaVinci-Resolve-16Beginners-Guide.pdf?_v=1585613272000 38


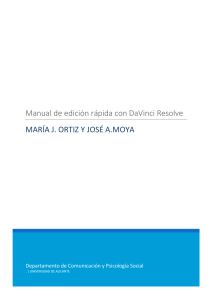

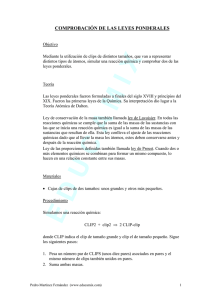
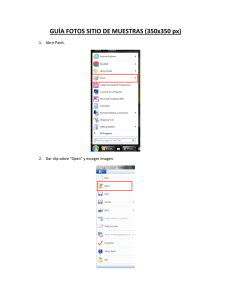

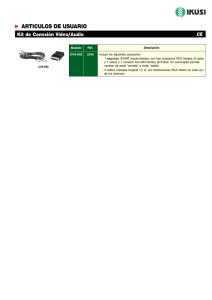

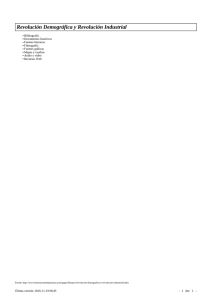
![DaVinci Resolve v16 - Guía de edición ágil [2020]](http://s2.studylib.es/store/data/009033828_1-89555919371c37fbe2cdf440153020ff-300x300.png)