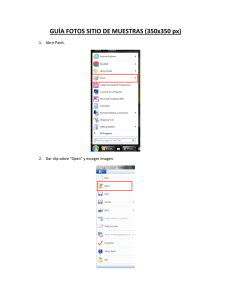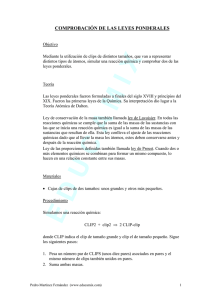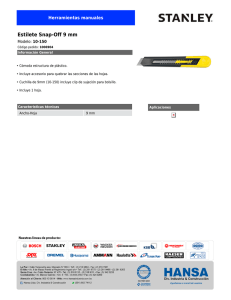GUÍA DEFINITIVA DE Aprende a crear películas y videos del calibre de Hollywood con el programa de edición, etalonaje, efectos visuales y posproducción de audio más avanzado del mercado. Paul Saccone y Dion Scoppettuolo Descarga gratuita GUÍA DEFINITIVA DE Paul Saccone y Dion Scoppettuolo Guía definitiva de DaVinci Resolve 15 Paul Saccone y Dion Scoppettuolo Copyright © 2019. Blackmagic Design Pty Ltd. Blackmagic Design www.blackmagicdesign.com/es Para notificar cualquier tipo de error, envíe un correo electrónico a [email protected]. Editora de serie: Patricia Montesion Director de serie: Dion Scoppettuolo Editor: Bob Lindstrom Colaboradores: Daria Fissoun, Mary Plummer, Patrick Inhofer Diseño de portada: Blackmagic Design Traducción del inglés: Paula Delapenna, Blackmagic Design Aviso sobre derechos Todos los derechos reservados. Ninguna parte de esta publicación puede ser reproducida o transmitida en manera alguna ni por ningún medio electrónico, mecánico, de grabación o de fotocopia, sin permiso previo del editor. Para solicitar autorización sobre ciertas secciones o extractos, envíe un correo electrónico a [email protected]. Aviso sobre responsabilidad Ni el autor ni Blackmagic Design se hacen responsables ante cualquier persona o entidad respecto de ningún daño o pérdida provocada o presuntamente provocada directa o indirectamente por la información presente en esta publicación, por omisiones en la misma, o por los programas informáticos y el soporte físico descritos en este libro. Marcas registradas Muchas de las designaciones utilizadas por los fabricantes y vendedores para distinguir sus productos son reconocidas como marcas registradas. Siempre que aparezcan en este libro, y Blackmagic Design tenga conocimiento sobre una reclamación de marca, se mostraran tal cual lo solicitó su propietario. Todos los nombres de productos y servicios presentes en este libro han sido usados únicamente para fines editoriales y a beneficio de dichos interesados, sin intención de infracción de ninguna marca registrada. Tal uso no pretende usurpar ningún tipo de endoso ni afiliación. Mac y macOS son marcas registradas de Apple Inc. en Estados Unidos y otros países. Windows es una marca registrada de Microsoft Inc. en Estados Unidos y otros países. ISBN: 978-1-7327569-0-8 Guía definitiva de DaVinci Resolve 15 Índice Índice iii 1 2 Prólogo viii Primeros pasos ix Reconocimientos xi Primeros pasos: Editar una película de un minuto 1 Comenzar un proyecto 2 Agregar clips a una línea de tiempo 4 Editar una narración 8 Agregar una banda sonora 12 Ajustar el volumen del audio 13 Eliminar clips de la línea de tiempo 14 Recortar clips 15 Usar el zoom dinámico en imágenes 17 Agregar un título 22 Reproducir imágenes en pantalla completa 24 Repaso de la lección 25 Organizar un proyecto nuevo 27 Configurar ajustes esenciales 28 Explorar la interfaz de DaVinci Resolve 32 Importar clips 33 Revisar y desplazarse por clips 36 Ver los metadatos del clip 38 Agregar metadatos personalizados 40 Crear carpetas 42 Crear carpetas inteligentes 43 Guardar la distribución de una carpeta 46 Cambiar el nombre de clips 47 Repaso de la lección 49 4 5 6 Crear un montaje preliminar 51 Crear una línea de tiempo 52 Realizar la primera edición del material 53 Desplazarse con las teclas J, K y L 57 Insertar clips en una línea de tiempo 59 Usar valores del código de tiempo 65 Sobrescribir solo el video 68 Añadir un clip al final de la línea de tiempo 74 Editar clips desde una carpeta 75 Reemplazar una toma 78 Repaso de la lección 83 Mover clips en la línea de tiempo 85 Importar proyectos y revincular archivos 86 Asignar colores a clips 88 Eliminar clips sin dejar espacios vacíos 90 Dividir clips 95 Cortar y pegar clips 99 Repaso de la lección 101 Mejorar la línea de tiempo 103 Personalizar la interfaz para recortar clips 104 Recortar en el cabezal 105 Recortar y propagar clips 109 Seleccionar pistas para recortar clips 113 Recortar clips con ajuste 117 Deslizar un clip 118 Crear espacios vacíos con el modo de selección 121 Repaso de la lección 125 Añadir transiciones y efectos 127 Mostrar y ocultar clips gradualmente 128 Agregar fundidos encadenados 130 Personalizar las transiciones 132 Guardar ajustes predeterminados 134 iv Índice 3 7 8 136 Reencuadrar tomas 140 Renderizar archivos y almacenarlos automáticamente en segundo plano 146 Crear un cambio de velocidad constante 148 Repaso de la lección 153 Introducción a la posproducción de audio y el diseño de sonido 155 Procesar audio en el módulo Edición 161 Usar marcadores 162 Marcar un rango de fotogramas 165 Crear anotaciones en clips 166 Personalizar la interfaz para procesar audio 172 Agregar y asignar pistas 174 Asignar colores a pistas 177 Buscar marcadores desde el registro 177 Ver los marcadores en una carpeta 179 Vincular clips 180 Controlar, aislar o silenciar pistas de audio 181 Entender los vúmetros y establecer límites 183 Cambiar volumen dentro de un mismo clip 188 Agregar fundidos de audio 190 Repaso de la lección 191 Mezclar audio en el módulo Fairlight 193 Explorar la interfaz 194 Asignar nombres y colores a las pistas 199 Ver una lista de pautado 200 Cambiar el formato de las pistas 202 Recortar clips en el módulo Fairlight 203 Alinear efectos sonoros 205 Grabar audio en una línea de tiempo 208 Cambiar los atributos del clip 211 Usar efectos FairlightFX 214 v Índice Agregar transiciones y filtros desde la biblioteca de efectos 9 219 Ajustar el volumen de pistas 223 Repaso de la lección 225 Introducción a la composición de efectos visuales 227 Crear efectos y animaciones en Fusion 233 Explorar la interfaz 234 Agregar clips desde el panel multimedia 240 Entender el funcionamiento del nodo de combinación 242 Añadir y modificar efectos 244 Pintar sobre clips 250 Usar capas desde el módulo Edición 255 Realizar una composición por crominancia 257 Seguir el movimiento de la cámara 261 Cambiar a otra toma 265 Usar el nodo Text+ 266 Superponer títulos a imágenes 269 Animar con fotogramas clave 270 Repaso de la lección 277 Introducción a la corrección cromática 279 10 Primeros pasos: Realizar correcciones generales 286 Explorar la interfaz del módulo Color 287 Etalonar mediante los círculos cromáticos 290 Usar otros controles de corrección primaria 293 Entender el funcionamiento de los nodos 296 Realizar correcciones secundarias 297 Aplicar efectos de DaVinci Resolve 300 Rastrear Power Windows 303 Estabilizar un clip 304 Repaso de la lección 306 11 Realizar correcciones primarias Usar la gestión cromática de DaVinci Resolve 308 309 vi Índice Organizar pistas en submezclas 312 Optimizar el brillo y el balance del color mediante los círculos cromáticos 314 Evaluar ajustes con representaciones gráficas 315 Realizar un etalonaje neutro con las barras de ajustes primarios 319 Crear un estilo mediante los controles principales 322 Mejorar estilos con controles adicionales 324 Usar curvas para realizar correcciones primarias 325 Copiar correcciones entre tomas similares 332 Repaso de la lección 338 12 Realizar correcciones secundarias 340 Usar colores específicos 341 Usar nodos invertidos 346 Combinar colores específicos y Power Windows 347 Repaso de la lección 352 13 Diseñar estilos creativos 354 Crear una toma en blanco y negro 355 Usar una tabla de conversión para crear estilos 357 Crear un salto de blanqueado 362 Guardar ajustes cromáticos en diferentes proyectos 365 Repaso de la lección 366 14 Entregar el programa final 368 Crear un archivo para su transmisión por Internet 369 Crear una configuración predeterminada 375 Repaso de la lección 378 15 Organizar archivos y bases de datos 380 Consolidar archivos 381 Copiar proyectos y archivos en otro disco duro 383 Usar la base de datos de DaVinci Resolve 385 Repaso de la lección 388 Índice alfabético 390 Acerca de los autores 394 vii Índice Realizar correcciones automáticas Prólogo viii ¡Bienvenido a la Guía definitiva de DaVinci Resolve 15! Prólogo Uno de los aspectos extraordinarios de DaVinci Resolve 15 es que combina herramientas profesionales de edición, etalonaje, posproducción de audio y ahora también efectos visuales, todo en una sola aplicación. El nuevo módulo Fusion ofrece más de 250 funciones para crear efectos visuales y animaciones gráficas mediante una estructura nodal avanzada, junto con mejores prestaciones para la corrección cromática y la edición, y una estación de trabajo de audio digital Fairlight. Es decir, esto permite alternar entre tareas creativas sin necesidad de convertir o exportar archivos entre distintos programas. Lo mejor de todo es que está disponible sin costo alguno. Además, nos hemos asegurado de que la versión gratuita de DaVinci Resolve ofrezca más funciones que cualquier sistema de edición pago. Esto se debe a que, en Blackmagic Design, creemos que todos deberían tener acceso las herramientas para crear contenidos profesionales del calibre de Hollywood, sin tener que invertir miles de dólares. Espero que disfruten del programa y no veo la hora de ver los increíbles resultados logrados. Grant Petty Blackmagic Design Primeros pasos ix Bienvenidos a la Guía definitiva de DaVinci Resolve 15, el libro de capacitación y certificación oficial de Blackmagic Design destinado a enseñarle a editores, artistas y estudiantes diferentes técnicas de edición, composición, etalonaje y mezcla de audio. Solo necesitamos un equipo Mac o Windows, la versión gratuita de DaVinci Resolve 15 y la pasión por aprender. Primeros pasos Esta guía de capacitación oficial explica las nociones básicas para poder comenzar a crear películas y videos del calibre de Hollywood hoy mismo. ¿Qué aprenderemos con esta guía? Configurar proyectos, importar archivos y utilizar metadatos para agilizar las dinámicas de trabajo. Agregar marcadores, editar clips en la línea de tiempo y utilizar diferentes funciones de recorte. Cambiar la velocidad de los clips, añadir transiciones y aplicar un paneo a imágenes fijas. Trabajar con títulos Text+, crear títulos propios y añadir animaciones. Emplear el módulo Fusion, usar una interfaz basada en nodos, y estabilizar y dividir clips. Realizar correcciones cromáticas primarias y secundarias. Igualar tomas, emplear la gestión cromática de Resolve, crear distintos estilos y etalonar múltiples clips. Utilizar curvas y Power Windows, rastrear objetos en una toma y añadir efectos ResolveFX. Mejorar y mezclar audio mediante las herramientas Fairlight. Grabar voces directamente en la línea de tiempo. Usar nuevos efectos FairlightFX para mejorar la calidad del sonido. Entregar proyectos en una amplia variedad de formatos. Decenas de sugerencias para mejorar las dinámicas de trabajo. Programa oficial de capacitación y certificación de Blackmagic Design Blackmagic Design publica diversos libros de capacitación que brindan la posibilidad de mejorar sus conocimientos sobre DaVinci Resolve 15. Estos incluyen: Guía definitiva de DaVinci Resolve 15 Advanced Editing with DaVinci Resolve 15 (Edición avanzada en DaVinci Resolve 15) Color Correction with DaVinci Resolve 15 (Etalonaje en DaVinci Resolve 15) Fusion Visual Effects with DaVinci Resolve 15 (Efectos visuales Fusion en DaVinci Resolve 15) Fairlight Audio Post with DaVinci Resolve 15 (Posproducción de audio Fairlight en DaVinci Resolve 15) Y habrá otros más. Una vez completado el libro, lo invitamos a que realice el examen de 50 preguntas y una hora de duración, a fin de obtener el certificado de Blackmagic Design. El vínculo al examen se encuentra al final de este libro. Obtenga más información sobre el programa de certificación y nuestros centros de formación oficiales en http://www.blackmagicdesign.com/es/products/davinciresolve/training. Requisitos del sistema Este libro considera a DaVinci Resolve 15 en los sistemas Mac y Windows. Si contamos con una versión anterior, es necesario descargar la última actualización, a fin de seguir todas las lecciones. Descarga de DaVinci Resolve 15 Para descargar la versión gratuita de DaVinci Resolve 15 desde el sitio web de Blackmagic Design: 1 Abra el navegador en su equipo Mac o Windows. 2 Escriba la siguiente dirección www.blackmagicdesign.com/es/products/davinciresolve. 3 En la página que se abre, haga clic en el botón Descargar. 4 Luego, dependiendo del sistema operativo disponible en su equipo, haga clic en el botón correspondiente a Mac o Windows. 5 Siga las instrucciones para completar la instalación del programa. Una vez completada la instalación, siga las instrucciones del siguiente apartado para descargar los contenidos del libro. Copiar los archivos para las lecciones Para poder llevar a cabo los ejercicios de este libro, necesitamos descargar los archivos correspondientes a las lecciones en DaVinci Resolve. Una vez guardados en el disco duro, extraiga el archivo y copie la carpeta en sus Documentos. Para descargar y usar los archivos en DaVinci Resolve: Cuando esté listo para descargar los archivos, siga los siguientes pasos: 1 Conéctese a Internet y abra la página https://www.blackmagicdesign.com/dvres/intro-to-resolve-15. La descarga comenzará de inmediato. El tamaño del archivo IntroToDaVinciResolve15Tutorials.zip es aproximadamente de 5 GB. x Primeros pasos Independientemente de si queremos aprender técnicas de edición, etalonaje o mezcla de audio, nuestro programa oficial será de suma utilidad. 3 Después de descargar el archivo .zip en su equipo Mac o Windows, abra la carpeta Descargas y haga doble clic en IntroToDaVinciResolve15Tutorials.zip para descomprimir los contenidos, en caso de que esto no se realice automáticamente. Arrastre la carpeta R15 lessons desde Descargas a Documentos. Ya está en condiciones de comenzar con la Lección 1, Primeros pasos: Cómo editar una película de un minuto. Reconocimientos Nos gustaría agradecer a los siguientes colaboradores por sus contribuciones para este libro: Citizen Chain Editstock, por Gnarly in Pink Brian J Terwilliger (Terwilliger Productions), por Living In the Age of Airplanes Nguyen-Anh Nguyen (Second Tomorrow Studios), por Hyperlight xi Reconocimientos 2 Lección 1 Primeros pasos: Editar una película de un minuto DaVinci Resolve 15 es el único programa del mercado que brinda la posibilidad de procesar proyectos, de principio a fin, en una sola aplicación integrada. Con este libro, aprenderá a editar clips, realizar efectos visuales y etalonar imágenes, así como a mezclar y mejorar audio. Independientemente del equipo utilizado, ya sea Mac o Windows, aprenderá a llevar a cabo un proyecto desde la etapa inicial hasta el resultado final. Asimismo, podrá familiarizarse no solo con los menús y los botones más usados, sino también con las dinámicas de trabajo esenciales para editar, realizar efectos visuales, etalonar y mejorar el audio. Esta primera lección ofrece información general sobre las herramientas de edición en DaVinci Resolve 15 al llevar a cabo una película de un minuto. Duración Aproximadamente 45 minutos Objetivos Comenzar un proyecto 2 Agregar clips a una línea de tiempo 4 Editar una narración 8 Agregar una banda sonora 12 Ajustar el volumen del audio 13 Eliminar clips de la línea de tiempo 14 Recortar clips 15 Usar el zoom dinámico en imágenes 17 Agregar un título 22 Reproducir imágenes en pantalla completa 24 Repaso de la lección 25 1 Para abrir DaVinci Resolve, siga uno de los pasos descritos a continuación: En equipos Mac, haga clic en el ícono de DaVinci Resolve, situado en el Dock. En equipos Windows, haga clic en el ícono de DaVinci Resolve, situado en el menú Inicio. La primera ventana que se abre es el organizador de proyectos, donde es posible encontrar todos que se han creado. Cada uno representa una tarea y contiene todos los clips y las líneas de tiempo vinculadas a los archivos en las unidades de almacenamiento disponibles. En este ejercicio, se utilizará un proyecto vacío, denominado «Proyecto sin nombre». NOTA: Debido a la resolución específica de cada PC, es posible que la distribución de la interfaz en las imágenes de este libro sea diferente, en comparación con la de su pantalla. Primeros pasos: Editar una película de un minuto Después de instalar DaVinci Resolve 15 en su PC, descargar los contenidos de este libro y abrirlos en la carpeta Documentos, como ya se describió, el primer paso es ejecutar el programa e importar los archivos que utilizaremos en el proyecto. 2 Lección 1 Comenzar un proyecto Haga doble clic en la vista en miniatura para abrir el proyecto. El módulo Edición cuenta con cuatro secciones principales que facilitan el montaje de un proyecto. Los visores de medios originales y de líneas de tiempo muestran las imágenes para los clips seleccionados a la izquierda y en la línea de tiempo a la derecha. Los botones situados en la parte superior de la línea de tiempo permiten seleccionar diversas herramientas de edición. Lección 1 El panel multimedia contiene todos los archivos disponibles en el proyecto abierto. 3 Primeros pasos: Editar una película de un minuto 2 La línea de tiempo muestra una representación gráfica del proyecto editado. 3 Para agregar clips a un proyecto, seleccione la opción Importar archivos multimedia en el submenú Importar archivo del menú Archivo. 4 En el cuadro de diálogo, encuentre la carpeta Documentos, donde se guardó R15 lessons. 5 Luego, abra la carpeta Lesson 01. Todo el material seleccionado se importa en el panel multimedia, situado a la izquierda de la interfaz. En consecuencia, podemos usar estos clips para editar un proyecto. El proyecto de esta lección está diseñado para ofrecer una descripción global de la interfaz. Básicamente, nos centraremos en aspectos generales del programa y aprenderemos a crear un proyecto rápidamente, así como a utilizar las herramientas principales. Más adelante, entraremos en mayor detalle, pero por ahora, nos basaremos en explorar los conceptos básicos, sin preocuparnos demasiado por las opciones disponibles, las teclas de acceso rápido o, ni siquiera por el resultado final. Agregar clips a una línea de tiempo El siguiente paso es organizar los clips según el orden deseado de reproducción. Lo más sencillo es hacerlo directamente en el panel multimedia, y luego arrastrarlos a la línea de tiempo. 1 En la parte superior del panel multimedia, seleccione la opción Nombre del clip, situada en el menú desplegable Ordenar. Como resultado, todos los clips se organizan en orden alfanumérico de menor a mayor, según el nombre del clip. La primera edición que llevaremos a cabo será muy sencilla, dado que usaremos una imagen fija. 4 Primeros pasos: Editar una película de un minuto Seleccione todos los archivos y haga clic en la opción Abrir. Lección 1 6 Esta fue nuestra primera edición. Al arrastrar un clip hasta la línea de tiempo, este aparece con cierta duración al inicio de la secuencia, por ejemplo, en este caso, cinco segundos para la imagen fija. SUGERENCIA: Es posible cambiar la duración predeterminada de una imagen fija mediante la opción Duración de imagen capturada, situada en el panel Edición de la ventana Preferencias, en la pestaña Usuario. Para aumentar un tanto la complejidad del ejercicio, añadiremos un clip de video. Dado que es fundamental saber qué parte del clip agregaremos, el visor de medios originales permite previsualizar su contenido. 3 En el panel multimedia, haga doble clic en el clip 02_interview, a fin de abrirlo en el visor de medios originales. 5 Primeros pasos: Editar una película de un minuto Arrastre el archivo 01_warmer desde el panel multimedia hasta la parte superior de la línea de tiempo. Lección 1 2 Para reproducir el clip, haga clic en el botón correspondiente, situado debajo del visor. Debido a lo que se dice en la entrevista y la calidad de imagen, podemos usar todo el clip para la película. En lugar de arrastrarlo desde el panel multimedia, ahora es posible agregarlo directamente desde el visor. Arrastre el clip 02_interview desde el centro del visor de medios originales hasta el final del primer clip 01_warmer en la línea de tiempo. Lección 1 5 6 Primeros pasos: Editar una película de un minuto 4 Al arrastrar un clip al final de la línea de tiempo, este se pega al que habíamos agregado anteriormente. En consecuencia, evitamos dejar espacios vacíos entre clips en la línea de tiempo. En la línea de tiempo, la línea de color naranja se denomina «cabezal». Su ubicación corresponde al fotograma que aparece en el visor de líneas de tiempo. 6 Para reproducir la línea de tiempo, haga clic en el botón correspondiente debajo del visor. La línea de tiempo reproduce los dos clips y luego, al alcanzar el final del último, se detiene. Es posible añadir varios clips en simultáneo, seleccionándolos en el panel multimedia y luego arrastrándolos hasta la línea de tiempo. Usemos esta técnica para agregar los siguientes 11 clips. 7 Seleccione el cuarto archivo en el panel multimedia (04_at_bench), y luego mantenga presionada la tecla Shift y haga clic en la última vista en miniatura (14_finished), a fin de elegir los 11 clips. Como resultado, todos los clips seleccionados se muestran con un borde de color rojo. Los podemos agregar al final de la línea de tiempo o directamente sobre un clip existente para sobrescribirlo. 8 Arrastre el cabezal hasta el inicio del primer clip de la entrevista, y presione la barra espaciadora para reproducir su contenido. Es posible añadir los nuevos clips para sobrescribir solo las imágenes, sin modificar el audio. A continuación, colocaremos el cabezal al final de la primera frase: They call us glass blowers, but really we are heat managers (Nos llaman sopladores de vidrio, pero en realidad, somos especialistas en calor). 9 Arrastre el cabezal hasta la segunda parte de la frase. 10 Usando el cabezal como guía, puede arrastrar los clips seleccionados desde la carpeta hasta el cabezal. 11 Arrastre los clips desde el panel multimedia hasta el cabezal en la línea de tiempo. Luego, suelte el botón del mouse una vez se hayan añadido todos juntos. Lección 1 Primeros pasos: Editar una película de un minuto 7 Como resultado, todo el contenido de la línea de tiempo entra en la ventana, lo que facilita la visualización del proyecto. Al arrastrar el cabezal, podemos examinar rápidamente una línea de tiempo y, a su vez, ver todo el material disponible. 13 Arrastre lentamente el cabezal por la escala de la línea de tiempo de atrás hacia delante para revisar los clips añadidos. Hasta el momento, contamos con un grupo de clips aceptable. De todos modos, es necesario desarrollar la historia. A tales efectos, podemos añadir otro segmento y mejorar el orden de los clips según el contenido de la entrevista. Editar una narración El siguiente paso implica agregar otra parte de la entrevista. Dado que contamos con tantos clips que ilustran la temática mucho mejor que el primer plano de una persona, usaremos el audio de un clip correspondiente a la entrevista. 1 En el panel multimedia, haga doble clic en el clip 03_interview, a fin de abrirlo en el visor de medios originales. 2 Debajo del visor de medios originales, haga clic en el botón Ir al primer fotograma para saltar al inicio del clip. Primeros pasos: Editar una película de un minuto 12 Seleccione la opción Ajustar al tamaño de la ventana en el submenú Zoom del menú Ver, o presione Shift+Z. 8 Lección 1 Los 11 clips se agregan a la línea de tiempo. Aunque, dependiendo de la resolución del equipo informático utilizado, es posible que no quepan en la ventana. Por este motivo, DaVinci Resolve ofrece herramientas útiles que facilitan la visualización de la línea de tiempo. Por ejemplo, una de ellas brinda la posibilidad de alejarse de la misma a fin de mostrar todos los clips disponibles en la pantalla. En lugar de hacer clic en el botón debajo del visor de medios originales para reproducir un clip, podemos utilizar las teclas de acceso rápido. 3 Presione la barra espaciadora para reproducir el clip en el visor de medios originales. Una película de un minuto naturalmente presenta ciertas limitaciones. Debido a su duración, solo podemos emplear una parte del clip correspondiente a la entrevista. Para seleccionarla, debemos determinar su inicio y final mediante los denominados «puntos de entrada y salida». A fin de facilitar la tarea, tenemos la posibilidad de utilizar la onda de audio superpuesta al visor y la barra de desplazamiento del visor de medios originales. En el menú de opciones, situado en la esquina superior derecha del visor de medios originales, seleccione Mostrar onda de audio ampliada. Lección 1 4 Primeros pasos: Editar una película de un minuto 9 La onda de audio se muestra superpuesta al visor de medios originales, en la parte inferior. Esta permite identificar con precisión la ubicación de los clips según su pista de audio, si hay una disponible. 5 Debajo del visor de medios originales, vuelva a hacer clic en el botón Ir al primer fotograma para saltar al inicio del clip. Deberíamos comenzar la narración casi en la mitad del clip, donde la persona dice Also, you can’t touch or sculpt (Además, no es posible tocarlo o esculpirlo). En lugar de reproducirlo para encontrar el punto justo, podemos usar la barra de desplazamiento para movernos lentamente por todo el contenido, mientras escuchamos la entrevista. 6 Debajo del visor de medios originales, arrastre la barra de desplazamiento hacia la derecha, hasta escuchar la frase especificada arriba. Luego, mueva la barra hasta donde comienza la palabra you. Es posible usar la onda de audio para ubicar la posición exacta entre las palabras also y you. 7 Debajo del visor de medios originales, haga clic en el botón Marcar punto de entrada. Podríamos intentar buscar la oración por nosotros mismos, pero DaVinci Resolve nos brinda herramientas que pueden resultar útiles. Arriba del visor de medios originales, en la esquina superior derecha, es posible ver el código de tiempo. Aquí se muestra un punto determinado en el clip, expresado en horas, minutos, segundos y fotogramas. Este número nos permite ubicar dónde se encuentra la frase. 8 Arrastre la barra de desplazamiento hasta que, arriba del visor de medios originales, se lea 15:38:38:00. 9 Presione la barra espaciadora para reproducir el clip y, cuando detecte el final de la oración, vuelva a presionarla para detener la reproducción. 10 Debajo del visor de medios originales, haga clic en el botón Marcar punto de salida. Una vez que determinamos los puntos de entrada y salida, es una buena idea comprobar dónde está situado el clip. En tal caso, podemos usar el cabezal de la línea de tiempo. 11 Arrastre el cabezal hasta el final del cuarto clip en la línea de tiempo. Este lugar da cierto espacio después del segmento de la entrevista en la línea de tiempo. En consecuencia, podemos añadir la siguiente sección aquí. Lección 1 En este momento, necesitamos marcar un punto de entrada para identificar el final del clip. Tenemos que buscar cuando ella empieza a decir And it’s a huge adrenaline rush (Y es una gran descarga de adrenalina). Primeros pasos: Editar una película de un minuto 10 12 Desplace el puntero sobre el visor de medios originales. Cuando el puntero esté sobre el visor de medios originales, aparecen dos íconos superpuestos en la parte inferior de la ventana. El botón de la izquierda permite arrastrar únicamente la imagen hasta la línea de tiempo, mientras que el de la derecha brinda la posibilidad de usar solo el audio. Lección 1 13 Arrastre el botón correspondiente al audio desde el visor de medios originales hasta la línea de tiempo, a fin de alinearlo con la posición del cabezal. 11 Primeros pasos: Editar una película de un minuto Considerando que ya hemos agregado estas imágenes en la línea de tiempo, solo necesitamos usar el audio para la entrevista. Como resultado, se agrega el audio del clip debajo de las imágenes que ya tenemos en la línea de tiempo. Vale la pena reproducir el contenido, para ver lo que hemos hecho hasta el momento. 14 Arrastre el cabezal hasta el inicio de la línea de tiempo, y presione la barra espaciadora para reproducir todo el contenido. Considerando que todo lo que hemos hecho hasta ahora fue agregar un par de imágenes y dos secciones de la narración, la película parece bastante buena. El siguiente paso es mejorar lo que ya tenemos al añadir música. La mayoría de las producciones incluyen varias pistas de audio. En este cortometraje, solo necesitamos dos: una para la narración y otra para la música. En primer lugar, escuchemos la música antes de agregarla a la línea de tiempo. En el panel multimedia, haga doble clic en el clip One Min Sound Track para abrirlo en el visor de medios originales. Lección 1 1 12 Primeros pasos: Editar una película de un minuto Agregar una banda sonora Los clips de audio son bastante similares a los de video en cuanto a cómo se ven en el visor. La onda se ve en su totalidad en la parte superior del visor, y se muestra una sección ampliada en la parte inferior. 2 Presione la barra espaciadora para reproducir unos segundos del clip, y nuevamente para detenerlo. Usaremos toda la pista que incluye la música, dado que es de exactamente un minuto, lo cual coincide con la duración estimada del proyecto. Hasta el momento, contamos con una pista de audio con la narración. Sin embargo, DaVinci Resolve permite añadir automáticamente otra al arrastrar el clip de audio debajo de la que ya existe. 3 Desde el centro del visor de medios originales, arrastre el clip One Min Sound Track hasta por debajo de la pista de narración en la línea de tiempo. Asegúrese de añadirlo en el borde izquierdo de la línea de tiempo, de modo que la música coincida con el principio del primer clip. 4 Arrastre el cabezal hasta el inicio de la línea de tiempo, y presione la barra espaciadora para reproducirla. Al agregar una banda sonora, se crean ciertos problemas que tendremos que tratar antes de finalizar el proyecto. El primer inconveniente es el volumen de la música en comparación con la narración. Ajustar el volumen del audio Cuando reprodujimos la línea de tiempo, no podíamos escuchar bien la narración superpuesta a la música. En consecuencia, es necesario disminuir su volumen, a fin de mejorar la película y destacar el relato. 1 En la línea de tiempo, haga clic en el clip One Min Sound Track para seleccionarlo. Con la pista de la música seleccionada, podemos usar el inspector para ajustar el volumen. 2 En la esquina superior derecha de la pantalla, haga clic en la opción Inspector. Lección 1 Como resultado, se agrega una segunda pista automáticamente, exclusiva para la música. A continuación, escuchemos cómo queda con las imágenes. Primeros pasos: Editar una película de un minuto 13 Arrastre el cabezal al inicio de la línea de tiempo. 4 Presione la barra espaciadora para comenzar la reproducción. 5 En el inspector, arrastre el control deslizante hacia la izquierda, hasta aproximadamente entre –15 y –20, o donde lo considere adecuado, en comparación con la narración. 6 Una vez que termina de ajustar el volumen, presione la barra espaciadora para detener la reproducción de la línea de tiempo. 7 En la esquina superior derecha de la pantalla, haga clic en la opción Inspector para cerrar dicho panel. DaVinci Resolve ofrece diversas maneras de ajustar el volumen del audio, aunque desde el inspector es la más sencilla. En la Lección 7, se brinda más información al respecto. Eliminar clips de la línea de tiempo Ahora que ya hemos agregado música, podemos ver que las imágenes continuaban, a pesar de que el sonido ya se había detenido. Dado que la banda sonora dura exactamente un minuto, es necesario determinar cómo eliminaremos al menos un clip para reducir la duración de la película. 1 Arrastre el cabezal hasta el inicio del antepenúltimo clip en la línea de tiempo. A continuación, observaremos el final del proyecto, dado que previamente detectamos una de las tomas que no sería necesaria. 2 Presione la barra espaciadora para reproducir la línea de tiempo hasta el final. El plano general de las herramientas no aporta nada en este momento. Por lo tanto, tranquilamente podemos eliminarlo sin que tenga un impacto en la historia. Primeros pasos: Editar una película de un minuto 3 14 Lección 1 El inspector incluye diversos controles de audio y video. Dependiendo de lo que hayamos seleccionado en la línea de tiempo, aparecen diferentes parámetros contextuales que podemos modificar. En esta oportunidad, elegimos el clip de música, de modo que se muestran controles de audio, que permiten reproducir la línea de tiempo y ajustar el volumen de manera simultánea. Una vez que lo eliminamos, queda un espacio vacío en su lugar. Para cerrarlo, es necesario desplazar el último clip, lo cual es muy sencillo de hacer. Simplemente tenemos que arrastrarlo. 4 Arrastre el clip 14_finished hacia la izquierda, hasta que se pegue al final del clip 12_liquid_fin. Como resultado, el último clip está más cerca de la música, aunque no del todo. Si miramos al final de la línea de tiempo, todavía faltan ciertos ajustes para alinear por completo el último clip con la música. Recortar clips En general, eliminar un clip entero no es la solución recomendada. Seguramente queramos acortar o alargar su duración en la línea de tiempo. Para ello, existen diferentes opciones, aunque la más sencilla es arrastrar el punto de inicio o final de un clip para añadir o eliminar fotogramas, respectivamente. 1 Coloque el cabezal al inicio del clip 12_liquid_fin y presione la barra espaciadora para escuchar el audio. Este clip muestra una imagen agradable del vidrio líquido, pero es demasiado prolongado. Ubiquemos el cabezal donde queramos que esté el nuevo punto de inicio. 2 Arrastre el cabezal sobre el clip 12_liquid_fin hasta que la mano comienza a aparecer en la parte superior del cuadro. Luego, retroceda unos fotogramas hasta que la mano desaparece de la imagen. 15 Primeros pasos: Editar una película de un minuto En la línea de tiempo, haga clic en el clip 13_tools y presione Delete o Retroceso para eliminarlo. Lección 1 3 3 En la línea de tiempo, sitúe el puntero justo antes del inicio del clip 12_liquid_fin. Al desplazar el puntero sobre el inicio de un clip, el cursor cambia de forma para indicar que es posible arrastrar el punto inicial hacia la derecha o izquierda, a fin de eliminar o añadir fotogramas, respectivamente. 4 Arrastre el inicio del clip hacia la derecha hasta que este se pegue (o atraiga) a la posición del cabezal. Al arrastrar el puntero hacia la derecha, se eliminan fotogramas en el inicio del clip y se deja un espacio vacío en la línea de tiempo. 5 Coloque el cabezal al inicio del clip 11_torching_an_eye y presione la barra espaciadora para reproducir el clip, el espacio vacío y el nuevo punto inicial del clip 12_liquid_fin. El nuevo punto de inicio está bien, pero deberíamos eliminar el espacio vacío. Una solución sería arrastrar los clips en la línea de tiempo como hicimos anteriormente, pero hay otro modo más rápido. 6 En la línea de tiempo, haga clic en el espacio vacío para seleccionarlo. Lección 1 Aquí es donde comenzará el clip, de modo que debemos eliminar todos los fotogramas anteriores. Primeros pasos: Editar una película de un minuto 16 Haga clic con el botón derecho sobre el espacio vacío y selecciona la opción Eliminar y propagar. Esta opción desplaza los otros dos clips en la línea de tiempo hacia la derecha, a fin de cerrar el espacio vacío. El recorte de clips es una de las funciones más esenciales del proceso de edición, y esta es solo una de ellas. En la Lección 5, se brinda más información al respecto. Usar el zoom dinámico en imágenes Ahora que hemos finalizado la organización básica de la película, es momento de pensar en cómo mejorar la estética de diferentes maneras. El primer clip en la línea de tiempo es una fotografía, de modo que podemos añadir cierta creatividad desde el inicio. A pesar de que podemos cambiar el tamaño y la posición de la foto, DaVinci Resolve ofrece un efecto exclusivo que permite acercarse y alejarse a las imágenes en forma automática. 1 Coloque el cabezal al inicio de la línea de tiempo y haga clic en la imagen 01_warmer para seleccionarla. Los controles del zoom dinámico en el inspector están diseñados para acercarse y alejarse a la imagen en forma automática. 2 En la esquina superior derecha de la pantalla, haga clic en el botón Inspector y desplace el puntero hasta ver el panel Zoom dinámico. Lección 1 7 Primeros pasos: Editar una película de un minuto 17 Los controles del zoom dinámico están desactivados de manera predeterminada, de modo que es necesario activarlos primero. Haga clic en el botón situado a la izquierda del panel Zoom dinámico para activar los controles. Lección 1 3 Primeros pasos: Editar una película de un minuto 18 El botón cambia a color rojo y se aplica el efecto correspondiente. En consecuencia, es posible reproducir el clip para ver el resultado obtenido. Coloque el cabezal al inicio de la línea de tiempo. 4 Presione la barra espaciadora para reproducir el clip y ver los resultados obtenidos. Esta función permite alejarse de la imagen de manera uniforme y agradable. Entonces, en lugar de distanciarse de la fotografía, el espectador se acercará al área deseada de la imagen, llevando la atención a dicha zona. 5 En el panel Zoom dinámico del inspector, haga clic en el botón Intercambiar. Al hacer clic en el botón Intercambiar, se invierte la dirección de la animación. En lugar de alejarnos para mostrar una mayor área de la foto, se hace un acercamiento a la imagen. 6 En la esquina superior derecha de la pantalla, haga clic en el botón Inspector para cerrar dicho panel. 7 Coloque el cabezal al inicio de la línea de tiempo. 8 Presione la barra espaciadora para comprobar el cambio en la animación. SUGERENCIA: El zoom dinámico puede aplicarse tanto en clips de video como en fotografías. Hemos agregado cierto movimiento a fin de captar la atención del espectador sin restarle importancia a la fotografía. Sin embargo, es posible que sea necesario realizar ciertos ajustes para centrarse en el área más relevante de la imagen a medida que nos acercamos. Ajustes del zoom dinámico La animación mediante el zoom dinámico es tan sencilla de implementar que es posible pensar que no podemos personalizarlo. Por el contrario, tenemos la posibilidad de modificar la velocidad del efecto y especificar a qué área del fotograma queremos acercarnos. Asegúrese de que la imagen 01_warmer esté seleccionada y coloque el cabezal al inicio de la línea de tiempo. Lección 1 1 Primeros pasos: Editar una película de un minuto 19 Es posible ajustar la animación en esta imagen, a fin de acercarse al horno en vez de al centro del fotograma. Para personalizarla, necesitamos mostrar los controles del zoom dinámico en el visor. 2 En la esquina inferior izquierda del visor de líneas de tiempo, haga clic en el ícono correspondiente, a fin de mostrar un menú desplegable con diferentes opciones. 3 En la lista, seleccione la opción Zoom dinámico. 4 Haga clic en uno de los puntos en cualquiera de las esquinas del recuadro rojo para seleccionarlo. SUGERENCIA: En la esquina superior izquierda del visor de líneas de tiempo, se incluye un menú desplegable que permite redimensionar la imagen para ver los controles en pantalla de mejor manera. Asimismo, también podemos usar la rueda deslizante del mouse, un panel táctil o una tableta. Una vez seleccionado, podemos arrastrarlo y colocarlo en el lugar deseado. 5 Arrastre el recuadro rojo y cambie su lugar, hasta que esté centrado sobre el horno. Lección 1 Aparecen los controles del zoom dinámico superpuestos al visor de líneas de tiempo. El recuadro verde representa el fotograma inicial para la animación, mientras que el rojo indica el fotograma final del efecto. La línea verde más gruesa muestra que está seleccionada dicha área. Para cambiar el lugar del recuadro rojo, primero hay que elegirlo. Primeros pasos: Editar una película de un minuto 20 Luego, reproduzcamos el cambio para ver el resultado logrado. Haga clic en el ícono correspondiente para ocultar los controles en pantalla. Lección 1 6 Primeros pasos: Editar una película de un minuto 21 El botón se vuelve gris para indicar que está desactivado y, en consecuencia, se ocultan los controles del visor. 7 Coloque el cabezal al inicio de la línea de tiempo. 8 Presione la barra espaciadora para revisar la animación del clip. La animación sutil que añadimos a la foto capta la atención hacia toda la película, mucho más que una imagen estática. Esta película necesita un título. Producir una buena secuencia con el título principal es un arte que emplea tipografía, colores y animación de maneras creativas, el cual se basa en principios del diseño gráfico que se originaron hace siglos. Las expectativas ante esta película de un minuto no son tan elevadas, de modo que añadiremos un título simple y correcto desde el punto de vista ortográfico. 1 En la parte superior izquierda de la pantalla, haga clic en la opción Biblioteca de efectos. La biblioteca de efectos se abre debajo del panel multimedia. A la izquierda, aparece una lista con las categorías de efectos disponibles. Las plantillas para los títulos se encuentran en el grupo del mismo nombre. En la biblioteca de efectos, haga clic en la categoría Títulos. Lección 1 2 22 Primeros pasos: Editar una película de un minuto Agregar un título Esta categoría incluye cinco plantillas básicas para títulos en la parte superior y opciones más avanzadas para títulos Fusion en el panel inferior. Podemos arrastrar cualquiera de ellas a la línea de tiempo y luego modificarlas según sea necesario. 3 Seleccione la opción Ajustar al tamaño de la ventana en el submenú Zoom del menú Ver, o presione Shift+Z para ver toda la línea de tiempo en la ventana. 4 Desplace el puntero por la biblioteca de efectos hacia la parte inferior para ver más opciones de títulos Fusion. 5 Arrastre la plantilla Title Rise Fade hasta el tercer clip en la línea de tiempo. En la línea de tiempo, ubique el cabezal sobre el clip del título para ver la animación predeterminada en el visor. Las plantillas de títulos incluyen un texto predeterminado que puede reemplazarse en el inspector. 7 Haga clic en la opción Inspector, situada en la esquina superior derecha, para mostrar el panel con los controles correspondientes. 8 En el campo Main Text, escriba «Taryn Jayne Glass» como título para la película de un minuto. Debido a que agregamos palabras al título, es necesario cambiar el tamaño del texto. Para asegurarse de que el título esté a una distancia adecuada del borde de la pantalla en cualquier televisor y, por ende, se vea por completo, debemos activar las guías del área segura antes de ajustar el tamaño del texto. 9 En el submenú Área segura del menú Ver, seleccione la opción Activar. Como resultado, se muestran las guías del área segura en el visor, junto con las guías del tamaño actual del fotograma. 10 En la parte superior del inspector, arrastre el control deslizante Main Text Size hacia la izquierda, a fin de disminuir el tamaño del texto hasta que llegue casi al borde interior de las guías en el visor. SUGERENCIA: Debido a que se trata de una animación con texto introducido manualmente, es posible que sea necesario desplazar el cabezal hasta el centro del clip, a fin de ver la línea completa. Primeros pasos: Editar una película de un minuto 6 23 Lección 1 Los títulos que se superponen a un clip de video tienen un fondo transparente, de modo que ambos clips se muestran en el visor. Por último, modificaremos el color del texto. 12 Arrastre el indicador en la barra lateral para cambiar de verde a turquesa, y luego desplace el puntero dentro del campo cromático para obtener la tonalidad deseada. 13 Haga clic en el botón Inspector para cerrarlo. 14 Desplace el cabezal hasta antes del clip del título, y presione la barra espaciadora para ver la animación modificada. Las plantillas Fusion nos permiten añadir títulos con animaciones de un diseño excepcional sin demasiado esfuerzo. En la Lección 9, se brinda más información sobre cómo personalizarlos. Por el momento, con la edición finalizada del audio y el video, podemos reproducir la película y evaluar las modificaciones realizadas. Reproducir imágenes en pantalla completa Ahora, es momento de mirar la película completa. Si usamos una sola pantalla o un equipo informático portátil, y no tenemos manera de ver el material en un monitor independiente, es posible verlo en la misma pantalla que DaVinci Resolve. 1 Desplace el cabezal al inicio de la línea de tiempo. 2 Seleccione la opción Pantalla completa en el submenú Modo del visor del menú Área de trabajo, o presione Command+F en Mac o Ctrl+F en Windows. Como resultado, el visor ocupa toda la pantalla. Al mover el mouse sobre la imagen, aparece el botón de reproducción superpuesto, así como una barra de desplazamiento, la cual permite reproducir la línea de tiempo hacia adelante o hacia atrás. 3 Presione la barra espaciadora para reproducir la línea de tiempo y ver la película completa. El último paso es guardar el trabajo realizado. 4 Con el mouse sobre los controles superpuestos en pantalla, haga clic en el ícono de la derecha para regresar a la interfaz de DaVinci Resolve. 24 Primeros pasos: Editar una película de un minuto Para ocultar las guías, seleccione la opción Activar en el submenú Área segura del menú Ver. Lección 1 11 Seleccione la opción Guardar proyecto en el menú Archivo. 6 Escriba «Soplado de vidrio» como nombre del proyecto y haga clic en Guardar. ¡Muy bien! Esta lección fue diseñada para brindar un panorama general de la interfaz de DaVinci Resolve, así como de los paneles que usaremos más adelante en este libro. Si no está del todo seguro sobre alguno de los pasos llevados a cabo, no se preocupe. Repetiremos muchas de las técnicas en las próximas lecciones, de modo que tendremos más oportunidades para practicarlas. Repaso de la lección 1 ¿Dónde se crea un proyecto? 2 ¿En qué panel podemos encontrar las plantillas de títulos para añadirlas al proyecto? 3 ¿En qué panel podemos ajustar el volumen del audio? 4 Cuando seleccionamos un clip en la línea de tiempo, ¿qué sucede al presionar Delete o Retroceso? 5 ¿Dónde podemos activar la función para panear y aplicar zoom en las imágenes? Lección 1 5 Primeros pasos: Editar una película de un minuto 25 Los proyectos se crean en el organizador de proyectos. 2 Las plantillas de títulos se encuentran en la biblioteca de efectos. 3 La opción para ajustar el volumen de un clip de audio se encuentra en el inspector. 4 Se elimina el clip de la línea de tiempo y se deja un espacio vacío. 5 El zoom dinámico se encuentra en el inspector. Primeros pasos: Editar una película de un minuto 1 26 Lección 1 Respuestas Lección 2 Organizar un proyecto nuevo Producir contenidos para la industria audiovisual y cinematográfica es un proceso sumamente creativo y apasionante. La Lección 1 brindó información general al respecto. En este nuevo capítulo, volveremos a comenzar por el principio, pero ahondaremos en mayor detalle, a fin de desarrollar los conocimientos necesarios para llevar a cabo la edición, los efectos visuales, el etalonaje y la mezcla de audio de manera eficiente en DaVinci Resolve 15. El primer paso es personalizar la configuración del proyecto, para luego importar clips y agruparlos en carpetas, y usar metadatos y carpetas inteligentes, a fin de facilitar la búsqueda y la organización del material grabado. Duración Aproximadamente 45 minutos Objetivos Configurar ajustes esenciales 28 Explorar la interfaz de DaVinci Resolve 32 Importar clips 33 Revisar y desplazarse por clips 36 Ver los metadatos del clip 38 Agregar metadatos personalizados 40 Crear carpetas 42 Crear carpetas inteligentes 43 Guardar la distribución de una carpeta 46 Cambiar el nombre de clips 47 Repaso de la lección 49 Cuando empezamos el proyecto en la lección anterior, no modificamos ningún tipo de parámetro. De hecho, recién le asignamos un nombre al final. Esto se debe a que el principal objetivo fue omitir la tediosa tarea de configurar los distintos ajustes para meternos de lleno con el aspecto creativo y divertido del proceso. Sin embargo, ahora sí personalizaremos un nuevo proyecto según nuestras necesidades. Para ello, regresemos al organizador de proyectos. Si DaVinci Resolve está cerrado, abra la aplicación y luego el Organizador de proyectos. De lo contrario, ábralo desde el menú Archivo, o presionando Shift+1. Lección 2 1 28 Organizar un proyecto nuevo Configurar ajustes esenciales El organizador de proyectos muestra una vista en miniatura correspondiente al proyecto que creamos en la lección anterior. En este ejercicio, crearemos uno nuevo. 2 Haga clic en el botón Crear proyecto, situado en la parte inferior de la ventana. 3 En el cuadro de diálogo, escriba el nombre «Mi proyecto nuevo» y luego haga clic en el botón Crear. El proyecto nuevo se abre en el módulo Edición. 4 Para cerrar los paneles adicionales que abrimos en la lección anterior, seleccione la opción Restablecer interfaz predeterminada en el menú Área de trabajo. DaVinci Resolve usa valores predeterminados de configuración, tales como la frecuencia de reproducción y la resolución final de los archivos. Igualmente, modificaremos algunos parámetros en la ventana de configuración del proyecto. 29 En esta lección, los clips que usaremos tienen una resolución de 1280 x 720 pixeles y una frecuencia de imagen de 23.976 f/s. Por consiguiente, es necesario ajustar ciertos parámetros. Organizar un proyecto nuevo Seleccione la opción Configuración del proyecto para abrir la ventana. Lección 2 5 6 En el menú Resolución de la línea de tiempo, seleccione la opción 1280 x 720 HD 720P. Debajo de este menú, se incluye la frecuencia de imagen de la línea de tiempo. Es fundamental asegurarse de configurar este ajuste de manera correcta antes de importar cualquier tipo de archivo, dado que no es posible hacerlo posteriormente. 7 Para la frecuencia de imagen de la línea de tiempo, elija la opción 23.976. 8 En la ventana Configuración del proyecto, haga clic en el botón Guardar para regresar al módulo Edición. Antes de importar clips, es necesario modificar dos grupos más de parámetros. Comencemos por la ventana Preferencias, la cual facilita la configuración de ajustes que, en general, no suelen variar de un proyecto a otro. 9 Seleccione la opción Preferencias en el menú DaVinci Resolve, o presione Command+, (coma) en Mac o Ctrl+, (coma) en Windows para abrir dicha ventana. 10 Si desea cambiar la unidad que se emplea para el contenido almacenado en la memoria caché, haga clic en el botón Agregar y seleccione el disco que mayor velocidad y espacio le brinde. Cabe destacar que recomendamos seleccionar la unidad de mayor tamaño y velocidad que esté disponible en el sistema como unidad de almacenamiento temporario. De lo contrario, se usará el disco del sistema. La ventana Preferencias cuenta con dos pestañas en la parte superior. Por defecto, se abre en Sistema, donde se incluyen ajustes específicos al soporte físico de su PC para todos los proyectos. La pestaña Usuario muestra las preferencias que corresponden al equipo de trabajo particular que se esté usando, y no a un proyecto determinado. 11 En la parte superior de la ventana Preferencias, haga clic en Usuario. Lección 2 Al igual que en la configuración del proyecto, la ventana de preferencias cuenta con diversos paneles situados a la izquierda. Por defecto, se abre en el panel Almacenamiento, en el que es posible añadir soportes, conocidos como «unidades de almacenamiento temporario», al sistema cuando se utiliza DaVinci Resolve. Durante todo el proyecto, Resolve creará archivos ocasionalmente que se deben guardar en un disco externo. Estos pueden incluir capturas, archivos renderizados o almacenados en la memoria caché, u optimizados, a fin de mejorar el rendimiento de su reproducción. Al guardarlos, se emplea la primera unidad de la lista. Organizar un proyecto nuevo 30 Lección 2 12 Abra el panel Guardar y abrir proyecto, situado a la izquierda de la ventana. Organizar un proyecto nuevo 31 Estos ajustes permiten no solo respaldar el proyecto con determinada frecuencia, sino también usar el modo de guardado constante. Dicho modo está activado de manera automática en los proyectos nuevos, aunque es necesario seleccionar el ajuste Respaldar proyecto. 13 Seleccione la opción Respaldar proyecto para activar esta función. SUGERENCIA: Los ajustes del panel Asignación de teclas brindan la posibilidad de personalizar las teclas de acceso rápido, a fin de lograr compatibilidad con otros sistemas de edición o incluso crear nuestras propias combinaciones. 14 Haga clic en el botón Guardar para cerrar la ventana. SUGERENCIA: Al cambiar los parámetros de la ventana Preferencias, es necesario reiniciar DaVinci Resolve. La configuración general ya está lista, de modo que, antes de importar clips, cubriremos ciertos aspectos básicos sobre la interfaz del programa. 1 Haga clic en el botón Medios para abrir este módulo. Este brinda la posibilidad de importar, organizar o sincronizar clips, añadir metadatos y clonar los archivos originales de la cámara de manera eficiente. 2 Haga clic en el botón Edición para abrir este módulo. Este incluye todas las herramientas profesionales que permiten ensamblar un programa, así como añadir títulos, transiciones y efectos. 3 Haga clic en el botón Fusion para abrir este módulo. Este incluye una aplicación de composición 2D y 3D para efectos visuales y animaciones gráficas. 4 Haga clic en el botón Color para abrir este módulo. Este ofrece herramientas excepcionales para etalonar contenidos de manera creativa, así como para crear máscaras, estabilizar imágenes y aplicar filtros. 5 Haga clic en el botón Fairlight para abrir este módulo. Este facilita el procesamiento de audio digital con todas las herramientas necesarias para obtener pistas de audio verdaderamente cinematográficas. 6 Haga clic en el botón Entrega para abrir este módulo. Este permite masterizar en cinta, crear archivos para diferentes plataformas en Internet o incluso obtenerlos de alta resolución para su distribución a distintas salas de cine. Podemos alternar entre los diversos módulos según sea necesario para importar y organizar los contenidos multimedia, editar en la línea de tiempo, crear efectos visuales, etalonar el material grabado, mezclar audio o procesar el archivo final. Por ahora, comenzaremos a trabajar en el módulo Medios. Organizar un proyecto nuevo DaVinci Resolve está organizado en una serie de módulos (Medios, Edición, Fusion, Color, Fairlight y Entrega), que respetan el orden tradicional de las dinámicas de trabajo en las posproducciones cinematográficas. Es posible acceder a ellos haciendo clic en uno de los seis botones situados en la parte inferior de la pantalla. 32 Lección 2 Explorar la interfaz de DaVinci Resolve Visor de contenidos 33 Lección 2 El explorador multimedia muestra todas las unidades conectadas, junto con los archivos almacenados en estas. Vúmetros para controlar el volumen del audio Organizar un proyecto nuevo El módulo Medios está dividido en cinco áreas: El panel multimedia contiene todos los archivos disponibles en el proyecto abierto, organizados en carpetas. Podemos importar clips desde una unidad en el explorador multimedia al panel multimedia para cada proyecto. Editor de metadatos para ver, agregar o editar los metadatos de un clip El módulo Medios ofrece la mayor flexibilidad y funcionalidad posible cuando se trata de importar archivos desde una unidad de almacenamiento. Además, podemos llevar a cabo otras tareas, tales como organizar clips, sincronizar el audio con la imagen y revincular archivos. Importar clips Cuando estamos listos para agregar clips a un proyecto, la manera más eficiente de hacerlo es desde el explorador multimedia en el módulo Medios. Desde aquí, es posible buscarlos en las carpetas o en las unidades de almacenamiento disponibles donde estén los archivos. En el proyecto, estos se guardan en carpetas dentro del panel multimedia. NOTA: En los siguientes pasos, se asume que se copió la carpeta R15 lessons en Documentos de su PC. De lo contrario, es posible encontrarla mediante el explorador multimedia. 2 Encuentre la carpeta Documentos en el área situada a la derecha. 3 En la carpeta Documentos, haga doble clic en R15 lessons. 34 Organizar un proyecto nuevo Haga clic en el ícono correspondiente al soporte de almacenamiento interno de su PC, situado a la izquierda del Explorador multimedia. Lección 2 1 En consecuencia, se muestran siete subcarpetas. Importaremos los clips para este proyecto desde la carpeta Video Clips, que se encuentra dentro de Lesson 02. 4 Haga doble clic en la carpeta Lesson 02, y luego en Video Clips para abrirla. El panel a la derecha del explorador muestra vistas en miniatura, correspondientes a cada clip que agregaremos al proyecto. Asimismo, podemos ver los contenidos de cada uno en el visor. 5 Haga clic en cualquier clip para abrirlo en el visor. 6 Presione la barra espaciadora una vez para comenzar la reproducción del clip, y nuevamente para detenerla. Una vez que terminamos de ver los clips, podemos seleccionar uno o más para agregarlos al proyecto. 8 Arrastre el primer clip desde el explorador hasta el panel multimedia, donde dice No hay clips en el panel multimedia. SUGERENCIA: También es posible arrastrar clips directamente al panel multimedia desde el Finder en macOS o el Explorador de Windows. Todos los clips seleccionados se agregarán a la carpeta principal en el panel multimedia, la cual está presente en todos los proyectos. Esta contiene los archivos y las carpetas creadas por el usuario. Es importante destacar que no se copian ni se mueven ni se transcodifican los clips al importarlos. DaVinci Resolve simplemente se vincula con los archivos que se encuentran en el disco duro, sin modificarlos de ninguna manera. Importar carpetas En lugar de seleccionar clips individuales para importarlos a la carpeta principal, podemos añadir una carpeta entera y crear una personalizada de manera automática. 1 En la parte superior del Explorador multimedia, haga clic en la flecha hacia la izquierda, a fin de ver los contenidos de la carpeta R15 lessons. 35 Organizar un proyecto nuevo Seleccione la opción Seleccionar todo en el menú Edición para marcar todos los clips disponibles en el explorador. De manera alternativa, presione Command+A en Mac o Ctrl+A en Windows. Lección 2 7 Haga clic con el botón derecho en Audio y seleccione la opción Agregar carpeta y subcarpetas al panel multimedia (crear carpetas). Por consiguiente, se crea una carpeta con el mismo nombre y se agrega a la principal, con todos los clips incluidos en la ubicación original. Revisar y desplazarse por clips Es muy probable que debamos revisar los clips después de importarlos, especialmente si estamos editando material grabado por otra persona y no estamos familiarizados con este. 1 Seleccione la carpeta principal, situada a la izquierda del panel multimedia. 2 En la carpeta, desplace el puntero sobre un clip de video. Al hacer esto, se muestran los contenidos en el visor. Además, podemos mover el puntero hacia adelante o atrás sobre la vista en miniatura para desplazarnos rápidamente por su contenido. NOTA: Debido a la diferencia en el tamaño de la pantalla y las ventanas, el orden de los clips en la carpeta podría variar del que se muestra en las imágenes de esta lección. Lección 2 2 Organizar un proyecto nuevo 36 SUGERENCIA: Es posible desactivar la previsualización instantánea desde el menú de opciones, situado en la esquina superior derecha del visor. La función para previsualizar contenidos permite revisar rápidamente un clip sin tener que reproducirlo. Pero, de todos modos, para poder llevar a cabo una edición minuciosa, es necesario conocer muy bien el material que procesaremos. Es por esto que nada se compara con sentarse y mirar un clip de principio a fin. 4 Al desplazar el puntero sobre el clip, presione la barra espaciadora para reproducirlo. El clip se reproduce con su frecuencia de imagen original. 5 Presione la barra espaciadora nuevamente para detener la reproducción. Debajo del visor, se incluyen botones para reproducir hacia adelante y atrás, así como para mover el cabezal al inicio o al final de un clip. Selección de fotogramas representativos La vista en miniatura de cada clip en la carpeta corresponde al primer fotograma, aunque a veces este no representa el contenido del archivo de la mejor manera. Es por esto que tenemos la posibilidad de cambiarlo. 1 En la esquina superior izquierda del panel multimedia, deslice el control de zoom para aumentar el tamaño de las vistas en miniatura. 2 Mueva el puntero sobre el clip denominado 07_ KENYA. 3 Mueva el puntero de izquierda a derecha. En consecuencia, DaVinci Resolve muestra los diferentes fotogramas del clip, como si se estuviera adelantando o retrocediendo su reproducción. 37 Organizar un proyecto nuevo Mueva el puntero hacia adelante y atrás sobre la vista en miniatura para desplazarse rápidamente por su contenido y verlo en el visor. Lección 2 3 Desplace el puntero por el contenido hasta encontrar el avión amarillo. Esta imagen representa mucho mejor al clip que el agua de color azul. Haga clic con el botón derecho en el clip y seleccione la opción Establecer fotograma representativo en el menú desplegable. Lección 2 5 38 Organizar un proyecto nuevo 4 A pesar de que el uso de fotogramas representativos puede resultar muy útil, para estar completamente familiarizados con el contenido que usamos, es recomendable mirar todos los archivos originales. Una vez que terminemos esta lección, tómese el tiempo necesario para ver los clips y establecer las imágenes que mejor identifiquen cada uno. Ver los metadatos del clip Además del audio y la imagen, los clips incluyen información adicional, denominada «metadatos», la cual describe su contenido, por ejemplo, el formato, la frecuencia de imagen y la resolución. Incluso es posible agregarla automáticamente desde la cámara o los grabadores de audio. Podemos añadir metadatos personalizados, tales como palabras clave, que nos ayudan a organizar los proyectos de manera más eficiente. Para ver los metadatos y agregar información adicional, podemos usar el editor de metadatos. 1 En la carpeta principal, haga clic en un clip para abrirlo en el visor. El editor de metadatos, situado en la parte inferior derecha del módulo Medios, incluye información muy detallada del clip seleccionado. Lección 2 Organizar un proyecto nuevo 39 La sección superior del editor muestra información importante, por ejemplo, el nombre, la duración y la resolución. De todas maneras, dado que una producción puede proporcionar una gran cantidad de metadatos para cada clip, es posible seleccionar otras categorías desde el menú desplegable en la esquina superior derecha. 2 Seleccione la categoría Plano y escena en el menú desplegable, situado en la esquina superior derecha. Cada categoría cuenta con campos y casillas de verificación adicionales, que no solo incluyen información ingresada automáticamente por la cámara u otros dispositivos, sino que también brindan la posibilidad de añadir metadatos personalizados que facilitan la organización de los clips. En este ejercicio, agregaremos ciertos metadatos a los clips, a fin de ubicarlos con facilidad. Por lo general, es muy útil contar con metadatos tradicionales que fueron capturados o creados automáticamente en el set de grabación durante la etapa de producción. De todas maneras, también es importante agregar información personalizada. En la mayoría de los proyectos, organizamos el material usando cierto tipo de metadatos. Es por este motivo que DaVinci Resolve permite añadirlos de forma manual. Esta lección solo dispone de unas pocas tomas en una escena corta, por lo que no es difícil mantener cierta organización. Sin embargo, al trabajar en proyectos de mayor envergadura con cientos, o miles, de clips, podemos ahorrar muchísimo tiempo en la edición con los metadatos. En la carpeta principal, seleccione el clip AA0113_01. Lección 2 1 40 Organizar un proyecto nuevo Agregar metadatos personalizados Este clip es uno de los tres archivos de la entrevista que usaremos, de modo que es buena idea identificarlo como tal. Por lo tanto, agregaremos esta información en forma de palabra clave. 2 En el campo Palabras clave dentro del editor, escriba la palabra «Entrevista». Los otros dos clips también podrían tener esa palabra clave, de modo que sería más eficiente ingresarla para ambos al mismo tiempo. 4 Con ambos clips seleccionados, ingrese las letras «ENT» en el campo Palabras clave. Por consiguiente, aparece una lista de palabras estándar o previamente ingresadas, que comienzan con ENT. Es conveniente seleccionar uno de los términos disponibles, en lugar de correr el riesgo de cometer un error ortográfico. 5 En el menú desplegable, seleccione la palabra Entrevista para agregarla. 6 En la parte inferior del editor, haga clic en el botón Guardar para aplicar los cambios a ambos clips. Hemos marcado los clips de la entrevista con información relevante a su contenido. Los metadatos añadidos de esta manera pueden usarse en Resolve para mejorar la organización de archivos. A continuación, aprenderemos a usar los metadatos mientras comenzamos a organizar los clips. 41 Organizar un proyecto nuevo En la carpeta principal, elija AB0102_01, y luego presione Command en Mac o Ctrl en Windows y haga clic sobre AC0113_01 para seleccionarlo también. Lección 2 3 1 En el panel multimedia, seleccione la carpeta Principal. Sería mucho más sencillo trabajar con los clips que se encuentran en la carpeta principal si e stuvieran organizados según su contenido. Por ejemplo, podríamos agrupar todas las tomas panorámicas del avión en una carpeta para distinguirlas de los clips de la entrevista, que podemos agregar a su carpeta correspondiente. 2 Para crear una carpeta, seleccione la opción Crear carpeta en el menú Archivo, o presione Command+Shift+N en Mac o Ctrl+Shift+N en Windows. Como resultado, se crea la carpeta Bin 1 como nombre predeterminado en el panel multimedia. A continuación, cambiaremos su nombre para que se adapte al proyecto abierto. Los nombres de las carpetas recién creadas pueden editarse de inmediato. 3 Escriba «Ending Credits» como nombre para la carpeta. Todas las carpetas creadas aparecen dentro de la principal. Una vez que terminamos este procedimiento, estamos listos para comenzar a organizar los clips. 4 Seleccione la carpeta principal, y arrastre el clip 11_MOVIE_CREDITS hasta la carpeta Ending Credits, en la lista. Cuando el nombre se resalta, suelte el botón del mouse. SUGERENCIA: Podemos abrir múltiples carpetas al mismo tiempo, haciendo clic con el botón derecho en el nombre de una dentro de la lista y seleccionando la opción Abrir en una ventana. 5 En el panel multimedia, haga clic en la carpeta Ending Credits para ver su contenido. Acabamos de mover exitosamente los clips de una carpeta a otra. A pesar de que el proceso es bastante directo, puede requerir cierto trabajo y concentración. A continuación, se brinda información sobre una manera más eficiente para organizar el material disponible. Organizar un proyecto nuevo Las carpetas contienen todos los clips de un proyecto. A pesar de que todos los archivos importados se agregan de forma predeterminada a la carpeta principal, no es muy eficiente confiar en un solo espacio que almacene todo el material disponible. Sería como disponer de una biblioteca entera y usar solo un estante. Una mejor estrategia es crear carpetas personalizadas y organizar los clips de manera tal que se facilite su búsqueda más adelante. 42 Lección 2 Crear carpetas Las carpetas inteligentes buscan clips en todo el proyecto para agruparlos según los metadatos definidos por el usuario. Por ejemplo, podemos crear una que reúna automáticamente los clips de audio o los capturados con una cámara específica. Lo mejor es que el contenido se actualiza automáticamente a medida que se añade contenido al proyecto, lo que significa que no es necesario organizar el material de manera manual cuando usamos metadatos y carpetas inteligentes. Haga clic con el botón derecho a la izquierda del panel multimedia, debajo de las carpetas inteligentes. Lección 2 1 43 Organizar un proyecto nuevo Crear carpetas inteligentes 2 En el menú contextual, seleccione la opción Crear carpeta inteligente. Como resultado, aparece un cuadro de diálogo, en el que es posible añadir reglas que determinen los clips que se agregarán automáticamente a la carpeta inteligente. Dado que los criterios de búsqueda son muchísimos, podemos usar una amplia variedad de metadatos para filtrar los clips que se agruparán en una carpeta. 3 En el cuadro de diálogo Crear carpeta inteligente, escriba «Interview» en el campo Nombre. 4 Haga clic en la opción Propiedades – Panel multimedia y, en el menú correspondiente, seleccione Metadatos – Plano y escena, dado que corresponde a la categoría donde ingresamos la palabra clave. 5 En el siguiente menú desplegable, elija la opción Palabras clave y, en el último menú, busque la opción incluye. 6 En el campo de texto, escriba «entrevista», y haga clic en el botón Crear carpeta inteligente. Uso de diversos criterios para las carpetas inteligentes Acabamos de crear una carpeta inteligente de manera muy sencilla, aunque esta función ofrece mucho más. Podemos añadir diversos criterios para lograr una selección de clips más avanzada. 1 Haga clic con el botón derecho en la parte inferior de la carpeta y seleccione la opción Crear carpeta inteligente. En esta carpeta, buscaremos todos los clips que no corresponden a la entrevista. 2 En el cuadro de diálogo Crear carpeta inteligente, escriba «B-Roll» en el campo Nombre. 3 Siga el procedimiento anterior para determinar los criterios de búsqueda, seleccionando Metadatos – Plano y escena, Palabras clave y, por último, ingresando «entrevista». 4 Haga clic en el menú incluye, y en esta oportunidad, seleccione la opción no incluye. Luego, haga clic en el botón Crear carpeta inteligente. Como resultado, tenemos una carpeta inteligente que contiene todos los clips que no incluyen la palabra clave «Entrevista». Esto representaría la mayoría de los clips disponibles, así como los de audio presentes en el proyecto. De hecho, restrinjamos la búsqueda aún más al excluir los clips de audio. 5 Para editar los criterios de búsqueda, haga doble clic en la carpeta inteligente B-Roll. Podemos añadir criterios adicionales, lo que nos permite obtener un resultado más selectivo en términos de clips. Lección 2 La nueva carpeta inteligente aparece en la parte inferior del panel multimedia y se actualiza de inmediato con todos los clips que contienen la palabra clave que especificamos. Organizar un proyecto nuevo 44 7 Cambie la opción Metadatos – Plano y escena, por Propiedades – Panel multimedia. 8 Cambie la opción Nombre de archivo por Tipo de clip. 9 En los dos últimos menús, seleccione no es y Audio. 45 Organizar un proyecto nuevo A la derecha del cuadro de diálogo, haga clic en el botón + para agregar otro criterio de búsqueda. Lección 2 6 Como resultado, descartamos todos los clips de audio de esta carpeta inteligente, aunque también tenemos que quitar las líneas de tiempo. 10 Haga clic en el botón + para agregar otro criterio de búsqueda. Los campos nuevos que agregamos utilizan criterios similares al anterior, de modo que solo es necesario modificar los últimos dos elementos. 11 Cambie es por no es y, en el último campo, seleccione la opción Línea de tiempo. 12 Haga clic en Aceptar para cerrar el cuadro de diálogo y actualizar el contenido de la carpeta inteligente. Más adelante, cuando agregue la palabra clave «Entrevista» a clips nuevos en el proyecto, estos se añaden automáticamente a la carpeta inteligente Entrevista y se excluyen de B-Roll. Esta es la ventaja de usar esta función, dado que reúne clips según el criterio determinado por el usuario y actualiza al instante su organización. 1 Seleccione la carpeta B-Roll. 2 Haga clic en el botón a la izquierda, en la parte superior derecha del panel multimedia, para ver los clips en forma de lista. El panel multimedia cambia de la vista en miniatura a una lista. En todos los proyectos, hay ciertas columnas que son más importantes que otras. A fin de asegurarnos de ver la información más relevante, tenemos la posibilidad de mostrar u ocultar las columnas de una carpeta y posteriormente guardar la distribución personalizada. 3 Para ver el menú desplegable con los encabezados de las carpetas, presione Ctrl y haga clic con el botón izquierdo en Mac, o solo clic con el botón derecho en Windows, sobre cualquier columna. El menú contextual incluye todas las columnas que pueden visualizarse en una carpeta. Por consiguiente, se mostrarán aquellas que tengan una marca de verificación. 4 En el menú contextual, desactive todas las casillas, a excepción de Canal de audio, Duración, CT final, Resolución y CT inicial. Las columnas desactivadas se ocultan para esta carpeta. Además, podemos ordenar las columnas y los clips según la información disponible. 5 Haga clic en el encabezado de la columna CT inicial, de modo tal que la flecha junto al nombre apunte hacia arriba. Organizar un proyecto nuevo Además de ordenar los clips en carpetas, podemos organizar cómo se visualiza su contenido. No solo es posible verlos en forma de lista o de vistas en miniatura, sino que también se brinda la posibilidad de especificar los metadatos que queremos ver. 46 Lección 2 Guardar la distribución de una carpeta 6 Presione Ctrl y haga clic con el botón izquierdo en Mac, o solo clic con el botón derecho en Windows, sobre el encabezado de cualquier columna, y en el menú contextual, seleccione la opción Crear distribución de columnas. 7 Escriba «Distribución básica» como nombre y luego haga clic en el botón Aceptar. Ahora vemos una carpeta con todas las columnas necesarias. Cambiar el nombre de clips A pesar de que los nombres de los archivos suelen ser claros y descriptivos, a veces pueden ser tan difíciles de descifrar que solo tienen sentido en la cámara que los asignó DaVinci Resolve permite cambiar dicho parámetro en cualquier momento durante el proyecto. Al seleccionar la columna con el nombre del clip, se muestra el nombre original del archivo, aunque es posible modificarlo con una opción que se adapte mejor al contenido. (De todas maneras, esto no afecta el nombre del clip almacenado en el disco duro). 1 Seleccione la carpeta inteligente Interview. La columna Nombre del clip muestra un nombre editable que se emplea solo dentro de DaVinci Resolve. Reemplacemos el nombre del clip con una frase de la entrevista. 2 Haga clic en el clip AA0113_01 para abrirlo en el visor, y reprodúzcalo para escuchar lo que dice la persona durante la entrevista. Organizar un proyecto nuevo Una vez que llevamos a cabo los cambios, contamos con una cantidad de columnas acotadas que nos permiten ver la información esencial que podemos necesitar. Es posible guardar un número ilimitado de vistas predeterminadas para volver a usarlas desde el menú más adelante. Para guardar la vista personalizada de una carpeta, podemos usar el mismo menú contextual. 47 Lección 2 Al hacer clic en un encabezado, se ordena dicha columna según su criterio. Si hacemos clic en CT inicial, se ordena el contenido de la carpeta de manera ascendente, teniendo en cuenta el código de tiempo inicial para cada clip. Como resultado, la flecha pequeña junto al nombre de la columna apunta hacia arriba, para indicar que esta identifica no solo el contenido, sino también el orden de los clips. Haga clic en el campo Nombre del clip y escriba «01_shoot the real world». 4 Haga doble clic en el clip AB0102_01 para abrirlo en el visor. Podemos reproducir clips a la velocidad normal, aunque también es posible hacerlo hacia adelante o atrás a una velocidad más rápida, utilizando las teclas J y L. 5 Presione L dos veces para reproducir el clip al doble de la velocidad normal, o J, para reproducirlo hacia atrás, y luego L nuevamente para volver a la velocidad habitual. El segmento importante de la entrevista es cuando él dice If it was possible to shoot it, you wanted to go shoot it (Si era posible grabarlo, querías ir y hacerlo). 6 Haga clic en el nombre del segundo clip y escriba «02_if it was possible». Tenemos un clip más en la carpeta Interview al que debemos cambiarle el nombre. 7 Haga doble clic en el clip AC0113_01 para abrirlo en el visor. 8 Presione L para reproducir el clip rápidamente. El segmento importante de la entrevista es cuando él dice It was really important that every shot was original and every shot was real (Fue esencial que cada toma fuera original y, al mismo tiempo, real). 9 Haga clic en el nombre del tercer clip y escriba «03_every shot was original». En resumen, hemos organizado todas las carpetas y los clips, asignado nombres descriptivos y los hemos aplicado a toda la interfaz. Entonces, ya estamos preparados para comenzar a editar el avance de la película. En la próxima lección, empezaremos a trabajar con clips en una línea de tiempo dentro del módulo Edición. Organizar un proyecto nuevo 3 48 Lección 2 La parte destacada de este clip es cuando dice It was really important to shoot the real world (Fue muy importante rodar en el mundo real). ¿Verdadero o falso? Podemos contar con secuencias de distintas resoluciones en la misma línea de tiempo en DaVinci Resolve 15. 2 ¿Verdadero o falso? Podemos cambiar la frecuencia de imagen después de importar clips. 3 ¿Dónde se encuentran los ajustes de guardado automático y para respaldar proyectos? 4 ¿Dónde se encuentran los archivos originales después de añadirlos al panel multimedia? 5 ¿Verdadero o falso? Antes de añadir clips al panel multimedia, primero debemos crear una carpeta. Organizar un proyecto nuevo 1 49 Lección 2 Repaso de la lección Falso. Podemos cambiar la resolución de la línea de tiempo en cualquier momento, aunque todas usan el mismo parámetro. 2 Falso. Una vez que añadimos los clips al panel multimedia, no podemos modificar la frecuencia de imagen de la línea de tiempo. 3 Los ajustes Constante y Respaldar proyecto se encuentran en el panel Guardar y abrir proyecto de la ventana Preferencias. 4 Los archivos no cambian de ubicación una vez que los añadimos al panel multimedia. Siguen en el mismo lugar con su formato y resolución originales. 5 Falso. Si no se crea una carpeta en el panel multimedia, todos los clips se añadirán a la carpeta principal. Organizar un proyecto nuevo 1 50 Lección 2 Respuestas Lección 3 Crear un montaje preliminar Una vez que importamos y organizamos el contenido, estamos preparados para comenzar a editarlo. El primer paso al crear esta línea de tiempo es el conocido «montaje preliminar», cuyo objetivo es ubicar los clips en un orden aproximado al que queremos en la versión final. Esto equivale a hacer un boceto previo antes de ponernos a dibujar directamente. En esta lección, trabajaremos en el módulo Edición y aprenderemos distintas maneras de comenzar un montaje preliminar. Duración Aproximadamente 50 minutos Objetivos Crear una línea de tiempo 52 Realizar la primera edición del material 53 Desplazarse con las teclas J, K y L 57 Insertar clips en una línea de tiempo 59 Usar valores del código de tiempo 65 Sobrescribir solo el video 68 Añadir un clip al final de la línea de tiempo 74 Editar clips desde una carpeta 75 Reemplazar una toma 78 Repaso de la lección 83 1 Si DaVinci Resolve está cerrado, abra la aplicación y luego el Organizador de proyectos. 2 Haga doble clic en el proyecto Mi proyecto nuevo, creado en la Lección 2. Cuando dejamos este proyecto, estábamos en el módulo Medios. Ahora, para empezar a crear el montaje preliminar, debemos ir al de Edición. 3 Haga clic en el botón correspondiente al módulo Edición, situado en la parte inferior de la pantalla. El primer paso es crear una línea de tiempo y una carpeta donde la almacenaremos. 4 Seleccione la carpeta principal, situada a la izquierda del panel multimedia, y luego elija la opción Crear carpeta del menú Archivo. 5 Asigne el nombre «Rough Cuts» y presione Enter. 6 Una vez seleccionada esta carpeta, elija la opción Crear línea de tiempo en el menú Archivo, o presione Command+N en Mac o Ctrl+N en Windows. En el cuadro de diálogo Crear línea de tiempo, podemos asignarle un nombre. 7 Asigne el nombre «First Rough Cut» (Primer montaje preliminar) y haga clic en el botón Crear. Crear un montaje preliminar Antes de comenzar a editar, es necesario crear una línea de tiempo en donde agregaremos clips en el orden en que queremos usarlos. Los proyectos de DaVinci Resolve 15 pueden incluir una o más líneas de tiempo almacenadas en la carpeta principal. Igualmente, a medida que experimentamos con diferentes versiones de la línea de tiempo, podría resultar útil conservar dichos cambios en las mismas carpetas. Esto nos puede brindar la posibilidad de compararlas o encontrar el montaje exacto que queremos. 52 Lección 3 Crear una línea de tiempo Incluso podemos facilitar la búsqueda de líneas de tiempo al asignarles un color, de modo que se destaque de las otras en la lista. En la lista a la derecha, haga clic con el botón derecho en la carpeta Rough Cuts. 9 En el menú contextual, seleccione la opción Cian del submenú Etiqueta de color para asignarle dicho color a la carpeta Rough Cuts. Lección 3 8 53 Crear un montaje preliminar Se agrega una línea de tiempo vacía en el editor. Su nombre se visualiza en la parte superior del visor de líneas de tiempo, y el del clip abierto, arriba del visor de medios originales. Además, se añade un ícono en la carpeta Rough Cuts. La carpeta sigue de color negro, pero esto se debe a que todavía no la hemos elegido. Cuando cambiemos a otra carpeta en el próximo ejercicio, se verá del color cian seleccionado. El siguiente paso es añadir clips a la línea de tiempo. Realizar la primera edición del material Una gran parte del proceso de edición corresponde a la selección de las tomas, en el cual no solo elegimos qué clips incluir, sino también qué segmento de ellos agregar. En la Lección 1, aprendimos a identificar un rango entre los puntos de entrada y salida. Ahora veremos una manera más rápida de hacerlo. 1 Seleccione la carpeta inteligente Interview y luego haga clic en el ícono de la izquierda para ver los clips en forma de miniatura. Debido a que este clip incluye diálogo, podemos usar el control superpuesto a la pantalla de la onda de audio para ubicar rápidamente la sección que queremos añadir a la línea de tiempo. Aún deberíamos ver dicho control desde la Lección 1. 3 Si no se visualiza en pantalla el control de la onda de audio en la parte inferior del visor de medios originales, seleccione Mostrar onda de audio ampliada, en el menú de opciones del visor. 4 Desplace el puntero hasta el inicio del clip y presione la barra espaciadora una vez para reproducir el clip y nuevamente para detenerlo cuando el entrevistado dice In this film (En esta película). Tenga en cuenta que la onda de audio comienza en este momento. 5 Presione la flecha hacia la izquierda para desplazar la posición del cabezal 10 fotogramas, antes de la palabra In (En). La onda de audio puede servir como guía. En lugar de hacer clic en el botón debajo del visor de medios originales para marcar un punto de entrada, como hicimos en la Lección 1, en esta oportunidad usaremos una tecla de acceso rápido. 54 Crear un montaje preliminar En la carpeta inteligente, haga doble clic en el clip 01_shoot the real world para abrirlo en el visor de medios originales. Lección 3 2 A continuación, reproduzca el clip unos 10 segundos más hasta que el hombre dice Making all the things possible (Lo que hace todo posible). Presione la barra espaciadora para detener la reproducción. 8 Vuelva a usar las flechas para desplazar el cabezal hasta la palabra possible, y presione O para marcar un punto de salida. SUGERENCIA: Es posible presionar Option+I en Mac o Alt+I en Windows para eliminar un punto de entrada. Por el contrario, para borrar un punto de salida, oprima Option+O en Mac o Alt+O en Windows. Para eliminarlos todos en forma simultánea, presione Option+X en Mac o Alt+X en Windows. Siempre es buena idea verificar el rango seleccionado reproduciendo el clip desde el punto de entrada hasta el de salida. 9 Seleccione la opción Entre puntos de entrada y salida del submenú Reproducir segmento del menú Reproducir, o presione Option+/ (barra diagonal) en Mac o Alt+/ (barra diagonal) en Windows. Es buena idea reproducir la sección entre el punto de entrada y el de salida, debido a que podemos comprobar si la selección es la correcta. Si esto no es así, podemos corregir el rango según sea necesario. Cuando estamos listos para agregar el primer clip a la línea de tiempo, la manera más sencilla de ver todas las funciones de edición disponibles es mediante el menú superpuesto al visor. 10 Arrastre desde el centro del visor de medios originales hasta el de líneas de tiempo, pero no suelte el botón del mouse todavía. 55 Crear un montaje preliminar Presione I para marcar un punto de entrada. 7 Lección 3 6 Sobrescribir: Cubre un clip (o parte de un clip) en la línea de tiempo con el seleccionado. Insertar: Agrega el clip a la línea de tiempo en donde se encuentra el cabezal. Se divide todo y se desplazan a fin de crear espacio para el nuevo clip. Reemplazar: Sustituye un clip en la línea de tiempo con uno nuevo, sin usar puntos de entrada y salida. Insertar y ajustar duración: Cambia la velocidad de un clip para que se ajuste a una longitud determinada. Superponer: Coloca un clip sobre otro para llevar a cabo una composición. Sobrescribir y propagar: Reemplaza un clip de una duración con otro de diferente longitud, y desplaza la línea de tiempo según la diferencia. Añadir al final: Agrega el nuevo clip al final de la línea de tiempo, independientemente de donde se encuentre el cabezal. La opción Sobrescribir está destacada de manera predeterminada, lo que significa que podemos soltar el mouse en cualquier parte del visor para añadir el clip. Esta es la mejor opción, dado que la línea de tiempo está vacía. 11 Suelte el botón del mouse para añadir el clip mediante la función Sobrescribir. 12 Arrastre el cabezal hasta el inicio de la línea de tiempo, y presione la barra espaciadora para reproducir el primer clip. SUGERENCIA: Si en algún momento comente un error, DaVinci Resolve permite deshacer los pasos más recientes. Es posible seleccionar la opción Deshacer del menú Edición varias veces para deshacer múltiples pasos, o elegir Historial y seleccionar el último paso llevado a cabo desde la lista disponible. A pesar de que añadimos solo un clip a la línea de tiempo, este proceso de marcar puntos deentrada y salida, así como el de elegir una función de edición en el menú superpuesto, es algo que hacemos constantemente durante la creación del montaje preliminar. En consecuencia, en el próximo ejercicio, repetiremos el procedimiento y aprenderemos a llevar a cabo esta acción con mayor rapidez al agregar clips de mayor duración. Lección 3 El menú superpuesto al visor de líneas de tiempo muestra siete funciones de edición disponibles: Crear un montaje preliminar 56 Las teclas J, K y L permiten ver con facilidad el contenido de los clips. Básicamente, sería como utilizar los botones de avance rápido y retroceso en una videograbadora hasta encontrar el fotograma exacto que necesitamos. La tecla L reproduce el clip hacia adelante, la J, hacia atrás, y la K lo detiene. Al pulsar L o J reiteradas veces, se acelera la reproducción, mientras que, si se mantiene presionada la tecla K al mismo tiempo, se reproduce el material en cámara lenta. ¡Probemos! En la carpeta inteligente, haga doble clic en el clip 02_if it was possible para abrirlo en el visor de medios originales. Lección 3 1 57 Crear un montaje preliminar Desplazarse con las teclas J, K y L Busquemos un punto cerca del inicio del clip, donde el hombre dice If it was possible to shoot it, we wanted to go shoot it (Si era posible grabarlo, queríamos ir y hacerlo). Las teclas J y L permiten reproducir un clip al doble o la mitad de la velocidad normal, lo que brinda la posibilidad de ubicar con rapidez el punto exacto que necesitamos, en vez de reproducir todo el contenido de manera habitual. Comencemos por colocar los dedos correctamente en el teclado. 2 Si es diestro, deje la mano derecha en el mouse y coloque el dedo anular de la mano izquierda en la J, el dedo medio en la K y el índice sobre la L. Si es zurdo, coloque el dedo índice de la mano derecha en la J, el medio en la K y el anular en la L. SUGERENCIA: El panel Usuario en la ventana Preferencias brinda la posibilidad de modificar la funcionalidad de J, K y L, según las necesidades del usuario. Es posible que lleve cierto tiempo acostumbrarse a esta posición de las manos. De todas maneras, comencemos por reproducir el contenido hacia adelante. 3 Presione la L para reproducir el clip a velocidad normal, y luego la K para detenerlo cuando escucha la oración Ah, if it was possible to shoot it (Ah, si era posible grabarlo). Probablemente hayamos inadvertido el comienzo de la frase. De todas maneras, esto no es un problema, debido a que podemos reproducir el clip hacia atrás con la J. Cuando estemos cerca del inicio de la oración, podemos lograr una mayor precisión al reproducir el clip a la mitad de la velocidad normal usando una combinación de teclas. Por ejemplo, la J y la K permiten reproducir hacia atrás, y la K y la L, para adelante. 5 Presione J y K al mismo tiempo para reproducir el clip hacia atrás a mitad de velocidad, o K y L, hacia adelante, hasta que se aproxime al inicio de la oración. Incluso es posible usar estas teclas de acceso rápido para desplazar un fotograma hacia adelante o atrás, en lugar de usar las flechas del teclado. 6 Con la tecla K presionada, presione J para desplazar un fotograma hacia atrás, y luego L para mover un fotograma hacia adelante. Siga repitiendo este procedimiento hasta detectar el inicio de la frase, teniendo precaución de excluir la expresión Ah. 7 Presione I para marcar un punto de entrada. A continuación, usemos la misma técnica para agregar un punto de salida. Busquemos la oración unos 10 segundos más adelante, donde dice Every shot was original and every shot was real (Cada toma es original y, al mismo tiempo, real). 8 Presione L dos veces para reproducir el clip al doble de velocidad, y luego K para detenerlo cuando escuche la oración indicada arriba. Cuando nos acercamos al punto correcto, lo ideal es regresar a la mitad de velocidad y desplazar los fotogramas de uno en uno. 9 Presione J y K al mismo tiempo, y K y L hasta acercarnos al final de la frase. 10 Mantenga presionada la tecla K y oprima J o L para mover un fotograma a la vez, hasta identificar el final exacto de la oración. 11 Presione O para marcar un punto de salida. 58 Crear un montaje preliminar Presione J para regresar al inicio de la oración y, cuando la encuentre, oprima K para detener la reproducción. No olvide usar la onda de audio como guía para facilitarle la tarea. Lección 3 4 13 Coloque el cabezal al final del último clip en la línea de tiempo. A pesar de que podemos marcar puntos de entrada y salida en la línea de tiempo, el cabezal funciona como un punto de entrada implícito en caso que no haya uno real. La barra situada debajo de los visores cuenta con muchas de las herramientas principales que se usan durante el proceso de edición. Incluso se presentan las tres funciones de edición más frecuentes: insertar, sobrescribir y reemplazar. 14 En la barra de herramientas, debajo de ambos visores, haga clic en el botón para sobrescribir, o presione F10 en el teclado. Como resultado, se añade el segundo clip exactamente después del primero en la línea de tiempo, ya sea mediante el menú superpuesto o con los botones de la barra de herramientas. Ambos métodos son válidos, aunque su selección depende del usuario y su estilo de trabajo. Esta lección emplea ambas formas y además presenta otras que le permitirán decidir cuál es su preferida. Insertar clips en una línea de tiempo La edición de clips en orden secuencial dentro de la línea de tiempo nos ayudará solo hasta cierto punto. Eventualmente, necesitaremos agregar nuevos clips entre otros ya existentes. Si no hemos marcado un punto de entrada, podemos usar el cabezal. Esto significa que cualquier clip que añadamos se situará en donde está el cabezal. 1 Coloque el cabezal al inicio de la línea de tiempo y reproduzca los dos clips añadidos. Los dos clips de la entrevista generan un corte discordante, debido a que son muy similares. Dicha falla se conoce como «salto de montaje», ya que simula que la persona salta abruptamente de un lado a otro. Podemos eliminarlo al insertar un clip diferente entre los otros dos. 2 Coloque el cabezal entre los dos clips de la entrevista en la línea de tiempo. A medida que lo arrastramos, el cabezal se atrae al punto de corte, lo que le asegura que está en el lugar correcto. Crear un montaje preliminar Ahora podemos editar este rango en la línea de tiempo. Dado que hemos agregado los puntos de entrada y salida de manera eficiente con las teclas J, K y L, a continuación aceleraremos los clips mediante el uso de la barra de herramientas. 59 Lección 3 12 Seleccione la opción Entre puntos de entrada y salida del menú Reproducir segmento del menú Reproducir, o presione Option+/ (barra diagonal) en Mac o Alt+/ (barra diagonal) en Windows para comprobar el rango marcado. SUGERENCIA: Es posible desactivar la función Atraer cabezal haciendo clic en el botón correspondiente en la barra de herramientas o al presionar la tecla N. 3 En la lista de carpetas, haga clic en la carpeta inteligente B-Roll, y luego doble clic en el clip 08_SOUTH_POLE_DC3 para abrirlo en el visor de medios originales. 4 Desplace el puntero hasta el inicio del clip y presione la barra espaciadora para reproducirlo. Un buen clip para agregar en el centro es el del avión que despega desde el polo sur, dado que coincide con los comentarios respecto a cómo lograr ciertas tomas imposibles. 5 Desde el inicio del clip, arrastre la barra de desplazamiento debajo del visor de medios originales hasta donde la cola del avión aparece detrás del cartel. Lección 3 Crear un montaje preliminar 60 Lección 3 Crear un montaje preliminar 61 Esta parte ofrece cierto espacio desde el primer fotograma, de modo que funciona como punto de entrada. 6 Presione I para marcar un punto de entrada en el visor de medios originales. Como esta toma no presenta demasiada acción y no es muy prolongada, la usaremos toda. Como lo indica la sección destacada de la barra de desplazamiento, si no se marca un punto de salida, DaVinci Resolve utiliza el remanente del clip hasta el final. 7 Para llevar a cabo una edición, arrastre el clip desde el centro del visor de medios originales hasta el de líneas de tiempo. Cuando se visualiza el menú de opciones, arrastre el clip hasta la función Insertar y suelte el botón del mouse. 8 Arrastre el cabezal hasta el inicio de la línea de tiempo y presione la barra espaciadora para reproducir el nuevo clip. SUGERENCIA: Presione Inicio y Fin para moverse desde el principio al final de la línea de tiempo, respectivamente. Sin embargo, algunos teclados Mac no las incluyen. En dicho caso, oprima Fn+← o Fn+→. Dividir un clip mediante la función Insertar No todos los clips que agreguemos pueden ubicarse entre dos ya existentes. En algunos casos, quizás sea necesario dividir un clip a la mitad. A continuación, se brinda información al respecto. 1 Coloque el cabezal al inicio del segundo clip de la entrevista, en caso de que sea necesario. 2 Presione la barra espaciadora para mirar y escuchar dicho clip. Sería mucho mejor que este clip largo estuviera dividido en dos más cortos. Además, se podría lograr un mayor impacto si la última frase It was really important, every shot was original and that everything was real (Fue esencial que cada toma fuera original y, al mismo tiempo, real) estuviera al final del avance. 3 Presione las combinaciones J+K y K+L para reproducir las últimas dos frases lentamente y ubicar el espacio entre las oraciones It didn’t make the movie (No hice la película) y It was really important (Fue muy importante). Lección 3 Al seleccionar la opción Insertar en el menú superpuesto, el clip se añade en la línea de tiempo y, en consecuencia, empuja el segundo clip hacia la derecha para crear espacio. Asimismo, la duración total de la línea de tiempo se extiende al sumar el clip nuevo. Crear un montaje preliminar 62 4 En la barra de herramientas, arrastre el control deslizante hacia la derecha para acercarse al clip y ver la onda de audio con mayor detalle. 5 Presione J+K y K+L para ubicar el espacio entre las oraciones It didn’t make the movie (No hice la película) y It was really important (Fue muy importante) con más precisión. Es posible dejar el cabezal en este lugar y marcar puntos de entrada y salida en el clip original. 6 En la carpeta inteligente B-Roll, haga doble clic en el clip 06_MILKYWAY para abrirlo en el visor de medios originales. 7 Desplace el puntero hasta el inicio del clip y presione la barra espaciadora para mirarlo y detener la reproducción en el medio. Lección 3 El breve intervalo entre las dos frases es donde agregaremos un nuevo clip. Podemos encontrar dicho espacio con mayor facilidad acercándonos a la onda de audio en la línea de tiempo. Crear un montaje preliminar 63 8 En la barra de herramientas, haga clic en el botón Insertar, o presione F9. SUGERENCIA: Para usar las teclas de acceso rápido en Mac, abra la ventana Preferencias del sistema y, en Teclado, seleccione la opción Usar teclas de función (F1, F2, etc.) como teclas de función estándar. Este tipo de edición divide el clip donde se encuentra el cabezal y ubica el nuevo clip en dicho lugar dentro de la línea de tiempo. Es mucho más sencillo verlo de manera adecuada si nos alejamos de la línea de tiempo. 9 Seleccione la opción Ajustar al tamaño de la ventana en el submenú Zoom del menú Ver, o presione Shift+Z para ver toda la línea de tiempo. 10 Ubique el cabezal al inicio del segundo clip de la entrevista y presione la barra espaciadora para revisar la última mitad de la línea de tiempo. Una edición por inserción es una de las funciones más básicas que podemos llevar a cabo. Sin embargo, es importante entender que una vez que agregamos un clip nuevo, todos los otros que se encuentran en la línea de tiempo se desplazan para hacerle lugar. En consecuencia, la duración total aumenta. Crear un montaje preliminar En lugar de usar el menú superpuesto al visor para seleccionar un modo de edición, en esta oportunidad emplearemos la función Insertar desde el botón correspondiente en la barra de herramientas, el cual brinda las mismas opciones que el menú. Solo es cuestión de preferencias en términos de edición. 64 Lección 3 Para este caso, usaremos el clip completo. Si no marcamos ningún punto en el clip original, DaVinci Resolve emplea todo el contenido. Hasta el momento, podemos agregar clips a la línea de tiempo usando el audio y el video como guías. Una alternativa es emplear los números del código de tiempo, lo que permite especificar la duración exacta de un clip, antes de editarlo en la línea de tiempo. En la carpeta B-Roll, haga doble clic en el clip 05_BAY_AREA_LIGHTS para abrirlo en el visor de medios originales. Lección 3 1 65 Crear un montaje preliminar Usar valores del código de tiempo Podemos ingresar un número para desplazar la barra debajo del visor de medios originales o el cabezal hacia adelante o atrás por una cantidad específica de segundos o fotogramas. Primero, identificamos la dirección en la que queremos mover el cabezal. Para desplazarse hacia adelante, presionamos + en el teclado. 2 Desplace el puntero hasta el inicio del clip y escriba «+100». Presione Enter o Return para mover el cabezal un segundo hacia adelante. Usaremos este fotograma como punto de entrada. 3 Presione I para marcar un punto de entrada. También podemos identificar el cabezal con segundos y fotogramas exactos si tenemos valores precisos que queremos usar. Movamos el cabezal hacia adelante cuatro segundos y 10 fotogramas en este clip. 4 Escriba «+410» y luego presione Enter. El cabezal salta hacia adelante cuatro segundos y 10 fotogramas. Usaremos este fotograma como punto de salida. 5 Presione O para marcar un punto de salida Ubiquemos el cabezal donde queremos añadir el clip. 6 Coloque el cabezal al final del clip 06_MILKYWAY en la línea de tiempo. Lección 3 SUGERENCIA: Cuando no contamos con un teclado numérico, presione Shift+= (signo igual) para ingresar el signo +. Crear un montaje preliminar 66 En la barra de herramientas, haga clic en el botón Insertar, o presione F9 para añadir el clip. 8 Presione Shift+Z para ver toda la línea de tiempo. Luego, ubique el cabezal al inicio del segundo clip de la entrevista y presione la barra espaciadora para revisar la última mitad de la línea de tiempo. Cuando comenzamos a familiarizarnos con el uso de las teclas de acceso rápido durante el proceso de edición, es muy importante tener en cuenta el visor que está en uso. Es necesario asegurarse de que estamos moviendo el cabezal o agregando puntos de entrada y salida en el visor adecuado antes de presionar una tecla. De lo contrario, estaríamos trabajando en el lugar incorrecto. La mejor manera de saber cuál está activo es observar el nombre del clip o línea de tiempo en la parte superior del visor. El que esté en uso aparece en color rojo. 9 Presione Q para activar el visor de medios originales. Esta tecla permite alternar entre ambos visores. Las funciones para insertar y sobrescribir que hemos usado son las dos más frecuentes en todo el proceso. Dado que ya hemos realizado un par de ediciones por inserción, deberíamos estar familiarizados con esta. Ahora, practiquemos la otra una vez más. Lección 3 7 Crear un montaje preliminar 67 Cuando creamos un montaje preliminar, es posible que queramos reemplazar el material grabado sobre el entrevistado con tomas complementarias que permiten mostrar lo que la persona está contando. Esto nos brinda la posibilidad de, por ejemplo, cambiar el centro de atención del espectador, ocultar posibles problemas con la imagen existente o mejorar los comentarios del sujeto. Dicho efecto se conoce como «plano de corte», dado que se aparta la vista de la acción principal de manera breve. Podemos llevar a cabo un plano de corte con la función para sobrescribir. En la línea de tiempo, coloque el cabezal entre el clip 08_SOUTH_POLE_DC3 y el segundo clip 02_if it was possible. 2 Presione la barra espaciadora para reproducir la entrevista. Lección 3 1 68 Crear un montaje preliminar Sobrescribir solo el video La primera frase es If it was possible to shoot it, you wanted to go shoot it (Si era posible grabarlo, querías ir y hacerlo). En lugar de mostrar al entrevistado en pantalla en dicho momento, sería más agradable tener una de esas tomas impactantes, casi imposibles. En esta oportunidad, marcaremos los puntos de entrada y salida en la línea de tiempo, dado que ya sabemos que necesitamos que la duración de la nueva toma coincida con la de la primera oración. 3 En la línea de tiempo, coloque el cabezal entre el clip 08_SOUTH_POLE_DC3 y el segundo clip 02_if it was possible. 4 Presione I para marcar un punto de entrada. 5 Presione la barra espaciadora para reproducir la entrevista y deténgala cuando el entrevistado termina la frase If it was possible to shoot it, you wanted to go shoot it (Si era posible grabarlo, querías ir y hacerlo). 6 Presione O para marcar un punto de salida. El siguiente paso es buscar un clip para agregar en este lugar. 7 En la carpeta B-Roll, haga doble clic en el clip 04_JET_LANDING_2 para abrirlo en el visor de medios originales. 8 Desplace el puntero hasta el inicio del clip y presione la barra espaciadora para reproducirlo. Este clip corresponde a una buena toma de un avión grande aterrizando. Marquemos un punto de entrada cuando aparece el tren de aterrizaje en la parte superior de la pantalla. 9 Arrastre la barra de desplazamiento debajo del visor de medios originales hacia el inicio del clip hasta que aparezcan las ruedas del avión en pantalla. Lección 3 Crear un montaje preliminar 69 Lección 3 Crear un montaje preliminar 70 Necesitamos marcar solo un punto de entrada en este clip, debido a que la duración ya está determinada en la línea de tiempo. 10 Presione I para marcar un punto de entrada. Emplearemos una edición por inserción para reemplazar el área marcada en la línea de tiempo. De todas maneras, no queremos sobrescribir la pista de audio en este clip, dado que el objetivo es escuchar la voz del entrevistado mientras vemos la nueva toma 04_JET_LANDING_2. Es por este motivo que necesitamos una manera de reemplazar únicamente las imágenes y, a su vez, conservar el audio del clip original. La línea de tiempo cuenta con controles que permiten identificar las pistas de audio y video del clip original editado. Dichos controles están activados de manera predeterminada para las pistas V1 (video 1) y A1 (audio 1), como indica el contorno de color naranja en el número correspondiente. 11 En el encabezado de cada pista en la línea de tiempo, haga clic en el control A1 para desactivarlo. Cuando está desactivado, el contorno desaparece. Como resultado, no es posible editar el audio original en la pista A1 en la línea de tiempo. 12 En la barra de herramientas, haga clic en el botón Sobrescribir, o presione F10. 13 En la línea de tiempo, coloque el cabezal entre 08_SOUTH_POLE_DC3 y 04_JET_LANDING. 14 Presione la barra espaciadora para reproducir la entrevista. Cómo hacer un plano de corte en la pista V2 La función Sobrescribir es la forma más sencilla, aunque no la única, de llevar a cabo un plano de corte en las imágenes. DaVinci Resolve ofrece la posibilidad de superponer distintas pistas de video, lo cual puede resultar útil para crear efectos, o simplemente para aplicar un plano de corte. 1 En la línea de tiempo, coloque el cabezal entre 04_JET_LANDING_2 y 02_if it was possible. Agregaremos el nuevo clip inmediatamente después del plano de corte anterior en la toma del avión aterrizando. Luego, reproduciremos la línea de tiempo para encontrar el punto de salida. 2 Presione I para marcar un punto de entrada. 3 Presione la barra espaciadora para reproducir la entrevista y deténgala cuando termina la frase If you couldn’t get the shot or the weather wasn’t right (Si no podías lograr la toma o el clima no fuera el correcto). 4 Presione O para marcar un punto de salida después de la palabra right. El siguiente paso es buscar un clip para agregar como segundo plano de corte. Lección 3 Como resultado, se reemplazan un par de segundos en el segundo clip con el nuevo clip 04_JET_LANDING_2. Sin embargo, se conserva el audio de la entrevista e incluso podemos identificar claramente el plano de corte. Crear un montaje preliminar 71 En el panel multimedia, haga doble clic en el clip 03_AERIAL_SFO, a fin de abrirlo en el visor de medios originales. 6 Desplace el puntero hasta el inicio del clip y presione la barra espaciadora para reproducirlo. 72 Lección 3 Crear un montaje preliminar 5 Este clip corresponde a una toma alejada del avión en la pista de aterrizaje. Podemos seleccionar cualquier punto de entrada, pero busquemos uno donde el avión esté un poco más cerca. 7 Desde el inicio del clip, escriba «+2.» (signo más, 2, punto) para desplazar el cabezal hacia adelante dos segundos. 8 Presione I para marcar un punto de entrada. Para este plano de corte, realizaremos una edición similar a la anterior usando la función Superponer. El clip original reemplazará el medio de la entrevista y ocupará una segunda pista de video. Arrastre el clip desde el visor de medios originales al de líneas de tiempo y desplace el puntero hacia la función Superponer. Lección 3 9 73 Crear un montaje preliminar Estamos bastante lejos del inicio del clip como para tener cierta flexibilidad si más adelante queremos ajustar el punto de partida, aunque también coloca al avión bastante cerca en la toma. 10 Suelte el botón del mouse para llevar a cabo dicha edición. En DaVinci Resolve, cuando superponemos clips de video en la línea de tiempo, el visor muestra las imágenes del que esté más arriba en las pistas. Esto facilita el uso de la función Superponer para crear el plano de corte. 11 En la línea de tiempo, arrastre el cabezal hasta el inicio de la toma 04_JET_LANDING_2 y reproduzca el contenido para ver el nuevo plano de corte. Esta función permite añadir títulos y demás elementos sobre otros clips. En este caso, la usaremos para crear un simple plano de corte y, al mismo tiempo, respetar la posibilidad de desplazar y exponer cualquier imagen que quede debajo en la pista de video 1. En algunas ocasiones, necesitamos una simple solución a un problema sencillo. La función Añadir al final permite agregar el clip seleccionado después del último clip en la línea de tiempo, independientemente de los puntos de entrada y salida o de donde se encuentre el cabezal. Seleccione la carpeta Ending Credits y haga doble clic en 11_MOVIE_CREDITS para abrirlo en el visor. 2 Presione la barra espaciadora para reproducir los créditos. Lección 3 1 74 Crear un montaje preliminar Añadir un clip al final de la línea de tiempo No es necesario marcar puntos de entrada o salida, dado que usaremos todo el clip. Además, no tenemos que cambiar la posición del cabezal, debido a que la función Añadir al final agrega el clip al final de la línea de tiempo. 3 Arrastre el puntero desde el centro del visor de medios originales hasta el de líneas de tiempo. En el menú superpuesto, desplace el puntero hasta la opción Añadir al final y luego suelte el botón. Como resultado, se agregan los créditos al final de la línea de tiempo. En la línea de tiempo, coloque el cabezal entre 05_BAY_AREA_LIGHTS y el último clip editado de la entrevista. Luego, presione la barra espaciadora para ver los créditos. 75 Probablemente esta sea la edición más fácil de llevar a cabo. Quizás parezca insignificante, pero en una línea de tiempo más prolongada, podemos ahorrar muchísimo tiempo. Editar clips desde una carpeta Si los clips con los que trabajamos no tienen audio importante y solo queremos agregar un par a la línea de tiempo, es posible añadir marcas con las vistas en miniaturas en el panel multimedia, en lugar de abrir el clip desde el visor de medios originales. Probemos con los últimos tres clips que agregaremos a la línea de tiempo. 1 En la parte superior del panel multimedia, deslice el control de zoom para aumentar el tamaño de las vistas en miniatura. Cuando usamos las vistas en miniatura dentro de la carpeta, es muy útil tener una mayor área de trabajo. 2 Seleccione la carpeta inteligente B-Roll y desplace el puntero sobre el clip 01_A380_TAXI. 3 Desplace el puntero hacia adelante y atrás sobre el clip para previsualizar el contenido en el visor. Lección 3 Crear un montaje preliminar 4 Desplace el puntero hasta la izquierda, al inicio del clip y presione I para marcar un punto de entrada. En consecuencia, aparece una delgada línea de color blanco en la parte inferior de la vista en miniatura, la cual indica donde está el punto de entrada. 5 Desplace el puntero hasta la derecha del clip donde el avión apunta directamente hacia la parte superior del fotograma y presione O para marcar un punto de salida. La línea blanca en la parte inferior del clip muestra una duración estimativa del rango seleccionado en comparación con la longitud total del clip. Marquemos puntos de entrada y salida en dos clips más usando la misma técnica. 6 Coloque el puntero sobre el clip 02_A380_TAKE OFF. 7 Desplácelo hasta la izquierda, al inicio del clip, y presione I para marcar el punto de entrada. 8 Vaya hasta la derecha del clip donde no se pueda ver el nombre «Lufthansa» en el avión y presione O para marcar el punto de salida. 9 Coloque el puntero sobre el clip 09_HAWAIIAN_LANDING. Crear un montaje preliminar 4 76 Lección 3 Esta es la manera más rápida de previsualizar el clip y marcar puntos de entrada y salida sin abrirlo explícitamente en el visor. Para agregar estos clips a la línea de tiempo, en la Lección 1, aprendimos que es posible arrastrarlos desde una carpeta directamente a la línea de tiempo. Igualmente, este método nos limita a editar en modo Sobrescribir. Una manera más flexible es mover los clips desde la carpeta al menú superpuesto en el visor de líneas de tiempo. 11 Coloque el cabezal al inicio del clip 11_MOVIE_ CREDITS. 12 En el panel multimedia, haga clic en el clip 01_A380_TAXI. Luego, presione Command en Mac o Ctrl en Windows y haga clic en 02_A380_TAKE OFF y 09_HAWAIIAN_LANDING. Lección 3 10 Marque un punto de entrada al inicio del clip, y uno de salida en el centro. Crear un montaje preliminar 77 Los tres clips se agregan a la línea de tiempo según el orden en que se visualizan en la carpeta. A continuación, nos acercaremos a la línea de tiempo para que se ajuste a la ventana y reproduciremos todo el contenido desde el principio. 14 Seleccione la opción Ajustar al tamaño de la ventana en el submenú Zoom del menú Ver, o presione Shift+Z para ver toda la línea de tiempo en la ventana. 15 Muévase hasta el inicio de la línea de tiempo y, en el submenú Modo del visor del menú Área de trabajo, seleccione la opción Pantalla completa, o presione Command+F en Mac o Ctrl+F en Windows para reproducir todo el contenido en pantalla completa. Combinar la técnica para marcar puntos desde la carpeta con las opciones del menú superpuesto no solo es una función mucho más viable, sino también más flexible durante el proceso de edición. Reemplazar una toma Cuando revisamos el montaje preliminar, es posible que nos demos cuenta de que nuestra primera elección no es la más correcta. Por lo general, la edición requiere mucha prueba y error. Probablemente, probemos un determinado orden y, más adelante, se nos ocurra algo mejor, lo que nos lleva a utilizar la función de edición Reemplazar para cambiar ciertas tomas por otras en la línea de tiempo. 1 En la línea de tiempo, arrastre el cabezal hasta el clip 04_JET_LANDING_2. Crear un montaje preliminar 13 Arrastre los clips directamente hasta el visor de líneas de tiempo y, en el menú superpuesto, mueva el puntero hasta la opción Insertar y suelte el botón. 78 Lección 3 Como resultado, los tres clips seleccionados se muestran con un borde de color rojo. Lección 3 Crear un montaje preliminar 79 A pesar de que la toma es aceptable, necesitamos que sea más espectacular para este avance. Afortunadamente, contamos con un clip similar en la carpeta inteligente B-Roll. 2 En la carpeta inteligente B-Roll, haga dobla clic en el clip 10_MALDIVES y presione la barra espaciadora para abrirlo en el visor. Lo ideal es que el avión aparezca en el encuadre desde la parte superior hasta un tercio del clip. Sin marcar ningún punto, la función Reemplazar cambia una toma por otra, alineando el fotograma visualizado en el visor de medios originales con el de la línea de tiempo. En la línea de tiempo, coloque el cabezal sobre el centro del clip 04_JET_LANDING_2. 80 Lección 3 Crear un montaje preliminar 3 Al acercarnos al clip en la línea de tiempo, es más sencillo ubicar al cabezal con mayor precisión. 4 En la barra de herramientas, arrastre el control deslizante del zoom hacia la derecha para acercarse al clip, o presione Command+= (signo igual) en Mac o Ctrl+= (signo igual) en Windows. SUGERENCIA: El zoom siempre está en la posición actual del cabezal de reproducción, aun si no está en pantalla. 5 Desplace el cabezal hasta casi un tercio de la duración del clip 04_JET_LANDING_2, aproximadamente cuando aparece por primera vez el motor del avión en el plano. Lección 3 Crear un montaje preliminar 81 Este punto en el tiempo representa el lugar donde queremos que el avión aparezca en el encuadre para la toma 10_MALDIVES. 6 En el visor de medios originales, arrastre la barra de desplazamiento hasta ver el avión en el plano. En la barra de herramientas, haga clic en el botón Reemplazar clip, o presione F11. Esta función identifica los puntos de entrada y salida que necesitamos, según el clip en la línea de tiempo que vamos a reemplazar. 8 Seleccione la opción Ajustar al tamaño de la ventana en el submenú Zoom del menú Ver, o presione Shift+Z para ver toda la línea de tiempo. 9 Arrastre el cabezal de reproducción hasta el inicio de la línea de tiempo y reproduzca todo el contenido que hemos creado hasta el momento. Siempre que tengamos un momento libre durante el proceso de edición, es una buena idea tomarse el tiempo y mirar toda la película. A veces nos olvidamos del contenido global, debido a que nos enfocamos demasiado en clips específicos. Crear un montaje preliminar 7 82 Lección 3 Con los cabezales alineados, podemos usar el botón correspondiente a la función Reemplazar, situado en la barra de herramientas. Para editar un clip situado entre otros dos, ¿qué tipo de edición usaríamos? 2 ¿Cómo sabemos cuál es el visor activo? 3 ¿Verdadero o falso? Al presionar las teclas J y K al mismo tiempo, se reproduce el proyecto hacia atrás, a la mitad de velocidad. 4 ¿Cómo podemos mover simultáneamente múltiples clips desde una carpeta e insertarlos en la línea de tiempo? 5 ¿Verdadero o falso? Al escribir un número positivo (+), se desplaza el cabezal a la izquierda, hacia el inicio de la línea de tiempo. Crear un montaje preliminar 1 83 Lección 3 Repaso de la lección El modo de edición Insertar permite añadir un clip nuevo a la línea de tiempo, separando otros dos para hacer lugar. 2 En la parte superior del visor activo muestra el nombre del clip o la línea de tiempo, destacado en color rojo. 3 Verdadero. Al presionar la tecla J, se reproducen los contenidos hacia atrás. Al presionar las teclas J y K, se reproducen los contenidos hacia atrás, a la mitad de velocidad. 4 Arrastre múltiples clips desde una carpeta hacia el visor de líneas de tiempo y utilice el menú superpuesto para seleccionar la función deseada, incluida la de insertar. 5 Falso. Los valores positivos desplazan el cabezal a la derecha, hacia el final de la línea de tiempo. Crear un montaje preliminar 1 84 Lección 3 Respuestas Lección 4 Mover clips en la línea de tiempo La línea de tiempo es mucho más que una mera visualización de los clips disponibles. Una vez que comenzamos a ensamblar un proyecto, la línea de tiempo se vuelve la parte más importante, donde realizaremos diferentes tipos de tareas. De modo que podremos mejorar nuestras capacidades de edición si estamos familiarizados con su funcionamiento. Duración Aproximadamente 30 minutos Objetivos Importar proyectos y revincular archivos 86 Asignar colores a clips 88 Eliminar clips sin dejar espacios vacíos 90 Dividir clips 95 Cortar y pegar clips 99 Repaso de la lección 101 Por ejemplo, si hubiéramos movido el contenido de un equipo de escritorio a uno portátil para editar sobre la marcha, habríamos tenido la posibilidad de exportar el proyecto en el primer equipo e importarlo en el portátil. En esta lección, importaremos un proyecto con múltiples líneas de tiempo, las cuales a su vez presentan ciertas variaciones respecto dela que creamos en la lección anterior. La de este ejercicio está configurada de tal manera que aprenderemos a mover, eliminar y dividir clips. 1 Abra DaVinci Resolve 15, si está cerrado. Si está abierto, seleccione la opción Organizador de proyectos desde el menú Archivo. 2 En el organizador de proyectos, haga clic con el botón derecho en cualquier área y seleccione la opción Importar. NOTA: Para exportar un proyecto, es necesario hacer clic con el botón derecho en el proyecto dentro del organizador de proyectos y seleccionar la opción Exportar. 3 En el cuadro de diálogo, seleccione el archivo Age of Airplanes.drp en la carpeta Lesson 04 dentro de R15 lessons. El proyecto se importa, pero es posible que los archivos todavía no estén vinculados a los clips. Solo contiene los metadatos de los clips y las líneas de tiempo, pero no incluye los archivos asociados. Probablemente el vínculo entre el clip y los metadatos de la línea de tiempo o los archivos se vea afectado cuando los copiamos o movemos de un sistema a otro, o cuando cambiamos el nombre de las carpetas. En caso de que sea necesario, podemos revincular el material a todos los clips y líneas de tiempo en un proyecto. 4 Haga doble clic en el proyecto Age of Airplanes para abrirlo. 5 En el panel multimedia, seleccione la carpeta principal y haga doble clic en cualquier clip para abrirlo en el visor de medios originales. Mover clips en la línea de tiempo Cuando alguien nos envía un proyecto de DaVinci Resolve 15 desde otro equipo, o si queremos mover uno de un sistema a otro, necesitamos importar el archivo del proyecto y, a su vez, revincular el material. 86 Lección 4 Importar proyectos y revincular archivos Lección 4 Mover clips en la línea de tiempo 87 Dichos clips no están vinculados. Necesitamos indicar las nuevas ubicaciones a DaVinci Resolve, para pueda conectarlos con los archivos. Solo basta con seleccionar las carpetas que contengan dichos clips, que en este caso, serían todas las del proyecto. Debido a que la carpeta principal incluye las carpetas y los clips del proyecto, podemos llevar a cabo este proceso desde dicha ubicación. 6 Presione Ctrl y haga clic con el botón izquierdo (Mac) sobre la carpeta principalo haga solo clic con el botón derecho (Windows), y en el menú contextual, elija la opción Revincular clips para carpetas seleccionadas. Cuando revinculamos la carpeta principal, automáticamente se asocian todos los clips en todas las carpetas, así como las líneas de tiempo incluidas. 8 En la carpeta Rough Cuts, haga doble clic en la línea de tiempo Cut Copy Paste para abrirla en el visor de líneas de tiempo. 9 Reproduzca la línea de tiempo para ver el contenido con el que trabajará en esta lección. Esta línea de tiempo es una versión reducida de la que creamos en la Lección 3. Aunque incluye una nueva pista de música que, como ya veremos, puede ocasionar ciertos inconvenientes cuando comencemos a copiar y pegar clips. Asignar colores a clips Cuando hay clips adicionales en una línea de tiempo, es posible que sea complicado buscar una simple toma. En consecuencia, sería más sencillo asignarle un color a diferentes grupos de clips, ya que este se mostrará en la línea de tiempo cada vez que se añada material a dicho conjunto. 1 En la lista, seleccione la carpeta inteligente Interview. 2 Haga clic en cualquier clip en el panel multimedia y elija la opción Seleccionar todo en el menú Edición, o presione Command+A en Mac o Ctrl+A en Windows, para marcar todos los clips de la carpeta. 3 Haga clic con el botón derecho en uno de los clips seleccionados y, en el menú Color del clip, seleccione la opción Marino. 88 Mover clips en la línea de tiempo En el cuadro de diálogo, seleccione la carpeta R15 lessons dentro de Documentos. Haz clic en OK. Lección 4 7 Lección 4 Mover clips en la línea de tiempo 89 El siguiente paso es asignarle un color a todos los clips en la carpeta B-Roll. 4 En la lista, seleccione la carpeta inteligente B-Roll. 5 Haga clic en cualquier clip en el panel multimedia, y luego en la opción Seleccionar todo del menú Edición, o presione Command+A en Mac o Ctrl+A en Windows, para marcar todos los clips de la carpeta. Como resultado, todos los clips en la línea de tiempo de las carpetas Interview y B-Roll cambian a color marino o marrón. A medida que hacemos cambios en la línea de tiempo, los diferentes colores facilitan la tarea de identificar distintas categorías de clips. Eliminar clips sin dejar espacios vacíos Saber cuándo y cómo debemos eliminar clips es tan importante como saber dónde agregarlos en la línea de tiempo. Al borrarlos, cabe la posibilidad de dejar un espacio vacío, como vimos en la Lección 1, aunque es posible evitar esto de manera automática. Si intentamos sincronizar las imágenes con la música, quizás parezca que hay demasiados clips juntos. Por este motivo, será necesario eliminar al menos uno o más. 1 En la línea de tiempo, coloque el cabezal al final del segundo clip de la entrevista. 2 Presione la barra espaciadora para reproducir el contenido hasta el final. Debido a que los últimos tres clips son similares, tenemos la posibilidad de eliminar uno de ellos. Lo más probable es que sea el clip 09_HAWAIIAN_LANDING. En la Lección 1, aprendimos a eliminar un clip seleccionado de la línea de tiempo presionando Delete y dejando un intervalo. Si queremos evitar esto, es necesario borrar el clip e indicar que todos los clips a la derecha se muevan hacia la izquierda. Esta función se denomina «Eliminar y propagar», debido a que el cambio desplaza el resto de la línea de tiempo. 3 En la línea de tiempo, seleccione el clip 09_HAWAIIAN_LANDING. 90 Mover clips en la línea de tiempo Haga clic con el botón derecho en un clip y, en el menú Color del clip, seleccione la opción Marrón. Lección 4 6 Seleccione la opción Eliminar y propagar en el menú Edición, o presione Shift+Delete o Shift+Retroceso. Al usar esta función, se eliminan ambas pistas de la línea de tiempo, pero se conservan en la carpeta original o en el disco duro. Además, se elimina el espacio vacío, debido a que todo el material situado después del clip 09_HAWAIIAN_LANDING se desplaza hacia la izquierda. Eliminar el audio o el video de forma independiente Cuando reprodujimos los tres clips del avión, escuchamos cierto ruido ambiental de fondo generado por la tripulación hablando. En estos casos, es posible eliminar solo el audio de los clips en la línea de tiempo y, a su vez, conservar las imágenes. 1 En la línea de tiempo, coloque el cabezal sobre el segundo clip de la entrevista. 2 Reproduzca la línea de tiempo y escuche atentamente el sonido del clip 01_A380_TAXI. Podemos oír a alguien dando ciertas instrucciones, así como ruido innecesario de un helicóptero. En esta oportunidad, queremos conservar las imágenes del clip, pero no el audio. En el ejercicio anterior, aprendimos que, al seleccionar un clip, DaVinci Resolve incluye automáticamente ambas pistas. Para eliminar el ruido de la tripulación y dejar el video en la línea de tiempo, es necesario desvincular las dos partes del clip para poder seleccionarlas de forma independiente. 3 En la barra de herramientas, haga clic en el botón Vincular audio y video, o presione Command+Shift+L en Mac o Ctrl+Shift+L en Windows. Cuando el botón no está destacado, se indica que la función está desactivada. En consecuencia, podemos mover y eliminar los contenidos de manera independiente. SUGERENCIA: Tenemos la posibilidad de desactivar temporalmente el botón de selección automática. Para ello, presione Option en Mac o Alt en Windows y haga clic sobre un clip. 4 En la línea de tiempo, seleccione la pista de audio del clip 01_A380_TAXI. Mover clips en la línea de tiempo 4 91 Lección 4 Debido a que tanto la pista de audio como la de video forman parte del clip, se seleccionan ambas en la línea de tiempo. 5 Presione Delete o Retroceso para eliminar la pista de audio. Como resultado, el audio se elimina de la línea de tiempo, sin afectar la pista de video. 6 En la barra de herramientas, haga clic en el botón Vincular audio y video, o presione Command+Shift+L en Mac o Ctrl+Shift+L en Windows para activar la función. Es recomendable mantener dicho botón activado, a fin de asegurarse de que los clips con audio y video sincronizados no se separen de manera imprevista. Eliminar un rango dentro de un clip En general, con los clips de una entrevista o primeros planos, es más probable que queramos deshacernos de ciertas frases repetitivas o muletillas, en lugar de todo el contenido. Con tal fin, necesitamos eliminar solo una porción del audio en el clip. 1 Coloque el cabezal al final del clip 10_MALDIVES en la línea de tiempo. 2 Reproduzca la línea de tiempo y escuche atentamente el audio de la entrevista. Podemos perfeccionar esta entrevista al eliminar la frase Stay at that location longer (Quedarse en el lugar más tiempo). Para llevar a cabo este tipo de tarea, lo mejor es acercarse a la línea de tiempo donde estamos trabajando. 3 En la línea de tiempo, arrastre el control del zoom hacia la derecha hasta que el clip 02_if it was possible ocupe toda la ventana. Esto nos ayudará a identificar la frase, debido a que podemos ver la onda de audio en forma ampliada. Al utilizar esta opción como guía, tenemos la posibilidad de marcar el rango que deseamos eliminar, mediante el uso de puntos de entrada y salida. Lección 4 Solo la pista de audio se muestra con el contorno en rojo. Mover clips en la línea de tiempo 92 5 Cuando el cabezal se desplaza hasta antes de la palabra Stay, presione I para marcar un punto de entrada. Este es el comienzo de la sección que eliminaremos. El siguiente paso es identificar un punto de salida. 6 Presione J, K y L para reproducir lentamente hacia delante y atrás el clip, hasta que encuentre el final de la frase Stay at that location longer (Quedarse en el lugar más tiempo). 7 Cuando el cabezal se desplaza hasta antes de la palabra longer, presione O para marcar un punto de salida. Una vez que identificamos el rango, podemos eliminarlo o, para lograr una mayor precisión, utilizar la función Eliminar y propagar, a fin de no dejar espacios vacíos en la línea de tiempo. Sin embargo, si lo hacemos ahora mismo, vamos a tener un problema. Para detectarlo, eliminemos la sección, observemos el inconveniente y tratemos de resolverlo. 93 Mover clips en la línea de tiempo Presione J, K y L para reproducir lentamente hacia adelante y atrás el clip, hasta que encuentre el inicio de la frase Stay at that location longer (Quedarse en el lugar más tiempo). Lección 4 4 94 Como resultado, se elimina el rango determinado por los puntos de entrada y salida en la entrevista, así como la música del clip. No solo es necesario identificar el rango, sino también las pistas que queremos eliminar. DaVinci Resolve incluye botones para seleccionar automáticamente cada pista, a fin de ayudar a resolver este problema. Mover clips en la línea de tiempo Presione Shift+Delete o Shift+Retroceso para eliminar la sección marcada. Lección 4 8 9 Seleccione la opción Deshacer en el menú Edición, o presione Command+Z en Mac o Ctrl+Z en Windows para deshacer la última operación llevada a cabo. 10 En el inicio de la línea de tiempo, en la pista de audio 2, haga clic en el botón Seleccionar automáticamente para desactivarla. Estos botones son sumamente importantes, debido a que permiten llevar a cabo una amplia variedad de funciones durante el proceso de edición en la línea de tiempo. A fines de este ejercicio, solo debemos tener en cuenta que los usaremos para identificar las pistas y excluir las que estén desactivadas. 11 Presione Shift+Delete o Shift+Retroceso para eliminar la sección marcada en las pistas V1 y A1. A continuación, revisaremos el rango que eliminaremos. No es necesario preocuparnos por el salto de montaje que acabamos de crear, dado que lo arreglaremos más adelante. Por lo general, al editar, creamos audio exactamente como lo queremos, y luego tenemos la posibilidad de arreglar el salto de montaje cuando terminamos de procesar el sonido. Lección 4 13 En el inicio de la línea de tiempo, en la pista de audio 2, haga clic en el botón Seleccionar automáticamente para activarla. 95 Mover clips en la línea de tiempo 12 Mueva el cabezal hasta el inicio del clip 10_MALDIVES y presione la barra espaciadora para reproducir el rango seleccionado. A pesar de que no es sumamente esencial respaldar este proyecto de práctica, cuando comencemos a realizar cambios importantes en un montaje preliminar, es recomendable guardar una segunda copia de la línea de tiempo, a fin de tener la posibilidad de regresar a una versión anterior, de ser necesario. Dividir clips En algunos casos, es posible que necesitemos crear cierto espacio entre oraciones, a fin de mejorar la fluidez de la reproducción. En este ejemplo, en lugar de identificar el rango que queremos eliminar, determinaremos un fotograma en donde dividiremos una frase. La manera más sencilla de llevar a cabo dicha tarea es con el modo de edición Corte. 1 En la parte inferior de la línea de tiempo, arrastre la barra de desplazamiento hasta centrar el corte entre los clips 10_MALDIVES y 02_if it was possible en la ventana. 3 Presione la barra espaciadora para reproducir la línea de tiempo y deténgala cuando escucha la frase If the weather wasn’t right (Si el clima no fuera el adecuado) durante la entrevista. Si creamos cierta separación desde la primera frase If it was possible to shoot it, you wanted to go shoot it (Si era posible grabarlo, querías ir y hacerlo), le daríamos la posibilidad al espectador de reflexionar sobre el pensamiento completo. En consecuencia, necesitaremos separar la oración del resto del clip. 4 Coloque el cabezal entre los clips 10_MALDIVES y 02_if it was possible, que es cuando la frase termina. El modo de edición Corte permite dividir los clips en secciones. En esta oportunidad, lo usaremos para dividir la pista de audio. 5 En la barra de herramientas, haga clic en la herramienta Corte o presione B. Una vez seleccionado el modo de edición Corte, es posible cortar cualquier clip con solo hacer clic en este. 6 Coloque el borde izquierdo de la cuchilla directamente en el cabezal, en la pista de audio, y haga clic para efectuar el corte. 96 Mover clips en la línea de tiempo En la línea de tiempo, arrastre el cabezal al inicio del clip 10_MALDIVES. Lección 4 2 SUGERENCIA: Para dividir todos los clips donde se encuentra el cabezal en una pista con la función Seleccionar automáticamente activada, haga clic en la opción Dividir clip del menú Línea de tiempo, o presione Command+\ (barra diagonal inversa) en Mac o Ctrl+\ (barra diagonal inversa) en Windows. 7 Haga clic en el botón para el modo de selección normal o presione A. Una vez que dividimos el clip satisfactoriamente, tenemos la posibilidad de separarlo de la sección de la entrevista que lo sigue. 8 En la línea de tiempo, seleccione la pista con el audio dividido. SUGERENCIA: Tenemos la posibilidad de desactivar temporalmente el botón de selección automática. Para ello, presione Option en Mac o Alt en Windows y haga clic sobre un clip. Lección 4 El clip se divide donde estaba el borde izquierdo de la cuchilla en el momento en que hizo clic. Como resultado, podemos mover el clip creado donde queramos. Mover clips en la línea de tiempo 97 Para mover el clip un segundo hacia atrás en la línea de tiempo, escriba «–1.» (menos, 1, punto), y presione Enter o Return. SUGERENCIA: Podemos desplazar el clip seleccionado un fotograma por vez, presionando , (coma) hacia la izquierda, o . (punto) hacia la derecha. Si oprimimos Shift+, (coma) o Shift+. (punto), se desplaza el cabezal cinco fotogramas hacia la izquierda o hacia la derecha, respectivamente. El audio se mueve un segundo hacia el inicio de la línea de tiempo. 10 En la barra de herramientas, haga clic en el botón Vincular audio y video, o presione Command+Shift+L en Mac o Ctrl+Shift+L en Windows para volver a sincronizarlos. 11 Seleccione la opción Ajustar al tamaño de la ventana en el submenú Zoom del menú Ver, o presione Shift+Z para ver toda la línea de tiempo. SUGERENCIA: Al presionar Shift+Z, es posible alternar el zoom. Al oprimir estas teclas una vez, nos alejamos de la línea de tiempo, para visualizarla entera en la ventana. Si las presionamos una segunda vez, regresamos al acercamiento anterior. 12 Coloque el cabezal al final del primer clip de la entrevista y presione la barra espaciadora para reproducir los contenidos, hasta que el clip 01_A380_TAXI aparezca en el visor. El resultado después de dividir los clips quizás no sea el perfecto. Todo depende de la precisión con la que se marcaron los puntos de corte. Será mucho más sencillo realizar ajustes exactos una vez que aprendamos sobre las opciones de recorte en la Lección 5. Mover clips en la línea de tiempo 9 98 Lección 4 Para crear un segundo de silencio, podemos usar la misma técnica que empleamos para ingresar los valores del código de tiempo y, en consecuencia, mover el cabezal del visor de medios originales. La posibilidad de arrastrar o ingresar valores del código de tiempo son maneras precisas de mover clips en la línea de tiempo cuando no tienen otros alrededor. No obstante, cuando hay otros clips en la línea de tiempo, no solo es necesario decidir lo que hará el clip seleccionado, sino también cómo afectará a los demás. A menos que vayamos a sobrescribirlos, debemos desplazarlos en la línea de tiempo. Coloque el cabezal al inicio del clip 01_A380_TAXI. 2 Presione la barra espaciadora para reproducir el material hasta el final. Lección 4 1 99 Mover clips en la línea de tiempo Cortar y pegar clips DaVinci Resolve ofrece ciertas opciones prácticas para cortar, copiar y pegar clips seleccionados en la línea de tiempo. Esto puede resultar particularmente útil para moverlos desde un extremo al otro en la línea de tiempo, por ejemplo, los dos con los aviones A380. 3 En la línea de tiempo, haga clic en el clip 01_A380_TAXI para seleccionarlo, y luego presione Command en Mac o Ctrl en Windows y haga clic en 02_A380_TAKE_OFF. Para eliminar los clips de su ubicación actual y cambiarlos de lugar, podemos recortarlos en la línea de tiempo. 4 Seleccione la opción Cortar y propagar en el menú Edición, o presione Command+Shift+X en Mac o Ctrl+Shift+X en Windows. Coloque el cabezal al final del primer clip de la entrevista en la línea de tiempo. 6 En el principio de la línea de tiempo, haga clic en el botón de selección automática para la pista A2, dado que queremos pegar los clips en las pistas V1 y A1. 7 Seleccione la opción Pegar e insertar, o presione Command+Shift+V en Mac o Ctrl+Shift+V en Windows. Como resultado, se insertan los clips donde se encuentra el cabezal. La función Pegar e insertar ofrece lo mismo que al emplear el botón Insertar en la barra de herramientas o en el menú superpuesto al visor. Alternar el lugar de clips Si no queremos mover un clip más de un lugar, podemos alternar la posición con otro. 1 En la línea de tiempo, haga clic en el clip 05_BAY_AREA_LIGHTS para seleccionarlo. Mover clips en la línea de tiempo 5 100 Lección 4 La función Cortar y propagar extrae los clips de la línea de tiempo y elimina el espacio vacío resultante. A diferencia de la opción Eliminar y propagar, los clips se guardan en la memoria para poder pegarlos en otro lugar posteriormente. Arrastre el clip hacia la derecha. Una vez que comenzamos a arrastrarlo, mantenga presionadas las teclas Command+Shift en Mac o Ctrl+Shift en Windows, hasta llegar el inicio del clip 11_MOVIE_CREDITS. Lección 4 2 Mover clips en la línea de tiempo 101 El clip 05_BAY_AREA_LIGHTS y el último clip de entrevista cambian de lugar. Debido a que hemos llevado a cabo una amplia variedad de cambios, este es un buen momento para relajarse y ver toda la película. 3 Arrastre el cabezal hasta el inicio de la línea de tiempo, y presione Command+F en Mac o Ctrl+F en Windows para reproducir toda la línea de tiempo y revisar los cambios realizados. El montaje es bastante agradable, aunque aún no está del todo sincronizado con la música, y algunas tomas son demasiado largas. Dichos problemas no pueden ser resueltos simplemente al mover clips en la línea de tiempo. En consecuencia, es necesario extender y acortar clips mediante técnicas de recorte, que aprenderemos en la próxima lección. Repaso de la lección 1 ¿Cuál es la ventaja de usar la función para revincular clips en la carpeta principal? 2 ¿Dónde se encuentra el botón Vincular audio y video, el cual permite seleccionar solo el clip de video o audio en la línea de tiempo? 3 ¿Qué podemos realizar haciendo clic en el ícono de la cuchilla, situado en la barra de herramientas? 4 ¿Qué sucede al presionar Shift + Z? 5 ¿Verdadero o falso? Para mover un clip en la línea de tiempo del módulo Edición, es necesario mantener presionada la tecla Shift. Al revincular los clips desde la carpeta principal, se revinculan todos los clips de todas las carpetas. 2 El botón Vincular audio y video se encuentra en la barra de herramientas del módulo Edición. 3 Permite dividir un clip en diferentes partes en la línea de tiempo. 4 Se alterna entre la línea de tiempo completa en la ventana y el modo de visualización anterior. 5 Falso. Siempre y cuando el modo de selección sea la herramienta activa, es posible mover un clip sin usar ninguna combinación de teclas. Mover clips en la línea de tiempo 1 102 Lección 4 Respuestas Lección 5 Mejorar la línea de tiempo El verdadero arte de la edición se basa en lograr el ritmo adecuado de los clips disponibles en la línea de tiempo. Esto es posible al alargar o acortar su duración solo por unos segundos o incluso un par de fotogramas, a fin de generar la sincronización precisa. Duración Dichos ajustes son posibles gracias a la función de recorte. DaVinci Resolve 15 ofrece herramientas precisas para llevar a cabo este tipo de tareas, las cuales permiten probar una amplia variedad de opciones de edición, así como revisarlas y abordar los conceptos creativos con rapidez. En esta lección, aprenderemos a lograr el ritmo perfecto del proyecto mediante el uso de distintos métodos de recorte. Aproximadamente 50 minutos Objetivos Personalizar la interfaz para recortar clips 104 Recortar en el cabezal 105 Recortar y propagar clips 109 Seleccionar pistas para recortar clips 113 Recortar clips con ajuste 117 Deslizar un clip 118 Crear espacios vacíos con el modo de selección 121 Repaso de la lección 125 1 Abra DaVinci Resolve, si está cerrado, y haga clic en el proyecto Age of Airplanes. 2 En la carpeta Rough Cuts, haga doble clic en la línea de tiempo Trim Rough Cut para abrirla en el visor de líneas de tiempo. Esta línea de tiempo es similar a la que creamos en la lección anterior, aunque presenta ciertos ajustes necesarios para los próximos ejercicios. Durante la operación de recorte, trabajaremos únicamente con los clips en la línea de tiempo, de modo que podemos optimizar el área de trabajo ocultando el panel multimedia y el visor de medios originales. Como resultado, se crea más espacio para la línea de tiempo y el visor correspondiente. 3 En la esquina superior izquierda de la barra de herramientas de la interfaz, haga clic en el botón Panel multimedia para ocultarlo. Al ocultar el panel multimedia, ya obtenemos mucho más espacio para los visores y la línea de tiempo. 4 En la esquina superior derecha de la interfaz, haga clic en el ícono Solo un visor, a fin de ocultar el visor de medios originales. El visor de líneas de tiempo ahora ocupa el centro de la pantalla. Al tener más espacio horizontal, podemos aumentar el tamaño del visor, al ocupar cierta parte de la línea de tiempo. La línea de tiempo tiene un divisor horizontal que separa la barra de herramientas de los visores, y el cual podemos arrastrar a fin de crear más espacio para ellos y menos para las pistas de la línea de tiempo. Debido a que no necesitamos demasiado espacio vertical para la línea de tiempo, esto es ideal a efectos de llevar a cabo las tareas de recorte. 5 Coloque el puntero entre la barra de herramientas y los controles de reproducción. Mejorar la línea de tiempo DaVinci Resolve brinda la posibilidad de personalizar y guardar la distribución de la interfaz, a fin de facilitar las dinámicas de trabajo. Por ejemplo, en este momento, la interfaz muestra dos visores bastantes pequeños, inadecuados para llevar a cabo las tareas de recorte. Antes de continuar, optimicemos la interfaz. 104 Lección 5 Personalizar la interfaz para recortar clips Cuando el puntero cambia de forma, arrástrelo hasta dejar menos espacio arriba de la pista de video en la línea de tiempo. Lección 5 6 Mejorar la línea de tiempo 105 Podemos guardar esta distribución para usarla en todos los proyectos. 7 Seleccione la opción Guardar interfaz como predeterminada en el submenú Distribución de interfaz del menú Área de trabajo. 8 En el cuadro de diálogo, escriba «Big Trim» como nombre y haga clic en Aceptar. Ahora que contamos con una distribución optimizada, podemos comenzar a recortar y mejorar la película. Recortar en el cabezal Una de las maneras más rápidas de eliminar fotogramas es hacerlo al comienzo o final de un clip. Este estilo de edición se emplea frecuentemente en la transmisión de noticieros, aunque se puede usar en otros tipos de programas. El concepto es editar el contenido agregando más material del clip de lo que realmente deseamos. Luego, colocamos el cabezal donde queremos eliminar fotogramas y, por lo tanto, reubicamos el nuevo inicio o final del clip. Comencemos esta lección al principio de la línea de tiempo. No es necesario reproducirla toda, aunque vale la pena mirar el primer clip para identificar cómo podemos mejorarlo. 1 Seleccione la opción Ajustar al tamaño de la ventana en el submenú Zoom del menú Ver, o presione Shift+Z para ver toda la línea de tiempo en la ventana. 2 Coloque el cabezal al inicio de la línea de tiempo y reproduzca los dos primeros clips. El primer clip no está mal, pero podríamos mejorarlo al acortar el inicio y el final. Comencemos por eliminar el silencio al principio del clip. 3 Coloque el cabezal al inicio de la línea de tiempo. 4 En la barra de herramientas, arrastre el control deslizante del zoom hacia la derecha, hasta que el primer clip ocupe todo el ancho de la línea de tiempo. Coloque el cabezal entre las palabras so (entonces) y in this film (en esta película), utilizando la onda de audio como guía. Lección 5 5 Mejorar la línea de tiempo 106 Este lugar es donde queremos que comience el clip. Hay dos herramientas para llevar a cabo este tipo de recorte. En primer lugar, activemos el modo de selección que ya hemos usado. 6 Seleccione la opción Marcar inicio y recortar del menú Recortar, o presione Shift+[ (corchete izquierdo). En consecuencia, se marca el inicio del clip donde está el cabezal. Revisemos el cambio. 7 Coloque el cabezal al inicio de la línea de tiempo y presione la barra espaciadora para escuchar el primer clip. Seleccione la opción Deshacer en el menú Edición, o presione Command+Z en Mac o Ctrl+Z en Windows para deshacer el último recorte llevado a cabo. 9 En la barra de herramientas, seleccione el modo de recorte, o presione T. La herramienta de recorte es la función más flexible para usar cuando es necesario acortar y alargar clips en la línea de tiempo. La diferencia principal entre el modo de recorte y el normal es que el primero desplaza el contenido de la línea de tiempo en lugar de dejar espacios vacíos. Veámoslo en práctica. 10 Vuelva a colocar el cabezal entre las palabras so (entonces) y in this film (en esta película). 11 Seleccione la opción Marcar inicio y recortar del menú Recortar, o presione Shift+ (corchete izquierdo). Se recortan los mismos fotogramas al inicio, pero ahora el clip comienza al principio de la línea de tiempo. A su vez, se desplaza el resto de los clips y se acorta la duración general de la película. Observemos el final de este clip. 12 En la línea de tiempo, coloque el cabezal al inicio y vuelva a reproducir el primer clip. Un final más imponente para este clip podría ser la frase Shoot the real world (rodar en el mundo real). 13 Coloque el cabezal al final de la frase Shoot the real world, asegurándose de no cortar la oración siguiente. Mejorar la línea de tiempo 8 107 Lección 5 A pesar de que el clip comienza en la palabra correcta, no es el inicio real de la línea de tiempo. Ahora hay un espacio vacío entre el principio de esta y el primer clip. Tenemos que deshacer la acción y probar otra herramienta. SUGERENCIA: Podemos presionar las flechas hacia la izquierda y derecha para desplazar el cabezal un fotograma hacia adelante o atrás a fin de ubicarlo con mayor precisión. En lugar de usar la función Marcar inicio y recortar, podemos recurrir a la opción Marcar final y recortar, a efectos de eliminar fotogramas desde el final del clip. Debido a que seleccionamos el modo de recorte, al eliminar todos los fotogramas desde el cabezal hasta el final del clip, se desplaza la línea de tiempo, como con la función Eliminar y propagar en la lección anterior. Al igual que cuando desactivamos la opción Seleccionar automáticamente para la pista de música en la lección anterior, también necesitamos hacerlo aquí, con el propósito de no recortar el final de la canción. 14 Haga clic en el botón Seleccionar automáticamente para desactivar la función en la pista Audio 2. 15 Seleccione la opción Marcar final y recortar del menú Recortar, o presione Shift+[ (corchete derecho). Lección 5 Mejorar la línea de tiempo 108 17 Coloque el cabezal al inicio de la línea de tiempo y reproduzca los clips para revisar los recortes llevados a cabo. Mejorar la línea de tiempo 109 En resumen, podemos rescatar dos puntos en este ejercicio. El primero, y el más evidente, es que las opciones Marcar inicio y recortar y Marcar final y recortar permiten ajustar rápidamente las ediciones de toda una línea de tiempo. El segundo, y el más fundamental, es que el modo de selección deja espacios vacíos, mientras que el otro desplaza los clips en la línea de tiempo. Lección 5 El final de los clips en las pistas V1 y A1 se recorta en el cabezal, pero la música permanece intacta. En consecuencia, los clips posteriores se desplazan hacia la izquierda la misma cantidad de fotogramas que se eliminaron. 16 En la barra de herramientas, escoja el modo de selección o presione A. Recortar y propagar clips El modo de recorte brinda diversas posibilidades rápidas, precisas y flexibles. Miremos otro clip para decidir cómo lo podemos mejorar mediante la función de recorte. 1 Coloque el cabezal al final del clip de la entrevista que acabamos de recortar. 2 Reproduzca la línea de tiempo para ver los próximos tres clips, hasta que se vuelve a ver al entrevistado. La toma de las Maldivas empieza a demasiado tarde. Cuando comienza el clip, ya se ve el avión. Por lo tanto, necesitaremos añadir más fotogramas al inicio del clip para asegurarnos de que el avión esté fuera del encuadre. Acerquémonos y centremos el clip en la línea de tiempo. 3 Coloque el cabezal al inicio del clip 10_MALDIVES. 4 Debajo de la línea de tiempo, arrastre la barra de desplazamiento hacia la derecha para centrar el cabezal de reproducción. En la barra de herramientas, arrastre el control deslizante del zoom hacia la derecha para aumentar el tamaño del clip 10_MALDIVES en la línea de tiempo. Tenemos dos opciones. Podemos usar el modo de selección para agregar fotogramas al inicio del clip y, por lo tanto, sobrescribir algunos de los finales en los clips A380 que vienen antes. Alternativamente, es posible emplear el modo de recorte y, en simultáneo, desplazar la línea de tiempo, lo que no afecta al clip A380. Debido a que el clip 02_A380_TAKEOFF no requiere ningún tipo de ajuste, optemos por la función Recortar y propagar clips. 6 En la barra de herramientas, seleccione el modo de recorte o presione T. Con la función activada, ya no es posible usar el cursor para elegir clips y moverlos en la línea de tiempo. Ahora, su objetivo principal es seleccionar un punto de corte y el lateral de dicho punto que queremos recortar. 7 Coloque el cursor de recorte al final del clip 02_A380_TAKEOFF. El cursor cambia de forma, a fin de utilizarlo para alargar o acortar la duración del clip. Cuando el cursor está a la izquierda del punto, se recortará el final del contenido. 8 Coloque el cursor sobre el inicio del clip 10_MALDIVES. Cuando el cursor está a la derecha del punto, podemos recortar el inicio del clip. Este es el lugar donde queremos realizar el recorte. 9 Arrastre el inicio del corte apenas hacia la izquierda y mantenga el cursor presionado por un momento. Lección 5 5 Mejorar la línea de tiempo 110 A medida que mueve el mouse, el visor de líneas de tiempo se divide en dos, a fin de mostrar el último fotograma del último clip, a la izquierda, y el primer fotograma del clip siguiente, a la derecha. Este tipo de visualización permite identificar el recorte y la sincronización entre las dos imágenes. Lección 5 10 Continúe arrastrando hacia la izquierda, hasta que el avión desaparezca del encuadre. Mejorar la línea de tiempo 111 SUGERENCIA: Es posible que, al arrastrar el cursor para llevar a cabo el recorte, el cabezal se pegue al inicio o al final del clip, lo que a su vez dificulta la ubicación precisa del punto de corte. Cuando esto sucede, presione N a efectos de desactivar la función. Al eliminar fotogramas, este tipo de recorte desplaza todos los clips posteriores al punto de corte, a fin de cerrar el espacio vacío (como vimos en la lección anterior con la opción Eliminar y propagar). Cuando añadimos fotogramas con el cursor de propagación, no solo alargamos el clip, sino que también extendemos la duración general de la película. 11 Para revisar el punto de recorte, seleccione la opción Fotograma actual y adyacentes del submenú Reproducir segmento del menú Reproducir, o presione / (barra diagonal). SUGERENCIA: La cantidad de segundos que se reproducen antes y después al seleccionar la opción Reproducir segmento se determina en los parámetros Intervalo previo a la grabación e Intervalo posterior a la grabación, situados en el panel Edición de la ventana Preferencias, en la pestaña Usuario. Cuando agregamos fotogramas durante el recorte de clips, implica que tenemos acceso a material adicional del clip que quedó por fuera de los puntos de entrada y salida cuando se editó el contenido. Dichas porciones del clip situado en la línea de tiempo se denominan «márgenes de edición». Margen de edición Margen de edición Si editamos el clip entero en la línea de tiempo, no habrá márgenes disponibles para extenderlo, de modo que solo tendremos la posibilidad de eliminar fotogramas durante el modo de recorte. Recorte mediante el teclado numérico Al recortar una cantidad específica de fotogramas, en lugar de arrastrar el punto de corte y usar las imágenes como guía, es mucho más sencillo recurrir al teclado para ingresar un número determinado de fotogramas que se desplazarán hacia adelante o atrás. 1 Asegúrese de que esté seleccionado el inicio del clip 10_MALDIVES, al igual que el modo de recorte. Como vimos en el punto de recorte realizado, el avión aparece en el encuadre de manera bastante abrupta. Añadamos un segundo más al inicio de este clip. En vez de intentar arrastrar un segundo exacto, es posible ingresar el número usando el teclado. 2 Escriba «–1.» (menos, uno, punto), y presione Return en Mac o Enter en Windows. Como resultado, se añade un segundo al inicio del clip 10_MALDIVES. Es posible que el uso de números negativos parezca no tener demasiada lógica, pero los valores positivos y negativos representan la dirección en la línea de tiempo, ya sea hacia la derecha o la izquierda, respectivamente. Punto de entrada Negativo (–) 3 Positivo (+) Punto de salida Negativo (–) Positivo (+) Para revisar el corte, seleccione la opción Fotograma actual y adyacentes del menú Reproducir segmento del menú Reproducir, o presione / (barra diagonal). Tenemos la posibilidad de continuar agregando segundos y fotogramas, a fin de indicar con precisión el punto de inicio del clip de las Maldivas. De todas maneras, podemos desplazar el clip un fotograma a la vez presionando , (coma) o . (punto). 4 Para eliminar tres fotogramas del inicio del clip, presione . (punto) tres veces seguidas. SUGERENCIA: Al presionar Shift+, (coma) o Shift+. (punto), se recorta el clip en incrementos de cinco fotogramas. 5 Para revisar el punto de recorte, seleccione la opción Fotograma actual y adyacentes del submenú Reproducir segmento del menú Reproducir, o presione / (barra diagonal). Mejorar la línea de tiempo 112 Punto de salida Lección 5 Punto de entrada SUGERENCIA: Al seleccionar la opción Reproducción continua en el menú Reproducir y Fotograma actual, es posible usar las teclas , (coma) y . (punto) sobre la marcha para ver la transición sin interrupciones. Depende del usuario qué opción es la más conveniente. A pesar de que el teclado resulta más rápido, es mucho menos visual. Si recortamos arrastrando un clip, tenemos la posibilidad de ver los fotogramas, aunque sacrificamos agilidad en la dinámica de trabajo. La opción correcta es el método con el que más cómodos nos sintamos en una determinada situación. Seleccionar pistas para recortar clips Hasta el momento, en esta lección, hemos recortado únicamente clips de video. Sin embargo, también podemos seleccionar un clip que incluye una pista de audio. 1 Presione Shift+Z para ver toda la línea de tiempo, y luego coloque el cabezal entre los clips 06_MILKYWAY y 02_If it was possible. 2 En la barra de herramientas, arrastre el control deslizante del zoom para acercarse a estos dos clips. SUGERENCIA: Presione Command++ (signo más) o Command+– (signo menos) en Mac, o Ctrl++ (signo más) o Ctrl+– (signo menos) en Windows, para acercarse o alejarse gradualmente a la línea de tiempo. 3 Haga clic en el botón Recorte, o presione T, para activar dicho modo de edición, de ser necesario. 113 Mejorar la línea de tiempo Para regresar un fotograma al inicio del clip de las Maldivas, presione , (coma) una vez. Lección 5 6 Coloque el puntero sobre el lateral derecho del punto de corte, en el inicio del clip 02_If it was possible. 5 Haga clic para seleccionar el inicio del clip 02_If it was possible, a fin de recortar y desplazar el contenido. 114 A pesar de que hicimos clic solo en la pista de video, también se selecciona la de audio. Debido a que el sonido y las imágenes pertenecen al mismo clip de la entrevista, ambos están vinculados. Este comportamiento es similar a mover clips en la línea de tiempo con el botón para vincular audio y video seleccionado. 6 Haga clic en el área vacía de la línea de tiempo, arriba de la pista de video, para deshacer la selección del punto de edición. 7 Haga clic en el botón Vincular audio y video para desactivar la función. SUGERENCIA: También es posible mantener presionada Option en Mac o Alt en Windows, a fin de seleccionar temporalmente el punto de edición en la pista de video sin desvincularla del audio. 8 Haga clic nuevamente para seleccionar el inicio del clip 02_If it was possible, a fin de recortar y desplazar el contenido. Lección 5 Mejorar la línea de tiempo 4 9 Para revisar el corte, seleccione la opción Fotograma actual y adyacentes del submenú Reproducir segmento del menú Reproducir, o presione / (barra diagonal). Separar la imagen del audio, para ver o escuchar uno antes o después que el otro, es una técnica empleada frecuentemente para mejorar la fluidez de un proyecto. Estos tipos de ediciones, conocidos como «corte J» y «corte L», suelen usarse en escenas de diálogos. En este ejemplo, los podemos emplear para preparar al espectador antes de la siguiente toma, a fin de lograr una mayor continuidad. Teniendo en cuenta esto, su voz debería arrancar unos segundos antes de la imagen. 10 Arrastre el corte un segundo hacia la derecha, entre las frases It was really important (Fue muy importante) y Every shot was original (Cada toma fuera original). Utilice la onda de audio como guía para colocar al corte entre ambas oraciones. SUGERENCIA: Al seleccionar la opción Modo de recorte dinámico en el menú Recortar, es posible utilizar las teclas J, K y L para recortar los clips. Antes de continuar, vale la pena tomarse un tiempo y pensar por qué la pista de audio se movió debajo del clip 06_MILKYWAY al recortar la de video. Esto está relacionado con el botón para seleccionar automáticamente que usamos antes en esta lección. En este caso, la función Seleccionar automáticamente tiene el objetivo de conservar la sincronización de la línea de tiempo al recortar material. Para tener un mayor entendimiento de la situación, desactivemos la opción en la pista de audio y recortemos el clip un poco más. Lección 5 Con la función para vincular audio y video desactivada, solo se selecciona el punto de edición en la pista de video. Mejorar la línea de tiempo 115 En la pista Audio 1, haga clic en el botón Seleccionar automáticamente para desactivar la función. Lección 5 12 Nuevamente, seleccione el inicio del clip 02_If it was possible y arrástrelo hacia la derecha unos segundos. 116 Mejorar la línea de tiempo 11 Debido a que desactivamos el botón para seleccionar automáticamente en la pista Audio 1, esta no sufrió ningún tipo de modificación cuando se recortaron los fotogramas de la imagen. En consecuencia, el audio se desincronizó del clip de video. El número en color rojo indica la cantidad de fotogramas que están desincronizados en las pistas de audio y video. Ahora que estamos más familiarizados con esta función, deshagamos la acción y terminemos la lección. 13 Seleccione la opción Deshacer en el menú Edición, o presione Command+Z en Mac o Ctrl+Z en Windows para deshacer el último recorte llevado a cabo. 14 En la pista Audio 1, seleccione el botón Seleccionar automáticamente. 15 Haga clic en el botón Vincular audio y video para activar esta función. 16 En la barra de herramientas, escoja el modo de selección, o presione A. Por último, revisemos el recorte realizado. 17 Coloque el cabezal al inicio del clip 06_MILKYWAY, y revise el corte J. Respetar la sincronización entre el audio y la imagen siempre es una preocupación para los editores. La función para vincular y desvincular audio es sumamente importante en materia de clips, mientras que la opción para seleccionar automáticamente lo es en términos de línea de tiempo. A pesar de que es necesario desactivarlas en ciertas situaciones, lo ideal es que estén habilitadas la mayor parte del tiempo. Mientras que el recorte con desplazamiento (ripple trim) afecta solo un lateral del punto de corte, en este ejercicio veremos el modo de recorte con ajuste (roll trim) que modifica simultáneamente tanto el final del último clip como el inicio del siguiente. Esto resulta útil cuando queremos conservar la duración general de la línea de tiempo o su sincronización. Coloque el cabezal al final del clip 06_MILKYWAY en la línea de tiempo. 2 Presione la barra espaciadora para reproducir hasta el final del clip 05_BAY AREA_LIGHTS. Lección 5 1 117 Mejorar la línea de tiempo Recortar clips con ajuste En esta oportunidad, solo necesitamos recortar la pista de video, debido a que el audio de la entrevista termina de manera correcta, cuando dice Everything was real. Sin embargo, sería mucho mejor para la continuidad de ambas tomas si escucháramos la palabra real mientras vemos la imagen de la bahía en pantalla. Simplemente necesitamos una breve superposición. 3 En la barra de herramientas, haga clic en el botón Vincular audio y video para desactivar la función. Este tipo de edición puede llevarse a cabo tanto con el modo de selección como con el de recorte activados. Su funcionalidad no se ve afectada por la herramienta elegida, así que optemos por el modo de edición normal. 4 Centre el puntero sobre el punto de corte en la pista de video. Cuando el puntero está sobre el corte, el cursor cambia al modo de recorte con ajuste (roll trim). 5 En la pista de video, haga clic en el punto de corte para seleccionar tanto el final del clip 02_if it was possible como el inicio del clip 05_BAY AREA_LIGHTS. Basta con seleccionar ambos laterales del punto de corte para aplicarles cualquier cambio realizado. Si eliminamos fotogramas en el final del clip de la entrevista, se añaden fotogramas al inicio del clip de la bahía, y viceversa. 6 Arrastre el corte hacia la izquierda hasta que el cabezal quede antes de las palabras was real. En la pista de audio, utilice la onda de audio como guía para colocar al corte antes de la frase. Reproduzcamos la transición para ver los resultados. 7 Para revisar el corte, seleccione la opción Fotograma actual y adyacentes del menú Reproducir segmento del menú Reproducir, o presione / (barra diagonal). Podemos continuar mejorando el corte si presionamos la tecla , (coma) y . (punto) para desplazarlo exactamente al lugar deseado. Deslizar un clip A medida que mejoramos la línea de tiempo, es probable que extender o disminuir la duración de un clip no sea la mejor opción. Por lo general, el objetivo es mostrar una parte del clip original que viene antes o después de lo que se muestra en la línea de tiempo. Es decir, queremos cambiar el rango visualizado sin afectar la duración o la posición del clip. Este tipo de edición se conoce como «deslizamiento» de un clip (slip edit). Lección 5 SUGERENCIA: Al seleccionar un punto de corte con el cursor en modo de recorte con desplazamiento o ajuste, es posible alternar entre ambos lados de la edición presionando U. Mejorar la línea de tiempo 118 2 Coloque el cabezal al inicio del clip 01_A380_TAXI. 3 Presione la barra espaciadora para reproducir la línea de tiempo hasta ver el clip 10_MALDIVES. El clip 02_A380_TAKEOFF comienza un tanto lento y finaliza antes de que el avión salga del encuadre. Una posibilidad es recortar ambos extremos del corte, aunque podríamos usar el modo de deslizamiento para lograr la misma función con mayor rapidez. 4 Coloque el cabezal sobre el clip 02_A380_TAKEOFF, y en la barra de herramientas, arrastre el control deslizante del zoom hasta ocupar la ventana de la línea de tiempo con dicho clip y los que están a su lado. 5 Seleccione el modo de recorte o presione T. Al igual que cuando seleccionamos los distintos tipos de recorte, es muy importante dónde se coloca el puntero para elegir la función de deslizamiento. 6 Coloque el puntero en la parte central superior del clip 02_A320_TAKEOFF. Como resultado, se cambia la forma del cursor. Una vez en su lugar, estamos listos para deslizar el clip. 7 Arrastre el clip hacia la izquierda para deslizarlo hasta ver que el avión sale del encuadre en la esquina superior derecha del visor. 119 Mejorar la línea de tiempo Seleccione la opción Ajustar al tamaño de la ventana en el submenú Zoom del menú Ver, o presione Shift+Z para ver toda la línea de tiempo. Lección 5 1 A medida que movemos el clip, el visor se divide en cuatro recuadros que permiten comparar todos los fotogramas finales e iniciales correspondientes. Los dos superiores pertenecen al clip que se está deslizando, mientras que los inferiores muestran el último fotograma del clip anterior no afectado, a la izquierda, y el primer fotograma del clip posterior, a la derecha. Este tipo de visualización brinda la posibilidad de comparar y unificar el clip que se está deslizando y los dos laterales. NOTA: Según la configuración de la ventana y el tamaño del monitor disponible, es posible que se deba dejar de arrastrar un clip, cambiar la posición del mouse y continuar con la acción. Al hacer que el avión salga del encuadre, se completa la acción del despegue y se logra un clip más agradable. 8 Coloque el cabezal antes del clip deslizado y reproduzca la línea de tiempo para revisar la edición. Hasta el momento, está bien pero podría mejorarse si no se cortase directamente a las Maldivas mientras que el avión sale del encuadre. Por lo tanto, necesitamos agregar cinco fotogramas del avión fuera del encuadre antes del corte. Una vez que hacemos clic en un clip con el modo de deslizamiento activado, es posible usar la combinación de teclas para desplazar el clip hacia la izquierda o la derecha en incrementos de uno o cinco fotogramas. 9 Presione Shift+, (coma) para deslizar el clip cinco fotogramas más. 10 Coloque el cabezal antes del clip deslizado y reproduzca la línea de tiempo para revisar la edición. Si estamos de acuerdo, no cambiemos nada más. Pero si creemos que el clip requiere más tiempo antes de pasar el siguiente, usemos las teclas de acceso rápido para mejorarlo. 11 Cuando finalizamos, en la barra de herramientas, elija el modo de selección o presione A. El deslizamiento de clips se suele emplear de modo más sutil, por ejemplo, para mover el clip solo unos fotogramas y lograr la sincronización precisa con los clips cercanos. Lección 5 Mejorar la línea de tiempo 120 Por otro lado, podemos usar el modo de selección para llevar a cabo el recorte de clips como hicimos previamente en la Lección 1. En lugar de desplazar el resto de la línea de tiempo, se crea un espacio vacío al acortar o sobrescribir un clip cuando extendemos otro. Seleccione la opción Ajustar al tamaño de la ventana en el submenú Zoom del menú Ver, o presione Shift+Z para ver toda la línea de tiempo. 2 Coloque el cabezal al inicio del clip 08_SOUTH_POLE_DC3. 3 Presione la barra espaciadora para reproducir la línea de tiempo hasta ver el clip 05_BAY_AREA_LIGHT. Lección 5 1 121 Mejorar la línea de tiempo Crear espacios vacíos con el modo de selección El clip 06_MILKYWAY tiene una duración bastante prolongada, por lo que sería conveniente acortarlo. Podríamos sobrescribir un nuevo clip para cubrir una parte, aunque no siempre podemos recurrir a esta opción. Por ejemplo, quizás no hemos importado el clip ni decidido cuál queremos usar. De todas maneras, podemos acortar su duración y dejar un espacio vacío como recordatorio. Independientemente del motivo, esta es una función de recorte muy importante que puede aplicarse con el modo de selección normal. 4 Coloque el cabezal en el centro del clip 06_MILKYWAY. 5 En la barra de herramientas, arrastre el control deslizante del zoom para aumentar el tamaño del clip en la línea de tiempo. 6 Desplace el puntero sobre el inicio del clip 06_MILKYWAY. Aparecerá un cursor para cambiar el tamaño del clip, similar al de la función Recortar y propagar. Sin embargo, se logra un resultado diferente. Arrastre el inicio del clip 06_MILKYWAY hacia la derecha hasta que se muestre el número +4:00. Lección 5 7 Mejorar la línea de tiempo 122 A diferencia de cuando usamos la herramienta Recortar y propagar, el modo de selección deja un espacio vacío en la línea de tiempo. Marcar un espacio vacío No es recomendable dejar un espacio vacío en la película, de modo que necesitamos ocupar ese lugar con un clip. En esta oportunidad, lo buscaremos en la carpeta B-Roll. 1 Seleccione la opción Restablecer interfaz predeterminada del menú Área de trabajo para mostrar el visor de medios originales. 2 En la carpeta B-Roll, haga doble clic en el clip 07_KENYA a fin de abrirlo en el visor, y presione la barra espaciadora para reproducirlo. En el visor, arrastre la barra de desplazamiento hasta que el reflejo del avión en el agua apunte hacia arriba. Lección 5 3 123 Mejorar la línea de tiempo El clip 07_KENYA es el único de la carpeta que no hemos usado, de manera que es ideal para ocupar el espacio vacío. Aquí marcaremos el punto de entrada. 4 Presione I para marcar un punto de entrada en el clip original. El espacio vacío corresponde al rango en la línea de tiempo que queremos llenar. Por este motivo, no es necesario añadir un punto de salida en el clip original, pero sí marcaremos puntos de entrada y salida en la línea de tiempo, según la duración del espacio. 5 Arrastre el cabezal al centro del espacio vacío. En lugar de seguir el procedimiento explicado anteriormente, en esta oportunidad, usaremos el comando Marcar clip para seleccionar el clip debajo del cabezal. 6 Seleccione la opción Marcar clip en el menú Marcar, o presione X. Lección 5 Mejorar la línea de tiempo 124 El comando Marcar clip permitió añadir puntos de entrada y salida en la línea de tiempo, pero se usó la pista de audio A1 para indicar la duración. Es necesario ignorar la pista de audio y recurrir al espacio vacío. Este es otro caso que requiere el uso de la función para seleccionar automáticamente, debido a que facilita la sincronización de clips durante el recorte e identifica las pistas al eliminar un rango en un determinado clip, como hicimos en la Lección 4. En este ejercicio, dicha función nos permitirá elegir la pista donde queremos usar el comando Marcar clip para indicar los puntos de entrada y salida. 7 En el encabezado de la línea de tiempo, desactive el botón Seleccionar automáticamente en las pistas A1 y A2, y deje dicha función activada en la pista V1. 8 Seleccione la opción Marcar clip en el menú Marcar, o presione X. SUGERENCIA: Cuando hay varias pistas con la función para seleccionar automáticamente activada, se marca la pista con el número más bajo. Con la función para seleccionar automáticamente activada en la pista V1, el comando Marcar clip identifica el rango de manera correcta para marcar la duración con los puntos de entrada y salida. Todo lo que debemos hacer ahora es llevar a cabo la edición. Esto es el mismo comportamiento que vimos en el primer ejercicio de esta lección, cuando usamos la función Marcar inicio y recortar, y se creó el espacio vacío entre el inicio de la línea de tiempo y el primer clip. Es fundamental tener esto en cuenta. Repaso de la lección 1 ¿Cómo podemos ignorar una pista usando las opciones Marcar inicio y recortar y Marcar final y recortar? 2 ¿Dónde podemos encontrar la opción para guardar una interfaz predeterminada personalizada? 3 Cuando realizamos un recorte de una transición, ¿qué significado tiene la visualización compartida en el visor de líneas de tiempo? 4 ¿Cuál es la diferencia entre un recorte con ajuste (roll trim) y uno con propagación (ripple trim)? 5 Al hacer doble clic sobre un clip en la línea de tiempo, ¿se modifica la línea de tiempo al ajustar los puntos de entrada y salida? 125 Mejorar la línea de tiempo En la barra de herramientas, haga clic en el botón Sobrescribir para añadir el clip 07_KENYA. Lección 5 9 En el encabezado de la línea de tiempo desactivando el botón de selección automáticamente de la pista correspondiente. 2 Es posible guardar un ajuste de interfaz predeterminada desde el menú Área de trabajo. 3 A la izquierda se muestra el último fotograma del clip previo a la transición y, a la derecha, el primer fotograma del siguiente. 4 Un recorte con ajuste (roll trim) permite ajustar la duración de ambos clips que comparten el punto de recorte. Por otro lado, un recorte con propagación (ripple trim) brinda la posibilidad de acortar o alargar el lado seleccionado. 5 Sí. Esta función se denomina Recortar clips en el visor de medios originales. Mejorar la línea de tiempo 1 126 Lección 5 Respuestas Lección 6 Añadir transiciones y efectos Una vez que se obtiene la estructura básica de una escena, podemos explorar una manera innovadora de ser creativos mediante el uso de transiciones y efectos. Independientemente del tipo de película que estemos creando, esta función puede ser tan sencilla, como un fundido encadenado, o excepcional, como la transformación de imágenes. Muchos de los efectos son sutiles, mientras que otros se centran en captar la atención del espectador. En esta lección, usaremos algunas de las herramientas integradas en DaVinci Resolve 15 para crear interés visual desde el módulo Edición. Sin embargo, lo más importante es que aprenderemos sobre los conceptos relacionados con las transiciones y los efectos, lo que nos facilitará su uso más adelante por nuestra cuenta propia. Duración Aproximadamente 50 minutos Objetivos Mostrar y ocultar clips gradualmente 128 Agregar fundidos encadenados 130 Personalizar las transiciones 132 Guardar ajustes predeterminados 134 Agregar transiciones y filtros desde la biblioteca de efectos 136 Reencuadrar tomas 140 Renderizar archivos y almacenarlos automáticamente en segundo plano 146 Crear un cambio de velocidad constante 148 Repaso de la lección 153 1 Abra el proyecto Age of Airplanes, si está cerrado. 2 En la carpeta Rough Cuts, haga clic en Transitions and FX. Debido a que modificaremos la pista de video en esta lección, es posible volver a cambiar la distribución de la interfaz, teniendo en cuenta nuestras necesidades. 3 En el submenú Distribución de interfaz del menú Área de trabajo, seleccione la opción Big Trim y luego haga clic en Cargar para aplicar la organización de la interfaz que creamos anteriormente. También es posible personalizar la vista de la línea de tiempo para reducir el tamaño de las pistas de audio y agrandar las de video. 4 Haga clic en el botón Vista de línea de tiempo. 5 Arrastre el control de altura de las pistas de audio completamente hacia la izquierda. Añadir transiciones y efectos Muchas películas comienzan con la imagen apareciendo paulatinamente y terminan de manera opuesta, ocultando el clip final. Este tipo de transiciones básicamente mezclan dos elementos, por lo general, un clip de video y un fotograma en negro. En DaVinci Resolve, este se representa con un espacio vacío en la línea de tiempo. 128 Lección 6 Mostrar y ocultar clips gradualmente 7 Coloque el cabezal al inicio de la línea de tiempo. 8 Para comenzar el avance, agregaremos un fundido rápido. 9 En la línea de tiempo, coloque el puntero sobre el clip 01_shoot the real world. Al igual que con los clips de audio, aparecen dos puntos blancos en las esquinas superiores, los cuales permiten controlar el fundido. 10 Al inicio del clip, arrastre el punto izquierdo hacia el centro, hasta que se muestre el valor +00:10. Como resultado, hemos añadido un fundido de 10 fotogramas al comienzo del clip. 11 Reproduzca el inicio del clip para ver el fundido. SUGERENCIA: Es posible arrastrar el cabezal desde el inicio de un clip hasta donde queremos aplicar el fundido y luego, en el menú Recortar, seleccionar la opción Agregar fundido hacia el cabezal. Los puntos de control para el fundido permiten personalizar dicha transición de manera rápida y sencilla. 129 Añadir transiciones y efectos Arrastre el control de altura de las pistas de video hacia el centro y luego haga clic en el botón Vista de línea de tiempo para ocultar el menú. Lección 6 6 Una transición es una transformación gradual que se aplica desde el final de una toma al inicio de la siguiente. Las vemos reiteradas veces en el cine y la televisión, incluso es posible que inconscientemente no las percibamos. El efecto más frecuente para imágenes es el fundido encadenado, el cual es una superposición entre el final de un clip y el inicio del siguiente. La manera más rápida de agregar este tipo de transición es al crearla directamente en la línea de tiempo. En la línea de tiempo, desplace el puntero hasta el primer marcador rojo. 2 Reproduzca el clip 08_SOUTH_POLE_DC3 y el siguiente, 07_KENYA. Lección 6 1 130 Añadir transiciones y efectos Agregar fundidos encadenados Una buena idea es fusionar ambos clips de forma gradual. Para lograr este objetivo, agregaremos un fundido encadenado, que es la transición predeterminada. 3 Arrastre el control deslizante del zoom para acercarse a estos dos clips. SUGERENCIA: Es posible mantener presionado el botón central del mouse para desplazarse por la línea de tiempo. 4 Al igual que con la función de recorte con propagación, coloque el puntero directamente sobre la edición entre los clips 08_SOUTH_POLE_DC3 y 07_KENYA. 5 Cuando el puntero cambia de forma, haga clic en el corte para seleccionarlo. Se visualizan los bordes de color verde a ambos lados del punto de edición. Como resultado, se añade un fundido de un segundo al punto de edición. SUGERENCIA: Es posible cambiar la duración predeterminada de la transición desde el panel Edición de la ventana Preferencias, en la pestaña Usuario. Al crear una transición, se superponen fotogramas de ambos clips. Es decir, una mitad del efecto proviene del clip a la izquierda y la otra mitad, del de la derecha. Estos márgenes de edición, usados en la función de recorte de la Lección 5, ahora se emplean para extender clips, a fin de adaptarse a la transición. 7 Clip anterior Punto de edición Margen de edición (clip siguiente) Fotogramas usados en la transición Margen de edición (clip anterior) Clip siguiente Reproduzca los dos clips para ver la transición. SUGERENCIA: Para eliminar una transición, acérquese a la línea de tiempo, a fin de elegir dicho efecto con el modo de selección, y presione Delete o Retroceso. Alargar y acortar transiciones Sería ideal si la duración predeterminada de un segundo se adaptase a cada escena a la perfección. Lamentablemente, esto no sucede. Es posible que se interrumpa la acción o se extienda un clip demasiado como para ver algún problema oculto. De todas maneras, en cierto punto, será necesario modificar la duración del fundido. La forma más sencilla y directa es en la línea de tiempo. 131 Añadir transiciones y efectos Seleccione la opción Agregar transición en el menú Línea de tiempo, o presione Command+T en Mac o Ctrl+T en Windows. Lección 6 6 2 Arrastre el borde derecho hacia adentro, hasta que se muestre el número –00:06. A medida que se arrastra el mouse, la transición se acorta seis fotogramas en ambas direcciones, con una disminución total de doce fotogramas. Este efecto se centra según el corte, de manera que se elimina la misma cantidad de fotogramas a ambos lados, independientemente de cuánto se alargue o acorte. La duración de la transición depende de la longitud de los dos clips originales en la carpeta. 3 Arrastre el borde derecho hasta que no sea posible seguir moviéndolo. Solo es posible extender la transición hasta donde haya márgenes de edición disponibles. Personalizar las transiciones Cada transición ofrece diferentes parámetros que pueden usarse para personalizar su apariencia. Algunas de las más sencillas, por ejemplo el fundido encadenado, incluyen menos ajustes que las más complejas, tales como las cortinillas. En cada caso, dichos controles aparecen en el inspector. 1 Haga doble clic en la opción Fundido encadenado para abrir sus opciones en el inspector. SUGERENCIA: Si resulta difícil seleccionar una transición, utilice el control deslizante del zoom para acercarse a la línea de tiempo hasta tener la posibilidad de elegir el ícono correspondiente sin marcar el punto de corte. 132 Añadir transiciones y efectos Coloque el puntero en el borde derecho del fundido, entre los clips 08_SOUTH_POLE_DC3 y 07_KENYA. Lección 6 1 Lección 6 Añadir transiciones y efectos 133 El inspector muestra los ajustes de la transición. En la parte superior, se incluyen los parámetros de uso más frecuente, tales como duración, alineación y estilo. Por el contrario, en la sección inferior, se muestran controles más específicos. 2 En el menú Alineación, seleccione la opción Inicio. Anteriormente, la primera mitad de la transición comenzaba antes del punto de edición. Ahora empieza en dicho punto. 3 En el menú Estilo de la sección Fundido encadenado, seleccione la opción Negativo. En el menú Disminuir velocidad, seleccione la opción Puntos de entrada y salida para crear una transición más atenuada. 5 Reproduzca el fundido modificado para ver los cambios. Una vez que personalizamos una transición, aprenderemos a guardarla para poder usarla en un futuro. Guardar ajustes predeterminados Después de personalizar una transición, es posible guardarla en la biblioteca de efectos, a fin de poder usarla en un futuro. 1 En la línea de tiempo, haga clic con el botón derecho en el fundido encadenado personalizado. 2 En el menú desplegable, seleccione la opción Guardar transición predeterminada. 3 En el cuadro de diálogo, escriba «Fundido cinematográfico» y haga clic en Aceptar. Los ajustes predeterminados se guardan en la biblioteca de efectos. 4 En la parte superior izquierda de la pantalla, haga clic en el botón Biblioteca de efectos. La biblioteca de efectos incluye todas las transiciones, los títulos y los filtros disponibles en DaVinci Resolve. Las categorías a la izquierda facilitan la búsqueda del efecto deseado. 5 En el panel lateral, seleccione la categoría Transiciones de video. Añadir transiciones y efectos 4 134 Lección 6 El menú de estilo permite seleccionar una amplia variedad de fundidos encadenados. La opción Negativo simula la luminancia y la respuesta de aceleración sutiles de un fundido generado ópticamente para una cinta. Incluso es posible aumentar la curva de aceleración desde los parámetros de aceleración inicial y aceleración final. 6 Desplace el puntero hacia la parte inferior de la biblioteca de efectos para buscar la transición personalizada. Si piensa usar la transición personalizada con frecuencia en la película, es posible guardarla como estándar, la cual se aplica al seleccionar la opción Agregar transición en el menú Línea de tiempo o mediante las teclas de acceso rápido. 7 En la biblioteca de efectos, haga clic con el botón derecho en la transición y seleccione la opción Establecer como transición estándar. La nueva transición estándar presenta una marca de color rojo a la izquierda del nombre, a fin de identificarla con mayor facilidad. Asimismo, está disponible en todos los proyectos creados en el sistema. Lección 6 Las opciones personalizadas se encuentran en la parte inferior, dentro de la sección Usuario. Los íconos correspondientes están destacados en color amarillo, a fin de identificarlos con facilidad. Añadir transiciones y efectos 135 DaVinci Resolve incluye una amplia variedad de transiciones, cada una con un aspecto particular. Algunas quizás no resulten tan útiles para narrar una historia como los fundidos, pero sí pueden ser prácticas en ciertas situaciones. Debido a que algunas no se aplican con frecuencia, es posible añadirlas desde la biblioteca de efectos, y no mediante las teclas de acceso rápido. En el segundo clip de la entrevista, coloque el cabezal en el salto de montaje. 2 Presione / (barra diagonal) para reproducir el punto de edición. Lección 6 1 136 Añadir transiciones y efectos Agregar transiciones y filtros desde la biblioteca de efectos Anteriormente, creamos este salto de montaje en la entrevista de manera inadvertida. Ahora vamos a solucionar este problema usando una transición de corte uniforme. 3 En la parte superior de la biblioteca de efectos, haga clic en el ícono de búsqueda (lupa). En lugar de desplazarnos por la lista extendida de transiciones y filtros, tenemos la posibilidad de buscar por nombre. 4 En el campo Buscar, escriba «Corte», y presione Return o Enter para identificar a la transición deseada. 5 En la biblioteca de efectos, arrastre la transición Corte uniforme hasta el salto de montaje en la línea de tiempo. 6 Suelte el botón del mouse cuando el cursor esté centrado en el punto de corte. Acérquese a la línea de tiempo hasta poder ver claramente el nombre Corte uniforme. 8 Coloque el puntero sobre el borde derecho del recuadro destacado. 9 Arrastre el puntero hacia el centro, hasta que se muestren los números –00:10 y 00:04. 10 Reproduzca la línea de tiempo para ver el salto de montaje modificado. Es posible que surjan cuestiones éticas al lograr que un clip editado de una entrevista simule ser una toma sola continua. De todas maneras, el avance de la película no genera este tipo de dilema, aunque deberíamos tomar estas decisiones en cada uno de los proyectos en los que participamos. Uso de filtros La biblioteca de efectos también cuenta con diversos filtros que permiten crear efectos visuales extraordinarios o resolver problemas frecuentes en la imagen. 1 Presione Shift+Z para ver toda la línea de tiempo. 2 Presione Shift+↓ para desplazarse hasta el último marcador rojo en el clip 05_BAY_AREA_LIGHTS. Añadir transiciones y efectos 7 137 Lección 6 El corte uniforme es una transición sofisticada que distorsiona ambos laterales de un corte, con el objetivo de fusionarlos. Si el salto de montaje es sutil, los resultados obtenidos pueden simular una toma sola constante. Lo ideal es implementarlo en un clip de corta duración, en unos tres o cuatro fotogramas. En la biblioteca de efectos, haga clic en la X situada a la derecha del campo Buscar para eliminar cualquier palabra ingresada. 4 En la lista de categorías, seleccione el menú OpenFX y, en el campo de búsqueda, escriba «Diorama». 5 Arrastre el filtro hacia el clip 05_BAY_AREA_LIGHTS en la línea de tiempo. Lección 6 3 138 Añadir transiciones y efectos Este clip podría tener una mejor apariencia si se hubiera captado con un objetivo descentrable. Afortunadamente, DaVinci Resolve incluye el filtro de diorama, el cual simula una imagen capturada con dicho lente. Como resultado, se agrega el filtro de diorama. Sin embargo, si usamos la versión gratuita de DaVinci Resolve, aparece un cuadro de diálogo advirtiendo que este efecto está únicamente disponible en la versión paga. Haga clic en Cancelar para continuar. Asimismo, el inspector incluye una amplia variedad de ajustes, que brindan la posibilidad de personalizar el estilo. 7 En la línea de tiempo, seleccione el clip 05_BAY_AREA_LIGHTS y luego haga clic en el botón Inspector, situado en la parte superior derecha de la interfaz. Cuando un efecto se aplica a un clip, el inspector muestra una pestaña OpenFX, junto a la de video. 8 En la parte superior del inspector, haga clic en la pestaña OpenFX. SUGERENCIA: Para restablecer un solo parámetro o todo el efecto, haga clic en el botón correspondiente, situado en el margen derecho del inspector. Es posible comparar rápidamente la toma final con la original al desactivar el efecto en el inspector. 9 En la parte superior del inspector, haga clic en el botón situado a la izquierda del nombre del efecto. Haga clic nuevamente para activar el efecto. Si usamos la versión gratuita de DaVinci Resolve, es posible eliminar este efecto desde la línea de tiempo. 10 Haga clic en el ícono de la papelera, situado en la parte superior del inspector. No hay opciones correctas o incorrectas en relación con los efectos. Es posible usar una infinidad de ajustes, según sea necesario para relatar su historia. El único problema posible podría ser el resultado final. Por este motivo, siempre vale la pena preguntarse si el efecto ayuda a crear el ambiente para el relato en particular. ¿Ayuda a enfocar la atención del espectador en la dirección correcta? Si la respuesta es afirmativa, entonces implemente el filtro. En última instancia, será su estética en particular lo que facilitará la decisión. Añadir transiciones y efectos 6 139 Lección 6 De todas maneras, podemos intentar usarlo sin actualizar el programa, a pesar de que se visualizará una marca de agua en la imagen final. 140 La instalación y licencia de los complementos se realizan a través del propio instalador del fabricante. Una vez instalados, aparecen en la biblioteca de efectos y en el panel OpenFX. Reencuadrar tomas La mayor parte del tiempo, editaremos en definición HD o incluso UHD, para aquellos proyectos en 16x9. Por otro lado, es posible que necesitemos editar y ver el proyecto con una relación de aspecto diferente. Podemos llevar a cabo esto desde el menú de franjas negras. 1 En el submenú Franjas negras del menú Línea de tiempo, seleccione la opción 2.39. Como resultado, se aplica en el visor la relación de aspecto 2.39:1, empleada para la proyección de cintas de 35 mm en pantallas cinematográficas. Lección 6 OpenFX es un estándar de complementos para efectos visuales en diferentes plataformas empleado por DaVinci Resolve, Fusion y una amplia variedad de aplicaciones. DaVinci Resolve brinda la posibilidad de añadir paquetes tradicionales, tales como Continuum (Boris FX), Universe (Red Giant) y ReelSmart Motion Blur (RE:vision Effects). Estos permiten ajustar distintos parámetros que serían imposibles de modificar con las herramientas habituales del programa. Asimismo, estos complementos pueden aplicarse exactamente de la misma manera que los otros elementos de la biblioteca de efectos. Añadir transiciones y efectos Complementos para efectos de otros desarrolladores Al aplicar las franjas negras, no se elimina la parte oculta del clip. Solo se cubre para brindar la posibilidad de reencuadrar la imagen de mejor manera y adaptarla a la nueva relación de aspecto. 2 Mueva el cabezal al primer clip de la entrevista y selecciónelo en la línea de tiempo. Ahora se muestran los controles de la pestaña de video relativos a dicho clip en el inspector, dentro de los que se encuentran zoom, posición, ángulo de rotación y recorte. Tenemos la posibilidad de mover al entrevistado hacia abajo en el visor, a fin de crear más espacio en la parte superior de la imagen y, en consecuencia, lograr una composición más agradable. 3 Desplace el puntero sobre el campo numérico del ajuste Posición Y. Estos campos pueden emplearse como controles virtuales, en los que solo basta arrastrar el mouse para cambiar el número correspondiente. 4 En el campo Posición Y, arrastre el puntero hacia la izquierda hasta que se muestre el valor –70.00. Esta es una mejor ubicación para el sujeto. Por lo tanto, debemos aplicar esto a las tomas remanentes. 5 Seleccione la opción Copiar en el menú Edición o presione Command+C en Mac, o Ctrl+C en Windows. 6 En la línea de tiempo, seleccione el siguiente clip de la entrevista a la derecha. Luego, presione Command en Mac o Ctrl en Windows y haga clic en los dos clips de la entrevista remanentes en la línea de tiempo para elegirlos. 7 Seleccione la opción Pegar atributos en el menú Edición, o presione Option+V en Mac o Alt+V en Windows, para abrir la ventana correspondiente. 8 En la categoría Video, seleccione la casilla Posición y luego haga clic en el botón Aplicar. Lección 6 SUGERENCIA: Los controles empleados en el menú Franjas negras para crear máscaras están situados en el módulo Color, dentro del modo Salida en el panel Ajuste de tamaño. Añadir transiciones y efectos 141 Controles en pantalla La mayoría de las operaciones habituales de transformaciones pueden aplicarse desde los controles que aparecen superpuestos al visor, y no desde el inspector. Reencuadremos una toma al cambiarle el tamaño en el visor. 1 Presione Shift+↓ para desplazarse hasta el último marcador rojo en el clip 05_BAY_AREA_LIGHTS. Este es el último clip antes de los créditos, de modo que, a fin de indicar que el avance está por terminar, es conveniente simular que la cámara se está alejando de la escena. En primer lugar, usaremos los controles en pantalla para aumentar apenas el tamaño del clip. 2 En la línea de tiempo, seleccione la primera mitad del clip 05_BAY_AREA_LIGHTS y mueva el cabezal hacia este para verlo en el visor. 3 En la esquina inferior izquierda del visor, haga clic en el ícono del menú y seleccione la opción Transformación. Como resultado, aparece un recuadro en el visor que permite mostrar el tamaño y la posición del fotograma. 4 Para cambiar el tamaño del clip, arrastre cualquier vértice hacia afuera, hasta que se muestre el valor 1.200 en el parámetro Zoom. Lección 6 El valor correspondiente al primer clip de la entrevista se pega en los demás seleccionados. Añadir transiciones y efectos 142 SUGERENCIA: En el menú situado en la esquina superior izquierda del visor, es posible cambiar cómo se ve el encuadre. 5 En la esquina inferior izquierda del visor, haga clic en el ícono Transformación para ocultar los controles en pantalla. Animación de un reencuadre Es posible animar casi todos los parámetros que ofrece el inspector al agregar dos fotogramas clave. Usaremos el fotograma actual como el punto inicial y luego agregaremos un nuevo fotograma clave al final del clip. 1 Desplace el cabezal hasta el inicio del clip 05_BAY_AREA_LIGHTS. 2 Seleccione el clip para ver sus controles en el inspector. La animación de una imagen requiere el uso de fotogramas clave, los cuales permiten asignar diferentes valores a fotogramas específicos. Luego, DaVinci Resolve interpola entre los dos valores para crear una animación uniforme. Ya hemos aumentado el tamaño de la imagen en el clip, de modo que ahora solo basta con colocar el cabezal donde queremos disminuirlo. 3 Coloque el cabezal sobre el primer tercio del clip 05_BAY_AREA_LIGHTS. En este momento, comenzaremos a reducir el tamaño de la imagen. Para ello, añadiremos un fotograma clave. Lección 6 Los valores X e Y del zoom están vinculados de manera predeterminada, a fin de redimensionar el clip por igual en ambos ejes y, a su vez, respetar la relación de aspecto normal. Añadir transiciones y efectos 143 Para animar un parámetro en particular, es necesario determinar al menos dos valores en fotogramas diferentes. El primero ya está indicado en el inicio del clip, mientras que el segundo se determina donde queramos que finalice el efecto. 5 Coloque el cabezal al final del clip 05_BAY_AREA_LIGHTS en la línea de tiempo. DaVinci Resolve emplea un modo automático para agregar fotogramas clave. Cuando un parámetro ya incluye un fotograma clave, al cambiar la posición del cabezal y modificar el valor de dicho ajuste, se añade automáticamente un segundo fotograma clave. 6 Coloque el cursor sobre el campo numérico del ajuste Zoom X y arrastre hacia la derecha hasta que el valor se restablezca en 1.0. 7 Presione / (barra diagonal) para reproducir el clip seleccionado. Asimismo, es posible controlar la ubicación del fotograma clave y la transición de los efectos en cuestión desde el editor de curvas y fotogramas clave en la línea de tiempo. 8 Acérquese a la línea de tiempo para ver el clip 05_BAY_AREA_LIGHTS con mayor claridad. 9 Con el clip aún seleccionado, en la esquina inferior derecha del segmento en la línea de tiempo, haga clic en el rombo correspondiente al fotograma clave. Las pistas de los fotogramas clave cuentan con pequeños puntos blancos, los cuales, al arrastrarlos, permiten cambiar la posición del parámetro correspondiente. 10 Haga clic en el botón correspondiente al editor de curvas, situado a la izquierda del botón de fotogramas clave. El editor de curvas aparece debajo del clip. En el editor de curvas, los puntos blancos representan los fotogramas clave. Los botones en la parte superior permiten cambiar la interpolación de un fotograma clave seleccionado. 144 Añadir transiciones y efectos En el inspector, haga clic en el rombo (correspondiente a los fotogramas clave), situado a la derecha del ajuste Zoom. Lección 6 4 Haga clic en el primer fotograma clave en el lateral izquierdo del editor. 145 Lección 6 12 Haga clic en el primer botón a la izquierda, correspondiente a una interpolación con aceleración final. Añadir transiciones y efectos 11 13 Haga clic en el último fotograma clave a la derecha del editor. 14 Haga clic en el penúltimo ícono a la derecha, correspondiente a una interpolación con aceleración inicial. 15 Haga clic en el botón del editor de curvas y en el de fotogramas clave para cerrar sus controles. 16 Presione / (barra diagonal) para reproducir el clip seleccionado. Para optimizar la reproducción de efectos complejos, DaVinci Resolve brinda la posibilidad de renderizarlos y almacenarlos automáticamente en el disco local. A pesar de que el programa puede emplear tres sistemas diferentes para renderizar los clips en la memoria caché, este ejercicio se enfoca en el modo automático del módulo Edición. El primer paso es asegurarse de que la función esté activada. 1 Seleccione la opción Automático en el submenú Almacenamiento en caché del menú Reproducir. Esta función procesa los efectos específicos de la línea de tiempo, tales como transiciones, ajustes en la opacidad y superposiciones en el modo de composición. Las regiones de la línea de tiempo que requieren el almacenamiento en caché muestran una línea de color rojo en la parte superior, mientras que las que ya fueron procesadas de este modo tienen una línea azul. Todo esto es bastante simple, pero es necesario personalizar otros parámetros más relacionados con dicha operación. 2 En el menú Archivo, seleccione la opción Configuración del proyecto y luego elija el panel Ajustes generales. El panel de configuración general incluye diversos ajustes para los archivos optimizados, relacionados con el almacenamiento en la memoria caché. El menú para el formato de fotogramas en caché determina el formato de compresión empleado por DaVinci Resolve para guardar los archivos renderizados. Las opciones que tienen en común los sistemas Mac y Windows incluyen formatos sin compresión de 8 y 10 bits, y DNxHR. En Mac, DaVinci Resolve también ofrece el formato con compresión ProRes. Añadir transiciones y efectos Es posible que no todos los efectos se reproduzcan a la perfección, dependiendo de la velocidad de su PC, las unidades de disco disponibles o los tipos de archivos multimedia usados. El indicador de fotogramas por segundo, situado en la parte superior del visor de líneas de tiempo, muestra la frecuencia de imagen real que ofrece su PC. Si el número presenta un punto rojo al lado, el sistema está reproduciendo el proyecto a una menor velocidad de lo que debería. 146 Lección 6 Renderizar archivos y almacenarlos automáticamente en segundo plano 3 Asegúrese de seleccionar la opción Tiempo previo al almacenamiento automático en caché. Al activar esta función, se comienzan a renderizar los efectos según el período de inactividad de su PC. En el campo numérico Tiempo previo al almacenamiento automático en caché, escriba «3». Lección 6 4 147 Añadir transiciones y efectos El ajuste predeterminado crea un archivo de calidad óptima en 10 bits que tendrá un aspecto excepcional en el resultado final. Si está trabajando en un equipo portátil con un disco lento, es posible que opte por un formato de 8 bits con baja calidad, por ejemplo, DNxHR HQ o ProRes 422, a fin de agilizar el procesamiento de las imágenes. Por ahora, dejaremos este parámetro con el valor predeterminado y continuaremos con el procesamiento en segundo plano. Como resultado, se comienzan a almacenar automáticamente en caché los efectos después de que su PC esté tres segundos en inactividad. SUGERENCIA: Para eliminar todos los archivos renderizados en la memoria caché del proyecto abierto, seleccione la opción Todos los clips, en el submenú Eliminar archivos en caché del menú Reproducir. Una vez que activamos esta función, DaVinci Resolve renderizará automáticamente todo lo necesario, a fin de optimizar la reproducción de los efectos. Cuando volvamos a abrir un proyecto, se conservan los clips en caché, pero al modificar los efectos guardados, deberemos repetir el almacenamiento en caché. El cambio de velocidad constante es el más habitual, dado que modifica la reproducción de un clip en la línea de tiempo, a fin de aplicar un movimiento en cámara lenta o rápida a una sola frecuencia de imagen. 1 Coloque el cabezal al inicio del clip 06_MILKYWAY en la línea de tiempo. 2 Reproduzca el clip (siempre es una buena idea antes de cambiar su velocidad). El clip va bastante rápido para ser una toma del cielo por la noche. El objetivo es disminuir la velocidad, sin cambiar su duración en la línea de tiempo. 3 Seleccione el clip 06_MILKYWAY. Haga clic con el botón derecho sobre este y, en el menú desplegable, elija la opción Cambiar velocidad de clip. En el cuadro de diálogo, se muestran diversos controles relativos a la reproducción del clip. 4 En el campo numérico Velocidad, escriba «50» y haga clic en Aceptar para cerrar la ventana. Añadir transiciones y efectos Hay varias razones por las que podríamos llevar a cabo un cambio de velocidad en la reproducción de un clip. A veces puede emplearse para acentuar una acción dramática, y otras para que la duración del clip quepa en una escena. En la mayoría de los géneros, tendremos que aumentar o disminuir la velocidad de clips, o incluso congelar cierta cantidad de fotogramas por unos segundos. 148 Lección 6 Crear un cambio de velocidad constante 5 Reproduzca el clip para observar el cambio de velocidad. Cuando creamos un clip en cámara lenta, los ajustes predeterminados en el cuadro de diálogo para editar el cambio de velocidad no alteran ni la duración general del clip ni la línea de tiempo. Sin embargo, DaVinci Resolve ofrece herramientas que permiten cambiar la velocidad de un clip y, en consecuencia, su duración. Cambiar la velocidad de clips en modo de selección o recorte Mientras que con el cuadro de diálogo para cambiar velocidad de clip se crean cambios de velocidad constante sin afectar la duración del clip, los controles de procesamiento aumentan y disminuyen la duración del clip al modificar su velocidad. 1 Haga clic con el botón derecho en el clip 06_MILKYWAY. En el menú desplegable, seleccione la opción Mostrar controles de procesamiento, o presione Command+R en Mac o Ctrl+R en Windows. La barra correspondiente aparece en la parte superior del clip en la línea de tiempo. La velocidad actual del clip se muestra en la parte inferior. Los cambios en la velocidad se llevan a cabo desde la barra en la línea de tiempo. 2 En la barra de herramientas, seleccione el modo de recorte o presione T. 3 Mueva el puntero hacia el borde derecho de la barra. Lección 6 Al indicar un valor del 50 %, esto quiere decir que el clip se reproducirá a la mitad de la frecuencia de la línea de tiempo, en este caso, a 12 f/s. Para indicar que la velocidad de reproducción del clip se ha modificado, aparece un pequeño ícono junto a su nombre en la línea de tiempo. Añadir transiciones y efectos 149 Arrastre el borde de la barra hacia la derecha, a fin de aumentar la duración del clip hasta que se muestre el valor 40 % en la parte inferior. Al arrastrar el cursor hacia la derecha, se extiende la duración del clip y, a su vez, se disminuye su velocidad de reproducción. Cuando seleccionamos el modo de recorte, la barra desplaza los clips remanentes en la línea de tiempo. Sin embargo, si deshacemos el paso anterior, podemos ver el comportamiento diferente de esta función dependiendo de la opción marcada en la barra de herramientas. 5 Presione Command+Z en Mac o Ctrl+Z en Windows para deshacer el paso anterior. 6 En la barra de herramientas, escoja el modo de selección o presione A. 7 Mueva el puntero hacia el borde derecho de la barra superior y arrástrelo en dicha dirección, hasta que se sobrescriba por completo el clip de la entrevista siguiente. 8 Reproduzca el clip modificado para ver los resultados. SUGERENCIA: Para restaurar el clip a su velocidad original, haga clic en el menú desplegable situado en el centro de la parte inferior del clip y seleccione la opción Restablecer a 100 %. Con el modo de recorte activado, se desplaza la línea de tiempo y, por ende, se propagan los demás clips hacia la derecha. De este modo, se extiende la duración de ambos. Añadir transiciones y efectos 4 150 Lección 6 El puntero cambia a un cursor con dos flechas opuestas. Cuando se visualizan los controles de procesamiento, tenemos la opción de usar el menú desplegable situado en el centro de la parte inferior para cambiar la velocidad, en lugar de hacerlo desde la barra superior. En la parte inferior del clip 06_MILKYWAY, haga clic en el menú desplegable. Lección 6 1 151 Añadir transiciones y efectos Invertir un clip Este menú incluye opciones para llevar a cabo cambios de velocidad lenta o rápida, así como la posibilidad de establecer puntos para un procesamiento variable. Incluso algunas funciones permiten restablecer o invertir la reproducción. 2 En el menú, seleccione la opción Invertir segmento. 3 Reproduzca el clip modificado para ver los resultados. El clip ahora se reproduce de manera invertida a la misma velocidad. Cambiar el procesamiento de la velocidad Tenemos la posibilidad de cambiar la manera en la que procesamos un clip y, en consecuencia, modificar su aspecto. Los diferentes ajustes disponibles en el inspector priorizan la velocidad o la calidad, dependiendo del tipo de movimiento que presente la toma y cuánto tiempo quiere designar al proceso. 1 Seleccione el clip modificado 06_MILKYWAY. 2 Abra el inspector. 3 Desplace el puntero hacia la parte inferior del inspector. 4 Haga clic en el menú Procesamiento para abrirlo. Mezcla de fotogramas: Esta opción requiere un poco más de procesador y ofrece mejores resultados. También duplica los fotogramas con el propósito de conseguir un efecto de cámara lenta, pero los fusiona para crear un movimiento más uniforme. Es la función más confiable y que, por lo general, brinda una imagen final aceptable. Flujo óptimo: Esta opción es la que más procesador demanda y la que mejores resultados arroja. Emplea una estimación del movimiento y técnicas de distorsión para generar fotogramas nuevos a partir de los originales. Esto puede resultar extremadamente uniforme cuando no hay obstáculos en el movimiento de un clip. Sin embargo, si hay dos elementos que se cruzan mientras se mueven en diferentes direcciones, por ejemplo el cruce de piernas al caminar, o si el movimiento de la cámara es errático, el procesamiento mediante flujo óptico puede ocasionar el estiramiento de la imagen o demás artefactos. SUGERENCIA: A veces es posible que los controles adicionales para la estimación de movimiento en la sección Interpolación de fotogramas de la ventana Configuración del proyecto mejoren en cierta manera pequeños artefactos. 5 En el menú, seleccione la opción Flujo óptico. Al seleccionar la opción de flujo óptico, aparece una línea de color rojo en la parte superior del clip, la cual indica que se debe almacenar en caché. Si está activado el modo automático, la renderización se lleva a cabo de fondo y podremos ver el resultado en cuestión de segundos. 6 Una vez que se procesó el clip en la memoria caché, reproduzca el resultado del flujo óptico para ver el movimiento más uniforme. Es una buena idea primero probar el procesamiento mediante flujo óptico para ver si se logran resultados aceptables. Luego, es posible seleccionar la opción de mezcla de fotogramas, de ser necesario. A diferencia de otros tipos de procesamiento, el flujo óptico requiere el almacenamiento en caché de las imágenes finales. Añadir transiciones y efectos Más cercano: Esta opción ofrece el procesamiento más rápido, aunque los resultados no presentan la mejor calidad. Se trata de una operación muy sencilla, dado que duplica los fotogramas para crear un efecto de cámara lenta, lo que suele generar artefactos superpuestos, incluso en clips sin demasiado movimiento. Esta función está seleccionada de manera predeterminada en el panel Edición de la ventana Configuración del proyecto. 152 Lección 6 Se incluyen tres opciones para procesar la velocidad de un clip: Más cercano, Mezcla de fotogramas y Flujo óptico. ¿Por qué no podríamos arrastrar una transición para extender su duración en la línea de tiempo del módulo Edición? 2 ¿Cómo guardamos una transición personalizada? 3 ¿Verdadero o falso? Es posible configurar y activar la función de almacenamiento automático en caché en el inspector. 4 ¿Cuál es la cantidad mínima de fotogramas clave requeridos para realizar una animación del parámetro de posición? 5 Si queremos cambiar la velocidad de un clip, ¿cuál es la diferencia entre las opciones Cambiar velocidad de clip y Mostrar controles de procesamiento? Añadir transiciones y efectos 1 153 Lección 6 Repaso de la lección Si no hay más fotogramas disponibles al inicio o final de la transición, no será posible arrastrarla para extender su duración. 2 Para guardar una transición personalizada, haga clic con el botón derecho en la línea de tiempo y seleccione la opción Guardar transición predeterminada. 3 Falso. El almacenamiento automático en caché se configura y se activa desde la ventana Configuración del proyecto. 4 Se requieren dos fotogramas clave en dos lugares diferentes y con dos valores distintos para crear una animación. 5 La opción Cambiar velocidad de clip permite abrir un cuadro de diálogo en el que podemos determinar los valores específicos de velocidad. Una vez asignados, se conserva la duración del clip en la línea de tiempo, pero se reproduce a una velocidad diferente. Por otro lado, la función Mostrar controles de procesamiento ofrece una barra de velocidad sobre el clip en la línea de tiempo. al arrastrarla es posible acelerar o enlentecer el clip modificando su duración. Añadir transiciones y efectos 1 154 Lección 6 Respuestas Introducción a la posproducción de audio y el diseño de sonido Es muy probable que haya oído alguna vez los dichos «Ver para creer» o «Una imagen vale más que mil palabras». Sin embargo, cuando se trata de largometrajes, tanto la imagen como el sonido son de igual importancia. De hecho, una buena banda sonora transmite la ilusión que se plasma en pantalla, manipula las emociones, transporta al espectador a la escena e incluso cautiva su imaginación. De lo contrario, puede crearse una distancia con el público, distraerlo de la historia y llevar la atención a errores en la producción, la actuación o el guion. La posproducción de audio es mucho más compleja que simplemente ajustar el volumen y mezclar pistas. Para poder transformar el sonido en una banda sonora convincente, es necesario contar con tiempo, habilidades técnicas, visión creativa y buena ejecución, así como con un conjunto completo de herramientas profesionales. La buena noticia es que DaVinci Resolve 15 incluye las prestaciones para crear una banda sonora óptima de principio a fin. Antes de dedicarnos por completo a los próximos capítulos, deberíamos cubrir los conceptos básicos sobre la posproducción de audio y su dinámica de trabajo. Cabe destacar que muchos elementos pueden afectar la dinámica empleada. Por ejemplo, el tipo de proyecto, el presupuesto disponible, el formato, la duración, los archivos finales y los métodos de distribución suelen dictaminar el tamaño del equipo en posproducción de audio, el tiempo invertido y las herramientas necesarias para terminar el trabajo. A efectos de esta introducción, nos centraremos en los procesos fundamentales y esenciales para proyectos de estilo narrativos y documentales. A pesar de que en las siguientes páginas se explican las diferentes tareas y etapas de la posproducción de audio, el módulo Fairlight de DaVinci Resolve permite llevar a cabo la misma cantidad de pasos en los proyectos con el mismo personal y presupuesto. 155 ¿Qué es la posproducción de audio? 156 Comencemos por los términos más básicos. La posproducción de audio se refiere al proceso de crear una banda sonora para imágenes en movimiento, lo que abarca proyectos de distinta magnitud distribuidos tanto en salas de cine como mediante Internet, entre muchas otras opciones. Una banda sonora es, en pocas palabras, el audio que acompaña a un proyecto terminado. La banda sonora afecta en gran medida a cómo el espectador percibe el contenido final. De hecho, si se logra de manera exitosa, esta puede pasar desapercibida por horas. Por otra parte, solo basta con carecer de los conocimientos suficientes o no prestarle la atención necesaria para perder el interés del espectador en un abrir y cerrar de ojos, o incluso para que este se retire de la sala de cine o cambie de canal. Si tiene experiencia filmando videos caseros, particularmente en un lugar público como puede ser la playa o un parque de atracciones, entonces está familiarizado con algunos de los desafíos principales al grabar y escuchar los sonidos naturales de producción. Todas esas distracciones requieren de la posproducción para cambiar el sonido original por bandas sonoras excepcionales con diálogos claros, efectos realistas y una acústica sorprendente, unidos por la imponente música repleta de emociones. ¿Cómo es la dinámica de trabajo en posproducción de audio? Desde la llegada del sonido sincronizado en largometrajes, la regla de oro es: «Nunca empezar a trabajar en el audio hasta que las imágenes estén terminadas». Esto sugiere que no habrá más cambios a partir de este momento. En la realidad, siempre se hacen más cambios. Por lo tanto, debemos tener esto en cuenta, debido a que el audio tiene que estar en perfecta sincronización con la imagen. Basta con que estén uno o dos fotogramas desfasados para que la vista y el oído noten algo diferente, lo que resulta extremadamente molesto y sin calidad profesional. En un entorno tradicional, los cambios en las imágenes teóricamente terminadas generan un efecto dominó en la posproducción de audio. Afortunadamente, cuando trabajamos con DaVinci Resolve, el único programa de edición profesional que incluye una estación de trabajo de audio digital (EAD) completa, independientemente de la cantidad de cambios realizados en edición, es posible actualizar el proyecto de forma instantánea y eficiente. En consecuencia, esto nos aporta una gran flexibilidad en materia de creatividad al trabajar por cuenta propia, gracias a que podemos alternar entre edición, etalonaje y producción de audio cuantas veces sea necesario. Para producciones de mayor envergadura, DaVinci Resolve soluciona el problema de tener que actualizar, transferir archivos a otros sistemas o conformar proyectos entre la edición y la posproducción, ya que estas tareas se llevan a cabo en un mismo proyecto, sin tener que salir del programa. Lo mejor de todo es que tenemos la posibilidad de comenzar a procesar el audio en la misma línea de tiempo que el editor empleó, lo que reduce las probabilidades de perder fotogramas o modificar la sincronización de contenidos. Una vez que comenzamos, el editor puede usar un duplicado de la línea de tiempo a fin de realizar cualquier tipo de cambio. Luego, el editor de audio puede combinarlos gracias a la excepcional herramienta de comparación de líneas de tiempo integrada en el programa. DaVinci Resolve dispone de las herramientas necesarias que permiten lograr una posproducción de audio con la más alta calidad y que, a su vez, resultan ideales tanto para proyectos de menor magnitud como para estudios de Hollywood y emisiones televisivas. Independientemente de si trabajamos por nuestra cuenta o en un equipo numeroso, tenemos la posibilidad de migrar proyectos a estudios más importantes para que los diseñadores e ingenieros de sonido lleven a cabo las mezclas y mastericen la banda sonora. A continuación, distinguiremos entre las distintas etapas y tareas de una dinámica de trabajo tradicional en la posproducción de audio. Gracias a DaVinci Resolve, es posible realizarlo todo, ya sea de manera individual o con un gran equipo de profesionales. Fijar pautas para la banda sonora Una sesión de pautado es cuando el diseñador y el editor de sonido (por lo general, la misma persona) se reúnen con el director, el editor y el compositor para determinar los elementos de la banda sonora que deben añadir, arreglar o volver a grabar. Las notas de este encuentro se combinan en una lista, la cual detalla las referencias de música, los efectos sonoros importantes, problemas en el diálogo y comentarios adicionales. DaVinci Resolve ha simplificado dichas sesiones de pautado, gracias a los marcadores en la línea de tiempo que podemos usar en el módulo Edición o Fairlight. Este último ofrece un registro que funciona como una planilla de pautado interactiva, la cual no solo incluye información y una vista en miniatura para cada marcador, sino que también mueve el cabezal a la posición del elemento seleccionado en la línea de tiempo. Editar el diálogo en producción La edición de diálogo es la tediosa tarea de dividir el diálogo en diferentes pistas y, a su vez, eliminar sonidos no deseados, reemplazar palabras o frases para obtener una mayor claridad y optimizar el volumen de un clip, a fin de lograr consistencia. Todo este trabajo se debe a que la palabra hablada es tan importante como la voz de un cantante en un éxito musical. Cabe destacar que los especialistas en esta tarea son responsables no solo del diálogo, sino también de la narración y las voces superpuestas. El primer paso es crear pistas independientes para cada personaje y luego mover todos los clips de diálogo a una en particular. Esto es sumamente importante, dado que cada voz es diferente y, en consecuencia, necesita ser procesada individualmente con la normalización de volumen, la ecualización y los efectos específicos. Luego, el editor de diálogo limpia las pistas al eliminar los sonidos no deseados producidos por una persona, por ejemplo, con la boca o los labios. Si es posible descartar un sonido con facilidad, este es el momento de hacerlo. Diversos complementos y efectos brindan la posibilidad de eliminar ruidos no deseados de forma automática, aunque debemos tener en cuenta que todo lo que añadamos también puede afectar la voz. 157 La edición de diálogo puede resultar un proceso agotador y lento. Nuevamente, DaVinci Resolve ofrece una interfaz fácil de usar, con herramientas de precisión y teclas de acceso rápido que simplifican y agilizan las dinámicas de trabajo. Diseño de sonido y edición de efectos Una vez que finalizamos la edición de los diálogos, podemos comenzar con el proceso creativo. Los aportes del diseñador de sonido a la banda sonora son similares a las contribuciones del director de fotografía a las imágenes. Estos profesionales no solo son responsables de toda la acústica percibida por el espectador, sino que también supervisan las diferentes pistas individuales para el audio y la música integrados, tales como diálogos, sonidos ambiente, efectos sonoros fuertes y de sala. Además, determinan la ilusión auditiva y el estado anímico de la banda sonora y crean, graban y optimizan los elementos que solo existen en nuestra imaginación. Después de todo, muchos proyectos requieren efectos que no existen en la realidad. ¿Dónde iríamos para registrar el ruido de dragones, extraterrestres o zombis? Es por este motivo que deben crearse de cero mediante la combinación de sonidos reales, simulados y procesados. Mientras que el diseñador de sonido determina la profundidad y los detalles de las pistas con efectos, por su parte, el editor los añade a las pistas correspondientes. Existen cuatro categorías de efectos sonoros: Los sonidos naturales son todo lo que registra un micrófono durante el rodaje, excepto los diálogos. Los sonidos ambiente son un conglomerado realista de sonidos que establecen un lugar en particular. Por ejemplo, el ruido de las olas rompiendo de forma rítmica y el canto de aves indican un entorno cerca del mar. Los efectos sonoros fuertes reciben este nombre porque deben estar en perfecta sincronización con las imágenes y son necesarios para la historia o la escena. Los efectos de sala o foley corresponden a todo sonido generado por los actores interactuando con el entorno que los rodea. Estos reciben el nombre gracias a Jack Foley, el legendario editor de sonidos de Universal Studios, quien originalmente desarrolló la técnica de grabar representaciones de lo que sucede en escena. Estos efectos reemplazan el audio original del rodaje e incluyen desde puñetazos hasta pasos y el ruido de vestimenta en movimiento. Las herramientas integradas en el módulo Fairlight de DaVinci Resolve están diseñadas específicamente para editar audio con suma precisión. Además, la función de cambio de velocidad es ideal para dinámicas de trabajo más avanzadas. 158 El siguiente paso es optimizar el volumen para que sea consistente en todas las pistas. Si no es posible usar un diálogo porque está dañado, presenta ruido o no es del todo claro, debe reemplazarlo con audio de otras tomas, o directamente volver a grabarlo. Este proceso se denomina reemplazo automático de diálogos, o ADR. Edición de música Este tipo de edición implica añadir distintos elementos musicales a la banda sonora, a fin de realzar el estado anímico o la historia. Estos están divididos en dos categorías principales: la música presente en una escena, la cual es percibida por los personajes, conocida como música diegética; y la extradiegética, que se agrega en la etapa de posproducción, en beneficio del espectador, y se le llama partitura de fondo. La música diegética requiere especial atención, a fin de asegurarnos de que el volumen, la ubicación, los efectos y la presencia se adapten al contexto de la escena. Por otro lado, la música extradiegética se incorpora en la posproducción para generar ciertas emociones o impacto en el público, por ejemplo, notas singulares o acordes que generan tensión o suspenso, o golpes rápidos de música que funcionan como un signo de exclamación con el objetivo de desviar al atención a algo o alguien en la narración. Optimización de pistas Una vez que editamos las pistas con diálogo y añadimos la música y los efectos sonoros, es momento de realizar mejoras sutiles en las pistas, de modo que estén adecuadamente sincronizadas con las demás en la mezcla. Las herramientas empleadas para dicha tarea funcionan de modo similar a las que usan los coloristas para optimizar las tomas dentro de una misma escena. Debido a que estamos aprendiendo a utilizar DaVinci Resolve, y el proceso de etalonaje es una parte integral en la etapa de posproducción, parece adecuado señalar las similitudes entre ajustar el audio y ajustar el color. A efectos prácticos, podríamos llamar a este proceso «corrección de audio». Para optimizar las pistas de audio, es necesario modificar cuatro elementos fundamentales, a fin de que funcionen juntos según la intención de la mezcla final. Estos son el volumen, la dinámica, la ecualización y la distribución. DaVinci Resolve permite controlarlos en cada pista, sin recurrir a complementos o asignación de canales adicionales. Los controles de volumen se emplean para ajustar la sonoridad de una pista, expresada en decibelios, y son similares a la luminancia (o brillo) de la imagen. Ambos parámetros se rigen por estrictos estándares de difusión audiovisual y son lo primero que el espectador detecta en cada escena. Al igual que la luminancia (valores blanco y negro), el volumen puede modificarse en cada clip y pista, así como en la mezcla final. En un clip, esto puede llevarse a cabo desde la línea de tiempo o el inspector, mientras que, para toda una pista, se ajusta mediante el uso de atenuadores en el mezclador. Además, una manera alternativa de hacerlo es con la función de automatización. Los controles de dinámica ajustan el rango dinámico, el cual representa la diferencia entre los picos máximos y mínimos de una pista. Esto se asemeja al contraste de una imagen. Por ejemplo, una pista con un alto rango dinámico incluye elementos muy fuertes y silenciosos, por ejemplo, cuando un personaje susurra y luego grita en una misma escena. Por otro lado, un rango bajo debería ser bastante monótono, como la voz de un comercial, donde el volumen es el mismo de principio a fin. 159 El mezclador del módulo Fairlight incluye los cuatro controles de dinámica más frecuentes, agrupados en un solo panel. El compresor se utiliza para disminuir los picos máximos del rango dinámico y acercarlos a los mínimos. El expansor, por el contrario, amplía el rango al aumentar la diferencia entre los niveles más altos y más bajos. El limitador y la puerta de ruido funcionan como un tope, ya que el primero impide que el sonido exceda un nivel deseado, y el segundo que se escuche el sonido por debajo de un umbral indicado. Los controles de distribución del audio ubican el sonido de una pista dentro de un campo estéreo panorámico. Estos permiten componer la experiencia acústica al igual que el cineasta crea las imágenes en una toma. Es posible situar las pistas en cualquier punto, de izquierda a derecha, como si el audio proviniese de fuera de la pantalla, o de algún lugar en el encuadre. DaVinci Resolve ofrece opciones avanzadas para la distribución del audio en los módulos Edición y Fairlight que brindan la posibilidad de ajustar el sonido en espacios 2D (estéreo) y 3D (sistemas de sonido envolvente). Los controles de ecualización (EQ) permiten manipular frecuencias específicas, a fin de optimizar el sonido en general, y se pueden comparar con el color, la saturación y el matiz en el proceso de etalonaje. Por ejemplo, la voz humana se basa en una frecuencia fundamental, común en millones de personas, y luego las demás frecuencias aportan un rango tonal que da color a la voz y la hacen única y fácil de reconocer. La función principal de la ecualización es disminuir las frecuencias que le restan valor y, a su vez, potenciar las frecuencias positivas para mejorar el sonido general. El módulo Fairlight incluye un ecualizador paramétrico de seis bandas en cada pista, el cual es ideal para optimizar el audio. Mezcla y masterización Lo último por hacer en la posproducción de audio es mezclar las pistas y masterizar el resultado final. Si suponemos que ya completamos todos los pasos anteriores, el procedimiento es bastante sencillo. El objetivo aquí es lograr un balance en los niveles de cada pista, a fin de lograr una armonía global. Esto es posible al llevar a cabo ajustes sutiles en el volumen de las pistas o al combinar pistas similares en submezclas, lo que simplifica su control mediante un solo atenuador. El resultado final debe ser excepcional y cumplir con los estándares pautados de sonoridad. Afortunadamente, el módulo Fairlight ofrece todas las herramientas necesarias para mezclar pistas, así como vúmetros que permiten asegurarse de que los niveles sean los deseados. Ahora que tenemos un mejor entendimiento de los pasos técnicos y las funciones creativas esenciales en la dinámica de trabajo de posproducción de audio, podemos dedicarnos por completo a las próximas lecciones y aplicar el conocimiento obtenido a nuestros propios proyectos. 160 Si está familiarizado con la forma de onda o la gráfica RGB en el módulo Color, controlar la dinámica de una pista es un proceso muy similar a ajustar los niveles blanco y negro de un clip. Simplemente basta con considerar al blanco como el pico máximo que podemos lograr (–3 dB), y al negro, como el más silencioso. Lección 7 Procesar audio en el módulo Edición Dependiendo de la magnitud del proyecto, es posible que seamos responsables de procesar las pistas básicas de audio o todo su diseño. Incluso si tenemos pensado entregar la mezcla final al sonidista, es necesario ofrecerle al cliente una idea de lo que será el producto resultante. En el módulo Edición, DaVinci Resolve 15 incluye herramientas para editar y mezclar pistas de audio, mientras que en el módulo Fairlight se proporcionan todas las funciones de una estación de trabajo de audio digital (EAD). En esta lección, trabajaremos en el módulo Edición con el objetivo de agregar pistas de audio adicionales para los efectos sonoros, y luego ajustar el volumen necesario a fin de crear una mezcla balanceada. Duración Aproximadamente 45 minutos Objetivos Usar marcadores 162 Marcar un rango de fotogramas 165 Crear anotaciones en clips 166 Personalizar la interfaz para procesar audio 172 Agregar y asignar pistas 174 Asignar colores a pistas 177 Buscar marcadores desde el registro 177 Ver los marcadores en una carpeta 179 Vincular clips 180 Controlar, aislar o silenciar pistas de audio 181 Entender los vúmetros y establecer límites 183 Cambiar volumen dentro de un mismo clip 188 Agregar fundidos de audio 190 Repaso de la lección 191 Crearemos la mezcla con una versión similar de la línea de tiempo abierta. Debido a que ya cuenta con narración y música, comenzaremos por identificar las áreas que podrían beneficiarse de los efectos sonoros. Es posible usar los marcadores para hacer anotaciones en clips dentro del visor de medios originales, identificar un punto específico en la línea de tiempo o etiquetar un rango determinado de tiempo. Por lo general, los marcadores se utilizan como recordatorios para una tarea que queremos llevar a cabo más tarde. En esta línea de tiempo, añadiremos marcadores a fin de identificar las cuatro áreas que requieren efectos sonoros. Abra el proyecto Age of Airplanes, si está cerrado, y seleccione la opción Restablecer interfaz predeterminada en el menú Área de trabajo. 2 En la carpeta Rough Cuts, haga doble clic en la línea de tiempo 04 Audio Rough Cut para abrirla en el visor correspondiente. 3 Coloque el cabezal en el centro del clip 02_A380_TAKEOFF en la línea de tiempo. Lección 7 1 162 Procesar audio en el módulo Edición Usar marcadores Este clip podría beneficiarse de un sonido que emule el despegue de un avión de gran tamaño. Para agregar un marcador, primero debemos seleccionar el clip. 4 Con el modo de selección activado, haga clic en el clip en la línea de tiempo. También es posible añadir marcadores desde el menú correspondiente en la barra de herramientas. 5 Haga clic en el ícono de marcadores. SUGERENCIA: Es posible mostrar u ocultar los marcadores desde el menú de opciones en los visores. Como resultado, se agrega un marcador azul en el clip seleccionado en la línea de tiempo, donde se encuentra el cabezal. Es posible cambiar el color de los marcadores, a fin de lograr una mejor organización durante nuestro proyecto. Por ejemplo, podemos añadir marcadores verdes donde se necesiten gráficos, y violetas en los lugares Además, también pueden incorporarse notas con una mejor descripción sobre los cambios pertinentes. 7 Haga clic en el ícono de color rojo y, en el campo Nombre, escriba «Efecto sonoro». En el recuadro Notas, escriba «Agregar ruido fuerte de despegue». Haga clic en Aceptar. Una vez que terminamos con este clip, hay otros dos lugares en la línea de tiempo que requieren marcadores y notas. 8 En la línea de tiempo, coloque el cabezal en el centro del clip 10_MALDIVES y selecciónelo. 163 Procesar audio en el módulo Edición En el clip, haga doble clic en el marcador azul, selecciónelo o presione Shift+M para abrir su cuadro de diálogo. Lección 7 6 Para este clip, usaremos el método más rápido mediante el teclado. La primera vez que presionamos la tecla, se añade el marcador. Con la segunda, se abre el cuadro de diálogo. 10 En el campo Nombre, escriba «Efecto sonoro» en el recuadro Notas, ingrese «Agregar avión volando sobre el mar» y luego elija el color rojo. Haga clic en Aceptar. SUGERENCIA: Para eliminar un marcador, abra su cuadro de diálogo y haga clic en el botón Eliminar. Asimismo, también es posible seleccionar el marcador y presionar Delete o Retroceso. 11 A continuación, coloque el cabezal en el centro del clip 08_SOUTH_POLE_DC3 y haga clic en el área gris arriba del clip para asegurarse de no seleccionar ningún elemento en la línea de tiempo. Para este clip, usaremos el método más rápido mediante el teclado. 12 Presione M. El marcador se añade en la parte superior de la línea de tiempo, debajo de la posición del cabezal. A diferencia de los marcadores aplicados en el clip, si se mueve, o corta y pega el clip, el marcador permanece en el mismo lugar. Con dicha excepción, este funciona exactamente del mismo modo que los marcadores en el clip. 13 Presione M nuevamente para abrir el cuadro de diálogo, y en el campo Nombre, escriba «Efecto sonoro». En el recuadro Notas, escriba «Agregar sonido fuerte del motor de avión» y seleccione el color rojo. Haga clic en Aceptar. SUGERENCIA: Al emplear la función para recortar y propagar en un clip, se desplaza el marcador en la escala de la línea de tiempo según la duración de dicho recorte. Todos los marcadores rojos se agregaron a la película. Procesar audio en el módulo Edición Presione M dos veces. Lección 7 9 164 Los marcadores permiten identificar un fotograma en un clip o en la escala de la línea de tiempo, o varios. Marquemos un rango en donde queremos añadir un comentario sobre una corrección visual en el clip. Debido a que ya no se trata del audio, cambiemos el color. 1 En la barra de herramientas, arrastre el control deslizante para acercar la imagen del clip 08_SOUTH_POLE_DC3, donde añadiremos un marcador rojo. Asegúrese de no haber seleccionado ningún clip en el panel multimedia. Coloque el cabezal al inicio del clip 08_SOUTH_POLE_DC3. Lección 7 2 165 Procesar audio en el módulo Edición Marcar un rango de fotogramas Asignemos el color amarillo a las notas sobre efectos visuales. 3 En el menú de marcadores de la barra de herramientas, seleccione el color amarillo. Se añadirá un marcador amarillo en la escala de la línea de tiempo. 4 Mantenga presionada la tecla Option (Mac), o Alt (Windows), y arrastre el marcador hacia el otro extremo del clip. El marcador se expande cubriendo la longitud del clip. Ahora podemos añadir una nota o incluso dibujar sobre la imagen. 5 Presione Shift+M para abrir el cuadro de diálogo Marcadores. En el campo Nombre, escriba «Efecto visual», y en Notas, «Situar avión más abajo». Haga clic en el botón Aceptar para cerrar el cuadro de diálogo. 166 Aunque en general una simple nota ofrece el contexto necesario para realizar cualquier cambio, a veces una imagen dice más que 5 o 6 palabras. Crear anotaciones en clips Es posible añadir más información a las notas mediante el uso de las herramientas de dibujo integradas en cada marcador. En lugar de escribir lo que queremos lograr, podemos dibujar sobre la imagen para mostrar aproximadamente donde debería ir el avión. 1 En la esquina inferior izquierda del visor de líneas de tiempo, haga clic en el ícono del menú y seleccione la opción Anotaciones. SUGERENCIA: En el menú desplegable del visor de líneas de tiempo, al seleccionar la opción Anotaciones, podemos añadir automáticamente un marcador si no hay ninguno en la posición del cabezal. Al activar estos controles superpuestos al visor, se añade una barra de anotaciones en la esquina superior izquierda que incluye tres opciones: una herramienta para dibujar, una flecha y un menú para seleccionar un color. Lección 7 Procesar audio en el módulo Edición 6 3 En el menú desplegable de colores, seleccione el amarillo. 167 Procesar audio en el módulo Edición Haga clic en el ícono de la flecha y luego arrastre el cursor desde la cabina del piloto hacia las ruedas del avión. Lección 7 2 SUGERENCIA: Es posible eliminar una anotación seleccionando una línea o flecha y presionando la tecla Delete o Retroceso. 4 En el menú desplegable del visor de líneas de tiempo, haga clic en la herramienta de anotaciones para ocultar los controles correspondientes. Volvamos a prestarle atención a los marcadores rojos mientras seguimos trabajando con el audio. Es necesario ubicar los efectos sonoros que coinciden con las notas de los marcadores. 1 En la carpeta Audio, haga doble clic en el clip Sound FX para abrirlo en el visor de medios originales. Este incluye diversos efectos sonoros usados con frecuencia. Reproduzcámoslo para escuchar los posibles efectos que podríamos usar más adelante en la línea de tiempo. NOTA: A pesar de que las imágenes en este libro muestran carpetas con ciertas configuraciones, no es necesario que coincidan exactamente con las suyas. Las carpetas pueden verse en forma de lista o miniatura, según las preferencias del usuario. 2 Reproduzca los primeros cinco segundos del clip Sound FX. Procesar audio en el módulo Edición Los marcadores también son una función excepcional cuando se aplican en los clips originales. No solo permiten agregar notas como en la línea de tiempo, sino que también brindan la posibilidad de identificar múltiples áreas de un clip que podríamos usar más adelante en el proyecto. De este modo, los marcadores pueden emplearse como un indicador de posición para diversos puntos de entrada y salida. 168 Lección 7 Agregar marcadores en el visor de medios originales Coloque la barra de desplazamiento del visor de medios originales sobre el punto máximo de la onda. 4 Presione M. Lección 7 3 169 Procesar audio en el módulo Edición Afortunadamente, el primer efecto de este clip es el ruido del motor de un avión. Para agregar un marcador al clip original en el visor, podemos usar las mismas teclas de acceso rápido. Un marcador se añade al clip, debajo de la barra de desplazamiento del visor de medios originales. Además, podemos agregar notas a dicho marcador. 5 Presione M nuevamente para abrir el cuadro de diálogo y, en el campo Nombre, escriba «Avión volando». Haga clic en Aceptar. Ya hemos marcado e identificado el primer efecto sonoro. El marcador nos ayudará a ubicar el efecto más adelante, cuando empecemos con el proceso de edición. 1 En el visor de medios originales, continúe reproduciendo el clip Sound FX por unos 30 segundos. En esos 30 segundos, encontramos el ruido evidente de un avión despegando. Antes de decidir si queremos usarlo, tenemos la posibilidad de emplear marcadores para identificar un rango potencial en el clip del Polo Sur. Luego, es posible seguir buscando otras alternativas en el clip original. En el visor de medios originales, coloque la barra de desplazamiento donde comienza el sonido del motor. El audio inicial del motor no se ajustaría a la imagen del avión en el Polo Sur. Por lo tanto, es necesario reproducir el efecto un poco más y agregar un marcador donde el motor está funcionando al máximo. 2 Reproduzca el clip para encontrar el punto donde el sonido del motor está acelerando fuerte. 3 Presione M para agregar un marcador en el visor de medios originales. Procesar audio en el módulo Edición Es bastante diferente marcar un rango de fotogramas en el visor de medios originales que hacerlo en la línea de tiempo. Puede resultar más complejo arrastrar la duración del marcador, ya que no es posible ampliar la barra de desplazamiento del visor. Sin embargo, esta opción puede ser muy útil para simular múltiples puntos de entrada y salida en un clip. Por otro lado, podemos usar esta función en un efecto sonoro prolongado que contiene distintos elementos que queremos emplear más adelante. Considerando el marcador que agregamos en el visor de medios originales, es necesario ubicar dos sonidos más para la película que estamos creando. En primer lugar, buscaremos el sonido fuerte del motor de un avión en la toma del Polo Sur. 170 Lección 7 Marcar un rango de fotogramas en el visor de medios originales 5 Para extender el rango del marcador, haga clic al final del campo Duración, y elimine los últimos tres dígitos. 6 Escriba «300» para crear una duración de tres segundos, presione Enter y haga clic en Guardar. SUGERENCIA: En vez de ingresar la duración manualmente, es posible presionar Option en Mac, o Alt en Windows, y arrastrar el marcador para extender su rango. En esta oportunidad, agregaremos puntos de entrada y salida en el área que nos interesa y luego, los convertiremos en marcadores. Este será el del avión despegando para el clip A380_TAKEOFF. 7 Arrastre la barra de desplazamiento lentamente por el clip hasta que escuchemos el ruido fuerte del avión despegando, aproximadamente en el medio del clip. Es posible detectar un punto medio en la onda de audio donde se encuentra el sonido del avión. Una vez que ubicamos el inicio del sonido del avión, usaremos los puntos de entrada y salida para marcar el rango. 8 En el visor de medios originales, coloque la barra de desplazamiento donde escuche el inicio del despegue. 9 Marque un punto de entrada, luego ubique el final del sonido y marque un punto de salida. 171 Procesar audio en el módulo Edición Presione M una segunda vez para abrir el cuadro de diálogo. En el campo Nombre, escriba «Sonido fuerte del motor de un avión». Lección 7 4 Lección 7 10 Haga clic con el botón derecho entre los puntos de entrada y salida indicados, y en el menú desplegable, seleccione la opción Convertir puntos en marcadores. Procesar audio en el módulo Edición 172 SUGERENCIA: También es posible convertir los marcadores de duración en puntos de entrada y salida desde el mismo menú contextual. Como resultado, se añade un marcador en los fotogramas abarcados entre los puntos de entrada y salida. Podemos usar el mismo menú desplegable para abrir el cuadro de diálogo correspondiente. 11 Haga clic con el botón derecho en el rango del marcador y, en el menú desplegable, seleccione la opción Modificar marcador. En consecuencia, se abre el cuadro de diálogo. 12 En el campo Nombre, escriba «Sonido fuerte de despegue» y haga clic en Aceptar. Hemos identificado los efectos sonoros que cumplen con los requisitos de los marcadores en la línea de tiempo. Ahora, los editaremos en el avance para mejorar la experiencia cinematográfica del espectador. Personalizar la interfaz para procesar audio En toda la lección, trabajaremos en las pistas de audio, de modo que tiene sentido personalizar la línea de tiempo. En consecuencia, aumentaremos la altura de la pista de audio para poder ver las ondas de audio con mayor claridad. Esto ayudará a ubicar fácilmente los sonidos específicos y, a su vez, evaluar el audio con más eficiencia. Por otro lado, las formas de onda sirven como una referencia visual útil para determinar el volumen del audio. Ubique el puntero entre la pista de video y de audio en la línea de tiempo. Cuando el cursor cambia de forma, indica que es posible arrastrarlo hacia arriba o abajo, a fin de lograr más o menos espacios para cualquiera de las pistas. 2 Arrastre el divisor horizontal hacia arriba hasta que la pista de video se encuentre en la parte superior de la línea de tiempo. Al igual que en la lección anterior, tenemos la posibilidad de cambiar la apariencia de las pistas desde el menú para opciones de vista. 3 En la barra de herramientas, haga clic en el menú Vista de línea de tiempo para abrirlo. En este menú, cambiaremos la altura de las pistas de video y audio para que se adapten a las tareas que llevaremos a cabo posteriormente. 4 En la sección Vista de clips, haga clic en el tercer ícono a la derecha, a fin de reducir el tamaño de todas las pistas en la línea de tiempo. Procesar audio en el módulo Edición 1 173 Lección 7 A fin de crear más espacio en la línea de tiempo para las pistas de audio, basta con desplazarlas hacia arriba, lo que despeja la parte superior de la pista de video. 6 Arrastre el control deslizante de la altura de las pistas de video por completo hacia la derecha, a fin de aumentar su tamaño. 7 Arrastre el control deslizante de la altura de las pistas de audio hacia la derecha hasta la mitad, a fin de aumentar su tamaño. 8 En la sección Vista de línea de tiempo, haga clic en el tercer ícono para mostrar las ondas de audio en las pistas. 9 Haga clic en el menú Vista de línea de tiempo para cerrarlo. Ahora la línea de tiempo está configurada para empezar a editar y mezclar audio. Más adelante, añadiremos otros elementos a la interfaz que nos ayudarán a controlar el sonido. Por el momento, nos basta con ver la onda de audio ampliada para editar los efectos sonoros. Agregar y asignar pistas La línea de tiempo está bastante organizada, considerando el poco audio que contiene. La pista Audio 1 está destinada a la entrevista, mientras que Audio 2 es para la música. Para respetar la organización de dichas pistas, añadiremos una de audio vacía, donde irán los nuevos efectos sonoros. 1 En el encabezado de la pista, haga clic con el botón derecho en el nombre Audio 2 para abrir el menú desplegable. Este menú brinda opciones para agregar, mover y eliminar pistas. Para editar el efecto estéreo, es necesario usar una pista de audio compatible. 2 En el menú desplegable, seleccione la opción Estéreo en el submenú Agregar pista. SUGERENCIA: En la línea de tiempo, los clips de audio con múltiples canales se muestran en una sola pista como si fueran un clip individual. Al crear una pista, es necesario seleccionar su formato, ya sea mono, estéreo, envolvente 5.1 o con múltiples canales. Aunque de todas maneras, podemos personalizar dicho parámetro más adelante. 174 Procesar audio en el módulo Edición En la sección Vista de línea de tiempo, haga clic en el tercer ícono para mostrar las ondas de audio. Lección 7 5 3 Arrastre el control A1 hacia la pista Audio 3 para alinear la pista A1 en el visor de medios originales y la A3 en la línea de tiempo. Una vez que asignamos las pistas, podemos comenzar a editar el primer efecto sonoro en la línea de tiempo. El siguiente paso es encontrarlo. En el visor de medios originales, vaya al primer marcador en el clip seleccionando tres veces la opción Marcador del submenú Previo en el menú. Reproducir, o presionando Shift+↑. Lección 7 4 175 Procesar audio en el módulo Edición Como resultado, se añade una tercera pista de audio a la línea de tiempo. A fin de poder editar en esta el audio del clip original, tenemos que asignar la pista. El visor de medios originales debería mostrar el primer marcador. La información en pantalla indica que es el marcador con el avión volando sobre el mar. Esto podría funcionar perfectamente para la toma de las Maldivas, en la que el avión aparece en la parte superior del encuadre. 5 Haga clic en el visor de líneas de tiempo o presione Q para activarlo. 6 Desplace el puntero hasta el marcador en el clip de las Maldivas seleccionando la opción Marcador en el submenú Previo en el menú Reproducir, o presione Shift+↑. Una de las mejores maneras de editar efectos sonoros es mediante el modo de reemplazo, que hemos usado anteriormente. Al agregarlos, por lo general, intentamos hacer coincidir la acción de una imagen con un punto exacto en el efecto. Frecuentemente esos puntos de coincidencia no se encuentran al inicio o final de un clip, de manera que necesitamos recurrir a otro método para sincronizar el material. Con la función de reemplazo, tenemos la posibilidad de ubicar la barra de desplazamiento en el punto de sincronización del efecto sonoro, y luego el cabezal de la línea de tiempo en la imagen, donde queremos que se escuche el sonido. El clip original ya está en la parte más fuerte del ruido del motor del avión. Dicho punto se debería alinear con el hidroavión entrando en el encuadre por la parte superior. SUGERENCIA: Si resulta difícil mover el cabezal con precisión, presione N o haga clic en el botón Atraer cabezal en la barra de herramientas, para desactivar dicha función. Como resultado, el cabezal no se pega al punto donde se encuentra el marcador. A diferencia de reemplazar un clip en la misma pista mediante dicho modo de edición, es necesario marcar puntos de entrada y salida cuando sustituimos un clip en una pista vacía, como lo hicimos en Audio 3. 8 Seleccione la opción Marcar clip en el menú Marcar, a fin de determinar puntos de entrada y salida para la duración del clip de las Maldivas. 9 En la barra de herramientas, haga clic en el botón Reemplazar clip, o presione F11. 10 Reproduzca el efecto sonoro para escucharlo en sincronización con la imagen. Como resultado, hemos organizado la distribución de las pistas, donde la voz del entrevistado está en Audio 1; la música, en Audio 2; y los efectos, en Audio 3. Siempre es importante conservar la organización de archivos durante el proceso de edición, aunque quizás es más relevante al editar audio, debido a que podemos llegar a procesar decenas de pistas a la vez. 176 Procesar audio en el módulo Edición Coloque el cabezal en el fotograma, donde el morro y los flotantes empiezan a aparecer en escena. Lección 7 7 1 Haga clic en el encabezado de la pista Audio 2 en la línea de tiempo. 2 En el menú desplegable, seleccione la opción Naranja en el submenú Cambiar color de pista. En consecuencia, el clip de música en la pista Audio 2 cambia a color naranja. 3 Haga clic en el encabezado de la pista Audio 3 en la línea de tiempo. 4 En el menú desplegable, seleccione la opción Oliva en el submenú Cambiar color de pista. El clip del efecto sonoro cambia a color oliva, al igual que cualquier otro que se añada posteriormente a dicha pista. No obstante, si se le asigna un color específico al material en una carpeta, este prevalece sobre el de la pista. Buscar marcadores desde el registro En una línea de tiempo breve, como la de esta lección, es muy sencillo encontrar cada marcador. Sin embargo, en proyectos más extensos, necesitamos un método rápido para ubicar un marcador específico cuando contamos con decenas de ellos. En la lista de registro aparecen todos los eventos de edición, tanto clips como marcadores, de la línea de tiempo. 1 Haga clic en el botón Registro, situado en la parte superior de la interfaz. Procesar audio en el módulo Edición Tenemos la posibilidad de lograr una mayor organización de las pistas al asignarles colores. Ya lo hemos hecho con los clips de video, pero también podemos determinar uno para las pistas de la línea de tiempo. A fin de facilitar el análisis de la línea de tiempo, apliquemos el color naranja para la pista de música y el verde, para los efectos sonoros. 177 Lección 7 Asignar colores a pistas En la esquina superior derecha del registro, haga clic en el menú de opciones. 3 Seleccione la opción Rojo en el submenú Mostrar marcadores. El registro ahora muestra solo los marcadores rojos en la línea de tiempo, lo que facilita en gran medida la visualización de la lista. Para que sea aun más sencillo, al igual que en la vista de lista, podemos seleccionar las columnas que queremos mostrar u ocultar. 4 Haga clic en el encabezado de la columna para mostrar el menú de opciones disponibles. 5 En este menú, asegúrese de seleccionar únicamente # (número), Color y Notas. Ahora podemos identificar los marcadores según su color o las notas incluidas. 6 Haga clic en el marcador rojo que dice «Agregar ruido fuerte de despegue». La línea de tiempo salta directamente a dicho marcador en el clip 02_A380_TAKEOFF, donde añadiremos los próximos efectos sonoros. En lugar de intentar encontrar el marcador en el visor de medios originales, DaVinci Resolve ofrece una manera más sencilla que veremos a continuación. Procesar audio en el módulo Edición 2 178 Lección 7 El registro se abre debajo del panel multimedia, con todos los eventos de edición y columnas correspondientes a los metadatos. De todas maneras, es muchísima información para procesar, incluso en una línea de tiempo tan reducida como esta. 1 En la parte superior del panel multimedia, haga clic en el botón correspondiente a la vista de lista. Los efectos sonoros de un clip muestran una flecha a la izquierda de su nombre. Al hacer clic sobre esta, se despliegan los marcadores incluidos en dicho clip. 2 Haga clic en la flecha a la izquierda del clip Sound FX. Cada marcador del clip original se incluye debajo de su nombre. Si estos cubren varios fotogramas, es posible arrastrarlos hacia la línea de tiempo para usarlos como puntos de entrada y salida en dicho clip. 3 Desde la carpeta Audio, arrastre el marcador Sonido fuerte de despegue hasta la pista Audio 3, de modo que esté alineado con el inicio del clip 02_A380_TAKEOFF. Necesitamos añadir un efecto sonoro más. SUGERENCIA: Al hacer doble clic en el marcador con la vista de lista activada, se abre el clip en el visor de medios originales, y la barra de desplazamiento se ubica en dicho marcador. 4 En el registro, haga clic en la entrada Sonido fuerte del motor de avión para ubicar el cabezal de la línea de tiempo en ese punto. Procesar audio en el módulo Edición Es posible ver los marcadores añadidos a los clips originales al ver una carpeta en forma de lista. Si los marcadores ocupan diversos fotogramas, los podemos usar como múltiples puntos de entrada y salida, así como editarlos directamente en la línea de tiempo. 179 Lección 7 Ver los marcadores en una carpeta Desde la carpeta Audio, arrastre el marcador Sonido fuerte del motor de avión hasta la pista Audio 3, de modo que esté alineado con el inicio del clip 08_SOUTH_POLE_DC3. 6 Mueva el cabezal al inicio de la línea de tiempo, y reproduzca la película hasta escuchar los efectos que hemos agregado. Lección 7 5 Procesar audio en el módulo Edición 180 Ahora todas las pistas de audio, música, narración y efectos están en su lugar. Vincular clips Los clips que contienen audio y video se vinculan automáticamente en DaVinci Resolve, lo que permite moverlos y recortarlos en conjunto, a fin de conservar su sincronización. No obstante, esto no aplica a los efectos sonoros que acabamos de agregar, debido a que no están vinculados a ninguna imagen en la línea de tiempo. Sin embargo, es posible crear un conexión entre ellos para asegurarnos de que, al mover uno de los clips de video con un efecto en una pista inferior, se muevan en conjunto. 1 En la línea de tiempo, seleccione el clip 02_A380_TAKEOFF. 2 En la pista Audio 3, presione Command en Mac, o Ctrl en Windows, y haga clic en el efecto sonoro debajo del clip 02_A380_TAKEOFF. Haga clic con el botón derecho en el clip SOUND FX, y en el menú desplegable, seleccione la opción Vincular clips. Lección 7 3 181 Procesar audio en el módulo Edición Estos dos elementos deberían estar sincronizados, en caso de que queramos mover el clip del avión más adelante, o incluso eliminarlo. Con este propósito, es necesario vincularlos. Aparecerá un pequeño ícono de enlace antes del nombre del clip en la línea de tiempo, el cual indica que ambos clips están vinculados. Es decir, al seleccionar uno, también se marca el otro, como si hubieran sido capturados en forma conjunta. 4 Desplace el puntero por la línea de tiempo y vincule los otros tres efectos a sus respectivos clips de video. Cabe destacar que el botón para vincular audio y video en la barra de herramientas funciona del mismo modo. Controlar, aislar o silenciar pistas de audio Cuando comenzamos a editar el audio, lo primero que necesitamos hacer es escucharlo. Basta con reproducir las pistas para escucharlas con las imágenes. 1 Presione Inicio y luego la barra espaciadora para reproducir la línea de tiempo hasta el final. SUGERENCIA: Algunos teclados Mac no incluyen las teclas Número y Fin. En dicho caso, oprima Fn+← o Fn+→, respectivamente. Para tener una idea del contenido de cada pista de audio, podemos escuchar cada una en forma independiente al aislarlas. 2 Presione Inicio para desplazar el cabezal hasta el comienzo de la línea de tiempo. 3 En la pista Audio 1, haga clic en el botón S para silenciar temporalmente el audio de las demás pistas. Presione la barra espaciadora para reproducir la línea de tiempo. Solo podemos escuchar la entrevista, debido a que las otras dos pistas no están aisladas. 5 Durante la reproducción de la línea de tiempo, haga clic en el botón S de la pista Audio 3 para escuchar los efectos sonoros. Podemos aislar varias pistas para escucharlas al mismo tiempo. Para controlar con precisión el volumen del audio, podemos usar los vúmetros disponibles. 6 En la esquina superior derecha de la interfaz, haga clic en el botón Mezclador. Usaremos el mezclador para controlar el volumen de cada pista al supervisar los vúmetros digitales, los cuales ofrecen una guía visual para llevar a cabo los ajustes pertinentes. En DaVinci Resolve, estos generan reiteradamente un promedio, representado por una línea delgada, que muestra el nivel máximo. Sin embargo, en el módulo Edición, el objetivo es simplemente crear cierta consistencia entre los clips de una misma pista, de modo que toda la narración tenga el mismo volumen, al igual que los efectos sonoros. 7 Reproduzca la línea de tiempo para escuchar las pistas aisladas y, a su vez, observe los vúmetros. Como resultado, podemos ver el audio de cada pista en los vúmetros y determinar el volumen adecuado para cada una. Lección 7 4 Procesar audio en el módulo Edición 182 Pérdida del sonido Nivel ideal para diálogos Nivel ideal para efectos sonoros Nivel ideal para música Un diálogo con voz normal debería estar en un promedio de –12 dB en el vúmetro. Los efectos sonoros tienen un rango más amplio, dado que hay una gran variedad de ellos. Sin embargo, en general deberían situarse entre –10 y –30 dB. Las pistas de música requieren un rango dinámico amplio, pero deberían estar entre –20 y –30 dB. Estos límites son una buena guía como punto de partida, pero a fin de cuentas, nuestros oídos deben ser los que juzguen qué suena mejor. Para esta primera etapa en la mezcla de audio, el objetivo será determinar el volumen de cada clip según el sonido correspondiente. Eventualmente, deberíamos organizar todos los clips de diálogo en una única pista y reproducirlos más o menos al mismo volumen. Esta estrategia se aplica a toda la música y los efectos sonoros. No obstante, a esta altura no es necesario preocuparnos por comparar el volumen de los diálogos con el de la música o los efectos sonoros, ya que estamos trabajando en base a los clips. Más adelante, en el módulo Fairlight, trataremos la mezcla en las pistas. Comencemos por el diálogo de la pista de audio 1. Procesar audio en el módulo Edición Antes de llevar a cabo cualquier tipo de ajuste en el volumen de un clip, es recomendable saber leer un medidor RMS (valor cuadrático medio), como el del mezclador. Estos vúmetros emplean una escala en decibelios (dB) para medir el volumen de los clips de audio. El rango va de un máximo de 0 dB a –50 dB. Todos los niveles que excedan los 0 dB distorsionan el audio. Por lo tanto, es recomendable mantenerlos por debajo de dicho valor. Aunque no es una regla de oro, las pistas con diálogo, música y efectos sonoros generalmente tienen niveles estipulados que sirven como un buen punto de partida. 183 Lección 7 Entender los vúmetros y establecer límites 1 Coloque el cabezal al inicio de la línea de tiempo. 2 Asegúrese de aislar la pista de audio 1. 3 Presione Shift+Z para ver todos los clips de la pista de audio 1. 4 Arrastre el puntero para crear un cuadro de selección sobre los clips de audio 1, o presione Command en Mac, o Ctrl en Windows, y haga clic en ellos para seleccionarlos. Es posible maximizar rápidamente el volumen de los clips seleccionados mediante la función de normalización. 5 Haga clic con el botón derecho en cualquiera de los clips seleccionados y elija la opción Normalizar volumen. El cuadro de diálogo emergente permite amplificar el audio determinando los límites máximos en dBFS. Para la mayoría de los diálogos y superposiciones de voz, un buen punto de partida es un volumen de –12 dBFS aproximadamente. El límite máximo puede extenderse un poco más (sonido más alto). 6 En el campo Volumen de referencia, escriba «–5». Las opciones de la parte inferior permiten elegir si el límite máximo se determina de manera relativa al volumen de cada clip o independientemente del mismo. Debido a que hay distintos niveles en la pista Audio 1, maximicemos individualmente el pico de cada clip. 7 Seleccione la opción Independiente. Procesar audio en el módulo Edición Una vez que editamos el video y el audio en la línea de tiempo, estamos preparados para ajustar el volumen relativo del proyecto. El primer paso es examinar las pistas que contienen el audio principal, en este caso, los clips de la entrevista en Audio 1, y luego determinaremos su volumen máximo. 184 Lección 7 Normalizar el audio Haga clic en el botón Normalizar y reproduzca el audio de la pista A1 para comprobar que el volumen sea consistente. A medida que se reproduce el audio, observe los vúmetros en el mezclador. El nivel debería variar entre –10 y –15 dBFS, y el nivel máximo no debería exceder los –5 dBFS. Ajustar el volumen desde el inspector Mientras reproducimos la pista, podemos observar que el penúltimo clip es bastante más bajo que el resto. Debido a que no todos los clips son idénticos, algunos necesitan más ajustes, además de la normalización automática. 1 Ubique el cabezal entre los dos clips de audio, donde se encuentra la transición de corte uniforme. 2 Seleccione el penúltimo clip de audio y haga clic en el botón Inspector. Cuando seleccionamos un clip de audio en la línea de tiempo, el inspector muestra controles para el volumen, el tono y la ecualización del clip. 3 Arrastre el control Volumen hacia la derecha hasta el valor 10. Lección 7 8 Procesar audio en el módulo Edición 185 4 Reproduzca el clip y observe los vúmetros para asegurarse de que el volumen esté entre –10 y –15 dB. Si estos muestran un nivel constante superior a –10 dB, arrastre el control hacia la izquierda para bajar el volumen. Es importante optimizar el volumen cerca de los –12 dB. De lo contrario, se corre el riesgo de bajar demasiado el volumen de los clips principales y, en consecuencia, no se aprovecharía el rango dinámico completo de la grabación del audio digital. Ajustar el volumen desde la línea de tiempo Para modificar rápidamente el volumen, es posible ajustar la curva de volumen en la línea de tiempo. 1 En el encabezado de la pista Audio 3, haga clic en el botón S para reproducir solo los efectos sonoros. 2 Coloque el cabezal al inicio del primer efecto en la pista Audio 3. 3 De ser necesario, arrastre la barra de desplazamiento en la parte inferior de la línea de tiempo para ver los tres efectos sonoros. 4 Reproduzca los tres efectos y observe el vúmetro A3 para controlar su volumen. Los tres efectos sonoros son demasiado altos, lo cual no es lo más óptimo. Lo ideal es lograr un rango de entre –10 y –30 dB al momento de determinar el volumen de los efectos sonoros. 5 Desplace el puntero sobre la línea blanca que se muestra en el primer efecto sonoro del clip en la pista Audio 3. Esta línea en el clip de audio es la curva de volumen. Cuando la arrastramos hacia abajo, se disminuye el volumen, al igual que si moviéramos el control correspondiente hacia la izquierda en el inspector. Lección 7 SUGERENCIA: Para aumentar o disminuir el volumen de un clip seleccionado, presione Command+Option++ (signo más) o Command+Option+– (signo menos) en Mac, o Ctrl+Option++ (signo más) o Ctrl+Option+– (signo menos) en Windows. Procesar audio en el módulo Edición 186 Como resultado, hemos disminuido el volumen 10 decibelios. SUGERENCIA: El puntero de mouse muestra la diferencia relativa al volumen del clip, expresada en dB. No indica el nivel exacto en decibelios del audio en los vúmetros, el cual se expresa en dBFS. Todos los efectos sonoros probablemente sean un tanto altos la primera vez que los oímos. Podemos copiar el volumen más bajo de uno de los clips a los otros mediante la función para pegar atributos que usamos en la lección anterior. 7 Seleccione el primer efecto sonoro en la pista A3. 8 Seleccione la opción Copiar en el menú Edición, o presione Command+C en Mac o Ctrl+C en Windows. 9 Seleccione el segundo efecto en la pista A3 y presione Command en Mac, o Ctrl en Windows, y haga clic en el tercero para marcarlo. 10 Seleccione la opción Pegar atributos en el menú Edición o presione Option+V en Mac, o Alt+V en Windows. La ventana para atributos de audio incluye propiedades del clip que podemos copiar y pegar de un archivo a otro. 11 Seleccione el parámetro Volumen en la sección Audio y luego haga clic en Aplicar. Como resultado, los atributos del volumen en el primer clip se aplican a los seleccionados. 12 Reproduzca la línea de tiempo. Arrastre el control del volumen para ajustar el parámetro aun más. Al copiar y pegar atributos en otros clips, es posible ahorrar mucho tiempo cuando se trabaja con una línea de tiempo compleja. Sin embargo, aún debemos reproducir los clips para corroborar que el volumen sea el adecuado. 187 Procesar audio en el módulo Edición Cuando el puntero cambia a dos pequeñas flechas apuntando hacia arriba y abajo, arrastre la curva hacia abajo hasta que se muestre el valor –10 dB. Lección 7 6 1 En el encabezado de la pista, desactive los botones S de las pistas A1 y A2. Ahora deberíamos poder oír las tres pistas de audio. En un principio, ajustaremos la música con un volumen suave al inicio de la entrevista, lo suficientemente bajo como para no interferir con lo que se está diciendo, pero lo suficientemente fuerte como para incorporar cierto ambiente a la escena. Es posible llevar a cabo esto al arrastrar la línea de volumen directamente en la línea de tiempo. Nuevamente, usaremos el criterio general que determina que la música debe estar entre el rango de –20 a –30 dBFS. 2 Para el clip de música, arrastre la línea de volumen hasta que se muestre el valor aproximado de –20 dB. 3 Reproduzca la línea de tiempo con la mezcla de audio resultante. Al arrastrar toda la curva, se ajusta el volumen general del clip, el cual se adapta a la perfección a la parte correspondiente a la entrevista, pero es demasiado bajo para las tomas del avión. Al agregar fotogramas clave a fin de modificar dicho parámetro, tendremos la posibilidad de hacerlo en función del tiempo. 4 Coloque el cabezal al final del primer clip de entrevista en la línea de tiempo. Aquí es donde necesitamos que el audio sea más fuerte, de modo que agregaremos un fotograma clave en el clip de música. 5 En el clip de música, presione Option en Mac, o Alt en Windows, y luego haga clic en la línea de volumen, debajo de la posición del cabezal, para agregar un fotograma clave. Procesar audio en el módulo Edición La pista de música es la última que integraremos en la mezcla. La función para ajustar el volumen en esta pista tiene más relevancia que en otras, debido a que será necesario establecer dos niveles diferentes dentro del mismo clip. La música debería ser suave cuando está debajo de la entrevista en la línea de tiempo, y aumentar gradualmente cuando la narración se detiene. Existen distintas maneras de determinar varios niveles de volumen en un mismo clip. En esta oportunidad, usaremos los fotogramas clave en el módulo Edición. 188 Lección 7 Cambiar volumen dentro de un mismo clip 6 Haga clic en un área gris de la línea de tiempo para asegurarse de no seleccionar ningún clip. 7 Escriba «–12» y presione Enter para mover el cabezal medio segundo hacia atrás. 8 Presione Option en Mac, o Alt en Windows, y luego haga clic en la curva de volumen, debajo de la posición del cabezal, para agregar un fotograma clave. A continuación, indicaremos la duración del aumento de volumen. Al cambiar la posición vertical del segundo fotograma clave, se sube el volumen de la música. 9 Coloque el puntero sobre el segundo fotograma clave en el clip de música. El puntero cambia de forma para indicar que se encuentra sobre un fotograma clave. 10 Arrastre el fotograma clave hasta que se muestre el valor aproximado de –10.00 dB. 11 Reproduzca la primera parte de la línea de tiempo hasta escuchar la mezcla con el nuevo aumento de volumen. Solo hemos ajustado el volumen debajo de la primera sección de la entrevista, pero es demasiado fuerte para el resto de la película. Podríamos seguir agregando fotogramas clave y modificando dicho parámetro. Pero por el momento, esperaremos y llevaremos a cabo dichos cambios en el módulo Fairlight, en la próxima lección. Lección 7 Como resultado, se agrega un punto blanco en la curva, lo que representa el fotograma clave. Para verlo, es posible que debamos mover apenas el cabezal. Este punto determina donde la música debería ser más fuerte. En consecuencia, necesitamos añadir un fotograma clave antes del punto a fin de identificar donde debería empezar a aumentar el volumen de la música. Procesar audio en el módulo Edición 189 La mayoría de los fundidos se agregan para corregir o atenuar un clip de audio. Por lo general, se aplican a la narración y los diálogos cuando los sonidos oclusivos, en especial palabras que comienzan con P o B, son demasiado fuertes. En esta oportunidad, también usaremos el fundido en el clip de la música. 1 Reproduzca el inicio de la línea de tiempo hasta que comienza la música. Independientemente del volumen de la canción, la música siempre aparece de golpe. El propósito es que se mantenga durante la entrevista y aumente cuando aparece la primera imagen del avión. Esto puede lograrse gradualmente con un fundido de duración considerable. Presione Shift+Z para ver toda la línea de tiempo. 3 En la línea de tiempo, coloque el puntero sobre el clip de música. Lección 7 2 190 Procesar audio en el módulo Edición Agregar fundidos de audio En consecuencia, aparecen los puntos de control del fundido en las esquinas superior izquierda y derecha del clip. 4 Arrastre el punto izquierdo hacia el centro, hasta que se muestre el valor +02:00. SUGERENCIA: En vez de arrastrar el control del fundido, podemos colocar el cabezal donde queremos que el efecto se interrumpa y, en el menú Recortar, seleccionar la opción Agregar fundido hacia el cabezal. Como resultado, se agregó un fundido de dos segundos al inicio del clip. 5 Reproduzca el inicio de la línea de tiempo hasta que escuche el nuevo fundido de audio. Tenemos la posibilidad de llevar a cabo diferentes ajustes mediante los puntos de control, la curva de volumen o el inspector en las pistas de audio. Sin embargo, estas técnicas y herramientas son solo el comienzo. Para crear una verdadera pista de sonido con estilo cinematográfico, en la próxima lección usaremos el módulo Fairlight de DaVinci Resolve. ¿Qué debemos seleccionar para agregar un marcador en la escala de la línea de tiempo? 2 ¿Dónde podemos encontrar una lista de todos los marcadores en la línea de tiempo? 3 ¿Cómo podemos añadir un fotograma clave en la línea correspondiente al volumen del clip de audio en la línea de tiempo? 4 ¿Qué podemos hacer en el cuadro de diálogo Normalizar audio? 5 ¿Verdadero o falso? Al observar el medidor RMS en el módulo Edición, un volumen de unos –5 dBFS es muy bajo. Procesar audio en el módulo Edición 1 191 Lección 7 Repaso de la lección No es posible seleccionar nada en la línea de tiempo cuando queremos añadir un marcador. 2 El registro permite mostrar una lista de algunos o todos los marcadores de la línea de tiempo. 3 Presione Option en Mac, o Alt en Windows, y haga clic en la línea de volumen. 4 En el cuadro de diálogo Normalizar audio, podemos introducir un valor en dBFS y, de este modo, asignarlo como límite máximo para uno o varios clips. 5 Falso. Al observar un medidor RMS en el módulo Edición, 0 (cero) es el nivel máximo del sistema. Por lo tanto, –5 dBFS es un volumen muy alto. Procesar audio en el módulo Edición 1 192 Lección 7 Respuestas Lección 8 Mezclar audio en el módulo Fairlight Si la cinematografía es principalmente un arte visual, es posible preguntarnos por qué las grandes producciones destinan tanto tiempo, talento y dinero a la creación de la banda sonora. La respuesta es que, para poder contar una historia, un sonido de óptima calidad es esencial. Por lo general, esto marca la diferencia entre las producciones amateur y las profesionales. El módulo Fairlight está diseñado específicamente para lograr un sonido de calidad cinematográfica para el cine y la televisión. Lo más importante es que está integrado a las herramientas de edición, de modo que podemos ajustar el montaje, los efectos visuales, el etalonaje y la mezcla de audio hasta último momento antes de masterizar el proyecto final. Por este motivo, dicho módulo y DaVinci Resolve han revolucionado la industria. En esta lección, vamos a aprender sobre el módulo Fairlight, a editar efectos sonoros y de narración, a grabar una voz en off y a eliminar cierto zumbido de fondo con los filtros FairlightFX. Duración Aproximadamente 45 minutos Objetivos Explorar la interfaz 194 Asignar nombres y colores a las pistas 199 Ver una lista de pautado 200 Cambiar el formato de las pistas 202 Recortar clips en el módulo Fairlight 203 Alinear efectos sonoros 205 Grabar audio en una línea de tiempo 208 Cambiar los atributos del clip 211 Usar efectos FairlightFX 214 Organizar pistas en submezclas 219 Ajustar el volumen de pistas 223 Repaso de la lección 225 Explorar la interfaz 1 Abra DaVinci Resolve, si está cerrado, y en la ventana Organizador de proyectos, haga clic en el proyecto Age of Airplanes. 2 En la carpeta Rough Cuts, haga doble clic en 05 Fairlight Rough Cut para abrir los contenidos en la línea de tiempo. Esta línea de tiempo es un tanto diferente a la que usamos en la lección anterior. No solo cuenta con todos los ajustes realizados, los fotogramas clave y los fundidos en la pista de música, sino también con algunos efectos sonoros más. 3 En la parte inferior de la interfaz, haga clic en el ícono Fairlight. Así de sencillo es cambiar de edición a posproducción de audio. Aunque la interfaz parezca una sola línea de tiempo más amplia, el módulo Fairlight está dividido en cuatro secciones. Barra de herramientas de la interfaz para mostrar y ocultar paneles Controles para desplazarse por la línea de tiempo, grabar en ella y reproducirla Línea de tiempo con pistas de audio y sus canales correspondientes Barra de herramientas con controles y herramientas de uso frecuente Lección 8 Con respecto a la dinámica de trabajo, ya casi terminamos la edición, por lo que el proyecto está prácticamente completo. En cierto punto, es necesario finalizar el procesamiento de audio. Tradicionalmente, la posproducción de audio se llevaba a cabo en un programa independiente. Como resultado, se realizaban muchas conversiones y copias del material para compartir la línea de tiempo con dicho programa. A continuación, observaremos cómo se ha acelerado esta dinámica de trabajo en DaVinci Resolve 15. Mezclar audio en el módulo Fairlight 194 En la esquina superior derecha de la interfaz, haga clic en el botón Vúmetros para abrir el panel de monitorización. Lección 8 4 195 Mezclar audio en el módulo Fairlight La línea de tiempo abierta, con los mismos colores, marcadores y volumen que en el módulo Edición, ahora está disponible en el módulo Fairlight. Simplemente tiene un aspecto diferente debido a que la vista está optimizada para tener la posibilidad de grabar, editar, mezclar y mejorar el audio en múltiples canales. Como podemos observar, la distribución predeterminada pero ver solo la línea de tiempo de audio. Sin embargo, en la barra de herramientas de la interfaz, tenemos la posibilidad de abrir paneles a medida que los necesitamos. Por defecto, el panel multimedia, el mesclador y los vúmetros están ocultos. Como su nombre lo sugiere, este panel muestra todos los contenidos audiovisuales de la línea de tiempo abierta. Además, incluye un mezclador expansible que podemos usar para ajustar el balance del volumen de las pistas. 5 En la barra de herramientas superior, haga clic en el botón Mezclador para abrir el panel correspondiente. 6 Arrastre el borde izquierdo del mezclador hacia la izquierda para expandir el panel, a fin de ver los canales correspondientes a las cinco pistas. 7 Arrastre el cabezal hasta el inicio de la línea de tiempo o presione Inicio. 8 Presione la barra espaciadora para reproducir la secuencia. 9 Presione K para detener la reproducción y luego L para adelantar al doble de velocidad. 10 Presione J para reproducir la secuencia hacia atrás. Haga clic en el botón Detener, situado en los controles de la línea de tiempo, o presione la barra espaciadora nuevamente para detener la reproducción. Lección 8 11 196 Mezclar audio en el módulo Fairlight A simple vista, podemos ver que el mezclador del módulo Fairlight cuenta con una amplia variedad de funciones, especialmente en la parte superior, donde se encuentran los controles de efectos, ecualización, procesadores de dinámica y distribución de audio. Más adelante en esta lección, trabajaremos con estas herramientas. Por ahora, reproduzcamos el proyecto. Afortunadamente, emplearemos muchas de las técnicas de reproducción que ya aprendimos. 12 Presione Shift+Z para ver todos los clips de la línea de tiempo de manera horizontal, si es necesario. Podremos observar que, a diferencia del módulo Edición, cada pista muestra la cantidad de canales incluidos. Ahora expandamos las pistas verticalmente, a fin de ver con más claridad los dos canales de la pista Audio 1. 13 Ajuste las pistas de audio verticalmente en la línea de tiempo presionando Shift y moviendo la rueda del mouse. Además de los controles de reproducción tradicionales, también se incluyen botones para grabar y repetir el audio. Previsualizar las imágenes En la posproducción de audio tradicional, la persona responsable de editar el audio necesita un video de referencia para usar como guía durante la creación de la banda sonora. En DaVinci Resolve, esto no es necesario gracias a que el módulo Fairlight incluye un visor con las imágenes de la línea de tiempo. Es posible mantenerlo en el panel de monitorización junto a los vúmetros, o abrirlo en una ventana independiente. Ahora que ya estamos familiarizados con estos paneles, enfoquémonos en la línea de tiempo y el visor. 1 En la esquina superior derecha de la interfaz, haga clic en el botón Mezclador para ocultarlo. 2 Presione la barra espaciadora y observe los vúmetros y el visor durante la reproducción de los contenidos. 3 Los vúmetros muestran el volumen de todas las pistas y mezclas. Debido a que solo hay unas pocas pistas en este proyecto, expandamos el visor a una ventana independiente y ocultemos los vúmetros. 4 En el visor, haga clic en el ícono situado en la esquina inferior derecha para abrirlo en una ventana flotante. 5 Haga clic en el botón Vúmetros para ocultar dicho panel. 6 Coloque el visor independiente en la esquina inferior izquierda de la pantalla. Lección 8 SUGERENCIA: El zoom horizontal en la línea de tiempo del módulo Fairlight se centra en el cabezal, mientras que el vertical lo hace en las pistas seleccionadas. Mezclar audio en el módulo Fairlight 197 Lección 8 Mezclar audio en el módulo Fairlight 198 También se incluyen distintas opciones de visualización arriba de las pistas de audio. 7 En la barra de herramientas, haga clic en el menú de opciones de vista. 8 En la parte superior del menú, haga clic en el botón Pistas de video. Como resultado, aparecen las pistas de video y los ajustes realizados arriba de las pistas de audio en la línea de tiempo del módulo Fairlight. Si disponemos de una tarjeta DeckLink o un monitor UltraStudio de Blackmagic, también es posible ver las imágenes en una segunda pantalla. 1 Haga clic en el encabezado de la pista Audio 1 para seleccionarla. Es sencillo trabajar con un par de pistas, pero cuando tenemos cincuenta o más en un proyecto, necesitamos algo más que un mero número para poder identificarlas. Afortunadamente, DaVinci Resolve permite cambiar el nombre de las pistas de audio. 2 En el encabezado de la pista A1, haga doble clic en el nombre Audio 1. Escriba «SINCRO» y presione Enter o Return. Esta es la pista que contiene la entrevista con el sonido sincronizado. Las dos siguientes incluyen efectos sonoros, y las últimas dos, la música. 3 Cambie los nombres Audio 2 y Audio 3 por «SFX 01» y «SFX 02», respectivamente. 4 Haga clic en la pista Audio 4 y cambie el nombre por «BATERÍA». 5 Haga clic en la pista Audio 5 y cambie el nombre por «MÚSICA». Como hicimos en el módulo Edición, también es posible lograr una mejor organización de las pistas al asignar colores a las que creamos en el módulo Fairlight. 6 Haga clic con el botón derecho en el encabezado de la pista SFX 01 y, en el menú Cambiar color de pista, seleccione la opción Lima. Mezclar audio en el módulo Fairlight Es sumamente importante mantener las pistas ordenadas a medida que agregamos más y necesitamos trabajar en ellas con rapidez. En lugar de intentar recordar el número de pista que usamos en distintas ocasiones, podemos renombrarlas para describir sus contenidos. En este proyecto, utilizaremos letras mayúsculas para los nombres de cada pista, lo cual es una práctica habitual en la posproducción de audio, dado que son más fáciles de reconocer tanto en los encabezados de pista como en el mezclador. 199 Lección 8 Asignar nombres y colores a las pistas Haga lo mismo para la pista SFX 02. 8 En la pista BATERÍA, haga clic con el botón derecho y, en el menú Cambiar color de pista, seleccione la opción Amarillo. 9 Haga lo mismo para la pista MÚSICA. En consecuencia, las pistas con elementos similares comparten el mismo color, de modo que es más sencillo analizar la línea de tiempo. Al trabajar con unas pocas pistas, puede resultar excesivo asignarles nombres y colores diferentes. Pero cuando la cantidad de pistas comienza a aumentar, este es un método de organización muy eficaz. Ver una lista de pautado La comunicación es esencial en la etapa de posproducción, dado que una persona sola normalmente no puede hacer todo el trabajo. Por lo tanto, es importante llevar una lista de lo que sea necesario hacer con respecto al audio en el proyecto. Incluso cuando intentamos realizar las tareas de edición y audio por nuestra cuenta, la mayoría de los trabajos requieren mantener un registro de la información pertinente. Esta debería incluir decisiones básicas sobre dónde irían la música, los efectos sonoros y las voces en off adicionales, las cuales se documentan en una «lista de pautado». Esta la crean el director, el editor de sonido y, por lo general, el compositor mientras miran la película juntos e identifican, o pautan, todos los lugares que requieren música o efectos sonoros. Incluso si somos responsables de todo, aun necesitamos dicha lista con los elementos de audio que queremos añadir. El panel de registro evita tener que generar una planilla de pautado, debido a que considera todos los marcadores añadidos en el módulo Edición y los nuevos que agregamos en el módulo Fairlight. 1 En la parte superior izquierda de la pantalla, haga clic en el botón Registro. Lección 8 7 Mezclar audio en el módulo Fairlight 200 En el registro, haga clic en la pestaña Marcadores. La sección de marcadores cuenta con una vista en miniatura y un código de tiempo correspondiente a cada marcador en la línea de tiempo. Además, en la vista de lista, se incluye cualquier texto introducido en los campos correspondientes al nombre o las notas relacionadas. 3 En la parte superior del panel, haga clic en el botón correspondiente a la vista de lista. En la vista de lista, es posible usar la información del marcador en las columnas para ayudar a crear una lista de pautado, personalizando las columnas según lo que necesitemos. 4 Haga clic con el botón derecho en el encabezado de cualquiera de las columnas y desactive las opciones CT inicial, CT final y Duración para ocultar dicha información en el registro. 5 Haga clic en el encabezado de la columna Fotograma para ordenar los marcadores según como aparecen en la línea de tiempo. Una vez que creamos la lista de pautado, podemos usarla como guía para el trabajo que realizaremos en la pista de audio. Mezclar audio en el módulo Fairlight 2 201 Lección 8 El registro está dividido en dos pestañas. La primera incluye todas las pistas de la línea de tiempo abierta, mientras que la segunda muestra todos los marcadores que agregamos a la línea de tiempo. 6 Haga doble clic en el primer marcador de la lista. SUGERENCIA: En el módulo Fairlight, presione Shift y las flechas hacia arriba o abajo para mover el cabezal de un marcador a otro, igual que en el módulo Edición. El cabezal salta a la posición del marcador en la línea de tiempo. La nota adjunta pregunta por qué la narración está en modo estéreo. Aunque no es poco habitual encontrar editores cortando diálogos en estéreo, las pistas de narración suelen ser grabadas y editadas en un solo canal. Cambiar el formato de las pistas Independientemente de si se trata de diálogos, entrevistas o voces en off, es probable que dichas narraciones conformen el audio principal de nuestra línea de tiempo. Por lo tanto, es fundamental destinar más tiempo a perfeccionar dichos clips y, por ende, a crear una banda sonora excepcional. El primer paso al editar la voz es evaluar la calidad de la grabación. Podemos aprender muchísimo sobre los métodos de grabación simplemente al observar los clips de audio en la línea de tiempo del módulo Fairlight. 1 Observe la pista A1 SINCRO. Estos clips tienen dos ondas de audio, dado que se trata de una pista estéreo con dos canales. 2 En la pista A1 SINCRO, haga clic en el botón S y reproduzca los dos canales. Ambos canales suenan igual. Es normal que la narración o los diálogos se graben como clips en formato mono. Debido a que las ondas de audio parecen idénticas, y como no notamos ninguna diferencia en los canales, podemos suponer que son iguales y que los clips realmente se grabaron en un solo canal. La manera más rápida de convertir estos clips a mono es cambiando toda la pista. 3 Haga clic con el botón derecho en el encabezado de la pista A1 SINCRO y, en el menú Cambiar tipo de pista, seleccione la opción Mono. Lección 8 SUGERENCIA: Es posible ordenar los marcadores de manera ascendente o descendente, según la información correspondiente a cada columna. Para estos ejercicios, usaremos el encabezado de la columna Fotograma a fin de ordenar los marcadores según como aparecen en la línea de tiempo. Mezclar audio en el módulo Fairlight 202 Lección 8 Hay tres indicadores que muestran que se modificó el tipo de pista. A la derecha del nombre de la pista, ahora se lee 1.0; el vúmetro situado a la derecha del encabezado de la pista muestra un solo canal, en lugar de dos; y los clips de la pista tienen un solo canal. Mezclar audio en el módulo Fairlight 203 Igualmente, los clips en sí no se modifican. Si editamos o copiamos uno de ellos en una pista estéreo, volverán a aparecer ambos canales. Debido a que una pista mono solo puede tener un canal de audio, se usa el izquierdo (el canal superior en la línea de tiempo) de manera predeterminada. Dado que ambos canales en estos clips eran idénticos, lo más rápido fue convertir el formato de la pista a mono. Recortar clips en el módulo Fairlight El siguiente paso al momento de limpiar una pista de narración suele ser refinarla con un método de recorte similar al que usamos en el módulo Edición. Sin embargo, este modo en Fairlight es más parecido al recorte con la herramienta de selección en el de Edición que a la opción de recorte en sí. Es posible extender o acortar clips sin afectar la sincronización de las pistas, ya que aquí no se propagan al recortarlos. 1 En el registro, haga doble clic en el segundo marcador. El cabezal salta al final del primer clip en la pista SINCRO. La nota del marcador indica que la narración se interrumpe demasiado pronto. 2 En la barra de herramientas, mueva el control del zoom horizontal hasta que el clip de la narración ocupe todo el ancho de la línea de tiempo. En la barra de herramientas, haga clic en el botón Selección de rango o presione la tecla R. Luego, haga clic en el clip con la pista de narración A1 SINCRO. Al seleccionar un clip con la herramienta de selección de rango, se marcan puntos de entrada y salida que facilitan la reproducción y la revisión de los distintos canales. 4 Presione Option+/ (barra diagonal) en Mac o Alt+/ (barra diagonal) en Windows para reproducir el clip entre esos puntos. La última palabra al final del clip termina abruptamente. Para escucharla con mayor claridad, podemos extenderlo. 5 Presione Option+X en Mac o Alt+X en Windows para eliminar los puntos de entrada y salida. 6 Coloque el puntero al final del clip hasta que cambie de forma. 7 Arrastre el punto final del clip hacia la derecha hasta que se pueda escuchar por completo la última palabra. Utilice la onda en la pista como guía para finalizar el recorte. Debido a que solo modificamos el final, no vamos a escuchar todo el contenido; solo evaluaremos la última parte del clip. SUGERENCIA: Es posible dividir un clip seleccionando Dividir en el menú Línea de tiempo, haciendo clic en el ícono de tijeras en la barra de herramientas o presionando Command+B en Mac o Ctrl+B en Windows. 8 Coloque el cursor de selección de rango justo debajo del clip, hacia la derecha. Mezclar audio en el módulo Fairlight 3 204 Lección 8 Reproduzcamos el clip para escuchar la narración. Arrastre el puntero para crear un cuadro de selección sobre el final del clip hasta que no haya más espacio cerca del encabezado de la línea de tiempo. Lección 8 9 Mezclar audio en el módulo Fairlight 205 Este cuadro permite crear puntos de entrada y salida para abarcar la selección. 10 Presione Option+/ (barra diagonal) en Mac o Alt+/ (barra diagonal) en Windows para reproducir el clip entre esos puntos y escuchar el final modificado. 11 Presione la tecla A para volver a la herramienta de selección y luego Option+X en Mac o Alt+X en Windows para eliminar los puntos de entrada y salida. 12 Desactive el botón S de la pista A1 SINCRO. La función de recorte en el módulo Fairlight no se limita solo a fotogramas. También podemos recortar el audio a nivel de subfotograma. Alinear efectos sonoros Ahora que ya editamos las voces, podemos prestarle atención a la música y los efectos sonoros. A veces emplearemos música que ya está preparada para el proyecto entero, y otras, la recibiremos dividida en forma de referencias sonoras individuales. Igualmente, en otras oportunidades contaremos con una mezcla de música en la que querremos añadir sonidos breves para dirigir la atención a ciertas partes. 1 Haga doble clic en el tercer marcador dentro del registro, que dice Copy drum hit to end as well (copiar golpe de batería al final también). El cabezal salta al centro del clip en la pista BATERÍA. 2 Presione Shift+Z para ver toda la línea de tiempo. 3 En la pista A4 BATERÍA, haga clic en el botón S para aislarla. Revisemos el sonido de la pista para comprender lo que haremos a continuación. 5 Presione Option+/ (barra diagonal) en Mac o Alt+/ (barra diagonal) en Windows para reproducir el clip entre el punto de entrada y el de salida. Este es un simple golpe de batería fuerte y resonante, que a su vez serviría para llamar la atención. Según la nota del marcador, copiaremos el clip desde el inicio de la pista y lo pegaremos donde termina la música. Cabe destacar que las funciones para copiar y pegar en el módulo Fairlight están diseñadas a fin de facilitar la ubicación precisa de los clips según la posición del cabezal. Por lo tanto, debemos prestarle atención a lo que seleccionamos y al cabezal cuando movemos el efecto sonoro. 6 Presione la tecla A para volver a la herramienta de selección y luego Option+X en Mac o Alt+X en Windows para eliminar los puntos de entrada y salida. 7 En la línea de tiempo, haga clic en cualquier espacio vacío para desactive las pistas seleccionadas. 8 Como hicimos en la Lección 3, use las teclas J, K y L para ubicar el cabezal directamente sobre el inicio de la onda de audio correspondiente a la batería. 9 Desactive el botón S de la pista A4 BATERÍA. 10 Seleccione el clip en la pista BATERÍA y presione Command+C en Mac o Ctrl+C en Windows. 11 Arrastre el cabezal hacia el final de la línea de tiempo. 206 Mezclar audio en el módulo Fairlight En la barra de herramientas, haga clic en el botón Selección de rango o presione la tecla R. Luego, haga clic en el clip de la pista A4 BATERÍA. Lección 8 4 12 Cuando el cabezal está al inicio del último clip de video en la línea de tiempo, al ver el primer fotograma de los créditos en el visor, presione Command+V en Mac o Ctrl+V en Windows para pegar el clip en dicha ubicación. Revisemos la nueva ubicación del golpe de la batería. 13 En la barra de herramientas, haga clic en el botón Selección de rango o presione la tecla R. Luego, haga clic en el último clip de la pista A4 BATERÍA. 14 Presione Option+/ (barra diagonal) en Mac o Alt+/ (barra diagonal) en Windows para reproducir el clip entre el punto de entrada y el de salida. 15 Presione la tecla A para volver a la herramienta de selección y luego Option+X en Mac o Alt+X en Windows para eliminar los puntos de entrada y salida. Si detectamos que la sincronización no es la ideal, al igual que en el módulo Edición, podemos presionar , (coma) y . (punto) para desplazar el clip unos fotogramas hacia adelante o atrás. Lección 8 A medida que desplazamos el cabezal, podemos ver que la copia del clip translúcida lo sigue. Durante este procedimiento, el cabezal mantiene su lugar al inicio del golpe de la batería, lo cual permite ubicarlo fácilmente donde queremos con precisión. Mezclar audio en el módulo Fairlight 207 En este ejercicio, grabaremos una voz en off temporaria para este avance. Con frecuencia, el talento recién puede empezar a grabar sus líneas una vez que se inicia la etapa de edición de audio. Por lo tanto, podemos grabar un clip de voz en off provisorio para usar durante el montaje preliminar, y luego, cuando llega la persona, emplearemos el mismo método para grabar el guion directamente en la línea de tiempo. NOTA: Si no cuenta con un micrófono independiente, puede usar el que está integrado en su PC para los siguientes ejercicios. Si no dispone de ningún tipo de micrófono, lea los apartados sobre la preparación y la grabación, y siga los pasos relacionados cuando la grabación finalice. 1 Si cuenta con un micrófono USB independiente, cierre DaVinci Resolve y conecte el dispositivo a su PC. 2 En la sección Sonido de las Preferencias del Sistema, seleccione el micrófono disponible (o el interno) como dispositivo de entrada de audio. 3 En DaVinci Resolve, abra el proyecto Age of Airplanes. 4 En el menú Archivo, seleccione la opción Configuración del proyecto. 5 Haga clic en el panel Captura y reproducción. Mezclar audio en el módulo Fairlight DaVinci Resolve brinda la posibilidad de grabar voces en off directamente en la línea de tiempo del módulo Fairlight. Solo basta con configurar un micrófono, asignar una entrada a una pista, preparar la pista y comenzar a grabar. 208 Lección 8 Grabar audio en una línea de tiempo 7 Haga clic en el botón Guardar para cerrar la ventana Configuración del proyecto. 8 Oculte el panel Vúmetros y abra el Mezclador. Una vez que configuramos el micrófono y la carpeta donde se guardarán los archivos, solo basta con crear una pista para la grabación y preparar la línea de tiempo. Crear y asignar pistas de grabación Cuando grabamos audio en una pista, lo importante es considerar cuál es el formato deseado: mono o estéreo. A esta altura, ya sabemos que el preferido para grabar diálogos y voces en off es el mono. Para esta grabación, crearemos una pista mono y usaremos los ajustes de entrada en el mezclador para asignar el micrófono a dicha pista. 1 Haga clic con el botón derecho en el encabezado de cualquier pista y seleccione Agregar pistas. 2 En el cuadro de diálogo Agregar pistas, indique 1 para Cantidad, y en la opción Posición, elija Abajo de SINCRO. Cambie el tipo de pista a Mono. Haga clic en el botón Agregar pistas. Como resultado, se visualiza una nueva pista mono debajo de A1. A continuación, debemos asignarle una entrada desde los ajustes correspondientes en el mezclador. 3 En el encabezado de la pista, haga doble clic en el nombre Audio 2 y escriba «VOZ EN OFF». 4 En la esquina superior derecha de la interfaz, haga clic en el botón Mezclador para abrir el mezclador. Los ajustes de entrada aparecen en la parte superior de cada canal, justo debajo del número de pista. Las pistas sin entradas asignadas muestran la opción Ninguna. 5 En la parte superior del canal A2, seleccione Entrada en el menú desplegable. 209 Mezclar audio en el módulo Fairlight Debajo del campo Guardar en, haga clic en el botón Buscar para seleccionar la carpeta donde desea almacenar los nuevos archivos de audio. Lección 8 6 6 Seleccione el primer canal para el micrófono, como fuente, y la pista VOZ EN OFF como destino. 7 En la parte inferior, haga clic en el botón Asignar para confirmar los cambios y luego cierre la ventana. Ahora que creamos la pista y asignamos una entrada, podemos prepararla para comenzar a grabar el audio. Preparar una pista para una grabación Cada pista cuenta con un botón que permite prepararla para grabar audio. El primer paso es asignarle una entrada, como hicimos anteriormente con la pista Audio 2. Esta función, representada por el botón R, se encuentra tanto en el encabezado de la pista como en su canal dentro del mezclador. 1 En el encabezado de la pista A2, haga clic en el botón R. El color rojo en el nombre de la pista y en el botón indica que ya se puede comenzar a grabar. NOTA: Antes de empezar a grabar, es buena idea saber el guion. Esta es la última oración del avance: In the age of airplanes, we’ve become explorers once again (En la era de los aviones, nos hemos convertido en exploradores una vez más). Lección 8 Como resultado, se abre una ventana con dos secciones, una para asignar entradas, a la izquierda, y otra para salidas, a la derecha. Mezclar audio en el módulo Fairlight 210 Durante la grabación, no queremos oír ninguna de las otras pistas; de lo contrario, también serán captadas por el micrófono. 3 Aísle la pista A2 VOZ EN OFF. 4 Haga clic en el botón Grabar, situado en los controles de reproducción. Cuando el cabezal comienza a moverse y a crear una región roja en la línea de tiempo, significa que se está grabando. Lea la frase con su mejor voz. Al finalizar, presione la barra espaciadora para detener la grabación. 5 Desactive el botón S para poder evaluar la voz en off junto con la música y los efectos sonoros. 6 Reproduzca la grabación. 7 Al terminar, vuelva a hacer clic en el botón R en el encabezado de la pista. A pesar de que esta voz en off provisoria es todo lo que necesitamos para este proyecto, las herramientas de audio Fairlight en DaVinci Resolve incluyen otras funciones más avanzadas para reemplazar diálogos automáticamente (ADR), grabar música en múltiples pistas y crear efectos de sala. Si no pudo llevar a cabo la grabación, no importa, porque en el próximo ejercicio trabajaremos con un clip de voz en off grabado profesionalmente. Cambiar los atributos del clip A pesar de que obtuvimos un audio provisorio de calidad excepcional, cuando la grabación final se realiza con una persona profesional, igualmente es necesario evaluarla y añadirla a la línea de tiempo. Podemos acceder y analizar cualquier clip de audio en el panel multimedia dentro del módulo Fairlight. 1 En la esquina superior izquierda de la interfaz, haga clic en el botón Registro para ocultar el registro y luego en Panel multimedia para mostrar todas las carpetas y clips del proyecto. 2 En la carpeta Audio, seleccione la carpeta VO. 211 Mezclar audio en el módulo Fairlight Practique la frase una o dos veces antes de empezar. Lección 8 2 Haga clic en el clip HF VO para cargarlo en el reproductor del panel multimedia, en la parte superior. Sin reproducir el contenido, podemos observar que se trata de un clip estéreo, dado que aparecen dos ondas de audio. Deberíamos notar que los picos máximos de la onda del canal 1 (superior) son menores, lo cual indica un audio más bajo. Escuchemos el clip para oír la diferencia. SUGERENCIA: Para distinguir las diferencias en los canales, lo más sencillo es usar auriculares, dado que cada oído percibe un canal. El canal izquierdo (canal 1) no es tan claro como el derecho (canal 2). Suele ser el caso que los diálogos o entrevistas son grabados con dos micrófonos. En dichas situaciones, el principal suele ser uno de pértiga y como respaldo, se utiliza uno de solapa. Ahora debemos asegurarnos de utilizar el canal 2 cuando editamos el clip de voz en off en la pista mono. 4 En la carpeta, haga clic con el botón derecho en el clip HF VO y seleccione la opción Atributos del clip. Los atributos del clip muestran el formato de audio, así como la asignación de todos los canales. Por defecto, el canal izquierdo siempre es el canal 1 y el que se utiliza cuando convertimos un clip estéreo en una pista mono. Igualmente, podemos cambiar este modo en la ventana de atributos del clip. Mezclar audio en el módulo Fairlight 3 212 Lección 8 Esta carpeta muestra todos los clips de audio disponibles. Podemos escucharlos para encontrar el adecuado y editarlo en el proyecto. 6 En la columna Fuente, seleccione la opción Canal 2 integrado. 7 Haga clic en el botón Aceptar para cerrar la ventana. Como resultado, ahora contamos con un clip mono para la voz en off que utiliza el canal 2 como fuente. Cuando editamos este clip en la pista, emplearemos una grabación clara realizada con un micrófono de pértiga. 8 En la línea de tiempo, seleccione el clip de voz en off temporario y presione Delete o Retroceso para eliminarlo. 9 Coloque el cabezal en el último marcador rosa, que indica donde debería comenzar la voz en off. 10 Arrastre el clip HF VO desde el panel multimedia y sitúelo de modo tal que el inicio esté alineado con el cabezal en la línea de tiempo. 213 Mezclar audio en el módulo Fairlight En el menú desplegable Formato, seleccione la opción Mono. Lección 8 5 Ahora que aprendimos a configurar, reasignar y editar las pistas con diálogo, estamos preparados para abordar el tema de la calidad de audio en el proyecto. Usar efectos FairlightFX Fairlight incluye una amplia variedad de complementos para procesar audio que funcionan en los tres sistemas operativos. Por ejemplo, macOS brinda compatibilidad con filtros Audio Unit y VST desarrollados por terceros. Estos últimos también son admitidos por Windows. Podemos aplicar estos efectos a un solo clip o a toda la pista, con el propósito de solucionar problemas o diseñar sonidos que se adapten perfectamente a lo que queremos transmitir en el proyecto. 1 Aísle la pista VOZ EN OFF para poder escucharla sin los demás elementos de la banda sonora. 2 En la barra de herramientas, haga clic en el botón Selección de rango o presione la tecla R. Luego, haga clic en el clip HF VO. 3 Presione Option+/ (barra diagonal) en Mac o Alt+/ (barra diagonal) en Windows para reproducir el clip entre el punto de entrada y el de salida. En la voz en off, podemos escuchar un zumbido de baja frecuencia en el fondo. Esto suele ser habitual y puede originarse cuando una señal eléctrica se filtra en los cables de audio. Por lo general, esto se debe a una conexión a tierra deficiente o al mal estado del revestimiento de los cables. Afortunadamente, contamos con una herramienta para minimizar este problema habitual: un filtro de rechazo que permite bloquear un rango de frecuencias muy específico en la grabación. El zumbido de este clip de audio, como suele suceder, tiene una frecuencia de 60 o 50 Hz, dependiendo de si fue grabado en Norteamérica, Asia o Europa, regiones que presentan distintos estándares de corriente alterna. Debido a que este tipo de ruido es común y muy específico, Fairlight ofrece un complemento De-Hummer para solucionar este problema. 4 En la esquina superior izquierda de la interfaz, cierre el panel multimedia y haga clic en el botón Biblioteca de efectos para ver todos los complementos de audio. 214 Mezclar audio en el módulo Fairlight Coloque el cabezal justo delante del nuevo clip de voz en off y reproduzca la línea de tiempo para escuchar la mezcla de todas las pistas. Lección 8 11 5 En la categoría FairlightFX, arrastre el complemento De-Hummer hasta el clip de voz en off en la línea de tiempo. Al añadir el complemento, se abre el cuadro de diálogo correspondiente con controles para determinar el tipo de zumbido que presenta el clip. NOTA: Si el inspector está abierto, también muestra controles para el filtro De-Hummer. Para eliminarlo, basta con hacer clic en el ícono de la papelera. Lección 8 Mezclar audio en el módulo Fairlight 215 El gráfico muestra una onda con las frecuencias descendentes. Las frecuencias bajas se encuentran a la izquierda, y las altas, a la derecha. Los picos hacia abajo en el gráfico indican bandas de frecuencias estrechas que se escuchan muy bajo o se pierden en el clip. 7 En los controles situados en la parte superior de la línea de tiempo, haga clic en el botón de reproducción continua y presione Option+/ (barra diagonal) en Mac o Alt+/ (barra diagonal) en Windows para reproducir continuamente el rango entre los puntos de entrada y salida. 8 A medida que se reproduce el clip, mueva el control Amount para ajustar la disminución del zumbido. Al mover el control hacia la derecha, estamos disminuyendo el volumen de las frecuencias seleccionadas (60 Hz, en este caso) en el clip de voz en off. Por lo tanto, solo estamos alterando la calidad sonora de la grabación de la voz. Es un proceso delicado decidir cuánto disminuiremos el zumbido antes de empezar a perder demasiada calidad en la voz. Si observamos el gráfico, podríamos pensar que, al seleccionar la opción 60 Hz, ese filtro eliminará solo dicho rango de frecuencias, pero quizás esto no soluciona el problema por completo. Tenemos la posibilidad de ajustar el control Slope para excluir otras frecuencias que podrían contribuir al zumbido indeseado. 9 Arrastre el control Slope hasta que se escuche un menor zumbido en la voz en off. 216 Mezclar audio en el módulo Fairlight En la sección Frequency, haga clic en la opción 60 Hz para indicar la frecuencia del zumbido. Lección 8 6 Aplicar reverberación a toda una pista En el ejercicio anterior, aplicamos un complemento de reparación a un clip individual. Asimismo, también es posible aplicarlo a una pista entera, ya sea a partir de la sección de efectos situada en la parte superior del mezclador o arrastrándolo desde la biblioteca de efectos hasta el encabezado de la pista en la línea de tiempo. En este caso en particular, añadiremos el complemento Reverb a la pista SINCRO y probaremos algunos de los ajustes predeterminados, a fin de agregar cierta profundidad y dimensión al sonido. Este es un complemento de simulación espacial, el cual emplea un cubo tridimensional para controlar los reflejos y las reverberaciones correspondientes según el tamaño y la forma de la sala. Además, distintos controles permiten tomar una grabación a secas y simular que fue realizada en directo, por ejemplo, en un baño con mosaicos o una catedral de piedras. A continuación, estableceremos un rango que abarca el primer clip de la pista SINCRO y luego aplicaremos el complemento Reverb a toda la pista. 1 Aísle la pista SINCRO. 2 Presione R para activar el modo de selección de rango y, en la línea de tiempo, haga clic en el primer clip de la pista SINCRO para marcarlo dentro de un rango. 3 Presione A para activar el modo de selección. 4 En la biblioteca de efectos, arrastre el complemento Reverb hacia el encabezado de la pista A1 SINCRO. Mezclar audio en el módulo Fairlight El complemento De-Hummer es uno de los más empleados, incluso en la edición de imágenes, dado que aborda un problema muy común con suma facilidad. 217 Lección 8 10 Cuando terminamos de realizar los ajustes pertinentes, presione la barra espaciadora para detener la reproducción y cierre la ventana. En la barra de herramientas, haga clic en el modo de selección, o presione la tecla A. Por último, desactive el botón S en la pista A2 VOZ EN OFF. 5 Presione Option+/ (barra diagonal) en Mac o Alt+/ (barra diagonal) en Windows para reproducir el clip continuamente entre el punto de entrada y el de salida. Podemos escuchar que ya se aplicó el efecto de reverberación predeterminado. Probemos los primeros dos ajustes, que permiten distinguir claramente las diferencias entre espacios grandes y pequeños. 6 En la esquina superior izquierda de la ventana, haga clic en el menú desplegable y seleccione Bathroom (baño). Como resultado, se muestra una sala 3D pequeña a la izquierda y un gráfico más compacto a la derecha, el cual representa un espacio más reducido con una reverberación comparable. 7 Haga clic en el menú de ajustes predeterminados y seleccione Cathedral. Mezclar audio en el módulo Fairlight El rectángulo 3D de color verde azulado de la parte superior izquierda representa el tamaño de la sala. El gráfico a la derecha muestra la visualización aproximada, de izquierda a derecha, del efecto en la señal de audio. Los controles en la parte inferior permiten refinar la sincronización del efecto, el tono de los primeros reflejos y de la reverberación. Los situados en la esquina inferior derecha brindan la posibilidad de modificar los niveles de la señal directa (línea vertical blanca), los primeros reflejos y los niveles de reverberación representados por el color azul en el gráfico. 218 Lección 8 Los controles de la ventana emergente se explican por sí mismos, dado que se basan en el tamaño de la sala tridimensional y la combinación de la señal original (Direct), los primeros reflejos (ER) y las últimas reverberaciones (Reverb) con el propósito de lograr el efecto deseado. 8 Haga clic en el punto rojo pequeño situado en la esquina superior izquierda para desactivar el complemento. Haga clic en el botón nuevamente para escuchar el efecto del complemento. 9 Pruebe los distintos ajustes y controles con confianza. Incluso puede arrastrar los puntos de control en la gráfica de la sala 3D para cambiar su tamaño y sonido. 10 Al finalizar, detenga la reproducción. Cierre la ventana del complemento. 11 Abra el inspector y seleccione el encabezado de la pista SINCRO. Lección 8 12 En el inspector, haga clic en el ícono de la papelera junto al nombre Reverb para borrarlo de la pista. 219 Mezclar audio en el módulo Fairlight Es increíble la diferencia de un efecto más imponente. Este complemento es uno de los tantos filtros FairlightFX integrados en DaVinci Reslove 15. Ahora que sabemos lo fácil que es añadir complementos, podemos empezar a experimentar con ellos en nuestros propios proyectos. Organizar pistas en submezclas La señal de audio en la línea de tiempo pasa de las pistas a la salida principal. Cuando controlamos la salida principal, escuchamos todas las pistas combinadas o mezcladas. Una vez que ajustamos el volumen de los clips y las pistas correspondientes, es posible simplificar el proceso mediante el uso de submezclas. Estas combinan señales y efectos de múltiples pistas en un solo canal dentro del mezclador. Esta dinámica es frecuente en la etapa de posproducción al crear submezclas de diálogos y efectos sonoros. En este ejercicio, combinaremos las pistas de narración en una submezcla, los efectos sonoros en otra, y la música en una tercera pista. En consecuencia, es más sencillo reducir el volumen de todos los efectos, o aumentar el de los clips de narración para mejorar el sonido final. El módulo Fairlight ofrece una manera muy simple pero extraordinaria de crear y asignar pistas a los buses (submezclas). Una vez que ajustamos el volumen relativo de cada clip, podemos agregar toda la narración a una submezcla y hacer lo mismo con los efectos sonoros. 1 En el menú Fairlight, seleccione la opción Crear bus para abrir la ventana correspondiente. Esta ventana que se abre es donde podemos asignar pistas a cuatro tipos de buses, por ejemplo, una submezcla. En este momento, se incluye el bus principal predeterminado, denominado «Maestro», el cual cuenta con una salida de audio estéreo para este proyecto en particular. 2 Haga clic en el botón Submezcla para agregar este tipo de bus a la lista. Esta nueva submezcla se usará para las pistas mono SINCRO y VOZ EN OFF. Por lo tanto, lo primero que debemos hacer es seleccionar el formato mono y asignarle un nombre más representativo. 3 En el menú Formato, asegúrese de que la opción Mono esté seleccionada para la submezcla 1. 4 En la columna Nombre, haga doble clic en Sub 1 y escriba «VO-Sub». Lección 8 Mezclar audio en el módulo Fairlight 220 También podemos asignar distintos colores a las submezclas. Una vez que configuramos el bus, podemos crear otro para las pistas con efectos sonoros. 6 Haga doble clic en el botón Submezcla para agregar dos buses de este tipo a la lista. 7 En el menú Formato, seleccione la opción Stereo para ambas submezclas, ya que es compatible con la música y los efectos sonoros. 8 En la columna Nombre, haga doble clic en Sub 2 y escriba «SFX-Sub». Luego haga doble clic en Sub 3 y escriba «MÚSICA-Sub». 9 En el menú Color de la submezcla, seleccione la opción Lima para los efectos y Amarillo para la música. 10 Haga clic en el botón Aceptar para cerrar la ventana. Ya hemos configurado todas las submezclas. El siguiente paso es asignar las pistas correspondientes a cada una. Asignar pistas En la ventana para asignar pistas de bus, indicaremos las pistas para cada submezcla. 1 En el menú Fairlight, seleccione la opción Asignar pistas en bus para abrir dicha ventana. Esta ventana incluye botones en la parte superior, los cuales representan la mezcla principal y los buses disponibles. Por otro lado, los de la parte inferior corresponden a las pistas, las submezclas y los buses auxiliares que pueden asignarse. 2 En los buses situados en la parte superior, haga clic en el botón S1:VO-Sub. Mezclar audio en el módulo Fairlight En el menú Color de la submezcla, seleccione la opción Marino. Lección 8 5 221 3 En la lista inferior de pistas, haga clic en los botones SINCRO y VO. Cuando seleccionamos las pistas, se agrega la etiqueta S1 a la parte inferior del botón, que indica el bus al que pertenecen. Debido a que no necesitamos pistas individuales en el canal principal, una vez que están asignadas a la submezcla, podemos eliminarlas. 4 En la parte superior, seleccione la opción M1:Main 1. 5 A la derecha de las pistas disponibles, haga clic en el botón Anular asignación para eliminar todas las pistas del bus maestro. Ahora solo conservamos las pistas SINCRO y VOZ EN OFF para ambas submezclas. Todas las demás pistas quedan vacías, de modo que ahora podemos añadirlas a las submezclas adecuadas. 6 En los buses situados en la parte superior, haga clic en el botón S2:SFX-Sub. 7 En la parte inferior, haga clic en las dos pistas de efectos SFX 01 y SFX 02. 8 En los buses situados en la parte superior, haga clic en el botón S3:MÚSICA-Sub. 9 En la parte inferior, haga clic en las pistas BATERÍA y MÚSICA. Ahora que asignamos todas las pistas, podemos añadir las tres submezclas al bus M1:Main. 10 En los buses situados en la parte superior, haga clic en el botón M1:Main 1. 11 En la lista inferior de pistas, haga clic en las tres submezclas creadas (VO-Sub, SFX-Sub y MÚSICA-Sub) para añadirlas al bus M1:Main 1. Lección 8 Una vez que seleccionamos el bus, podemos elegir las pistas que incluirá, las cuales están situadas en la parte inferior de la ventana. Mezclar audio en el módulo Fairlight 222 Ajustar el volumen de pistas El balance de audio es un factor esencial en el proceso para mezclar todo el sonido de un proyecto. Una vez que logramos el objetivo deseado, habremos completado el trabajo con éxito. En la lección anterior, ajustamos el volumen del clip. En esta oportunidad, para lograr un resultado más uniforme, es necesario hacerlo en todas las pistas y submezclas, con relación a las demás. 1 En la esquina superior izquierda de la interfaz, haga clic en el botón Biblioteca de efectos para cerrar ese panel y tener más espacio para la línea de tiempo. 2 Asegúrese de que el mezclador aún esté abierto y arrastre el borde izquierdo para ver todos los canales. Mezclar audio en el módulo Fairlight Dado que ya hemos ajustado el volumen de los clips en el módulo Edición y finalizado la asignación de buses, podemos modificar el volumen de cada submezcla mediante los vúmetros del módulo Fairlight. 223 Lección 8 12 Haga clic en el botón Guardar para cerrar la ventana y guardar las asignaciones. 3 Presione Shift+Z para ver toda la línea de tiempo. Sitúe el cabezal al inicio de la línea de tiempo y presione la barra espaciadora para escuchar todo el audio. En general, los clips de la entrevista suenan demasiado bajos. Esto no es un problema, debido a que podemos ajustar el volumen de toda una pista usando el atenuador correspondiente a la pista SINCRO en el mezclador. Reproduzca la línea de tiempo nuevamente y mueva el atenuador hacia arriba hasta que la voz de la entrevista tenga un volumen más audible y claro. 5 Reproduzca la línea de tiempo nuevamente y ajuste las pistas según sea necesario. Luego, vuelva a hacer lo mismo con las submezclas para lograr el nivel óptimo en todos los elementos sonoros. Lección 8 4 224 Mezclar audio en el módulo Fairlight El mezclador incluye un canal para cada pista de la línea de tiempo, uno principal y otros para cada submezcla. Cada uno presenta un color diferente, según el asignado a la pista y la submezcla correspondiente. A diferencia del inspector, donde podemos ajustar el volumen para cada clip en particular, los atenuadores del mezclador permiten aplicar cambios a toda la pista en cuestión. SUGERENCIA: Al usar controles de automatización, podemos grabar los ajustes para una pista, a medida que reproducimos la línea de tiempo. Es posible obtener más información sobre el módulo Fairlight en el manual del programa o en la guía de capacitación Audio Mixing Guide to DaVinci Resolve 15 (Guía para mezclar audio en DaVinci Resolve 15). Repaso de la lección 1 En el módulo Fairlight, ¿qué panel incluye un visor para las imágenes? 2 ¿Cómo identificamos la pista en la que queremos grabar en la línea de tiempo del módulo Fairlight? 3 ¿Cómo cambiamos un clip de estéreo a mono dentro de una carpeta? 4 ¿Verdadero o falso? El filtro De-Hummer solo puede eliminar ruidos a 50 o 60 Hz en clips estéreo. 5 ¿Cómo podemos controlar múltiples atenuadores usando uno solo en el mezclador del módulo Fairlight? Mezclar audio en el módulo Fairlight A esta altura, habremos escuchado decir que el sonido es la mitad de la experiencia audiovisual. Sin embargo, es a lo que menos le prestan atención los cineastas independientes. Como dijo George Lucas una vez: «Los cineastas deberían asegurarse de que la banda sonora sea lo mejor posible, ya que el sonido es lo que más fruto nos dará, en términos de inversión». 225 Lección 8 Mientras llevamos a cabo ajustes en el volumen de las pistas, es importante observar los vúmetros y comprobar la salida de audio mediante altavoces de buena calidad en un sistema calibrado. Al igual que lo haríamos con las imágenes en una pantalla externa, necesitamos escuchar el sonido en un entorno controlado. Por lo tanto, antes de terminar la etapa de posproducción de audio, nos debemos quitar los auriculares y preparar la mezcla final usando altavoces calibrados profesionalmente. En el módulo Fairlight, el panel Vúmetros (situado en la barra superior de la interfaz) incluye un visor para las imágenes de la línea de tiempo. 2 En la línea de tiempo del módulo Fairlight, seleccionamos la pista donde queremos grabar el audio haciendo clic en el botón R, situado en el encabezado. 3 Es posible cambiar una pista en estéreo al formato mono haciendo clic con el botón derecho en el clip y seleccionando la opción Atributos del clip. 4 Falso. El filtro De-Hummer permite eliminar un rango amplio de frecuencias. 5 Es posible usar un solo atenuador para controlar varios en el mezclador del módulo Fairlight creando una submezcla en las ventanas Crear buses y Asignar pistas en bus. Mezclar audio en el módulo Fairlight 1 226 Lección 8 Respuestas Introducción a la composición de efectos visuales Cuando hay ataques de mutantes o aterrizan naves extraterrestres en la Tierra, los cineastas optan por contratar a artistas de efectos visuales para convertir esas tomas en realidad. Estos efectos nos permiten llevar a cabo lo que no podemos lograr en una producción en directo, o lo que sea demasiado difícil, peligroso o incluso costoso de capturar con una cámara. DaVinci Resolve 15 incluye un conjunto de herramientas completo para crear efectos visuales y animaciones gráficas, lo que facilita lograr resultados de calidad cinematográfica sin necesidad de alternar entre distintos programas. A pesar de que tenemos la posibilidad de crear efectos visuales simples en el módulo Edición, en el módulo Fusion se ofrecen herramientas más especializadas para componer efectos sofisticados con un realismo increíble. Su interfaz cuenta con una estructura nodal, similar a un diagrama de flujo, diseñada específicamente para este tipo de trabajos elaborados. A medida que progresa la lección, comenzaremos a entender la amplia variedad de funciones que podemos elegir en el espacio tridimensional de Fusion y las más de 250 herramientas excepcionales. Lo mejor es que ahora estas forman parte de DaVinci Resolve, de modo que podemos alternar entre funciones de edición, color, posproducción de audio o efectos y animaciones gráficas con un solo clic. La composición es el proceso de combinar dos o más imágenes para crear una nueva. Pero no es solo eso. Podemos incorporar una amplia variedad de elementos, tales como clips, animaciones, texto, máscaras, partículas y gráficos. Algunas veces se los conoce como «capas», debido a que se superponen uno a otro para producir la imagen final. Muchas tareas están comprendidas dentro de los efectos visuales. Al igual que con el etalonaje y la posproducción de audio, este campo es una parte inmensa y apasionante del proceso creativo de la cinematografía. Dependiendo del trabajo que hagamos, quizás sea necesario adquirir algunas habilidades para crear una toma con efectos visuales. Las productoras más pequeñas probablemente nos pidan que desarrollemos las tomas de principio a fin, mientras que las de mayor envergadura disponen de profesionales especializados en técnicas rotoscópicas, entornos tridimensionales, partículas o iluminación, por ejemplo. Incluso cuando nos contratan como editores o coloristas, es probable que debamos crear efectos sencillos. Como sucede en todas las etapas de una posproducción, se requiere mucha práctica para aprender a usar las herramientas y técnicas, y entender la tecnología detrás de ellas, a fin de mejorar nuestra eficiencia y capacidad para resolver problemas. A medida que los plazos en la industria se van acortando cada vez más, los editores y coloristas que sepan procesar el material de forma rápida y eficiente serán las personas más solicitadas. Por lo tanto, al familiarizarnos con los conceptos básicos de los efectos visuales en Fusion dentro de DaVinci Resolve, junto con el etalonaje y la posproducción de audio, nos convertirá en profesionales más valorados en el mercado y nos abrirá las puertas a nuevas oportunidades. Primeros pasos Los efectos visuales eran, en una época, un lujo reservado solo para los largometrajes que disponían de abundantes presupuestos. Gracias a las prestaciones de Fusion integradas en DaVinci Resolve, podemos incorporar efectos visuales de calidad cinematográfica a cualquier imagen y de manera económica. Si consideramos que los efectos visuales implican solo extraterrestres, naves espaciales y explosiones, nos estamos perdiendo una gran cantidad de otros más pequeños que pueden mejorar cualquier proyecto. De hecho, la mayoría consiste en corregir ciertos aspectos, limpiar otros o incluso reemplazar o añadir elementos sutiles, tales como el cielo o ventanas. Estos no requieren demasiado tiempo y permiten mejorar todo tipo de contenidos, desde planos complementarios hasta cielos grises y monótonos. 228 ¿Qué es la composición de efectos visuales? El clima es muy impredecible y, cuando el relato exige que nieve, eso es lo que necesitamos. Esta es la razón por la cual saber crear nieve, lluvia, niebla e incluso rayos es importante para los profesionales en este ámbito. Podemos recurrir al sistema de partículas en Fusion para generar elementos climáticos realistas que se mueven con total naturalidad. En algunas ocasiones, es muy peligroso realizar ciertas tomas en el set de grabación. Por ejemplo, el humo, el fuego y los escombros que vuelan por el aire son siempre un desafío cuando hay actrices, actores y personal de producción involucrados. En muchos casos, podemos grabar estos elementos aparte y luego superponerlos a las otras imágenes, como una alternativa realista y más segura. Animales, niñas y niños La naturaleza impredecible de trabajar con animales y menores puede enlentecer un día de rodaje de manera abismal. El hecho de poder separar una toma filmando los animales por un lado y la acción principal por otro permite completar la escena sin tener que extender el cronograma de filmación. Mediante un proceso de composición homogéneo, tenemos la posibilidad de combinar cada sección del encuadre con el objetivo de lograr una imagen realista que simula una sola toma. Reemplazo del cielo Un atardecer perfecto o un cielo azul brillante con nubes esponjosas son un fondo ideal para cualquier escena. Sin embargo, no podemos controlar el clima. Cuando el set ya está listo, todo el equipamiento disponible y nos apremia el tiempo, debemos grabar la toma, aun si el clima no nos acompaña. En estas situaciones, entra en juego el arte (muy frecuente) de reemplazar el cielo. Las prestaciones de Fusion, tales como los compositores, las técnicas rotoscópicas y las herramientas 3D y de seguimiento, permiten eliminar un cielo desagradable y gris o incluso salvar cielos sobrexpuestos. Asimismo, es posible añadir cierto ruido y efectos volumétricos, o incorporar en un cielo limpio nubes dramáticas que no estaban allí durante el rodaje. 229 Añadir elementos 230 Con los controles tridimensionales de Fusion, también tenemos la posibilidad de simular la dirección de la luz, la niebla atmosférica y el movimiento realista de la cámara con un efecto de paralaje. Todo esto puede marcar la diferencia entre reemplazar el cielo de manera creíble o de forma artificial y con baja calidad. Arreglos estéticos y de actuaciones Corregir o mejorar una actuación no del todo buena puede evitar tener que volver a grabar una escena, lo cual tiene un precio alto. El público rara vez nota esta tarea habitual, que puede ser muy sencilla de llevar a cabo, según lo que requiera el proyecto. Un caso puede ser un detalle que no fue percibido durante el rodaje, pero sí durante la proyección de las imágenes, por ejemplo, cuando una persona que hace de muerto mueve los ojos. Saber superponer los ojos cerrados de un fotograma en toda la toma es una habilidad que puede salvarla e incluso emplearse más adelante en alguna situación similar. Las mismas técnicas se usan para borrar tatuajes, cicatrices o bronceados irregulares mediante las herramientas de seguimiento planar, pintura y rotoscopia en el módulo Fusion. Cambio de exteriores El presupuesto de producción siempre restringe dónde y cuándo se puede rodar una toma. Sin embargo, es posible que simples mejoras en el entorno permitan sortear esas limitaciones y cambiar la sensación que transmite toda una escena. Algunos efectos pueden incluir reemplazar lo que se ve a través de la ventanilla de un vehículo en movimiento, porque no fue posible cerrar Times Square para grabar una escena, o «mover» la planta baja de un edificio a un último piso con una vista magnífica. Estas no son operaciones inusuales para especialistas de efectos visuales y pueden ser cosas rápidas de arreglar para editores y coloristas. Eliminación de cables Los efectos visuales también se emplean para añadir realismo a tomas con acrobacias ya peligrosas. Por lo general, para que los dobles de riesgo puedan volar por la pantalla, ya sea a causa de explosivos o fuerzas sobrenaturales, se requiere el uso de arneses y cables. Para ocultar dichos elementos, podemos recurrir a las herramientas de clonación y seguimiento de Fusion, las cuales editores y coloristas pueden aprender a utilizar en un abrir y cerrar de ojos cuando la persona encargada de los efectos visuales está ocupada con composiciones más complejas. Además, estas técnicas también se pueden aplicar para borrar trípodes de iluminación, cables de teléfono y antenas antiestéticas. Extensión de sets Es posible mejorar el entorno aun más y crear extensiones de sets enteros que visualmente nos transportan a un lugar específico, mientras la producción se queda en un simple estudio de grabación. En vez de enviar a todo el elenco y el personal a la ladera del Himalaya, podemos reemplazar el fondo de las tomas con templos, montañas y nieve. Por otro lado, para los proyectos de época o ciencia ficción, estos efectos nos permiten ahorrar una gran cantidad de dinero y tiempo, ya que no es necesario crear grandes sets. Simplemente construimos fragmentos cerca de los talentos y colocamos un fondo verde detrás. Entonces, en la etapa de posproducción, desde el módulo Fusion, podemos seguir el movimiento de cámara y reemplazar el fondo verde con extensiones tridimensionales del set. Animaciones gráficas Como su nombre lo indica, tratan sobre la animación de elementos gráficos. Son la combinación perfecta entre efectos dinámicos, animación y diseño gráfico para presentar información en la pantalla. Debido a que, en cierta manera, la prioridad es informar, el texto suele tener un rol fundamental en casi todos estos tipos de proyectos. El módulo Fusion incluye tipografía 2D y 3D, pintura creativa, herramientas de dibujo mediante formas de Bézier y controles de animación mediante curvas paramétricas. Todas estas funciones nos brindan la posibilidad de crear diseños animados sumamente interesantes que comunican, educan y entretienen. 231 Si nuestro objetivo es crear efectos visuales de calidad óptima, es necesario que seamos muy conscientes sobre el mundo que nos rodea. Los efectos deben ser realistas y transmitir una sensación de autenticidad; de lo contrario, el público dejará de creer en la historia. La capacidad de observar nuestro entorno de forma minuciosa es tan importante como perfeccionar el lado técnico y artístico de los efectos visuales. Para adquirir habilidad como artistas de efectos visuales, debemos empezar a notar cómo aparecen la luz, la perspectiva y la profundidad en el mundo real, y luego incorporar dichas observaciones a nuestras composiciones. Si la idea es que todos los elementos que conforman una composición estén en el mismo lugar, debemos asegurarnos que todos reciban la luz desde la misma dirección. Para lograr un realismo indiscutible en cada toma, es esencial simular los tamaños relativos, el movimiento con efecto de paralaje y la profundidad con detalles presentes en el mundo real. Cuando comenzamos a crear efectos visuales, es necesario empezar de a poco. El módulo Fusion es excepcional y ofrece un sinfín de posibilidades. Lo agradable de contar con Fusion dentro de DaVinci Resolve es que podemos empezar a crear efectos visuales con un solo clic. Podemos probar si algo funciona y luego, según nuestras capacidades y el tiempo disponible, se lo pasamos a la persona encargada de los efectos visuales o lo terminamos por cuenta propia. La composición de efectos visuales se basa en una combinación de distintas herramientas, más que en un solo filtro. Se requiere tiempo, paciencia y experiencia para lograr buenos resultados, pero es una actividad emocionante que podemos aprender mediante la experimentación y la práctica en sí. Eventualmente, podremos generar momentos cinematográficos extraordinarios. Como dijo Walt Disney: «Es divertido hacer lo imposible». 232 Aprendiendo a ver Lección 9 Crear efectos y animaciones en Fusion Los efectos visuales permiten hacer realidad lo fantástico y hasta lo imposible. Están por todos lados, ya sea si nos encontramos viendo una película en el cine, un programa en nuestro iPhone o en casa con una televisión de pantalla grande. Con DaVinci Resolve 15, podemos crear nuestros propios efectos y así transportar al espectador a un mundo inmersivo completamente creíble. Tiempo Aproximadamente 90 minutos Objetivos Explorar la interfaz 234 Agregar clips desde el panel multimedia 240 Entender el funcionamiento del nodo de combinación 242 Añadir y modificar efectos 244 El módulo Fusion incluye las herramientas necesarias para desarrollar efectos visuales y animaciones gráficas mediante nodos, en vez de capas. Basta con vincular las distintas funciones como si combináramos bloques y luego los conectáramos en un diagrama de flujo para el procesamiento de imágenes. Pintar sobre clips 250 Usar capas desde el módulo Edición 255 Realizar una composición por crominancia 257 Seguir el movimiento de la cámara 261 En esta lección, crearemos algunos efectos bastante comunes y, exploraremos los conceptos de efectos visuales y animaciones gráficas en ejercicios. Aprenderemos a componer tomas, crear una composición por crominancia y diseñar títulos animados con las herramientas de superposición de texto y animación mediante fotogramas clave. Gracias a esto, podremos continuar explorando el módulo Fusion, añadiendo nuevas funciones y personalizando los efectos. Cambiar a otra toma 265 Usar el nodo Text+ 266 Superponer títulos a imágenes 269 Animar con fotogramas clave 270 Repaso de la lección 277 La composición de efectos visuales es un arte interesante que, para dominarlo, requiere de tiempo y práctica. Una vez que lo logramos, podremos dar vida a casi cualquier tipo de historias, incluso las más creativas. 1 Abra DaVinci Resolve, haga clic con el botón derecho en el organizador de proyectos y seleccione la opción Importar. 2 Busque la carpeta R15 lessons y, en la carpeta Lesson 9, abra el archivo Hyperlight.drp. El proyecto tiene una sola línea de tiempo con tres tomas que requieren algunas animaciones gráficas y efectos visuales. 3 En la línea de tiempo, desplace el cabezal hasta el marcador rojo inicial sobre el primer plano de la actriz. 4 Haga clic en el botón Fusion o presione Shift+5 para abrir este módulo. Cuando cambiamos al módulo Fusion, el cabezal está en la misma posición que en el módulo Edición, y el clip ya está listo para los efectos visuales. Antes de empezar a crear efectos visuales, primero nos familiarizaremos con el módulo Fusion. Este módulo está organizado en cuatro secciones principales: dos visores, en la parte superior, para ver las imágenes con las que estamos trabajando; una barra de herramientas con los efectos más frecuentes; el editor de nodos en la parte inferior, el cual es la parte esencial del módulo; y por último, el inspector, a la derecha. Crear efectos y animaciones en Fusion Al trabajar en efectos visuales y animaciones gráficas, se suele procesar una toma a la vez. DaVinci Resolve no es como cualquier otro programa de posproducción audiovisual, dado que no necesitamos exportar fotogramas a otras aplicaciones. No perdemos metadatos, no hay que cerrarlo y siempre tenemos acceso a todo el proyecto y los archivos multimedia relacionados. DaVinci Resolve 15 optimiza por completo el proceso de posproducción de efectos visuales, al igual que el etalonaje y la mezcla de audio. Debido a que se trata de una nueva disciplina, usaremos clips nuevos adecuados para este tipo de dinámica de trabajo. 234 Lección 9 Explorar la interfaz Ambos visores muestran diferentes imágenes o efectos de la composición. 235 Lección 9 Crear efectos y animaciones en Fusion La barra de herramientas cuenta con botones para añadir efectos o funciones frecuentes al editor de nodos. Esta área de trabajo muestra el editor de nodos, fotogramas clave y curvas paramétricas, según sea necesario. En el inspector, podemos ver y manipular el parámetro de cualquier herramienta seleccionada en el editor de nodos. Por defecto, el área de trabajo muestra el editor de nodos. A diferencia del módulo Edición, el módulo Fusion no emplea una línea de tiempo para llevar a cabo la composición de imágenes. En su lugar, recurre a una estructura nodal en la que cada nodo representa una imagen o un efecto. Los nodos están conectados entre sí como un diagrama de flujo, lo que brinda la posibilidad de ver la composición completa y realizar cambios con suma rapidez. Esta dinámica de trabajo ofrece una velocidad sin precedentes y evita perder tiempo al buscar entre cientos de filtros y capas precompuestas, como lo haríamos en otro tipo de programa. Asimismo, esta organización permite que un nodo aplique un efecto a una imagen y luego traspase el resultado al siguiente para continuar con el procesamiento del material. 5 Con el puntero sobre un área gris en el editor de nodos, presione la rueda del mouse y desplácelo para situar la estructura nodal en el centro del panel. Todo clip o archivo de imagen que se traiga al módulo Fusion está representado por un nodo denominado MediaIn. En este caso, corresponde al clip del módulo Edición. Por otro lado, el nodo MediaOut coincide con la imagen que será enviada nuevamente a la línea de tiempo del módulo Edición. 6 En el editor de nodos, seleccione el nodo MediaIn1 y presione la tecla 1 para mostrar la imagen en el visor 1, a la izquierda. Visor 2 SUGERENCIA: Los términos «nodos» y «herramientas» se utilizan de manera indistinta en el procesamiento de imágenes. Es posible cambiar el nombre de los nodos para que sean más específicos según su función o imagen. 7 Con el nodo MediaIn1 seleccionado, presione F2 y cambie su nombre por «ACTRESS» (actriz). 8 Con el nodo MediaOut1 seleccionado, presione F2 y cambie su nombre por «OUTPUT» (salida). Debajo de los visores, se muestra una escala que indica la duración del efecto seleccionado. Al arrastrar el cabezal rojo en esta sección, nos desplazamos por los distintos fotogramas, al igual que en los visores del módulo Edición. SUGERENCIA: Por defecto, la escala y todos los campos de tiempo en el módulo Fusion muestran números correspondientes a fotogramas. Para ver el código de tiempo, seleccione la opción Fusion Settings en el menú Fusion y luego, en la sección Defaults, marque la casilla Show time code. Lección 9 Visor 1 Crear efectos y animaciones en Fusion 236 Arrastre el cabezal lentamente por el rango de renderización, desde la primera línea amarilla a la izquierda hasta la segunda a la derecha. A medida que movemos el cabezal por el rango, a la derecha se muestra el número de fotograma correspondiente. A la izquierda, los números representan el fotograma inicial y final de dicho rango. Debajo de la escala, hay una barra de desplazamiento que permite ampliar el rango de renderización. Esta función puede resultar útil cuando un clip original es demasiado extenso y solo estamos procesando una parte en la línea de tiempo. SUGERENCIA: Puede desplazar el cabezal hasta el inicio o final del rango de renderización presionando Command en Mac o Ctrl en Windows y las flechas izquierda o derecha, respectivamente. 10 En el extremo izquierdo de la barra, arrastre el punto de control hacia el centro de la escala, hasta que la línea amarilla esté cerca del inicio. 11 En el extremo derecho de la barra, arrastre el punto de control hacia el centro de la escala, hasta que la línea amarilla esté cerca del final. SUGERENCIA: Para restablecer el rango de renderización, haga clic con el botón derecho en la escala y seleccione la opción Auto Range Render. A medida que el cabezal se mueve, aparece una línea verde que indica los fotogramas que son almacenados en la memoria caché RAM, a fin de lograr una reproducción más uniforme. Cuanta más memoria RAM haya en el sistema, mayor será la cantidad de fotogramas almacenada. Crear efectos y animaciones en Fusion 9 237 Lección 9 La escala muestra la duración de todo el clip original, mientras que las líneas amarillas corresponden al rango que se renderizará. 1 En la parte superior izquierda del módulo Fusion, haga clic en el botón Biblioteca de efectos. Fusion cuenta con más de 250 herramientas, a las que podemos acceder desde la biblioteca de efectos. La biblioteca está organizada por categorías, las cuales incluyen desde herramientas de pintura y partículas hasta máscaras, filtros y funciones de seguimiento. Para crear efectos, simplemente conectamos las herramientas entre los nodos MediaIn y MediaOut. En este ejemplo, agregaremos una cuadrícula de distorsión desde la categoría Warp. 2 En la biblioteca de efectos, haga clic en el menú Tools y luego, en Warp para ver todas las herramientas disponibles. Para solucionar el encuadre de esta toma, usaremos una cuadrícula de distorsión. 3 Desde la biblioteca de efectos, arrastre la herramienta Grid Warp (cuadrícula de distorsión) hacia la línea que conecta los nodos ACTRESS y OUTPUT. Cuando la mitad de la línea se ponga de color azul, suelte el botón del mouse para añadir el efecto como un nodo nuevo. 4 En la esquina superior izquierda de la interfaz, haga clic en el botón Biblioteca de efectos para cerrar el panel. 5 En el editor de nodos, seleccione el nodo GridWarp1 y presione la tecla 2. Crear efectos y animaciones en Fusion Para comprender los conceptos básicos al trabajar con nodos en vez de capas, a continuación agreguemos un efecto simple a este clip. 238 Lección 9 Añadir el primer efecto El nodo GridWarp1 recibe el contenido del nodo ACTRESS y envía las imágenes modificadas al nodo OUTPUT. A su vez, se actualiza la línea de tiempo en el módulo Edición. Cuando se selecciona un nodo en el editor, los parámetros correspondientes aparecen en el inspector, junto con controles superpuestos al visor. Para ver cómo incide este efecto en el clip, arrastre el puntero sobre cualquier punto de la cuadrícula en el centro de la imagen del visor 2. Lección 9 6 239 Crear efectos y animaciones en Fusion El resultado de la cuadrícula aparece en el visor 2, mientras que el clip original se ve en el visor 1. Este tipo de nodo desplaza la imagen según cuánto se arrastra el punto de control. A pesar de que los resultados se ven en el visor 2, el visor 1 aún muestra la imagen original de la actriz sin cambios. Al emplear los dos visores para ver diferentes aspectos del efecto, tenemos la posibilidad de comparar y modificar con mayor precisión los resultados de los ajustes realizados. Todo efecto creado en el módulo Fusion se puede ver automáticamente en la línea de tiempo del módulo Edición. 7 En la parte inferior de la interfaz, haga clic en el botón Edición o presione Shift+4 para volver a dicho módulo. La función de almacenamiento automático en caché del módulo Edición permite renderizar cualquier efecto Fusion en segundo plano mientras seguimos editando las imágenes. Ahora que ya creamos el primer efecto, volvamos al módulo Fusion. 8 En la parte inferior de la interfaz, haga clic en el botón Fusion o presione Shift+5 para volver a dicho módulo. Es muy sencillo ver el funcionamiento de la estructura nodal como un diagrama de flujo. La imagen viene desde la izquierda, se aplica el efecto, y luego se envía nuevamente al módulo Edición, a la derecha. En el editor de nodos, haga clic en el nodo GripWarp1 y presione Delete o Retroceso para eliminar el efecto. Este fue un ejercicio sencillo para familiarizarnos con la interfaz y presentar el concepto básico de una estructura nodal. En el resto de la lección, crearemos efectos visuales más realistas y profesionales en tres clips distintos. Agregar clips desde el panel multimedia En general, los efectos visuales implican combinar dos o más imágenes para lograr una nueva. A pesar de que, en la composición actual, solo contamos con un clip de la línea de tiempo en el módulo Edición, podemos acceder a cualquier archivo del proyecto mediante el panel multimedia. Para esta toma de ciencia ficción, añadiremos una pantalla translúcida generada por computadora (HUD) en la cápsula espacial donde se encuentra el personaje. En la esquina superior izquierda de la interfaz, haga clic en el botón Panel multimedia. Lección 9 1 240 Crear efectos y animaciones en Fusion 9 El panel multimedia del módulo Fusion es igual que el del módulo Edición, con las mismas carpetas y clips. 2 Desde la carpeta principal, arrastre el clip HUD hasta el editor de nodos. Como resultado, se añade un nuevo nodo MediaIn1 para representar dicho clip. Sin embargo, aun no está conectado al resto de la composición; solo se agregó al editor. Antes de conectar un clip a la composición, podemos aprender mucho simplemente mirando el visor. En la esquina inferior izquierda del nodo HUD, podemos ver un botón con un punto blanco, el cual indica el visor donde se abre el contenido. Si observamos el nodo OUTPUT, el botón blanco a la derecha indica que el nodo está abierto en el visor 2. Este muestra la composición final que se enviará a la línea de tiempo del módulo Edición. SUGERENCIA: También puede hacer clic en el botón situado en la esquina inferior izquierda de un nodo para seleccionar el visor donde quiere ver su contenido. El visor 1 muestra el gráfico con una cuadrícula bicolor de fondo, la cual indica que incluye una transparencia creada mediante un canal alfa integrado. SUGERENCIA: Un canal alfa es un cuarto canal que acompaña a los canales rojo, verde y azul de una imagen. El canal alfa determina las partes opacas y transparentes de una imagen. 4 Haga clic en el botón Color situado en la parte superior del visor 1, o haga clic en el visor y presione A para ver el canal alfa. El botón cambia de forma y ahora muestra el ícono correspondiente al canal alfa del clip seleccionado. 5 Haga clic en el botón Color o presione C para volver a ver la imagen original. 6 Haga clic en el botón Panel multimedia para cerrar dicho panel y tener más espacio para el editor de nodos y los visores. Ahora que ya agregamos todos los elementos necesarios para este efecto, podemos comenzar a crear una composición. 241 Crear efectos y animaciones en Fusion Seleccione el nodo MediaIn1 y presione F2 para cambiar su nombre por «HUD». Luego, presione 1 para abrir la imagen en el visor 1. Lección 9 3 Entender el funcionamiento del nodo de combinación 1 Desplace el puntero sobre el primer botón en la barra de herramientas. Al desplazar el puntero sobre una herramienta, aparece el nombre de cada una. Hay seis categorías diferentes, divididas por una línea delgada. De izquierda a derecha, las categorías son las siguientes: generadores, color, composición/transformaciones, trazados, partículas y 3D. Generadores Color Composición/ transformaciones Trazados Partículas 3D 2 Arrastre la herramienta Merge, situada justo después de la segunda división, hasta el editor de nodos, sobre la conexión entre los nodos ACTRESS y OUTPUT. 3 Cuando la mitad de la línea se pone de color azul, suelte el botón del mouse para añadir la herramienta de combinación entre los nodos ACTRESS y OUTPUT. SUGERENCIA: Al presionar Shift y arrastrar un nodo, se elimina de la estructura nodal, a fin de poder reconectarlo en otro lugar. Alternativamente, puede borrarlo directamente seleccionándolo y presionando Delete o Retroceso. Lección 9 El nodo de combinación (o Merge) es una de las herramientas más importantes y frecuentes en el módulo Fusion, ya que permite fusionar, o componer, dos imágenes en una. Podemos añadir este nodo al editor, como con cualquier otro efecto, arrastrándolo desde la barra de herramientas hasta la conexión entre los nodos ACTRESS y OUTPUT. Crear efectos y animaciones en Fusion 242 Anatomía de un nodo Entrada para la imagen en primer plano Entrada para el fondo Botón para asignar visores Salida Entrada para máscaras Cuando insertamos un nodo de combinación, automáticamente se conecta mediante la entrada para el fondo. Depende de nosotros si queremos conectar manualmente una imagen de primer plano. En esta estructura nodal, la toma de la actriz está conectada a la entrada para el fondo (triángulo amarillo) del nodo de combinación. 4 Para conectar la pantalla traslúcida a la entrada para el primer plano en el nodo, arrastre la salida (cuadrado) del nodo HUD hasta el triángulo verde del nodo Merge1. Como resultado, se añade la pantalla traslúcida en primer plano sobre la actriz, mediante el canal alfa integrado en la imagen. SUGERENCIA: Cuando se usa una tercera pantalla, por ejemplo, un monitor profesional conectado a un dispositivo UltraStudio o una tarjeta DeckLink de Blackmagic Design, puede presionar la tecla 3 para mostrar el nodo en dicho monitor. 243 Crear efectos y animaciones en Fusion superponer el gráfico HUD a la toma de la actriz. Antes de fusionar las dos imágenes, es recomendable analizar las características del nodo más en detalle. Un nodo de combinación tiene tres entradas: una para el fondo (triángulo amarillo), otra para la imagen en primer plano (triángulo verde) y una tercera (triángulo azul) para máscaras. Al igual que todos los nodos, también incluye una salida (cuadrado blanco). Lección 9 El nodo de combinación ahora está conectado a la estructura, y lo podemos usar para 244 El nodo de combinación es el elemento fundamental de casi todas las composiciones en Fusion. A pesar de que permite conectar solo dos imágenes, es fundamental entender estas dos entradas, ya que nos brindan la posibilidad de conectar múltiples herramientas y, por lo tanto, crear efectos visuales mucho más complejos. Crear efectos y animaciones en Fusion En el editor de nodos, arrastre el nodo UHD hacia abajo del nodo Merge1. Añadir y modificar efectos Lección 9 5 Es importante saber que cambiar un nodo de posición de esta manera solo ayuda a mantener cierta organización en la estructura y no tiene incidencia en la composición final. Solo las conexiones entre nodos determinan el orden en el que se superponen las imágenes. En un sistema de composición basado en nodos, saber dónde ubicarlos es el concepto más importante. El lugar que elegimos en una estructura para agregar nodos y cómo están conectados determinarán los resultados finales. El tamaño del gráfico HUD es apenas más grande que el fondo, de modo que debemos recortarlo un poco. Necesitaremos añadir un nodo de transformación en el lugar adecuado para redimensionar el gráfico sin afectar el fondo. 1 Arrastre la herramienta Transform, situada justo antes de la tercera división, hasta un espacio vacío en el editor de nodos. Debemos insertar esta herramienta en la estructura nodal de modo tal que se aplique al gráfico HUD. Si la agregamos después del nodo de combinación, se redimensionará toda la toma. A pesar de que no realizamos demasiados cambios, podemos ver el gráfico original en el visor 1. Sin embargo, es posible ver los ajustes en el visor 2, ya que este muestra la salida del nodo OUTPUT. SUGERENCIA: En la esquina inferior izquierda de la interfaz, se muestran los metadatos más comunes de un nodo seleccionado. Cuando se selecciona un nodo en el editor, los parámetros correspondientes aparecen en el inspector, junto con controles superpuestos al visor. 3 En el inspector, arrastre el puntero sobre el control Size hacia la izquierda para reducir el tamaño del gráfico, hasta que se pueda ver el logotipo completo. Para agregar más efectos a la toma, basta con seleccionar la opción deseada en la barra de herramientas. 245 Crear efectos y animaciones en Fusion Presione Shift y arrastre la herramienta Transform entre los nodos HUD y Merge1. Cuando el puntero está sobre la línea de conexión y esta se vuelve azul, suelte el botón del mouse para insertar el nodo de transformación. Lección 9 2 Cuando seleccionamos un nodo en el editor, al hacer clic sobre un ícono en la barra de herramientas, se insertará dicha función después del nodo marcado. Ahora hemos agregado la herramienta de desenfoque después del nodo de transformación. En general, es necesario atenuar los gráficos computarizados para que parezcan más auténticos al superponerlos a una toma en movimiento. En esta oportunidad, añadiremos un poco de desenfoque para fusionar el gráfico con el fondo. 5 En el inspector, aumente el valor Blur Size a 1.5 aproximadamente para atenuar el gráfico. SUGERENCIA: Puede desactivar un nodo temporariamente seleccionándolo en la estructura nodal y presionando Command+P en Mac o Ctrl+P en Windows. Ahora veamos el resultado de la composición. 6 Presione Command+← en Mac o Ctrl+← en Windows para desplazar el cabezal hasta el inicio del rango de renderización. Presione la barra espaciadora para reproducir la composición. Los resultados del nodo OUTPUT se ven en el visor 2. 246 Crear efectos y animaciones en Fusion clic en la herramienta Blur (desenfoque), situada justo antes de la segunda división, para añadirla directamente después del nodo Transform. Lección 9 4 1 En el editor de nodos, seleccione el nodo ACTRESS. El segundo desenfoque se añadirá después del nodo de la actriz seleccionado. 2 En la barra de herramientas, haga clic en el botón Blur para insertar el desenfoque después del nodo ACTRESS. Cambiemos los nodos que estamos viendo, de modo que podamos ver la toma de la acción con el desenfoque, junto con el resultado final. 3 Con el nodo Blur2 seleccionado, presione la tecla 1 para verlo en el visor 1. 4 En el inspector, aumente el valor Blur Size a 10. Ahora ya hemos agregado cierto grado de desenfoque a toda la imagen. Al incorporar una máscara, podemos limitar donde se aplicará dicho desenfoque. 5 Con el nodo Blur2 seleccionado, en la categoría Mask de la barra de herramientas, haga clic en el botón Ellipse, situado después de la tercera división. Debido a que habíamos seleccionado el nodo de desenfoque, la herramienta de la elipse se conectó automáticamente a él. La elipse es una herramienta de trazado, y como tal, se conecta a la entrada para máscaras. En el visor 2, el desenfoque ahora se aplica dentro de la elipse. A continuación, crearemos una viñeta borrosa usando la máscara elíptica, pero primero debemos invertirla para que el efecto se aplique afuera de la elipse. Crear efectos y animaciones en Fusion Los efectos de la barra de herramientas tienen una entrada y una salida que permiten conectar diferentes nodos. El triángulo amarillo representa una entrada, y el cuadrado blanco, una salida. Por otro lado, los nodos también cuentan con una entrada para máscaras, representada por un triángulo azul. Esta se puede usar para limitar el área de la imagen que queremos modificar mediante un filtro o cualquier otra operación. A continuación, agregaremos otro desenfoque al fondo para crear una viñeta con un efecto más sutil. 247 Lección 9 Aplicar máscaras a efectos En el inspector, active la opción Invert para invertir la máscara elíptica. 248 Ahora podemos realizar más ajustes para lograr un mejor resultado en la viñeta con desenfoque. 7 En el inspector, ajuste la máscara elíptica disminuyendo el valor del control Level, a fin de fusionar el desenfoque con la imagen original. Luego, arrastre el control Soft Edge para crear una transición más gradual desde el centro hacia los bordes borrosos. SUGERENCIA: Un punto gris pequeño situado debajo de un parámetro indica su posición predeterminada. Al hacer clic sobre este, se restablece su valor original. Podemos usar los controles superpuestos al visor para cambiar la forma de la elipse y, de este modo, cubrir una mayor área de la relación de aspecto 16:9. Lección 9 Crear efectos y animaciones en Fusion 6 En el visor 2, arrastre el borde derecho de la elipse para expandir el ancho y, como resultado, abarcar una mayor parte del fotograma. 9 Presione Command+← en Mac o Ctrl+← en Windows para desplazar el cabezal hasta el inicio del rango de renderización. Presione la barra espaciadora para reproducir la composición. 249 La primera vez que se reproduce la composición, DaVinci Resolve carga los efectos a la memoria caché RAM. Aparece una línea verde debajo de la escala, la cual indica las partes de la composición que se almacenaron en la memoria caché. Cuando se almacena toda la composición de principio a fin, es posible reproducir las imágenes al instante. SUGERENCIA: Es posible asignar más memoria RAM para el procesamiento de contenidos en el módulo Fusion seleccionando el ajuste Limitar almacenamiento en caché (Fusion) a, situado el panel Configuración dentro de la pestaña Sistema de la ventana Preferencias. Lección 9 Crear efectos y animaciones en Fusion 8 El módulo Fusion incluye una herramienta de pintura vectorial que permite clonar objetos, crear trazos para animaciones gráficas o añadir elementos creativos sobre las imágenes. Para que la composición sea un tanto más auténtica, usaremos esta función a fin de agregar un brillo, el cual mejora la ilusión de estar mirando a través del vidrio de la pantalla HUD. Arrastre la herramienta Paint desde el primer grupo de íconos en la barra hasta el editor de nodos y presione la tecla 1 para mostrar su contenido en el visor 1. Lección 9 1 250 Crear efectos y animaciones en Fusion Pintar sobre clips Esta función requiere un lienzo virtual que defina su resolución. En este caso, podemos usar la herramienta de fondo. 2 Arrastre la herramienta Background desde el primer grupo de íconos en la barra hasta el editor de nodos, arriba del nodo Paint1. 3 Arrastre la salida del nodo Background1 hasta la entrada de color amarillo en el nodo Paint1. Ahora podemos usar la herramienta de pintura sobre la actriz y el gráfico HUD. Previamente, aprendimos a combinar dos imágenes mediante la función Merge. Para incorporar elementos adicionales a una composición, es posible vincular múltiples nodos de combinación, usando la salida de uno como fondo para otro. 4 Arrastre el nodo Merge desde la barra de herramientas hasta el editor de nodos, sobre la conexión entre los nodos Merge1 y OUTPUT. Suelte el botón del mouse para insertar el nuevo nodo Merge2. 6 Conecte la salida del nodo Paint1 a la entrada (verde) para el fondo del nodo Merge2. 251 El visor 2, que muestra las imágenes finales del nodo OUTPUT, ahora se ve de color negro, debido a que no indicamos la transparencia necesaria en el canal alfa del nodo de fondo. En lugar de trazar algo sobre el fondo negro, es necesario aumentar su transparencia para poder pintar sobre el nodo Merge2. 7 En el editor de nodos, seleccione el nodo Background1 y, en el inspector, disminuya el valor Alpha a 0. Con el valor del canal alfa en 0, el color negro del fondo se vuelve transparente, y en consecuencia se muestra la composición de la actriz y el gráfico HUD. Ahora podemos empezar a pintar. 8 En el editor de nodos, seleccione el nodo Paint1. Con este nodo seleccionado, aparecen las herramientas correspondientes arriba del visor. La que más usaremos es la función de pincel (Stroke), debido a que es la que ofrece mayor flexibilidad. 9 En la parte superior del visor, seleccione la herramienta Stroke. Lección 9 Crear efectos y animaciones en Fusion 5 252 Por ahora, usaremos el color blanco y luego lo cambiaremos una vez que generemos el elemento deseado. 11 Con el pincel más grande, y pintando sin interrupciones, trace un círculo a la izquierda de la pantalla, cerca del pómulo de la actriz. Lección 9 Crear efectos y animaciones en Fusion 10 Con el puntero sobre el visor, presione Command en Mac o Ctrl en Windows y arrastre el puntero hacia la derecha para crear un trazo razonablemente grande. 253 Para ajustar cualquier trazo realizado en la imagen, usamos la pestaña Modifiers en el inspector. 13 En la parte superior del inspector, haga clic en la pestaña Modifiers. Este panel incluye distintos encabezados para cada trazo creado y, a su vez, prepara un tercero para los que podamos realizar más adelante. Si modificamos los parámetros dentro de cada sección, podemos cambiar el aspecto de los distintos trazos. 14 En el panel Modifiers, haga doble clic en Stroke1. Cada sección incluye controles idénticos a la herramienta de pintura que seleccionamos en el inspector. 15 Haga clic en la flecha pequeña para mostrar todos los controles y aumente el valor Softness a 1.8, a fin de crear un borde más atenuado. Lección 9 Crear efectos y animaciones en Fusion 12 Nuevamente, moviendo el puntero sin interrupciones, trace un círculo más grande que cubra la esquina superior derecha del encuadre. 254 Como resultado, se actualiza el primer trazo en el visor. 17 En el panel Modifiers, haga doble clic en el nombre Stroke2 y realice los mismos ajustes. El nodo de combinación incluye distintas opciones que permiten fusionar los trazos con la imagen de mejor manera. 18 En el editor de nodos, seleccione el nodo Merge2 y, en el inspector, disminuya el valor Blend a 0.5, a fin de reducir la opacidad de ambos trazos de pintura. Podemos encontrar opciones más sofisticadas para el nodo de combinación en el menú Apply Mode. Estos parámetros emplean operaciones matemáticas sencillas para mezclar imágenes según el color y la luminancia del fondo y el primer plano. A pesar de contar con diversas posibilidades, los modos de uso más frecuente se organizan en categorías según su efecto general en la composición: Para oscurecer colores: Darken (oscurecer) y Multiply (multiplicar). Para aclarar colores: Add (agregar), Lighten (aclarar) y Screen (pantalla). Para aumentar el contraste cromático: Hard Light (luz fuerte), Overlay (superponer) y Soft Light (luz suave). Debido a que debemos simular el brillo de un vidrio, usaremos el modo de superposición para aumentar el contraste cromático en las áreas donde se aplican los trazos amarillos. Lección 9 Crear efectos y animaciones en Fusion 16 Suponiendo que el brillo proviene del sol, cambie el color del pincel de blanco a amarillo claro en el recuadro Color. El brillo sutil en el vidrio es el retoque final de esta composición. Ahora regresemos al módulo Edición para ver el efecto en el contexto de la escena. Usar capas desde el módulo Edición Debido a que Fusion está completamente integrado en DaVinci Resolve, las funciones de superposición de capas y transformaciones realizadas en el módulo Edición también se aplican en el módulo Fusion. Observemos una sección con dos capas en la línea de tiempo del módulo Edición y veamos cómo podemos enviar estos dos elementos al módulo Fusion. 1 Haga clic en el botón Edición para abrir este módulo o presione Shift+4. 2 Desplace el cabezal hasta el segundo marcador rojo en la línea de tiempo. Crear efectos y animaciones en Fusion 20 Presione Command+← en Mac o Ctrl+← en Windows para desplazar el cabezal hasta el inicio del rango de renderización. Luego presione la barra espaciadora para reproducir la composición. 255 Lección 9 19 En el menú Apply Mode, seleccione la opción Overlay. En la línea de tiempo, seleccione el clip en la pista Video 2. Presione D para desactivarlo y ver el contenido de la pista Video 1. 256 Este clip es una representación del planeta generada por computadora, mientras que el de la pista Video 2 tiene un fondo verde. 4 Presione D para volver a activar el clip de la pista Video 2. Podemos usar la línea de tiempo del módulo Edición para superponer, recortar y alinear los elementos, y luego enviar múltiples clips al módulo Fusion. Para hacer esto, debemos crear un clip Fusion. 5 En la línea de tiempo, seleccione ambos clips, haga clic con el botón derecho y elija la opción Crear clip Fusion. Como resultado, se crea el nuevo clip Fusion en la línea de tiempo y se agrega a la carpeta seleccionada. Las dos capas se combinan en una sola, aunque es posible acceder a ambas desde el módulo Fusion. Lección 9 Crear efectos y animaciones en Fusion 3 6 Con el cabezal ubicado sobre el clip, haga clic en el botón Fusion o presione Shift+5. En el módulo Fusion, el editor de nodos muestra el clip de la pista Video 1 como MediaIn1, y el de la pista Video 2 como MediaIn2. Ambos están combinados en el nodo Merge1, empleando la salida del MediaIn1 como fondo y MediaIn2, como primer plano. Cambiemos el nombre de los nodos para facilitar su identificación. 7 En el módulo Fusion, seleccione el nodo MediaIn1 y presione la tecla 1. 8 Haga clic con el botón derecho en el nodo MediaIn1 y seleccione Rename o presione F2. Escriba PLANET_BKGD (fondo con planeta). 9 Seleccione el nodo MediaIn2 y presione la tecla 1. 10 Haga clic con el botón derecho en el nodo MediaIn2 y seleccione Rename (o presione F2) y escriba GREENSCREEN_FRGD (primer plano – imagen verde). El nodo de combinación fusiona los dos clips en capas dentro de la línea de tiempo, pero no tiene la capacidad de llevar a cabo composiciones por crominancia. Para crear una máscara a partir de la toma con el fondo verde, necesitamos un compositor. Realizar una composición por crominancia Para combinar distintas tomas, necesitamos una máscara (o matte en inglés), la cual consiste en una imagen en escala de grises que identifica regiones del fondo como opacas o transparentes. A diferencia del canal alfa generado por computadora que usamos previamente, la imagen de fondo no lo incluye. Debemos crearlo nosotros mediante el proceso de superposición. NOTA: En este ejercicio, se usa un fondo verde, pero el proceso sería el mismo para una toma con un fondo azul. Lección 9 SUGERENCIA: Puede ver todas las capas de un clip Fusion en la línea de tiempo del módulo Edición haciendo clic con el botón derecho en dicho clip y seleccionando la opción Abrir en línea de tiempo. Crear efectos y animaciones en Fusion 257 Al igual que en el módulo Edición, tenemos acceso a los mismos efectos de ResolveFX en la categoría OpenFX. Sin embargo, las herramientas de composición para Fusion se encuentran en el grupo Tools. Los compositores están dentro de la categoría Matte. NOTA: En esta guía, el término «máscara» se emplea para referirse a una imagen en escala de grises que identifica pixeles opacos y transparentes. Por otro lado, un trazado sirve para aplicar una máscara en una región específica de la imagen. 2 Haga clic en la flecha situada a la izquierda del menú Tools y seleccione la opción Matte. Haga clic en la opción Delta Keyer una vez. Debido a que estaba seleccionado el nodo GREENSCREEN_FRGD, el compositor Delta se conecta a su salida. El compositor Delta es la herramienta de diferencia cromática más avanzada en el módulo Fusion y resulta muy sencillo de usar. 3 Seleccione el nodo DeltaKeyer1 y presione la tecla 1 para abrirlo en el visor 1. El primer paso será seleccionar la región verde de la imagen en primer plano que queremos que sea transparente. 4 En el inspector, arrastre el cuentagotas Background Color y mueva el puntero sobre la imagen verde en el visor 1. 5 Suelte el botón del mouse cuando se reemplace el verde y pueda ver el planeta en el visor 2. 258 Crear efectos y animaciones en Fusion En el editor de nodos, seleccione el nodo GREENSCREEN_FRGD y, en la esquina superior izquierda de la interfaz, haga clic en el botón Biblioteca de efectos. Lección 9 1 6 Haga clic en el botón Color en la parte superior del visor 1. Como resultado, se muestra la máscara, o canal alfa, de la imagen. Incluso en las composiciones por crominancia más limpias, como esta, debemos refinar la máscara para asegurarnos de que las áreas que deben ser opacas sean completamente blancas, y las transparentes, completamente negras. 7 Arrastre el cabezal sobre el clip y busque las regiones blancas que parecen grises. Haga lo mismo para las áreas grises en las regiones negras. Lección 9 Como resultado, hemos creado una máscara para la imagen en primer plano seleccionando el color verde. A pesar de que se ve bastante bien en los visores, siempre debemos comprobar que la calidad de la máscara sea la mejor. Crear efectos y animaciones en Fusion 259 En el inspector, haga clic en el ícono Matte. En este panel, se incluyen parámetros para modificar la densidad y los bordes de la máscara. Es el más importante del compositor Delta, debido a que la calidad de la máscara determina la calidad de la composición. En la parte superior hay un control deslizante (Threshold) que permite ajustar los puntos de corte del blanco y el negro. Los valores inferiores al mínimo serán considerados como negro puro, y aquellos superiores al máximo, como blanco puro. 9 Arrastre el puntero hacia la derecha sobre la opción Low del control Threshold para eliminar todas las regiones grises del negro. 10 Arrastre el puntero hacia la izquierda sobre la opción High del control Threshold para eliminar todas las regiones grises del blanco. Crear efectos y animaciones en Fusion 8 260 Lección 9 Una máscara de buena calidad presenta niveles de negro y blanco puros, a fin de lograr una transparencia y una opacidad absolutas. Las regiones grises indican una semitransparencia, lo cual es aceptable cuando la imagen incluye cabello, vidrio u otros materiales translúcidos. Este no es el caso. No obstante, si observamos el clip, notaremos ciertas áreas grises en la máscara. Es posible aumentar la densidad de la máscara desde el panel Matte del compositor. 12 Presione Command+← en Mac o Ctrl+← en Windows para desplazar el cabezal hasta el inicio del rango de renderización. Presione la barra espaciadora para reproducir la secuencia con la composición. Dependiendo de la iluminación y los objetos en primer plano que queremos añadir a la composición, es posible que este proceso requiera muchos más ajustes, técnicas rotoscópicas e incluso múltiples compositores Delta para corregir diferentes áreas de la toma. Igualmente, los ajustes básicos que hemos llevado a cabo aquí son iguales para cualquier composición creada en Fusion. Seguir el movimiento de la cámara La función de seguimiento es el proceso por el cual se analiza el movimiento de un objeto en la toma y se crea una trayectoria a partir de dicho análisis. Una vez terminado, podemos añadir otros clips o elementos para que se desplacen del mismo modo. El último paso en esta composición será integrar de mejor manera el planeta de fondo con la imagen en primer plano, logrando que ambas tomas presenten el mismo movimiento de cámara. Comenzaremos por analizar el movimiento de la cámara en la imagen en primero plano. 1 Mueva el cabezal hasta el inicio del rango de renderización en el fotograma 0, o presione Command+← en Mac o Ctrl+← en Windows. Debido a que el movimiento que queremos analizar se encuentra en el nodo GREENSCREEN_FRGD, añadiremos un rastreador a su salida. 2 En el editor de nodos, seleccione el nodo GREENSCREEN_FRGD. El rastreador se encuentra en la biblioteca de efectos. Al seleccionar el nodo GREENSCREEN_FRGD, basta con hacer clic en el rastreador dentro de la biblioteca de efectos para agregarlo en el editor. 3 En la parte superior izquierda de la interfaz, haga clic en el botón Biblioteca de efectos para volver a abrir dicho panel. 4 Seleccione el menú Tools y, en la categoría Tracking, haga clic en la opción Tracker para añadir el rastreador directamente después del nodo GREENSCREEN_FRGD. 261 Crear efectos y animaciones en Fusion Haga clic en el ícono Color, situado arriba del visor 1, para volver a ver la imagen a color después de aplicar el compositor Delta. Lección 9 11 Presione la tecla 1 para ver el rastreador en el visor 1. El primer paso para configurar el rastreador es ubicarlo sobre una región con alto contraste en la imagen. En el visor, el rastreador está formado por dos recuadros. El recuadro interno identifica la región con alto contraste que debería seguir el rastreador. Para moverlo, basta con arrastrarlo desde la esquina superior izquierda. Ubicarlo en el lugar correcto garantizará un resultado satisfactorio a partir del análisis. Deberíamos situarlo en una parte de la toma donde el único movimiento sea el de la cámara. Teniendo esto en cuenta, podemos descartar al actor, ya que mueve los brazos y la cabeza. Por lo tanto, seleccionemos un punto definido cerca del borde de la ventana. 6 En el visor 1, haga clic en la esquina superior izquierda del rastreador y muévalo hacia el área clara en la esquina inferior derecha de la ventana. Como resultado, el recuadro aumenta de tamaño y muestra el área con aumento, a fin de lograr mayor precisión en su ubicación. 7 Cuando el borde del recuadro está centrado en dicha zona, suelte el botón del mouse. Crear efectos y animaciones en Fusion 5 262 Lección 9 El rastreador es la herramienta más simple dentro del módulo Fusion. Permite analizar el movimiento de una región con alto contraste, el cual incluye el desplazamiento de la cámara que queremos seguir. Como la cámara no se mueve muy rápido en esta toma, el patrón seleccionado se desplazará muy poco entre fotogramas. Dejemos el recuadro de búsqueda como está. Los botones de análisis situados en la parte superior del inspector permiten elegir si queremos rastrear el objeto hacia adelante o hacia atrás. Haga clic en el último botón situado a la derecha para comenzar el análisis a partir del primer fotograma. Lección 9 8 263 Crear efectos y animaciones en Fusion El recuadro externo del rastreador representa la zona de búsqueda. A medida que el clip se reproduce, el rastreador busca en cada fotograma la región identificada en el recuadro interno. Cabe destacar que cuanto más grande sea el área de búsqueda, más lento será el análisis. En objetos que se desplazan lentamente, es probable que el patrón no se mueva demasiado entre un fotograma y otro, de modo que el área de búsqueda puede ser relativamente pequeña. Por el contrario, cuando analizamos objetos con un desplazamiento más rápido, el área de búsqueda debe ser de mayor tamaño. El visor 1 muestra el progreso del análisis hasta que se completa. Luego, se abre un cuadro de diálogo con la cantidad de fotogramas analizados y la duración del proceso. 9 Haga clic en OK para continuar con la composición. Una vez finalizado el análisis, debemos añadirle la imagen de fondo para que siga la misma trayectoria que la cámara. Añadir elementos al rastreador Los clips en Fusion no tienen parámetros de posición, rotación o tamaño. Para mover o cambiar clips de lugar, es necesario agregar un nodo de transformación. Al conectar este tipo de herramienta al nodo PLANET_BKGD, podremos usar el rastreador para el reposicionamiento. 1 Seleccione el nodo PLANET_BKGD y luego haga clic en el ícono Transform, situado justo antes de la tercera división en la barra de herramientas. Como resultado, se añade la herramienta después del nodo PLANET_BKGRD. Los controles superpuestos al visor permiten girar el planeta y cambiar su ubicación, o también podemos usarlos para añadir un rastreador. 3 Presione Command+← en Mac o Ctrl+← en Windows para desplazar el cabezal hasta el inicio del rango de renderización. Presione la barra espaciadora para reproducir la composición. 264 Crear efectos y animaciones en Fusion En el visor 2, haga clic con el botón derecho en los controles de transformación sobre el visor y seleccione las opciones en el siguiente orden: Transform1: Center > Connect To > Tracker1 > Unsteady Position. Lección 9 2 Como el fondo cambia de lugar según la trayectoria del rastreador, podemos observar el patrón de la transparencia debajo de este. Para corregir esto, debemos ajustar la imagen de fondo de modo que cubra todo el encuadre durante la toma. Es posible usar el control de tamaño correspondiente al nodo de transformación para aumentar el tamaño del fondo. 4 En el inspector, aumente el valor Size del nodo Transform1 a aproximadamente 1.2. Luego, vuelva a ver toda la composición para asegurarse de que la transparencia haya quedado oculta. Ahora el planeta sigue el movimiento de la cámara en la imagen en primer plano. Este es meramente uno de los usos de dicha función, y, dada su versatilidad, la volveremos a emplear cuando empecemos a etalonar en el módulo Color. 1 En la esquina superior izquierda de la interfaz, haga clic en el botón Biblioteca de efectos para cerrar el panel y luego seleccione la opción Clips. Podemos ver todos los clips de la línea de tiempo del módulo Edición en miniatura debajo del editor de nodos. 2 Haga clic en el primer clip. Al cambiar de clip, se muestra un nuevo editor con los nodos MediaIn1 y MediaOut2, correspondientes a la toma seleccionada. La estructura nodal de la composición por crominancia se almacena con dicho clip, y si lo seleccionamos, se volverá a cargar en el editor. Pero si cambiamos a otra toma, ya sea desde el módulo Edición o Fusion, se abre un nuevo entorno Fusion para el clip. 3 Arrastre el cabezal por el clip para ver su contenido. SUGERENCIA: En la esquina inferior derecha del módulo Fusion, aparece la cantidad de memoria RAM que se puede asignar a dicho espacio de trabajo. Al hacer doble clic sobre esta información, se libera la memoria caché por completo y se crea más espacio en la memoria RAM. En caso contrario, DaVinci Resolve crea más espacio automáticamente, a medida que sea necesario para renderizar nuevos fotogramas. Esta es la toma que ahora usaremos en el módulo Fusion, de modo que podemos ocultar los clips para crear más espacio para el editor de nodos. 4 En la esquina superior izquierda de la interfaz, haga clic en el botón Clips para ocultar las vistas en miniatura. En el nuevo clip, crearemos un título animado para la película de ciencia ficción, llamada Hyperlight. Crear efectos y animaciones en Fusion Debido a que ya terminamos de trabajar en la imagen con fondo verde, podríamos regresar al módulo Edición y desplazar el cabezal hasta otro clip, ya que DaVinci Resolve permite renderizar el efecto en la memoria caché en segundo plano. Sin embargo, si queremos seguir aplicando efectos visuales y animaciones gráficas a otra toma, podemos hacerlo directamente desde el módulo Fusion. 265 Lección 9 Cambiar a otra toma 1 Presione la rueda del mouse sobre un área gris en el editor de nodos y desplácelo para situar la estructura en el centro del panel. 2 Arrastre la herramienta Text+, situada en el primer grupo de la barra de herramientas, y agréguela sobre la línea de conexión. Fusion ofrece opciones de texto 2D y 3D. Dado que esta es nuestra primera secuencia con títulos, crearemos una animación sencilla con una herramienta de texto 2D, denominada Text+. 3 Presione la tecla 1 para ver el título en el visor 1. Podemos comenzar a diseñar el título sin conectarlo a la estructura nodal. 4 En el campo Styled Text dentro del inspector, escriba «HYPERLIGHT». 5 Debajo del campo Styled Text, seleccione la opción Open Sans en Mac o SegoeUI en Windows. 6 Debajo del menú Font, seleccione el tipo de fuente Light. A continuación, aumentaremos moderadamente el tamaño del texto. 7 En el inspector, arrastre el control Size para aumentar el tamaño del texto a 0.1. Crear efectos y animaciones en Fusion Un buen gráfico, ya sea un título principal, una captura o incluso subtítulos, debería incluir información importante y, al mismo tiempo, respetar la estética de la película. Además, deben mantener al público atento. En este ejercicio, crearemos un título animado de apertura en la primera toma de la película. 266 Lección 9 Usar el nodo Text+ 8 Haga clic en el ícono Shading. En este grupo de parámetros, podemos cambiar el color, el contorno, las sombras y el brillo del texto. En lugar de usar un formato básico en blanco, usemos un degradado. En la sección Properties, seleccione la opción Gradient en el menú Type. Lección 9 9 267 Crear efectos y animaciones en Fusion La herramienta Text+ brinda una flexibilidad extraordinaria con una amplia variedad de opciones que permiten modificar distintos ajustes del texto, tales como contornos, bordes, sombras y brillos. Aparecerá una barra en dos colores. A la izquierda, podemos indicar el color correspondiente a la parte superior del degradado, mientras que, a la derecha, podemos elegir el de la parte inferior. 10 Haga clic en el indicador de la izquierda y cambie su color por un amarillo claro. Haga clic en el indicador de la derecha y cambie su color por un amarillo más oscuro. El color de relleno es uno de los ocho elementos de sombreado. El resto se encuentra dentro del menú desplegable Shading Element en el inspector. A pesar de que podríamos modificarlos todos, el primero es el único que está activado de manera predeterminada. Los otros se deben activar manualmente. 11 En el menú Select Element, elija la opción 2 y marque la casilla Enabled para activarla. 12 En la opción Appearance, seleccione el primer ícono (Text Fill) para cambiar el contorno. 13 En el panel de colores, seleccione el negro. 14 En la sección Softness del inspector, aumente los valores Softness X y Softness Y a 5 aproximadamente, a fin de crear una sombra más sutil. A continuación, ajustaremos la sombra del texto para añadir cierta profundidad. 15 Abra la sección Position y modifique las opciones Offset X y Offset Y para ubicar la sombra debajo del texto y apenas hacia la izquierda. Como mencionamos antes, podemos ajustar hasta ocho elementos de sombreado para crear rellenos, sombras, contornos, bordes y brillos. Asimismo, tenemos la posibilidad de controlar la posición, la distorsión y la rotación de cada uno, de modo que se ofrecen un sinfín de opciones para diseñar títulos. Una vez que creamos el título de la película, podemos ver cómo funciona cuando lo ubicamos sobre las imágenes. Lección 9 Por defecto, el elemento muestra un contorno rojo en el visor. Cambiémoslo a una sombra paralela más suave. Crear efectos y animaciones en Fusion 268 1 Arrastre la función Merge desde la barra de herramientas hasta la línea de conexión. 2 Cuando la mitad de la línea se pone de color azul, suelte el botón del mouse para añadir la herramienta de combinación entre los nodos MediaIn1 y MediaOut1. Ahora la toma del planeta está conectada al fondo del nodo de combinación. Podemos añadir el título como primer plano. 3 Para conectar el texto a la entrada para el primer plano en el nodo, arrastre la salida (cuadrado) del nodo Text1 hasta el triángulo verde del nodo Merge1. El texto aparece en el visor 2, ya que allí es donde evaluamos el resultado del nodo MediaOut. Al igual que usamos los modos de composición para fusionar los trazos de pintura en una toma, estos también permiten mejorar la creación de animaciones gráficas. Nuevamente podemos emplear el modo Overlay para fusionar el texto con el fondo. 4 Con el nodo Merge1 seleccionado, elija la opción Overlay en el menú Apply Mode. Crear efectos y animaciones en Fusion Al igual que como procesamos las tomas del gráfico HUD y el fondo verde, en esta oportunidad usaremos un nodo de combinación para agregar el título a las imágenes. 269 Lección 9 Superponer títulos a imágenes Animar con fotogramas clave La posibilidad de modificar parámetros en el tiempo es una prestación fundamental de cualquier aplicación de efectos visuales y animaciones gráficas. El módulo Fusion permite crear animaciones mediante fotogramas clave al igual que en el módulo Edición, aunque de un modo más complejo, con editores de fotogramas clave y curvas paramétricas. Comencemos por añadir un fundido inicial y final al texto. 1 Presione Command+← en Mac o Ctrl+← en Windows para desplazar el cabezal hasta el inicio del rango de renderización. Al igual que en el módulo Edición, añadiremos un fotograma clave desde el inspector. En esta oportunidad, usaremos la herramienta de combinación para realizar los fundidos. 2 Con el nodo Merge1 seleccionado, haga clic en el rombo situado a la derecha del control Blend y arrastre el puntero hasta 0. Este botón permite añadir un fotograma clave donde se encuentra el cabezal, y se agregarán otros automáticamente cada vez que se realicen ajustes en el parámetro en cuestión. A continuación, crearemos un fundido con una duración de un segundo. 3 En la parte inferior derecha de la escala, haga doble clic en el número correspondiente al tiempo. Lección 9 Los modos de composición permiten fusionar distintos elementos de manera más sutil que simplemente conectándolos a la entrada del nodo correspondiente a la imagen en primer plano. Crear efectos y animaciones en Fusion 270 Escriba «24» para avanzar el cabezal un segundo. 5 En el inspector, arrastre el control Blend hacia la derecha, hasta que el texto esté completamente oculto. Ahora desplazaremos el cabezal y añadiremos otros dos fotogramas clave para el fundido final. En la escala, arrastre el cabezal hasta el final del rango de renderización, o presione Command+→ en Mac o Ctrl+→ en Windows. 7 Disminuya el valor Blend a 0. 8 Haga doble clic en el número correspondiente al tiempo y coloque el cabezal 24 fotogramas antes del final de la línea de tiempo. 9 Aumente el valor Blend a 1. Lección 9 6 271 Crear efectos y animaciones en Fusion 4 10 Presione Command+← en Mac o Ctrl+← en Windows para desplazar el cabezal hasta el inicio del rango de renderización y reproduzca la animación. Para enfocar la atención en el título de la película, animaremos las letras a fin de que se separen lentamente durante el transcurso del clip. 11 Seleccione el nodo Text1 y, en el inspector, haga clic en el ícono Text. 12 Presione Command+← en Mac o Ctrl+← en Windows para desplazar el cabezal hasta el inicio del rango de renderización. 13 Haga clic en el rombo situado a la derecha del control Tracking para añadir un fotograma clave. 15 En el inspector, aumente el valor Tracking a 1.5 aproximadamente. No bien ajustamos el control de interletrado, se añade un otro fotograma clave donde se encuentra el cabezal en la línea de tiempo. 16 Presione Command+→ en Mac o Ctrl+→ en Windows para desplazar el cabezal hasta el inicio del rango de renderización. 17 Presione la barra espaciadora para ver la animación. Como hemos visto, el modo para agregar fotogramas clave en el inspector del módulo Fusion es igual que en el del módulo Edición. Por lo tanto, es sumamente sencillo empezar a crear animaciones. Las principales diferencias las encontraremos cuando comencemos a ver y a modificar fotogramas clave, lo que a su vez nos demostrará las capacidades ilimitadas del módulo Fusion en comparación con el módulo Edición. Ver y modificar fotogramas clave El editor de nodos permite organizar las distintas herramientas de procesamiento de imágenes relacionadas con nuestra composición, pero no incluye la información asociada con la animación mediante fotogramas clave. Sin embargo, el módulo Fusion cuenta con un editor de fotogramas clave y otro de curvas paramétricas que permiten ver y modificar fotogramas clave con suma precisión. 1 En la esquina superior derecha de la interfaz, haga clic en los botones Curva paramétrica y Fotogramas clave para mostrar ambos paneles. Crear efectos y animaciones en Fusion 14 En la escala, arrastre el cabezal hasta el final del rango de renderización, o presione Command+→ en Mac o Ctrl+→ en Windows. 272 Lección 9 Comenzaremos por dejar el interletrado en su posición predeterminada y luego ampliaremos la separación de las letras hacia el final del clip. En la esquina superior izquierda de la interfaz, haga clic en el botón Nodos para ocultar el editor. El editor de fotogramas clave muestra cada nodo en un tipo de línea de tiempo familiar. A pesar de que estos están ordenados en pistas apiladas, el orden vertical no afecta de ninguna manera la composición que estamos realizando. Las pistas determinan solo el inicio y el final de los clips, y los fotogramas que incluyen. 3 En el editor de fotogramas clave, haga clic en la flecha junto al nombre de los nodos Text1 y Merge1 para mostrar los fotogramas clave iniciales y finales en ambas pistas. Las líneas blancas debajo de las pistas indican los fotogramas clave para los parámetros Blend y Tracking. Ajustemos los del primero para acelerar el fundido inicial del título. 4 Haga clic en un espacio vacío en el editor de fotogramas clave y presione Command+F o Ctrl+F para ampliar todas las pistas en la ventana. Al expandir las pistas en el panel, podemos ver los fotogramas clave con mayor claridad. Crear efectos y animaciones en Fusion 2 273 Lección 9 Ambos editores ofrecen herramientas para ver y modificar fotogramas clave. Debido a que, por el momento, solo nos interesa ajustar los fotogramas clave, no es necesario ver el editor de nodos. Por lo tanto, podemos ocultarlo temporariamente para tener más espacio de trabajo. Hemos desplazado el fotograma clave 12 fotogramas hacia atrás, de modo que ahora el fundido inicial dura solo medio segundo en vez de uno. 6 Presione Command+← en Mac o Ctrl+← en Windows para desplazar el cabezal hasta el inicio del rango de renderización. Presione la barra espaciadora para ver los nuevos ajustes. El editor de fotogramas clave representa una manera muy directa de ajustar el tiempo de los elementos y los fotogramas clave. Sin embargo, no incluye una forma visual de modificar la aceleración entre ellos. En líneas generales, esto es lo que hace el editor de curvas paramétricas. A continuación, crearemos una animación más uniforme para el espaciado de los caracteres, desde una aceleración lineal a una más sutil. 7 En el editor de curvas paramétricas, marque la casilla Character Spacing, debajo de Text1. 8 Desplace el puntero hacia el editor y presione Command+F en Mac o Ctrl+F en Windows para que la curva ocupe todo el gráfico. 274 Crear efectos y animaciones en Fusion En la pista Blend, arrastre el segundo fotograma clave hacia la izquierda, hasta que se lea en la esquina inferior izquierda Time: 12.0. Lección 9 5 SUGERENCIA: Podemos mover y agrandar cualquier panel del módulo Fusion presionando la rueda del mouse y arrastrando el puntero, o manteniendo presionada la tecla Command en Mac o Ctrl en Windows y moviendo la rueda para acercar o alejar el panel. En el editor de curvas paramétricas, trace un cuadro de selección que cubra los dos fotogramas clave. Lección 9 9 275 Crear efectos y animaciones en Fusion Como resultado, se muestra la curva para el espaciado de caracteres en el editor. El fotograma clave inicial se encuentra en la esquina inferior izquierda, y el final, en la superior derecha. La línea recta entre ambos puntos indica una animación lineal, lo que implica un movimiento de velocidad constante. Para crear una animación más natural, podemos atenuar el movimiento entre los dos fotogramas clave. 10 En la esquina inferior izquierda del editor, haga clic en el primer ícono (Smooth) o presione Shift+S. 276 Lección 9 Crear efectos y animaciones en Fusion Esta opción permite ver una curva en forma de S y añade puntos de control para cada fotograma clave. En consecuencia, podemos lograr una aceleración más natural al inicio y final de la animación. 11 Presione Command+← en Mac o Ctrl+← en Windows para desplazar el cabezal hasta el inicio del rango de renderización. Presione la barra espaciadora para ver los nuevos ajustes. El módulo Fusion cuenta con un sinfín de prestaciones que han sido desarrolladas a lo largo de muchos años. No podemos esperar dominarlas por completo con una sola lección. Si previamente usábamos otra aplicación de efectos visuales y animaciones gráficas, es una gran ventaja. Igualmente, si solo estamos familiarizados con este tipo de composiciones dentro de la edición en una línea de tiempo, basta con empezar a aplicar efectos simples y experimentar con ellos. Nos sorprenderemos de lo rápido que aprenderemos nuevos trucos. En el módulo Fusion, ¿cómo podemos ver el contenido de un nodo en el visor 1? 2 ¿Cómo cambiamos de toma en una línea de tiempo sin salir del módulo Fusion? 3 ¿Qué nodo usaríamos para fusionar dos imágenes? 4 ¿Qué representa la entrada amarilla en un nodo de combinación (Merge)? 5 ¿Verdadero o falso? Dentro del módulo Fusion, podemos desconectar el nodo MediaOut, ya que no sirve para nada. Crear efectos y animaciones en Fusion 1 277 Lección 9 Repaso de la lección En el módulo Fusion, para mostrar los contenidos de un nodo en el visor 1, seleccione el nodo y presione la tecla 1. 2 Para cambiar de tomas en el módulo Fusion, haga clic en el botón Clips, situado en la parte superior de la interfaz, y luego en la miniatura de la toma con la que quiere trabajar. 3 Para superponer dos imágenes, se usa el nodo de combinación (Merge). 4 La entrada amarilla en el nodo de combinación (Merge) sirve para conectar una imagen de fondo. 5 Falso. El nodo MediaOut siempre es el último nodo conectado y es el que renderiza y envía los contenidos finales a la línea de tiempo en el módulo Edición. Crear efectos y animaciones en Fusion 1 278 Lección 9 Respuestas Introducción a la corrección cromática Antes de volcarnos por completo al aspecto técnico de la corrección cromática y aprender sobre las herramientas principales de DaVinci Resolve 15 que permiten llevarla a cabo, es importante entender lo que este proceso implica y los recursos creativos asociados. La corrección cromática requiere mucho más que solo saber emplear sus controles, y tampoco es algo que se logra simplemente al usar las representaciones gráficas. Es una habilidad sumamente creativa de por sí. Al igual que un buen editor puede contar una historia y aportar una fluidez dramática a un programa, el colorista tiene la capacidad de evocar emociones en el espectador al manipular visualmente las imágenes. A pesar de que puede llevar tiempo convertirse en colorista profesional, nunca se torna aburrido debido a que siempre hay algo nuevo por aprender o un estilo artístico por explorar. DaVinci Resolve ofrece la ventaja de más de 30 años de experiencia en la corrección cromática, lo que lo ha convertido en pionero en el desarrollo de componentes físicos y programas de etalonaje con el fin de mejorar artísticamente las imágenes capturadas a partir de películas, videos y otros medios digitales. En consecuencia, este programa dispone de un conjunto de herramientas sofisticadas y eficientes que permiten ajustar la estética de los clips y modificar dichos parámetros en toda la línea de tiempo. Asimismo, DaVinci Resolve ha evolucionado de manera continua gracias a los comentarios de incontables coloristas profesionales de todo el mundo, quienes trabajan en cada uno de los estratos de la industria del cine y la televisión. Es por este motivo que el módulo Color ha sido diseñado teniendo en cuenta cómo piensan dichos expertos. Igualmente, a pesar de toda esta sofisticación tecnológica, cabe destacar que DaVinci Resolve es simplemente una herramienta que necesita de la destreza de un artista para desarrollar todo su potencial. ¡Aunque esa es la parte divertida! Han quedado atrás los días en que era imposible costear el proceso de etalonaje con calidad profesional. Blackmagic Design ha puesto las excepcionales herramientas de corrección cromática de DaVinci Resolve al alcance de cualquier editor que disponga de un equipo informático o una estación de trabajo razonables. Con un solo clic en el módulo Color, podemos acceder a las prestaciones necesarias para lograr resultados de primera categoría. Antes de comenzar a ver los conceptos específicos del color, es fundamental preguntarnos para qué se usan realmente estas herramientas. ¿Por qué corregir el color de nuestro trabajo? Esta es una pregunta tentadora que se hacen cientos de productores y directores. «Si el programa está bien como fue filmado, ¿por qué destinar tiempo a etalonarlo?». Además, es una buena pregunta para una industria en la que el tiempo es dinero: si el material que obtuvimos en el módulo Edición tiene un buen aspecto, ¿por qué preocuparse por etalonarlo? La respuesta es porque la estética del material no será tan buena como la que obtendremos después de etalonarlo. El proceso de ajustar el contraste y el color en cada clip suele denominarse «corrección cromática» o «etalonaje». La diferencia en la terminología es en gran medida superficial, aunque la mayoría de los coloristas prefieren el concepto «etalonaje», dado que la palabra «corrección» implica que solo hay que ajustar lo que está mal, mientras que la otra denota un estándar más alto en materia de creatividad artística. Un colorista no pregunta «¿Está bien este clip?», sino que dice «¿Podría estar mejor?». Determinar el tono de las imágenes Mucho se ha dicho sobre el impacto emocional que tiene el color en el estado de ánimo del espectador, y nadie niega que una escena con iluminación fría azulada genera vibraciones diferentes a las de una cálida con tonalidades naranjas. Tanto las tonalidades verdosas de los tubos fluorescentes como los matices rosados de las lámparas de vapor de mercurio facilitan la transmisión de distintos sentimientos en cada escena de un show, que cuando están bien logrados, aportan a la narrativa y a la percepción del público ante ellas. 280 En las próximas lecciones, se cubren los conceptos básicos para comenzar a explotar el potencial del módulo Color en nuestros propios proyectos, ya sean largometrajes y cortometrajes, series web y de televisión, anuncios publicitarios o videos corporativos. Independientemente del tipo de proyecto que sea, se emplean las mismas técnicas esenciales de etalonaje y herramientas básicas. Por lo tanto, si recién se está familiarizando con esta industria, no tiene de qué preocuparse. Hasta los coloristas más reconocidos tuvieron que aprender el proceso desde cero. Además, podrá usar los conceptos básicos que ofrece este libro a lo largo de su carrera. 281 Imagen más fría Imagen más cálida Por supuesto, estas variantes lumínicas dependen de la paleta visual que desarrollemos. La tonalidad cálida que, en una película, denota romance puede causar, en otra, una sensación de incomodidad y perturbación propicia del desierto. Su impacto depende de las asociaciones que se realicen entre las imágenes y la historia mediante el etalonaje. Es por esto que podemos preguntarnos si una determinada escena debería parecer como más tarde en el día, o si los colores deberían ser más dominantes, o si el cielo debería tener una presencia ineludible. Es posible controlar todas estas percepciones del espectador al etalonar sutilmente las imágenes. Lo importante que podemos destacar es que el módulo Color ofrece herramientas que permiten adaptar dichas asociaciones según sea necesario, ya sea con el objetivo de intensificar, atenuar o completamente neutralizar su impacto, a fin de lograr la tonalidad ideal para cada una de las escenas disponibles. Representar el mundo de manera subjetiva La cinematografía narrativa rara vez trata de capturar objetivamente la iluminación de un lugar con colores y tonalidades precisos y neutrales. Por el contrario, se emplean cientos de instrumentos y estrategias artísticas para manipular la luz y el color de la escena, a fin de darle un estilo más melancólico, mágico, temeroso o agobiante. Estos esfuerzos se trasladan a la sala de etalonaje, donde nuestro trabajo no es representar el mundo tal cual es, sino como el cineasta y el director quieren que el espectador lo vea. Lo que capturó la cámara (izquierda). Lo que queremos que el espectador vea (derecha). El punto es que, independientemente de si estamos trabajando en una película de terror, un documental sobre arquitectura, un video de ventas o un anuncio publicitario de la industria automotriz, usaremos las herramientas y las técnicas de corrección cromática para crear una representación subjetiva de las imágenes. Cuanto más control tengamos, mayor será la variedad de emociones que lograremos en el espectador. Evolucionar para lograr resultados de gran calidad Si queremos aprender y mantenernos en el mercado, especialmente si tenemos la intención de trabajar en proyectos para clientes, y no en los propios, es una buena idea estar familiarizados con los estilos y las tendencias actuales. Seguramente, hayamos escuchado alguna vez que si queremos escribir, deberíamos leer lo máximo posible. Lo mismo sucede con el proceso de etalonaje. Mire películas, videoclips, cortos en la Web y televisión. De hecho, si mira televisión, asegúrese de prestarle atención a los avisos publicitarios. Una vez que tengamos la oportunidad de aprender a usar las prestaciones de DaVinci Resolve, empezaremos a observar cómo las diferentes apariencias corresponden a los ajustes que podemos llevar a cabo en nuestro trabajo. Por último, salga y explore el mundo para ver otros recursos visuales. Tómese tiempo para mirar revistas de moda, ir a galerías de arte, caminar por el bosque y observar a su alrededor. Llene su mente de imágenes diversas y analícelas para encontrar su propia inspiración. Cuanto más conscientes seamos de estos otros recursos, más ideas aportaremos a nuestro trabajo. Un último factor que debemos considerar es el impacto que el etalonaje tan accesible tiene en la industria de la televisión. En la mayoría de las producciones de series, la estética visual es tan buena como en un largometraje. Este cambio drástico en términos de calidad ha mejorado la programación como nunca antes se había visto. Un beneficio inintencionado de dicho avance es que los actores profesionales reconocidos van de la televisión y nuevamente al cine con suma libertad, dado que esta ya no se considera un medio inferior. Además, los equipos y las instalaciones cinematográficas de alta gama tienen la posibilidad de producir un mayor rango de shows televisivos y largometrajes, aun manteniendo su prestigio. Son unos tiempos increíbles si consideremos el aumento en las plataformas de distribución de contenidos para trabajos de calidad profesional, por ejemplo, los distintos servicios de difusión de material por Internet. La industria está en constante crecimiento, lo que significa que se requieren cada vez más editores y coloristas talentosos. 282 La fotografía documental a veces intenta presentar una mirada aparentemente realista, pero gloriosamente renderizada, del mundo. Sin embargo, incluso este estilo realista es fabricado, dado que cada ajuste realizado para optimizar la visibilidad de un sujeto, aumentar las cualidades de la naturaleza o limpiar cierto material de archivo pueden ser cuidadosamente estipulados y manipulados, como en la corrección cromática de cualquier videoclip. Objetivos del etalonaje La corrección cromática podría considerarse como el proceso de seleccionar las partes específicas de la realidad, expresadas en formato RAW, que se plasmarán en la pantalla, a fin de que resulten agradables al espectador. Desarrollar las imágenes La mayoría de las cámaras cinematográficas digitales de última generación tienen la capacidad de grabar contenidos en formato RAW o, mínimamente, en RGB con codificación logarítmica de la exposición. Esto brinda la posibilidad de conservar la información de las imágenes para poder manipularlas durante la etapa de corrección cromática. Aunque eso ofrece una gran flexibilidad en términos de dinámicas de trabajo y realización de ajustes de alta calidad, también nos obliga a llevar a cabo un paso adicional al convertir el contenido obtenido en una imagen que puede verse, a fin de editarla y finalizarla. Esto se compara a los negativos que debemos revelar e imprimir con el mismo propósito. DaVinci Resolve simplifica esta tarea, gracias a los controles integrados para el procesamiento de archivos RAW, la gestión cromática del programa y la compatibilidad con tablas de conversión (LUT), de modo que es posible lograr un buen punto de partida en el cual comenzar a etalonar el material. Imagen con codificación logarítmica (izquierda). La misma imagen normalizada y corregida (derecha). La mejor apariencia posible para cada clip Aunque el trabajo del cineasta consiste en aclarar y exponer la imagen con fines artísticos, nuestra responsabilidad como editores y coloristas es cumplir con este propósito al llevar a cabo ajustes en el color y el contraste, para que el resultado final sea lo más cercano posible a la idea del director y el cineasta. En este proceso podemos solucionar inconsistencias en la exposición y el balance de blancos que, por diversas razones, no pudieron evitarse. Asimismo, es posible realizar ajustes sutiles para incorporar la calidez o el contraste que no se lograron durante el rodaje, pero que al cinematógrafo y al director les hubiera gustado obtener. 283 284 Imagen con subexposición (izquierda). Imagen corregida para el espectador (derecha). Claro está que, en algunas situaciones, puede ser necesario tratar de corregir archivos originales con problemas mucho más considerables en materia de color y exposición. En estos casos, las herramientas disponibles permiten realizar modificaciones mucho más complejas en la imagen. No obstante, los resultados dependerán, en gran medida, de la calidad y la «latitud» de los archivos originales. Por ejemplo, las cámaras Blackmagic URSA Mini graban cierta información en RAW o en formatos con una mínima compresión, lo que brinda la posibilidad de llevar a cabo correcciones extremas, imposibles de lograr con modelos más tradicionales. Afortunadamente, en ambos casos, el módulo Color ofrece herramientas para procesar imágenes de distintas maneras, a fin de ajustarlas y, en consecuencia, lograr una mejor estética. Control de calidad Durante todos estos procedimientos, es importante tener en cuenta que, a pesar de todas las posibilidades creativas que DaVinci Resolve ofrece, el producto final que se le entrega al cliente cumple con los niveles de la señal adecuados según los requerimientos de distribución. En especial, los programas destinados al cine, la televisión e Internet tienen límites específicos de luminancia, crominancia y espectro cromático que deben respetarse, para no correr el riesgo de que sean rechazados. DaVinci Resolve incluye herramientas específicamente diseñadas con el objetivo de ayudar a controlar cómo se ajusta y modifica la información de las imágenes. Particularmente, las representaciones gráficas muestran la forma de onda, los componentes cromáticos, el vectorscopio y el histograma, que pueden usarse para analizar la señal con objetividad. Estos indicadores permiten ver los límites de lo que es posible hacer, identificar problemas sutiles con facilidad y comparar las características de una imagen con las de otra. Balance de escenas Es muy poco probable que las tomas originales coincidan entre sí a la perfección. Incluso los ángulos de visión grabados cuidadosamente en materia de exposición pueden tener pequeñas diferencias que deben igualarse. Por ejemplo, los programas de bajo presupuesto, en los que se utiliza la luz disponible, terminan teniendo escenas editadas con grandes cambios de iluminación y color entre sí. Las variaciones entre una toma y otra, sean notorias o imperceptibles, pueden llamar mucho la atención sobre la edición y desviar el interés del espectador en el programa. Unificar estas diferencias es otra de las tareas fundamentales del colorista. Para saber que hemos terminado, solo basta con que cada toma en una escena tenga la misma apariencia, así como que los ajustes de color y contraste fluyan imperceptiblemente de un clip a otro. Añadir un estilo personalizado Desde luego, no todo se trata de realizar correcciones sutiles. Por ejemplo, al etalonar comerciales y videoclips, suele ser necesario darle a la imagen una estética drásticamente diferente. Para estos casos, DaVinci Resolve incluye diversas prestaciones que permiten procesar aspectos imprevistos de la imagen. Por ejemplo, el uso de curvas personalizadas brinda la posibilidad de crear la ilusión de un proceso químico cruzado. Etalonaje (izquierda) con curvas personalizadas para crear la ilusión de un proceso químico cruzado (derecha). La herramienta elegida por Hollywood Si todo esto no es incentivo suficiente para comenzar a transitar las siguientes lecciones y ejercicios, cabe destacar que DaVinci Resolve se ha convertido en la herramienta preferida por algunas de las posproductoras más importantes de la industria en todo el mundo. Asimismo, gracias a su accesibilidad, en los últimos años también ha sido elegida por una amplia variedad de pequeñas productoras y artistas independientes. Dentro de los proyectos completados recientemente, se encuentran los éxitos de taquilla Independence Day: Resurgence y X-Men: Apocalypse, producciones independientes, tales como The Big Sick y A Ghost Story, y series televisivas, como Westworld (HBO), The Walking Dead (AMC) y Arrow (CW). Independientemente de si queremos adquirir habilidades básicas para ingresar a la industria como colaboradores o aprender a desarrollar la capacidad de poder finalizar nuestros proyectos creativos tal y como queremos que queden, los próximos ejercicios sirven como introducción al mundo de la manipulación de imágenes y expresión artística, y se llevan a cabo en una sola aplicación común de edición no lineal. Por último, el proceso de etalonaje es divertido. La sensación de manipular las emociones transmitidas por las imágenes mediante el uso de una simple esfera de control es sumamente interesante. No se asemeja a ningún otro sentimiento, dado que podemos realizar ajustes en tiempo real, ver los resultados de inmediato y sentir el impacto que generan. Estamos convencidos de que la corrección cromática es una de esas tareas que es más creativa que racional. Además, es un trabajo que nos sorprende todos los días, gracias a la conexión emotiva que nos recuerda la razón por la que nos enamoramos de la industria de la televisión en un primer momento. ¡Que lo disfruten! 285 Lección 10 Primeros pasos: Realizar correcciones generales Al igual que con la edición, la corrección cromática es un arte que requiere de tiempo para poder perfeccionarlo. Las herramientas de color ofrecen una manera excepcional de definir la estética y transmitir la intención de nuestra película. Si nos tomamos el tiempo de practicar y aprender, tendremos la posibilidad de dominar estas habilidades y, de este modo, crear imágenes extraordinarias. Duración Esta lección es similar a la introducción acerca de la edición que hicimos al principio de este libro, por lo que proporciona una descripción general rápida sobre las herramientas más importantes para el etalonaje. Aprenderemos sobre las correcciones primarias y secundarias, el uso de nodos, el seguimiento de objetos e incluso la aplicación de efectos especiales de DaVinci Resolve. Dado que la experiencia es fundamental, y con tantos controles disponibles, esta lección representa solo el comienzo en el aprendizaje de estas destrezas creativas. Cabe destacar que DaVinci Resolve ha sido desarrollado para ofrecer imágenes con la más alta calidad. Esto quiere decir que estamos por trabajar con las mismas herramientas que los coloristas más reconocidos de Hollywood emplean para corregir y finalizar éxitos de taquilla, series de televisión y anuncios publicitarios. Aproximadamente 60 minutos Objetivos Explorar la interfaz del módulo Color 287 Etalonar mediante los círculos cromáticos 290 Usar otros controles de corrección primaria 293 Entender el funcionamiento de los nodos 296 Realizar correcciones secundarias 297 Aplicar efectos de DaVinci Resolve 300 Rastrear Power Windows 303 Estabilizar un clip 304 Repaso de la lección 306 1 Abra el organizador de proyectos en DaVinci Resolve. Para comenzar a explorar el módulo Color, debemos cambiar de proyecto en primer lugar. El proyecto que usaremos fue archivado con DaVinci Resolve, lo cual significa que es un archivo independiente con todos sus recursos asociados. Todo lo que debemos hacer es restaurar el archivo para que el proyecto esté disponible y sus contenidos, vinculados. Más adelante, se brinda información adicional sobre el proceso de archivado. 2 Haga clic con el botón derecho en la ventana y seleccione la opción Restaurar. 3 En R15 lessons, busque la carpeta Lesson 10 y seleccione Citizen Chain Cyclery.dra. Luego, haga clic en Abrir. 4 En el organizador de proyectos, abra el proyecto Citizen Chain Cyclery y, en la carpeta Rough Cuts, abra la línea de tiempo Color Grading Quick Tour. Uno de los mejores aspectos de DaVinci Resolve es que la edición y el etalonaje están completamente integrados en una sola aplicación, de modo que podemos alternar entre uno y otro con suma facilidad. 5 En la parte inferior de la pantalla, haga clic en el botón Color para abrir dicho módulo. Primeros pasos: Realizar correcciones generales El proceso técnico y creativo de la corrección cromática se lleva a cabo desde el módulo Color en DaVinci Resolve 15. En primer lugar, examinaremos su interfaz. 287 Lección 10 Explorar la interfaz del módulo Color La línea de tiempo está dividida en vistas en miniatura y en vista reducida. El visor muestra el fotograma correspondiente a la posición del cabezal de reproducción en la línea de tiempo. El editor de nodos conecta todas las correcciones cromáticas, los ajustes de la imagen y los efectos, a fin de crear estilos únicos. Lección 10 La galería incluye los ajustes cromáticos guardados, los cuales pueden copiarse a otros clips en la línea de tiempo. Primeros pasos: Realizar correcciones generales 288 El módulo Color está dividido en siete áreas principales. Los paneles en el lateral izquierdo incluyen controles para ajustar el color y el contraste, y procesar imágenes RAW. Los paneles centrales brindan acceso a diversas herramientas para modificar curvas personalizadas, Power Windows, seguimientos, máscaras e imágenes estereoscópicas. En el área inferior derecha, es posible ver el editor de fotogramas clave, las representaciones gráficas del color y la luminancia, o un histograma. NOTA: Cuando empleamos DaVinci Resolve en un equipo que tiene una resolución inferior a 1920 x 1080, es posible que algunos paneles y botones se agrupen y sean diferentes a las imágenes incluidas en esta lección. Al hacer clic en el botón correspondiente al módulo Color, se muestra la misma línea de tiempo que en el módulo Edición, sin cambios en los cortes o las transiciones. Solo proporciona una mejor manera para ver la línea de tiempo durante la corrección cromática. 6 Haga clic en el centro del último clip para seleccionarlo. Aparece un contorno de color naranja en la miniatura seleccionada, y el cabezal salta al primer fotograma de dicho clip. 7 Debajo de la imagen, haga doble clic en Apple ProRes 422 Proxy para ver el nombre asignado al clip. La línea de tiempo reducida, situada debajo de las vistas en miniatura, muestra distintas barras delgadas que representan los diferentes clips. La longitud de cada barra es proporcional a la duración de cada clip. Arrastre el cabezal en la línea de tiempo reducida, desde la izquierda hacia el inicio del primer clip. Lección 10 8 Primeros pasos: Realizar correcciones generales 289 SUGERENCIA: Si desactivamos una pista en el módulo Edición, esta aparece atenuada en la línea de tiempo reducida. A medida que nos desplazamos por la línea de tiempo, el clip donde se encuentra el cabezal se resalta en naranja. Esto significa que está seleccionado, algo similar a lo que sucede con el contorno en las vistas en miniatura. Los controles de reproducción debajo del visor, así como las teclas de acceso rápido, funcionan del mismo modo que en el módulo Edición. Una vez que tenemos los conocimientos básicos sobre la interfaz del módulo Color, estamos listos para comenzar a hacer algunos ajustes. Los controles más frecuentes para crear estilos y optimizar tomas se encuentran en el panel de correcciones primarias, el cual incluye distintas funciones que usaremos reiteradas veces en el módulo Color. Este grupo de controles nos brinda la posibilidad de lograr un resultado preciso, gracias a que permite dividir la imagen en regiones tonales. Los ajustes Lift, Gamma y Gain corresponden, en líneas generales, a las zonas oscuras, intermedias y claras de la imagen. Dentro de cada región, podemos ajustar los valores del matiz y la luminancia, a fin de generar distintos tipos de apariencias. Por ejemplo, si deseamos modificar el color o el brillo en las sombras, usaríamos el indicador en el círculo Lift. Llevemos a cabo algunos ajustes para ver cómo funcionan los controles para correcciones primarias. En este ejercicio, usaremos los controles de los círculos cromáticos. En la línea de tiempo, haga clic en el clip 11 para desplazar el cabezal hasta dicho clip. 2 En el círculo Lift, arrastre el indicador central ligeramente hacia el azul, a fin de añadir esta tonalidad a las áreas oscuras de la imagen. Lección 10 1 290 Primeros pasos: Realizar correcciones generales Etalonar mediante los círculos cromáticos SUGERENCIA: Los ajustes realizados con los círculos cromáticos son muy sutiles. En la mayoría de los casos, el borde del punto central permanecerá cerca de la cruz filar o incluso seguirá en contacto con esta. El dial situado debajo de los círculos cromáticos permite ajustar el brillo en las zonas claras, intermedias y oscuras de la imagen. Con el control Lift, particularmente se aumenta o disminuye el brillo de las sombras. 3 Arrastre el dial Lift hacia la derecha, hasta que el valor de luminancia Y sea 0.05. 4 En el círculo Gain, arrastre el indicador central ligeramente hacia el naranja, a fin de añadir esta tonalidad a las áreas claras de la imagen. El control Gain aplica tonalidades en las áreas más brillantes de la imagen. El dial debajo del círculo Gain permite modificar el punto blanco de la imagen. Al arrastrarlo hacia la derecha, las áreas claras de la imagen se aclaran aún más. 5 Arrastre el dial Gain hacia la derecha, hasta que el valor de luminancia Y sea 1.3. Al ajustar los diales Lift y Gain, hemos modificado el contraste en este clip de manera adecuada. En lugar de usar un control común para el contraste, hemos intentado modificar los puntos negro y blanco mediante los diales de ajuste cromático Lift y Gain. El siguiente paso es aprender a usar el control Gamma. 6 En el círculo cromático Gamma, arrastre el punto central hacia el color magenta. El control Gamma aplica afecta los tonos intermedios de la imagen. 7 Arrastre el dial Gamma hacia la izquierda, hasta que el valor de luminancia Y sea –0.03. Primeros pasos: Realizar correcciones generales Por el contrario, observemos qué sucede al ajustar el control Gain. 291 Lección 10 El dial debajo del círculo Lift permite modificar el punto negro de la imagen. Al arrastrarlo hacia la derecha, las áreas oscuras de la imagen se aclaran. Seleccione la opción Desactivar ajustes cromáticos y Fusion en el menú Ver, o presione Shift+D, para ver la imagen original. Luego, vuelva a hacer clic en la misma opción para regresar a la imagen corregida. Solo llevamos a cabo estos ajustes para tener una idea de cómo hacerlo y el resultado que puede obtenerse con ellos. Claramente no creamos nada que valga la pena conservar. Por este motivo, podemos restablecer cada valor individualmente o toda la corrección primaria mediante los botones correspondientes. NOTA: En el módulo Color, cada clip incluye un historial para poder deshacer y rehacer acciones. Esto quiere decir que, al hacer clic en la opción Deshacer del menú Edición, es posible anular los pasos anteriores, dependiendo del clip seleccionado. Cabe destacar que el historial del módulo Edición es diferente al del módulo Color, y que los comandos en los módulos Edición y Fairlight afectan a toda la línea de tiempo, no a clips individualmente. 9 En la esquina superior derecha del control Gamma, haga clic en el ícono para restablecer los ajustes. También podemos restablecer toda la corrección primaria mediante el botón correspondiente. 10 En la esquina superior derecha del panel Círculos de ajustes primarios, haga clic en el ícono para restablecer los ajustes. Los controles Lift, Gamma y Gain no son ajustes aislados que solo cambian las áreas oscuras, intermedias y claras de la imagen. De hecho, se suelen superponer de manera considerable. Por ejemplo, cuando ajustamos las sombras, en general se ajustan las áreas oscuras, pero también se ven impactados los tonos intermedios y las luces. Primeros pasos: Realizar correcciones generales 8 292 Lección 10 El dial debajo del círculo cromático Gamma permite ajustar el brillo general y, al mismo tiempo, mantiene los puntos negro y blanco establecidos previamente. Al arrastrar este control hacia la izquierda, la imagen se vuelve más oscura. Comparemos la corrección realizada y el material original. Los controles de corrección primaria que hemos empleado permitieron ajustar la estética general de la imagen. Además, podemos realizar otras modificaciones que nos resulten familiares de otras aplicaciones para el procesamiento de videos o fotografías. En la parte inferior del panel, encontramos ciertos parámetros que brindan la posibilidad de ajustar toda la imagen, no solo las luces, las sombras y los tonos intermedios. 1 Seleccione el clip 03. El color de esta toma parece con bajo contraste y desaturado. A pesar de que podemos modificar la saturación y el contraste en DaVinci Resolve, este panel ofrece opciones muy fáciles de usar. 2 En la parte inferior del panel, desplace el puntero hacia el valor Contraste. SUGERENCIA: Dependiendo de la resolución de su pantalla, es posible que no se ven los nombres de todos los ajustes. Use los íconos para identificar cada parámetro, o desplace el puntero sobre uno para ver su nombre. Al arrastrar el puntero sobre el valor hacia la derecha, se aumenta el contraste. SUGERENCIA: Al igual que con todos los campos en DaVinci Resolve, cuando el puntero está sobre un ajuste o el nombre de un parámetro, es posible arrastrarlo para modificar su valor. 3 Arrastre el puntero sobre este valor hacia la derecha hasta que alcance 1.2. Estos controles incluyen una segunda pantalla con otros parámetros que mejoran la toma de manera global. 4 Haga clic en el botón 2 para ver el segundo grupo de controles. Primeros pasos: Realizar correcciones generales Usar otros controles de corrección primaria 293 Lección 10 Del mismo modo, cuando ajustamos las luces, el resultado se ve particularmente en las zonas claras de la imagen, aunque también se modifican los tonos intermedios y una pequeña parte de las sombras. Esta superposición ayuda a lograr una imagen más natural y atenuada. Esto significa que necesitamos emplear los tres controles para obtener un mejor producto final, ya que hay que tener en cuenta que, al ajustar uno solo, se impacta en los otros. En la segunda pantalla, los parámetros correspondientes a la mejora del color y los tonos intermedios permiten darle un agradable toque adicional a las tomas. El primero brinda la posibilidad de aumentar la saturación de colores desaturados sin afectar demasiado a los que no requieren ser ajustados. 1 Arrastre el puntero sobre la opción Mejora del color hacia la derecha hasta que el valor sea 10. SUGERENCIA: Al hacer doble clic en el nombre de un parámetro, se restablece su valor. En consecuencia, la piel tiene más color y, al mismo tiempo, no se ha aumentado la saturación del poste azul. Por otro lado, también se incluyen ajustes para controlar las sombras y las luces, similares a los diales de los círculos cromáticos. 2 En el valor Sombras, arrastre el puntero hacia la derecha hasta que se aclaren las zonas oscuras de la imagen. El otro parámetro que permite destacar la imagen aún más es el de los tonos intermedios. El valor destinado a los tonos intermedios es excepcional para atenuar los bordes sin aumentar el ruido. 3 Arrastre el puntero sobre el valor Tonos medios hacia la derecha, a fin de aumentar el contraste alrededor de los bordes en la imagen. Lección 10 Mejora de colores y detalles neutros Primeros pasos: Realizar correcciones generales 294 La corrección del balance de blancos puede llevarse a cabo de manera directa al usar los controles de temperatura y tinte. Encontremos una toma que requiera de este ajuste. 1 Haga clic en el clip 02 para ver la imagen del puente Golden Gate. Esta toma claramente tiene demasiado azul, siendo las nubes el indicio más evidente, dado que deberían ser blancas. El control de temperatura permite cambiar el color de una imagen, ya sea hacia el amarillo (más calidez) o hacia el azul (más frío). SUGERENCIA: A fin de solucionar el exceso de ciertos colores provenientes de fuentes de luz irregulares, es posible emplear el control del tinte para eliminar las tonalidades magentas o verdes. 2 Arrastre el puntero sobre el valor Temperatura hacia la derecha entre 500 y 600, a fin de aumentar los tonos cálidos. Como siempre, cuando realizamos un ajuste significativo, deberíamos compararlo con la imagen original. 3 Seleccione la opción Desactivar ajustes cromáticos y Fusion en el menú Ver, o presione Shift+D, para ver la imagen original. Luego, vuelva a hacer clic en la misma opción para regresar a la imagen corregida. SUGERENCIA: También podemos usar los dispositivos DaVinci Resolve Micro Panel o DaVinci Resolve Mini Panel para llevar a cabo correcciones primarias con controles que brindan un acceso rápido a las herramientas más frecuentes. Primeros pasos: Realizar correcciones generales Ajustes en el balance de blancos 295 Lección 10 Basta con apenas ajustar ambos parámetros para lograr resultados extraordinarios. Una manera frecuente de modificarlos es primero corrigiendo la imagen aún más de lo que es necesario, a fin de posteriormente regresar a un resultado más aceptable. Entender el funcionamiento de los nodos Al igual que en el módulo Fusion, en el módulo Color también se pueden emplear nodos para las correcciones cromáticas. En lugar de superponer correcciones cromáticas y efectos como si fueran capas, es posible añadirlos en forma de nodos. En cierta manera, podemos considerar a los nodos como un diagrama de flujo para cada clip individual. Este comienza en el margen izquierdo, sigue a través de los distintos nodos, y termina a la derecha de la pantalla mostrando el resultado final con sus correcciones. Al contrario que en el módulo Fusion, cada nodo en el módulo Color es una corrección cromática completa y no un efecto individual que afecta únicamente un tipo de procesamiento de imágenes. Los ajustes realizados en el ejercicio anterior se llevaron a cabo en el primer nodo, el cual aparece de forma predeterminada en el editor de nodos. A medida que creamos correcciones más sofisticadas, tenemos la posibilidad de añadir más nodos, a fin de procesar diferentes partes de una imagen, o agregar distintos efectos. Primeros pasos: Realizar correcciones generales En la mayoría de las imágenes que requieren corrección cromática, es recomendable alternar entre ambas tomas varias veces durante el procedimiento. Rara vez lograremos un resultado óptimo en el primer intento. La corrección cromática es un proceso de aprendizaje constante, que requiere de tiempo. Cuantas más opciones exploremos, más probabilidades tendremos de encontrar las que mejor se adapten a nuestras dinámicas de trabajo. 296 Lección 10 Gracias a estos ajustes, la imagen presenta un balance de blancos mucho mejor. 1 Haga clic en el segundo clip de la entrevista (clip 03). 2 Presione la barra espaciadora para reproducir el clip. 3 Una vez que haya mirado el clip varias veces, vuelva a presionar la barra espaciadora para detener la reproducción. El clip tiene un buen aspecto, excepto por la distracción que genera el poste azul en el medio de la imagen. No podemos eliminarlo por completo, pero sí es posible atenuar su color y hacerlo menos invasivo. Uso de nodos y curvas La primera parte de una corrección secundaria sobre un objeto es aislarlo en su propio nodo. El editor de nodos, situado en la parte superior derecha de DaVinci Resolve, permite combinar uno o más nodos individuales, a fin de crear ajustes más complejos. Por defecto, todos los clips cuentan con un nodo dentro del editor, el cual contiene las primeras correcciones realizadas. El que podemos ver en el proyecto abierto incluye todas las modificaciones previamente aplicadas para crear un estilo más neutro de la imagen. No obstante, es posible generar nodos adicionales, en los que se incluirán una o más correcciones que afectan a la imagen. Esto ofrece mayor precisión en el control de los ajustes y más facilidad para ordenarlos y modificarlos. Primeros pasos: Realizar correcciones generales Hasta el momento, hemos realizado ajustes en toda la imagen, lo que denominamos «correcciones primarias». Las secundarias permiten aislar solo partes de una imagen para llevar a cabo cambios específicos en una zona en particular. Un ejemplo típico es convertir toda una imagen en blanco y negro, a excepción de un objeto. A continuación, aplicaremos una corrección cromática secundaria mucho más común que a su vez podremos emplear en muchas de nuestras producciones. 297 Lección 10 Realizar correcciones secundarias En el menú Color, seleccione la opción Nodos y luego Agregar nodo en serie, o presione Option+S en Mac o Alt+S en Windows. El nodo nuevo se añade después del primero en el editor. Asimismo, recibe el número 02, y su contorno naranja indica que está seleccionado. Es posible cambiar su nombre por uno más descriptivo. 2 Haga clic con el botón derecho en un nodo y, en el menú contextual, seleccione la opción Etiqueta del nodo. 3 Escriba «Poste azul» y presione Enter para cambiar el nombre. Con el nuevo nodo, ahora podemos usar las curvas para modificar el color del poste azul. Estos controles corresponden a curvas personalizadas que funcionan de manera similar en Photoshop u otras aplicaciones de edición de imágenes. Sin embargo, DaVinci Resolve ofrece distintas curvas para aislar parámetros, tales como matices, luminancia y saturación. Para disminuir el color azul del poste, emplearemos la curva de matiz vs. saturación. 4 En el menú desplegable, seleccione la opción Matiz vs. saturación. El espectro cromático de esta curva aparece debajo de la línea de tiempo, lo que permite aislar un matiz específico simplemente al hacer clic en la imagen. 5 En el visor, desplace el puntero hasta el poste azul. Primeros pasos: Realizar correcciones generales 1 298 Lección 10 Añadamos un segundo nodo en el editor, a fin de separar el ajuste que aplicaremos en el poste azul de la corrección para mejorar el color que hicimos anteriormente. 6 Haga clic en cualquier parte del poste azul, a fin de seleccionar dicho matiz. Una vez que hacemos clic en el visor, aparecen tres puntos en la curva. El punto del centro corresponde al matiz seleccionado. Los otros dos limitan el rango que ajustaremos al arrastrar el punto central. 7 En la curva Matiz vs. saturación, arrastre el punto central para disminuir la saturación del color azul. Solo los elementos con ese matiz en particular se ven afectados por este ajuste en la saturación. Estas curvas simplifican un proceso mucho más complejo, lo que evita tener que preocuparse de obtener una máscara perfecta o aplicar técnicas rotoscópicas en forma manual. Como siempre que llevamos a cabo ajustes significativos en la imagen, es recomendable compararlos con el clip original. En este caso, solo necesitamos ver los cambios relacionados con el poste, de modo que en esta oportunidad, desactivaremos el nodo nuevo para compararlo con la toma no modificada. 8 Seleccione la opción Activar/Desactivar nodos seleccionados dentro de Nodos en el menú Color, o presione Command+D en Mac o Ctrl+D en Windows. Lección 10 Cuando el puntero cambia de forma a un cuentagotas, podemos tomar una muestra del área que queremos modificar. Primeros pasos: Realizar correcciones generales 299 9 Seleccione la opción Activar/Desactivar nodos seleccionados dentro de Nodos en el menú Color, o presione Command+D en Mac o Ctrl+D en Windows. Probablemente deba comparar rápidamente la imagen varias veces, a fin de evaluar los cambios. Asimismo, podemos retocar el nivel de saturación si consideramos que lo requiere. Aplicar efectos de DaVinci Resolve DaVinci Resolve ofrece una amplia variedad de efectos de óptima calidad, tales como desenfoques, brillos, granulosidad y destellos de lente. Tenemos la posibilidad de aplicarlos a todo un clip o emplear formas paramétricas para aislar un efecto en un área determinada del encuadre. Haga clic en el clip 07. 2 Presione la barra espaciadora para reproducir el clip. Lección 10 1 300 Primeros pasos: Realizar correcciones generales Como resultado, vemos la corrección neutra, sin el ajuste en la saturación del poste azul. Este clip ya cuenta con ciertos ajustes cromáticos básicos en el primer nodo, por lo que añadiremos otro destinado al efecto. 3 En el menú Color, seleccione la opción Nodos y luego Agregar nodo en serie, o presione Option+S en Mac o Alt+S en Windows. Añadiremos un efecto muy común, con el que aplicaremos un desenfoque en el logotipo de la camiseta del ciclista. Esto es algo muy frecuente a fin de no infringir leyes de derechos de autor. El primer paso es aislar el área deseada. 4 Debajo del visor, arrastre el cabezal hasta el inicio del clip. 5 En el centro de la barra de herramientas, haga clic en el botón Power Windows. Podemos usar Power Windows para aislar una región de la imagen. A diferencia de la curva para ajustar el matiz contra la saturación, emplearemos formas personalizadas. 7 Arrastre una de las esquinas de la viñeta, a fin de que el círculo interior se ajuste aproximadamente al tamaño del logotipo en el brazo del ciclista. 8 Arrastre el centro de la viñeta hasta cubrir el logotipo en el brazo del ciclista. 301 Primeros pasos: Realizar correcciones generales Haga clic en la viñeta circular para agregarla al clip. Lección 10 6 En la parte superior del editor de nodos, haga clic en el botón OpenFX. En el panel OpenFX, por lo general encontramos una lista de complementos desarrollados por terceros que podemos añadir a DaVinci Resolve. Sin embargo, también incluye filtros propios del programa. 10 Desplace el puntero por la biblioteca de efectos hasta encontrar el efecto Desenfoque pixelado. Arrástrelo hasta el segundo nodo que contiene la viñeta. Al añadir el desenfoque pixelado, se rellena la viñeta para opacar el logotipo. Asimismo, podemos modificar el resultado en el panel con ajustes situado a la derecha. 11 En el panel OpenFX, arrastre el puntero sobre el valor Frecuencia hasta aproximadamente 100, a fin de aumentar la cantidad de mosaicos en la viñeta. El efecto de desenfoque pixelado se aplica solo a este primer fotograma. Debido a que el ciclista avanza durante la toma, es necesario aplicar un seguimiento a la Power Window, a fin de asegurarnos de que seguirá al logotipo en movimiento. Primeros pasos: Realizar correcciones generales 9 302 Lección 10 Tenemos la posibilidad de usar los efectos ResolveFX para rellenar la forma circular y, de este modo, oscurecer el logotipo. 1 En la barra de herramientas, haga clic en el botón Seguimiento. 2 Asegúrese de que el cabezal en el panel Seguimiento esté situado al inicio del clip. Esta función puede aplicarse a diversos aspectos de un objeto dentro de un clip. Es posible activar o desactivar los diferentes tipos de transformaciones mediante las opciones situadas en la parte superior del panel. Al desactivar algunos parámetros, podemos mejorar el seguimiento, siempre y cuando no sean necesarios. Por ejemplo, en esta oportunidad, no nos interesa si el logotipo se acerca o rota dentro de la toma, pero sí es importante observar los cambios en la inclinación y la perspectiva. 3 Haga clic en las casillas Zoom y Rotación para desactivar dichas opciones. 4 Comience con el seguimiento al hacer clic en el botón Rastrear hacia adelante. 5 Una vez que el procedimiento está finalizado, desplace el cabezal o reproduzca el clip para ver los resultados. El seguimiento permite que la viñeta siga perfectamente al logotipo situado en la manga de la camiseta. Primeros pasos: Realizar correcciones generales El módulo Color incluye una extraordinaria función de seguimiento tridimensional que no solo permite rastrear objetos, sino que también facilita la identificación de cambios en su rotación o perspectiva. Como resultado, podemos aplicar esta herramienta a los elementos más complejos, a fin de añadirles efectos o correcciones cromáticas. 303 Lección 10 Rastrear Power Windows 1 Seleccione el clip 10 y reprodúzcalo. Digamos que la toma nos gusta, pero quisiéramos que la cámara no tuviera un desplazamiento horizontal. Afortunadamente, podemos aplicar el estabilizador y bloquear una de las cámaras para eliminar el movimiento. 2 En el menú desplegable del panel de seguimiento, situado en la esquina superior derecha, seleccione la opción Estabilizador. El panel de seguimiento cambiará de modo. 3 En la parte inferior del panel, seleccione la opción Bloquear cámara. Al marcar esta opción, el modo de estabilización tratará de eliminar todo el movimiento de la cámara, en vez de atenuarlo. Al contrario que en el módulo Fusion, la estabilización en el módulo Color funciona sin establecer puntos, lo que puede ser útil cuando solo necesitamos realizar un ajuste rápido. 4 En la esquina superior derecha del panel de seguimiento, haga clic en el botón Estabilizar para comenzar el análisis. 5 Una vez que se ha completado el análisis, presione la barra espaciadora para ver el clip estabilizado. Primeros pasos: Realizar correcciones generales El seguimiento es el proceso que analiza el desplazamiento de un elemento en un clip y permite imitarlo dentro del plano. Asimismo, puede calcular el movimiento de la cámara en un clip. La función de seguimiento en el módulo Color no solo permite monitorizar el movimiento, sino también estabilizar clips. 304 Lección 10 Estabilizar un clip Esta breve lección solo es un resumen de lo que puede lograrse con los controles del módulo Color. En las siguientes tres, ahondaremos sobre los distintos ajustes para realizar correcciones primarias y secundarias, así como aquellos para copiar y guardar los estilos creativos que obtenemos. Primeros pasos: Realizar correcciones generales SUGERENCIA: Para ver cuánto movimiento tiene el clip, basta con desactivar la casilla Zoom, en la parte inferior del panel de seguimiento, y reproducirlo. 305 Lección 10 Dicho clip se redimensionará a fin de que quede dentro del encuadre. Cada vez que estabilizamos un clip, este se moverá hacia arriba y abajo, y también a la derecha e izquierda, con el objetivo de compensar el movimiento de la cámara en la toma. Al desplazar el clip de este modo, los bordes se ven cuando se mueve dentro y fuera del visor. Para evitar este efecto, el clip se redimensiona automáticamente hasta que los bordes no se ven más en la pantalla. Este ajuste dependerá de la reducción del movimiento de la cámara en la toma. ¿Qué permite ajustar el dial debajo del círculo cromático Lift? 2 ¿Qué control debe emplearse para aportar tonos cálidos o fríos a una toma? 3 ¿Verdadero o falso? No es posible emplear los círculos de ajustes primarios para modificar el color de un elemento específico en el clip. 4 ¿Qué herramienta permite dar instrucciones a una Power Window para que siga a un objeto en movimiento? 5 ¿Dónde está situado el efecto mosaico en el módulo Color? Primeros pasos: Realizar correcciones generales 1 306 Lección 10 Repaso de la lección El dial debajo del círculo cromático Lift permite ajustar el nivel de negro de la imagen. 2 El control de temperatura sirve para aportar calidez o frialdad a una toma. 3 Falso. Es posible emplear los círculos de ajustes primarios para cambiar el color de un elemento determinado en el clip, siempre y cuando se utilice la herramienta de colores específicos o una Power Window para aislarlo. 4 Para que una Power Window siga a un objeto en movimiento, hay que emplear el panel de seguimiento. 5 En el módulo Color, todos los efectos, tanto ResolveFX como los desarrollados por terceros, se encuentran en el panel OpenFX. Primeros pasos: Realizar correcciones generales 1 307 Lección 10 Respuestas Lección 11 Realizar correcciones primarias DaVinci Resolve 15 ofrece un sinfín de posibilidades creativas. Además del criterio artístico que desarrollaremos como coloristas, mejoraremos ciertas técnicas básicas, y no solo lograremos una estética más optimizada, sino que también podremos decidir si las imágenes son adecuadas. Como coloristas, necesitamos corregir la exposición y el color de ciertas tomas. La capacidad de poder optimizarlas es fundamental, dado que en una escena, las imágenes de una cámara deben tener la misma apariencia a las de otra, y ninguna debería presentar dominantes cromáticas. Asimismo, debemos cumplir con las normas existentes y los parámetros técnicos establecidos, teniendo en cuenta si los contenidos serán difundidos por el cine, la televisión o Internet. En esta lección, aprenderemos a crear un ajuste cromático neutro y a optimizar el balance de las tomas. Para ello, emplearemos las principales herramientas relacionadas, así como las representaciones gráficas para evaluar el trabajo realizado. Además, almacenaremos y copiaremos ajustes cromáticos, a fin de aplicarlos en varios clips de manera rápida y sencilla. Tiempo Aproximadamente 45 minutos Objetivos Usar la gestión cromática de DaVinci Resolve 309 Realizar correcciones automáticas 312 Optimizar el brillo y el balance del color mediante los círculos cromáticos 314 Evaluar ajustes con representaciones gráficas 315 Realizar un etalonaje neutro con las barras de ajustes primarios 319 Crear un estilo mediante los controles principales 322 Mejorar estilos con controles adicionales 324 Usar curvas para realizar correcciones primarias 325 Copiar correcciones entre tomas similares 332 Repaso de la lección 338 La mayoría de las cámaras digitales profesionales producen imágenes con una paleta de color más brillante e intensa que la que los televisores HD pueden mostrar. El resultado es que a menudo estas se ven descoloridas y desaturadas. Sin embargo, el propósito de estos archivos originales no es el de reproducirlos en una televisión HD. Por lo tanto, uno de los primeros pasos en el etalonaje, o incluso en la edición, es modificar el contraste y la paleta de colores de los clips, a fin de que luzcan bien en el televisor o cualquier otro monitor. Es aquí cuando la gestión cromática de DaVinci Resolve se destaca, proporcionando una solución integral para el procesamiento de material proveniente de distintas cámaras en diferentes espacios cromáticos. Configurar un proyecto desde el principio con esta función es el modo más rápido y preciso de lograr mejores puntos de partida en el etalonaje e imágenes más normalizadas para la edición. 1 Abra el organizador de proyectos en DaVinci Resolve. En las siguientes tres lecciones, aprenderemos sobre la dinámica de trabajo para llevar a cabo el etalonaje del documental Gnarly in Pink, el cual trata sobre tres niñas y su club de skate. Una vez restaurado el proyecto archivado, comenzaremos a trabajar como si hubiéramos terminado su edición en DaVinci Resolve y continuáramos con la corrección cromática. 2 Haga clic con el botón derecho en la ventana del organizador de proyectos y seleccione la opción Restaurar. 3 En la carpeta Lesson 11, dentro de R15 lessons, seleccione Gnarly in Pink.dra y luego haga clic en Abrir. Realizar correcciones primarias La cinematografía es una disciplina técnica y, en ocasiones, puede ser complicada. Algunos aspectos del proceso así lo demuestran, al igual que las cámaras y todos los formatos disponibles. Cada fabricante trata de ofrecer la mejor calidad de imagen, incluso cuando esto significa que el material grabado con la cámara puede no lucir del todo bien en una pantalla HD. 309 Lección 11 Usar la gestión cromática de DaVinci Resolve En el organizador de proyectos, abra Gnarly in Pink. En la carpeta principal, abra el archivo Gnarly_in_Pink_edit en la línea de tiempo. 5 En la parte inferior de la pantalla, haga clic en el botón Color para abrir dicho módulo. De este modo, estamos listos para llevar a cabo trabajos basados en la gestión cromática. En la línea de tiempo, haga clic en el clip 5. Lección 11 6 310 Realizar correcciones primarias 4 Esta es una buena imagen para ver los resultados de los próximos pasos. 7 Seleccione la opción Configuración del proyecto en el menú Archivo y abra el panel Gestión cromática. 8 En el menú Colorimetría, seleccione la opción Gestión cromática YRGB (DaVinci). Por el momento, no es posible ver ningún cambio en la imagen, pero se activan varios menús nuevos en la parte inferior. Los que hay que tener en cuenta son el espacio cromático inicial, el de la línea de tiempo y el final. En los últimos dos, podemos dejar la opción predeterminada Rec.709 Gamma 2.4, el cual es el espacio cromático estándar en alta definición, asumiendo que el proyecto será entregado en dicho formato para televisión. Sin embargo, es necesario cambiar el valor del espacio cromático inicial a fin de que coincida con el del dispositivo que se usó para grabar las imágenes. 9 Debido a que estos clips han sido filmados con una cámara de Blackmagic en resolución 4.6K, seleccione la opción Blackmagic Design 4.6K Film v3 para el espacio cromático inicial. 10 Haga clic en Guardar para cerrar la ventana, pero observe el visor de líneas de tiempo. SUGERENCIA: Cuando hay archivos de distintas cámaras, seleccione el espacio cromático inicial de la unidad más utilizada. A continuación, en cada carpeta, haga clic con el botón derecho sobre los clips individualmente y elija el espacio cromático adecuado para cada uno de ellos. Es probable que debamos esperar unos segundos para mover el cabezal, pero deberíamos observar que las sombras se vuelven más oscuras, y las luces, más brillantes. A veces el impacto de la gestión cromática de Resolve es muy sutil, pero otras, es muy notorio. Los resultados dependerán de la cámara y la exposición inicial de las imágenes. Cabe destacar que no hemos etalonado estos clips, aunque parezca que lucen mejor. Si las imágenes se grabaron con una excesiva exposición a la luz, se seguirán viendo sobrexpuestas. Si se filmaron con un balance de blancos incorrecto, se notará. Lo único que hemos hecho es corregir los niveles de los tonos intermedios para que se vean bien en una pantalla HD. Una vez que finalizamos, podemos comenzar con el proceso de etalonaje. Lección 11 SUGERENCIA: Aunque es posible cambiar el espacio cromático final en la entrega, nunca debemos modificar el inicial o el de la línea de tiempo una vez que hemos comenzado el etalonaje de los clips. Realizar correcciones primarias 311 Debido a imprevistos que ocurren durante la producción, es posible que los clips se capturen con un tinte inapropiado, o que presenten zonas claras demasiado brillantes. Por lo tanto, siempre comenzaremos la corrección cromática optimizando el balance de color en las tomas. Gracias a esto, unificaremos las imágenes para lograr el estilo creativo que luego implementaremos en ellas. Es posible etalonar las tomas empleando distintas técnicas, pero vamos a comenzar por el método más sencillo, realizando unos ajustes mínimos y dejando que DaVinci Resolve se encargue del resto. En la línea de tiempo del módulo Color, haga clic en el clip 14, donde aparecen los niños sentados en la pista de skate. Lección 11 1 312 Realizar correcciones primarias Realizar correcciones automáticas Normalmente, se empieza ajustando el contraste, estableciendo las zonas más oscuras y las más luminosas de una toma. Para ello, podemos seleccionar el punto más claro y el más oscuro desde el panel de círculos cromáticos. 2 En la esquina superior izquierda, arriba del círculo Lift, haga clic en el ícono Seleccionar punto más oscuro, con forma de cruz. Con esta herramienta podemos seleccionar el punto más oscuro de la imagen. Este debe estar en un área que, en nuestra opinión, represente el negro absoluto en la toma. 3 Mueva el puntero en el visor y haga clic en las sombras más oscuras de los árboles, en la parte derecha del plano. 4 En la parte superior izquierda, encima del círculo Gain, haga clic en la opción Seleccionar punto más claro. En el visor, encuentre el punto más blanco de la imagen y selecciónelo. Este debe estar en un área que, en nuestra opinión, represente el blanco absoluto en la toma. 5 Mueva el puntero en el visor y haga clic en el casco blanco pequeño que hay detrás de los niños. SUGERENCIA: Para aumentar la imagen en el visor, coloque el puntero sobre esta y mueva la rueda del mouse. La imagen debería volverse un poco más brillante, si ha seleccionado el casco de manera adecuada. Esta toma ahora tiene un contraste excelente, y el color está equilibrado. Es importante elegir zonas que sabemos que son los puntos más oscuros y brillantes en la imagen. De lo contrario, nos arriesgamos a que los negros luzcan demasiado apagados, y los blancos, muy brillantes. Tampoco debemos seleccionar áreas con pérdida de información en las zonas claras, dado que no presentan ningún tipo de color . Este suele ser el problema de las herramientas automáticas. Funcionan a la perfección en imágenes óptimas, pero pueden ser menos efectivas cuando una toma carece de blancos o negros absolutos. Es por esto que debemos confiar en nuestra vista y habilidad como coloristas, a fin de tomar la mejor decisión. Lección 11 La imagen debería oscurecerse un poco más, y la tonalidad del color volverse un poco más fría. Al hacer clic en la zona de sombras, la hemos identificado como negro absoluto, y se corregirá cualquier tinte en dicho color. De este modo, no habrá ninguna dominante cromática en esa área. A continuación, haga lo mismo con el punto más claro. Realizar correcciones primarias 313 En algunas tomas, puede resultar que las correcciones automáticas no sean efectivas o que queramos más control para optimizar el balance de las imagen. En cualquiera de estos casos, los controles para correcciones primarias de DaVinci Resolve ofrecen una gran variedad de herramientas para realizar ajustes en el contraste y el color de manera sencilla. Por lo general, lo primero que debemos hacer es corregir la luminancia y luego el matiz y la saturación. Haga clic en el clip 08 para seleccionarla. Lección 11 1 314 Realizar correcciones primarias Optimizar el brillo y el balance del color mediante los círculos cromáticos Podemos comenzar a evaluar este clip simplemente al observar el visor. Es una toma con bajo contraste, en la que las sombras alrededor de la cómoda son muy grises y las paredes blancas, muy apagadas. Para mejorar el contraste, es posible usar las herramientas de correcciones primarias que empleamos en la lección anterior. 2 Arrastre el dial Lift hacia la izquierda hasta que el valor de luminancia Y sea –0.10. A medida que movemos el control hacia la izquierda, se intensifican las áreas más oscuras. 3 Para destacar las zonas claras, arrastre el dial Gain hasta que el valor de luminancia Y sea 1.30. 4 Seleccione la opción Desactivar ajustes cromáticos y Fusion en el menú Ver, o presione Shift+D para ver la imagen original. Luego, vuelva a hacer clic en la misma opción a fin de regresar a la toma modificada. Con simples ajustes, hemos creado una toma con mejor aspecto, en la que las sombras son oscuras, y las luces, brillantes. Evaluar ajustes con representaciones gráficas A fin de evaluar los ajustes correspondientes a la corrección cromática de manera objetiva, DaVinci Resolve incluye cuatro representaciones gráficas de la señal. La forma de onda, los componentes cromáticos (gráfica RGB), el vectorscopio y el histograma brindan la posibilidad de analizar la luminancia, la exposición, el matiz y la saturación de un clip determinado. 1 Haga clic en el botón correspondiente a las representaciones gráficas, ubicado a la derecha de la barra de herramientas. 2 Haga clic en la flecha situada a la derecha para abrir el menú desplegable correspondiente. Lección 11 Una vez que maximizamos el contraste, podemos comparar dichos cambios con la imagen original al desactivar temporalmente los ajustes realizados. Realizar correcciones primarias 315 Este menú permite alternar entre las cuatro opciones disponibles, según lo que queramos supervisar. 3 Seleccione la opción Gráfica RGB. Este indicador representa cada canal cromático de manera independiente. Se lee desde abajo hacia arriba, con el negro absoluto en la línea 0 y el blanco en 1023. Para optimizar el balance cromático de las tomas, la señal visualizada en la forma de onda no debe estar por debajo del 0 ni por encima de 1023. De lo contrario, es posible que se pierda información en la imagen. Si leemos la representación de izquierda a derecha, cada canal corresponde al material en el visor. Por ejemplo, la región izquierda del rojo, el verde y el azul pertenece a la parte izquierda de la imagen, lo que facilita el análisis del indicador y nos permite detectar con exactitud el área que estamos evaluando. SUGERENCIA: Es posible regresar al editor de fotogramas clave y ocultar las representaciones gráficas, a fin de liberar espacio en el procesador de la tarjeta gráfica y, en consecuencia, lograr una mejor reproducción de contenidos. Lección 11 SUGERENCIA: Es posible ver dos o cuatro indicadores al mismo tiempo, seleccionando la opción Activar en el submenú Representaciones gráficas del menú Área de trabajo. Realizar correcciones primarias 316 Arrastre el dial Lift hasta que la parte inferior de la señal esté entre las líneas 0 y 128. 5 Arrastre el dial Gain hacia la derecha, hasta que la representación de la señal esté entre 896 y 1023. Lección 11 4 317 Realizar correcciones primarias En general, la parte inferior de la representación de la señal debería comenzar aproximadamente entre las líneas 0 y 128. Si algunos elementos de la imagen son completamente negros, dicha área estará más cerca del 0. Si las áreas más oscuras tienden a ser de un color gris intenso, es recomendable llevar este componente hacia la línea 128. En este caso, usaremos los diales de las luces y sombras, a fin de ampliar el rango entre 0 y 1023. El siguiente paso es ajustar el matiz y la saturación. Sin embargo, analicemos la teoría del color aditivo antes de proceder. A fin de crear un blanco puro usando esta técnica, mezclaremos el rojo, el verde y el azul en su máxima intensidad. En la gráfica RGB, una imagen blanca tendría los canales rojo, verde y azul completamente nivelados en la parte superior. Como ese es el caso, usaremos las paredes blancas presentes en la toma para facilitar el balance cromático. El canal azul está por arriba del rojo y el verde, lo que indica que existe una dominancia del azul en las luces. La presencia notable de un tinte azulado o anaranjado en una imagen es un problema muy frecuente en el balance de blancos. En la lección anterior, usamos el control de temperatura para optimizar el balance, aunque también podemos recurrir a los círculos cromáticos para lograr el mismo resultado. En el círculo cromático Offset, arrastre el indicador hacia el amarillo/naranja, hasta que la pared sea de color blanco, y los tres canales en la representación gráfica estén alineados en la parte superior. Lección 11 6 318 Realizar correcciones primarias Es evidente que la imagen muestra una tonalidad azulada. A pesar de que la podemos detectar a simple vista, es posible usar la gráfica RGB para confirmarlo. SUGERENCIA: A menos que contemos con un fotograma completamente blanco, una representación gráfica siempre mostrará ciertas áreas irregulares. Utilice la señal como guía, pero recurra a su vista para tomar la decisión final al realizar ajustes manuales en el balance de blancos. Hemos creado una corrección cromática neutra usando herramientas de ajustes primarios en una toma. Esto es algo que llevaremos a cabo en cada clip de la línea de tiempo cuando comencemos con el etalonaje. Asimismo, permite crear un punto de partida consistente para las demás tomas. Uso de los visores durante el etalonaje Los visores de DaVinci Resolve solo brindan una previsualización de las imágenes y no deben ser utilizados para trabajos donde el color es sumamente importante, en especial aquellos proyectos destinados al cine y la televisión. A tales efectos, es posible emplear un dispositivo UltraStudio o DeckLink conectado a un monitor calibrado profesional. DaVinci Resolve es reconocido por la flexibilidad de sus herramientas, las cuales permiten lograr el mismo resultado mediante distintos métodos. Para aprender sobre las diversas funciones integradas, exploraremos otra forma de crear una corrección cromática optimizada en un nuevo clip. En la línea de tiempo, haga clic en el clip 04. Lección 11 1 319 Realizar correcciones primarias Realizar un etalonaje neutro con las barras de ajustes primarios Este clip corresponde a las tomas iniciales con primeros planos extremos. Al igual que la anterior, esta imagen requiere un balance de brillo y color. En esta oportunidad, en vez de emplear los círculos cromáticos, recurriremos a otro grupo de parámetros denominados «Barras de ajustes primarios». 2 En la esquina superior derecha del panel de círculos cromáticos, en el menú desplegable, seleccione la opción Barras de ajustes primarios. Las barras de ajustes primarios permiten modificar el color y la luminancia en forma similar a los círculos cromáticos. Sin embargo, las barras ofrecen una manera más explícita de hacer correcciones en las sombras, las luces y los tonos intermedios mediante los canales rojo, verde y azul. Siendo este el caso, algunos profesionales las consideran herramientas más efectivas para optimizar los canales específicos en distintas zonas de la imagen. Si necesitamos realizar cambios en la tonalidad, podemos usar los diales situados debajo de las barras, al igual que en los círculos cromáticos. Nuevamente, se intensifican las áreas más oscuras de la imagen. Desafortunadamente, esta imagen es más complicada que la anterior, debido a que no presenta blancos. Sin embargo, a simple vista, podemos observar que necesitamos añadir cierto brillo en las zonas claras. 4 Arrastre el dial Gain hacia la derecha, hasta que las luces sean más brillantes y la parte superior de la señal esté situada en el cuarto superior de la gráfica. Al no tener ninguna parte de color blanco, resulta todo un desafío corregir con precisión los problemas de balance. Sin embargo, sí contamos con el área amplia del pavimento, que presenta un tono gris neutro, y como el blanco, está formado por partes iguales de rojo, verde y azul. Debido a que es muy difícil distinguir el gris neutro en una representación gráfica, es necesario emplear otro método a fin de medir los valores de los distintos canales cromáticos. En este caso, podemos usar un cuentagotas para ver los valores RGB de una región de pixeles en la imagen. 5 Desplace el puntero sobre el visor hasta observar un cuentagotas. 6 Haga clic con el botón derecho en el visor y seleccione la opción Mostrar el valor del selector RGB. Los valores RGB de 8 bits (0-255) se muestran junto al cuentagotas, e indican si el pixel presenta más rojo, verde o azul. 7 Arrastre el cuentagotas sobre el fondo gris en la parte derecha de la imagen. Los valores RGB muestran un nivel más bajo de azul y uno más alto de rojo en los tonos intermedios del área gris del cemento. Para que el pavimento tenga un color gris neutro, lo cual es el propósito de este ejercicio, es necesario optimizar el balance de dichos valores. Es más sencillo llevar a cabo este tipo de modificaciones desde las barras de ajustes primarios. 320 Realizar correcciones primarias Arrastre el dial Lift hacia la izquierda, hasta que el valor de luminancia Y sea –0.05. Lección 11 3 SUGERENCIA: Para ver los valores de 10 bits (0-1023) en el selector RGB, elija la opción 10 bits en el submenú Valores del selector RGB del menú Ver. Para aumentar el azul en los tonos intermedios, donde está el pavimento, arrastre la barra Gamma del canal azul ligeramente hacia arriba, y la del rojo, hacia abajo. Lección 11 8 Realizar correcciones primarias 321 Una vez que igualamos los tonos intermedios, podemos comprobar que las sombras más oscuras no tienen ninguna tonalidad cromática. 9 Arrastre el cuentagotas hacia la derecha del rostro de la niña, en la sombra del cabello. 10 Continúe haciendo pequeños ajustes en la barra Lift de los tres canales hasta que los valores RGB estén prácticamente igualados. Una vez que finalizamos los ajustes más importantes, es una buena idea compararlos con la toma original. 11 Seleccione la opción Desactivar ajustes cromáticos y Fusion en el menú Ver, o presione Shift+D para ver la imagen original. Luego, vuelva a usar las mismas teclas para regresar a la toma modificada. Crear un estilo mediante los controles principales Además de los ajustes neutros, los controles de corrección primaria incluyen un grupo de herramientas destinadas a un proceso más creativo para crear un estilo personalizado de la toma. Una vez que obtenemos una imagen optimizada, podemos aplicar un aspecto más estilizado. Cuando comenzamos a crear una apariencia, lo más importante es determinar nuestro objetivo, es decir, lo que queremos transmitir. En este caso, el documental trata sobre el club de skate de tres niñas, aunque las tomas iniciales corresponden a primeros planos de ellas pintándose las uñas. En los siguientes pasos, lograremos un estilo más cálido y suave, imitando la hora mágica del atardecer, a fin de yuxtaponerla a las escenas más vívidas de las niñas montando en skate. 1 En la estructura nodal, haga clic con el botón derecho en el nodo 01 y, en el menú Agregar nodo, seleccione la opción Agregar nodo en serie. Al añadir otro nodo, tenemos la posibilidad de separar el balance cromático del aspecto estilizado. Esto nos permite comparar las diferencias y encontrar ciertas correcciones con mayor facilidad a medida que aumenta la cantidad de nodos durante nuestro trabajo. Incluso es mucho más sencillo identificar dichos ajustes al cambiarles el nombre. Lección 11 Gracias a estos ajustes, la imagen presenta un balance y contraste mucho mejores y más neutros. Lo llevamos a cabo bastante rápido, lo cual no sucede muy frecuentemente. La corrección cromática es un proceso reiterativo que requiere de tiempo. Pero al igual que la cocina o la jardinería, cuanto más exploremos, más posibilidades tendremos de encontrar lo que mejor funciona. Realizar correcciones primarias 322 Escriba «balance» para el nombre del nodo. 4 Haga clic con el botón derecho en el nodo 02 y seleccione la opción Etiqueta del nodo. 5 Escriba «estilo» para el nombre del nodo. Ahora que logramos cierta organización, podemos comenzar a crear el estilo de la hora mágica del atardecer que queremos obtener en esta toma. 6 Asegúrese de que el nodo 02 esté seleccionado en la estructura nodal. 7 En el menú desplegable situado en la esquina superior derecha del panel, seleccione la opción Círculos de ajustes primarios. A pesar de que las barras son ideales para ajustar un canal cromático en particular, los círculos brindan una mayor libertad para combinar el color exacto que queremos obtener en la estética. Esto es especialmente preciso al emplear los distintos modelos de paneles para DaVinci Resolve (Micro, Mini o Advanced), dado que permiten usar ambas manos para mezclar colores con las esferas integradas. 8 En el círculo cromático Gain, arrastre el indicador hacia el amarillo/naranja, a fin de añadir calidez a las luces. No se preocupe demasiado por qué herramienta usar para realizar las correcciones primarias. Esta decisión se basa principalmente en la comodidad, y cuanto más las usemos, más rápido encontraremos las prestaciones que mejor se adaptan a nuestras dinámicas de trabajo. 323 Realizar correcciones primarias Haga clic con el botón derecho en el nodo 01 y seleccione la opción Etiqueta del nodo. 3 Lección 11 2 1 En la barra debajo de los círculos cromáticos, haga clic en el número 2 para mostrar la segunda pantalla de ajustes. 2 Arrastre el valor Mejora del color hacia la derecha para aumentar apenas la calidez en los tonos de piel. Para añadir un brillo suave a la toma, usaremos el parámetro para los tonos intermedios, el cual empleamos en la lección anterior con el objetivo de lograr más nitidez en los bordes. En este caso, aplicaremos un valor negativo. 3 Arrastre el valor Tonos medios hacia la izquierda para suavizar la imagen y añadir cierto brillo. Este tipo de atenuación es un ajuste muy sutil. Si nos excedemos, la piel puede tener una apariencia plástica. 4 A fin de comparar la versión estilizada con la imagen optimizada, haga clic en el número 02 en la parte inferior del nodo para desactivarlo, o presione Command+D en Mac o Ctrl+D en Windows. El poder comparar las imágenes es uno de los tantos beneficios de usar distintos nodos para las correcciones. 5 Para regresar a la versión estilizada, haga clic en el número 02 en la parte superior del nodo, o presione Command+D en Mac o Ctrl+D en Windows. Realizar correcciones primarias Los controles adicionales situados debajo de los diales también permiten modificar sutilmente el brillo, el color y la nitidez de las imágenes. Para darle cierta calidez a los tonos de piel, podemos usar el parámetro para la mejora del color. 324 Lección 11 Mejorar estilos con controles adicionales En este ejercicio, observaremos otra toma un poco más compleja, cuya corrección requiere de ajustes más sofisticados. Comenzaremos nuevamente por crear un estilo neutro, pero en lugar de usar las herramientas de corrección primaria, recurriremos a las curvas personalizadas. 1 Seleccione el clip 33. 2 Haga clic en el botón de reproducción para analizar el clip. En este caso, es mejor trabajar con un fotograma del medio, en el que la niña esté en el encuadre. 3 Arrastre el cabezal del visor al centro del clip hasta ver a la niña por el aire. El procedimiento es el mismo que en el ejercicio anterior: primero, corregiremos la luminancia y luego, el balance cromático. El verdadero problema es la mezcla de fuentes de luz. Algunas de las luces en el techo son fluorescentes y aportan una sombra verde, lo que abordaremos por último. Si observamos la imagen, es posible detectar varios problemas que debemos tratar. Nuevamente, el contraste es muy bajo, lo que podemos confirmar al usar la gráfica RGB, en la que la señal está amontonada en el centro. El azul es bastante débil y el verde, proveniente de las luces fluorescentes, es muy fuerte. Asimismo, el color negro también parece un poco gris, cuando debería ser más oscuro. Estos son los inconvenientes que debemos solucionar. Realizar correcciones primarias Usar curvas para realizar correcciones primarias 325 Lección 11 Como resultado, esta toma tiene un buen estilo que podemos aplicar en otras similares dentro de la misma escena. Más adelante en esta lección, aprenderemos a copiar correcciones de un clip a otro. Por el momento, realizaremos otra corrección primaria, un poco más compleja que la anterior. El panel de curvas personalizadas está representado con una gráfica que permite llevar a cabo ajustes flexibles en rangos tonales específicos de un clip. El eje X corresponde a los valores originales de la imagen que van desde las áreas oscuras, a la izquierda, hasta las áreas claras, a la derecha. Sobre el eje Y se encuentran los valores resultantes, donde los ajustes de las sombras están en la parte inferior y las luces, en la superior. SUGERENCIA: Cuando se habla de los valores tonales o rango tonal, estos corresponden al brillo. Rango tonal resultante Luces Tonos intermedios Sombras Rango tonal original SUGERENCIA: En el módulo Color, cada clip incluye un historial para poder deshacer y rehacer acciones. Esto quiere decir que, al hacer clic en la opción Deshacer del menú Edición, es posible anular diversos pasos, dependiendo del clip seleccionado. A fin de modificar el bajo contraste, podemos arrastrar los puntos en el extremo de la curva para ajustar los blancos y negros de la imagen. Lección 11 NOTA: En equipos informáticos con una resolución más baja, es posible que debamos hacer clic en el botón Curvas para abrir el panel correspondiente. Realizar correcciones primarias 326 Coloque el puntero sobre el punto de control situado en la esquina inferior izquierda de la curva. Este punto corresponde a los negros de la imagen. Al igual que el círculo cromático Lift, este control permite aumentar o disminuir las sombras de un clip. Arrastre el punto hacia la derecha hasta que los bloques de goma espuma sean más oscuros, pero que se conserven ciertos detalles. Esto debería situar a la señal de la representación gráfica cerca de la parte inferior. Lección 11 5 327 Realizar correcciones primarias 4 Al desplazar el punto hacia la derecha, se oscurecen las áreas negras de la imagen. 6 Coloque el puntero sobre el punto de control situado en la esquina superior derecha de la curva. Este punto corresponde a los blancos de la imagen. Al igual que con el círculo cromático Gain, este control permite aumentar o disminuir las luces de un clip. 7 Arrastre el punto hacia la izquierda hasta que las luces en el techo sean brillantes, pero que no muestren sobrexposición. Esto debería situar a la señal de la representación gráfica cerca de la parte superior. Al arrastrar el punto de control hacia la izquierda, se aclaran las áreas luminosas de la imagen. Mover esos dos puntos equivale a usar el control para el contraste o los círculos cromáticos Lift y Gain. 8 Seleccione la opción Desactivar ajustes cromáticos y Fusion en el menú Ver o presione Shift+D para ver la imagen original. Luego, vuelva a usar las mismas teclas para regresar a la toma modificada. En el área de control situada a la derecha, haga clic en el botón de enlace para desvincular los componentes. Si observamos el techo, parece más claro, aunque de todas maneras, debería ser blanco, y no beige. Este aspecto denota un exceso en los canales rojo y verde. También podemos ver que el canal azul está por debajo del rojo y del verde en las zonas claras de la imagen. Al usar los controles de forma independiente, es posible mejorar el azul y, por lo tanto, optimizar el balance del techo. 10 En el área de control situada a la derecha, haga clic en la B (canal azul) para mostrar la curva correspondiente. 11 Arrastre el punto de control superior hacia la izquierda, hasta que el techo parezca de color blanco. La representación del canal azul en la gráfica RGB se iguala con las del rojo y el verde en la parte superior. 12 Seleccione la opción Desactivar ajustes cromáticos y Fusion en el menú Ver, o presione Shift+D varias veces para comparar la imagen original con el clip etalonado. Antes Después Realizar correcciones primarias 9 328 Lección 11 Ahora podemos trabajar en el balance cromático. A pesar de que las curvas personalizadas combinan todos los canales y la luminancia de manera predeterminada, es posible ajustarlos independientemente al desvincularlos. Una vez que optimizamos el balance de un clip en la línea de tiempo, el siguiente paso es corregir las pequeñas áreas con iluminación inconsistente. Estas podrían ser originadas, por ejemplo, por el exceso de brillo en la frente de una persona o unos ojos demasiados oscuros. En este caso, las luces fluorescentes generan un resplandor verde en el techo. En lugar de disminuir todo el canal verde para corregir un área en particular, es mejor aislar la región en cuestión. Comenzaremos por agregar un nuevo nodo a la estructura nodal. En la estructura nodal, haga clic con el botón derecho en el nodo 01 y, en el menú Agregar nodo, seleccione la opción Agregar nodo en serie. Lección 11 1 329 Realizar correcciones primarias Corregir una iluminación difícil con las curvas secundarias Podemos considerar a un nodo como una capa transparente superpuesta al clip. Cuando hacemos cualquier tipo de ajuste cromático, estos se aplican al nodo y no al clip entero. De este modo, las modificaciones no afectan demasiado el resultado final, debido a que podemos activarlas o desactivarlas desde el nodo, según sea necesario. SUGERENCIA: No existe una regla exacta sobre en qué momento debemos agregar un nuevo nodo o cuándo podemos seguir trabajando en el mismo. Debemos considerarlos como migajas de pan. Cuando queramos asegurarnos de poder volver a una versión anterior del clip, creamos un nodo. Ahora podemos emplear el segundo nodo que agregamos para solucionar el resplandor verde. 2 En la estructura nodal, haga doble clic en el nodo 02 para asegurarse de que esté seleccionado. 3 Para ocultar las vistas en miniatura de la línea de tiempo, la galería y la estructura nodal, y ampliar el visor, presione Option+F en Mac o Alt+F en Windows. Alternativamente, en el submenú Modo del visor del menú Área de trabajo, seleccione la opción Pantalla amplia. Al igual que en la Lección 10, cuando ajustamos el matiz azul del poste, podemos modificar la saturación, por ejemplo, el resplandor verde, al usar la curva de matiz vs. saturación. 4 En la parte superior de los controles, en el panel Curvas, haga clic en el menú desplegable. En el menú desplegable, seleccione la opción Matiz vs. saturación. Esta curva permite elegir el matiz verde y luego desaturarlo, a fin de que coincida con el color blanco del techo. Cuando trabajamos con colores sutiles, como este verde, puede resultar útil aumentar la saturación de manera temporaria, a fin de seleccionar la tonalidad deseada. 6 En los ajustes debajo de las barras, haga clic en el número 1 y aumente la saturación por completo. 7 Ahora que vemos un verde más prominente, haga clic en dos o tres áreas del visor donde el resplandor sea más visible en el techo. Cada vez que hacemos clic en el visor, se agrega un punto en la curva para identificar el matiz seleccionado. 8 Para reducir la saturación de estas regiones, arrastre los puntos centrales hacia la parte inferior de la gráfica, dejando los otros en su lugar. Lección 11 5 Realizar correcciones primarias 330 Al arrastrar los puntos centrales hacia abajo, se disminuye la saturación de los matices. Los dos exteriores definen el rango que será modificado. Si no eliminamos todo el verde en este paso, es posible variarlo al ampliar el espacio entre los dos puntos exteriores, a fin de incluir más tonalidades. 9 Arrastre el punto de control izquierdo más hacia la izquierda para incluir más matices verdes. 10 Nuevamente, en los ajustes debajo de las barras, haga doble clic en el nombre Saturación para restablecer su valor. Para comparar los cambios realizados, es posible desactivar el nodo 02, que es donde llevamos a cabo los ajustes. 11 Para mostrar las vistas en miniatura de la línea de tiempo, la galería y la estructura nodal de nuevo, presione Option+F en Mac o Alt+F en Windows. Alternativamente, en el submenú Modo del visor del menú Área de trabajo, seleccione la opción Pantalla amplia. Lección 11 Realizar correcciones primarias 331 Antes Después Los nodos facilitan la organización de los ajustes cromáticos de diversas maneras. En algunos etalonajes sencillos, es posible que solo usemos el nodo predeterminado. En los más complejos, podemos añadir decenas de ellos. Asimismo, nos permiten ir al ajuste deseado y combinarlo con otros de diferentes formas. Copiar correcciones entre tomas similares La corrección cromática de imágenes en movimiento se vuelve todo un desafío al momento de editar diferentes ángulos en una misma línea de tiempo. No solo es necesario que cada toma tenga una buena apariencia por sí sola, sino que también debe tenerla en comparación con las anteriores y posteriores. Este proceso de fusionar la estética de uno o más clips se conoce como «igualación de tomas». El propósito de esta función y del balance de escenas es muy simple: en la vida real, si observamos para todos lados cuando conversamos con alguien, notaremos una consistencia en lo que vemos. La saturación del color, los matices en el tono de piel y los niveles de brillo no se alteran drásticamente, a menos que una circunstancia externa fuerce un cambio en la iluminación (por ejemplo, si se enciende una luz o las nubes cubren el sol). Si queremos conservar la ilusión de que la historia es real, entonces es necesario imitar la consistencia igualando las tomas y optimizando el balance de las escenas. En este ejercicio, exploraremos algunas de las herramientas sencillas que ofrece DaVinci Resolve para igualar el aspecto de clips, y que a su vez usaremos para crear una secuencia de tomas continua. 1 En la línea de tiempo en miniatura, seleccione el clip 15. Realizar correcciones primarias 332 Lección 11 12 Con el nodo 02 seleccionado, haga clic en el número 02, en la esquina inferior izquierda, o presione Command+D en Mac o Ctrl+D en Windows para ver la imagen sin el ajuste de matiz. Vuelva a presionar las mismas teclas para restablecer la visualización del clip etalonado. 2 Presione la tecla = (signo igual) o, en el menú Color, seleccione Aplicar ajustes del clip anterior. El etalonaje del clip anterior se aplica al seleccionado. Este método es ideal cuando tenemos varios clips de la misma fuente. Veamos otra técnica para optimizar el balance cromático. 3 En la línea de tiempo en miniatura, seleccione el clip 08. Esta es la toma de la niña que etalonamos anteriormente. Los clips 06, 07 y 08 son saltos de montaje, aparentemente de la misma sesión de grabación. Cuando solo hay un nodo presente en el editor, es muy sencillo copiar y pegar los ajustes cromáticos de un nodo a otro. 4 En la estructura nodal, seleccione el nodo 01 y presione Command+C en Mac o Ctrl+C en Windows para copiar sus ajustes. 5 Seleccione el clip 07. En la estructura nodal, seleccione el nodo 01 y presione Command+V en Mac o Ctrl+V en Windows para pegar los ajustes. Como resultado, los ajustes cromáticos del nodo 1 en el clip 08 y se copian y se pegan en el 07. Probemos algo similar usando el botón central del mouse. Lección 11 Esta es la segunda toma de los niños sentados en la pista de skate. Una de las situaciones más sencillas es igualar imágenes que fueron capturadas con la misma cámara en el mismo momento. Este es el caso de los clips 14 y 15. Como ya hemos corregido el primero, podemos aplicar los mismos cambios al segundo. Realizar correcciones primarias 333 Seleccione el clip 06. 7 Haga clic con el botón central del mouse en el clip 08. 334 Hemos copiado los ajustes del clip 08 al 06. 8 Reproduzca esta secuencia de tres tomas. Todas las tomas simulan una misma secuencia continua. El brillo, el matiz y la saturación son consistentes. No hay nada que distraiga al espectador, quien puede disfrutar de las imágenes sin preocupaciones. Copiar las correcciones de un clip a otro es una de las tareas más sencillas y frecuentes que podemos llevar a cabo para igualar tomas. Sin embargo, DaVinci Resolve ofrece herramientas adicionales para realizar la misma tarea. Guardar y aplicar capturas En lugar de copiar y pegar nodos de un clip a otro en el momento, es posible almacenarlos en la galería y recurrir a ellos más adelante cuando sea necesario. 1 Seleccione el clip 04, que corresponde al primer plano de la niña que ya etalonamos. Es posible guardar los ajustes cromáticos que creamos en esta toma al almacenar una captura en la galería. Lección 11 Realizar correcciones primarias 6 Una imagen de referencia se guarda en la galería, junto con todos los pasos que llevamos a cabo para etalonar dicho clip. Es útil nombrar estas capturas, a fin de saber exactamente lo que permiten hacer. 3 Haga clic con el botón derecho sobre una captura de la galería y seleccione la opción Modificar nombre. 4 Escriba «Hora mágica». Las capturas en la galería permiten aplicar los mismos ajustes cromáticos a uno o más clips. A diferencia de copiar y pegar solo un nodo a la vez, la galería ofrece todos los nodos que forman dicho estilo. 5 Haga clic en el clip 03. Podemos seleccionar varias vistas en miniatura en la línea de tiempo y aplicar los ajustes cromáticos desde la galería. 6 Presione Command en Mac o Ctrl en Windows y haga clic en el clip 02 para seleccionarlo. 335 Realizar correcciones primarias Haga clic con el botón derecho sobre el visor y seleccione la opción Capturar. Lección 11 2 En la galería, haga clic con el botón derecho en la captura y seleccione la opción Aplicar ajustes cromáticos. 336 Ahora ambos clips contienen los mismos ajustes cromáticos. Es posible reproducir las tres tomas y observar la apariencia consistente entre ellas. A continuación, aprenderemos a emplear la imagen de dicha captura. Comparación de tomas Una de las claves del éxito es seleccionar un par de tomas de referencia durante el proceso, guardar una captura representativa en la galería e hacer coincidir las demás imágenes con estas. Cuando comparamos las capturas de la galería con otras tomas de la escena, mejoramos la continuidad en términos de color a lo largo de todo el proyecto. 1 Seleccione el clip 05, la cual corresponde a un plano general de las niñas pintándose las uñas en la pista de skate. Este plano general incluye el audio de las niñas hablando sobre el esmalte, pero establece la idea principal. En este caso, debería tener la misma tonalidad y calidez que logramos en los primeros planos. Sin embargo, lo más probable es que haya sido capturada en otro momento y quizás en otra pista diferente a la de los primeros planos. Comencemos por comparar los dos clips. 2 A fin de comparar el clip 05 con los ajustes cromáticos del 04, haga doble clic en la captura correspondiente a la hora mágica de la galería para abrirlo en el visor. Lección 11 Realizar correcciones primarias 7 3 Seleccione la opción Pantalla amplia en el submenú Modo del visor del menú Área de trabajo o presione Option+F en Mac, o Alt+F en Windows, para expandir el visor. 4 En el visor, arrastre la división hacia la izquierda y luego hacia la derecha para modificar la cortinilla entre ambos clips. Cuando comparamos ambas imágenes, podemos observar que el clip de la línea de tiempo parece más frío que el de la captura, como era de esperar. Por lo tanto, aplicaremos el ajuste cromático correspondiente a la hora mágica que guardamos en la galería. 5 Seleccione la opción Pantalla amplia en el submenú Modo del visor del menú Área de trabajo o presione Option+F en Mac, o Alt+F en Windows, para mostrar la galería. 6 En la galería, haga clic con el botón derecho en la captura correspondiente a la hora mágica y seleccione la opción Aplicar ajustes cromáticos. Como resultado, el clip de la línea de tiempo ahora muestra los ajustes cromáticos de la captura. Si observamos la estructura nodal, notamos que hay dos nodos reconstruidos a partir del estilo de la hora mágica. Sin embargo, como suele ser el caso con tomas capturadas en distintos momentos y lugares, este estilo es un tanto diferente cuando lo aplicamos a este clip. Es un poco más cálido. 7 En el visor, arrastre la división hasta la izquierda y luego hacia la derecha para comparar la calidez de ambas tomas. Lección 11 Por defecto, las tomas aparecen una al lado de la otra, en forma horizontal en el visor. A la izquierda, se muestra el clip de la línea de tiempo (05), mientras que a la derecha vemos la captura de la galería. Realizar correcciones primarias 337 En la estructura nodal, seleccione el nodo 02. 9 En el círculo cromático Offset, arrastre el indicador hacia el azul, hasta que el cemento del clip en la línea de tiempo coincida con el de referencia. 10 Para desactivar la cortinilla, haga clic en el botón correspondiente, situado en la esquina superior izquierda del visor. Es muy sencillo usar esta función para igualar tomas cuando empleamos la galería con las capturas de referencia, dado que permiten analizar y ver la corrección cromática. También podemos usar las representaciones gráficas a fin de minimizar las peculiaridades visuales, ya que nuestra percepción naturalmente tiende a igualar las tomas. La combinación de capturas de referencia y los indicadores permite lograr una mayor precisión durante este proceso, lo que a su vez facilita la continuidad del proyecto en términos de color. Repaso de la lección 1 En el módulo Color, ¿qué representa la línea 1023 en la gráfica de componentes cromáticos (RGB)? 2 ¿Verdadero o falso? Las curvas personalizadas permiten ajustar solo los canales rojo, verde y azul. 3 ¿Cómo se guarda una captura en la galería? 4 Si el selector RGB está sobre un pixel neutro, ¿qué valor deberían tener el rojo, el verde y el azul? 5 ¿Qué permite ajustar la curva Matiz vs. saturación? Realizar correcciones primarias 8 338 Lección 11 Debido a que el clip en la línea de tiempo es más cálido que el de referencia, es una buena idea emplear los círculos cromáticos para igualarlos. La línea 1023 en la gráfica de componentes cromáticos representa el blanco puro. Se perderán detalles en cualquier valor que la exceda. 2 Falso. Además de los canales rojo, verde y azul, las curvas personalizadas del módulo Color también permiten ajustar la luminancia. 3 Para guardar una captura, hacemos clic con el botón derecho en el visor y seleccionamos la opción Capturar. 4 Al desplazar el selector RGB por encima de un pixel neutro, los valores para el rojo, el verde y el azul deberían ser iguales o muy parecidos. 5 La curva Matiz vs. saturación aumenta o disminuye la saturación de un matiz determinado. Realizar correcciones primarias 1 339 Lección 11 Respuestas Lección 12 Realizar correcciones secundarias Las correcciones primarias permiten trabajar en toda la imagen, mientras que las secundarias aíslan una región en particular. Duración Por ejemplo, quizás queremos cambiar el color de un automóvil de azul a rojo, sin afectar al resto de la toma, añadir calidez y saturación a la piel de una actriz, o crear una viñeta con el objetivo de ayudar a enfocar la atención del espectador hacia un área específica de la escena. Para lograr este objetivo, DaVinci Resolve ofrece una amplia variedad de herramientas profesionales. Objetivos En esta lección, usaremos los colores específicos para aislar elementos según su tono, y aplicaremos formas geométricas simples, a fin de elegir áreas determinadas de la imagen. Luego, gracias a la función de seguimiento, rastrearemos un objeto en movimiento para, más adelante, etalonarlo. Aproximadamente 30 minutos Usar colores específicos 341 Usar nodos invertidos 346 Combinar colores específicos y Power Windows 347 Repaso de la lección 352 SUGERENCIA: La función de colores específicos se usa solo como método para crear una máscara. No es una herramienta para etalonar, y solo se observan los efectos aplicados una vez que se emplean otros paneles para realizar ajustes cromáticos. 1 Abra DaVinci Resolve 15, si está cerrado, y luego el proyecto Gnarly in Pink en el que viene trabajando. 2 Abra la línea de tiempo Gnarly in Pink para ver su contenido en el visor. 3 Haga clic en el módulo Color y luego en el clip 12. En esta toma, crearemos una imagen más estilizada en la que conservaremos un color y el resto estará en blanco y negro. Hemos visto este efecto en muchas películas e incluso quizás hayamos intentado recrearlo en otras aplicaciones. Esta tarea fundamental permite aislar el color que queremos conservar. 4 En los paneles centrales, haga clic en el ícono Colores específicos. Realizar correcciones secundarias El panel de colores específicos permite seleccionar un color en una toma, a fin de etalonarlo individualmente sin afectar al resto del material. Asimismo, incluye distintas maneras para elegir el matiz, la luminancia y la saturación. Este nivel de control brinda la posibilidad de aislar objetos con suma precisión, aun cuando otros en la imagen tienen una tonalidad similar. 341 Lección 12 Usar colores específicos Al seleccionar el panel de los colores específicos, si desplazamos el puntero sobre el visor, se visualiza un cuentagotas que permite seleccionar el color que queremos conservar. 5 Haga clic en la parte trasera del casco de la niña del medio. SUGERENCIA: El cuentagotas no se utiliza solo en el panel de colores específicos. También afectará a cualquier panel que se haya abierto en la parte inferior del módulo. Si las curvas personalizadas están abiertas cuando hacemos clic en la imagen, se añadirán puntos de control a la curva. El clip no cambiará en el visor, pero deberíamos ver cierta actividad en el panel de colores específicos. Los ajustes ahora reflejan la información que hemos seleccionado. El siguiente paso es refinar y limpiar el área. Para ello, lo primero que debemos hacer es cambiar lo que muestra el visor. 6 En la esquina superior izquierda del visor, haga clic en el ícono Destacar. Ahora vemos una representación del color seleccionado sobre un fondo gris. Como podemos observar, la selección no es muy clara, pero hay maneras de mejorarla. Lo primero que haremos será añadir muestras adicionales de color desde el panel de colores específicos. Lección 12 En este clip, el objetivo es conservar los cascos y la ropa de color rosa. Realizar correcciones secundarias 342 Lección 12 Realizar correcciones secundarias 343 SUGERENCIA: Es posible cambiar cómo se ve la selección al usar los tres íconos situados en la parte superior derecha del visor. Junto al ícono para destacar, encontramos otro botón para destacar en blanco y negro, que permite ver la imagen como una máscara. Este puede ser conocido por los usuarios que están familiarizados con otros programas de composición y tienen experiencia en la creación de máscaras. 7 Haga clic en el cuentagotas con el signo + situado en la sección Rango de selección. Este ícono permite añadir colores adicionales al rango ya seleccionado. 8 En el visor, haga clic un par de veces más en el casco para seleccionar un mayor rango de color rosa. A esta altura, resulta más sencillo si desactivamos la visualización de la selección, a fin de asegurarnos de elegir los colores adecuados. SUGERENCIA: Es posible presionar Command+Z en Mac o Ctrl+Z en Windows para deshacer una selección incorrecta. Ahora deberíamos ver todos los elementos seleccionados, aún con algunas imperfecciones. Una vez que terminamos de seleccionar el rango, podemos ajustar el color al modificar los valores del matiz, la saturación y la luminancia en el panel de colores específicos. Los controles incluidos son sumamente sofisticados y profesionales, de modo que puede requerir cierto tiempo para familiarizarse con el impacto que tienen en cada tipo de toma. La mejor manera de aprender es simplemente practicando. 9 Ajuste el valor Ancho del matiz y los parámetros Mínimo y Máximo de la saturación y la luminancia para modificar el rango de selección. SUGERENCIA: Mientras experimentamos con los valores, puede resultar útil activar y desactivar los controles haciendo clic en el punto rojo a la izquierda del nombre. Esto permite comprobar si el cambio realizado mejorará el rango de selección. El último paso sería limpiar y ajustar la máscara de la imagen. Esta técnica se basa más en modificar el rango cromático ya elegido que en seguir seleccionando un determinado color. Lección 12 Realizar correcciones secundarias 344 345 11 Ajuste los controles Limpiar negros y Limpiar blancos en la sección Refinamiento para eliminar las pequeñas manchas no deseadas que aparecen en la máscara. El objetivo es generar una imagen limpia en blanco y negro. Las áreas grises se ven principalmente en las partes transparentes, pero no hay ninguna en esta toma. 12 Haga clic en el número 2 en los controles de refinamiento, seleccione la opción Grow (Aumentar) en el menú Modo. Es posible que los parámetros para limpiar blancos y negros hayan reducido la máscara demasiado alrededor del casco. El control para aumentar su tamaño permite compensar esta situación. Ahora ya estamos listos para comenzar a etalonar. 13 Ajuste el valor de Intensidad a 4 para aumentar el tamaño de la máscara. 14 Desactive la opción Destacar haciendo clic en el ícono correspondiente. Para confirmar que la selección incluye los colores deseados, podemos modificar la tonalidad del área marcada. Una buena manera es arrastrar el puntero sobre el valor del matiz, situado debajo de los círculos cromáticos. 15 En la barra debajo de los círculos cromáticos, arrastre el puntero sobre el valor Matiz en cualquier dirección para cambiar el color rosa en el visor. Lección 12 Realizar correcciones secundarias 10 En la esquina superior derecha del visor, haga clic en el ícono Destacar en blanco y negro. 16 En la barra de controles, haga doble clic en el nombre Matiz para restablecer su valor. Si detectamos algunas imperfecciones en la selección, es posible regresar a la herramienta de colores específicos y limpiar la máscara con uno de los tres métodos explicados anteriormente. Usar nodos invertidos Ocasionalmente, podemos querer enfocar nuestra atención en el área exactamente opuesta a la selección realizada. Por ejemplo, en esta toma, quizás prefiramos dejar los cascos de color rosa y ajustar todo el resto. Con lo que hemos llevado a cabo hasta el momento, será mucho más sencillo. Agregaremos un nodo invertido y usaremos la máscara para crear una versión opuesta del nodo original. 1 Con el nodo 01 seleccionado en el editor, haga clic con el botón derecho y elija la opción Agregar nodo invertido en el menú Agregar nodos, o presione Option+O en Mac, o Alt+O en Windows. Un segundo nodo se agrega al editor, el cual, al igual que antes, está conectado al nodo anterior mediante los círculos RGB verdes de entrada/salida. No obstante, en este momento observaremos una nueva conexión con triángulos azules, específicamente para máscaras.La máscara es la parte de la imagen que hemos aislado con la herramienta de colores específicos. Al crear este tipo de nodo, recibe la máscara del nodo anterior y automáticamente la invierte. 2 Con el nodo 02 seleccionado, en la barra de controles, disminuya el valor Saturación a 0. Lección 12 Realizar correcciones secundarias 346 Podemos potenciar la intensidad de la toma al aumentar el contraste en el área en blanco y negro de la imagen. 3 Con el nodo 02 seleccionado, en la barra de controles, aumente el valor Contraste a 1.20. La capacidad de volver a usar la información de la máscara es un componente beneficioso en las dinámicas de trabajo basadas en nodos. Esto se debe a que agiliza el proceso de etalonaje, ya que requiere una única máscara. Asimismo, emplea menos recursos del procesador que los sistemas basados en capas. Combinar colores específicos y Power Windows Al igual que con la herramienta de colores específicos, las Power Windows permiten determinar el área de la imagen que queremos modificar. La diferencia es que no dependen de una selección de matices, sino de una forma dentro del fotograma que identifica lo que queremos incluir en la máscara. Podemos especificar un área de la imagen que queremos modificar con mayor precisión usando estas dos funciones al mismo tiempo. En general, una imagen presenta diferentes muestras de un matiz que estamos intentando ajustar. En lugar de enfocarnos en limpiar la selección desde el panel de colores específicos y, por ende, comprometer la calidad de la máscara, a veces la mejor opción es emplear una Power Window para determinar la sección de la imagen en la que queremos centrarnos. 1 En la línea de tiempo, haga clic en el clip 07. En este ejercicio, cambiaremos el color de la caja rosa para que coincida con el esquema cromático de la habitación. Lección 12 Realizar correcciones secundarias 347 3 En la barra de herramientas, haga clic en el botón Colores específicos y, en la sección Rango de selección, haga clic en el ícono del cuentagotas común. 4 En el visor, haga clic con el cuentagotas en la caja junto a la niña. 348 Realizar correcciones secundarias Con el nodo 01 seleccionado en el editor, haga clic con el botón derecho y elija la opción Agregar nodo en serie en el menú Agregar nodos, o presione Option+S en Mac o Alt+S en Windows. Lección 12 2 SUGERENCIA: Si la herramienta de colores específicos no funciona, puede deberse a que aún esté activada la función que permite aumentar el rango de selección en el panel correspondiente. Regrese a la herramienta común de selección para continuar. 5 Active el modo Destacar en el visor para ver el resultado. 6 En la sección HSL, aumente los valores Centro y Ancho del matiz para limpiar los elementos seleccionados. 7 Luego, ajuste los parámetros de saturación y luminancia en la sección principal, y utilice los controles de refinamiento para pulir el resultado final. Nuevamente, esta función requiere de prueba y error (así como de cierta experiencia) para aprovecharla con mayor eficacia. De todas maneras, podemos darnos cuenta inmediatamente de que resulta muy difícil aislar la caja del resto de los elementos rosas en la habitación, en especial, la ropa que cuelga detrás de la niña. En los paneles centrales de la barra de herramientas, haga clic en el ícono Power Windows. 9 En la lista de formas disponibles, haga clic en el botón Curva para activarla. 10 Haga doble clic al lado del ícono y asigne el nombre «Caja» para la ventana. 11 Desplace el puntero en el visor. Cuando activamos una Power Window en el panel, si desplazamos el puntero sobre el visor, este se convierte en una pluma estilográfica, lo que determina que podemos empezar a trazar una viñeta personalizada. 12 Trace una forma haciendo clic alrededor de la caja, teniendo precaución de excluir cualquier área que no quiera en la selección final. 13 Para cerrar la forma personalizada, haga clic en el primer punto realizado. Una vez que creamos la forma, la viñeta excluirá el resto de la imagen y conservará únicamente lo que se ha delimitado. 14 En el visor, desactive el modo Destacar. 15 En la parte inferior del panel de círculos cromáticos, en la barra de controles, desplace el control Matiz hasta lograr un azul similar a los otros tonos de la toma. Realizar correcciones secundarias 8 349 Lección 12 En las situaciones en las que esto es complicado, debido a la presencia de otros colores, lo importante debería ser seleccionar el elemento con claridad, en este caso la caja, mientras ignoramos todo lo demás. Seguimiento de los cascos rosas En el primer ejercicio, el objetivo fue conservar los cascos de color rosa y luego convertir el resto de la imagen en blanco y negro. Pero no lo logramos, dado que también dejamos la ropa del mismo color. Ahora que conocemos las técnicas de corrección secundaria, tenemos la posibilidad de rastrear el casco de la niña en el centro de la toma. 1 En la línea de tiempo, haga clic en el clip 12. 2 Haga doble clic en el nodo 01, el cual contiene los ajustes del panel de colores específicos. 3 En la barra de herramientas, haga clic en el botón Power Windows. 4 Haga clic en la viñeta circular para agregarla al visor. 5 Cambie el nombre de la ventana por «Casco». 6 En el visor, arrastre el centro del círculo para colocarlo directamente sobre el casco de la niña en el medio. 7 Arrastre uno de los puntos en las esquinas del círculo para ajustar su tamaño. Lección 12 La combinación de los colores específicos y las Power Windows permite hacer una selección determinada con rapidez según el matiz de un elemento y, al mismo tiempo, excluir objetos que interfieren en nuestro trabajo. Emplear ambas herramientas implicó que no fue necesario trazar una viñeta demasiado precisa alrededor de la caja. De este modo, hemos ahorrado tiempo y logrado un mejor resultado. Realizar correcciones secundarias 350 9 En la barra de herramientas, haga clic en el ícono Seguimiento y luego, en el botón Rastrear hacia adelante. 10 Reproduzca el clip para asegurarse de que el seguimiento se haya realizado de manera adecuada. El hecho de conocer el funcionamiento de diversas herramientas, tales como Colores específicos, Power Windows y Seguimiento, permite llevar a cabo ajustes cromáticos secundarios y, al mismo tiempo, tener un control absoluto sobre el estilo de la imagen final. Sin embargo, es necesario combinar las tres para aprovechar al máximo el verdadero potencial que tienen. 351 Realizar correcciones secundarias Disminuya el valor A1 a 1. Lección 12 8 ¿Qué sucede cuando hacemos clic en el botón Destacar, situado en la esquina superior izquierda del visor en el módulo Color? 2 ¿Verdadero o falso? Al seleccionar un color, la función Colores específicos del módulo Color se basa en un componente de matiz. 3 En el módulo Color, ¿qué permite hacer un nodo invertido? 4 ¿Verdadero o falso? En el módulo Color, podemos usar una Power Window para seleccionar una región trazando una forma o estableciendo un valor de luminancia. 5 Al guardar una captura en el álbum de PowerGrade, ¿solo podemos acceder a ella únicamente desde el proyecto abierto? Realizar correcciones secundarias 1 352 Lección 12 Repaso de la lección Al hacer clic en el botón Destacar, situado en la parte superior del visor en el módulo Color, se muestran los pixeles seleccionados con el cuentagotas o una Power Window. Estas áreas seleccionadas se muestran con el color normal y serán afectadas por cualquier ajuste que se realice. Aquellas regiones que no se marquen se visualizan en gris y no serán modificadas. 2 Falso. La función Colores específicos predeterminada se basa en componentes de matiz, saturación y luminancia. 3 El nodo invertido recibe el canal alfa del nodo anterior e invierte la selección. 4 Falso. Las Power Windows seleccionan áreas únicamente trazando formas determinadas. 5 No. Al guardar una captura en el álbum PowerGrade, podemos acceder a ella desde todos los proyectos disponibles. Realizar correcciones secundarias 1 353 Lección 12 Respuestas Lección 13 Diseñar estilos creativos Ahora que estamos familiarizados con las herramientas para realizar correcciones primarias y secundarias, podemos comenzar a explorar las consecuencias creativas del etalonaje. Los colores de una escena pueden influenciar cómo se siente el espectador ante ella. Por ejemplo, los tonos fríos denotan un personaje taciturno, mientras que los cálidos simbolizan que todo está en orden. Además, podemos usar el color para comunicar rápidamente un lugar y un momento creando estilos exclusivos para cada espacio y tiempo. Por último, el etalonaje permite estilizar el proyecto y darle una apariencia única y extraordinaria. En esta lección, aprenderemos conceptos básicos sobre cómo emplear estas técnicas a medida que creamos, almacenamos y comparamos tres estilos distintivos. Tiempo Aproximadamente 30 minutos Objetivos Crear una toma en blanco y negro 355 Usar una tabla de conversión para crear estilos 357 Crear un salto de blanqueado 362 Guardar ajustes cromáticos en diferentes proyectos 365 Repaso de la lección 366 El módulo Color dispone de diversos métodos para cambiar una imagen a blanco y negro. La manera más evidente es llevando el valor de saturación a 0, aunque es la técnica menos flexible. El mezclador RGB brinda la opción de ajustar los canales rojo, verde y azul de manera individual, incluso en imágenes en blanco y negro, lo que puede generar resultados extremos e interesantes. Experimentemos con este estilo al crear una nueva versión del clip. 1 Abra DaVinci Resolve 15, si está cerrado, y luego el proyecto Gnarly in Pink en el que viene trabajando. 2 Abra la línea de tiempo Gnarly in Pink para ver su contenido en el visor. 3 En la línea de tiempo, seleccione el clip 29. 4 En la barra de herramientas, haga clic en el botón Mezclador RGB para abrir el panel correspondiente. 5 En la parte inferior del panel, seleccione la opción Monocromático. Diseñar estilos creativos Cuando trabajamos con los círculos cromáticos en las lecciones anteriores, aprendimos que uno de los controles disponibles era para la saturación. Este facilita el ajuste de la intensidad de los colores, lo que permite aumentar o disminuir sus valores por completo, que en consecuencia, convierte la imagen en blanco y negro. 355 Lección 13 Crear una toma en blanco y negro En la sección Canal rojo del panel Mezclador RGB, arrastre la barra hacia arriba y luego hacia abajo. Lección 13 6 356 Diseñar estilos creativos Como resultado, la imagen cambia a blanco y negro. Se atenúan varios controles debajo de las barras correspondientes a los tres canales y, en consecuencia, no están disponibles. Asimismo, al activar esta casilla, solo podemos controlar la intensidad en la que contribuyen el rojo, el verde y el azul a la mezcla. Podemos observar que, mientras arrastramos el control, se ven afectadas las áreas con la mayor cantidad de rojo. Es posible repetir este paso varias veces mientras se observa el visor para detectar los cambios efectuados. 7 Experimente con esta función arrastrando las barras de los canales verde y azul, y observe cómo afectan a la imagen. Notemos cómo algunos elementos cambian drásticamente cuando corresponden en forma directa a un canal cromático determinado. Por ejemplo, al ajustar el rojo, podemos convertir los cascos rosas de un gris oscuro a blanco. El canal azul suele ajustarse en las tomas en exteriores para lograr un cielo más intenso. 8 Ajuste el canal rojo aproximadamente en –0.45, el verde en –1.25 y el azul en –0.50. Como puede observarse, no existe una única versión en blanco y negro de una toma. Incluso cuando los colores están completamente desaturados, aún podemos controlar la prominencia de los canales individuales. Con esta técnica es posible lograr imágenes monocromáticas sumamente dinámicas y creativas. Usar una tabla de conversión para crear estilos Ahora que ya creamos una versión y le dimos un nombre, es posible generar una nueva estética mediante el uso de una «tabla de conversión». A simple vista, las tablas de conversión (LUT) funcionan de manera muy similar a los ajustes predeterminados, dado que, mediante un solo clic, es posible modificar el color y la luminancia de una imagen. No obstante, las tablas pueden emplearse en distintas situaciones, por ejemplo, para facilitar la conversión de rangos cromáticos, la calibración de un monitor o incluso la creación de estilos creativos. Igualmente, se diferencian en la forma en que afectan la información del pixel. Mientras que los ajustes predeterminados pueden describirse como una serie de cálculos que modifican un pixel según su matiz y luminancia, las LUT representan una manera matemáticamente precisa de ajustar los valores RGB de un clip, alterando los valores del matiz, la saturación y el brillo de la imagen original. Cargar tablas de conversión DaVinci Resolve incluye distintas tablas de conversión que podemos emplear de inmediato. Sin embargo, una de las ventajas de este programa es que permite crear LUT personalizadas, compartirlas con otros coloristas e incluso agregar tablas generadas por otros desarrolladores. Comencemos por instalar una tabla desarrollada por terceros, que descargamos desde uno de los sitios web más reconocidos en el tema. 1 Seleccione la opción Configuración del proyecto del menú Archivo y luego haga clic en el panel Gestión cromática. 2 Haga clic en el botón Abrir carpeta de tablas. Como resultado, se abre una ventana con una lista de diferentes tablas y categorías. 3 En la ventana, cree una carpeta denominada «LUT de capacitación». 357 Diseñar estilos creativos Cuando encuentre una estética que le guste, haga clic con el botón derecho en el visor y seleccione la opción Capturar para guardarla en la galería. Lección 13 9 4 Abra una segunda ventana para el Finder en macOS, o el Explorador en Windows, y busque la carpeta Lesson 13 en R15 lessons. 5 Desde la carpeta Lesson 13, arrastre el archivo Lesson_13_LUT.cube a la nueva carpeta creada. SUGERENCIA: DaVinci Resolve 15 crea y emplea tablas de conversión en formato .cube, de código abierto, por lo que pueden revisarse técnicamente en un simple editor de texto. 6 Nuevamente en DaVinci Resolve, dentro del panel Gestión cromática de la ventana Configuración del proyecto, haga clic en el botón Actualizar listas. 7 Haga clic en el botón Guardar en la ventana Configuración del proyecto. Como resultado, ahora tenemos una LUT cargada en DaVinci Resolve, a la que podemos acceder desde el explorador de LUT. Preste atención cada vez que descargue tablas de conversión provenientes de terceros. Al aplicarlas, es posible obtener material con matices muy diferentes al deseado. Por este motivo, suelen usarse internamente en los estudios de producción, los cuales tienen la capacidad de generar LUT calibradas para sus proyectos. Lección 13 Diseñar estilos creativos 358 359 Las LUT se usan para supervisar imágenes y permiten cambiar cómo se ve una señal cuando el contenido se captura con una cámara. Cuando se emplea una curva de respuesta tonal cinematográfica no lineal, un monitor HD mostrará una imagen muy apagada, con bajo contraste y saturación. Si aplicamos una LUT al monitor, este facilita la conversión de convertir la señal para que simule ser HD (Rec. 709). Es decir, el contraste será más pronunciado y los colores, más intensos. Si el proyecto tiene un estilo en particular, incluso podemos crear una tabla personalizada, guardarla y cargarla a una cámara de Blackmagic Design para poder grabar la escena y, al mismo tiempo, ver una aproximación de cómo se verá el material final. Diseñar estilos creativos Las tablas de monitorización aplicadas en la cámara solo afectan cómo se ven las imágenes en el visor. Cuando se transfiere el contenido a DaVinci Resolve, podrá ser etalonado sin ningún inconveniente. Lección 13 Tablas de conversión para la monitorización de imágenes Aplicar una tabla de conversión Las tablas de conversión permiten recalibrar rápidamente cómo se ven los pixeles, dado que brindan otro tipo de aspecto. Incluso es posible aplicarlas una vez instaladas en DaVinci Resolve. 1 En el submenú Restablecer del menú Color, seleccione la opción Todos los ajustes y nodos para empezar a trabajar de cero. 2 En la línea de tiempo, seleccione el clip 29. 3 En la parte superior izquierda de la pantalla, haga clic en el botón LUT para abrir el explorador. 4 En el explorador de LUT, seleccione la categoría LUT de capacitación. Para ver cualquier tabla de conversión aplicada a las imágenes, basta con desplazar el puntero hacia adelante y atrás en cualquier clip dentro del panel. 5 Desplace el puntero hacia adelante y atrás sobre el clip para ver el contenido en el visor. 6 Haga clic con el botón derecho en la vista en miniatura de la tabla y seleccione la opción Aplicar LUT a nodo seleccionado. SUGERENCIA: Las tablas de conversión cambiarán la apariencia del clip en un solo nodo. No incluyen estructuras nodales ni tienen ajustes cromáticos secundarios como las máscaras. 7 Haga clic con el botón derecho en el nodo 01 y en el menú Agregar nodos seleccione la opción Agregar nodo en serie, o presione Option+S en Mac o Alt+S en Windows. 8 En los controles de ajuste, arrastre el puntero apenas hacia arriba sobre el campo Contraste. 9 En el panel Círculos cromáticos, arrastre el control Offset hacia el amarillo/naranja para agregar calidez. Lección 13 Como resultado, hemos aplicado la LUT ya instalada, la cual ha cambiado la apariencia del clip. Al igual que con los ajustes predeterminados de la galería, es posible seguir etalonando el clip, usando la LUT meramente como punto de partida. Diseñar estilos creativos 360 Una vez que personalizamos algunas tablas de conversión, es posible que las queramos guardar para usarlas más adelante. En lugar de guardar estos ajustes en la galería, lo haremos en el explorador de LUT. 1 Haga clic con el botón derecho en el clip 29 y seleccione Generar LUT 3D (CUBE). 2 En el cuadro de diálogo Guardar LUT como, escriba el nombre «LUT – Aire frío» y guarde la tabla en la carpeta LUT de capacitación. 3 Haga clic en Guardar. Ahora, hemos generado una tabla de conversión basada en la configuración de la información cromática de los pixeles. Para verificar que lo hemos hecho correctamente, deberíamos poder acceder a ella desde la estructura nodal. 4 En el explorador de LUT, haga clic con el botón derecho en la categoría LUT de capacitación y seleccione la opción Actualizar. La tabla que creamos aparece en el explorador de LUT. En este ejercicio, empleamos las tablas de conversión con el objetivo de crear un estilo específico para el clip. Sin embargo, en DaVinci Resolve 15, podemos usarlas en diferentes etapas del procesamiento de imágenes. Es posible aplicarlas a todos los clips, al resultado de una línea de tiempo o incluso a la imagen en el visor o monitor. Diseñar estilos creativos Guardar tablas de conversión 361 Lección 13 La efectividad de una tabla la determina en gran medida cuán compatible sea con el material grabado y el monitor disponible. Para que una LUT se vea exactamente según lo previsto, debe aplicarse al mismo tipo de material generado por el mismo tipo de cámara y visualizado en el mismo monitor calibrado. Si se altera cualquiera de estos factores, es probable que la tabla tenga un aspecto diferente y, en algunos casos, posiblemente la diferencia sea mayor. Básicamente, este proceso consiste en lograr una estética con baja saturación y alto contraste. Proviene del revelado fotográfico, en el que se omitía la etapa de blanqueamiento. Hoy en día, podemos verlo en diversos largometrajes y series televisivas, tales como las películas Rojos, Rescatando al soldado Ryan y Se7en, los siete pecados capitales. 1 En el submenú Restablecer del menú Color, seleccione la opción Todos los ajustes y nodos. Este efecto emplea una saturación cromática baja. Por lo tanto, comenzaremos por disminuirla mediante los controles situados debajo de los círculos cromáticos. 2 En los controles situados debajo de los círculos cromáticos, disminuya el valor de saturación a 20. Hasta este momento, hemos empleado las curvas personalizadas solo para modificar el nivel de negro y blanco, y el balance cromático. En esta oportunidad, las usaremos para aumentar el contraste. En la barra de herramientas, haga clic en el panel de curvas si aún no está visible. Al añadir dos puntos de control en la curva, podemos aumentar el contraste desde este panel: uno de ellos en el área más baja de las sombras y el otro en la parte superior, correspondiente a las luces. 3 Haga clic en la línea de la curva, a una distancia de un tercio del extremo inferior, a fin de agregar un punto y, de este modo, modificar las sombras. Diseñar estilos creativos En este ejercicio, crearemos un salto de blanqueado, también conocido como bleach bypass, para la misma toma. 362 Lección 13 Crear un salto de blanqueado 4 Haga clic en la línea de la curva, a una distancia de un tercio del extremo superior, a fin de agregar un punto y, de este modo, modificar las luces. 5 Arrastre el punto inferior hasta la primera línea de la cuadrícula para aumentar las sombras. Lección 13 Diseñar estilos creativos 363 7 Haga clic con el botón derecho sobre el visor y seleccione la opción Capturar. Al mover estos dos puntos en una curva con forma de S, se logra un mayor contraste en la toma y se produce un salto de blanqueado muy simple al combinarlo con la baja saturación. Conceptos básicos sobre el color aditivo ¿Qué resultado obtenemos cuando mezclamos todos los colores del arcoíris? Algunas personas pensarán en cómo se refracta la luz en un prisma y afirmarán que todos los colores combinados crean el blanco. Otras reflexionarán y considerarán lo que sucede cuando mezclamos todos los colores de una paleta de pintura, en la que se obtiene una pasta gris. Sin embargo, la verdadera respuesta dependerá de si consideramos a los colores como aditivos o sustractivos. Los sustractivos se emplean en pintura e imprenta, mientras que los aditivos se destinan a medios lumínicos, tales como la luz solar, la iluminación de escenarios o pantallas de equipos informáticos. Debido a que el etalonaje se lleva a cabo mediante una pantalla, se utiliza el sistema de colores aditivos. Sin embargo, durante este procedimiento, consideramos al diseño cromático como un sistema sustractivo. Por ejemplo, en un espacio cromático sustractivo, los colores complementarios generan mezclas estéticamente agradables, de modo que los tendemos a usar para crear diferentes apariencias. Mientras que cuando se trata de etalonar imágenes, los colores complementarios combinados en un círculo cromático aditivo se neutralizan entre sí. Si agregamos azul al amarillo, obtenemos blanco (o algún tipo de gris). Este es un principio fundamental que permite comprender las dinámicas de trabajo para realizar correcciones cromáticas. 364 Diseñar estilos creativos Arrastre el punto superior hasta la línea de la cuadrícula más cercana para aumentar las luces. Lección 13 6 Anteriormente, usamos las capturas de la galería para guardar ajustes cromáticos. Ahora, volveremos a la galería para aprender a compartirlos entre distintos proyectos. 1 En la esquina superior izquierda de la interfaz, haga clic en el botón Galería para volver a dicho panel. 2 En la esquina superior izquierda de la galería, haga clic en el ícono Álbumes de capturas. SUGERENCIA: Si la lista en el panel lateral es demasiado angosta para leer las opciones disponibles, arrastre el divisor hacia la derecha para expandirla. En la lista, encontrará una carpeta denominada «PowerGrade 1», la cual funciona como una carpeta tradicional. La única diferencia es que se comparte entre todos los proyectos en el sistema. 3 Arrastre una imagen desde Capturas 1 hasta PowerGrade 1, situada debajo. Cuando abramos el próximo proyecto, estos ajustes cromáticos estarán incluidos en el módulo Color. Una vez que entendemos cómo funciona la teoría del color, es posible generar una amplia variedad de estilos usando nuestra habilidad en la corrección cromática. Asimismo, podemos emplear las tablas de conversión o exportarlas a fin de compartirlas con otros colaboradores. Al guardar diferentes capturas a medida que avanzamos, tenemos la posibilidad de alternar rápidamente a otras anteriores para revisarlas y aprobarlas. Diseñar estilos creativos Es probable que queramos acceder a ajustes cromáticos anteriores cuando comenzamos proyectos nuevos. Uno de los motivos puede ser que estemos trabajando en episodios que requieran una estética similar, o quizás simplemente lo que queremos es aplicar un estilo que habíamos creado y que necesitamos usar reiteradas veces. 365 Lección 13 Guardar ajustes cromáticos en diferentes proyectos ¿Cuál es la diferencia entre aplicar el ajuste monocromático en el mezclador RGB y desaturar una imagen? 2 ¿Verdadero o falso? El nodo de combinación agrupa las correcciones cromáticas en el módulo Color. 3 En DaVinci Resolve 15, ¿cómo ubicamos la carpeta donde se guardan las LUT en el disco duro? 4 En el módulo Color, ¿cómo añadimos un nodo al editor de nodos? 5 ¿Verdadero o falso? En el módulo Color, podemos usar las curvas personalizadas solo para ajustar el contraste. Esta función no permite modificar el nivel de blanco o negro. Diseñar estilos creativos 1 366 Lección 13 Repaso de la lección Al desaturar una imagen, se reduce por igual el nivel de saturación del rojo, el verde y el azul. Cuando se selecciona la opción Monocromático en el mezclador RGB, la imagen resultante en blanco y negro se crea ajustando de modo independiente la luminancia de los tres canales. Por lo tanto, el resultado en blanco y negro es más controlable. 2 Falso. El nodo de combinación está disponible solo en el módulo Fusion y se emplea para agrupar imágenes. 3 Para ubicar la carpeta donde se almacenan las tablas de conversión, podemos usar la opción «Abrir carpeta de tablas en la sección Gestión cromática de la ventana Configuración del proyecto. 4 Para agregar un nodo al módulo Color, podemos seleccionar la opción Agregar nodo en serie del submenú Nodos del menú Color o presionar Option+S en Mac o Alt+S en Windows. 5 Falso. Podemos ajustar el contraste así como el nivel de blanco y negro mediante las curvas personalizadas en el módulo Color. Diseñar estilos creativos 1 367 Lección 13 Respuestas Lección 14 Entregar el programa final Todas las dinámicas de trabajo son diferentes, motivo por el cual el módulo Entrega está diseñado para ofrecer opciones flexibles que permitan crear un producto final, desde archivos proxy de baja resolución hasta copias maestras de la más alta calidad. Es posible agrupar la renderización de varios archivos con distintas resoluciones, formatos de compresión y carpetas de almacenamiento, todos provenientes del mismo proyecto. A pesar del sinfín de opciones que ofrece este módulo, es muy sencillo aprender a usarlas. En esta lección, aprenderemos a crear dos archivos finales independientes en el módulo Entrega: uno de alta calidad para su transmisión por Internet y otro personalizado, destinado a la aplicación de efectos visuales. Duración Aproximadamente 20 minutos Objetivos Crear un archivo para su transmisión por Internet 369 Crear una configuración predeterminada 375 Repaso de la lección 378 1 En DaVinci Resolve, abra el proyecto Age of Airplanes en el que trabajó en las lecciones anteriores. 2 En la carpeta Rough Cuts, haga doble clic en la línea de tiempo Fairlight Rough Cut para abrirla. La línea de tiempo que podemos ver en este momento es la que prepararemos para exportar desde el módulo Entrega. 3 En la parte inferior de la pantalla, haga clic en el botón Entrega para abrir dicho módulo. El módulo Entrega está dividido en cinco áreas. Los botones en la barra de herramientas alternan entre la renderización de tareas en cinta o de forma digital. Los ajustes de renderización permiten configurar el formato del archivo final. El visor muestra imágenes de la línea de tiempo seleccionada. La cola de procesamiento contiene todas las tareas en espera para su renderización. La línea de tiempo muestra una representación gráfica de la que se exportará. En la barra de herramientas, seleccionaremos opciones a fin de crear una versión final en cinta o en formato digital. En los ajustes de renderización, podemos elegir una configuración predeterminada para el producto que queremos obtener. Entregar el programa final Casi todos los proyectos terminan en algún tipo de plataforma de Internet, por más que sea solo material promocional. Para obtener los formatos más frecuentes, DaVinci Resolve 15 ofrece ajustes predeterminados que permiten configurar automáticamente todos los parámetros para un tipo específico de archivo. 369 Lección 14 Crear un archivo para su transmisión por Internet Cuando seleccionamos una de las opciones, DaVinci Resolve configura los ajustes de renderización a fin de entregar un archivo que satisfaga los requisitos del usuario. Si quisiéramos detenernos en este momento y exportar el archivo, podríamos hacerlo. El único parámetro que necesitamos modificar es la carpeta donde almacenarlo. 5 Debajo de los íconos, haga clic en el botón Buscar y seleccione una carpeta para guardar el archivo. Haga clic en el botón Aceptar para cerrar la ventana. A pesar de que esto es todo lo que debemos hacer para obtener un archivo final, también hay una amplia variedad de opciones que podemos aplicar a los ajustes predeterminados. Examinemos algunas de ellas que pueden ser útiles cuando generamos un producto que será transmitido por Internet. 6 Debajo del botón Buscar, haga clic en la pestaña Video para ver las opciones disponibles. Aunque es posible personalizar la compresión de imágenes y los parámetros del formato desde esta pestaña, estos ya están predeterminados no bien elegimos uno de los ajustes básicos. Al seleccionar la opción Vimeo, se elije QuickTime para el formato y H.264 como códec, debido a que dichos parámetros son frecuentemente utilizados en transmisiones por Internet. La configuración predeterminada también incluye la resolución y la frecuencia de imagen. 370 Entregar el programa final En la parte superior del panel Ajustes de renderización, haga clic en la opción Vimeo. Lección 14 4 Desplace el puntero hacia abajo y, en el área Calidad, junto al menú posterior a Restringir a, escriba el valor «7500 Kb/s». También tenemos la opción de llevar a cabo una codificación de un pase o de múltiples pases. En la mayoría de los casos, querremos realizar el segundo tipo de codificación, el cual emplea el primer pase para recopilar información sobre las imágenes y los restantes pases a fin de codificar eficientemente las frecuencias, seleccionando la cantidad de bits óptima, según el movimiento que se presenta en los fotogramas. Esto suena como si fuera la mejor opción siempre, pero el principal motivo para elegir un pase simple es que permite ahorrar tiempo, ya que esta opción demora dos o tres veces más en procesar que la simple. Debido a que en esta lección se procesa un cortometraje, elegiremos los pases múltiples. 8 En el menú Pases, seleccione la opción Múltiples. El menú para el perfil de codificación representa otro grupo de ajustes que podemos editar, aunque la función automática predeterminada suele ser un buen punto de partida. Si conocemos el dispositivo específico en el que se reproducirán los contenidos, es recomendable cambiar esta opción. Si es el caso de un iPhone o un equipo con sistema Android, estos prefieren la opción base, la cual requiere menos consumo de energía. Por otro lado, si el material estará disponible en Vimeo, es mejor elegir el modo alto, dado que fue originalmente creado como formato digital para los discos Blu-ray. Esta opción ofrece una mejor calidad de imágenes, pero genera un archivo muy grande que necesita más energía por parte del equipo informático en el proceso de decodificación. 9 En el menú Perfil de codificación, seleccione la opción Alto. Una vez que configuramos todos los ajustes de la pestaña correspondiente a las imágenes, podemos continuar con la de audio. Entregar el programa final 7 371 Lección 14 Los parámetros para la velocidad de bits, o de datos, ofrecen varias recomendaciones según la plataforma donde se transmitirán los contenidos. Por ejemplo, el valor predeterminado 10000 kbs (10 Mbps) es el máximo correspondiente a un video de 720p para Vimeo, aunque podría ser muy superior para otros servicios. Disminuyamos este ajuste para asegurarnos de que lograremos un rendimiento aceptable en algunos de estos otros servicios. Para la velocidad de bits, es posible seleccionar entre constante y variable. La primera ofrece una velocidad de transmisión fija en todo el archivo de audio. En general, este método es el preferido por los sitios web dedicados a la transmisión de contenidos multimedia y podcasts, gracias a la predictibilidad que ofrece. Por el contrario, la segunda comprime la misma calidad de audio en archivos más pequeños, los cuales variarán ampliamente en su velocidad de bits. Para combinar lo mejor de ambas, se incluye un tercer modo. La opción Variable restringida proporciona la eficiencia de la velocidad variable con ciertas limitaciones en el máximo permitido (expresado en Kbps), similar a la velocidad constante. 11 En el menú Velocidad de bits, seleccione la opción Variable restringida. Ahora que ya configuramos los ajustes de audio y video, podemos asignarle un nombre al archivo final que crearemos. 12 Debajo del botón Buscar, haga clic en la pestaña Archivo para ver las opciones correspondientes. 13 En el campo Personalizado, escriba «Película para transmitir por Internet». Esta es la sección más sencilla dentro del módulo Entrega. Antes de exportar el archivo, agreguemos un elemento más a las imágenes. Entregar el programa final En general, el audio en los archivos QuickTime H.264 emplea una compresión AAC, debido a que es la opción preferida por la mayoría de los sitios web para la transmisión de audio. Sin embargo, se brinda una amplia variedad de ajustes. 372 Lección 14 10 Debajo del botón Buscar, haga clic en la pestaña Audio para ver las opciones disponibles. 1 En la parte superior del panel Ajustes de renderización, haga clic en la pestaña Video. 2 Desplace el puntero hacia abajo y haga clic en la sección Ajustes avanzados. 3 En el menú Registro de datos, seleccione la opción Igual que el proyecto. Es posible acceder a los controles del registro desde cualquier módulo. En el menú Área de trabajo, haga clic en Registro de datos para abrir la ventana. A la izquierda de la ventana, se incluye una lista de opciones disponibles que se superponen a las imágenes. Solo basta con seleccionar una casilla para activarla. Entregar el programa final Podemos añadir una marca de agua basada en texto, similar a un título, sobre las imágenes. Por lo general, esta función se usa para superponer la frase «No distribuir» o para mostrar el código de tiempo. Los controles del registro de datos en el módulo Color brindan la posibilidad de crear y modificar el formato de la marca de agua. 373 Lección 14 Agregar una marca de agua 5 Seleccione la opción de texto, para agregar la marca de agua como texto. 6 En el campo de texto, escriba «NO DISTRIBUIR». 7 Arrastre el control Tamaño hacia la derecha para aumentar el texto a 55. 374 Entregar el programa final En la lista, seleccione la casilla Tiempo final para superponer el código de tiempo de grabación en el archivo final. Lección 14 4 El visor muestra todos los cambios efectuados en el registro de datos a medida que los vamos seleccionando. Ahora ya estamos listos para exportar el archivo destinado a Vimeo. 8 Cierre la ventana para regresar al módulo Entrega. 9 En la parte inferior del panel Ajustes de renderización, haga clic en el botón Agregar a la cola de procesamiento. La tarea se transfiere a la cola de procesamiento, situada a la derecha. Esta sección funciona como almacenamiento temporario de las tareas que se exportarán desde DaVinci Resolve. Es posible añadir todas las que sean necesarias. A pesar de que podríamos renderizar este archivo de inmediato, esperemos y preparemos otra tarea. En algunas situaciones, será preciso renderizar únicamente una parte de la línea de tiempo para que otros usuarios trabajen en ella. Cuando contamos solo con algunos clips que requieren de elementos gráficos o efectos visuales, necesitamos renderizar dicha parte, por lo general, en un formato determinado. A continuación, renderizaremos una parte de la línea de tiempo en un formato que suelen emplear los técnicos en efectos visuales. Debido a que necesitan un archivo de calidad óptima, y debido a que DaVinci Resolve no incluye un ajuste específicamente para este propósito, crearemos uno personalizado y los guardaremos a fin de usarlo más adelante. En la parte superior del panel Ajustes de renderización, haga clic en Personalizado. Lección 14 1 Al hacer clic en este ícono, podemos elegir cualquiera de las opciones disponibles y comenzar a crear un nuevo ajuste. En primer lugar, debemos decidir si queremos renderizar cada uno de los clips en la línea de tiempo como clips individuales o como un solo archivo. 2 En la parte superior del panel, haga clic en la opción Un clip para exportar como un solo archivo de película. 3 Haga clic en la pestaña Video y, en el menú Formato, elija EXR. El formato EXR es similar al TIFF y es el que suelen requerir los estudios especializados en efectos visuales. Debido a que necesitamos añadir efectos visuales a estos archivos, debemos desactivar la marca de agua. 4 375 Entregar el programa final Crear una configuración predeterminada Desplace el puntero hacia abajo en el menú Registro de datos, y seleccione Ninguno. A pesar de que desactivamos el registro de datos, aún se visualiza la información en el visor. Dado que los archivos EXR no cuentan con pistas de audio, es posible omitir la pestaña pertinente e ir directamente a la del archivo. 5 Haga clic en la pestaña Archivo para asignarle un nombre a los archivos. 6 Escriba el nombre «Efectos de avión». 7 Configure el ajuste Usar # dígitos en el nombre de archivo en 4. Este valor agregará cuatro dígitos al final de cada archivo. Ninguna de las tomas tiene más de 1000 fotogramas, de modo que cuatro cifras deberían ser suficientes. 8 Seleccione la casilla Fotograma inicial del clip, y en el campo numérico, escriba «001». A continuación, dado que queremos enviar solo una toma de la línea de tiempo a los artistas de efectos visuales, es necesario marcar el rango que renderizaremos. 9 En la línea de tiempo del módulo Entrega, desplace el cabezal hasta el clip 08_SOUTH_POLE_DC3. 10 Seleccione la opción Marcar clip en el menú Marcar, o presione X para agregar puntos de entrada y salida. Las marcas en la línea de tiempo identifican la región que renderizaremos. Ahora podemos guardar los ajustes como una configuración personalizada para efectos visuales. 11 En el menú de opciones, situado en la parte superior derecha del panel Ajustes de renderización, seleccione la opción Guardar como ajuste predeterminado. Lección 14 Dado que cada fotograma se convierte en un archivo EXR, es necesario numerarlos para que los artistas de efectos visuales sepan el orden correcto en el que deben aparecer. Entregar el programa final 376 Como resultado, aparece el nombre nuevo en la parte superior de los ajustes de renderización, lo que indica que está activado. Asimismo, aparece en la lista de ajustes. Con todos los ajustes configurados, es posible agregar esta tarea a la cola de procesamiento. Lección 14 13 En la parte inferior del panel Ajustes de renderización, haga clic en el botón Agregar a la cola de procesamiento para añadir una segunda tarea. 377 Entregar el programa final 12 En el cuadro de diálogo, escriba «Archivo para efectos visuales» y haga clic en Aceptar. Ahora contamos con dos tareas en la cola de procesamiento. Si guardamos y cerramos DaVinci Resolve, y lo volvemos a abrir más adelante, estos dos elementos permanecerán en este panel. Debido a que queremos destinar espacio en el disco para los archivos generados en esta lección, no es necesario renderizarlos en este ejercicio. 14 Cuando quiera renderizar uno de sus proyectos, selecciónelo en la cola de procesamiento. A continuación, haga clic en el botón Renderizar, situado en la parte inferior del panel, para comenzar con el proceso. Una a una, las tareas se renderizan y se marcan como completas. 15 Lo que será útil es saber cómo eliminar los elementos de la cola de procesamiento. En la esquina superior derecha, haga clic en el menú de opciones. 16 En el menú desplegable, seleccione Eliminar todos para borrar todas las tareas disponibles. El módulo Entrega incluye una amplia variedad de opciones para crear archivos finales en distintos formatos, que se adaptan a diferentes dinámicas de trabajo. Por el momento, estamos familiarizados con las más frecuentes y sabemos cómo configurar nuestros propios ajustes predeterminados. En DaVinci Resolve 15, ¿cómo añadimos una marca de agua a un video? 2 ¿Cuáles son las dos plataformas en línea para las cuales se incluyen ajustes predeterminados en el módulo Entrega? 3 ¿Cuáles son las diferencias principales entre exportar contenidos para una plataforma en línea y exportarlos para otro programa de edición no lineal? 4 ¿Dónde guardamos un ajuste predeterminado personalizado para usarlo más adelante en el módulo Entrega? 5 Después de modificar los ajustes de renderización, ¿cómo le indicamos a Resolve que exporte un proyecto? Entregar el programa final 1 378 Lección 14 Repaso de la lección Seleccionamos la opción Registro de datos en el menú Área de trabajo. 2 YouTube y Vimeo son las plataformas para las cuales se ofrecen opciones predeterminadas en el panel Ajustes de renderización del módulo Entrega. 3 Al exportar contenidos para una plataforma en línea, se crea un solo archivo. Por otro lado, al exportarlos para otro programa de edición, se crea un archivo de datos (en formato XML, AAF o EDL) junto con archivos individuales para cada clip en la línea de tiempo. 4 Para guardar ajustes personalizados en el módulo Entrega, seleccionamos la opción Guardar como ajuste predeterminado, situada en el menú de opciones del panel Ajustes de renderización. 5 Para comenzar la renderización, hacemos clic en el botón Agregar a la cola de procesamiento y luego, en la cola de procesamiento, hacemos clic en Renderizar. Entregar el programa final 1 379 Lección 14 Respuestas Lección 15 Organizar archivos y bases de datos A diferencia de los demás programas de edición, corrección cromática y mezcla de audio, DaVinci Resolve 15 usa una base de datos tradicional para almacenar proyectos, carpetas, clips y líneas de tiempo, es decir, todo a excepción de archivos de audio o video. Como resultado, es un tanto diferente a otras aplicaciones cuando tenemos que mover proyectos de un sistema a otro o generar copias de respaldo. No es para nada difícil llevar a cabo estas tareas. De hecho, puede ser mucho más sencillo, aunque no es exactamente igual. En esta lección, aprenderemos a respaldar y mover proyectos y archivos, así como a organizar la base de datos de DaVinci Resolve. Duración Aproximadamente 20 minutos Objetivos Consolidar archivos 381 Copiar proyectos y archivos en otro disco duro 383 Usar la base de datos de DaVinci Resolve 385 Repaso de la lección 388 Antes de explorar gestión de bases de datos, comencemos con un tema más común: la organización de archivos. Casi todos los proyectos requieren cierto tipo de estructuración, ya sea solo copiar contenidos de un disco a otro, o cambiarles el formato. El organizador de archivos es una herramienta que permite realizar estas tareas, además de copiar, mover o incluso consolidar archivos. Cuando el disco duro no tiene la capacidad suficiente para almacenar una copia entera de los archivos originales, la consolidación permite eliminar los que no son necesarios. La función para organizar archivos permite copiar solo los elementos que están realmente en uso. Para proyectos a largo plazo con más archivos, consolidarlos es una buena manera de liberar espacio en el disco y, a su vez, agiliza el respaldo de un proyecto en particular. Debido a que el organizador de archivos puede usarse únicamente dentro de un proyecto, abramos el proyecto Multicamera a tales efectos. 1 Con el proyecto Age of Airplanes aún abierto, haga clic en el botón correspondiente al módulo Medios y, en el panel multimedia, haga clic en la carpeta Rough Cuts. Seleccione todas las líneas de tiempo. 2 Seleccione la opción Organización de archivos en el menú Archivo. Una vez que se eligen las líneas de tiempo, la ventana para la organización de archivos se abre con la pestaña de líneas de tiempo seleccionada. 3 Haga clic en la opción Copiar. Al seleccionar esta opción, se crea un duplicado de los archivos en el disco duro portátil, sin afectar a los originales. Organizar archivos y bases de datos NOTA: El próximo ejercicio emplea un segundo disco duro para consolidar archivos. No es recomendable llevarlo a cabo para este proyecto. Sin embargo, puede leer la lección para comprender los conceptos generales del proceso. 381 Lección 15 Consolidar archivos SUGERENCIA: Es posible hacer clic en la opción Agregar carpeta nueva para añadir otra donde se almacenarán los archivos consolidados. De lo contrario, es posible terminar con demasiados archivos en el disco duro y, en consecuencia, no podríamos saber cómo organizarlos o eliminarlos. La opción de consolidar archivos requiere la selección de una o más líneas de tiempo, a fin de determinar cuáles mantendremos. Hay dos opciones disponibles: copiar todos los clips usados en la línea de tiempo seleccionada o copiar solo las partes modificadas (incluidos los márgenes de edición). 5 Seleccione la opción Copiar y recortar archivos con x márgenes de edición. Al elegir esta opción, se recortan los clips principales para mantener solo las partes utilizadas en la línea de tiempo seleccionada. Hay un campo disponible, donde es posible ingresar el margen de edición que se desea agregar a un clip, en caso de tener que recortar o crear transiciones más adelante. SUGERENCIA: No es posible utilizar los formatos de compresión que emplean un procesamiento temporal, por ejemplo, H.264, con la opción Recortar archivos que no están en uso, situada en la ventana Organización de archivos. 6 Indique el número «12» como la cantidad de márgenes de edición que se agregarán. Debido a que el proyecto procesa imágenes a 23.979 f/s, al indicar este valor, se añade medio segundo en cada extremo del clip, a fin de recortar información y aplicar transiciones. 7 Haga clic en + Más opciones para ver más ajustes. 382 Organizar archivos y bases de datos Haga clic en el botón Buscar, y en el cuadro de diálogo Ubicación, encuentre la carpeta donde desea copiar los archivos. Haga clic en el botón Aceptar. Lección 15 4 Si estuviéramos en la última etapa, ahora deberíamos hacer clic en el botón Iniciar para consolidar los archivos. Una vez que hemos comenzado la consolidación, los archivos usados en la línea de tiempo se deberían copiar en el disco final y luego recortarse, a fin de solo almacenar las partes del clip que están en uso, junto con medio segundo para los márgenes de edición en cada extremo del clip. Los clips en la carpeta solo se vincularán a los archivos nuevos más pequeños, mientras que los originales se conservan en la ubicación inicial. Dependerá del usuario si desea eliminarlos cuando ya no sean necesarios. Copiar proyectos y archivos en otro disco duro A pesar de que, si consolidamos archivos, podemos ahorrar espacio, esto solo aborda su organización, y no incluye líneas de tiempo, clips y metadatos. La manera más sencilla de copiar, respaldar o mover un proyecto y todo su contenido de un equipo a otro es con las funciones para archivar y restaurar que ofrece DaVinci Resolve. Al archivar un proyecto, se reúnen todos los archivos, independientemente de su ubicación, y se guardan en la carpeta seleccionada. Esto se lleva a cabo desde el organizador de proyectos. NOTA: Los próximos ejercicios emplean un segundo disco duro para copiar y transcodificar archivos. Si no dispone de una unidad adicional o no quiere destinar espacio importante en la que ya tiene, igualmente puede leer el ejercicio con el propósito de comprender los conceptos generales del proceso. 383 Organizar archivos y bases de datos Seleccione la opción Revincular a archivos nuevos, a fin de utilizar los nuevos archivos copiados en la línea de tiempo, en lugar de los ya existentes. Lección 15 8 2 En el cuadro de diálogo Archivar proyecto, seleccione la unidad de almacenamiento donde quiera guardarlo y haga clic en Guardar. Todos los contenidos y el archivo del proyecto con las carpetas y las líneas de tiempo se copian en el directorio con la extensión .dra. Esta carpeta incluye todo lo que necesitamos para abrir el mismo proyecto en otro equipo informático. Asegúrese de que los archivos originales permanezcan en la ubicación inicial y que coincidan con los archivados. El usuario decide si desea eliminar el contenido original o no. Al copiar la carpeta archivada a otro equipo informático, debemos restaurarla en DaVinci Resolve para poder empezar a trabajar con ella. NOTA: Debido a que ya contamos con el proyecto que fue archivado en el equipo informático, los siguientes pasos solo se ofrecen con fines informativos y no es necesario llevarlos a cabo. 3 Para restaurar un proyecto archivado, abra el organizador de proyectos. 4 Luego, haga clic con el botón derecho en cualquier área de la ventana y seleccione la opción Restaurar. 5 En el cuadro de diálogo, busque la carpeta «.dra» que desea restaurar y haga clic en Aceptar. El proyecto archivado se abre en el organizador de proyectos y ya podemos comenzar a trabajar. 384 Organizar archivos y bases de datos Abra el organizador de proyectos, haga clic con el botón derecho en el proyecto Age of Airplanes y seleccione Archivar. Lección 15 1 Asimismo, debido a que los proyectos se guardan en una base de datos, es posible almacenarlos en un servidor al que pueden conectarse múltiples sistemas de DaVinci Resolve. Esto, a su vez, brinda la flexibilidad de poder acceder a cualquier proyecto desde un equipo informático o trabajar en este de manera colaborativa. Crear y cambiar bases de datos Cuando abrimos DaVinci Resolve por primera vez, se crea automáticamente una base de datos en el disco, de modo que el usuario puede identificar con facilidad cuál está en uso. En macOS, se almacena en la carpeta Biblioteca, mientras que en Windows, se guarda en Datos de programa. A pesar de que conocemos su ubicación, la primera regla es no renombrar ni modificar ninguna de las carpetas o archivos incluidos en la base de datos, y sobre todo, no eliminarlos. En este ejercicio, aprenderemos a alternar entre bases de datos, crear una nueva y respaldarla sin tener que modificarla a nivel del sistema operativo. Comenzaremos por crear una base de datos. 1 En la esquina superior izquierda del organizador de proyectos, haga clic en el botón correspondiente a las bases de datos para abrir una lista con las que hay disponibles. Cabe destacar que la base de datos local es la que DaVinci Resolve crea de manera predeterminada cuando comenzamos el proyecto. 2 Haga clic en el botón Crear base de datos. Organizar archivos y bases de datos Para mover o respaldar todos los proyectos y las líneas de tiempo, es necesario hacerlo dentro de la base de datos. DaVinci Resolve debe estar abierto, dado que todo el contenido del programa no funciona de manera independiente en el disco duro. Aunque parezca que el proceso es mucho más complicado de lo que estamos acostumbrados, ofrece una amplia variedad de beneficios. Una base de datos aporta cierto nivel de organización que no requiere demasiado esfuerzo. Además, evita tener que mantener un registro de los proyectos y las carpetas, dado que ya existe uno en la base de datos. 385 Lección 15 Usar la base de datos de DaVinci Resolve En la parte superior del cuadro de diálogo, haga clic en la pestaña Crear. 4 En el campo Nombre, escriba «resolve101» y luego haga clic en Ubicación para seleccionar el lugar donde quiere guardar la base de datos. 5 Busque la carpeta Lesson 15 dentro de R15 lessons. Lección 15 3 386 Organizar archivos y bases de datos Este cuadro de diálogo incluye dos pestañas situadas en la parte superior. Una permite conectarse a una base de datos existente, y la otra directamente crear una nueva. Esta última puede resultar útil en términos de organización. Por ejemplo, puede crearse una al inicio de cada año o incluso de cada semestre académico. Crearemos una base de datos como si empezáramos un año nuevo. Como resultado, se agrega otra base de datos que podemos añadir a DaVinci Resolve. La base de datos «resolve101» ahora aparece en la lista de unidades disponibles. Para abrir una base de datos, solo basta con hacer clic en ella. La nueva base de datos ya está seleccionada y lista para trabajar con ella. SUGERENCIA: Las bases de datos que cuenten con menos proyectos o que sean más pequeños funcionan con mayor rapidez que aquellas con más proyectos o más grandes. Respaldar bases de datos Aunque las bases de datos no contienen archivos, sí incluyen todos los metadatos y las líneas de tiempo de cada proyecto en el que trabajamos. Por este motivo, es recomendable respaldar la base de datos con frecuencia, a fin de asegurarnos de no eliminarla por accidente, debido a una falla en el disco duro o a cualquier otro incidente. Esto puede llevarse a cabo desde el organizador de bases de datos. NOTA: El próximo ejercicio emplea un segundo disco duro o unidad de almacenamiento en la nube para guardar la copia de respaldo de la base de datos. Si no tiene acceso a dichos soportes, igualmente puede leer el ejercicio con el propósito de comprender los conceptos generales del proceso. 1 En la lista de bases de datos, asegúrese de seleccionar la opción resolve101. 2 En la parte superior de la ventana, haga clic en el botón Respaldar. Organizar archivos y bases de datos Haga clic en el botón Crear. Lección 15 6 387 Busque el disco duro o la unidad de almacenamiento donde quiera respaldar la base de datos y haga clic en Guardar. 4 Una vez almacenada, haga clic en el cuadro de diálogo de confirmación y luego en el botón Bases de datos para cerrar la ventana. Después de guardar la copia de respaldo, se crea un archivo .diskdb. Este contiene toda la base de datos, la cual es posible copiar a otro disco si, por ejemplo, compramos un equipo informático nuevo y queremos mover proyectos existentes en otro sistema. En el nuevo equipo, podemos hacer clic en el botón Restaurar para abrir y usar dicha base de datos. Repaso de la lección 1 ¿Verdadero o falso? El organizador de archivos permite ordenar clips, carpetas y líneas de tiempo. 2 ¿Qué tres operaciones podemos llevar a cabo en el organizador de archivos para los clips seleccionados? 3 Al usar el organizador de proyectos, ¿cuál es la diferencia entre exportar un proyecto y archivarlo? 4 ¿Cómo vemos las bases de datos en el organizador de proyectos? 5 ¿Cuál es la ventaja de contar con múltiples bases de datos? Organizar archivos y bases de datos 3 388 Lección 15 En general, el tamaño de las bases de datos varía de unos cientos de megabytes a un par de gigabytes, aunque a diferencia de los archivos, es posible guardarlas fácilmente en un sistema de almacenamiento en la nube o en un disco duro local. Falso. El organizador de archivos solo ordena clips; no maneja carpetas. 2 En el organizador de archivos, podemos copiar, mover o transcodificar los clips seleccionados. 3 Al exportar clips, se crea un archivo en formato DRP (proyecto de DaVinci Resolve), el cual contiene solo los metadatos del proyecto. Al archivarlo, se crea una carpeta con la extensión DRA, la cual incluye un archivo DRP para el proyecto y todos los archivos multimedia asociados a este. 4 Para ver las bases de datos conectadas en DaVinci Resolve 15, en la esquina superior izquierda del organizador de proyectos, hacemos clic en el botón Mostrar/ocultar bases de datos. 5 Podemos crear diferentes bases de datos para distintos proyectos según el año, el cliente o el estudiante/semestre en una institución académica. Independientemente del criterio utilizado, lo ideal es respaldarlas diariamente. ¡Felicidades! Ha completado todas las lecciones de la Guía definitiva de DaVinci Resolve 15 y ya está listo para explorar más prestaciones de edición, etalonaje y procesamiento de audio con los otros libros oficiales de esta serie. Además, está preparado para convertirse en usuario certificado de DaVinci Resolve, dado que tiene la posibilidad de realizar el examen en línea haciendo clic en el enlace que se encuentra más adelante. Por otra parte, lo invitamos a participar en la comunidad de DaVinci Resolve mediante el foro del sitio web de Blackmagic Design, donde es posible realizar preguntas acerca de los aspectos creativos de la edición, la corrección del color y el audio. Esperamos que DaVinci Resolve 15 le resulte un programa de edición no lineal y corrección cromática muy intuitivo en términos de aprendizaje y que se ajuste perfectamente a su dinámica de trabajo en materia de creatividad. Ponga a prueba sus conocimientos al realizar el examen de certificación en línea, disponible en http://bit.ly/2wA1vLz. Organizar archivos y bases de datos 1 389 Lección 15 Respuestas Índice alfabético A B Ajuste de matiz, 332 Ajustes de renderización, 369, 370, 377 Almacenamiento en caché, 146, 147, 152, 249 Almacenamiento temporario, 30, 374 Animación editor de curvas, 144, 145, 274, 275, 328 fotogramas clave, 143, 144, 145, 188, 189, 194, 233, 235, 270, 271, 272, 273, 274, 275, 288, 316 Archivar, 383 Asignación de teclas, 31 Asignar pistas en bus, 221 Atraer cabezal, 60, 176 Atributos del clip, 212 Audio, 7, 8, 9, 11, 12, 13, 14, 15, 24, 27, 32, 33, 38, 43, 44, 45, 46, 54, 58, 63, 65, 70, 71, 75, 91, 92, 94, 95, 96, 97, 98, 106, 113, 114, 115, 116, 117, 118, 124, 128, 129, 155, 156, 157, 158, 159, 160, 161, 165, 167, 170, 171, 172, 173, 174, 175, 176, 180, 181, 182, 183, 184, 185, 186, 187, 188, 190, 193, 194, 195, 196, 197, 198, 199, 200, 201, 202, 203, 205, 206, 208, 209, 210, 211, 212, 214, 218, 219, 220, 223, 224, 225, 227, 228, 234, 336, 371, 372, 375, 380, 389 aislar, 181, 182, 184 asignar, 208, 209, 210, 219, 220, 221, 243, 249, 265 botón R, 210, 211 dB, 183, 186, 187, 188, 189 desvincular, 91, 116, 328 fundido, 127, 129, 130, 131, 132, 134, 190 grabar, 208, 209, 210, 211, 229, 230, 283, 310, 359 mono, 174, 202, 203, 209, 212, 213, 220 onda de audio, 9, 54, 58, 63, 92, 106, 118, 171, 174, 206 silenciar, 181 sonoridad, 159, 160 volumen, 13, 14, 33, 155, 157, 158, 159, 160, 161, 172, 182, 183, 184, 185, 186, 187, 188, 189, 190, 195, 197, 216, 219, 223, 224, 225 Balance cromático, 316, 317, 322, 325, 328, 333, 362 Barra de desplazamiento, 9, 10, 24, 60, 61, 69, 81, 95, 109, 123, 169, 170, 171, 175, 179, 186 Barra de herramientas, 59, 60, 63, 64, 67, 70, 80, 82, 91, 92, 96, 98, 100, 104, 105, 107, 109, 110, 113, 116, 117, 119, 120, 121, 125, 149, 150, 165, 173, 176, 181, 195, 198, 203, 204, 206, 207, 214, 217, 234, 235, 242, 245, 246, 247, 250, 263, 266, 269, 300, 303, 315, 348, 349, 350, 351, 355, 362, 369 Barras de ajustes primarios, 319 Base de datos crear, 385 respaldar, 31, 95, 380, 385, 387 Biblioteca de efectos, 22, 134, 135, 136, 137, 138, 140, 214, 217, 223, 238, 258, 261, 265, 302 C Cabezal, 6, 7, 8, 10, 11, 13, 14, 15, 16, 17, 18, 19, 21, 23, 24, 37, 54, 55, 56, 59, 60, 62, 63, 64, 65, 66, 67, 68, 71, 72, 73, 74, 75, 77, 78, 80, 82, 90, 91, 92, 93, 95, 96, 97, 98, 99, 100, 101, 105, 106, 107, 108, 109, 111, 113, 116, 117, 118, 119, 120, 121, 123, 129, 136, 141, 142, 143, 144, 148, 157, 162, 163, 164, 165, 166, 175, 176, 179, 180, 181, 184, 185, 186, 188, 189, 190, 196, 197, 202, 203, 205, 206, 207, 211, 213, 214, 224, 234, 236, 237, 246, 249, 255, 257, 259, 261, 264, 265, 270, 271, 272, 274, 276, 288, 289, 290, 300, 303, 311, 325, 376 Cambiar clips de lugar, 263 Cambio de velocidad cambio de velocidad constante, 148 flujo óptimo, 152 mezcla de fotogramas, 152 Captura y reproducción, 208 Carpeta asignar colores, 88, 177 Índice alfabético 390 D Desactivar ajustes, 292, 295, 315, 321, 327, 328 E Edición, 3, 4, 5, 17, 24, 27, 31, 37, 40, 53, 55, 56, 59, 61, 64, 67, 70, 73, 75, 78, 82, 85, 94, 95, 96, 103, 105, 111, 112, 113, 114, 115, 117, 118, 120, 124, 130, 131, 132, 133, 136, 156, 157, 158, 159, 169, 176, 177, 178, 193, 194, 200, 208, 217, 227, 276, 284, 285, 286, 287, 298, 309, 380, 382, 383, 389 Editor de curvas, 144, 145, 274, 275 Editor de fotogramas clave, 272, 273, 274, 288, 316 Editor de nodos, 234, 235, 238, 240, 241, 242, 244, 247, 250, 251, 254, 257, 258, 261, 265, 266, 272, 273, 288, 296, 297, 302 Efectos De-Hummer, 214, 215, 217 Reverb, 217, 218, 219 Eliminar clips, 14, 90 eliminar un rango, 92, 124, 391 eliminar y propagar, 17, 90, 91, 93, 100, 108, 111 Estabilización, 304 Estilos, 282, 288, 290, 305, 324, 354, 357, 365 Explorador multimedia, 33 F FairlightFX, 193, 214, 215, 219 Fondo verde, 231, 256, 257, 265, 269 Fotograma representativo, 38 Fundido encadenado, 127, 130, 132, 134 G Galería, 288, 329, 331, 334, 335, 336, 337, 338, 357, 360, 361, 365 Gestión cromática, 283, 309, 310, 311 Gráfica RGB, 160, 315, 317, 318, 325, 328 Guardado constante, 31 H Herramienta de corte, 95, 96 I Importar carpetas, 35 clips, 27, 29, 31, 33 proyectos, 86 Inspector, 13, 14, 17, 18, 23, 132, 133, 139, 141, 142, 143, 144, 151, 159, 185, 186, 190, 215, 219, 224, 234, 235, 239, 245, 246, 247, 248, 251, 253, 254, 258, 260, 263, 264, 266, 267, 268, 270, 271, 272 L Línea de tiempo, 3, 4, 5, 6, 7, 8, 10, 11, 12, 13, 14, 15, 16, 17, 18, 19, 21, 22, 23, 24, 29, 32, 45, 48, 51, 52, 53, 54, 55, 56, 59, 62, 63, 64, 65, 66, 67, 68, 70, 71, 73, 74, 75, 77, 78, 80, 82, 85, 86, 88, 90, 91, 92, 93, 94, 95, 96, 97, 98, 99, 100, 101, 103, 104, 105, 106, 107, 108, 109, 110, 111, 112, 113, 114, 115, 116, 117, 118, 119, 120, 121, 122, 123, 124, 125, 128, 129, 130, 131, 132, 134, 135, 391 Índice alfabético carpeta inteligente, 43, 44, 45, 47, 53, 54, 57, 60, 63, 75, 79, 88, 89 carpeta principal, 35, 36, 38, 40, 41, 42, 52, 86, 87, 88 crear, 36, 42 encabezado, 46, 47, 70, 124, 174, 177, 178 ordenar, 46, 201, 202 vista de lista, 178, 179, 201 vista en miniatura, 3, 6, 28, 36, 37, 46, 157, 201, 359 Círculos cromáticos, 290, 294, 312, 314, 318, 319, 324, 327, 338, 345, 349, 355, 360, 362 Círculos de ajustes primarios, 292, 323 Código de tiempo, 10, 47, 65, 98, 99, 201, 236, 373, 374 Cola de procesamiento, 369, 374, 377 Colores específicos, 340, 341, 342, 344, 346, 347, 348, 350 HSL, 348 Configuración del proyecto, 27, 28, 29, 30, 146, 152, 208, 209, 310, 357, 358, 391 Conformar, 156 Consolidar archivos, 381 Cortar y propagar, 99, 100 Corte uniforme, 136, 137, 185 Crear bus, 219 Curva «Matiz vs. saturación», 298, 299, 330 Curvas personalizadas, 285, 288, 298, 325, 326, 328, 342, 362 M Marca de agua, 139, 373, 374, 375 Marcadores agregar, 162, 169, 170 marcar un rango, 165, 170 menú, 165 visor de medios originales, 162, 168, 169, 170, 171, 175, 178, 179 Marcar clip, 123, 124, 176, 376 Marcar final y recortar, 108, 109 Marcar inicio y recortar, 106, 107, 108, 109, 125 Menú superpuesto al visor, 55, 56, 64, 100 Metadatos agregar, 40 palabras clave, 38, 40, 41, 43, 44 vista de lista, 178, 179, 201 Mezclador, 159, 160, 182, 183, 185, 195, 196, 197, 199, 209, 210, 217, 219, 223, 224 Mezclador RGB, 355 Modo de edición «Corte», 95, 96 Modo de edición «Insertar», 56, 59, 61, 62, 64, 67, 78 Modo de edición «Recorte» deslizar, 118 recortar y propagar (ripple trim), 109, 110, 122, 164 recorte con ajuste (roll trim), 117 Modo de edición «Reemplazar», 56, 78, 79, 82, 176 Modo de edición «Sobrescribir», 56, 68, 70, 71, 77, 125 Modo de edición «Superponer», 56, 73 Módulo Color, 141, 160, 264, 279, 280, 281, 284, 287, 288, 289, 290, 292, 296, 303, 304, 305, 312, 326, 341, 355, 373 ajustes primarios, 292, 318, 319, 323 deshacer, 56, 94, 107, 114, 116, 150, 292, 326, 343, 392 gain, 290, 291, 292, 313, 314, 317, 320, 323, 327 gamma, 290, 291, 292, 310, 321 ícono «Destacar», 342, 345, 348, 349 lift, 290, 291, 292, 312, 314, 317, 320, 321, 327 offset, 318, 338, 360 restablecer interfaz, 28, 122, 162 Módulo Edición, 3, 28, 29, 48, 51, 52, 127, 146, 157, 161, 182, 188, 195, 196, 199, 200, 202, 203, 207, 223, 227, 234, 235, 236, 239, 240, 241, 255, 256, 257, 258, 265, 270, 272, 280, 288, 289, 292 Módulo Entrega, 368, 369, 372, 374, 376, 377 Módulo Fairlight, 155, 158, 160, 161, 183, 189, 190, 193, 194, 195, 196, 197, 198, 199, 200, 202, 203, 205, 206, 208, 211, 219, 223, 224 Módulo Medios, 32, 33, 38, 52, 381 Monocromático, 355 N Nodo desactivar, 299, 300 en serie, 298, 300, 322, 329, 348, 360 invertido, 346 MediaIn, 235, 238 MediaOut, 235, 238, 269 O OpenFX, 138, 139, 140, 258, 302 Organización de archivos, 41, 176, 381 392 Índice alfabético 136, 137, 138, 139, 140, 141, 142, 144, 146, 148, 149, 150, 156, 157, 159, 162, 163, 164, 165, 168, 170, 172, 173, 174, 175, 177, 178, 179, 180, 181, 182, 184, 185, 186, 187, 188, 189, 190, 194, 195, 196, 197, 198, 200, 201, 202, 203, 204, 205, 206, 207, 208, 209, 211, 213, 214, 215, 216, 217, 219, 223, 224, 234, 235, 237, 239, 240, 241, 255, 256, 257, 265, 271, 272, 273, 276, 279, 287, 288, 289, 290, 292, 298, 310, 311, 312, 318, 319, 329, 331, 332, 333, 335, 337, 338, 341, 347, 350, 355, 359, 361, 369, 375, 376, 382, 383 asignar pistas, 174, 209, 219, 220, 221 control de zoom, 37, 75 crear, 52 eliminar clips, 14, 90 en miniatura, 332, 333 línea de tiempo del módulo Color, 312 línea de tiempo del módulo Edición, 235, 241, 255, 256, 257, 265 resolución, 2, 8, 28, 29, 32, 38, 39, 46, 250, 288, 293, 310, 326, 368, 370 Línea de volumen, 188 Lista de pautado, 201 LUT (tablas de conversión), 283, 357, 358, 359, 360, 361 P Panel de monitorización, 195, 197 Panel de registro, 200 Panel multimedia, 3, 4, 5, 6, 7, 8, 12, 22, 33, 35, 36, 37, 42, 43, 44, 46, 52, 72, 75, 77, 86, 88, 89, 104, 165, 178, 179, 195, 211, 212, 213, 214, 240, 381 Pantalla amplia, 329, 331, 337 Pegar atributos, 141, 187 Pegar e insertar, 100 Pistas de audio, 12, 32, 70, 116, 128, 159, 161, 172, 173, 174, 180, 181, 188, 190, 194, 196, 198, 199 asignar, 177, 199, 210, 221 asignar colores, 177 asignar nombre, 372 Plano de corte, 68, 71, 73 PowerGrade, 365 Power Windows, 288, 300, 303, 347, 349, 350 Preferencias, 5, 29, 30, 31, 57, 64, 111, 131, 208, 249 Previsualización de contenidos, 37, 318 Punto más claro, 312, 313 Punto más oscuro, 312 R Refinamiento, 345, 348 Representaciones gráficas, 279, 284, 288, 308, 315, 316, 338 Reproducir el clip, 54, 57, 58 ResolveFX, 258, 302 Revincular clips, 87 S Saturación, 160, 293, 294, 298, 299, 300, 314, 315, 317, 329, 330, 331, 332, 334, 340, 341, 344, 348, 355, 357, 359, 362, 364 Seguimiento, 261, 286, 302, 303, 304, 305, 340, 351 Seleccionar automáticamente, 94, 95, 97, 108, 115, 116, 124 Selección de rango, 204, 206, 207, 214, 217 Selección normal, 97, 121 Submezcla, 219, 220, 221, 222, 223, 224 T Teclas J, K y L desplazar, 57, 59 Temperatura, 295, 318 Títulos, 22, 23, 24, 32, 73, 134, 233, 266, 268, 269 Transcodificar, 383 Transiciones, 32, 127, 128, 131, 132, 134, 136, 146, 288, 382 duración, 131, 132, 137 guardar, 134 V Velocidad de bits, 371, 372 Versiónes, 51, 88, 95, 138, 139, 162, 324, 329, 346, 355, 357, 369 Vincular y desvincular, 116 Visor, 5, 6, 8, 9, 10, 11, 12, 19, 20, 21, 23, 24, 34, 36, 37, 38, 47, 48, 53, 54, 55, 56, 57, 60, 61, 63, 64, 65, 67, 69, 72, 73, 74, 75, 76, 77, 78, 79, 81, 86, 88, 98, 100, 104, 111, 119, 120, 122, 123, 140, 141, 142, 143, 146, 162, 166, 167, 168, 169, 170, 171, 175, 178, 179, 197, 207, 235, 239, 240, 241, 245, 246, 247, 248, 249, 250, 251, 252, 254, 258, 259, 261, 262, 263, 264, 266, 268, 269, 288, 289, 298, 299, 300, 305, 311, 312, 313, 314, 316, 320, 325, 329, 330, 331, 335, 336, 337, 338, 341, 342, 343, 345, 348, 349, 350, 355, 356, 357, 359, 361, 364, 369, 374, 375 Vista de línea de tiempo, 128, 129, 173, 174 onda de audio, 171, 174, 206 Vúmetros, 33, 160, 182, 183, 185, 186, 187, 195, 197, 209, 223, 225 Z Zoom dinámico, 17, 18, 19, 20 393 Índice alfabético Organizador de proyectos, 2, 28, 52, 86, 194, 234, 287, 309, 310, 383, 384, 385 Paul Saccone ha trabajado en posproducciones por más de 20 años, lo que lo ha convertido en un experto en las dinámicas de edición. Está radicado en San Francisco, California, donde vive con su esposo, Ryan, y sus perros, Chloe y Gracie. Este es su segundo libro tras el éxito del primero. De 1998 a 2013, trabajó en Apple como gerente de productos para las versiones 2 a 7 de Final Cut Pro, incluido Final Cut Studio. Asimismo, es reconocido a nivel mundial como orador, educador y especialista en demostraciones, gracias a su dinamismo y sus presentaciones ingeniosas. En la actualidad, Paul trabaja para Blackmagic Design y destina su tiempo libre a editar contenidos con DaVinci Resolve 15. Dion Scoppettuolo es uno de los principales instructores con certificación oficial de Blackmagic Design y ha impartido clases sobre DaVinci Resolve en Hollywood y Nueva York, así como en Europa y Asia. Además, cuenta con vasta experiencia en la industria de la edición audiovisual y ha trabajado como diseñador de productos para Avid Technology, y más recientemente como gerente de productos (Shake and Motion) en Apple Inc. 394 Acerca de los autores Acerca de los autores Acerca de los autores 395 Acerca de los autores 396 GUÍA DEFINITIVA DE DaVinci Resolve 15 es el sistema de edición, etalonaje, efectos visuales y posproducción de audio profesional más avanzado del mercado para largometrajes, programas de televisión y anuncios publicitarios. Su dinámica de trabajo innovadora permite alternar entre distintas tareas con un solo clic, de modo que no es necesario aprender a utilizar varias aplicaciones ni exportar proyectos. Esta guía de capacitación explica las nociones básicas para poder comenzar a crear películas y videos del calibre de Hollywood hoy mismo. Montaje profesional ¿Qué aprenderemos con esta guía? • C onfigurar proyectos, importar archivos y utilizar metadatos para agilizar las dinámicas de trabajo. • A gregar marcadores, editar clips en la línea de tiempo y utilizar diferentes funciones de recorte. • Añadir títulos, efectos y animaciones mediante fotogramas clave. • Cambiar la velocidad de los clips, añadir transiciones, estabilizar tomas y animar fotografías. Efectos Fusion • Realizar correcciones cromáticas primarias y secundarias. • Igualar tomas, emplear la gestión cromática de Resolve y crear distintos estilos. • Usar curvas y Power Windows, rastrear objetos en una toma y añadir efectos ResolveFX. • Crear efectos Fusion sencillos, trabajar con una estructura nodal y animar texto. • Editar, mejorar y mezclar audio mediante las nuevas herramientas Fairlight. • ntregar proyectos en una amplia variedad de formatos para su transmisión por E Internet o televisión. • Decenas de sugerencias para mejorar las dinámicas de trabajo. Corrección cromática de vanguardia ¿Quién puede recurrir a esta guía? El contenido está destinado tanto a principiantes como a expertos. Los que recién se están familiarizando con la industria encontrarán lecciones sencillas y concisas para poder empezar a trabajar con rapidez. Por otra parte, los profesionales acostumbrados a otros sistemas no solo obtendrán información sobre cómo editar y recortar clips, procesar audio y añadir texto o efectos. Además, esta guía brinda decenas de sugerencias para agilizar las dinámicas de trabajo. «DaVinci Resolve 15 es el primer sistema de edición no lineal que ofrece, en una sola aplicación, todas las herramientas profesionales que necesito. Esta combinación de funciones para editar y etalonar imágenes, agregar efectos y procesar audio es muy innovadora e interesante. Además, ofrece compatibilidad con múltiples formatos y resoluciones 4K. No cabe duda de que revolucionará el mercado». Eric Wilson, editor de NCIS: Los Angeles Procesamiento de audio Fairlight