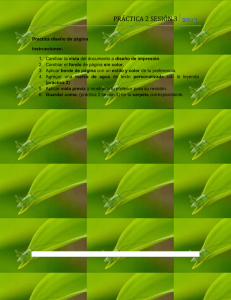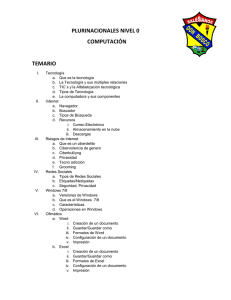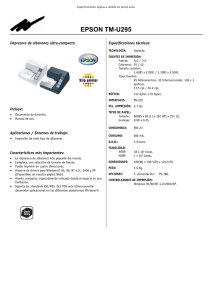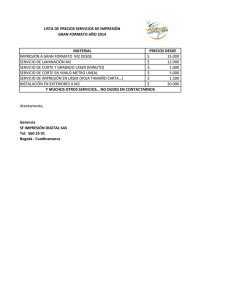Eliminar trabajos de la cola de impresión manualmente en Windows sin reiniciar el equipo, Proyecto AjpdSoft
Anuncio

Eliminar trabajos de la cola de impresión manualmente sin reiniciar el equipo Fecha Wednesday, 11 July a las 21:01:20 Tema Windows (Sistema Operativo) Os explicamos paso a paso cómo eliminar aquellos trabajos de la cola de impresión que no se pueden eliminar desde las propiedades de la impresora sin reiniciar el equipo ni apagar la impresora. También os indicamos cómo cambiar la carpeta de cola de impresión, tanto para todas las impresoras como para una impresora determinada. Os lo explicamos para Windows XP y Windows 7. Videotutorial - Eliminar trabajos de la cola de impresión sin reiniciar el equipo en Windows 7. Eliminar trabajos de la cola de impresión sin reiniciar el equipo en Windows XP. Cancelar trabajos de la cola de impresión desde las propiedades de la impresora. Cancelar trabajos de la cola de impresión manualmente. Cambiar ubicación de los documentos de la cola de impresión en Windows. Cambiar la carpeta de trabajos de la cola de impresión para todas las impresoras. Cambiar la carpeta de trabajos de la cola de impresión para cada impresora. Tecnologías empleadas para realizar el artículo. Artículos relacionados. Créditos. Videotutorial - Eliminar trabajos de la cola de impresión sin reiniciar el equipo en Windows 7 Videotutorial donde mostramos cómo detener (cancelar) los trabajos de la cola de impresión sin reiniciar el equipo ni apagar la impresora: Eliminar trabajos de la cola de impresión sin reiniciar el equipo en Windows XP Cancelar trabajos de la cola de impresión desde las propiedades de la impresora ¿Quién no ha querido alguna vez eliminar documentos de la cola de impresión, con la opción de "Cancelar todos los documentos", y no ha sido posible? suele ser algo molesto y, normalmente, al final acabamos solucionándolo teniendo que reiniciar el equipo y apagando la impresora, pero a veces ni con esto es suficiente. Os indicamos unas instrucciones que son sencillas y que permiten eliminar todos los trabajos de la cola de impresión "atascados" sin necesidad de reiniciar el equipo. En primer lugar conviene saber un poco cómo gestiona Windows las impresiones de documentos. Cuando imprimimos cualquier documento, Windows lo envía a un fichero con un formato concreto. Este fichero lo suele crear en la carpeta: C:/WINDOWS/system32/spool/PRINTERS con nombres de fichero como: FP00002.SHD, FP00002.SPL, 00003.SPL, 00003.SHD, etc. Para ilustrar este manual hemos generado un error de impresión de documento de forma controlada. Si imprimimos un documento y nos aparece un error indicando que no se ha podido imprimir, podremos verlo e intentar cancelarlo desde el botón "Inicio" - "Configuración" - "Panel de control" - "Impresoras y faxes": Seleccionaremos la impresora que ha dado el error de impresión y haremos doble clic sobre ella: Windows nos mostrará una ventana con los trabajos que estén imprimiéndose en este momento, su estado, el nombre del documento, el propietario, el número de páginas, el tamaño enviado a la impresora y el tamaño total, la fecha de envío, el puerto utilizado, etc: Si queremos intentar cancelar el documento, para poder imprimir otros documentos, deberemos pulsar con el botón derecho del ratón sobre el documento que tiene estado de "Error Imprimiendo", nos mostrará un menú contextual, seleccionaremos "Cancelar": Si al pulsar "Cancelar" en el menú anterior no funciona, podremos intentarlo accediendo al menú "Impresora" - "Cancelar todos los documentos": Cancelar trabajos de la cola de impresión manualmente Si sigue sin funcionar con la opción de "Cancelar todos los documentos" nos quedará una última opción, antes de reiniciar el equipo. Se trata de la eliminación de documentos en la cola de impresión de forma manual. Para ello accederemos a la carpeta donde, normalmente, se guardan estos documentos: C:/WINDOWS/system32/spool/PRINTERS Nota: este manual es perfectamente aplicable a otros sistemas operativos de Microsoft como Windows 2000, Windows Server 2003, Windows Server 2008, sólo es probable que varíe la ruta de instalación del sistema operativo. Si intentamos eliminar estos ficheros nos mostrará el siguiente mensaje de error: Puesto que estos ficheros se encuentran abiertos por el proceso de cola de impresión de Windows (Spooler - C:/WINDOWS/system32/spoolsv.exe) no podremos eliminarlos hasta que detengamos este proceso. Para detenerlo pulsaremos en el botón "Inicio" - "Ejecutar", e introduciremos "services.msc", pulsaremos "Aceptar": (también podremos abrir la ventana de "Servicios" desde "Inicio" - "Configuración" - "Panel de control" - "Herramientas administrativas" - "Servicios"). Nos mostrará la ventana de gestión de Servicios de Windows, seleccionaremos el servicio "Cola de impresión", pulsaremos con el botón derecho del ratón sobre "Cola de impresión" y seleccionaremos "Detener" en el menú contextual que aparece: Si hay algún otro servicio que dependa de éste, Windows nos mostrará una aviso para detener también el servicio dependiente: En caso contrario directamente detendrá el servicio: Tras detener el servicio de Cola de impresión ya nos deberá dejar eliminar los documentos de la cola de impresión: Nota: a veces no es necesario ni eliminar estos documentos, es suficiente con detener e iniciar el servicio de Cola de impresión de Windows. Tras eliminar estos ficheros volveremos a iniciar el servicio de Cola de impresión, volveremos a acceder a las propiedades de la impresora para comprobar que han desaparecido los trabajos de impresión con error (en realidad, con las instrucciones anteriores, eliminaremos TODOS los trabajos de impresión, tanto los que estuvieran con error como los que no): Cabe mencionar que con las instrucciones anteriores se eliminan todos los trabajos de impresión de TODAS las impresoras si no hemos establecido la carpeta de los documentos de la cola de impresión manualmente. Cambiar ubicación de los documentos de la cola de impresión en Windows Cambiar la carpeta de trabajos de la cola de impresión para todas las impresoras Windows permite cambiar la ubicación de los trabajos de cola de impresión, en vez de la estándar, podremos elegir otra ubicación. Para ello accederemos a "Inicio" - "Configuración" - "Panel de control" - "Impresoras y faxes": Accederemos al menú "Archivo" - "Propiedades del servidor": Accederemos a la pestaña/solapa "Opciones avanzadas" y, en "Carpeta de cola de impresión" podremos indicarle la ruta de la carpeta donde se guardarán los documentos de cola de impresión que imprimamos: Tras cambiar la carpeta y Aceptar, nos mostrará un mensaje como este: Con el texto: Los cambios realizados en la carpeta de cola de impresión se producirán de inmediato y no se imprimirá ningún documento activo. Se recomienda permitir que se complete la impresión de todos los documentos antes de cambiar la carpeta. ¿Está seguro de que desea cambiar la carpeta de cola de impresión? Indicándonos que si queremos cambiar la ubicación ahora y hay algún documento imprimiéndose o en espera de impresión será cancelado. Pulsaremos "Sí" para cambiar la ubicación de la carpeta de cola de impresión. Al imprimir un documento, Windows creará la carpeta anterior (si no existe) y guardará los documentos de la cola de impresión en la nueva carpeta: Cambiar la carpeta de trabajos de la cola de impresión para cada impresora Podemos incluso cambiar la ubicación de los documentos de la cola de impresión por impresora. Es decir, especificar una ubicación diferente de los trabajos de cola de impresión por cada impresora. Para ello deberemos editar el Registro de Configuraciones con la utilidad regedit. Desde "Inicio" "Ejecutar", escribiremos "regedit" y pulsaremos "Aceptar": Accederemos a la clave: "HKEY_LOCAL_MACHINE", luego a "SYSTEM", luego a "CurrentControlSet", luego a "Control", luego a "Print", luego a "Printers", nos aparecerán todas las impresoras instaladas en el equipo. Seleccionaremos la clave con el nombre de la impresora a la que queramos cambiar la carpeta de cola de impresión, en nuestro caso "HP Officejet 5600 series": En los valores que aparecen en la parte derecha, seleccionaremos "SpoolDirectory", pulsaremos con el botón derecho del ratón, nos aparecerá un menú emergente, seleccionaremos "Modificar": Introduciremos la ruta de la carpeta donde se guardarán los trabajos de impresión de la impresora seleccionada (en nuestro caso "C:/Impresion/HP". Pulsaremos "Aceptar": Para que los cambios tengan efecto deberemos reiniciar el servicio de cola de impresión (tal y como hemos indicado más arriba, en este manual). Cuando hayamos reiniciado el servicio de Cola de impresión, al realizar una impresión con la impresora HP 5600 (en nuestro caso), Windows creará la ruta indicada en "SpoolDirectory" (si no existe) y generará en esta carpeta los archivos de cola de impresión, la impresión del resto de impresoras la hará en la carpeta indicada en pasos anteriores (en Propiedades del Servidor de impresión - Carpeta de cola de impresión): Nota: si no existira el valor "SpoolDirectory" en regedit, podremos crearlo pulsando con el botón derecho del ratón sobre la impresora a la que queramos cambiarle el directorio donde se generarán los documentos temporales de cola de impresión. En el menú emergente que aparece seleccionaremos "Nuevo" - "Valor alfanumérico": Introduciremos el nombre "SpoolDirectory": Eliminar trabajos de la cola de impresión en Microsoft Windows 7 Ultimate Para eliminar los trabajos de la cola de impresión manualmente (aquellos trabajos que no se pueden eliminar o cancelar de la forma habitual) acceremos al botón "Iniciar" - "Todos los programas" "Accesorios" - "Ejecutar", escribimos "services.msc" y pulsamos "Aceptar": Buscaremos el servicio de "Cola de impresión", pulsaremos con el botón derecho del ratón sobre él y seleccionaremos "Detener" en el menú emergente: Se detendrá el servicio de "Cola de impresión": Una vez detenido el servicio de "Cola de impresión", pulsaremos con el botón derecho del ratón sobre "Iniciar" y seleccionaremos "Abrir el Explirador de Windows" (bien pulsaremos la tecla de Windows y la "E"): Accederemos a la carpeta: C:/Windows/System32/spool/PRINTERS En dicha carpeta, seleccionaremos todos los ficheros y los eliminaremos: Volveremos a iniciar el servicio de Cola de impresión y ya tendremos los documentos de la cola de impresión eliminados y la impresora lista para imprimir, sin tener que reinciar el equipo ni apagar la impresora: Tecnologías empleadas para realizar el artículo Microsoft Windows XP SP2. Microsoft Windows 7. Impresora HP Officejet 5600 All-in-One. Equipo con Intel Core 2 Quad CPU Q9400 2,66GHz, con 4GB RAM. Artículos relacionados Videotutorial - Eliminar trabajos de la cola de impresión sin reiniciar el equipo en Windows 7. Instalación de Microsoft Windows 7 Ultimate virtualizado en VMware Server 2.0.1. Instalar Microsoft Windows 7 Ultimate Beta 1 Build 7000. Instalación y configuración de Windows XP Service Pack 3. Instalación y testeo de Windows Vista Beta 2. Instalación de Windows Server 2003 Enterprise Edition SP2. Artículos del Proyecto AjpdSoft sobre Virtualización. El proceso de arranque en Windows Server 2003. Instalar y testear Windows Server 2008 Enterprise Release Candidate. Enviar y recibir faxes desde un equipo con Windows XP y un módem. Cómo conectar dos equipos en red por el puerto paralelo con Windows 98 y XP. Previsualizar - Imprimir un informe - listado - de una BD MS Access directamente desde Delphi - Delphi. AjpdSoft Puerto Paralelo - Código Fuente Delphi. AjpdSoft Conectar unidad de red. AjpdSoft Notificador cambios en sistema. Artículos del Proyecto AjpdSoft sobre los sistemas operativos Microsoft Windows. AjpdSoft Enciclopedia - Definición RAM. Créditos Artículo realizado íntegramente por Alonsojpd miembro fundador del Proyecto AjpdSoft. Artículo en inglés. Revisado por AjpdSoft el 29-01-2010. Este artículo proviene de Proyecto AjpdSoft http://www.ajpdsoft.com La dirección de esta noticia es: http://www.ajpdsoft.com/modules.php?name=news&file=article&sid=282