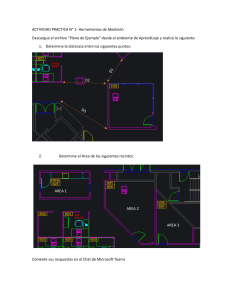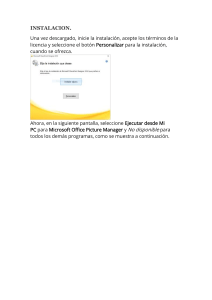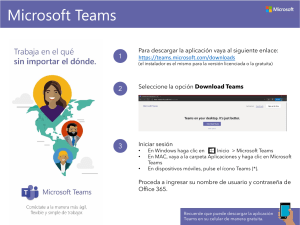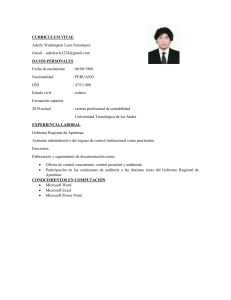Plataforma Virtual – Microsoft 365 UNIVERSIDAD NACIONAL DEL CENTRO DEL PERÚ MANUAL DE LA PLATAFORMA MANUAL DOCENTE APRENDIZAJE VIRTUAL UNCP PARA DOCENTES DE LA PLATAFORMA VIRTUAL MICROSOFT OFFICE 365- TEAMS) (MICROSOFT OFFICE 365 PERÚ – 2020 1 Plataforma Virtual – Microsoft 365 ÍNDICE 1. GENERALIDADES ………………………………………………………. 1.1. Plataforma de educación virtual office 365 ……….............…......… 1.2. Base Legal …........…………………………………….......……….…. 1.3. Definiciones …................…………………………….......…………… 2. IDENTIFICACIÓN Y AUTENTIFICACIÓN (USUARIOS) …….……. 2.1. Identificación de usuarios (correo institucional) ………………….… 2.2. Ingreso por primera vez ……………………………………………… 2.3. Autenticación ...………………………….………………….………… 3. PLATAFORMA DEL MS 365 .………………..………….......….……….. 3.1. Herramientas y aplicación de procesamiento de documentos………. 3.2. Aplicación para Carpeta Docente de almacenamiento en la nube .... 3.3 Aplicación de evaluación de seguimiento …..…..…........................… 3.4. Aplicación de videoconferencia ............................................................ 3.5. Aplicaciones colaborativas ............................................................. 4. ARCHIVO Y CARPETA DOCENTE (ONEDRIVE) ................................. 4.1. Estructura y creación de contenidos .................................................. 4.2. Modelo de creación en el Onedrive .................................................... 5. EQUIPOS .................................................................................................. 5.1. Estructura del nombre del equipo ............................................... 6. MUROS DE CLASES ......................................................................... 7. SESIONES DE CLASES ........................................................................ 8. CALENDARIZACION DE SESIONES (Calendario) ............................. 9. COLABORACIÓN DE CONTENIDOS Y PIZARRA ............................ 9.1. Bloc de Notas ........................................................................................ 9.2. Pizarras ................................................................................................. 10. REGISTRO DE ASISTENCIA ................................................................ 11. GRABADO DE SESIONES DE CLASES Y STREAMS ...................... 11.1. Grabado de sesiones de clases .......................................................... 11.2. Uso del streams .................................................................................. 12. CUESTIONARIOS Y EVALUACIONES (FORMS – TEAMS) .......... 13. REGISTRO DE NOTAS Y CALIFICACIONES .................................. 14. FOROS DE DISCUSIÓN Y CHATS ....................................................... 14.1. Foros ................................................................................................... 14.2. Chats ................................................................................................... 15. PUBLICACIONES DE CONTENIDO .................................................... 16. TAREAS Y MURO DE TAREAS ............................................................ 16.1. Registro y publicación de tareas .................................................... 16.2. Muro de tareas ................................................................................ 17. MANEJO DE RUBRICAS ....................................................................... 18. MODERADOR DE LAS SESIONES ........................................................ 19. ANALISIS DE DATOS ............................................................................. 3 3 3 4 6 6 6 8 9 9 10 11 12 12 12 12 14 16 16 17 21 23 24 24 25 26 27 27 29 31 36 38 38 38 39 44 44 46 47 49 50 Unidad de Innovación Académica 2 Plataforma Virtual – Microsoft 365 MANUAL DOCENTE DE LA PLATAFORMA VIRTUAL MICROSOFT OFFICE 365 1. GENERALIDADES 1.1. Plataforma de Educación Virtual Office 365 El Office 365 es una plataforma de servicios alojados en la nube, es una nueva tecnología que combina productos Microsoft para ofrecer servicios online como Microsoft Skype, Empresarial online, Microsoft Share Point online y Office online. Los usuarios podrán comunicarse por videoconferencia con cualquier persona, realizar presentaciones y crear reuniones en línea a través de Skype Empresarial, trabajar documentos en línea gracias a Microsoft Office Online, guardar y compartir su trabajo en tiempo real y con total seguridad asegurando la colaboración y productividad con SharePoint, utilizar el correo electrónico (Outlook), programar actividades en su calendario, crear tareas y obtener información de los contactos desde prácticamente todo tipo de dispositivos. Microsoft Office 365 es una plataforma de productividad, comunicación y colaboración alojada en la nube. Es una solución completa que ofrece a los usuarios la capacidad de trabajar en cualquier momento y desde cualquier lugar. Gracias a los servicios online que ofrece su organización, independientemente de su tamaño, puede reducir tiempo y costos permitiéndole ser más efectiva y segura. 1.2. Base Legal Ley N° 30220, Ley Universitaria. Ley N° 27444 - Ley del Procedimiento Administrativo General. Resolución Ministerial N° 004-2016-PCM, que aprueba el uso obligatorio de la Norma Técnica Peruana "NTP - ISO/IEC 27001:2014 EDI Tecnología de la Información. Técnicas de Seguridad. Sistemas de gestión de seguridad de la Información. Requisitos" en todas las entidades integrantes del Sistema Nacional de Informática. Resolución Jefatural N° 088-2003-INEI - Aprueban Directiva sobre “Normas para el uso del servicio de correo electrónico en las entidades de la Administración Pública” Resolución Ministerial N° 224-2004-PCM, que aprueba el uso obligatorio del Código de Buenas Prácticas para la gestión de la seguridad de la información. Resolución Jefatural N° 386-2002-INEI, que aprueba la Directiva Nº0162002-INEI/DTNP - Normas Técnicas para el almacenamiento y respaldo de la información procesada por las entidades de la Administración Pública. Ley N° 30096 – Ley de Delitos Informáticos. Ley N° 27309 - Ley que incorpora los delitos informáticos al Código Penal. 3 Plataforma Virtual – Microsoft 365 1.3. Definiciones Contraseña.- Combinación de números, letras y signos que deben teclearse para tener acceso a un sistema informático, estación de trabajo, entre otros. Cuenta de correo electrónico.- Servicio que provee un espacio para la recepción, envío y almacenamiento de mensajes. Su utilización puede ser de carácter personal o funcional (cuenta genérica). Correo electrónico institucional.- Referido al servicio informático de intercambio de mensajes que la Universidad pone a disposición del personal que trabajan en la misma, según las normas establecidas para el fin. Usuario.- Persona a quien se le ha asignado una identificación digital, para acceder a ciertos recursos informáticos y de telecomunicaciones disponibles en la red. Calendario.- Servicio de planeación y compartir horas de reuniones y eventos, y obtenga avisos automáticos. Class Notebook.- Servicio de Office 365 que permite organizar sus planes de lecciones en un bloc de notas digital y cree un área de trabajo para los estudiantes. Contactos. Servicio de Office 365 que organiza la información de contacto de todos sus amigos, familia, compañeros de trabajo y conocidos. Cumplimiento.- Servicio de Office 365 que cumple las normas legales, reguladoras y técnicas de tu organización relativas al uso de los datos y la seguridad de los contenidos. Delve.- Servicio de Office 365 que obtiene conclusiones personales e información relevante en función de las personas con las que trabaja y del contenido. Dynamics 365.- Servicio de Office 365 que rompa las barreras entre las aplicaciones y los procesos empresariales con Microsoft Dynamics 365. Excel.- Servicio de Office 365 que permite descubrir datos, conéctese a ellos, modélelos, analícelos y visualice las conclusiones. Forms.- Servicio de Office 365 que permite crear encuestas, cuestionarios y sondeos fácilmente y mira los resultados en tiempo real. Kaizala.- Servicio de Office 365 que contiene una aplicación de chat móvil sencilla y segura para trabajar 4 Plataforma Virtual – Microsoft 365 OneDrive.- Servicio de Office 365 que permite almacenar sus archivos en un único sitio, acceda a ellos y compártalos. OneNote- Servicio de Office 365 que permite capturar y organizar las notas en todos tus dispositivos. Outlook.- Servicio de correo electrónico de categoría empresarial a través de una experiencia de Outlook familiar y completa. Planner.- Servicio de Office 365 que permite crear planes, organizar y asignar tareas, comparta archivos y obtenga actualizaciones de progreso. Power Apps.- Servicio de Office 365 que permite crear aplicaciones móviles y web con los datos que tu organización ya usa. Power Automate.- Servicio de Office 365 que permite crear flujos de trabajo entre aplicaciones, archivos y datos para automatizar las tareas largas. PowerPoint.- Servicio de Office 365 que diseña presentaciones profesionales. Project.- Servicio de Office 365 que desarrolla planes de proyecto, asigne tareas, realice un seguimiento del progreso y administre presupuestos. SharePoint.- Servicio de Office 365 permite compartir y administre el contenido, el conocimiento y las aplicaciones para fortalecer al trabajo en equipo. Staff Notebook.- Servicio de Office 365 permite colaborar con los docentes y con el personal para compartir directivas, procedimientos y calendarios. Stream.- Servicio de Office 365 permite compartir vídeos de clases, reuniones, presentaciones y sesiones de aprendizaje. Sway.- Servicio de Office 365 permite crear y comparta informes interactivos, presentaciones e historias personales. Teams.- El espacio de trabajo para equipos personalizable y basado en chat de Office 365. To Do.- Servicio de Office 365 permite administrar, priorizar y completar las tareas más importantes que necesita realizar cada día. Whiteboard.- Idee y colabore en un lienzo de forma libre diseñado para usar de forma táctil, con lápiz o con el teclado. Word.- Procesador de texto profesional que demuestre habilidades para la escritura. Yammer.- Servicio de Office 365 que permite conectarse con sus compañeros de trabajo y de clase. 5 Plataforma Virtual – Microsoft 365 2. IDENTIFICACIÓN Y AUTENTICACIÓN (USUARIOS) 2.1. Identificación de Usuarios (Cuenta de Correo Institucional) Las cuentas de correo institucional para estudiantes y docentes de la Universidad Nacional del Centro del Perú, son registros de identificación, comunicación formal, comunicación legal y uso de servicios de la plataforma de educación virtual según licencia asignada (Estudiante o Docente). El usuario sólo podrá acceder al correo electrónico institucional mientras esté vinculado con la institución. Los usuarios de las cuentas de correo electrónico son responsables de todas las acciones que realizan con las mismas a nivel de todos los servicios que ofrece la plataforma virtual del Office 365. Cualquier usuario que deje su cuenta de correo abierta en un lugar público es responsable de todo aquello que se realice desde dicha cuenta. La cuenta de correo electrónico asignada a un usuario es personal e intransferible. La información mínima necesaria para el acceso a la plataforma virtual y servicios es el siguiente: Nombre para mostrar: Juan Alberto Bartron Lanch (Ejemplo) Nombre de usuario: [email protected] (Ejemplo) Contraseña: Zas36Ed0 (Ejemplo) 2.2. Ingreso por primera vez a) Ingreso de Usuario y Contraseña 6 Plataforma Virtual – Microsoft 365 b) Actualización de Contraseña Como políticas de seguridad y confidencialidad, las cuentas de correo institucional creadas como nuevas, o contraseñas restablecidas de cuentas ya existentes, van ser obligatorias para el propietario del correo institucional actualice o cambie la contraseña generada por el administrador de las cuentas de correo, está última deben de ser anotadas y resguardadas para su acceso inmediato y/o posterior a la cuenta de correo institucional y demás servicios de la plataforma virtual. Importante: La nueva contraseña debe de tener Mayúscula, Minúscula, números y como mínimo deben de ser 8 caracteres (Políticas de Creación de Contraseñas). c) Configuración del Idioma y Zona Horaria. Importante. Los parámetros referidos en el gráfico deben de ser ingresados tal cual indica los campos de Idioma y Zona Horario, estos mismos habilitarán una ejecución efectiva de los servicios de Tele Educación. 7 Plataforma Virtual – Microsoft 365 2.3. Autenticación Ruta de Acceso Directo https://www.office.com/?auth=2 (Autenticación Inmediata) Ruta de Acceso Indirecto https://uncp.edu.pe/intranet/ (Correo Electrónico) a) Ingreso de Usuario. El nombre de usuario es el correo institucional de dominio uncp.edu.pe. b) Ingreso de Contraseña. La contraseña es la última clave cambiada o actualizada por el propietario del correo institucional. 8 Plataforma Virtual – Microsoft 365 Para evitar la autenticación recurrente al cambio de servicios en la plataforma del Office 365 es importante indicar el mantener la sesión iniciada. 3. PLATAFORMA DEL MS OFFICE 365 3.1. Herramientas y Aplicación de Procesamiento de Documentos a) Microsoft Word.- Word es una de las aplicaciones más conocidas del paquete Office de Microsoft, con ella podemos crear documentos de calidad profesional, aunque también puede ayudarnos a organizar y escribir documentos de forma más eficaz. Trabajar con más tipos de multimedia, como vídeos e imágenes en línea, y abrir archivos PDF. La creación de un documento en Word, es posible elegir entre empezar con un documento en blanco o dejar que una plantilla realice automáticamente la mayor parte del trabajo. b) Powerpoint.- PowerPoint es la herramienta más utilizada a nivel mundial para la realización de presentaciones en forma de diapositiva, combinando imágenes, texto, música o animaciones. La vista Moderador permite ver las notas en el monitor mientras el público solamente ve la diapositiva, se adapta automáticamente a la configuración de proyección y hasta se puede en un solo monitor. PowerPoint es ahora compatible con más formatos multimedia, como .mp4 y .mov con vídeo H.264 y audio Advanced Audio Coding (AAC), así como con más contenido de alta definición. PowerPoint también incluye más códecs 9 Plataforma Virtual – Microsoft 365 integrados, de modo que no hay que instalarlos para trabajar con algunos formatos de archivos. c) Excel. Excel, es el programa de hojas de cálculo más ampliamente extendido entre usuarios de Pc y Mac. Con el paso de los años ha adoptado una apariencia totalmente nueva y ha incorporado funcionalidades que nos permiten tomar distancia de los números y adoptar mejores decisiones en nuestros negocios. Cada libro tiene su propia pantalla, lo cual facilita trabajar en dos libros al mismo tiempo. También facilita las cosas cuando trabajamos con dos monitores, el botón Gráficos recomendados en la pestaña Insertar permite elegir entre diversos gráficos que son adecuados para nuestros datos. 3.2. Aplicación para Carpeta Docente de almacenamiento en la nube a) Onedrive.- Es la aplicación de almacenamiento e intercambio de archivos en la nube de Microsoft. Es como un disco duro online que te permite almacenar archivos de cualquier tipo: imágenes, documentos, etc. Como es en la nube, puedes acceder a ellos desde cualquier dispositivo y desde cualquier ubicación simplemente con iniciar sesión en tu cuenta. Es posible compartir fácilmente archivos y carpetas con compañeros de trabajo y colaboradores externos. La coautoría permite que varios usuarios puedan trabajar al mismo tiempo. Además, con Office Delve los usuarios podrán encontrar fácilmente sus documentos de word excel, etc y colaborar en tiempo real. Ahora compartir documentos ya no se limita a enviarlos como adjuntos por correo electrónico. 10 Plataforma Virtual – Microsoft 365 b) SharePoint.- Es un lugar seguro donde se puede almacenar, organizar y compartir información desde cualquier dispositivo, así como acceder a ella. Lo que necesita es solo un explorador web, como Microsoft Edge, Internet Explorer, Chrome o Firefox. 3.3. Aplicación de Evaluación Seguimientos a) Forms.- Microsoft Forms es una herramienta muy intuitiva para realizar cuestionarios que permite en muy poco tiempo crear encuestas con preguntas de opción múltiple, abiertas, clasificaciones, etc. Como complemento los resultados se mostrarán con estadísticas detalladas en forma de gráficos muy visuales con la información referente a cada pregunta y estudiante. Los resultados pueden consultarse al momento y descargarse en Excel para realizar un análisis más avanzado, con Microsoft Forms, puedes crear diferentes tipos de cuestionarios, por ejemplo: - Encuestas: Se pueden usar para recopilar comentarios de los estudiantes, medir la satisfacción del desarrollo de las clases y descubrir que piensa sobre alguna idea. - Pruebas: Puede medir el conocimiento de los estudiantes, evaluar el progreso de la clase y enfocarse en los temas que necesitan mejorar. - Evaluaciones: Puede realizar evaluaciones para interactuar con el estudiante y medir el nivel de aprendizaje, si está cumpliendo con el objetivo de la asignatura. b) Aplicación de Tareas.- Por medio de MS Tareas puede un docente dejar actividades académicas, tareas totalmente personalizados y asociados a registro de notas. c) OneNote.- Bloc de notas digital, Microsoft OneNote es mucho más que un blocs de notas. Nos permite crear notas simples y complejas a partir de cero, organizarlas en cuadernos y sincronizarlos entre una variedad de plataformas y dispositivos (PC con Windows, Mac, iPads y iPhones, teléfonos de Windows, dispositivos Android y la web) d) Lists.- Es una herramienta que crea una lista desde cero, a partir de plantillas, basándose en una lista existente o importando datos desde Excel. Registra datos, tiene conversaciones sobre elementos de las listas, organiza procesos y haz un seguimiento del estado en un entorno creado para el trabajo en equipo y la colaboración. 11 Plataforma Virtual – Microsoft 365 3.4. Aplicación de Videoconferencia Microsoft Teams.- Su solución de videoconferencia, chat y colaboración, integrada en el resto de aplicaciones de su suite de ofimática, todo bajo el dominio propio de la organización. Integra en un único punto las herramientas para que el equipo de trabajo participe los Docentes, estudiantes, contenido y conversaciones están agrupadas en una única herramienta. La forma en la que trabajan las entidades educativas ha cambiado y Microsoft ha apostado fuerte por potenciar su entorno de colaboración. Permite administrar equipos de trabajo de forma ágil y eficiente. Su nueva aplicación Teams está pensada para que cada usuario pueda acceder a los recursos, conversar mediante chats y participar con los demás miembros de la universidad. Este nuevo entorno permite que la educación sea más ágil y que los flujos de información interna sean más productivos. 3.5. Aplicaciones Colaborativas a) Aplicación de Chat.- El MS chat establece una conversación escrita realizada de manera instantánea mediante el uso del MS Teams entre dos o más usuarios conectados en la plataforma. El chat fue establecido en Teams para comunicarse con grupos de personas las cuales opinan de diferentes temas y se entretienen incluso con herramientas como el video chat de la misma plataforma y enviándose enlaces para ver otras páginas, criticarlas y darles like. A esto se suma la habilitación de entornos privados de conversación entre el número de usuarios definidos. b) Aplicación de Notificaciones.- La habilitación y o activación del Ms Teams en el celular o computadora personal, permitirá recepcionar cualquier tipo de actividad que se puede realizar por parte de algún otro usuario, así como llamadas virtuales, registro de tareas, actividades de comunicación y otros. c) Seguimiento de Asistencia.- Dentro de la plataforma del MS Teams es valioso tener un registro y trazabilidad de la asistencia del docente y estudiantes por sesiones aperturadas, así mismo estos pueden ser descargados en forma Excel para un registro y seguimiento personalizado. 4. ARCHIVOS Y CARPETA DOCENTE (ONEDRIVE) 4.1. Estructura de Creación y Contenidos Un portafolio docente es una selección coherente de materiales que incluyen evidencias y reflexiones sobre el proceso de enseñanza del docente que ponen de manifiesto la calidad de su práctica docente en relación al aprendizaje y desarrollo de sus estudiantes, puede crear carpetas privadas y luego publicarlas. 12 Plataforma Virtual – Microsoft 365 FACULTAD DE ADMINISTRACIÓN o V SEM – Curso El Éxito Basado en la Ética Archivos personales (privados) 1. Registro de notas Archivos del contenido de la asignatura (para publicar) 1. Sílabos - Archivo de silabo. 2. Horario - Archivo de horario de clases. - Referencias (libros, publicaciones, producciones, etc) 3. Comunicados importantes de la asignatura - Recomendaciones generales de la asignatura. - Establecer el propósito de la asignatura. - Dar a conocer los criterios de evaluación. 4. Semana 1 - Material de enseñanza (ppt, Word, pdf, etc) - Videos - Tareas - Foros - Cuestionarios 5. Trabajos por grupos - Grupo 1 - Grupo 2 6. Evaluaciones y Seguimientos - Exámenes - Seguimientos - Evidencias o o V SEM – Curso Gerencia Comercial VII SEM – Curso Proyectos de Desarrollo FACULTAD DE INGENIERIA DE SISTEMAS o II SEM - Curso Introducción a la Administración - ARCHIVOS PERSONALES (PRIVADOS) - ARCHIVOS PARA COMPARTIR 13 Plataforma Virtual – Microsoft 365 4.2. Modelo de Creación en el OneDrive Para ingresar al servicio de OneDrive, primero tiene que ingresar a la plataforma del Office 365, luego de la autenticación presenta una plataforma web con todas las aplicaciones disponibles, dentro del cual se muestra el servicio de OneDrive hacer clic e inmediatamente cargará el espacio de trabajo del OneDrive. También se puede acceder desde el correo institucional, ingresamos al icono de nueve puntos, que se encuentra en la parte superior izquierda y nos mostrará diversas aplicaciones, entre ellas se encuentra el OneDrive. En esta aplicación podemos guardar nuestros archivos del desarrollo de nuestras asignaturas, tenerlos como privado y luego sólo compartirlo, según el avance por semanas. 14 Plataforma Virtual – Microsoft 365 Creamos carpetas: Para la creación de la estructura se precede de la siguiente manera, clic en Nuevo puede crearse Carpetas, Documentos y Links. Opción NUEVO Así mismo puede subirse archivos (documentos) de todo tipo. Creamos las carpetas necesarias: Si tenemos varias facultades, creamos las carpetas para organizar nuestra información. 15 Plataforma Virtual – Microsoft 365 Dentro de la carpeta facultad, creamos subcarpetas como sílabos, horario, comunicados, semanas, etc, y en cada subcarpeta puede registrar archivos (documentos) de Word, pdf, ppt, videos, entre otros, según la naturaleza de cada asignatura. 5. EQUIPOS 5.1. Estructura del Nombre del Equipo El nombre del equipo está establecido de la siguiente manera: <Sigla de la Facultad> <Código de la Carrera Profesional> <Semestre en Romanos> <Código del Curso> <Nombre del Curso> : : : : : FIMM IQ V 20155 ÉXITO BASADO EN LA ETICA Ejemplo: FIMM-IQ-V-20155: ÉXITO BASADO EN LA ÉTICA (En cada equipo considerar la imagen que crea pertinente) 16 Plataforma Virtual – Microsoft 365 6. MURO DE CLASES (TEAMS) 6.1. Muro del Equipo (Desarrollo de las Clases).- Se van a registrar todas las actividades como configuraciones, insertar formatos, referencias de contenidos, publicaciones, comentarios, foros y demás actividades que correspondan al desarrollo de una clase. El Muro del Equipo o Muro de la Clases va contener el canal general y los canales específicos establecidos por semanas, como figura en la sección izquierda de la plataforma. Interfaz del muro de clases o equipo de clases: Imagen del Curso Nombre del Curso Canales Específicos (17 semanas) Menú principal del Canal General Muro del Equipo del Curso Línea de inserción de diferentes actividades para el desarrollo del Curso 17 Plataforma Virtual – Microsoft 365 6.2. Cuando accedemos al botón de Nos muestra las siguientes opciones: Opciones del Formato Adjuntar Stream Praise Insertar Contenido Más Aplicaciones (Extensiones de Mensajería) 6.3. Registro de Actividades Formato.- Está herramienta permite insertar al muro textos personalizados, avisos y contenidos con formato resaltante. Personalización General Contenido Herramientas de Texto Selección de Fondo Envío o Publicación de Contenido 18 Plataforma Virtual – Microsoft 365 Adjuntar.- Se pueden adjuntar diferentes archivos en el Muro de Teams, desde los publicados en el mismo Teams, OneDrive o desde del Equipo. Stream. A partir de esta herramienta se puede publicar videos que fueron subidos al Stream de Microsoft. 19 Plataforma Virtual – Microsoft 365 Praise. Está herramienta permite presentar una etiqueta de reconocimiento o distintivo a un usuario en particular o a varios usuarios. Tipo de Distintivo Mensaje Usuario(s) a enviar el Distintivo Interfaz de la publicación del Distintivo en el Muro General del Curso. 20 Plataforma Virtual – Microsoft 365 Opción de los 3 puntos ... Mas Aplicaciones (Extensiones de Mensajería). Microsoft cuenta con toda una variedad de herramientas que pueden ser integradas a la plataforma del Teams, esto de acuerdo al tipo de Equipo – Curso que tenga que desarrollarse; de acuerdo a la naturaleza de cada asignatura puede solicitar el uso de diversas aplicaciones. 7. SESIONES DE CLASES La apertura de las sesiones de clases son responsabilidad única y exclusiva de los docentes, dentro de ella se van a realizar las clases virtuales en tiempo real. Para poder aperturar una sala de sesión hacer clic en Reunirse 21 Plataforma Virtual – Microsoft 365 Se recomienda la apertura de la sesión unos minutos antes de programado la reunión, esto con fin de que el resto de los miembros tenga la disposición de la sala para que puedan ingresar directamente. La apertura de la sesión debe de tener el nombre de la clase de ese instante. En el Muro del Curso, estando dentro de la semana aperturada, se mostrara la sesión activa con el nombre especifico que se haya aperturado. Los estudiantes tienen que ubicarse en el Muro del Curso, en la semana que corresponda e ingresar a sesión aperturada con solo haciendo clic en Unirse. 22 Plataforma Virtual – Microsoft 365 8. CALENDARIZACIÓN DE SESIONES (CALENDARIO) La Calendarización de Sesiones para el desarrollo de las clases virtuales se realiza en el botón Reunirse y en Menú específico Programar una reunión. Opción Programar una reunión Estando en la interfaz del registro de una nueva reunión se tiene que registrar todos los datos principales para la publicación y notificación de la reunión, para poder confirmar y finalizar se tiene que hacer clic en Enviar. La selección del Equipo y Canal son importantes para una notificación correcta a los miembros El rango de fecha – hora de reunión es referencial más no es restrictivo 23 Plataforma Virtual – Microsoft 365 9. COLABORACIÓN DE CONTENIDOS Y PIZARRA (ONENOTE Y PIZARRA) 9.1. Bloc de notas (OneNote) Microsoft OneNote es una aplicación web útil para tomar apuntes, registros compartidos, hacer listas y anotar cualquier cosa para compartir colaborativamente entre Docente - Alumno. Puedes utilizar en cualquier dispositivo, ya sea móvil o de escritorio y consultarla en la nube en cualquier momento. Es una aplicación que permite, de manera muy sencilla, organizar notas por temas, lo hace por medio de la creación de Blocs de notas. Estos son como libretas o cuadernos compuestos de una o varias notas, los cuales puedes agrupar por secciones. Cada una de estas secciones abre un editor para que crees tus notas y puedas agregarles imágenes, vínculos, listas y etiquetas. 24 Plataforma Virtual – Microsoft 365 9.2. Pizarras La integración de pizarra en las reuniones de Microsoft Teams es una función de pizarra para la web, que permite a los participantes de las reuniones de Teams colaborar juntos en un lienzo digital compartido. Puede compartir una pizarra para que esté disponible para todos los participantes de una reunión de Teams. La misma pizarra está disponible simultáneamente en las aplicaciones de pizarra en Windows 10, iOS y en la Web. Después de unirse a una reunión de Teams, haga clic en el icono Compartir en la bandeja de uso compartido de la reunión. En la sección Pizarra, seleccione Microsoft Whiteboard. En una sesión aperturada y en la barra de herramientas flotante o en la parte superior, hacer clic en compartir y luego de ello seleccionar la pizarra a activar. Icono de compartir Luego clic en la pizarra Antes de confirmar y publicar la pizarra se tiene que especificar y configurar si dicha pizarra que se va a compartir con el resto de los miembros de la sala o sólo va estar para uso del docente. 25 Plataforma Virtual – Microsoft 365 Interfaz de la pizarra de teams: 10. REGISTRO DE ASISTENCIA (TEAMS) Dado una organización de reunión en Teams, puede guardar un registro de quién la ha asistido. Durante la reunión, seleccione Mostrar Contactos Icono Mostrar Contactos de la herramienta flotante y elija Descargar lista de asistentes Descargar la lista de asistentes en las reuniones de Microsoft Teams como se indica en el gráfico siguiente. Opción Descargar la asistencia El informe se descargará como un. Archivo CSV que se puede abrir en Excel. Los. Archivo CSV contiene el nombre, la hora de combinación y el tiempo de salida de todos los asistentes a la reunión. Tenga en cuenta que solo podrá descargar el informe de asistencia mientras la reunión está en curso y los participantes siguen estando presentes. 26 Plataforma Virtual – Microsoft 365 11. GRABADO DE SESIONES DE CLASE Y STREAM (STREMS - TEAMS) Hacemos clic en los tres puntos de la barra flotante o si se encuentra en la parte superior de nuestra pantalla, nos muestra una ventana, seleccionamos la opción Iniciar grabación y el mismo procedimiento para detener la grabación. 11.1. Grabación de las Sesiones de Clases Una vez iniciada la grabación, nos muestra un mensaje: Está grabando esta reunión. Inicio de Grabación y Notificación de la Grabación a todos los usuarios 27 Plataforma Virtual – Microsoft 365 Para el resguardo de la sesión grabada es necesario Detener la grabación. Luego de Detener la grabación, está misma se ubicará y resguardará en el Muro del Canal Principal, la grabación y publicación de video se encontrará dispuesto en el muro del Curso o en la semana especifica donde se llevó a cabo la sesión grabada. Icono de una reunión grabada La visualización del video grabado es automática. 28 Plataforma Virtual – Microsoft 365 11.2. Uso del Strem Microsoft Stream es la plataforma de vídeo de Microsoft enfocada en el mundo multimedia corporativo. Microsft Stream apareció para ser la aplicación de referencia en contenido multimedia dentro de Office 365. Permite a los usuarios cargar, compartir y gestionar los vídeos de la universidad de una forma completamente segura. Stream está sincronizado con los grupos de Office 365. Esto facilita mucho la gestión de los usuarios y agiliza la comunicación entre ellos. También está integrado por completo en la órbita de Office 365, cosa que permite la publicación y el tráfico de vídeos a través de SharePoint, Microsoft Teams y Yammer. Microsoft Stream también facilita el poder compartir comentarios en un vídeo, etiquetar códigos de tiempo en comentarios y descripciones para referirse algún punto en concreto de un vídeo. Características de Microsoft Stream Con Microsoft Stream se tiene todos los vídeos en un solo lugar y gestionarlos desde cualquier dispositivo. Con las diversas funcionalidades de interacción que tiene Stream será mucho más fácil obtener el máximo potencial del formato audiovisual. Gracias a su motor de reconocimiento de voz, puedes hablar y convertir tu discurso en texto. Stream permite la creación de subtítulos automáticos en diversos idiomas (inglés, chino, francés, alemán, italiano, japonés, portugués y español) sin necesidad de una traducción anterior. Además, tiene un sistema de reconocimiento facial, el cual detecta todas las caras que aparecen en el vídeo y las guarda en una cronología temporal. Esto te permite acceder a un contenido relevante de un vídeo de forma rápida y fácil. 29 Plataforma Virtual – Microsoft 365 Stream, una plataforma de vídeo inteligente El objetivo de Microsoft es mejorar cada vez más el servicio de Stream para poder ofrecer un servicio de vídeo inteligente, Microsoft quiere crear mejoras en la comunicación audiovisual, para que puedan usar Stream con el fin de comunicar, informar e involucrar a las personas. A mediados de 2020 se han aplicado una serie de nuevas innovaciones basadas en la inteligencia artificial. Estas nuevas características posicionarán Stream como la plataforma de vídeo más inteligente del mercado. Entre las nuevas características encontramos, gracias a la mejora automática de voz, se eliminará el ruido de fondo de un vídeo, ya que normalmente distrae al espectador. Esto permite concentrarse en la persona que habla y no en lo que sucede a su alrededor. Con la nueva mejora de voz podrás silenciar fácilmente el ruido de fondo de los vídeos con solo un clic. Grabar, editar y personalizar vídeos con la app de Stream Con Stream puedes crear de forma fácil, vídeos personalizados con anotaciones, texto y emoticonos directamente desde la aplicación móvil. La app está pensada para crear, de forma fácil y rápida, vídeos de corta duración para comunicar información relevante de forma interna. Con las funciones de edición como “recortar” y “reordenar” vídeos: tendrás una gran variedad de crear formas de crear vídeos completamente personalizados. Además, los vídeos creados con la aplicación móvil son seguros y están segmentados con la misma escala de permisos de Office 365. Esto quiere decir que el contenido, que puedas crear en un móvil nunca se guardará en el dispositivo. Los vídeos siempre se mantienen de forma segura en la nube. Integración de PowerApps y Teams con los vídeos de Stream Podrás añadir vídeos de forma inteligente y segura a tus aplicaciones empresariales gracias a la integración de Microsoft Stream con PowerApps. La incorporación de vídeos que se hayan creado con Stream a estas aplicaciones, mantendrán toda su configuración intacta (permisos, accesos, búsqueda de palabras clave, etc). También puedes usar Microsoft Stream con los equipos de Teams. Puedes facilitar la colaboración empresarial de tu equipo agregando vídeos de Stream como pestañas en los canales y equipos de Teams. Además, los permisos en el vídeo o en el canal se respetan automáticamente al conectarse con Teams. 30 Plataforma Virtual – Microsoft 365 12. CUESTIONARIOS Y EVALUACIONES (FORMS) a) Presentación general de la aplicación del Forms del Office 365 Con Microsoft Forms, podrá crear cuestionarios y encuestas, además de ver los resultados enseguida fácilmente. b) Proceso de Creación formularios (Forms) Seleccione nuevo formulario para comenzar a crear el formulario. Escriba un nombre para el formulario, de manera opcional, también puede escribir un subtítulo opcional. Los nombres de formulario pueden contener hasta 90 caracteres y un subtítulo puede contener hasta 1000. 31 Plataforma Virtual – Microsoft 365 Haga clic en Agregar pregunta para agregar una nueva pregunta al formulario. Elija entre las preguntas de elección, texto, clasificación fecha. También puede hacer clic en más tipos de preguntas para seleccionar clasificación, Likert, carga de archivos de puntuación de net Promoter. Seleccione sección para organizar las secciones para sus preguntas. El formulario se guarda automáticamente mientras lo crea. La carga de archivos no está disponible para los entornos GCC, GCC High o DoD. Para las preguntas de tipo test, escriba el texto que quiera mostrar en la pregunta y en cada una de las opciones. 32 Plataforma Virtual – Microsoft 365 c) Para agregar más opciones. Haga clic en Agregar opción para agregar más opciones que las dos predeterminadas. Haga clic en Agregar opción “Otra” para agregar una opción que muestre el texto Otra. Para quitar una opción, haga clic en el botón de papelera que encontrará junto a ella. También puede hacer una pregunta obligatoria o permitir varias opciones cambiando la configuración en la parte inferior de esta. Para que Microsoft Forms se ordene aleatoriamente el orden de las opciones que se muestran a los usuarios del formulario, haga clic en más configuraciones para preguntas y, a continuación, seleccione Opciones de ordenación aleatoria. Sugerencia: Haga clic en más configuraciones para la preguntas y, a continuación, seleccione subtítulo para agregar un subtítulo a una pregunta. Algunas preguntas de opción desencadenarán sugerencias automáticas. Haga clic en las sugerencias para agregarlas como opciones. En el siguiente ejemplo, lunes, miércoles y viernes están seleccionados. 33 Plataforma Virtual – Microsoft 365 Haga clic en Agregar pregunta para agregar más preguntas al formulario. Para cambiar el orden de las preguntas, haga clic en las flechas hacia arriba o hacia abajo del lado derecho de cada pregunta. Para las preguntas de texto, seleccione la opción Respuesta larga si quiere que se muestre un cuadro de texto más grande en el formulario. Sugerencia: Para copiar una pregunta, selecciónela y, a continuación, haga clic en el botón copiar pregunta en la esquina superior derecha. Las preguntas de texto también le permiten establecer restricciones cuando necesita tener números como respuesta. Haga clic en más configuraciones para la de preguntas y, a continuación, seleccione restricciones. Puede restringir los números seleccionando entre las distintas opciones, como mayor que, menor que, entre y muchas otras. Haga clic en Vista previa en la parte superior de la ventana de diseño para ver el aspecto de su formulario en un equipo. Si desea probar el formulario, escriba las respuestas de las preguntas en modo de vista previa y, a continuación, haga clic en Enviar. 34 Plataforma Virtual – Microsoft 365 Haga clic en Móvil para ver el aspecto que tendrá el formulario en un dispositivo móvil. 35 Plataforma Virtual – Microsoft 365 Los cuestionarios o evaluaciones creados en Forms de Office 365 pueden ser publicados por medio del link en cualquier medio y/o plataforma que resuelva rutas de internet, estos podrían ser el WhatsApp, Explorador de Internet, Teams y Otros. Luego del envío del cuestionario o evaluación se tendrá una confirmación de mensaje en la misma plataforma y/o correo institucional. Importante: El Docente antes de publicar el cuestionario o evaluación tiene que revisar cuidadosamente las preguntas, las respuestas, valoraciones, tiempos y demás parámetros considerados. 13. REGISTRO DE NOTAS Y CALIFICACIONES (TEAMS) Registro de Notas Cada uno de los equipos de clase tiene una ficha calificaciones en la que puede ver tareas de un vistazo, así como realizar un seguimiento de la evolución de los estudiantes individuales de la clase. Use la pestaña calificaciones para obtener información general sobre la clase, obtener acceso a los datos rápidamente, abrir y devolver trabajo de los estudiantes. 36 Plataforma Virtual – Microsoft 365 Realice un seguimiento del progreso del alumno y acceda a las calificaciones en la pestaña Calificaciones. Navegue hasta el canal General del equipo de clase y seleccione la pestaña Notas. Las tareas aparecen en filas y los estudiantes en una columna. Las tareas se ordenan por fecha de vencimiento, con la fecha más próxima al principio. Desplácese horizontalmente o hacia abajo para seguir viendo las tareas. El trabajo de los estudiantes tendrá estados diferentes: Visto: el alumno abrió y vio la tarea. Entregado: el alumno ha entregado la tarea y el trabajo está listo para su calificación. Devuelto o puntos: cuando haya calificado el trabajo de un alumno, se mostrarán los puntos que asigne. Verá Devuelto si la tarea no tiene puntos. En blanco: aún no se ha llevado a cabo ninguna acción en la tarea. Comenzar a calificar Puede hacer clic en cualquier celda de la pestaña Notas para editarla. Para comenzar a calificar, seleccione Más opciones en una celda y, a continuación, Abrir trabajo del alumno. Se abrirá el trabajo del alumno con un campo Comentarios y Puntos que puede rellenar. Para escribir comentarios en el documento, seleccione Editar documento y, después, elija editar en la aplicación de escritorio o en el explorador web. Haga clic en las flechas junto al nombre del alumno para moverse entre las tareas de los estudiantes. Seleccione Devolver cuando haya terminado de calificar y desee devolver una tarea a un alumno. Esto significa que se le notificará y podrá ver sus comentarios. Devolver varias calificaciones a la vez Para devolver más de una calificación de estudiante al mismo tiempo, haga clic en la pestaña Tareas. Seleccionar una tarea. Puede escribir comentarios y puntos aquí sin abrir el trabajo de un alumno. Use las casillas de verificación para seleccionar el trabajo del estudiante que desea devolver o si desea seleccionar todos. Haga clic en Devolver. 37 Plataforma Virtual – Microsoft 365 14. FOROS DE DISCUSIÓN Y CHATS (TEAMS) 14.1. Foros de Discusión En el espacio de Foros de Discusión se establece los términos y propiamente el foro a interactuar entre Docentes y estudiantes. La participación de los estudiantes y docentes se registran y envían en el espacio de comentarios. 14.2. Chats Puede iniciar chats de grupo y chats entre dos personas de la misma manera: seleccionando Nuevo chat en la parte superior de la lista de chats. Iniciar un chat uno a uno. Una vez que haya seleccionado Nuevo chat y haya escrito el nombre de la persona, redacte el mensaje en el cuadro de la parte inferior del chat. 38 Plataforma Virtual – Microsoft 365 Para abrir las opciones de formato, seleccione Formato en el que escribe el mensaje. debajo del cuadro Cuando haya terminado, seleccione Enviar . Se iniciará el chat. También puede iniciar una conversación uno a uno desde la tarjeta de perfil de un usuario, para abrirla, haga clic en su imagen en un canal o en una búsqueda. Iniciar un chat de grupo y asignarle un nombre Puede iniciarlo de la misma manera que un chat entre dos personas: seleccionando Nuevo chat en la parte superior de la lista de chats. Seleccione la flecha hacia abajo a la derecha del campo Para y escriba un nombre para el chat en el campo Nombre de grupo. Después, escriba los nombres de las personas que desea agregar en el campo Para. Se iniciará una nueva conversación. Todos los usuarios que tengan acceso a la charla grupal pueden enviar mensajes. Puede incluir hasta 100 personas en un chat grupal. Agregar personas a la conversación Para incluir más personas en la conversación, haga clic en Agregar personas (o Ver y agregar participantes en la conversación grupal) en la esquina superior derecha de Teams. Después, escriba los nombres de las 39 Plataforma Virtual – Microsoft 365 personas con las que le gustaría conversar, seleccione la cantidad de historial de chat que quiere incluir y haga clic en Agregar. Nota: Al agregar a un usuario a un chat de grupo (no un chat de uno a uno), puede incluir el historial de chat. Teams guardará todo el historial de chat, hasta el primer mensaje. Y, si alguien deja el grupo, las respuestas del chat siguen apareciendo en el historial de chat. Ver quién está en un chat grupal Para ver quién está en un chat grupal, pase el mouse por encima del número de participantes en el encabezado del chat para ver una lista de los nombres de todos. 40 Plataforma Virtual – Microsoft 365 15. PUBLICACIÓN DE CONTENIDOS (SHAREPOINT) 15.1. Publicación de Contenidos en el Mismo Teams En la misma plataforma del Teams, estando en el Menú General Archivos pueden estructurarse y publicarse diferentes tipos de documentos al espacio de contenidos de documentos para los estudiantes. Como caso ejemplo, dentro de la carpeta Generalidades del curso se encuentra publicado como contenido propio dos archivos, silabus del curos y libro de presentación. La publicación de estos contenidos puede obtenerse el link de acceso para la publicación en cualquier otra plataforma, de igual manera estos contenidos pueden ser descargados por los estudiantes para que pueda revisarlo sin conexión a la plataforma. 41 Plataforma Virtual – Microsoft 365 Estos documentos publicados en la sección de Archivos, pueden visualizarse directamente en la plataforma del MS Teams, como se muestra en el gráfico siguiente: Sobre el documento publicado puede realizarse comentarios colaborativos 15.2. Uso del SharePoint En el mismo espacio de contenidos de documentos para los estudiantes se pueden estructurar y publicar a partir del servicio de SharePoint. Para la activación del SharePoint se procede en el Menú desplegable Abrir en SharePoint. La activación de la plataforma SharePoint en realiza en otro espacio web de trabajo, como se muestra en el siguiente gráfico: 42 Plataforma Virtual – Microsoft 365 Página de Inicio de SharePoint Espacio de Documentos, donde el mismo se puede estructurar, publicar y editar contenidos de información para la mejor disposición a los estudiantes. A partir de SharePoint se pueden crear nuevas carpetas, documentos, referencias, links y otros que todos estos se puedan publicar y visualizar en el Muro de Teams. 43 Plataforma Virtual – Microsoft 365 16. TAREAS Y MURO DE TAREA (TEAMS) 16.1. Registro y Publicación de Tareas Las asignaciones son tareas o unidades de trabajo asignadas a un estudiante o miembro del equipo en una clase como parte de su estudio, puede crear tareas dentro de la clase Teams, a partir del canal General, nos muestra la opción Tareas. Apertura de registro de Tareas, al acceder a la opción de tarea, nos muestra la imagen de una mochila, según la siguiente interfaz: 44 Plataforma Virtual – Microsoft 365 Crear una Nueva Tarea, hacemos clic en la opcion crear y registramos los datos que nos solicita. Registrar los parámetros para la tarea como son el Título, Instrucciones, Recursos, Valoración, Asignación y finalizamos haciendo clic en Agregar. 45 Plataforma Virtual – Microsoft 365 16.2. Muro de Tareas En el proceso de publicación de las tareas se puede tener una clasificación de ellas como borradores, asignados y con calificación. La confirmación del envío de las Tareas es muy importante para registro y trazabilidad de las tareas enviadas. 46 Plataforma Virtual – Microsoft 365 Las replicas y/o comentarios de las tareas estan a disposición del docente para informar y notificar al estudiantes en aspectos de mejora o reconcimientos de las actividades realizadas. 17. MANEJO DE RUBRICAS (TEAMS) Microsoft ha habilitado la posibilidad de establecer rúbricas y gradaciones basadas en competencias para las asignaciones o tareas. Los estudiantes también podrán ver qué y cómo se les va a evaluar antes de comenzar su trabajo en las tareas asignadas. Además, el docente ahorra mucho tiempo al posibilitar la herramienta la aplicación de la herramienta de gradación a varias tareas de una sola vez. Al crear una tarea: Acceder a criterios de evaluación 47 Plataforma Virtual – Microsoft 365 El docente tiene la opción de crear un nuevo criterio de evaluación, cargar uno ya existente o seleccionar uno ya definido. Proceso de Creación Vaya al canal General de una de sus clases y seleccione la pestaña tareas . Seleccione crear>tarea. Seleccione Agregar indicacióny, a continuación, + nuevas indicaciones. De este modo se abrirá el creador de pautas. Agregue un título (obligatorio), una descripción opcional y active Points (Puntos) si desea asignar valores de punto a los criterios de evaluación Personalice sus criterios de evaluación: Los valores predeterminados de excelente, bueno, regular y malo se pueden editar para hacerlos coincidir con su propia estrategia de evaluación. Personalice los puntos aquí también si ha decidido agregarlos. Use los signos Más para agregar nuevas columnas y filas a sus criterios. Cuando termine de personalizar sus pautas, seleccione Adjuntar. Termine de rellenar los datos de la tarea y seleccione Asignar para enviarla a sus estudiantes y cuando los estudiantes abran esta tarea, podrán abrir sus pautas y consultarlas como referencia. 48 Plataforma Virtual – Microsoft 365 18. MODERADOR DE LAS SESIONES (TEAMS) Roles de una Sesión Hay dos roles entre los que elegir: moderador y asistente. Los moderadores pueden hacer casi cualquier cosa que necesiten hacer en una reunión, mientras que el papel de un asistente está más controlado. A continuación, se muestran las capacidades específicas de cada rol: Capacidad Organizador Moderador Asistente Hablar y compartir vídeo Participar en chat de la reunión Compartir contenido Ver de forma privada un archivo de PowerPoint compartido por otra persona Tomar el control de una presentación de PowerPoint de otra persona Silenciar a otros participantes Quitar participantes Admitir personas de la sala de espera Cambiar los roles de otros participantes Iniciar o detener la grabación Asignación de Moderador Durante una reunión hay dos formas de cambiar la función de una persona mientras una reunión está en curso: En la sesión aperturada en el espacio de Contactos hacer un clic en el botón de los tres puntos … e ingresa a Administración de Permisos. 49 Plataforma Virtual – Microsoft 365 En la opción ¿Quién puede presentar? Establezca y/o seleccione: Solo Yo. Por otra parte, vaya a Calendario, haga clic en la reunión y seleccione Opciones de reunión. Use el menú desplegable para ¿Quién puede ser moderador? para seleccionar un nuevo moderador. Si la reunión es periódica, los cambios que realice en Opciones de reunión se aplicarán a todas las repeticiones de la reunión. Haga clic en Mostrar participantes en los controles de la reunión para ver una lista de las personas de las personas de la reunión. Desplace el puntero sobre el nombre de la persona cuya función quiera cambiar y haga clic en Más opciones . Desde allí, seleccione Convertir en moderador Convertir en asistente. 19. ANÁLISIS DE DATOS (TEAMS) Análisis de Datos En Microsoft Teams, los usuarios pueden ver los análisis de los equipos y canales de los que forman parte. Esta información proporciona a los usuarios información sobre los patrones de uso y la actividad de sus equipos. Los usuarios pueden ver datos como, por ejemplo, el número de usuarios activos, publicaciones, respuestas y más en tres niveles: Análisis entre equipos proporciona a los usuarios una amplia visión general de los datos de uso de todos los equipos de los que son miembros o propietarios en una sola vista de lista. 50 Plataforma Virtual – Microsoft 365 Análisis por equipo proporciona a los usuarios una vista más granular, que muestra los datos de uso de un equipo específico. El análisis por canal proporciona a los usuarios una vista aún más granular, que muestra los datos de uso de un canal específico. Los usuarios pueden filtrar cualquiera de estas vistas para ver los datos durante un período de tiempo específico. 51