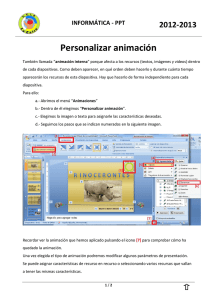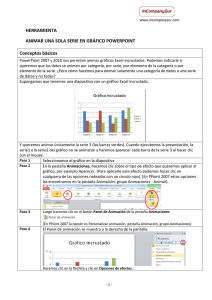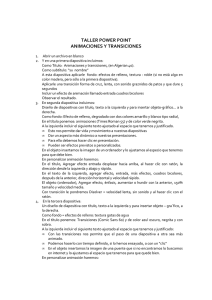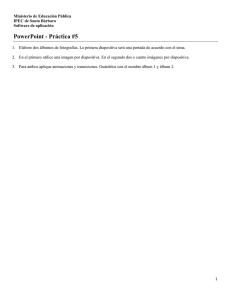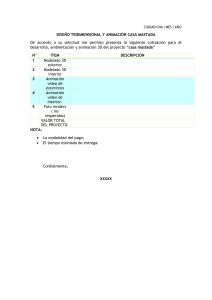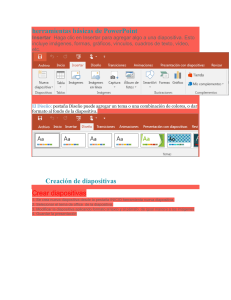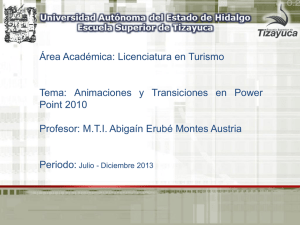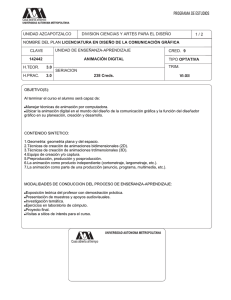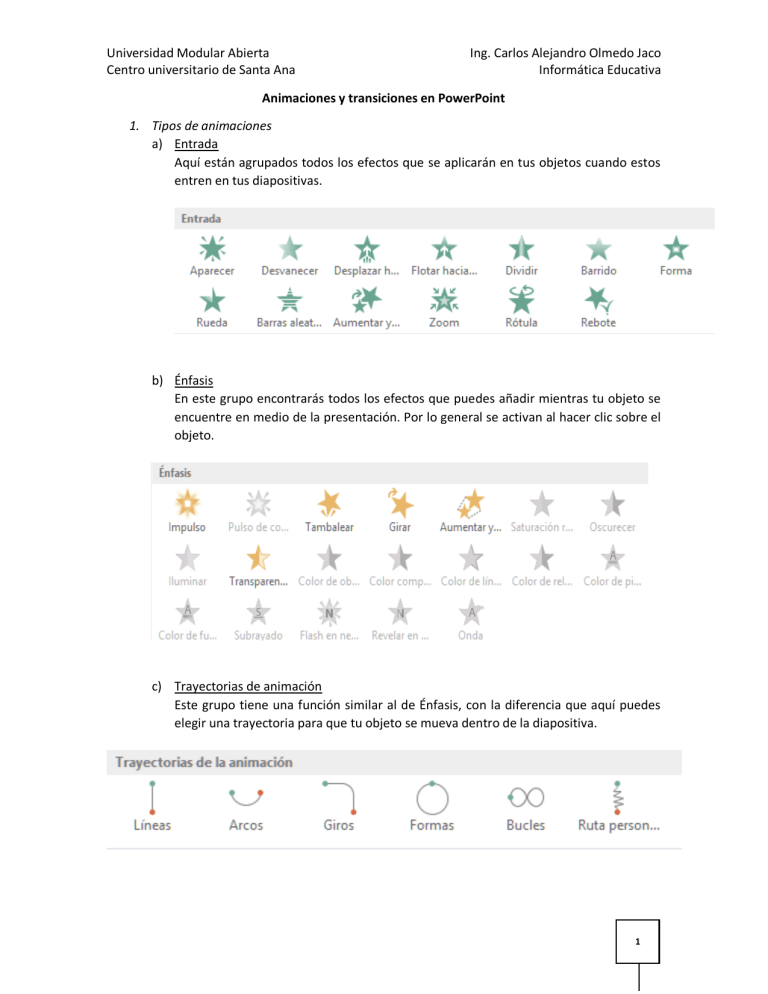
Universidad Modular Abierta Centro universitario de Santa Ana Ing. Carlos Alejandro Olmedo Jaco Informática Educativa Animaciones y transiciones en PowerPoint 1. Tipos de animaciones a) Entrada Aquí están agrupados todos los efectos que se aplicarán en tus objetos cuando estos entren en tus diapositivas. b) Énfasis En este grupo encontrarás todos los efectos que puedes añadir mientras tu objeto se encuentre en medio de la presentación. Por lo general se activan al hacer clic sobre el objeto. c) Trayectorias de animación Este grupo tiene una función similar al de Énfasis, con la diferencia que aquí puedes elegir una trayectoria para que tu objeto se mueva dentro de la diapositiva. 1 Universidad Modular Abierta Centro universitario de Santa Ana Ing. Carlos Alejandro Olmedo Jaco Informática Educativa d) Salir Como su nombre lo indica, aquí podrás encontrar todos los efectos que podrás añadir para cambiar la forma en que salen los objetos de tus diapositivas. Busca el efecto indicado para que tu objeto salga de la diapositiva. 2. Aplicar animaciones a los objetos Paso 1: Haz clic en el objeto que quieres animar para seleccionarlo. Paso 2: Ve a la pestaña Animaciones y allí selecciona la flecha desplegable del grupo Animación. Paso 3: Elige la animación que deseas agregarle a tu objeto en el menú desplegable. Elige la animación que más se adapte a lo que quieres mostrar en tu presentación.Para estar seguro que la animación se incluyó en tu objeto, puedes ver que hay un número al lado del objeto. También podrás notar que en el panel de diapositivas, justo al lado de la diapositiva, aparecerá una estrella. 2 Universidad Modular Abierta Centro universitario de Santa Ana Ing. Carlos Alejandro Olmedo Jaco Informática Educativa Si alguno de los efectos que apareció en el menú desplegable no te gustó lo suficiente, en la parte inferior de ese menú encontrarás más opciones de efectos para añadir a tus objetos. Selecciona más efectos para añadir a tus objetos. 3. Opciones de efectos de animaciones Luego de que ya has seleccionado el efecto animado, puede que quieras cambiar su orientación, por ejemplo. Para ello existen otras opciones de efectos. Para modificar un efecto, ve hasta la pestaña Animaciones. Allí selecciona el comando Opciones de efectos y elige la opción que más se ajuste a tu gusto. Debes tener en cuenta que esta opción solo se habilita para ciertas animaciones y sus opciones también cambian de acuerdo a la animación que elegiste. 3 Universidad Modular Abierta Centro universitario de Santa Ana Ing. Carlos Alejandro Olmedo Jaco Informática Educativa Por ejemplo, si elegiste una animación de giro, las opciones serán sobre cuánto girar o en qué dirección. Si tienes una animación de barrido, saldrán opciones para que el efecto comience desde la derecha, la izquierda, arriba o abajo. 4. Eliminar una animación Si la animación no llenó tus expectativas, puedes eliminarla y así crear una nueva o simplemente dejar sin animación a tus objetos. Para eliminar una animación, simplemente debes hacer clic en el número que se encuentra al lado del objeto y oprimir la tecla Atrás o la tecla Suprimir en tu teclado 5. Añadir varias animaciones a un objeto Si tienes un objeto con una animación y seleccionas una nueva, esta última reemplazará a la primera animación que habías elegido. Sin embargo, PowerPoint te ofrece la opción de agregar varias animaciones a un solo objeto. Paso 1: Selecciona el objeto y ve hasta la pestaña Animaciones. Paso 2: Busca el grupo Animación avanzada y haz clic en el comando Agregar animación. 4 Universidad Modular Abierta Centro universitario de Santa Ana Ing. Carlos Alejandro Olmedo Jaco Informática Educativa Paso 3: Se desplegará un menú donde podrás elegir la animación que quieres añadirle a tu objeto. La nueva animación siempre se agregará después de todas las animaciones existentes en la diapositiva. Podrás saber cuántas animaciones hay en tu presentación por los números que se van agregando al lado del objeto y el orden en el que saldrán. 6. Copiar las animaciones Si una animación o el conjunto de animaciones que le añadiste a tu objeto es muy bueno y quieres utilizarlo en otro objeto, sigue estos pasos: Paso 1: Selecciona el objeto que tiene la animación. Paso 2: Haz clic en la pestaña Animaciones y ubica el grupo Animación avanzado. Paso 3: Haz clic en el comando Copiar animación. 5 Universidad Modular Abierta Centro universitario de Santa Ana Ing. Carlos Alejandro Olmedo Jaco Informática Educativa Paso 4: Selecciona el objeto al que quieres añadirle la animación y se hará automáticamente. Si quieres agregar la animación a varios objetos, haz doble clic en el comando Copiar animación. 7. Reordenar las animaciones Si tienes varias animaciones en un objeto, pero quieres que una salga primero que otra, puedes ubicarlas en el orden que desees de una forma muy sencilla. Paso 1: Selecciona el número de la animación que quieres mover. Paso 2: Haz clic en la pestaña Animaciones y allí elige si quieres Mover antes o Mover después y listo. Puedes moverla antes para que se reproduzca primero o elegir Mover después para que se reproduzca luego de otra animación. 8. Previsualizar las animaciones Si quieres ver cómo quedaron las animaciones en tu objeto, pero no quieres ver toda la presentación, puedes acceder a una vista previa de cómo quedó finalmente tu diapositiva. Paso 1: Ubícate en la diapositiva que quieres previsualizar. Paso 2: Ve a la pestaña Animaciones y haz clic en el comando Vista previa. 6 Universidad Modular Abierta Centro universitario de Santa Ana Ing. Carlos Alejandro Olmedo Jaco Informática Educativa 9. El panel de animación Si tienes varios efectos en tu diapositiva, es muy probable que organizarlos pueda resultar tedioso. Con el Panel de animación este proceso será muy sencillo, ya que desde aquí puedes administrar todas las animaciones que estén en la diapositiva. Para abrirlo, ve hasta la pestaña Animaciones y allí selecciona la opción Panel de animación. Se abrirá en la parte derecha de tu ventana de PowerPoint. Para organizar más fácilmente tus efectos, puedes ponerlos de primero o de últimas e ir mirando cómo están quedando las animaciones en los objetos que hay en tu diapositiva. 7 Universidad Modular Abierta Centro universitario de Santa Ana Ing. Carlos Alejandro Olmedo Jaco Informática Educativa Desde el Panel de animación, haz clic a Reproducir a partir de. Verás cómo todas tus animaciones aparecen en tu diapositiva. Una línea de tiempo te irá mostrando el progreso a través de cada efecto. 10. Cambiar la opción de inicio de un efecto Los efectos siempre aparecen cuando se hace clic en la diapositiva. Sin embargo, puedes cambiar la forma para que estos salgan en tu presentación. Si lo deseas, puedes elegir que un efecto inicie después de otro para no tener que hacer clic cada vez que quieras activarlo Paso 1: Ve hasta la pestaña Animaciones y allí selecciona el comando Panel de animación. Paso 2: El Panel de animación se abrirá en la parte derecha de la ventana de PowerPoint. Allí verás los efectos que hay en tu diapositiva. Haz clic en la flecha desplegable para ver las opciones. Paso 3: Puedes elegir si quieres que tu efecto se active al hacer clic, al mismo tiempo que el efecto anterior o después del anterior. 8 Universidad Modular Abierta Centro universitario de Santa Ana Ing. Carlos Alejandro Olmedo Jaco Informática Educativa 11. Otras opciones de efectos Ya para finalizar y afinar las animaciones en tu presentación, puedes abrir el cuadro de Opciones de efectos de PowerPoint que se encuentra en el Panel de animación. En él podrás agregar sonidos y elegir los intervalos con los cuales quieres que salgan los efectos en tu diapositiva. Paso 1: Ve hasta la pestaña Animaciones y allí selecciona el comando Panel de animación. Paso 2: Haz clic en la flecha desplegable de alguno de los efectos y allí selecciona el comando Opciones de efectos. Te aparecerá un cuadro de diálogo donde podrás modificar: Sonido: puedes añadir a tus efectos sonidos como un aplauso, un clic, una caja registradora, etc. Después de la animación: esta opción te permite cambiar el color u ocultar el objeto después de la animación. Animación de texto: puedes animar todo el texto, una palabra o una letra, si el efecto elegido lo permite. 9 Universidad Modular Abierta Centro universitario de Santa Ana Ing. Carlos Alejandro Olmedo Jaco Informática Educativa 12. Transiciones Las transiciones son efectos de movimiento que se ven a medida que avanzas entre diapositiva y diapositiva. Hay muchas para elegir, cada una de ellas te permitirá controlar la velocidad e incluso añadir sonido. Se pueden aplicar diferentes transiciones a algunas o todas las diapositivas para darle a tu presentación un aspecto profesional y elegante. Hay tres categorías de transiciones para elegir, ubicadas en la pestaña Transiciones: Sutil: Transiciones leves. Llamativo: Transiciones fuertes. Contenido dinámico: Transiciones fuertes que afectan sólo el texto o imágenes. a. Añadir sonido Paso 1: Selecciona la diapositiva que incluye la transición cuyo sonido vas a modificar. Paso 2: Haz clic en la flecha de la caja Sonido. Se desplegará un menú de opciones. A medida que deslices el cursor sobre cada opción, se reproducirá un sonido. Paso 3: Haz clic en el sonido de tu preferencia, para aplicarlo a la diapositiva seleccionada. b. Reproducción automática de una presentación Puedes reproducir automáticamente tus presentaciones, definiendo un tiempo específico para el avance de cada diapositiva. Esto es útil para presentaciones sin supervisión. Paso 1: Selecciona la diapositiva cuyo tiempo de aparición vas a modificar. Paso 2: Busca la opción Avanzar a la diapositiva de la ficha Transiciones y desactiva la opción Al hacer clic con el mouse. 10 Universidad Modular Abierta Centro universitario de Santa Ana Ing. Carlos Alejandro Olmedo Jaco Informática Educativa Paso 3: En el campo Después de, introduce la cantidad de tiempo que quieres que pase para avanzar de diapositiva. En este ejemplo, vamos a avanzar a la siguiente diapositiva automáticamente después de 1 minuto 30 segundos (01:30:00). 11